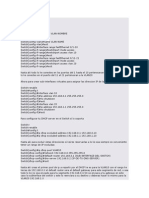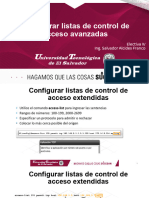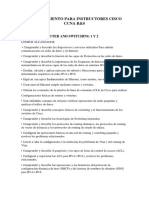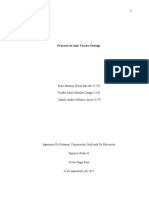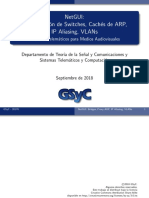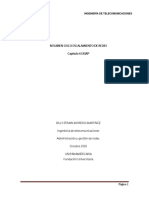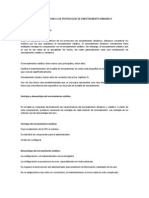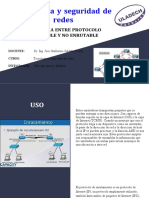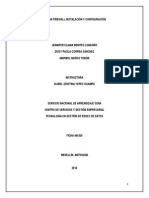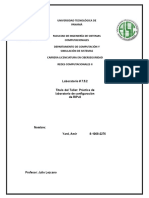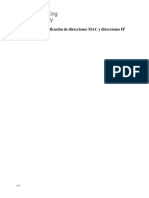Académique Documents
Professionnel Documents
Culture Documents
Configuracion IP Linux Windows Grupo2
Transféré par
smigolCopyright
Formats disponibles
Partager ce document
Partager ou intégrer le document
Avez-vous trouvé ce document utile ?
Ce contenu est-il inapproprié ?
Signaler ce documentDroits d'auteur :
Formats disponibles
Configuracion IP Linux Windows Grupo2
Transféré par
smigolDroits d'auteur :
Formats disponibles
Configuracin IP en Linux
y Windows
Planificacin y administracin de redes
1 ASIR
Autores:
Wilson Alarcn
Ernesto Daz
Juan Manuel Gonzlez
Francisco Quiles
Profesor: Jos Luis Rodrguez
11/12/15
Configuracin IP en Windows y Linux
ndice de contenidos
1.Introduccin
2. Objetivos
3. Criterios de evaluacin
4. Bibliografa
5. Planificacin
6. Desarrollo
Tarea 1. Configuracin provisional de un equipo Linux
Tarea 2. Configuracin permanente de un equipo Linux
Tarea 3. Redes VMWare
Tarea 4. Poblando nuestra red
Tarea 5. Pruebas de conectividad
Tarea 6. El turno de DNS
Tarea 7. Venga vale, ahora t Windows, no te pongas
celoso
Tarea 8. Varias tarjetas en un equipo
Tarea 9. Topologa
Tarea 10. Nombre finales de los equipos
Hoja 2 de 81
Configuracin IP en Windows y Linux
ndice de tablas
Tabla 1: Tabla de planificacin de tareas por alumno y fecha de entrega
Hoja 3 de 81
Configuracin IP en Windows y Linux
1.Introduccin
La actividad a realizar est enmarcada dentro de las tareas a realizar dentro
del programa PROMECE, programa educativo para la mejora de las
competencias bsicas. As se trabajarn:
Competencia
bsica Expresin Escrita: Se pide realizar una
documentacin, de forma colaborativa usando Google docs.
Competencia bsica Expresin Oral: Haremos una puesta en
comn y cada alumno expondr la parte que se le pida en espaol.
Competencia bsica Expresin Escrita en Ingls: Cada grupo
deber documentar alguna tarea en ingls. Haremos un documento
comn entre todos los grupos.
Competencia bsica Expresin Oral en Ingls: exposicin del
trabajo realizado. Cada alumno expondr la parte que se le pida.
Competencia bsica Autonoma e Iniciativa personal: Se
evaluar el trabajo de investigacin realizado para dar solucin a la
actividad propuesta, tambin se observar el trabajo en equipo y la
planificacin realizada para llevar a cabo la actividad. Cada grupo
entregar una planificacin para el desarrollo de la actividad.
Competencia bsica Aprender a Aprender: Como revisin a
los conceptos y prcticas realizadas se les pedir realizar una sntesis
de los comandos usados en equipos Linux para la configuracin
temporal y permanente. Es un trabajo individual.
Hoja 4 de 81
Configuracin IP en Windows y Linux
2. Objetivos
Una vez aprendido el rango de direcciones IPs asignables en una red y cmo
acta el protocolo IP de un dispositivo para poder comunicar con hosts
locales y remotos, toca el turno de configurarlos. En esta actividad
configurars sistemas Linux y Windows para hacer una configuracin IP tanto
de forma provisional como permanente, as como dejar configurado el
acceso por nombres DNS y el uso de utilidades como Network-manager que
agilizan el proceso de configuracin.
3. Criterios de evaluacin
Este objetivo se evaluar con los siguientes criterios:
Criterio de evaluacin 2.5: Se han configurado adaptadores de red
cableados e inalmbricos bajo distintos sistemas operativos. Nota: en esta
actividad slo se configurarn adaptadores cableado.
Criterio de evaluacin 2.6: Se han integrado dispositivos en redes
cableadas e inalmbricas. Nota: se evala la conexin de dispositivos a
switches en modo virtualizado.
Criterio de evaluacin 2.7: Se ha comprobado la conectividad entre
diversos
dispositivos
adaptadores
inalmbricos
sobre
distintas
configuraciones. Nota: se comprueba la conectividad entre dispositivos
cableados.
Criterio de evaluacin 2.8: Se han utilizado aplicaciones para representar el
mapa fsico y lgico de una red.
Hoja 5 de 81
Configuracin IP en Windows y Linux
Hoja 6 de 81
Configuracin IP en Windows y Linux
4. Bibliografa
https://cadascu.wordpress.com/2012/10/16/2272/
http://www.tuinformaticafacil.com/vmware/como-configurar-el-tipo-deconexion-de-red-en-maquina-virtual-vmware-workstation
https://debian-handbook.info/
https://albertomolina.wordpress.com/
https://www.symantec.com/es/
http://documents.mx/documents/
http://enavas.blogspot.com.es/
Hoja 7 de 81
Configuracin IP en Windows y Linux
5. Planificacin
Alumno
Ernesto Daz
Tarea
Plazo
Tarea 1
Mircoles 09/12/15
Tarea 9
Viernes 11/12/15
Tarea 3
Mircoles 09/12/15
Tarea 7
Viernes 11/12/15
Tarea 5
Mircoles 09/12/15
Tarea 8
Viernes 11/12/15
Tarea 4
Mircoles 09/12/15
Tarea 6
Viernes 11/12/15
Tarea 2
Viernes 11/12/15
Tarea 10
Viernes 11/12/15
Juan Manuel Gonzlez
Wilson Alarcn
Francisco Quiles
En Grupo
Tabla 1: Tabla de planificacin de tareas por alumno y fecha de entrega
Hoja 8 de 81
Configuracin IP en Windows y Linux
6. Desarrollo
Tarea 1. Configuracin provisional de un equipo Linux
Para la realizacin de esta tarea puedes usar la siguiente
documentacin:
Apuntes-ConfiguracionRed-Linux-Parte1.pdf
Network
Configuration
on
Debian:
https://wiki.debian.org/NetworkConfiguration.
Crate una MV Debian sin entorno grfico y con nombre
Equipo1. Crate una red VMWare tipo NAT y se la asignas a la tarjeta
de red de este equipo.
Se crea una nueva mquina virtual Debian 8.x, le asignamos de
nombre Equipo1 durante la instalacin.
Para crear la red tipo NAT entraremos en vmware, desplegar la
pestaa Edit y seleccionar Virtual network editor. Se abrir una
ventana donde nos
muestra todas las redes existentes. Pulsamos en
add network para aadir una nueva red, en la ventana que se abre
introducimos el nmero que le daremos a la nueva red y seleccionar el
tipo de red, en este caso seleccionamos NAT. Guardamos y aceptamos.
Ahora nos debe
aparecer
la
nueva
red
junto
con
las
ya
existentes.
Hoja 9 de 81
Configuracin IP en Windows y Linux
Como tenemos que utilizar una mscara diferente a la asignada, es
necesario que se modifiquen algunos ficheros. Primero modificaremos
el archivo /etc/vmware/networking, con el comando nano, buscamos
vmnet 22 y modificamos la direccin de red y la mscara nueva.
Ahora
modificaremos
/etc/vmware/vmnet22/dhcpd/dhcpd.conf.
el
El
apartado
archivo
subnet
lo
modificamos cambiando la direccin de red, la mscara, el rango de
direccin de hosts.
Hoja 10 de 81
Configuracin IP en Windows y Linux
Despus de todos estos cambios, reiniciamos el servicio de vmware
con el comando sudo service vmware restart. Y para comprobar que
est todo bien, ejecutamos el comando sudo dhclient vmnet22 -v.
Antes de arrancar la mquina, tenemos que asignarle la red NAT
creada.
Elige una IP que le permita estar en la red 192.168.X.0/25.
El valor X vara segn cada grupo de alumnos. Aunque la actividad debe
ser realizada individualmente por cada alumno en su equipo, se harn
grupos para colaborar en su realizacin. As el grupo 1 asignar un valor
que comienza por 1 en el tercer octeto y le seguir otro valor numrico
que identifica a cada miembro del equipo. Ejemplo: el alumno 1 usar la
red 192.168.11.0/25, el alumno 2 del mismo grupo usar la red
192.168.12.0/25 y as sucesivamente. El grupo 2 dispondr de las redes
192.168.21.0/25, 192.168.22.0/25, etc. Y del mismo modo se proceder
con el resto de grupos.
La direccin de red ser 192.168.22.0/25, y la direccin IP del
Equipo 1 sera 192.168.22.11.
Hoja 11 de 81
Configuracin IP en Windows y Linux
Calcula el rango posible de direcciones, la direccin de red y
broadcast.
La mscara de subred es 255.255.255.128, que significa que los tres primeros octetos y el
primer bit del ltimo octeto son fijos, por tanto los siete ltimos bits slo son variables.
Direccin de red = 192.168.22.0
Direccin de broadcast = 192.168.22.12
Rango de direcciones:
Primera direccin de host = 192.168.22.1
ltima direccin de host = 192.168.22.126
Obtn su tabla de rutas en linux y analzala.
Para obtener la tabla de rutas en Linux, ejecutamos el comando route
-n en la terminal y obtenemos:
Observamos que la Gateway es 192.168.22.2 y la direccion de red
192.168.22.0 con una mscara 255.255.255.128.
Configura la nica tarjeta que tiene este equipo. Hazlo de
forma temporal. Debes configurar tanto su IP como el gateway
predeterminado, siendo este ltimo el dispositivo NAT que habilita
VMWare. Haz ping al gateway predeterminado.
Escribimos en terminal:
sudo ifconfig eth0 192.168.23.11 netmask 255.255.255.128 , con esto
asignamos la direccion IP y la mscara al equipo1.
sudo route add default gw 192.168.22.2 , con esto asignamos el
Gateway.
Hoja 12 de 81
Configuracin IP en Windows y Linux
Obtener una configuracin IP de forma temporal mediante el
servidor DHCP (configuracin dinmica) que ofrece VMWare. Cmo
puedes
comprobar
la
direccin
IP
mscara?
Qu
gateway
predeterminado se ha configurado? Analiza la tabla de rutas. Haz ping al
gateway predeterminado.
Ponemos
en
la
terminal
sudo
dhclient
eth0
para
obtener
la
configuracin temporal.
para comprobar la direccin IP y la mscara ejecutamos el comando
sudo ifconfig, que nos lo mostrar en pantalla.
El Gateway predeterminado se comprueba introduciendo el comando
sudo route -n.
Como se ve en la tabla de rutas, la primera direccin pertenece a la direccin predeterminada,
y la segunda a la direccin de red.
Hacemos ping al gateway introduciendo el comando:
ping 192.168.22.2
Hoja 13 de 81
Configuracin IP en Windows y Linux
Tarea 2. Configuracin permanente de un equipo Linux
Haz
permanente su configuracin IP de manera que siempre
se asigne la misma IP que elegiste anteriormente (configuracin
esttica). Queremos que al iniciarse el equipo o bien reiniciar el script
de red la tarjeta se quede configurada. Qu comando lanzas para
reiniciar el script de red? Haz ping al gateway predeterminado.
Repite
la configuracin anterior pero para que
la
configuracin IP la obtenga mediante el servidor DHCP. Analiza la tabla
de rutas. Haz ping al gateway predeterminado.
Deja la configuracin IP con la configuracin esttica que
realizaste al principio.
Buenas tardes a todos, vamos a explicar cmo se configura un
equipo Linux de forma permanente, de manera que siempre se le asigne la
misma IP al iniciarse el equipo.
Good evening everyone, we are going to explain how to
form a Linux pc of permanent form, so that the same IP address will
always be assigned to it after the pc starts.
En primer lugar, realizamos una copia del fichero interfaces como
medida de seguridad.
First of all, we make a copy of the interfaces as a safety
measure.
cp /etc/network/interfaces interfaces.bak
Una vez hecho lo anterior, modificamos el fichero interfaces. Este
fichero es el encargado de guardar la configuracin de la tarjeta de red,
siendo esta estatica o dinamica.
Once we have done that, we modify the interfaces file. This
file is the manager of saving the configuration of the network card,
the later being static or dynamic.
sudo nano /etc/network/interfaces
Dentro del fichero aadimos las siguientes lneas:
Hoja 14 de 81
Configuracin IP en Windows y Linux
Inside the file we add the following lines:
auto eth0
iface eth0 inet static
address 192.168.23.11
netmask 255.255.255.128
gateway 192.168.23.2
iface: Indica la interfaz.
It indicates the interface.
inet: Interfaz utiliza las redes TCP / IP.
Interface uses the networks TCP / IP.
Hoja 15 de 81
Configuracin IP en Windows y Linux
loopback: Especfica que se debe cargar la configuracin de
loopback.
It
specifies
that
you
must
load
the
loopback
configuration.
static: Indica la forma que los parmetros abajo descritos estn
designados.
It indicates the form in which
described below are designated.
the
parameters
address: Direccin IP esttica que pondremos a nuestro host.
Static IP address that we will give to our host.
netmask: Mscara de subred de esa direccin IP.
Subnetwork mask of this IP address.
gateway:
Direccin
IP
de
la
puerta
de
enlace
predeterminada. Generalmente es la direccin IP del equipo de la
red o router por el que podemos salir al exterior o conectarnos a
Internet.
IP address of the predetermined linkage door. It is
generally the IP address of the team of the network or
router through which we can go outside or connect to the
Internet.
Tambin podemos aadir otros campos pero no lo haremos
en este caso, estos podran ser:
We can also add other fields, we will not do it in this
case, but these might be:
network: Red a la que pertenece esa direccin IP.
Network to which this IP address belongs.
broadcast: Direccin IP de difusin de esa red.
IP address of diffusion of this network.
Hoja 16 de 81
Configuracin IP en Windows y Linux
Una vez modificado el fichero debemos reiniciar el servicio de
red para que los cambios realizados tengan efecto, para ello se
pueden usar los siguientes comandos:
As soon as the file was modified we must reboot the
network service so that the changes we made have
effect. For that, the following commands can be used:
Reiniciamos el servicio con este comando:
We reboot the service with this command:
sudo /etc/init.d/networking restart
sudo ifdown eth0 deshabilitar la tarjeta de red.
It disables the network card.
sudo ifup eth0 habilitar la tarjeta de red.
It enables the network card.
Al ejecutar el comando /etc/init.d/networking restart estamos
reiniciando el servicio de red de la tarjeta.
Upon executing the command/etc/init. d/networking
restart, we rebooting the network service of the card.
Seguidamente comprobamos que todo est correcto realizando
un ping al Gateway.
Then, we verify that everything is correct by doing a ping
to the Gateway.
Ping 192.168.23.2
Hoja 17 de 81
Configuracin IP en Windows y Linux
Ahora vamos a configurar la red para que adquiera una direccin IP de
manera automtica, mediante el servidor DHCP.
Now we are going to form the network so that it acquires an IP
address automatically, through of the DHCP server.
Volvemos a editar el fichero /etc/network/interfaces comentando las
lneas de la anterior configuracin esttica por si en un futuro la volviramos a
necesitar, con #.
We edit the file /etc/network/interfaces again, commenting on
the lines of the previous static configuration, in case we would need
them again in the future, with "#".
Aadimos la siguiente lnea, iface eth0 inet dhcp.
We add the following line, iface eth0 inet dhcp.
Repetimos el paso anterior para que los cambios surtan efectos.
We repeat the previous step so that the changes take effect.
Reiniciamos el servicio con este comando:
We reboot the service with this command:
sudo /etc/init.d/networking restart
sudo ifdown eth0
sudo ifup eth0
Hacemos la comprobacin con sudo ifconfig
We do the cross-check with sudo ifconfig
Hoja 18 de 81
Configuracin IP en Windows y Linux
Llegados a este punto analizamos la tabla de ruta, ejecutando el
comando:
sudo route -n
Once we
get to this point, we analyze the table route,
executing the command:
sudo route-n
En la primera lnea observamos la direccin de destino 0.0.0.0 con
puerta de enlace 192.168.23.2, mascara 0.0.0.0 e interfaz eth0. sta
hace referencia a la red predeterminada, que es donde se envan los
paquetes IP, cuya direccin IP destino o direccin de red a la que
pertenece no se encuentren en nuestra tabla de rutas.
In the first line we observe the delivery address 0. 0. 0. 0
with linkage door 192. 168. 23. 2, mask 0. 0. 0. 0 and interface
eth0. This one refers to the predetermined network, which is
where IP packages, whose destiny IP address or network address
they belong to are not in our routes table, are sent.
Hoja 19 de 81
Configuracin IP en Windows y Linux
En la segunda lnea observamos nuestra direccin de red y su
mscara. A esta direccin sern enviados todos los paquetes IP, cuya
direccin IP destino pertenezca a nuestra red.
In the second line we observe our network address and its
mask. All the IP packages, whose destination IP address belongs
to our network, will be sent here.
Por ltimo comprobamos que tenemos conectividad con nuestra
puerta de enlace, hacindole ping:
Finally, we verify that we have connectivity with our linkage
door, doing ping to it:
ping 192.168.23.2
Para finalizar, se nos pide que volvamos a dejar la configuracin
esttica que realizamos en apartados anteriores, descomentando las lneas de
la configuracin esttica del fichero /etc/network/interfaces.
To finish, we are asked to leave the static configuration that
we made in previous paragraphs, dicommenting the the static
configuration lines of the file/etc/network/interfaces.
Hoja 20 de 81
Configuracin IP en Windows y Linux
Tarea 3. Redes VMWare
En esta tarea vas a analizar los tipos de redes que nos ofrece VMWare.
Para ello investiga en Internet. Puedes usar los documentos:
Redes xen
Server vm
vmware.pdf sobre todo este documento
manual.pdf
Con esta tarea debes entender de una manera terica los tipos de redes
que ofrece VMWare. Ya has configurado NAT y en siguientes tareas lo hars en
modo host only y bridge.
VMWare es un software, que nos permite crear mquinas virtuales, para
poder instalar sistemas operativos, como si fueran mquinas reales.
Cuando creamos una mquina virtual, VMWare nos permite editar la
configuracin de los distintos dispositivos, como la memoria, el procesador, el
adaptador de red, entre muchos otros.
Para modificar la configuracin de dichos dispositivos, nos dirigimos a edit
virtual machine settings, se nos abrir una nueva ventana, donde se
encuentran todos los dispositivos. Elegiremos la opcin network adapter.
(Tambin podemos modificar la configuracin, haciendo clic con el botn
secundario del ratn sobre una mquina virtual y eligiendo setting).
VMWare nos ofrece las siguientes configuraciones de red bsica:
Hoja 21 de 81
Configuracin IP en Windows y Linux
Device Status, nos indica que el estado del dispositivo puede ser
Connected (conectado) o Connect at power on (conectado para encendido).
Network Connection, nos muestra las conexiones de red, que pueden
ser de cuatro tipos:
Bridged: Connected directly to the physical network.
NAT (Network Address Translation): Used to share the hosts IP
address.
Host-Only: A private network shared with the host.
Custom: Specific virtual network.
Bridged: Connected directly to the physical network
Puente:
Conectado
directamente
la
red
fsica.
Se
denomina
/dev/vmnet0.
Con esta opcin, la mquina virtual tendr su propia direccin IP dentro de la
red local, y crear una conexin puente entre los adaptadores de red del
anfitrin y el invitado, permitiendo la conexin a red de ambos a travs del
adaptador del anfitrin.
Si no se dispone de servidor DHCP en la red, se deber indicar una direccin IP
esttica para la mquina virtual.
Si se activa la casilla Replicate physical network connection state, se estar
indicando que se renueve automticamente la direccin IP de la mquina
virtual. Esta opcin se debe utilizar si se est utilizando la mquina virtual en
un equipo porttil que se va a mover de una red a otra.
Ejemplo: si queremos probar un servidor Web, lo conectamos mediante el
modo bridged, y haciendo que las peticiones al puerto 80 y 443 le lleguen a su
direccin IP, podremos comunicarlo con Internet para hacer experimentos con
servidores o aplicaciones Web en virtual.
Hoja 22 de 81
Configuracin IP en Windows y Linux
En conclusin, este modo nos permite que la mquina virtual se muestre como
si fuera otro equipo fsico e independiente dentro de la red.
NAT (Network Address Translation): Used to share the hosts IP address.
Traduccin de direcciones de red: Se utiliza para compartir la direccin IP
del anfitrin. Se denomina /dev/vmnet8
Con esta opcin, conectamos una mquina virtual o sistema husped a una
red, compartiendo la direccin IP del sistema anfitrin. En este caso, tambin
se configura de forma automtica un servidor DHCP.
NAT utiliza una tecnologa que permite aislar dos redes. Protege la mquina
virtual de otras redes, creando una red virtual totalmente aislada. Cuando la
mquina virtual intenta comunicarse con la red real o Internet, lo hace a travs
de un Firewall dentro de la aplicacin de virtualizacin.
El caso ms tpico de utilizacin de NAT es cuando la direccin IP de la interfaz
fsica del sistema anfitrin es la nica direccin pblica de acceso a Internet y
debe compartirse con todos los sistemas husped, para lo que deber existir
un mecanismo de traduccin de las direcciones privadas a las pblicas.
Hoja 23 de 81
Configuracin IP en Windows y Linux
Host-Only: A private network shared with the host.
Anfitrin nica: Una red privada compartida con el anfitrin. Se denomina
/dev/vmnet1.
Con esta opcin, se proporciona una conexin de red entre la mquina virtual y
el sistema Host, usando un adaptador de red virtual, que es visible solo para el
sistema operativo del Host. Es decir, el sistema acta como si hubiera un cable
cruzado entre el equipo anfitrin y el invitado. La mquina virtual solo se puede
comunicar con el sistema operativo y otras mquinas virtuales que estn
configuradas tambin con Host-Only.
Con este modo, se puede crear una red virtual aislada y protegida de la red de
rea local.
Al igual que en el modo NAT, la mquina virtual, recibir una direccin IP del
servidor DHCP que funciona dentro de la aplicacin VMWare.
Hoja 24 de 81
Configuracin IP en Windows y Linux
Custom: Specific virtual network
Personalizado: red virtual especfica.
Esta opcin, permitir crear un modo personalizado. Para ello, se podr
seleccionar entre:
vmnet0, para que acte como Bridged.
vmnet1, para que acte como Host-Only.
vmnet8, para que acte como NAT.
Hoja 25 de 81
Configuracin IP en Windows y Linux
Tambin se pueden crear interfaces virtuales adaptadas a las necesidad
del usuario.
Nos dirigimos a edit virtual network editor, nos pedir
identificacin de administrador, despues se abrira una nueva ventana, y
podremos aadir un nueva direccin, modificar o eliminar una creada, de
cualquiera de los tipos de red visto anteriormente.
Hoja 26 de 81
Configuracin IP en Windows y Linux
Para ver un esquema tpico de los tipos de red, abrimos un terminal, y
escribimos, sudo ifconfig -a (parmetro -a, para que nos incluya las que no
estn activadas). El nico dispositivo que no aparecer es el puente (Bridged).
Hoja 27 de 81
Configuracin IP en Windows y Linux
Hoja 28 de 81
Configuracin IP en Windows y Linux
Tarea 4. Poblando nuestra red
Aade otro equipo Debian
Sin entorno grfico y de nombre
Usa la misma red VMWare NAT.
Equipo2.
Realizaremos las mismas operaciones que en el punto 1 con respecto a la
inclusin del equipo2 en la red vmnet24.
Una vez hemos entrado introduciendo usuario y contrasea vamos a
cambiarle el nombre al equipo.
El propsito de asignar nombres a nmeros IP es hacerlos fciles de
recordar para las personas. En realidad, una direccin IP identifica una
interfaz de red asociada con un dispositivo como una tarjeta de red.
Como cada equipo puede tener varias tarjetas de red y varias interfaces
en cada tarjeta, un solo equipo puede tener varios nombres en el sistema
de nombres de dominio.
Se identifica a cada equipo, sin embargo, por un nombre principal que se
almacena en el archivo /etc/hostname y se le comunica al ncleo Linux
a travs de la orden hostname.
Para ello bastara con entrar en el fichero antes mencionado y cambiar el
nombre antiguo por el actual.
Hoja 29 de 81
Configuracin IP en Windows y Linux
Ahora vamos a modificar el nombre de nuestro host tambin en el fichero
/etc/hosts. La diferencia entre este fichero y el anterior es que este
fichero asigna un nombre a una direccin IP, como en el caso del equipo2
la IP ser esttica, podremos aadir la IP asociada al nombre, si
tuviramos un dominio tambin lo incluiramos en este fichero. Tanto
este fichero como el anterior guardan nombres de host con la intencin
de que resulte ms fcil identificarlos en una red.
Hoja 30 de 81
Configuracin IP en Windows y Linux
Una vez realizados estos cambios debemos reiniciar el equipo para que el
cambio de nombre surja efecto, o podemos realizar el cambio sin
reiniciar, editando tambin el fichero /proc/sys/kernel/hostname y
definiendo all el hostname del equipo para la sesin actual.
procfs es un pseudo sistema de ficheros que se genera de forma
dinmica al arrancar el equipo, est montado en /proc y en l estn
definidos muchos parmetros que utiliza el kernel linux, por eso al
cambiar el nombre del host en este fichero, lo hace inmediatamente en
el sistema sin tener que reiniciar el equipo.
realiza una configuracin IP esttica y permanente.
A continuacin realizaremos la configuracin IP de forma permanente,
para ello modificaremos el fichero /etc/network/interfaces. Este fichero
almacena la configuracin de nuestra tarjeta de red, en el podemos
hacer que los parmetros de red se configuren de forma esttica
(asignndolos nosotros como administradores de red) o que sean
asignados de forma dinmica desde un servidor DHCP.
Hoja 31 de 81
Configuracin IP en Windows y Linux
En un inicio el fichero est configurado para que reciba la IP de forma
dinmica desde un servidor DHCP, nosotros lo modificaremos para que su
IP sea siempre la misma comentando (#) las lneas existentes y
aadiendo las siguientes lneas:
auto lo
iface lo inet loopback
iface eth0 inet static
address 192.168.24.12
netmask 255.255.255.128
gateway 192.168.24.2
auto: Permite levantar de forma automtica la interfaz correspondiente.
Hoja 32 de 81
Configuracin IP en Windows y Linux
iface: Indica la interfaz.
inet: Interfaz utiliza las redes TCP / IP.
loopback: Especfica que se debe cargar la configuracin de loopback.
static: Indica la forma que los parmetros abajo descritos estn
designados.
address: Direccin IP esttica que pondremos a nuestro host.
netmask: Mscara de subred de esa direccin IP.
gateway:
Direccin
IP
de la
puerta
de
enlace predeterminada.
Generalmente es la direccin IP del equipo de la red o router por el que
podemos salir al exterior o conectarnos a Internet.
Tambin podemos aadir otros campos pero no lo haremos en este caso,
estos podran ser:
network: Red a la que pertenece esa direccin IP.
broadcast: Direccin IP de difusin de esa red.
Por ltimo y para que los cambios en la configuracin IP sean efectivos
tenemos que reiniciar el servicio, lo cual hacemos con los siguientes
comandos:
root@equipo2# /etc/init.d/networking restart
Reinicia el servicio de red.
root@equipo2# ifdown eth0
Hoja 33 de 81
Configuracin IP en Windows y Linux
Echa abajo la tarjeta de red.
root@equipo2# ifup eth0
Levanta la tarjeta de red.
root@equipo2# ifconfig
Comprobamos que los cambios han sido efectivos.
root@equipo2# ping 127.0.0.1
root@equipo2# ping 192.168.24.12
root@equipo2# ping 192.168.24.2
root@equipo2# ping 8.8.8.8
Todos los pings son correctos.
Aade otro equipo Linux
Distro: Lubuntu y de nombre Equipo3
Realizaremos las mismas operaciones que en el equipo2 para incluirlo en
la red vmnet24. Tambin realizaremos los mismos cambios para cambiar
el nombre del host.
Realiza una configuracin IP dinmica y permanente
con Network Manager. Puedes usar la documentacin:
apuntes-ConfiguracionRed-Linux-Parte3.pdf.
Hoja 34 de 81
Configuracin IP en Windows y Linux
Lo primero que vamos a hacer es comprobar que tenemos instalado el
software NetworkManager, el cual es un programa que usamos para
simplificar el uso de redes de computadoras en Linux y otros sistemas
operativos basados en Unix.
root@equipo3# find /etc/ -name Network*
Nos devuelve que el programa est instalado en /etc.
Nos aseguramos de que el programa est corriendo.
root@equipo3# service network-manager restart
Reiniciamos el programa para comprobar que funciona correctamente
mostrndonos esta salida, en la que vemos su nmero de proceso
(3308):
network-manager stop/waiting
network-manager start/running, process 3308
Una vez estamos seguros de que NetworkManager est ejecutndose
vamos a configurar de forma automtica la interfaz de red Ethernet del
equipo,
para
ello
modificaremos
el
fichero
/etc/network/interfaces
aadiendo las siguientes lneas:
auto lo
iface lo inet loopback
(En nuestro caso el archivo ya est configurado de esa forma)
A continuacin echamos abajo la tarjeta:
root@equipo3# ifconfig eth0 down
root@equipo3# ifconfig
Hoja 35 de 81
Configuracin IP en Windows y Linux
Analiza las tablas de rutas de cada equipo. Escribe una tabla
similar a la tabla del Equipo1 y completa sus valores. Qu tienen en comn
las 3 tablas?
Hoja 36 de 81
Configuracin IP en Windows y Linux
Las 3 tablas son idnticas, teniendo la misma gateway y la misma
direccin de red.
Haz ping entre ellos y con la puerta de enlace. Debe haber
conectividad.
En efecto, hay conectividad.
Hoja 37 de 81
Configuracin IP en Windows y Linux
Hoja 38 de 81
Configuracin IP en Windows y Linux
Cambia la IP de Equipo1 y Equipo2 de forma que el ltimo octeto
sea .100 y .200, respectivamente. Siguen teniendo conectividad? Analiza
sus tablas de rutas. Qu haras para, sin cambiar estas nuevas Ips, tengan
conectividad IP?
No ahora no hay conectividad ya que estn en redes diferentes, en el
caso del equipo2 ha perdido incluso la puerta de enlace, ya que la que
tena anteriormente pertenece a otra red.
Hoja 39 de 81
Configuracin IP en Windows y Linux
Hoja 40 de 81
Configuracin IP en Windows y Linux
Para que sin cambiar estas nuevas IP's tengan conexin tendramos que
cambiar las mscaras de red de los equipos para que en lugar de ser /25
fuese /24. Con la mscara 255.255.255.0 ya estaran en la misma red y
por tanto tendrian conexin.
Vuelve a poner la configuracin IP inicial de ambos equipos,
Equipo1 y Equipo2.
Haz pruebas de conectividad de los diferentes equipos a alguna IP
de Internet, por ejemplo, 8.8.8.8. Funciona? Por qu?
S funciona ya que tenemos configurada como gateway a NAT que
funciona a travs de nuestra NIC lo que hace posible que tengamos
conexin hacia el exterior.
Hoja 41 de 81
Configuracin IP en Windows y Linux
Y si accedemos a un host remoto por su nombre, www.debian.com
por ejemplo? Funciona? Por qu? Monitoriza el trfico de salida que
provenga de alguno de los equipos.
Tambin funciona ya que tenemos en nuestro fichero de configuracin de
DNS a nuestra puerta de enlace, es decir, 192.168.24.2, que es nuestra
propia mquina anfitriona, que hace las funciones de servidor DNS, si la
eliminamos de nuestro fichero de configuracin no podra resolver el
nombre y solo podramos tener conexin si conociramos la IP de
destino.
Hoja 42 de 81
Configuracin IP en Windows y Linux
Tarea 5. Pruebas de conectividad
Esta tarea es slo una gua de las pruebas que debes hacer cuando quieras
comprobar la conectividad IP:
1.
2.
3.
ping 127.X.X.X si OK funciona direccin loopback
ping TU_IP si OK responde tu IP
ping IP_PuertaEnlace si OK tienes conectividad con
la salida de la red
4.
ping IP_OtraRed si OK tienes conectividad con otras
redes.
Una vez que hemos configurado la interfaz de la red, se procede a realizar
las pruebas necesarias de conexin.
Como se observa en las siguientes
imgenes, durante el procesos de comprobacin de conectividad de la red.
Que son:
1. $ ping 127.0.0.1 hay respuesta s, funciona direccin
loopback.
Hoja 43 de 81
Configuracin IP en Windows y Linux
2. $ ping 192.168.21.11 s, responde mi IP , por lo tanto, hay
conectividad.
3. $ ping 192.168.21.1 si tengo conectividad con la salida de la red.
4.
$ ping 10.0.0.1 si tengo conectividad con otras redes.
Hoja 44 de 81
Configuracin IP en Windows y Linux
Tras realizar los pasos de comprobacin con xito, quiere decir, que la
configuracin del equipo es correcta.
Tarea 6. El turno de DNS
Llegado a este punto debes disponer de una red de 3 equipos ms el
gateway predeterminado que dispone VMWare. Todos los equipos deben
tener conectividad IP con salida a Internet, pero no debes poder acceder
por nombres DNS.
Como realmente si se tiene acceso a la resolucin de nombres por lo
comentado en el apartado 4, lo que haremos es comentar en el fichero
/etc/resolv.conf la lnea en la que hace referencia al dispositivo NAT
con IP 192.168.24.2.
Hoja 45 de 81
Configuracin IP en Windows y Linux
Para la realizacin de esta tarea puedes usar la siguiente documentacin:
Apuntes-ConfiguracionRed-Linux-Parte2.pdf
Network
Configuration
on
Debian:
https://wiki.debian.org/NetworkConfiguration
Vamos al lo:
Queremos
poder
acceder
los
equipos
por
su
nombre
corto, es decir, Equipo1, Equipo2, Equipo3.
Para tener acceso a los equipos mediante su nombre tenemos que
asignar la IP de cada uno de estos a su nombre. Esta asignacin se
realiza en el fichero /etc/hosts de tal forma que queden en la misma
lnea la IP y el nombre del equipo tal y como se ve en la siguiente
imagen.
La mayor dificultad que nos encontramos es resolver el nombre del
equipo3, ya que este recibe la IP de forma dinmica, por tanto, si
asignamos un nombre a su IP, cuando esta caduque y se le asigne otra
tendramos que modificar el fichero o no se resolvera el nombre
correctamente, incluso esa IP puede ser asignada a otro equipo y enviar
Hoja 46 de 81
Configuracin IP en Windows y Linux
datos a alguien que no queremos comprometiendo la confidencialidad de
estos.
Tambin nos interesa configurar que las consultas DNS de los 3
equipos se hagan primero de forma local a cada equipo, y si no se
encuentra el valor consultado, se acudir al servidor DNS de nuestro
departamento (192.168.2.10), en primer lugar, y en caso de fallos se
consultar al servidor DNS 8.8.8.8
Para configurar el orden de las consultas para resolucin de nombres se
utiliza el fichero nsswitch.conf. Este fichero centraliza la informacin y
define el orden de bsqueda para los diferentes servicios que se pueden
usar para la resolucin de nombres .
En el podemos indicar las acciones a realizar para acceder a las
diferentes bases de datos del sistema: hosts, contraseas, servicios, etc.
Como en nuestro caso se nos solicita que, en primer lugar, intente
resolver de forma local cada equipo, haremos que busque en el fichero
/etc/hosts, esto lo logramos poniendo en primer lugar el valor files, si
este fichero no guardase una IP asociada al nombre que se intenta
resolver usara mdns, que es un dns multicast, si no pudiese resolverlo
buscara en los servidores DNS descritos en /etc/resolv.conf, como
indica el valor dns.
Es posible controlar el comportamiento por medio de acciones, por
ejemplo:
hosts: dns [!UNAVAIL=return] files: Si el estado de salida del DNS
es diferente de no disponible no consulta a los ficheros.
Los valores de estado disponibles son:
Hoja 47 de 81
Configuracin IP en Windows y Linux
success: la peticin se encontr sin errores (accin por
defecto: return)
notfound: no muestra error, pero no encuentra el nodo
o la red (accin por defecto: continue)
unavail: el servicio solicitado no est disponible (accin
por defecto: continue)
tryagain: servicio no disponible temporalmente (accin
por defecto: continue)
Configura los 3 equipos para que el nombre www.iesjacaranda
brenes.org sea resuelto localmente (la IP es 192.168.3.10). Puedes
acceder a nuestra moodle escribiendo su URL?
Para que el nombre del instituto sea resuelto localmente tenemos que
incluir su IP y el nombre asignado a esta en el fichero /etc/hosts.
No se puede acceder a la moodle escribiendo su URL.
Hoja 48 de 81
Configuracin IP en Windows y Linux
Averigua el nombre FQDN del servidor cuya IP es 80.59.18.213
usando como servidor DNS de consulta a 8.8.8.8.
FQDN es el nombre de dominio completo de un equipo especfico o host
en Internet, que identifica de manera inequvoca la ubicacin exacta de
un equipo dentro de la jerarqua del dominio.
El FQDN consta de dos partes: el nombre de host y el nombre de dominio.
Un ejemplo es host.dominio.com.
Esto lo podemos hacer ejecutando en el terminal una lnea de comandos,
pero antes debemos agregar un servidor DNS a nuestro fichero
/etc/resolv.conf, como se nos pide que la consulta la hagamos a travs
del servidor 8.8.8.8, agregaremos este al fichero.
Hoja 49 de 81
Configuracin IP en Windows y Linux
En la imagen anterior vemos como no se puede resolver la direccin IP de
www.iesjacaranda-brenes.org
Hoja 50 de 81
Configuracin IP en Windows y Linux
En la imagen superior si resuelve la IP mostrndonos el nombre del
dominio.
Al
acceder
mismo
a
tiempo
Aljaca
por
haz
el
la
configuracin
que
permita
nombre incompleto (es decir slo por
www y no por su FQDN www.informatica.org).
Con el atributo Search en el fichero /etc/resolv.conf podemos buscar
dominios si se omiten parte del nombre, solo funciona cuando no
encuentra resultado alguno en el fichero /etc/hosts, entonces consulta los
servidores DNS y aade a la bsqueda el sufijo indicado por search.
Hacemos la prueba con nslookup.
Hoja 51 de 81
Configuracin IP en Windows y Linux
Analiza los diferentes clientes DNS que se presenta en la
documentacin
(nslookup,
dig,
host).
Realiza
diferentes
pruebas,
explorando sus opciones. Debes explicarlas.
nslookup: Posibilita la consulta a un servidor de nombres y adquirir
informacin relacionada con el dominio o el host y as diagnosticar los
problemas de configuracin que pueden surgir del DNS. Sirve para saber
si el DNS resuelve correctamente los nombres y las direcciones IP. Este
comando funciona tanto en Sistemas Operativos Windows como en UNIX.
All : Lista los valores actuales
d2 : activa el modo de depuracin exhaustiva
nod2 : desactivar el modo de depuracin extra
defname : establecer el dominio aadiendo modo on
nodefname : establecer el dominio aadiendo modo of
domain = string : establecer el dominio appendable
Hoja 52 de 81
Configuracin IP en Windows y Linux
ignoretc : ignorar errores de truncamiento de paquetes
host: Sirve para encontrar la direccin IP del dominio dado y tambin
muestra el nombre de dominio para la IP dada.
-a : muestra todos los registros DNS para el hostname dado.
-C : muestra los registros SOA y los servidores de nombres autorizados.
-l : lista todos los hosts en un dominio usando AXFR.
-t : se utiliza para seleccionar el tipo de query. Tipo de Query: CNAME,
NS, SOA, KEY, etc.
-W : especifica cunto tiempo se debe esperar para obtener una
respuesta.
-v : el host genera la salida verbose.
-d : equivalente a v.
-T : utiliza TCP en vez de UDP para querys al servidor de nombre
Hoja 53 de 81
Configuracin IP en Windows y Linux
dig: Permite hacer consultas a los servidores DNS, para comprobar si el
DNS est correctamente configurado en nuestra mquina. Permite
consultar el mapeo de nombres a IPs y de IPs a nombres (slo en
Internet).
dig dominio.com NS : sirve para preguntar cul es el servidor DNS de
un dominio.
dig dominio.com MX : sirve para preguntar cul es el servidor de correo
de un dominio.
dig www.dominio.com : sirve para preguntar cul es el equipo www de
un dominio.
-b : establece la direccin IP de origen de la consulta
-c : sustituye la clase de consulta por defecto
-f : opera mediante el modo de paquete mediante la lectura de una lista
de solicitudes de bsqueda al proceso en el nombre del archivo del
archivo.
-p : consulta nmero de puerto no estndar
-4 : fuerza dig a utilizar slo IPv4
Hoja 54 de 81
Configuracin IP en Windows y Linux
-6 : fuerza dig a utilizar slo IPv4
-t : define el tipo de consulta
-x : opcin de bsqueda inversa (mapeo direcciones a nombres)
Hoja 55 de 81
Configuracin IP en Windows y Linux
Configura los parmetros bsicos de DNS (nameserver y search)
haciendo uso de resolvconf (OJO: no confundir este servicio con el fichero
resolv.conf HAY UN PUNTO EN MEDIO, OK?). Deja la configuracin DNS tal
como la tienes hasta ahora y aade un nuevo servidor DNS para realizar
consulta (IP=4.4.4.4).
resolvconf es un framework que mantiene la informacin del archivo
/etc/resolv.conf y que muchas veces nos encontraremos instalado.
Los
ficheros
de
configuracin
de
resolvconf
se
encuentran
en:
/etc/resolvconf
Dentro
del
directorio
/etc/resolvconf
encontraremos
un
archivo:
/etc/resolvconf/interface-order, donde se establece el orden (por
interfaces) en el que los scripts de actualizacin de resolvconf procesarn
los registros de servidores de nombres.
Hoja 56 de 81
Configuracin IP en Windows y Linux
Dentro del directorio /etc/resolvconf encontraremos otro directorio:
resolvconf.d en el que tenemos tres archivos:
/etc/resolvconf/resolvconf.d/head
/etc/resolvconf/resolvconf.d/base
/etc/resolvconf/resolvconf.d/tail
En el archivo /etc/resolvconf/resolvconf.d/base se almacena la
informacin bsica para el resolver. Dentro de l guardaremos la
informacin bsica de dns que queramos tener en la mquina. Por
ejemplo:
nameserver 4.4.4.4
Hoja 57 de 81
search
Configuracin IP en Windows y Linux
iesjacaranda-brenes.org
Una vez que hemos modificado el fichero base reiniciamos el servicio
para
que
los
cambios
tengan
efecto:
root@equipo1# service resolvconf restart
En el archivo /etc/resolvconf/resolvconf.d/head se almacena la
informacin que queremos que se aada al comienzo del archivo
resolv.conf generado. Por defecto, tan slo contiene el comentario de
cabecera que vemos al editar el archivo resolv.conf:
# Dynamic resolv.conf(5) file for glibc resolver(3) generated by
resolvconf(8)
# DO NOT EDIT THIS FILE BY HAND -- YOUR CHANGES WILL BE
OVERWRITTEN
En la siguiente imagen podemos ver como se han aadido las lineas
nameserver
4.4.4.4
search
iesjacaranda-brenes.org
adems
del
encabezado del fichero head.
Hoja 58 de 81
Configuracin IP en Windows y Linux
En
el
archivo
/etc/resolvconf/resolvconf.d/tail
se
almacena
la
informacin que queremos que se aada al final del archivo resolv.conf
generado. Por defecto, se encuentra vaco.
Cuando modifiquemos
estos archivos, para actualizar el archivo
/etc/resolv.conf ejecutaremos el comando:
# resolvconf -u
Tarea 7. Venga vale, ahora t Windows, no te pongas celoso
Queremos disponer de sistemas Windows en nuestra red. Para ello:
Aade un Windows 7.
Creamos una nueva mquina virtual y le instalamos Windows 7
Ultimate
Nombre: Equipo4.
Durante la instalacin le ponemos de nombre Equipo4.
Usa la misma red VMWare NAT.
Nos dirigimos a edit virtual machine settings y le ponemos en
custom nuestra red tipo NAT vmnet23.
Hoja 59 de 81
Configuracin IP en Windows y Linux
Haz primero una configuracin dinmica mediante el servidor DHCP de
VMWare.
Tenemos dos forma de hacerlo:
Por entorno grfico:
Haciendo clic con el botn secundario del ratn, nos dirigimos a las
propiedades de Protocolo IPv4 y vemos que esta configurado en Obtener una
direccin IP automtica.
Hoja 60 de 81
Configuracin IP en Windows y Linux
Para llegar ah, nos dirigimos a la siguiente ruta: Panel de
Control Redes e Internet Centros Compartidos de Recursos
Compartidos Cambiar configuracin del adaptador.
Por comandos:
Con ipconfig /release se desconfigura la IP,
y con ipconfig /renew se desconfigura y se vuelve a configurar la IP.
Hoja 61 de 81
Configuracin IP en Windows y Linux
Ahora haz una configuracin esttica.
Tenemos dos forma de hacerlo:
Por entorno grfico:
Haciendo clic con el botn secundario del ratn, nos dirigimos a las
propiedades de Protocolo IPv4, elegimos Usar la siguiente direccin IP y le
asignamos
la
siguiente
direccin
host
192.168.23.14,
la
mascara
255.255.255.128 y el Gateway 192.168.23.2.
Hoja 62 de 81
Configuracin IP en Windows y Linux
Para llegar ah, nos dirigimos a la siguiente ruta: Panel de Control
Redes
Internet
Centros
Compartidos
de
Recursos
Compartidos
Cambiar configuracin del adaptador.
Por
comandos:
Usaremos el comando netsh (Shell de red). Es comandos que permite
configurar y mostrar el estado de varios componentes y funciones de servidor
de comunicaciones de red tras su instalacin en equipos que ejecutan Windows
Server 2008. En este caso lo usaremos para configurar una direccin IP
esttica.
Para usar este comando, lo tenemos que ejecutar como administrador,
as que nos dirigimos a comando del men de inicio, lo escribimos y con el
botn secundario del ratn lo ejecutamos como tal.
Hoja 63 de 81
Configuracin IP en Windows y Linux
Una vez realizado lo anterior, ponemos en la lnea de comando, 'set
address Conexin de rea local static 192.168.23.14 255.255.255.128
192.168.23.2'.
Con este comando tambin podramos configurar la direccin IP de forma
automtica, 'set address Conexin de rea local dhcp.
Salimos de la lnea de comando netsh con bye o quit.
Analiza la tabla de enrutamiento.
Con la combinacin de teclas windows + r, abrimos la ventana de
ejecutar y escribimos cmd, para abrir un terminal. Despus escribimos
nestart -r o route print
Hoja 64 de 81
Configuracin IP en Windows y Linux
En la imagen de la tabla de ruta, vemos que la primera lnea es la ruta
predeterminada, con destino de red 0.0.0.0, mscara 0.0.0.0, puerta de enlace
192.168.23.2 e interfaz 192.168.23.14.
En la segunda lnea es de loopback, con destino de red 127.0.0.0,
mscara 255.0.0.0, puerta de enlace en vnculo e interfaz 127.0.0.1. Las
siguientes dos lneas es el rango de loopback.
En la quinta lnea es la direccin de red, con destino de red 192.168.23.0,
con mscara 255.255.255.128, puerta de enlace en vnculo e interfaz
192.168.23.14. Las siguientes lineas son la direccin de host 192.168.23.13 y
direccin de broadcast 192.168.23.127, ambas con la misma mscara
255.255.255.255, misma puerta de enlace, en vnculo y misma interfaz
192.168.23.14.
Las dos siguiente lnea son direccin multicast, con destino de red
224.0.0.0, mscara 240.0.0.0, puerta de enlace en vnculo e interfaz
127.0.0.1 y 192.168.23.14.
Hoja 65 de 81
Las
Configuracin IP en Windows y Linux
ltimas
dos
lnea
son
de
broadcast,
con
destino
de
red
255.255.255.255, con mscara 255.255.255.255, puerta de enlace en vnculo
e interfaz 127.0.0.1 y 192.168.23.14.
Hoja 66 de 81
Configuracin IP en Windows y Linux
El servidor DNS preferido es el dispositivo NAT,
y como alternativa pondremos 8.8.8.8
Haciendo clic con el botn secundario del ratn, nos dirigimos a las
propiedades de Protocolo IPv4, elegimos Usar la siguiente direccin del
servidor DNS y le asignamos como direccin del servidor DNS preferido
192.168.23.1 y la direccin del servido alternativo 8.8.8.8.
Para
llegar
ah,
nos
dirigimos a la siguiente ruta: Panel de Control Redes e Internet
Centros Compartidos de Recursos Compartidos Cambiar configuracin del
adaptador.
Queremos acceder a ciertos nombres de forma local:
Equipo1
equipo2.informatica.org
nas 172.16.2.250
profe.dptoinformatica.iesjacaranda
172.16.2.254
miequipo 127.0.0.1
Abrimos un terminal como administrador, ejecutamos notepad.exe, y
modificamos el archivo c:\windows\system32\drivers\etc\hosts donde le
aadimos lo siguiente:
192.168.23.11 equipo1
192.168.23.12 equipo2.informatica.org
172.16.2.250 nas
172.16.2.254 profe.dptoinformatica.iesjacaranda
Hoja 67 de 81
Configuracin IP en Windows y Linux
127.0.0.1 miequipo
Realizamos la comprobacin haciendo un ping a cada uno de ellos:
ping equipo1
Hoja 68 de 81
Configuracin IP en Windows y Linux
ping equipo2.informatica.org
ping nas
ping profe.dptoinformatica.iesjacaranda
ping
miequipo
Hoja 69 de 81
Configuracin IP en Windows y Linux
Prueba una configuracin dinmica IP y prueba a
liberar la configuracin IP recibida del servidor DHCP y a volver a
obtenerla.
Paso realizado anteriormente.
Con ipconfig /release se desconfigura la IP,
y con ipconfig /renew se desconfigura y se vuelve a configurar la IP.
Hoja 70 de 81
Configuracin IP en Windows y Linux
Finalmente,
configura
la
IP
esttica
indicada
al
principio.
Volvemos a realizar los pasos, realizados en apartados anteriores, para
dejar configurada la direccin IP esttica.
Por entorno grfico:
Haciendo clic con el botn secundario del ratn, nos dirigimos a las
propiedades de Protocolo IPv4, elegimos Usar la siguiente direccin IP y le
asignamos
la
siguiente
direccin
host
192.168.23.14,
la
mascara
255.255.255.128 y el Gateway 192.168.23.2
Para llegar ah, nos dirigimos a la siguiente ruta: Panel de
Control
Redes
Internet
Centros
Compartidos
de
Recursos
Compartidos Cambiar configuracin del adaptador.
Prepara a los equipos 1,2 y 3 para que puedan acceder
a este equipo por su nombre Equipo4.
Hoja 71 de 81
Configuracin IP en Windows y Linux
Abrimos la maquina virtual equipo1, modificamos el fichero /etc/hosts y
aadimos la siguiente lnea, 192.168.23.14 equipo4. Guardamos el fichero
y hacemos ping equipo4.
Abrimos la maquina virtual equipo2, modificamos el fichero /etc/hosts y
aadimos la siguiente lnea, 192.168.23.14 equipo4. Guardamos el fichero
y hacemos ping equipo4.
Abrimos la maquina virtual equipo3, modificamos el fichero /etc/hosts y
aadimos la siguiente lnea, 192.168.23.14 equipo4. Guardamos el fichero
y hacemos ping equipo4
Tarea 8. Varias tarjetas en un equipo
Vamos a hacer que Equipo1 tenga otra tarjeta de red, cuya
configuracin ser una que le permita estar en la red de las restantes
126 combinaciones Ips si la mscara fuera /24. Es decir, de la red
Hoja 72 de 81
Configuracin IP en Windows y Linux
192.168.11.0/25 obtendrs la red 192.168.11.128/25 y as para el resto.
Realiza una configuracin permanente.
Crate una red VMWare de tipo Host Only y la conectas a
ella.
Pasos a seguir para crear una red de tipo Host Only.
Se enciende el programa Vmware Workstation > Clic > Edit > Virtual Networks
Editor > Ingresa la contrasea > seleccin > Host-only > save.
Se le asigna la mscara en el archivo networking.
$ sudo nano networking > 255.255.255.128 > se guarda los cambios
$ sudo nano dhcd.conf
Hoja 73 de 81
Configuracin IP en Windows y Linux
Una vez terminado se resetea el equipo.
$ sudo service vmware restart
Con qu equipos tiene conectividad el Equipo1 a travs de
esta tarjeta?
Con
la mquina virtual recin configurada.
Aade una 2a IP a la nueva tarjeta del Equipo1. Es decir
queremos obtener una tarjeta virtual de nombre eth1:1. Invntate
una red IP para esta tarjeta que sea de las privadas de clase A. El tipo de
red VMWare es Bridge.
Se ejecuta el siguiente comando para asignar una tarjeta de red virtual:
$ sudo ifconfig eth0:1 10.0.0.1 netmask 255.255.255.0
Hoja 74 de 81
Configuracin IP en Windows y Linux
Lista las interfaces de la mquina fsica. Cuntas tarjetas
te aparecen? Estn las tarjetas de las redes VMWare NAT y Host Only
que has usado en esta actividad?
Aparecen 8 tarjetas en total, entre ellas Wmware NAT y Host Only
Tarjeta virtual vmnet21 NAT
Tarjeta virtual wmnet11 Host Only
Hoja 75 de 81
Configuracin IP en Windows y Linux
Resto de tarjetas de la mquina fsica.
Mira la tabla de rutas de tu mquina fsica. Analzala.
Para ver la tabla de ruta, se ejecuta el comando.
Hoja 76 de 81
Configuracin IP en Windows y Linux
$sudo route -n
Se observa en la tabla de ruta:
Primera lnea: ruta predetermida 0.0.0.0, puerta de enlace 192.168.0.1
Tarea 9. Topologa
Haz una figura con el programa DIA con los equipos
presentes, indicando direccin de red, de hosts, tipo de red VMWare,
mostrando tambin la mquina fsica y los servidores DHCP y dispositivo
NAT de VMWare as como las tarjetas virtuales que se configuran en la
mquina fsica. Nombra la figura como Escenario1.
Realizada la figura con DIA, se adjunta aqu:
Hoja 77 de 81
Configuracin IP en Windows y Linux
Realiza el montaje de la red en Packet Tracer. No incluyas el
dispositivo NAT.
Se ha realizado el montaje de la red, se adjunta el fichero en la carpeta
compartida de Grupo 2 y se aade una captura como prueba de ello.
Hoja 78 de 81
Configuracin IP en Windows y Linux
Tarea 10. Nombre finales de los equipos
Renombra los equipos del siguiente modo:
Equipo1 = Router
Para modificar el nombre del equipo tendremos que editar el fichero /etc/hosts,
para ello ejecutamos el comando sudo nano /etc/hosts. Una vez abierto el
fichero, cambiamos el nombre actual por el nuevo, (se cambia de Equipo 1 a
Router) guardamos y cerramos .
Una vez hecho este paso, tendremos que editar tambin el archivo
/etc/hostname, lo hacemos con el comando sudo nano /etc/hostname. Este
fichero
contiene
el
nombre
del
host,
lo
cambiaremos
por
el
nuevo
nombre(Router) y lo guardamos.
Cerramos sesin y volvemos a iniciar y ya nos aparecer el nuevo nombre del
host, en este caso Router.
Hoja 79 de 81
Configuracin IP en Windows y Linux
Equipo2 = ServidorLinux
Para modificar el nombre de host tendremos que editar el fichero /etc/hosts,
para ello ejecutamos el comando sudo nano /etc/hosts. Una vez abierto el
fichero, cambiamos el nombre actual por el nuevo,(Equipo 2 se cambia por
ServidorLinux) guardamos y cerramos .
Una vez hecho este paso, tendremos que editar tambin el archivo
/etc/hostname, lo hacemos con el comando sudo nano /etc/hostname. Este
fichero contiene el nombre del host, lo cambiaremos por el nuevo nombre
(ServidorLinux) y lo guardamos.
Cerramos sesin y volvemos a iniciar y ya nos aparecer el nuevo nombre del
host, en este caso ServidorLinux.
Equipo3 = ClienteLinux
Para modificar el nombre del equipo tendremos que editar el fichero /etc/hosts,
para ello ejecutamos el comando sudo nano /etc/hosts. Una vez abierto el
fichero, cambiamos el nombre actual por el nuevo,(Equipo 3 se cambia por
ClienteLinux) guardamos y cerramos .
Una vez hecho este paso, tendremos que editar tambin el archivo
/etc/hostname, lo hacemos con el comando sudo nano /etc/hostname. Este
fichero contiene el nombre del host, lo cambiaremos por el nuevo nombre
(ClienteLinux) y lo guardamos.
Hoja 80 de 81
Configuracin IP en Windows y Linux
Cerramos sesin y volvemos a iniciar y ya nos aparecer el nuevo nombre del
host, en este caso ClienteLinux.
Equipo4 = ClienteWindows.
Para
modificar
el
nombre,nos
dirigimos
equipo,
con
el
botn
secundario del ratn le damos a propiedades cambiar configuracin
cambiar
he
introducimos
el
nuevo
nombre.
Despus
tendremos
que
reiniciar el equipo para que hagan efectos los cambios.
Hoja 81 de 81
Vous aimerez peut-être aussi
- Tema 2 - La Placa BaseDocument16 pagesTema 2 - La Placa BasesmigolPas encore d'évaluation
- Manual CatalystDocument75 pagesManual CatalystsmigolPas encore d'évaluation
- Configuración de La Pizarra Digital Promethean en Guadalinex - Javiergarbedo - EsDocument4 pagesConfiguración de La Pizarra Digital Promethean en Guadalinex - Javiergarbedo - EssmigolPas encore d'évaluation
- 3.2.2.4 Packet Tracer - Configuring Trunks InstructionsDocument3 pages3.2.2.4 Packet Tracer - Configuring Trunks InstructionssmigolPas encore d'évaluation
- Configuracion de VlanDocument5 pagesConfiguracion de VlanMax Vega MoralesPas encore d'évaluation
- VirtualDocument6 pagesVirtualaliagaangiePas encore d'évaluation
- Ejercicios de SubredesDocument2 pagesEjercicios de SubredesDaniel Torres100% (1)
- ETS4-T 05 Configurar Listas de Control de Acceso ExtendidaDocument11 pagesETS4-T 05 Configurar Listas de Control de Acceso ExtendidaJenny MontoyaPas encore d'évaluation
- Entrenamiento para Instructores Cisco Ccna y CCNP 1Document4 pagesEntrenamiento para Instructores Cisco Ccna y CCNP 1Efrain CuevasPas encore d'évaluation
- Diapositivas REDES, SubnettingDocument55 pagesDiapositivas REDES, SubnettingandjordPas encore d'évaluation
- Caso Estudio 1 CCNP RouteDocument3 pagesCaso Estudio 1 CCNP RouteIram ValdenegroPas encore d'évaluation
- MTCNA Español PDFDocument428 pagesMTCNA Español PDFIsaac HerreraPas encore d'évaluation
- Actividad de Construcción AplicadaDocument54 pagesActividad de Construcción AplicadateofiloPas encore d'évaluation
- Diapositivas Protocolos de EnrutamientoDocument11 pagesDiapositivas Protocolos de Enrutamientojesus muzoPas encore d'évaluation
- Netgui 1 Switches Ipaliasing proxyARP VlanDocument32 pagesNetgui 1 Switches Ipaliasing proxyARP VlanSholy EstradaPas encore d'évaluation
- Preguntas Generales Sobre IPv6Document5 pagesPreguntas Generales Sobre IPv6jace1960Pas encore d'évaluation
- 1.4.1.2 Packet TracerDocument4 pages1.4.1.2 Packet TracerPaulo Cesar Saldaña DiazPas encore d'évaluation
- Resumen EIGRP Capt 6 Netacad PDFDocument4 pagesResumen EIGRP Capt 6 Netacad PDFbilly22222Pas encore d'évaluation
- Ccnav7 Itn EXAMEN FINAL PRACTICA 2023Document10 pagesCcnav7 Itn EXAMEN FINAL PRACTICA 2023Alex y Mathi JuegosPas encore d'évaluation
- Modo Suizo AjedrezDocument5 pagesModo Suizo AjedrezPizzas Caseras AngiPas encore d'évaluation
- Introduccion A Los Protocolos de Enrutamiento DinamicoDocument5 pagesIntroduccion A Los Protocolos de Enrutamiento DinamicoJonnathan TarreroPas encore d'évaluation
- Capitulo 1 CCNA3Document5 pagesCapitulo 1 CCNA3Daniel Vela100% (1)
- Práctica 5 Blanca Ivette Mendoza GarcíaDocument12 pagesPráctica 5 Blanca Ivette Mendoza GarcíaJose TapiaPas encore d'évaluation
- Actividad N°O3 - DIFERENCIA ENTRE PROTOCOLO ENRUTABLE Y NO ENRUTABLEDocument7 pagesActividad N°O3 - DIFERENCIA ENTRE PROTOCOLO ENRUTABLE Y NO ENRUTABLEMaifher ArroyoPas encore d'évaluation
- ErickDocument12 pagesErickerick lagosPas encore d'évaluation
- 4.2.7 Packet Tracer - Configure Router-On-A-Stick Inter-VLAN RoutingDocument6 pages4.2.7 Packet Tracer - Configure Router-On-A-Stick Inter-VLAN RoutingCristian Nestor Belizario ApazaPas encore d'évaluation
- Endian FirewallDocument31 pagesEndian Firewallapi-240863278100% (1)
- Packet Tracer PracticasDocument33 pagesPacket Tracer Practicasfox_8809Pas encore d'évaluation
- LAB 7.5.2 Amir YardDocument3 pagesLAB 7.5.2 Amir YardAmir YardPas encore d'évaluation
- 7.2.1.7 Packet Tracer - Configuring Named Standard IPv4 ACLs InstructionsDocument2 pages7.2.1.7 Packet Tracer - Configuring Named Standard IPv4 ACLs InstructionsBilly GarcesPas encore d'évaluation
- 13.1.3 Packet Tracer - Identify MAC and IP Addresses - ILMDocument4 pages13.1.3 Packet Tracer - Identify MAC and IP Addresses - ILMjaimeebernalPas encore d'évaluation
- 2.4.1.5 Lab - Troubleshooting Basic PPP With Authentication - ILMDocument24 pages2.4.1.5 Lab - Troubleshooting Basic PPP With Authentication - ILMJOSUE MIRAMONTESPas encore d'évaluation
- 2.5.3 Packet TracerDocument2 pages2.5.3 Packet TracerKevin MoralesPas encore d'évaluation
- Sybex CCNA 4.0 Study GuideDocument68 pagesSybex CCNA 4.0 Study GuideAndres TeranPas encore d'évaluation