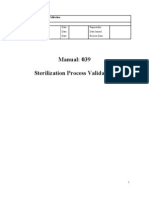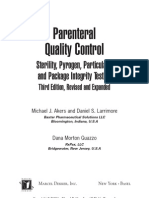Académique Documents
Professionnel Documents
Culture Documents
Adobe Digital Signatures
Transféré par
Venkata RamaCopyright
Formats disponibles
Partager ce document
Partager ou intégrer le document
Avez-vous trouvé ce document utile ?
Ce contenu est-il inapproprié ?
Signaler ce documentDroits d'auteur :
Formats disponibles
Adobe Digital Signatures
Transféré par
Venkata RamaDroits d'auteur :
Formats disponibles
Creating Digital Signatures Quick Guide
The eSubmitter software is capable of digitally signing submissions. To allow eSubmitter to sign submissions, you must create a digital signature to identify yourself. This guide will demonstrate the steps necessary to create a digital signature in Adobe Reader and Adobe Acrobat Professional. Finally, this guide will detail how to import your new digital signature into eSubmitter.
Inside this guide:
=HelpfulTip
=ImportantInfo
1.
Create a Digital ID
Access the Security Settings dialog.
A.
B.
Adobe Reader - On the menu click Document > Security Settings.
Adobe Pro (as shown to the right) - On the right side menu click Tools >
Sign & Certify > More Sign & Certify > Security Settings.
2. The Security Settings dialog is displayed (as shown below). Click on the
button to display the Add Dialog ID dialog.
Create a Digital ID (continued)
3. Select A new digital ID I want to create now and click Next.
4. In the following dialog you are prompted to select the storage location of
your digital ID. Select the New PKCS#12 Digital ID file
and click Next.
5. Add your information in the text fields provided. Note: You will need to
supply information for the first five fields only. Be sure to accept the default
values for Key Algorithm and Use Digital IDs for fields.
The values you enter for your email address and organization name will
be used to validate your signature against FDA
records.
Create a Digital ID (continued)
6. In the File Name field, select the location where you would like your
digital ID saved.
7. Enter a password in the Password field.
8. Confirm your password in the Confirm Password field.
9. Click Finish.
10. In the Security Settings dialog, click on the newly created digital ID to
view the summary of the ID. The summary is shown in the lower pane of
the screen.
Vous aimerez peut-être aussi
- Hidden Figures: The American Dream and the Untold Story of the Black Women Mathematicians Who Helped Win the Space RaceD'EverandHidden Figures: The American Dream and the Untold Story of the Black Women Mathematicians Who Helped Win the Space RaceÉvaluation : 4 sur 5 étoiles4/5 (895)
- Lyo ProcedureDocument9 pagesLyo ProcedureVenkata RamaPas encore d'évaluation
- Never Split the Difference: Negotiating As If Your Life Depended On ItD'EverandNever Split the Difference: Negotiating As If Your Life Depended On ItÉvaluation : 4.5 sur 5 étoiles4.5/5 (838)
- Article 2 Qualification of Impurities in Drug Substances and Drug ProdcutsDocument3 pagesArticle 2 Qualification of Impurities in Drug Substances and Drug ProdcutsVenkata RamaPas encore d'évaluation
- The Yellow House: A Memoir (2019 National Book Award Winner)D'EverandThe Yellow House: A Memoir (2019 National Book Award Winner)Évaluation : 4 sur 5 étoiles4/5 (98)
- Steam Sterilization and The 2007 Revision of PDA Technical Report 1Document59 pagesSteam Sterilization and The 2007 Revision of PDA Technical Report 1Carlos Medina Cisterna100% (5)
- The Subtle Art of Not Giving a F*ck: A Counterintuitive Approach to Living a Good LifeD'EverandThe Subtle Art of Not Giving a F*ck: A Counterintuitive Approach to Living a Good LifeÉvaluation : 4 sur 5 étoiles4/5 (5794)
- A Comparison of US Food and Drug Administration and European Medicines AgencyDocument4 pagesA Comparison of US Food and Drug Administration and European Medicines AgencyVenkata RamaPas encore d'évaluation
- Shoe Dog: A Memoir by the Creator of NikeD'EverandShoe Dog: A Memoir by the Creator of NikeÉvaluation : 4.5 sur 5 étoiles4.5/5 (537)
- Five Ways To Drastically Improve Your Quant SkillsDocument11 pagesFive Ways To Drastically Improve Your Quant Skillssunil_kumar1411Pas encore d'évaluation
- Devil in the Grove: Thurgood Marshall, the Groveland Boys, and the Dawn of a New AmericaD'EverandDevil in the Grove: Thurgood Marshall, the Groveland Boys, and the Dawn of a New AmericaÉvaluation : 4.5 sur 5 étoiles4.5/5 (266)
- 04 Immunizations and Developmental Milestones For Your Child From Birth Through 6 Years OldDocument2 pages04 Immunizations and Developmental Milestones For Your Child From Birth Through 6 Years Oldapi-309082881Pas encore d'évaluation
- The Little Book of Hygge: Danish Secrets to Happy LivingD'EverandThe Little Book of Hygge: Danish Secrets to Happy LivingÉvaluation : 3.5 sur 5 étoiles3.5/5 (400)
- The ANDA Workshop Filing Process - May 2007Document97 pagesThe ANDA Workshop Filing Process - May 2007Shilpa Kotian100% (1)
- Elon Musk: Tesla, SpaceX, and the Quest for a Fantastic FutureD'EverandElon Musk: Tesla, SpaceX, and the Quest for a Fantastic FutureÉvaluation : 4.5 sur 5 étoiles4.5/5 (474)
- 8 HoernerDocument37 pages8 HoernerVenkata RamaPas encore d'évaluation
- Topic 15Document5 pagesTopic 15Venkata RamaPas encore d'évaluation
- A Heartbreaking Work Of Staggering Genius: A Memoir Based on a True StoryD'EverandA Heartbreaking Work Of Staggering Genius: A Memoir Based on a True StoryÉvaluation : 3.5 sur 5 étoiles3.5/5 (231)
- Suitable Star For Marriage MatchingDocument12 pagesSuitable Star For Marriage MatchingVenkata RamaPas encore d'évaluation
- Grit: The Power of Passion and PerseveranceD'EverandGrit: The Power of Passion and PerseveranceÉvaluation : 4 sur 5 étoiles4/5 (588)
- Sterilization Process Validation ManualDocument10 pagesSterilization Process Validation ManualVenkata Rama50% (2)
- The Emperor of All Maladies: A Biography of CancerD'EverandThe Emperor of All Maladies: A Biography of CancerÉvaluation : 4.5 sur 5 étoiles4.5/5 (271)
- Curriculum VitaeDocument2 pagesCurriculum VitaeVenkata RamaPas encore d'évaluation
- The Unwinding: An Inner History of the New AmericaD'EverandThe Unwinding: An Inner History of the New AmericaÉvaluation : 4 sur 5 étoiles4/5 (45)
- Steam Sterilizer Validation Requirements Per The New Standard ISO 17665-1:2006Document65 pagesSteam Sterilizer Validation Requirements Per The New Standard ISO 17665-1:2006Venkata Rama83% (6)
- On Fire: The (Burning) Case for a Green New DealD'EverandOn Fire: The (Burning) Case for a Green New DealÉvaluation : 4 sur 5 étoiles4/5 (74)
- Parenteral Quality ControlDocument388 pagesParenteral Quality Controlsaeedazadi1352Pas encore d'évaluation
- The Hard Thing About Hard Things: Building a Business When There Are No Easy AnswersD'EverandThe Hard Thing About Hard Things: Building a Business When There Are No Easy AnswersÉvaluation : 4.5 sur 5 étoiles4.5/5 (344)
- Team of Rivals: The Political Genius of Abraham LincolnD'EverandTeam of Rivals: The Political Genius of Abraham LincolnÉvaluation : 4.5 sur 5 étoiles4.5/5 (234)
- The Gifts of Imperfection: Let Go of Who You Think You're Supposed to Be and Embrace Who You AreD'EverandThe Gifts of Imperfection: Let Go of Who You Think You're Supposed to Be and Embrace Who You AreÉvaluation : 4 sur 5 étoiles4/5 (1090)
- The World Is Flat 3.0: A Brief History of the Twenty-first CenturyD'EverandThe World Is Flat 3.0: A Brief History of the Twenty-first CenturyÉvaluation : 3.5 sur 5 étoiles3.5/5 (2259)
- The Sympathizer: A Novel (Pulitzer Prize for Fiction)D'EverandThe Sympathizer: A Novel (Pulitzer Prize for Fiction)Évaluation : 4.5 sur 5 étoiles4.5/5 (121)
- Her Body and Other Parties: StoriesD'EverandHer Body and Other Parties: StoriesÉvaluation : 4 sur 5 étoiles4/5 (821)