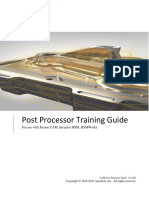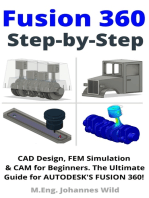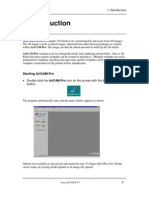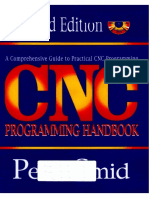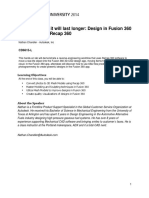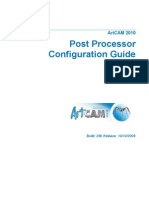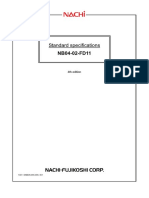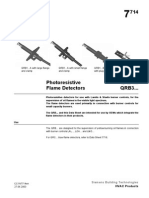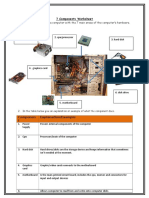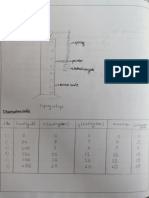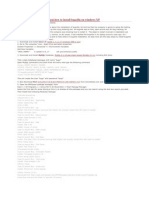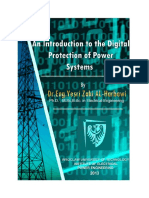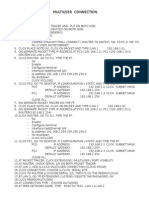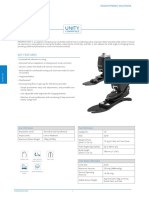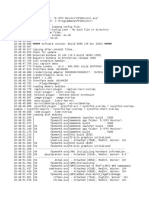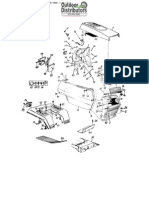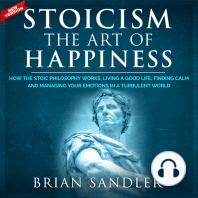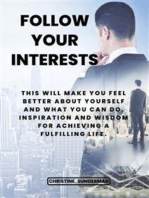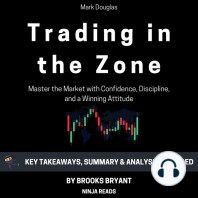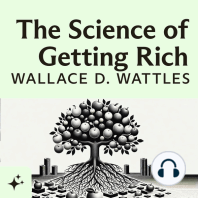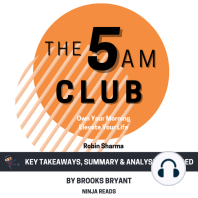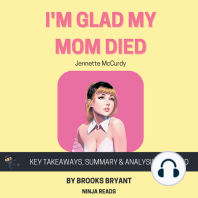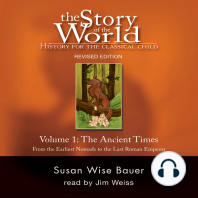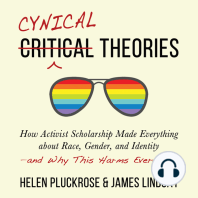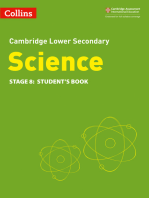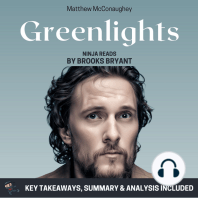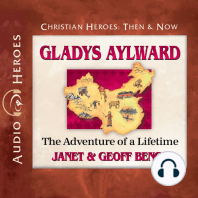Académique Documents
Professionnel Documents
Culture Documents
Fusion 360
Transféré par
Cosmin IonutCopyright
Formats disponibles
Partager ce document
Partager ou intégrer le document
Avez-vous trouvé ce document utile ?
Ce contenu est-il inapproprié ?
Signaler ce documentDroits d'auteur :
Formats disponibles
Fusion 360
Transféré par
Cosmin IonutDroits d'auteur :
Formats disponibles
2.
1:
Sketching
Many
features
that
you
create
in
Fusion
360
start
with
a
2D
sketch.
In
order
to
create
intelligent
and
predictable
designs,
a
good
understanding
of
how
to
create
sketches
and
how
to
apply
dimensions
and
geometric
constraints.
Fusion
does
support
3D
sketches
although,
in
this
module
we
will
cover
basic
sketching
tools
to
create
and
edit
a
2D
sketch.
In
this
lesson
we
will
be
building
the
housing
for
a
hypocycloidal
gearbox.
Visit
robotarm.org
to
learn
more
about
it.
Lesson 1: Creating a sketch
Learning Objectives
1.
2.
3.
4.
Create
a
2D
sketch
Create
geometry
in
a
sketch
Use
constraints
to
position
geometry
Use
dimensions
to
set
the
size
of
geometry
Datasets
Required
In
Samples
section
of
your
Data
Panel,
browse
to:
Fusion
101
Training
>
02
Sketching
>
02_Sketching
Open
the
design
and
follow
the
step-by-step
guide
below
to
get
started
with
the
lesson.
Step-by-step Guides
Step 1: Start the Sketch command
1. Select Sketch > Create Sketch.
Step
2:
Select
the
sketch
plane
1. You
are
now
prompted
to
select
a
plane
to
sketch
on.
2. Select
the
Front
(XY)
plane.
Note:
Aside
from
the
origin
planes,
you
can
create
sketches
on
one
of
the
3
default
planes,
on
a
custom
construction
plane
or
on
an
existing
model
face,
more
on
this
later.
Step 3: Create a circle
1. Select Sketch > Circle > Center
Diameter Circle
2. Now hover over the origin (center) of
the sketch. You should see the cursor
snap to this location.
3. Click once to begin placing the circle.
4. Move the mouse away from the
center to define the size.
5. Click again to place the circle.
Note: In Fusion 360 it is important to snap
entities to the origin when possible. This
accurately grounds the objects and ensures
they will behave as expected.
Step 4: Dimension the circle
1.
2.
3.
4.
5.
Select Sketch > Sketch Dimension.
Select the circle sketch.
Click again to place the dimension.
Type in a value of 62 mm.
Press Enter to accept the value.
Step
5:
Finish
the
Sketch
command
1. Finish
Sketch
by
clicking
on
Stop
Sketch.
2. Select
the
home
view
icon
to
the
let
of
the
view
cube.
Note:
You
must
stop
a
sketch
before
you
can
continue
building
geometry
since
Sketch
is
a
mode
that
you
enter
and
exit
within
workspaces.
Step 6: Extrude the Circle
1. Select Modify > Press Pull.
2. Select the Profile.
3. Drag the arrow up or type in a value of
8 mm to set the depth.
4. Press OK to finish.
Note: In Fusion 360 you need to select the
shaded area in the middle of the circle, NOT
the edge of the circle to define profile for the
extrude. Later we will look more closely at
sketch profiles but for now simply select the
shaded area.
Step 7: Create another sketch
1. Select Sketch > Create Sketch.
2. Select the top of the cylinder.
Note: This starts a new sketch on the top
face of the cylinder. You will see the outer
edge of the cylinder is already captured in
the sketch.
Step 8: Create an inner circle.
1. Select Sketch > Circle > Center
Diameter Circle.
2. Select the center point of the top face.
3. Start dragging the circle.
4. Type a value of 56 mm.
5. Press Enter twice.
6. Select Stop Sketch.
Note: We can also create the inner circle with
the Sketch > Offset command. Click on the
outer circle and offset it to 56 mm. If you type
in a value when creating sketch geometry
the dimension will be automatically added.
Otherwise you can apply a dimension like in
the previous step.
Step 9: Extrude the inner circle
1. Select Modify > Press Pull.
2. Select the inner circle profile.
3. Drag the arrow up or type in a value of
22 mm to set the depth.
4. Press OK.
Note: One sketch may contain multiple
profiles. In this case there is a profile inside
the circle you drew and a profile between the
outer edge and the inner circle. You can
select multiple profiles for an extrude feature.
In this case you will only select the outer
profile.
Step 10: Create another sketch
Were now going to start creating smaller
circle profiles for the holes so we can pattern
them later.
1. Select Sketch > Create Sketch.
2. Select the top of the cylinder.
Step 11: Create a circle
1. Select Sketch > Circle > Center
Diameter Circle.
2. Select a point in the top part of the
inner circle.
3. Start dragging the circle.
4. Type a value of 4 mm.
5. Press Enter twice to accept the value.
Step 12: Constrain the Circle
1. Select Horizontal/Vertical constraint
from the Sketch Palette.
2. Select the center point of the new
circle and the center point of face.
3. Press esc to exit the command.
Note: Constraints create relationships in your
sketch. By saying that these two points are
vertical determines how the will be aligned
in the sketch. These relationships are
persistent, meaning that if the center of the
face moves, the sketch will move also.
Step 13: Dimension the circle
1.
2.
3.
4.
5.
6.
Select Sketch > Sketch Dimension.
Select the center of the circle.
Select the center of the face.
Click to place the dimension.
Type in a value of 25.4 mm.
Press Enter to accept the value.
Note:
This
now
has
fully
constrained
the
circle.
This
means
that
the
geometry
is
fully
locked
down.
Step 14: Pattern the Circle
1.
2.
3.
4.
5.
6.
Select Sketch > Circular Pattern.
In Objects, select the circle.
In Center Point, select the face center.
Change the Quantity to 6.
Press OK.
Select Stop Sketch to end the sketch
mode and return back into the
modeling environment.
Note:
Make
sure
you
initiate
what
you
want
to
select
by
click
on
the
no
selection
box
before
trying
to
pick
the
center
point
for
the
pattern.
Each
box
should
then
say
1
Selected.
You
can
press
the
red
X
next
to
the
box
if
you
want
to
clear
the
current
selections.
Step 15: Extrude the Circles.
5. Select Modify > Press Pull.
6. Select the 6 Profiles.
7. Drag the arrow up or type in a value of
6 mm to set the depth.
8. Press OK.
Note: It may help to zoom in a little bit to
make sure you are grabbing the correct
profiles. Make sure you have six profiles
selected. If you need to add or remove
profiles later hold ctrl (for Windows) or
command (for Mac) and select the profile.
Step 16: Create another sketch
Were almost done with our design. We need
to create the pockets for the round gear teeth.
3. Select Sketch > Create Sketch.
1. Select the top of the cylinder again.
Step 17: Create an arc
1.
2.
3.
4.
5.
Select Sketch > Arc > 3 Point Arc.
Select the center of one circle.
Select an adjacent circle center point.
Click the third point near the edge.
Press esc to exit the command.
Step 18: Constrain the Arc
1. Select the Tangent constraint from
the Sketch Palette.
2. Select the new Arc and the inner edge
so that they are constrained.
3. Press esc to exit the command.
4. Select Stop Sketch to return back to
the modeling environment.
Step 19: Pattern the Arc
1.
2.
3.
4.
5.
6.
Select Sketch > Circular Pattern.
In Objects, select the arc.
In Center Point, select the face center.
Change the Quantity to 6.
Press OK.
Select Stop Sketch.
Step 20: Extrude the Arcs
1. Select Modify > Press Pull.
2. Select the 6 Profiles.
3. Drag the arrow up or type in a value of
6 mm to set the depth.
4. Press OK.
Note: Notice that by simply creating the arcs,
the profiles are automatically created. The
geometry we are extruding is the space
between the existing geometry and the new
arcs.
Step 21: All Done
1. Congratulations you have finished this
lesson and have learned the basics of
how to create sketch geometry,
dimension sketches, constrain
sketches, as well as creating solid
models based on sketches. Next we
will look at more ways to define
geometry in a sketch.
Lesson 2: Creating a sketch
Learning Objectives
1. Create a 2D sketch
2. Use construction geometry
3. More advanced use of constraints
Step 1: Create new Design - Lets start with
creating a new design. Were going to use this
to create a new part.
1. Launch Fusion 360.
2. Start a new design.
Step 2: Start the Sketch command
1. Select Sketch > Create Sketch.
Step 3: Select the sketch plane
1. You are now prompted to select a
plane to sketch on.
2. Select the Front (XY) plane.
Note: Aside from the origin planes, you can
create sketches on one of the 3 default
planes, on a custom construction plane or
on an existing model face, more on this
later.
Step 4: Create Lines
1.
2.
3.
4.
5.
Select Sketch > Line.
Select the sketch origin.
Click to end the line
Continue sketching lines as follows
Press esc to exit the command
Note:
Note
as
you
place
the
lines
some
constraints
are
automatically
created.
If
you
do
not
get
exactly
the
same
ones
dont
worry.
Also
try
to
make
sure
your
first
line
is
roughly
500mm
it
is
good
practice
to
sketch
shapes
close
to
the
correct
size.
Step 5: Create Constraints
1.
2.
3.
4.
5.
6.
Select the Perpendicular constraint
Select two lines
Repeat 3 times (1)
Select Horizontal/Vertical
Select the two lower lines (2)
Press esc to exit the command
Note:
The
constraint
commands
are
in
the
Sketch
Palette
on
the
right
side
of
the
screen.
Some
of
these
constraints
may
already
be
created.
If
they
are
dont
bother
recreating
them.
10
Step 6: Create Equal Constraint
1. Select Equal constraint
2. Select the two pairs of lines shown
3. Press esc to exit the command
Step 7: Create Dimension
1.
2.
3.
4.
5.
Select Sketch > Sketch Dimension.
Select the line
Click again to place the dimension.
Type in a value of 500 mm.
Press Enter to accept the value.
Note:
The
dimension
command
is
still
active
and
you
can
go
right
into
placing
the
next
dimensions.
Step 8: Create Angle Dimension
1.
2.
3.
4.
5.
6.
Select Sketch > Sketch Dimension.
Select the bottom line
Select the angled line
Place the dimension
Type 45
Press Enter to accept the value
Note:
The
dimension
command
is
still
active
and
you
can
go
right
into
placing
the
next
dimensions.
11
Step 9: Aligned Dimension
1.
2.
3.
4.
5.
Select Sketch > Sketch Dimension.
Select the upper right line
Move just away from the line
Notice a small icon on the cursor
Select in space again to begin an
aligned dimension
6. Type 100
7. Press Enter to accept the value
8. Press esc to exit the command
Step 10: Construction Geometry
1.
2.
3.
4.
Select Upper line
Hold Shift, select second line
Press Right Mouse Button
Select Normal/Construction
Note:
Construction
geometry
is
not
considered
when
looking
for
profiles.
Use
construction
geometry
for
reference
when
creating
sketches.
It
will
show
as
dashed
lines
to
indicate
it
is
construction
geometry.
Step 11: Create 2 Circles
1. Select Sketch > Circle > Center
Diameter Circle
2. Select the bottom line midpoint
3. Select the intersection shown
4. Repeat at the top edge
5. Press esc to exit the command
Note: Make sure you snap the geometry in
place. You should see a midpoint (triangle)
constraint created. Try dragging the circles, if
they move you missed a snap.
12
Step 12: Sketch Fillet
1.
2.
3.
4.
5.
Select Sketch > Fillet
Select the intersection point
Select the other intersection point
Enter a value of 100 mm
Press Enter to confirm
Note:
All
fillets
created
at
the
same
time
will
have
an
equal
radius.
Create
them
separately
to
have
different
radius
values.
Note
in
many
cases
creating
a
fillet
in
a
sketch
isnt
the
best
choice.
As
you
see
here
it
deletes
the
500
mm
dimension.
Step 13: Extrude the profile
1. Select Modify > Press Pull.
2. Select the 3 profiles
3. Drag the arrow up or type in a value of
50 mm to set the depth.
4. Press OK.
Note: One sketch may contain multiple
profiles. Here we limited the number of
profiles by using construction geometry.
Step 14: Create another sketch
1. Select Sketch > Create Sketch.
2. Select the top of the bracket.
13
Step 15: Sketch Lines
6.
7.
8.
9.
10.
Select Sketch > Line
Select the left center point
Select near the middle
Select the upper center point
Press esc to exit the command
Step 16: Construction Geometry
1.
2.
3.
4.
Select one line
Hold Shift, select second line
Press Right Mouse Button
Select Normal/Construction
Step
17:
Create
Parallel
Constraints
1.
2.
3.
4.
5.
6.
Select
Parallel
Select
lower
line
Select
lower
edge
Select
angled
line
Select
Angled
edge
Press
esc
to
exit
the
command
Note:
This
actually
fully
constrains
these
lines.
It
is
worthwhile
to
learn
the
different
strategies
you
can
take
to
fully
define
the
sketch
lines.
14
Step 18: Create 3 Circles
1. Select Sketch > Circle > Center
Diameter Circle
2. Select the lower left center point
3. Type 50mm
4. Press Enter
5. Draw 2 more circles
Note: Make sure to snap to the end points
of the lines when placing the circle center
points.
Step 19: Create 2 Circles
1. Select Sketch > Circle > Center
Diameter Circle
2. Select the lower line midpoint
3. Click to place the circle
4. Draw 1 more circle at the midpoint of
the angled line
Note: Make sure to snap to the midpoints of
the construction lines. You should see a small
triangle appear to indicate your circle is locked
to the midpoint.
Step 20: Create Equal Constraints
1.
2.
3.
4.
Select
Equal
Select
2
circles
Repeat
until
you
have
all
circles
equal
Press
esc
to
exit
the
command
Note:
You
have
to
select
the
circles
in
pairs.
One
equal
constraint
is
always
applied
to
two
circles.
So
for
each
constraint
you
need
to
select
two
circles.
15
Step 21: Extrude Circles
1.
2.
3.
4.
5.
6.
Select Modify > Press Pull.
Select the 3 profiles
Drag the arrow into the part.
Make sure Cut is selected
Select All from the menu
Press OK.
Note: One sketch may contain multiple
profiles. Make sure to select the 5 circles.
You can add or remove profiles from a
selection later by using the CMD key on mac
and CTRL key on windows.
Step 22: Lesson complete!
Congratulations you have finished this lesson
and have learned more ways to create
relationships in a sketch using constraints and
construction geometry. In the next lesson,
youll go through the fundamentals of how to
further develop 3D models using various
modeling tools.
16
Vous aimerez peut-être aussi
- 03 SculptingDocument25 pages03 SculptingKesava PrasadPas encore d'évaluation
- Fusion360trainingcourse 140620142441 Phpapp01Document20 pagesFusion360trainingcourse 140620142441 Phpapp01Nihil.66Pas encore d'évaluation
- SolidWorks 2015 Learn by doing-Part 3 (DimXpert and Rendering)D'EverandSolidWorks 2015 Learn by doing-Part 3 (DimXpert and Rendering)Évaluation : 4.5 sur 5 étoiles4.5/5 (5)
- F360 Post Processor Training GuideDocument219 pagesF360 Post Processor Training GuideDracoRodriguezPas encore d'évaluation
- Cut2D VCPro AspireDocument4 pagesCut2D VCPro AspireDaniel GureanuPas encore d'évaluation
- Autodesk Fusion 360 Black Book (V 2.0.6508) Part 1: Autodesk Fusion 360 Black Book (V 2.0.6508)D'EverandAutodesk Fusion 360 Black Book (V 2.0.6508) Part 1: Autodesk Fusion 360 Black Book (V 2.0.6508)Pas encore d'évaluation
- Fusion 360 Robust ModelingDocument17 pagesFusion 360 Robust ModelingHossein NajafzadehPas encore d'évaluation
- Working With OOTB MACH Simulation ExamplesDocument56 pagesWorking With OOTB MACH Simulation ExamplesAlex ongPas encore d'évaluation
- Fusion 360 ExercisesDocument38 pagesFusion 360 ExercisesSachidanand100% (7)
- Intro To CAD 2D 3D Modeling Lesson 4 CompressedDocument134 pagesIntro To CAD 2D 3D Modeling Lesson 4 CompressedFathima JPas encore d'évaluation
- Fusion 360 | Step by Step: CAD Design, FEM Simulation & CAM for Beginners. The Ultimate Guide for Autodesk's Fusion 360!D'EverandFusion 360 | Step by Step: CAD Design, FEM Simulation & CAM for Beginners. The Ultimate Guide for Autodesk's Fusion 360!Pas encore d'évaluation
- Fusion 360 Vs Inventor ProDocument1 pageFusion 360 Vs Inventor ProMuhamad FarithPas encore d'évaluation
- Aspire Reference ManualDocument156 pagesAspire Reference Manualzekanovic2mPas encore d'évaluation
- Fusion 360 For BeginnersDocument6 pagesFusion 360 For BeginnersVenkateshYadavCivarla100% (1)
- Test-Apro 5-Axis Sample Chapter 10 OptimizedDocument33 pagesTest-Apro 5-Axis Sample Chapter 10 OptimizedRaymond LO Otucopi100% (4)
- Intro To CAD 2D 3D Modeling Lesson 6 Compressed PDFDocument57 pagesIntro To CAD 2D 3D Modeling Lesson 6 Compressed PDFFathima JPas encore d'évaluation
- Siemens Nxcam 12210609212713114318 PDFDocument48 pagesSiemens Nxcam 12210609212713114318 PDFVj Krish100% (2)
- Fusion 360 Simulation For DummiesDocument41 pagesFusion 360 Simulation For DummiesDejan MarkovicPas encore d'évaluation
- Fusion 360Document283 pagesFusion 360Dave King100% (10)
- CAM Lab Manual PDFDocument110 pagesCAM Lab Manual PDFyuvaraj4509Pas encore d'évaluation
- Mastercam 2017 Mill Advanced Training Tutorial SAMPLE PDFDocument36 pagesMastercam 2017 Mill Advanced Training Tutorial SAMPLE PDFsekhon875115Pas encore d'évaluation
- Fusion Training Attendee Print GuideDocument69 pagesFusion Training Attendee Print GuideRicardo CastilloPas encore d'évaluation
- Tut01 SW e ExcavatorDocument74 pagesTut01 SW e Excavatorxerx195100% (2)
- Fusion 360 WorkshopDocument17 pagesFusion 360 Workshopayu ekwanti86% (7)
- MayaDocument71 pagesMayafernando100% (1)
- English Mau Al For CNC RouterDocument38 pagesEnglish Mau Al For CNC RouterMX100Pas encore d'évaluation
- Mastercam 2019 Handbook Volume 2 SAMPLESDocument38 pagesMastercam 2019 Handbook Volume 2 SAMPLESThanh VũPas encore d'évaluation
- Keyshot 4 TurorialDocument240 pagesKeyshot 4 Turorialcristian.darPas encore d'évaluation
- Mastercam Book 5 Axis Bai 1Document31 pagesMastercam Book 5 Axis Bai 1tuanvn76100% (3)
- ArtCam 01 IntroDocument6 pagesArtCam 01 Introcontroleur74Pas encore d'évaluation
- SolidCAM 2015 IMachining Getting StartedDocument317 pagesSolidCAM 2015 IMachining Getting StartedThanh NguyenPas encore d'évaluation
- Undercut Machining in 3 Axis MillingDocument9 pagesUndercut Machining in 3 Axis Millingkamal.rudzamanPas encore d'évaluation
- Tutorial: (Solid Modeling) Quick Modeling November 2013Document33 pagesTutorial: (Solid Modeling) Quick Modeling November 2013Ana María Jácome LaraPas encore d'évaluation
- CNC Programming Handbook Smid 195 - 293Document99 pagesCNC Programming Handbook Smid 195 - 293Răzvan Iordache100% (1)
- Take A Picture, It Will Last Longer: Design in Fusion 360 With Help From Recap 360Document64 pagesTake A Picture, It Will Last Longer: Design in Fusion 360 With Help From Recap 360goranPas encore d'évaluation
- SolidWorks Tutorial 5 For Prepatory and Advanced Vocational TrainingDocument33 pagesSolidWorks Tutorial 5 For Prepatory and Advanced Vocational TrainingagingagentPas encore d'évaluation
- FeatureCAM Reference ManualDocument2 359 pagesFeatureCAM Reference Manualdududadamike100% (2)
- ArtCam 17 Feature MachiningDocument6 pagesArtCam 17 Feature MachiningMilannet MilannetPas encore d'évaluation
- Post Processor Training GuideDocument196 pagesPost Processor Training GuideNovly AbdurohmanPas encore d'évaluation
- Autodesk Inventor - Using Splines and SurfacesDocument20 pagesAutodesk Inventor - Using Splines and SurfacesNdianabasi UdonkangPas encore d'évaluation
- Delcam - ArtCAM Pro 2013 WhatsNew en - 2013Document80 pagesDelcam - ArtCAM Pro 2013 WhatsNew en - 2013Eduardo Aleman ReynaPas encore d'évaluation
- Mastercam 2017 Handbook Volume 2 SAMPLEDocument29 pagesMastercam 2017 Handbook Volume 2 SAMPLEsekhon875115100% (1)
- Cinema 4D Beginners GuideDocument10 pagesCinema 4D Beginners Guidetharnax75% (4)
- Sham Tickoo Creo FreeDocument3 pagesSham Tickoo Creo Freemayank123Pas encore d'évaluation
- Vero Software - Plastic Tooling SolutionsDocument16 pagesVero Software - Plastic Tooling Solutionsmarc5135100% (1)
- Engineering Design in Autodesk Inventоr Guide to Working in Autodesk Inventor NodrmDocument119 pagesEngineering Design in Autodesk Inventоr Guide to Working in Autodesk Inventor Nodrmkyle ruppeltPas encore d'évaluation
- CAD Import & CAD Import &: Advanced AdvancedDocument46 pagesCAD Import & CAD Import &: Advanced AdvancedNguyen Van LyPas encore d'évaluation
- Post Processor Configuration GuideDocument59 pagesPost Processor Configuration GuideHisham Tarek100% (1)
- User Guide: Geomagic Verify - November, 2013Document1 202 pagesUser Guide: Geomagic Verify - November, 2013Sergio VargasPas encore d'évaluation
- Powermill 3axisDocument12 pagesPowermill 3axisAldo LimaPas encore d'évaluation
- Professional Courseware Mastercam X Mill 4/5 AxisDocument15 pagesProfessional Courseware Mastercam X Mill 4/5 Axisapi-26042865Pas encore d'évaluation
- Post Processor ReferenceDocument437 pagesPost Processor Referencennn765100% (1)
- MCAMX2 AdvMultiaxisTutorialDocument130 pagesMCAMX2 AdvMultiaxisTutorialAaron Winter100% (1)
- HighFeed Milling Tool - NikkoDocument4 pagesHighFeed Milling Tool - NikkoCosmin IonutPas encore d'évaluation
- HighFeed Milling Tool - NikkoDocument4 pagesHighFeed Milling Tool - NikkoCosmin IonutPas encore d'évaluation
- 1.2842 enDocument2 pages1.2842 enCosmin IonutPas encore d'évaluation
- Cimco Edit 6 (En)Document291 pagesCimco Edit 6 (En)petroviccaaPas encore d'évaluation
- Delcam - PowerSHAPE 2010 Training Course en - 2009Document364 pagesDelcam - PowerSHAPE 2010 Training Course en - 2009harun88% (25)
- Workshop Practice Series 35 - Milling, A Complete CourseDocument71 pagesWorkshop Practice Series 35 - Milling, A Complete CourseCosmin Ionut100% (5)
- How To Make A Mini Milling Machine-Manual or CNC!Document31 pagesHow To Make A Mini Milling Machine-Manual or CNC!Cosmin Ionut100% (2)
- WinMax Mill Getting Started v9.1 - Nov2012Document218 pagesWinMax Mill Getting Started v9.1 - Nov2012Cosmin Ionut0% (1)
- PGZDocument401 pagesPGZCosmin IonutPas encore d'évaluation
- Manual FeatureCAMDocument251 pagesManual FeatureCAMCosmin IonutPas encore d'évaluation
- NB04 02 FD11 Standard SpecificationsDocument22 pagesNB04 02 FD11 Standard SpecificationsXanti Zabala Da RosaPas encore d'évaluation
- SML ISUZU Training Report 0009Document46 pagesSML ISUZU Training Report 0009Lovedeep SalgotraPas encore d'évaluation
- Installing and Configuring Computer SystemsDocument15 pagesInstalling and Configuring Computer SystemsCris Jay L. LayloPas encore d'évaluation
- Descargar Five Nights at Freddy's The Silver Eyes PDFDocument19 pagesDescargar Five Nights at Freddy's The Silver Eyes PDFGheorghita Stefan41% (29)
- EAGLE License ManagementDocument42 pagesEAGLE License Managementdio39saiPas encore d'évaluation
- 3 Categories of SoftwareDocument21 pages3 Categories of SoftwareTerryPas encore d'évaluation
- Tabel Coaxial KabelDocument4 pagesTabel Coaxial KabelRizal AssegafPas encore d'évaluation
- Software Requirements Specification For CAPESDocument22 pagesSoftware Requirements Specification For CAPESAshraf KhanPas encore d'évaluation
- GPI 130 QuickStart OnlineDocument2 pagesGPI 130 QuickStart OnlineMohd. Usman ArifPas encore d'évaluation
- Decimal To BCD EncoderDocument10 pagesDecimal To BCD EncoderPatricia Joseph50% (2)
- Catalogo de Servicos I Td226b Eng Rev1 2011Document26 pagesCatalogo de Servicos I Td226b Eng Rev1 2011AndreyIvanov100% (1)
- Vortex Mixer PlusDocument16 pagesVortex Mixer Plusmaran.suguPas encore d'évaluation
- QRB Photoresistive Flame DetectorsDocument6 pagesQRB Photoresistive Flame DetectorssivakaranPas encore d'évaluation
- Ict NotesDocument3 pagesIct NoteshelloPas encore d'évaluation
- Helical Spring Class 11 PhyDocument4 pagesHelical Spring Class 11 PhyDherya Jain100% (1)
- Bugzilla Installation StepsDocument2 pagesBugzilla Installation StepsShekar SPas encore d'évaluation
- An Introduction To The Digital Protection of Power Systems - HarbawiDocument163 pagesAn Introduction To The Digital Protection of Power Systems - HarbawiWalber MoraisPas encore d'évaluation
- Multiuser Connection - For Cisco Packet Tracer ActivityDocument2 pagesMultiuser Connection - For Cisco Packet Tracer ActivitycatipztipzPas encore d'évaluation
- Simply Flip and LatchDocument8 pagesSimply Flip and LatchSenthil Kumar PPas encore d'évaluation
- Proprio Foot: Key FeaturesDocument5 pagesProprio Foot: Key FeaturesMireya MorenoPas encore d'évaluation
- Unit 14 WorkDocument3 pagesUnit 14 Workapi-360416081Pas encore d'évaluation
- FPSMonitorDocument9 pagesFPSMonitorneo sosialismePas encore d'évaluation
- Introduction To Information and Communication TechnologiesDocument1 pageIntroduction To Information and Communication Technologiesbitf12 a524Pas encore d'évaluation
- White-134r616g190 42 Lawn Tractor 4 Wheel SteerDocument23 pagesWhite-134r616g190 42 Lawn Tractor 4 Wheel SteerahmsmithPas encore d'évaluation
- 4 Stroke VinoDocument298 pages4 Stroke VinoFeiming HuangPas encore d'évaluation
- Embedded SystemDocument78 pagesEmbedded SystemIshita BahalPas encore d'évaluation
- CD4007Document8 pagesCD4007renegonzalesvasquezPas encore d'évaluation
- Ecsecuritybased-Safety Auto Brake System For Hill Station Vehicle Using Mems Sensor.Document3 pagesEcsecuritybased-Safety Auto Brake System For Hill Station Vehicle Using Mems Sensor.kanchan bone100% (1)
- LiftDocument8 pagesLiftpooja modia100% (1)
- Delphi Mt88 Engine Control ModuleDocument2 pagesDelphi Mt88 Engine Control ModuleAngelJosePas encore d'évaluation
- Stoicism The Art of Happiness: How the Stoic Philosophy Works, Living a Good Life, Finding Calm and Managing Your Emotions in a Turbulent World. New VersionD'EverandStoicism The Art of Happiness: How the Stoic Philosophy Works, Living a Good Life, Finding Calm and Managing Your Emotions in a Turbulent World. New VersionÉvaluation : 5 sur 5 étoiles5/5 (51)
- Weapons of Mass Instruction: A Schoolteacher's Journey Through the Dark World of Compulsory SchoolingD'EverandWeapons of Mass Instruction: A Schoolteacher's Journey Through the Dark World of Compulsory SchoolingÉvaluation : 4.5 sur 5 étoiles4.5/5 (149)
- Summary: The Laws of Human Nature: by Robert Greene: Key Takeaways, Summary & AnalysisD'EverandSummary: The Laws of Human Nature: by Robert Greene: Key Takeaways, Summary & AnalysisÉvaluation : 4.5 sur 5 étoiles4.5/5 (30)
- Follow your interests: This will make you feel better about yourself and what you can do.: inspiration and wisdom for achieving a fulfilling life.D'EverandFollow your interests: This will make you feel better about yourself and what you can do.: inspiration and wisdom for achieving a fulfilling life.Pas encore d'évaluation
- How to Improve English Speaking: How to Become a Confident and Fluent English SpeakerD'EverandHow to Improve English Speaking: How to Become a Confident and Fluent English SpeakerÉvaluation : 4.5 sur 5 étoiles4.5/5 (56)
- Summary: Trading in the Zone: Trading in the Zone: Master the Market with Confidence, Discipline, and a Winning Attitude by Mark Douglas: Key Takeaways, Summary & AnalysisD'EverandSummary: Trading in the Zone: Trading in the Zone: Master the Market with Confidence, Discipline, and a Winning Attitude by Mark Douglas: Key Takeaways, Summary & AnalysisÉvaluation : 5 sur 5 étoiles5/5 (15)
- How to Talk to Anyone: Learn the Secrets of Good Communication and the Little Tricks for Big Success in RelationshipD'EverandHow to Talk to Anyone: Learn the Secrets of Good Communication and the Little Tricks for Big Success in RelationshipÉvaluation : 4.5 sur 5 étoiles4.5/5 (1135)
- Learn Spanish While SleepingD'EverandLearn Spanish While SleepingÉvaluation : 4 sur 5 étoiles4/5 (20)
- Summary: The 5AM Club: Own Your Morning. Elevate Your Life. by Robin Sharma: Key Takeaways, Summary & AnalysisD'EverandSummary: The 5AM Club: Own Your Morning. Elevate Your Life. by Robin Sharma: Key Takeaways, Summary & AnalysisÉvaluation : 4.5 sur 5 étoiles4.5/5 (22)
- Summary: I'm Glad My Mom Died: by Jennette McCurdy: Key Takeaways, Summary & AnalysisD'EverandSummary: I'm Glad My Mom Died: by Jennette McCurdy: Key Takeaways, Summary & AnalysisÉvaluation : 4.5 sur 5 étoiles4.5/5 (2)
- Dumbing Us Down: The Hidden Curriculum of Compulsory SchoolingD'EverandDumbing Us Down: The Hidden Curriculum of Compulsory SchoolingÉvaluation : 4.5 sur 5 étoiles4.5/5 (498)
- The Story of the World, Vol. 1 AudiobookD'EverandThe Story of the World, Vol. 1 AudiobookÉvaluation : 4.5 sur 5 étoiles4.5/5 (3)
- The 16 Undeniable Laws of Communication: Apply Them and Make the Most of Your MessageD'EverandThe 16 Undeniable Laws of Communication: Apply Them and Make the Most of Your MessageÉvaluation : 5 sur 5 étoiles5/5 (73)
- Make It Stick by Peter C. Brown, Henry L. Roediger III, Mark A. McDaniel - Book Summary: The Science of Successful LearningD'EverandMake It Stick by Peter C. Brown, Henry L. Roediger III, Mark A. McDaniel - Book Summary: The Science of Successful LearningÉvaluation : 4.5 sur 5 étoiles4.5/5 (55)
- The Story of the World, Vol. 2 AudiobookD'EverandThe Story of the World, Vol. 2 AudiobookÉvaluation : 5 sur 5 étoiles5/5 (2)
- Summary: It Didn't Start with You: How Inherited Family Trauma Shapes Who We Are and How to End the Cycle By Mark Wolynn: Key Takeaways, Summary & AnalysisD'EverandSummary: It Didn't Start with You: How Inherited Family Trauma Shapes Who We Are and How to End the Cycle By Mark Wolynn: Key Takeaways, Summary & AnalysisÉvaluation : 5 sur 5 étoiles5/5 (3)
- Summary: Dotcom Secrets: The Underground Playbook for Growing Your Company Online with Sales Funnels by Russell Brunson: Key Takeaways, Summary & Analysis IncludedD'EverandSummary: Dotcom Secrets: The Underground Playbook for Growing Your Company Online with Sales Funnels by Russell Brunson: Key Takeaways, Summary & Analysis IncludedÉvaluation : 5 sur 5 étoiles5/5 (2)
- Cynical Theories: How Activist Scholarship Made Everything about Race, Gender, and Identity―and Why This Harms EverybodyD'EverandCynical Theories: How Activist Scholarship Made Everything about Race, Gender, and Identity―and Why This Harms EverybodyÉvaluation : 4.5 sur 5 étoiles4.5/5 (221)
- Summary: Greenlights: by Matthew McConaughey: Key Takeaways, Summary & AnalysisD'EverandSummary: Greenlights: by Matthew McConaughey: Key Takeaways, Summary & AnalysisÉvaluation : 4 sur 5 étoiles4/5 (6)
- Grit: The Power of Passion and PerseveranceD'EverandGrit: The Power of Passion and PerseveranceÉvaluation : 4.5 sur 5 étoiles4.5/5 (1875)
- Learn Japanese - Level 1: Introduction to Japanese, Volume 1: Volume 1: Lessons 1-25D'EverandLearn Japanese - Level 1: Introduction to Japanese, Volume 1: Volume 1: Lessons 1-25Évaluation : 5 sur 5 étoiles5/5 (17)
- Rooted in Joy: Creating a Classroom Culture of Equity, Belonging, and CareD'EverandRooted in Joy: Creating a Classroom Culture of Equity, Belonging, and CarePas encore d'évaluation
- You Are Not Special: And Other EncouragementsD'EverandYou Are Not Special: And Other EncouragementsÉvaluation : 4.5 sur 5 étoiles4.5/5 (6)
- Financial Feminist: Overcome the Patriarchy's Bullsh*t to Master Your Money and Build a Life You LoveD'EverandFinancial Feminist: Overcome the Patriarchy's Bullsh*t to Master Your Money and Build a Life You LoveÉvaluation : 5 sur 5 étoiles5/5 (1)
- Little Soldiers: An American Boy, a Chinese School, and the Global Race to AchieveD'EverandLittle Soldiers: An American Boy, a Chinese School, and the Global Race to AchieveÉvaluation : 4 sur 5 étoiles4/5 (25)