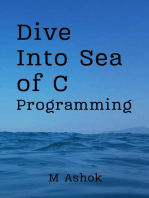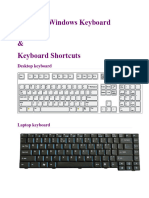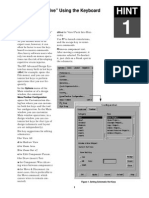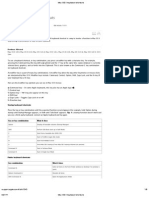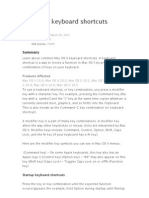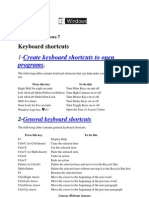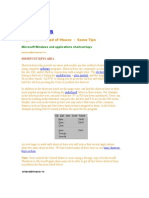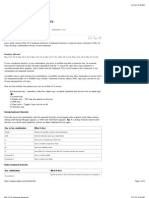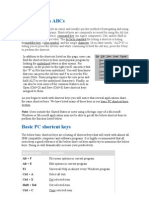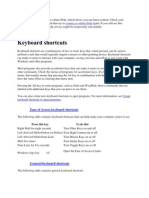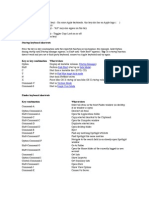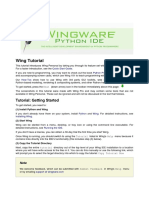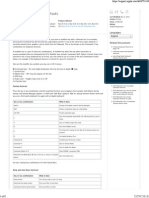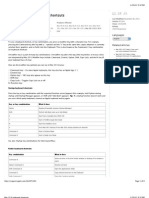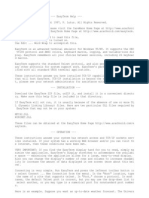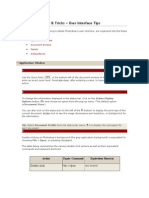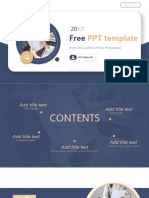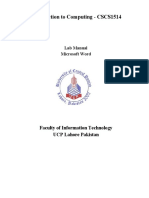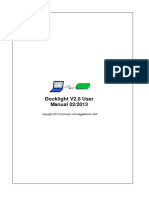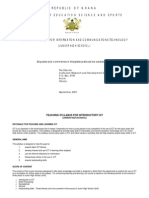Académique Documents
Professionnel Documents
Culture Documents
Mintty-1 1 3
Transféré par
Christian StephanTitre original
Copyright
Formats disponibles
Partager ce document
Partager ou intégrer le document
Avez-vous trouvé ce document utile ?
Ce contenu est-il inapproprié ?
Signaler ce documentDroits d'auteur :
Formats disponibles
Mintty-1 1 3
Transféré par
Christian StephanDroits d'auteur :
Formats disponibles
mintty(1)
mintty(1)
NAME
mintty - Cygwin terminal emulator
SYNOPSIS
mintty [OPTION]... [ - | PROGRAM [ARG]... ]
DESCRIPTION
Mintty is a terminal emulator for Cygwin with a native Windows user interface and minimalist design. Its
terminal emulation is largely compatible with xterm, but it does not require an X server.
INVOCATION
If a program name is supplied on the command line, this is executed with any additional arguments given.
Otherwise, mintty looks for a shell to execute in the SHELL environment variable. If that is not set, it reads
the users default shell setting from /etc/passwd. As a last resort, it falls back to /bin/sh. If a single dash is
specified instead of a program name, the shell is invoked as a login shell.
OPTIONS
The standard GNU option formats are accepted, with single dashes introducing short options and double
dashes introducing long options.
-c, --config FILENAME
Read settings from the specified configuration file, in addition to /etc/minttyrc and /.minttyrc.
-e, --exec PROGRAM [ARG ...]
Execute the specified program in the terminal session and pass on any additional arguments.
This option is present for compatibility with other terminal emulators only. It can be omitted, in
which case the first non-option argument, if any, is taken as the name of the program to execute.
-h, --hold never|start|error|always
Determine whether to keep the terminal window open when the command has finished and no
more processes are connected to the terminal. The argument can be abbreviated to a single letter.
By default, the window is closed immediately, except if the child process has exited with status
255, which is used to indicate failure to execute the shell command. (Exit status 255 is also used
by ssh to indicate connection errors.)
Alternatively, the window can be set to never stay open, to always stay open, or to stay open only
if the child process terminates with an error, i.e. with a non-zero exit status or due to a signal indicating a runtime error.
-i, --icon FILE[,INDEX]
Load the window icon from an executable, DLL, or icon file. The optional comma-separated
index can be used to select a particular icon in a file with multiple icons.
mintty 1.1.3
2013-04-07
mintty(1)
mintty(1)
-l, --log FILE|Copy all output into the specified log file, or standard output if a dash is given instead of a file
name. (See also script(1) for a more flexible logging tool.)
-o, --option NAME=VALUE
Override the named config file option with the given value, e.g. -o ScrollbackLines=1000.
-p, --position X,Y
Open the window with its top left corner at the specified coordinates.
-s, --size COLS,ROWS
Set the default size of the window in character columns and rows.
-t, --title TITLE
Use TITLE as the initial window title. By default, the title is set to the executed command.
-u, --utmp
Create a utmp entry.
-w, --window normal|min|max|full|hide
Set the initial window state: normal, minimised, maximised, full screen, or hidden.
--class CLASS
Use CLASS as the window class name of the main window. This allows scripting tools to distinguish different mintty instances. The default is "mintty".
-H, --help
Display a brief help message and exit.
-V, --version
Print version information and exit.
USAGE
Mintty tries to adhere to both Windows and Unix usage conventions. Where they conflict, an option is usually provided. This section primarily describes the default configuration; see the CONFIGURATION section on how it can be customised.
Menus
The context menu can be opened by right-clicking the mouse or by pressing the Menu key that is normally
located next to the right Ctrl key.
Mintty also adds a couple of items to the window menu, which can be accessed by clicking on the program
icon or pressing Alt+Space.
Both menus have an entry that leads to the options dialog for changing minttys configuration.
mintty 1.1.3
2013-04-07
mintty(1)
mintty(1)
Copy & paste
Screen contents can be selected by holding down the left mouse button and dragging the mouse. If Alt is
held down before the left mouse button, a rectangular block instead of whole lines will be selected. The
selection can be extended by holding down Shift while left-clicking. Double-clicking or triple-clicking
selects a whole word or line, whereby word selection includes special characters that commonly appear in
file names and URLs.
By default, selected text is automatically copied to the clipboard. This can be disabled on the Mouse page
of the options dialog. Selected text can also be copied manually using either the Copy menu command, the
Ctrl+Ins keyboard shortcut, or the middle mouse button combined with Shift.
The selected region is copied as "rich text" as well as normal text, which means it can be pasted with
colours and formatting into applications that support it, e.g. word processors.
The window title can be copied using the Copy Title command in the window menu.
The clipboard contents can be pasted using either the Paste menu command, the Shift+Ins keyboard shortcut, or the middle mouse button. Not only text but also files and directories can be pasted, whereby the latter are inserted as Cygwin file names. Shell quoting is added to file names that contain spaces or special
characters.
Drag & drop
Text, files and directories can be dropped into the mintty window. They are inserted in the same way as if
they were pasted from the clipboard.
Opening files, directories and URLs
Files, directories and URLs can be opened either by holding Ctrl while left-clicking on them, or by selecting them and choosing the Open command from the context menu. Please note that opening a file or directory with a relative path only works correctly if the path refers to the current working directory of the
process invoked by mintty.
Font zoom
The font size can be increased or decreased using the keyboard shortcuts Ctrl+plus and Ctrl+minus, or by
holding Ctrl while rolling the mousewheel. Ctrl+zero returns the font size to the default.
Full screen
Full screen mode can be toggled using either the Full Screen command in the menu or either of the
Alt+Enter and Alt+F11 keyboard shortcuts.
Default size
If the window has been resized, it can be returned to the default size set in the Window pane of the options
using the Default size command in the menu or the Alt+F10 shortcut.
Reset
Sometimes a faulty application or printing a binary file will leave the terminal in an unusable state. In that
case, resetting the terminals state via the Reset command in the menu or the Alt+F8 keyboard shortcut
mintty 1.1.3
2013-04-07
mintty(1)
mintty(1)
may help.
Scrolling
Mintty has a scrollback buffer that can hold up to 10000 lines in the default configuration. It can be
accessed using the scrollbar, the mouse wheel, or the keyboard. Hold the Shift key while pressing the Up
and Down arrow keys to scroll line-by-line or the PageUp and PageDown keys to scroll page-by-page.
Flip screen
Applications such as editors and file viewers normally use a terminal feature called the alternate screen,
which is a second screen buffer without scrollback. When they exit, they switch back to the primary screen
to restore the command line as it was before invoking the application.
The Flip Screen menu command and Alt+F12 shortcut allow looking at the primary screen while the alternate screen is active, and vice versa. For example, this allows to refer to past commands while editing a
file.
Switching session
The Ctrl+Tab and Ctrl+Shift+Tab shortcuts can be used to switch between mintty windows. Minimised
windows are skipped.
Closing a session
Clicking the windows close button, pressing Alt+F4, or choosing Close from the window menu sends a
SIGHUP signal to the process running in mintty, which normally causes it to exit.
That signal can be ignored, though, in which case the program might have to be forced to terminate by
sending a SIGKILL signal instead. This can be done by holding down Shift when using the close button,
shortcut or menu item.
Mouse tracking
When an application activates mouse tracking, mouse events are sent to the application rather than being
treated as window events. This is indicated by the mouse pointer changing from an I shape to an arrow.
Holding down Shift overrides mouse tracking mode and sends mouse events to the window instead, so that
e.g. text can be selected and the context menu can be accessed.
Alt codes
The Windows Alt+Numpad method for entering character codes is supported, whereby the Alt key has to
be held while entering the character code. Only the first key has to be on the numpad; subsequent digits
can be entered both on the numpad or the main part of the keyboard.
If the first key is the + on the numpad, the code is interpreted as hexadecimal, whereby digits A through F
can be entered using the letter keys. If the first key is a zero, the code is interpreted as octal. If the first key
is any other digit from 1 to 9, the code is interpreted as decimal.
For UTF-8 and other Unicode encodings such as GB18030, the entered code is interpreted as a Unicode
codepoint and encoded accordingly before it is sent. For other encodings, the entered code is sent as is. If it
doesnt fit into one byte, it is sent as multiple bytes, with the the most significant non-zero byte first.
mintty 1.1.3
2013-04-07
mintty(1)
mintty(1)
Shortcuts
An overview of all the keyboard shortcuts.
Scrollback
Shift+Up: Line up
Shift+Down: Line down
Shift+PgUp: Page up
Shift+PgDn: Page down
Shift+Home: Top
Shift+End: Bottom
Copy and paste
Ctrl+Ins: Copy
Shift+Ins: Paste
Ctrl+Shift+Ins: Copy and paste
Window commands
Alt+F2: New
Alt+F4: Close
Alt+F8: Reset
Alt+F10: Default size
Alt+F11 or Alt+Enter: Full screen
Alt+F12: Flip screen
Alt+Space: Window menu
Ctrl+Tab: Next window
Ctrl+Shift+Tab: Previous window
Font zoom
Ctrl+plus: Zoom in
Ctrl+minus: Zoom out
Ctrl+zero: Back to configured font size
Ctrl+Shift+letter shortcuts
An alternative set of shortcuts for clipboard and window commands using Ctrl+Shift+letter combinations is available. These can be enabled on the Keys pane of the options dialog.
Ctrl+Shift+C: Copy
Ctrl+Shift+V: Paste
Ctrl+Shift+N: New
Ctrl+Shift+W: Close
Ctrl+Shift+R: Reset
Ctrl+Shift+D: Default size
Ctrl+Shift+F: Full screen
Ctrl+Shift+S: Flip screen
mintty 1.1.3
2013-04-07
mintty(1)
mintty(1)
CONFIGURATION
Mintty has a graphical options dialog that can be reached via the context menu or the window menu. As
usual, both the Apply and OK buttons apply any changes made, but OK also closes the dialog. Cancel discards changes.
In configuration files, settings are stored as NAME=VALUE pairs, with one per line. By default, they are
read from /etc/minttyrc and /.minttyrc. Additional configuration files can be specified using the --config
command line option. These are read in order, with settings in later files overriding those in earlier ones.
Configuration changes are saved to the last file specified, or /.minttyrc if none is given. Settings can also
be specified on the command line using --option.
The following sections explain the settings on each pane of the options dialog, followed by settings that do
not appear in the dialog. For each setting, its name in the config file is shown in parentheses, along with its
default value.
Looks
Settings affecting minttys appearance.
Colours
Clicking on one of the buttons here opens the colour selection dialog. In the settings, colours are
represented as comma-separated RGB triples with decimal 8-bit values ranging from 0 to 255. Xstyle hexadecimal colour specifications such as #RRGGBB or rgb:RR/GG/BB can be used as well.
Foreground (ForegroundColour=191,191,191)
Background (BackgroundColour=0,0,0)
Cursor (CursorColour=191,191,191)
Transparency (Transparency=off)
Window transparency level, with the following choices:
Off
Low
Medium
High
Glass
The Glass option is only available on Vista and above with desktop compositing enabled. To
make this reasonably usable, the glass colour needs to be set to be as dark as possible in the Windows control panel: choose Personalize from the desktop context menu, click on Window Color,
turn the colour intensity up to the maximum, show the colour mixer, and turn the brightness down
to black.
Numeric transparency values ranging from 4 to 254 can be specified in config files or on the command line. (Values below 4 are multiplied by 16, for backward compatibility reasons.)
Opaque when focused (OpaqueWhenFocused=no)
Enable to make the window opaque when it is active (to avoid background distractions when
working in it).
mintty 1.1.3
2013-04-07
mintty(1)
mintty(1)
Cursor (CursorType=line)
The following cursor types are available:
Line
Block
Underscore
The line cursor is displayed with the width set in the Accessibility Options control panel.
Cursor blink (CursorBlinks=yes)
If enabled, the cursor blinks at the rate set in the Keyboard control panel.
Text
Settings controlling text display.
Font selection
Clicking on the Select button opens a dialog where the font and its properties can be chosen. Font
styles other than Bold are ignored. In the config file, this corresponds to the following entries:
Font (Font=Lucida Console)
Style (FontIsBold=no)
Size (FontHeight=9)
Show bold as font (BoldAsFont=no)
When this option is enabled, the ANSI bold (or intense) text attribute is shown as a bold-style
font. Where a bold variant of the selected font that has the same width as the base font is available, that is used; otherwise, the bolding is simulated by rendering the text twice with a one-pixel
offset.
Show bold as colour (BoldAsColour=yes)
By default, text with the ANSI bold attribute set is displayed with a different colour, usually with
increased brightness. This can be disabled here.
Note that when BoldAsFont is enabled, only bold text in one of the eight ANSI colours has its
colour changed, i.e. bold text without an explicitly spefified colour is shown with a bold font only.
This matches xterm behaviour.
This option also controls how the half-bright (or dim) text attribute is displayed: if it is on, halfbright text is shown with halved foreground colour brightness; otherwise, it is shown by blending
the foreground colour with the background colour.
Allow blinking (AllowBlinking=no)
When text blinking is disabled, as it is by default, the blink attribute is displayed as a bold background colour instead.
Font smoothing (FontSmoothing=default)
Select the amount of font smoothing from the following choices:
Default: Use Windows setting.
None: With all the jaggies.
Partial: Greyscale anti-aliasing.
mintty 1.1.3
2013-04-07
mintty(1)
mintty(1)
Full: Subpixel anti-aliasing ("ClearType").
Locale (Locale=)
The locale setting consists of a lowercase two-letter or three-letter language code followed by a
two-letter country code, for instance en_US or zh_CN. The Windows default system and user
locales are shown in the drop-down list for this setting. Alternatively, the language-neutral "C"
locale can be selected.
If no locale is set here, which is the default, mintty uses the locale and character set specified via
the environment variables LC_ALL, LC_CTYPE or LANG.
If the locale option is set, however, it will override any environment variable setting: LC_ALL and
the LC_* variables for specific locale categories are cleared, while LANG is set according to the
selected locale and character set.
Character set (Charset=)
The character set to be used for encoding input and decoding output. If no locale is set, this setting is ignored.
While changing the character set takes effect immediately for text input and ouput, it does not
affect the processes already running in mintty. This is because the environment variables of a running process cannot be changed from outside that process. Therefore mintty needs to be restarted
for a character set change to take full effect.
Keys
Settings controlling keyboard behaviour.
Backspace sends H (BackspaceSendsBS=no)
By default, mintty sends ? as the keycode for the backspace key. If this option is enabled, H is
sent instead. This also changes the Ctrl+Backspace code from _ to ?.
Ctrl+LeftAlt is AltGr (CtrlAltIsAltGr=no)
The AltGr key on non-US Windows systems is a strange beast: pressing it is synonymous with
pressing the left Ctrl key and the right Alt key at the same time, and Windows programs usually
treat any Ctrl+Alt combination as AltGr.
Some programs, however, chief among them Microsofts very own Office, do not treat Ctrl+LeftAlt as AltGr, so that Ctrl+LeftAlt combinations can be used in command shortcuts even when a
key has an AltGr character binding.
By default, mintty follows Offices approach, because a number of terminal programs make use of
Ctrl+Alt shortcuts. The "standard" Windows behaviour can be restored by ticking the checkbox
here.
The setting makes no difference for keys without AltGr key bindings (e.g. any key on the standard
US layout).
Copy and Paste shortcuts (ClipShortcuts=yes)
Checkbox for enabling the clipboard shortcuts Ctrl+Ins for copying and Shift+Ins for pasting.
mintty 1.1.3
2013-04-07
mintty(1)
mintty(1)
Menu and Full Screen shortcuts (WindowShortcuts=yes)
Checkbox for enabling the Alt+Space and Alt+Enter shortcuts for showing the window menu and
toggling full screen mode.
Switch window shortcuts (SwitchShortcuts=yes)
Checkbox for enabling the Ctrl+Tab and Ctrl+Shift+Tab shortcuts for switching between mintty
windows.
Zoom shortcuts (ZoomShortcuts=yes)
Checkbox for enabling the font zooming shortcuts Ctrl+plus/minus/zero.
Alt+Fn shortcuts (AltFnShortcuts=yes)
Checkbox for enabling the use of combinations of Alt and functions keys as shortcuts, for example
Alt+F4 for closing the window or Alt+F11 fortoggling full screen mode. Disable to have Alt+Fn
combinations sent to applications instead.
Ctrl+Shift+letter shortcuts (CtrlShiftShortcuts=no)
Checkbox for enabling alternative clipboard and window command shortcuts using
Ctrl+Shift+letter combinations such as Ctrl+Shift+V for paste or Ctrl+Shift+N for starting a
new session.
These can replace the Ctrl/Shift+Ins and Alt+Fn shortcuts, whereby they show up in menus only
if the corresponding default shortcuts are disabled.
See the shortcuts section above for the list of shortcuts controlled by this option. When it is disabled, Ctrl+Shift+letter combinations are sent to applications as C1 control characters instead.
Mouse
Settings controlling mouse support.
Copy on select (CopyOnSelect=yes)
If enabled, the region selected with the mouse is copied to the clipboard as soon as the mouse button is released, thus emulating X Window behaviour.
Copy as rich text (CopyAsRTF=yes)
If this option is enabled, which it is by default, text is copied to the clipboard in rich text format
(RTF) in addition to plain text format. RTF preserves colours and styles when pasting text into
applications that support it, e.g. word processors.
Clicks place command line cursor (ClicksPlaceCursor=no)
If enabled, the command line cursor can be placed by pressing the left mouse button. This works
by sending the number of cursor keycodes needed to get to the destination.
Right click action (RightClickAction=menu)
Action to take when the right mouse button is pressed.
Paste: Paste the clipboard contents.
Extend: Extend the selected region.
Show menu: Show the context menu.
mintty 1.1.3
2013-04-07
mintty(1)
mintty(1)
If this is set to Paste, the middle button extends the selected region instead of pasting the clipboard. If it is set to Extend, a left click with Shift pressed pastes the clipboard instead of extending the selection.
Default click target (ClicksTargetApp=yes)
This applies to application mouse mode, i.e. when the application activates xterm-style mouse
reporting. In that mode, mouse clicks can be sent either to the application to process as it sees fit,
or to the window for the usual actions such as select and paste.
Window
Application
Modifier key for overriding default (ClickTargetMod=shift)
The modifier key selected here can be used to override the click target in application mouse mode.
With the default settings, clicks are sent to the application and Shift needs to be held to trigger
window actions instead.
The Off setting disables overriding.
Shift
Ctrl
Alt
Off
Window
Window properties.
Columns (Columns=80)
Default width of the window, in character cells.
Rows (Rows=24)
Default height of the window, in character cells.
Current size
Pressing this button sets the default width and height to the windows current size.
Scrollback lines (ScrollbackLines=10000)
The maximum number of lines to keep in the scrollback buffer.
Scrollbar (Scrollbar=right)
The scrollbar can be shown on either side of the window or just hidden. By default, it is shown on
the right-hand side.
Left
None
Right
Modifier for scrolling (ScrollMod=shift)
The modifier key that needs to be pressed together with the arrow up/down, PgUp/PgDn, or
Home/End keys to access the scrollback buffer. The default is Shift. The Off setting disables
mintty 1.1.3
2013-04-07
10
mintty(1)
mintty(1)
scrolling with keyboard shortcuts.
Shift
Ctrl
Alt
Off
PgUp and PgDn scroll without modifier (PgUpDnScroll=no)
If this is enabled, the scrollback buffer can be accessed by just pressing PgUp or PgDn, without
the modifier for scrolling selected above. If the modifier is pressed anyway, plain PgUp/PgDn
keycodes are sent to the application. This option does not affect the arrow keys or Home/End
keys.
Terminal
Terminal emulation settings.
Type (Term=xterm)
The terminal type. This determines the setting of the TERM environment variable at mintty
startup. Choices available from the dropdown list are xterm, xterm-256color, xterm-vt220,
vt220, and vt100.
If the setting contains "vt220", xterm VT220-style function key mode is enabled instead of the
default PC-style function key mode. (This can otherwise be set with the DECSET 1061 control
sequence.)
Apart from that, this setting has no effect on minttys terminal emulation, i.e. all the features are
always available. However, the TERM setting does tell applications what features they can use.
The xterm-256color setting enables 256-color mode in some applications, but may not be recognised at all by others, which is why plain xterm is the default.
Answerback (Answerback=)
The answerback string is sent in response to the E (ENQ) character. By default, this is empty.
Bell
The three checkboxes here determine what effects the bell character G has. Only taskbar highlighting is enabled by default.
Sound (BellSound=no): Play the systems default beep sound.
Flash (BellFlash=no): Briefly invert the foreground and background colours.
Highlight in taskbar (BellTaskbar=yes): Change the colour of minttys taskbar entry if the
mintty window is not active.
Printer (Printer=)
The ANSI standard defines control sequences for sending text to a printer, which are used by some
terminal applications such as the mail reader pine. The Windows printer to send such text to can
be selected here. By default, printing is disabled.
mintty 1.1.3
2013-04-07
11
mintty(1)
mintty(1)
Prompt about running processes on close (ConfirmExit=yes)
If enabled, ask for confirmation when the close button or Alt+F4 is pressed and the command
invoked by mintty still has child processes. This is intended to help avoid closing programs accidentally.
Command line
The settings here are config file versions of command line options described in the OPTIONS section.
They do not appear in the options dialog.
Holding the window open (Hold=start)
The Hold setting determines whether to keep the terminal window open when the command has
finished and no more processes are connected to the terminal. It takes the following values:
never: Dont keep the window open.
start: Only keep the window open if the command exited with status 255, which is used to indicate failure to start the command. This is the default.
error: Keep the window open if the command exited with a non-zero status or it was terminated
by a signal indicating a runtime error.
always: Always keep the window open.
Window icon (Icon=)
The Icon setting with format FILE[,INDEX] allows to load the window icon from an executable,
DLL, or icon file. The optional comma-separated index can be used to select a particular icon in a
file with multiple icons. If the setting is empty, as it is by default, minttys program icon is used.
Log file (Log=)
The Log setting can be used to specify a log file that all output is copied into. If it is empty, as it is
by default, no logging is done. See also the script(1) utility for a more flexible logging solution.
Window title (Title=)
The Title setting can be used to determine the initial window title. If it is empty, as it is by
default, the title is set to the command being run.
Utmp record (Utmp=no)
If enabled, an entry for the session is written into the systems utmp file for recording logins, so
that the session appears for example in the output of the who(1) utility.
Initial window state (Window=normal)
This setting determines how the terminal window should be shown at startup:
normal (default)
min (minimised)
max (maximised)
full (full screen)
hide (invisible)
mintty 1.1.3
2013-04-07
12
mintty(1)
mintty(1)
Window position (X=, Y=)
X and Y are integer settings that can be used to determine the initial coordinates of the top left corner of the terminal window. By default, these are unset, which means that the position suggested
by the window manager is used.
Window class name (Class=mintty)
The Class setting determines the name of the window class of the terminal window. This can be
used to help Windows scripting tools such as AutoHotKey to distinguish different mintty windows. The name defaults to "mintty".
Hidden settings
The following settings appear neither in the options dialog nor as command line options, which means they
can only be set in config files or using the --option command line option.
Application ID (AppID=)
Windows 7 and above use the application ID for grouping taskbar items. By default this setting is
empty, in which case Windows groups taskbar items automatically based on their icon and command line. This can be overridden by setting the AppID to a custom string, in which case windows with the same AppID are grouped together.
Note that Windows shortcut files have their own AppID. Hence, if an AppID is specified in the
mintty settings, but not on a taskbar-pinned shortcut for invoking mintty, clicking the pinned shortcut will result in a separate taskbar item for the new mintty window, rather than being grouped
with the shortcut. To avoid this, the shortcuts AppID has to be set to the same string, which can
be done using the win7appid utility available from http://win7appid.googlecode.com.
Word selection characters (WordChars=)
By default, this string setting is empty, in which case double-click word selection uses the default
algorithm that is geared towards picking out file names and URLs.
If a string is specified here, word selection only picks out characters in the string along with
alphanumeric characters. For example, specifying just the underscore character (WordChars=_)
would allow selecting identifiers in many programming languages.
Use system colours (UseSystemColours=no)
If this is set, the Windows-wide colour settings are used instead of the foreground, background,
and cursor colours chosen on the Looks page of the options dialog.
IME cursor colour (IMECursorColour=)
The cursor colour can be set to change when the Input Method Editor (IME) for entering characters not available directly on the keyboard is active. The setting is a RGB triplet such as 255,0,0
for bright red.
By default, this is unset, which means that the cursor colour does not change. The colour can also
be changed using xterms OSC 4 control sequence with colour number 262.
ANSI colours
These are the 16 ANSI colour settings along with their default values. Colours are represented as
comma-separated RGB triples with decimal 8-bit values ranging from 0 to 255. X-style hexadecimal colour specifications such as #RRGGBB or rgb:RR/GG/BB can be used as well.
mintty 1.1.3
2013-04-07
13
mintty(1)
mintty(1)
Black=0,0,0
Red=191,0,0
Green=0,191,0
Yellow=191,191,0
Blue=0,0,191
Magenta=191,0,191
Cyan=0,191,191
White=191,191,191
BoldBlack=64,64,64
BoldRed=255,64,64
BoldGreen=64,255,64
BoldYellow=255,255,64
BoldBlue=96,96,255
BoldMagenta=255,64,255
BoldCyan=64,255,255
BoldWhite=255,255,255
LIMITATIONS
Console issue
Mintty is not a full replacement for the Windows console window that Cygwin uses by default. Like xterm
and rxvt, mintty communicates with the child process through a pseudo terminal device, which Cygwin
emulates using Windows pipes. This means that native Windows command line programs started in mintty
see a pipe rather than a console device. As a consequence, such programs often disable interactive input.
Also, direct calls to low-level Win32 console functions will fail. Programs that access the console as a file
should be fine though.
Termcap/terminfo
Mintty does not have its own termcap or terminfo entries; instead, it simply pretends to be an xterm.
Missing xterm features
Mintty is nowhere near as configurable as xterm. Of xterms keyboard modes, only the default PC-style
and VT220-style are available. 8-bit control characters are not supported, nor are ISO2022 character sets.
There is no Tektronix 4014 emulation. Mouse highlighting mode is not implemeted.
The majority of xterms many control sequences is implemented, but quite a few are missing. Significant
omissions should be reported as bugs.
SEE ALSO
Additional information can be found on the wiki on the mintty project page, for example:
Keycodes: http://code.google.com/p/mintty/wiki/Keycodes
Control sequences: http://code.google.com/p/mintty/wiki/CtrlSeqs
Tips: http://code.google.com/p/mintty/wiki/Tips
Contributors: http://code.google.com/p/mintty/wiki/Credits
Changelog: http://code.google.com/p/mintty/wiki/Changes
mintty 1.1.3
2013-04-07
14
mintty(1)
mintty(1)
LICENSE
Copyright (C) 2013 Andy Koppe.
Mintty is released under the terms of the the GNU General Public License version 3 or later. See
http://gnu.org/licenses/gpl/html for the license text.
There is NO WARRANTY, to the extent permitted by law.
CONTACT
Please report bugs or suggest enhancements via the issue tracker at http://code.google.com/p/mintty/issues.
Questions can be sent to the discussion group at http://groups.google.com/group/mintty-discuss or the Cygwin mailing list at cygwin@cygwin.com.
mintty 1.1.3
2013-04-07
15
Vous aimerez peut-être aussi
- Keyboard Layout and ShortcutsDocument28 pagesKeyboard Layout and ShortcutsTHE VLOG FAMPas encore d'évaluation
- Mac OS X Keyboard ShortcutsDocument7 pagesMac OS X Keyboard ShortcutsjoyrahmanPas encore d'évaluation
- KEYBOARD SHORTCUTSKeyboard ShortcutsDocument12 pagesKEYBOARD SHORTCUTSKeyboard Shortcutswaleed315Pas encore d'évaluation
- Learn keyboard shortcuts for driving softwareDocument2 pagesLearn keyboard shortcuts for driving softwareyazorcanPas encore d'évaluation
- Explanation of The Keys On A Windows QWERTY Keyboard: Q W E R T YDocument6 pagesExplanation of The Keys On A Windows QWERTY Keyboard: Q W E R T YNick BantoloPas encore d'évaluation
- Keyboard Shortcuts and Enhancements: Key ActionDocument6 pagesKeyboard Shortcuts and Enhancements: Key Actionsri_hari4988Pas encore d'évaluation
- Option KeyDocument4 pagesOption KeyMaxwell MoralesPas encore d'évaluation
- A Plan 9 Newbie's GuideDocument15 pagesA Plan 9 Newbie's GuideGeorge TreacyPas encore d'évaluation
- RobotBASIC HelpFileDocument276 pagesRobotBASIC HelpFilealoksahu1100% (1)
- Shortcut Keys by T.A.SirajDocument21 pagesShortcut Keys by T.A.SirajkannadiparambaPas encore d'évaluation
- Graphical User Interface (GUI)Document28 pagesGraphical User Interface (GUI)Hoàn Vũ Trương LêPas encore d'évaluation
- Mac OS X Keyboard ShortcutsDocument8 pagesMac OS X Keyboard ShortcutsHung VoPas encore d'évaluation
- C++ Lab1Document8 pagesC++ Lab1Waleed HussainPas encore d'évaluation
- Mac OS X Keyboard ShortcutsDocument10 pagesMac OS X Keyboard ShortcutsNandan KhalePas encore d'évaluation
- Short Cut WindowDocument12 pagesShort Cut WindowNeeraj NegiPas encore d'évaluation
- Shortcuts: Keyboard Instead of Mouse - Some TipsDocument7 pagesShortcuts: Keyboard Instead of Mouse - Some TipsJagadish GurubasavannaPas encore d'évaluation
- Mac OS X Keyboard ShortcutsDocument7 pagesMac OS X Keyboard Shortcutsachuthasaran@11Pas encore d'évaluation
- ಷಾರ್ಟ್ಕಟ್ ಕೀಸ್.Document43 pagesಷಾರ್ಟ್ಕಟ್ ಕೀಸ್.JOIS BHEEMASENAPas encore d'évaluation
- LGO Quick Start Guide - Format ManagerDocument5 pagesLGO Quick Start Guide - Format ManagerMihaiMere0% (1)
- Flat Assembler 1.71: Tomasz GrysztarDocument123 pagesFlat Assembler 1.71: Tomasz GrysztarAlvaro SivilaPas encore d'évaluation
- 10 Helpful Hints For ADS - 03 - 07Document2 pages10 Helpful Hints For ADS - 03 - 07yazorcanPas encore d'évaluation
- Mac OS X Keyboard ShortcutsDocument6 pagesMac OS X Keyboard ShortcutsMorgen Von NostrumPas encore d'évaluation
- Lab1 PDFDocument8 pagesLab1 PDFSakshi SinghPas encore d'évaluation
- Name: Uzair Anees Electrical Engineering Subject:Computer Fundamentals Section:D Instructor: Sehrish Mehmood Keyboard and Function of Its KeysDocument8 pagesName: Uzair Anees Electrical Engineering Subject:Computer Fundamentals Section:D Instructor: Sehrish Mehmood Keyboard and Function of Its Keysapi-19505286Pas encore d'évaluation
- Documentation - Iterm2 - macOS Terminal ReplacementDocument67 pagesDocumentation - Iterm2 - macOS Terminal ReplacementThomas AndaPas encore d'évaluation
- CP4P Week2 Keyboard Shortcuts ActivityDocument10 pagesCP4P Week2 Keyboard Shortcuts ActivityPresiPas encore d'évaluation
- Mac OS X Keyboard ShortcutsDocument8 pagesMac OS X Keyboard Shortcutsprasenjit_mitra007Pas encore d'évaluation
- Shortcut Keys ABCsDocument10 pagesShortcut Keys ABCsHarsh SinghPas encore d'évaluation
- Mac OS X Keyboard ShortcutsDocument7 pagesMac OS X Keyboard Shortcutsisabelpc76932Pas encore d'évaluation
- Basic Computer Terminology Lesson 2Document3 pagesBasic Computer Terminology Lesson 2WOW KITALEPas encore d'évaluation
- Keyboard Shortcuts: Connect To Online HelpDocument13 pagesKeyboard Shortcuts: Connect To Online HelpGilbertTrincheraPas encore d'évaluation
- Mac Shortcut KeysDocument6 pagesMac Shortcut KeysJ. Peter SiriprakornPas encore d'évaluation
- OS X ShortcutsDocument19 pagesOS X Shortcutsia_moheetPas encore d'évaluation
- KeysDocument3 pagesKeysMaria Riza Maaya LaurdausPas encore d'évaluation
- Common Features Between Win7 and Winxp2Document9 pagesCommon Features Between Win7 and Winxp2Sowjanya ReddyPas encore d'évaluation
- Linux Keyboard ShortcutsDocument3 pagesLinux Keyboard Shortcutspnvsridhar86Pas encore d'évaluation
- Keyboard Shortcuts: Show AllDocument3 pagesKeyboard Shortcuts: Show AllasdfPas encore d'évaluation
- Ease of Access Keyboard ShortcutsDocument13 pagesEase of Access Keyboard ShortcutsMohsin AhmadPas encore d'évaluation
- Wing Tutorial OverviewDocument31 pagesWing Tutorial OverviewbikkelPas encore d'évaluation
- Keyboard shortcuts for computer tasksDocument6 pagesKeyboard shortcuts for computer tasksPatrick PayosPas encore d'évaluation
- Computer Principles for Programmers – Keyboard Shortcuts Made EasyDocument15 pagesComputer Principles for Programmers – Keyboard Shortcuts Made EasyNisarg PatelPas encore d'évaluation
- OS X Keyboard ShortcutsDocument8 pagesOS X Keyboard ShortcutsNoeineth BranchPas encore d'évaluation
- Keyboard Shortcuts: Forums Guides Buyer'S Guide Iphone Mac RumorsDocument6 pagesKeyboard Shortcuts: Forums Guides Buyer'S Guide Iphone Mac RumorsothergregPas encore d'évaluation
- 1 1 General Windows KeysDocument8 pages1 1 General Windows Keysjurik_manPas encore d'évaluation
- MAC OS X KEYBOARD SHORTCUTSDocument8 pagesMAC OS X KEYBOARD SHORTCUTSned27Pas encore d'évaluation
- KARMA Kronos Help 2.2.11Document378 pagesKARMA Kronos Help 2.2.11Dan FlaniganPas encore d'évaluation
- Fasm PDFDocument123 pagesFasm PDFhernanzombiePas encore d'évaluation
- Easy Term HelpDocument5 pagesEasy Term HelpJosé Archondo IllanesPas encore d'évaluation
- BASIC SHORTCUT KEYS FOR WINDOWS, EXCEL, WORD AND INTERNET EXPLORERDocument7 pagesBASIC SHORTCUT KEYS FOR WINDOWS, EXCEL, WORD AND INTERNET EXPLORERsohail merchantPas encore d'évaluation
- Top 10 keyboard shortcutsDocument35 pagesTop 10 keyboard shortcutsMohd Zakir HussainPas encore d'évaluation
- Readme DesktopinfoDocument16 pagesReadme DesktopinfomaskaswaePas encore d'évaluation
- Windows Keyboard Shortcut NotesDocument3 pagesWindows Keyboard Shortcut NotesNazrin RashidovaPas encore d'évaluation
- Presto Manual 15 (ENG)Document295 pagesPresto Manual 15 (ENG)zecilioPas encore d'évaluation
- 999+ Keyboard ShortcutsDocument13 pages999+ Keyboard Shortcutsaamer141Pas encore d'évaluation
- Mac Keyboard ShortcutsDocument8 pagesMac Keyboard Shortcutspremil91Pas encore d'évaluation
- 999 Keybord ShortcutsDocument10 pages999 Keybord ShortcutsconexsaPas encore d'évaluation
- Photoshop Tips & Tricks User Interface Tips: Application WindowDocument12 pagesPhotoshop Tips & Tricks User Interface Tips: Application WindowAhsan Habib SumonPas encore d'évaluation
- Personal Computer Lab Manual - SEO Optimized TitleDocument45 pagesPersonal Computer Lab Manual - SEO Optimized Titlestalin kannaPas encore d'évaluation
- Template: Insert The Subtitle of Your PresentationDocument30 pagesTemplate: Insert The Subtitle of Your PresentationFisehaPas encore d'évaluation
- Entrance Exam - Proctorio ManualDocument9 pagesEntrance Exam - Proctorio Manualmanumathew2598Pas encore d'évaluation
- Introduction To Computing - CSCS1514: Lab Manual Microsoft WordDocument17 pagesIntroduction To Computing - CSCS1514: Lab Manual Microsoft WordTechnical Information100% (1)
- Licensing and Activating Nicelabel 10Document43 pagesLicensing and Activating Nicelabel 10Andrew MillerPas encore d'évaluation
- Basic Computer Skills LabDocument3 pagesBasic Computer Skills LabVikram RaoPas encore d'évaluation
- PCM600 Ver. 2.9 Operation Manual - enDocument326 pagesPCM600 Ver. 2.9 Operation Manual - enpfsmr69100% (1)
- Module 4 - Spreadsheets: (Using Microsoft Excel XP)Document97 pagesModule 4 - Spreadsheets: (Using Microsoft Excel XP)الب أرسلانPas encore d'évaluation
- Mathematica - Mathematicabook22Document37 pagesMathematica - Mathematicabook22carmo-netoPas encore d'évaluation
- Vico Control User Guide PDFDocument236 pagesVico Control User Guide PDFFeigyl MiroPas encore d'évaluation
- Supplementary Materials Introduction To STATISTICADocument23 pagesSupplementary Materials Introduction To STATISTICAEstanislao Martin IrigoyenPas encore d'évaluation
- Ms Word TutorialDocument105 pagesMs Word Tutorialvineets058Pas encore d'évaluation
- Computer Question Bank Grade 8Document2 pagesComputer Question Bank Grade 8laniaPas encore d'évaluation
- 1 Practice - Exploring SAS StudioDocument2 pages1 Practice - Exploring SAS StudioPrashant BhatiaPas encore d'évaluation
- Comos - P&ID - User ManualDocument270 pagesComos - P&ID - User ManualindraniliPas encore d'évaluation
- Samsung Galaxy Tab 2 7.0 P3100 - Schematic Diagarm PDFDocument147 pagesSamsung Galaxy Tab 2 7.0 P3100 - Schematic Diagarm PDFFellanovMaulanaPas encore d'évaluation
- Learn To Use Microsoft Access 2016Document329 pagesLearn To Use Microsoft Access 2016Íthalo Santana100% (1)
- Docklight ManualDocument55 pagesDocklight ManualHector Ivan Urzua VargasPas encore d'évaluation
- Ict JHS 1 - 3Document50 pagesIct JHS 1 - 3Mohammed Abu Shaibu100% (16)
- 51 Excel Tips - Trump ExcelDocument57 pages51 Excel Tips - Trump Excelexcelixis100% (3)
- Htg-Create Master Data Onfly BPC 101nwDocument20 pagesHtg-Create Master Data Onfly BPC 101nwKiran PratapaPas encore d'évaluation
- X3 Modding GuideDocument49 pagesX3 Modding GuideXt6jPas encore d'évaluation
- Excel ProduceDocument29 pagesExcel ProduceAb Aziz IkhwanPas encore d'évaluation
- The Works in Worksheets: Lesson 7Document20 pagesThe Works in Worksheets: Lesson 7Michael Angelo GarciaPas encore d'évaluation
- The LyX UserDocument211 pagesThe LyX UserPraveen KalkundriPas encore d'évaluation
- Bcs Lab New Syllabus Manual 15CS11PDocument65 pagesBcs Lab New Syllabus Manual 15CS11PJahagirdar Shabnam100% (15)
- Digital Calendar Stickers BannerDocument9 pagesDigital Calendar Stickers BannerIhin SolihinPas encore d'évaluation
- Excel Lab Guide: Formulas, Charts & Data ManipulationDocument15 pagesExcel Lab Guide: Formulas, Charts & Data ManipulationyPas encore d'évaluation
- Mis 111 Fnal ExamDocument5 pagesMis 111 Fnal ExamPatrick Sykes-CraigPas encore d'évaluation
- June 1 10 Vit 3144qqDocument1 pageJune 1 10 Vit 3144qqPrakash ChandraPas encore d'évaluation
- Generate Fancy Text for Social MediaDocument8 pagesGenerate Fancy Text for Social MediaGabrielFlorinPas encore d'évaluation