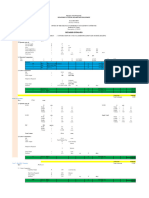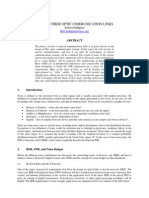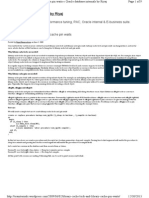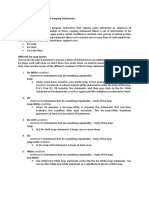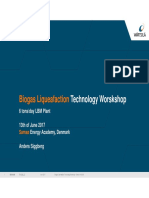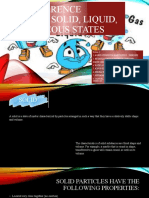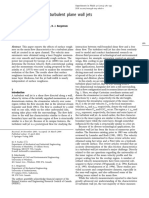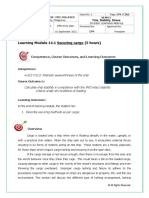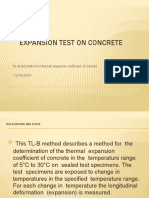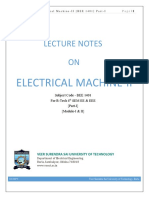Académique Documents
Professionnel Documents
Culture Documents
Data Logger
Transféré par
nikpetar1Copyright
Formats disponibles
Partager ce document
Partager ou intégrer le document
Avez-vous trouvé ce document utile ?
Ce contenu est-il inapproprié ?
Signaler ce documentDroits d'auteur :
Formats disponibles
Data Logger
Transféré par
nikpetar1Droits d'auteur :
Formats disponibles
DataLogger Server
Plug-in Help
2013 Kepware Technologies
DataLogger Server Plug-in Help
Table of Contents
Table of Contents
DataLogger Server Plug-in Help
Overview
Initial Setup Considerations
System Requirements
SQL Authentication
Windows Authentication
13
CSV Import/Export
14
Narrow vs. Wide Table Format
15
Setting Up a DataLogger Configuration
17
DataLogger Dialogs
26
Setting Up a DSN
26
Add Server Item/Modify Server Item
27
Map Item Fields
28
Modify Column Definition
30
Add/Modify Trigger - General Properties
30
Trigger - Start/Stop Event Expression
32
Trigger - Absolute
34
Trigger - Summary
35
System Tags
37
Error Descriptions
38
Event log is full
38
Failed to add item '<item>' on log group '<log group>'
38
Failed to create table for unknown reason
39
Failed to create the data table for log group '<log group>'. (Reason '<reason>')
39
Failed to create table name '<table>' for log group '<log group>' on DSN '<DSN>' (Reason '<reason>')
39
Failed to create the data table for log group '<log group>'. (Memory Exception)
39
Failed to save DataLogger configuration
40
Invalid XML document '<reason>'
40
Log group '<log group>' contains no server items!
40
Log group '<log group>' exceeds the item count of '<count>' for the MySQL DSN using the 'Wide'
table format
40
Log group '<log group>' failed to validate table '<table name>'. Reason: '<reason>'
40
Log group '<log group>' has requested creation of at least one TIMESTAMP column for table
'<table>'
41
Required schema file '<file>' not found
41
The DataLogger runtime failed to initialize. Reason: <'reason'>
41
The data map for log group '<log group>' is empty. Did you choose 'use existing table' without
linking the columns in the configurator?
41
www. kepware.com
DataLogger Server Plug-in Help
The query failed because the data source is not appendable. Please double check the user permissions
42
Unable to back up project file to '<filename>'. The save operation has been aborted
42
Unable to connect to data source '<source>'
42
Unable to connect to data source '<source>' (Memory Exception)
42
Unable to connect to data source '<source>' (Reason: '<reason>')
43
Unable to load configuration. Reason: '<reason>'
43
Unable to open recordset on log group '<log group>'. (Memory Exception)
43
Unable to open recordset on log group '<log group>'. (Reason: '<reason>')
43
Unable to query recordset on Log Group '<log group>' (Memory Exception)
44
Unable to query recordset on Log Group '<log group>'. (Reason: '<reason>')
44
Unable to validate table '<table>' (Memory Exception)
44
Unable to validate table '<table>' (Reason: '<reason>')
44
Unknown error while executing query in table '<table>' for log group <'log group'>
44
Index
46
www. kepware.com
DataLogger Server Plug-in Help
4
DataLogger Server Plug-in Help
Help version 1.060
CONTENTS
Overview
Initial Setup Considerations
Setting Up a DataLogger Configuration
DataLogger Dialogs
System Tags
Error Descriptions
All company and product names mentioned herein are the trademarks or registered trademarks of their respective owners.
Overview
DataLogger is an application that logs data from an OPC server to any ODBC-compliant database. DataLogger's
tight integration with the OPC server provides substantial, unique benefits such as simple installation, high-efficiency performance and easy browsing of tags in the OPC browse space.
Feature Highlights
l
Support for any ODBC-compliant database management system.
User-friendly installation and configuration. If a Database Source (DSN) is defined prior to launching DataLogger, users can have an active logging configuration in fewer than ten mouse clicks.
Drag and drop support for adding OPC data items.
Support for dynamically created tags.
Flexible triggering. Data logging can be enabled at absolute times or when an expression is true (such as,
when Tag X's quality=bad). When enabled, logging can be triggered based on data change and/or static/time interval and/or transition from a start condition to a stop condition.
An OPC server Simulator driver is included.
Two-hour demo for evaluation.
Runtime Performance Features
l
Runs as a System Service.
Scalability through support of multiple concurrent logging processes (threads).
Supports both automatic table creation and the ability to append data to an existing table.
Data is logged directly from the local item list, no reliance on external OPC servers.
Error recovery: Auto reconnect if a DSN connection is lost.
Optional automatic configuration backup (most recent copy of configuration file is saved).
www. kepware.com
DataLogger Server Plug-in Help
_System Tags allow for optional runtime control from OPC client applications; Enable/Disable logging as
well as monitor logging status.
www. kepware.com
DataLogger Server Plug-in Help
6
Initial Setup Considerations
The following topics should be reviewed before the first DataLogger Configuration is created.
System Requirements
SQL Authentication
Windows Authentication
CSVImport/Export
Narrow vs Wide Table Format
System Requirements
Software Requirements
The following Microsoft Windows operating systems are supported:
l
Windows 8
Windows 7 Professional, Enterprise, and Ultimate
Windows Server 2012
Windows Server 2008 R2
Windows Server 2008
Windows Vista Business, Enterprise, and Ultimate
Windows Server 2003 (Service Pack 2)
Windows XP Professional (Service Pack 2)
Note:When installed on a 64 bit operating system, the application will run in a subsystem of Windows called
WOW64 (Windows-on-Windows 64 bit). WOW64 is included on all 64 bit versions of Windows and is designed to
make differences between the operating systems transparent to the user.
DBMS & ODBC Drivers
DataLogger supports the following ODBC drivers. The ODBC driver for the Database Management System being
used must be installed on the PC that is running the OPC server.
l
SQL Native Client (necessary for SQL Server 2005).
SQL Server ODBC Driver (compatible with pre-SQL Server 2005).
MyODBC driver 3.51 (for MySQL).
Microsoft Access 4.0 ODBC Driver.
Linked Excel table support provided through the Microsoft Access 4.0 ODBC Driver.
Note 1: Although DataLogger supplies TimeStamp values with a resolution to 1 thousandth of a second, certain
databases are not capable of displaying a Date Format to the resolution of below 1 second.
Note 2: Some databases do not support millisecond resolution. For more information on a specific database,
refer to the product's vendor.
Hardware Requirements
The following hardware is required at a minimum:
l
2.0 GHz Processor
1 GB installed RAM
180 MB available disk space
Ethernet Card
SQL Authentication
Click on the links below in order to jump to that section in the SQL Authentication setup.
Setting Up SQL Authentication
Running as a System Service
Connecting Remotely as a System Service
Setting up SQL Authentication
www. kepware.com
DataLogger Server Plug-in Help
The following instructions contain information on setting up an SQL authentication. This process usually only has
to be done when the application is running as a System Service and is attempting to connect remotely to SQL
server.
1. In the SQL manager, right-click on the SQL server icon and then open the SQL Server properties.
2. Select the Security page and choose the mixed authentication mode (SQL Server and Windows
Authentication mode radio button).
www. kepware.com
DataLogger Server Plug-in Help
3. Proceed to the tree menu and right-click on the security folder. Click Logins | New user.
4. Create and define a user's privileges.
www. kepware.com
DataLogger Server Plug-in Help
5. Under the General page, a user name and password must be defined.
www. kepware.com
DataLogger Server Plug-in Help
10
6. Next, click on the User Mapping tab and select the database to which the user will connect. Then select a
role for the database that has been selected. In this example, Public is used.
www. kepware.com
DataLogger Server Plug-in Help
11
7. Next, right-click on the Administration menu located in the System Tray. Then, select Settings... and
click Runtime Process.
8. In Selected Mode, select System Service.
9. Click OK.
www. kepware.com
DataLogger Server Plug-in Help
12
10. When the DSN is configured, users will go through a series of DSN setup dialogs. In Create a New Data
Source to SQL Server, check With SQL Server authentication using... and Connect to SQL
Server to obtain... and then enter the user's Login ID and password (that have been defined in the SQL
Server).
Running as a System Service
www. kepware.com
DataLogger Server Plug-in Help
13
Normally, an OPC server that only supports stand alone program operation is forced to shut down when its host
machine experiences a user login or logout. This server, however, can continue to supply OPC data across user
login sessions by running as a System Service. The ability to run as a System Service is crucial for many applications where the server must provide data to OPC clients via DCOM. For these applications, the loss of a DCOM
connection cannot be tolerated.
Note: For more information on running as a System Service, refer to the server's help documentation.
Connecting Remotely as a System Service
This ODBC communications application supports running as a service under supported Microsoft Windows operating systems. For operating system (OS) requirements, refer to the server's help documentation.
Windows Authentication
Windows Authentication allows the application to authenticate with the SQL server using Windows credentials. It
requires that both the application and the SQL server be located on the same domain.
When the application is running in Interactive Mode, the Windows credentials of the user that launched the application will be used during authentication. In most cases, this is the current logged-in user. As long as the user is
part of the domain, and the SQL server is configured for Windows Authentication, it will pass authentication.
When the application is running in System Service Mode, the NT AUTHORITY\SYSTEM account will be used during authentication. This is a local account that fails Windows authentication. Users that require Windows Authentication in System Service Mode should refer to the instructions below.
1. To start, open the Windows Service Configuration Manager. Then, locate the Runtime service.
2. Right-click on the service and then select Properties.
3. Click Log On.
www. kepware.com
DataLogger Server Plug-in Help
14
4. Next, select This account. Enter the domain name and password used for Windows Authentication.
5. Restart the service.
Note: The procedure described above may restrict the application's permissions if the domain account does not
have administrative privileges on the system. If the account cannot be given administrative privileges, SQL
Authentication should be used instead.
CSV Import/Export
The Data Logger Plug-In supports the import and export of server items in a Comma Separated Variable (CSV)
file. Parameters that are not defined in the CSV file will be assigned appropriate default values. To jump to a specific section, select a link from the list below.
Exporting a Data Logger Server Item List
Importing a CSV file into the Server
Using Other Characters as the Delimiter
Note: For information on specifying which character to use as the variable (comma or semicolon), refer to
"Options - General" in the server help file.
Creating a Template
The easiest way to create an import CSV file is to create a template. For more information, refer to the instructions
below.
1. To start, browse to a Log Groups Data Map tab. Then, add a server item to the Server Item List.
2. Next, click Export CSV and save the CSV file.
3. Use this template in a spreadsheet application that supports CSV files, and then modify the file as desired.
Note: Users can save the CSV file to disk, and then re-import it into the same log group or a different log
group.
Note: Microsoft Excel is an excellent tool for editing large groups of tags outside the server. Once a template CSV
file has been exported, it can be loaded directly into Excel for editing.
Exporting a Data Logger Server Item List
Exporting a server item list will generate a .CSV text file that contains a list of server items and their associated
parameters. Column names must be exactly the same as those listed; however, columns may be in any order.
Required columns are listed in bold print.
Column Names
Values
Item ID
The fully-qualified name of the server item. The maximum length of the field is 256 characters.
Numeric ID
A numeric alias or identifier for the server item. The valid range is 0 to 2147483647. The
default setting is 0.
Data Type
The server items data type. The default setting is Default.
Deadband Type
The type of deadband used to filter updates from the server item. Options include None,
Absolute, and Percent.
Deadband
The deadband value. The value must be a positive, real number.
Range Low
The lower range of a percent deadband. The value may be any real number, but must be
less than the high range value.
Range High
The higher range of a percent deadband. The value may be any real number, but must be
greater than the low range value.
See Also: Add Server Item/Modify Server Item
Importing a CSV File into the Server
Once the file has been edited, it can be re-imported into the server by clicking File | Import CSV.
Note: This option is only available when the Data Map tab is selected.
Using Other Characters as the Delimiter
When utilizing a CSV file that does not use a comma or semi-colon delimiter, do one of the following:
www. kepware.com
DataLogger Server Plug-in Help
15
1. Save the project in XML. Then, perform mass configuration on the XML file instead of using CSV.
2. Perform a search-and-replace on the delimiter in the CSV file and then replace the delimiter with a comma
or semicolon. The delimiter being used by the server (either comma or semi-colon) must be set to the
replacement character.
Note: For more information, refer to "Options - General" in the server help file.
Narrow vs. Wide Table Format
DataLogger can map fields in either the Narrow Format or Wide Format. Users must specify which format will
be used for each database table that is logged into. The setting is reached through the Data Map Tab.
Narrow and Wide Format Examples
The following example shows the narrow and wide formats, with three server items that need to be logged.
l
Ch_1.Dev_1.Temp
Ch_1.Dev_1.Pos
Ch_1.Dev_1.Speed
Narrow Format Examples
The two tables below show the three server items being logged using the Narrow Format. All three server items
have been logged into five columns. The table below shows the narrow format with a static time interval (meaning
every x seconds or minutes).*
Narrow Format with Data Logged on Static Interval
Name
Numeric ID
Value
Quality
Time
Ch_1.Dev_1.Temp
1000000
38
192
2007 02 16 13:44:26.832
Ch_1.Dev_1.Pos
1000001
22
192
2007 02 16 13:44:26.832
Ch_1.Dev_1.Speed
1000002
103
192
2007 02 16 13:44:26.832
In the table below, the same three server items are being logged using the narrow format; however, data is
logged on data change.In this example, Ch_1.Dev_1.Temp has changed value, so it is the only row that is
logged.
Narrow Format with Data Logged on Data Change*
Name
Numeric ID
Value
Quality
Time
Ch_1.Dev_1.Temp
1000000
38
192
2007 02 16 13:38:02.142
*There was a temperature change (item 1). The other two items did not change.
Wide Format Example
The next example demonstrates Wide Format. When wide format is selected, four columns are logged for each
server item. The four columns are: _VALUE, _NUMERICID, _TIMESTAMP and _QUALITY.
In this example, there are three server items: Ch_1.Dev_1.Temp, Ch_1.Dev_1.Pos, and Ch_1.Dev_1.Speed. In
wide format, this would result in up to twelve columns. Columns can be unmapped in the Map Item Fields
dialog so that only necessary columns are logged. In the examples below, the _NUMERICID column has been
unmapped for each server item.
www. kepware.com
DataLogger Server Plug-in Help
16
Ch_1.Dev_1.Temp_VALUE
Ch_1.Dev_1.Temp_TIMESTAMP
Ch_1.Dev_1.Temp_QUALITY
Ch_1.Dev_1.Pos_VALUE
Ch_1.Dev_1.Pos_TIMESTAMP
Ch_1.Dev_1.Pos_QUALITY
Ch_1.Dev_1.Speed_VALUE
Ch_1.Dev_1.Speed_TIMESTAMP
Ch_1.Dev_1.Speed_QUALITY
Wide Format
Ch_1.Dev_1.Temp_VALUE
Ch_1.Dev_1.Temp_TIMESTAMP
Ch.1.Dev_1.Temp_QUALITY
Ch_1.Dev_
1.Pos
38
2007 02 16 13:44:26.832
192
22
Note: Only a portion is shown due to the width of the sample table. With the wide format, all fields are logged
each time data is logged. In this example, nine columns would be logged every time DataLogger inserted data into
the database table. If data was being logged on a static interval, nine columns would be logged every x milliseconds. If data was being logged on data change, nine columns would be logged every time any of the fields
had a data change.
Note: For more information on the options available to log data on static intervals, data change, or on transition
from a start condition to a stop condition, refer to Add/Modify Trigger - General Properties.
www. kepware.com
DataLogger Server Plug-in Help
17
Setting Up a DataLogger Configuration
A DataLogger configuration defines how data will be extracted from an OPC server project and logged into a database. There is one DataLogger configuration for each OPC server project. Within a DataLogger configuration
there are one or more log groups. A log group is a "data pipeline" between the OPC server project and a database
table. A log group defines the following:
l
A DSN connection to the database
The server items (OPC server tags, etc.) that will be logged to the database
The format and name of the table within the database
The trigger(s) that govern when data will be logged (at a specific time, on data change, etc.)
Note: Select a link from the list below in order to jump to that section in the DataLogger Configuration setup.
General Tab
Timestamp Properties
Choosing Server Items from Data Map Tab
Defining the Database Table
Triggers Tab
Defining a Trigger
Saving Changes/Organizing Log Groups
Adding, Copying, and Removing Log Groups
DataLogger Configuration: A Walk-Through
For information on setting up a DataLogger configuration, refer to the instructions below.
1. Start the OPC server and then open the OPC project.
2. Next, use the drop-down menu to select Data Logger. Alternatively, click View | DataLogger.
3. If this is the first time a DataLogger configuration has been created for the server project, the following
screen will be displayed. To begin, click on "Click here to add a new Log Group."
www. kepware.com
DataLogger Server Plug-in Help
18
Note: The main DataLogger window has three tabs: General Tab, Data Map Tab and Triggers Tab.
General Tab
1. When the main DataLogger screen is first displayed, the left pane will display one log group with the
default name "Untitled," and the right will display the General tab.
2. Complete the fields under General Properties.
Field
Description
Name
Enter a name for the log group being created. The maximum length is 256 characters. It cannot
include a period or double quote, and also cannot begin with an underscore.
www. kepware.com
DataLogger Server Plug-in Help
Description
19
Enter a longer, descriptive name. Maximum length is 4096 characters.
Update Rate This field controls the update rate for data coming from the OPC server to the log group. The
default setting is 100 milliseconds. The range for each unit is as follows:
Milliseconds: 10-4294967295
Seconds: 1-4294967
Minutes: 1-71582
Hour: 1-1193
Days: 1-49
For more information, refer to Add/Modify Trigger - General Properties.
Enabled
By default, this field is checked. When checked, the DataLogger configuration is enabled.
3. Next, configure a DSN connection to the database.
Field
Description
DSN
Choose the DSN for the database from the DSN drop-down list. If the DSN is not listed, it must be
configured. Click the Configure DSN button and refer to Data Source Setup. Once a DSN has
been configured, it will then be displayed as a choice in the DSN drop-down list.
User
Name
The User Name and Password settings are required only if the data source requires it.
Password
Login
Timeout
Note: Some data sources Windows NT Authentication to be used to gain access to the data source.
If the data source is set up to use Windows NT Authentication, the data source will ignore the User
Name and Password under the data source settings page and will use the network Login ID. See
Also: SQL Authentication.
This setting defines how long, in seconds, the server will wait for a response when attempting to
connect to the DSN. At the end of that time, the connection attempt will time-out. The default is 5
seconds. The possible range is 1 to 99999 seconds.
Timestamp Properties
The last setting located at the bottom of the General tab is Timestamp Properties. Click Use local time for timestamp inserts (uncheck for UTC) to have DataLogger use the local time in timestamp values. In order to set the
timestamp values in UTC (Universal Time Coordinated), this checkbox should be unchecked.
Click on the Data Map tab to continue.
Choosing Server Items from Data Map Tab
1. Click the Data Map tab. The Server Item List window will be blank when it is first displayed.
2. To add an item, click the Browse button. To import server items from a CSV file, click Import CSV.
Note: To add a dynamically created tag as a server item, click Add.
www. kepware.com
DataLogger Server Plug-in Help
20
3. Navigate through the OPC server project to the server item(s) that will be logged. To select multiple items,
use CTRL-click or SHIFT-click. After the selections have been made, click OK.
www. kepware.com
DataLogger Server Plug-in Help
21
4. Repeat the previous steps to add more server items. As server items are chosen to log, they will be added
to the Server Item List.
5. To add a dynamically created tag as a server item, click Add.
6. To modify a server item in the Server Item List, click Modify.
7. Next, choose the database table.
Defining the Database Table
1. Choose an option under Table Selection.
www. kepware.com
DataLogger Server Plug-in Help
22
Parameter
Description
Log to an
existing table
Select this option to log data to an existing table. Use the Table Name drop-down list to choose the table to
use, then click the Map Fields button. See Also: Map Item Fields.
Create a new
table every
time the log
group is enabled
Select this option to generate a new table in the database each time the OPC server enters runtime. Type a
name for the table in the Table Name field. The first time this log group is enabled, the table will be
created. The next time the log group is enabled, another table will be created with the name "tablename0".
For example, a table named "Baseline" will be created the first time the log group is enabled. The next time
the log group is enabled, a table named Baseline0 will be created, then Baseline1, Baseline2, and so on.
To customize the mapping of server items to database columns, click Map Fields. For more information,
refer to Map Item Fields.
Create a new
table once
and always
attempt to
append to
this table
Select this option to generate a new table in the database the first time this log group is enabled. Data will
be logged to that same table each time the OPC server enters runtime thereafter. Type a name for the table
in the Table Name field. The first time this log group is enabled, the table will be created. The next time the
log group is enabled and every subsequent time, the data will be appended to that same table.
To customize the mapping of server items to database columns, click Map Fields. For more information,
refer to Map Item Fields.
Note 1: These settings can be switched at any time during the life of the log group. The switch will take
effect when the log group modifications are saved with the Apply Changes button.
Note 2: When using DataLogger to create tables, the maximum length of table names is 256 characters.
In practice, however, the maximum will depend upon the database being used and ODBC driver limits.
Often the maximum will be 64 or 128 characters. Furthermore, table names should consist of letters and
numbers only. Using non-alphanumeric characters can cause an error in the table creation. If non-alphanumeric characters must be used in the table name, consult with the database and ODBC driver specifications for table naming restrictions.
2. Choose either Narrow Format or Wide Format. For a more detailed description of the narrow and wide
formats, refer to Narrow vs Wide Table Format.
Format
Description
Narrow Format
Each row will include 5 columns: Name, Numeric ID, Value, Quality, and Time.
Wide Format
Each row will include Numeric ID, Value, Time, and Quality for every server item.
3. Click on the Triggers tab to continue.
Triggers Tab
A log group can have one or more triggers. Each trigger is defined by two major parameters: when and how.
1. When will the trigger be true?
www. kepware.com
DataLogger Server Plug-in Help
23
Always triggered: The trigger will always be true as long as the OPC server is in runtime. For example,
the trigger will not have a false state, except for when the OPC server is inactive.
Absolute: The trigger will be true only for certain days and hours. For example, from Monday to Friday, 8
AM to 5 PM.
Expression: The trigger will be true when conditions in an expression are true. For example, a trigger
can be defined to be true when the value of tag XYZ is greater than 100.
2. When the trigger is true, how will data be logged?
While a trigger is true, data will be logged (or inserted into a database table) in one or more of the following ways.
l
Log on Static Interval: Data is logged at regular intervals; for example, every 500 ms.
Log on Data Change: Data is logged only when the value of server item changes (such as an item in the
Server Item List on the Data Map Tab). For example, if the log group has 4 server items and the trigger
is set to log on data change, then data will be logged only when there is a change in at least one of those 4
server items.
Log once when trigger start condition is met: Data is logged whenever the trigger goes from false to
true.
Log once when trigger stop condition is met: Data is logged whenever the trigger goes from true to
false.
Note: The format of the data being logged depends whether the narrow or wide format is chosen for the log
group.
Defining a Trigger
When the Triggers tab is first displayed, the Logging Triggers will show one trigger: Default. In this example,
one default trigger has already been created.
To modify the default trigger, click Modify.
To add another trigger, click Add. This will invoke the Add Trigger: General dialog.
The Add and Modify dialogs are the first in a series of dialogs that will lead users through the trigger-definition process. For more information, refer to Add/Modify Trigger - General Properties.
Note: Each trigger dialog has a Help button, which provides dialog-specific instructions and information.
www. kepware.com
DataLogger Server Plug-in Help
24
Saving Changes/Organizing Log Groups
When a log group has been defined, click the Apply Changes icon to save the log group. When a new log group
is added (or when changes are made to an existing log group) the changes need to be applied. If this is not done,
the system will prompt users to apply changes when exiting the configuration.
Left Pane
Log group(s) for the current configuration are displayed in the left pane. In the first example shown below, there
is a new log group and it has not been saved yet, as indicated by the asterisk (*).
In the next example, there are three log groups in the configuration. The second one has been modified but not
saved yet.
www. kepware.com
DataLogger Server Plug-in Help
25
Adding, Copying, and Removing Log Groups
There are three ways to add a new log group: right-click in the Log Group pane and select Add Log Group, click
Edit/Add Log Group Configuration or click the Add Log Group icon
To make a copy of an existing log group, right-click on the log group and select Copy Log Group.
To remove (delete) a log group, right-click on the log group and select Remove Log Group.
www. kepware.com
DataLogger Server Plug-in Help
26
DataLogger Dialogs
Click on a link below for more information on a particular DataLogger dialog.
Setting Up a DSN
Add Server Item/Modify Server Item
Map Item Fields
Modify Column Definition
Add/Modify Trigger - General Properties
Trigger - Start/Stop Event Expression
Trigger - Absolute
Trigger - Summary
Setting Up a DSN
Before any DSN connection to a database can be used, it must be configured. After it has been configured, the
DSN will be displayed in the drop-down list for the DSN field.
Important: When running on a 64 bit operating system, users may be unable to view a DSN created by the
ODBC Administrator. This is because the server is a 32 bit application, and will call the 32 bit version of the ODBC
Administrator tool when using any of the ODBC-based drivers or plug-ins. For more information on DSN accessibility by bit version, refer to the table below.
ODBCad32
Version
32 Bit User DSN
32 Bit System
DSN
64 Bit User DSN
32 Bit
64 Bit
64 Bit System
DSN
x
Note: The ODBC drivers for the Database Management System being used must be installed on the PC that is running the OPC server. For a list of supported ODBC drivers, refer to System Requirements.
1. On the General Tab, click Configure DSN in order to display the Microsoft ODBC Data Source
Administrator dialog.
2. Choose either the User DSN tab or System DSN tab.
www. kepware.com
DataLogger Server Plug-in Help
27
Note: For further help with the Microsoft ODBC Data Source Administrator dialog, click Help.
3. Next, click Add.
4. In the Create New Data Source dialog, scroll down the list of drivers to locate the driver for the specific
database.
5. Select the driver and then click Finish.
6. Continue through the wizard and complete the dialogs that are displayed. The dialogs and fields will vary
according to the database being connected.
7. The final dialog of the DSN Wizard may include a Test button for the Data Source. Whether or not a Test
button is displayed depends upon the DSN being configured. If so, click the button to verify that the DSN
setup is functional.
Add Server Item/Modify Server Item
Descriptions of the parameters are as follows:
l
Item ID: This parameter specifies the full name of the server item. Use the Browse (...) button to search
the OPC server project for an item. In order to add a server item dynamically, enter the full name. If an
existing server item was chosen and Modify was selected, the Item ID field will display the ID of the
server item being modified. The maximum length of the Item ID field is 256 characters.
Numeric ID: This parameter specifies a numeric alias or identifier for the server item. The valid range is
0 to 2147483647. The default setting is 0.
Data Type: This parameter specifies the item's data type. The data type can be chosen from the dropdown list.
Deadband Type: This parameter specifies the item's deadband type. Options include None, Absolute,
and Percent. The default setting is None. Descriptions are as follows:
l
None: No deadband is used.
Absolute: If the difference between two consecutive item data updates is more than the amount
specified in the Value field, the update is valid and can produce events. Otherwise, the update is
ignored.
www. kepware.com
DataLogger Server Plug-in Help
28
Percent: This option is similar to Absolute except that the Value field is a percentage of the specified range. For example, if the Value is 10 (10%) and the expected range is 0 to 10, the Absolute
deadband would be +/- 1.
Deadband: This parameter specifies the deadband value. Any positive number is supported. If the Deadband Type is set to None, this parameter will be greyed out. The default value is 0.
Range: This parameter specifies the deadband's range. It is only enabled when Percent is the chosen
deadband type. The default value is 0.
See Also: Map Item Fields
Map Item Fields
The Map Item Field dialog is used to map server items to columns in the database table. It shows the server items
in the top half of the screen and the database table's columns in the bottom half. How it works depends on
whether DataLogger is creating a new table in the database or if the table already exists. To invoke the Map Item
Field dialog, click Data Map Tab | Map Fields.
l
If DataLogger is creating a new table, then the item-to-column mappings will be done automatically by
DataLogger. Although users do not need to map the item fields, they can customize the columns. For more
information, refer to To Modify a Database Column.
If DataLogger is using a table that already exists, then the Map Item Fields dialog must be used to map
the server items to database columns. For example, the screen below shows a configuration that has nine
server items and one server item mapped to a database column. The server item Channel1.Line1.ConveyorSpeed_TIMESTAMP has been mapped to the database column Channel1_Line1_ConveyorSpeed_TIMESTAMP.
www. kepware.com
DataLogger Server Plug-in Help
29
To Map a Server Item
1. Click on the Server Item.
2. Click on the corresponding column.
3. Click Link. The database column name will then be displayed to the right of the server item.
To Change the Mapping
1. Click on the Server Item.
2. Click Clear in order to clear the field name.
3. Select the correct column.
4. Click Link. The database column name will then be displayed to the right of the server item.
To Modify a Database Column
When mapping server items to a new table, use the Modify button to change column parameters. For example, to
change the default name for a column from "_NAME" to "_Line4v88," users would select the item and then click
Modify. The invoked Modify Column Definition dialog is used to change the default values for column name,
data type and length.
Note 1: The Item ID name, Server Item Parameter and Database Field Name fields have a maximum size of
256 characters as imposed by DataLogger. In practice, however, the maximum usable length will also depend
upon the limits of the database and ODBC driver being used. Often the maximum name length for a database column will be 64 or 128 characters.
www. kepware.com
DataLogger Server Plug-in Help
30
Note 2: When data is being logged in the Wide format, the Server Item Parameter and Database Field
Name values consist of the channel, device and group(s) names appended to the front of the Item ID name. This
in effect further limits the usable name length of the Item ID. See Also: Narrow vs Wide Table Format.
Modify Column Definition
Table columns and parameters are automatically assigned default values. The Modify Column Definition
dialog is used to change the column name, data type and length.
Add/Modify Trigger - General Properties
Adding a New Trigger
Field
Description
Name
Enter a name for the trigger. Maximum length is 256 characters and cannot include a period or double
quote, and cannot begin with an underscore.
Description
Enter a description of the trigger. Maximum length is 4096 characters.
www. kepware.com
DataLogger Server Plug-in Help
Type
Triggered
Behavior
31
Always Triggered
Trigger will be always true; that is, it will have no false state except for when
the Log Group is inactive.
Absolute
Trigger will be true during an absolute time of day only. The Absolute dialog
will be displayed when Next is clicked.
Expression
Trigger will be true or false depending upon a conditional expression. For example, it is true when the value of tag "x" is greater than 100; otherwise, it is
false. The Add Trigger: Event Expression dialog will be displayed when
Next is clicked.
Log on Static Interval
Data will be logged on a static interval (time based). The default setting is
checked. The default value is 500 milliseconds. The range for each unit is as
follows:
Milliseconds: 10-99999999
Seconds: 1-4294967
Minutes: 1-71582
Hour: 1-1193
Days: 1-49
For more information, refer to "Update Rate" below.
Log on Data Change
Data will be logged only when there is a data change. The default setting is
checked. For more information, refer to "Update Rate" below.
Log once when
trigger start condition is met
This setting only applies to Absolute and Expression triggers. Data will be
logged once when the Absolute or Expression conditions transition from false
to true. For example, if an Absolute trigger is set to log on Tuesday, the log
group will log once at the start of Tuesday.
Log once when
trigger stop condition
is met
This setting only applies to Absolute and Expression triggers. Data will be
logged once when the Absolute or Expression conditions transition from true to
false. For example, if an Absolute trigger is set to log on Tuesday, the log group
will log once at the end of Tuesday.
Update Rate
The log group's Update Rate, which is entered on the General Tab, sets the update rate for data coming from
the OPC server to the log group. The default setting is 100 milliseconds. The range for each unit is as follows:
Milliseconds: 10-99999999
Seconds: 1-4294967
Minutes: 1-71582
Hour: 1-1193
Days: 1-49
The update rate will affect Static Interval, Data Change, and Trigger Start To Stop selections in the following two
ways:
l
The update rate should be set to a value less than the Static Interval value, so that the log group's server
items are updated more frequently than the static interval.
Since the update rate determines when the server item changes are processed by DataLogger, the lower
the update rate, the more frequently data changes will be received and processed by DataLogger.
Timestamp Values
DataLogger maintains two timestamp values for each OPC server item in a log group.
l
One timestamp is updated each time the OPC server scans the controller address, regardless of whether
the value has changed since the last scan. As such, this timestamp reflects the "freshness" of the value.
This will be the timestamp value that is logged to the database if the insertion was triggered by a staticinterval trigger (that is, when Log on Static Interval is checked).
The other timestamp is updated each time DataLogger has detected a data-value change. If the value of
the server item has not changed, the timestamp is not updated. This will be the timestamp value that is
logged to the database if the insertion was triggered by a change in the data value (that is, when Log on
Data Change is checked).
Modifying General Properties
To invoke the Modify Trigger - General Properties dialog, click an existing trigger on the Triggers tab and
then select Modify. The fields in the dialog are the same as those displayed when adding a new trigger, except
that the field values will reflect the existing trigger information. For individual field definitions, see the descriptions above.
www. kepware.com
DataLogger Server Plug-in Help
32
Trigger - Start/Stop Event Expression
Click a link from the following list in order to jump to the Trigger Start/Stop topic.
Overview
Start Condition
Stop Condition
Overview of Start and Stop Conditions
The Event Expression dialog is used to define start and stop conditions for expression triggers. Note the following:
l
An event expression trigger can only include one start condition and one stop condition. In order to have
the log group be triggered by multiple expressions, users must create multiple event expression triggers.
At least one start condition is required for an event expression. A stop condition is optional unless the
trigger behavior 'Log once when trigger stop condition is met' is selected.
The log group will be triggered when the start condition becomes true. The log group will then remain triggered regardless of subsequent changes to the start expression state.
If there is a stop condition, the log group will become not-triggered when the stop condition is true. If
there is no stop condition, the log group will remain triggered until the OPC server runtime stops.
If the start and stop conditions are both true, then the log group is not triggered. While the start condition
is true, the stop condition will control whether or not the log group is triggered.
Log groups are not triggered while the stop condition is true.
If the trigger behavior 'Log once when trigger stop condition is met' is selected and the trigger item transitions from a start condition to a stop condition, then the log group is in triggered state.
Start Condition
www. kepware.com
DataLogger Server Plug-in Help
33
Parameter
Description
Item ID
Enter the ID of the server item that will control this condition. The server item can be one that has been
selected to be logged, or it can be an item that is not being logged. To search for the server item, click the
...button to browse and select an Item ID.
Data Type
Select the applicable data type.
Update Rate The log group's global update rate is set on the General tab; however, this field is used to set a different
update rate for the server item defined in the Item ID field. The default setting is 1000 milliseconds.
Note: The value in this field can be different from the value in Update Rate on the Stop Condition tab.
Start Condition*
Use the drop-down list to select the Condition. If applicable, enter the conditional value in the Data field.
*Examples
1. If Condition is set to "Item value is equal to OPC TRUE (-1)," the condition will be true if the server item
in the Item ID field becomes true. For this condition, leave the Data field blank as it is not necessary. Note that this assumes that the value in Data TypeData Type is Boolean; if any other
data type is entered in , then the server item value must be -1 in order to make this condition true.
2. If Condition is set to "Item data set to bad quality," the condition will be true if the server item in the
Item ID field goes to quality=bad. For this condition, leave the Data field blank as it is not necessary.
3. If Condition is set to "Item data set not equal to a specific value" and the Data field value is 144, then the
condition will be true if the server item in the Item ID field is not equal to 144 (it could be higher or lower).
4. If Condition is set to "Item data set less than a specific value" and the Data field value is 144, then the
condition will be true if the server item in the Item ID field is less than 144.
5. If Condition is set to "Item data has not changed over a certain time period (ms)" and the Data field
value is 15000 (15,000 milliseconds), then the condition will be true if the tag in the Item ID field has
not changed value for 15 seconds.
Stop Condition
www. kepware.com
DataLogger Server Plug-in Help
34
Parameter
Description
Item ID
Enter the ID of the server item that will control this condition. The server item can be one that has been
selected to be logged, or it can be an item that is not being logged. To search for the server item, click the
... button to browse and select an Item ID.
Data Type
Select the applicable data type.
Update Rate The log group's global update rate is set on the General tab; however, this field is used to set a different
update rate for the server item defined in the Item ID field. The default setting is 1000.
Note: The value in this field can be different from the value in Update Rate on the Start Condition tab.
Stop Condition*
Use the drop-down list to select the Condition. If applicable, enter the conditional value in the Data field.
*Examples
1. If Condition is set to "Item data set less than a specific value" and the Data field value is 144, then the
condition will be true if the server item in the Item ID field is less than 144.
2. If Condition is set to "Item data has not changed over a certain time period (ms)" and the Data field
value is 15000 (15,000 milliseconds), then the condition will be true if the tag in the Item ID field has
not changed value for 15 seconds.
3. If Condition is set to "Item data set to bad quality," the condition will be true if the server item in the
Item ID field goes to quality=bad. For this condition, leave the Data field blank as it is not necessary.
Trigger - Absolute
www. kepware.com
DataLogger Server Plug-in Help
35
1. Select one or more days in the Day(s) of the Week column.
2. Click on the Start logging at field and enter the start time (hours, minutes or seconds). Then, enter
either AM or PM.
3. Click on the Stop logging at field and set the stop time.
4. The total duration per day is displayed in the Duration field.
Note 1: The Start logging at and Stop logging at fields control the logging time for the days selected in the
Days column. In the example shown above, the trigger would be true from Sunday through Saturday, from
8:00:00 AM to 5:00:00 PM.
Note 2: Overlapping midnight (meaning, overlapping from one day to the next) requires that two triggers be
created, because this dialog defines the duration per day. For example, in order to start logging at 9 PM on Friday and stop at 3 AM on Saturday, then one trigger would be created with Friday checked and Start logging at
set to 9:00:00 PM and Stop logging at set to 11:59:59 PM. Another trigger would have to be created with Saturday checked and Start logging at set to 12:00:00 AM and Stop logging at set to 3:00:00 AM.
Trigger - Summary
Review the details and click Finish. Alternatively, use the Back key to make changes.
www. kepware.com
DataLogger Server Plug-in Help
36
www. kepware.com
DataLogger Server Plug-in Help
37
System Tags
_DataLogger (Root)
Tag
Access
Description
_TriggeredGroupCount
Read
Only
Number of log groups that are currently triggered. (A log group is triggered when
at least one of its triggers is true.)
_NonTriggeredGroupCount
Read
Only
Number of log groups that are not currently triggered.
_EnabledGroupCount
Read
Only
Number of log groups that are currently enabled, whether they were enabled at
Runtime or via the _Enabled system tag.
_DisabledGroupCount
Read
Only
Number of log groups that are not currently enabled.
_DataLogger.<log group name>
Tag
Access
Description
_Description
Read Only
Configured description of the log group
_Enabled
Read/Write The log group is evaluating server items and processing triggers. (When a log
group is enabled, it may or may not be triggered.)
_Error
Read Only
_LogDataBit
Read/Write When set True, all server items are logged. The _LogDataBit tag is reset to False
automatically.
_NoError
Read Only
The log group is not in an error state.
_SessionInsertionCountHi
Read Only
The upper 32 bits of the insertion count. Insertion count is the number of data
insertions since the log group was last enabled.
The log group is in an error state (for example, failed to connect to the database).
_SessionInsertionCountLo Read Only
The lower 32 bits of the insertion count.
_TimeToOpenRecordsetMS
Read Only
Time it took to initially open a connection to the database, in milliseconds.
_Triggered
Read Only
The log group is triggered, that is, at least one of the log group's triggers is true.
When a log group is triggered, the trigger(s) that are true will insert data on
static interval and/or on data change and/or on transition from a start condition
to a stop condition, as determined by the settings on the Add/Modify Trigger General Properties dialog.
www. kepware.com
DataLogger Server Plug-in Help
38
Error Descriptions
The following error/warning messages may be generated in the Event Log, which is displayed in the lower pane
of the OPC server. The messages below are listed in alphabetical order. Click on a message below to view a
description of the error message.
Event log is full
Failed to add item '<item>' on log group '<log group>'
Failed to create table for unknown reason
Failed to create table name '<table>' for log group '<log group>' on DSN '<DSN>'
Failed to create the data table for log group '<log group>'. (Memory Exception)
Failed to create the data table for log group '<log group>'. (Reason '<reason>')
Failed to save DataLogger configuration
Invalid XML document '<reason>'
Log group '<log group>' contains no server items
Log group '<log group>' exceeds the item count of '<count>' for the MySQL DSN using the 'Wide'
table format
Log group '<log group>' failed to validate table '<table name>'. Reason: '<reason>'
Log group '<log group>' has requested creation of at least one TIMESTAMP column for table
'<table>'
Required schema file '<file>' not found
The DataLogger runtime failed to initialize. Reason: <'reason'>
The data map for log group '<log group>' is empty. Did you choose 'use existing table' without linking the columns in the configurator?
The query failed because the data source is not appendable. Please double check the user permissions
Unable to back up project file to '<filename>'. The save operation has been aborted
Unable to connect to data source '<source>'
Unable to connect to data source '<source>' (Memory Exception)
Unable to connect to data source '<source>' (Reason: '<reason>')
Unable to load configuration. Reason: '<reason>'
Unable to open recordset on log group '<log group>'. (Memory Exception)
Unable to open recordset on log group '<log group>'. (Reason: '<reason>')
Unable to query recordset on Log Group '<log group>' (Memory Exception)
Unable to query recordset on Log Group '<log group>'. (Reason: '<reason>')
Unable to validate table '<table>' (Memory Exception)
Unable to validate table '<table>' (Reason: '<reason>')
Unknown error while executing query in table '<table>' for log group <'log group'>
Event log is full
Error Type:
Warning/Runtime
Possible Cause:
The event log is full.
Solution:
Refer to the OPC Server Help documentation topic "Server Options" | "Event Log Options."
Failed to add item '<item>' on log group '<log group>'
Error Type:
Warning/Runtime
Possible Cause:
DataLogger failed to add a reference to the server item shown; thus, it will be unable to receive data change or
update notifications for that item.
Solution:
Check the server item and verify that it is a valid static or dynamic address.
www. kepware.com
DataLogger Server Plug-in Help
39
Failed to create table for unknown reason
Error Type:
Serious/Runtime
Possible Cause:
An unknown failure occurred while generating the table. This is generally due to an ODBC driver error.
Solution:
Verify the DSN settings and consult the ODBC driver documentation and/or create a table manually.
See Also:
Defining the Database Table
Setting up a DSN
Failed to create the data table for log group '<log group>'. (Reason '<reason>')
Error Type:
Serious/Runtime
Possible Cause:
DataLogger was unable to create a table because of the reason provided by the ODBC driver.
Solution:
Verify the DSN settings and consult the ODBC driver documentation and/or create a table manually.
See Also:
Defining the Database Table
Setting up a DSN
Failed to create table name '<table>' for log group '<log group>' on DSN
'<DSN>' (Reason '<reason>')
Error Type:
Warning/Runtime
Possible Cause:
DataLogger was unable to create a table for the reason given.
Solution:
Verify the DSN settings and consult the ODBC driver documentation and/or select create a table manually.
See Also:
Defining the Database Table
Setting up a DSN
Failed to create the data table for log group '<log group>'. (Memory Exception)
Error Type:
Serious/Runtime
Possible Cause:
DataLogger was unable to create a table because of a memory exception.
Solution:
Verify the DSN settings and consult the ODBC driver documentation and/or create a table manually.
See Also:
Defining the Database Table
Setting up a DSN
www. kepware.com
DataLogger Server Plug-in Help
40
Failed to save DataLogger configuration
Error Type:
Warning/Configurator
Possible Cause:
DataLogger was unable to apply changes to the DataLogger configuration for the reason given.
Solution:
Load the project backup from the \Project Backups folder (write the backup over the current project) then
attempt to remake the changes. Save the changes. If the save causes another error message, contact Technical
Support.
Invalid XML document '<reason>'
Error Type:
Serious/Runtime
Possible Cause:
DataLogger configuration file is invalid for the reason given. The configuration file is either corrupt or it failed
schema validation. For example, the user may have manually modified the file or has found a way to cause DataLogger to save the XML file in an invalid format.
Solution:
Check the configuration file (\project_name.opf.dlplugin) and the schema file (\schemas\dlplugin.xsd).
Log group '<log group>' contains no server items!
Error Type:
Warning/Runtime
Possible Cause:
DataLogger has detected a log group with no server items. There is, therefore, no data to log.
Solution:
Open the log group and check the Server Item List on the Data Map tab.
See Also:
Data Map Tab
Log group '<log group>' exceeds the item count of '<count>' for the MySQL
DSN using the 'Wide' table format
Error Type:
Warning/Runtime
Possible Cause:
Logging activity will be rejected until this count is reduced The MySQL ODBC driver.
Solution:
Use a different DBMS or use multiple log groups (logging to multiple tables) to 'break up' the total number of
items to be logged.
See Also:
Narrow vs Wide Table Format
Log group '<log group>' failed to validate table '<table name>'. Reason: '<reason>'
Error Type:
Serious/Runtime
DataLogger rejected the table format because it does not match the configured data map. There are two possible
causes:
www. kepware.com
DataLogger Server Plug-in Help
41
Possible Cause #1:
On the Data Map tab for this log group, "Log to an existing table" was selected as the Table Selection option. The
table was identified in the Table Name field. This error message indicates that the table does not exist.
Solution #1:
Create the table using the database management system.
Possible Cause #2:
On the Data Map tab for this log group, "Create a new table once and always attempt to append" was selected as
the Table Selection option, but the table's columns do not match the configured data mapping.
Solution #2:
1. Delete the existing table, then let DataLogger create a new table once and append to it thereafter.
2. On the Data Map tab, click Map Fields and delete the server items for which there are no corresponding database columns.
See Also:
Map Item Fields
Data Map Tab
Defining the Database Table
Log group '<log group>' has requested creation of at least one TIMESTAMP column for table '<table>'
Error Type:
Warning/Runtime
Possible Cause:
The DSN type is Microsoft SQL, which does not support this use of the TIMESTAMP type.
Solution:
DataLogger runtime will convert TIMESTAMP columns to DATETIME columns when creating tables. The user
should map only DATETIME columns if using Microsoft SQL Server.
Required schema file '<file>' not found
Error Type:
Serious/Runtime
Possible Cause:
DataLogger schema file (\schemas\dlplugin.xsd) is missing. This file is required regardless of whether the OPC
server project is saved as an .opf or .xml file.
Solution:
Check the \schemas folder.
The DataLogger runtime failed to initialize. Reason: <'reason'>
Error Type:
Serious/Runtime
Possible Cause:
The DataLogger runtime was unable to initialize for the reason given.
Solution:
User should try to load the server configuration backup. The last saved configuration file (project_name.opf.dlplugin.bak) is saved in the \Project Backups folder on the PC on which the OPC server is running.
The data map for log group '<log group>' is empty. Did you choose 'use existing table' without linking the columns in the configurator?
Error Type:
Warning/Runtime
www. kepware.com
DataLogger Server Plug-in Help
42
Possible Cause:
DataLogger detected an empty data map.
Solution:
Check the log group's Data Map tab settings and (either select one of the automatic table-creation options or map
the server items.
See Also:
Data Map Tab
Map Item Fields
The query failed because the data source is not appendable. Please double
check the user permissions
Error Type:
Serious/Runtime
Possible Cause:
The database table is not appendable.
Solution:
Often the user must explicitly set an 'append' permission on the table using the database software.
Unable to back up project file to '<filename>'. The save operation has been
aborted
Error Type:
Warning/Configurator
Possible Cause:
DataLogger automatically generates a backup of the last saved configuration. The last saved configuration file
(project_name.opf.dlplugin.bak) is saved in the Project Backups folder.This error indicates that the attempt to
save the file failed and that an OS-defined reason is available.
Solution:
Check the Project Backups folder. If a copy of the last saved configuration file (*.bak) is there, send the file to
Technical Support.
Notes:
1. To enable the automatic backup feature for both the OPC server project and the DataLogger configuration, click
Tools | Options in the OPC Server. Then, select the General tab and select the "Always backup the last saved
project prior to overwriting the file with new changes" checkbox.
2. The Project Backups folder is on the PC that is running the OPC server. Typically, the path is C:\Program
Files\OPC server name\Project Backups.
Unable to connect to data source '<source>'
Error Type:
Serious/Runtime
Possible Cause:
DataLogger is unable to connect to the data source and is unable to determine the cause of the connection failure.
Solution:
Verify the DSN settings and consult the ODBC driver documentation.
See Also:
Setting Up a DSN
Unable to connect to data source '<source>' (Memory Exception)
Error Type:
www. kepware.com
DataLogger Server Plug-in Help
43
Serious/Runtime
Possible Cause:
The ODBC driver was unable to make the connection because of a memory exception.
Solution:
Use a different DSN with a different ODBC source.
See Also:
Setting Up a DSN
Unable to connect to data source '<source>' (Reason: '<reason>')
Error Type:
Serious/Runtime
Possible Cause:
DataLogger was unable to connect to the data source because of the reason provided by the ODBC driver.
Solution:
If the database is on a remote computer, double-check the user permissions and verify that the network connection is active.
Unable to load configuration. Reason: '<reason>'
Error Type:
Warning/Runtime
Possible Cause:
DataLogger was unable to load the DataLogger configuration for the reason given.
Solution:
1. Load the configuration backup file (project_name.opf.dlplugin.bak), which is saved in the Project Backups
folder on the PC that is running the OPC server. Typically the path is C:\Program Files\OPC server\Project Backups.
2. Write the backup file over the current project.
3. Attempt to make the changes again and then save the changes. If the save causes another error message, contact Technical Support.
Note:
To enable the automatic backup feature for both the OPC server project and the DataLogger configuration, click
Tools | Options in the OPC Server. Then, select the General tab and click the "Always backup the last saved
project prior to overwriting the file with new changes" checkbox.
Unable to open recordset on log group '<log group>'. (Memory Exception)
Error Type:
Serious/Runtime
Possible Cause:
DataLogger was unable to create the mechanism that would allow it to perform an insertion because of a memory
exception.
Solution:
If the database is on a remote computer, double-check the user permissions and verify that the network connection is active.
Unable to open recordset on log group '<log group>'. (Reason: '<reason>')
Error Type:
Serious/Runtime
Possible Cause:
DataLogger was unable to create the mechanism that would allow it to perform an insertion because of the reason
provided by the ODBC driver.
www. kepware.com
DataLogger Server Plug-in Help
44
Solution:
If the database is on a remote computer, double-check the user permissions and verify that the network connection is active.
Unable to query recordset on Log Group '<log group>' (Memory Exception)
Error Type:
Serious/Runtime
Possible Cause:
DataLogger was unable to perform the insertion because of a memory exception.
Solution:
Use a different DSN with a different ODBC source.
See Also:
Setting Up a DSN
Unable to query recordset on Log Group '<log group>'. (Reason: '<reason>')
Error Type:
Serious/Runtime
Possible Cause:
DataLogger is unable to perform an insertion because of the reason provided by the ODBC driver.
Solution:
Use a different DSN with a different ODBC source.
See Also:
Setting Up a DSN
Unable to validate table '<table>' (Memory Exception)
Error Type:
Serious/Runtime
Possible Cause:
DataLogger was unable to validate the table format because the ODBC driver encountered a memory exception
while opening the table.
Solution:
If the database is on a remote computer, double-check the user permissions and verify that the network connection is active.
Unable to validate table '<table>' (Reason: '<reason>')
Error Type:
Serious/Runtime
Possible Cause:
DataLogger was unable to validate the table format because the ODBC driver failed to open the table (and provided an error string).
Solution:
If the database is on a remote computer, double-check the user permissions and verify that the network connection is active.
Unknown error while executing query in table '<table>' for log group <'log
group'>
Error Type:
Serious/Runtime
www. kepware.com
DataLogger Server Plug-in Help
45
Possible Cause:
DataLogger encountered an unknown error while executing an insertion on the opened recordset.
Solution:
If the database is on a remote computer, double-check the user permissions and verify that the network connection is active.
www. kepware.com
DataLogger Server Plug-in Help
46
Index
A
Add Server Item/Modify Server Item
27
Add/Modify Trigger - General Properties
30
C
Configurator: Data Map Tab
19
Configurator: General Tab
18
Configurator: Triggers Tab
22
D
DataLogger Dialogs
26
DSN Connection
18, 26
E
Error Descriptions
38
Event log is full
38
F
Failed to add item '<item>' on log group '<log group>'
38
Failed to create table for unknown reason
39
Failed to create table name '<table>' for log group '<log group>' on DSN '<DSN>'
39
Failed to create the data table for log group '<log group>'. (Memory Exception)
39
Failed to create the data table for log group '<log group>'. (Reason '<reason>')
39
Failed to save DataLogger configuration
40
www. kepware.com
DataLogger Server Plug-in Help
47
I
Initial Setup Considerations
Invalid XML document '<reason>'
40
L
Log group '<log group>' contains no server items!
40
Log group '<log group>' exceeds the item count of '<count>' for the MySQL DSN using
40
Log group '<log group>' failed to validate table '<table name>'. Reason: '<reason>'
40
Log group '<log group>' has requested creation of at least one TIMESTAMP column
41
M
Map Item Fields
28
Modify Column Definition
30
N
Narrow vs Wide Table Format
15
O
Overview
R
Required schema file '<file>' not found
41
S
Setting Up a Data Logger Configuration
www. kepware.com
17
DataLogger Server Plug-in Help
48
Setting Up a DSN
26
SQL Authentication
System Requirements
System Tags
37
T
The data map for log group '<log group>' is empty. Did you choose 'use existing table'
41
The DataLogger runtime failed to initialize. Reason: <'reason'>
41
The query failed because the data source is not appendable. Please double check the user 42
permissions
Timestamps - UTC or local
19
Trigger - Start/Stop Event Expression
32
Trigger - Summary
35
Triggers - Absolute
34
Triggers: Conditional
33
U
Unable to back up project file to '<filename>'. The save operation has been aborted
42
Unable to connect to data source '<source>'
42
Unable to connect to data source '<source>' (Memory Exception)
42
Unable to connect to data source '<source>' (Reason: '<reason>')
43
Unable to load configuration. Reason: '<reason>'
43
Unable to open recordset on log group '<log group>'. (Memory Exception)
43
Unable to open recordset on log group '<log group>'. (Reason: '<reason>')
43
Unable to query recordset on Log Group '<log group>' (Memory Exception)
44
Unable to query recordset on Log Group '<log group>'. (Reason: '<reason>')
44
Unable to validate table '<table>' (Memory Exception)
44
Unable to validate table '<table>' (Reason: '<reason>')
44
Unknown error while executing query in table '<table>' for log group <'log group'>
44
W
Windows Authentication
13
www. kepware.com
Vous aimerez peut-être aussi
- Grit: The Power of Passion and PerseveranceD'EverandGrit: The Power of Passion and PerseveranceÉvaluation : 4 sur 5 étoiles4/5 (588)
- The Yellow House: A Memoir (2019 National Book Award Winner)D'EverandThe Yellow House: A Memoir (2019 National Book Award Winner)Évaluation : 4 sur 5 étoiles4/5 (98)
- The Subtle Art of Not Giving a F*ck: A Counterintuitive Approach to Living a Good LifeD'EverandThe Subtle Art of Not Giving a F*ck: A Counterintuitive Approach to Living a Good LifeÉvaluation : 4 sur 5 étoiles4/5 (5795)
- Never Split the Difference: Negotiating As If Your Life Depended On ItD'EverandNever Split the Difference: Negotiating As If Your Life Depended On ItÉvaluation : 4.5 sur 5 étoiles4.5/5 (838)
- Hidden Figures: The American Dream and the Untold Story of the Black Women Mathematicians Who Helped Win the Space RaceD'EverandHidden Figures: The American Dream and the Untold Story of the Black Women Mathematicians Who Helped Win the Space RaceÉvaluation : 4 sur 5 étoiles4/5 (895)
- The Hard Thing About Hard Things: Building a Business When There Are No Easy AnswersD'EverandThe Hard Thing About Hard Things: Building a Business When There Are No Easy AnswersÉvaluation : 4.5 sur 5 étoiles4.5/5 (345)
- Shoe Dog: A Memoir by the Creator of NikeD'EverandShoe Dog: A Memoir by the Creator of NikeÉvaluation : 4.5 sur 5 étoiles4.5/5 (537)
- The Little Book of Hygge: Danish Secrets to Happy LivingD'EverandThe Little Book of Hygge: Danish Secrets to Happy LivingÉvaluation : 3.5 sur 5 étoiles3.5/5 (400)
- Elon Musk: Tesla, SpaceX, and the Quest for a Fantastic FutureD'EverandElon Musk: Tesla, SpaceX, and the Quest for a Fantastic FutureÉvaluation : 4.5 sur 5 étoiles4.5/5 (474)
- A Heartbreaking Work Of Staggering Genius: A Memoir Based on a True StoryD'EverandA Heartbreaking Work Of Staggering Genius: A Memoir Based on a True StoryÉvaluation : 3.5 sur 5 étoiles3.5/5 (231)
- On Fire: The (Burning) Case for a Green New DealD'EverandOn Fire: The (Burning) Case for a Green New DealÉvaluation : 4 sur 5 étoiles4/5 (74)
- The Emperor of All Maladies: A Biography of CancerD'EverandThe Emperor of All Maladies: A Biography of CancerÉvaluation : 4.5 sur 5 étoiles4.5/5 (271)
- Devil in the Grove: Thurgood Marshall, the Groveland Boys, and the Dawn of a New AmericaD'EverandDevil in the Grove: Thurgood Marshall, the Groveland Boys, and the Dawn of a New AmericaÉvaluation : 4.5 sur 5 étoiles4.5/5 (266)
- The Unwinding: An Inner History of the New AmericaD'EverandThe Unwinding: An Inner History of the New AmericaÉvaluation : 4 sur 5 étoiles4/5 (45)
- Team of Rivals: The Political Genius of Abraham LincolnD'EverandTeam of Rivals: The Political Genius of Abraham LincolnÉvaluation : 4.5 sur 5 étoiles4.5/5 (234)
- The World Is Flat 3.0: A Brief History of the Twenty-first CenturyD'EverandThe World Is Flat 3.0: A Brief History of the Twenty-first CenturyÉvaluation : 3.5 sur 5 étoiles3.5/5 (2259)
- The Gifts of Imperfection: Let Go of Who You Think You're Supposed to Be and Embrace Who You AreD'EverandThe Gifts of Imperfection: Let Go of Who You Think You're Supposed to Be and Embrace Who You AreÉvaluation : 4 sur 5 étoiles4/5 (1091)
- The Sympathizer: A Novel (Pulitzer Prize for Fiction)D'EverandThe Sympathizer: A Novel (Pulitzer Prize for Fiction)Évaluation : 4.5 sur 5 étoiles4.5/5 (121)
- Her Body and Other Parties: StoriesD'EverandHer Body and Other Parties: StoriesÉvaluation : 4 sur 5 étoiles4/5 (821)
- Trane ComercialDocument152 pagesTrane ComercialMartin Bourgon100% (2)
- Bgy. Poblacion SwaDocument33 pagesBgy. Poblacion SwaKim simyunnPas encore d'évaluation
- Noise in Fiber Optic Communication LinksDocument14 pagesNoise in Fiber Optic Communication Linksian.maximillianPas encore d'évaluation
- 2009 06 02 Library-Cache-LockDocument9 pages2009 06 02 Library-Cache-LockAbdul WahabPas encore d'évaluation
- Topic 4Document23 pagesTopic 4Joe HanPas encore d'évaluation
- Warn 2013-2014 Application GuideDocument75 pagesWarn 2013-2014 Application Guideapi-238139220Pas encore d'évaluation
- Siggberg WartsilaDocument27 pagesSiggberg WartsilaSenthil KumarPas encore d'évaluation
- Conveyor Chain and SprocketsDocument5 pagesConveyor Chain and Sprocketsmartc35Pas encore d'évaluation
- MATERI 7aDocument56 pagesMATERI 7aFriska SologiaPas encore d'évaluation
- Linear Motion4Document9 pagesLinear Motion4Jai GaizinPas encore d'évaluation
- Dadf-Aq1 Service Manual Rev 1.0Document90 pagesDadf-Aq1 Service Manual Rev 1.0Роман ЯкубенокPas encore d'évaluation
- Servo Motor Application: Assignment - 2Document3 pagesServo Motor Application: Assignment - 2Smakshi ChoudharyPas encore d'évaluation
- The Difference Between Solid, Liquid, and Gaseous StatesDocument9 pagesThe Difference Between Solid, Liquid, and Gaseous StatesFikriZalsyaPas encore d'évaluation
- Tachi e 2004Document12 pagesTachi e 2004Ahsan Habib TanimPas encore d'évaluation
- Reduced Complexity Decision Feedback Equalizer For Supporting High Mobility in WimaxDocument5 pagesReduced Complexity Decision Feedback Equalizer For Supporting High Mobility in Wimaxjoy0302Pas encore d'évaluation
- Chapter OverviewDocument57 pagesChapter OverviewWajiha SharifPas encore d'évaluation
- 4-DatAdvantage Advanced Installation For Microsoft Platforms 8.6 - M365 PatchDocument158 pages4-DatAdvantage Advanced Installation For Microsoft Platforms 8.6 - M365 PatchyaritzaPas encore d'évaluation
- En 2014 New Brochure WebDocument20 pagesEn 2014 New Brochure WebSasa NackovicPas encore d'évaluation
- Hypothesis Testing in Stata PDFDocument9 pagesHypothesis Testing in Stata PDFMarisela FuentesPas encore d'évaluation
- SLES Concentration Effect On The Rheolog TraducidoDocument22 pagesSLES Concentration Effect On The Rheolog TraducidoJose GamezPas encore d'évaluation
- Hot-Forged 6082 Suspension PartsDocument13 pagesHot-Forged 6082 Suspension Partsfkaram1965Pas encore d'évaluation
- 1 Seam 2 LM FinalDocument84 pages1 Seam 2 LM FinalTrestan TenegraPas encore d'évaluation
- Expansion Test of ConcreteDocument18 pagesExpansion Test of ConcreteAshokPas encore d'évaluation
- Inertia FormulasDocument4 pagesInertia FormulasLoysa Agtarap MataPas encore d'évaluation
- Lecture Notes On Electrical Machines IIDocument180 pagesLecture Notes On Electrical Machines IILidef Sellenrof100% (1)
- Omnipeek GettingStartedDocument85 pagesOmnipeek GettingStartedchris100% (1)
- Syllabus For Admission Test For Admission To Class Xi 2020-21 Physics ChemistryDocument2 pagesSyllabus For Admission Test For Admission To Class Xi 2020-21 Physics ChemistryAdhara MukherjeePas encore d'évaluation
- Operation & Maintenance: A160-Om-C-May15Document66 pagesOperation & Maintenance: A160-Om-C-May15Thomas AliPas encore d'évaluation
- Tafl KCS 402 Cia-I 2019-20Document2 pagesTafl KCS 402 Cia-I 2019-20vikPas encore d'évaluation
- Criminological Research 2023Document41 pagesCriminological Research 2023Justin Jade AlmerezPas encore d'évaluation