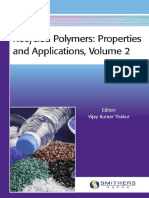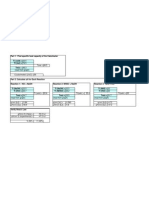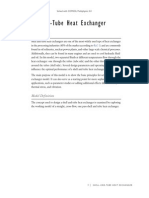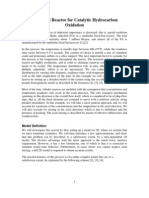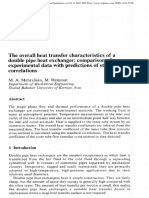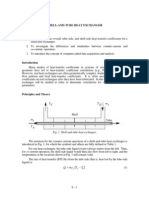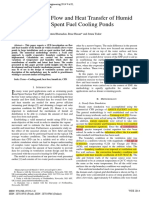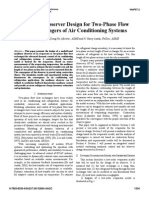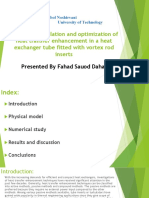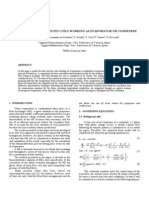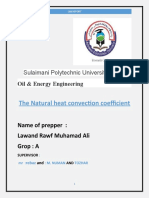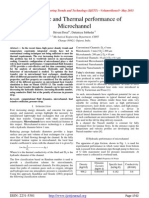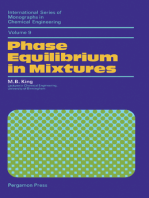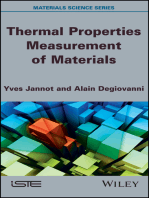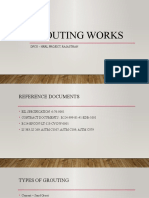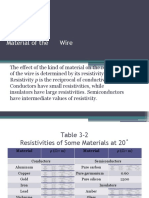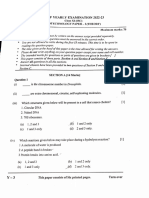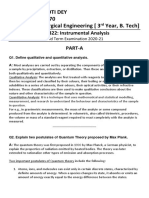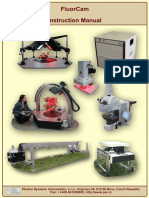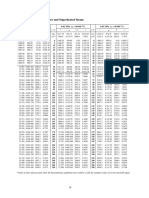Académique Documents
Professionnel Documents
Culture Documents
Models - Heat.turbulent Heat Exchanger
Transféré par
Maximiliano FaríaTitre original
Copyright
Formats disponibles
Partager ce document
Partager ou intégrer le document
Avez-vous trouvé ce document utile ?
Ce contenu est-il inapproprié ?
Signaler ce documentDroits d'auteur :
Formats disponibles
Models - Heat.turbulent Heat Exchanger
Transféré par
Maximiliano FaríaDroits d'auteur :
Formats disponibles
Solved with COMSOL Multiphysics 5.
T u r bule nt Flo w Th rou gh a
Shell-and-Tube Heat Exchanger Cross
Section
Introduction
This model describes a part of a shell-and-tube heat exchanger (see Figure 1), where
hot water enters from above. The cooling medium, commonly water, flows through
the pipes and enters from the side. The tubes are assumed to be made of stainless steel.
Figure 1: A tube bundle from a shell-and-tube heat exchanger. The arrows indicate the
flow directions.
Assuming that the cooling water is in abundant supply, the flow through the pipes has
a constant temperature. Under that assumption, you can model this heat exchanger by
a 2D model as shown in Figure 2, and the corresponding 2D domain appears in
Figure 3. Note that the pipe interiors are not part of the domain because the model
assumes the temperature to be constant there.
1 |
TU R B U L E N T F L O W T H R O U G H A S H E L L - A N D - TU B E H E A T E X C H A N G E R C R O S S S E C T I O N
Solved with COMSOL Multiphysics 5.0
Figure 2: The dashed line marks the model region, which is shown in Figure 3.
Figure 3: The modeled 2D region.
2 |
TU R B U L E N T F L O W T H R O U G H A S H E L L - A N D - TU B E H E A T E X C H A N G E R C R O S S S E C T I O N
Solved with COMSOL Multiphysics 5.0
T H E N E E D F O R A TU R B U L E N C E M O D E L
An important characteristic of the flow is the Reynolds number, Re, defined as
UL
Re = --------
where U is a velocity scale, L is a length scale, and is a kinematic viscosity. If the
Reynolds number is low, no turbulence model is needed. If, on the other hand, the
Reynolds number is high, then the flow is dominated by convection, and a turbulence
model is necessary.
In this case, a suitable velocity scale is the mean inlet velocity, which is 1.5 m/s, and L
is set to the pipe radius. Then, using standard values for water for the density and
viscosity, the equation gives an approximate Reynolds number of 75,000, which is high
enough to warrant the use of a turbulence model (see Ref. 1 for more information on
flow regimes for different Reynolds numbers).
The following example demonstrates how to model a coupled fluid-thermal
interaction problem with COMSOL Multiphysics, using the Non-Isothermal Flow
interface.
Model Definition
S O L I D A N D F L U I D H E A T TR A N S F E R I N C L U D I N G T H E F L U I D D Y N A M I C S
The governing equations in this model are (Ref. 2Ref. 4)
The Reynolds-averaged Navier-Stokes (RANS) equations and a k- turbulence
model.
Heat transport equations in the water and the solid (steel) tube walls.
The Non-Isothermal Flow interface sets up both sets of equations together with the
applicable couplings, making it easy to model the fluid-thermal interaction.
The model uses temperature-dependent properties for water and steel from the
built-in material library. It incorporates the influence of the turbulent fluctuations on
the temperature field by using the Kays-Crawford model for the turbulent Prandtl
number (for details, see the section The Conjugate Heat Transfer Multiphysics
Interfaces in the Heat Transfer Module Users Guide). Furthermore, to account for
the effect of mixing due to eddies, it is necessary to correct the fluids thermal
conductivity. The turbulence results in an effective thermal conductivity, keff,
according to the equation
3 |
TU R B U L E N T F L O W T H R O U G H A S H E L L - A N D - TU B E H E A T E X C H A N G E R C R O S S S E C T I O N
Solved with COMSOL Multiphysics 5.0
k eff = k + T
Cp T
T = -------------Pr T
where k is the fluids physical thermal conductivity and T is the turbulent thermal
conductivity. Furthermore, T denotes the turbulent dynamic viscosity, Cp is the heat
capacity, and PrT refers to the turbulent Prandtl number. Be careful not to confuse k
in the meaning of thermal conductivity with k in the meaning of turbulent kinetic
energy.
The boundary conditions for the problem are:
k- equations in the fluid domain:
- Specified initial velocity
- Symmetry at the region borders
- Wall function at the pipe/water interfaces
- Fixed outlet pressure
Heat transport equations:
- Fixed temperature at the inlet
- Convection-dominated transport at the outlet
- Symmetry (thermal insulation) at the region borders
- Thermal wall function at the pipe/water interfaces
- Fixed temperature at the inner pipe surfaces
Results for the Flow/Heat Model
Figure 4 shows the velocity in the inlet of several segments in the middle of the
computational domain. The flow field is periodic in the y direction with the constant
4 |
TU R B U L E N T F L O W T H R O U G H A S H E L L - A N D - TU B E H E A T E X C H A N G E R C R O S S S E C T I O N
Solved with COMSOL Multiphysics 5.0
pressure drop about 1310 Pa. (Figure 5).
Figure 4: Velocity at y = 400, 500, 600, and 700 mm.
5 |
TU R B U L E N T F L O W T H R O U G H A S H E L L - A N D - TU B E H E A T E X C H A N G E R C R O S S S E C T I O N
Solved with COMSOL Multiphysics 5.0
Figure 5: Pressure at y = 400, 500, 600, and 700 mm.
Figure 6 depicts the temperature distribution and velocity streamlines in the segment.
The heat transfer is strongly influenced by the details of the velocity field. Observe the
low-temperature zones behind the pipes created by the recirculation zones.
6 |
TU R B U L E N T F L O W T H R O U G H A S H E L L - A N D - TU B E H E A T E X C H A N G E R C R O S S S E C T I O N
Solved with COMSOL Multiphysics 5.0
Figure 7 shows the temperature profiles at y = 400, 500, 600, and 700 mm.
Figure 6: Temperature distribution in the segment.
7 |
TU R B U L E N T F L O W T H R O U G H A S H E L L - A N D - TU B E H E A T E X C H A N G E R C R O S S S E C T I O N
Solved with COMSOL Multiphysics 5.0
Figure 7: Temperature distribution at y = 400, 500, 600, and 700 mm.
Notes About the COMSOL Implementation
You start by performing an initial calculation for the single segment of the
computational domain (Figure 8). Proceed by creating an linear array of the segments.
8 |
TU R B U L E N T F L O W T H R O U G H A S H E L L - A N D - TU B E H E A T E X C H A N G E R C R O S S S E C T I O N
Solved with COMSOL Multiphysics 5.0
The appropriate physical interface settings will be automatically extended to all
elements of the array.
Temperature
Constant
temperature
Symmetry
Constant
temperature
Symmetry
Wall
Constant
temperature
Symmetry
Convective Outflow
o
Figure 8: Modeled segment of the heat exchanger with boundary conditions.
References
1. J.R. Welty, C.E. Wicks, and R.E. Wilson, Fundamentals of Momentum, Heat and
Mass Transfer, 3rd ed, John Wiley & Sons, 1984.
2. B.E. Launder and D.B. Spalding, The Numerical Computation of Turbulent
Flows, Computer Methods in Applied Mechanics, vol. 3, pp. 269289, 1974.
3. D.C. Wilcox, Turbulence Modeling for CFD, 2nd ed, DCW Industries, 2000.
4. H.K. Versteeg and W. Malalasekera, An Introduction to Computational Fluid
Dynamics, Prentice Hall, 1995.
Model Library path: Heat_Transfer_Module/Heat_Exchangers/
turbulent_heat_exchanger
9 |
TU R B U L E N T F L O W T H R O U G H A S H E L L - A N D - TU B E H E A T E X C H A N G E R C R O S S S E C T I O N
Solved with COMSOL Multiphysics 5.0
Modeling Instructions
From the File menu, choose New.
NEW
1 In the New window, click Model Wizard.
MODEL WIZARD
1 In the Model Wizard window, click 2D.
2 In the Select physics tree, select Fluid Flow>Non-Isothermal Flow>Turbulent Flow, k-.
3 Click Add.
4 Click Study.
5 In the Select study tree, select Preset Studies for Selected Physics Interfaces>Stationary.
6 Click Done.
DEFINITIONS
Parameters
1 On the Model toolbar, click Parameters.
2 In the Settings window for Parameters, locate the Parameters section.
3 In the table, enter the following settings:
Name
Expression
Value
Description
T_in
323[K]
323.00 K
Inflow temperature
T_pipe
278[K]
278.00 K
Pipe temperature
v_in
-1.5[m/s]
-1.5000 m/s
Inflow velocity
GEOMETRY 1
Now draw the segment of the heat exchanger that forms the model geometry for the
first simulation.
1 In the Model Builder window, under Component 1 (comp1) click Geometry 1.
2 In the Settings window for Geometry, locate the Units section.
3 From the Length unit list, choose mm.
Create the geometry. To simplify this step, insert a prepared geometry sequence. On
the Geometry toolbar, point to Import/Export and choose Insert Sequence. Browse to the
10 |
TU R B U L E N T F L O W T H R O U G H A S H E L L - A N D - TU B E H E A T E X C H A N G E R C R O S S S E C T I O N
Solved with COMSOL Multiphysics 5.0
models Model Library folder and double-click the file
turbulent_heat_exchanger.mph.
You should now see the following geometry.
ADD MATERIAL
1 On the Model toolbar, click Add Material to open the Add Material window.
2 Go to the Add Material window.
3 In the tree, select Built-In>Steel AISI 4340.
4 Click Add to Component in the window toolbar.
MATERIALS
Steel AISI 4340 (mat1)
1 In the Model Builder window, under Component 1 (comp1)>Materials click Steel AISI
4340 (mat1).
2 Select Domains 1, 3, and 4 only.
ADD MATERIAL
1 Go to the Add Material window.
11 |
TU R B U L E N T F L O W T H R O U G H A S H E L L - A N D - TU B E H E A T E X C H A N G E R C R O S S S E C T I O N
Solved with COMSOL Multiphysics 5.0
2 In the tree, select Built-In>Water, liquid.
3 Click Add to Component in the window toolbar.
4 On the Model toolbar, click Add Material to close the Add Material window.
MATERIALS
Water, liquid (mat2)
1 In the Model Builder window, under Component 1 (comp1)>Materials click Water,
liquid (mat2).
2 Select Domain 2 only.
3 In the Settings window for Material, locate the Domain Selection section.
4 Click Create Selection.
5 In the Create Selection dialog box, type Water in the Selection name text field.
6 Click OK.
H E A T TR A N S F E R I N F L U I D S ( H T )
Heat Transfer in Solids 1
1 On the Physics toolbar, click Domains and choose Heat Transfer in Solids.
2 Select Domains 1, 3, and 4 only.
Turbulent Flow, k- (spf)
1 In the Model Builder window, under Component 1 (comp1) click Turbulent Flow, k-
(spf).
2
3 In the Settings window for Turbulent Flow, k-e, locate the Domain Selection section.
4 From the Selection list, choose Water.
Inlet 1
1 On the Physics toolbar, click Boundaries and choose Inlet.
2 Select Boundary 7 only.
3 In the Settings window for Inlet, locate the Velocity section.
4 Click the Velocity field button.
12 |
TU R B U L E N T F L O W T H R O U G H A S H E L L - A N D - TU B E H E A T E X C H A N G E R C R O S S S E C T I O N
Solved with COMSOL Multiphysics 5.0
5 Specify the u0 vector as
0
v_in
Symmetry 1
1 On the Physics toolbar, click Boundaries and choose Symmetry.
2 Select Boundaries 2, 8, and 11 only.
Outlet 1
1 On the Physics toolbar, click Boundaries and choose Outlet.
2 Select Boundary 6 only.
H E A T TR A N S F E R I N F L U I D S ( H T )
Outflow 1
1 On the Physics toolbar, click Boundaries and choose Outflow.
2 Select Boundary 6 only.
Temperature 1
1 On the Physics toolbar, click Boundaries and choose Temperature.
2 Select Boundaries 12, 15, 18, and 19 only.
3 In the Settings window for Temperature, locate the Temperature section.
4 In the T0 text field, type T_pipe.
Temperature 2
1 On the Physics toolbar, click Boundaries and choose Temperature.
2 Select Boundary 7 only.
3 In the Settings window for Temperature, locate the Temperature section.
4 In the T0 text field, type T_in.
MESH 1
1 In the Model Builder window, under Component 1 (comp1) click Mesh 1.
2 In the Settings window for Mesh, locate the Mesh Settings section.
3 From the Element size list, choose Fine.
Size 2
1 Right-click Component 1 (comp1)>Mesh 1 and choose Edit Physics-Induced Sequence.
13 |
TU R B U L E N T F L O W T H R O U G H A S H E L L - A N D - TU B E H E A T E X C H A N G E R C R O S S S E C T I O N
Solved with COMSOL Multiphysics 5.0
2 In the Model Builder window, under Component 1 (comp1)>Mesh 1 click Size 2.
3 In the Settings window for Size, locate the Element Size section.
4 Click the Custom button.
5 Locate the Element Size Parameters section. Select the Maximum element size check
box.
6 In the associated text field, type 0.5.
7 Select the Minimum element size check box.
8 In the associated text field, type 0.03.
9 Click the Build All button.
Size 1
1 In the Model Builder window, under Component 1 (comp1)>Mesh 1 right-click Free
Triangular 2 and choose Size.
2 Right-click Size 1 and choose Build All.
STUDY 1
Solve the problem for a single heat exchanger segment.
1 On the Model toolbar, click Compute.
14 |
TU R B U L E N T F L O W T H R O U G H A S H E L L - A N D - TU B E H E A T E X C H A N G E R C R O S S S E C T I O N
Solved with COMSOL Multiphysics 5.0
RESULTS
Velocity (spf)
The default plots show the velocity, the wall resolution, and the temperature
distribution in the segment.
GEOMETRY 1
Continue with creating the array of the elements.
Array 1 (arr1)
1 On the Geometry toolbar, click Transforms and choose Array.
2 Select the object del1 only.
3 In the Settings window for Array, locate the Size section.
4 From the Array type list, choose Linear.
5 In the Size text field, type 10.
6 Locate the Displacement section. In the y text field, type -100.
7 Click the Build All Objects button.
8 Click the Zoom Extents button on the Graphics toolbar.
You should now see the following geometry:
15 |
TU R B U L E N T F L O W T H R O U G H A S H E L L - A N D - TU B E H E A T E X C H A N G E R C R O S S S E C T I O N
Solved with COMSOL Multiphysics 5.0
COMSOL automatically extends the material properties, meshes, and physical
interface settings to all segments of the exchanger.
STUDY 1
On the Model toolbar, click Compute.
RESULTS
Velocity (spf)
Plot the y-velocity component for the several segments in the middle of the
computational domain (Figure 4).
The first default plot shows the velocity magnitude and the second the wall resolution
on the boundaries. The last default plot represents the temperature gradient.
1D Plot Group 6
1 On the Model toolbar, click Add Plot Group and choose 1D Plot Group.
2 In the Settings window for 1D Plot Group, click to expand the Title section.
3 From the Title type list, choose Manual.
4 In the Title text area, type Velocity field, y component (m/s).
5 On the 1D plot group toolbar, click Line Graph.
6 Click the Zoom Extents button on the Graphics toolbar.
7 Select Boundary 44 only.
8 In the Settings window for Line Graph, click Replace Expression in the upper-right
corner of the y-axis data section. From the menu, choose Model>Component
1>Turbulent Flow, k->Velocity field>v - Velocity field, y component.
9 On the 1D plot group toolbar, click Plot.
10 Right-click Results>1D Plot Group 6>Line Graph 1 and choose Duplicate.
11 In the Settings window for Line Graph, locate the Selection section.
12 Click Clear Selection.
13 Select Boundary 45 only.
14 On the 1D plot group toolbar, click Plot.
15 Repeat Steps 10-12 for Boundaries 46 and 47.
16 In the Model Builder window, click 1D Plot Group 6.
16 |
TU R B U L E N T F L O W T H R O U G H A S H E L L - A N D - TU B E H E A T E X C H A N G E R C R O S S S E C T I O N
Solved with COMSOL Multiphysics 5.0
17 In the Settings window for 1D Plot Group, type Velocity along arc length in
the Label text field.
From Figure 4 it is evident that the flow field is periodic in the y direction. The
pressure drop on the segment is about 1310 Pa. To plot the pressure distribution
(Figure 5), proceed as follows:
Velocity along arc length 1
1 Right-click 1D Plot Group 6 and choose Duplicate.
2 In the Settings window for 1D Plot Group, locate the Title section.
3 In the Title text area, type Pressure (Pa).
4 In the Model Builder window, expand the Velocity along arc length 1 node, then click
Line Graph 1.
5 In the Settings window for Line Graph, locate the y-Axis Data section.
6 In the Expression text field, type p.
7 In the Model Builder window, under Results>Velocity along arc length 1 click Line
Graph 2.
8 In the Settings window for Line Graph, locate the y-Axis Data section.
9 In the Expression text field, type p-1310.
10 In the Model Builder window, under Results>Velocity along arc length 1 click Line
Graph 3.
11 In the Settings window for Line Graph, locate the y-Axis Data section.
12 In the Expression text field, type p-1310*2.
13 In the Model Builder window, under Results>Velocity along arc length 1 click Line
Graph 4.
14 In the Settings window for Line Graph, locate the y-Axis Data section.
15 In the Expression text field, type p-1310*3.
16 On the 1D plot group toolbar, click Plot.
17 In the Model Builder window, click Velocity along arc length 1.
18 In the Settings window for 1D Plot Group, type Pressure along arc length in
the Label text field.
To reproduce Figure 6, add the velocity streamlines to the temperature plot.
Data Sets
1 On the Results toolbar, click More Data Sets and choose Solution.
2 On the Results toolbar, click Selection.
17 |
TU R B U L E N T F L O W T H R O U G H A S H E L L - A N D - TU B E H E A T E X C H A N G E R C R O S S S E C T I O N
Solved with COMSOL Multiphysics 5.0
3 Click the Zoom Extents button on the Graphics toolbar.
4 In the Settings window for Selection, locate the Geometric Entity Selection section.
5 From the Geometric entity level list, choose Domain.
6 Select Domain 14 only.
Temperature (ht)
1 In the Model Builder window, under Results click Temperature (ht).
2 In the Settings window for 2D Plot Group, locate the Data section.
3 From the Data set list, choose Study 1/Solution 1 (2).
4 On the 2D plot group toolbar, click Plot.
5 Click the Zoom Extents button on the Graphics toolbar.
6 Right-click Results>Temperature (ht) and choose Streamline.
7 In the Settings window for Streamline, locate the Streamline Positioning section.
8 From the Positioning list, choose Start point controlled.
9 From the Entry method list, choose Coordinates.
10 In the x text field, type 0.2 1.9 27.6 30 35 43 49 48 47.
11 In the y text field, type -429 -428 -500 -500 -500 -500 -500 -478 -479.3.
12 On the 2D plot group toolbar, click Plot.
Finally, plot the temperature on Boundaries 45-48 (Figure 7).
Velocity along arc length 1
1 In the Model Builder window, under Results right-click Velocity along arc length and
choose Duplicate.
2 In the Settings window for 1D Plot Group, locate the Title section.
3 In the Title text area, type Temperature (T).
4 In the Model Builder window, expand the Velocity along arc length 1 node, then click
Line Graph 1.
5 In the Settings window for Line Graph, locate the y-Axis Data section.
6 In the Expression text field, type T.
7 Repeat Steps 4-6 for Line Graph 2 through Line Graph 4.
8 In the Model Builder window, click Velocity along arc length 1.
9 In the Settings window for 1D Plot Group, type Temperature along arc length
in the Label text field.
18 |
TU R B U L E N T F L O W T H R O U G H A S H E L L - A N D - TU B E H E A T E X C H A N G E R C R O S S S E C T I O N
Vous aimerez peut-être aussi
- Thomas F. Fuller, John N. Harb - Electrochemical Engineering - Solutions (2019)Document531 pagesThomas F. Fuller, John N. Harb - Electrochemical Engineering - Solutions (2019)Lich BerserkPas encore d'évaluation
- Dr. Muralisrinivasan Natami Subramanian - Introduction To Polymer Compounding - Machinery and Technology, Volume 2 (2015, Smithers Rapra Technology)Document118 pagesDr. Muralisrinivasan Natami Subramanian - Introduction To Polymer Compounding - Machinery and Technology, Volume 2 (2015, Smithers Rapra Technology)Faique S.100% (1)
- Byoyancy Flow in Free Fluids PDFDocument12 pagesByoyancy Flow in Free Fluids PDFAl Farabi100% (1)
- Exp 1 Cross Flow Heat ExchangerDocument6 pagesExp 1 Cross Flow Heat ExchangerChristopher SequeraPas encore d'évaluation
- Final Report v.1-1Document31 pagesFinal Report v.1-1Damien NaiduPas encore d'évaluation
- Models - Heat.vacuum FlaskDocument34 pagesModels - Heat.vacuum FlaskNa DiaPas encore d'évaluation
- Hess's Law Lab CalculatorDocument1 pageHess's Law Lab Calculatortyrantking8Pas encore d'évaluation
- Models - Heat.shell and Tube Heat ExchangerDocument26 pagesModels - Heat.shell and Tube Heat ExchangerLuis Esteban Vela DonosoPas encore d'évaluation
- Models - Heat.shell and Tube Heat ExchangerDocument16 pagesModels - Heat.shell and Tube Heat ExchangerFaheem Fiaz ChohanPas encore d'évaluation
- Models - Sme.turbine Stator PDFDocument16 pagesModels - Sme.turbine Stator PDFeruffo_1Pas encore d'évaluation
- Models - Nsm.temperature Dependent PlasticityDocument24 pagesModels - Nsm.temperature Dependent PlasticityJavier Alejandro RodriguezPas encore d'évaluation
- Refrigerant in Capillary Tube PDFDocument6 pagesRefrigerant in Capillary Tube PDFMayank Kumar100% (2)
- An Engineering Model of Coils and Heat Exchangers For HVAC System Simulation and OptimizationDocument6 pagesAn Engineering Model of Coils and Heat Exchangers For HVAC System Simulation and Optimizationsilentsoldier781344Pas encore d'évaluation
- Rxn10 - FEMLAB-Fixed Bed ReactorDocument15 pagesRxn10 - FEMLAB-Fixed Bed ReactorvijendranbPas encore d'évaluation
- Fluid Damper: Created in COMSOL Multiphysics 5.3aDocument20 pagesFluid Damper: Created in COMSOL Multiphysics 5.3aVirat DesaiPas encore d'évaluation
- Direct Numerical Simulation of Subcooled Nucleate Pool BoilingDocument6 pagesDirect Numerical Simulation of Subcooled Nucleate Pool BoilingSreeyuth LalPas encore d'évaluation
- Models - Cfd.pipe Elbow PDFDocument22 pagesModels - Cfd.pipe Elbow PDFacharya_s89Pas encore d'évaluation
- Numerical and Experimental Study On Temperature Crossover in Shell and Tube Heat ExchangersDocument17 pagesNumerical and Experimental Study On Temperature Crossover in Shell and Tube Heat ExchangersRisto FilkoskiPas encore d'évaluation
- Laboratory Manual: Mec701 Heat TransferDocument36 pagesLaboratory Manual: Mec701 Heat Transfertalentcart7917Pas encore d'évaluation
- The Overall Heat Transfer Characteristics of A Double Pipe Heat Exchanger: Comparison of Experimental Data With Predictions of Standard CorrelationsDocument12 pagesThe Overall Heat Transfer Characteristics of A Double Pipe Heat Exchanger: Comparison of Experimental Data With Predictions of Standard CorrelationsEngr. AbdullahPas encore d'évaluation
- CMEM01060FUDocument12 pagesCMEM01060FUAbeje AlemnewPas encore d'évaluation
- Conceptual Model For Coupling Geothermal Power Plants With Deep ReservoirsDocument9 pagesConceptual Model For Coupling Geothermal Power Plants With Deep ReservoirsOsiris FloresPas encore d'évaluation
- Chapter 5 - Heat ExchangerDocument48 pagesChapter 5 - Heat ExchangerHoneydaa FitraPas encore d'évaluation
- Shell and Tube Heat ExchangerDocument12 pagesShell and Tube Heat ExchangerZi ChingPas encore d'évaluation
- Buoyancy Flow in Free Fluids: Created in COMSOL Multiphysics 5.4Document12 pagesBuoyancy Flow in Free Fluids: Created in COMSOL Multiphysics 5.4Sadegh AhmadiPas encore d'évaluation
- Design of Shell-And-Tube Heat Exchangers by Using CFD Technique - Part One: Thermo-Hydraulic CalculationDocument15 pagesDesign of Shell-And-Tube Heat Exchangers by Using CFD Technique - Part One: Thermo-Hydraulic CalculationHari SimhaPas encore d'évaluation
- HEDocument10 pagesHEMohamed BelallPas encore d'évaluation
- CFD Analysis of An Elliptical Pin Fin Heat Sink Using Ansys Fluent v12.1Document8 pagesCFD Analysis of An Elliptical Pin Fin Heat Sink Using Ansys Fluent v12.1Kelsey RyanPas encore d'évaluation
- Models Heat Buoyancy Air (Comsol)Document28 pagesModels Heat Buoyancy Air (Comsol)Sandyely150890Pas encore d'évaluation
- Fallsem2016-17 4628 RM001 Mee303 ElaDocument57 pagesFallsem2016-17 4628 RM001 Mee303 ElamansurPas encore d'évaluation
- Pipe Flow Module: Introduction ToDocument30 pagesPipe Flow Module: Introduction Tobastian jeriasPas encore d'évaluation
- Faculty of Engineering, Technology & Built EnvironmentDocument12 pagesFaculty of Engineering, Technology & Built EnvironmentSky Onn0% (1)
- CFD Analysis of Feedwater Flow in The HPLWR Pressure Vessel: Helena - Foulonk@iket - Fzk.deDocument4 pagesCFD Analysis of Feedwater Flow in The HPLWR Pressure Vessel: Helena - Foulonk@iket - Fzk.deSlim KanounPas encore d'évaluation
- Transient Simulation of Vapor LiqDocument5 pagesTransient Simulation of Vapor LiqsantoshkumarvenuPas encore d'évaluation
- Analysis Ofanalysis of A Counter Flow Parallel-Plate Heat A Counter Flow Parallel-Plate HeatDocument5 pagesAnalysis Ofanalysis of A Counter Flow Parallel-Plate Heat A Counter Flow Parallel-Plate HeatSantiKhamtreePas encore d'évaluation
- Fluent Help Evaporation TutorialDocument5 pagesFluent Help Evaporation TutorialsidyantPas encore d'évaluation
- Lab 2Document17 pagesLab 2Callum BiggsPas encore d'évaluation
- Fall 2016 Lab Manual - CHEG455 (Sec 51 & 52) PDFDocument68 pagesFall 2016 Lab Manual - CHEG455 (Sec 51 & 52) PDFMashaelPas encore d'évaluation
- Models - Heat.evaporative CoolingDocument28 pagesModels - Heat.evaporative CoolingmassomiePas encore d'évaluation
- Dynamics Model of Fire Tube Shell BoilerDocument10 pagesDynamics Model of Fire Tube Shell BoilerViro AkahanPas encore d'évaluation
- Nonlinear Observer Design For Two-Phase Flow Heat Exchangers of Air Conditioning SystemsDocument6 pagesNonlinear Observer Design For Two-Phase Flow Heat Exchangers of Air Conditioning SystemsRajwinder SinghPas encore d'évaluation
- Fahad Sauod Opt.Document23 pagesFahad Sauod Opt.Haitham AliPas encore d'évaluation
- ChE 154Document16 pagesChE 154DennisShinPas encore d'évaluation
- Model For Calculating Steam Ejector PerformanceDocument15 pagesModel For Calculating Steam Ejector PerformanceMuhammad KhurramPas encore d'évaluation
- ME 315 - Heat Transfer Laboratory Experiment No. 8 Forced Convection From A Circular Cylinder Subjected To Cross FlowDocument11 pagesME 315 - Heat Transfer Laboratory Experiment No. 8 Forced Convection From A Circular Cylinder Subjected To Cross FlowSharath SharuPas encore d'évaluation
- Modelling of Tube and Fins Coil Working As Evaporator or CondenserDocument6 pagesModelling of Tube and Fins Coil Working As Evaporator or CondenserAntarip PoddarPas encore d'évaluation
- Applications - Concentric Tube Heat Exchanger6.0Document8 pagesApplications - Concentric Tube Heat Exchanger6.0nelsondiezgarciaPas encore d'évaluation
- Forced ConvectionDocument6 pagesForced ConvectionTirth VyasPas encore d'évaluation
- Cross Flow HEDocument6 pagesCross Flow HEleong_guoPas encore d'évaluation
- The Natural Heat Convection Coefficient: Sulaimani Polytechnic University (SPU)Document11 pagesThe Natural Heat Convection Coefficient: Sulaimani Polytechnic University (SPU)Lawand RaufPas encore d'évaluation
- Theoretical Solution For The CrossflowDocument17 pagesTheoretical Solution For The CrossflowAndriano Suryawan UtamaPas encore d'évaluation
- Spirax Sarco - Steam Coil PDFDocument128 pagesSpirax Sarco - Steam Coil PDFNila Gama100% (1)
- Reduced OrderDocument15 pagesReduced OrderNguyễn TrungPas encore d'évaluation
- Correction TempDocument22 pagesCorrection TempFahmi BajryPas encore d'évaluation
- Hydraulic and Thermal Performance of MicrochannelDocument5 pagesHydraulic and Thermal Performance of MicrochannelseventhsensegroupPas encore d'évaluation
- 5Document8 pages5Anwar ALkurayshiPas encore d'évaluation
- BS09 0875 882Document8 pagesBS09 0875 882Atanas StoykovPas encore d'évaluation
- Phase Equilibrium in Mixtures: International Series of Monographs in Chemical EngineeringD'EverandPhase Equilibrium in Mixtures: International Series of Monographs in Chemical EngineeringPas encore d'évaluation
- A Modern Course in Statistical PhysicsD'EverandA Modern Course in Statistical PhysicsÉvaluation : 3.5 sur 5 étoiles3.5/5 (2)
- ATOM Class 7Document23 pagesATOM Class 7Eureka MaterialPas encore d'évaluation
- Preparationofpotassiumtrisoxalateferrateiitrihydrate 140328134711 Phpapp02Document15 pagesPreparationofpotassiumtrisoxalateferrateiitrihydrate 140328134711 Phpapp02Guru P MPas encore d'évaluation
- Lec 1Document12 pagesLec 1Kainat MusawarPas encore d'évaluation
- Grouting Works: Dfcu - HRRL Project, RajasthanDocument12 pagesGrouting Works: Dfcu - HRRL Project, Rajasthankranthi kumarPas encore d'évaluation
- Gen PhysicsDocument14 pagesGen Physicsmerry annPas encore d'évaluation
- Section C: Half Yearly Examination 2022-23 Biotechnology Paper-1 (Theory)Document6 pagesSection C: Half Yearly Examination 2022-23 Biotechnology Paper-1 (Theory)xipilev161Pas encore d'évaluation
- Nanopore Technology - Methods and Protocols-Springer US - Humana (2021)Document231 pagesNanopore Technology - Methods and Protocols-Springer US - Humana (2021)iamcandymanPas encore d'évaluation
- A Beginners Guide To Flow Cytometry PDFDocument8 pagesA Beginners Guide To Flow Cytometry PDFBrahmananda Chakraborty100% (1)
- MidTerm - 18145070 - Dibyajyoti DeyDocument10 pagesMidTerm - 18145070 - Dibyajyoti DeySiddharth VermaPas encore d'évaluation
- Microsphere 1Document16 pagesMicrosphere 1sy0995228Pas encore d'évaluation
- Rock Forming MineralsDocument2 pagesRock Forming Mineralsrao_gsv7598Pas encore d'évaluation
- SkimmingDocument16 pagesSkimmingluis mosqueraPas encore d'évaluation
- Merck Life Science Branding - Other UpdatesDocument31 pagesMerck Life Science Branding - Other UpdatesjohnyPas encore d'évaluation
- Chemistry - Qualitative AnalysisDocument2 pagesChemistry - Qualitative AnalysisAditya SenthilPas encore d'évaluation
- FluorCam Operation ManualDocument78 pagesFluorCam Operation ManualIniPas encore d'évaluation
- 04 ExtrusionDocument57 pages04 Extrusion9811923100% (1)
- AASHTO T 217 SpeedyDocument6 pagesAASHTO T 217 SpeedyDaniel RodasPas encore d'évaluation
- Fluent Multiphase 16.0 L04 Gas Liquid FlowsDocument62 pagesFluent Multiphase 16.0 L04 Gas Liquid FlowsHai VuuPas encore d'évaluation
- Emmanuel Kofi Amissah (10506982)Document102 pagesEmmanuel Kofi Amissah (10506982)AgrivinaAbelNoviraPas encore d'évaluation
- Old Quiz Electron ConfigurationDocument6 pagesOld Quiz Electron ConfigurationtinaPas encore d'évaluation
- 1 s2.0 0304386X9190055Q MainDocument32 pages1 s2.0 0304386X9190055Q MainJordan Ulloa Bello100% (1)
- Steam Table For Compressed Liquid & Superheated Steam PDFDocument60 pagesSteam Table For Compressed Liquid & Superheated Steam PDFm sajjadPas encore d'évaluation
- Varun Awasthi - IIT KanpurDocument2 pagesVarun Awasthi - IIT Kanpursatbirsingh123Pas encore d'évaluation
- Unit 2 SOLAR POWER READING Exercises To ShareDocument4 pagesUnit 2 SOLAR POWER READING Exercises To SharecarlosPas encore d'évaluation
- Radiation Resarch TaskDocument3 pagesRadiation Resarch TaskdaoskillzPas encore d'évaluation
- Data Sheet of Bitumen 10/20Document1 pageData Sheet of Bitumen 10/20Iqra Angels100% (1)
- T7 P1 (19 Marks)Document11 pagesT7 P1 (19 Marks)bugirgin24Pas encore d'évaluation