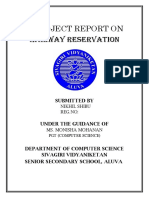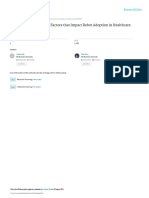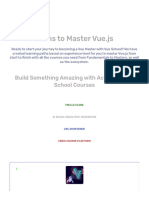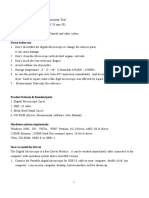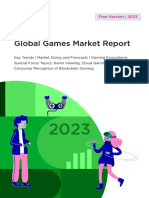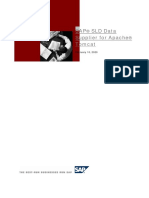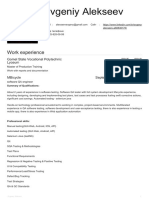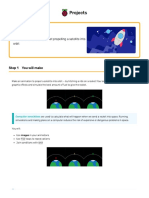Académique Documents
Professionnel Documents
Culture Documents
Creating Queues On WAS-SIB
Transféré par
Debdoot PalTitre original
Copyright
Formats disponibles
Partager ce document
Partager ou intégrer le document
Avez-vous trouvé ce document utile ?
Ce contenu est-il inapproprié ?
Signaler ce documentDroits d'auteur :
Formats disponibles
Creating Queues On WAS-SIB
Transféré par
Debdoot PalDroits d'auteur :
Formats disponibles
6.
3 Creating JMS Queues in WebSphere Application
Server 7.0
To create JMS queues in WebSphere Application Server (WAS) 7.0, perform these tasks:
Section 6.3.1, "Create the Service Integration Bus (SIB) for the JMS Queues"
Section 6.3.2, "Create the JMS Queue Connection Factory"
Section 6.3.3, "Create the SIB JMS Destinations"
Section 6.3.4, "Create the JMS Queue Destinations"
Section 6.3.5, "Create the SIB JMS Activation Specifications"
6.3.1 Create the Service Integration Bus (SIB) for the JMS Queues
To create the Service Integration Bus for the JMS queues:
1. Navigate to Service Integration> Buses.
2. Click New.
3. In the Name field, enter ESBBus.
4. Click Next, review your changes and click Finish.
5. Click the link for the service integration bus that was created.
6. Under Topology, click the Bus Members link.
7. Click Add.
8. Select the Server radio button.
9. Select the default server value server1 for the server.
10. Click Next.
11. Select Data Store and click Next.
12. Select Create default data source with generated JNDI name, and click Next.
13. Select the Change heap sizes radio button to modify the heap sizes to the
proposed values.
On machines with low amounts of physical memory size or large numbers of
application server instances, it maybe necessary to reduce the proposed values
accordingly.
14. Review your changes and click Finish.
15. Click the Save link at the top of the page to save the changes.
6.3.2 Create the JMS Queue Connection Factory
To create the JMS Queue Connection Factory:
1. Navigate to Resources > JMS and select JMS Providers.
2. Click the Default Messaging Provider link which includes Server1 in the scope.
3. Click Connection Factories.
4. Click New.
5. Complete these fields:
Field
Value
Name
ESBQueueConnectionFactory
JNDI name
jms/ESBQueueConnectionFactory
Bus name
ESBBus
Target Type
Messaging Engine Name
Provider end points
<System-name>:7276:BootstrapBasicMessaging
Connection Proximity
Bus
6.
7. Note:
8. Leave the default value for the rest of the parameters.
9. Click OK.
10. Click the Save link at the top of the page to save the changes.
6.3.3 Create the SIB JMS Destinations
To create the SIB JMS destinations:
1. Navigate to Service Integration > Buses. Click ESBBus, under Destination
Resources, click Destinations.
2. Click New.
3. Select the Queue radio button.
4. Click Next.
5. In the Identifier field, enter sibESBSubscriberQueue.
6. Click Next.
7. Assign the queue to a bus member, click Next.
8. Click Finish.
9. Click the Save link at the top of the page to save the changes.
6.3.4 Create the JMS Queue Destinations
To create the JMS queue destinations:
1. Navigate to Resources > JMS and select JMS Providers.
2. Click the Default Messaging Provider link which includes Server1 in the scope.
3. Click Queues.
4. Click New.
5. Complete these fields:
Field
Value
Name
ESBTestQueue
JNDI name
jms/ESBTestQueue
Bus name
ESBBus
Queue name
sibESBSubscriberQueue
Description
Queue for ESB Subscriber
6. Click OK.
7. Click the Save link at the top of the page to save the changes.
Vous aimerez peut-être aussi
- Payment ResponseDocument34 pagesPayment ResponseDebdoot PalPas encore d'évaluation
- Cybersource GuideDocument107 pagesCybersource GuideDebdoot PalPas encore d'évaluation
- Ibm Sterling Agent ArchitectureDocument23 pagesIbm Sterling Agent ArchitectureDebdoot PalPas encore d'évaluation
- HelloDocument1 pageHelloDebdoot PalPas encore d'évaluation
- TP-LINK Modem Router SettingsDocument1 pageTP-LINK Modem Router SettingsDebdoot PalPas encore d'évaluation
- Higher Algebra - Hall & KnightDocument593 pagesHigher Algebra - Hall & KnightRam Gollamudi100% (2)
- Higher Algebra - Hall & KnightDocument593 pagesHigher Algebra - Hall & KnightRam Gollamudi100% (2)
- The Subtle Art of Not Giving a F*ck: A Counterintuitive Approach to Living a Good LifeD'EverandThe Subtle Art of Not Giving a F*ck: A Counterintuitive Approach to Living a Good LifeÉvaluation : 4 sur 5 étoiles4/5 (5794)
- Shoe Dog: A Memoir by the Creator of NikeD'EverandShoe Dog: A Memoir by the Creator of NikeÉvaluation : 4.5 sur 5 étoiles4.5/5 (537)
- The Yellow House: A Memoir (2019 National Book Award Winner)D'EverandThe Yellow House: A Memoir (2019 National Book Award Winner)Évaluation : 4 sur 5 étoiles4/5 (98)
- Hidden Figures: The American Dream and the Untold Story of the Black Women Mathematicians Who Helped Win the Space RaceD'EverandHidden Figures: The American Dream and the Untold Story of the Black Women Mathematicians Who Helped Win the Space RaceÉvaluation : 4 sur 5 étoiles4/5 (895)
- The Hard Thing About Hard Things: Building a Business When There Are No Easy AnswersD'EverandThe Hard Thing About Hard Things: Building a Business When There Are No Easy AnswersÉvaluation : 4.5 sur 5 étoiles4.5/5 (344)
- The Little Book of Hygge: Danish Secrets to Happy LivingD'EverandThe Little Book of Hygge: Danish Secrets to Happy LivingÉvaluation : 3.5 sur 5 étoiles3.5/5 (399)
- Grit: The Power of Passion and PerseveranceD'EverandGrit: The Power of Passion and PerseveranceÉvaluation : 4 sur 5 étoiles4/5 (588)
- The Emperor of All Maladies: A Biography of CancerD'EverandThe Emperor of All Maladies: A Biography of CancerÉvaluation : 4.5 sur 5 étoiles4.5/5 (271)
- Devil in the Grove: Thurgood Marshall, the Groveland Boys, and the Dawn of a New AmericaD'EverandDevil in the Grove: Thurgood Marshall, the Groveland Boys, and the Dawn of a New AmericaÉvaluation : 4.5 sur 5 étoiles4.5/5 (266)
- Never Split the Difference: Negotiating As If Your Life Depended On ItD'EverandNever Split the Difference: Negotiating As If Your Life Depended On ItÉvaluation : 4.5 sur 5 étoiles4.5/5 (838)
- A Heartbreaking Work Of Staggering Genius: A Memoir Based on a True StoryD'EverandA Heartbreaking Work Of Staggering Genius: A Memoir Based on a True StoryÉvaluation : 3.5 sur 5 étoiles3.5/5 (231)
- On Fire: The (Burning) Case for a Green New DealD'EverandOn Fire: The (Burning) Case for a Green New DealÉvaluation : 4 sur 5 étoiles4/5 (73)
- Elon Musk: Tesla, SpaceX, and the Quest for a Fantastic FutureD'EverandElon Musk: Tesla, SpaceX, and the Quest for a Fantastic FutureÉvaluation : 4.5 sur 5 étoiles4.5/5 (474)
- Team of Rivals: The Political Genius of Abraham LincolnD'EverandTeam of Rivals: The Political Genius of Abraham LincolnÉvaluation : 4.5 sur 5 étoiles4.5/5 (234)
- The World Is Flat 3.0: A Brief History of the Twenty-first CenturyD'EverandThe World Is Flat 3.0: A Brief History of the Twenty-first CenturyÉvaluation : 3.5 sur 5 étoiles3.5/5 (2259)
- The Unwinding: An Inner History of the New AmericaD'EverandThe Unwinding: An Inner History of the New AmericaÉvaluation : 4 sur 5 étoiles4/5 (45)
- The Gifts of Imperfection: Let Go of Who You Think You're Supposed to Be and Embrace Who You AreD'EverandThe Gifts of Imperfection: Let Go of Who You Think You're Supposed to Be and Embrace Who You AreÉvaluation : 4 sur 5 étoiles4/5 (1090)
- The Sympathizer: A Novel (Pulitzer Prize for Fiction)D'EverandThe Sympathizer: A Novel (Pulitzer Prize for Fiction)Évaluation : 4.5 sur 5 étoiles4.5/5 (120)
- Her Body and Other Parties: StoriesD'EverandHer Body and Other Parties: StoriesÉvaluation : 4 sur 5 étoiles4/5 (821)
- Design Patterns: CSCI 4448/5448: Object-Oriented Analysis & Design Lecture 7 - 09/18/2012Document42 pagesDesign Patterns: CSCI 4448/5448: Object-Oriented Analysis & Design Lecture 7 - 09/18/2012Pranalistia Tiara PutriPas encore d'évaluation
- Dr. Sampoorna Naidu: SL No Author Name TitleDocument16 pagesDr. Sampoorna Naidu: SL No Author Name TitleGirish Gowda M0% (1)
- AbstDocument3 pagesAbstcrazz1Pas encore d'évaluation
- WhiteHat JR - JD - Executive - User EngagementDocument2 pagesWhiteHat JR - JD - Executive - User EngagementSimranPas encore d'évaluation
- Topic 1 Introduction To Data Structure PDFDocument34 pagesTopic 1 Introduction To Data Structure PDFuser2525Pas encore d'évaluation
- PO Charge Account in Oracle PurchasingDocument5 pagesPO Charge Account in Oracle PurchasingVenkat Indraganti100% (1)
- FullDating TutorialDocument47 pagesFullDating Tutorialnicholasadjei1090Pas encore d'évaluation
- Nikhil ProjectDocument32 pagesNikhil Projectaiswarya ruralhubPas encore d'évaluation
- Swatchdog Installation Steps On wrtlx1Document3 pagesSwatchdog Installation Steps On wrtlx1Chand BashaPas encore d'évaluation
- IT 417 Chapter - 01 - Introduction - To - Information - SecurityDocument10 pagesIT 417 Chapter - 01 - Introduction - To - Information - SecurityMoha AlhossanPas encore d'évaluation
- Healthcare Robotics: Key Factors That Impact Robot Adoption in HealthcareDocument8 pagesHealthcare Robotics: Key Factors That Impact Robot Adoption in HealthcareUmme Habiba MAGINMANIPas encore d'évaluation
- Vue Developer Learning PathsDocument7 pagesVue Developer Learning Pathscastrow666Pas encore d'évaluation
- 2015digital Microscope User ManualDocument19 pages2015digital Microscope User ManualErling DranstPas encore d'évaluation
- SCM-Module-5-Resource Planning - MRP 1 & IIDocument24 pagesSCM-Module-5-Resource Planning - MRP 1 & IIMuhammed Husain MusaniPas encore d'évaluation
- 2022 Newzoo Free Global Games Market ReportDocument61 pages2022 Newzoo Free Global Games Market ReportKRISTIAN HENRY PALOMAPas encore d'évaluation
- Oops Viva QuestionsDocument11 pagesOops Viva QuestionsKoushik100% (1)
- Soal Bahasa Inggris Persiapan UjianDocument8 pagesSoal Bahasa Inggris Persiapan UjianMaudya kantorPas encore d'évaluation
- Apache Tomcat SLD-DS 20181002Document28 pagesApache Tomcat SLD-DS 20181002subra1032Pas encore d'évaluation
- كتاب الهو ابن عربي PDFDocument13 pagesكتاب الهو ابن عربي PDFAhmed Magdy El-Sayed100% (1)
- IntroductionDocument13 pagesIntroductioneljayjumaoas4Pas encore d'évaluation
- PME Device Support Matrix - 23128Document72 pagesPME Device Support Matrix - 23128Akshay SagarePas encore d'évaluation
- Evgeniy Alekseev: Work ExperienceDocument4 pagesEvgeniy Alekseev: Work ExperienceDima BerezyukPas encore d'évaluation
- CP525 User Manual 6 0Document306 pagesCP525 User Manual 6 0Pancleto PerezPas encore d'évaluation
- E-Commerce-Final 111Document25 pagesE-Commerce-Final 111Stephanie AndalPas encore d'évaluation
- Rocket Launch Project - PythonDocument21 pagesRocket Launch Project - Pythonapi-633968612Pas encore d'évaluation
- Chapter 5: Confidentiality Policies: - Overview - Bell-Lapadula ModelDocument31 pagesChapter 5: Confidentiality Policies: - Overview - Bell-Lapadula ModelJitender GroverPas encore d'évaluation
- Mpo Sheet March 2020 PDFDocument1 pageMpo Sheet March 2020 PDFMohammad Shah Alam Chowdhury100% (1)
- Pic Ix de Central de MonitoreoDocument370 pagesPic Ix de Central de Monitoreoisrael cespedesPas encore d'évaluation
- History of LinuxDocument19 pagesHistory of LinuxMithu gopiPas encore d'évaluation
- Coordination in Distributed Agile Software Development: A Systematic ReviewDocument12 pagesCoordination in Distributed Agile Software Development: A Systematic ReviewAbdul Shakoor sabirPas encore d'évaluation