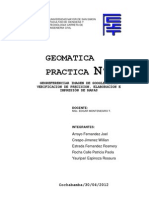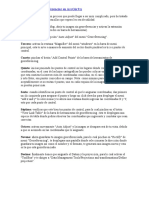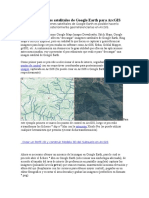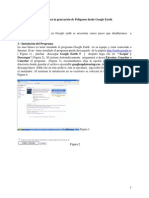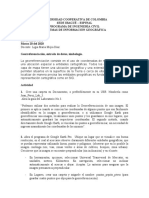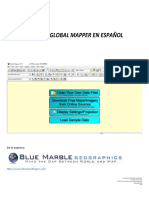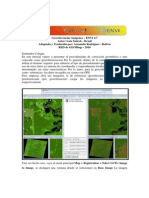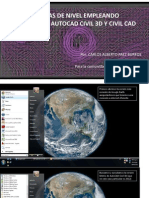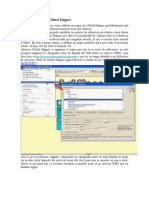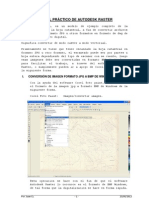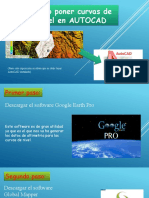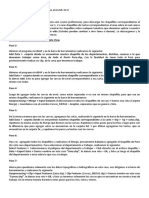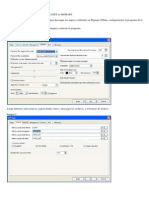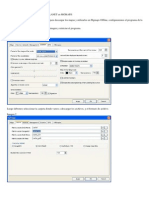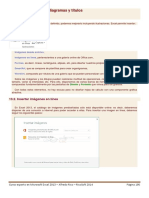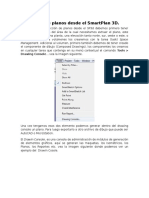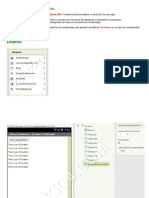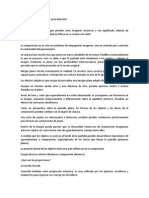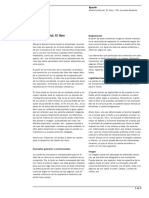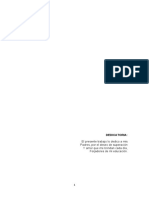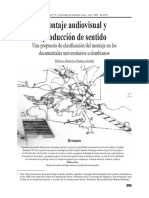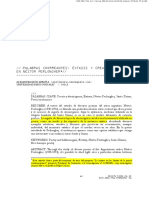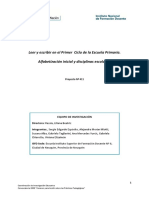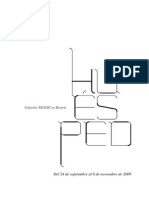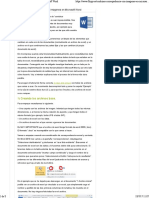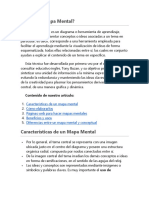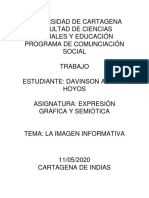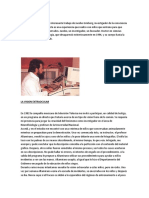Académique Documents
Professionnel Documents
Culture Documents
Referenciar Geograficamente Una Imagen
Transféré par
JuanMa Colombara0 évaluation0% ont trouvé ce document utile (0 vote)
29 vues5 pagesEste documento describe los pasos para georreferenciar una imagen desde Google Earth Pro a AutoCAD. Primero, en Google Earth Pro se generan puntos de referencia y se guardan la imagen y los puntos. Luego, en Global Mapper se carga el archivo de puntos, se define la proyección y se georreferencia la imagen. Finalmente, la imagen georreferenciada se exporta a DXF y se importa a AutoCAD usando el comando MAPIINSERT.
Description originale:
Georreferenciar
Titre original
Referenciar Geograficamente una imagen
Copyright
© © All Rights Reserved
Formats disponibles
DOCX, PDF, TXT ou lisez en ligne sur Scribd
Partager ce document
Partager ou intégrer le document
Avez-vous trouvé ce document utile ?
Ce contenu est-il inapproprié ?
Signaler ce documentEste documento describe los pasos para georreferenciar una imagen desde Google Earth Pro a AutoCAD. Primero, en Google Earth Pro se generan puntos de referencia y se guardan la imagen y los puntos. Luego, en Global Mapper se carga el archivo de puntos, se define la proyección y se georreferencia la imagen. Finalmente, la imagen georreferenciada se exporta a DXF y se importa a AutoCAD usando el comando MAPIINSERT.
Droits d'auteur :
© All Rights Reserved
Formats disponibles
Téléchargez comme DOCX, PDF, TXT ou lisez en ligne sur Scribd
0 évaluation0% ont trouvé ce document utile (0 vote)
29 vues5 pagesReferenciar Geograficamente Una Imagen
Transféré par
JuanMa ColombaraEste documento describe los pasos para georreferenciar una imagen desde Google Earth Pro a AutoCAD. Primero, en Google Earth Pro se generan puntos de referencia y se guardan la imagen y los puntos. Luego, en Global Mapper se carga el archivo de puntos, se define la proyección y se georreferencia la imagen. Finalmente, la imagen georreferenciada se exporta a DXF y se importa a AutoCAD usando el comando MAPIINSERT.
Droits d'auteur :
© All Rights Reserved
Formats disponibles
Téléchargez comme DOCX, PDF, TXT ou lisez en ligne sur Scribd
Vous êtes sur la page 1sur 5
Cmo Georreferenciar una Imagen desde Google Earth Pro a AutoCAD.
Software necesario: Google Earth Pro, Global Mapper y AutoCAD
1. Paso: En Geogle Earth Pro
Generar croquis con referencia de los puntos e imgenes
representa la imagen anterior:
En Google Earth Pro; antes de realizar la bsqueda del espacio a trabajar
se corrobora que la exageracin de elevacin sea igual a 0, para
aplanar la imagen, para ello se ingresa en:
Herramientas / Opciones... / Vista 3D > Exagerar elevacin: 0
Al localizar el sector de estudio, la Altura del ojo q se observa en la Barra
de estado (en la parte inferior derecha de la pantalla) debe ser igual
2,40 Km, de tal modo de aprovechar la mxima resolucin en la captura
de la imagen.
Luego en Aadir > Carpeta... creo la carpeta donde guardar los puntos
para su posterior georreferenciacin (i.e.: Puntos Imagen 1). A
continuacin, se incorporan a la imagen 4 puntos, uno en cada esquina;
Para ello se ingresa en:
Aadir > Marca de posicin... (este procedimiento debe realizarse con la
barra lateral escondida). Y genero as los puntos 1 a 4 con su mira
correspondiente, y verifico que se encuentren dentro de la carpeta
correspondiente (en Puntos Imagen 1).
A continuacin, se procede a guardar la imagen con la mayor resolucin
brindada; para ello se ingresa a:
Archivo / Guardar / Guardar imagen... > Superior (4800 x 3416).
Antes de realizar el guardado la imagen debe estar completamente
limpia (sin brjula; sin barra de estado, etc.) exceptuando solamente los
puntos y las referencias deseadas (ver imagen siguiente). La imagen se
guardar en formato "*.jpg" con el nombre que decidamos asignarle.
Por motivos de presentacin, se recomienda guardar dos imgenes
iguales, una con los puntos base para la georeferenciacion, y otra del
como
lo
mismo lugar pero con dichos puntos desactivados. Llamando por
ejemplo, a la imagen con los puntos "Imagen 1" y a la limpia "Imagen
1-".
Como ltimo paso, se procede a guardar la carpeta que contiene las
imgenes de los puntos como archivo tipo kmz. Selecciono la carpeta y
luego en:
Archivo / Guardar / Guardar lugar como... > Nombre.Kmz
2. Paso: En Global Mapper
Una vez realizado el primer paso con Google Earth Pro, y habiendo obtenido los
archivos necesarios para continuar (*.jpg y *.Kmz); se realiza el siguiente
procedimiento con el programa Global Mapper:
Se abre el programa y se carga el archivo "Kmz" de puntos y referencias
haciendo click en: Open Your Own Data Files. Luego aparecer una
pantalla con los datos guardados en el archivo Kmz, como se muestra a
continuacin:
A continuacin se define el tipo de sistema de proyeccin a utilizar
ingresando a:
Tools / Configure... / Projection > elijo la que corresponda (i.e.: Gauss
Krueger Argentina con la respectiva faja, o el sistema local que se ha
generado). Luego selecciono "Apply" y por ltimo "OK".
Luego se abre la imagen guardada en Google Earth Pro (*.jpg) y se
georreferencia. Esto se hace Ingresando en:
File / Rectify (georeference) Imagery... > aparecer una ventana "Batch
Image Rectification Options"
Donde aceptamos dando OK, para luego seleccionar la imagen jpg
creada. De esta manera aparecer la pantalla divida en 3 como se
muestra a continuacin:.
A continuacin se procede a seleccionar punto 1 en la imagen de la
ventana central con punto 1 en la ventana de la derecha, lo ms preciso
posible. Luego hacemos click en "Add Point To List". Repetimos este
proceso para cada uno de los puntos restantes de la imagen. Una vez
que todos los puntos se hayan agregados a la lista hacemos click en
"OK".
Aparecer la imagen georreferenciada.
Para cargar las imgenes limpias, se guarda el espacio de trabajo
"workspace" y se reemplazan los nombres de los archivos de las
imgenes para que el software, a la hora de buscar la imagen, tome la
imagen limpia. En el ejemplo anterior, a "Imagen 1-" se le borra el guion.
Por ltimo, se carga nuevamente el workspace y en
Tools/Configuration/Vector Display se despickean los elementos del
renderizado, para que a la hora de exportar el Raster, no tenga ningn
elemento sobrante.
Se procede a guardarla como "dxf" ingresando a:
File / Export Raster/Image Format... > seleccionamos: JPG2000 y damos
OK a las ventanas emergentes hasta que nos pedir seleccionemos un
nombre para un archivo "*.jp2".
3. Paso: En AutoCAD
La imagen georeferenciada se importar al AutoCAD mediante el
comando: MAPIINSERT
Seleccionando la imagen georreferenciada en el paso anterior (de
extensin JP2) se obtiene lo siguiente (debe tenerse en cuenta que las
unidades del CAD deben estar en las mismas unidades con las que se
referenci la imagen, en m si es Gauss Krueger):
Vous aimerez peut-être aussi
- Guía 1 - Paso A PasoDocument13 pagesGuía 1 - Paso A PasoMarnoly GiralgoPas encore d'évaluation
- Extracion de Imagenes Google EarthDocument8 pagesExtracion de Imagenes Google EarthKarina AlarconPas encore d'évaluation
- Practica N°5 PDFDocument21 pagesPractica N°5 PDFKevin VasquezPas encore d'évaluation
- 10 Pasos para Georeferenciar en ArcGis 9Document5 pages10 Pasos para Georeferenciar en ArcGis 9Freddy Sacho100% (1)
- FaSTMECH PDFDocument46 pagesFaSTMECH PDFJuan Carlos RodriguezPas encore d'évaluation
- Capturar Imágenes Satelitales de Google Earth para ArcGISDocument3 pagesCapturar Imágenes Satelitales de Google Earth para ArcGISLuis Tinoco LacayoPas encore d'évaluation
- Arcgis Manual XDDocument28 pagesArcgis Manual XDCamilo MoraPas encore d'évaluation
- Expo-Google Hear - Civil 3dDocument10 pagesExpo-Google Hear - Civil 3dRicardo A. Cotrina AlbercaPas encore d'évaluation
- Protocolo Google EarthDocument13 pagesProtocolo Google EarthanpcPas encore d'évaluation
- Parte PracticaDocument7 pagesParte PracticabenjaminPas encore d'évaluation
- Guia de La Practica de Fotogrametría y Teledetección N 1Document4 pagesGuia de La Practica de Fotogrametría y Teledetección N 1Franco ChpPas encore d'évaluation
- Actividad 6Document17 pagesActividad 6Laura Daniela Sanchez RuizPas encore d'évaluation
- Google EarthDocument26 pagesGoogle EarthJessie WilliamsPas encore d'évaluation
- INTA Curso Introductorio Farm WorksDocument19 pagesINTA Curso Introductorio Farm WorksNcamargo39Pas encore d'évaluation
- Lab 3. Georreferenciación, Interpretación de Imagenes, Entrada de Datos, SimbologíaDocument11 pagesLab 3. Georreferenciación, Interpretación de Imagenes, Entrada de Datos, SimbologíaSantiago MuñozPas encore d'évaluation
- Descarga de Imágenes de Alta Resolución Desde Google MapsDocument34 pagesDescarga de Imágenes de Alta Resolución Desde Google MapsMary Luz Carigga100% (1)
- Crear Un Poligono en AutoCAD y Enviarlo A Google EarthDocument8 pagesCrear Un Poligono en AutoCAD y Enviarlo A Google EarthEdgardo Gonzalez LizamaPas encore d'évaluation
- Les Explico Una Forma de Conseguir Imagenes Calibradas de Google EarthDocument20 pagesLes Explico Una Forma de Conseguir Imagenes Calibradas de Google Earthfranciscolara_037576Pas encore d'évaluation
- 2 - Crear Un Polígono en Google EarthDocument6 pages2 - Crear Un Polígono en Google EarthGustavo AndréPas encore d'évaluation
- Practica 5 GeomaticaDocument24 pagesPractica 5 GeomaticaJUAN CARLOS CHOQUE BERNALPas encore d'évaluation
- Como Exportar Puntos Topográficos de Google Earth A ExcelDocument10 pagesComo Exportar Puntos Topográficos de Google Earth A ExcelLIA HEIDI MENDOZA DIAZPas encore d'évaluation
- Tutorial GlobalMapper CastellanoDocument41 pagesTutorial GlobalMapper CastellanoJuan MolinaPas encore d'évaluation
- Georeferenciar Imagenes - Envi 4.7Document5 pagesGeoreferenciar Imagenes - Envi 4.7Joel Christian Soto LeonPas encore d'évaluation
- Recortar Una Imagen Con Idrisi SelvaDocument4 pagesRecortar Una Imagen Con Idrisi SelvaReynaldo C. CallexPas encore d'évaluation
- Tutorial Civil 3d CivilCAD Curvas de NivelDocument73 pagesTutorial Civil 3d CivilCAD Curvas de Niveljuanito_politecnico100% (2)
- Calibrar Mapas Con Global MapperDocument14 pagesCalibrar Mapas Con Global MapperLuis Tinoco LacayoPas encore d'évaluation
- Manual de Adisoft PothoscanDocument20 pagesManual de Adisoft Pothoscanelvi bravo sanchezPas encore d'évaluation
- Tutorial para Referencia de Imágenes en Global MapperDocument25 pagesTutorial para Referencia de Imágenes en Global MapperLuis Alonso AlvaradoPas encore d'évaluation
- Laboratorio 3 - Georeferenciacion Maria CamilaDocument39 pagesLaboratorio 3 - Georeferenciacion Maria CamilaMaria Camila CamilaPas encore d'évaluation
- Manual Agromapas Traducido V3.6Document43 pagesManual Agromapas Traducido V3.6Ls_paranormalPas encore d'évaluation
- Laboratorio 3 Final GeorreferenciacionDocument12 pagesLaboratorio 3 Final Georreferenciacionjuan diego puentesPas encore d'évaluation
- 02 Manual de Autodesk Raster 1ra ParteDocument15 pages02 Manual de Autodesk Raster 1ra Partemarina_yucra15Pas encore d'évaluation
- Manual para La Utilizacion de Ilwis AcadDocument42 pagesManual para La Utilizacion de Ilwis AcadStefany Ines Prince SeasPas encore d'évaluation
- Como Poner Curvas de Nivel en AUTOCAD - TopografiaDocument18 pagesComo Poner Curvas de Nivel en AUTOCAD - TopografiaDiego Bilbao MariacaPas encore d'évaluation
- Pasos para Crear Un Mapa Temático en El ArcGIS 10Document2 pagesPasos para Crear Un Mapa Temático en El ArcGIS 10Joaquín Campos CáceresPas encore d'évaluation
- Trabajo Practico PhotoshopDocument27 pagesTrabajo Practico PhotoshopEdgar Segales Villca100% (1)
- Civil 3D Dia 4Document9 pagesCivil 3D Dia 4Fabio Garzón BernalPas encore d'évaluation
- Lay Out AutocadDocument5 pagesLay Out AutocadlinuxubvPas encore d'évaluation
- Manual de SigDocument25 pagesManual de SigsdwePas encore d'évaluation
- Google Earth Pro y Plex EarthDocument11 pagesGoogle Earth Pro y Plex EarthRudyPas encore d'évaluation
- Taller 1 - DescargaDocument9 pagesTaller 1 - DescargaAntonio100% (1)
- Laboratorio N°4 - GeomaticaDocument22 pagesLaboratorio N°4 - GeomaticaKarl MirandaPas encore d'évaluation
- Practica No. 1Document7 pagesPractica No. 1Marcos PBPas encore d'évaluation
- Tutorial para Civil 3DDocument15 pagesTutorial para Civil 3Dtoky-topoPas encore d'évaluation
- Curvas de Nivel Con AutoCAD Civil 3D en Seis PasosDocument3 pagesCurvas de Nivel Con AutoCAD Civil 3D en Seis PasosnoegapePas encore d'évaluation
- Sasplanet Mapalive PDFDocument7 pagesSasplanet Mapalive PDFAlex Fabio Paco NarvaezPas encore d'évaluation
- Sas PlanetDocument7 pagesSas PlanetEder VictorPas encore d'évaluation
- Manejo de Sasplanet-MapaliveDocument7 pagesManejo de Sasplanet-MapaliveEsther HoltPas encore d'évaluation
- Taller 2Document5 pagesTaller 2Emmel EscovitchPas encore d'évaluation
- Unidad 13 - Imagenes, Diagramas y TitulosDocument16 pagesUnidad 13 - Imagenes, Diagramas y TitulosSergio Sanchez100% (1)
- Manual Apache OpenOffice 4.1.5 Calc Cap03Document22 pagesManual Apache OpenOffice 4.1.5 Calc Cap03acortes76Pas encore d'évaluation
- Extracción de Planos Desde El SmartPlan 3DDocument69 pagesExtracción de Planos Desde El SmartPlan 3DNewuman Montero50% (2)
- Ejercicio 4 - Captura de DatosDocument19 pagesEjercicio 4 - Captura de DatosJose ManuelPas encore d'évaluation
- Descargar Imagenes Satelitales Georeferenciadas de Google yDocument11 pagesDescargar Imagenes Satelitales Georeferenciadas de Google yDaniel Eduardo Ramirez RicaurtePas encore d'évaluation
- Taller de Cartografía 1 Mod PDFDocument3 pagesTaller de Cartografía 1 Mod PDFDave MontoyaPas encore d'évaluation
- Uso Del Sensor de Ubicación PDFDocument35 pagesUso Del Sensor de Ubicación PDFmenamiguePas encore d'évaluation
- Taller 5 - Clasificacion de Imagenes en ArcGISDocument8 pagesTaller 5 - Clasificacion de Imagenes en ArcGISAntonioPas encore d'évaluation
- Topografia Digital Google Earth AidcDocument30 pagesTopografia Digital Google Earth AidcJossmel HilarioPas encore d'évaluation
- Retoque Fotográfico con Photoshop (Parte 1)D'EverandRetoque Fotográfico con Photoshop (Parte 1)Évaluation : 4 sur 5 étoiles4/5 (7)
- La Composicion de La ImagenDocument4 pagesLa Composicion de La ImageninlakechsPas encore d'évaluation
- 1 - Sesión 02 - Elementos Configurativos de Las Artes VisualesDocument2 pages1 - Sesión 02 - Elementos Configurativos de Las Artes VisualesAracely CapPas encore d'évaluation
- Cocha RPDocument55 pagesCocha RPKeylaPas encore d'évaluation
- Diseno Editorial, El Libro PDFDocument3 pagesDiseno Editorial, El Libro PDFNorma MorelPas encore d'évaluation
- Importancia de La Imagen en Lugares PublicosDocument17 pagesImportancia de La Imagen en Lugares PublicosKaty Paredes UshiñahuaPas encore d'évaluation
- 1 Planificación Clase A Clase Unidad 2Document48 pages1 Planificación Clase A Clase Unidad 2Evelyn Andrea Parra ArellanoPas encore d'évaluation
- U2 - ADJ - 03 (Diseño Como Proceso de Significación. Extracto de La Tesis Doctoral PDFDocument28 pagesU2 - ADJ - 03 (Diseño Como Proceso de Significación. Extracto de La Tesis Doctoral PDFDavid MoreraPas encore d'évaluation
- Fakenews Guiadidactica-1Document21 pagesFakenews Guiadidactica-1Naty SoaresPas encore d'évaluation
- MontajeDocument10 pagesMontajeSebastian BaldeonPas encore d'évaluation
- Perl Hong ErDocument18 pagesPerl Hong ErAnonymous O680TLxlsPas encore d'évaluation
- Acercamiento Al Paisaje UrbanoDocument5 pagesAcercamiento Al Paisaje UrbanoAlvaroA.DavilaPas encore d'évaluation
- La Pizarra Como Medio DidacticoDocument20 pagesLa Pizarra Como Medio Didacticomilton ibarra peredo100% (1)
- El Apropiacionismo y El Simulacionismo en El ArteDocument14 pagesEl Apropiacionismo y El Simulacionismo en El ArteEleKtropet Peter Alayon100% (1)
- Visualizacion Creativa - Shakti GawainDocument136 pagesVisualizacion Creativa - Shakti GawainRichard Alexander100% (16)
- Leer y Escribir en El Primer CicloDocument67 pagesLeer y Escribir en El Primer CicloSandra BustamantePas encore d'évaluation
- La Marca Imagotipo y OtrosDocument11 pagesLa Marca Imagotipo y OtrosMarceloPas encore d'évaluation
- Aziz + Cucher PDFDocument42 pagesAziz + Cucher PDFlaurismaurisPas encore d'évaluation
- Combinar Correspondencia Con Imagenes en Microsoft WordDocument8 pagesCombinar Correspondencia Con Imagenes en Microsoft Wordpeluchito99Pas encore d'évaluation
- Manual OpenshotDocument79 pagesManual OpenshotposetsPas encore d'évaluation
- Nuevas Perspectivas de La Arqueologia Audiovisual en BoliviaDocument21 pagesNuevas Perspectivas de La Arqueologia Audiovisual en BoliviaPamela CardenasPas encore d'évaluation
- Lenguaje 23 de MayoDocument5 pagesLenguaje 23 de MayoRodrigo Alejandro Donoso SepulvedaPas encore d'évaluation
- Guia Unidad 1 - Historia y Contextualizacion Del Video Experimental PDFDocument96 pagesGuia Unidad 1 - Historia y Contextualizacion Del Video Experimental PDFDiana MelgarejoPas encore d'évaluation
- Semiotica y Multimodalidad Caps 1 Y2Document52 pagesSemiotica y Multimodalidad Caps 1 Y2German En Moron SurPas encore d'évaluation
- Qué Es Un Mapa MentalDocument12 pagesQué Es Un Mapa MentalGissPinedaBarretoPas encore d'évaluation
- Diseno AndinoDocument8 pagesDiseno AndinoEdgar CarrilloPas encore d'évaluation
- ForosDocument12 pagesForoslalo0oxPas encore d'évaluation
- Rubio Fernando - Comunicacion Audiovisual CorporativaDocument9 pagesRubio Fernando - Comunicacion Audiovisual CorporativamaymrPas encore d'évaluation
- La Imagen InformativaDocument8 pagesLa Imagen InformativaDavinson Aldana HoyosPas encore d'évaluation
- La Vision ExtraocularDocument10 pagesLa Vision ExtraocularFelipe Giovanni Bustos ZamoraPas encore d'évaluation
- Lo Bello Como ArmoníaDocument4 pagesLo Bello Como ArmoníaAlejandra FretesPas encore d'évaluation