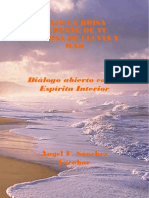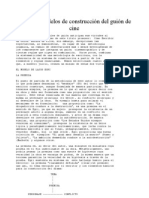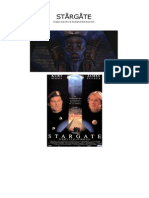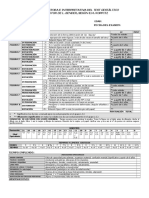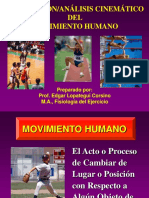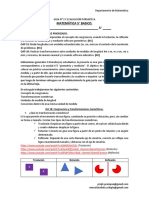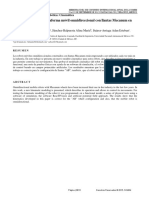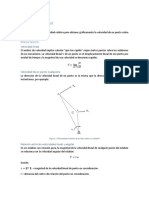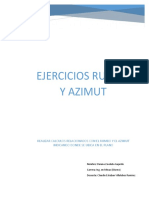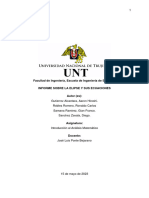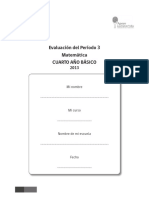Académique Documents
Professionnel Documents
Culture Documents
Módulo 3 Procedimiento de Animación 3d-120-214 PDF
Transféré par
Ariel VargasTitre original
Copyright
Formats disponibles
Partager ce document
Partager ou intégrer le document
Avez-vous trouvé ce document utile ?
Ce contenu est-il inapproprié ?
Signaler ce documentDroits d'auteur :
Formats disponibles
Módulo 3 Procedimiento de Animación 3d-120-214 PDF
Transféré par
Ariel VargasDroits d'auteur :
Formats disponibles
CC-BY-NC-ND PID_00159301
120
7. Schematic View
Conforme vamos trabajando en un proyecto, las escenas van complicndose;
cada vez intervienen ya no slo ms personajes, escenarios y dems objetos,
sino que aumentan tambin los modificadores, los materiales y los controladores. Es en ese momento cuando usar Schematic View puede sernos de gran
utilidad. Mediante esta vista de esquema, todo aquello que guarda relacin
con la escena se muestra en forma de rectngulo ligado, jerrquicamente, a
aquello que le corresponde.
Todos los rectngulos que componen esta vista tienen las mismas medidas y
se encuentran identificados por colores, con lo cual es muy sencillo encontrar
y seleccionar aquello que nos convenga. Al seleccionar cualquier elemento en
esta vista queda automticamente seleccionado en el escenario; sin embargo,
Schematic View no sirve nicamente para seleccionar objetos del escenario.
Desde esta ventana, tenemos acceso a mltiples posibilidades: reorganizar y
eliminar objetos, copiar modificadores y materiales o realizar vinculaciones
entre dos o ms objetos son algunas de ellas.
7.1. Reorganizar y copiar
Podemos acceder a esta vista desde el icono especfico que se encuentra en
la barra de herramientas principal o desde el men Graph Editors > New
SchematicView.
Al activar la vista esquemtica, se abre una ventana independiente que nos
muestra todo lo que tenemos en la escena y la forma en que estn interrelacionados los diferentes elementos entre ellos. Una vez abierta la vista de esquema, si hacemos clic en el primer icono de la zona superior de la barra de herramientas de Schematic View, se abrir otra ventana flotante, Display, a travs
de la cual podemos hacer, activando o desactivando el botn correspondiente, que se muestren o dejen de mostrarse algunos elementos en la ventana de
vista de esquema y as tener acceso solamente a lo que nos interese localizar.
Procedimientos de animacin 3D
CC-BY-NC-ND PID_00159301
121
La ventana de Display muestra los elementos ordenados por colores, los cuales
tienen su correspondencia con los colores mostrados en Schematic View. En
el caso de los controladores, permite adems que podamos seleccionar a qu
afecta el controlador que queremos visualizar. Esto es posible gracias a los tres
botones inferiores identificados con las letras P, R y S, las cuales tienen su
correspondencia en los controladores de posicin, de rotacin y de escala.
Por lo que organizacin de jerarquas se refiere, en la vista esquemtica es muy
fcil ver qu elementos disponen de modificadores, el material que tienen
asignado o qu controladores tienen incorporados, ya que todo ello aparece
desplegado en una relacin de dependencia desde el objeto padre. Existe la
opcin de realizar un plegado de elementos para que no molesten visualmente; ello es posible haciendo clic en la flecha que apunta hacia arriba encima
del recuadro de cada uno de los elementos.
Procedimientos de animacin 3D
CC-BY-NC-ND PID_00159301
122
Aunque las posibilidades de la vista esquemtica son muchas, en nuestro caso
nos centraremos en las posibilidades que ofrece esta vista para cambiar jerarquas y copiar elementos de un objeto a otro. Adems de esto, veremos las posibilidades de organizar la vinculacin de elementos de una forma muy simple
y visual.
Ya se ha mencionado que, desde esta ventana, podemos cambiar el orden jerrquico de los elementos y realizar conexiones nuevas entre ellos. Para ello,
debemos activar el botn Connect. Del mismo modo que podemos conectar
elementos mediante Connect, podemos desvincularlos mediante el botn de
eliminacin de la conexin que se encuentra justo al lado.
La forma de conectar o desconectar dos elementos es idntica a la forma de
usar las herramientas SelectandLink y UnlinkSelection de la barra de herramientas principal del programa, es decir, una vez escogida la herramienta,
debemos seleccionar primero el objeto u objetos que quedarn como objetos
dependientes y, posteriormente, seleccionar el objeto del cual dependern.
Adems de la vinculacin jerrquica, otra de las operaciones ms usuales que
suele hacerse desde este panel es la de copiar un material o un modificador,
que ya se han aplicado a otro objeto de la escena anteriormente. Para ello, con
la herramienta Connect activa, es necesario seleccionar primero el nodo del
material, del modificador o del controlador correspondiente y arrastrarlo encima del objeto que nos convenga. Al hacerlo, MAX nos indicar si queremos
copiar el elemento o bien si preferimos que sea una instancia o una referencia.
Ya hemos dicho que si queremos copiar un controlador debemos usar el mismo mtodo; sin embargo, si nicamente queremos conectar un parmetro de
dicho controlador, debemos hacer clic con el botn secundario del ratn encima del nombre del controlador del cual queremos copiar el parmetro y, en
Procedimientos de animacin 3D
CC-BY-NC-ND PID_00159301
123
el men contextual, escoger la opcin WireParameter. Ello har aparecer un
men contextual por medio del cual podremos indicar el parmetro que queremos copiar. A continuacin, podremos pegarlo en el objeto que nos interese.
7.2. Organizar los vnculos
Si habis estado probando cmo funciona la vista esquemtica al mismo tiempo que estabais leyendo, habris observado que los rectngulos (los nodos)
pueden cambiarse de posicin de forma libre, permitiendo as que la organizacin de la vista sea completamente personalizada. Esto es lo que nos permitir
hacer lo que ya antes anuncibamos: vincular elementos de una forma muy
simple y visual.
Abrid el archivo ampolla.max que encontraris en la carpeta de recursos. Observad que, a simple vista, se trata de una botella pero que, sin embargo, dentro de ella se ha colocado un bpedo para poderla animar de forma similar a
como lo haramos con un personaje cualquiera. Si vais al panel Modify, veris
que contiene el modificador Skin y que bpedo y malla ya estn vinculados.
Si seguimos observando este archivo y vais al editor de materiales, veris que
tiene un material Standard asignado. Bajad la opacidad de dicho material con
el fin de que, en la ventana de perspectiva, se pueda ver el bpedo que est
situado dentro de la malla.
Cuando os parezca que ya visualizis bien dicha malla, haced un render rpido
de la ventana de frontal y, usando el icono de disco que hay en la venta de
render, guardad dicha imagen en vuestro ordenador.
Abrid ahora SchematicView y acudid al men Options>Preferences. Esto os
abrir el cuadro de dilogo de la vista de esquema. En el apartado Background
Image, activad la casilla de verificacin ShowImage y la de LockZoom/Pan.
De esta forma, imagen y nodos se aumentarn y reducirn conjuntamente. A
Procedimientos de animacin 3D
CC-BY-NC-ND PID_00159301
124
continuacin, haced clic en el botn None para poder incorporar la imagen
que acabis de guardar. En el momento que aceptis dicha imagen quedar
incorporada como fondo de pantalla de la vista de esquema.
Cuando se incorpora una imagen de fondo suele suceder, ms si se trata de
un elemento pequeo como es este caso, que la rejilla acabe molestando. Podemos ocultar la rejilla desde el mismo cuadro de preferencias desactivando
la casilla ShowGrid en el apartado del mismo nombre.
Ahora ya podis reposicionar los nodos de forma que veis, claramente, cmo
se enlazan y si os puede interesar variar sus dependencias.
Procedimientos de animacin 3D
CC-BY-NC-ND PID_00159301
125
8. Controladores de animacin
8.1. Uso del controlador Motion Capture
Este controlador permite asignar a un objeto cualquiera, situado en la escena,
un movimiento transmitido desde un dispositivo externo como puede ser una
tableta grfica o el mismo ratn. Cuando aplicamos este controlador, MAX
capturar todos los movimientos que hagamos con el dispositivo que indiquemos. Al igual que sucede con todos los controladores, podemos aplicarlo desde dos zonas distintas del programa: directamente desde el editor de curvas o
bien desde el panel Motion.
En el editor de curvas podremos aplicarlo haciendo clic con el botn secundario del ratn encima de la propiedad de posicin, rotacin o escala a la cual
lo queramos afectar y escogiendo la opcin AssingController. Automticamente, se abrir el cuadro de dilogo de eleccin del controlador.
Desde el panel Motion es necesario seleccionar la opcin Parameters para
que, as, se desplieguen las opciones de asignar un controlador. A partir de ah,
con el elemento de las escenas seleccionado, y habiendo indicado en el apartado AssingController del panel Motion a qu parmetro queremos afectar,
debemos hacer clic en el pequeo botn que contiene el signo de interrogacin. Esto nos abrir el mismo cuadro de dilogo de eleccin del controlador
que ya se haba abierto, si cambibamos el controlador desde CurveEditor.
Procedimientos de animacin 3D
CC-BY-NC-ND PID_00159301
126
MAX dispone de infinidad de controladores, tantos que es prcticamente imposible llegar a conocerlos todos, y para evitar que sea muy difcil localizar el
controlador que queremos, siempre selecciona de forma automtica los controladores compatibles con aquello a lo que lo estamos aplicando. Este hecho
hace que la lista del cuadro de controladores pueda ser muy distinta en cada
caso concreto ya que, en funcin de aquello que queremos afectar, cada caso
ser completamente distinto.
Tal y como sucede con la mayora de los controladores de animacin, podemos
aplicar este controlador tanto a la posicin como a la rotacin o a la escala.
Procedimientos de animacin 3D
CC-BY-NC-ND PID_00159301
127
En este sentido, es importante destacar que no es igual aplicar un controlador
que afecte individualmente, es decir, por separado, a la posicin, a la rotacin
o a la escala, que intentar aplicarlo a todos estos parmetros a la vez seleccionando directamente Transform en AssingController.
Si intentamos hacer esto ltimo, veremos que la lista de controladores queda reducida a tres elementos, adems del actual (Position/Rotation/Scale), y
que ninguno de ellos es aplicable a un parmetro concreto, sino que sus consecuencias afectarn a todo el objeto.
Del mismo modo, tampoco es igual asignar un controlador que afecte a los
tres ejes (X, Y y Z) que hacerlo nicamente sobre uno de sus parmetros. Es
importante observar, en las imgenes anteriores, que al aplicar el controlador
MotionCapture sobre la posicin, por ejemplo, se sustituye completamente
el controlador Position XYZ por el controlador Position Motion Capture.
Procedimientos de animacin 3D
CC-BY-NC-ND PID_00159301
128
Si, por el contrario, lo aplicramos sobre uno de los parmetros internos del
controlador PositionXYZ, se aplicar FloatMotionCapture. En este caso, se
trata de un controlador que hace de puente de enlace y que afectar, nicamente, a la coordenada sobre la cual se ha aplicado.
Los controladores que afectan slo a una coordenada tienen siempre la denominacin Float, independientemente de si se aplican a la posicin, la rotacin
o la escala. En todos los casos, adems, se crea automticamente una pista del
controlador especfica para ste e identificada con el nombre de Data. En las
imgenes siguientes, podis ver cmo queda dispuesta en el editor de curvas
y en el panel de movimiento.
Es como fuere una vez aplicada cualquiera de las variaciones del controlador
MotionCapture (Float, Position, Rotation o Scale) al parmetro que queremos afectar, deberemos indicar a MAX qu dispositivo vamos a usar. Para ello,
en el momento de elegir el controlador Motion Capture en cualquiera de sus
variantes, MAX no abrir un cuadro de dilogo en el que podremos indicar el
dispositivo de entrada que vamos a usar. Dependiendo del parmetro al que
vamos a afectar, los cuadros de dilogo pueden variar; as, por ejemplo, si vamos a aplicar un controlador flotante (Float), el cuadro de dilogo ser el de
la captura izquierda de la imagen siguiente y, para poder asignar el dispositivo de entrada, deberemos hacer clic en el botn Value. Si, por el contrario,
vamos a asignar un controlador de posicin, el panel ser el de la captura de
la derecha de la imagen siguiente. En este caso, cada dispositivo afectar a una
coordenada concreta y deberemos asignarlos mediante los botones None.
Procedimientos de animacin 3D
CC-BY-NC-ND PID_00159301
129
Tanto si escogemos una como otra opcin, nos aparecer un cuadro de dilogo
en el que deberemos escoger el dispositivo de entrada.
Una vez seleccionado el dispositivo nos aparecer un nuevo cuadro de dilogo especfico en el que podremos especificar las caractersticas que queremos
que se tengan en cuenta de dicho dispositivo: los movimientos horizontales
o verticales del mouse, el pulsado de una determinada tecla en el teclado, los
movimientos de un joystick o la introduccin de un determinado rango de
notas por medio de una conexin a un teclado MIDI.
Procedimientos de animacin 3D
CC-BY-NC-ND PID_00159301
130
Es importante mencionar que, cuando hablamos de joystick, no tenemos por
qu referirnos, nica y exclusivamente, a una palanca que permite movimientos alrededor de un eje, como es el caso de los joysticks de hace unos aos,
sino que en este apartado podemos incorporar otros elementos como mandos
y accesorios de PlayStation u otros elementos para videoconsolas Wii o X-Box.
Por otra parte, tambin cabe decir que MAX entiende como un elemento de
mouse todo lo que corresponde a tabletas grficas.
Una vez asignado y ajustado segn las necesidades de cada cual el dispositivo
de entrada, es el momento de realizar la animacin. Para ello, con el elemento
seleccionado sobre el cual queremos realizar la animacin, deberemos acudir
al panel Utilities y escoger MotionCapture.
Procedimientos de animacin 3D
CC-BY-NC-ND PID_00159301
131
Es probable que si no disponemos de ningn joystick o de ningn teclado
MIDI conectado al ordenador, MAX nos lance un mensaje de error. Si no es que
hemos seleccionado alguno de estos dispositivos como dispositivo de entrada,
no debemos darnos por aludidos y, simplemente, aceptar el mensaje de aviso
para poder seguir adelante con nuestro trabajo.
En el mismo panel Utilities se abrir entonces la persiana propia de Motion
Capture, por la que podremos capturar los movimientos que hagamos, segn
hemos indicado en las configuraciones de los dispositivos de entrada. Para
iniciar la captura, debemos hacer clic en el botn Record y, para detenerla,
en el botn Stop. Si es la primera vez que usis esta forma de animacin, es
aconsejable familiarizarse con ella.
En el mismo apartado, podremos seleccionar el objeto y la pista a la que queremos aplicar la animacin haciendo clic en el botn situado al lado del nombre. El color rojo del botn nos indicar que est activo este objeto. Haciendo
Procedimientos de animacin 3D
CC-BY-NC-ND PID_00159301
132
adems doble clic, en este apartado, sobre su nombre podremos acceder a las
configuraciones del dispositivo de captura y variarlas segn nos convenga para adaptarlas as mejor a las necesidades y caractersticas de cada cual.
Otra posibilidad que ofrece este mismo apartado es la de aplicar la animacin
a dos o ms objetos a la vez. Para tal cosa, basta con activar los botones de
los objetos a los que vamos a aplicar la animacin. Esta es una opcin muy
interesante para cuando queremos que todos los objetos se muevan del mismo
modo, como puede ser el caso de un grupo de elementos situado encima de
un estante colgado en una pared, el cual se desploma y cae. Si fuese este el
caso, todos, o por lo menos la mayora de los objetos, caeran de forma similar,
con lo cual podramos aplicarles la misma animacin directamente desde este
apartado y, despus, reajustar la de cada uno de forma individual por medio
del editor de curvas.
Desde el apartado RecordRange de panel MotionCapture, podemos definir
el rango de fotogramas que debe durar la animacin. Como curiosidad, es importante observar que este rango no est condicionado a la duracin que tengamos en la lnea de tiempo, sino que puede sobrepasarla. Si una vez capturados los fotogramas extendemos la duracin de esta lnea, podremos observar
que la animacin de los fotogramas capturados que no estaban an presentes
en la lnea de tiempo ha sido incluida correctamente.
Procedimientos de animacin 3D
CC-BY-NC-ND PID_00159301
133
El ltimo apartado del panel nos permite indicar la cantidad de muestras que
se tomarn por fotograma e indicar si queremos que no se capture cualquier
fotograma innecesario. De esta forma, ser ms sencillo reajustar posteriormente la animacin desde el editor de curvas.
Una vez ajustado todo lo necesario, es el momento de proceder a realizar la
animacin. Para ello, haced clic en Start y, cuando hayis terminado, pulsad
Stop. Aunque no hayis activado AutoKey, fijaos en que al seleccionar uno
de los objetos sobre los que se ha aplicado el controlador aparecen las keys
en la lnea de tiempo identificadas con los colores de la transformacin que
han sufrido.
A partir de esta animacin, podis acudir a CurveEditor y reajustar lo que
os convenga hasta conseguir que la animacin funcione correctamente. Un
buen procedimiento para empezar a reajustar es eliminar algunas claves, ya
que Motion Capture, si no se ha activado la opcin de recudir keys, genera
una keys para cada fotograma. En CurveEditor disponis de la herramienta
de reduccin de keys por medio de la cual podis hacer reducciones globales
entre las keys que seleccionis. Tambin, en el mismo editor de curvas, podis
seleccionar las keys que no os interesen y eliminarlas directamente pulsando
la tecla Supr.
Si os pasis y eliminis alguna key imprescindible, siempre podis dar marcha
atrs con Ctrl+Z o bien aadirla mediante las herramientas de dibujo de curva
de keys o de adicin de keys individuales.
Procedimientos de animacin 3D
CC-BY-NC-ND PID_00159301
134
Cuando se aplica este modificador, un truco que acostumbra a funcionar bastante bien es bajar la velocidad de fotogramas con el botn TimeConfiguration, que se encuentra en la zona inferior izquierda de la interfaz de MAX.
Esto nos dar acceso a la ventana de configuracin del tiempo. Si activamos
la opcin Custom, podremos introducir la velocidad que nos convenga y as
poder realizar los movimientos de forma ms pausada, permitiendo que tengamos un cierto tiempo para pensar en lo que debemos hacer. Una vez realizada la animacin, podremos volver al mismo panel y reajustar la velocidad
de reproduccin segn el destino que debamos dar a nuestro trabajo.
8.2. Uso de controlador TCB (Quaternion)
En matemticas, los cuaterniones forman un sistema de numeracin que permite ampliar los nmeros complejos. Los quaternions fueron descritos por primera vez por el matemtico irlands sir William Rowan Hamilton, en 1843,
y actualmente se aplican en diferentes mbitos, entre los que es de destacar
la representacin de grficos en el espacio tridimensional, en particular, para
realizar clculos de rotaciones complejas. MAX dispone de un controlador de
animacin que trabaja en base a cuaterniones. Para usarlo, por lo menos en
su estado ms bsico, es decir, desligado de programacin, no es necesario conocer la compleja teora que envuelve al sistema de numeracin desarrollado
a partir del matemtico que lo ide.
Procedimientos de animacin 3D
CC-BY-NC-ND PID_00159301
135
Este controlador genera recorridos de animacin en forma de curvas complejas
que se describen en un espacio tridimensional. En muchos aspectos, es similar
al controlador Bzier, pero a diferencia de ste no emplea los tipos de tangentes
ni asas de tangente ajustables.
El controlador TCB se basa en los parmetros de tensin, continuidad y alteracin identificados en el controlador bajo los nombres de Tension, Continuity y Bias. Este controlador permite representaciones de rotaciones sobre
cualquier eje, evitando el llamado bloqueo Gimbal que se produce, algunas
veces, en animaciones realizadas mediante el controlador EulerXYZ, que es
el que MAX pone por defecto.
Adems de poder realizar animaciones de giros complejos, permite variar la
velocidad intermedia de los fotogramas entre keys, provocando aceleraciones
y desaceleraciones intermedias. Una de las diferencias entre este modificador
y muchos otros es que los fotogramas clave no se introducen directamente
en la lnea de tiempo, sino que debe, por un lado, introducirse el tipo de afectacin que queremos realizar bajo este controlador (pueden ser afectaciones
de posicin, de rotacin o de escala) en el panel Motion en el apartado PRS
Parameters del controlador y, por otro, crear dicha key haciendo clic en el
botn adecuado de CreateKey.
Una vez creadas todas las keys necesarias, podremos navegar por ellas por medio del apartado KeyInfo, en el cual podremos ver el lugar, Time, en el que se
encuentra el fotograma clave. Con este apartado, podremos variar el tipo de
curva que afectar a dicha key y las velocidades entre las keys creadas.
Procedimientos de animacin 3D
CC-BY-NC-ND PID_00159301
136
Variando los valores en X, Y y Z, variarn los grados de afectacin de aquello
que hayamos indicado a aquello de lo que hayamos creado la key. Variando los
parmetros de Tension, Continuity y Bias, afectaremos a la forma que debe
tener la curva. Estas formas oscilarn desde una forma completamente triangular, lo cual significar un movimiento con un cambio muy brusco, hasta
una forma similar a una letra M, lo cual indicar que el movimiento se desacelerar en su inicio, pasar en su punto central a un movimiento muy rpido
para despus perder nuevamente dicha aceleracin.
El valor de la tensin controla la cantidad de curvatura. Cuanto ms elevados
son dichos valores, ms se adentran o se alejan del fotograma clave.
Procedimientos de animacin 3D
CC-BY-NC-ND PID_00159301
137
El valor de la continuidad controla la suavidad de la curva en torno al fotograma clave. Tiene como valor predeterminado 25. Este valor hace que se cree
una curva muy suave. Cuanto ms se eleva o disminuye este valor, ms se
notar el cambio.
El valor de alteracin controla cmo se acerca y se aleja la curva de movimiento al fotograma clave. Los valores altos generan una curva hacia la derecha,
mientras que los valores bajos crean una curva a la derecha.
Los valores del grado de mitigacin (EaseTo y EaseFrom) afectan a las velocidades de aplicacin desde o hasta el fotograma clave.
Es importante destacar que, contrariamente a lo que sucede con otros controladores, este controlador no se muestra, en principio, en el editor de curvas,
ya que dispone de su propia interfaz (TCBGraph), tal y como hemos visto
anteriormente.
Si quisiramos, por un lado, mostrar sus curvas en el editor de curvas, deberamos seleccionar Trajectories en el panel Motion. Si lo que quisiramos es
poder acceder a su interfaz, TCBGraph, deberamos, desde el editor de curvas,
hacer clic con el botn secundario del ratn encima del nombre de la propiedad a la que lo hayamos aplicado y escoger Properties.
Esto nos dar acceso a una ventana independiente, idntica a la del panel Motion, en la que podemos editar las diferentes keys que hayamos introducido.
Procedimientos de animacin 3D
CC-BY-NC-ND PID_00159301
138
8.3. Uso de restrictor Attachment
Adems de los controladores de animacin, MAX dispone de restrictores. En
muchos aspectos, se parecen a los controladores, pero con la diferencia de que
limitan los movimientos de la animacin segn unos parmetros predefinidos.
Hay restrictores usados frecuentemente en animacin, como PathConstraint,
que restringe la animacin de un objeto a un camino trazado por otro, generalmente una Spline. Este sera el caso de una cmara que recorre un determinado espacio. En la imagen siguiente, podis ver el recorrido que efectuaba la
cmara del ejemplo tratado en el apartado Pro Materiales de Mental Ray.
Adems de este restrictor, otro de los ms usados es Attachment. Cuando aplicamos este restrictor, lo que hacemos es vincular directamente un objeto a
los movimientos de otro, haciendo que el objeto hijo, el aadido, siga constantemente lo que hace el primero, el objeto padre. La forma de aadirlo es
a partir del punto de pivote del objeto hijo, el cual se asocia a una cara del
objeto padre.
Procedimientos de animacin 3D
CC-BY-NC-ND PID_00159301
139
Al aplicar este restrictor, el objeto que lo recibe se coloca automticamente
en las coordenadas (0, 0, 0). A partir de ah, debemos acudir al apartado AttachmentParameters del restrictor y designar el objeto de la escena del cual
depender.
El apartado KeyInfo del restrictor muestra el nmero de fotograma clave propio del restrictor y su correspondencia con el fotograma de la lnea de tiempo.
Para aadir una key, debemos situar el cursor de la lnea de tiempo en el tiempo de destino deseado y, posteriormente, activar el botn SetPosition en el
panel del restrictor. Esto activar el poder escoger a qu cara vamos a asociar
el objeto hijo y en qu posicin se va a encontrar.
Es importante no confundir estas keys con los keyframes de la lnea de tiempo
ya que, como suceda por ejemplo con el controlador TCB, las keys del restrictor no se muestran en la susodicha lnea de tiempo.
Los parmetros A y B hacen referencia a cmo se une el objeto hijo a la superficie del objeto padre. Ambos parmetros pueden modificarse de forma dinmica moviendo la crucecita roja en la direccin que nos interese.
Procedimientos de animacin 3D
CC-BY-NC-ND PID_00159301
140
Al final de los diferentes apartados del restrictor, podris ver que acepta tambin los mismos parmetros del controlador TCB. Su funcionamiento es idntico a dicho controlador.
8.4. Animar mediante TCB, Path Constrain y Attachment
Ahora que ya hemos visto el modo en que funciona el controlador TCB y el
restrictor Attachment, es un buen momento para empezar a ver alguna de
sus posibilidades. Abrid el archivo tunel.max que encontraris en la carpeta de
recursos. Observad que el archivo contiene nicamente una lnea y un crculo.
Seleccionad la lnea, acudid al panel Create>CompountObjects e indicad
que queris hacer un solevado. En el apartado CreationMethod indicad que
queris que se use el crculo como elemento generador (GetShape).
Procedimientos de animacin 3D
CC-BY-NC-ND PID_00159301
141
Automticamente, se generar una forma circular justo en el lugar que ocupa
la lnea. Observad, sin embargo, que la lnea an permanece en su lugar. No
la eliminis, ya que la usaremos para crear la animacin.
Seleccionad el solevado que habis obtenido y, del men que os aparecer haciendo clic con el botn secundario del ratn, escoged convertir dicho solevado a malla polieditable.
Acudid ahora al panel Modify y acceded al nivel de subobjeto de polgono,
seleccionad los polgonos que forman los extremos del solevado y eliminadlos.
Esto har que vuestro solevado tenga la apariencia de un tubo.
Procedimientos de animacin 3D
CC-BY-NC-ND PID_00159301
142
A continuacin, aadiremos una luz y una cmara a la escena. Para ello, acudid
nuevamente al panel Create y aadid ambos elementos. Seleccionad uno de
ellos, la luz por ejemplo, y desplazaos hasta el panel Motion. Indicad que
queris asignar la posicin del elemento seleccionado al restrictor de posicin
PathConstraint.
En el apartado PathParameters indicad que queris que la lnea sea el camino
a seguir. Luego, repetid el proceso con la cmara.
Ahora ambos elementos se mueven conjuntamente de acuerdo al recorrido
marcado por el restrictor. Lo que haremos ahora es variar la posicin inicial
y final de ambos elementos de forma que ninguno de los dos muestre ni el
inicio ni el fin del tnel que hemos creado.
Para ello, seleccionad uno de los dos elementos, activad AutoKey y situad el
cursor de la lnea de tiempo en el primer fotograma. A continuacin, desplazaos al panel Motion y en PathOptions subid el tanto por ciento del punto
de inicio. Hecho esto, desplazad el cursor hasta el final de la lnea de tiempo
Procedimientos de animacin 3D
CC-BY-NC-ND PID_00159301
143
y modificad el tanto por ciento para que el elemento seleccionado no salga
del tnel. Repetid el proceso con el otro elemento la cmara o la luz, dependiendo de lo que escogisteis primero teniendo en cuenta el hecho de dejar
siempre la luz por delante de la cmara.
Si queris, podis tambin introducir tantos por cientos distintos en fotogramas intermedios para as dar la sensacin que nos acercamos o nos alejamos
de la luz.
Una vez terminado este proceso, seleccionad la cmara y acudid al panel Motion. En el apartado destinado a asignar un controlador, seleccionad rotacin
y haced clic en el botn de asignacin de un nuevo controlador. Escoged TCB
Rotation. Haced clic en el botn Rotation del apartado PRSParameters para
acceder a las propiedades de rotacin de la cmara.
Id moviendo el cursor en la lnea de tiempo para ver cmo funciona la cmara.
Cuando lo creis necesario, id creando key de rotacin en el controlador. Si
tenis diferentes keys y vais variando los parmetros a lo largo del recorrido,
veris cmo la cmara se inclina, simula acercarse al borde del tubo, se acelera
o desacelera, etc.
Procedimientos de animacin 3D
CC-BY-NC-ND PID_00159301
144
Con esta parte de la animacin ya realizada, cread ahora un pequeo cono
que nos pueda servir de obstculo a esquivar durante el recorrido a lo largo
del tnel. Podis aplicar sobre l algn modificador, por ejemplo, Bend, para
dotarlo de mayor credibilidad.
A continuacin, aplicadle el restrictor Attachment y designad el solevado como elemento de referencia indicado que queris que quede alineado a su superficie. Cread una key de posicin de este elemento y activad el botn Set
Position en el restrictor para poder reposicionarlo en el lugar del tubo que
queris.
Haced copias de este elemento. Aunque no se muevan del lugar que ocupa el
propio elemento debido al restrictor que tiene, recordad que podis realizarlas
fcilmente mediante las herramientas de desplazamiento o rotacin si mantenis pulsada la tecla. Para terminar el proceso, id distribuyendo estas copias a
lo largo de las caras del solevado para simular los obstculos.
Procedimientos de animacin 3D
CC-BY-NC-ND PID_00159301
145
8.5. Uso de restrictores Orientation y Position
Abrid el archivo gronxador.max que encontraris en la carpeta de recursos. Observad que se trata de un columpio, pero que faltan an algunas partes.
Seleccionad el elemento que har la funcin de sustentacin del columpio y
acudid al panel Motion. En el panel de asignacin de controladores, asignad
a la rotacin de este elemento el restrictor OrientationConstraint.
En el apartado OrientationConstraint de este restrictor activad el botn Add
OrientationTarget y, a continuacin, haced clic sobre el cilindro que hace la
funcin de travesao del columpio.
Observad que, ahora, si giris dicho cilindro, ambos elementos giran adecuadamente. Resituad ambos elementos de forma que la barra de sustentacin
quede en posicin vertical y, mediante el uso de la herramienta que queris,
haced una copia de dicha barra y disponedla al otro lado del travesao.
Procedimientos de animacin 3D
CC-BY-NC-ND PID_00159301
146
Observad que ambos elementos se mueven alrededor del travesao, ya que la
copia ha heredado el controlador que tena el primer elemento.
Acudid ahora al panel Create y construid una caja que har las veces de asiento
del columpio. Resituadla para que quede bien encajada entre las dos barras
laterales.
Sin deseleccionarla, acudid al panel Hierachy y activad el botn AffectPivot
Only. Desplazad el pivote de la caja hasta el cilindro que hace de travesao.
Desactivad el botn de afectacin del pivote, desplazaos al panel Motion y
asignad el mismo restrictor de rotacin a la caja que habis creado.
Procedimientos de animacin 3D
CC-BY-NC-ND PID_00159301
147
Si todo ha ido bien, el asiento debe moverse de acuerdo al movimiento del
cilindro; sin embargo, dependiendo del lugar en que empezasteis a construir
el asiento y de cmo lo hayis ido trabajando, puede suceder que quede completamente desplazado o rotado.
De ser as, acudid nuevamente al panel Hierachy>AffectPivotOnly y rotad
el punto de pivote. Conforme lo vayis rotando, observaris que el asiento se
mueve de acuerdo a lo que vosotros estis haciendo. Resituadlo hasta el lugar
que le corresponde.
Ahora ya podis activar AutoKey y realizar la animacin de todo el columpio,
simplemente rotando el cilindro del travesao.
Procedimientos de animacin 3D
CC-BY-NC-ND PID_00159301
148
Aunque en este caso hemos aplicado este restrictor a la rotacin, lo podramos
haber aplicado tambin a la posicin por medio de PositionConstraint. Los
parmetros del restrictor de posicin son idnticos a los de rotacin. Este restrictor no est disponible para poder aplicarse a la escala de un objeto.
Otra posibilidad que ofrece este mismo restrictor, tanto en la versin de rotacin como en la de control de la posicin, es trabajar con elementos que
funcionan a velocidades distintas en su desplazamiento. Abrid el archivo
toldo.max que encontraris en la carpeta de recursos. Podris observar que hay
dos elementos idnticos a los que ya tenais en el archivo anterior, los cuales
giran adecuadamente sobre un cilindro que hace de eje. Fijaos tambin en que,
en los extremos del cilindro, se han aadido unas cajas que podran perfectamente ser los soportes de un toldo fijado a una pared, y otro cilindro mucho
ms fino, que podra hacer la funcin de ayudar a solidificar la estructura.
Haced una copia de una de las dos barras y situadla un poco ms al centro que
las dos actuales. Es importante que no hagis que el nuevo objeto sea ni una
instancia ni una referencia; debe ser una copia, ya que nos interesa que sea un
elemento completamente independiente.
Procedimientos de animacin 3D
CC-BY-NC-ND PID_00159301
149
Acudid al panel Modify, seleccionad la malla y entrad al nivel de subobjeto
vrtice. Seleccionad los vrtices situados en la parte superior y desplazadlos
de forma que este nuevo soporte sea un poco ms pequeo que el que est
a su lado.
Salid del modo de subobjeto, realizad un clon de este elemento y reposicionadlo en el otro extremo. A continuacin, repetid todo el proceso que habis
hecho con dos barras ms, de forma que queden tres objetos de este tipo a
cada lado.
Seleccionad una de las barras intermedias, las que creasteis primero. Despus,
desplazaos al panel Motion. En la zona inferior, activad el botn AddOrientation Target e indicad que queris aadir el cilindro ms pequeo. En el
apartado Weight bajad el valor hasta 30. Esto har que la dominancia sea la
de cilindro grande pero que, cuando rotemos dicho cilindro, su rotacin sea
menor que la barra mayor debido a que est siendo retenida por un objeto
que no se mover. Repetid este mismo proceso con la otra barra intermedia.
Cuando hayis terminado, volved a hacer lo mismo con las dos barras peque-
Procedimientos de animacin 3D
CC-BY-NC-ND PID_00159301
150
as, pero en esta ocasin indicad que queris que el grado de afectacin del
cilindro grande sea inferior al grado de afectacin del cilindro ms delgado.
Eso ralentizar an ms este movimiento.
Si ahora os movis por la lnea de tiempo, veris cmo se despliegan las barras
de lo que podra ser, por ejemplo, un toldo. Solamente nos quedara poner la
tela y ya podramos animar el resultado.
Es importante decir que, aunque lo que habis hecho est pensado para que
funcione respecto al cilindro mayor, igualmente funciona sobre el cilindro
menor, ya que hay cuatro elementos que estn ligados a ste; al aplicarle rotacin a este cilindro, dichos elementos tambin se moveran. Esto nos puede
permitir reajustar fcilmente la animacin cuando sea necesario.
Procedimientos de animacin 3D
CC-BY-NC-ND PID_00159301
151
8.6. Uso del controlador Spring
Este controlador aade efectos secundarios de carcter dinmico en cualquier
posicin o punto de un objeto. Su funcionamiento es similar al que tendra
un muelle sujeto por uno de sus extremos. El resultado final es un efecto de
animacin secundaria parecida a si aplicramos el modificador Flex, de modo
que esta restriccin ayuda a aadir realismo a animaciones.
Cuando se aplica Spring a un objeto animado, su movimiento original se conserva y se aplica una dinmica secundaria basada en la velocidad. Para aplicarlo, debemos controlar la masa del objeto y arrastrar, con el fin de que se trace
un muelle entre la posicin original del objeto y la posicin donde terminar
cuando se le hayan aplicado fuerzas.
Una vez creado, podemos ajustar la tensin y amortiguacin de dicho muelle.
Si aumentamos la tensin, el muelle se endurecer y la animacin resultante ser menos elstica. Si, por el contrario, aumentamos la amortiguacin, se
suavizar el movimiento.
Este controlador permite tambin aadir fuerzas externas al propio movimiento, como pueden ser la gravedad y el viento. Del mismo modo, podemos tambin aadir objetos adicionales cuyos movimientos actuarn a su vez como
muelles.
Abrid el archivo cua.max que encontraris en la carpeta de recursos. Observad
que se trata de una pequea animacin que contiene un animalito parecido
a un perro tipo cartoon pero sin cola alguna. Acudid al panel Create y seleccionad el elemento que queris para aadirle una cola. Una esfera, un cono
o una cpsula son algunos de los elementos que os pueden servir fcilmente.
Una vez hayis elegido el elemento, trazadlo y posicionadlo en el lugar que
le corresponda.
Antes de seguir, es importante que os fijis en que el elemento que har de
cola quede un poco introducido en el cuerpo del perrito, ya que as, cuando
se reproduzca la animacin, no correremos el peligro que, en algn momento
concreto, pueda quedar separado de aqul.
Procedimientos de animacin 3D
CC-BY-NC-ND PID_00159301
152
Sin deseleccionar este elemento, desplazaos al panel Motion y adjudicadle un
controlador de posicin del tipo Spring.
Al aplicar este modificador, se os abrir una ventana por la cual podris aplicar
los diferentes parmetros que hemos mencionado anteriormente. Activad el
botn Add para aadir el perro como elemento de influencia. Si fuese necesario podramos aadir ms elementos, pero en este caso no hay ninguno ms;
por tanto, desactivad el botn Add para poder seguir trabajando.
Observad que, en el apartado SpringDinamics, se han colocado unos valores
por defecto. El valor Mass indica la masa; al aumentar este valor, el efecto de
muelle se exagera. El valor de Drag (arrastre) acta como la friccin del aire en
Procedimientos de animacin 3D
CC-BY-NC-ND PID_00159301
153
el movimiento de muelle. Un valor bajo produce un efecto mayor de rebote,
mientras que conforme vamos elevando el valor se va reduciendo el efecto de
rebote.
El apartado Tension afecta a la rigidez del muelle entre el objeto controlador
y los objetos de muelle resaltados. El Dampening (amortiguacin) acta como multiplicador de un factor interno que determina la rapidez con la cual
el objeto se detendr. Los valores de amortiguacin y tensin actan de forma proporcional, de manera que si aumentamos la rigidez, la amortiguacin
tambin aumentar.
Las opciones de Relative y Absolute hacen referencia a los valores de tensin
y amortiguacin. Si elegimos la opcin de valores relativos y cambiamos los
valores de tensin y amortiguacin, los nuevos valores se aadirn a los anteriores. Si elegimos la opcin de valores absolutos, los nuevos valores reemplazarn por completo a los anteriores.
Adems de estos parmetros, este controlador dispone tambin de otro apartado que permite controlar las fuerzas, los lmites del efecto y la precisin del
mismo. En el apartado Fuerzas podis incorporar aquellos elementos que tengis en la escena y que sean susceptibles de emitir fuerza, como es el caso del
viento que podis ver en la imagen siguiente; se ha incorporado este archivo
por medio del panel Create>SpaceWarps>Forces.
En el apartado GraduationParameters, podemos graduar los elementos de
fuerza aplicados. En Start Frame, es posible indicar cundo queremos que
empiece a afectar la fuerza. Las iteraciones hacen referencia a la precisin con
que se aplicar el controlador. Este parmetro admite valores que oscilan entre
el 0 y el 4. A menor valor, ms imprecisiones del efecto de fuerza se obtendrn.
Procedimientos de animacin 3D
CC-BY-NC-ND PID_00159301
154
Por lo que respecta a X Effect, Y Effect y Z Effect, permiten controlar el porcentaje que tendr el efecto en cada uno de los ejes por separado.
Haced varias pruebas de animacin de la cola, con y sin fuerza. Id variando los
parmetros globales de este controlador. Conforme vayis practicando con l,
iris entendiendo cmo afectan los valores al resultado final.
8.7. Uso del controlador de color RGB
Este controlador suele usarse para efectuar un cambio en la gama de colores
durante el transcurso de una animacin y su funcionamiento es bastante simple.
El controlador RGB divide los componentes de color en tres pistas separadas;
a cada una de las cuales se le asigna, de forma predeterminada, el controlador
BzierFloat.
Abrid el archivo acord.max que encontraris en la carpeta de recursos. Este
archivo contiene la animacin de un acorden, el cual probablemente algunos
ya conoceris. Lo que haremos, en esta ocasin, es ir variando el color del
fondo mientras dura la animacin.
Abrid el editor de curvas, expandid la pista de entorno, Environment y seleccionad BackgroundColor.
En CurveEditor desplazaros hasta el men Controller>Assign y, en el cuadro
de eleccin de controlador que aparecer, seleccionad el controlador de color
RGB.
Procedimientos de animacin 3D
CC-BY-NC-ND PID_00159301
155
A continuacin, en CurveEditor podris expandir la pista BackgroundColor, a la cual se le habrn aadido las tres pistas correspondientes a los colores
RGB.
En el mismo editor de curvas, activad el botn de adicindekeys. Seleccionad una pista e insertad diferentes keys a lo largo del tiempo que dura la animacin, 100 fotogramas.
Si queris, podis repetir el proceso con las otras dos pistas de color. A continuacin, renderizad el archivo para poder ver el resultado obtenido.
Procedimientos de animacin 3D
CC-BY-NC-ND PID_00159301
156
9. Modificadores
9.1. Modificador Point Cache
Estaremos todos de acuerdo en que, cuando animamos un objeto, creamos
keys, las cuales podemos variar de posicin o eliminar cuando nos convenga.
Lo mismo ocurre con muchos de los modificadores que ya hemos visto. Ello
significa que, conforme la escena se vaya complicando, cada vez tendremos
ms keys, cada vez estaremos precisando de ms memoria RAM, de ms capacidad de gestin de nuestro ordenador, de ms... hasta que evidentemente
nuestro ordenador no podr arrastrar todo lo que se encuentra en la escena.
Esto, que por desgracia es as en muchas ocasiones y no tiene ninguna otra
solucin que trabajar mediante archivos o escenas externas trabajadas a baja
poligonizacin, tiene una solucin relativamente simple cuando aquello que
est provocando la sobresaturacin del sistema es un mismo objeto. Aunque
parezca extrao, muchas veces la sobrecarga del sistema no la produce un elemento grande, sino uno muy pequeo y simple como, por ejemplo, un bosque
visto desde muy lejos o un simple csped que, por la razn que sea (la cmara
debe transcurrir a ras mismo de las hojas, los planos que quieren obtenerse
van a ser muy cortos y si usramos textura se veran las hojas con sombras
poco crebles y por consiguiente todo tendra un aspecto muy artificial) no se
ha trabajado por textura, sino por acumulacin de diminutas mallas.
Cuando debemos animar estos casos y otros muchos ms, en los que incluso
podemos aparentar que existe mucha malla pero que en realidad es todo muy
plano (imaginad, si no, cmo se vera en la realidad un grupo de manifestantes
vistos desde lo alto de un bloque de pisos) es cuando el modificador Point
Cache puede sernos de gran utilidad.
Este modificador tiene, bsicamente, dos grandes usos. Por una parte, permite
almacenar las animaciones producidas por este modificador en un archivo en
el que slo se guardan los cambios en la posicin de los vrtices del objeto que
contiene dicho modificador, y poder as reproducir a posteriori la animacin
con los datos contenidos en este archivo en lugar de usar los de los keyframes.
Este es un modificador muy til cuando los clculos necesarios para la representacin de la animacin son excesivos y ello provoca que se reproduzca lentamente o que se omitan fotogramas durante la reproduccin.
Su otro uso habitual consiste en que permite aplicar una misma animacin a
varios objetos a los que se les puede modificar los valores de inicio y fuerza,
de forma individual, para hacer as que las animaciones resultantes no tengan
el mismo movimiento.
Procedimientos de animacin 3D
CC-BY-NC-ND PID_00159301
157
Abrid el archivo fulla.max que encontraris en la carpeta de recursos. Observaris que se trata de una hoja que ya contiene una animacin creada mediante el
modificador Bend. Seleccionadla y acudid al panel Modify para poder aplicar
el modificador PointCache. Ya que est seleccionada, podis aprovechar para
observar que dicha hoja tiene el punto de pivote desplazado hasta el centro de
la maceta que la contiene. Unos pasos ms adelante veremos la razn de ello.
Antes de empezar a trabajar con este modificador, aparcad un momento MAX
y cread una carpeta vaca en la ubicacin que queris de vuestro ordenador.
En ella, alojaremos los archivos que nos va a generar este modificador; de esta
forma, siempre los mantendremos ordenados. Hecho esto, regresad a MAX
y, en el apartado de los parmetros de este modificador, haced clic en New.
Esto har que se abra una ventana para guardar el archivo de puntos que va
a generar Point Cache. Seleccionad la carpeta que acabis de crear y poned
nombre a vuestro archivo. Observad que MAX va a generar un archivo xml.
Cuando hayis aceptado, podris observar que MAX ha colocado el archivo
en el apartado Parameters. Ahora que ya tenemos un archivo de destino, es
el momento de grabar todos los datos de la animacin de la hoja. As pues,
acudid al apartado y haced clic en Record. Podis optar por grabar todos los
cambios en un nico archivo o en archivos independientes; en este ltimo
caso, deberais escoger OneFilePerFrame. Tambin, en este mismo apartado,
podis especificar el rango que os interesa grabar.
Procedimientos de animacin 3D
CC-BY-NC-ND PID_00159301
158
Esto grabar los datos de la animacin en el archivo xml. Si accedis ahora a la
carpeta que creasteis, podris ver dicho xml y otro archivo que se ha generado,
que es en realidad el que contiene todos los datos de procesado.
Seleccionad ahora la hoja del escenario y, desde el panel Modify, eliminad el
modificador Bend que le habamos aplicado. Automticamente, la animacin
parecer haber perdido su movimiento, ya que la key intermedia que haba
desaparecer. Observad, sin embargo, que sigue movindose igual que lo haca; ello es debido a que PointCache est leyendo el archivo de puntos que
ha generado anteriormente.
Activad la paleta de Extras; si no la tenis visible, podis hacer que se muestre
haciendo clic con el botn secundario del ratn en una zona libre de la barra
de herramientas. Cuando ya est activa, indicad que queris crear una nueva
matriz.
Procedimientos de animacin 3D
CC-BY-NC-ND PID_00159301
159
Os aparecer una interfaz por medio de la cual podris crear mltiples rplicas del elemento que tenis ahora en el escenario. Si activis el botn de previsualizacin, podris ver de forma dinmica cmo quedarn dispuestos los
elementos que estis creando. Cuando os parezca que ya tenis un resultado
bastante adecuado, aceptad haciendo clic en Ok. Antes de ello, es muy importante que los nuevos elementos que estis creando sean copias independientes
de la hoja original. Aseguraos, pues, de indicar que queris que sean copias y
no instancias ni referencias.
Observad que, si habis activado nicamente la rotacin sobre el eje Z, las
nuevas hojas han quedado dispuestas correctamente en la maceta. Esta es la
justificacin del desplazamiento del punto de pivote de la hoja madre, ya que
es a partir de ese punto que se crean las rplicas.
Procedimientos de animacin 3D
CC-BY-NC-ND PID_00159301
160
Moved el cursor por la lnea de tiempo; veris que todos los elementos han
heredado el movimiento de la primera hoja, es decir, que ya contienen la animacin; sin embargo, el efecto es horrible dado que todos se dan al mismo
tiempo. Ahora daremos solucin a ese problema.
Seleccionad una hoja y, a continuacin, desplazaos al apartado Parameters
del modificador PointCache en el panel Modify. En la parte PlaybackType
escoged CustomRange. Adjudicad valores distintos de inicio y fin para cada
hoja. Podis introducir valores positivos y valores negativos.
9.2. Modificador Morpher
Este modificador permite cambiar la forma de un objeto para convertirla en
otra, con la limitacin que tanto el objeto de inicio como el de destino deben
tener el mismo nmero de vrtices.
Debido a sus mltiples canales, puede usarse para simular cambios de estado
de un material de forma similar a como se usa el material Morpher. Sin embargo, a diferencia de dicho material, el modificador propiamente puede usarse
tambin para cambiar la forma del objeto; esto lo hace especialmente valioso
para trabajar con expresiones faciales.
La forma de aplicar el modificador requiere que, antes de iniciar el proceso
de aplicacin, estn ya creados los resultados finales, es decir, el objeto de
inicio desde el que partiremos y el objeto final al que queremos llegar. As,
por ejemplo, si lo que estamos representando es una cabeza de un personaje
Procedimientos de animacin 3D
CC-BY-NC-ND PID_00159301
161
que va a sonrer, lo primero que debemos hacer es realizar la posicin inicial,
con la boca en posicin seria y la posicin final con las comisuras de la boca
hacia arriba.
Una vez creados ambos elementos, crearemos un tercero que puede ser una
copia de cualquiera de los dos anteriores sobre el cual aplicaremos el modificador. Este tercer elemento va a ser el que contenga la animacin propiamente
dicha.
Abrid el archivo morfista.max que encontraris en la carpeta de recursos. Observad que se trata de tres cabezas. Las dos primeras son exactamente iguales;
mantienen el aspecto de lo que ser la animacin inicial, mientras que la tercera tiene una sonrisa en la expresin.
Seleccionad la primera de ellas y, en el panel Modify, dentro del apartado de
los modificadores de animacin, escoged el modificador Morpher.
Haced clic en el primer canal del apartado ChannelList del modificador para
activarlo y, a continuacin, desplazaros hasta el apartado ChannelParameters dentro del propio panel del modificador y haced clic en el botn Pick
ObjectfromScene. Haced clic en la segunda cabeza para seleccionar el objeto
que asignaremos a este primer canal.
Automticamente, esta segunda cabeza quedar identificada con su nombre,
tanto en el apartado ChannelParameters como en el apartado ChannelList.
Procedimientos de animacin 3D
CC-BY-NC-ND PID_00159301
162
Observad que, en este ltimo apartado, ha aparecido un rectngulo de color
verde; ello nos indica que este elemento est preparado para realizar un morfismo tomando la referencia de otro elemento de la escena. Estos rectngulos
pueden ser de diferentes colores y cada uno de ellos tiene un significado. Podis ver los diferentes colores y sus respectivos significados si hacis clic en
el apartado ChannelColorLegend que encontraris como un apartado ms
del modificador.
Activad ahora el segundo canal y repetid el mismo proceso que ya hicisteis
anteriormente, pero seleccionando en esta ocasin la tercera cabeza, la que
contiene la sonrisa en su expresin. Antes de dar por terminado el proceso,
aseguraos de que este tercer elemento se ha asignado correctamente en los
apartados de ChannelParameters y ChannelList.
Activad a continuacin AutoKey y situad el cursor de la lnea de tiempo en un
fotograma prximo al 7. Con la cabeza que tendr el morfismo seleccionado,
acudid al apartado ChannelList de los parmetros del modificador y subid el
primer canal a un valor de entre 10 y 15. A continuacin, moved el cursor de
la lnea de tiempo hasta el ltimo fotograma y estableced el valor del segundo
canal en el valor mximo, 100.
Si comprobis ahora la animacin, veris que el personaje ya pasa de una expresin a otra de forma correcta.
Una vez conseguida la animacin, es aconsejable hacer dos cosas. Por una
parte, guardar el archivo tal y como est para as poder modificar el morfismo
tantas veces como os convenga. Por otra parte, podis guardar el archivo con
otro nombre y eliminar del escenario las dos cabezas que os han servido de
base de trabajo. La animacin de la expresin se mantendr, pero no la podris
Procedimientos de animacin 3D
CC-BY-NC-ND PID_00159301
163
reajustar si no es que acuds al archivo en el que s, an, se encuentran las tres
cabezas. Para indicaros esta situacin, MAX sustituir los rectngulos verdes
de los canales por otros de color azul.
9.3. Modificador Flex
Este modificador sirve para aadir flexibilidad y movimientos suaves a un objeto, convirtindolo en un cuerpo flexible de forma que se pueda mover bajo
los efectos de una fuerza determinada.
Abrid el archivo roba.max que encontraris en la carpeta de recursos. Observad
que se trata de un plano que hace las veces de camiseta colgada en un tendedero. Observad tambin que el plano se ha convertido en malla. Ello es debido
a que este modificador nicamente permite trabajar sobre malla.
Antes de empezar su aplicacin, cread en la escena una fuerza de viento; haremos ondear la camiseta de forma que parezca que se mueve por efecto del
viento. As pues, acudid al panel Create>SpaceWarps>Wind y situad un
generador de viento de forma que afecte a la camiseta desde la parte de atrs.
Procedimientos de animacin 3D
CC-BY-NC-ND PID_00159301
164
Una vez situado el generador de viento, volved a seleccionar el objeto y, desde
el panel Modify, acceded a su nivel de subobjeto vrtice. Activad el modo de
seleccin suave y seleccionad toda la malla excepto la parte superior. Podis
reajustar el grado de afectacin de la seleccin suave por medio del valor Falloff en el apartado SoftSelection.
Sin deseleccionar estos vrtices, desplegad la lista de modificadores y escoged
Flex. Entre los diferentes apartados que contiene este modificador, encontraris el de SimpleSoftBody; haced clic en el botn CreateSimpleSoftBody
para convertir todos estos vrtices en un cuerpo flexible.
Un poco ms abajo encontraris otro apartado destinado a la aplicacin de
fuerzas y deflectores, ForcesandDeflectors. En el subapartado Forces haced
clic en Add, designad el generador de viento que tenis en el escenario y volved
a desactivar el botn Add.
Si probis ahora la animacin, veris que la camiseta se ve movida por el viento que se produce desde el generador. A partir de este resultado podis ir variando, para ver diferentes posibilidades del modificador, dos cosas. Por una
parte, la propia fuerza del viento. Para ello, debis seleccionarlo y acudir al
panel Modify. All encontraris los parmetros de este generador, los cuales
Procedimientos de animacin 3D
CC-BY-NC-ND PID_00159301
165
podris variar libremente. Por otra parte, podis variar el grado de flexibilidad
de la camiseta variando el valor de Flex en los parmetros del modificador del
mismo nombre.
9.4. Modificador Melt
Aplica el efecto derretir o fundicin a un tipo de objeto. Este modificador derrite un objeto haciendo que su malla se transforme, como si de un lquido
se tratase.
Su funcionamiento es bastante simple: basta situar un cuerpo cualquiera en el
escenario y aplicar el modificador. Tiene cuatro formas de derretir un objeto:
hielo, vidrio, gelatina y plstico, los cuales se pueden configurar segn los
parmetros descritos en la siguiente tabla.
Amount
Cuanto ms elevado sea este valor, ms grande ser el efecto de derretido. El
valor mximo que podemos introducir es 1.000. Cualquier objeto al que se le
aplique este valor queda convertido en un plano de dos dimensiones.
%ofMelt
Cuanto ms nos acerquemos al 100%, mayor ser el efecto que producir el
objeto ante el hecho de derretirse. Valores prximos a 0 muestran objetos slidos resistentes a derretirse. Valores prximos a 100 muestran objetos sensibles
a ser derretidos rpidamente.
Dado que el efecto que buscamos, cuando aplicamos este modificador, es siempre un resultado de formas orgnicas, formas que se deforman de forma redondeada, es aconsejable que los objetos que deban estar sujetos a este modificador tengan suficientes vrtices para mostrar el derretimiento con una cierta credibilidad.
Procedimientos de animacin 3D
CC-BY-NC-ND PID_00159301
166
En la imagen siguiente, podis ver el derretimiento de dos cubos con el mismo
tipo de derretimiento (Jelly) y con los mismos valores. El primero de ellos est
compuesto por un nico polgono en cada cara, mientras que el segundo tiene
distintos polgonos en cada cara. El resultado de la aplicacin del modificador
es completamente distinto ya que en el primer caso, aunque, como puede verse
en la imagen, el modificador intenta doblar el objeto, al no tener divisiones
no puede realizar el proceso de forma correcta.
El modificador Melt tiene dos subobjetos, Gizmo y Center, los cuales permiten lo siguiente:
Center: controla el punto desde el que debe propagarse la fusin.
Gizmo: determina el modo en que afectar la fusin al objeto. Por defecto
el gizmo engloba todo el objeto, pero podemos, adems de reorientarlos
por medio del apartado de cambio de eje, redimensionarlo para que el
derretido le afecte de forma diferente. En la imagen siguiente, podis ver
tres esferas iguales a las cuales se les ha aplicado el modificador con los
mismos parmetros. La diferencia en la forma de fusin estriba en el hecho
de que, mientras que en la esfera del centro el gizmo del modificador se
ha dejado encajado en el objeto, en la primera se ha sobredimensionado,
y en la tercera se ha encogido.
Procedimientos de animacin 3D
CC-BY-NC-ND PID_00159301
167
9.5. Modificador Path Deform
La caracterstica de este modificador es que permite que un objeto siga un
recorrido marcado por una forma, generalmente una lnea. A diferencia del
restrictor PathConstraint, este modificador hace que el objeto que sigue el
recorrido se reoriente en funcin de ste. Este hecho es especialmente valioso
cuando pretendemos animar peces, reptiles o insectos, puesto que podemos
hacer que adquieran un determinado aspecto sin necesidad de tener que ponerles esqueletos.
Abrid el archivo peix.max que encontraris en la carpeta de recursos. Observad que se trata de un archivo con la malla de un pez y el modificador Turbo
Smooth con una iteracin aplicada. Eliminadlo o apagad la bombilla del modificador de suavizado; eso lo dejar inactivo. Al final del proceso, volveremos
a activarlo nuevamente.
Como todos ya sabis, los peces, como todos los cuerpos orgnicos, no se mueven siguiendo una lnea recta, sino que lo hacen describiendo arcos de movimiento que son los encargados, adems, de hacerlos avanzar en la natacin.
Lo que haremos en esta ocasin es aadir esos arcos mediante una lnea que
recorrer el pez, permitiendo as que podamos animarlo fcilmente. As pues,
desde el panel Create>Shapes>Line, cread una lnea de formas suavizadas
similar a la de la imagen. Hacedlo en el visor frontal para que el pez se desplace
correctamente sobre el eje en el cual debe hacerlo.
Tened presente que el hecho de realizar esta lnea de trazado sobre el visor
frontal es consecuencia de que el movimiento de un pez est regido por la
aleta caudal. De esto puede desprenderse que, si quisiramos aplicar lo mismo
Procedimientos de animacin 3D
CC-BY-NC-ND PID_00159301
168
sobre, por ejemplo, el delfn, el cual ya habamos trabajado en la etapa de
la adicin de coordenadas de mapeado, la lnea de recorrido debera situarse
sobre el visor superior.
Recordad que podis trazar una lnea de nodos rectos (en forma de dientes
de sierra) y una vez creada, si accedis a su subobjeto vrtice, podris definirlos mediante un nico clic, en suavizados a partir del men contextual que
aparece haciendo clic con el botn secundario del ratn una vez los hayis
seleccionado todos.
Una vez hayis reajustado la lnea segn los gustos y necesidades de cada cual,
salid del modo de subobjeto de la lnea y seleccionad el pez. Acudid al panel
Modify y aadidle el modificador PathDeform. A continuacin, en el apartado Parameters del modificador, haced clic en el botn PickPath e indicad
la lnea como camino a seguir.
Si es necesario, en el apartado PathDeformAxis, reorientad el eje de movimiento respecto a la coordenada de la X. Esto crear una lnea de color anaranjado que nace del centro del pez (lugar en el que se encuentra su punto de
pivote) y se prolonga por su parte trasera.
Esta ser la lnea que usaremos para realizar la animacin, pero para que esto
sea posible lo primero que debemos hacer es reposicionarla respecto al pez; as
pues, entrad en el nivel de subobjeto Gizmo del modificador PathDeform.
Procedimientos de animacin 3D
CC-BY-NC-ND PID_00159301
169
A continuacin, y an sin activar para nada AutoKey, variad los valores del
apartado Percent para poder comprobar si el pez realiza el movimiento en
la forma que vosotros queris. De no ser as, podis reajustar su movimiento
aplicando herramientas de posicin, rotacin o escala aplicadas sobre el punto
de inicio del Gizmo. Si lo creis conveniente, tambin podis salir del subobjeto del modificador y entrar en el nivel de subobjeto de la lnea para insertar,
eliminar o reposicionar vrtices. Todo lo que apliquis a la lnea quedar automticamente aplicado al movimiento del pez.
Una vez reajustados los movimientos del pez a gusto de cada cual, activad el
botn AutoKey. Situad el cursor de la lnea de tiempo en el ltimo fotograma
de la escena y variad el valor de Percent. Comprobad el movimiento y, si es
necesario, reajustad el valor en el primer fotograma o en los que os convenga.
Para simular mayor deformacin entre una posicin ms frontal del pez y
otra ms paralela al plano de la cmara, podis ir variando, en los fotogramas
correspondientes, el valor de Stretch.
El modificador SurfDeform funciona de forma idntica al modificador PatchDeform, excepto en el hecho de que precisa de un punto o una superficie
NURBS en lugar de una superficie de malla poligonal para poder aplicar la deformacin del objeto.
9.6. Modificadores PatchDeform y SurfDeform
Ambos modificadores son muy parecidos al anterior, PathDeform, pero a diferencia de aqul, stos usan correctores y superficies NURMS respectivamente.
Los parmetros de uno y otro son idnticos a los de PathDeform, y la forma
de aplicarlos es la misma. Al igual que ya suceda con el anterior, estos modificadores tambin se encuentran disponibles bajo las siglas WSM.
Procedimientos de animacin 3D
CC-BY-NC-ND PID_00159301
170
Las dos diferencias ms importantes entre la aplicacin de un tipo y otro son
que, por un lado, los modificadores identificados como modificadores de coordenadas universales (WSM) no tienen Gizmo y, por otro lado, que los modificadores WSM hacen que el objeto se desplace hasta la ruta mientras que los
otros lo mantienen en su lugar, aplicndoles la deformacin a partir de dicha
ubicacin.
Para ver cmo funciona uno y otro caso, abrid el archivo esponja.max que encontraris en la carpeta recursos. Observad que se trata de una ChamferBox
que har las veces de esponja. Fijaos tambin en que, tal y como ya se mencionaba cuando se explicaba el modificador PathDeform, es conveniente que
el objeto tenga bastantes caras para poder obtener un resultado adecuado.
Acudid al panel Create>NURMSSurfaces y cread una superficie de este tipo a partir del visor Top. Trabajar con NURMS significa trabajar con planos
curvos generados por muy pocos puntos de control. Esta es la herramienta
de generacin de curvas ms potente que tiene MAX y la que usan, de forma
mayoritaria, los modeladores profesionales, ya que con relativo poco esfuerzo
se consigue formas orgnicas muy complejas. As pues, no intentis subir los
puntos de control demasiado, pues con los que MAX pone por defecto (cuatro
por cuatro) cuando crea una superficie de este tipo ser ms que suficiente
para lo que vamos a hacer.
Una vez creada la superficie, entrad en el nivel de subobjeto SurfaceCV. Observad que la forma de seleccin respecto a las mallas convencionales es un
poco distinta y que nos permite escoger los puntos de control de forma individual, por lneas (verticales y horizontales), en forma de cruz haciendo clic
en el punto que ser el centro de dicha cruz o todos a la vez. Si quisiramos
Procedimientos de animacin 3D
CC-BY-NC-ND PID_00159301
171
seleccionar por polgonos, tal y como podamos hacer desde una malla convencional, deberamos haber escogido el otro subobjeto, Surface. Con l podramos escoger por polgonos o todo el plano NURMS.
Seleccionad algunos puntos de control del plano y movedlos, con las herramientas habituales, de la forma que ms os guste. Lo que haremos es pasar la
supuesta esponja por encima de lo que podra ser un fragmento de un cuerpo,
por ejemplo.
A continuacin, seleccionad la esponja y aplicadle el modificador SurfDeform
(WSM). Aplicaremos este modificador de coordenadas universales debido a
que lo que queremos no es que el movimiento se realice en el lugar que ocupa
la propia esponja, sino que pretendemos que la esponja se desplace sobre lo
que podra ser la piel de un personaje. Recordad, en este sentido, lo que se
comentaba anteriormente cuando se comparaban los dos tipos de modificadores.
Procedimientos de animacin 3D
CC-BY-NC-ND PID_00159301
172
A partir del mismo momento en que, en los parmetros del modificador, hagis clic en PickSurface y designis el plano como elemento a seguir, observaris cmo la esponja se desplazar hasta dicho elemento. Si es necesario,
reorientad los ejes de deformacin para que la adaptacin sea correcta respecto al plano que habis creado.
Si ahora movis los valores contenidos en UPercent y VPercent, veris cmo
se va reposicionando a lo largo y a lo ancho de los mismos.
Una vez comprobado el inicio y el final, indicad el valor inicial de UPercent
y VPercent, y activad AutoKey. Situaros en el ltimo fotograma y modificad
los valores del porcentaje. La animacin ya funcionar, pero dependiendo de
cmo hayis modificado el plano y de la forma que la hayis dado, podris
observar que se hace ms o menos evidente un efecto de estiramiento.
Este mismo efecto ya se produca en el caso de PathDeform. Suceda, sin embargo, que dado que el pez era ms redondito y su forma global de polgono
tambin tenda a esta redondez, no se notaba tanto a no ser que hicierais pasar
su eje de traslacin de forma completamente paralela a la pantalla. Ahora que
estis trabajando con un objeto alargado con una dominancia clara de malla
rectangular, la deformacin es mucho ms evidente y precisar de reajustes en
el apartado Strech. La variacin del grado de estiramiento en distintos fotogramas os puede ayudar a dar ms credibilidad y/o personalidad al resultado,
dependiendo de lo que hagis en cada ocasin, pero debis tener presente que
tambin estar afectando a los puntos de inicio y final de la animacin, los
cuales tambin ser necesario reajustar.
Procedimientos de animacin 3D
CC-BY-NC-ND PID_00159301
173
10. Deflectores
10.1. Parmetros de un deflector
Los deflectores actan como escudos que se usan para repeler las partculas generadas por un sistema de partculas. Pueden servir, por ejemplo, para simular
la accin de la lluvia sobre el suelo, que es lo que haremos en este ejercicio, o
crear efectos de cascadas y chorros de agua de una fuente impactando contra
una superficie.
El efecto del deflector est controlado, bsicamente, por tres factores: el primero es su tamao, el segundo es la orientacin en la que se encuentra en escena
en relacin con el sistema de partculas al que est enlazado y, por ltimo, a
la fuerza con que hace rebotar las partculas que impactan sobre l.
Cuando situamos un deflector en el escenario, se visualiza en modo de representacin almbrica, como si estuviramos viendo el visor en modo Wireframe, y sus parmetros bsicos son:
Bounce
Controla la velocidad con la que las partculas rebotan en el deflector. Con un
valor de 1, las partculas saldrn del deflector a la misma velocidad con la que
hayan chocado. Cuanto menor sea el valor, ms alta ser la prdida de velocidad y menor ser el rebote.
Variation
Indica la cantidad de partculas que variarn su velocidad de forma aleatoria
respecto al valor especificado en Bounce.
Chaos
Indica la cantidad de dispersin que se producir respecto a lo que sera un
rebote de un reflejo perfecto, es decir, de ngulos de incidencia y reflexin
completamente iguales, como es el caso del que producira un rayo de luz sobre un espejo. Un valor de 100 variar el ngulo de este reflejo considerablemente.
Friction
Indica el valor al que se ralentizarn las partculas a medida que se vayan desplazando sobre la superficie del deflector. Un valor de 0 indicar a Max que
no debe haber friccin y, por consiguiente, no frenar las partculas. Un valor
de 100 implicar que se detengan cuando entren en contacto con la superficie del deflector.
Procedimientos de animacin 3D
CC-BY-NC-ND PID_00159301
InheritVel
174
Si su valor es superior a 0, el movimiento que pueda tener el deflector afectar tanto a las propias partculas como a los valores introducidos hasta el momento. Un ejemplo en el que deberamos aplicar un valor distinto a 0 podra
ser el de un paraguas en manos de un personaje que lo hace girar, al tiempo
que el paraguas recibe impactos producido por un sistema de partculas que
genera lluvia.
10.2. Uso de deflectores en animacin
Abrid el archivo deflector.max que encontraris en la carpeta de recursos. Observad que, en la escena, se encuentran lo que ser una gota de agua en forma
de esfera deformada, una salpicadura en forma de esfera y un plano que har
las veces del suelo. Podis resituar las gotas de agua de modo que queden fuera
de la ventana de perspectiva en un lugar en el que no molesten. Hecho esto,
desplazaos al apartado SpaceWarps y escoged Forces.
Insertad en la escena, mediante el visor lateral, una fuerza del tipo Gravity. La
posicin en que coloquis dicha fuerza en la escena es poco significativa, ya
que lo nico que nos interesa es que est presente y que apunte hacia abajo;
ms adelante usaremos esta fuerza para hacer que, cuando las gotas de agua
reboten sobre el suelo, vuelvan a l.
A continuacin, desde el mismo panel SpaceWarps, aadid un deflector. Los
deflectores tienen su propio apartado en este panel. Creadlo de forma que
tenga una medida igual o similar a la del plano y situadlo en el mismo lugar
que ocupa dicho plano.
Con lo que en este momento tenemos en escena, ya podemos iniciar el sistema
de partculas que generar la lluvia. A lo largo del proceso, aprenderemos a
enlazar todos estos elementos entre s.
Desplazaros hasta el panel Create>ParticleSystems>PFSource. Cread un
emisor de partculas en el visor superior. A continuacin, cambiadle el nombre
que MAX pone por defecto y llamadle "emisor"; de esta forma nos ser ms fcil
Procedimientos de animacin 3D
CC-BY-NC-ND PID_00159301
175
identificarlo. Hecho esto, desde el visor lateral o desde el frontal, seleccionad
el emisor que acabis de crear y resituadlo en un lugar ms elevado que el que
ocupa la fuerza del viento.
Con el emisor seleccionado, acudid ahora al men GraphEditors>Particle
View. Esto os abrir la ventana especfica de creacin de sistemas de partculas.
Fijaos en que el emisor que habis colocado en la escena est presente en esta
ventana de construccin.
Haced clic en Birth (origen) y podris ver que, al lado, os aparecen las caractersticas que tendr el emisor que acabis de incorporar. Variad el valor del
final de emisin hasta 130 y el de inicio situadlo en 30. As, cuando se inicie
y finalice la escena, la lluvia estar cayendo. Luego, aumentad la cantidad de
gotas (Amount) hasta 750. Observad que los parmetros que habis introducido son ahora visibles al lado del propio generador (Birth).
Procedimientos de animacin 3D
CC-BY-NC-ND PID_00159301
176
Observad que, en el apartado Display01 que tenis en la ventana, se indica
que el emisor generar puntos (Ticks). Nosotros, sin embargo, queremos que
incorpore la gota que simboliza la lluvia. Esto significar que debemos cambiar
Ticks por Geometry en el panel de las propiedades que aparece en el lateral
cuando seleccionamos el elemento Display01.
Como podris comprobar en el escenario, el hecho de seleccionar Geometry
no es garanta de que se incorporen las gotas de lluvia que tenamos en el
escenario, ya que no se lo hemos indicado a MAX en ningn momento. As
pues, ser necesario modificar el elemento Shape (Tetra) por un elemento
de instancia de forma (Shape Instance). Mediante esta instancia de forma,
podremos seleccionar directamente en el escenario la gota que queremos que
se represente en el sistema que estamos creando. As pues, seleccionad Shape
(Tetra) y haced clic en la tecla de suprimir. A continuacin, arrastrad hasta la
posicin que ocupaba Shape(Tetra) un elemento del tipo ShapeInstance.
Al seleccionarla, aparecern sus propiedades. En el primer apartado de ellas,
ShapeInstance, encontraris un botn por el que podris seleccionar la geometra de la gota directamente en el escenario. Su funcionamiento es muy
simple. Haced clic para activar, desplazaos al escenario y haced clic encima de
la gota. Automticamente, quedar incorporada como elemento de representacin, y el botn None cambiar su nombre por el del elemento seleccionado.
Procedimientos de animacin 3D
CC-BY-NC-ND PID_00159301
177
Observad el escenario y veris que las gotas son enormes. En este mismo apartado, encontraris dos formas de variar dicho tamao. El apartado Scale os
permitir hacer las gotas ms pequeas o ms grandes, si fuese el caso. Desde
el apartado Variation, podris hacer que tengan tamaos distintos entre ellas.
Un valor igual a 0 implica que todas sern iguales, mientras que un valor de
100 har que unas puedan tener las medidas originales y otras ser imperceptibles.
Ahora que ya tenemos las gotas en la escena podris observar que su posicin
no es muy correcta, ya que algunas tienen la punta de deformacin hacia abajo. Haced clic en el apartado Rotation01 y, en sus parmetros, indicad que
queris que se orienten segn las coordenadas del mundo, WorldSpace.
Ha llegado el momento de aadir el deflector que habamos creado al inicio.
Para ello, en la ventana de construccin, arrastrad un icono del tipo Collision
al evento en el que estamos trabajando. Haced clic sobre l para que aparezcan
sus propiedades y haced clic en el botn ByList. Seleccionad, como elemento
de choque, el deflector que habais incorporado en la escena. Si movis el
deslizador de la lnea de tiempo, veris que ahora las gotas ya no atraviesan
el plano que hace las veces de suelo.
Procedimientos de animacin 3D
CC-BY-NC-ND PID_00159301
178
Observad que esta accin tiene un elemento que sobresale de la forma rectangular. Este elemento indica que es posible crear una conexin con otro evento.
En nuestro caso, este nuevo evento ser el rebote, la salpicadura, de la gota de
agua en el suelo. Para empezar a crear el evento, arrastraremos un elemento
indispensable del mismo a la ventana de construccin. Dicho elemento indispensable ser la velocidad que queramos imprimir a las salpicaduras. As pues,
arrastrad una instancia de Speed a una zona libre de la ventana de construccin. Haced clic en uno de los dos enlazadores (el de la colisin o el que se ha
creado cuando habis incorporado Speed) y arrastradlo con el ratn hasta el
otro enlazador. Se crear una lnea de conexin entre ambos elementos.
Deberis, ahora, incluir en este nuevo evento una ShapeInstance y, actuando de la misma forma a como ya hicisteis anteriormente, cambiar Ticks por
Geometry, para que nos permita escoger y escalar la esfera sin deformar, que
tenemos en el escenario. En el apartado Display de este nuevo evento deberis
cambiar tambin Ticks por Geometry.
Si vais al escenario observaris un detalle: el cambio de forma se realiza correctamente cuando la gota que cae toca al deflector, pero la salpicadura, en lugar
de cambiar de sentido, sigue la misma trayectoria que la gota. Para solucionar
este problema, debis seleccionar Speed y, en sus propiedades, activar la casilla
de verificacin Reverse.
Procedimientos de animacin 3D
CC-BY-NC-ND PID_00159301
179
Si pensamos en la realidad, la salpicadura deja de existir desde el momento en
que vuelve a entrar en contacto con el suelo. Si observamos la escena, veremos
que eso an no es as. Para que tal cosa se realice correctamente, deberemos
aadir varias cosas.
Por un lado, la fuerza de gravedad que hemos incorporado a la escena. Por
medio de ella, conseguiremos que las salpicaduras retornen al suelo. Por otro
lado, un elemento que nos permita enlazar a otro evento. Este nuevo evento
ser, simplemente, la orden de borrar la salpicadura. As pues, aadid ambas
cosas y enlazadlas con el evento de borrado de la forma que podis ver en la
imagen siguiente.
Si todo ha funcionado correctamente deberais ver, conforme movis el cursor
por encima de la lnea de tiempo, la lluvia cayendo y el rebote de las salpicaduras en el suelo. Recordad que, si las salpicaduras os parecen poco naturales,
siempre podis, desde el panel Modify, variar los parmetros propios del deflector hasta que encajen con el efecto que creis ms conveniente.
Procedimientos de animacin 3D
CC-BY-NC-ND PID_00159301
180
11. Reciclaje de animaciones
11.1. Capas de animacin
A estas alturas ya todos sabemos lo que cuesta realizar una buena animacin:
hacer andar a un personaje, hacer saltar un conejo o simplemente hacer rebotar una botella en el suelo acostumbran a ser unas cuantas horas de trabajo.
Visto esto, resulta evidente que el hecho de poder reciclar esos movimientos
que tanto nos han costado es una opcin muy interesante.
MAX ofrece la posibilidad de hacerlo usando lo que llama capas de animacin,
AnimationLayers. Estas capas estn disponibles desde hace ya bastantes versiones del programa, pero hasta la versin 9 nicamente se podan incluir bpedos. Con las versiones actuales podemos guardar cualquier movimiento, por
insignificante que ste sea, como un archivo independiente el cual despus
podremos volver a aplicar tantas veces y a tantos objetos como queramos. A
esta tcnica de reciclado se la conoce, habitualmente, con el nombre de retargeting y su aplicacin es bastante simple.
Esta es una forma muy buena de hacer cambios globales en las animaciones, ya
que permite hacer mltiples combinaciones de movimientos de forma simple,
obteniendo resultados que de otra forma significaran tener que volver a hacer
toda la animacin de nuevo. As, por ejemplo, podemos aadir una capa a un
ciclo de movimiento y otra en la que el objeto est doblado y el resultado obtenido puede oscilar, dependiendo de los parmetros introducidos, desde un
objeto que se desplaza agachado hasta un objeto que se va levantando conforme va avanzando la lnea de tiempo para, posteriormente, volverse a agachar.
Todo ello haciendo, adems, que los movimientos originales se mantengan
intactos, con lo cual pueden ser completamente reaprovechables.
La visualizacin de las capas puede activarse o desactivarse, pudiendo hacer
que se muestren de forma individual o como combinacin de la animacin y
permitiendo, por consiguiente, en todo momento, que los fotogramas clave
de cualquier capa puedan moverse, cambiarse o eliminarse de forma independiente al conjunto de la animacin.
En el caso de trabajar con bpedos, es posible mantener sus restricciones de
movimiento en la capa base (BaseLayer) al tiempo que podemos crear la animacin en capas superiores y reorientar un objeto utilizando otro objeto como referencia.
Procedimientos de animacin 3D
CC-BY-NC-ND PID_00159301
181
Abrid el archivo ninot_neu.max que encontraris en la carpeta de recursos. Observad que se trata de un simple mueco de nieve al cual ahora aplicaremos
movimiento.
Seleccionad el mueco y, por medio del men Animation>AnimationLayers, abrid la ventana de capas de animacin. A continuacin, haced clic en
el primer icono de esta barra de herramientas a fin de poder activarla.
Situaros en el visor Left, activad AnimationLayers y haced clic en el botn
EnableAnimationLayers. En la ventana de activacin de las capas, seleccionad una capa de controles de la pista de posicin.
Activad AutoKey, situad el cursor de la lnea de tiempo en el ltimo fotograma y desplazad el mueco de nieve horizontalmente hacia la izquierda. Eso,
como bien sabis, har que el movimiento quede incorporado en el mueco.
Despus de comprobar que se han creado las keys correspondientes, desactivad AutoKey.
Acudid ahora a la ventana de capas de animacin y poned el valor de la capa
a 0. Comprobad, moviendo el cursor por la lnea de tiempo, que por el simple
hecho de haber colocado este valor a 0, el mueco permanece completamente
quieto durante todo el tiempo que dura a animacin.
Acto seguido, aadid una nueva capa de animacin por medio del signo de
sumar que se encuentra en la barra de herramientas de AnimationLayers. En
la ventana que os aparecer, indicad que queris duplicar los tipos de controladores activos, DuplicatetheActiveControllerType.
Procedimientos de animacin 3D
CC-BY-NC-ND PID_00159301
182
Esto crear una nueva capa de animacin con las mismas caractersticas que
la anterior, es decir, con el controlador de posicin como punto de referencia.
Activad AutoKey, situad el cursor sobre el ltimo fotograma de la lnea de
tiempo y, en esta ocasin, desplazad el mueco de nieve verticalmente. A continuacin, desactivad AutoKey y, una vez hecho esto, volved a poner el valor
de BaseLayer a 100.
Si probis ahora la animacin, veris que ambas capas crean un nico resultado, que es que el mueco se mueve diagonalmente desde el suelo hacia arriba
hasta alcanzar los valores mximos establecidos tanto en la distancia (establecida en la capa base) como en la altura (establecida en AnimLayer01).
Activad nuevamente AutoKey y seleccionad la capa que tiene el movimiento
vertical. Situad el cursor en el fotograma inicial y estableced un valor igual a 0.
Situad el cursor encima del fotograma 25, que es el del centro de la animacin,
y marcad un valor de 100. Para finalizar, situaros encima del ltimo fotograma
y estableced el valor nuevamente a 0. Si comprobis el resultado, veris que
el mueco ejecuta un salto.
Tambin podris observar que, si variis el valor del fotograma 25, el salto ser
ms o menos elevado. Del mismo modo, si establecis valores negativos para
ese valor, ya no ser un salto, sino que el mueco se desplazar hacia abajo
para volver a subir.
Procedimientos de animacin 3D
CC-BY-NC-ND PID_00159301
183
11.2. Motion Mixer
Si AnimationLayers permite trabajar en capas de animacin, MotionMixer
es un mdulo no lineal de edicin de animaciones. Gracias a l, podemos tratar en un nico archivo todos los elementos de dos o ms archivos con sus
respectivos fotogramas clave de animacin, posibilitando adems que podamos variar los tracks internos y reasignar canales internos del archivo original
a otros canales en el archivo resultante. Esto significa que, por ejemplo, podemos intercambiar los canales de control de la posicin de forma que, en el
archivo resultante, el canal de la posicin sobre el eje de la X sea el que en el
archivo de origen era el del eje de la Z o, que dicho canal X tome los valores
de los fotogramas clave de la rotacin del eje de la Y del archivo origen.
Adems de todo esto, por medio de su interfaz podemos escalar la duracin de
una animacin, combinar acciones, crear transiciones entre ellas, acelerar o
ralentizar un tramo de animacin, cargar una misma animacin con los controladores cambiados en cada tramo... Todo ello generar un nuevo archivo
de MAX al que podremos, otra vez, extraerle la animacin como archivo independiente para poder as ser tratado nuevamente y ser, por tanto, susceptible
de seguir interactuando sobre el resultado en trabajos y proyectos posteriores.
Como ya se ha insinuado en el pargrafo anterior, para poder trabajar Motion
Mixer precisamos de archivos de animacin. No debemos confundir este tipo
de archivos con archivos de extensin propia de MAX (.max), sino que se
trata de otro tipo de archivos que exportaremos a travs de MAX para volver
a importarlos bajo la interfaz de Motion Mixer.
Procedimientos de animacin 3D
CC-BY-NC-ND PID_00159301
184
Dichos archivos tienen la extensin .xaf, lo cual se corresponde con XML Animation File. Esta extensin es relativamente nueva en MAX, ya que hasta su
aparicin slo era posible guardar animaciones de bpedos (bip); as, no era
posible seguir el proceso que se explicar a continuacin, ya que Motion Mixer
nicamente permita realizar este proceso entre bpedos creados en MAX.
Visto todo lo dicho hasta ahora, lo primero que debemos hacer para poder
empezar a trabajar es obtener los archivos xaf. Abrid el archivo ninot_roda.max
que encontraris en la carpeta de recursos. Observad que se trata de una animacin del mismo muecote que ya habis trabajado anteriormente, el cual
en esta ocasin ejecuta una rotacin de 360 sobre su eje vertical. Observad,
tambin, que dicha rotacin no efecta ningn tipo de aceleracin, resultando ms bien aburrida y con muy poco inters narrativo. Este ser uno de los
aspectos que variaremos desde Motion Mixer.
Seleccionad el mueco de nieve del escenario y acudid al men File>Save
Motion.
Esto os har aparecer un cuadro de dilogo por el que podris indicar el lugar
en el que queris guardar vuestro archivo de animacin. Es importante que os
fijis en dos cosas: por un lado, que se trata de un tipo de archivo xaf, tal y
como ya anuncibamos anteriormente, y por otro, que en el cuadro de dilogo
de SaveMotion las casillas de verificacin de aquello que se guardar estn
activas y se correspondan con lo que realmente queremos guardar. En el caso
de la imagen siguiente se ha desactivado la opcin Segment, debido a que
queremos exportar los cincuenta fotogramas que tiene est animacin.
Procedimientos de animacin 3D
CC-BY-NC-ND PID_00159301
185
Una vez guardado este archivo, cerrad el archivo max y abrid el archivo
ninot_vaive.max que encontraris en la carpeta de recursos. Nuevamente, se
trata del mismo mueco de nieve, pero esta vez desplazndose hacia delante
y movindose en vaivn al detenerse. Fijaos en que, hasta el fotograma 40,
permanece completamente esttico. Eliminaremos estos fotogramas durante
el proceso de guardado del archivo de animacin.
Acudid al men File>SaveMotion y proceded a guardar la animacin bajo
la extensin xaf. Antes de terminar el proceso de salvado, es importante que
observis varias cosas.
Para poder eliminar los fotogramas con contenido esttico deberis activar, en
el cuadro de dilogo de SaveMotion, la casilla de verificacin Segment. Esto
har activas las casillas de introduccin del rango que queris introducir.
Aunque resulta evidente que en las casillas de los valores del rango podramos especificar uno completamente personalizado, es importante que observis que adems de estas dos casillas se han activado tambin dos pequeos
botones. El primero, con un icono de un reloj, y el segundo con un icono
de un personaje. Observad que si hacis clic en el icono del reloj, aparecen
automticamente los valores 0 y 150. Contrariamente a esto, si hacis clic en
el del personaje, os aparecen los valores 40 y 95. Esta diferencia entre una y
otra forma de seleccin es debida al hecho de que el icono de reloj especifica
todo el rango de la escena, y el del personaje recorta de forma automtica los
fotogramas en los que existe variacin de movimiento del mismo. Esta es una
forma rpida de definir el rango que queremos exportar.
En este caso, estableceremos un rango personalizado; as pues, introducid el
rango de fotogramas en 40 y 150; de esta forma eliminaremos el tiempo esttico del inicio, pero conservaremos el del final de la animacin.
Procedimientos de animacin 3D
CC-BY-NC-ND PID_00159301
186
Bien, ahora ya estamos en condiciones de empezar a mezclar nuestras animaciones. As pues, abrid el archivo ninot_quiet.max, que encontraris en la carpeta de recursos, y acudid al men GraphEditors>MotionMixer para que
se abra la ventana especfica de este mdulo de edicin. Una vez abierta dicha
ventana, haced clic en el primer icono para incorporar a la lnea de Motion
Mixer el mueco que ahora se encuentra en la escena actual.
Aunque este no es el caso, ya que en el escenario tan slo se encuentra un
objeto, al hacer clic sobre el botn AddMaxObjects os aparecer un cuadro de
dilogo en el que podrais escoger aquello que os interesase incorporar de todo
lo que se encuentre en la escena. En esta ocasin, bastar con que seleccionis
el nico elemento que se encuentra en la lista y aceptis el cuadro de dilogo.
Os aparecer entonces, en la interfaz de Motion Mixer, una franja de color gris
claro. Esta franja indica que se ha incorporado una pista especfica para este
objeto Motion Mixer. Haced clic sobre ella con el botn secundario del ratn
y del men contextual escoged NewClips>FromFiles.
Procedimientos de animacin 3D
CC-BY-NC-ND PID_00159301
187
Del cuadro de dilogo emergente escoged el archivo ninot_roda.xaf y haced
clic en el botn LoadMotion. Os aparecer un nuevo elemento en el que se
indica que no se ha creado an el mapa de la animacin. Indicad que queris
crearlo ya que, de lo contrario, no se incorporar nada a la pista creada en
Motion Mixer.
Los mapas de animacin se crean por medio de una interfaz, la que os aparecer al indicar S en el cuadro anterior, en la cual deberis adjudicar cada
controlador del objeto del escenario con el controlador respectivo del archivo de animacin. Esta interfaz es, al principio de usarla, un poco incmoda
debido a sus mltiples posibilidades. Vale la pena pasar unas cuantas horas
probando cmo funcionan sus diferentes apartados, pues de lo que hagamos
aqu depender que la animacin que incorporemos funcione bien o no.
Procedimientos de animacin 3D
CC-BY-NC-ND PID_00159301
188
Una vez abierta la interfaz de MapAnimations desplegad, en el caso que no lo
est ya, el apartado MapTracktoTrack. Observaris que contiene tres grandes
apartados, dos laterales y uno central. El panel situado al lado izquierdo hace
referencia al objeto de la escena actual; el de la derecha, toma los datos del
archivo xaf que queremos incorporar. En el panel central, se mostrarn los
parmetros compartidos que indiquemos.
La forma de funcionamiento es relativamente sencilla; basta seleccionar los
elementos que queremos relacionar y hacer clic en el botn de aadir (que
es la flecha apuntando hacia adentro). Si queremos eliminar alguna relacin
que hayamos establecido por error, podemos hacerlo mediante la flecha que
apunta hacia la izquierda.
Procedimientos de animacin 3D
CC-BY-NC-ND PID_00159301
189
Es importante decir que los elementos que se pueden aadir de un lado a
otro no son propiamente los objetos, sino los controladores de stos; as pues,
observad que lo que se ha aadido en el caso de la imagen anterior han sido
los controladores de rotacin, los cuales son los que afectan al movimiento
que haba en el archivo original.
Otro aspecto importante que tambin vale la pena mencionar es que, durante este proceso, podemos intercambiar valores haciendo asignaciones no correspondientes, es decir, podramos asignar los valores de un controlador de
rotacin a otro de posicin, por ejemplo. Aunque los resultados pueden ser
imprevisibles en funcin de cada caso, vale la pena experimentar, puesto que
pueden conseguirse animaciones espectaculares mediante el intercambio de
parmetros de este tipo.
Una vez incorporados todos los controladores de rotacin al elemento de la
escena, debemos indicar que queremos guardar el mapa de animacin. Esto
podemos hacerlo con el botn SaveMapping, el cual se encuentra situado en
la parte inferior de la ventana MapAnimation.
Se abrir, entonces, el cuadro de dilogo del guardado de mapa. Fijaos en que,
en este caso, se trata de otro archivo XML de mapa de animacin con una
extensin propia: xmm.
Una vez guardado, el nombre de este archivo quedar automticamente dispuesto en la parte inferior del apartado MapTrackToTrack. Advertid que
tanto el archivo xaf como este ltimo, que hemos creado, son los que van a dar
forma a la animacin que estamos cargando. Finalmente, haced clic en el botn LoadMotion para cargar ya la animacin en la interfaz de Motion Mixer.
Aparecer una franja coloreada en la ventana de MotionMixer que nos indica la presencia de la animacin incorporada al objeto del escenario. En los
extremos de dicha franja, aparecen los nmeros de fotograma en los que se ha
insertado la animacin. En el centro de dicha franja, podremos visualizar el
nombre del archivo xaf de origen y la velocidad a la que se reproducir.
Procedimientos de animacin 3D
CC-BY-NC-ND PID_00159301
190
Observad que, si activis la herramienta en forma de cruz, podris realizar varias cosas: por un lado, si os situis encima del clip podris moverlo a izquierda
o derecha, de forma que podris hacer que cuando el archivo de animacin
actual empiece, la animacin importada ya est en funcionamiento. Por otro
lado, si os colocis al inicio o al final, observaris que la cruz se convierte en
una doble flecha. Esa es la forma en que MAX nos indica que podemos recortar
o largar el clip de animacin.
Es importante saber que esta forma de alargamiento del clip no repercute en
la velocidad de reproduccin del mismo, sino que lo que hace es reiniciar la
misma animacin cuando llega al final de la lnea de tiempo del clip importado. As, por ejemplo, si tuviramos un clip de 50 fotogramas de un ciclo como el de andar, cuando llegara al fotograma 51 se reproducira nuevamente el
primer fotograma del ciclo, en el 52 lo hara el segundo y as sucesivamente.
No es difcil llegar a la conclusin de que esta es una buena herramienta para
resolver situaciones de este tipo.
Ahora incorporaremos el segundo archivo de animacin que habamos guardado anteriormente. Sin embargo, antes de hacerlo, fijaos en que hay un deslizador vertical de un color distinto a los dems, el cual puede desplazarse a
lo largo del clip. Conforme lo movis, podris ver cmo se mueve la animacin. Colocadlo al final de la pista de animacin que ya tenis; de esa forma,
el clip que importemos ahora quedar dispuesto automticamente a partir de
ese lugar.
Procedimientos de animacin 3D
CC-BY-NC-ND PID_00159301
191
Existen distintas formas de crear nuevos track; dependiendo de las herramientas que tengis seleccionadas, algunas son muy simples y directas como, por
ejemplo, tirar hacia debajo de la barra inferior que delimita las propias pistas,
pero hay una que no depende de ninguna herramienta ni forma de trabajo: es
hacer clic con el botn secundario del ratn encima de una zona libre (la zona
de color gris claro) de la pista que ya tenemos ocupada y escoger la opcin Add
LayerTrack, en funcin de si indicamos Above o Below la colocar encima
o debajo de la capa actual.
Siguiendo el mismo proceso anterior, incorporad ahora el archivo xaf correspondiente a ninot_vaiv. Deberis seguir el mismo proceso que antes para poder crear el mapeado de la animacin. Observad que en esta ocasin deberis
seleccionar ms controladores, ya que no solamente hay movimiento de rotacin, sino tambin de traslacin.
Una vez incorporado el archivo, podris ver cmo enlazan las dos animaciones. Podis solapar una con la otra; la que se encuentre en un nivel superior
ser, por defecto, la que tendr dominancia sobre la otra. Esto, sin embargo,
se puede cambiar y hacer que una pista concreta sea la que domine sobre las
dems, independientemente del nivel que ocupe; para ello, debemos activar el
botn S. Si probis a desplazar un clip debajo del otro y activis o desactivis
dicho botn, veris esta diferencia.
Cuando ya lo hayis probado, haced clic sobre el espacio vaco de una de las
dos pistas de la misma forma a como lo hicisteis cuando creasteis el segundo
track. Ahora, sin embargo, escoged la opcin de convertir la pista a Transition
Track.
Procedimientos de animacin 3D
CC-BY-NC-ND PID_00159301
192
Veris que la medida del track se ha ampliado, dejando espacio para poder
alojar en l un nuevo clip. Con la herramienta MoveClips activa (la herramienta en forma de cruz), haced clic en el clip situado en la pista que no es
de transicin y, sin soltar el ratn, realojadlo de forma que quede un poco
solapado con el otro.
Observad que han aparecido unos corchetes en la zona intermedia de los clips:
dichos corchetes pueden mostrar tres aspectos diferenciados, cada uno de los
cuales tiene su propio significado.
En el caso de la imagen anterior, el paso de una a otra animacin se realizar
por corte. Fijaos en los dos corchetes sealados en la imagen; est indicando
que no existe zona de transicin entre ambas animaciones.
Si desplazis el clip superior hacia la derecha, os aparecer un rea sombreada
como la de la imagen siguiente. En este caso, tampoco existir transicin, ya
que el tiempo de la misma, el cual se corresponde con el espacio entre corchetes, se ha desplazado ms an. Por consiguiente, la animacin que se mostrar
en este espacio de tiempo ser la correspondiente a la pista superior.
En la siguiente imagen s que existir transicin, pues existe una zona comn
entre los corchetes de uno y otro clip.
Procedimientos de animacin 3D
CC-BY-NC-ND PID_00159301
193
Las transiciones intentan enlazar de forma correcta un track con el otro, de
forma que no se note que estamos enlazando tracks distintos. Por defecto,
Motion Mixer pone unos parmetros, lo cuales podemos variar en funcin de
las conveniencias de cada momento haciendo clic, con el botn secundario
del ratn, encima de la zona de transicin y escogiendo la opcin Edit del
men contextual.
Esto nos har aparecer una nueva ventana en la que podremos indicar la longitud que queremos dar a la transicin y los tiempos de borrado, es decir, a
cul de las dos pistas queremos dar ms importancia.
Una vez reajustado todo segn los gustos de cada cual, vamos ahora a ver otra
posibilidad muy interesante de este mdulo de animacin. Se trata de efectuar
cambios de velocidad internos dentro de la animacin y, por consiguiente, de
poder realizar reescalados. Estos cambios s afectarn a la velocidad de reproduccin.
Haced clic con el botn derecho del ratn encima de una de las dos pistas e indicad AddTimeWarp en el men contextual. A continuacin, haced clic en el
botn EditableTimeWarps de la barra de herramientas de MotionMixer. Os
aparecer una lnea discontinua que recorrer todo el clip longitudinalmente.
Procedimientos de animacin 3D
CC-BY-NC-ND PID_00159301
194
Fijaos en que, cuando situis el cursor encima del clip, dicho cursor cambia
de forma, lo que nos indica que podemos insertar un punto de referencia. Insertad un punto en el clip en el cual hayis activado TimeWarps. Os aparecer una lnea que cruza la pista verticalmente. Haced ahora clic en un espacio
libre de MotionMixer para que quede deseleccionado el clip al cual habis
aplicado la curva de velocidad.
Volvedlo a seleccionar y situaros cerca de la lnea vertical dejada por Time
Warp. Veris que el cursor toma ahora forma de flecha de doble punta; si hacis clic y arrastris a un lado o a otro, veris que una parte de la lnea recta
se desplaza con l, mientras que la otra parte queda fijada hasta que no la desplacemos. En realidad, lo que estamos haciendo es reescalar el tiempo interno
de la animacin, con lo cual podemos readaptar de forma fcil y sencilla animaciones sin demasiado sentido, como la de la rotacin inicial, dndoles un
carcter y personalidad propia.
En el grfico anterior, podis ver la disposicin final que podra tener la animacin que se muestra a continuacin.
Procedimientos de animacin 3D
CC-BY-NC-ND PID_00159301
195
12. Creacin de pelo
Antes de empezar a crear pelo, debemos tener clara una premisa: el pelo de
cualquier personaje puede estar formado por millones de pequeos elementos
que pueden bloquear el ordenador ms potente si no se trabaja siguiendo un
mtodo adecuado.
El pelo no forma parte de la malla del objeto al que lo aplicamos, sino que se
aplica mediante un modificador independiente. Este aspecto es muy importante durante el proceso de trabajo, ya que con ello es posible hacer que la
activacin y desactivacin del pelo sea algo tan simple como hacer unos pocos
clics de ratn.
12.1. Modificador Hair and Fur
El modificador que permite crear pelo es HairandFur. Se trata de un modificador de espacio universal, de ah que su denominacin completa sea Hair
andFurWSM. Este tipo de modificadores se aplican segn las coordenadas
universales (World Space) del proyecto y no sobre las coordenadas locales del
objeto.
El pelo puede aplicarse a cualquier cuerpo geomtrico. Al aplicarlo por primera
vez, ste queda aplicado a toda la superficie del objeto.
Procedimientos de animacin 3D
CC-BY-NC-ND PID_00159301
196
Si lo que pretendemos es poner pelo nicamente en una zona del objeto, deberemos, en el panel Modify, entrar a seleccionar las zonas en las que queremos aplicarlo en el apartado Selection del propio modificador HairandFur.
Una vez seleccionado, tendremos que indicar que queremos actualizar la seleccin mediante el botn UpdateSelection.
Procedimientos de animacin 3D
CC-BY-NC-ND PID_00159301
197
En objetos complejos, es aconsejable guardar las selecciones para poder reseleccionarlas y modificarlas o cambiarlas siempre que nos convenga. Esto puede hacerse con la herramienta de creacin de conjuntos de selecciones que se
encuentra en la barra de herramientas principal.
Con ello, conseguiremos colocar el pelo solamente en la zona seleccionada.
Procedimientos de animacin 3D
CC-BY-NC-ND PID_00159301
198
12.2. Configuracin y estilo de pelo
El modificador Hair and Fur ofrece herramientas muy completas para modificar la apariencia que queremos dar al pelo que estamos creando. Adems de
las del panel de seleccin, es importante conocer las contenidas en los paneles
General Parameters, Frizz Parameters, Kink Parameters, Multi-Strand, Display
y Styling.
Desde el panel de parmetros generales (GeneralParameters), pueden conocerse el nmero total de pelos que se mostrarn en el render final, el grosor
de los mismos, la densidad de la masa capilar o la cantidad de segmentos que
tendr cada pelo. La cantidad de segmentos sern los que permitirn que el
pelo pueda tener un aspecto ondulado y/o rizado.
Haircount
Nmero total de cabellos que se mostrarn en el render final.
Hairsegments
Nmero de segmentos que tendr cada pelo.
Hairpasses
Nmero de pases de render que se harn para fijar la transparencia global
del pelo. Cuanto ms elevado es el nmero, ms sensacin de pelo fino se
obtendr.
Procedimientos de animacin 3D
CC-BY-NC-ND PID_00159301
199
Density
Densidad de la masa capilar.
Scale
Escala del pelo respecto a las guas que se muestran.
CutLength
Longitud del corte.
Rand.Scale
Escalado aleatorio del pelo. En el caso de la imagen anterior, la masa capilar tomar valores de escala entre el 100% y el 40%, dando as un aspecto
ms natural a la misma.
RootThick
Grosor del pelo en la base de crecimiento.
TipThick
Grosor del pelo en su extremo.
Displacement
Define el lugar de crecimiento desde el que se desarrollar el pelo. Dado
que el pelo nacer en base a un conjunto de puntos dispuestos sobre la
malla seleccionada en muchas ocasiones, especialmente en las que queremos dar una sensacin de cabello ralo y poco denso, es aconsejable usar
valores negativos para as evitar una apariencia similar a la que tiene la disposicin del pelo en una mueca.
Todos los elementos contenidos en este panel permiten, adems de trabajar
mediante valores numricos, trabajar en base a mapas de bits. Ello es posible
haciendo clic en el botn de la derecha de cualquiera de los apartados.
Los mapas de bits que admite este apartado funcionan como si de una mscara se tratase, es decir, solamente contemplan la luminosidad; por tanto, es
conveniente que estn en escala de grises. Cuanto ms blanca sea una zona,
ms pelo podr ponerse; cuanto ms negra, menos pelo crecer.
Procedimientos de animacin 3D
CC-BY-NC-ND PID_00159301
200
Los paneles FrizzParameters y KinkParameters permiten definir la cantidad
de rizado (Frizz) y ondulado (Kink) que va a tener el pelo que estamos creando.
El panel Multi-Strand permite agrupar el pelo en mechones para, posteriormente, realizar peinados de aspecto ms actual durante el proceso de peinado.
Procedimientos de animacin 3D
CC-BY-NC-ND PID_00159301
201
Desde el panel Display de este modificador, podemos controlar la cantidad de
pelos que van a verse durante el proceso de trabajo. Para visualizarlos todos, es
necesario renderizar la escena. Es importante tener presente que, cuantos ms
pelos queramos ver en las ventanas del proyecto, ms cantidad de memoria
vamos a consumir de nuestro ordenador, con lo cual los tiempos de trabajo
pueden alargarse considerablemente e incluso, dependiendo del ordenador,
podemos llegar a saturar la memoria, no pudiendo completar as nuestros propsitos.
Desde este panel es posible elegir entre mostrar los cabellos o hacer que se
muestren las guas de stos. En muchos casos, la mejor opcin ser trabajar
nicamente con las guas, ya que ello ahorrar el consumo excesivo de memoria RAM de nuestra mquina. En el caso de preferir trabajar viendo el pelo, lo
que siempre es aconsejable es limitar la cantidad de ellos que se van a mostrar.
Procedimientos de animacin 3D
CC-BY-NC-ND PID_00159301
202
Activar el modo de visualizacin de los pelos gua puede ser un poco incmodo
de trabajar, en cuanto a aspecto visual del proyecto, pero facilita enormemente
el proceso de peinado del conjunto, ya que lo que a los pelos gua se aplique,
quedar automticamente aplicado al resto de pelos que de l dependan.
Si optamos por mostrar los cabellos, adems del porcentaje de pelos y el lmite
de stos que queremos visualizar, la opcin Override de este cuadro de dilogo
utiliza el color definido en el rectngulo adyacente para la visualizacin del
pelo de la escena. De ese modo, sabremos qu pelos son los maestros y cules son simplemente de visualizacin para, a partir de ah, saber sobre cules
debemos actuar. Hay que tener en cuenta que el color del rectngulo es nicamente de visualizacin y no tiene ninguna relacin con el estilo ni con el
color que se usar durante el proceso de renderizado final.
El panel Styling es otro de los ms importantes de este modificador. Por medio
de l, podemos peinar a nuestro modelo de forma completamente interactiva,
trabajando directamente desde cualquier ventana.
Para que ello sea posible, debemos activar la opcin Style Hair dentro del
propio panel.
Una vez activada esta opcin, dispondremos de diferentes apartados y opciones de trabajo.
Selection
Permite seleccionar el cabello de diferentes formas.
Styling
Es un autntico saln de peluquera en el que podemos dar forma a toda la
masa capilar: cortarlo, escalarlo, ondularlo, rizarlo...
Utilities
Este apartado funciona a modo de restaurador, ya que permite alargar o acortar pelos que se hayan modificado excesivamente o repeinar la zona seleccionada.
Hairgroups
Permite separar o agrupar conjuntos de pelo.
Procedimientos de animacin 3D
CC-BY-NC-ND PID_00159301
203
El apartado Tools del modificador permite realizar diferentes cambios en el
aspecto global del pelo. Uno de los ms importantes es el hecho de poder
resetearlo entero en un nico clic.
Procedimientos de animacin 3D
CC-BY-NC-ND PID_00159301
204
Otro aspecto importante de este panel es el hecho de permitir cargar aspectos
predefinidos de pelo. Se trata de archivos con extensin shp y, aunque pueden crearse de forma personalizada mediante el botn Save, MAX dispone de
algunos presets ya disponibles. En la web encontraris multitud de ellos, muchos de los cuales admiten descargas completamente gratuitas.
En la imagen siguiente, podis ver el resultado de aplicar el preset
redscraggle.shp al modelo del escenario de MAX.
Procedimientos de animacin 3D
CC-BY-NC-ND PID_00159301
205
Siempre que definamos reas de pelo diferentes, podremos aplicar este modificador tantas veces como nos convenga a un nico modelo. As, por ejemplo,
si quisiramos hacer crecer las cejas de nuestro personaje, bastara con aplicar
nuevamente el modificador a la zona seleccionada que nos convenga.
A partir del momento en que actualizamos la seleccin, crecer pelo en la zona
seleccionada. Este pelo ser completamente independiente del anterior, con
lo cual podremos ajustarlo de tamao, forma y color sin que por ello quede
afectado todo el que hayamos creado con anterioridad.
El modificador Hair and Fur no solamente puede servir para crear pelo, sino
que puede usarse en multitud de objetos como puede ser csped, alfombras,
moquetas, felpudos, etc. Observad, en ese sentido, las cejas de otro color que
se han aadido al personaje.
Procedimientos de animacin 3D
CC-BY-NC-ND PID_00159301
206
13. Creacin de ropajes
MAX dispone de dos modificadores especficos que pueden usarse para crear
telas que van desde banderas a vestidos. Dichos modificadores son Garment
Maker y Cloth.
Aunque podemos crear telas de las dos formas, el uso de uno u otro modificador vendr definido por el hecho de si debe o no soportar fuerzas como pueda
ser el viento, por ejemplo. En el caso de que deba soportarlas, el modificador
que debemos usar ser Cloth. Para aquellas ocasiones en que la tela no deba
estar sujeta a fuerza alguna, la mejor opcin ser usar GarmentMaker.
Antes de crear cualquier tipo de tela, lo primero que debemos tener claro es
qu tipo de tela vamos a representar. No va a ser lo mismo representar un tejido
suave y sedoso que un espeso jersey de lana. Cada uno de ellos va a posarse de
forma distinta sobre el cuerpo que vamos a vestir o sobre la superficie sobre
la que lo vamos a disponer. Este hecho implica que el modelado final de la
tela deber tener la suficiente cantidad de polgonos para que se pueda doblar
correctamente en funcin de sus caractersticas. Visto esto, es fcil deducir que
una tela de fina seda va a precisar de muchos ms polgonos que un grueso
abrigo de borreguillo, ya que la tela de seda deber poder doblarse y adaptarse
al cuerpo mucho ms que el abrigo.
Una vez tenemos claro qu aspecto queremos a dar a nuestro resultado y, por
consiguiente, qu tipo de ropa vamos a usar, una forma fcil de empezar a
disear el ropaje de nuestro modelo es hacerlo de forma a como se hace en
la realidad, es decir, por patrones de caras que nos permitirn adaptar las diferentes partes al modelo.
Una buena forma de hacerlo es dibujando un conjunto de formas y/o splines,
en las vistas correspondientes que conformen el global de la blusa, pantaln
o vestido que queremos realizar. En el caso de trabajar mediante splines, es
importante que nos aseguremos de que stas queden completamente cerradas.
Procedimientos de animacin 3D
CC-BY-NC-ND PID_00159301
207
13.1. Modificador Garment Market
Una vez dibujados todos los patrones, deberemos aplicar el modificador GarmentMaker. Cuando lo hagamos, dicho modificador crear automticamente la malla del recorte de ropa sobre el que lo apliquemos.
A partir de ese momento, podremos empezar a adaptar la tela a nuestro personaje. Para facilitarnos la tarea, en el panel MainParameters del modificador
podremos indicar, con el botn None del apartado Figure, en qu figura queremos colocar el ropaje que acabamos de crear.
Procedimientos de animacin 3D
CC-BY-NC-ND PID_00159301
208
Cuando hayamos seleccionado la figura que queremos vestir o el lugar en el
que apoyar nuestro ropaje, se activar el botn de marcado de puntos de la
figura: MarkPointsonFigure.
Si hacemos clic en este botn, aparecern en los diferentes visores un mueco
con diversos puntos activos. Arrastrando cada uno de los puntos del mueco
a la zona que nos convenga del personaje que queremos vestir, estaremos indicando la zona en la que debe colocarse la malla que har las veces de tejido.
Procedimientos de animacin 3D
CC-BY-NC-ND PID_00159301
209
Conforme vayamos marcando los puntos de correspondencias, MAX ira aadiendo ayudantes de punto para que podamos ver y reajustar el lugar en el
que quedar dispuesta la prenda.
Tras marcar las diferentes zonas del cuerpo a la que acoplaremos los paneles
de tejido, podemos acoplarlos manualmente, o bien podemos optar por acoplarlos de forma automtica por medio de las opciones de Panels, que se encuentran disponibles desplegando los subobjetos del propio modificador.
Una vez se hayan dispuesto las costuras, bien sea de forma manual o bien
mediante las opciones del modificador, ser posible usar el modificador Cloth
para unir las costuras y empezar a poder animar el conjunto del ropaje.
Procedimientos de animacin 3D
CC-BY-NC-ND PID_00159301
210
Procedimientos de animacin 3D
CC-BY-NC-ND PID_00159301
211
14. Objetos y escenas XRef
Es habitual que, en proyectos de una cierta envergadura, intervengan distintas
personas trabajando en un nico proyecto. Es habitual tambin que muchas
de estas personas precisen, en algunos momentos de una misma jornada de
trabajo, objetos individuales de una determinada escena para poderlos incorporar a la escena en la que estn trabajando o que incluso, puedan precisar de
la escena completa. MAX ofrece ambas posibilidades, de forma que una vez
creada una escena en un archivo podamos incorporar, bien la escena o bien
alguno de sus elementos, a otro archivo con todas las caractersticas que le
son propias.
Esto, adems de facilitar el trabajo, nos ofrece alguna ventaja ms, ya que por
una parte el hecho de trabajar a partir de elementos referenciados permite que,
modificando el archivo original al cual hacemos referencia en un segundo
archivo, queden modificados ambos archivos de forma automtica. Por otra
parte, imaginad lo complejo que puede ser tener que modificar la forma de
un pequeo jarrn situado en un saln repleto de objetos. Resulta evidente
que es mucho ms sencillo modificar dicho jarrn si est aislado en un nico
archivo y, una vez realizada la modificacin, volver al archivo complejo para
comprobar que se ha actualizado correctamente.
Es importante tener presente que esta forma de trabajo no se parece en nada
ni a importar ni a fusionar elementos y/o escenas con la escena actual. Cuando importamos elementos o los fusionamos con la escena en la que estamos
trabajando, ambas escenas (la original y la que recibe la fusin) permanecen
como elementos independientes, y todos los elementos fruto de esta fusin
pueden modificarse libremente sin que ello afecte para nada de un archivo a
otro.
Contrariamente a esto, cuando trabajamos con objetos o escenas referenciadas, dichos elementos no pueden editarse ni a nivel de malla ni a nivel de materiales o modificadores que les hayan sido asignados en el archivo original.
Lo que s pueden es resituarse en el espacio. Dicha resituacin, orientacin o
cambio de escala afectar a todos los elementos que se hayan referenciado en
una nica ocasin. As, por ejemplo, si hemos referenciado dos copas de vino
de una sola vez y luego hemos hecho otra referencia a una botella. Los dos
vasos se reorientarn, reposicionarn y escalarn de forma conjunta, mientras
que la botella lo har de forma individualizada.
Para acceder al cuadro de dilogo de referenciacin, debemos acudir al men
File y seleccionar la opcin XRefsObjects o XRefsScene segn nos convenga.
Procedimientos de animacin 3D
CC-BY-NC-ND PID_00159301
212
Al activar cualquiera la opcin de referenciacin de objetos, nos aparecer en
el cuadro de dilogo propio de XRefObjects, por el cual podremos establecer
las opciones que podis ver en la siguiente imagen.
Otra de las ventajas que tiene trabajar con objetos referenciados es el hecho
de poder compartirlos directamente en tiempo de ejecucin; de esa forma, no
tenemos que esperar a que alguien termine completamente su trabajo para
poder empezar a trabajar nosotros en l. As, por ejemplo, si suponemos que
hay un compaero nuestro que est modelando un coche, el cual nosotros
debemos animar, podemos indicarle que lo seleccione y escoja del cuadro de
dilogo XRef la opcin ConvertSelected. As, el objeto seleccionado, en este caso el coche, quedar guardado en el disco compartido como un archivo
independiente que nosotros podremos referenciar desde nuestro ordenador y
empezar a animar inmediatamente, sin esperar a que l haya terminado an
de modelarlo. Esta opcin, que tambin est disponible desde el panel XRefs
Objects, puede realizarse desde el botn especfico que encontramos en el panel de XRefsScenes.
Cuando trabajamos en paralelo, como es el caso del ejemplo anterior, es muy
interesante activar el botn de actualizacin automtica de forma que, cada
vez que se actualice la escena externa, tambin se actualice la referencia que
usamos de base de trabajo. De esta manera, cuando nuestro compaero de
trabajo vaya guardando, todo aquello que haga quedar automticamente actualizado en nuestro monitor.
Procedimientos de animacin 3D
CC-BY-NC-ND PID_00159301
213
Cuando referenciamos una escena, el posicionamiento que MAX hace de ella
siempre debe estar ligado a un objeto de la escena actual; en la mayora de los
casos se usa un objeto ficticio (Dummy) para as poder resituar la escena en la
posicin que nos convenga. Este enlace se realiza mediante la activacin del
botn Bind en el cuadro de dilogo de XRefsScenes y haciendo clic despus
en el ficticio que ya hemos situado previamente en la escena actual. Recordad
que los ficticios pueden crearse desde el panel Create>Helpers>Dummy.
Si en lugar de referenciar escenas enteras nos interesa trabajar con objetos referenciados, es conveniente saber que stos tienen un tratamiento un poco distinto al de las escenas; por un lado, no precisan de ningn Dummy para poder
ser resituados, rotados o escalados, y, por el otro, se pueden animar sin por
ello afectar al objeto del cual toman las referencias. Lo que no podemos hacer
con un objeto referenciado es variar o eliminar ninguno de los modificadores
que tenga asociados en el archivo original, ni variar la propia malla del objeto.
Si trabajamos con objetos, puede interesarnos adems que stos se incorporen
al escenario actual con los materiales que ya tenan en el archivo original;
para ello, es necesario que en el cuadro de dilogo de XRefsObjects activemos
la opcin Merge materiales antes de completar el proceso de referenciacin.
De no hacerlo, el objeto y el material que lo envuelve en el archivo original
aparecern como elementos diferentes en el archivo actual.
Procedimientos de animacin 3D
CC-BY-NC-ND PID_00159301
214
Otro aspecto importante de trabajar con objetos referenciados es que no nicamente podemos incluir objetos, en el sentido fsico de la palabra, sino tambin otros elementos como, por ejemplo, modificadores o controladores de
animacin. De esta forma, es posible hacer que un controlador que se ha aplicado a un objeto en una escena pase ahora a formar parte de la escena en la
que estamos trabajando, manteniendo el mismo movimiento. Podemos asignar un controlador externo a un objeto de la escena desde el panel de XRef
Objects o directamente desde el editor de curvas, y seleccionar la pista Transform del objeto al que le queremos aplicar el controlador referenciado.
Si lo hacemos por medio del editor de curvas, deberemos hacer clic con el
botn secundario del ratn encima de la pista Transform del objeto al que le
vamos a aplicar el controlador y escoger AssignController. Esto har aparecer
el cuadro de dilogo de asignacin del controlador en el que encontraremos
XRefController.
Procedimientos de animacin 3D
Vous aimerez peut-être aussi
- Astronomía y El Superuniverso - Troy BishopDocument7 pagesAstronomía y El Superuniverso - Troy BishopAriel VargasPas encore d'évaluation
- Listado de PatrocinadoresDocument1 pageListado de PatrocinadoresAriel VargasPas encore d'évaluation
- El Storyboard PDFDocument16 pagesEl Storyboard PDFHarold Jiménez100% (1)
- Diálogo Abierto Con El Espíritu InteriorDocument43 pagesDiálogo Abierto Con El Espíritu InteriorAriel VargasPas encore d'évaluation
- Jack O'neil BiografiaDocument3 pagesJack O'neil BiografiaAriel VargasPas encore d'évaluation
- Pitching PerfectDocument16 pagesPitching PerfectAriel VargasPas encore d'évaluation
- Ultimania VII Español TerminadaDocument50 pagesUltimania VII Español TerminadaDaniel Malasquez50% (2)
- CivilizacionDocument111 pagesCivilizacionAriel VargasPas encore d'évaluation
- La Presencia de DiosDocument6 pagesLa Presencia de DiosAriel VargasPas encore d'évaluation
- CaminosDocument3 pagesCaminosAriel VargasPas encore d'évaluation
- Guion 1Document3 pagesGuion 1Ariel VargasPas encore d'évaluation
- Stargate 2 Rebelion en EspanolDocument168 pagesStargate 2 Rebelion en EspanolAriel VargasPas encore d'évaluation
- Eugene Vale - Técnicas Del Guión para Cine Y TelevisiónDocument45 pagesEugene Vale - Técnicas Del Guión para Cine Y TelevisiónAmerican Express100% (13)
- Modelos de Construccion Del Guion de CineDocument9 pagesModelos de Construccion Del Guion de CineCarlos Rafael Hernandez HerreraPas encore d'évaluation
- Evangelios ApocrifosDocument332 pagesEvangelios Apocrifosfran floresPas encore d'évaluation
- 1 - Stargate - La NovelaDocument179 pages1 - Stargate - La NovelaAriel VargasPas encore d'évaluation
- 2 - Stargate 2 - Rebelion en EspanolDocument172 pages2 - Stargate 2 - Rebelion en EspanolAriel VargasPas encore d'évaluation
- La Lente de La CámaraDocument1 pageLa Lente de La CámaraAriel VargasPas encore d'évaluation
- Martin Marcel: El Lenguaje Del CineDocument272 pagesMartin Marcel: El Lenguaje Del Cinevane maz100% (15)
- TRIGONOMETRIA..... Cepre A 2020Document56 pagesTRIGONOMETRIA..... Cepre A 2020DENNYS AVILA CABRERAPas encore d'évaluation
- Tarea 1 Trigonométrica 1Document7 pagesTarea 1 Trigonométrica 1Henrry Sena100% (4)
- Plantilla Correctora Test Gestáltico Visomotor de BenderDocument1 pagePlantilla Correctora Test Gestáltico Visomotor de BendermjPas encore d'évaluation
- Rotacion de Liquidos-InformeDocument8 pagesRotacion de Liquidos-InformeWil MLPas encore d'évaluation
- Unidad III Modelo Vibratorio Mem CalDocument32 pagesUnidad III Modelo Vibratorio Mem CalRosas Ramirez MarianoPas encore d'évaluation
- Limite Terreno A LevantarDocument16 pagesLimite Terreno A LevantarKatherinne GarcesPas encore d'évaluation
- Cinema TDocument33 pagesCinema TSONYAA22Pas encore d'évaluation
- Grua Tipo Bandera VB PDFDocument39 pagesGrua Tipo Bandera VB PDFPiry GonzalezPas encore d'évaluation
- 12VA - SEMANA - GEO. y TRIG - 3RO A - B - CLASE - CLAVEDocument2 pages12VA - SEMANA - GEO. y TRIG - 3RO A - B - CLASE - CLAVEJerry JerryPas encore d'évaluation
- Aplicacion de La Bioingenieria A La Cia ClinicaDocument113 pagesAplicacion de La Bioingenieria A La Cia ClinicaPerla Adriana0% (1)
- Guia 2 Quinto Segundo Semestre MatematicasDocument6 pagesGuia 2 Quinto Segundo Semestre MatematicasLoreto LathropPas encore d'évaluation
- Algoritmo de Denavit - HartenbergDocument4 pagesAlgoritmo de Denavit - HartenbergSantiago PullaguariPas encore d'évaluation
- Cinemática de Una Plataforma Móvil Omnidireccional Con Llantas Mecanum en Configuración ABDocument8 pagesCinemática de Una Plataforma Móvil Omnidireccional Con Llantas Mecanum en Configuración ABLeonel Pascual HernandezPas encore d'évaluation
- UNIDAD 3 - Presión Lateral de Tierra - ContinuaciónDocument23 pagesUNIDAD 3 - Presión Lateral de Tierra - ContinuaciónAlerte RobersonPas encore d'évaluation
- Animacion - 3D - (Modulo - 2) Representaciones de Físicas ComplejasDocument38 pagesAnimacion - 3D - (Modulo - 2) Representaciones de Físicas Complejasumigia100% (1)
- Análisis de VelocidadDocument5 pagesAnálisis de VelocidadKenny SaPas encore d'évaluation
- Topografia Azimut y Rumbo Ejercicios PDFDocument7 pagesTopografia Azimut y Rumbo Ejercicios PDFFulbion Araya BullangeroPas encore d'évaluation
- Informe Análisis Matemático - GrupoDocument9 pagesInforme Análisis Matemático - GrupoCarlos Robles RomeroPas encore d'évaluation
- Capitulo 8 GeometríaDocument26 pagesCapitulo 8 GeometríaAlex PinzónPas encore d'évaluation
- 8º Prueba Números Enteros Unidad 1 PDFDocument79 pages8º Prueba Números Enteros Unidad 1 PDFNerys QuilaqueoPas encore d'évaluation
- M JohansenDocument30 pagesM Johansengiorgio05Pas encore d'évaluation
- 552018978079e750b966dc1b7f48c4a3Document6 pages552018978079e750b966dc1b7f48c4a3luisPas encore d'évaluation
- Trigo Repaso CatoDocument4 pagesTrigo Repaso CatoWILDER CHINCHAY CRUZPas encore d'évaluation
- Investigación LevasDocument16 pagesInvestigación LevasJav RivPas encore d'évaluation
- Semana - 10 Laboratorio 2da Condición de EquilibrioDocument6 pagesSemana - 10 Laboratorio 2da Condición de EquilibrioHelio Sebastian Balvin HuanucoPas encore d'évaluation
- Evaluacion 4basico Periodo3 MatematicaDocument12 pagesEvaluacion 4basico Periodo3 MatematicaLeo BelloniPas encore d'évaluation
- Biomecánica MandibularDocument21 pagesBiomecánica MandibularrioscasosclinicosPas encore d'évaluation
- Movimiento SonoroDocument3 pagesMovimiento SonorobetoPas encore d'évaluation
- La Simetría Es Un Rasgo Característico de Formas GeométricasDocument1 pageLa Simetría Es Un Rasgo Característico de Formas GeométricasAngel VazquezPas encore d'évaluation
- Ejercicios de Sistemas Angulares - 4toDocument8 pagesEjercicios de Sistemas Angulares - 4toDimitri Alberto Valera EspinozaPas encore d'évaluation