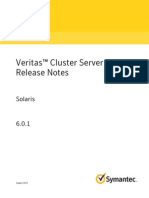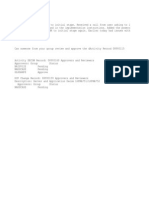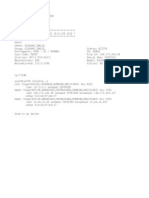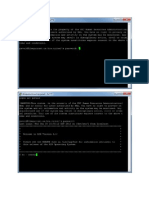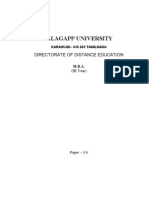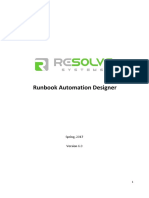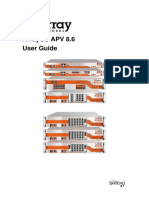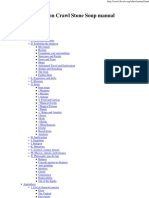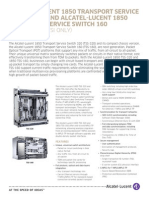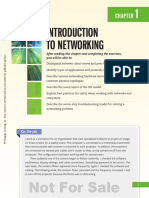Académique Documents
Professionnel Documents
Culture Documents
R14 Sag
Transféré par
prakashv44Titre original
Copyright
Formats disponibles
Partager ce document
Partager ou intégrer le document
Avez-vous trouvé ce document utile ?
Ce contenu est-il inapproprié ?
Signaler ce documentDroits d'auteur :
Formats disponibles
R14 Sag
Transféré par
prakashv44Droits d'auteur :
Formats disponibles
2006 Attachmate Corporation. All rights reserved. USA Patents Pending.
The fonts distributed with Reflection X software are included free of charge. Some of the fonts were
donated to X Window development by Adobe Systems, Inc., Compaq Computer Corporation, Bitstream,
Inc., the Open Group, and Sun Microsystems. Each font includes a copyright message describing the owner
of the font.
Reflection for HP with NS/VT
Reflection for UNIX and OpenVMS
Reflection for IBM
Reflection X
Reflection for Secure IT
System Administrator Guide
Version 14.0
May 2006
Attachmate, AttachmateWRQ, the AttachmateWRQ logo, and Reflection are either registered
trademarks or trademarks of Attachmate Corporation, in the USA and other countries. All other
trademarks, trade names, or company names referenced herein are used for identification only and are
the property of their respective owners.
SSH is a registered trademark and Secure Shell is a claimed trademark of SSH Communications
Security Corp (www.ssh.com).
q^_ i b = l c = ` l k q b k q p
SECTION 1
Administering Reflection - All Products
CHAPTER 1 Overview ............................................................................................................................... 3
Reflection Product Overview ................................................................................................ 3
About This Manual ............................................................................................................... 5
Frequently Asked Questions ................................................................................................. 5
Other Resources ................................................................................................................... 8
Application Help .............................................................................................................. 8
Electronic Manuals .......................................................................................................... 8
AttachmateWRQ Technical Note Library .......................................................................... 8
CHAPTER 2 Administrator Tools ................................................................................................................ 9
Reflection Administrators Toolkit ........................................................................................ 9
Installing the Reflection Administrators Toolkit ............................................................ 10
Additional Help .............................................................................................................. 10
Reflection Administrator .................................................................................................... 11
CHAPTER 3 Installing Reflection to Multiple Workstations ....................................................................... 13
Overview of Reflection Customization Manager Utility ....................................................... 14
Installing and Starting Customization Manager .................................................................. 15
Using the Buttons to Navigate the Panels .......................................................................... 16
Other Features in Customization Manager .......................................................................... 18
Additional Help .................................................................................................................. 19
iii
iv
TABLE OF CONTENTS
CHAPTER 4 Locking Down Reflection Features: Profilers and Group Policies ............................................. 21
Should I use the Reflection Profilers or Group Policies? .................................................... 22
Reflection Profilers ............................................................................................................. 24
Running the Profiler ....................................................................................................... 25
Installing Profiled Copies of Reflection to User Workstations ......................................... 26
IBM Profiles ................................................................................................................... 27
VT and HP Profiles ......................................................................................................... 28
X Profiles ........................................................................................................................ 29
Group Policy Settings ......................................................................................................... 30
How To Install and Use Group Policies .......................................................................... 31
List of Available Group Policy Settings ........................................................................... 32
CHAPTER 5 Making Secure Connections: Authentication and Data Encryption ........................................... 35
SSL / TLS Encryption ......................................................................................................... 37
Authentication in SSL/TLS sessions ............................................................................... 38
Deploying SSL/TLS Settings to Other Users ................................................................... 39
Reflection Proxy Server .................................................................................................. 40
Reflection Secure Shell Support ........................................................................................ 42
Port Forwarding .............................................................................................................. 46
Deploying Secure Shell Settings to Other Users ............................................................. 46
Reflection Key Agent ...................................................................................................... 47
Secure Shell Command Line Utilities ............................................................................. 48
PKI Support in Reflection .................................................................................................. 49
Reflection Certificate Manager ....................................................................................... 50
Kerberos support ................................................................................................................ 52
The Reflection Kerberos Manager ................................................................................... 54
Deploying Kerberos Settings to Other Users ................................................................... 55
XDM Authorization .............................................................................................................. 56
CHAPTER 6 Using Web Pages to Install Reflection Software and Launch Reflection Sessions ..................... 57
Using Reflection Customization Manager for Web-based Installations ............................... 58
Working with the Reflection Administrative WebStation ..................................................... 59
TABLE OF CONTENTS v
CHAPTER 7 Metering Reflection Products ............................................................................................... 61
Configuring Metering .......................................................................................................... 61
Installing the Reflection Metering Server ....................................................................... 61
Configuring Reflection Workstations to Report to the Metering Server ........................... 64
Adding and Configuring Reflection License Pools .............................................................. 68
Viewing Metering Reports ................................................................................................... 70
CHAPTER 8 Supporting Reflection on Windows Terminal Servers ............................................................. 71
Product Requirements ....................................................................................................... 71
Citrix Metaframe Support ............................................................................................... 71
Which Reflection Products Run on Terminal Servers? ....................................................... 72
Installing Reflection: General Notes ................................................................................... 73
Additional Help .................................................................................................................. 74
AttachmateWRQ Technical Note Library ........................................................................ 74
SECTION 2
Administering Reflection for IBM
CHAPTER 9 Files Used by Reflection for IBM ........................................................................................... 77
Settings Files ..................................................................................................................... 77
Complete (Default) Settings Files .................................................................................. 77
Partial Settings Files ...................................................................................................... 78
Settings Update Files ..................................................................................................... 78
Settings Files that Include Macros ................................................................................. 80
Layouts ............................................................................................................................... 80
Converting Reflection Settings to Other Formats ................................................................ 81
Migrating Settings to and from Reflection for the Web .................................................. 81
Saving Settings in XML Format ...................................................................................... 81
Transfer Request and Batch Transfer Files ........................................................................ 82
Batch File Transfer ......................................................................................................... 82
The SNA Configuration File ................................................................................................ 83
vi
TABLE OF CONTENTS
CHAPTER 10 Reflection for IBM Utilities ................................................................................................... 85
Reflection for IBM Conversion Tool .................................................................................... 85
Translation Table Editors .................................................................................................... 86
SECTION 3
Administering Reflection for HP and Reflection for OpenVMS
CHAPTER 11 Files Used by Reflection for HP, UNIX and OpenVMS, and ReGIS Graphics ............................... 89
Settings Files ...................................................................................................................... 89
Complete (Default) Settings Files ................................................................................... 90
Partial Settings Files ...................................................................................................... 90
Settings Update Files ..................................................................................................... 91
Linking Settings Files ......................................................................................................... 93
Layouts ............................................................................................................................... 94
Converting Reflection Settings to Other Formats ................................................................ 94
Migrating Settings to and from Reflection for the Web ................................................... 95
Importing and Exporting Settings Using XML ................................................................. 96
CHAPTER 12 Configuring Your Host to Support WRQ/Reflection File Transfer Protocol ................................. 97
Locating the Upload Scripts ............................................................................................... 97
Basic Steps for Uploading the Host Program ...................................................................... 98
Specifics on Uploading the HP Host Program .................................................................... 99
HP Custom Upload Options ......................................................................................... 101
Canceling an Upload ................................................................................................... 103
Specifics on Uploading the OpenVMS Host Program ....................................................... 104
OpenVMS Custom Upload Options .............................................................................. 105
Specifics on Uploading the UNIX Host Program .............................................................. 106
UNIX Custom Upload Options ..................................................................................... 107
TABLE OF CONTENTS
vii
SECTION 4
Administering Reflection for Secure IT
CHAPTER 13 Files Used by Reflection for Secure IT ................................................................................ 111
Secure Shell Configuration Files ...................................................................................... 111
Saving Settings Host-by-Host vs. Using the Same Settings for Multiple Hosts ............ 112
Configuring Global Secure Shell Settings ..................................................................... 112
Understanding Secure Shell Configuration Files and Reflection Settings Files ............ 113
SSH Client Settings Files ................................................................................................. 114
Settings Update Files ................................................................................................... 114
SFTP Client Settings Files ............................................................................................... 114
SFTP Client Script Files ................................................................................................... 115
Layouts ............................................................................................................................. 116
Secure Shell File Reference ............................................................................................. 117
CHAPTER 14 Secure Shell Authentication Overview ................................................................................. 121
Secure Shell Host Authentication .................................................................................... 122
Public key host authentication ..................................................................................... 122
Certificate host authentication ..................................................................................... 123
Secure Shell User Authentication .................................................................................... 124
GSSAPI/Kerberos ......................................................................................................... 124
Public Key .................................................................................................................... 124
Keyboard Interactive .................................................................................................... 125
Password ...................................................................................................................... 125
viii TABLE OF CONTENTS
SECTION 5
Administering Reflection X
CHAPTER 15 Files Used by Reflection X .................................................................................................. 129
Working with Client and Server Files in the X Manager ................................................... 129
Client Files ...................................................................................................................... 130
Client Files for UNIX and OpenVMS Hosts .................................................................. 130
XDMCP Client Files for Indirect, Direct, and Broadcast .............................................. 131
The Reflection X Client Wizard ........................................................................................ 132
X Server Instance Files .................................................................................................... 133
Managing X Server Instances ....................................................................................... 133
Keyboard Mapping Files .................................................................................................. 134
Toolbar Files .................................................................................................................... 134
Additional Help ............................................................................................................... 135
CHAPTER 16 Managing Fonts in Reflection X .......................................................................................... 137
Overview of Fonts in Reflection X Manager ...................................................................... 137
Fonts Installed in a Typical Installation ....................................................................... 138
Other Fonts Installed Using a Custom Installation ...................................................... 139
How Font Requests Work ............................................................................................. 139
The Font Settings Panel: Overview of Options ............................................................. 140
Font Formats ............................................................................................................... 141
Retrieving Fonts from a Server .................................................................................... 142
Additional Help ............................................................................................................... 143
AttachmateWRQ Technical Note Library ..................................................................... 143
TABLE OF CONTENTS
ix
CHAPTER 17 Managing Multiple Displays in Reflection X ........................................................................ 145
What is Managing One or More X Server Instances? ................................................. 145
Viewing Server Instances in the X Manager ...................................................................... 146
Creating an X Server Instance .......................................................................................... 147
Using the X Manager to Manage X Server Instances ........................................................ 149
Exporting X Server Instances for Deployment to Users ................................................. 150
Additional Help ................................................................................................................ 150
AttachmateWRQ Technical Note Library ...................................................................... 150
CHAPTER 18 Reflection X Utilities .......................................................................................................... 151
View Settings ................................................................................................................... 151
The Performance Tuner Utility ......................................................................................... 152
The RunRX Command Line Utility ................................................................................... 154
The Font Retrieval Utility ................................................................................................. 154
The Reflection X Client Wizard ......................................................................................... 155
The Reflection X Resource Database (XRDB) Utility ........................................................ 155
The Reflection X Trace Utility .......................................................................................... 157
SECTION 6
Administering Reflection FTP Client
CHAPTER 19 Files Used by Reflection FTP Client ..................................................................................... 161
Settings Files ................................................................................................................... 161
Script Files ....................................................................................................................... 162
Layouts ............................................................................................................................. 162
Deploying FTP Client Settings to Other Users .................................................................. 163
SECTION 7
Administering Reflection NFS Client
CHAPTER 20 Files Used by Reflection NFS Client .................................................................................... 167
Deploying NFS Settings to Other Users ............................................................................ 168
x TABLE OF CONTENTS
CHAPTER 21 NFS Client Utilities ............................................................................................................. 169
NFS Utility ...................................................................................................................... 169
Windows Event Viewer ..................................................................................................... 170
SECTION 8
Other Tools
CHAPTER 22 Additional Reflection Utilities ............................................................................................. 175
Reflection Line Printer Daemon (LPD) ............................................................................ 175
Reflection Ping ................................................................................................................ 175
Reflection Virtual Desktop ............................................................................................... 176
Reflection TimeSync ....................................................................................................... 176
SECTION 9
Appendices
APPENDIX A Reflection File Reference ................................................................................................... 179
Installer Package Files .................................................................................................... 179
Shared Files .................................................................................................................... 180
Reflection for IBM Files .................................................................................................. 181
Reflection for HP Files .................................................................................................... 182
Reflection for UNIX and OpenVMS Files ......................................................................... 183
Reflection for Secure IT Files .......................................................................................... 183
Reflection for ReGIS Graphics Files ................................................................................ 184
Reflection X Files ............................................................................................................ 185
Reflection FTP and SFTP Client Files ............................................................................. 186
Reflection NFS Client Files ............................................................................................. 186
APPENDIX B TCP and UDP Port Values Used for Reflection Connections ................................................... 187
INDEX
pb`qflk
Administering Reflection - All Products
`e^mqbo
l
Reflection products enable you to access diverse host systems, and provide tools to
simplify management and to control costs. This guide provides information useful to
system administrators and covers the complete line of Windows-based Reflection
applications, including:
Reflection
Reflection
Reflection
Reflection
Reflection
Reflection
Reflection
Reflection
Reflection
for HP
for UNIX and Digital
for Secure IT
for ReGIS Graphics
for IBM
X
FTP
SFTP Clients
NFS Client
o=m=l
AttachmateWRQ offers many Windows-based Reflection products. Each product
includes one or more Reflection applications as well as a number of useful utilities.
Use the table on page 4 to determine which Reflection applications are included on
your product CD.
All Reflection products include the Reflection Administrators Toolkit, which is
described in Chapter 2.
The following utilities are also available when you install Reflection:
Reflection
Reflection
Reflection
Reflection
Reflection
1
2
3
Connection Wizard1 2
Kerberos Manager1
TimeSync2
Virtual Desktop1 2 3
Ping 2
Not included with Reflection NFS Client.
Not included with Reflection for Secure IT.
Reflection Virtual Desktop is not available for Windows XP.
4 Overview
Reflection Suite for X
Reflection for IBM
Reflection for the Multi-Host Enterprise,
Standard Edition
Reflection for HP, with NS/VT
Reflection for UNIX and OpenVMS
Reflection for Secure IT
Reflection X
Reflection NFS Client (full product)
Reflection NFS Client
Reflection SFTP Client
Reflection FTP Client
Reflection X
Reflection for the Multi-Host Enterprise,
Professional Edition
Reflection Product Name
Reflection for ReGIS Graphics
Reflection for UNIX and OpenVMS
Reflection for IBM
Reflection for HP
Reflection for Secure IT SSH Client
Included Reflection Applications
Overview 5
^=q=j~~
Reflection products include a powerful array of tools for system administrators. This
manual is designed to give you a broad overview of these tools. Detailed information
about all Reflection applications and administrative toolsincluding more in-depth
discussions, step-by-step procedures, and context-sensitive helpis handled by the
application Help.
Section 1 describes information and tools that apply to the entire Reflection product
line. The remaining sections provide information useful to administrators of specific
Reflection applications.
c=^=n
Reflection administrative tools cover a broad range of tools designed to help you save
time, secure sensitive data, and simplify the end-user esperience. The following questions
and answers may help you in your planning.
I want Reflection installation to be a simple one-step process. Can I customize the installation so that
users get the features they need (and dont get features they dont need)?
Use Reflection Customization Manager (described in Chapter 3). This utility includes
options that let you decide how Ref lection will look and operate at the end users
desktop. For example, you can decide what features to install, in what folder Reflection
should be installed, if additional files should be installed, and if the installation should
proceed with user interaction or silently, without intervention.
Can I preconfigure Reflection settings for connecting to our host systems so that users are ready to
connect as soon as Reflection is installed?
The Reflection Customization Managers Define Profiles and Default Settings feature
provides this functionality. Review Chapter 3 and Chapter 4 for more information.
After Ive configured our Reflection sessions, is there a way to prevent users from changing these
settings? This would cut down on unnecessary calls to our help desk.
Reflection provides two ways of locking down settingsyou can use the Reflection
Profilers and/or configure Reflection Group Policy settings. See Chapter 4 for a
comparison of these two strategies.
6 Overview
I want to use a web page for managing Reflection sessions. How can I configure Reflection to install
and run from a web page?
For preparing a web-based installation, use the Customization Manager. To create and
maintain Reflection sessions that users can launch from a web page, use the Reflection
Administrative WebStation. See Chapter 6 for more information.
Can I create and maintain different web pages for different user groups?
You canusing the Reflection Adminstrative WebStation. The Reflection management
server provides access control and LDAP integration that you can use to determine
which Reflection sessions are available to particular users or groups of users.
Security is critical in our enterprise. Can I configure Reflection for secure authentication and data
encryption?
Reflection applications can be configured for secure authentication and data encryption
using a number of protocols, including Kerberos, Secure Shell, SSL/TLS, and XDMAuthorization. See Chapter 5 for more information.
I am currently using Reflection for Secure IT, which does not support some of the customization
features available in other Reflection applications (including macros, event management, toolbar
customization, and use of Reflection profilers to lock down features). Is there a Secure Shell client
available that does include these features?
Reflection for UNIX and OpenVMS includes all of the Secure Shell client features
available in Reflection for Secure IT, and also provides a full range of tools for customization and administration. When you first install Reflection for UNIX and OpenVMS
youll see that Reflection for UNIX and OpenVMS is configured to make connections
using Telnet by default, however, you can easily configure it to make Secure Shell
connections and also customize it to make only Secure Shell connections, if needed.
How can I lock down Reflection so that only encrypted connections are allowed?
You can use either the Ref lection Profilers, or Group Policy Settings to configure
Reflection so that only encrypted connections are allowed. These tools are described
in Chapter 4.
Overview 7
Can I install and run Reflection on a Citrix server?
Yes. Reflection products and components are designed to run in Windows
Terminal Server environments. See Chapter 8 for more information.
We purchased a number of licenses. How can I monitor Reflection use so I know how many licenses
we need?
This functionality is provided by the Reflection for the Web metering server. You will
need to install the server and configure your Reflection workstations. See Chapter 7
for more information.
When our network configuration changes, I sometimes need to update user settings. Is there a way to
make changes centrally and "push" these changes out to user workstations?
You can use settings update files to provide updates for end-user settings. This
feature is available with Reflection for IBM, Reflection for HP, Reflection for UNIX
and OpenVMS, Ref lection for ReGIS Graphics, and Reflection for Secure IT. For
more information, see pages 78, 91, and 114.
We frequently need to run several Reflection sessions at a time. Is there a one-step way to launch a
configuration that involves multiple sessions?
If you frequently run two or more Reflection sessions simultaneously, you can use layout
files to streamline your work. Layout files save your Reflection window arrangement.
See pages 80 and 94 for more information. (This feature is available with Reflection
for IBM, Ref lection for HP, Reflection for UNIX and OpenVMS, Ref lection for
ReGIS Graphics, and Reflection for Secure IT.)
8 Overview
l=o
For information not covered in this guide, refer to the following resources.
^~=e
The Help installed with your Reflection products is generally your most complete
source of information. Some Reflection applications include a separate system administrator help, which is not included as part of a Typical installation. Other applications
(including Ref lection for IBM, Reflection FTP Client, and Ref lection NFS Client)
incorporate administrative topics into the main application Help.
This icon is used throughout this guide to indicate where you should turn to the
application Help for comprehensive information about the topics being covered.
b=j~~
The following product manuals in Adobe Portable Document Format (PDF) are
viewable during Reflection Setup and are also available on the web at http://
support.wrq.com/manuals:
Reflection System Administrator Guide (this manual)
Programming with Reflection: Visual Basic User Guide
HP Terminal Reference Manual
VT Terminal Reference Manual
^~~ton=q~=k=i~
The Technical Note Library provides easy-to-use documents about
common technical issues or topics. The technical note library is available
online at http://support.wrq.com/techdocs/.
`e^mqbo
^~=q
The Ref lection Administrators Toolkit is available on the Ref lection CD. Additional
tools for managing Ref lection applications are available in Reflection Administrator,
an add-on product available from AttachmateWRQ.
o=^~=q
The Ref lection Administrators Toolkit is available on the Reflection product CD.
The toolkit is designed for use by administrators and must be installed seperately
from Reflection.
The following utilities are available in the toolkit:
Reflection Customization Manager: Enables an administrator to copy Reflection
files quickly from the product CD to a file server in preparation for customizing and
distributing the product to end users. Distribution options let you make Ref lection
available to the end user via a Windows shortcut or using any Microsoft
Installer-compatible deployment tool (such as SMS or Active Directory). More
information about the Customization Manager is available in Chapter 3,
Installing Reflection to Multiple Workstations, page 13.
Reflection Profiler(s): Use the Profiler to limit an end users access to Reflection
features, commands, and settings, and to specify a site-wide settings file. More
information about the Reflection Profilers is available in Chapter 4, Locking Down
Reflection Features: Profilers and Group Policies, page 21.
Note: The Reflection Profiler is not available in Reflection for Secure IT.
Group Policy Template: Use Reflection Group Policy settings to change the behavior
of the application at the users desktop. For example, you might limit the user to
encrypted connections or prevent file transfer at the user desktop. When you apply
a setting, it acts to supersede Reflection behavior. More information about Reflection
Group Policy settings is available in Chapter 4, Locking Down Reflection Features:
Profilers and Group Policies, page 21.
10 Administrator Tools
f~==o=^~=q
Before you install the toolkit, install the Reflection product on the administrative
workstation. The toolkit installer detects your Reflection installation and automatically
selects the features that support your Reflection applications.
Note: The toolkit is installed to a different system folder than the Reflection product
by designdo not attempt to install the toolkit to the same folder as your Reflection
product.
To install Reflection Administrators Toolkit, follow these steps:
1.
Put the Reflection CD in the CD-ROM drive. If enabled, the Autoplay feature of
Windows causes the Reflection setup program (Install.exe) to start automatically
and display the Welcome To Ref lection screen.
2.
Click Install Reflection.
3.
In the Install Reflection panel, click Reflection Administrators Toolkit, then
click Workstation install.
4.
The installation begins. When you are asked to specify your installation folder,
accept the default folder of C:\Program Files\Attachmate\RToolkit or enter
another folder of your choosing.
p~=o=^~=q=r
Each of the Toolkits utilities are available from Windows Start button. To find and
start a utility, click Start, then point to Programs > Attachmate Reflection >
Administrative Tools and click the utility you want to start.
^~=e
Each utility in the Reflection Administrators Toolkit features application Help that
can be viewed using any Help button. Application Help can also be opened directly
from the C:\Program Files\Attachmate\RToolkit\<lang>\Help folder using Windows
Explorer.
q=a=d
To assist you in deploying Ref lection, review the guide available on
AttachmateWRQs web site at http://support.wrq.com/tutorials/. Click Preparing to
Deploy Reflection 14.0 Guide to open a PDF file that you can print for reference
purposes.
Administrator Tools 11
o=^~
Reflection Administrator is an add-on product that provides tools for centrally
managing Reflection in your organization. Reflection Administrator is not included
with your Reflection software. Contact AttachmateWRQ if you are interested in
these tools, which provide additional functionality that is not included with the
Reflection Administrator's Toolkit.
Reflection Administrator includes:
Reflection Administrative WebStation and Management Server
Use the Administrative WebStation to simplify session management. You can
deploy and configure all Reflection sessions from a single console. Optional
LDAP support allows you to determine which Reflection sessions are available
to particular users or groups of users. See page 59 for more information.
Reflection security proxy
Configure secure connections using the security proxy. The security proxy
provides secure connections to any host through the Reflection security proxy
server using SSL v3.0 or TLS v1.0 protocols. You can use this technique to
configure secure connections even if your host is not running an SSL/TLS
Telnet server. See page 40 for more information.
Reflection metering server
Use the metering server to audit Reflection usage at your site. See page 40
for more information.
Contact AttachmateWRQ for information about how to acquire Reflection
Adminstrator.
`e^mqbo
f~=o==j=t~
If you are an administrator responsible for preparing, customizing, and distributing
Reflection to a group of Reflection users you can take advantage of administrative tools
included in the Reflection Administrators Toolkit to make these tasks easier. Explained
in Chapter 2, the Ref lection Administrators Toolkit includes Ref lection Profilers,
a Group Policy template, and Customization Manager, a Microsoft Installer-compatible
utility specifically designed to help the administrator with preparing and customizing
Reflection.
This chapter describes how to install and start Customization Manager, and provides
an overview of Customization Managers panels, describing which options are available
on each panel.
For information about Reflection Profilers and Group Policy support, see Chapter 4,
Locking Down Reflection Features on User Workstations.
13
14 Installing Reflection to Multiple Workstations
l==o=`~=j~~=r
Reflection Customization Manager is a powerful software tool that guides the administrator through the preparation and customization of Ref lection in anticipation of
distribution. This utility enables administrators to:
Place Reflection on a server: Quickly perform the installation of Reflection to
a file server from the administrators machine. Doing this enables the administrator to profile or otherwise customize the product prior to distribution to the
end users.
Customize Reflection: Customization Manager includes options that let the administrator decide how Ref lection will look and operate at the end users desktop.
For example, the administrator can decide what features to install at the end users
machine, in what folder Reflection should be installed, if installation properties
should be included, if site-specific files should be installed with Reflection, and if the
installation should proceed with user interaction or silently, without intervention.
Prepare to Distribute Ref lection to end users: Make Reflection available to
Reflection users using options in Customization Manager or using other deployment
tools. Since Customization Manager works with Microsoft Installer (MSI), you
can choose any Microsoft Installer-compatible deployment tool. Or, Customization
Manager can create either a Windows shortcut or web link that, when distributed,
provide one-click installation for the end user.
Installing Reflection to Multiple Workstations
15
f~=~=p~=`~=j~~
Reflection Customization Manager is installed as part of the toolset included in the
Reflection Administrators Toolkit. To install this toolkit, refer to the instructions on
page 10. When you do this, be sure to install the Reflection product prior to installing
the tookit. Doing this lets the Administrators Toolkit automatically detect what
Profiler(s) to install on the administrators machine.
To start Customization Manager, click Start, then point to Programs > Attachmate
Reflection > Administrative Tools and click Customization Manager.
When Customization Manager opens for the first time, it looks like this:
16 Installing Reflection to Multiple Workstations
r==_==k~~==m~
Customization Manager is divided into panels, each opened by clicking a button on
the left pane of the application. Each button opens a panel containing options that
enable an administrator to perform the tasks of preparing, customizing, and distributing Reflection to the end user.
Introduction
Use this panel to familiarize yourself with Customization Managers function and
features. On this panel you will find a description of the tasks you can perform with
each panel.
Prepare
Click the Prepare button to view this panel. Use options on this panel to move Reflection
from the product CD to a file server, also known as creating an administrative installation point. An administrative installation is essentially identical to the CD image,
but is based on the file server. From the server, Reflection can be customized and
either run directly from the server or installed to the end users machine.
Once Reflection is installed to a file server, you have the option of making the installation available to the end user without customizations, or customizing the product prior
to installation at the end users desktop. To do this you use options available in the
Customize panel.
Customize
Click the Customize button to view this panel. Use this panel to open your Reflection
installation package and perform customizations, such as locking down settings,
features, or commands using a Profiler. When you do this, Customization Manager
creates a transform (*.mst) file which contains the customization information.
Installing Reflection to Multiple Workstations
17
The panel looks like this:
Customizing Reflection means deciding how you would like Reflection to install, look,
and act at the end users machine. For example, you may decide to specify which features
are installed, if additional files should be installed, which installation properties should
be included, and if the application should run on the end users machine without
access to file transfer. Or, you may decide to include a client or settings file using
Reflections Connection Wizard (described on page 18). The installation can also be
customized to include modified Windows shortcuts.
18 Installing Reflection to Multiple Workstations
Customization Manager stores these customizations in a transform file that is created
in the same folder as the Ref lection package file. The transform file is referenced
during installation by the Reflection package in order to install the customizations as
specifed by the administrator. Since multiple transforms can be created for a given
Reflection package file, the administrator can create customized installations for
separate departments or groups of users, each represented in a transform file. In
addition, since the package file and generated transform adheres to MSI standards,
these files can be used in conjunction with Active Directory, SMS, or any other
Microsoft Installer-compatible deployment tool.
Reflection Customization Manager can also create a simple Windows shortcut that
will install the product. This is done using options on the Deployment Utilities panel.
Deployment Utilities
Click the Deployment Utilities button to view this panel. Use this panel to create
a Windows shortcut that, when clicked, begins the installation of Reflection. The
product is then installed to the end users machine on a per-machine basis. For
per-user installations it is best to use Active Directory, SMS, or any other Microsoft
Installer-compatible deployment tool.
l=c~==`~=j~~
Customization Managers Windows Installer Utilities panel (click Installer Utilities
to see this) provides access to Connection Wizard, a utility used to create settings and
client files. These files contain all of the information the applications need to connect
the end users machine to the host with all settings configured as desired. These files
can be added to a customized Reflection installation using the Add Files button on
the Customize Reflection Installations panel, described on page 16. For more information about adding files through Customization Manager, see the application Help.
Installing Reflection to Multiple Workstations
19
^~=e
More information about Customization Manager can be found in the application
Help which can be viewed using any Help button in Customization Manager. Or
open the file Rdep2.hlp in your Reflection \Help folder using Windows Explorer.
q=a=d
To assist you in deploying Ref lection, review the guide available on
AttachmateWRQs web site at http://support.wrq.com/tutorials/. Click Preparing to
Deploy Reflection 14.0 Guide to open a PDF file that you can print for reference
purposes.
`e^mqbo
i=a=o=c~W=m=~=
d=m
You can streamline your administrative tasks by preconfiguring Ref lection sessions
and controlling access to Reflection features on user workstations. Reflection products
provide two ways of doing this:
Reflection Profilers
Reflection Group Policy support
Profilers enable system administrators to configure default settings and to control which
Reflection features are available to users. For example, you might limit user ability to
perform file transfer, secure sensitive settings that a user should not change, or set up
standard defaults for all settings so the default behavior of Reflection fits your user
requirements. Reflection Customization Manager makes it easy to install profiled
copies of Ref lection on user workstations. (Note: Profiler support is not available for
Reflection for Secure IT.)
Reflection Group Policy support provides administrators with an added tool for customizing and securing Reflection applications. Examples of customizations that can be
made using Group Policies include: enabling only secure, encrypted connections;
disabling macros; disabling password saving; and disabling file transfers to and/or from
host computers. Windows Group Policy editor support is available for Windows 2000
and Windows XP workstations.
21
22 Locking Down Reflection Features: Profilers and Group Policies
p=f===o=m==d=m\
Both Reflection Profilers and the Windows Group Policy editor enable you to lock
down Reflection features.
Although Active Directory is not a requirement, the administrator will gain the greatest
benefits of Group Policy settings when implemented using Active Directory. If you
want to take advantage of Active Directory, and the features you want to lock down
are available through Reflections Group Policy settings, using Group Policies is easier
and more flexible than using the Profilers.
If you are not using Active Directory and/or the features you want to configure are
not included in Ref lections Group Policy support, the Reflection Profilers offer a
feature-rich alternative. Profiles can be configured for individual users or for all users
of a computer.
Advantages of using Group Policies include:
Group Policy settings can be applied to an organizational unit, individual, or
security group using Active Directory.
Group Policy settings can be administered centrally or remotely.
Customizations made using the Windows Group Policy editor are easily deployed
using the Microsoft Management Console. This means that Group Policy settings
can be easily changed after deployment. Customizations made with the Profilers
are not easy to change after installing the products. Profiled changes are saved
to profile files, which must be present on user workstations. Typically, deploying
profile files means creating these files before Ref lection is installed on user
workstations, and including the profile files as part of a custom installation.
Group Policy settings apply to whatever workstation the user logs in to.
Reflection settings are easily located and configured using Windows Group Policy
editor. The Ref lection policies are deployed exactly like Windows and Office
policies. Learning to configure settings using the Profiler may take more time
because Reflection Profilers are product-specific and cover a much broader range
of features.
Locking Down Reflection Features: Profilers and Group Policies
23
Reflection Group Policy settings apply across the Reflection product line. By
changing one Group Policy setting, you ensure consistent behavior across each
Reflection application. Settings configured with the Profilers are specific to
individual Reflection applications.
If you have configured Windows to prevent user tampering of Windows policies,
Reflection policies are also protected.
Group Policies apply to all Reflection applications.
Advantages of using the Reflection Profilers include:
Profilers enable you a much greater degree of control over Reflection applications. You can use the Profilers to configure and restrict access to hundreds of
features, commands, and settings. Reflection Group Policies configure a much
smaller number of features.
You can use Reflection Customization Manager to create a customized Reflection
installation that includes profiled changes. If you are not using Active Directory,
making modifications to settings using Group Policies may require running
the Windows Group Policy editor on individual workstations.
Note: It is possible to use both Profiles and Group Policies. Group Policy settings take
precedence over Profiler settings.
24 Locking Down Reflection Features: Profilers and Group Policies
=o=m
The Reflection Profilers are powerful administrative tools that allow you to customize
single- and multi-user versions of Reflection. All Reflection Profilers allow you to:
Create site defaults that affect all new Reflection sessions.
Limit access to Reflection functionality.
For example, this sample screen shows the VT and HP Profiler configured to
disable file transfer to the host:
Explore the Profiler Help to learn about the full range of features available with each
Reflection Profiler.
Locking Down Reflection Features: Profilers and Group Policies
25
Reflection Profilers are installed as part of the Ref lection Administrators Toolkit.
The installer will automatically install the Profiler(s) that support the Ref lection
applications you have installed on your workstation. There are three Profilers:
Profiler
Supported Reflection Application(s)
IBM Profiler
Reflection for IBM
VT and HP Profiler
Reflection for HP
Reflection for UNIX and OpenVMS
Reflection for ReGIS Graphics
X Profiler
Reflection X
Note: Reflection for Secure IT does not include a Profiler.
Each profiler creates one or more profile files that must be present on user workstations. Refer to the product-specific sections that follow for details about working with
these files.
o==m
You can run the Profiler directly from the Windows Start menu, or use the Reflection
Customization Manager when you want to distribute profiled copies of Ref lection
to multiple users.
To run the profiler from the Windows Start menu, point to Programs > Attachmate
Reflection > Administrative Tools.
If you are launching the VT and HP Profiler, you need to identify the name of the
executable you want to profile. The applications supported by this profiler are:
Reflection for HP (R1win.exe)
Reflection for UNIX and OpenVMS (R2win.exe)
Reflection for ReGIS Graphics (R4win.exe)
The default installation folder for these files is:
C:\Program Files\Attachmate\Reflection
Reflection Profilers provide a number of ways to customize the supported Reflection
product(s). For complete information, refer to the Profiler Help.
26 Locking Down Reflection Features: Profilers and Group Policies
f~=m=`==o==r=t~
Launch the Profiler using the Reflection Customization Manager when you want to
install profiled copies of Reflection to multiple users. (See Chapter 3 for more information about this utility.) The Customization Manager automatically configures a
custom installation that will install the profile(s) you create to the correct location(s)
on user workstations. The installer transform files created by the Customization
Manager support both per-user and per-machine installations.
To launch the Profilers from Reflection Customization Manager, you need to prepare
an administrative installation, then:
1.
On the Windows Start menu, point to Programs > Attachmate Ref lection >
Administrative Tools > Customization Manager.
2.
Click Customize in the left panel, then click Open Installation and locate the
installation package (*.msi) you want to modify. When youve completed this
step, the other buttons on this panel will become available.
3.
Click Define Profiles and Default Settings.
You can now work with existing profiles, or create new profiles to add to the
custom installation.
Locking Down Reflection Features: Profilers and Group Policies
27
f_j=m
The Reflection for IBM Profiler saves profile information in a file called Profile8.rpf.
Reflection looks for this file in the following locations:
A Ref lection subfolder located in the personal Application Data folder.
For Windows 2000 and XP, the default location for this hidden folder is:
C:\Documents and Settings\<user>\Application Data\Attachmate\Reflection
A Ref lection subfolder located in the common Application Data folder.
For Windows 2000 and XP, the default location for this hidden folder is:
C:\Documents and Settings\All Users\Application Data\Attachmate\Reflection
The Reflection folder. The default path is:
C:\Program Files\Attachmate\Reflection
If Profile8.rpf is found in any of these locations, Reflection for IBM sessions use the
profiled settings.
Note: When you launch the Reflection for IBM Profiler from the Windows Start
menu, profiles are saved by default to the Toolkit folder. The default location for
this folder is:
C:\Program Files\Attachmate\RToolkit
Profiler changes saved to this location have no effect on subsequent Reflection for
IBM sessions. To test your changes on your workstation, copy the profile file to one
of the supported locations listed above.
You can also use the Reflection Profiler to profile the SNA Engine settings. (The
SNA Engine is used for 802.2, Coax DFT, and SDLC connections.) The profile file
for SNA Engine settings is Snassc.dll. See SNA profiling in the Profiler Help for
more information.
28 Locking Down Reflection Features: Profilers and Group Policies
sq=~=em=m
Use the Reflection VT and HP Profiler to profile the following Reflection applications. Profile information is saved to the profile file given in the table:
Reflection Application
Profile File
Reflection for HP
Profile1.rpf
Reflection for UNIX and OpenVMS Profile2.rpf
Reflection for ReGIS Graphics
Profile4.rpf
Reflection looks for the profile file in the following locations:
A Ref lection subfolder located in the personal Application Data folder.
For Windows 2000 and XP, the default location for this hidden folder is:
C:\Documents and Settings\<user>\Application Data\Attachmate\Reflection
A Ref lection subfolder located in the common Application Data folder.
For Windows 2000 and XP, the default location for this hidden folder is:
C:\Documents and Settings\All Users\Application Data\Attachmate\Reflection
The Reflection folder. The default path is:
C:\Program Files\Attachmate\Reflection
If Profile<n>.rpf is found in any of these locations, the associated Reflection sessions
use the profiled settings.
When you launch the Reflection VT and HP Profiler from the Windows Start menu,
profiled changes are saved to the Reflection folder and affect all subsequent Reflection
sessions on your workstation.
Locking Down Reflection Features: Profilers and Group Policies
29
u=m
The Reflection X Profiler saves profile information in a file call Rx.ini. Reflection
looks for this file in the following locations, and in the following order:
A Reflection\X subfolder located in the common Application Data folder.
For Windows 2000 and XP, the default location for this hidden folder is:
C:\Documents and Settings\All Users\Application Data\Attachmate\Reflection\X
A Reflection\X subfolder located in the personal Application Data folder.
For Windows 2000 and XP, the default location for this hidden folder is:
C:\Documents and Settings\<user>\Application Data\Attachmate\Reflection\X
The Reflection folder. The default path is:
C:\Program Files\Attachmate\Reflection
If Rx.ini is found in any of these locations, Reflection X sessions use the profiled
settings.
Note: When you launch the Reflection X Profiler from the Windows Start menu,
profiles are saved by default to the Toolkit folder. The default location for this folder
is:
C:\Program Files\Attachmate\RToolkit
Profiler changes saved to this location have no effect on subsequent Reflection X
sessions. To test your changes on your workstation, copy the profile file to one of
the supported locations listed above.
30 Locking Down Reflection Features: Profilers and Group Policies
d=m=p
Reflections Group Policy support provides administrators with an added tool for
customizing and securing Ref lection applications. Examples of customizations that
can be made using Windows Group Policies include: allowing only secure, encrypted
connections; disabling macros; disabling password saving; and disabling file transfers
to and/or from host computers.
Locking Down Reflection Features: Profilers and Group Policies
31
e=q=f~=~=r=d=m
To use policies, the Reflection policy template must first be added to your Windows
Group Policy editor by installing the Reflection Administrators Toolkit and adding
the file Ref lectionPolicy.adm to the editor. Each setting includes a description of
what it can do.
Follow these steps to add the Reflection policy template to the Group Policy Editor:
1.
Run Gpedit.msc from the command line, or open the properties for an Organizational Unit in the Active Directory Users and Computers console, click the Group
Policy tab, and edit or create a new policy object.
2.
Expand the User Configuration tree.
3.
Right-click the Administrative Templates container and select Add/Remove
Templates.
4.
In the Add/Remove Templates dialog box, click Add and browse to the
\%systemroot%\inf folder (for example, C:\Windows\inf ).
5.
Select the file ReflectionPolicy.adm. Open the template, and then close the
Add/Remove Templates dialog box.
Once you have added the template, use it to configure one or more policies. In the
procedure below, a policy is applied that disables unencrypted connections:
1.
Click the Reflection Settings tree and, in the right pane, double-click Allow
Unencrypted Connections.
2.
On the Policy tab, select Disabled, and then click OK.
Browse through the other available Reflection policies, or refer to page 32 for a list
of policies available in the Reflection policy template.
32 Locking Down Reflection Features: Profilers and Group Policies
i==^~~=d=m=p
The tables below provide a complete list of Reflection Group Policies and identify
which Reflection applications support each policy.
For more information about each policy setting, click the Explain tab for that setting
in the Windows Group Policy Editor.
Application abbreviation key:
RIBM Reflection for IBM
RHP Reflection for HP
RUO Reflection for UNIX and OpenVMS
RSIT Reflection for Secure IT
RRG
RX
RFTP
Reflection for ReGIS Graphics
Reflection X
Reflection FTP
View and edit the following settings under Local Computer Policy > User Configuration > Administrative Templates > Reflection Settings:
Setting name:
Allow Start Screen
Allow Reflection to save passwords
Allow files to be sent to host computers
Allow files to be received from host computers
Allow Sessions without Settings Files
Language Override
Allow tracing for troubleshooting
RIBM
RHP
RUO
RSIT
RRG
RX
RFTP
Migration of settings from F-Secure to
Reflection
Allow Unencrypted Connections
Allow non-FIPS mode
Folder for the default Auto Update file
Folder for the Shared Macros Settings File
Settings only in these Folders
Locking Down Reflection Features: Profilers and Group Policies
33
View and edit these settings under Local Computer Policy > User Configuration >
Administrative Templates > Reflection Settings > When Reflection Exits:
Setting name:
Prompt if connected when user exits Reflection
Prompt when exiting all Reflection sessions
If there are unsaved changes
RIBM
RHP
RUO
RSIT
RRG
RX
RFTP
View and edit these settings under Local Computer Policy > User Configuration >
Administrative Templates > Reflection Settings > Application Programming
Interfaces:
Setting name:
RIBM
RHP
RUO
Allow Reflection to run Visual Basic for Applications macros
Allow scripts and macros on the startup
command line
Allow Reflection to process DDE requests
Allow other applications to use Reflections DLL
API
Allow other applications to use Reflections
HLLAPI interface
Allow other applications to use Reflections
OLE Automation interface
Allow Reflection to run Reflection Basic scripts
Allow Reflection to run RCL scripts
Allow Reflection FTP Client Scripting
RSIT
RRG
RX
RFTP
34 Locking Down Reflection Features: Profilers and Group Policies
View and edit the following setting under Local Computer Policy > Computer Configuration > Administrative Templates > Reflection Settings > Client Metering:
Setting name:
Configure Client Metering
RIBM
RHP
RUO
RSIT
RRG
RX
RFTP
Note: Unlike most Reflection settings, Reflection client metering is configured per
computer (not per user). The client metering setting is located under Computer
Configuration not User Configuration
`e^mqbo
j~=p=`W=^~=~=a~~=
b
Reflection products provide fully integrated support for secure authentication and data
encryption.
Authentication is the process of reliably determining the identity of a communicating
party. This can be done a number of ways, including passwords, credentials, or certificates.
Encryption refers to the process of scrambling data by use of a secret code or cipher
so it is unreadable except by authorized users. Encrypted data is far more secure than
unencrypted data.
Reflection applications support the following security protocols.
SSL/TLS (pages 37-41)
Secure Shell (pages 42-48)
Kerberos (pages 52-55)
XDM authorization (page 56)
To see which security protocols are supported by the Reflection application(s) you
are using, refer to the table on page 36.
This chapter also describes the following utilities, which are available for configuring
secure connections.
Reflection Key Agent (page 47)
Reflection Certificate Manager (page 50)
Reflection Kerberos Manager (page 54)
35
36 Making Secure Connections: Authentication and Data Encryption
The security protocols available to you depend on the Reflection application you
are running. Refer to the table for details:
Reflection Application
Supported Protocols Authentication
Reflection for IBM
Kerberos
SSL/TLS
Reflection for HP
Kerberos
SSL/TLS
Secure Shell
Reflection for UNIX and OpenVMS
Kerberos
SSL/TLS
Secure Shell
Reflection for Secure IT
Secure Shell
Reflection for ReGIS Graphics
Kerberos
SSL/TLS
Secure Shell
Reflection X
Kerberos
Secure Shell
XDM Authorization 1
Reflection FTP Client
Kerberos
SSL/TLS
Secure Shell
Reflection SFTP Client
Secure Shell
Encryption
a. You can configure Reflection for IBM 5250 terminal to sign onto IBM hosts using your
Windows credentials. This authentication method uses iSeries Kerberos, which works in
conjunction with IBM's Enterprise Identity Mapping (EIM). Reflection for IBM does not
support the full range of Reflection Kerberos features.
b. Reflection X supports 56-bit DES encrypted XDM-Authorization-1 protocol. This does not
encrypt the login data sent using X-11 protocol.
c. Only the Telnet connection is encrypted, the X-11 protocol data stream is not encrypted.
Making Secure Connections: Authentication and Data Encryption 37
This legend explains symbols used in security diagrams in this chapter:
Note: Prior to version 11.0, security support was provided by an add-on product called
Reflection Security Components. This add-on product is no longer needed. Support
for secure protocols is now fully integrated into Reflection applications, and installed
by default.
ppi=L=qip=b
The Secure Sockets Layer protocol (SSL) and its compatible successor, the Transport
Layer Security protocol (TLS), provide an industry standard for making secure
connections. SSL and TLS protocols allow a client and server to establish a secure,
encrypted connection over a public network. When you connect using SSL/TLS,
Reflection authenticates the server before making a connection, and all data passed
between Reflection and the server is encrypted.
38 Making Secure Connections: Authentication and Data Encryption
Use the SSL/TLS tab of the Security Properties dialog box to configure SSL/TLS
encrypted connections. For a step-by-step procedure, see SSL/TLS encryption, how
to configure in the Reflection application Help index.
^~==ppiLqip=
Before making an SSL/TLS connection, Reflection must authenticate the host
(server). In addition, some servers may also require the user (client) to present a
certificate for user authentication. When Reflection is configured to use SSL/TLS
security, authentication is handled with digital certificates. These certificates are
part of the same Public Key Infrastructure (PKI) that is used to secure internet
transactions.
Your computer must be configured to recognize the digital certificate presented by
your host and, if necessary, to provide a certificate for client authentication. If your
computer is not properly configured, or if the certificates presented for authentication are not valid, you will not be able to make SSL/TLS connections.
Making Secure Connections: Authentication and Data Encryption 39
Depending on how your digital certificates are issued, you may need to install certificates on your computer before you can connect using SSL/TLS security.
If your host certificates were acquired from a well-known certification authority
(CA), such as VeriSign or Thawte, and you have configured Reflection to support
host authentication using the Windows system certificate store, you do not need
to install any host certificates on your computer. A certificate identifying the
issuer as a trusted CA should already be included in the Trusted Root Certification Authorities list on your system.
If you have configured Reflection to require authentication using the Reflection
store, each client computer must import required CA certificate(s) into the
Reflection store.
If your enterprise has created its own certificatation authority, each client
computer must import the root certificate for your CA. Depending on your
configuration, import it into either the Windows or Reflection certificate store.
If the host creates its own self-signed certificates, each client computer must
install any needed certificates. Depending on your configuration, import them
into either the Windows or Reflection certificate store.
If the host requires a client certificate for user authentication, you need to
import the personal certificate. You can use either the Reflection or the
Windows personal certificate store.
For more information about the Reflection PKI support, see page 49 in this manual
and in Reflection on
For information about Reflection PKI support, see page 49 in this manual and also
see PKI in the Reflection Help index.
a=ppiLqip=p==l=r
SSL/TLS settings are saved to your Reflection settings files. Administrators can use
Reflection Customization Manager to distribute settings files to end users. Certificate management must be handled individually on each user computer.
40 Making Secure Connections: Authentication and Data Encryption
o=m=p
An additional option for configuring secure SSL connections is to use the Reflection
security proxy, which is available with Ref lection Administrator. (See page 11 for
information about this add-on Reflection product.) You can use the security proxy
to configure secure connections even if your host is not running an SSL/TLS Telnet
server. For example, you can use the proxy server if you are connecting to a host
using VT-MGR and you want to configure secure SSL/TLS connections. Data
transmitted between Reflection and the proxy server is encrypted; data sent from the
proxy server to the destination host is unencrypted.
To support such connections, you must install and configure the proxy server, provide
a server certificate on all workstations that will be connecting through the server,
and create a Reflection settings file configured to connect through the proxy server.
Making Secure Connections: Authentication and Data Encryption 41
If you are using the Reflection security proxy server, you can take advantage of
the Reflection for the Web Administrative WebStation for creating and distributing
your settings files. When you launch Reflection in Administrative WebStation mode
(see page 60), the SSL/TLS tab of Security Properties dialog box includes additional
list boxes that make it easy to create sessions that connect to hosts you have configured
on the proxy:
42 Making Secure Connections: Authentication and Data Encryption
o=p=p=p
You can configure Reflection to use Secure Shell when you need secure, encrypted
communications between a trusted host and your computer over an insecure network.
When you configure Ref lection to use Secure Shell, all connections between your
computer and the remote host(s) are encrypted, protecting the data sent between
these computers. Passwords are never sent over the network in a clear text format as
they are when you use Telnet, FTP, rlogin, or rsh.
Making Secure Connections: Authentication and Data Encryption 43
Reflection Secure Shell support includes:
Secure connections to both ssh1 and ssh2 protocol servers.
Standard Secure Shell features including: TCP port forwarding (including X-11),
data stream compression and encryption, authentication (password, keyboard
interactive, public key, or Kerberos/GSSAPI), and logging.
A user key generation tool that enables you to create RSA, RSA1, and DSA keys.
Tools for uploading public keys to your Secure Shell server. Reflection automatically detects the server type, exports the correct key type, and installs it in the
correct location on the server.
Tools to view and manage trusted host keys.
A Key Agent utility that enables you to manage multiple keys and certificates
with a single passphrase, and forward authentication to additional servers. (For
more information about the Reflection Key Agent, see page 47.)
PKI support, including a certificate manager that enables you to manage certificates in a Reflection-specific certificate store. You can also configure Reflection
to use certificates in the Windows store, or on smart cards or other PKCS #11compliant hardware devices. (For more information about the Reflection Certificat Manager, see page 50.)
Secure SFTP file transfer.
Standalone DOS command-line utilities for ssh, ssh-keygen, sftp, and scp.
44 Making Secure Connections: Authentication and Data Encryption
When Secure Shell is the selected connection method, you can open the Reflection
Secure Shell Settings dialog box to customize your Secure Shell settings.
Making Secure Connections: Authentication and Data Encryption 45
The Secure Shell dialog box also includes tools for managing user and host keys.
For detailed information about configuring Secure Shell connections use the Help
buttons in the Secure Shell Settings dialog box, or see Secure Shell in the Reflection
application Help index.
46 Making Secure Connections: Authentication and Data Encryption
m=c~
Port Forwarding, also known as tunneling, provides a way to redirect commonly
insecure TCP communications through the secure SSH tunnel. After you have
configured port forwarding in Reflection, you can configure a client application to
exchange data securely with a server by configuring the client to connect to the
redirected port instead of directly to the computer running the associated server. The
client and server applications are otherwise unaffected by the Secure Shell tunnel.
For detailed information about configuring port forwarding in Reflection, see Port
forwarding (Secure Shell) in the Reflection application Help index.
a=p=p=p==l=r
The settings you configure using the Reflection Secure Shell Client Settings dialog
box are saved to a Secure Shell configuration file (called config). Within this file,
Reflection uses SSH config schemes to identify groups of Secure Shell settings. When
you make a Secure Shell connection, Reflection uses the current SSH config scheme
to determine how the connection should be made. These schemes apply to any Reflection
application that supports Secure Shell. (For information about additional Secure
Shell files, see Chapter 13.)
Administrators can use Ref lection Customization Manager to distribute the Secure
Shell configuration file to end users.
For details, install the Administrator Help feature, and see Secure Shell, deploying
settings to other users in the Reflection Help index.
Making Secure Connections: Authentication and Data Encryption 47
o=h=^
The Reflection Key Agent is a tool for creating and managing Secure Shell user keys
and/or certificates.
The Key Agent:
Stores keys securely in encrypted form.
Enables you to access all stored keys and certificates with a single passphrase.
Because keys are decrypted and stored in memory, only your initial passphrase is
required. The agent handles all subsequent authentication using your stored keys
and certificates.
Supports agent forwarding to additional Secure Shell servers. This enables public
key authentication to be used for additional Secure Shell connections without
transporting the private key.
Provides tools for key and certificate management including: creating new keys,
importing existing keys, importing certificates from the Windows and Reflection
certificate stores, deleting keys, and uploading the public key file to a specified
server in the appropriate format.
Maintains a log file to aid in troubleshooting.
For complete information about working with the Reflection Key Agent, see the Key
Agent application Help.
48 Making Secure Connections: Authentication and Data Encryption
p=p=`~=i=r
The Ref lection Secure Shell Client includes the following DOS command-line
utilities. The executable files that support these utilities are installed to your PC
in the same location as your Reflection program files.
ssh
ssh-keygen
sftp
scp
For a list of available command line options use the -h switch on the command line.
For example:
ssh -h
For detailed information about the command line utilities listed above, see the
command line topics in the Reflection application Help.
The following additional utilities are provided for customers who are migrating
from F-Secure and need to maintain scripts written for the F-Secure command
line utilities. These utilities support the same switch set as their F-Secure equivalents. (Note: If you do not have scripts written for F-Secure command line
utilities, we recommend that you use the utilities listed above.)
ssh2
sftp2
scp2
For a quick summary of command line options use the -h switch on the command
line. For details about these utilities, refer to F-Secure product documentation.
Making Secure Connections: Authentication and Data Encryption 49
mhf=p==o
A Public Key Infrastructure (PKI) is a system that helps facilitate secure communications through the use of digital certificates. Reflection supports the use of a PKI
for host and user authentication during Secure Shell and SSL/TLS sessions.
Digital certificates are maintained on your computer in certificate stores. A certificate store contains the certificates you use to confirm the identity of remote parties,
and may also contain personal certificates, which you use to identify yourself to
remote parties. Personal certificates are associated with a private key on your
computer.
Reflection can be configured to use digital certificates located in either or both of the
following stores:
The Windows certificate store
This store can be used by a number of applications, including Reflection, web
browsers, and mail clients. Some certificates in this store are included when you
install the Windows operating system. Others may be added when you connect to
internet sites and establish trust, when you install software, or when you receive
an encrypted or digitally signed email. You can also import certificates manually
into your Windows store. Manage the certificates in this store using the
Windows Certificate Manager.
The Reflection certificate store
This store is used only by Reflection applications. To add certificates to this
store, you must import them manually. You can import certificates from files and
also use certificates on hardware tokens such as smart cards. Manage the certificates in this store using the Reflection Certificate Manager.
Reflection applications can be configured to authenticate using only those certificates located in Reflection store, or using both the Windows and the Reflection store.
Enabling host authentication using the Windows certificate store means that you
may not need to import certificates, because authentication may be accomplished
using certificates that are already available. Disabling authentication using the
Windows certificate store enables you to have greater control over which certificates
are used for authentication.
For information about configuring PKI in Reflection, see PKI in the Reflection Help
index.
50 Making Secure Connections: Authentication and Data Encryption
o=`~=j~~
Use the Reflection Certificate manager to manage the digital certificates in the
Reflection certificate store and to configure other aspects of Reflection PKI support.
The following tabs are available:
Personal
Use this tab to manage your personal certificates, which are used for user (client)
authentication.
Trusted Certification Authorities
Use this tab to manage your trusted root certificates, which are used for host (server)
authentication.
LDAP
Use this tab to configure Reflection to use an LDAP server for external CRL (Certificate Revocation List) checking and/or to store intermediate certificates.
PKCS #11
Use this tab to configure Reflection for user authentication using smart cards and
other hardware tokens that conform to PKCS #11 specifications.
Note: Files created by the Reflection Certificate Manager are described on page 119.
These files are used by both Reflection SSL/TLS and Reflection Secure Shell
sessions.
Making Secure Connections: Authentication and Data Encryption 51
q===o=`~=~~
You can open the Reflection Certificate Manager from either the Secure Shell
Settings dialog box or the Security Properties dialog box.
From the Secure Shell Settings dialog box
1.
Open the Secure Shell Settings dialog box.
2.
On the PKI tab, click Reflection Certificate Manager.
Note: The Secure Shell Settings dialog box is not available in Reflection for IBM.
From the Security Properties dialog box
1.
Open the Security Properties dialog box.
2.
On the SSL/TLS tab, select Use SSL/TLS Security.
3.
Click Configure PKI.
4.
Click Reflection Certificate Manager.
Note: The Security Properties dialog box is not available in Reflection X or
Reflection for Secure IT.
For complete information about working with the Reflection Certificate Manager,
see Certificate management in the Reflection Help index.
52 Making Secure Connections: Authentication and Data Encryption
h=
Kerberos is a secret-key-based security service that prevents unauthorized access
to network services. When Ref lection Kerberos support is enabled, Ref lection
communicates with a security server, exchanging a series of encrypted messages
with the server to prove the users identity. The authentication process does not
involve sending passwords across the network, so an attacker cannot intercept this
information and use it to breach network security. Depending on the Reflection
application you are using, you may also choose to encrypt the data stream.
Making Secure Connections: Authentication and Data Encryption 53
Use the Kerberos tab of the Security Properties dialog box to configure Kerberos
connections. For a step-by-step procedure, see Kerberos, how to configure in the
Reflection application Help.
54 Making Secure Connections: Authentication and Data Encryption
q=o=h=j~~
The Reflection Kerberos Manager is an optional utility available with Reflection
that you can use to create or modify principal profiles, add or modify realms, set
ticket options, import and export Kerberos settings, or perform other Kerberos
management tasks.
Use either of the following procedures to launch the Reflection Kerberos Manager:
Click the Kerberos Manager button on the Kerberos tab of the Security
Properties dialog box.
On the Windows Start menu, point to Attachmate Reflection > Utilities >
Kerberos Manager.
Making Secure Connections: Authentication and Data Encryption 55
a=h=p==l=r
The settings you configure using the Kerberos tab of the Security Properties dialog
box are saved to your Reflection settings or client file. Administrators can use
Reflection Customization Manager to distribute these files to end users.
Information that you configure about Kerberos principals, realms, and tickets using
either the Kerberos Manager or the Reflection Kerberos Initial Configuration dialog
box is saved in your Windows registry and this information applies to all installed
Reflection applications that support Kerberos. You can import and export these settings
using the Kerberos Managers Export Settings and Import Settings commands.
Settings are saved to a file called Rsckrb5.xml. If this file is present in either the
common application data folder or the user-specific application data folder the first
time you use Reflection Kerberos, you do not need to use the Import Settings command;
settings are imported automatically. System administrators can use the Reflection
Customization Manager (available in the Reflection Administrators Toolkit) to add
the configuration file to user installations.
For details, see the Kerberos Manager Help. On the Contents tab, open How To >
Import and Export Kerberos Realm Settings.
56 Making Secure Connections: Authentication and Data Encryption
uaj=^~
XDM Authorization is an option for improving the security of connections made with
Reflection X using XDMCP. When XDM Authorization support is not configured,
Reflection makes XDMCP connections using MIT-MAGIC-COOKIE-1 authorization.
With magic cookie authorization, the authorization code is not encrypted. By installing
and configuring Reflection XDM Authorization support, you can make XDMCP connections using XDM-AUTHORIZATION-1. This method is similar to MIT-MAGICCOOKIE-1, but provides added security by encrypting the authorization code using
DES (Data Encryption Standard) encryption. Although XDM-AUTHORIZATION-1
improves the security of the authorization process, it does not encrypt subsequent
data sent over the connection, including the username and password entered in the
XDMCP login window.
For information about how to configure XDM Authorization on both the PC and the
host, see XMD Authorization in the Reflection X application Help.
`e^mqbo
r=t=m~==f~=o=p~=~=
i~=o=p
Web pages can help simplify the distribution of Reflection software and make it easy to
launch Reflection sessions. The tools discussed in this chapter can help you create web
pages with links that:
Install customized Reflection software on user workstations.
Launch pre-configured Reflection sessions.
To create web pages to install Reflection software on user workstations, use the
Reflection Customization Manager. For more information, see page 58.
To create web pages that launch Reflection sessions on systems that already have
Reflection software installed, you can use the Reflection Administrative WebStation.
Use can use the WebStation to:
Create web pages that securely copy Reflection session files to user workstations
and launch Reflection sessions using these files.
Choose between maintaining session files centrally on a web server, or allowing
users to maintain their session files locally after the initial download.
Manage Web-based Reflection sessions (which dont require users to install Reflection
software) and Windows-based Ref lection sessions (which offer a greater range
of features).
Use the WebStations access control and LDAP integration to determine which
Reflection sessions are available to particular users or groups of users.
Easily configure Windows-based Reflection sessions that use the Reflection for
the Web security proxy.
The Reflection Administrative WebStation is available with Reflection Administrator, an
add-on product described on page 11. For more information about using the WebStation,
see page 59.
57
58 Using Web Pages to Install Reflection Software and Launch Reflection Sessions
r=o=`~=j~~==tJ~=
f~~
The Ref lection Customization Manager is installed when you install the
Reflection Administrator Toolkit. Customization Manager can help you create a web
deployment package file that can install, remove, repair, or redeploy Ref lection at
the users workstation.
The Customization Manager Help includes a detailed procedure describing how to
deploy Reflection from a web page. To launch the Customization Manager and view
this procedure:
1.
On the Windows Start menu, point to Programs > Attachmate Ref lection >
Administrative Tools > Customization Manager.
2.
Click Help. On the Contents tab, select How to > Deploy Reflection >
Using a link in a web page.
Using Web Pages to Install Reflection Software and Launch Reflection Sessions
59
t===o=^~=tp~
Administrators who have installed and configured Reflection Administrator (see
page 11) can use the Ref lection Administrative WebStation to administer Weband Windows-based Reflection sessions. Use this administrative tool to:
Administer all of your Reflection sessions from a single console.
Use the WebStations access control and LDAP integration to determine which
Reflection sessions are available to particular users or groups of users.
Use the Reflection security proxy to provide secure connections for Windowsbased Reflection sessions as well as Reflection for the Web sessions.
60 Using Web Pages to Install Reflection Software and Launch Reflection Sessions
When you create or edit Windows-based Reflection sessions from the Administrative
WebStation, Reflection runs in Administrative WebStation mode. In this mode, your
sessions are saved automatically to the web server, and the Reflection Management
server automatically creates web pages with links that can be used to launch your
sessions.
The following steps outline how to use the Reflection Administrative WebStation to
configure Windows-based Reflection sessions.
1.
Install your Windows-based Reflection product on the administrative and
end-user workstations.
2.
Install the Reflection management server on the web server.
3.
Launch the Administrative WebStation, open the Session Manager, and click
Create New Session.
4.
Click Add.
5.
In the Add New Reflection Session page, select a session type, enter a session
name, and click Continue.
6.
Specify your preferences for how files will be copied to user workstations, then
click Launch. This launches a Reflection session on your workstation in Administrative WebStation mode.
7.
Configure the Reflection session.
Tip: You can use the File > Open command to import settings from an existing
settings or client file.
8.
Save your settings. Files saved when you launch from the Administrative
WebStation are automatically saved to your web server. The Windows-based
Reflection session exits and you are returned to the Administrative
WebStation.
9.
Use the Access Mapper to determine which sessions will be available to which users.
10. Point users to the Reflection URL (for example http://myserver/rweb) to access
Reflection sessions.
Note: You can configure secure connections using the built-in Ref lection security
support or you can use the Reflection proxy server. If you have configured the proxy
server, Reflection sessions you launch from the Administrative WebStation include
additional options for configuring SSL/TLS sessions using the proxy server. See
page 40 for more information.
`e^mqbo
j=o=m
Administrators who have installed and configured Reflection Administrator (see page 11)
can use the Reflection metering server to audit both Windows- and Web-based Reflection
sessions. Metering options include:
Reports detailing when and how Reflection is being used.
Tools for monitoring license compliance. You can configure the server to notify you
via email when the number of users exceeds your specified number of licenses; and/
or you can enforce a license limit, preventing Reflection from launching on additional
desktops once the license limit is reached.
`=j
To monitor Windows-based Reflection products using the Reflection metering server:
1.
Install the metering server. You can use the default metering server configuration
or, optionally, configure your own metering server preferences.
2.
Configure Reflection workstations to report to the server.
f~==o=j=p
The Reflection metering server is installed by default when you use the automated
Reflection Administrator installer. If you want to use the default metering configuration
options, the server is ready to use when the automatic installation is complete. No
further configuration is necessary.
61
62 Metering Reflection Products
Reflection Administrator installation notes:
In addition to installing the Reflection metering server, a default automatic
installation includes the Reflection management server, which you can use to
manage both Windows- and Web-based Reflection sessions (see Chapter 6) and
the Reflection security proxy (see Chapter 5).
If you want to use a servlet runner other than the one automatically installed
with Reflection (Tomcat), or if you are installing on a platform for which an
automatic installer is not provided, you can perform a manual installation.
In most cases you can use the default metering server configuration. Use the Configure
Metering Server page only if you want to view and/or change the default configuration.
To do this:
1.
Use either of the following techniques to open your browser to the metering
server logon page:
If you installed to a server running Windows:
Go to Start > Programs > Attachmate Reflection Administrator >
Metering Configuration.
Or,
Open a browser and go to the metering configuration URL, which will be
in this form:
http://[host name]:[port number]/[metering server context
name]/AdminStart.html
If you used the default port, you can omit the port number.
For example:
http://Myserver.com/rwebmeter/AdminStart.html
Metering Reflection Products 63
2.
Enter your password. (If you used an automated installer, you entered a password
during installation. If you have not specified a password, the default is admin.)
3.
Next to Change metering options, click Configure.
64 Metering Reflection Products
`=o=t~==o===j=
p
To configure Reflection workstations to report to the metering server, you can use
either or both of the following strategies:
Use the Reflection Customization Manager to create a customized Reflection
installation that includes metering configuration information.
Use Reflection's Group Policy settings to configure metering information.
`=j===`~=j~~
You can use the Reflection Customization Manager (described in Chapter 3) to create
a customized Reflection installation that will automatically configure Reflection
workstations for metering. To do this:
1.
Open the Reflection Customization Manager (Start > Programs > Attachmate
Reflection > Administrative Tools > Customization Manager).
2.
If you have not already created an administrative installation of Reflection, use
the Prepare button to do this.
3.
Click Customize in the left pane, then click Open Installation. Select Customize
a Reflection installation and locate the Reflection installation package (*.msi) in
your administrative installation point. You will be asked to specify a transform
file name (*.mst). This file will contain your customization information.
4.
Click Metering Options.
Metering Reflection Products 65
5.
In the Set Metering Options dialog box:
Select Enable metering.
Enter the URL of your metering server. The metering server URL will be
in this form:
http://[host name]:[port number]/[metering server context
name]/meter.do
If you used the default port, you can omit the port number.
For example:
http://Myserver.com/rwebmeter/meter.do
Specifying a VPA number to identify the metered product is optional. The
VPA number is required only if you want to monitor multiple Reflection
products and these products use different VPA numbers. If you omit this
value, the metering server uses zero.
Do not select Require metering server unless you want to prevent users from
launching Ref lection when the metering server is not available. (Enabling
this setting can be useful when you are creating a trial installation and want
to test to see if the metering server is running and available.)
66 Metering Reflection Products
6.
Click OK to return to the Customization Manager. You can create additional
customizations, or use the Deployment Utilities option to create a shortcut to
your customized installation.
Note: Because the metering web server URL that you specify becomes a permanent
part of the Reflection installation, you should always test your customized Reflection
installation carefully on a test workstation to ensure that the server is successfully
monitoring Reflection activity on that workstation. The Customization Manager can
only configure settings at installation time; it cannot be used to update the URL after
your customized installation is complete. (If you use Group Policy at your site, you
will probably prefer to use the that approach to configuring metering, as described
below. Group Policy settings are easily updated.)
`=j==d=m
An alternative way to configure metering is to use Reflections Group Policy support
(described in Chapter 4). This technique is convenient if you use Active Directory.
To configure client metering using Group Policy:
1.
If you have not already done so, install the Reflection policy template. (See
page 31.)
2.
Open the Group Policy editor (Start > Run > gpedit.msc).
3.
Go to Computer Configuration > Administrative templates > Attachmate
Reflection Settings > Client Metering.
Metering Reflection Products 67
4.
Open the Configure Client Metering Properties dialog box and configure
metering as follows:
Select Enabled.
Enter the URL of your metering server. The metering server URL will be
in this form:
http://[host name]:[port number]/[metering server context
name]/meter.do
If you used the default port, you can omit the port number.
For example:
http://Myserver.com/rwebmeter/meter.do
Do not select Require connection to metering server unless you want to
prevent users from launching Reflection when the metering server is not
available. (Enabling this setting can be useful when you want to test to see
if the metering server is running and available.)
68 Metering Reflection Products
^=~=`=o=i=m
A license pool comprises the licenses for a given Reflection product name, type, and
VPA number. Although it is possible to manually add licenses to the license pool
list, you dont need to do this; license pools are added automatically the first time
a Ref lection client requests a license. If you want to use the default license pool
settings, no further action is necessary. (If you want to enforce concurrent license
limits, you will need to edit the license pool configuration as described below.)
If you want to view and/or edit the current list of license pools:
1.
Use either of the following techniques to open your browser to the metering
server logon page:
If you installed to a server running Windows:
Go to Start > Programs > Attachmate Reflection Administrator >
Metering Configuration.
Or,
Open a browser and go to the metering configuration URL, which will be in
this form:
http://[host name]:[port number]/[metering server context
name]/AdminStart.html
If you used the default port, you can omit the port number.
For example:
http://Myserver.com/rwebmeter/AdminStart.html
2.
Enter your password. (If you used an automated installer, you entered a password
during installation. If you have not specified a password, the default is admin.)
Metering Reflection Products 69
3.
Click on any product listed to view and/or edit the current settings for that product.
70 Metering Reflection Products
s=j=o
To view the metering reports, open the metering request report page:
1.
Use either of the following techniques to open your browser to the metering
report logon page:
If you installed to a server running Windows:
Go to Start > Programs > Attachmate Reflection Administrator >
Metering Reports.
Or,
Open a browser and go to the metering reports URL, which will be in this
form:
http://[host name]:[port number]/[metering server context
name]/ReportsLogin.do
If you used the default port, you can omit the port number.
For example:
http://Myserver.com/rwebmeter/ReportsLogin.do
It is also possible to view Reports using the Reflection Administrative WebStation.
Configure the WebStation to look for reports provided by your metering server using
Tools > Reports > Usage Metering.
A variety of report options are available for both Reflection product usage and host
connections. Use the Help on the metering reports page for information about configuring and viewing reports.
`e^mqbo
p=o==t=q~=p
Reflection products and components are designed to run in Windows Terminal Server
environments where a site is implementing terminal services for access to their
Windows applications. This chapter provides a brief overview of the installation requirements as well as where to go for more information about running Reflection in this
environment.
m=o
Reflection is supported under the NT family of Windows servers, with or without
Citrix MetaFrame XP 1.0 and MetaFrame 1.8. Support is provided in the Windows
2000 Server and Windows Server 2003 family of servers by installing the Terminal
Services component. Some additional configuration may be required to suit the
specific site environment.
The workstation can be either Windows 2000, or Windows XP. In all cases, the
Remote Desktop Connection client software must be installed.
`=j~~=p
Citrix MetaFrame XP 1.0 and MetaFrame 1.8 are application server software packages
that give the administrator greater command over networked applications in an enterprise
environment. As a MetaFrame administrator, you have the ability to control the way
your users run networked applications. A typical user will see only the applications that
are published to the Citrix Program Neighborhood. In the MetaFrame environment,
a published application is one whose icon can be seen on the client workstation inside
the Citrix Program Neighborhood.
For more information about Citrix and Ref lection, see Technical Note 1097 at
http://support.wrq.com/techdocs/1097.html.
71
72 Supporting Reflection on Windows Terminal Servers
t=o=m=o==q~=p\
Use the following table to determine which Reflection products run under Windows
Terminal Server (WTS):
Product Name
Works in WTS Environment?
Reflection for UNIX and OpenVMS
Yes.
Reflection for HP with NS/VT
Yes.
Reflection for IBM
Yes, with exceptions. This product includes transport types that run in the WTS
environment only with restrictions. The SNA engine was designed to run on
individual PC workstations. Modifications have been made to enable the SNA
engine to function in a Terminal Server environment, but it can handle only a
limited number of simultaneous connections (10 or less). For this reason, using
Telnet is strongly recommended in the IBM environment. Telnet and Telnet
Extended connections do work in this environment. DLC is a network protocol that
is not designed for, and does not work in this environment.
Reflection X
Yes.
Reflection NFS Client
Yes. Reflection NFS is a network protocol and will run in this environment.
Reflection for Secure IT
Yes.
Security in Reflection products
Yes. Reflection Security can be used to encrypt data between the Windows
Terminal Server and the destination proxy server or host. To protect the data from
the server to the client, users must configure WTS to enable encryption between
these points.
Supporting Reflection on Windows Terminal Servers
73
Use this list to determine which Reflection components work under Windows
Terminal Server:
Component Name
Works in WTS Environment?
Reflection FTP Client
Yes.
Reflection LPD Server
No. LPD is a network service and cannot run in this environment.
Reflection Ping
Yes. When using the Find Route feature, keep in mind that the ping is being initialized
from the WTS, not the client PC.
Reflection TimeSync
No. TimeSync is a network service and cannot run in this environment.
Reflection Virtual Desktop
This component has not been developed for the WTS environment. It adds
(not supported under Windows unnecessary overhead and so should not be installed in the WRS environment.
XP)
f~=oW=d~=k
Technical Note 1606 (http://support.wrq.com/techdocs/1606.html) provides information
on installing Reflection under Windows 2000 Terminal Server. Please note the following
exceptions and guidelines before and during the installation of Reflection to WTS:
Perform the installation after normal working hours so that rebooting the server
will cause the least disruption.
Be sure the Windows server is using the very latest Service Packs.
Be sure that Windows Terminal Services is installed on the server.
Log in as administrator or with elevated privileges.
Do not install Reflection Virtual Desktop, TimeSync, or LPD.
74 Supporting Reflection on Windows Terminal Servers
^~=e
More information about installing Reflection products under Windows Terminal
Server can be found in the application Help. Open Help using any Help button in the
Reflection product you are using and search the index for Windows Terminal Server
and Citrix MetaFrame support.
^~~ton=q~=k=i~
The Technical Note Library provides easy-to-use documents about installing
Reflection products under Windows Terminal Server. The library is available online
at http://support.wrq.com/techdocs/.
Of special interest to WTS users is Technical Note 1097, which is an overview of
topics relating to WTS. See this note at http://support.wrq.com/techdocs/1097.html.
pb`qflk
Administering Reflection for IBM
`e^mqbo
c=r==o==f_j
This chapter describes files that store Reflection for IBM configuration information.
p=c
Reflection settings files generally contain information your users need for connecting
to your host. They can also include any customizations youve made to the display,
toolbars, hotlists, hotspots, menus, macros, keyboard, or mouse setup. By default,
Reflection saves settings to a complete settings file. Double-clicking a complete
settings file launches Reflection with the configurations specified in that file.
Administrators can make settings files available to users in a number of ways, including:
Use the Reflection Customization Manager (described in Chapter 3) to add settings
files to a customized Reflection installation.
Create web pages with links that download and launch settings files. See Chapter 6
for details.
Copy settings files to a shared network location and provide users with shortcuts
that point to these files.
`=Ea~F=p=c
When you save a settings file using the default values in either the Save As or Save
dialog box, Reflection creates a complete settings file. Opening a complete settings
file configures all of your Reflection settings.
Settings files are specific to individual Reflection applications. Reflection for IBM settings
files use an *.rsf file extension.
77
78 Files Used by Reflection for IBM
m~~=p=c
By default, settings files contain information about every aspect of your Reflection
configuration. To save or load a settings file that contains information about only
a specific aspect of Reflections configuration, you can use a partial settings file.
When you save or open a partial settings file, you save or update only the relevant
part of your configuration. To copy the contents of a partial settings file into your
regular settings file, open the regular settings file, open the partial settings file,
and then save the regular settings file.
Reflection for IBM uses the following partial settings file types:
Type of Partial Settings
File Extension
Key/Mouse map
.map
Toolbar
.btp
Colors
.clr
Hotspot/Hotlist
.hsp
Menus
.mnu
p=r~=c
Settings update files contain information about specific settings only. When you open
a settings update file, only those settings are changed. Settings update files allow you
to share one or more settings with other Reflection users without changing their other
settings. For example, you could create an update file that specifies a new printer
destination. When other users open this file, the printer name is updated without
affecting any other settings. Users who open this file can open the File menu and
click Save to incorporate this change into their existing settings file.
Settings update files are similar to partial settings files, as both update a subset
of Reflection settings. However, partial settings files save every setting in a related
group of settings, while settings update files include only those settings that are
changed from the default when you create the update file. Use settings update files
when you want to share only specific settings without overwriting others.
To create a settings update file, use the Save or Save As command on the File menu,
and change Save as type to Settings Update (*.rsu).
Reflection for IBM settings update files use an *.rsu file extension.
Files Used by Reflection for IBM
79
`=^~=r~==r=p=c
You can use settings update files to configure ongoing, automatic updates of end-user
settings. To do this, maintain a settings update file on a shared network server, and
create end-user settings files that specify the location of the update file using the
Auto Update File setting (Setup > View Settings > Auto Update File). Reflection
checks for new settings in the update file each time the end user opens this settings file.
You can use UNC path names or URLs to specify an update file located on a network
server, as shown in these examples.
Sample UNC path:
\\MyServer\Reflection\Update Demo.rsu
Sample URL:
HTTP://Myserver.com/Update Demo.rsu
Note: By default, Reflection looks for a settings update file called Settings.rsu in the
Reflection user folder. This means that you can place a settings update file in this
default location and the updates will be applied automatically even if you have not
explicitly specified a value for Auto Update File. For example, if you are running a
default configuration of Windows XP or Windows 2000 and installed Reflection for
IBM using default values, Ref lection will automatically check for updates in the
following location:
C:\Documents and Settings\<user>\My Documents\Reflection\Settings.rsu
You can change the default value of the Auto Update Setting using the Folder for
the default Auto Update file Group Policy setting. See Chapter 4 for more
information.
For more information about working with settings update files, including step-by-step
procedures, see Settings update files in the Reflection Help index.
80 Files Used by Reflection for IBM
p=c=~=f=j~
When you first create a macro, you can run it and edit it, but it is not yet saved
to a file. Either of the following actions saves both your macros and your current
settings. By default, macros are saved to the current settings file.
In Reflection, click Save or Save As on the File menu.
In the Visual Basic Editor, click Save <current settings file> on the File menu.
Note: Prior to version 12.0 of Reflection for IBM, macros were not stored directly in
your settings files. Macros (and and other Visual Basic project information) were
saved in files had the same base name as your settings file and used an *.rvx extension.
This information is now saved directly in your complete (*.rsf) settings files; *.rvx
files are no longer needed. When you open a pre-12.0 settings file, Reflection automatically updates the settings file format. The first time you save the file using a newer
Reflection version, the *.rvx file is removed and the *.rsf file is saved in binary file
format.
i~
If you frequently run two or more Reflection sessions simultaneously, you can use layout
files to streamline your work. Layout files save your Reflection window arrangement.
For example, if you regularly work with both a display and a printer session, you can
create a layout to launch both sessions using your preferred arrangement. Layouts
include all the saved Reflection sessions that are running when you create the layout.
Layouts can include any of the following applications:
Reflection
Reflection
Reflection
Reflection
Reflection
Reflection
for IBM
for HP
for UNIX and OpenVMS
for Secure IT
for ReGIS Graphics
FTP Client
To create a layout, use File > Layout > Save Layout As. Click the Shortcut button
if you want to create a shortcut to open your layout. You can open layouts using
shortcuts, or from a Reflection session using File > Layout > Open Layout.
Layout files use an *.rlo file extension.
Files Used by Reflection for IBM
81
`=o=p==l=c~
You can convert Reflection settings to the following formats:
Reflection for the Web (*.config) files
XML Settings (*.xml)
j~=p==~==o===t
Reflection for the Web provides easy and secure access to host applications from
within a web browser. If you are currently using Windows-based Reflection applications, you may find that you can reduce the cost of deploying and maintaining host
access to some users by using Reflection for the Web. If you are currently using
Reflection for the Web, you may want to install Windows-based Reflection on some
workstations to take advantage of its full range of features. You can use the Reflection
for the Web Adminstrative WebStation (described on page 59) to administer all of
your Reflection sessions.
Converting Reflection settings that are supported in both Windows and Web-based
Reflection products is a simple, one-step process. To import Reflection for the Web
files, use File > Open, then set Files of type to Ref lection for the Web (*.config).
Reflection for the Web settings that can be converted are imported into your current
session. To export supported settings to Ref lection for the Web format, use File >
Save As, then set Save as type to Reflection for the Web (*.config).
p~=p==uji=c~
Extensible Markup Language (XML) is an industry standard markup language for
identifying and displaying structured information retrieved from a wide variety of
applications. Reflection settings can be exported to XML format.
To export your current Reflection settings to XML format, use File > Save As,
then set Save as type to XML Settings (*.xml).
You can view XML documents in any text editor. Or, to see a formatted document
with settings information, open the converted XML file in Internet Explorer. (The
display you see in Internet Explorer is controlled by the value of the Transform
Settings To HTML setting. By default, this setting identifies a transform file that
displays the XML file as formatted HTML when you open it in Internet Explorer.)
Transform files that are installed with Reflection can be used in combination with
the TransformXML method to convert XML settings to a number of other formats.
See TransformXML method in the Reflection Help index for details.
82 Files Used by Reflection for IBM
q~=o=~=_~=q~=c
File transfer settings can be saved to a transfer request file. Transfer request files
enable you to perform the same transfer (or transfers) again later, without having
to specify files and options each time.
To create and use transfer request files, use the Save and Open buttons on the File
Transfer dialog box.
Tip: You dont need to launch Reflection to run 5250 session transfer requests. When
you save a transfer request file, you can create a shortcut that you can use to run the
transfer in a single step.
Transfer request file extensions depend on your session type:
Session Type
Transfer Request File Extension
5250
.xto
3270
.mto
For more information, see Transfer request files in the Reflection Help index.
_~=c=q~
If you routinely need to perform a group of transfer operations, you can create transfer
request files that perform batch transfers in a single operation. Use the Batch tab in
the Transfer dialog box to save and manage batch transfers. When you perform a series
of transfers, successful transfers are automatically added to a list of transfers on the
Batch tab. You can use this tab to modify individual transfers, to add or delete items,
and to change the order in which transfers will happen when you run the saved file.
For more information, see Batch transfer in the Reflection application Help index.
Files Used by Reflection for IBM
83
q=pk^=`~=c
Before you can connect over 802.2 DLC, Coax DFT, SDLC, or MPTN, you must
configure your links to the host. Connections made using these transports use the
Reflection SNA Engine. Link information for connections made with the Reflection
SNA Engine is stored in the SNA Engine configuration file, not in Reflection settings
files. The SNA Engine configuration file is created automatically when you configure
your link. Settings saved to this file affect all SNA transports. The default name and
path to this file is:
C:\Documents and Settings\All Users\Application Data\Wrqsna.rlf
Whenever you make changes to your links configuration, the Wrqsna.rlf file is automatically updated.
You can use the Reflection Customization Manager to include a correctly configured
SNA Engine configuration file in user installations.
For more information about configuring links, see Links in the Reflection Help index.
`e^mqbo
10
o==f_j=r
This chapter describes the following utilities for use with Reflection for IBM:
Reflection for IBM Conversion ToolUse this tool to convert files created with
other terminal emulation software.
Reflection for IBM translation table editorsUse these utilities to customize
character translation between the PC and the host.
o==f_j=`=q
If you are moving to Reflection from EXTRA! Personal Client, ViewNow, or Rumba,
you can use the Reflection for IBM Conversion Tool to convert your existing files to
Reflection for IBM format. The converter creates Reflection files that let you get up
and running as quickly as possible without altering your original files.
The following files run and support the converter:
Ribmconvert.exe (the converter)
Msvcp70.dll (supporting file)
Msvcr70.dll (supporting file)
HowToConvert.html (help file)
The converter is installed when you install the Reflection for IBM component of the
Reflection Administrators Toolkit. The converter files are installed to the Toolkit
folder (by default C:\Program Files\Attachmate\RToolkit).
Refer to the conversion tool file, HowToConvert.html, for complete information about
using this tool.
Tip: Another option for users migrating to Reflection is to use a set of specialized templates
that give Ref lection a familiar look and feel. See Templates, using competitive product
templates in the Reflection Help index for more information.
85
86 Reflection for IBM Utilities
q~~=q~=b
The translation table editors enable you to customize how Reflection translates
characters during data exchange between your Windows computer and the IBM
host. Use the editors to customize Reflection for unique host system environments.
Four translation table editors are available:
Executable File Name Description
Edit3270.exe
Customize character translation for 3270 sessions
Edit5250.exe
Customize character translation for 5250 sessions
Ed3270db.exe
Customize double-byte character translation for 3270 sessions
Ed5250db.exe
Customize double-byte character translation for 5250 sessions
To run one of the table editors, locate the executable file in the Reflection product
folder (by default C:\Program Files\Reflection) and double-click the file. Each
editor includes built-in Help which explains how to make changes to your character
translation.
The changes you make using the translation table editors are written directly to
the application file, R8ncs.dll. The table editors also support import and export of
edited data.
pb`qflk
Administering Reflection for HP and Reflection for OpenVMS
`e^mqbo
11
c=r==o==emI=rkfu=~=lsjpI=
~=odfp=d~
This chapter describes files that store information for these Reflection applications:
Reflection for HP
Reflection for UNIX and OpenVMS
Reflection for ReGIS Graphics
p=c
Reflection settings files generally contain information your users need for connecting
to your host. They can also include any customizations youve made to the display,
toolbars, menus, macros, keyboard, or mouse setup. By default, Reflection saves
settings to a complete settings file. Double-clicking a complete settings file launches
Reflection with the configurations specified in that file.
Administrators can make settings files available to users in a number of ways, including:
Using the Reflection Customization Manager (described in Chapter 3) to add
settings files to a customized Reflection installation.
Creating web pages with links that download and launch settings files. See Chapter
6 for details.
Copying settings files to a shared network location and providing users with
shortcuts that point to these files.
89
90 Files Used by Reflection for HP, UNIX and OpenVMS, and ReGIS Graphics
`=Ea~F=p=c
When you save a settings file using the default values in either the Save As or Save
dialog box, Reflection creates a complete settings file. Opening a complete settings
file configures all of your Reflection settings.
Settings files are specific to individual Reflection applications. The Reflection applications covered in this chapter use the following file extensions:
Reflection Application
Settings File Extension
Reflection for HP
.r1w
Reflection for UNIX and OpenVMS
.r2w
Reflection for ReGIS Graphics
.r4w
m~~=p=c
By default, settings files contain information about every aspect of your Reflection
configuration. To save or load a settings file that contains information about only a
specific aspect of Reflections configuration, you can use a partial settings file. When
you save or open a partial settings file, you save or update only the relevant part of
your configuration.
Partial settings files are not supported in Reflection for Secure IT. Partial settings
files can be shared among Reflection for HP, Reflection for UNIX and OpenVMS,
and Reflection for ReGIS Graphics. These products use the following file extensions:
Type of Partial Settings
File Extension
Key/Mouse map
.rkm
Toolbar
.rtb
Colors
.rcr
Menus
.rmu
Hotspots
.rhs
Connection
.rco
Files Used by Reflection for HP, UNIX and OpenVMS, and ReGIS Graphics 91
p=r~=c
Settings update files contain information about specific settings only. When you open
a settings update file, only those settings are changed. Settings update files allow you
to share one or more settings with other Reflection users without changing their other
settings. For example, you could create an update file that specifies a new printer
destination. When other users open this file, the printer name is updated without
affecting any other settings. Users who open this file can open the File menu and
click Save to incorporate this change into their existing settings file.
Settings update files are similar to partial settings files, as both update a subset of
Reflection settings. However, partial settings files save every setting in a related
group of settings, while settings update files include only those settings that are
changed from the default when you create the update file. Use settings update files
when you want to share only specific settings without overwriting others.
To create a settings update file, use the Save or Save As command on the File menu,
and change Save as type to Settings Update. Reflection applications covered in this
chapter use the following file extensions for update files.
Reflection Application
Settings Update File Extension
Reflection for HP
.r1u
Reflection for UNIX and OpenVMS
.r2u
Reflection for ReGIS Graphics
.r4u
92 Files Used by Reflection for HP, UNIX and OpenVMS, and ReGIS Graphics
`=^~=r~==r=p=c
You can use settings update files to configure ongoing, automatic updates of end-user
settings. To do this, maintain a settings update file on a shared network server, and
create end-user settings files that specify the location of the update file using the
Auto Update File setting (Setup > View Settings > Auto Update File). Reflection
checks for new settings in the update file each time the end user opens this settings file.
You can use UNC path names or URLs to specify an update file located on a network
server, as shown in these examples.
Sample UNC path:
\\MyServer\Reflection\Update Demo.rsu
Sample URL:
HTTP://Myserver.com/Update Demo.rsu
Note: By default, Reflection looks for a settings update file called Settings.r<n>u in
the Reflection user folder. This means that you can place a settings update file in this
default location and the updates will be applied automatically even if you have not
explicitly specified a value for Auto Update File. For example, if you are running a
default configuration of Windows XP or Windows 2000 and installed Reflection for
HP using default values, Ref lection will automatically check for updates in the
following location:
C:\Documents and Settings\<user>\My Documents\Reflection\Settings.r1u
You can change the default value of the Auto Update Setting using the Folder for
the default Auto Update file Group Policy setting. See Chapter 4 for more information.
For more information about working with settings update files, including step-by-step
procedures, see Settings update files, using in the Reflection Help index.
Files Used by Reflection for HP, UNIX and OpenVMS, and ReGIS Graphics 93
i=p=c
Reflection for HP, Reflection for UNIX and OpenVMS, and Reflection for ReGIS
Graphics support an advanced feature that lets you link partial settings files to
complete settings files. This is useful if you want to:
Share a partial settings file, such as a toolbar, among users of a variety of
complete settings files. This way when you update the toolbar, the changes are
automatically distributed to the linked complete settings files.
Distribute some special settings, such as customized colors or mouse mappings,
to a group of users.
Keep partial settings files on a shared network drive so that users can link
to them from their complete settings files stored on their local drives. Again,
changes made to the partial settings file are automatically updated and
distributed via the link.
Because linking is an option typically reserved for advanced users, the Link to file
check box is hidden for convenience. To show this option, in the View Settings dialog
box (Setup > View Settings), select the setting Show Link to File Check Box and
change the value in the Setting details box to Yes. Now, when you use the Open
Settings dialog box to load a partial settings file, youll see the Link to file check box.
For more information about working with linked settings files, see Linked settings files
in the Reflection Help index.
94 Files Used by Reflection for HP, UNIX and OpenVMS, and ReGIS Graphics
i~
If you frequently run two or more Reflection sessions simultaneously, you can use
layout files to streamline your work. Layout files save your Reflection window
arrangement. For example, if you regularly work with both an IBM and an HP host,
you can create a layout to launch both sessions using your preferred arrangement.
Layouts include all the saved Reflection sessions that are running when you create
the layout. Layouts can include any combination of the following applications:
Reflection
Reflection
Reflection
Reflection
Reflection
Reflection
Reflection
for HP
for UNIX and OpenVMS
for ReGIS Graphics
FTP Client
for IBM
for Secure IT
SFTP Client
To create a layout use File > Layout > Save Layout As.
Click the Shortcut button if you want to create a shortcut to open your layout. You can
open layouts using shortcuts, or from a Reflection session using File > Layout > Open
Layout.
Layout files use an *.rlo file extension.
`=o=p==l=c~
You can convert Reflection settings to the following formats:
Reflection for the Web (*.config) files
XML Settings (*.xml)
Note: This feature is not available in Reflection for Secure IT.
Files Used by Reflection for HP, UNIX and OpenVMS, and ReGIS Graphics 95
j~=p==~==o===t
Reflection for the Web provides easy and secure access to host applications from
within a web browser. If you are currently using Windows-based Reflection applications, you may find that you can reduce the cost of deploying and maintaining host
access to some users by using Reflection for the Web. If you are currently using
Reflection for the Web, you may want to install Windows-based Reflection on some
workstations to take advantage of its full range of features. You can use the Reflection
for the Web Adminstrative WebStation (described on page 59) to administer all of
your Reflection sessions.
Converting Reflection settings that are supported in both Windows and Web-based
Reflection products is a simple, one-step process. To import Reflection for the Web
files, you can use either of these methods:
File > Open, then set Files of type to Reflection for the Web
File > Import and Export > Import XML
Reflection for the Web settings that can be converted are imported into your current
session. To export supported settings to Ref lection for the Web format, use File >
Save As, then set Files of type to Reflection for the Web (*.config).
96 Files Used by Reflection for HP, UNIX and OpenVMS, and ReGIS Graphics
f=~=b=p=r=uji
Extensible Markup Language (XML) is an industry standard markup language for
identifying and displaying structured information retrieved from a wide variety of
applications. Reflection settings can be exported into XML and, in turn these Reflection
settings can be openend in another Ref lection session or displayed in a readable
format. Exporting settings as XML allows you to take Reflection settings as a source,
translate them using XSL stylesheets, and open them in Ref lection as XML files
(*.xml), or in Reflection for the Web as configuration files (*.config) to replicate the
session. To do this, supply the basic information using options in the Reflection
Export and Transform XML dialog box, where you can specify the source data for
export, the output, the location to save the output file, and whether the resulting
content should be automatically displayed.
Using Reflection data as the source, you can export:
Current or changed settings: Your current Reflection settings.
Screen data: Data from the Reflection terminal window and display memory.
Other: A prior Reflection session saved in XML format, filtered output, or
Reflection for the Web configuration file settings.
To transform your Reflection settings, use the Export and Transform XML dialog
box (File > Import and Export > Export and Transform XML).
Note: This feature is not available in Reflection for Secure IT.
For more information about working with XML files, see XML in the Ref lection
Help index
`e^mqbo
12
`=v=e==p=tonLo=c=
q~=m
This chapter only applies to Ref lection for HP, Ref lection for UNIX and OpenVMS,
and Ref lection for ReGIS Graphics.
Before Ref lection users can transfer files between their PCs and a host using the
WRQ/Reflection protocol, a host version of the file transfer program must be available
to work with Reflection. Typically, this file is uploaded by the system administrator.
Reflection includes host programs for transferring files to MPE (HP 3000), OpenVMS,
and UNIX systems.
i~==r~=p
There are three Reflection Basic scripts included with Reflection that upload host
programs to HP, OpenVMS, and UNIX hosts. Choose an upload script according to
both the host and language you require:
Language
PCLINK2,
HP 3000 host
VAXLINK2,
OpenVMS host
UNXLINK2,
UNIX host
English
Uphpenu.rbs
Upvxenu.rbs
Upuxenu.rbs
French
Uphpfra.rbs
Upvxfra.rbs
Upuxfra.rbs
German
Uphpdeu.rbs
Upvxdeu.rbs
Upuxdeu.rbs
Japanese
Uphpjpn.rbs
Upvxjpn.rbs
Upuxjpn.rbs
These scripts are not copied by Setup when you perform a Typical installation. Before
you continue with the procedures that follow, check to see if the upload scripts are
availablethey are installed to the Host subfolder located in your Reflection program
folder. If they are not in this location, open Windows Control Panel and use Add/Remove
Programs to install the Host Transfer Files feature. You will find this feature listed
under the Reflection product feature when you run the Windows Installer.
97
98 Configuring Your Host to Support WRQ/Reflection File Transfer Protocol
_~=p==r~==e=m~
To upload a host program:
1.
Start Reflection, and establish a host connection.
2.
Press c+s +S to open the Run Script dialog box.
3.
Change to the Reflection Host folder.
4.
Select the upload script name that matches your environment, where <lang>
is either enu, fra, deu, or jpn depending on the language:
Script name
Host Type
Host Program Name
(to be copied)
Uphp<lang>.rbs
HP 3000
PCLINK2
Upvx<lang>.rbs
OpenVMS
VAXLINK2
Upux<lang>.rbs
UNIX
UNXLINK2
5.
Click the Run button. After a moment, youll see the Upload Script dialog box.
It is recommended that you first click the Default Upload button; this successfully
uploads the host program in almost all situations.
6.
When you see the Completed Successfully dialog box, this indicates that the host
program has been uploaded. Now your users can transfer files using the WRQ/
Reflection protocol.
If you had a problem or received an error when using the Default Upload button
to upload the host program, use the Custom Upload button:
For more information on uploading PCLINK2, see following section.
For more information on uploading VAXLINK2, see page 104.
For more information on uploading UNXLINK2, see page 106.
Configuring Your Host to Support WRQ/Reflection File Transfer Protocol
99
p==r~==em=e=m~
This section provides detailed instructions for uploading the HP 3000 host program.
PCLINK2 is the host program that lets you transfer files to and from an HP 3000
system; it must be copied to the host before you can transfer files using the WRQ/
Reflection protocol. All users of Reflection can share the same host copy of PCLINK2;
as a system administrator, you can place a copy in a common group and account on
the host.
Important: AttachmateWRQ does not supply a host program for the HP 1000. You
must obtain a Kermit or Xmodem file transfer program for the HP 1000 and use
those transfer methods in Reflection.
Two versions of PCLINK2 are distributed with Reflection:
PCLINK2 for Classic HP 3000 machines. (This program can also run on an
MPE/iX system in compatibility mode.)
PCLINK2 for MPE/iX systems. This version of PCLINK2 runs in native mode on
an MPE/iX machine and provides the best performance in this environment.
POSIX support is only available in the native mode version of PCLINK2.
During the upload of the HP host file transfer program, the upload program detects
what type of system you have, and automatically uploads the appropriate version
of PCLINK2. Because the native mode version of PCLINK2 is almost 10 times larger
than the classic mode version, it takes longer to upload. If you have a slow data
line, you may prefer to upload the smaller classic version of PCLINK2 and run it
in compatibility mode on an MPE/iX system. To do this, use the Custom Upload
option and select the Compatibility Mode (MPE/V or Classic) option explained
on page 102.
PCLINK2 needs to be uploaded only once for each HP 3000 but should be updated
with a newer version when one is available.
100
Configuring Your Host to Support WRQ/Reflection File Transfer Protocol
To upload PCLINK2, you need the following files in the Reflection \Host folder:
A script file automating the upload procedure, for example, Uphp<lang>.rbs.
Pclink2.pub is the host program for classic HP 3000s and compatibility mode.
Nmpcl2.pub is the native mode version of PCLINK2 for MPE/iX HP 3000s.
WRQUPLOA is an auxiliary file required for the upload.
VERIFYPH is a program that checks the target group for PH (Processing
Handling) capabilities. This type of processing capability is required to perform
wildcard transfers and to display host directory information. If the target
group does not have this capability, a warning message is issued with options
enabling you to cancel the upload or continue with the operation.
VERIFYPM is a program that checks the target group for PM (Privileged Mode)
capabilities. This type of capability is required to perform faster host directory
displays in the File Transfer dialog box. If the target group does not have this
capability, then the older method of obtaining host directory information will
be used.
To upload PCLINK2 to an HP 3000 host:
1.
Start Reflection for HP with NS/VT, and establish a connection to the HP
3000. You can upload PCLINK2 using a direct serial, modem, or network
connection.
2.
Log on as Manager.sys or to the account where PCLINK2 will reside. You must
sign on with a term type equal to 10 (the normal value). You can force this by
adding TERM=10 to your logon string, as follows:
HELLO <logon>;TERM=10
3.
Press c+s +S to open the Run Script dialog box.
4.
From the Reflection \Host folder, select the file Uphp<lang>.rbs, and click the
Run button to open the Reflection HP 3000 Upload Script dialog box.
5.
Click Default Upload.
6.
When you see the Completed Successfully dialog box, this indicates that the host
program has been uploaded. Now your users can transfer files using the WRQ/
Reflection protocol.
If you encounter any problems, perform a custom upload (explained next).
Configuring Your Host to Support WRQ/Reflection File Transfer Protocol
101
em=`=r~=l
If you need to specify custom options, click Custom Upload in the Reflection HP 3000
Upload Script dialog box. The custom options are explained next.
r~=j
These options determine what method, or methods, will be used to upload the
host program:
Leave the Try WRQ/Reflection Protocol check box selected so the PCLINK2
host program will be uploaded using the WRQ/Reflection proprietary protocol.
Using this protocol results in the fastest upload procedure.
If the WRQ/Reflection protocol is not found by the upload script, then the next
two options are tried (as long as you leave the Try Old-WRQ Protocol and Try
Method Using Host FCOPY Utility check boxes selected).
Leave the Try Old-WRQ Protocol check box selected so the PCLINK2 host
program will be uploaded using the Old-WRQ proprietary protocol. (This was
the protocol used by Reflection in versions prior to version 4.0, the protocol has
since been replaced with the WRQ/Reflection protocol.)
If the Old-WRQ protocol is not found by the upload script, then the remaining
option is tried (as long as you leave the Try Method Using Host FCOPY Utility
check box selected).
Leave the Try Method Using Host FCOPY Utility check box selected so the
PCLINK2 host program will be uploaded using the HP 3000s FCOPY utility.
Reflection uses the FCOPY utility to upload PCLINK2 by issuing the command
RUN FCOPY.PUB.SYS. If for some reason the HP 3000 was not able to run
FCOPY, the message Could not invoke FCOPY utility displays. Make sure that
another program is not running by pressing c+x, and then typing ABORT at the
colon prompt and pressing n.
If you see the message Received unexpected data from FCOPY, normally this is
a result of having a term type other than 10. Log on to the host with ;TERM=10
at the end of your logon string (see page 100), and try the upload again. This
error may also be related to noise on the line or to the existence of an intermediary device such as a data switch.
When FCOPY is used, no error checking is performed. Use the Serial
Connection Statistics dialog box (Connection > Trace > Serial Connection
Statistics) to determine the source of the problem.
102
Configuring Your Host to Support WRQ/Reflection File Transfer Protocol
m`ifkhO=j
This option determines what program to upload based on the operating system:
Leave the Script Determines Best Mode option set so the script automatically
detects which MPE operating system you have and uploads the appropriate software
for your environment. If you have an MPE/XL or MPE/iX host, then the script
uploads the native mode version of PCLINK2. For MPE/V or Classic hosts, the
compatibility mode of PCLINK2 is uploaded.
If you want to transfer files using the faster native mode on your MPE/iX system,
select the Native Mode (MPE/XL and MPE/iX) option. This results in the best
system performance. If you do not need to run your MPE/iX system in compatibility mode, this is the recommended option.
The Compatibility Mode (MPE/V or Classic) option is intended for use on
the Classic HP 3000 machines. Select this option if you have this type of host.
If you select this option and your host is an MPE/XL system, or if you start a file
transfer from Reflection and notice slow performance on your MPE/iX system,
you can do one of two things:
Your host may be running the compatibility mode of the PCLINK2 software
(because you selected this option); to take advantage of optimum system
performance, you need to upload the Reflection file transfer host software
that runs in native mode by forcing that selection here.
If you must run PCLINK2 in compatibility mode, you can change the system
priority by reassigning PCLINK2s queue priority level to either D or E. To
do this, modify the Startup command on the WRQ tab in the File Transfer
Setup dialog box. For example:
RUN PCLINK2.PUB.SYS;PRI=DS
Configuring Your Host to Support WRQ/Reflection File Transfer Protocol
103
m`ifkhO=`~~
Leave this option set to Script Determines Capabilities so that the script automatically
detects what capabilities the host software will have. The script detects either Privileged
Mode or Process Handling.
Select the PCLINK2 Will Have the Following Capabilities option if you want to
force PCLINK2s capabilities: you can select PM or PH capabilities.
e=m~=t=_=`~
If you want to call the host program something other than the default proposed name
of PCLINK2.PUB.SYS, type the name here.
Caution: Dont confuse the name that you enter here (which is the name you want the
program called once it is uploaded to the host) with the host Startup command that
you specify on the WRQ tab in the File Transfer Setup dialog box. In other words,
do not enter the Startup command here.
`~=~=q=i
Select this check box if youre running the upload script again because the first time
you ran it, the upload was unsuccessful. If you request assistance, Technical
Support will ask for a copy of the log created by selecting this check box. The log will
be located in the Reflection \Host folder.
`~=~=r~
If you want to cancel the upload, press e or click Cancel. You may also need to abort
the program on the host:
1.
Enter a break (by pressing c+x).
2.
Press e, and then enter a colon (:) to turn the HP 3000 echo facility back on.
3.
Type ABORT at the host prompt, and press n to abort the PCLINK2 program.
104
Configuring Your Host to Support WRQ/Reflection File Transfer Protocol
p==r~==lsjp=e=m~
This section provides detailed instructions for uploading the OpenVMS host program.
Vaxlink2.exe is the host program that lets you transfer files to and from OpenVMS
systems; it must be copied to the host before you can transfer files using the WRQ/
Reflection protocol.
To upload VAXLINK2, you need the following files in the Reflection \Host folder:
Upvx<lang>.rbs is a script file that automates the upload procedure.
Vaxlink2.exe is the VAX/OpenVMS host file transfer program.
Alphalk2.exe is the AXP/OpenVMS host file transfer program.
Wrquploa.mar is a receive-only Kermit program that assists in the upload.
Host programs are provided for both VAX and AXP machines running OpenVMS.
Clicking the Default Upload button after running the upload script causes the upload
procedure to automatically determine which program to upload to your host. If the
AXP version is uploaded, it is renamed Vaxlink2.exe after the upload completes.
VAXLINK2 may already be defined as a logical name or foreign command (see the
application Help). If so, you dont need to upload another copy.
To upload VAXLINK2 to a OpenVMS host:
1.
Start Reflection, and establish a connection to a VMS host. You can upload
VAXLINK2 using a direct serial, modem, or network connection.
Note: Connecting to one OpenVMS host and performing a SET HOST DCL
command to another OpenVMS host may cause the upload script to fail. Be sure
that you are connected to the host to which you want to upload VAXLINK2.
2.
Log in to the host.
3.
Press c+s +S to open the Run Script dialog box.
4.
From the Reflection\Host folder, select the file Upvx<lang>.rbs, and click Run to
open the Reflection VMS Upload Script dialog box.
5.
Click Default Upload.
6.
When you see the Completed Successfully dialog box, this indicates that the host
program has been uploaded. Now your users can transfer files using the WRQ/
Reflection protocol.
If you encounter any problems, perform a custom upload (explained next).
Configuring Your Host to Support WRQ/Reflection File Transfer Protocol
105
lsjp=`=r~=l
If you need to specify custom options, click Custom Upload in the Reflection VMS
Upload Script dialog box. The custom options are explained next.
r~=j
The check boxes under Upload Method enalbe you to specify up to three protocols the
script should use when attempting to upload the host transfer program. By default,
the script first tries to upload using the WRQ/Reflection protocol. If that is unsuccessful, the script tries the Old-WRQ protocol, then the Kermit public domain transfer
protocol.
r~=s^uifkhO==t=sjp=p
By default, the upload script determines what OpenVMS system you are uploading
to: either a VAX system or an AXP system. If you want to force a specific system
type, select that option here.
e=m~=t=_=`~
If you want to call the host program something other than the default proposed
name of Vaxlink2.exe, type the name here.
Caution: Dont confuse the name that you enter here (which is the name you want the
program called once it is uploaded to the host) with the host Startup command that
you specify on the WRQ tab in the File Transfer Setup dialog box. In other words, do
not enter the Startup command here.
`~=~=q=i
Select this check box if youre running the upload script again because the first time
you ran it, the upload was unsuccessful. If you request assistance, Technical Support
will ask for a copy of the log created by selecting this check box. The log will be
located in the Reflection \Host folder.
106
Configuring Your Host to Support WRQ/Reflection File Transfer Protocol
p==r~==rkfu=e=m~
This section provides detailed instructions for uploading the UNIX host program.
UNXLINK2 is the host program that lets you transfer files to and from a UNIX host,
including Compaqs Digital ULTRIX. It must be uploaded to the UNIX host before
you can transfer files using the WRQ/Reflection transfer protocol.
To upload UNXLINK2, you need the following four files in the Reflection \Host folder:
A script file that automates the upload procedure, for example Upux<lang>.rbs.
Unxlink2.c is part of the version 3.03 UNIX file transfer program.
Unxxfer2.c is part of the version 3.03 UNIX file transfer program.
Wrqkerm.c is the receive-only Kermit program that assists in the upload
of UNXLINK2.
To upload UNXLINK2 to a UNIX host:
1.
Start Reflection and establish a connection to a UNIX host. You can upload
UNXLINK2 using a direct serial, modem, or network connection.
2.
Log in to the host.
3.
Press c+s +S to open the Run Script dialog box.
4.
From the Reflection \Host folder, select the file Upux<lang>.rbs, and click Run
to open the Reflection UNIX Upload Script dialog box.
5.
Click Default Upload.
6.
When you see the Completed Successfully dialog box, this indicates that the host
program has been uploaded. Now your users can transfer files using the WRQ/
Reflection protocol.
Configuring Your Host to Support WRQ/Reflection File Transfer Protocol
107
rkfu=`=r~=l
If you need to specify custom options, click Custom Upload in the Reflection UNIX
Upload Script dialog box. The custom options are explained next.
r~=j
The check boxes under Upload Method enable you to specify up to three protocols the
script should use when attempting to upload the host transfer program. By default,
the script first tries to upload using the WRQ/Reflection protocol. If that is unsuccessful, the script tries the Old-WRQ protocol, then the Kermit public domain transfer
protocol.
`=rkuifkhO=r
You can customize the compiling of the UNIX host program by using switches.
If youre uploading to an AT&T UNIX System 5 system, leave the first check box
selected. Also, by default, Berkeley Software Distribution (BSD) switches are used.
Other detected systems are shown in the box below after you select the Other System
Switches check box. For example, if you select Berkeley Software Distibution 4.2
(BSD) from this box, this appends the following switch to the unxlink2 compiler:
-BSD42
You can append any additional switches to those that you see here.
To compile unxlink2 on an AIX host:
1.
Select the Other System Switches check box.
2.
Select AIX (IBM RS6000) from the Other System Switches list.
3.
Clear these two check boxes:
AT&T and UNIX System V Switches
Berkeley Software Distribution (BSD) Switches
108
Configuring Your Host to Support WRQ/Reflection File Transfer Protocol
e=m~=t=_=`~
If you want to call the host program something other than the default proposed name
of ./unxlink2, type in the name here.
Caution: Dont confuse the name that you enter here (which is the name you want
the program called once it is uploaded to the host) with the host Startup command
that you specify on the WRQ tab in the File Transfer Setup dialog box. In other
words, do not enter the Startup command here.
`~=~=q=i
Select this check box if youre running the upload script again because the first time
you ran it, the upload was unsuccessful. If you request assistance, Technical
Support will ask for a copy of the log created by selecting this check box. The log will
be located in the Reflection \Host folder.
pb`qflk
Administering Reflection for Secure IT
`e^mqbo
13
c=r==o==p=fq
This chapter describes files used by the Reflection for Secure IT SSH client and the
Reflection SFTP Client.
Before reading this chapter, you should be familiar with the Secure Shell information
on pages 42-48.
p=p=`~=c
User-specific Reflection Secure Shell settings are stored in a configuration file named
config. The config file is created the first time you change settings using the Reflection
Secure Shell Settings dialog box.
The default location for this file is:
C:\Documents and Settings\<user>\My Documents\Attachmate\Reflection\.ssh\config
The config file is updated automatically by changes you make using the Reflection
Secure Shell settings dialog box (shown on pages 44 and 45). You can also edit the
config file manually in any text editor.
For detailed information about keywords used in the Secure Shell config file, see Secure
Shell in the Reflection for Secure IT Help index. The configuration file (Secure Shell
settings) topic lists keywords that affect all Reflection Secure Shell connections; the
configuration file (terminal emulation settings) topic lists keywords for configuring
terminal emulation for ssh command line sessions.
111
112
Files Used by Reflection for Secure IT
p~=p=eJJe=K=r==p~=p==
j=e
Within the Secure Shell configuration file, settings are saved in sections identified by
the Host keyword. You can use these sections to save settings on a host-by-host basis,
or you can create SSH config schemes to use the same settings for multiple hosts.
If you change Secure Shell settings in Reflection without specifying an SSH
config scheme, Reflection saves these changes under the host name and uses
these settings whenever you connect to that host. In this case, the Host keyword
in the config file specifies your host name.
If you specify an SSH config scheme name, Reflection saves Secure Shell settings
under the scheme name and uses these settings whenever you connect using that
scheme. In this case the Host keyword in the config file specifies your SSH config
scheme name.
`=d~=p=p=p
The config file (which is located within each users My Documents folder)
configures Secure Shell settings for the current user. Reflection applications also
support use of a system-wide configuration file, called ssh_config, which configures
Secure Shell settings for all users of a computer. You can create this file manually, or
use an existing config file, which you will need to rename and copy, or install to the
correct location. The ssh_config file must be placed in the Reflection application
data folder. The default location is:
C:\Documents and Settings\All Users\Application Data\Attachmate\Reflection
You can use the Reflection Customization Manager to add an ssh_config file to a
Reflection installation to correctly configure end-user computers for Secure Shell
connections the first time users launch Reflection.
For detailed information about deploying a global Secure Shell configuration file, see
Setup, deploying custom Secure Shell settings in the Reflection for Secure IT Help
index.
Files Used by Reflection for Secure IT
113
r~=p=p=`~=c=~=
o=p=c
The Reflection for Secure IT SSH client and SFTP client use settings stored in two
distinct file types:
Secure Shell configuration file (config or ssh_config).
Application settings file (*.r3w for the SSH client, *.rfw for the SFTP client).
All Reflection applications share a common Secure Shell configuration file, and
settings in this file are applied per host (or per SSH config scheme). For example,
when you configure settings for a connection to Acme.com using the Reflection SSH
client (and you dont specify an SSH config scheme), these settings are saved in the
Secure Shell config file in a section identified with the heading Host Acme.com. If
you also configure the Reflection SFTP Client to connect to Acme.com (and you
dont specify an SSH config scheme), the SFTP client uses the existing settings in the
Host Acme.com section of the config file. (Settings are shared in the same way if
you specify the same SSH config scheme in both applications.)
Additional Reflection settings are saved in application-specific settings files.
Reflection saves your host name and SSH config scheme name to the current
settings file, along with other preferences that you have configured. For example,
using the Reflection SSH Client, you could create a settings file called
AcmeSettings.r3w that connects to the host Acme.com, and also configures display
preferences and keyboard mappings that are appropriate for that host. These
settings take effect when you open the AcmeSettings.r3w file. Before connecting to
the host, Reflection looks for a Host Acme.com section in the Secure Shell configuration file and, if this section is found, uses the specified Secure Shell settings when it
makes the connection.
Settings changes are saved per the following:
Changes you make using
Are saved to
The Secure Shell Settings
dialog box
The Secure Shell config file when you close this
dialog box.
Other Reflection dialog
boxes
The Reflection settings file when you use the
File > Save command.
114
Files Used by Reflection for Secure IT
ppe=`=p=c
Reflection for Secure IT SSH Client settings files include the host name, SSH config
scheme name (when applicable), and any other information you configure in the
Connection Setup dialog box. These files can also include any customizations youve
made to the display, keyboard, or mouse setup.
Reflection for Secure IT settings files use an *.r3w file extension. When you doubleclick an .r3w file, Reflection launches with the configurations specified in that file.
p=r~=c
With Reflection settings update files, you can share one or more settings with other
Reflection users without modifying any of the other settings of those users. A
settings update file contains information about specific settingswhen a user opens a
settings update file, only the settings particular to that file are changed. To create a
settings update file, use File > Save As, and change Save as type to Settings Update.
Reflection for Secure IT settings update files use an *.r3u file extension.
For additional information about working with settings update files, refer to pages
91-92 in this manual. For complete information about working with settings update
files, including step-by-step procedures, see Settings update files, using in the
Reflection for Secure IT Help index.
pcqm=`=p=c
SFTP Client settings files include the following information:
All of the sites you have configured, including host name and other site
properties, but excluding settings configured in the Secure Shell settings dialog
box.
Your settings for Transfer Method and If File Exists.
Settings that you have configured using the Options dialog box.
When you start up, by default, the client automatically opens a settings file called
Settings. Any changes you make to your configuration are saved to this settings file
when you use File > Save. (To save your settings to a different file, use File > Save
As.)
You can create shortcuts to launch the client and automatically open any settings file.
The SFTP Client title bar displays the name of the settings file that is currently open.
Files Used by Reflection for Secure IT
115
Note: You can use the Import Settings command to modify your SFTP Client
settings. Imported settings for new sites are appended to any currently configured
settings; imported settings for existing sites update those sites. The title of your
session remains unchanged.
pcqm=`=p=c
You can use commands from the SFTP Client Script menu to record, edit, and play
back SFTP command scripts. Scripts allow you to automate SFTP connection and
file transfer operations: either play back a script from within the SFTP Client application, or start the SFTP Client with a command-line parameter that executes the
script automatically. For example, you can automate file transfers to and from an SFTP
server. Such transfers are carried out without the need to interact directly with the
SFTP Client.
Reflection SFTP Client script files use an *.rfs file extension.
Note: The SFTP command set is not the same as the FTP command setthere are
many FTP commands that are not available when you make an SFTP connection.
The SFTP Client application Help includes detailed information about both FTP and
SFTP commands (FTP commands are available from the SFTP client if you
configure the client to forward an FTP connection through an SSH tunnel.) For
detailed information about SFTP commands, see SFTP commands, index in the SFTP
Client Help.
116
Files Used by Reflection for Secure IT
i~
If you frequently run two or more Reflection sessions simultaneously, you can use
layout files to streamline your work. Layout files save your Reflection window
arrangement, including all of the saved Reflection sessions that are running when
you create the layout. For example, if you regularly work with both an SSH client
session and an SFTP session, you can create a layout that launches both sessions
using your preferred arrangement. Layouts can include any combination of the
following applications:
Reflection
Reflection
Reflection
Reflection
Reflection
Reflection
Reflection
for Secure IT
SFTP Client
for IBM
for HP
for UNIX and OpenVMS
for ReGIS Graphics
FTP Client
To create a layout in Reflection for Secure IT, use File > Layout > Save Layout As.
To create a shortcut to open your layout, click the Shortcut button. You can open a
layout from a Reflection session using File > Layout > Open Layout, or using a
shortcut.
Layout files use an *.rlo file extension.
Files Used by Reflection for Secure IT
117
p=p=c=o
This file reference includes the Secure Shell configuration files described on page 111
and page 112 as well as additional files that may also be present on your computer,
depending on how you have configured Reflection Secure Shell connections.
All files described in this section are shared among all Reflection applications and
command-line utilities that support Secure Shell connections. The Reflection
applications that support Secure Shell are Reflection for Secure IT SSH Client,
Reflection for Secure IT SFTP Client, Reflection for HP, Reflection for UNIX and
OpenVMS, Reflection for ReGIS Graphics, Reflection X, and Reflection FTP Client.
The command-line utilities are ssh, ssh2, sftp, sftp2, scp, and scp2.
rJ=p=p=c
User-specific Secure Shell files affect Secure Shell connections for the user currently
logged into Windows. They are located in the user .ssh folder:
config
The user configuration file, which contains Secure Shell settings organized by SSH
config schemes. The contents of this file is updated each time you change settings
using the Reflection Secure Shell Client Settings dialog box. (You can also edit this
file manually using a text editor.) The Configuration file keyword reference topics,
available in the Reflection application Help, list the keywords supported by the
Reflection Secure Shell Client.
known_hosts
This file is automatically updated by Reflection when you update the Trusted Host
Keys list from the Host Keys page of the Secure Shell settings dialog box, or when
you connect to a previously unknown host and answer Always in response to the Host
Key Authenticity prompt.
118
Files Used by Reflection for Secure IT
pJ=p=p=c
System-wide Secure Shell files affect Secure Shell connections for all users of the
computer. They must be manually created and placed in the Reflection application
data folder.
ssh_config
A system-wide configuration file, which provides defaults on the machine for values
that are not specified in the user configuration file.
ssh_known_hosts
A system-wide list of known host keys, which should contain the public host keys of
all computers in the organization. The public keys, one per line, are included in the
following format (fields separated by spaces): system name, public key, and optional
comment field. When different names are used for the same computer, all such
names should be listed, separated by commas.
A canonical system name (as returned by name servers) is used to verify the client
host when a user logs in. Other names are needed because Secure Shell does not
convert the user-supplied name to a canonical name before verifying the key. This
prevents individuals with access to the name servers from fooling host
authentication.
Keys in this list can be viewed, but not edited, in the Global Host Keys list from the
Host Keys page of the Secure Shell settings dialog box.
Note: You can configure an alternate location for the host key database by configuring
the GlobalKnownHostsFile keyword in the configuration file.
Files Used by Reflection for Secure IT
119
c===o==mhf=p
These files are used when you have configured Reflection to authenticate using the
Reflection Certificate Manager described on page 50.
The default location for this folder is:
C:\Documents and Settings\<user>\My Documents\Attachmate\Reflection\.pki
pki_config
This file stores settings you configure, using the Reflection Certificate Manager,
which are used by all Reflection sessions.
trust_store.p12
A file in PKCS#12 format that contains Trusted Root certificates added to the
Reflection Certificate Manager.
identity_store.p12
A file in PKCS#12 format that contains private keys and certificates added to the
Reflection Certificate Manager.
cert_cache
The intermediate root certificates cache. You can clear the cache by deleting this file.
crl_cache
The CRL (Certificate Revocation List) cache. You can clear the cache by deleting
this file.
`e^mqbo
14
p=p=^~=l
Authentication is the process of reliably determining the identity of a communicating
party. Secure Shell connections require both host (server) and user (client) authentication. Identity can be proven by something you know (such as a password), or
something you have (such as a private key or token).
By default, when a Secure Shell connection is made, the host authenticates to the user
using a private cryptographic key, then the user authenticates to the host using a
password. Additional options are available for both host and user authentication. This
chapter provides an overview of Secure Shell authentication options.
These Reflection for Secure IT applications must be correctly configured for Secure
Shell authentication before any connection can be made:
Reflection for Secure IT
Reflection SFTP Client
The following Reflection applications support a variety of connection methods,
including the Secure Shell protocol. The authentication information in this chapter
applies to these applications when they are configured to make Secure Shell
connections.
Reflection
Reflection
Reflection
Reflection
Reflection
HP
for UNIX and OpenVMS
for ReGIS Graphics
X
FTP Client
121
122
Secure Shell Authentication Overview
p=p=e=^~
Reflection supports two types of host authentication: public key and certificate (a
special form of public key authentication.)
m===~~
Server public key authentication uses this sequence of events:
1.
The Reflection client initiates a connection.
2.
The host sends its public key to the Reflection client.
3.
The Reflection client compares the public key sent by the host to a local copy of
the host's public key. Host keys are kept in the known hosts file.
4.
If the client copy of the host key matches the key sent by the server, the
Reflection client sends a challenge to the server to confirm that the host holds
the private key that corresponds to the public key in the known hosts file.
5.
The server signs the client challenge using its private key and returns that to the
client.
6.
The client confirms that the hash for the signed challenge matches its own
computed hash before accepting the host and beginning the user authentication.
If an administrator has already configured the local computer with the necessary
public keys, host authentication proceeds without requiring any user response.
However, if the Reflection client does not find a local copy of the public key, a prompt
appears asking if the user wants to trust this new host key and continue connecting.
This message includes two fingerprints identifying the host. Users should contact the
host system administrator to confirm that they have connected to the actual host.
When the user selects Always in response to the prompt, Reflection adds the host
and its pubic key to your known hosts file, the prompt does not appear on subsequent
connections.
Secure Shell Authentication Overview
123
`~==~~
Digital certificates provide an alternate method for server authentication. In the
public key authentication system just described, the system administrator must
either place a copy of the host's public key on the client or count on client users to
confirm the host identity correctly the first time a connection is made. Digital certificates avoid this problem by using a certification authority (CA) to verify the validity
of the information coming from the host.
Server certificate authentication uses this sequence of events:
1.
The Reflection client initiates a connection.
2.
The host sends its certificate to the client.
3.
The Reflection client uses the CA root certificate to verify the validity of the
server certificate. To do this, the client must already have a copy of the CA certificate in either the Windows or Reflection trusted root store. (A single CA
certificate can be used to authenticate multiple servers.)
4.
The Reflection client checks that the server information in the certificate
matches the host being contacted.
5.
The Reflection client sends a challenge to the server to confirm that the host
holds the private key that corresponds to the public key in the certificate.
6.
The server signs the client challenge using its private key and returns that to the
client.
7.
The client confirms that the hash for the signed challenge matches its own
computed hash before accepting the host and beginning the user authentication.
Digital certificates are maintained on your computer in certificate stores. Reflection
can be configured to use digital certificates loated in either the Reflection certificate
store or the Windows certificate store. (These certificate stores are described on
page 49.)
For more information about working with certificates, see Certificate management in
the Reflection Help index.
124
Secure Shell Authentication Overview
p=p=r=^~
The Reflection Secure Shell Client supports four methods of user authentication:
Kerberos (GSSAPI), Public Key, Keyboard Interactive, and Password. Use the
Reflection Secure Shell Settings General tab (see page 44) and User tab (page 45) to
configure user authentication preferences. By default, Reflection attempts Public Key
authentication first, followed by Keyboard Interactive, then Password.
Authentication settings are saved to the Secure Shell configuration file under either
a host name or SSH config scheme. (For more information about this file, see
page 112.)
dpp^mfLh
Kerberos key exchange uses shared secret keys to produce tickets which are used for
the authentication of users to servers. Selecting GSSAPI/Kerberos in the User
Authentication list enables Kerberos authentication for Secure Shell sessions. (The
GSSAPI application programming interface is used to obtain Kerberos tickets for
ssh2 connections.) When GSSAPI/Kerberos is enabled, Reflection attempts Kerberos
authentication first unless you modify the authentication order. You can use either
the Reflection Kerberos Client or the Microsoft Security Support Provider Interface
(SSPI) for Kerberos authentication. Use the GSSAPI tab of the Secure Shell settings
dialog box to configure this and other GSSAPI authentication options.
m=h
Public key authentication relies on a public/private key pair. To configure public key
authentication you create (or import) a key pair for your computer, then upload the
public key to your host(s). You can create and manage Public key authentication
using either the User Keys tab in the Reflection Secure Shell Settings dialog box, or
the Reflection Key Agent (page 47). Depending on how you have configured your keys
or certificates, you may be prompted to enter a passphrase in order to complete the
connection.
One form of public key authentication is accomplished using X.509 certificates.
Reflection can be configured to authenticate using certificates managed by the
Reflection Certificate Manager (page 50) and/or the Windows Certificate Manager.
Public Key authentication must be enabled if you use certificates for authentication.
Secure Shell Authentication Overview
125
h~=f~
This is a general-purpose method that supports any authentication procedure in
which the authentication data is entered using the keyboard. Keyboard interactive
authentication allows the Secure Shell client to support a range of authentication
mechanisms without needing to know the underlying authentication mechanism used
by the server. Challenge-response and one-time password mechanisms are examples
of supported authentication methods. The keyboard data is sent to the host through
the encrypted channel. Keyboard interactive authentication can also be used with
passwords, and in many cases handles new or expired passwords better than
standard password authentication.
m~
With password authentication you are prompted for your password after a host
connection is made. The password is sent to the host through the encrypted channel.
By default, you can expect new Secure Shell connections to display a password
prompt unless one of the alternatives described above has already been configured for
your host.
pb`qflk
Administering Reflection X
`e^mqbo
15
c=r==o=u
This chapter describes client (*.rxc) files used by Reflection X. These files store
information that enables you to establish one or more connections in order to run
one or more clients on the desktop. You can also run multiple X server instances
using X server (*.rxs) files installed with the Reflection product.
t==`=~=p=c===u=j~~
When you first start Reflection X, four panes appear. The two to the left are a tree
view of available client and server files; the two panes to the right feature configurable
connection options for the selected client or server file. Both client and X server instance
files can be viewed by expanding each tree in the set of left panes in the X Manager.
Right-click a file to view a context menu that includes options such as connecting using
the this file, or creating a desktop shortcut to launch the connection. If the file should
be loaded on startup, click the Use At Startup command, also available in the context
menu.
Expand each tree listed below to view these files:
Client Files: Files you create for each X client.
Client Templates: Reflection X read-only factory client template files that can
be used as the basis for files you create and save under Client Files. Right-click
Client Templates to access information about client template files you can
download via the web.
X Server Instances: X server instance files you create are stored here.
X Server Templates: Ref lection X read-only factory template files that can
start an X server instance or be used as the basis for files you create and save
under X Server Instances. Additional template files are available on AttachmateWRQs web site (right-click X Server Templates for more information) and by
performing a Custom installation (see page 133).
129
130
Files Used by Reflection X
`=c
Client files contain information needed to establish a connection with the host and
start a client on the X Manager. In general, there are two types of client files, a standard
client file for an OpenVMS or UNIX host, and the XDMCP client file used to start an
X display manager (XDM) client on a host (such as Suns OpenLook or HPs VUE).
In both cases, the client files installed by Ref lection X are read-only template files
that provide the basic information required for connecting to the host. These files can
be used as is, or the connection and client information can be customized for the host
and client of your choice. When you change the information in a client file, use File >
Save As to save the changed information in a new client file using the file name you
choose. Once saved, these files are then listed under Client Files.
`=c==rkfu=~=lsjp=e
The standard client file starts a host session over a network transport (either TCP/IP
or DECnet) and starts one or more clients with a UNIX or OpenVMS command.
Each client file includes a host name or IP address, a user name and password, and
a valid command to be issued to the host once the connection is established.
These client files are installed by default:
Client File Name
Host Type
Client Command
aix.rxc
RISCSystem/6000 host
./usr/bin/X11/aixterm
dxterm.rxc
OpenVMS UNIX host
./usr/bin/X11/dxterm
hpux.rxc
HP UNIX host
./usr/bin/X11/hperm
linux.rxc
Linux host
./usr/X11R6/bin/xterm
sco.rxc
SCO UNIX host
./usr/bin/X11/scoterm
sgi.rxc
sgi host
./usr/bin/xwsh
solaris-gnome.rxc
Solaris host with GNOME desktop /usr/bin/gnome-terminal
sun.rxc
Sun host
./usr/openwin/bin/xterm
unix.rxc
UNIX host with older X11
./usr/bin/X11/xterm
vms.rxc
VMS DECterm
.@startapp %IP#% term
x11r6.rxc
UNIX host with X11R6
./usr/X11R6/bin/xterm
Files Used by Reflection X
131
uaj`m=`=c==fI=aI=~=_~~
The XDMCP settings provided in these files are used to communicate with an X
display manager running on a specific (direct) or available (indirect or broadcast)
host machine. The host controls how the X environment is configured and which
clients are run. (XDMCP is only available if you are using TCP/IP as a transport.)
When you use one of these XDMCP template files, you can change the connection
information for the Description, Method, and Host name using options listed under
Connection settings. You can also use the Advanced button to show a dialog box
with options that let you further configure the connection.
These client files are installed by default:
Client File Name
Connection Method
Comments
xdmcpbrd.rxc
Broadcast
The X server does a reset and then sends a request to
all hosts on the network. Any display manager that is
willing to service the request responds.
xdmcpdir.rxc
Direct
The X server does a reset and then sends a request to
the X display manager program running on a specific
host. You must enter the host name or IP address in
the Host name text box.
xdmcpind.rxc
Indirect
The X server does a reset and then sends a request to
a single host. Depending on its configuration, the
host provides a dialog box to choose another host,
automatically requests another host, or handles the
XDM request itself.
132
Files Used by Reflection X
q=o=u=`=t~
Use the X Client Wizard to create a new client file. To open the X Client Wizard,
click Start > Programs > Attachmate Reflection > Wizards > X Client Wizard.
Click Next in the wizard to open the panel shown below:
Fill out each option and click Next. When you close the X Client Wizard, the client
file is saved.
For more information about the X Client Wizard consult the wizard Help or search
the index of the Reflection X Manager application Help.
Files Used by Reflection X
133
u=p=f~=c
X server instance (*.rxs) files contain all of the connection information and settings
required to start an X display. This means that users who wish to use XDM to initiate
simultaneous X sessions (clients) from one or more hosts can do so by starting several
X server instances using any combination of template or user-created files stored
under X Server Instances and X Server Templates.
Client File Name
Comments
Exceed.rxs
Emulates settings for the Exceed product.
SECURESHELL_Only.rxs
Uses the Secure Shell protocol.
XDMCP_Broadcast.rxs
Requests display managers via networked hosts.
j~~=u=p=f~
An X server instance is managed using commands on the File and Action menus, the
buttons in the X server management pane, or by right-clicking the currently managed
file to view a list of context menu commands. For example, to start or select an X
server instance click Action > Select/Start X Instances and choose the server instance
to manage. Then use the buttons under X server management to manage the server
instance. For more information see Chapter 14, Managing Multiple Displays.
a=p=p==o=r
Each of the X server instance files can be exported by right-clicking a file and using
the Export command. The *.rxs file that is created can then be deployed and the
settings imported to the end users Windows registries for use on their machines.
For more information about deploying server settings see Creating, Exporting, and
Distributing X Server Instances in the Reflection X User Help (Rxuser.hlp).
134
Files Used by Reflection X
h~=j~=c
In the X Window System, pressing a key generates a key press/key release event that
indicates the keycode and shift state of the key. The keycodes generated by a keyboard
vary, depending on the keyboard manufacturer, the country, and the X server being
used. This means that the same key on two keyboards can produce two different
keycodes. The X protocol uses key symbols (called keysyms in the X Window System)
to handle this problem. A keysym is an identifier for a particular character that is
independent of keyboard-specific keycodes.
The Ref lection X Manager uses a keyboard map maintained by the X server to
determine the keysym from a keycode and shift state. In turn, Reflection X Manager
uses a keymap file (*.kmp) to initialize the keyboard map when you start up or reset
the server.
Keymap files are installed to the
C:\Documents and Settings\<all or per user>\Templates\Attachmate\Ref lection\X
folder by default. Those you create and customize are saved to C:\Documents and
Settings\<user>\My Documents\Attachmate\Reflection.
Reflection X detects your Windows keyboard driver and uses the appropriate
keymap file. If you switch to a different keymap file, it is saved in your configuration
and remains the same unless you specifically change it.
q~=c
Reflection X toolbar (*.tbr) files contain information to display a set of buttons at the
top of the Reflection X Manager.
By default, Reflection X creates the file Rx11enu.tbr to track the state of the toolbar
on initial startup. Customize the toolbar to work with various host sessions by adding,
removing, or rearranging toolbar buttons. The customized toolbar file is saved to the
C:\Documents and Settings\<user>\My Documents\Attachmate\Reflection folder. This
customized file overwrites the default toolbar.
Files Used by Reflection X
135
^~=e
More information about Reflection X files can be found in the application Help. Open
Help using any Help button in the X Manager or by clicking the file Rxuser.hlp in
Windows Explorer.
`e^mqbo
16
j~~=c==o=u
Standard font sets are installed with Reflection X Manager. If a unique font is required,
Reflection X will alias the requested font to an installed font set or from those on a font
server. It is also possible to use Reflection FTP to download fonts from a server.
This chapter describes how fonts are managed by Reflection X Manager and where you
can find more information on installing, downloading, and viewing fonts for X clients.
l==c==o=u=j~~
Reflection X Manager uses fonts in X Windows font format and any Windows font,
such as TrueType, ClearType, or Microsoft ClearType. A full set of X11R5 and X11R6
fonts is installed by Reflection X. You can use the fonts installed on your local hard disk
and the fonts supplied by one or more font servers. Reflection X fonts are separated into
these sets: 75-dpi and 100-dpi in both standard and UTF (Unicode) format; English Host
Fonts (HP, DEC, Sun, IBM); Japanese; Chinese; and Korean.
137
138
Managing Fonts in Reflection X
c=f~==~=q~=f~~
Reflection X installs the following fonts by default:
Font
Comments
Miscellaneous fonts
The misc folder contains fonts for simple X clients, such as xterm. The font called
cursor is frequently used for different cursors needed by X clients. A path to this
folder is automatically created in your font path during installation.
Unicode (UTF)
miscellaneous fonts
Unicode fonts for xterm and other simple applications. Copied to <Reflection
X>\X\fonts\utfmisc.
75-dpi fonts
Recommended for VGA resolution displays:
640x480
13" and 14"
800x600
16" and 17"
1024x768
19"
1152x900
21"
1280x1024
21"
100-dpi fonts
Recommended for high resolution displays:
800x600
13" and 14"
1024x768
13" and 14"
1024x768
16" and 17"
1152x900
19"
1280x1024
19"
1600x1200
21"
English HP fonts
75-dpi fonts required by HP VUE and other X clients running on Hewlett-Packard
hosts. Copied to <Reflection X>\X\fonts\hp.
English DEC fonts
75-dpi fonts required by X clients running on Digital Equipment Corporation hosts.
Copied
to <Reflection X>\X\fonts\dec.
English IBM fonts
75-dpi fonts required by AIXwindows and by X clients running on IBM RISCsystem/
6000 (AIX) hosts. Copied to <Reflection X>\X\fonts\ibm.
English Sun fonts
75-dpi fonts required by X clients running on
Sun Microsystems hosts. Copied to <Reflection X>\X\fonts\sun.
Managing Fonts in Reflection X 139
l=c=f~=r=~=`=f~~
When you install Reflection X using a Custom installation type, you can choose to
install additional fonts. To add more fonts, run the Installer program again and use
the Reflection X fonts feature in the Select Features dialog box. Or, copy the directories that contain the fonts you want from the Reflection X product CD.
These fonts are available with a Custom installation:
Font
Comments
Unicode (UTF) 75-dpi fonts 75-dpi Unicode fonts. Copied to <Reflection X>\X\fonts\utf75dpi.
Unicode 100-dpi fonts
Unicode fonts recommended for high resolution displays. Copied to <Reflection
X>\X\fonts\utf100dpi.
Japanese common fonts
75-dpi fonts for generic Japanese hosts. TrueType fonts equivalent to these
Japanese common fonts are also included. Copied to <Reflection
X>\X\fonts\jpnxcom.
Chinese host fonts
75-dpi fonts for Chinese hosts. Copied to <Reflection X>\X\fonts\chicom.
Korean host fonts
75-dpi fonts for Korean hosts. Copied to <Reflection X>\X\fonts\korcom.
e=c=o=t
Clients request font information from the X server. The server selects font files
either from its list of font directories or from internal tables of information used
to build fonts. Font requests are recorded in the Reflection X Manager log file if Log
font activity is selected in the Fonts Settings dialog box. When a client requests a
font, Reflection X searches for the the Fonts.dir and Fonts.ali files in each font directory
in the order that they are specified in the Font path box.
140
Managing Fonts in Reflection X
c=^~=EpF
If a particular font set is not found, or cannot be correctly scaled for use by Reflection
X, then a folder with two ASCII files (Fonts.ali and Fonts.dir) will cross-reference
aliases for these missing font sets. The X Manager uses the miscellaneous and 75or 100-dpi fonts to do this.
q=c=p=m~W=l==l
The Font Settings panel provides options to fine tune use of your fonts. Click
Settings > Fonts to view this panel:
Managing Fonts in Reflection X 141
When managing fonts you may need to customize your settings to make a font set
display properly:
If the font appears unreadable, clear the Allow Font Scaling option to force a
different font substitution.
Download and store recently used fonts using the Font server fonts storage
settings button.
Force a font specified by the keyword DefaultFont using the If font not found Allow font substitution or Try font server on client host option.
Click Retrieve fonts to download fonts from a server via FTP.
More information about the Font Settings panel can be found in the Help. Click the
Help button in this panel or search for Fonts: Settings using the Index tab.
c=c~
Reflection X supports the following font formats:
Unicode: For applications that support Unicode display.
BDF: Bitmap Distribution Format stores only bitmap fonts and is the standard
format for distribution of fonts. It is an ASCII format that is edited using any
standard editor. Most font format converters convert to or from this format. For
example, if you want to go from format A to format B you would convert A to
BDF and then BDF to B.
PCF: Portable Compiled Format is a format used by the X Window System. The
files are binary and independent of any server-specific byte order. Reflection X
can read the font directly in its original PCF format, meaning that Reflection X
Manager can display very large double-byte fonts.
Other: Fonts in formats other than *.pcf can be used by Reflection X via a font
server. In some cases, UNIX vendors provide utilities to convert fonts in a
proprietary format to *.pcf format.
FON: Microsoft Windows font (FON) format files are Windows fonts designed
for on-screen display. These are not TrueType or Adobe scalable printer fonts.
TTF: These are TrueType fonts equivalent to the Japanese FON files shipped
with Reflection X. These fonts are provided to help solve problems associated
with low resources.
142
Managing Fonts in Reflection X
If you cannot find a format to suit your needs, you can use an X11R5 or X11R6 font
server, which transparently converts Speedo, PCF, and Type1 fonts to X servercompatible format. Using a font server has the advantage of giving many users access
to the same set of fonts without requiring them to use the disk space on their local
computers for font storage. One or more font servers can be specified in the Font
path box (explained on page 140).
o=c==~=p
You can download the fonts you need directly from a server for local use and storage.
Click Settings > Fonts > Retrieve fonts to open the Reflection Font Retrieval dialog box:
Managing Fonts in Reflection X 143
After logging in to the host, browse to the server directory containing the fonts you
need to download. Several commonly used host directories are provided in the
Remote UNIX/Linux parent directory drop down list. Select the directory, specify
the local folder to which the fonts should be directed, and click Retrieve fonts to
save the fonts.
^~=e
More information about using fonts in Reflection X can be found in the application
Help. Click any Help button in a dialog box or Settings panel, or double-click the file
Rxuser.hlp in Windows Explorer.
^~~ton=q~=k=i~
The Technical Note Library provides easy-to-use documents about common technical
issues or topics. Information about using fonts in Reflection X can be
found by clicking Fonts on the following web page:
http://support.wrq.com/techdocs/9992.html.
`e^mqbo
17
j~~=j=a~==o=u
The Ref lection X Manager can initiate and display one or more X Display Manager
(XDM) sessions on a single machine. Each session can have up to nine X screens associated
with it. These capabilities are intended for users who maintain several XDM desktop
sessions from one or more hosts. Each simultaneous session is directed to a separate
X server instance running on the machine. Devices like the keyboard and mouse are
shared for all server instances, but the input from the devices is directed only to the
server instance currently being managed.
This chapter explains how to use the X Manager to view and manage your server
instances.
t~==j~~=l==j=u=p=f~\
Managing an X server instance is defined as selecting any currently-running instance
and then changing its status (stop, reset) or settings. Use the Settings panels to define
the behavior of the instance for display, windows management, number of X screens,
security, fonts, or panning.
145
146
Managing Multiple Displays in Reflection X
s=p=f~===u=j~~
The X Manager uses the two lower panes of its four pane interface for X server instance
management along with commands available from the menu bar and from a rightclick context menu. When you first start the X Manager, both lower panes appear:
The left pane contains two trees, X Server Instances and X Server Templates
under which are stored user-created and factory template X server instances. To
the right is the X server management list under which is listed the default server
instance config and all server instances currently running on the machine. Below
these are buttons to stop, reset, and view settings for the selected server instance.
`=~=l==u=p=m~
You can fold up the two panes that display your X server instances by clicking
View > X Server Management. This toggle command causes the panes to appear
and disappear, a check mark appearing next to the command indicates the panes
are displayed by the X Manager. You can also use the Action menus commands to
manage your X server instances.
Managing Multiple Displays in Reflection X 147
f~=^~=c~=u=p=f~=q~
Factory template files are X server instances preconfigured for certain environments. To
add a factory template, run the Reflection installation program and choose a Custom
installation type, choosing to install all of the features under Attachmate
Reflection > X Window Server > Templates > X Server Templates.
Additional X server (and client) templates are also available on AttachmateWRQs
web site. To access a Technical Note that describes how to download them, right-click
X Server Templates in the lower left pane and select Add templates from AttachmateWRQ.com. To access a Technical Note that describes how to make X server (or
client) templates available to your end-users from your own web site, right-click X
Server Templates and select Add templates from my site.
`~=~=u=p=f~
The Reflection X Manager comes with a default X server instance containing settings
that are the basis for the very first server instance you create. This instance, called
config can be seen by expanding the X Server Instances tree. Note that this default
server instance cannot be deleted or renamed; however the instance can be stopped
or reset.
To create a server instance, click File > New X Instance Settings and type a name
for the server instance under Enter settings name. Or, right-click X Server Instances
in the X server instance left pane and then click New on the context menu. A new
key name representing the server instance is created that you can now rename:
Start this server instance and configure the settings using the Settings button to open
the Settings panels, or click any command in the Settings menu to open a specific
panel. This X server instance is saved in Windows registry and its settings can be
exported to an *.rxs file for use at another users machine.
148
Managing Multiple Displays in Reflection X
e=p=~=f=t=~=u=p=f~==`~
The first X server instance you create inherits all of its settings from the default
config server instance. However, other X server instances you create can be based on
any server instance you choose. To use an X server instance for default settings, start
it under X server management.
Managing Multiple Displays in Reflection X 149
r==u=j~~==j~~=u=p=f~
Reflection X Manager provides menu commands, a right-click context menu, and
buttons in the X server management box to manage your X server instances:
Click a menu command: The Action menu has commands to start, stop, or reset
a server instance. Use the Select/Start X Instances command to select an X server
instance and automatically start it. Use this same command to switch to a running
instance so that it can be managed. The Stop Current X Server command stops
the instance and removes it from the lower pane under X server management. The
Reset Current X Server resets the server instance you are currently managing.
Right-click the file directly: In the left pane right-click an X server instance file
to display a context menu. Use the commands on this menu to start, stop, or export
the settings.
Click a button: When you have one or more X server instances running under X
server management, you can select a server instance and then click the Stop,
Reset, or Settings buttons to manage the selected instance.
It is important to remember that changes you make using these options affect only
the server instance you have selected.
150
Managing Multiple Displays in Reflection X
b=u=p=f~==a==r
Using Export commands in the X manager, any X server instance settings can be
exported to create an X server instance (*.rxs) file. This file can, in turn, be used to
import the settings at another machine. An administrator can create X server instances
on their machine for deployment to a group of Ref lection users; this enables the
administrator to configure all aspects of the X server instance, including enforcing
secure connections to a host of their choice.
For more information about deploying X server settings see Creating, Exporting, and
Distributing X Server Instances in the Reflection X User Help (Rxuser.hlp).
^~=e
More information about X server instances can be found in the application Help.
Open Help using any Help button in an X Manager dialog box or Settings panel or
directly, by clicking the file Rxuser.hlp in Windows Explorer.
q=a=d
To assist you in deploying Ref lection, review the guide available on AttachmateWRQs web site at http://support.wrq.com/tutorials/. Click Preparing to Deploy
Reflection 14.0 Guide to open a PDF file that you can print for reference purposes.
^~~ton=q~=k=i~
The Technical Note Library provides easy-to-use documents about
common technical issues or topics. The library is available online at
http://support.wrq.com/techdocs/.
`e^mqbo
18
o=u=r
Reflection X Manager includes several utilities you can access through the menu bar.
This chapter describes these utilities that enable you to view settings, tune performance,
run commands from the utility line, retrieve fonts from servers, make connection files,
and create trace files.
s=p
The Reflection X View Settings utility lists Reflection X settings and enables you to
control the state and values for these settings from a single, central location. Click
Settings > View Settings to open the dialog box:
Use the View Settings dialog box to look at any of the following:
Status of any setting using the Search box.
Current state of individual Reflection settings.
151
152
Reflection X Utilities
Settings that you have changed during your Reflection session.
Settings that have been profiled.
Settings that are different from your profiled settings file.
You can view the settings in one of two formats: descriptive text format or Windows
registry keyname.
You can also use this dialog box to check the current setting, change the setting, and
find out what settings can be used. When you change a setting here, the corresponding setting in a dialog box changes, too (if there is one). For example, if you
change the Allow font scaling setting from No to Yes, the Allow font scaling check
box (Settings > Fonts panel > Options box) is selected.
To find more information, see View Settings dialog box in the Reflection X Help
index.
q=m~=q=r
The Reflection X Performance Tuner optimizes the performance of Reflection X for
your hardware and software configuration (in particular your CPU, video driver, and
operating system). When you first start the X Manager, you are asked if you would
like to use the Performance Tuner in the dialog box that opens:
Reflection X Utilities
153
You only need to run the Performance Tuner again if the machine configuration
changes. Click Tools > Performance Tuner to open the Reflection X Performance
Tuner dialog box.
Choose to optimize certain aspects of your system by selecting or clearing options
under Test categories (all are selected by default). When you run the Performance
Tuner, a series of keywords (PerfTune=<n>) are added to the registry, based on the
results of the performance tuning. These can be customized using information in the
application Help.
You can find more information about the PerfTune keyword in the System Administrators application Help file Rxsys.hlp. For more information about the Performance
Tuner click a Help button and search the Index tab for Performance Tuner.
154
Reflection X Utilities
q=oou=`~=i=r
The RunRX utility is an executable file establishes an X client connection from a
command line. This utility is designed to let a user combine startup of the X Manager
with a script or macro or to start the program with parameters that can customize
the behavior of the X Manager.
The following example will establish an RLOGIN connection to the server
unixhost.domain.org and log in using a user name of huckle and a password
of shipshape. Once logged, the command (usr/X11R6/bin/xterm -display
172.16.0.1 &) will be executed on the host.
runrx -m RLOGIN -h unixhost.domain.org -u huckle -p shipshape -c (usr/
X11R6 bin/xterm -display 172.16.0.1 &)
You can find more information about the RunRX utility in the application Help
file Rxuser.hlp. Here you will find all of the supported command line parameters
that can be used to start the X Manager.
q=c=o~=r
The Font Retrieval utility enables a user to download and save to a folder a set of
fonts from the host. The user can then maintain a font set that supplements the font
sets installed by the Reflection Setup program. Open the Reflection Font
Retrieval dialog box by clicking Settings > Fonts > Retrieve fonts.
For complete information about the Font Retrieval utility, see Chapter 13, Managing
Fonts in Reflection X, page 137.
Reflection X Utilities
155
q=o=u=`=t~
The Reflection X Client Wizard enables you to create a connection that you can
save as a client (*.rxc) file. By displaying a series of panels and asking questions to
gather site information, the wizard establishes the desired connection and asks if you
would like to save the connection information in a file. The Client Wizard opens when
you click Tools > Client Wizard.
For more information about the Client Wizard, see Chapter 12, Files Used by
Reflection X, page 132.
q=o=u=o=a~~~=Euoa_F=r
Use the Reflection X Managers XRDB dialog box to define properties and to specify
how Reflection Xs resource database interprets and handles them. The functionality
of XRDB is incorporated into Reflection X. This local resource database enables you
to set client properties on your local machine, without having to configure resources
on the host. Use XRDB if you want X clients to always have a particular set of properties.
As an example, you might want each instance of Xterm to have a customized foreground
color. After specifying this color in the file listed under Local X Resource File and
clicking Load, each instance of Xterm you run will show this color in the foreground.
156
Reflection X Utilities
Click Tools > XRDB to open the Reflection X XRDB dialog box:
Click Load to load the file Xrdb.txt and Edit to open this file in your specified text
file editor. Editing the file directly enables you to specify the attributes you wish the
client to adopt. To return to host properties for the client, click Unload. You will
need to restart the client to see the changes.
`=`=m
X clients usually have a number of user-configurable properties, such as colors and
default fonts. XRDB loads a list of client properties into a RESOURCE_MANAGER
property in the root window. Properties that are present in RESOURCE_MANAGER
are used as defaults by any X clients that are started after XRDB is run.
Note: There are some alternate ways to specify client properties. For example, you can
include command line switches when you start a client, or set up a resource file on
the host with defaults for a specific client or for all clients.
For detailed information about managing resources in the X Window System, see the
X Window System Users Guide or the XRDB man page. You can also find additional
information in Reflection X Managers application Help file Rxuser.hlp.
Reflection X Utilities
157
q=o=u=q~=r
Use the X Managers Trace utility to capture events for diagnostic purposes.
Typically the trace (*.trc) file is sent to Technical Support for replay and analysis of a
problem with the Reflection program.
To open the Reflection X Trace dialog box, click Tools > Client Trace.
The Trace utility generates files in binary format. Once you have captured a trace,
you can filter (see below) and process the file (the output will be in ASCII text),
replay its contents, or both.
Note: If you are sending the trace file to Technical Support staff, do not process it.
c=q~=l
Filter (*.f lt) files let you mask all aspects of the trace except those related to the
filter. You can, as an example, specify the file Mouse.flt and view only the information
in the trace related to (as examples) scrolling or mapping via the mouse.
For detailed information about troubleshooting the Reflection X program using the
Trace utility, search the index of the application Help for Trace, using or Trace,
default filters in the X Managers application Help file Rxuser.hlp.
pb`qflk
Administering Reflection FTP Client
`e^mqbo
19
c=r==o=cqm=`
This chapter describes files used to store information for the Reflection FTP Client.
p=c
FTP Client settings are saved in settings files. Settings files include the following
information:
All the sites you have configured, including all site properties. If you have elected to
save passwords, these are saved in encrypted form in the settings file.
Your settings for Transfer Method and If File Exists.
Settings that you have configured using the Options dialog box.
By default the client automatically opens a settings file called Settings when you start
up. Any changes you make to your configuration are saved to this settings file when you
use File > Save. (Use File >Save As to save your settings to a different file.) You can
create shortcuts to launch the client and automatically open any settings file. The FTP
Client's title bar displays the name of the currently open settings file.
Prior to version 13.0, settings were saved in the Windows registry. If you have upgraded
from an older version your settings are migrated automatically to a settings file the
first time you run the client.
Note: You can use the Import Settings command to modify your FTP Client settings.
When you do, imported settings for new sites are appended to any currently configured
settings. Imported settings for existing sites update those sites. The title of your
session remains unchanged.
161
162
Files Used by Reflection FTP Client
p=c
You can use options on the FTP Client Script menu to record, edit, and play back FTP
command scripts. Scripts allow you to automate FTP connection and file transfer
operations: either play back a script from within the FTP Client application, or start
the FTP Client with a command line parameter that executes the script automatically.
For example, you can automate file transfers to and from an FTP server. Such transfers
are carried out without the need to interact directly with the FTP Client.
Reflection FTP Client script files use an *.rfs file extension.
Note: The Reflection FTP Client can also be controlled programmatically using its OLE
Automation Application Programming Interface. The FTP Client Help includes a
complete reference to the methods and properties that you can use to access Reflection
FTP Client features through this API. To view this reference, see Help for the Automation
API on the Contents tab of the FTP Client Help.
i~
If you frequently run two or more Reflection sessions simultaneously, you can use
layout files to streamline your work. Layout files save your Reflection window
arrangement. For example, if you regularly work with an emulator session and an FTP
Client session, you can create a layout to launch both sessions using your preferred
arrangement. Layouts include all the saved Reflection sessions that are running
when you create the layout. Layouts can include any combination of the following
applications:
Reflection
Reflection
Reflection
Reflection
Reflection
Reflection
Reflection
FTP Client
SFTP Client
for IBM
for HP
for UNIX and OpenVMS
for Secure IT
for ReGIS Graphics
To create a layout, use File > Layout > Save Layout As. Click save Shortcut on
desktop if you want to create a shortcut to open your layout. You can open layouts
using shortcuts, or from a Reflection session using File > Layout > Open Layout.
Layout files use an *.rlo file extension.
Files Used by Reflection FTP Client
163
a=cqm=`=p==l=r
You can distribute settings files to share FTP Client settings with other users.
Administrators can also use the Reflection Customization Manager (described in
Chapter 3) to create a customized Reflection installer that includes site-specific FTP
settings. To do this:
1.
Run the Reflection FTP Client on your PC and configure the settings you
want to export.
2.
Launch the Reflection Customization Manager and create an administrative
installation (or use an existing one).
3.
Click Customize, open the installation, then click Define Profiles and Default
Settings.
4.
Select Reflection FTP in the list of Reflection products, then click Define. This
opens the Export FTP Settings dialog box, which you can use to specify the sites
and the kinds of settings you want included.
5.
Close the open dialog boxes to return to the Customization Manager. Click
Deployment Utilities and use the Create Deployment Shortcuts utility to
create a shortcut for installing your custom installation.
When users install from the shortcut you create in step 5, the custom FTP site
settings are saved to the default Settings.rfw file the first time they run the
Reflection FTP Client.
Note: This procedure installs an XML file called Rftp.xml to a Reflection folder in the
common application data folder. (The default location for this folder is C:\Documents
and Settings\All Users\Application Data\Ref lection.) This file is in the same XML
format as files you create using the Export Settings command. Settings in this file
are migrated to Settings.rfw for each Windows user the first time the user runs the
FTP Client.
pb`qflk
Administering Reflection NFS Client
`e^mqbo
20
c=r==o=kcp=`
Reflection NFS Client settings are saved to the Windows registry. You can use the NFS
Utility (described in Chapter 21) to export your NFS settings to an XML settings file
called Wrqnfs.xml.
To create an XML settings file:
Launch the NFS Utility and click File > Export Settings to XML. The settings
file is saved to your personal documents folder (typically C:\Documents and
Settings\<username>\My Documents\wrqnfs.xml).
To import NFS settings from an XML settings file:
1.
Copy Wrqnfs.xml to the Reflection folder located in the Windows Common
Application data folder (typically C:\Documents and Settings\All Users\Application
Data\Reflection).
2.
Reboot the computer.
167
168
Files Used by Reflection NFS Client
a=kcp=p==l=r
Administrators can use the Reflection Customization Manager (described in Chapter
3) to create a customized Reflection installer that includes NFS settings. To do this:
1.
Install Reflection NFS Client and the Reflection Administrators Toolkit on your
workstation.
2.
Configure and test the NFS Client settings that you want to deploy to users.
3.
Use the NFS Utility (Start > Programs > Attachmate Reflection > Utilities) to
export your settings to an XML settings file (File > Export Settings to XML).
Note
the location of the saved settings file (called Wrqnfs.xml) when this information
is displayed.
Note: The NFS settings file is an XML file that you can view and edit using
any text editor.
4.
Create an Administrative install of the Reflection NFS Client.
5.
Launch the Ref lection Customization Manager (Start > Programs >
Attachmate Reflection > Administrative Tools). Click Customize in the left panel,
then click Open Installation. Locate the Reflection NFS Client installer file
(*.msi) at the administrative installation point you created in step 4. Enter a
transform file name when you are prompted to do so. The transform file contains
your customization information
6.
Use the Customization Managers Set Installation Options button to customize
options such as the Reflection installation folder; and to select which features you
want installed.
7.
Use the Customization Managers Add Files button to add your XML settings file
(Wrqnfs.xml) to the installation. Select Install file to end machine without
shortcut. The settings file must be added to a subfolder called Reflection in the
PCs shared application data folder. (The default location is C:\Documents and
Settings\All Users\Application Data\Reflection.) If it is not installed to this
location, the settings will not be successfully imported. To specify this location,
choose Shared Application Data under Install file to, and type Reflection in
the box directly next to it.
8.
You can use the Customization Managers Deployment Utilities to create
a shortcut that end-users can click to launch your customized installation.
Users can install the NFS Client using the shortcut. The custom settings will be
configured automatically when they reboot.
`e^mqbo
21
kcp=`=r
This chapter describes two utilities for use with the Reflection NFS Client:
The NFS Utility
The Windows Event Viewer
kcp=r
The NFS Utility displays information about the current local drives and files, NFS remote
drives and file systems, print queues, and NFS server daemons. You can also use this
utility to manage your NFS Client settings.
To open the NFS Utility:
On the Windows Start menu, select Programs > Attachmate Reflection >
Utilities > NFS Utility.
Refer to the NFS Utility Help for information about how to use this utility.
169
170
NFS Client Utilities
t=b=s
You can configure Reflection NFS Client to log information to the Windows Event
Viewer. Logging is disabled by default.
To enable NFS logging:
1.
Open the NFS Utility, then click View > Settings to display the Reflection NFS
Client Properties dialog box.
2.
On the NFS Other tab, select Enable logging.
3.
Restart your computer for the change to take effect.
To open the Windows Event Viewer:
1.
Right-click the My Computer icon, and select Manage.
2.
Select System Tools > Event Viewer.
The NFS Client sends information to both the System log (look for Reflection
NFSRDR) and the Application log (look for NFS Client). To view detailed information about a line of information, double-click that line.
If you are asked to send event log information to Technical Support, do
the following:
1.
Open the Windows Event Viewer.
2.
If you want to preserve existing information in the viewer, save this information
to a file before you clear the event logs.
Right-click both Application and System and select Clear all Events to clear
these event logs.
3.
Restart your computer.
4.
Perform the sequence of steps that produces the problem.
5.
Return to the Event Viewer and save the Application and System logs as *.evt
files. (Right-click and select Save Log As.)
6.
Send the files to support@attachmatewrq.com, referencing your Service Request
number in the subject field.
NFS Client Utilities
Some NFS Client messages are displayed as numbers in the event log:
Code
Meaning
Successful NFS browsing
Not enough NFS Client buffer space when browsing
234
Not enough Windows buffer space. (Normally not fatal.)
259
No additional entries present for browsing
1000
No error
1003
Out of internal memory
1004
User has not logged in yet
100b
Device name not found
100c
IP address for host cannot be obtained
100d
Access is denied to file/directory
100e
Tried to open a directory as a file
1010
Unable to follow path name
1011
Name conflict detected
1013
Path is longer than 128 characters
1014
File cannot be located
1015
Cannot create a file: file by this name already exists
101d
Network startup error
101e
No NFSD or MOUNTD present
101f
TCP/UDP was not initialized
1024
Lock Manager not running on host
1027
Sharing error
1028
No Read privileges
1029
No Write privileges
102a
No Execute privileges
171
172
NFS Client Utilities
Code
Meaning
102b
Access to this directory is restricted
102e
Version 2 of PCNFSD not available; cannot browse
102f
TCP stack not present
1030
No home directory for user
1031
Argument list is improper
1222
NFS Client or the TCP/IP software is not available for browsing request.
1250
Browsing request for item that does not contain NFS resources.
1311
PCNFSD not available on host, or user needs to be added to /etc/hosts file
(RS6000/OpenVMS).
pb`qflk
Other Tools
`e^mqbo
22
^~=o=r
This chapter describes additional utilities that are included with Reflection.
o=i=m=a~=EimaF
Reflection LPD is a line printer daemon, or server, that you can use to make your
locally attached printer available to other users on the network. Use Reflection
LPD to:
Add, change, or remove LPD printers
Monitor print queue status
Automatically enable LPD when you start Windows
View an activity log containing a complete record of LPD activity
Reflection LPD is not included as part of a Typical installation. To install it, use a
custom installation or modify your existing installation and install the following item
from the Reflection features list: Attachmate Reflection > Utilities > LPD Server.
To launch Reflection LPD, open the Windows Start menu and go to Attachmate
Reflection > Utilities > LPD. See the LPD application Help for information about
configuring and using Reflection LPD.
o=m
Ping is a troubleshooting utility that helps you to confirm that a host can be reached.
It is installed with all Reflection products as part of a Typical installation.
Use Ping to determine whether other hosts on your network are functioning. When
other elements of the network seem to be working but you cant reach a particular host
on the network, sending a Ping request can help you determine whether that host is
responding even if you are not able to run an application or establish a session.
To launch the Ping utility, open the Windows Start menu and go to Attachmate
Reflection > Utilities > Ping. See the Ping application Help for information about
configuring and using Ping.
175
176
Additional Reflection Utilities
o=s~=a
Most Windows users run several programs at a time and unless you have a very large
display, your PC screen can begin to look very cluttered. The Reflection Virtual
Desktop is a way to spread out your work and organize it. Your computer screen is
like a viewing window (or "viewport") for a much larger area.
Reflection Virtual Desktop is installed as part of a Typical installation. Reflection
Virtual Desktop is not available for Windows XP and will not install on computers
running this operating system. If you are using Windows XP, you can use the Virtual
Desktop Manager, which is available with Microsoft's PowerToys.
To view the Virtual Desktop, open the Windows Start menu and go to Attachmate
Reflection > Utilities > Reflection Virtual Desktop. For information about working
with the desktop, right-click anywhere on the virtual desktop and select Help.
o=qp
Reflection TimeSync synchronizes Windows desktop clocks with network time servers.
The network time servers you use for calibration can be on your local area network
or anywhere on the Internet. TimeSync supports both NTP and the Time protocol.
TimeSync is installed as part of a Typical installation. Reflection TimeSync is not
available for Windows XP. If you are running Windows XP, use the Service called
Windows Time, which is available as part of the Windows XP operating system.
To launch Reflection TimeSync, open the Windows Start menu and go to
Attachmate Ref lection > Utilities > Ref lection TimeSync. See the Ref lection
TimeSync application Help for information about configuring and using Reflection
TimeSync.
pb`qflk
Appendices
^ m m b k a fu
o=c=o
f~=m~~=c
For standard installations, you should run the Reflection installation using Install.exe,
which launches automatically on most systems when you load the Reflection CD. If you
are customizing a Ref lection installation using Ref lection Customization Manager,
youll need to specify one of the following Reflection installer package files:
Product/Feature Name
Installer File
Reflection for the Multi-Host Enterprise,
Professional Edition
MP140ilc.msi
Reflection for the Milt-Host Enterprise,
Standard Edition
ME140ilc.msi
Reflection Suite for X
SX140ilc.msi
Reflection for IBM
RI140ilc.msi
Reflection for HP, with NS/VT
HP140ilc.msi
Reflection for UNIX and OpenVMS
UD140ilc.msi
Reflection for Secure IT
RS140ilc.msi
Reflection X
RX140ilc.msi
NFS Client (full product)
NB140ilc.msi
NFS Client (on Reflection CD)
NL140ilc.msi
Reflection Adminstrators Toolkit
RT140ilc.msi
179
Reflection File Reference
p~=c
Files listed below can be used by more than one Reflection application.
Key/Mouse map partial settings
.rkm
Toolbar partial settings
.rtb
Colors partial settings
.rcr
Menus partial settings
.rmu
Hotspots partial settings
.rhs
Connection partial settings
.rco
Kerberos settings
Rsckrb5.xml
Secure Shell configuration
(per user)
config
Secure Shell configuration
(all users)
ssh_config
Secure Shell known hosts (per user)
known_hosts
Secure Shell known hosts (all users)
ssh_known_hosts
Reflection Certificate Manager
settings
pki_config
Reflection Certificate Manager store
trust_store.p12
Reflection Certificate Manager cache cert_cache
Reflection Certificate Manager cache crl_cache
RFTP
.rlo
RX
Layout
RHP
File Name or
Extension
RRG
File Description
Reflection for HP
Reflection X
Reflection FTP and Reflection SFTP
RSIT
RHP
RX
RFTP
RUO
Application abbreviation key:
RIBM Reflection for IBM
RUO Reflection for UNIX and OpenVMS
RSIT Reflection for Secure IT
RRG Reflection for REGIS Graphics
RIBM
180
See Pages
80, 94, 116, 162
90
90
90
90
90
90
55
111
112
117
118
119
119
119
119
Reflection File Reference
o==f_j=c
File Description
File Name/
Extension
See Page
Reflection for IBM settings
.rsf
77
Key/Mouse map partial settings
.map
78
Toolbar partial settings
.btp
78
Colors partial settings
.clr
78
Hotspot/Hotlist partial settings
.hsp
78
Menus partial settings
.mnu
78
Settings update
.rsu
78
Layout
.rlo
80
5250 transfer request/batch transfer
.xto
82
3270 transfer request/batch transfer
.mto
82
SNA Engine configuration
Wrqsna.rlf
83
Reflection for IBM profile
Profile8.rpf
27
SNA Engine profile
Snassc.dll
27
181
182
Reflection File Reference
o==em=c
File Description
File Name/
Extension
See Page
Reflection for HP settings
.r1w
90
Key/Mouse map partial settings
.rkm
90
Toolbar partial settings
.rtb
90
Colors partial settings
.rcr
90
Menus partial settings
.rmu
90
Hotspots partial settings
.rhs
90
Connection partial settings
.rco
90
Settings update
.r1u
91
Layout
.rlo
94
Reflection for HP profile
Profile1.rpf
28
Reflection for HP trace
.rev
See application Help
Reflection File Reference
o==rkfu=~=lsjp=c
File Description
File Name/
Extension
See Page
Reflection for UNIX and OpenVMS settings
.r2w
90
Key/Mouse map partial settings
.rkm
90
Toolbar partial settings
.rtb
90
Colors partial settings
.rcr
90
Menus partial settings
.rmu
90
Hotspots partial settings
.rhs
90
Connection partial settings
.rco
90
Settings update
.r2u
91
Layouts
.rlo
94
Reflection for UNIX and OpenVMS profile
Profile2.rpf
28
Reflection for UNIX and OpenVMS trace
.rev
See application Help
o==p=fq=c
File Description
File Name/
Extension
See Page
Reflection for Secure IT settings
.r3w
90
Settings update
.r3u
91
Layouts
.rlo
94
Reflection for Secure IT trace
.rev
See application Help
183
184
Reflection File Reference
o==odfp=d~=c
File Description
File Name/
Extension
See Page
Reflection for ReGIS Graphics settings
.r4w
90
Key/Mouse map partial settings
.rkm
90
Toolbar partial settings
.rtb
90
Colors partial settings
.rcr
90
Menus partial settings
.rmu
90
Hotspots partial settings
.rhs
90
Connection partial settings
.rco
90
Settings update
.r4u
91
Layout
.rlo
94
Reflection for ReGIS Graphics profile
Profile4.rpf
28
Reflection for ReGIS Graphics trace
.rev
See application Help
Reflection File Reference
o=u=c
File Description
File Name/
Extension
See Page
Client file
.rxc
130
X server instance file
.rxs
133
Keyboard mapping file
.kmp
134
Toolbar file
.tbr
134
Trace file
.trc
157
Filter file
.flt
157
Reflection X profile
Rx.ini
29
185
186
Reflection File Reference
o=cqm=~=pcqm=`=c
File Description
File Name/
Extension
See Page
Reflection FTP Client settings
.rfw
114, 161
Layout
.rlo
116, 162
Reflection FTP Client script
.rfs
162
Reflection FTP exported settings
Rftp.xml
163
o=kcp=`=c
File Description
File Name
See Page
Reflection NFS Client settings
Wrqnfs.xml
167
^ m m b k a fu
q`m=~=ram=m=s~=r==o=
`
The table below details the port values for service protocols supported by Reflection applications. The values used by Reflection applications are IANA and other standard
values. You may need to configure other port values to match specific requirements of
your environment.
21/tcp
FTP
Command channel
22/tcp
SSH
Secure Shell, sftp,
scp
23/tcp
Telnet
Telnet; TN3270E;
TN3270; TN5250
37/udp/tcp
Time
Timeserver
42/tcp
Nameserver
Hostname to IP
address
53/udp/tcp
DNS
Domain Name
Services
Ping
Data channel
LPD
FTP-data
TimeSync
20/tcp
NFS
Data echo
RFTP
Echo
RX
7/icmp
RHP
Comment
RRG
Service
Protocol
RSIT
Port /
IP Protocol
Reflection X
Reflection FTP
Reflection NFS Client
Reflection Line Printer Daemon
RUO
RX
RFTP
NFS
LPD
RIBM
Application abbreviation key:
RIBM Reflection for IBM
RUO Reflection for UNIX and OpenVMS
RSIT Reflection for Secure IT
RRG Reflection for ReGIS Graphics
RHP Reflection for HP
187
Sunrpc
Portmapper
123/udp
NTP
Network Time
Protocol
177/udp/tcp
XDMCP
Broadcast
X Display Manager
443/udp/tcp
https
Secure http via
Reflection
Administrator
464/udp/tcp
kpasswd
Kerberos password
changing (kpasswd
daemon)
512/tcp
exec
rexec
513/tcp
login
rlogin
514/tcp
shell
rsh
515/tcp
printer
spooler
520/udp
route
routed
635/udp
mount
NFS mount service
640/udp
pcnfs
PC-NFS DOS
authentication
731/udp
733/udp
ypserv
NIS server and
binder processes
732/tcp
ypserv
NIS server and
binder processes
Ping
111
LPD
Kerberos
authentication
TimeSync
Kerberos
NFS
88/udp/tcp
RFTP
Unsecure HTTP via
Reflection
Administrator
RX
HTTP
RHP
80/tcp
Comment
RRG
Service
Protocol
RSIT
Port /
IP Protocol
RUO
TCP and UDP Port Values Used for Reflection Connections
RIBM
188
SOCKS
1024-5000
VAXLINK2 FFT
Fast file transfer
1530
1537
NS/VT
Network Services,
Virtual Terminal
1649/udp/tcp
kermit
Kermit file transfer
2049/udp/tcp
nfsd
NFS file service
6000 and up/tcp X Protocol
Incoming ports for
RX clients
7000/tcp
xfs
X font server
(default)
Pre-X11r6 font
server
7100/tcp
xfs
X font server
8471/tcp
lipi
AS/400 LIPI file
transfer
8476/tcp
lipi
AS/400 signon
server port
8478/tcp
ehntfw
AS/400 EHNTFW file
transfer
30000-40000
PCLINK FFT
Fast file transfer
189
Ping
socks
LPD
1080/udp/tcp
TimeSync
SSL-secured Telnet
NFS
telnets
RFTP
992/tcp
RX
Kerberos password
changing
(v5passwdd
daemon)
RHP
kerberos-adm
RRG
749/udp/tcp
Comment
RSIT
Service
Protocol
RUO
Port /
IP Protocol
RIBM
TCP and UDP Port Values Used for Reflection Connections
fkabu
A
Active Directory 18
and Reflection Group Policies 22
Administrative WebStation 57, 5960
Administrator Tools 9, 11
Authentication 3556
available protocols 36
defined 35
SSL/TLS sessions 38
Auto Update File setting 79
Auto Update file setting
configuring via Group Policy 32
B
Batch file transfer (Reflection for IBM) 82
C
Certificate management
Reflection Certificate Manager 50
SSL/TLS sessions 38
Citrix MetaFrame, support for 71
Client files 130132
default files 130
distributing 18, 57
installed by default 131
installed under Custom installation 133
XDMCP template files 131
Client wizard 132
Converting
EXTRA files 85
Reflection for the Web files 81, 95
Rumba files 85
settings to XML 81, 96
ViewNow files 85
Custom upload
HP options 101
OpenVMS options 105
D
Deploying
FTP Client settings 163, 168
Guide in PDF format 10
Kerberos settings 55
Reflection 1318
Secure Shell settings 46
settings files 77, 89
settings updates 79, 92
SSL/TLS settings 39
using Customization Manager 13
X server settings 133
E
Electronic manuals 8
Encryption 3556
available protocols 36
defined 35
EXTRA! Personal Client files 85
F
Files
Reflection for HP 8994, 111119, 182
Reflection for IBM 7783, 181
Reflection for ReGIS Graphics 8994, 111
119, 184
Reflection for Secure IT 183
Reflection for UNIX and OpenVMS 8994,
111119, 183
Reflection FTP Client 161
Reflection installation package 179
Reflection NFS Client 167
Reflection SFTP Client 161
Reflection X 185
Secure Shell 180
shared 180
191
192
INDEX
Fonts (Reflection X)
downloading from server 142
installed by default 138
installed using a Custom installation 139143
managing 137
G
Group Policies 2123, 3033
configuring 3132
installing 31
H
Host
uploading file transfer host program 98
M
Macros in Reflection for IBM 80
Manuals 8
Metering 6170
configuring 61
configuring Reflection workstations 64
configuring using Group Policy 66
configuring using the Customization Manager 64
group policy settings 34
N
NFS Utility 169
P
I
Installation package files 179
Installing Reflection 1318
customizing the installation 16
from a web page 5758
under Windows Terminal Server 71
K
Kerberos 36, 5255
configuring 53
deploying settings 55
Kerberos Manager 54
supporting Reflection applications 36
Keyboard mapping files 90, 134
Keysyms 134
L
Layouts 80, 94, 116, 162
LDAP integration 57
LPD 175
Partial settings files 78, 90
PCLINK2 98
Ping 175
PKI
overview 49
Reflection Certificate Manager 50
SSL/TLS sessions 38
Ports 187189
Product information 34
Profile1.rpf file 28
Profile2.rpf file 28
Profile4.rpf file 28
Profile8.rpf file 27
Profilers 2129
Reflection for HP 28
Reflection for IBM 27
Reflection for ReGIS Graphics 28
Reflection for UNIX and OpenVMS 28
Reflection X 29
running 25
R
Reflection Administrative WebStation 57
INDEX 193
Reflection Administrator 11
Administrative WebStation 57
metering server 61
security proxy server 40
Reflection Administrators Toolkit 9
Reflection Certificate Manager 50
Reflection Customization Manager 1318
Customize Reflection Installations panel 16
customizing Reflection FTP Client 163, 168
deploying profiles 26
Deployment Utilities Panel 18
distributing settings files 77, 89
installing and starting 15
Introduction panel 16
Prepare Installation panel 16
Reflection for HP
files 8993, 182
Group Policy support 32, 33, 34
product information 4
profiling 28
security protocols 36
uploading the host transfer program 98108
Reflection for IBM
batch file transfer 82
conversion tool 85
files 7783, 181
Group Policy support 32, 33, 34
product information 4
security protocols 36
transfer requests 82
Reflection for ReGIS Graphics
files 8993, 184
Group Policy support 32, 33, 34
profiling 28
security protocols 36
uploading the host transfer program 98108
Reflection for Secure IT
files 111119, 183
product information 4
supported security protocol 36
Reflection for the Multi-Host Enterprise 4
Reflection for the Web
migrating to and from 81, 95
Reflection for UNIX and OpenVMS
files 8993, 183
Group Policy support 32, 33, 34
product information 4
profiling 28
security protocols 36
uploading the host transfer program 98108
Reflection FTP Client
Group Policy support 32, 33, 34
importing and exporting settings 163
security protocols 36
settings files 161
Reflection Line Printer Daemon (LPD) 175
Reflection NFS Client
importing and exporting settings 167
logging 170
NFS Utility 169
product information 4
Reflection Security Components 37
Reflection SFTP Client
script files 115, 162
settings files 114
supported security protocol 36
Reflection Suite for X 4
Reflection Virtual Desktop 176
Reflection X
Client wizard 132
files 185
Font Retrieval utility 154
Group Policy support 32, 33, 34
Performance Tuner utility 152
product information 4
profiling 29
resource database (XRDB) 155
running from the command line 154
security protocols 36
Trace utility 157
Rumba files 85
RVX files 80
Rx.ini file 29
S
scp command line utility 48
scp2 command line utility 48
194
INDEX
Secure Shell 4248
command line utilities 48
deploying settings 46
files 180
SSH config schemes 46
supporting Reflection applications 36
Security 3556
configuring via Group Policy 32
Settings Files
FTP Client 161
SFTP Client 114
Settings files
distributing 18, 57, 77, 89
linking 93
partial 78, 90
Reflection for HP 8995
Reflection for IBM 7780
Reflection for ReGIS Graphics 8995
Reflection for UNIX and OpenVMS 8995
Settings update files 78
sftp command line utility 48
sftp2 command line utility 48
SMS 18
Snassc.dll file 27
SSH 4248
command line utilities 48
deploying settings 46
files 180
SSH config schemes 46
ssh command line utility 48
SSH config schemes 46
ssh2 command line utility 48
ssh-keygen command line utility 48
SSL/TLS security 3741
authentication 38
deploying settings 39
overview 37
proxy server 40
supporting Reflection applications 36
using the Administrative WebStation 60
T
TCP ports 187189
Technical note library 8
Template files, X server instance 133
Terminal Server
installing Reflection under 73
requirements for using with Reflection 71
TLS security 3741
Toolbar files 78, 90, 134
Transfer
host support for WRQ transfer protocol 97
Transform files 18
defined 16
Translation table editors 86
U
UNXLINK2 98
UPD ports 187189
Uploading the host program 98108
V
VAXLINK2 98
ViewNow files 85
W
Web pages
Administrative WebStation 59
installing Reflection software 5758
Windows Event Viewer 170
Reflection NFS messages 171
X
X server
deploying server settings 133
list of server template files 133
managing multiple 133
managing multiple servers 133
XDM Authorization 56
XDMCP client file templates 131
XDMCP client files 131
XML
saving settings in XML format 81, 96
Vous aimerez peut-être aussi
- Shoe Dog: A Memoir by the Creator of NikeD'EverandShoe Dog: A Memoir by the Creator of NikeÉvaluation : 4.5 sur 5 étoiles4.5/5 (537)
- Math 2Document1 pageMath 2prakashv44Pas encore d'évaluation
- Grit: The Power of Passion and PerseveranceD'EverandGrit: The Power of Passion and PerseveranceÉvaluation : 4 sur 5 étoiles4/5 (587)
- Vcs Install 601 SolDocument559 pagesVcs Install 601 Solprakashv44Pas encore d'évaluation
- Hidden Figures: The American Dream and the Untold Story of the Black Women Mathematicians Who Helped Win the Space RaceD'EverandHidden Figures: The American Dream and the Untold Story of the Black Women Mathematicians Who Helped Win the Space RaceÉvaluation : 4 sur 5 étoiles4/5 (890)
- Monitoring system services and storage devices on Netezza nodesDocument5 pagesMonitoring system services and storage devices on Netezza nodesprakashv44Pas encore d'évaluation
- The Yellow House: A Memoir (2019 National Book Award Winner)D'EverandThe Yellow House: A Memoir (2019 National Book Award Winner)Évaluation : 4 sur 5 étoiles4/5 (98)
- Math 3Document1 pageMath 3prakashv44Pas encore d'évaluation
- The Little Book of Hygge: Danish Secrets to Happy LivingD'EverandThe Little Book of Hygge: Danish Secrets to Happy LivingÉvaluation : 3.5 sur 5 étoiles3.5/5 (399)
- Vcs Notes 601 SolDocument80 pagesVcs Notes 601 Solprakashv44Pas encore d'évaluation
- On Fire: The (Burning) Case for a Green New DealD'EverandOn Fire: The (Burning) Case for a Green New DealÉvaluation : 4 sur 5 étoiles4/5 (73)
- LUN ID AwkDocument1 pageLUN ID Awkprakashv44Pas encore d'évaluation
- The Subtle Art of Not Giving a F*ck: A Counterintuitive Approach to Living a Good LifeD'EverandThe Subtle Art of Not Giving a F*ck: A Counterintuitive Approach to Living a Good LifeÉvaluation : 4 sur 5 étoiles4/5 (5794)
- BDF 123Document1 pageBDF 123prakashv44Pas encore d'évaluation
- Never Split the Difference: Negotiating As If Your Life Depended On ItD'EverandNever Split the Difference: Negotiating As If Your Life Depended On ItÉvaluation : 4.5 sur 5 étoiles4.5/5 (838)
- Math 4Document1 pageMath 4prakashv44Pas encore d'évaluation
- Elon Musk: Tesla, SpaceX, and the Quest for a Fantastic FutureD'EverandElon Musk: Tesla, SpaceX, and the Quest for a Fantastic FutureÉvaluation : 4.5 sur 5 étoiles4.5/5 (474)
- MDF 123Document1 pageMDF 123prakashv44Pas encore d'évaluation
- New 2Document1 pageNew 2prakashv44Pas encore d'évaluation
- A Heartbreaking Work Of Staggering Genius: A Memoir Based on a True StoryD'EverandA Heartbreaking Work Of Staggering Genius: A Memoir Based on a True StoryÉvaluation : 3.5 sur 5 étoiles3.5/5 (231)
- FSV47Document1 pageFSV47prakashv44Pas encore d'évaluation
- FilnetDocument80 pagesFilnetprakashv44Pas encore d'évaluation
- The Emperor of All Maladies: A Biography of CancerD'EverandThe Emperor of All Maladies: A Biography of CancerÉvaluation : 4.5 sur 5 étoiles4.5/5 (271)
- Fail LogDocument1 pageFail Logprakashv44Pas encore d'évaluation
- The Gifts of Imperfection: Let Go of Who You Think You're Supposed to Be and Embrace Who You AreD'EverandThe Gifts of Imperfection: Let Go of Who You Think You're Supposed to Be and Embrace Who You AreÉvaluation : 4 sur 5 étoiles4/5 (1090)
- Dba PuttyDocument2 pagesDba Puttyprakashv44Pas encore d'évaluation
- The World Is Flat 3.0: A Brief History of the Twenty-first CenturyD'EverandThe World Is Flat 3.0: A Brief History of the Twenty-first CenturyÉvaluation : 3.5 sur 5 étoiles3.5/5 (2219)
- 875 3766 10 AcslsDocument576 pages875 3766 10 Acslsprakashv44Pas encore d'évaluation
- Team of Rivals: The Political Genius of Abraham LincolnD'EverandTeam of Rivals: The Political Genius of Abraham LincolnÉvaluation : 4.5 sur 5 étoiles4.5/5 (234)
- 232-Concept Note - Institutional Reform and Change ManagementDocument29 pages232-Concept Note - Institutional Reform and Change Managementprakashv44Pas encore d'évaluation
- The Hard Thing About Hard Things: Building a Business When There Are No Easy AnswersD'EverandThe Hard Thing About Hard Things: Building a Business When There Are No Easy AnswersÉvaluation : 4.5 sur 5 étoiles4.5/5 (344)
- Migrating To Red Hat Enterprise Linux 4Document10 pagesMigrating To Red Hat Enterprise Linux 4ajaycasperPas encore d'évaluation
- Devil in the Grove: Thurgood Marshall, the Groveland Boys, and the Dawn of a New AmericaD'EverandDevil in the Grove: Thurgood Marshall, the Groveland Boys, and the Dawn of a New AmericaÉvaluation : 4.5 sur 5 étoiles4.5/5 (265)
- 36 Stragegic ManagementDocument345 pages36 Stragegic ManagementMuhammad Adnan Latif100% (1)
- CostcoDocument5 pagesCostcoprakashv44Pas encore d'évaluation
- Corekit User Manual EmulexDocument63 pagesCorekit User Manual Emulexprakashv44Pas encore d'évaluation
- Dns 1400Document2 pagesDns 1400prakashv44Pas encore d'évaluation
- 6.5adminguidevol1 NetbackupDocument792 pages6.5adminguidevol1 Netbackupjoejr4u9489Pas encore d'évaluation
- 6.5adminguidevol1 NetbackupDocument792 pages6.5adminguidevol1 Netbackupjoejr4u9489Pas encore d'évaluation
- The Unwinding: An Inner History of the New AmericaD'EverandThe Unwinding: An Inner History of the New AmericaÉvaluation : 4 sur 5 étoiles4/5 (45)
- CCNA security 실습버전Document27 pagesCCNA security 실습버전Miee AlliePas encore d'évaluation
- Administering Oracle Database Exadata Cloud CustomerDocument255 pagesAdministering Oracle Database Exadata Cloud CustomerDBA Group CRISPas encore d'évaluation
- Runbook Automation DesignerDocument87 pagesRunbook Automation DesignerkmadPas encore d'évaluation
- Chapter 2 CCNA 3Document6 pagesChapter 2 CCNA 3beloved54321Pas encore d'évaluation
- Linuxacademy Ansible AllplaybooksDocument27 pagesLinuxacademy Ansible Allplaybookshosnitmi100% (1)
- Quest GuideDocument87 pagesQuest Guideamanron007Pas encore d'évaluation
- Comando Switch 3com 4200 PDFDocument901 pagesComando Switch 3com 4200 PDFfrancis bastidasPas encore d'évaluation
- Mastering Jenkins - Sample ChapterDocument35 pagesMastering Jenkins - Sample ChapterPackt PublishingPas encore d'évaluation
- The Sympathizer: A Novel (Pulitzer Prize for Fiction)D'EverandThe Sympathizer: A Novel (Pulitzer Prize for Fiction)Évaluation : 4.5 sur 5 étoiles4.5/5 (119)
- 10RX Syslog Setup How To GuideDocument18 pages10RX Syslog Setup How To Guidemstin22Pas encore d'évaluation
- CLI Command Guide For FD 100/320Gbps NT and FX NTDocument6 976 pagesCLI Command Guide For FD 100/320Gbps NT and FX NTapflmmPas encore d'évaluation
- BK Ambari InstallationDocument59 pagesBK Ambari Installationj3585873Pas encore d'évaluation
- Pentest Assessment1Document77 pagesPentest Assessment1oyo thing100% (3)
- APV App WebUIDocument317 pagesAPV App WebUIneo thomasPas encore d'évaluation
- 108948918-Oracle ZFS Storage in OCIDocument29 pages108948918-Oracle ZFS Storage in OCIAlfredo MirandaPas encore d'évaluation
- HP 1920 ComandosDocument3 pagesHP 1920 ComandosErnesto PanellaPas encore d'évaluation
- Termux Command ListDocument13 pagesTermux Command ListBibhu Mishra100% (2)
- Sitara Linux Training - Hands On With QTDocument43 pagesSitara Linux Training - Hands On With QTKyle HolderPas encore d'évaluation
- Her Body and Other Parties: StoriesD'EverandHer Body and Other Parties: StoriesÉvaluation : 4 sur 5 étoiles4/5 (821)
- Setup GitBlit Server and ClientDocument2 pagesSetup GitBlit Server and Clientarun0076@gmail.comPas encore d'évaluation
- Frp0 BK CommandsDocument540 pagesFrp0 BK CommandsWalter PeronPas encore d'évaluation
- HPE ILO 2 Scripting and Command Line GuideDocument179 pagesHPE ILO 2 Scripting and Command Line GuidenicolepetrescuPas encore d'évaluation
- Dungeon Crawl Stone Soup Manual GuideDocument43 pagesDungeon Crawl Stone Soup Manual GuideLPomelo7Pas encore d'évaluation
- M2011111250 1850-TSS TSS-160 TSS-320 R5 EN DataSheetDocument3 pagesM2011111250 1850-TSS TSS-160 TSS-320 R5 EN DataSheetKawuma CharlesPas encore d'évaluation
- Advanced 3D Printing Klipper Kit Installation Guide v1.1Document17 pagesAdvanced 3D Printing Klipper Kit Installation Guide v1.1Ezequiel bonmati gonzalezPas encore d'évaluation
- DevOps Interview QuestionSDocument10 pagesDevOps Interview QuestionSsreenu777Pas encore d'évaluation
- Sles Virtualization With XenDocument132 pagesSles Virtualization With Xendalikin_tokPas encore d'évaluation
- Linux Tips TricksDocument11 pagesLinux Tips TrickszennroPas encore d'évaluation
- SSH Key Generation ReferenceDocument6 pagesSSH Key Generation ReferenceBabjee ReddyPas encore d'évaluation
- Nokia BSC's & MSC's Command ListDocument20 pagesNokia BSC's & MSC's Command ListAnonymous JYQhhLPas encore d'évaluation
- Introduction To NetworkingDocument52 pagesIntroduction To NetworkingSolulele SnymanPas encore d'évaluation
- Linux: The Ultimate Beginner's Guide to Learn Linux Operating System, Command Line and Linux Programming Step by StepD'EverandLinux: The Ultimate Beginner's Guide to Learn Linux Operating System, Command Line and Linux Programming Step by StepÉvaluation : 4.5 sur 5 étoiles4.5/5 (9)