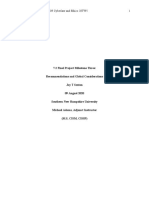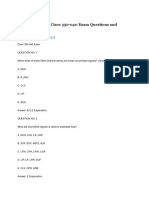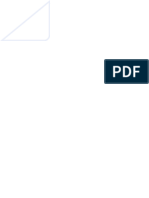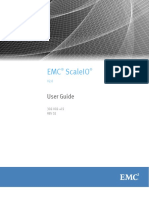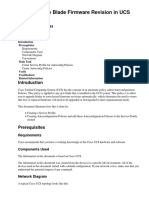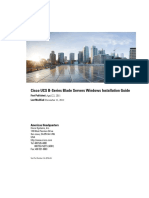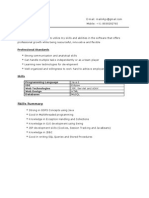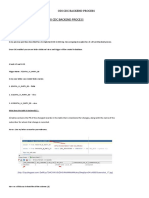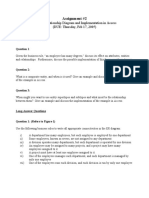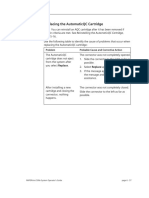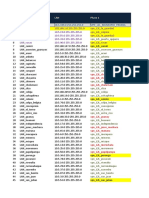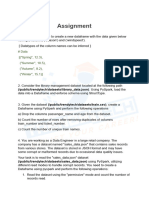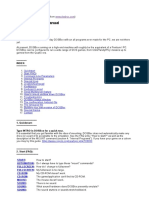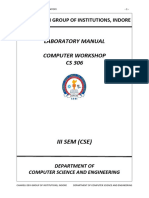Académique Documents
Professionnel Documents
Culture Documents
NASOpsMgtCelerraLabGuidev6 0 PDF
Transféré par
Peter KidiavaiTitre original
Copyright
Formats disponibles
Partager ce document
Partager ou intégrer le document
Avez-vous trouvé ce document utile ?
Ce contenu est-il inapproprié ?
Signaler ce documentDroits d'auteur :
Formats disponibles
NASOpsMgtCelerraLabGuidev6 0 PDF
Transféré par
Peter KidiavaiDroits d'auteur :
Formats disponibles
NAS Operations and Management
with Celerra
November 2010
NAS Operations and Management with Celerra
Lab Guide
Copyright
Copyright 1996, 2000, 2001, 2002, 2003, 2004, 2005, 2006, 2007, 2008, 2009.2010 EMC Corporation.
All Rights Reserved.
EMC believes the information in this publication is accurate as of its publication date. The information is
subject to change without notice.
THE INFORMATION IN THIS PUBLICATION IS PROVIDED AS IS. EMC CORPORATION MAKES NO
REPRESENTATIONS OR WARRANTIES OF ANY KIND WITH RESPECT TO THE INFORMATION IN
THIS PUBLICATION, AND SPECIFICALLY DISCLAIMS IMPLIED WARRANTIES OF MERCHANTABILITY
OR FITNESS FOR A PARTICULAR PURPOSE.
Use, copying, and distribution of any EMC software described in this publication requires an applicable
software license.
EMC, ICDA (Integrated Cached Disk Array), and EMC2 (the EMC logo), and Symmetrix, are registered
trademarks of EMC Corporation. EMC and SRDF are trademarks of EMC Corporation.
All other trademarks used herein are the property of their respective owners.
Copyright 2010 EMC Corporation. All Rights Reserved
Page 2 of 271
NAS Operations and Management with Celerra
Lab Guide
Trademark Information
EMC
Trademarks
EMC2, EMC, Symmetrix, Celerra, CLARiiON, CLARalert, Connectrix, Dantz,
Documentum, HighRoad, Legato, Navisphere, PowerPath, ResourcePak,
SnapView/IP, SRDF, TimeFinder, VisualSAN, and where information lives are
registered trademarks and EMC Automated Networked Storage, EMC
ControlCenter, EMC Developers Program, EMC OnCourse, EMC Proven,
EMC Snap, Access Logix, AutoAdvice, Automated Resource Manager,
AutoSwap, AVALONidm, C-Clip, Celerra Replicator, Centera, CentraStar,
CLARevent, CopyCross, CopyPoint, DatabaseXtender, Direct Matrix, Direct
Matrix Architecture, EDM, E-Lab, Enginuity, FarPoint, FLARE, GeoSpan,
InfoMover, MirrorView, NetWin, OnAlert, OpenScale, Powerlink,
PowerVolume, RepliCare, SafeLine, SAN Architect, SAN Copy, SAN
Manager, SDMS, SnapSure, SnapView, StorageScope, SupportMate,
SymmAPI, SymmEnabler, Symmetrix DMX, Universal Data Tone, and
VisualSRM are trademarks of EMC Corporation. All other trademarks used
herein are the property of their respective owners.
Third Party
Trademarks
AIX is a registered trademark of International Business Machines Corporation.
Brocade, SilkWorm, SilkWorm Express, and the Brocade logo are trademarks
or registered trademarks of Brocade Communications Systems, Inc., in the
United States and/or in other countries. Compaq and the names of Compaq
products referenced herein are either trademarks and/or service marks or
registered trademarks and/or service marks of Compaq. Hewlett-Packard, HP,
HP-UX, OpenView, and OmniBack are trademarks, or registered trademarks of
Hewlett-Packard Company. McDATA, the McDATA logo, and ES-2500 are
registered trademarks of McDATA Corporation. Microsoft, Windows, and
Windows NT are either registered trademarks or trademarks of Microsoft
Corporation in the United States and/or other countries. NobleNet is a
registered trademark of Rogue Wave Software, Inc. SANbox is a trademark of
QLogic Corporation. Sun, Sun Microsystems, the Sun Logo, SunOS and all
Sun-based trademarks and logos, Java, the Java Coffee Cup Logo, and all Javabased trademarks and logos, Solaris, and NFS, are trademarks or registered
trademarks of Sun Microsystems, Inc. in the United States and other countries.
UNIX is a registered trademark of The Open Group.
Copyright 2010 EMC Corporation. All Rights Reserved
Page 3 of 271
NAS Operations and Management with Celerra
Lab Guide
Document Revision History
Rev #
A
File Name
NAS Operations and Management with Celerra 6.0
Copyright 2010 EMC Corporation. All Rights Reserved
Date
November 2010
Page 4 of 271
NAS Operations and Management with Celerra
Lab Guide
Table of Contents: NAS Operations and Mgt. with Celerra
Important Considerations....................................................................................................7
Lab Exercise 1: Using Unisphere........................................................................................9
Part 1: Login and System Validation ................................................................................10
Part 2: Unisphere Navigation ...........................................................................................15
Part 3: Using the Unisphere Help ....................................................................................17
Part 4: Using Unisphereto Enter a CLI Command ...........................................................20
Lab Exercise 2: Network access, File System Creation and Simple UNIX export ........23
Part 1: Configure Data Mover Network Interface Cards...................................................24
Part 2: Configure File Systems for Celerra ......................................................................28
Part 2a: Configure Data Movers to Mount and Export File Systems for UNIX ...............32
Part 3: Managing File Systems ........................................................................................39
Lab Exercise 3: Securing NFS ..........................................................................................45
Part 1: Exporting File Systems: Assigning root to another Host ......................................46
Part 3: Integrating Celerra File Server with NIS ...............................................................57
Lab Exercise 4: CIFS in a Microsoft-only Environment ..................................................59
Part 1: Configuring the Data Mover for CIFS ...................................................................60
Part 2: Move a VDM to a Different Data Mover ...............................................................94
Part 3: Remove a VDM/Lab Cleanup...............................................................................96
Lab Exercise 5: Authentication .........................................................................................99
Part 1: Define a Local Administrative User Account ......................................................100
Part 2: Create a Domain Mapped User..........................................................................110
Lab Exercise 6: Implementing Quotas ...........................................................................127
Part 1: Configuring Quotas Using the Windows interface and Unisphere ......................128
Lab Exercise 7: Celerra CIFS Features...........................................................................145
Part 1: Configure a CIFS Server on your Celerra Data Mover .......................................146
Part 2: Configuring CIFS for Home Directories ..............................................................151
Part 3: File Extension Filtering (Exclude .mpg Files) .....................................................160
Part 4: File Extension Filtering (Include Only .pdf Files) ................................................164
Part 5: Configure and Implement a DFS root File System .............................................168
Part 6: Removing CIFS ..................................................................................................180
Lab Exercise 8: Link Aggregation, Fail Safe Network ...................................................183
Part 1: Configuring LACP ..............................................................................................184
Part 2: Configuring an FSN Comprised of 2 LACP Devices and Test FSN
Functionality ...................................................................................................................190
Lab Exercise 9: iSCSI on Celerra ....................................................................................197
Part 1: Configuring iSCSI Target on the Celerra ............................................................198
Part 2: Configure the Windows iSCSI Initiator ...............................................................205
Part 3: Removing iSCSI Configuration...........................................................................215
Copyright 2010 EMC Corporation. All Rights Reserved
Page 5 of 271
NAS Operations and Management with Celerra
Lab Guide
Lab Exercise 10: SnapSure .............................................................................................221
Part 1: Configuring SnapSure ........................................................................................222
Part 2: Create and Manage Writeable Snaps ................................................................237
Lab Exercise 11: Celerra Replicator ...............................................................................247
Part 1: Configuring Celerra Replicator ...........................................................................248
Lab Exercise 12: Using Celerra CLI ................................................................................259
Part 1: Tools and Command Locations..........................................................................260
Part 2: root vs nasadmin users ..................................................................................266
Part 3: Command Usage Interpretation .........................................................................268
Part 4: Man Page Interpretation .....................................................................................270
Part 5: NAS Database Queries ......................................................................................271
Copyright 2010 EMC Corporation. All Rights Reserved
Page 6 of 271
NAS Operations and Management with Celerra
Lab Guide
Important Considerations
The Celerras used in this lab are set up for (NFS and CIFS). All licensing has been enabled. When
using other Celerras, be aware that some of the features may not be available because of licensing
choices.
Some of the Unisphere screen shots may have different values than what you will be entering
because the lab was created in a lab environment with different IP addresses and CLARiiON instead
of Symmetrix storage.
You are required to consult the appendix frequently for important values throughout these lab
exercises.
Please enter names as provided. Variation from the lab guide may result in miscellaneous failures.
Copyright 2010 EMC Corporation. All Rights Reserved
Page 7 of 271
NAS Operations and Management with Celerra
Lab Guide
This page intentionally left blank.
Copyright 2010 EMC Corporation. All Rights Reserved
Page 8 of 271
NAS Operations and Management with Celerra
Lab Guide
Lab Exercise 1: Using Unisphere
Purpose:
Tasks:
Successfully navigate the Unisphere interface
In this lab, you perform the following tasks:
References:
Login and System Validation
Unisphere Basic Functionality
Using the Unisphere Help
Using Unisphere to invoke a Command Line Interface (CLI)
command
Celerra Online Help
Copyright 2010 EMC Corporation. All Rights Reserved
Page 9 of 271
NAS Operations and Management with Celerra
Lab Guide
Lab Exercise 1
Part 1: Login and System Validation
Step
Action
Consult your Appendix F and locate the IP address of your windows workstation. Use
remote desktop to connect to your Windows workstation using the credentials provided in
the appendix F and authenticate to the CORP domain. Ask your instructor if you are
having any difficulty.
Open an Internet Explorer web browser and insert the control station IP address in the
address section of the browser.
Note: You may receive some Security/Warning dialogue boxes when logging in to the
Celerra. This is not typical in a production environment, but expected in this lab
environment.
Select Yes for all these dialogue boxes.
Copyright 2010 EMC Corporation. All Rights Reserved
Page 10 of 271
NAS Operations and Management with Celerra
Step
3
Lab Guide
Action
Enter the Username and Password as provided in the appendix F to login to the Celerra.
Click Login when completed.
Select Local and click Login.
Copyright 2010 EMC Corporation. All Rights Reserved
Page 11 of 271
NAS Operations and Management with Celerra
Step
4
Lab Guide
Action
Double click on your Celerra name.
Copyright 2010 EMC Corporation. All Rights Reserved
Page 12 of 271
NAS Operations and Management with Celerra
Step
5
Lab Guide
Action
Confirm that your Celerra is operating normally.
Both the Celerra and CLARiiON should contain a green check mark to indicate the system
is functioning without any issues. If you see any other symbol, inform your instructor so
that he/she can take the corrective action required.
Confirm that server_2 is a primary and has server_3 as a standby Data mover for server_2.
From the Top Navigation Bar click System > Data Movers.
Copyright 2010 EMC Corporation. All Rights Reserved
Page 13 of 271
NAS Operations and Management with Celerra
Lab Guide
Step
Action
Confirm that you have data LUNs presented to the Celerra. From Top Navigation Bar click
Storage > Storage Pools.
1. Document the following information:
Name: __________________________
Description:_______________________
Storage Capacity: ___________________
Copyright 2010 EMC Corporation. All Rights Reserved
Page 14 of 271
NAS Operations and Management with Celerra
Lab Guide
Lab Exercise 1
Part 2: Unisphere Navigation
As described in the Unisphere module, interaction with the Java applet has more functionality
than standard browsers typically offer. In this exercise, you perform basic tasks to become more
familiar with Unisphere. Many tasks can be completed in various ways.
Step
1
Action
Using the Top Navigation Bar, click System > Data Movers.
The tasks page looks similar to the screen shot listed below.
Right-click server_2 in the Name field and select Properties.
Copyright 2010 EMC Corporation. All Rights Reserved
Page 15 of 271
NAS Operations and Management with Celerra
Step
Lab Guide
Action
A screen similar to the screen below should be displayed.
You see the same screen you got by clicking on Properties at the bottom of the page,
or double clicking on the server name, for example server_2.
Copyright 2010 EMC Corporation. All Rights Reserved
Page 16 of 271
NAS Operations and Management with Celerra
Lab Guide
Lab Exercise 1
Part 3: Using the Unisphere Help
Obtaining assistance from the Unisphere is primarily derived using two different methods: Tool
Tips and Unisphere Online Help. This exercise walks you through both methods. You may
already know the answer to questions presented to you in the exercise, but follow the proper
steps to achieve the answers.
Step
Action
1
Tool tips are very useful when presented with unfamiliar terms and provide a definition
of what the value represents in expanded terms. This is explained in steps 1 through 5.
From the Top Navigation Bar click Storage > Data Movers
Double click server_2
Place your mouse cursor over the value Role and wait two seconds.
From the Top Navigation Bar click System > Network
Result: You are presented a view that has the interfaces tabs highlighted (default).
Right-click the first interface on the list and select properties.
Result: You are presented with the Network Interface Properties.
Copyright 2010 EMC Corporation. All Rights Reserved
Page 17 of 271
NAS Operations and Management with Celerra
Step
5
Lab Guide
Action
Move your mouse cursor over the word MTU: and wait two seconds.
Define the acronym MTU: _________________________________
You have defined an MTU and you now know the appropriate values that can be
associated with this field. However, you require more information on this topic. In
Steps 6 through 12, you use Celerra Online Help.
Click the help icon located in the upper right corner. It looks like this:
This opens a new window called Network: Network Interface Properties page.
Unisphere help provides you with assistance on whatever is currently in the tasks page.
7
Looking at the Network: Network Interface Properties page
Scroll down until you see MTU.
Read the information provided and move your mouse cursor over the underlined words
jumbo frames.
When should jumbo frames be used? ______________________________
Close the Network: Network Interface Properties page.
From the Top Navigatio Bar click System > System Information
Result: The view below displays.
Copyright 2010 EMC Corporation. All Rights Reserved
Page 18 of 271
NAS Operations and Management with Celerra
Step
10
Lab Guide
Action
If you were required to obtain information, but you did not know its location you can
use UnisphereOnline help to find the topic.
Click the help icon located in the upper right hand corner.
11
1. Select the Search button.
2. Enter the value MTU.
3. Click Submit.
12
Examine the results.
Notice that one of the results is the Network: Network Interface Properties page.
13
Close the Celerra Online Help window.
Copyright 2010 EMC Corporation. All Rights Reserved
Page 19 of 271
NAS Operations and Management with Celerra
Lab Guide
Lab Exercise 1
Part 4: Using Unisphereto Enter a CLI Command
There may be events that require invoking a CLI command. This exercise provides you with the
ability to invoke CLI commands via Unisphere. Use of 3rd party applications (discussed later) for
command line entry is also acceptable. In order to illustrate a comparison you will view
information via Unisphere and then view the information via command line output
Step
1
Action
The next three steps illustrate how Unisphere and command line output display similar
information.
Confirm that the folders beneath the Control Station IP address are expanded..
This view was shown in a previous exercise.
From the task pane under CLI click Run Command.
This task page should look like the following:
Inside the Command: box enter the following command:
nas_server list
What are the names of the Data Movers: _____________ , ________________.
Note: You see additional information which is not explained at this time.(ID, type,
acl, slot)
Copyright 2010 EMC Corporation. All Rights Reserved
Page 20 of 271
NAS Operations and Management with Celerra
Step
4
Lab Guide
Action
The next two steps illustrate how Unisphere and command line output may differ
From the Top Navigation Bar click Storage > File Systems.
There should not be any file systems listed in the task page. This is expected.
Click the CLI Commands folder.
Inside the Command: box enter the following command:
nas_fs list
You see many file systems listed in the task page. This is because Unisphere does not
display the root file systems but the CLI does.
.
End of Lab Exercise
Copyright 2010 EMC Corporation. All Rights Reserved
Page 21 of 271
NAS Operations and Management with Celerra
Lab Guide
This page intentionally left blank.
Copyright 2010 EMC Corporation. All Rights Reserved
Page 22 of 271
NAS Operations and Management with Celerra
Lab Guide
Lab Exercise 2: Network access, File System Creation and
Simple UNIX export
Purpose:
Tasks:
Acquire the skills and knowledge to be able to configure a Celerra for
network access and present a basic NFS file system for access.
In this lab, you perform the following tasks:
Configure the Celerra for network access
Configure File Systems for Celerra
Configure Data Movers to Mount and Export File Systems for UNIX
Configure Data Movers to Mount and Export File Systems at sub
directory level hiding the directories .etc and lost+found
Managing File Systems
References
System Operations
P/N 300-009-967 REV A01 November 2010
Copyright 2010 EMC Corporation. All Rights Reserved
Page 23 of 271
NAS Operations and Management with Celerra
Lab Guide
Lab Exercise 2
Part 1: Configure Data Mover Network Interface Cards
In this lab, you configure Celerra with basic networking settings. The tasks in this exercise will
likely be required for most Celerra configurations. If you are working with a lab partner, one
person sets up the configuration while the other observes. You should alternate roles from time
to time.
Step
1
Action
Connect to your Windows workstation and open Unisphere client.
Connect to your Windows workstation using the credentials provided in the appendix F and
authenticate to the CORP domain.
Open Unisphere client and or browser enter the control station IP address in the address
section of the browser.
Enter the Username and Password as provided in the appendix F section A to login to the
Celerra.
From the Top Navigation Bar
Click-System > Select-Network from the drop down menu.
The Networking main pane has the interfaces tab selected by default
Click the Devices tab.
Right-click device name cge0 for server_2 and select Properties.
Click the arrow on the right side of the list box and confirm that the Speed/Duplex is set to
auto.
Click OK.
Click Cancel to close pop up window
Note: You do not need to configure the devices for server_3 because it is a standby Data
Mover. In the event of failover it will inherit server_2 configuration.
Copyright 2010 EMC Corporation. All Rights Reserved
Page 24 of 271
NAS Operations and Management with Celerra
Step
7
Lab Guide
Action
Configure the IP address for server_2.
1. Click Interface Tab inside main pane
2. Click Create.
3. Verify that Data Mover = server_2.
4. Select from the pull-down list the Device Name = cge0.
5. Enter the Address (obtained from the Address 1 information in appendix F section
G).
6. Enter the Name of cge0-1.
7. Enter the Netmask (obtained from the Address 1 information in appendix F section
G).
8. The Broadcast Address is calculated automatically.
9. Do not enter a MTU value.
10. Do not enter a VLAN ID value.
11. Click OK.
Copyright 2010 EMC Corporation. All Rights Reserved
Page 25 of 271
NAS Operations and Management with Celerra
Step
8
Lab Guide
Action
Test the network interface by pinging the IP address of your SUN host. The IP address for
your SUN host is on the appendix F section E.
1. From the Task pane, under Network, Click Run Ping Test.
2. Select Data Mover = server_2.
3. Select Interface = <IP address previously created>.
4. Enter Destination = <your SUN host IP address>.
5. Click OK.
Result: The following displays:
Note: You are not able to ping any address outside your subnet because you have not yet
configured a default route for your interface. This is considered normal behavior at this
point.
9
Configure server_2 to use the default gateway provided in your appendix:
1. Click the Routes tab in the main pane.
2. Click: Create
3. Select Data Mover = server_2
4. Enter Destination = 0.0.0.0
5. Enter Gateway = <consult your appendix F section I for the default Gateway
value>
6. Do not enter a Netmask value. It is not required for a default gateway
(destination of last resort) and considered optional.
7. Click OK.
Copyright 2010 EMC Corporation. All Rights Reserved
Page 26 of 271
NAS Operations and Management with Celerra
Step
10
Lab Guide
Action
Test the network interface by pinging the external IP address of your SUN workstation.
1. From the Task pane, under Network, Click Run Ping Test.
2. Select Data Mover = server_2
3. Enter Interface = <IP address previously created>
4. Enter Destination = <your SUN workstation IP address>
5. Click OK.
Result: The following displays:
11
Configure server_2 for NIS
1. From the Task pane, under Network, Click Manage NIS Settings.
2. Select Show NIS settings for = server_2
3. Enter NIS Domain Name = hmarine.com
4. Enter NIS Servers = <IP address from appendix F section D: NIS-master>
5. Click Apply.
12
Configure server_2 for DNS
1. From the Task pane, under Network, Click Create DNS Domain.
2. Select a Mover = server_2
3. Enter DNS Domain = corp.hmarine.com
4. Enter DNS Servers = <IP address from appendix F section B: DNS server>
5. Do not alter the radio button for the Protocol value (UDP).
6. Click OK.
Copyright 2010 EMC Corporation. All Rights Reserved
Page 27 of 271
NAS Operations and Management with Celerra
Lab Guide
Lab Exercise 2
Part 2: Configure File Systems for Celerra
In this exercise, you configure Celerra file systems. These file systems may be used in additional
exercises. If you are working with a lab partner, one person sets up the configuration while the
other observes. Alternate roles from time to time.
Copyright 2010 EMC Corporation. All Rights Reserved
Page 28 of 271
NAS Operations and Management with Celerra
Step
1
Lab Guide
Action
Create a 1 Gigabyte file system called fs1 using AVM with the backend storage pool.
1. Select Storage > File System.
2. Click Create.
3. Select Create From = Storage Pool.
4. Enter File System Name = fs1.
5. Select Storage Pool = <either clar_r5_performance or symm_std>.
6. Enter the Storage Capacity in MB = 1024.
7. Do not enable Automatic Extend Enabled.
8. Verify that Slice Volumes option is selected.
9. Verify File-level Retention Capability is not selected.
10. Verify Deduplication Enabled is not selected.
11. Verify that Data Mover (R/W) = server_2.
12. Verify Mount Point = Default
13. Click OK.
Copyright 2010 EMC Corporation. All Rights Reserved
Page 29 of 271
NAS Operations and Management with Celerra
Lab Guide
Step
Action
Unisphere automatically mounts the file system once it is created. It does so using a default
mountpoint that is created and named after the file system. In this case, /fs1.
Click the Mounts tab.
Verify the screenshot below:
From the Top Navigation Bar
Click-Storage > Select-Volumes from the drop down menu
Select > Show Volumes of type: Meta from the drop down menu
Find file system just created , fs1, in the Used by column
What meta volume does fs1 reside on? (Look in the name column)
________________________________________________________
What other volumes does this meta volume use? (Look in the used volumes column)
________________________________________________________
(This is most likely a slice volume that the meta volumes resides on)
Copyright 2010 EMC Corporation. All Rights Reserved
Page 30 of 271
NAS Operations and Management with Celerra
Step
4
Lab Guide
Action
From the Top Navigation Bar
Click-Storage > Select-Volumes from the drop down menu
Select > Show Volumes of type: Meta from the drop down menu
Find file system just created , fs1, in the Used by column
What meta volume does fs1 reside on? (Look in the name column)
________________________________________________________
What other volumes does this meta volume use? (Look in the used volumes column)
________________________________________________________
(This is most likely a slice volume that the meta volumes resides on)
Copyright 2010 EMC Corporation. All Rights Reserved
Page 31 of 271
NAS Operations and Management with Celerra
Lab Guide
Lab Exercise 2
Part 2a: Configure Data Movers to Mount and Export File
Systems for UNIX
The purpose of this exercise is to make your Celerra file systems available for access from the
network and to provide Read-Write permissions to some users, while allowing Read-only to
others. *(Referred to in Celerra documentation as Read mostly.) If you are working with a lab
partner, one person will be setting up the configuration while the other observes. You should
alternate roles from time to time.
Copyright 2010 EMC Corporation. All Rights Reserved
Page 32 of 271
NAS Operations and Management with Celerra
Step
1
Lab Guide
Action
Export this file system for the NFS protocol, assigning your SUN machine root access:
From the Top Navigation Bar:
Click-Sharing > Select-NFS from the drop down menu
From The NFS Exports main page Click > Create
Choose Data Mover: server_2
Choose File System: /fs1
Path: no change
Root Hosts = <Enter your SUN IP address from appendix F section E:>.
Click OK.
Click Refresh Button and verify that the /fs1 NFS Export that was just created is visible in
the NFS Exports main page.
2
Minimize the Unisphere session.
Telnet to your SUN workstation.
Enter <your SUN workstation IP address appendix F section E:>.
Log in as root. The password is provided by the appendix F section E:.
Type the following command:
# cd /
Copyright 2010 EMC Corporation. All Rights Reserved
Page 33 of 271
NAS Operations and Management with Celerra
Step
4
Lab Guide
Action
Make a local mount directory for the file system you exported for the NFS protocol.
Type the following command:
# mkdir fs1
(this directory on the client will be used as a mountpoint)
Check the contents of your /fs1 directory.
Type the following command:
# cd /fs1
# ls l
# cd /
Can you see the directories .etc and lost+found? (This should not be visible)
NFS mount this directory to the exported file system on your Data Mover.
Type the following command:
# mount <IP_of_data_mover>:/fs1 /fs1
# df (confirm that the mount is listed)
# cd /fs1
# ls -al
Note: By default a new directory is empty. In comparison, the root of a new file system
contains lost+found and .etc (hidden) directories. Therefore, when you created your
/fs1 directory on the client it was empty. However, after NFS mounting it to your Data
Mover, /fs1 is now being redirected to a file system showing lost+found and .etc
Confirm that you at /fs1 directory using pwd command.
Create a new directory and name it engineering.
Change the permissions on this directory to 775. This means read, write, and execute for
the owner and group, and read and execute for others.
# chmod 775 engineering
Copyright 2010 EMC Corporation. All Rights Reserved
Page 34 of 271
NAS Operations and Management with Celerra
Step
8
Lab Guide
Action
Change the owner of engineering directory to epallis.
# chown -R epallis engineering
Change the group of engineering directory to engprop.
# chgrp -R engprop engineering
10
Verify the new permissions on the directory.
# ls l
drwxrwxr-x
2 epallis engprop
Copyright 2010 EMC Corporation. All Rights Reserved
80 Aug 17
2010 engineering
Page 35 of 271
NAS Operations and Management with Celerra
Step
11
Lab Guide
Action
Go back to your Unisphere session. Export fs1 file system at sub directory level as show
below.
From the Top Navigation Bar:
Click-Sharing > Select-NFS from the drop down menu
From The NFS Exports main page Click > Create
Choose Data Mover: server_2
Choose File System: /fs1
Path: /fs1/engineering
Read / Write Hosts = <Enter your SUN IP address from appendix F section E:>.
Click OK
Copyright 2010 EMC Corporation. All Rights Reserved
Page 36 of 271
NAS Operations and Management with Celerra
Step
12
Lab Guide
Action
Using your telnet session mount the new export following the steps shown below.
Remember you should be root in order mount a file system.
# cd /
# mkdir engdir (this directory will used as a mountpoint)
# mount <IP_of_data_mover>:/fs1/engineering /engdir
# df (You should see the new mount and the previous mount)
# ls -l
drwxrwxr-x
2 epallis engprop
80 Aug 17 10:44 engdir
Notice that the permissions on the new directory engdir are the permissions you setup up on
steps 9 and 10. 775 read, write, and execute for the owner and group. Read and execute for
others.
13
Open another telnet session and login as:
user: epallis
password epallis
Change directory to engdir.
# cd /engdir
# ls al
Can you see the directories .etc and lost+found? (You cannot see them because the file
system has been exported on the sub directory level)
14
Create a new file and name it ownerfile.
# touch ownerfile
Were you able to create a new file? (You should be able to create the new file because
epallis is the owner of this directory)
Copyright 2010 EMC Corporation. All Rights Reserved
Page 37 of 271
NAS Operations and Management with Celerra
Step
15
Lab Guide
Action
Open another telnet session and login as:
user: eplace
password: eplace
Change directory to engdir and create a new file. Name it groupfile.
# cd /engdir
# touch groupfile
Were you able to create a new file? (You should be able to create the new file because
eplace belongs to the engprop group which is the directory group)
16
Open another telnet session and login as:
user: swoo
password: swoo
Change directory to engdir. Create a new file and name it groupfile.
# cd /engdir
# touch othersfile
Were you able to create a new file? (You should not be able to create the new file because
the user swoo is neither the directory owner nor belongs to the engprop group. However,
swoo still can read and execute)
17
Log Off Sun Workstation for users: swoo, eplace, and epallis. Remain logged in as Root for
a later lab.
Copyright 2010 EMC Corporation. All Rights Reserved
Page 38 of 271
NAS Operations and Management with Celerra
Lab Guide
Lab Exercise 2
Part 3: Managing File Systems
In this exercise, you work with existing file systems to check their status, and extend existing file
systems. If you are working with a lab partner, one person sets up the configuration while the
other observes. Alternate roles from time to time.
Copyright 2010 EMC Corporation. All Rights Reserved
Page 39 of 271
NAS Operations and Management with Celerra
Step
1
Lab Guide
Action
Managing Volumes:
Log on to Unisphere and obtain a list of all Celerra volumes
From the Top Navigation Bar
Click-Storage > Select-Volumes from the drop down menu
Result: The Volumes main page appears.
From Show Volume of Type drop down list select All to obtain a list of all Celerra
volumes.
Locate the volume used by file system fs1 (This should be a type Meta), and right-click
it.
Select Properties from the sub-menu.
Result: The Volume Properties page appears displaying the detail information on the
selected volume.
Which type of volume is this? ___________
Click Cancel at the bottom of the screen.
Copyright 2010 EMC Corporation. All Rights Reserved
Page 40 of 271
NAS Operations and Management with Celerra
Step
Lab Guide
Action
Obtain a list of all Celerra file systems
From the Top Navigation Bar
Click-Storage > Select-File Systems from the drop down menu
Result: The File System main page appears.
Locate fs1, and either double-click it, or right-click and select Properties.
Result: The File System Properties page appears displaying the detailed information
on the selected file system.
Which disks are being used for fs1?
______________________________________________
Click Cancel.
Extending a file system:
Extend fs1, by the specified size of 10 GB.
1.
2.
3.
4.
5.
Select the file system you want to extend.
Click Extend. The Extend File System page appears.
The selected file system should appear in the File System Name field.
The selected file systems Data Mover should appear in the Data Mover field.
The selected file systems current capacity should appear in the Current
Storage Capacity field. (This should be 1024MB)
6. In the Extend with Storage Pool dropdown box, select the same pool that the
file system was created from which is listed in current storage pools.
7. In the Extend Size by (MB) field, enter10240.
8. Click OK.
Copyright 2010 EMC Corporation. All Rights Reserved
Page 41 of 271
NAS Operations and Management with Celerra
Step
10
Lab Guide
Action
Confirm the size of the new volume:
Check the detailed information on your meta volume.
1. Select Storage > Volumes. The Volumes page appears
2. In the Show Volume Types, select All.
3. In the Name column, locate the volume used by fs1
4. Double-click the name, and the Volume Properties page appears.
What volume sets make up your meta volume now?
_______________________________________________
What is the Volume storage capacity?
_______________________________________________
Extending created a 2nd Meta Volume that is 10GB in size. This 2nd Meta Volume
was concatenated to the original Meta Volume which fs1 resides on, giving us an 11GB
Volume which fs1 now resides on.
Copyright 2010 EMC Corporation. All Rights Reserved
Page 42 of 271
NAS Operations and Management with Celerra
Step
11
Lab Guide
Action
From the Root login on your SUN workstation umount the NFS mountpoint
# cd /
# umount /fs1
# umount /engdir
# df (You should see all mounts removed)
Log OFF the SUN workstation.
12
Remove exports, mounts, file systems, and volumes:
Using Unisphere, unexport your file system (i.e.fs1)
From the Top Navigation Bar
Click-Sharing > Select-NFS from the drop down menu
Result: The NFS Export main page appears
1.
2.
3.
4.
5.
6.
7.
In the Show NFS Exports dropdown box, select server_2
In the Select a File System drop down box Select fs1
In the Path column you should see a mount point for fs1 and fs1/engineering.
Click each of these exports individually.
Click Delete.
Click Ok at the confirmation prompt.
Both exports should be no longer be visible.
Copyright 2010 EMC Corporation. All Rights Reserved
Page 43 of 271
NAS Operations and Management with Celerra
Step
13
Lab Guide
Action
Using Unisphere, Delete your file system (i.e.fs1)
From the Top Navigation Bar
Click-Stoarge > Select-Filesystems from the drop down menu
Result: The FileSystems main page appears
1. In the FileSystem main page Click on fs1
2. Click Delete
3. Click Ok at the confirmation prompt.
Both exports should be no longer be visible
Deleting the above filesystem removed the meta volume and all associated meta stripe
and slice volumes. This space has been returned to the Storage Pool for re-use.
End of Lab Exercise.
Copyright 2010 EMC Corporation. All Rights Reserved
Page 44 of 271
NAS Operations and Management with Celerra
Lab Guide
Lab Exercise 3: Securing NFS
Purpose:
Tasks:
In this lab, you export a file system and assign root privileges to your
UNIX host.
In this lab, you perform the following tasks:
Exporting file systems: Assigning root to another host
Exporting file systems: Read mostly.
Integrating with NIS
References:
Configuring NFS on Celerra
P/N 300-009-959 REV A01
Copyright 2010 EMC Corporation. All Rights Reserved
November 2010
Page 45 of 271
NAS Operations and Management with Celerra
Lab Guide
Lab Exercise 3
Part 1: Exporting File Systems: Assigning root to another Host
In this exercise, you export a file system and assign root privileges to your SUN host. If you are
working with a lab partner, one person sets the configuration while the other observes. Alternate
roles from time to time.
Step
1
Action
Preparation:
Before you begin this exercise, record the following information:
The IP address of your SUN workstation:
10.127. ______. ______
The IP address of another SUN workstation (See table below):
10.127. ______. ______
Using Appendix F section E to get the IP address.
Use the following table to learn what other SUN workstation to use in this exercise.
If you are at:
Use:
SUN1
SUN2
SUN2
SUN1
SUN3
SUN4
SUN4
SUN3
SUN5
SUN6
SUN6
SUN5
Copyright 2010 EMC Corporation. All Rights Reserved
Page 46 of 271
NAS Operations and Management with Celerra
Step
2
Lab Guide
Action
Create a 10Gig file system called fs2 using AVM with the appropriate storage pool-based
on the backend storage.
Note: The Unisphere creates the mountpoint, as well as mounts your file system on that
mountpoint. By default, the mountpoint derives its name from that of the file system.
3
By selecting File Systems, you see that fs2 has been mounted R/W to server_2. You can
verify this by clicking Storage > File Systems>Mounts tab.
Copyright 2010 EMC Corporation. All Rights Reserved
Page 47 of 271
NAS Operations and Management with Celerra
Step
4
Lab Guide
Action
Export the file system, assigning root permission to your SUN workstation:
1.
2.
3.
4.
From the Top Navigation Bar, select Sharing >NFS > Create.
Choose data Mover: Select server_2 Select File System: /fs2
Path : /fs2
Root Hosts: Using Appendix F section E, enter the IP address of your SUN
workstation in
5. Click Ok.
As necessary, exchange places with your lab partner.
Copyright 2010 EMC Corporation. All Rights Reserved
Page 48 of 271
NAS Operations and Management with Celerra
Step
5
Lab Guide
Action
On your Sun workstation, NFS mount fs2, which was just exported from the data
mover.
Telnet to your SUN workstation which is listed in section E of the appendix F and on the
step 1 of this lab. Log in as root.
Confirm that you are at the root of the workstations file system.
# cd /
Verify that the /studentx directory you created earlier is still present (ls command). If it is
missing, make a directory for your NFS mount.
# mkdir /fs2
NFS mount this directory to the exported file system on your Data Mover.
# mount <IP_of_data_mover>:/fs2 /fs2
# df (Confirm that your export is visible)
Change to the /fs2 directory and create a new directory called studentX where x is from
your team number.
# cd /fs2
# mkdir studentX
# chmod 777 studentX
# cd studentX
# echo THIS IS A TEST >filex
(Where x is your team number.)
Were you able to create a new directory and file? (You should have rights to create a new
directory inside this file)
Copyright 2010 EMC Corporation. All Rights Reserved
Page 49 of 271
NAS Operations and Management with Celerra
Step
10
Lab Guide
Action
Go back to your Unisphere session and export the fs2 at the sub directory level as shown
below.
1.
2.
3.
4.
5.
6.
From the Top Navigation Bar, select Sharing >NFS > Create
Choose data Mover: Select server_2 Select File System: /fs2
Path : /fs2/studentX where X is your team number.
Read-only Hosts: other SUN work station. See step 1.
Read/Write Hosts: your SUN workstation. See step 1.
Click Ok.
Copyright 2010 EMC Corporation. All Rights Reserved
Page 50 of 271
NAS Operations and Management with Celerra
Step
Lab Guide
Action
11
Go to your SUN work station as root and create a new mountpoint and mount the new
exported file system to the new mountpoint .
# cd /
# mkdir studentX (where X is your team number new mount point)
# mount <IP_of_data_mover>:/fs2/studentX /studentX
12
Telnet to your other SUN workstation which is listed in the step 1 of this lab. Log in as
root.
Validate the IP address of your other SUN host using the table on the step 1 of this lab and
the appendix F.
# telnet 10.127.*.x
(Where x is the address of the other SUN workstation that you recorded in step 1.)
13
On the other Sun workstation, logged in as root, cd to / and create a new directory.
Name it /remotestudentX. (Where x is your team number.)
# cd /
# mkdir /remotestudentx
14
NFS mount the above directory to the file system that you exported in step 4.
# mount <IP_Addr_of_data_mover>:/fs2/studentX /remotestudentx
# df (Confirm that your export is visible)
15
# cd /remotestudentx
16
# touch file
Do you have write permissions? _____________. You should not be able to create a new
file because the file system has been export as read only to this particular host.
17
Umount /remotestudentX and exit your telnet session from the other SUN workstation.
# cd /
# umount /remotestudentX
# exit
18
Verify that you are logged on to your SUN workstation as root typing the two commands
below.
# who am i
# hostname
Copyright 2010 EMC Corporation. All Rights Reserved
Page 51 of 271
NAS Operations and Management with Celerra
Step
19
Lab Guide
Action
Navigate to the NFS mounted directory.
# cd /studentX
20
# touch newfileX (Where X is your team number)
Do you have write permissions? _____________. You should be able to create a new file
because the file system has been export as read write to this particular host.
21
Change user to Selma Witt.
#su switt
22
Navigate (change directory) to /studentX
# cd /studentX
23
# mkdir swittx
(Where x is your Team number)
Were you able to create the swittX subdirectory? _____________. You should have been
able to create the subdirectory. This is because the file system has been exported as read
write to this particular host. Any user on this host will be able to read, write, and execute on
this particular file system.
24
Change user to Earl Pallis. The password is the same as the username.
SUNy% su epallis
cd /studentX
(Where x is your team number)
25
SUNy% cd swittx
SUNy% mkdir epallisx
(Where x is the number of your Team)
Can you get into swittX, and create another subdirectory? ______. You should not have
been able to create a new subdirectory underneath swittX as epallis because the owner of
this directory is swittX and its group is saleswes while epalliss group is engprop.
Copyright 2010 EMC Corporation. All Rights Reserved
Page 52 of 271
NAS Operations and Management with Celerra
Step
26
Lab Guide
Action
SUNy% cd ..
SUNy% mkdir epallisx
(Where x is the number of your Team)
Can Earl Pallis create a subdirectory inside studentX? _______. You should have been able
to create a new file because the file system has been exported as read write to this particular
host. Any user on this host will be able to read, write, and execute on this particular file
system.
27
Remove the current configuration:
Exit from user epallis
SUNy% exit
SUNy%
Exit from user switt.
SUNy% exit
#
28
As root, umount /studentX.
# cd /
# umount /studentx
(Where x is your team number )
29
Exit from telnet session to your other SUN workstation.
# exit
30
Go back to your Unisphere session.
Copyright 2010 EMC Corporation. All Rights Reserved
Page 53 of 271
NAS Operations and Management with Celerra
Step
31
Lab Guide
Action
From Unisphere unexport your file system (fs2)
From the Top Navigation Bar:
Click-Sharing > Select-NFS from the drop down menu.
Click-/fs2/studentX (were X is your team number)
Click Delete.
Click OK.
Copyright 2010 EMC Corporation. All Rights Reserved
Page 54 of 271
NAS Operations and Management with Celerra
Lab Guide
Step
Action
32
Export the file system fs2, and assign read and write permission to your SUN workstation
and the other SUN work station. Do not use the IP addresses displayed on this page. Use the
IPs you used on the previous exercise. You can get the IPs addresses on Appendix F section
E, or from the step 1.
1. From the Top Navigation Bar, select Sharing >NFS > Create.
2. Choose data Mover: Select server_2.
3. Select File System: /fs2
4. Path : /fs2/studentX where X is your team number.
Read/Write Hosts: Enter your SUN workstation and your other Sun workstation. See
Step 1. There are two IP addresses on this field separated by a :. The first IP address is
your SUN workstation and the second is the other SUN workstation.
5. Click Ok.
Copyright 2010 EMC Corporation. All Rights Reserved
Page 55 of 271
NAS Operations and Management with Celerra
Step
33
Lab Guide
Action
Telnet to your other SUN workstation which is listed in the step 1 of this lab. Log in as
root.
Validate the IP address of your other SUN host using the table on the step 1 of this lab and
the appendix F.
# telnet 10.127.*.x
(Where x is the address of the other SUN workstation that you recorded in step 1.)
34
On the Sun workstation mount the NFS export that you just created.
# mount <IP_Addr_of_data_mover>:/fs2/studentX /remotestudentx
35
# cd /remotestudentx
36
# touch fileother
Do you have write permissions? _____________. You should have been able to create a
new file because the file system has been export as read write to this particular host.
37
Telnet to your SUN workstation. See step 1.
38
Verify that you are logged on to your SUN workstation as root typing the two commands
below.
# who am i
# hostname
39
# mount <IP_Addr_of_data_mover>:/fs2/studentX /studentx
# cd /student
# touch lastfileX
Do you have write permissions? _____________. You should have been able to create a
new file because the file system has been exported as read write to this particular host.
40
Umount /remotestudentX and exit your telnet session from the other SUN workstation.
# cd /
# umount /remotestudentX
# exit
Copyright 2010 EMC Corporation. All Rights Reserved
Page 56 of 271
NAS Operations and Management with Celerra
Lab Guide
Lab Exercise 3
Part 3: Integrating Celerra File Server with NIS
In this exercise, you configure your Data Mover to use NIS. You also test this configuration by
providing certain users access to their individual directories on the Data Movers file system. If
you are working with a lab partner, one person sets up the configuration while the other
observes.
Step
1
Action
Preparation:
Before you begin this exercise, record the following information:
The IP address of your Hurricane Marines NIS server
10.127. ______.163
The IP address of another SUN workstation (See below):
10.127. ______ . ______
Use the following table to learn what other SUN workstation to use for this exercise:
If you are at:
Use:
SUN1
SUN2 (10.127.*.12)
SUN2
SUN1 (10.127.*.11)
SUN3
SUN4 (10.127.*.14)
SUN4
SUN3 (10.127.*.13)
SUN5
SUN6 (10.127.*.16)
SUN6
SUN5 (10.127.*.15)
Copyright 2010 EMC Corporation. All Rights Reserved
Page 57 of 271
NAS Operations and Management with Celerra
Step
2
Lab Guide
Action
Open another telnet session. Log in as eplace.
Verify that the file system fs2/studentX is still mounted on the SUN workstation you are
going to use.
# mount
If it is not mounted, log in as root and mount it.
# mount <IP_Addr_of_data_mover>:/fs2/studentX /remotestudentx
# cd
/ remotestudentX
Verify the files that are already in this directory.
# ls l
# cd /eplace
# touch eplacefile
Do you have write permissions? _____________. You should be able to create a new file
because the file system has been export as read write to this particular host and eplace is the
owner of this directory.
# cd ../epallis
# touch groupfile
Do you have write permissions? _____________. You not should be able to create a new
file. Even though eplace belongs to the same group of epallis, she does not have write
permissions on this directory.
#
#
#
#
cd ..
mkdir neweplace
cd /neweplace
touch newfile
Do you have write permissions? _____________. You should be able to create a new
directory and file because the file system has been export as read-write to that particular
host.
End of Lab Exercise
Copyright 2010 EMC Corporation. All Rights Reserved
Page 58 of 271
NAS Operations and Management with Celerra
Lab Guide
Lab Exercise 4: CIFS in a Microsoft-only Environment
Purpose:
Tasks:
In this lab, you configure a directory in a file system on the Celerra that
are available to Hurricane Marines users. All users are accessing the file
system from a Microsoft network. Usermapper map Windows SIDS to
UNIX UIDs. You establish that your Celerra environment is ready for
working with VDMs, by creating a VDM, and moving it and associated
CIFS servers to another Data Mover. You will also create Local Groups
on the CIFS server and manage permissions from the Windows network.
In this lab, you perform the following tasks:
References:
Configure a Data Mover for CIFS
Configure a CIFS server on a VDM
Move a VDM to a different Data Mover
Access a Celerra file system from a CIFS client
Administer permissions on a CIFS share from Windows
Configuring and Managing CIFS on Celerra
P/N 300-009-999 REV A01
November 2010
Configuring Virtual Data Movers for Celerra
P/N 300-009-986 REV A01
Copyright 2010 EMC Corporation. All Rights Reserved
November 2010
Page 59 of 271
NAS Operations and Management with Celerra
Lab Guide
Lab Exercise 4
Part 1: Configuring the Data Mover for CIFS
Step
1
Action
Preparation:
Consult your lab guide (See Appendix F section G for IP Addresses and Schema)
Verify\Create interfaces on the proper devices:
Both Data Movers (server_2 and server_3) must be primary.
You should already have interface cge0-1 created on device cge0 on your server_2 using
your IP address 1 from appendix F section G.
You need to create two more interfaces.
On server_2 use device cge0 to create an interface named cge0-2 using your IP address 2
from appendix F section G.
(it is possible to create multiple interfaces on a single device)
On server_3 use device cge0 to create an interface named cge0-2 using your IP address3
from appendix F section G.
You can find how to configure a network interface on exercise 2 part 1 steps 6 to 9.
Note: It is important that the new interfaces have the same name on both Data Mover 2
and Data Mover 3.
Before you begin, note or record the following key information:
The IP address of the customers DNS server:
10.127. _____. 161
The Fully Qualified Domain Name (FQDN) of the Windows domain that will hold the
Data Movers computer account.
corp.hmarine.com
The computer name for your Data Mover.
(See Appendix F section G for IP Addresses and Schema).
Copyright 2010 EMC Corporation. All Rights Reserved
Page 60 of 271
NAS Operations and Management with Celerra
Step
2
Lab Guide
Action
Connect to your Celerra with Unisphere. Login using the local nasadmin user account.
1. Navigate to Systems > Data Movers. Select server_2 > Properties
2. Standby Movers: Uncheck server_3. This removes the standby relationship between
server_2 and server_3.
3. Click OK.
Copyright 2010 EMC Corporation. All Rights Reserved
Page 61 of 271
NAS Operations and Management with Celerra
Step
Lab Guide
Action
Make server_3 a Primary Data Mover:
1. Select server_3 from the Data Movers screen > Properties
2. Role: Select Primary.
3. Click OK. This will reboot server_3, it takes from 180 to 300 seconds for the Data
Mover reboot.
Copyright 2010 EMC Corporation. All Rights Reserved
Page 62 of 271
NAS Operations and Management with Celerra
Lab Guide
Step
Action
Set the time and date of your Data Mover to agree with that of the KDC (Key Distribution
Center). Work with the instructor to get the correct time from the Windows server.
Navigate to Systems. From the left CLI task pane select the Run Command link.
execute the following command: server_date server_x YYMMDDHHMM
Where:
x is the number of your Data Mover.
YY is the current year
MM is the current month
DD is the current date
HH is the current hour is 24-hour format
MM is the current minute
Example: To set the date and time to Oct. 1, 2006 at 2:05 PM, type:
server_date server_2 0610011405
Copyright 2010 EMC Corporation. All Rights Reserved
Page 63 of 271
NAS Operations and Management with Celerra
Step
4
Lab Guide
Action
The next steps will be demonstrated by your instructor. Please go to step 8.
The following will be demonstrated by your instructor
INSTRUCTOR:
To verify that Allow dynamic updates is set to yes perform the following while logged on to
the DC for hmarine.com.
1. Click Start > Run.
2. Type dnsmgmt.msc.
This should open the Windows DNS Management Console.
3. Click the + sign to the left of HM-1 to expand the domain.
You should see the forward lookup zones.
4. Click the + sign to the left of Forward Lookup Zones.
Result: Your display should look similar to the following:
Copyright 2010 EMC Corporation. All Rights Reserved
Page 64 of 271
NAS Operations and Management with Celerra
Step
6
Lab Guide
Action
1. To verify that Allow dynamic updates is set to yes:
You need to confirm the following zones:
hmarine.com Forward Lookup Zone
Click a zone (for example 10.127.50.x Subnet) to highlight it.
2. Right-click the same zone to select Properties.
Result: The following window displays: Allow dynamic updates option is in the center of the
window. It should be set to Nonsecure and secure.
Copyright 2010 EMC Corporation. All Rights Reserved
Page 65 of 271
NAS Operations and Management with Celerra
Step
7
Lab Guide
Action
Configure server_3 for DNS:
1. In Unisphere, navigate to System > Network > DNS tab > Create.
2. Select a Mover: Select server_3
3. DNS Domain: corp.hmarine.com
4. DNS Servers: 10.127.X.161 (where X is your sub-net)
5. Protocol: UDP
Copyright 2010 EMC Corporation. All Rights Reserved
Page 66 of 271
NAS Operations and Management with Celerra
Step
8
Lab Guide
Action
Start the CIFS service:
1. Navigate to Sharing > CIFS.
2. From the left side task pane click the Configure CIFS link.
3. Show CIFS Configuration for: Select server_2.
4. CIFS Service Started: Check.
5. Click OK.
6. Repeat these steps to start CIFS service for server_3.
Copyright 2010 EMC Corporation. All Rights Reserved
Page 67 of 271
NAS Operations and Management with Celerra
Step
9
Lab Guide
Action
Create a Virtual Data Mover:
1. Navigate to Sharing > CIFS > VDMs tab > Create.
2. Data Mover: Select server_2
3. Name: vdm1
4. Create the configuration using: Default Storage Allocation
5. Click OK.
Copyright 2010 EMC Corporation. All Rights Reserved
Page 68 of 271
NAS Operations and Management with Celerra
Step
10
Lab Guide
Action
Create a CIFS server on vdm1 for use in the Windows domain corp.hmarine.com. Use the
compname vdmcifsX (Where x is your Team number).
1. Navigate to Sharing > CIFS > CIFS Server tab > Create.
2. Data Mover: vdm1
3. Server Type: Windows 2000, Windows 2003 and Windows 2008
4. Windows 2000 Computer Name: vdmXcifs1
5. Domain: corp.hmarine.com
6. Join the Domain: Check
7. Domain Admin User Name/Password: (obtained from the password information in
appendix F)
8. Interface: Select the interface IP address associated with name Cge0-2 on server_2
9. Click OK.
From the main page choose the newly created CIFS server. Click Properties (verify that
the domain has been joined).
Copyright 2010 EMC Corporation. All Rights Reserved
Page 69 of 271
NAS Operations and Management with Celerra
Step
11
Lab Guide
Action
Create a CIFS server on server_2 for use in the Windows domain corp.hmarine.com. Use the
compname celXdm2. (Where x is the number of your Team).
1. Navigate to Sharing > CIFS > CIFS Server tab > Create.
2. Data Mover: server_2
3. Server Type: Windows 2000, Windows 2003 and Windows 2008
4. Windows 2000 Computer Name: celXdm2
5. Domain: corp.hmarine.com
6. Join the Domain: Check
7. Domain Admin User Name/Password: (obtained from the password information in
appendix F)
8. Interface: Select the interface IP address associated with name Cge0-1 on server_2
9. Click OK.
From the main page choose the newly created CIFS server. Click Properties (verify that the
domain has been joined).
Copyright 2010 EMC Corporation. All Rights Reserved
Page 70 of 271
NAS Operations and Management with Celerra
Step
12
Lab Guide
Action
Ask your instructor to show the following results to you:
The containers that were created EMC Celerra & Computers.
The computer accounts in the container.
The DNS entries in the forward lookup zones.
Copyright 2010 EMC Corporation. All Rights Reserved
Page 71 of 271
NAS Operations and Management with Celerra
Step
13
Lab Guide
Action
Create a file system for the Virtual Data Mover:
1. Navigate to Storage > File Systems > File Systems tab > Create.
2. Create from: Storage Pool
3. File System Name: fs3
4. Storage Pool: Select an available pool
5. Storage Capacity: 5120
6. Auto Extend Enabled: Unchecked
7. Virtual Provisioning Enabled: Unchecked
8. Slice Volumes: Checked
9. File-level Retention: Off
10. Deduplication Enabled: Unchecked
11. Data Mover: vdm1
12. Mount Point: Default
Copyright 2010 EMC Corporation. All Rights Reserved
Page 72 of 271
NAS Operations and Management with Celerra
Step
14
Lab Guide
Action
Select the Mount tab to view the file system created. The file system fs3 was automatically
mounted when you created the file system. The default mountpoint is the same name as the
file system; /fs3. The Data Mover that the file system is mounted to (vdm1) is listed in the
Data Movers column.
Copyright 2010 EMC Corporation. All Rights Reserved
Page 73 of 271
NAS Operations and Management with Celerra
Step
15
Lab Guide
Action
Create a share for the new file system:
1. Navigate to Sharing > CIFS > Shares tab > Create.
2. Choose a Data Mover: vdm1
3. CIFS Share Name: w2kdata
4. File System: fs3
5. Path: \fs3
6. CIFS Servers: Check VDMXCIFS1 (where X is your team number)
7. Click OK.
Copyright 2010 EMC Corporation. All Rights Reserved
Page 74 of 271
NAS Operations and Management with Celerra
Step
16
Lab Guide
Action
Logon to your Windows workstation as administrator of corp.hmarine.com.
Connect to your other CIFS server using the UNC path.
Start > Run > Type \\vdmcifsX\w2kdata
(Where X is your Team number.)
Notice that you can see the directories .etc and lost+found.
Create a folder and name it as userdata.
Go back to your Unisphere session and create another share below fs3 as follow.
Choose Data Mover: vdm1
CIFS Share Name: userdata
File Sytem:fs3
Path:\fs3\userdata
CIFS Server: VDMCIFSX (where X is your team number)
Copyright 2010 EMC Corporation. All Rights Reserved
Page 75 of 271
NAS Operations and Management with Celerra
Step
17
Lab Guide
Action
Connect to your other CIFS server using the UNC path.
Start > Run > Type \\vdmcifsX\userdata
(Where x is your Team number.)
Notice that you cannot see the directories .etc and lost+found.
Copyright 2010 EMC Corporation. All Rights Reserved
Page 76 of 271
NAS Operations and Management with Celerra
Step
18
Lab Guide
Action
Using the Windows Computer Management console, create a Local Group on the Data Mover.
Start > Run > type compmgmt.msc and click OK.
Copyright 2010 EMC Corporation. All Rights Reserved
Page 77 of 271
NAS Operations and Management with Celerra
Step
19
Lab Guide
Action
Verify that Computer Management (Local) at the top of the Tree window pane is highlighted.
1. From the menu choose Action > Connect to another computer.
2. In the Select Computer dialog box, click Browse
20
The Select Computer screen displays.
Click Advanced.
Copyright 2010 EMC Corporation. All Rights Reserved
Page 78 of 271
NAS Operations and Management with Celerra
Step
21
Lab Guide
Action
Click Find Now to get a list of available computers.
Copyright 2010 EMC Corporation. All Rights Reserved
Page 79 of 271
NAS Operations and Management with Celerra
Step
22
Lab Guide
Action
Select the vdmcifsX (where X is your team number) you just created. Double click, or click
OK.
Copyright 2010 EMC Corporation. All Rights Reserved
Page 80 of 271
NAS Operations and Management with Celerra
Step
23
Lab Guide
Action
Click OK.
Result:
The Computer Management console now says Computer Management
(vdmcifsX.CORP.HMARINE.COM) at the top of the Tree window pane.
Copyright 2010 EMC Corporation. All Rights Reserved
Page 81 of 271
NAS Operations and Management with Celerra
Step
24
Lab Guide
Action
In the Tree window pane:
1. Expand System Tools.
2. Expand Local Users and Groups.
3. Click Groups.
Copyright 2010 EMC Corporation. All Rights Reserved
Page 82 of 271
NAS Operations and Management with Celerra
Step
25
Lab Guide
Action
Create a local group for full access on the Data Mover. Add the Domain Admins, Managers and
the two engineering Global Groups from Hurricane Marines CORP domain to this local group.
With the Groups folder highlighted, choose Action from the main menu and choose New
Group.
Copyright 2010 EMC Corporation. All Rights Reserved
Page 83 of 271
NAS Operations and Management with Celerra
Step
Lab Guide
Action
26
In the New Group dialog box. enter the Group name CIFS_Full and a description of
Permissions Test. Click Add.
27
On the Select Users, Computer, or Groups click Advanced.
Copyright 2010 EMC Corporation. All Rights Reserved
Page 84 of 271
NAS Operations and Management with Celerra
Step
28
Lab Guide
Action
Under the Common Queries name field type the name of one of the groups you are searching
for. Click Find now.
You are using the Find now to locate the following Members:
Domain Admins
Propulsion Engineering
Structural Engineering
Managers
Copyright 2010 EMC Corporation. All Rights Reserved
Page 85 of 271
NAS Operations and Management with Celerra
Step
29
Lab Guide
Action
Highlight your search result and click OK. This populates the object names field as shown
below.
Copyright 2010 EMC Corporation. All Rights Reserved
Page 86 of 271
NAS Operations and Management with Celerra
Step
30
Lab Guide
Action
Click Create to complete the creation of this Local Group on the Data Mover.
Ensure that you have added each of the groups listed below as Members to the New Group.
Domain Admins
Propulsion Engineering
Structural Engineering
Managers
Copyright 2010 EMC Corporation. All Rights Reserved
Page 87 of 271
NAS Operations and Management with Celerra
Lab Guide
Step
Action
31
Repeat the previous step (omitting part a) to create a Local Group named CIFS Read Only and
add the Eastcoast Sales and Westcoast Sales Members (from the CORP domain) to the CIFS
Read Only group.
Copyright 2010 EMC Corporation. All Rights Reserved
Page 88 of 271
NAS Operations and Management with Celerra
Step
Lab Guide
Action
32
You now see the two groups you created in the right window pane of the computer management
console.
33
With the Computer Management console still connected to your Data Mover, expand the Shared
Folders object in the Tree window pane.
Click the Shares folder to open the list of shares on the VDMs CIFS server.
Copyright 2010 EMC Corporation. All Rights Reserved
Page 89 of 271
NAS Operations and Management with Celerra
Step
Lab Guide
Action
34
Right-click your userdata share and choose Properties.
35
In the userdata Properties dialog box choose the Share Permissions tab.
36
Click the Add to add users and/or groups to the permissions list.
37
In the Select Users, Computers or Groups dialog box, click Locations.
Copyright 2010 EMC Corporation. All Rights Reserved
Page 90 of 271
NAS Operations and Management with Celerra
Step
38
Lab Guide
Action
Select Chose vdmcifsX.CORP.HMARINE.COM (Where x is your Team number.)
Click OK.
39
In the Select Users or Groups dialog box, double-click the CIFS_Full and CIFS Read Only
groups to add them to the list. You may need to click Advanced > Find as done in previous
sections of this lab. Then click OK to return to the Share Permissions tab.
Copyright 2010 EMC Corporation. All Rights Reserved
Page 91 of 271
NAS Operations and Management with Celerra
Step
40
Lab Guide
Action
In the Share Permissions tab, select each of the groups, one at a time, and assign the following
permissions.
CIFS_FULL:
Full: Selected (checked)
Change: Selected (checked)
Read: Selected (checked)
CIFS Read Only:
Full: Not selected (unchecked)
Change: Not selected (unchecked)
Read: Selected (checked)
41
Select the Everyone group and click Remove to remove this group from the list.
42
Click OK to close the Data Properties dialog box.
You have now completed setting permissions on your CIFS servers share.
Note: There are many methods to manage permissions. The method you have just performed is
only an example and is not better or worse than other methods.
Log off of the Windows workstation as Domain Administrator.
43
Log on to the Windows workstation as Liza Minacci (username lminacci) of the Managers
group. (See Windows Users and Group Memberships in the appendix for a list of usernames.)
44
Connect to your Data Mover using the UNC path.
Start > Run > Type \\vdmcifsX\userdata
(Where x is the number of your Team.)
Result: A window opens displaying your userdata share, shown as a folder icon.
45
Open the userdata folder and try to create a new text document named manager1.txt.
Were you able to create the file? ______
Since Liza Minacci (username lminacci) is in the Managers group, she should be able to create
the file.
Copyright 2010 EMC Corporation. All Rights Reserved
Page 92 of 271
NAS Operations and Management with Celerra
Step
46
Lab Guide
Action
Repeat the three preceding steps logging on as Scott West (username: swest) of the Westcoast
Sales group, and create a file named westsales.txt.
Where you able to create the file? ______
Scott should not be able to create a file.
47
Log off from your Windows host.
Copyright 2010 EMC Corporation. All Rights Reserved
Page 93 of 271
NAS Operations and Management with Celerra
Lab Guide
Lab Exercise 4
Part 2: Move a VDM to a Different Data Mover
Step
1
Action
Using PuTTy open a (Secure Shell Session) to the Control Station and examine the
information on your VDMs root file system.
Type the following command:
$ /nas/sbin/rootnas_fs info root_fs_vdm_vdm1
What is the value for the rw servers? _______________________
Note:
Prior to moving your VDM, the destination Data Mover (server_3) must have a network interface,
a default gateway, DNS configured, and the CIFS service started. Refer to Lab 3, Exercise 1 for
assistance.
2
Move vdm1 to server_3
Type the following command:
$ nas_server v vdm1 move server_3
Validate that the appropriate records were created in DNS (there might be a delay).
Again, examine the information on your VDMs root file system.
Type the following command:
$ /nas/sbin/rootnas_fs info root_fs_vdm_vdm1
What is the value for the rw server? _______________________
You should see the rw server changed from server_2 to server_3.
Navigate to Sharing > CIFS > VDMs tab. Result: You see vdm1 now belongs to
server_3.
Copyright 2010 EMC Corporation. All Rights Reserved
Page 94 of 271
NAS Operations and Management with Celerra
Step
4
Lab Guide
Action
Log on to your Windows workstation as Sage Early (username searly) of the East Sales
group and verify that you can access your CIFS server on your VDM now that it has been
moved.
Start > Run > \\vdmcifsx\userdata
(Where x is the number of your Team.)
You may have to flush the workstation DNS cache. This can be done via cmd prompt on
Windows client workstation.
Open a command prompt and type: ipconfig /flushdns.
In addition, you may have to resolve the hostname to IP. Type the following command:
ping a <ip address of DM3>
When the folder opens, create a file in the userdata share, using a file name of sales.txt.
Were you able to create the file? ______
Can you read any existing files? ______
Sage should not be able to create a file, but he should be able to read the existing files.
Follow-up Question
What would you have to do to gain access to the file system share via the CIFS server you created
on the physical Data Mover?
________________________________________________________________
________________________________________________________________
________________________________________________________________
________________________________________________________________
Copyright 2010 EMC Corporation. All Rights Reserved
Page 95 of 271
NAS Operations and Management with Celerra
Lab Guide
Lab Exercise 4
Part 3: Remove a VDM/Lab Cleanup
Step
1
Action
Type the following command. to move vdm1 back to server_2
$ nas_server v vdm1 move server_2
Validate that the appropriate records were created in DNS (there might be a delay).
Delete the userdata and w2kdata shares:
1. In Unisphere, navigate to Sharing > CIFS > Shares tab.
2. Multiple select the userdata and w2kdata shares > Delete
Delete the fs3 file system:
1. Navigate to Storage > File Systems > File Systems tab.
2. Select the fs3 file system > Delete
Copyright 2010 EMC Corporation. All Rights Reserved
Page 96 of 271
NAS Operations and Management with Celerra
Step
Lab Guide
Action
Unjoin your VDM and Data Mover based CIFS servers from the domain:
1. Navigate to Sharing > CIFS > CIFS Server tab.
2. Select the vdmcifsX CIFS server > Properties.
3. Unjoin the Domain: Check
4. Domain Admin User Name/Password: (obtained from the password information in
appendix F)
5. Click OK.
6. Repeat these steps for CelXdm2
7. Once all servers have been unjoined from the Windows Domain it is safe to highlight
each one and Click Delete
Remove the VDM from the Configuration:
1. Navigate to Sharing > CIFS > VDMs tab.
2. Select vdm1 > Delete
Remove the Interface Configuration for Data Mover 3.
1. From the left CLI task pane select the Run Command link.
2. Type the following command:
server_ifconfig server_3 delete cge0-2
End of Lab Exercise.
Copyright 2010 EMC Corporation. All Rights Reserved
Page 97 of 271
NAS Operations and Management with Celerra
Lab Guide
This page intentionally left blank.
Copyright 2010 EMC Corporation. All Rights Reserved
Page 98 of 271
NAS Operations and Management with Celerra
Lab Guide
Lab Exercise 5: Authentication
Purpose:
Hurricane Marine, LTD hired a new member for the Storage
Administration Team. Tim Taler ( Username Ttaler ) is not yet a part of
the Companies Microsoft AD. He has already experience with EMC
Celerra IP Replication environments.
Ira Techi the head of IT department would like to give him
administrative privileges to manage the upcoming File System
Replications ( Replications will be discussed later in this course ).
In the preceding labs, you have administratively accessed the Celerra
Control Station using built-in local administrative user nasadmin. In
this lab you will create new administrative user accounts for the Celerra.
Tasks:
In this exercise, you perform the following tasks:
References:
Create a local User account on the Celerra Control Station
Create a local Group on the Celerra Control Station
Define a new Role
Verify the new User accounts permissions
Celerra Security Configuration Guide
P/N 300-009-990 Rev A01 Release 6.0
Copyright 2010 EMC Corporation. All Rights Reserved
Page 99 of 271
NAS Operations and Management with Celerra
Lab Guide
Lab Exercise 5
Part 1: Define a Local Administrative User Account
Step
1
Action
Preparation:
Connect to Unisphere and login using credentials for the built-in local root user.
Scope: Local
Once connected, navigate to the System List and double click your Celerra system.
Copyright 2010 EMC Corporation. All Rights Reserved
Page 100 of 271
NAS Operations and Management with Celerra
Step
2
Lab Guide
Action
Navigate to Settings > User Management > Roles tab. Click Create.
Copyright 2010 EMC Corporation. All Rights Reserved
Page 101 of 271
NAS Operations and Management with Celerra
Step
3
Lab Guide
Action
Create a new user defined Role for your Replication Admin:
1. Call the Role: Replications.
2. Description: Can only modify replications.
3. Privileges: Expand Data Protection and select the radio button, Modify for
Replication.
4. Click OK.
Copyright 2010 EMC Corporation. All Rights Reserved
Page 102 of 271
NAS Operations and Management with Celerra
Step
4
Lab Guide
Action
Verify the new role has been created.
Copyright 2010 EMC Corporation. All Rights Reserved
Page 103 of 271
NAS Operations and Management with Celerra
Step
5
Lab Guide
Action
Select the Groups tab.
Create a new local Group and assign the newly created Role to the Group.
Click Create.
Copyright 2010 EMC Corporation. All Rights Reserved
Page 104 of 271
NAS Operations and Management with Celerra
Lab Guide
Step
Action
Create a new local Group on the Celerra Control Station for you Replication Administrator:
1. Call the group: Replicators.
2. Role: Replications.
3. Select Local only Group.
4. Click OK.
Verify the new Group has been created.
Copyright 2010 EMC Corporation. All Rights Reserved
Page 105 of 271
NAS Operations and Management with Celerra
Step
8
Lab Guide
Action
Select the Users tab.
Create a new local User ( Ttaler ) on the Celerra Control Station.
Click Create.
Copyright 2010 EMC Corporation. All Rights Reserved
Page 106 of 271
NAS Operations and Management with Celerra
Step
9
Lab Guide
Action
Complete the user information as follows:
1. User Name: Ttaler.
2. UID: Auto Select.
3. Local only account
4. New Password: Nasadmin1
5. Password Expiration: 100 Days
6. Primary Group: Replicators
7. Client Access: Unisphere allowed, API access allowed
8. Click OK.
Copyright 2010 EMC Corporation. All Rights Reserved
Page 107 of 271
NAS Operations and Management with Celerra
Step
Lab Guide
Action
10
Verify the user Ttaler has been created.
11
Logout from Unisphere and login with the new local user Ttaler user credentials.
Scope: Local
Copyright 2010 EMC Corporation. All Rights Reserved
Page 108 of 271
NAS Operations and Management with Celerra
Step
12
Lab Guide
Action
Verify that the new local user account is able to login and does not have creation and
modify rights on e.g. network operations like DNS or Routing.
All buttons appear grayed out.
The account is also not able to modify any administrative account.
Since there is no Replication implemented yet, you can not verify all of access rights now
for the new local user at this time. You configure a Replication session later in this course.
Close Unisphere.
Copyright 2010 EMC Corporation. All Rights Reserved
Page 109 of 271
NAS Operations and Management with Celerra
Lab Guide
Lab Exercise 5
Part 2: Create a Domain Mapped User
Step
Action
*1
Preparation:
Each Team uses their own User account. You will use the existing pre-configured user
accounts from your Microsoft Active Directory. Make sure that the users password matches
the user logon name (e.g. username: EPlace, password: EPlace ). If necessary change it in
Active Directory.
Before you begin this exercise, record the following information:
Table 2.1
If you are at:
Use:
Cel1(Team 1)
SWitt
Cel2 (Team 2)
ITallis
Cel3 ( Team 3) ITechi
Cel4 ( Team 4) ITei
Cel5 ( Team 5) ITeribi
Cel6 (Team 6)
SWong
Each Team creates their own group in AD of corp.hmarine.com.
Table 2.2
If you are at:
Use:
Cel1 (Team 1)
Repadmin1
Cel2 (Team 2)
Repadmin2
Cel3 (Team 3)
Repadmin3
Cel4 (Team 4)
Repadmin4
Cel5 (Team 5)
Repadmin5
Cel6 (Team 6)
Repadmin6
Copyright 2010 EMC Corporation. All Rights Reserved
Page 110 of 271
NAS Operations and Management with Celerra
Step
3
Lab Guide
Action
Connect to the hm-dc2 Domain Controller (10.127.x.162) as Administrator and open Active
Directory Users and Computer.
1. Right-click Users.
2. Select New.
3. Select Group.
Copyright 2010 EMC Corporation. All Rights Reserved
Page 111 of 271
NAS Operations and Management with Celerra
Step
4
Lab Guide
Action
Use the group name in Table 2.2 that is assigned to your Celerra and click OK.
Copyright 2010 EMC Corporation. All Rights Reserved
Page 112 of 271
NAS Operations and Management with Celerra
Step
5
Lab Guide
Action
Double-click the newly created group.
Copyright 2010 EMC Corporation. All Rights Reserved
Page 113 of 271
NAS Operations and Management with Celerra
Step
6
Lab Guide
Action
On the Properties screen of the newly created group select Member and click OK.
Copyright 2010 EMC Corporation. All Rights Reserved
Page 114 of 271
NAS Operations and Management with Celerra
Step
7
Lab Guide
Action
Click Add to add a new user to this group.
Copyright 2010 EMC Corporation. All Rights Reserved
Page 115 of 271
NAS Operations and Management with Celerra
Step
8
Lab Guide
Action
On the Select Users, Contacts, Computers, or Groups click Advanced.
Copyright 2010 EMC Corporation. All Rights Reserved
Page 116 of 271
NAS Operations and Management with Celerra
Step
9
Lab Guide
Action
Click Find Now to find the user that is going to be added.
Copyright 2010 EMC Corporation. All Rights Reserved
Page 117 of 271
NAS Operations and Management with Celerra
Step
10
Lab Guide
Action
Double-click the user you want to add. Use table 2.1.
Copyright 2010 EMC Corporation. All Rights Reserved
Page 118 of 271
NAS Operations and Management with Celerra
Step
11
12
Lab Guide
Action
Click OK.
Connect to Unisphere and login using credentials for the built-in local root user.
Scope: Local
Copyright 2010 EMC Corporation. All Rights Reserved
Page 119 of 271
NAS Operations and Management with Celerra
Step
13
Lab Guide
Action
Once connected, navigate to the System List and double click your Celerra system.
Navigate to Settings > User Management. On the left side task area, double-click the
Manage LDAP Domain link.
Copyright 2010 EMC Corporation. All Rights Reserved
Page 120 of 271
NAS Operations and Management with Celerra
Step
14
Lab Guide
Action
In the Domain management window complete your Domain Infrastructure settings:
1. Domain Name: corp.hmarine.com
2. Primary: 10.127.x.162 ( where x is the subnet of your Celerra Setup )
3. Backup:
4. SSL Enabled: Uncheck
5. Port: 389
6. Default Active Directory
7. Account Name: Administrator
8. Account Password: <Domain Admin Password> ( instructor provided )
9. Enable automatic domain user mapping: Check
10. Click Apply to accept the configuration settings.
11. Click Test to verify connectivity with the Domain.
Copyright 2010 EMC Corporation. All Rights Reserved
Page 121 of 271
NAS Operations and Management with Celerra
Step
Lab Guide
Action
15
Navigate to Settings > User Management, select the Groups tab > Create.
16
Create a new Domain mapped group.
1. Group Name: (use information from Table 2.2 )
2. GID: Auto select
3. Role: Replications
4. Domain mapped group -> select your newly created Domain Group
5. Domain Name: corp.hmarine.com
Copyright 2010 EMC Corporation. All Rights Reserved
Page 122 of 271
NAS Operations and Management with Celerra
Step
15
Lab Guide
Action
Verify the new Domain mapped Group has been created under the Groups Tab.
Copyright 2010 EMC Corporation. All Rights Reserved
Page 123 of 271
NAS Operations and Management with Celerra
Step
16
Lab Guide
Action
Logout from Unisphere and login using the LDAP user credentials for the user shown in
Table 2.1
Use LDAP: Checked
Once connected, navigate to the System List and double click your Celerra system.
17
Navigate to Settings > User Management, select the Users tab. Verify the user Account
Type is LDAP and is mapped to a user name from the Active Directory LDAP domain.
Copyright 2010 EMC Corporation. All Rights Reserved
Page 124 of 271
NAS Operations and Management with Celerra
Step
18
Lab Guide
Action
1.
2.
3.
4.
Verify the Users privileges and logout from Unisphere.
Login as root and disable the new Domain mapped user account.
Verify that the user is not able to login.
Re-enable the account.
End of Lab Exercise
Copyright 2010 EMC Corporation. All Rights Reserved
Page 125 of 271
NAS Operations and Management with Celerra
Lab Guide
This page intentionally left blank.
Copyright 2010 EMC Corporation. All Rights Reserved
Page 126 of 271
NAS Operations and Management with Celerra
Lab Guide
Lab Exercise 6: Implementing Quotas
Purpose:
Tasks:
The purpose of this lab is to configure quota limitations as requested.
In this lab, you perform the following tasks:
Configure hard and soft quotas using the Windows GUI
Prepare for upcoming labs by removing all CIFS configurations
Copyright 2010 EMC Corporation. All Rights Reserved
Page 127 of 271
NAS Operations and Management with Celerra
Lab Guide
Lab Exercise 6
Part 1: Configuring Quotas Using the Windows interface and
Unisphere
Step
1
Action
Modify the Data Movers default configuration to ensure consistency between the Celerra
quota reports and the Windows Properties information.
From the Top Navigation Bar
Click-Settings > Select-Data Mover Parameters from the drop down menu
Show server Parameters: server_2 All Facilities All Parameters as shown in the capture
Scroll down in the list until you find the sendMessage option listed in the name column.
Highlight this entry, right-click it with your mouse, and from the drop-down menu, select
properties.
Copyright 2010 EMC Corporation. All Rights Reserved
Page 128 of 271
NAS Operations and Management with Celerra
Step
Lab Guide
Action
Notice the default value is 1. Change this entry to 3, and click OK at the bottom of the
window.
Note: This command enables both Quota Error and Warning pop-up messages for
Windows clients.
Copyright 2010 EMC Corporation. All Rights Reserved
Page 129 of 271
NAS Operations and Management with Celerra
Step
2
Lab Guide
Action
From the Top Navigation Bar
Click-Settings > Select-Data Mover Parameters from the drop down menu
Show server Parameters: server_2 Quotas - All Parameters as shown in the capture
A list of default parameters is displayed. Scroll down in the list until you find the policy
option listed in the name column. Highlight this entry, right-click it with your mouse, and
from the drop-down menu, select properties. Notice the default value is blocks. Change this
entry to filesize, and click OK at the bottom of the window.
Note: This command changes how the Data Mover counts quota usage (from 8KB to
1KB). The default value block is not recommended when quotas will be managed in the
Windows environment.
After making the change a message should appear asking to reboot the data mover Check
the reboot box and Click OK as shown in the capture below.
Copyright 2010 EMC Corporation. All Rights Reserved
Page 130 of 271
NAS Operations and Management with Celerra
Step
4
Lab Guide
Action
Once server_2 has rebooted, create a 2 GB file system named fsquota:
From the Top Navigation Bar
1. Select Storage > File System.
2. Click Create.
3. Enter File System Name = fsquota.
4. Select Storage Pool = < clar_r5_performace>.
5. Enter Stotage Capacity (MB) = 2048.
6. Do not select Auto Extension Enabled (default).
7. Confirm Slice Volumes default value.
8. Do not select File-level Retention Capability (default).
9. Select Data Mover (R/W) = server_2.
10. Confirm Mount Point = Default (default)
Note: A mount point named after the file system is automatically created and the file
system is automatically mounted to this mountpoint.
Copyright 2010 EMC Corporation. All Rights Reserved
Page 131 of 271
NAS Operations and Management with Celerra
Step
Lab Guide
Action
CIFS Export the file system with a share name of fsqshare
From the Top Navigation Bar
1. Select Sharing > CIFS > Create.
2. Select Choose Data Mover = server_2.
3. Type CIFS Share Name = fsqshare.
4. Select File System = fsquota. Result: The w Path is automatically
populated. Use this value.
5. At the CIFS Servers checkbox, check celXdm2:
6. (Where x is the number of your Team.)
7. No User Limit or Comment required.
8. Click Ok.
Log on to your Windows workstation as Administrator in the corp domain.
Copyright 2010 EMC Corporation. All Rights Reserved
Page 132 of 271
NAS Operations and Management with Celerra
Step
7
Action
Map a network drive to your fsqshare share
1.
2.
3.
4.
5.
6.
7.
Lab Guide
Double-click My computer.
Click Tools.
Select Map Network Drive.
Select Drive = <any available letter>.
Enter Folder= \\celXdm2\fsqshare.
Select Reconnect at logon.
Click Finish.
Examine the Properties of the mapped network drive you just created
1. Right-click fsqshare on celXdm2.
2. Select Properties.
3. Select the Quotas tab.
Note: You may have to select View > Refresh to see the share.
Copyright 2010 EMC Corporation. All Rights Reserved
Page 133 of 271
NAS Operations and Management with Celerra
Step
9
Lab Guide
Action
Enable quota management.
1. Select Enable quota management.
2. Select Deny disk space to users exceeding quota limit.
3. Select Limit disk space to.
4. Enter Limit disk space to = 10 MB (hard quota)
5. Enter Set warning level to = 5 MB (soft quota)
6. Select Both logging events.
7. Click OK.
Copyright 2010 EMC Corporation. All Rights Reserved
Page 134 of 271
NAS Operations and Management with Celerra
Step
10
Lab Guide
Action
To verify your entries:
From the Top Navigation Bar
1. Select Storage > File System
2. Hightlight fsquota file system
3. Click Properties.
4. Select Quota Setting
Are the values for Default Storage Limits (Hard and Soft) the same as you entered for
quotas on the Windows share? _____________
11
Test the soft and hard quota limits.
Log off of your Windows workstation and log back in as EPing.
Copyright 2010 EMC Corporation. All Rights Reserved
Page 135 of 271
NAS Operations and Management with Celerra
Step
Lab Guide
Action
12
On the desktop area of EPing you should see the file 4MB-file. If not on the desktop, try
searching the c: drive.
Right-click 4MB-file and choose Copy.
13
Open a window for your Data Movers fsqshare share.
1. Click Start.
2. Select Run.
3. Type \\celXdm2\fsqshare (Where x is the number of your Team.)
14
Create a folder named EPing.
Click File > New > Folder and enter eping for the folder.
15
Open the EPing folder and, from the menu choose Edit > Paste.
4MB-file should now be copied into the EPing folder.
Copyright 2010 EMC Corporation. All Rights Reserved
Page 136 of 271
NAS Operations and Management with Celerra
Step
16
Lab Guide
Action
Make another copy of the 4MB-file in the EPing folder
From the menu choose Edit > Copy > Edit > Paste.
The file Copy of 4MB-file appears. A messenger service message appears indicating you
have exceeded your soft quota limit.
17
Log off of your Windows workstation.
Log back on as Administrator of CORP.
Copyright 2010 EMC Corporation. All Rights Reserved
Page 137 of 271
NAS Operations and Management with Celerra
Step
18
Lab Guide
Action
Open the Properties of the mapped network drive
1.
2.
3.
4.
5.
Open My Computer.
Right-click fsqshare on celXdm2.
Choose Properties.
Select the Quotas tab.
Click Quotas Entries to view the current quota entries.
What is the status of Elvin Ping for this file system? ______________
What is the amount used for Elvin Ping? _______________________
What is the warning level for Elvin Ping? ______________________
19
Log off of your Windows workstation.
Log back on as EPing.
20
Open a window for your Data Movers fsqshare share.
Click Start > Run.
Type \\celXdm2\fsqshare.
Copyright 2010 EMC Corporation. All Rights Reserved
Page 138 of 271
NAS Operations and Management with Celerra
Step
21
Lab Guide
Action
Open the EPing folder.
Copy 4MB-file again.
Click Copy-of-4MB-file, from the menu choose Edit > Copy > Edit > Paste.
Verify you receive the following error message.
22
Log off of Windows.
Log back on as Administrator of CORP and read all error messages.
Copyright 2010 EMC Corporation. All Rights Reserved
Page 139 of 271
NAS Operations and Management with Celerra
Step
23
Lab Guide
Action
Open the Windows Event Viewer MMC (Microsoft Management Console).
1. Click Start.
2. Select Run.
3. Type eventvwr.msc.
24
Connect Event Viewer to your Data Mover.
1.
2.
3.
4.
5.
25
Right-click Event View (Local) in the left window pane
Choose Connect to another computer.
In the Select Computer option, click Browse.
Find your CIFS server and then click OK.
In the left window pane of the Event Viewer window, select the System log
of the CIFS server.
In the right windowpane, double-click the event at the top of the list.
When did they reach the hard quota ?___________________
Copyright 2010 EMC Corporation. All Rights Reserved
Page 140 of 271
NAS Operations and Management with Celerra
Step
Lab Guide
Action
26
Click the down arrow to view the previous event.
Repeat this Step to view all logged events.
27
Examine the effects of quotas from the Celerra. The output of these steps should correlate
with the entries that you made in the Windows system.
From the Top Navigation Bar
click Home
and then click Alerts
Take a look at the Alerts by Security window ( The Alerts may take a few minutes to
appear in the main page)
Note the events listed:
When did they exceed the soft quota? ___________________
When did they reach the hard quota? ___________________
New Screen Capture
Copyright 2010 EMC Corporation. All Rights Reserved
Page 141 of 271
NAS Operations and Management with Celerra
Step
Lab Guide
Action
28
Edit the quota configuration to double the soft and hard quota limits for the Default USER.
From the Top Navigation Bar
1. Select Storage > File Systems >
2. Highlight fsquota file system
3. From the left side task pane under the File Systems click Manage Quota
Setting
4. Change Default Storage Limits: for user = 20MB hard and 10MB soft.
5. Click OK.
29
Compare the effects from the Windows system.
Log on to your Windows workstation as Administrator or CORP.
Copyright 2010 EMC Corporation. All Rights Reserved
Page 142 of 271
NAS Operations and Management with Celerra
Step
30
Lab Guide
Action
Open the Properties of the mapped network drive.
1.
2.
3.
4.
Open My Computer.
Right-click fsqshare on celydm2.
Choose Properties.
Select the Quotas tab.
What values are now shown for:
Limit disk space to? __________________
Set warning level to? ___________________
`
End of Lab Exercise
Copyright 2010 EMC Corporation. All Rights Reserved
Page 143 of 271
NAS Operations and Management with Celerra
Lab Guide
This page intentionally left blank.
Copyright 2010 EMC Corporation. All Rights Reserved
Page 144 of 271
NAS Operations and Management with Celerra
Lab Guide
Lab Exercise 7: Celerra CIFS Features
Purpose:
Tasks:
Mr. Techi would like for all Microsoft users use home directories on the
network using the Celerras file systems. Mr. Techi would also like to
implement file extension filtering. Finally, Mr. Techi would like to
group his shared folders located on different servers into a logical Dfs
namespace by implementing a stand-alone DFS root server on the
Celerra.
In this lab, you perform the following tasks:
References:
Configure a CIFS server
Configure CIFS for home directories
File extension filtering (exclude .mpg files)
File extension filtering (include only .pdf files)
Configure and implement a Dfs Root file system
Remove CIFS configuration
File Extension Filtering
P/N 300-009-944 REV A01 November 2010
Using MPFS on EMC Celerra
P/N 300-009-988 REV A01 November 2010
Copyright 2010 EMC Corporation. All Rights Reserved
Page 145 of 271
NAS Operations and Management with Celerra
Lab Guide
Lab Exercise 7
Part 1: Configure a CIFS Server on your Celerra Data Mover
If you are working with a lab partner, one person will be setting up the configuration while the
other observes. Alternate roles from time to time. Ensure you are logged at corp domain.
Step
1
Action
Preparation:
If all of the items listed below are configured and operational
Proceed to Part 2 of lab
Verify you have an interface that is configured and working properly
(lab 2 part 1 steps 7-8)
Verify a default route is configured and working properly (lab 2 part 1
step 9)
Verify that the NTP and DNS servers are configured (lab 4 part 1 step 3
and 4)
Verify that your CIFS server CelXdm2 (Where X is your team number)
is still operational (Lab 4 part 1 step 14)
The IP address of the customers DNS server:
10.127. ______ . 161
See appendix F section B.
The Fully Qualified Domain Name (FQDN) of the Windows 2003 domain that will
hold the Data Movers computer account.
corp.hmarine.com
The CIFS server name for your Data Mover.
(See Appendix F: section C )
If the items listed above are not configured please complete Part 1 of this lab.
Log on to Unisphere as nasadmin.
Copyright 2010 EMC Corporation. All Rights Reserved
Page 146 of 271
NAS Operations and Management with Celerra
Step
3
Lab Guide
Action
Verify that your Data Movers NTP services are still functional.
From the Top Navigation Bar
Click-Systems > Select-Data Movers from the drop down menu
Choose: server_2
Click Properties
NTP Servers: (obtain the NTP IP address information from appendix F)
Click OK.
Copyright 2010 EMC Corporation. All Rights Reserved
Page 147 of 271
NAS Operations and Management with Celerra
Step
4
Lab Guide
Action
Confirm that your Data Movers DNS configuration is still present.
From the Top Navigation Bar
Click-Sharing > Select-CIFS from the drop down menu
From the left side task pane click-Configure CIFS
1. Validate that your DNS server is configured
You should see corp.hmarine.com and 10.127.*.161
2. If your DNS server is not listed, click Create and add it.
Copyright 2010 EMC Corporation. All Rights Reserved
Page 148 of 271
NAS Operations and Management with Celerra
Step
5
Lab Guide
Action
Start the CIFS service on your Data Mover.
1. Sharing > Configure CIFS.
Copyright 2010 EMC Corporation. All Rights Reserved
Page 149 of 271
NAS Operations and Management with Celerra
Step
6
Lab Guide
Action
Add the computer name to your Data Movers CIFS configuration and join the CIFS
server to the Domain using the information from Step 1.
1. Sharing > CIFS > CIFS Servers > Create
2. Uuse the naming convention celXdmY where X means your team
number and Y means your Data Mover number. For instance - team 1
with Data Mover 2 would have the name cel1dm2
3. Complete the required information.
4. Click OK.
Copyright 2010 EMC Corporation. All Rights Reserved
Page 150 of 271
NAS Operations and Management with Celerra
Lab Guide
Lab Exercise 7
Part 2: Configuring CIFS for Home Directories
In order to enable home directories you have some restrictions to follow:
The home directory feature is not available on CIFS servers configured with SHARE- or
SUN-level security.
If you have created an existing share called HOME, you cannot enable the home directory
feature.
If you have enabled the home directory feature, you cannot create a separate share called
HOME .
For this exercise, we assume that each groups Data Mover already has an interface, dns server,
and CIFS server from the previous exercise. Also, the Celerra Application and Tools CD has
already been installed.
Copyright 2010 EMC Corporation. All Rights Reserved
Page 151 of 271
NAS Operations and Management with Celerra
Step
1
Lab Guide
Action
Create a file system named hdfs using Automatic Volume Manager. Make the file
system at least 1 GB in size.
1. Storage > File System Create.
2. Enter the requested information.
3. Click OK.
Copyright 2010 EMC Corporation. All Rights Reserved
Page 152 of 271
NAS Operations and Management with Celerra
Step
2
Lab Guide
Action
Connect to your Windows workstation (appendix F section F) and install the Home
Directory MMC snap-in to create and manage home directories.
1.
2.
3.
4.
Click Start.
Select Run.
Type mmc. Result: The MMC console opens.
Under the Console file drop down menu, select the Add/Remove Snapin option.
Copyright 2010 EMC Corporation. All Rights Reserved
Page 153 of 271
NAS Operations and Management with Celerra
Step
3
Lab Guide
Action
On the Standalone tab click Add
Copyright 2010 EMC Corporation. All Rights Reserved
Page 154 of 271
NAS Operations and Management with Celerra
Step
Lab Guide
Action
On the Add Standalone Snap-in screen scroll down and click the Data Mover
Management. Click Add.
Click the Manage Data Move. Click Browse and select the cifs server you created in
this lab. Click OK. Click Finish.
Copyright 2010 EMC Corporation. All Rights Reserved
Page 155 of 271
NAS Operations and Management with Celerra
Step
Lab Guide
Action
In the console window, you should see the Data Mover management in parenthesis.
Copyright 2010 EMC Corporation. All Rights Reserved
Page 156 of 271
NAS Operations and Management with Celerra
Step
4
Lab Guide
Action
1. Expand the Data Mover Management tree in the console
2. Right-click the HomeDir folder. Result: A message displays asking
you to create an entry and enable the homedir feature on the Data
Mover.
3. Click Yes.
Enter the information required for the new entry. Use the * wildcard for the
domain and user fields. For the Path field, enter the newly created file system and the
<d> and <u> regular expressions separated by a \ . The expression <d> stands for
domain and <u> for user. Ensure the Auto Create Directory and Regular Expression
options are selected. Click OK.
Copyright 2010 EMC Corporation. All Rights Reserved
Page 157 of 271
NAS Operations and Management with Celerra
Step
Lab Guide
Action
Once you click OK you should see the HomeDir enabled inside the Data Mover Management tree.
Inside the right side panel you will see the previously input expressions displayed.
From the Windows client, as administrator, add the home directory path to both of
your users profiles.
User accounts
Celerra 1 users: EPlace, EPallis
Celerra 2 users: SEarly, SEpari
Celerra 3 users: IMinacci, EPope
Celerra 4 users: ITechi, SWong
Celerra 5 users: SWitt, ITei
Celerra 6 users: SEmm, ESong
1. Click Start.
2. Select Run.
3. Type cmd and click OK
4. In the Command Prompt window, type:
net user <User Account> /domain /homedir:\\celXdm2\HOME
(Where X is the number of your Celerra).
Run this command for all users.
Copyright 2010 EMC Corporation. All Rights Reserved
Page 158 of 271
NAS Operations and Management with Celerra
Step
6
Lab Guide
Action
To test the EMC Celerra for Home Directories feature, log onto the Window client as
one of the users provided in the previous step.
From the Windows client as the user provided, execute the following steps.
Open My Computer.
Is the Home drive mapped for the User? __________________
Create a text file in the users home share and name it <username>.txt
Log off and log back on as the other user.
Open My Computer.
Can you see the mapped network drive created in the previous step?
_______________
Can you see the file created by the last user?____________
Log off of your Windows host.
Copyright 2010 EMC Corporation. All Rights Reserved
Page 159 of 271
NAS Operations and Management with Celerra
Lab Guide
Lab Exercise 7
Part 3: File Extension Filtering (Exclude .mpg Files)
Step
Action
Log in as Administrator to your Windows host.
Before creating a file system named marketing use the Automatic Volume Manager
to make the file system at least 2 GB in size.
1. Select Storage > File System > Create
2. Enter the requested information.
3. Click Apply.
Note: The marketing file system was automatically mounted when you created the
file system. The default mountpoint has the same name as the file system: /marketing.
The Data Mover that the file system is mounted to is listed in the Data Mover row.
Export /marketing for CIFS using the share name Marketing.
1.
2.
3.
4.
Sharing > CIFS > Share
Enter marketing for CIFS Share Name:
Enter the appropriate File System: and Path:
Click OK.
Copyright 2010 EMC Corporation. All Rights Reserved
Page 160 of 271
NAS Operations and Management with Celerra
Step
3
Lab Guide
Action
Log on to your Windows workstation as administrator
Connect to the root file system of the Data Mover
Click Start.
Select Run.
Type \\IP address of your Data Mover\C$.
To ensure that Windows does not add additional file extensions, do the following:
Click the window Tools menu option.
Select Folder Options.
Click theView tab.
Uncheck Hide Extensions For Known file types.
Open the \.filefilter directory.
Create a new empty file text document. Name it mpg@marketing
Right-click the mpg@marketing filter file.
1. Select Properties.
2. Click the Security tab.
3. Click Add.
Copyright 2010 EMC Corporation. All Rights Reserved
Page 161 of 271
NAS Operations and Management with Celerra
Step
7
Lab Guide
Action
Find Sadie EPari in the corp.hmarine.com domain .
1. Click Add.
2. Click OK.
1. On the mpg@marketing Properties screen, select Sadie Epari
2. Check the Allow Full Control box.
3. Click OK to apply the changes.
Sadi Epari and the Domain Administrators are now the only users who can store .mpg
files on the marketing share.
9
Make sure Hide known files extensions is deselected.
To test the filtering of .mpg files on the marketing share:
Log off of administrator.
Back on as Elvin Ping (EPing).
10
Create a file and give the file name an extension of .mpg. Save it to you desktop.
11
Map to the marketing share, which you created, and try to save the .mpg file to the
marketing share.
Were you able to save the file to the marketing share? ______________________
Why or why not? ___________________________________________________
Copyright 2010 EMC Corporation. All Rights Reserved
Page 162 of 271
NAS Operations and Management with Celerra
Step
Lab Guide
Action
12
Log off of the EPing account.
Log back on as Sadie Epari (SEpari).
13
Connect to the marketing share that you created.
1. Click Start.
2. Select Run.
3. Type \\IP address of your Data Mover\marketing.
14
Attempt to save a file with an .mpg file extension to the marketing share.
Were you successful? _____________________________________________
Why or why not? _________________________________________________
15
Log off Windows host.
Copyright 2010 EMC Corporation. All Rights Reserved
Page 163 of 271
NAS Operations and Management with Celerra
Lab Guide
Lab Exercise 7
Part 4: File Extension Filtering (Include Only .pdf Files)
Step
1
Action
Log in as Administrator to your Windows host.
Create a file system named finance using Automatic Volume Manager. Make the file
system at least 2 GB in size.
1. Select Storage > File System > Create.
2. Enter the requested information.
3. Click OK.
Note: Finance was automatically mounted when you created the file system. The default
mountpoint has the same name as the file system: /finance. The Data Mover that the file
system is mounted to is listed in the Data Mover column.
Copyright 2010 EMC Corporation. All Rights Reserved
Page 164 of 271
NAS Operations and Management with Celerra
Step
2
Action
Export /finance for CIFS using the share name finance.
1.
2.
3.
4.
Lab Guide
Sharing > CIFS > Share
Enter finance for CIFS Share Name:
Enter the appropriate File System: and Path:
Click OK.
Log on to your Windows workstation as administrator and connect to the root file system of
the Data Mover.
1. Click Start.
2. Select Run.
3. Type \\IP address of your Data Mover\C$.
Navigate to the \.filefilter directory.
Use Notepad to create the following empty file to allow for the creation and modification of
.pdf files only on the \finance share (the ACL will be modified in a subsequent step):
pdf@finance.
Copyright 2010 EMC Corporation. All Rights Reserved
Page 165 of 271
NAS Operations and Management with Celerra
Step
Lab Guide
Action
Navigate to the \.filefilter directory
Use Notepad to create the following empty file to prohibit all file types (except .pdf) from
the \finance share: allfiles@finance.
Navigate to the \.filefilter directory.
Use Notepad to create the following empty file to prohibit files with no extension from the
\finance: noext@finance.
Add ACEs to the \finance ACL to grant Everyone privileges on the share. These privileges
allow everyone rights to .pdf files.
Navigate to the pdf@finance filter file.
1.
2.
3.
4.
Right-click the file.
Select Properties.
Select the Security tab.
Click Add.
Find Everyone in the corp.hmarine.com domain and click Add.
Then click OK to apply the changes.
Copyright 2010 EMC Corporation. All Rights Reserved
Page 166 of 271
NAS Operations and Management with Celerra
Step
10
Lab Guide
Action
1.
2.
3.
4.
On the pdf@finance Properties screen:
Select Everyone.
Check the allow full control box.
Click OK.
Result: Everyone can now store .pdf files on the finance share.
11
Log in as a different user -- not administrator.
To test the filtering of .pdf files on the finance share, create a file and give it an extension of
.pdf.
12
Map to the finance share and try to save the .pdf file to the finance share.
Were you able to save the .pdf file to the finance share? ____________
13
Try to save a .doc file to the finance share.
Were you successful? _______________________________________
14
Log off from your Windows host.
Copyright 2010 EMC Corporation. All Rights Reserved
Page 167 of 271
NAS Operations and Management with Celerra
Lab Guide
Lab Exercise 7
Part 5: Configure and Implement a DFS root File System
Step
1
Action
Preparation:
Create a 100MB file system and name it dfsdata. If necessary, start the CIFS service,
create a CIFS server and name it celXdm2. (Where X refers to the number of your
Celerra).
Notes:
Refer to Lab 2 for assistance on creating a file system.
Starting the CIFS service automatically enables DFS support.
Refer to Lab 4 for assistance on creating a new CIFS share.
Log in to your Windows host as Administrator.
Copyright 2010 EMC Corporation. All Rights Reserved
Page 168 of 271
NAS Operations and Management with Celerra
Step
2
Lab Guide
Action
Depending on your operating system, DFS supports either Local shares or Global shares.
Create a local share (one that will belong exclusively to your CIFS server) on your CIFS
server and name it : DFS_Root_x. (Where X refers to the number of your Celerra.)
Follow these instructions to create a local share:
1. In the Unisphere Sharing > CIFS > Shares > Create.
2. In the next screen, enter a CIFS Share Name of DFS_Root_x (Where x
refers to the number of your Celerra.)
3. To the right of the label CIFS Servers, check the box matching the name of
your CIFS server (which should be celXdm2, Where x is the number of
your Team. Checking this box is what makes it a local share specific to the
one CIFS server.)
4. Use the following table as a guideline:
If you do not select any specific CIFS servers, the share will be accessible from all defined
CIFS servers. Otherwise, the share will be accessible only via the selected CIFS servers.
3
From your student Windows server, create a folder and name it studentX. (Where X
refers to the number of your Celerra.)
Share it out on the network giving everyone full access.
Note: There are a couple of network shares already created and located at \\hmdc1\studentx and \\hm-dc2\studentx (Where x refers to the number of your Celerra.) You
need these later during this lab exercise.
Copyright 2010 EMC Corporation. All Rights Reserved
Page 169 of 271
NAS Operations and Management with Celerra
Step
4
Lab Guide
Action
From your student Windows server, start the New Root Wizard tool.
1. Click Start.
2. Select Programs.
3. Select Administrative Tools
4. Select Distributed File Systems.
Result: The application dialog box appears.
Copyright 2010 EMC Corporation. All Rights Reserved
Page 170 of 271
NAS Operations and Management with Celerra
Step
5
Lab Guide
Action
From the Distributed File System dialog box:
1. Select Action.
2. Select New root.
3. Click Next.
Copyright 2010 EMC Corporation. All Rights Reserved
Page 171 of 271
NAS Operations and Management with Celerra
Step
6
Lab Guide
Action
1.
2.
Select Stand-alone root.
Click Next.
Copyright 2010 EMC Corporation. All Rights Reserved
Page 172 of 271
NAS Operations and Management with Celerra
Step
7
Lab Guide
Action
From the Host Server dialog box, specify your CIFS server for the Dfs root.
Browse to your data CIFS servers name (celXdm2) and double-click it. The fully
qualified domain name should appear in the Server name box. Click OK.
Copyright 2010 EMC Corporation. All Rights Reserved
Page 173 of 271
NAS Operations and Management with Celerra
Step
8
Lab Guide
Action
1. Select the share you created at step 2.
2. Click Next.
Copyright 2010 EMC Corporation. All Rights Reserved
Page 174 of 271
NAS Operations and Management with Celerra
Step
Lab Guide
Action
Notice the Host server, Share name, and Root name. Click Finish.
10
If all is working correctly when you type in \\celydm2, you should see the Dfs Root
share named DFS Root x.
Copyright 2010 EMC Corporation. All Rights Reserved
Page 175 of 271
NAS Operations and Management with Celerra
Step
11
Lab Guide
Action
Right-click the Dfs root share. Click New Link. In the Link Name box, type the name
leaf1. In the path to target box, type the UNC name for the leaf share Click OK. You
will create three of these links labeled leaf 1, leaf 2, and leaf 3. See the list below for the
corresponding UNC names for each leaf share
Copyright 2010 EMC Corporation. All Rights Reserved
Page 176 of 271
NAS Operations and Management with Celerra
Step
11
Lab Guide
Action
Use the following information for choosing the UNC path.
Leaf1 - \\WINx\studentx
Leaf2 - \\HM-1\studentx
Leaf3 - \\HM-dc2\studentx (Where x is the number of your Team)
Copyright 2010 EMC Corporation. All Rights Reserved
Page 177 of 271
NAS Operations and Management with Celerra
Step
12
Lab Guide
Action
On your Windows host click Start > Run > \\celXdmY\Dfs_Root_X (where X is your
team and Y is your Data Mover).
Note: This enables an administrator to consolidate network shares into one central name
space. The location of these shares is transparent to the users and gives the administrator
more centralized control.
13
Reasons that this may not work: You have the incorrect share type (global instead of
local) and/or you need to unexport the share and re-export the share (delete and re-do the
share.)
Copyright 2010 EMC Corporation. All Rights Reserved
Page 178 of 271
NAS Operations and Management with Celerra
Step
14
Lab Guide
Action
Clean up in the following order:
1. On your Windows host click Start > All Programs > Administrator >
Tools > Distributed File System.
2. Click Action.
3. Click Show Root.
Note: Because this is a standalone Dfs Root when you go to enable the Dfs Dialog box on
your Windows server the Root Server may not show. To display it, you will have to type
in the host server which in this case is your CIFS server, named \\celydm2.
4. Click OK.
Using the knowledge acquired, execute the following steps:
5.
6.
7.
8.
Remove the Dfs links.
Remove the Dfs Root.
Delete the CIFS Share.
Delete the Dfs File System.
Copyright 2010 EMC Corporation. All Rights Reserved
Page 179 of 271
NAS Operations and Management with Celerra
Lab Guide
Lab Exercise 7
Part 6: Removing CIFS
Unjoin your CelXdm2 CIFS server from the domain.
Step
Action
From the Top Navigation Bar, click Sharing.
Select Cifs from the drop down menu.
Click the Cifs server tab in the main pane.
Show CIFS Servers for All Data Movers.
Select the CIFS server CelXdm2 (where X is your team number).
Click Properties.
Check to unjoin domain: Check the box.
Domain Admin User Name and Domain Admin Password: (obtained from the password
information in Appendix F).
Click OK.
Copyright 2010 EMC Corporation. All Rights Reserved
Page 180 of 271
NAS Operations and Management with Celerra
Step
1
Lab Guide
Action
Delete any existing shares using these steps.
From the Top Navigation Bar:
1. Click Storage > Select-File Systems from the drop-down menu
2. Click the File Systems Tab on the main page.
3. Highlight the shares named Marketing, Finance and right-click and select Delete.
Copyright 2010 EMC Corporation. All Rights Reserved
Page 181 of 271
NAS Operations and Management with Celerra
Step
Lab Guide
Action
From the Top Navigation Bar:
Click Sharing.
Select Cifs from the drop down menu.
Click the Cifs server Tab in main page.
Show CIFS Servers for All data Movers.
Select the CIFS server CelXdm2 (where X is your team number).
Highlight the Cifs server name. Right-click and select Delete.
Remove the Interface Configuration for Data Mover 2.
From the task pane under CLI
Click the Run commands.
Type the following command:
$ server_ifconfig ALL all
Delete any interfaces that you have created in previous labs.
$ server_ifconfig server_2 delete <interface name>
Warning do not remove any of the el30 or el31 interfaces.
End of Lab Exercise
Copyright 2010 EMC Corporation. All Rights Reserved
Page 182 of 271
NAS Operations and Management with Celerra
Lab Guide
Lab Exercise 8: Link Aggregation, Fail Safe Network
Purpose:
Tasks:
In this lab, you configure the Celerra Data Mover to support Link
Aggregation. You are also tasked to test Fail Safe Network so that it can
be deployed after Hurricane Marine installs a second Ethernet Switch
with an ISL (Inter Switch Link) connection established between the two
switches.
In this lab, you perform the following tasks:
References:
Configure a Data Mover for Link Aggregation
Configure a Data Mover for Fail Safe Network and test Data Mover
failover
Configuring and Managing Celerra Network High Availability
P/N 300-009-971 REV A01 November 2010
Copyright 2010 EMC Corporation. All Rights Reserved
Page 183 of 271
NAS Operations and Management with Celerra
Lab Guide
Lab Exercise 8
Part 1: Configuring LACP
Step
Action
Configuration of Link Aggregation involves the correct setup of the switch as well as
the Data Mover. Refer to the Appendix F Section H for the switches and ports used
by your team.
Delete the interfaces network you have created previously. The screen below shows
what the interface tab should look like after you delete all the interfaces created
previously. System > Network > Interfaces.
Copyright 2010 EMC Corporation. All Rights Reserved
Page 184 of 271
NAS Operations and Management with Celerra
Step
3
Lab Guide
Action
Make sure all the devices have the speed/duplex set to auto as shown below.
Copyright 2010 EMC Corporation. All Rights Reserved
Page 185 of 271
NAS Operations and Management with Celerra
Step
4
Lab Guide
Action
Configure a virtual device on the Data Mover as link aggregation called lacp0.
1.
2.
3.
4.
5.
6.
7.
8.
From the top Navigation bar click
Storage > Network > Devices > Create.
Data Mover: = server_2
Type: = Link Aggregation
Device Name: = lacp0
10/100/1000 ports: Select cge0 and cge1
Speed and Duplex = Auto
Click OK.
Copyright 2010 EMC Corporation. All Rights Reserved
Page 186 of 271
NAS Operations and Management with Celerra
Step
Lab Guide
Action
Configure your virtual device with the IP address associated with cge0 in the
appendix F section G (Address 1).
Copyright 2010 EMC Corporation. All Rights Reserved
Page 187 of 271
NAS Operations and Management with Celerra
Step
Lab Guide
Action
1. Test your IP configuration by pinging the Data Movers default
gateway.
2. From the task pane Click
3. Click Run Ping Test.
4. Select the interface address you just configured.
5. Enter the IP address of the default gateway.
6. Click OK.
Note: If this operation fails please verify (via the route tab) and ensure the correct
information has been entered.
Create and export a 5G file system named fsha.
Log on to your SUN workstation as root.
NFS mount /studentx (Where x is the number of your Team) to /fsha on your Data
Mover.
Change to the /studentx directory
# cd /studentx
Copy the directory /opt as /myopt
# cp R /opt ./myopt
Run a do-while loop in the directory to test connectivity.
# while true
> do
> ls al
> done
10
Do not close the window that is running the do-while loop.
Open a Putty section to log in to your control station..
1. Enter the following command: server_netstat server_2 i
2. Write down the Obytes value for cge0 and cge1
cge0 ___________________
cge1____________________
3. Click OK to repeat the command.
4. Write down the Obytes value for cge0 and cge1
cge0 ___________________
cge1____________________
5. Compare the values you have recorded to determine which port in
your virtual device is being using for the connection. Please write that
value here ________
Note: If you see little to no change in value you have made a mistake in you initial
configuration. Inform your instructor.
Copyright 2010 EMC Corporation. All Rights Reserved
Page 188 of 271
NAS Operations and Management with Celerra
Lab Guide
Step
Action
11
Ask your instructor to disable the switch port to which your active Data Mover port is
connected. Use the appendix F section H to complete this task.
12
You should still be at the CLI Commands folder and have the server_netstat
command present.
1. Click OK to repeat the command.
2. Write down the Obytes value for cge0 and cge1.
cge0 ___________________
cge1____________________
3. Click OK to repeat the command.
4. Write down the Obytes value for cge0 and cge1
cge0 ___________________
cge1____________________
5. Compare the values you have recorded to determine which port in
your virtual device is being using for the connection. Data is now
passing through the opposite port you noted in Step 10.
13
Verify that the do-while loop is still running from your SUN workstation.
14
Ask your instructor to re-enable the switch port which was disabled in Step 11.
(The network traffic should be redirected back to the original port).
15
Remove the IP configurations from lacp0.
1. Select Network folder.
2. Click Interfaces tab.
3. Highlight lacp0 and click Delete then OK.
(Remember, you are just deleting the IP address assigned to the virtual device, not the
virtual device itself).
Copyright 2010 EMC Corporation. All Rights Reserved
Page 189 of 271
NAS Operations and Management with Celerra
Lab Guide
Lab Exercise 8
Part 2: Configuring an FSN Comprised of 2 LACP Devices and
Test FSN Functionality
This is a simulation of an FSN virtual device. Selecting the primary option as you will do in the
lab is not recommended by default. We perform this operation to illustrate the functionality of
the FSN feature.
Copyright 2010 EMC Corporation. All Rights Reserved
Page 190 of 271
NAS Operations and Management with Celerra
Step
1
Lab Guide
Action
Creating an FSN virtual device. From the top Navigation pane
1. Select System > Network > Devices > Create
Data Mover: = server_2.
Type: = Fail Safe Network
Device Name: = fsn0
Primary (optional) = lacp0
Standby = cge2
2. Click OK.
Copyright 2010 EMC Corporation. All Rights Reserved
Page 191 of 271
NAS Operations and Management with Celerra
Step
2
Lab Guide
Action
To assign the IP address from the TOP Navigation Pane select System> Network
Interfaces> Create.
Select your Data Mover > Device Name is fsn0.
Enter the appropriate Address and Netmask.
Click OK.
Copyright 2010 EMC Corporation. All Rights Reserved
Page 192 of 271
NAS Operations and Management with Celerra
Step
Lab Guide
Action
Examine the virtual device configuration for your Data Mover.
Which FSN device is currently active? ________
Verify that server_2 is still the primary and server_3 is its assigned standby.
Select Data Movers folder in the navigation pane.
Verify that server_2 is primary and server_3 is standby.
Verify that the do-while loop is still running on your SUN workstation.
Copyright 2010 EMC Corporation. All Rights Reserved
Page 193 of 271
NAS Operations and Management with Celerra
Step
6
Lab Guide
Action
Open a Putty section to log in to your control station..
Enter the following command:
server_netstat server_2 i
Write down the Obytes value for cge0 and cge1
cge0 ___________________
cge1____________________
cge2____________________
Click OK to repeat the command
Write down the Obytes value for cge0 and cge1
cge0 ___________________
cge1____________________
cge2____________________
Compare the values you have recorded to determine which port in your virtual device
is being using for the connection. Please write that value here ________
In the steps below, ask your instructor to disable both active Ethernet connections one
at a time and notice which interface is carrying the network traffic.
Disable the active port.
Does the traffic move to the second device in LACP-0? ______
Disable the new active port.
Does the traffic move to the other devices in the fsn0? ______
Is the do-while loop still running? _________________
Log on to Unisphere and check the status of your virtual devices. You should now see
one trunk is active and the other is in standby.
Have your instructor re-enable all Ethernet ports for your Data Mover.
10
Verify that the while-true loop on your SUN workstation is still active.
11
Open a Putty session and log in as nasadmin
Enter the following command:
server_standby server_2 a mover
Copyright 2010 EMC Corporation. All Rights Reserved
Page 194 of 271
NAS Operations and Management with Celerra
Step
12
Lab Guide
Action
Confirm the failover test.
Click Data Movers in the tree hierarchy.
Note: The failover activity may take several minutes to complete.
You see that server_2 is now listed as server_2.faulted.server_3. The Data Mover that
was the standby should now be listed as server_2.
13
Repeat steps 7 11 on the new server_2 (the former standby) to test that Link
Aggregation and FSN still function. (This confirms that the switch ports for both Data
Movers were correctly configured).
14
Restore server_2.faulted.server_3 to primary status.
Select the Data Movers tab.
Highlight the failed server in the right pane of the GUI and then click Restore.
After a minute, refresh the screen using the refresh button.
(located in upper right
hand corner)
You now see server_2 located on Data Mover 2 and server_3 located on Data Mover 3.
15
Stop any continuing while-true loops (by pressing Ctrl-c) on the Control Station or
your SUN workstation.
16
Unmount /studentx on your SUN workstation.
(Where x is the number of your Team.)
17
Verify that there are no student directories NFS mounted to your Celerra.
Using the SSH connection to your SUN workstation type: mount.
18
From Unisphere, delete your fsn0 interface and remove all virtual network devices
(FSN and LACP). From the Top Navigation Pane
1. Select System > Network > Devices
2. Click fsn0 and click Delete.
3. Click lacp0 Delete.
Copyright 2010 EMC Corporation. All Rights Reserved
Page 195 of 271
NAS Operations and Management with Celerra
Step
Lab Guide
Action
19
Remove the standby Data Mover for server_2 and restore the standby to be primary
NAS Data Mover. From the Top Navigation Pane
1. Select System > Data Movers
2. Right-clickserver_2 and select properties.
3. Delete server_3 from Standby Movers.
4. Click OK.
5. Right-click server_3 and select properties.
6. Change the Role to Primary.
7. Click OK.
20
Confirm all Data Movers are NAS servers (primary).
21
Remove fsha File systems. From the Top Navigation Pane
1. Click Storage > File Systems
2. Select the file system fsha.
3. Click Delete.
22
Remove all Interfaces created during this lab.
Do not proceed to the next lab without instructor guidance.
End of Lab Exercise
Copyright 2010 EMC Corporation. All Rights Reserved
Page 196 of 271
NAS Operations and Management with Celerra
Lab Guide
Lab Exercise 9: iSCSI on Celerra
Purpose:
Tasks:
The purpose of this lab is to configure your Windows workstation to
access the Celerra storage using iSCSI. You learn to configure the
Celerra iSCSI target, configure the Windows iSCSI initiator, and
validate access to SCSI storage over IP.
The following tasks are performed in this lab:
References:
Configure iSCSI Target on the Celerra
Configure iSCSI Initiator on your Windows workstation
Remove iSCSI configuration
Configuring iSCSI Targets on Celerra
P/N 300-009-960 Rev A01 Release 6.0
Copyright 2010 EMC Corporation. All Rights Reserved
Page 197 of 271
NAS Operations and Management with Celerra
Lab Guide
Lab Exercise 9
Part 1: Configuring iSCSI Target on the Celerra
If you are working with a lab partner, one person will be setting up the configuration while the
other observes. Alternate roles from time to time.
Step
1
Action
Validate network interface:
1. Login to your Celerra with Unisphere using the local root user account.
2. Navigate to System List and select your Celerra.
3. Navigate to System > Network and select the Interfaces tab.
4. In the Interfaces tab check if the interface cge0-1 is configured.
5. If no interfaces are created configure cge0-1 as per (lab 2 part 1 steps 7-8).
Copyright 2010 EMC Corporation. All Rights Reserved
Page 198 of 271
NAS Operations and Management with Celerra
Step
2
Lab Guide
Action
Create and mount a file system for iSCSI
1. Navigate to Storage > File Systems > File Systems > Create
2. Create from Storage Pool a 10 Gb file system called iscsi.
Copyright 2010 EMC Corporation. All Rights Reserved
Page 199 of 271
NAS Operations and Management with Celerra
Step
3
Action
Create the Celerra iSCSI target:
1.
2.
3.
4.
Lab Guide
Navigate to Sharing > iSCSI > Targets tab > Create
Select server_2
Name: Target
Network Portals: Enter the IP address of the cge0-1 interface
Verify the target just created in the Targets tab. Notice the IQN assigned to the target.
Copyright 2010 EMC Corporation. All Rights Reserved
Page 200 of 271
NAS Operations and Management with Celerra
Step
5
Action
Create 3 equal size iSCSI LUNs:
1.
2.
3.
4.
5.
6.
Lab Guide
Navigate to Sharing > iSCSI > LUNs tab > Create
Select the Data Mover: server_2.
Target: Target
LUN: 1
Size: 1000
Repeat the LUN creation, incrementing the LUN number
Verify the LUNs just created in the LUNs tab:
Copyright 2010 EMC Corporation. All Rights Reserved
Page 201 of 271
NAS Operations and Management with Celerra
Step
7
Lab Guide
Action
View LUN properties from the LUNs tab:
1. Select LUN 1 > Properties
Copyright 2010 EMC Corporation. All Rights Reserved
Page 202 of 271
NAS Operations and Management with Celerra
Step
8
Lab Guide
Action
Configure LUN mask:
1. Configure the LUN mask for the iSCSI initiator on the target. To find the fully qualified
name of the iSCSI initiator, on your Windows workstation desktop: Launch Windows
iSCSI Initiator. Select the General tab. The initiator node name is listed in the page.
(You can copy to the clipboard and later paste into the iSCSI Mask configuration).
2.
3.
4.
5.
6.
Navigate to Sharing > iSCSI > LUN Masks tab > Create.
Select Data Mover: server_2
Target: Target
Initiator: Paste the iqn copied into the clipboard on step 1 above.
Grant LUNs: 1,2,3
Copyright 2010 EMC Corporation. All Rights Reserved
Page 203 of 271
NAS Operations and Management with Celerra
Step
9
Lab Guide
Action
Start the iSCSI service:
1. Navigate to Sharing > iSCSI : iSCSI task section > Manage Settings
2. iSCSI Enabled: Checked
Result: The iSCSI target is now configured on the Celerra.
In the next exercise, you configure the Windows iSCSI Initiator and access the disks.
Copyright 2010 EMC Corporation. All Rights Reserved
Page 204 of 271
NAS Operations and Management with Celerra
Lab Guide
Lab Exercise 9
Part 2: Configure the Windows iSCSI Initiator
In Exercise 1, the Celerra iSCSI target has been configured.
In this exercise, youll configure the Windows iSCSI Initiator and access the Celerra iSCSI
LUNs as you would do with any locally attached disk.
If you are working with a lab partner, one person sets up the configuration while the other
observes. You should alternate roles from time to time.
Step
1
Action
Launch the Windows iSCSI Initiator:
Log on to your Windows workstation as administrator and launch the Microsoft
iSCSI Initiator from the desktop.
Validate initiator registration:
The initiators Qualified Name (IQN) must be written to the Windows Registry,
otherwise, the browse dialog boxes in the Celerra iSCSI host applications may
not be able to find the initiators IQN. This is done in the General tab and has
already been done for you.
Copyright 2010 EMC Corporation. All Rights Reserved
Page 205 of 271
NAS Operations and Management with Celerra
Step
3
Lab Guide
Action
Configure iSCSI discovery:
Before an initiator can establish a session with a target, the initiator must first
discover where targets are located and the names of the targets available to it.
The initiator obtains this information through the process of iSCSI discovery.
There are two methods of discovery which can be used;
a. SendTargets discovery where you manually configure the initiator with a
targets network portal and then the initiator uses the portal to discover all the
targets accessible from that portal. This is the method that will be used in
this lab.
b. Automatic discovery using an iSNS server where the initiators and targets all
automatically register themselves with the iSNS server. The initiator can
then query the iSNS server for targets.
Click the Discovery tab
Click Add at Targets Portals
Copyright 2010 EMC Corporation. All Rights Reserved
Page 206 of 271
NAS Operations and Management with Celerra
Step
4
Lab Guide
Action
At the Target Portal, click Add and enter the IP address of the Celerra iSCSI
target.
Click OK.
Copyright 2010 EMC Corporation. All Rights Reserved
Page 207 of 271
NAS Operations and Management with Celerra
Step
5
Lab Guide
Action
Log on to the iSCSI target:
After you configure the initiator with the targets network portal IP address, it
will appear in the initiators Available Targets properties page. In order to access
the targets LUNs, the initiator must log in to the target.
On the iSCSI Initiator, select the Targets tab.
Select your target > click Log On.
Check the checkbox Automatically restore this connection when the system
boots.
Click OK.
Copyright 2010 EMC Corporation. All Rights Reserved
Page 208 of 271
NAS Operations and Management with Celerra
Step
6
Lab Guide
Action
View session information:
To view information about the new iSCSI session:
Click the Targets tab.
Select Details.
Copyright 2010 EMC Corporation. All Rights Reserved
Page 209 of 271
NAS Operations and Management with Celerra
Step
7
Lab Guide
Action
View session detail:
To view details about your session
Click the Devices tab.
Copyright 2010 EMC Corporation. All Rights Reserved
Page 210 of 271
NAS Operations and Management with Celerra
Step
8
Lab Guide
Action
Configure iSCSI drives:
After the initiator logs in to a target, the LUNS appear as unknown in Windows
Disk Manager. Before you can use the iSCSI LUNs, you must configure the
LUN as an accessible disk. Begin by opening Disk Manager on your Windows
workstation.
Navigate to Start > Programs > Administrative tools > Computer
Management > Disk Management.
The system detects the new iSCSI disks and opens an Initialize and Convert
Disk wizard. Accept all the wizard defaults by clicking the screen Next and
Finish buttons.
Copyright 2010 EMC Corporation. All Rights Reserved
Page 211 of 271
NAS Operations and Management with Celerra
Step
9
Lab Guide
Action
Create a new partition on the new disk:
Right-click the unallocated space for the first disk
Select New Volume. ( This launches the New Volume Wizard)
Complete the prompts choosing Primary partition. (Use the quick format option)
10
Complete the prompts choosing simple for all three Celerra LUNs.
When the LUNs have completed formatting, close Disk Manager.
Copyright 2010 EMC Corporation. All Rights Reserved
Page 212 of 271
NAS Operations and Management with Celerra
Step
11
Lab Guide
Action
In the iSCSI Initiator, select the Bound Volumes/Devices tab.
Click Bind All to have the initiator mark all volumes that have been created
using iSCSI disks. Click OK.
The Windows iSCSI Initiator configuration is now complete. Next, test your
configuration.
Copyright 2010 EMC Corporation. All Rights Reserved
Page 213 of 271
NAS Operations and Management with Celerra
Step
12
Lab Guide
Action
Test your iSCSI configuration:
Before you test your iSCSI configuration you must log off of the Windows
workstation and then log back on. This is required if you are using Terminal
Services client or ICA client (MetaFrame) to access the Windows workstation.
If you do not log off and back on, the disks will not appear in My Computer.
Click Start.
Select the option Shut Down.
Then choose Log off Administrator.
Click OK.
Note: This is done for lab demonstration purposes only. EMC does not
recommend the use of regular mode Terminal Services with the Celerra iSCSI
host application. For further information, refer to Installing Celerra iSCSI Host
Applications.
13
Log on to your Windows workstation as administrator.
14
Open My Computer on your Windows workstation.
Do you see your new Celerra iSCSI devices listed?
__________________________
15
Create a file and save it to the new Celerra iSCSI device.
Were you successful?
__________________________________________________
Copyright 2010 EMC Corporation. All Rights Reserved
Page 214 of 271
NAS Operations and Management with Celerra
Lab Guide
Lab Exercise 9
Part 3: Removing iSCSI Configuration
In preparation of the next lab, you will now remove the existing configuration.
Step
1
Action
Log on to your Windows workstation as administrator.
Launch the Microsoft iSCSI Initiator from the desktop.
Select the Targets tab.
Click Details.
Copyright 2010 EMC Corporation. All Rights Reserved
Page 215 of 271
NAS Operations and Management with Celerra
Step
Lab Guide
Action
At Details, select your identifier and click Log off.
Select the Discovery tab.
Select your available portal.
Click Remove.
Select the Bound Volumes/Devices tab.
Select the volumes and click Remove.
In the Persistent Target tab, remove your target.
Copyright 2010 EMC Corporation. All Rights Reserved
Page 216 of 271
NAS Operations and Management with Celerra
Step
5
Lab Guide
Action
Stop the iSCSI service:
Navigate to Sharing > iSCSI : iSCSI task section > Manage Settings
iSCSI Enabled: Uncheck
Copyright 2010 EMC Corporation. All Rights Reserved
Page 217 of 271
NAS Operations and Management with Celerra
Step
6
Lab Guide
Action
Delete all iSCSI LUNs and Celerra iSCSI target:
1. Navigate to Sharing > iSCSI > LUNs tab
2. Select an iSCSI LUN > Delete
3. Repeat for all LUNs
Copyright 2010 EMC Corporation. All Rights Reserved
Page 218 of 271
NAS Operations and Management with Celerra
Step
7
Lab Guide
Action
Delete the Celerra iSCSI target:
From the Targets tab > Select Target > Delete
Copyright 2010 EMC Corporation. All Rights Reserved
Page 219 of 271
NAS Operations and Management with Celerra
Step
8
Lab Guide
Action
Delete the iSCSI file system:
Navigate to Storage > File Systems > File Systems > Select iscsi > Delete
End of Lab Exercise.
Copyright 2010 EMC Corporation. All Rights Reserved
Page 220 of 271
NAS Operations and Management with Celerra
Lab Guide
Lab Exercise 10: SnapSure
Purpose:
Tasks:
In this exercise, you configure SnapSure and observe some of its
functions. You also perform various SnapSure management functions
such as recovering files and restoring file systems.
The following tasks are performed in this lab:
References:
Configure SnapSure
Create a Writeable Snap/Checkpoint
Manipulate data in the Writeable Snap
Restore from CKPT and WCKPT
Delete Writeable Checkpoints (WCKPTs)
Using SnapSure on Celerra
P/N 300-009-982 Rev A01 Release 6.0
Copyright 2010 EMC Corporation. All Rights Reserved
Page 221 of 271
NAS Operations and Management with Celerra
Lab Guide
Lab Exercise 10
Part 1: Configuring SnapSure
Prerequisites:
In order to complete this lab, confirm that:
You are using Unisphere.
Your Data Mover has IP connectivity to your SUN workstation.
The speed and duplex are set appropriately on your Data Movers network device ports.
Confirm that your SUN workstation has a /CA-labs directory. If not, notify your instructor so
that this directory can be copied to your workstation. (You will not be able to perform this
exercise without this directory).
Copyright 2010 EMC Corporation. All Rights Reserved
Page 222 of 271
NAS Operations and Management with Celerra
Step
1
Lab Guide
Action
1. Connect to your Celerra with Unisphere using the local nasadmin account.
2. Navigate to System List and select your Celerra.
3. Navigate to Storage > File Systems > File Systems tab > Create. Use AVM to
create a 1GB file system named pfs12.
Create From: Storage Pool
File System Name: pfs12
Storage Pool: Select an available pool
Storage Capacity: 1024
Auto Extend Enabled: Unchecked
Virtual Provisioning Enabled: Unchecked
Slice Volumes: Checked
File-level Retention: Off
Deduplication Enabled: Unchecked
Data Mover: server_2
Mount Point: Default
Copyright 2010 EMC Corporation. All Rights Reserved
Page 223 of 271
NAS Operations and Management with Celerra
Lab Guide
Step
Action
Create an NFS export from the file system created. Assign root access to the IP address of
your SUN workstation.
1. Navigate to Sharing > NFS > Create
2. Choose Data Mover: server_2
3. File System: pfs12
4. Path: /pfs12
5. Root Hosts: Your SUN workstation IP address
While logged on to your SUN workstation as root, Mount the /studentx (where x is your
team number) directory to /pfs12 on your Data Mover.
Type the following command:
# mount DM_IP_address:/pfs12 /studentx
Copyright 2010 EMC Corporation. All Rights Reserved
Page 224 of 271
NAS Operations and Management with Celerra
Step
4
Lab Guide
Action
At your SUN workstation, copy /CA-labs/dir into /studentx.
Type the following command:
# cp R /CA-labs/dir /studentx
(This may take several minutes.)
Copyright 2010 EMC Corporation. All Rights Reserved
Page 225 of 271
NAS Operations and Management with Celerra
Step
5
Lab Guide
Action
In Unisphere create a checkpoint of the pfs12 file system.
1. Navigate to Replicas > Checkpoints > Checkpoints tab > Create.
2. Choose Data Mover: server_2
3. Production File System: pfs12
4. Writeable Checkpoint: Unchecked
5. Checkpoint Name: Monday
6. Create From: Storage Pool
Review the default values for the remainder of the settings. The design SnapSure bases
the initial size of the SavVol on is as follows:
o If PFS > 10 GB, then SavVol = 10 GB.
o If (PFS < 10 GB) and (PFS > 64 MB), then SavVol = PFS size.
o If PFS < 64 MB, then SavVol = 64 MB (minimum SavVol size).
Is the value for Storage Capacity the same size as pfs12 (1024MB)? _______________
7. Click OK.
Copyright 2010 EMC Corporation. All Rights Reserved
Page 226 of 271
NAS Operations and Management with Celerra
Step
6
Lab Guide
Action
After the checkpoint is created you are returned to the main checkpoints screen. Verify
that the checkpoint file system Monday was created.
Select the Monday checkpoint > Properties.
Record the Checkpoint Content Size for the newly created checkpoint: _____________
7
From your SUN workstation, cd to the /studentx/.ckpt directory and examine the contents.
Type the following commands:
cd /studentx/.ckpt
ls
Is the checkpoint file system present and named according to the timestamp of the
checkpoint? __________________________________________________________
Record the name of the checkpoint directory: ________________________________
Verify that the contents of the dir directory are consistent in the PFS and the checkpoint.
Type the following command:
ls /studentx/.ckpt/*/dir
You should see several files beginning with file.
Copyright 2010 EMC Corporation. All Rights Reserved
Page 227 of 271
NAS Operations and Management with Celerra
Step
9
Lab Guide
Action
From your SUN workstation, remove file1.90m from /studentx/dir.
Type the following command:
rm /studentx/dir/file1.90m
Confirm that the file is deleted from /studentx/dir.
Type the following command:
ls /studentx/dir
10
List the contents of the checkpoint view file system and confirm that file1.90m is still
present.
Type the following command:
ls /studentx/.ckpt/*/dir
11
Recover file1.90m by copying it from the checkpoint to the PFS.
Type the following command:
cp /studentx/.ckpt/*/dir/file1.90m /studentx/dir
12
List the contents of the PFS and confirm that file1.90m has been recovered.
Type the following command:
ls /studentx/dir
13
From your SUN workstation, create a file in /studentx/dir named ckpt_file with contents
that say Monday data.
Type the following command:
echo Monday data>/studentx/dir/ckpt_file
Copyright 2010 EMC Corporation. All Rights Reserved
Page 228 of 271
NAS Operations and Management with Celerra
Step
14
Lab Guide
Action
From Unisphere, refresh the Monday checkpoint.
1. From the Checkpoints tab, select the Monday checkpoint > Refresh.
2. Click OK in the Confirmation screen.
15
From your SUN workstation, confirm that the Monday checkpoint shows the text you
just entered.
Type the following command:
cat /studentx/.ckpt/*/dir/ckpt_file
16
Modify the contents of ckpt_file.
Type the following command:
echo Tuesday data>>/studentx/dir/ckpt_file
Copyright 2010 EMC Corporation. All Rights Reserved
Page 229 of 271
NAS Operations and Management with Celerra
Step
17
Lab Guide
Action
Use Unisphere to create another checkpoint of pfs12 named Tuesday.
1. From the Checkpoints tab > Create
2. Choose Data Mover: server_2
3. Production File System: pfs12
4. Writeable Checkpoint: Unchecked
5. Checkpoint Name: Tuesday
6. Click OK.
Copyright 2010 EMC Corporation. All Rights Reserved
Page 230 of 271
NAS Operations and Management with Celerra
Step
18
Lab Guide
Action
To make it easier to locate the Monday and Tuesday data, rename the CVFSs
(Checkpoint View File Systems). To do this, the CVFSs must be unmounted first.
Unmount the previously mounted checkpoints by deleting their mounts.
1. In Unisphere navigate to Replicas > Checkpoints > Mounts. Select the Monday
mount > Delete.
2. Click OK
3. Repeat steps to delete the Tuesday mount.
Copyright 2010 EMC Corporation. All Rights Reserved
Page 231 of 271
NAS Operations and Management with Celerra
Lab Guide
Step
Action
19
Rename the CVFSs using the CLI
1. In the Unisphere task section on the left, in the CLI section select the Run Command
link.
2. Enter the following commands (one at a time). Type the commands in do not use
cut/paste.
server_mount server_x o cvfsname=Monday Monday /Monday
server_mount server_x o cvfsname=Tuesday Tuesday /Tuesday
X is the Data Mover number.
Note: Remember commands are case sensitive.
3. After entering each command click OK.
4. Refresh the data displayed on the Mounts tab using its refresh icon. The Monday and
Tuesday CVFSs should be displayed.
Copyright 2010 EMC Corporation. All Rights Reserved
Page 232 of 271
NAS Operations and Management with Celerra
Lab Guide
Step
Action
20
From your SUN workstation, remove the ckpt_file file, then view the data from the two
checkpoints. Type the following commands:
rm /studentx/dir/ckpt_file
(confirm the deletion when prompted)
cat /studentx/.ckpt/Monday/dir/ckpt_file
Record your results here: ______________________
cat /studentx/.ckpt/Tuesday/dir/ckpt_file
Record your results here:
______________________
______________________
In performing these steps, you have seen SnapSures ability to preserve multiple point-intime views of a file system.
21
From your SUN workstation, execute the following commands to delete all of the
contents of the /studentx directory.
cd /studentx
rm Rf /studentx/*
Confirm the deletion with the following command:
ls /studentx
Copyright 2010 EMC Corporation. All Rights Reserved
Page 233 of 271
NAS Operations and Management with Celerra
Step
Lab Guide
Action
22
Restore the deleted data:
1. In Unisphere, navigate to Replica > Checkpoints > Checkpoints tab. Select the
Tuesday checkpoint > Restore.
2. At the confirmation screen, read the important message.
3. Name for the new Checkpoint: Tuesday-orig
4. Click OK.
23
From your SUN workstation, execute the following command to confirm that Tuesdays
view of the PFS has been restored.
cat /studentx/dir/ckpt_file
Do the contents of ckpt_file show the Tuesday data? ___________________________
Copyright 2010 EMC Corporation. All Rights Reserved
Page 234 of 271
NAS Operations and Management with Celerra
Step
Lab Guide
Action
24
Restore the Monday data:
5. In Unisphere, navigate to Replica > Checkpoints > Checkpoints tab. Select the
Monday checkpoint > Restore.
6. At the confirmation screen, read the important message.
7. Name for the new Checkpoint: Monday-orig
8. Click OK.
25
From your SUN workstation, execute the following command to confirm that Mondays
view of the PFS has been restored.
cat /studentx/dir/ckpt_file
Do the contents of ckpt_file show the Monday data? ______
26
From the Unisphere Checkpoints tab, hold down the CTRL key and select all of the
checkpoints.
Click Delete.
Click OK at the Confirm Delete screen.
Copyright 2010 EMC Corporation. All Rights Reserved
Page 235 of 271
NAS Operations and Management with Celerra
Lab Guide
Step
Action
27
Create a checkpoint schedule:
1. In Unisphere navigate to Replicas > Checkpoints > Schedules tab > Create.
2. Create a Checkpoint schedule of your own design. You may use the online help if you
need assistance. When creating checkpoint schedule keep the following in mind
The Celerra makes backups of its database at one minute after every hour
and locks the database. Avoid having a schedule that creates checkpoints
at or near the top of the hour.
28
From your SUN workstation, execute the following command to unmount /studentx.
cd /
umount /studentx
29
From Unisphere, after creating some checkpoint schedules, delete all of the schedules
from the main Schedules tab by selecting the schedule(s) and clicking Delete.
30
Delete all existing checkpoints from the Checkpoints tab.
31
Unexport, and Delete file system pfs12.
Copyright 2010 EMC Corporation. All Rights Reserved
Page 236 of 271
NAS Operations and Management with Celerra
Lab Guide
Lab Exercise 10
Part 2: Create and Manage Writeable Snaps
Preparation:
Connect to your Celerra with Unisphere. Login with the local nasadmin user account.
Confirm that a network interface for the server_2 is configured.
Verify the Data Mover networking for:
A valid default Gateway
DNS is configured (corp.hmarine.com)
NTP is started and in sync
Create a CIFS server and join it into the domain.
Start the CIFS service
Create a CIFS Server and name it celXdm2.
(Where X refers to the number of your Celerra.)
Join your CIFS server into the domain.
Copyright 2010 EMC Corporation. All Rights Reserved
Page 237 of 271
NAS Operations and Management with Celerra
Step
1
Lab Guide
Action
Create a file system on your Celerra:
1. In Unisphere, navigate to Storage > File Systems > File Systems tab > Create
2. Create from: Storage Pool
3. File System Name: nsX_rw_pfs (where X is your Celerra number)
4. Storage Pool: Select an available pool
5. Storage Capacity: 1024
6. Auto Extend Enabled: Checked
7. Virtual Provisioning Enabled: Unchecked
8. High Water Mark: 90
9. Maximum Capacity: 5120
10. Slice Volumes: Checked
11. File-level Retention: Off
12. Deduplication Enabled: Unchecked
13. Data Mover: server_2
14. Mount Point: Default
Copyright 2010 EMC Corporation. All Rights Reserved
Page 238 of 271
NAS Operations and Management with Celerra
Step
2
Lab Guide
Action
Create a local share for your file system and call it nsX_rw_pfs:
1.
2.
3.
4.
5.
6.
Navigate to Sharing > CIFS > Shares > Create
Choose a Data Mover: server_2
CIFS Share Name: nsX_rw_pfs (where X is your Celerra number)
File System: nsX_rw_pfs (where X is your Celerra number)
Path: \nsX_rw_pfs (where X is your Celerra number)
Cifs Server: Checked CELXDM2 (where X is your Celerra number)
Connect to your Windows 2003 server as Administrator and map your share to drive Z:\.
Copy the 1GB file Production1 located on your desktop to your share ( Z:\ drive ).
Copyright 2010 EMC Corporation. All Rights Reserved
Page 239 of 271
NAS Operations and Management with Celerra
Step
5
Lab Guide
Action
From Unisphere, create a Writeable Checkpoint file system.
1. Navigate to Replicas > Checkpoints > Checkpoints tab > Create
2. Choose Data Mover: server_2
3. Production File System: nsX_rw_pfs (where X is your Celerra number)
4. Writeable Checkpoint: Checked
5. Baseline Checkpoint: New Checkpoint
6. Writeable Checkpoint Name: nsX_rw_pfs_writeable (where X is your Celerra
number)
7. Create from: Storage Pool
8. Storage Pool: Select available pool
9. Storage Capacity: 1024
10. High Water Mark: 90
11. Maximum Storage Capacity: 5120
Note: Unisphere automatically creates a Baseline Checkpoint (read only).
Copyright 2010 EMC Corporation. All Rights Reserved
Page 240 of 271
NAS Operations and Management with Celerra
Step
6
Lab Guide
Action
Verify that the newly created Baseline and Writeable Checkpoint are present.
Verify Checkpoint properties of the writeable checkpoint:
1. Select nsX_rw_pfs_writeable checkpoint > Properties
Note: It should be from the type Writeable.
Copyright 2010 EMC Corporation. All Rights Reserved
Page 241 of 271
NAS Operations and Management with Celerra
Step
Lab Guide
Action
From Unisphere, create a share of the writeable checkpoint.
1. Navigate to Sharing > CIFS > Shares tab > Create
2. Choose Data Mover: server_2
3. CIFS Share Name: nsX_rw_snap (where X is your Celerra number)
4. File System: nsX_rw_pfs_writeable (where X is your Celerra number)
5. Path: \nasX_rw_pfs_writeable (where X is your Celerra number)
6. CIFS Servers: Checked CELXDM2 (where X is your Celerra number)
7. Comment: Writeable Snap
On your Windows 2003 server, map your writeable Snap to Network drive Y:\.
Create an empty file in it called rw_snap_file.
10
Rename the file Production1 on your W2K3 client to Production2.
Copy the renamed file a second time into your Production share Z:\.
Note: Now you should have two 1GB files in your production file system: Production1 and
Production2
Copyright 2010 EMC Corporation. All Rights Reserved
Page 242 of 271
NAS Operations and Management with Celerra
Step
11
Lab Guide
Action
On your W2K3 client list the content of your PFS and the Snap environment:
Write down the content of:
PFS (Z:\ drive):____________________________________________________________
Baseline CKPT (path: Z:\.ckpt\CVFSNAME) or
right-click Z:\ > Properties > Previous Version > View
(Baseline)________________________________________________________________
WCKPT (Y:\ drive):________________________________________________________
12
Baseline and Writeable checkpoint Refresh:
1. Navigate to Replicas > Checkpoints > Checkpoints tab
2. Select the baseline Checkpoint
Is it possible to perform a Refresh on the baseline checkpoint? _______________________
Note: Refresh is not possible on a CKPT that is a baseline for a Writeable snap. The radio
button is grayed out.
Is it possible to perform a Refresh on the writeable checkpoint? ______________________
Copyright 2010 EMC Corporation. All Rights Reserved
Page 243 of 271
NAS Operations and Management with Celerra
Step
13
Lab Guide
Action
Checkpoint Restore:
1. Navigate to Replicas > Checkpoints > Checkpoints tab.
2. Select the baseline checkpoint nsX_rw_pfs_writeable_baseline > Restore.
3. A new checkpoint is created as a result of the Restore operation. Give it the name:
nsX_ro_pfs_restore1 (where X is your Celerra number)
Note: A new undo CKPT is created. Name it nsX_ro_pfs_restore1 (where X is your
Celerra number)
14
On your W2K3 workstation, record the content of your file systems shares.
PFS (Z:\ drive) ____________________________________________________________
Baseline CHPT (path: Z:\.ckpt\CVFSNAME) ____________________________________
WCKPT (Y:\ drive):________________________________________________________
Is the content of your production file system the same as in your Baseline Checkpoint
recorded in step 11 above?
__________________________________________________________________________
Note: The content of the Writeable Snap should be unchanged.
Copyright 2010 EMC Corporation. All Rights Reserved
Page 244 of 271
NAS Operations and Management with Celerra
Step
15
16
Lab Guide
Action
Restore your Production file system from your Writeable Checkpoint:
1. Navigate to Replicas > Checkpoints > Checkpoints tab.
2. Select the baseline checkpoint nsX_rw_pfs_writeable > Restore.
3. A new checkpoint is created as a result of the Restore operation. Give it the name:
nsX_ro_pfs_restore2 (where X is your Celerra number)
On your W2K3 client list the content of your PFS and the writeable snap.
Are they the same? _________________________________________________________
17
Disconnect all the shares on your W2K3 client.
Copyright 2010 EMC Corporation. All Rights Reserved
Page 245 of 271
NAS Operations and Management with Celerra
Step
18
19
Lab Guide
Action
In Unisphere, navigate to Sharing > CIFS > Shares tab and delete all the shares.
In Unisphere, navigate to Replicas > Checkpoints > Checkpoints tab and delete all the
checkpoints.
Verify that the task completes successfully.
Delete your auto extendable production file system.
Note: The file system has automatically extended twice.
End of Lab Exercise
Copyright 2010 EMC Corporation. All Rights Reserved
Page 246 of 271
NAS Operations and Management with Celerra
Lab Guide
Lab Exercise 11: Celerra Replicator
Purpose:
Tasks:
The purpose of this lab is to setup and configure Celerra Replicator.
The following task is performed in this lab:
References:
Configure Celerra Replicator for local replication
Using Celerra Replicator (V2)
P/N 300-004-188 Rev A01 Version 5.6 March 2008
Copyright 2010 EMC Corporation. All Rights Reserved
Page 247 of 271
NAS Operations and Management with Celerra
Lab Guide
Lab Exercise 11
Part 1: Configuring Celerra Replicator
The purpose of this lab is to setup Celerra Replicator and examine file system and disk usage as
the feature is setup. If you are working with a lab partner, one person will be setting up the
configuration while the other observes. You should alternate roles from time to time.
Step
Action
System preparation:
1. Connect to your Celerra with Unisphere. Login using the local nasadmin user account.
2. Navigate to System List and select your Celerra.
3. Verify that all previous file systems are deleted.
1. Navigate to Storage > File Systems > File Systems tab.
2. Select all existing file systems > Delete.
4. Set both Data Movers to Primary role.
1. Navigate to System > Data Movers.
2. Select server_2 > Properties.
3. Standby Movers: Uncheck server_3 > OK.
4. Select server_3 > Properties.
5. Role: Select Primary > OK.
5. Configure an interface with the same name on both Data Movers
1. Navigate to System > Network > Interfaces tab. Review interface name(s)
configured on server_2.
2. Click Create and configure a new interface for server_3, using the same interface
name as an interface on server_2. Obtain the IP address and netmask for the Data
Mover interface from the appendix.
Copyright 2010 EMC Corporation. All Rights Reserved
Page 248 of 271
NAS Operations and Management with Celerra
Step
2
Lab Guide
Action
Create a file system for replication:
1. Navigate to Storage > File Systems > File Systems tab > Create.
2. Create from: Storage Pool
3. File System Name: local_src
4. Storage Pool: Select a pool with available space
5. Storage Capacity: 5120
6. Auto Extend Enabled: Unchecked
7. Virtual Provisioning Enabled: Unchecked
8. Slice Volumes: Checked
9. File-level Retention: Off
10. Deduplication Enabled: Unchecked
11. Data Mover: server_2
12. Mount Point: Default
Copyright 2010 EMC Corporation. All Rights Reserved
Page 249 of 271
NAS Operations and Management with Celerra
Step
Lab Guide
Action
Create an NFS export of the new file system. Configure root access to your SUN
workstation.
1. Navigate to Sharing > NFS > Create.
2. Choose Data Mover: server_2
3. File System: local_src
4. Path: /local_src
5. Root Hosts: IP address of your SUN workstation.
Connect to your SUN workstation.
Mount your local_src file system from your SUN workstation using the /studentx (where x is
your team number) directory.
# mount <Data Mover ip>:local_src /student1
Copyright 2010 EMC Corporation. All Rights Reserved
Page 250 of 271
NAS Operations and Management with Celerra
Step
5
Lab Guide
Action
Create Data Mover Interconnect between server_2 and server_3 for local replication:
1. Navigate to Replicas > Replication > DM Interconnects tab > Create.
2. Celerra Network Server: Your Celerra Control Station name.
3. Data Mover Interconnect Name: celXdm2-celXdm3 (where X is you Celerra number)
4. Data Mover: server_2
5. Interfaces: Check DM IP address
6. Peer Data Mover Interconnect Name: celxdm3-celXdm2 (where X is you Celerra
number)
7. Peer Data mover: server_3
8. Peer Interfaces: Check DM IP address
9. Interconnect Bandwidth Schedule: Bandwidth of 3000 Kbits/sec on Monday,
Wednesday, and Friday between 6:00 AM 5:00 PM.
Copyright 2010 EMC Corporation. All Rights Reserved
Page 251 of 271
NAS Operations and Management with Celerra
Step
6
Lab Guide
Action
Create a Replication session:
1. Navigate to Replicas > Replications > Replications tab > Create
2. Select Replication type: Replicate a File System
3. Click Continue.
4. Replication Name: celXlocal (where X is your Celerra number)
5. Source File System: local_src
6. Source Checkpoint Storage Pool: Select an available pool.
7. Destination Celerra Network Server: celXcs0 (where X is your Celerra number)
8. Source Data Mover Interconnect: celXdm2-celXdm3 (where X is your Celerra number)
9. Source Interface: Select the server_2 IP address.
10. Destination Interface: Select the server_3 IP address.
11. Create destination: Create Using Storage Pool
12. Destination Pool: Select an available pool.
13. Destination Checkpoint Storage Pool: Select an available pool.
14. Update Policy: Time Out of Sync
15. Time Out of Sync: 5 Minutes
16. Use Tape Transport: Unchecked
Copyright 2010 EMC Corporation. All Rights Reserved
Page 252 of 271
NAS Operations and Management with Celerra
Step
7
Lab Guide
Action
View the existing file systems:
1. Navigate to Storage > File Systems > File Systems tab. Review the file systems listed.
The file systems local_src and local_src_replica1 should be listed at this point.
2. Select the Mounts tab. Review the mount paths listed, their assigned Data Movers and
their Read Only status.
Copyright 2010 EMC Corporation. All Rights Reserved
Page 253 of 271
NAS Operations and Management with Celerra
Step
8
Lab Guide
Action
Export and Mount the destination file system to your SUN workstation:
1. Navigate to Sharing > NFS > Create.
2. Choose Data Mover: server_3
3. File System: local_src_replica1
4. Path: /local_src_replica1
5. Root Hosts: IP address of your SUN workstation
6. On your SUN workstation run the following commands to mount the local_src_replica1
file system to your SUN workstation
# mkdir /studentrep
# mount <server_3 ip>:local_src_replica1 /studentrep
9
Test Celerra Replicator:
From your SUN workstation, list the contents of /studentx and /studentrep. The contents of
these directories should be the same.
Copyright 2010 EMC Corporation. All Rights Reserved
Page 254 of 271
NAS Operations and Management with Celerra
Step
10
Lab Guide
Action
Change to the /studentx directory and create three new files.
# cd /studentx
# touch file1 file2 file3
11
Wait a few minutes and list the contents of /studentrep.
These three files should be replicated to the secondary file system.
12
Attempt to delete /studentrep/file3.
# rm /studentrep/file3
You should be unable to delete since /local_src_replica1 is mounted as read-only by
server_3.
13
Now remove /studentx/file3, then check to verify that it is removed from /studentrep
(remember you must wait a few minutes).
Copyright 2010 EMC Corporation. All Rights Reserved
Page 255 of 271
NAS Operations and Management with Celerra
Step
Lab Guide
Action
14
Reverse Replication:
1. In Unisphere, navigate to Replicas > Replications > Replications tab.
2. Select the celXlocal replication > Reverse.
3. Click OK.
15
Navigate to Storage > File Systems > File Systems tab. Review the information listed for
the local_src and local_src_replica1 file systems. You will notice that the local_src file
system is now listed as R/O and the local_src_replica1 file system is listed as R/W.
16
Test the Reverse replication session:
Change to the /studentrep directory and create two new files.
# cd /studentrep
# touch file4 file5
Copyright 2010 EMC Corporation. All Rights Reserved
Page 256 of 271
NAS Operations and Management with Celerra
Step
Lab Guide
Action
17
Wait a few minutes and list the contents of /studentx.
These two files should be replicated to the source file system.
18
Clean up:
From your SUN workstation, unmount /studentx and /studentrep
# cd /
# umount /studentx
# umount /studentrep
19
Delete the exports for the server_2 and server_3 file systems:
1. Navigate to Sharing > NFS.
2. Multiple select all of the exports > Delete.
Copyright 2010 EMC Corporation. All Rights Reserved
Page 257 of 271
NAS Operations and Management with Celerra
Step
Lab Guide
Action
20
Delete the replication session:
1. Navigate to Replicas > Replications > Replications tab.
2. Select the celXlocal replication session > Delete.
3. Select Delete Replication on both Source and Destination.
21
Delete the server_2 and server_3 file systems:
1. Navigate to Storage > File Systems > File Systems tab.
2. Multiple select all of the file systems > Delete.
End of Lab Exercise
Copyright 2010 EMC Corporation. All Rights Reserved
Page 258 of 271
NAS Operations and Management with Celerra
Lab Guide
Lab Exercise 12: Using Celerra CLI
Purpose:
Tasks:
The purpose of this lab is to familiarize the student with the Celerra
command line interface (CLI) by analyzing different commands and
answering questions based on CLI output.
In this lab, you perform the following tasks:
References:
Locate Celerra logs, tools, and commands
Differentiate between root and nasadmin users
Interpret command usage and man pages
Run NAS database queries
Celerra Network Server Version 5.6 Command Reference Manual
P/N 300-004-156 REV A01
Copyright 2010 EMC Corporation. All Rights Reserved
Page 259 of 271
NAS Operations and Management with Celerra
Lab Guide
Lab Exercise 12
Part 1: Tools and Command Locations
There are specific Celerra Features/Functions that require Celerra CLI usage.
The purpose of this lab is to explain the basic functionality of the Celerra CLI. While future labs
focus on the Celerra Manager interface, references to the associated CLI commands is provided.
However, the lab guide provides full description of all the required arguments to complete the
action. Detailed CLI information is provided in the appendix. Users that are familiar with the
Celerra CLI interface or intend to use the CLI to manage the Celerra is required to use various
resources such as the appendix, Celerra man pages and/or usage guides.
Copyright 2010 EMC Corporation. All Rights Reserved
Page 260 of 271
NAS Operations and Management with Celerra
Step
1
Lab Guide
Action
Preparation:
Connect to your Windows workstation (if not yet opened)
Locate and launch the PuTTy application on your desktop
Enter the IP address of your Control Station on the Host Name field
Select SSH.
Click Open.
Enter the username nasadmin and the password provided from the appendix.
Usage Note 1: If the font size is too small you may click Appearance in the category field
and click Change on Font Settings. We recommend Courier New, Bold, 14.
Usage Note 2: If you modify the appearance you may want to save the section so you do not
need to repeat the configuration steps. If you have any questions please contact your
instructor.
Copyright 2010 EMC Corporation. All Rights Reserved
Page 261 of 271
NAS Operations and Management with Celerra
Lab Guide
Step
Action
The most common Celerra administration commands are located in the /nas/bin directory.
This path is in nasadmin profile by default.
Type cd /nas/bin
Type ls
Note that the output below shows various nas, fs, and server commands. The
purpose of this commands was explained in the lecture portion of this course.
Copyright 2010 EMC Corporation. All Rights Reserved
Page 262 of 271
NAS Operations and Management with Celerra
Step
3
Lab Guide
Action
The system files, utilities, and services are located in the /nas/sbin directory. Many
commands require that you present root credentials.
Type cd /nas/sbin
Type ls
The difference between the bin and sbin directories is that the bin directory is for
administrative tasks and the sbin directory is for advanced tasks and tech support.
Copyright 2010 EMC Corporation. All Rights Reserved
Page 263 of 271
NAS Operations and Management with Celerra
Step
4
Lab Guide
Action
Most of the log files are located in the /nas/log directory.
Type cd /nas/log
Type ls
Most of these files are viewable with any text editor and can be searched for useful
information. An exception to this is the server_log command which is located in the
/nas/bin directory. The server_log output should be redirected to a file to be viewed
by a text editor.
Copyright 2010 EMC Corporation. All Rights Reserved
Page 264 of 271
NAS Operations and Management with Celerra
Step
5
Lab Guide
Action
The Tools directory is used when upgrading the system and collecting information for
support.
1. Type cd /nas/tools
2. Type ls
3. To check the version of your Celerras NAS code, type
/nas/tools/check_nas_upgrade.
Copyright 2010 EMC Corporation. All Rights Reserved
Page 265 of 271
NAS Operations and Management with Celerra
Lab Guide
Lab Exercise 12
Part 2: root vs nasadmin users
By default when using the Celerra CLI you should always logon as nasadmin and not root
even though you maybe required to enter a command that requires root privilege. In this
scenario, you should login as nasadmin, and then su to root. If you login as root then the
proper profile associated with nasadmin is not loaded, and commands may fail.
Note: The command nas_cel is used for demonstration purposes only and carries no
significance to this exercise.
Step
1
Action
Using your existing session type nas_cel list
Did the command complete successfully? ________________________
Type su
Enter the password as provided in the appendix. (root user)
Type nas_cel list
Did the command complete successfully? ________________________
Close your existing PuTTy session.
Copyright 2010 EMC Corporation. All Rights Reserved
Page 266 of 271
NAS Operations and Management with Celerra
Step
4
Lab Guide
Action
Open a new PuTTy session using your Control Station IP address.
Login as root and use the password provided in the appendix.
Type nas_cel list.
Did the command complete successfully? ________________________
Now type the full path to the CLI command with the argument (/nas/sbin/nas_cel
list)
Did the command complete successfully? ________________________
Close your existing PuTTy session.
Copyright 2010 EMC Corporation. All Rights Reserved
Page 267 of 271
NAS Operations and Management with Celerra
Lab Guide
Lab Exercise 12
Part 3: Command Usage Interpretation
If you are unfamiliar with the variables required for a particular Celerra CLI command, the
easiest way to retrieve basic usage information is to enter the command with no arguments.
Continued on next page
Copyright 2010 EMC Corporation. All Rights Reserved
Page 268 of 271
NAS Operations and Management with Celerra
Lab Guide
Step
Action
Examine the screenshot and answer the questions below. You are not required to type
any commands to complete this exercise.
List three variables displayed above:
_____________________________________________________________________
_____________________________________________________________________
What is the first required variable/argument?
_____________________________________________________________________
_____________________________________________________________________
_____________________________________________________________________
Which options remain after entering the first required variable? (There are four. )
_____________________________________________________________________
_____________________________________________________________________
Copyright 2010 EMC Corporation. All Rights Reserved
Page 269 of 271
NAS Operations and Management with Celerra
Lab Guide
Lab Exercise 12
Part 4: Man Page Interpretation
Celerra Man pages can provide you with more detailed information because the usage output
does not provide definition of the variables/arguments. You can run the man command against
most commands in the /nas/bin directory.
Usage Notes:
Use page up and page down to scroll the text
Type / to search for a value
In order to exit a manual page session, type q.
Step
1
Action
Open a new PuTTy session using your Control Station IP address.
Login as nasadmin and use the password provided in the appendix.
Type the following command and examine the output:
$ man server_ping
How should the server_ping be used if you want to display connectivity for a Data
Mover? (See Examples)
__________________________________________________________________________
When invoking the server_ping command with a host name which is checked first?
(Circle one)
_/etc/hosts
NIS server
DNS server
What argument is required to test connectivity with a specific interface?
___________________________________________________________________________
Copyright 2010 EMC Corporation. All Rights Reserved
Page 270 of 271
NAS Operations and Management with Celerra
Lab Guide
Lab Exercise 12
Part 5: NAS Database Queries
Step
1
Action
Verify how many disks are not being used by your Celerra:
$ nas_disk query:inuse==n
Answer:_____________________________________
Check the disk type on all of the unused disks:
$ nas_disk query:inuse==n format:%s\n
Fields:DiskType
Answer:_____________________________________
End of Lab Exercise
Copyright 2010 EMC Corporation. All Rights Reserved
Page 271 of 271
Vous aimerez peut-être aussi
- Create A Virtual Machine With Following Specs NetAppDocument15 pagesCreate A Virtual Machine With Following Specs NetAppPeter KidiavaiPas encore d'évaluation
- Adding Information Sources To Sites Workflow HitachiDocument25 pagesAdding Information Sources To Sites Workflow HitachiPeter KidiavaiPas encore d'évaluation
- A Deeper Look at IBM SONAS Gateway ModelsDocument13 pagesA Deeper Look at IBM SONAS Gateway ModelsPeter KidiavaiPas encore d'évaluation
- Configuring NDMP Backup With Symantec NetBackupDocument5 pagesConfiguring NDMP Backup With Symantec NetBackupPeter KidiavaiPas encore d'évaluation
- Setup ASA 8.42 in GNS3Document2 pagesSetup ASA 8.42 in GNS3Peter KidiavaiPas encore d'évaluation
- 825 FC HBA Testing LoadAchievedDocument2 pages825 FC HBA Testing LoadAchievedPeter KidiavaiPas encore d'évaluation
- Running Head: IT-659-Q5209 Cyberlaw and Ethics 20TW5 1Document12 pagesRunning Head: IT-659-Q5209 Cyberlaw and Ethics 20TW5 1Peter KidiavaiPas encore d'évaluation
- CourseheroCloud Storage Engineer Case Study QuestionsDocument8 pagesCourseheroCloud Storage Engineer Case Study QuestionsPeter KidiavaiPas encore d'évaluation
- 6 1 Discussion Cyber Crimes SubmissionDocument2 pages6 1 Discussion Cyber Crimes SubmissionPeter KidiavaiPas encore d'évaluation
- How Do Trademarks Affect Information Technology?Document3 pagesHow Do Trademarks Affect Information Technology?Peter KidiavaiPas encore d'évaluation
- Running Head: IT-659-Q5209 Cyberlaw and Ethics 20TW5 1Document6 pagesRunning Head: IT-659-Q5209 Cyberlaw and Ethics 20TW5 1Peter KidiavaiPas encore d'évaluation
- Multi PathDocument2 pagesMulti PathPeter KidiavaiPas encore d'évaluation
- Setup Mail Server with Postfix, Dovecot and SquirrelMailDocument7 pagesSetup Mail Server with Postfix, Dovecot and SquirrelMailPeter KidiavaiPas encore d'évaluation
- Setup Mail Server with Postfix, Dovecot and SquirrelMailDocument7 pagesSetup Mail Server with Postfix, Dovecot and SquirrelMailPeter KidiavaiPas encore d'évaluation
- 1 - Luncreation On DMX Using Solution EnablerDocument20 pages1 - Luncreation On DMX Using Solution Enableryugi17100% (1)
- Free Preparation Cisco 350Document83 pagesFree Preparation Cisco 350Peter KidiavaiPas encore d'évaluation
- IBM Security Key Lifecycle ManagerDocument6 pagesIBM Security Key Lifecycle ManagerPeter KidiavaiPas encore d'évaluation
- Command ReferenceDocument5 pagesCommand ReferencePouettePas encore d'évaluation
- TR1030 QLogic BFS V2finalDocument25 pagesTR1030 QLogic BFS V2finalPeter KidiavaiPas encore d'évaluation
- Cascaded Ficon Ga TB 017 01Document40 pagesCascaded Ficon Ga TB 017 01Peter KidiavaiPas encore d'évaluation
- IBM Security Key Lifecycle ManagerDocument6 pagesIBM Security Key Lifecycle ManagerPeter KidiavaiPas encore d'évaluation
- Open Suse CommandsDocument1 pageOpen Suse CommandsPeter KidiavaiPas encore d'évaluation
- ScaleIO 2.0 User GuideDocument746 pagesScaleIO 2.0 User GuidePeter KidiavaiPas encore d'évaluation
- Router CommandsDocument5 pagesRouter CommandsMatrix-King King100% (1)
- Disaggregated Physical Storage Architectures and HyperconvergenceDocument5 pagesDisaggregated Physical Storage Architectures and HyperconvergencePeter KidiavaiPas encore d'évaluation
- Auto Upgrade Blade Firmware Revision in UCS EnvironmentDocument8 pagesAuto Upgrade Blade Firmware Revision in UCS EnvironmentPeter KidiavaiPas encore d'évaluation
- Dell VMDataProtection V011Document8 pagesDell VMDataProtection V011Peter KidiavaiPas encore d'évaluation
- B B-Series Linux InstallDocument24 pagesB B-Series Linux InstallPeter KidiavaiPas encore d'évaluation
- B B-Series Windows InstallDocument28 pagesB B-Series Windows InstallPeter KidiavaiPas encore d'évaluation
- The Subtle Art of Not Giving a F*ck: A Counterintuitive Approach to Living a Good LifeD'EverandThe Subtle Art of Not Giving a F*ck: A Counterintuitive Approach to Living a Good LifeÉvaluation : 4 sur 5 étoiles4/5 (5784)
- The Yellow House: A Memoir (2019 National Book Award Winner)D'EverandThe Yellow House: A Memoir (2019 National Book Award Winner)Évaluation : 4 sur 5 étoiles4/5 (98)
- Never Split the Difference: Negotiating As If Your Life Depended On ItD'EverandNever Split the Difference: Negotiating As If Your Life Depended On ItÉvaluation : 4.5 sur 5 étoiles4.5/5 (838)
- Shoe Dog: A Memoir by the Creator of NikeD'EverandShoe Dog: A Memoir by the Creator of NikeÉvaluation : 4.5 sur 5 étoiles4.5/5 (537)
- The Emperor of All Maladies: A Biography of CancerD'EverandThe Emperor of All Maladies: A Biography of CancerÉvaluation : 4.5 sur 5 étoiles4.5/5 (271)
- Hidden Figures: The American Dream and the Untold Story of the Black Women Mathematicians Who Helped Win the Space RaceD'EverandHidden Figures: The American Dream and the Untold Story of the Black Women Mathematicians Who Helped Win the Space RaceÉvaluation : 4 sur 5 étoiles4/5 (890)
- The Little Book of Hygge: Danish Secrets to Happy LivingD'EverandThe Little Book of Hygge: Danish Secrets to Happy LivingÉvaluation : 3.5 sur 5 étoiles3.5/5 (399)
- Team of Rivals: The Political Genius of Abraham LincolnD'EverandTeam of Rivals: The Political Genius of Abraham LincolnÉvaluation : 4.5 sur 5 étoiles4.5/5 (234)
- Grit: The Power of Passion and PerseveranceD'EverandGrit: The Power of Passion and PerseveranceÉvaluation : 4 sur 5 étoiles4/5 (587)
- Devil in the Grove: Thurgood Marshall, the Groveland Boys, and the Dawn of a New AmericaD'EverandDevil in the Grove: Thurgood Marshall, the Groveland Boys, and the Dawn of a New AmericaÉvaluation : 4.5 sur 5 étoiles4.5/5 (265)
- A Heartbreaking Work Of Staggering Genius: A Memoir Based on a True StoryD'EverandA Heartbreaking Work Of Staggering Genius: A Memoir Based on a True StoryÉvaluation : 3.5 sur 5 étoiles3.5/5 (231)
- On Fire: The (Burning) Case for a Green New DealD'EverandOn Fire: The (Burning) Case for a Green New DealÉvaluation : 4 sur 5 étoiles4/5 (72)
- Elon Musk: Tesla, SpaceX, and the Quest for a Fantastic FutureD'EverandElon Musk: Tesla, SpaceX, and the Quest for a Fantastic FutureÉvaluation : 4.5 sur 5 étoiles4.5/5 (474)
- The Hard Thing About Hard Things: Building a Business When There Are No Easy AnswersD'EverandThe Hard Thing About Hard Things: Building a Business When There Are No Easy AnswersÉvaluation : 4.5 sur 5 étoiles4.5/5 (344)
- The Unwinding: An Inner History of the New AmericaD'EverandThe Unwinding: An Inner History of the New AmericaÉvaluation : 4 sur 5 étoiles4/5 (45)
- The World Is Flat 3.0: A Brief History of the Twenty-first CenturyD'EverandThe World Is Flat 3.0: A Brief History of the Twenty-first CenturyÉvaluation : 3.5 sur 5 étoiles3.5/5 (2219)
- The Gifts of Imperfection: Let Go of Who You Think You're Supposed to Be and Embrace Who You AreD'EverandThe Gifts of Imperfection: Let Go of Who You Think You're Supposed to Be and Embrace Who You AreÉvaluation : 4 sur 5 étoiles4/5 (1090)
- The Sympathizer: A Novel (Pulitzer Prize for Fiction)D'EverandThe Sympathizer: A Novel (Pulitzer Prize for Fiction)Évaluation : 4.5 sur 5 étoiles4.5/5 (119)
- Her Body and Other Parties: StoriesD'EverandHer Body and Other Parties: StoriesÉvaluation : 4 sur 5 étoiles4/5 (821)
- MT7621 PDFDocument43 pagesMT7621 PDFCami DragoiPas encore d'évaluation
- Venkata Krishnan - MCA - 2010Document2 pagesVenkata Krishnan - MCA - 2010Venkatakrishnan GopalPas encore d'évaluation
- Conversion factors for computing unitsDocument1 pageConversion factors for computing unitsMario De Los SantosPas encore d'évaluation
- Odi CDC Backend ProcessDocument4 pagesOdi CDC Backend ProcessasifsubhanPas encore d'évaluation
- Compact Wireless-: Usb Network Adapter With SpeedboosterDocument2 pagesCompact Wireless-: Usb Network Adapter With SpeedboosterlbPas encore d'évaluation
- Chapter 2Document21 pagesChapter 2Nik Nur Azmina AzharPas encore d'évaluation
- Mid Term - SolutionDocument8 pagesMid Term - SolutionAleena KanwalPas encore d'évaluation
- How To Write A Shell ScriptDocument56 pagesHow To Write A Shell ScriptkarthickPas encore d'évaluation
- Assignment #2: Entity - Relationship Diagram and Implementation in Access (DUE: Thursday, Feb 17, 2005)Document3 pagesAssignment #2: Entity - Relationship Diagram and Implementation in Access (DUE: Thursday, Feb 17, 2005)warda hassanPas encore d'évaluation
- Sample SLA TableDocument6 pagesSample SLA Tableanon_123380852Pas encore d'évaluation
- Dynamic Internal Table Creation in ABAPDocument4 pagesDynamic Internal Table Creation in ABAPRafael SoaresPas encore d'évaluation
- Mbusmaster Delphi PDFDocument230 pagesMbusmaster Delphi PDFadesa2013Pas encore d'évaluation
- YamammDocument13 pagesYamammjuanandresq12310Pas encore d'évaluation
- Concordance v10 User GuideDocument267 pagesConcordance v10 User GuideAlexander KeepPas encore d'évaluation
- Replacing The Automaticqc Cartridge: Note You Can Reinstall An Aqc Cartridge After It Has Been Removed IfDocument250 pagesReplacing The Automaticqc Cartridge: Note You Can Reinstall An Aqc Cartridge After It Has Been Removed IfMarcelo AlmeidaPas encore d'évaluation
- IP Project Class 12th AnupriyaDocument22 pagesIP Project Class 12th Anupriyaanu870906Pas encore d'évaluation
- Migracion VPN L2LDocument34 pagesMigracion VPN L2LVane88belPas encore d'évaluation
- T24 Notes ProgrammingDocument13 pagesT24 Notes ProgrammingPrachi SaxenaPas encore d'évaluation
- Week 6 AssignmentDocument2 pagesWeek 6 AssignmentkalidasPas encore d'évaluation
- Asynchronous Apex Interview QuestionsDocument5 pagesAsynchronous Apex Interview QuestionslakshmiumaPas encore d'évaluation
- Enterasys Roamabout Wireless Switch 8Xx0 Release 7.0.7.3 January 21, 2009Document28 pagesEnterasys Roamabout Wireless Switch 8Xx0 Release 7.0.7.3 January 21, 2009johnqpublic7301Pas encore d'évaluation
- DOSBox v0.74-3 ManualDocument20 pagesDOSBox v0.74-3 ManualMcQ SoftPas encore d'évaluation
- Cics Ts Soap XMLDocument25 pagesCics Ts Soap XMLIvan PetrucciPas encore d'évaluation
- Zilog Z80-SIO Technical Manual TextDocument58 pagesZilog Z80-SIO Technical Manual Textprada.rizzoplcPas encore d'évaluation
- File RusakDocument404 pagesFile RusakKala IrengPas encore d'évaluation
- External Memory Unit 2Document32 pagesExternal Memory Unit 2Monica DossPas encore d'évaluation
- Computer Workshop - Section A (1) - 1693817880Document16 pagesComputer Workshop - Section A (1) - 1693817880ullukanuPas encore d'évaluation
- Adding Ndi To Your NetworkDocument2 pagesAdding Ndi To Your Networktecno prismaPas encore d'évaluation
- Falcon-E: Introduction: (I.e., 4 Byte Chunks)Document61 pagesFalcon-E: Introduction: (I.e., 4 Byte Chunks)hamza abbasPas encore d'évaluation
- Secure iOS Application DevelopmentDocument20 pagesSecure iOS Application DevelopmentNicks FirkePas encore d'évaluation