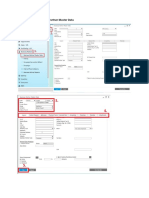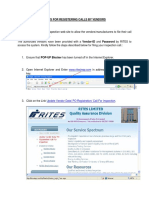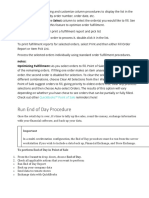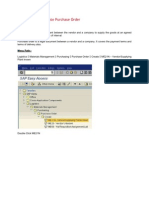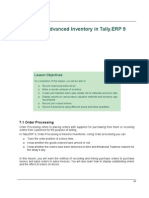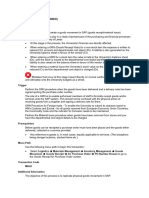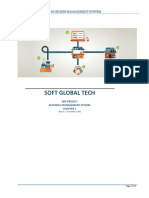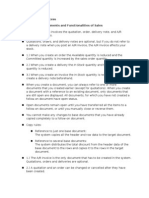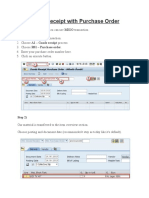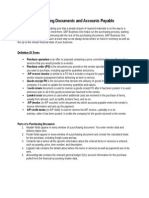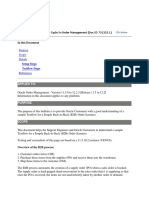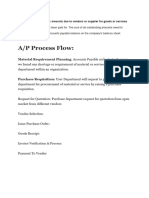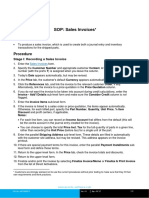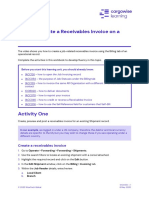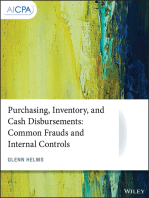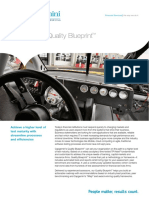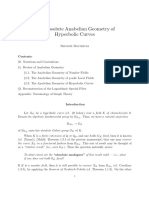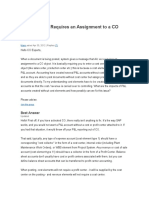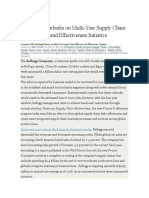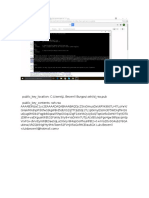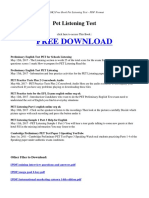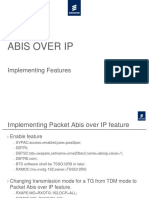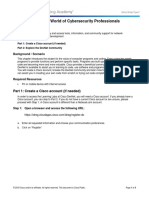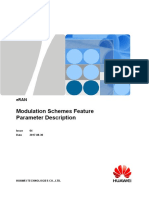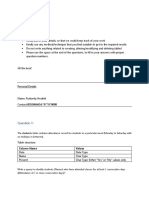Académique Documents
Professionnel Documents
Culture Documents
UoL ITS Goods Receipting R02
Transféré par
Jose Luis Becerril BurgosCopyright
Formats disponibles
Partager ce document
Partager ou intégrer le document
Avez-vous trouvé ce document utile ?
Ce contenu est-il inapproprié ?
Signaler ce documentDroits d'auteur :
Formats disponibles
UoL ITS Goods Receipting R02
Transféré par
Jose Luis Becerril BurgosDroits d'auteur :
Formats disponibles
IT Services
Leicester Learning Institute Partnership
SAP User Guide
Goods Receipting
Document Purpose
This guide explains how to process a Goods Receipt and update SAP to confirm
that the goods have arrived - usually to match with a previously created Purchase
Order.
Versions
Version: R01
Version
R02
Author
IT Services & LLI
www.le.ac.uk/its
Date
16 April 2015
UNIVERSITY OF LEICESTER
IT SERVICES LEICESTER LEARNING INSTITUTE PARTNERSHIP
1. Why do we need to do Goods Receipting?
Goods receipting is the process used to inform SAP that goods have been received, following the placing of
an order with a vendor.
Receipts can be for either part delivery or full delivery of the ordered quantity.
Receipts are a system record of Date, Quantity & Receiver.
Invoice processing procedures are enabled.
Stock records are updated where applicable (this is linked to a stock inventory and currently only used
for Chemistry and Estates stores)
2. How to access the transaction
Use the menu path:
Logistics > Materials Management > Inventory Management > Goods Movement > Goods Movement
(MIGO)
[Transaction code MIGO]
3. Set default data
The very first time that you use this Goods Receipting transaction, you will need to set your personal
settings.
On the Goods Receipt Purchase Order window, in the menu bar, click on the More button, then Settings
and then Default Values
UNIVERSITY OF LEICESTER
IT SERVICES LEICESTER LEARNING INSTITUTE PARTNERSHIP
The Default Values pop up screen will appear as shown below
Tick the Propose the OK Function in Future check box.
Press the Adopt button to set these defaults as standard for subsequent work.
UNIVERSITY OF LEICESTER
IT SERVICES LEICESTER LEARNING INSTITUTE PARTNERSHIP
4. Goods Receipt Process
1. Enter the Purchase order number into the Purchase Order number field
2. Press the
Enter button or press the Enter key. The information from the purchase order is
displayed in the Goods Receipt window
If you want to produce a system generated goods receipt
note later, then in the General tab tick the Print icon check
box (under the posting date) as pictured to the left.
This will reset print to ACTIVE, ready for later use.
4.1. Enter Goods Receipt overview information
Check the information at the top of the screen in the Header data section. If this section is not visible click
on the Header Data button.
UNIVERSITY OF LEICESTER
IT SERVICES LEICESTER LEARNING INSTITUTE PARTNERSHIP
On the General tab:
3. The Document Date is the actual delivery date (or the date on the vendors delivery note)
4. The Posting Date should be left at the default (today)
5. The vendors delivery note number goes into the Delivery Note field as shown.
4.2. Enter line item details
The full screen looks like this:
Tab down the line items and notice that the bottom section changes to reflect the line item selected.
You will only see order lines where some or all of the original order quantity is still undelivered (if goods
have already been receipted there will be no line items displayed)
You can only change details that are displayed in a white field. Either type over the information that is
already there; or use a drop-down list if it is available
The OK column with check boxes for each line of the goods receipt will have a tick defaulted in
(provided you have set this as your default see section 3 Settling Default Data). This means that you
only need to adjust the goods receipt where NO items from the due quantity were delivered.
For any line where the goods did not arrive, the tick must be removed from the OK check box
The Qty in Unit of Entry column displays the quantity of goods expected. This number can be accepted or
over typed with a lesser number.
4.3. Check for messages
Check the Where tab in the line item detail section (at the bottom of the screen) for any messages that the
person who raised the Purchase Order may have added. This will be in the unloading point field.
UNIVERSITY OF LEICESTER
IT SERVICES LEICESTER LEARNING INSTITUTE PARTNERSHIP
4.4. Save the Goods Receipt transaction
Use Check button to determine if the goods receipt is correct and display any system messages. In the
example shown below, we have incorrectly entered the quantity delivered as more than the order quantity,
which gives a red traffic light effect as below. The number received in the goods receipt cannot be
increased. Abandon the goods receipt and change the ordered quantity in the Purchase Order then start
the Goods Receipt process start again.
If you have entered a lesser number on the goods receipt than the ordered quantity, the Display logs box
will also appear but with an amber light, green tick the display logs box and continue to save the goods
receipt.
Once all of the line items are showing with a green or amber traffic light use Post button
goods receipt.
to save the
Note and record on the vendors delivery note the goods receipt document number displayed in message
band at bottom of screen.
4.5. Reverse a Goods Receipt transaction
A goods receipt transaction can be reversed.
1. Use the menu path:
Logistics > Materials Management > Inventory Management > Goods Movement > Goods Movement
(MIGO)
[Transaction code MIGO]
2. On the entry screen click on the 'Goods receipt' box above Head data:
3. A drop down list will be displayed. Select 102 Goods receipt for purchase order into warehouse - reversal
and the entry screen resets to the reversal process
4. Enter the Purchase Order number in the Purchase Order number field (if you dont know the Purchase
Order number, see the SAP User Guide Finding Purchase Order, Goods Receipting and Invoice
Verification Details)
5. Select
or key Enter to default into the screen all data from the goods receipt to be reversed
UNIVERSITY OF LEICESTER
IT SERVICES LEICESTER LEARNING INSTITUTE PARTNERSHIP
6. If you have multiple line items, deselect the OK check box for any line item not to be reversed
7. If you are returning less than the quantity received, amend the Qty in Unit of Entry accordingly on the
Quantity tab in the Detail Data section. Type in the number of items you are returning.
8. Use Check and Post buttons
to confirm the reversal.
Record the goods receipt Document Number displayed in message band at bottom of screen
4.6. Return goods to vendor
Goods can be returned to their original supplier and a record of the return is maintained on the system.
From the original MIGO screen, select Return Delivery from the drop down box
Note: The return delivery process is driven by document number of the original goods receipt
The document number from the last transaction will be defaulted into the document number field
If this is not the document number to be changed, enter the correct document number (see the SAP User
Guide Finding Purchase Order, Goods Receipting and Invoice Verification Details)
1. Press
or key Enter to default into the screen all data from the original goods receipt
2. Select the OK check box for the line item(s) from which goods are to be returned
3. Deselect the OK screen button to clear from the screen those lines for which there are no returns (at
the bottom of the quantity tab)
UNIVERSITY OF LEICESTER
IT SERVICES LEICESTER LEARNING INSTITUTE PARTNERSHIP
4. Amend the quantity to match the number being returned
The reason for return is a mandatory entry. Go to the Where tab, in the Detail data part of the screen
(at the bottom). For each line item, in the Reason for Movement box select the appropriate reason
from the drop down list:
5. Use the Check and Post buttons
to confirm the cancellation.
Record the goods receipt Document Number displayed in message band at bottom of screen
UNIVERSITY OF LEICESTER
IT SERVICES LEICESTER LEARNING INSTITUTE PARTNERSHIP
5. Quick reference guide to Goods Receipting
1. Use the menu path:
Logistics > Materials Management > Inventory Management > Goods Movement > Goods Receipt >
For Purchase Order > PO Number Known
[Transaction code MIGO]
2. Select Goods Receipt
3. Enter Purchase Order number
4. In Head data tabs open the General tab
5. Enter Document date & Delivery note number
6. Tick screen to default order details
7. In the linear display of order details, tick the OK box for each line being receipted
8. Check movement type 101 is entered
9. Check storage location is entered for all stock items
10. Accept proposed quantity or alter according to actual number delivered
11. Use the Check and Post buttons
Note the Document Number for future reference.
to complete the process
Vous aimerez peut-être aussi
- Sap MM User Guide Invoice Verification MiroDocument9 pagesSap MM User Guide Invoice Verification MiroNabil Sayed100% (1)
- Cancel/Reverse Goods Receipt (MIGO) : PurposeDocument4 pagesCancel/Reverse Goods Receipt (MIGO) : Purposeshiva_annapuPas encore d'évaluation
- Goods Receipt - MMPLDocument15 pagesGoods Receipt - MMPLSuresh PPas encore d'évaluation
- Process Return Against Return Purchase Order: DescriptionDocument4 pagesProcess Return Against Return Purchase Order: DescriptionmonaPas encore d'évaluation
- Sales Process Using SmartbooksDocument40 pagesSales Process Using SmartbooksAMPas encore d'évaluation
- Module 5 (Revenue Cycle)Document8 pagesModule 5 (Revenue Cycle)UchayyaPas encore d'évaluation
- How To Create A Business Partner Master DataDocument16 pagesHow To Create A Business Partner Master DataMia FayePas encore d'évaluation
- How To Create Sales Order: SAP VA01Document26 pagesHow To Create Sales Order: SAP VA01Being RonniePas encore d'évaluation
- User Guide For Material Managment in MAXIMODocument15 pagesUser Guide For Material Managment in MAXIMOLuiz JesusPas encore d'évaluation
- Step by Step MM CIN Excise InvoiceDocument51 pagesStep by Step MM CIN Excise InvoiceshravaninathreddyPas encore d'évaluation
- Sap MM2Document113 pagesSap MM2henriqueclaroPas encore d'évaluation
- Steps For Registering Calls by Vendors PDFDocument9 pagesSteps For Registering Calls by Vendors PDFKedar PatwardhanPas encore d'évaluation
- POS AdvancedDocument222 pagesPOS Advancedyoubens pierrePas encore d'évaluation
- Purchase Order: Material Management (MM) Integration. Material Creation Display (MM03)Document20 pagesPurchase Order: Material Management (MM) Integration. Material Creation Display (MM03)Viya Raj100% (1)
- PO CreationDocument16 pagesPO CreationsosweetsumiPas encore d'évaluation
- Tally Erp 9.0 Material Advanced Inventory in Tally Erp 9.0Document57 pagesTally Erp 9.0 Material Advanced Inventory in Tally Erp 9.0Raghavendra yadav KMPas encore d'évaluation
- Chapter 5 - Revenue CycleDocument6 pagesChapter 5 - Revenue Cycleviox reyesPas encore d'évaluation
- 13.goods Receipt ManualDocument15 pages13.goods Receipt ManualGirishPas encore d'évaluation
- 1.parts Cash Sales From StockDocument10 pages1.parts Cash Sales From StockjaideeprajawatPas encore d'évaluation
- Sap Cin ConfigDocument40 pagesSap Cin ConfigNaveen KumarPas encore d'évaluation
- Material Transactions - SAP PSDocument14 pagesMaterial Transactions - SAP PSanilPas encore d'évaluation
- Sales Management SystemDocument13 pagesSales Management Systemtayyaba malikPas encore d'évaluation
- Basic Sales ProcessDocument27 pagesBasic Sales ProcessJoanne DyanPas encore d'évaluation
- Sap Real Time IssuesDocument4 pagesSap Real Time IssuessowmyanavalPas encore d'évaluation
- Applies To:: in This DocumentDocument26 pagesApplies To:: in This Documentfarooqs21Pas encore d'évaluation
- User Manual For Inventory ManagementDocument55 pagesUser Manual For Inventory ManagementJunaid Siddiqui100% (1)
- Final Project Peach TreeDocument9 pagesFinal Project Peach TreeabubakarsaithPas encore d'évaluation
- Goods Receipt With Purchase Order: Step 2)Document4 pagesGoods Receipt With Purchase Order: Step 2)Nbhaskar BhaskarPas encore d'évaluation
- 1COR063Document4 pages1COR063NanoPas encore d'évaluation
- Request For Quotations: Heps Reference GuideDocument40 pagesRequest For Quotations: Heps Reference Guiderazvan65Pas encore d'évaluation
- Purchasing DocumentsDocument7 pagesPurchasing DocumentsJoy Angelique JavierPas encore d'évaluation
- G2 StocktakingDocument3 pagesG2 Stocktakingsky_61292Pas encore d'évaluation
- SAP SD Third Party SalesDocument28 pagesSAP SD Third Party Salesramesh B50% (2)
- Vendor (User Manual)Document16 pagesVendor (User Manual)Wallace LimPas encore d'évaluation
- SAP Procure To Pay ScenariosDocument90 pagesSAP Procure To Pay Scenariosislamelshahat100% (1)
- Chapter 13Document38 pagesChapter 13Ei HmmmPas encore d'évaluation
- P2P ProcessDocument23 pagesP2P ProcessAshish SinghPas encore d'évaluation
- SAP MM - Goods ReceiptDocument4 pagesSAP MM - Goods ReceipttecsafinaPas encore d'évaluation
- Material ManagementDocument161 pagesMaterial ManagementPaul Hilton SiahaanPas encore d'évaluation
- SAP Support IssuesDocument7 pagesSAP Support IssuesAnonymous HCRTfWEPas encore d'évaluation
- BackTo Back OrderDocument10 pagesBackTo Back OrderdurairajPas encore d'évaluation
- Procure To Pay Cycle Covers The Following StepDocument24 pagesProcure To Pay Cycle Covers The Following Stepravi3936Pas encore d'évaluation
- SAP Assignment 5Document4 pagesSAP Assignment 5Darren Bass IIPas encore d'évaluation
- Service Purchase Order: Step 1) Go To Transaction ME21NDocument4 pagesService Purchase Order: Step 1) Go To Transaction ME21Nmbraghumb9019Pas encore d'évaluation
- Session 3 - 23.12.2023Document17 pagesSession 3 - 23.12.2023khaoulahourirPas encore d'évaluation
- Purchasing ModelDocument27 pagesPurchasing ModelKathPas encore d'évaluation
- AP04-AA5-EV05. Inglés - Elaboración de Un Manual TécnicoDocument15 pagesAP04-AA5-EV05. Inglés - Elaboración de Un Manual TécnicoDiegoPas encore d'évaluation
- Accounts PayableDocument24 pagesAccounts PayablepreetijasmitaPas encore d'évaluation
- Section 7: Purchase RequisitionsDocument13 pagesSection 7: Purchase Requisitionsdudhmogre23Pas encore d'évaluation
- Lesson 5 Revenue Cycle PDFDocument16 pagesLesson 5 Revenue Cycle PDFJoshua JunsayPas encore d'évaluation
- SAP SCM - Planned Order CreationDocument16 pagesSAP SCM - Planned Order CreationLokam100% (2)
- Order To Cash ProcessingDocument140 pagesOrder To Cash Processingbharat100% (1)
- SOP: Sales Invoices: Stage I: Recording A Sales InvoiceDocument2 pagesSOP: Sales Invoices: Stage I: Recording A Sales InvoiceSuresh KattamuriPas encore d'évaluation
- PANDA Mobile Received Module New VersionDocument14 pagesPANDA Mobile Received Module New Versionsnadmin100% (1)
- 1ACC012 - Cargowise Learning Manual - Receivables InvoiceDocument6 pages1ACC012 - Cargowise Learning Manual - Receivables InvoiceAbdur Rahman CassimPas encore d'évaluation
- Inventory Vouchers in Tally Erp 9Document12 pagesInventory Vouchers in Tally Erp 9Subramaniam KrishnamoorthiPas encore d'évaluation
- Purchasing, Inventory, and Cash Disbursements: Common Frauds and Internal ControlsD'EverandPurchasing, Inventory, and Cash Disbursements: Common Frauds and Internal ControlsÉvaluation : 5 sur 5 étoiles5/5 (1)
- TMap NEXT Poster (EN) PDFDocument1 pageTMap NEXT Poster (EN) PDFJose Luis Becerril BurgosPas encore d'évaluation
- The Hitchhikers Guide To The Subsurface Universe - 11dec 2019 - EbookDocument14 pagesThe Hitchhikers Guide To The Subsurface Universe - 11dec 2019 - EbookJose Luis Becerril BurgosPas encore d'évaluation
- Ey Agile Business Finance PDFDocument8 pagesEy Agile Business Finance PDFJose Luis Becerril BurgosPas encore d'évaluation
- Capgemini's Quality Blueprint: Achieve A Higher Level of Test Maturity With Streamline Processes and EfficienciesDocument4 pagesCapgemini's Quality Blueprint: Achieve A Higher Level of Test Maturity With Streamline Processes and EfficienciesJose Luis Becerril BurgosPas encore d'évaluation
- Ravi Ravipati: Tax Ledger in SAP - Is It Time To Rethink About The Need For Tax LedgerDocument3 pagesRavi Ravipati: Tax Ledger in SAP - Is It Time To Rethink About The Need For Tax LedgerJose Luis Becerril BurgosPas encore d'évaluation
- 2 Manage Build With CHARM PDFDocument14 pages2 Manage Build With CHARM PDFJose Luis Becerril BurgosPas encore d'évaluation
- Sap Ps Tutorial 2017Document74 pagesSap Ps Tutorial 2017SPSINGH Rathour100% (3)
- Activar 2013Document1 pageActivar 2013Jose Luis Becerril BurgosPas encore d'évaluation
- Authorization Objects A Simple GuideDocument1 pageAuthorization Objects A Simple GuideJose Luis Becerril BurgosPas encore d'évaluation
- As PS Is Primarily A Cost Planner and Cost Collector and Therefore A Slave To FIDocument1 pageAs PS Is Primarily A Cost Planner and Cost Collector and Therefore A Slave To FIJose Luis Becerril BurgosPas encore d'évaluation
- Orbital MechanicsDocument37 pagesOrbital MechanicsJose Luis Becerril BurgosPas encore d'évaluation
- ABAP For ConsultantsDocument69 pagesABAP For ConsultantsHemantPas encore d'évaluation
- Absolute Anabelian GeometryDocument45 pagesAbsolute Anabelian GeometryJose Luis Becerril BurgosPas encore d'évaluation
- P 1Document13 pagesP 1Jose Luis Becerril BurgosPas encore d'évaluation
- SAP FI-CO-SD-MM IntegrationDocument12 pagesSAP FI-CO-SD-MM IntegrationRajendra Prasad Pothina100% (2)
- Ebook Testing Metrics 1Document10 pagesEbook Testing Metrics 1vishalabhinavPas encore d'évaluation
- Gartner Best Practices Planning SAP HANA PDFDocument30 pagesGartner Best Practices Planning SAP HANA PDFmadaxx2010Pas encore d'évaluation
- What Is An Array (Java)Document7 pagesWhat Is An Array (Java)Jose Luis Becerril BurgosPas encore d'évaluation
- Important Intercompany Configuration in ARDocument5 pagesImportant Intercompany Configuration in ARJose Luis Becerril Burgos100% (1)
- Java SE 8 Best PracticesDocument88 pagesJava SE 8 Best PracticesJose Luis Becerril BurgosPas encore d'évaluation
- Chart of Accounts: Home BlogDocument5 pagesChart of Accounts: Home BlogJose Luis Becerril BurgosPas encore d'évaluation
- Pro REST API Development With Node - Js Is Your Guide To Managing and UnderstandingDocument1 pagePro REST API Development With Node - Js Is Your Guide To Managing and UnderstandingJose Luis Becerril BurgosPas encore d'évaluation
- Sap Copc 12 PgsDocument12 pagesSap Copc 12 PgsJose Luis Becerril Burgos100% (1)
- Part IDocument28 pagesPart IJose Luis Becerril BurgosPas encore d'évaluation
- Account XXXX Requires An Assignment To A CO Object: ToolboxDocument4 pagesAccount XXXX Requires An Assignment To A CO Object: ToolboxJose Luis Becerril BurgosPas encore d'évaluation
- Kellogg Embarks On MultiDocument3 pagesKellogg Embarks On MultiJose Luis Becerril BurgosPas encore d'évaluation
- Big Data ArchitectureDocument5 pagesBig Data ArchitectureJose Luis Becerril BurgosPas encore d'évaluation
- Issue Changing MaterialsDocument4 pagesIssue Changing MaterialsJose Luis Becerril BurgosPas encore d'évaluation
- Rails InstallDocument1 pageRails InstallJose Luis Becerril BurgosPas encore d'évaluation
- Ifrs Gaap ResumenDocument10 pagesIfrs Gaap ResumenJose Luis Becerril BurgosPas encore d'évaluation
- Java Notes2 - TutorialsDuniyaDocument174 pagesJava Notes2 - TutorialsDuniyatech infinityPas encore d'évaluation
- Free Download: Pet Listening TestDocument4 pagesFree Download: Pet Listening TestThành PhạmPas encore d'évaluation
- CC14265-0 Catalogue Agilia Connect 280219Document40 pagesCC14265-0 Catalogue Agilia Connect 280219Dhanasekaran SPas encore d'évaluation
- Unit 7. Activities: GrammarDocument6 pagesUnit 7. Activities: GrammarIrene Perez BalbuenaPas encore d'évaluation
- DP900 Full CourseDocument81 pagesDP900 Full CourseAmir Lehmam100% (1)
- Science, Technology & Society in The 20 Century: Prepared By: Sheena M. RositaDocument22 pagesScience, Technology & Society in The 20 Century: Prepared By: Sheena M. RositaEmgelle JalbuenaPas encore d'évaluation
- Ultra FineDocument107 pagesUltra FineJohn NancePas encore d'évaluation
- HMI Scada SolutionsDocument68 pagesHMI Scada SolutionsSadaf MuftiPas encore d'évaluation
- ABIS OVER IP Implementing Features PDFDocument11 pagesABIS OVER IP Implementing Features PDFManish SharmaPas encore d'évaluation
- 3.2.5.12 Lab - Exploring The World of Cybersecurity ProfessionalsDocument3 pages3.2.5.12 Lab - Exploring The World of Cybersecurity ProfessionalsZeidan MohammadPas encore d'évaluation
- Gas - Leakage - With - Auto - Ventilation - and - Smart - Management - System - Using - IoTDocument5 pagesGas - Leakage - With - Auto - Ventilation - and - Smart - Management - System - Using - IoTAlexandru Antonescu (Andu)Pas encore d'évaluation
- Embedded C-Programming: Prepared By: Mohamed AbdallahDocument44 pagesEmbedded C-Programming: Prepared By: Mohamed AbdallahShrey SuriPas encore d'évaluation
- Practical File Computer Applications Class 10 For 2022-23Document25 pagesPractical File Computer Applications Class 10 For 2022-23Aditya Chauhan100% (2)
- Road Investment Decision Framework: Neil Robertson PIARC ISOHDM Project CoordinatorDocument13 pagesRoad Investment Decision Framework: Neil Robertson PIARC ISOHDM Project CoordinatorZaheer DoomahPas encore d'évaluation
- Killa-Gorilla FXMaster v1.52 UserManualDocument59 pagesKilla-Gorilla FXMaster v1.52 UserManualGiri JammiPas encore d'évaluation
- Modulation Schemes (ERAN12.1 04)Document142 pagesModulation Schemes (ERAN12.1 04)CosminD100% (1)
- Workshop Handbook - Blockchain Innovation by BCA (Surabaya, Indonesia)Document9 pagesWorkshop Handbook - Blockchain Innovation by BCA (Surabaya, Indonesia)yohannafransPas encore d'évaluation
- 12 Channels Temp. RECORDER: ISO-9001, CE, IEC1010Document2 pages12 Channels Temp. RECORDER: ISO-9001, CE, IEC1010EdwardRamosPas encore d'évaluation
- Cybercrime in India: Trends and Challenges: December 2017Document11 pagesCybercrime in India: Trends and Challenges: December 2017Aleena Joseph KumbattuPas encore d'évaluation
- Optimization Process 4G LTE RNO Cluster OptimizationDocument2 pagesOptimization Process 4G LTE RNO Cluster OptimizationMario Parker100% (1)
- EXP6Document10 pagesEXP6fatih_ealPas encore d'évaluation
- MIPS Quick TutorialDocument5 pagesMIPS Quick Tutorialairwolf4226Pas encore d'évaluation
- Online FurnitureDocument31 pagesOnline FurnitureBelal AhmedPas encore d'évaluation
- ACS5000 AD TC SW Troubleshooting ManualDocument47 pagesACS5000 AD TC SW Troubleshooting ManualPrafulla SupekarPas encore d'évaluation
- Lab 10 Blocking Threats Using Custom ApplicationsDocument29 pagesLab 10 Blocking Threats Using Custom ApplicationsAnkita SinghPas encore d'évaluation
- GoldSim Volume2Document405 pagesGoldSim Volume2juba1200Pas encore d'évaluation
- Pydisetty Hruthik SQL TestDocument6 pagesPydisetty Hruthik SQL TestHruthik PydisettyPas encore d'évaluation
- Policy Definition and Classification: Aspects, Criteria, and ExamplesDocument12 pagesPolicy Definition and Classification: Aspects, Criteria, and ExamplesDawit DanisoPas encore d'évaluation
- MAT 105 SyllabusDocument2 pagesMAT 105 SyllabusAnkit SinghPas encore d'évaluation