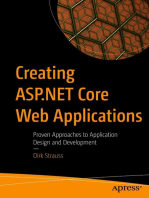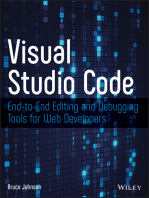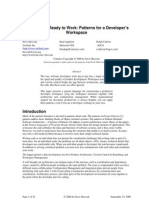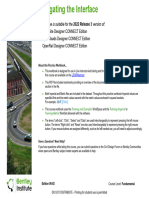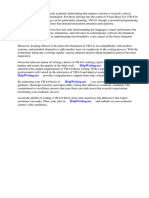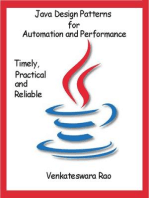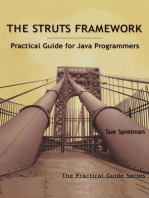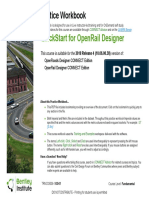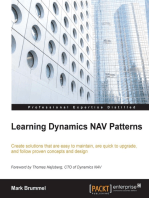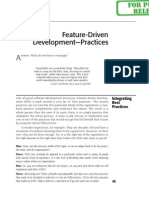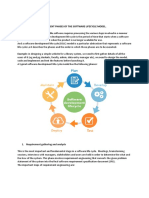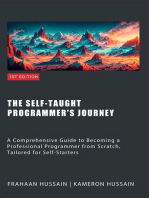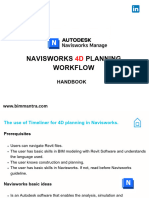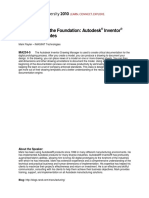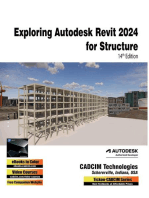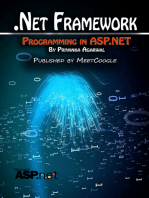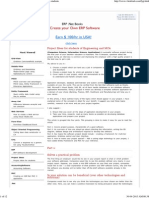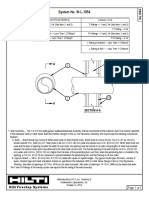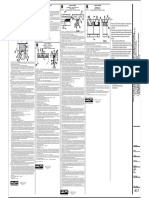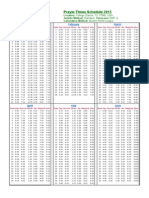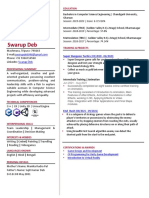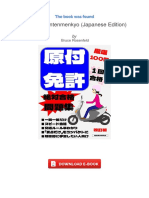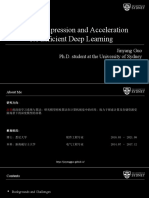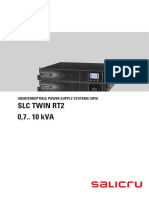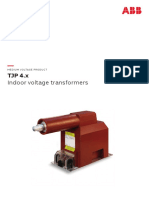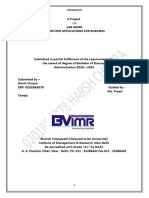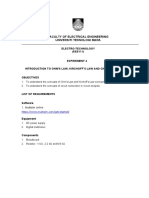Académique Documents
Professionnel Documents
Culture Documents
Handout - 2852 - AU - 2012 - CR2852 - Autodesk Navisworks Practical Tips and Tricks From Seven Years in The Construction Industry
Transféré par
shama093Titre original
Copyright
Formats disponibles
Partager ce document
Partager ou intégrer le document
Avez-vous trouvé ce document utile ?
Ce contenu est-il inapproprié ?
Signaler ce documentDroits d'auteur :
Formats disponibles
Handout - 2852 - AU - 2012 - CR2852 - Autodesk Navisworks Practical Tips and Tricks From Seven Years in The Construction Industry
Transféré par
shama093Droits d'auteur :
Formats disponibles
Autodesk Navisworks: Practical Tips and Tricks from
Seven Years in the Construction Industry
Josh Lowe TURIS Systems
Brady OBrien TURIS Systems
CR2852
Learning Objectives
At the end of this class, you will be able to:
Explain how Clash Detective can become your best friend
List easy ways to use TimeLiner
Make templates for Navisworks
Use Animator effectively
About the Speaker
Josh Lowe is a graduate of the University of WisconsinMilwaukee, where he received a Bachelor of
Science degree in architectural studies and a certificate in urban planning. In 2004, Josh joined the J.H.
Findorff & Son team, where he is was a construction visualization and integration specialist. TURIS
Systems was formed in 2011 as a technology spin off from JH Findorff & son where he is not a Project
Lead. He is responsible for integrating trades during construction as well as promoting Lean construction
by leveraging the power of building information models in the field to increase productivity. In addition to
the utilization of BIM models for projects, Josh also is involved in the research and development of new
BIM applications and recently contributed to Mastering Autodesk Revit Architecture 2012.
jlowe@turissystems.com
Autodesk Navisworks: Practical Tips and Tricks from Seven Years in the Construction Industries
The User Interface (UI)
Home
Summary
The Home tab is up the most on our screens. Most of the quick access links to toolbars are
located here.
Viewpoint
Summary
The Viewpoint tab allows for creation of views, playback of animations, navigation options
and styles.
Review
Summary
The Review tab is used to access measure, redline and tagging tools.
Animation
Autodesk Navisworks: Practical Tips and Tricks from Seven Years in the Construction Industries
Summary
The animation tab is an additional location where animations can be recorded and played
back. The scripting can be turned on and off in this tab.
View
Summary
The View tab is used for navigation tools as well as changing the scene appearance.
Output
Summary
The Output tab is where all export options are accessed.
Item Tools
Summary
The Item Tools tab appears once an element is selected. It allows for transformation and
the appearance of elements. You can also access the link tools to add document and
hyperlinks to the elements.
Autodesk Navisworks: Practical Tips and Tricks from Seven Years in the Construction Industries
The Tools
Clash Detection
The Clash Detection tool allows users to create and name new clash tests. It allows users
to create and apply rules, select files associated with clash tests, add clearance tolerances
to selections, manage the results of the clash tests and create reports.
Rules Tab
Key Points
Can
help
with
standardization
Useful for automation of
tasks
Autodesk Navisworks: Practical Tips and Tricks from Seven Years in the Construction Industries
Select Tab
Key Points
Verify search sets work
prior to applying to your
template clash tests
Check clearances and
make sure they are
appropriate
Autodesk Navisworks: Practical Tips and Tricks from Seven Years in the Construction Industries
Results Tab
Key Points
We have found the most
useful visibility settings
are
highlight
all,
transparent
dimming
and auto zoom
When managing clashes
inside
of
the
clash
detective tool we have
found grouping to be
highly beneficial to the
workflow
Autodesk Navisworks: Practical Tips and Tricks from Seven Years in the Construction Industries
Report Tab
Key Points
The
reports
are
viewable in Freedom
We have found running
tests separate to be
beneficial so trades can
focus
on
only
their
issues
Exportable
Autodesk Navisworks: Practical Tips and Tricks from Seven Years in the Construction Industries
Templates
Template files do not exist in Navisworks like they do in Revit. Creating a template file is
better described as creating a standard .nwf file using empty files that will be replaced
later.
Using dummy files for template creation
To create our template files we use blank files with our naming convention applied
and append them all into the template file so that we have a basis for all search
sets and clash tests. Once the file is complete and all standards are set up the file
is saved to a accessible location. When a new project is started the entire file
structure is copied and renamed. The .nwf file is renamed for the specific project.
The actual project files are loaded in and all of the dummy files are deleted and
will not be needed again.
How to use search sets in templates
First of all to utilize search sets for a template you need to develop strict naming
standards and a method of distribution for all projects. You need to develop a
template to work around your existing workflow but to be successful you must
create standards.
In our case we developed our naming conventions to be flexible. See the example
below.
The Lighting file is
selected
in
the
selection tree. We
use its property
values to base our
search sets on.
The
category
tabs
across the top of the
Properties dialog box
allow us to choose a
Category in the Find
Items dialog box. In
this case we want to
select The
based
on thein this case we
condition
files name
and
want to be the
used for a flexible
name is
located under
application.
Contains allows
the Item
fortab.
a flexible naming convention
because all that is necessary for
the template to work is that the
file name contain the word
Autodesk Navisworks: Practical Tips and Tricks from Seven Years in the Construction Industries
The value for the lighting file is
Lighting. However to create
the remaining search sets for all
other standard file types the
Using search sets for setting up Clash TestsValue is the only thing that
needs to be modified to make
To create our template files we use blank files with our
naming
convention
any
additional
sets. applied
and append them all into the template file so that we have a basis for all search
sets and clash tests. Once the file is complete and all standards are set up the file
is saved to a accessible location. When a new project is started the entire file
structure is copied and renamed. The .nwf file is renamed for the specific project.
The actual project files are loaded in and all of the dummy files are deleted and
will not be needed again.
Using the Appearance Profiler
The appearance profiler can be used to apply a standard color scheme based on a variety
of property data. In this example we are using the file naming conventions so that we can
use the search sets shown above.
Autodesk Navisworks: Practical Tips and Tricks from Seven Years in the Construction Industries
1. Select the search set to base the color
application by
2. Choose the color
3. Click Add
4. Repeat as necessary
5. Run the profile to make sure it functions
properly
6. Save the .DAT file so the color scheme can
be imported to any .nwf file.
Using tagging to track and resolve issues
There are many ways to manage a long list of clashes and one strategy we have found to
be successful is using tags and viewpoints. We have found this strategy to be highly
effective on fast tracked collaborative projects. Below is an example of a potential
workflow.
1. Using the clash detection tool run a clash test and use the highlight all
display option. Focus areas as opposed to going through individual clashes
look at the area and assign tasks by trade to resolve coordination issues.
This method allows for one task to resolve multiple clashes without needing
to group and review individually. When an issue is identified and a task has
been assigned a tag is added.
2.
Navigate to a view that will show the issue clearly. Place the tag by clicking
on the source of the issue and the second click where you want the number
to appear (notice that a viewpoint appears when you complete the second
click). When adding comments one approach is to use a standard list of
coordination participants such as plumber so when assigning tasks you
always include the participants name prior to the action that needs to take
place. The viewpoints are organized into a folder structure by trade and by
10
Autodesk Navisworks: Practical Tips and Tricks from Seven Years in the Construction Industries
subcontractor or A/E action.
resolution.
3.
This is very important for the next step,
One of the benefits of this method is that the resolution phase with the
subcontractors and A/Es only requires Navisworks Freedom. Issues can be
found in the appropriate folders or by searching comments.
If you do not see either the Comments or Viewpoints windows turn them on
by the following method.
11
Autodesk Navisworks: Practical Tips and Tricks from Seven Years in the Construction Industries
4.
This process can be adjusted to be as formal tracking with spreadsheets and
issue logs to keeping it all in the model and notifying completion based on
tag # through email.
12
Autodesk Navisworks: Practical Tips and Tricks from Seven Years in the Construction Industries
TimeLiner
Tasks Tab
Key Points
Use rules to your
advantage
to
automate
based
upon standards.
Import schedules
Start simple!
Naming conventions
are critical
13
Autodesk Navisworks: Practical Tips and Tricks from Seven Years in the Construction Industries
Data Sources Tab
Key Points
Updating schedules
are as easy as right
clicking
and
selecting rebuild
Configure Tab
Key Points
Allows
for
the
creation
of
appearance
colors
and transparency
Simulate Tab
Key Points
Settings allow you
to
adjust
you
playback
duration
and how you want
your animation setup.
Templates
Creating templates for schedule integration in Timeliner is similar to setting one up for
clash detection. Naming convention is the primary focus especially for schedule
integration. One example below shows how we animate self-performed concrete
14
Autodesk Navisworks: Practical Tips and Tricks from Seven Years in the Construction Industries
sequencing. To start we created a standard Microsoft Project schedule (because our
project managers are using it). This schedule is used on every project and is prepopulated
with the tasks. And just like the clash detection template once everything is set up with
our dummy files we save the file out as an .nwf to be copied and renamed for new
projects.
Similar to our clash
detection template it
all
starts
with
a
standard set or search
sets that are driven by
our Revit standards.
Task
naming
conventions
were
created to match the
search
set
naming
convention. This allows
for an easy rule to be
established automating
model linking to the
Animator
In this case we applied a rule to
map selection sets to tasks with
the same name. Once the rule is
applied Timeliner automates the
mapping making it an easily
repeatable application of BIM to a
construction project.
The Animator tool is great for anything from a quick visualization to a full utilization
marketing piece. The animator is not the best tool for high end rendering for some of
these applications we turn to 3ds Max. But for the majority of our technical animations
Navisworks does the trick and is easily learned.
How to have better control over a viewpoint animation
One way to create animations and the first way most people learn is by doing a quick
viewpoint animation. The steps are shown below.
15
Autodesk Navisworks: Practical Tips and Tricks from Seven Years in the Construction Industries
Name the animation
Right click on the
Saved
Viewpoints
window
and
select
Add Animation.
Navigate in the model
to the starting location
view of the animation.
Right click on the new
animation
we
just
added
and
select
Continue locate key
point of the animation
and create viewpoints
for each. You have just
created
a
quick
animation that can be
exported
or
played
directly in Navisworks.
We just created an animation however you have very little control over the animation
speed and editing. This is a good strategy for a quick visualization but for marketing and
animations that require a higher level of control and the ability to edit, the Animator tool
has advantages.
You do not need to abandon viewpoint animations all together it is still a good way to start
an animation. To demonstrate how to get better control over our animations we will use
the viewpoint animation we just created. To set up your animation in the Animator tool
follow the steps below.
16
Autodesk Navisworks: Practical Tips and Tricks from Seven Years in the Construction Industries
Navigate in the model
to the starting location
view of the animation.
Right click on the new
animation
we
just
added
and
select
To set up the viewpoint animation in
the Animator Scene, right click on
the Scene and select add camera
and then From current viewpoint
animation.
Animation viewpoints are
converted to key frames in
the animator timeline.
Now that the animation viewpoints are in the Scene timeline they can be move around to
modify speed. If more points along the animation path need to be added to speed up or
slow down any part of the animation it is easily done.
Presenter
The presenter tool allows for material application within the Navisworks program. The
presenter tool can be used to standardize the look of models from project to project. It
can also be used to add more realistic looking materials for presentation purposes.
17
Autodesk Navisworks: Practical Tips and Tricks from Seven Years in the Construction Industries
Palette standardization
Palette standardization is important. It allows our project managers to become aware of
what systems are what colors from by maintaining consistency from project to project.
To save a standard palette for
use on future projects right
click in the palette space and
select Save Palette As
18
Autodesk Navisworks: Practical Tips and Tricks from Seven Years in the Construction Industries
Scripter
The scripter tool can be useful for presentations to be able to make animations play or
make other actions occur based on specific key strokes or other actions.
Creating a basic script
Creating a script is an easy process that can be used for a variety of reasons. We are
going to create an example below based on an existing animation and a key stroke.
Name the script
Click on Add New Script
Since we are making this script
to be activated by a key stroke,
click on On Key Press.
After
selecting
Play
Animation as shown below we
need to set the animation we
want to play.
Click on play animation because
when we click on a key we want
an animation to play.
19
Autodesk Navisworks: Practical Tips and Tricks from Seven Years in the Construction Industries
After selecting the animation to
be played select On Key Press
from the Events menu and in
the Properties select in the Key
area and press the key you
want to activate the animation.
Enable Scripts must be selected
for the script we just created to
work. The Active box must also
be selected in the Animator tool
as well.
20
Vous aimerez peut-être aussi
- C# For Beginners: An Introduction to C# Programming with Tutorials and Hands-On ExamplesD'EverandC# For Beginners: An Introduction to C# Programming with Tutorials and Hands-On ExamplesPas encore d'évaluation
- Professional Test Driven Development with C#: Developing Real World Applications with TDDD'EverandProfessional Test Driven Development with C#: Developing Real World Applications with TDDPas encore d'évaluation
- Software Testing Interview Questions You'll Most Likely Be Asked: Job Interview Questions SeriesD'EverandSoftware Testing Interview Questions You'll Most Likely Be Asked: Job Interview Questions SeriesPas encore d'évaluation
- Java/J2EE Design Patterns Interview Questions You'll Most Likely Be Asked: Job Interview Questions SeriesD'EverandJava/J2EE Design Patterns Interview Questions You'll Most Likely Be Asked: Job Interview Questions SeriesPas encore d'évaluation
- Creating ASP.NET Core Web Applications: Proven Approaches to Application Design and DevelopmentD'EverandCreating ASP.NET Core Web Applications: Proven Approaches to Application Design and DevelopmentPas encore d'évaluation
- Test-Driven iOS Development with SwiftD'EverandTest-Driven iOS Development with SwiftÉvaluation : 5 sur 5 étoiles5/5 (2)
- Visual Studio Code: End-to-End Editing and Debugging Tools for Web DevelopersD'EverandVisual Studio Code: End-to-End Editing and Debugging Tools for Web DevelopersPas encore d'évaluation
- Naviworks Guide PDFDocument13 pagesNaviworks Guide PDFjustinctlPas encore d'évaluation
- A View From The Top Top-Down Design Methods in Autodesk® Inventor®Document32 pagesA View From The Top Top-Down Design Methods in Autodesk® Inventor®Peter WestPas encore d'évaluation
- A Practical Strategy and Workflow For Large ProjectsDocument9 pagesA Practical Strategy and Workflow For Large ProjectsJoel BautistaPas encore d'évaluation
- Getting Ready To Work: Patterns For A Developer's WorkspaceDocument22 pagesGetting Ready To Work: Patterns For A Developer's WorkspacegerardoamayaPas encore d'évaluation
- Navigating The Interface 2022R3!06!02Document72 pagesNavigating The Interface 2022R3!06!02Mohamad Essmayil KaboliPas encore d'évaluation
- Revit GuidDocument61 pagesRevit GuidAtse MandelaPas encore d'évaluation
- C# Programming Illustrated Guide For Beginners & Intermediates: The Future Is Here! Learning By Doing ApproachD'EverandC# Programming Illustrated Guide For Beginners & Intermediates: The Future Is Here! Learning By Doing ApproachPas encore d'évaluation
- VB 6.0 ThesisDocument5 pagesVB 6.0 Thesisafjrqxflw100% (2)
- Coordinate and Review BIM by Navisworks Manage (Y220727)Document56 pagesCoordinate and Review BIM by Navisworks Manage (Y220727)ken leePas encore d'évaluation
- Java Design Patterns for Automation and PerformanceD'EverandJava Design Patterns for Automation and PerformanceÉvaluation : 3.5 sur 5 étoiles3.5/5 (2)
- The Struts Framework: Practical Guide for Java ProgrammersD'EverandThe Struts Framework: Practical Guide for Java ProgrammersPas encore d'évaluation
- QuickStart For OpenRail Designer 2020R1-04-01Document50 pagesQuickStart For OpenRail Designer 2020R1-04-01Sudipto PaulPas encore d'évaluation
- Software Development Thesis SampleDocument5 pagesSoftware Development Thesis Sampledqaucoikd100% (2)
- Chapter 1 - Introduction To Plant Design PDFDocument38 pagesChapter 1 - Introduction To Plant Design PDFCarlos Alberto67% (3)
- Mastering the Craft: Unleashing the Art of Software EngineeringD'EverandMastering the Craft: Unleashing the Art of Software EngineeringPas encore d'évaluation
- Exploring Autodesk Revit 2017 for Structure , 7th EditionD'EverandExploring Autodesk Revit 2017 for Structure , 7th EditionÉvaluation : 1 sur 5 étoiles1/5 (1)
- Autodesk - My First Plug-In Training - Lesson 1 - The Basic Plug-In PDFDocument9 pagesAutodesk - My First Plug-In Training - Lesson 1 - The Basic Plug-In PDFThan Naing OoPas encore d'évaluation
- Unitiv PartialDocument52 pagesUnitiv PartialRexline S JPas encore d'évaluation
- QuickStart Using OpenRail Designer - 2018R4!03!01Document50 pagesQuickStart Using OpenRail Designer - 2018R4!03!01naveenPas encore d'évaluation
- Exploring Autodesk Revit 2018 for Structure, 8th EditionD'EverandExploring Autodesk Revit 2018 for Structure, 8th EditionÉvaluation : 5 sur 5 étoiles5/5 (2)
- Feature-Driven Development-PracticesDocument20 pagesFeature-Driven Development-PracticesVictoria LovePas encore d'évaluation
- 6367A ENU CompanionDocument173 pages6367A ENU CompanionSteve HansenPas encore d'évaluation
- Different Phases of Software Lifecycle Model and Software Case ToolsDocument8 pagesDifferent Phases of Software Lifecycle Model and Software Case ToolsShubham kumarPas encore d'évaluation
- The Self-Taught Programmer's Journey: A Comprehensive Guide to Becoming a Professional Programmer from Scratch, Tailored for Self-StartersD'EverandThe Self-Taught Programmer's Journey: A Comprehensive Guide to Becoming a Professional Programmer from Scratch, Tailored for Self-StartersPas encore d'évaluation
- Visual Studio 2019 In Depth: Discover and make use of the powerful features of the Visual Studio 2019 IDE to develop better and faster mobile, web, and desktop applications (English Edition)D'EverandVisual Studio 2019 In Depth: Discover and make use of the powerful features of the Visual Studio 2019 IDE to develop better and faster mobile, web, and desktop applications (English Edition)Pas encore d'évaluation
- Structural Bridge Design UKDocument478 pagesStructural Bridge Design UKMohd Faizal90% (10)
- Naviswork 4D PlanningDocument12 pagesNaviswork 4D PlanningSalma MansourPas encore d'évaluation
- Unified ProcessDocument64 pagesUnified ProcessSubhadip Das SarmaPas encore d'évaluation
- Foundation SketchDocument23 pagesFoundation SketchWendi DarmaPas encore d'évaluation
- Exploring Autodesk Revit 2024 for Structure, 14th EditionD'EverandExploring Autodesk Revit 2024 for Structure, 14th EditionPas encore d'évaluation
- Revit API My First Plug-In TrainingDocument58 pagesRevit API My First Plug-In TrainingAnonymous mnnRHdPTN8100% (1)
- Exploring Autodesk Revit 2024 for Structure, 14th EditionD'EverandExploring Autodesk Revit 2024 for Structure, 14th EditionPas encore d'évaluation
- VirtualHandout 6056 MP6056 V Autodesk Revit Keynotes Made Simple Class HandoutDocument14 pagesVirtualHandout 6056 MP6056 V Autodesk Revit Keynotes Made Simple Class HandoutnaconnetPas encore d'évaluation
- Project Ideas For StudentsDocument12 pagesProject Ideas For StudentsPreeti KherPas encore d'évaluation
- Project 1Document2 pagesProject 1Anonymous XpakVbJYDSPas encore d'évaluation
- Solibri or Navisworks - AU Las Vegas 2017: ClassDocument10 pagesSolibri or Navisworks - AU Las Vegas 2017: ClassxpipespipescomPas encore d'évaluation
- Product Data Sheet For CP 680-P and CP 680-M Cast-In Firestop Devices Technical Information ASSET DOC LOC 1540966Document1 pageProduct Data Sheet For CP 680-P and CP 680-M Cast-In Firestop Devices Technical Information ASSET DOC LOC 1540966shama093Pas encore d'évaluation
- W L 1054Document2 pagesW L 1054shama093Pas encore d'évaluation
- W L 1176Document1 pageW L 1176shama093Pas encore d'évaluation
- W L 1297Document1 pageW L 1297shama093Pas encore d'évaluation
- F A 1017Document3 pagesF A 1017shama093Pas encore d'évaluation
- CAD Details PDF For Architectural Firestop CAD BIM Typicals ASSET DOC LOC 1577626Document8 pagesCAD Details PDF For Architectural Firestop CAD BIM Typicals ASSET DOC LOC 1577626shama093Pas encore d'évaluation
- Unlimited Memory: Kali Yantra by Pennylea MorrisDocument3 pagesUnlimited Memory: Kali Yantra by Pennylea Morrisshama093Pas encore d'évaluation
- Prayer TimesDocument2 pagesPrayer Timesshama093Pas encore d'évaluation
- Pete 662 Final Project April 6 Spring 2015 May 5Document1 pagePete 662 Final Project April 6 Spring 2015 May 5shama093Pas encore d'évaluation
- Geoscience Data Management ReportDocument18 pagesGeoscience Data Management ReportSantiagoCuartasPas encore d'évaluation
- 11 Maintenance Strategy PDFDocument3 pages11 Maintenance Strategy PDFSaravanan RasayaPas encore d'évaluation
- Samsung Gb-19sen Chassis Le19r86bd LCDDocument117 pagesSamsung Gb-19sen Chassis Le19r86bd LCDAntonio CersosimoPas encore d'évaluation
- FlucsPro Ver 6 - 0 Web Training Notes Rev1Document32 pagesFlucsPro Ver 6 - 0 Web Training Notes Rev1dharshan balajiPas encore d'évaluation
- Accenture 2014 Celent Claims ABCD Acn Duck Creek Dec14Document28 pagesAccenture 2014 Celent Claims ABCD Acn Duck Creek Dec14Ainia Putri Ayu KusumaPas encore d'évaluation
- 19BCG1077 - Swarup DebDocument1 page19BCG1077 - Swarup DebUX ༒CONQUERERPas encore d'évaluation
- International ISBN Agency Agence Internationale ISBN Agencia Internacional ISBNDocument2 pagesInternational ISBN Agency Agence Internationale ISBN Agencia Internacional ISBNapi-26751250Pas encore d'évaluation
- CourseSyllabus Bki114-IHCI-2016 v11Document5 pagesCourseSyllabus Bki114-IHCI-2016 v11Erno LedderPas encore d'évaluation
- Gentsuki Untenmenkyo Japanese Edition E BookDocument4 pagesGentsuki Untenmenkyo Japanese Edition E BookEuPas encore d'évaluation
- T - C2019 Official Notes PDFDocument696 pagesT - C2019 Official Notes PDFPeter100% (9)
- 模型剪枝在2d3d卷积网络中的研究与应用-悉尼大学在读博士生郭晋阳 智东西公开课Document70 pages模型剪枝在2d3d卷积网络中的研究与应用-悉尼大学在读博士生郭晋阳 智东西公开课jiahao liPas encore d'évaluation
- Digital BankingDocument66 pagesDigital BankingshyamPas encore d'évaluation
- 08 - IP SubnettingDocument20 pages08 - IP Subnettingkndnew guadePas encore d'évaluation
- GarageBand TutorialDocument8 pagesGarageBand TutorialMilan RadisicPas encore d'évaluation
- TN - SP021 - E1 - 0 Call Flow and Supplementary Service Flow in CS Domain-65Document62 pagesTN - SP021 - E1 - 0 Call Flow and Supplementary Service Flow in CS Domain-65Tanzyy.2018Pas encore d'évaluation
- SLC Twin Rt2 0,7.. 10 kVA: User ManualDocument48 pagesSLC Twin Rt2 0,7.. 10 kVA: User Manualsomae AbbasPas encore d'évaluation
- Supply Chain IntegrationDocument9 pagesSupply Chain IntegrationJohn SujithPas encore d'évaluation
- TJP 4.x - 1VLC000524 Rev.5, enDocument6 pagesTJP 4.x - 1VLC000524 Rev.5, enTetianaPas encore d'évaluation
- Batangas State University College of Engineering, Architecture & Fine ArtsDocument20 pagesBatangas State University College of Engineering, Architecture & Fine ArtsJezreel GamboaPas encore d'évaluation
- Topics That We Will ExploreDocument135 pagesTopics That We Will ExploreAJPas encore d'évaluation
- All Lab WorkDocument43 pagesAll Lab WorkHarsh ChopraPas encore d'évaluation
- Java Card TechnologyDocument26 pagesJava Card Technologypr18sainiPas encore d'évaluation
- Express Specialization RequirementsDocument8 pagesExpress Specialization RequirementsZeus TitanPas encore d'évaluation
- Airport Qualification and Familiarization ChartsDocument3 pagesAirport Qualification and Familiarization Chartsjackygdp645Pas encore d'évaluation
- Phone ScriptDocument11 pagesPhone ScriptobanPas encore d'évaluation
- Eee111 Experiment 4Document6 pagesEee111 Experiment 4Amirul 0205Pas encore d'évaluation
- Hanyoung Control SwitchDocument3 pagesHanyoung Control SwitchBeruang Kodding LagiPas encore d'évaluation
- LiveOptics TroubleshootingTraceDocument2 pagesLiveOptics TroubleshootingTraceOscarPas encore d'évaluation
- Education Course Catalog enDocument8 pagesEducation Course Catalog enlipasot781Pas encore d'évaluation
- SKMW30 & DKMW30: 30W 1"x1" Package DC-DC Regulated ConverterDocument5 pagesSKMW30 & DKMW30: 30W 1"x1" Package DC-DC Regulated ConverterEng SamPas encore d'évaluation