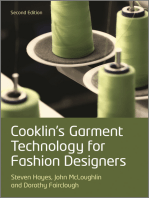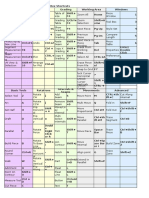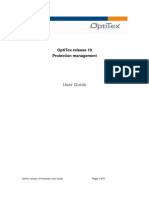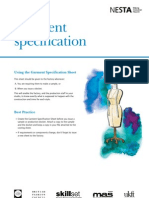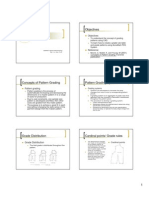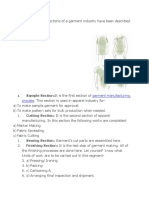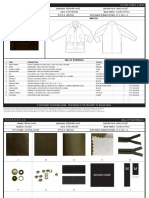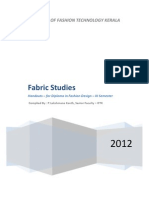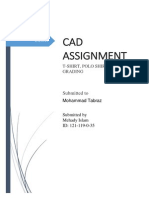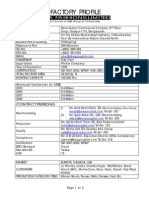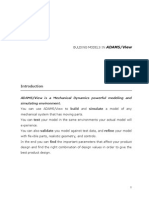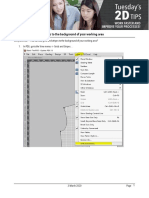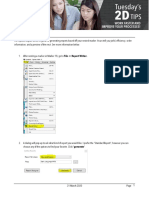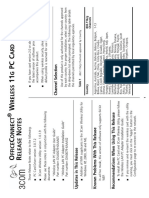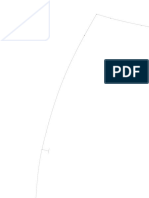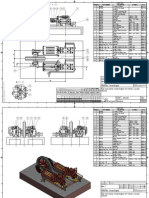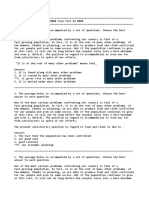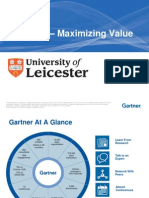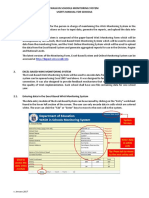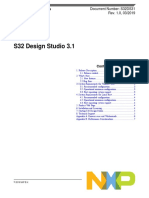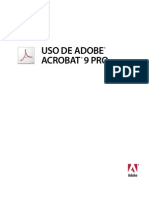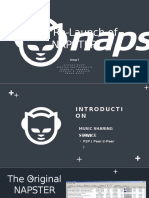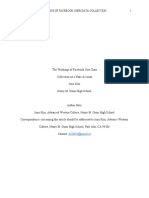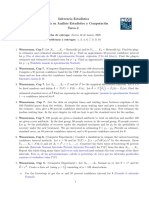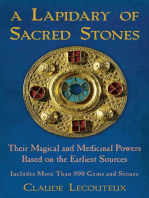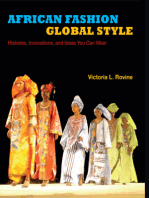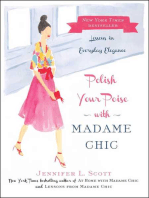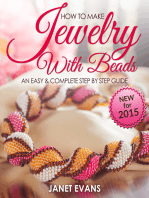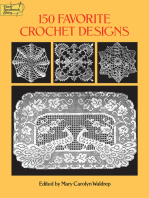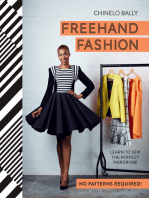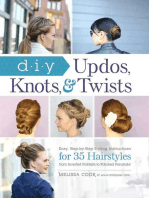Académique Documents
Professionnel Documents
Culture Documents
3D - Quick Start - OptitexHelpEn
Transféré par
panzon_villaTitre original
Copyright
Formats disponibles
Partager ce document
Partager ou intégrer le document
Avez-vous trouvé ce document utile ?
Ce contenu est-il inapproprié ?
Signaler ce documentDroits d'auteur :
Formats disponibles
3D - Quick Start - OptitexHelpEn
Transféré par
panzon_villaDroits d'auteur :
Formats disponibles
3D:Quick Start - OptitexHelpEn
create account
3d
discussion
view source
Log in
history
3D:Quick Start
Contents
1 Tutorial Files
navigation
Main Page
TeamViewer
Online Support
2 Introduction & Objectives
2.1 Basic 3D Concepts
2.2 Workflow
3 Morphing The Mannequin
3.1 Using the Body Dimension (Morph) dialog
pds
Main Page
3.2 Measurement Location
3.2.1 Measure Tools
3.2.1.1 Circumference Tool
Menu
Toolbars
Toolbox
Shortcut Keys
marker
3.2.1.2 Tape Measure Tool
3.3 Restoring and Defaults
3.4 Saving Model
4 Getting Started On 3D Stitching
4.1 Goals & End Products
Menu
Toolbars
4.2 Files & Interface
utilities
Gerber Converter 1
Lectra Converter 3
PDS Exporter
Cutters Must Report
Nesting Queue
other
4.3 Arranging For 3D
4.3.1 Defining Initial Placement
4.4 3D Placement and Navigation
4.4.1 Navigating In 3D
4.4.1.1 Navigate Mode
4.4.1.2 Edit Mode
4.5 How to Stitch
All Pages
4.6 Stitch the Dress together
About
4.7 Stitch Verification
4.8 3D Simulation
search
Go
4.9 Textures
4.9.1 Cloth Texture
Search
toolbox
4.9.2 Stitch Texture
4.10 Saving
4.11 Combining CLT files in 3D
What links here
Related changes
Special pages
Printable version
Permanent link
Tutorial Files
1.
3DQuick Start Model Patterns.zip Download this file for the latest
tutorial practice files!
Introduction & Objectives
OptiTex 3D is a True-to-Life' Fabric Simulation System.
This tutorial teaches basic 3D draping skills, which is the ability to take 2D patterns, created, digitized, or imported and produce 3D styles.
This tutorial will teach the skills for stitch a basic dress, and a blouse. The texture tools will also be covered to learn how to create colorways,
logos, stitches and buttons.
Basic 3D Concepts
OptiTex 3D is a natural extension to PDS (Pattern Design System). Creating 3D content begins with a full set of real patterns. These can be
acquired from external CAD applications or directly from our PDS. In this tutorial we will assume these patterns are available in OptiTex PDS
format (.pds/.dsn) and proceed from there.
Creating 3D cloth from 2D flat patterns requires additional information which consists of:
1. Specification of Style or design sheet(details of design, stitch details, fabric or logo placement)
2. Fabric Information (Stretch, Rigidity)
3. Colors, Prints, Logos, Stitch widths & textures (Shading)
4. Model measurements and sample size of style
Workflow
http://www.optitex.com/Help/en/index.php/3D:Quick_Start[16/05/2015 13:45:08]
3D:Quick Start - OptitexHelpEn
2.
Morphing The Mannequin
OptiTex 3D gives users the power to simulate cloth on a variety of body sizes and shapes. The parametric mannequin module allows
interactive modification of the models body dimensions in real time, yielding the freedom to view the finished garment on practically any
body size.
First step would be to learn how to use the parametric mannequin module, change body measurements, and control the placement of
measures on the 3D model.
1. In PDS click the 'View' menu, select '3D Windows' and then select 'Model' to open the 3D Viewer window.
2. In 3D toolbar click on the 'Load Model' icon to open the file "FemaleModel.mod".
3. Open the Body Dimensions dialog by clicking on the 'Model Properties' icon
http://www.optitex.com/Help/en/index.php/3D:Quick_Start[16/05/2015 13:45:08]
3D:Quick Start - OptitexHelpEn
4. The dialog reflects the actual measurements for the loaded model.
Using the Body Dimension (Morph) dialog
This dialog gives you the freedom to interactively modify body measurements, by either input of an exact measure, or by using a slider to
offset the current measure.
Note that the dialog consists of several panels, some of the OptiTex mannequins have more options than others.
1. Use the Main panel to modify basic measurements, used to specify body size and shape. VERY IMPORTANT, always enter in
Size(Underbust) first, as this will make her/his whole body bigger or smaller in proportion. Use the other tools for body shape and posture,
and to change the weight balance. After the Basic morphs have been entered, proceed to the other categories to enter on the remaining
measures. You may go back and adjust the shape/measure several times until you have achieved the perfect model.
2. Use Lengths to enter in all length measurements (Center Front to Waist and Center Back to Waist are in the Basics Category and should
be entered in LAST)
http://www.optitex.com/Help/en/index.php/3D:Quick_Start[16/05/2015 13:45:08]
3D:Quick Start - OptitexHelpEn
3. Use Circumferences to enter in all the circumference measurements.
4. Use Bust only for reshaping the bust area, specifically designed for Undergarment and Lingerie clothing.
http://www.optitex.com/Help/en/index.php/3D:Quick_Start[16/05/2015 13:45:08]
3D:Quick Start - OptitexHelpEn
5. Use Pose to change the model position, including arms, legs, plus fashion poses
6. Use Face to change her face structure and expressions (skin tone is available upon request)
http://www.optitex.com/Help/en/index.php/3D:Quick_Start[16/05/2015 13:45:08]
3D:Quick Start - OptitexHelpEn
7. Use Props to change Footwear, Socks, Hair, add Shoulder Pads, Environment, Accessories, and Misc
Measurement Location
Each point of measure listed in the Morph dialog box, has a specific location on the model. Select the measurement and a blue line will
appear to show how the measure is taken. The measure is reported from this location.
For example, click on the slider for the Waist parameter. Note that a blue line appears around the area of the models waist in the 3D viewer.
Now click on the edit box associated with Arm Length in the Advanced panel. A blue line appears, connecting the point from the models
wrist to her shoulder.
The placement of the tools can be modified to another position you like.
Measure Tools
http://www.optitex.com/Help/en/index.php/3D:Quick_Start[16/05/2015 13:45:08]
3D:Quick Start - OptitexHelpEn
Circumference Tool
14. Circumference Tool
1. Click on the black arrow next to the 'Model Properties' icon in the 3D toolbar. This will invoke a drop down list of the measure tools.
Select the 'Add Circumference Measure' from that list.
2. A circumference tool appears near the feet of the model. To move, hold the CTRL or SHIFT key down and click on the circumference
disk to select it.
3. Move the tool's position using the left mouse button, while the CTRL or SHIFT key is still down.
4. Every time you stop the mouse movement, the tool takes a measure at its location. A line, extended from the measurement area,
displays the measurement value. This tool can also be useful for verifying body dimensions after they have been modified.
Lets try modifying a measure placement using this tool:
1. Move the circumference tool to the waist, so that it lines up with the models bellybutton.
2. Now select the tool by clicking on it with the mouse while holding the CTRL key. You will see the tool highlighted.
3. Next, click on the Waist edit box in the Body Dimensions dialog. The parameter will be highlighted, indicating that it is the currently
selected parameter.
4. Finally, click on the Place Measure button at the bottom of the dialog.
1.
15.
5. A dialog prompt will pop up saying the parameter already has a value. Click Yes to override the default measure location.
1.
http://www.optitex.com/Help/en/index.php/3D:Quick_Start[16/05/2015 13:45:08]
3D:Quick Start - OptitexHelpEn
16.
6. The new measure location is assigned. You can verify this by seeing that the measurement value in the edit box has changed to equal
the value in the Circumference Tool in the 3d view.
Tape Measure Tool
17. Tape Measure Tool
18.
1. Click on the black arrow next to the 'Model Properties' icon in the 3D toolbar. This will invoke a drop down list of the measure tools.
Select the 'Add Tape Measure' from that list.
2. The cursor now changes to indicate a tape measure tool is invoked. To take a measurement using this tool, you need to click on 2
points on the model in the 3D Model window. Click on the first point and drag the mouse cursor to another point. Once you make the
second click, a measurement is taken and its value is displayed.
Lets now try modifying a measure placement using this tool:
1. Click on the models shoulder using the measure tape tool, and drag the mouse all the way to the wrist on the same arm. Now click on
the wrist. A measure will be taken, and its values displayed.
2. Hold the SHIFT key and click on the measure line. This will invoke the Measure Tool Dialog.
3. The Measure Tool dialog displays the different measurements taken by the Tape Measure Tool and allows you to choose to which of
those measurements you wish to refer.
4. Select the Body Length and click OK.
1.
19.
5. Now select the tool by holding the CTRL key and right clicking on the line with the mouse. You will see the tool highlighted in red.
6. Next, click on the Arms edit box in the Advanced panel of the Body Dimensions dialog. The parameter will be highlighted, indicating
http://www.optitex.com/Help/en/index.php/3D:Quick_Start[16/05/2015 13:45:08]
3D:Quick Start - OptitexHelpEn
that it is the currently selected parameter.
7. Finally, click on the Place Measure button at the bottom of the dialog.
1.
20.
8. A dialog prompt will pop up saying the parameter already has a value. Click Yes to override the default measure location.
9. The new measure location for the arms length is assigned. You can verify this by seeing that the measurement value in the edit box
has changed to equal the value in the Tape Measure Tool in the 3d view.
Restoring and Defaults
Often you will want to quickly restore previous measurements while modifying the parametric mannequin model. Using the buttons at the
bottom of the Body Measurements dialog, you can easily revert changes and return to the models default measurements.
Once you have modified the parametric mannequin, you may restore the originally loaded state in which the model was loaded by clicking
the 'Restore All' button on the dialog. This will revert all the measurements in the model to the values they had when the model was loaded.
To restore a single parametric measure to its original value, first select that parameter by clicking on the edit box for the measurement you
wish to restore. Then click on the 'Restore' button.
21. Restore and Restore All
Saving Model
After modifying the body measurements to the desired values and positions, it is time to save the model for future simulations. The parametric
mannequin can be directly saved as mod file, just like any other model. At this point, it is very important to decide if you want to save a final
model without the body parameters, or save with the body parameters for more measurement modifications in the future. Note that by
compressing the model, it is finalized and its body dimensions can no longer be modified.
To save the model
1. Click on the black arrow next to the 'Load Model' icon in the 3D toolbar. This will invoke a drop down list of the file utilities. Click on the
Save Model button in the toolbar to invoke the Save as dialog.
1.
22.Save Model
2. Type a name with mod extension, and enable the 'Keep Body Controls' checkbox if you want to save parameters for future
modifications. If you are happy with the model and want to use it as is in the future, disable this checkbox.
3. Notice that Save Model command saves the model with the simulated garment on. If you wish to save the model alone be sure to
Clear Cloth first.
1.
http://www.optitex.com/Help/en/index.php/3D:Quick_Start[16/05/2015 13:45:08]
3D:Quick Start - OptitexHelpEn
23.Save as Dialog
4. You may now reload the saved model and continue your work.
Getting Started On 3D Stitching
Goals & End Products
In this tutorial we will learn to simulate a symmetrical Basic Dress, add fabric textures, print and stitch textures. The end products of this
tutorial are:
1. Three dimensional image of the Dress (CLT).
2. Fully dressed mannequin (MOD)
3. Snapshot of our model dressed with Dress.
Files & Interface
The files we shall use for this tutorial are a 2D pattern of a basic dress sloper, created in OptiTex PDS and a model. The model is locked
with no parametrics. The original Models can be requested at support.optitex.com.
Note: In order to work with 3D, all pieces need to be defined with an active SEW line. Pieces with an
active CUT line will not be placed in 3D.
First step would be to load the relevant files and configure the interface to fit our needs:
1. On PDS open the file 'Basic Sloper.pds'. *3DQuick Start Model Patterns.zip
2. From View menu select 3D Windows and then open the model window (3D Viewer) or simply press '6' on the keyboard to quickly
launch this window.
3. On the 3D viewer load 'FemaleEvaModel.mod'.
4. From View menu select 3D Windows and then open the 3D Properties window and the Shader window or simply press '7' and '8' on
the keyboard to quickly launch these windows.
5. Open the Piece Properties window, either from the Edit menu or by selecting a piece and clicking Enter.
6. Open the Toolbox from the View menu or simply press '3' on the keyboard.
7. Now dock all those windows together on the left side of the screen, and keep the model window on the right to maximize the space for
the working area. #Select the Thumbtack in the upper right corner of any window to hide it.
http://www.optitex.com/Help/en/index.php/3D:Quick_Start[16/05/2015 13:45:08]
3D:Quick Start - OptitexHelpEn
This is how your screen should look. Click image to enlarge
Arranging For 3D
Defining Initial Placement
1. The pieces of a style must be orientated correctly in 2D to show up in 3D in the right position. Most pieces should "stand up" or be
vertical on the screen except sleeves, which are horizontal on the screen. Select the Front and Back and Press "]" to rotate them
clockwise. or Select Toolbox/Rotation/RotateCW.
2. Click on the Properties tab. Click on each piece to make sure that they are all a Pair. In the piece Property window, check Pair. (Left
and Right)
3. Open the 3D Properties tab. Select View/3D/3D Properties. This is the window in which we determine the 3D positioning, cloth
properties and the size of style. Select each piece and choose the 3D location, under Positioning>Location> select FRONT, BACK,
AND LEFT ARM, for Front Back and Sleeve, one at a time.
4. Select all Pieces, and click on Synchronize (this save these positions for 3D)
click enlarge
1. Back to 3D Properties, for each position there are default Shapes to bend or curve around the 3D Model. For instance, sleeve pieces
are 100% cylinder shaped by default and Front and Back pieces are Flat by default. Select the Front and Back and choose Shape>
Cylinder, then type Percentage, 49%.
2. Verify placement by clicking on the 'Place Cloth' icon.
Place
Cloth
http://www.optitex.com/Help/en/index.php/3D:Quick_Start[16/05/2015 13:45:08]
3D:Quick Start - OptitexHelpEn
after rotation
before rotation for 3D
3D Placement and Navigation
Navigating In 3D
There are two basic operating modes in 3D:
Navigate Mode
Navigation mode is always enabled, meaning you can always rotate, zoom & move the mannequin to inspect from different angles, and no
changes to the pieces will occur.
Note: It is sometimes necessary to reset the focus to find the new center axis for the camera navigation:
Ctrl-click a model or cloth piece and press F (Focus).
Ctrl-click a point (or follows mouse cursor position) and press V (Vertex Focus).
Edit Mode
Edit mode is available by holding down the Ctrl/Shift keys. When editing, pieces can be relocated, rotated and prints or textures can be
modified.
To move a specific piece, hold Ctrl/Shift down and then left click the piece. It should show a green rectangle indicating its selection.
1. Ctrl+Left click: Moving the mouse left, right up and down moves the piece accordingly.
1.
http://www.optitex.com/Help/en/index.php/3D:Quick_Start[16/05/2015 13:45:08]
3D:Quick Start - OptitexHelpEn
CTRL-Left Click to move piece
around
2. To push the piece IN and OUT hold Ctrl down, right click it, and then move the mouse Up and Down.
1.
3. To rotate the piece Left & Right hold shift down and hold both mouse keys on the piece. Then move the mouse Up and Down.
1.
4. To rotate the piece In & Out hold Ctrl down and hold both mouse keys on the piece.Then move the mouse Left & Right.
1.
5. To rotate the piece On Z Axis hold Ctrl down and hold both mouse keys on the piece.Then move the mouse Up and Down.
1.
http://www.optitex.com/Help/en/index.php/3D:Quick_Start[16/05/2015 13:45:08]
3D:Quick Start - OptitexHelpEn
Make sure the pieces are located correctly by inspecting the mannequin from multiple angles. See result in pictures below:
1.
1.
How to Stitch
Pattern connection is done in the PDS 2D window, on the Working Area.
1. Remove the cloth from the mannequin by selecting the 'Clear Cloth' tool. The 3D placement will not be lost until next time you will choose
to Synchronize.
2. Select the 'Stitch' tool from the 3D toolbar to begin stitching the patterns.
3. There are 3 ways to add a stitch:
1. Segment to Segment - Click on a line to be stitched, this will stitch up to the grade points. Notice how a
color highlights the selected segment and the icon adds a little "2" next the cursor indicating that the next segment clicked will connect to this
one.
Segment to Segment
2. Point to Point - Click on a grading point then on the next point in a clockwise direction, this defines the first Half of a stitch. Notice the
change of cursor to a double sewing machine. Click on the next stitch, either by segment or point to point.
http://www.optitex.com/Help/en/index.php/3D:Quick_Start[16/05/2015 13:45:08]
3D:Quick Start - OptitexHelpEn
Point to Point in first segment
Point to Point in second segment
3. Selection Rectangle Add a complete stitch, or half by dragging a rectangle around the Grade points points of the designated segments,
this feature is useful for small segments, which are hard to access without zooming in and if your pieces are arranged nicely so you can
make a box. (Fastest Method)
Stitching with Selection Rectangle
SideSeam, Sleeve Seam, and Shoulder stitched
When adding stitches, you may use any of the zoom tools, scroll bars and the mouse wheel at any time and then continue stitching.
Deleting a stitch is done by selecting it first (Red indicates selection) and clicking the delete key. Alternately you may drag a rectangle
over the stitch and do the same. Selection is made either by selecting the 'Show Stitch Mode' tool (Shift+U) or by releasing the stitch tool
before selecting a stitch for deletion. Do this by right clicking an empty area of the screen.
Stitch the Dress together
1. Create a single stitch. Create the first stitch, then Right click on the desktop. This will make a single stitch. Stitch the Center Back of
the dress together by placing a single stitch, then right click once to change to the select stitch icon. Click on the single stitch, and
check Symmetric in the 3D property window.
http://www.optitex.com/Help/en/index.php/3D:Quick_Start[16/05/2015 13:45:08]
3D:Quick Start - OptitexHelpEn
Single Stitch on Center Back
3D Stitch Property window
1. Stitch the arm hole to the sleeve in two separate stitches- one from the shoulder down to the notch and one from the notch and down
to the armpit. Stitching this way ensures that the ease we have in the sleeve stays within the shoulder's boundary as it should. Do that
once with the front side and once with the back side.
Stitch Armholes to Sleeve
1. Stitch the darts together by clicking on each internal line. Select the stitches and choose Flipped in the 3D Property window.
http://www.optitex.com/Help/en/index.php/3D:Quick_Start[16/05/2015 13:45:08]
3D:Quick Start - OptitexHelpEn
Stitch Armholes to Sleeve
Stitch Verification
After stitching all necessary segments, we are ready to verify the connections and run the simulation.
1. Position the cloth again by clicking the Place Cloth. Now you can see the actual stitching connections in 3D. Stand alone stitches are
not visible at this point.
63.Stitching Connections marked as blue lines
2. At this point you have either finished stitching correctly, or maybe you are missing some stitches, or some stitches might be reversed.
1. In case you've missed stitches go back to 2D working area and complete the stitching necessary.
2. In case you've recognized reversed stitches, select those stitches using the 'Show Stitch Mode' tool.
Then check the 'Flipped' checkbox in the 3D Properties pane, on the
1. Relocate and verify stitches. Verify that all stitches are present and correctly positioned. You can do that by hiding the model. This
would enable you to view the stitch connections from various angles.
Showing and hiding the model is done by selecting 'Show or Hide Model' from the 3D toolbar.
In the image below you can see an example of hidden model state.
An important thing is to ensure that the stitch connections actually circumscribe the body. That means that you need to keep the pieces as
close to the body as possible and ensure that there are no significant body parts not included within the stitch connections boundaries.
3D Simulation
To run the simulation, click the Simulate Draping button.
73.Sim
Simulation time varies, depending on the size of the clothing items and the simulation resolution.
http://www.optitex.com/Help/en/index.php/3D:Quick_Start[16/05/2015 13:45:08]
3D:Quick Start - OptitexHelpEn
73.Simulate
To emphasize the effect of resolution, try changing the size to 0.8 cm, by first selecting all pieces (Ctrl+A), then changing the Resolution
field to 0.8 (in 3D Properties), then removing the cloth and re-simulating.
Accurate simulation depends on many factors including cloth parameters and stitch attributes. For comprehensive understanding of those
factors and advanced tricks see Advanced Tutorial and 3D Properties.
Textures
V11 Shader
Now that we have the simulated T- shirt we can now define the textures for the fabric and the stitches.
Valid file formats for OptiTex 3D textures are:
1. JPG
2. PNG
3. TIF
4. BMP
Cloth Texture
1. We will define one cloth texture for all the shirt's pieces. Select all the pieces (CTRL+A). Incase you wish to define a different texture
for different pieces then select the pieces one by one.
2. Select the Shader tab to see this window. This is where you define textures and textures
properties.
3. From the Texture Editor, click on the black arrow next to the Texture 1. This will launch the
'open file' dialog.
4. Select the file 'stripes.png'. This is the texture for the entire shirt.
5. View the result at the 3D Model window. It should look like the picture below.
http://www.optitex.com/Help/en/index.php/3D:Quick_Start[16/05/2015 13:45:08]
3D:Quick Start - OptitexHelpEn
80.Shirt with texture
6. To adjust the stripes of the sleeves to match to the stripes of the bodice, select the sleeve
piece and then on Shader window change the value of Y in the Offset field from 0 to 6.2.
This will move the texture so the stripes will match. You can also move the texture using
the up/down arrows next to the field.
79.Shaders
81.Stripe adjusted
7. Now let's add a print at the front and adjust its position.
1. Select the front piece.
2. At the Shader window select, click on the black arrow next to texture 2.This will launch the 'open file' dialog.
3. Select the file 'woman.png'. The image is now defined as a repeating pattern on top of the stripes.
http://www.optitex.com/Help/en/index.php/3D:Quick_Start[16/05/2015 13:45:08]
3D:Quick Start - OptitexHelpEn
82.Print defined as 'Pattern'
4. At the 'Type' field, click on the arrow and select 'Logo' from the drop down list. The image is now defined as a logo on top of the
stripes.
83.Print defined as 'Logo'
5. We can now determine the size we want for the print. Let's enlarge the print at the 'Scale' field to be 3 times larger than its
actual size.
84.Scale field
http://www.optitex.com/Help/en/index.php/3D:Quick_Start[16/05/2015 13:45:08]
3D:Quick Start - OptitexHelpEn
85.Scaled print
.
6. Now let's determine the position of the print over the front piece. Select the 'Move Texture' tool from the 3D toolbar.
86.Mo
Textu
7. Notice that the mouse cursor changed to a shape of a hand. Select the print with left-click and move the print over the front until
you reach the position you wanted. Another way to determine the print's position is by selecting the texture at the 'Shader'
window and entering values in the 'Offset' field.
87. New print position
88. Position of texture by exact values
http://www.optitex.com/Help/en/index.php/3D:Quick_Start[16/05/2015 13:45:08]
3D:Quick Start - OptitexHelpEn
Stitch Texture
Textures for stitches can also be defined in order to distinguish between different sewing techniques. We shall use two different stitches
for our shirt- Overlock stitch for the hems and Flatlock stitch for the sleeve.
Default stitches are white and have width of 0.15 cm.
1. First let's select the hem stitches for the bodice and sleeve and the neckline.
1. Selection of stitches is made by clicking the 'Show Stitch Mode' icon or
clicking Shift+U. The mouse cursor is then changed to stitch selection
state and you can now select the aforementioned stitches.
2. For multiple stitch selection use the Shift key.
2. Click on the 'Shader' tab.
3. From the Texture Editor, click on the black arrow next to the Texture 1. This will
launch the 'open file' dialog.
4. Select the file 'Overlock.png'.
5. View the result at the 3D Model window. At this point you cannot see the stitch.
To fix that follow next steps:
1. On '3D properties' window, Stitch properties is on while the stitches are
still selected.
2. On the Width field raise the value to 1 cm.
3. In the 'Shader' window we will use the 'Offset' field to bring the stitch
texture up to the edge of the hems. Change the X value to 0.2 cm.
89. Selected stitches are highlighted in red
90. Before Offset change
91. After Offset change
6. Now select the stitches at the arm hole and the shoulder. You can select all those stitches using the selection rectangle, simply draw
the selection rectangle around the shoulders and arm holes.
http://www.optitex.com/Help/en/index.php/3D:Quick_Start[16/05/2015 13:45:08]
3D:Quick Start - OptitexHelpEn
92. Selection rectangle for multiple selection
93. Selected stitches are highlighted in red
7. Click on the 'Shader' tab.
8. From the Texture Editor, click on the black arrow next to the Texture 1. This will launch the 'open file' dialog.
9. Select the file 'Flatlock.png'.
10. View the result at the 3D Model window. At this point you cannot see the stitch. To fix that follow next steps:
1. On '3D properties' window, Stitch properties is on while the stitches are still selected.
2. On the Width field raise the value to 1 cm.
11. Now let's assume that the side seams and under arms seams should be internal and cannot be seen. That means that their width
should be 0.
12. Select the side seam
13. On '3D properties' window lower the width value to 0.
14. View the result on '3D Model' window.
15. As you must have noticed the stitches are yellow colored. Let's change that to black.
16. Select all the stitches by dragging the selection rectangle around all the pieces.
17. On 'Shader' window on the 'Material Editor' section, click on the black arrow next to the 'Color' field. This will launch the color tablet.
18. Select the black color.
The Shirt is done!
http://www.optitex.com/Help/en/index.php/3D:Quick_Start[16/05/2015 13:45:08]
3D:Quick Start - OptitexHelpEn
94. The Shirt is done!
Saving
As mentioned above, the end products of this tutorial are:
1. Three dimensional image of the T-Shirt (CLT).
2. Fully dressed mannequin (MOD)
3. Snapshot of our model dressed with trousers and T-Shirt (JPG).
The CLT format is basically a three dimensional image of your product, it provides a graphical collaboration tool for all involved in the
product development process. Saving in clt format will allow 3D view of the product without having to install OptiTex, which means that
you will be able to send the 3D image integrated with Excel spec sheet to your production providers, share the 3D image with co-workers
via e-mail so they could view the product in their web browser and integrate the 3D image within business and marketing presentations.
To save the outfit in clt format select 'Save Model' from the 3D toolbar. Save as type 'Cloth Files (*.clt).
95. Save Cloth File
After saving you can now double-click the file and view your new-born in your default browser. 3D Navigation in the browser is the same as
in OptiTex 3D viewer.
http://www.optitex.com/Help/en/index.php/3D:Quick_Start[16/05/2015 13:45:08]
3D:Quick Start - OptitexHelpEn
96. View CLT in Microsoft Internet Explorer
Saving as MOD will produce a three dimensional image of our model with the clothes we simulated. The advantages of saving as mod file
are basically similar to those mentioned above regarding to saving as clt, only the mod format keeps the model together with the
simulated garment. You can use it, for instance, to save a model dressed with trousers and then simulate several tops to match the
pants.
To save the model together with the outfit follow this link: Saving Model
To produce a snapshot of the scene in OptiTex 3D viewer first navigate the 3D viewer to match your needs in terms of frame (you can
alter the window size), composition and background and then select the 'Snapshot' command from the 3D toolbar.
97. Snapshot command
Example for snapshot taken from OptiTex 3D Viewer-
98. Snapshot
Combining CLT files in 3D
You can combine multiple CLT files on the Model
1. Drape a Skirt, save as CLT. Open a Top pattern such as a Shirt, drape on top of the Skirt.
http://www.optitex.com/Help/en/index.php/3D:Quick_Start[16/05/2015 13:45:08]
3D:Quick Start - OptitexHelpEn
2. CTRL-click on the Skirt and press delete, then save the Shirt as a CLT.
3. To combine the finished CLT files. Drag the first CLT, then drag the second CLT by holding the CTLR key. This will combine and not
replace the CLT.
4. To create several bottoms to work with several tops. Combine all Bottom CLT files (using CTRL key) then drape the Shirt. The final
result is the Shirt will combine with all bottoms without collision.
Category: Tutorials
This page was last modified on 9 December 2013, at 17:50.
This page has been accessed 122,400 times.
http://www.optitex.com/Help/en/index.php/3D:Quick_Start[16/05/2015 13:45:08]
Disclaimers
Privacy policy
About OptitexHelpEn
Vous aimerez peut-être aussi
- Carr and Latham's Technology of Clothing ManufactureD'EverandCarr and Latham's Technology of Clothing ManufactureDavid J. TylerÉvaluation : 4 sur 5 étoiles4/5 (1)
- VStitcher Online HelpDocument762 pagesVStitcher Online HelpMohamed MostafaPas encore d'évaluation
- OptiTex PDS Basic and Technical Designer - Training SyllabusDocument4 pagesOptiTex PDS Basic and Technical Designer - Training Syllabuskitt35450% (6)
- Teach Yourself Stitch Craft and Dressmaking Volume IV: Pattern Drafting for Men and Practice Drafts - Trying your hand at drafting shirtsD'EverandTeach Yourself Stitch Craft and Dressmaking Volume IV: Pattern Drafting for Men and Practice Drafts - Trying your hand at drafting shirtsPas encore d'évaluation
- Mark User Manual - OptitexDocument513 pagesMark User Manual - OptitexandresPas encore d'évaluation
- Sewing 101: Pocket Guide: A Guide to Necessary Skills for Garment MakingD'EverandSewing 101: Pocket Guide: A Guide to Necessary Skills for Garment MakingPas encore d'évaluation
- Getting Started GuideIntlDocument12 pagesGetting Started GuideIntlZenitha AmadangiPas encore d'évaluation
- Stitches and Seams: Essential Sewing Skills for the Beginner Sewist, Tailor, and DIY CrafterD'EverandStitches and Seams: Essential Sewing Skills for the Beginner Sewist, Tailor, and DIY CrafterPas encore d'évaluation
- Optitex ShortcutsDocument1 pageOptitex Shortcutsmaikkil mathewPas encore d'évaluation
- OptiTex Version 10 InglesDocument53 pagesOptiTex Version 10 InglesSandy Castaño0% (2)
- OptiTex Protection User GuideDocument8 pagesOptiTex Protection User GuideLipe RamPas encore d'évaluation
- What's New in OptiTex Version 10Document53 pagesWhat's New in OptiTex Version 10lalo_gamarraPas encore d'évaluation
- Optitex Training Format in Hindi - New Logo - PDSDocument40 pagesOptitex Training Format in Hindi - New Logo - PDSKaran MahawarPas encore d'évaluation
- D 5586 - 95 Rdu1odytotuDocument18 pagesD 5586 - 95 Rdu1odytotuJuanPas encore d'évaluation
- What's New in OptiTex Version 10Document49 pagesWhat's New in OptiTex Version 10Jasmine Low Wee Kie100% (1)
- Fabric RequirementDocument26 pagesFabric RequirementCHARLES KINYERAPas encore d'évaluation
- Garment SpecDocument2 pagesGarment SpecMohamed MokhtarPas encore d'évaluation
- Training PDS Quick Guide ReferencesDocument15 pagesTraining PDS Quick Guide ReferencesMegan DonaldsonPas encore d'évaluation
- Size ChartDocument4 pagesSize ChartAdi Indra BrugmanPas encore d'évaluation
- E Fit SimulatorDocument9 pagesE Fit SimulatorSumit KumarPas encore d'évaluation
- Tools and Equipment Used in Garment Making: Easy LearningDocument6 pagesTools and Equipment Used in Garment Making: Easy LearningMayaPas encore d'évaluation
- Pattern FashionDocument7 pagesPattern FashionMehedi Hasan100% (1)
- Uk SizeDocument13 pagesUk Sizeshrutiagarwal9229Pas encore d'évaluation
- Specification Sheet LayoutDocument9 pagesSpecification Sheet LayoutSharvari ShankarPas encore d'évaluation
- Definition of MarkerDocument13 pagesDefinition of MarkerGreen University TextilePas encore d'évaluation
- Pattern Grading)Document2 pagesPattern Grading)zoomerfins2267% (3)
- Sample Section:It Is The First Section Of: Garment Manufacturing ProcessDocument6 pagesSample Section:It Is The First Section Of: Garment Manufacturing ProcesssantumysorePas encore d'évaluation
- Optitex Installation GuideDocument14 pagesOptitex Installation Guideaan_jogjaPas encore d'évaluation
- 3D Vs Real-Life Sample Comparison Guide - EnglishDocument10 pages3D Vs Real-Life Sample Comparison Guide - EnglishDuy SơnPas encore d'évaluation
- Computer Application in Pattern Making and GradingDocument9 pagesComputer Application in Pattern Making and GradingPalani Rajan33% (3)
- Fitting ProblemsDocument80 pagesFitting ProblemsMARY FE ARANASPas encore d'évaluation
- SEWN PRODUCTS MACHINERY AND EQUIPMENT ModelDocument8 pagesSEWN PRODUCTS MACHINERY AND EQUIPMENT ModelUjwala JainPas encore d'évaluation
- How To Spec A Garment PDFDocument9 pagesHow To Spec A Garment PDFBeky ManPas encore d'évaluation
- Sketch Fabric Swatch: Cover Sheet & BomDocument16 pagesSketch Fabric Swatch: Cover Sheet & BomluisricardosantosPas encore d'évaluation
- Jeans DRFTDocument6 pagesJeans DRFTTanmay JagetiaPas encore d'évaluation
- Seamless Garment TechnologyDocument6 pagesSeamless Garment Technologyspringstar100% (2)
- Marker Planning, Spreading Process & Equipments: Deepika Agarwal, Gayathri V.S, Greeshma V, Santhi BijuDocument51 pagesMarker Planning, Spreading Process & Equipments: Deepika Agarwal, Gayathri V.S, Greeshma V, Santhi BijuGreeshmaPas encore d'évaluation
- Part One: Fabric Estimation For Pattern CuttingDocument10 pagesPart One: Fabric Estimation For Pattern CuttingCaleb MukaviPas encore d'évaluation
- 2009 OptiTexDocument12 pages2009 OptiTexAg YuliantPas encore d'évaluation
- Fabric Studies - 1st SetDocument30 pagesFabric Studies - 1st SetP. Lakshmanakanth100% (1)
- Study of The Different Parts of Over-Lock Sewing MachineDocument4 pagesStudy of The Different Parts of Over-Lock Sewing Machineتحسین قائم خانیPas encore d'évaluation
- FINALDocument63 pagesFINALKhushbu DinkarPas encore d'évaluation
- Seam TypesDocument40 pagesSeam TypesGarima AgarwalPas encore d'évaluation
- T-Shirt - Poloshirt Cad DrawingDocument22 pagesT-Shirt - Poloshirt Cad Drawingopu100% (1)
- Drafting A Princess Line Dress Pattern From The Basic Bodice Block OriginalDocument12 pagesDrafting A Princess Line Dress Pattern From The Basic Bodice Block OriginalNikoletta KourtakiPas encore d'évaluation
- Quality Aspects of Garment - A ReviewDocument4 pagesQuality Aspects of Garment - A ReviewSazid RahmanPas encore d'évaluation
- CH 1 PDS and AccuMark - Gerber Pattern Design 2000 - 1Document25 pagesCH 1 PDS and AccuMark - Gerber Pattern Design 2000 - 1Ovidiu Boboc75% (4)
- Winning Spirit - WorkwearDocument64 pagesWinning Spirit - WorkwearJasper Hazlett100% (1)
- Aba Fashions LimitedDocument4 pagesAba Fashions LimitedRezoanul HaquePas encore d'évaluation
- Patonaje Niños 3Document100 pagesPatonaje Niños 3miguel martinezPas encore d'évaluation
- Different Grading System Used in Apparel IndustryDocument5 pagesDifferent Grading System Used in Apparel Industryzain bajwaPas encore d'évaluation
- Lectra Fashion Brochure - pdf898Document8 pagesLectra Fashion Brochure - pdf898Kanti ModhwadiaPas encore d'évaluation
- Silhouettes TypesDocument16 pagesSilhouettes TypesRavi ShankarPas encore d'évaluation
- Bulding Models in AdamsDocument18 pagesBulding Models in AdamsAttila BartiPas encore d'évaluation
- Creo ParametricDocument40 pagesCreo Parametricjames100% (1)
- XOR Tutorial: Surface Modeling: SheetmetalDocument39 pagesXOR Tutorial: Surface Modeling: Sheetmetalnagmech07Pas encore d'évaluation
- Solidworks NotesDocument98 pagesSolidworks Notesmadmaxx42100% (2)
- 08 Turning TutorialDocument45 pages08 Turning TutorialrodrigodelacalperezPas encore d'évaluation
- KM-250 250BL PmeDocument1 pageKM-250 250BL Pmepanzon_villaPas encore d'évaluation
- Sunstar KM-250 PDFDocument31 pagesSunstar KM-250 PDFpanzon_villa0% (1)
- EFI Optitex 2D Tip N8 030320 PDFDocument3 pagesEFI Optitex 2D Tip N8 030320 PDFpanzon_villaPas encore d'évaluation
- RCS 3D PrintDocument1 pageRCS 3D Printpanzon_villaPas encore d'évaluation
- Fy737 747 757aDocument2 pagesFy737 747 757apanzon_villaPas encore d'évaluation
- d865gbf d865glc EnglishDocument98 pagesd865gbf d865glc Englishpanzon_villaPas encore d'évaluation
- EFI Optitex 2D Tip N12 310320Document2 pagesEFI Optitex 2D Tip N12 310320panzon_villaPas encore d'évaluation
- Manual de La Board ECSDocument91 pagesManual de La Board ECSgordita_17269724Pas encore d'évaluation
- Keyboard ComplexDocument24 pagesKeyboard Complexpanzon_villaPas encore d'évaluation
- Data SheetDocument16 pagesData SheetjlqhalconPas encore d'évaluation
- Dna1547 2aaa01Document2 pagesDna1547 2aaa01panzon_villaPas encore d'évaluation
- Pattern Making SoftwareDocument2 pagesPattern Making Softwareinama33100% (1)
- HP LCD Monitor HSTND-2A03 PDFDocument22 pagesHP LCD Monitor HSTND-2A03 PDFpanzon_villaPas encore d'évaluation
- Absolute Rebellion: WOMEN COLLECTION (Embroidery - Polo - Classic)Document9 pagesAbsolute Rebellion: WOMEN COLLECTION (Embroidery - Polo - Classic)panzon_villaPas encore d'évaluation
- Tutorial PowermillDocument17 pagesTutorial PowermillMarco Neves100% (1)
- Sew News - December 2014january 2015Document84 pagesSew News - December 2014january 2015panzon_villa100% (6)
- Short Sleeves CollectionDocument4 pagesShort Sleeves Collectionpanzon_villaPas encore d'évaluation
- Bell SkirtDocument36 pagesBell Skirtpanzon_villaPas encore d'évaluation
- AssemblyDocument2 pagesAssemblyOsmar Gabriel PeñalozaPas encore d'évaluation
- Mock Test 02Document26 pagesMock Test 02Hota b100% (1)
- DT300 Series DatasheetDocument4 pagesDT300 Series DatasheetÇağrı SezgenPas encore d'évaluation
- Release Notes - Change Details R5B009 To R6A023 P1ADocument14 pagesRelease Notes - Change Details R5B009 To R6A023 P1Aapi-3736768Pas encore d'évaluation
- F2 DP 2017 Fuksa Radek Priloha Export Master Slave - ProjectDocument142 pagesF2 DP 2017 Fuksa Radek Priloha Export Master Slave - ProjectxiaonanPas encore d'évaluation
- Gartner Presentation For IT Focus WeekDocument19 pagesGartner Presentation For IT Focus WeekAshish Deshpande100% (1)
- Norway TINDocument4 pagesNorway TINViet Anh LePas encore d'évaluation
- Quickguide ProteusDocument7 pagesQuickguide ProteusdavidemirraPas encore d'évaluation
- NCRI BPO SolutionsDocument10 pagesNCRI BPO SolutionsHaroon MahmoodPas encore d'évaluation
- Wins Monitoring System - Users Manual For SchoolsDocument7 pagesWins Monitoring System - Users Manual For SchoolsAnn Joenith Comandante Solloso100% (1)
- ESD TutoDocument5 pagesESD TutoSwaroop MohapatraPas encore d'évaluation
- S32 Design Studio 3.1: NXP SemiconductorsDocument9 pagesS32 Design Studio 3.1: NXP SemiconductorsThành Chu BáPas encore d'évaluation
- Mateusz Grzesiukiewicz (Mateusz Grzesiukiewicz) - Hands-On Design Patterns With React Native-Packt Publishing (2018)Document326 pagesMateusz Grzesiukiewicz (Mateusz Grzesiukiewicz) - Hands-On Design Patterns With React Native-Packt Publishing (2018)hashir mahboobPas encore d'évaluation
- Oracle 10g GuideDocument582 pagesOracle 10g Guide04kalpanaPas encore d'évaluation
- Computer Project 2020Document17 pagesComputer Project 2020Abhilakshya SinghPas encore d'évaluation
- 0420-NOS As AnswersDocument33 pages0420-NOS As AnswersTebello RatauPas encore d'évaluation
- Acrobat Pro 9.0 HelpDocument566 pagesAcrobat Pro 9.0 HelpJose Manuel Enriquez MontesPas encore d'évaluation
- SL1000 Programming Manual (Basic)Document36 pagesSL1000 Programming Manual (Basic)KatsanaArunrat57% (7)
- NIA Online Payment Terms & ConditionsDocument1 pageNIA Online Payment Terms & ConditionsAazam AdtechiesPas encore d'évaluation
- RVI Inspection ProcedureDocument3 pagesRVI Inspection ProcedureAnup NairPas encore d'évaluation
- Allslides HandoutDocument269 pagesAllslides Handoutmamudu francisPas encore d'évaluation
- of KantarDocument13 pagesof KantarSk Md SaifPas encore d'évaluation
- Shashidhar ResumeDocument3 pagesShashidhar ResumeShashidhar SharmaPas encore d'évaluation
- Java Layout ManagersDocument16 pagesJava Layout ManagersVijaya Kumar VadladiPas encore d'évaluation
- Object Query Language Reference: StarterDocument7 pagesObject Query Language Reference: StarterAnh Dũng NguyễnPas encore d'évaluation
- The Re-Launch of Napster: Group 7Document23 pagesThe Re-Launch of Napster: Group 7Avishek Nandy100% (1)
- Final Research PaperDocument13 pagesFinal Research Paperapi-484427711Pas encore d'évaluation
- Tarea 4Document2 pagesTarea 4erenteriagPas encore d'évaluation
- TOS EdtechDocument2 pagesTOS EdtechLeovhic Tomboc OliciaPas encore d'évaluation
- Facility ManagementDocument3 pagesFacility ManagementMohamed Aboobucker Mohamed IrfanPas encore d'évaluation
- ABBYY PDF Transformer 2Document5 pagesABBYY PDF Transformer 2sbonaffinoPas encore d'évaluation
- Wear It Well: Reclaim Your Closet and Rediscover the Joy of Getting DressedD'EverandWear It Well: Reclaim Your Closet and Rediscover the Joy of Getting DressedÉvaluation : 4 sur 5 étoiles4/5 (1)
- A Lapidary of Sacred Stones: Their Magical and Medicinal Powers Based on the Earliest SourcesD'EverandA Lapidary of Sacred Stones: Their Magical and Medicinal Powers Based on the Earliest SourcesÉvaluation : 4.5 sur 5 étoiles4.5/5 (2)
- The Kingdom of Prep: The Inside Story of the Rise and (Near) Fall of J.CrewD'EverandThe Kingdom of Prep: The Inside Story of the Rise and (Near) Fall of J.CrewÉvaluation : 4.5 sur 5 étoiles4.5/5 (26)
- Crochet Cute Dolls with Mix-and-Match Outfits: 66 Adorable Amigurumi PatternsD'EverandCrochet Cute Dolls with Mix-and-Match Outfits: 66 Adorable Amigurumi PatternsÉvaluation : 4.5 sur 5 étoiles4.5/5 (4)
- Wear It Well: Reclaim Your Closet and Rediscover the Joy of Getting DressedD'EverandWear It Well: Reclaim Your Closet and Rediscover the Joy of Getting DressedÉvaluation : 5 sur 5 étoiles5/5 (1)
- Bulletproof Seduction: How to Be the Man That Women Really WantD'EverandBulletproof Seduction: How to Be the Man That Women Really WantÉvaluation : 4.5 sur 5 étoiles4.5/5 (169)
- The Basics of Corset Building: A Handbook for BeginnersD'EverandThe Basics of Corset Building: A Handbook for BeginnersÉvaluation : 4.5 sur 5 étoiles4.5/5 (17)
- African Fashion, Global Style: Histories, Innovations, and Ideas You Can WearD'EverandAfrican Fashion, Global Style: Histories, Innovations, and Ideas You Can WearÉvaluation : 5 sur 5 étoiles5/5 (1)
- Metric Pattern Cutting for Women's WearD'EverandMetric Pattern Cutting for Women's WearÉvaluation : 4.5 sur 5 étoiles4.5/5 (3)
- 250 Japanese Knitting Stitches: The Original Pattern Bible by Hitomi ShidaD'Everand250 Japanese Knitting Stitches: The Original Pattern Bible by Hitomi ShidaÉvaluation : 5 sur 5 étoiles5/5 (7)
- Amazing Japanese Crochet Stitches: A Stitch Dictionary and Design Resource (156 Stitches with 7 Practice Projects)D'EverandAmazing Japanese Crochet Stitches: A Stitch Dictionary and Design Resource (156 Stitches with 7 Practice Projects)Évaluation : 4.5 sur 5 étoiles4.5/5 (11)
- Basic Black: 26 Edgy Essentials for the Modern WardrobeD'EverandBasic Black: 26 Edgy Essentials for the Modern WardrobeÉvaluation : 4 sur 5 étoiles4/5 (10)
- The Ultimate Book of Outfit Formulas: A Stylish Solution to What Should I Wear?D'EverandThe Ultimate Book of Outfit Formulas: A Stylish Solution to What Should I Wear?Évaluation : 5 sur 5 étoiles5/5 (23)
- Modern Ladies' Tailoring: A basic guide to pattern draftingD'EverandModern Ladies' Tailoring: A basic guide to pattern draftingÉvaluation : 5 sur 5 étoiles5/5 (13)
- Polish Your Poise with Madame Chic: Lessons in Everyday EleganceD'EverandPolish Your Poise with Madame Chic: Lessons in Everyday EleganceÉvaluation : 4 sur 5 étoiles4/5 (80)
- How To Make Jewelry With Beads: An Easy & Complete Step By Step GuideD'EverandHow To Make Jewelry With Beads: An Easy & Complete Step By Step GuideÉvaluation : 3 sur 5 étoiles3/5 (12)
- 150 Favorite Crochet DesignsD'Everand150 Favorite Crochet DesignsMary Carolyn WaldrepÉvaluation : 3.5 sur 5 étoiles3.5/5 (10)
- Vintage Knit Hats: 21 Patterns for Timeless FashionsD'EverandVintage Knit Hats: 21 Patterns for Timeless FashionsÉvaluation : 4 sur 5 étoiles4/5 (4)
- Freehand Fashion: Learn to sew the perfect wardrobe – no patterns required!D'EverandFreehand Fashion: Learn to sew the perfect wardrobe – no patterns required!Évaluation : 5 sur 5 étoiles5/5 (3)
- My Crocheted Closet: 22 Styles for Every Day of the WeekD'EverandMy Crocheted Closet: 22 Styles for Every Day of the WeekÉvaluation : 4.5 sur 5 étoiles4.5/5 (20)
- DIY Updos, Knots, & Twists: Easy, Step-by-Step Styling Instructions for 35 Hairstyles—from Inverted Fishtails to Polished Ponytails!D'EverandDIY Updos, Knots, & Twists: Easy, Step-by-Step Styling Instructions for 35 Hairstyles—from Inverted Fishtails to Polished Ponytails!Évaluation : 3.5 sur 5 étoiles3.5/5 (7)
- How to Macramé: The Essential Guide to Macramé Knots and TechniquesD'EverandHow to Macramé: The Essential Guide to Macramé Knots and TechniquesÉvaluation : 5 sur 5 étoiles5/5 (1)
- Dressmaking - A Manual for Schools and CollegesD'EverandDressmaking - A Manual for Schools and CollegesÉvaluation : 5 sur 5 étoiles5/5 (4)
- Japanese Wonder Knitting: Timeless Stitches for Beautiful Hats, Bags, Blankets and MoreD'EverandJapanese Wonder Knitting: Timeless Stitches for Beautiful Hats, Bags, Blankets and MoreÉvaluation : 4 sur 5 étoiles4/5 (4)