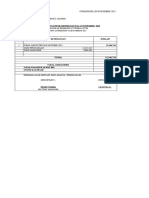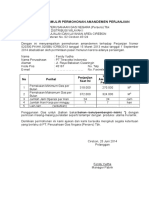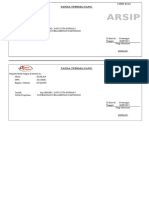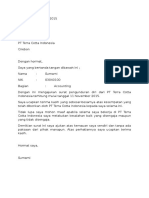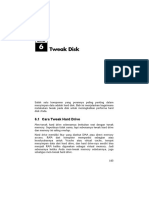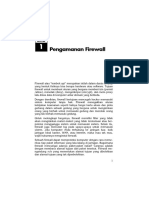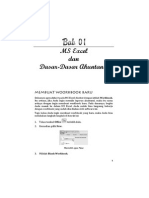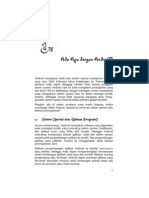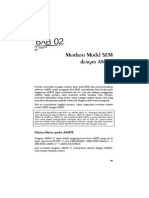Académique Documents
Professionnel Documents
Culture Documents
Aplikasi Penggajian Dengan Java Untuk Pemula
Transféré par
Chandra HartantoCopyright
Formats disponibles
Partager ce document
Partager ou intégrer le document
Avez-vous trouvé ce document utile ?
Ce contenu est-il inapproprié ?
Signaler ce documentDroits d'auteur :
Formats disponibles
Aplikasi Penggajian Dengan Java Untuk Pemula
Transféré par
Chandra HartantoDroits d'auteur :
Formats disponibles
BAB 5
Membuat
Antarmuka Aplikasi
Membuat Aplikasi Desktop Java
Untuk membuat aplikasi desktop berbasis Java, Anda dapat melakukan
langkah-langkah berikut:
1.
Pilih File > New Project atau tekan Ctrl+Shift+N.
Membuat proyek baru
2.
Pada jendela New Project, pilih kategori Java dan proyek Java
Desktop Application, kemudian klik Next.
3.
Jendela Disclaimer akan muncul, klik Next.
4.
Pada Project Name masukkan nama proyek Anda.
5.
Pada Choose Application Shell, pilih Basic Application.
6.
Centang kotak Use Dedicated Folder for Storing Libraries.
7.
Klik Next dan kemudian Finish.
43
Membuat aplikasi desktop Java
Pada beberapa versi NetBeans tidak disediakan pilihan proyek Java
Desktop Application. Untuk membuatnya, Anda dapat menggunakan
langkah-langkah berikut:
1.
Buat proyek Java Application.
Membuat proyek Java Application
2.
44
Setelah proyek selesai dibuat, klik-kanan package yang ada dan pilih
New > Other.
Memilih New > Other
3.
Pilih kategori Swing GUI Forms dan pilih file yang ingin ditambahkan.
Menambahkan GUI Forms
Membuat Frame
Frame merupakan bingkai yang menampung komponen-komponen GUI
dalam aplikasi desktop. Berikut ini langkah-langkah untuk membuat
frame:
1.
Pada proyek yang sudah dibuat, klik package yang ada, kemudian
pilih New > JFrame Form
45
Memilih New > JFrame Form
2. Pada Class Name, masukkan nama kelas frame dan klik Finish.
Membuat frame
Membuat Panel
Sebuah panel dapat menghubungkan beberapa kombinasi komponen.
Hal ini memungkinkan Anda untuk berpindah antarpanel yang ada
dalam frame. Setiap panel dikonfigurasi dengan sebuah layout yang
menentukan posisi setiap komponen GUI dalam panel.
Anda dapat membuat panel dengan tiga cara.
Cara 1:
1.
46
Klik-kanan pada package yang ada dalam proyek, pilih New > JPanel
Form
Memilih New > JPanel Form
2.
Pada jendela New JPanel Form, atur nama panel kemudian klik
Finish.
Membuat panel form yang baru
Cara 2:
1.
Pertama-tama Anda perlu menyiapkan proyek yang sudah memiliki
frame.
Proyek yang sudah memiliki frame
2.
Buka frame kemudian tarik dan lepas ikon Panel yang ada dalam
Palette di sebelah kanan ke dalam frame.
47
Jendela Palette
3.
Anda kemudian dapat mengubah ukuran panel dengan menarik
sudut-sudutnya.
Membuat panel
Cara 3:
1.
Buka frame yang telah Anda buat.
Membuka frame
2.
Klik-kanan di dalam frame.
3.
Pilih Add From Palette > Swing Container > Panel.
48
Membuat panel baru
Membuat Event Listener
Event listener memungkinkan Anda untuk menambahkan perilaku ke
dalam sebuah aplikasi desktop seperti menampilkan teks saat pengguna
menekan tombol Tampil, menyimpan data saat pengguna menekan
Simpan, dan sebagainya.
Untuk membuat event listener, pertama-tama Anda perlu menyiapkan
sebuah frame yang berisi panel dengan komponen-komponen di dalamnya.
Lakukan langkah-langkah berikut:
1.
Buat frame dalam proyek.
Membuat JFrame Form
2.
Buat panel dalam proyek dan beri nama PanelDasar.
49
Membuat JPanel Form
3.
Buka PanelDasar dan tambahkan komponen-komponen berikut dengan menarik dan melepasnya dari Palette ke dalam panel: 5 Label,
1 Tree, 3 TextFields, 1 Button, dan 2 Radio button.
Panel dengan komponen-komponen GUI
4.
Ubah teks dari masing-masing komponen dengan mengklik-kanan
komponen dan memilih Edit Text.
Mengubah teks pada komponen
5.
50
Ganti teks pada masing-masing komponen sehingga menjadi seperti
pada gambar berikut:
Teks komponen telah diubah
6.
Simpan panel dengan menekan Ctrl+S atau memilih File > Save.
7.
Buka frame yang ada dalam proyek.
Membuka frame
8.
Tarik dan lepas PanelDasar di sebelah kiri layar ke dalam frame
kemudian atur ukuran frame sesuai dengan ukuran panel.
Memasukkan panel ke dalam frame
51
Setelah frame selesai disiapkan, Anda kemudian dapat menambahkan
event listener dengan langkah-langkah berikut:
1.
Klik-kanan pada tombol Hapus dan pilih Events > Mouse >
mouseClicked.
Menambahkan event mouseClicked
2.
Editor Java akan menampilkan mode Source. Di dalam method, masukkan kode berikut:
jTextField1.setText("");
jTextField2.setText("");
jTextField3.setText("");
3.
Simpan file dengan menekan Ctrl+S atau memilih File > Save.
4.
Hapus PanelDasar yang ada pada frame dengan cara memperluas
frame pada jendela Navigator di sebelah kiri bawah dan klik-kanan
panel kemudian pilih Delete.
52
Menghapus panel
5.
Setelah itu tambahkan PanelDasar yang baru ke dalam frame.
Memasukkan panel ke dalam frame
6.
Jalankan aplikasi dengan menekan Shift+F6.
53
Menjalankan aplikasi
Saat menjalankan aplikasi, data yang dimasukkan akan dihapus ketika
Anda menekan tombol Hapus.
Menghubungkan Aplikasi dengan Database
Pada bagian ini Anda akan membuat aplikasi CRUD sederhana untuk
mempelajari cara menghubungkan aplikasi dengan database.
Aplikasi CRUD (Create, Read, Update, Delete) adalah aplikasi yang
terintegrasi dengan database dan dapat melakukan proses Membuat,
Menampilkan, Mengubah, dan Menghapus data.
Menyiapkan Database
Pertama-tama Anda perlu menyiapkan aplikasi dengan membuka NetBeans dan menjalankan MySQL.
Anda perlu menyiapkan database MySQL terlebih dahulu dengan cara
sebagai berikut:
1.
54
Pilih Services di sebelah kiri atas IDE dan kemudian klik-kanan
MySQL Server at dan pilih Create Database.
Menyiapkan database MySQL
2. Setelah itu masukkan nama database dan klik OK.
Mengatur nama database
3. Perluas database, klik-kanan folder Tables dan pilih Create Table.
Membuat tabel baru
4.
Beri nama tabel1, pilih Add column dan beri nama kolom no, tipe
INT, dan pilih Primary key, kemudian klik OK.
55
Menambahkan tabel beserta kolom
5.
Dengan cara yang sama, tambahkan kolom nama, tipe VARCHAR,
ukuran 100, dan kolom alamat, tipe TEXT. Kemudian klik OK.
6.
Perluas tabel1, klik-kanan dan pilih View Data Anda kemudian
dapat melihat tabel1 ditampilkan dalam IDE.
Menampilkan tabel1
7.
56
Tabel database Anda akan muncul pada IDE.
Tampilan tabel database
Menyiapkan Aplikasi
Setelah membuat tabel database, Anda perlu membuat proyek aplikasi
Java dengan langkah-langkah berikut:
1.
Pilih File > New Project.
Membuat proyek baru
2.
Pilih Java > Java Application, kemudian klik Next.
57
Memilih Java Application
3.
Ubah nama proyek sesuai dengan keinginan Anda kemudian klik
Finish.
Mengatur nama proyek
4.
58
Perluas aplikasi, klik-kanan Source Packages, kemudian pilih New
> Other
Menambahkan Form
5.
Pilih kategori Swing GUI Forms dan tipe file Master/Detail Sample
Form kemudian klik Next.
Memilih Form
6.
Anda kemudian dapat mengubah nama kelas sesuai dengan keinginan Anda dan kemudian mengklik Next.
59
Mengatur nama kelas
7.
Pada Master Table pilih koneksi database yang baru saja Anda buat,
pilih tabel1, klik Next dan kemudian klik Finish.
Memilih tabel database
8.
60
Hapus NamaProyek.java di sebelah kiri untuk menghindari error
saat menjalankan aplikasi.
Menghapus kelas
9.
Klik-kanan proyek kemudian pilih Clean and Build.
Membersihkan dan mem-build aplikasi
10. Anda kemudian dapat menjalankan aplikasi dengan memilih Run.
61
Aplikasi CRUD sederhana
Mendistribusikan Aplikasi Desktop Java
Berikut ini langkah-langkah untuk membuat dan mendistribusikan
aplikasi desktop Java yang berupa file JAR:
1.
Buka proyek kemudian pilih Run > Build Project.
Build proyek baru
2.
Folder build dan dist akan ditambahkan secara otomatis ke dalam
folder proyek Anda.
3.
Semua kode sumber akan di-compile ke dalam file .class, dalam
folder build.
62
4.
Sebuah file JAR yang berisi proyek Anda akan dibuat secara otomatis
di dalam folder dist.
5.
Jika Anda menggunakan library dalam proyek, library tersebut akan
ditempatkan dalam folder lib yang akan dibuat secara otomatis dalam folder dist.
Menjalankan Aplikasi di luar IDE
Untuk menjalankan aplikasi di luar IDE, Anda dapat mengklik-ganda file
.jar pada folder dist.
Mendistribusikan Aplikasi untuk Pengguna Lain
Untuk mendistribusikan aplikasi untuk pengguna lain (komputer lain),
lakukan langkah-langkah berikut:
1.
Buat file zip yang berisi file JAR (.jar) dari aplikasi dan folder lib yang
mengandung library-library.
2.
Kirim file tersebut untuk pengguna/komputer lain. Pastikan file zip
kemudian diekstrak sehingga file .jar dan folder lib berada dalam
folder yang sama.
3.
Pengguna kemudian dapat mengklik-ganda file .jar untuk menjalankan aplikasi.
Menjalankan Aplikasi melalui Command Line
Untuk menjalankan aplikasi melalui command line, lakukan langkahlangkah berikut:
1.
Buka jendela command prompt.
63
Jendela command prompt
2.
Ubah direktori menjadi folder LOKASI_PROYEK/dist (gunakan perintah cd).
3.
Masukkan perintah berikut untuk menjalankan aplikasi:
java -jar NamaAplikasi.jar
64
Vous aimerez peut-être aussi
- Terra Cotta Indonesia surat permintaan buku setoran pajakDocument1 pageTerra Cotta Indonesia surat permintaan buku setoran pajakChandra HartantoPas encore d'évaluation
- Komplain PLN 17 Juni 2013Document4 pagesKomplain PLN 17 Juni 2013Chandra HartantoPas encore d'évaluation
- Absen Agustus KantorDocument54 pagesAbsen Agustus KantorChandra HartantoPas encore d'évaluation
- Pu Jamsostek Okt 2015 & Bpjs Nov 2015Document2 pagesPu Jamsostek Okt 2015 & Bpjs Nov 2015Chandra HartantoPas encore d'évaluation
- Amande MenDocument2 pagesAmande MenChandra HartantoPas encore d'évaluation
- Form PiutangDocument1 pageForm PiutangChandra HartantoPas encore d'évaluation
- Tanda Terima Uang Sumbangan MelahirkanDocument1 pageTanda Terima Uang Sumbangan MelahirkanChandra HartantoPas encore d'évaluation
- DokDocument1 pageDokChandra HartantoPas encore d'évaluation
- Step Membuat Game SendiriDocument15 pagesStep Membuat Game SendiriAnonymous PedQHSMPas encore d'évaluation
- Rahasia Dan Trik IT Paling DicariDocument18 pagesRahasia Dan Trik IT Paling DicariChandra HartantoPas encore d'évaluation
- Form PiutangDocument1 pageForm PiutangChandra HartantoPas encore d'évaluation
- Windows Tweaks Untuk Semua VersiDocument26 pagesWindows Tweaks Untuk Semua VersiChandra HartantoPas encore d'évaluation
- Perhitungan Pesangon Masna DLLDocument2 pagesPerhitungan Pesangon Masna DLLChandra HartantoPas encore d'évaluation
- Perhitungan Pesangon Masna DLLDocument2 pagesPerhitungan Pesangon Masna DLLChandra HartantoPas encore d'évaluation
- GENJOTKINERJADISKDocument19 pagesGENJOTKINERJADISKRifki MPas encore d'évaluation
- Mengelola Database Eksternal Menggunakan ExcelDocument20 pagesMengelola Database Eksternal Menggunakan ExcelChandra HartantoPas encore d'évaluation
- Teori Dan PraktIk PHP Dan MySQLDocument20 pagesTeori Dan PraktIk PHP Dan MySQLChandra HartantoPas encore d'évaluation
- Rahasia Dan Trik IT Paling DicariDocument18 pagesRahasia Dan Trik IT Paling DicariChandra HartantoPas encore d'évaluation
- Step Membuat Game SendiriDocument15 pagesStep Membuat Game SendiriAnonymous PedQHSMPas encore d'évaluation
- Pengamanan PC Dari Segala AncamanDocument42 pagesPengamanan PC Dari Segala AncamanChandra HartantoPas encore d'évaluation
- Tools Grafis Gratis Ala DesignPreneurDocument20 pagesTools Grafis Gratis Ala DesignPreneurChandra HartantoPas encore d'évaluation
- OPTIMASI MARGIN DAN ORIENTASIDocument43 pagesOPTIMASI MARGIN DAN ORIENTASIRifki MPas encore d'évaluation
- Belajar Otodidak Microsoft Excel 2013Document52 pagesBelajar Otodidak Microsoft Excel 2013Chandra HartantoPas encore d'évaluation
- Professional 3D Modeling With AutoCAD Edisi RevisiDocument49 pagesProfessional 3D Modeling With AutoCAD Edisi RevisiChandra HartantoPas encore d'évaluation
- Tips Ampuh AndroidDocument16 pagesTips Ampuh AndroidChandra HartantoPas encore d'évaluation
- SPSS 22 From Essential To Expert SkillsDocument30 pagesSPSS 22 From Essential To Expert SkillsChandra HartantoPas encore d'évaluation
- Shortcut Excel 2007-2013Document18 pagesShortcut Excel 2007-2013Chandra HartantoPas encore d'évaluation
- Panduan Cepat Pemrograman AndroidDocument47 pagesPanduan Cepat Pemrograman AndroidSila Ac IdPas encore d'évaluation
- Membuat Model SEM dengan AMOSDocument36 pagesMembuat Model SEM dengan AMOSVeronica WangPas encore d'évaluation
- Semua Bisa Menjadi Programmer Android - Case StudyDocument36 pagesSemua Bisa Menjadi Programmer Android - Case StudyAlvaroDwiPas encore d'évaluation