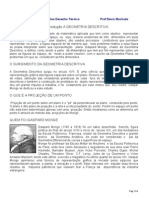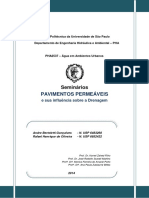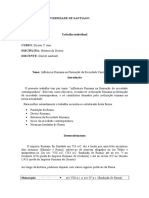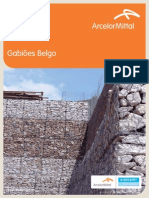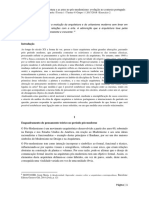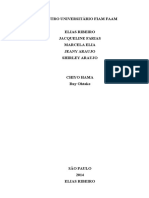Académique Documents
Professionnel Documents
Culture Documents
Apostila AutoCAD - NOV2010
Transféré par
Marcelo DuarteCopyright
Formats disponibles
Partager ce document
Partager ou intégrer le document
Avez-vous trouvé ce document utile ?
Ce contenu est-il inapproprié ?
Signaler ce documentDroits d'auteur :
Formats disponibles
Apostila AutoCAD - NOV2010
Transféré par
Marcelo DuarteDroits d'auteur :
Formats disponibles
Auto CAD 2009 - Marcelo Duarte - NOV/2010
CAPTULO 1 - CONHECENDO O AUTOCAD
O que AutoCAD?
AutoCAD um programa desenvolvido com a
finalidade de gerao de desenhos tcnicos para as
mais diversas reas de aplicao. Logo, o seu
manuseio requer conhecimentos tcnicos para melhor
proveito.
Tela Grfica
a rea central. O local onde o desenho ser
realizado. Para mudar a cor de fundo da tela grfica:
1. Acesse o quadro de dilogo Options atravs
do menu Tools Options... ou atravs das
teclas de atalho OP (Enter). Abrir o quadro
de dilogo Options:
1
Elementos da Interface
So todos os elementos visveis na tela do
monitor.
Barra de Ttulos
Barra de Menus
Barra de Ferramentas
Barra de Status
7
Janela de Comandos
2.
Barra de Ttulos
Na aba Display 1 , clique no boto Colors 2,
abrir o quadro de dilogo Drawing Window
Colors:
4
a faixa onde so exibidos o nome do programa
e o nome do arquivo. Em algumas verses, tambm
aparece o endereo em que o arquivo est salvo. Nela
tambm esto contidos os botes convencionais do
Windows: minimizar, restaurar ou maximizar e fechar.
Barra de Menus
So chamados tambm de menus suspensos.
Neles se encontram os principais comandos do
AutoCAD. So eles: File, Edit, View, Insert, Format,
Tools, Draw, Dimension, Modify, Window, Help e
Express.
3.
4.
5.
6.
7.
marceloduarte@hotmail.com
1
No campo Context 3 , selecione 2D model
space, para que seja aplicada a mudana
de cor na tela grfica;
No campo Interface element 4 , selecione
Uniform background;
No campo Color 5 , clique sobre a cor
corrente para que seja aberta outras opes
de cores, ento selecione a cor desejada;
Clique em Apply & Close 6 para aplicar e
fechar o comando;
De volta ao quadro de dilogo Options,
clique em OK 7 .
Auto CAD 2009 - Marcelo Duarte - NOV/2010
Nota: Evite cores vivas por serem cansativas.
Escolha cores que tenham um bom contraste com o
desenho, como preto, branco ou cinza.
Barra de Ferramentas
So as barras dispostas em torno da tela grfica.
Nelas encontram-se os comandos em forma de cones.
Existem diversas barras de ferramentas no
AutoCAD. Para o trabalho em 2D, usaremos quatro:
Barra de Rolagem
So as barras que se encontram direita e
abaixo da tela grfica. Servem para deslocar a rea
visvel da tela.
NOTA: Para melhor desempenho do trabalho,
essa funo deve ser realizada atravs do boto de
rolagem do mouse pressionando-o e movendo o
mouse.
Janela de Comandos
Draw - comandos bsicos de desenho;
Modify - comandos bsicos de modificao;
Properties - comandos para formatao das
propriedades dos objetos;
Standard - comandos bsicos para
gerenciamento e visualizao de arquivos.
Para ativar ou desativar barras de ferramentas,
acesse o menu Tools Toolbars AutoCAD, ou:
1. Clique com o boto direito do mouse sobre
qualquer barra de ferramenta visvel;
2. Aparecer uma lista com todas as barras de
ferramentas existentes no AutoCAD;
a parte mais importante da tela do AutoCAD.
Nessa janela o programa fornece o passo-a-passo para
concluso de qualquer comando ativado.
Para redimensionar a altura da janela de
comando, posicione o cursor do mouse na borda
superior da janela, at mudar a forma do cursor, clique
com o boto esquerdo mouse e arraste para cima ou
para baixo.
O programa ainda fornece algumas opes
durante a execuo do comando, essas opes
aparecem entre colchetes na janela de comandos. Para
acessar essas opes, basta digitar a letra destacada
(maiscula) da opo e dar Enter.
Exemplo:
Ao acessar o comando line (comando para
desenhar linhas), aparecer na janela de comandos:
LINE Specify first point:
Aparece o nome do comando (LINE - Linha) e o
primeiro passo para execuo do comando (Specify
first point Especificar o primeiro ponto).
Ao clicar o primeiro ponto na tela com o mouse,
o programa fornece o prximo passo:
Specify next point or [Undo]:
Aparecer o prximo passo (Specify nest point
Especificar prximo ponto) e uma opo (Undo
desfazer ltima ao).
Voc poder clicar outro ponto na tela,
fornecendo a outra extremidade da linha ou escolher a
opo Undo, digitando u (Enter), para desfazer a ltima
ao.
Nota: Para ocultar ou exibir a janela de
comando, pressione Control+9 ou acesse o menu
Tools Command line.
Barra de Status
So ferramentas auxiliares do AutoCAD. Para
ativar ou desativar qualquer dessas ferramentas, basta
clicar sobre o cone. Quando ativado, o boto ter a cor
azul, quando desativado, a cor cinza.
3.
4.
Marque ou desmarque as barras de
ferramentas que deseja ativar ou desativar;
Clique na tela grfica para que essa lista
desaparea.
Nota: Evite deixar visveis Barras de
ferramentas que no sero usadas, alm de poluir a
interface do AutoCAD, a tela grfica ficar menor.
Snap Mode: Quando ativado, faz com que
o cursor do mouse d saltos na tela. Esse
espaamento pode ser alterado.
1. Clique com o boto direito do mouse sobre
o cone;
marceloduarte@hotmail.com
2
Auto CAD 2009 - Marcelo Duarte - NOV/2010
2.
Clique sobre a opo Settings..., abrir o
quadro de dilogo Drafting Settings;
1
2
1
5
2
3
1
6
7
1
3.
4.
4
4
4
Em Snap Spacing 1 ,2 altere os valores de
Snap X spacing 2 e Snap Y spacing 3 ;
Clique em OK 4 para finalizar o comando.
Grid Display: Quando ativado, aparecem
pontos na tela. Essa ferramenta complementa a
anterior. O espaamento entre os pontos tambm pode
ser alterado.
1. Clique com o boto direito do mouse sobre
o cone;
5. Clique sobre a opo Settings..., abrir o
quadro de dilogo Drafting Settings;
2. Em Grid Spacing 5 , altere os valores de
Grid X spacing 6 e Grid Y spacing 7 ;
3. Clique em OK 4 para finalizar o comando.
3.
Em Polar Angle Settings, 1 altere o valor em
Increment Angle 2 ;
4. Clique em OK 3 para finalizar o comando.
NOTA: Para visualizar esse recurso, ative o
comando line, clique um ponto na tela grfica e mova o
cursor at aparecer uma linha tracejada. Essa linha
tracejada o ngulo correspondente.
Object Osnap: uma ferramenta de
preciso. Quando ativada, ser responsvel por captar
os pontos-chaves dos objetos. Para configurar os
pontos-chaves:
1. Clique com o boto direito do mouse sobre
o cone;
2. Clique sobre a opo Settings..., abrir o
quadro de dilogo Drafting Settings;
Ortho Mode: Quando ativado, permite
apenas trabalhar com linhas retas ortogonais (vertical e
horizontal).
NOTA: importante trabalhar com essa
ferramenta ativada. Sua tecla de atalho F8. Para
visualizar esse recurso, ative o comando line, clique um
ponto na tela grfica e mova o cursor do mouse. Voc
ir perceber que o programa apenas aceitar linhas
retas ortogonais.
Polar Tracking: Quando ativado, permite
trabalhar em forma radial, ou seja, em ngulos. Os
ngulos podem ser alterados.
1. Clique com o boto direito do mouse sobre
o cone;
2. Clique sobre a opo Settings..., abrir o
quadro de dilogo Drafting Settings;
3.
4.
marceloduarte@hotmail.com
3
Em Object Osnap modes 1 , marque ou
desmarque os pontos de atrao que
desejar;
Clique em OK 2 para finalizar o comando.
Auto CAD 2009 - Marcelo Duarte - NOV/2010
NOTA: Veremos cada ponto de atrao no
captulo 3. Sua tecla de atalho F3.
Object Snap Tracking: Quando ativado,
permite localizar pontos no espao a partir da projeo
de pontos de um ou mais objetos.
Decimal Degrees (graus decimais), Deg/Min/Sec
(Graus, minutos e segundos), Grads (grados), Radians
(radianos) e Surveyors Units (unidades de
agrimensura).
Ainda podemos configurar a preciso que o
AutoCAD utilizar para apresentar as medidas na
janela de comandos. Para configurar, acesse o menu
Format Units..., abrir o quadro de dilogo Drawing
Units:
Allow/Disallow Dynamic UCS: Quando
ativado, permite alternar entre vrias UCS de forma
rpida, evitando comandos desnecessrios.
NOTA: Aplicvel em desenhos tridimensionais.
3
Dynamic Input: Quando ativado, nos
permite visualizar dados do comando no cursor do
mouse.
Show/Hide Lineweight: Quando ativado,
mostra as espessuras das linhas.
NOTA: Somente veremos diferena se estiver
alguma linha configurada com espessura a partir de
0,30mm.
Quick Properties: Quando ativado, mostra
as propriedades das entidades selecionadas em uma
janela.
4
Em Length 1 , defina a unidade de medida. No
campo Type, escolha Decimal (decimal). A preciso
fica a critrio do cadista.
Em Angle 2 , defina a unidade de ngulo. No
campo Type, escolha Decimal Degrees (graus
decimais). A preciso fica a critrio do cadista.
Em Insertion Scale 3 , defina a unidade dos
blocos inseridos no desenho. No campo Units to scale
inserted content, escolha Milimeters.
Clique em OK 4 para finalizar a configurao.
Mouse
Configuraes gerais
Requisitos mnimos
recomendada a seguinte configurao:
Software:
Sistema operacional
Memria RAM
Velocidade
Espao livre
Processador
Windows Vista/XP
1GB
2,0GHz
750MB
Pentium IV
Hardware:
Monitor
Mouse
Teclado
1024x768 VGA
3 botes
ABNT
Antes de comearmos a desenhar, devemos
configurar o mouse, para que possamos abrir as
propriedades de um objeto atravs de clique duplo
sobre o mesmo e para que seja repetido o ltimo
comando acionado atravs do seu boto direito.
1. Acesse o quadro de dilogo Options atravs
do menu Tools Options... ou atravs das
teclas de atalho OP (Enter). Abrir o quadro
de dilogo Options:
1
2
Units
Devemos configurar as unidades de medida que
iremos trabalhar. As coordenadas podem ser
apresentadas na forma de unidades: Architectural
(arquitetnica),
Decimal
(decimal),
Engineering
(engenharia), Fractional (fracional) e Scientific
(cientfica), e as unidades de ngulos podem ser:
marceloduarte@hotmail.com
4
4
2
Auto CAD 2009 - Marcelo Duarte - NOV/2010
2.
3.
4.
5.
Clique na aba User Preferences 1 ;
Marque a opo Double click editing 2 ,
para abrir as propriedades dos objetos com
clique duplo;
Desmarque a opo Shortcut menus in
drawing area 3 , para repetir o ltimo
comando acionado atravs do seu boto
direito;
Clique em Apply 4 , depois em OK 5 .
Gerenciamento de Arquivos
Todas as operaes de busca de arquivo
existente, abrir novo arquivo e salvar arquivo podem
ser acessadas atravs da barra de ferramentas
Standard ou pelo menu File.
Em seguida, d clique duplo no arquivo
desejado, ou selecione o arquivo e clique Open 3 .
Ento o arquivo abrir.
Salvar arquivo
Abrir novo arquivo
Para abrir um novo arquivo, acesse o cone
Qnew (
), na barra de ferramentas Standard, ou
atravs do menu File New...
Abrir o quadro de dilogo Select Template.
Ao abrir um novo arquivo, importante salv-lo,
para que, em caso de algum problema, que cause o
desligamento repentino do programa, evite-se a perda
de todo trabalho.
Para salvar um arquivo, acesse o cone Save
(
), na barra de ferramentas Standard, ou atravs do
menu File Save
Se for a primeira vez que voc estiver salvando
o arquivo, abrir o quadro de dilogo Saving Drawing
As.
1
Em seguida, d clique duplo no arquivo acad 1 ,
ou selecione o arquivo e clique Open 2 . Ento o novo
arquivo abrir.
NOTA: Esses arquivos so arquivos templates.
Arquivo Template um arquivo modelo com
formataes pr-definidas para se iniciar um desenho.
Essas pr-definies podem ser a respeito de layers,
textos, pranchas, escalas, dentre outros.
Buscar arquivo existente
Para abrir um arquivo existente, acesse o cone
Open... (
), na barra de ferramentas Standard, ou
atravs do menu File Open...
Abrir o quadro de dilogo Select File. Procure o
arquivo em Look in 1 . Os arquivos contidos nesta
pasta aparecero no campo abaixo 2 .
2
4
Indique o local em que deseja salvar o arquivo
em Save in 1 . Nomeie o arquivo em File name 2 .
Para finalizar, clique em Save 3 .
Depois de salvar a primeira vez o arquivo, voc
poder salv-lo enquanto trabalha nele, sem a
necessidade de fech-lo, bastando clicar sobre o cone
Save (
) ou pressionar Control+S, aparecer a
mensagem _qsave na janela de comandos.
Para salvar o arquivo em uma verso mais
antiga, no campo Files of type 4 , marque uma verso
anterior a que voc est utilizando. Normalmente
utilizada a verso AutoCAD 2000/LT2000 Drawing
(*.dwg). Esse procedimento no ir alterar o seu
desenho.
Preste ateno para marcar a opo com a
extenso (*.dwg)
marceloduarte@hotmail.com
5
Auto CAD 2009 - Marcelo Duarte - NOV/2010
Nota: importante sempre salvar o arquivo em
uma verso mais antiga de AutoCAD, pois alguns
usurios ainda utilizam essas verses.
Configurar o salvamento automtico
Deve-se configurar o AutoCAD para que o
programa salve automaticamente o arquivo em que
voc estiver trabalhando, durante certo intervalo de
tempo. Isso serve para o caso de acontecer algum
imprevisto e voc no conseguir salvar suas ltimas
modificaes. O AutoCAD deixa armazenado at o
ltimo salvamento automtico.
Acesse o quadro de dilogo Options atravs do
menu Tools Options... ou atravs das teclas de
atalho OP (Enter).
O quadro de dilogo Options abrir.
Recover
Todo arquivo do AutoCAD, quando salvo, cria
um arquivo com o mesmo nome com a extenso bak.
Ex.: Planta Baixa.bak. No o apague, pois, se no
conseguirmos abrir o arquivo, tentaremos recuper-lo
atravs desse criado.
Para tentar recuperar um arquivo, abra o
AutoCAD, acesse o menu File Recover...
Abrir o quadro de dilogo Select File. Procure o
arquivo em Look in 1 . Os arquivos contidos nesta
pasta aparecero no campo abaixo 2 .
1
2
1
5
6
3
2
3
Em seguida, d clique duplo no arquivo
desejado, ou selecione o arquivo e clique Open 3 .
Ento o arquivo abrir.
Na aba Open and Save 1 , no campo File Safety
Precautions 2 , marque a opo Automatic Save 3 e
determine o tempo de salvamento em Minutes Between
saves 4 . Normalmente utilizado o tempo de 10
minutos.
Devemos configurar ainda para que o AutoCAD
salve automaticamente em uma verso inferior a que
est trabalhando, isso porque toda verso de AutoCAD
abre a sua prpria verso ou uma verso inferior,
nunca superior. No campo File Save 5 , procure Save
as 6 e escolha em uma verso anterior a que voc
esteja utilizando. Normalmente utilizada a verso
AutoCAD 2000/LT2000 Drawing (*.dwg)
Clique em Apply 7 e OK 8 para finalizar o
comando.
Enquanto estivermos trabalhando aparecer
uma mensagem na janela de comandos enquanto o
AutoCAD estiver salvando o arquivo:
Automatic
save
to
C:\DOCUME~1\
PARTIC~1\CONFIG~1\Temp\Drawing2_1_1_5367.
sv$ ...
NOTA: Devemos configurar para que todos os
arquivos sejam salvos em uma verso inferior, para
que esses arquivos possam ser abertos em vrias
verses de AutoCAD.
Comandos de visualizao
Existem
duas
ferramentas
bsicas
de
visualizao no AutoCAD: Zoom e Pan. Essas
ferramentas podem ser encontradas na barra de
ferramentas Standard.
Esses comandos,
tambm
podem
ser
acessados tambm pelo mouse, dando mais agilidade
e rapidez ao trabalho.
Dentre os diversos modos de zoom disponveis
no AutoCAD, focaremos apenas nos mais importantes:
Zoom In, Zoom Out e Zoom Extend.
Zoom In: Aproxima o desenho. Basta rolar o
boto de rolagem do mouse para frente.
Zoom Out: Afasta o desenho. Basta rolar o boto
de rolagem do mouse para trs.
Zoom Extend: Deixa visvel na tela grfica, todo
desenho existente. Basta dar duplo clique no boto de
rolagem do mouse.
Pan: Permite-nos afastar a rea visvel da tela
grfica.
Para acessar o comando Pan:
1. Pressione o boto de rolagem do mouse;
2. Ao aparece uma mo, movimente o mouse
para deslocar a tela.
marceloduarte@hotmail.com
6
Auto CAD 2009 - Marcelo Duarte - NOV/2010
CAPTULO 2 - PRIMEIROS COMANDOS
Line
Desenha linhas retas. Para utilizar o comando:
1.
2.
3.
Clique sobre o cone Line (
) ou a tecla
de atalho L (Enter);
Clique o primeiro ponto da linha, com o
mouse, na tela grfica;
Clique o segundo ponto da linha, com o
mouse, na tela grfica.
Para desenhar uma linha com medida:
1.
2.
3.
4.
Clique sobre o cone Line (
) ou a tecla
de atalho L (Enter);
Clique o primeiro ponto da linha com o
mouse na tela grfica;
Posicione o cursor do mouse na direo que
deseja desenhar a linha;
Digite o valor do comprimento da linha e
digite Enter.
NOTA: Para que a linha seja desenhada na
vertical ou horizontal, ative a ferramenta ORTHO (F8).
Coordenada relativa polar
Sempre que tivermos uma linha inclinada, com o
seu comprimento e seu grau de inclinao indicados,
usaremos a coordenada relativa polar.
A forma de escrever a coordenada relativa polar
@comprimento<ngulo, onde @ a indicao de que
o prximo ponto se refere ao ponto anterior.
Ento, se o objetivo desenhar uma linha com
comprimento 100 e inclinao de 30 (graus), deve-se
fazer o seguinte:
1.
2.
3.
Clique sobre o cone Line (
) ou a tecla
de atalho L (Enter);
Clique o primeiro ponto da linha, com o
mouse, na tela grfica;
Digite @100<30 (Enter).
Coordenada relativa retangular
Sempre que tivermos uma linha inclinada, com
os deslocamentos em x e em y indicados, usaremos a
coordenada relativa retangular.
A forma de escrever a coordenada relativa
retangular @x,y, onde @ a indicao de que o
prximo ponto se refere ao ponto anterior, x o
deslocamento em relao ao eixo x, e y o
deslocamento no eixo y.
Ento, se o objetivo desenhar uma linha, cujo
segundo ponto diste 100 unidades no eixo x e 50
unidades no eixo y, deve-se:
1.
2.
3.
NOTA: Os ngulos so contados a partir da
direita no sentido anti-horrio. Se o valor do ngulo for
negativo, o mesmo ser contado no sentido contrrio,
ou seja, sentido horrio.
Clicar sobre o cone Line (
) ou a tecla
de atalho L (Enter);
Clicar o primeiro ponto da linha, com o
mouse, na tela grfica;
Digite @100,50 (Enter).
Erase
NOTA: Se o valor no eixo x for positivo, o seu
deslocamento ser para direita. Se for negativo, o seu
deslocamento ser para esquerda. Se o valor no eixo y
for positivo, o seu deslocamento ser para cima. Se for
negativo, o seu deslocamento ser para baixo.
Apaga entidades do AutoCAD. Para utilizar o
comando:
1.
2.
3.
Clique sobre o cone Erase (
) ou a tecla
de atalho E (Enter);
Selecione os objetos a serem apagados;
Clique Enter.
NOTA: A maneira mais rpida de apagar objetos
no AutoCAD atravs da tecla Delete. Selecione os
objetos e clique Delete no teclado.
marceloduarte@hotmail.com
7
Auto CAD 2009 - Marcelo Duarte - NOV/2010
Comandos Undo/Redo
4)
Comando Undo
Desfaz as ltimas operaes realizadas. Para
utilizar o comando:
1.
Clique sobre o cone Undo (
atalho U (Enter) ou Control+Z.
), a tecla de
Comando Redo
Desfaz a ltima operao desfeita pelo comando
Undo. Para utilizar o comando:
1.
Clique sobre o cone Redo (
).
Exerccio de fixao
CAPTULO 3 - DESENHOS COM ASSISTENTES
Faa os desenhos abaixo:
As ferramentas de preciso so responsveis
por captar os pontos-chaves dos objetos, tais como:
ponto final de uma reta, o centro do crculo, o ponto
mdio de um arco, entre outros. Os comandos de
preciso so essenciais para garantir um projeto sem
falhas.
1)
Osnap
Esta funo ativa ou desativa as ferramentas de
preciso atravs do cone Object Osnap (
barra de status ou tecla de atalho F3.
) na
Preciso
2)
Para configurar quais as ferramentas de
preciso utilizar, faa o seguinte:
1. Clique com o boto direito do mouse sobre
o cone;
2. Clique sobre a opo Settings..., abrir o
quadro de dilogo Drafting Settings;
3)
3.
4.
marceloduarte@hotmail.com
8
Em Object Osnap modes 1 , marque ou
desmarque os pontos de atrao que
desejar;
Clique em OK 2 para finalizar o comando.
Auto CAD 2009 - Marcelo Duarte - NOV/2010
So pontos de atrao:
Insertion - Capta o ponto de insero de
blocos;
Perpendicular
Capta
o
perpendicular em relao a outro;
Tangent - Capta o ponto de tangncia em
crculos, arcos e elipses em relao a outro;
Nearest - Capta qualquer ponto em uma
entidade;
Apparent Intersection - Capta o ponto de
interseo aparente entre dois objetos
tridimensionais;
Parallel - Capta um ponto paralelo em
relao a outro.
Endpoint - Capta o ponto final uma
entidade;
ponto
Midpoint - Capta o ponto mdio de uma
entidade;
Center - Capta o centro de crculos, arcos e
elipses;
Node - Capta objetos ponto (comando
Point);
Quadrant - Capta os pontos do quadrante
de crculos ou elipses;
Circle
Intersection - Capta o ponto de interseo
entre duas entidades;
Desenha crculos. Podemos desenhar crculos
de vrias maneiras, so elas:
Extension - Capta um ponto resultante a
partir da extenso de outro;
Center, Radius:
Cria um crculo atravs do centro e do raio. Para
utilizar o comando:
1. Clique sobre o cone Circle (
) ou a tecla
de atalho C (Enter);
2. Clique o primeiro ponto, com o mouse, na
tela grfica. Esse ser o centro do crculo;
3. Clique o segundo ponto com o mouse na
tela grfica, definindo o raio, ou digite um
valor e d Enter.
marceloduarte@hotmail.com
9
Auto CAD 2009 - Marcelo Duarte - NOV/2010
3.
4.
Ou
1. No menu: Draw Circle Center, Radius;
2. Clique o primeiro ponto, com o mouse, na
tela grfica. Esse ser o centro do crculo;
3. Clique o segundo ponto com o mouse na
tela grfica, definindo o raio, ou digite um
valor e d Enter.
Center, Diameter:
Cria um crculo atravs do centro e do dimetro.
Para utilizar o comando:
1. Clique sobre o cone Circle (
) ou a tecla
de atalho C (Enter);
2. Clique o primeiro ponto, com o mouse, na
tela grfica. Esse ser o centro do crculo;
3. Na janela de comandos, aparecer, entre
colchetes, a opo Diameter. Digite D
(Enter) para entrar nessa opo;
4. Clique o segundo ponto, com o mouse, na
tela grfica, definindo o dimetro, ou digite
um valor e d Enter.
Ou
1.
2.
3.
No menu: Draw Circle Center,
Diameter;
Clique o primeiro ponto, com o mouse, na
tela grfica. Esse ser o centro do crculo;
Clique o segundo ponto com o mouse na
tela grfica, definindo o dimetro, ou digite
um valor e d Enter.
2 Points:
Cria um crculo atravs de dois pontos. Para
utilizar o comando:
1. Clique sobre o cone Circle (
) ou a tecla
de atalho C (Enter);
2. Na janela de comandos, aparecer, entre
colchetes, a opo 2P. Digite 2P (Enter)
para entrar nessa opo;
Ou
1.
2.
3.
Clique o primeiro ponto, com o mouse, na
tela grfica;
Clique o segundo ponto, com o mouse, na
tela grfica.
No menu: Draw Circle 2 Points;
Clique o primeiro ponto, com o mouse, na
tela grfica;
Clique o segundo ponto, com o mouse na
tela grfica.
3 Points:
Cria um crculo atravs de trs pontos. Para
utilizar o comando:
1. Clique sobre o cone Circle (
) ou a tecla
de atalho C (Enter);
2. Na janela de comandos, aparecer, entre
colchetes, a opo 3P. Digite 3P (Enter)
para entrar nessa opo;
3. Clique o primeiro ponto, com o mouse, na
tela grfica;
4. Clique o segundo ponto, com o mouse, na
tela grfica;
5. Clique o terceiro ponto, com o mouse, na
tela grfica.
Ou
1.
2.
3.
4.
marceloduarte@hotmail.com
10
No menu: Draw Circle 3 Points;
Clique o primeiro ponto, com o mouse, na
tela grfica;
Clique o segundo ponto, com o mouse na
tela grfica;
Clique o terceiro ponto, com o mouse na
tela grfica.
Auto CAD 2009 - Marcelo Duarte - NOV/2010
Ttr:
Cria um crculo atravs de dois pontos de
tangncia e o raio. Para utilizar o comando:
1. Clique sobre o cone Circle (
) ou a tecla
de atalho C (Enter);
2. Na janela de comandos, aparecer, entre
colchetes, a opo Ttr. Digite T (Enter) para
entrar nessa opo;
3. Clique o primeiro ponto de tangncia em
relao a um objeto;
4. Clique o segundo ponto de tangncia em
relao a outro objeto;
5. Digite o valor do raio e d Enter.
3.
Selecione o trecho que deseja apagar.
Exemplo:
Apagar o trecho das linhas 3 e 4, compreendido
entre as linhas 1 e 2 do desenho abaixo:
1.
2.
3.
Clique sobre o cone Trim (
) ou as
teclas de atalho TR (Enter);
Selecione as linhas 1 e 2 que serviro de
limite e clique Enter. Isso deixar os limites
tracejados;
Aps selecionar os limites, clique sobre o
trecho que deseja apagar nas linhas 3 e 4.
Resultado:
Ou
1.
2.
3.
4.
NOTA: Ao teclar Enter, logo aps entrar no
comando Trim, o programa ir reconhecer todas em
entidades como limites.
No menu: Draw Circle Tan, Tan,
Radius;
Clique o primeiro ponto de tangncia em
relao a um objeto;
Clique o segundo ponto de tangncia em
relao a outro objeto;
Digite o valor do raio e d Enter.
Tan, Tan, Tan
1.
No menu: Draw Circle Tan, Tan, Tan
2.
Clique o primeiro ponto de tangncia em
relao a um objeto;
3.
Clique o segundo ponto de tangncia em
relao a outro objeto;
4.
Clique o terceiro ponto de tangncia em
relao a outro objeto.
Offset
Esse comando serve para fazer cpias paralelas
com uma determinada distncia. Para utilizar o
comando:
1. Clique sobre o cone Offset (
) ou a tecla
de atalho O (Enter);
2. Determine a distncia da cpia paralela
digitando o valor na janela de comandos e
clique Enter;
3. Clique sobre a linha que deseja copiar;
4. Informe para qual lado ser feita a cpia
paralela atravs de um clique na tela.
Trim
Esse comando serve para aparar uma parte de
uma entidade, com limites definidos. Para utilizar o
comando:
1. Clique sobre o cone Trim (
) ou as
teclas de atalho TR (Enter);
2. Selecione as linhas que serviro de limite e
clique Enter;
marceloduarte@hotmail.com
11
Auto CAD 2009 - Marcelo Duarte - NOV/2010
Exerccio de fixao
1
Faa os desenhos a seguir:
1)
2)
Na aba Selection 1 , desmarque a opo Use
Shith to add to selection 2 .
Clique em Apply 3 e OK 4 para finalizar o
comando.
Window: abra uma janela de seleo da
esquerda para direita. Dessa maneira, sero
selecionadas apenas as entidades que estiverem por
completo nessa janela de seleo.
3)
Crossing: abra uma janela de seleo da direita
para esquerda. Dessa maneira, sero selecionadas
tanto as entidades que estiverem totalmente dentro
janela de seleo quanto as que cruzarem por ela.
CAPTULO 4 - CRIANDO FORMAS BSICAS
Mtodos de seleo
Agora veremos os mtodos de seleo do
AutoCAD.
Ao aparecer a mensagem Select objects, na
janela de comandos, pode-se selecionar os objetos das
seguintes formas:
Pick: clique sobre a entidade com o cursor do
mouse.
Se ao selecionar uma segunda entidade e a
primeira sair da seleo, acesse o quadro de dilogo
Options atravs do menu Tools Options... ou atravs
das teclas de atalho OP (Enter).
O quadro de dilogo Options abrir.
All: Seleciona todas as entidades existentes no
arquivo.
Last: Seleciona a ltima entidade desenhada.
Tecla de atalho L (Enter).
Previous:
Seleciona
a
ltima
entidade
selecionada. Tecla de atalho P (Enter).
marceloduarte@hotmail.com
12
Auto CAD 2009 - Marcelo Duarte - NOV/2010
Arc
Start, Center, End: Desenha um arco atravs do
ponto inicial, do centro e do ponto final. Para utilizar
este comando:
Para melhor compreenso da construo de
arco no AutoCAD, necessrio conhecer as
referncias que o formam:
1.
2.
3.
4.
5.
Onde:
Start point: o primeiro ponto do arco.
Second point: o segundo ponto do arco.
End point: o ponto final do arco.
Center point: Como um arco parte de um
crculo, este ponto representa o centro.
Length: a distncia entre o primeiro ponto
e o ponto final.
Radius: o raio, ou seja, a medida entre o
centro e qualquer parte do arco.
Angle: o ngulo formado entre o primeiro
ponto e ponto final.
Direction: a direo que o arco ir tomar.
Temos vrias opes para desenhar arcos. So
Ou
1.
2.
3.
4.
elas:
3 Points: Desenha um arco atravs de trs
pontos. Para utilizar o comando:
1.
2.
3.
4.
Clique sobre o cone Arc (
) ou a tecla
de atalho A (Enter);
Determine o primeiro ponto dando um clique
na tela grfica;
Determine o segundo ponto dando outro
clique na tela grfica;
Determine o terceiro ponto dando outro
clique na tela grfica.
1.
2.
3.
5.
6.
3.
4.
No menu: Draw Arc 3 Points;
Clique o primeiro ponto, com o mouse, na
tela grfica;
Clique o segundo ponto, com o mouse na
tela grfica.
Clique o terceiro ponto, com o mouse na
tela grfica.
No menu: Draw Arc Start, Center,
End;
Clique o primeiro ponto, com o mouse, na
tela grfica. Esse ser o ponto inicial;
Clique o segundo ponto, com o mouse na
tela grfica. Esse ser o centro;
Clique o terceiro ponto, com o mouse na
tela grfica. Esse ser o ponto final.
Start, Center, Angle: Desenha um arco atravs
do ponto inicial, do centro e do ngulo. Para utilizar
este comando:
4.
Ou
1.
2.
Clique sobre o cone Arc (
) ou a tecla
de atalho A (Enter);
Determine o primeiro ponto dando um clique
na tela grfica;
Na janela de comandos, aparecer, entre
colchetes, a opo Center. Digite C (Enter)
para entrar nessa opo;
Determine o centro dando um clique na tela
grfica;
Determine o ponto final dando outro clique
na tela grfica.
Ou
1.
2.
marceloduarte@hotmail.com
13
Clique sobre o cone Arc (
) ou a tecla
de atalho A (Enter);
Determine o primeiro ponto dando um clique
na tela grfica;
Na janela de comandos, aparecer, entre
colchetes, a opo Center. Digite C (Enter)
para entrar nessa opo;
Determine o centro dando um clique na tela
grfica;
Na janela de comandos, aparecer, entre
colchetes, a opo Angle. Digite A (Enter)
para entrar nessa opo;
Determine o ngulo dando um clique na tela
grfica ou digitando um valor.
No menu: Draw Arc Start, Center,
Angle;
Clique o primeiro ponto, com o mouse, na
tela grfica. Esse ser o ponto inicial;
Auto CAD 2009 - Marcelo Duarte - NOV/2010
3.
4.
Clique o segundo ponto, com o mouse na
tela grfica. Esse ser o centro;
Clique o terceiro ponto, com o mouse na
tela grfica, ou digite um valor. Esse ser o
ngulo.
Start, Center, Lenght: Desenha um arco atravs
do ponto inicial, do centro e da distncia entre o ponto
inicial e o ponto final. Para utilizar o comando:
1.
2.
3.
4.
5.
6.
Clique sobre o cone Arc (
) ou a tecla
de atalho A (Enter);
Determine o primeiro ponto dando um clique
na tela grfica;
Na janela de comandos, aparecer, entre
colchetes, a opo Center. Digite C (Enter)
para entrar nessa opo;
Determine o centro dando um clique na tela
grfica;
Na janela de comandos, aparecer, entre
colchetes, a opo Chord Lenght. Digite L
(Enter) para entrar nessa opo;
Determine a distncia entre o ponto inicial e
o ponto final do arco dando um clique na
tela grfica ou digitando um valor.
Ou
1.
2.
3.
4.
Start, End, Direction: Desenha um arco atravs
do ponto inicial, do ponto final e da direo. Para
utilizar o comando:
1.
2.
3.
4.
5.
Ou
1.
2.
3.
4.
No menu: Draw Arc Start, Center,
Lenght;
Clique o primeiro ponto, com o mouse, na
tela grfica. Esse ser o ponto inicial;
Clique o segundo ponto, com o mouse na
tela grfica. Esse ser o centro;
Clique o terceiro ponto, com o mouse na
tela grfica, ou digite um valor. Essa ser a
distncia entre o ponto inicial e final.
Start, End, Angle: Desenha um arco atravs do
ponto inicial, do ponto final e do ngulo formado entre
eles. Para utilizar o comando:
1.
2.
3.
4.
5.
6.
Clique sobre o cone Arc (
) ou a tecla
de atalho A (Enter);
Determine o primeiro ponto dando um clique
na tela grfica;
Na janela de comandos, aparecer, entre
colchetes, a opo End. Digite E (Enter)
para entrar nessa opo;
Determine o ponto final dando um clique na
tela grfica;
Na janela de comandos, aparecer, entre
colchetes, a opo Angle. Digite A (Enter)
para entrar nessa opo;
Determine o ngulo dando um clique na tela
grfica ou digitando um valor.
No menu: Draw Arc Start, End,
Angle;
Clique o primeiro ponto, com o mouse, na
tela grfica. Esse ser o ponto inicial;
Clique o segundo ponto, com o mouse na
tela grfica. Esse ser o ponto final;
Clique o terceiro ponto, com o mouse na
tela grfica, ou digite um valor. Esse ser o
ngulo.
6.
Ou
1.
2.
3.
4.
Clique sobre o cone Arc (
) ou a tecla
de atalho A (Enter);
Determine o primeiro ponto dando um clique
na tela grfica;
Na janela de comandos, aparecer, entre
colchetes, a opo End. Digite E (Enter)
para entrar nessa opo;
Determine o ponto final dando um clique na
tela grfica;
Na janela de comandos, aparecer, entre
colchetes, a opo Direction. Digite D
(Enter) para entrar nessa opo;
Determine a direo que o arco ir tomar
dando um clique na tela grfica.
No menu: Draw Arc Start, End,
Direction;
Clique o primeiro ponto, com o mouse, na
tela grfica. Esse ser o ponto inicial;
Clique o segundo ponto, com o mouse na
tela grfica. Esse ser o ponto final;
Clique o terceiro ponto, com o mouse na
tela grfica. Essa ser a direo de partida
do arco.
Start, End, Radius: Desenha um arco mediante o
ponto inicial, o ponto final e o raio. Para utilizar este
comando:
1.
2.
marceloduarte@hotmail.com
14
Clique sobre o cone Arc (
) ou a tecla
de atalho A (Enter);
Determine o primeiro ponto dando um clique
na tela grfica;
Auto CAD 2009 - Marcelo Duarte - NOV/2010
3.
4.
5.
6.
Na janela de comandos, aparecer, entre
colchetes, a opo End. Digite E (Enter)
para entrar nessa opo;
Determine o ponto final dando um clique na
tela grfica;
Na janela de comandos, aparecer, entre
colchetes, a opo Radius. Digite R (Enter)
para entrar nessa opo;
Determine o raio do arco dando um clique
na tela grfica ou digitando um valor.
Center, Start, Angle: Desenha um arco mediante
o centro, o ponto inicial e o ngulo. Para utilizar este
comando:
1.
2.
3.
4.
5.
6.
Ou
1.
2.
3.
4.
No menu: Draw Arc Start, End,
Radius;
Clique o primeiro ponto, com o mouse, na
tela grfica. Esse ser o ponto inicial;
Clique o segundo ponto, com o mouse na
tela grfica. Esse ser o ponto final;
Clique o terceiro ponto, com o mouse na
tela grfica, ou digite um valor. Esse ser o
raio do arco.
Ou
1.
2.
Center, Start, End: Desenha um arco mediante o
centro, o ponto inicial e o ponto final. Para utilizar este
comando:
1.
2.
3.
4.
5.
Clique sobre o cone Arc (
) ou a tecla
de atalho A (Enter);
Na janela de comandos, aparecer, entre
colchetes, a opo Center. Digite C (Enter)
para entrar nessa opo;
Determine o centro dando um clique na tela
grfica;
Determine o ponto inicial dando outro clique
na tela grfica;
Determine o ponto final dando outro clique
na tela grfica.
3.
4.
1.
2.
4.
5.
2.
3.
4.
No menu: Draw Arc Center, Start,
Angle;
Clique o primeiro ponto, com o mouse, na
tela grfica. Esse ser o centro do arco;
Clique o segundo ponto, com o mouse na
tela grfica. Esse ser o ponto inicial;
Clique o terceiro ponto, com o mouse na
tela grfica, ou digite um valor. Esse ser o
ngulo.
Center, Start, Lenght: Desenha um arco
mediante o centro, o ponto inicial e a distncia entre o
ponto inicial e o ponto final. Para utilizar este comando:
3.
Ou
1.
Clique sobre o cone Arc (
) ou a tecla
de atalho A (Enter);
Na janela de comandos, aparecer, entre
colchetes, a opo Center. Digite C (Enter)
para entrar nessa opo;
Determine o centro dando um clique na tela
grfica;
Determine o ponto inicial dando outro clique
na tela grfica;
Na janela de comandos, aparecer, entre
colchetes, a opo Angle. Digite A (Enter)
para entrar nessa opo;
Determine o ngulo dando um clique na tela
grfica ou digitando um valor.
6.
No menu: Draw Arc Center, Start,
End;
Clique o primeiro ponto, com o mouse, na
tela grfica. Esse ser o centro do arco;
Clique o segundo ponto, com o mouse na
tela grfica. Esse ser o ponto inicial;
Clique o terceiro ponto, com o mouse na
tela grfica. Esse ser o ponto final.
marceloduarte@hotmail.com
15
Clique sobre o cone Arc (
) ou a tecla
de atalho A (Enter);
Na janela de comandos, aparecer, entre
colchetes, a opo Center. Digite C (Enter)
para entrar nessa opo;
Determine o centro dando um clique na tela
grfica;
Determine o ponto inicial dando um clique
na tela grfica;
Na janela de comandos, aparecer, entre
colchetes, a opo Chord Lenght. Digite L
(Enter) para entrar nessa opo;
Determine a distncia entre o ponto inicial e
o ponto final do arco dando um clique na
tela grfica ou digitando um valor.
Auto CAD 2009 - Marcelo Duarte - NOV/2010
Ou
1.
2.
3.
4.
Polyline
No menu: Draw Arc Center, Start,
Lenght;
Clique o primeiro ponto, com o mouse, na
tela grfica. Esse ser o centro do arco;
Clique o segundo ponto, com o mouse na
tela grfica. Esse ser o ponto inicial;
Clique o terceiro ponto, com o mouse na
tela grfica, ou digite um valor. Essa ser a
distncia entre o ponto inicial e final.
Esse comando serve para fazer uma seqncia
de linhas e/ou arcos. Para utilizar o comando, faremos
o seguinte desenho:
NOTA: Aps desenhar um arco ou uma linha,
voc pode desenhar arcos contnuos a partir desses
desenhos. Entre no comando Arc e digite Enter. O
prximo arco ser desenhado a partir do ltimo
desenho feito.
1.
Clique sobre o cone Polyline (
) ou as
teclas de atalho PL (Enter);
2. Clique o primeiro ponto, com o mouse, na
tela grfica;
3. Desloque o cursor para a direita e digite 25
(Enter);
4. Para desenhar um arco em seguida, digite A
(Enter);
5. Para o prximo ponto, entre com a
coordenada relativa @25,25 (Enter);
6. Ainda com arco, digite a prxima
coordenada relativa @25,25 (Enter);
7. Para o prximo ponto, desloque o cursor do
mouse para cima e digite 50 (Enter);
8. Para desenhar uma linha em seguida, digite
L (Enter);
9. Desloque o cursor para a esquerda e digite
75 (Enter);
10. Para fechar o desenho, basta clicar C
(Enter).
Explode
Este comando serve para desagrupar objetos
compostos, gerados a partir dos comandos Polyline,
Rectangle, Polygon, Block, dentre outros. Para utilizar o
comando:
1. Clique sobre o cone Explode (
) ou a
tecla de atalho X (Enter);
2. Selecione o objeto e clique Enter.
marceloduarte@hotmail.com
16
Auto CAD 2009 - Marcelo Duarte - NOV/2010
Exerccio de fixao
Faa os desenhos abaixo:
1)
2)
CAPTULO 5 - COMANDOS AVANADOS
Pedit
Esse comando serve para unir seguimentos de
retas e/ou arcos. Temos duas opes nesse comando,
Join e Multiple:
Join: Para unir os elementos de uma figura com
este comando, preciso selecionar um objeto de cada
vez;
Multiple: Para unir os elementos de uma figura
com este comando, podem-se selecionar vrios objetos
ao mesmo tempo.
Por ser mais prtico e rpido, veremos apenas a
opo Multiple.
Para utilizar o comando Pedit, opo Multiple:
1. Teclas de atalho PE (Enter);
2. Na janela de comandos, aparecer, entre
colchetes, a opo Multiple. Digite M (Enter)
para entrar nessa opo;
3. Selecione todos os objetos que compe a
figura, ou figuras (Enter);
4. Tecle Enter para que os objetos sejam
transformados em polyline;
5. Na janela de comandos, aparecer, entre
colchetes, a opo Join. Digite J (Enter)
para entrar nessa opo;
6. Tecle Enter duas vezes.
Agora, veremos os comandos utilizados para
extrair informaes (distncia, rea, entre outras) dos
objetos.
Esses comandos podem ser acessados pela
barra de ferramentas Inquiry.
3)
Dos comandos desta barra, sero estudados
somente: Distance, Area, List e Locate Point.
Distance
Este comando serve para calcular a distncia
entre dois pontos. Alm disso, ele mostra o ngulo que
a reta (unio dos dois pontos) faz com o eixo x e o
deslocamento no eixo x e no eixo y. Para utilizar o
comando:
1. Clique sobre o cone Distance (
) ou as
teclas de atalho DI (Enter);
2. Indique um ponto clicando na tela grfica
com o mouse;
3. Indique outro ponto clicando na tela grfica
com o mouse.
Voc ir notar que as informaes estaro na
janela de comandos.
Caso seja necessrio, aumente o tamanho da
janela de comandos para melhor visualizao das
informaes fornecidas pelo comando, deixe no mnimo
3 linhas visveis. Para aumentar a janela de comandos,
siga os passos contidos no item Janela de Comandos
na pgina 2 (Captulo 1).
marceloduarte@hotmail.com
17
Auto CAD 2009 - Marcelo Duarte - NOV/2010
Area
4.
5.
Este comando serve para calcular a rea e o
permetro de objetos formados somente por retas. Para
utilizar o comando:
1.
2.
3.
Clique sobre o cone Area (
) ou as
teclas de atalho AA (Enter);
Clique sobre cada vrtice do objeto;
Clique Enter. Logo, aparecero as
informaes na janela de comandos.
Para objetos compostos por crculos e arcos,
devemos transform-los em uma polyline com o
comando Pedit:
1.
2.
3.
4.
Clique sobre o cone Area (
) ou as
teclas de atalho AA (Enter);
Na janela de comandos, aparecer, entre
colchetes, a opo Object. Digite O (Enter)
para entrar nessa opo;
Clique sobre o objeto;
Aparecero as informaes na janela de
comandos.
2.
3.
4.
5.
7.
8.
Aparecer a seguinte mensagem na janela de
comandos: Total area = 4893.1417
List
Este comando exibe uma lista completa com
todas as informaes geomtricas do objeto
selecionado, tais como rea, permetro, comprimento,
dentre outras. Para utilizar o comando:
1.
2.
3.
Para somar reas:
1.
6.
Clique sobre o cone Area (
) ou as
teclas de atalho AA (Enter);
Na janela de comandos, aparecer, entre
colchetes, a opo Add. Digite A (Enter)
para entrar nessa opo;
Na janela de comandos, aparecer, entre
colchetes, a opo Object. Digite O (Enter)
para entrar nessa opo;
Clique sobre cada objeto que deseja somar
as reas;
Aparecero as informaes na janela de
comandos.
Para subtrair reas:
Subtrairemos do objeto 1, as reas 2 e 3:
Clique sobre o objeto 1 (Enter);
Na janela de comandos, aparecer, entre
colchetes, a opo Subtract. Digite S (Enter)
para entrar nessa opo;
Na janela de comandos, aparecer, entre
colchetes, a opo Object. Digite O (Enter)
para entrar nessa opo;
Clique nos objetos 2 e 3;
Aparecero as informaes na janela de
comandos.
Clique sobre o cone List (
) ou as teclas
de atalho LI (Enter);
Selecione o objeto e clique Enter;
Abrir uma tela chamada AutoCAD Text
Window.
Nesta tela estaro todas as informaes
referentes ao objeto selecionado.
Informaes como rea e permetro, somente
so possveis se o objeto for uma polyline fechada ou
se foi desenhado pelo comando circulo, retngulo ou
polgono.
CAPTULO 6 - MANIPULANDO LINHAS
Extend
Esse comando serve para estender um objeto,
at um limite definido. Para utilizar o comando:
1. Clique sobre o cone Extend (
) ou as
teclas de atalho EX (Enter);
2. Selecione as linhas que serviro de limite e
clique Enter;
3. Selecione o trecho que deseja estender.
Exemplo:
Estender os objetos 2 e 3 at o objeto 1 do
desenho a seguir:
1.
2.
3.
Clique sobre o cone Area (
) ou as
teclas de atalho AA (Enter);
Na janela de comandos, aparecer, entre
colchetes, a opo Add. Digite A (Enter)
para entrar nessa opo;
Na janela de comandos, aparecer, entre
colchetes, a opo Object. Digite O (Enter)
para entrar nessa opo;
1.
2.
marceloduarte@hotmail.com
18
Clique sobre o cone Extend (
) ou as
teclas de atalho EX (Enter);
Selecione a linha 1 que servir de limite e
clique Enter, isso deixar os limites
tracejados;
Auto CAD 2009 - Marcelo Duarte - NOV/2010
3.
Aps selecionar o limite, clique as linhas 2 e
3.
NOTA: No necessrio que as linhas se
encontrem para acontecer o arredondamento.
Se ao arredondar o canto, o mesmo continuar
com o canto vivo, siga os seguintes passos:
1.
2.
NOTA: Ao teclar Enter logo aps entrar no
comando extend, o programa ir reconhecer todas em
entidades como limites.
4.
5.
Fillet
Esse comando serve para arredondar cantos
com um raio determinado. Para utilizar o comando:
1.
2.
3.
4.
5.
6.
3.
Clique sobre o cone Fillet (
) ou a tecla
de atalho F (Enter);
Na janela de comandos, aparecer o valor
do raio que o programa ir aplicar. Ex.:
Radius = 0.0000;
Para definir um novo raio, na janela de
comandos, aparecer, entre colchetes, a
opo Radius. Digite R (Enter) para entrar
nessa opo;
Determine o raio digitando um valor e clique
Enter;
Clique sobre a primeira linha ou arco;
Clique sobre a segunda linha ou arco.
Caso queira aplicar o mesmo raio mais de uma
vez, basta defini-lo apenas uma vez. Voc s deve
entrar na opo Radius se desejar mudar esse valor.
Exemplo:
Arredondar, com o raio de medida 10, o canto
entre as linhas 1 e 2 do desenho abaixo:
Clique sobre o cone Fillet (
) ou a tecla
de atalho F (Enter);
Na janela de comandos, aparecer entre
colchetes, a opo Trim. Digite T (Enter)
para entrar nessa opo;
Na janela de comandos, aparecero entre
colchetes, as opes Trim/No Trim. Digite T
(Enter) para entrar nessa opo;
Clique sobre a primeira linha ou arco;
Clique sobre a segunda linha ou arco.
Para arredondar todos os cantos de uma
Polyline:
1.
2.
3.
4.
Clique sobre o cone Fillet (
) ou a tecla
de atalho F (Enter);
Na janela de comandos, aparecer, entre
colchetes, a opo Radius. Digite R (Enter)
para entrar nessa opo;
Na janela de comandos, aparecer, entre
colchetes, a opo Polyline. Digite P (Enter)
para entrar nessa opo;
Clique sobre a Polyline.
Resultado:
Chamfer
1.
2.
3.
4.
5.
Clique sobre o cone Fillet (
) ou a tecla
de atalho F (Enter);
Na janela de comandos, aparecer, entre
colchetes, a opo Radius. Digite R (Enter)
para entrar nessa opo;
Determine o raio 10 (Enter);
Clique sobre a linha 1;
Clique sobre a linha 2.
Esse comando serve para chanfrar cantos com
distncias determinadas, ou com uma distncia e um
ngulo.
Resultado:
Para
Distance:
1.
marceloduarte@hotmail.com
19
utilizar
comando
Chamfer,
Clique sobre o cone Chamfer (
teclas de atalho CHA (Enter);
opo
) ou as
Auto CAD 2009 - Marcelo Duarte - NOV/2010
2.
3.
4.
5.
6.
Na janela de comandos, aparecer, entre
colchetes, a opo Distance. Digite D
(Enter) para entrar nessa opo;
Determine a distncia do chanfro da
primeira linha digitando um valor e clique
Enter;
Determine a distncia do chanfro da
segunda linha digitando um valor e clique
Enter;
Clique sobre a primeira linha;
Clique sobre a segunda linha.
Resultado:
Se ao chanfrar o canto, o mesmo continuar com
o canto vivo, siga os seguintes passos:
1.
2.
3.
Para utilizar o comando Chamfer, opo Angle:
1.
2.
3.
4.
5.
6.
Clique sobre o cone Chamfer (
) ou as
teclas de atalho CHA (Enter);
Na janela de comandos, aparecer, entre
colchetes, a opo Angle. Digite A (Enter)
para entrar nessa opo;
Determine a distncia do chanfro digitando
um valor e clique Enter;
Determine o ngulo do chanfro digitando um
valor e clique Enter;
Clique sobre a primeira linha;
Clique sobre a segunda linha.
Para chanfrar todos os cantos de uma Polyline:
1.
2.
3.
4.
5.
6.
Clique sobre o cone Chamfer (
) ou as
teclas de atalho CHA (Enter);
Na janela de comandos, aparecer, entre
colchetes, a opo Distance. Digite D
(Enter) para entrar nessa opo;
Determine a distncia do chanfro da
primeira linha digitando um valor e clique
Enter;
Determine a distncia do chanfro da
segunda linha digitando um valor e clique
Enter;
Na janela de comandos, aparecer, entre
colchetes, a opo Polyline. Digite P (Enter)
para entrar nessa opo;
Clique sobre a Polyline.
4.
5.
Clique sobre o cone Chamfer (
) ou as
teclas de atalho CHA (Enter);
Na janela de comandos, aparecer entre
colchetes, a opo Trim. Digite T (Enter)
para entrar nessa opo;
Na janela de comandos, aparecero entre
colchetes, as opes Trim/No Trim. Digite T
(Enter) para entrar nessa opo;
Clique sobre a primeira linha ou arco;
Clique sobre a segunda linha ou arco.
Ellipse
Desenha elipses. Podemos desenhar elipses de
vrias maneiras, so elas:
Axis endpoint:
Cria uma elipse atravs dos pontos finais dos
eixos. Para utilizar o comando:
1. Clique sobre o cone Ellipse (
) ou as
teclas de atalho EL (Enter);
2. Clique o primeiro ponto (p1), com o mouse,
na tela grfica. Esse ser uma extremidade
do eixo da elipse;
3. Clique o segundo ponto (p2), com o mouse,
na tela grfica. Esse ser a outra
extremidade do eixo da elipse;
4. Clique o terceiro ponto (p3), com o mouse,
na tela grfica. Esse ser a extremidade do
outro eixo da elipse.
Para desenhar uma elipse com medida:
1. Clique sobre o cone Ellipse (
) ou as
teclas de atalho EL (Enter);
2. Clique o primeiro ponto da elipse, com o
mouse, na tela grfica;
3. Desloque o cursor para a direita e digite 100
(Enter);
4. Digite 25 (Enter).
marceloduarte@hotmail.com
20
Auto CAD 2009 - Marcelo Duarte - NOV/2010
Exemplo:
Desenhar uma linha sinuosa passando pelos
pontos com o mesmo valor para representar as curvas
de nvel em um levantamento topogrfico.
NOTA: A medida do primeiro eixo sempre
inteira e a do segundo eixo, a metade.
Center, axis endpoints:
Cria uma elipse atravs do centro e dos pontos
finais dos eixos. Para utilizar o comando:
1. Clique sobre o cone Ellipse (
) ou as
teclas de atalho EL (Enter);
2. Na janela de comandos, aparecer, entre
colchetes, a opo Center. Digite C (Enter)
para entrar nessa opo;
3. Clique o primeiro ponto (p1), com o mouse,
na tela grfica. Esse ser o centro da elipse;
4. Clique o segundo ponto (p2), com o mouse,
na tela grfica. Esse ser a extremidade do
eixo da elipse;
5. Clique o terceiro ponto (p3), com o mouse,
na tela grfica. Esse ser a extremidade do
outro eixo da elipse.
Resultado:
Point
Desenha objetos ponto. Para utilizar o comando:
1. Clique sobre o cone Point ( ) ou as teclas
de atalho PO (Enter);
2. Clique com o mouse, na tela grfica.
Para mudar a representao do objeto ponto:
1. Acesse o quadro de dilogo Point Style
atravs do menu Format Point Style... ou
atravs do comando DDPTYPE no teclado.
O quadro de dilogo Point Style abrir.
Spline
Desenha linhas sinuosas a partir de pontos
fornecidos.
Para utilizar o comando:
1.
2.
3.
4.
5.
Clique sobre o cone Spline (
) ou as
teclas de atalho SPL (Enter);
Clique o primeiro ponto, com o mouse, na
tela grfica;
Clique os pontos seguintes por onde
passar a Spline e clique Enter;
Indique com um ponto a tangncia inicial ou
clique Enter;
Indique com um ponto a tangncia final ou
clique Enter;
1
2.
Clique sobre a representao desejada e
clique OK 1 .
NOTA: O objeto no deixar de ser apenas um
ponto, o que muda apenas a sua representao.
As Splines servem apenas para esboar curvas
que no necessitam de preciso.
marceloduarte@hotmail.com
21
Auto CAD 2009 - Marcelo Duarte - NOV/2010
Exerccio de fixao
CAPTULO 7 - COMANDOS DE EDIO
Faa os desenhos abaixo:
Polygon
Desenha polgonos. Para a construo de um
polgono, devemos informar, alm do nmero de lados,
a medida de um lado, ou informar se esse polgono
ser inscrito (por dentro) de um crculo como
referncia, ou se ele ser circunscrito (por fora) de um
crculo como referncia.
NOTA: O crculo apenas referncia, o mesmo
no aparece na tela.
Para utilizar o Polygon, fornecendo o tamanho
do lado do polgono, opo Edge (lado):
1. Clique sobre o cone Polygon (
) ou as
teclas de POL (Enter);
2. Indique a quantidade de lados, digitando um
valor e clique Enter;
3. Na janela de comandos, aparecer, entre
colchetes, a opo Edge. Digite E (Enter)
para entrar nessa opo;
4. Clique um ponto, com o mouse, na tela
grfica. Esse ser o primeiro ponto do lado
do polgono;
5. Clique um segundo ponto, com o mouse na
tela grfica, definindo o lado, ou digite um
valor e d Enter.
Para utilizar o Polygon, opo Inscribed in Circle
(Inscrito no crculo):
1. Clique sobre o cone Polygon (
) ou as
teclas de atalho POL (Enter);
2. Indique a quantidade de lados, digitando um
valor e clique Enter;
3. Clique um ponto, com o mouse, na tela
grfica. Esse ser o centro do polgono;
4. Na janela de comandos, aparecer, entre
colchetes, a opo Inscribed in Circle. Digite
I (Enter) para entrar nessa opo;
marceloduarte@hotmail.com
22
Auto CAD 2009 - Marcelo Duarte - NOV/2010
5.
Clique um segundo ponto, com o mouse na
tela grfica, definindo o raio, ou digite um
valor e d Enter.
Nota: Segue a mesma regra do comando line,
quando deslocamento no eixo x for para direita, o valor
positivo, para esquerda, negativo. No eixo y, quando
o deslocamento for pra cima, o valor positivo, para
baixo, negativo.
Para utilizar o Polygon, opo Circumscribed in
Circle (Circunscrito no crculo):
1. Clique sobre o cone Polygon (
) ou as
teclas de atalho POL (Enter);
2. Indique a quantidade de lados, digitando um
valor e clique Enter;
3. Clique um ponto, com o mouse, na tela
grfica. Esse ser o centro do polgono;
4. Na janela de comandos, aparecer, entre
colchetes, a opo Circumscribed in Circle.
Digite C (Enter) para entrar nessa opo;
5. Clique um segundo ponto, com o mouse na
tela grfica, definindo o raio, ou digite um
valor e d Enter.
Rectangle
Desenha retngulos. Para utilizar o comando:
1. Clique sobre o cone Rectangle (
) ou as
teclas de atalho REC (Enter);
2. Clique o primeiro ponto do retngulo, com o
mouse, na tela grfica;
3. Clique o segundo ponto do retngulo, com o
mouse, na tela grfica.
Para desenhar um retngulo com medida,
100x50:
1. Clique sobre o cone Rectangle (
) ou as
teclas de atalho REC (Enter);
2. Clique o primeiro ponto do retngulo, com o
mouse, na tela grfica;
3. Digite a expresso @100,50 (Enter).
Ainda podemos desenhar retngulos com cantos
vivos, arredondados ou chanfrados.
Para desenhar retngulos com
cantos
arredondados (Fillet):
1. Clique sobre o cone Rectangle (
) ou as
teclas de atalho REC (Enter);
2. Na janela de comandos, aparecer, entre
colchetes, a opo Fillet. Digite F (Enter)
para entrar nessa opo;
3. Digite um valor para o raio e d Enter;
4. Clique o primeiro ponto do retngulo, com o
mouse, na tela grfica;
5. Clique o segundo ponto do retngulo, com o
mouse, na tela grfica.
Para desenhar retngulos com
cantos
chanfrados (Chanfer):
1. Clique sobre o cone Rectangle (
) ou as
teclas de atalho REC (Enter);
2. Na janela de comandos, aparecer, entre
colchetes, a opo Chanfer. Digite C (Enter)
para entrar nessa opo;
3. Determine a distncia do chanfro da
primeira linha digitando um valor e clique
Enter;
4. Determine a distncia do chanfro da
segunda linha digitando um valor e clique
Enter;
5. Clique o primeiro ponto do retngulo, com o
mouse, na tela grfica;
6. Clique o segundo ponto do retngulo, com o
mouse, na tela grfica.
marceloduarte@hotmail.com
23
Auto CAD 2009 - Marcelo Duarte - NOV/2010
Copy
3.
4.
Especifique um ponto base com um clique
na tela;
Especifique o ponto de deslocamento com
um clique na tela.
Esse comando serve para copiar objetos a partir
de um ponto base at seu ponto de deslocamento.
Para utilizar o comando:
1.
2.
3.
4.
Clique sobre o cone Copy (
) ou as
teclas de atalho CO ou CP (Enter);
Selecione os objetos que sero copiados e
d Enter;
Especifique um ponto base com um clique
na tela grfica;
Especifique o ponto de deslocamento com
um clique na tela grfica.
Resultado:
Determinar a distncia de deslocamento de um
objeto:
1.
Resultado:
2.
3.
4.
5.
Nota: Para fazer vrias cpias, basta continuar
clicando novos pontos de deslocamento.
Determinar a distncia de cpia de um objeto:
1.
2.
3.
4.
5.
Clique sobre o cone Copy (
) ou as
teclas de atalho CO ou CP (Enter);
Selecione os objetos que sero copiados e
d Enter;
Especifique um ponto base com um clique
na tela grfica;
Desloque o cursor do mouse para a direo
que deseja fazer a cpia;
Digite o valor do deslocamento e d Enter.
Nota: Para que o objeto seja copiado na direo
vertical ou horizontal, necessrio que o ORTHO (F8)
esteja ligado.
Nota: Para que o objeto seja movido na direo
vertical ou horizontal, necessrio que o ORTHO (F8)
esteja ligado.
Rotate
Esse comando serve para rotacionar objetos em
torno de um ponto base atravs do ngulo fornecido.
Para utilizar o comando:
1.
2.
3.
4.
Move
Esse comando serve para mover objetos a partir
de um ponto base at seu ponto de deslocamento.
Para utilizar o comando:
1.
2.
Clique sobre o cone Move (
) ou a tecla
de atalho M (Enter);
Selecione os objetos que sero movidos e
d Enter;
Especifique um ponto base com um clique
na tela;
Desloque o cursor do mouse para a direo
que deseja mover o objeto;
Digite o valor do deslocamento e d Enter.
Clique sobre o cone Move (
) ou a tecla
de atalho M (Enter);
Selecione os objetos que sero movidos e
d Enter;
marceloduarte@hotmail.com
24
Clique sobre o cone Rotate (
) ou as
teclas de atalho RO (Enter);
Selecione
os
objetos
que
sero
rotacionados e d Enter;
Especifique um ponto base, que ser o eixo
de rotao, com um clique na tela;
Especifique o ngulo de rotao dando um
clique na tela ou digitando um valor (Enter).
Auto CAD 2009 - Marcelo Duarte - NOV/2010
CAPTULO 8 - CAMADAS
Layers
Para melhor organizao em um desenho,
devemos colocar os objetos que possuem a mesma
funo no mesmo layer. Layers funcionam como
camadas com propriedades previamente configuradas.
Em um layer, podemos definir o nome, a cor,
tipo e espessura da linha, alm do estado que ele se
encontra.
Nota: No h regulamentao para criao de
layers.
Resultado:
Os layers podem ser acessados pela barra de
ferramentas Layers.
Criao de layers
Para criao de layers:
1. Clique sobre o cone Layer Properties
Nota: O ngulo de rotao sempre contado no
sentido anti-horrio. Se o valor for negativo, o ngulo
ser contado no sentido horrio.
Manager (
(Enter).
) ou as teclas de atalho LA
Exerccio de fixao
Faa os desenhos abaixo:
Abrir o quadro de dilogo Layer Properties
Manager:
1
2.
3.
Clique sobre o cone New Layer (
) 1 ou
com qualquer layer selecionado clique
Enter;
Nomeie o novo layer. Ex.: Eixos.
2
4.
marceloduarte@hotmail.com
25
Para mudar a cor, clique no nome da cor do
layer (coluna Color) 2 . Abrir o quadro de
dilogo Select Color:
Auto CAD 2009 - Marcelo Duarte - NOV/2010
8.
3
5.
Selecione o tipo de linha desejada e clique
OK 6 . Ex.: DASHDOT.
Nota: Os tipos de linhas esto em ordem
alfabtica para facilitar a procura.
Selecione uma cor e clique OK 3 . Ex.:
yellow (amarela);
9.
De volta ao quadro de dilogo Select
Linetype. Clique sobre o tipo de linha
carregado e clique OK 7i ;
4
6.
Para mudar o tipo de linha, clique no tipo de
linha do layer (coluna Linetype) 4 . Abrir o
quadro de dilogo Select Linetype:
10. Temos nosso layer configurado at o
momento dessa maneira:
5
8
7.
Para carregar outros tipos de linhas
existentes no AutoCAD, clique sobre o
cone Load... 5 Abrir o quadro de dilogo
Load or Reload Linetypes:
11. Para mudar a espessura da linha, clique na
espessura de linha do layer (coluna
Lineweight) 8 . Abrir o quadro de dilogo
Lineweight:
marceloduarte@hotmail.com
26
Auto CAD 2009 - Marcelo Duarte - NOV/2010
12. Selecione uma espessura e clique OK 9 .
Ex.: 0.20 mm;
Estados de um layer
Como citado no incio deste captulo, podemos
configurar o estado em que o layer se encontra. So
eles:
Nota: Define a espessura em que a linha ser
impressa, no de visualizao na tela. Para visualizar a
espessura, ative Show/Hide Lineweight (
) na Barra
de Status.
13. De volta ao quadro de dilogo principal,
feche para terminar esse comando.
Quando aplicamos um tipo de linha tracejado a
um layer, e o mesmo no aparecer ou aparecer
desproporcional na tela grfica quando aplicado,
devemos ajustar a sua escala.
1.
Para ajustar a escala do tipo de linha,
acesse o menu Format Linetype... Abrir
o quadro de dilogo Linetype Manager.
Nota: Se na parte inferior desse quadro de
dilogo, no aparecer Details 1 , clique no boto Show
details. Esse boto ser Hide details 2 , se Details
estiver visvel.
Altere o valor de Global scale factor 3 para
que a escala fique compatvel com o seu
desenho e clique OK 4.
O quadro de dilogo fechar e ento voc
poder visualizar como est o espaamento com a
nova escala. Se o espaamento estiver grande, repita a
operao e diminua o valor, caso contrrio, aumente-o;
Exemplo:
THAW - FREEZER (
)
Exibe ou oculta objetos desse layer na tela.
Quando em FREEZER, tem como caractersticas:
- No aparece na tela;
- No aparece na impresso;
- No pode ser editado acidentalmente.
Nota:
Por
impedir
que
seja
editado
acidentalmente, prefervel usar THAW - FREEZER a
ON - OFF.
LOCK - UNLOCK (
)
Trava ou destrava objetos desse layer na tela.
Quando em LOCK, tem como caractersticas:
- Aparece na tela;
- Aparece na impresso;
- No pode ser editado acidentalmente.
Nota: usado quando queremos ter uma
referncia para desenhar objetos em outro layer.
PRINTABLE - NON PRINTABLE (
)
Permite que o objeto seja plotado ou no.
Quando
em
NON
PRINTABLE,
tem
como
caractersticas:
- Aparece na tela;
- No aparece na impresso;
- Pode ser editado acidentalmente.
2.
ON - OFF ( - )
Exibe ou oculta objetos desse layer na tela.
Quando em OFF, tem como caractersticas:
- No aparece na tela;
- No aparece na impresso;
- Pode ser editado acidentalmente.
No h nenhuma padronizao estabelecida de
layers quanto a nomes, cores ou tipo de linha, cada
projetista acaba tendo que criar sua prpria
formatao. Ao criar layers, nomeie-os de forma clara e
objetiva. Exemplo:
Layer
Alvenaria
Cotas
Eixos
Esquadrias
Hachuras
Mveis
Pilar
Projeo
Texto
Vegetao
marceloduarte@hotmail.com
27
Color
5
106
1
22
8
254
4
7
7
82
Linetype
Contnua
Contnua
Dashdot
Contnua
Contnua
Contnua
Contnua
Dashed
Contnua
Contnua
Lineweight
0.30
0.09
0.05
0.05
0.05
0.05
0.30
0.05
0.09
0.18
Auto CAD 2009 - Marcelo Duarte - NOV/2010
Properties
CAPTULO 9 - TEXTO NO AUTO CAD
Devemos configurar estilos de textos para
padronizao dos nossos desenhos.
Esse
comando
serve
para
modificar
propriedades dos objetos, tais como cor, espessura da
linha, fator de escala do tracejado. Para utilizar o
comando:
1. Selecione os objetos que deseja modificar
suas propriedades;
2.
Criando um estilo de texto
1.
Clique sobre o cone Properties (
),as
teclas de atalho PR (Enter) ou Control+1.
Abrir o quadro de dilogo Properties:
1
Para criar estilos de texto, acesse o menu
Format Text Style.
Abrir o quadro de dilogo Text Style:
7
1
8
2.
3. Altere os campos neste quadro de dilogo e
d Enter. Voc ir notar que as mudanas so
imediatas, no necessitando fechar o quadro de
dilogo para visualizar o resultado;
4. Feche o quadro de dilogo aps o trmino do
comando 1 .
Na parte superior, existe uma lista contendo
todos os objetos selecionados, selecione apenas o que
voc precisa modificar.
13
11
12
14
15
16
Clique no boto New... 1 , do lado direito do
quadro de dilogo. Abrir o quadro de
dilogo New Text Style:
2
3.
10
Nomeie o novo estilo de texto em Style
Name 2 e clique em OK 3 . Aconselho
nomear os estilos com o tamanho da fonte.
Ex.: 0.15.
De volta ao quadro de dilogo Text Style, note
que no campo Styles 4 , aparece o novo estilo de fonte
criado.
Match Properties
Esse comando serve para copiar propriedades
de um objeto para outro. Propriedades como tipo de
linha, espessura de linha, cor, layer, altura de letra,
fonte estilo, entre outras. Para utilizar o comando:
1. Clique sobre o cone Match Properties (
)
ou as teclas de atalho MA (Enter);
2. Clique sobre o objeto que servir de
referncia;
3. Clique sobre os demais objetos que recebero
a mesma propriedade do objeto de referncia.
Nota: Preste ateno para que a opo All styles
esteja marcada 5 .
4.
Para mudar a fonte desse estilo de texto,
acesse o campo Font Name 6 . Ex.: Arial.
Dependendo da fonte escolhida, o campo Font
Style 7 fica habilitado para podemos definir uma
formatao para o estilo de texto.
5.
6.
Para definir a altura do texto, entre com um
valor no campo Height 8 . Ex.: 0.15;
No campo Effects 9 , podemos aplicar
alguns efeitos ao estilo de texto. So eles:
Upside-down10 : O texto ser inserido de cabea
para baixo.
Backwards 11 : O texto ser inserido de trs para
frente.
Vertical 12 : O texto ser inserido na vertical.
Width Factor 13: Define a largura da letra.
Oblique Angle 14 : Define a inclinao da letra.
marceloduarte@hotmail.com
28
Auto CAD 2009 - Marcelo Duarte - NOV/2010
Aps a definio, clique em Apply 15 para aplicar
o estilo de fonte criado, e depois em Close 16 para
fechar.
Crie estilos de textos variados, de acordo com o
uso no seu projeto. Crie estilos de texto para nomear
cmodos, para as informaes de tamanho de janelas
e portas e para nveis. Exemplo:
Nome
0.07
0.15
0.20
Fonte
Arial Narrow
Arial
Arial Black
Estilo
Regular
Itlico
Regular
Tamanho
0.07
0.15
0.20
Depois de criados os estilos de texto, podemos
inserir linhas simples de textos atravs do comando
Dtext. Para utilizar o comando:
1. Teclas de atalho DT (Enter);
Aparecero na janela de comandos, o estilo de
texto corrente e o tamanho da fonte. Ex.: Current
text style:
"Standard"
Text height:
2.5000, se voc desejar utilizar esse estilo de texto,
siga os passos adiante.
Determine o incio do texto dando um clique
na tela grfica;
Nota: Se a altura no estiver configurada no Text
Style, o AutoCAD perguntar a altura do texto nesse
momento, se a altura estiver especificada, o programa
perguntar qual a rotao do texto.
3.
Especifique o ngulo de rotao do texto e
d Enter;
Como o AutoCAD j fornece a opo de ngulo
<0>, basta clicar Enter para concordar.
4.
So justificativas do AutoCAD:
Align: Posiciona o texto entre dois pontos
predefinidos, alterando a altura em funo da
quantidade de caracteres.
Dtext
2.
Podemos ainda justificar o nosso texto usando a
opo Justify:
1.
Teclas de atalho DT (Enter);
2.
Na janela de comandos, aparecer, entre
colchetes, a opo Justify. Digite J (Enter)
para entrar nessa opo;
3.
Na janela de comandos, aparecero, entre
colchetes, vrias opes de justificativa.
Digite a(s) letra(s) maiscula e d Enter
para escolher essa opo;
Insira o texto.
Caso queira inserir um texto abaixo, d Enter e
continue escrevendo. Para terminar o comando d
Enter duas vezes.
Caso queira utilizar outro estilo de fonte:
1.
Teclas de atalho DT (Enter);
2.
Na janela de comandos, aparecer, entre
colchetes, a opo Style. Digite S (Enter)
para entrar nessa opo;
3.
Digite o nome de um estilo criado e d
Enter;
4.
Determine o inicio do texto dando um
clique na tela grfica;
5.
Especifique o ngulo de rotao do texto e
d Enter;
6.
Insira o texto.
Fit: Posiciona o texto entre dois pontos
predefinidos permitindo a fixao de uma altura e
redefinindo a largura das letras para preencher o
espao determinado;
Center: Centraliza o texto em torno de um ponto
definido;
Middle: Centraliza o texto em relao a um ponto
mdio, centro dos dois sentidos (x e y).
Right: Posiciona o texto pelo canto inferior
direito.
TL - Top Left: Posiciona o texto pelo canto
superior esquerdo.
TC - Top Center: Posiciona o texto pelo topo
central.
TR - Top Right: Posiciona o texto pelo canto
superior direito.
marceloduarte@hotmail.com
29
Auto CAD 2009 - Marcelo Duarte - NOV/2010
ML - Middle Left: Posiciona o texto pelo lado
esquerdo, em um ponto mdio entre o topo e a base.
MC - Middle Center: Posiciona o texto pelo
centro, em um ponto mdio entre o topo e a base.
Nessa caixa, temos vrias opes de
formatao. Aps inserir o texto, podemos mudar sua
fonte, altura do texto, colocar negrito, itlico,
sublinhado, mudar cor, alm de justificar.
MR - Middle Right: Posiciona o texto pelo lado
direito, em um ponto mdio entre o topo e a base.
BL - Botton Left: Posiciona o texto pelo canto
inferior esquerdo.
Para pular uma linha, digite Enter. Dependendo
do tamanho da caixa de texto, acontecer mudana
automtica de linha ao digitar. Clique em OK 1 para
finalizar o comando.
Nota: No esquea que para que haja mudana,
o texto deve est selecionado.
DDEdit
BC - Botton Center: Posiciona o texto pela base
central.
BR - Botton Right: Posiciona o texto pelo canto
inferior direito.
Modifica os textos criados com os comandos
Dtext e Mtext. Para utilizar o comando:
1. Teclas de atalho ED (Enter);
2. Clica sobre o texto a modificar;
3. Modifique o texto e clique em OK.
NOTA: Para acesso mais rpido, basta clicar
duas vezes sobre o texto a modificar.
Tambm podemos acrescentar
smbolos s cotas, sem alterar o seu valor.
textos
Exemplo:
4.
5.
6.
Determine o inicio do texto dando um
clique na tela grfica;
Especifique o ngulo de rotao do texto e
d Enter;
Insira o texto.
Multiline text
Cria uma caixa de texto para textos mais
extensos. Diferente do Dtext, no necessrio
configurar o estilo de texto antes, o mesmo pode ser
configurado na prpria caixa de texto. Para utilizar o
comando:
1. Clique sobre o cone Multiline Text (
) ou
as teclas de atalho MT (Enter);
2. Clique o primeiro ponto da caixa de texto,
com o mouse, na tela grfica;
3. Clique o segundo ponto da caixa de texto,
com o mouse, na tela grfica. Abrir um
quadro de dilogo Text Formatting, e abaixo
uma caixa de texto para inserir os textos:
Podemos utilizar caracteres especiais que no
encontramos no teclado. Basta digitar a seqncia no
editor de texto (Dtext ou Mtext):
Para : Digite %%c
Para : Digite %%d
Para : Digite %%p
Exerccio de fixao
Faa o desenho abaixo:
marceloduarte@hotmail.com
30
Auto CAD 2009 - Marcelo Duarte - NOV/2010
CAPTULO 10 - COMANDOS DE ESCALAMENTO
Stretch
Exemplo:
Deslocar a parede interna 2m para direita, de
modo que o ambiente 1, fique com 6m de largura.
Este comando serve para deformar objetos em
qualquer direo atravs da seleo de seus vrtices.
Ao selecionar um objeto, devemos abranger em nossa
seleo, apenas os vrtices (endpoints) que sero
deslocados. Para utilizar o comando:
1.
2.
3.
4.
Clique sobre o cone Stretch (
) ou a
tecla de atalho S (Enter);
Selecione o objeto a ser deformado,
abrangendo na seleo apenas os vrtices
que sero deslocados (Enter);
Especifique um ponto base com um clique
na tela grfica;
Desloque o mouse para deformar o objeto.
1.
2.
Clique sobre o cone Stretch (
) ou a
tecla de atalho S (Enter);
Selecione o objeto a ser deformado,
abrangendo na seleo apenas os vrtices
da parede que ser deslocada (Enter), da
seguinte forma:
Resultado:
ou
Nota: Se o objeto estiver cotado, as cotas se
ajustaro automaticamente no final do comando.
Determinar a distncia de deformao de um
objeto:
1.
2.
3.
4.
5.
Clique sobre o cone Stretch (
) ou a
tecla de atalho S (Enter);
Selecione o objeto a ser deformado,
abrangendo na seleo apenas os vrtices
que sero deslocados (Enter);
Especifique um ponto base com um clique
na tela grfica;
Desloque o cursor do mouse para a direo
que deseja deformar o objeto;
Digite o valor do deslocamento e d Enter.
3.
4.
5.
Especifique um ponto base com um clique
na tela;
Desloque o cursor do mouse para a direita;
Digite 2 e d Enter.
Resultado:
Nota: Para que o objeto seja deformado na
direo vertical ou horizontal, necessrio que o
ORTHO (F8) esteja ligado.
marceloduarte@hotmail.com
31
Auto CAD 2009 - Marcelo Duarte - NOV/2010
Lenghten
Este comando serve para estender ou diminuir
uma linha, arco ou polyline aberta com um valor
determinado. Temos algumas opes dentro desse
comando, so elas:
Delta: Estende ou diminui a linha. Se o valor for
positivo, estende, se negativo, diminui.
Percent: Estende ou diminui a linha. Se o valor
for maior que 100, estende, se menor, diminui.
Total: Altera o comprimento da linha para o
tamanho especificado.
Dynamic: Altera o comprimento arrastando uma
das extremidades
Resultado:
Para utilizar o comando, opo Delta:
1.
2.
3.
4.
ou
Clique sobre o cone Lengthen (
) ou as
teclas de atalho LEN (Enter);
Na janela de comandos, aparecer, entre
colchetes, a opo Delta. Digite DE (Enter)
para entrar nessa opo.
Digite o valor para estender ou diminuir a
linha (Enter);
Clique sobre as linhas que deseja alterar o
comprimento.
Quando informamos um novo valor para o fator
de escala do objeto, esse valor multiplica o fator de
escala do objeto, que 1. Quando informamos um fator
de escala maior que 1, o objetos ampliado, quando
informamos um valor menor que 1, o objeto reduzido.
Resultado:
Nota: Para reduzir um objeto, basta informar no
fator de escala, o valor 1/x, onde x ser quantas vezes
o objeto ser reduzido.
Nota: Se o objeto estiver cotado, as cotas se
ajustaro automaticamente no final do comando.
Exemplo:
Reduzir um objetos 2 vezes o seu tamanho
original.
Scale
Este comando serve para ampliar ou reduzir
objetos proporcionalmente atravs do fator de escala.
Para utilizar o comando:
1.
2.
3.
4.
Clique sobre o cone Scale (
) ou as
teclas de atalho SC (Enter);
Selecione o objeto a ser escalonado (Enter);
Especifique um ponto base com um clique
na tela grfica;
Digite o novo fator de escala do objeto e d
Enter.
1.
2.
3.
4.
Clique sobre o cone Scale (
) ou as
teclas de atalho SC (Enter);
Selecione o objeto a ser escalonado (Enter);
Especifique um ponto base com um clique
na tela grfica;
Digite 1/2 como novo fator de escala do
objeto.
Resultado:
Nota: Se o objeto estiver cotado, as cotas se
ajustaro automaticamente no final do comando.
marceloduarte@hotmail.com
32
Auto CAD 2009 - Marcelo Duarte - NOV/2010
CAPTULO 11 - TEXTURIZANDO OBJETOS
Add: Select objects (
) 7 : Seleciona a rea
com um clique do mouse no objeto.
Hatch
5.
Este comando serve para aplicar textura em
objetos fechados. Para utilizar o comando:
1.
Clique sobre o cone Hatch (
) ou a tecla
de atalho H (Enter). Abrir o quadro de
dilogo Hatch and Gradient:
11
1
2
10
12
13
14
Nota: A rea selecionada fica tracejada. Voc
pode selecionar mais de uma rea por vez. Se voc
no conseguir selecionar a rea para aplicao da
hachura, pode ser por dois motivos, ou a rea no est
completamente fechada, ou porque a rea no est
totalmente visvel na tela grfica.
6.
3
9
Para pr-visualizar a hachura, clique no
boto Preview 8 no canto inferior esquerdo;
Nota: s vezes necessrio clicar duas vezes.
7.
8
Para acessar as hachuras pr-definidas do
AutoCAD, certifique-se que no campo Type 1 , est a
opo Predefined.
2.
Escolha uma das maneiras e selecione a
rea que ser aplicada a hachura, e clique
Enter para retornar ao quadro de dilogo
Hatch and Gradient;
No campo Pattern 2 , escolha o tipo de
hachura que ser aplicada, a mesma
aparecer no campo Swatch 3 . Caso
prefira visualizar todas as texturas, clique no
boto com trs pontos ao lado do campo
Pattern 4 . Abrir o quadro de dilogo Hatch
Pattern Palette:
Se a hachura estiver satisfatria, clique
Enter para finalizar o comando, caso no
esteja satisfatria, clique ESC para retornar
ao quadro de dilogo Hatch and Gradient
para continuar com as modificaes;
Na maioria das vezes, devemos mudar a escala
da hachura para melhor ajustar ao desenho. Se a
hachura estiver muito grande em relao ao desenho,
devemos diminuir esse valor, caso contrrio, devemos
aument-lo.
8.
De volta ao quadro de dilogo Hatch and
Gradient, mude a escala da hachura no
campo scale 9 .
Podemos ainda modificar o ngulo que a
hachura ser aplicada no campo Angle 10 .
Nota: Para piso em diagonal, aplicar o ngulo de
45.
Quando possumos objetos dentro de outro, e
desejamos hachur-los, o AutoCAD reconhece-os
como ilhas.
Essas opes esto em Islands 11 no quadro de
dilogo Hatch and Gradient. Caso essas opes no
estejam visveis, clique no boto More options (
no canto inferior direito.
5
3.
4.
Selecione uma das hachuras e clique em
OK 5 ;
O quadro de dilogo Hatch Pattern Palette
se fechar e retornaremos ao quadro de
dilogo anterior;
O prximo passo ser a seleo para aplicao
da hachura. Existem dois modos de seleo:
Add: Pick points (
) 6 : Seleciona a rea
com um clique do mouse na parte interna do objeto.
marceloduarte@hotmail.com
33
Auto CAD 2009 - Marcelo Duarte - NOV/2010
Para esse mtodo de seleo, o AutoCAD
fornece trs opes:
1
Normal 12 : A hachura aplicada de forma
intercalada, a partir da maior ilha.
5
Outer 13: A hachura aplicada somente na ilha
mais externa.
6
2.
3.
4.
No campo Type 1 , mude para opo User
Defined;
Marque a opo Double 2 , para que a
hachura seja aplicada nos dois sentidos;
No campo Spacing 3 , digite o valor da
distncia entre uma linha e outra, nesse
caso, 0.50;
Ignore 14 : So ignoradas todas as ilhas internas.
Para que a hachura seja aplicada a partir de um
ponto determinado (1 pedra inteira), devemos
especificar o ponto de origem da hachura.
5.
6.
Para aplicar textura de piso em um ambiente
com tamanho definido.
Exemplo:
Em um ambiente medindo 4.00m x 3.60m,
aplicar uma textura de piso, medindo 0.50m x 0.50m a
partir da porta de entrada.
(
) 5 . O quadro de dilogo ir fechar
para que seja definida a origem da hachura
com um clique do mouse na tela grfica;
7. Retornar o quadro de dilogo Hatch and
Gradient;
8. Escolha uma das maneiras e selecione a
rea que ser aplicada a hachura, e clique
Enter para retornar ao quadro de dilogo
Hatch and Gradient;
9. Para pr-visualizar a hachura, clique no
boto Preview 6 no canto inferior esquerdo;
10. Se a hachura estiver satisfatria, clique
Enter para finalizar o comando, caso no
esteja satisfatria, clique ESC para retornar
ao quadro de dilogo Hatch and Gradient
para continuar com as modificaes;
Resultado:
1.
Marque a opo Specified origin 4 ;
Clique no boto Click to set new origin
Clique sobre o cone Hatch (
) ou a tecla
de atalho H (Enter). Abrir o quadro de
dilogo Hatch and Gradient:
marceloduarte@hotmail.com
34
Auto CAD 2009 - Marcelo Duarte - NOV/2010
Alm de ganharmos tempo aplicando texturas de
piso dessa forma, temos a possibilidade de analisar
como o piso ir se comportar. Podemos simular vrios
tamanhos de piso e ver qual tem o melhor
aproveitamento, ou seja, menos perda.
Para editar uma hachura:
1. D duplo clique sobre a hachura. Abrir o
quadro de dilogo Hatch Edit:
CAPTULO 12 - ARRANJOS
Array
Este comando serve para fazer arranjos de
objetos, de forma retangular ou polar.
Arranjos retangulares: So arranjos feitos em
linhas (Rows) e colunas (Columns).
Arranjos polares: So arranjos feitos em torno de
um eixo.
1
2.
Mude os parmetros da hachura e clique
em OK 1 .
Para utilizar o comando, opo Retangular:
Exerccio de fixao
1.
Faa os desenhos abaixo:
Clique sobre o cone Array (
) ou as
teclas de atalho AR (Enter). Abrir o quadro
de dilogo Array:
2
1
4
3
6
7
8
9
10
2.
3.
Marque a opo Rectangular Array 1 ;
Selecione o(s) objeto(s) que faro parte do
arranjo, clicando em Select objects
(
)2 ;
O quadro de dilogo se fechar para que seja
selecionado o(s) objeto(s).
4.
marceloduarte@hotmail.com
35
Selecione o(s) objeto(s) e d Enter;
Auto CAD 2009 - Marcelo Duarte - NOV/2010
Ao retornar ao quadro de dilogo, note que
aparece a indicao de quantos objetos esto
selecionados logo abaixo do boto Select objects 3 .
5.
6.
No campo Rows 4 , determine o nmero de
linhas;
No campo Columns 5 , determine o nmero
de colunas;
No quadro de dilogo no lado direito 6 , mostra
uma simulao de como ficar o arranjo.
4.
Selecione o(s) objeto(s) e d Enter;
Ao retornar ao quadro de dilogo, note que
aparece a indicao de quantos objetos esto
selecionados logo abaixo do boto Select objects 3 .
No quadro de dilogo no lado direito 4 , mostra
uma simulao de como ficar o arranjo.
5.
Selecione o eixo do arranjo, clicando em
Center Point (
7.
8.
No campo Rows offset 7 , determine a
distncia dos objetos entre as linhas;
No campo Columns offset 8 , determine a
distncia dos objetos entre as colunas;
O quadro de dilogo fechar. Com um clique do
mouse na tela, defina o eixo do arranjo.
6.
Nota: Para criar cpias das linhas para baixo, ou
de colunas para esquerda, digite o valor com o sinal
negativo. Ex.: - 50.
9.
Para alterar o ngulo, mude o valor no
campo Angle of array 9 ;
10. Para pr-visualizar o comando dado, clique
em Preview 10 ;
O quadro de dilogo se fechar para que
possamos visualizar como est o arranjo.
11. Se o arranjo estiver satisfatrio, clique Enter
para finalizar o comando, caso no esteja
satisfatria, clique ESC para retornar ao
quadro de dilogo Array para continuar com
as modificaes.
Para utilizar o comando, opo Polar:
1.
2.
Clique sobre o cone Array (
) ou as
teclas de atalho AR (Enter). Abrir o quadro
de dilogo Array;
Marque a opo Polar Array 1 ;
2
1
5
)5 ;
7.
8.
No campo Method 6 , selecione a opo
Total number of items & Angle to fill para
que possamos entrar com a quantidade de
cpias e ngulo que ser usado para
distribuir as cpias.
No campo Total number of items 7 ,
determine o nmero total de cpias;
No campo Angle to fill 8 , determine o
ngulo que ser usado para distribuir as
cpias;
Nota: Para o arranjo ser contado no sentido
horrio, digite o valor negativo em Angle to fill. Ex.: - 50.
9.
Para pr-visualizar o comando dado, clique
em Preview 9 ;
O quadro de dilogo se fechar para que
possamos visualizar como est o arranjo.
10. Se o arranjo estiver satisfatrio, clique Enter
para finalizar o comando, caso no esteja
satisfatria, clique ESC para retornar ao
quadro de dilogo Array para continuar com
as modificaes.
Mirror
3
4
Este comando serve para fazer cpias
espelhadas de objetos. Pode ser utilizado em desenhos
simtricos, havendo a necessidade de desenhar
apenas um dos lados e espelhar o outro. Ex.:
Apartamentos em um bloco.
7
8
Para utilizar o comando:
9
1.
2.
3.
Selecione o(s) objeto(s) que faro parte do
arranjo, clicando em Select objects
(
3.
4.
)2 ;
O quadro de dilogo se fechar para que seja
selecionado o(s) objeto(s).
marceloduarte@hotmail.com
36
Clique sobre o cone Mirror (
) ou as
teclas de atalho MI (Enter);
Selecione os objetos que sero espelhados
e d Enter;
Defina o eixo de simetria clicando dois
pontos na tela com o mouse;
Para manter o objeto original, clique Enter,
caso contrrio, digite N (Enter).
Auto CAD 2009 - Marcelo Duarte - NOV/2010
CAPTULO 13 - BLOCOS
Quando temos objetos que se repetem, ou que
utilizamos em vrios arquivos, como a representao
de portas em uma planta baixa, mveis ou simbolos,
temos a opo de transformar esses objetos em
blocos, invs de desenh-los cada vez que for preciso.
Blocos so objetos formados por um ou mais
objetos agrupados, prontos para a insero no arquivo
em que estamos trabalhando. Com a criao de blocos,
poderemos criar biblioteca personalizada para nossos
projetos.
Trabalhando com blocos, temos a possibilidade
de modificar todos os blocos semelhantes de uma s
vez, como redimension-lo, mudar sua cor, entre
outros.
Resultado:
Nota: O espelhamento tambm pode ser feito
em ngulos
Exerccio de fixao
Faa os desenhos a seguir:
Make Block
Este comando serve para criao de blocos.
Para utilizar o comando:
1. Desenhe o objeto que ser transformado
em bloco;
2. Clique sobre o cone Make block (
) ou a
tecla de atalho B (Enter). Abrir o quadro de
dilogo Block Definition:
3
5
3.
4.
No campo Name 1 , nomeie o seu bloco;
Selecione o ponto de insero do bloco,
clicando em Pick point (
) 2 ;
O quadro de dilogo fechar. Com um clique do
mouse na tela grfica, defina o ponto de insero. O
ponto de insero tem que ser um ponto que agilizar a
movimentao do bloco no projeto.
5.
Selecione o(s) objeto(s) que faro parte do
bloco,
clicando em
Select
objects
(
) 3;
O quadro de dilogo se fechar para que seja
selecionado o(s) objeto(s).
Nota: Depois de selecionado o(s) objeto(s), ao
lado do nome do bloco aparecer uma miniatura do
que foi selecionado 4 .
marceloduarte@hotmail.com
37
Auto CAD 2009 - Marcelo Duarte - NOV/2010
6.
7.
Marque a opo Convert to block 5 , para
que o objeto selecionado seja transformado
em bloco.
Clique em OK 6 para finalizar o comando.
Exemplos de blocos:
Insert Block
Este comando serve para inserir blocos. Para
utilizar o comando:
1.
Clique sobre o cone Insert block (
) ou a
tecla de atalho I (Enter). Abrir o quadro de
dilogo Insert:
5.
No campo Name 5 , aparecer o nome do
bloco selecionado;
6. Deixe marcado Specify On-screen 6 no
campo Insertion point para que possamos
informar o ponto de insero atravs de um
clique na tela;
7. Deixe desmarcado Specify On-screen 7 no
campo Scale para que o bloco seja inserido
no tamanho em que foi desenhado. Deixe
marcado Uniforme Scale 8 para que no
haja distores no bloco;
8. Caso queira definir um ngulo para o bloco,
digite o valor no campo Angle 9 , ou deixe
desmarcado Specify On-screen no campo
Rotation para que o bloco seja inserido na
posio em que foi desenhado;
9. Em Block Unit, no campo Unit, deve est
Milimeters e no campo Factor o valor 1.
10. Clique em OK 10 ;
11. O quadro de dilogo se fechar. Fornea o
ponto de insero do bloco com um clique
na tela grfica com o mouse.
Caso os valores em Block Unit no estejam de
acordo com o item 9, modifique seus parmetros
acordo com o item Units na pgina 4 (Captulo 1).
O quadro de dilogo se fechar e voltar para o
anterior;
Nota: Se ao inserir um bloco e o mesmo estiver
fora da escala em que esteja trabalhando. Modifique-o
utilizando o comando Scale na pgina 31 (Captulo 10).
Exerccio de fixao
8
Faa os desenhos a seguir e transforme-os em
blocos:
10
Porta70
2.
Para procurar o bloco, clique no boto
Browse... 1 Abrir o quadro de dilogo
Select Drawing File;
2
3
Cuba
4
3.
4.
Procure o bloco desejado em Look in 2 .
Quando encontr-lo, selecione o arquivo do
bloco, aparecer a visualizao no lado
direito no campo Preview 3 ;
Para inserir o bloco d duplo clique sobre o
arquivo, ou selecione-o e clique Open 4 ;
marceloduarte@hotmail.com
38
Auto CAD 2009 - Marcelo Duarte - NOV/2010
CAPTULO 14 - COTAS
Veremos a seguir
configurar a cota:
Neste captulo estudaremos estilos de
dimensionamento e a aplicao das cotas.
Ao aplicar uma cota em um desenho, o
AutoCAD fornece um estilo de dimensionamento prdefinido. Nem sempre esse estilo fica proporcional ao
desenho, isso acontece porque em alguns desenhos
cada unidade representa um milmetro, como no caso
de desenhos de peas mecnicas, outros em metros,
como no caso de projetos arquitetnicos, entre outros.
Por isso, devemos criar ou modificar estilos existentes.
as duas maneiras de
Criando cota para ser aplicada no prprio
desenho
Nota: Siga a sequncia, copiando os valores
informados.
1.
Temos duas maneiras de aplicar cotas em um
desenho: no prprio desenho, ou na prancha que ser
inserido o desenho (Layout 1 ).
Para configurar as variveis responsveis
pela aparncia da cota, acesse Dimension
Dimension Style... ou atravs da tecla de
atalho D (enter). Abrir o quadro de dilogo
Dimension Style Manager:
1
1
Quando aplicamos a cota no prprio desenho, o
tamanho da cota varia de acordo com a escala
impressa. A mesma cota na escala 1:50 pode ficar
proporcional ao desenho, porm a mesma cota na
escala 1:100 ficar pequena.
Ex.:
4
5
6
7
8
Quando aplicamos a cota na prancha,
independente da escala que ser impresso o desenho,
a cota permanece com as mesmas medidas.
Ex.:
Nota: Caso seu projeto seja impresso todo na
mesma escala, melhor aplicar a cota no prprio
desenho, caso contrrio, opte por aplicar cota na
prancha.
Para melhor compreenso de uma cota,
necessrio conhecer as referncias que a formam:
No campo Style 1 , h uma lista com todos os
estilos de dimensionamento disponveis at o
momento.
No campo List 2 , deixe marcado a opo All
style para que todos os estilos de cotas estejam
visveis.
No campo Preview of 3 , mostra como se
apresenta o estilo de dimensionamento selecionado.
Ao lado direito, temos os principais controles
desse comando. So eles:
Set current 4 : Faz com que o estilo selecionado
na lista torne-se o estilo corrente.
New... 5 : Cria um novo estilo com base em um
existente.
Modify... 6 : Modifica um estilo existente.
Override... 7 : Mostra o quadro de dilogo
Override Current Style, onde se pode sobrescrever
temporariamente um estilo.
Compare... 8 : Compara dois estilos ou ver todas
as propriedades de um estilo.
2.
Clique em New... 5 . Abrir o quadro de
dilogo Creat New Dimension Style:
1
Nota: Neste captulo, trataremos apenas os
parmetros mais importantes para configurao de
cotas.
3.
marceloduarte@hotmail.com
39
Nomeie o estilo de cota em New Style
Name 1 e clique em Continue 2 . Abrir o
quadro de dilogo New Dimension Style:
Auto CAD 2009 - Marcelo Duarte - NOV/2010
1
2
3
4
5
5
Em Dimension lines 2 temos:
4.
Na aba Symbols and Arrows 1 , temos os
parmetros para modificar a aparncia das
linhas de dimenso.
Em Arrowheads 2 temos:
Em Extension line 10 temos:
- First 3 : Altera o formato do primeiro terminal
da cota;
- Second 4 : Altera o formato do Segundo terminal da cota;
- Leader 5 : Altera o formato do terminal das
setas;
- Arrow size 6 : Altera o tamanho do terminal da
cota.
1
2
3
3
]5
4
6
7
8
- Color 3 : Modifica a cor da dimension line;
- Linetype 4 : Modifica o tipo da dimension line;
- Lineweight 5 : Modifica a espessura da
dimension line;
- Extend beyond ticks 6 : Extenso da dimension
line alm da extension line;
- Baseline spacing 7 : Distncia entre cotas
quando utilizado o modo de dimensionamento
Baseline;
- Suppress Dim line 1 8 : Apaga a 1 metade da
dimension line;
- Suppress Dim line 2 9 : Apaga a 2 metade da
dimension line.
- Color 11 : Modifica a cor da extension line;
- Linetype ext line 1 12 : Modifica o tipo da 1
exension line;
- Linetype ext line 2 13 : Modifica o tipo da 2
exension line;
- Lineweight 14 : Modifica a espessura da
extension line;
- Suppress Ext line 1 15 : Apaga a 1 extension
line;
- Suppress Ext line 2 16: Apaga a 2 extension
line;
- Extend beyond dim lines 17 : Extenso da
extension line alm da dimension line;
- Offset from origin 18 : Afastamento entre objeto
cotado e incio da cota;
9
2
10
11
12
13
14
15
17
18
16
6
5.
14
Na aba Lines 1 , temos os parmetros para
modificar as distncias das linhas de
dimenso. Para entendermos do que cada
item trata, temos o seguinte desenho:
marceloduarte@hotmail.com
40
10
11
12
9
13
Auto CAD 2009 - Marcelo Duarte - NOV/2010
6.
Na aba Text 1 , temos os parmetros para
modificar a aparncia dos textos que
compe a cota.
1
2
3
Em Text appearence 2 temos:
- Text style 3 : Altera o estilo de texto;
- Text color 4 : Altera a cor do texto;
- Text height 5 : Altera o tamanho do texto.
7
8
9
Em Text placement 6 temos:
Vertical 7 : Posiciona o texto em relao
Dimension line no sentido vertical, onde:
- Centered: No centro da Dimension line;
- Above: Sobre a Dimension line;
- Outside: Abaixo da Dimensio line.
Horizontal 8 : Posiciona o texto em relao
Dimension line no sentido horizontal, onde:
- Centered: No centro da Dimension line;
- At Ext Line 1: Prximo Ext line 1;
- At Ext Line 2: Prximo Ext line 2;
- Over Ext Line 1: Na Ext line1;
- Over Ext Line 2: Na Ext line2.
Offset from dim line 9 : Distncia entre a
Dimension line e o texto.
Em Text alignment 10 temos:
- Horizontal 11 : Alinha o texto na horizontal;
- Aligned with dimension line 12 : Alinha o texto
de acordo com a cota;
- ISO standard 13 : Alinha o texto conforme PAdro ISO.
7.
8.
Na aba Fit 1 , temos os parmetros para
configurar como o AutoCAD localizar as
dimension line, extension lines e textos.
Em Fit options 2 marque:
- Either texto or arrows (best fit) 3 : Posiciona
textos e setas no melhor ajuste.
Em Text placement 4 marque:
- Beside the dimension line 5 : Posiciona o texto
ao lado da linha de cota.
Em Scale for dimension features 6 marque:
- Use overall scale of 7 : Ajusta o tamanho da
cota.
Em Fine tuning 8 marque:
- Draw dim line between ext lines 9 : Desenha
sempre uma linha de dimensionamento entre as linhas
de extenso.
Para configurar estilo de texto para cota,
2
14 ao lado do campo
clique no boto
Text style. Abrir o quadro de dilogo Text
style:
3
4
5
6
7
8
10
13
14
15
11
16
17
12
18
19
Para configurar esse quadro de dilogo, siga os
procedimentos de acordo com o item Criando um estilo
de texto na pgina 28 (Captulo 9).
9.
marceloduarte@hotmail.com
41
Na aba Primary Units 1 , temos os
parmetros para modificar o formato e a
preciso das cotas.
Auto CAD 2009 - Marcelo Duarte - NOV/2010
Em Linear dimensions 2 temos:
- Unit format 3 : Altera o formato da unidade;
- Precision 4 : Altera a preciso da cota;
- Decimal separator 5 : Altera o smbolo de
separao de nmeros decimais;
- Round off 6 : Altera o arredondamento a cota;
- Prefix 7 : Permite a colocao de smbolos ou
letras antes do texto da cota;
- Sufix 8 : Permite a colocao de smbolos ou
letras depois do texto da cota.
3
4
Em Measurement scale 9 temos:
- Scale factor 10 : Multiplica o valor do texto da
cota. Serve para transformaes de unidades. Ex.: m
para cm.
- Apply to layout dimensions only 11 : Aplica o
Scale factor somente no layout.
Em Zero suppression 12 temos:
- Leading 13 : Suprime o zero antes da vrgula;
- Trailing 14 : Suprime o zero depois da vrgula.
Em Angular dimensions 15 temos:
- Unit format 16 : Altera o formato da unidade;
- Precision 17 : Altera a preciso da cota;
- Leading 18 : Suprime o zero antes da vrgula;
- Trailing 19 : Suprime o zero depois da vrgula.
5
11. Na aba Tolerances 1 , temos os parmetros
para configurar tipo de tolerncia e sua
preciso.
Em Tolerance format 2 temos:
Method 3 : Altera a representao da tolerncia;
Precision 4 : Altera o nmero de casas decimais
para a tolerncia.
12. Clique em OK 5 para finalizar a configurao das cotas.
O quadro de dilogo New Dimension Style
fechar e retornar ao quadro de dilogo Dimension
Style Manager.
10. Na aba Alternate Units 1 , temos os
parmetros para configurar um formato
alternativo.
13. No campo Style 1 , verifique se a est
marcado o estilo de cota que voc acabou
de configurar;
14. Clique em Set Current 2 para que esse
estilo de cota seja corrente.
15. Clique em Close 3 para finalizar o comando.
Nota: Essa cota ser aplicada no prprio
desenho!
marceloduarte@hotmail.com
42
Auto CAD 2009 - Marcelo Duarte - NOV/2010
Criando cota para ser aplicada na prancha
Nota: Siga a sequncia, copiando os valores
informados.
1.
2
3
4
Para configurar as variveis responsveis
pela aparncia da cota, acesse Dimension
Dimension Style... ou atravs da tecla de
atalho D (enter). Abrir o quadro de dilogo
Dimension Style Manager:
5
5
4
5
6
7
8
4.
Na aba Symbols and Arrows 1 , temos os
parmetros para modificar a aparncia das
linhas de dimenso.
Em Arrowheads 2 temos:
No campo Style 1 , h uma lista com todos os
estilos de dimensionamento disponveis at o
momento.
No campo List 2 , deixe marcado a opo All
style para que todos os estilos de cotas estejam
visveis.
No campo Preview of 3 , mostra como se
apresenta o estilo de dimensionamento selecionado.
Ao lado direito, temos os principais controles
desse comando. So eles:
Set current 4 : Faz com que o estilo selecionado
na lista torne-se o estilo corrente.
New... 5 : Cria um novo estilo com base em um
existente.
Modify... 6 : Modifica um estilo existente.
Override... 7 : Mostra o quadro de dilogo
Override Current Style, onde se pode sobrescrever
temporariamente um estilo.
Compare... 8 : Compara dois estilos ou ver todas
as propriedades de um estilo.
- First 3 : Altera o formato do primeiro terminal
da cota;
- Second 4 : Altera o formato do Segundo terminal da cota;
- Leader 5 : Altera o formato do terminal das
setas;
- Arrow size 6 : Altera o tamanho do terminal da
cota.
1
2
3
3
]5
4
6
7
8
10
2.
15
5.
3.
11
12
13
14
Clique em New... 5 . Abrir o quadro de
dilogo Creat New Dimension Style:
1
Nomeie o estilo de cota em New Style
Name 1 e clique em Continue 2 . Abrir o
quadro de dilogo New Dimension Style:
marceloduarte@hotmail.com
43
17
18
16
Na aba Lines 1 , temos os parmetros para
modificar as distncias das linhas de
dimenso. Para entendermos do que cada
item trata, temos o seguinte desenho:
Auto CAD 2009 - Marcelo Duarte - NOV/2010
6.
Na aba Text 1 , temos os parmetros para
modificar a aparncia dos textos que
compe a cota.
Em Dimension lines 2 temos:
- Color 3 : Modifica a cor da dimension line;
- Linetype 4 : Modifica o tipo da dimension line;
- Lineweight 5 : Modifica a espessura da
dimension line;
- Extend beyond ticks 6 : Extenso da dimension
line alm da extension line;
- Baseline spacing 7 : Distncia entre cotas
quando utilizado o modo de dimensionamento
Baseline;
- Suppress Dim line 1 8 : Apaga a 1 metade da
dimension line;
- Suppress Dim line 2 9 : Apaga a 2 metade da
dimension line.
Em Extension line 10 temos:
- Color 11 : Modifica a cor da extension line;
- Linetype ext line 1 12 : Modifica o tipo da 1
exension line;
- Linetype ext line 2 13 : Modifica o tipo da 2
exension line;
- Lineweight 14 : Modifica a espessura da
extension line;
- Suppress Ext line 1 15 : Apaga a 1 extension
line;
- Suppress Ext line 2 16: Apaga a 2 extension
line;
- Extend beyond dim lines 17 : Extenso da
extension line alm da dimension line;
- Offset from origin 18 : Afastamento entre objeto
cotado e incio da cota;
Em Text appearence 2 temos:
- Text style 3 : Altera o estilo de texto;
- Text color 4 : Altera a cor do texto;
- Text height 5 : Altera o tamanho do texto.
Em Text placement 6 temos:
Vertical 7 : Posiciona o texto em relao
Dimension line no sentido vertical, onde:
- Centered: No centro da Dimension line;
- Above: Sobre a Dimension line;
- Outside: Abaixo da Dimensio line.
Horizontal 8 : Posiciona o texto em relao
Dimension line no sentido horizontal, onde:
- Centered: No centro da Dimension line;
- At Ext Line 1: Prximo Ext line 1;
- At Ext Line 2: Prximo Ext line 2;
- Over Ext Line 1: Na Ext line1;
- Over Ext Line 2: Na Ext line2.
Offset from dim line 9 : Distncia entre a
Dimension line e o texto.
Em Text alignment 10 temos:
- Horizontal 11 : Alinha o texto na horizontal;
- Aligned with dimension line 12 : Alinha o texto
de acordo com a cota;
- ISO standard 13 : Alinha o texto conforme PAdro ISO.
7.
14 ao lado do campo
clique no boto
Text style. Abrir o quadro de dilogo Text
style:
1
2
14
Para configurar estilo de texto para cota,
4
5
10
11
12
9
13
Para configurar esse quadro de dilogo, siga os
procedimentos de acordo com o item Criando um estilo
de texto na pgina 28 (Captulo 9).
marceloduarte@hotmail.com
44
Auto CAD 2009 - Marcelo Duarte - NOV/2010
Em Linear dimensions 2 temos:
- Unit format 3 : Altera o formato da unidade;
- Precision 4 : Altera a preciso da cota;
- Decimal separator 5 : Altera o smbolo de
separao de nmeros decimais;
- Round off 6 : Altera o arredondamento a cota;
- Prefix 7 : Permite a colocao de smbolos ou
letras antes do texto da cota;
- Sufix 8 : Permite a colocao de smbolos ou
letras depois do texto da cota.
2
3
Em Measurement scale 9 temos:
5
8
8.
Na aba Fit 1 , temos os parmetros para
configurar como o AutoCAD localizar as
dimension line, extension lines e textos.
Em Fit options 2 marque:
- Either texto or arrows (best fit) 3 : Posiciona
textos e setas no melhor ajuste.
Em Text placement 4 marque:
- Beside the dimension line 5 : Posiciona o texto
ao lado da linha de cota.
- Scale factor 10 : Multiplica o valor do texto da
cota. Serve para transformaes de unidades. Ex.: m
para cm.
- Apply to layout dimensions only 11 : Aplica o
Scale factor somente no layout.
Em Zero suppression 12 temos:
- Leading 13 : Suprime o zero antes da vrgula;
- Trailing 14 : Suprime o zero depois da vrgula.
Em Angular dimensions 15 temos:
-
Unit format 16 : Altera o formato da unidade;
Precision 17 : Altera a preciso da cota;
Leading 18 : Suprime o zero antes da vrgula;
Trailing 19 : Suprime o zero depois da vrgula.
Em Scale for dimension features 6 marque:
- Scale dimension to layout 7 : Determina um
fator de escala entre o model space e o layout space.
Em Fine tuning 8 marque:
- Draw dim line between ext lines 9 : Desenha
sempre uma linha de dimensionamento entre as linhas
de extenso.
1
2
3
4
5
6
7
8
10
13
14
15
11
16
17
12
10. Na aba Alternate Units 1 , temos os
parmetros para configurar um formato
alternativo.
18
19
9.
Na aba Primary Units 1 , temos os
parmetros para modificar o formato e a
preciso das cotas.
marceloduarte@hotmail.com
45
Auto CAD 2009 - Marcelo Duarte - NOV/2010
Aplicao das cotas
1
2
Para aplicarmos cota em um desenho, depois de
configur-la, devemos escolher dentre as diversas
opes, qual a mais adequada para ser aplicada.
Os comandos podem ser acessados pela barra
de ferramentas Dimension.
3
4
1
Verifique se no campo Dim Style Control 1 ,
est o estilo de cota que voc configurou. Lembre de
selecionar a cota dependendo de onde voc ir
apliac-la, no desenho (Model) ou na prancha (Layout).
Nota: Ative a ferramenta OSNAP (F3) para que
no haja erro na captao dos pontos.
5
Linear
11. Na aba Tolerances 1 , temos os parmetros
para configurar tipo de tolerncia e sua
preciso.
Este comando serve para aplicar cotas na
horizontal e vertical.
Em Tolerance format 2 temos:
Method 3 : Altera a representao da tolerncia;
Precision 4 : Altera o nmero de casas decimais
para a tolerncia.
1.
2.
12. Clique em OK 5 para finalizar a configurao das cotas.
4.
3.
O quadro de dilogo New Dimension Style
fechar e retornar ao quadro de dilogo Dimension
Style Manager.
Clique sobre o cone Linear (
);
Clique o primeiro ponto (p1), com o mouse,
na tela grfica;
Clique o segundo ponto (p2), com o mouse,
na tela grfica;
Clique o terceiro ponto (p3), com o mouse
na tela grfica. Essa ser a distncia da
cota para o desenho.
Aligned
Este comando serve
alinhadas a objetos inclinados.
para
aplicar
cotas
3
1.
2.
13. No campo Style 1 , verifique se a est
marcado o estilo de cota que voc acabou
de configurar;
14. Clique em Set Current 2 para que esse
estilo de cota seja corrente.
15. Clique em Close 3 para finalizar o comando.
3.
4.
Nota: Essa cota ser aplicada na prancha
(layout), independente da escala do desenho!
marceloduarte@hotmail.com
46
Clique sobre o cone Aligned (
);
Clique o primeiro ponto (p1), com o mouse,
na tela grfica;
Clique o segundo ponto (p2), com o mouse,
na tela grfica;
Clique o terceiro ponto (p3), com o mouse
na tela grfica. Essa ser a distncia da
cota para o desenho.
Auto CAD 2009 - Marcelo Duarte - NOV/2010
Radius
Baseline
Este comando serve para aplicar cotas de raio
em crculos e arcos.
1.
2.
3.
Clique sobre o cone Radius (
);
Clique, com o mouse, sobre o crculo ou
arco que deseja cotar;
Clique, com o mouse, na tela grfica para
posicionar a cota.
Este comando serve para criar cotas lineares ou
angulares a partir de uma cota existente (base). Para
esse comando necessrio que voc j tenha iniciado
o dimensionamento.
1.
Clique sobre o cone Baseline (
);
O comando Baseline comear a cotar a partir
da ltima cota feita.
2.
Clique, com o mouse, sobre o ponto de
referncia final (p1);
Nota: Antes do valor da cota, vir a letra R.
Diameter
Este comando serve para aplicar cotas de
dimetro em crculos.
1.
2.
3.
Clique sobre o cone Diameter (
);
Clique, com o mouse, sobre o crculo que
deseja cotar;
Clique, com o mouse, na tela grfica para
posicionar a cota.
Caso no queira aplicar o comando Baseline a
partir da ltima cota. Faa o seguinte:
1.
2.
3.
4.
Clique sobre o cone Baseline (
);
Clique Enter;
Clique, com o mouse, sobre a cota inicial
que deseja cotar o total (p1);
Clique, com o mouse, sobre o ponto de
referncia final (p2);
Nota: Antes do valor da cota, vir o smbolo .
Angular
Continue
Este comando serve para aplicar cotas de
ngulos.
1.
2.
3.
4.
Clique sobre o cone Angular (
);
Clique, com o mouse, sobre a primeira linha
que deseja cotar o ngulo (p1);
Clique, com o mouse, sobre a segunda linha
que deseja cotar o ngulo (p2);
Clique, com o mouse, na tela grfica para
posicionar a cota.
Este comando serve para aplicar
contnuas a partir de uma cota existente.
1.
Clique sobre o cone Continue (
cotas
);
O comando Continue comear a cotar a partir
da ltima cota feita.
2.
3.
4.
Nota: Depois do valor da cota, vir o smbolo .
marceloduarte@hotmail.com
47
Clique, com o mouse, no prximo ponto
para obter a cota contnua (p1);
Continue clicando, com o mouse, sobre os
prximos pontos de referncia (p2);
Clique Enter para encerrar o comando.
Auto CAD 2009 - Marcelo Duarte - NOV/2010
Caso no queira aplicar o comando Continue a
partir da ltima cota. Faa o seguinte:
1.
2.
3.
4.
5.
6.
Clique sobre o cone Continue (
);
Clique Enter;
Clique, com o mouse, sobre a cota inicial
que deseja cotar o total (p1);
Clique, com o mouse, no prximo ponto
para obter a cota contnua (p2);
Continue clicando, com o mouse, sobre os
prximos pontos de referncia (p3);
Clique Enter para encerrar o comando.
2
4
6
2.
Na aba Display 1 , em Layout elements 2 ,
marque Display Layout and Model tabs 3 ,
para que as abas Model e Layout
permaneam visveis;
Desmarque a opo Display printable
area 4 , para que a rea para impresso
seja apagada (linha tracejada);
Desmarque a opo Display paper
background 5 , para que a folha seja
apagada;
Ao desmarcar a opo anterior, a opo
Display paper shadow 6 , automticamente fica inacessvel. Essa opo seria a
sombra do papel;
Clique em OK 7 para finalizar a configurao.
4.
5.
6.
Para plotar um projeto, devemos configurar uma
prancha para que o desenho seja inserido. Essa
prancha ser desenhada no Layout 1 do Auto CAD.
3.
CAPTULO 14 - PLOTAGEM
De volta ao layout, note que a folha foi
apagada.
1
Ao mudar para a aba Layout, geralmente temos
o seguinte desenho:
Criando a prancha
Formato do papel
Ao criar a prancha, devemos observar o tipo de
impressora que iremos imprimir o nosso projeto. No
devemos configurar uma prancha maior que a
impressora consiga imprimir.
Devemos apagar essa folha para que
possamos desenhar vrias pranchas dentro do mesmo
Layout. Para apagar a folha:
1.
Acesse o quadro de dilogo Options
atravs do menu Tools Options... ou
atravs das teclas de atalho OP (Enter).
Abrir o quadro de dilogo Options:
O principal formato de folhas do padro ABNT
a srie A. De acordo com a ABNT, os tamanhos
padres dessa srie so:
Designao
A0
A1
A2
A3
A4
Dimenso
841 x 1189
594 x 841
420 x 594
295 x 420
210 x 297
Nota: Medidas em milmetros
Devemos escolher dentre esses padres, o
menor formato possvel, desde que no prejudique a
sua clareza.
marceloduarte@hotmail.com
48
Auto CAD 2009 - Marcelo Duarte - NOV/2010
Essas folhas podem ser utilizadas tanto na
posio horizontal como na vertical.
Relao entre os tamanhos:
NOTA: No Layout cada medida obrigatoriamente
ser em milmetro.
Desenhe as margens de acordo com a tabela.
Margens e quadro
Margem a distncia entre o quadro e o limite
do papel. Quadro o espao destinado para o
desenho.
Quanto s margens devemos seguir a seguinte
tabela:
Formato
A0
A1
A2
A3
A4
Margem
Esquerda Demais
25
10
25
10
25
7
25
7
25
7
Largura da
linha da tabela
1,4
1,0
0,7
0,5
0,5
Nota: Medidas em milmetros
Para inserirmos o desenho nessa prancha,
devemos criar viewports.
Viewport
Viewports so como janelas que criamos no
Layout para visualizar tudo o que foi desenhado no
Model. Para inserir uma viewport:
1. Acesse o menu View Viewports 1
Viewports;
2. Crie a viewport, clicando dois pontos na
tela grfica (p1 e p2).
A margem esquerda serve para ser perfurada e
utilizada no arquivamento.
Legenda
A posio da legenda deve estar dentro do
quadro para desenho de tal forma que contenha a
identificao do desenho (nmero de registro, ttulo,
origem, entre outros). Deve estar situado no canto
inferior direito, tanto nas folhas posicionadas
horizontalmente como verticalmente.
A legenda deve ter 178 mm de comprimento,
nos formatos A4, A3 e A2, e 175 mm nos formatos A1 e
A0.
Ao criar a viewport, aparecer tudo o que foi
desenhado no Model.
Para ajustar o desenho nessa viewport:
1. D clique duplo dentro da rea da viewport,
para que possamos acessar essa rea;
Isso far com que a linha da viewport fique mais
espessa.
2. Ajuste o desenho na viewport com os
comandos Zoom in, Zoom out e Pan, de
acordo com item Comandos de visualizao
na pgina 6 (Captulo 1).
Para desenhar uma prancha, devemos desenhar
primeiro o tamanho do papel. Usaremos como exemplo
uma folha no formato A4.
Desenhe um retngulo medindo 210 x 297.
Nota: Ainda podemos alterar o tamanho das
viewports. Ao clicar sobre a linha da viewport, a mesma
ficar tracejada com quadrados azuis nos cantos,
clique sobre esses quadrados e arraste o mouse at
que a viewport fique com o formato desejado.
marceloduarte@hotmail.com
49
Auto CAD 2009 - Marcelo Duarte - NOV/2010
Alm das viewports retangulares, podemos criar
formas diversas.
1.
2.
Ajustando a escala
3.
4.
A escala descreve a proporo entre algo real e
a representao em desenho.
Existem 3 tipos de escalas:
5.
Escalas de reduo: Quando a representao
menor que o real. Usada quando desejamos
representar algo muito grande.
Ex.: Escala 1:50, onde cada medida no papel
equivale a 50 medidas no real.
Escala natural: Quando a representao do
mesmo tamanho do real (1:1).
Escala de ampliao: Quando a representao
maior que o real. Usada quando desejamos representar
algo pequeno.
Ex.: Escala 10:1, onde cada unidade no papel
equivale a 10 vezes o tamanho do real.
Devemos escolher a escala de acordo com a
complexidade do objeto ou elemento a ser
representado e da finalidade da representao.
Depois de terminado o desenho, criado a
prancha, aplicado o desenho na prancha, ajustado a
escala, o momento da impresso.
Imprimir
Depois das pranchas definidas e com os
desenhos inseridos de forma correta, com a escala j
determinada, veremos como imprimir um projeto no
AutoCAD. Para imprimir:
1.
A escala no AutoCAD ajustada atravs da
viewport.
Para ajustar a escala:
1. D clique duplo dentro da rea da viewport,
para que possamos acessar essa rea;
2. Digite Z (Enter) para entrar no comando
Zoom;
3. Digite 1000/(nmero da escala desejada)xp
(Enter). Ex.: 1000/50xp para 1:50.
O desenho ir se ajustar para a escala
desejada. Depois de ajustada a escala, voc pode
ajustar o desenho na viewport usando o comando Pan,
nunca os comandos Zoom in e Zoom out, pois o
desenho sairia da escala.
Podemos colocar vrias viewports em uma
mesma prancha e definir diferentes escalas para cada
uma.
Ex.:
Crie as formas que serviro de viewports;
Transforme essas formas em Polyline,
utilizando o comando Pedit na pgina 17
(Captulo 5);
Digite VM (Enter);
Na janela de comandos, aparecer, entre
colchetes, a opo Object. Digite O (Enter)
para entrar nessa opo;
Clique sobre o objeto que servir de
viewport.
Clique sobre o cone Plot (
) ou
Control+P. Abrir o quadro de dilogo Plot:
16
1
2
15
14
4
6
5
8
12
9
10
11
7
13
2.
3.
4.
No campo Printer/plotter 1 , em Name 2 ,
escolha a impressora que ser utilizada;
Em Paper size 3 , escolha o tamanho do
papel;
No campo Plot area 4 , escolha a opo
Window no campo What to plot 5 , para que
possamos selecionar o que ser impresso;
Podemos tambm criar vrias pranchas em um
mesmo layout.
Nota: Algumas vezes necessrio clicar no
boto Window 6 .
Nota: Para que a viewport no fique visvel, crie
um layer com o nome VP, marque a opo FREEZER
e aplique-o na viewport (Captulo 8).
O quadro de dilogo ir se fechar para que seja
selecionada a rea para impresso. Faa essa seleo,
clicando dois pontos na tela. Selecione toda a prancha
que voc configurou.
marceloduarte@hotmail.com
50
Auto CAD 2009 - Marcelo Duarte - NOV/2010
CAPTULO 14 - EXERCCIOS RESOLVIDOS
Captulo 2
Exerccio:
1)
Depois de selecionar a rea a ser impressa, o
quadro de dilogo Plot retorna automaticamente.
5.
6.
7.
8.
No campo Plot offset (origin set to printable
area) 7 marque Center to plot 8 para que a
impresso fique centralizada no papel.
No campo Plot scale 9 , em Scale 10 ,
selecione 1:1 para que o desenho seja
impresso na escala que voc j definiu na
viewport;
Em Drawing orientation 11 , selecione a
orientao do papel;
Para pr-visualizara impresso, clique no
boto Preview 12 no canto inferior esquerdo;
O quadro de dilogo se fechar para que
possamos visualizar como est a impresso.
9.
Clique Enter para retornar ao quadro de
dilogo Plot. Se for necessrio, ajuste
alguns parmetros da impresso e clique
OK 13 para concluir o comando e imprimir o
desenho.
2)
Podemos ainda imprimir vrias cpias de um
mesmo arquivo de uma nica vez, ajustando o nmero
de cpias em Numbers of copies 14 .
Para ajustar a qualidade de impresso, escolha
uma das opes em Quality 15 , onde:
Draft: impresso tipo rascunho.
Normal: impresso com qualidade normal.
Maximum: impresso com alta qualidade.
Para imprimir de modo monocromtico
(utilizando apenas a cor preta), escolha a opo
monochrome em Plot style table (pen assignments) 16 .
marceloduarte@hotmail.com
51
Auto CAD 2009 - Marcelo Duarte - NOV/2010
3)
Captulo 3
Exerccio:
1)
4)
2)
marceloduarte@hotmail.com
52
Auto CAD 2009 - Marcelo Duarte - NOV/2010
3)
Captulo 4
Exerccio:
1)
marceloduarte@hotmail.com
53
Vous aimerez peut-être aussi
- Catalogo Famastil 2019 PDFDocument28 pagesCatalogo Famastil 2019 PDFAlex TedescoPas encore d'évaluation
- Tutorial Winddc EepromDocument24 pagesTutorial Winddc EepromDailen GunterPas encore d'évaluation
- Velloso - Redes Locais - Segmentaçào e GerênciaDocument7 pagesVelloso - Redes Locais - Segmentaçào e GerênciaHauwaruPas encore d'évaluation
- Din 152 - Método de MongeDocument10 pagesDin 152 - Método de Mongeamesquita2100% (1)
- Pavimentos Permeáveis e Sua Influência Sobre A DrenagemDocument12 pagesPavimentos Permeáveis e Sua Influência Sobre A DrenagemPedro RipacePas encore d'évaluation
- FullDocument137 pagesFullGabriel BuenoPas encore d'évaluation
- SmartWall - Catálogo V1Document9 pagesSmartWall - Catálogo V1Eugênio Célio VaccaroPas encore d'évaluation
- DISKPART Uma Ferramenta Mais Poderosa Do Que o Gerenciador de Discos Do WindowsDocument8 pagesDISKPART Uma Ferramenta Mais Poderosa Do Que o Gerenciador de Discos Do WindowsFilipe AmaroPas encore d'évaluation
- Desenho Técnico Básico - Cap.1 Desenho À Mão LivreDocument59 pagesDesenho Técnico Básico - Cap.1 Desenho À Mão LivremaycolnPas encore d'évaluation
- Stm32 - Passo A PassoDocument17 pagesStm32 - Passo A PassovidaljuniorPas encore d'évaluation
- LaudoDocument8 pagesLaudoJefferson MunhozPas encore d'évaluation
- Influencia de Roma Na Formação Da Sociedade ContemporâneaDocument6 pagesInfluencia de Roma Na Formação Da Sociedade ContemporâneaDavid DaPas encore d'évaluation
- Busca Da Belza PDFDocument255 pagesBusca Da Belza PDFdimitriPas encore d'évaluation
- Ebook SVNDocument358 pagesEbook SVNFabianoPas encore d'évaluation
- Dimensionamento de Traço - Método Da ABCPDocument5 pagesDimensionamento de Traço - Método Da ABCPLucas FreitasPas encore d'évaluation
- A1 - Projeto ADSA - PQ Independência - PQ FernandaDocument1 pageA1 - Projeto ADSA - PQ Independência - PQ FernandajosePas encore d'évaluation
- GRUPO 4 - Pavimentos DrenantesDocument23 pagesGRUPO 4 - Pavimentos DrenantesAndressa LisbôaPas encore d'évaluation
- GabiaoDocument8 pagesGabiaolauttanPas encore d'évaluation
- Catalogo UsinagemDocument134 pagesCatalogo UsinagemValdemir PereiraPas encore d'évaluation
- Aula 03 - Exemplos Pontes ConstruidasDocument107 pagesAula 03 - Exemplos Pontes ConstruidasMarco AurélioPas encore d'évaluation
- DIMENSIONAMENTO - Sistema de Irrigacao Por Aspersão ConvencionalDocument97 pagesDIMENSIONAMENTO - Sistema de Irrigacao Por Aspersão Convencionalrodolfos_8Pas encore d'évaluation
- Como Excluir Partição Do Pendrive No Windows 10Document3 pagesComo Excluir Partição Do Pendrive No Windows 10Sandra LopesPas encore d'évaluation
- Ensaio 2Document7 pagesEnsaio 2Carolina VarelaPas encore d'évaluation
- Catalogo Aço InoxDocument12 pagesCatalogo Aço InoxxaviereduardoPas encore d'évaluation
- Elementos Do GrupoDocument66 pagesElementos Do GrupoNarcisio Félix CalecautouaPas encore d'évaluation
- A Historia Da Cartografia e o Que ÉDocument4 pagesA Historia Da Cartografia e o Que ÉDanielle Rossi de Souza100% (1)
- TrnCentreClient InstalacaoDocument4 pagesTrnCentreClient InstalacaoUbirajara MarinoPas encore d'évaluation
- Residência Chiyo Hama - CadernoDocument20 pagesResidência Chiyo Hama - CadernoShirleyAraujoPas encore d'évaluation
- Arquitetura Naval e Estabilidade ANEDocument96 pagesArquitetura Naval e Estabilidade ANEmario celso KruscinskiPas encore d'évaluation
- (2014) CORREIA. Utilização de Bambu Na ConstruçãoDocument107 pages(2014) CORREIA. Utilização de Bambu Na ConstruçãoMilene EloyPas encore d'évaluation