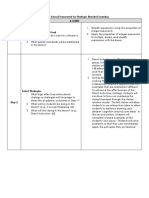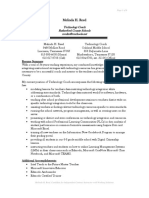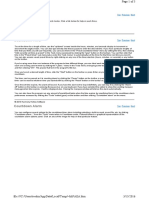Académique Documents
Professionnel Documents
Culture Documents
Weebly Teacher Tutorial
Transféré par
api-2989677670 évaluation0% ont trouvé ce document utile (0 vote)
45 vues23 pagesTitre original
weebly teacher tutorial
Copyright
© © All Rights Reserved
Formats disponibles
PDF ou lisez en ligne sur Scribd
Partager ce document
Partager ou intégrer le document
Avez-vous trouvé ce document utile ?
Ce contenu est-il inapproprié ?
Signaler ce documentDroits d'auteur :
© All Rights Reserved
Formats disponibles
Téléchargez comme PDF ou lisez en ligne sur Scribd
0 évaluation0% ont trouvé ce document utile (0 vote)
45 vues23 pagesWeebly Teacher Tutorial
Transféré par
api-298967767Droits d'auteur :
© All Rights Reserved
Formats disponibles
Téléchargez comme PDF ou lisez en ligne sur Scribd
Vous êtes sur la page 1sur 23
OLD LU ASL
Weebly is an easy way to build a fantastic site, but that doesn’t mean a little
guidance can't make it even easier.
Beginning Weebly - Let’s Get Started by Selecting a Theme!
The first step to building your site is selecting a theme, There are well over a hundred themes to
choose from with more added every month. See a theme you like? Mouse on over and Choose it.
It might be a little overwhelming to choose exactly which theme you want before you've even started
working on your site, but there's no need to worry since you can very easily change the theme later.
So just select a theme to get started.
‘After you pick a theme you'll be asked to choose your site's address / domain name. The simplest
thing to do is select a free subdomain of Weebly.com using the first option and then enter your name,
grade, and content area
Intro to Content Elements
Weebly Elements are the essential building blocks of your site. Nearly all the content you to add to
your pages will be built with Elements, Quite simply, you only need to find the Element you want to
use then Click, Drag and Drop it exactly where you want it.
‘Add as many Elements to a page as you want, and the page will just lengthen as you add more
elements on top of, or below, the last. As you drag an Element to a page, a blue guide line will tell
you where the element will be placed when you drop it. Either stack elements on top of each other
or, drag one element to the left or right of another.
sments side-b;
When you place
equal space to each element.
e, Weebly will generate two columns on the page that allot
‘You can adjust the space between these columns by using the narrow bar that appears between them,
Just click and drag to the left or ri
All elements have three universal options: Delete, Copy and Move. Hover over an element and a blue
L appear.
The "X" in the upper right allows you to delete this element. Keep in mind though, once deleted, it
can never come back.
Poet
Perey
Fim menotanny amen Mateo aedes
{ld with litle more thanmy camera, Macbook abicycle, a
sd mysel in trouble (a Hitchhiker's Guide tothe
The arrow in the upper left allows you to copy an element (to the same page or another page) or to
move an element (to another page).
ida trusty towe
br anyone who
‘And clicking on the box between the "X" and the arrow, allows you to pick the element up and drag
it around the page.
‘rllthere! My rae’ Tom and uaingthe ward wamitle me han ny camera. Macbook abieyele. a
Intro to Page Layouts
There ate two ways to add content to any standard page you create: build the page from scratch by
dragging elements to a page in the order you'd like them to appear or by Choosing a Layout.
We
ly’s Page Layout feature allows
fou to quickly build out a blank page by choosing from over
40 layout designs and simply adding your own content. Layouts are designed with the most common
page types in mind: Home, About, Services, Contact, Menu, and Portfolio, These page headings can
also be customized.
Select a layout, then Keep it if you like it, or Cancel to choose another. Keeping the Layout will
make it an editable part of your page. Simply click on each element to add your own content.
You can use the layout just as it is, or expand and alter it as you see fit. Any element within a layout
can be deleted if you don't want it, and new elements can be dragged into (and outside of) the layout
if you'd like to add more and different kinds of content to the page.
‘What if you later decide you'd prefer to use a different kind of layout for the page? Well, we only
display the option to choose a layout when a page is blank.
So to select a different layout you'd need to delete all the elements currently on the page. If this,
seems like a lot of work, keep a couple of things in mind:
You can drag elements around on the screen to completely change the layout on your own. You're
not locked in to the layout you choose, you can treat it as just a starting point that can be changed
whenever you feel like it.
Ifyou really want to start a page over with a new layout, you can always go to the Pages tab and start
a new Page with the same name (and just delete the old one). We always prompt you to Choose a
Layout on a new page.
Create More Pages for Your Site
Click Add Page to create a new page.
Edit Page
There are a few different page options, but Standard Page is the one you will want to select.
Adding
more pages is a matter of clicking Add Page and choosing Standard Page again (and again). As you
add (and name) each of your pages, they'll automatically become part of your site's navigation bar.
‘You can rearrange the order of the pages by clicking and dragging them up and down the Pages list
Dragging a page to the top of the list will make that page your Home (though you can name it
whatever you'd like),
You're also able to create subpages of other pages. You can do this by dragging a page or pages
underneath and to the right of another page. The navigation menu will show your main pages, and
when you hover over them, your sub-pages will appear in a drop-down menu below them,
Welcome Page Name
ra Japan
Hide page in navigation
a ~
Header Type:
— vr
on ——>
Europe
The Americas Tall Header tt
To edit the content of a page just click on its link from the navigation menu or go to the Pages tab,
select the page from the list and click the Edit Page button.
2 Ad
First Element
ig Pictures to a Site
There are four ways to add pictures to your pages: Image Elements, Slideshow Elements, Gallery
Elements, and via Headers. The most commonly used of these is the Image Element
Drag the image element to a page.
Welcome to Biology with Mr, Dunne
Then click on the element to open the image dialog box.
There are several ways to add a photo. The most direct is to upload an image from your own
computer, by dragging an ima
e from your desktop into the window, or clicking “upload a photo”
and selecting the file
ize of a picture will vary after upload, but it may be a different size than you'd like and will
be as wide as the entire site. You can alter this, though; hover over over the image and a blue
box in the lower right comer will appear, which you can click and drag to adjust the image’s size.
Clicking on the photo also opens up a settings dialog box that you can use to make further changes.
Edit Image
Lightbox: If you turn this on then any visitor who clicks the image on your site will be shown a
larger version.
I
k: This option turns the image into a link
1g: Makes minor adjustments to the amount of white space around the picture.
Caption: Lets you add a basic text caption under the pic
Advanced: Allows you to adjust (or turn off / on) the border around the picture.
And the big blue Edit Image button will open a simple image editor, where you can add basic
effects, rotate, or crop your image
SB Ome
The Crop option places a box over the top of the picture, You can click on that box to drag it around
and adjust the bubbles on the corners and sides to change the dimensions. Once you've made changes
click OK. If you dont like the changes you can click Crop again to readjust or click the grey Cancel
button to drop out of the editor.
Edit the Header
All themes include a header image at the top of each page. As it's doubtful you'll want to use this,
default image on any of your pages, we've made this header very simple to edit and change.
To get started, scroll over the header image and click the Edit Image button:
Tom's Travel Photography none
-
Depending on your theme, you'll be prompted by one of two interfaces. Hither one that asks you
to Select Background or one that asks you to Add Image. After selecting an image, select the Save
button to Save it, You can use the arrow to the right of the Save button to choose whether to save the
image to every page of the site, just this page or to select only certain pages to save it to, In that way
you can have different headers on different pages if you want,
Iryou’re prompted to Select Background when you change the header, then the process is a little
different. You'll first see a dialog box that contains a collection of high-quality stock photos that
you're welcome to use. Or you can upload an image from your own computer using the Upload
Image option in the Lower left of that same dialog box.
Whichever direction you choose, you'll be presented with some basic image editing tools to blur or
darken the image (so any text overlaid above it stands out more) and to Save the image only to this
one page or to any other pages that are using the same kind of Page Layout as the one you're
working on.
Edit Fonts
Each Weebly theme includes default, global font settings for all your text. But you can change these
font settings through the
hange Fonts area found under the Design tab,
There are mumerous font controls to choose from in this section, but only a few of them have much
impact on the overall look of your site. The most important of these s
Paragraph text controls the default font for all the Text elements you add to your site. You can
change the Font Family, Size, Weight, and Color. There are a little over 100 font families available.
Each of these is what is known as a “web safe” font. This mé
any computer, will be able to view the font without any trouble, Set your font size to any number
you like; however, for paragraph text we recommend keeping the size between 12 and 20 pixels. This
ensures that your text is large enough to read, yet not so large as to give the impression you're
sereaming at people.
tings is called Paragraph Text.
s any person, using any browser, on
How to Switch Themes
The very first step in creating a site is selecting a theme for that site. But that doesn't mean you're
stuck with theme you selected.
You can change your theme by going to the Design tab and sel
When you scroll over a theme you're given the option to Preview it. Previewing it shows exactly how
your own pictures and content would appear in this new theme. If you like the theme you can Choose
it, if you don't you can Cancel and look through some of the other themes.
‘You can sort the themes by categories and popularity, if you'd prefer not to scroll through all of
them.
Ey
ead
Newest
ed
Parry
or Corporate
Coe
Ce
Seek ord
rae
Start a New Blog
To create a blog, go to the Pages tab of the editor, click Add Page and Select the Blog Page option.
This will add the blog to your list of pages.
Give the blog a name and then click Edit Pa
eto start adding content.
‘A new blog starts with a blank content area and a sidebar with some default content that you can
easily change. To create your first post, click the New Post button at the bottom of the screen.
Change the Look of a Page by Altering Header Types
Every Weebly theme includes a number of different types for the header of each page. The number
and kind of types available vary from theme to theme, but they all have at least four that can be
applied to any and all of your pages.
Select a Header Type from the options under the Pages tab. You can also change the header from the
page itself, by clicking on the gear icon in the lower right corner of the current header. This can be
changed later (and over and over again), so feel free try out different types to determine which one
you'd like to use,
Pages + Ai Edit Page
— =
= ——
Wsioey: ©
Your Site
‘Now that you've added some basic content to your site, this is a pretty good time Publish it. To do
so, just use the Publish button in the upper right corner of the editor. This will bring up a verification
box, letting you know your site has been Published, Congrats! Your website is now live
Under Settings, then General, at the bottom of the page we show you the last time you published, as
well as giving you the option to Un-Publish your site. When you decide you're ready for people to
view your site again, just click Publish. It’s that simple.
Weebly — Digging a Little Deeper!
‘Adding text to your site is as easy as dragging any of our text elements to a page. ‘The primary text
elements are Text and Title.
The text element is exactly what it sounds like: an element for writing text. Click inside the element
to start writing,
Eos
As you write, take note of the gray toolbar at the top of the element, This is the text toolbar and it
allows basic changes to the formatting of your text. It works much like any other such toolbar
normally works: select the text you want to change and click the appropriate button to make that
change.
Create Text Links
Any text you enter into one our Text or Image elements can be turned into a link (or hyperlink) to
another site, a page on your own site, a downloadable file, or an email address.
To ereate a text link, first highlight the text you want to use for the link, ‘Then click the "chain link"
icon in the text toolbar. ‘This will open the link dialog box, where you can select the kind of link
you'd like to create.
Link to:
When you've created your link, click Save. Just keep in mind this link won't be active in the editor,
but clicking on it will show you where it leads, and give you the ability to change or remove it if
needed. Your link will be fully functional on the Published site.
kext that |
Go to link: htto:/www.onlyinsanfrancisco.com/ - Change -Remove *|
Create Image Links
To create a picture link, first click the image you want to use for the link. Then click the Link option
in the image toolbox. This will open the link dialog box, where you can select the kind of link you'd
like to create, When you've selected the link you want, just Save and you're all set. Just keep in mind
that the link won't do anything in the editor; itll only work on the Published site.
Create Button Links
The button element enables you to create call-to-action buttons that link to other pages on your own
site, pages on other sites, or files like PDFs and documents,
‘As with any other element, you can add a button to your site by dragging it to a page. The button is
essentially nothing more than a link that stands out because of it’s size and how it looks. You can
edit the text of a button so that it says whatever you like, Though buttons ideally should contain no
more than five or six words,
The style of the button can be altered via four preset options. Each button has two colors and two
sizes specifically designed for the specific theme you're using,
‘When should you use a button instead of a regular link? When a very strong call to action is needed
(like leading visitors to a page where they can purchase a product) and you want to make the link
stand out more than usual
Upload PDFs, PowerPoint Slides, and other Docs
‘You have the option to upload and link to pretty much any kind of document, allowing a visitor to
download it to their computer. Or you can embed a document so it is directly visible on a page.
You can create a link to a document either by highlighting the text you want to link or clicking on an
image. Then selecting the appropriate link option for either
Either option will open a link dialog box from where you'll need to select the File tab on the left and
then click the Upload a File button,
Link to:
‘And then select the file you want to upload from your computer.
Upload an Image Slideshow
To add a slideshow of images, drag the element to a page on your site.
This will open the "Choose a Slideshow Style" dialog box where you can select which style of
slideshow you want. This can always be changed later, so don't spend too much time worrying about
which one you want. You'll now be prompted to upload photos. Hit the big Upload Photos button or
just drag some photos into the box to get started. Then select the photos you want to upload, You will
be able to both delete unwanted photos and add more photos to the slideshow at any time
Depending on how many photos you've chosen, it may take them a few minutes to upload. Once
theyre done uploading you'll see them all on the photo management screen.
‘You can drag photos to re-order them, click the "x" next to each to delete them and click the "bubble"
icon to add a caption that'll appear along with the photo in the slideshow.
‘Drag to reorder photos. Click the bubble icons to add captions,
ave oe
‘When you're ready to move on, click Save and you'll see the slideshow as part of the page.
Click on the slideshow to open its toolbox and make changes.
Ee
CEVA a aoe
cod
cr
fore)
Use the Add / Edit Photos button to bring up the Manage Photos dialog box we saw earlier.
Use Transition Style to switch between five different photo transitions
Use Navigation to select whether you want to use Thumbnails, Numbers or no navigation at all
Use Speed to determine how fast the slideshow should play.
Use spacing the tweak the amount of space around the image.
Use Caption to determine if any text captions should appear at the top or bottom of each image.
‘And with the Advanced option, set Autoplay to On or Off (i's on by default) and determine if you
want the slideshow to always play in order or start from a random point every time the show is
loaded.
Note that the slide show will automatically expand to the width of the page or column in which
you've placed it. So if you want to shrink a slideshow, you simply need to place it in a column by
dragging a Spacer element too either side of it.
Upload an Image Gallery
‘The Weebly gallery element enables you to display several images (as many as you want) in a click-
to-see-a-larger-version grid format that you control. Drag the Photo Gallery element to a page to get
started.
Then click the Upload Images button that appears in the element. And either drag images into the
box or click the big green Upload Photos button, This will let you select images from your computer
to upload, You can select multiple images by holding the CTRL key. If you have trouble uploading
images, it is recommended to limit the number you upload to no more than 50 or so ata time, You
can always add more later
Give the photos a few minutes to upload and then you'll see your gallery on the page.
Each image in the gallery automatically links to a larger version of the image. You can also link an
image elsewhere (another site or page) if you like or add a caption that will appear on the enlarged
version of an image. Click on the gallery to see these options.
z Fore Cat
Click on thumbnails and drag them around to rearrange images within the gallery
The gallery's toolbox enables you to make additional changes.
eset
eo]
oe)
en
‘Add Images. There's no limit, but we recommend uploading no more than 200 images to any one
gallery so as to not overwhelm your visitors.
Determine the number of columns you want, The default is 3, but you can use from 2 to 6.
Se
4 the amount of Spacing to place between each image.
‘And with Advanced, choose if you want a border around each thumbnail or not. And select if you
want to crop the thumbnails to either squares or rectangles. This cropping has no impact on the
enlarged images, it only changes the look of the thumbnails to make the gallery look more uniform,
Copy a Page
A page can be copied and used as the basis for a new page. To do this, just go to the Pages tab and,
select the page you want to copy from your list of pages, then use the Copy Page button to generate a
copy of the page.
es EY co
= ca
This will generate a new page at the bottom of your list of pages. This new page will have the same
name as the original page. Give the page a new name and then click Save & Edit to make changes to
it
Reorder Pages
[As you add pages to your site, they appear in the site's navigation menu and are also stacked in a list
found under your Pages tab. Where a page appears on this Pages list directly controls where it
appears in the navigation. To move a page elsewhere in the lis, just click it and drag it wherever you
want,
Organize Subpages
If your site has more pages than you can fit on the navigation bar our system will automatically
create a More link and add all of your new pages as subpages of this More link.
This works reasonably well, but a better option is to avoid this More link entirely by making any
excess pages of your site sub-pages of other pages. This gives you more control over the structure of
the site.
How? By using the option found under the Pages tab. Drag a page underneath and to the right of
another page in the list to create a subpage.
Pages
Embed Videos from YouTube
Let's start with how to use the YouTube element, As with any other element, drag it to a page to get
things going
Then click anywhere in the element to bring up the Toolbar. You need to enter the direct link to the
YouTube video in the provided field.
To find the direct link, click the Share button beneath the YouTube video. And copy / paste from
there. No other link will work, so be sure to use the one found here.
Spectacular Norway Northem Lights
Once you add the link, the video should show up on your page in less that a minute, [fit does not
show up then you are not using the direct link - please double check that you are copying the proper
link using the option noted above.
Once the link is in place, you can determine the size of the video player using the Advanced option in
the YouTube element's toolbox.
If you feel at all limited by this element, you're also welcome to embed videos from YouTube using
cour Embed Code element, How so?
Find the video you'd like to add to your site, then click the Share link. Select the Embed option and
copy the code provided in that section. Edit your Weebly site and drag the Embed Code element to a
page. Click the Edit Custom HTML button and paste the YouTube code into the box. Then simply
click outside of the element and your video will appear!
Add Your Twitter Feed
Twitter provides an easy to use widget generator so you can share all your recent tweets with visitors
to your site.
Start by going here’
https:/twitter. com/settings/widgets,
Then sel
the Create New button in the upper right. If you're not already logged in to Twitter you'll
this Ci
be prompted to log in before you're able to ac ¢ New button,
Select the User Timeline tab and fill in all the info requested there.
@ vor serton he Sesion
Contguration
ewrere | 9 ang
cote sfc eae
swears ace
sven (ae
HQ seven
Preview
Tweets eretnenonnin
Retr Somating te com
youcteloge rsa tnayu wih 0 mie
aiTrntesstdiersumanurce nt ara
‘cnn conto so
tbe nto with Soon stoned
Esodangstlnen eran Yon
you onan saniaounnagrat ry, rae
Make sure the username field matches the username of the Twitter account you're currently using.
Twitter will allow you to change the username field (for some mysterious and unknown reason) but
if you enter a username other than one you're logged into you'll later see an error stating "Unable to
save your widget, please check your inputs."
‘You can change the height of the feed (the default of 600 is alittle tall) and switch from the Light
theme to a Darker one should it better suit your fancy.
When you're done, click the Save Changes or Create Widget button. Twitter will present you with
code to copy & paste to your site, Select all of that code and Copy it.
Then go to Weebly and drag a Custom HTML Element to the section of your site where you'd like
the Widget to appear.
Vous aimerez peut-être aussi
- The Subtle Art of Not Giving a F*ck: A Counterintuitive Approach to Living a Good LifeD'EverandThe Subtle Art of Not Giving a F*ck: A Counterintuitive Approach to Living a Good LifeÉvaluation : 4 sur 5 étoiles4/5 (5794)
- The Gifts of Imperfection: Let Go of Who You Think You're Supposed to Be and Embrace Who You AreD'EverandThe Gifts of Imperfection: Let Go of Who You Think You're Supposed to Be and Embrace Who You AreÉvaluation : 4 sur 5 étoiles4/5 (1090)
- Never Split the Difference: Negotiating As If Your Life Depended On ItD'EverandNever Split the Difference: Negotiating As If Your Life Depended On ItÉvaluation : 4.5 sur 5 étoiles4.5/5 (838)
- Hidden Figures: The American Dream and the Untold Story of the Black Women Mathematicians Who Helped Win the Space RaceD'EverandHidden Figures: The American Dream and the Untold Story of the Black Women Mathematicians Who Helped Win the Space RaceÉvaluation : 4 sur 5 étoiles4/5 (890)
- Grit: The Power of Passion and PerseveranceD'EverandGrit: The Power of Passion and PerseveranceÉvaluation : 4 sur 5 étoiles4/5 (587)
- Shoe Dog: A Memoir by the Creator of NikeD'EverandShoe Dog: A Memoir by the Creator of NikeÉvaluation : 4.5 sur 5 étoiles4.5/5 (537)
- Elon Musk: Tesla, SpaceX, and the Quest for a Fantastic FutureD'EverandElon Musk: Tesla, SpaceX, and the Quest for a Fantastic FutureÉvaluation : 4.5 sur 5 étoiles4.5/5 (474)
- The Hard Thing About Hard Things: Building a Business When There Are No Easy AnswersD'EverandThe Hard Thing About Hard Things: Building a Business When There Are No Easy AnswersÉvaluation : 4.5 sur 5 étoiles4.5/5 (344)
- Her Body and Other Parties: StoriesD'EverandHer Body and Other Parties: StoriesÉvaluation : 4 sur 5 étoiles4/5 (821)
- The Sympathizer: A Novel (Pulitzer Prize for Fiction)D'EverandThe Sympathizer: A Novel (Pulitzer Prize for Fiction)Évaluation : 4.5 sur 5 étoiles4.5/5 (119)
- The Emperor of All Maladies: A Biography of CancerD'EverandThe Emperor of All Maladies: A Biography of CancerÉvaluation : 4.5 sur 5 étoiles4.5/5 (271)
- The Little Book of Hygge: Danish Secrets to Happy LivingD'EverandThe Little Book of Hygge: Danish Secrets to Happy LivingÉvaluation : 3.5 sur 5 étoiles3.5/5 (399)
- The World Is Flat 3.0: A Brief History of the Twenty-first CenturyD'EverandThe World Is Flat 3.0: A Brief History of the Twenty-first CenturyÉvaluation : 3.5 sur 5 étoiles3.5/5 (2219)
- The Yellow House: A Memoir (2019 National Book Award Winner)D'EverandThe Yellow House: A Memoir (2019 National Book Award Winner)Évaluation : 4 sur 5 étoiles4/5 (98)
- Devil in the Grove: Thurgood Marshall, the Groveland Boys, and the Dawn of a New AmericaD'EverandDevil in the Grove: Thurgood Marshall, the Groveland Boys, and the Dawn of a New AmericaÉvaluation : 4.5 sur 5 étoiles4.5/5 (265)
- A Heartbreaking Work Of Staggering Genius: A Memoir Based on a True StoryD'EverandA Heartbreaking Work Of Staggering Genius: A Memoir Based on a True StoryÉvaluation : 3.5 sur 5 étoiles3.5/5 (231)
- Team of Rivals: The Political Genius of Abraham LincolnD'EverandTeam of Rivals: The Political Genius of Abraham LincolnÉvaluation : 4.5 sur 5 étoiles4.5/5 (234)
- On Fire: The (Burning) Case for a Green New DealD'EverandOn Fire: The (Burning) Case for a Green New DealÉvaluation : 4 sur 5 étoiles4/5 (73)
- The Unwinding: An Inner History of the New AmericaD'EverandThe Unwinding: An Inner History of the New AmericaÉvaluation : 4 sur 5 étoiles4/5 (45)
- IntegrationDocument2 pagesIntegrationapi-298967767Pas encore d'évaluation
- Marzanos 6 StepsDocument1 pageMarzanos 6 Stepsapi-298967767Pas encore d'évaluation
- Reed Blended Learning Lesson PlanDocument3 pagesReed Blended Learning Lesson Planapi-298967767Pas encore d'évaluation
- Oms Digital Citizenship Lesson Calendar 2018-19Document8 pagesOms Digital Citizenship Lesson Calendar 2018-19api-298967767Pas encore d'évaluation
- Photostory3 TutorialDocument11 pagesPhotostory3 Tutorialapi-298967767Pas encore d'évaluation
- SBG Gradebook InstructionsDocument4 pagesSBG Gradebook Instructionsapi-298967767Pas encore d'évaluation
- Melinda H Reed Experience SummaryDocument6 pagesMelinda H Reed Experience Summaryapi-298967767Pas encore d'évaluation
- Trillion Dollar FootprintDocument1 pageTrillion Dollar Footprintapi-298967767Pas encore d'évaluation
- Creating Groups in Office 365Document2 pagesCreating Groups in Office 365api-298967767Pas encore d'évaluation
- Cooltimer TutorialDocument5 pagesCooltimer Tutorialapi-298967767Pas encore d'évaluation
- Creating Contact ListsDocument1 pageCreating Contact Listsapi-298967767Pas encore d'évaluation