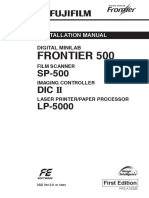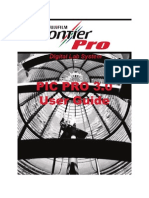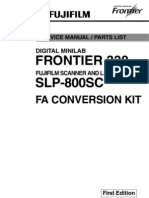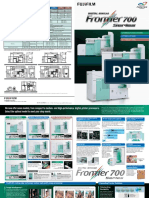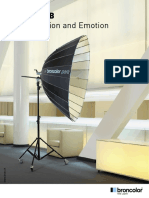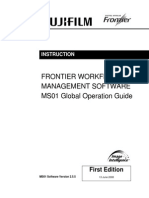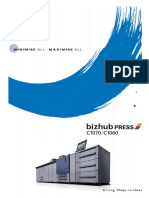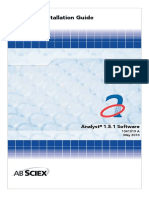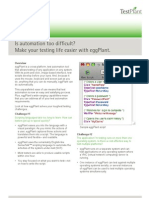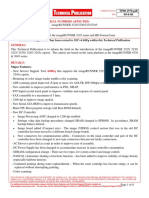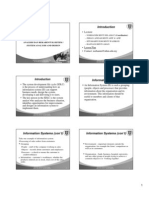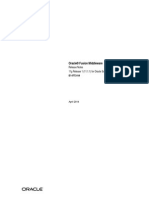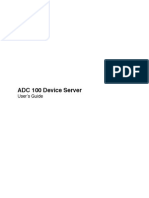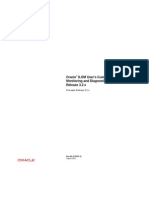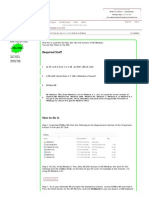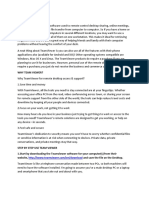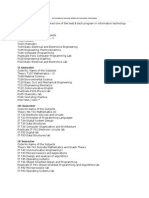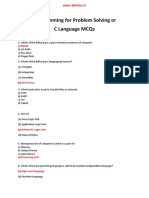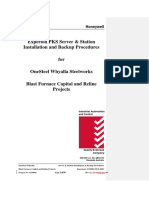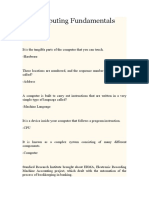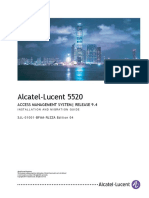Académique Documents
Professionnel Documents
Culture Documents
DX100 Operation Guide 04222014
Transféré par
photodjuCopyright
Formats disponibles
Partager ce document
Partager ou intégrer le document
Avez-vous trouvé ce document utile ?
Ce contenu est-il inapproprié ?
Signaler ce documentDroits d'auteur :
Formats disponibles
DX100 Operation Guide 04222014
Transféré par
photodjuDroits d'auteur :
Formats disponibles
CMP0012-01 EN
Frontier-S
Operation Guide
Copyrights and Trademarks
Copyrights and Trademarks
Microsoft and Windows are registered trademarks of Microsoft Corporation.
Apple, Macintosh, Mac OS, and OS X are registered trademarks of Apple Inc.
General Notice: Other product names used herein are for identification purposes only and may be trademarks of their respective owners.
Frontier-S
Operation Guide
Contents
Contents
Attaching and Removing the Tray. . . . . . . . . . . . . 42
Attaching and Removing the Large Tray. . . . . . . . 43
Copyrights and Trademarks
Introduction
Replacing Ink Cartridges
Meaning of Symbols. . . . . . . . . . . . . . . . . . . . . . . . 5
Screen Shots In the Guide. . . . . . . . . . . . . . . . . . . . 5
Printer Parts. . . . . . . . . . . . . . . . . . . . . . . . . . . . . . 6
Front. . . . . . . . . . . . . . . . . . . . . . . . . . . . . . . . . 6
Rear. . . . . . . . . . . . . . . . . . . . . . . . . . . . . . . . . . 8
Feeding Unit. . . . . . . . . . . . . . . . . . . . . . . . . . . 9
Print head unit. . . . . . . . . . . . . . . . . . . . . . . . . 10
Spindle Unit. . . . . . . . . . . . . . . . . . . . . . . . . . . 10
Lights. . . . . . . . . . . . . . . . . . . . . . . . . . . . . . . . 11
Safety Instructions. . . . . . . . . . . . . . . . . . . . . . . . 13
Meaning of Symbols and Marks. . . . . . . . . . . . . 13
Notes on Installation. . . . . . . . . . . . . . . . . . . . . 14
Notes on Handling. . . . . . . . . . . . . . . . . . . . . . 14
Notes on the Power Supply. . . . . . . . . . . . . . . . 16
Notes on Consumables. . . . . . . . . . . . . . . . . . . 17
Notes on Usage. . . . . . . . . . . . . . . . . . . . . . . . . . . 18
Notes when Handling the Main Unit. . . . . . . . . 18
Notes on the Paper. . . . . . . . . . . . . . . . . . . . . . 18
Notes on Ink Cartridges. . . . . . . . . . . . . . . . . . 19
Disposing of Used Ink Cartridges and
Maintenance Cartridges. . . . . . . . . . . . . . . . . . 20
Introducing the Software. . . . . . . . . . . . . . . . . . . . 20
Checking Ink Levels. . . . . . . . . . . . . . . . . . . . . .
Checking from the Printer. . . . . . . . . . . . . . . .
Checking from the Computer. . . . . . . . . . . . .
Replacement Procedure. . . . . . . . . . . . . . . . . . . .
Replacing the Maintenance Cartridge
Checking the Free Space in the Maintenance
Cartridge. . . . . . . . . . . . . . . . . . . . . . . . . . . . . .
Checking from the Printer. . . . . . . . . . . . . . . .
Checking from the Computer. . . . . . . . . . . . .
Replacement Procedure. . . . . . . . . . . . . . . . . . . .
. 53
. 53
. 54
. 56
Emptying the Scrap Paper Box
Maintenance
Maintenance Tool. . . . . . . . . . . . . . . . . . . . . . . .
Checking Items List. . . . . . . . . . . . . . . . . . . . . . .
Scrap paper box. . . . . . . . . . . . . . . . . . . . . . . . .
Airflow vent. . . . . . . . . . . . . . . . . . . . . . . . . . . .
Printing Methods
Troubleshooting
Basic Printing Methods. . . . . . . . . . . . . . . . . . . . . 21
When an Error Occurs. . . . . . . . . . . . . . . . . . . .
Warning Buzzer and Light Indicators. . . . . . . .
Error Messages (Windows). . . . . . . . . . . . . . .
Error Messages (Mac). . . . . . . . . . . . . . . . . . .
Errors and Solutions. . . . . . . . . . . . . . . . . . . .
Cannot Clear the Displayed Error. . . . . . . . . .
Paper Jams. . . . . . . . . . . . . . . . . . . . . . . . . . . . .
Deleting Print Jobs. . . . . . . . . . . . . . . . . . . . .
Paper is Jammed in the Roll Paper Feeder. . . . .
Paper is Jammed in the Internal Paper Feeder
...................................
Problems with Print Results. . . . . . . . . . . . . . . . .
Problems when Cutting Paper. . . . . . . . . . . . . . .
When a Problem Cannot be Cleared. . . . . . . . . .
Replacing Paper
Notes When Replacing Paper. . . . . . . . . . . . . . . .
Special Paper. . . . . . . . . . . . . . . . . . . . . . . . .
How to replace. . . . . . . . . . . . . . . . . . . . . . . . . .
Preparing to Replace Paper. . . . . . . . . . . . . . .
Recording paper level. . . . . . . . . . . . . . . . . . .
Removing the Spindle Unit. . . . . . . . . . . . . . .
Removing the Roll Paper. . . . . . . . . . . . . . . . .
Attaching the Roll Paper. . . . . . . . . . . . . . . . .
Attaching the Spindle Unit. . . . . . . . . . . . . . .
Changing Paper Settings. . . . . . . . . . . . . . . . .
. 46
. 46
. 46
. 49
. 23
. 23
. 23
. 23
. 24
. 26
. 29
. 30
. 32
. 37
. 60
. 61
. 61
. 61
. 62
. 62
. 65
. 65
. 66
. 71
. 73
. 74
. 76
. 81
. 88
. 89
. 89
Ejecting Paper
Appendix
Tray (optional). . . . . . . . . . . . . . . . . . . . . . . . . . . 41
Large Tray (Optional). . . . . . . . . . . . . . . . . . . . . . 41
Consumables and Optional Items. . . . . . . . . . . . . 90
Frontier-S
Operation Guide
Contents
Notes on Moving the Printer. . . . . . . . . . . . . . . .
Preparing to Move. . . . . . . . . . . . . . . . . . . . .
After Moving. . . . . . . . . . . . . . . . . . . . . . . . .
Printer Specifications. . . . . . . . . . . . . . . . . . . . .
Standards and Approvals. . . . . . . . . . . . . . . . .
Necessary Space. . . . . . . . . . . . . . . . . . . . . . .
Notes. . . . . . . . . . . . . . . . . . . . . . . . . . . . . . . . .
FCC Compliance Statement. . . . . . . . . . . . . . .
For United States customers only. . . . . . . . . . .
For European customers only. . . . . . . . . . . . .
For Turkish customers only. . . . . . . . . . . . . . .
. 91
. 91
. 92
. 92
. 94
. 94
. 95
. 95
. 95
. 96
. 96
Index
Frontier-S
Operation Guide
Introduction
Introduction
Meaning of Symbols
!Warning:
Warnings must be followed to avoid serious bodily injury.
!Caution:
Cautions must be followed to avoid damage to this product or bodily injury.
c Important:
Note:
Important must be followed to avoid damage to this product.
Notes contain important information on the operation of this product.
Screen Shots In the Guide
Screen shots used in this manual may differ to the actual screens. Also, the screens may differ depending on the
operating system used and the usage environment.
Unless otherwise noted, screen shots in this manual shows case of Windows 7 and Mac OS X 10.8.
Frontier-S
Operation Guide
Introduction
Printer Parts
Front
A Top cover
Open when a paper jam occurs or to perform maintenance.
B Status display light
This light indicates when the printer's status is normal or if an error has occurred.
U Lights on page 11
C Power switch
This is normally ON (the
light is lit). If an emergency occurs, or when it is not going to be used for extended
periods of time, press the switch to turn off the printer (the
light turns off).
D Ink light (orange)
U Lights on page 11
E Cartridge cover (left)
Open when replacing ink cartridges.
U Replacing Ink Cartridges on page 45
F Scrap paper box
Holds waste paper that is cut off during printing. Make sure you empty the box when replacing paper. Needs to be
removed when loading or removing paper.
U Emptying the Scrap Paper Box on page 58
Frontier-S
Operation Guide
Introduction
G Tray/Large tray (optional)
Holds the ejected print outs.
U Attaching and Removing the Tray on page 42
H Cartridge cover (right)
Open when replacing ink cartridges or the maintenance cartridge.
U Replacing Ink Cartridges on page 45
U Replacing the Maintenance Cartridge on page 53
When the scrap paper box is removed and the cartridge cover is open
I Ink cartridges
Install six color ink cartridges.
J Roll paper feeder
Pull it to the front when removing the spindle unit.
K Maintenance Cartridge
Container that holds the waste ink fluid.
U Replacing the Maintenance Cartridge on page 53
Frontier-S
Operation Guide
Introduction
Rear
A Exhaust vent
Exhausts air used to cool the printer internally.
B AC inlet
Connects the power cord to the printer.
C USB port
Connect the USB cable here.
D Airflow vent
Takes in air to cool the printer internally.
E Lock lever
Releases the lock for the rear cover.
F Rear cover
Open when a paper jam occurs or to perform maintenance.
Frontier-S
Operation Guide
Introduction
Feeding Unit
A Inner edge guide
Matches the width of the roll paper.
B Spindle Unit
Loads the roll paper.
C Handle
Turn this to rewind roll paper onto the spindle unit.
D Front edge guide
This guide allows you to insert paper into the paper slot. Match the guides to the width of the paper.
E Paper light (blue)
Indicates the paper insertion status for the roll paper feeder.
On: Paper has been inserted into the roll paper feeder correctly.
Off: Paper has not been loaded.
F Paper slot
Insert the leading edge of the roll paper here when loading.
Frontier-S
Operation Guide
Introduction
Print head unit
A Print head unit
Fires ink while moving left and right to print. Do not move the Print head unit manually with too much force.
Spindle Unit
A Flange
Insert into the ends of the roll paper's roll core on the left and right to secure it.
10
Frontier-S
Operation Guide
Introduction
Lights
light (blue)
The printer's operational status is indicated by a lit or flashing light.
On:
The printer is ready to print.
Flashing:
The printer is printing, initializing, performing maintenance, and so on.
Off:
The printer is not on, or printer operations have stopped due to an error.
light (orange)
The printer's error status is indicated by a lit light.
On:
An error has occurred, the printer is performing error recovery operations, or a printer system
error has occurred.
Off:
No error.
light (orange)
Indicates the status of the roll paper feeder.
On:
Paper has not been loaded in the roll paper feeder, or the paper is out.
Flashing:
A paper jam has occurred.
Off:
No error.
11
Frontier-S
Operation Guide
Introduction
light (orange)
Indicates the status of the maintenance cartridge.
On:
Printing cannot be performed because there is not enough free space in the maintenance
cartridge, or an error has occurred because the maintenance cartridge was not recognized
correctly.
U Replacing the Maintenance Cartridge on page 53
Off:
No error.
E Ink light (orange)
Indicates the status of the ink cartridges.
On:
Printing cannot be performed because the light is on indicating that there is not enough ink in the
ink cartridge, or an error has occurred because the ink cartridge was not recognized correctly.
U Replacing Ink Cartridges on page 45
Off:
No error.
12
Frontier-S
Operation Guide
Introduction
Safety Instructions
To use this printer safely, be sure to read the manual supplied with the printer before use. Not handling this printer as
described in the supplied manual could cause a breakdown of the printer or an accident. To resolve any unclear points
regarding the printer, keep this manual on hand at all times.
Meaning of Symbols and Marks
!Warning:
This symbol indicates information that, if ignored, could possibly result in serious injury or even death due to incorrect
handling.
!Caution:
This symbol indicates information that, if ignored, could possibly result in bodily injury or damage to property due to
incorrect handling.
Indicates that your hand could get trapped.
Indicates that the printer must not get wet.
Indicates prohibited (do not do) actions.
Indicates items (instructions/operations) that
must be performed.
Indicates that disassembly is prohibited.
Indicates that the power plug must be
unplugged.
Indicates that you must not touch the printer
with wet hands.
Indicates that the printer must be earthed.
Indicates that specific parts must not be
touched.
13
Frontier-S
Operation Guide
Introduction
Notes on Installation
Warning
Do not block the printer's airflow vents.
If the airflow vents are blocked, the internal temperature rises and could cause a fire.
Do not cover with a cloth or other materials and do not install in an area with poor ventilation.
Also, be sure to secure the installation space indicated in the manual.
U Necessary Space on page 94
Caution
Do not install or store in a location that is unstable or subject to vibrations from other equipment.
If it falls, an injury could occur.
Do not install it in smoky or dusty locations, humid locations, or locations where it is likely to get wet.
Electric shock or fire could occur.
When lifting this printer, make sure you use the correct posture.
If you do not use the correct posture, an injury could occur.
When lifting the printer, hold it in the areas indicated in the manual.
The printer may fall if you lift it by holding other areas, and your fingers could be caught which may cause an
injury.
See the following for more information on lifting the printer.
U Setup Guide
If you place the printer on a stand with casters (wheels), make sure you secure the casters to prevent them from
moving before starting operations.
If the stand moves unexpectedly during operations, an injury could occur.
Notes on Handling
Warning
Do not use in locations with volatile substances such as alcohol and thinner, or in locations with fires.
Electric shock or fire could occur.
Do not use the printer if you notice smoke, strange odors, or sounds.
Electric shock or fire could occur.
If an abnormality occurs, turn off the printer immediately, unplug it from the electrical outlet, and contact your
local dealer.
Do not use this printer if foreign materials, water, or other liquids have entered the printer.
Electric shock or fire could occur.
Turn off the printer immediately, unplug it from the electrical outlet, and contact your local dealer.
14
Frontier-S
Operation Guide
Introduction
Warning
Except as instructed in the manual, do not disassemble the printer.
Making repairs yourself is extremely dangerous and must not be attempted.
Do not use the printer in locations where inflammable or explosive gas and so on may be present in the
atmosphere. Also, do not use sprays containing inflammable gas inside or around this printer.
A fire could ignite.
Except as instructed in the manual, do not perform any other wiring.
A fire could ignite. Other connected equipment could also be damaged.
Except as instructed in the manual, do not touch any other parts inside this printer.
Electric shock, burns, or injury could occur.
Do not insert or drop any metallic or flammable objects into this printer through the openings.
Electric shock or fire could occur.
Caution
Do not climb on the printer and do not place any heavy objects on the printer.
If it falls or breaks an injury could occur.
When moving the printer, turn it off, unplug the power cable from the electrical outlet, and make sure that all
cables have been disconnected.
If cables and so on are damaged, electric shock or fire could occur.
Do not put your fingers near the paper roller section when the printer is on or when it is printing.
If your fingers are caught in the paper roller, an injury could occur. Only handle the paper after it has been ejected
completely.
When storing or transporting this printer, do not tilt it, stand it on its side, or hold it upside down.
Ink could leak out.
When opening and closing the covers, do not place your hands near the points where the main unit and the cover
join.
If your fingers or hands are trapped, an injury could occur.
Do not place your hand inside the eject slot.
If you touch the cutter, an injury could occur.
When moving the roll paper feeder in or out, grip the handle.
If you place your hands into any other sections, either side of your hand or fingers could be injured.
15
Frontier-S
Operation Guide
Introduction
Notes on the Power Supply
Warning
Use only the type of the power supply indicated on the label.
Electric shock or fire could occur.
Do not use the power plug if any foreign materials such as dust are stuck to it.
Electric shock or fire could occur.
Make sure the blades of the power plug are fully inserted into the electrical outlet.
Electric shock or fire could occur.
Do not use the power cable if it is damaged.
Electric shock or fire could occur.
Contact your local dealer if the power cable is damaged.
Note the following points to avoid damaging the power cable.
Do not modify the power cable
Do not put heavy objects on the power cable
Do not bend, twist, or pull
Do not place it near heating appliances
Do not plug in or unplug the power cable with wet hands.
Electric shock could occur.
Do not perform daisy-chain wiring for the power cable.
It could overheat and cause a fire.
Take power directly from a residential electrical outlet.
Unplug the power cable periodically and clean between the blades and the base of the blades.
If the power cable is left plugged in for an extended period of time, dust could accumulate around the edge of the
plug which could cause a short-circuit and a fire.
When unplugging the power cable from the electrical outlet, grasp the plug itself and not the cable.
The cable could be damaged or the plug could be deformed and an electric shock or fire could occur.
Make sure the printer is earthed to prevent accidental short circuits.
If the printer is used without being earthed, an electric shock or fire could occur. Attach the earth wire for the
power cable to one of the following points.
The earth terminal on the electrical outlet
Copper wire and so on that has been buried at least 65 cm underground.
An earth terminal for which grounding has been performed
When attaching or removing the earth wire, the power plug must be removed from the electrical outlet. Check
the earthing for the electrical outlet being used. If you cannot perform earthing, contact your local dealer.
Do not connect the earth wire to the following points.
Gas pipes (they could ignite and cause an explosion)
Earth wires for telephone wires or lightning rods (this is dangerous as a lightning strike causes a huge surge in
electricity)
Water pipes or faucets (earthing is not performed if there is any plastic piping in the pipes)
16
Frontier-S
Operation Guide
Introduction
Caution
For safety reasons, when the printer is not used for an extended period of time, unplug the power cable from the
electrical outlet.
Notes on Consumables
Caution
If ink gets in the eyes or mouth, or stains the skin, treat the area as follows.
If ink adheres to your skin, immediately wash it off using soapy water.
If ink enters your eyes, rinse immediately with water. Failure to observe this precaution could result in
bloodshot eyes or mild inflammation. If you notice any abnormalities, consult a physician immediately.
If ink enters your mouth, consult a physician immediately.
Do not disassemble ink cartridges.
If it is disassembled, ink could get in your eyes or adhere to your skin.
Do not shake the ink cartridges too hard.
Ink may leak from the cartridge if you shake it too hard.
Do not rub the edges of the printing paper with your hand.
The edges of the paper are thin and sharp and could cause an injury.
Do not store ink cartridges within the reach of children.
17
Frontier-S
Operation Guide
Introduction
Notes on Usage
Notes when Handling the Main Unit
Do not suddenly change the temperature in the room where this printer is installed.
If the temperature changes suddenly, drops of water (condensation) could occur inside the printer which may
have an adverse effect on operations.
Use the printer in an environment with a temperature of 10 to 35 C, and a humidity of 20 to 80 %. When the
printer is placed on a system rack, make sure the environment of the rack is within these ranges.
Do not place any containers containing water, such as vases or cups, on the printer. If water enters the printer, it
may breakdown. Also, do not put any heavy objects on the printer.
The printer is equipped with several vents. The vents take in and exhaust air to cool the printer internally. Do not
block these vents by placing any objects against them, or by covering them with film sheets or paper.
Do not use accessories designed for this printer with any other products.
If the printer's covers are opened during printing, a safety device is activated and printing is stopped
automatically. Do not turn off the printer in this condition. This could cause the print head nozzles to dry and
print quality to decline.
Depending on the performance of the computer being used, the printer stops printing temporarily; however, this
is not a malfunction.
The printer and the computer are communicating. Do not do anything to interfere with the printing operation,
such as opening covers or removing the paper.
If the printer is not used for an extended period of time, make sure you leave the Ink cartridges and Maintenance
Cartridge installed.
Do not leave the printer for more than three days in a state in which the power was turned off due to a power outage
and so on. Paper may curl which could cause a decline in printer performance.
Contact our service support when transporting the printer.
Notes on the Paper
Notes on Handling
Use paper recommended by our company.
Note the following points when handling the paper.
Do not bend the paper or scratch the surface of the printable side.
Do not touch the printable side of the paper. Moisture and oil from hands can have an adverse effect on the print
quality.
Handle the paper by the edges. We recommend wearing cotton gloves.
18
Frontier-S
Operation Guide
Introduction
Do not throw away the paper packaging as you can use it for storing the paper.
Do not use paper that is wrinkled, scuffed, torn, or dirty.
Notes on storage
Before and after opening the paper, store it in an environment that is not subject to direct sunlight and meets the
following conditions. If paper is not being used after it has been opened, remove it from the spindle unit and wind it up
before storing.
Storage environment
Storage area
Humidity
Temperature
20 to 80 %
15 to 25 C
Original packaging (store in the original packaging)
Paper Case (optional)
Important:
c Do
not wet the paper.
Notes on printing
Make sure that the leading edge of the paper is perpendicular to the long side and cut completely straight.
Storing and displaying print outs
Make sure you do not rub or scratch the printed side.
Avoid locations that are subject to high temperature, humidity, and direct sunlight, and store in a dark place.
Avoid displaying print outs outdoors or in direct sunlight. This may accelerate the fading.
When displaying print outs indoors, we recommend placing them in glass frames and so on. This allows you to
display your print outs for a long time without them fading.
Notes on Ink Cartridges
If you move the ink cartridges from a cold place to a warm place, leave them at room temperature for more than
four hours before use.
We recommend that ink cartridges be stored in a cool location and used before the expiry date printed on the
packaging. Also, the ink cartridges should be used within six months of opening.
Do not touch the ink supply port on the ink cartridge or its surrounding area. Ink may leak from it.
The ink level and other data are stored in the IC chip, allowing ink cartridges to be used after being removed and
replaced.
To avoid getting dirt on the ink supply port, store the removed ink cartridge properly. The ink supply port has a
valve in it so it does not need to be capped.
19
Frontier-S
Operation Guide
Introduction
Removed ink cartridges may have ink around the ink supply port, so be careful not to get any ink on the
surrounding area when removing the cartridges.
Do not touch the green chip on the ink cartridge; otherwise you may not be able to print properly.
Do not drop or knock ink cartridges against hard objects; otherwise, the ink may leak.
Even while nothing is printed, the printer uses ink from all cartridges during head cleaning and other maintenance
operations to keep the print head in good condition.
Although the ink cartridges may contain recycled materials, this does not effect printer function or performance.
Do not leave the printer without ink cartridges installed. The inks inside the printer may dry and you may not be
able to print.
Install ink cartridges into each slot. You cannot print if any of the slots are empty.
To maintain the quality of the head, the printer stops printing before ink cartridges are completely expended;
therefore, some ink is left in used cartridges.
Disposing of Used Ink Cartridges and Maintenance Cartridges
Dispose of consumables and optional parts in accordance with your local laws and statutes, such as by entrusting them
to an industrial waste disposal company.
Introducing the Software
You need to install the printer driver on your computer to use the printer.
Software Name
Printer Driver
Summary
This software allows you to print using the printing instructions from another
application.
U "Printer Driver Operation Guide"
Maintenance Tool
This software allows you to perform adjustment and maintenance operations
such as checking the printer's status, making settings, performing head cleaning
and so on. This is installed with the printer driver.
U "Maintenance Tool Operation Guide"
20
Frontier-S
Operation Guide
Printing Methods
Printing Methods
Basic Printing Methods
Open the printer driver screen on the connected computer, and then make settings such as the Paper Type and Paper
Size.
See the "Printer Driver Operation Guide" for more details on the printer driver.
Load paper into the printer.
Display the print screen for the application you are using.
U Replacing Paper on page 23
Click Print (or Print... and so on) from the File menu.
Operations may differ depending on the application software being used. See the manual supplied with the
application for more details.
Display the printer driver's screen from the application's print screen.
Make the necessary settings.
In Windows, select this printer, and then click Print Settings (or Detailed Settings or Properties).
In Mac OS X, select this printer, and then select Print Settings from the list.
Paper Type: Set the paper being used.
Image Quality (print quality): Normally set Standard. If you want to print using high image quality, set High
Image Quality. If you want to print quickly, set High Speed.
21
Frontier-S
Operation Guide
Printing Methods
Paper Size: Set the size of the paper used for printing.
Windows:
Mac OS X:
See the "Printer Driver Operation Guide" for an explanation of each setting item.
When you have finished making settings, click OK.
On the application's print screen, click Print (or Print... and so on) to start printing.
22
Frontier-S
Operation Guide
Replacing Paper
Replacing Paper
This section explains how to remove paper from the roll paper feeder, and load new paper.
Note:
If the leading edge of the paper is ragged, cut it in a straight line with a pair of scissors and so on, and then load.
See the following for supported paper types.
U Printer Specifications on page 92
The following conditions are necessary when replacing paper with the same paper width and type.
Before replacing, note the current paper level.
When replacing paper, the paper level after replacement is set with the Maintenance Tool.
If the Paper Level is not set correctly, the level displayed may not be correct.
U Changing Paper Settings on page 37
You can load paper with a width of 102 to 210 mm in the roll paper feeder.
Notes When Replacing Paper
Special Paper
We recommend you use the following paper for high-quality printing results.
FUJIFILM Quality Dry Photo Paper (GLOSSY)
FUJIFILM Quality Dry Photo Paper (LUSTER)
Important:
c Make
sure the Paper Type setting in the Maintenance Tool matches the paper being loaded. Change the Paper Type
setting straight after replacing paper.
U Changing Paper Settings on page 37
How to replace
Preparing to Replace Paper
Prepare the following items.
Item Prepared
New paper for loading
Explanation
-
23
Frontier-S
Operation Guide
Replacing Paper
Item Prepared
Explanation
Cloth or vinyl rug
Spread it out where the spindle unit will be loaded/removed so that the paper does not
become soiled.
Soft cloth
Clean the leading edge of the paper before installing.
Gloves
Wear when handling paper so that the paper does not become soiled.
Replace paper in the following order. Follow the steps for each procedure.
Recording paper level on page 24
Removing the Spindle Unit on page 26
Removing the Roll Paper on page 29
Attaching the Roll Paper on page 30
Attaching the Spindle Unit on page 32
Changing Paper Settings on page 37
Recording paper level
If necessary, make a note of the paper level before replacing the paper.
Windows
Display the printer driver's Main screen.
Click Display Printer Status.
U Basic Printing Methods on page 21
24
Frontier-S
Operation Guide
Replacing Paper
Make a note of the Paper Level from Paper Setup from Printer.
Mac OS X
Start the Maintenance Tool.
See the following for information on starting the Maintenance Tool.
U Error Messages (Mac) on page 65
Click Printer Window on the main screen.
The Printer Window screen is displayed.
25
Frontier-S
Operation Guide
Replacing Paper
Make a note of the Paper Level from Paper Setup from Printer.
Removing the Spindle Unit
Important:
c When
the
light is lit and paper is ejected from the eject slot, there is no remaining paper. Pull out the paper from the
eject slot.
Check that the printer's
If the
light is on.
light is flashing, the printer is operating. Wait until all operations have stopped.
Important:
c Make
sure the power is on before replacing paper.
26
Frontier-S
Operation Guide
Replacing Paper
To rewind the paper to the replacement position, remove the Scrap paper box, and then reattach it.
Wait until the printer's
light stops flashing and remains on.
Removing: Pull the top section forward and then lift out the bottom section.
Attaching: Insert the bottom section, and then push the top section into place.
Remove the scrap paper box again, and then empty the box.
Grip the handle to release the lock, and then pull out the roll paper feeder.
U Emptying the Scrap Paper Box on page 58
27
Frontier-S
Operation Guide
Replacing Paper
c IfImportant:
you cannot remove the roll paper feeder for some reason, to not try to pull it out by force. Paper may be
jammed inside. When you can access the top and rear of the printer, remove the paper by following the
procedure in "Paper is Jammed in the Internal Paper Feeder".
U Paper is Jammed in the Internal Paper Feeder on page 81
Contact your local dealer if you cannot access the top or rear of the printer.
Turn the handle on the left of the roll paper feeder in the direction indicated by the arrow to rewind the paper.
Remove the spindle unit.
Rewind the paper until the leading edge comes out of the paper feed slot.
28
Frontier-S
Operation Guide
Replacing Paper
Removing the Roll Paper
Stand the spindle unit on a flat surface and remove the upper flange.
Remove the paper.
Note:
After carefully rewinding the paper, place it in the Paper Case (optional) or the original packaging, and then store the
paper.
29
Frontier-S
Operation Guide
Replacing Paper
Attaching the Roll Paper
Remove the new paper from its packaging, and stand it on a flat surface. Wipe the edge of the paper with a soft
cloth several times to remove any dirt such as paper powder.
Stand the paper so that the winding direction of the paper counter-clockwise when viewed from above.
Turn the paper upside down, and then place it on the spindle unit.
Wipe the edge of the paper with a soft cloth several times to remove any dirt such as paper powder.
Place the core over the spindle unit so that the winding direction of the paper is clockwise when viewed from
above.
30
Frontier-S
Operation Guide
Replacing Paper
Insert the flange into the shaft of the spindle unit so that the core of the roll paper is held securely between the top
and bottom flanges.
31
Frontier-S
Operation Guide
Replacing Paper
Attaching the Spindle Unit
Adjust the inner edge guide of the roll paper feeder to the width of the paper.
To adjust the position of the inner edge guide, lift it towards you slightly and move it to the left or right. Match
the triangle mark on the inner edge guide to the scale. The scale is in millimeters (inches in parenthesis).
Hold the spindle unit in the direction shown below, and then place it in front of the roll paper feeder.
Remove any tape or protective sheets from the paper.
If the leading edge of the paper is ragged, cut it in a straight line with a pair of scissors and so on.
32
Frontier-S
Operation Guide
Replacing Paper
Load the spindle unit in the roll paper feeder.
Match the Front edge guide to the width of the paper.
Check that the shaft of the spindle unit fits into the bearing.
33
Frontier-S
Operation Guide
Replacing Paper
Insert the leading edge of the paper into the paper feed slot.
Insert the paper until the paper light turns on.
Note:
If the paper light does not turn on, turn the handle on the left of the roll paper feeder in the direction indicated by the
arrow to remove the paper, and then insert it again.
34
Frontier-S
Operation Guide
Replacing Paper
Push the roll paper feeder into the printer.
Carefully roll the paper into the printer to take up any slack.
c IfImportant:
printing is performed while the paper is slack, print quality may decline, and paper jams could occur. Make
sure you take the slack out of the paper.
35
Frontier-S
Operation Guide
Replacing Paper
Attach the Scrap paper box.
Insert the bottom section of the scrap paper box, and then push the top section into place.
Check that the printer's
light is on.
This completes this section.
36
Frontier-S
Operation Guide
Replacing Paper
Changing Paper Settings
After replacing paper, set the Paper Type and the Paper Level in the Maintenance Tool.
See the "Maintenance Tool Operation Guide" for more details on the Maintenance Tool.
Update the paper information as necessary. See the "Maintenance Tool Operation Guide" for more details on updating
the information.
Windows
Click Paper Settings on the Maintenance Tool's main screen.
Set the Paper Type and the Paper Level, and then click Set.
The paper width set in Paper Width is displayed.
This completes this section.
37
Frontier-S
Operation Guide
Replacing Paper
Mac OS X
Click Operation Condition Settings on the Maintenance Tool's main screen.
Select Change the paper type and the paper remaining.
When this is selected, you can change the Paper Type and Paper Level.
38
Frontier-S
Operation Guide
Replacing Paper
Set the Paper Type and the Paper Level, and then click Set.
Paper Width shows the paper width currently set.
This completes this section.
39
Frontier-S
Operation Guide
Ejecting Paper
Ejecting Paper
Printed paper is ejected from the front of the printer. By attaching the optional tray or large tray, you can collect
multiple print outs. See the following for more details.
Print Size
Output Location
Length*
89 to 102 mm
Capacity
Width
127 to 203 mm
102.1 to 305 mm
Tray (optional)
20 copies
Large tray (optional)
5 copies
* For prints longer than 305.1 mm, remove the tray or the large tray, and eject one copy at a time from the front of the printer.
c Important:
Do not pull paper that is being ejected.
When paper is being ejected from the front, do not pull it or raise it higher than the eject slot. Otherwise, print
quality may decline.
40
Frontier-S
Operation Guide
Ejecting Paper
Note:
When removing the scrap paper box, make sure you remove the tray or large tray first.
Tray (optional)
After printing, the paper is cut to the specified size and ejected to the tray.
Large Tray (Optional)
After printing, the paper is cut to the specified size and ejected to the large tray.
41
Frontier-S
Operation Guide
Ejecting Paper
Attaching and Removing the Tray
Attaching
Tilt to insert the hooks, and then lower to hook it in place.
Removing
Raise it slightly to unhook, and then slide it towards you.
42
Frontier-S
Operation Guide
Ejecting Paper
Attaching and Removing the Large Tray
Attaching
Tilt to insert the hooks, and then lower to hook it in place.
43
Frontier-S
Operation Guide
Ejecting Paper
When the length of the print size is 102.1 to 254 mm, hook the hooks into the upper hole.
When the length of the print size is 254.1 to 305 mm, hook the hooks into the lower hole.
Removing
Perform operations in reverse order from attaching the parts.
44
Frontier-S
Operation Guide
Replacing Ink Cartridges
Replacing Ink Cartridges
!Caution:
Do not disassemble ink cartridges.
If it is disassembled, ink could get in your eyes or adhere to your skin.
Do not shake the ink cartridges too hard.
Ink may leak from the cartridge if you shake it too hard.
Do not store ink cartridges within the reach of children.
If ink gets in the eyes or mouth, or stains the skin, treat the area as follows.
- If ink adheres to your skin, immediately wash it off using soapy water.
- If ink enters your eyes, rinse immediately with water. Failure to observe this precaution could result in bloodshot
eyes or mild inflammation. If you notice any abnormalities, consult a physician immediately.
- If ink enters your mouth, consult a physician immediately.
c Important:
See the following points when working with ink cartridges.
U Notes on Ink Cartridges on page 19
If you do not have a new ink cartridge for installation, leave the expended ink cartridge in the printer until the new
one is ready. If the printer is left without the ink cartridges, it may malfunction.
When an ink cartridge is running low, replace it with a new ink cartridge as soon as possible.
Do not leave the printer without ink cartridges installed. The inks inside the printer may dry and you may not be
able to print. When you are not using the printer, make sure there is an ink cartridge installed in each slot.
45
Frontier-S
Operation Guide
Replacing Ink Cartridges
Checking Ink Levels
Checking from the Printer
When the ink remaining falls below the minimum value, the ink light on the front of the printer turns on.
U Front on page 6
Ink light
Checking from the Computer
Windows
Click Display Printer Status in the printer driver .
46
Frontier-S
Operation Guide
Replacing Ink Cartridges
Check how much ink remains.
When you have finished checking, click OK.
47
Frontier-S
Operation Guide
Replacing Ink Cartridges
Mac OS X
Start the Maintenance Tool.
See the following for information on starting the Maintenance Tool.
U Error Messages (Mac) on page 65
Click Printer Window on the main screen.
The Printer Window screen is displayed.
Check how much ink remains.
When you have finished checking, click OK.
48
Frontier-S
Operation Guide
Replacing Ink Cartridges
Replacement Procedure
Important:
c Install
ink cartridges into each slot. You cannot print if any of the slots are empty.
Check that the printer's
If the
light is on.
light is flashing, the printer is operating. Wait until all operations have stopped.
The ink light indicates if it is necessary to replace the ink cartridges.
Open the cartridge cover on the side that needs to be replaced.
In this example we are replacing the Y (yellow) cartridge. The procedure is the same for the other colors.
A warning buzzer sounds when you open the cover.
49
Frontier-S
Operation Guide
Replacing Ink Cartridges
Press the used ink cartridge lightly to eject it, and then remove the cartridge.
See the following for more information on disposing of ink cartridges.
U Disposing of Used Ink Cartridges and Maintenance Cartridges on page 20
Important:
c Removed
ink cartridges may have ink around the ink supply port, so be careful not to get any ink on the
surrounding area when removing the cartridges.
50
Frontier-S
Operation Guide
Replacing Ink Cartridges
Remove the new ink cartridge from the box.
c Important:
Do not touch the chip (A) on the ink cartridge; otherwise you may not be able to print properly. Doing so
may affect normal operation and printing.
Do not touch the ink supply port (B) on the ink cartridge. Ink could leak out.
(A)
(B)
Slide the ink cartridge all the way into the printer.
51
Frontier-S
Operation Guide
Replacing Ink Cartridges
Close the cartridge cover.
Check that the printer's
light is on.
This completes this section.
52
Frontier-S
Operation Guide
Replacing the Maintenance Cartridge
Replacing the Maintenance Cartridge
The maintenance cartridge absorbs ink consumed during head cleaning.
This section explains how to replace used maintenance cartridges.
Important:
c After
removing the maintenance cartridge, do not leave the cartridge cover open, install a new cartridge immediately.
Checking the Free Space in the Maintenance Cartridge
Checking from the Printer
When it is time to replace the maintenance cartridge, the printer's
U Lights on page 11
light
53
light turns on.
Frontier-S
Operation Guide
Replacing the Maintenance Cartridge
Checking from the Computer
Windows
Click Display Printer Status in the printer driver.
Check the free space in the maintenance cartridge.
When you have finished checking, click OK.
54
Frontier-S
Operation Guide
Replacing the Maintenance Cartridge
Mac OS X
Start the Maintenance Tool.
See the following for information on starting the Maintenance Tool.
U Error Messages (Mac) on page 65
Click Printer Window on the main screen.
The Printer Window screen is displayed.
Check the free space in the maintenance cartridge.
When you have finished checking, click OK.
55
Frontier-S
Operation Guide
Replacing the Maintenance Cartridge
Replacement Procedure
Check that the printer's
If the
light is on.
light is flashing, the printer is operating. Wait until all operations have stopped.
Open the cartridge cover on the right.
Be careful not to tilt the maintenance cartridge, and remove it carefully.
A warning buzzer sounds when you open the cover.
Push up, and then pull it out.
See the following for more information on disposing of maintenance cartridges.
U Disposing of Used Ink Cartridges and Maintenance Cartridges on page 20
56
Frontier-S
Operation Guide
Replacing the Maintenance Cartridge
Prepare a new maintenance cartridge.
Important:
c Do
not touch the chip on the maintenance cartridge. Doing so may affect normal operation and printing.
Insert the new maintenance cartridge.
Close the cartridge cover.
Check that the printer's
light is on.
This completes this section.
57
Frontier-S
Operation Guide
Emptying the Scrap Paper Box
Emptying the Scrap Paper Box
Scraps of paper cut during printing accumulate in the scrap paper box. You need to empty out the paper scraps before
the box is full.
Check visually how much scrap paper has accumulated in the box. Make sure you empty the box when replacing
paper.
Check that the printer's
If the
light is on.
light is flashing, the printer is operating. Wait until all operations have stopped.
Remove the scrap paper box.
Empty out the scrap paper.
Pull the top section forward and then lift out the bottom section.
Important:
c After
emptying the scrap paper, check that the flap for the scrap paper box is in the correct position as shown in the
following photo.
58
Frontier-S
Operation Guide
Emptying the Scrap Paper Box
Attach the scrap paper box.
Check that the printer's
Insert the bottom section, and then push the top section into place.
light is on.
This completes this section.
59
Frontier-S
Operation Guide
Maintenance
Maintenance
Maintenance Tool
By using the Maintenance Tool from your computer you can perform adjustment and maintenance operations such as
checking the printer's status, making settings, performing head cleaning and so on.
Windows
Main Screen Menu
Settings
Printer Name
Select the printer.
Head Maintenance
Perform print head maintenance functions such as Diagnostic Cleaning, Forced
Cleaning, and Nozzle Check.
Paper Settings
Set the Paper Type and the Paper Level. Make these settings when replacing the paper.
Operation Condition Settings
Perform various printer settings such as Warning Buzzer, Power Saving, and Periodic
Nozzle Check.
Printer Adjustment
Perform printer adjustment functions such as Print Head Alignment, Paper Feed
Adjustment, and Gray Adjustment.
History
Check the Operation History, and save log files in Collect Logs.
Printer Management
Perform printer management functions such as Register/Delete Printer and Replace
Printer.
Mac OS X
Main Screen Menu
Settings
Message
Displays the printer's status.
Printer Window
Allows you to check the amount of ink remaining, the free space in the maintenance
cartridge, and so on.
Nozzle Check
Allows you to print a check pattern and visually check for clogged nozzles.
Diagnostic Cleaning
Detects clogged nozzles and automatically performs cleaning.
Forced Cleaning
Performs manual cleaning.
Print Head Alignment
Corrects the print misalignment.
Operation Condition Settings
Allows you to make various printer settings such as Time Before Switching to Sleep
Mode, Warning Buzzer, and Paper Settings.
Printer List
Displays a list of available printers allowing you to select the printer you want to configure.
Periodic Nozzle Check
Allows you to set whether or not to automatically perform a nozzle check.
See the "Maintenance Tool Operation Guide" for more details.
60
Frontier-S
Operation Guide
Maintenance
Checking Items List
See the following table for details on inspections and cleaning.
Check Part
Checking
Time
Contents
Reference
Scrap paper box
Empty out the scrap paper.
When replacing
paper
U Scrap paper box on
page 61
Airflow vent
Clean the airflow vent filter with a
vacuum cleaner.
Every three
months
U Airflow vent on page 61
Scrap paper box
Remove the scrap paper box and empty out the scrap paper.
U Emptying the Scrap Paper Box on page 58
Airflow vent
Clean the airflow vent filter with a vacuum cleaner.
61
Frontier-S
Operation Guide
Troubleshooting
Troubleshooting
Note:
See the "Printer Driver Operation Guide" for more details on troubleshooting the printer driver.
U "Printer Driver Operation Guide" - "Troubleshooting"
When an Error Occurs
A warning buzzer, lights, and error messages on the computer's screen notify you when an error occurs in the printer.
Warning Buzzer and Light Indicators
When the warning buzzer sounds or the lights turn on or flash, check the solutions in the following table and take the
recommended steps.
62
Frontier-S
Operation Guide
Troubleshooting
Light Indicator
light on
Warning
Buzzer*
None
Problems and Solutions
There is no paper loaded in the roll paper feeder.
Load the paper.
Paper light off
U Replacing Paper on page 23
light on
The warning
buzzer continues
to sound
intermittently
until you remove
the scrap paper
box.
Operations have stopped because an error has
occurred, the printer is performing error recovery
operations, or a printer system error has occurred.
Check the code on the computer's screen. See
the following to solve the problem.
U Errors and Solutions on page 66
light on
Ink light on
Contact your local dealer if a printer system error
has occurred.
The ink cartridge indicated by the ink light is
expended, or an error has occurred.
Replace the ink cartridges.
U Replacing Ink Cartridges on page 45
63
Frontier-S
Operation Guide
Troubleshooting
Light Indicator
light on
light on
Paper light off
Warning
Buzzer*
The warning
buzzer continues
to sound
intermittently
until you remove
the scrap paper
box.
light on
light flashing
Problems and Solutions
There is no paper loaded in the roll paper feeder,
or the paper has run out.
Load the paper.
U Replacing Paper on page 23
Paper is jammed or the paper has not been fed
correctly.
Clear the paper jam, or feed the paper again.
U Paper Jams on page 73
light on
light on
The maintenance cartridge is out of free space, or
an error has occurred.
Replace the maintenance cartridge.
U Replacing the Maintenance Cartridge on
page 53
All lights flashing
Continues
sounding until the
Power switch is
turned off.
* You can turn the warning buzzer on and off in the Maintenance Tool.
64
A fatal error has occurred.
Restart the printer.
Contact your local dealer if the error continues to
occur.
Frontier-S
Operation Guide
Troubleshooting
Error Messages (Windows)
Error messages are displayed when an error occurs in the printer while printing.
The code, error details, solutions, and so on are displayed on the screen.
Error Messages (Mac)
When errors occur in the printer while printing, you can check the content of the error and solutions with the
Maintenance Tool. Click Printer Window to display a detailed error message.
See the "Maintenance Tool Operation Guide" for more details on the Maintenance Tool.
Use one of the following methods to start the Maintenance Tool.
Mac OS X 10.6.x, 10.7.x, 10.8.x, 10.9.x
Select System Preferences > Print & Scan (or Print & Fax) from the Apple menu.
65
Frontier-S
Operation Guide
Troubleshooting
Select the printer and click Options & Supplies > Utility > Open Printer Utility.
Mac OS X 10.5.8
Select System Preferences > Print & Fax from the Apple menu.
A
B
Select the printer and click Open Print Queue >Utility.
Errors and Solutions
Check the details of the error displayed, and then take the necessary measures.
Depending on your system, messages in the following table that have an asterisk (*) may not be displayed.
Code
W-2301 to
W-2303
W-2305 to
W-2306
Message
What to do
Cannot perform [Detect Clogging] correctly.
Delete all print jobs remaining in the operating system's print
queue.*
Perform [Diagnostic Cleaning].
Contact service support if the error continues to occur.
After deleting all of the print jobs,
perform Diagnostic Cleaning in the
Maintenance Tool.
See the "Maintenance Tool Operation
Guide" for more details on the
Maintenance Tool.
U "Maintenance Tool Operation
Guide" - "Head Maintenance"
When the message "Auto nozzle check
failed." is displayed, contact service
support.
I-2307
Cannot perform [Detect Clogging] correctly.
Room temperature may not be within the guaranteed operating
range.
Check the room temperature.
W-2311
Clogged nozzle(s) detected.
Delete all print jobs remaining in the operating system's print
queue.*
Perform [Diagnostic Cleaning].
Check the temperature. Use within the
recommended operating
temperature range.
After deleting all of the print jobs,
perform Diagnostic Cleaning in the
Maintenance Tool.
See the "Maintenance Tool Operation
Guide" for more details on the
Maintenance Tool.
U "Maintenance Tool Operation
Guide" - "Head Maintenance"
I-2401
Replace the maintenance cartridge soon
Prepare a new maintenance cartridge.
You may continue printing until replacement of the
maintenance cartridge is required.
66
Check the message, and then click
OK.
Prepare a new maintenance cartridge.
U Replacing the Maintenance
Cartridge on page 53
Frontier-S
Operation Guide
Troubleshooting
Code
I-2201
Message
What to do
Check the message, and then click
OK.
Ink Low
(xxxx)
Prepare a new ink cartridge.
You may continue printing until replacement of the ink
cartridge is required.
Prepare a new ink cartridge for the
color displayed in xxxx, and then get
ready to replace the cartridge.
U Replacing Ink Cartridges on
page 45
I-2101 to I-2104
Contact service support and request
replacement for the part displayed in
xxxxxx.
It is nearly time to replace parts.
xxxxxx
Contact a technical representative.
You cannot print if parts have reached the end of their service
life.
W-1301
The scrap paper box has come off.
Delete all print jobs remaining in the operating system's print
queue.*
Install the scrap paper box correctly.
W-1302
Cartridge cover (right) open.
Delete all print jobs remaining in the operating system's print
queue.*
When replacing a cartridge, check the location and the cartridge
type.
Close the cartridge cover.
W-1303
Cartridge cover (left) open.
Delete all print jobs remaining in the operating system's print
queue.*
When replacing a cartridge, check the location and the cartridge
type.
Close the cartridge cover.
W-1304
Top cover open.
Delete all print jobs remaining in the operating system's print
queue.*
Close the top cover.
W-1305
Rear cover open.
Delete all print jobs remaining in the operating system's print
queue.*
Close the rear cover.
I-1311
Check the scrap paper box.
After deleting all of the print jobs,
attach the scrap paper box. If a
message is displayed, check the
details.
After deleting all of the print jobs, close
the cartridge cover (right). If a message
is displayed, check the details.
After deleting all of the print jobs, close
the cartridge cover (left). If a message is
displayed, check the details.
After deleting all of the print jobs, close
the top cover. If a message is displayed,
check the details.
After deleting all of the print jobs, close
the rear cover. If a message is
displayed, check the details.
Check the scrap paper box, and empty
it if it is full.
Empty the box if it is full.
U Emptying the Scrap Paper Box on
page 58
W-1101
A paper jam has occurred.
Delete all print jobs remaining in the operating system's print
queue.*
Remove any paper remaining from the roll paper feeder, and
then reload the paper.
67
After deleting all of the print jobs,
remove the paper from the roll paper
feeder, and then reload the paper.
U Paper Jams on page 73
Frontier-S
Operation Guide
Troubleshooting
Code
W-1102
Message
What to do
A paper jam has occurred.
Delete all print jobs remaining in the operating system's print
queue.*
Open the rear cover and the top cover, remove any paper
remaining, and then reload the paper.
After deleting all of the print jobs,
remove the paper from the internal
paper feeder, and then reload the
paper.
If the printer is setup so that you
cannot access the rear of the printer to
perform maintenance, contact service
support.
U Paper Jams on page 73
W-1103
An error has occurred in the paper feeding unit.
Delete all print jobs remaining in the operating system's print
queue.*
Reload the paper in the same way as when replacing paper.
After deleting all of the print jobs,
check that there is no paper inside the
printer, and then reload the paper. If a
message is displayed, check the
details.
U Replacing Paper on page 23
W-1104
Paper is not loaded correctly.
Delete all print jobs remaining in the operating system's print
queue.*
Check the position of the paper width guide, and then reload the
paper.
After deleting all of the print jobs,
check that there is no paper inside the
printer, and then reload the paper.
When loading the paper, match the
inner edge guide and the front edge
guide to the width of the paper. If a
message is displayed, check the
details.
U Replacing Paper on page 23
W-1105
Paper is out.
Delete all print jobs remaining in the operating system's print
queue.*
Load paper.
W-1106
Paper is out or not loaded correctly.
After deleting all of the print jobs,
check that there is no paper inside the
printer, and then reload the paper. If a
message is displayed, check the
details.
U Replacing Paper on page 23
Delete all print jobs remaining in the operating system's print
queue.*
Load paper.
W-1107
The loaded paper does not match the print settings.
Delete all print jobs remaining in the operating system's print
queue.*
Change the print settings or the loaded paper, and then print.
If you click [OK] without deleting the print jobs, the jobs are
printed using the current settings.
W-1108
The width of the loaded paper is not supported.
Delete all print jobs remaining in the operating system's print
queue.*
Load supported paper.
W-2401
Maintenance cartridge not installed
Delete all print jobs remaining in the operating system's print
queue.*
Install the maintenance cartridge.
68
After deleting all of the print jobs, load
the appropriate paper.
When replacing the paper, set the
Paper Type and the Paper Level in the
Maintenance Tool.
U Replacing Paper on page 23
After deleting all of the print jobs, load
the appropriate paper.
U Replacing Paper on page 23
After deleting all of the print jobs,
install the maintenance cartridge
correctly.
U Replacing the Maintenance
Cartridge on page 53
Frontier-S
Operation Guide
Troubleshooting
Code
W-2402
Message
What to do
Maintenance cartridge usage exceeded the application limit.
Delete all print jobs remaining in the operating system's print
queue.*
Replace the maintenance cartridge.
W-2201
Ink cartridge error
W-2204
(xxxx)
Delete all print jobs remaining in the operating system's print
queue.*
Please install correct cartridge.
After deleting all of the print jobs,
replace the maintenance cartridge.
U Replacing the Maintenance
Cartridge on page 53
After deleting all of the print jobs,
check the color of the ink cartridge
displayed in xxxx, and then replace the
cartridge.
If a message is displayed, check the
details.
U Replacing Ink Cartridges on
page 45
W-2202
Replace Cartridge
(xxxx)
Delete all print jobs remaining in the operating system's print
queue.*
Please install correct cartridge.
After deleting all of the print jobs,
check the color of the ink cartridge
displayed in xxxx, and then replace the
cartridge.
If a message is displayed, check the
details.
U Replacing Ink Cartridges on
page 45
W-2203
Ink cartridge error
(xxxx)
Delete all print jobs remaining in the operating system's print
queue.*
Remove and reinstall them correctly or replace them.
After deleting all of the print jobs,
check the color of the ink cartridge
displayed in xxxx, and then replace the
cartridge or install it correctly.
If a message is displayed, check the
details.
U Replacing Ink Cartridges on
page 45
W-2205
Insufficient ink left to perform initial charge.
Delete all print jobs remaining in the operating system's print
queue.*
Replace the ink cartridge.
After deleting all of the print jobs,
check the color of the ink cartridge that
is running low, and then replace the
cartridge.
If a message is displayed, check the
details.
U Replacing Ink Cartridges on
page 45
W-2403
Maintenance cartridge cannot be recognized
Delete all print jobs remaining in the operating system's print
queue.*
Install the maintenance cartridge correctly.
After deleting all of the print jobs,
replace the maintenance cartridge or
install it correctly.
If a message is displayed, check the
details.
U Replacing the Maintenance
Cartridge on page 53
W-2404
Insufficient free space in the maintenance cartridge.
Delete all print jobs remaining in the operating system's print
queue.*
Replace the maintenance cartridge, and then perform head
cleaning or initial charge.
69
After deleting all of the print jobs,
replace the maintenance cartridge.
If a message is displayed, check the
details.
U Replacing the Maintenance
Cartridge on page 53
Frontier-S
Operation Guide
Troubleshooting
Code
E-5101
Message
What to do
The printer is disconnected.
Delete all print jobs remaining in the operating system's print
queue.*
Check that the cable is connected, and then turn the printer back
on.
Contact service support if the error continues to occur.
W-5102
Communication error
The incorrect product may be selected
Delete all print jobs remaining in the operating system's print
queue.* Do one of the following.
- The product is connected to "%queuename%". Print using this
product.
- Connect the product to the computer and turn the power on. If
you turn the power off during printing, cancel the print job.
W-5103
The different product is selected
Delete all print jobs remaining in the operating system's print
queue.* A product selected in the driver is different from a
product to print.
Check the driver settings and the product.
W-5104
Not ready
You cannot print offline.
Connect the product to computer and turn the power on.
Click [Online] to print when displayed, or click [Print Queue] and
change to Online settings.
Click [Cancel] to cancel printing when displayed.
W-5105
Paused
You cannot print when it is in pause.
Click [Resume] to print when displayed, or click [Print Queue]
and deselect "Pause Printing" in the "Printer" menu.
Click [Cancel] to cancel printing when displayed.
E-2101 to E-2104
Parts have reached the end of their service life.
xxxxxx
Contact a technical representative.
Delete all print jobs remaining in the operating system's print
queue.*
E-9901
A printer system error occurred.
Delete all print jobs remaining in the operating system's print
queue.*
Turn the printer off. Check if there is any paper remaining inside
the printer, and then turn the printer back on.
Contact service support if the error continues to occur.
70
After deleting all of the print jobs,
check that the cables are connected
correctly, and then restart the printer.
If the error persists, contact service
support.
After deleting all of the print jobs,
check that the correct printer is
selected in the printer driver. When
you have selected the printer, check
that the cables are connected
correctly, and then restart the printer.
If the error persists, contact service
support.
After deleting all of the print jobs,
check that the correct printer is
selected in the printer driver.
If the error persists, contact service
support.
Check that the printer is on and the
cables are connected correctly.
If Use Printer Online is displayed in
the printer window, click it to put the
printer online. If it is not displayed, click
Display Print Queue, and then put the
printer online manually.
If Resume Printing is displayed in the
printer window, click it to resume
printing. If it is not displayed, click
Display Print Queue, and then
resume printing manually.
After deleting all of the print jobs,
contact service support and request
replacement for the part displayed in
xxxxxx.
After deleting all of the print jobs,
restart the printer.
If the error persists, a malfunction may
have occurred. Contact service
support.
Frontier-S
Operation Guide
Troubleshooting
Cannot Clear the Displayed Error
If an error is displayed that cannot be cleared, follow the steps below to restart the printer.
Check that the printer's
light is on. Turn off the Power switch (the light turns off).
If you cannot turn off the power using the switch, unplug the power cable.
71
Frontier-S
Operation Guide
Troubleshooting
Reconnect the power cable, and then turn on the Power switch (the light turns on).
The
light turns on.
Note:
If the error persists even after restarting, contact service support.
This completes this section.
72
Frontier-S
Operation Guide
Troubleshooting
Paper Jams
This section explains how to clear paper jammed in the printer.
When a paper jam occurs, the
light on the front of the printer turns on, and the
light flashes.
U Lights on page 11
light
The procedure differs for the roll paper feeder and the internal paper feeder. Check the error message to determine
which procedure to use.
W-1101 When the message "A paper jam has occurred. Delete all jobs remaining in the operating systems print
queue. Remove paper that remains in the paper feeder, and then load the paper again." is displayed, the jam has
occurred in the roll paper feeder.
U Paper is Jammed in the Roll Paper Feeder on page 76
W-1102 When the message "A paper jam has occurred. Delete all jobs remaining in the operating systems print
queue. Open the rear cover and the top cover and remove any paper that remains, and then load the paper again." is
displayed, the jam has occurred in the internal paper feeder.
U Paper is Jammed in the Internal Paper Feeder on page 81
c Important:
Do not leave the printer with a paper jam.
Fire could ignite or smoke could be emitted.
When a printer system error occurs, if the error persists after restarting the printer, check if a paper jam has
occurred.
Do not remove the paper forcibly when clearing paper jams. Otherwise, the printer could be damaged.
73
Frontier-S
Operation Guide
Troubleshooting
Deleting Print Jobs
Before starting operations, delete all jobs from the print queue.
Windows
Click Display Print Queue on the error screen.
Click Printer - Cancel All Documents.
Double-click the printer icon on the Taskbar to display the Print queue.
74
Frontier-S
Operation Guide
Troubleshooting
Mac OS X
Click the printer icon in the Dock.
Select the job you want to cancel, and then click X (or Delete).
75
Frontier-S
Operation Guide
Troubleshooting
Paper is Jammed in the Roll Paper Feeder
Error message W-1101 - When the message "Remove paper that remains in the paper feeder, and then load the paper
again." is displayed, follow the steps below.
Delete all jobs from the Print queue.
Remove the scrap paper box.
Grip the handle to release the lock, and then pull out the roll paper feeder.
U Deleting Print Jobs on page 74
Pull the top section forward and then lift out the bottom section.
76
Frontier-S
Operation Guide
Troubleshooting
c IfImportant:
you cannot remove the roll paper feeder for some reason, to not try to pull it out by force. Paper may be
jammed inside. When you can access the top and rear of the printer, remove the paper by following the
procedure in the next section "Paper is Jammed in the Internal Paper Feeder".
U Paper is Jammed in the Internal Paper Feeder on page 81
Contact your local dealer if you cannot access the top or rear of the printer.
Hold both edges of the paper, and pull it out until the leading edge comes out of the slot.
Note:
If you cannot pull the paper out manually, turn the handle on the left of the roll paper feeder in the direction indicated
by the arrow to rewind the paper.
77
Frontier-S
Operation Guide
Troubleshooting
If the leading edge of the paper is ragged, cut it in a straight line with a pair of scissors and so on.
Remove the spindle unit.
Cut the paper as straight as possible.
78
Frontier-S
Operation Guide
Troubleshooting
Open the internal rear plate.
Check that there is no paper or foreign material at the back of the inside of the printer.
Open the front plate.
Place your finger in the hole at the bottom and lift to open.
If there is a jam, remove the paper slowly.
Place your finger in the hole at the bottom and lift to open.
79
Frontier-S
Operation Guide
Troubleshooting
Check that there is no paper or foreign material at the back of the printer.
Replace the front plate and the rear plate.
If there is a jam, remove the paper slowly.
Replace the front plate first.
Press down until you hear it click into place.
Reload the paper.
See the following for more details on loading the paper.
U Replacing Paper on page 23
80
Frontier-S
Operation Guide
Troubleshooting
If an error message is displayed on a Windows computer's screen, click OK to close the window.
Check that the
light turns off, and the
light turns on.
This completes this section.
Paper is Jammed in the Internal Paper Feeder
Error message W-1102 - When the message "Open the rear cover and the top cover and remove any paper that
remains, and then load the paper again." is displayed, follow the steps below.
If you have cleared a paper jam from the roll paper feeder but the error is still not cleared, or you cannot pull out the roll
paper feeder, there may be a jam inside the printer.
Important:
c Contact
your local dealer if you cannot access the top or rear of the printer.
Delete all jobs from the Print queue.
U Deleting Print Jobs on page 74
81
Frontier-S
Operation Guide
Troubleshooting
Remove the scrap paper box.
Squeeze the lock lever on the back to release the lock, and then open the rear cover.
Pull the top section forward and then lift out the bottom section.
82
Frontier-S
Operation Guide
Troubleshooting
Open the top cover.
If a lot of paper has been ejected from the front of the printer, cut the paper in front of the jam with a pair of
scissors and so on.
Check the point where the jam occurred.
83
Frontier-S
Operation Guide
Troubleshooting
Slowly pull the remaining paper jammed inside the printer.
If you can pull the paper out, go to step 8.
If the paper is under the print head and cannot be easily removed, go to the next step.
Move the Print head unit manually, and remove the paper from the rear.
If the paper is on the right, move the print head unit to the left.
If the paper is on the left, move the print head unit to the right.
84
Frontier-S
Operation Guide
Troubleshooting
c Important:
If you cannot move the print head unit, do not try to force it to move, contact service support. Otherwise,
the print head unit could be damaged.
When removing the paper, do not touch the ink absorbing areas. Otherwise, the paper stand is soiled
which could also soil the back of the paper.
Cut the paper you have pulled out with scissors and so on.
Remove the cut section.
Important:
c After
cutting the paper, do not pull the paper inside the printer to the upper section. Remove the paper inside the
printer by following the procedure for removing roll paper.
85
Frontier-S
Operation Guide
Troubleshooting
Close the top cover.
Check if there is a paper jam in the roll paper feeder.
Close the rear cover.
Reload the paper.
Perform steps 2 to 11 in "Paper is Jammed in the Roll Paper Feeder".
Paper is Jammed in the Roll Paper Feeder on page 76
See the following for more details on loading the paper.
U Replacing Paper on page 23
86
Frontier-S
Operation Guide
Troubleshooting
If an error message is displayed on a Windows computer's screen, click OK to close the window.
Check that the
light turns off, and the
light turns on.
This completes this section.
87
Frontier-S
Operation Guide
Troubleshooting
Problems with Print Results
Cause
What to do
Stripes appear at regular intervals in the
print outs.
Are the print head unit nozzles clogged?
If the print head unit is clogged, stripes appear at regular intervals, and print
quality declines. Check the nozzle status in the Maintenance Tool, and then try
cleaning.
See the "Maintenance Tool Operation Guide" for more details on the Maintenance
Tool.
U "Maintenance Tool Operation Guide" - "Head Maintenance"
Print quality is poor, uneven, too light, or
too dark.
Are the print head unit nozzles clogged?
If the nozzles in the print head unit are clogged, specific nozzles do not fire ink and
the print quality declines. Check the nozzle status in the Maintenance Tool, and
then try cleaning.
See the "Maintenance Tool Operation Guide" for more details on the Maintenance
Tool.
U "Maintenance Tool Operation Guide" - "Head Maintenance"
Are you using a genuine ink cartridge?
The printer is developed for use with genuine ink cartridges. If you use
non-genuine ink cartridges, the prints may smear, or the color of the printed
image may be changed because the remaining ink level is not correctly detected.
Be sure to use the correct ink cartridge.
Are you using an old ink cartridge?
The print quality declines when an old ink cartridge is used. Replace the old ink
cartridge with a new one. We recommend using all the ink in the ink cartridge
before the expiry date printed on the package (within six months of installation).
U Replacing Ink Cartridges on page 45
Do the settings in the Maintenance Tool and the settings in the printer driver
match the paper loaded in the printer?
If the loaded paper type and the set Paper Type differ, print quality may decline.
Check the settings.
U Changing Paper Settings on page 37
Have you compared the print result with the image on the display monitor?
Since monitors and printers produce colors differently, printed colors will not
always match on-screen colors perfectly.
88
Frontier-S
Operation Guide
Troubleshooting
Cause
The printed surface is scuffed or soiled.
What to do
Is the paper too thick or too thin?
Check that the paper can be used with this printer.
U Printer Specifications on page 92
The paper is creased.
Are you using the printer at normal room temperature?
The printer should be used at normal room temperature (temperature: 15 to 25 C,
humidity: 40 to 60 %). For information about paper such as thin paper from other
manufacturers that requires special handling, see the documentation supplied
with the paper
Problems when Cutting Paper
Cause
The cut is crooked, the cut edge is frayed or
turned up, or the coating is cracked.
What to do
The cutter needs to be replaced.
Contact service support to request cutter replacement.
When a Problem Cannot be Cleared
If you cannot resolve a problem after taking the measures described in the "Troubleshooting" section, contact service
support.
89
Frontier-S
Operation Guide
Appendix
Appendix
Consumables and Optional Items
The following consumable products and optional items are available for use with your printer.
Product name
Ink cartridges
(DX INK CARTRIDGE)
Black (BK)
Cyan (C)
Magenta (M)
Explanation
This printer is developed for use with genuine ink cartridges. If
you use non-genuine cartridges, the print result may be faint, or
the ink remaining may not be detected normally.
U Replacing Ink Cartridges on page 45
Yellow (Y)
Sky Blue (SB)
Pink (P)
Maintenance Cartridge
Absorbs ink consumed during head cleaning.
(MAINTENANCE CARTRIDGE DX)
U Replacing the Maintenance Cartridge on page 53
Spindle Unit
The same as the spindle unit supplied with the printer.
(SPINDLE UNIT DX)
Remove protective materials before use.
Paper Case
A case for storing paper to prevent the paper from being
damaged.
(PAPER CASE)
U Notes on storage on page 19
Tray
A tray for holding print outs that are less than 102 mm long.
(PRINT TRAY DX)
Large tray
A tray for holding print outs that are 102.1 to 305 mm long.
(LARGE PRINT TRAY DX)
90
Frontier-S
Operation Guide
Appendix
Notes on Moving the Printer
Perform the following operations when moving the printer.
!Caution:
When lifting this printer, make sure you use the correct posture.
When lifting the printer, hold it in the areas indicated in the manual.
The printer may fall if you lift it by holding other areas, and your fingers could be caught which may cause an
injury.
Place your hands at the points indicated in the photo, and then lift.
c Important:
Only hold the required area. Otherwise, it may breakdown.
Move the printer with ink cartridges installed. Do not remove the ink cartridges; otherwise, the nozzles may be
clogged and make it impossible to print, or ink may leak.
When moving the printer, do not tilt it. Ink could leak out.
Preparing to Move
Make the following preparations in advance before moving the printer.
Turn off the printer and remove all cables.
Remove any trays if they are installed.
Remove any paper.
91
Frontier-S
Operation Guide
Appendix
After Moving
After moving, make sure that the print head is not clogged before use.
U "Maintenance Tool Operation Guide"
Printer Specifications
Basic specifications
Printing method
On-demand ink jet
Nozzle configuration
180 nozzles for each color
Print direction
Bidirectional printing
Highest resolution
720 x 720 dpi
Paper feed method
Friction feed
Interface
Universal Serial Bus Specifications Revision 2.0
Electrical Specifications
Rated voltage
AC 100 to 120 V
AC 220 to 240 V
Rated frequency range
50/60 Hz
50/60 Hz
Rated current
3.0 A
1.5 A
Power consumption
Operating: Approximately 120 W
Operating: Approximately 120 W
Sleep mode: Approximately 6 W
Sleep mode: Approximately 6 W
Power off: Less than 0.5 W
Power off: Less than 0.5 W
Paper Specifications
Paper type
FUJIFILM Quality Dry Photo Paper (GLOSSY, LUSTER)
Paper core size
Roll paper feeder (3 inch core diameter): Outer diameter less than 170 mm/One can be loaded
Paper length
89 to 1,000 mm
Paper width
102 mm (4 inches), 127 mm (5 inches), 152 mm (6 inches), 203 mm (8 inches), 210 mm (A4)
92
Frontier-S
Operation Guide
Appendix
Ink Specifications
Type
Ink cartridges
Ink type
Six color water-based dye
Use by date
Three years after manufacture
Storage temperature
In the packaging: -20 to 40 C (within one month at 40 C)
Installed in printer: -20 to 40 C (within one month at 40 C)
Transporting: -20 to 60 C (within one month at 40 C, 72 hours at 60 C)
Capacity
200 ml
Cartridge dimensions
25 (W) x 200 (D) x 100 (H) mm
c Important:
The ink freezes if left at below -15 C for a long time. If it does freeze, leave it at room temperature (25 C) for at
least four hours until it has defrosted (without condensation).
Do not disassemble the ink cartridges or refill the ink.
Maintenance Cartridge Specifications
Type
Maintenance cartridge for waste ink.
Number installed
Environmental conditions
In the packaging: -20 to 40 C (temperature), 20 to 85% (humidity)
Installed in printer: Conforms to the general specifications below
Transporting: -20 to 60 C (temperature) 5 to 85% (humidity) (within one month at 40 C, 120 hours
at 60 C)
Cartridge dimensions
78.8 (W) x 254.5 (D) x 38.5 (H) mm
General Specifications
Temperature
Operating: 10 to 35 C
Storage (before unpacking): -20 to 60 C (within 120 hours at 60 C, one month at 40 C)
Storage (after unpacking): -20 to 40 C (within one month at 40 C)
Humidity
Operating: 20 to 80% (without condensation)
Storage (before unpacking): 5 to 85% (without condensation)
Storage (after unpacking): 5 to 85% (without condensation)
Weight
Approx. 23 kg (printer only)
Dimensions
460 (W) x 430 (D) x 354 (H) mm
U Necessary Space on page 94
93
Frontier-S
Operation Guide
Appendix
Standards and Approvals
Safety
UL 60950-1
CAN/CSA No. 60950-1
Low Voltage Directive 2006/95/EC
EMC
EN 60950-1
FCC part 15 subpart B class A
CAN/CSA-CEI/IEC CISPR 22 Class A
AS/NZS CISPR 22 Class A
EMC Directive 2004/108/EC
EN 55022 Class A
EN 55024
EN 61000-3-2
EN 61000-3-3
!Warning:
This is a class A product. In a domestic environment this product may cause radio interference in which case the user
may be required to take adequate measures.
Necessary Space
Necessary space
94
Frontier-S
Operation Guide
Appendix
Notes
Unauthorized reproduction of a part or all of this manual is strictly prohibited.
The contents of this manual are subject to change without prior notice.
Contact our company if you have any questions, find a mistake, encounter a missing description, and so on in the
contents of this manual.
Regardless of the previous point, we will under no conditions be liable for any damages or losses resulting from
operation of this product.
We will under no conditions be liable for any damages or losses resulting from operation of this product in any
way other than described in this manual, inappropriate use of this product, or repairs or modifications performed
by a third party other than our company or our suppliers.
We are unable to accept responsibility for any problems resulting from the use of options or consumable products
other than our genuine products, or products that we recommend, even if the problem occurs within the warranty
period. In this case, a fee will be required for any necessary repairs.
FCC Compliance Statement
For United States Users
This equipment has been tested and found to comply with the limits for a Class A digital device, pursuant to Part 15 of
the FCC Rules. These limits are designed to provide reasonable protection against harmful interference when the
equipment is operated in a commercial environment. This equipment generates, uses, and can radiate radio frequency
energy and, if not installed and used in accordance with the instruction manual, may cause harmful interference to
radio communications. Operation of this equipment in a residential area is likely to cause harmful interference, in
which case the user will be required to correct the interference at his own expense.This device complies with Part 15 of
the FCC Rules. Operation is subject to the following two conditions:
(1) this device may not cause harmful interference, and
(2)this device must accept any interference received, including interference that may cause undesired operation.
WARNING
The connection of a non-shielded equipment interface cable to this equipment will invalidate the FCC Certification of
this device and may cause interference levels which exceed the limits established by the FCC for this equipment. It is
the responsibility of the user to obtain and use a shielded equipment interface cable with this device. If this equipment
has more than one interface connector, do not leave cables connected to unused interfaces. Changes or modifications
not expressly approved by the manufacturer could void the users authority to operate the equipment.
For Canadian Users
This Class A digital apparatus complies with Canadian ICES-003.
Cet appareil numrique de la classe A est conforme la norme NMB-003 du Canada.
For United States customers only
95
Frontier-S
Operation Guide
Appendix
For European customers only
The crossed out wheeled bin label that can be found on your product indicates that this product should not be disposed
of via the normal household waste stream. To prevent possible harm to the environment or human health please
separate this product from other waste streams to ensure that it can be recycled in an environmentally sound manner.
For more details on available collection facilities please contact your local government office or the retailer where you
purchased this product.
This information only applies to customers in the European Union, according to Directive 2002/96/EC OF THE
EUROPEAN PARLIAMENT AND OF THE COUNCIL OF 27 January 2003 on waste electrical and electronic
equipment (WEEE) and legislation transposing and implementing it into the various national legal systems.
For other countries, please contact your local government to investigate the possibility of recycling your product.
For Turkish customers only
96
Frontier-S
Operation Guide
Index
Index
A
Airflow vent.....................................................................................61
Ejecting.............................................................................................40
Error messages..........................................................................65, 66
Errors................................................................................................62
Paper (Jam)......................................................................................73
Paper (Notes)...................................................................................18
Paper (replacing).............................................................................23
Paper (specifications).....................................................................92
Paper Level.......................................................................................37
Paper light....................................................................................9, 34
Paper Settings..................................................................................37
Paper Type.......................................................................................37
Power switch......................................................................................6
Print head unit................................................................................10
Print job............................................................................................74
Printer driver...................................................................................46
Printing methods............................................................................21
Problems..........................................................................................88
Problems (cannot clear error).......................................................71
Problems (cannot clear problem).................................................89
Front edge guide...............................................................................9
front edge guide..............................................................................33
Rear cover..........................................................................................8
Roll paper.........................................................................................29
Roll paper feeder.............................................................................32
C
Cartridge cover (left)........................................................................6
Cartridge cover (right).....................................................................7
Checking items................................................................................61
Consumables...................................................................................90
I
S
Ink cartridge....................................................................................19
Ink cartridge (specifications)........................................................93
Ink cartridges (disposing)..............................................................20
Ink cartridges (notes).....................................................................45
Ink cartridges (replacing)..............................................................45
Ink light.................................................................................6, 12 , 46
Ink remaining..................................................................................46
Inner edge guide.........................................................................9, 32
Scrap paper box...................................................................6, 58 , 61
scrap paper box...............................................................................36
Software............................................................................................20
Special paper....................................................................................23
Specifications...................................................................................92
Spindle Unit..................................................................9, 10 , 26 , 32
Status display light............................................................................6
Large tray..............................................................................7, 41 , 43
Light..................................................................................................11
Light Indicators...............................................................................62
Top cover...........................................................................................6
Tray...............................................................................................7, 41
tray....................................................................................................42
Maintenance Cartridge (disposing).............................................20
Maintenance Cartridge (Replacing).............................................53
Maintenance cartridge (specifications).......................................93
Maintenance cartridge free space.................................................53
Maintenance Tool.....................................................................37, 60
Warning Buzzer..............................................................................62
O
Optional items.................................................................................90
97
Vous aimerez peut-être aussi
- FrontierS DX100 BrochuDocument2 pagesFrontierS DX100 BrochuKym Yony Mendez OlivoPas encore d'évaluation
- Frequently Asked Questions: Instruction GuideDocument91 pagesFrequently Asked Questions: Instruction GuideHristo IvanovPas encore d'évaluation
- Subsidiary Reference Guide: InstallationDocument130 pagesSubsidiary Reference Guide: InstallationHristo IvanovPas encore d'évaluation
- Fujifilm Landscape SellsheetDocument2 pagesFujifilm Landscape SellsheetAkpan OkonPas encore d'évaluation
- Installation GuideDocument154 pagesInstallation GuideAndrzej StrupiechowskiPas encore d'évaluation
- Installation Guide: First EditionDocument154 pagesInstallation Guide: First EditionThet Naing SoePas encore d'évaluation
- Fujifilm Frontier-S DX100 Printer - FotoClub IncDocument5 pagesFujifilm Frontier-S DX100 Printer - FotoClub IncJuan DiazPas encore d'évaluation
- PP3 A1421eDocument68 pagesPP3 A1421eArturo Siguenza100% (1)
- Pp3-A1322einstalacion S2 PDFDocument90 pagesPp3-A1322einstalacion S2 PDFScott BernandPas encore d'évaluation
- 0004Document2 pages0004jhorvat100% (1)
- Troubleshooting Guide: InstructionDocument40 pagesTroubleshooting Guide: InstructionEsvin EstradaPas encore d'évaluation
- Frontier Workflow Management SoftwareDocument51 pagesFrontier Workflow Management SoftwareHristo IvanovPas encore d'évaluation
- Frontier 340/500 Frontier 550/570/590 Frontier 700/710/720 Frontier 750/760/770/790Document37 pagesFrontier 340/500 Frontier 550/570/590 Frontier 700/710/720 Frontier 750/760/770/790AmirRamPas encore d'évaluation
- MS01 User Guide V2.1Document38 pagesMS01 User Guide V2.1pasvic70100% (1)
- Fujifilm P1 Starter KitDocument3 pagesFujifilm P1 Starter KitPierre VandenbulckePas encore d'évaluation
- PICPro3 User's GuideDocument381 pagesPICPro3 User's GuideDan Foster100% (1)
- Manual C4 C5Document78 pagesManual C4 C5Sevenstars Studio100% (1)
- Installation Guide: Second EditionDocument116 pagesInstallation Guide: Second EditionHristo Ivanov100% (2)
- PGG - Print Sample - 093005 PDFDocument1 pagePGG - Print Sample - 093005 PDFciceroalvimPas encore d'évaluation
- Minilab Chemical Guide: Technical BulletinDocument49 pagesMinilab Chemical Guide: Technical BulletinBursa Foto StudioPas encore d'évaluation
- En37ser 1Document856 pagesEn37ser 1Rylallab ErbilPas encore d'évaluation
- PP3 C920eDocument38 pagesPP3 C920eminhtam2468Pas encore d'évaluation
- Installation Guide: First EditionDocument154 pagesInstallation Guide: First Editionfreddyruiz660% (1)
- FujiFilm LP7500 Starting ManualDocument164 pagesFujiFilm LP7500 Starting ManualtselcobklPas encore d'évaluation
- Fr340E Partslist PDFDocument172 pagesFr340E Partslist PDFtonyPas encore d'évaluation
- EZ Controller Operator ManualDocument470 pagesEZ Controller Operator ManualvicodinaPas encore d'évaluation
- Frontier Workflow Management Software: Film Scanner Connection Software For Sp-3000Document48 pagesFrontier Workflow Management Software: Film Scanner Connection Software For Sp-3000iceveenakorn kongkaewPas encore d'évaluation
- SureColor SL-D830 (Clipper2) Introduction PDFDocument30 pagesSureColor SL-D830 (Clipper2) Introduction PDFVirdiansasPas encore d'évaluation
- Fuji Frontier p1 Start Up Kit 600012445Document3 pagesFuji Frontier p1 Start Up Kit 600012445Bursa Foto StudioPas encore d'évaluation
- Installation Manual For Frontier Manager Printer Controller-II Paper LUT Installer (Version "R")Document6 pagesInstallation Manual For Frontier Manager Printer Controller-II Paper LUT Installer (Version "R")FungkkdiPas encore d'évaluation
- Fuji LP5500R/LP5700R INSTALLATION MANUALDocument64 pagesFuji LP5500R/LP5700R INSTALLATION MANUALAndrás Geisz100% (1)
- Enpdriverope 1Document90 pagesEnpdriverope 1Akis RigasPas encore d'évaluation
- Fuji Frontier 350 370 Parts List Fourth Edition PDFDocument173 pagesFuji Frontier 350 370 Parts List Fourth Edition PDFOMPRAKASH100% (2)
- Fe Installation Manual PDFDocument194 pagesFe Installation Manual PDFThet Naing Soe100% (1)
- Fuji Frontier SP500 - Instruction ManualDocument254 pagesFuji Frontier SP500 - Instruction ManualTimo W. ObermannPas encore d'évaluation
- Frequently Asked Questions: Instruction GuideDocument91 pagesFrequently Asked Questions: Instruction GuideОлег КорниловPas encore d'évaluation
- Fujifilm XP PDFDocument18 pagesFujifilm XP PDFFungkkdiPas encore d'évaluation
- DIC II BASIC SOFTWARE Basic OperationDocument246 pagesDIC II BASIC SOFTWARE Basic OperationScott Bernand100% (1)
- LP7000/LP7100 / LP7200 LP7500 / LP7600 LP7700 / LP7900: SpecificationsDocument2 pagesLP7000/LP7100 / LP7200 LP7500 / LP7600 LP7700 / LP7900: Specificationsvajaterp2010Pas encore d'évaluation
- Frontier Manager OperationDocument47 pagesFrontier Manager Operationtselcobkl100% (1)
- Broncolor para FB BrochureDocument8 pagesBroncolor para FB BrochurebhmixPas encore d'évaluation
- SP1500 LP1500SC SP2000 LP2000SC: Frontier 350 Frontier 370Document531 pagesSP1500 LP1500SC SP2000 LP2000SC: Frontier 350 Frontier 370ABDERRAHMANE BELKACEMPas encore d'évaluation
- Manual de Servicio Frontier 570Document631 pagesManual de Servicio Frontier 570Juan Carlos Garcia Niebla100% (1)
- Frontier Print Frontier Print Quality NproblemsDocument22 pagesFrontier Print Frontier Print Quality Nproblemsprabhats06Pas encore d'évaluation
- Ms01 2.5.5 GlobaloperationguideDocument82 pagesMs01 2.5.5 Globaloperationguidedime_meteor67% (3)
- Apeosport 5070 ManualDocument48 pagesApeosport 5070 ManualarebobPas encore d'évaluation
- Fuji FP232 Service ManualDocument277 pagesFuji FP232 Service ManualAndrás GeiszPas encore d'évaluation
- FujiGSA 070107Document23 pagesFujiGSA 070107Nguyen Trong SachPas encore d'évaluation
- Instalasi Software Fujifilm 340Document1 pageInstalasi Software Fujifilm 340nandarPas encore d'évaluation
- En33ser 1 PDFDocument876 pagesEn33ser 1 PDFsunil12579Pas encore d'évaluation
- Install ManualDocument190 pagesInstall ManualMarios KaridisPas encore d'évaluation
- Theseus InstallationDocument18 pagesTheseus InstallationCatalinPas encore d'évaluation
- tds2012 Print Solutions Brochure PDFDocument24 pagestds2012 Print Solutions Brochure PDFMo JenhPas encore d'évaluation
- Frontier 340: Variety Print Service SOFTWARE Ver.4.0Document24 pagesFrontier 340: Variety Print Service SOFTWARE Ver.4.0ma4viPas encore d'évaluation
- Bizhub Press C1070 C1060 Catalog eDocument12 pagesBizhub Press C1070 C1060 Catalog eTehran CopyPas encore d'évaluation
- Fr350 370 390 ServiceDocument132 pagesFr350 370 390 ServicemaruzhenkoPas encore d'évaluation
- OKI C910 User GuideDocument112 pagesOKI C910 User GuideFDLTLSPas encore d'évaluation
- SL-D3000 Operation GuideDocument152 pagesSL-D3000 Operation GuideI Laga LigoPas encore d'évaluation
- D 3000Document157 pagesD 3000RicharAnguloPas encore d'évaluation
- Introduction To Office Automation Unit-1Document35 pagesIntroduction To Office Automation Unit-1Vaishali Mishra20% (10)
- Analyst 1.5-1 Swinstall-GuideDocument52 pagesAnalyst 1.5-1 Swinstall-Guidefaiq86Pas encore d'évaluation
- Eggplant Data Sheet1Document3 pagesEggplant Data Sheet1Daniela PerdomoPas encore d'évaluation
- (SAP) Connector enDocument114 pages(SAP) Connector ensreehana03Pas encore d'évaluation
- Ocs Inventory Installation and Administration Guide Version 1.4Document87 pagesOcs Inventory Installation and Administration Guide Version 1.4infobitsPas encore d'évaluation
- InRoads Tutorial V8.9Document206 pagesInRoads Tutorial V8.9meganutzzPas encore d'évaluation
- TP08 257b PDFDocument8 pagesTP08 257b PDFPhet CopywayPas encore d'évaluation
- Sadam UTHM Chap 1Document5 pagesSadam UTHM Chap 1ZURKATINI100% (2)
- Face Recognition SampleDocument9 pagesFace Recognition SamplealbinjamestpraPas encore d'évaluation
- Chapter 11Document23 pagesChapter 11Poorna. MPas encore d'évaluation
- Fusion Middleware 11gDocument694 pagesFusion Middleware 11gChari KambaraPas encore d'évaluation
- CheckPoint NIST 800-41 CorrelationDocument27 pagesCheckPoint NIST 800-41 CorrelationjelopezzPas encore d'évaluation
- DTV Harris Adc 100 Ds UputstvoDocument128 pagesDTV Harris Adc 100 Ds Uputstvobojan 2Pas encore d'évaluation
- Grade 10 ICT English Medium Second Term Test North Western Province Paper 2018Document13 pagesGrade 10 ICT English Medium Second Term Test North Western Province Paper 2018afthab741Pas encore d'évaluation
- EDS-510A Series - Moxa-Eds-510a-Series-Firmware-V3.8 - Software Release HistoryDocument11 pagesEDS-510A Series - Moxa-Eds-510a-Series-Firmware-V3.8 - Software Release HistoryHussainAlkwitiPas encore d'évaluation
- JNTUH B.tech 3 Year ECE R16 SyllabusDocument36 pagesJNTUH B.tech 3 Year ECE R16 SyllabusPràñáy ShåñmùkhPas encore d'évaluation
- E37447Document180 pagesE37447Bryan BowmanPas encore d'évaluation
- RVLution How To Run MS Windows On The Wii!Document4 pagesRVLution How To Run MS Windows On The Wii!SilvioJoseFrancisco100% (1)
- How To Use Remote Desktop With TeamViewerDocument2 pagesHow To Use Remote Desktop With TeamViewerMuhammad RafidPas encore d'évaluation
- SICAM PAS SW 4 1 2 en 08Document16 pagesSICAM PAS SW 4 1 2 en 08pero1971Pas encore d'évaluation
- I T Syllabus Pondicherry UniversityDocument3 pagesI T Syllabus Pondicherry UniversityXavier AntonyPas encore d'évaluation
- Programming For Problem Solving MCQsDocument23 pagesProgramming For Problem Solving MCQsVimal Pal100% (1)
- 2330002-DCS-0001, Rev 7 PDFDocument92 pages2330002-DCS-0001, Rev 7 PDFthillai312Pas encore d'évaluation
- Installation Guide MF2014u1Document46 pagesInstallation Guide MF2014u1Roberto JuniorPas encore d'évaluation
- School of Engineering & Technology: Bharathidasan University, TiruchirappalliDocument53 pagesSchool of Engineering & Technology: Bharathidasan University, TiruchirappalliJustice ReloadedPas encore d'évaluation
- Operating SystemsDocument91 pagesOperating SystemssmiPas encore d'évaluation
- Computing Fundamentals: Quiz 1Document182 pagesComputing Fundamentals: Quiz 1Simoun Angelo DimabogtePas encore d'évaluation
- Thread DumpDocument27 pagesThread DumpSreenivasulu Reddy SanamPas encore d'évaluation
- 3JL01001BFAARJZZA - V1 - 5520 AMS Release 9.4 Installation and Migration GuideDocument328 pages3JL01001BFAARJZZA - V1 - 5520 AMS Release 9.4 Installation and Migration GuideMichał Buźniak100% (1)