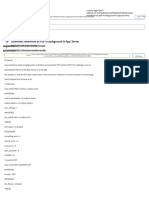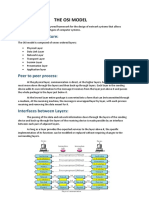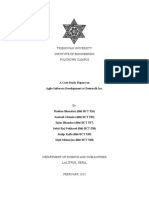Académique Documents
Professionnel Documents
Culture Documents
04 Laboratory Exercise PDF
Transféré par
Anonymous PfowxJTitre original
Copyright
Formats disponibles
Partager ce document
Partager ou intégrer le document
Avez-vous trouvé ce document utile ?
Ce contenu est-il inapproprié ?
Signaler ce documentDroits d'auteur :
Formats disponibles
04 Laboratory Exercise PDF
Transféré par
Anonymous PfowxJDroits d'auteur :
Formats disponibles
H0079
Laboratory Exercise # 6
Designing the User Interface
Objectives:
At the end of the exercise, the students should be able to:
create a new project,
change the layout properties,
add an image to the layout,
add a button to the layout,
use the Android Common XML Editor, and
run application.
Materials:
1 PC with pre-installed Microsoft Windows operating system and Eclipse Indigo (Classic 3.7.2) or
higher version.
Procedures:
Activity 1
Creating a New Project
1. Create a new project by selecting File > New> Project.
2. Expand the Android folder and select Android Project.
Figure 6.1 New Project
3. Click Next. The New Android App dialog box will appear.
Laboratory Exercise 6: Designing the User Interface
*Property of STI
Page 1 of 4
H0079
4. In the Application Name field, type Interface. You can also use this as its Project Name.
5. In the Package Name field, type net.develop.design.
6. Select Android 2.3.3 for the Build SDK.
7. In the Minimum Required SDK drop-down list, choose Android 2.0.
Figure 6.2 New Android App dialog box
8. Click Next three times.
9. In the New Blank Activity dialog box, change the Activity Name to Design.
10. Click Finish.
Activity 2
Laying out the application
1. Run the application. Observe the default layout of it.
2. Go back to the application.
3. Expand the res folder and double-click layout folder.
4. Right-click on activity_design.xml, click Open With and choose Text Editor.
5. Edit the default layout. From RelativeLayout, change it to LinearLayout.
6. Delete this from the code:
android:layout_centerHorizontal="true"
android:layout_centerVertical="true"
7. Run again the application. Notice the changes in the layout.
Laboratory Exercise 6: Designing the User Interface
*Property of STI
Page 2 of 4
H0079
Activity 3
Adding an Image
1. Expand the res folder and double-click drawable-mdpi folder.
2. Go to My Documents.
3. Locate the play.png file and drag it to the res/drawable-mdpi folder.
4. In the File Operation dialog box, choose Copy files and click OK.
5. Expand the res folder and double-click layout folder.
6. Right-click on activity_design.xml, click Open With and choose Text Editor.
7. Add the following to the code: (Below TextView)
<ImageView
android:id=@+id/play_icon
android:layout_width=wrap_content
android:layout_height=wrap_content
android:layout_gravity=center_vertical
android:src=@drawable/play />
8. Run the application. Notice the changes in the interface.
Activity 4
Adding a button
1. Expand the res folder and double-click layout folder.
2. Right-click on activity_design.xml, click Open With and choose Android Common XML Editor.
3. From the Palette section, click Form Widgets.
4. Drag a button to the interface.
5. Go to the Text Editor tab. Notice the changes in the code.
6. Change the name of the button by editing the following code:
android:text="Button" />
7. Change Button to Stop.
8. Run the application. Notice the changes in the application.
9. Change the layout and gravity using the following code:
android:layout_width="fill_parent"
android:layout_height="fill_parent"
android:orientation="vertical" >
<TextView
android:layout_width="wrap_content"
android:layout_height="wrap_content"
android:layout_gravity="center_horizontal"
android:text="@string/hello_world"
tools:context=".Design" />
<ImageView
android:id="@+id/play_icon"
android:layout_width="wrap_content"
android:layout_height="wrap_content"
android:layout_gravity="center_vertical|center"
android:src="@drawable/play" />
<Button
android:id="@+id/button1"
android:layout_width="fill_parent"
android:layout_height="wrap_content"
Laboratory Exercise 6: Designing the User Interface
*Property of STI
Page 3 of 4
H0079
android:text="Stop" />
10. Save the application.
Laboratory Exercise 6: Designing the User Interface
*Property of STI
Page 4 of 4
Vous aimerez peut-être aussi
- The Subtle Art of Not Giving a F*ck: A Counterintuitive Approach to Living a Good LifeD'EverandThe Subtle Art of Not Giving a F*ck: A Counterintuitive Approach to Living a Good LifeÉvaluation : 4 sur 5 étoiles4/5 (5794)
- The Gifts of Imperfection: Let Go of Who You Think You're Supposed to Be and Embrace Who You AreD'EverandThe Gifts of Imperfection: Let Go of Who You Think You're Supposed to Be and Embrace Who You AreÉvaluation : 4 sur 5 étoiles4/5 (1090)
- Never Split the Difference: Negotiating As If Your Life Depended On ItD'EverandNever Split the Difference: Negotiating As If Your Life Depended On ItÉvaluation : 4.5 sur 5 étoiles4.5/5 (838)
- Hidden Figures: The American Dream and the Untold Story of the Black Women Mathematicians Who Helped Win the Space RaceD'EverandHidden Figures: The American Dream and the Untold Story of the Black Women Mathematicians Who Helped Win the Space RaceÉvaluation : 4 sur 5 étoiles4/5 (895)
- Grit: The Power of Passion and PerseveranceD'EverandGrit: The Power of Passion and PerseveranceÉvaluation : 4 sur 5 étoiles4/5 (588)
- Shoe Dog: A Memoir by the Creator of NikeD'EverandShoe Dog: A Memoir by the Creator of NikeÉvaluation : 4.5 sur 5 étoiles4.5/5 (537)
- The Hard Thing About Hard Things: Building a Business When There Are No Easy AnswersD'EverandThe Hard Thing About Hard Things: Building a Business When There Are No Easy AnswersÉvaluation : 4.5 sur 5 étoiles4.5/5 (345)
- Elon Musk: Tesla, SpaceX, and the Quest for a Fantastic FutureD'EverandElon Musk: Tesla, SpaceX, and the Quest for a Fantastic FutureÉvaluation : 4.5 sur 5 étoiles4.5/5 (474)
- Her Body and Other Parties: StoriesD'EverandHer Body and Other Parties: StoriesÉvaluation : 4 sur 5 étoiles4/5 (821)
- The Emperor of All Maladies: A Biography of CancerD'EverandThe Emperor of All Maladies: A Biography of CancerÉvaluation : 4.5 sur 5 étoiles4.5/5 (271)
- The Sympathizer: A Novel (Pulitzer Prize for Fiction)D'EverandThe Sympathizer: A Novel (Pulitzer Prize for Fiction)Évaluation : 4.5 sur 5 étoiles4.5/5 (121)
- The Little Book of Hygge: Danish Secrets to Happy LivingD'EverandThe Little Book of Hygge: Danish Secrets to Happy LivingÉvaluation : 3.5 sur 5 étoiles3.5/5 (400)
- The World Is Flat 3.0: A Brief History of the Twenty-first CenturyD'EverandThe World Is Flat 3.0: A Brief History of the Twenty-first CenturyÉvaluation : 3.5 sur 5 étoiles3.5/5 (2259)
- The Yellow House: A Memoir (2019 National Book Award Winner)D'EverandThe Yellow House: A Memoir (2019 National Book Award Winner)Évaluation : 4 sur 5 étoiles4/5 (98)
- Devil in the Grove: Thurgood Marshall, the Groveland Boys, and the Dawn of a New AmericaD'EverandDevil in the Grove: Thurgood Marshall, the Groveland Boys, and the Dawn of a New AmericaÉvaluation : 4.5 sur 5 étoiles4.5/5 (266)
- A Heartbreaking Work Of Staggering Genius: A Memoir Based on a True StoryD'EverandA Heartbreaking Work Of Staggering Genius: A Memoir Based on a True StoryÉvaluation : 3.5 sur 5 étoiles3.5/5 (231)
- Team of Rivals: The Political Genius of Abraham LincolnD'EverandTeam of Rivals: The Political Genius of Abraham LincolnÉvaluation : 4.5 sur 5 étoiles4.5/5 (234)
- On Fire: The (Burning) Case for a Green New DealD'EverandOn Fire: The (Burning) Case for a Green New DealÉvaluation : 4 sur 5 étoiles4/5 (74)
- The Unwinding: An Inner History of the New AmericaD'EverandThe Unwinding: An Inner History of the New AmericaÉvaluation : 4 sur 5 étoiles4/5 (45)
- Fuchsia 1Document20 pagesFuchsia 1Rishab BhattacharyyaPas encore d'évaluation
- ERAN Troubleshooting Guide (V100R010C10 - Draft A) (PDF) - enDocument225 pagesERAN Troubleshooting Guide (V100R010C10 - Draft A) (PDF) - enAhmed Ali EmaraPas encore d'évaluation
- How The Strategy Process KilledDocument5 pagesHow The Strategy Process KilledDeji AdebolaPas encore d'évaluation
- ACN Assign 05 SolutionDocument11 pagesACN Assign 05 SolutionFarrukh Tahir100% (1)
- Smartform As PDF in Background To App. Server - SAP Q&ADocument7 pagesSmartform As PDF in Background To App. Server - SAP Q&Aphogat projectPas encore d'évaluation
- Yerrapothu Gnana Sai Raghu: ND STDocument2 pagesYerrapothu Gnana Sai Raghu: ND STSai RaghuPas encore d'évaluation
- Ea y Control Relay MFD-Titan Multi-Function DisplayDocument53 pagesEa y Control Relay MFD-Titan Multi-Function Displaygoangagoanga99Pas encore d'évaluation
- 72xx-73xx GenComm PT 2Document25 pages72xx-73xx GenComm PT 2Rfm LeducPas encore d'évaluation
- Online DatabasesDocument3 pagesOnline DatabaseschepimancaPas encore d'évaluation
- 70-687 MLO Lab 04 Worksheet Chapter 4Document6 pages70-687 MLO Lab 04 Worksheet Chapter 4Jrsellers1986Pas encore d'évaluation
- Unit 5:structures in C' Structure-Defination: Defination1:A Group of One or More Variables of Different Data Types OrganizedDocument18 pagesUnit 5:structures in C' Structure-Defination: Defination1:A Group of One or More Variables of Different Data Types OrganizedShanmuka SreenivasPas encore d'évaluation
- TL DR With Careful Tuning of Your Webcenter Sites Caching Strategy, You Can Dramatically Increase TheDocument16 pagesTL DR With Careful Tuning of Your Webcenter Sites Caching Strategy, You Can Dramatically Increase Theradha_1990Pas encore d'évaluation
- IDIRECT Technical Reference GuideDocument118 pagesIDIRECT Technical Reference GuideDony Suryo Handoyo100% (4)
- WANDEL & GOLTERMANN-PFA-35-Datasheet PDFDocument7 pagesWANDEL & GOLTERMANN-PFA-35-Datasheet PDFJuliano MorasPas encore d'évaluation
- Roland FantomDocument4 pagesRoland Fantomapi-258578613Pas encore d'évaluation
- Computer Networks Lab ManualDocument22 pagesComputer Networks Lab Manualapi-3154853670% (1)
- LTE Security I-Concept and Authentication (En)Document13 pagesLTE Security I-Concept and Authentication (En)anuj tripathi 12Pas encore d'évaluation
- 3008 Lecture6 A-DDocument28 pages3008 Lecture6 A-DbalkyderPas encore d'évaluation
- The Osi Model: Layered ArchitectureDocument3 pagesThe Osi Model: Layered ArchitectureViren KathiriyaPas encore d'évaluation
- Checkpoint Premium 156-215 80 by VCEplus 141qDocument80 pagesCheckpoint Premium 156-215 80 by VCEplus 141qmikos84187Pas encore d'évaluation
- Ensoniq TS Series MIDI SysEx SpecificationDocument69 pagesEnsoniq TS Series MIDI SysEx SpecificationGeorg GreenPas encore d'évaluation
- Datasheet of DS 2DE5425IW AES6 - V5.6.11 - 20220714Document7 pagesDatasheet of DS 2DE5425IW AES6 - V5.6.11 - 20220714Rangga Padma NugrahaPas encore d'évaluation
- Tribhuvan University Institute of Engineering Pulchowk CampusDocument21 pagesTribhuvan University Institute of Engineering Pulchowk Campus150T GamePas encore d'évaluation
- User's Manual: NotebookDocument58 pagesUser's Manual: NotebookAsiri MihiranPas encore d'évaluation
- CCDE Written Exam Topics v2.1: For Written Exams Scheduled August 30, 2018 and BeyondDocument4 pagesCCDE Written Exam Topics v2.1: For Written Exams Scheduled August 30, 2018 and BeyondAdilson PedroPas encore d'évaluation
- PcodeDocument2 pagesPcodeAarsh ParekhPas encore d'évaluation
- EAS2 Hardware DescriptionDocument24 pagesEAS2 Hardware DescriptionThunder-Link.comPas encore d'évaluation
- Acer Aspire m1900Document6 pagesAcer Aspire m1900Ali MashduqiPas encore d'évaluation
- Chapter 7: Intranet and ExtranetDocument25 pagesChapter 7: Intranet and ExtranetKamran ShabbirPas encore d'évaluation
- 3com Network Supervisor 6.0 ReadmeDocument5 pages3com Network Supervisor 6.0 ReadmeMichel Toledo RibeiroPas encore d'évaluation