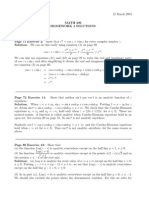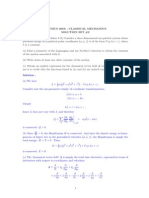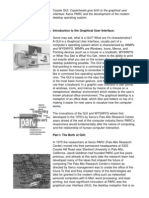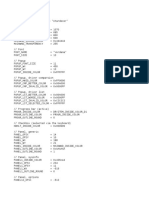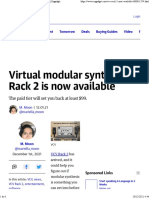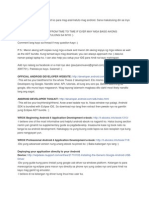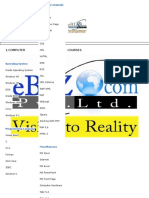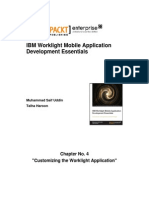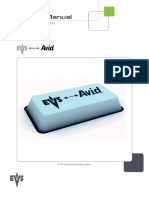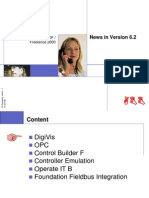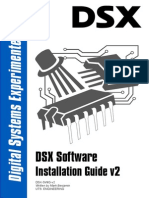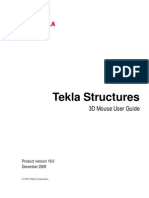Académique Documents
Professionnel Documents
Culture Documents
User Guide
Transféré par
EliuPatOjedaCopyright
Formats disponibles
Partager ce document
Partager ou intégrer le document
Avez-vous trouvé ce document utile ?
Ce contenu est-il inapproprié ?
Signaler ce documentDroits d'auteur :
Formats disponibles
User Guide
Transféré par
EliuPatOjedaDroits d'auteur :
Formats disponibles
......................................................................................................................................
JaxoDraw
v. 2.1-0
User Guide
......................................................................................................................................
Daniele Binosi, Lukas Theussl,
Christian Kaufhold
2011-10-10
Table of Contents
Table of Contents
.......................................................................................................................................
1. Table of Contents . . . . . . . . . . . . . . . . . . . . . . . . . . . . . . . . . . . . . . . . . . . . . . . . . . . . . . . . . . . i
2. Introduction . . . . . . . . . . . . . . . . . . . . . . . . . . . . . . . . . . . . . . . . . . . . . . . . . . . . . . . . . . . . . . . . .
1
3. Installation . . . . . . . . . . . . . . . . . . . . . . . . . . . . . . . . . . . . . . . . . . . . . . . . . . . . . . . . . . . . . . . . . . . 3
4. Screen Elements . . . . . . . . . . . . . . . . . . . . . . . . . . . . . . . . . . . . . . . . . . . . . . . . . . . . . . . . . . . . 7
5. Usage . . . . . . . . . . . . . . . . . . . . . . . . . . . . . . . . . . . . . . . . . . . . . . . . . . . . . . . . . . . . . . . . . . . . . . . 15
6. Known Problems . . . . . . . . . . . . . . . . . . . . . . . . . . . . . . . . . . . . . . . . . . . . . . . . . . . . . . . . . . . 22
7. Documentation . . . . . . . . . . . . . . . . . . . . . . . . . . . . . . . . . . . . . . . . . . . . . . . . . . . . . . . . . . . . . 23
8. axodraw4j . . . . . . . . . . . . . . . . . . . . . . . . . . . . . . . . . . . . . . . . . . . . . . . . . . . . . . . . . . . . . . . . . . . 25
9. Miscalleneous . . . . . . . . . . . . . . . . . . . . . . . . . . . . . . . . . . . . . . . . . . . . . . . . . . . . . . . . . . . . . . 27
10. Bibliography . . . . . . . . . . . . . . . . . . . . . . . . . . . . . . . . . . . . . . . . . . . . . . . . . . . . . . . . . . . . . . . . 29
2011, Daniele Binosi, Lukas Theussl, Christian Kaufhold ALL RIGHTS RESERVED.
Table of Contents
2011, Daniele Binosi, Lukas Theussl, Christian Kaufhold ALL RIGHTS RESERVED.
ii
1 Introduction
1 Introduction
.......................................................................................................................................
1.1 Introduction
Overview
It is a widely accepted convention today in the scientific community to write scientific papers using
the TeX and LaTeX environments. The high quality, publication-style typesetting of LaTeX has made
it now a de facto standard, to such an extent that some scientific journals only accept submission
of papers in electronic form anymore. The portability goal of TeX has however the drawback that
graphical representations are only possible in very rudimentary form (using the LaTeX picture
environment or packages using a similar approach). Useful as they are, mostly they are too simple
to draw complicated Feynman diagrams as needed in wide parts of theoretical nuclear and particle
physics today (see ref. [ 1] for an introduction to the theory of Feynman diagrams).
This problem has led to the development of more sophisticated programs in the past. The UK List of
TeX Frequently Asked Questions lists four possibilities to draw Feynman diagrams in conjunction
with LaTeX: Michael Levine's feynman [ 2] bundle; Jos Vermaseren's axodraw [ 3] package which
uses Postscript specials and is thus slightly less portable but much more powerful; Thorsten Ohl's
feynmf [ 4] package for LaTeX2e which uses METAFONT (or MetaPost) to combine flexibility and
portability; and Norman Gray's feyn package. These are all available from the CTAN archives.
Powerful as they are, all these methods have the common drawback that they require some 'hardcoding' from the user side in one or the other programming- or scripting language. There does not
exist any graphical user interface (GUI), while modern day drawing programs (like xfig) do not
include special options or commands that are necessary to draw Feynman diagrams with the same
quality as the one achieved by TeX/LaTeX.
A rather advanced application is the Mathematica package FeynArts [ 5], which is also capable of
producing LaTeX output (using the feynarts style package). However, it not only necessitates the
huge, commercial program Mathematica, but is itself a rather sophisticated application with diagram
drawing just a part of its capabilities. And it does not provide a GUI for the interactive drawing of
diagrams.
There are only very few programs known to us that allow for an interactive drawing of Feynman
diagrams, like A. Laina's program Xfey [ 6], I. Musatov's FeynmanGraph, T. Hahn and P. Lang's
FeynEdit [ 10], or A. Santamaria's JFeynDiagram. However, all of them present one or the other
shortcoming in terms of portability, usability, or output quality.
Our program JaxoDraw is an attempt to circumvent all the above mentioned drawbacks as far as
possible. The main requirements that we posed on our program were that it should be easy to compile
and install, easy to learn and use, produce high-quality output and be freely available (including
its dependencies). Furthermore, it should be as operating system independent (or portable) and self
contained as possible, with ideally no external dependencies. These requirements lead us immediately
to Java as the choice of our programming language [ 7]. The Java technology is freely available
from Sun Microsystems, it is a large-scale project that will not disappear in the near future and it
is available for a variety of platforms. A working Java Runtime Environment is the only necessary
requirement to run JaxoDraw.
As the name suggests, JaxoDraw was initially meant to be a graphical user interface for Jos
Vermaseren's axodraw package, but it may be used independently of it. However, it is in conjunction
with axodraw that JaxoDraw develops its main capabilities because of the possibility of combining
the powers of TeX/LaTeX with a modern drawing program. The main design goal of JaxoDraw was
convenience and ease-of-use, with respect to both compilation/installation as well as every day usage:
it should be possible for anybody to draw even complicated Feynman diagrams with just a few mouse
clicks, without the knowledge of any programming language. Being written in Java, JaxoDraw can
be used on any platform where a Java Runtime Environment is installed. This makes it completely
2011, Daniele Binosi, Lukas Theussl, Christian Kaufhold ALL RIGHTS RESERVED.
1 Introduction
portable, however, some operations, like internal Latex compilation and Postscript preview, require
the execution of external commands that are inherently system dependent and are currently only
tested under certain operating systems.
This paper attempts to give a complete overview of JaxoDraw from installation and usage
instructions to documentation issues and possible developments. The information provided in this
document applies to the current version 2.0 of JaxoDraw, for up-to-date information on the program,
please consult the JaxoDraw Web-page at http://jaxodraw.sourceforge.net/.
1.1.1 Overview
JaxoDraw is a program for drawing Feynman diagrams. It has a complete graphical user interface
that allows all actions to be carried out via mouse point-and-click-and-drag operations. Graphs may
be exported to Postscript / EPS format and can be saved in XML files to be used for later sessions.
One of JaxoDraw's main features is the possibility to create LaTeX source files to draw Feynman
diagrams via latex and dvips. In fact, the original motivation for writing JaxoDraw was to create a
graphical user interface for J. Vermaseren's axodraw package [ 3].
Some of JaxoDraw's main features are:
Platform independent
Easy to compile/install, no external dependencies
Complete point-and-click graphical user interface
Pre-defined line styles for common particle representations
Saving and reading of graphs in XML format
Export to PostScript, EPS, JPG, PNG and Latex format
Plugin infrastructure to add custom import and export formats
Setting of permanent preferences
Internationalized: currently it comes in English, German, French, Italian and Spanish (the User
Guide is only available in English)
Working with several graphs at a time
Editing groups of objects
Importing existing Latex files
Grid with customizable Size
Look-and-Feel: All Swing pluggable Look-and-Feels
The home of JaxoDraw sources and documentation is: http://
jaxodraw.sourceforge.net/, this page should contain up to date information on the program.
The User Guide of a previous version ( 1.1) has been published in ref. [ 8]. The User Guide of
version 2.0 has been published in ref. [ 9].
Prev
Home
2011, Daniele Binosi, Lukas Theussl, Christian Kaufhold ALL RIGHTS RESERVED.
Next
2 Installation
2 Installation
.......................................................................................................................................
2.1 Installation
You may download JaxoDraw in source or binary form ( xxx denotes the version number):
File
Description
jaxodraw-xxx-src.tar.gz
A gzipped tar file containing the JaxoDraw sources
jaxodraw-xxx-bin.tar.gz
A gzipped tar file containing a pre-compiled binary (.jar
java archive)
If you have a Java Developer Kit installed on your system and you want to compile JaxoDraw
yourself from sources, you may download the src.tar.gz file above. Check the Prerequisites
section and the Compiling the sources section below.
If you have a Java Runtime Environment installed on your system (or a Developer Kit which includes
the Runtime Environment), you may download the bin.tar.gz file. Check the Prerequisites section
and the Running the program section below for information on how to start the program.
Prerequisites
Unpacking the archives
Compiling the sources
Creating the javadoc API specification
Running the program
2.1.1 Prerequisites
Compilation and execution of JaxoDraw requires an installed and configured Java environment
on your system. To execute JaxoDraw you need a Java Runtime Environment ( jre), while for
compilation you need the Java Developer Kit ( jdk, which includes the jre). The minimum
version to compile and execute the program is Java 5. The most recent version of Java can be
obtained from Oracle. Please refer to the Oracle web pages for information on how to install
Java on your system. We only support the official java from Oracle. Please only report problems
if you encounter them with an official java version.
NOTE in particular that JaxoDraw does not run or compile with GNU's java compiler gcj which
is installed by default on many Linux distributions.
If you want to compile JaxoDraw yourself from sources, you need to install Apache Maven 2
(Maven 3 can be used as well except for building the site, unless the maven 3 version of the site
plugin is used).
In order to profit from the LaTeX export file format, you need (apart from a working LaTeX
distribution) an axodraw4j.sty file. This can be obtained from the JaxoDraw download web
pages, but you have to install it on your system independently of JaxoDraw as described in the
appendix. The axodraw4j package is almost identical to J. Vermaseren's axodraw package,
please refer to the axodraw user guide for documentation on the package.
If you want to use the Postscript preview option of JaxoDraw, you need to specify an external
Postscript viewer.
2011, Daniele Binosi, Lukas Theussl, Christian Kaufhold ALL RIGHTS RESERVED.
2 Installation
2.1.2 Unpacking the archives
Any of the packages available for download are unpacked with the command
tar -zxf jaxodraw-xxx_zzz.tar.gz
under Linux or with the unzip utility under Windows. Here xxx is the version number and zzz
is either src or bin. This will create a directory named JaxoDraw-xxx (the JaxoDraw home
directory) in the current directory.
For the src distribution the JaxoDraw home directory has the following structure:
src/
assembly/
Configuration files for the Maven assembly plugin
changes/
Configuration files for the Maven changes plugin
doc/
Documentation files
colors/
Documentation on the use of colors
legal/
License files
main/
Main program files
java/
Java source files
resources/
Resources (icons, User Guide, etc.)
site/
The JaxoDraw web site (XML sources)
test/
JUnit test files
java/
Java test source files
resources/
Test resources
The following directories are not present in the original source distribution, they may be generated by
the ant build script (see below) or have to be created manually:
target/
Compiled class files and resources. The output of any
Maven command goes here.
target/site/apidocs/
API specification
2.1.3 Compiling the sources
From version 2.1 on, you have to use Apache Maven 2 to compile the program (Maven 3 can be
used as well except for building the site, unless the maven 3 version of the site plugin is used). Please
refer to the Apache Maven web pages for documentation on Maven.
To compile the sources and create the binary .jar file:
mvn package
To just compile the sources without creating the .jar file:
mvn compile
To create the distribution archives ( src.tar.gz and bin.tar.gz):
2011, Daniele Binosi, Lukas Theussl, Christian Kaufhold ALL RIGHTS RESERVED.
2 Installation
mvn -Pdist package
In all cases, you may use the skipTests profile to accelerate the build, e.g.:
mvn -PskipTests package
To create the API specification (the javadocs are created in target/site/apidocs/):
mvn javadoc:javadoc
To create the JaxoDraw web site (the site is created in target/site/):
mvn site
To remove all generated files:
mvn clean
2.1.4 Creating the javadoc API specification
Note: This is only needed if you are interested in the structure of the JaxoDraw source code, it is not
required in order to run the program. We recommend to use Maven as described above.
To create the javadoc API:
javadoc -d target/site/apidocs/ -link . \
-sourcepath src/main/java/ -subpackages net.sf.jaxodraw
You may optionally use an additional link parameter like -link http://
download.oracle.com/javase/1.5.0/docs/api/ to link against (in this case) the online java
documentation from Oracle.
In any case, the command has to be run twice in order to get the cross-references right. This will
create the javadoc API specification in the target/site/apidocs/ sub-directory.
2.1.5 Running the program
If you compiled the package yourself from sources (see Compiling the sources above), you can start
JaxoDraw with the command line
java -cp target/classes/ net.sf.jaxodraw.JaxoDraw
in the distribution home directory, or by
java -jar target/jaxodraw-xxx.jar
if you want to use the binary .jar file.
If you downloaded the pre-compiled binary distribution ( .bin), just type
java -jar jaxodraw-xxx.jar
or, depending on your operating system and setup, simply double click on the jar file icon.
2011, Daniele Binosi, Lukas Theussl, Christian Kaufhold ALL RIGHTS RESERVED.
2 Installation
JaxoDraw recognizes a small number of optional command line arguments (detailed in the Usage
section), and you may also append an arbitrary number of xml files to opened at startup, so the full
form of the command to start the program is
java -jar jaxodraw-xxx.jar [options] [file1.xml file2.xml ...]
You should also check the JaxoDraw web site if there are any binary installers available for your
operating system, a .exe Windows self-installer, a .dmg disc image for Mac OS X or a .rpm
package for Linux.
Prev
Home
2011, Daniele Binosi, Lukas Theussl, Christian Kaufhold ALL RIGHTS RESERVED.
Next
3 Screen Elements
3 Screen Elements
.......................................................................................................................................
3.1 Screen elements of JaxoDraw
After first execution of the program, the user is presented the graphical user interface as shown in Fig.
1.
Figure 1: The graphical user interface of JaxoDraw at start-up.
The screen of JaxoDraw is divided into six main sections:
The menu bar on top
The tool bar just below the menu bar
The grid bar just below the tool bar
The button panel on the left
The status bar on bottom
The drawing area (the canvas) in the center
The tool-, grid- and status bars may optionally be switched off in the preferences dialog or under the
options menu. In the following we will describe each of the above sections in greater detail.
The menu bar
2011, Daniele Binosi, Lukas Theussl, Christian Kaufhold ALL RIGHTS RESERVED.
3 Screen Elements
The tool bar
The grid bar
The button panel
The status bar
The canvas
3.1.1 The menu bar
The menu bar contains four main menu bar items: File, Edit, Options and Help.
File
In this menu there are the following entries:
New:
Begin a new diagram; this item contains a sub-menu with New graph and New tab
entries; while the first will delete the current graph and begin a new graph on the same
canvas, the latter allows to add/remove several canvas tabs (see the section on tabbing for
more information).
Open:
Open an existing diagram. This pops up a file chooser dialog where the user may indicate a
file (the extension must be .xml) that was stored in an earlier session. If the current graph is
not saved, the opening will be done in a new canvas tab.
Open recent:
A menu containing the most recently modified files, so they can be rapidly accessed again.
Close:
Close the current tab (except if there is only one left).
Save:
Save the current diagram as a .xml file, using the last specified name. If no name was
specified, a file chooser menu is popped up. The current graph is then saved in an xml file
that may be opened in a later session.
Save As:
The same as Save, but always pops up a file chooser menu to save the current plot under
the chosen name.
Rename tab:
Allows to change the name of the current tab.
Import:
Import an existing LaTeX file. The extension of the file must be .tex (see the section on
importing LaTeX files for more information).
Export:
Export the current file. This entry pops up a dialog where the user may choose among
several export file formats. Possible options are:
LaTeX->EPS: Export the diagram to an Encapsulated Postscript ( .eps), through a
dvips command executed on a previous LaTeX compilation.
2011, Daniele Binosi, Lukas Theussl, Christian Kaufhold ALL RIGHTS RESERVED.
3 Screen Elements
LaTeX: Export the diagram to a .tex text file.
PS Portrait: Export the diagram to a Postscript file ( .ps) in portrait mode.
PS Landscape: Export the diagram to a Postscript file ( .ps) in landscape mode.
EPS: Export the diagram to an Encapsulated Postscript file ( .eps).
JPG: Export the diagram to a JPG/JPEG file (Joint Photographic Experts Group,
.jpg).
PNG: Export the diagram to a PNG file (Portable Network Graphics, .png).
If you have installed any export plugins, additional options may be displayed. Finally,
notice that in the export panel there is a button that allows to preview any of the above
output formats. Note that in order to preview any of the Postscript exports, you must
indicate a Postscript previewer in the preferences dialog (since there is no Java internal
Postscript renderer). For previewing output in text format, you may still indicate a preferred
text editor but if you do not do so, a Java internal text previewer is used by default.
Print:
Print the current diagram. This opens the standard Java printer dialog where any installed
and configured printers are detected automatically. Note that printing to a file should be
equivalent to the corresponding Export - Postscript option.
Quit:
Exits JaxoDraw.
In between the Print and Quit entries there is a 'recent files' panel, in which the four most recently
modified files are displayed, and can be rapidly accessed by a mouse click.
Edit
There are four entries that lead to an immediate action that are:
Undo:
Undo the last operation done on the canvas. The maximum number of steps that JaxoDraw
keeps track of for undo operations can be configured in the Preferences.
Redo:
Undo the last Undo operation.
Clear:
Clear the canvas by removing all the objects; this command only removes the visible
objects from the screen, it does not affect any values associated with the graph.
Paste:
Paste the objects currently in the clipboard to the current canvas (see the clipboard section
for information on how to copy and paste objects from the clipboard).
Refresh:
Refresh the canvas by redrawing all the objects.
The other entries of this menu just put the program into the corresponding Edit mode, i.e., little red
squares are displayed on certain points of every object (for instance on the end points of lines). When
the user clicks on one of these ``handles'', the corresponding edit operation is being carried out on
the selected object. Notice that some of the handles of an object may not be active for a particular
operation; for example, loops cannot be resized via the handle in the center. These 'inactive' handles
have a different color.
2011, Daniele Binosi, Lukas Theussl, Christian Kaufhold ALL RIGHTS RESERVED.
3 Screen Elements
Move:
Click on a handle and drag the selected object to a new position.
Resize:
Click on a handle and resize the selected object by dragging. In the case the selected object
is a group, just click (no drag) on one of its handles: you will be prompted a panel asking
for a scale factor, that will be used to rescale the group.
Duplicate:
Click on one object's handle to duplicate the corresponding object. Drag to move the
duplicated object to a new position.
Color:
Change the color of the selected object. If the latter is a filled object, then the color affected
by the eventual change will be the filling one. See the section on colors for information
about the available colors. Notice that the color can be also changed when editing an object:
in this case for filled objects both the line and filling colors are available (with the limitation
described in the section on colors).
Edit:
Edit the selected object. This operation will pop-up a panel with all the editable parameters
of the chosen object ( e.g., its position, size, color(s), etc.), thus allowing for its fine tuning.
Operations that are not possible in the interactive drawing (such as removing an arrow from
a line, choosing the double line version of an object, etc.) are possible through editing the
object.
Delete:
Click on a handle to delete the corresponding object.
Background:
Click on a handle to put the corresponding object in the background.
Foreground:
Click on a handle to put the corresponding object in the foreground.
Select:
Allows to select an arbitrary number of objects so that some editing operations can be
carried out on them simultaneously. To select a group of objects, click on the handles of the
desired objects. Selected objects will have their handles filled in light gray, clicking again
on the handle will unselect the object. The select operation is finished when the right button
is clicked (the middle button cancels the operation). There is an alternative (faster) way of
selecting objects described in the section on grouping.
Ungroup:
When this operation is chosen, only the handles of group objects will be displayed. When
clicking on one of these handles, the corresponding group breaks up in its constituent
objects (which may again be groups).
Zoom:
This operation does not display any handles, instead, clicking on the canvas opens a
'dynamical zoom window' (dynamic meaning that it can be dragged over the canvas) with a
2011, Daniele Binosi, Lukas Theussl, Christian Kaufhold ALL RIGHTS RESERVED.
10
3 Screen Elements
magnified view of the region under the cursor. The three mouse buttons give different sizes
for the zoom window.
Options
The first three entries are:
Add description:
Add a text description to a graph. This will appear as a comment in all output files.
Add LaTeX package:
Allows to specify additional packages that will be included in any LaTeX output via the
\usepackage{} command. Notice that if you have LaTeX labels that require dedicated
packages to show up correctly ( e.g. the \square command from the amssymb package),
you have to explicitly include them here, otherwise the LaTeX compilation will fail.
Move graph:
This will pop up a small panel that allows to displace the whole graph of the current tab, ie
all objects of the graph are moved by the same amount.
The next entries in this menu allow the user to specify how JaxoDraw should look and behave.
Look And Feel:
Set the preferred Look And Feel for this session. Notice that the allowed Look And Feels
will change according to the OS or the platform from where JaxoDraw is executed, and
that there might be differences in some layouts, in particular with icons in the tool bar.
Language:
Set the preferred language for the current session. Currently supported languages are
English, German, French, Italian and Spanish. Notice that there are minor bugs in some
Swing internal components that do not allow full internationalization (see the bugs
section). For JaxoDraw, this effects only some text fields in the FileChooser and in the
ColorChooser dialogs.
Default mode:
Here the user can choose a default return mode, i.e., after each operation, the program
automatically returns to this mode.
Vertex types:
Select the type of vertex to be drawn when in Vertex mode. The currently available types
are dot, circle cross, square, cross and triangle. Choosing one vertex type will change the
icon of the Vertex button in the button panel to the corresponding vertex. This menu can be
also accessed through right-click on the latter button (see the section on the button panel).
Show Toolbar:
Selects whether or not the tool bar is visible.
Show Statusbar:
Selects whether or not the status bar is visible.
Show Gridbar:
Selects whether or not the grid bar is visible.
Antialias:
2011, Daniele Binosi, Lukas Theussl, Christian Kaufhold ALL RIGHTS RESERVED.
11
3 Screen Elements
Enables/Disables the use of antialias (both on graphics and texts). The graphics quality is
usually better with antialiasing turned on. This goes with the cost that graphics rendering
may be slower on some machines and you may need to refresh the screen from time to time,
especially after a number of editing operations.
Arrow:
Selects whether or not arrows should be drawn by default on all objects that support them.
Grid:
Here the user can choose wether the grid is displayed on the canvas. Note that this only
draws the grid points on the canvas, you still have to activate the grid if you want to use it.
Snap:
Activates the grid.
Plugin Manager:
Pops up a dialog that displays the currently installed plugins. Clicking on one of the
installed plugins (if any) shows some information about the chosen plugin, and activates the
'Uninstall' button to uninstall it. The 'Install new' button allows you to choose a new plugin
to be installed. See the section on plugins.
Preferences:
Pops up a dialog where the user may choose several settings to be saved on a permanent
basis. The only required settings that should be filled in are a default Postscript viewer (used
for previewing the printer or direct Postscript output), and the paths to your latex and
dvips executables (used for LaTeX->EPS preview). The rest are optional convenience
settings (in particular you do not need a default HTML viewer or text editor since Java can
render tese foramts natively).
Clicking OK will apply the specified values for the current session without saving them in
the system preferences, clicking Save will save the settings without applying them to the
current session, the button Clear only clears the text fields of the default previewers, Reset
restores all the values to their current default settings and Cancel closes the Preferences
dialog without applying any changes.
See the resources section for more information on setting preferences.
Help
In this menu one has:
About:
Provides informations about the JaxoDraw version you are running.
System Info:
Provides informations about the system on which you are running JaxoDraw (current user,
operating system, Java installation). It is a good idea to furnish these informations, together
with the About ones, when reporting a bug.
User guide:
This entry will pop up a new window with the user guide in HTML format. If a default
HTML viewer has been chosen in the Preferences dialog, it will be used, otherwise a Java
internal previewer is used by default.
2011, Daniele Binosi, Lukas Theussl, Christian Kaufhold ALL RIGHTS RESERVED.
12
3 Screen Elements
13
3.1.2 The tool bar
As already noted, the tool bar may be switched on and off from the Options menu. When switched
on, it contains buttons whose actions are identical to the menu entries New Graph, Open, Close,
Save, Save As, Import, Export, Print, Paste, and User guide. Furthermore, there is a 'Latex
preview' button that does a LaTeX->EPS preview, a 'Watch file' button (see the watch file section)
and a button to bring up the Preferences.
3.1.3 The grid bar
The grid bar may also be switched on and off from the Options menu. It allows to customize various
settings of the grid, like grid type, style, size and color.
3.1.4 The button panel
The button panels are located on the left of the screen. Notice that generally, when the user pauses
with the cursor over any of the program's buttons, a tool tip for the button comes up (this is also true
for the tool bar entries). There are five different panels:
Particle buttons:
There is one button for each particle type: fermion (straight line), scalar (dashed line), ghost
(dotted line), photon (wiggled line) and gluon (pig-tailed line); and four object types: lines,
arcs, loops and beziers. When one of these buttons is clicked the program goes into the
corresponding drawing mode, i.e., no handles are shown on the screen and the user may
click on the canvas and then drag (for lines and loops) or click again (for arcs and beziers)
to start drawing the corresponding object. Fine tuning of the objects can be achieved,
through the Edit operation.
Miscellaneous buttons:
There are buttons for drawing blobs (ellipses), boxes, vertices and zig-zag lines, as well as
buttons that allow the insertion of Postscript text and LaTeX text into the graph (see the
text section for information about adding text to diagrams). When one of these buttons is
clicked the program goes into the corresponding drawing mode. Through right-clicking on
the vertex button a pop up menu will appear, in which the user can choose the type of vertex
drawn when in vertex mode.
Action buttons:
These are the buttons that lead to an immediate action, and correspond to the Undo, Redo,
Clear, and Refresh entries already described.
Edit buttons:
The action of these buttons (which are Move, Resize, Color, Edit, Duplicate,
Foreground, Background, Delete, Select, and Ungroup) is equivalent to the ones
described in the Edit menu panel section. When one of these buttons is clicked the
program goes into the corresponding edit mode.
Grid, Zoom and Exit buttons:
The grid button turns on the grid so that the user can choose only certain points on the
canvas for placing his objects. Notice that this does not change any objects already present
on the screen. The size of the grid can be specified by the user in the Preferences item of
2011, Daniele Binosi, Lukas Theussl, Christian Kaufhold ALL RIGHTS RESERVED.
3 Screen Elements
14
the Options menu. The zoom button switches into dynamical zoom mode to magnify some
section on the canvas. The exit button quits JaxoDraw.
3.1.5 The status bar
The status bar may be switched on and off in the Options menu item. If it is switched on, the status
bar contains three areas: one to display the current directory, one to display the current drawing mode
and one that displays the current coordinates of the cursor on the canvas.
3.1.6 The canvas
This is the main drawing area. After choosing a drawing mode from the button panel, the user may
draw the corresponding object by left-clicking and dragging on the canvas.
Prev
Home
2011, Daniele Binosi, Lukas Theussl, Christian Kaufhold ALL RIGHTS RESERVED.
Next
4 Usage
4 Usage
15
.......................................................................................................................................
4.1 Using JaxoDraw
Terminology
Execution
Command line parameters
Drawing
Setting resources
Colors
Text
Grouping
Tabbing
Using the clipboard
Importing LaTeX files
Watch file mode
Plugins
Comments and bug reports
4.1.1 Terminology
Object
An object is the collection of points, with optional associated values, that makes up one
entity of a Feynman diagram. Examples are blobs, lines, arcs, boxes, loops, etc. The
associated values can be used to change the appearance of an object, like color, line width,
photon amplitude, and several other features.
Group
Different objects may be collected to form a group, such that they may be moved/copied/
edited together.
Graph
A graph is the collection of objects (lines, arcs, ...), together with titles, comments, layout
options, etc. drawn to display the Feynman diagram.
Parameters
Parameters are the settings of symbols, line styles, colors, fonts, etc. used to define graphs
and the display of the active objects.
Handles
When the program goes into Edit mode (any mode that allows the modification of any
parameters of any object), little red squares are displayed on certain points of every object
(for instance on the end points of lines). When the user clicks on one of these handles, the
corresponding edit operation is being carried out on the chosen object.
Canvas tab (Tab)
Canvas tabs (Tabs) are different drawing areas that allow the user to work on several graphs
at a time.
2011, Daniele Binosi, Lukas Theussl, Christian Kaufhold ALL RIGHTS RESERVED.
4 Usage
16
Clipboard
A virtual canvas tab that is used as a buffer to copy objects from one tab to another.
4.1.2 Execution
The most convenient way to start JaxoDraw depends on your operating system and on how you
installed the program. See the installation section for generic instructions on compiling and running
JaxoDraw.
If you want to compile JaxoDraw yourself from sources, you have to use the ant script build.xml
to create the executable jaxodraw.jar file (see the section on ant). The binary distributions already
contain a pre-compiled jaxodraw.jar file, which can then be executed with the command
java -jar jaxodraw-xxx.jar
in the current directory ( xxx is the version number). Supposing you have a Java Runtime
Environment installed and configured on your system, this will work on any platform.
4.1.3 Command line parameters
The current version JaxoDraw-2.0 supports the following command line parameters:
--version
Prints out the version number of JaxoDraw.
--help
Prints out some usage info on the standard output.
--info
Prints out some information about your system.
--convert
Used to convert a number of JaxoDraw xml files (given as parameters on the command
line) to axodraw4j tex files (and vice versa) without the need of bringing up the user
interface. Use like eg:
java -jar jaxodraw-xxx.jar --convert test1.xml test2.tex
converts test1.xml to test1.tex and test2.tex to test2.xml.
-verbose
Turns on verbose error messaging (default in the current version).
-debug
Same as -verbose.
-quiet
Turns off verbose error messaging.
-nosplash
Doesn't show the splash window at start up (default is to show it).
By default, all parameters starting with ' --' do not pop up the graphical user interface of JaxoDraw.
Furthermore, if you have saved an XML file with a JaxoGraph in an earlier session, you may read in
this graph directly on the command line by supplying the file name as an argument (the extension of
the file has to be .xml).
2011, Daniele Binosi, Lukas Theussl, Christian Kaufhold ALL RIGHTS RESERVED.
4 Usage
17
4.1.4 Drawing
Drawing Feynman diagrams with JaxoDraw is pretty easy and self-explaining. The program has been
designed with the main strategy to be easy to use. In particular, if you are familiar with the xfig
program, you will have little problems to get used to JaxoDraw. In general, to draw an element of
a Feynman diagram, you first choose the drawing mode by clicking on the corresponding button in
the button panel, and then draw the object by left mouse-clicking and dragging on the canvas. Drawn
objects may then be moved/resized or edited by choosing the corresponding button in the edit button
panel and then clicking on one of the handles specifying the object.
A few things to note:
Arcs and triangular vertices are drawn in a three-click process, beziers in a four-click process.
Any of the points may then be moved using the resize button.
Any operation that changes any attribute of an object (move, resize, edit, ...) will automatically
put the object in the foreground.
4.1.5 Setting resources
JaxoDraw allows the permanent setting of preferences via the Preferences menu. If you press
the "Save" button for the first time in the Preferences dialog, the current settings are stored
in a specific preferences file. The exact name and location of this file depends on your operating
system. It is read automatically every time JaxoDraw is started. Normally, you should not edit
this file manually, but use the Preferences menu dialog of the graphical user interface. See the
Preferences menu item of the menu bar for more information on the items that may be saved on a
permanent basis.
4.1.6 Colors
There are two color spaces that may be chosen in the Preferences menu: the colordvi space
that restricts colors to the ones defined by the colordvi LaTeX class; and the 'complete' space, that
lets you choose any color. If you use the complete space and do a LaTeX export, the colors will be
adjusted to the 'closest' colordvi values. The following information applies to the colordvi space.
In the current version of JaxoDraw, the user may choose from a set of 84 colors that are presented
in a convenient color chooser panel if the user clicks an object in color mode. The colors include
all the 68 colors defined by the colordvi LaTeX class (on a standard TeTeX distribution, these
may be found in /usr/share/texmf/tex/plain/dvips/colordvi.tex) and 16 gray scales.
If figures with color are produced via the latex -> dvips command of JaxoDraw, these colors
will be used as defined in the colordvi style file. For direct Postscript output, we have tried to
reproduce as closely as possible the RGB values of these colors, but since there are no complete RGB
specifications (for free), the output will not be exactly the same as in the LaTeX case.
As a reference, there are two files in the source distribution of JaxoDraw, that illustrate the
differences. The latexcolor.ps file in the JaxoDraw/doc/ directory gives a collection of all the
colors present in colordvi as produced by latex -> dvips. The file pscolor.ps in the same
directory gives the corresponding collection as produced by direct Postscript output.
Notice that when using Blob, Box or Triangle objects, if the fill color is a gray scale, the line color
will always be black. If you want a different line color, the fill color must not be a gray scale (but it
can be the Gray color). This is done to mimic the behavior of the axodraw LaTeX style.
2011, Daniele Binosi, Lukas Theussl, Christian Kaufhold ALL RIGHTS RESERVED.
4 Usage
18
4.1.7 Text
There are two ways of entering text in JaxoDraw: Postscript text mode and LaTeX text mode. Even
though they may be used at the same time in a graph, they will appear mutually exclusive in any
derived output (a warning message is displayed if a Postscript export/preview is attempted with some
LaTeX text present in the graph, and vice versa).
Postscript text mode
When entering the Postscript text mode, the user may enter a text string that will appear
directly on the screen and in any direct Postscript output (i.e., also in any printer output).
It will not appear in any output created via latex -> dvips. In edit mode, the user may
choose the text size and font of the text object. A set of Greek characters is available via a
syntax that is derived from the corresponding LaTeX commands:
\alpha
\lambda
\upsilon
\Lambda
\beta
\mu
\phi
\Xi
\gamma
\nu
\chi
\Pi
\delta
\xi
\psi
\Sigma
\epsilon
\omega
\Phi
\zeta
\pi
\vartheta
\Psi
\eta
\rho
\varphi
\Omega
\theta
\varsigma
\Gamma
\iota
\sigma
\Delta
\kappa
\tau
\Theta
Note that no $ signs are necessary for these commands (any $ signs will appear verbatim
on the screen). If the user enters a string starting with a " \" that is not recognized as a valid
Greek letter, it will be replaced by a question mark "?". Super- and subscripts are available
in some rudimentary form via a syntax that is again derived from the corresponding LaTeX
syntax, i.e., for
you would type A^{\mu}_{\nu}. Note again that no $ signs are
necessary and that the brackets are always required even if there is just one character as an
argument. Curly brackets are implemented via a syntax that is again inspired by LaTeX: \{
and \}.
LaTeX text mode
When entering the LaTeX text mode, the user may enter a text string that will appear only
in the LaTeX output file and any files created from it via latex -> dvips. Like that all
the commands known to LaTeX in math mode are available to the user. Notice that if a
math symbol requires a dedicated LaTeX package to be displayed (such as the amssymb
2011, Daniele Binosi, Lukas Theussl, Christian Kaufhold ALL RIGHTS RESERVED.
4 Usage
19
package, etc.), the user has to include it explicitly through the ``Add LaTeX package" entry
of the Options menu (otherwise the LaTeX compilation will fail producing an ``Undefined
control sequence" error). The position of the text will be marked on the screen by an icon
that identifies it as a LaTeX text object. This icon does not appear in direct Postscript or
printing output. If the icon is rolled over by the cursor, the corresponding LaTeX text is
displayed in a pop-up window on top of the canvas. Note that the LaTeX text string will
automatically be put between $ signs, so the text will always be in LaTeX math mode. If
you want a normal font in LaTeX text mode, you should use {\rm }. Note also that your
input here is the only possible source of errors in your LaTeX source code. If you get any
LaTeX compilation errors, check your LaTeX text objects first. In edit mode, the user may
choose the LaTeX font size and the alignment with respect to the current position of the
text object. You can also specify rotation angles for LaTeX texts (rotations are implemented
using the LaTeX pstricks package).
4.1.8 Grouping
JaxoDraw allows the grouping of different objects into a single one so that they can be moved,
resized and edited at the same time. Grouping groups is also allowed, and the hierarchy is always
respected. To build a group of objects, first select the desired objects, then right click and select
'Group' from the drop-down menu.
Apart from grouping objects using the Select mode, one can use also the ``faint box'' method. At
any time, it is possible to click the right mouse button on the canvas and by dragging, there will
appear a faint gray box. Once the button is released, all objects entirely located inside this box will be
grouped together. This method may be used also when the program is not in select mode, i.e., without
having the Select button pressed.
4.1.9 Tabbing
It is possible to work with several graphs at a time by using the tabs of JaxoDraw. At the first startup, the program just contains one tab ("Untitled"), you may add tabs with the New tab entry in
the File menu and tabs may be closed with the Close entry. These operation are also presented
in a pop-up menu if the user right-clicks on a tab. Notice that new tabs sharing the same name with
existing opened tabs, will be automatically numbered. Objects from one graph may be copied to other
graphs, using a copy and paste procedure treated in the next section.
4.1.10 Using the clipboard
It is possible to copy objects from one canvas to another one, by first copying them to the clipboard,
and pasting the clipboard content into the desired canvas tab afterwards. To copy objects to
the clipboard, select them (using the Select button or the 'faint box' method) and choose 'Edit Copy' (notice that the previous clipboard content will be lost). Next click on the canvas tab were you
want to paste the clipboard content and then click on the paste icon of the tool bar (alternatively you
can use the Paste item of the Option menu, or right click on the canvas tab and choose the Paste
entry from the pop-up menu).
2011, Daniele Binosi, Lukas Theussl, Christian Kaufhold ALL RIGHTS RESERVED.
4 Usage
20
4.1.11 Importing LaTeX files
JaxoDraw allows to import existing LaTeX files, even if they were not originally created by
JaxoDraw. However, only commands that are known to JaxoDraw are actually recognized (that
are commands that are used when exporting to a LaTeX file), unknown commands will be silently
ignored. The commands known to JaxoDraw are:
\ArrowArc
\ArrowArcn
\ArrowLine
\CArc
\CBox
\CCirc
\COval
\CTri
\DashArrowArc
\DashArrowArcn
\DashArrowLine
\DashCArc
\DashLine
\GBox
\GCirc
\GlueArc
\Gluon
\GOval
\GTri
\Line
\PhotonArc
\Photon
\SetColor
\SetWidth
\Text
\usepackage
\Vertex
\ZigZag
(see the axodraw user guide for documentation on these commands [ 3]). In addition, the following
LaTeX commands are required:
\documentclass
\begin{document}
\begin{picture}
If these ones are not found in the file to be imported, the import process is abandoned with a warning
message.
Due to the specific algorithm internally used by JaxoDraw to draw triangles, the commands \GTri
and \CTri will work only when the imported LaTeX file has been generated from JaxoDraw itself.
Otherwise they will be ignored. Moreover, because of rounding errors in the export/import routines,
sometimes the imported graphs may be slightly different from the original ones (possible differences
being the number of wiggles/windings of photon/gluon objects and the position of objects). These
differences are usually of one unit. Lines that start with %%\JaxoComment will be read in as a
description of the graph while lines of the form %%\JaxoScale{scale} allow to read in a floating
point value scale factor which is used internally by JaxoDraw to convert Java coordinates into
LaTeX coordinates. If it is not given, the scale factor defaults to 1. Finally lines of the form %%
\JaxoDrawID: are identifiers used by JaxoDraw to reconstruct some objects.
4.1.12 Watch file mode
The WatchFile mode is switched on and off via a button in the tool bar. When switched on, a
postscript preview will only export the current graph into a temporary file, but will not open it with
the current default postscript viewer. This has the advantage that if you have already a postscript
viewer window open, no new window will pop up, you can just redraw the graph in the old window.
Note that for this to work, you need to switch on the WatchFile mode after your first preview
operation, otherwise no postscript window will be opened in the first place.
4.1.13 Plugins
Version 2.0 of JaxoDraw introduced a plugin architecture, in order to draw some functionality out
of the JaxoDraw core. This makes it easy to use optional features, like export to uncommon formats,
while keeping the size of the main program at a minimum.
2011, Daniele Binosi, Lukas Theussl, Christian Kaufhold ALL RIGHTS RESERVED.
4 Usage
21
Plugins are installed (and un-installed) using the Plugin Manager panel accessible from the Options
menu. Once a plugin is installed, JaxoDraw will automatically recognize it at start-up and the
corresponding functionality will be available for the session (eg export to some other file format).
Please check the JaxoDraw web site for a list of available plugins, at the time of this writing, there
were plugins available for export to PDF and SVG format.
Note that it is also possible to write your own plugins for new export/import formats. A tutorial for
doing that is available on the JaxoDraw web site.
4.1.14 Comments and bug reports
Please send your comments, questions or bug reports to the jaxodraw-discuss mailing list:
jaxodraw-discuss@lists.sourceforge.net
When reporting bugs, you should be as specific as possible about the problem so that we can easily
reproduce it. Include some information about your operating system, the Java version and the version
of JaxoDraw that you are using. Include for instance the output of the
java -jar jaxodraw-xxx.jar --info
and
java -jar jaxodraw-xxx.jar --version
commands (this information is also available under the Help menu of the graphical user interface).
You should also try to run JaxoDraw in debug mode:
java -jar jaxodraw-xxx.jar -debug
and check for any relevant information.
If you are having problems with the LaTeX compilation process, also include detailed information
about your LaTeX distribution, the version of dvips, your Postscript viewer and any other
information that may be relevant.
We will try to make all messages of general interest available on our Web-site
http://jaxodraw.sourceforge.net/
Please check these pages and also the FAQ and Known problems sections of this document before
reporting any bugs.
Prev
Home
2011, Daniele Binosi, Lukas Theussl, Christian Kaufhold ALL RIGHTS RESERVED.
Next
5 Known Problems
22
5 Known Problems
.......................................................................................................................................
5.1 Known problems and limitations
This section gives a list of bugs and limitations that were known at the time of first publication
of JaxoDraw-2.0. Please check the Bugs section of our Web page for an updated version of this
document. Note that not all points are necessarily real bugs, we regard this just as a collection of
features that do not work exactly the way we would like to.
Bugs
Wish list
5.1.1 Bugs
When using IBM's Runtime Environment, the program may be executed and works fine for most
parts but presents some peculiarities: the layout of pop-up windows is not always the same and
XML output serializes the bounding boxes of objects that are explicitly marked as transient in the
source code. This has been reported to us for version number 1.4.1 of IBM's SDK. This appears
to be an incompatibility between SUN's and IBM's Runtime Environments. On the other hand,
the program compiles fine with IBM's jikes compiler (tested with version 1.13).
Some Swing internal components do not (yet) allow full internationalization (see this URL for
some explanation, or check Sun's bugs pages, bug # 4195173). For JaxoDraw, this effects only
some text fields in the FileChooser, ColorChooser and Print dialogs, where the text will always
be given in English.
If a LaTeX text object is present at the edge of a graph then the bounding box of a " LaTeX > EPS" export is most probably not correct. This manifests itself by a "broken" text, i.e., a thin
white line is crossing the text. Basically, there is no way for us to estimate the extension of a text
after latex compilation, so the only workaround is to adjust the bounding box by hand.
When drawing a line or loop and releasing the mouse outside the drawing area, the object will
still be drawn correctly. However, the same does not work for arcs and beziers: clicking once
outside the drawing area will make the object disappear. This is a fundamental Java limitation
and cannot be fixed in general.
On windows, plugins cannot be un-installed from the Plugin Manager. They get removed from
the current session but remain in the plugin cache, so next time JaxoDraw is started they get
loaded again. The plugin jar has to be removed manually from the plugin installation folder to
uninstall the plugin permanently.
Running JaxoDraw-2.0-0 on a 64bit java installation, the program first executes fine and works
for most parts, but trying to draw a gluon line gives a crash dump. This is evidently a bug in the
java virtual machine 64bit version, so there is nothing we can do about it. The only workaround
is to install a 32bit version and use this to run JaxoDraw. See bug #2561249 for more details.
5.1.2 Wish list
Any feature request or suggestions should be filed at our SourceForge Request page.
Prev
Home
2011, Daniele Binosi, Lukas Theussl, Christian Kaufhold ALL RIGHTS RESERVED.
Next
6 Documentation
23
6 Documentation
.......................................................................................................................................
6.1 Documentation
This section gives a list of hints and tricks as well as a list of frequently asked questions that were
known at the time of first publication of JaxoDraw-2.0. Please check the Reference section of our
Web page for an updated version of this document.
6.1.1 Tips and tricks
Note that Postscript files produced by Export - EPS are considerably larger in size than
the same files generated via latex -> dvips. This is due to the way how Java handles the
Postscript printing internally. Keep this in mind if you want to include a bunch of small figures
in your document: it is then probably preferable to use the LaTeX output.
It is a good idea to use the refresh button from time to time, especially if there are a lot of objects
on the screen and if you are using antialiasing.
Instead of producing EPS figures and including them into your document, you may as well cutand-paste the LaTeX output of JaxoDraw into your own LaTeX source code. Like that you
may avoid the proliferation of numerous Postscript files to be distributed with your source code.
Note however that you will have to include axodraw4j in the header of your LaTeX file (put
\usepackage{axodraw4j} somewhere before \begin{document}) and you will probably
have to distribute the axodraw4j.sty file along with your source code because it is not part of
any standard LaTeX distribution.
To add multiple arrows to objects (such as loops, for example), or to draw arrows on objects that
do not support them (photon and gluon objects in particular), use fermion lines with very small
length (5 points should do the job). Use the edit menu, to give the arrow the direction you need
and then move it to the wanted location.
For Mac OS X users: note that there are some Mac specific quirks (mostly due to Apple's Java
implementation), please read the file README_Mac in the MacOSX subdirectory of the source
distribution for some further information.
6.1.2 FAQ
Why does my text not appear in the LaTeX output?
Postscript text mode and LaTeX text mode appear mutually exclusive in any derived output
(see the text section). If you want your text to appear in the LaTeX output, use the TeX
icon to enter your text.
Why is there this funny fcolorbox command in the Latex text file generated by JaxoDraw?
The \fcolorbox command was introduced because otherwise dvips does not recognize
the bounding box coordinates correctly for the conversion to EPS. This is a workaround
that we used ourselves when working with axodraw.sty, if you cut and paste the
LaTeX output into your own documents, or if you don't want an EPS, you may erase the
\fcolorbox command.
When I try to do a Latex-EPS export or preview, I get the following error message:
java.io.FileNotFoundException: Jaxo_tmp.tex (Permission denied), and no files are
created. What does that mean?
Apparently your file permissions are set such that you don't have write access to the
JaxoDraw home directory. Jaxo_tmp.tex is a temporary file that is created during the
2011, Daniele Binosi, Lukas Theussl, Christian Kaufhold ALL RIGHTS RESERVED.
6 Documentation
24
LaTeX compilation process (among others). To check that, go one directory up from the
JaxoDraw home directory and type:
ls -dl JaxoDraw-$VERSION
(replace $VERSION by the version of JaxoDraw that you have installed). This should give
you a ' drwx' in the beginning of the line. If this is not the case, type
chmod u+rwx JaxoDraw-$VERSION
and try again.
I compiled JaxoDraw myself from sources. If I start the program as described in the user
guide everything is fine, but when I try to run it from a different directory than the home
directory, I get a "NoClassDefFoundError". How can I run JaxoDraw from any location I
like?
If you are not using the jar executable and would like to run JaxoDraw from a different
location than the program's home directory, you have to tell the java interpreter where it can
find the executable .class files. This is done with the -classpath (or -cp) option.
Example: Suppose you have put the JaxoDraw home directory JaxoDraw-1.2 into your
home directory $HOME. Going into the JaxoDraw-1.2/ directory and typing
java JaxoDraw/JaxoDraw
will work as expected, but typing
java JaxoDraw-1.2/JaxoDraw/JaxoDraw
gives you the above error. What you need to type instead is
java -cp JaxoDraw-1.2 JaxoDraw/JaxoDraw
(note the space between the classpath variable and the executable). An alternative is to
create the jar executable (see the installation section) which may be executed from
everywhere with the -jar option:
java -jar JaxoDraw-1.2/JaxoDraw.jar
Prev
Home
2011, Daniele Binosi, Lukas Theussl, Christian Kaufhold ALL RIGHTS RESERVED.
Next
7 axodraw4j
25
7 axodraw4j
.......................................................................................................................................
7.1 Installing axodraw4j.sty
From version 2.0 on, JaxoDraw uses its own LaTeX style file axodraw4j. This package is
derived from J. Vermaseren's axodraw style file, which was used in earlier versions by JaxoDraw.
axodraw4j is supposed to be completely backward compatible with axodraw, ie any graphs written
for axodraw will also be processed correctly by axodraw4j. There are just a few additions for the
drawing of Bezier curves and the resizing of arrows.
We do not want to promote axodraw4j for general usage yet, because it is still in an incomplete
state at this point. However, you need to install axodraw4j if you want to use the LaTeX-EPS export
feature of JaxoDraw. For documentation on the package please consult the original axodraw user
guide by J. Vermaseren.
Note: It is not necessary to install axodraw4j in order to run JaxoDraw. You will just not be able to
use the LaTeX/LaTeX - EPS export options but you may still generate direct Postscript output of your
Feynman diagrams.
In the current version of JaxoDraw we distribute a modified version of J. Vermaseren's axodraw
package (with kind permission of the author) in the distribution home directory. You have to install
axodraw4j.sty such that LaTeX can find it on your system. This appendix describes how to do
that.
First get the axodraw4j.sty file from the JaxoDraw distribution home directory. axodraw4j.sty
is largely backward compatible with axodraw i.e. you will be able to compile all you old tex files
with the new style file.
Please refer to the axodraw user guide for a detailed documentation of the package. The
documentation is available from the axodraw web site.
The documentation for axodraw4j.sty is available from the JaxoDraw web site. We shall only
outline here how you make axodraw available on your system and how you use it with the LaTeX
output from JaxoDraw.
7.1.1 Linux instructions
For installation, you have two options: if you intend to use axodraw4j just for yourself on a multiuser platform, you may install it locally; if you want to make it available for all the users on the
system, you should do a global installation. Note that you will need root privileges for a global
installation.
Installing axodraw4j locally
The easiest way to use axodraw4j is to put the axodraw4j.sty file in the same directory as your
LaTeX source file (like the one produced by JaxoDraw via the Export -> LaTeX command). This
is usually the same directory where you execute the program (but note that you cannot execute
JaxoDraw from a different directory in this case). You can then run latex on your source file as
usual, the style file will be found because the current directory is by default in the TEXINPUTS search
path.
An alternative (better) way is to put the style file in a special directory (this is particularly useful if
you have several style files which are not part of your standard LaTeX distribution). Let's say you put
it into the directory latex/ in your home directory. You then have to set the TEXINPUTS variable to
this path. If you are using bash, just do
export TEXINPUTS=$HOME/latex//:
2011, Daniele Binosi, Lukas Theussl, Christian Kaufhold ALL RIGHTS RESERVED.
7 axodraw4j
26
(the //: at the end tells LaTeX also to look into sub-directories of this path). If you want to make
that permanent, you should put this line into your .bash_profile file. You will then be able to start
JaxoDraw from any directory, independently of the location of axodraw4j.sty.
Installing axodraw4j system-wide
Installing axodraw4j system wide is very easy. Just put the style file somewhere in the global search
path of your LaTeX distribution (for TeTeX, typically /usr/share/texmf/tex/latex/misc/)
and update the TEX database with
mktexlsr
(you will have to be root for doing this). Note that there is also an rpm package of axodraw4j
available on the JaxoDraw downloads page, which may be used on Redhat-like systems.
Finally, always check the JaxoDraw web site for eventual binary installers.
7.1.2 Windows instructions
Under Windows, you have to do basically the same as under Linux. First put your axodraw4j.sty
file into the MikTeX search tree (somewhere under /texmf/tex/latex/, replace the slash by a
backslash!) and update your database with the command mktexlsr in the /texmf/tex/miktex/
bin directory.
Prev
Home
2011, Daniele Binosi, Lukas Theussl, Christian Kaufhold ALL RIGHTS RESERVED.
Next
8 Miscalleneous
27
8 Miscalleneous
.......................................................................................................................................
8.1 Miscalleneous
8.1.1 History
Date
Release
1.9.2003
Released JaxoDraw-1.0
10.9.2003
Released JaxoDraw-1.0-1 (Bugfix)
15.3.2004
Released JaxoDraw-1.1-0
5.7.2004
Released JaxoDraw-1.2-0
20.6.2005
Released JaxoDraw-1.3-0
29.6.2005
Released JaxoDraw-1.3-1 (Bugfix)
24.3.2006
Released JaxoDraw-1.3-2 (Bugfix)
20.11.2008
Released JaxoDraw-2.0-0
26.07.2009
Released JaxoDraw-2.0-1 (Bugfix)
See the file CHANGELOG in the distribution home directory for a complete list of changes in a
particular release.
8.1.2 License
Copyright (C) 2003-2011 Daniele Binosi and Lukas Theussl
Copyright (C) 2007-2008 Christian Kaufhold
JaxoDraw is free software; you can redistribute it and/or
modify it under the terms of the GNU General Public License
as published by the Free Software Foundation; either version 2
of the License, or (at your option) any later version.
JaxoDraw is distributed in the hope that it will be useful,
but WITHOUT ANY WARRANTY; without even the implied warranty of
MERCHANTABILITY or FITNESS FOR A PARTICULAR PURPOSE.
See the GNU General Public License for more details.
You should have received a copy of the GNU General Public License
along with this program; if not, write to the Free Software
Foundation, Inc., 59 Temple Place, Suite 330, Boston, MA 02111-1307
USA
A copy of the GNU General Public License can be found in the
file GNU-LICENSE that is distributed along with this program.
8.1.3 Credits
We are grateful to Prof. Arcadi Santamaria for numerous helpful remarks and moral support during
the development of JaxoDraw.
2011, Daniele Binosi, Lukas Theussl, Christian Kaufhold ALL RIGHTS RESERVED.
8 Miscalleneous
28
We also acknowledge Prof. Jos Vermaseren for his kind permission to use and distribute a modified
version of his axodraw.sty style file along with earlier versions of JaxoDraw.
Finally, many thanks to all the people who tested JaxoDraw and sent us bug reports and suggestions.
Prev
Home
2011, Daniele Binosi, Lukas Theussl, Christian Kaufhold ALL RIGHTS RESERVED.
Next
9 Bibliography
29
9 Bibliography
.......................................................................................................................................
9.1 Bibliography
1. M. Veltman.
Diagrammatica : The Path to Feynman Diagrams.
Cambridge University Press, 1994.
2. M. J. S. Levine.
A LaTeX graphics routine for drawing Feynman diagrams.
Comput. Phys. Commun., 58:181-198, 1990.
3. J. A. M. Vermaseren.
Axodraw.
Comput. Phys. Commun., 83:45-58, 1994.
4. T. Ohl.
Drawing Feynman diagrams with FX340-1 and Metafont.
Comput. Phys. Commun., 90:340-354, 1995.
5. T. Hahn.
Generating Feynman diagrams and amplitudes with FeynArts 3.
Comput. Phys. Commun., 140:418-431, 2001.
6. A. Laina.
Xfey, a Feynman diagram editor.
Comput. Phys. Commun., 111:217-242, 1998.
7. K. Arnold, J. Gosling, and D. Holmes.
The Java(TM) Programming Language (3rd Edition).
Addison-Wesley, 2000.
8. D. Binosi and L. Theul.
JaxoDraw: A graphical user interface for drawing Feynman diagrams.
Comput. Phys. Commun., 161:76-86, 2004.
9. D. Binosi, J. Collins, C. Kaufhold and L. Theussl.
JaxoDraw: A graphical user interface for drawing Feynman diagrams. Version 2.0 release notes
Comput. Phys. Commun., 180:1709-1715, 2009.
10.T. Hahn and P. Lang
FeynEdit - a tool for drawing Feynman diagrams
Comput. Phys. Commun., 179:931-935 , 2008.
Prev
Home
2011, Daniele Binosi, Lukas Theussl, Christian Kaufhold ALL RIGHTS RESERVED.
Next
Vous aimerez peut-être aussi
- The Subtle Art of Not Giving a F*ck: A Counterintuitive Approach to Living a Good LifeD'EverandThe Subtle Art of Not Giving a F*ck: A Counterintuitive Approach to Living a Good LifeÉvaluation : 4 sur 5 étoiles4/5 (5794)
- Selected Solutions - David A.B. Miller Quantum MechanicsDocument53 pagesSelected Solutions - David A.B. Miller Quantum MechanicsRamzan8850100% (1)
- The Little Book of Hygge: Danish Secrets to Happy LivingD'EverandThe Little Book of Hygge: Danish Secrets to Happy LivingÉvaluation : 3.5 sur 5 étoiles3.5/5 (399)
- HWK 4Document2 pagesHWK 4akr_659Pas encore d'évaluation
- A Heartbreaking Work Of Staggering Genius: A Memoir Based on a True StoryD'EverandA Heartbreaking Work Of Staggering Genius: A Memoir Based on a True StoryÉvaluation : 3.5 sur 5 étoiles3.5/5 (231)
- HW02 SolDocument11 pagesHW02 SolEliuPatOjedaPas encore d'évaluation
- Hidden Figures: The American Dream and the Untold Story of the Black Women Mathematicians Who Helped Win the Space RaceD'EverandHidden Figures: The American Dream and the Untold Story of the Black Women Mathematicians Who Helped Win the Space RaceÉvaluation : 4 sur 5 étoiles4/5 (894)
- String TheoryDocument79 pagesString TheoryrebeccachalkerPas encore d'évaluation
- The Yellow House: A Memoir (2019 National Book Award Winner)D'EverandThe Yellow House: A Memoir (2019 National Book Award Winner)Évaluation : 4 sur 5 étoiles4/5 (98)
- Special RelativityDocument17 pagesSpecial RelativityDiego M GranziolPas encore d'évaluation
- Shoe Dog: A Memoir by the Creator of NikeD'EverandShoe Dog: A Memoir by the Creator of NikeÉvaluation : 4.5 sur 5 étoiles4.5/5 (537)
- Notes on Mermin: Understanding Einstein's Special Theory of RelativityDocument65 pagesNotes on Mermin: Understanding Einstein's Special Theory of RelativityEliuPatOjedaPas encore d'évaluation
- Elon Musk: Tesla, SpaceX, and the Quest for a Fantastic FutureD'EverandElon Musk: Tesla, SpaceX, and the Quest for a Fantastic FutureÉvaluation : 4.5 sur 5 étoiles4.5/5 (474)
- Parcgui 01Document12 pagesParcgui 01Surjeet MeenaPas encore d'évaluation
- Never Split the Difference: Negotiating As If Your Life Depended On ItD'EverandNever Split the Difference: Negotiating As If Your Life Depended On ItÉvaluation : 4.5 sur 5 étoiles4.5/5 (838)
- Moxa-Mxview-One-Series-Linux-Version-Software-Package-V1.2.0.zip - Software Release HistoryDocument3 pagesMoxa-Mxview-One-Series-Linux-Version-Software-Package-V1.2.0.zip - Software Release HistoryHussainAlkwitiPas encore d'évaluation
- Grit: The Power of Passion and PerseveranceD'EverandGrit: The Power of Passion and PerseveranceÉvaluation : 4 sur 5 étoiles4/5 (587)
- AtardecerDocument6 pagesAtardecerfranklinPas encore d'évaluation
- Devil in the Grove: Thurgood Marshall, the Groveland Boys, and the Dawn of a New AmericaD'EverandDevil in the Grove: Thurgood Marshall, the Groveland Boys, and the Dawn of a New AmericaÉvaluation : 4.5 sur 5 étoiles4.5/5 (265)
- Virtual Modular Synth VCV Rack 2 Is Now Available EngadgetDocument6 pagesVirtual Modular Synth VCV Rack 2 Is Now Available EngadgetKelly Cardozo AguilarPas encore d'évaluation
- Display Smartform (PDF) in SAPUI5 - SCNDocument24 pagesDisplay Smartform (PDF) in SAPUI5 - SCNVikram Damera0% (1)
- Crack Online Passwords With HYDRADocument9 pagesCrack Online Passwords With HYDRASaimonK100% (1)
- The Emperor of All Maladies: A Biography of CancerD'EverandThe Emperor of All Maladies: A Biography of CancerÉvaluation : 4.5 sur 5 étoiles4.5/5 (271)
- Introduction To Multimedia and HypermediaDocument37 pagesIntroduction To Multimedia and HypermediaYogi ListiargaPas encore d'évaluation
- On Fire: The (Burning) Case for a Green New DealD'EverandOn Fire: The (Burning) Case for a Green New DealÉvaluation : 4 sur 5 étoiles4/5 (73)
- Radware to F5 Configuration ConverterDocument8 pagesRadware to F5 Configuration ConverterHarry ShPas encore d'évaluation
- The Hard Thing About Hard Things: Building a Business When There Are No Easy AnswersD'EverandThe Hard Thing About Hard Things: Building a Business When There Are No Easy AnswersÉvaluation : 4.5 sur 5 étoiles4.5/5 (344)
- Thesis GameDocument2 pagesThesis GameGd GildorePas encore d'évaluation
- Team of Rivals: The Political Genius of Abraham LincolnD'EverandTeam of Rivals: The Political Genius of Abraham LincolnÉvaluation : 4.5 sur 5 étoiles4.5/5 (234)
- EBIZ Computer Courses ListDocument2 pagesEBIZ Computer Courses ListSuraj Malviya67% (6)
- Traffic PDFDocument21 pagesTraffic PDFBiljana CirovicPas encore d'évaluation
- Growth For Startups SUS PDFDocument67 pagesGrowth For Startups SUS PDFPhilip SkogsbergPas encore d'évaluation
- Nos Tomamos Un Cafe Odin Dupeyron PDF: Mirror Link #1Document2 pagesNos Tomamos Un Cafe Odin Dupeyron PDF: Mirror Link #1Jorge AvalosPas encore d'évaluation
- cc101 MidtermDocument2 pagescc101 MidtermWency TrapagoPas encore d'évaluation
- The Unwinding: An Inner History of the New AmericaD'EverandThe Unwinding: An Inner History of the New AmericaÉvaluation : 4 sur 5 étoiles4/5 (45)
- IBM Worklight Mobile Application Development Essentials Sample ChapterDocument25 pagesIBM Worklight Mobile Application Development Essentials Sample ChapterPackt PublishingPas encore d'évaluation
- The World Is Flat 3.0: A Brief History of the Twenty-first CenturyD'EverandThe World Is Flat 3.0: A Brief History of the Twenty-first CenturyÉvaluation : 3.5 sur 5 étoiles3.5/5 (2219)
- EVS AvidTM Integration 3.00 ENG 090603 WebDocument127 pagesEVS AvidTM Integration 3.00 ENG 090603 WebМарко АнтићPas encore d'évaluation
- Uspto 97197296Document4 pagesUspto 97197296Sebastian SinclairPas encore d'évaluation
- 3BDD011134D0001Document41 pages3BDD011134D0001tricky777Pas encore d'évaluation
- The Gifts of Imperfection: Let Go of Who You Think You're Supposed to Be and Embrace Who You AreD'EverandThe Gifts of Imperfection: Let Go of Who You Think You're Supposed to Be and Embrace Who You AreÉvaluation : 4 sur 5 étoiles4/5 (1090)
- Iwd Practical AssignmentsDocument24 pagesIwd Practical AssignmentsSANTOSH4176Pas encore d'évaluation
- DSX Software: Installation Guide v2Document36 pagesDSX Software: Installation Guide v2Jair ParreiraPas encore d'évaluation
- 3D Mouse User GuideDocument17 pages3D Mouse User Guideconguild100% (1)
- English: Chapter 1-Answers CCNA 1Document3 pagesEnglish: Chapter 1-Answers CCNA 1Jorge MingüerPas encore d'évaluation
- The Sympathizer: A Novel (Pulitzer Prize for Fiction)D'EverandThe Sympathizer: A Novel (Pulitzer Prize for Fiction)Évaluation : 4.5 sur 5 étoiles4.5/5 (119)
- Fundamental of TV PDFDocument3 pagesFundamental of TV PDFriponkumarPas encore d'évaluation
- Using Mylci and MylionDocument13 pagesUsing Mylci and MylionManish TiwariPas encore d'évaluation
- Simontok 2.1 App 2020 Apk Download Latest VersionDocument4 pagesSimontok 2.1 App 2020 Apk Download Latest VersionZoya KhanPas encore d'évaluation
- Assignment # 2: Department of Software EngineeringDocument4 pagesAssignment # 2: Department of Software EngineeringSyed Hamza Ibrar ShahPas encore d'évaluation
- Brickcom Introduction 2011Q3Document36 pagesBrickcom Introduction 2011Q3Luis NascimentoPas encore d'évaluation
- ACL - SquidAcl - Squid Web Proxy WikiDocument16 pagesACL - SquidAcl - Squid Web Proxy Wikicalitzin1Pas encore d'évaluation
- An Introduction To JavaScript - 1Document19 pagesAn Introduction To JavaScript - 1Ahmed OsmanPas encore d'évaluation
- Students: Online AMTS Pass System For StudentDocument10 pagesStudents: Online AMTS Pass System For StudentKUNAL JOSHIPas encore d'évaluation
- Her Body and Other Parties: StoriesD'EverandHer Body and Other Parties: StoriesÉvaluation : 4 sur 5 étoiles4/5 (821)