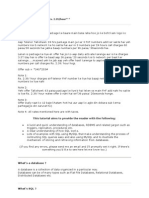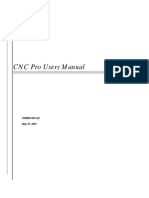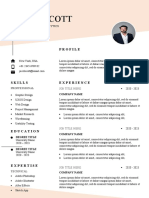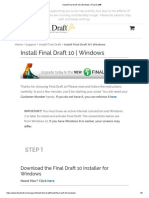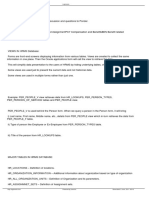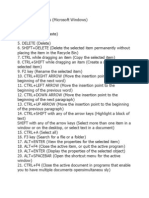Académique Documents
Professionnel Documents
Culture Documents
Style Report Enterprise Edition - Inetsoft
Transféré par
Arlene WatsonCopyright
Formats disponibles
Partager ce document
Partager ou intégrer le document
Avez-vous trouvé ce document utile ?
Ce contenu est-il inapproprié ?
Signaler ce documentDroits d'auteur :
Formats disponibles
Style Report Enterprise Edition - Inetsoft
Transféré par
Arlene WatsonDroits d'auteur :
Formats disponibles
INTRODUCTION
Style Report Enterprise
Edition
Welcome to Style Report Enterprise Edition!
Style Report is a report design and interactive analysis package that allows
you to explore, analyze, monitor, report, and collaborate on business and
operational data, all in real time. You will find Style Report to be agile,
robust, and easy to use.
The initial sections of this Guide help you connect to your data and get
started with reports. Work through these sections to become comfortable
using Style Report:
Creator
1. Connecting to Your Data
Creator
2. Transforming and Mashing Up Data
Creator
3. Creating a Report
User
4. Using the Portal
User
5. Interacting with Reports
Advanced
6. Managing the Server
Style Report is produced by InetSoft Technology, the leader in innovative
and scalable Business Intelligence software. Please feel free to contact us
with any questions!
Phone: +1.888.216.2353 (US) / +1.732.424.0400 (International)
Email: info@inetsoft.com
Web: http://www.inetsoft.com/
1 of 1920
CONNECTING TO DATA
Connecting to Your
Data
To begin, first create a connection to your data. This connection is called a
datasource. You can create different kinds of data sources to suit the way
your data is stored (relational database, spreadsheet, etc.)
To create a data source for a spreadsheet or text file, proceed to
Connecting to Text or Excel Data.
To create a data source for a relational database, proceed to Connecting
to a Database.
Because a datasource provides a persistent connection to your data,
changes that you make to your data by updating, modifying, or deleting
records are automatically reflected in all dashboards and reports that use
the datasource.
If you do not wish to create a persistent datasource, you can still import
data from a text file, CSV file, or Excel file directly into a Data Worksheet.
For more information, see Importing a Data File.
2 of 1962
CONNECTING TO DATA
Connecting to Text or Excel Data
To use a text file or Excel file as a data source, follow the steps below. In
this example, you will connect to the sample Excel file OrderDataText.xls.
(This Excel file contains the same data as the database in Connecting to a
Database.)
1. From the Windows Start Menu, select the Style Studio shortcut in
the Style Scope, Style Intelligence, or Style Report program
group. This starts Style Studio, the desktop development tool.
2. Press the New button in the Style Studio toolbar. This opens the
New Asset dialog box.
3. In the left panel of the New Asset dialog box, press the Data
Source node on the tree.
4. In the right panel, select Text/Excel, and press OK.
This opens the Text Data Source Wizard.
5. Enter SampleOrdersExcel in the Name field. This is the name
that will be used to identify the data source. Press Next.
3 of 1962
CONNECTING TO DATA
6. Press the Browse button and navigate to the following directory
in the installation folder:
{Installation Folder}\examples\docExamples\datasource\data
7. Select the OrderDataText.xls file and press Open.
8. Press Finish to display the final Data Source definition page.
4 of 1962
CONNECTING TO DATA
9. Press the Save button in the toolbar to save the new data source.
After you save the SampleOrdersExcel data source, it will appear
in the left-side Asset panel under the Data Source node.
10. Verify that you can connect to the Excel file. Press the Test Data
Source button in the top toolbar. A message will inform you if the
connection was successful.
You have now established a connection to your data. To retrieve data from
the file, continue to Creating a Query with the Wizard.
5 of 1962
CONNECTING TO DATA
Connecting to a Database
This section illustrates the basic procedure for establishing a connection to
a JDBC database. A JDBC (Java Database Connectivity) database is a
database that provides a Java driver to facilitate connections from Java
applications. JDBC drivers are available for most databases.
The example below uses the sample Derby database included with the
installation. For specific information about other databases, see the
following sections in Advanced Data Modeling:
Amazon Redshift
Derby
IBM DB2
Ingres
Microsoft SQL Server
Oracle
Oracle PeopleSoft
SAP SQL Anywhere
Teradata
Apache Hadoop and
Hadoop Hive
EMC Greenplum
IBM Informix
LucidDB
Microsoft SQL Server
Express
Oracle Business Intelligence Enterprise Edition
(OBIEE)
PostgreSQL
Siebel CRM
Cloudera
HP Vertica
IBM Netezza
Microsoft Access
MySQL
Oracle JD Edwards
SAP Hana
SQLite
For information on connecting to non-relational databases, see Connecting
to Other Data Sources.
To use a JDBC database as a data source, follow the steps below:
Note that drivers for
ODBC data sources
must support prepared statements in
order to execute queries.
1. Add your database driver JAR files into the sree/WEB-INF/lib
directory in the server installation. (Drivers for Oracle, SQL Server,
and MySQL are included in the installation. For other databases,
download the driver files from the database vendor website.)
2. From the Windows Start Menu, select the Style Studio shortcut in
the Style Scope, Style Intelligence, or Style Report program
group. This starts Style Studio, the desktop development tool.
If you are using Windows 2008, run Style Studio as Administrator.
To do this, right-click the executable file and select Run as
administrator.
See Configuring the
Style Studio Classpath
for more details.
3. Add your database driver JAR files into the Style Studio classpath.
(Drivers for Oracle, SQL Server, and MySQL are included in the
installation. For other databases, you can download the driver files
from the database vendor website.)
6 of 1962
CONNECTING TO DATA
To do this, follow the steps below:
a. Select Configure from the Style Studio File menu. This
opens the Style Studio Configuration dialog box.
b. Select the Classpath tab.
c. Press Add JAR to add a driver JAR file (e.g., a JDBC driver)
to the classpath.
d. Press OK when you have added all required drivers.
4. Press the New button in the Style Studio toolbar. This opens the
New Asset dialog box.
5. In the left panel of the New Asset dialog box, press the Data
Source node on the tree.
Most relational databases
(Oracle,
SQLServer, etc.) are
JDBC
databases,
which means they
provide a Java driver
that facilitates connections to the database.
6. In the right panel, select JDBC, and press OK.
This opens the JDBC Data Source Wizard.
7. Enter SampleOrders in the Name field. This is the name that
will be used to identify the data source. Press Next.
7 of 1962
CONNECTING TO DATA
8. Select Derby Embedded from the menu for the JDBC Type.
The correct driver, org.apache.derby.jdbc.EmbeddedDriver,
automatically appears in the JDBC Driver field.
9. Press Next to continue to the JDBC URL page.
10. In the JDBC URL field, enter the following:
jdbc:derby:classpath:orders
This is the connection URL for the sample Derby database.
11. Uncheck the Requires Login option.
8 of 1962
CONNECTING TO DATA
12. Press Finish to display the final Data Source definition page.
13. If you are configuring an ODBC datasource such as Microsoft
Access, set the Table Name option to Table.
14. Press the Save button in the toolbar to save the new data source.
After you save the SampleOrders data source, it will appear in
the left-side Asset panel under the Data Source node.
9 of 1962
CONNECTING TO DATA
15. Verify that you can connect to the database. Press the Test Data
Source button in the top toolbar. A message will inform you if the
connection was successful.
You have now established a connection to your data. To retrieve data from
the database, continue to Creating a Query with the Wizard.
Style Studio caches meta-data for data sources that you configure. If you
make a change to the database, such as adding or removing columns, To
refresh the cached meta-data of your schema, open the datasource in Style
Studio and press the Refresh Metadata button in the toolbar.
10 of 1962
CONNECTING TO DATA
Connecting to Other Data Sources
For instructions on how to connect to a typical JDBC database, see
Connecting to a Database.
For information on how to connect to non-JDBC data sources, see the
following sections in Advanced Data Modeling:
Generic Multidimensional Data Source
SQL Server Analysis Services
Oracle Hyperion and Hyperion Essbase
XML Data Source
Web Service Data Source
Text Data Source
Java Object Data Source
SAP Data Source
Google Analytics Data Source
SharePoint Data Source
11 of 1962
CONNECTING TO DATA
Importing a Data File
If you do not wish to create a persistent data source as described in
Connecting to Text or Excel Data, you can still import a plain text file,
CSV file, or Excel file into a Data Worksheet. In this example, you will
import an Excel file (the same file used in Connecting to Text or Excel
Data).
Follow the steps below to import an Excel file into a Data Worksheet.
1. From the Windows Start Menu, select the Style Studio shortcut in
the Style Scope, Style Intelligence, or Style Report program
group. This starts Style Studio, the desktop development tool.
2. Press the New button in the Style Studio toolbar. This opens the
New Asset dialog box.
Users can also create
a new Worksheet in
the User Portal. See
Creating a Worksheet
in the User Portal in
Transforming
and
Mashing Up Data.
3. In the left panel, select Worksheet, and press OK. This opens a
new Data Worksheet.
4. Press the New Embedded Table button on the toolbar. This
changes the standard pointer into a crosshairs pointer.
5. Drag the crosshairs pointer on the Worksheet grid to create a new
table. (It does not matter how tall or wide you make the table.)
12 of 1962
CONNECTING TO DATA
6. Right-click on the title bar of the new table, and select Import Data
File. This opens the Import Data File dialog box.
7. Press the Select File button.
8. In the file browser, navigate to the following directory in the
installation folder:
{Installation Folder}\examples\docExamples\datasource\data
9. Select the OrderDataText.xls file.
13 of 1962
CONNECTING TO DATA
10. Press Upload to import the data. (Do not change the other
settings.) This populates the table with data from the file.
The number of columns in the table is automatically adjusted to
display the number of columns in the Excel file.
Note: A table is also called a data block.
11. To display more rows in the table (also called a data block), drag
down the bottom border of the table.
12. Right-click on the table, and select Properties from the context
menu. This opens the Table Properties dialog box.
13. In the Name field, enter the label Order Data, and press OK.
14 of 1962
CONNECTING TO DATA
14. Press the Save button in the toolbar. This opens the Save As
dialog box.
15. In the Name field, enter Excel Order Data Worksheet. Select
the Worksheet node on the tree, and press OK.
This saves the Data Worksheet under the name Excel Order Data
Worksheet at the root level.
You have now finished importing your data into the Data Worksheet, and
you can proceed to create dashboards or reports based on this Data
Worksheet. See Creating a Dashboard or Creating a Report for further
instructions.
Because this data was imported directly into the Data Worksheet (rather
than accessed through a datasource, as described in Connecting to Text or
Excel Data), changes that you subsequently make to the Excel file will not
be reflected in the Data Worksheet or the dashboards and reports based on
the Data Worksheet. To update the Data Worksheet with new data, you will
need to import the data again.
15 of 1962
CONNECTING TO DATA
Creating a Query with the Wizard
After you have connected to your data (see Connecting to Text or Excel
Data and Connecting to a Database), you can create a query to retrieve
your data.
When you create the
first query for a datasource, Style Studio
imports and caches all
meta-data (table and
column names and
types), which may
take a few minutes.
To create a new query using the Query Wizard, follow the steps below:
1. Open the Style Studio Asset panel, and expand the Data Source
node.
2. Right-click on the data source that you wish to query, and select
New Query from the context menu. This opens the Query
Wizard.
3. Under the General tab of the Query Wizard, enter a name for the
query and (optional) description. Press Next to advance to the
next tab.
You can also doubleclick fields to add
them, or use the arrow
buttons.
4. Under the Data tab, drag the desired database tables from the Data
Sources panel to the Tables panel. Press Next to advance to the
next tab.
16 of 1962
CONNECTING TO DATA
To manually enter
SQL rather than using
the Wizard, press the
SQL String tab. See
Creating a Query
from SQL.
5. Under the Links tab, define a set of joins to relate the tables. (In
some cases, a default set of joins may have been created
automatically.) To create a join between different tables, simply
drag a field from the first table onto the related field in the second
table.
When you have joined all the tables, press Next to advance to the
next tab.
17 of 1962
CONNECTING TO DATA
You can also doubleclick fields to add
them, or use the arrow
buttons.
6. On the Fields tab, select the fields that you want the query to
return. To do this, drag the desired fields from the Database Fields
panel to the Query Fields panel. Then press Next to advance to
the next tab.
7. On the Conditions tab, use the menus to specify a filtering
condition. This condition will restrict the data returned by the
query.
18 of 1962
CONNECTING TO DATA
Press Next to proceed to the Sort tab.
8. On the Sort tab, select the fields on which you want the query to be
sorted. To do this, drag the desired fields from the Available
Fields panel to the Sort Fields panel.
An arrow to the left of
the field name indicates the current sort
order.
9. Select a field in the Sort Fields panel, and press the Order button
above the panel. Press once to sort in descending order. Press again
to sort in ascending order.
10. Press Finish to complete the Query Wizard. This displays the
query definition screen.
19 of 1962
CONNECTING TO DATA
11. Press the Save button in the toolbar to save the query. The query
is now listed under the data source in the Style Studio Asset panel,
and will be available for use in dashboards and reports.
12. To execute the query and preview the result set, select the Preview
tab at the bottom of the query definition screen.
20 of 1962
CONNECTING TO DATA
Creating a Query from SQL
After you have connected to your data (see Connecting to Text or Excel
Data and Connecting to a Database), you can create a query to retrieve
your data.
If you would like to use an existing SQL query string, follow the steps
below:
1. Open the Style Studio Asset panel, and expand the Data Source
node.
2. Right-click on the data source that you wish to query, and select
New Query from the context menu. This opens the Query
Wizard.
3. Under the General tab of the Query Wizard, enter a name for the
query and (optional) description.
21 of 1962
CONNECTING TO DATA
4. Select the SQL String tab. Paste the existing SQL string into the
text field. If the SQL is very complex or uses database-specific
syntax, uncheck the Parse SQL option.
If you uncheck the Parse SQL option, press the Get Column
Info button to acquire the necessary meta-data.
22 of 1962
CONNECTING TO DATA
5. Press Finish to complete the Query Wizard. This displays the
query definition page, including a graphical representation of the
query you entered (if the Parse SQL option is enabled).
6. Press the Save button in the toolbar to save the query. The query
is now listed under the data source in the Style Studio Asset panel,
and will be available for use in dashboards and reports.
7. To execute the query and preview the result set, select the Preview
tab at the bottom of the query definition screen.
23 of 1962
CONNECTING TO DATA
Creating a Query from Stored Procedure
After you have connected to your data (see Connecting to Text or Excel
Data and Connecting to a Database), you can create a query to retrieve
your data.
To access a stored procedure, follow the steps in Creating a Query with the
Wizard. Under the Data tab, select the desired stored procedure from the
PROCEDURE node on the tree, and proceed to select the desired fields
on the Fields tab.
There are certain restrictions on the use of stored procedures:
Only one dataset is allowed in a stored procedure.
In Oracle, only one cursor is allowed and it must be the last parameter in
the stored procedure.
In Oracle, only standard SQL types should be used in the parameters
(user-defined types are not allowed).
In PostgreSQL, create a free-form SQL query of the following form:
select * from procedureName(parameters)
In MySQL, older drivers do not return procedure meta-data.
24 of 1962
CONNECTING TO DATA
Creating a Data Model (Optional)
A data model is an (optional) simplified representation of the underlying
database schema. The data model reorganizes the database tables and
columns to provide a simplified entity-attribute interface for users who are
designing reports and dashboards. For example, the sample data model
called Order Model organizes attributes into a set of five entities,
Customer, Order, Product, Salesperson, and Supplier.
Data models can greatly simplify the development of assets that rely on
complex datasets. For information on how to create a data model, see
Relational Databases in Advanced Data Modeling.
25 of 1962
TRANSFORMING DATA
Transforming and
Mashing Up Data
If your data source returns data that requires more sophisticated
manipulation (e.g., filtering, grouping, sorting), or if you need to mashup
data from multiple data sources, use a Data Worksheet. The following
sections explain the features that Data Worksheets provide for
transformation and mashup.
2 of 1397
TRANSFORMING DATA
Creating a Data Worksheet
A Data Worksheet allows you to do advanced data transformation
operations such as grouping, post-aggregate filtering, and data mashup.
You can create and edit a Data Worksheet either in Style Studio or in the
User Portal. The following sections explain how to do this.
Creating a Worksheet in Style Studio
To create a new Data Worksheet in Style Studio, follow the steps below:
1. From the Windows Start Menu, select the Style Studio shortcut in
the Style Scope, Style Intelligence, or Style Report program
group. This starts Style Studio, the desktop development tool.
2. Press the New button in the Style Studio toolbar. This opens the
New Asset dialog box.
3. In the left panel, select Worksheet, and press OK. This opens a
new Data Worksheet.
4. To add data blocks (tables) to the Data Worksheet, drag the desired
data (queries, fields, or tables) from the Asset panel.
3 of 1397
TRANSFORMING DATA
Proceed to the following sections to learn how to filter, group, and mash-up
these data blocks.
See Also
Creating a Data Block, in Advanced Data Mashup, for full information on
hot to create data bocks.
Creating a Worksheet in the User Portal
To create a new Data Worksheet in the User Portal, follow the steps below:
See Using the Portal
for more information
about the User Portal.
1. Log into the User Portal as described in Logging into the Portal.
2. Select the Design tab at the top of the User Portal.
Note: Style Report EE does not provide access to Visual Composer.
See Creating a Worksheet in Style Studio.
3. Press the Visual Composer link under the Design tab. This
launches Visual Composer in a separate browser window.
4. Press the New Worksheet button in the Visual Composer toolbar.
This opens a blank Worksheet named Untitled.
4 of 1397
TRANSFORMING DATA
5. To add data blocks (tables) to the Data Worksheet, drag the desired
data (queries, fields, or tables) from the Asset panel.
Proceed to the following sections to learn how to filter, group, and mash-up
these data blocks.
See Also
Creating a Data Block, in Advanced Data Mashup, for full information on
hot to create data bocks.
5 of 1397
TRANSFORMING DATA
Importing a Data File
In most cases, data sources will already be configured for you by an
administrator. However, you can also import a plain text file, CSV file, or
Excel file into a Data Worksheet. In this example, you will import a sample
Excel file.
Follow the steps below to import the sample Excel file into a Data
Worksheet.
1. Create a new Data Worksheet. See Creating a Data Worksheet.
2. Press the New Object button on the toolbar, and select
Embedded Table. This changes the standard pointer into a
crosshairs pointer.
3. Drag the crosshairs pointer on the Worksheet grid to create a new
table. (It does not matter how tall or wide you make the table.)
4. Press the Import Data File button in the data block title bar. This
opens the Import Data File dialog box.
5. Press the Select File button.
6 of 1397
TRANSFORMING DATA
6. Select the Excel file you want to import.
If you have Style Scope, Style Intelligence, or Style Report
installed on your own machine, you can find the sample
OrderDataText.xls Excel file in the following location:
{Installation Folder}\examples\docExamples\datasource\data
7. Press Upload to import the data. (For the sample
OrderDataText.xls Excel file, you do not need to change the other
settings.) This populates the table with data from the file.
7 of 1397
TRANSFORMING DATA
The number of columns in the table is automatically adjusted to
display the number of columns in the Excel file.
Note: A table is also called a data block.
8. To display more rows in the table (also called a data block), drag
down the bottom border of the table.
If you imported the sample OrderDataText.xls Excel file, proceed with the
steps below to save the data with the Data Worksheet.
9. Right-click on the table, and select Properties from the context
menu. This opens the Table Properties dialog box.
10. In the Name field, enter the label Order Data, and press OK.
11. Press the Save button in the toolbar. This opens the Save As
dialog box.
12. In the Name field, enter Excel Order Data Worksheet. Select
the Global Worksheet node on the tree, and press OK.
8 of 1397
TRANSFORMING DATA
This saves the Data Worksheet under the name Excel Order Data
Worksheet at the root level.
You have now finished importing your data into the Data Worksheet, and
you can proceed to create dashboards or reports based on this Data
Worksheet.
See Also
Creating a Dashboard, for information on creating a dashboard based on a
Data Worksheet.
Creating a Report, for information on creating a report based on a Data
Worksheet.
9 of 1397
TRANSFORMING DATA
Filtering Data
To create filtering conditions on either pre-aggregate or post-aggregate
data, follow the steps below. Note: If you want dashboard users to
dynamically filter the data in a dashboard, see Adding a Selection (Filter)
instead.
1. Create a new Data Worksheet. See Creating a Data Worksheet.
2. From the Data Source listing in the Asset panel, drag the query
you want to filter into the Worksheet grid. This creates a new data
block in the Data Worksheet.
3. Press the Define Condition button on the title bar of a data block.
This opens the Condition dialog box.
4. Select the Advanced Conditions check box.
10 of 1397
TRANSFORMING DATA
5. To create a pre-aggregate condition (a condition that applies to
detail data prior to grouping and aggregation), press the Edit
button next to the Pre-aggregate Conditions panel. Use the menus
to specify the desired condition. Then press Append to add the
condition and OK to close the dialog box.
6. To create a post-aggregate condition (a condition that applies to
summarized data following grouping and aggregation), press the
Edit button next to the Post-aggregate Conditions panel. Use the
menus to specify the desired condition. Then press Append to add
the condition and OK to close the dialog box.
11 of 1397
TRANSFORMING DATA
See Grouping and Aggregating Data for information on creating
aggregate fields.
7. To create a ranking condition (a condition that filters the top-N or
bottom-N groups based on a specified measure), press the Edit
button next to the Ranking Conditions panel. Press the More
button and use the menus to specify the desired condition. Then
press Append to add the condition and OK to close the dialog
box.
The selected data block is now filtered to return only data matching the
specified condition. Save the Data Worksheet by pressing the Save button
in the toolbar. You can now use this Data Worksheet as the data source for a
dashboard or report. See Creating a Dashboard or Creating a Report.
12 of 1397
TRANSFORMING DATA
See Also
Filtering, in Advanced Data Mashup for full information on filtering data
blocks.
13 of 1397
TRANSFORMING DATA
Grouping and Aggregating Data
To group and aggregate data, follow the steps below.
1. Create a new Data Worksheet. (See Creating a Data Worksheet.)
2. From the Data Source listing in the Asset panel, drag in the query
you want to group and aggregate. This creates a new data block in
the Data Worksheet.
3. Press the Group button on the title bar of a data block. This opens
the Aggregate dialog box.
4. Use the menus to select grouping fields and summary fields. For
date-type fields, select the desired level of date grouping (Year,
Month, etc.). For summary fields, select the desired method of
aggregation (Sum, Average, etc.).
14 of 1397
TRANSFORMING DATA
5. Press OK to close the dialog box. The data block is now grouped,
and only the grouping and summary columns are returned in the
result set.
6. To view live data, press the Change View button in the data block
title bar, and choose Live Preview.
Save the Data Worksheet by pressing the Save button in the toolbar. You
can now use this Data Worksheet as the data source for a dashboard or
report. See Creating a Dashboard or Creating a Report.
See Also
Grouping, in Advanced Data Mashup, for full information on grouping and
aggregating data blocks.
15 of 1397
TRANSFORMING DATA
Joining Tables
Joins allow you to mash up data from different database tables, queries,
data models, or Data Worksheets. A joined table is a composition of two
tables that preserves a specified relationship between the participating
tables (base tables).
The joined table contains all the columns from both base tables, but retains
only the rows satisfying a specified set of join conditions. The join
conditions are relations between pairs of columns, one from each base
table.
To join tables together using an inner join, outer join, or inequality join,
follow the steps below:
1. Create a new Data Worksheet. See Creating a Data Worksheet.
2. From the Asset panel, drag in the tables, queries, entities, or Data
Worksheets you want to join together. Each item that you drag in
creates a new data block.
A data model is similar to a query, but
hierarchical form as entities and attributes.
provides
data
in
In this example, we are joining together two data blocks, one
containing data from the sample Return Model data model, and
the other containing data from the sample Order Model data
model.
You can do the same mash-up operations with any data blocks,
whether they are derived from database tables, queries, data
models, or Data Worksheets, and whether they are from the same
data source or from different data sources.
16 of 1397
TRANSFORMING DATA
3. Select the data blocks you want to join together. (You can Shiftclick on the data blocks to select both, or simply drag the mouse
across them.)
You can also create a join by dragging columns. See Creating a
Inner Join by Dragging Columns in Advanced Data Mashup.
4. Press the Join Table button in the toolbar, and select the Inner
Join option.
This opens the Inner Join dialog box.
5. Specify the join conditions. Each join condition specifies how a
pair of columns from different data blocks should be related.
For example, the first join condition specifies that the values in the
Order Num column from the Orders data block should be
matched to the values in the Order Num column from the
Returns data block.
Orders.Order Num = Returns.Order Num
17 of 1397
TRANSFORMING DATA
The second join condition specifies that the values in the Name
column from the Orders data block should be matched to the
values in the Name column from the Returns data block
Orders.Product.Name = Returns.Product.Name
6. Select the Include All Values option next to the left-side Orders
data block fields. This creates a left outer join, which includes all
values from the Orders table in the result, even if these orders
have no matches in the Returns data block.
7. Press OK to create the joined data block.
The resulting data block is displayed in Composition View,
which shows the original Orders and Returns tables and how
they are joined.
8. To view the actual data, press the Change View button in the data
block title bar and select Live Preview.
9. To remove duplicate columns (e.g., the join columns), press the
Visibility icon in the column header.
10. To change column names, double click the column header and edit
the text.
18 of 1397
TRANSFORMING DATA
11. To rename the joined data block, right-click the title bar and select
Properties from the context menu. This opens the Table
Properties dialog box. Enter the desired name in the Name field,
and press OK.
12. Right-click the joined data block, and select Set As Primary from
the context menu.
It is good practice to mark the final result of your Data Worksheet
as the primary data block. This ensures that this data block will be
available to any report based on this Data Worksheet, and will be
listed first among the data blocks available to any dashboard based
on this Data Worksheet.
Save the Data Worksheet by pressing the Save button in the toolbar. See
Saving a Data Worksheet. You can now use this Data Worksheet as the
data source for a dashboard or report. See Creating a Dashboard or
Creating a Report.
See Also
Joining Tables, in Advanced Data Mashup, for full information about
joins.
What-If Analysis, in Advanced Data Mashup, for an application of joins.
19 of 1397
TRANSFORMING DATA
Changing the Join Type, in Advanced Data Mashup, for information on
converting between join types.
Editing a Composition Table, in Advanced Data Mashup, for information
on how to use the editable and composition views of tables.
20 of 1397
TRANSFORMING DATA
Concatenating Tables
Union, intersection, and difference operations are known as table
concatenations. Tables must have the same number of columns in order to
participate in concatenations, and corresponding columns of each table
must have the same data type.
To concatenate multiple tables, follow these steps:
The order in which you select the tables will influence the result
for a Minus operation.
1. Select the tables to concatenate. (Ctrl-click the table title rows to
select them, or drag across the tables.)
2. Press the Concatenate Table button in the Worksheet toolbar and
select the desired concatenation: Union, Intersect, or Minus.
See Union, Intersect, and Minus in Advanced Data Mashup for
more details.
See Changing the Concatenation Type in Advanced Data Mashup for
information about switching the concatenation type of an existing
concatenated table.
21 of 1397
TRANSFORMING DATA
Creating an Expression
An expression column is a table column that you define using either
JavaScript or SQL. The expression is evaluated for each row of the data
block.
To add an expression column to a data block, follow the steps below:
1. Create a Data Worksheet. (See Creating a Data Worksheet.)
2. Press the Expression (fx) button in the title bar of the data block to
which you want to add an expression column. This opens the
Input dialog box.
3. In the Input dialog box, enter the name of the new column. Press
OK to open the Expression Editor.
4. At the top of the Expression Editor, select either SQL or Script.
Select SQL (if available) to write the expression using your
databases SQL syntax. Select Script to write the expression using
JavaScript.
5. From the Return Data Type menu, select the appropriate data type
for the values that the expression will return.
6. Type the desired expression into the script area. To add a field into
the expression, click on the field name in the Fields listing in the
left panel.
22 of 1397
TRANSFORMING DATA
7. Press OK to close the Editor and create the new column.
23 of 1397
TRANSFORMING DATA
Saving a Data Worksheet
To save a Data Worksheet, follow these steps:
1. Press the Save button in the toolbar, or press Ctrl-S on the
keyboard. This opens the Save Worksheet dialog box.
In Visual Composer, the Save Worksheet dialog box appears as
shown below:
In Style Studio, the Save Worksheet dialog box appears as shown
below:
2. Enter a name for the Data Worksheet in the Name field.
3. Select a location in which to save the Data Worksheet.
24 of 1397
TRANSFORMING DATA
4. (Optional) If you are using Visual Composer, under the Options
tab, set the Design mode sample data size to the maximum
number of rows that you want tables in the Data Worksheet to
retrieve.
5. Press OK to save the Data Worksheet.
Data Worksheets are stored in the asset.dat file or asset.dat.d directory in
the working repository.
25 of 1397
CREATING REPORTS
Creating a Report
Reports are designed for pixel-perfect paginated output, and provide
certain built-in interactivity such as filtering and sorting. To build a report,
you add components such as text, tables, and charts to the report page. The
report engine will automatically generate as many pages as need to display
all of the data. Reports can retrieve data from queries, data models, or Data
Worksheets.
The following sections illustrate how to create a simple sales report such as
the one below.
105 of 2639
CREATING REPORTS
Creating a Blank Report
Follow the steps below to create a new blank report:
1. Start Style Studio from the Windows Start menu. (See Using Style
Studio for information about configuring Style Studio.)
2. Press the New button on the Style Studio toolbar. This opens the
New Asset dialog box.
Most reports use a
tabular rather than
flow layout.
3. Select the Report node in the left panel, then select Blank
Tabular Report in the right panel.
This opens a new blank report for editing. Continue to Adding a Text
Element.
See Also
Creating a New Blank Report, in Advanced Report Design.
106 of 2639
CREATING REPORTS
Adding a Text Element
To add an element to a report, click the corresponding element in the
Toolbox panel. (You can also drag the element into the report page itself.)
In the following steps, you will use Text elements to add a title and page
numbering to the report:
1. Press the Header button in the top toolbar to select the header. The
insertion point indicator (black triangle) appears at the top left edge
of the header.
107 of 2639
CREATING REPORTS
2. Click the Text element in the Toolbox panel. A new Text element
appears in the header of the report. (You can also drag the Text
element into the Header region.)
3. In the Text field, type Sample Sales Report. Click outside of the
element to finish editing.
4. Click on the new Text element to select it. Use the controls on the
toolbar to change the font to Tahoma 24-point Bold Underline.
Then click the Center button to center-align the Text element on
the page.
1. Press the Footer button in the top toolbar. The insertion point
indicator appears at the top left edge of the footer.
108 of 2639
CREATING REPORTS
2. Click the Text element in the Toolbox panel to add a new text
element to the footer. In the text field, type {P} of {N}.
The {P} and {N} tags designate the current page number and the
total number of pages, respectively. The actual page numbers are
created by the report engine when the report is generated. (These
special tags can only be used in a report header or footer.)
3. Click anywhere outside of the footer to deselect it. The footer is
now complete.
109 of 2639
CREATING REPORTS
Continue to Adding a Table.
See Also
Text Element, in Advanced Report Design.
Headers and Footers, in Advanced Report Design.
110 of 2639
CREATING REPORTS
Adding a Table
You will now add a new Table element. The table will display several
columns of a data block in the Excel Order Data Worksheet. To create
this Worksheet, see Importing a Data File in Connecting to Your Data.
Follow the steps below:
1. Click once on the Table element in the Toolbox panel. This opens
the Data Binding Wizard.
The Data Binding Wizard is only for initial set-up. It cannot be
accessed after you have created the Table.
The Data Binding Wizard helps you to initially set up your table.
When you complete the Wizard you will be able to continue
making modifications. Data binding is the process of associating a
Worksheet or other data source with a report element. When the
report is generated, the data retrieved from the data source is placed
into the element.
To create the Excel
Order Data Worksheet see Importing a
Data File in Connecting to Your Data.
2. Under the Data tab, expand the Global Worksheet node. Select
the Excel Order Data Worksheet.
111 of 2639
CREATING REPORTS
3. Under the Columns tab, verify that all columns are present in the
right panel. If they are not, then drag the desired columns from the
Available Columns panel to the right panel.
4. Create groups based on the Company field and summarize the
Quantity for each company. Follow the steps below:
a. Select the Grouping and Summary tab.
b. From the Available Columns panel, drag the Company field
to the Grouping panel. Drag the Quantity field to the
Summary panel.
112 of 2639
CREATING REPORTS
You can add additional grouping and summary fields to the
Grouping and Summary panels in the Wizard. However, it is
also important to understand how grouping can be added to an
existing Table, so in this example you will add the additional
grouping after the Table has been created.
5. Press Finish to create the new table.
6. Click on the table and observe the grouping structure.
The Table displays
only meta-data by
default in design
view, not actual data.
In
Previewing
a
Report, you will see
how to display data.
The Header row contains the columns header labels. The Detail
row will expand to display all of the detail records grouped by
Company. (Note the grouping symbol on the Company cell.)
The GF1 row will display the summarized Quantity for each
group. (Note the summarization symbol on the Quantity cell.)
The Footer row will display the grand summary for the entire
table.
113 of 2639
CREATING REPORTS
7. In the Data Binding Wizard you previously grouped on Company
and summarized by Quantity. Now group the records also by
Order Date (quarter), and summarize by Total. Follow the steps
below:
a. Move the mouse over the Order Date cell in the Detail row,
and press the Group button. In the menu, select Quarter.
This designates Order Date as a grouping field, and the cell
now displays the grouping symbol.
b. Click on the empty cell in the GF1 row of the Total column
to select the cell.
c. In the Properties panel at the bottom of Style Studio, select the
Data tab.
d. Expand the menu next to the Column option in the Binding
panel, and select Total.
114 of 2639
CREATING REPORTS
This specifies that the Total field (as well as the Quantity
field) should be summarized for each individual company. The
GF1 band corresponds to group 1 which is the Company
grouping.
However, in this case it makes sense to summarize the
Quantity and Total also for each date grouping, that is, for
each quarter. To do this, you will add a new grouping footer in
the following steps.
e. Click in the left margin of the table next to the GF1 row. This
displays a small + icon next to the row.
f. Click the + icon and select Insert Group Footer from the
menu.
115 of 2639
CREATING REPORTS
This adds a new group footer called GF1. The previous GF1
row is now called GF2, indicating that there are two levels of
grouping.
8. Move the Order Date column to the far left of the table, since it
makes sense to use Order Date as the outer grouping level. To do
this, click immediately above the column header, and drag the
column to the far left of the table.
The green bar shows you where the column will be placed.
9. Click on the Order Date field in the Detail row to select it.
Right-click on the cell and select Copy from the context menu.
Now click on the empty cell in the GF1 row of the Order Date
column to select it. Right-click and select Paste from the context
menu.
116 of 2639
CREATING REPORTS
This copies the Order Date field into the GF1 row so that the
date group will appear in the summary row.
You can also make
copies by using Ctrl-C
and Ctrl-V on the keyboard or by holding
down the Ctrl key
while dragging on a
field.
10. Repeat the above steps to copy the Quantity, Price, and Total
fields into the GF1 row to display these values in the date
summary row.
11. Click to select the Company cell in the Detail row.
12. In the bottom Properties panel, select the Option tab. In the
Dynamic Cell panel, select As Detail.
This will cause the Company field values to be displayed on each
detail row (rather than just once at the start of the group).
You are now finished with the data binding of the table. You will add
formatting the table later. First, proceed to Saving a Report and Previewing
a Report.
See Also
Creating a Table Using the Data Binding Wizard, in Advanced Report
Design.
Creating a Table Using Freehand Operations, in Advanced Report Design.
Grouping Data in a Table, in Advanced Report Design.
117 of 2639
CREATING REPORTS
Saving a Report
See Configuring
repository.
Style
Studio
for
information
on
choosing
You will now save the report into the current working repository. Style
Studio allows you to set up multiple repositories. The default working
repository for Style Studio is the same as the default server repository (sree/
WEB-INF/classes). This arrangement means that reports you save to the
default repository will be immediately available to the server as well.
Follow the steps below to save the report into the working repository.
1. Press the Save button on the toolbar to open the Save As dialog
box.
2. Select the Repository Report tab and enter Sample Sales Report
as the File name.
3. Press Save to save the report.
When you save a report, you are saving the report page layout information
and data binding information. No data is saved with the report. Data is
drawn live from the data source when the report is generated by the user.
Continue to Previewing a Report.
See Also
Saving a Report, in Advanced Report Design, for additional information.
118 of 2639
CREATING REPORTS
Previewing a Report
There are two ways to preview data in a report:
1. Press the Preview button in the top toolbar.
2. This previews the report in a new tab.
Note that this report is over 100 pages long. (Paging controls are in
the top-right corner.) Observe also the grouping on the Company
and Order Date columns.
3. Return to the report design tab. Press the Live Edit button in the
toolbar. This populates the report with data in the design tab.
119 of 2639
CREATING REPORTS
In Live Edit mode you can continue to make modifications to
report while the data is displayed. To turn off Live Edit mode,
simply press the Live Edit button again.
The Table is functionally complete but doesnt look very attractive.
Continue to Formatting a Table to improve the appearance of the Table.
See Also
Displaying a Report in Live Edit View, in Advanced Report Design, for
more information.
Displaying a Report in the Preview Tab, in Advanced Report Design, for
more information.
120 of 2639
CREATING REPORTS
Formatting a Table
You will now proceed to format the table to improve the presentation.
Follow the steps below.
1. Right-click anywhere on the Table (or in the margin to the left of
the Table), and select Properties from the context menu. This
opens the Table Properties dialog box.
2. Press the Select Style button to open the Style Viewer.
3. Select the Dark Header Borders style and press OK.
121 of 2639
CREATING REPORTS
Press OK again to dismiss the Table Properties dialog box.
4. Move the Product column to the left of the Quantity column by
dragging above the column (as you did earlier for the Order Date
column).
5. Click to select the Order Date cell in the Detail row. Then Shiftclick to select also the empty cell in the GF2 row below it.
6. Right-click on either of the selected cells, and select Table >
Merge Cells from the context menu.
This combines the two cells so that the date groupings (quarters)
will not be interrupted by border lines.
122 of 2639
CREATING REPORTS
7. Change the font of the date values to be large and bold. To do this,
click to select the merged Order Date cell, and use the toolbar font
buttons.
8. Preview the report to see the effect of these modifications.
Keep the Preview tab open so that you can switch back and forth
between the design view and the preview. The Preview tab will
automatically refresh to show changes you make in the design
view.
9. Format the Order Date summary row so that it is more visible.
Follow the steps below:
a. Click in the left margin next to the GF1 row. This selects the
entire summary row.
b. In the bottom Properties panel, select the Format tab. From the
Background menu, select a light color.
123 of 2639
CREATING REPORTS
c. Click the cell to the right of the Order Date cell in the GF1
row to select it. Type the following text into the cell: Quarter
Total:.
d. Use the toolbar font controls to make the text for the Order
Date cell and the Quarter Total cell 11pt and bold.
e. Select the Quarter Total cell and the two adjacent cells to the
right.
Right-click on any selected cell, and select Table > Merge
Cells.
f. Preview the report and observe how the GF1 row is now
displayed. (You may need to page forward in the report to find
an example of the GF1 row.)
10. Format the Company summary row so that it is more visible.
Follow the steps below:
a. Click in the left margin next to the GF2 row. This selects the
entire summary row.
124 of 2639
CREATING REPORTS
b. In the bottom Properties panel, select the Format tab. From the
Background menu, select a light color.
c. Click the cell to the right of the Company cell in the GF2
row to select it. Type the following text into the cell: Company
Total:.
d. Use the toolbar font controls to make the text for the Company
cell and the Company Total cell 11pt and bold.
e. Select the Company Total cell and the adjacent cell to the
right.
Right-click on any selected cell, and select Table > Merge
Cells.
f. Preview the report and observe how the GF2 row is now
displayed.
125 of 2639
CREATING REPORTS
11. Apply appropriate numerical formats to the measure columns. To
do this, follow the steps below:
a. Shift-click to select all of the Price and Total cells.
b. Select the Format tab in the bottom Properties panel. Select
the Number format, and enter $#,##0 in the Decimal
Format field. Press the green Apply button.
This format is the same as the Currency format option, but
omits the zeros to the right of the decimal point.
12. Delete the global Footer row. To do this, click in the left margin
next to the Footer row to select the entire row. Press the + icon
in the margin, and select Delete Row from the menu.
126 of 2639
CREATING REPORTS
13. Insert a page break following each date group (i.e., quarter). Follow
the steps below:
a. Click in the left margin next to the GF1 row to select the entire
row.
b. Select the Option tab in the bottom Properties panel.
c. Select New Page After and press the green Apply button.
14. Preview the report again. Page through the report and observe the
page breaks following each date group.
The Table formatting is now complete. Continue to Filtering a Table.
See Also
Table Formatting, in Advanced Report Design.
Splitting and Merging Table Cells, in Advanced Report Design.
Selecting a Cell, Row, or Column of a Table, in Advanced Report Design.
127 of 2639
CREATING REPORTS
Filtering a Table
The table you created in the previous sections displays data from the full
range of dates in the database, making it rather long. It might be helpful to
focus the results by allowing the user to specify the range of dates and set
of companies they want to see in the table.
To do this, add a parameterized filter to the Table. Follow the steps below:
1. Right-click on the Table and select Condition. This opens the
Conditions dialog box.
2. From the left-most menu, select Order Date. From the middle
menu select between.
3. For each of the two right pop-up menus, select Variable.
You dont have to use
startDate and endDate. You can use
any variable names
you prefer.
4. In the top Label field, enter startDate. In the bottom Label
field, enter endDate. These are the names of variables that will
hold the value of the starting date and ending date that the user
specifies.
5. Press the Append button to add the clause to the condition. Note
that the startDate and endDate terms appear in the condition as
$(startDate) and $(endDate), which indicates that these are
parameters whose values will be supplied at a later time.
128 of 2639
CREATING REPORTS
6. Add a second clause to the condition to allow the user to select a set
of companies. Follow the steps below:
a. From the left-most menu select Company. From the middle
menu select one of.
b. From the right-most pop-up menu, select Variable. In the
Label field, enter companies.
c. Check the Use Selection List option. (This will present the
user with a menu from which the can select a set of companies.)
d. Press Insert to add the clause to the condition.
129 of 2639
CREATING REPORTS
The condition now contains two clauses joined by a conjunction
(AND) operator.
7. Press the OK button to finalize the condition and close the dialog
box.
8. From the Style Studio Report menu, select Parameter... This
opens the Parameter Definition dialog box. This is the central
location to manage all report parameters.
Note that the filter parameters you have defined are listed in the
dialog box.
9. In the Parameter Definition dialog box, click the companies
parameter to select it. In the Label field, change the label to
Companies:.
130 of 2639
CREATING REPORTS
10. Repeat the above step to change the startDate label to Starting
Date: and the endDate label to Ending Date:.
11. Click again on the companies parameter, and press the down
arrow above the list to move the companies parameter to the
bottom of the list.
This specifies that the input for companies will appear below the
inputs for the other two parameters.
12. Press OK to close the Parameter Definition dialog box.
13. Press the Preview button on the toolbar to create a fresh preview.
Note that Style Studio now prompts you to enter values for the
parameters.
14. Enter a Starting Date and Ending Date by using the pop-up
calendar controls, and select a list of Companies to view. (Shiftclick to select multiple companies.)
131 of 2639
CREATING REPORTS
15. Press OK to run the report with these parameter values. Note that
the Table is now considerably shorter, displaying data only for the
date range and companies that you selected.
You have now completed the Table. Continue to Adding a Chart.
See Also
Filtering Data in a Table, in Advanced Report Design.
132 of 2639
CREATING REPORTS
Adding a Chart
You will now add a chart to the report that you created in previous sections.
The chart will display the Total by quarter and state. Follow the steps
below:
1. Click once on the Table to select it. This places the insertion point
(the black triangle) above the Table.
The insertion point indicates where the next component will be
placed.
2. In the Toolbox panel, click on the Chart element to add a Chart
above the Table. This also opens the Chart Editor in the left panel.
(If you do not see the Chart Editor, click on the Chart to select it.)
The Excel Order
Data Worksheet was
created in Importing a
Data File.
3. In the Data Source panel of the Chart Editor, expand the Global
Worksheet folder and expand the Excel Order Data Worksheet
node.
4. Drag the Order Date field from the Data Source panel to the X
region of the Binding panel.
133 of 2639
CREATING REPORTS
5. Press the Edit Measure button next to the Order Date field in the
Chart Editor, and set the Level to Quarter. Then press the green
Apply button.
This changes the date grouping on the X-axis to from year to
quarter.
6. Drag the Total field from the Data Source panel to the Y region
of the Binding panel This places the Total field onto the chart as a
measure.
Note that, like the Table, the Chart displays meta-data by default.
134 of 2639
CREATING REPORTS
To display actual data, either preview the report or press the Live
Edit button in the toolbar.
7. Change the Chart style to a bar-type chart. To do this, press the
Select Chart Style button in the Binding panel. Select the Bar
chart type and enable the Stack option at the bottom of the panel.
Press the green Apply button.
8. Break out the data by state using color. To do this, drag the State
field from the Data Source panel to the Color region in the
Visual panel.
135 of 2639
CREATING REPORTS
9. Use tooltips to distinguish the data from different companies: To do
this, drag the Company field from the Data Source panel to the
Break By region in the Visual panel.
136 of 2639
CREATING REPORTS
Tooltips will be active when the report is viewed in the User Portal.
10. Preview the report to see the Chart with its data.
When you create a new preview, you will be prompted again to
enter the parameters used by the table filter condition you created
in Filtering a Table. Note that the values that you enter at the
parameter prompt do not yet have any effect on the chart.
In the next section you will add a filtering condition to the chart so that the
Start Date, End Date, and Companies parameters will filter the Chart
as well as the Table. Continue to Filtering a Chart.
See Also
Adding a Chart Element, in Advanced Report Design.
137 of 2639
CREATING REPORTS
Filtering a Chart
In this section, you will add the same filtering conditions to the Chart that
you already added to the Table in Filtering a Table. This way, when the
user enters values for the parameters, these values will be used to filter both
the Table and the Chart.
Note: Since the Table
and Chart are using
the same condition,
you could instead
have added a single
condition to the Worksheet data block.
Follow the steps below to add a filtering condition to the Chart:
1. Right-click on the Chart and select Condition. This opens the
Conditions dialog box.
2. From the left-most menu, select Order Date. From the middle
menu select between.
3. For each of the two right pop-up menus, select Variable.
4. Expand the top Label menu, and select startDate. Expand the
bottom Label menu, and select endDate.
These are the same variable names that you used in the Table
condition. This is important! You want to prompt the user only
once for each unique parameter. If you use different variable names
138 of 2639
CREATING REPORTS
(even different capitalizations) in the Chart condition and the Table
condition, the user will be prompted separately for each uniquelyspelled variable.
5. Press the Append button to add the clause to the condition.
6. Add a second clause to the condition to allow the user to select a set
of companies. Follow the steps below:
a. From the left-most menu select Company. From the middle
menu select one of.
b. From the right-most pop-up menu, select Variable. Expand the
the Label menu, and select companies.
c. Check the Use Selection List option. (This will present the
user with a menu from which the can select a set of companies.)
d. Press Insert to add the clause to the condition.
139 of 2639
CREATING REPORTS
The condition now contains two clauses that are joined by a
conjunction (AND) operator.
7. Press the OK button to finalize the condition and close the dialog
box.
8. From the Style Studio Report menu, select Parameter This
opens the Parameter Definition dialog box.
Observe that only one set of parameters is listed, even though these
parameters are used to filter both the Table and the Chart. The user
will be prompted for only one set of parameters.
Since you have edited the Label property for these parameters
previously, press Cancel to dismiss the dialog box.
9. Press the Save button in the toolbar to save the report.
140 of 2639
CREATING REPORTS
10. Press the Preview button on the toolbar to create a fresh preview.
Style Studio prompts you to enter values for the parameters.
11. Enter a Starting Date and Ending Date by using the pop-up
calendar controls, and select a list of Companies to view. (Shiftclick to select multiple companies.)
12. Press OK to run the report with these parameter values.
Note that the both the Chart and the Table are filtered to display only data
for the date range and companies that you selected.
See Also
Filtering Data in a Chart, in Advanced Report Design, for additional
information.
141 of 2639
USING THE PORTAL
Using the Portal
The User Portal provides features for accessing and managing existing
assets, such as reports and dashboards, and allows you to create new assets
as well.
The User Portal is a web-based interface, so you do not need to install any
special software on your computer. Your system administrator will tell you
the correct address to use in your web browser.
There are three main areas of the User Portal:
Portal Tabs: Provide quick access to dashboards, scheduling features,
and design features.
Repository Tree: Provides access to existing reports and dashboards.
Display Area: Displays the requested reports and dashboards.
76 of 1397
USING THE PORTAL
Starting the Server
The Style Scope, Style Intelligence, or Style Report server must be running
in order to access features of the User Portal and Enterprise Manager.
If the server is already running, simply enter the server URL in any
browser. The default URL for a local server is http://localhost:8080/
sree/.
If the server is not yet running, start the server as follows:
On Windows, launch the server from the Windows Start menu by
selecting Style Scope Server, Style Intelligence Server or Style
Report Server. This starts the server and opens the browser to the server
home page.
On Linux, run the InetsoftServer.sh file in the bin folder of the
installation directory to start the server. In your browser, enter the URL
http://localhost:8080/sree/ to access the server home page.
Select the User Portal link to view reports and dashboards. Select the
Enterprise Manager link to administer the server.
77 of 1397
USING THE PORTAL
Logging into the Portal
If the server is already running, simply enter the server URL in any
browser. Your administrator can provide this URL. (The default URL for
User Portal on a local server is http://localhost:8080/sree/Reports.)
If the server is not running, see Starting the Server.
If security is enabled on the server, you must log in before you can use the
Portal. Enter your username and password in the provided User and
Password fields. (Ask your system administrator if you dont know your
username and password.) If you are prompted to enter a Locale, select the
correct option for your location.
After you log in, select the desired Portal tab for the features you want to
access or press the Help link to get information about using the Portal.
See Accessing Portal Functions for more information about the available
features.
Note: For security reasons, login information expires after five minutes. If
you receive a Login Expired warning, simply re-enter your credentials.
78 of 1397
USING THE PORTAL
Accessing Portal Functions
The User Portal contains tabs for viewing and creating assets. The options
available will depend on what permissions you have been granted by the
administrator.
The table below explains the tabs and links that appear at the top of the
Portal.
TAB
FUNCTION
Dashboard
Access your important dashboards. See Deploying a
Dashboard for information on configuring dashboards.
View all available dashboards and reports in the repository.
See Visualizing with Dashboards and Interacting with
Reports for more details on using dashboards and reports.
Create and deploy dashboards. See Creating a Dashboard
and Deploying a Dashboard for more information.
Schedule dashboards and reports to generate automatically,
and monitor queued and completed scheduled tasks. See
Scheduling Dashboards and Reports for more details.
Repository
Design
Schedule
LINK
FUNCTION
Help
Preferences
Open the user documentation.
Change personal settings and configure user dashboards. See
Configuring Portal Preferences for more information.
Log out of the Portal (when security is enabled).
Search within reports. Logic (AND, OR) and wildcards (*,
?) are allowed. For example, wee* will find week and
weekly. See Searching Archived Reports for more
information about archiving. To search an open report, see
Searching a Report.
Log Out
Search
79 of 1397
USING THE PORTAL
Configuring Portal Preferences
To manage user preferences in the Portal, press the Preferences link at the
top of the Portal.
This opens the Preferences dialog box.
The following preferences are available:
Change Password: Press the Change Password link to open the
Change Password dialog box. Enter your current password and a new
password and press OK.
80 of 1397
USING THE PORTAL
Email: Enter the email address to which queued reports and
notifications should be sent.
Email Subject: Enter the subject line to be used for queued report
emails sent to the address specified in the Email field. If nothing is
specified for the Email Subject field, the report name will be used as
the subject text.
Default Format: Select the default format in which queued reports
should be emailed or saved.
Queued Report: Select Send Email to User to have queued reports
delivered by email to the address specified in the Email field. Select
Save in My Reports to save an archived version of the report in the
My Reports repository folder. (This requires archiving to be enabled
by an administrator.) Enable Send a Notification Email to receive a
notification email when the report has finished generating. See Running
a Report for information about queueing a report.
Message: Enter a message to be displayed in the body of the email
delivered to the address specified in the Email field.
Load all dashboards on initialization: Forces all enabled dashboards
to reload when any dashboard is accessed. This is only needed when
you have multiple dashboards that share a filter. (See Sharing Filters in
the Advanced Dashboard Design for more information.) For all other
cases, this option should remain disabled.
Automatically Refresh Repository Tree: Allows the server to
automatically update the listing of available reports and dashboards.
You can also press the Refresh button below the Repository panel to
update the listing on-demand.
Default Printer: Select the printer that you wish to use as your default
Portal printer.
To enable and disable dashboards or to change the order of the dashboard
tabs, follow these steps:
In the Dashboard table, select a checkbox in the Enable column to
make the corresponding dashboard visible in the Dashboard tab.
Press the up-arrow and down-arrow buttons in the Arrange column to
change the order of the various dashboard tabs in the Portal.
See Deploying a Dashboard for information about adding a Viewsheet to
the Dashboard tab.
See Also
Scheduling a Dashboard, for information about emailing or saving a
dashboard automatically.
81 of 1397
USING THE PORTAL
Deploying a Dashboard, to create a new dashboard under the Dashboard
tab.
82 of 1397
USING THE PORTAL
Organizing the Repository
To create a new folder in the Repository, right-click on the folder that you
want to contain the new folder, and select New Folder. This opens the
Create Folder page.
The Alias is the
name displayed in the
Repository.
Enter the desired Folder Name, and (optionally) supply an Alias and
Description. Then press Apply. This creates a new folder in the
specified location.
To move reports, dashboards, or folders from one Repository folder to
another, simply drag the asset to the desired location.
To delete a report, dashboard, or folder from the Repository, right-click on
the asset and select Delete.
To rename a report, dashboard, or folder, right-click on the asset and select
Rename. Type the new name, and press Enter on the keyboard or
simply click somewhere else.
83 of 1397
USING THE PORTAL
Scheduling Dashboards and Reports
To create a basic
schedule, see Scheduling a Dashboard or
Scheduling a Report.
To scheduled a report or a dashboard, follow the steps below.
1. Select the Schedule tab in the Portal.
2. Press the New Task button below the Schedule table. This creates
a new task with the name Task1, and opens the Editor.
Using the tabs at the bottom of the Editor, specify when the task
executes, what actions it performs, and additional options. See Setting Schedule Conditions, Setting Schedule Actions, and Setting
Schedule Options for more information.
3. Press Close to exit the Editor.
To modify an existing task, press the tasks Edit button in the Schedule
table. This opens the Editor as described above.
Setting Schedule Conditions
A schedule condition is used to determine when the schedule task executes.
84 of 1397
USING THE PORTAL
There are six types of conditions: Daily, Weekly, Monthly, Run Once,
Chained, and User Defined.
Daily: This task will execute every N days (every 1 day, every 5 days,
etc.) at the specified time. The time is specified using the format
HH:mm [am|pm], for example, 11:39 pm. Select the Weekdays
option to execute the task at the specified time on weekdays only.
Weekly: This task will execute every N weeks (every 1 week, 4 weeks,
etc.) at the specified time and days of the week.
Monthly: This task will execute every Nth day of the specified months
(e.g., April 15) or every Nth day of the week of the specified month
(e.g., 1st Sunday of May).
Run Once: This task will execute once on a certain day at a specified
time (e.g, Nov. 25, 2006 at 11:30 am).
Chained Condition: This task will execute only if another specified
task or cycle has successfully completed first.
User Defined Condition: User Defined conditions (if any) that have
been created by a developer within your organization can be selected
from the menu.
To specify multiple conditions, press the Multiple Schedules button at the
bottom right of the editing panel. This will display the schedule condition
list to which you can add, delete or edit conditions.
85 of 1397
USING THE PORTAL
Setting Schedule Actions
An action specifies the set of operations to be performed when the
scheduled task runs. There are three types of actions: Report,
Dashboard, Burst, and User Defined.
The Report Action executes a report and delivers or saves it. The options
for report action are shown below.
OPTION
DESCRIPTION
Save in
Archive
Save the generated report in the report archive. A report archive
must be properly configured, and you must have proper
permissions to save the report in the selected folder.
Print on Server
Print to a server printer.
Deliver to
Emails
Send a report to other users via email. To embed the report
within the email as HTML, select the HTML Email option.
To send the report as an attachment, select one of the other
formats (PDF, Excel, etc.). If the attached file is too large, it
will be split into multiple emails. The email subject line can
include parameters for automatic insertion of report alias and
time/date of report generation. See below for examples. The
Bundled as zip option allows you to zip the attachment and
optionally specify a password to encode the archive with
WinZip 256-bit AES encryption.
86 of 1397
USING THE PORTAL
OPTION
DESCRIPTION
Save to Server
Save the report on the file system or FTP server in any of the
following formats: PDF, HTML, Excel, PowerPoint, RTF,
SVG, CSV, Text, XML.
To save to file system, Path should specify a valid absolute
path, including filename. (The filename extension is added
automatically.) To save to FTP server, Path should specify
a valid URL in the following format: ftp://
<username>:<password>@<hostname>:<port>/
<filename>, where password and port are optional.
The filename can include parameters for automatic insertion
of report name and time/date of report generation. See below
for examples.
Notify when
Completed
Send users an email notification about the task completion
status. Optionally you can check Notify only if failed.
The Deliver to Emails subject line uses the java.text.MessageFormat
syntax with two properties. The first (index 0) is the report alias and the
second (index 1) is the date and time of report generation. For example, the
Subject specification
Report named {0}, generated at {1,time} on {1,date}
would produce (for a report with alias testReport) an email subject line
such as the following:
Report named testReport, generated at 10:34:54 AM on Nov 5,
2007
See below for some examples of date formatting using the
java.text.SimpleDateFormat. The report alias is set by an administrator, and
may often be the same as the report name.
The filename for the Save to Disk action and the attachment name for the
Deliver to Emails action can include the same parameters as the email
subject line. However, because of filename restrictions, you cannot use the
{1,time} syntax. Some examples of automatically generated filenames
are shown below.
SPECIFIED FILENAME
GENERATED FILENAME
myRep_{1,date}.pdf
{0}_{1,date}.pdf
myRep_{1,date,MMM-dd}.pdf
myRep_{1,date,EEE-h-mm a}.pdf
myRep_{1,date,yy-MM-dd-HH-z}.pdf
myRep_Nov 14, 2007.pdf
report alias_Nov 14, 2007.pdf
myRep_Nov-14.pdf
myRep_Wed-11-49 AM.pdf
myRep_07-11-14-11-EST.pdf
The Dashboard Action allows you to schedule the execution of a
Viewsheet (dashboard), and email a notification or an exported copy of the
87 of 1397
USING THE PORTAL
dashboard to specified users. See Report Action above for more details
about these actions.
The Burst Action delivers multiple versions of a specified report, tailoring
each version to the particular recipient. To do this, the report must first be
configured for bursting. See Report Bursting in Advanced Report Design
for more details.
The User Defined Action allows a you to use a custom action class, if one
exists.
To specify multiple actions, press the Multiple Actions button at the
bottom right of the editing panel. This will display the schedule action list
to which you can add, delete or edit actions.
Setting an Alert
An alert is a notification that a specified event has occurred, for example,
that total sales have fallen below some critical level. You can set an alert
based on highlight conditions in a report or Viewsheet, or based on
Viewsheet Output component ranges.
To configure an alert for a report or Viewsheet, follow the steps below:
1. Select the Schedule tab in the Portal.
2. Press the New Task button below the Schedule table. This creates
a new task with the name Task1, and opens the Editor.
88 of 1397
USING THE PORTAL
3. Change the task name as desired in the Name field.
4. On the Condition tab, set the frequency with which the alert
conditions should be tested. (See Setting Schedule Conditions for
more details on the available day and time conditions.) For
example, if you want to test a report highlight condition every day,
specify a Daily condition.
5. On the Action tab, specify the report or Viewsheet that contains the
alert condition you want to test.
6. Select the actions that you want to perform if the alert is triggered.
Generally, you will at least select the Deliver To Emails option.
(See Setting Schedule Actions for more about the available actions.)
Enter a Subject and Message appropriate for the nature of the
alert.
The table lists highlight conditions for all
chart, table, image,
and text components,
as well as range conditions for Viewsheet
Output components.
7. In the Alert panel at the bottom of the Action tab, check the
Execute action only under selected highlight conditions option.
This displays a list of the available highlight and range conditions
for the selected Viewsheet or report.
8. In the table, select the highlight or range conditions that you want
to trigger the alert. When any of the selected conditions test true,
the actions you specified above (e.g., emailing) will be performed.
89 of 1397
USING THE PORTAL
9. Press Save to save the scheduled task. Then press Close to close
the dialog box.
See Also
Highlights, in Advanced Dashboard Design, for information on creating
Viewsheet highlights.
Highlighting, in Advanced Report Design, for information on creating
report highlights.
Gauge Properties: Advanced Tab, in Advanced Dashboard Design, for
information on adding ranges to Output components.
Setting Schedule Options
There are several options available when modifying a schedule task.
Enabled: Temporarily enables or disables a task.
90 of 1397
USING THE PORTAL
Delete if not scheduled to run again: For a task that is scheduled to run
only once, deletes the task from the system upon completion.
Start From and Stop On: Execute the task only within the specified
date range.
Execute As: Execute the task as a particular user so that user
permissions (e.g., VPM filtering) can be applied during task execution.
Any user who has permission to use the Scheduler can be selected from
the menu.
Locale: Sets the locale for the scheduled task, which configures
language and formatting.
Managing Scheduled Tasks
You can view and monitor all of your scheduled tasks from the Schedule
tab.
This tab displays a list of the schedule tasks, showing start time, end time,
status of the last run, and start time for the next run.
Press the Edit button to modify the task specifications. See Setting
Schedule Conditions, Setting Schedule Actions, and Setting Schedule
Options for more information.
Press the Run Now button to execute the task immediately.
Press the Stop Now button to stop the task immediately.
Press the Delete button to delete the task.
To temporarily disable a task, deselect the Enabled checkbox on the
Options tab. See Setting Schedule Options for more information.
91 of 1397
USING REPORTS
Interacting with
Reports
The following sections explain the basics of using reports.
164 of 1417
USING REPORTS
Running a Report
To run a report in the User Portal, follow the steps below:
1. Log into the User Portal. (See Logging into the Portal for
instructions.)
2. In the Portal, select the Repository tab.
3. In the left panel of the Portal, expand the Repository tree.
4. Click on the desired report in the Repository Tree. Small reports
will load immediately, while large reports may display a loading
screen.
Note: If the report is
almost finished generating when you press
Add to Queue, it
will not be added to
the cue, but will rather
display normally in
the Portal.
You can either wait for the report to load or press Add to Queue to
queue the report for later viewing. To cancel the report, press
Cancel.
5. (Optional) If you choose to queue the report, you can check the
reports status under the Schedule tab of the User Portal.
When a queued report has finished processing, a copy of the report is either
emailed to you or saved into your My Reports folder, based on the
preferences that you have specified. See Configuring Portal Preferences
for more information about queued report settings.
165 of 1417
USING REPORTS
Report Toolbar
The figure below shows a sample toolbar.
Different reports may provide different sets of buttons from the list below.
BUTTON
FUNCTION
Go to first page.
Go to previous page.
Go to next page.
Go to last page.
Go to specified page (page number in the field).
Searches within the current report.
View/Save-As PDF.
Refresh the current report. (This differs from the browser
Reload function, as Refresh regenerates the report on the
server.) For a pre-generated report, the Refresh option
re-executes the pre-generation cycle, saving the updated
report.
Export report.
Returns to the parent report from a drill-down report.
Mail report.
Print report using a local printer via PDF. (May not be
available on certain platforms. See below.)
Server-side printing.
Default printing. Prints to the default printer configured in
the Preferences dialog box.
Customize report parameters.
Save the report. This overwrites the existing template.
Unsaved changes are denoted by an * next to this button.
Save As. This allows you to copy the template or save an
archived copy.
Pop-up menu. This provides a customizable drop-down list.
Report Explorer.
Close Report.
166 of 1417
USING REPORTS
The Print button in
the browser toolbar
only prints the single
page that is currently
displayed in the Portal.
Note that there is both a Server Print and a regular Print button. The
regular Print button will load a PDF in the background so that every page
can be printed. Most browsers will launch the Adobe Reader plug-in to
complete the printing operation. This client-side print feature is only
available on platforms that fully support Adobe Reader.
167 of 1417
USING REPORTS
Exporting a Report
To export a report, follow the steps below:
1. Press the Export button in the toolbar. This opens the Export
Report dialog box.
2. In the Select a Format menu, choose the desired export format.
3. (Optional) For PDF and HTML formats, select the page range that
you want to export.
4. Press Export.
Reports can be exported to local files in any of the following formats:
Table 1.
Export formats
FORMAT
DESCRIPTION
PDF
Excel (match exact layout)
Portable Document Format.
Microsoft Excel worksheet preserving the report
layout.
Same as Excel (match exact layout) except that
page breaks are eliminated for easier data
manipulation.
Microsoft Excel file with two sheets. The version of
the report on the first sheet is the same as the Excel
(match exact layout) version, while the version of
the report on the second sheet attempts to preserve
the report layout without using any cell spanning.
Rich Text Format, readable and editable by most
word processors.
Same as RTF except presentation is more similar to
the actual report. Block layout may make data
manipulation more difficult in some cases.
Standard HTML, preserving the report layout.
Excel (no pagination)
Excel (best data editing)
RTF (editable document)
RTF (match exact layout)
HTML (match exact
layout)
168 of 1417
USING REPORTS
HTML (no pagination)
HTML (bundled as zip)
HTML (no pagination,
bundled as zip)
CSV
SVG
Text
PowerPoint
XML
Same as HTML (match exact layout) except page
breaks are eliminated for easier data manipulation.
Creates a zip file containing the HTML report as
well as all associated image files.
Same as HTML (bundled as zip) except that the
page breaks are eliminated to produce a single page
HTML report for easier data manipulation.
Delimited text file, readable by most spreadsheets.
Only table data is exported.
Scalable Vector Graphics, an XML-based language
for web graphics.
Text file representing the report as closely as
possible.
Microsoft PowerPoint presentation.
Well-formed XML file, intended for data analysis,
including data from Text elements, Tables, Charts,
and Sections. Crosstab and Chart data are
represented in flattened form. Section data appears
without group or band delimitation.
169 of 1417
USING REPORTS
Saving a Report
To save a report under a different name or location in the repository, or to
create an archived version of the report, follow the steps below:
1. Press the Save As button in the toolbar. This opens the Save As
dialog box.
You must possess write permission for a folder in order to save
the report in that location.
2. In the Folder menu, select the repository folder into which you
want to save the report.
3. In the Name field, enter the desired name for the saved report.
4. Select a desired Save Option. The following three choices are
available:
a. Select Save as Archived Report to save the report together
with its current data. The archived report will subsequently
always display this same dataset, and will never be updated with
any new data. An archived report represents a snapshot of the
data at a particular moment in time.
b. Select Save as Live Report to save the report without archiving
its data. A live report is a report that draws its data from the data
source at runtime and always displays fresh data. (This is the
default way that reports are saved.)
c. Select the Save Parameters Only option to save the values of
all input parameters that you have previously entered. The
170 of 1417
USING REPORTS
report will apply these same parameters (to fresh data) the next
time it runs.
5. Press OK to close the dialog box and save the report.
171 of 1417
USING REPORTS
Searching a Report
To search within a report, press the Search button on the report toolbar.
This opens the Search tab in the left-side Explorer panel.
For example, follow the steps below to search the sample Interactive
report.
1. In the User Portal, open the Tutorial > Interactive report.
2. Press the Search button in the report toolbar to open the Search
tab of the Explorer panel.
3. Enter George in the Search for box, and press Search to find
all occurrences in the report.
The Search panel lists the locations of the searched term, and all
results are outlined in a red dotted line in the report.
4. Click an instance in the search list to jump to the appropriate page
in the report.
172 of 1417
USING REPORTS
5. Now do an Advanced Search: First, click on the bar for 2011 in
the Revenue by Year chart. This drills down to the orders for
2011.
6. Press the Search button to open the Search panel, then press the
Advanced button to open the advanced search options.
173 of 1417
USING REPORTS
7. Search for a specific date. Select the Date option in the Type
menu. Press the Calendar button below the menu, and select the
following date: September 25, 2011.
8. Press the Search button to list the results Click an entry in the list
to jump to the corresponding location in the report.
174 of 1417
USING REPORTS
Searching Archived Reports
To search through archived reports, enter a term in Search box at the top
of the Portal, and press Enter on the keyboard.
This displays a list of search results in the left panel. Click on the desired
archived report to open it.
175 of 1417
USING REPORTS
Scheduling a Report
To easily schedule a report for automatic generation and delivery, follow
the steps below:
1. Press the Schedule button on the toolbar. This opens the
Schedule Report dialog box.
2. In the Format menu, select the format in which the report should
be delivered.
3. In the Emails field, enter a comma-separated list of email
addresses to which the report should be delivered.
4. Select a Daily, Weekly, or Monthly option and enter the
desired date specifications for when the report should be generated.
5. Press Finish to close the dialog box.
This creates a new scheduled task that will automatically generate and
email the report on the schedule that you specified. The automatically
generated report will use the same parameter values that you entered when
you originally opened the report.
To view your scheduled tasks or make modifications to a scheduled task,
select the Schedule tab in the Portal. See Managing Scheduled Tasks for
more information.
176 of 1417
USING REPORTS
Sorting a Table
You can sort a table with the Report Explorer tool. The following example
illustrates this approach:
1. In the User Portal, open the Tutorial > Interactive report.
2. Press the Report Explorer button in the report toolbar. This opens
the Explorer panel.
Report Explorer is a tool that allows you to modify a report for
purposes of viewing, emailing, archiving, or exporting. Report
Explorer does not change the original report, but only manipulates
the way the information in the report is displayed. Note that
complex formula tables cannot be manipulated within Report
Explorer, and Section elements do not permit column
rearrangement and/or hiding.
3. Select the Geography element in the tree, and press the Show
Sorting Options button below.
4. Select the fields you want to sort from the provided menus, and
indicate whether each field should be sorted in Ascending or
Descending order.
177 of 1417
USING REPORTS
5. Press the Sort button to implement the specified sort order.
Note that if the report designer has enabled the Sort On Header feature for
the report, you can also sort a table by clicking a column header. Click once
to sort the data in ascending order. Click again on the same column to sort
the data in descending order.
A small up-arrow or down-arrow indicates the current sort order.
178 of 1417
USING REPORTS
Filtering a Report Element
You can filter report elements using the Report Explorer. The following
example illustrates this approach.
1. In the User Portal, open the Tutorial > Interactive report.
2. Press the Report Explorer button in the report toolbar. This opens
the Explorer panel.
Report Explorer is a tool that allows you to modify a report for
purposes of viewing, emailing, archiving, or exporting. Report
Explorer does not change the original report, but only manipulates
the way the information in the report is displayed. Note that
complex formula tables cannot be manipulated within Report
Explorer, and Section elements do not permit column
rearrangement and/or hiding.
3. Select the Geography element in the tree, and press the Show
Filter Options button below.
4. In the menu next to Total, select > and type 1000000 in the
text box. Press Filter.
179 of 1417
USING REPORTS
The Geography table is filtered to display only sales greater than
$1,000,000.
180 of 1417
USING REPORTS
Hiding Table Columns
You can hide columns of a table using the Report Explorer. The example
below illustrates this approach.
1. In the User Portal, open the Tutorial > Interactive report.
2. Press the Report Explorer button in the report toolbar. This opens
the Explorer panel.
Report Explorer is a tool that allows you to modify a report for
purposes of viewing, emailing, archiving, or exporting. Report
Explorer does not change the original report, but only manipulates
the way the information in the report is displayed. Note that
complex formula tables cannot be manipulated within Report
Explorer, and Section elements do not permit column
rearrangement and/or hiding.
3. Select the Purchasers element in the Explorer panel. Press the
Show Column Selection Options button below.
4. Uncheck Company. Press Submit to generate the report.
Note that the Company column has been removed from the table.
181 of 1417
USING REPORTS
Hiding Table Rows
You can hide detail rows of a grouped table using the Report Explorer. The
example below illustrates this approach.
1. In the User Portal, open the Tutorial > Interactive report.
2. Press the Report Explorer button in the report toolbar. This opens
the Explorer panel.
Report Explorer is a tool that allows you to modify a report for
purposes of viewing, emailing, archiving, or exporting. Report
Explorer does not change the original report, but only manipulates
the way the information in the report is displayed. Note that
complex formula tables cannot be manipulated within Report
Explorer, and Section elements do not permit column
rearrangement and/or hiding.
3. Expand the Geography node in the Explorer tree.
4. Press the Hide Detail Rows button next to Geography.
This hides the detail rows in the Sales by Geography table.
182 of 1417
USING REPORTS
183 of 1417
MANAGING THE SERVER
Managing the Server
Only users who have administrator privileges can change server
settings.
The following sections discuss several key aspects of managing the server,
including configuring security, scheduling tasks, and deploying assets.
193 of 1962
MANAGING THE SERVER
Configuring Security
There are three steps to setting up security:
1. Specifying a Security Provider
2. Defining Users, Roles, and Groups
3. Setting Permissions
The following sections discuss these steps in order.
Specifying a Security Provider
A security provider is a module that handles security operations for the
Style Intelligence, Style Scope, or Style Report server. You can specify
independent security providers to provide the following functions:
Authentication: Retrieving users, roles, and groups; authenticating
logins.
Authorization: Storing and retrieving permissions for different
components and functions.
To set security provider options, follow the steps below:
See
Starting
the
Server for information
on how to start the
server.
1. Open Enterprise Manager. (If the server is running, simply enter
the appropriate URL in any browser. The default URL is http://
localhost:8080/sree/EnterpriseManager).
2. Select the Server > Security option under the Server tab.
3. Select Enable Security to activate security settings.
4. In the Authentication menu, select the desired method for
verifying user login credentials:
a. If you choose the Default method for authentication, proceed
to define your users, roles, and groups in Defining Users, Roles,
and Groups.
194 of 1962
MANAGING THE SERVER
b. If you choose the LDAP option for authentication, specify the
connection information for the LDAP server containing your
user, role, and group information. (See Configuring an LDAP
Security Provider in Advanced Server Administration for more
details on the settings.) Then proceed to assign permissions in
Setting Permissions.
5. In the Authorization menu, choose between Default and
LDAP. The Default option for authorization is strongly
recommended, as this avoids making modifications to your LDAP
schema.
See Also
Security, in Advanced Server Administration, for more details.
Defining Users, Roles, and Groups
If you are using the Default security provider for authentication (see
Specifying a Security Provider), create users, groups, and roles under
Enterprise Managers Users tab. The following sections explain how to do
this.
Creating a User
Creating a Group
Creating a Role
Creating a User
There are two embedded users, admin
and guest; admin
is a super-user with
the role of Administrator and guest is a
user with the role of
Everyone.
The
default passwords are
admin
and
success123, respectively.
To create a new user, follow the steps below. (You can create and edit users
in Enterprise Manager only when using the Default authentication
provider.)
1. From Enterprise Managers Users tab, press the New User link
below the navigation tree. This creates a user with the default name
userN (user0, user1, etc.).
195 of 1962
MANAGING THE SERVER
2. Type in the Name field to change the name of the user.
3. Select the Change Password option to change the users
password.
4. Select Active or Inactive from the right-side menu. A user
marked as Inactive is not able to log into the Portal.
5. Drag groups from the left-side tree into the Member Of box to
assign the user to the designated groups. (Alternatively, select
Groups from the menu above the Member Of box, choose the
desired group, and press Add.)
6. Drag roles from the left-side tree into the Roles box to assign
roles to the user. (Alternatively, select Roles from the menu above
the Member Of box, choose the desired role, and press Add.)
7. Specify an email address for the user in the Email field.
8. Press Apply to save your changes.
To edit a user, expand the Users node on the tree and click on the user
name. Make any desired changes, and press Apply. (A user may be listed
directly under the Users node or be listed within a group under the Users
node.)
196 of 1962
MANAGING THE SERVER
Creating a Group
A group is a collection of users, such as a project team, a department, or a
geographical location. (You can create and edit groups in Enterprise
Manager only when using the Default authentication provider.)
To create a new group, follow the steps below:
1. From Enterprise Managers Users tab, press the New Group link
below the navigation tree. This creates a group with the default
name groupN (group0, group1, etc.).
2. Type in the Name field to change the name of the group.
3. Drag users and/or groups into the Members box. This adds the
individual users and users within the groups to the new group. (A
user/group can be added to multiple groups.)
197 of 1962
MANAGING THE SERVER
4. Drag roles into the Roles box. All of the users in this group will
be assigned the specified roles.
5. Press Apply to save your changes.
To edit a group, expand the Users node on the tree, and select the desired
group. Make the desired changes and press Apply.
Creating a Role
There are two embedded roles, Everyone
and Administrator.
Every user is by
default assigned to the
Everyone role; it is
typically used to
expose a resource to
all users. The Administrator role is a
super-user who has
access
to
all
resources. Any user
with the Administrator role can log into
Enterprise Manager.
A role (e.g., Manager, Developer, Analyst, etc.) can be used to assign
permissions to a set of users who perform a similar set of functions. You
can create and edit roles in Enterprise Manager only when using the
Default authentication provider.
To add a new role, follow the steps below:
1. From Enterprise Managers Users tab, press the New Role link
below the navigation tree. This creates a role with a default name
roleN (role0, role1, etc.).
2. Type in the Name field to change the name of the role.
198 of 1962
MANAGING THE SERVER
3. Drag users and/or groups into the Assigned To box. This assigns
all of the individual users and users within the group to this role.
4. Drag roles into the Inherit From box. The new role will inherit all
permissions from the roles specified in this list.
5. Press Apply to save your changes.
To edit a role, expand the Roles node on the tree, and select the desired
role. Make any desired edits and press Apply.
Setting Permissions
To set permissions for individual dashboards, reports, or repository folders,
use the Enterprise Manager Repository tab. See Setting Repository
Permissions. To set all other permissions (e.g., access to data models,
queries, Data Worksheets, etc.), use the Enterprise Manager Objects tab.
See Setting Object Permissions.
Setting Repository Permissions
Repository folders are
logical groupings, and
do not represent file
system directories.
To set permissions for dashboards, reports, and repository folders, select
the Repository tab in Enterprise Manager and expand the Repository
node on the tree. The repository is a collection of dashboards and reports
organized into one or more folders.
To set the permissions for an individual dashboard, report, or folder, follow
the steps below:
1. Select the dashboard, report, or folder from the tree, and press the
Security tab.
199 of 1962
MANAGING THE SERVER
2. Deselect the Use Parent Permissions check-box.
3. Drag the desired users/roles/groups from the Available Entities
list to the Selected Entities list.
4. Select Access requires both User and Role permission to specify
that access to the dashboard, report, or folder is granted only if the
current user has both user and role permissions; i.e., both the
users name (or group) and at least one of the users roles appear in
the Selected Entities table.
Select Access requires either User or Role permission to specify
that access to the dashboard, report, or folder is granted if the
current user has either user or role permissions; i.e., either the
users name (or group) or at least one of the users roles appear in
the Selected Entities table.
5. Select the appropriate permission detail:
r = read
w = write
d = delete
6. Press Apply to save your changes.
See Also
Repository Permissions, in Advanced Server Administration, for further
details.
200 of 1962
MANAGING THE SERVER
Setting Object Permissions
The procedure for setting object permissions is the same for all
components. For example, to set permissions for the Bookmark feature,
follow the steps below:
1. Select the Objects tab in Enterprise Manager, and select the
Bookmark item in the tree.
2. If the Grant access to all users check-box is checked, click the box
to uncheck it.
Note: Depending on the particular component, the check-box may
be labeled Grant access to all users, Deny access to all users, or
Use parent permissions. In all cases, you must uncheck the box in
order to specify individual permissions. See Parent Permissions in
Advanced Server Administration for more information.
3. Drag the desired users/roles/groups from the Available Entities
list into the Selected Entities list.
201 of 1962
MANAGING THE SERVER
4. Select Access requires both User and Role permission to specify
that access to the object or component is granted only if the current
user has both user and role permissions; i.e., both the users name
(or group) and at least one of the users roles appear in the Selected
Entities table.
Select Access requires either User or Role permission to specify
that access to the object or component is granted if the current user
has either user or role permissions; i.e., either the users name (or
group) or at least one of the users roles appear in the Selected
Entities table.
5. Select the appropriate permission detail:
r = read
w = write
d = delete
The write and delete options are unavailable for some components.
6. Press Apply to save your changes.
202 of 1962
MANAGING THE SERVER
Scheduling
Style Intelligence, Style Scope, and Style Report include a Scheduler
application that allows you to automatically generate and email
dashboards, and to define cycles for materialized views. The following
sections explain how to use the Scheduler.
Creating a Scheduled Task
Users can also create
scheduled tasks in the
Portal. See Scheduling
Dashboards
and
Reports.
To create a scheduled task, follow the steps below:
1. Select the Schedule tab in Enterprise Manager and press the New
Task link below the navigation tree. This creates a new task, with
the default name Task n (e.g., Task1, Task2, Task3, etc.).
2. Enter a name for the scheduled task in the Name field.
3. Select the Condition tab and specify a condition to determine
when the task will execute. See Scheduler Conditions in Advanced
Server Administration for details.
203 of 1962
MANAGING THE SERVER
4. Select the Action tab and specify the type of action to take when
the scheduled task executes. See Scheduler Actions in Advanced
Server Administration for details.
5. Press the Save button at the bottom to save the task.
Monitoring a Scheduled Task
To monitor the status of scheduled tasks, follow the steps below:
1. Select the Schedule tab in Enterprise Manager and click on the
Scheduled Task folder.
This displays a table of all scheduled tasks, including the start time,
end time, status of last run, and start time for the next run.
2. To temporarily disable or enable a task, click the appropriate
checkbox in the Enabled column.
3. To execute a task on-demand, click the task name to select it and
press the Run Now button.
204 of 1962
MANAGING THE SERVER
4. To halt a task in progress, press the Stop Now button.
Creating a Scheduled Cycle
A Scheduler cycle is a time condition that determines when materialized
view generation or report pre-generation should take place. (See
Materialized Views and Report Pregeneration in Advanced Server
Administration for more information.)
To create a new cycle, follow the steps below:
1. Select the Schedule tab in Enterprise Manager and press the New
Cycle link below the navigation tree. This creates a new cycle,
with the default name Cycle n (e.g., Cycle1, Cycle2, Cycle3,
etc.).
2. Enter a name for the new cycle in the Name field.
3. Select the Condition tab and specify a condition to determine
when the cycle will execute. See Scheduler Conditions in
Advanced Server Administration for more details.
205 of 1962
MANAGING THE SERVER
4. Press the Save button at the bottom to save the cycle.
206 of 1962
MANAGING THE SERVER
Incrementally Deploying Assets
An asset is any dashboard, report, or component (table style, query, Data
Worksheet, etc.). To move assets from one server environment to another
server environment (e.g., from a test server to a production server), use the
incremental deployment features described in the following sections.
Exporting Assets
To export a set of assets into an archive (JAR) file, follow the steps below:
1. In Enterprise Manager, open the Repository > Export Asset
page under the Server tab.
2. Enter a name for the exported JAR file in the JAR File name
field.
3. Select one or more assets in the Available Assets panel.
4. Press the arrow button to move the selected assets to the Selected
Assets panel.
The Assets required by the selected entries table at the bottom of
the page updates to list the assets used by the entries in the
Selected Assets panel.
207 of 1962
MANAGING THE SERVER
5. Mark the appropriate checkboxes in the Included column of the
Assets required by the selected entries table to include the
corresponding assets in the archive file.
6. Check Overwrite existing files if the assets in the archive should
by default overwrite existing assets of the same name when
imported into the new environment. This behavior can be modified
if needed when the assets are imported.
7. Press OK to save the JAR file. Depending on your browsers
configuration, you will either be prompted to save the archive file
in the browsers designated download directory, or you will be
prompted to choose a location in which to save the export file.
See Importing Assets for instructions on how to import the assets from the
JAR file into another server environment.
Importing Assets
To import a set of assets from an archive file generated by the Export
Asset feature (see Exporting Assets), follow the steps below:
1. In Enterprise Manager, open the Repository > Import Asset
page under the Server tab.
2. On the Import Asset page, press Choose File and select the JAR
file containing assets to import.
3. Press OK.
4. This opens the JAR Information page displays the asset contents
of the specified JAR file.
208 of 1962
MANAGING THE SERVER
The items listed in the Selected Entities panel will all be
imported. The items listed in the Included Dependent Assets table
are required by items in the Selected Entities panel, and will be
imported by default. However, if one or more of these items
already exist in the current server environment, you can choose not
to import those items.
5. Click the Include box next to assets in the Included Dependent
Assets table that you wish to import.
6. Select Overwrite existing files if the assets in the archive should
overwrite existing assets of the same name upon import. The
default setting of the Overwrite existing files checkbox is
specified by the export settings under which the archive was saved.
(See Exporting Assets.)
7. Press OK to import these assets into the current environment.
209 of 1962
DATA MODELING
Advanced Data
Modeling
Style Studio contains data modeling tools that enable you to rapidly
connect to data sources, graphically construct queries and data models, and
implement dynamic security and filtering. With Style Studio, you do not
need to be a business intelligence specialist to become an efficient data
modeler.
210 of 1962
DATA MODELING
1 Introduction
The data modeling features in Style Studio allow you to connect to various
data sources, and create queries, data models, and virtual private models
(VPMs). These assets can be used directly to supply data to reports and
dashboards. They also lay the foundation for Data Block technology,
which allows you to create sophisticated data mash-ups from
heterogeneous data sources. (For more information on Data Worksheets,
please see the Advanced Data Mashup.)
Style Studios data modeling features give you ready access to data stored
in relational databases, objects, and flat files. Databases include data
warehouses, data marts, mainframes, operational data stores (ODS), multidimensional databases (OLAP), and transactional databases (OLTP).
Objects include web services, XML, and plain old java objects (POJO).
Flat files include spreadsheets, CSV, and text.
211 of 1962
DATA MODELING
2 Data Modeling Features
This chapter provides an overview of the data modeling features offered by
Style Studio.
2.1
Accessing a Data Source, Query, Model, VPM
To access an existing data source, query, model, or VPM, follow the steps
below:
1. From the Style Studio Window menu, select Asset Tree. This
opens the Asset panel.
2. In the Asset panel, expand the Data Source node and open the
desired asset for editing. Follow the steps below:
a. To open a data source for editing, double-click the desired data
source node, or right-click and select Open from the context
menu.
b. To open a query for editing, first expand the parent data source.
Then double-click the desired query node, or right-click and
select Open from the context menu.
c. To open a data model for editing, first expand the parent data
source and expand the Data Model node. Then double-click
the desired physical view or logical model node, or right-click
and select Open from the context menu.
d. To open a VPM for editing, first expand the parent data source.
Then double-click the desired VPM node, or right-click and
select Open from the context menu.
To create a new data source, query, model, or VPM, follow the steps below:
212 of 1962
DATA MODELING
1. Click the New button in the Style Studio toolbar. This opens the
New Asset dialog box.
2. Expand the Data Source node, and select the component you
wish to create.
3. Make any required selections in the right Type panel, and click
OK.
Alternatively, you can right-click a node on the Asset tree, and select New
Data Source, New Query, New Folder, etc.
See the related links for further information about creating different assets.
See Also
Creating a New JDBC Data Source, for information on connecting to a
database.
Independent Query, for information on creating a query with the Query
Wizard.
Data Models, for information on creating a data model.
Virtual Private Model Security, for information on creating a data-level
filter.
2.2
The Data Modeling Toolbar
The data modeling options on the toolbar may change slightly depending
on the data source type.
Table 1.
Data Modeling Toolbar Buttons
Save the selected data source or query.
Specify options for the selected query. (Max Rows, Timeout)
Preview the selected query.
Test the connection to the selected data source.
Edit the parameter definitions for the selected query.
Add a new physical view.
Add a new logical view.
213 of 1962
DATA MODELING
Add a new Virtual Private Model.
Refresh Style Studio with the current structure and meta-data of
all the data sources.
Populate the result column list for a stored procedure.
Set Request Parameters for a query (SOAP, XML).
2.3
Data Source/Query Tree
The Data Source node in the Asset panel lists the available data sources,
together with their associated queries, models, and VPMs.
A data source provides connection information for a database. The
information needed varies depending on the type of the database (e.g., a
relational database requires a driver and URL). For more complex data
sources, the data source objects also contain the meta-data information.
The following types of datasources are supported.
Relational Databases (JDBC: Oracle, DB2, MySql, SQL Server, Sybase,
Access, etc.)
XML Data Source
Generic Multidimensional Data Source (XMLA)
Text Data Source (CSV, Tab-delimited)
Web Service Data Source (SOAP)
Java Object Data Source
SAP Data Source
Relational (JDBC) data sources may also have associated data models
(discussed in the following sections). A data source can have multiple data
models, but each data model can only use one data source. Likewise, each
query is associated with one data source.
214 of 1962
DATA MODELING
2.3.1 Grouping Queries Using Folders
You can organize queries for a given data source into folders. To create a
new folder, follow these steps:
1. Right-click on the data source in the Asset panel, and select New
Folder from the context menu.
2. When prompted, enter a name for the new folder, and click OK.
3. Drag the desired queries into the new folder.
2.3.2 Grouping Data Sources Using Folders
You can organize data sources into folders. This allows you to assign
permissions to data sources on a folder-by-folder basis. (See Component/
Object Permissions in Advanced Server Administration for details on
assigning permissions.)
To create a new data source folder, follow these steps:
1. Right-click on the Data Source node in the Asset tree or rightclick on an existing data source folder, and select New Folder
from the context menu.
2. When prompted, enter a name for the new folder, and press OK.
215 of 1962
DATA MODELING
This creates a new folder on the tree under the Data Source node.
3. Drag the desired data sources from the tree into the new folder.
Data sources within a given folder must have unique names.
To delete a data source folder, right-click on the folder and select Delete
from the context menu. This deletes the folder as well as all of the data
sources contained within the folder.
See Also
Adding Additional Connections, for information about making multiple
data source connections for a multi-tenant environment.
2.3.3 Deploying a Data Source, Query, or Data Model
You can easily deploy a data source, query, or data model to a repository
other than the working repository (i.e., a remote repository) or to a JAR file
for later use. See Deploying an Asset for more information.
2.4
Advanced Toolbar Buttons
When you open a query for editing, the toolbar provides several queryspecific buttons.
2.4.1 Query Properties
The Query Properties button opens the Query Properties dialog box.
This allows you to place limits on queries that return a large result set by
constraining the maximum number of returned rows and maximum
execution time.
216 of 1962
DATA MODELING
The following options are available:
Maximum Number of Rows: The maximum number of records that
the query should be permitted to request.
Query Timeout: The maximum length of time for which the query
should be permitted to execute. (After this period elapses, attempts will
be made to terminate the query.)
Show Query in Ad Hoc: Specifies that the query will be available to
reports designed using the end-user Ad Hoc tool.
Inherit VPM from: Specifies an existing physical view whose VPM
filter will be applied to the query.
2.4.2 Query Parameters
The Parameters button opens the Query Variable Definition dialog box.
This allows you to edit query parameters that have been used in the query
condition. (See Creating a New Query for information on parameterizing a
query.)
There are two options: User variable and Query variable. The following
sections explain how to use these parameter types.
Acquiring a Query Parameter from User Input
By default, when you add a parameter in a query condition, the user is
prompted to enter the value at runtime. (To use another field of the query to
provide an aggregate value for the right side of the condition, see Acquiring
a Query Parameter from a Query Field.)
To customize user prompting when setting the parameter value by user
input, follow the steps below:
1. Open the desired query for editing. (Double-click the query in the
Asset panel.)
217 of 1962
DATA MODELING
2. Click the Parameters button in the toolbar. This opens the Query
Variable Definition dialog box. The Variable List panel at the top
displays any query parameters that have been specified in the query
condition.
3. Select the desired variable in the Variable List panel.
4. Click the User Variable button (if not already selected).
5. Click Set Selection List to open the Selection List dialog box.
(The buttons label is displayed in green if the selected parameter
already has a list associated.)
6. To enter a fixed set of labels/values for the parameter, follow the
steps below:
a. Click the List tab.
b. Click Add to add a new label/value pair.
c. Enter the desired Label and Value. (The Label text is
displayed to the user in the interface element; the corresponding
Value is assigned to the parameter.)
218 of 1962
DATA MODELING
7. To acquire parameter labels/values from a different query at
runtime, follow these steps:
Note: The query is used to prompt the user for input. If you want a
query to automatically set the parameter value (without user input)
see Acquiring a Query Parameter from a Query Field.
a. Click the Query tab.
b. Select the query that contains the label/value pairs.
The data in the first column of the query are used as the
parameter values; the data in the second column of the query are
used as the labels. (Query conditions can reference other
parameters if those parameters possess default values.)
8. (Optional) Select Allow multiple selections to permit the user to
select multiple values for the parameter.
219 of 1962
DATA MODELING
To remove values
associated with a
parameter, click the
Clear button in the
Selection List dialog box.
9. Click OK to close the Selection List dialog box.
10. Make the following optional selections in the Query Variable
Definition dialog box, if desired:
a. Select As customization parameter to expose the parameter as
a customization parameter. Customization parameters are
displayed when the user clicks the Customize button on the
report toolbar.
b. Select Prompt User if the user should be automatically
prompted to enter a value for this parameter. (Disable this option
for parameters set by script and drill-down reports.)
c. Select Sort Values if you want the list to be sorted
alphabetically.
d. Enter text in the Tooltip field to display when the user hovers
the mouse over the corresponding parameter control on the
input form.
11. Click OK to close the Query Variable Definition dialog box.
Acquiring a Query Parameter from a Query Field
Instead of acquiring a query parameter value from the user, you can
provide the value by aggregating a field of another query. To do this, follow
the steps below:
1. Open the desired query for editing. (Double-click the query in the
Asset panel.)
2. Click the Parameters button in the toolbar. This opens the Query
Variable Definition dialog box. The Variable List panel at the top
displays any query parameters that have been specified in the query
condition.
3. Select the desired variable in the Variable List panel.
4. Click the Query Variable button (if not already selected).
220 of 1962
DATA MODELING
5. In the Query panel, select a query from the top menu. This
displays a list of query fields in the panel below.
6. Select the desired query field, and click Select Record. This
places a marker (diamond) next to the selected field.
7. From the Aggregation menu, choose a summarization method. If
you select None, the first value from the query result set will be
used.
8. (Optional) To filter the selected query, click on the query name, and
then click the Edit button below the Condition panel. This opens
the Conditions dialog box, where you can specify a filtering
condition.
221 of 1962
DATA MODELING
3 Relational Databases
You can access a relational database both through data models and queries.
Data models and queries can also be combined with one another using the
Data BlockTM architecture provided by Data Worksheets (see Advanced
Data Mashup).
Data models offer maximum flexibility for developer and end-user selfservice, and are recommended in most situations. See Data Models for
more information.
Queries give you precise control over requests sent to the database, and
can be used to provide a fixed result set to developers or end users See
Independent Query for more information.
3.1
The examples in this
Guide use the sample
Orders JDBC database.
Data Source Configuration
Before you can build data models or queries, you need to configure a data
source. A data source contains the connection information that allows Style
Studio can connect to a database. Style Studio supports all relational
databases with available JDBC drivers 3.0 and above. This includes all
major commercial and open source databases such as Oracle, SQL Server,
DB2, Sybase, Informix, MySQL, PostgreSQL, MS Access, and more.
3.1.1 Creating a New JDBC Data Source
A data source defines the connection and login information for a database.
To create a new data source, follow the steps below.
1. Click the New button in the Style Studio toolbar. This opens the
New Asset dialog box.
2. In the left panel of the New Asset dialog box, click the Data
Source node on the tree.
3. In the right panel, select JDBC, and click OK.
222 of 1962
DATA MODELING
This opens the JDBC Data Source Wizard.
4. On the General tab, enter a name for the new data source. Click
Next to proceed.
Database vendors provide their own JDBC drivers. Make sure that the
appropriate JAR files are on the CLASSPATH. See Configuring the
Style Studio Classpath for more information. Style Studio will save
the settings that you enter regardless of whether it locates the
JDBC driver.
5. On the Driver tab, select the appropriate database name from the
JDBC Type menu. This automatically populates the JDBC
Driver field. Click OK to proceed.
223 of 1962
DATA MODELING
6. On the URL tab, enter the required connection information:
a. The JDBC URL, User, and Password information should
be provided by your database administrator, if needed.
b. (Optional) Select Requires Login to specify that a user ID and
password are required to connect to the database. For most
databases, this option should be enabled.
c. (Optional) Select ANSI Join Syntax to specify that queries
should use the ANSI standard.
d. (Optional) In the Default DB field, enter the default schema
name with which the login and password are associated.
7. Click Test to verify that Style Studio can successfully connect to
the database.
224 of 1962
DATA MODELING
8. If the test was successful, click Finish. This displays the
datasource definition page.
9. The Transaction Isolation option sets the database transaction
isolation level. For information about the Additional Connections
panel, see Adding Additional Connections.
10. The Table Name option allows you to select how table names are
represented in the SQL that is sent to the database.
For example, if you select the Schema.Table option, the SQL
string will refer to tables by both the schema name and the table
name. For a schema called ORDERS, table names would
therefore appear in SQL as ORDERS.CATEGORIES, ORDERS.PRODUCTS,
and so on. If you instead select the Table option, the SQL string
will refer to tables by just the table name, e.g., CATEGORIES,
PRODUCTS, and so on.
11. Press the Save button in the Style Studio toolbar to save the new
data source to the asset.dat file or asset.dat.d directory.
The new data source is now listed under the Data Source node of the
Asset panel.
3.1.2 Parameterizing the Data Source
You can make the data source URL dynamic (in whole or part) by using
parameters. To place a parameter in the URL, insert $(parameter name)
at the desired location in the JDBC URL string.
225 of 1962
DATA MODELING
At runtime, Style Intelligence will attempt to acquire the value of this
parameter by testing the following sequence of available sources:
Test for parameter stored as JVM system variable.
Test for parameter stored as report parameter in the sree.properties file.
Test for parameter passed within URL string.
If Style Intelligence cannot locate the parameter value in the above
locations, it will by default prompt the user for the value.
3.1.3 Assigning User-Specific Data Source Login
Credentials
You can allow different users to connect to the data source with userspecific login credentials. To configure user-specific login credentials,
follow the steps below:
1. If a static username and password has been set for the data source,
remove the static username and password.
2. Configure an SSO request filter to inject the following properties
into the user Principal object:
a. Username Parameter Name: _Db_User_{Datasource
Name}
b. Password Parameter Name: _Db_Password_{Datasource
Name}
See Session-Based Single Sign-On in Advanced Server Integration
for information on how to create a request filter.
All queries executed by a user on the data source will then utilize the
assigned user-specific login credentials.
For example, the following request filter code assigns the login credentials
for a particular user on a JDBC data source named Orders:
String username = lookupDatabaseUser(principal);
String password = lookupDatabasePassword(principal);
principal.setParameter("_Db_User_Orders", username);
principal.setParameter("_Db_Password_Orders", password);
226 of 1962
DATA MODELING
In this example, you would need to create the lookupDatabaseUser() and
lookupDatabasePassword() methods as part of the SSO Filter.
3.1.4 Adding Additional Connections
A single data source can support connections to multiple databases. This is
useful in a multi-tenant environment, as it enables you to assign different
connections to different users.
To add a new connection, follow the steps below:
1. From the Data Source node of the Asset panel, open (doubleclick) the data source for which you want to create additional
connections.
2. In the Additional Connections panel of the data source definition
page, press New. This will start the New Data Source wizard.
3. Follow the steps of the New Data Source wizard (see Creating a
New JDBC Data Source for details), and click Finish. This adds
the new connection to the connection list.
227 of 1962
DATA MODELING
4. (Optional) Select Deny Access to Unassigned Users to prevent
users who do not have explicit connection privileges from
obtaining any data connection. Deselect this option to permit
unassigned users to connect to the default connection.
To assign connection permissions to users and groups, see
Component/Object Permissions.
5. Press Save on the toolbar to save the changes to the data source.
To reopen the New Data Source wizard for a connection, select the
connection in the list, and click Edit. To change the connection name or
description, press the Rename and Description buttons, respectively.
Press Delete to remove the connection.
See Also
Design for Multi-Tenant Environment, for more about multi-tenant
considerations.
Creating a New JDBC Data Source, for information on creating the default
connection.
Extending a Physical View, to create a physical view based on a new
connection.
3.1.5 Connecting to Other JDBC Databases
The examples in the documentation use the sample Derby database (see
Connecting to a Database). The following sections provide specific
instructions for other common JDBC data sources.
Amazon Redshift
Amazon Redshift is based on PostgreSQL. Download the appropriate
JDBC driver from the PostgreSQL website. Then follow the procedure
described in Connecting to a Database. The JDBC URL in the JDBC
Data Source Wizard has the following form:
jdbc:postgresql://{host}:{port}/{databaseName}
Note that Amazon Redshift does not recognize the JDBC maxRows
parameter. Instead, specify a LIMIT clause to restrict the result set or use an
OFFSET clause to skip to a specific starting point in the result set.
228 of 1962
DATA MODELING
Apache Hadoop and Hadoop Hive
Download the appropriate JDBC driver from the Hive Driver website.
(Consult your Hive database administrator for instruction on which drivers
to use.) Then follow the procedure described in Connecting to a Database.
For Apache Hive the JDBC URL in the JDBC Data Source Wizard has
the following form:
jdbc:hive://{host}:{port}/{databaseName}
The following limitations exist when using the Hadoop Hive JDBC-type
data source:
Data models are not supported for Hadoop Hive data sources.
Tables and columns in a Hadoop Hive database cannot be directly
bound to tables and columns in reports or Data Worksheets. (You must
create queries to retrieve the data.)
Conditions in reports, Data Worksheets, and Viewsheets cannot be
pushed to the Hadoop Hive database, and must therefore always be
post-processed.
The Browse Data option is not available when designing conditions
for a Hadoop Hive data source query.
Cloudera
Cloudera is based on Apache Hive. Download the appropriate JDBC driver
from the Hive Driver website. Then follow the procedure described in
Connecting to a Database. The JDBC URL in the JDBC Data Source
Wizard has the following form:
jdbc:hive://{host}:{port}/{databaseName}
Derby
The examples in the documentation use the sample Derby database. See
Connecting to a Database for more information.
EMC Greenplum
EMC Greenplum is based on PostgreSQL. Download the appropriate
JDBC driver from the PostgreSQL website. Then follow the procedure
described in Connecting to a Database. The JDBC URL in the JDBC
Data Source Wizard has the following form:
"jdbc:postgresql://{host}:{port}/<schema>?
kerberosServerName=postgres&jaasApplicationName=pgjdbc&
user={user/password}"
229 of 1962
DATA MODELING
FileMaker
Locate the fmjdbc.jar JDBC driver in your FileMaker installation. Then
follow the procedure described in Connecting to a Database. For
FileMaker, the JDBC URL in the JDBC Data Source Wizard has the
following form:
jdbc:filemaker://{host}/{databaseName}
HP Vertica
Download the appropriate JDBC driver from the Vertica website. Then
follow the procedure described in Connecting to a Database. For HP
Vertica the JDBC URL in the JDBC Data Source Wizard has the
following form:
jdbc:vertica://{host}:{port}/{databaseName}
IBM DB2
Follow the procedure described in Connecting to a Database. For DB2, the
JDBC URL in the JDBC Data Source Wizard has the following form:
jdbc:db2://{host}:{port}/{databaseName}
IBM Informix
Download the appropriate JDBC driver from the IBM website. Then
follow the procedure described in Connecting to a Database. For Informix
the JDBC URL in the JDBC Data Source Wizard has the following form:
jdbc:informix-sqli://{host}:{port}/{databaseName}
IBM Netezza
Download the appropriate JDBC driver from the IBM website. Then
follow the procedure described in Connecting to a Database. For Netezza
the JDBC URL in the JDBC Data Source Wizard has the following form:
jdbc:netezza://{host}:{port}/{databaseName}
Ingres
Download the appropriate JDBC driver from the Actian website. Then
follow the procedure described in Connecting to a Database. For Ingres the
JDBC URL in the JDBC Data Source Wizard has the following form:
jdbc:ingres://{host}:{port}/{databaseName}
LucidDB
Follow the procedure described in Connecting to a Database. For
LucidDB the JDBC URL in the JDBC Data Source Wizard has the
following form:
230 of 1962
DATA MODELING
jdbc:luciddb:http://{host}:{port}
Microsoft Access
Follow the procedure described in Connecting to a Database. For
Microsoft Access, the JDBC URL in the JDBC Data Source Wizard has
the following form:
jdbc:odbc:{DSN}
To create an ODBC system DSN (Data Source Name) in Windows, open
Windows Administration Tools and select Data Sources (ODBC).
Note that the 64-bit ODBC driver is not pre-installed on Windows. If you
are using the default 64-bit version of Style Scope or Style Intelligence, you
will need to download the 64-bit ODBC driver from Microsofts Download
Center.
Alternatively, you can use the 32-bit ODBC driver, odbcad32.exe, located
in C:\Windows\SysWOW64\. However, in order to use this driver, you will
need to install the 32-bit version of Style Scope or Style Intelligence.
Microsoft SQL Server
Follow the procedure described in Connecting to a Database. For SQL
Server, the JDBC URL in the JDBC Data Source Wizard has the
following form:
jdbc:sqlserver://{host}:{port}
Note that the SQL Server driver provided with the installation uses SQL
Server authentication. You must therefore create a login account within
SQL server itself, rather than using a Windows domain account.
See Also
SQL Server Analysis Services, for information about connecting to cubes.
Microsoft SQL Server Express
Follow the procedure described in Connecting to a Database. For SQL
Server Express, the JDBC URL has the following form (no port number):
jdbc:sqlserver://{host};instanceName=SQLEXPRESS
Use your SQL Server login credentials rather than Windows domain
credentials.
MySQL
Follow the procedure described in Connecting to a Database. For MySQL,
the JDBC URL in the JDBC Data Source Wizard has the following form:
231 of 1962
DATA MODELING
jdbc:mysql://{host}:{port}/{databaseName}
In certain cases, divergence between the time zone for a MySQL database
server and the Style Intelligence server may create a time-shift in the data
retrieved. To correct this, explicitly specify the time zones for the Style
Intelligence server and MySQL server using the local.timezone and
mysql.server.timezone properties, respectively. See Miscellaneous
Properties in Advanced Server Administration for details.
Oracle
Follow the procedure described in Connecting to a Database. For Oracle,
the JDBC URL in the JDBC Data Source Wizard has the following form:
jdbc:oracle:thin:@{host}:{port}:{service ID}
Oracle Business Intelligence Enterprise Edition (OBIEE)
Locate
the
driver
in
{MiddlewareHome}\orahome\bifoundation\jdbc\lib. Then follow the
procedure described in Connecting to a Database. For OBIEE, the JDBC
URL in the JDBC Data Source Wizard has the following form:
bijdbc.jar
JDBC
jdbc:oraclebi://{host}:{port}/
Oracle JD Edwards
Download the e1dadriver.jar JDBC driver from the Oracle website. Then
follow the procedure described in Connecting to a Database. For JD
Edwards the JDBC URL in the JDBC Data Source Wizard has the
following form:
jdbc:oracle:enterpriseone://{host}:{port}/{ERP Environment}
The JDBC driver implements JD Edwards EnterpriseOne connection
modes using JDBj, which is a Java data-access API. (The JDBC driver
parses SQL statements and transforms them into JDBj operations.)
Oracle PeopleSoft
Create a direct connection to the back-end database. See the appropriate
section below:
IBM DB2
Oracle
Microsoft SQL Server
PostgreSQL
Download the appropriate JDBC driver from the PostgreSQL website.
Then follow the procedure described in Connecting to a Database. For
232 of 1962
DATA MODELING
PostgreSQL, the JDBC URL in the JDBC Data Source Wizard has the
following form:
jdbc:postgresql://{host}:{port}/{databaseName}
SAP Hana
Download the appropriate driver from the SAP website. Then follow the
procedure described in Connecting to a Database. For SAP Hana, the
JDBC URL in the JDBC Data Source Wizard has the following form:
jdbc:sapdb://{host}/{database}
See Also
SAP Data Source, for connection to other SAP data sources.
SAP SQL Anywhere
Download the appropriate driver from the SAP website. Then follow the
procedure described in Connecting to a Database. For SQL Anywhere, the
JDBC URL in the JDBC Data Source Wizard has the following form:
jdbc:sqlanywhere:<connectionString>
See Also
SAP Data Source, for connection to other SAP data sources.
Siebel CRM
Create a direct connection to the back-end database. See the appropriate
section below:
IBM DB2
Oracle
SAP Hana
Download the appropriate driver from the SAP website. Then follow the
procedure described in Connecting to a Database. For SAP Hana, the
JDBC URL in the JDBC Data Source Wizard has the following form:
jdbc:sapdb://{host}/{databaseName}
See Also
SAP Data Source, for connection to other SAP data sources.
SQLite
Download the JDBC driver from the SQLite download website. Then
follow the procedure described in Connecting to a Database. For SQLite,
the JDBC URL in the JDBC Data Source Wizard has the following form:
jdbc:sqlite:{databaseName}
233 of 1962
DATA MODELING
Teradata
Download the appropriate driver from the Teradata website. Then follow
the procedure described in Connecting to a Database. For Teradata, the
JDBC URL in the JDBC Data Source Wizard has the following form:
jdbc:teradata://{host}/DBS_PORT={port}/DATABASE=
{databaseName}/CHARSET=UTF8,COMPAT_DBS=true
3.2
Data Models
Relational database schemas are often designed using normalized forms
that are efficient for data storage. Normalization reduces redundancy and
helps maintain data integrity. However, normalized designs also make it
difficult for non-experts to understand the structure of the database, and
require complex queries to retrieve meaningful data. This creates a barrier
between business users and the data that they require to make decisions.
To remove this restriction and facilitate greater access to data, Style
intelligence provides a data representation called a data model. The data
model allows you to expose business data to report designers and end users
in a way that is easy for them to understand and use. You can create data
models for any type of database.
Data models are not available for the Hadoop Hive JDBC type.
A data model comprises a physical view, logical model, and optional
hierarchical overlay. These components are described below:
Physical View: A physical view specifies a subset of database tables
and the join relationships between them, covering all or part of the
database schema. The physical view transforms the original database
schema into a business intelligence-friendly schema, which can then be
exposed to designers and end users through one or more logical models.
See Physical View for information on constructing a physical view.
Logical Model: A logical model is based on a single physical view, and
presents a business-oriented, easy-to-understand representation of the
physical view by mapping database tables into entities and columns into
attributes. The logical model denormalizes the data (adds additional
redundancy) in order to maximize simplicity for data analysts and end
users. See Logical Model for information on constructing a logical
model.
Hierarchical Overlay: A hierarchical model (OLAP overlay) is a
mapping that allows OLAP operations to be used on non-OLAP
databases. See OLAP Overlay Multidimensional Analysis for
information on constructing a hierarchical model.
234 of 1962
DATA MODELING
3.3
Physical View
The basis of a data model is the physical view, which specifies a set of
database tables and the joins that relate them. The physical view does not
represent a particular query that retrieves specific fields, but rather outlines
the full join structure that will enable arbitrary queries to be generated on an
ad hoc basis. When an end-user or report developer accesses a set of
attributes in a data model, the joins that you have pre-specified in the
physical view will permit the necessary query to be constructed
automatically.
A physical view is not directly accessed by report designers or end users.
Designers and users have access only to the logical models defined from
the physical view. The goal in creating a physical view is therefore to
transform the generic database schema into a business-friendly schema, a
set of tables and joins to provide the information desired by report
designers and end users.
If you make a change to the structure of the database schema, press
the Refresh Metadata button on the toolbar to update the physical
view.
Physical views are independent of one another; that is, relationships in one
physical view do not impact relationships defined in a different physical
view. You can create multiple physical views from a given data source, and
it is common practice to model a single schema with multiple overlapping
physical views. However, a given data model relies on just a single
physical view.
3.3.1 Creating a Physical View
To create a new physical view, follow the steps below:
1. Defining a New Physical View
2. Adding Database Tables to the Physical View
235 of 1962
DATA MODELING
3. Adding an Embedded SQL View
4. Defining Join Relationships
5. Resolving Loop Traps
The following sections explain these steps in greater detail.
Defining a New Physical View
To define a new physical view, follow the steps below:
1. Click the Asset button to expand the Asset panel.
2. Expand the Data Source node, and then expand the relational
database data source for which you want to create the data model.
3. Right click the Data Model node, and select Add Physical View
from the context menu. This open the Physical View Wizard
dialog box.
4. In the Physical View Wizard dialog box, enter a name and
description for the new view.
5. Click Finish to close the dialog box.
The name of new physical view is added to the items beneath the Data
Model node in the tree, and the new physical view is opened for editing.
236 of 1962
DATA MODELING
Adding Database Tables to the Physical View
The Database panel displays available database tables and views. To add
a table to the physical view, simply drag the table from the Database
panel into the diagram pane (on right).
To filter the list of tables, click the Filter Tables button at the top of the
Database panel. For large databases, this provides a convenient way to
quickly find the desired table or view.
Select Owned by user to display only those tables that belong to the
users schema. Select Tables in view or Tables not in view to list tables
that are, or are not, respectively, visible in the diagram pane. Use the Type
menu to restrict the list to either Tables or Views.
237 of 1962
DATA MODELING
To list only tables that match a specified pattern, select one of Search
options: Basic allows you to use * as a wildcard, while Regular
Expression allows Perl 5 regex syntax.
Adding an Embedded SQL View
If you want to add custom business rules in your model without creating a
new view in your database schema, you can create an inline embedded SQL
view. This allows you to create a virtual table by embedding a SQL
directly into the physical view.
Note: An embedded view may result in a different execution plan
than a database view. You should test both options against your
database.
To create an embedded view, follow the steps below.
1. Press the New View button in the toolbar.
2. Enter the view name in the Name field, and type in the SQL
query string into the SQL field.
3. Press OK. This adds the embedded view as a new table in the
diagram panel.
238 of 1962
DATA MODELING
4. Join this table to other tables/views in the physical view as
required.
See Also
Defining Expression Attributes, for information on creating formula
columns.
Defining Join Relationships
You can create join relationships between tables automatically, or by
manually joining particular table columns.
To automatically join tables, follow the steps below:
1. Click the Auto Join button in the toolbar. This opens the
Generate Joins dialog box.
2. Select By Key Relation to join columns by using primary key/
foreign key definitions, or By Column Name to join columns by
using common column names.
3. Select the desired columns in the Available Columns panel.
4. Click the right-arrow button to add the selected columns to the
Key Columns panel.
5. Click Finish to automatically add the requested joins to the
physical view.
To manually define a join between two tables, click a column name in the
first table, and drag and drop the column name onto the corresponding
column in the second table.
239 of 1962
DATA MODELING
See Also
Defining the Join Type, for information on modifying a join.
Defining the Join Type
The default join type is an inner join. To change the join type, follow the
steps below:
1. Click on the desired join link to select the join.
2. Right-click on the join line, and select Properties from the context
menu. This opens the Join Properties dialog box.
3. Select the desired join type under the Join Type tab.
Changing the Join Priority
In many cases, the position of a join within a SQL query can greatly affect
query performance. To determine the positioning of a particular join within
the SQL query generated by the physical view, you can specify a priority
for the join.
Priority increases with value: 1=lowest, 10=highest. A join with
priority 10 is placed before a join with priority 1.
To specify the priority of a join, follow these steps:
1. Click on the desired join line to select the join.
240 of 1962
DATA MODELING
2. Right-click the join, and select Properties from the context menu.
This opens the Join Properties dialog box.
3. In the Join Properties dialog box, click the Options tab.
4. From the Order Priority menu, select the desired priority for the
join.
Changing the Join Operator
The default logical operator for joins is AND. However, there may be
some instances where an OR operator is appropriate. As an example,
consider the following hypothetical case of a Sales schema where an order
can be placed by a domestic customer or a foreign customer. The schema
contains three tables:
Orders
Domestic Customers
Foreign Customers
The CUSTOMER_ID field in the Orders table can reference the CUSTOMER_ID
field in either the Domestic Customers or the Foreign Customers table.
In this case you need to a logical OR between the Order -> Domestic
Customers join and the Order -> Foreign Customers join because they
are mutually exclusive.
241 of 1962
DATA MODELING
To specify the logical operator for a join, follow these steps:
1. Click on the desired join line to select the join.
2. Right-click the join, and select Properties from the context menu.
This opens the Join Properties dialog box.
3. In the Join Properties dialog box, click the Options tab.
4. Select the desired logical operator in the Merging Rule section,
and click OK.
The Merging Rule determines how the join is integrated together
with other joins between the same tables. The And option
indicates that the join is applied conjunctively (i.e., the join
condition must be satisfied even if another join condition is already
242 of 1962
DATA MODELING
satisfied); the Or option indicates that the join is applied
disjunctively (i.e., the join condition need not be satisfied if
another join condition is already satisfied).
Including All Joins in Queries
Generally, when Style Intelligence generates a query from a physical view,
only the necessary joins between requested tables are included in the SQL
string. If you want to include all of the physical view joins in the SQL
queries generated from the physical view, right-click in an empty area of
the physical view, and select Include All Joins from the context menu.
Overriding Automatic Cardinality Detection
As discussed in Identifying Query Traps, Style Studio automatically detects
query traps known as the chasm trap and the fan trap by analyzing the
cardinality and connectivity of relationships between tables. As a result,
Style Studio is able to generate an appropriate warning message when a
report developer or end user constructs a data model binding that creates a
query trap. Because Style Studio generates these warnings automatically,
you do not need to manually analyze your model for query traps in general.
The automatically-detected cardinality for a join is indicated by a fan icon
on the join link. However, if you need to override the automatic cardinality
detection, you can do this by manually specifying the relationship between
tables associated by a join.
243 of 1962
DATA MODELING
To manually specify the cardinality relationship for a join, follow the steps
below:
1. Click on the desired join line to select the join.
2. Right-click the join, and select Properties from the context menu.
This opens the Join Properties dialog box.
3. In the Join Properties dialog box, click the Options tab.
4. Select the desired cardinality relationship in the Cardinality
section, and click OK.
The fan icons on the ends of the join links will update to reflect the
cardinality relationship that you have specified.
Resolving Loop Traps
Style Studio alerts you to loop traps by highlighting the implicated joins in
bright red. There are various approaches to resolving loop traps, described
below.
244 of 1962
DATA MODELING
Weak join designates a relationship to be used only when no other join
route is available. Right-click on a relation line and select Weak Join
from the menu to mark a join as such. Weak joins appear as dotted lines.
An aliased table is indicated by a colored header. To display the
name of the table that was originally aliased, hover the mouse over
the alias table header.
Manually aliasing a table is another tool in resolving traps. Select a table
and right-click to select the Create Alias option. Once the alias is
created, it can be used as a totally independent copy of the original table.
Auto aliasing provides a new level of flexibility. Creating alias tables
manually is very simple and straightforward when the aliased table
stands alone. However if a table has outgoing relationship links, aliasing
the table may mandate further aliasing of other tables. The auto-aliasing
feature significantly simplifies this process.
Example:
Aliasing a Table
Consider a simple example in which a table called PRODUCTS needs to
be aliased in order to resolve a cycle. Follow the steps below:
1. Create a new physical view, as shown below.
The joins highlighted in red indicate the presence of a cycle. You
can resolve the cycle by auto-aliasing the PRODUCTS table, as
the following steps illustrate.
2. Right-click on the title of the PRODUCTS table and select Autoalias from the context menu. This opens the Auto-alias dialog
box.
3. In the Auto-alias dialog box, check the Enable Auto Aliasing
box. The dialog box lists all of the joins from the adjacent tables in
the diagram.
4. In the Incoming Joins panel, select the boxes next to the
ORDER_DETAILS and CUSTOMERS tables.
This designates the ORDER_DETAILS and CUSTOMERS
tables as providing the incoming joins to the PRODUCTS
table. When the PRODUCTS table is auto-aliased, two copies of
245 of 1962
DATA MODELING
the table will be created. One copy corresponds to the incoming
join from the ORDER_DETAILS table, and the other copy
corresponds to the incoming join from the CUSTOMERS. By
splitting the PRODUCTS table into two aliases, the join cycle is
eliminated. (Note, however, that if only the PRODUCTS table is
aliased, the cycle will simply reappear on the CATEGORIES
table. This is why in the succeeding steps, you will specify the
Keep Outgoing Links option.)
5. In the Table Alias field for the ORDER_DETAILS table, enter
Order Products.
6. Select Keep Outgoing Links for the ORDER_DETAILS table,
and enter Order as the Table Prefix. This will cause the
downstream CATEGORIES table to be aliased for the
ORDER_DETAILS join path as well.
7. In the Table Alias field for the CUSTOMERS table, enter
Customer Products.
8. Select Keep Outgoing Links for the CUSTOMERS table, and
enter Customer as the Table Prefix. This will cause the
downstream CATEGORIES table to be aliased for the
CUSTOMERS join path as well.
Note: In the diagram, an italicized table name and colored header
indicate that the table is aliased. To view the full effect of
aliasing, however, you must preview the physical view (below).
9. Click OK to complete the auto-alias procedure. Note the italics
and color on the PRODUCTS table, indicating aliasing.
246 of 1962
DATA MODELING
10. Click the Preview button in the Style Studio toolbar. This presents
the structure of the physical view as it will actually be used for
generating queries.
Observe that both the PRODUCTS table and the
CATEGORIES table have been aliased, and that this has entirely
eliminated the cycle.
The new tables that appear in the preview (Customer Products, Order
Products, Customer_SA.CATEGORIES, Order_SA.CATEGORIES) have
been introduced into the physical view by aliasing. They will appear
among the tables available for constructing the Logical Model.
With the elimination of the cycle, there is no remaining ambiguity in the
join structure; any set of fields that one selects from the various tables has a
single unique join path. However, when you design the logical model, you
must still be careful when selecting fields to expose as model attributes. For
example, Customer Produsts.PRODUCT_NAME will in general return
different results than Order Produsts.PRODUCT_NAME when these
fields are used in a data model. (This is because, even though these two
tables are identical aliases, they are joined to the other tables in different
ways, which results in different data selection.)
See Also
Identifying Query Traps, for information about loop traps and other traps.
247 of 1962
DATA MODELING
3.3.2 Navigating a Physical View
To automatically organize a physical view diagram, click Auto Layout in
the toolbar. This repositions the tables to improve the clarity of the
diagram. (It does not change the join structure or join properties.)
To find a particular table within a complex diagram, enter the beginning of
the table name in the toolbars Find box. Then click the Find Table
button. This will select all tables that match the specified prefix.
3.3.3 Identifying Query Traps
A query trap refers to a join construction in the physical view that
generates query results that might confuse or mislead end users. There are
three basic kinds of query traps: loop traps, fan traps, and chasm traps. The
following sections discuss these trap types in greater detail.
Star schemas are generally free from query
traps because of their
uniform 1:n relationship from dimension
table to fact table, and
location of all measures in fact table.
Style Intelligence automatically detects all of these types of query traps. To
avoid fan traps and chasm traps, Style Intelligence detects the cardinality of
join relationships, and warns users and developers when they select a
subset of data model attributes that would instantiate a potential query trap.
In Ad Hoc report creation, attributes that would instantiate a query trap are
rendered in grey, indicating that they should not be selected.
In general, because fan and chasm trap detection is handled automatically,
you should not need to make explicit modifications. However, if the
automatic cardinality detection incorrectly identifies a trap where none
exists (which might generate unnecessary warnings for end users), you can
override the default cardinality detection through the Join Properties
dialog box. See Defining Join Relationships for details.
For loop traps, Style Intelligence highlights the offending joins in the
physical view using red color. Loop traps are not corrected automatically,
and you should select the appropriate method for resolving loops based on
your knowledge of the schema. See Resolving Loop Traps for full details.
Additionally, you will be alerted to the existence of un-joined orphan tables
when you save the physical view. In general, you should make sure that
every table in a physical view is joined to at least one other table. However,
when you are prompted with the warning message, you can choose to force
the physical view to be saved with orphaned tables. To correct the view,
select Cancel in the warning message, and Style Studio will highlight the
detached tables.
Loop Traps
A loop or cycle is present in the physical view of a data model when
multiple possible paths exist from table A to table B. A loop can exist as a
248 of 1962
DATA MODELING
self-join or multiple join path. Style Studio automatically highlights these
loops in red.
B
A
D
C
For example, when an Employee table contains a manager id is joined
to itself (i.e., to indicate an employees manager), this produces a self-join
loop. You must resolve the self-join to allow end users to find employees
and their respective managers. Self-join loops are most easily resolved by
creating a table alias. (See Resolving Loop Traps for details.)
A1
A multiple-table loop has the potential to create results that are too
restrictive. For example, consider an order table (A) that joins to the ship
to table (B) and the bill to table (C), which in turn joins to a company
table (D). If end users select fields from all four tables, only orders that
have the same company for bill to and ship to will be returned.
Multi-table loops can be addressed using aliasing or auto-aliasing.
Additionally, these loops can be addressed by using a weak join which will
not be included in the join path of the resultant query. (See Resolving Loop
Traps for details.)
B
A
D
C
Fan Trap
A measure is a numeric field that can be aggregated. Aggregation of fields
at the detail level is always acceptable, but incorrect results can be
produced when a summary-level fields are aggregated. The problem of
these higher-level aggregates is known as the fan trap.
For example, consider an Order table containing total order amounts. If
this table is joined with an Order Items table, then aggregation by order
item will recount the order amount multiple times if an order contains more
than one item.
249 of 1962
DATA MODELING
Order
Order_ID
Order_Amt
Order Items
Order_ID
Item_ID
This trap can be readily identified by relationship cardinality (indicated by
the fan symbol on the join terminus). If the specified measure exists in
the 1 side table that has a 1:n relationship with another table, this trap
will occur.
The fan trap is evidence of an inherent deficiency in this particular schema,
wherein the schema is not providing the order amount on the item-level of
granularity. If this aggregation is desired, the best option is to enhance the
schema so that the order amount is broken down and recorded in the Order
Items table.
If this aggregation is not desired, use two physical views to separate the
measure and the lower-granularity table to prevent incorrect aggregation.
You can still create a data view that shows both order price and all
associated items by building the desired Data Block within a Advanced
Data Mashup.
Chasm Trap (Cardinality Trap)
When two tables are related by way of a higher-level table (representing a
compression), information returned by queries on these tables can be
misleading. This problem of a higher-level join is known as the chasm
trap.
For example, a Customer table is related to a Product table to record
products ordered by a customer. The same Customer table is also related
to support case Issue table that records the product issues reported by the
customer.
Product
Customer_ID
Product
Customer
Customer_ID
Customer
Issue
Customer_ID
Issue
This physical view presents the appearance that it is possible to view issues
by product. However, because the Product table and Issue table are
linked through a higher-level table (Customer) that preserves only
individual customers, this is in fact not possible. Through these particular
joins, each product a customer purchased is associated with all issues this
customer raised regardless of the particular product.
This trap is readily identifiable by the combination of n:1 and 1:n join
cardinalities. If you require issue by product data, you can enhance the
physical view by relating the Issue table directly to the Product table,
250 of 1962
DATA MODELING
and resolving the resulting loop with a weak join. (See Resolving Loop
Traps.) Otherwise, you should isolate the two relationships in two separate
physical views. You can still combine the two views by building the
desired Data Block within a Advanced Data Mashup.
3.3.4 Extending a Physical View
In a multi-tenant environment, it may be useful to provide a different
physical view to each tenant. Each physical view can provide access to
tenant-specific database tables, as well as to a set of common tables that are
shared by all physical views.
To create a tenant-specific physical view, extend the existing physical view
by adding tables from a tenant-specific connection. Follow the steps below.
1. Open the Asset panel, and expand the Data Source node.
2. Right click on the base physical view that you wish to extend, and
select Add Extended View from the context menu. This opens the
Extended View dialog box.
Note: An extended physical view is associated with one (and only
one) connection. Likewise, a connection can be associated with only
one extended physical view.
3. In the Extended View dialog box, choose a connection option for
the new extended view, and click OK. (You can select the default
data source connection, or any of the tenant-specific connections.)
251 of 1962
DATA MODELING
This adds the new extended view to the current data source, and
opens the view for editing. The right panel displays the tables and
joins defined in the base physical view.
Tables
and
joins
inherited from the
base physical view
cannot be modified
within the extended
view.
4. Drag tables from the left panel into the right panel, and create any
desired joins between the new tables and the inherited tables. (See
Creating a Physical View for more information about joining tables
in a physical view.)
5. When you have finished defining the extended view, click the
Save button in the Style Studio toolbar.
You can now use this extended physical view to create an extended logical
model. See Extending a Logical Model for more information.
See Also
Adding Additional Connections, for information on configuring
connections.
Creating a Physical View, for information on creating the base physical
view.
3.4
A physical view can
only be exposed to
end users through a
logical model.
Logical Model
A logical model presents a business-oriented, easy-to-understand view of a
single underlying physical view. The logical model organizes data from the
physical view into logical entities that correspond to business world
objects, rather than to the underlying physical tables. Each entity contains
one or more attributes that map to database table columns from the
physical view. Logical models can also extend existing database fields
using formula (expression) attributes.
The mapping of tables and fields into entities and attributes is not a simple
regrouping. Rather, the logical model denormalizes or adds redundancy to
the data, in order to maximize simplicity for designers and end users.
252 of 1962
DATA MODELING
3.4.1 Creating a Logical Model
To create a new logical model, follow the steps below:
1. Defining a New Logical Model
2. Adding Entities and Attributes
3. Modifying Entities and Attributes
4. Defining Expression Attributes
The following sections explain these steps in greater detail.
Defining a New Logical Model
To define a new logical view, follow the steps below:
1. Click the Asset button to expand the Asset panel.
2. Expand the Data Source node, and then expand the relational
database data source for which you want to create the data model.
3. Right click the Data Model node, and select Add Logical Model
from the context menu. This open the Logical Model Wizard
dialog box.
4. In the Logical Model Wizard dialog box, enter a name and
description for the new model. Click Next to proceed.
5. From the Physical View menu, select the physical view on which
the model should be based. (The model will have access to the
tables of the underlying physical view.)
253 of 1962
DATA MODELING
6. Click Finish to close the dialog box.
The name of new logical model is added beneath the Data Model node in
the tree, and the new logical model is opened for editing.
Adding Entities and Attributes
An entity is a table-like construct that contain one or more attributes. An
attribute, in turn, represents a single field from the database. You will use
entities and attributes to create a business-friendly view of the database
schema.
To create a new entity, use one of the following methods:
1. Right-click an empty region of the logical model panel, and select
New Entity from the context menu. This opens the Entity
Wizard, where you can enter a name for the new entity.
Note that an entity name cannot contain any of the following
characters:
! ^ = [ ] \ / : " ' < > ?
254 of 1962
DATA MODELING
2. Drag a table from the physical view panel into the logical model
panel. This adds a new entity containing all of the table fields as
attributes. (Expand the entity node to see the attributes.)
To search for a table,
see Sorting and Filtering a Physical View.
To add an attribute to an entity, drag a field from the View panel onto the
desired entity. (Expand the entity node to see the component attributes.)
Modifying Entities and Attributes
You can modify entities and attributes in a variety of different ways, as
described below:
Moving Entities/Attributes: To move an entity or attribute from one
location to another (either within or between entities) simply drag and
drop the entity/attribute in the desired location.
Sorting Entities/Attributes: To sort entities or attributes alphabetically,
right-click on the desired entity/attribute, and select Sort by name from
the context menu.
255 of 1962
DATA MODELING
Entity names cannot contain characters from the following set: ` !
^ = [ ] \ / : " ' < > ?. In addition to these, attribute names also
cannot contain characters from the following set: . & { }.
Renaming Entities/Attributes: To rename an entity or attribute,
double-click the desired entity/attribute. This opens an edit box in which
you can modify the name.
Deleting Entities/Attributes: To delete an entity or attribute, click to
select the entity or attribute or Ctrl-click to select multiple objects. Then
right-click on a selected entity/attribute, and choose Delete from the
context menu. (You can also press the Delete key on the keyboard.)
Enabling Data Browsing: To allow designers and users to browse the
attribute values when they set a filtering condition on the attribute (for
example, see Creating a Filter Condition in Advanced Dashboard
Design), enable the corresponding Browse Data option. By default,
Browse Data allows designers and users to select from a list of the
distinct values contained in the first 1000 rows. To provide a customized
list of values to users see Customizing the Browse Data List.
Adding Auto-Drilldown to Attributes: To add automatic hyperlinks to
an attribute, see Auto-Drilldown.
Adding Formatting to Attributes: To add formatting to the data
returned in an attribute, see Adding a Format to a Data Field.
Adding Reference Type to Attributes: To specify that a field should
be treated by default as a dimension, select Dimension from the Ref
Type menu. To specify that a field should be treated by default as a
measure, select the desired aggregation method from the Measure
folder in the Ref Type menu. The Ref Type setting determines the
attributes default behavior (as dimension or measure) in aggregation
contexts such as chart and table bindings, etc.
Detecting Model Validity Problems
If you make changes to the underlying database schema or to the physical
view (for example, if you remove tables or columns), the mappings in the
logical model may no longer be valid. When Style Studio detects a validity
256 of 1962
DATA MODELING
problem in the field mappings, it highlights the invalid entities and
attributes in red.
To determine the cause of a validity failure, follow the steps below:
1. Press the Refresh Metadata button in the toolbar to verify that
Style Studio has access to the current schema information.
2. In the logical model, hover the mouse over the Name field or
Physical Mapping field of the red-highlighted attribute. This
displays a message explaining the cause of the mapping problem.
3. When you have determined the source of the problem, adjust the
database schema, physical view, or logical model to restore a valid
mapping.
Sorting and Filtering a Physical View
When you add table fields from a physical view to a logical model, it is
often helpful to sort the physical view tables by name. To do this, click the
Sort Tables button on the View panel.
Click the button once to sort the tables in ascending order. Click again to
sort in descending order. Click a third time to return to the original order. To
jump to a specific sort order without cycling through all the options, click
the right side of the button to expand the menu.
To quickly find tables of interest, you can also filter the list. To do this, click
the Filter Visible Tables button on the toolbar. This opens the Filter
dialog box.
257 of 1962
DATA MODELING
Select Owned by user to display only those tables that belong to the
users schema. Use the Type menu to restrict the list to either Tables or
Views.
To list only tables that match a specified pattern, select one of Search
options: Basic allows you to use * as a wildcard, while Regular
Expression allows Perl 5 regex syntax.
Customizing the Browse Data List
To provide a customized list of values to users who select the Browse
Data option in a condition, specify a customized query. To do this, follow
the steps below:
1. Click inside the Browse Data column corresponding to the
desired attribute. This opens a mini-toolbar in that cell.
2. Click the Select custom query button. This opens the Select
Custom Query dialog box.
258 of 1962
DATA MODELING
3. Select the desired query.
The first column of this query should return the desired attribute
values, i.e., the values that will actually be sent to the database
when filtering the data. The second column of the query should
contain the corresponding labels, i.e., the text that will be shown to
users in the Browse Data menu. Query parameters, if required,
can be specified as HTTP session attributes. (See Session-Based
Single Sign-On in Advanced Server Integration for additional
information). If a required query parameter is not specified, the
corresponding condition is dropped.
4. Click OK to close the Select Custom Query dialog box.
5. Click the Apply button in the mini-toolbar (or simply click away)
to finalize the settings.
The selected query will now be used to supply the list of values that
appears in the Browse Data list for the corresponding attribute.
Defining Expression Attributes
In addition to creating model attributes by directly mapping fields of the
physical view, you can also define expression attributes. Expression
attributes are attributes that are derived from table columns. You can use
derived attributes in the same way as any other model attribute, e.g., in
reports, worksheets, hierarchical overlays, etc. (See Design Considerations
for more information on hierarchy).
To define an expression attribute, follow the steps below:
1. Right-click on an entity or attribute in the logical model, and select
Create expression from the context menu.
This opens the Formula dialog box.
259 of 1962
DATA MODELING
2. In the Attribute Name field of the Formula dialog box, specify a
name for the new attribute.
3. In the Return Data Type menu, select the data type of the value
returned by the defined expression.
4. Click the Edit button to open the Script Editor.
5. Enter the expression to define the new attribute. (No return
keyword is necessary.) The expression should use the appropriate
SQL syntax for the underlying database.
6. Click Check if you want Style Studio to check the syntax of the
specified SQL expression.
7. Click the Save and Close button.
8. Select Aggregate Formula if the specified expression contains
aggregation functions such as COUNT, AVG, SUM, etc., or other
database-specific aggregation functions. This will ensure that
generated queries include an appropriate GROUP BY clause.
9. Select Parseable if you want VPMs to be able to hide this field
based on its component fields. For example: a VPM hides the
price column for certain roles, and an expression revenue is
defined as price multiplied by quantity. The revenue column
will also be hidden for those same roles, as long as it is marked
Parseable.
10. Click OK to exit the Formula dialog box. The new expression
attribute will appear alongside the existing attributes under the
selected entity.
Example:
Defining
Expression
Attributes
In this example, you will add a new expression attribute to the sample
Order Model. The attribute will represent the total price of a particular
products stock (i.e., product price * number in stock).
1. Open the Asset panel. Expand the Data Source node and the
Orders data source.
260 of 1962
DATA MODELING
2. Double-click on the Order Model to open the model for editing.
3. Right-click the Product entity in the logical model, and select
Create expression from the context menu. This opens the
Formula dialog box.
4. In the Attribute Name field, enter Cost of Stock as the name of
the new attribute.
5. Click the Edit button to open the Script Editor, and enter the
following expression:
field['SA.PRODUCTS.PRICE'] *
field['SA.PRODUCTS.NUMBER_INSTOCK']
Note: You can double-click the field names in the Properties list
to add them to the expression (without typing).
6. Click the Save and Close button.
7. Select Double or Float from the Return Data Type menu.
8. Click OK to exit the Formula dialog box.
The new expression attribute Cost of Stock now appears
alongside the other attributes of the Product entity. It is marked
with an f symbol, which indicates a formula field.
261 of 1962
DATA MODELING
To modify an existing expression attribute, right-click the attribute and
select Edit expression from the context menu. This opens the Formula
dialog box, where you can make the desired modifications as discussed
above.
3.4.2 Auto-Drilldown
You can also set an
auto-drill for a particular level of a cube
dimension.
You can assign hyperlinks to data model attributes or query columns at the
time that you design the model or query. Hyperlinks can target reports,
Viewsheets, or web pages. When you use the model or query within a
report or Viewsheet, the hyperlinks allow the user to drill down to the
specified reports, Viewsheets, or web pages. This is known as autodrilldown, because the specified hyperlinks are automatically created
wherever the model or query is used.
You can pass parameters with the drill-down hyperlinks. Parameter values
can include the value of the attribute/column on which the user clicks to
launch the hyperlink, or mapped values obtained from a distinct query.
The advantages of using auto-drilldown (rather than using regular
hyperlinks at the report or Viewsheet level) are that drilldown parameters
can incorporate the results of arbitrary queries, and that the drilldowns are
automatically propagated to all reports and viewsheets that use the model
or query.
See Also
Hyperlinks, in Advanced Report Design, to add explicit links directly to a
report element.
Hyperlinks, in Advanced Dashboard Design, to add explicit links directly
to a Viewsheet.
Adding Auto-Drilldown to a Logical Model
The following examples illustrate how to pass parameters to a target report
or web page by adding an auto-drilldown to a logical model. There are two
basic kinds of parameter values that you can pass in an auto-drill:
You can pass actual column data values, i.e., the values that the end user
clicks to launch the hyperlinks.
You can pass values derived from a query based on the column data.
262 of 1962
DATA MODELING
Example 1: Passing column values in a drill
Set your Style Studio
repository directory to
the server SREE
home
(WEB-INF/
classes). See Configuring a Repository for
more information.
In this example you will add an auto-drill to the Order Model to provide
drilldown hyperlinks from the Customer > Company attribute to the
OrderList report (in classes/inetsoft/demos). The OrderList report is
designed to accept five parameters, one of those being customer, which
represents the company name of the customer.
Walkthrough
You will configure an auto-drill on the Customer > Company attribute
of Order Model to pass the actual company name (column value) into the
OrderList reports customer parameter. (For an illustration of how to
target a web page rather than a report, see Example 2: Passing query-based
values in drill.)
1. Open the Asset panel. Expand the Data Source node and the
Orders data source.
2. Double-click on the Order Model to open the model for editing.
3. Click on the cell in the Auto Drill column corresponding to the
Customer > Company attribute. This opens the Auto Drill
window for the Company attribute.
4. In the Auto Drill window, click the New Drill button to create a
new auto-drill scheme. The new drill is named drill0 by default.
(If you add more than one drill to a given attribute, the end-user
will be presented with a menu of hyperlink choices corresponding
to the different drills you have specified.)
263 of 1962
DATA MODELING
5. Rename the new drill by entering a name in the Name field. (We
use DrillToOrderList as the name of the drill.)
6. Enter a tooltip in the Tool Tip field. (In the example we use List
orders for company as the tooltip.) The tooltip is displayed when
the end-user hovers the mouse over a hyperlink. If there are
multiple drills for a given attribute, the tooltip of each drill is
displayed when the end-user hovers the mouse over the name of
the drill in the menu of hyperlink options.
7. Click the Asset Link button. From the Link popup menu, select
the OrderList report.
This Link menu is populated from the repository.xml file (for
reports) and asset.dat file or asset.dat.d directory (for Viewsheets),
which contain the lists of deployed assets. You can also manually
enter the name of a deployed asset in the Link field.
If a target report is
configured to display
parameter
sheets
when launched, you
can bypass these
screens by selecting
Disable
parameter
sheets on the Auto
Drill screen.
8. (Optional) If you want the target report to be displayed in a
particular browser window, enter the name of the desired window
in the Target Frame field. (The specified name becomes the DOM
name attribute.) To specify that the target report should open in
the User Portal frame, select the Self checkbox.
9. Press the Add Parameter (+) button to open the Parameter
dialog box.
264 of 1962
DATA MODELING
10. From the Parameter Name menu, select the customer report
parameter. This is the report parameter that will receive the passed
value.
The parameter name that you specify in the Parameter Name field
must match the parameter name specified in the target report. (By
selecting a name from the Parameter Name menu, you ensure that
the parameter name matches. You can also manually type a
parameter name into the Parameter Name field if the parameter
has not yet been defined in the report.) See Parameterization in
Advanced Report Design for more information about configuring
report parameters.
11. From the Value for Parameter menu, select this.column. The
variable this.column represents the actual data values in the
column.
12. Press OK to close the Parameter dialog box.
Report parameters are
parameters
defined
within the report containing the hyperlinks.
13. Check the Send Report Parameters option to send report
parameters together with the hyperlink (in addition to the auto-drill
parameters).
14. Click the OK button to complete the auto-drill configuration.
15. Save the changes to the data model by clicking the Save button.
The final configuration of the Auto Drill window for this example
is shown below.
265 of 1962
DATA MODELING
To test the auto-drill you have added to the Order Model, you will now
create a new report that uses the Customer.Company attribute.
16. Create a new Blank Tabular report. (See Creating a New Blank
Report in Advanced Report Design for more information.)
17. Click the Table component in the Toolbox panel to start the Data
Binding wizard.
18. Under the Data tab of the Data Binding dialog box, bind the table
to the Order Model data source.
19. In the Columns tab of the Data Binding dialog box, select the
following columns from Order Model: Customer.Company,
Customer.City,
Customer.State,
and
Customer.Zip.
(Customer.Company is the attribute that you configured for autodrill.)
20. Click Finish to exit the Data Binding dialog box, and deploy the
report to the server. (See Deploying an Asset for more
information.)
When the user views this report in the User Portal, they will see automatic
hyperlinks on all the values in the Company column. (The State column
also shows hyperlinks because this attribute was pre-configured for autodrill.) When the user clicks on one of the Company hyperlinks, this
launches the OrderList report in a new browser window, and the
OrderList report displays only the orders for the specific company that the
user clicked.
266 of 1962
DATA MODELING
All other reports and Viewsheets that use the Customer.Company attribute of
the Order Model will now also automatically provide these same drilldown
hyperlinks to the OrderList report.
This example illustrated how to pass parameters in an auto-drill hyperlink
to a report. You can also pass query-based parameters to a report. The
procedure is the same as passing query-based parameters to a web page,
which is described in Example 2: Passing query-based values in drill. To
auto-drill to a report, select the Asset Link option, and be sure to match
the drill parameter names to the report parameter names.
Example 2: Passing query-based values in drill
In Example 1: Passing column values in a drill, you learned how to create
an auto-drill hyperlink that passes a value that the user clicks as a parameter
to a report. Sometimes, however, you do not need to transmit the selected
value itself, but rather some information that is related to the selected
value. To do this, you can add a query-based auto-drill to the logical model.
Walkthrough
In this example, you will add an auto-drill that transmits a product ID when
the user clicks the corresponding product name in a report or Viewsheet.
This example also illustrates how to target a web page with the hyperlinks
(rather than a report, as in Example 1: Passing column values in a drill).
To add a query-based auto-drill, the first step is to build an appropriate
query. In the following sequence, you will use the Query Wizard to build a
new query that accesses the desired product information. You will design
this new query to return the data you wish to pass as parameter in the autodrilldown, which is the PRODUCT_ID field.
The auto-drill query should accept parameters, and return rows
containing the appropriate values to pass to the target report or
web page.
1. Open the Asset panel. Expand the Data Source node.
For more information
on constructing queries, see the Independent Query section.
2. Right-click the Orders data source, and select New Query from
the context menu. This opens the Query Wizard.
3. On the General tab, enter a name for the new query in the Name
field (e.g., getProdID). Click Next.
267 of 1962
DATA MODELING
4. Under the Data tab of the Query Wizard, select the PRODUCTS
table from the TABLE > SA node.
5. Under the Fields tab of the Query Wizard, select the
PRODUCT_ID field.
6. Under the Conditions tab of the Query Wizard, select
SA.PRODUCTS.PRODUCT_NAME as the conditioned field,
since this will be the input to the query (the attribute that the user
will be clicking in the report/viewsheet).
7. Select is equal to from the adjacent popup menus.
8. Select Variable from the right-most popup menu, and enter a
variable name in the text field. For this example, enter
userProductChoice as the variable name.
Note: If a query returns multiple rows, the user is shown a pop-up
with all of the values. The user can then clarify their selection
by choosing one of these to send to the report or URL.
9. Click the Append button to add this condition.
10. Click the Finish button in the Query Wizard, and then click the
Save button in the toolbar to save this query.
In the next sequence of steps, you will use the saved query as the basis of a
new auto-drill:
1. Open the Asset panel. Expand the Data Source node and the
Orders data source.
268 of 1962
DATA MODELING
2. Double-click on the Order Model to open the model for editing.
3. Click on the cell in the Auto Drill column corresponding to the
Product > Name attribute. This opens the Auto Drill window
for the Name attribute.
4. In the Auto Drill window, click the New Drill button to create a
new auto-drill scheme. The new drill is named drill0 by default.
(If you add more than one drill to a given attribute, the end-user
will be presented with a menu of hyperlink choices corresponding
to the different drills you have specified.)
5. Rename the new drill by entering a name in the Name field (e.g.,
SendProdID).
6. Enter a tooltip in the Tool Tip field (e.g., View product
information). The tooltip will be displayed when the end-user
hovers the mouse over the hyperlink. If there are multiple drills for
a given attribute, the tooltip of each drill will be displayed when the
269 of 1962
DATA MODELING
end-user hovers the mouse over the name of the drill in the menu of
hyperlink options.
This URL is for illustrative purposes since
the PRODUCT_ID
attribute is an integer
value and will not
yield
any
useful
search results.
7. Select the Web Link button. In the Link field, enter the URL of
the hyperlink destination with parameters omitted. For example, if
the hyperlink is to pass a value as parameter to the Google search
engine, the Link field should specify http://www.google.com/
search.
8. (Optional) If you want the target web page to display in a particular
browser window, enter the name of the desired window in the
Target Frame field. (The specified name becomes the DOM
name attribute.) To specify that the target page should open in the
User Portal frame, select the Self checkbox.
9. Click the Query button in the Auto Drill window to bring up the
Query Selection dialog box. Select the saved query
(getProdID), choose Product.Name for the userProductChoice
dropdown at the bottom, and click OK.
Note: If the query takes multiple parameters, you can connect them
to various attributes/columns from the current model/query. If
those columns are present in the table that is displaying the autodrill, the values of those columns will also be passed to the
subquery.
10. Press the Add Parameter (+) button to open the Parameter
dialog box.
Note that the Value of Parameter menu displays the output of the
getProdID query, which is the attribute called PRODUCT_ID.
The PRODUCT_ID attribute is available only as a result of
270 of 1962
DATA MODELING
running the getProdID query; it is not explicitly shown anywhere
in the users report.
11. Enter the variable name q in the Parameter Name field. This
name will be the parameter name used in the URL that is
automatically constructed. (The parameter name q is the
parameter name expected by the Google search engine.)
12. Select PRODUCT_ID in the Value for Parameter menu. This
indicates that PRODUCT_ID will be passed as a parameter in the
auto-drill.
13. Press OK to close the Parameter dialog box.
14. Press OK to exit the auto-drill configuration. The final
configuration of the Auto Drill window for this example is shown
below.
The hyperlinks constructed by this auto-drill will be of the following form:
http://www.google.com/search?q={ProductID}
271 of 1962
DATA MODELING
where {ProductID} is the value of PRODUCT_ID corresponding to the
Product.Name clicked by the user. All reports and Viewsheets that use the
Product.Name attribute of this logical model will now automatically
provide hyperlinks of the above form on that attribute.
For an illustration of how these hyperlinks will appear in a deployed report,
see Steps 1620 of Example 1: Passing column values in a drill.
Passing Multiple Parameters in a Query-Based Auto-Drill
The prior examples (Example 1: Passing column values in a drill and
Example 2: Passing query-based values in drill) described how to use autodrilldowns to pass a single parameter to a specified report or web page. It is
also possible to pass multiple parameters in an auto-drill.
The procedure for creating multiple-parameter drills is the same as
described in the previous sections. If the query specified in Steps 110 of
Example 2: Passing query-based values in drill returns more than one
column, all of the returned columns will be available for selection in the
Value pane of the Auto Drill page (Steps 910).
For example, if a query called getProductInfo accepts a parameter and
returns the two columns PRODUCT_ID, and SUPPLIER_ID, then
when you specify the getProductInfo query in the Auto Drill window,
these two columns will be shown in the Value pane. Each of the multiple
attributes listed in the Value panel can then be selected and mapped to a
parameter name.
As in the previous examples, if the auto-drill is targeting a report, the
parameter names specified in the Auto Drill window must match the
272 of 1962
DATA MODELING
corresponding parameter names specified in the report. If the auto-drill is
targeting a web page, the parameter names specified in the Auto Drill
window will be the names used in the hyperlink URL, with parametervalue pairs separated by the ampersand (&) symbol. For the Auto Drill
settings shown above, the resulting hyperlinks will have the form
http://remotehost?param1={value1}¶m2={value2}
where param1, param2 are the parameter names specified in the Auto Drill
window, and {value1}, {value2} are the values returned by the query for
the users particular hyperlink click.
If an auto-drill query returns multiple rows, the user is prompted to select
one of the possible parameter combinations. For example, consider a case
where the user clicks on a State field to see a list of orders for a customer.
If there is only one customer in a given State, the drill-down goes directly
to the detail report. However, if there are multiple customers in the selected
state, the user is first prompted with a list of these customers. After they
submit their selection, the detail report returns data for the chosen
customer.
Adding Auto-Drilldown to a Query
Adding auto-drilldown at the query level is very similar to adding autodrilldown at the model level. (See Example 1: Passing column values in a
drill and Example 2: Passing query-based values in drill above.) You can
add auto-drills to new queries or existing queries.
Walkthrough
In the following example, you will add an auto-drill to the Sales by
Category query of the Orders data source:
1. Open the Asset panel. Expand the Data Source node and the
Orders data source.
2. Double-click the Sales by Category query in the Sample
Queries folder of the Orders data source. This opens the query
for editing.
3. Select the Fields tab at the top of the query panel. (Make sure that
the Main Query tab at the bottom of the panel is selected.)
4. Select SA.CATEGORIES.CATEGORY_NAME in the Query Fields panel.
This enables the Editor at the bottom of the panel.
273 of 1962
DATA MODELING
5. In the editor, click the Auto-drill button.
The Auto-Drill window that now opens is the same as the AutoDrill window for data models. For further instruction on using this
Auto-Drill window, see Example 1: Passing column values in a
drill and Example 2: Passing query-based values in drill. After you
add the auto-drill to this query field, all reports and viewsheets that
use the Sales by Category query will automatically provide
hyperlinks.
Note that the Auto-Drill window for query-level auto-drill also offers the
option of passing query-based parameters. See Example 2: Passing querybased values in drill for details of the procedure.
3.4.3 Adding a Format to a Data Field
To associate a data format with an attribute (column) at the model level or
query level, follow the steps below:
1. For a data model, open the model for editing, and click the button
in the Format column corresponding to the desired attribute.
274 of 1962
DATA MODELING
For a query, open the query for editing, and select the desired field
in the Query Fields panel. Then click the Format button in the
Editor panel.
This opens the Format dialog box shown below.
2. In the Format dialog box, select the desired formatting option.
The options are the same as those available in the Format tab of
the Style Studio. (See Formatting in Advanced Report Design.)
For date and number formats, you can specify an optional format pattern
string. The date format pattern must conform to the patterns specified by
the java.text.SimpleDateFormat class. For example, to format a date as
Jan 01, 2000, use MMM dd, yyyy.
Decimal formatting
only applies if the
value is a numeric
type.
The number format pattern must conform to the patterns specified by the
java.text.DecimalFormat class. For example, to add commas to a number,
use #, ###, ###. ##. A # will show a digit if needed, and a 0 will
display zero if the digit is not needed. Adding a % at the end of the format
will multiply the value by 100 and display as a percentage.
275 of 1962
DATA MODELING
3.4.4 Extending a Logical Model
In a multi-tenant environment, you can provide a different logical model to
each tenant. Each logical model can provide access to a tenant-specific
physical view that draws data from a tenant-specific database connection.
To create a tenant-specific logical model, extend an existing logical model
by linking the model to an existing extended physical view. Follow the
steps below:
1. Open the Asset panel, and expand the Data Source node.
2. Right-click on the base logical model that you wish to extend, and
select Add Extended Model from the context menu. This opens
the Extended Model dialog box.
Note: An extended model is associated with one (and only one)
connection and physical view. Likewise, a connection can be
associated with only one extended model.
3. In the Extended Model dialog box, choose a connection option
for the new extended model, and press OK. (You can select the
default connection for the data source, or any of the additional
connections.)
This adds the new extended model under the Data Source node,
and opens the extended model for editing.
276 of 1962
DATA MODELING
The View panel displays the tables and columns that are available
from the corresponding extended physical view. The right panel
displays entities and attributes that are inherited from the base
model.
Note that entities and attributes which are inherited from the base
logical model cannot be modified within the extended model.
However, you can hide an inherited property by disabling its
Visible option. (See Modifying Entities and Attributes for more
information.)
4. Drag tables or columns from the View panel into the model panel
to add new entities and attributes, or to extend inherited entities.
(See Creating a Logical Model for more information about
creating entities and attributes.)
5. When you have finished defining the extended model, click the
Save button in the Style Studio toolbar.
You can now expose this extended model to particular tenants by setting
user or group permissions on the corresponding connection. See
Component/Object Permissions in the Advanced Server Administration for
more information on authorizing connection access.
277 of 1962
DATA MODELING
See Also
Adding Additional Connections, for information on configuring
connections.
Extending a Physical View, for information on adding an extended view.
Creating a Logical Model, for information on creating the base logical
model.
3.5
Independent Query
For cases when you need greater control over data access or more
sophisticated logic than that provided by a generic data model, you can
create an independent query.
A query is a specific request for data from the database, and often
incorporates advanced or proprietary database features. A query is similar
to a relational database view, except that a query is normally not generic
enough to be created as permanent database object. Nevertheless, Style
Intelligence queries can be quite flexible, depending on the query
parameters and data selection.
For non-relational data sources, queries are often the only available means
to obtain the required dataset. In this situation, a generic query can indeed
serve the same role as a database view. For relational databases, Style
Intelligence also treats stored procedures and other query derivatives as
queries.
You can create a query by using simple drag-and-drop operations, or by
manually entering a valid SQL string. (See Creating a New Query and
Editing a Query SQL String, respectively.) You can choose to save the
query publicly, so that it will available to all Viewsheets, Worksheets, and
reports, or you can choose to embed the query within a specific report.
Queries and data models are independent of one another. However, you can
transform and combine queries with data models for use in more
sophisticated applications by using the Data Block technology provided by
Data Worksheets. (See Advanced Data Mashup for more details.)
3.5.1 Creating a New Query
To create a new query for a relational database, follow the steps below:
1. Open the Style Studio Asset panel, and expand the Data Source
node.
2. Right-click on the data source that you wish to query, and select
New Query from the context menu. This opens the Query
Wizard dialog box.
278 of 1962
DATA MODELING
3. Under the General tab of the Query Wizard dialog box, enter a
name for the query and (optional) description. Click Next to
advance to the next tab.
You can also doubleclick fields to add
them, or use the arrow
buttons.
4. Under the Data tab, drag the desired database tables from the Data
Sources panel to the Tables panel. Click Next to advance to the
next tab.
To manually enter
SQL rather than using
the Wizard, click the
SQL String tab. See
Editing a Query SQL
String.
5. Under the Links tab, define a set of joins to relate the tables. This
process is the same as defining joins for physical views. (See
Defining Join Relationships for an explanation of how to relate
tables.) Click Next to advance to the next tab.
279 of 1962
DATA MODELING
You can also doubleclick fields to add
them, or use the arrow
buttons.
6. On the Fields tab, drag the fields that you wish the query to return
from the Database Fields panel to the Query Fields panel.
7. (Optional) To create a derived (expression) column, follow the
steps below:
a. Click the Add Expression button above the Query Fields
panel. This opens the Field Edit dialog box.
Double-click the field
names to add them to
the expression.
b. Enter an expression to define the new column, then click OK.
(The expression should use the appropriate SQL syntax for the
underlying database.)
280 of 1962
DATA MODELING
c. To create an alias for the expression column, select the
expression column in the Query Fields panel, and type a name
into the Field Alias box in the bottom panel.
d. Click Next to advance to the next tab.
8. On the Conditions tab, use the menus to specify a filtering
condition. This condition will restrict the data returned by the
query. Click the arrow button on the right side to select a method
of supplying the right-hand side of the condition.
281 of 1962
DATA MODELING
When you enter a
fixed value as the
right-side of the condition,
use
the
Browse Data button
to assist the selection.
The Field option allows you to select a different column from the
same result set. Expression allows you to enter a regular
expression using Perl5 regex syntax (see A.5 Regular
Expressions.) Value allows you to enter a fixed value. Subquery
allows you to specify a distinct query to return the right-side of the
condition. Variable allows you to enter an arbitrary variable
name. The value of the variable will either be provided by the user,
by script, or by another subquery. Check the Selection List box to
prompt the user with a list of values read from the field. (See Query
Properties for more details about variables.)
9. Click Next to proceed to the Sort tab. Drag the fields on which
you wish to sort from the Available Fields panel to the Sort
Fields panel.
An arrow to the left of
the field name indicates the current sort
order.
10. Select a field in the Sort Fields panel, and click the Order button
above the panel. Click once to sort in descending order. Click again
to sort in ascending order.
282 of 1962
DATA MODELING
The table below summarizes the operation of the different tabs in the
Query Wizard dialog box. The same tabs are available also when editing
a query. See Editing a Query for more details.
Table 2.
Query Definition Tabs
TAB NAME
Links
Fields
Conditions
Sort
Grouping
SQL String
DESCRIPTION
Shows all tables selected in the query and their relationships
(joins). Joins are created automatically if the data model
contains join information. Right-click a join line to change the
join properties.
Column selection and column alias definition. Data formatting
and auto-drilldown options are the same as for logical models.
See Adding a Format to a Data Field and Auto-Drilldown in
the Logical Model section for more information. The Retrieve
distinct rows only option prevents the query from returning
duplicate rows.
Specifies query selection conditions.
Sorting order of the table.
Grouping columns and Having conditions. The having
conditions can only be defined if grouping is defined.
The resulting SQL string or directly-entered SQL statement.
The Parse SQL checkbox controls whether the statement is
parsed by Style Studio into a structured query. For very
complicated SQL statements that are slow to parse, you may
wish to disable parsing. In this case, you should click Get
Column Info to get the meta-data by executing the query.
Click it again whenever the meta-data (columns or data-types)
change.
283 of 1962
DATA MODELING
3.5.2 Editing a Query
To edit an existing query, follow the steps below:
1. Open the Asset panel, and expand the Data Source node.
2. Expand the data source that contains the query you want to modify.
If you make a change to the structure of the database schema, press
the Refresh Metadata button on the toolbar to update the query.
3. Double-click the query. This opens the query for editing.
The query editor is organized using the same tabs as the New
Query dialog box: Links, Fields, Condition, Sort, and Grouping
at the top, and SQL String at the bottom. See Creating a New
Query and Editing a Query SQL String for instructions on using
these tabs.
To view the results returned by the query, click the Preview tab at the
bottom of the editor.
3.5.3 Editing a Query SQL String
To manually edit the SQL string for a query, follow the steps below:
1. Open the query for editing, as described in Editing a Query.
2. Click the SQL String tab at the bottom of the editor. This opens the
SQL string for editing.
284 of 1962
DATA MODELING
To change back to the
graphical query view,
click the Main Query
tab.
3. (Optional) Select the Parse SQL checkbox to allow Style Studio
to automatically parse the SQL string and reconstruct the graphical
query view. This is the default.
Note, however, that due to database variations, the parser may not
be able to parse all valid SQL statements. In such cases, you will be
asked whether you want to keep the change or modify the query. In
either case, manually entered SQL always overrides the query
graphical query definition. (This allows any query to be
constructed in Style Studio.) For very complicated SQL statements
that are slow to parse, you may wish to disable the Parse SQL
option.
4. Click the Save button in the Style Studio toolbar to save your
changes.
You can add query variables to the SQL string using the $(var) construct,
where var is an arbitrary variable name. This variable will be translated
into a SQL variable and the value will be provided at runtime.
You can also specify a special string replacement variable with the $(@var)
construct. This allows you to dynamically construct the SQL string,
through scripting, in order to satisfy complex business requirements. For
example, you can dynamically determine the table from which to select at
runtime. To do this, define a partial SQL string, such as select id from
$(@var). Then create a runtime script to replace the variable var with a
table name such as customers or prospects.
285 of 1962
DATA MODELING
3.5.4 Creating a Local Query
A local query is a query that is embedded within a report, rather than being
stored in the common repository. Embedding a query data source within a
report enhances report portability. However, because a local query is
available only to the particular report in which it is embedded, embedding
is most useful in cases when the query is unique to the report and will not
be reused for other reports.
Creating a Local Query
To create a local query, you must first open a report. Follow these steps:
1. In Style Studio, open the report into which you want to embed the
local query.
2. Expand the Style Studio Asset panel.
3. Expand the Report node, and right-click the Local Query folder.
Select New Query from the context menu.
Note: The Local Query folder is only available when a report is
open for editing in Style Studio.
4. Design the query as desired, and save the query. (See Creating a
New Query for full information.)
The query is displayed under the Local Query folder, and is now
embedded within the current report. You can bind this local query to a
report element in the same way that you bind any other data source. See
Walkthrough: Choosing the Binding Data Source in Advanced Report
Design for more information.
See Also
Creating a Local Worksheet, in Advanced Data Mashup, for information
on embedding a Worksheet.
Exporting a Local Query to the Global Repository
To export one or more local queries to the common query registry so that
they can be used by other reports, follow the steps below:
286 of 1962
DATA MODELING
1. Open the report that contains the local query or queries you want to
export.
2. Expand the Asset panel.
3. Expand the Local Query node in the tree.
Alternatively, dragand-drop the query to
the desired location
while holding down
the Ctrl key.
4. To copy the query or queries from the Local Query folder to the
global repository (leaving the originals embedded in the report),
follow these steps:
a. Select the desired queries in the Local Query folder, rightclick, and choose Copy from the context menu.
b. Right-click on the desired folder under the Data Source tree
node, and select Paste from the context menu.
5. To move the query or queries from the Local Query folder to the
global repository (removing them from their embedding in the
report), follow these steps:
a. Select the desired queries in the Local Query folder.
b. Drag-and-drop the selected queries on the desired folder under
the Data Source tree node.
The query or queries are added to the common repository. Elements in the
report that were previously bound to removed local queries are
automatically re-bound to the newly-exported global queries.
Importing a Local Query from the Global Repository
To import a query from the global query registry into a local query, follow
the steps below:
287 of 1962
DATA MODELING
1. Open the report into which you want to import a query or queries.
2. Expand the Style Studio Asset panel.
3. Expand the Report node, which contains the Local Query
folder.
4. Expand the data source that contains the query or queries that you
wish to import.
Alternatively, dragand-drop the query to
the desired location
while holding down
the Ctrl key.
5. To copy the queries to the Local Query folder (leaving the
originals in the global repository), follow these steps:
a. Select the desired queries, right-click, and select Copy from
the context menu.
b. Right-click on the Local Query folder, and select Paste from
the context menu.
6. To move the query or queries to the Local Query folder (and
remove them from the global repository), follow these steps:
a. Select the desired queries.
b. Drag-and-drop the selected queries to the Local Query folder.
The query or queries are now displayed under the Local Query folder and
embedded within the current report. You can bind a local query to a report
element in the same way that you bind any other data source. See
Walkthrough: Choosing the Binding Data Source in Advanced Report
Design for more information
Report elements that were bound to removed global queries are
automatically re-bound to the newly-created local copies.
3.5.5 Accessing a Stored Procedure
Stored procedures are compiled and stored in a database. There are a few
major differences between a stored procedure and a SQL query:
A stored procedure is invoked as a function call instead of a SQL query.
Stored procedures can have parameters for both passing values into the
procedure and returning values from the call.
Results can be returned as a result set, or as an OUT parameter cursor.
Stored procedures are listed on the same tree as tables and views. Only one
stored procedure may be selected per query. The stored procedure
parameters are listed on the middle pane. Specify values for the parameters
288 of 1962
DATA MODELING
by selecting each parameter on the tree and entering a value or variable
name. If the result column list is not populated, select the Column Info
button to retrieve it. Select the Preview button to preview the query. If
any parameter is left as null or specified as Prompt User, when the query
is executed a parameter dialog will pop up to prompt for the remaining
parameters.
Due to the different ways database vendors implement stored procedures,
not all stored procedures are supported by JDBC. If a stored procedure
cannot be used directly in the Style Studio, you can instead execute it with
custom code, and set up as a Java Object data source.
The following is a list of known restrictions on stored procedures:
Only one dataset is allowed in a stored procedure.
In Oracle, only one cursor is allowed and it has to be the last parameter
in the stored procedure.
In Oracle, only standard SQL types should be used in the parameters
(user defined types are not allowed).
In PostgreSQL, create a free-form SQL query of the following form:
select * from procedureName(parameters)
In MySQL, older drivers do not return procedure meta-data.
3.6
Virtual Private Model Security
A Virtual Private Model (VPM) is an optional component that provides a
highly flexible and comprehensive security layer for ODBC and JDBC
data sources. The VPM controls security for individual database tables. All
queries, whether they are created manually or automatically generated
from a data model, are filtered through the VPM.
Note: A VPM cannot be applied to pre-generated reports. See Report
Pregeneration in Advanced Server Administration for more details.
The VPM is invisible to users, transparently providing access only to data
for which a given user is authorized. Because the VPM is applied at the
data level, security logic defined in the VPM applies to every method of
data access (deployed report, ad hoc report, dashboard, Worksheet, etc.).
A VPM consists of conditions, hidden columns, lookups, and their
associated triggers. Conditions and hidden columns allow you to filter rows
and columns, respectively, and can be easily created for global application.
Triggers provide fine-grained control on conditions and hidden columns by
role, group, and even individual user. Multiple VPMs can be specified for a
given data source, and these are joined in an and fashion.
289 of 1962
DATA MODELING
See Also
Design for Multi-Tenant Environment, in Advanced Server Integration, for
connection-based access control.
3.6.1 Creating a VPM
To create a Virtual Private Model, follow these steps:
1. Open the Asset panel, and expand the Data Source node.
2. Right-click the data source to which the VPM should be applied,
and select Add Virtual Private Model from the context menu.
This opens the Virtual Private Model Wizard, which contains several tabs
for configuring the VPM. These allow you to set permissions on table rows
(VPM conditions) and table columns (VPM hidden columns), and to set
triggers to implement logic in permission settings. The following sections
discuss this in greater detail.
3.6.2 VPM Conditions
You can add a condition to a VPM to filter the rows retrieved from the
database tables. To add a condition to an existing VPM, follow these steps:
1. Open the Asset panel, and expand the Data Source node.
2. Expand the data source that contains the VPM you want to edit.
Double-click the VPM to open it for editing.
3. In the VPM edit view, click the Conditions tab at the bottom of the
window.
4. In the Define Conditions pane, click the New button. This opens
the New Condition dialog box.
290 of 1962
DATA MODELING
Previously
defined
conditions are listed
in alphabetical order.
(case insensitive).
5. Enter a name for the new condition in the New Condition dialog
box, and click OK.
6. In the Define Conditions pane, click the Choose Table button.
This opens the Select Table dialog box, showing a list of database
tables.
The dialog box provides controls for
searching and sorting
tables. See Adding
Database Tables to the
Physical View for
details.
7. To define the condition on an individual table, select the All
option at the top. Select the desired database table from the list, and
click Finish to close the dialog box.
The filter condition can be based on any fields in the selected table,
and the filter will be applied whenever the selected table appears in
a query.
8. To define the condition on a physical view, select the Physical
View option at the top. Select the desired physical view from the
list, and click Finish to close the dialog box.
291 of 1962
DATA MODELING
Note: If you have created one or more aliases of a table in the
physical view, do not apply VPM conditions to the original table.
(VPM conditions applied to the original table may affect its
aliases in an unpredictable manner.) Rather, apply VPM conditions
only to the aliased copies.
For the Physical View option, the filter condition can be based on
fields from any table in the physical view. These fields will be
automatically included in any query generated from the physical
view, even if the query does not explicitly include them. This
effectively applies the filter globally to all data models derived
from the physical view.
9. In the Conditions panel of the Conditions tab, specify the
condition that you want to apply to the table.
The menu controls for specifying the condition are the same as
those used in query construction and data binding. See Filtering
Data in Data Binding Wizard in Advanced Report Design for an
example of constructing a condition. The arrow menu allows you
to use different kinds of values in the right-side of the condition.
You can also use two
special
variables,
_USER_
and
_ROLES_, as parameters in the VPM condition to represent the
current user users
roles.
Field allows you to select a different column from the same table
or physical view. Expression allows you to enter a regular
expression using Perl5 regex syntax (see A.5 Regular
Expressions.) Value allows you to enter a fixed value. Variable
allows you to enter the name of a parameter to supply the value at
runtime. Subquery allows you to specify a distinct query to return
the right-side of the condition. Session data provides the loggedin users name, an array of user roles, and an array of user groups.
10. Click Append to add the condition clause. Repeat the above steps
to add additional clauses, as needed.
11. Click Save in the Style Studio toolbar to save the changes to the
VPM.
Once a condition is added to the table or physical view, the selected table or
physical view is automatically listed in the Lookup tab. This indicates that
the VPM will be applied to any query that contains the selected table, or
any data model that uses the physical view.
292 of 1962
DATA MODELING
Figure 1.
VPM Conditions
3.6.3 VPM Hidden Columns
You can specify columns of a table to which VPM access control should be
applied. To add access control to table columns, follow these steps:
1. Open the Asset panel, and expand the Data Source node.
2. Expand the data source that contains the VPM you want to edit.
Double-click the VPM to open it for editing.
3. In the VPM edit view, click the Hidden Columns tab at the bottom
of the window.
4. Drag the desired columns from the Available Columns pane to
the Hidden Columns pane.
The columns listed in the Hidden Columns pane are
automatically hidden from all users, except for those who are
associated with at least one of the roles listed in the Grant to pane.
5. Add the desired roles to the Grant to pane by clicking the arrow
button.
293 of 1962
DATA MODELING
6. Click Save in the Style Studio toolbar to save the changes to the
VPM.
Once the hidden columns are specified, the tables containing those
columns are automatically listed in the Lookup tab. This indicates that the
VPM security will be applied to any query that contains those tables.
A column that is derived from one or more hidden columns by an
expression will be accessible only to users who have permissions for all of
the columns used in the expression. However, for unparsable queries,
derived columns should be explicitly tagged; see VPM Filtering of
Unparsable Queries.
3.6.4 Trigger Scripts
The restrictions specified in a VPM are global by default and apply to all
users. Triggers allow you to incorporate business logic into this cell-level
security model. There are three types of triggers: Lookup Trigger, Column
Trigger, and Condition Trigger. Trigger scripts use standard JavaScript
syntax, and the following parameters are available to all three triggers:
PARAMETER
VALUE
user
roles
groups
parameter
tables
columns
The user id
Array of roles that this user is associated with
Array of groups that this user is associated with
Report parameters
List of tables in the query
Array of columns included in the query
294 of 1962
DATA MODELING
Lookup Trigger
All tables for which the VPM specifies conditions or hidden columns listed
under the Lookup tab. When a report or dashboard runs a query, the VPM
will be applied to the query if the query makes referenced to any one of
these lookup tables.
To apply the VPM to a query based on information other than its
constituent tables, you can specify this logic in the lookup Trigger tab
script. The lookup trigger script is executed only if the VPM would not
have been applied otherwise. The VPM is applied only if the lookup trigger
returns true.
Column Trigger
The hidden column Trigger allows you to modify the list of hidden
columns for individual users, or for a specific role or a group of users. The
following additional parameters are available for the column trigger:
PARAMETER
VALUE
hiddenColumns
Array of hidden columns defined in the VPM
The hidden columns trigger should return a modified array of hidden
columns in the last statement of the script. For example:
hiddenColumns[hiddenColumns.length] = 'SA.CUSTOMERS.CITY';
hiddenColumns;
Condition Trigger
The condition Trigger tab enables you to modify the set of conditions
specified in the VPM. The following additional parameters are available
for the condition trigger:
PARAMETER
VALUE
condition
Condition string of the conditions defined in the VPM
The condition trigger should return the modified list of conditions in the
last statement of the script. For example:
if(condition.length > 0) {
condition += " and ";
}
condition += "SA.CUSTOMERS.STATE = 'CA'";
condition;
3.6.5 VPM Example
Walkthrough
In the following example, you will create a VPM that implements the
following restrictions:
295 of 1962
DATA MODELING
The CUSTOMER_ID column in the CUSTOMERS table will be
hidden from all users except those with the Administrator role.
Information about California customers will be hidden from all users
except those with the CASalesDept role.
A security provider is required in order to use VPM security. See
Specifying a Security Provider in Advanced Server Administration
for more information.
To begin, create a new user and role in your security model. (If you are
using default security provider, do this from within Enterprise Manager.
See Defining Users, Roles, and Groups for instructions.)
1. Create a new role called CASalesDept. Users who are assigned
this role will have access to information about all of the customers
in the state of California.
2. Create a new user Eric, and assign him the role of
CASalesDept.
You will now define a VPM that operates on the CUSTOMERS table. It
will hide the CUSTOMER_ID field from all users, and hide California
customer information from unauthorized users.
3. Open the Asset panel, and expand the Data Source node.
4. Right-click the Orders node, and select Add Virtual Private
Model from the context menu. This opens the Virtual Private
Model Wizard.
5. Name the new VPM Customers. Notice that a short description
for the VPM can also be added in this wizard.
6. Click on the Finish button. This opens the new VPM for editing.
7. Click the Conditions tab at the bottom of the VPM editing panel.
8. Click on the New button. This opens the New Condition dialog
opens.
296 of 1962
DATA MODELING
9. Name the new condition NotCA and click on the OK button.
10. Click the Choose Table button. This opens the Select Table
dialog box.
11. Select the SA.CUSTOMERS table and click on the Finish
button.
12. Specify the following condition and click the Append button:
[SA.CUSTOMERS.STATE] [is not] [equal to] ['CA']
297 of 1962
DATA MODELING
13. Click the Trigger tab and add the following script:
var newcond = condition;
for(var i = 0; i < roles.length; i++) {
if(roles[i] == 'CASalesDept') {
newcond = "";
break;
}
}
newcond;
298 of 1962
DATA MODELING
This script tests all of the roles assigned to the current user. If one of
these roles is CASalesDept, then the condition specified earlier
(and provided to the script as variable condition) is replaced with
an empty string, indicating a null condition. The effect is that no
state filtering occurs for a user with role CASalesDept.
To achieve the same result without using a trigger script, join
(and) the following clause to the original condition: [Roles] [is
not] [equal to] ['CASalesDept']. (To select the Roles option in
the left-menu, first choose the Session Data option from the
adjacent pop-up menu.)
14. Select the Hidden Columns tab.
15. Select SA.CUSTOMERS.CUSTOMER_ID field from the list of
Available Columns and click on the right-arrow button to add the
field to the list of Hidden Columns.
16. Select Administrator from the list of Available Roles under
Grant access to. Click the right-arrow button to grant permission
to the SA.CUSTOMERS.CUSTOMER_ID field to all users
having role Administrator.
299 of 1962
DATA MODELING
17. Click the Lookup tab (at bottom) and notice that the
SA.CUSTOMERS table is included in the list of lookup tables.
All tables having conditions or hidden columns will appear in this
list.
18. Click the Test tab (at bottom), and select Role.
19. Select Administrator from the list of roles and click on the Test
button. Users with Administrator role do not see California data
because of the CUSTOMERS.STATE condition. However,
because no hidden columns are listed here, they are able to see the
CUSTOMERS.CUSTOMER_ID field.
20. Now select CASalesDept from the list of roles and click on the
Test button. Users belonging to this role do not have the
CUSTOMERS.STATE condition applied to their query. This is
because of the condition trigger script. However, the
CUSTOMERS.CUSTOMER_ID column is hidden from all of
these users.
21. Select the User button, and choose Eric from the user list. Click
Test and confirm that Erics permissions are the same as those for
the role of CASalesDept because Eric has been assigned this role.
300 of 1962
DATA MODELING
22. Select the Role button again. Choose Everyone from the role list
and click on the Test button. Notice that the
CUSTOMERS.STATE
condition
as
well
as
the
CUSTOMERS.CUSTOMER_ID hidden column are applied to
queries from users having this role.
23. Click on the Save, button on the Style Studio toolbar to save the
changes made to this VPM.
3.6.6 VPM Filtering of Unparsable Queries
In some cases, Style Studio may not be able to parse highly complex SQL
queries, or those that contain custom database syntax. If a query is
unparsable, Style Studio cannot automatically identify the columns being
returned by the query, and therefore cannot automatically apply the VPM
security model.
To enable VPM filtering for an unparsable query, you must embed special
tags into the querys SQL string. These tags supply information to Style
Studio about hidden columns and filtering conditions. The special tags are
listed below.
TAG
REFERENCE
--vpm.tables
A list of the tables contained in the query (to be used for
VPM filtering).
A list of the hidden columns used in the query.
A list of the table aliases used in the query.
The integer index of the hidden column in the
vpm.columns list from which the tagged query column
should inherit security. (Numbering begins with 1.)
Denotes the where clause of the query for which
filtering conditions are to be added by the VPM
--vpm.columns
--vpm.aliases
/*<idx>*/
/*<where>*/
The vpm.tables and vpm.columns tags should be added at the beginning
of the unparsable query. The vpm.tables tag is followed by a list of tables
used in the query. The vpm.columns tag is followed by a list of table
301 of 1962
DATA MODELING
columns from which the query columns will inherit VPM settings. Every
item on this list must exactly match one of the columns specified in the
Hidden Columns panel of the Hidden Columns tab. (See Step 14 of the
VPM Example section.)
To specify the security for a particular returned query column, you need to
associate the given query column with one of the hidden columns in the
vpm.columns list. To do this, wrap the query column inside a pair of /
*<idx>*/ tags, and set idx to the index of the listed column from which
the query column should inherit security.
If the VPM defines filtering conditions for any one of the tables in the
vpm.tables list, those conditions will be applied within the /*<where>*/
tags.
Example:
Filtering
Unparsable
Queries
Consider the following query.
select
SA.CUSTOMERS.COMPANY_NAME,SA.ORDER_DETAILS.QUANTITY+10,
SA.ORDERS.DISCOUNT,SA.PRODUCTS.PRODUCT_NAME,SA.PRODUCTS.PRI
CE,SA.PRODUCTS.DESCRIPTION
from SA.CUSTOMERS, SA.ORDER_DETAILS, SA.ORDERS, SA.PRODUCTS
where
SA.ORDER_DETAILS.PRODUCT_ID = SA.PRODUCTS.PRODUCT_ID and
SA.ORDERS.ORDER_ID = SA.ORDER_DETAILS.ORDER_ID and
SA.ORDERS.CUSTOMER_ID = SA.CUSTOMERS.CUSTOMER_ID
Assume that the query is unparsable, and that you want to apply security to
the CUSTOMERS.COMPANY_NAME and ORDER_DETAILS.QUANTITY+10 columns
returned by the query, and that you also want to apply a VPM filter to the
where clause.
To configure the above security settings, follow these steps:
1. In
the
Hidden
Columns
tab,
add
the
SA.CUSTOMERS.COMPANY_NAME and SA.ORDER_DETAILS.QUANTITY
columns to the Hidden Columns list.
2. Specify the desired VPM filtering conditions in the Conditions tab.
3. Open the query in Style Studio, and click the SQL String tab to
edit the query SQL as follows.
4. Place the /*<where>*/ tags around the where clause of the
query:
/*<where>*/SA.ORDER_DETAILS.PRODUCT_ID =
SA.PRODUCTS.PRODUCT_ID and SA.ORDERS.ORDER_ID =
SA.ORDER_DETAILS.ORDER_ID and SA.ORDERS.CUSTOMER_ID =
SA.CUSTOMERS.CUSTOMER_ID/*</where>*/
302 of 1962
DATA MODELING
5. Add the following tags at the beginning of the query:
--vpm.tables:SA.CUSTOMERS,SA.ORDER_DETAILS,SA.PRODUCTS
-vpm.columns:SA.ORDER_DETAILS.QUANTITY,SA.CUSTOMERS.COMPANY_
NAME
Filtering conditions defined by the VPM on the specified tables
(vpm.tables) will be applied within the /*<where>*/ tags. The
specified columns (vpm.columns) will be referenced by the /
*<idx>*/ tags in the queries, as follows.
Note: The SQL query
must remain valid
when the material
enclosed by tags is
removed.
Commas
should therefore be
placed inside the tags.
Line breaks may not
occur between two
special tags.
6. Add /*<idx>*/ tags around the query columns that will inherit
security:
select /*<2>*/SA.CUSTOMERS.COMPANY_NAME,/*</2>*/
/*<1>*/SA.ORDER_DETAILS.QUANTITY+10,/*</1>*/ ...
Note that the index idx refers to the location of the corresponding
hidden column in the vpm.columns list. Therefore, the tag /
*<1>*/ refers to the first item in the vpm.columns list, which is
ORDER_DETAILS.QUANTITY. This means that the returned column
SA.ORDER_DETAILS.QUANTITY+10 inherits security from the hidden
column ORDER_DETAILS.QUANTITY.
The complete tagged query is shown below:
--vpm.tables:SA.CUSTOMERS,SA.ORDER_DETAILS,SA.PRODUCTS
-vpm.columns:SA.ORDER_DETAILS.QUANTITY,SA.CUSTOMERS.COMPANY_
NAME
select /*<2>*/SA.CUSTOMERS.COMPANY_NAME,/*</2>*/ /*<1>*/
SA.ORDER_DETAILS.QUANTITY+10,/*</1>*/
SA.ORDERS.DISCOUNT,SA.PRODUCTS.PRODUCT_NAME,SA.PRODUCTS.PRI
CE,SA.PRODUCTS.DESCRIPTION
from SA.CUSTOMERS, SA.ORDER_DETAILS, SA.ORDERS, SA.PRODUCTS
where /*<where>*/SA.ORDER_DETAILS.PRODUCT_ID =
SA.PRODUCTS.PRODUCT_ID and SA.ORDERS.ORDER_ID =
SA.ORDER_DETAILS.ORDER_ID and SA.ORDERS.CUSTOMER_ID =
SA.CUSTOMERS.CUSTOMER_ID/*</where>*/
3.7
OLAP Overlay Multidimensional Analysis
Note: OLAP features are available only in Style Intelligence.
Style Studio provides a lightweight, logical mapping tool called OLAP
overlay to allow direct slice-and-dice on ER schema data. The OLAP
overlay is an optional component of a data model that provides flexible
ways to dynamically group, aggregate, and display summary information.
An OLAP overlay defines attributes as measures and dimensions.
Measures are numeric values that are additive in nature. For example,
303 of 1962
DATA MODELING
order sale amount fits this definition because adding all order sale
amounts will give the sales total. Bank account daily balance, on the
other hand, is not additive because adding two days of a balance does not
provide meaningful information. Therefore, account balance is considered
semi-additive, because it can still be averaged for useful purposes.
Dimensions are the descriptive parameters for measures that can be used to
filter and group. For example, purchase date, ship date, product and
sale location are all possible dimensions for orders. Dimensions also
often form natural hierarchies, i.e., a product belongs to a category. This
allows business users to easily use different combinations of dimensions
and measures to analyze performance.
The total collection of dimensions and measures represents a
multidimensional data structure known as a data cube. Because of its
organization into dimensions and measures, conceptually, the OLAP
overlay can also be considered a star schema.
3.7.1 Creating a Hierarchical OLAP Overlay
The Hierarchy tab of the logical model provides an interface to create the
OLAP overlay. Entities and attributes are listed in the center pane in a tree
structure.
To add dimensions to the overlay, do one of the following:
The order of dimensions within each
dimensional hierarchy is significant, as
this is the order of the
drilling hierarchy.
Drag an individual attribute from the logical model (center panel) to the
Dimensions panel. This adds the attribute as a dimension.
Drag an entire entity from the logical model (center panel) to the
Dimensions panel. This adds all attributes of the entity as a
dimensional hierarchy.
304 of 1962
DATA MODELING
To add a measure to the overlay, drag an attribute from the logical model
(center panel) into the Measures area.
When you create dimensions, give special attention to Date fields.
Breaking a single date field into individual components can drastically
increase usability for the end user. Additionally, mapping date components
into business attributes can be a powerful usability enhancement, for
example, mapping the month of a date field so that June becomes calendar
month 1, and so on.
To create new date components of this kind, you can define expression
attributes in the Model tab. These expression attributes will be available for
use in the hierarchical overlay. For example, to create a new Month
attribute in which June is calendar month 1, you could define a new
expression attribute with the formula
Month(DateAdd('m',-5,field['orders.order_date']))
where orders.order_date is the existing date column. The particular
formula would need to use SQL syntax and functions that are appropriate
to the underlying database. See Defining Expression Attributes for more
information.
3.7.2 Editing Dimension and Measure Properties
You can change the names of dimensions and measures from the
Properties panel of the Hierarchy tab. Additionally, the aggregation
method for each measure can be specified using the Aggregate menu.
The aggregation method determines how a particular measure is
summarized at the different levels of dimensional granularity. For example,
305 of 1962
DATA MODELING
consider the case where you have the hierarchically-related dimensions
Month and Day, and a measure Cost. If you aggregate the measure by
AVG, then the value of the measure when viewed along the Month
dimension will be average cost per month, while the value of the
measure when viewed along the Day dimension will be average cost per
day. Likewise, if you aggregate the measure by MIN, then the value of
the measure when viewed along the Month dimension will be minimum
cost per month, while the value of the measure when viewed along the
Day dimension will be minimum cost per day.
3.7.3 Creating Derived Measures
In addition to selecting existing model attributes as measures for the
hierarchical overlay, you can create new derived measures, which are
measures computed from existing attributes.
To create a derived measure:
1. Click the Create derived measure button above the Dimensions
tree in the Hierarchy tab. This opens the Add Expression dialog
box.
2. Enter a name for the new measure and click OK. This opens the
Script Editor.
3. In the Script Editor, enter an expression to define the new measure.
The expression should use the appropriate SQL syntax for the
underlying database. (There are no aggregation functions available
for measure definition because aggregation is specified in the
Properties panel of the Hierarchy tab.)
4. Click the Save and Close button. The new derived measure will
appear alongside the existing measures.
3.7.4 Example: OLAP Overlay
Walkthrough
In this example, you will create a data cube (OLAP overlay) with two pairs
of nested dimensions and two measures. This overlay will be based on the
existing Order Model, so first make a working copy of that logical model:
1. Open the Asset panel, and expand the Data Source node.
2. Expand the Orders node, and expand the Data Model node.
306 of 1962
DATA MODELING
3. Right-click the Order Model node, and select Copy from the
menu.
4. Right-click on the Data Model node, and select Paste from the
context menu. This creates a new data model called Copy of Order
Model.
5. Right-click this copy and select Rename. Rename the copy New
Order Model and click OK.
6. Double-click the New Order Model node to open the copied
model.
7. Click the Hierarchy tab at the bottom of the edit panel.
8. Remove the existing hierarchical overlay, so that you can start
fresh. To do this, follow the steps below:
a. Select a dimension (cube icon) in the Dimensions panel. Click
the X button to delete the entity from the overlay.
b. Repeat the above step to delete all additional dimensions in the
Dimensions panel.
c. Repeat the above steps to delete all measures in the Measures
panel.
307 of 1962
DATA MODELING
You will now specify dimensions and measures for the new hierarchical
overlay. The four dimensions are as follows:
Customer State
Customer City
Product Category
Product SKU
The first pair forms a hierarchical group, i.e., City represent a finer
granularity than State. The second pair also forms a hierarchical group,
i.e., SKU represents a finer granularity than Category.
First you will create the dimensional hierarchy representing customer
location. This hierarchy will be composed of Customer State and
Customer City:
9. Click and drag the Customer.State attribute from the model panel
to the Dimensions panel. This adds a new dimension called
State to the Dimensions panel, automatically placed under a
hierarchy labeled State.
10. Click on the State hierarchy node (cube icon) to select it. In the
Name field of the Properties panel, enter the name Customer
Location. (You can also enter a description of this hierarchy, if
desired.)
11. Click and drag the Customer.City icon from the model panel to
the Dimensions panel. Drop it on top of the Customer Location
node.
308 of 1962
DATA MODELING
The City attribute should now appear as a dimension in the
Customer Location hierarchy. Make sure the dimension order is
correct: Finer-granularity dimensions should appear below the
corresponding courser-granularity dimensions; thus, City should
appear below State. If the ordering is wrong, move the dimension
by using the arrow buttons above the panel.
12. To add the next hierarchy, drag the Product.Category attribute
from the model panel to an empty location in the Dimensions
panel. This adds a new dimension called Category to the
Dimensions panel, automatically placed under a hierarchy
labeled Category.
13. Click on the Category hierarchy root node (cube icon) to select it.
In the Name field of the Properties panel, enter the name
Product Info. (You can also enter a description of this hierarchy.)
14. Click and drag the Product.SKU icon from the model panel to the
Dimensions panel. Drop it on top of the Product Info node.
This adds the SKU attribute as a dimension in the Product Info
hierarchy. Again, make sure the dimension ordering is correct,
SKU below Category.
Now you will add two measures. The first measure will be the quantity of
product purchased, and the second measure will be the dollar amount of
discounts applied. Because this second measure is not available as an
309 of 1962
DATA MODELING
existing attribute, you will derive it from other attributes by using an
expression.
15. Click and drag the Product.Quantity Purchased attribute from the
model panel to the Measures panel. This adds a new measure
called Quantity Purchased to the Measures panel.
16. Click to select the Quantity Purchased measure in the to the
Measures panel. This opens the Properties panel at bottom.
17. From the Aggregate menu, select the MIN option. This will
compute the minimum quantity purchased for each level of the
dimension.
18. To define the derived measure, the dollar amount of discounts,
click the Create Derived Measure button above the Dimensions
tree. This opens the Add Expression dialog box.
19. Enter Total Discounts in the Expression Name field. This will
be the name of the new measure.
20. Click the OK button in the Add Expression dialog box to open
the Script Editor.
310 of 1962
DATA MODELING
You can double-click
an attribute names in
the Fields tree to add
it to the expression.
21. In the Script Editor, enter the following expression to define the
new measure representing the total dollar amount of discounts:
field['Product.Total'] * field['Order.Discount']
22. Click the Save and Close button. This adds the new derived
measure Total Discounts alongside the other measure.
23. From the Aggregate menu in the Properties panel, select the
SUM option. This will compute the summed discount in dollars
for each level of dimension granularity.
The hierarchical overlay is now fully specified, and you can use this OLAP
model when you design Viewsheets.
See Also
Creating a Crosstab, in Advanced Dashboard Design.
3.7.5 Design Considerations
You should give careful consideration to designing a properly formed
OLAP overlay. In particular, the relationships between dimensions and
measures, and between attributes within a dimension, should have the
cardinality pattern shown below:
Dimension
Level 2
1
n
Dimension
Level 1
1
n
Dimension
1
n
Fact
Measures
This cardinality pattern will avoid traps and ensure that aggregation
performed by end users gives correct results.
In the event that you need to implement your OLAP design in a physical
database (rather than using the hierarchical overlay), the following books
will provide helpful design ideas:
The Data Warehouse Toolkit, by Ralph Kimball
Building the Data Warehouse, by William Inmon
311 of 1962
DATA MODELING
4 Non-Relational Data Sources
The following sections explain how to configure various non-relational
data sources.
4.1
Generic Multidimensional Data Source
Multidimensional databases organize data into cubes containing measures
and dimensions. This technology is often referred as MOLAP. The primary
benefit of using MOLAP is the enhanced performance resulting from preaggregation.
Style Intelligence uses the XMLA standard to query a Cube engine with
MDX queries, and automatically creates models for these
multidimensional databases.
Recommendation: Within a given level of a dimension, do not create
multiple entries with the same name. This creates an ambiguity for
Viewsheet selections.
To configure a MOLAP data source, follow the steps below:
Cubes can be visualized
only
within
Viewsheets. All available cubes are automatically available in
the Component panel.
1. Press the New button in the Style Studio toolbar. This opens the
New Asset dialog box.
2. In the left panel, select the Data Source node. In the right Type
panel, select XMLA and press OK.
This opens the XMLA Data Source Wizard dialog box.
3. In the XMLA Data Source Wizard dialog box, select the General
tab and enter the data source Name and Description.
312 of 1962
DATA MODELING
4. Select the Driver tab and enter the XMLA URL.
XMLA is used to communicate with the OLAP server. The URL is
the path to the XMLA service; for example, the URL for SQL
Server is the file msxisapi.dll, which is in the Isapi directory of the
XMLA installation.
5. Press the Browse Catalogs button and select the database catalog
name from the menu. Press OK.
6. Press Retrieve Metadata to load the schema. This button can also
be used to update the schema if it is changed at a later time.
313 of 1962
DATA MODELING
7. (Optional) For a date dimension, select a desired level of the date
dimension in the tree, and enable the As Date option. In the Parse
Pattern field, enter the date format corresponding to the date
values stored in the data source.
The As Date option allows the date field to be displayed in
Charts, Crosstabs, and Selection Lists with normal date-sorting
features, and allows the date field to be filtered by a Range Slider
component (but not by a Calendar component).
8. Select Keep Original Order to display dimension values within a
chart or a crosstab in the same order as retrieved from the data
source.
9. Press the View Sample Data button to verify that the dates are
being parsed correctly.
10. Press Save on the toolbar to save the data source.
See Also
Appendix B: OLAP Server Setup, for configuration details about specific
databases.
4.2
SQL Server Analysis Services
To create a datasource for SQL Server Analysis Services (SSAS) cubes,
follow the procedure described in Generic Multidimensional Data Source.
Microsoft provides an ISAPI called msmdpump.dll that can be leveraged
via IIS to query the Analysis Server as a web service. You can find this file
314 of 1962
DATA MODELING
in
your
Analysis
Services
installation:
Microsoft
SQL
Server\<instance>\OLAP\bin\isapi. For detailed instructions on how to set
up IIS, see the Microsoft Developer Network.
The IIS server can run in any of the following environments:
The physical host running analysis services (quickest and simplest setup). Note: If IIS is not running on the same machine as the Analysis
Server, you will also need to install the OLE DB for SQL Server on the
IIS host machine (SQL Server 2008 or SQL Server 2012).
The physical host running Style Intelligence
A completely separate machine
Security for the IIS application (virtual directory) should be set to
Anonymous or Basic.
4.3
Oracle Hyperion and Hyperion Essbase
To create a datasource for Hyperion Essbase cubes, follow the procedure
described in Generic Multidimensional Data Source.
The XMLA URL should have the following form:
http://{host}:{port}/aps/XMLA
The Datasource Info field should specify the following:
Provider=Essbase; Data Source={host}
4.4
XML Data Source
Style Intelligence uses XQuery for querying XML documents and other
forms of hierarchical data. XQuery transforms the hierarchy into a flat
tabular format to facilitate reporting and analysis. The conditional
expression syntax is based on SQL. See Appendix A: Hierarchical Query
Condition Expression Syntax for more information.
See Also
Querying XML or Web Service Data Source, for information on creating a
query.
4.4.1 Defining an XML Data Source
The following example illustrates how to configure an XML data source.
Walkthrough
To create an XML data source named MyPersonnel, follow the steps
below:
1. Press the New button in the Style Studio toolbar. This opens the
New Asset dialog box.
315 of 1962
DATA MODELING
2. In the left panel, select the Data Source node, and in the right
Types panel select XML. Press OK. This opens the XML
Data Source Wizard.
3. Select the General tab. Enter MyPersonnel for the data source
Name.
4. Select the Source tab. Enter a data source URL or file path. (For
this example enter {Installation}/examples/docExamples/
datasource/data/personnel.xml, where {Installation} is the
Style Intelligence installation directory, for example
C:\StyleIntelligence.)
An XML data source can get data from any URL or file. In
particular, it can communicate with an HTTP server using the
POST or GET methods to pass parameters to the server side
program. A DTD or XML schema must be specified for the XML
data stream.
You can use a variable in the URL field, e.g., C:/datafiles/
$(parameter_name) to make the data source URL dynamic in part
or whole. Parameters can be specified as system variables, as report
parameters within the sree.properties file, or as URL parameters.
The report engine will look for the parameters in the above
sequence, and if not found, will default to prompting the user for
the parameter.
5. Select the HTTP method. If the URL does not use HTTP, select the
GET method.
316 of 1962
DATA MODELING
6. Select the Request tab.
7. Enter the name and the encoding of the request, default and
UTF8.
Each request is bound to a pre-defined XML output type (DTD).
More requests can be added after the data source has been created.
A request corresponds to a particular set of parameters in the data
source server. For example, a servlet may expect a file parameter
which contains the file name of the XML file on the server.
8. Select the Parameter tab.
The Parameter tab shows the current parameters for the request.
For HTTP requests, the parameters are ordered in a parameter tree.
The root of the tree is the Parameters node. The child of the root is
a sequence node, with one or more pairs of parameters. Each pair
consists of a name and a value node. The name node contains the
name of the HTTP request parameter, and the value node contains
the value of the parameter.
317 of 1962
DATA MODELING
Check the Variable
box if you want the
parameter value to be
a variable.
9. To add a new parameter, select the parameters[0] node and click
on the Add parameter button. Enter the name of the parameter
and its value. Repeat to add more parameters.
10. Select the Output tab. Press Browse and choose the DTD or
XSD file that corresponds to the XML file (In the example,
personnel.dtd). Press Import DTD.
11. Press Finish. This closes the Wizard and creates the XML data
source.
12. Select the Output tab. The output tree shows the XML schema
defined in the DTD file. Because the DTD format does not specify
the real type of the data in the XML elements, all elements are
treated as strings by default.
See XML Element
Types for more information about the
types.
You do not ordinarily need to specify XML element types. This is
only necessary if the element is used in the query selection
conditions as a non-string type. For example, if the birthday is
compared in a conditional expression with another date value, the
318 of 1962
DATA MODELING
type must be specified for the XML element, otherwise it will be
treated as a string and the comparison will be meaningless.
Since only one schema is defined for each request, a request can
only generate XML data in the specified schema. A separate
request must be defined in the data source for each different XML
output type.
13. (Optional) To manually override the element type for an element,
follow the steps below:
a. Expand the employee node, select the birthday node, and
change its type to Date.
b. Select the salary node on the tree, and change its type to
Double.
c. Set any desired format for the field (e.g., MMM-dd-yy for a date or
###.00 for a number). See Adding a Format to a Data Field for
more information about format specifications.
14. Press the Save button in the Style Studio toolbar to save the new
data source.
Every XML data source must contain at least one request. For more
complex XML data sources, it is often necessary to create multiple
requests. Each request can have different parameters and a different XML
output type. If the URL is not HTTP-based or does not require any
parameters, simply create a request without specifying any parameters.
4.4.2 XML Element Types
The XML Element Types can be specified as any one of the following predefined types:
319 of 1962
DATA MODELING
String
Boolean
Float
Double
Char
Byte
Short
Integer
Long
TimeInstant Date and time
Date Date only
Time Time of day
For Date and Time data types, you can supply a date format to create a date
parser.
Construct
the
format
string
according
to
the
java.text.SimpleDateFormat specification. (See Adding a Format to a
Data Field for more information about format specifications.) For
example, to parse the date 01/30/2000 01:30:59, use the format MM/dd/
yyyy hh:mm:ss. The double element type requires that the decimal
format be specified. Construct the format according to
java.text.DecimalFormat specification. For example, to add commas to a
number, use #, ###, ###. ##.
4.5
The example web service data source must
run in a J2EE application server.
Web Service Data Source
Style Studio allows you to create a data source that retrieves data from a
web service with any standard SOAP implementation. If a working client
can be generated by wsimport with no arguments or custom binding, you
only need to provide the URL of the WSDL in order to create the web
services data source. If you do not create a client stub, one will be created
automatically by Style Studio. To create a stub manually, see Creating the
Client Stub.
See Also
Querying XML or Web Service Data Source, for information on creating a
query.
4.5.1 Defining a Web Service Data Source
Before you create any web service data source, verify the following points:
The web service is running on the host server.
(Optional) You have created a Java client stub as described in Creating
the Client Stub.
The example below uses a web service called PeopleService which is
deployed with the default installation. To follow the example, use the
peopleservice-client.jar file in the sree/WEB-INF/lib folder as the client
320 of 1962
DATA MODELING
stub. Make certain that you add it to the Style Studio classpath. (See
Configuring the Style Studio Classpath.)
Walkthrough
This example illustrates how to create a SOAP data source that connects to
the PeopleService web service (included in the default installation).
Before you start, verify the following:
Start the server and make sure that the PeopleService webservice has
been deployed (http://localhost:8080/sree/PeopleService).
Verify that the peopleservice-client.jar file located in the sree/WEBINF/lib folder is on the Style Studio classpath. (See Configuring the
Style Studio Classpath.)
Then follow the steps below:
1. Press the New button in the Style Studio toolbar. This opens the
New Asset dialog box.
2. In the left panel, select the Data Source node. In the right Types
panel, select SOAP, and press OK. This opens the SOAP Data
Source Wizard.
3. Select the General tab. In the Name field, enter Contacts2.
4. Select the URL tab. In the URL field, enter the service URL:
http://localhost:8080/sree/PeopleService
321 of 1962
DATA MODELING
5. Select the Import tab. In the Server Interface field, specify the
client
stub
class
(Soap
Binding
Stub):
com.inetsoft.webservice.client.PeopleServiceService
Note: The Generated option can be used to generate the client
stub automatically if the web service does not require special
intervention for the generation of the client (i.e., if a working client
can be generated by wsimport with no arguments or custom
binding).
6. Press Finish to add the data source to the data source registry.
7. Press the Test Data Source button on the Style Studio toolbar to
verify that the data source is configured correctly.
8. (Optional) Press the Import Binding Stub Class button to import
(introspect) its get methods.
You can now create a query based on the get methods of the data service.
4.5.2 Creating the Client Stub
You can create a client stub using any standard SOAP implementation that
conforms to the JAXWS standard. The recommended implementation is
Metro, developed by the GlassFish group.
322 of 1962
DATA MODELING
To create a Java client stub for a web service using Metro, follow the steps
below:
1. Make sure the web service is deployed and running on the host
server.
2. Create the client java stubs:
a. Download and set-up Metro (http://metro.java.net).
b. Create a new folder where the stub files will be generated (e.g.,
{StubHome}).
c. Create two folders in {StubHome}, e.g., classes and source, or
any other suitable names.
d. Use the {MetroHome}/bin/wsimport utility to create the stubs
with the following command:
wsimport.bat -s {folder1} -c {folder2} -Xendorsed
{URL}?wsdl
e.g., change directory to {StubHome}
{MetroHome}/bin/wsimport.bat -s source -d classes Xendorsed http://localhost:8080/sree/PeopleService?wsdl
This will create the Java stub files in the classes folder and
source code (optional) in the source folder.
4.6
Text Data Source
A Text data source is used to represent data that is stored in a fixed-width
text file, delimited text file, or Excel spreadsheet. The text file is treated as a
table: Each line is converted into a table row, and the fields are used to
populate the columns.
4.6.1 Defining a Text Data Source
A Text data source definition contains configuration information for
accessing the data in the text file. The configuration includes the URL of
the data source and a list of related requests. In a servlet- or CGI-based
URL, each request corresponds to a parameter set for the HTTP request.
To create a Text data source, follow the steps below:
1. Press the New button in the Style Studio toolbar. This opens the
New Asset dialog box.
2. In the left panel, select the Data Source node. In the right Types
panel, select Text, and press OK. This opens the Text Data
Source Wizard.
323 of 1962
DATA MODELING
3. Select the General tab. In the Name field, enter a name for the
new data source.
4. Select the Source tab. In the URL or File field, enter the path to
the text data file.
You can use a variable in the URL or File field, e.g., file:///c:/
datafiles/$(parameter_name) to make the data source URL
dynamic (in part or whole). Parameters can be specified as system
variables, as report parameters within the sree.properties file, or as
URL parameters. The report engine will look for the parameters in
the above sequence, and, if not found, will default to prompting the
user for the parameters.
If the URL refers to a static data stream, simply create one
default request with no parameters.
5. (Optional) Select the Request tab, and enter the name of the
request. In a servlet- or CGI-based URL, each request corresponds
to a parameter set for the HTTP request.
324 of 1962
DATA MODELING
6. Add the desired parameters by following the steps below:
a. Select the Parameter tab.
Click
Remove
Parameter to delete
an existing parameter.
b. Press the Add parameter button, and specify the Name and
Value of the parameter.
c. To specify a null value for the parameter, select the Null
option.
d. To specify a variable name for the parameter, select the
Variable option and click Apply. (When the Variable
option is selected, the value of the parameter is expected to be
provided by an external source, such as report script or user
input.)
e. Repeat the above steps to add additional parameters.
7. (Optional) For a text or CSV file, select the Import tab, and make
the following settings:
a. If the first row contains header information, enable First row
header.
325 of 1962
DATA MODELING
b. In the Header panel, enter the character used as the header
delimiter, or select Tab for a tab-delimited header.
c. In the Body panel, enter the character used as the body
delimiter, or select Tab for a tab-delimited body.
8. Press Finish to close the Wizard. Style Studio displays the
completed Text data source.
Note: If you already entered information on the Import tab of the
Wizard, you do not need to complete the steps below.
9. Select the Output tab.
10. In the File type menu, select the type of text file.
Fixed Width Text is appropriate for a file in which each row in a
given column occupies the same width. (Different columns may
have different widths.) Delimited Text is appropriate for a file in
which each column is separated by a space, comma, or other
delimiting character. The two Microsoft Excel options can be
used for spreadsheets of the respective types.
11. If you selected Fixed Width Text, follow the steps below:
a. Select First header row if the first row of the text file contains
headers describing the columns (meta-data).
326 of 1962
DATA MODELING
b. If you selected First header row, specify the number of
characters in the column headers using the Default field width
box. This also sets the default width for the data rows, which
you can modify later on a column-by-column basis.
12. If you selected Delimited Text, follow the steps below:
a. Select First header row if the first row of the text file contains
headers describing the columns (meta-data).
The default delimiter
is a comma.
b. If you selected First header row, enter the delimiter character
in the Delimiter field of the Header region. If the delimiter is
a Tab character, check the Tab box.
c. Enter the delimiter character in the Delimiter field of the
Body region. If the delimiter is a Tab character, check the
Tab box.
13. If you selected one of the Microsoft formats, follow the steps
below:
a. Select the desired Excel sheet from the Sheet menu.
b. Select First header row if the first row of the file contains
headers describing the columns (meta-data).
c. Enter the starting and ending rows and columns in the
appropriate fields.
14. If you selected the First header row option for any of the available
formats, press the Import button to import the column header
meta-data. This opens the Import dialog box.
The File option is
useful when you are
using a Server type
repository and the
datasource file path is
not accessible locally.
15. Press Source to load the meta-data from the specified Text data
source. Press File to load the meta-data from an alternate file that
you select.
The Import feature uses the column headers and column data to
populate the Alias and Type fields in the meta-data table at the
bottom of the screen.
327 of 1962
DATA MODELING
To make manual adjustments to the meta-data assignments, see
Modifying Text Source Meta-Data.
16. Press the Save button in the Style Studio toolbar to save the new
Text data source.
4.6.2 Modifying Text Source Meta-Data
If you do not wish to use the Import function to automatically load the
meta-data from the file (or if the file does not contain header information),
you can define the data columns manually. Follow the steps below:
1. Press Append Column in the bottom panel to add a column to the
table specification.
2. In the Alias field for the new column, enter the desired column
header text.
3. In the Type menu, select the desired data type for the column.
4. In the Format field, select the desired format for the column. The
format specifications are the same as those for the XML data
source. See Defining an XML Data Source for more details.
5. Repeat the above steps to add additional column specifications. (To
add a new column to the left of an existing column, use the Insert
Column button.)
328 of 1962
DATA MODELING
6. Press the Save button in the Style Studio toolbar to save the data
source.
The example below illustrates how to specify multiple columns.
Example: Text
Data Source
In this example, you will create a Text data source using a sample text file
in the examples\customers.txt directory. Follow the steps below:
1. Press the New button in the Style Studio toolbar. This opens the
New Asset dialog box.
2. In the left panel, select the Data Source node. In the right Types
panel, select Text, and press OK. This opens the Text Data
Source Wizard.
3. Select the General tab. In the Name field, enter the data source
name. For this example, enter Text.
4. Select the Source tab. Press the Browse button next to the URL
or File field, and select the following text file:
{StyleIntelligence}\examples\customers.txt
Because this is a static
text file, no parameters are needed.
5. Press Next twice, and then press Finish to close the Wizard.
Style Studio displays the completed Text data source.
6. Select the Output tab.
329 of 1962
DATA MODELING
7. In the File type menu, select Delimited Text.
8. Deselect First row header, because the customers.txt file does not
include a header row.
9. For the Body Delimiter, use the default comma delimiter.
For files with a header
row, use the Import
feature to help define
columns. See Defining a Text Data Source.
10. Press Append Column to add a column to the table specification.
11. In the Alias field for the new column, type Customer Number .
12. Repeat the two previous steps to add the rest of the columns in the
customers.txt file: Name, Company, Address, City, State,
Zip, and Reseller.
13. To set a columns data type, click in the correspoding Type field,
and make a selection. In this example, change the Reseller
column type to boolean.
14. Press the Save button in the Style Studio toolbar to save the data
source.
330 of 1962
DATA MODELING
4.7
A session EJB can be
used as a Java Object
data source.
Java Object Data Source
A Java Object Data Source is useful when your data cannot be accessed via
common standards such as JDBC, SOAP, XML, etc., or if you have a preexisting JAVA API to which you must connect.
To create a Java Object data source you must create a Data Loader class. A
Data Loader class can be based on the inetsoft.uql.object.DataLoader
interface, the inetsoft.uql.object.DataLoader2 interface, or on introspection
(by complying with JavaBean conventions). In some cases when using the
DataLoader interface, an additional Data Helper class is also needed to
describe the structure of the data being returned.
4.7.1 Selecting the Type of Data Loader
If your data has a flat tabular structure, the Data Loader should be based on
the DataLoader2 interface. This is the simplest and most convenient
option, as it deals only with primitive data types and does not require a
Data Helper class.
For data that has hierarchical structure (especially recursive hierarchy) the
Data Loader should be based on the DataLoader interface or on
introspection.
The following are common examples of hierarchical structure:
One forest has N trees, one tree has M leaves.
An Employee has a Manager who is also an Employee, etc.
Data Loader based on Introspection
A Data Loader that does not implement the DataLoader interface is
therefore completely based on introspection and must satisfy the following
requirements:
The class must have a default constructor that requires no arguments.
The class must have methods that return a collection of objects. The
collection may be an object of one of these subclasses:
java.util.Collection
java.util.Enumeration
java.util.Iterator
When a data source is defined based on the Data Loader, the query engine
uses introspection to discover all public methods that return one of the
collection types. Each method is then added to the data source as a request.
If a request is created from a method that requires parameters, you can
specify parameter values as part of the data source definition or declare
them as variables, which then become the data source parameters.
331 of 1962
DATA MODELING
For each request, you need to specify the object type (class) returned by the
request. The query engine probes the class to find all of the public getter
methods, and then treats these as the fields in the record. During probing
the query engine follows the object references, so the meta data can be a
hierarchical structure, as shown below:
Employee (object class)
Name
FirstName
LastName
Address
City
State
Zip
Data Loader based on DataLoader Interface
While the default introspection-based Data Loader works well with the
classes that match the defined convention, the DataLoader interface
provides a more flexible way to define the procedure to load objects. The
design and runtime of the data source works in the same way as an
introspection-based Data Loader, except that the DataLoader interface is
used for meta-data discovery and runtime execution without relying on
introspection.
The DataLoader interface defines the following four methods:
public String[] getRequests()
This method should return a list of request names. This corresponds to
the methods that return a collection of objects in the introspection-based
Data Loader.
public Class getRequestOutput(String request)
This method returns the object type for each request. It must handle all
request names returned from getRequests().
public Class getRequestParameter(String request)
This method returns the parameters for each request, similar to the
getRequestOutput() method.
public Collection execute(String request, Object params,
XNodePath condition)
This method executes the requests. It optionally handles the user defined
conditions in the XNodePath. If any conditions defined in the XNodePath
can be handled by the execute() method, they should be handled
internally (for example, as a condition to an object oriented database
query). If a condition cannot be handled by the execute() method, it
should raise a ConditionNotSupportedException. The query engine will
call the execute() method again without the condition, and will process
the conditions as part of the post-processing.
332 of 1962
DATA MODELING
Data Loader based on DataLoader2 interface
The DataLoader2 interface is used to extract data that has a flat tabular
structure, as opposed to data with an inherent hierarchy. This is the simplest
way to extract tabular data. It requires no Data Helper class because it deals
only with primitive data types.
The DataLoader2 interface defines the following four methods:
public String[] getRequests()
This method should return a list of request names. A request is tied to
one set of output objects sharing the same class, and to one set of
parameters. Requests are presented in Style Studio and are selected as
part of a query, e.g:
public String[] getRequests() {
return new String[]
{"salesForEmployee", "salesForState"};
}
public ObjectMetaData getRequestOutput(String request)
This method gets the output object type of a request. This method must
support all requests returned from the getRequests() method, e.g:
public ObjectMetaData getRequestOutput(String request) {
if(request.equals(salesForEmployee)) {
return new ObjectMetaData(
new String[] {"Employee", "Sales", "Year"},
new Class[] {
(new String()).getClass(),
(new Float(0)).getClass(),
(new Integer(0)).getClass()
});
}
else if(request.equals(salesForState)){
....
}
}
public ObjectMetaData getRequestParameter(String request)
This method gets the request parameter type. The parameter can be
constructed when building a query and is passed to the data loaded in
execute().
public ObjectMetaData getRequestParameter(String request) {
if(request.equals(salesForEmployee)) {
return new ObjectMetaData(
new String[] {"fiscalYear"},
new Class[] {(new Integer(0)).getClass()});
}
else if(...) {
...
}
}
public Object execute(String request, VariableTable params,
XSelection
columns,
XNodePath
condition)
throws
333 of 1962
DATA MODELING
ConditionNotSupportedException
This method executes a request. If any condition is defined, the
condition is passed to the execute() method. The method may choose to
handle the conditions, or throw a ConditionNotSupportedException. If
the exception is thrown, the engine will call execute() again without the
condition parameter passed in, and will handle the filtering as part of the
post processing. The following return types are supported: XTable
object, XTableNode object, or a two-dimensional array in which the first
row serves as the column headers.
Using a Data Helper
The Data Helper may be required under the following circumstances:
Your Data Loader is based on the DataLoader interface or introspection.
AND the return object class has only primitive attributes, but does not
follow the Java Bean naming conventions.
OR the return object class has a hierarchy.
The Data Helper class must implement the inetsoft.uql.object.DataHelper
interface, which defines the following two methods:
public XTypeNode[] getAttributes(Class cls)
Given a class, this method should return an array of field types. Each
type can be a primitive type such as those below, or a more complex
type that represents an object tree:
string (inetsoft.uql.schema.StringType)
integer (inetsoft.uql.schema.IntegerType)
date (inetsoft.uql.schema.DateType)
etc.
public Object getValue(Object obj, String name)
This method returns the value of a field. The name is the name of the
field, and the obj parameter is the data object.
The Data Helper overrides the introspection in two ways.
At design time, introspection is not used to discover object fields.
Instead, the getAttributes() method is called on the Data Helper to
find the fields.
At runtime, field values are returned using the getValue() method of the
Data Helper, instead of calling the getter method on the data object
itself.
334 of 1962
DATA MODELING
4.7.2 Leveraging JavaBean Properties
If the custom Data Loader includes Java Bean properties (those with get/set
methods), you can configure these properties in the data source definition.
This allows you to write a more generic, reusable, data loader
implementation. For example, if the custom data loader obtains SharePoint
lists, and requires a URL, user name, and password, you can create an
individual data source for each property combination (using the same data
loader class), rather than writing multiple classes.
If a BeanInfo class is associated with the Data Loader, you can provide
display names, descriptions, custom editors, etc., for the class. You can also
define a secret attribute for passwords, etc., that will use a password field
(masked text) in the interface and encrypt the value in the data source file.
4.7.3 Defining a Java Object Data Source
To define an Object data source, first place all necessary files into a single
directory (e.g., a directory named object). The list of necessary files
includes the following:
Data Loader class
Data Helper class, if any
BeanInfo class, if any
All the object classes
The parent directory of this object directory must be included in the
classpath.
Follow the steps below to configure the data source.
1. Press the New button in the Style Studio toolbar. This opens the
New Asset dialog box.
2. In the left panel, select Data Source. In the right Types panel,
select Object, and press OK. This opens the Object Data
Source Wizard dialog box.
3. Select the General tab. In the Name field, enter a name for the
data source name, for example: JavaObject.
335 of 1962
DATA MODELING
4. Select the Data Helper tab. In the Data Helper Class field, enter
the helper class name (e.g., object.DataHelper).
5. Select the Data Loader tab. In the Object Loader Class field,
enter the loader class name (e.g., object.Loader).
6. Press Finish to create the data source.
7. In the Data Source panel, select the desired request (e.g.,
getEmployee). Select the desired parameter, and enter the desired
parameter value in the Value field. Press Apply.
336 of 1962
DATA MODELING
8. Repeat the above step to provide values for any other parameters.
9. Select the Output tab. Type a class name (e.g., object.Employee)
in the right-side text field and press Import.
10. In the Data Source
getEmployeeStruct).
panel,
select
the
request
(e.g.,
11. Select the Output tab, enter the class name (e.g.,
object.Employee) in the right-side text field, and press Import.
12. Repeat the above steps for any additional requests.
337 of 1962
DATA MODELING
13. Press the Save button in the Style Studio toolbar to save the data
source settings.
See Also
Querying a Java Object Data Source, for information on constructing a
query.
4.8
SAP Data Source
To connect to an SAP data source (including SAP ERP, SAP NetWeaver,
SAP NetWeaver Business Warehouse), follow the steps below:
1. Verify that you have the .NET 1.1 runtime installed.
2. Install the SAP client tools on your machine. This will also install
any required DLLs.
Contact your Account Manager to obtain the required inetsoftsap.jar file.
3. Download and copy the InetSoft JCo package (inetsoft-sap.jar)
to a new directory, e.g., C:\SAPJCo.
4. Contact your SAP administrator to obtain the SAP JAR file (which
may be named sapjco.jar).
5. Add the sapjco.jar file (or equivalent) and the inetsoft-sap.jar
file to your Style Studio classpath. (See Configuring the Style
Studio Classpath.)
6. Place a copy of the sapjco.jar file and the inetsoft-sap.jar file
into the webapps\sree\WEB-INF\lib directory.
Once you have completed the above configuration, create the SAP data
source by following the steps below:
1. Press the New button in the Style Studio toolbar. This opens the
New Asset dialog box.
2. In the left panel, select the Data Source node. In the right Types
panel, select SAP_JCO2, and press OK.
338 of 1962
DATA MODELING
3. In the Data Source Wizard, enter a Name and optional
Description for the data source. Press Finish.
This opens the SAP data source screen.
4. Enter the appropriate connection information appropriate to your
SAP installation. See the SAP documentation for further
information about the connection parameters.
339 of 1962
DATA MODELING
5. Press the Save button in the toolbar to save the data source.
See Also
SAP Hana, for information on connecting to SAP Hana.
4.9
Google Analytics Data Source
To connect to a Google Analytics data source, follow the steps below:
1. Download the inetsoft-google-analytics.zip file from the URL that
was provided to you. This archive contains a file called inetsoftgoogle-analytics-20130417.jar (version number may differ) and a
lib directory containing a set of JAR files such as those shown
below.
2. Extract all JAR files into the sree/WEB-INF/lib directory of the
Style Intelligence server installation.
3. Launch Style Studio, and select Configure from the File menu.
This opens the Style Studio Configuration dialog box.
4. Select the Repository tab, and configure the working repository to
point to sree/WEB-INF/classes. (See Configuring a Repository for
more information.)
5. Select the Classpath tab, and press the Add JAR button. (See
Configuring the Style Studio Classpath for more information.)
340 of 1962
DATA MODELING
6. Navigate to the location where you copied the JAR files (sree/
WEB-INF/lib). Select all of the extracted JAR files and press
Open. This adds the files to the classpath.
7. Press OK to close the Style Studio Configuration dialog box.
8. Select New from the Style Studio File menu. This opens the
New Asset dialog box.
9. In the left panel, select Data Source. In the right panel, select
Object.
341 of 1962
DATA MODELING
10. Press OK. This opens the Object Data Source Wizard.
11. Enter a Name for the new data source.
Note: You do not need to provide any information in the Data Helper
tab.
12. Click on the Data Loader tab. In the Object Loader Class menu,
select the inetsoft.uql.google.GoogleAnalyticsLoader class.
342 of 1962
DATA MODELING
13. Press the Properties button (next to the Object Loader Class
menu). This opens the Properties dialog box.
14. Press the button in the Properties dialog box. This opens the
Google Analytics DataUser ID dialog box.
15. Press the Authorize button. This opens a web page that may
prompt you to log into Google (if you are not logged in already).
16. Log into the desired account. This prompts you to accept an
agreement.
343 of 1962
DATA MODELING
17. Press the Accept button. This displays a code in the browser
window.
18. Copy the code from the browser window, and paste the code into
the Google Analytics DataUser ID dialog box. Press Validate.
(Validation may take a few seconds.)
19. When the code has been validated (indicated by an Authorization
successful message), press OK to close the dialog box.
20. Press OK to close the Properties dialog box.
21. Press Finish to close the Object Data Source Wizard. This opens
the data source in Style Studio for editing.
344 of 1962
DATA MODELING
22. Press the Save button in the Style Studio toolbar to save the data
source. The saved data source now appears in the Style Studio
Asset panel under the Data Source node.
23. In the Parameters panel, click on the startDate parameter. Click
the arrow button on the right side of the date field, and enter a start
date for the period of interest. Press Apply.
24. In the Parameters panel, click on the endDate parameter. Click
the arrow button on the right side of the date field, and enter an end
date for the period of interest. Press Apply.
345 of 1962
DATA MODELING
25. Press the Save button in the Style Studio toolbar to save the data
source with the specified start and end dates.
26. To create a query based on the new data source, right-click the data
source in the Asset panel, and select New Query from the context
menu.
27. Proceed to define your query as described in Querying Nonrelational Data Sources.
4.10 SharePoint Data Source
To connect to a Microsoft SharePoint system, follow the steps below:
1. Download the splists.jar file from the URL that was provided to
you.
2. Copy the splists.jar file into the sree/WEB-INF/lib directory of the
Style Intelligence server installation.
3. Launch Style Studio, and select Configure from the File menu.
This opens the Style Studio Configuration dialog box.
346 of 1962
DATA MODELING
4. Select the Classpath tab, and press the Add JAR button. (See
Configuring the Style Studio Classpath for more information.)
5. Navigate to the location where you copied the splists.jar file (sree/
WEB-INF/lib). Select splists.jar and press Open. This adds the
file to the classpath.
6. Press OK to close the Style Studio Configuration dialog box.
7. Select New from the Style Studio File menu. This opens the
New Asset dialog box.
8. In the left panel, select Data Source. In the right panel, select
Object.
347 of 1962
DATA MODELING
9. Press OK. This opens the Object Data Source Wizard.
10. Enter a Name for the new data source.
Note: You do not need to provide any information in the Data Helper
tab.
11. Click on the Data Loader tab. In the Object Loader Class menu,
select the inetsoft.uql.sharepont.SharepointLoader class.
12. Press the Properties button (next to the Object Loader Class
menu). This opens the Properties dialog box.
13. From the Authentication menu, choose the authentication
method:
348 of 1962
DATA MODELING
a. Select basic for most cases.
b. Select online to login to a hosted SharePoint system.
c. Select windows to login with your Windows user account.
If you are using Windows authentication, you will need a login
module configuration file and Kerberos 5 configuration file.
Specify the locations of these files using JVM arguments
Djava.security.auth.login.config
and
Djava.security.krb5.conf for both the server and desktop
application JVMs. See the appropriate GSS-API documentation
for further details.
14. Enter your SharePoint server URL in the URL field, and enter an
appropriate user name and password in the User Name and
Password fields.
15. Press OK to close the Properties dialog box.
16. Press Finish to close the Object Data Source Wizard.
This opens the data source in Style Studio for editing. Observe that
your SharePoint Lists are represented as individual requests within
the Data Source panel.
349 of 1962
DATA MODELING
17. Press the Save button in the Style Studio toolbar to save the data
source. The saved data source now appears in the Style Studio
Asset panel under the Data Source node.
4.11 Querying Non-relational Data Sources
While queries on non-relational data sources do not use SQL, they can be
used to filter and manipulate the data before returning the result set. This
also provides a common access metaphor, because all queries are
interchangeable.
4.11.1Querying XML or Web Service Data Source
A Web Service query is very similar to an XML query. Therefore, the
following example will explain how to create a query in either of the two
data sources.
An XML query consists of three major components: XML sub-tree
selection, tree node filtering, and table construction.
See Also
Web Service Data Source, for information on how to configure an XML
data source.
XML Data Source, for information on how to configure an XML data
source.
350 of 1962
DATA MODELING
Selection Tree Path
Walkthrough
The first step in creating an XML query is to select a branch of the XML
tree. The selection tree path is a required component in XML queries.
Follow these steps:
1. Press the New button in the Style Studio toolbar. This opens the
New Asset dialog box.
2. In the left panel, select the Query node. In the right Types panel,
select the Personnel data source, and click OK. This opens the
Query Wizard.
3. Select the General tab. In the Name field, type all_employees.
4. Select the Fields tab. Expand the name node in the Database
Fields panel. Add lastname and firstname to the Query
Fields panel. Also add the id node, then click Finish.
5. (Optional) Select the Condition tab. Click a node in the tree to
filter, and press the Add button.
6. Use the menus to specify the first part of a condition. For example,
to select employees from a particular department, click to select the
dept_id field, and enter the following condition fragment from the
menus:
[employee.dept_id][is][equal to]
351 of 1962
DATA MODELING
7. To enter a value in the condition, click the arrow button at the
right side of the condition, and select the Value option. Then enter
the desired value in the text field.
8. To use a variable in the condition, click the arrow button at the
right side of the condition, and select the Variable option. In the
adjacent Name field, enter a name for the parameter. (For
example, enter deptVar as the parameter name.)
This is the name (case sensitive) by which you will refer to the
parameter in hyperlinks, scheduled tasks, and scripts. If the
condition operator is one of, then the variable represents an
array. Otherwise, it is a scalar value.
Note that the adjacent
menu automatically
chooses the equal to
or one of operator to
match your selection.
9. To use session data in the condition, click the arrow button at the
right side of the condition, and select the Session Data option.
In the menu, choose one of User, Roles, or Groups. These
parameters return information about the user who is currently
accessing the report; respectively, the user name, the array of roles
to which the user belongs, and the array of groups to which the user
belongs.
10. Repeat the above steps to add additional conditions.
11. Press Finish to exit the Wizard.
12. Select the employee node on the schema tree.
13. Click on Select Record to select the sub-tree as the output. This
marks the node as a selected path. See Selection Nodes for more
information.
352 of 1962
DATA MODELING
Selection Nodes
A tree path selects a branch of the output tree to serve as the root of the
output data. Once a path is selected, the nodes on the path are changed to
the path icon. A single diamond icon represents non-selection nodes, and a
diamond icon in a box border represents selection nodes.
A node is a selection node if there can be multiple instances of the node in
the tree. For example, there can be one or more Employee elements under
a Personnel node. This is indicated by a plus sign at the end of the node
label. Therefore, the Employee node is a selection node. On the other
hand, there can be only one Personnel node in the XML stream, so this is
a non-selection node.
Apart from differences in their visual appearance on the schema tree, a
selection node can also have a query condition attached to it. If a query
condition is associated with a selection node, the condition is used to select
a subset of the nodes based on the condition evaluation. (See Tree Node
Filtering for more information). For non-selection nodes there can be only
one instance of the node, so selection is never necessary.
If the tree path contains multiple selection nodes and each selection node
selects multiple instances of the nodes on that tree level, the tree path will
select more than one subtree. For example, if you select the personnel.
employee.skill subtree, because there is more than one employee, the
result of the tree path selection could contain multiple Skill subtrees. In
this case, the subtrees are merged into one root node, with all subtrees as its
children.
Tree Transformation Rules
If a path in the schema tree is selected without any query conditions, the
query will simply parse the XML output and return the selected subtrees as
the result. The result tree is interpreted by the report engine based on the
353 of 1962
DATA MODELING
binding of the query. If tabular data is expected by the element with which
the query is associated, the tree is transformed into a table by using the
following rules:
If the tree contains multiple nodes of the same type, each node is
converted to a table row. This is the case if any tree path node is a
selection node.
If the tree contains a single root node, this node is converted to a single
table row. This is the case if the tree path does not contain any selection
nodes.
A sub-tree is converted to a table row by treating each child as a table
column. The child nodes name is used as the column name, and the
child nodes value is used as the column value.
Figure 2.
Example tabular output
Because the tree is converted to a table using the default table conversion,
the child values of the name and location elements are not used in the final
table. To display the values properly, you need to specify more precise
table construction rules. See Table Construction for additional information.
Table Construction
You can specify table construction rules as part of a query. This gives you
more control over how the tree is converted to a table. Additional
conversion parameters are as follows:
Inclusion of sub-tree children nodes as table columns.
Inclusion of node attributes as table columns.
Table column aliases.
Data type conversion
Adding Table Construction Rules
To add table construction rules to a query, follow the steps below:
1. Select the Map to Table option. This enables the controls for
specifying table construction rules.
354 of 1962
DATA MODELING
2. (Optional) Select the Join Subtrees option to create multiple rows
per record, where each row corresponds to a particular combination
of the child nodes of the subtrees.
For example, if the selected node represents job application
information, it might have subtree nodes for job location and job
type. When Join Subtrees is not selected, only one row is created
for each application, representing the first child node for each
subtree (e.g., New York & engineering). If the Join Subtrees
option is enabled, multiple rows are created to pair each location
with each job type (e.g., New York & engineering, Boston &
engineering, New York & programming, Boston &
programming, etc.). The values for other columns would be
duplicated.
3. Change individual column attributes using the bottom selection
table, where each available column is displayed. The column
header shows the node or attribute name. The fields under the
column name are column conversion attributes.
a. Enable the Select option for a column to include the column in
the final output table.
b. Enter a value in the Alias field to use this value as the column
header in the final table. Otherwise, the node or attribute name
is used.
In the case of XML queries, you must perform data type conversion on the
data source schema definition screen during data source definition. See
Defining an XML Data Source for more information.
Table Construction Rules
Walkthrough
In this walkthrough, you will add some table construction rules to the
all_employees query from the example in Selection Tree Path. Follow
the steps below:
1. Create a new query, all_employees_table, following the same
steps from the previous example.
355 of 1962
DATA MODELING
2. Enable the Map to Table option.
3. Deselect the Join Subtrees option.
4. Uncheck the Select field for the following columns:
fullname
name
benefit_plan_id
dept_id
location
score
skill
@id
skill.description
5. Drag the name.firstname, name.lastname, birthday, salary,
location.city, and location.state columns to the front (left) of the
table.
6. Enter the aliases for the columns.
The resulting query output now has the expected correct values.
Figure 3.
Tabular Output With Joint Sub-Tree Selection
Tree Node Filtering
So far you have used the query engine to select all nodes on the specified
tree path. As described before, you can attach conditions to selection nodes
to filter the child sub-trees and extract a subset of the nodes.
356 of 1962
DATA MODELING
Attaching a Conditional Expression
You can attach a conditional expression to each selection node on the tree
path. The condition can be based on the values of any of the child nodes of
the selection node. The expression syntax is based on the SQL conditions.
For example, a condition attached to the employee node of the
personnel tree can refer to the child of the employee node by name as
follows:
salary >= 50000 and location.state in (NY, NJ)
When this condition is attached to the employee node, the result of the
query will only consist of the employees matching the criteria. The
expression can refer to the immediate child of the selection node, or any
descendent of the selection node. A child of the immediate child can be
referenced by concatenating the name of the immediate child with the
name of its child, separated by a dot. This notation can be used to reference
child nodes multiple levels down the tree.
The selection node can exist anywhere in a tree path: At the beginning, in
the middle, or as the last node. If multiple selection nodes are present in the
tree path, a condition can be attached to each selection node. The query
engine performs filtering starting at the top of the tree. If a selection node
returns multiple nodes based on the condition, each node is processed
further at the next tree path level. This process is done recursively until all
357 of 1962
DATA MODELING
branches are processed. The collection of all selected sub-trees becomes
the child nodes of a new root node.
Condition Walkthrough
Walkthrough
Next, create an example query to retrieve only employees from New York:
1. Create a query following the same steps as before to select the
employee node and create the table construction rules.
2. Select the Employee node so that the condition field is enabled.
3. Click on the Edit button for the condition editor.
4. Expand the location node, select the state field, and click Add.
Then fill in the condition to read is equal to NY.
5. Click OK to accept the condition.
6. Click the Save button on the main tool bar to save the condition.
The condition could
also be entered manually in the condition
text area as location.state = NY.
If you run the query, the result will only contain information on employees
from NY.
Figure 4.
Filtered Query Output
358 of 1962
DATA MODELING
4.11.2Querying a Text Data Source
Walkthrough
A text query specifies how the text file defined by the data source should be
converted into a table. To create a query for the OldCRM test data source,
follow the steps below:
1. Click the New button in the Style Studio toolbar. This opens the
New Asset dialog box.
2. In the left panel, select the Query node. In the right Types panel,
select the OldCRM data source, and click OK. This opens the
Query Wizard dialog box.
3. Select the General tab. In the Name field, enter the following
query name: Customer_List.
4. Select the Source tab (if enabled). Choose one of the requests that
you have defined in the data source definition. (See Text Data
Source for more information.)
5. Select the Fields tab. Choose the database fields you want to
include in the query.
6. (Optional) Select the Condition tab. Click a node in the tree to
filter, and press the Add button. For example, to select records for
a particular state, select the State field.
7. Use the menus to specify the first part of a condition. For example:
[State][is][equal to]
359 of 1962
DATA MODELING
8. To use a value in the right-hand side of the condition, click the
arrow button at the right side of the condition, and select the
Value option. Then enter the desired value in the text field.
9. To use a variable in the right-hand side of the condition, click the
arrow button at the right side of the condition, and select the
Variable option. In the adjacent Name field, enter a name for the
parameter.
This is the name (case sensitive) by which you will refer to the
parameter in hyperlinks, scheduled tasks, scripts, etc. If the
condition operator is one of, then the variable represents an
array. Otherwise, it is a scalar value.
10. To use session data in the right-hand side of the condition, click the
arrow button at the right side of the condition, and select the
Session Data option.
Note that the adjacent
menu automatically
chooses the equal to
or one of operator to
match your selection.
In the menu, choose one of User, Roles, or Groups. These
parameters return information about the user who is currently
accessing the query; respectively, the user name, the array of roles
to which the user belongs, and the array of groups to which the user
belongs.
11. Press Finish to exit the Wizard.
360 of 1962
DATA MODELING
12. Click the Save button in the Style Studio toolbar to save the
query.
Figure 5.
Text Query Output
See Also
Text Data Source, for information on how to configure a Text data source.
4.11.3Querying a Java Object Data Source
Once a data source is defined, the data source can be used to create Object
queries. The query-building process is identical to the process for XML
queries; the output of the Java Object is mapped to hierarchical meta-data,
which can be selected and filtered using the same mechanism as for other
hierarchical data sources.
A query based on the Object data source is executed in the following
sequence:
1. A Data Loader object is instantiated if none have been created yet.
2. The request method is invoked with the parameter values either
from the data source definition or as were input by the user.
3. The collection of object return values is parsed into an object tree
based on introspection.
4. Any user defined filtering and selection in the query is applied to
produce the final result set.
To define a query on the Object data source that you created in Defining a
Java Object Data Source, follow the steps below:
1. Click on the New Query button to create a new query.
2. Type in Employee as the name of the query. Select Object as
the data source. Click OK.
361 of 1962
DATA MODELING
3. Add the getEmployee request and click Next.
4. Add Manager.Name, Manager.Salary, Manager.StartDate,
Address.City, and Address.State to the Report Fields list. Click
Finish.
5. Click the Save button to save the query.
362 of 1962
DATA MODELING
See Also
Java Object Data Source, for information on how to configure a Java
Object data source.
4.11.4Advanced Query Concepts
This section discusses several advanced concepts.
Sub-Query
Sub-queries are queries used inside a query condition expression. The
result of the sub-query is used when evaluating the expression. This
functionality is only supported for hierarchical data sources like XML,
SOAP, etc. You cannot use this feature with a non-hierarchical data source
like JDBC. This concept also exists in SQL, but there are a few important
differences:
A sub-query can be used in an expression where a scalar or list value is
expected. This is different from SQL sub-queries, which can only be
used in a few specific types of expressions.
A sub-query is referenced by the query name. The definition of the subquery is not included in the expression. In SQL, the sub-querys
definition is embedded in the expression where the sub-query is used.
By referencing a sub-query by its name, the sub-query definition can be
shared by more than one query, and the resulting query is easier to
maintain.
A sub-query can use a different data source from the parent query. This
is very powerful in a hybrid data source environment. For example, an
XML query can use a sub-query that retrieves its data from an EJB. This
allows the application to ignore the underlying implementation of the
data model and unify the data access interface.
Invoking a Sub-Query
A sub-query can be invoked from an expression using the query()
function.
name in (query('all names'))
In this example, the results returned by the query, all names, are used as
the list value. The query must be defined in the query registry. If the subquery expects parameters (user variables), the variable values can be
passed to the sub-query in the function call.
name in (query('all names', state = state)
One or more parameters can be added to the call as needed. Each variable
is passed in as a name-value pair. In this example, the name of the variable
is state, and the value of the variable is the state node value in the
363 of 1962
DATA MODELING
current record. Any name values can be used as the variable value,
including variables, sub-queries, nodes or attributes, and constant values.
Walkthrough: Designing the Sub-Query
The following example illustrates how to use a sub-query to get a list of
values from an XML data stream and then using the query result in the
condition of another query to retrieve a list of employees. The query
retrieves a list of all employees with evaluation scores above a score of 3.
Walkthrough
First, create a query to retrieve the employee IDs of employees with scores
above a certain value.
1. Create a query named Scores based on the sample Personnel
data source.
2. Select the default request type.
3. On the Fields tab, select the id field, and click the add button.
4. On the Condition tab, select the score field, click the add
button, and set the condition to:
score >= $(score)
5. Click Finish.
Notice that the Map to Table option is selected. It would not be
necessary to map the result to a table if the return value was a child
node. In this case, however, you need to return the employee ID,
which is an attribute in the employee record. Attributes can only be
returned as a table column.
This query returns a table with a single column, the employee ID. The
score comparison is done against the Score variable.
364 of 1962
DATA MODELING
Walkthrough: Designing the Main Query
Next, create a query to retrieve the detailed employee information using the
sub-query as the selection criteria.
1. Create a query named Above avg employees based on the
Personnel data source.
2. Select the default request type.
3. Using the Fields tab, select: name.lastname, name.firstname,
location.city, location.state, and score.
4. Click Finish.
5. Select the employee node and enter the following condition in the
Condition text area.
@id in(query('Scores',score=3))
365 of 1962
DATA MODELING
Figure 6.
Query Output
List Comparison for Queries using Hierarchical Metadata
The syntax and grammar of the query condition expression is covered in
Appendix A: Hierarchical Query Condition Expression Syntax. The
following is an example.
If you want to get a list of all employees with C++ programming skill, you
can add a condition to the employee node to select only people with C++
on their skill list. However, since each employee may have multiple skills
linked in the employee record, a simple string comparison does not give the
correct result.
skill = 'C++ programming'
This condition would work if all employees only had one skill listed. If the
C++ programming were listed as the second skill of an employee, the
comparison would return false because a list of skills is converted to a
scalar value by using the value of the first child.
You need an expression to compare the skill list with a value, and the
comparison should be true if any value on the list matches the skill. The
following list comparison expression returns the correct result.
'C++ programming' = any skill
Walkthrough
Next, use this feature to create a query to retrieve all C++ programmers
from the employee database.
1. Create an XML query as before, with the name C++
Programmers.
2. Select the Employee node and click on Select Record to make it
the selection tree path.
3. Enter the condition expression in the condition text area:
'C++ programming' = ANY skill
4. Select Save (on the main toolbar) to save the expression.
5. Select the Map to Table option, then click Preview.
366 of 1962
DATA MODELING
List Pattern Matching for Queries using Hierarchical Metadata
The syntax and grammar of the query condition expression in covered in
Appendix A: Hierarchical Query Condition Expression Syntax.
This section introduces a slightly more difficult problem. Suppose you
want to get a list of all employees with any programming skill, regardless
of the particular programming language. Since there are no fields in the
XML structure that specify this information, it will have to be deduced
from the skill description.
Walkthrough
Assuming all programming skills end with Programming, you can find
employees with programming skills by matching the skills against a regular
expression pattern, .programming. The following is a list pattern
matching expression:
any skill match '.*programming'
Follow the following steps to create an All Programmers query.
1. Create an XML query as before, with the name All
Programmers.
2. Select the Employee node and click on Select Record to make it
the selection tree path.
3. Enter the condition expression in the condition text area:
ANY skill match '.*programming'
4. Select Save (on the main toolbar) to save the expression.
5. Select the Map to Table option, then follow the same procedures
to map the result sub-tree to a table.
6. Click Preview.
367 of 1962
DATA MODELING
APPENDIX A: Hierarchical Query Condition
Expression Syntax
The query condition expression grammar for hierarchical data sources
(XML, Web Service, Java Object) is based on SQL condition syntax, and
most of the expressions have a construction identical to their SQL
counterparts. Like SQL, all reserved words are case-insensitive. However,
all names, including variables and child nodes, are case-sensitive. The
following sections cover the complete list of conditional expressions and
give a few examples of advanced usage.
A.1
Named Values
In SQLs conditions, the column values can be used in expressions for
calculation or comparison. Similarly, Style Studio condition expressions
can reference values on the data tree. However, since the hierarchical data
model used by Style Studio supports much richer organization of data, the
expressions support a few more types of data references.
A.1.1 Child Node Values
The selection node and all of its child nodes can be referenced by the
conditional expression. The value of the selection node can be referenced
using the reserved word, this.
this is null
Its immediate child nodes can be referenced by their names,
salary > 50000
The descendents of the child nodes can be referenced with a node path. A
node path is constructed by appending the node names from the child node,
and all of the nodes leading to the referenced node, with the node names
separated by dots. For example, the child of location node can be
referenced using:
location.city = 'New York'
Using the same algorithm, a path can be constructed for arbitrary levels
down the sub-tree,
child1.grandchild2.grandgrandchild3 like 'N%'
If the referenced node can have multiple instances, the node value is
extracted from the first instance of the node. For example, the Skill node
in the Employee tree can have more than one instance. An employee can
have multiple skills. A Skill node describes each. If the skill child is used
in an expression, it refers to the first occurrence of the skill node.
368 of 1962
DATA MODELING
skill like 'Java%'
It is possible to specify the exact instance by adding an index parameter to
the node name.
skill like 'Java%'
The index is zero based. If the specified instance does not exist, the node
reference returns a null value.
Node names used directly in an expression must not contain any spaces or
other special characters. Like identifiers in a programming language, a
node name must start with an alphabetic character or _, followed by zero
or more alphanumeric characters. In case a node name does not conform to
this requirement, or the name collides with a reserved word, the node can
be referenced using the node function,
node('first name') = 'John'
This is functionally equivalent to the direct reference to a node, but allows
any node name to be used regardless of the characters in the name.
A.1.2 Node Attributes
Each node may have zero or more attributes. The attributes are not child
nodes of the node. Each attribute contains a scalar string value. The
attribute of a node can be referenced using the attribute name appended to
an @ sign.
@id = '339-928-9877'
When the attribute name is used without any qualification, as in the above
example, it refers to the attribute in the current node. Appending the
attribute name to the node path can reference the attribute values of any
child node:
child1.grandchild.@type = 'integer'
The node function can also be used to reference an attribute:
node('child1.second child.@name') = 'John'
A.1.3 Variables
A variable can be added to an expression where a value is expected. The
variable does not need to be declared. Whenever a variable notation is
encountered, the variable is implicitly declared. If a variable is used without
any further definition, it defaults to the string type, and the end user enters
its value when the query is executed.
location.state = $(state)
369 of 1962
DATA MODELING
The name of the variable can be quoted in the parentheses. This allows
reserved words to be used as the variable name.
price = $('max')
If the quote were not used, the expression parser would generate an error
because the word max is used for the aggregate function and is not
recognized as a regular variable name.
All variable references to the same name in all expressions used in a query
are considered to be the same variable. Variables are never shared across
queries, regardless of their names.
A variable can be formally defined in a query. The variable definition sets
the follow variable attributes:
Alias
Variable label used when prompting end users for the variable value.
Type
Variable data type. The type determines the component used for
entering the variable value and the type of the entered value. For
example, if a variable is defined as a date type, a date combo box is used
to enter the variable value and the entered value is a java.util.Date
object.
Value
Variable default value.
A variable can also be defined as a query-based variable. In this case, the
value of the variable is derived from the result of another query and the end
user is not prompted for the value.
A.2
Constant Values
There are four basic types of constants: string, number, Boolean, and date.
String
A string value is a quoted character sequence. Both single quotes and
double quotes are accepted.
city = 'New York'
or
city = "New York"
If a single or double quote is part of the string value, it needs to be escaped
if the value is quoted using the same character. To escape a quote character,
repeat the character twice, e.g.,
'Seven O''Clock'
370 of 1962
DATA MODELING
Number
A number can be either an integer or a double.
age > 55
A double number can be entered using either decimal notation, or scientific
notation,
ratio < 2.5
Numeric comparison is always done in double values. Therefore, an
integer 50 does not equal a double 50.1. All arithmetic computation is also
done in doubles. All values are converted to a double before the
computation is performed. A division of two integer numbers results in a
double value. No rounding is done regardless of the type of the operands.
Boolean
A Boolean constant is specified using true or false. The case is
insignificant.
instock = true
Date
There is no date constant in an expression. Instead, converting a text
representation of a date to a date object can create a date value. The
conversion is done using the to_date() function.
birthday > to_date("1960-12-31")
The default date format is the same as for SQL, yyyy-MM-dd. An alternative
date format can be supplied in the second argument of the function call:
birthday > to_date("12/31/60 12:00:00","MM/dd/yy HH:mm:ss")
The format should conform to
java.text.SimpleDateFormat class:
the
format
defined
SYMBO
L
MEANING
PRESENTATION
EXAMPLE
G
y
M
d
h
H
m
s
S
era designator
year
month in year
day in month
hour in am/pm (1~12)
hour in day (0~23)
minute in hour
seond in minute
millisecond
Text
Number
Text & Number
Number
Number
Number
Number
Number
Number
AD
1996
July & 07
10
12
0
30
55
978
371 of 1962
in
the
DATA MODELING
E
D
day in week
day in year
Text
Number
Tuesday
189
day of week in month
Number
w
W
a
k
K
week in year
week in month
am/pm marker
hour in day (1~24)
hour in am/pm (0~11)
Number
Number
Text
Number
Number
time zone
Text
2 (2nd Web in July)
27
2
PM
24
0
Pacific Standard
Time
escape for text
single quote
Delimiter
Literal
A.3
Simple Expressions
This section lists various supported expressions.
Arithmetic Expressions
Numeric computations are always done using double values. The
following operators are supported:
+
*
/
- (Unary)
Addition
Subtraction
Multiplication
Division
Negation
Comparison Expressions
The expression is
null can be used to
compare a value to
null.
Comparisons can be done between any two values. If the two values have
the same type, the comparison is done according to the type. If two values
are of different types, then both values are converted to strings and
compared using text comparison.
<
>
<=
>=
= or ==
<> or !=
Less than
Greater than
Less than or equal to
Greater than or equal to
Equal to
Not equal
Logical Expressions
The conditional expressions are all short-circuit logic operations. In the
and expression, the right-hand operand is only evaluated if the left-hand
operand is true. In the or expression, the right-hand operand is only
372 of 1962
DATA MODELING
evaluated if the left-hand operand is false.
And
Or
Not
And operation
Or operation
Logic negation
The operands of logic expressions can be any type. If an operand is not a
Boolean value, it is converted to a Boolean. If the value is null, it is
converted to a false value. Otherwise, it is converted to a true value.
A.4
SQL Predicates
The query condition also supports the other predicate expressions in
defined SQL.
A.4.1 Between Operator
The between comparison is shorthand for a greater than or equal to and
a less than or equal to expression.
salary between 30000 and 40000
This is equivalent to the following condition.
salary >= 30000 and salary <= 40000
A negative between comparison can be created using not between.
salary not between 30000 and 40000
A.4.2 In Operator
The in operator tests if a value is one of the values in a given list. In the
simplest form, the value list is given directly in the condition. Each value in
the list can be either a constant or an expression that returns a scalar value.
state in ('NY', 'NJ')
In SQL, the list can be the result of a sub-query. This is also supported in
Style Studio queries. However, the sub-query has a different syntax. The
details for using sub-queries are discussed later.
state in (query('tristates'))
In addition to supporting sub-queries in the in operation, the list value can
come from any named value, such as a variable or a sub-selection.
Like the between operator, there is a shorthand for adding a logic
negation to the condition.
state not in ($(tristates_variable))
373 of 1962
DATA MODELING
A.4.3 SQL Pattern Matching Operator
SQL has a very simple pattern-matching operator. The like operator
supports two pattern characters:
%
?
Match any character sequence
Match any single character.
company like 'I%'
This condition matches any string starting with an I character.
skill like 'C??'
This condition matches any string starting with a C character, followed by
two arbitrary characters. Similar to the in operator, a logic negation can
be added with a short hand:
skill not like 'C%'
A.4.4 Existence Operator
In SQL, the existence test is applied to a sub-query. The condition tests if
any result is returned by the sub-query. In a Style Studio query condition, a
sub-query is treated the same as any named value. Therefore the existence
test can be applied to any named value.
The result of the condition depends on the type of the data in the named
value. If the value is a table, the existence test checks for the existence of
any rows in the table. If the table is empty, the test returns false. Otherwise,
it returns true.
If the value is a sequence (a node holding the collection of child nodes with
the same type), the test checks for the existence of any child nodes in the
sequence. If the sequence is empty, the test returns false. Otherwise, it
returns true.
For all other values, the test is true if the value is not null.
exists query('salary over 200000')
The existence test can also be applied to a node. For example, to check if
the link node exists:
exists link
A.4.5 List Comparison
A value can be compared to a list of values. The result of the comparison
depends on what type of comparison is declared. Two list comparison
types are supported:
374 of 1962
DATA MODELING
Any
The comparison is successful if the value compares to true with any one
of the values on the list.
All
The comparison is successful if and only if the value compares to true
with all values on the list.
The following comparison tests if the price is greater or equal to all prices
in the group:
price >= all query('all prices')
The query function executes a sub-query and returns the results. It is
covered in more detail in a later chapter.
The next condition tests if the state is in one of the states in the list:
state = any query('tristates')
A.5
Regular Expressions
Regular expressions are among the most powerful pattern matching
mechanism, used extensively in text processing (often by Perl and AWK
scripts).
Regular expression operations are relatively expensive compared to
standard string comparisons. Use them only if required.
Regular expressions are supported in expressions for matching a string
value against a pattern. The pattern matching can be done on one string
value or on a list of values.
A.5.1 Regular Expression Operator
The Style Studio query condition adds support for regular expression
pattern matching. Regular expression is a much more powerful pattern
language than the simple patterns supported by the like operator.
The regular expression supported by Style Studio conforms to Perl5 regular
expression syntax. For more details on the regular expression, please
consult the Perl5 documentation.
Language Summary
The following is a summarization of the regular expression syntax.
Alternatives separated by |
Quantified atoms
{n,m} Match at least n but not more than m times.
{n,} Match at least n times.
{n} Match exactly n times.
* Match 0 or more times.
375 of 1962
DATA MODELING
+ Match 1 or more times.
? Match 0 or 1 times.
a . matches everything except \n
a ^ is a null token matching the beginning of a string or
line (i.e., the position right after a newline or right
before the beginning of a string)
a $ is a null token matching the end of a string or line
(i.e., the position right before a newline or right after
the end of a string)
Character classes (e.g., [abcd]) and ranges (e.g., [a-z])
Special backslashed characters work within a character class
(except for backreferences and boundaries).
\b is backspace inside a character class
Special backslashed characters
\b null token matching a word boundary (\w on one side and
\W on the other)
\B null token matching a boundary that isn't a word boundary
\A Match only at beginning of string
\Z Match only at end of string (or before newline at the
end)
\n newline
\r carriage return
\t tab
\f formfeed
\d digit [0-9]
\D non-digit [^0-9]
\w word character [0-9a-z_A-Z]
\W a non-word character [^0-9a-z_A-Z]
\s a whitespace character [ \t\n\r\f]
\S a non-whitespace character [^ \t\n\r\f]
\xnn hexadecimal representation of character
\cD matches the corresponding control character
\nn or \nnn octal representation of character unless a
backreference.
a \1, \2, \3, etc. match whatever the first, second, third,
etc. parenthesized group matched. This is called a
backreference. If there is no corresponding group, the
number is interpreted as an octal representation of a
character.
\0 matches null character
Any other backslashed character matches itself
Expressions within parentheses are matched as subpattern
groups and saved for use by certain methods.
A.5.2 List Regular Expression Matching
The match operator matches a string value with a regular expression.
company match 'I.*'
Similar to the like operator, a logic negation can be added with a
shorthand method.
company not match 'I.*'
Like the list comparison expression, a list of values can be matched against
a regular expression. The comparison can be defined as either Any or
All.
any skill match 'C.*Programming'
376 of 1962
DATA MODELING
For the Any type list matching, the result is true if any value in the list
matches the regular expression. For an All type list matching, the result is
only true if all values in the list match the regular expression.
A.6
Aggregate Functions
Aggregate functions calculate values based on a list of values. The function
can be applied to any value that contains a list, including sub-queries and
sub-selections. In all functions, if the list value is null, it is treated as an
empty list.
Sum
The Sum function calculates the total of the values in a list.
revenue > sum(query('ne-sales'))
Like all computational expressions, the values in the list are all converted to
doubles to calculate the total. If any value on the list is not a number or a
string convertible to a number, the value is converted to a zero.
Avg
The Avg function calculates the average of the values in a list.
price > avg(filter('product.price'))
The average is calculated as a double value. All items on the list, regardless
of whether they are valid numbers, are counted into the average. All nonnumeric values are treated as zero.
The Min function returns the minimum value on a list.
price = min(filter('product.price'))
Max
The Max function returns the maximum value on a list.
price = max(filter('product.price'))
Count
The Count function returns the number of items on a list.
count(query('PDAs')) > 10
A.7
Sub-Query
SQL conditions allow a sub-query to be used in certain expressions. For
example, a sub-query can be used in the in expression to serve as the list
value. This concept is supported in the Style Studio conditions.
377 of 1962
DATA MODELING
The SQL sub-query is specified as a select statement inside a SQL
condition. Using Style Studio, you can specify conditions on query
variables such that they are dependent on the results from the sub-query.
For example:
select * from orders where orders.state in (select
customers.state from customers)
The result of the sub-query is interpreted according to the context.
If a scalar value is expected in the expression, the sub-query result (a subtree) is converted to a value using the following rules:
If the root node is a sequence node, the value of the first child is
returned.
If the root node value is not null, the value is used as the scalar value.
If the root node value is null and has child nodes, the value of its first
child is returned.
Otherwise, the value is null.
If a list is expected in the expression, the sub-query result is converted to a
list using the following rules:
If the root node is a table node, the first column of the table is converted
to a list.
If the root node is a sequence node, the sequence is converted to a list by
converting each child of the root to its scalar value.
Otherwise, a single value list is created using the scalar value of the root.
A sub-query call can be used in any place in a condition expression where a
value is expected.
A.8
Sub-Selection
Previously you have learned how to define a selection tree path using the
query panel. The tree path is saved as part of a query, and is used by the
query to select sub-trees from the data stream. The same tree path selection
mechanism can be used inside a query condition.
A tree path can be used to select nodes from the current sub-tree.
name in (filter('employee[name = "John
Smith"].subordinates.name'))
The filter() function can be used where a scalar or list value is expected,
such as a sub-query or a variable. The result of the filtering is converted to a
scalar or list value using the same algorithm as was used for the result of a
sub-query.
378 of 1962
DATA MODELING
A tree path is constructed by concatenating the node names from the root of
the current sub-tree, separated by a dot. For example, if a condition is
attached to the employee node, a tree path to select all skill nodes is:
$(skill) in filter('employee.skill')
Sub-selection is different from referencing child nodes by name or node
path. If employee.skill is used in an expression, it refers to the skill list of
the current employee. Since the condition is evaluated for each employee
individually, the list only contains the skills of one employee. On the other
hand, a filter always works on the entire list. The filter(employee.skill)
expression returns a list of all of the skills contained on the employee list.
The other difference between a selection tree path and a regular node name
path is that conditions can be added to the tree path. The condition is used
to filter the nodes to be included in the sub-tree. For example, if you want
to retrieve all programming skills, you can match the skill with a regular
expression:
$(skill) in filter('employee.skill[this match
".*Programming"]')
As with SQL sub-queries, using a sub-tree selection in a condition
expression is quite expensive. This option should only be used when no
other construct achieves the same purpose.
379 of 1962
DATA MODELING
APPENDIX B: OLAP Server Setup
This section provides various notes on OLAP server configuration.
See Also
Non-Relational Data Sources, for information on using OLAP data
sources.
B.1
Microsoft SQL Server 2000
1. Microsoft Analysis Services should be installed.
2. Install Microsoft XMLA for Analysis, version 1.1 or later.
3. The file msxisapi.dll in the <XMLA installation directory>/isapi
directory must be made available in a web server. Set up a virtual
directory (e.g., xmla) on the web server which points to the isapi
directory. When the URL (e.g., http://localhost/xmla/
msxisapi.dll) is entered in a browser, it should return a SOAP
message. If it fails, make sure the end user has been granted
permission to execute scripts.
B.2
Microsoft SQL Server 2005
1. Microsoft Analysis Services 2005 should be installed.
2. The msmdpump.ini file in the {SQLServer}\MSSQL.1\OLAP\
bin\isapi directory is configured to use localhost by default. If the
OLAP server is on another machine, the file must be reconfigured.
Multiple data sources can be included in this file.
3. The msmdpump.dll file in the {SQLServer}\MSSQL.1\OLAP\
bin\isapi directory must be made available in a web server. Set up
a virtual directory (e.g., xmla) on the web server which points to the
isapi directory. When the URL (e.g., http://localhost/xmla/
msmdpump.dll) is entered in a browser, it should return a SOAP
message. If it fails, make sure the end user has been granted
permission to execute scripts.
380 of 1962
DATA MASHUP
Advanced Data Mashup
The Data Worksheet is a powerful and easy-to-use tool that enables you to
rapidly build complex queries for demanding tasks such as what-if and
cross-domain analysis.
164 of 1397
DATA MASHUP
1 Introduction
A Data Worksheet is a powerful and easy-to-use tool that enables you to
rapidly build complex data sets for tasks such as what-if and crossdomain analysis. Using the simple mouse-driven interface, you can
mashup diverse data sources and local data. The data blocks you create in
the Data Worksheet can be used in publishable reports, analytic
dashboards, and as components of other Data Worksheets.
See Also
Assets: Reusable Worksheet Components, for information on creating data
blocks and using assets in Worksheets.
1.1
Style Studio and Visual Composer
Note: The screen images shown in this guide are generally from the
Visual Composer.
In Style Scope and Style Intelligence, you can create and edit Worksheets
using either the desktop Style Studio or the web-based Visual Composer.
These tools provide identical functionality, although there are some minor
differences in appearance.
If you are using Style Scope Agile Edition, see Creating a Data Set by
Mash-Up for information on how to create a new Worksheet.
See Also
Saving an Asset, for information about asset storage.
Editing Data Worksheets, for information on opening and creating
Worksheets.
1.1.1 Editing a Data Worksheet in Style Studio
Style Studio is not available in Style Scope Agile Edition.
To edit a Worksheet in Style Studio, open the Asset panel and expand the
Worksheet node. Double-click the desired worksheet.
To create a new Worksheet in Style Studio, click the New button in
toolbar. This opens the New Asset dialog box. Select the Worksheet
node in the left-side tree, and click OK.
165 of 1397
DATA MASHUP
You can now proceed to edit the Worksheet. See Editing Data Worksheets
for more information.
1.1.2 Editing a Data Worksheet in Visual Composer
If you are using Style Scope Agile Edition, see Creating a Data Set
by Mash-Up to create a new Worksheet.
To launch the web-based Visual Composer, follow these steps:
1. Open a web browser, and log in to the User Portal.
The default URL for the User Portal is http://hostname:8080/
sree/Reports, where hostname is the computer running the Portal
software. Consult your administrator for the correct address and
login information.
2. Select the Design tab at the top of the User Portal.
3. Press the Visual Composer link under the Design tab. This
launches Visual Composer in a separate browser window.
Once you have launched the Visual Composer, you can create new
Worksheets or open existing Worksheets for editing. See Editing Data
Worksheets for more information.
166 of 1397
DATA MASHUP
1.2
Editing Data Worksheets
This section provides basic information about working with Worksheets.
1.2.1 Creating a New Data Worksheet
If you are using Style Scope Agile Edition, see Creating a Data Set
by Mash-Up to create a new Worksheet.
To create a new Worksheet (in Style Studio or Visual Composer), press the
New Worksheet button in the toolbar.
This opens a blank Worksheet named Untitled.
See Also
Assets: Reusable Worksheet Components, for adding content to a
Worksheet.
Appendix A:Toolbar Buttons, for information on the Worksheet toolbar.
1.2.2 Creating a Local Worksheet
Local Worksheets are not available for Style Scope Agile Edition.
A local Worksheet is a Worksheet that is embedded within a report, rather
than being stored in the common asset.dat file or asset.dat.d directory.
Embedding a Worksheet data source within a report enhances report
portability. However, because a local Worksheet is available only to the
particular report in which it is embedded, embedding is most useful in
167 of 1397
DATA MASHUP
cases when the Worksheet is unique to the report and will not be reused for
other reports.
Creating a Local Worksheet
To create a local Worksheet, you must first open a report in Style Studio.
Follow these steps:
1. In Style Studio, open the report into which you want to embed the
local Worksheet.
2. Expand the Style Studio Asset panel.
3. Expand the Report node, and right-click the Local Worksheet
folder. Select New Worksheet from the context menu.
Note: The Local Worksheet folder is only available when a report
is open for editing in Style Studio.
4. Design the new Worksheet as desired, and save the Worksheet.
(See the other sections of this guide for information on designing
Worksheets.)
The saved Worksheet is displayed under the Local Worksheet folder, and
is embedded within the current report. You can bind this Worksheet to a
report element in the same way that you bind any other data source. See
Walkthrough: Choosing the Binding Data Source in Advanced Report
Design for more information.
See Also
Creating a Local Query, in Advanced Data Modeling, for information on
embedding a query.
Exporting a Local Worksheet to the Global Repository
To export one or more local Worksheets to the global asset.dat file or
asset.dat.d directory so that they can be used in other reports, follow the
steps below:
1. In Style Studio, open the report that contains the local Worksheet(s)
that you want to export.
2. Expand the Style Studio Asset panel.
168 of 1397
DATA MASHUP
3. Expand the Local Worksheet node in the tree.
4. Expand the desired target folder under the Worksheet tree node.
5. To copy the Worksheet(s) to the desired folder under the
Worksheet tree node (and leave the originals as embedded local
Worksheets), follow these steps:
Alternatively, dragand-drop the Worksheet to the desired
location while holding
down the Ctrl key.
a. Select the desired Worksheet(s) in the Local Worksheet
folder, right-click, and select Copy from the context menu.
b. Right-click the desired folder under the Worksheet tree node,
and select Paste from the context menu.
6. To move the Worksheet(s) to the desired folder under the
Worksheet tree node (and remove them from their embedding the
report), follow these steps:
a. Select the desired Worksheet(s) in the Local Worksheet
folder.
b. Drag-and-drop the selected Worksheet(s) into the desired folder
under the Worksheet tree node.
The selected Worksheets are added to the common asset registry. Elements
in the report that were previously bound to removed local Worksheets are
automatically re-bound to the newly-exported global Worksheets.
Importing a Local Worksheet from the Global Repository
To import one or more Worksheets from the common asset.dat file or
asset.dat.d directory into a specific report as local Worksheets, follow the
steps below:
1. In Style Studio, open the report into which you want to embed the
Worksheet(s).
2. Expand the Style Studio Asset panel.
169 of 1397
DATA MASHUP
3. Expand the Report node, which contains the Local Worksheet
folder.
4. Expand the folder under the Worksheet tree node that contains
the Worksheet(s) that you wish to import.
5. To copy the Worksheet(s) to the Local Worksheet folder (and
leave the originals in the common asset registry), follow these
steps:
Alternatively, dragand-drop the Worksheet to the desired
location while holding
down the Ctrl key.
a. Select the desired Worksheet(s), right-click, and select Copy
from the context menu.
b. Right-click on the Local Worksheet folder, and select Paste
from the context menu.
6. To move the Worksheet(s) to the Local Worksheet folder (and
remove them from the common asset registry), follow these steps:
a. Select the desired Worksheet(s).
b. Drag-and-drop the selected Worksheet(s) onto the Local
Worksheet folder.
The Worksheet is now displayed under the Local Worksheet folder and
embedded within the current report. You can bind this Worksheet to a
report element in the same way that you bind any other data source. See
Walkthrough: Choosing the Binding Data Source in Advanced Report
Design for more information
Report elements that were previously bound to the removed global
Worksheet are automatically re-bound to the newly-created local version.
1.2.3 Opening a Data Worksheet
If you are using Style Scope Agile Edition, see Editing a Data Set
to open a Worksheet.
To open a saved Worksheet (in Style Studio or Visual Composer), follow
these steps:
1. Expand the Global Worksheet or User Worksheet node in the
Asset panel, and locate the desired Worksheet.
2. Double-click the Worksheet in the Asset tree, or right-click the
Worksheet and select Open Sheet.
170 of 1397
DATA MASHUP
Visual Composer loads the Worksheet into a new page, and displays the
name of the Worksheet in the tab at the bottom. Visual Composer allows
you to keep many Worksheets (and Viewsheets) open simultaneously.
See Also
Assets: Reusable Worksheet Components, for information on editing a
Worksheet.
1.2.4 Saving a Data Worksheet
This section discusses Worksheet storage and scope.
Saving a New Version of an Existing Worksheet
To save a new version of an existing Worksheet, press the Save button in
the toolbar, or press Ctrl-S on the keyboard. This replaces the older version
with the current version, retaining the same name.
To save the new version of the Worksheet under a different name, press the
Save As button. This opens the Save Worksheet dialog box. Then
follow the instructions for saving a new Worksheet below.
171 of 1397
DATA MASHUP
Saving a New Worksheet
To save a new Worksheet, follow these steps:
1. Press the Save button in the toolbar, or press Ctrl-S on the
keyboard.
In Style Scope Agile Edition, this is the Save Data Set dialog
box.
This opens the Save Worksheet dialog box. The dialog box in
Visual Composer appears as shown below:
The dialog box in Style Studio appears as shown below:
172 of 1397
DATA MASHUP
2. Enter a name for the Worksheet in the Name field. In Visual
Composer, this is available under the Repository tab.
3. Select a location in which to save the Worksheet:
a. If you are using Visual Composer, select the appropriate scope
for the saved Worksheet: Global Worksheet, User
Worksheet, or a sub-folder. The scope in which you save the
Worksheet determines the accessibility of the Worksheet to
different users. See Controlling Access to an Asset for further
details.
b. If you are using Style Studio, select the appropriate scope for the
saved Worksheet: Worksheet, a sub-folder under Worksheet,
or a report under Report Repository. The scope in which you
save the Worksheet determines the accessibility of the
Worksheet to different users. See Controlling Access to an Asset
for further details.
As data source to reports is not available in Style Scope Agile
Edition.
4. Select As data source to reports to make the Worksheet result
(i.e., the Primary asset) available to reports as well as Viewsheets.
This will allow you to bind the Worksheet result to report elements
such as tables, charts, and sections. In Visual Composer, this
setting is available under the Options tab of the dialog box.
5. (Optional) If you are using Visual Composer, under the Options
tab, set the Design mode sample data size to the maximum
number of rows that wish data blocks in the Worksheet to retrieve.
6. Press OK to save the Worksheet.
The Worksheet is saved to the asset repository, and appears in the Asset
tree under the specified scope. Saved Worksheets are stored in the asset.dat
file or asset.dat.d directory in the SREE Home directory.
See Also
Controlling Access to an Asset, for information about scope rules.
Using an Asset, for information about binding worksheet results to
elements.
Showing Live Data in a Table, for information on setting maximum display
rows.
Repository Directory, in Advanced Server Administration, for information
on the SREE Home directory.
173 of 1397
DATA MASHUP
Visibility of Saved Worksheet Assets
When you save a Worksheet, all of its constituent assets (data blocks,
named groups, variables, etc.) are saved together. However, only the asset
marked as Primary is accessible to reports and other Worksheets. See
Setting an Asset as Primary for information about setting the external
visibility of Worksheet assets.
The asset marked Primary determines the appearance of the Worksheet
icon in the Asset tree. See Using an Asset for a list of icons.
1.2.5 Closing a Data Worksheet
To close a Worksheet, do one of the following:
Press Ctrl-W on the keyboard.
Click the X in the Worksheet tab at the bottom of the screen.
If the Worksheet contains unsaved changes, you will be prompted to save
the Worksheet. See Saving a Data Worksheet for more information.
1.2.6 Navigating a Data Worksheet
The bottom left corner of the Visual Composer contains the Worksheet
Explorer. The Worksheet Explorer provides a hierarchical (tree) view of all
the data blocks in the current Worksheet. To select a particular data block
in the Worksheet, click the appropriate node in the tree.
The hierarchy reflects the composition structure of data blocks in the
Worksheet, with the participating (base) data blocks of each Composition
Table listed as sub-nodes under the result.
174 of 1397
DATA MASHUP
The icons in the tree indicate the type of operation performed to obtain the
resulting data block. Click on an icon to open the corresponding dialog box
(Conditions, Join Types, etc.) and make modifications to the operation.
ICON
OBJECT/OPERATION
Cross Join.
Embedded table data block. (See Creating an Embedded Table.)
Inner Join.
Intersect.
Merge Join.
Minus.
Mirror data block. (See Mirroring a Table.)
Rotated data block. (See Rotating a Table.)
Data block used as subquery within condition. (See Using a Subquery
in a Condition.)
Union.
1.2.7 Setting Global Worksheet Options
To set global Worksheet options using Visual Composer, press the
Options button in the toolbar.
To set global Worksheet options using Style Studio, select the Worksheet
Properties option from the File menu.
175 of 1397
DATA MASHUP
Some options are not available in Style Scope Agile Edition.
There are several global options available:
As data source to reports specifies that the Worksheet is accessible for
data binding in reports, as well as for use by Viewsheets.
Alias specifies a designation to be used in place of the actual
Worksheet name. The alias replaces the Worksheet name in all contexts
except the Objects tab and the Export Assets page in Enterprise
Manager. These always display the actual Worksheet name.
Description specifies a description for the Worksheet to appear in the
Style Studio Open dialog box and the Portals Ad Hoc Wizard.
Design mode sample data size globally limits the number of rows
returned by any query or subquery for Live Preview mode, and for
Viewsheet design view.
If a data block in the Worksheet is composed from multiple sub-queries,
each individual subquery result will be capped at the specified Design
mode sample data size maximum. This may prove efficient when the final
data block is itself row-limited. For example, if the final data block displays
only 20 rows in Live Preview mode, it may be unnecessary for the
component sub-queries to each retrieve thousands of rows, and restricting
these query result sets may be desirable. However, artificially limiting
queries in this way can also yield an unrepresentative Live Preview result
in some cases.
See Also
Using a Data Block in a Report, for details on report data binding.
Limiting the Number of Rows in a Table, for a survey of methods.
Viewing the SQL Query Plan of a Table, to inspect composition of the data
block query.
176 of 1397
DATA MASHUP
2 Assets: Reusable Worksheet Components
An asset is a reusable Worksheet component. The three different types of
Worksheet assets are listed below.
ASSET
DESCRIPTION
Data Block
An data table (array) of data drawn from a data
source.
A reusable classification (grouping) structure.
A reusable interface for acquiring user input.
Named Grouping
Variable
When you save an asset in the asset repository, you can then use that asset
in multiple Worksheets and in multiple reports. This section covers the
basics of working with assets.
2.1
Using an Asset
The Asset tree on the left side of the Visual Composer displays all assets
that are within the scope of the current Worksheet. Each asset type is
shown with a different icon.
Data Block
Named Group
Variable
Assets listed under the Global Worksheet folder are accessible to all
Worksheets, while assets listed under the User Worksheet folder are
accessible only to the user who originally saved those assets. (See
Controlling Access to an Asset for information about setting access scope.)
You can use assets in both reports and Viewsheets, as well as in other
Worksheets. This section explains the various methods of using assets.
2.1.1 Using a Data Block
You can use a data block from the Asset tree in a Viewsheet, report, or
within another Worksheet.
Using a Data Block in a Viewsheet
A Viewsheet can be based on a Worksheet. The Viewsheet will have
access to all of the data blocks its underlying Worksheet, regardless of
whether the data blocks are marked as Primary.
In Style Scope Agile Edition, see Creating a New Dashboard.
177 of 1397
DATA MASHUP
To create a new Viewsheet based on an existing Worksheet, follow these
steps:
In Style Scope Agile
Edition, press the
New Dashboard button.
1. Press the New Viewsheet button in the Visual Composer toolbar.
This opens the New Viewsheet dialog box.
2. In the New Viewsheet dialog box, expand the Global
Worksheet or User Worksheet folders, and select the Worksheet
on which the Viewsheet should be based.
3. Click OK to close the dialog box and open the new Viewsheet.
Alternatively, right-click the desired Worksheet in the Asset tree, and
select New Viewsheet from the context menu.
To see which data blocks of the Worksheet are accessible to an existing
Viewsheet, follow these steps:
1. Open the Viewsheet in Visual Composer.
2. Expand the top node in the Component tree. (This node has the
same name as the underlying Worksheet).
178 of 1397
DATA MASHUP
The top node lists all of the data blocks in the underlying Worksheet.
Although you can insert these data blocks directly into the Viewsheet, it is
more typical to bind the data blocks to Viewsheet input and output controls
that provide visualization and exploration capabilities.
For more information on using Worksheet data within a Viewsheet, see
Advanced Dashboard Design.
Using a Data Block in a Report
This feature is not available in Style Scope Agile Edition.
To use a Worksheet data block in a report, follow the steps below.
1. Press the Options button in the Worksheet toolbar, and verify that
As data source to reports is enabled. This makes the Worksheet
visible for data binding in reports.
2. In Style Studio, open the report template in which you want to
access the Worksheet data block.
179 of 1397
DATA MASHUP
3. Open the Data Binding dialog box for the report element (Table,
Chart, Section, etc.) that you want to bind to the Worksheet data
block. (See Data Binding, in Advanced Report Design for
information.)
4. In the Data tab of the Data Binding dialog box, expand the
Worksheet node on the tree.
The Worksheet node shows data blocks belonging to the Global
and Report scopes of the asset repository. Data blocks belonging
User scope are not available for binding.
5. Select the desired data block, and proceed with the data binding.
Note that only the data block marked as Primary in a Worksheet is
displayed under the Worksheet node of the Data Binding window.
See Also
Data Binding, in Advanced Report Design, for details about binding.
Setting Asset Scope, for information about the different Worksheet scopes.
Setting an Asset as Primary, for details on making a data block the Primary
asset.
Setting Global Worksheet Options, to make Worksheets accessible to
reports.
Using a Data Block within a Worksheet
To use a data block from the Asset tree in a Worksheet, follow these steps:
1. Open the Worksheet in which you want to use the data block.
2. Drag the data block from the Asset tree into the Worksheet.
180 of 1397
DATA MASHUP
This adds the data block to the Worksheet as a new data block.
Note that only the Primary data block of the Worksheet in the
Repository is added to the new Worksheet.
3. Rename the new table as desired.
The new data block remains linked to the original Worksheet, and columns
of the new table can therefore not be deleted. If Auto Update is set on the
new table, changes made to the original table will automatically propagate
to the new table.
See Also
Setting an Asset as Primary, for information on exposing a Worksheet
asset.
Renaming an Asset in the Worksheet, for information on changing a table
name.
Automatically Updating an Asset, to set updating for linked assets.
Example: Using
a Data Block
This Worksheet can
be found in the Tutorial folder, or in the
Orders
Examples
data set folder in
Agile Edition.
The sample ProductSales Worksheet contains a joined table,
LimitedProducts, that returns products in a particular price range. To use
this data block within another Worksheet, follow the steps below:
1. Open the ProductSales Worksheet in Visual Composer.
For information on how to open a Data Worksheet, see Editing a
Data Worksheet in Visual Composer (Style Scope or Style
Intelligence) or Editing a Data Set (Style Scope Agile Edition).
2. Right-click the LimitedProducts data block, and select Set as
Primary from the context menu. This makes the LimitedProducts
data block visible to other Worksheets.
181 of 1397
DATA MASHUP
3. Save the ProductSales Worksheet.
4. Create a new Data Worksheet.
5. Select the ProductSales Worksheet in the Global Worksheet
tree, and drag it onto one of the empty cells in the new Worksheet.
This adds the LimitedProducts data block to the new Worksheet,
and renames it to LimitedProducts1.
You can use the LimitedProducts1 data block in the new Worksheet in
the same way as any other data block.
2.1.2 Using a Named Grouping
To use a Named Grouping from the asset repository in a Worksheet table,
follow these steps:
1. Drag the Named Grouping from the Asset tree into the Worksheet
where it will be used.
182 of 1397
DATA MASHUP
2. Select the Named Grouping from the grouping options in the
Group and Aggregate dialog box.
To use a Named Grouping from the asset repository in the data binding
grouping of a Report, select the Named Grouping from the Predefined
Named Group menu.
See Also
Grouping and Aggregating Data for information about the Group and
Aggregate dialog box.
Data Binding, in Advanced Report Design, to bind report elements.
Creating a Named Grouping, to create Named Groups.
2.1.3 Using a Variable
You can use a Variable from the asset repository in the filtering condition
of a Worksheet data block or Named Grouping. Follow these steps:
1. Drag the Variable from the Asset tree into the Worksheet where it
will be used.
2. Open the Conditions dialog box for the table or Named Grouping.
3. Select the Variable option, and choose the desired Variable from
the menu.
When you bind a Variable to a table in a Worksheet (either directly through
the tables filtering condition, or indirectly through a Named Group that is
linked to the table), a user will be prompted to supply the Variable value
when they do one of the following things:
Open the Worksheet in Visual Composer or Style Studio
Save the Worksheet in Visual Composer or Style Studio
Click the Enter Parameters button in the Worksheet toolbar
Open or preview a Viewsheet linked to the Worksheet (only if
Viewsheets Disable Prompt Parameter option is deselected, and no
default is specified for the Variable)
Open or preview a report that uses the table linked to the Variable
See Also
Filtering, for details on setting conditions.
183 of 1397
DATA MASHUP
Setting Dashboard Options, in Advanced Dashboard Design, to enable
Viewsheet prompting.
Creating a Named Grouping, for details on Named Groups.
Example: Using
a Variable
This example continues the example in Defining a Variable. Assume you
have a table listing order data for all states, but you are interested in
working with the data for only one particular state at a time. To do this, you
will add a filtering condition on the State field of the table based on the
State Variable. You will use the existing State Variable from the asset
repository. (See Defining a Variable for instructions on how to create this
Variable).
1. Create a new Worksheet.
This Worksheet can
be found in the Sales
folder, or in the
Orders
Examples
data set folder in
Agile Edition.
2. From the Asset panel, drag the Sales Explore Worksheet onto an
empty cell on the Worksheet. This creates the data block Sales1.
The Variable name is
shown in italics to
indicate that the asset
is referenced from
another Worksheet.
3. From the Asset panel, drag the State Variable onto an empty cell
in the Worksheet. This imports the variable into the Worksheet as
state1.
4. Press the Define Condition button in the title bar of the Sales1
data block to open the Condition dialog box.
5. Press the More button to add a new condition.
6. Select State from the fields drop-down list.
7. Select is equal to as the condition operator.
8. In the right-side pop-up menu select Variable.
184 of 1397
DATA MASHUP
9. From the Name menu, select state.
10. Press OK.
11. You will be prompted for the value of the state Variable. Enter
FL and press OK.
12. Preview the table (see Previewing a Data Block), and note that
only the sales for the state of Florida are now shown.
185 of 1397
DATA MASHUP
2.2
Saving an Asset
There are two ways to save an asset: Save the Worksheet as a whole, or
drag the individual asset to the repository. The following sections explain
the two methods.
2.2.1 Saving an Asset by Saving the Worksheet
To save an asset (e.g., Variable) to the asset repository, follow these steps:
1. Mark the asset as Primary.
2. Save the Worksheet containing the asset.
The asset marked as Primary determines the appearance of the saved
Worksheet in the Repository, and how it can be used.
See Also
Setting an Asset as Primary, for details on marking the Primary asset.
Saving a Data Worksheet, for details on saving the current Worksheet.
Using an Asset for more information on asset appearance and usage.
2.2.2 Saving an Asset by Dragging to the Repository
To save an asset (e.g., Variable) to the asset repository, follow these steps:
1. Click the small icon in the top-left corner of the asset title bar.
186 of 1397
DATA MASHUP
2. Drag the icon over a Global Worksheet or User Worksheet folder,
and release. This opens the Enter Asset Name dialog box.
3. In the Enter Asset Name dialog box, enter the name under which
the asset should appear in the Repository, and click OK.
The asset is added to the repository in the desired folder under the specified
name. See Using an Asset for information about how assets can be used in
Worksheets.
2.2.3 Deploying an Asset
In Style Studio, you can easily deploy an asset to a repository other than the
working repository (i.e., a remote repository) or to a JAR file for later use.
See Deploying an Asset for more information.
2.3
Renaming an Asset
You can rename an asset inside the Worksheet that contains it. You can
also rename an entire Worksheet in the Asset panel.
2.3.1 Renaming an Asset in the Worksheet
To change the name of a table or other asset (Variable, Named Group, etc.)
in a Worksheet, follow these steps:
1. Right-click the asset title row, and select Properties from the
context menu.
2. In the Table Properties dialog box, edit the Name field and click
OK.
All of the assets in a given Worksheet must have unique names.
187 of 1397
DATA MASHUP
2.3.2 Renaming an Asset in the Asset Repository
To change the name of a Worksheet in the asset repository, follow these
steps:
1. Right-click the asset in the Repository, and select Rename from
the context menu.
2. Type the desired name for the asset in the provided field.
3. Click away to save the change.
2.4
Deleting an Asset
You can delete an asset inside the Worksheet that contains it. You can also
delete an entire Worksheet in the asset repository.
2.4.1 Deleting an Asset in the Worksheet
To delete a table or other Worksheet asset, follow these steps:
1. Click the asset title bar to select the asset.
2. Right-click the asset title bar to open the context menu.
3. Select Remove from the context menu.
188 of 1397
DATA MASHUP
Alternatively, press the Delete key on the keyboard to remove the
assembly.
2.4.2 Deleting an Asset in the Asset Repository
To delete an asset in the asset repository, do one of the following things:
Note: If an asset is used by other reports, the asset cannot be
deleted.
Select the asset name from the tree and press the Delete key on the
keyboard.
Right-click on the asset name in the tree and select the Remove option.
For Style Scope Agile Edition, see also Deleting an Asset.
2.5
Editing a Non-Tabular Asset
To modify a non-tabular asset (Named Grouping or Variable), right-click
the asset title bar, and select Properties from the context menu. See
Creating Non-Tabular Assets for full details about asset properties.
2.6
Setting an Asset as Primary
To mark an asset as the Primary asset, right-click on the assets title row,
and select Set as Primary from the context menu. The Primary asset is
displayed with a bold title.
The Primary asset is the main result of the Worksheet. It is this Primary
asset that you will access from within reports or other Worksheets.
189 of 1397
DATA MASHUP
When you save a Worksheet, the Primary asset determines the appearance
of the Worksheet in the Asset panel, and how the Worksheet can be used.
See Using an Asset for more information about accessing Worksheet
assets.
2.7
Automatically Updating an Asset
When you drag an asset from the Asset panel into a Worksheet, the
imported asset is a copy that remains linked to its own defining Worksheet.
When you make changes to the original asset, the changes are propagated
to all linked copies. This default behavior is called Auto Update.
To disable Auto Update, click the Disable Auto Update button in the
asset title bar.
To re-enable Auto Update, click the Enable Auto Update button in the
asset title bar.
2.8
Controlling Access to an Asset
Assets can be assigned a specific scope, which determines their
accessibility to different users.
2.8.1 Setting Asset Scope
Style Scope Agile Edition only supports global scope.
Assets can be stored under one of the following three scopes:
Global scope: Assets saved under the Global scope are available to all
of the users and reports in the system.
User scope: Assets saved under the User scope can be accessed only by
the reports and Data Worksheets that share the same user scope. User
scope is only available in Visual Composer.
Report scope: Assets saved under Report scope can be accessed only
by the associated report. See Editing a Data Worksheet in Style Studio
for details.
In the Global scope only, assets can be further organized into domains, for
example:
190 of 1397
DATA MASHUP
Shared assets
Sales domain
Marketing domain
R&D domain
Support domain
Financial domain
Each domain can be assigned different access rights. See Component/
Object Permissions in the Advanced Server Administration for more
information on setting Global security for Worksheets.
2.8.2 Changing Asset Scope
Style Scope Agile Edition only supports global scope.
To change the scope of an asset in the Asset panel tree, drag it to the branch
of the tree that corresponds to the desired scope. The following rules apply:
The user should have write permission to the target scope.
If an asset is used in a report that is not owned by the current user, it
cannot be moved to the User or Report scope.
If an asset is used in more than one report, it cannot be moved to the
Report scope.
Note that Report scope is only available in Style Studio, and User scope is
only available in Visual Composer.
191 of 1397
DATA MASHUP
3 Creating a Data Block
You can combine data from multiple queries and different data sources into
a data block, producing a single dataset that contains meaningful and useful
information. Tables have many different roles; see Using a Data Block for
more information.
Many data block operations create and maintain links between the
component data blocks, conditions, expressions, etc. These links are
displayed graphically by dashed lines connecting the assets. When the
configuration or value of a linked asset is changed, the impact of the
change propagates to all its dependent components. This dynamic data
updating makes it easy to explore the data and to perform cause and effect
analysis.
3.1
Creating a Regular Data Block
This section discusses the various ways to create a regular data block.
3.1.1 Creating a Data Block from a New Query
To create a data block by defining a new query, follow the steps below:
1. Press the New Object button in the toolbar and select Database
Query.
This opens the Database Query dialog box.
2. In the Select a Data Source menu, choose the database that you
want to supply data to the data set.
192 of 1397
DATA MASHUP
3. Select the database fields that you want to retrieve by dragging
them from the left panel into the Columns area.
4. Define any required joins. To do this, follow the steps below:
a. Press the New button next to the Joins area to open the Add
Join dialog box.
b. Select a table from the top-left menu, and select the join field for
that table from the bottom-left menu. Select a table from the
top-right menu, and select the join field for that table from the
bottom-right menu. From the center menu, select the join
operator (equi-join or inequality join).
193 of 1397
DATA MASHUP
For full information
about
specifying
joins, see Changing
the Join Type.
c. (Optional) Select the All option on the left side to retain all
records from the left table, even those for which there is no
match in the right table (left outer join). Select the All option
on the right side to retain all records from the right table, even
those for which there is no match in the left table (right outer
join). Select both All options to retain all rows from both
tables (full outer join).
d. Press OK to add the join. The join is now displayed in the
Joins area.
e. To add an additional join, press the New button again to open
the Add Join dialog box. Repeat as necessary to add all desired
joins.
f. To change an existing join, press the Edit button next to the
join.
194 of 1397
DATA MASHUP
g. To delete an existing join, press the Delete button next to the
join.
For full information
about specifying conditions, see Filtering.
5. (Optional) Press the Edit button next to the Conditions area to
open the Conditions dialog box. Use the menus to enter a desired
filter condition and press Insert. Then press OK.
Note: If you make manual edits to the SQL string, you will no
longer be able to modify the query using the 'Columns', 'Joins',
and 'Conditions' panels.
6. (Optional) To make manual edits to the SQL string that will be sent
to the database, press the Edit button next to the SQL area to
open the SQL panel for editing. Make the desired edits.
195 of 1397
DATA MASHUP
7. Press OK to close the Database Query dialog box. This creates a
new data block based on the specified query.
8. To edit the query further, press the Edit Query button in the title
bar. This reopens the Database Query dialog box.
3.1.2 Creating a Data Block from an Existing Query or Data
Model
Style Scope Agile Edition does not support data models. See
Creating a Data Set from Database Query for information on how to
create a data block from a query.
To create a regular data block from a query or data model, drag one of the
following assets from the Asset tree into the Worksheet:
Query
Query column
196 of 1397
DATA MASHUP
Data model entity
Data model attribute
This creates a new data block in the Worksheet. If you drag a query column
or a data model attribute into the Worksheet, then a table with just one
column is created. If you drag a full query or a data model entity to the
Worksheet, then a table is created which contains all the columns in the
selected query or all the attributes in the selected entity.
The new data block displays a single data row containing the tables
metadata, a representation of the table columns contents (e.g., XXXX
for text, 9999 for integer, etc.). To view the table data, see Showing Live
Data in a Table and Previewing a Data Block.
Example:
Creating a Data
Block from a
Query
Assume that you want to create a table for the sales by state query from
the Orders data source. Follow the steps below.
1. Create a new Worksheet by pressing the New Worksheet button.
For Style Scope Agile Edition, see Creating a Data Set from
Database Query for information on how to create a data block from a
query.
2. In the Asset panel, expand the Data Source node, the Orders
node, and the Sample Queries node.
3. Drag the sales by state query from the tree to an empty cell in the
Worksheet. A new table named sales by state1 is created with two
columns, State and Sales.
197 of 1397
DATA MASHUP
4. Right-click on the table title row and select Preview from the
context menu.
3.1.3 Creating a Data Block from Database Tables
To create a data block in Style Scope Agile Edition, see Creating a
Data Set by Mash-Up.
In most cases, you should access data from a relational database only via
queries and data models. (See Advanced Data Modeling for information on
creating queries and data models.) However, you can also directly access
the underlying database tables.
Note: Whenever possible, use queries or data models to create
Worksheet assets. Only use database tables directly if this is
absolutely necessary.
To create a Worksheet table or column directly from a database table,
follow these steps:
1. Expand the TABLE folder under the desired data source in the
Asset panel. The database tables are listed in the tree.
198 of 1397
DATA MASHUP
If the TABLE folder is empty or nonexistent, your administrator
may have disabled the listing of the physical fields. If the TABLE
folder does not reflect recent changes to the database schema, your
administrator may need to refresh the metadata. See Specifying
Data Source Information in Advanced Server Administration.
2. Drag and drop a table or table column into the Worksheet. (This is
the same as adding a query or query column to the Worksheet. See
Creating a Regular Data Block and Adding a Table Column for
details.)
3.1.4 Creating a Data Block from Existing Table Columns
You can create a new data block by copying the columns of an existing
regular data block. Follow the steps below:
1. Select the columns to copy. (Ctrl-click the header cells to select
multiple columns. Continue holding the Ctrl key after selecting the
last column.)
2. While still holding down the Ctrl key, drag the selected columns
out of the table and drop them into an empty Worksheet cell.
This creates a new table containing just the selected columns. The order of
the columns is the order in which they were selected.
To add columns to an existing table, see Adding a Table Column. To copy
an entire table, see Copying a Table.
3.2
Creating an Embedded Table
Instead of creating a regular table from a query or data model, you can
create a data block by manually typing values into the Worksheet. Such a
table is called an Embedded Table.
There are three ways to generate an embedded table:
Create a new embedded table using the Embedded Table option in the
New Object menu.
Upload data from a file into a new embedded table.
Convert a regular data block into an embedded table.
After you generate an embedded table, you can use it in the same way as a
regular data block. Embedded tables also provide a means for Viewsheets
to filter the data returned by Worksheet queries, enabling straightforward
what-if analysis.
199 of 1397
DATA MASHUP
See Also
Creating a Regular Data Block, to create a table from a query or data
model.
What-If Analysis, to use embedded tables in exploratory analysis.
Using Form Components, in Advanced Dashboard Design, for information
on the embedded table interface to Viewsheets.
3.2.1 Creating a New Embedded Table
To create a new embedded table, follow the steps below:
1. Press the New Object button, and select Embedded Table.
The cursor changes to a crosshairs.
2. Click and drag the cursor across the cells that you want to compose
the table. The cells are highlighted as you drag across them.
When you release the cursor, the highlighted cells are converted
into an embedded table. The top row of cells becomes the title row
of the table, the second-to-top row becomes the column header row
of the table, and any remaining rows of highlighted cells become
the data rows of the table.
3. To edit a column header, double-click on the header and enter the
desired text.
4. To edit a data cell, click in the cell and enter text directly. You can
enter both numeric and non-numeric values. (See Changing the
Column Type in an Embedded Table.)
Example:
Creating a New
Embedded Table
Assume that you want to create a table of values to be used in a formula for
some other table on the Worksheet. (Refer to What-If Analysis for such an
application of the embedded table.) In the following example you will
create an embedded table with three rows and three columns of data.
200 of 1397
DATA MASHUP
If you are using Style Scope Agile Edition, see Creating a Data Set
by Mash-Up to create a new Worksheet.
1. Create a new Worksheet by pressing the New Worksheet button.
2. Press the New Object button, and select Embedded Table. The
cursor changes to a crosshairs.
3. Drag across the Worksheet to highlight five rows and three
columns. When you release the mouse, the selected range of the
empty grid cells becomes part of the new table called Query1; the
first row of the selected range becomes the header row, and the
second row becomes the column header row.
4. All the cells of this newly created table are editable. Double-click
on the col0 header cell. The cell switches to editing mode, and
you can now type in the cell to change the text.
5. Change the column names for col0, col1 and col2 to A, B
and C, respectively.
6. Enter any numeric values in the nine data cells. Note that both
numeric and non-numeric values can be entered in the table.
See Also
Adding or Removing a Row from an Embedded Table, to change the table
length.
3.2.2 Converting a Regular Table to an Embedded Table
To convert a regular data block to an embedded table, follow these steps:
1. In the table title bar, click the Change View button. Select Live
Preview from the menu. This will populate the table with data.
2. Right-click the title bar of the table, and select Convert to
embedded Table.
201 of 1397
DATA MASHUP
This creates a new table with the name of Query. Once the table is
converted into an embedded table, it cannot be reverted back to a regular
table.
Example:
Converting to an
Embedded Table
In the following example, the Sales data block of the Sales Explore
Worksheet is converted to an editable embedded table.
If you are using Style Scope Agile Edition, see Creating a Data Set
by Mash-Up to create a new Worksheet.
1. Create a new Worksheet by pressing the New Worksheet button.
This Worksheet can
be found in the Sales
folder, or in the
Orders
Examples
data set folder in
Agile Edition.
2. From the Asset panel, drag the Sales Explore Worksheet onto an
empty cell on the Worksheet. This creates the data block Sales1.
3. Expand the table vertically so that more rows are visible.
4. Press the Change View button in the table title bar, and select
Live Preview from the menu.
202 of 1397
DATA MASHUP
5. Right-click on the title row and select Convert to Embedded
Table.
A new table will be created with name Query1. Expand the number of rows so that all rows are visible.
6. Click on any of the cells of the Query1 table. Notice that all of the
cells in this table are editable.
203 of 1397
DATA MASHUP
3.2.3 Importing Data Into an Embedded Table
If you have created a new blank Worksheet, press the Upload File button
in the center of the Worksheet to upload text or Excel data into an
embedded table.
This opens the Import Data File dialog box. For information about using
this dialog box, see below.
The Upload File
button is only available when the Worksheet is first created.
If you do not see the Upload File button in the center of the Worksheet,
follow the steps below to upload data from a text or Excel file into an
embedded table:
1. Create a new embedded table (see Creating a New Embedded
Table), or select an existing embedded table. Note that any existing
data and column names in the embedded table will be overwritten
by the imported data.
2. Press the Import Data File button in the title bar of the embedded
table.
This opens the Import Data File dialog box.
204 of 1397
DATA MASHUP
3. Click Select File, and choose the desired text file. (By default,
only files with the extension .csv are shown. To view all file
types, enter *.* in the File Name field, and press Enter.)
4. From the Encoding menu, select the encoding of the text file.
5. In the Delimiter field, enter the character that is used in the text
file to separate entries. The default delimiter character is a comma.
For tab-delimited files, select the Tab option.
6. Adjust any of the following optional settings to modify the way the
file data is interpreted:
a. Select First Row as Header (Regular Table) to use the entries
in the first row of the text file as the column header text.
Otherwise, default column names are used (col0, col1, etc.).
You can only unpivot
a crosstab that has a
single level of column headers.
b. (Optional) Select Unpivot Data (Crosstab Table) if the data in
the file is in crosstab table form, and you wish to convert the
crosstab table into a regular table within the Worksheet. This
option will convert the column header row into a dimension
column and convert the crosstab cells into a measure column.
If the crosstab table in the file contains multiple levels of row
headers, enter the number of levels in the Header Columns
field.
c. (Optional) Select Remove Quotation Marks to strip quotation
marks out of the text file upon import.
The delimited text is imported into the embedded table, and the table
resizes itself to the correct number of columns.
205 of 1397
DATA MASHUP
See Also
Unpivoting a Table, to unpivot an arbitrary Worksheet crosstab.
Creating a New Embedded Table, for instructions on adding a new table.
Text Data Source, in Advanced Data Modeling, for more extensive text
capabilities.
3.3
Adding a Table Column
You can expand an existing table in the Data Worksheet by adding
additional columns. This allows you to gather data from multiple entities
into a single table. You can also create new columns that contain complex
calculations.
This section discusses various methods for adding table columns.
3.3.1 Adding a Column to a Regular Table
To add a new column to a regular table in the Worksheet (from the same
query or data model), follow these steps:
1. In the Asset tree, select the query column or a model attribute that
you want to add to the existing table.
2. Drag the query column or model attribute over the column header
row in the existing table. (A green bar shows the location in the
table where the new column will be placed.)
3. Drop the column into the table at the desired location.
See Also
Joining Tables, to integrate columns from different queries or models.
Example:
Adding a Column
to a Regular
Table
In the following example, you will add a single attribute (salesperson last
name) as a new column in an existing table.
Style Scope Agile Edition does not support data models.
1. Drag the Order Model > Order entity to an empty cell on the
Worksheet. This creates a new Order1 table.
2. Drag the Last Name attribute from Order Model >
Salesperson entity over any column header in the existing
Order1 table. (A green bar indicates where the new column will
be placed.)
206 of 1397
DATA MASHUP
3. Release the mouse button when the green bar appears in the
location you wish to place the new column. The column is then
added to the table.
3.3.2 Adding a Column to an Embedded Table
To add a new column to an embedded table, right-click a column header.
Choose Insert Column to insert a blank column to the left of the column
you clicked, or choose Append Column to append a blank column to the
right of the column you clicked. All cells in the new column can be edited.
See Also
Adding or Removing a Row from an Embedded Table, to change the table
length.
3.3.3 Adding or Removing a Row from an Embedded Table
To add a new row to an embedded table, follow these steps:
1. Deselect the table. (Click the Viewsheet grid away from the table.)
2. Right-click a table row, and choose Insert Row or Append Row
from the context menu. This inserts a blank row above the row you
clicked or appends a blank row below the row you clicked,
respectively.
To remove an existing row from an embedded table, follow these steps:
1. Deselect the table. (Click the Viewsheet grid away from the table.)
2. Right-click on the table row you want to delete, and choose
Remove Row from the context menu. This removes the row you
clicked, and shifts subsequent rows upward in the table.
3.3.4 Creating an Expression/Formula Column
An expression column, or formula column, is a column whose data is
generated from a script (expression) by processing existing data in the
table. The expression can use either SQL or JavaScript syntax, and can
reference any other columns within the data block.
207 of 1397
DATA MASHUP
To add an expression column to a table, follow these steps:
1. Click the Expression button (labeled fx) located in the title row
of the data block. This opens the Expression dialog box.
2. Enter a name for the new column in the dialog box, and click OK.
This adds the formula column to the right side of the table, and
opens the Formula Editor.
3. In the Formula Editor, click the SQL button to enter an
expression using SQL syntax, or press the Script button to enter
an expression using JavaScript syntax. Select the appropriate data
type from the Return Data Type menu.
4. Enter the desired formula expression in the bottom text field.
JavaScript expression columns can make full use of the built-in
scripting functions in the script library. You can reference the value
of a Viewsheet input component, Viewsheet parameter, report
parameter, or Worksheet variable by using the component name or
variable name as a parameter. For example, if a Viewsheet input
control has name RadioButton1, you can reference the inputs
208 of 1397
DATA MASHUP
value within a Worksheet expression by using syntax parameter.RadioButton1.
See Form Components in Advanced Dashboard Design for more
information.
5. Click OK to exit the Formula Editor. The data in the new column
will reflect the results of the specified expression.
Example:
Creating an
Expression
Column
Use the data in the sample Sales Explore Worksheet to compute the
revenue for each sale:
If you are using Style Scope Agile Edition, see Creating a Data Set
by Mash-Up to create a new Worksheet.
1. Create a new Worksheet by pressing the New Worksheet button.
This Worksheet can
be found in the Sales
folder, or in the
Orders
Examples
data set folder in
Agile Edition.
2. From the Asset panel, drag the Sales Explore Worksheet onto an
empty cell on the Worksheet. This creates the data block Sales1.
3. Press the Expression button in the title bar of the Sales1 data
block. This opens the Expression dialog box.
4. Enter Revenue as the name of the new expression column.
5. Press OK. This appends a new Revenue column to the right side
of the data block, and opens the Formula Editor.
6. In the Return Data Type menu, select the Float option.
7. Enter the following formula in the text area and press OK:
You can click on a
field name in the left
panel to add it to the
expression area.
field['Total'] * (1-field['Discounts']);
209 of 1397
DATA MASHUP
Refer
to
Appendix B:Accessin
g Table Cells in Script
for information on
how to reference the
current table cell, row,
and column in the
expressions.
8. (Optional) To edit the expression again at a later time, click the fx
button in the expression column header (not the table title bar). This
reopens the Formula Editor.
9. Preview the Sales1 data block and note the new Revenue
column.
See Also
Editing an Expression Column, to modify the formula of an expression
column.
Appendix B:Accessing Table Cells in Script, to reference table data in
expressions.
Appendix JS:General JavaScript Functions, for further information.
3.3.5 Automatically Substituting JavaScript For SQL
There are certain conditions that may prevent a SQL expression from being
executed properly (for example, if your particular database does not honor
the data block Maximum Rows setting or the administrative Query
Maximum Row Count setting). To prevent the expression script from
failing in such cases, you can provide a fall-back JavaScript expression to
be evaluated when the SQL script cannot be executed.
210 of 1397
DATA MASHUP
To include a fall-back JavaScript expression, simply enclose the desired
JavaScript expression within /*script [...] script*/ tags. For example:
CASE WHEN field['Returns.Return Total'] IS NULL THEN
field['Orders.Order Total']
ELSE field['Orders.Order Total']-field['Returns.Return
Total']
END
/*script
if(field['Returns.Return Total'] == null) {
field['Orders.Order Total']
}
else {
field['Orders.Order Total']-field['Returns.Return
Total']
}
script*/
In this case, the JavaScript version of the expression within the /*script
[...] script*/ tags will be executed only if the SQL version cannot be
executed.
3.3.6 Creating a Numeric Range Column (Binning)
A numeric range column groups numeric data into a predefined set of bins
or ranges, for example:
Less than 5
5 to 10
10 to 15
15 to 20
Greater than 20
You can create a range column for any numeric column in a data block. To
create a range column, follow these steps:
1. Right-click the header of the column for which you want to create a
range column, and select the New Range Column option from the
context menu. This opens the Range Name dialog box
2. Enter a name for the new range column, and click OK. This
opens the Numeric Range Option dialog box. Here you can
specify the different benchmarks defining the range.
211 of 1397
DATA MASHUP
To customize a benchmark label, doubleclick the benchmark
value. to enable editing.
3. Enter a benchmark value into the Value Range field, and click the
Add button. Repeat until all desired benchmarks have been
entered.
4. Select the Less Than Min checkbox to create a bin for all values
that fall below the minimum benchmark. If you do not select this
option, those values are classified as Others.
5. Select the Greater Than Max checkbox to create a bin for all
values that fall above the maximum benchmark. If you do not
select this option, those values are classified as Others.
6. Press OK to close the dialog box.
Example:
Creating a
Numeric Range
Column
This Worksheet can
be found in the Tutorial folder, or in the
Orders
Examples
data set folder in
Agile Edition.
Consider the sample ProductSales Worksheet, which contains a data
block SalesByDate that returns month-by-month sales. You can define a
range column for the Total field that places each amount into a predefined
range or bin.
1. Open the ProductSales Worksheet in Visual Composer.
For information on how to open a Data Worksheet, see Editing a
Data Worksheet in Visual Composer (Style Scope or Style
Intelligence) or Editing a Data Set (Style Scope Agile Edition).
2. Right-click the SalesByDate data block and select Set as
Primary from the context menu. This makes the SalesByDate
data block visible to other Worksheets.
3. Save the ProductSales Worksheet.
4. Create a new Worksheet.
212 of 1397
DATA MASHUP
5. Select the ProductSales Worksheet in the Asset tree, and drag it
onto one of the empty cells in the new Worksheet. This adds the
SalesByDate data block to the new Worksheet, and renames it to
SalesByDate1.
6. Right-click the Total column, and select the New Range
Column option. This opens the Range Name dialog box.
7. Enter the name Revenue Range and press OK. This creates the
new column and opens the Numeric Range Option dialog box,
which allows you to specify the desired thresholds.
8. Deselect the Less Than Min and Greater Than Max options.
9. Enter the first threshold, 0, into the Value Range field and press
Add.
10. Enter the next three thresholds, pressing Add after each one:
10000, 50000, 100000.
213 of 1397
DATA MASHUP
This creates the three ranges: (1) 0-10,000, (2) 10,000-50,000, and
(3) 50,000-100,000.
11. Double-click the 0-10,000 label and enter the new label Low.
12. Repeat the above step to relabel the 10,000-50,000 range as
Medium and the 50,000-100,000 range as High.
13. Press OK to close the dialog box.
14. Preview the data block. Note that each cell in the Total column
has a corresponding range in the Revenue Range column. The
values that lie outside the specified ranges are labeled Others.
214 of 1397
DATA MASHUP
15. (Optional) Instead of defining a fixed minimum and maximum
value (750,000-10,000,000), you can keep the numeric range openended. Follow the steps below:
a. Open the Numeric Range Option dialog box by pressing the
range button in the column header (see Editing a Range
Column).
b. Select the Greater than Max option, and press OK.
215 of 1397
DATA MASHUP
c. Preview the data block and note that the values outside the
specified range (formerly labelled Others) are now labelled
>100000.
See Also
Creating a Named Grouping, for another way of partitioning column data.
Creating a Date Range Column for partitioning date information.
3.3.7 Creating a Date Range Column
A date range column groups dates into a fixed set of date bins. You can
create a range column for any date column in a data block.
To create a range column, follow these steps:
1. Right-click the header of the column for which you want to create a
range column, and select the New Range Column option from the
context menu. This opens the Date Range Name dialog box.
2. Enter a name for the new column in the Date Range Name dialog
box, and press OK. This opens the Date Range Option dialog
box.
3. Select the desired partitioning (year, month, quarter, etc.), and press
OK.
See Creating a Numeric Range Column (Binning) for doing a similar
partitioning on numeric columns.
Available Date Ranges
There are five date ranges available for the date range column:
Year: A number in the range 0000-9999
Quarter: A number in the range 1-4
216 of 1397
DATA MASHUP
Month: A number in the range 0-11
Day of Week: A number in the range 1-7
Day of Month: A number in the range 1-31
3.4
Editing a Data Block Column
This section describes various ways to change the column properties of a
table. Column sorting options are discussed in the Sorting section of
Manipulating Tabular Data.
3.4.1 Renaming a Column
Warning: If there is a Viewsheet that uses on this Worksheet
column, renaming the column will cause the Viewsheet to lose its
reference.
To change a column name, double-click the column header and enter the
desired text.
3.4.2 Reordering a Column
To change the position of a column, click on the column header cell, and
drag the column to the desired location in the table. A green bar shows the
location where the column will be inserted.
In the figure below, the Order Date column is positioned between the
Discount and Paid columns.
3.4.3 Showing and Hiding a Column
To change the visibility of a column (show or hide), click the visibility
button next to the column name in the column header cell.
In the figure below, the Order Date column is hidden.
To show all data block columns, right-click on any column header and
choose Show All Columns from the context menu.
217 of 1397
DATA MASHUP
3.4.4 Changing the Column Type in an Embedded Table
By default, all manually created columns in an embedded table are of type
String. To change the type of an embedded table column, follow these
steps:
1. Right-click the column header, and select Column Type from the
context menu. This opens the Column Type dialog box.
2. Select the desired data type from the Type menu. If you select a
numeric or date type, a secondary Parse Format menu appears
below.
This
allows
the
Embedded Table to
convert the data to a
standard representation.
3. (Optional) In the Parse Format menu, select the format in which
you have entered your data. For example, if you have entered dates
in the form 1/13/1995, select or type MM/d/yyyy as the parse
format.
4. Click OK to close the Column Type dialog box.
After you have specified a data type for a column of an Embedded Table,
any additional data you enter into the column must match this specified
type.
Example:
Changing the
Column Type
In the following example, you will change the data type of an embedded
table column from String to Integer:
1. Create a new Worksheet.
2. Create a new embedded table with four rows and four columns.
See Creating an Embedded Table for instructions on how to create
an embedded table.
3. Right-click a header cell and select Column Type from the
context menu. This opens the Column Type dialog box.
218 of 1397
DATA MASHUP
4. Select Integer from the Type menu and click OK.
See Also
Date and Time Formats, in Advanced Report Design, for more information
on formats.
Format Tab, in Advanced Dashboard Design, for more information on
Viewsheet formatting.
3.4.5 Editing an Expression Column
To change the formula of an expression column, follow these steps:
1. Click the column header to select it.
2. Press the Formula button in the column header. This opens the
Formula Editor.
3. Make the desired changes to the formula, and press OK.
See Creating an Expression/Formula Column for more information about
using the Formula Editor.
219 of 1397
DATA MASHUP
3.4.6 Editing a Range Column
To edit a date range column or numeric range column, follow these steps:
1. Click the column header to select it.
2. Press the Date Range or Numeric Range button in the column
header.
This opens the Numeric Range Option or Date Range Option dialog
box. See Creating a Numeric Range Column (Binning) and Creating a
Date Range Column for more details about using these dialog boxes.
3.5
Deleting a Table Column
To delete a column or multiple columns from a table, follow these steps:
1. Click the header of the first column to delete. This selects the
column.
2. Ctrl-click the headers of any other columns to delete. These
columns are also selected.
3. Right-click on any of the selected column headers, and choose
Delete column(s) from the context menu. The columns are
deleted from the table.
Deleted columns are removed from the query. To hide rather than delete a
column, see Showing and Hiding a Column. To add a column, see Adding
a Table Column.
3.6
Copying a Table
To eliminate repetitive work, an existing table may be copied to create a
new one. To copy and paste a table, follow these steps:
220 of 1397
DATA MASHUP
1. Right-click the title row of the table to copy, and select Copy
from the right-click menu. This copies the table to the clipboard.
2. Right-click on an empty cell in the Data Worksheet where you
would like to paste the copy. Select Paste from the right-click
menu to paste the clipboard copy into the Worksheet.
A new table is created in the Worksheet at that location. Although the
newly created table is a copy of the existing table, the two tables are
completely independent of each other. Therefore, changes made to one
table do not affect the other table.
To create a table copy that remains linked to the original table, see
Mirroring a Table.
3.7
Mirroring a Table
A mirrored table looks just like a copied table (see Copying a Table), but
remains linked to the original table. This link is one-way only: Changes
made to the original table are propagated to the mirrored table, but changes
made to the mirrored table are not propagated to the original table.
To create a mirrored table, right-click the title row of the table to mirror,
and select Mirror from the right-click menu.
The new mirrored table is created, and a graphical link to the original table
is drawn to indicate the dependency.
A mirrored table is useful when you want to manipulate data in a table
without affecting dependent assets. For example, if a table is being used as
a component of a Composition Table, manipulation of the tables data
would propagate to the dependent Composition Table as well. To prevent
this propagation, you can mirror the original table and then work with the
mirrored copy instead of the original.
Like a Composition Table, a mirrored table has a Hierarchical mode and an
Editable mode; see Editing a Composition Table for more information.
3.8
Table Operations
This section explains the basic operations you can perform on tables.
221 of 1397
DATA MASHUP
3.8.1 Setting Table Query and Display Properties
You can change various properties of a data block, such the table
description, maximum number of rows retrieved and displayed, and the
handling of duplicate rows.
To change table properties, follow these steps:
1. Right-click the title row, and select Properties from the context
menu. This opens the Table Properties dialog box.
2. Change the desired properties, and click OK to exit the dialog
box.
The table properties are described below.
PROPERTY
DESCRIPTION
Description
The description text is displayed as a tooltip when the mouse
hovers over the Table icon in the tables title row, and when the
table is selected in Style Studio. (See Using a Data Block for
information about binding tables.)
The maximum number of rows to retrieve from the database at
runtime and to display in table preview. This is also the
maximum number shown in Live Preview mode when Max
Rows is less than Max Display Rows. (See Previewing a
Data Block and Showing Live Data in a Table.)
Display only distinct rows in the table. (Remove duplicate
rows.)
Max Rows
Return Distinct
Values
222 of 1397
DATA MASHUP
PROPERTY
DESCRIPTION
Merge SQL
When selected, the Worksheet attempts to generate the table by
forming a single SQL query, thus delegating all of the data
manipulations to the database. If this option is not selected, or
if the unified SQL statement cannot be formed, the table is
generated in post-processing. (See Viewing the SQL Query
Plan of a Table for information on viewing a tables query.) In
certain cases, you can improve Viewsheet performance by
disabling the Merge SQL option.
Display live data in the table, rather than meta-data. When
displaying live data, it is recommended that you set the Max
Rows property to prevent the query from returning a very
large number of records. Live Preview can also be enabled
from the Change View button on the table title bar. See
Showing Live Data in a Table.
Maximum number of table rows to retrieve and display in Live
Preview mode. (See Showing Live Data in a Table.) This
property does not affect the number of records retrieved from
the database at runtime or during preview. If Max Rows
specifies a smaller value, the Max Rows value is used as the
Live Preview maximum.
Live Preview
Max Display
Rows
3.8.2 Viewing the SQL Query Plan of a Table
To view the SQL statements that a table will attempt to execute (the query
plan), right-click the title bar, and select Show Plan from the context
menu. This opens the Query Plan dialog box.
The Query Plan dialog box displays the queries that will be sent to the
database at runtime. Additionally, it shows the data operations that the
Worksheet will perform in post-processing, after the data is retrieved from
the database. The plan also shows the source information for parameterized
conditions.
By default, the Worksheet attempts to create a single SQL query that fully
generates the tables data. This is typically the most efficient approach
because it allows the database to perform all the needed data operations
(joins, filtering, etc.). However, you can override this behavior for a
223 of 1397
DATA MASHUP
particular table by deselecting the Merge SQL option in the Table
Properties dialog box, and in some cases this may improve performance.
See Setting Table Query and Display Properties for more information.
Example:
Viewing the SQL
Query Plan
This example illustrates how you can control the SQL query that a table
sends to the database.
This data source is not available in Style Scope Agile Edition.
1. Expand the TABLE > SA node of the Orders data source.
2. Drag the PRODUCTS table to an empty location on the
Worksheet.
3. Drag the CATEGORIES table to an empty location on the
Worksheet.
4. Drag the CATEGORY_ID column header from the
CATEGORIES table onto the CATEGORY_ID column header
of the PRODUCTS table, and release when the join symbol
appears.
This creates a new table called Query that contains the inner join
between the two tables based on the CATEGORY_ID columns.
(See Inner Join for more details.)
5. Right-click the title bar of the Query table, and select Show
Plan. This displays the Query Plan dialog box.
The Query Plan dialog box displays the query that the table will send to
the database. The statement below the query indicates that this query
(including the instructions to join the two tables) will be sent to the
224 of 1397
DATA MASHUP
database as a single SQL statement, which is also indicated by the single
icon in the top panel.
To override the default single-query behavior, follow the steps below:
1. Right-click the title row of the Query table again, and select
Properties from the context menu. This opens the Table
Properties dialog box.
2. Deselect Merge SQL and click OK to exit the dialog box.
3. Right-click the table title bar, and select Show Plan again.
The query plan is again displayed, but the top panel now shows an
expandable hierarchy of queries. The PRODUCTS and CATEGORIES
queries are each individually executed as single queries, but the inner join
that generates the final Query table is performed by the Worksheet in
post-processing.
3.8.3 Editing a Composition Table
Joined Tables and Concatenated Tables are considered Composition
Tables. A Composition Table, as well as a Mirrored Table, has two modes:
Composition view and Default view.
Composition view shows the exact composition of the table. It displays
graphical links between the tables and columns involved in the
composition, and indicates the type of concatenation or join being used.
You cannot edit a tables columns when the table is in Composition
view.
225 of 1397
DATA MASHUP
Default view allows you to edit column attributes, such as sorting order,
visibility, etc. When a Composition Table is in Default view, it looks
similar to a regular data block. All of the tables composition
information, such as join links, concatenation types, constituent tables,
etc., is hidden from view.
To toggle a Composition Table to Composition view, click the Change
View button in the table title bar, and select Composition from the menu.
To toggle a Composition Table to Default view, click the Change View
button in the table title bar, and select Default from the menu.
Example:
Editing a
Composition
Table
Assume that you have a Composition Table which is a union of two tables,
one returning customers who purchased the Fast Go Game product and one
returning customers who purchased the Wireless Mouse product. Both of
these tables have a column named Zip that you would like to hide. They
also both have a column named Customers that you would like to rename
to Company.
To create this Composition Table, and then hide and rename columns,
follow the steps below:
1. Create a new Worksheet.
These data sets can be
found in the Sample
Queries folder, or in
the Orders Examples
data set folder in
Agile Edition.
2. Drag the Fast Go Game query from the Asset panel onto one of
the empty cells in the Worksheet. This creates a new data block,
named Fast Go Game1.
You can also drag the
Fast Go Game block
immediately above or
below the Wireless
Mouse
block.
Release when you see
the union symbol
appear.
4. Drag across both data blocks to select them. Press the Concatenate
Table button in the toolbar and select Union.
3. Drag the Wireless Mouse query from the Asset panel onto one of
the empty cells in the Worksheet. This creates a new data block,
named Wireless Mouse1.
226 of 1397
DATA MASHUP
This creates a new Concatenated Table, Query1. Notice that the
Query1 table is in the Composition view since the union symbol is visible on the left of the table, indicating its type, and the
tables title row lists all of the tables participating in the union operation.
5. Press the Change View button in the table title bar, and select
Default from the menu.
This changes the view to default view, which allows editing of columns.
6. Press the Visibility button in the Zip cell header to hide the
column.
7. Double-click the Customers header, and change the name to
Company.
227 of 1397
DATA MASHUP
8. Switch back to Composition view by pressing the Change View
button in the title bar. Select Composition from the menu.
Notice that the column name change does not appear in the Composition view. This is because the Composition view displays the
base table information and the column name has not been changed
for the base tables.
9. Preview the table. Notice that the Zip field is hidden and the
Customer column header has been renamed to Company.
3.8.4 Changing the Source of a Composition Table
When you select a Composition Table (Joined Table or Concatenated
Table), the Worksheet displays a set of arrows that indicate the tables
dependencies. For example, when you click on a Joined Table, the lines
and arrows indicate the two data blocks are joined to produce the selected
table.
228 of 1397
DATA MASHUP
In some cases, you may need to change the source of a Composition Table
after you have already created the table. For example, when you originally
created the Composition Table, you might have used a source data block
(e.g., Embedded Table) containing some prototype or placeholder data.
Later, when the production data is available, you need to replace this
prototype data block with the data block containing real data.
To change the source of a Composition Table from one data block to
another, follow the steps below:
Note: The new data block must be compatible with the data block it
replaces. See below.
1. Add the new (replacement) source data block to the Worksheet.
2. Click the Composition Table to select it. This displays the lines and
arrows that show the Composition dependencies.
3. Click the arrow that connects the Composition Table to the old
source data block (the data block you wish to replace). This
highlights the arrow.
4. Drag and drop the arrow over the new (replacement) data block.
This rebinds the Composition Table to the new (replacement) data
block.
To preserve the existing composition operation with the replacement data
block, the replacement data block must be compatible with old data block
in the following manner:
For a Joined Table, the name of the original join column must match a
column name in the replacement data block in order to preserve the join.
Otherwise, the resultant join type will default to a cross-join until you
define a new relationship.
229 of 1397
DATA MASHUP
For a Concatenated Table, the number of columns and the data types in
the replacement data block must match the old data block.
See Also
Changing the Join Type, to change the existing join operator.
Changing the Concatenation Type, to change the existing concatenation
operator.
3.8.5 Previewing a Data Block
To preview a data block, right-click the title bar, and select Preview from
the context menu. This opens the Preview tab, which displays all visible
columns of the table.
You can only preview one table at a time. In the table preview tab, click the
table title bar to see table information, including the record numbers being
displayed. Click outside the table to see information about the Worksheet.
See Also
Showing and Hiding a Column, to limit the number of columns displayed.
Setting Table Query and Display Properties, to limit the number of rows
retrieved.
Showing Live Data in a Table, to display tabular data within the Worksheet
itself.
230 of 1397
DATA MASHUP
3.8.6 Showing Live Data in a Table
A new table by default displays only metadata. However, the table can also
display live data drawn from the database. This often provides a useful
alternative to Preview.
For a large table, before entering Live Preview mode, you should set the
Max Display Rows in the Table Properties dialog box to a reasonable
value. Note that for Live Preview mode, filtering conditions are only
applied to the sample data retrieved from the database, which is limited by
the Max Rows and Max Display Rows settings (as well as by the global
Design mode sample data size and administrator-set limits). Therefore,
Live Preview may not accurately represent the results of table filtering.
To view live data in a table, follow these steps:
1. Click the Change View button in the table title bar, and select
Live Preview.
2. Drag the bottom border of the table downward to display more
rows.
3. To scroll the table, move the mouse over the arrow symbol in the
last column.
This displays the scroll bar, which you can use to scroll the data.
The indices of the rows currently displayed in the table are shown
in the information bar at the bottom of the screen.
To toggle the table back to Meta Data mode, press the Change View
button in the table title bar and select Default from the menu. You can
also toggle Live Preview mode from the Table Properties dialog box.
See Also
Creating a Regular Data Block, for information about creating a new table.
Previewing a Data Block, for information about displaying the full table
data.
231 of 1397
DATA MASHUP
Setting Table Query and Display Properties, for details about Table
Properties.
Displaying the Length of a Table, for methods of determining table length.
3.8.7 Limiting the Number of Rows in a Table
There are several ways to limit the number of rows (records) presented in a
table:
To limit the number of rows retrieved and displayed by a particular table
in Live Preview mode only, set the Max Display Rows property in the
table Table Properties dialog box.
To limit the number of rows retrieved from the database at runtime (and
displayed in Preview and Live Preview modes), set the Max Rows
property in the table Table Properties dialog box.
To globally limit the number of rows returned by all queries and subqueries, set the Design mode sample data size in the Worksheet
Options dialog box.
To retrieve only the rows of a table matching some specified criteria, set
a filtering condition on the table.
To retrieve only the rows of a table that have some specified relationship
to the data of another table, create a joined table.
See Tailoring Server Performance in the Advanced Server Administration
for other methods of limiting query size and duration.
See Also
Setting Table Query and Display Properties, for details about Table
Properties.
Setting Global Worksheet Options, for details on Design mode sample
data size.
Tailoring Server Performance, in Advanced Server Administration, for
global limits.
Filtering, for information on how to set a filtering condition on a table.
Joining Tables, for limiting rows displayed by comparison with another
table.
3.8.8 Displaying the Length of a Table
The length of a table is the number of records that the table retrieves from
the database. You can check this length in two ways, by using Live Preview
mode or by using Preview.
Displaying Table Length in Preview
To check the length of a table using Preview, follow these steps:
232 of 1397
DATA MASHUP
1. Select the table, and click Preview in the toolbar. This opens the
Preview tab.
2. Click on the table title bar. The information bar at the bottom of the
page shows the number of records in the table.
Displaying Table Length in Live Preview Mode
To check the length of a table using Live Preview, follow these steps:
1. Press the Change View button in the table title bar, and select
Live Preview from the menu.
2. Open the Table Properties dialog box.
3. Make sure the Max Rows field is empty. (This ensures that there
is no artificial limit on the number of records retrieved. However,
limits can also be set by an administrator.)
4. Click OK to close the Table Properties dialog box.
5. Click the table title bar to select the table.
6. Consult the information bar at the bottom of the window (just
above the tab).
The information bar displays the total number of records retrieved, as well
as the record numbers currently being displayed. If the information display
reads maximum exceeded, this means that Live Preview mode is unable
233 of 1397
DATA MASHUP
to display the full table. In this case, use the Preview method to assess the
table length.
See Also
Showing Live Data in a Table, for information on Live Preview mode.
Setting Table Query and Display Properties, for details about Table
Properties.
3.8.9 Rotating a Table
To rotate a table, right-click on the tables title row and select Rotate from
the context menu.
This creates a rotated copy of the table, which is linked back to the original
table. In the rotated copy, each row of the original table becomes a column,
and each column of the original table becomes a row. The first column of
the original table is the column header row of the rotated table, and the
column header row of the original table is the first column of the rotated
table.
3.8.10Unpivoting a Table
In some cases it is useful to unpivot a table from crosstab form into normal
flat form. This operation converts the column headers into an additional
Dimension column.
To unpivot a crosstab, follow the steps below:
1. Right-click the table title bar, and select Unpivot from the context
menu. This opens the Unpivot Data dialog box.
2. In the Levels of Row Headers field, enter the number of columns
containing row headers.
3. Press OK to close the dialog box.
This creates a new table which contains the same data from the original
crosstab, but in flattened form (i.e., with column headers converted to an
independent Dimension column). The unpivoted table remains linked to
the original crosstab so that changes to data in the crosstab are
automatically propagated to the new table.
Example:
Unpivoting a
Crosstab
To understand how to unpivot a crosstab, first create a crosstab by
following the steps below:
If you are using Style Scope Agile Edition, see Creating a Data Set
by Mash-Up to create a new Worksheet.
1. Create a new Worksheet by pressing the New Worksheet button.
234 of 1397
DATA MASHUP
This Worksheet can
be found in the Sales
folder, or in the
Orders
Examples
data set folder in
Agile Edition.
2. From the Asset panel, drag the Sales Explore Worksheet onto an
empty cell on the Worksheet. This creates the data block Sales1.
You will use this table to create a crosstab.
3. Press the Group and Aggregate button in the tables title bar. This
opens the Group and Aggregate dialog box.
4. Press the Switch to Crosstab button at the bottom of the dialog
box. This updates the dialog box to display the crosstab binding
interface.
5. In the Row Header region, select the following two fields:
Category and Company.
6. In the Column Header region, select the Date field.
7. In the menu next to the Date field, select Year.
8. In the Measure region, select the Total field.
235 of 1397
DATA MASHUP
9. Press OK. This converts the data block to a crosstab.
10. In the crosstab title bar, press the Change View button, and select
Live Preview from the menu.
11. Drag the bottom border of the table to expand the table.
This crosstab has two levels of row headers (Category and Company),
and one level of column headers (Order Date, broken out by year).
You will now unpivot the crosstab to create a flat table that contains the
same data. Follow the steps below:
1. Right-click the crosstab title bar, and select Unpivot from the
context menu. This opens the Unpivot Data dialog box.
2. In the Unpivot Data dialog box, enter a value of 2 for the
Levels of row headers value. (The two levels are Category and
Company.)
236 of 1397
DATA MASHUP
3. Press OK to close the dialog box. This creates a new table
containing the unpivoted (flattened) data.
4. In the table title bar, press the Change View button and select
Live Preview.
5. Drag the bottom border of the table to expand the table.
Observe that the unpivoting operation transforms the values of the column
header in the crosstab (Date) into a new column called Dimension. The
new unpivoted table retains the row headers of the original crosstab in the
first two columns (Category and Company), but now repeats each
combination of Category and Company for each value of Date.
The data presented in the unpivoted table is exactly the same as the data
presented in the original crosstab. However, the flattened version may be
more conducive to certain data operations such as trending.
See Also
Importing Data Into an Embedded Table, for information on unpivoting a
crosstab table during import.
237 of 1397
DATA MASHUP
4 Combining Data Blocks
One of the Data Worksheets most powerful capabilities is combining
tables from different data sources into unified data blocks. This section
explores the different ways that data blocks can be combined.
4.1
Concatenating Tables
A Concatenated Table is a table generated by one of the following set
operations: Union, Intersect, and Minus. These set operations are called
concatenations. Candidate tables for concatenation should have the same
number of columns, and corresponding columns of each table should have
the same data type. A Concatenated Table is a type of Composition Table.
See Editing a Composition Table for information about other properties of
Composition Tables.
You can only concatenate two tables at a time, but any Concatenated Table
can be used in further concatenations. To concatenate multiple base tables,
first concatenate two of the base tables, and then concatenate the resulting
Concatenated Table with the third base table, and so on.
4.1.1 Creating a Concatenated Table
To create a Concatenated Table, follow these steps:
1. Select two tables to concatenate. (Ctrl-click the table title rows to
select them.)
The order in which you select the tables may influence the result.
See the Minus, Union, and Intersect sections for more details.
2. Click the Concatenate Table button in the Worksheet toolbar and
select the desired concatenation: Union, Intersect, or Minus.
See Changing the Concatenation Type for information about switching the
concatenation type of an existing Concatenated Table.
238 of 1397
DATA MASHUP
4.1.2 Union
By default, the union of two tables contains all of the unique rows from the
two tables. The first table you select is the table whose distinct rows will
appear first in the result. By default, no duplicate rows are retained in the
union table. For information on how to preserve duplicate rows in the
union table, see Changing the Concatenation Type.
For information on how to create a union table, see Creating a
Concatenated Table or the example below.
Example: Union
One query returns a list of customers who have purchased more than 100
pieces of Wireless Mouse and a second query returns a list of customers
who have purchased more than 100 pieces of Fast Go Game. To see the
contact information of all customers who have purchased more than 100
pieces of either Wireless Mouse or Fast Go Game in a single data block,
perform a union. Follow the steps below:
If you are using Style Scope Agile Edition, see Creating a Data Set
by Mash-Up to create a new Worksheet.
1. Create a new Worksheet by clicking on the New Worksheet
button.
These data sets can be
found in the Sample
Queries folder, or in
the Orders Examples
data set folder in
Agile Edition.
2. Drag the Fast Go Game query from the Asset panel onto one of
the empty cells in the Worksheet. This creates a new data block,
named Fast Go Game1.
You can also drag the
Fast Go Game block
immediately above or
below the Wireless
Mouse
block.
Release when you see
the union symbol
appear.
4. Drag across both data blocks to select them. Press the Concatenate
Table button in the toolbar and select Union.
3. Drag the Wireless Mouse query from the Asset panel onto one of
the empty cells in the Worksheet. This creates a new data block,
named Wireless Mouse1.
This creates a new Concatenated Table, Query1. Notice that the
Query1 table is in the Composition view since the union symbol is visible on the left of the table, indicating its type, and the
239 of 1397
DATA MASHUP
tables title row lists all of the tables participating in the union operation.
5. To preview Query1, right-click on the title bar and select
Preview. The information for all customers who purchased more
than 100 pieces of either Wireless Mouse or Fast Go Game is
included in the table.
4.1.3 Intersect
The intersection of two tables contains the unique set of common rows
shared by the two tables, ordered lexicographically. Only a single instance
of each shared row is retained in the intersection table; all duplicates are
removed. For information on how to create an intersection table, see
Creating a Concatenated Table or the example below.
Example:
Intersection
Assume that you want a list of only those customers who have purchased
more than 100 pieces of both Wireless Mouse and Fast Go Game. This
can be accomplished by taking the intersection of the Wireless Mouse
and Fast Go Game queries.
If you are using Style Scope Agile Edition, see Creating a Data Set
by Mash-Up to create a new Worksheet.
1. Create a new Worksheet by clicking on the New Worksheet
button
These data sets can be
found in the Sample
Queries folder, or in
the Orders Examples
data set folder in
Agile Edition.
2. Drag the Fast Go Game query from the Asset panel onto one of
the empty cells in the Worksheet. This creates a new data block,
named Fast Go Game1.
3. Drag the Wireless Mouse query from the Asset panel onto one of
the empty cells in the Worksheet. This creates a new data block,
named Wireless Mouse1.
240 of 1397
DATA MASHUP
4. Drag across both data blocks to select them. Press the Concatenate
Table button in the toolbar and select Intersect.
5. This creates a new table, Query1. Notice that the title row
includes the names of the tables participating in the concatenation
and the type of concatenation (an intersect symbol in this case).
6. To preview Query1, right-click on the title bar and select
Preview. Only those customers who purchased more than 100
pieces of both Wireless Mouse and Fast Go Game are included
in the table.
4.1.4 Minus
The difference (minus) of two tables is the set of distinct rows found in one
table but not in the other. The first table selected is the table whose unique
rows are retained in the result. For information on how to create a Minus
table, see the Creating a Concatenated Table section or the example below.
241 of 1397
DATA MASHUP
Example: Minus
Assume you want a list of all the customers who purchased more than 100
pieces of Fast Go Game but did not purchase more than 100 pieces of
Wireless Mouse. Follow these steps to obtain that result.
If you are using Style Scope Agile Edition, see Creating a Data Set
by Mash-Up to create a new Worksheet.
1. Create a new Worksheet by pressing the New Worksheet button.
These data sets can be
found in the Sample
Queries folder, or in
the Orders Examples
data set folder in
Agile Edition.
2. Drag the Fast Go Game query from the Asset panel onto one of
the empty cells in the Worksheet. This creates a new data block,
named Fast Go Game1.
3. Drag the Wireless Mouse query from the Asset panel onto one of
the empty cells in the Worksheet. This creates a new data block,
named Wireless Mouse1.
For a Minus operation, the order in which you select the data
blocks is important.
4. First select Fast Go Game1 by clicking the tables title bar.
5. Now select Wireless Mouse1 by Ctrl-clicking the tables title bar
(It is important to select the Wireless Mouse1 table after selecting
the Fast Go Game1 table.)
6. Press the Concatenate Table button in the toolbar and select
Minus. This creates a new table, Query1.
242 of 1397
DATA MASHUP
Notice that the title row includes the names of the tables participating in the concatenation and the type of concatenation (a minus
symbol in this case).
7. To preview Query1, right-click on the title bar and select
Preview. The information for all customers who purchased more
than 100 pieces of Fast Go Game but did not purchase more than
100 pieces of Wireless Mouse is included in the table.
4.1.5 Changing the Concatenation Type
To change the concatenation type of a Concatenated Table, follow these
steps:
1. If the table is in Default view, switch the table to Composition
view. (Press the Change View button in the table title bar, and
select Composition from the menu. See Editing a Composition
Table for more details.)
2. Select and then right-click the concatenation symbol or the link
(the thin line) on the left side of the table, and select Link
Properties from the context menu. This opens the Concatenation
dialog box.
243 of 1397
DATA MASHUP
3. Select a new concatenation type from the menu in the
Concatenation dialog box.
4. If you set the concatenation type to Union, you can choose Keep
Duplicate Rows to prevent the removal of duplicate rows from the
result.
5. (Optional) If the data block contains multiple concatenations, select
Apply to all concatenations to simultaneously update all of the
links to the specified concatenation type. Leave this option disabled
to modify only the selected link.
See Also
Creating a Concatenated Table, to create a new Concatenated Table.
Union, Intersect, and Minus, for information on the concatenation types.
4.2
Joining Tables
A joined table is a composition of two tables that preserves a specified
relationship between the participating tables (base tables).
The joined table contains all the columns from both base tables, but retains
only the rows satisfying a specified join condition. The join condition is a
relation between two columns, one from each base table. These two
columns are called the join columns. The joined table can be thought of as
the intersection of the two tables based on the join columns.
There are no restrictions on the nature of the base tables for joins, and
joined tables can themselves be used in subsequent join operations. There
is no limit to the number of tables that can be successively joined together
in this way. Additionally, two tables can be joined together using multiple
join conditions, that is, multiple pairs of join columns. This allows you to
construct a joined table that embodies a very complex relation between the
base tables.
The next sections explain how to create various types of joined tables.
See Also
What-If Analysis, for an illustration of using multiple join conditions.
Changing the Join Type, for information on converting between join types.
Editing a Composition Table, for Editable and Hierarchical modes of
tables.
4.2.1 Inner Join
The most commonly-used join type is the inner join. The inner join of two
tables can be described in the following way: First pair every row of the
first base table with every row of the second base table (Cartesian product),
and then delete any row in the product where the values in the join columns
244 of 1397
DATA MASHUP
do not satisfy the specified join condition. See the Joining Tables section
for more general information about joins.
You can create an inner join either by dragging columns or by using the
Join Table button.
Creating a Inner Join by Dragging Columns
To create an inner join between two base tables by dragging columns,
follow these steps:
1. Identify the join columns, one from each table. These are the
columns to which the join condition is applied.
2. Drag the first join column header on top of the second join column
header. The cursor should change to a join symbol, and a green line
should appear in the second join column header.
3. When you see the join symbol and the green line, drop the column
header.
This creates a new table that represents the inner join of the two
base tables. A graphical link is drawn between the two join columns, and the join type symbol is displayed. By default, the equality join condition is used, producing the so-called equi-join. For
information on changing the join condition or join columns, see
Changing the Join Type.
4. If desired, repeat the above steps to implement multiple join
conditions.
Creating an Inner Join with the Join Table Button
To create an inner join between two base tables, follow these steps:
1. Ctrl-click to select the two table that will participate in the join.
2. Click the Join Table button in the toolbar, and select Inner Join.
245 of 1397
DATA MASHUP
This opens the Inner Join dialog box.
3. Use the menus to select one column from each table, and choose
the join condition that the data must satisfy in order to appear in the
result set. The = operator produces the equi-join. The inequality
operators produce their respective non-equijoins.
4. (Optional) To convert an inner join to an outer join, select include
all values for the left or right table, or for both tables. These
selections correspond, respectively, to the left outer join, the right
outer join, and the full outer join.
Additional menus will
appear as needed to
specify the additional
joins.
5. Select additional columns and join conditions from the remaining
menus in the Inner Join dialog box to create multiple join
conditions.
The outer join is a generalization of the inner join: In addition to the
matching rows preserved by the equi-join, the left outer join preserves all
the rows in the left table, while the right outer join preserves all the rows in
the right table. The full outer join preserves all the rows of both tables.
246 of 1397
DATA MASHUP
When you specify an outer join, the additional rows included from a table
(beyond those selected by the equi-join) do not have matching rows in the
other table. Therefore, outer-join tables generally exhibit empty cells
corresponding to these unmatched rows.
For information on changing the join condition or join columns after
creating the table, see Changing the Join Type.
Example:
Creating an Inner
Join
The sample Sales Explore Worksheet contains individual order
information. If you want to add customer information such as addresses,
you need to join this data block to the data set returned by the sample
customers query. Follow the steps below:
If you are using Style Scope Agile Edition, see Creating a Data Set
by Mash-Up to create a new Worksheet.
1. Create a new Worksheet by pressing the New Worksheet button.
This Worksheet can
be found in the Sales
folder, or in the
Orders
Examples
data set folder in
Agile Edition.
2. From the Asset panel, drag the Sales Explore Worksheet onto an
empty cell on the Worksheet. This creates the data block Sales1.
This query can be
found in the Sample
Queries folder, or in
the Orders Examples
data set folder in
Agile Edition.
3. From the Asset panel, drag the customers query onto an empty
cell on the Worksheet. This creates the data block customers1.
4. Drag the Company column header from the Sales1 data block
onto the company_name column header of the customers1 data
block. Notice that the cursor changes to a join icon.
247 of 1397
DATA MASHUP
Notice that the connector line on the bottom row of the table
shows the join relationship by connecting the join columns
together.
5. Drop the Company column header on the company_name
column header to create the join. This creates a new joined table,
Query1.
6. To preview the Query1 data block, right-click on the title row and
select Preview.
4.2.2 Outer Join
When you join two tables, the default join type created is an equi-join. This
join type preserves only the rows of the two tables that have matching
values on the join columns.
Sometimes, in addition to preserving the matching rows, you may also
want to preserve all the rows of one or both base tables. A join which
preserves all rows of one or both base tables is called an outer join.
See Changing the Join Type to change an inner join to an outer join.
248 of 1397
DATA MASHUP
See Also
Inner Join, for information about the default equi-join.
Changing the Join Type, to change an inner join to outer join or change the
type of outer join.
4.2.3 Cross Join
Tables that do not share the same data model or query can be joined
together with a cross join. A cross-joined table contains the cross-product
(Cartesian product) of the data in the base tables. This means that every
row in the first table is paired together with every row in the second table.
The length of the new joined table is the product of the two base table
lengths.
To cross-join two tables in a Data Worksheet, follow these steps:
1. Drag the first table alongside the second table.
2. Position the dragged table so that its border touches the border of
the second table. The join icon should appear.
3. When the cross-join icon appears, release the dragged table.
The two tables are cross-joined to create a new table. Filtering conditions
from both base tables are applied to the cross-joined table.
Example: Cross
Join
The customers query returns information about different companies.
Consider a case where you want to mash up this company information with
salesperson information such that each row of company data is repeated for
each of several different salespeople. This requires a cross-join, and will
yield a result whose length is equal to the product of the rows of the two
base tables.
If you are using Style Scope Agile Edition, see Creating a Data Set
by Mash-Up to create a new Worksheet.
1. Create a new Worksheet by pressing the New Worksheet button.
This query can be
found in the Sample
Queries folder, or in
the Orders Examples
data set folder in
Agile Edition.
2. From the Asset panel, drag the customers query onto an empty
cell on the Worksheet. This creates the data block customers1.
249 of 1397
DATA MASHUP
3. Create an embedded table containing the salesperson information.
Follow the steps below:
a. Press the New Object button in the toolbar, and select
Embedded Table. The mouse changes to a crosshairs.
b. Drag with the crosshairs to highlight four rows and two columns
on the grid, and release.
This creates a new embedded table called Query1.
4. Double-click on the col0 column header, and edit the column
name to be First Name. Double-click on the col1 column header
and edit the column name to be Last Name.
5. In the first row of the First Name column, enter Sue. In the first
row of the Last Name column, enter Marston. In the second
row of the First Name column, enter Eric. In the second row of
the Last Name column, enter Heggenbart.
6. Join the two data blocks using a cross-join. To do this, click on the
title bar of the Query1 data block, and drag the entire data block
right next to the customers1 data block.
250 of 1397
DATA MASHUP
7. When the cross-join icon appears, release the mouse to create the
join. This creates a new joined table, Query2.
8. To preview the Query2 table, right-click on the title bar and select
Preview. Notice that the Query1 table contains the crossproduct of the data from the customers1 and Query1 tables.
That is, every row in the Query1 table is paired with every row in
the customers1 table.
4.2.4 Merge Join
The Merge Join is a special type of join that creates no relationship between
the two base tables. The base tables are simply merged into a single table
by collecting their columns together and placing corresponding rows side
by side.
To create a merge join, follow these steps:
251 of 1397
DATA MASHUP
1. Select both tables by Ctrl-clicking on each tables title row, or by
dragging across both tables.
2. Press the Join Table button in the Worksheet toolbar, and select
Merge Join.
A new merge-joined table is created.
In the merge-joined table, the columns of the shorter table are padded with
empty rows to match the length of the longer table. The number of columns
in the final merge-joined table is the sum of the columns in the two base
tables.
Example: Merge
Join
Place orders of Wireless Mouse and Fast Go Game side-by-side within a
dingle data block by using a merge join.
1. Create a new Worksheet.
These data sets can be
found in the Sample
Queries folder, or in
the Orders Examples
data set folder in
Agile Edition.
2. Drag the Fast Go Game query from the Asset panel onto one of
the empty cells in the Worksheet. This creates a new data block,
named Fast Go Game1.
3. Drag the Wireless Mouse query from the Asset panel onto one of
the empty cells in the Worksheet. This creates a new data block,
named Wireless Mouse1.
4. Select both data blocks by holding down the Ctrl key and clicking
each one.
5. Press the Join Table button on the toolbar and select Merge
Join.
252 of 1397
DATA MASHUP
This creates a new data block, Query1.
Since the merge join
does not create any
relationship between
the tables, there is no
connector
shown.
This join type, therefore,
cannot
be
changed.
6. To preview Query1, right-click on the title bar and select
Preview. Notice that since the Wireless Mouse1 table has more
rows than the Fast Go Game1 table, the number of rows of the
Query1 table is equal to the number of rows of the Wireless
Mouse1 table. The Fast Go Game1 data is padded with an empty
row.
4.2.5 Changing the Join Type
The join type can be changed for all joined tables except for Merge-joins
and Cross-joins. (Merge joins and cross joins do not define a relationship
between tables, so there is no relationship that can be changed.)
To change the join type of a joined table, follow these steps:
1. If the joined table is in Default view, switch the table to
Composition view. (Press the Change View button in the table
title bar, and select Composition from the menu. See Editing a
Composition Table for more details.)
253 of 1397
DATA MASHUP
2. Open the Join Types dialog box. You can do this in any one of the
following ways:
a. Click the join connector link to select it. The selected link is
highlighted in blue. Right-click on the highlighted join
connector link and select Join Properties from the context
menu. This opens up the Join Types dialog box for the
selected join.
Additional menus will
appear as needed to
specify any additional joins.
b. Right-click on the title bar of the data block and selected Join
Properties. This opens up the Join Types dialog box for all
joins.
c. Press the Join symbol next to the data block name in the
Worksheet Explorer. (See Navigating a Data Worksheet for
more information about the Worksheet Explorer.) This opens up
the Join Types dialog box for all joins.
3. In the Join Types dialog box, select the join columns from the
drop-down menus for each table.
4. Select the join condition operator from the middle menu. The =
operator produces the equi-join. The inequality operators
produce their respective non-equijoins.
254 of 1397
DATA MASHUP
5. (Optional) To convert an equi-join to an outer join, select include
all values for the top or bottom table, or for both tables.
These selections correspond, respectively, to the left outer join, the
right outer join, and the full outer join. In addition to the matching
rows preserved by the equi-join, the left outer join preserves all the
rows in the top table, while the right outer join preserves all the
rows in the bottom table. The full outer join preserves all the rows
of both tables.
When an outer join is specified, the additional rows included from a table
(beyond those selected by the equi-join) do not have matching rows in the
other table. Therefore, outer-join tables generally exhibit empty cells
corresponding to the unmatched rows.
Example:
Changing the
Join Type
Follow the steps below to change the join type of a joined table from inner
join to left outer join.
If you are using Style Scope Agile Edition, see Creating a Data Set
by Mash-Up to create a new Worksheet.
1. Create a new Worksheet by pressing the New Worksheet button
in the toolbar.
This query can be
found in the Sample
Queries folder, or in
the Orders Examples
data set folder in
Agile Edition.
2. Drag the customers query from the Asset tree to an empty cell in
the Worksheet. This creates a new data block named customers1.
3. Drag the NY Customers query from the Asset tree to an empty
cell in the Worksheet. This creates a new data block named NY
Customers1.
4. Drag the customer_id column header from customers1 onto the
CUSTOMER_ID column header of NY Customers1. This
creates a new joined data block called Query1.
255 of 1397
DATA MASHUP
5. Right-click on the title row of the Query1 table and select
Preview from the context menu.
Notice that only the customers from the state of NY are listed,
because the join is currently an inner join.
6. In the Data Worksheet, click the join connector in table Query1 to
select it.
7. Right-click the connector and select Join Properties from the
context menu. This opens the Join Types dialog box.
8. Select include all values for the customers1 table and press
OK.
256 of 1397
DATA MASHUP
9. Preview the table again. Notice that the two tables are now joined
using a left outer join.
257 of 1397
DATA MASHUP
5 Manipulating Tabular Data
This section discusses various techniques for manipulating the data within
a table.
5.1
Sorting
Any column in a table can be sorted in ascending or descending order. You
can sort the table data based on a single column, or specify nested sorting
columns. If a column in the table is already sorted, sorting on a new column
clears the previous sorting.
5.1.1 Sorting a Single Column
To sort a single column, press the Sort button in the column header. This
sorts the column in ascending order. Click the button again to sort the
column in descending order. Click a third time to return the column to its
original order.
When a column is sorted, its sort order is indicated by the small arrow next
to the column name in the column header cell.
Example:
Sorting a Single
Column
Sort the data in the sample Sales Explore Worksheet in ascending order
by state name. Follow these steps:
1. Create a new Worksheet.
This Worksheet can
be found in the Sales
folder, or in the
Orders
Examples
data set folder in
Agile Edition.
2. From the Asset panel, drag the Sales Explore Worksheet onto an
empty cell on the Worksheet. This creates the data block Sales1.
3. Select the State header cell.
4. Press the Sort button in the column header cell.
258 of 1397
DATA MASHUP
Notice the up-arrow in the State column header. This indicates
the current ascending sort order.
5. Preview the table.
6. Close the Preview window, and select the State column header
again.
7. Press the Sort button again. Notice that the State column is now
sorted in descending order, indicated by the down-arrow in the
column header.
Press the Sort button
a third time to return
the data to its original
order.
8. Preview the table.
9. Now select the Company column header cell.
259 of 1397
DATA MASHUP
10. Press the Sort button in the Company column header. Notice
that the Company column is now sorted in ascending order and
the State column is no longer sorted.
11. Preview the table.
5.1.2 Sorting Multiple Columns
To sort multiple columns in a hierarchical fashion, follow these steps:
1. Press the Sort Column(s) button in the table title bar.
This opens the Sort Column dialog box.
2. From the Sort on drop-down menus, select the table columns that
you wish to sort.
The hierarchical sort order of a column is determined by the vertical position of the menu. The column specified in the top menu is
sorted first, the column specified in the second-to-top menu is
sorted second, and so on.
3. For each column, select the Ascending or Descending button to
determine the sorting direction.
260 of 1397
DATA MASHUP
When a column is sorted, its sort order is indicated by the small arrow next
to the column name in the column header cell. To sort just a single column,
see Sorting a Single Column.
Example:
Sorting Multiple
Columns
Say you have a table listing the information of all of our customers and you
would like to sort the data based on the state first, and then the city. To sort
both the state and the city columns of the table, follow these steps:
1. Create a new Worksheet.
This query can be
found in the Sample
Queries folder, or in
the Orders Examples
data set folder in
Agile Edition.
2. Drag the customers query from the Asset tree to an empty cell in
the Worksheet. This creates a new data block named customers1.
3. Press the Sort column(s) button in the table title bar. This opens
the Sort Column dialog box.
4. Select state from the first drop-down list, and ensure that the
Ascending radio button is selected.
5. Select city from the second drop-down list, and ensure that the
Ascending radio button is selected.
6. Press OK. Notice that the up arrows next to the column names
state and city indicate that both of those columns are sorted in
ascending order.
261 of 1397
DATA MASHUP
7. Preview the table. Notice that the data is sorted by the state and
the city columns.
5.2
Filtering
You can filter the data in a table by applying conditions to any of the table
columns. For example, you may want to display only products that have a
product price greater than $100, or that have an order date within the
past year. When you specify conditions, the table will only display the data
records that satisfy those conditions.
See Also
Filter Conditions, in Advanced Dashboard Design, for information on
setting a Viewsheet condition.
Using a Subquery in a Condition, for generating condition criteria at
runtime.
Concatenating Tables, for filtering rows of a table based on set operations.
Joining Tables, for filtering table rows by joining two tables.
What-If Analysis, for implementing an adjustable filtering condition.
5.2.1 Defining Simple Conditions
Simple conditions are conditions defined on the pre-aggregate data, that is,
before any grouping or summarization. Simple conditions are always
joined together using the AND operator. To gain greater flexibility, you
can use advanced conditions; see Defining Advanced Conditions.
Note: Filtering conditions are only applied to data that is
retrieved from the database. The amount of data (number of rows)
retrieved is determined by the Max Rows setting and the global
Design mode sample data size setting. See Previewing a Data Block
and Showing Live Data in a Table for more information.
To define a simple condition, follow these steps:
1. Press the Define Condition button on the title bar of a data block.
262 of 1397
DATA MASHUP
This opens the Condition dialog box.
2. Click the More button to specify a new condition.
3. Use the menus in the Edit pane to define the condition. See
Filtering Operators for details on the options.
4. Click OK to save the condition and close the dialog box. Click
Modify to update the condition without closing the dialog box.
5. To delete a condition, select the condition in the list and click the
Fewer button.
If the condition you specify references data model attributes that do not
already exist in the table, these attributes are automatically added to the
table as invisible columns.
Example:
Defining a Simple
Condition
In the sample Sales Explore Worksheet, retrieve only orders with sales of at
least $1,000.
1. Create a new Worksheet.
This Worksheet can
be found in the Sales
folder, or in the
Orders
Examples
data set folder in
Agile Edition.
2. From the Asset panel, drag the Sales Explore Worksheet onto an
empty cell on the Worksheet. This creates the data block Sales1.
263 of 1397
DATA MASHUP
3. Press the Define Condition button in the upper right corner of the
tables title bar.
This opens the Conditions dialog.
4. Press the More button to create a new condition.
5. Select Total from the left menu.
6. Select greater than from the center menu and select the or equal
to option.
A Variable or another
field value can be
used in the condition
by selecting variable or field and
specifying either the
Variable or the field
name. See Creating a
Variable for more
information.
7. Specify 1000 for the value.
8. Press OK.
9. Right-click the table title bar, and select Preview from the context
menu.
264 of 1397
DATA MASHUP
Note that only totals greater than $1000 are returned.
5.2.2 Defining Advanced Conditions
To specify conditions on both pre-aggregate and post-aggregate data, as
well as group rankings, use the Advanced Conditions dialog box.
Advanced conditions can additionally be joined using both AND and
OR operations. If you only need pre-aggregate conditions and AND
operations, you can use simple conditions instead. See Defining Simple
Conditions for more information.
To define advanced conditions, follow these steps:
1. Press the Define Condition button on the title bar of a data block.
This opens the Condition dialog box.
2. Select the Advanced Conditions check box.
The Advanced Conditions check box can be used to toggle
between simple and advanced conditions. However, when switching from the Advanced conditions mode to the Simple Conditions mode, if an advanced condition cannot be mapped to a
simple condition, it will be permanently removed from the list of
conditions.
265 of 1397
DATA MASHUP
3. Define a condition on pre-aggregate data, post-aggregate data, or
ranking by clicking on the corresponding Edit button. See Preaggregate, Post-aggregate, and Ranking Conditions below.
If the condition you specify references attributes that do not already exist in
the table, these attributes are automatically added to the table as invisible
columns.
Pre-aggregate, Post-aggregate, and Ranking Conditions
Pre-aggregate conditions are applied to the detail rows of the table, whereas
post-aggregate conditions are applied to the data in the summary rows of
the table. (Pre-aggregate conditions are equivalent to conditions defined in
the Where clause of the SQL statement, and post-aggregate conditions
are equivalent to conditions specified in the Having clause of the SQL
statement.) Ranking conditions specify the Top N or Bottom N number of
rows that should be presented in the table. See Filtering Operators for
information about the filtering options.
Example:
Defining an
Advanced
Condition
This example continues the example from the previous section, Defining
Simple Conditions. Adjust the condition you specified previously to return
only the top 10 totals. Follow the steps below:
1. Press the Define Condition button located in the data block title
bar.
This opens the Conditions dialog box.
266 of 1397
DATA MASHUP
2. Select the Advanced Conditions option. Notice that the condition
added to the Total field is included in the Pre-aggregate
conditions list.
3. Press the Edit button next to the Ranking Conditions, and then
press the More button.
4. From the left menu, select Total.
A Variable value can
be used as the ranking condition value by
selecting
variable
from the drop-down
list to the right of the
value text box and
specifying the parameter name in the text
box. See Creating a
Variable for more
information.
5. In the right menu select top and enter 10 as the value.
6. Press OK to return to the Conditions dialog box.
7. Press OK to apply all of the conditions to the table.
267 of 1397
DATA MASHUP
8. Preview the data block. Data for only the top 10 values of Total
Sales value are listed.
5.2.3 Defining a Materialized View Update Condition
You can create conditions for a data block which determine how and when
the data blocks materialized view is updated. A materialized view is a
high-performance caching mechanism for dashboards. (See Incrementally
Updating a Materialized View in Advanced Server Administration for
background on incremental updates.)
If you are using Style
Scope Agile Edition,
see Refreshing Data
in a Dashboard for
information about the
high-performance
cache.
To specify the materialized view update conditions for a data block, follow
the steps below:
1. Press the Define Condition button located in the upper right
corner of the data block title bar.
This opens the Conditions dialog box.
2. Select the MV Update tab.
268 of 1397
DATA MASHUP
3. (Optional) In the special case where you are using an unmergeable
query, enable the Always append updates option. Otherwise,
leave it disabled. See Incrementally Updating a Materialized View
in Advanced Server Administration for information about using this
property for unmergeable queries.
4. Press the Edit button corresponding to the type of update
condition you wish to create. The available options are as follows:
a. Append Records Matching Pre-aggregate Condition: Create
a condition which selects records to add to the existing
materialized view based on the pre-aggregate values of data
(prior to grouping and summarization).
b. Append Records Matching Post-aggregate Condition:
Create a condition which selects records to add to the existing
materialized view based on the post-aggregate values of data
(subsequent to grouping and summarization).
c. Delete Records Matching Pre-aggregate Condition: Create a
condition which selects records to delete from the existing
materialized view based on the pre-aggregate values of data
(prior to grouping and summarization).
d. Delete Records Matching Post-aggregate Condition: Create
a condition which selects records to delete from the existing
materialized view based on the post-aggregate values of data
(subsequent to grouping and summarization).
269 of 1397
DATA MASHUP
When you press the desired Edit button, this opens the Conditions dialog box.
5. Use the menus to enter the desired condition. (See Defining Simple
Conditions for general information on specifying conditions.)
If you select the Expression option for the right side of the condition, follow the additional steps below:
The sql/js option is
not available for deletions.
Deletion
expressions must use
JavaScript syntax.
a. For append operations, press the sql/js button to select the
desired expression language, SQL or JavaScript.
b. Press the Edit Expression button (fx). This opens the Formula
Editor.
c. Enter the desired expression. You can use any available
functions and operators, in addition to the special parameters
MV.LastUpdatedTime, MV.MaxValue, and MV.MinValue. See
Special Parameters for Materialized View Update Conditions
for more details.
Note: To prevent a delete condition from being applied on the
initial materialized view generation, add the following special
tag into the expression script: //@incrementalOnly.
d. Press OK to close the Formula Editor.
6. Press OK to close the Condition dialog box.
270 of 1397
DATA MASHUP
The specified condition(s) will be evaluated when any materialized view
based on this data block is regenerated. The materialized view will be
updated in accordance with the conditions specified. In general,
incrementally updating a materialized view in this way is significantly
faster than regenerating the materialized view in its entirety.
Special Parameters for Materialized View Update Conditions
The following special parameters are available for expressions in the
materialized view update condition.
MV.LastUpdatedTime: This represents the time at which the materialized
view for the data block was last updated. You can use this value in an
condition expression to incrementally update the materialized view with
records that have posted to the database since the last materialized view
update. For example, the condition below updates the current
materialized view with records having a transaction date subsequent
to the previous materialization.
[transaction_date][is][greater than][MV.LastUpdatedTime]
MV.MaxValue: This represents the maximum value of the field specified
in the left-side menu of the materialized view condition. For example, in
the condition below, MV.MaxValue represents the maximum value of the
Total field.
MV.MinValue: This represents the minimum value in the field specified
in the left-side menu of the materialized view condition.
5.2.4 Filtering Operators
The table below lists the operators available for use in filtering conditions.
OPERATOR
DESCRIPTION
equal to
True when the column value identically matches the specified
criterion. (String matching is case-insensitive.)
For date fields, true when the column value (date) falls within
the specified date range criterion. See Appendix C.1, Built-in
Date Ranges for a list of available date ranges.
True when the column value is a member of the set of criteria
values. (String matching is case-sensitive.)
True when the column value is strictly less than the criterion
value. Select the or equal to check box to obtain a less than or
equal to criterion. (Strings are compared based on their
alphabetical ordering.)
in range
one of
less than
271 of 1397
DATA MASHUP
OPERATOR
DESCRIPTION
greater than
True when the column value is strictly greater than the criterion
value. Select the or equal to check box to obtain a greater than
or equal to criterion. (Strings are compared based on their
alphabetical ordering.)
True when the column value is within the interval specified by
its upper and lower boundaries. The boundary values are
included in the interval. (Strings are compared based on their
alphabetical ordering.) For date fields, consider using the in
range operator in place of specifying fixed dates.
True when the column value is null. (Nulls appear as empty
cells in a table.)
For grouped and aggregated data, true when the aggregated
column value is among the top N aggregated values, according
to the grouping specified by the secondary menu.
For grouped and aggregated data, true when the aggregated
column value is among the bottom N aggregated values,
according to the grouping specified by the secondary menu.
For numeric and string data, true when the column value begins
with (i.e., the left-most characters match) the specified numerals
or characters. String matching is case-insensitive.
For numeric and string data, true when the column value
contains the exact sequence of specified numerals or characters.
String matching is case-insensitive.
between
null
top
bottom
starting with
contains
5.2.5 Using a Parameter in a Condition
You can use a variable or parameter as the test value in a filter condition.
By default, the user of the Worksheet (including users of linked Viewsheets
and reports) will be prompted at runtime to enter the value of the
parameter.
The value of the variable can also be supplied from the following sources:
Viewsheet input component. (See Passing Inputs to an Embedded Table
or Variable in Advanced Dashboard Design.)
User session data. (See SRPrincipal Properties in Advanced Server
Integration.)
To use a variable or parameter in a filter condition, follow these steps:
1. Open the Worksheet containing the table you want to filter.
2. (Optional) To reference a a variable asset in the condition, first
create the Variable asset, or drag an existing Variable from the
Asset tree to an empty cell in the Worksheet. (See Defining a
Variable for more information.)
272 of 1397
DATA MASHUP
3. Press the Define Condition button on the title bar of the table you
wish to filter.
This opens the Condition dialog box.
4. Open the edit field in either the Simple Condition mode (click the
More button) or Advanced Condition mode (click the preaggregate or post-aggregate Edit button).
5. To use a variable in the condition, select Variable from the
rightmost popup menu. This opens a blank Combo Box on the right
side of the condition.
In the Combo Box, do one of the following:
a. Select an existing Worksheet Variable from the menu.
b. Type the name of a new parameter.
c. Type the name of a Viewsheet input component.
6. To use session data in the condition, select Session Data from the
rightmost popup menu. This opens a menu on the right side of the
condition.
273 of 1397
DATA MASHUP
Note that the adjacent
menu automatically
chooses the equal to
or one of operator to
match your selection.
In the menu, choose one of User, Roles, or Groups. These
parameters return information about the user who is currently
accessing the Worksheet; respectively, the user name, the array of
roles to which the user belongs, and the array of groups to which
the user belongs.
7. Define the rest of the condition as described earlier.
The default prompting for Variables and parameters is the same. However,
Variables provide additional control over the interface (radio button, menu,
etc.) and the set of choices presented to the user.
See Also
Filtering, for details on specifying filtering conditions.
Defining a Variable, for more information on defining a Variable.
5.2.6 Using a Field in a Condition
You can use table values as the test values in a filter condition. That is, you
can define a filter condition that compares two values in the same row of
the table.
To use a table field in a filter condition, follow these steps:
1. Open the Worksheet containing the table you want to filter.
2. Press the Define Condition button on the title bar of the table you
wish to filter.
This opens the Condition dialog box.
3. Open the edit field in either the Simple Condition mode (click the
More button) or Advanced Condition mode (click the preaggregate or post-aggregate Edit button).
4. Make the desired selections in the left three menus.
5. Select Field from the right-most menu. This enables a Combo
Box on the right side of the condition.
274 of 1397
DATA MASHUP
6. In the Combo Box, select the table column containing the values to
test.
The condition compares corresponding values in the selected columns
(left-most menu and right-most menu), and preserves only rows where the
condition is met.
See Also
Filtering, for details on specifying filtering conditions.
5.2.7 Using an Expression in a Condition
The test values of a filtering condition can be a SQL or a JavaScript
expression. To filter a field in a data block based on an expression, follow
these steps:
1. Open the Worksheet containing the data block you want to filter.
2. Press the Define Condition button on the title bar of the data
block you wish to filter.
This opens the Condition dialog box.
3. Select the field and the desired logical operator.
4. Click on the arrow button to choose Expression from the menu.
5. Click the sql or js button at the left of the expression text field to
choose the expression type.
275 of 1397
DATA MASHUP
Note: Use SQL expressions if possible. See SQL vs. JavaScript in
Expressions.
6. Press the fx button to launch the expression edit dialog and enter
your expression.
For example, to retrieve orders placed before today, you can use one of the
following conditions:
// SQL:
[Order Date] [is] [less than] [CURRENT_TIMESTAMP]
// JavaScript:
[Order Date] [is] [less than] [CALC.today()]
SQL vs. JavaScript in Expressions
Expressions that use SQL syntax are processed by the database, while
expressions that use JavaScript syntax are post-processed by the
Worksheet. Because post-processing is CPU-intensive for the query
engine, and may additionally cause retrieval of a large amounts of raw data,
it is preferable to use SQL syntax when possible. Note, however, that SQL
functions are database-specific and vary from one database to another.
5.2.8 Using a Subquery in a Condition
When you add a filter to a table, you can choose to use a subquery to return
the test conditions. This allows you to design a filter with conditions that
are set at runtime based on current data.
For example, consider a table with a column named CompanyName. You
want this table to display only companies in NY state, but the table has no
State column on which you can define the filter. If you knew in advance
which companies reside in NY, you could enter the condition explicitly; for
example,
[Company][is][one of][explicit list of companies in NY]
However, if the set of companies in NY is not fixed, and can therefore
change whenever the underlying database is updated, any fixed list that you
enter in the condition will become outdated. In order to filter the table
correctly, you need to generate a list of companies in NY that is always
true to the current data.
You can do this by using a subquery to provide the current list of
companies in NY. The condition you place on the table will then have
the form
[Company][is][one of][results of subquery]
276 of 1397
DATA MASHUP
The list of companies in NY generated by the subquery will always be
up-to-date, because the subquery itself executes at runtime.
To enter a subquery in a filter condition, follow these steps:
1. Open the Worksheet containing the table you want to filter.
2. Select the query you wish to use as a subquery in the condition.
Drag it from the Asset tree to an empty cell on the Worksheet. This
creates a new table with the name of the query.
3. Press the Define Condition button on the title bar of the table you
wish to filter.
This opens the Condition dialog box.
4. Open the edit field in either the Simple Condition mode (click the
More button) or Advanced Condition mode (click the preaggregate or post-aggregate Edit button).
5. Select Subquery from the rightmost popup menu. This displays
the Subquery button.
6. Click the Subquery button. This opens the Subquery dialog box.
7. In the Subquery menu, specify the desired subquery table. (This
is the table created when you dragged the query to the Worksheet.)
277 of 1397
DATA MASHUP
8. Select options in the lower three popup menus, as needed.
You may not need to make every menu selection; this will depend
on how you want to use the subquery result set. The In column
menu specifies the subquery column that contains the result set to
use in the condition. The bottom two menus control table synchronization for row-dependent conditions.
9. Click OK to close the Subquery dialog box.
10. After you have specified the subquery to use, define the rest of the
condition as described earlier.
See Also
Independent Query, in Advanced Data Modeling, for information on
queries.
Filtering, for details on specifying filtering conditions.
Specifying a Subquery, for more information on defining the subquery.
5.2.9 Specifying a Subquery
You may not need to specify every setting in the Subquery dialog box.
The required menu choices depend on how you wish to use the subquery
result set. This section explains three different cases for using a subquery.
Subquery Returns a Fixed Value
If the subquery returns a single fixed value (i.e., the subquery table in the
Worksheet contains a single cell), then in the Subquery dialog box you
only need to specify the name of the subquery. No further settings are
required.
Subquery Returns a Fixed List
If you want to use a particular column from the subquery as a fixed list in
the condition, you need to specify the query name in the Subquery dialog
box, and then select the desired subquery column from the In column
menu. A subquery that returns a column is typically used in conjunction
with the one of condition clause to filter values that are members (or nonmembers) of the returned list. You do not need to make selections in the
Subquery column and Current table column menus.
Example:
Subquery
Returns a Fixed
List
Assume that you have a table of companies that purchased a Wireless
Mouse product, and a second table of companies that purchased a Fast Go
Game product. You would like to filter the Wireless Mouse table to
show only the companies that did not purchased the Fast Go Game. To do
this, define a condition on the Wireless Mouse table that uses the Fast Go
Game table as a subquery. Follow the steps below:
1. Create a new Worksheet.
278 of 1397
DATA MASHUP
These data sets can be
found in the Sample
Queries folder, or in
the Orders Examples
data set folder in
Agile Edition.
2. Drag the Fast Go Game query from the Asset panel onto one of
the empty cells in the Worksheet. This creates a new data block,
named Fast Go Game1.
3. Drag the Wireless Mouse query from the Asset panel onto one of
the empty cells in the Worksheet. This creates a new data block,
named Wireless Mouse1.
4. In the Fast Go Game1 table, rename the Customers column to
Customers_FGG. This will make the next steps more clear.
5. Press the Define Condition button in the title bar of the Wireless
Mouse1 data block.
6. This opens the Conditions dialog box.
7. Uncheck the Advanced Conditions option.
8. Press the More button.
9. Use the menus to specify the following expression:
[Customers][is not][one of]
10. In the right-side pop-up menu button select Subquery.
11. Press the Subquery button. This opens the Subquery dialog box.
12. Select Fast Go Game1 from the Subquery menu. This is the
name of the subquery table to use.
279 of 1397
DATA MASHUP
13. Select Customers_FGG from the In column menu. This is the
column of the subquery which contains the list of values to use in
the condition expression.
14. Press OK to close the Subquery dialog box. (You do not need to
make selections from the bottom two menus.)
15. Press OK to exit the Condition dialog box.
16. To view the results, press the Change View button in the title bar
of each table and select Live Preview from the menu.
The Wireless Mouse1 table has now been filtered to display only the
companies that did not purchase the Fast Go Game. Note that the two
tables are now graphically linked together by an arrow to indicate that the
Fast Go Game1 table provides a subquery result to the Wireless
Mouse1 table.
Subquery Returns a Row-Dependent Value
A subquery can return a value that is dependent on the row of the main
table. Such a row-dependent subquery is useful when you want to filter
rows of the main table based on a comparison with corresponding rows of
another table (i.e., the subquery table).
For example, consider a case where one table displays sales by year for
NY, and a second table displays sales by year for CA. You want the NY
table to display records only for those years where sales were greater than
280 of 1397
DATA MASHUP
sales in CA. For instance, you want the NY table to display the record for
year 2002 only if sales in NY for 2002 were greater than sales in CA for
2002.
To configure a row-dependent subquery, follow these steps:
1. Select the table you wish to filter.
2. Open the Condition dialog box, and then open the Subquery
dialog box. See the Filtering and Using a Subquery in a Condition
sections for detailed instructions on how to do this.
3. Select the subquery name in the Subquery menu. (In the example
above, the subquery is the CA sales table.)
4. Select the desired subquery column from the In column menu.
This is the column of the subquery containing the actual values to
be tested in the condition. (In the example above, this would be the
sales column of the CA table, since this column contains the
values that the condition will test.)
5. From the Subquery column menu, select the column in the
subquery table that indexes the subquery condition column
(selected in the previous step). The Subquery column column is
the subquery join column; it will be used to look up the condition
values corresponding to a particular row in the main table. (In the
example above, the Subquery column column would be the
year column of the CA table, since this is the column that indexes
the sales column of the CA table.)
6. From the Current table column menu, select the column in the
main table that contains the indexing values corresponding to those
in the Subquery column of the subquery table. (In the example
above, the Current table column would be the year column of
the NY table, since this is the column that corresponds to the CA
year column.)
The Subquery column and Current table column serve to connect the
subquery table and main table. For each row in the main table, the value in
the Current table column is matched against the values in the Subquery
column. The results returned by the subquery for each row are the values
of the condition In column in the rows where the Subquery column
value is matched.
Example:
Subquery
Returns RowDependent Value
This example illustrates how to use a row-dependent subquery. Suppose
you have the total sales information for all product categories, both for this
year and last year. However, you want to display only those product
281 of 1397
DATA MASHUP
categories that have yielded more sales revenue this year than last year. To
do this, you can use last years total sales as a subquery to provide the data
for the condition you place on this years sales table.
1. Create a new Worksheet.
These data sets can be
found in the Sample
Queries folder, or in
the Orders Examples
data set folder in
Agile Edition.
2. Drag the Sales this year query from the Asset panel onto one of
the empty cells in the Worksheet. This creates a new data block,
named Sales this year1.
3. Drag the Sales last year query from the Asset panel onto one of
the empty cells in the Worksheet. This creates a new data block,
named Sales last year1.
4. Rename the following columns in the Sales last year1 table:
a. Rename Category to Category_LY.
b. Rename Total Sales to Total_Sales_LY.
This will make the following steps more clear.
5. Press the Define Condition button in the title bar of the Sales this
year1 table.
This opens the Conditions dialog box.
6. Uncheck the Advanced Conditions option.
7. Press the More button.
8. Use the menus to specify the following expression:
[Total Sales][is][greater than]
9. From the right-side menu select Subquery.
10. Press the Subquery button. This opens the Subquery dialog box.
282 of 1397
DATA MASHUP
11. Select Sales last year1 from the Subquery menu.
12. Select Total_Sales_LY from the In column menu. This is the
column of the subquery containing the values to be used in the
condition test.
13. Select Category_LY from the Subquery column column. This is
the subquery column that will be matched up against the Current
table column in the main table. (It is the join column of the
subquery table.)
14. Select Category from the Current table column menu. This is
the main table column that will be matched up against the
Subquery column in the subquery table. (It is the join column
of the main table.)
15. Press OK to close the Subquery dialog box.
16. Press OK in the Condition dialog box. The two tables are now
shown with a graphical link, indicating that the Sales this year1
table relies on subquery data from the Sales last year1 table.
17. For each table, press the Change View button in the title bar of
the table and select Live Preview from the menu.
18. Expand the table borders as needed to view the results.
19. (Optional) Compare the filtered Sales this year1 table to the
original Sales this year1 table by dragging the Sales this year
283 of 1397
DATA MASHUP
query (again) from the Asset tree to an empty Worksheet cell.
Rename it Sales this year original.
Note that the filtered Sales this year1 table now contains only the
categories for which sales were higher than the previous year.
5.3
Grouping
The Group and Aggregate button in a tables title bar allows you to create
groupings in the table.
5.3.1 Grouping and Aggregating Data
To define grouping and aggregation columns (summary columns) for a
data block, follow these steps:
1. Press the Group and Aggregate button in the tables title bar.
This opens the Group and Aggregate dialog box.
2. Select the grouping columns by clicking the Group check box
next to one or more column names.
When you enable grouping for a column, by default each distinct
value in the column defines its own group. Aggregation is then
based on these groups. For example, if you group a column of state
284 of 1397
DATA MASHUP
names, each distinct state name will define its own group, and
aggregate values will be computed for each of those groups.
3. (Optional) If a user-defined group matches the grouping column
data format (String, Double, etc.), you can select the user-defined
group from the right-side menu.
User-defined groups give you greater flexibility in partitioning the
entries in a column for grouping. If you select a user-defined
grouping from the menu, aggregations will be based on that userdefined grouping.
4. (Optional) If you specify grouping for a column that has a Date
format, you can select a predefined or user-defined Date grouping
(Year, Quarter, etc.) from the right-side menu.
The actual date values in the grouping column will be replaced
with the new group labels, e.g., 1st Quarter, January, etc. If the
dates are already grouped by the database, select None.
5. Click the Aggregate check box for columns containing the
measures that you wish to aggregate (summarize).
6. For the aggregate columns, choose the method of aggregation
(Sum, Correlation, etc.).
7. (Optional) For the univariate aggregation methods (Sum, Max,
etc.), select the Percentage check box to display the aggregated
measure as a percentage of the grand total.
8. (Optional) For the bivariate aggregation methods (Correlation,
etc.), select the second operand (column) for the computation from
the with menu.
9. Press OK to close the Group and Aggregate dialog box.
The table is now grouped. Only the table columns that are either grouping
columns or aggregate columns are shown in the grouped table. All other
columns are hidden. In the grouped table, each column has an icon
285 of 1397
DATA MASHUP
indicating whether it is a grouping column or an aggregate column. Click
any of these icons to reopen the Group and Aggregate dialog box.
See Also
Creating a Named Grouping, for more information on user-defined
groupings.
Appendix C.2, Built-in Date Groupings, for a list of predefined date
groupings.
Crosstab Aggregation Measures, for more details about aggregation
methods.
Switching Between Detail and Aggregate View, to revert back to
ungrouped table.
Creating a Numeric Range Column (Binning), to create a new grouping of
existing column.
Example:
Grouping and
Aggregating Data
The sample Sales Explore Worksheet contains order information for
several products. Find the total sales for each individual product. To do
this, group the table data by product name and summarize by Total.
Follow the steps below:
1. Create a new Worksheet.
This Worksheet can
be found in the Sales
folder, or in the
Orders
Examples
data set folder in
Agile Edition.
2. From the Asset panel, drag the Sales Explore Worksheet onto an
empty cell on the Worksheet. This creates the data block Sales1.
3. Press the Group and Aggregate button in the title bar.
This opens the Group and Aggregate dialog box.
286 of 1397
DATA MASHUP
4. Select Group for the Name column and Aggregate for the
Total column.
5. Set the aggregate function for the Total column to Sum.
6. Press OK to apply the grouping and summarization.
7. Preview the table. Notice that only the Product and Total fields
are included in the table, and the table now provides the summed
total for each product. Columns that are not designated as Group
or Aggregate columns have been removed.
5.3.2 Defining a Crosstab Table
A crosstab table is also known as a pivot table. A Worksheet crosstab
contains one column header, one or more row headers, and one measure.
The values at the row-column intersections of the crosstab table represent
summary (aggregate) information of the measure. For example, a crosstab
with row headers representing Salesperson and column headers
287 of 1397
DATA MASHUP
representing Month of Year might contain values at the intersections
representing Average Sale Price or Maximum Sale Price. The measure
in both cases is Sale Price. The summarization method is, respectively,
Average or Maximum. By using summarization, crosstab tables display
large amounts of data in a compact form.
To create a crosstab table from an existing data block, follow these steps.
1. Press the Group and Aggregate button in the table title bar. This
opens the Group and Aggregate dialog box.
2. In the Group and Aggregate dialog box, click Switch to
Crosstab. The Group and Aggregate dialog box switches to the
crosstab view.
3. In the Row Header panel, select one or more fields from the left
menus.
4. In the Column Header panel, select a field from the left menu.
5. (Optional) For each selected field in the Row Header and
Column Header panels, select a Named Grouping (if one exists)
from the corresponding right menu.
6. In the Aggregate panel, select a measure column from the left
menu. This is the column whose values will be summarized.
7. In the Aggregate panel, select the aggregation method from the
right menu.
If you select a bivariate aggregation measure (e.g., Correlation,
Weighted Average, etc.), select the second operand (column)
from the with menu.
288 of 1397
DATA MASHUP
8. (Optional) To display the measure as a percentage of the grant
total, select the Percentage option.
9. Click OK to create the crosstab table.
See Also
Creating a Named Grouping, for more information on user-defined
groupings.
Crosstab Aggregation Measures, for more details about aggregation
methods.
Switching Between Detail and Aggregate View, to revert back to
ungrouped table.
5.3.3 Crosstab Aggregation Measures
The table below shows the crosstab aggregation measures available for
table grouping.
AGGREGATE
MEASURE
DESCRIPTION
Sum
Displays the sum of the measure values for the
given row and column headings
Displays the average of the measure values for the
given row and column headings
Displays the maximum of the measure values for
the given row and column headings
Displays the minimum of the measure values for the
given row and column headings
Displays the total count of measure values for the
given row and column headings. This represents the
total number of records corresponding to the given
row and column headings, and is the same value for
any selected measure.
Displays the count of unique measure values for the
given row and column headings.
Displays the first value for the measure (for the
given row and column headings) when sorted based
on the values in a second column, specified by the
menu labeled by.
Displays the last value for the measure (for the
given row and column headings) when sorted based
on the values in a second column, specified by the
menu labeled by.
Displays the Pearson correlation coefficient for the
correlation between the measure values (for the
given row and column headings) and the
corresponding values in a second column, specified
by the menu labeled with.
Average
Max
Min
Count
Distinct Count
First
Last
Correlation
289 of 1397
DATA MASHUP
AGGREGATE
MEASURE
DESCRIPTION
Covariance
Displays the covariance between the measure values
(for the given row and column headings) and the
corresponding values in a second column, specified
by the menu labeled with.
Displays the (sample) variance of the measure
values for the given row and column headings.
Displays the (sample) standard deviation of the
measure values for the given row and column
headings.
Displays the (population) variance of the measure
values for the given row and column headings.
Displays the (population) standard deviation of the
measure values for the given row and column
headings.
Displays the weighted average of the measure
values for the given row and column headings. The
weights are given by the corresponding values in a
second column, which is specified by the menu
labeled with.
Variance
Std Deviation
Variance (Pop)
Std Deviation (Pop)
Weighted Average
Example:
Crosstab
Aggregation
The sample Sales Explore Worksheet contains order information for a
number of different customers. Display the total amount of money spent by
each customer on each of the products by using a crosstab table. Follow the
steps below:
1. Create a new Worksheet.
This Worksheet can
be found in the Sales
folder, or in the
Orders
Examples
data set folder in
Agile Edition.
2. From the Asset panel, drag the Sales Explore Worksheet onto an
empty cell on the Worksheet. This creates the data block Sales1.
3. Press the Group and Aggregate button in the title bar.
This opens the Group and Aggregate dialog box.
290 of 1397
DATA MASHUP
4. Press the Switch to Crosstab button. The view changes to enable
you to specify the column headers and the summary column.
5. Select Company from the first drop-down list under the Row
Header.
6. Select Name from the Column Header drop-down list.
7. Select Total from the Measure drop-down list and ensure that
the aggregate function is set to Sum.
8. Press OK.
9. Preview the table.
291 of 1397
DATA MASHUP
Observe that totals are shown for every combination of product and
company.
5.3.4 Switching Between Detail and Aggregate View
When you define grouping or aggregation on a data block, the resulting
table is automatically placed in aggregate view, which shows only the
grouping and aggregation columns.
To switch a table from aggregate view to detail view (displaying all
columns, without grouping and aggregation), press the Change View
button in the title bar and select Full (meta-data) or Detail Preview
(live data).
To switch a table from detail view to aggregate view (hiding all nonaggregate and non-grouping columns), press the Change View button
in the title bar and select Default (meta-data) or Live Preview (live
data).
Example:
Switching
Between Detail
and Aggregate
View
The following example illustrates how to toggle from detail to aggregate
view.
1. Create a new Worksheet.
292 of 1397
DATA MASHUP
This Worksheet can
be found in the Sales
folder, or in the
Orders
Examples
data set folder in
Agile Edition.
2. From the Asset panel, drag the Sales Explore Worksheet onto an
empty cell on the Worksheet. This creates the data block Sales1.
3. Press the Group and Aggregate button in the title bar.
This opens the Group and Aggregate dialog box.
4. Select the Group option for the Name column and Aggregate
for the Total column.
5. Ensure that the aggregate function for the Total column is set to
Sum.
6. Press OK button to apply the grouping and summarization.
7. Press the Change View button in the table title bar, and select
Live Preview from the menu.
293 of 1397
DATA MASHUP
Notice that since grouping and summarization is specified for this
table, only the summarized data is displayed in the table, and all of
the columns that are not included in the grouping or summarization
have been removed.
8. To switch to the detail view, press the Change View button in the
title bar and select Full (meta-data) or Detail Preview (live
data). Notice that all of the columns are now displayed in the table,
but the group and aggregate columns are displayed with darker
headings.
9. To switch back to the summarized view of the data, press the
Change View button in the title bar and select Default (metadata) or Live Preview (live data).
294 of 1397
DATA MASHUP
6 Creating Non-Tabular Assets
Non-tabular assets include Named Groupings and Variables. Like tables,
they are reusable across multiple Worksheets and reports. This section
explains how to create each of these asset types.
For more information about working with assets and the asset repository,
see Assets: Reusable Worksheet Components.
6.1
Creating a Named Grouping
The default grouping procedure simply partitions a column based on its
distinct values. For example, if a column contains state abbreviations CA,
NY, and WA, then the default grouping produces one group for CA, one
group for NY, and one group for WA.
If this default grouping is not satisfactory, you can create a different
partition with Named Grouping. A Named (User-Defined) Grouping is a
reusable set of custom conditions (i.e., rules) that partition the data into the
desired groups.
To create a Named Grouping, follow these steps:
1. Press the New Object button in the toolbar, and select
Grouping. This opens the Grouping dialog box.
2. In the Name field, enter a name for the grouping assembly. This
is the title of the grouping object in the Worksheet. (After the
grouping object is created, you can edit the grouping name from
the text field at the top of the Worksheet.)
3. If you want the grouping to be accessible to all columns of a certain
data type, select the desired data type from the Type menu.
295 of 1397
DATA MASHUP
For example, you could use the starting with operator to define a
grouping based on initial letter (i.e., A, B, C, etc.). If you specified
type String for this grouping, you could apply the grouping to any
column of that type in a Worksheet or report. This would allow you
to reuse the same alphabetical grouping for customer names, company names, product descriptions, and any other column that has
String type data.
4. If you want the grouping to be applicable only to a particular
column or attribute of a particular data source, select the desired
data source from the Only for menu. Select the desired column
from the Attribute menu.
You can select a column or attribute from any accessible data
source, not restricted to those in the current Worksheet. The grouping defined for this column or attribute will then be available wherever the column or attribute is used in a Worksheet or report.
You can now specify the conditions that define membership in each group
of the User defined Grouping.
5. Press the Add button to add a new group. This opens the Add
Condition List dialog box. (This is the same as the dialog box used
for adding advanced conditions to tables.)
6. In the Group Name field, enter the name of the group you wish to
define. (For example, East Coast states.)
7. Enter the conditions that define membership in this particular
group, and click OK.
8. Repeat the above three steps for each group you wish to add to the
grouping:
9. In the Grouping dialog box, choose Group all others together to
create a default group called Others that will contain all column
values that do not satisfy any of the specified group conditions.
Otherwise, select Leave others in their own group.
10. Click OK to exit the Grouping dialog box.
The Named Grouping is now shown in the Worksheet as a table whose title
is the group name, and whose rows are individual group names. (You can
drag the bottom border of the table to see all the group names.)
See Also
Grouping, for information on default grouping operations.
Defining Advanced Conditions, for information on specifying conditions.
296 of 1397
DATA MASHUP
Saving an Asset, to save the defined grouping to the Repository.
Using a Named Grouping, to use the grouping in other Worksheets and
reports.
Example:
Creating a
Named Grouping
Suppose you want to create a group for all the states on the west coast, so
that every time the customer data is displayed in either a table, chart, or
section element in the report, all of the customers from the west coast states
are grouped together.
Follow these steps to create the WestCoast group.
1. Create a new Worksheet.
2. Press the New Object button, and select the Grouping option.
This opens the Grouping dialog box.
3. Specify WestCoast as the name.
297 of 1397
DATA MASHUP
4. For the Type select String.
5. Press the Add button to specify the conditions which the data has
to satisfy in order to qualify to be a part of this new group. This
opens the Add Condition List dialog.
6. Specify WestCoast as the Group Name.
7. Specify the following condition, and click the Append button.
[this][is][one of][WA,OR,CA]
8. Press the OK button to exit the Add Condition List dialog and
go back to the Group dialog.
298 of 1397
DATA MASHUP
9. Press the OK button.
10. Right-click on the title for the WestCoast group and select Set as
Primary.
11. Press the Save button in the top toolbar. The Save as Worksheet
dialog appears.
12. Specify WestCoast as the name of the asset and select Global
Worksheet as its scope.
299 of 1397
DATA MASHUP
13. Press OK to save the newly created user-defined grouping.
Notice that the name of the grouping on the Asset tree is prepended
with a Grouping icon, indicating that the asset is of the Named
Group type.
6.2
Creating a Variable
Variables provide a way to prompt the user to enter specific filtering
conditions for tables in the Worksheet. You can use Variables in conditions
on tables and Named Groups.
See Saving an Asset and Using a Variable for more information about
working with Variables.
6.2.1 Defining a Variable
To create a new Variable, follow these steps:
1. Press the New Object button in the top toolbar, and select
Variable.
300 of 1397
DATA MASHUP
This opens the Variable Properties dialog box.
2. Enter a Name for the new Variable asset. This is the name that
appears in the title bar of the Variable asset.
3. Enter a Label for the Variable. This is the label that appears in the
parameter dialog box that prompts the user.
4. Select the data type of the Variable from the Type menu. This is
the data type of the values that the Variable will provide to the
filtering condition.
5. In the Selection List panel, specify the source of the Variable
data:
a. Select None to prompt the user with an empty text field (no
choices).
b. Select Embedded to enter a fixed list of choices.
301 of 1397
DATA MASHUP
c. Select Query to populate the list of choices with the data in an
existing table column.
6. In the Display Style panel, select the type of list to display to the
user.
The Combo Box and Radio Buttons options allow the user to
make a single selection. The List and Checkboxes options allow
the user to make multiple selections. (Multiple selections can be
used in conjunction with the one of condition operator.)
7. Click OK to exit the dialog box.
See Also
Creating an Embedded Variable List, to manually specify the Variable
values.
Creating a Query-Based Variable List, to automatically generate Variable
values.
Example:
Defining a
Variable
Say you have multiple Data Worksheets including the order and contact
information pertaining to all customers. It would be helpful to have a
Variable that provided a specific state value in order to filter the data so that
only information pertaining to the customers in the specified state was
included in the data analysis.
Instead of creating the state Variable for all of the Data Worksheets, you
can create it once and save it as a Variable asset in the asset repository.
Then, you can reuse the Variable in all of the relevant Data Worksheets.
Follow these steps to create a Variable asset:
1. Create a new Worksheet.
2. Press the New Object button located in the top toolbar, and select
the Variable option.
This opens the Variable Properties dialog box.
302 of 1397
DATA MASHUP
3. Specify state as the name of the Variable.
4. Specify State as the Label.
5. Select String from the drop-down list for Type.
6. Uncheck the None check box next to Default Value, and enter
CA as the default value.
7. Ensure that None is selected for the Selection List.
8. Press OK.
9. Right-click on the Variables title and select Set as Primary.
303 of 1397
DATA MASHUP
10. Press the Save button in the top toolbar. This opens the Save as
Worksheet dialog.
11. Specify State as the asset name and select Global Worksheet as
its scope.
12. Press OK to add the State Variable to the Asset tree. Notice that
the name of the asset on the Asset tree is shown with a Variable
icon indicating that the asset is of the Variable type.
This example is continued in Using a Variable, where the state Variable
is used in another Worksheet.
304 of 1397
DATA MASHUP
6.2.2 Creating an Embedded Variable List
To create an embedded list for a Variable, follow these steps:
1. Right-click the Variable asset, and select the Properties option
from the context menu. This opens the Variable Properties dialog
box.
2. In the Selection List panel of the Variable Properties dialog box,
select the Embedded option.
3. Press the Edit button to open the List dialog box.
4. Press Add to create a new label/value pair. A label/value pair
defines a particular choice that will be shown to the user in the
input dialog box.
5. In the Label field, enter the text that should be displayed to the
user for this particular choice.
6. In the corresponding Value field, enter the text that should be
used in the filtering condition for this particular choice. (If the
Type option in the Variable Properties dialog box specifies a
numeric type, you can only enter numerical values.)
7. Repeat the previous three steps to add all the choices that should be
presented to the user.
8. To change the position of a item in the list, select the item, and
press the Up or Down arrow button.
9. Click OK to exit the List dialog box.
305 of 1397
DATA MASHUP
6.2.3 Creating a Query-Based Variable List
To populate the Variable selection list with data obtained from a query
(table), follow these steps:
1. In the Selection List panel of the Variable Properties dialog box,
select the Query option.
2. Click the Select button to open the Table dialog box.
3. From the list box on the left side, select the table that contains the
data you wish to use.
4. From the Value Column menu, select the column that contains
the data to be used in the filtering condition. Each row of the
Value Column represents a possible value of the Variable.
5. In the Label Column menu, select the column that contains the
labels to be displayed to the user.
Each row of the Label Column should contain the label for the
corresponding row of the Value Column. These labels are used to
designate the available options in the Enter Parameters dialog box
that will be displayed to the user. When the user selects a particular
option, the value corresponding to the selected label is applied to
any filter conditions that use the Variable
6. Click OK to exit the Table dialog box.
306 of 1397
DATA MASHUP
7 Applications
This section describes high-level procedures used to approach certain tasks
using the Data Worksheet.
These examples are not available in Style Scope Agile Edition.
These examples describe the general steps needed to apply Worksheet
tools to an application. The example Worksheets can be found in the
Global Worksheet > Tutorial folder. For specific details on how to carry
out individual constituent tasks, e.g., grouping, concatenating tables, etc.,
please refer to those specific chapters in this guide.
7.1
User Conference Mailing
Compiling a custom mailing list for an upcoming conference is a
necessary, but laborious, task. The functions provided by the Data
Worksheet simplify this task. Say you are hosting a conference for select
customers and you would like to send them printed invitations. Seating is
limited, so sending an invitation to every customer would not be cost
effective. Therefore, to narrow down the list of the customers to whom you
will send the invitation, you can use their order history. Suppose you decide
to send an invitation only to the following customers:
The top 3 customers this year
The customers who have purchased at least one of our products in the
last four weeks
This example is not available in Style Scope Agile Edition.
In this example, you will make use of the following components and
methods:
Advanced conditions (see Defining Advanced Conditions)
Concatenated table options (see Concatenating Tables)
Group and aggregate options (see Grouping)
A table value in the filter conditions (see Filtering)
The completed example is called UserConferenceMailing, and can be
found in the Global Worksheet > Tutorial folder.
Example: User
Conference
Mailing
Assume you have two tables: A table of order information for each
customer, called OrderInfo, and a table of contact information for each
customer, called ContactInfo.
To build the desired invitation list, follow these steps:
307 of 1397
DATA MASHUP
1. Generate a list of all customers who have purchased at least one of
our products in the last four weeks.
To do this, apply an in range filter condition on the OrderInfo
table that restricts the data to Last 4 Weeks. Name this new table
RecentCustomers. The RecentCustomers table will to have two
columns, Customer Company and Order Date. You require the
Order Date field to specify the date condition, but the column can
then be hidden.
2. Generate a list of the top 3 customers for this year. To do this, apply
a ranking condition to the OrderInfo table so that it only lists the
top 3 customers based on the sum of the Total sales for each
customer.
3. Once you have both of these tables, you can unite them into a
single table. Create a Composition table using the union set
operation. This requires that both base tables have the same number
of columns, so hide all the columns of both tables except for the
Company Name columns. Name this new Concatenated table
CustomerList. This table contains the list of Company names to
whom you wish to send invitations.
4. You now need to retrieve the corresponding contact information
for these companies. Specify a subquery-based filtering condition
on the Company field of the ContactInfo table, so that a record
is only displayed if the company is one of the companies in the
CustomerList table.
Figure 1.
The User Conference Mailing example
308 of 1397
DATA MASHUP
7.2
What-If Analysis
What-if analysis is the exploration of cause and effect relationships in data.
This is one of the greatest strengths of the Data Worksheet, making use of
the following features:
Embedded tables (see Creating an Embedded Table)
Cell references in formulas (see Appendix B:Accessing Table Cells in
Script)
Dynamic table updating
Suppose that all of our big customers have been requesting discounts, and
you therefore decide to give a 5% discount on all large orders. Since you
need to recover the lost revenue incurred by this discount, you will
simultaneously need to increase the sales total on all smaller orders by 5%.
To implement this discount plan, you need to decide where to place the
boundary between large order and small order so as to maintain the
companys total revenue. This price break value can be discovered
through what-if analysis.
This example is not available in Style Scope Agile Edition.
In the example below, you will make use of the following components and
methods:
Embedded Table (see Creating an Embedded Table)
Joined Table (see Joining Tables)
Concatenated Table (see Concatenating Tables)
Group and aggregate options (see Grouping)
Expression fields (see Creating an Expression/Formula Column)
The completed example is called PriceBreakWhatIf, and can be found in
the Global Worksheet > Tutorial folder.
Example:
What-If Analysis
Assume you have a Worksheet table called Revenue. The Revenue
table includes the fields Order Num and Product Total, listing the total
value of each order. Follow the steps below to analyze this data and detect
the proper price break threshold for classifying orders as large or
small:
1. Create a new Embedded Table with one data cell, and name this
table PriceBreak. It will contain the price break value that you
experiment with. In the table cell, enter 40000 as the first guess for
the price break value. This indicates that all orders with a total of
309 of 1397
DATA MASHUP
$40,000 qualify as large orders, and all orders with a total equal
to or less than $40,000 qualify as small orders.
Next, you will calculate the total sales of all of the large or High End
orders, and the total sales of all the small or Low End orders, both before
and after the discounts/increases are taken into account. You do this in
order to compare the sales revenue before and after the discount model is
put into effect.
2. In the Revenue table, group the data by Order Num and
summarize by Product Total so that you have the total sales
amount for each order.
The data in the Revenue table can now be split into two separate tables,
HighEnd and LowEnd.
3. To obtain the HighEnd table, specify a join between the Product
Total column and the PriceBreak table, and set the join type to:
Revenue.Total >= PriceBreak.PriceBreak
4. To obtain the LowEnd table, specify a join between Product
Total and PriceBreak and set the join type to:
Revenue.Total < PriceBreak.PriceBreak
5. For the HighEnd table, create an expression field named
Discount to calculate the new order total with the 5% discount
applied. The SQL formula for the Discount expression field
should be set to
field['Total']*0.95
6. For the LowEnd table, create an expression field named
Increase to calculate the new order total with the 5% increase
applied. The SQL formula for the Increase expression field
should be set to
field['Total']*1.05
Now that you have the new sales total values for the large and small orders,
you can analyze the benefits of the current price break value by
comparing the difference between the original sales total and the new sales
total.
7. Create a union of the HighEnd table and the LowEnd table, and
name this Concatenated Table SalesComparison. Name the right
column NewTotal, because it contains the totals with discounts
and increases applied.
310 of 1397
DATA MASHUP
8. Apply summarization on the Total and NewTotal fields of the
SalesComparison table to produce the final total revenue
numbers.
Now every time you change the price break value in the PriceBreak
embedded table, the values in the SalesComparison table are
automatically recalculated. After experimenting with a few numbers, you
learn that $50,000 is the optimal price break for applying the new
discount model without affecting the total company revenue.
Figure 2.
Price break What-If exploration
In addition to performing what-if experimentation by entering values
manually into an embedded table, you can also adjust table values
graphically by using a Viewsheet input element (slider, spinner, etc.). For
more information about the embedded table interface to Viewsheets, see
Using Form Components in Advanced Dashboard Design.
311 of 1397
DATA MASHUP
APPENDIX A: Toolbar Buttons
Table 1.
BUTTON
Toolbar buttons
FUNCTION
Create a new Data Worksheet.
Save the current Data Worksheet.
Save the current Data Worksheet with a different name and
possibly in a different scope.
Set options relating to the entire Worksheet, such as table size
limit and availability of data to reports.
Preview the table that is set as Primary in the current Data
Worksheet.
Undo the changes.
Reapply changes that were undone.
Automatically lay out Worksheet assets with dependent
elements immediately above their required assets.
Prompt for all input parameters.
Insert a new object into the Worksheet: Embedded Table,
Variable, or Grouping.
Apply a concatenation to two selected tables: Union,
Intersection, or Minus.
Apply a join to two selected tables: Merge Join, Cross Join, or
Inner Join.
Close the Visual Composer window.
312 of 1397
DATA MASHUP
APPENDIX B: Accessing Table Cells in Script
The power of a Worksheet comes from the ability to connect multiple
assets together using drag and drop methods. However, you also provide a
reference-based model for communication between assemblies, and this
allows you to use arbitrary table values within expressions. (See Creating
an Expression/Formula Column for more information about expressions.)
This section describes this simple model for referencing table columns and
cells.
B.1
Cell on the Current Row
Formulas run in the scope of the current row. Each cell value on the current
row can be accessed by indexing into the field array using the appropriate
column name or column index. The syntax is as follows:
field['column name']
e.g.,
field['quantity']
field[column idx]
e.g.,
field[3]
For example, if quantity and price are two columns in the current table,
a formula column in the same table can use the expression
field['quantity'] * field['price']
to produce the product quantity*price for every row of the quantity and
price columns. To access the cell values of a different table, see
Appendix B.4, Cell of Any Table.
B.2
Cell on a Previous Row
You can reference the values of preceding rows by their relative offset
from the current row. This feature is useful when creating differential
formulas. The syntax is as follows:
field[relative position]['column name']
e.g.,
field[-1]['Total Sales']
field[-3][3]
// previous row, in 'Total Sales'
// three rows above, in column 3
To reference a cell by its absolute position, see Cell of Any Table.
B.3
Column of Any Table
A column with name columnheader in a data block with name
Tablename can be referenced as follows:
Tablename[columnheader]
313 of 1397
DATA MASHUP
B.4
Cell of Any Table
There are several ways to reference a cell in a table. To simply reference a
cell in the current row of the current table, see Appendix B.1, Cell on the
Current Row.
Referencing by Row Index
To reference an arbitrary cell in any table, you can specify the row location
with a numeric index:
worksheet['Table Name']['columnheader'][row_ix]
If the table has no spaces in its name, you can use the simpler syntax below:
Tablename['columnheader'][row_ix]
For example, the reference
Customers['CompanyName'][5]
specifies the value in the 5th row (using 0-based indexing) of the
CompanyName column in the Customers table.
Referencing by Value Lookup
Since most data blocks are dynamic, referencing a cell by row index (see
above) should only be used when a table contains a single row, or when
rows are ranked. It is generally more useful to reference a cell by lookup
using the tables primary key, as shown here:
Tablename["columnheader? primary_key == key_value"]
The ? should be read as where, so the above expression can be read as
follows: Look in the table named Tablename, and return the value in the
column named columnheader where the primary key is equal to
key_value.
For example, if a table named Customers has customer_id as its primary
key, you can reference the cell in the CompanyName column having key
customer_id by using the following expression:
Customers["CompanyName? customer_id == 123"]
Instead of using a fixed key value such as 123 for comparison, you can
also use the field value of the current row in the current table. (See
Appendix B.1, Cell on the Current Row, for the basic field syntax.) For
example, consider a table named Customers, which contains columns
named CompanyName and customer_id (the primary key). You can
access values in the CompanyName column as follows:
Customers["CompanyName? customer_id == field.local_id"]
314 of 1397
DATA MASHUP
This formula says: Look in the Customers table, and return the value in
the column CompanyName where the customer_id key is equal to the
value of the current cell in the local_id column.
Example:
Reference Cell
This example illustrates how you can reference the cells of another table
from within a formula column. You will use the tables in the TABLE >
SA folder of the Orders data source to create the table below, which has
columns for product ID, product name, category ID, and category name.
This data source is not available in Style Scope Agile Edition.
1. In the Asset panel, expand the Data Source node, the Orders
node, and the TABLE node.
2. Drag the following fields from the TABLE > SA >
PRODUCTS table to an empty cell on the Worksheet. (Optionclick the field names to select them all, and then drag them
together.)
PRODUCT_ID
PRODUCT_NAME
CATEGORY_ID
This creates a new table named PRODUCTS1.
3. Rename the CATEGORY_ID column as CAT_ID. This will
help to distinguish it from the table you will add next.
4. Drag the TABLE > SA > CATEGORIES table to the
Worksheet. This creates a new table named CATEGORIES1.
You now want to add a column to the PRODUCTS1 table that will
contain the category name corresponding to each entry in the CAT_ID
315 of 1397
DATA MASHUP
column. The best way to do this is by joining the tables (see the Joining
Tables section), but to practice using cell references, you will create this
new column as a formula column.
5. Press the fx button in the PRODUCTS1 table title row. This
opens the Expression dialog box. (See Creating an Expression/
Formula Column for more information.)
6. Enter CAT_NAME as the name of the new expression column,
and click OK. This opens the Formula Editor.
7. In the Formula Editor, enter the following formula:
CATEGORIES1["CATEGORY_NAME? CATEGORY_ID==field['CAT_ID']"]
This formula says: Look in the CATEGORIES1 table, and
return the value in the column CATEGORY_NAME where the
CATEGORY_ID key is equal to the value of the current cell in
the CAT_ID column.
8. Uncheck the SQL option at the top-right of the Editor.
9. Click OK to close the Formula Editor. The two tables are now
connected by a graphical link to indicate that the PRODUCTS1
table references the CATEGORIES1 table.
10. For each table, press the Change View button in the table title bar,
and select Live Preview from the menu. Expand the table borders
as needed to view the results.
As desired, the formula column in the PRODUCTS1 table now
displays the category name corresponding to each entry in the
CAT_ID column.
316 of 1397
DATA MASHUP
317 of 1397
DATA MASHUP
APPENDIX C: Built-in Ranges and Groupings
This appendix lists various predefined ranges and groups.
C.1
Built-in Date Ranges
The following built-in date ranges are available in filtering conditions for
data blocks. See the Filtering section for information about using these
predefined ranges.
Last year
This year
Last quarter
This quarter
Last quarter last year
This quarter last year
1st Quarter this year
Last month last year
This month last year
This January
This February
This March
This April
This May
Last July
Last August
Last September
Last October
Last November
Last December
Last week
2nd Quarter this year
This June
This week
3rd Quarter this year
This July
Week before last week
4th Quarter this year
This August
Last 7 days
1st Quarter last year
This September
Last 8-14 days
2nd Quarter last year
This October
Last 4 weeks
3rd Quarter last year
This November
Last 5-8 weeks
4th Quarter last year
This December
Last 30 days
1st half of this year
Last January
Last 31-60 days
2nd half of this year
Last February
Year to date last year
1st half of last year
Last March
Month to date last month
2nd half of last year
Last month
This month
Last April
Quarter to date last quarter
Last May
Last June
Month to date last year
Quarter to date last year
The explanation of the last five ranges is as follows:
Year to date last year: The same date range provided by the Year to
date option (i.e., beginning of year to present date), but offset to the
previous year. For example, if today is Nov. 8, 2011, the range selected
by Year to date last year is Jan. 1, 2010Nov. 8, 2010.
Month to date last month: The same date range provided by the Month
to date option (i.e., beginning of month to present date), but offset to the
previous month. For example, if today is Nov. 8, 2011, the range
selected by Month to date last month is Oct. 1, 2011Oct. 8, 2011.
Quarter to date last quarter: The same date range provided by the
Quarter to date option (i.e., beginning of quarter to present date), but
318 of 1397
DATA MASHUP
offset to the previous quarter. For example, if today is Nov. 8, 2011, the
range selected by Quarter to date last quarter is July. 1, 2011Aug. 8,
2011.
Month to date last year: The same date range provided by the Month to
date option (i.e., beginning of month to present date), but offset to the
previous year. For example, if today is Nov. 8, 2011, the range selected
by Month to date last year is Nov. 1, 2010Nov. 8, 2010.
Quarter to date last year: The same date range provided by the Quarter
to date option (i.e., beginning of quarter to present date), but offset to
the previous year. For example, if today is Nov. 8, 2011, the range
selected by Quarter to date last quarter is Oct. 1, 2010Nov. 8, 2010.
C.2
Built-in Date Groupings
The following built-in date groupings are available for columns with a Date
format.
Table 2.
Built-in date grouping
DATE GROUP
VALUE IN THE GROUP COLUMN
Year
Quarter
Month
Week
Day
Hour
Minute
Second
Quarter of Year
Month of Year
Week of Year
Day of Month
Day of Week
Hour of Day
Date grouped at the year level
Date grouped at the quarter level
Date grouped at the month level
Date grouped at the week level
Date grouped at the day level
Date grouped at the hour level
Date grouped at the minute level
Date grouped at the second level
Ordinal number: 1st, 2nd, 3rd, 4th
Month name: Jan, Feb, etc.
Numbers 1-52
Numbers 1-31
Day of week name: Sun, Mon, etc.
Numbers 0-23
See the Grouping section for information about using these predefined
groupings. See Creating a Named Grouping for information about creating
alternative groupings.
319 of 1397
REPORT DESIGN
Advanced Report
Design
Style Studio allows you to rapidly define sophisticated enterprise-grade
reports, bind report elements to data sources, and deploy reports to a server.
594 of 2639
REPORT DESIGN
1 Contents
This section explains the report design features of Style Studio. It covers
the following major topics.
Introduction
Introduction to report design.
Report Design Tools
Introduction to Style Studio interface components for report design.
Report Layout
Description of how to set up report templates.
Report Elements
Description of available report elements.
Data Binding
Description of the Data Binding Wizard.
Advanced Topics
Advanced features such as report parameters and form elements.
Viewing a Report
Explains how to view and export reports.
Best Practices
Presents best practices for designing a large group of reports.
595 of 2639
REPORT DESIGN
2 Introduction
A report consists of report elements such as text, charts, and tables,
arranged on the page according to your particular design. Style Studios
report design features allow you to fully specify the structure and aesthetics
of a report. This complete report specification is called a report template,
and is stored with the file extension .srt, which designates Style Report
Template. The report template in general does not contain any data.
In order for report elements (tables, charts, etc.) to display data, you must
bind these elements to a data source such as a query, data model, or Data
Worksheet. When the user executes the report, report elements that possess
data bindings are populated by the data returned by the associated data
sources. You can also specify the contents of report elements dynamically
at runtime by using script. For more information, see Advanced Report
Scripting. The following sections explain both the report layout process,
and the data binding procedure.
Style Studio provides a number of tools that allow you to design report data
sources. The Advanced Data Modeling component allows you to specify
data sources, and to design data models and queries. The Advanced Data
Mashup tools allow you to create assets based on data models, queries, or
database tables, that represent the results of more complex data operations.
Once you have finished laying out the report and set the component data
bindings, you can deploy (publish) your template to the server.
596 of 2639
REPORT DESIGN
3 Report Design Tools
This section discusses some basic report design tools.
3.1
The Report Design Toolbox
The Style Studio Toolbox panel allows you to add various components to a
report. The table below lists the element types. For information on adding
report components, see Inserting Elements.
Table 1.
Report Design Toolbox
Table Element
Report Bean
Crosstab Element
Editable Region
Chart Element
Separator
Section Element
Bullet
Text Element
Table of Contents
TextBox
Heading
Image
Running Total
Painter
Newline
Text Field
Space
Text Area
Tab
Button
Page Break
Image Button
Conditional Page
Break
Check Box
Area Break
Radio Button
Choice
List
Date Combo
See Also
Using Style Studio, for information on how to access Style Studio panels.
597 of 2639
REPORT DESIGN
3.2
Using Grids and Rulers
To display grids in the report design view, select the Grid option from the
Style Studio View menu. These grids will help you to position elements
in the report template.
To display rulers along the top and left side of the report, select the Ruler
option from the Style Studio View menu
To specify the grid size and ruler units, follow the steps below:
1. Select Preferences from the Style Studio Report menu. This
opens the Preferences dialog box.
2. Select the Misc tab.
3. In the Grid panel, enter the desired grid size.
4. In the Unit of Measurement panel, specify the desired units:
British or Metric.
5. Click OK to close the Preferences dialog box.
598 of 2639
REPORT DESIGN
4 Report Layout
The term report and
report template are
used interchangeably.
here. Report template stresses the fact
that the designed
report contains no
actual data, only layout and formatting
information.
When you create a new report template, you can base the report template
on a pre-designed meta-template (see Meta-Templates) or create a blank
report template (see Creating a New Blank Report).
A blank report contains no elements, but it does represent a particular
model. The report engine uses two layout models, Flow Layout and
Tabular Layout. The layout method affects the manner in which report
elements appear when the report is executed.
In flow layout, the report page consists of one or more page areas that all
represent a single flow. Elements that you add to the report page will flow
from one page area into the next based on the ordering that you assign. See
Flow Report Layout for more information about flow layout.
In tabular layout, the report page is divided into independent grid cells,
each of which hosts an independent sequential flow of elements. Elements
that you place in one grid cell cannot flow into other grid cells. See Tabular
Report Layout for more information about tabular layout.
4.1
Creating a New Blank Report
To create a new blank report, follow the steps below:
1. Press the New button on the Style Studio toolbar.
This opens the New Asset dialog box.
2. In the left panel, select the Report node.
3. In the right Type panel, select either Blank Tabular Report or
Blank Flow Report.
599 of 2639
REPORT DESIGN
4. Click OK to open the new report for editing.
See Also
Creating a Report Based on a Meta-Template, to design a new report by
using a boilerplate report layout.
4.2
Tabular Report Layout
The tabular layout model is ideal for reports whose contents are partitioned
into rectangular regions. Instead of a single document flow, the report is
separated into multiple grid cell regions, where each cell in the grid
contains a separate flow.
Figure 1.
Tabular Layout Grid
Page
Boundaries
Report elements within a single tabular region are laid out inside the region,
one by one in a flow. If the elements take up more space than the space
allocated for the grid cell, the cell is extended vertically, so a given cell may
span multiple pages. This in turn extends other cells on the same row in the
grid. Elements in a tabular cell never overflow into other cells.
Examples of tabular reports are a stock performance report or an order
form with distinct regions for customer details and order items.
4.2.1 Setting up the Layout Grid
To create the grid layout for a tabular report, follow the steps below:
600 of 2639
REPORT DESIGN
1. Click the Layout View button in the toolbar. This toggles the
report into Layout mode. (The report by default has just a single
cell.)
2. Right-click in an existing cell of the tabular layout, and select the
desired operation from the context menu.
To select multiple
cells, drag the mouse
across the desired
cells.
The available operations include inserting new rows or columns
into the grid, deleting rows or columns from the grid, splitting a cell
into multiple rows or columns, and merging cells into a single cell.
3. (Optional) To quickly create a new grid cell at a particular location,
follow the steps below:
a. Click the Draw Area button on the toolbar.
b. Draw a new cell at the desired location. This creates rows and
columns on the grid to accommodate the new cell.
4. Repeat the above steps to create the desired layout grid.
5. To set properties for a grid cell, right-click the cell and select
Properties from the context menu. This opens the Cell
Properties dialog box.
601 of 2639
REPORT DESIGN
a. Under the Format tab, set the desired cell border style and
color. Select Repeat Contents on Each Page to print the
contents of the region on each page of the report.
b. Under the Background tab, set the background color or image
for the region.
6. Click the Layout View button in the toolbar again to exit Layout
mode and return to Normal mode.
In Normal mode, you can add report elements to the grid cells that you
created. Click in the desired grid cell to place the insertion point in that cell.
Then click or drag an element from the Toolbox panel. (See Inserting
Elements.)
Drawing the Layout Grid
Walkthrough
For this example, you will create the following layout:
602 of 2639
REPORT DESIGN
To create the grid shown above, follow the steps below:
1. Create a new blank tabular report. (See Creating a New Blank
Report.)
2. Click the Layout View button in the toolbar to enter Layout
mode. By default, the report has just one grid cell.
There
are
many
approaches to arrive
at the same layout.
The steps shown here
are just one possiblility.
3. Right-click the existing cell, and select Insert Row from the
context menu. This adds a narrow row at top.
4. Right-click the larger cell, and select Insert Rows/Columns from
the context menu. Specify (as shown below) that you want to add
two rows after the current selection, and click OK.
5. Resize the rows by dragging the cell borders to match the size of
the rows that you want.
603 of 2639
REPORT DESIGN
6. Right-click the second row, and select Split Cell from the context
menu. Specify (as shown) that you want to split into two columns.
7. Right-click the bottom cell, and select Split Cell from the context
menu. Specify that you want to split the cell into three columns.
604 of 2639
REPORT DESIGN
8. Drag across the two left cells (of the bottom row) to select them
both.
9. Right-click in either of the selected cells and choose Merge Cells
from the context menu.
Setting Layout Grid Properties
To set layout properties for a tabular report, follow the steps below:
1. Press the Layout View button in the toolbar to enter Layout mode.
605 of 2639
REPORT DESIGN
2. Right-click in any grid cell, and select Properties from the context
menu. This opens the Cell Properties dialog box.
3. Select the Format tab.
a. Choose line styles and colors for the top, left, bottom, and right
borders of the grid cell.
b. (Optional) Select Repeat Contents on Each Page if a particular
cell must be repeated on every page (for example, if a cell on the
right spans three pages, and the cell on the left must be repeated
on every page).
4. Select the Background tab. Specify a background color or image,
as desired.
5. Select the Row tab.
a. Specify a value for Minimum Height, if desired.
To force the layout to span more than one page, set the
minimum height to a large number, such as 700. This forces a
new page to be added. Once the second page is available for
layout, you can resize the grid cells appropriately.
b. Select Fill Page to force the bottom border of the grid cell to
fall at the bottom of the page (rather than just satisfying the
minimum height requirements).
c. Add margins as desired in the Margin panel. A margin
introduces a page break for each cell whose margins are
uniquely specified.
606 of 2639
REPORT DESIGN
6. Select the Column tab. Select the desired method for specifying
column width from the menu.
Proportion of columns specifies the width as a proportion of all
the columns in the grid. In this case, one column is usually set to
1 and the other column widths are set as relative proportions
(e.g., 2 would be twice as wide as the first). Percentage of page
specifies the width as a percentage of the page width, and Size in
Points specifies an absolute size in points.
See Also
Setting Page Orientation, for information on setting orientation for a
region.
4.3
Flow Report Layout
The flow-based layout is similar to the document flow in a regular word
processor. The simplest flow-layout report consists of one element flow,
where each report element is placed in sequence on the page from top to
bottom.
The page layout you specify for a flow report will modify the flow of the
report elements. A page layout divides the page into multiple page areas,
607 of 2639
REPORT DESIGN
and places these areas into a sequence that you define. Elements then
flow from one page area to the next (on the same page), until all areas
have been filled, at which point printing advances to the next page.
Figure 2.
Page Areas
The page layout that you specify will be used for all successive pages until
a new page layout is specified. For reports with a flow layout, you can
specify the orientation (landscape/portrait) for each page individually.
Flow Layout is best suited for multi-column reports and reports that
contain similar repetitive information. These include inventory listings or
an employee contact information listings, where the contents are not
divided into side-by-side view of report elements (as would be the case in a
tabular report). Such multi-column reports cannot be created using a
tabular report layout because the grid cells in a tabular report are
independent of each other, and the contents of one cell cannot flow into
another.
See Also
Creating a New Blank Report, for information on how to create a flow
report.
Page Areas, for information on how to configure flow report areas.
4.4
Freehand Shapes
To embed a shape in a report as part of the document flow, you need to add
a Painter element to the report via the reporting API by implementing the
Painter class. See the inetsoft.report.painter package in the API
documentation.
You can add shapes to the page in a more straightforward way by using
Layout mode. To add a shape, follow these steps:
1. Click the Layout View button in the Style Studio toolbar to enter
Layout mode. The Toolbox panel changes to show the available
shapes.
Hold down the Shift
key to force equal
width and height (circle or square).
2. Double-click a shape on the toolbar, and then draw the shape on the
page.
608 of 2639
REPORT DESIGN
3. To set the properties for a shape, right-click the shape, and select
Properties from the context menu. This opens the Property
dialog box for the shape.
Properties of ovals include dimension, location, line color, and fill
color. Rectangles additionally provide a line style property. Lines
provide an arrowhead option, and choice of arrowhead placement
(start or end).
You can add shapes only to the first page of a tabular report. However, in a
flow report, shapes are attached to a specific page layout. Therefore, if a
page layout is set on the report level, the shapes will be drawn on all pages
until the page layout changes.
4.5
Meta-Templates
It is easy to design a single simple report from a blank template. (See
Creating a New Blank Report.) However, it is more common to create a set
of multiple related reports that share certain report properties, layout, and
even report elements. In this situation, you should first design a metatemplate or boilerplate report that encapsulates these common report
features. You can then design the individual reports using the metatemplate as a common prototype. This allows you to create a set of reports
with a common look-and-feel.
609 of 2639
REPORT DESIGN
4.5.1 Creating a Report Based on a Meta-Template
To create a new report based on a meta-template, follow these steps:
1. Click the New button on the Style Studio toolbar. This opens the
New Asset dialog box.
2. In the left panel, click the Report node.
3. In the right Type panel, select a meta-template on which to base
the report. The Type panel lists both the predefined metatemplates and any custom meta-templates that you have designed.
4. Click OK.
This opens a new report based on the selected meta-template. (The
report may prompt you to first enter some customization
information, such as data binding specification.)
A. report based on a meta-template generally contains a set of predefined
report components (created by the meta-template designer to enforce a
common look-and-feel) one or more editable regions. You can add new
report components and modify predefined report components only within
the editable regions. You cannot modify components or report properties
(including page setup) that are outside of the editable regions.
When you save the report, changes that you made within an editable region
(including modifications to pre-defined components within the editable
region) are embedded together with the report template (.srt file).
Subsequently, when you open or execute the report, layout and properties
of components within the editable regions are read from the report file.
However, layout and properties of components outside of the editable
regions are always read from the external meta-template definition.
610 of 2639
REPORT DESIGN
4.5.2 Designing a Meta-Template
Before you begin designing a meta-template, think about which properties
and elements are common to the reports which will be created from the
meta-template. For example, the layout will be identical for each report, as
well as the page orientation. The reports will also generally share some
elements as well, particularly in the report headers and footers.
When you design your meta-template, try to factor out as many of these
common report components as possible, and design them into the metatemplate. By incorporating these common components in the metatemplate definition, you will be able to make future modifications in a
single location, greatly improving maintainability. The changes that you
make to the meta-template (outside of editable regions) will be
automatically propagated to all reports that are based on the meta-template.
To define a new meta-template, follow the steps below:
1. Click the New button in the Style Studio toolbar. This opens the
New Asset dialog box.
2. In the left panel, select Component node.
3. In the right Type panel, select either the Flow Meta Template or
Tabular Meta Template.
The distinction between flow and tabular is the same as for blank
reports, and determines the way that elements are positioned on the
page. See Tabular Report Layout and Flow Report Layout for
further details.
4. Click OK to open the new meta-template.
611 of 2639
REPORT DESIGN
5. Click the Layout View toolbar button. Create a layout for the
template as described earlier (i.e., Setting up the Layout Grid for
tabular layout).
6. Click the Layout View toolbar button again to exit Layout Mode.
7. Add editable regions to all the areas of the meta-template that you
want the report designer to be able to modify. Follow the steps
below:
a. Click the report area where you want to add the editable region.
This places the insertion point at that location.
b. Click the Editable Region button in the Toolbox panel. This
adds a new editable region at that location
8. Insert report elements into the meta-template (inside or outside of
the editable regions), as desired. See Inserting Elements.
Report element that you insert within an editable region can be
modified by the report designer when they create a new report
based on this meta-template. Report elements that you insert
outside of an editable region cannot be modified by the report
designer (i.e., these elements are always referenced from the
central meta-template definition). If you add a data element (chart
or table) into an editable region, the report designer will be
prompted to specify the Data Binding for that element when they
create a new report based on the meta-template.
Note: Meta-templates
are saved together
with other reusable
components
in
stylereport.srl.d.
9. Click the Save button. This opens the Save As dialog box.
10. In the Save As dialog box, enter a name for the meta-template
and optional description, and click OK.
612 of 2639
REPORT DESIGN
You should enter a meaningful name and useful description so that
report designers can understand the proper utilization of the metatemplate. The name and description will appear in the New Asset
dialog box.
See Also
Creating a Report Based on a Meta-Template, for details on using a metatemplate.
4.6
Report Properties
You can change global report settings from the Report Properties dialog
box. To open the Report Properties dialog box, select Report Properties
from the Style Studio File menu. The dialog box contains four tabs:
Options, Document Info, Settings, and Viewer Actions.
The Options tab provides properties related to report features.
CSS Location: Location of a CSS file which specifies formatting
information for the report element styles. The location can be specified
as a resource path (path relative to any folder on the classpath) or an
absolute path. See Styling a Report with CSS for more information.
613 of 2639
REPORT DESIGN
Max Number of Pages: Sets the maximum number of report pages to
be displayed in the Portal. This prevents a user from accidently
generating an unexpectedly large report (for example, by entering an
unreasonably large date range as a parameter). When the report exceeds
the explicit limit, the displayed report is truncated as required, and an
optional warning message is issued to the user (see below). To specify a
global maximum for all reports, see the Report Maximum Page Count
property in the Performance Options and Safeguards section of the
Advanced Server Administration.
Save Parameter Values: Causes user-entered parameter values to be
saved and reused every time the report is opened. (This applies to all
types of parameters.) Users can change parameters by using the
Customize button in the Portal toolbar. See Report Toolbar in
Interacting with Reports for more information.
View as Single Page: Causes the report to be generated in the Portal as a
single HTML page, without any pagination. This is useful for
applications such as parameter sheets, where pagination is not desired.
For most other cases, leave this option disabled.
Auto Page Width: Specifies that the report width should expand to fit
its contents. This only works if all table elements in the report are
configured for Fit to Page. See Table Element for more details.
Sort On Header: Adds sorting functionality to table and crosstab
headers. This allows the user to click the table column header to sort the
corresponding data in ascending or descending order.
Display Warning Information: If the Max Number of Pages setting
results in truncation of the displayed report, this options displays a
warning message to the user on the final page of the report. The
warning.position.onheader in the sree.properties file determines the
position of the warning message. A value of true displays the message
in the top right corner of the page header, while a value of false
(default) displays the message in the bottom right corner of the page
footer.
The Document Info tab lists special document properties. The Author
property is set automatically when the report is initially saved.
614 of 2639
REPORT DESIGN
The Settings tab contains options for default date format and text
wrapping. See Formatting for more information about the available date
format options.
The Viewer Actions tab lets you specify custom ViewerAction classes
(implementing the ViewerAction interface; see the API documentation for
more information). A ViewerAction object represents a custom button in
viewer, specifying the icon and the label for the button, as well as its
behavior.
615 of 2639
REPORT DESIGN
4.7
Page Setup
The default page setup places the header " from the top, and footer "
from the bottom. The printable area is the paper size minus the one-inch
margins.
4.7.1 Configuring Page Properties
To configure page properties, select Page Setup from the Style Studio
File menu. This opens the Page Properties dialog box.
In addition to the paper size and orientation controls, the Margin and
header/footer From Edge parameters control the size and position of the
header and footer areas. Start at Page Index (0) changes the page
numbering starting page index, which also affects the total page count.
616 of 2639
REPORT DESIGN
Figure 3.
Page Margins, Headers and Footers
Header from edge
Top Margin
Header
Paragraph
Document
Left Margin
Right Margin
Footer
Paragraph
Bottom Margin
Footer from edge
The Top value in the Margin panel and the Header value in the From
Edge panel controll the position and size of the header. In the same
manner, the Bottom value in the Margin panel and Footer value in the
From Edge panel control the position and size of the footer.
4.7.2 Setting Page Orientation
To change the default page orientation (landscape/portrait) for a tabular
report or a flow report, follow these steps:
1. Select Page Setup from the Style Studio File menu. This opens
the Page Properties dialog box.
2. Choose the desired orientation from the Orientation panel.
3. Click OK.
For a tabular report layouts (only), you can change the orientation for a
particular page by associating a new layout with a particular row in the
layout grid. Follow the steps below:
1. Click the Layout View button in the toolbar to enter Layout
mode.
2. Right-click the cell whose orientation you wish to change, and
select Properties from the context menu. This opens the Cell
Properties dialog box.
3. In the Cell Properties dialog box, select the Row tab.
617 of 2639
REPORT DESIGN
4. Select the desired orientation (Portrait or Landscape) and click
OK.
For flow report layouts, you can also change the orientation for a particular
page. To do this, follow the steps below:
1. Click the Layout View button in the toolbar to enter Layout
mode.
2. Right-click anywhere on the page (outside of the page areas) and
select the appropriate orientation from the context menu.
See Also
Setting up the Layout Grid, for more information about report layouts.
Setting Layout Grid Properties, for more information about grid cell
properties.
4.7.3 Setting a Background Color/Image
To set a background color or image for a report, follow the steps below:
1. Select Page Setup from the Style Studio File menu. This opens
the Page Properties dialog box.
618 of 2639
REPORT DESIGN
2. Select the Background tab.
3. To set a background color, click the Color button, and select a
color from the menu.
4. To set a background image, click the Image button, and specify
the location of the Image.
The options available for specifying a background image (i.e.,
Resource, URL, Full Path, Embed) are the same as those for
the Image report element. See Image for more details.
5. (Optional) Specify the Size and Layout options for your image.
See Also
Freehand Shapes, for information on adding shapes to the background of a
report.
4.8
Headers and Footers
Most reports use headers and footers to display report information, such as
the report title, date/time, and page numbering.
4.8.1 Adding Headers and Footers to a Report
Walkthrough
The following example shows you how to add headers and footers that
display title, page, and date information:
1. Click the header area or the Header button to select the Header as
the current editing target. The insertion point moves to the header
area, indicating that new elements will be inserted into the header
(rather than the report body).
2. Click the Text button in the Toolbox panel. This adds a text
element into the header.
619 of 2639
REPORT DESIGN
3. Type the static text Revenue Report into the text element, and
click away from the element.
4. Click the text element to select it. In the Style Studio toolbar, click
the Center alignment button and the Bold button to change the
formatting.
5. Click the Footer button in the toolbar to move the insertion point
to the footer.
6. Click the Text button in the Toolbox panel. This adds a text
element into the footer.
7. Type the text Page {P} of {N} in the text element. The symbols
{P} and {N} are special page number tags that can only be used
in headers and footers. When the report is generated, these tags are
replaced with the current page number and the total number of
pages, respectively. (See Adding Page Numbers and Dates in
Headers/Footers for additional information.)
8. Select the footer again, and click the Text button to add a second
text element to the footer.
9. Enter the text {D} {T} in the text field. The symbols {D} and
{T} are special date/time tags that can only be used in headers
and footers. When the report is generated, the tags are replaced
with the current date and time, respectively.
10. Click the new text element to select it. Click the Right alignment
button in the Style Studio toolbar to position the element as shown
below.
The completed example is saved as headerfooter1.srt in the /examples/
docExamples/design directory.
620 of 2639
REPORT DESIGN
4.8.2 Adding Page Numbers and Dates in Headers/Footers
Note: The final page
count of a report
depends on several
factors, including current records in the
database and any enduser parameter selections.
To insert page numbers or current date/time into a report, use the special
page number and time/date tags ({P},{N},{D},{T}) within a Text element. In
general, this is much more reliable and robust than hard-coding these
values into the report template itself.
The following table lists the special tags with their complete syntax:
Table 2.
Header and Footer Tags (Page Numbers, Date/Time)
TAG
DESCRIPTION
{P}
{P,format}
{N}
{N,format}
{D}
{D,format}
{T}
{T,format}
Page number
Page number and number format
Number of pages
Number of pages and number format
Generation date
Date and format (java.text.SimpleDateFormat)
Generation time
Generation time and format (java.text.SimpleDateFormat)
To edit a Text element that contains these special tags, use one of the
regular methods for editing text:
Right-click the Text element, and select Edit from the context menu.
Right-click the Text element, and select Properties from the context
menu (or double-click the Text element) to open the Properties dialog
box. Select the Contents tab, and edit the contents as desired.
These special tags for page number and date/time are only effective when
used within headers and footer Text (or Textbox) elements. If you use these
tags within any other report element or in the report body, the runtime
substitution is not performed. However, you can insert runtime pagenumbering and date/time information into other elements or the report
body by using script. For more information, see the onPageBreak Handler
section the Advanced Report Scripting, as well as Appendix JS.12.1, Date
and Time Functions.
4.8.3 Displaying a Header/Footer for Specific Page Types
To display a header or footer only on a a specific page type (first page, even
pages, odd pages, or all pages default), follow the steps below:
1. Click the arrow icon next to the Header or Footer menu. This
opens the Header or Footer menu.
621 of 2639
REPORT DESIGN
2. Select the desired page type to which the header or footer should be
applied. The available targets are first page, even pages, odd pages,
or all pages (default).
3. Add components to the header or footer, as desired.
The components that you add to the header or footer will only display on
pages of the selected type. To target headers or footers to specific elements,
see Associating Headers/Footers with Specific Elements.
4.8.4 Associating Headers/Footers with Specific Elements
Sometimes you may need to specify headers and footers independent of the
page numbering. For example, in a report that consists of multiple sections,
you may need to display a different header and footer for each section.
To do this, you can associate the header/footer specification with an
element in the report (any element). Then, whenever the specified element
is displayed on the page, the associated header/footer will be displayed as
well. You can choose whether this element-associated header/footer should
remain in effect only on pages where the specified element is displayed, or
persist until a new element-associates header/footer is encountered in the
report.
This element-based header/footer mechanism is more flexible than
specifying the header/footer for specific pages using page numbers (see
Displaying a Header/Footer for Specific Page Types). Because the page
layout is based on the flow model, contents can shift and print on different
pages depending on previous elements. By associating the header/footer
with an element, you can ensure that the flow does not change the header/
footer association.
To associate a header/footer with an element, follow these steps:
1. Click the arrow icon next to the Header or Footer button. This
opens the Header or Footer menu.
622 of 2639
REPORT DESIGN
2. Select the Edit option. This opens the Edit Target dialog box.
This lists all elements in the report.
3. Select an element to associate with the header (footer), and click
Add. Repeat to add any additional elements that will have distinct
headers/footers.
To display distinct headers/footers for different sections of the
report, add the heading elements (e.g., section titles) to the list. You
can then create a distinct header for each section. If more than one
element on a page has an associated header/footer, the header/
footer corresponding to the last element is used.
If necessary, you can insert invisible elements into the report for the
purpose of changing the header/footer on the page. For example,
the last page of the report requires a different header, you can add a
space element at the end of the report, and associate a new header
with this element.
4. (Optional) Select Continue after element to make the header/
footer continue until the next element-associated header/footer.
Otherwise, the header/footer will display only on pages that contain
the element.
5. Click OK to close the dialog box.
6. Again click the arrow icon next to the Header or Footer
button to open the menu. Observe that the elements which you
added are now listed in the menu.
623 of 2639
REPORT DESIGN
7. Select the element from the list to which you want to associate the
distinct header/footer.
8. Add components to the header or footer, as desired.
To create a header/footer for a different report element, again click the
Header (Footer) button, and select the desired target from the menu.
624 of 2639
REPORT DESIGN
5 Report Elements
A report consists of a sequence of report elements. The report engine
processes elements sequentially during formatting and printing in the order
that they appear in the report.
5.1
Element ID and Alias
Each element is identified by a unique element ID. The element ID is
assigned dynamically when you add an element to the report. The element
ID allows you to refer to an element from within report script, when the
template is accessed programmatically, and for many other purposes.
Use
meaningful
names as element IDs
to facilitate maintenance and debugging.
You can view the ID of the currently selected element in the status bar at
the bottom of the Style Studio window. Likewise, in the Style Studio
Report Explorer panel, report elements are identified by their element
IDs.
To change an elements ID, right-click the element in the Report Explorer
panel, and select Rename from the context menu.
Alternatively, follow the steps below:
1. Right-click the element, and select Properties from the context
menu. This opens the elements Properties dialog box.
625 of 2639
REPORT DESIGN
2. Enter a meaningful name in the ID field, and click OK.
3. (Optional) Enter a meaningful name in the Alias field. This is the
name that identifies the element in the User Portals Report
Explorer tool. If left unspecified, the ID will be displayed for this
purpose.
5.2
Inserting Elements
To insert an element into a report, follow these steps:
1. Click in the region of the report (body, header, etc.) where you wish
to insert the element. This moves the insertion point (black triangle)
to indicate the specified location.
If an existing element is already selected, the new element will be
inserted before the selected element.
2. In the Toolbox panel, click the element you wish to insert. This
inserts the element at the specified location.
Alternatively, you can drag the element from the Toolbox panel to
the desired location in the report.
The alignment of consecutive elements determines which element is placed
on a new line. When the alignment changes from one element to the next in
a leftward direction (right centered, centered left), the next element is
automatically placed on a new line. The element type also affects its
placement on a new line.
To position elements with complete freedom, place the elements inside a
Section. See Section Element for full details.
626 of 2639
REPORT DESIGN
5.2.1 Text Mode vs. Insertion Mode
By default, when you click in a report, this places the insertion point at the
specified location. However, you can also use Style Studio in a text
insertion mode, similar to a word processor. To do this, click the Text
Tool button in the toolbar. Now, when you click in the report, this
automatically opens a text element for editing.
To return to the default insertion behavior, click the Pick tool.
5.3
Property Dialog Boxes
Every element has a Property dialog box that allows you to modify
attributes of the corresponding element. To open the Property dialog box,
do one of the following:
Right-click on the element and select Properties from the context
menu.
Double-click on the element.
To simultaneously edit the attributes of multiple elements (of the same
element type), Ctrl-click the elements to select them all. Then right-click on
one of the elements, select Properties from the context menu. This will
open a dialog box exposing the common properties that you can set.
Most element Properties dialog boxes consist of several tabbed panes.
The common Attributes tab offers common features such as alignment,
font, color and options to hide the element on print/export. Many elements
also have a Layout tab, which has the anchor, size, and wrapping
attributes.
You can also set properties for single or multiple components by using the
Property panel of the Report Explorer. See Report Explorer View for full
details.
627 of 2639
REPORT DESIGN
5.4
Positioning and Sizing a Report Element
You can reposition and resize a report element from within its Properties
dialog box. (See Property Dialog Boxes for more information.) For an
anchored element, or an element placed within a Section, you can also
move and resize the element by dragging the element handles.
5.5
Brushing Element Styles
You can copy or brush visual properties from one element to another
element. This provides a quick way to give the same style to multiple
elements. The following properties can be brushed:
Font
Foreground color
Background color
To brush styles from one element to another element, follow the steps
below:
1. Select (click) the report element from which to copy the styles.
2. Click the Brush button in the toolbar. (The pointer icon changes
to indicate that a brushing operation is in progress.)
3. Click the report element to which you want to apply the styles.
This applies the styles from the first element to the second. You can make
further modifications to the copied styles in the usual manner (see Property
Dialog Boxes for information on modifying visual properties).
Example:
Brushing
In the following example, you will copy styles from one Text element to
another Text element.
1. Create a new report. (See Creating a New Blank Report.)
2. Click the Text button on the left-side toolbar to add a new Text
element to the report.
3. Type the text All Sales into the element, and then click away
from the element to end editing.
628 of 2639
REPORT DESIGN
4. Right-click the Text element and select Properties from the
context menu. This opens the Text Properties dialog box.
5. In the Text Properties dialog box, make the following settings:
a. Click the Font button, and select Verdana Bold 12pt.
b. Click the Foreground menu, and select a light-gray color.
c. Click the Background menu, and select a dark-gray color.
6. Click OK to close the Text Properties dialog box.
7. Click to the right of the Text element to place the insertion point
there, and press Enter twice on the keyboard to insert two line
feeds.
8. Click the Text button on the left-side toolbar to add a second Text
element. The new Text element is in edit mode by default.
9. Enter the text Top Sales into the element, and then click away
from the element to end editing.
10. Brush the style of the first Text element onto the second Text
element. Follow these steps:
a. Click the first Text element to select it.
b. Click the Brush button in the toolbar. (The pointer icon
changes to indicate that a brushing operation is in progress.)
c. Click second Text element.
This applies the styles from the first element to the second, so that they both
share the same font, foreground color, and background color.
629 of 2639
REPORT DESIGN
5.6
Text Element
Text is one of the most basic components of a report. Style Studio offers
two elements for adding text, the Text element and the Textbox element.
The following sections explain these two elements and their differences.
5.6.1 Text Element
Text elements are the basic elements for adding text. They possess
relatively few properties, and these relate mostly to font and positioning.
Figure 4.
Text Properties Dialog Box
When you plan to enter a large amount of text, you may find it useful to
select the Text Tool button in the toolbar. This allows you to click in the
report and start typing (similar to a word processor). You can also use the
Text Tool to easily modify text elements that already exist in the report.
Adding a New Text Element
To add a text element, follow these steps:
630 of 2639
REPORT DESIGN
1. Click in the report to place the insertion point at the desired
location.
2. In the Toolbox panel, click the Text icon. This creates a gray
shaded box to the right of the last element added.
You can also bind the
Text element to a data
source. See Binding
Data to a Text Element.
3. Type the desired text into the box.
The Text element resizes itself dynamically based on the text that
you enter. The familiar text formatting controls apply are available
in the Style Studio toolbar.
Text Wrapping
When one or more anchored elements exist on the same line as the Text
element, the Text element can wrap around the anchored elements. The
wrapping style is specified on the Layout tab of the Properties dialog box
for the anchored component.
Table 3.
Text Wrapping
Flow overlaps the float element.
Wraps around the left side of the float element.
Wraps around the right side of the float element.
Wraps around both sides of the float element.
No contents allowed on either side of the float element.
Wrapping occurs on both sides of the element (if the wrapping style
allows).
To specify a vertical wrapping direction (rather than the default horizontal),
follow the steps below:
1. Select Report Properties from the Style Studio File menu.
631 of 2639
REPORT DESIGN
2. Select the Settings tab.
3. In the Text Wrapping panel, disable the Horizontally wrapping
around images option.
The wrapping direction is a global attribute for the report template;
therefore, it affects the wrapping of the elements in the entire report.
Vertical wrapping divides the area between the edges of the page and the
anchored element into printable sub-areas. Text is shown in each sub-area
before advancing to the next sub-area.
Figure 5.
Vertical Text Wrapping for Anchored Float Element
Anchored
Image
If the wrapping direction is set to horizontal, the flow of text occurs across
the sub-areas, from left to right, until the text is exhausted or the flow
continues onto the next line (below the anchored element).
Figure 6.
Horizontal Text Wrapping for Anchored Float Element
Anchored
Image
See Also
Positioning and Sizing a Report Element, for more information about
anchoring.
632 of 2639
REPORT DESIGN
5.6.2 TextBox
The TextBox element has a defined rectangular area around which borders
can be placed. (The basic Text element does not have this feature). You can
control the border style, corner style, color, and other attributes from the
TextBox Properties dialog box.
To open the TextBox Properties dialog box, right-click the TextBox and
select Properties from the context menu.
Border Style: The default border uses thin lines. To change the line
style, use the Top, Bottom, Right and Left menus under the Text
Box tab. To provide a simple shadow effect, select the Shadow option.
TextBox Color: To change the TextBox border color, use the Color
chip under the Text Box tab. To change the TextBox text color or the fill
color, use the Foreground and Background color chips under the
Attributes tab.
Rounded Borders: The default box uses square corners. To change the
style to rounded corners, select the Rounded Box option under the
Text Box tab. Then enter values (in pixels) for the Corner Width and
Corner Height fields to set the corners horizontal and vertical radii,
respectively. Larger radius values produce softer corners.
Padding: You can add padding around the inner border of the TextBox
so that text contents do not run too close to the border. Under the Text
Box tab, enter the desired spacing values using the Padding Space
panel.
633 of 2639
REPORT DESIGN
5.7
Table Element
There are two elements that display tabular data: Table and Section. This
section explains how to use the Table element. See Tables vs. Sections for a
discussion of the differences between Table and Section elements.
5.7.1 Adding a Blank Table to a Report
To add a blank Table element to the report, drag the Table icon from the
Toolbox panel to a place in the report.
This adds a blank table element at the insertion point.
See Creating a New Table Using Freehand Operations to add data fields to
the Table.
See Also
Binding Data to a Table Element, to add a Table containing data.
5.7.2 Table Properties
The Table Properties dialog box allows you to specify layout and style for
a Table. The following sections explain the available features.
Table Layout
To specify a tables layout properties, follow the steps below:
1. Right-click the table, and select Properties from the context
menu. This opens the Table Properties dialog box.
634 of 2639
REPORT DESIGN
2. In the Layout panel, select one of the available layouts, and click
OK.
When the table is bound to a data source (see Binding Data to a Table
Element), the table column widths are calculated automatically based on
the size of the result set. Use the layout options in the Table Properties to
modify how these widths are calculated:
Fit Page
The table width is set to the width of the page. The column widths are
approximately proportional to the size of the data they hold. If the
contents are too wide to fit in the column, the size of the row is increased
and/or the contents are wrapped.
Fit Content
The column widths are sized to fit the data they contain. If a row is
wider than the page, the table is wrapped around as shown below.
Fit Content and Page
This is a variation of the Fit Content layout option. In this case, the last
column of each table region is always adjusted to fill the entire page
635 of 2639
REPORT DESIGN
area. In other words, all columns are sized to exactly fit their contents
with the exception of the last column in each table region, which is sized
to fit the remaining page width.
Equal Width
The table width is calculated in the same way as in the Fit Page layout.
Instead of distributing width to the columns based on their contents, all
columns are assigned the same width.
Fit Content (Wrap One Table Region Per Page)
This layout option is similar to Fit Content. It is particularly useful for
cross-tab (pivot) tables, where the number of column headers is
dynamic. This could cause the horizontal span of the table to get quite
large. If a table is too wide, the table is horizontally chopped up into
multiple regions, with each region displayed on a new page.
636 of 2639
REPORT DESIGN
Figure 7.
Fit Content vs. Fit Content (Wrap One Table Region Per
Page)
Keep Span Together applies to tables with multiple levels of headers, and
ensures that parent-child header combinations are displayed on the same
page. The Keep Group Together option applies to tables with grouping,
and uses forced page breaks to keep all detail rows of a group together on
the same page if possible.
Note: there is a global
maximum of 450
which can be changed
by setting preference.trail.max in the
.stylereport file.
It may be useful to set the maximum width of the table columns,
particularly when one of the Fit Content layout types is selected. The
Table Properties dialog box allows the maximum width in points to be
entered.
To resize a table column manually, simply drag the table cell border with
the mouse. (This enables the Manual Column Widths option in the Table
Properties dialog box, and disables the automatic layout specification).
Matching Column Sizes in Two Tables
Column matching is not available for Crosstabs.
You can match the column widths of one table to the column widths of
another table. For example, assume that you have created a freehand table
637 of 2639
REPORT DESIGN
with customized column widths, and you want to match the widths of
another tables columns to this table. You can set up an exact match one-toone column matching, or configure a more customized matching, such as
matching the width of multiple columns in one table to a single column in
the other.
To match column sizes between two tables, follow the steps below:
1. Right-click the table whose column size you wish to change. Select
Properties from the context menu to open the Table Properties
dialog box.
2. Select the Advanced tab.
3. In the Column Width panel, select Match Column Width.
4. If the two tables contain the same number of columns, and you
wish to perform a one-to-one sequential column match, click the
Exact Match button.
5. If the two tables contain different numbers of columns, follow the
steps below to perform a custom match:
a. In the Column Matching panel, click to select a column in the
left list (Ctrl-click or Shift-click to select multiple columns.)
b. Click (Ctrl-click or Shift-click) to select the column or columns
in the right list that should be matched to the selected columns
in the left list.
c. Click the Match button.
638 of 2639
REPORT DESIGN
d. Repeat the above steps to match additional sets of columns.
6. Click OK to close the dialog box.
Adding a Table Style
A table style is a set of predefined table presentation elements, such as
colors, borders, fonts, and other visual attributes. Table styles allow you to
set a visual treatment for the table as a whole.
To apply a table style to a table, follow the steps below:
1. Right-click the table and select Properties from the context menu.
This opens the Table Properties dialog box.
2. Select the Table tab.
3. In the Style panel, click Select Style. This opens the Style
Viewer dialog box, which displays a hierarchical list of styles.
4. Select a style from the list, and click OK.
See Also
Table Formatting, for information on styling individual cells, rows, or
columns.
Creating a Custom Table Style
In addition to using the predefined table styles (see Adding a Table Style or
Table Properties in Advanced Dashboard Design), you also can create
your own custom table styles. A custom table style is a reusable component
that can be applied to multiple tables in reports or Viewsheets.
To create a custom table style, follow the steps below:
639 of 2639
REPORT DESIGN
You do not need to
open a report or Viewsheet in order to create a table style.
1. Click the New button in the Style Studio toolbar. This opens the
New Asset dialog box.
2. In the left panel, select the Component node.
3. In the right Type panel, select the Table Style node.
4. Click OK. This opens the Table Style Editor.
The table diagram in the top panel is an interactive interface that
has several selectable regions. See Table Style Regions for a list of
the different areas that you can style.
5. (Optional) If desired, create a custom region to style. See Creating
a Custom Style Pattern for more details.
6. Click on the region of the table diagram that you wish to style (or
click the region name in the Regions panel). The bottom panel
displays the visual property settings for the region you selected.
640 of 2639
REPORT DESIGN
7. Modify the properties to achieve the desired appearance for the
selected region of the table.
8. Click the Save button in the Style Studio toolbar. This opens the
Save dialog box.
9. Enter a name for the new table style, and select a category (folder)
into which the style should be placed.
10. Click OK. This saves the table style into the library
(stylereport.srl.d).
You can use the new style in the same way that you use the predefined
styles. See see Adding a Table Style or Table Properties in Advanced
Dashboard Design for details.
Creating a Table Style Folder
The existing table styles are stored in a predefined set of folders (e.g.,
Bands, Columns, Light, etc.). You can store your custom styles in any
of these predefined folders, or you can define your own folders.
641 of 2639
REPORT DESIGN
To define a new folder for your custom table styles, follow the steps below:
1. Expand the Style Studio Asset panel. (Select Asset Pane from the
Style Studio Window menu.)
2. Expand the Component node, and then expand the Table Style
node.
3. Right-click the Table Style node or any sub-folder, and select
New Folder from the context menu.
4. When prompted, enter a name for the new folder, and click OK.
Deleting a Table Style
To delete a table style, follow the steps below:
1. Expand the Style Studio Asset panel. (Select Asset Pane from the
Style Studio Window menu.)
2. Expand the Component node, and then expand the Table Style
node.
3. Right-click on the table style that you wish to delete, and select
Delete from the context menu.
Creating a Custom Style Pattern
In Creating a Custom Table Style, you learned how to specify your own
table style by applying visual formats to different regions of the table. You
can create more complex visual styles by specifying a row/column pattern
for the table styles. The pattern is a mathematical rule that determines the
rows or columns to which the formatting is applied. For example, you can
add a background color to every other row, or you can add a heavy border
to every 3rd column.
To create a pattern for use in a table style, follow the steps below:
642 of 2639
REPORT DESIGN
1. Create a new table style and open the Table Style Editor as
described in Creating a Custom Table Style.
2. In the Regions panel, right-click the Custom Patterns node, and
select the New Pattern option.
This opens the Row/Column Pattern dialog box.
3. On the Row/Column tab, select Row to designate a row-based
pattern rule, or select Column to designate a column-based
pattern rule.
4. In the Row or Column text field, enter an integer value to the
indicate the interval at which the style should be applied. For
example, a value of 4 indicates that the style will be applied to the
4th row or column.
5. Select the Repeat option to repeat this pattern for subsequent
rows/columns. For example, this would repeat the formatting in the
previous step to every 4th row or column in the specified range.
6. In the Cell Range field, indicate whether the specified pattern
should be in effect for All rows or columns, or only for a specified
range of cells.
7. (Optional) Click the Grouping tab to specify formatting pattern for
group headers and footers.
643 of 2639
REPORT DESIGN
8. Click OK to save the style pattern. The new pattern is now listed
under the Custom Patterns node in the Regions panel.
Editing a Custom Style Pattern
To edit a pattern for a custom table style, follow these steps:
1. Right-click the pattern name under the Custom Patterns node in
the Regions panel.
2. Select Edit from the context menu.
This opens the Row/Column Pattern dialog box. See Creating a Custom
Style Pattern for further details.
Table Style Regions
The table is divided into nine regions, each of which has its own set of
attributes.
Note: When there is a conflict between row and column settings, row
settings take precedence over column settings. For instance, if you
set the background of the Header Row to green and the background of
the Header Column to red, the top-left cell of the table which is
common to both will have a green background (adopting the Row
setting).
644 of 2639
REPORT DESIGN
Table 4.
Table Regions
REGION
SELECTION
Header Row
Header Column
Trailer Row
Trailer Column
Click on the first row.
Click on the first column.
Click on the last row.
Click on the last column.
Click in the middle of the table (cells excluding header/
trailer).
Click on the Top Border arrow.
Click on the Left Border arrow.
Click on the Right Border arrow.
Click on the Bottom Border arrow.
Body
Top Border
Left Border
Right Border
Bottom Border
Complex Table Layout
You can construct more complex table layouts, requiring specific
formatting at the cell level. Please see Setting Cell and Row Visual
Properties in the Advanced Report Scripting for more information.
5.8
Crosstab Element
A Crosstab presents a compact summary of data in a tabular format. To add
a blank Crosstab element to the report, drag the Crosstab icon from the
Toolbox panel to an empty location in the report.
This adds a blank Crosstab element at the insertion point.
See Creating a Crosstab Using Freehand Operations for information on
how to add data fields to the Crosstab.
To specify layout and style for a Crosstab, right-click the Crosstab element
and select Properties from the context menu. This opens the Table
Properties dialog box, which provides largely the same features as those
available for a regular Table element. See Table Properties for more
details.
645 of 2639
REPORT DESIGN
See Also
Binding Data to a Crosstab Element, to add a Crosstab containing data.
5.9
Section Element
There are two elements that display tabular data: Table and Section. This
section explains how to use the Section element. See Tables vs. Sections for
a discussion of the differences between Table and Section elements.
The Section element behaves as a container of other elements, and is very
useful for application requiring fixed positioning of element, such as forms.
The Section provides a canvas in which you can freely place and position
any other elements, including other Sections. For example, the Section
below contains a TextBox element, an Image element, and a Table.
The following sections explain how to create a Section, and how to
manually add components to a Section.
You can also bind a Section to a data source so that the Section displays a
pseudo-table. When you use a Section as a pseudo-table, Text elements
within the Section display data from fields of the data source, which
produces a tabular data display. For information on how to bind a Section
to a data source to produce a pseudo-table, see Binding Data to a Section
Element.
5.9.1 Adding a Section Element
To add a Section element to the report, press the Section button in
Toolbox panel.
This adds a blank Section at the insertion point.
646 of 2639
REPORT DESIGN
See Creating a Section Using Freehand Operations to add data fields to
the Section.
The section consists of a set of bands. (The default bands are Header,
Detail, and Footer.) Each band can contain other fixed-position
elements as sub-elements. The sub-elements of a band are positioned
relative to the top-left corner of the band. Each section band can be
decorated with borders and a background color. (See Setting Global
Section Options.)
When you use a Section as a pseudo-table to display grouped data, the
Section may display multiple levels of headers and footers. These header
and footer bands display group labels and group summaries, while the
Detail band always show the detail records. See Grouping and
Summarization in Data Binding Wizard for more details.
See Also
Binding Data to a Section Element, to create a new Section containing data.
5.9.2 Setting Global Section Options
To specify global default settings for all Sections in a report, select
Preferences from the Report menu. This opens the Preferences dialog
box. Click the Section tab.
The settings here specify the defaults for the Section Options dialog box.
See Section Options for a Freehand Section for details about the available
properties.
647 of 2639
REPORT DESIGN
5.9.3 Section Properties
Most Section properties are associated with the individual bands in the
Section. To set the properties for a Sections bands, right-click in the left
margin of the Section, and select Properties from the context menu.
This opens the Section Properties dialog box. In the Section Properties
dialog box, the various section bands are listed in a tree structure. For a
simple section, there are three bands under the root node: Header,
Detail, and Footer.
Click on a band in the tree to view the corresponding in band properties.
The following properties are available:
Hide Band makes the specified band invisible. When a band is hidden,
it is not used when rendering a page. However, all elements in the band
are still intact, and are restored when the band is made visible again.
New Page Before forces the corresponding band to always be displayed
at the top of a new page, thus changing the pagination of the flow. The
pagination is enforced so that either the band is the first band of a
section, or in the middle of a section.
648 of 2639
REPORT DESIGN
New Page After forces a new page following the displayed band. These
attributes are ignored for the top-level header band because they would
cause an infinite loop in the layout.
Force New Page forces a page break rather than an area break when
New Page Before or New Page After is in effect. This operation is
only available for flow layout. (See Flow Report Layout for more
information about flow reports.)
Sheet Break causes a new sheet to be created in Excel exports
whenever a new page is created by the New Page Before or New
Page After properties.
Shrink to Fit collapses any space used by hidden elements in a band so
there is no white space in the middle of a band if elements are hidden
(through script or other means).
Breakable causes the specified band to break across pages when it
cannot be displayed in its entirety on the current page. If this property is
disabled, the entirely of the band is pushed to the following page.
Print at bottom causes the section band to be printed at the bottom of
the page. If the band repeats, such as for the detail rows of the content
band, each repeated band is placed on a separate page.
Suppress Blank hides the section band when it contains no content. If
some of the elements in the band are bound to data, the band is
considered to have no content when all of the bound elements for a
particular row are blank. If binding is not defined for any of the elements
in the band, the band is considered to have no content only if all the
elements in the band are invisible.
Underlay following bands causes fields in one band to be printed on
the same line as fields in the following band. As a result, multiple rows
are written over one another. An example application is when the first
band contains a picture of an item and the second band contains the item
description. These can be displayed on a single line by setting Underlay
following bands.
Keep Together, for a group header, causes the report to attempt to keep
all of the groups bands on the same page. If this is not possible, the
contents are moved to the top of the next page. This setting is not
compatible with Repeat Header. (See note below.)
Widow/orphan control, for any header band or for the innermost
footer band, prevents a single header band from being printed at the
bottom of a page or a single footer band from being printed at the top of
a page.
Background Color sets the fill for a section band.
Borders adds borders to any of the four sides of the specified band.
649 of 2639
REPORT DESIGN
Height sets the height of the specified section band. This can also be
manipulated by manually dragging the section band borders.
Note: When 'Repeat Header' is set for a section or group header,
this disables the Keep Together option for all subordinate
groups.
Repeat Header displays the section or group header on each page. This
setting is not compatible with Keep Together.
5.9.4 Viewing Information for Elements Inside a Section
To view information about an element contained within a Section, click on
the desired element. The Style Studio status bar (at the bottom of the
screen) displays the relevant information, including any data binding
infomrtaion.
5.9.5 Manually Adding Elements to a Section
You can manually add any element from the Toolbox panel into a Section
band. To add an element to a Section, use one of the following methods:
Drag an element from the Toolbox panel into the Section.
Select the section, right-click, and choose Insert from the context
menu. Then select the desired element.
Adding a Table or Chart to a Section
A table contained within a section can dynamically grow within the bounds
of that section. By setting the position and layout properties for the table,
you can control how it spans across multiple pages, wraps, etc.
For charts, the data binding must be associated with the chart after the chart
is placed in the section. If you place a chart into a Header band in a section,
the chart will only reflect data in the current group for the corresponding
data binding.
Adding Text Elements to a Section
If you add a Text or Textbox element to a section, the element immediately
enters editing mode, allowing you to enter the desired text. The height of
the Text element is a multiple of the height of a single text row, and
therefore depends on the current font settings.
To change the format of a Text element, follow these steps:
1. Click the Text element in the Section to select it.
2. Expand the Properties panel (at bottom of Style Studio window).
650 of 2639
REPORT DESIGN
3. Select the Format tab, and enter the desired format. See
Formatting for more details on the format settings.
To change the location and size of a Text element, simply click and drag on
the element handles. Alternatively, you can right-click the element, and
select Properties from the context menu. This opens the Text Properties
dialog box. Click the Position tab to access position settings.
Enable Auto size to allow the element to grow or shrink based on its
content.
Adding Heading Elements to a Section
In a Section that displays grouped data, you can use the heading element to
generate a table of contents (TOC) listing the different groups. To do this,
add a heading element into the header band of the Section as follows:
1. Right-click in the header band of the Section that represents the
group you wish to display in the TOC.
2. Select Insert > Special Field > Heading from the context
menu. This changes the pointer to a crosshair.
651 of 2639
REPORT DESIGN
3. Drag the crosshair in the Section to draw the heading element.
4. Bind the new heading element to the desired grouping field. Follow
the steps below:
a. Click the header element to select it.
b. Click the Properties button at the bottom of the Style Studio
window to open the Properties panel.
c. Select the Data tab on the Properties panel.
d. In the Binding area of the Properties panel, select the desired
field from the Column menu. This field will supply the values
that the heading element will display.
e. Click the Apply button at the top right of the Properties panel.
5. Preview the report. The heading element now displays the group
name for each group in the Section header. (Each repetition of the
Section header band for each group displays the corresponding
group name.)
652 of 2639
REPORT DESIGN
You can add a TOC element to the report to list these groups within a table
of contents. See Table of Contents for more information.
See Also
Heading, for information on how to use a heading.
Table of Contents, for information on how to use a TOC.
5.9.6 Moving and Resizing Elements in a Section
To move, resize, or copy an element in a Section, first click the element to
select it. (Ctrl-click to select multiple elements.) Then move, resize, or
copy the selected element(s) as described below:
To move the selected element(s) with the mouse, drag on an element
body. To constrain the movement to the horizontal or vertical direction,
hold down the Shift key while dragging.
To move the selected element(s) with the keyboard, press the arrow keys
on the keyboard to move the element(s) in 5-pixel increments. Hold
down the Ctrl key or Shift key while pressing the arrow keys to move in
1-pixel or 10-pixel increments, respectively.
To resize the selected element(s), drag an element border in the desired
direction.
To copy the selected element(s) using the mouse, Ctrl-click and drag on
an element. Alternatively, right-click on an element and select Copy
from the context menu. Then right-click in an empty region of the
Section and select Paste from the context menu.
To copy the selected element(s) using the keyboard, press Ctrl-C on the
keyboard to copy. Then click at the location where you want to paste the
copied element(s), and press Ctrl-V on the keyboard.
To help control the position of element that you move or resize, you can
turn on the grid-snap feature. This snaps the elements to the grid (whether
the grid is visible or not) as you move them.
To turn on grid-snap, select Snap to Grid from the Style Studio View
menu. See Using Grids and Rulers for information about configuring the
report grid.
See Also
Changing Sizes of Elements in a Section, to automatically change element
sizes.
Aligning Elements in a Section, for information on automatic alignment
features.
5.9.7 Aligning Elements in a Section
To align two or more elements in a Section, follow these steps:
653 of 2639
REPORT DESIGN
1. Ctrl-click the elements desired elements to select them. (You can
also drag across the elements to select them.)
2. Right-click on any one of the selected elements. From the context
menu, select Arrange > Align.
This opens the Align Elements dialog box.
3. Select a vertical and/or horizontal alignment option, and click
OK.
The selected elements are aligned according to the specified alignment
options.
5.9.8 Distributing Elements in a Section
You can automatically space elements so that they are distributed at equal
intervals (horizontally or vertically) based on their edges or centers.
To distribute three or more elements within a section, follow the steps
below:
1. Ctrl-click the desired elements to select them. (You can also drag
across the elements to select them.)
2. Right-click on any one of the selected elements. From the context
menu, select Arrange > Distribute.
654 of 2639
REPORT DESIGN
This opens the Distribute Elements dialog box.
3. Select the appropriate spacing option. The spacing calculation can
be based on the left or right edges of elements, center of elements,
or the distances between elements.
4. Click OK.
The elements are now spaced according to the distribution strategy that you
specified.
5.9.9 Changing Sizes of Elements in a Section
You can automatically change the sizes of multiple elements so that all
sizes are equal. This is useful when you need to lay out data or form fields
with similar-sized elements.
To force a set of elements to adopt the same size, follow the steps below:
1. Ctrl-click the desired elements to select them. (You can also drag
across the elements to select them.)
2. Right-click on any one of the selected elements. From the context
menu, select Arrange > Change Sizes.
655 of 2639
REPORT DESIGN
This opens the Change Sizes dialog box.
3. Check the desiired option to specify how the sizes should be
adjusted. Select the Width or Height option to manually enter
the exact size for the elements in points (1/72).
5.10 Chart Element
Charts display summarized data in an easy-to-understand visual form. Style
Intelligence provides over 30 built-in chart types to designed to satisfy the
needs of all business users.
5.10.1 Adding a Chart Element
To add a chart element, follow the steps below:
1. Click the Chart button in the Toolbox panel. This adds a new
chart to the report, and opens the Data Source tab and Binding
panel.
2. Resize the chart by dragging the resize handles. (The default size
for the chart is the entire width of the page.)
3. Drag fields from the Data Source panel to the appropriate regions
(X, Y, Color etc.) of the Binding panel to display the data on
the chart. See Binding Data to a Chart Element for more
information about displaying data.
4. To customize the appearance of the chart, right-click the chart, and
select Properties from the context menu. This opens the Chart
Properties dialog box. See Chart Properties for more information.
656 of 2639
REPORT DESIGN
5.10.2 Chart Properties
The following sections discuss configuration settings available for charts in
the Chart Properties dialog box. To open the Chart Properties dialog
box, do one of the following:
Right-click the chart, and select Properties from the context menu.
Double-click the chart.
Not all chart attributes
are mutually compatible.
To set the properties for a particular aspect of the chart (e.g., X-axis, legend,
etc.), click the desired region in the chart diagram. This displays the
corresponding chart properties in the panel at the bottom.
Plot Property
In the Chart Properties dialog box, click on the plot region on the chart
graphic to open the Plot Property panel.
657 of 2639
REPORT DESIGN
Figure 8.
Plot Property
Plot properties include a number of common properties for all the chart
styles and also some style-specific properties. The common properties are
listed in the following table.
Table 5.
Plot Properties
PROPERTY
DESCRIPTION
X Grid
Y Grid
Chart x-axis grid line style and color.
Chart y-axis grid line style and color.
The style and color for a set of perpendicular line segments
which divide the plot area into quadrants.
The style and color for a line segment which originates at
the lower-left corner of the plot area and terminates at the
upper-right corner of the plot area.
Specifies whether an interpolated trend line is displayed,
and the method by which the trend line should be fit to the
data (linear, quadratic, etc.). The menu and color chip
below the Trend Line menu specify the trend line style
and color. If there is a dimension associated with the charts
Color binding, select the One Per Color option to create
an independent trend line for each color group. (The trend
line colors are matched to the corresponding data colors
unless you explicitly specify a trend line color. In that case,
all trend lines share the same color.)
Quadrant Grid
Diagonal Line
Trend Line
658 of 2639
REPORT DESIGN
Project Forward
Show Values
Stack Values
Alpha
Keep Element in
Plot
Tooltip
Always Show Color
in Map
Banding
Fill Time-Series
Gaps
Explode Pie
Specifies the number of axis units that the trend line should
extend beyond the final data point. Not available for the
following chart types: Waterfall, Pie, 3D Pie, Radar, Filled
Radar, Map. Not available for the following data types:
String, Boolean. Projection requires that axis values be a
linear and complete series of either numbers or dates.
Label the chart elements with corresponding values. See
Showing Values on a Chart.
Displays a single aggregate value for each primary (Xaxis) grouping, rather than for each individual subseries
grouping.
Sets transparency for the chart elements. If disabled, the
default transparency for the particular chart type is used.
Automatically extend the chart boundaries to display chart
elements that exceed the specified axis maximum.
Value is displayed as tooltip when mouse hovers over
corresponding chart area. To display custom HTML in the
tooltip, see Custom Tooltip.
When a column is bound to the Color field of the Visual
panel in the Chart Editor, this setting ensures that the color
is always used to fill the map regions. Otherwise, if another
column is simultaneously bound to the Shape, Size, or
Text fields of the Visual panel, the color generated for the
Color binding will be applied to the plotted points rather
than to the map regions.
Adds alternating colored bands to the specified axis. Select
the desired band color from the color picker.
When the As time series option is set for a dimension (see
Editing a Dimension), the Fill Time-Series Gaps option
specifies how missing data should be represented on the
chart. When the option is disabled, plotted lines simply
ignore the missing data and connect adjacent points. When
the option is enabled, you can choose to represent gaps
with either Null, which leaves an empty space at the
location, or with Zero, which inserts a numerical value of
0 at the location.
For the pie chart style, create a separation between the
slices.
Custom Tooltip
You can create a custom tooltip that incorporates data values in
java.text.MessageFormat format.
To create a custom tooltip, follow the steps below:
1. Right-click the chart, and select Properties from the context
menu. This opens the Chart Properties dialog box.
659 of 2639
REPORT DESIGN
2. Select the Chart tab, and click on the body of the chart.
3. In the Plot Properties panel, press the Customize button next to
Tooltip.
This opens the Customize Tooltip dialog box.
4. Select the Custom option, and enter the desired tooltip markup
into the edit box.
The indices for the
available columns are
listed at the bottom of
the dialog box.
To insert data into the tooltip, enter the index of a data column
within curly braces, e.g., {1}. Use java.text.MessageFormat format
to format the inserted data. For example:
See Formatting for
information about format masks.
Example:
Custom Tooltip
Date: {0, date, MMM-yy}
Sales: {1, number, $#,###.00}
In this example, you will create a chart that displays quantity purchased by
company. When the user hovers the mouse over a given company (e.g.,
Rutgers Bank), the Chart will display a tooltip similar to the following:
Rutgers Bank
27 units purchased
Follow the steps below:
1. Create a new report, and drag a Chart element into the report. Click
on the Chart to select it.
660 of 2639
REPORT DESIGN
2. In the Data Source panel, expand the Global Worksheet node
and the Tutorial node. Expand the US Sales Worksheet.
3. Drag the Company dimension to the X field in the Binding
panel.
4. Drag the Quantity Purchased measure to the Y field in the
Binding panel. This creates a chart that displays quantity
purchased for each company.
5. Click the Edit Dimension button next to the Company field, and
select Ranking to display only the top 10 companies. Click the
Apply button.
6. Right-click the Chart, and select Properties from the context
menu. This opens the Chart Properties dialog box.
7. Under the Chart tab, click on the Chart body to display the PLot
Property panel.
8. Next to the Tooltip option, press Customize button. This opens
the Customize Tooltip dialog box.
9. Select the Custom option and enter the following in the text field:
{0}
{1} units purchased
661 of 2639
REPORT DESIGN
10. Press OK to close the Customize Tooltip dialog box, and press
OK again to close the Chart Properties dialog box.
11. Save the report, and then view the report
When you hover the mouse over the bars on the chart, you will now see the
custom tooltip you specified.
See Also
Adding a Non-Displaying Measure to a Chart, to utilize a measure in the
tooltip which is not displayed on the chart.
Showing Values on a Chart
To display values in the plot area of a chart, follow the steps below.
1. In the Chart Properties dialog box, click the plot area in the chart
graphic to open the Plot Property panel.
2. Select the Show Values option, and click the Apply button. This
displays the values on the chart image.
662 of 2639
REPORT DESIGN
3. Click a value on the chart image to display the Format options.
4. Specify the desired display format for the values, and click OK.
See Also
Format Types, for more details on the available formats.
Legend Property
In the Chart Properties dialog box, click on the legend region of the chart
graphic to open the Legend Property panel.
663 of 2639
REPORT DESIGN
Figure 9.
Table 6.
Legend Region
Legend Properties
PROPERTY
DESCRIPTION
Title
Visible
Title Font and Color
The text that appears in the legend title bar.
Sets the visibility of the legend title bar.
The appearance of the legend title text.
The alignment (left, right, or center) for legend title and
content.
Alignment
Dataset Label Font
and Color
Legend Border
Dataset Label
Format
Legend Position
Ignore Null
The appearance of the legend dataset labels
The line style to be used for the border around the legend.
Setting it to none removes any existing border around the
legend.
Format for converting the values to strings for legend
labels.
Sets the position of the legend on the plot. Legend position
can also be changed by dragging with the mouse. See
Moving the Legend.
Ignore null values when generating the legend.
Creating a Chart Legend
To create a chart legend, do one of the following:
664 of 2639
REPORT DESIGN
Drag a measure or dimension to one of the regions in the Visual panel of
the Chart Editor (Color, Shape, or Size). See Working with
Multiple Measures and Subseries for more information.
Drag two or more measures to the X or Y regions in the Binding
panel of the Chart Editor.
For information about modifying the legend, see Legend Property.
See Also
Legend Property, for information about modifying a chart legend.
Changing Legend Labels, for information on modifying the legend text.
665 of 2639
REPORT DESIGN
Moving the Legend, for information about moving a chart legend.
Moving the Legend
To change the position of the legend, click the legend in the Properties
dialog box graphic, and drag to the desired location.
By default, the legend snaps to one of four predefined positions (Top,
Bottom, Left, Right) outside the plot area. To manually position the legend
within the plot region, follow the steps below:
1. From the Legend Position menu of the Legend General
Property panel, select the In Place option.
2. In the chart diagram, click-and-drag on the legend to position as
desired.
To hide a legend, right-click the legend you want to hide, and select Hide
Legend from the context menu. To show all legends, right-click in the plot
area, and select Show Legend.
Changing Legend Labels
You can change the text of the labels displayed in the legend. To modify the
labels of a legend, follow the steps below.
666 of 2639
REPORT DESIGN
1. In the Style Studio toolbar, click the Live Edit button to switch the
report to live edit mode.
2. Right click the chart, and select Properties from the context menu
to open the Properties dialog box.
3. Click on the legend to activate the Legend Content Property
panel, and click the Edit Legend button.
This displays a table containing the mapping between original
legend labels and new legend labels.
4. Double-click the cells in the Alias column that correspond to the
legend labels that you wish to rename, and enter the desired
replacement text.
667 of 2639
REPORT DESIGN
5. Click OK to close the dialog box. This updates the legend labels
with the specified replacement text.
See Also
Displaying a Report in Live Edit View, for information on live edit mode.
Adding a Sub-Series, for information about adding a sub-series and legend.
X-Axis Label Property
In the Chart Properties dialog box, click on the X-axis label region of the
chart image to open the X Axis Label Property panel.
Figure 10.
X-Axis Label Region
668 of 2639
REPORT DESIGN
Table 7.
X-Axis Label Properties
PROPERTY
DESCRIPTION
Show Axis Labels
Rotation
Font/Color
Enables display of X-axis labels.
Rotation angle for X-axis labels.
The font and text color of the X-axis labels.
Format for converting the values to strings for X-axis
labels.
Enables display of the horizontal X-axis line (above the
labels).
Enables display of X-axis tick marks.
Format
Show Axis Line
Show Ticks
X-Axis Title Property
In the Chart Properties dialog box, click on the X-axis title region of the
chart image to open the X Axis Title Property panel.
Figure 11.
X Axis Title Region
669 of 2639
REPORT DESIGN
Table 8.
X-Axis Title Properties
PROPERTY
DESCRIPTION
Text of the X-axis title. (The title text you enter will persist
even if you later change the axis data.) To add the default
axis name into your custom title, insert a placeholder such
as {0} in the title. For example, if the chart displays Date
on the X-axis, you can enter a custom title such as
Breakdown by {0} to display the following X-axis title:
Breakdown by Date.
Rotation angle for X-axis title.
The font and text color of the X-axis title.
The alignment (left, right, or center) for the X-axis title.
Title
Rotation
Font/Color
Alignment
Y-Axis Label Property
In the Chart Properties dialog box, click on the Y-axis region of the chart
graphic to open the Y Axis Label Property panel.
Figure 12.
Table 9.
Y Axis Label Region
Y-Axis Label Properties
PROPERTY
DESCRIPTION
Show Axis Labels
Rotation
Alignment
Enable the display of Y-axis labels.
Rotation angle for Y-axis labels.
The alignment (left, right, or center) for the Y-axis labels.
670 of 2639
REPORT DESIGN
Font
Font and color for the Y-axis labels.
Format for converting the values to strings for Y-axis
labels.
Enables logarithmic scaling on the Y-axis.
Enables display of the vertical Y-axis line (next to labels).
Enables the display of Y-axis ticks marks.
The value at the bottom of the Y axis.
The value at the top of the Y axis.
Increment value between ticks on Y axis.
Minor increment on Y axis. (For log scales, a minor
increment n generates 10/n1 minor tick marks between
labels. For example, n=5 generates one tick mark, n=2
generates four tick marks, etc. Use n=0 to suppress tick
marks completely.)
Format
Logarithmic Scale
Show Axis Line
Show Ticks
Minimum
Maximum
Major Increment
Minor Increment
Y Axis Title Property
In the Chart Properties dialog box, click on the Y-axis title region of the
chart image to open the Y Axis Title Property panel.
Figure 13.
Y Axis Title Region
671 of 2639
REPORT DESIGN
Table 10.
Y Axis Title Properties
PROPERTY
DESCRIPTION
Text of the Y-axis title. (The title text you enter will persist
even if you later change the axis data.) To add the default
axis name into your custom title, insert a placeholder such
as {0} in the title. For example, if the chart displays two
measures on the Y-axis, Total and Quantity, you can
enter a custom title such as {0} and {1} for all
Employees to display the following Y-axis title:
Sum(Total) and Sum(Quantity) for all Employees.
Rotation angle for Y-axis title.
The font and text color of the Y-axis title.
The alignment (left, right, or center) for the Y-axis title.
Title
Rotation
Font/Color
Alignment
Chart Properties: Advanced Tab
The Advanced tab in the Chart Properties dialog box provides the
following chart-specific properties.
Apply Effect
Sparkline
Target Lines
Applies a 3D effect to the Chart as a whole.
Hides all axes and legends. For a line chart, the Sparkline also
adds a point to the end of the line, and for a bar chart, displays
negative values in red.
Specify fixed horizontal marker lines to be placed in the plot
area. See Adding a Target Line for more information.
See Also
X-Axis Title Property, Y Axis Title Property, to change title text or hide
axes.
Adding a Target Line
A target line is a horizontal or vertical line drawn on the chart that
generally denotes either an ideal value (goal or threshold) or representative
value (average, minimum, etc.). Regions above and below the target value
can be assigned independent colors.
672 of 2639
REPORT DESIGN
To add a target line, follow the steps below:
1. Right-click the Chart, and select Properties from the context
menu. This opens the Chart Properties dialog box.
2. Select the Advanced tab of the Properties dialog box. In the
Target Lines panel, press the Add button. This opens the Add
Target dialog box.
3. Select the Line option.
4. In the Field menu, select the chart measure to which you want to
add the target line.
5. In the Value field, type a numerical value at which to place the
target line for the selected measure, or choose one of the following
options to compute the target value from the data: Average,
Minimum, Maximum, Median, Sum. (For example, select
Average to place the target line at the average value of the
selected measure.)
6. (Optional) If you select one of the available target line
computations (Average, Minimum, etc.), enable the Entire
Chart option to compute the target value based on measure data
from the entire chart. Disable the Entire Chart option to compute
the target value for each sub-chart based only on measure data from
the same sub-chart.
673 of 2639
REPORT DESIGN
The following illustration demonstrates the effect of the Entire
Chart setting (Value is set to Maximum in both cases).
7. From the Label menu, select one of the following label options:
a. Select Enter a Value to type a custom label for the target line.
b. Select (Target Value) to insert the numerical value of the target
line as the label.
c. Select (Target Formula) to insert the name of the computation
method (Average, Minimum, etc.) as the label, if applicable.
d. Select (Field Name) to insert the field name for the selected
measure as the label; for example, Sum(Total).
Note: The customized label supersedes
any previous selection from the Label
menu.
8. (Optional) To further customize the label, press the Edit button
next to the Label field. This opens a panel in which you can
manually enter the label. Press the green Apply button when you
have finished entering the label.
674 of 2639
REPORT DESIGN
If desired, you can add the target value, target formula, and field
name into the label by inserting the corresponding codes
({0},{1},{2}) shown at the bottom of the panel. You can apply
formats to the inserted values by using the same syntax for Custom
Tooltip. Some examples are shown below:
{1} = {0,number,$#,##0}
{1} of monthly {2}
Sum(Total)
yeilds
yeilds
Average = $383,485
Average of monthly
9. Select a Line Style and Line Color in which to display the target
line.
10. (Optional) Select a Fill Above color and Fill Below color to fill
the regions of the chart above and below the target line
respectively.
11. Press OK to close the Add Target dialog box, and press OK to
close the Chart Properties dialog box.
By default, the target line appears on the chart even if its value is greater
than the largest data point. This may sometimes cause the data points on the
chart to be compressed into a small region of the plot area, which makes the
chart difficult to read. To correct this, turn off the Keep Element in Plot
option in the Plot Properties dialog box. See Plot Property for more
information.
675 of 2639
REPORT DESIGN
See Also
Adding a Target Band, to demarcate a specified data region on the chart.
Adding a Statistical Measure, to display statistical measures on the chart.
Adding a Target Band
A target band is a horizontal or vertical band drawn on the chart that
generally denotes either an ideal range (e.g., goal zone) or representative
range (e.g., span of maximum to minimum). The region within the target
band, as well as the regions above and below, can be assigned independent
colors.
To add a target band, follow the steps below:
1. Right-click the Chart, and select Properties from the context
menu. This opens the Chart Properties dialog box.
2. Select the Advanced tab of the Chart Properties dialog box. In
the Target Lines panel, press the Add button. This opens the
Add Target dialog box.
3. Select the Band option.
4. In the Field menu, select the chart measure to which you want to
add the target band.
5. In the From Value field, enter a numerical value at which to place
the lower band range for the selected measure, or choose one of the
following options to compute the lower band range from the data:
Average, Minimum, Maximum, Median, Sum. (For
example, select Average to place the lower band boundary at the
average value of the selected measure.)
676 of 2639
REPORT DESIGN
6. In the From Label menu, select one of the following label
options:
a. Select Enter a Value to type a custom label for the lower band
boundary.
b. Select (Target Value) to insert the numerical value of the lower
band boundary as the label.
c. Select (Target Formula) to insert the name of the computation
method (Average, Minimum, etc.) as the lower band
boundary label, if applicable.
d. Select (Field Name) to insert the field name of the selected
measure as the lower band boundary label, e.g., Sum(Total).
Note: The customized label supersedes
any previous selection from the From
Label menu.
7. (Optional) To further customize the label, press the Edit button
next to the From Label field. This opens a panel in which you can
manually enter the label. Press the green Apply button when you
have finished entering the label.
677 of 2639
REPORT DESIGN
If desired, you can add the target band value, target band formula,
and field name into the label by inserting the corresponding codes
({0},{1},{2}) shown at the bottom of the panel. You can format
the inserted values using the same syntax as Custom Tooltip. Some
examples are shown below:
{1} = {0,number,$#,##0}
{1} of monthly {2}
Sum(Total)
yeilds
yeilds
Average = $383,485
Average of monthly
8. (Optional) If you select one of the available target band
computations (Average, Minimum, etc.), enable the Entire
Chart option to compute the target band value based on measure
data from the entire chart. Disable the Entire Chart option to
compute the target band value for each sub-chart based only on
measure data from the same sub-chart.
The following illustration demonstrates the effect of the Entire
Chart setting. (In both cases, From Value is set to Minimum
and To Value is set to Maximum).
9. Repeat the previous steps to set the To Value and To Label
properties, which specify the position and label of the upper band
boundary.
678 of 2639
REPORT DESIGN
10. Select a Line Style and Line Color in which to display the upper
and lower target band boundaries.
11. (Optional) Press the Fill Band button and select a background
color to fill the band between the lower and upper boundaries.
Select a Fill Above color and Fill Below color to fill the regions
of the chart above and below the band boundaries, respectively.
12. Press OK to close the Add Target dialog box, and press OK to
close the Chart Properties dialog box.
By default, the target band appears on the chart even if its upper or lower
range values are greater than the largest data point. This may sometimes
cause the data points on the chart to be compressed into a small region of
the plot area, which makes the chart difficult to read. To correct this, turn
off the Keep Element in Plot option in the Plot Properties dialog box.
See Plot Property for more information.
See Also
Adding a Target Line, to place a target line or representative line on the
chart.
Adding a Statistical Measure, to display statistical measures on the chart.
Adding a Statistical Measure
A statistical measure is represented by one or more lines drawn on the
chart to indicate the values of statistical quantities derived from the data
(confidence intervals, percentages, percentiles, quantiles, or standard
deviation).
679 of 2639
REPORT DESIGN
To add a statistical measure, follow the steps below:
1. Right-click the Chart, and select Properties from the context
menu. This opens the Chart Properties dialog box.
2. Select the Advanced tab of the Properties dialog box.
3. In the Target Lines panel, press the Add button. This opens the
Add Target dialog box.
4. Select the Statistics option.
5. In the Field menu, select the chart measure to which you want to
add the statistical measure.
6. In the Computation field, select one of the following options to
compute statistics from the data: Confidence Interval,
Percentages, Percentile, Quantiles, Standard Deviation. (See
explanations below.)
7. To modify the statistical measure, press the Edit button. The
following settings are available:
a. Confidence Interval: For the Confidence Interval option,
enter a value as a percentage.
The resulting top and bottom confidence bounds indicate the
interval of values in which the true value is expected to be
found. For example, the true temperature in the chart below
would be expected to fall within the displayed confidence
interval in 99 out of 100 such samples. (In other words, the true
temperature is expected to be outside the confidence bounds
purely by chance in 1 out of 100 samples.)
680 of 2639
REPORT DESIGN
b. Percentages: For the Percentages option, enter a value or
comma-separated list of values as percentages. In the Of field,
specify the basis on which the percentage should be computed.
You can type a fixed value or select from the following presets:
Average, Minimum, Maximum, Median, Sum.
For example, to display percentage lines at 70% and 90% of the
Maximum, enter 70,90 in the Percentages field and select
the Maximum option from the Of field.
c. Percentiles: For the Percentiles option, enter a value or
comma-separated list of values as percentages.
The resulting percentile lines indicate the levels below which
the specified percentages of values are found. For example,
percentile lines at 70% and 90% (70,90 in the Percentages
field) designate the levels, respectively, below which 70% and
90% of the data are found.
681 of 2639
REPORT DESIGN
d. Quantiles: For the Quantiles option, enter the number of
quantiles to display.
The resulting quantile lines are evenly distributed between 0%
and 100% and indicate the levels below which the specified
percentage of values are found. For example, enter 4 as the
Number of Quantiles to generate lines designating the levels
below which 25%, 50%, and 75% of the data are found. This
creates four regions in the data: 0-25%, 25%-50%, 50%-75%,
and 75%-100%.
e. Standard Deviation: For the Standard Deviation option, enter
a comma-separated list of factors. Each successive pair of
factors represents, respectively, the lower and upper multipliers
for the standard deviation.
For example, enter -1,1,-2,2 in the Factors field to draw
lines, respectively, at 1 standard deviation below the mean, 1
682 of 2639
REPORT DESIGN
standard deviation above the mean, 2 standard deviations below
the mean, and 2 standard deviations above the mean.
Select the Sample option to compute the sample standard
deviation or select the Population option to compute the
population standard deviation. (The distinction between sample
and population standard deviation can be found in any statistical
reference.)
8. (Optional) Enable the Entire Chart option to compute the
statistical values based on measure data from the entire chart.
Disable the Entire Chart option to compute the statistical values
for each sub-chart based only on measure data from the same subchart.
The following illustration demonstrates the effect of the Entire
Chart setting (Computation is set to Standard Deviation in both
cases).
9. From the Label menu, select one of the following label options:
683 of 2639
REPORT DESIGN
To enter a literal
comma in the label,
escape the comma
with a backslash (e.g.,
Q1\,25% below, Q2\,
50% below, Q3\,75%
below).
a. Select Enter a Value to type custom labels for the statistical
measures. Labels for individual lines should be separated by
commas. For example, if you are generating the 4-quantile
(which creates three lines), enter three labels separated by
commas, e.g., Q1: 25% below, Q2: 50% below, Q3: 75%
below.
If you enter only a single label, this label will be attached to all
of the lines. This can be useful when you include customization
codes in the label, as described below.
b. Select (Target Value) to insert the numerical value of the lines
as the labels.
c. Select (Target Formula) to insert the name of the computation
method (e.g., Quantile 1, Quantile 2, etc.) as the label, if
applicable.
d. Select (Field Name) to insert the field name for the selected
measure as the label, e.g., Sum(Total).
Note: The customized label supersedes
any previous selection from the Label
menu.
10. (Optional) To further customize the labels, press the Edit button
next to the Label field. This opens a panel in which you can
manually enter the labels. Press the green Apply button when you
have finished entering the labels.
684 of 2639
REPORT DESIGN
To enter a literal
comma in the label,
escape the comma
with a backslash (e.g.,
Q1\,25% below, Q2\,
50% below, Q3\,75%
below).
Labels for individual lines should be separated by commas. For
example, if you are generating the 4-quantile (which creates three
lines), enter three labels separated by commas, e.g., Q1: 25%
below, Q2: 50% below, Q3: 75% below.
If desired, you can add the target value, target formula, and field
name into a label by inserting the corresponding codes
({0},{1},{2}) shown at the bottom of the panel. You can format
the inserted values using the same syntax as Custom Tooltip. Some
examples are shown below:
{1} = {0,number,$#,##0}
{1} for monthly {2}
Sum(Total)
yeilds
yeilds
70% of Max = $383,485
70% of Max for monthly
11. Select a Line Style and Line Color in which to display the
statistical lines.
12. (Optional) Press the Fill Band button to open a color picker and
select a set of colors for the specified bands (i.e., the regions
between the statistical lines). Select one color for each band. The
colors are applied to the bands from left to right; the left-most color
is applied to the lowest band, and so on. When you have selected
the desired colors, press the green Apply button.
For more information about the features of the color-picker, see
Adding Color Coding to Dimensions.
685 of 2639
REPORT DESIGN
13. (Optional) Select a Fill Above color and Fill Below color to fill
the regions of the chart above and below the maximum and
minimum statistical lines, respectively.
14. Press OK to close the Add Target dialog box, and press OK to
close the Chart Properties dialog box.
By default, a statistical line appears on the chart even if its value is greater
than the largest data point. This may sometimes cause the data points on the
chart to be compressed into a small region of the plot area, which makes the
chart difficult to read. To correct this, turn off the Keep Element in Plot
option in the Plot Properties dialog box. See Plot Property for more
information.
See Also
Adding a Target Line, to place a target line or representative line on the
chart.
Adding a Target Band, to demarcate a specified data region on the chart.
5.11 Special Elements
This section covers several special report elements.
5.11.1 Report Bean
A Report Bean is a reusable, customizable, composite report element. In
other words, a bean is a group of bundled report elements that can be
reused in multiple reports. When you design the report bean, you can
decide which properties of these bundled elements will be exposed for
customization in the individual report, and which properties will be fixed
by the bean definition.
Like all reusable report components, report beans are stored in the
stylereport.srl.d library in the repository. See Configuring a Repository in
Using Style Studio for information on setting the location of this file.
Creating and Saving a Report Bean
To create a report bean, follow the steps below:
686 of 2639
REPORT DESIGN
1. Click the New button in the Style Studio toolbar. This opens the
New Asset dialog box.
2. Click the Component node in the left panel.
3. In the right Type panel, select Report Bean and click OK.
This create a new blank bean to which you can add report elements. The
icon in the tab indicates that this asset is a bean, rather than a report.
Note that the Deploy toolbar option is disabled, because a bean cannot be
deployed independently. It can only be used within a report.
Walkthrough
In this example, you will create a composite component (bean) that
consists of a text element and a chart. In order to allow report designers to
customize the bean for the particular report in which they use it, you will
expose certain bean properties for modification. In this case, you will
expose the contents and alignment of the text element, and the chart type
and legend position for the chart element.
Follow the steps below:
1. Click the New button in the Style Studio toolbar. This opens the
New Asset dialog box.
2. Click the Component node in the left panel.
3. In the right Type panel, select Report Bean and click OK. This
creates a new report bean.
4. Click the Text button in the Toolbox panel to insert a text element
into the bean.
5. Enter the following text as the contents of the Text element: A Bar
Chart.
6. Use the toolbar buttons to change the text alignment to horizontal
center, and increase the font size to 14 point.
687 of 2639
REPORT DESIGN
7. Click below the Text element to place the insertion point after the
text element. Clicking the Chart button in the Toolbox panel to
add a chart.
8. Click the chart to select it. This opens the Data Source and
Binding panels.
9. On the Data Source panel, expand the Orders data source, the
Sample Queries folder, and the All Sales query.
10. From the Data Source panel, drag the Employee field to the X
region of the Binding panel.
11. From the Data Source panel, drag the Total field to the Y
region of the Binding panel.
12. From the Data Source panel, drag the Company field to the
Color region of the Binding panel.
13. Right-click the chart, and select Condition from the context
menu. This opens the Conditions dialog box.
14. In the Conditions dialog box, enter the following condition:
[Company][is][one of][Eastern Data,Ernst Handel,FISGA Corp]
688 of 2639
REPORT DESIGN
15. Click OK to close the Conditions dialog box.
16. Click the Save button on the Style Studio toolbar. This opens the
Save As dialog box.
17. Enter the name chartbean, and type a description (if desired).
18. Click OK to save the bean in the bean library.
689 of 2639
REPORT DESIGN
This example continues in Exposing the Properties of Report Bean
Elements.
Exposing the Properties of Report Bean Elements
Walkthrough
You will now expose certain properties of the report bean that you created
in the previous example, Creating and Saving a Report Bean. This will
allow report designers to customize these properties of the bean for the
particular report in which they use the bean. For the text element, you will
expose the text contents and the text alignment property. For the chart
element you will expose the chart type and the legend position.
Continuing the previous example (with the bean open for editing in Style
Studio), follow the steps below:
1. Select Bean Definition from the Style Studio Report menu. This
opens the Bean Definition dialog box.
2. Expand the Text1 node in the Bean Elements pane. Select Text
and click the right-arrow. This opens a dialog box that allows you
to name the exposed property.
3. Enter Title as the name, and click OK. This adds the Text
property to the Bean Properties list with the alias Title.
4. Select the Alignment property from beneath the Text1 node in
the Bean Elements pane.
5. Click the right-arrow, and label the exposed property Justify.
Click OK.
6. Expand the Chart1 node, select the ChartStyle property, and
click the right-arrow. Name the property ChartType.
690 of 2639
REPORT DESIGN
7. Select the LegendPosition property from beneath the Chart1
node in the Bean Elements pane.
8. Click the right-arrow, and label the exposed property Legend.
Click OK.
9. Click OK to close the Bean Definition dialog box.
10. Click the Save button in the Style Studio toolbar to save the bean.
11. Close the X button in the bean tab, or press Ctrl-W on the
keyboard.
This example continues in Using a Report Bean in a Report.
Editing a Report Bean
To open a report bean for editing, follow the steps below:
1. Click the Open button on the Style Studio toolbar.
2. Select the Component tab.
3. Expand the Report Bean node. This displays a list of all beans
saved in stylereport.srl.d.
691 of 2639
REPORT DESIGN
4. Select the bean you wish to edit and click OK. This opens the
bean for editing.
Using a Report Bean in a Report
Walkthrough
You will now insert the bean you created earlier into a report. This example
continues from Exposing the Properties of Report Bean Elements.
1. Click the New button in the Style Studio toolbar. This opens the
New Asset dialog box.
2. In the left panel, select Report. In the right Type panel, select
Blank Tabular Report and click OK. This opens a new report for
editing.
3. Click the Bean component in the Special region of the Toolbox
panel. This opens the Open a Report Bean dialog box.
4. Select chartbean and click OK. This places the bean into the
report. (The bean contains a Text element and a Chart element.)
692 of 2639
REPORT DESIGN
5. Double-click anywhere on the inserted bean. This opens the Bean
Properties dialog, which lists the beans exposed properties. (See
Exposing the Properties of Report Bean Elements.)
6. Make the following modifications:
a. From the ChartType menu, select 3D Bar.
b. From the Justify menu, select Right Center.
c. From the Legend menu, select Left.
d. In the Title field, type A 3D Bar Chart.
7. Click OK. Observe the changes to the report bean.
8. Save the report.
If you close the report and then reopen it, you will observe that the property
modifications that you made have been saved with the report. These
properties are no longer referenced from the bean definition, so changes to
the bean definition do not affect these properties. All other properties of the
bean (i.e., those that were not exposed) are referenced from the original
bean definition.
693 of 2639
REPORT DESIGN
By default, elements that you insert following the bean will appear on a
new line. To permit these elements to appear on the same line as the bean,
open the Report Element panel, and deselect the LineAfter option from
the Properties tab.
5.11.2 Subreport
A subreport is a report embedded within another report. A subreport can
only be embedded within a Section element. See Subreports for more
information.
5.11.3 Heading
A Heading element is a special kind of text element, which has an
additional heading level attribute. The heading level has two effects on the
element:
The report engine automatically generates a heading number and
(optionally) prints the number to the left of the text.
The report engine uses the heading level to generate a Table Of Contents
(TOC) if a TOC element exists in the report. (See Table of Contents for
details.)
To add a Heading element to a report, follow these steps:
1. Click in the report to place the cursor at the location where you
want to add the new heading.
2. Click the Heading component in the Toolbox panel. This opens a
popup menu containing the available level options.
3. Select the heading level from the popup menu. This inserts a new
Heading element at the cursor location. (The heading level can be
changed later.)
4. Enter the desired heading text into the text field. (See the Text
Element section for details about text elements.)
694 of 2639
REPORT DESIGN
5. Right-click the heading element, and select Properties from the
context menu. This opens the Heading Properties dialog box.
6. Select the Heading tab in the Heading Properties dialog box.
7. Enter the Level of the heading, and select a heading Format.
The dot-separated formats, such as 1.2.3.4.5.6.7.8 and
a.b.c.d.e.f.g.h, indicate that the number or letter of the selected
heading will be prefixed with the numbers/letters of its
superordinate headings. The single-character formats, such as 8
or h, indicate that the number of the selected heading will be
displayed without any prefixed digits. To define a custom heading
format, select the Custom option, and specify a class that
implements the inetsoft.report.HeadingFormat class.
8. Select Show Number to display the heading number to the left of
the heading text (default).
9. Select Show Page Number to display the heading page number in
a generated TOC (default).
To set a default heading numbering style, follow these steps:
1. Select Preferences from the Style Studio Report menu.
2. Select the Format tab.
3. Enter the default Format to be used for newly created headers.
695 of 2639
REPORT DESIGN
See Also
Adding Heading Elements to a Section, to use heading elements to generate
a TOC of group names.
5.11.4 Table of Contents
To add a TOC element, follow these steps:
1. Click in the report to place the cursor at the location where you
want the Table of Contents to be inserted.
2. Click the TOC component in the Toolbox panel. This
automatically generates a TOC based on the headings already
defined in the report.
3. Right-click the TOC, and select Properties from the context
menu. This opens the TOC Properties dialog box.
696 of 2639
REPORT DESIGN
Additional styles can
be created using the
Java API.
4. Select a TOC style from the Style menu. There are seven built-in
styles.
5. Format the page number display in the TOC by using the Page
Number Format option.
There are two special tags available for use in formatting: The
{0} tag inserts the section number on the TOC, and the {1} tag
inserts the actual page number. For example, the format Topic {0}
found on page {1} would translate to something similar to Topic
1.2 found on page 5.
Figure 14.
A Report with Table of Contents (toc1.srt)
5.11.5 Painter
To add a painter, click the Painter component in the Toolbox panel. This
opens the Painter Properties dialog, where you can set attributes such as
the anchor, text wrapping, margin, and rotation for the Painter. The Painter
appears as a gray box area on the report, indicating where the actual Painter
will be drawn. You need to associated a Painter object with a report
programmatically.
5.11.6 Image
The image element is commonly used to decorate a page (e.g., adding a
corporate logo or fancy report header).
Adding an Image Element
To add an image to a report, follow the steps below:
697 of 2639
REPORT DESIGN
1. Click in the report to place the cursor at the location where you
want to place the image.
You can also simply
copy-and-paste
an
image onto the report
page. This creates an
embedded image of
type Imported.
2. Click the Image component in the Toolbox panel. This opens the
Image Properties dialog box.
3. Uncheck the (none) option, and enter the image location. See
Specifying the Image Location below.
4. Select Embed Image to embed the image data in the report
template as an XML object (convenient for smaller images). See
Specifying the Image Location below.
5. Click OK to close the dialog box.
Specifying the Image Location
You can specify the location of image files using any of the following
methods:
Java resource file loaded by the class loader
URL
Relative file path on local file system
Absolute file path on local file system
The specification for the image location depends on how the application is
deployed. The types of supported image files are the same as the Java
implementation, which include GIF, JPEG, and PNG (with JDK 1.3 and
higher).
698 of 2639
REPORT DESIGN
When you Embed an image in a report, the image data is saved in the
report template as an XML object. Subsequently, the image is loaded from
the template directly without consulting the specified image path.
Image embedding is very convenient for smaller images, eliminating the
need to manage the deployment of image files. If the image is very large,
however, the resulting template file will be large. If multiple template files
share the image, it is best to deploy the image as a resource file; thus the
overall size of the template files remain small.
5.12 Decorative Elements
This section discusses various decorative report elements.
5.12.1 Tab
A Tab is a simple mechanism for aligning elements vertically at specified
tab stop positions. This is useful for creating forms, where field labels and
values are lined up vertically in multiple rows. One disadvantage of the tab
is that if the size of an element causes the cursor to move past the tab stop,
it automatically advances to the next tab stop. This results in the vertical
alignment of the elements being incorrect. You can avoid this by increasing
the size of the default tab stops.
Defining a Tab Stop
To set a Tab stop, follow these steps:
1. Open the Report menu in the Style Studio toolbar, and select
Preferences. This opens the Preferences dialog box.
2. Select the Tab Stops tab. (The default tab stops are placed every
half inch across the page.)
699 of 2639
REPORT DESIGN
3. (Optional) To clear all default tabs, click Clear All. Click Reset
to restore the default tabs.
4. Enter a value for the new tab location in the text field, and click the
Set button (or press Enter on the keyboard).
5. Click OK to close the dialog box.
This setting will be inherited by all new Tab elements that you add
to the report.
Adding a Tab
To insert a Tab, click the Tab component on the Toolbox panel or press
Tab on the keyboard.
Creating a Right-Aligned Tab
Text elements are left-aligned by default. To align components on their
right edges, you can use right-aligned tabs.
To create a right-aligned tab, follow the steps below:
1. Add the Tab to the page (click the Tab component on the Toolbox
panel or press Tab on the keyboard).
2. Right-click the Tab element and select Properties from the
context menu. This opens the Tab Properties dialog box.
3. Select the Tab tab.
4. Check the Right Aligned option, and click OK.
The tab arrows will now point to the left and the text element will
be right-aligned.
700 of 2639
REPORT DESIGN
Adding a Tab Leader (Filling)
The space occupied by a Tab can be filled with a line (leader). The leader
line is placed at the bottom of the tab.
To create a tab with leader, follow the steps below:
1. Add the Tab to the page (click the Tab component on the Toolbox
panel or press Tab on the keyboard).
2. Right-click the Tab element and select Properties from the
context menu. This opens the Tab Properties dialog box.
3. Select the Tab tab.
4. Select the desired leader style from the Fill menu, and click OK.
5.12.2 Space
A Space element adds horizontal space between the element preceding the
space and the element that follows. The space is specified in points.
To adjust the size of the space, follow the steps below.
1. Right-click the Space element and select Properties from the
context menu. This opens the Space Properties dialog box.
2. Enter a value for Number of Points, and click OK.
701 of 2639
REPORT DESIGN
5.12.3 Bullet
A Bullet is a special image element that uses the internal bullet icon. Text
that follows the bullet aligns flush with the bullet position.
To add a bullet and its associated text, follow the steps below:
1. Click in the report to place the cursor at the location where you
want to add the bulleted text.
2. Click the Bullet component in the Toolbox panel. This adds the
bullet image to the report, as well as the associated Text element.
3. Enter the desired text in the Text element.
4. (Optional) To change the size of the bullet, follow these steps:
a. Right-click the bullet icon (not the text), and select Properties
from the context menu. This opens the Bullet Properties dialog
box.
b. Click the Font button, and adjust the font size as desired.
In general, the bullet font should be the same as the accompanying text font
to maintain appropriate typographical appearance.
5.12.4 Editable Region
An Editable Region is a container that allows you to position editable
components within a meta-template. Components that appear within an
editable region can be modified within the report that is based on the metatemplate, and those modifications are then saved with the individual report
template. See Designing a Meta-Template for full details on how to use
Editable Regions.
5.12.5 Separator
A Separator adds a horizontal line which occupies the entire width of the
printable area.
To add a Separator to the report, follow the steps below:
702 of 2639
REPORT DESIGN
1. Click in the report to place the cursor at the location where you
want to add the separator.
2. Click the Separator component in the Toolbox panel. This adds
the horizontal line to the report.
3. Right-click the Separator, and select Properties from the context
menu. This opens the Separator Properties dialog box.
4. From the Line menu, select the desired line style for the separator.
5. Click OK to close the dialog box.
5.12.6 Newline
The Newline object (carriage return) advances printing to the next line. If
a Newline exists on a line by itself, the vertical advance is determined by
the Newline size in points (1/72 inch).
To add a Newline, follow these steps:
1. Click in the report to place the cursor at the location where you
want to add the Newline.
2. Click the Newline component in the Toolbox panel. This adds the
Newline element to the report.
3. Right-click the Newline element, and select Properties from the
context menu. This opens the Newline Properties dialog box.
703 of 2639
REPORT DESIGN
4. Specify the Number of Newlines to add, as well as the Newline
Size or vertical displacement.
5. (Optional) Select Break to mark the new line as a break. (See
below for details.)
6. Click OK to close the dialog box.
When you select the Break option from the Properties dialog box,
elements following the Newline component are not forced onto a new line.
Rather, the cursor is advanced according to the Newline Size
specification. In normal flow, a Break behaves in the same way as a
Newline. However, if anchored elements are used on the same line., this
changes the flow.
For example, consider a text element that is followed by a break, which is
in turn followed by another text element. When an anchored element is
placed after the second text element, both text elements are printed to the
left of the anchored element. If you change the break to a newline, the
second text element and the anchored element are printed below the first
element.
With the line break, all elements are processed in one pass to determine if
they fit on the same line. Standard anchored element wrapping is then
applied. When the break is changed to a newline, the elements up to the
newline are processed first. After the cursor is advanced by the newline, the
elements following the newline are then processed. This causes the
elements following a newline to always be placed below the newline
element.
5.12.7 Page Break
To add a Page Break, follow these steps:
1. Click in the report to place the cursor at the location where you
want to add the Page Break.
2. Click the Page Break component in the Toolbox panel. This adds
the Page Break element to the report.
3. Right-click the Page Break element, and select Properties from
the context menu. This opens the Page Break Properties dialog
box. There are two options for inserting page breaks.
704 of 2639
REPORT DESIGN
a. Select Page Break to immediately advance printing to the next
page for reports that are exported in paginated format.
b. Select Sheet Break to immediately advance printing to a new
sheet for reports exported to Excel format. Enter a label for
the new sheet in the adjacent text field.
4. Click OK to close the dialog box.
See Also
Exporting a Report, for information about presenting reports in particular
formats.
5.12.8 Area Break
An area break serves a similar function to the page break (Page Break).
However, instead of advancing the printing to the next page, an area break
moves the flow to the next area on the page. If the area break is in the last
area, it is the same as a page break.
To configure an Area Break element, right-click the element and select
Properties from the context menu. This opens the Area Break Properties
dialog box.
705 of 2639
REPORT DESIGN
5.13 Report Explorer View
The Report Explorer provides a tree view of report elements to help you
navigate your report design. This can be very effective when used together
with the Element Property View.
You can easily visualize element sequence and ordering, which may not
be as obvious on the report page itself.
You can filter the tree view to display only certain element types, such as
elements containing script.
You can select an element name in the tree to select the corresponding
element on the page.
To open the Report Explorer panel, select Explorer Pane from the Style
Studio Window menu.
The Views menu at top of the Report Explorer provides three different
displays of the report elements.
Page: The tree lists each page as a node, and beneath each page all of
the elements on that page.
Elements: Lists all elements without pagination information.
Type: Lists all elements grouped by their type, e.g., Tables, Charts,
Sections, etc.
To display only elements containing script, click the Filter Script
Elements button.
To hide whitespace characters (spaces, tabs, pagebreaks, etc.), deselect the
Filter Whitespace Elements button.
5.14 Element Property View
The Report Element panel lists the properties of the currently selected
element. To open the Report Element panel, select Element Pane from
the Window menu.
706 of 2639
REPORT DESIGN
Keep this panel open while you work to rapidly access element properties.
This can be very effective when used together with the Report Explorer
View.
Note that the full suite of properties available for a report element is
available through the elements Properties dialog box. To access the
dialog box, right-click the element, and select Properties from the context
menu.
707 of 2639
REPORT DESIGN
6 Data Binding
Data binding is the process of associating a report element with a dataset,
usually provided by a data model or a query. In most cases, the binding
information is stored in the report template, while the data itself is
referenced from an external database. The data binding specifies the data
source from which the report element draws data, as well as any filtering,
sorting, grouping, or summarization that should be applied to the data prior
to display.
The following report elements support data binding:
Table (see Binding Data to a Table Element)
Crosstab (see Binding Data to a Crosstab Element)
Chart (see Binding Data to a Chart Element)
Section (see Binding Data to a Section Element)
Text and Textbox (see Binding Data to a Text Element)
Table, Crosstab, and Section elements offer a Data Binding Wizard to
simplify and centralize the binding process. The following sections explain
the various aspects of binding a report element to a data source.
See Also
The elements query property (e.g., query for Tables), to bind data using
script.
Formula Tables, in Advanced Report Scripting, to populate a Table
without global binding.
6.1
Data Binding Toolbar Buttons
The Style Studio toolbar contains several buttons for binding-related
functions.
Table 11.
Data Binding Toolbar Buttons
Live Edit: Populates report elements with data using the elements data
binding information. You can continue to add and edit elements while
previewing how the data will affect the layout. (See Displaying a Report
in Live Edit View for more details.)
Preview: Previews the current report by executing all queries and scripts,
so that the report appears in its final generated state. (See Displaying a
Report in Live Edit View for more details.)
Refresh: Rebuilds the metadata for queries and data models from their
definitions, and refreshes the report. This is needed if query or data model
definitions change and Style Studio does not detect the changes.
708 of 2639
REPORT DESIGN
6.2 Creating a New Table, Crosstab, or Section
using a Wizard
Data binding examples
can be found in the
examples/docExamples/datasource directory.
Style Studio provides a Data Binding Wizard for Table, Crosstab, and
Section elements. This Wizard makes it easy to rapidly bind these elements
to a data source. The features provided by the Wizard vary for the different
elements. This section provides an outline of the general procedure for
using the
To create and bind a new Table, Crosstab, or Section, follow the steps
below:
1. Click in the report to place the cursor at the location where you
would like to insert the new element.
2. In the Toolbox panel, click the element that you want to insert and
bind to data: Table, Crosstab, or Section. This opens the Data
Binding dialog box for the element.
3. Click the Data tab, and select the desired data source. See
Walkthrough: Choosing the Binding Data Source for more details.
4. Click the Columns tab. Select the desired columns to display, and
create any desired formula columns. See Specifying Columns in
Data Binding Wizard for more details.
5. Click the Condition tab, and specify a filtering condition (if
desired). See Filtering Data in Data Binding Wizard for more
details.
6. Click the Grouping and Summary tab, and select grouping and
aggregation options (if desired). See Grouping and Summarization
in Data Binding Wizard for more details.
709 of 2639
REPORT DESIGN
7. Click the Options or Section Options tab, and make additional
settings as described in Table Grouping Options, Crosstab
Options, or Section Options for Data Binding Wizard.
6.2.1 Walkthrough: Choosing the Binding Data Source
Walkthrough
Use the Data tab of the Data Binding dialog box to specify the source of
the dataset for an element binding. Follow the steps below.
1. Click the Data tab in the Data Binding dialog box.
2. Select the desired data source. The binding source can be a data
model, query, Worksheet, or another report element.
For this walkthrough example, select Orders > Order Model.
This example continues in the next section, Walkthrough: Selecting and
Creating Columns in Data Binding Wizard.
See Also
Data Sources Available for Binding, for details regarding the data source
types.
Advanced Data Modeling, for information on creating data models and
queries.
Advanced Data Mashup, for information on creating Data Worksheet
assets.
6.2.2 Data Sources Available for Binding
There are several types of data sources available for data binding:
Query: A global query stored in asset.dat.d.
Local Query: A query embedded within a report template.
710 of 2639
REPORT DESIGN
Data Model: An entity-attribute model providing a broad view of the
database
Report Data: Data bound to another report element (chart, table,
section).
Worksheet: A Data Block created in a Data Worksheet.
Local Worksheet: A Data Block embedded within a report template.
Embedded Data: Data that you enter into the report manually.
Parameter: named input parameter for the report.
The data binding process is similar for the most data sources, but parameter
binding uses a different procedure. See Binding Data to a Text Element for
an example of parameter binding.
Queries and data models are listed under their respective data sources in the
tree, worksheets are listed under the Worksheet node, and report data and
parameters are listed underneath the Report node.
Data source information (by default) is also embedded in the report
template file. However, if a matching data source exists in the asset.dat file
or asset.dat.d directory, the information will be drawn from there rather
than from the embedded data.
Local Queries and Local Worksheets
Local queries are listed under the Report > Local Query node in the
Style Studio Asset panel. Local queries are regular queries that are stored
within the report template rather than in the global query registry. See
Creating a Local Query in Advanced Data Modeling for more information.
Local Worksheets are listed under the Report > Local Worksheet node
in the Style Studio Asset panel. Local Worksheets are regular Data
Worksheets that are stored within the report template rather than in the
asset.dat file or asset.dat.d directory. See Creating a Local Worksheet in
Advanced Data Mashup for more information.
Because local queries and local Worksheets are not saved in the global
asset.dat file or asset.dat.d directory, they are not available to reports other
than the parent report. However, you can export a local query or local
Worksheet to the global registry (asset.dat.d) to make it publicly available.
See Exporting a Local Query to the Global Repository in Advanced Data
Modeling and Exporting a Local Worksheet to the Global Repository in
Advanced Data Mashup for more information.
See Also
Independent Query, in Advanced Data Modeling, for information on
queries.
711 of 2639
REPORT DESIGN
Creating a Local Query, in Advanced Data Modeling, for information on
embedded queries.
Creating a Local Worksheet, in Advanced Data Mashup, for information
on embedded Worksheets.
Data Models, in Advanced Data Modeling, for logical models.
Creating a Data Block, in Advanced Data Mashup, for Worksheet queries.
Parameterization, for information on named input parameter.
6.2.3 Specifying Columns in Data Binding Wizard
In the Data Binding dialog box, the Columns tab allows you to select the
fields from data source to include in the binding, as well as to create
derived columns (i.e., formula/expression columns) and to specify sorting.
Selecting Columns in Data Binding Wizard
The fields that you select from the Columns tab will be returned by the
data source and displayed by the report element. To select columns from
the data source, follow the steps below:
1. In the Data Binding dialog box, select the Columns tab. (See
Creating a New Table, Crosstab, or Section using a Wizard for
information on how to access the Data Binding dialog box.)
2. Add the desired columns from the Available Columns panel to
the right panel. You can do this by any of the following methods:
a. Double-click a column in the Available Columns panel to add
it to the right-side panel.
b. Click to select a column (or Shift/Ctrl-click to select multiple
columns) in the Available Columns panel. Drag the selected
column(s) to the right-side panel.
The
left
arrow
removes a selected
field.
c. Click to select a column (or Shift/Ctrl-click to select multiple
columns) in the Available Columns panel. Click the rightarrow button to add the selected column(s) to the right-side
panel.
712 of 2639
REPORT DESIGN
The left multi-arrow
removes all of the
selected fields.
d. Click the right multi-arrow to select all of the fields in the
Available Columns panel.
e. For a data model, click to select an entity (or Shift/Ctrl-click to
select multiple entities) in the Available Columns panel. Click
the right-arrow button to add all of the selected attributes from
the selected entity to the right-side panel.
3. To change the ordering of a selected column, click to highlight the
column, and then press the Move up and Move down buttons.
713 of 2639
REPORT DESIGN
4. Click Finish to close the Data Binding dialog box, or continue
with other desired modifications.
To remove a field from the right-side panel, select the field and click the
left-arrow button. In general, fields that are not among the selected fields
(in the right-side panel) are removed from the query that is sent to the
database. However, in cases where the data binding specifications cannot
be merged into the original query, the full query is executed and all query
fields are returned. Nevertheless, only the selected fields are displayed in
the report element.
Sorting Columns in Data Binding Wizard
You can sort columns in original, ascending, or descending order. (For
string data, ascending order is alphabetical, and descending order is
reverse-alphabetical.)
To sort a column, follow the steps below:
1. In the Data Binding dialog box, select the Columns tab. (See
Creating a New Table, Crosstab, or Section using a Wizard for
information on how to access the Data Binding dialog box.)
2. Click the desired column in the right-side panel to select it.
3. Click the Sort column button once to set ascending order. Click a
second time to set descending order, and a third time to restore the
original sorting.
714 of 2639
REPORT DESIGN
The sort order is indicated by the icon to the left of the field name.
An up-arrow indicates ascending order, while a down-arrow
indicates descending order.
Figure 15.
Column sorted in original, ascending, and descending order
Hiding Columns in Data Binding Wizard
To remove columns
from
the
query
entirely, see Selecting
Columns in Data
Binding Wizard.
The Columns tab of the Data Binding dialog box allows you to hide
particular columns so that these columns are not displayed by the report
element. Hidden columns are still included in the query that is sent to the
database, which means that you can still access these fields for purposes of
grouping and summarization (see Grouping and Summarization in Data
Binding Wizard).
To hide a column follow the steps below:
1. In the Data Binding dialog box, select the Columns tab. (See
Creating a New Table, Crosstab, or Section using a Wizard for
information on how to access the Data Binding dialog box.)
2. Click the desired column in the right-side panel to select it.
3. Click the Hide/show column button to hide the column. (Click a
second time to show the column.)
715 of 2639
REPORT DESIGN
Creating a Formula Column in Data Binding Wizard
In addition to selecting existing columns directly from a data source (query,
data model, etc.) you can also create new columns that are derived from
existing columns. The values in these derived columns are computed by
using SQL or JavaScript commands, and are called formula columns or
expression columns.
To create a formula column, follow the steps below:
1. In the Data Binding dialog box, select the Columns tab. (See
Creating a New Table, Crosstab, or Section using a Wizard for
information on how to access the Data Binding dialog box.)
2. Click the Expression button (labeled fx) above the right-side
panel. This opens the Formula dialog box.
3. With the Formula dialog box open, follow the steps below:
a. In the Formula Name field, enter a name for the new column.
b. For Return Data Type, select the data type of values that will
populate the new column. This data type should match the type
of value returned by your script.
Note: In cases where the data binding specifications cannot be
merged into the query, the SQL option is not available. (This may
be due to the presence of grouping and aggregation at the query
level.)
c. For Formula Type select SQL or Script, and then click the
corresponding Edit button. This opens the Script Editor.
716 of 2639
REPORT DESIGN
4. Enter the desired script, using the syntax (SQL or JavaScript) that
you specified in the previous step. To data values, use the following
syntax:
a. To access the value in another column of the current row, use
the field['field name'] syntax.
b. To access the value in another column of a row at a certain
offset (i.e., relative position) from the current row use the
following syntax:
field[relative position]['field name'];
For example, field[-1]['Product.Total'] contains the value
in the Product.Total field for the previous record.
For more information on scripting, see Advanced Report Scripting.
For a simple example of a formula column script, see
Walkthrough: Selecting and Creating Columns in Data Binding
Wizard.
5. Close the Script Editor, and click OK to close the Formula
dialog box. This adds the new formula column (indicated by
script icon) to the list of selected columns.
6. Click Finish to close the Data Binding dialog box, or continue
with other desired modifications.
To edit an existing formula column, select the desired column, and then
click the Edit button. This will reopen the Script Editor. You can also
hide, sort, reorder, or remove a formula column in the same way as other
columns. See the appropriate section in Specifying Columns in Data
Binding Wizard for instructions.
717 of 2639
REPORT DESIGN
See Also
Selecting Columns in Data Binding Wizard, for information on selecting
existing columns.
Walkthrough: Selecting and Creating Columns in Data Binding Wizard
Walkthrough
This example is continued from the previous section, Walkthrough:
Choosing the Binding Data Source.
1. In the Data Binding dialog box, select the Columns tab. (See
Creating a New Table, Crosstab, or Section using a Wizard for
information on how to access the Data Binding dialog box.)
2. Add the following columns from the tree on the left by selecting
the column and clicking on the right-arrow button:
You can remove any
selected fields by
using the left-arrow
button.
Customer.Company
Product.Quantity Purchased
Order.Discount
Product.Name
Product.Price
For data models only, if you want the generated query to use fullouter joins rather than the models predefined joins, select Include
all rows, beneath the right panel. (Note: This may return a very
large amount of data.)
3. Select Price and click the Hide/show column button to hide the
column.
718 of 2639
REPORT DESIGN
4. Select the Create formula button.
5. Enter the name TotalDiscount and select Float for the return
data type.
6. Make sure Script is selected and click on the Edit icon.
7. Enter the following formula either by typing directly or by
selecting the appropriate fields from the GUI:
field['Order.Discount'] * field['Product.Total'];
8. Click the Save and Close button, and click OK in the Formula
dialog box to add the formula column to the columns list.
719 of 2639
REPORT DESIGN
This example is continued in the following section, Walkthrough: Adding
Conditions in Data Binding Wizard.
6.2.4 Filtering Data in Data Binding Wizard
Use the Condition tab to add filtering conditions to the result set. You can
compare field values to a specified fixed value or to a parameter (variable).
The Condition tab also enables the use of nested conditions (defining an
explicit evaluation order).
See Also
Parameterizing a Condition, for details on using a variable in a condition.
Walkthrough: Adding Conditions in Data Binding Wizard
Walkthrough
This example is continued from the previous section, Walkthrough:
Selecting and Creating Columns in Data Binding Wizard. Assume you
want to list all the orders for the Computer Tech or Eastern Data
company which have a quantity greater than or equal to a parameter
minimum order size.
1. In the Data Binding dialog box, select the Columns tab. (See
Creating a New Table, Crosstab, or Section using a Wizard for
information on how to access the Data Binding dialog box.)
2. Create the following condition by selecting the appropriate entries
in the drop-down menus:
[Customer.Company][is][equal to][Computer Tech]
3. Click the Append button. The newly defined condition is now
displayed in the Clause panel.
720 of 2639
REPORT DESIGN
4. Enter a second condition clause as follows:
[Customer.Company][is][equal to][Eastern Data]
5. Select Or from the Operator panel, and click Insert.
6. Enter the third condition as follows:
a. Make the following menu choices:
[Product.Quantity Purchased][is][greater than]
b. Select the or equal to checkbox.
c. Click the arrow button at the right side of the condition, and
select Variable from the menu.
d. In the Label field, enter minimum order size (without
quotes).
721 of 2639
REPORT DESIGN
e. Select And from the Operator panel, and click Insert.
7. In the Clauses panel, select the [or] between the two Company
conditions, and click on the Indent button to create the proper
nesting.
This example is continued in the next section, Walkthrough: Grouping and
Summary in Data Binding Wizard.
Removing or Modifying a Condition in Data Binding Wizard
To remove or modify a condition under the Conditions tab of the Data
Binding dialog box, select the desired clause and click the Delete or
Modify button. The Delete All button removes all the conditions listed
in the Clauses window. A condition can also be repeated by selecting the
condition and clicking on the Insert button. Use the Indent and
Unindent buttons to modify nested conditions.
Reserved Parameter Names
Conditions for date-time fields can utilize several standard date values for
comparison:
_TODAY
_BEGINNING_OF_WEEK
_END_OF_WEEK
_BEGINNING_OF_MONTH
_END_OF_MONTH
722 of 2639
REPORT DESIGN
_BEGINNING_OF_QUARTER
_END_OF_QUARTER
_BEGINNING_OF_YEAR
_END_OF_YEAR
To use one of these values, select the Parameter checkbox, and choose the
desired value from the menu.
In addition, conditions can use system parameters _USER_ and _ROLES_ for
the current users name and roles respectively. See RepletParameters
Object in Advanced Report Scripting for the complete list.
Dynamically Dropping a Filter Condition in the Data Binding Wizard
A parameterized filter condition can be dynamically dropped by passing
null as the parameter value. To allow a condition to be dropped this way,
follow the steps below:
1. Specify the desired parameterized condition using the Conditions
tab (see Filtering Data in Data Binding Wizard), and exit the Data
Binding dialog box.
2. Select the Parameter option from the Style Studio Report menu.
This opens the Parameter Definition dialog box.
3. In the Parameter List panel, select the desired parameter name.
4. Click the Set Selection List button.
5. Under the List tab, click the Add button.
6. In the Label column, enter the text All (without quotes) or
something similar.
7. In the Value column, enter null (without quotes).
8. Click OK to close the Selection List dialog box.
9. Click OK to close the Parameter Definition dialog box.
You can achieve the same effect by using the onLoad script of a report by
using the following syntax.
parameter.{parameter name} = null;
For example, parameter.state = null drops any condition that uses the
state parameter. See onLoad Handler in Advanced Report Scripting for
more details.
723 of 2639
REPORT DESIGN
As described above, setting the value of a parameter (in a parametrized
filter condition) to NULL effectively drops the filtering condition. In order to
explicitly filter null values or empty string values, you should use the key
words. NULL_VALUE and EMPTY_STRING.
6.2.5 Grouping and Summarization in Data Binding Wizard
When you group a given field in a Table or Section, this causes rows with
the same value for the field to be positioned consecutively. When you
summarize a given field, this adds a row containing the summary or
aggregate value of the field to the end of the grouped records. You can
apply summarization to individual groups or to the dataset as a whole (e.g.,
grand total).
To add grouping and summarization to a Table or Section using the Data
Binding Wizard, follow these steps:
1. In the Data Binding dialog box, select the Grouping &
Summary tab. (See Creating a New Table, Crosstab, or Section
using a Wizard for information on how to access the Data
Binding dialog box.)
2. Drag the desired grouping field from the Available Columns
panel to the Grouping panel.
3. Drag the desired summary field from the Available Columns
panel to the Summary panel.
4. Repeat the above steps to add additional grouping and summary
fields.
724 of 2639
REPORT DESIGN
5. (Optional) To customize sort order, ranking, and granularity for a
given group, follow the steps below:
a. Click the desired group in the Grouping panel to select it.
b. Click the Sort tab in the Grouping panel.
c. From the top menu, select the desired sort order for the group.
The By Value(Asc) and By Value(Desc) options are only available
when a measure is specified in Summary panel.
The Ascending option orders the groups alphabetically, while
Descending orders the groups reverse-alphabetically. The By
Value(Asc) and By Value(Desc) options rank the groups
according to the summarized measure specified by the
Column menu.
d. For a Date-type field, use the Group by field to specify the
granularity of the date binning: day, month, year, etc. If the dates
are already grouped by the database, select None.
e. To specify a coarser grouping granularity by defining more
inclusive grouping categories, select Define Named Group,
and click the Edit button. See Named Groups for information
on how to specify the groups.
f. To use a named group that you previously created in a Data
Worksheet, select Predefined Named Group and choose the
desired grouping from the menu. See Creating a Named
725 of 2639
REPORT DESIGN
Grouping in Advanced Data Mashup for information on
creating such groupings.
6. (Optional) To filter and rank a specified number from among the
top or bottom groups (according to a given summarized measure)
follow these steps:
a. Click the desired group in the Grouping panel to select it.
b. Select the TopN tab in the Grouping panel.
c. Select Top or Bottom from the menu.
d. Choose the desired number of groups, and specify the
aggregated measure that should be used to determine the
ranking.
e. Select Group all others together to include as a separate
category groups that are not amongst the specified top or bottom
groups. Otherwise, these groups do not appear in the Table or
Section.
7. (Optional) To selectively summarize certain groups and force
group-based page breaks, follow these steps:
a. Click the desired group in the Grouping panel to select it.
b. Select the Options tab in the Grouping panel.
c. Select Summarize Group to display the aggregate value
specified in the Summary panel for the selected group.
Deselect this option to suppress the summary for this group.
d. Select Page Break After Group to force a page break after the
final record in the selected group (or after the summary, if one is
displayed).
8. (Optional) To customize the calculation method for a given
aggregate or summary, follow the steps below:
726 of 2639
REPORT DESIGN
a. Click the desired measure in the Summary panel to select it.
b. Select the desired summarization method. See Summarization
Formulas for an explanation of the available options.
c. To automatically represent values as a percentage, make a
selection in the Percentage menu. The percentage can be
computed on the basis of the parent Group (if multiple
grouping levels are specified) or on the basis of the
GrandTotal.
Summarization Formulas
The following standard summarization formulas are available for use in the
Summary field of the data binding.
Table 12.
Summarization Formulas
FORMULA
DESCRIPTION
Sum
Average
Count
Max
Min
Distinct Count
Calculating the sum total of numbers.
Calculating the average (mean) of numbers.
Count the number of elements.
Find the largest number.
Find the smallest number.
Count the number of distinct elements.
Find the first value for the measure when sorted based on
the values in a second column.
Find the last value for the measure when sorted based on
the values in a second column.
Calculate the product (multiplication) of numbers.
Calculate the standard deviation of the number series.
Variance is a measure of dispersion. The mean of the
square of the deviations is called the variance
This is the average of squared differences between the
mean and each item in the population.
Standard deviation is a measure of dispersion. It is the
positive square root of the variance. See also variance.
First
Last
Product
Standard Deviation
Variance
Population Variance
Population Standard
Deviation
727 of 2639
REPORT DESIGN
Correlation
Covariance
Weighted Average
Median
pth Percentile
nth Largest
nth Smallest
Mode
nth Most Frequent
Concat
The correlation coefficient indicates the degree of linear
relationship between two variables. The correlation
coefficient always lies between -1 and +1. -1 indicates a
perfect negative linear relationship between two variables,
+1 indicates a perfect positive linear relationship, and 0
indicates a lack of any linear relationship.
The covariance between two random variables X and Y is
the expected value of the product of the variables'
deviations from their means. If there is a high probability
that large values of X go with large values of Y and small
values of X go with small values of Y, then the covariance
between X and Y will be positive; if there is a high
probability that small values of X go with large values of Y
and large values of X go with small values of Y, then the
covariance will be negative.
A weighted average is a modified version of an arithmetic
mean. An average of 5 and 7 is 12/2=6, but you can count 5
twice so that a weighted average is 17/3=5.67, etc.
Calculates the value that is in the middle of a list. The
median of a population is the point that divides the
distribution of scores in half.
The pth percentile of a data set is defined as that value
where p percent of the data is below that value and (1-p)
percent of the data is above that value. For example, the
50th percentile is the median.
Returns the nth largest number in a list.
Returns the nth smallest number in a list.
Returns the value that occurs most frequently.
Returns the nth most frequent value in a list.
Concatenates values into a comma-separated list.
Walkthrough: Grouping and Summary in Data Binding Wizard
Walkthrough
This example is continued from the previous example, Walkthrough:
Adding Conditions in Data Binding Wizard.
1. In the Data Binding dialog box, select the Grouping &
Summary tab. (See Creating a New Table, Crosstab, or Section
using a Wizard for information on how to access the Data
Binding dialog box.)
2. Drag the Customer.Company field from the Available Columns
panel to the Grouping panel.
3. Drag the Product.Name field from the Available Columns panel
to the Grouping panel. Drop it below Customer.Company.
4. Drag the TotalDiscount field from the Available Columns panel
to the Summary panel.
728 of 2639
REPORT DESIGN
5. In the Grouping panel, select Product.Name and click the Top
N tab.
6. Select Top from the drop-down list, enter 3 for the number of
groups, and select Sum(TotalDiscount) from the second list.
7. Click Finish to complete the data binding.
8. Click Preview in the Style Studio toolbar. When prompted, enter
10 for the minimum order size filter parameter.
Notice how the data now displays only records with quantities greater than
or equal to 10, and where the customer company was either Computer
Tech or Eastern Data. Additionally, the data only displays records for the
top three products based on summarized total.
729 of 2639
REPORT DESIGN
6.2.6 Data Binding Options
The settings in the Options tab of the Data Binding dialog box are
specific to particular report element types, and are discussed together with
the corresponding report elements.
See Also
Binding Data to a Table Element, for Table options.
Binding Data to a Section Element, for Section options.
6.3
Binding Data to a Text Element
You can bind a Text/Textbox element to one of the following data sources:
A Text/Textbox
entered) data.
element
cannot
be
bound
to
embedded
(manually
Query
Data model
Data Worksheet
Report parameter
6.3.1 Binding a Text Element to Data
Walkthrough
The following example shows how to bind a Text or TextBox element to
data (the sample Order details query in this example) and use the Text or
TextBox to display a summarized measure. The procedure is the same for
binding data models and Data Worksheets.
Follow the steps below:
1. Add a Text element to the report, and type some text into the
element. (See Text Element for instructions.)
2. Click the Text element to select it. This opens the Data Source
panel and Binding panel.
3. In the Data Source panel, expand the Orders data source, the
Sample Queries folder, and then the Order details query.
4. Drag the Total column from the Order details query to the
Aggregate region of the Binding panel.
730 of 2639
REPORT DESIGN
5. Click the Edit Measure button next to the Aggregate region.
This opens a pop-up panel.
6. In the pop-up panel, choose the desired aggregation formula, and
press the Apply button (green arrow). See Summarization
Formulas for more information about the aggregation operators.
In general, since a Text/TextBox element bound to data is intended
to display an aggregated value, you should select an appropriate
aggregation formula. If you select None as the aggregation
formula, the Text/TextBox element displays the value in the first
column on the first row of the bound data source and no
aggregation is performed.
7. (Optional) To apply a filtering condition to the Text or TextBox
element, right-click the element, and select Condition from the
context menu. This opens the Condition dialog box. The
Condition dialog box is the same as that for Tables. See Filtering
Data in a Table for further details.
Note that the Text or TextBox element does not display meta-data
information (unlike a Table or Section element that is bound to data). To
preview the result of the Text element binding, press the Preview button
in the Style Studio toolbar.
731 of 2639
REPORT DESIGN
6.3.2 Binding a Text Element to a Parameter
To bind a text element to a report parameter, follow these steps:
1. Define the report parameter to which the text element will be
bound. (See Defining and Editing Report Parameters for more
information.)
2. Click the Text element to select it. This opens the Data Source
panel and Binding panel.
3. In the Data Source panel, expand the Report node and then
expand the Parameter node.
4. From the Parameter node listing, drag the desired parameter to
the Source region of the Binding panel.
The Text element will now display the value of the specified report
parameter.
See Also
Defining and Editing Report Parameters, for information on report
parameters.
6.4
Binding Data to a Table Element
The following sections explain how to create and bind data to a Table. In
general, to create a Table follow the steps below:
1. Use the Data Binding Wizard to help you create the desired table in
a step-by-step manner. See Creating a Table Using the Data
Binding Wizard.
732 of 2639
REPORT DESIGN
You can also create a
Table using freehand
operations. See Creating a New Table
Using
Freehand
Operations.
2. (Optional) To further modify the appearance and contents of the
Table, use additional freehand operations. See Creating a Table
Using Freehand Operations.
3. (Optional) To create more complex structures with custom column
and row interdependencies, convert the Table to a Formula Table.
See Formula Tables for more details.
6.4.1 Creating a Table Using the Data Binding Wizard
When you bind a Table to a data model or a query is, the result set metadata is displayed in the Table element. The meta-data contains the
definition for each table column, including its type and name, which helps
designers to specify appropriate column widths, column formats,
alignments, etc.
Walkthrough: Selecting Data Source Columns using the Wizard
Walkthrough
This example creates a simple report to demonstrate how you can use the
Data Binding Wizard to populate a Table with data.
1. Click the New button in the Style Studio toolbar. This opens the
New Asset dialog box.
2. In the left panel, select Report. In the right Types panel, select
Blank Tabular Report, and click OK. This creates a new blank
report.
3. Expand the Style Studio Toolbox panel. (Select Toolbox Pane
from the Style Studio Window menu.)
4. Click the Table button in the Toolbox panel. This opens the Data
Binding dialog box for the Table.
5. Under the Data tab, expand the Orders data source and select the
Order Model data model.
Note: The Clear button can be used to
remove the data binding from an element.
6. Select the Columns tab. Drag the following columns from the
Available Columns panel to the right panel:
Customer.Company
Product.Name
Product.Total
Product.Price
Order.Discount
733 of 2639
REPORT DESIGN
This example continues in Walkthrough: Adding Table Grouping using the
Wizard.
Walkthrough: Adding Table Grouping using the Wizard
Walkthrough
This example continues from Walkthrough: Selecting Data Source
Columns using the Wizard. Now you will add grouping to the table.
1. In the Data Binding dialog box, select the Grouping &
Summary tab. (See Creating a New Table, Crosstab, or Section
using a Wizard for information on how to access the Data
Binding dialog box.)
To remove grouping,
click the Clear All
button (the dashed
left-arrow at the center of dialog box).
2. Drag the Customer.Company field from the Available Columns
panel into the Grouping panel.
3. (Optional) Click the Customer.Company field in the Grouping
panel to select it. Click the Option tab in the Grouping panel.
a. Check Summarize Group to create a summary row (subtotal)
after every group (if a summary measure has been defined).
b. Check Page Break After Group to force each group to appear
on a separate page.
4. Drag the Product.Total field from the Available Columns panel
into the Summary panel.
5. Click the Product.Total field in the Summary panel, and
confirm that the selected aggregation method is Sum.
734 of 2639
REPORT DESIGN
6. (Optional) Click the Options tab in the Data Binding dialog box,
and specify any additonal grouping options. See Table Grouping
Options for further details.
Note: After you click Finish, you cannot return to the Data
Binding dialog box.
7. Click Finish to close the Data Binding dialog box. The table in
should appear as shown:
Note that the table columns only display the table meta-data in
Design mode.
8. Click the Preview button in the Style Studio toolbar to see the
data displayed in the table. Close the preview.
9. Click the Save button in the Style Studio toolbar. Save the report
in the templates directory as sample1.srt.
Table Grouping Options
You can set a number of different display options under the Table Options
tab of the Data Binding dialog box.
735 of 2639
REPORT DESIGN
The figures below illustrate the effects of the Group Header in Place and
Show Group Columns options.
Figure 16.
Group Header In-Place
Figure 17.
Show Group Column
736 of 2639
REPORT DESIGN
Other options are described below:
Repeat Group Header: Repeats the group header at the top of each
page spanned by the group.
Merge Group Cells: Removes the borders between cells in the
grouping column, which can make the grouping more easily visible.
Hide Subtotal for a Single Row: Suppresses the summary row when
there is only a single detail record.
Show Summary Only: Displays only the grouping and summary rows
and not the detail rows.
Keep Group Hierarchy: Maintains the group hierarchy in the
summary.
Compute Totals for Displayed Groups Only: Computes the totals
based only on the groups that are actually displayed in the table, i.e.,
groups selected by any Top- or Bottom-N filtering that you have
specified. Disable this option to aggregate the totals based on all groups,
including those groups that are not displayed in the table.
Figure 18.
Show Summary Only.
6.4.2 Creating a Table Using Freehand Operations
After you have created a Table with the Table Wizard (see Creating a New
Table, Crosstab, or Section using a Wizard), you can continue to make
additional modifications by using freehand operations. You can also create
a Table using freehand operations. The following sections explain how to
use freehand operations to create or modify an existing table.
For greater control of individual cell bindings and table layout, you can
convert the Table to a Formula Table. See Formula Tables for more
information.
See Also
Binding Data to a Section Element, to create more flexible layouts with
arbitrary element positioning.
737 of 2639
REPORT DESIGN
Creating a New Table Using Freehand Operations
In Creating a Table Using the Data Binding Wizard, you learned how to
use the Data Binding Wizard to bind a Table to a data source. You can also
create a new Table bound to a data source by using freehand operations.
Display All Query Fields
To create a new Table that displays the results from an entire query, data
model entity, or Data Block, follow the steps below:
1. Click in the report to place the insertion point at the desired
location.
2. Open the Data Source panel. (Select Data Source Pane from the
Window menu.)
3. Drag a query, data model entity, or Data Block from the Data
Source panel into the report.
This creates a new Table that is bound to the selected query, data
model entity, or Data Block, and displays the entire result set.
4. Modify this table as desired using freehand operations. See
Creating a Table Using Freehand Operations.
Display a Subset of Query Fields
To create a new Table that displays a subset of fields from a query, data
model entity, or Data Block, follow the steps below:
738 of 2639
REPORT DESIGN
1. Click in the report to place the insertion point at the desired
location.
2. Open the Data Source panel. (Select Data Source Pane from the
Window menu.)
3. Expand a query, data model entity, or Data Block in the Data
Source panel.
4. Click to select a field (or Ctrl-click to select multiple fields) from
the data source, and drag the field(s) into the report.
This creates a new Table that is bound to the selected data source,
and displays only the selected fields from result set.
5. Modify this table as desired using freehand operations. See
Creating a Table Using Freehand Operations.
Creating a Blank Table
To create a blank Table, with no data fields, follow the steps below:
1. Click in the report to place the insertion point at the desired
location.
2. Open the Toolbox panel. (Select Toolbox Pane from the
Window menu.)
If you click (instead of drag) the Table component, this opens
the Data Binding Wizard. See Creating a Table Using the Data
Binding Wizard for more details.
739 of 2639
REPORT DESIGN
3. Drag the Table component onto the report. This creates a new
blank Table.
4. Modify this table as desired using freehand operations. See
Creating a Table Using Freehand Operations.
Inserting Rows and Columns into a Table
To insert an arbitrary number of rows or columns into a table, follow the
steps below:
1. Click in the Table to select a cell, row, or column. (See Selecting a
Cell, Row, or Column of a Table.)
2. Right-click and select Table > Insert Rows/Columns from the
context menu.
This opens the Insert Rows/Columns dialog box.
3. Select the number of rows or columns to insert, and whether the
insertion should take place Before the Selection (i.e., to the left or
top of the selected cells) or After the Selection (i.e., to the right or
bottom of the selected cells).
4. Click OK. This inserts the specified number of rows or columns
into the table.
To insert a single row or column into a table, follow the steps below:
740 of 2639
REPORT DESIGN
1. Click in the Table to select a cell, row, or column. (See Selecting a
Cell, Row, or Column of a Table.)
2. Right-click and select one of the following options from the
context menu:
a. Row > Insert Row to add a new row above the selection, or
Row > Append Row to add a new row below the selection.
b. Column > Insert Column to add a new column to the left of
the selection, or Column > Append Column to add a new
column to the right of the selection.
See Also
Inserting New Columns with Data Binding, to add a new column together
with binding.
Changing a Table Cell Data Binding, to change the data binding for a cell
or column.
Deleting Rows and Columns from a Table
To delete a row or column from a Table, follow the steps below:
1. Select the rows or columns you wish to delete (or select a set of
cells within those row or column). See Selecting a Cell, Row, or
Column of a Table.
2. Right-click on the selected elements, and make one of the
following choices from the context menu:
a. Row > Delete Row to delete the corresponding rows.
741 of 2639
REPORT DESIGN
b. Column > Delete Column to delete the corresponding rows,
or Row > Append Row to add a new row below the
selection.
This deletes the selected elements from the table.
Inserting New Columns with Data Binding
You can insert one or more new columns that display data from fields of the
data source to which the Table is bound. To add a new column or columns
to a table, follow the steps below:
1. Click on the Table to select it. This opens the Data Source panel
and Binding panel.
2. (Optional) To see only fields from the data source to which the
Table is bound, disable Show All in the Data Source panel.
3. Expand the data source (query, data model entity, or Data Block) to
which the Table is bound.
4. Click to select a field (or Ctrl-click to select multiple fields) from
the data source, and drag the field(s) into the Table.
742 of 2639
REPORT DESIGN
As you drag the fields over the Table, a green highlights indicates
the available positions for placement.
5. Drag the fields until the green highlight appears between the
columns where you want to place the new fields, and drop the
fields at that location.
This adds the new columns with their data bindings at the specified
location.
See Also
Inserting Rows and Columns into a Table, to add blank rows or columns.
Changing a Table Cell Data Binding, to change the data binding for a cell
or column.
Selecting a Cell, Row, or Column of a Table
This section explains how to select various regions of a Table.
Cell in a Table
You cannot select a discontiguous set of cells, rows, or columns.
To select a cell of a table, click on the desired cell.
Range of Cells in a Table
To select a range of cells in the table, do one of the following:
743 of 2639
REPORT DESIGN
The selected range is
indicated by square
brackets.
1. Click to select a cell to start the range. Shift-click a cell to end the
range. This select all cells in between the chosen cells.
2. Hold down the Shift key, and drag across the desired range of cells.
Rows in a Table
To select one or more rows of the table, do one of the following:
1. Select one or more cells in the table. Right-click the selection, and
choose Row > Select Row.
2. Move the mouse over the left margin of the table so that the pointer
displays as an arrow. Click to select a row to start the range.
Shift-click to select a row to end the range. This selects all rows
between the chosen rows.
3. Move the mouse over the left margin of the table so that the pointer
displays as an arrow. Hold down the Shift key, and drag across
the desired range of rows to select them.
Columns in a Table
To select one or more columns of the table, do one of the following:
1. Select one or more cells in the table. Right-click the selection, and
choose Column > Select Column.
2. Move the mouse over the top margin of the table so that the pointer
displays as an arrow. Click to select a column to start the range.
Shift-click to select a column to end the range. This selects all
columns between the chosen columns.
744 of 2639
REPORT DESIGN
3. Move the mouse over the top margin of the table so that the pointer
displays as an arrow. Hold down the Shift key, and drag across
the desired range of columns to select them.
Splitting and Merging Table Cells
To create a span cell, i.e., a cell that spans multiple columns, you can
merge multiple cells into one. Follow the steps below:
1. Select the range of cells that you wish to merge. See Selecting a
Cell, Row, or Column of a Table.
2. Right-click in the selected region, and select Table > Merge
Cells from the context menu. This merges the cells together into a
single span cell.
To undo the merge operation, right-click on the span cell, and select Table
> Split Cells from the context menu.
Resizing Table Rows and Columns
To manually resize rows and columns, click and drag the border between
cells.
To automatically resize table columns, follow the steps below:
1. Right-click the table and select Properties from the context menu.
This opens the Properties dialog box.
2. Select an automatic layout option from Layout panel (under the
Table tab). See Table Layout for a description of the options.
Changing the Table Column Order
To change the position of a column or range of columns, follow the steps
below:
1. Select the column or range of columns you wish to move. See
Selecting a Cell, Row, or Column of a Table.
745 of 2639
REPORT DESIGN
2. Drag the columns to the desired position in the table. A green
highlight indicates the new placement.
Changing a Table Cell Data Binding
You can alter the binding of a table cell to display static text, values from a
different field of data, or values computed by a formula. To modify a cell
binding, follow the steps below:
1. Click the desired cell in the table to select it.
1. Click the Properties link at the bottom of the Style Studio
window. This expands the Properties panel.
2. Click the Data tab. In the Binding panel, make one of the
following selections:
a. To enter static text in the cell, select the Text option, and
entered the desired contents.
b. To bind the cell to a different data field, select the Column
option, and choose the desired data field from the adjacent
menu.
c. To enter an expression, select Formula, and click the Edit
button. This opens the Script Editor, which allows you to create
and save the desired formula. See Formula Tables for more
details about formulas.
3. Click the Apply button to submit the changes.
Changing the Table Data Source
To change the data source to which the table is bound, follow the steps
below:
1. Click on the Table to select it. This opens the Data Source panel
and Binding panel.
2. To see all available data sources, enable Show All in the Data
Source panel.
746 of 2639
REPORT DESIGN
You can also drag
fields from the new
data source onto the
table itself.
3. Drag the desired data source (query, data model entity, or Data
Block) from the Data Source panel onto the top field in the
Binding panel.
This operation will generate a warning, which advises you that
changing the binding will destroy the current table configuration.
Click Yes to proceed.
This rebinds the table to the new data source.
747 of 2639
REPORT DESIGN
Changing the Column Sort Order
To change the sorting order for one or more columns in a table, follow the
steps below:
1. Right-click the table, and select Sorting from the context menu.
This opens the Sorting dialog box.
Grouping fields are not listed. To sort a grouping field, see
Grouping Data in a Table.
2. In the Sorting dialog box, click to the left of the field you wish to
sort. A small arrow indicates the prevailing sort. Click once to set
ascending (alphabetical) order, click a second time to set
descending (reverse alphabetical) order, and click a third time to
remove the sorting.
3. (Optional) Repeat the above step to simultaneously sort additional
fields.
Sorting on multiple fields creates a nested sorting. The position of a
given field in the sorting hierarchy is defined by its position in the
Sorting dialog box. For example, consider a sort specified for
both a State field and City field. If the State field appears
above the City field in the dialog box, then the records are sorted
primarily by State, and are sorted secondarily (i.e., within each
state) by City.
4. (Optional) To change the nesting order for multiple-field sorting,
change the order of the fields in the Sorting dialog box. Use one
of the following approaches:
a. Click in the Sorting dialog box to select a sorted field. Then
click the arrow buttons at the top of the dialog box to change
the fields relative position.
748 of 2639
REPORT DESIGN
b. Click on the field name, and drag the field to the desired
position.
5. Click OK to close the dialog box.
Filtering Data in a Table
To apply a filtering condition to a table, follow the steps below.
1. Right-click the table, and select Condition from the context
menu. This opens the Condition dialog box.
2. Use the menus to enter the desired condition clause(s). See
Filtering Data in Data Binding Wizard for information about the
controls, and an example of constructing a condition.
3. Click OK to close the dialog box, and apply the condition.
See Also
Parameterizing a Condition, for details on using a variable in a condition.
Grouping Data in a Table
There are two ways to group data in a table. You can keep the grouping
field in the same row as the detail records, or you can display the grouping
field in its own group region. The following sections explain the two
approaches.
Displaying the Grouping Field in the Detail Row
To group the data in a table and display the grouping field(s) in the detail
row, follow the steps below:
1. Press the Group button in the desired grouping cell(s).
749 of 2639
REPORT DESIGN
2. For a Date-type field, select a date level from the pop-up menu,
such as Year or Month.
This defines the field as a grouping field, and adds the selected field to the
grouping area of the Binding panel. See Modifying Table Grouping
Properties to make further adjustments to the grouping process.
To remove grouping from a field, press the Group button a second time.
For a Date-type field, after pressing the Group button, uncheck the
selected level in the pop-up menu.
Displaying the Grouping Field in a Group Region
To group the data in a table and display the grouping field in a dedicated
grouping region, follow the steps below:
For a categorical field,
select Default. For a
Date field, select a
Date level such as
Year or Month (if
the dates are not
already grouped by
the database).
1. Right-click on the detail row, and select one of the following:
a. Region > Insert Group to insert a new grouping region with
both header and footer.
b. Region > Insert Group Header to insert a new grouping
region with only header.
750 of 2639
REPORT DESIGN
Note: You can also insert a region by pressing the + button at
the left side of the row.
2. Drag the desired grouping field from the detail row to a cell in the
new grouping header region.
This defines the field as a grouping field in its own region, and adds the
selected field to the grouping area of the Binding panel. See Modifying
Table Grouping Properties to make further adjustments to the grouping
process.
Modifying Table Grouping Properties
To customize sort order, ranking, and granularity for a given group, follow
the steps below:
1. Click the Edit Dimension button in the Binding panel for the
desired group.
751 of 2639
REPORT DESIGN
2. From the top menu, select the desired sort order for the group.
The By Value(Asc) and By Value(Desc) options are only available
when a measure is specified in Summary panel.
The Ascending option orders the groups alphabetically, while
Descending orders the groups reverse-alphabetically. The By
Value(Asc) and By Value(Desc) options rank the groups
according to the summarized measure specified by the Column
menu.
3. For a date-time field, use the Level field to specify the granularity
of the date binning: day, month, year, etc.
4. To specify a coarser grouping granularity by defining more
inclusive grouping categories, select the Customize option in the
Named Groups menu, and click the Edit button. See Named
Groups for information on how to specify the groups.
5. To use a named group that you previously created in a Data
Worksheet, select the desired group from the Named Groups
menu. See Creating a Named Grouping in Advanced Data Mashup
for information on creating such groupings.
752 of 2639
REPORT DESIGN
6. To filter and rank a specified number from among the top or bottom
groups (according to a given summarized measure) follow these
steps:
a. Select Top or Bottom from the Ranking menu.
b. Choose the desired number of groups, and specify the
aggregated measure that should be used to determine the
ranking.
When you specify
multiple
grouping
fields, Group all others together is available only for the
lowest grouping level.
c. Select Group all others together to include as a separate
category groups that are not amongst the specified top or bottom
groups. Otherwise, these groups do not appear in the Table or
Section.
7. Select Page Break After Group to force a page break after the
final record in the selected group (or after the summary, if one is
displayed).
8. Click the Apply button (green arrow) to submit the changes.
Setting Global Grouping Options
To set global grouping options (which apply to all groups), right-click on
the Table, and select Options from the context menu. This opens the
Group Options dialog box.
The options are as follows:
Repeat Group Header: Repeat the group name at the top of each page
on which the groups records are displayed.
753 of 2639
REPORT DESIGN
Hide Subtotal for a Single Row: Suppress display of a groups
aggregate(s) when the group contains only one detail record.
Setting Group Cell Display Options
You can set additional options for grouped table cells in the Options tab of
the bottom Properties panel.
The available options are as follows:
Suppress If Zero: Suppress the display of a zero value, and instead
display an empty cell.
Suppress If Duplicate: Suppress the display of duplicate rows, and
instead display just a single representative row.
Line Wrap: Allow text to wrap in cell.
New Page Before: Insert a page break before the cell.
New Page After: Insert a page break after the cell.
Merge Expanded Cells: Merge automatically expanded cells into a
single cell. This is a useful way to simplify the table when expanded
cells all contain the same text. The Row Group and Column Group
properties determine which row and column grouping the merging
should follow. See Spanning Cells for an example.
As Group: Specifies that a grouped cell that appears in the Detail row
displays the group value only once.
As Detail: Specifies that a grouped cell that appears in the Detail row
displays the group value once for each detail record.
Summarizing Data in a Table
When you aggregate data in a table, you can compute summaries on a
group-by-group basis and/or on a global basis (e.g., grand total).
To create a summary based on a particular grouping level, follow the steps
below:
1. Press the Aggregate button in the desired cell(s) that you want to
summarize.
754 of 2639
REPORT DESIGN
2. Choose the desired aggregation method (e.g., Average, Max,
etc.)
This defines the field as a summary field. Because the field resides
in the detail row, it only summarizes a single detail value. To
summarize a particular group, or the entire table, proceed to the
next steps.
To add a grouping
region, see Displaying
the Grouping Field in
a Group Region.
3. To summarize a particular group, Ctrl-drag (or copy and paste) the
summary field to the corresponding grouping header or footer
region.
This adds the selected field to the summary area of the Binding
panel.
4. To summarize all records in the table, follow the steps below:
a. Click in the left margin next to any row to select the row. Press
the + icon in the margin. Select Insert Table Footer from the
context menu.
755 of 2639
REPORT DESIGN
b. Ctrl-drag (or copy and paste) the summary field to the table
footer region.
This adds the selected field to the summary area of the Binding
panel.
See Modifying Summary Properties to make further adjustments to the
summarization process.
To remove summarization from a field, press the Aggregate button a
second time, and uncheck the selected aggregation in the pop-up menu.
Modifying Summary Properties
To customize the calculation method for a given aggregate or summary,
follow the steps below:
1. Click the Edit Measure button in the Binding panel for the
desired summary measure.
2. Select the desired summarization method. See Summarization
Formulas for an explanation of the available options.
756 of 2639
REPORT DESIGN
3. To automatically represent values as a percentage, make a selection
in the Percentage menu. The percentage can be computed on the
basis of the parent Group (if multiple grouping levels are
specified) or on the basis of the GrandTotal.
Walkthrough: Freehand Operations on a Table
The following sample report illustrates these features. Consider the
Customers entity from the Order Model in the Orders data source.
When you create the report with this data model bound to a rigid table
structure, the output is shown below.
Walkthrough
Consider a case where it is necessary to move the cell elements so that the
entire address is grouped together line-by-line, one below the other. You
can create this table using freehand table operations.
Follow the steps below:
1. Click the New button in the Style Studio toolbar. This opens the
New Asset dialog box.
2. Select Report from the left panel, then select Blank Tabular
Report from the Types panel, and click OK.
3. Click the Table button in the Toolbox panel to open the Data
Binding dialog box for a new table.
4. Under the Data tab, expand the Orders data source, and select the
Order Model data model.
757 of 2639
REPORT DESIGN
5. Under the Columns tab, select the Customer node. Click the
right-arrow button to add all the attributes from the Customer
entity.
6. Remove the following attributes by using the left-arrow button:
Customer.Contact First Name
Customer.Contact Last Name
Customer.Region
7. Click Finish. This adds the new table to the report.
8. Select any cell in the detail row. Right-click, and select the Table
> Insert Rows/Columns option from the context menu. This
opens the Insert Rows/Columns dialog box.
758 of 2639
REPORT DESIGN
9. Specify that three rows should be inserted before the selection (the
detail row).
10. Press OK to add the new rows.
11. Click in the left margin next to the detail row to select the entire
row.
12. Click and drag the detail row to move the detail row up three rows
(right below the header row).
13. Select the [Customer.City] cell, right-click the cell, and select
Cut from the context menu.
759 of 2639
REPORT DESIGN
14. Right-click the empty cell below the [Customer.Address] cell, and
select Paste from the context menu.
This pastes the [Customer.City] field into that table location.
Tip: You can use the
Ctrl-X and Ctrl-V
keyboard shortcuts, or
simply drag the fields
to the desired location.
15. Repeat the above steps to cut and paste the [Customer.State] and
the [Customer.Zip] fields into the empty cells below the
[Customer.City] field.
Tip: You can also
click above the column to select the
whole column, and
then press Delete on
the keyboard.
16. Click above the Customer.City column. Press the + icon and
select Delete Column from the context menu.
17. Repeat the above step to delete the Customer.State and
Customer.Zip columns.
760 of 2639
REPORT DESIGN
18. Right-click the table and select Properties from the context menu.
This opens the Table Properties dialog box.
19. Click the Select Style button to open the Style Viewer dialog
box.
20. Select the Blue > Dark Header Borders style. Press OK to
close the Style Viewer dialog box.
21. Press OK to close the Table Properties dialog box.
22. Save the report.
23. Preview the report and observe the table with data arranged using
Freehand layout.
You could create a similar layout by using a Section Element (pseudotable), but this would not allow you to make use of the table grid and styles.
Walkthrough: Defining Formulas
Walkthrough
The Freehand Table Layout allows you to define a formula within a cell,
similar to a spreadsheet application. The example below demonstrates this
feature:
1. Click the New button in the Style Studio toolbar. This opens the
New Asset dialog box.
761 of 2639
REPORT DESIGN
2. In the left panel, select the Report node. From the right Types
panel, select Blank Tabular Report, and click OK
3. Expand the Style Studio Toolbox panel.
4. Click the Table button in the Toolbox panel to open the Data
Binding dialog box for a new table.
5. Under the Data tab, bind the table to the Order details query in
the Sample Queries folder of the Orders data source. Under the
Columns tab, select all of the columns. Click Finish to perform
the binding.
6. Select the Total column in the table and click above the column.
Press the + icon above the column and select Append Column
from the context menu. This adds an additional column.
You will use this new column to calculate the profit/gain to a
customer who has obtained a discount.
7. Select the header cell of the new column and type Profit/Gain.
8. Expand the Style Studio Properties panel.
9. Select the detail cell of the new column.
10. In the Properties panel, click the Data tab. Select the Formula
option in the Binding panel, and click on the Edit button to open
the Script Editor.
11. In the Script Editor, enter the following formula:
field['Price']*field['Discount']
12. Click on the Save and Close button, then click the Apply button
in the Data tab.
762 of 2639
REPORT DESIGN
13. Preview the report to observe the effect. (Page forward in the report
to see the non-zero values of Profit/Gain.)
14. Save the report.
Binding a Table to Embedded Data
In some cases you may want a Table, Chart, Crosstab, or Section to display
a small dataset that you enter manually. To do this, follow the steps below:
1. Create a new Table, Chart, Crosstab, or Section, as described
below:
a. Expand the Style Studio Toolbox panel.
763 of 2639
REPORT DESIGN
b. Drag a Table, Chart, Crosstab, or Section element onto the
report page.
2. Click on the Table, Chart, Crosstab, or Section to select it.
3. In the Data Source panel, expand the Embedded Data node,
right-click on the Table entry, and select Edit from the context
menu. This opens the Embedded Data Editing dialog box.
4. In the provided fields, specify the number of rows and columns for
the table.
5. Click in a cell of the table, and type the desired data into the cell.
6. From the provided menu, select the data type of the entered text.
764 of 2639
REPORT DESIGN
7. Repeat this process to populate the entire table.
8. Press OK to close the dialog box. This immediately populates the
Table or Crosstab in the report with the embedded data that you
entered.
For a Chart, proceed to bind the data fields using the Chart Editor
in the usual manner.
765 of 2639
REPORT DESIGN
For a Section, proceed to add the fields into the Section in the usual
manner.
6.5
Binding Data to a Crosstab Element
The following sections explain how to create and bind data to a Crosstab.
In general, to create a Crosstab follow the steps below:
1. Use the Data Binding Wizard to help you create the desired
crosstab in a step-by-step manner. See Creating a Crosstab Using
the Data Binding Wizard.
You can also create a
Crosstab using freehand operations. See
Creating a New Table
Using
Freehand
Operations.
2. (Optional) To further modify the appearance and contents of the
Crosstab, use additional freehand operations. See Creating a
Crosstab Using Freehand Operations.
3. (Optional) To create more complex structures with custom column
and row interdependencies, convert the Crosstab to a Formula
Table. See Formula Tables for more details.
766 of 2639
REPORT DESIGN
6.5.1 Creating a Crosstab Using the Data Binding Wizard
A Crosstab summarizes information in a tabular format. It displays the
values from one or more fields as row headers, and from one or more fields
as column headers. At the intersections of the row and columns, the
Crosstab displays the aggregate values computed from a measure field for
the records that match the row and column headers.
For example, consider the following result set:
CUSTOMER
PRODUCT
QUANTITY
Customer1
Product1
Customer1
Product1
Customer1
Product2
30
Customer2
Product1
Customer2
Product2
50
Customer2
Product2
60
If you use the Customer column as the row header, the Product column
as the column header, and the Quantity column as the aggregated
measure, the resulting Crosstab appears as follows:
Product1
Product2
Customer1
30
Customer2
110
It is possible to report the same information by using a regular table with
grouping on both the Customer and Product columns and
summarization on Quantity column. However, the Crosstab presentation
is often more readblae.
Walkthrough: Creating a Crosstab using Data Binding Wizard
Walkthrough
In this example, you will create a Crosstab with Company and Product
as headers, and Quantity as the aggregated measure.
1. Press the New button in the Style Studio toolbar. This opens the
New Asset dialog box.
2. In the left panel, select Report. In the right Types panel, select
Blank Tabular Report, and click OK. This creates a new blank
report.
3. Press the Crosstab button in the Toolbox panel. This opens the
Data Binding dialog box for the crosstab
767 of 2639
REPORT DESIGN
4. Under the Data tab of the Data Binding dialog box, expand the
Orders node, and select the Order Model data model.
5. Press the Columns tab. Drag the following columns from the
Available Columns panel to the right panel:
Customer.Company
Product.Total
Product.Name
6. Select the Crosstab tab.
You can add multiple columns as column headers, row headers, or
summary fields by selecting the filed name and clicking the
appropriate Add button (or by dragging the field to the desired
region). The Percentage option allows a column to be calculated
as a percentage of some other row.
7. Drag Product.Name from the Available Column panel into the
Column Header panel.
8. Drag Customer.Company from the Available Column panel
into the Row Header pane.
9. Drag Product.Total from the Available Column panel into the
Summary panel.
10. Click on Product.Total in the Summary panel, and choose the
following options:
a. Select Sum as the aggregation method in the menu.
768 of 2639
REPORT DESIGN
b. In the Percentage menu, select Of Column Total. This
displays the Sum(Total) measure as a percentage of the
column total.
11. (Optional) Set any desired options for the Crosstab under the
Options tab in the Data Binding dialog box. See Crosstab
Options for more details.
Walkthrough: Setting Layout for a Crosstab
Walkthrough
This example continues from Walkthrough: Creating a Crosstab using
Data Binding Wizard.
Note: After you click Finish, you cannot return to the Data
Binding dialog box.
12. Click the Finish button in the Data Binding dialog box.
13. Preview the report.
769 of 2639
REPORT DESIGN
The generated crosstab has many columns, with one for each
product. However, the table columns do not fit nicely on one page.
To allow the table to wrap to the next page, you will change the
table layout options.
14. Return to the design view. (You can keep the Preview tab open as
well.)
15. Click the Table element to select it. Click the summary cell to select
the cell.
16. Click the Properties link at the bottom of the Style Studio
window. This expands the Properties panel.
17. Click the Format tab, and select Percent as the format.
18. Press the Apply button (check mark) to finalize the settings.
19. Right-click on the Table, and select Properties from the context
menu. This opens the Table Properties dialog box.
20. Click the Table tab, and select the Fit Content layout option.
21. In the Style panel, click the Select Style button. This opens the
Style Viewer dialog box.
22. In the Styles tree, expand the Blue folder, and select the Dark
Header Borders table style.
23. Press OK to save the settings and exit the Style Viewer dialog
box.
24. Press OK to exit the Table Properties dialog box.
770 of 2639
REPORT DESIGN
25. Press Preview in the Style Studio toolbar to preview the report.
6.5.2 Creating a Crosstab Using Freehand Operations
In Creating a Crosstab Using the Data Binding Wizard, you learned how
to use the Data Binding Wizard to bind a Crosstab to a data source. You
can also bind a Crosstab to a data source by using freehand operations.
To create a new Crosstab that displays fields from a query, data model
entity, or Data Block, follow the steps below:
1. Click in the report to place the insertion point at the desired
location.
2. Open the Toolbox panel. (Select Toolbox Pane from the
Window menu.)
If you click (instead of drag) the Crosstab component, this opens
the Data Binding Wizard. See Creating a Crosstab Using the Data
Binding Wizard for more details.
3. Drag the Crosstab component onto the report. This creates a new
blank Crosstab.
771 of 2639
REPORT DESIGN
4. Open the Data Source panel. (Select Data Source Pane from the
Window menu.)
5. Expand a query, data model entity, or Data Block in the Data
Source panel.
You can also drag the
field to the Column
Header region in the
Binding panel.
6. To specify the Crosstab column headers, click to select a field (or
Ctrl-click to select multiple fields) from the data source. Drag the
field(s) into the Crosstab Header region.
You can also drag the
field to the Row
Header region in the
Binding panel.
7. To specify the Crosstab row headers, click to select a field (or Ctrlclick to select multiple fields) from the data source. Drag the
field(s) into the Crosstab Detail region.
You can also drag the
field to the Aggregate region in the
Binding panel.
8. To specify the Crosstab aggregates, click to select a field (or Ctrlclick to select multiple fields) from the data source. Drag the
field(s) into the Aggregate cell.
772 of 2639
REPORT DESIGN
This completes the Crosstab data binding.
To change the grouping and aggregation options, see Modifying Table
Grouping Properties and Modifying Summary Properties. For greater
control of individual cell bindings and table layout, you can convert the
Crosstab to a Formula Table. See Formula Tables for more information.
Crosstab Options
To specify additional attributes for a Crosstab, right-click on the Crosstab,
and select Options from the context menu. This opens the Crosstab
Options dialog box, with the following tabs: Option and Grid.
The available properties include the following:
To change the text in
the summary headers,
apply a text format to
those cells. See Format Types for more
information.
Show Summary Headers: Displays the column header names for the
summary (aggregated measure) fields.
Summary Cells Side by Side: Displays summary headers just above
the data cells (otherwise, on the left).
773 of 2639
REPORT DESIGN
Show Row Grand Total: Displays the global aggregate computed
across all row groups in the last row of the Crosstab.
Show Column Grand Total: Displays the global aggregate computed
across all column groups in the last column of the Crosstab.
This option is not
available when both
row and column totals
are suppressed.
Compute Totals for Displayed Groups Only: Computes the totals
based only on the groups that are actually displayed in the table, i.e.,
groups selected by any Top- or Bottom-N filtering that you have
specified. Disable this option to aggregate the totals based on all groups,
including those groups that are not displayed in the table.
Row Total on Top: Places the row grand total (if displayed) in the first
row following the columns headers, rather than in the last row.
Column Total on Left: Places the column grand total (if displayed) in
the first column following the row headers, rather than in the last
column.
Fill Blank Cell with Zero: Place zeros in aggregate cells for which
there are no corresponding records. Otherwise, the cells are left blank
(default).
774 of 2639
REPORT DESIGN
Keep Original Column Headers: Places the field names for the
Crosstab row headers at the top of the corresponding column.
Grand Total Label: Sets the header text for the row grand total and
column grand total, when displayed.
Percentage: Specifies the basis on which percentages are computed
when you select the Percent option from a measure in the Binding
panel. (See Modifying Summary Properties for information on editing a
measure representation.) The By columns option computes the
percentage so that the sum of the measure across columns in a single
row is 100%, either within each group or across all groups (depending
on the specified Percent option in the Binding panel). The By rows
option computes the percentage so that the sum of the measure across
rows in a single column is 100%, either within each group or across all
groups (depending on the specified Percent option in the Binding
panel).
The Borders tab allows you to change the visual appearance of the
Crosstab. Click a border in the Crosstab Grid area to define crosstab
border formatting.
775 of 2639
REPORT DESIGN
Binding a Crosstab to Embedded Data
To populate a crosstab with data that you enter manually, use the
Embedded Data option. See Binding a Table to Embedded Data for more
information.
6.6
Binding Data to a Chart Element
This section explains how to bind a chart to a data source, set ranking order,
aggregation method, and chart style. For information on setting conditions,
see Filtering Data in a Table.
See Also
Binding Data to a Chart Element, for more details chart on data binding.
Chart Properties, for information on setting formats and controlling
appearance.
6.6.1 Binding a Chart to a Data Source
After you have added a new chart element to the report (see Adding a
Chart Element), follow the steps below to bind the chart to a data source:
1. Click on the chart to select it. This opens the Data Source panel
and the Binding panel.
2. Drag a field from the desired query or data model in the Data
Source panel onto the X field in the Binding panel.
776 of 2639
REPORT DESIGN
This field provides the charts X-axis data, and the field name is
automatically used as the axis label. The X-axis field should
generally be configured as a dimension. See Editing Dimensions
and Measures for more information.
Ranking requires a
measure to be defined
(next step). To rank a
dimension based on a
measure that is not
displayed in the chart,
see Adding a NonDisplaying Measure
to a Chart.
3. Click the Edit Dimension button, and select the desired ordering
and ranking for the X-axis data.
Tip: You can drag a
measure field from
the Data Source panel
directly onto the
Viewsheet grid to create a Range Slider
component that filters
the chart data.
4. Drag a field from the desired query or data model in the Data
Source panel onto the Y field in the Binding panel.
777 of 2639
REPORT DESIGN
This field provides the Charts Y-axis data, and the field name is
automatically used as the axis label. The Y-axis field should
generally be configured as a measure. See Editing Dimensions and
Measures for more information.
5. Press the Edit Measure button, and select the desired aggregation
method for the Y-axis data.
6. For a line-type chart or map-type chart (see Setting the Chart Style),
optionally drag a field to the P region. The values in this path
field are used to assign the sort order for the plotted data.
Connecting lines are drawn between points which are adjacent in
the path sort order, rather than between points which are adjacent
on the axis.
See the next sections for information about changing other aspects of the
chart, including visual properties, labeling, and sub-series.
Example: Chart
Data Binding
In this example, you will create a chart that displays Sales vs. State.
1. Create a new blank tabular report. (See Creating a New Blank
Report.)
778 of 2639
REPORT DESIGN
2. Add a text element at the top of the report. Set the text to Total
Sales by State. Center the text, and make the font Bold 14-point.
This will be the chart title.
3. Click the Chart button to add a blank chart to the report.
4. Click on the chart to select it. This opens the Data Source panel
and the Binding panel.
5. Under the Data Source tab, expand the Orders data source, the
Sample Queries folder, and the sales by state query.
6. Drag the State field from the sales by state query onto the X
field in the Binding panel.
7. Drag the Sales field from the sales by state query onto the Y
field in the Binding panel.
8. Press the Edit Dimension button next to the State field.
9. From the Ranking menu, select Top, enter 2 for the number of
groups, and select Sum(Sales) for the aggregate.
779 of 2639
REPORT DESIGN
This specifies that the chart should display only the top two state
records, according to their sales.
10. Press the Apply button (green arrow).
11. Click the Preview button in the Style Studio toolbar to view the
report.
See Also
Text Element, for more information about text properties.
Binding a Chart to Geographical Data (Map), for instructions on
representing geographic data.
Editing Dimensions and Measures, for more information on ranking and
ordering.
X-Axis Label Property, Y-Axis Label Property, to modify chart labels.
Adding a Sub-Series, for information on using the Visual panel.
6.6.2 Working with Multiple Measures and Subseries
To plot multiple datasets on the same chart, simply drag multiple measures
into the Y field of the Binding panel. To break out a dataset into a
subseries, drag the desired subseries dimension into one of the fields in the
Visual panel (Color, Shape, Size, Text).
The following sections explain how to work with multiple datasets and
subseries.
Setting a Chart Style for an Individual Dataset
To set the chart style for an individual dataset on a multi-dataset chart,
follow the steps below:
1. Click on the chart to select it. This opens the Chart Editor.
Note: The Auto
chart type automatically selects an appropriate chart type for
the provided data.
2. In the Binding panel of the Chart Editor, press the Select Chart
Type button. This opens the chart styles panel.
780 of 2639
REPORT DESIGN
3. In the chart styles panel, enable the Multiple Styles option (below
the chart style options).
This automatically closes the panel, and enables you to set styles
individually for each data set.
4. Press the Select Chart Type button next to dataset you wish to
change.
This opens the chart styles panel for the specified dataset.
Note: Only certain compatible style combinations can be selected
(e.g., Pie style and Line style are incompatible).
5. Click a chart type to select it, and then click the Apply button.
(You can also double-click the desired chart type.)
781 of 2639
REPORT DESIGN
See Also
Setting the Chart Style, for information on setting a single style for all
datasets.
Single Chart vs. Separate Charts
By default, when you specify two datasets on the Y-axis, the datasets are
plotted on two adjacent sets of axes. If you want the two datasets to appear
on the same set of axes, follow the steps below:
1. Click on the chart to select it. This opens the Binding panel.
2. Click the Switch to Single Graph button.
The graph must be in
single-graph style to
use a secondary axis.
3. (Optional) To display a dataset on the right-side secondary Y-axis,
follow these steps:
a. Click the Edit Measure next to the measure that you wish to
display against the secondary Y-axis.
b. Enable the Secondary Axis option at the bottom of the panel.
c. Click the Apply button (green arrow).
To return to the multiple axis style, click the corresponding Switch to
Separate Graph button.
782 of 2639
REPORT DESIGN
Adding a Sub-Series
A sub-series represents an additional level of grouping within an individual
dataset or measure. Beyond the categories represented by the X-axis labels,
the subseries breaks an individual measure down into a secondary level of
categories.
You can create a subseries with or without visual formatting.
Adding a Visually-Formatted Subseries
To add a visual-formatted subseries to an existing chart, follow the steps
below:
1. Click on the chart to select it. This opens the Data Source panel
and Binding panel.
2. Drag the desired subseries field from the Data Source panel to one
or more of the fields in the Visual region of the Binding panel.
783 of 2639
REPORT DESIGN
The Color field distinguishes the subgroups by color. The Shape
field discriminates the subgroups by data point shape or fill pattern.
The Size field discriminates the subgroups by the thickness (bar
and line) or size (point) of the representation element. The Text
field discriminates the subgroups by placement of appropriate text
labels.
3. Click the appropriate Edit button (Edit Color, Edit Shape,
Edit Size, Edit Text), and select the desired representation. For
more information, see Representing Data With Color,
Representing Data With Shape, Representing Data With Size, and
Representing Data With Text.
Ranking requires a
measure to be defined.
4. Click the Edit Dimension button, and select the desired ordering
and ranking for the subseries values. (See Editing Dimensions and
Measures for more information.)
When you create a sub-series, this creates a corresponding legend as well.
For information on controlling the legend display, see Legend Property.
For information on further modifying the visual format of the subseries, see
Representing Data with Visual Formats.
Example: Adding
a Subseries
In this example, you will plot Total Purchased vs. State for a particular
dataset. Additionally, you will break down the sales in each region
according to Category. Therefore, State will be the main grouping,
784 of 2639
REPORT DESIGN
represented by the labels on the X-axis, and Category will be the
subseries.
Follow the steps below:
1. Click the Chart element in the Toolbox panel to add a new chart to
the report.
2. Click on the chart to select it. This opens the Data Source panel
and Binding panel.
3. In the Data Source panel, expand the Orders data source, the
Sample Queries folder, and the All Sales query.
4. From the Data Source panel, drag the Company field onto the
X region in the Binding panel.
5. From the Data Source panel, drag the Total field onto the Y
region in the Binding panel.
6. Click the Edit Dimension button next to the Company field.
Under Ranking, select the Top 5 of Sum(Total) to select just the
top five companies.
7. From the Data Source panel, drag the Employee field onto the
Color region in the Binding panel.
785 of 2639
REPORT DESIGN
This will create an Employee subseries, differentiating the
employees with color, and will automatically create a
corresponding legend.
8. Click the Preview button to display the resulting chart.
Notice that data for the four different employees is now distinguished by
four different colors.
See Also
Adding a Non-Formatted Subseries, for information on subseries without
format.
Legend Property, for information on controlling the legend display.
786 of 2639
REPORT DESIGN
Representing Data with Visual Formats, for information about ordering
styles.
Adding a Non-Formatted Subseries
To add a subseries to an existing chart without visual formatting, follow the
steps below:
1. Click on the chart to select it. This opens the Data Source panel
and Binding panel.
2. Drag the desired subseries field from the Data Source panel to the
Break By (Dimension) / Tooltip (Measure) region of the Binding
panel.
This creates a subseries without visual formatting and without a legend.
This is useful when you want to represent an additional dimension on the
chart without complicating the presentation.
See Also
Adding a Visually-Formatted Subseries, for information on subseries with
format.
Adding a Non-Displaying Measure to a Chart
In some cases, you may wish to add a non-displaying measure to a chart.
This is useful when you want to utilize the measure for purposes of ranking
787 of 2639
REPORT DESIGN
or as part of a tooltip, but do not wish the measure to be displayed on the
chart itself.
To add a non-displaying measure to a chart, simply drag the desired
measure field to the Break By (Dimension) / Tooltip (Measure) region.
This will add the measure to the chart tooltip, and make the measure
available for ranking.
See Also
Custom Tooltip, for information on customizing the text in a tooltip.
Editing a Dimension, for information on ranking dimension values.
6.6.3 Representing Data with Visual Formats
You can represent data values using the following visual formats: Color,
shape/pattern, size, or text. These formats can be applied to an entire
dataset or to a subseries within a dataset.
The following sections explain how to add visual formats to a dataset. For
information on adding formats to subseries, see Adding a Sub-Series.
Adding a Fixed Visual Format
To add a fixed visual format (not keyed to data values), follow the steps
below:
1. If the chart contains multiple measures with individual styles, click
on one of the arrows in the Visual panel title bar to select the particular measure that you want to format. (Or click the area between
the arrows to select the measure from a menu.)
788 of 2639
REPORT DESIGN
If desired, select all to apply visual formatting (selected in the
next step) to all measures.
2. Click the Edit button in one of the format fields in the Visual
region of the Binding panel: Color, Shape, Size.
3. Press the green Apply button to apply the format.
Note: The available
shape options vary
depending on the
Chart type.
The following shapes are available for point-type charts:
To hide a measures data points in cases where the measure is being used to
anchor text on the chart, press the Clear button on the Shape panel. (The
Clear button is only available when the Text field is in use.) See
Representing Data With Text for an example.
An administrator can make custom shapes available by placing image files
(png, gif, jpg) in the WEB-INF/classes/portal/shapes directory on the
789 of 2639
REPORT DESIGN
server. The icons are sorted alphabetically by file name. Custom shape
images can be any size, and are scaled according to the Size setting in the
Chart Editor.
See Also
Setting a Chart Style for an Individual Dataset, to assign individual styles
to multiple measures.
Adding Formats to Dimensions, for information on keying formats to
grouping.
Adding Formats to Measures, for information on keying formats to data
values.
Adding a Sub-Series, for information on using format to create groupings.
Adding Formats to Dimensions
To add a visual format to a dimension, follow the steps below:
1. If the chart contains multiple measures with individual styles, click
on one of the arrows in the Visual panel title bar to select the particular measure that you want to format. (Or click the area between
the arrows to select the measure from a menu.)
If desired, select all to apply visual formatting (selected in the
next step) to all measures.
2. Drag the desired field from the Data Source panel to the desired
format field in the Visual region (Color, Shape, Size, or
Text) of the Binding panel. This creates a new subseries using the
specified formatting.
790 of 2639
REPORT DESIGN
See Also
Editing Dimensions and Measures, to convert between measure and
dimension.
Setting a Chart Style for an Individual Dataset, to assign individual styles
to multiple measures.
Legend Property, for information on controlling the legend display.
Adding a Sub-Series, for information on using format to create groupings.
Adding Formats to Measures
To add a visual format to a measure, follow the steps below:
1. If the chart contains multiple measures with individual styles, click
on one of the arrows in the Visual panel title bar to select the particular measure that you want to format. (Or click the area between
the arrows to select the measure from a menu.)
If desired, select all to apply visual formatting (selected in the
next step) to all measures.
791 of 2639
REPORT DESIGN
2. Drag the desired field from the Data Source panel to the desired
format field in the Visual region (Color, Shape, Size, or
Text) of the Binding panel.
By default, string-type measures are represented categorically. Other
measures are represented linearly unless you select the Discrete option.
See Displaying a Measure as Discrete Values for more information.
See Also
Setting a Chart Style for an Individual Dataset, to assign individual styles
to multiple measures.
Editing Dimensions and Measures, to convert between measure and
dimension.
Representing Data With Color
To represent a dimension or measure using color, drag a field from the
Data Source panel to the Color field in the Visual region of the
Binding panel.
See Also
Adding Formats to Dimensions, for information on using format to
categorize.
Adding Formats to Measures, for information on using format to code data.
Adding a Sub-Series, for information on using format to create groupings.
792 of 2639
REPORT DESIGN
Adding Color Coding to Dimensions
To specify the order in which the colors are applied to the levels of a
dimension, follow the steps below:
1. Click the Edit button next to the Color field. This opens the
color selection menu.
2. Press the Select Palette button to open the Select Palette dialog
box.
If the selected palette
does not contain
enough colors to represent all of the distinct data groups,
additional groups will
be represented by colors from the default
palette.
3. Choose the desired palette from the Select Palette menu. If
desired, select the Reverse option to reverse the order of the
palette colors.
Press OK.
4. Click on the color chips to create the desired color order.
5. Click the Apply button (green triangle) to finalize the setting.
To reset the color order, click the Reset button on the color menu. To
synchronize the color mapping to that of other charts (in the report) which
display the same dimension, click the Shared button in the color panel.
793 of 2639
REPORT DESIGN
To specify one or more custom palettes using your own color choices,
create a file called colorpalettes.xml in the portal directory of the working
repository (WEB-INF\classes\portal, by default). The structure of the file
should be as follows:
<?xml version="1.0" encoding="UTF-8"?>
<palettes>
<palette name="MyPalette_1">
<colors>
<color value="#ff0000"/>
<color value="#00ff00"/>
<color value="#0000ff"/>
...
<color value="#00ffff"/>
</colors>
</palette>
<palette name="MyPalette_2">
<colors>
<color value="#000000"/>
<color value="#222222"/>
<color value="#444444"/>
...
<color value="#eeeeee"/>
</colors>
</palette>
</palettes>
If you designate a custom palette which has the same palette name as
one of the built-in palettes, the custom palette will be used in place of the
built-in palette.
See Also
Adding Formats to Dimensions, for information on using format to
categorize.
Adding Formats to Measures, for information on using format to code data.
Adding a Sub-Series, for information on using format to create groupings.
Adding Color Coding to Measures
To specify the manner in which colors are used to code measure values,
follow the steps below:
1. Click the Edit button next to the Color region of the Binding
panel. This opens the color selection menu.
2. Select a gradient style for the color coding. If required, click the
color chip to specify the desired color.
794 of 2639
REPORT DESIGN
3. Click the Apply button (green arrow) to finalize the setting.
See Also
Adding Formats to Dimensions, for information on using format to
categorize.
Adding Formats to Measures, for information on using format to code data.
Adding a Sub-Series, for information on using format to create groupings.
Representing Data With Shape
To represent data using fill pattern or shape, drag a field from the Data
Source panel to the Shape region in the Binding panel.
See Also
Adding Formats to Dimensions, for information on using format to
categorize.
Adding Formats to Measures, for information on using format to code data.
Adding a Sub-Series, for information on using format to create groupings.
Adding Shape Coding to Dimensions
To specify the order in which the patterns/shapes are applied to the levels of
a dimension, follow the steps below:
1. Click the Edit button next to the Shape field. This opens the
shape selection menu.
Note: The available
shape options depend
upon the Chart type.
2. Click on the individual shape menus to create the desired pattern/
shape order. The following shapes are available for point-type
charts:
An administrator can make custom shapes available by placing the
image files (png, gif, jpg) in the WEB-INF/classes/portal/shapes
directory on the server. The icons are sorted alphabetically by file
name. Custom shape images can be any size, and are scaled
according to the Size setting in the Chart Editor.
795 of 2639
REPORT DESIGN
3. Click the Apply button (green arrow) to finalize the setting.
To reset the shape order, click the Reset button on the shape menu. To
synchronize the shape mapping to that of other charts (in the report) which
display the same dimension, click the Shared button in the shape panel.
See Also
Adding Formats to Dimensions, for information on using format to
categorize.
Adding Formats to Measures, for information on using format to code data.
Adding a Sub-Series, for information on using format to create groupings.
Adding Shape Coding to Measures
To specify the manner in which shapes are used to code the measure
values, follow the steps below:
1. Click the Edit button next to the Shape field. This opens the
shape selection menu.
Note: The available
shape options depend
upon the Chart type.
2. Select a pattern style for the value coding.
For the Left Tilt, Right Tilt and Grid options, the density of the
pattern represents the measure value. For the Orientation option,
the angle of the hashing represents the measure value.
See Also
Adding Formats to Dimensions, for information on using format to
categorize.
Adding Formats to Measures, for information on using format to code data.
Adding a Sub-Series, for information on using format to create groupings.
Representing Data With Size
To represent a dimension or measure using size, drag a field from the Data
Source panel to the Size region in the Binding panel.
To specify the range of sizes that should be used in representing the levels
of a dimension or values of a measure, follow the steps below:
796 of 2639
REPORT DESIGN
1. Click the Edit button next to the Size field. This opens a size
range slider.
2. Adjust the sliders to select the smallest and largest element size.
3. Click Apply to finalize the setting.
See Also
Adding Formats to Dimensions, for information on using format to
categorize.
Adding Formats to Measures, for information on using format to code data.
Adding a Sub-Series, for information on using format to create groupings.
Representing Data With Text
To display dimension or measure values using text, drag the desired field
from the Data Source panel to the Text region in the Binding panel.
Note: By default,
dimension and measure values are automatically displayed
by tooltip when the
report is deployed.
To format the text displayed for the dimension or measure, follow the steps
below:
1. Click the Edit button next to the Text field. This opens the Text
Format dialog box.
2. Select the text size, font, and color.
3. Select the format for the displayed text. See Formatting for an
explanation of the format options.
4. Click OK to finalize the settings.
Example:
Superimposing
Measure Values
Over a Bar Chart
When you display a measure on a chart as text, the text is placed next to the
corresponding data points. For example, in the chart below (based on the
Order Model data model), the bars represent the Total values, and the
Text binding (in the Visual panel) displays the Quantity Purchased
values as text next to the bars.
797 of 2639
REPORT DESIGN
In some cases, it may be desirable to display the Quantity Purchased
value superimposed on top of the bars:
To do this, you can introduce a dummy measure to act as an anchor for the
text. Follow the steps below to create this example:
1. Create a new report and add a Chart component from the Toolbox
panel into the report.
2. Click on the Chart to select it. In the Data Source panel, expand
the Orders data source and expand the Order Model.
3. From the Data Source panel, drag the State field from the
Customer entity to the Y region of the Data panel.
4. From the Data Source panel, drag the Total field from the
Product entity to the X region of the Data panel.
5. In the Data Source panel, right-click on the Order Model, and
select Create Calculated Field.
798 of 2639
REPORT DESIGN
This opens the Formula dialog box.
6. Name the field TextAnchor and set the Return Data Type to
Double. Press the Edit button to open the Script Editor.
7. In the Script Editor, enter the formula 1, and press Save and
Close. Press OK in the Formula dialog box.
This creates a new measure that has the uniform value 1. You
will use this measure to anchor the Quantity Purchased values to
the left side of the plot region.
8. Drag the new TextAnchor measure from the Data Source panel
to the X region of the Data panel, under the Total field.
9. Press the Select Chart Style button, and enable the Multiple
Styles option. Press the green Apply button to close the panel.
799 of 2639
REPORT DESIGN
10. Press the Select Chart Style button next to the Total field, and
switch the chart style to Bar.
11. Press the Select Chart Style button next to the TextAnchor field,
and switch the chart style to Point.
12. Press the Switch to Single Graph button to place both data sets on
the same axis.
13. In the Properties tab of the Report Element panel, set
LegendPosition to (none).
14. In the Visual panel, click the title bar between the arrows and select
the Sum(TextAnchor) measure.
800 of 2639
REPORT DESIGN
15. From the Data Source panel, drag the Quantity Purchased field
from the Product entity to the Text region of the Visual panel.
16. In the Visual panel, press the Edit button in the Shape region,
and press the Clear button. This hides the points for the
TextAnchor measure.
17. In the Visual panel, press the Edit button in the Color region,
and set a black color for the text.
18. Right-click on the chart and select Script. Enter the following
script in the Editor, and press Save and Close.
graph.getElement(1).setLabelPlacement(GraphConstants.RIGHT)
801 of 2639
REPORT DESIGN
This sets the alignment appropriately, and yields the desired result:
See Also
Adding Formats to Dimensions, for information on using format to
categorize.
Adding Formats to Measures, for information on using format to code data.
Adding a Sub-Series, for information on using format to create groupings.
6.6.4 Setting the Chart Style
To set the style of the chart (one style for all datasets), follow the steps
below:
Note: The Auto
chart type automatically selects an appropriate chart type for
the provided data.
1. In the Binding panel of the Chart Editor, click the Select Chart
Type button.
802 of 2639
REPORT DESIGN
2. (Optional) Select the Stack option at the bottom of the panel to
view the stack-type charts.
3. Click a chart type to select it, and then click the Apply button.
(You can also double-click the desired chart type.)
Chart Examples
The following sections provide examples of how to create charts in
different styles.
Creating a Pie Chart
This example illustrates how to create a pie chart. Follow the steps below to
create a pie chart that displays Total Sales according to Year.
1. Create a new report, and add a blank chart element. Click the chart
to open the Chart Editor.
2. In the Data Source panel, expand the Global Worksheet node,
and expand the Tutorial folder and the ProductSales Data
Worksheet.
3. From ProductSales Data Worksheet, drag the Total field from
the Data Source panel to the Y region of the Binding panel.
803 of 2639
REPORT DESIGN
4. Drag the Month(Date) field from the Data Source panel to the
Color region of the Visual panel.
5. Click the Select Chart Type button in the Binding panel, and
choose Pie. This converts the chart into a pie-chart representation.
6. Add the respective year values to the pie slices: Drag the
Month(Date) field from the Data Source panel to the Text
region of the Visual panel.
7. (Optional) Remove the legend. Follow the steps below:
a. Right-click the chart and select Properties from the context
menu. This opens the Chart Properties dialog box.
b. Right-click on the legend, and select Hide Legend from the
context menu.
804 of 2639
REPORT DESIGN
c. Press OK to close the dialog box.
8. Preview the chart.
The pie chart is now complete. To place a small gap between the slices, set
the Explode Pie plot property. See Plot Property for more information.
Creating a Candle Chart
A candle chart displays four different measures, low, high, opening,
and closing, and is most often used to plot trading information. A candle
chart is functionally similar to a stock chart.
To create a candle chart that displays the averaged high, low, opening, and
closing prices by quarter, follow the steps below:
1. Create a new report, and add a blank chart element. Click the chart
to open the Chart Editor.
805 of 2639
REPORT DESIGN
2. In the Data Source panel, expand the Other Data Sources folder,
expand the Stock History data source, and expand the Stock
Prices query.
3. Drag the Date field from the Stock Prices query to the X
region of the Binding panel.
4. Press the Edit Dimension button next to the Date field, and
choose Quarter from the Level menu. Then press the green
Apply button.
5. Drag the High field of the Stock Prices query to the Y region
of the Binding panel.
6. Press the Select Chart Style button in the Binding panel, and
select the Candle style. Press the green Apply button.
806 of 2639
REPORT DESIGN
Note that the Binding panel now provides binding regions for
High, Close, Open, and Low.
7. Drag the Close/Last, Open, and Low measures from the
Stock Prices data block to the appropriate regions of the Binding
panel, as shown below.
8. Press the Edit Measure button next to the High field, and choose
Average from the Aggregate menu. Then press the green
Apply button.
807 of 2639
REPORT DESIGN
9. Repeat the above step to set the aggregate to Average for the other
measures: Close/Last, Open, and Low.
10. Preview the chart.
11. To observe the structure of the chart more closely, set a condition
on the chart to limit the date range (e.g., limit to the second half of
2002), enlarge the chart element, and/or change the axis limits.
Note that for each quarter, the values of each of the measures (High, Low,
Close/Last, Open) have been independently averaged. The high and
low measures are represented by the extremes of the candle wick, and
the open and close measures are represented by the extremes of the
candle body. Candles for which the open measure exceeds the value of
the close measure are shown filled. Candles for which the close
measure exceeds the value of the open measure are shown unfilled.
808 of 2639
REPORT DESIGN
See Also
Binding a Chart to Geographical Data (Map), for details on binding
geographical data.
Setting a Chart Style for an Individual Dataset, to set distinct styles for
individual datasets.
Creating a Table-Chart Hybrid
This example illustrates how to create a chart that has features of a table, in
particular, a columnar display of data. Follow the steps below:
1. Create a new report. Drag a Chart element from the Toolbox panel
into the report.
2. Click on the Chart to open the Chart Editor.
3. In the Data Source panel, expand the Data Source node, then
expand the Orders data source, and then expand the Order
Model.
4. From the Data Source panel, drag the Total field of the Product
entity to the X region of the Data panel.
5. From the Data Source panel, drag the Category field of the
Product entity to the Y region of the Data panel.
6. From the Data Source panel, drag the Quantity Purchased field
of the Product entity to the Y region of the Data panel (under
Category).
7. Press the Edit Measure button next to Quantity Purchased. Set
the Aggregate property to Sum and enable the Discrete option.
This allows the measure to behave as a dimension.
809 of 2639
REPORT DESIGN
8. Press the green Apply button.
Preview the report and observe that the chart now displays a
column of values giving the aggregated Quantity Purchased value
for each Category group.
9. From the Data Source panel, drag the Discount field of the
Order folder to the Y region of the Data panel (under Quantity
Purchased).
10. Press the Edit Measure button next to Discount. Set the
Aggregate property to Average and enable the Discrete option.
This again allows the measure to behave as a dimension
810 of 2639
REPORT DESIGN
11. Press the green Apply button.
Preview the report and observe that the chart now displays a
column of values giving the aggregated Discount value for each
Category group.
12. Right-click on the chart, and select Properties to open the Chart
Properties dialog box.
13. Click in the plot area to open the Plot Property panel below.
14. Enable the Show Table Grid option, and press Apply. This
displays grid lines around the plot area, and around each text
column.
15. Drag on the boundaries between columns to adjust the spacing
between the columns as desired.
811 of 2639
REPORT DESIGN
16. Click on each column of text in turn and set the desired formatting
in the Axis Label Property panel below. (See Formatting for
more information about formats.)
For example, set a number format for the Quantity Purchased
column and set a percent format for the Discount column. Centeralign both of these columns, and left-align the Category column.
17. Right-click the X-axis title, and select Hide Title from the context
menu. Do the same for the Y-axis title.
18. Press OK to close the Chart Properties dialog box, and preview
the report.
19. Resize the chart as desired. Add text elements above the chart to
provide any desired column headers. (For precise positioning,
place the text elements within a Section Element.)
Creating a Dot Plot
A dot plot represents a measure by its individual data points (without
aggregation). This type of chart can be useful when the dataset is very
small, with fewer than approximately 20 data points for each dimension
value.
Note: If the dataset contains too many records, the chart will not
be able to display all of the data points.
In this example, you will create a dot plot that displays the companies in
each state. Follow the steps below:
812 of 2639
REPORT DESIGN
1. Create a new report and add a Chart to the report. Click on the
Chart to open the Chart Editor.
2. In the Data Source panel, expand the Data Source node, the
Orders data source, and the Sample Queries folder.
3. Expand the customers query, and drag the state field from the
Data Source panel to the X region of the Data panel.
4. Drag the customer_id field from the Data Source panel to the
Break By region of the Data panel.
Alternatively, you can drag the customer_id field to the Color,
Shape, or Size regions of the Visual panel if you wish to
distinguish the data points using a visual format.
5. Press the Select Chart Style button in the Data panel. Select the
Point type chart, and enable the Stack option. Press the green
Apply button.
6. Press the Edit Measure button next to customer_id. Set the
Aggregate property to None, and press the green Apply
button.
813 of 2639
REPORT DESIGN
7. Preview the report. You have now created a basic dot plot.
8. (Optional) Right-click on the chart and select Properties from the
context menu. This opens the Chart Properties dialog box. In the
diagram in the Chart Properties dialog box, right-click the Y-axis
title and select Hide Title from the context menu. Press OK to
close the dialog box.
9. (Optional) Drag the company_name field from the Data Source
panel to the Break By region of the Data panel. Place it under the
existing customer_id field.
This allows the chart tooltip to display both the customer_id and
company_name values. (The tooltip is available when the report
is displayed in the User Portal.)
814 of 2639
REPORT DESIGN
To further customize the tooltip, see Custom Tooltip.
6.6.5 Binding a Chart to Geographical Data (Map)
You can bind a chart to a datasource containing geographical data to create
a map chart. A map chart displays summarized data grouped by physical
location in the form of a geographical map. It has many of the same
properties of other chart types, but also differs in some ways. The following
sections explain how to create and modify map charts.
To create a map chart, first add a chart element to the report. (See Adding a
Chart Element for more details.) Then follow the steps below to bind the
chart to a data source:
1. Click on the chart to select it. This opens the Data Source panel
and Binding panel.
2. In the Binding panel, click Select Chart Style, and choose the
Map chart type.
3. Click the Apply button (or double-click the Map icon). The
Binding panel changes to display a Geographic field.
If your columns contain longitude and latitude data (in decimal
format) rather than
location names, use
the X (Longitude) and
Y (Latitude) fields of
the Binding panel.
4. From the Data Source panel, drag a geographic dimension onto
the Geographic field in the Binding panel.
5. To change the default map settings (default map is World, and
default level is City), click the red ? button to open the
geographic level editor.
815 of 2639
REPORT DESIGN
The map that you
select for a geographic field applies
to all other geographical fields.
6. In the level editor, select the desired region from the Map menu:
Asia, Canada, Europe, Mexico, U.S., or World.
7. From the Layer menu, select the geographical layer that
corresponds to the data in the selected field.
This specifies the layer of the geographical database against which
field values should be matched (e.g., city names should be matched
against the city layer, etc.). The options available in the Layer
menu depend on the previously selected Map option.
8. From the Mapping menu, select the desired mapping definition.
The options will include Built-in and any custom mappings.
The Chart Editor attempts to resolve values in the selected
geographic field against the corresponding layer in the map
database. If all data values are successfully matched, a green check
mark is displayed. If some data values cannot be matched, a red ?
is displayed.
9. To resolve any unmatched names, click the red question mark. This
opens the Geographical Mapping dialog box. See Resolving
Geographical Data for further instructions.
10. Click the green Apply button.
11. Repeat the previous steps to bind additional Geographic levels.
For example, you can bind City and State fields.
816 of 2639
REPORT DESIGN
12. From the Data Source panel, drag a measure onto one of the fields
in the Visual region of the Binding panel (Color, Shape,
Size, or Text).
This binding will display the measure on the chart using the visual
coding you selected, and automatically creates a corresponding
legend. See Adding a Sub-Series for more information on using the
Visual panel.
13. Click the Edit Measure button, select the desired aggregation
method for the measure, and click Apply.
14. (Optional) For any geographical fields that you specified, click the
Edit Dimension button, and select the desired ranking for the
817 of 2639
REPORT DESIGN
geographical data. For example, you can display just the top three
states according to the measure. Click Apply.
15. (Optional) To create a particular trajectory through the points on
the chart, drag a path field to the P region. The values of this field
are used to assign the sort order for the plotted data so that
connecting lines are drawn between points which are adjacent in
the path sort order.
See Also
Resolving Geographical Data, for information on specifying a new
mapping.
Creating a Custom Map, in Advanced Server Administration, to create a
map based on a custom shapefile.
Chart Properties, for information on changing chart labels.
Adding a Sub-Series, for information on using the Visual panel.
Resolving Geographical Data
When you specify a geographical field, the data binding attempts to resolve
values in the field against the corresponding layer in the map database. If
all data values are successfully matched, a green check mark is displayed.
If some data values cannot be matched, a red question mark (?) is
displayed.
When the data binding cannot automatically match your geographical data
to the locations in the geographical database, you can use the Geographic
Mapping dialog box to manually create the correct mapping.
To set the mapping for geographical data, follow the steps below.
1. Click the red question mark. This opens the Geographical
Mapping dialog box.
a. Select one of the unmatched names in the top-left panel. The
right panel displays a list of candidate matches.
818 of 2639
REPORT DESIGN
b. If the list does not contain the intended match, select another
matching method from the Algorithm menu.
c. Select the correct match and click the Add button.
This creates the desired mapping between the data value and the
geographical information in the map database.
2. Repeat the above steps until all values have been matched. (You
can match multiple data values to a single geographical location.)
3. (Optional) When you have completed making all matches, press
Save to save the mapping for future use. The next time you create
a map chart, you can select the saved mapping from the Mapping
menu in the geographical editing panel.
4. Press OK to close the dialog box.
5. Press the Apply button in the geographical editing panel.
Example:
Resolving
Geographical
Data
In this example, you will create a Worksheet Data Block that contains state
names that have an unusual format. Because of the unusual format, you
will need to manually map these state name to the correct geographical
locations.
This example assumes that you are familiar with Data Worksheets,
and requires some scripting. See Creating an Expression/Formula
Column in Advanced Data Mashup for complete information.
1. Click the Open button in the Style Studio toolbar.
2. In the Open dialog box, select the Worksheet tab.
819 of 2639
REPORT DESIGN
3. Expand the Tutorial Folder and select the US Sales Worksheet.
Click OK to open the Worksheet.
4. Save a copy of the worksheet as US Sales Copy. (See Advanced
Data Mashup for details on opening and saving Worksheets.)
5. In the US Sales Copy Worksheet, create a formula column that
contains variations of the state names in the State column. Follow
the steps below:
a. Click the Create Expression button in the title bar of the
Sales table.
b. When Style Studio prompts you for the expression name, enter
New State for Expression Name. Click OK to open the
Formula Editor.
c. Deselect the SQL option. The formula will use JavaScript
syntax rather than SQL.
d. In the Formula Editor, enter an expression that will change two
of the names in the State column:
if (field['State'] == 'NJ') {
'Jersey';
}
else if (field['State'] == 'CT') {
'Conn';
}
else {
field['State']
}
This simply changes the values NJ and CT to Jersey and
Conn in the expression column, respectively, leaving all other
state values the same.
Note: Click the Show
Live Data button in
the table title bar to
view the actual data.
e. Click OK to exit the Formula Editor. This creates the new
column called New State.
820 of 2639
REPORT DESIGN
6. Save the Worksheet.
7. Create a new report, and add a chart.
8. Click the chart to select it. This opens the Data Source panel and
Binding panel.
9. In the Binding panel, click Select Chart Style, and choose the
Map chart type. Click the Apply button (or double-click the
Map icon).
The Binding panel changes to display a Geographic field.
If your columns contain longitude and latitude data (in decimal
format) rather than
location names, use
the Longitude and
Latitude fields of the
Binding panel.
10. In the Data Source panel, expand the Global Worksheet node,
and expand the US Sales Copy Worksheet.
11. Drag the New State dimension onto the Geographic region in
the Binding panel.
Note the red ? that appears beside the field name. This indicates
that at least some geographical names in that field could not be
successfully matched.
12. Click the red ? to open the geographical editing panel.
13. Select U.S. from the Map menu, and select State from the
Layer menu.
821 of 2639
REPORT DESIGN
14. Click the red ? next to the Mapping field to open the
Geographical Mapping dialog box.
Observe that in the left panel of the Geographical Mapping dialog
box, two states are not mapped: Jersey and Conn.
15. Resolve these unmatched states manually. Follow the steps below:
If the suggestions are
unsatisfactory, select a
different
matching
method from the
Algorithm menu.
a. In the left panel, select the state Conn. The right panel suggests
a set of likely matches.
b. Select the correct match (Connecticut), and click the Add
button. This creates a new mapping between the value Conn
822 of 2639
REPORT DESIGN
and the location Connecticut, and removes Conn from the
left panel.
c. Click Jersey in the left panel. The right panel suggests a set of
likely matches.
d. Select the correct match (New Jersey), and click the Add
button. This creates a new mapping between the value Jersey
and the location New Jersey, and removes Jersey from the
left panel.
16. Since all unmatched locations have now been resolved, click OK
to close the Geographic Feature Names dialog box.
17. Click Apply in the geographical editing panel for the New State
field.
18. In the Data Source panel, drag the Quantity Purchased measure
from Worksheet to one of the Visual regions (Color, Shape,
etc.) in the Binding panel.
19. Preview the report to display the completed map chart.
Using Latitude and Longitude Data
You can use raw latitude and longitude to designate location, rather than
specifying place names (city, state, etc.). The following example provides
an illustration.
Walkthrough
In this example, you will label a map with a list of landmarks along
Historic Route 66. The locations of the landmarks are provided by a
Worksheet Data Block containing raw latitude and longitude. Follow the
steps below:
1. Click the New button in the Style Studio toolbar. This opens the
New Asset dialog box.
823 of 2639
REPORT DESIGN
2. In the left panel, select Report. In the right Types panel, select
Blank Tabular Report, and click OK. This opens a new report
for editing.
3. From the Style Studio Toolbox panel, drag a Chart component into
the report. This opens the Data Source and Binding panels.
4. In the Binding panel, click the Select Chart Style button. From
the pop-up panel, select the Map style, and click the green
Apply button.
5. In the Data Source panel, expand the Global Worksheet node.
Expand the Tutorial > Map Points Worksheet node.
The Long field contains longitude values.
6. From the Map Points Worksheet node, drag the Long field to
the X region of the Binding panel.
The Lat field contains latitude values.
7. From the Map Points Worksheet node, drag the Lat field to the
Y region of the Binding panel.
824 of 2639
REPORT DESIGN
8. In the Binding panel, click the Edit Map Type button next to the
Long field. From the Map menu, select U.S., and click the
green Apply button
9. Preview the report. Observe how data points now mark the
locations specified by the latitude and longitude data, and outline
the progression of Historic Route 66.
10. To add the landmark labels to the points on the map, return to the
design view. Drag the Name field from the Data Source panel to
the Text field in the Binding panel.
825 of 2639
REPORT DESIGN
11. Preview the report again.
Transforming Longitude/Latitude for Alaska and Hawaii
For convenience, the default U.S. map does not display Alaska and
Hawaii in their geographical locations, but shifts and (in the case of Alaska)
re-scales them to an inset position below California. For this reason, you
should transform your raw latitude and longitude data for Alaska and
Hawaii prior to generating the chart.
To remap your raw longitude and latitude data, [long lat], to the corrected
values, [long' lat'], apply the following matrix transformations:
Figure 19.
Transformation for Alaska
long
0.204 0 85.0 long
lat =
0 0.354 5.0
lat
1
0
0
1
1
Figure 20.
Transformation for Hawaii
long
1 0 50.0 long
lat = 0 1 5.0
lat
1
00 1
1
6.6.6 Editing Dimensions and Measures
In a Chart data binding, fields are classified as measures and
dimensions. Typically, dimensions contain categorical data and are
826 of 2639
REPORT DESIGN
plotted against the X-axis, while measures contain numerical data and are
plotted against the Y-axis data.
Measures and dimensions have different properties. Dimension data can be
sorted and ranked, while measure data can be aggregated by various
methods. The following sections explain how to edit dimensions and
measures.
Editing a Dimension
To edit the properties of a dimension in a chart, follow the steps below:
1. Click on the chart to select it. This opens the Data Source panel
and the Binding panel.
2. Click the Edit Dimension button next to the desired field in the
Binding panel, and select the desired sorting or ranking option.
3. Click the Apply button (green arrow).
Note: A measure must
be defined in order to
rank or sort by value.
The following settings are available:
Sort
Ranking
Change the ordering of the X-axis labels:
None: Use the default label order.
Ascending: Place the labels in alphabetically ascending order.
Descending: Place the labels alphabetically descending order.
By Value(Asc): Place the labels in ascending order based on the
selected measure.
By Value(Desc): Place the labels in descending order based on the
selected measure.
Manual: Click the Edit button to open the Manual Ordering
dialog box, and manually reorder the X-axis labels. This
automatically creates a custom named grouping with the desired
ordering. To remove the manual sort, simply clear the named
grouping. (See below.)
Filter the axis labels by aggregate measure value.
None: No ranking of X-axis labels.
Top: Select the top N labels based on the selected measure.
Bottom: Select the bottom N labels based on the selected measure.
827 of 2639
REPORT DESIGN
Named
Group
Level
As time
series
Select a predefined named group from a Data Worksheet (see
Creating a Named Grouping in Advanced Data Mashup), or
specify a custom named grouping. See Named Groups for
information on how to design a named grouping.
Set the grouping level for dates. Note the distinction between
options such as Month and Month of Year: The Month option
groups each date according to composite month and year, e.g.,
Jan07, Feb07, ..., Dec07, Jan08, Feb08, ..., Dec08. The Month
of Year option groups each date strictly on the month component,
e.g., Jan, Feb, ..., Dec, so that each group may include data from
multiple years. Likewise, for the other of Year/of Month/of Week/
of Day options.
Specifies that gaps in Date data should be retained. For example, if
the data in the chart is grouped by month, and there is no data for the
month of June, the As time series property ensures that the month
of June is still retained in the chart. To change the way that the gap
is displayed, see Plot Property.
Editing a Measure
To edit the representation of a measure, follow the steps below:
1. Click on the chart to select it. This opens the Data Source panel
and the Binding panel.
2. Click the Edit Measure button next to the desired field in the
Binding panel, and select the desired measure options.
3. Click the Apply button (green arrow).
The following settings are available:
Aggregate
With
Percentage
of
Calculate
The method by which measure data should be aggregated to
generate Y-axis values. See Summarization Formulas for a
description of the methods.
For bivariate aggregations (such as Covariance and Correlation),
the second operand.
For univariate aggregations, the value on which percentage
representations should be based.
The computation that determines how values are represented on the
chart (i.e., moving average, percentage, difference, etc.). See
Calculating a Measure Representation.
828 of 2639
REPORT DESIGN
6.6.7 Filtering Data in a Chart
To apply a filtering condition to a chart, follow the steps below.
1. Right-click the chart, and select Condition from the context
menu. This opens the Condition dialog box.
2. Use the menus to enter the desired condition clause(s). See
Filtering Data in Data Binding Wizard for information about the
controls, and an example of constructing a condition.
3. Click OK to close the dialog box, and apply the condition.
See Also
Parameterizing a Condition, for details on using a variable in a condition.
6.6.8 Calculating a Measure Representation
There are many different ways to represent an aggregated measure on a
chart. For example, you can represent the aggregated measure (for an Xaxis group or subseries group) in terms of its percentage of a total, or by its
difference from a preceding group, or by a moving average based on
adjacent groups, etc.
To use one of these representations, set the appropriate calculation method.
Follow the steps below:
1. In the Binding panel, click the Edit Measure button next to a
measure.
Select
None
(default) to use the
raw aggregate. Select
Custom to create a
new
calculation
method.
2. Select one of the calculation methods from the Calculate menu.
829 of 2639
REPORT DESIGN
3. Click the Edit button. This opens the Calculation dialog box,
which allows you to modify the properties of the calculation
method. To do this, follow the steps below:
a. From the Calculate menu, select a type of calculation:
Percent, Change, Running, or Sliding.
b. Select any additional options to fully specify the calculation
method. (The options vary for the different methods. See
Calculation Methods for more detail.)
c. Click OK to close the dialog box. This adds the new method to
the Calculate menu.
4. Click the green Apply button.
The aggregated measure will now be displayed on the chart using the
particular representation that you have specified.
See Also
Calculation Methods, for details on configuring the various methods.
Chart Element, for step-by-step instructions on creating a chart.
6.6.9 Calculation Methods
There are three basic types of calculations: Percent, Change, Running,
and Sliding. These methods are described in greater detail below.
830 of 2639
REPORT DESIGN
Percent Calculation
The Percent calculation allows you to express the measure based on
Grand Total, Subtotal, or a particular dimensional group.
Dimension: Expresses the value of the aggregated measure for each
group as a percentage of the measure aggregated across the selected
dimension.
Grand Total: Expresses the value of the aggregated measure for each
group as a percentage of the measure aggregated across all groups.
Subtotal: For a facet-type chart (i.e., a chart with both a measure and
dimension on Y-axis), this expresses the value of the aggregated
measure for each group as a percentage of the measure aggregated
across all groups on the same sub-chart.
Change Calculation
The Change calculation allows you to express the group aggregate in
terms of its deviation (or percent deviation, if As percent is selected) from
the preceding, succeeding, first, or last group in the series. The From
menu specifies the baseline value.
831 of 2639
REPORT DESIGN
First: Expresses the value of the aggregated measure for each group as a
difference from the corresponding first value for the parent group
selected in the Value of menu.
Previous: Expresses the value of the aggregated measure for each group
as a difference from the corresponding previous value for the parent
group selected in the Value of menu.
Next: Expresses the value of the aggregated measure for each group as a
difference from the corresponding next value for the parent group
selected in the Value of menu.
Last: Expresses the value of the aggregated measure for each group as a
difference from the corresponding last value for the parent group
selected in the Value of menu.
Running Calculation
The Running calculation allows you to express each group aggregate as
an accumulation of previous aggregate values in the series. The method of
accumulation is specified by the Aggregate menu in the Calculation
dialog box. (See Summarization Formulas for more about the different
methods.)
The Reset at option, available for date fields, allows you to specify the
date interval (e.g., year, quarter, week, etc.) at which the accumulation
should be cleared.
See Also
Sliding Calculation, to accumulate values over a limited sliding range.
Sliding Calculation
The Sliding calculation allows you to express each groups value as an
accumulation of neighboring aggregate values in the series, specified by a
rectangular sliding window. This generally has the effect of smoothing
(low-pass filtering) the displayed data.
832 of 2639
REPORT DESIGN
The method of accumulation is specified by the Aggregate menu in the
Calculation dialog box. (See Summarization Formulas for more
information about the different methods.) The Previous and Next values
specify the span of the sliding window as the number of preceding and
succeeding groups, respectively, to include in the calculation. All included
groups have equal weight in the calculation.
The Include current value options incorporates each groups aggregate
value into its own calculation. When this option is not enabled, the
calculation for a group uses only its neighboring groups values. For
example, assume the chart displays sales totals for March, April, May,
June, and July, and the sliding window is 3 units wide (Previous=1 and
Next =1). If Include current value is enabled, the displayed value for
May is aggregated from three months data, April, May, and June.
However, if Include current value is not enabled, the displayed value for
May is aggregated from two months data, April and June.
The Null if not enough values option suppresses chart points for which
the sliding window does not obtain the required span. For example, assume
the chart displays sales totals for March, April, May, June, July, August,
and September, and that the sliding window is 5 units wide (Previous=2
and Next =2). If Null if not enough values is enabled, then no points are
displayed on the chart for the months of March and April because the
calculation cannot be performed for these groups as specified (there is no
data available preceding March.) However, if Include current value is not
enabled, the aggregates for March and April will be computed and
displayed using the data available within the sliding window.
See Also
Running Calculation, to accumulate values from the start of the series.
Converting between a Measure and Dimension
By default, dimensions are displayed as discrete values, whereas measures
are aggregated and displayed as a continuous range. To toggle a field
between dimension and measure representations, follow the steps below:
1. Click on the chart to select it. This opens the Binding panel.
833 of 2639
REPORT DESIGN
2. In the Binding panel, click the Convert to Measure or Convert to
Dimension button next to the field name. The icon changes to
indicate the representation.
To specify that a particular measure be displayed using discrete values
(rather than a continuous spectrum), see Displaying a Measure as Discrete
Values.
Displaying a Measure as Discrete Values
By default, dimensions are displayed as discrete values, and measures are
displayed as a continuous range.
To force a measure to display as discrete values, follow the steps below:
1. Press the Edit Measure button next to the measure name. This
opens the Edit Measure panel.
2. Enable the Discrete option, and press the green Apply button.
The measure will now display as discrete values rather than as a continuous
spectrum.
To convert a measure to a dimension, see Converting between a Measure
and Dimension.
834 of 2639
REPORT DESIGN
6.6.10 Rotating a Chart
To rotate a chart (switch the X- and Y-axes), follow the steps below:
1. Click on the chart to select it. This opens the Binding panel.
2. Click the Swap XY button in the Binding panel.
This will position the X-axis vertically, and position the Y-axis horizontally.
6.6.11 Setting Date Grouping Properties
When you use a date field as a dimension, you can specify the level of date
grouping (month, year, etc.). To do this, click the Edit Dimension button
for the desired date field, and choose the desired grouping from the Level
menu.
If the data represents a series of measurements at uniformly-spaced time
intervals, select As Time Series. This forces the chart to display all
measurement periods, even those for which no corresponding data is
available. Otherwise, these empty periods are suppressed.
835 of 2639
REPORT DESIGN
Figure 21.
Effect of TimeSeries option on display of missing data
It is important to set the format of the labels to the match the grouping
level. For example, dates grouped by year should have a format such as
yyyy to display just the year component of the date. For information on
setting chart label formats, see Chart Properties.
6.6.12 Binding a Chart to Embedded Data
To populate a chart with data that you enter manually, use the Embedded
Data option. See Binding a Table to Embedded Data for more
information.
6.7
Binding Data to a Section Element
Sections and Tables can both present tabular data. However, in a Section,
each section row, or band, is just a container for other elements. To
display tabular data, each Text element in a section is bound to an
appropriate data field. By adding Text elements to a Section and manually
binding these elements, you can create very precise layouts.
The following sections explain how to create and bind data to a Section.
6.7.1 Creating a Section Using the Data Binding Wizard
Style Studio also allows you to automatic generate and bind section
elements in the form of a pseudo-table, which you can then tailor to suit
your needs.
Walkthrough
The simplest way to generate a Section is by using the Section Wizard. The
Section Wizard lets you select the data binding, define grouping and
summarization, and generate a section with appropriate section structure
and elements. After the wizard generates the Section, you can adjust the
element positions and sizes.
836 of 2639
REPORT DESIGN
Follow the steps below:
1. Click the New button in the Style Studio toolbar. This opens the
New Asset dialog box.
2. In the left panel, select the Report node. In the right Types panel,
select Blank Tabular Report and click OK.
3. Click the Section button in the Toolbox panel to open the Data
Binding dialog box for a new Section.
You cannot bind a
Section to a Crosstab.
4. Under the Data tab, expand the Orders data source, and select the
Order Model data model.
5. Under the Columns tab, select the Customer node and click on
the right-arrow button to add all the attributes from the Customer
entity.
6. Remove the following columns by using the left-arrow button:
Customer.Contact First Name
Customer.Contact Last Name
Customer.Region
7. Click the Grouping & Summary tab.
8. Drag Customer.State from the Available Columns panel to the
Grouping panel.
9. Drag Customer.Reseller from the Available Columns panel to
the Summary panel.
837 of 2639
REPORT DESIGN
10. Select the Customer.Reseller field in the Summary panel, and
choose Count for the summarization formula.
This will provide a count of the customers in each state. (In this
case, it does not matter which field is chosen for the
summarization, because the count will be the same for all.)
You will now create a Named Group that groups data from states NJ and
NY together into a single group called Local. (See Named Groups for
more information about this kind of grouping.)
11. Click the Customer.State field in the Grouping pane, and select
the Define Named Group option.
12. Click the Edit button to open the Named Group Definition
dialog box.
13. In the Named Group Definition dialog box, click New and enter
Local as the group name.
14. Specify the following condition:
[Customer.State][is][one of][NJ, NY]
838 of 2639
REPORT DESIGN
15. In the Others panel at bottom, select Leave others in their own
group and click OK.
16. Click Finish to generate the section.
The Section Wizard generates a new Section based on the data binding and
grouping definitions, with nested bands corresponding to the grouping
levels. All generated Section elements are bound to the appropriate query
fields.
The top-level header band contains text elements for the column labels.
Header bands in each subsection contain fields for the group header, and
footer bands in each subsection contain fields for the summarization
columns. Detail fields appear in the detail band.
Finish the example by adjusting the appearance of the Section:
17. Delete the Customer.State field from the Header band and from
the Detail band.
18. Right-click on the Customer.Company field in the Header band,
and select Edit from the context menu. Change the text to
Company.
19. Repeat the above step to change the text of the
Customer.Address, Customer.City, Customer.Zip, and
839 of 2639
REPORT DESIGN
Customer.Reseller fields to Address, City, Zip, and
Reseller, respectively.
20. Ctrl-click all the fields in the Header band to select them, and use
the Style Studio toolbar to change the font to 11pt Bold.
21. Drag the Customer.State field in the GH1 band slightly to the
right (to create additional space on the left side).
22. Right-click in the space to the left of the Customer.State, and
choose Insert > Basic Element > Text from the context menu.
This changes the pointer to a crosshair.
23. Use the crosshair to draw a small Text element to the left of the
Customer.State field. Edit the Text element to display the text
State, and set the font to 11pt Bold.
24. Drag the bottom border of the GF1 band down to create additional
space. (It is often easiest to move a band border by dragging in the
left margin of the Section, to avoid accidently dragging an element
within the Section.)
25. From the Toolbox panel, drag a Text element into the GF1 footer
band. Edit the Text element to display the text Count for .
26. Ctrl-click on the Customer.State field in the GH1 header band,
and (while holding down Ctrl key) drag the field into the GF1
840 of 2639
REPORT DESIGN
footer band. This creates a copy of the Customer.State group field
in that band.
27. Expand the Style Studio Properties panel.
28. Select the Customer.State field in the GF1 footer band.
29. Select the Format tab of the Properties panel. Select the Text
format, and enter the following (without quotes): {0}:
30. In the GF1 footer band, select the Customer.Reseller element.
Use the Style Studio toolbar to set the font to 11pt Bold.
31. Position the three Text elements in the GF1 footer band as shown
below.
32. From the Toolbox panel, drag a Separator element below the three
Text elements in the GF1 footer band. Adjust the length as desired.
33. Right-click the Separator element, and select Properties from the
context menu. In the Properties dialog box, select a double-line
style, and click OK.
34. Resize and reposition other elements (as needed) to improve
layout.
35. Right-click in the left margin of the Section, and select Properties.
This opens the Section Properties dialog box.
841 of 2639
REPORT DESIGN
36. In the left panel tree, select Group Header under the Group #1
node. In the right panel, select Keep Together, and click OK.
This will keep records from the same group together on the same
page.
37. Preview your changes.
See Also
Creating a Section Using Freehand Operations, to build a Section without
the Wizard.
Named Groups
The default grouping procedure (see Grouping and Summarization in Data
Binding Wizard) partitions a data column based on its distinct values. For
example, if a column contains state abbreviations CA, NY, and WA, then
the default grouping produces one group for CA, one group for NY, and
one group for WA.
If this default grouping is not satisfactory, you can create a different column
partition by using Named Grouping. A Named Grouping is a set of custom
conditions (i.e., rules) that partition the data set into desired groups. For
example, you can create the named groups East Coast, Central, and
West Coast, and define the conditions that determine which states belong
in each of the named groups.
Named Groups in Data Binding Wizard
To define a Named Grouping for the data bound to a report element using
the Data Binding Wizard, follow the steps below:
1. Click the Grouping & Summary tab.
842 of 2639
REPORT DESIGN
2. If a grouping column has not yet been specified, add the desired
grouping column to the Grouping panel by clicking the rightarrow.
3. Select the column in the Grouping panel for which you want to
define named groups, and choose the Define Named Group
option.
4. Click the Edit button to open the Named Group Definition
dialog box.
5. In the Named Group Definition dialog box, click New and enter
a name for the first group.
6. In the Condition panel, enter a condition that assigns particular
column elements to the specified named group. (See Filtering Data
in Data Binding Wizard for more information about specifying
conditions.)
7. Click Append to add the condition. Repeat the above two steps to
add additional named groups and conditions.
8. In the Others panel at the bottom, specify how to treat column
elements that do not satisfy any of the grouping conditions. Group
all others together groups these elements into a single catch-all
group called Others. Leave others in their own group allows
each of these distinct values to define its own group.
See the Creating a Section Using the Data Binding Wizard section for an
example of data binding using named grouping.
Named Groups in Chart Binding
To define a Named Grouping for data bound to a Chart, follow the steps
below:
1. In the Binding panel of the Chart Editor, press the Edit
Dimension button next to the field for which you want to define
named grouping.
843 of 2639
REPORT DESIGN
See
Creating
a
Named Grouping in
Advanced
Data
Mashup for instructions on how to create
a reusable named
group.
This opens the Edit Dimension panel. If a named grouping
already exists in a Data Worksheet, you can simply select it from
the Named Group menu. However, to define a custom named
grouping, continue with the steps below.
2. In the Named Group menu, select Customize and press the
Edit button. This opens the Named Group Definition dialog
box.
3. In the Named Group Definition dialog box, press New and enter
a name for the first group.
4. In the Condition panel, enter a condition that assigns particular
column elements to the specified named group. (See Filtering Data
in Data Binding Wizard for more information about specifying
conditions.)
5. Click Append to add the condition. Repeat the above two steps to
add additional named groups and conditions.
6. In the Others panel at the bottom, indicate how the chart should
display column elements that do not satisfy any of the specified
grouping conditions:
a. Group all others together groups these elements into a single
catch-all group with the label Others.
b. Leave others in their own group displays each of these
elements as its own group.
7. Press OK to close the dialog box, and press the Apply button
(green arrow) in the Edit Dimension panel to apply the grouping.
844 of 2639
REPORT DESIGN
See the Creating a Section Using the Data Binding Wizard section for an
example of data binding using named grouping.
Section Options for Data Binding Wizard
The Section Options tab in the Data Binding dialog box provides the
following options:
Use TextBox for fields: Use Textbox elements for fields, instead of Text
elements.
Display contents in table: Display the content band data as a table
contained within the content band, rather than as individual text
elements.
Vertical Gap: Vertical spacing between adjacent fields.
Horizontal Gap: Horizontal spacing between adjacent fields.
Fit One Row: Place all text fields on a single row.
Fit Multiple Rows: Allow text fields to wrap across multiple rows.
As a Form: Remove header band, and stack fields vertically in content
band, side-by-side with their corresponding labels.
Suppress Blank Band: Do not display empty bands.
See Also
Section Options for a Freehand Section, to set options for a freehand
Section.
6.7.2 Modifying a Section Using Freehand Operations
After you have created a Section with the Section Wizard (see Creating a
New Table, Crosstab, or Section using a Wizard), you can continue to
make additional modifications by using freehand operations. You can also
845 of 2639
REPORT DESIGN
create a Section using freehand operations. The following sections explain
how to use freehand operations to create or modify an existing Section.
See Also
Binding Data to a Table Element, to create more tabular layouts with
optional global styles.
Creating a Section Using Freehand Operations
In Creating a Section Using the Data Binding Wizard, you learned how to
use the Data Binding Wizard to bind a Section to a data source. You can
also bind a Section to a data source by using freehand operations.
To create a new Section that displays a set of fields from a query, data
model entity, or Data Block, follow the steps below:
1. Expand the Style Studio Toolbox panel.
2. Drag a Section element from the Toolbox panel to the desired
location in the report. This creates a blank Section in the report.
3. Open the Style Studio Data Source panel.
4. Expand a query, data model entity, or Data Block in the Data
Source panel.
5. Click to select a field (or Ctrl-click to select multiple fields) from
the data source, and drag the field(s) into the Detail band of the
Section.
846 of 2639
REPORT DESIGN
This binds the Section to the selected data source, and displays only
the selected fields from result set. Detail records are displayed in
the Detail band, and field headers are displayed in the Header band.
6. Modify this Section as desired using freehand operations. See
Modifying a Section Using Freehand Operations.
Inserting Bands into a Section
To insert a new band into a Section, click in the left margin next to an
existing band. Press the + icon and select Insert Band from the context
menu.
This inserts a new band below the selected band.
See Also
Inserting New Fields with Data Binding, to add a new column together
with binding.
Changing a Section Element Data Binding, to change the data binding for a
cell or column.
Deleting/Hiding a Section Band
To delete a Section band or hide a Section band, click in the left margin
next to the desired band and press the + icon. Select one of the following
from the context menu:
Delete Band
Hide Band
You cannot delete a band that is part of a group, although you can hide the
band. To remove a grouping level entirely, see Grouping Data in a Section.
847 of 2639
REPORT DESIGN
Inserting New Fields with Data Binding
You can insert one or more new fields into the Section to display data from
the data source to which the Section is bound. To add a new field or fields
to a Section, follow the steps below:
1. Click on the Section to select it. This opens the Data Source panel
and Binding panel.
2. (Optional) To see only fields from the data source to which the
Table is bound, disable Show All in the Data Source panel.
3. Expand the data source (query, data model entity, or Data Block) to
which the Section is bound.
4. Click to select a field (or Ctrl-click to select multiple fields) from
the data source, and drag the field(s) into the Detail band of the
Section.
Drop the field(s) in the desired location. This adds the new fields
with their data bindings at the specified location.
848 of 2639
REPORT DESIGN
See Also
Inserting Bands into a Section, to add blank bands.
Changing a Section Element Data Binding, to change the data binding for a
field.
Moving Fields within a Section
To move text fields within a Section, see Moving and Resizing Elements in
a Section. When you move or copy a bound Text element from one band to
another, the data displayed by the Text element is determined by the band
in which the Text element is placed.
For example, if you move a Text field from the Detail band to the GF 1
(grouping footer) band, the Text element will be automatically adapted to
display aggregate data. (To change the aggregation method, see Modifying
Summary Properties.) If you move a Text field from the Detail band to the
GH 1 (grouping header) band, the Text element will be automatically
adapted to display group data. (To change the grouping properties, see
Modifying Table Grouping Properties.)
Changing a Section Element Data Binding
You can alter the binding of a Text element in a Section to display static
text or values from a different field of data. To modify a Text binding,
follow the steps below:
1. Expand the Style Studio Properties panel. (Click the Properties
link at the bottom of the Style Studio window.)
2. Click the desired Text element in the Section to select it.
3. Click the Data tab of the Properties panel. In the Binding panel,
make one of the following selections:
a. To enter static text in the field, select the Text option, and enter
the desired contents.
b. To bind the field to a different data column, select the Column
option, and choose the desired data column from the adjacent
menu.
4. Click the Apply button to submit the changes.
Changing the Section Data Source
To change the data source to which the Section is bound, follow the steps
below:
1. Click on the Section to select it. This opens the Data Source panel
and Binding panel.
849 of 2639
REPORT DESIGN
2. To see all available data sources, enable Show All in the Data
Source panel.
You can also drag
fields from the new
data source onto the
Section itself.
3. Drag the desired data source (query, data model entity, or Data
Block) from the Data Source panel onto the top field in the
Binding panel.
This operation will generate a warning, which advises you that
changing the binding will destroy the current Section
configuration. Click OK to proceed.
This rebinds the Section to the new data source.
850 of 2639
REPORT DESIGN
Changing the Element Sort Order
To change the sorting order for fields in a Section, right-click the Section
and select Sorting from the context menu. This opens the Sorting dialog
box. The Sorting dialog box is the same for Sections and for Tables. See
Changing the Column Sort Order for further details.
Filtering Data in a Section
To apply a filtering condition to a Section, right-click the Section, and
select Condition from the context menu. This opens the Condition
dialog box. The Condition dialog box is the same for Sections and for
Tables. See Filtering Data in a Table for further details.
Grouping Data in a Section
There are two ways to group data within a Section. You can keep the
grouping field in the same row as the detail records, or you can display the
grouping field in its own group region. The following sections explain the
two approaches.
Displaying the Grouping Field in the Detail Row
To group the data in a Section and display the grouping field in the detail
row, follow the steps below:
For a categorical field,
select Default. For a
Date field, select a
Date level such as
Year or Month (if
the dates are not
already grouped by
the database).
1. Right-click on the Text element in the Section that represents the
grouping field.
2. From the context menu, select Text Field > Group, and choose
the desired grouping.
This defines the field as a grouping field, and adds the selected field to the
grouping area of the Binding panel. See Modifying Table Grouping
Properties to make further adjustments to the grouping process.
Displaying the Grouping Field in a Group Region
To group the data in a Section and display the grouping field in a dedicated
grouping region, follow the steps below:
851 of 2639
REPORT DESIGN
1. Click in the left margin next to the Detail band, and click the +
icon. Select Insert Group from the context menu.
This inserts a new grouping region with both header and footer
bands.
2. Drag the desired grouping field from the Detail band to the new
grouping header region.
This defines the field as a grouping field in its own region, and adds the
selected field to the grouping area of the Binding panel. See Modifying
Table Grouping Properties to make further adjustments to the grouping
process.
Summarizing Data in a Section
When you aggregate data in a Section, you can compute summaries on a
group-by-group basis and on a global basis (e.g., grand total).
To create a summary based on a particular grouping level, follow the steps
below:
1. Right-click on the Text element displaying the field that you want
to summarize.
2. From the context menu, select Text Field > Summarize, and
choose the desired aggregation method (e.g., Average, Max,
etc.)
852 of 2639
REPORT DESIGN
This defines the field as a summary field and adds it to the
summary area of the Binding panel. Because the field resides in
the detail row, it only summarizes a single detail value. To
summarize a particular group, or the entire table, proceed to the
next steps.
To add a grouping
region, see Displaying
the Grouping Field in
a Group Region.
3. To summarize a particular group, Ctrl-drag (or copy and paste) the
summary field to the corresponding grouping header or footer
region.
If the desired footer region is not visible, open the Section
Properties dialog box, and enable the footer visibility. See Section
Properties for more information.
See Modifying Summary Properties to make further adjustments to the
summarization process.
Section Options for a Freehand Section
To set options for an existing Section, right-click on the Section, and select
Options from the context menu.
This opens the Section Options dialog box.
853 of 2639
REPORT DESIGN
The Section Options dialog box provides the following options:
Use TextBox for fields: Use Textbox elements for fields, instead of Text
elements.
Suppress Blank Band: Do not display empty bands.
The default values of these settings are specified in the Preferences dialog
box. See Setting Global Section Options.
Binding a Section to Embedded Data
To populate a Section with data that you enter manually, use the
Embedded Data option. See Binding a Table to Embedded Data for more
information.
6.7.3 Running Total
Walkthrough
A Running Total has much in common with a summary field. The
difference is that a Running Total can be maintained independently of any
predefined grouping characteristics. You can use running totals to show
how a field increments row by row, or apply a formula to a value
irrespective of the grouping and summarization.
Consider the following example:
1. Click the New button in the Style Studio toolbar. This opens the
New Asset dialog box.
2. In the left panel, select the Report node. In the right Types panel,
select Blank Tabular Report and click OK
3. Expand the Style Studio Toolbox panel.
4. Click the Section button in the Toolbox panel to open the Data
Binding dialog box for a new Section.
5. Under the Data tab, select the Order Model data model from the
Orders data source. Under the Columns tab, select the following
columns:
Customer.Company
Product.Name
Product.QuantityPurchased
Product.Price
Product.Description
Order.Discount
854 of 2639
REPORT DESIGN
6. Under the Grouping & Summary tab, group on the
Customer.Company field, and summarize on the Product.Price
field.
7. Click Finish.
A Running Total can
also be used with a
summarized table.
8. Create space for the new running total column:
a. Rename the header fields as follows:
Product.Quantity Purchased > Quantity
Product.Name > Product
Customer.Company > Company
Product.Price > Price
Product.Description > Description
Order.Discount > Discount
b. Move the existing header and content fields to the left to create
empty space on the right side of the section.
c. In the space you created, add a text element in the header with
text Running Total.
To do this, right-click the Section, and choose Insert > Basic
Element > Text from the context menu. Then click in the
Header band with the crosshair to place the Text element in the
desired location.
9. Define the running total by following the steps below:
a. Right-click the Section, and choose Insert > Special Field >
Running Total from the context menu. This opens the
Running Total dialog box.
855 of 2639
REPORT DESIGN
b. In the Running Total dialog box, click the New button. This
opens the Running Total Property dialog box.
To edit the running total at a later time, click the Running
Total button in the Toolbox panel. This opens the Running Total
dialog box. Click Edit to modify an existing running measure.
c. In the Running Total Name field, enter running_price.
d. In the Data Element menu, select Section1. This is the report
element with which the running total should be associated.
e. From the Summary Field menu, select Product.Price. Set
Sum as the formula.
(Optional) In the Evaluate panel, you can choose For each
record to evaluate the running total increment for each record.
Choose On change of to evaluate the running total increment
at each group change. Similar options are available to reset the
running total.
f. Click OK. The running total is now listed in the Running
Total dialog box.
g. Click to select the running_price measure, and click OK.
The pointer now turns into a crosshair.
10. Click with the crosshair in the Detail band under the Running
Total header. This adds the running total to the Detail band. Resize
and format the Text element as desired.
856 of 2639
REPORT DESIGN
11. Preview the report.
6.7.4 Subreports
A subreport is a report that is embedded inside another report. The
subreport can only be embedded within a section element, and is displayed
within this section band when the report is generated. Because a section
band is repeated for every row in the query that the section is bound to, the
subreport is also repeated as part of the band repetition.
A subreport is often used to present detail information for a band. For
example, if a section is showing the product sales summary, the subreport
could be used to present the sales details. This means a subreport needs to
accept parameters from the band, so each subreport would present different
information when it is repeated.
To design a subreport, follow the general steps below:
Note: Report paper
size is ignored when a
report is printed inside
another report as a
subreport.
1. Design the report that will be used as the subreport. If desired, a
report bean can also be used as a subreport. See Walkthrough:
Designing the Subreport.
2. Design the master report.
3. Embed the subreport within a Section in the master report. See
Walkthrough: Embedding the Subreport.
4. Define the parameter links from the Section band to the subreport.
In general, do not use headers, footers, or decorative elements in
subreports.
857 of 2639
REPORT DESIGN
Walkthrough: Designing the Subreport
Walkthrough
In this example, the subreport will contain a Table bound to the customers
query. The customers query accepts a state parameter, and lists all
customers from the specified state.
1. Click the New button in the Style Studio toolbar. This opens the
New Asset dialog box.
2. In the left panel, select the Report node. In the right Types panel,
select Blank Tabular Report and click OK.
3. Expand the Style Studio Toolbox panel.
4. Click the Table button in the Toolbox panel to open the Data
Binding dialog box for a new Table.
5. Under the Data tab, bind the table to the customers query from
the Sample Queries folder of the Orders data source.
6. In the Columns tab, click the left-arrow to remove the following
columns from the Columns pane:
customer_id
state
zip
Note: The parameter
for the subreport must
be set prior to its
insertion into the main
report.
7. In the Condition tab, specify the beginning of the condition:
[state][is][equal to]
8. Select the Variable option in the menu at right.
858 of 2639
REPORT DESIGN
9. Type state into the Label field, and click Append to insert the
complete condition:
[state][is][equal to][$(state)]
10. In the Grouping & Summary tab, drag city into the Grouping
pane, and click Finish.
11. Save this subreport as customer_subreport.srt. The example
continues in Walkthrough: Embedding the Subreport.
Walkthrough: Embedding the Subreport
Walkthrough
This example continues from Walkthrough: Designing the Subreport. Now
you will design the master report, and then embed the subreport in the
master report.
1. Click the New button in the Style Studio toolbar. This opens the
New Asset dialog box.
2. In the left panel, select the Report node. In the right Types panel,
select Blank Tabular Report and click OK.
3. Expand the Style Studio Toolbox panel.
4. Click the Section component in the Toolbox panel to open the
Data Binding dialog box for a new section.
5. Under the Data tab, bind the section to the sales by state query in
the Sample Queries folder of the Orders data source.
6. Click Finish to exit the Data Binding dialog box.
7. Click the Section to select it. Drag the bottom border of the section
downward to create more space within the content band.
8. Right-click the section, and select Insert > Special Field >
Subreport from the context menu.
859 of 2639
REPORT DESIGN
9. Click in the content band of the Section to embed the subreport.
10. Right-click the Subreport element and select Properties from the
context menu. This opens the Subreport Properties dialog box.
11. Select the Subreport tab, and click the Browse button in the
Template tab. Select the subreport you previously created,
customer_subreport.srt.
(Note: To open the selected subreport for editing, click the Edit
button. Enable the Share Page Numbering option to continue the
subreport page numbering set by {P} and {N} header/footer
tags across multiple instances of the rendered subreport. When this
option is disabled, numbering restarts at each subreport
occurrence.)
12. Click the Links tab, and select State in the Available Fields
drop-down list.
860 of 2639
REPORT DESIGN
This associates the state parameter of the subreport with the
State field of the main report. As a result, the subreport that
appears within each band contains only the table rows
corresponding to the State value of that particular band.
13. Preview the report. The master report now displays a section with
the subreport embedded in each band.
6.8
Calculating a New Query Field
You can create a new query field (also known as a formula column) by
performing a calculation on existing query fields. To create a new field,
follow the steps below:
1. Expand the Style Studio Data Source panel.
861 of 2639
REPORT DESIGN
2. Right-click on the query to which you want to add the new field,
and select Create Calculated Field from the context menu.
This opens the Formula dialog box.
3. With the Formula dialog box open, follow the steps below:
a. In the Formula Name field, enter a name for the new column.
b. For Return Data Type, select the data type of values that will
populate the new column. This data type should match the type
of value returned by your script.
Note: In cases where the data binding specifications cannot be
merged into the query, the SQL option is not available. (This may
be due to the presence of grouping and aggregation at the query
level.)
c. For Formula Type select SQL or Script, and then click the
corresponding Edit button. This opens the Script Editor.
862 of 2639
REPORT DESIGN
4. Enter the desired script, using the syntax (SQL or JavaScript) that
you specified in the previous step. To data values, use the following
syntax:
a. To access the value in another column of the current row, use
the field['field name'] syntax.
b. To access the value in another column of a row at a certain
offset (i.e., relative position) from the current row use the
following syntax:
field[relative position]['field name'];
For example, field[-1]['Product.Total'] contains the value
in the Product.Total field for the previous record.
For more information on scripting, see Advanced Report Scripting.
For a simple example of a formula column script, see
Walkthrough: Selecting and Creating Columns in Data Binding
Wizard.
5. Close the Script Editor, and click OK to close the Formula
dialog box. This adds the new formula column (indicated by the
fx icon) to the query.
To edit an existing calculated field, right-click the desired column, and
select Edit from the context menu. This reopens the Script Editor, where
you can proceed to edit the expression.
See Also
Creating a Formula Column in Data Binding Wizard, to create fields at
Wizard level.
Creating a New Query, in Advanced Data Modeling, to create fields at the
query level.
Defining Expression Attributes, in Advanced Data Modeling, to create
fields at the data model level.
6.9 Updating Data Binding After Query
Modification
If the structure of the underlying data source (query, Worksheet, etc.)
changes, any existing bindings that utilize the data source will generate the
following alert when you open the report in Style Studio.
863 of 2639
REPORT DESIGN
To proceed with the original binding, press the Ignore changes button. To
adapt the binding to the changes in the data source, press the Update
binding button. This opens the Edit Binding dialog box.
Follow the steps below to update the bindings:
1. In the Edit Binding dialog box, select the element you wish to
update in the Elements with modified queries list.
2. Press the Update Table button to add or remove columns from the
table as necessary to match the altered query.
3. Repeat the above steps for any elements listed the Elements with
modified queries panel.
4. Press Close to dismiss the dialog box.
864 of 2639
REPORT DESIGN
7 Advanced Topics
This section discusses various advanced topics, some of which are
available only in the Enterprise products (Style Intelligence and Style
Report EE).
7.1
Form Design
A form is a collection of input fields into which user can enter information.
User interactions with the form elements are generally handled by serverside Java objects.
The following sections present some basic information about the available
form elements.
See Also
Interactive Forms, in Advanced Report Scripting, for information about
processing.
Parameter Sheets, for common ways of using form elements to acquire
user input.
7.1.1 Accessing the Form Controls
To access the form controls, expand the Style Studio Toolbox panel. The
controls are available in the Form panel. To add a form element to the
report, simply drag the element from the Toolbox panel to the desired
location.
Form fields do not need to be consecutive in the element flow. However,
when designing a form, it is beneficial for ease of positioning to place form
elements within a Section Element. It is also useful to add text elements
next to form fields to provide labeling.
7.1.2 Form Elements
Each form consists of one or more fields. Fields are on-screen controls
which can be used by end users to interact with the report. They are most
commonly used in Parameter Sheets, but can be placed anywhere within a
report as well.
Table 13.
Form Controls
ELEMENT
FUNCTION
Button
ImageButton
CheckBox
RadioButton
Choice
List
Submits the form to the server when activated.
Submits the form to the server when activated.
Enters boolean values.
Make mutually exclusive selections.
Select choice from a list.
Select one or more choices from a list.
865 of 2639
REPORT DESIGN
DateCombo
TextField
TextArea
Specify date.
Enter single line text data.
Enter multi-line text data.
All form field elements are float elements. This means they share the layout
properties of float elements, and can be positioned using an anchor.
To access the properties of a form element, right-click the element and
select Properties from the context menu. This opens the relevant
Properties dialog box.
A Submit button
submits only values
from form elements
which have the same
Form Name as the
Submit button itself.
Every form field element has Form Name and Parameter Name
properties. The Form Name is used to group fields into one form. All
elements sharing the same Form Name belong to the same form, and are
packaged into a single repletRequest object to be forwarded to the server.
The RepletRequest object contains values from the fields in the form.
The field values are each identified by the Parameter Name. The
Parameter Name should exactly match the name of the report parameter
into which the value will be passed. Therefore, it is best to select the desired
report parameter from the list provided by the Parameter Name menu.
Button
The Button element allows the user to submit the selections they have
made on a form. To configure the Button, right-click the element, and
select Properties from the context menu. This opens the Button
Properties dialog box.
866 of 2639
REPORT DESIGN
Use the Label attribute under the Button tab to specify the label that
appears on the button.
Image Button
The Image Button is functionally the same as a Button, but displays a usersupplied image. To configure the Image Button, follow the steps below:
1. Right-click on the Image Button, and select Properties from the
context menu. This opens the ImageButton Properties dialog box.
2. Select the ImageButton tab.
3. In the Image Resource field, specify the image file by resource
name.
The image resource file is loaded from the classpath (specified on
the Classpath tab of the Style Studio Configuration dialog
box). Make sure that the directory which contains the image is
on the classpath. (See Configuring Style Studio for more
information).
867 of 2639
REPORT DESIGN
Note that the Image Button does not add any additional decoration to the
image. The look-and-feel of the Image Button is completely determined by
the image that you speicfy.
Check Box
A CheckBox field represents a Boolean value. To configure the Check
Box, right-click the element, and select Properties from the context menu.
This opens the CheckBox Properties dialog box.
The Check Box has a Label property, which specifies the text at the right
side of the CheckBox icon.
868 of 2639
REPORT DESIGN
Radio Button
The Radio Button has a similar appearance to a Check Box. To configure
the Radio Button, right-click the element, and select Properties from the
context menu. This opens the RadioButton Properties dialog box.
In addition to the Label and default state attributes, each Radio Button has
a Group name. The Radio Button Group is used to group radio buttons
in the same form, with the result that Radio Buttons in the same group
make mutually exclusive selections. When one Radio Button is selected, all
other Radio Buttons in the same group are automatically deselected.
Choice
A Choice element is a menu from which the user can select a single item.
To add a Choice element and populate the menu with values, follow the
steps below:
1. Expand the Style Studio Toolbox panel. Drag a Choice component
from the Toolbox panel to the desired location in the report.
2. Right-click the Choice element, and select Properties from the
context menu. This opens the Choice Properties dialog box.
869 of 2639
REPORT DESIGN
3. Select the Choice tab.
4. To populate the menu options from an existing data source, follow
the steps below:
If you select the
Query option in
addition
to
the
Embedded option,
the query results are
merged
with
the
embedded list values.
a. In the List Values panel, select the Query option and press
Edit. This opens the Selection List dialog box.
b. Select the Data tab. Choose the data source that will provide the
labels and values for the Choice element.
870 of 2639
REPORT DESIGN
If you want the labels
and values to be the
same, select only a
single column.
c. Select the Columns tab. Choose one column to provide the
labels for the Choice element, and one column to provide the
values for the Choice element.
The labels determine the choices that are displayed to the user in
the menu. The values determine the corresponding data that is
submitted when the user makes a selection. To swap the label
field with the value field, click the Move up or Move down
arrow above the right panel. For information about the other
buttons, see Binding Data to a Table Element.
To adapt the menu
choices based on user
input,
specify
a
parameterized condition. See Parameterizing a Condition.
d. (Optional) Select the Condition tab. Specify a condition to filter
the options (labels/values) displayed by the Choice element. See
Filtering Data in Data Binding Wizard for more information on
specifying a filter.
e. Press OK to close the Selection List dialog box.
5. To populate the menu options by manually entering the label/value
pairs, follow the steps below:
If you select the
Embedded option in
addition
to
the
Query option, the
embedded values are
merged with the query
results.
a. In the List Values panel, select the Embedded option and
press Edit. This opens the Selection List dialog box.
b. Press the Add button to add a new label/value pair. Doubleclick on a label or value to edit the text.
871 of 2639
REPORT DESIGN
The labels determine the choices that are displayed to the user in
the menu. The values determine the corresponding data that is
submitted when the user makes a selection.
c. Check the Selected box to make the corresponding label/value
pair the default option in the Choice box.
d. Repeat the above steps to add additional labels.
e. To reorder the label/value pairs, press the arrow buttons above
the label/value list.
f. Press OK to close the Selection List dialog box.
6. (Optional) To enable the Choice element to submit the users
selection immediately (without requiring a Submit button),
enable the Submit on Change. This is especially useful in
conjunction with parameter staging, because it allows the users
selection to enable the next control in the input sequence. See
Staged Parameters for more information.
7. Press OK to close the Choice Properties dialog box.
List
The List element is similar to the Choice element, but allows the user to
make multiple selections. To configure the List element, right-click the
element, and select Properties from the context menu. This opens the
List Properties dialog box.
872 of 2639
REPORT DESIGN
See the Choice element for information about how to display selections in
the list by specifying a query or by entering a manual list in the Selection
List dialog box.
Date Combo
A Date Combo element allows the user to select a date using a calendar
widget. To configure a Date Combo element, follow the steps below:
1. Right-click the Date Combo element, and select Properties from
the context menu. This opens the DateCombo Properties dialog
box.
2. (Optional) Click in the Default field, and enter the default date
setting.
873 of 2639
REPORT DESIGN
3. (Optional) Select the Prompt Time options to prompt the user to
enter a time.
4. (Optional) Select the Submit on Change option to allow the user
to submit a date by simply clicking the desired day on the calendar
popup (without clicking the popups OK button).
5. Click OK to close the dialog box.
Text Field
The Text Field element is a simple control for entering a single line of text.
To configure the control, follow these steps:
1. Right-click on the element and select Properties from the context
menu. This opens the TextField Properties dialog box.
2. Select the TextField tab.
3. In the TextField panel, enter a value for the Columns attribute to
set the default size for the Text Field.
4. Enter a value for Max Length to limit the maximum number of
characters that the user can enter in the Text Field.
5. In the Default field, enter the desired default text to appear in the
Text Field.
6. Click OK to close the dialog box.
874 of 2639
REPORT DESIGN
Text Area
The Text Area element is a multi-line text editor. To configure the control,
follow these steps:
1. Right-click on the element and select Properties from the context
menu. This opens the TextArea Properties dialog box.
2. Select the TextArea tab.
These values do not
limit the amount of
the text that the user
can enter.
3. In the TextArea panel, enter values for the Rows and Columns
fields to specify the default size of the Text Area.
4. In the Default field, enter the default text to appear in the Text
Area.
5. Click OK to close the dialog box.
7.2
Sharing Filters with a Dashboard
If users will access a report by drilling-down from a dashboard, you should
configure shared filters to synchronize the data displayed in the report with
the selections that the user has made in the dashboard.
For example, in the dashboard below the user has made the following
selections:
Category is one of {Business, Educational, Games}
State is one of {CO, MA, MD, NJ, NV, NY}
Date is in year 2014
875 of 2639
REPORT DESIGN
See Sharing Filters
Between Dashboards
and
Reports
in
Advanced Dashboard
Design for information on configuring
the Viewsheet.
The Detail Data button in this dashboard is configured to hyperlink to a
report that provides a table of detail data, such as shown below:
To ensure that the report displays only data corresponding to the selections
that the user has made in the dashboard for Category, State, and Date,
you should create a shared filter. Follow the steps below:
1. Open the report that displays the detail data.
2. Select Shared Filters from the Report menu to open the Shared
Filters dialog box.
3. From the Data Source tree, select a field in the report that you
want to filter based on the Viewsheet settings, and press Add.
876 of 2639
REPORT DESIGN
4. Click on the empty field in the Filter ID column. Expand the
menu to view all of the available shared filters (from all deployed
Viewsheets).
5. Select the ID of the Viewsheet filter that you want to share with the
selected report data source.
877 of 2639
REPORT DESIGN
6. Repeat the above steps to assign all the desired shared filters.
7. Press OK to close the dialog box.
Filters are also shared
if the user opens the
report while the dashboard is open.
When this detail report is accessed via a hyperlink from the dashboard, the
data shown in the report table will be filtered to match the current
dashboard selections.
7.3
Parameterization
It is often desirable to allow the user to customize certain aspects of report
display. For example, the user might want to view only records that satisfy
a specific filter condition (e.g., State is one of NJ, MD, NY), or they may
wish to hide certain report elements and display others.
To provide users with this kind of control, you can define report
parameters. Parameters are variables whose values are specified when the
report is generated. The following sections explain how to define
parameters, and how to prompt the user for their values.
878 of 2639
REPORT DESIGN
Parameter values can also by set by script, drill-down report, Enterprise
Manager, scheduled task, or JSP/HTTP request. See the sources below for
more information on these topics.
See Also
Hyperlinks, for report drill-down parameters
Filtering Data in Data Binding Wizard, for element data-binding condition
parameters
Advanced Toolbar Buttons, in Advanced Data Modeling, for query-level
parameters
Auto-Drilldown, in Advanced Data Modeling, for auto-drill parameters
Hyperlinks, in Advanced Dashboard Design, for Viewsheet drill-down
parameters
onLoad Handler, in Advanced Report Scripting, for report parameters in
script
Parameter Tab, in Advanced Server Administration, for information about
setting parameters in Enterprise Manager.
Creation Parameters, in Advanced Server Administration, for information
about scheduled task parameters.
Passing a Parameter to a Report, in Advanced Server Integration, for
HTTP parameters
7.3.1 Parameterizing a Condition
As explained in Filtering Data in Data Binding Wizard, you can restrict the
data that is displayed by a report element (e.g., table, chart, text) by adding
filtering conditions to the Condition tab of the Data Binding dialog box.
The example in Walkthrough: Adding Conditions in Data Binding Wizard
illustrates how to add a fixed condition, i.e., a condition that is fully
specified at design-time and that performs the same filtering operation each
time the report is generated. In addition to such fixed conditions, you can
also create adaptive conditions, i.e., conditions which can be modified at
runtime.
To create an adaptive condition on a report element, follow the steps below.
To specify a condition on an exiting report element, see Filtering
Data in a Table.
1. Select the Condition tab of the Data Binding dialog box. (See
Filtering Data in Data Binding Wizard for information on the
Data Binding dialog box.)
2. Use the menus to specify the first part of the condition. For
example, for binding to the sample All Sales query, you could
create the following condition:
[Employee][is][equal to]
879 of 2639
REPORT DESIGN
3. To use a variable in the condition, click the arrow button at the
right side of the condition, and select the Variable option. Then
follow the steps below:
a. In the adjacent Name field, enter a name for the parameter.
(For example, enter stateVar as the parameter name.)
See Defining and
Editing
Report
Parameters to set the
variable data type.
This is the name (case sensitive) by which you will refer to the
parameter in hyperlinks, scheduled tasks, and scripts. If the
condition operator is one of, then the variable represents an
array. Otherwise, it is a scalar value.
b. Enable Use Selection List if you want to prompt the end user
with a list of available choices for the parameter. (The choices
are drawn from the conditionalized data field, e.g.,
Customer.State.)
Note that the adjacent
menu automatically
chooses the equal to
or one of operator to
match your selection.
4. To use session data in the condition, click the arrow button at the
right side of the condition, and select the Session Data option.
In the menu, choose one of User, Roles, or Groups. These
parameters return information about the user who is currently
accessing the report; respectively, the user name, the array of roles
to which the user belongs, and the array of groups to which the user
belongs.
5. Click Append. This adds the new condition to the Clauses
panel. For the above example, the following clause is added:
[Customer.State][is][one of][$(stateVar)]
880 of 2639
REPORT DESIGN
6. Click Finish to close the Data Binding dialog box, or continue
making other data binding modifications as described in Creating a
New Table, Crosstab, or Section using a Wizard.
By default, users will be prompted during report loading to enter a value for
the specified variable. The variable name that you enter in the Name field
of the condition is used as the label in the user prompt unless you provide
an alternate label for this purpose. See Defining and Editing Report
Parameters to set a variable label and to enable or disable user prompting.
The value of a variable can also be acquired from sources other than user
input. See Acquiring a Parameter Value for the available alternatives.
7.3.2 Defining and Editing Report Parameters
In addition to defining parameters within data binding conditions (see
Parameterizing a Condition), you can also define parameters at the report
level within the Parameter Definition dialog box. The Parameter
Definition dialog box also provides a single location for managing all
parameters in the report, including those defined within data binding
conditions.
To define a report parameter, follow the steps below:
To edit an existing
parameter, select the
parameter, and then
skip to the appropriate
step below.
1. Select Report > Parameter from the Style Studio menu. This
opens the Parameter Definition dialog box.
See Creating a New
Query in Advanced
Data Modeling for
information on setting query parameters.
The Parameters tab displays all existing report, data-binding, and
query parameters. Existing data binding condition parameters and
query condition parameters are shown italicized in the Parameters
tab.
881 of 2639
REPORT DESIGN
2. Click New. Specify the name of the new parameter in the dialog
box, and click OK. (You can change the name later by editing the
text in the Name field.)
3. Click Set Selection List to open the Selection List dialog box.
(The buttons label is displayed in green if the selected parameter
already has a list associated.)
4. To enter a fixed set of labels/values for the parameter, follow the
steps below:
a. Click the List tab.
b. Click Add to add a new label/value pair.
c. Enter the desired Label and Value. (The Label text is
displayed to the user in the interface element; the corresponding
Value is assigned to the parameter.)
5. To acquire parameter labels/values from a query at runtime, follow
these steps:
a. Click the Query tab.
b. Select the query that contains the label/value pairs.
The data in the first column of the query are used as the
parameter values; the data in the second column of the query are
used as the labels. (Query conditions can reference other report
parameters if those parameters possess default values.)
6. (Optional) Select Allow multiple selections to permit the user to
select multiple values for the parameter.
To remove values
associated with a
parameter, click the
Clear button in the
Selection List dialog box.
7. Click OK to close the Selection List dialog box.
8. Make the following optional selections in the Parameter
Definition dialog box, if desired:
a. Select As customization parameter to expose the parameter as
a customization parameter. Customization parameters are
displayed when the user clicks the Customize button on the
report toolbar. (See Report Toolbar in Interacting with Reports.)
b. Select Prompt User if the user should be automatically
prompted to enter a value for this parameter. (Disable this option
for parameters set by script and drill-down reports.)
882 of 2639
REPORT DESIGN
c. Select Sort Values if you want the list to be sorted
alphabetically.
d. Enter text in the Tooltip field to display when the user hovers
the mouse over the corresponding parameter control on the
input form.
9. Click OK to close the Parameter Definition dialog box.
If multiple conditions use parameters with the same name, you can specify
whether parameters sharing a name should be treated as the same
parameter. To treat them as the same parameter (and prompt the user only
once) select File > Configure from the Style Studio menu, click the
General tab, and enable the Parameter Name Unique option (enabled by
default).
7.3.3 Acquiring a Parameter Value
The value of a parameter (variable) is assigned only at runtime, and can be
acquired from various sources, as described below:
End-user prompting: By default, the end user is automatically
prompted for parameters (variables) used in conditions. To manage user
prompting, see Defining and Editing Report Parameters. To customize
prompting, see Parameter Sheets.
Drill-down hyperlinks: Parameter values can be supplied from a drilldown hyperlink in a separate report (see Hyperlinks), or by a scriptbased hyperlink. (See showReplet and sendRequest in Advanced Report
Scripting for details.)
Report scripts: Report script placed in the onLoad Handler or formula
column can set parameter values by accessing the parameter array. See
Accessing Report/Request Parameters in Advanced Report Scripting.
User session: A report can obtain an external parameter value from the
SRPrincipal object associated with the user session. See Accessing the
User Session with SRPrincipal in Advanced Server Integration for
further details.
Scheduled task: A scheduled task can pass values to condition
parameters at the time that it automatically executes a report. See
Scheduler Actions for more details.
7.3.4 Parameter Sheets
If query or report parameters are defined for a report (see Parameterization
above), then the user is prompted with a default parameter screen when
they first open the report. This screen prompts the user for all of the
parameters for which Prompt User is enabled in the Style Studio
Parameter Definition dialog box.
883 of 2639
REPORT DESIGN
You can also create custom parameter prompting by designing an input
form (parameter sheet) with Style Studios Form Elements. This gives
you much greater flexibility positioning and styling the input controls. It
also allows you to sequence and adaptively populate the input controls so
as to smoothly guide the user through the input process, and prevent the
report from returning empty result sets.
There are two types of parameter sheets:
Reusable parameter sheet: A reusable parameter sheet is an
independent asset, and can be associated with any number of reports.
See Reusable Parameter Sheets for an example of how to create this
type of parameter sheet.
Embedded parameter sheet: An embedded parameter sheet is a basic
parameter sheet that is saved with a particular report, and can only be
used by that report. See Embedded Parameter Sheets for more about
this type of parameter sheet.
Reusable Parameter Sheets
The following walkthrough explains how to create a reusable parameter
sheet component, and how to associate the parameter sheet with a
particular report.
Walkthrough: Creating a Reusable Parameter Sheet
To create a custom reusable parameter sheet, follow the steps below:
1. Click the New button in the Style Studio toolbar. This opens the
New Asset dialog box.
2. In the left panel, select the Component node. From the right
Types panel, select Parameter Sheet. Click OK.
884 of 2639
REPORT DESIGN
3. Add a form element to the new report which has a Parameter
Name identical to the name of the parameter. For this example,
follow the steps below to add a Choice element:
a. Drag a Choice element to the report.
b. Right-click the Choice element, and select Properties from the
context menu. This opens the Choice Properties dialog box.
Click on the Choice tab.
c. For the Parameter Name, specify the name of the report
parameter into which the value should be passed.
If you know which report will use the parameter sheet, press the
Select Report button and choose the desired report. Then
select the desired parameter from the Parameter Name menu.
d. In the List Values panel, enable the Embedded option, and
press the Edit button. This opens the Selection List dialog
box.
e. Press the Add button, and enter NY for both the Label and
the Value. Repeat to add NJ and PA as additional choices.
Press OK to close the dialog box.
885 of 2639
REPORT DESIGN
f. Enable the Submit on Change option. This automatically
submits the form when the element is used to make a selection,
without requiring the user to explicitly click a Submit button.
g. In the Tooltip field, enter the text Select a state. This text
will display when the user hovers the mouse over the input
control.
h. Click OK to close the Choice Properties dialog box.
4. Add a Text element to complete the form. Set the text contents to
State. (See Text Element for more information.)
5. Press the Save button. In the dialog box, enter StateList as the
name of the parameter sheet, and click OK.
886 of 2639
REPORT DESIGN
The parameter sheet is saved in stylereport.srl.d and is now
available for use with any report.
See Also
Creating an Embedded Parameter Sheet, for information about how to
create an internal parameter sheet.
Walkthrough: Associating a Reusable Parameter Sheet with a Report
To associate a reusable parameter sheet with a particular report so that the
parameter sheet is used to acquire user input for the report, follow the steps
below:
1. Open the report to which you wish to add the parameter sheet.
2. Select Report > Parameter from the Style Studio main menu.
This opens the Parameter Definition dialog box.
3. Click the Prompting tab, and select Use Parameter Sheets.
The End point box
displays in red all
report
parameters
defined in queries,
data bindings, and in
the Parameters dialog box. As you link
parameter sheets to
the report, the parameters provided by
those sheets turn from
red to black in the
End point box. Note
that a parameter needs
to be provided only on
a single path not on
every possible path
in order for its name
to appear in black.
4. Click the Edit button. This opens the Parameter Flow dialog
box.
5. Select the StateList parameter sheet from the left panel, and drag
it into the window containing the Start point and End point
boxes.
6. Click on the Start point box, and drag the mouse over the
StateList box. This creates a link between the two boxes.
7. Click on the StateList box, and drag the mouse over the End
point box. This creates a link between the two boxes which is
labeled condition1.
887 of 2639
REPORT DESIGN
For more information
about the features of
the Parameter Flow
dialog box, see Cascading
Parameter
Sheets.
8. Click OK in the Parameter Flow dialog box, and then click
OK to exit the Parameter Definition dialog box.
9. Select File Configure in the Style Studio menu. Select the
General tab of the Style Studio Configuration dialog box, and
enable Preview Server Features. Click OK to close the dialog
box.
10. Preview the report and observe the custom parameter prompting.
888 of 2639
REPORT DESIGN
See Also
Embedded Parameter Sheets, for information about creating simplified
embedded parameter sheets.
Parameter Dialog HTML Template, in Advanced Server Administration,
for information on customizing the default parameter prompting screen.
Parameter Dialog CSS File, in Advanced Server Administration, for
information on styling the default parameter prompting screen.
Adding a Clear button to a Parameter Sheet
You can add a Clear button to the parameter sheet to allow the user to
clear the current selections. To do this, follow the steps below:
1. Drag a Button element into the parameter sheet in the desired
location.
2. Right-click on the Button and select Properties. This opens the
Button Properties dialog box.
3. (Optional) Select the Button tab in the Button Properties dialog
box. Enter the word Clear in the Label field.
4. Select the HTML tab in the dialog box, then select the onClick
sub-tab.
5. Enter the following script in the onClick sub-tab:
clear();
6. Press OK to close the dialog box.
889 of 2639
REPORT DESIGN
Note: The onClick script cannot be processed in Style Studio
preview, but will function correctly when the report is viewed in
the Portal.
The parameter sheet now contains a Clear button. When the user presses
the Clear button, this clears the currently selected values in all parameter
sheet input elements.
Staged Parameters
When you prompt the user for a series of related parameters, it is often
desirable to guide the user through these choices in a certain order. This is
called parameter staging. This technique allows you to constrain the
options presented to the user at each stage so that only compatible
parameter combinations can be selected.
For example, consider a Parameter Sheet that has two menus, one for
State and one for City. Initially, you want only the State menu to be
enabled, so that the user is forced to select a state first. After the user selects
a state, you want to then enable the City menu, but restrict its values to
those cities that fall within with the selected state.
There are therefore several aspects to parameter staging, as described in the
following sections:
Creating a Parameter Sheet Layout
Add controls, and set Field values to map to corresponding
parameters.
Defining a Staged Parameter Flow
Specify the order for parameter control activation.
Filtering Parameter Options
Populate parameter controls with options that are consistent with
previous selections.
Linking a Parameter Sheet to a Report
Link the parameter sheet to a report that has corresponding parameters.
Creating a Parameter Sheet Layout
Walkthrough
To add controls to a parameter sheet, and associate them with report
parameters, follow the steps below:
1. Click the New button in the Style Studio toolbar. This opens the
New Asset dialog box.
2. In the left panel, select the Component node. From the right
Types panel, select Parameter Sheet. Click OK.
3. Expand the Style Studio Toolbox panel.
890 of 2639
REPORT DESIGN
4. Drag a Section component from the Toolbox panel into the report.
(Sections allow very precise positioning of elements. See Section
Element for more details.)
5. Drag a Text element from the Toolbox panel into the Section. Enter
Select State and City as the contents of the Text element, and set
the font to 14pt bold. Center-align the Text element. (See Text
Element for more information.)
Note: The steps below
Parameter Sheet will be
ct. The Field names
the corresponding report
with these parameters in
assume that the report to which this
linked contains parameters named st and
of the input controls must exactly match
parameter names. (You will create a report
Linking a Parameter Sheet to a Report.)
6. Drag two Choice boxes from the Toolbox panel into the Section.
7. Right-click the first Choice box, and select Properties. This opens
the Choice Properties dialog box. Make the following settings:
a. Set ID to StateChoice.
b. Set Parameter Name to st.
c. Set Enable, Submit on Change, and Optional.
d. Click OK.
8. Right-click the second Choice box, and select Properties. In the
Choice Properties dialog box, make the following settings:
a. Set ID to CityChoice.
b. Set Parameter Name to ct.
c. Set Enable, Submit on Change, and Optional.
891 of 2639
REPORT DESIGN
d. Click OK.
The next step is to sequence the controls so that the user must first select a
state, and then select a city. You will do this in the next section, Defining a
Staged Parameter Flow.
Defining a Staged Parameter Flow
This example continues from Creating a Parameter Sheet Layout. To
specify the sequence in which the controls are activated, follow the steps
below.
1. Select Report Staged Parameters from the Style Studio menu.
This opens the Staged Form Element Population Hierarchy
dialog box.
2. In the dialog box, drag the Form.st element from the top panel to
the area on the right which reads: Drag here to add a flow. This
adds a new parameter flow.
892 of 2639
REPORT DESIGN
3. Drag the Form.ct element to the area which reads Drag here to
add a stage.
This places the ct parameter under the st parameter in the flow
hierarchy, which means that the CityChoice control will be
enabled only after the user submits a selection in the StateChoice
control. (This sequential control activation only functions when the
Parameter Sheet is launched by the linked report, not when the
Parameter Sheet is previewed by itself.)
4. Click OK to close the dialog box.
The next step is to filter the CityChoice control so that it only presents
choices that are compatible with the users selection in the StateChoice
field. You will do this in the next section, Filtering Parameter Options.
Note: You can create parallel flows of multiple stages in a staged parameter
sheet. This is desirable when multiple stages are independent of one
another. For example, one stage may possess the levels Country and
State, while another stage may possess the levels Product Category and
Product Name. These two stages are independent, so it would not be
logical to place them into a single flow.
893 of 2639
REPORT DESIGN
To add a parallel stage, simply drag an element to the region titled Drag
here to add a flow on the right of the Staged Parameter dialog box.
Elements in the Default Level are always enabled.
Filtering Parameter Options
This example continues from Defining a Staged Parameter Flow. Because
of the parameter flow you defined there, the CityChoice control is
enabled only after the user selects a StateChoice option. In such a case, it
is also desirable to limit the options shown in the CityChoice control to
only those that are consistent with the given StateChoice selection.
To populate the CityChoice control with values that are consistent with
the users StateChoice selection, follow the steps below.
1. Bind the StateChoice control to a data source. Follow these steps:
a. Right-click the StateChoice control, and select Properties
from the context menu. This opens the Choice Properties
dialog box.
b. In the List Values panel, select Query and press the Edit
button.
894 of 2639
REPORT DESIGN
This opens the Selection List dialog box.
c. Under the Data tab, expand the Orders node in the tree, and
select Order Model.
d. Click the Columns tab. Select the Customer.State column in
the list, and click the right-arrow. Then click OK.
895 of 2639
REPORT DESIGN
This will populate the StateChoice control with the data from
the Customer.State column. (It is assumed that this is the same
State data that will be used in the linked report.)
e. Press OK to close the Choice Properties dialog box.
2. Bind the CityChoice control to a data source:
a. Right-click the CityChoice control, and select Properties
from the context menu. This opens the Choice Properties
dialog box.
b. In the List Values panel, select Query and press the Edit
button. This opens the Selection List dialog box.
c. Under the Data tab, expand the Orders node in the tree, and
select Order Model.
896 of 2639
REPORT DESIGN
d. Click the Columns tab. Select the Customer.City column in
the list, and click the right-arrow.
This will populate the CityChoice control with the data from
the Customer.City column. (It is assumed that this is the same
City data that will be used in the linked report.)
e. Click the Condition tab. Using the menus, select the following
condition: [Customer.State] [is] [equal to].
f. Click the arrow button at the right side of the condition, and
select Variable from the menu.
g. Enter st in the Label field, and click Append to apply the
condition.
897 of 2639
REPORT DESIGN
This will populate the CityChoice control with data from the
Customer.City field where the Customer.State value is equal
to the value of the st parameter set by the users StateChoice
selection. As a result, the CityChoice control displays only
cities within the selected state.
h. Press OK to close the Selection List dialog box.
i. Press OK to close the Choice Properties dialog box.
3. Click the Style Studio Save button, and save this Parameter Sheet
under the name StateAndCity.
The next step is to link the Parameter Sheet to the desired report. In the next
section, Linking a Parameter Sheet to a Report, you will create a new
report, and link it to the parameter sheet.
Linking a Parameter Sheet to a Report
This example continues from Filtering Parameter Options. To link the
StateAndCity parameter sheet to a new report, follow the steps below:
1. Click the New button in the Style Studio toolbar. This opens the
New Asset dialog box.
2. In the left panel, select the Report node. In the right Types panel,
select Blank Tabular Report and click OK.
3. Expand the Style Studio Toolbox panel.
4. Click the Table button in the Toolbox panel to open the Data
Binding dialog box for a new table.
898 of 2639
REPORT DESIGN
5. Under the Data tab, bind the table to Order Model from the
Orders data source.
6. In the Columns tab, click the right-arrow to select the following
columns from the Available Columns pane:
Product.Name
Product.Quantity Purchased
Customer.Company
Customer.City
Customer.State
7. In the Condition tab, specify the following compound condition.
[Customer.State][is][equal to][$(st)]
[and]
[Customer.City][is][equal to][$(ct)]
To enter the parameter names st and ct in the statements, select
the Parameter option on the right side of the condition, and enter
these names into the corresponding text field. Enable Use
Selection List for each parameter. (See Filtering Data in Data
Binding Wizard for more details on specifying conditions.)
8. Click Finish to exit the Data Binding dialog box.
9. Save this report as parameterReport.srt.
In the next steps, you will link this parameterReport.srt report to the
StateAndCity parameter sheet developed earlier (see Creating a
Parameter Sheet Layout). When you do this, the default parameter
prompting mechanism is automatically replaced by the staged parameter
prompting mechanism you designed.
899 of 2639
REPORT DESIGN
10. Click the Open button in the Style Studio toolbar. Locate and
open the parameterReport.srt report.
11. Select Report > Parameter from the main menu. This opens the
Parameter Definition dialog box.
Note that the Parameters tab of the Parameter Definition dialog
box already lists the st and ct parameters defined earlier (in the
data binding condition).
12. Click the Prompting tab, and select Use Parameter Sheets.
13. Click the Edit button. This opens the Parameter Flow dialog
box.
14. In the Parameter Flow dialog box, drag the StateAndCity
Parameter Sheet into the right panel.
15. Click on the Start point box, and drag the mouse over the
StateAndCity box. This creates a link between the two boxes.
16. Click on the StateAndCity box, and drag the mouse over the End
point box. This creates a link between the two boxes which is
labeled condition1.
900 of 2639
REPORT DESIGN
For more information
about the features of
the Parameter Flow
dialog box, see Cascading
Parameter
Sheets.
17. Click OK in the Parameter Flow dialog box, and then click
OK to exit the Parameter Definition dialog box.
18. Select File > Configure in the Style Studio menu. Click the
General tab in the Style Studio Configuration dialog box, and
enable Preview Server Features. Click OK to close the dialog
box.
19. Preview the report.
The Parameter Sheet is now loaded in place of the default parameter
prompting mechanism. The parameters are staged as desired: The user
must specify the state before the city, and can only select cities that are
within the selected state.
Cascading Parameter Sheets
You can define multiple parameter sheets for a given report, and control the
sequence in which these parameter sheets are presented to the user. This
approach is called cascading parameter sheets. You can specify
conditional branching for these parameter sheets, so that user selections on
one parameter sheet determine which parameter sheet is next displayed.
It is possible to design a similar kind of adaptive prompting through the use
of Staged Parameters and scripting. However, by designing multiple
parameter sheets in a cascading sequence, you retain the flexibility of
reusing each parameter independently.
901 of 2639
REPORT DESIGN
Walkthrough: Cascading Parameter Sheets
Assume that a company needs a simple report which generates an invoice
for the orders placed by its customers. The report displays order
information such as product, price, and discount, as well as customer
information such as Company Name and Customer ID, which the user will
enter as parameters.
Walkthrough
If some customers are resellers to whom the company provides a special
discount scheme, it will be necessary to display different parameter sheets
depending on the type of customer. You can easily create the required
conditional prompting sequence with cascading parameter sheets.
Create the following three parameter sheets: customers, reseller
discount, and customer discount.
For information on how to create these kinds of parameter sheets,
see Parameter Sheets.
1. The customers parameter sheet is a simple form that accepts some
initial customer information. It has some text labels and fields and a
Choice element.
The Choice element has two choices: Customers and Resellers.
The user can choose one and click Submit.
2. The reseller discount parameter sheet accepts some inputs for the
reseller details. It has a Choice element which lets the user enter the
order quantity.
To assign a label and value to the choices, select the Choice
element and right-click to open the Choice Properties dialog box.
In the dialog box, on the Choice tab, click the Advanced button to
open the Selection List dialog box. You can assign labels and
values for the list as shown below.
902 of 2639
REPORT DESIGN
3. The customer discount sheet has a different set of inputs.
When you link these cascading sheets to a report (discussed next in Using
Cascaded Parameter Sheets in a Report), the report is automatically
provided with an accumulation of the parameters entered in all of the sheets
that are part of the users selection flow. Therefore, the report will always
get all parameters from either the customer and reseller discount sheets
or the customer and customer discount sheets, the two possible user
selection flows.
Using Cascaded Parameter Sheets in a Report
This example continues from Walkthrough: Cascading Parameter Sheets.
903 of 2639
REPORT DESIGN
1. Click the New button in the Style Studio toolbar. This opens the
New Asset dialog box.
2. In the left panel, select the Report node. In the right Types panel,
select Blank Tabular Report and click OK.
3. Select Report Parameter. This opens the Parameter Definition
dialog box. Select the Prompting tab and choose the Use
Parameter Sheets option.
4. Click on the Edit button. This opens the Parameter Flow dialog
box, in which you can set cascaded parameter sheets with
conditional branching.
904 of 2639
REPORT DESIGN
5. Drag and drop the customers, customer discount, and reseller
discount parameter sheets to the center. The Start point and End
point boxes are the two terminal points of the flow.
6. You can now specify different flow sequences for the parameter
sheets. Drag-and-drop from one sheet to another to connect them as
shown.
7. Specify conditions at the different branch points:
a. Select condition1 and click on the Edit button in the bottom
right corner to open the condition dialog box.
b. Add the following condition: [CustomerType]
to] [Customer]. Click OK.
905 of 2639
[is]
[equal
REPORT DESIGN
c. Select condition2 and click on the Edit button in the bottom
right corner to open the condition dialog box.
d. Add the following condition: [CustomerType]
to] [Reseller]. Click OK.
[is]
[equal
8. Click the Verify button. If the links are correct, you will see a
Links verified successfully message.
906 of 2639
REPORT DESIGN
9. Click OK to close the Parameter Flow dialog box. The
parameter sheets are now ready to be added to the report.
Note that in addition to proceeding strictly in the forward direction, the
cascading parameter sheet flow can also conditionally return to previous
parameter sheets in the sequence.
Embedded Parameter Sheets
The Parameter Sheets section explains how to create a reusable parameter
sheet, a reusable parameter entry form that is stored in stylereport.srl.d.
This type of parameter entry form is very flexible, because it can be reused
in multiple reports and can make use of a wide variety of report
components. This is the preferred way to create a custom parameter entry
form.
A reusable parameter sheet cannot be converted into an embedded
parameter sheet, and an embedded parameter sheet cannot be
converted into a reusable parameter sheet.
907 of 2639
REPORT DESIGN
However, in some cases you may want to create a simpler parameter sheet
that provides parameter input for just a single report and is saved together
with the report itself (rather than in the global stylereport.srl.d directory).
This is called an embedded parameter sheet. An embedded parameter sheet
can only be used by the report in which it is embedded, and provides only a
limited set of design components.
The following sections explain how to create an embedded parameter
sheet.
See Also
Reusable Parameter Sheets, for information about how to create external
(reusable) parameter sheets.
Creating an Embedded Parameter Sheet
To create an embedded parameter sheet, follow the steps below:
1. In Style Studio, open the report to which you want to add an
embedded parameter sheet.
2. Expand the Style Studio Asset panel.
3. Expand the Report node on the tree. Right-click on the
Parameter Sheet option, and select New Embedded Parameter
Sheet.
A report has at most
one embedded parameter sheet.
4. This opens the embedded parameter sheet for editing.
5. Drag Text and TextBox components from the Toolbox panel into
the parameter sheet to display labels and other static text.
908 of 2639
REPORT DESIGN
6. Drag a Parameter component into the parameter sheet for each
report parameter that you want the user to enter.
7. Right-click each parameter component, and select Properties
from the context menu. This opens the Properties dialog box.
8. Adjust the desired settings in the Properties dialog box:
a. Press the Browse Report Parameters button, and select the
parameter that the Parameter component should control.
b. In the Label field, enter the label that should appear on the
Parameter input control.
c. In the Tooltip field, enter the text of a tooltip to appear when
the user hovers the mouse over the Parameter input control.
d. In the Type menu, select the data type of the parameter.
e. In the Depends On menu, select the parameter on which the
current parameter depends (if any). When the user runs the
report they will need to supply a value for the Depends On
parameter before they can enter a value for the current
parameter.
f. If you want the form to be submitted immediately when the user
chooses a value for the parameter, enable Submit on Change.
909 of 2639
REPORT DESIGN
In general, you should also enable Submit on Change if
another parameter depends on this parameter (i.e., if another
parameter has this parameter specified in its Depends On
field). If you do not enable Submit on Change in this case, the
user will not be able to enter a value for the dependent
parameter.
g. Select Optional if the user does not need to supply a value for
the parameter.
h. To populate the Parameter options from an existing data source,
in the Selection List panel select the Query option and press
Edit. This opens the Selection List dialog box.
Select the Data tab, and choose the data source that will provide
the labels and values for the parameter.
If you want the labels
and values to be the
same, select only a
single column.
Select the Columns tab. Choose one column to provide the
labels for the Parameter, and one column to provide the values
for the Parameter.
910 of 2639
REPORT DESIGN
The labels determine the choices that are displayed to the user in
the Parameter. The values determine the corresponding data that
is submitted when the user makes a selection. To swap the
label field with the value field, click the Move up or Move
down arrow above the right panel.
To adapt the Parameter choices based on
user input, specify a
parameterized condition. See Parameterizing a Condition.
(Optional) Select the Condition tab. Specify a condition to filter
the options (labels/values) displayed by the Parameter. See
Filtering Data in Data Binding Wizard for more information on
specifying a filter.
Press OK to close the Selection List dialog box.
i. To populate the Parameter options by manually entering the
label/value pairs, in the Selection List panel select the
Embedded option and press Edit. This opens the Selection
List dialog box.
Press the Add button to add a new label/value pair. Doubleclick on a label or value to edit the text.
911 of 2639
REPORT DESIGN
The labels determine the choices that are displayed to the user in
the Parameter. The values determine the corresponding data that
is submitted when the user makes a selection. To reorder the
label/value pairs, press the arrow buttons above the label/value
list.
Repeat to add additional labels. Press OK to close the
Selection List dialog box.
j. To supply a default value for the parameter, uncheck the None
option, and enter a value in the Default Value field.
k. To sort the labels in ascending order, select the Sort
Labels(asc) option. To sort the labels in descending order,
select the Sort Labels(desc) option. To restore the original
order, select the Sort Labels(none) option.
l. In the Display Style panel, select the type of input control that
should be used for the parameter.
m. Press OK to close the Parameter Properties dialog box.
9. Add a Button component to allow the user to submit the form.
To add a Clear button, see Adding a
Clear button to a
Parameter Sheet.
10. Arrange the components on the parameter sheet as desired.
Note that the parameter sheet canvas is the Detail band of a
Section component, and provides all of the arrangement features of
a section band (align, distribute, etc.) See the following sections for
more information about arranging components: Moving and
Resizing Elements in a Section, Aligning Elements in a Section,
912 of 2639
REPORT DESIGN
Distributing Elements in a Section, Changing Sizes of Elements in
a Section.
11. Press the Save button in the toolbar to save the embedded
parameter sheet.
See Also
Reusable Parameter Sheets, for information about how to create external
(reusable) parameter sheets.
Walkthrough: Embedding a Parameter Sheet in a Report
In the example that follows, you will create an embedded parameter sheet
that prompts the user for a list of products. First, you will need to create a
new report that uses parameter prompting. Follow the steps below:
1. Click the New button in the Style Studio toolbar. This opens the
New Asset dialog box.
2. In the left panel, select the Report node. In the right Types panel,
select Blank Tabular Report and click OK. This creates a new
report.
3. Expand the Style Studio Toolbox panel.
4. Click the Table button in the Toolbox panel to open the Data
Binding dialog box for a new table.
5. Under the Data tab, bind the table to Order Details query in the
Sample Queries folder of the Orders data source.
6. In the Condition tab, specify the following parameterized
condition.
[Product][is][one of][$(products)]
To enter the parameter name products on the right side of the
statement, select the Variable option from the pop-up menu on the
right side of the condition, and type products into the Name
field. (See Filtering Data in Data Binding Wizard for more details
on specifying conditions.)
913 of 2639
REPORT DESIGN
7. Enable the Use Selection List option. (This provides a selection
list when default prompting is used.)
8. Click Append to add the condition to the table.
9. In the Grouping & Summary tab, drag the Product field to the
Grouping panel. Drag the Total field to the Summary panel.
10. In the Table Options tab, enable the Show Summary Only
option.
914 of 2639
REPORT DESIGN
11. Press Finish to close the Wizard and create the table.
12. Press the Save button on the toolbar and select the Repository
Report tab. Save the report under the name Parameter Sheet
Report.
13. Press the Preview button on the toolbar to preview the report.
Observe that the report prompts the user to enter a value for the
products parameter using the default parameter prompting
mechanism.
14. Select a set of products, and press OK. The generated report
contains a table that lists only the selected products.
You have created a report that uses the default parameter prompting
mechanism to obtain a value for the products parameter. You will now
add a custom parameter sheet to the report. This parameter sheet will
replace the default prompting mechanism.
15. Expand the Style Studio Asset panel.
915 of 2639
REPORT DESIGN
16. Expand the Report node on the tree. Right-click on the
Parameter Sheet option, and select New Embedded Parameter
Sheet.
17. This opens a new embedded parameter sheet for editing.
18. Drag a Text component from the Toolbox panel to the parameter
sheet. Enter the text Select products:. This will be the input label.
19. Drag a Parameter component from the Toolbox panel into the
parameter sheet. This will be product input list.
20. Drag a Button component from the Toolbox panel to the parameter
sheet. This will be the Submit button.
21. Position the elements as shown. Make the Parameter element taller
by selecting it and dragging its bottom border downward.
22. To configure the Parameter element to control the products
parameter, follow these steps:
916 of 2639
REPORT DESIGN
a. Right-click the Parameter component, and select Properties
from the context menu. This opens the Parameter Properties
dialog box.
a. Press the Browse Report Parameters button, and select the
products parameter. This will allow the Parameter
component to set the value of the products parameter.
b. In the Label field enter Products.
c. In the Tooltip field enter text to display when the user hovers
the mouse over the input control. For example, type Select
product name.
d. In the Selection List panel, select Query and click the
Select button. This opens the Selection List dialog box.
917 of 2639
REPORT DESIGN
e. In the bottom Data tab, select Order Model from the Orders
data source.
f. In the bottom Columns tab, select Product.Name. This field
will provide both the labels and values for the Parameter input
control.
918 of 2639
REPORT DESIGN
g. Press OK to close the Selection List dialog box.
h. In the Display Style panel, select the List option.
i. Press OK to exit the Parameter Properties dialog box and
return to the parameter sheet.
23. Press the Save button in the toolbar to save the embedded
parameter sheet. (The parameter sheet is saved together with the
report.)
24. Close the parameter sheet.
25. Verify that the parameter sheet is now functional:
a. Press the Preview button in the report toolbar to preview the
report. The report should prompt you for the products
parameter using the parameter sheet you just created.
b. Select the first three products and click Submit.
919 of 2639
REPORT DESIGN
The report is now filtered based on your input.
7.4
Hyperlinks
Note: Hyperlinks are not available in Style Report Pro.
You can add hyperlinks to Text, Textbox, Table, Section, and Chart
elements. These hyperlinks can direct the user to another report, Viewsheet,
or URL. For exported reports, hyperlinks are supported in PDF, HTML
and RTF formats. If the hyperlink is associated with a Table, Section, or
Chart, you can pass the contents of the clicked element as a parameter to
the drill-down report or URL.
7.4.1 Defining a Hyperlink
To define a hyperlink, follow the steps below:
1. Select the component on which to place the hyperlink. This can be
a Text element, Crosstab cell, Table cell, Chart dimension label, or
Chart display element (slice of a pie chart, bar in a bar chart, point
in a point chart, etc.).
Hyperlinks cannot be
defined on radar plot
dimension labels.
For a Table or Section element, you can place a hyperlink on any
column; the values of all columns are then available as hyperlink
parameters. In a crosstab, hyperlinks on the row and column
headings can pass the heading text as parameter, while hyperlinks
on data cells can pass both header and cell data values. For a Chart
element, a hyperlink on the display element can pass X-axis labels,
Y-axis values, and subseries (legend) values as parameters. A
hyperlink on the dimension label itself can pass only the dimension
labels as parameters.
2. Open the Style Studio Properties panel. (Select Properties Pane
from the Windows menu.)
3. Click the component to which you want to add hyperlinks. Select
the Hyperlink tab in the Properties panel.
4. Select the Asset Link option to target a drill-down report or
Viewsheet, or select the Web Link option to target a web page.
5. If you selected Asset Link, choose the desired drill-down report
or Viewsheet from the Link menu.
920 of 2639
REPORT DESIGN
To make the report
link dynamic, enter
{param_name} as the
Link text, where
param_name is a
hyperlink parameter
that contains the
deployed report name.
Assets are populated in this Link menu from the repository.xml
and asset.dat file or asset.dat.d directory in the repository. The
repository.xml file lists reports that have been deployed to the
server (see Incremental Deployment of Assets in Advanced Server
Administration and Deploying an Asset in Using Style Studio), and
asset.dat/asset.dat.d lists Viewsheets that have been saved on the
server. If there are no deployed assets visible in the Link menu,
you can manually enter the name as it appears in the repository. See
Configuring a Repository for information on specifying the
repository location.
6. If you select Web Link, enter the target URL in the Link field.
(For example, http://www.google.com/search.) You can also
specify a table column to provide the URL links by selecting the
desired column from the Link menu.
7. (Optional) Enable Send report parameters to pass all existing
report parameters to the drill-down report, Viewsheet, or URL.
(See Passing Report Parameters for details on synchronizing
parameters.)
8. Select Disable parameter prompt to suppress the default
parameter prompt produced by the drill-down report or Viewsheet.
(Prompting is automatically suppressed for parameters explicitly
selected in the Parameters panel.)
9. In the Parameters panel, press the Add button. This opens the
Parameter dialog box.
Enable
Preview
Server Features on
the General tab of the
Style Studio Configuration dialog box
(select
Configure
from the File menu).
10. In the Name field of the dialog box, select the name of the
parameter expected by the receiving report, Viewsheet, or URL.
11. Select Field if the value passed in the hyperlink should be
provided by a field value. Select the desired field name from the
Value menu. (See Passing Report Parameters for details on
synchronizing parameters.)
921 of 2639
REPORT DESIGN
12. Select Constant if the value passed in the hyperlink should be a
fixed value. Specify the data type of the constant in the Type field,
and enter the desired value in the Value field.
13. Repeat the above steps to add additional parameters to the
hyperlink.
14. In the Target Frame field, specify a target window for the
hyperlink.
You can enter a name or an HTML target keyword, such as
_blank, to open the target in a new window or tab. If you leave
the Self option enabled, the target report or web-page will replace
the parent report in the browser.
15. If applicable, in the Bookmark field, select the Viewsheet
bookmark that you want the hyperlink to target. The Viewsheet will
automatically open this bookmark when the user clicks the
hyperlink.
16. In the Tool Tip field, specify the text that should appear when the
user hovers the mouse over the hyperlink in the report.
For Table hyperlinks only, the tool tip can include field values for
the current record. To insert the field value into the tooltip, use the
placeholder {field name}. For example, for a Table with fields
Order Number and Employee, you can specify the following
tooltip: Invoice for order {Order Number} placed by {Employee}.
17. Press the Apply button.
922 of 2639
REPORT DESIGN
To display hyperlink
underlining
by
default, set hyperlink.indicator=true in
sree.properties.
18. Add any desired visual formatting to the hyperlinks (e.g.,
underlining).
19. Preview the report to test the hyperlinks.
Passing Report Parameters
You can pass report parameters to a target report, Viewsheet, or web page.
The following rules apply:
Passing parameters to a report: When you pass parameters to a drill
down report, the parameter names in the sending report must exactly
match the parameter names in the receiving report. See Defining and
Editing Report Parameters for more information.
Passing parameters to a Viewsheet: When you pass parameters to a
Viewsheet, the parameter names in the sending report must exactly
match the Variable names in the associated Worksheet. (See Using a
Variable in Advanced Data Mashup.) Alternatively, you can access the
parameters within Viewsheet script via the parameter object (see
parameter in Advanced Dashboard Scripting).
Passing parameters to a web page: When you pass parameters to a
web page, the parameter names should exactly match the parameter
names expected by the receiving web page.
7.4.2 Hyperlinks to a Target (Anchor)
You can designate any report element as a target (similar to an HTML
anchor), and hyperlink to the target from another element within the same
report. You can hyperlink to a fixed target, or dynamically select the target
based on user action. Targeted hyperlinks can also be exported to PDF
format.
Defining a Target (Anchor)
To define an element (Tables, Charts, Text) as a target, follow the steps
below:
1. Right-click on the element, and select Properties from the context
menu. This opens the Properties dialog box.
For a Section Element, you can specify dynamic target names for
elements within the bands. This is useful when you wish to link to a
specific data record within an element, as opposed to the element
itself.
2. Click the Attributes tab of the Properties dialog box, and enter a
valid target name in the Target field.
3. Click OK to close the dialog box.
923 of 2639
REPORT DESIGN
Hyperlinking to a Target
To define a hyperlink to a target, follow the steps in Defining a Hyperlink.
Choose the Asset Link option, and enter one of the following in the
Link field:
#targetName
to link to fixed target with name targetName in the same
report
Walkthrough
#{ParameterName},
to dynamically link to a target in the same report
with name ParameterName, where ParameterName is one of the
parameters names in the Parameters list of the Hyperlink tab.
In the next example you will create a report with a Chart and a Section, one
below the other. Both elements will be bound to the All Sales query. You
will define hyperlinks for the Chart so that when you click on an
employees bar in the Chart, you will be directed to the page of the report
containing the Section group header for the corresponding employee.
To create the report, follow the steps below:
1. Click the New button on the Style Studio menu. This opens the
New Asset dialog box.
2. In the left panel select Report. In the right Types panel, select
Blank Tabular Report and click OK.
3. From the Style Studio Toolbox panel, drag a Chart component into
the new report. This opens the Data Source and Binding panels.
Make the following selections:
a. In the Data Source panel, expand the Orders data source, the
Sample Queries folder, and the All Sales query.
b. Drag the Employee field from the All Sales query to the X
region in the Binding panel.
c. Drag the Total field from the All Sales query to the Y
region in the Binding panel
4. Click below the Chart to place the insertion point at that location.
924 of 2639
REPORT DESIGN
5. In the Style Studio Toolbox panel, click the Section button. This
opens the Data Binding dialog box for a new Section. Make the
following selections:
a. Select the Data tab. Expand the Orders data source, the
Sample Queries folder, and the All Sales query.
b. Select the Grouping & Summary tab. Drag the Employee
field to the Grouping panel, and drag the Total field to the
Summary panel.
c. Click Finish to close the Data Binding dialog box.
6. Define a target for every Employee group header in the Section.
Note that the Employee group header is generated once for each
employee name. To label each generated header target with the
actual employee name, follow the steps below:
a. Expand the Style Studio Properties panel. (Select Properties
Pane from the Window menu.)
b. Select the Employee Text element in the GH1 band.
c. In the Properties panel, click the Script tab. Enter the
following script:
target = field.Employee
Click the green Apply button. This script will set the Target
property of the header text element in each iteration of the
header band to the corresponding employee name. (See Target
Property in Advanced Report Scripting for more information).
d. Set the font of the header Text element to Bold-12 Point. (Use
the buttons in the Style Studio toolbar.)
925 of 2639
REPORT DESIGN
7. Hyperlink the chart to the Section header targets. Follow the steps
below:
a. Click on one of bars in the Chart.
b. Select the Hyperlink tab in the Properties panel.
c. Select the Asset Link option.
d. In the Link field, type #{emp}.
e. In the Parameters panel, press the Add Parameter button.
This opens the Parameter dialog box.
f. In the Name field of the dialog box, enter emp as the
parameter name.
Enable
Preview
Server Features on
the General tab of the
Style Studio Configuration dialog box
(select
Configure
from the File menu).
g. Select the Field option and select Employee from the Value
menu.
h. Click the green Apply button.
8. Preview the report. Verify that you can click on any bar in the chart
to link to the corresponding Section header.
7.5
Highlighting
When you bind a Text, Textbox, Table, or Chart element to data, you can
specify a highlight for the element. A highlight is a conditional format that
applies a visual effect based on the value of the data displayed by the
element. A highlight it comprised of a foreground color, a background
color, and a font, which are applied to the element when a specific data
condition is met.
7.5.1 Highlighting a Text or Textbox Element
To add a highlight to a Text or Textbox element, follow these steps:
1. Open the Style Studio Properties panel. (Select Properties Pane
from the Style Studio Window menu.)
2. Click on the Text element that you wish to highlight.
926 of 2639
REPORT DESIGN
3. Select the Highlight tab in the Properties panel.
4. Click the New button. Enter a name for the new highlight.
5. Select a foreground color, background colors, and/or a specific font
to apply when the highlight condition is satisfied.
6. Click Edit Condition, and specify the condition that determines
when the highlight is applied. (See Filtering Data in Data Binding
Wizard for more information about setting conditions.)
You can create multiple highlights for the same Text element, with each
highlight representing a different condition. The Text displays the highlight
whose corresponding condition is met by the current data.
7.5.2 Highlighting Data in a Table
To highlight data in a Table, follow these steps:
1. Open the Style Studio Properties panel. (Select Properties Pane
from the Style Studio Window menu.)
2. Select the data cell or row of the Table to which you want to apply
the highlight. (See Selecting a Cell, Row, or Column of a Table for
more information.)
3. Click the Highlight tab in the Properties panel.
4. Specify the highlight formatting and condition. This is the same
procedure as for a Text element highlight. See Highlighting a Text
or Textbox Element for details.
927 of 2639
REPORT DESIGN
Walkthrough
In this example, you will highlight the cells in the Total column with a a
red background when they contain a value under $5000, and highlight the
entire row with a green background when the total is above $20,000.
Follow the steps below:
1. Click the New button in the Style Studio toolbar. This opens the
New Asset dialog box.
2. In the left panel, select the Report node. In the right Types
panel, select Blank Tabular Report and click OK.
3. Expand the Style Studio Toolbox panel.
4. Click the Table button in the Toolbox panel to open the Data
Binding dialog box for a new table.
5. Under the Data tab, bind the table to the All Sales query from the
Orders data source, and press Finish.
Add the red highlights for low totals (under $5000):
6. Open the Style Studio Properties panel. (Select Properties from
the Window menu.)
7. Select the body cell under the Total header of the Table.
8. Select the Highlight tab in the Properties panel.
9. Click New to add a new highlight, and name it Poor
Performance.
10. Select a red color for the Background in the Properties pane.
11. Click the Edit Condition button, and append the following
condition:
[Total] [is] [less than] [5000]
12. Click OK to close the dialog box.
928 of 2639
REPORT DESIGN
Next, add the green row-based highlights for high totals (over $20,000):
13. Select the body row of the table by clicking next to it in the left
margin. You will see an arrow indicating that the row is now
selected.
14. Select the Highlight tab in the Properties panel.
15. Click New to add a new highlight, and name it Good
Performance.
16. Select a green color for the Background in the Properties panel.
17. Click the Edit Condition button, and append the following
condition:
[Total] [is] [greater than] [20000]
18. Preview the table and observe the cell and row highlighting.
929 of 2639
REPORT DESIGN
The existence of a row-based highlight is indicated by an asterisk in the left
margin next to the row, as shown below. To edit a row-based highlight,
click the asterisk to select the row, and then proceed as shown above.
7.6
Formatting
A format specifies the algorithm for converting an object to and from a
string value. Several common format types can be specified in the Format
tab of Style Studios Properties panel.
7.6.1 Format Types
The formats available on the visual interface do not include all possible
formats. If a format is not on the supported list, it can be specified using the
reporting API from the application.
Table 14.
Format Types available in Style Studio
FORMAT
TYPE
Date Format
Text Format
Number Format
Currency Format
Percent Format
DESCRIPTION
Specify conversion for date/time values. See Date and
Time Formats.
Specify formatting of string values. See Text Formats.
Specify conversion for numeric values. See Number
Formats.
Specify formatting of numbers as currency (with a
currency symbol)
Specify formatting of numbers as percentages
930 of 2639
REPORT DESIGN
Date and Time Formats
To insert a singlequote in the date format, use a double single-quote (e.g., MMM
''yy).
For date and number formats, an optional format pattern string can be
specified. The date format pattern must conform to the patterns specified
by the java.text.SimpleDateFormat class. For example, to format a date as
Jan 01, 2000, use MMM dd, yyyy.
Date and time formats can be specified at a number of levels:
1. Object Level: Date or time format applied to a specific report
element (e.g., table column) using the Format tab of the
Properties panel in Style Studio.
2. Report Level: Date or time format applied to a specific report using
the Report Properties dialog box in Style Studio. (See Report
Properties.)
3. Data Model Level: Date or time format applied to a specific data
field. (See Adding a Format to a Data Field in Advanced Data
Modeling.)
4. Server Level: Default date or time format applied to all reports
using the Presentation page of Enterprise Manager. (See
Presentation in the Advanced Server Administration.)
5. Worksheet Level: Date or time format applied to a specific column
in an Embedded Table in a Worksheet. (See Changing the Column
Type in an Embedded Table in Advanced Data Mashup.)
The more specific formatting instruction overrides the more general
formatting instruction. For example, the format applied to a particular
report element (e.g., table) overrides any formatting specified at the report,
model, or server levels.
Different geographical regions format dates differently. Instead of
explicitly specifying a format for date fields, you can specify a Local Date
format (e.g., Full, Long, Medium, Short) that automatically adapts
itself to the locale of the reporting environment.
When no date or time format is found at any level (element, report, model,
or server), an un-localized default format is used.
Text Formats
The Text format allows you to add a prefix or suffix to string data. The
special tag {0} acts as a placeholder for the actual data.
931 of 2639
REPORT DESIGN
Example 1: Adding a Prefix
Consider a text column containing the following values:
Annie
Eric
Robert
Sue
The text format Employee
Employee
Employee
Employee
Employee
Name:
Name:
Name:
Name:
name: {0} will display these values as follows:
Annie
Eric
Robert
Annie
Example 2: Adding a Prefix and Suffix
Consider a text column containing the following values:
NJ
NY
CA
AZ
The text format -{0}- will display these values as follows:
-NJ-NY-CA-AZ-
Localizing a Text Format
To apply localization within a text format, use a string identifier in curly
braces within the text format. The identifier in curly braces is used as a Text
ID to locate the corresponding replacement text (usually a translation into
another language) within the SreeBundle localization file. For example, the
string {replacementText} within a text format will use
replacementText as the Text ID.
For information on how to map Text IDs to replacement text in the
SreeBundle localization file, see Localizing Reports, Viewsheets, Data
Models/Queries in Advanced Server Administration.
932 of 2639
REPORT DESIGN
Number Formats
Decimal formatting
only works if the
value is truly a
numeric type. If the
numeric value you
wish to format is actually text, convert the
type using JavaScript
so that formatting can
be applied.
The number format pattern string uses the pattern defined by the
java.text.DecimalFormat class. For example, to add commas to a number,
use #, ###, ###. ##. Using a # will show a digit if needed, a 0 will
display zero if the digit is not needed. Adding a % at the end of the format
will multiply the value by 100 and display as a percentage.
You can add a suffix K, M, or B to the pattern string to automatically
divide the numerical value by 103, 106, or 109, respectively.
To create custom multipliers, see Defining Custom Number Format
Multipliers in Advanced Server Administration.
7.6.2 Table Formatting
A few formatting options are normally only applicable to tables with query
binding. Although the options can be applied to any table, they are
dependent on knowing the exact table columns, which is normally only
available during design time if a query binding exists.
Cell Alignment
Row attributes override column attributes.
Cell alignment affects the position of the cell contents inside the cell
boundaries. Style Studio allows you to control both vertical and horizontal
alignments, and to apply the alignment setting to an individual cell, or to an
entire column or row. See Selecting a Cell, Row, or Column of a Table for
more information.
Walkthrough
In this example, you will create a new table and add formatting to one of
the columns.
1. Click the New button in the Style Studio toolbar. This opens the
New Asset dialog box.
2. In the left panel select the Report node, and in the right Types
panel select Blank Tabular Report. Click OK.
3. Open the Style Studio Toolbox panel, and click the Table button.
This opens the Data Binding dialog box for a new Table.
933 of 2639
REPORT DESIGN
4. Under the Data tab, bind the table to the Order details query in
the Sample Queries folder of the Orders data source, and click
Finish.
5. Select the Table. Click in the margin above the Total column to
select the entire column. (See Selecting a Cell, Row, or Column of
a Table.)
6. Expand the Style Studio Properties panel. (Select Properties
from the Style Studio Window menu.)
7. Click the Alignment tab. Select the Right radio button to align
the contents of the Total column to the right.
All cells in the Total column are now aligned right. Select the Default
option to clear the alignment setting.
Cell Data Format
Walkthrough
Next, you will add some formats to the table. Both the Price and Total
columns display currency values, so you will apply a currency format to
these columns. The Discount column contains percentages, so you will
apply a percentage format to that column.
1. Expand the Style Studio Properties panel. (Select Properties
from the Style Studio Window menu.)
2. Select the Format tab in the Properties panel.
934 of 2639
REPORT DESIGN
3. Select the detail cell in the Price column of the table. In the
Format tab of the Properties panel, select the Currency option.
4. Select the detail cell in the Total column of the table. In the
Format tab of the Properties panel, select the Currency option.
5. Select the detail cell in the Discount column of the table. In the
Format tab of the Properties panel, select the Percent option.
6. Preview the report.
Cell Presenter
Walkthrough
A Presenter is a graphical representation of a numeric value. This can
range from a simple text string to a complex graphical presentation.
Follow these steps to select a Table Presenter.
1. Expand the Style Studio Properties panel. (Select Properties
from the Style Studio Window menu.)
2. Select the Format tab in the Properties panel.
3. Select the detail cell in the Quantity column.
See Available Presenters for additional
options.
4. Click the Presenter menu in the Attribute panel of the Format
tab in the Properties panel, and select the Horizontal Bar
Presenter (in the Presentation folder).
935 of 2639
REPORT DESIGN
5. Click the button next to the Presenter menu. This opens the
Presenter dialog box. Change the maximum to 20, and click
Close.
6. Preview the report. Note that the numerical display for the
Quantity column has been replaced by the specified graphical
display.
Available Presenters
Presenters are grouped under categories of Presentation, Barcode, Rotation,
Decorative. They can be assigned to a column or row of a table. The
following table presents some commonly used presenters.
Table 15.
Presenters
PRESENTER
Basic HTML
Horizontal Bar
Horizontal Bar +/Barcode
2D Code
Checkmark
Button
Stars(Counter)
Shadow
Clockwise Rotation
Counterclockwise
Rotation
DESCRIPTION
Display strings with embedded tags, such as <b> for
bold and <u> for underline
Draws a horizontal bar based on the numeric cell value,
similar to the bar chart.
Same as Horizontal Bar, but handles both positive and
negative numbers.
Barcode presenters can be used to support various bar
code displays.
Two-dimensional QR Code for alphanumeric data.
If a cell contains a true Boolean value, the presenter
draws a check mark in the cell. Otherwise, the cell is left
blank.
Adds a 3D border around cells.
Draws icons (stars) horizontally. The number of icons is
determined by cell values. For example, two icons are
drawn for a cell with a value of two. If a cell does not
contain a numeric value, the presenter leaves the cell
blank.
Adds a shadow to cells.
Rotates cells by 90 degrees in clockwise direction.
Rotates cells by 90 degrees in counter-clockwise
direction.
936 of 2639
REPORT DESIGN
Creating Custom Presenters
The reporting API allows an application to create any presenters by
implementing the presenter interface and creating a presenter class. These
custom built presenters are automatically displayed in the Presenter menu
in the Format tab of the Properties panel.
To specify a custom presenter in Style Studio, follow these steps:
1. Add the custom presenter class to the classpath:
a. Select Configure from the Style Studio File menu. This
opens the Style Studio Configuration dialog box.
b. Select the Classpath tab. Click Add Directory, and select the
directory containing the required class.
c. Click OK to close the Style Studio Configuration dialog box.
2. Load the custom presenter into the Style Studio environment:
a. Select Preferences from the Style Studio Report menu. This
opens the Preferences dialog box.
b. Select the Components tab. Click Add and enter the name of
the
presenter
class,
e.g.,
com.mycompany.presenter.BarPresenter (the location of which
has been previously specified in the classpath).
Click Delete to
remove a custom presenter.
c. Click OK.
The custom presenter will now be visible in the Presenter menu
in the Format tab of the Properties panel.
7.7
Report Bursting
In a large enterprise reporting deployment, it is important to handle both a
large amount of data and a large number of users. Consider a case where a
single report such as a monthly statement needs to be delivered to
thousands of users. This could present certain inefficiencies, because to
ensure data security, the same report will need to be regenerated for each
user. This means that the same queries are run multiple times, taxing the
database.
937 of 2639
REPORT DESIGN
Report bursting is a feature that allows a report to run only once, and yet
still provide the appropriate output to each consumer of the report. This
greatly reduces the load on the database and the reporting server, while still
ensuring data security. For example, in the case of a monthly statement, a
single query can be executed to return the data for all users. When the
report is distributed to users, it is burst into parts, and each user receives
the partial report containing only the information pertaining to them. Each
user thus receives a report personalized with information relevant to their
needs.
7.7.1 Implementing Report Bursting
The are two stages to implement Report Bursting:
1. Create a report with customized bursting settings. See Report
Partitioning for more information.
2. Execute the report to generate with the full data set. See Report
Bursting in Advanced Server Administration.
7.7.2 Report Partitioning
Bursting relies on the action of partitioning, or splitting, a report based on a
username/data or role/data value pair. A report can only be partitioned on a
single data element (Table or Section), and you must perform the partition
mapping using Style Studio. Partitions are created by running a query
against a live data source and retrieving a list of unique rows, then mapping
that data set to another query result set. The users and roles are defined in
the Enterprise Manager and cannot be changed in Style Studio. See the
Users Tab section of the Advanced Server Administration for more
information.
Walkthrough
You will now implement a simple example report and set its bursting
conditions. (This example is available as bursting1.srt in the
examples\docExamples\design directory.)
1. Click the New button in the Style Studio toolbar. This opens the
New Asset dialog box.
2. In the left panel, select the Report node. From the right Types
panel, select Blank Tabular Report and click OK.
3. Expand the Style Studio Toolbox panel. (Select Toolbox Pane
from the Style Studio Window menu.)
4. Click the Table button in the Toolbox panel. This opens the Data
Binding dialog box for a new Table.
938 of 2639
REPORT DESIGN
5. Under the Data tab, bind the table to the All Sales query from the
Orders data source (under Sample Queries).
6. In the Grouping & Summarization tab, specify grouping by
Employee and summarization by Total.
7. Press Finish to close the dialog box.
8. Select Bursting from the Style Studio Report menu. This opens
the Report Bursting dialog box.
9. Select Enable Report Bursting.
10. Select Table1 as the partition element, and select Employee as
the Partition Column.
11. Click on the User tab.
12. In the User Mapping panel, select Orders > Sample Queries
Sales by Employee from the Query menu.
This query returns the names of each user for whom you will filter
and burst the data. You can also create this mapping for roles using
a query that returns role names.
13. Select First Name as the User. This is the column that returns
the user names on which the data will be filtered.
939 of 2639
REPORT DESIGN
Similar settings can
be used in the Role tab
to perform role mapping. The mapping
can include any or all
of the users roles.
14. In the Data Mapping pane select First Name as the Employee
value.
15. Click on OK to save the bursting settings, and save the report.
16. Save the report into the current working repository with the name
Bursting Example. (See Saving a Report into the Working
Repository.)
This completes the first phase of implementing report bursting. To
complete the example and then run the report for multiple users, see Report
Bursting in Advanced Server Administration.
7.8
Localization/Internationalization
If deployed reports are viewed in multiple locales, it may be desirable to
configure report elements to display text in a language specific to the user
locale. You can configure a report element for localization by associating
one or more Text ID properties with the element. The specified Text ID for
each element is then used to create a mapping between the text string in the
element and the replacement text string to be shown to the user.
To specify the Text ID for an element, follow the steps below:
1. Select Localization from the Style Studio Report menu. This
opens the Localization dialog box.
2. Select the element you wish to localize from the element tree.
3. Enter a label for the element in the Text ID field.
The Text ID that you enter here is the label used to represent the
text of the corresponding component in the localization mapping
file, discussed below. Some elements, such as tables, may have
940 of 2639
REPORT DESIGN
multiple components which can each be given an independent Text
ID.
4. Click OK to exit the Localization dialog box.
The mapping between the specified Text IDs and the replacement text for
each locale is specified in a resource bundle specific to that locale. The
resource bundle is a .properties file, and must be available on the
classpath, preferably in the sree\WEB-INF\classes directory. The file
should be named using the ISO-standard two-letter codes for language and
country; for example, a property file supporting Canadian French speakers
would be called SreeBundle_fr_CA.properties. See the Localization/
Internationalization section of the Advanced Server Administration for
details on configuring resource bundle contents.
When the end-user selects a locale from the User Portal login menu, the
mapping in the corresponding resource bundle is used to display the
replacement text for all mapped elements. If a resource bundle
corresponding to the users locale selection is not found on the classpath,
no localization will be performed.
In addition to localizing report elements, you can also configure
localization for User Portal interface components (tabs, tree elements, etc.).
See the Localization/Internationalization section of the Advanced Server
Administration for instructions.
7.9
Viewer Actions
Classes that implement the ViewerAction interface can specify userdefined actions to perform on replets. These may be added in the form of
toolbar buttons to every report. Through Style Studio, they may be added to
individual reports. Follow the steps below:
1. Select Report Properties from the Style Studio File menu. This
opens the Properties dialog box.
941 of 2639
REPORT DESIGN
2. Select the Viewer Actions tab.
3. Enter the name of the Viewer Action class, and click Add.
4. Click OK to close the dialog box.
7.10 HTML Report Features
This section covers various features relating to the HTML content of
reports.
7.10.1 Adding HTML to a Report
In addition to using the regular report elements, it is possible to add report
content in the form of HTML. The HTML will be added inside a paintable
element that controls the location and bounds of the HTML contents.
To add HTML to a report, follow these steps:
1. Expand the Style Studio Toolbox panel. (Select Toolbox Pane
from the Style Studio Window menu.)
2. Click in the report to place the insertion point at the desired
location.
3. Click the Painter button in the Toolbox panel. This opens the
Painter Properties dialog box.
4. Click on the HTML tab.
5. Add the desired HTML string, for example:
<h2>HTML Header</h2>
<p>This element will be rendered as verbatim HTML by the
server</p>
942 of 2639
REPORT DESIGN
6. Press OK.
7. Preview the report.
Style Studios preview simulates common HTML rendering, but
the HTML will be rendered directly by the browser when the user
views the report in the Portal.
See Also
Cell Presenter, to display HTML within a table cell.
7.10.2 Styling a Report with CSS
You can use a Cascading Style Sheet (CSS) to define default component
styles in a centralized location, which allows you to obtain a consistent
appearance across all your reports. The designer of an individual report can
override this default CSS formatting as needed.
The following CSS formatting options are available for styling
components:
CSS Type: Every report component has a fixed CSS Type. You can use
the CSS Type to create default styling that is automatically applied to all
reports without the need to make modifications to individual reports.
See CSS Type Selectors for a list of component types.
943 of 2639
REPORT DESIGN
CSS ID: Each component in a report has a unique fixed CSS ID which
is the same as the component ID. The CSS ID allows you to target a
particular component for styling. The CSS file should contain a CSS ID
definition for each component you want to style by ID.
CSS Class: You can assign a CSS Class to any component in a report.
This allows you to style a group of components (all having the same
CSS Class) with a single set of instructions. The CSS file should contain
a CSS Class definition for each CSS Class you assign in the report.
The CSS Type, CSS ID, and CSS Class are shown in the Properties
dialog box for a component.
You can combine these selectors as needed. For example, you can define a
default Text CSS Type to apply to most Text components, and also
define special Text CSS Classes (e.g., Header1, Header2, Quoted,
Hyperlink, etc.) to use on individual Text components. See Creating a
Component CSS Definition File in Advanced Server Administration for
details on how to create these CSS definitions.
Before you can apply CSS styles to report components, you must specify a
CSS file for the report. See Specifying the Report CSS File for more
information.
Assigning CSS Style based on Class and ID
To set a components style by using CSS Class and ID, follow the steps
below:
1. Verify that a CSS file has been specified for the report, or that a
default CSS file is available. See Specifying the Report CSS File for
more information.
2. Right-click on the component you want to style, and select
Properties from the context menu. This opens the Properties
dialog box.
944 of 2639
REPORT DESIGN
The text next to the CSS Type label indicates the CSS Type
selector that should be used in the CSS file to define the style for
the selected component region.
Note: CSS styles are overridden by styles that you set manually in
Style Studio. The Reset button in the dialog box removes the
manually-set styles, restoring any CSS defaults. Manually-set
transparency will affect the appearance of CSS colors.
3. Enter an ID and/or select a CSS Class to define the components
style based on ID and Class. Multiple components can share the
same CSS Class but the ID is unique to a given component.
For table components, you can select only a TableStyle Class.
Note that a table style specified in the Style panel of the
Properties dialog box overrides any CSS TableStyle formatting.
You must therefore clear table styles from the Style panel in order
to apply CSS styles.
If you do not see the desired CSS ID or CSS Class listed in the ID
or CSS Class menus, you can manually type a new Class or ID
name. However, this will not apply any styles until a corresponding
definition is created in the CSS definition file.
CSS properties that have not been assigned explicit values at the
component level will be set by the global default (*) if the CSS file
specifies one. See CSS Component Properties in Advanced Server
Administration for more information.
CSS Type Selectors
Every report component has a CSS type. The CSS type of a component is
displayed in the top-right corner of the Properties dialog box.
945 of 2639
REPORT DESIGN
The table below lists the available component CSS types. For information
on detailed formatting of Tables, Crosstabs and Formula Tables, see CSS
TableStyle Properties in Advanced Report Design.
COMPONENT
REGION
CSS TYPE SELECTOR
Table, Formula
Table
Crosstab
Chart
Table component
Table
Crosstab component
Chart component
Chart axis titles
Crosstab
Chart
ChartAxisTitle[axis=x]
ChartAxisTitle[axis=y]
ChartAxisTitle[axis=x2]
ChartAxisTitle[axis=y2]
ChartAxisLabels[axis=x]
ChartAxisLabels[axis=y]
ChartAxisLabels[axis=x2]
ChartAxisLabels[axis=y2]
ChartPlotLabels
Chart axis labels
Text
TextBox
Image
Painter
TextField
TextArea
Button
Image Button
CheckBox
Radio Button
Choice
Chart labels generated by
Show values and Text
visual binding
Chart legend title
Chart legend content
Chart target line labels
Text component
TextBox component
Image component
Painter component
TextField component
TextArea component
Button component
Image Button component
CheckBox component
Radio Button component
Choice component
946 of 2639
ChartLegendTitle
ChartLegendContent
ChartTargetLabels
Text
TextBox
Image
Painter
TextField
TextArea
Button
ImageButton
CheckBox
RadioButton
Choice
REPORT DESIGN
COMPONENT
REGION
CSS TYPE SELECTOR
List
Date Combo
Separator
Bullet
TOC
Heading
List component
Date Combo component
Separator component
Bullet component
TOC component
Heading component
List
DateCombo
Separator
Bullet
TOC
Heading
Specifying the Report CSS File
To specify the CSS file for a report, follow the steps below:
1. Using a text editor, create a CSS file containing the desired class,
ID, and type definitions. See Creating a Component CSS
Definition File in Advanced Server Administration for information
on how to specify these properties in the CSS file.
2. Save the CSS file (e.g., myStyle.css).
See Report Properties for more information.
3. Select Report Properties from the Style Studio File menu. This
opens the Properties dialog box.
4. Select the Options tab.
See Configuring the
Style Studio Classpath
for information about
classpath directories.
5. In the CSS Location field, enter a resource or absolute path for the
CSS file. For example, if the file myStyle.css resides in a directory
on the classpath, simply enter /myStyle.css as the CSS
Location.
6. Press OK to close the dialog box.
Any CSS formatting defined by type (e.g., Chart, RadioButton, etc.) is now
applied to the report, and no further action is required. To apply CSS
formatting defined by ID class, see Assigning CSS Style based on Class
947 of 2639
REPORT DESIGN
and ID. Note that CSS formats are overridden by any formats that you
apply manually from within Style Studio.
If a CSS file is not specified for a report, the report will default to the CSS
file specified by the css.location property in the .stylereport file. Note
that report beans use the CSS file specified in the CSS Location property
for the bean definition. However, if none is specified, the bean uses the
report CSS file.
Example: Applying CSS Styles
In this example, you will apply CSS styles to a report.
1. Using a text editor, create a CSS file. For this example, copy the
CSS definitions from Example: Creating a CSS Definition File in
Advanced Server Administration, and paste the definitions into a
text editor.
2. Save the CSS file as myStyle.css.
See Report Properties for more information.
3. Create a new blank report.
4. Select Report Properties from the Style Studio File menu. This
opens the Properties dialog box.
5. Select the Options tab.
See Configuring the
Style Studio Classpath
for information about
classpath directories.
6. Press the Browse button next to the CSS Location field, and
select the myStyle.css file.
7. Press OK to close the dialog box.
8. Add a Text element to the report. Enter the text Total Sales.
948 of 2639
REPORT DESIGN
Note that the text you enter uses the font Verdana. This font is
used as the default for all text in the report because it is set as the
global default in the CSS file. See Example: Creating a CSS
Definition File in Advanced Server Administration for more
information about this CSS file.
9. Right-click the Text component, and select Properties from the
context menu to open the Text Properties dialog box.
10. From the CSS Class menu, select Header2, and press OK.
This applies the Header2 style to the text element.
11. Add a new Chart component. In the Chart Editor, expand the
following nodes: Global Worksheet > Tutorial > Product
Sales. Drag the Month(Date) field to the X region, and drag the
Total field to the Y region.
Note that the chart background has color azure because the CSS
file specifies this color for all components of type Chart. The Yaxis title has background color yellow because the CSS file
specifies this color for all components of type ChartAxisTitle.
The X-axis title has background color dark khaki because the
CSS file specifies this color for all components of type
ChartAxisTitle[axis=x]. The font used for all axis text is
Verdana because the CSS file specifies this font as the global
default. See Example: Creating a CSS Definition File in Advanced
Server Administration for more information about this CSS file.
949 of 2639
REPORT DESIGN
12. Press the Select Chart Style button in the Data panel of the Chart
Editor, and select the bar-chart option. This changes the display to a
bar chart.
13. From the Data Source panel, drag the entire SalesByDate data
block onto the report page below the chart. This creates a new
table.
14. Right-click on the table and select Properties from the context
menu to open the Table Properties dialog box.
15. In the ID menu, enter SalesTable, and press OK.
This applies the SalesTable style to the table as a whole, which
applies background color #FFEEBB. Preview the report to see the
table styling.
950 of 2639
REPORT DESIGN
16. Again right-click on the table and select Properties from the
context menu to open the Table Properties dialog box.
17. From the CSS Class menu, select YellowRows and press OK.
This applies the YellowRows class definition. Preview the report to
view the table styling.
You can manually make additional modifications to the report components,
as desired. Format settings that you adjust manually will override format
settings controlled by CSS.
951 of 2639
REPORT DESIGN
7.11 Page Areas
Page Areas are used in Flow Layout templates. (See Flow Report Layout
for more information.) The following sections explain how to add and
configure page areas.
7.11.1 Adding a New Page Area
To add a new page area to the flow report layout, follow the steps below:
1. Press the Layout View button in the Style Studio toolbar.
This switches the report to layout mode.
2. Click the Draw Area button. This switches the report to drawing
mode.
3. Drag with the mouse to draw a page area with the desired position
and size.
4. Repeat the previous step to add additional areas.
952 of 2639
REPORT DESIGN
Each area displays a sequence number at the top-left corner. This
determines the order in which contents will flow from one region
into another.
5. To change the area flow order, click the Order Area button. This
changes the cursor is to a hand pointer.
6. Click all the areas, one after the other, in the order that you wish
them to be used. After you have clicked on every area, Style Studio
returns to its normal editing mode.
If report elements do not need to appear in a particular page area, you do
not need to use area breaks. However, if you require that certain elements
remain in a particular area, you must use area breaks to make sure that the
element stays in its intended area.
See Also
Creating a New Blank Report, for information on creating a new flow
report.
7.11.2 Non-Flow Page Areas
Another special type of page area is the non-flow page area. Unlike regular
page areas, non-flow page areas do not participate in the normal flow of the
element. The elements in the main flow are never placed in a non-flow
page area. The simplest usage for a non-flow area is to create a rectangular
box on a page. If no element is attached to the non-flow area, the area
appears as a rectangle with the selected border.
A non-flow area can be created in the Layout View like a regular page area.
Use the Draw Area button to create the area and after the area is created,
953 of 2639
REPORT DESIGN
right-click on it to open the Area Properties dialog box where it can be
marked as a non-flow area by deselecting the Flow Area attribute.
Figure 22.
Area Properties Dialog Box
Fixed Position Elements
A more interesting application of the non-flow page area is the ability to
place elements in these areas. Elements added to a non-flow page area do
not belong to the main document flow. They are only printed in the nonflow area to which they belong. Another important difference is that all
elements in a non-flow area have fixed positions and sizes.
Elements in non-flow areas do not flow like regular elements. Instead, the
position and size of the elements are fixed at the time they are created. The
position and size of the elements do not change regardless of the size of
other elements. If the contents of an element are larger than the size
assigned to it, the element is only partially printed.
Adding elements to a non-flow area is similar to adding elements to the
main document. The same element buttons are used. To add elements to a
non-flow area, first select the area on the page design view. When a nonflow area is selected, a thick border is placed around the area.
Elements can be added to the non-flow area by clicking on one of the
element buttons. When an element button is clicked, Style Studio enters
element insertion mode, where an element can be positioned in the area by
clicking the mouse at the starting position and dragging the mouse to set the
size.
This procedure is the same for all elements. If an element does not take up
the entire space assigned to it, it is formatted using the same algorithm as
when it is the only element on a report with the specified printable area. For
example, a text element is wrapped inside the area and flows down until it
reaches the end of the area assigned to it.
954 of 2639
REPORT DESIGN
Figure 23.
Report with Elements in a Non-flow area (layout4.srt)
Advantages and Disadvantages of Fixed Position Elements
Fixed position elements are useful in form design and in other situations
where the positions of the elements are fixed, such as mailing labels, preprinted forms, etc. While the ability to easily position an element at any
location on a page seems very attractive, there are some disadvantages of
using fixed elements. First, if an element outgrows the space assigned to it,
its size will not change dynamically, and this could cause truncation.
Second, since the positions of the elements are fixed at design time, they
cannot be adjusted if the size of the elements expands. If care is not taken,
fixed position elements could potentially overlap other elements that flow
on the same area.
Walkthrough: Fixed Position Elements
Walkthrough
In the next example, you will create a template with a non-flow area on the
top. It is used to hold the title and fixed information about the report. The
second half of the report is assigned to a flow area, where the main table is
placed. A page layout (page areas) is also associated with the table, so
when the table flows to the next page, it starts at the top of the page instead
of from the same position as the first page.
The generated report contains a fixed portion on the top of second page,
and the rest of the document flows as usual.
955 of 2639
REPORT DESIGN
Figure 24.
Report using Non-flow area and Fixed Elements (layout4.srt)
Parallel Report Flows
When the contents of a fixed element do not fit in the space assigned to it,
there are two options. By default, the element is partially printed in the
space, and any leftover contents are discarded. Alternatively, the element
can continue onto the next page, in the same non-flow area, if the non-flow
area is repeated. This behavior is controlled by the Repeat Contents on
Each Page attribute of the non-flow area. This is enabled by default.
The non-repeat mode of a non-flow area has an interesting property. The
element by itself, flows across multiple pages, in the same fixed position.
While this is not a true flow since only one element is involved, it does
allow contents of one element to continue across pages. This is a useful
feature for creating a sidebar on a document, where the sidebar flows inside
the sidebar from one page to the next, apart from the main report elements.
Walkthrough: Parallel Report Flows
In this example, you created a sidebar on the report page. Three regular
page areas cover the leftover space.
956 of 2639
REPORT DESIGN
Figure 25.
Report With a Simulated Sidebar (flow1.srt)
A border is added to the non-flow area by using the Area Properties
dialog box in the Layout View. Mark the area as a non-flow and non-repeat
area by deselecting Flow Area and Repeat Contents on Each Page so
the text inside the area is continued onto the next page.
Figure 26.
Area Properties
957 of 2639
REPORT DESIGN
Figure 27.
Report with a Simulated Sidebar
7.12 Formula Tables
Previous sections have presented a variety of techniques for displaying data
within a Table element, including the following:
Creating a Table Using the Data Binding Wizard
Creating a Crosstab Using the Data Binding Wizard
Creating a New Table Using Freehand Operations
Creating a Crosstab Using Freehand Operations
However, these methods may not be flexible enough to create very specific
layouts, display hybrid data from multiple queries, or address other
advanced display needs. For such cases, you can gain greater flexibility by
using a Formula Table.
958 of 2639
REPORT DESIGN
The easiest way to use a Formula Table is to follow the steps below. See
Walkthrough: Creating a Formula Table for an example.
1. Create a regular Table or Crosstab.
2. Modify the Table or Crosstab until it is as close as possible to the
final design you desire.
3. Convert the Table or Crosstab to a Formula Table. (Right click the
table, and select Table > Convert to Formula Table from the
context menu.
4. Add additional rows, columns, and fields and set expansions,
references, and formulas, as described in the following sections, to
further enhance the table.
Note: To use advanced Formula Tables effectively, you should
possess a working knowledge of JavaScript. See General JavaScript
Functions for an introduction.
5. (Optional) If required, use advanced formula table script to create
the final table. Advanced features are covered in the following
sections: See Creating a Formula Table Using Script (Advanced)
for more details.
Formula tables bridge the gap between spreadsheet applications (like
Excel) and traditional reporting tools. In a spreadsheet, you usually start
with columns of data and then define formulas that reference other cells. To
copy these formulas with appropriate references you can fill-down in a
range of cells.
A formula table is similar. You can extract parts of a query result set and
then dynamically fill the rows and columns of the table. You can then
reference these cells to perform statistical calculations in formulas. The
fill-down operation happens automatically when the table expands to
show actual data.
You can therefore use formula tables to create real-time, spreadsheet-like
reports with very specific and complex layouts, grouping of data, and
aggregation which are commonly required in accounting and financial
applications.
See Also
Binding Data to a Table Element, to display tabular data from a single
result set.
Creating a Crosstab Using the Data Binding Wizard, to display
summarized data in compact form.
959 of 2639
REPORT DESIGN
Creating a Table Using Freehand Operations, to flexibly position data
from a single result set.
7.12.1 Walkthrough: Creating a Formula Table
The following walkthrough illustrates the ability of a formula table to
satisfy complex data layout needs.
Walkthrough
In this example, you will create a crosstab that breaks down sales totals
both according to individual State and Category combinations and
simultaneously according to Order Date and Category combinations.
If you were to use a regular Crosstab for this purpose, the data will be
represented with a nested header structure, such as that below. Note that the
aggregate (Total) is represented for every combination of State, Date,
and Category.
Instead, in this example you will create a table where the Date headers are
not nested within the State headers, but are rather displayed separately, as
shown below.
To create this table, you will begin by creating a regular Crosstab that
contains just the State and Category combinations. You will then
convert this table to a Formula Table, and use basic Formula Table
techniques to add the Date headers.
Follow the steps below:
1. Click the New button in the Style Studio toolbar. This opens the
New Asset dialog box.
2. In the left panel, select the Report node. In the right Types
panel, select Blank Tabular Report and click OK This creates a
new report.
3. Select Page Setup in the Style Studio File menu. Make the
following changes:
960 of 2639
REPORT DESIGN
a. Choose the Landscape page option in the Orientation panel
b. In the Margin panel, set the Right and Left margins to 0.5
inches.
c. Press OK.
4. Expand the Style Studio Toolbox panel. (Select Toolbox Pane
from the Style Studio Window menu.)
5. Click the Crosstab component in the Toolbox panel. This opens
the Data Binding Wizard for a Crosstab.
6. Select the Data tab. Expand the Orders data source, and select the
Order Model data model.
7. Select the Crosstab tab. Bind the headers and summary fields in
the following way:
a. Drag the Product.Category field from the Available
Columns panel to the Row Header panel.
b. Drag the Customer.State field from the Available Columns
panel to the Column Header panel.
c. Drag the Product.Total field from the Available Columns
panel to the Summary panel
d. Select the Customer.State field in the Column Header panel,
and click the TopN tab in the Setting panel.
e. Select Top in the menu, and enter 10 as the number of
groups. This will return the top 10 groups according to the
summed total.
961 of 2639
REPORT DESIGN
f. Click Finish to close the Data Binding Wizard. This creates a
new Crosstab in the report.
8. Expand the Style Studio Properties panel. (Select Properties
Pane from the Style Studio Window menu.)
9. Right-click the Table, and select Table > Convert to Formula
Table from the context menu.
Observe that some of the cells have now changed to display a
formula. To edit the formula for a cell, select the cell and view the
Data tab of the Properties panel. You will make a simple formula
modification later in this example. For more complete information
on editing formulas, see Formula Tables.
10. Click the top-left corner cell of the table to select it. Type the text
Category into the cell.
(Optional) Use the Style Studio toolbar buttons to make the text
large and bold.
962 of 2639
REPORT DESIGN
11. Click the top-right corner cell of the table to select it. Select the
Format tab in the Properties panel.
12. In the Attribute panel, select a blue color for the Background
property.
13. Right-click the Table, and select Properties from the context
menu. This opens the Table Properties dialog box.
14. In the Table Properties dialog box, select the Table tab. In the
Layout panel, select Fit Content and click OK.
15. Click the Preview button in the Style Studio toolbar, and view the
resulting table.
16. Close the preview and return to the design view.
17. You will now use formula table operations to add the Date
headers to the table. Follow the steps below:
a. Click above the top-right corner cell and press the + button.
Select Append Column from the context menu to add a new
column.
b. In the Style Studio Data Source panel, expand the Orders data
source and the Order Model data model.
c. Expand the Orders node, and drag the Date attribute to the
new top-right corner cell of the table. This adds the Order.Date
attribute as a column header.
963 of 2639
REPORT DESIGN
d. Press the Group button in this new Order.Date cell, and
select Year from the context menu. This will group the values
in the Date field by unique year, resulting in a set of yearbased headers.
e. Select the Data tab in the Style Studio Properties panel. In the
Expansion panel, select the Horizontal option. This sets the
year groups in the Order.Date field to display horizontally, as
multiple columns headers.
f. Select the Format tab in the Style Studio Properties panel. In
the Attribute panel, set a yellow Background color for the
Order.Date.
18. You will now use formula table operations to add an aggregate
Total measure corresponding to the year groups. Follow the steps
below:
a. In the Style Studio Data Source panel, expand the Orders data
source and the Order Model data model.
b. Expand the Product node, and drag the Total attribute to the
bottom-right corner cell of the table. This adds the
Product.Total attribute as a measure.
964 of 2639
REPORT DESIGN
c. Press the Aggregate button on this new Product.Total cell,
and select Sum from the context menu. This will aggregate the
totals for each combination of Category and Date.
19. Press the Preview button in the Style Studio toolbar to preview
the table.
You can make further modifications to the table by editing the underlying
formulas. In the design view, simply select the cell that you want to edit,
and open the Data tab of the Style Studio Properties panel. In the
Binding panel, edit the existing cell formula as desired. For more details
on formula syntax see Creating a Formula Table Using Script (Advanced)
and Formula Tables in Advanced Report Scripting.
For example, observe that the Category row headers are currently sorted
alphabetically (e.g., Business, Educational, Games, etc.). If you wish to
instead sort them in reverse alphabetical order, you can make a small
change to the existing formula. Follow the steps below.
20. Click the bottom-left cell of the table to select it.
965 of 2639
REPORT DESIGN
21. Select the Data tab in the Style Studio Properties panel
22. In the Binding panel, change the Formula for the cell from
toList(data['Product.Category'],'sort=asc')
to
toList(data['Product.Category'],'sort=desc')
23. Preview the report again, and note the change in the order.
If you wish to instead sort the categories by the value of the corresponding
aggregate total, you can do this by making another change to the formula.
First, observe that the State row headers are ordered by the aggregate
value. You can therefore modify and reuse the State header formula to
achieve the same effect for the Category headers.
Follow the steps below.
24. Click on the top-middle (State header) cell, and select the Data
tab in the Style Studio Properties panel.
25. In the Binding panel, copy the text from the Formula field. The
formula should be as follows:
toList(data['*'],'sort=desc,field=Customer.State,sorton=sum
(Product.Total),maxrows=10')
26. Click on the bottom-left (Category header) cell, and again select
the Data tab in the Style Studio Properties panel.
27. In the Binding panel, select the Formula option, and paste the
copied formula into the text field.
28. Modify the formula as follows:
toList(data['*'],'field=Product.Category,sort=desc,sorton=s
um(Product.Total)')
This orders the categories according to the summed total, from
greatest to least (descending order).
29. Click the green Apply button to save the formula.
30. Preview the report again. Observe that the categories are now
ordered according to the totals (e.g., Business, Hardware, Personal,
etc.).
966 of 2639
REPORT DESIGN
7.12.2 Combining Multiple Data Sources in a Formula Table
You can use a formula table to represent data from more than one data
source. To bind more that one data source in a formula table, follow the
steps below:
1. Create a formula table with a binding to a single data source, as you
usually would. (The easiest way to do this is to convert a regular
table. See Walkthrough: Creating a Formula Table for an
example.)
2. Click on the formula table to select it. In the Data Source panel,
press the Show All button. This displays all available data
sources.
3. Bind the second data source to the formula table. You can do this in
one of two ways:
a. Insert a new column or columns into the table (see Inserting
Rows and Columns into a Table), and then drag a field from the
desired second data source in the Data Source panel directly
into the formula table.
This adds the second data source to the Binding panel under the
original data source, and makes all of the remaining fields in the
second data source available for binding within the table.
967 of 2639
REPORT DESIGN
b. Alternatively, drag the desired second data source from the
Data Source panel into the Binding panel below the first data
source. This will make the fields from the second data source
available for binding within the formula table.
4. Repeat the above steps to bind additional data sources to the Table.
5. Press the Define Join Columns button in the Binding panel.
This opens the Joins dialog box. The Joins dialog box allows
you to specify the relationships between the multiple data sources
so that corresponding rows from each source can be appropriately
aligned in the table. To do this, in the following steps you will
select one or more pairs of columns (join columns) that will be
used to align rows from the different data sources.
968 of 2639
REPORT DESIGN
6. In the Joins dialog box, drag a desired join column from the first
data source in the Available Columns tree to the Columns To
Join region.
Look for the green
highlight
immediately below the existing column.
7. Drag a corresponding join column from the second data source in
the Available Columns tree to the Columns To Join region.
Drop the column immediately below the first join column.
8. (Optional) Repeat the above steps to add join columns from any
additional available data sources to this join association.
By joining different data sources on a particular set of join
columns, you specify that the records displayed in the formula
table will be matched based on the values in these columns. For
example, if the table contains columns company_name,
address, and city from query A, and contains columns
Company, Employee, and Total from query B, by joining the
company_name field to the Company field, you ensure that
records corresponding to the same company (from the two queries)
are printed on the same table row.
9. Press the Union/Intersection button to select the desired type of
join.
The Union option provides the equivalent of a full outer join.
When this option is selected, all values that appear in a join column
will be represented in the table, even if those values have no match
969 of 2639
REPORT DESIGN
in the other join columns. For example, if the Company field
from query B contains the value InetSoft but the
company_name field from query A does not contain this value,
the Union option will still display the InetSoft rows from query
B in the table. This means that the corresponding rows from query
A will appear empty in the table, because query A contains no data
corresponding to the value InetSoft.
The Intersect option provides the equivalent of an inner join.
When this option is selected, only values that have a match in all
join columns will be represented in the Table. For example, if the
Company field from query B contains the value InetSoft but the
company_name field from query A does not contain this value,
the Intersect option will not display the InetSoft rows from
query B in the table. The Intersect option therefore produces a
table with no empty records.
10. (Optional) To specify another set of join columns, drag the first
column of the new join set to an empty region within the Columns
To Join panel. Then proceed to add the additional columns and set
the join types as described above.
By specifying multiple join sets, you introduce additional
constraints on the records that the Table displays. For example, in
the above illustration, the only complete rows displayed are those
for which the value of company_name matches the value of
Company, and simultaneously the value of customer_id
matches the value of EmployeeID. However, as mentioned
above, the Union option will generate partially empty rows where
matching values do not exist in all join columns.
Join columns in the table must be grouped.
970 of 2639
REPORT DESIGN
11. Assign grouping to the join column in the table. See Grouping
Data in a Table for more details.
The formula table will now display data from the multiple data sources you
specified in the Binding panel, and records from these various data sources
will be coordinated according to the join relationships you specified in the
Joins dialog box. The example below provides additional guidance about
formatting and display considerations.
Example:
Multiple Data
Sources
In this example, you will create a formula table that displays data drawn
from two different queries, the All Sales query and the customers query.
The customers query will provide company addresses, and the All Sales
query will provide the sales details.
To build this formula table, follow the steps below:
1. Create a new blank report.
2. From the Style Studio Data Source panel (under Orders >
Sample Queries) drag the entire All Sales query into the report.
This creates a new table based on the All Sales query.
971 of 2639
REPORT DESIGN
3. Click in the left margin next to the detail row, and then press the +
icon. Select Insert Group Header from the context menu. This
creates a GH1 header row.
4. Drag the Company field from the Detail row to the cell in the
Employee column of the new GH1 row. This creates a new
grouping based on Company.
5. Click any cell in the table to select it. Right-click, and select Table
> Convert to Formula Table from the context menu. This changes
the table to a formula table, which will allow you to perform
advanced operations such as binding multiple data sources.
6. Click in the left margin next to the middle row, and press the +
icon. Select Append Row from the context menu. This adds a
new row above the final row.
7. Shift-click to select all cells in the top row except for Company.
Drag these cells together into the new row that you created in the
previous step.
972 of 2639
REPORT DESIGN
8. Click in the left margin next to the top row, and press the + icon.
Select Delete Row from the context menu. This deletes the top
row of the table.
9. In the top-left corner cell, type the text Customer:.
10. In the Style Studio Data Source panel, press the Show All button
to display all available data sources. Expand the customers query
(under Orders > Sample Queries).
11. From the customers query, drag the address field into the table
next to the Company field.
12. Repeat the above step to bind the city and state fields from the
customers query.
The table now contains fields from the two different queries.
However, because the queries have not yet been related to one
another (joined), the table cannot yet represent the data correctly.
973 of 2639
REPORT DESIGN
In the next steps, you will specify the association between the two
queries based on the company names.
13. In the Style Studio Binding panel, press the Define Join Columns
button. This opens the Joins dialog box.
14. In the Joins dialog box, drag the Company field from the
Available Columns list into the Columns To Join list.
Join fields that are displayed in the table must have grouping
applied. (The Company field was already specified as a grouping
field in an earlier step.)
15. Drag the company_name field from the Available Columns list
into the Columns To Join list. Drop it immediately below the
Company field when you see the green highlight.
16. Press the Union/Intersect button once to select the Intersect
option (see above). This ensures that only those companies that
appear in both queries will be represented in the table.
17. Press OK to exit the Joins dialog box.
18. Click in the left margin next to the top row of the table. This selects
the top row of the table. Use the Style Studio toolbar or Properties
panel to apply any desired visual formatting to the top row, such as
fonts or colors.
974 of 2639
REPORT DESIGN
19. Select the non-empty cells in the middle row, and apply any
desired additional desired formatting, such as background color or
a data format (for example, a Date format for the Order Date
field).
20. Preview the report.
The table now displays data drawn from the two different queries. Records
from the two queries are correctly synchronized by the join which you
defined on the respective company name fields.
See Also
Advanced Formula Table Walkthrough, for example of binding multiple
data sources using script (runQuery).
7.12.3 Creating a Formula Table Using Script (Advanced)
The fundamental approach to creating formula tables in script is as follows:
1. Fill out row and/or column headers. (Cell Expansion)
2. If there are multiple level row/column headers, set up an expansion
hierarchy. (Expansion Hierarchies)
975 of 2639
REPORT DESIGN
3. Define aggregation formulas by referencing the header cells or
other summarized cells. (Defining Formulas by Referencing Cells).
Cell Expansion
If you assign a formula to a cell of a table, and this formula returns an array
of values, you can specify that the cell should expand in the horizontal/
vertical direction to fill the table with the values of the array.
Walkthrough
In this example, you will create a formula table, and fill it with
dynamically-generated row and column headers extracted from a query.
1. Click the New button in the Style Studio toolbar. This opens the
New Asset dialog box.
2. In the left panel, select the Report node. In the right Types
panel, select Blank Tabular Report and click OK
3. Expand the Style Studio Toolbox panel. (Select Toolbox Pane
from the Style Studio Window menu.)
4. Drag the Table component from the Toolbox panel to the report.
This creates a new Table without a binding.
5. Right click the table and select Table > Convert to Formula
Table from the context menu.
6. Right-click on a blank area of the report, and select Script from
the context menu. This opens the Script Editor.
7. Add the following script in the onLoad tab.
var q = runQuery('Order details');
This script runs the Order details query and stores the result set in
a variable q.
8. Click the Save and Close button.
9. Expand the Style Studio Properties panel. (Select Properties
Pane from the Style Studio Window menu.)
976 of 2639
REPORT DESIGN
10. Select cell[1,0] (second row, first column) and select the Data tab
in the Properties panel.
11. In the Binding region of the Data tab, choose the Formula
option, and enter the following formula:
q['Company']
12. Check the Expand Cell box and select the Vertical radio button.
This sets the cell to expand (fill) vertically.
13. Click the Apply button.
14. Preview the report and notice how the cell fills out all the values of
the Company column from the query result set. Notice how each
Company name repeats multiple times.
Note: q['Company'] will return an array of records under the
'Company' column of the query result set. For more information on
how to extract and manipulate data from a query result set, see
Formula Tables in Advanced Report Scripting.
See
toList
in
Advanced
Report
Scripting for more
information.
15. To retrieve a distinct set of companies, use the toList() function,
which returns an array of unique values from a given input array.
Change the previous formula to the following:
toList(q['Company'])
16. Preview the report and notice the unique listing of companies.
17. Select cell[0,1] (first row, second column).
18. In the Binding region of the Data tab, choose the Formula
option. Add the following formula:
toList(q['Product'])
19. Check the Expand Cell box and select the Horizontal radio
button. This sets this cell to expand (fill) horizontally.
20. Click the Apply button.
977 of 2639
REPORT DESIGN
21. Double-click to open the Table Properties dialog box. Click the
Table tab, and select the Fit Content radio button. Click OK.
22. Preview the report, and notice the horizontal and vertical
expanding rows and columns.
Expansion Hierarchies
It is common to have multiple levels of row/column headers nested in a
hierarchy, e.g., State and City. Formula tables accommodate this structure
in the following ways:
Two or more vertically expanding cells defined on the same row will
automatically expand in hierarchy. The order of the hierarchy moves
from left to right.
Two or more horizontally expanding cells defined under the same
column will automatically expand in hierarchy. The order of the
hierarchy moves from top to bottom.
Walkthrough
In this example, you will create a formula table which uses data from the
customers query. The query is executed in the onLoad script and is stored
in a variable called q:
1. Click the New button in the Style Studio toolbar. This opens the
New Asset dialog box.
2. In the left panel, select the Report node. In the right Types
panel, select Blank Tabular Report and click OK
3. Expand the Style Studio Toolbox panel. (Select Toolbox Pane
from the Style Studio Window menu.)
4. Drag the Table component from the Toolbox panel to the report.
This creates a new Table without a binding.
5. Right-click the table and select Convert to Formula Table from
the context menu.
6. Right-click on a blank area of the report, and select Script from
the context menu. This opens the Script Editor.
978 of 2639
REPORT DESIGN
7. Add the following script in the onLoad tab.
var q = runQuery('customers');
This script runs the customers query and stores the result set in a
variable q.
8. Expand the Style Studio Properties panel. (Select Properties
Pane from the Style Studio Window menu.)
9. Select cell[1,0] (second row, first column) and select the Data tab
in the Properties panel.
10. In the Binding region of the Data tab, choose the Formula
option, and enter the following formula:
toList(q['state'])
11. Check the Expand Cell box and select the Vertical radio button.
This sets the cell to expand (fill) vertically.
12. Set the Cell Name field in the Cell panel to be st. Click the
Apply button.
13. Select cell[1,1] (second row, second column).
14. In the Binding region of the Data tab, choose the Formula
option, and enter the following formula
toList(q['city'])
15. Check the Expand Cell box and select the Vertical radio button.
This sets the cell to expand (fill) vertically.
16. Set the Cell Name field in the Cell panel to be ct. Click the
Apply button.
17. Preview the report.
979 of 2639
REPORT DESIGN
In the preview, all cities are shown for each state, not just the
cities actually belonging to the given state. See Formula Tables in
Advanced
Report
Scripting
and
the
Sales
Revenue
Ledger
(formula_table1.srt) example for an illustration of how to filter
the field so that only cities within the given state are listed.
Note that the two cells expand in a hierarchy (i.e., for each state in
the State field, the table displays every city from the City field).
The cell to the left is the parent (State) and the cell to the right is the
child (City). These state and city cells expand in hierarchy
automatically because they share the same row. By default, two
vertically expanding cells on different rows will expand
independently of each other. To make them expand in a hierarchy
you need to explicitly group them together. (The same applies to
two horizontally expanding cells on different columns).
18. Right-click cell[1,0] (second row, first column), and select Row
> Append Row from the context menu. This adds a new row
beneath the two existing rows.
19. Drag the exiting formula from cell[1,1] to cell[2,0] (third row
first column).
20. Preview the report.
980 of 2639
REPORT DESIGN
Notice how the two cells expand independently. To force them to
expand in a hierarchy, you must explicitly group them together.
21. Select cell[2,0]. From the Row Group menu of the Cell panel,
select st. This specifies that the City field should expand in
hierarchy with the State field.
22. Preview the table and notice how the cells expand in a hierarchy.
981 of 2639
REPORT DESIGN
Defining Formulas by Referencing Cells
Once you have defined row/column headers, you can define aggregation
formulas. These formulas summarize (sum, count, average, etc.) data
returned by the data source for a given row header element and/or column
header element. For example, you can count the number of customers
within each city and each state.
Walkthrough
Consider the table you designed in the Expansion Hierarchies section,
which contains a listing of states and cities. You will now add formulas to
count the number of customers within each city and each state. To do this,
you will use cell referencing to aggregate data for a specific city and state.
Note: Do NOT set the cells to expand. The formula will
automatically be calculated for each cell of the expanding st and
ct cells.
1. Add the following formulas to cell[1,1] (second row, second
column) and cell[2,1] (third row, second column), respectively
cell[1,1]: count(q['customer_id@state:$st'])
cell[2,1]: count(q['customer_id@city:$ct'])
For more details on
extracting data from a
query result set, see
Formula Tables in
Advanced
Report
Scripting.
The formula q['customer_id@state:$st'] returns an array of all
the customer_id records where the corresponding state record is
equal to $st ($st refers to the current value of the expanding cell
st). The count() formula counts the number of elements in this
array.
2. Preview the report and notice the counts. You can verify them by
inspecting the output of the base query.
982 of 2639
REPORT DESIGN
Page Break on Group in Formula Tables
When you define multiple row headers in a hierarchy (e.g., State and City),
you can add a page break and print each member of a (parent) group on a
new page (e.g., print each state on a new page). To do this, select the New
Page After option under the Option tab of the Properties panel.
Suppressing Duplicates and Zeros in Formula Tables
To suppress the display of a zero value (and instead display an empty cell),
select the Suppress if zero option in the Option tab of the Properties
panel. To suppress the display of duplicate rows (and instead display just a
single representative row), select the Suppress if duplicate option.
Spanning Cells
Walkthrough
When you create multiple levels of grouping, you can set a parent to
merge across each instance of its child. For example, you can merge a
State cell over the City cells. You can also make a static cell span an
expanding cell, e.g., a title for a column header span across the horizontal
cells.
The following example illustrates simple cell spanning. Follow the steps
below:
1. Start with the formula table discussed in the Expansion Hierarchies
example.
983 of 2639
REPORT DESIGN
2. Expand the Style Studio Properties panel. (Select Properties
Pane from the Style Studio Window menu.)
3. Select cell[1,0] (second row, first column) and select the Option
tab in the Properties panel.
4. In the Dynamic Cell region, enable Merge expanded cells.
From the Row Group menu select st.
5. Preview the report to observe how the cells of the parent row group
are merged together.
Advanced Formula Table Walkthrough
This section walks you through the creation of two advanced formula table
reports:
Sales Revenue Ledger (formula_table1.srt)
Employee Performance (formula_table2.srt)
984 of 2639
REPORT DESIGN
Note: You may wish
to review Formula
Tables in Advanced
Report
Scripting,
which explains the
scripting
elements
that are used in the
current section.
The completed reports (formula_table1.srt and formula_table2.srt) are
included in the examples/docExamples/script folder of your installation.
To create more basic formula tables using drag-and-drop techniques, see
Walkthrough: Creating a Formula Table.
Sales Revenue Ledger (formula_table1.srt)
The sales revenue ledger is a commonly used report layout. An example is
shown below.
Walkthrough
The sales revenue ledger report contains a vertical listing of grouped
entities (e.g., State and Customers), and a horizontal multi-layered listing of
headers. The headers might correspond directly to a column of data, or to
calculated fields. In this example, the table is populated with data from two
separate queries customers and Order details.
Follow the steps below to create this formula table:
1. Click the New button in the Style Studio toolbar. This opens the
New Asset dialog box.
2. In the left panel, select the Report node. In the right Types
panel, select Blank Tabular Report, and click OK.
3. Right-click on an empty region of the report and select Script
from the context menu. This opens the Script Editor.
4. Select the onLoad tab of the Script Editor, and enter the following
lines:
var q1 = runQuery('customers');
var q2 = runQuery('Order details');
985 of 2639
REPORT DESIGN
This script executes the customers and Order details queries and
stores the resulting tabular data in variables q1 and q2, respectively.
5. Expand the Style Studio Toolbox panel. (Select Toolbox Pane
from the Style Studio Window menu.)
6. Drag the Table component from the Toolbox panel to the report.
This creates a new Table without a binding.
7. Right-click the Table and select Convert to Formula Table from
the context menu.
8. Change the Table dimensions to 6 rows and 4 columns. See
Inserting Rows and Columns into a Table for details.
In the following steps, you will fill the table with the vertical listing of
companies grouped by state, starting with the top level of grouping
(state), followed by the sub-group (company within each state).
9. Select cell[2,0] (third row, first column) and select the Data tab
in the Properties panel.
10. In the Binding region of the Data tab, choose the Formula
option, and enter the following formula:
toList(q1['state'])
The q1['state'] construct extracts all the values from the state
column of the query result set q1. The toList function extracts
only the unique values from that result set. (See toList in Advanced
Report Scripting for more information.)
11. Check the Expand Cell box and select the Vertical radio button.
This sets the cell to expand (fill) vertically.
12. Set the Cell Name field in the Cell panel to be st. Click the
Apply button.
986 of 2639
REPORT DESIGN
Note: To merge two
cells: left click on the
first cell and drag
your mouse over the
second cell to select
both, then right-click
> Table > Merge
Cells.
13. Shift-click on both cell[3,0] (fourth row, first column) and
cell[4,0] (fifth row, first column) to select both cells.
14. Right-click on the selected region, and choose Table > Merge
Cells from the context menu.
15. In the Binding region of the Data tab, choose the Formula
option, and enter the following formula for the merged cell:
toList(q1['company_name@state:$st']);
This extracts a unique list of companies for a given state st. The
@state:$st clause ensures that you obtain only companies within
the particular state st. If this clause were omitted, you would
obtain a list of all the companies in the result set.
16. Check the Expand Cell box and select the Vertical radio button.
17. Set the Cell Name to comp, and select st from the Row
Group menu. This creates the grouping hierarchy between State
and Company.
18. Merge cell[0,3] (first row, fourth column) and cell[1,3] (second
row, fourth column) as described earlier.
See Changing a Table
Cell Data Binding for
information on setting static text.
19. Add the following headers using static text:
Cell[0,1] = Total Quantity
Cell[0,2] = Gross Revenue
Cell[1,1] = Average Price
Cell[1,2] = Discounted Revenue
Cell[5,0] = Total Revenue
Merged Cell[0,3] = Net Revenue
987 of 2639
REPORT DESIGN
20. Add the summary formulas. These return summaries of numeric
data fields for a given entity in the group/sub-group, e.g., sum of
the quantity purchased for a given company. You will add formulas
to the lowest level of grouping, and then work your way up.
a. Add the following summary formulas to the following cells:
Cell[3,1]:
Cell[4,1]:
Cell[3,2]:
Cell[4,2]:
sum(q2['Quantity@Company:$comp']);
average(q2['Price@Company:$comp']);
sum(q2['Total@Company:$comp']);
sum(q2['=Total*Discount@Company:$comp']);
b. For cell[3,2], set the Cell Name to grossRevenue.
c. For cell[4,2], set the Cell Name to discountRevenue.
21. Calculate the Net Revenue by subtracting the grossRevenue
from the discountRevenue.
a. Merge cell[3,3] (fourth row, fourth column) and
(fifth row, fourth column) as described earlier.
cell[4,3]
b. Add the following formula to the merged cell:
$grossRevenue-$discountRevenue
c. For the merged cell, set the Cell Name to netRevenue. This
is the net revenue for every company within a state.
22. Add the following formula to cell[2,3]:
sum($netRevenue);
This is the total net revenue for each state.
23. Add the following formula to cell[5,3]:
sum($netRevenue);
This is the grand total of the net revenue.
988 of 2639
REPORT DESIGN
Note: Define the formulas at the lowest grouping level, and then
use the cell reference to perform summaries at the higher levels of
grouping. The same formula, sum($netRevenue), yields different
results based on the context of the cell to which it is added.
24. (Optional) To match the example, add appropriate number and
currency formats to the formula and static text cells, merge
adjacent blank cells, and set the desired cell alignments. Bolding,
italics, and larger font size help make the row and column headers
stand out.
25. Preview the report to view the output, which should match the
figure at the beginning of this section, Sales Revenue Ledger
(formula_table1.srt).
Employee Performance (formula_table2.srt)
This example is an Employee Performance report which displays the sales
made by sales employees to clients in different states, and breaks down
performance by fiscal year and product category.
Walkthrough
This report uses dynamic listing in both the horizontal and vertical
directions. It also demonstrates how to manipulate date fields in formula
tables and how to implement hybrid column or row headers.
For this example, you will use a query called Employee Sales. This query
is embedded (i.e., stored locally) in the sample formula_table2.srt
989 of 2639
REPORT DESIGN
template. Before you can use this query, you must make it accessible
within the global scope. To import the query into the shared query registry,
follow the steps below:
1. Open the formula_table2.srt report in Style Studio. You can find
this
report
template
in
the
StyleIntelligence\examples\docExamples\script directory.
2. Expand the Style Studio Asset panel.
3. Expand the Report > Local Query node on the tree.
4. Expand the Data Source node on the tree.
5. Drag the Employee Sales query from the Local Query node to
the Orders node.
This exports the query to the global query registry, where it will be
accessible to other reports. (See Creating a Local Query in
Advanced Data Modeling for more details.)
6. Close the formula_table2.srt report. (Do not save it.)
Now that the Employee Sales query is available in the shared registry,
follow with the steps below to create the desired formula table:
1. Click the New button in the Style Studio toolbar. This opens the
New Asset dialog box.
2. In the left panel, select the Report node. In the right Types
panel, select Blank Tabular Report, and click OK.
3. Right-click on an empty region of the report and select Script
from the context menu. This opens the Script Editor.
4. Select the onLoad tab of the Script Editor, and enter the following
line:
var q = runQuery('Employee Sales');
990 of 2639
REPORT DESIGN
5. Expand the Style Studio Toolbox panel. (Select Toolbox Pane
from the Style Studio Window menu.)
6. From the Toolbox panel, drag a Table component into the report.
7. Right-click the table, and select Table > Convert to Formula
Table from the context menu.
8. Resize the Table to have 4 rows and 4 columns. (See Inserting
Rows and Columns into a Table for details.)
9. Fill the table with the vertical listing of sales employees, grouped
by state. To do this, start with the top level of grouping (Employee)
followed by the sub-group (State). Follow the steps below:
a. Expand the Style Studio Properties panel. (Select Properties
Pane from the Style Studio Window menu.)
b. Select cell[2,0] (third row, first column) and select the Data
tab in the Properties panel.
c. In the Binding region of the Data tab, choose the Formula
option, and enter the following formula:
toList(q['Employee']);
d. Check the Expand Cell box and select the Vertical radio
button.
e. Set the Cell Name to emp.
f. Select cell[3,0] (fourth row, first column), and add the
following formula:
toList(q['State']);
The formula toList(q['State']) will list all states, regardless
of employee. If you prefer to list only those states within which
the given employee has sales, change the formula to the
following:
toList(q['State@Employee:$emp']);
g. Check the Expand Cell box and select the Vertical radio
button.
991 of 2639
REPORT DESIGN
h. Set the Cell Name to st, and select emp as the Row
Group. This creates the grouping hierarchy between emp and
State.
10. Fill the table with the horizontal listing of years, a horizontal listing
of product categories, and an empty cell between them. To do this,
follow the steps below:
a. Select cell[1,1] (second row, second column), and add the
following formula:
toList(q['OrderDate'], 'date=year');
b. Check the Expand Cell box and select the Horizontal radio
button.
c. Set the Cell Name to be yr.
d. Select cell[1,3] (second row, fourth column), and add the
following formula:
toList(q['Category']);
e. Check the Expand Cell box and select the Horizontal radio
button.
f. Set the Cell Name to be cat.
You have now configured the headers, and you can add the summary
formulas. These formulas return summaries of numeric data fields for a
given entity in the vertical and horizontal group/sub-group, e.g., sum of the
quantity purchased for a given employee, in a given year, or sum of the
quantity purchased in a given state, for a given employee, in a given year.
etc.
First add formulas to the lowest level of grouping, and then work your way
up.
11. Select cell[3,1] (fourth row, second column), and add the
following formula:
sum(q['Quantity@=year(OrderDate):$yr;Employee:$emp;State:$s
t']);
12. Set the Cell Name to be salesEmpYearState.
Note the difference in the syntax of the two formulas. The formula
for cell[3,1] uses a function year(OrderDate) to extract the year
of a given order date. (See the Formula Tables section of the
Advanced Report Scripting for more details).
992 of 2639
REPORT DESIGN
13. Select cell[3,3] (fourth row, fourth column), and add the
following formula:
sum(q['Quantity@Employee:$emp;State:$st;Category:$cat']);
14. Set the Cell Name to be salesEmpCatState.
You should define the formulas at the lowest grouping level, and
use the cell reference to perform summaries at the higher levels of
grouping.
15. Add the summary formulas at the Employee level (the higher level
of grouping). Follow these steps:
a. Select cell[2,1] (third row, second column), and add the
following formula:
sum($salesEmpYearState);
b. Select cell[2,3] (third row, fourth column), and add the
following formula:
sum($salesEmpCatState);
16. Now add column title cells which span their entire datasets:
a. Click to select cell[0,1] (first row, second column), and type
the text Year.
b. Select the Option tab in the Properties panel, and enable
Merge Expanded Cells.
c. Click to select cell[0,3] (first row, fourth column), and type
the text Category.
d. Select the Option tab in the Properties panel, and enable
Merge Expanded Cells.
17. Resize the columns, modify the fonts, assign borders, etc., so that
the report displays nicely.
993 of 2639
REPORT DESIGN
18. Preview the report to view the output. The final result can be seen
in the report named formula_table2.srt.
994 of 2639
REPORT DESIGN
8 Viewing a Report
Report elements do not display data when Style Studio is in its default
design view. The suppression of data allows you to focus on overall report
design and layout, and avoids delays associated with query execution.
However, during the design process you may want to view the report with
actual data so that you can evaluate how well the report page is being used
when the data is rendered on the elements. The following sections explain
various methods for viewing a report together with its data.
8.1
Displaying a Report in Live Edit View
To display actual data in the Style Studio design view, click the Live Edit
button in the Style Studio toolbar. This populates the report elements with
data retrieved from the database, and permits you to continue making
design manipulations.
Because displaying a large dataset may slow down editing, the retrieved
result set is limited to 500 rows by default. To change the data size limit,
follow the steps below:
1. Select Preferences from the Style Studio Report menu. This
opens the Preferences dialog box.
2. Select the Misc tab.
3. In the Query Max Row field of the Live Edit panel, enter the
maximum number of query rows that the database should return in
Live Edit mode.
4. In the Query Timeout field, enter the maximum duration (in
seconds) that a query should be permitted to execute in Live Edit
mode before timing out.
995 of 2639
REPORT DESIGN
5. Press OK to close the Preferences dialog box.
To disable Live Edit mode, click the Live Edit button again.
8.2
To close the preview,
click the X in the
Preview tab.
Displaying a Report in the Preview Tab
To display a rendering of the report as it will appear to users (including all
data and scripting), press the Preview button in the Style Studio toolbar.
This opens a new tab to display the rendered report.
The row immediately below the Preview tab contains the report paging
controls and the following additional options:
Save Parameters: The Save Parameters option caches the parameter
values that you enter when first previewing the report. Subsequent
report previews automatically reuse these same cached parameters,
bypassing the parameter prompting, until you disable the Save
Parameters option. This feature is useful in cases when you need to
repeatedly preview a report (for example, when making layout or
formatting adjustments), and do not wish to repeatedly re-enter
parameter values.
Enter Parameters: The Enter Parameters button reopens the
parameter prompt dialog box, allowing you to enter a new set of report
parameters.
996 of 2639
REPORT DESIGN
Note: For reports containing scripted behavior, you may need to
press the Preview button in order to correctly re-execute the
scripts.
Refresh on Change: The Refresh on Change option regenerates the
preview whenever you click the existing Preview tab. When this
option is enabled, you do not need to press the Preview button in the
Style Studio toolbar to regenerate a preview; instead, simply click the
existing Preview tab to regenerate the preview. This prevents the
proliferation of tabs, and reduces memory consumption.
You can set other preview options under the General tab of the Style
Studio Configuration dialog box. (Select Configure from the Style
Studio File menu) See Configuring General Style Studio Properties for
more information about the available options.
8.3
Displaying a Report in the User Portal
To display a report in the User Portal, you must first save or deploy the
report into a repository that is accessible to the Style Intelligence server.
See Saving a Report into the Working Repository or Deploying an Asset in
Using Style Studio.
For information on how to open the report within the User Portal, see
Interacting with Reports.
997 of 2639
REPORT DESIGN
9 Saving a Report
Style Studio allows you to save a report to the local file system or into a
repository, where is can be made accessible to a server. You can also
export a report to one of a variety of formats or a portable JAR archive. The
following sections explain these options in detail.
9.1
Saving a Report into the File System
To save a report to the local file system, follow the steps below:
1. From the Style Studio File menu, select Save or Save As. This
opens the Save As dialog box.
If the report has been saved previously, the Save command
simply saves the current version under the same name and location,
whereas the Save As command allows you to specify a new name
and location. If the report has not previously been saved, the Save
and Save As commands produce the same results.
2. In the Save As dialog box, select the Report tab.
3. Navigate to the location in the file system where you want to save
the report, and enter the desired report name in the File name
field.
4. Press Save to save the report in the specified location.
Report names end with the extension .srt, which designates style report
template. A saved report is referred to as a template because it does not
contain the data that will ultimately be displayed. The saved report
998 of 2639
REPORT DESIGN
contains only formatting and data-binding information; the data itself is
retrieved live from the database at the time that the report is generated.
To save the report template together with its data, follow these steps:
1. Preview the report. (See Displaying a Report in the Preview Tab.)
2. Save the preview as an .sro file.
The .sro format is chiefly useful for debugging purposes. To create a
distributable copy of the report containing data, see Exporting a Report.
9.2
Saving a Report into the Working Repository
To view a report within the User Portal, you must deploy the report to a
repository that can be accessed by a Style Intelligence server.
Note: To deploy the report to an alternate
Deploying an Asset in Using Style Studio.
repository,
see
To save (deploy) a report to the working repository, follow the steps below.
1. In Style Studio, open the report you wish to save if it is not already
open.
2. From the Style Studio File menu, select the Save As command.
This opens the Save As dialog box.
3. In the Save As dialog box, click the Repository tab.
The Repository tab provides access to the working repository, the
location from which Style Studio accesses reports and other assets.
The physical storage of reports and assets depends on the type of
repository that you have configured in Style Studio. (See
Configuring a Repository in Using Style Studio for further
information.)
4. In the Name field, enter a name for the deployed report.
This name that you enter is used as the name of the physical report
file (a .srt extension is added automatically). The name is also
displayed as the reports label in the Repository listing in the User
Portal, unless you specify an alternate Alias for this purpose
(below).
5. (Optional) In the Alias field, enter the label under which the
report should be displayed in the Repository listing of the User
Portal. If you do not supply an Alias, the Name field is used to
provide this label.
999 of 2639
REPORT DESIGN
6. (Optional) Enter a Description for the report. The description is
displayed to users when they hover the mouse over the report name
in the Repository listing of the User Portal.
7. Press Save to deploy the report into the working repository.
To verify that the report has been successfully deployed into the working
repository, follow the steps below:
1. Expand the Style Studio Asset panel.
2. Expand the Report Repository node on the tree.
1000 of 2639
REPORT DESIGN
3. Verify that the deployed report is displayed in the Report
Repository listing. Note that in the Style Studio Asset panel the
report is displayed using the label supplied by the Name field
rather than the label supplied by the Alias field.
The deployed report will be available in the User Portal of a server that
shares the same working repository. If the repository is of type Local, the
report template file (.srt) is copied to a folder called templates in that
location.
See Interacting with Reports for information on how users can access this
report in the User Portal.
9.3
Opening a Report in Style Studio
To open an existing report, follow the steps below:
1. From the Style Studio File menu, select Open.
See Saving a Report
into the File System
for more information.
2. If the report was saved in the local file system, select the Report
tab.
See Saving a Report
into the Working
Repository for more
information.
3. If the report was saved in the working repository, select the
Repository tab.
1001 of 2639
REPORT DESIGN
4. Navigate to the location in the file system or repository listing that
contains the report you wish to open.
5. Select the desired report, and press Open. This opens the selected
report for editing in Style Studio.
You can also open a repository report from within the Style Studio Asset
panel. Follow the steps below:
1. Expand the Style Studio Asset panel.
2. Expand the Report Repository node on the tree.
1002 of 2639
REPORT DESIGN
You can also doubleclick on the report
name.
3. Right-click the report you wish to open, and select Open from the
context menu.
9.4
Deploying a Report
You can easily deploy a report to a repository other than the working
repository (i.e., a remote repository) or to a JAR file for later use. See
Deploying an Asset in Using Style Studio.
9.5
Exporting a Report
To export a report from Style Studio, open the report and select Export
from the Style Studio File menu. The following export formats are
available:
Table 16.
Export Format Options
EXPORT OPTION
DESCRIPTION
Exports the report as a .pdf file.
Exports the report as an Excel (.xls) file which
includes the headers and footers of all the report
pages. (Report headers/footers are exported to Excel
headers/footers.)
Exports the report as a .xls file with only one header
and footer, i.e., without pagination.
Exports the report as a .xls file with two sheets. The
version of the report on the first sheet is the same as
the Excel (match exact layout) version, while the
version of the report on the second sheet attempts to
preserve the report layout without using any cell
spanning.
Exports the report as a .rtf file.
Exports the report as a .rtf file without pagination.
Excel (match exact layout)
Excel (no pagination)
Excel (best data editing)
RTF (editable document)
RTF (match exact layout)
HTML (match exact
layout)
HTML (no pagination)
CSV
SVG
Text
Exports the report as a .html file.
Exports the report as a single page HTML file, i.e.,
the html file consists of only one header and one
footer.
Exports the report as a comma separated file.
Exports the report as a .svg file.
Exports the report as a pure text file. The text file
approximates the report layout as much as possible
and is suitable for sending reports to line printers or
e-mailing to people with low bandwidth.
1003 of 2639
REPORT DESIGN
PowerPoint
XML
Exports the report as a .ppt file. Each page will be a
separate slide in the presentation.
Exports the report as a well-formed XML file,
intended for data analysis, including data from Text
elements, Tables, Charts, and Sections. Crosstab
and Chart data are represented in flattened form.
Section data appears without group or band
delimitation.
See Also
Deploying an Asset, in Using Style Studio, to bundle a report together with
its required assets.
Displaying a Report in the Preview Tab, to view a report in Style Studio or
generate an debugging output (.sro) file.
Page Break, for information on breaking a report across multiple Excel
sheets.
1004 of 2639
REPORT DESIGN
10Best Practices
The following sections present techniques and strategies to make report
development easier and more efficient.
10.1 Planning a Group of Reports
Style Intelligence provides a number of features to improve reusability.
Most reports are not completely unique, but are created among a set of
related reports. These reports may share just a few elements, an entire
layout, or may be entirely identical except for the data bound to the
elements. Try to decide, in advance, how much overlap there will be
among the reports. Then follow an appropriate strategy for reusability:
If the reports share a common layout and some elements (such as
headers, footers, or a title page) use a meta-template to serve as a basis
for the reports. See Meta-Templates for further details.
If the reports will share just a few common elements, such as a header,
(while the layout may vary) create report beans to capture the common
features. See Report Bean for further details.
If the reports are identical except for the data source bound to the
elements, you do not need to create multiple template files. Instead,
create a single template file and bind the data dynamically using script.
10.2 Planning Report Design
When you design a report, some initial planning can help streamline the
design process.
10.2.1 Deciding on Elements and Queries
First, examine what data needs to be presented and decide which report
elements will best capture the information. Make sure that the existing
queries will provide the data in a usable form, subject to the modifications
available during data binding.
In some situations, queries are required for a particular report, but will not
be used in other reports. These queries should be created as local queries,
which are embedded and saved within the report template (.srt) file, as
opposed to global queries which are stored in asset.dat.d. This avoids
unnecessary clutter within the query registry. See Creating a Local Query
in Advanced Data Modeling for more information.
10.2.2 Determining the Appropriate Layout
Next, determine the best layout. The Flow Report Layout is ideal for
newsletters and similar reports where specific areas on the page must be
delineated. A flow report without page areas is identical to a Tabular
1005 of 2639
REPORT DESIGN
Report Layout with only one cell, but the tabular layout type has many
advantages. For example, two grid cells forming two columns enable sideby-side tables or table and chart combination.
For small reports in particular, the tabular layout provides great control
over the placement of elements. When there are many fixed-size elements,
such as charts and text, you can designate the element location precisely.
With dynamically-sized elements, the grid cells grow to accommodate the
contents, so the element placement remains the same relative to the
contents of other grid cells.
10.2.3 Specifying Preferences
Set your preferences before creating your report. Select Preferences from
the Style Studio Report menu to open the Preferences dialog box. This
allows you to specify defaults for font, textbox and separator styles,
margins, section properties, etc. (See the following sections for more
information: Using Grids and Rulers, Setting Global Section Options,
Tab.)
To set other report-wide settings, select Report Properties from the Style
Studio File menu to open the Report Properties dialog box.
10.2.4 Tables vs. Sections
Tables and Sections can both present tabular data, but there are major
differences in the corresponding presentation options:
Table elements always use a tabular grid to display data. Sections allow
completely free data positioning.
Tables can be assigned a predefined or custom table style that globally
defines aesthetic attributes such as colors, fonts, and borders. Sections
do not offer global style specification.
1006 of 2639
REPORT DESIGN
The Table element can automatically size itself to the data that it
contains. A Section presents data within individual Text elements.
Because the elements do not automatically resize to fit the data, some
contents may be truncated
10.2.5 Design for Accessibility
To design reports for compliance with Section 508 of the federal
Rehabilitation Act of 1973, see Section 508 Accessibility Compliance in
Advanced Server Administration.
10.3 Performance Tuning
Text and Textbox elements are both commonly used to add text to a report.
The Textbox element differs from the Text element in that it can have
borders and be anchored to a particular position. However, if you do not
need these features of Textbox, it more efficient to use the Text element.
This also applies to data displayed inside a Section. (See Section Options
for a Freehand Section for information on selecting Text or Textbox
representation for data in a Section.)
It is generally more efficient to specify sorting at the query level, rather
than at the data-binding level. See Creating a New Query in Advanced
Data Modeling for more information.
10.4 Precautions and Safeguards
When you develop reports for an enterprise deployment, you should take
precautions to restrict user actions that might negatively affect server
performance. The following are some examples of potential problems:
Most reports contain certain parameters that can be specified by the user
at runtime. However, a user might unwittingly set a combination of
parameters that retrieves a very large number of records, which could
impact database performance.
Users can create and modify reports using Ad Hoc reporting tools,
which include the capability to modify filtering conditions. Again, a
user might unwittingly change or remove a filter in such a way that the
report retrieves an excessive number of records.
Many reports make heavy use of scripting, and user modification of
such reports (using the Ad Hoc tools) can have undesirable results.
To prevent these kinds of potential problems, consider taking the following
precautions when you design your reports.
Disabling Ad Hoc Analysis
Deselect the Enable Adhoc Analysis option in the Data Options tab of a
component Properties dialog box to prevent a user from modifying that
1007 of 2639
REPORT DESIGN
report component using the Ad Hoc tools. This may be necessary, for
example, when Ad Hoc modifications could conflict with a script that is
attached to the element.
Limiting the Maximum Number of Rows
Set the Maximum Number of Rows option in the Data Options tab of a
component Properties dialog box to limit the number of rows returned by
the raw query. This limit overrides all other maximum settings defined in
Style Studio or Enterprise Manager.
Setting a Query Timeout
Set the Query Timeout option in the Data Options tab of a component
Properties dialog box to specify the amount of time (in seconds) allowed
for query execution. If no response is received from the database within
this time, the reporting engine will attempt to cancel the execution of the
query by the database, and will then proceed to complete report execution.
(It may not be possible to cancel the query in all cases.)
Limiting the Maximum Number of Pages
It is especially important to limit the maximum number of pages for
prototype reports that will be used by the Ad Hoc Wizards.
Specify a value for the Max Number of Pages option in the Report
Properties dialog box to restrict the number of pages generated by the
report engine. (See Report Properties for more details.) Although you can
also limit the raw number of records returned by a query (as discussed
above), in some cases an Ad Hoc report user can make layout selections
that nevertheless would generate a very large number of pages. Therefore,
it is still valuable to set a maximum page limit.
See Also
Limiting Query Size and Execution Time, in Advanced Server
Administration, for global safeguards.
Limiting the Number of Rows in a Table, in Advanced Data Mashup, for
Worksheet-level safeguards.
10.5 Designing Reports for Section 508 Compliance
Consider the following points when designing reports for compliance with
Section 508 of the federal Rehabilitation Act of 1973.
Set the Tooltip property for all Image elements.
Set the Tooltip property for all Form Elements.
1008 of 2639
REPORT DESIGN
Do not convey information solely by using color. Augment color cues
with other visual cues or text.
Avoid complex table structures such as those created with Formula
Tables. Complex tables may not be representable to users in an
accessible manner.
Avoid using components that cause the screen to flicker. For example,
do not use animated images or background color changes with
frequencies between 4Hz and 59Hz.
Use Heading numbering in reports to comply with PDF export
accessibility requirements.
Set the Title property for the report (under the Document Info tab of
the Report Properties dialog box).
See Also
Section 508 Accessibility Compliance, in Advanced Server Administration,
for further information about accessibility.
1009 of 2639
REPORT SCRIPTING
Advanced Report
Scripting
The Report Scripting provides comprehensive coverage of the JavaScriptbased scripting language in Style Intelligence. Scripts can be associated
with a report or report element to provide interactive behavior and
implement data processing logic.
1010 of 2639
REPORT SCRIPTING
1 Contents
This Guide covers the following major topics.
Introduction
Introduction to scripting in Style Intelligence.
Element Script
Elements have properties which can be modified to determine their
presentation characteristics.
Report Handlers
Scripts can be associated with particular events to support user
clicks and special issues related to page breaks.
Server-Side Features
Scripts can handle many of the interactive features of server
reports.
1011 of 2639
REPORT SCRIPTING
2 Introduction
Many reporting environments require dynamic report customization and
implementation of specialized business logic. These needs can range from
simply changing text colors based on field values to creating hyperlinks
and drilldowns between reports. Style Intelligence provides a complete
scripting environment to support such dynamic report behavior.
The Style Intelligence scripting language is based on the ECMA-262
(JavaScript) standard. The scripting environment provides full access to all
report elements, and can be used to perform actions on report initialization
and loading, as well as handling ongoing user interactions.
The following sections introduce you to the basics of JavaScript
programing, and explain how to apply JavaScript in the reporting
environment. Since there are many publicly available JavaScript resources,
this Guide concentrates mostly on the Style Intelligence host environment,
and provides extensive examples of report scripting.
2.1
Introduction to JavaScript Programming
The purpose of this section is to provide a broad overview of JavaScript
programming, and to explain how JavaScript works within reports.
See Also
Appendix JS:General JavaScript Functions, for a simple JavaScript
reference.
http://www.w3schools.com/js, for one of the publicly-available tutorials.
2.1.1 The JavaScript Language
Netscape originally introduced JavaScript as the scripting language for its
Navigator web browser. This scripting language allows code to be
embedded in HTML pages and executed inside a browser, which acts as
the host environment for the scripts. The browser exposes HTML page
elements and browser controls to the scripts as host objects and functions.
By manipulating these host objects, JavaScript is able to control the
behavior of the browser and add interactivity to the web pages.
Since the release of Netscape Navigator 2.0 and Microsoft Internet
Explorer 3.0, JavaScript has established itself as the standard browser
scripting language. Subsequent standardization efforts have produced the
specification known as ECMA-262, which is the standard implemented in
Style Intelligence.
As a standardized scripting language, JavaScript provides an excellent
foundation for report scripting needs. Its origin as a web scripting language
makes it ideal for the reporting environment. The integration of JavaScript
1012 of 2639
REPORT SCRIPTING
with Style Intelligence therefore combines two powerful paradigms for
report generation and gives developers maximum flexibility in controlling
reports and user interactions.
2.1.2 Object-Oriented Concepts
JavaScript is an object-oriented programming (OOP) language, and
provides various objects and methods, as well as the ability to create userdefined methods. To use JavaScript effectively, it is important to
understand the following concepts:
Properties: Properties are predefined data-storage locations associated
with an object. You can get or set these properties to observe or alter
the corresponding attributes of the object. For example, every report
element has a visibility property:
Table1.visible = false;
Methods: Methods are predefined functions associated with an object.
(In general, these functions operate on the object itself.) For example,
the CALC object provides a method for obtaining todays date:
Text1.text = CALC.today();
Events: Events are predefined actions that are recognized by an object,
such as mouse movement or clicking. For example, the onPageBreak
handler executes every time a page-break event occurs.
2.1.3 JavaScript Syntax Basics
JavaScript syntax is very similar to that of C++ and Java. It uses the same
construct for all loops and has similar syntax for operators. The following is
a typical script:
var total = 0;
for(var i = 1; i < Table1.table.length; i++) {
total += parseInt(Table1.table[i][1]);
}
text = (total / Table1.table.length).toFixed(2);
The following sections cover the basics of programming with JavaScript.
Comments and Names
JavaScript uses double slashes // to start a single line comment, and /* */
to enclose a multi-line comment.
// single line comment
/* multi-line
comment */
The semicolon is used as a statement separator:
1013 of 2639
REPORT SCRIPTING
var n = 0;
k = parseInt(123);
Variable names can only contain alphanumeric characters plus the
underscore character (_). They cannot start with a digit and cannot use
reserved JavaScript keywords.
All symbols in JavaScript are case-sensitive.
Declaration and Assignment
JavaScript is a weakly-typed language. This means that variables are not
assigned a type when they are declared. A variable can be assigned any
value, and its type is determined by the value currently assigned.
Consequently, a local variable does not need to be declared before it is
used.
var variable_name = "Hello"; // -- recommended
message1 = "Hello"; // -- without var also works
var count = 100;
If a variable is used as a report-level variable, it must be declared using the
var keyword.
// Place declaration in the onLoad handler:
var pageTotal = 0;
After the variable is declared, it can be used everywhere as a shared report
instance variable.
Object Types and Scopes
JavaScript is object-based. This means that every value in JavaScript is an
object. As with any Object Oriented (OOP) language, properties and
methods associated with each object generally need to be invoked by
qualifying the names with the object name.
// the following statements are equivalent
var name = first_name.concat(last_name);
name = first_name + last_name;
As is the case in C++ and Java, if a script is running inside an object scope,
it can reference its properties and methods without qualifying the name.
Text1.text = "Hello"; // in report script
text = "Hello";
// in Text1 script
JavaScript also has a global scope which provides common methods. Since
every script runs within global scope, these methods do not need to be
qualified.
// parseInt() is a global method
var num = parseInt(parameter['count']);
1014 of 2639
REPORT SCRIPTING
// toFixed() is a number method, so it needs to be qualified
var int_num = num.toFixed(0);
Number Type
JavaScript does not have an integer type and a float type. All numbers are
treated as float by default.
var total = 2 + 3;
text = total; // this will convert the number to 5.0
To force a number to be treated as an integer, use the toFixed() method of
the number object and give a decimal point of zero:
text = total.toFixed(0); // generates the string 5
A number constant is in decimal format by default, hexadecimal format if it
starts with 0x, and octal format if it starts with 0.
decimal_number = 255 // -- Decimal is the default
hex_number = 0xff
fp_number = 2.456 // -- Floating point number
Numerical computations are performed with the usual operators, +, *, /, -.
The increment and decrement operators (++, --) are also available.
Boolean Type
A Boolean has a value of true or false.
while(true) {
...
}
All undefined values are treated as false Boolean values when used in the
context of a condition. You can check whether a value is defined by using
the value in an if/else condition. For example:
if(parameter['start_time']) {
// action if 'start_time' is defined
...
else {
// action if 'start_time' is not defined
...
}
String Type
You can designate String constants using single or double quotes:
var mystring = "InetSoft Technology Corp."
mystring = 'InetSoft Technology Corp.'
Concatenate strings with the plus operator:
var str = 'Total: ' + total;
1015 of 2639
REPORT SCRIPTING
If a value concatenated to a string is of a different type, it is converted to a
string automatically. Strings have many methods, for example, substring(),
toLowerCase(), toUpperCase() and indexOf().
var
str
var
str
str = 'abcd';
= str.toUpperCase(); // converts to ABCD
bIdx = str.indexOf('B'); //return 1
= str.substring(1, 2); // return 'b'
Strings have built-in support for regular expressions. You can find a regular
expression in a string using the match() or search() method:
str = 'this is a test of regular expression';
re = /test/; // create a regular expression
var idx = str.search(re); // return the position of the
regular expression
Date Type
Date is represented as milliseconds since EPOC (Equipment Point of
Connection). Creating a date object without specifying any parameters
gives the current time:
var now = new Date();
Convert a Date to a string using the global function formatDate().
str = formatDate(now, 'yyyy-MM-dd'); // 2002-02-21
The Date format uses the same syntax as the java.text.SimpleDateFormat
class.
Arrays
An array is a list contained in a single variable. Each item in the list is
known as an element, and the entire list is enclosed in square brackets
([]). When you create an array, it is initialized with the specified values as
its elements. The following example creates the coffeelist array with
three elements and a length of three:
var coffeelist = ["French Roast", "Columbian", "Kona"];
Multidimensional arrays are represented as an array of arrays. A twodimensional array (rows and columns) may be created as follows:
var monthly_rain = [['Jan', 'Feb', 'Mar'],
[ 100,
10,
30 ],
[ 30,
10,
300 ],
[ 10,
10,
10 ]];
Conditionals
The if/else statement evaluates a Boolean expression to decide between
two alternative actions.
1016 of 2639
REPORT SCRIPTING
if (x > 0) {
reg = event.region;
}
else {
reg = event.firstRegion;
}
The else if construct allows you to test additional cases, similar to the
Switch Statement.
var day = CALC.weekdayname(CALC.today())
if (day == 'Thursday') {
Text1.text = 'Note: ' +
}
else if (day == 'Friday')
Text1.text = 'Note: ' +
}
else if (day == 'Sunday')
Text1.text = 'Note: ' +
}
else {
Text1.text = 'Note: ' +
}
day + ' hours are 10am-4pm.';
{
day + ' hours are 10am-12pm.';
{
day + ' office closed.';
day + ' hours are 9am-5pm.';
For Loop
A for loop instructs the server to repeat an action a specific number of
times.
//for (initial, condition-check, increment)
for (var j = 1; j < 10; j++) {
total = parseFloat(report['Table'].table[reg.y + j][3]);
}
The first expression in the loop (j = 1) initializes the loop variable. The
second expression (j < 10) is a condition used to check when to terminate
the loop (i.e., when the condition evaluates false). The third expression
(j++) is the variable increment that is evaluated at the end of every iteration.
The j++ notation is the same as j=j+1, i.e., increment by one.
While Loop
The while loop iterates the contents of the loop until the loop condition
becomes false.
var n = 5;
Text1.text = "The factorial of " + n;
var fact = 1;
// -- Compute n!, where n is a non-negative integer
while (n > 1) {
fact = fact * n;
n = n -1;
}
Text1.text += " is " + fact;
1017 of 2639
REPORT SCRIPTING
Use the break command inside any loop to exit the loop, or use
continue to skip to the next iteration.
Switch Statement
The switch statement is similar to the if/else if/else structure. However,
rather than choosing a branch to execute based on a binary condition, the
Switch chooses a branch (i.e., a case) based on a value.
var day = CALC.weekdayname(CALC.today())
switch(day) {
case 'Sunday':
Text1.text = 'Note: ' + day + ' office closed.';
break;
case 'Thursday':
case 'Friday':
case 'Saturday':
Text1.text = 'Note: ' + day + ' hours are 10am-12pm.';
break;
default:
Text1.text = 'Note: ' + day + ' hours are 9am-5pm.'
break;
}
Note that one or more values can be listed on each case (e.g., Thursday,
Friday, Saturday). A break statement should be included at the end of
each case to terminate the switch statement.
The default label at the end serves as the catch-all case. If the switch
value does not match any of the explicit case values, then the default
block is executed.
Functions
JavaScript allows you to package a block of code into a function, which is a
subprogram that performs a particular task. To execute the block of code,
you simply call the function that contains the code. By packaging code
into a function, you can easily this common code in multiple elements and
reports, which makes script maintenance much easier.
JavaScript functions behave a little differently than functions in other
languages:
Input arguments do not require reference vs. value specification.
(Primitive types are passed by value, whereas objects are passed by
reference.)
Input arguments do not require data type specification
Return values are optional and do not require data type specification
function max(a,b) // -- Two input arguments
{
if (a > b)
1018 of 2639
REPORT SCRIPTING
return(a); // -- Return a because it is larger
else
return(b); // -- Return b because it is larger
}
To create and save a custom JavaScript function, see Using the Script
Library.
2.2
Editing Script
This section explains how to create and edit scripts using the Script Editor.
Adding Element-Level Script
To attach a script to a report element, follow the steps below:
1. Right-click the desired report element and select Script from the
context menu. This opens the Script Editor.
2. Click the Script or onClick tab, and enter the desired element-level
script.
Alternatively, you can follow the steps below:
The Script tab in the
Properties panel provides quick access for
making minor edits.
1. Expand the Style Studio Properties panel. (Select Properties
Pane from the Style Studio Window menu.)
2. Select the Script tab in the Properties panel. Click the Script or
onClick radio button, and enter the desired element-level script.
Adding Report-Level Script
To create a report level handler, follow the steps below:
Hint: Check the status bar at the bottom
of Style Studio to
make sure no element
is selected.
1. Click in a blank area of the report to deselect all elements.
2. Right-click in a blank area of the report and select Script from the
context menu.
This opens the Script Editor, which has four tabs corresponding to
the four report-level handlers: onLoad, onInit, onPageBreak, and
onPrint.
3. Click the desired tab, and enter the report-level script.
See Also
Element Script, for information about scripting elements.
Report Handlers, for information about onLoad, onInit, onPageBreak,
onPrint.
Using the Default Script Editor, for information about entering the script.
1019 of 2639
REPORT SCRIPTING
2.2.1 Locating Scripted Elements
To find all scripts in a report, open the Report Explorer. Elements with
script attached are displayed in the Report Explorer with a special script
icon. To edit an elements script, select a scripted element node in the
Explorer, right click and select Script.
See Also
Report Explorer View, in Advanced Report Design, for more information.
2.2.2 Using an External Script Editor
To specify an external script editor, follow the steps below:
1. Select Preferences from the Style Studio Report menu. This
opens the Preferences dialog box.
2. Select the Misc tab.
3. In the External Script Editor panel, click the Browse button.
Locate the desired text editor, and click OK.
1020 of 2639
REPORT SCRIPTING
4. Click OK to close the Preferences dialog box.
When you select the Script option for a report or report element, the script
now opens with the specified external editor. Element script and report
script are stored in different .js files, with bracketed headings
demarcating the script scopes.
2.2.3 Using the Default Script Editor
The Script Editor provides a large text area where you can enter the desired
script. The three panels above the text area show the Properties,
Functions, and Operators available for each type of element and object.
1021 of 2639
REPORT SCRIPTING
Figure 1.
Script Editor
Script Editor Options
Click the Edit Option button in the toolbar to configure the Script Editor.
This opens the Edit Option dialog box.
Note: If 'High Contrast' is enabled in the Windows-platform
Accessibility Options, text that you type in the Editor may appear
black on a black background. To make the text white, add
'high.contrast=true' to the .stylereport file (located in the
users
home
directory).
To
change
the
text
color,
set
'high.contrast.color' to a hex value, e.g., 0000EE.
Enable Show Live Objects to allow the Properties tree to display
properties for current (live) elements contained in the report, rather than
all available element and property types. Enable Show Line Numbers to
display line numbers beside the script.
1022 of 2639
REPORT SCRIPTING
Syntax Auto-Completion
The Editors auto-completion feature dynamically suggests valid syntax
completions for the object and property names you type. This can help you
avoid many errors caused by misspellings.
To use one of the suggestions in the auto-completion list, do one of the
following:
Continue typing until the correct option is highlighted. Then press Tab
or Enter on the keyboard to make the completion.
Press the cursor keys on the keyboard to highlight the desired option.
Then press Tab or Enter on the keyboard to make the completion.
Click the desired option with the mouse to make the completion.
Auto-completion is available in the following cases:
Completing object names (e.g., Table1, CALC).
Completing global function names (e.g., dateAdd()).
The Editor shows a
complete list of properties when you type
the dot (.) after the
object name.
Completing object property names (e.g., Table1.visible).
Completing report parameter names (e.g., parameter.companyName).
Completing the right-hand side of an assignment (e.g.,
foreground = ...). Note that when you type the assignment operator
(=), the initial auto-complete list contains an Edit Value option as an
aid to specifying fixed values. See Fixed Value Selection for more
information.
Note that the auto-complete feature cannot provide auto-completions for all
possible cases. For example, variables declared within the current script are
not auto-completed.
See Also
Common Element Properties for information on graphically selecting
property values.
Editing Script, for information on how to access the Script Editor.
Basic Editing Functions, for information on the Script Editor toolbar.
1023 of 2639
REPORT SCRIPTING
Script Debugging, for tips on preventing and trapping script errors.
Fixed Value Selection
When you use the Script Editor to assign a value to a property, the Editor
can provide you with a menu of available values. This helps you to avoid
syntax errors and choose an acceptable values.
To use the Editors menu of values, follow the steps below:
1. In the Script Editor, type a property name followed by an equals
sign. For example:
Text1.font =
When you enter the equals sign, the Editor prompts you with a
menu of available options.
2. Select the Edit Value option in the menu. This opens the Property
Value dialog box.
3. Choose the desired value in the dialog box, and click OK.
This adds the appropriate value to your script (e.g., [255,0,0] for the color
red).
See Also
Syntax Auto-Completion, for information on property name suggestions.
Syntax Checking
To manually check the
syntax, click the
Check button in the
toolbar.
When you save a script, the Script Editor automatically checks the scripts
syntax. If the Editor finds a syntax problem, it provides a description and
location for the error. Because the source of the error may not lie on the
flagged line, you should always check the lines adjacent to the flagged
location. Mismatched parentheses and missing delimiters/operators on the
preceding lines are a very common cause of errors.
1024 of 2639
REPORT SCRIPTING
Because JavaScript is a weakly-typed language, it is not possible for the
Editor to check for correct variable usage. For example, the syntax checker
cannot detect whether a script references a non-existent variable. However,
this kind of error will be reported in the Console window when you
preview the report in Style Studio. See Script Debugging for more
information about using the Console window.
See Also
Editing Script, for information on how to access the Script Editor.
Basic Editing Functions, for information on the Script Editor toolbar.
Script Debugging, for tips on preventing and trapping script errors.
2.2.4 Basic Editing Functions
The Script Editor toolbar provides basic editing and syntax checking
functions listed below.
Table 1.
Script Editing Toolbar Icons
Save script and close the window. The syntax of the script is
checked before saving, and error information is displayed. See
Syntax Auto-Completion.
Save the script. This is similar to the Save and Close button
except that it does not close the script window after saving the
changes.
Check the script syntax. See Syntax Auto-Completion.
Clear the current script.
Cut the selected text into clipboard.
Copy the selected text into clipboard.
Paste clipboard contents into editing area.
Enable text Search and Replace in the Script Editor.
Undo the last edit action.
Enable/disable auto-completion.
Enable/disable auto-completion on mouse click.
Open the script explorer to edit other element and report
scripts. See Editing Multiple Element Scripts.
Toggle the script explorer between a full element tree and a
script-only element tree, showing only elements that have
scripts attached.
Edit options for Script Editor.
Close
Close the window and discard changes.
1025 of 2639
REPORT SCRIPTING
2.2.5 Editing Multiple Element Scripts
When the Script Editor is open, you can access scripts for multiple report
elements, as well as report-level scripts. Follow the steps below:
1. In the Script Editor, click the Script Explorer button. This
displays a report element tree.
2. Select an element from the tree to view and/or edit the elements
script.
See Also
Locating Scripted Elements, to determine which report elements are
scripted.
Editing Script, for information on how to open the Script Editor.
2.2.6 Using the Script Library
You can save commonly-used scripts as functions in the Script Library.
This allows you to easily reuse these scripts in multiple report elements and
multiple reports. By saving common script tasks to the script library, you
can keep your main scrips short, simple, and easy to maintain.
To understand the advantages of the Script Library, consider the script
below, which computes the total of a table column in a report:
var total = 0;
for(var r = 1; r < table.length; r++) {
total += table[r][col];
}
This is a common task, which you might need to perform on different table
columns, on different tables, and in different reports. Rather than writing
the same script again and again for each case, you should reuse the original
script. For example, you can save this simple script into the Script Library
as a function called tableTotal().
function tableTotal() {
var total = 0;
1026 of 2639
REPORT SCRIPTING
for(var r = 1; r < table.length; r++) {
total += table[r][col];
}
return total;
}
You can then execute the script by calling the tableTotal() function
from within any element or report script. The following sections explain
how to create and use JavaScript functions and the Script Library.
See Also
Functions, in Advanced Report Scripting, for details of the JavaScript
function syntax.
Functions, in Advanced Dashboard Scripting, for details of the JavaScript
function syntax.
Client-Side JavaScript, in Advanced Report Scripting, for information on
storing client-side JavaScript functions.
Adding a Function to the Script Library, for instructions on adding a
function to the Script Library.
Adding a Function to the Script Library
The Script Library is a collection of functions, which can be called from
any report or Viewsheet with access to the Library. To add a new function
to the library, follow the steps below.
Note: The Script Library is independent of any report or Viewsheet.
You do not need to open a report or Viewsheet in order to access
the Script Library.
1. Click the New button in the Style Studio toolbar. This opens the
New Asset dialog box.
2. In the New Asset dialog box, select the Component node in the
right panel.
3. In the left Types panel, select Script Function, and click OK.
1027 of 2639
REPORT SCRIPTING
4. This opens the new script for editing, and displays the Properties
and Functions panels as an aid to composing the script.
5. Write the desired script, beginning with function keyword.
Since JavaScript does
not support type declaration, parameters
are not qualified with
types.
Any parameters (e.g., col) should be placed in a comma-separated list inside the parentheses that follow the function name.
These parameters can then be used inside the function body.
6. Click the Save button in the Style Studio toolbar.
1028 of 2639
REPORT SCRIPTING
A function name should begin with an uppercase or lowercase letter,
followed by letters, digits, or _. No spaces or other special
characters should be used.
7. When prompted, enter a valid name for the function, and click
OK. This saves the script into the Script Library.
Note in the above function that the property table is not qualified by an
element ID (e.g., Table1.table). Functions are scoped dynamically (see
Function Scope); therefore, the property table refers to whichever Table
element called the tableTotal() function. You can therefore call this
tableTotal() function from within any table element to operate on that
particular table element.
See Also
Editing a Function in the Script Library, to edit an existing function.
Functions, in Advanced Report Scripting, for details of the JavaScript
function syntax.
Functions, in Advanced Dashboard Scripting, for details of the JavaScript
function syntax.
Editing a Function in the Script Library
The Script Library is a collection of functions, which can be called from
any report with access to the Library. To edit a function in the library,
follow the steps below.
Note: The Script Library is independent of any report. You do not
need to open a report in order to access the Script Library.
1. Expand the Style Studio Asset panel.
2. Expand the Component > Script Function node.
You can also doubleclick the desired
script.
3. Right-click on the script that you wish to edit, and select Open
from the context menu.
This opens the Script Editor to display the chosen script.
4. Make the desired edits.
1029 of 2639
REPORT SCRIPTING
5. Click Save to save the script into the Library.
See Also
Adding a Function to the Script Library, to create a new function.
Functions, in Advanced Report Scripting, for details of the JavaScript
function syntax.
Functions, in Advanced Dashboard Scripting, for details of the JavaScript
function syntax.
Function Scope
Function scoping is dynamic. This means that the scope in which the
function executes is the scope of the function caller. For example, if a
function is called from the scope of a script on the element with ID Table1,
then all of the properties of element Table1 are available to the function.
Properties that are not qualified with an element ID (e.g., table,
visible, as opposed to TableX.table, TableX.visible) refer to the
caller, Table1.
This scope rule means that if a variable is not declared within a function,
the script engine will try to find it in the enclosing scopes. Exactly which
object will be located depends on where the function is called. To avoid
ambiguity, when you use a variable in a function, you should either declare
it in the function, or pass it in as a parameter.
2.3
Script Debugging
Even though the Script Editor makes scripting fast and convenient, the
JavaScript language poses its own special challenges. One of the biggest
challenges is debugging. Unlike strongly typed languages, JavaScript does
not have fixed type for variables, which means that no compile type error
checking can be done.
This chapter offers a few tips and hints on how to deal with debugging in
JavaScript.
2.3.1 Keep the Script Small
The smaller the code, the easier it is to debug if anything goes wrong. Since
scripts are normally used to perform relatively simple calculations, there is
little reason to introduce complicated structures or organizations. Use
functions and the Script Library to help keep your code concise. (See Using
the Script Library.)
2.3.2 Associate Script with Elements
Since a script can access any element in a report, in many cases it is
possible to write a single large script to perform all tasks. This poses a few
problems, however:
1030 of 2639
REPORT SCRIPTING
A large script tends to grow and become more complicated over time.
This makes debugging the script much more difficult.
If a single script affects many elements, whenever you rename or delete
one of those elements, the script will generate an object not defined
error. This kind of dependency makes report maintenance difficult,
because it is not clear to developers which report elements might be
under the influence of a remote script.
When a script on one element affects the properties of other element, the
efficacy of the script depends on the order in which the elements are
evaluated. Because the rules for element evaluation (see Script
Evaluation) are varied, it can be difficult to predict the final result of the
script.
To avoid all of these problems, the script that you place on an element
should affect only the properties of that element. For example, if you need a
script that modifies the properties of element Text1, then add this script to
element Text1. The majority of scripts are element-specific and should
therefore each be attached to their associated element.
However, certain scripts need to access multiple elements in order to
perform calculations, and it would be difficult to break these up into
smaller pieces. In general, if a script works on multiple elements, it should
be placed in the onLoad Handler. This eliminates the ambiguity of
evaluation order: Since the onLoad handler is called before any elementscript is evaluated, all onLoad actions take effect in the current thread.
See Also
Editing Script for information on adding element-level script.
Script Evaluation, for information about the order of element-script
evaluation.
onLoad Handler, for information on placing script for pre-query execution.
2.3.3 Use log() to View Diagnostic Messages
Log() is a global function that can be called to send a message to the log. In
Style Studio, log messages are displayed in the Console window. On the
report server, log messages are added to the sree.log file and printed to
stderr. Log messages can be used to verify whether a script is invoked or to
check the order of script execution.
log("Text changed to: " + text);
See Also
Log Service Properties, in Advanced Server Administration, for
instructions on how to set the stderr option.
1031 of 2639
REPORT SCRIPTING
2.3.4 Protect Reports from Script Errors
Because scripts are executed when the report is generated on the server, a
script error can cause report generation to fail. To prevent this from
happening, you should wrap failure-prone code inside a try-catch block,
which allows you to trap errors before they affect report execution. See
JS.5.4, The try-catch Statement, for more information.
2.4
Script Evaluation
Unlike conventional JavaScript on web pages, JavaScript that you embed
in a Style Intelligence report is executed as part of the report generation
process on the server, not the client browser. However, scripts can control
certain client-side interactions through event handlers and hyperlinks.
The overall sequence of report script evaluation is as follows.
1. Execute the onInit Handler.
2. Prompt the user for any parameters, and processes element data
bindings. (Queries are not yet executed.)
Tip: Because of its
sequence position, the
onLoad handler has
access to all parameters and data binding
information
(metadata), but not to actual
data returned by queries.
3. Execute the onLoad Handler.
4. Execute all element queries.
5. Evaluate all formula column scripts.
6. Execute all element-level scripts.
Figure 2.
Request
report
Evaluation Sequence
Execute onInit,
onLoad script
Run queries,
compute formula
columns
Execute element
scripts
Execute
online
handlers
Server-side
Client-side
Browser
The last stage in the script evaluation sequence above (element-level
scripts), is governed by the following rules:
Elements in the body of each page are evaluated before elements in the
page header and footer.
1032 of 2639
REPORT SCRIPTING
Header elements on each page are evaluated before footer elements.
In a flow report, elements are evaluated in flow order: Scripts attached
to elements at the front of the flow are evaluated before scripts attached
to elements at the rear of the flow.
In a tabular report, elements within a grid cell are evaluated in flow
order: Scripts attached to elements at the front of the flow within a given
cell are evaluated before scripts attached to elements at the rear of the
flow in the same cell.
In a tabular report, elements within the grid are evaluated in row order:
Scripts attached to elements in an earlier grid row are evaluated before
scripts attached to elements in later grid rows.
In a tabular report, elements within different grid cells of the same row
do not have a pre-determined evaluation sequence.
If a script modifies only the properties of the same element to
which it is attached, the evaluation order does not matter.
In practice, if an element is visually below another element in the report, it
is normally safe to assume that the lower element is evaluated after the
upper element. The primary exception is elements residing in different
tabular report cells.
See Also
Script Debugging, for evaluation order-issues, and scripting best practices.
Bean Handlers, for information about execution of scripts within beans.
Client-Side JavaScript, for information about attaching client-side
JavaScript.
2.5
Host Environment
The JavaScript specification defines the languages syntax and semantics.
It also defines a few built-in object types together with their properties and
functions. The host environment defines other objects that can be accessed
and controlled by scripts.
All packages starting with java, inetsoft, com, and org are
automatically available to the scripting environment. Other
packages must be registered either by using the registerPackage()
function or by setting the javascript.java.packages property for
the application using the script.
The host environment of Style Intelligence is similar to the Document
Object Model (DOM) used in browser environments. Scripts can access
report elements as JavaScript objects to read or modify their properties.
See Also
Appendix SI:Style Intelligence Object Reference, for the objects and
functions that are available in the Style Intelligence host environment.
1033 of 2639
REPORT SCRIPTING
Appendix JS:General JavaScript Functions, for core JavaScript functions.
2.6
Accessing Element Properties
You can refer to an element in a report by its element ID. For example, to
set the text property of an element with ID Text1, preface the property
name with the element ID:
Text1.text = "testing";
The ID in this case needs to conform to JavaScript naming requirements
(see Comments and Names). If the ID contains special characters or white
space characters that do not conform to JavaScript naming, you can
reference the element as a property of the top-level report object.
report["Text1"].text = "testing";
This is equivalent to the previous form of reference.
The script environment is organized into three scope levels. A script
attached to an element runs within element scope. When a symbol
(variable, property) is encountered in the script, the server checks for the
reference in the following sequence:
1. Search element scope.
2. Search report scope.
3. Search global scope.
Global scope
Report scope
Element scope
In practice, this means that in an element script, you can reference the
elements own properties without the qualifying element ID. This is
recommended.
background = java.awt.Color.red;
// recommended
Text1.background = java.awt.Color.red; // this also works
In contrast, report-level script (e.g., onLoad Handler) can only reference
element properties by qualifying with the element ID:
Text1.background = java.awt.Color.blue;
1034 of 2639
REPORT SCRIPTING
An element script can use the fully-qualified syntax to reference properties
of other elements as well. However, see the precautions noted in Script
Debugging.
See Also
Bean Scripting Scopes, for information on scoping issues related to report
beans.
Report Handlers, for information on adding script at the report level.
Element Script, for information on adding script to elements.
1035 of 2639
REPORT SCRIPTING
3 Element Script
A script attached to a report element is evaluated before the element is
processed. The script can change the properties of the element, including
visibility. Because element script executes after query execution, the script
also has access to the elements data.
In fact, an element script can access any element in the report. However, it
is not good practice to modify the properties of one element from within
the script of another element. See Script Debugging for alternative
approaches.
See Also
Editing Script, for instructions on accessing and using the Script Editor.
Script Evaluation, for the order of script evaluation.
3.1
Element Inheritance Hierarchy
Report elements are organized in the object inheritance structure shown
below. Properties defined in base classes are inherited by their subclasses.
Element
Tab
Text
Heading
Painter
Textbox
Chart
Image
Field
Button
Table
Checkbox
Forms
Section
Image Button
Newline
Text Field
Space
Text Area
PageBreak
3.2
Choice
List
Separator
Date Combo
TOC
Radio Button
Common Element Properties
All elements share a basic set of properties, including foreground,
background, font, alignment, visibility, etc. The following sections explain
how to use these properties.
1036 of 2639
REPORT SCRIPTING
3.2.1 Color Property
Color properties (foreground/text and background/fill) are frequently used
to highlight a text or textbox element. The simplest way to specify a color
property is to assign a string containing one of the constants from the
java.awt.Color class: black, blue, cyan, darkGray, gray, green, lightGray,
magenta, orange, pink, red, white, and yellow.
foreground = 'red';
Since color is a Java type, the class name must be fully qualified.
You can also specify a color as java.awt.Color object, an integer (e.g.,
hexadecimal) representing the RGB value of a color, an array of RGB
values, or a JSON object.
foreground
background
foreground
foreground
=
=
=
=
java.awt.Color.red;
0xFF00FF; // RRGGBB
[255, 255, 0];
{r:255,g:255,b:0};
Alternatively, you can create a color object by calling the constructor with
the the new operator.
foreground = new java.awt.Color(0.5, 1, 0);
Note that the parameters to the color constructor have type float. Because
JavaScript treats all numbers as float by default, you have to explicitly
convert them to integer if you want to specify the RGB values in the range
of 0-255. The default float parameters pass the RGB value in the range of
0-1, where 1 is equivalent to 255 in the integer version.
3.2.2 Font Property
You can specify the font property with a string containing the font name,
style, and size, separated by dashes, or by creating a java.awt.Font object.
font = 'Verdana-BOLD-12';
font = new java.awt.Font('Verdana', java.awt.Font.BOLD, 12);
The name of the font can be a TrueType font name, or a logical font name.
Logical font names are not recommended, however, because the logical
font may be replaced by a different font in the runtime environment.
There are three font styles, Font.PLAIN, Font.BOLD and
styles can be combined with a bitwise OR.
Font.ITALIC.
The
font = new java.awt.Font('Verdana', java.awt.Font.BOLD |
java.awt.Font.ITALIC, 12);
The final parameter specifies the size of the font.
1037 of 2639
REPORT SCRIPTING
Style Intelligence provides an extended font that supports additional styles:
Table 2.
Font Styles
FONT STYLE
UNDERLINE
STRIKETHROUGH
SUPERSCRIPT
SUBSCRIPT
SMALLCAPS
ALLCAPS
SHADOW
DESCRIPTION
Draw an underline below the text. The line style can be
any one of the Style Intelligence Line Styles.
Draw a line through the text in the middle.
Draw the text at the upper corner of the previous text.
Draw the text at the lower corner of the previous text.
Draw all letters in capital letter, but draw the lowercase
letters in a smaller size.
Convert all letters to uppercase.
Draw the text with a shadow effect.
To create an extended font, you must use the fully qualified name of
inetsoft.report.StyleFont class.
font = new inetsoft.report.StyleFont('Verdana',
java.awt.Font.BOLD |
inetsoft.report.StyleFont.UNDERLINE, 12,
StyleConstant.THIN_LINE);
The final parameter specifies the line style used to draw the underline.
See Also
SI.41, StyleReport Object, for commonly-used constant values.
3.2.3 Visibility Property
You can dynamically hide or show an element using script. Typically, you
would test a condition or user input at runtime, and then hide one or more
elements to present an appropriate view.
if(field['discount'] == 0) {
Text8.visible = false;
}
As for all element properties, you should change the visibility of an
element only from within a script attached to the same element, or from
within the onLoad Handler. Otherwise, the location of the element in the
report may influence the outcome.
See Also
Script Debugging, for information on making scripts self-contained.
Script Evaluation, for information about order of evaluation and its effects.
1038 of 2639
REPORT SCRIPTING
3.2.4 Alignment Property
To align text within
Text elements, use the
Style Studio alignment controls.
The Alignment property controls both the horizontal and vertical alignment
of report elements in the page layout. The horizontal alignment is specified
by the alignment constants H_LEFT, H_CENTER, and H_RIGHT. (See
Alignments.)
alignment = StyleConstant.H_CENTER;
The vertical alignment property can be combined with the horizontal
alignment property by using the bitwise OR.
alignment = StyleConstant.H_CENTER |
StyleConstant.V_CENTER;
The four vertical alignment options are
V_BASELINE.
V_TOP, V_CENTER, V_BOTTOM,
and
See Also
SI.41, StyleReport Object, for commonly-used constant values.
Text and TextBox, for more information about Text properties.
3.2.5 fullName Property
Each element has a unique name, contained in the fullName property. For
regular elements, this is the same as the element ID. For elements within a
bean, this is given by the bean ID appended with the element ID. For
example, an element with ID TitleText that is contained within a bean
with ID HeaderBean has a fullName property of HeaderBean.TitleText.
3.2.6 Target Property
The target name for an element can be used to make the element the
destination of a hyperlink (similar to an HTML anchor).
target = 'SalesTitle' // e.g., static target text
target = text
// e.g., dynamic target text
As shown above, you can set the target property dynamically, for example,
to the text property of a Text element. See Hyperlinks to a Target
(Anchor), in Advanced Report Design, for information about targeting
hyperlinks to report elements.
See Also
target, in SI.2.1, General Properties, for reference information.
SI.4, Text Object, for information about Text hyperlinks.
SI.8, Painter Object , for information about Painter hyperlinks.
addLink, in SI.37, Replet Object, information on general hyperlinks.
1039 of 2639
REPORT SCRIPTING
3.3
Common Constants
Many properties use predefined constant values. Some of these constants
are defined in individual classes, such as the StyleFont styles. But most of
the constants are defined in the global StyleReport Object. This includes all
line styles, chart types, table layout options, wrapping styles, page
orientation, alignments, point shapes, and textbox shapes.
See Also
Appendix SI:Style Intelligence Object Reference, for a complete reference
to all constants.
3.4
Adding Tooltips to Elements
To add a tooltip to a report element, use the function addStatus(eid, item,
message). The message string is shown as a tooltip when the user moves
the mouse over the report element with ID specified by eid. If the users
browser permits status bar scripting, the message string is also displayed
in the status bar. (Status bar scripting is disabled by default in modern
browsers.)
Note: Tooltips are not
displayed in Style Studio preview. In the
Style Studio preview,
tooltip text is displayed in the status
bar.
As an example, consider the following script, which you could place either
in element-level or report-level script:
replet.addStatus("Title",null,"Example report");
The element with the ID Title will now display the tooltip text Example
report when viewed in the User Portal.
See Also
addStatus(eid, item, message), in Appendix SI:Style Intelligence Object
Reference.
toolTip, for a simple way to construct custom Chart tooltips.
Adding Tooltips to a Table or Chart, for information about the item
parameter.
Report Elements, in Advanced Report Design, for information on element
IDs.
Element Script, for information on element-level scripting.
Report Handlers, for information on report-level scripting.
3.4.1 Adding Tooltips to a Table or Chart
To specify tooltips for individual table cells or chart data, use the following
syntax:
replet.addStatus("ElementID", item, "Tooltip");
The item parameter specifies the particular table cell or chart data that
should display the tooltip. The item parameter is an EventPoint object,
[column, row].
1040 of 2639
REPORT SCRIPTING
For example, consider the following element-level script for a chart with
ID Chart1. Note the index order in the item parameter.
for(var i = 1; i < data.length; i++) {
replet.addStatus("Chart1", [1,i-1], data[i][1]);
}
The loop iterates through every value in the first chart dataset (index 1),
given by data[i][1], and assigns each value to the tooltip of the
corresponding chart graphical element. Use data[i][0] to obtain the Xlabels.
To perform a similar assignment of tooltips to individual cells in a table (ID
Table1), you can use the following script. Again, note the index order.
for(var i = 1; i < table.length; i++) {
for(var j = 0; j < table.size; j++) {
replet.addStatus("Table1",[j,i],table[i][j]);
}
}
To add a single tooltip to an entire table or chart element, leave the item
parameter as undefined or null:
replet.addStatus("Table1",null,"Example table");
replet.addStatus("Chart1",null,"Example chart");
See Also
toolTip, for a more straightforward approach to Chart tooltips.
3.4.2 Specifying a Data Format for Tooltip Text
To specify a data format for the tooltip text, format the message
parameter input using the formatNumber() function. In the example
below, the tooltips on Chart1 are given a particular numeric format:
for(var i = 1; i < data.length; i++) {
var fdata = formatNumber(data[i][1],"#,###");
replet.addStatus("Chart1", [1,i-1], fdata);
}
3.5
Text and TextBox
The Text and TextBox elements are the most commonly used elements in a
report. They can display static text such as titles, headers, footers, and
descriptions, or data retrieved from a query (for example, in a Section
element).
You can modify the properties of a Text and TextBox from within script,
including font, color, and text contents.
1041 of 2639
REPORT SCRIPTING
See Also
Text Element, in Advanced Report Design, for basic properties of Text and
Textbox.
Common Element Properties, for properties that are shared by various
elements.
3.5.1 Text Property
You can access the contents of a Text or TextBox element through the
text property. To change the contents, simply assign a new value.
Text1.text = CALC.today(); // display current date/time
A TextBox element has several properties in addition to those of the Text
element. The alignment property controls the alignment of the TextBox
within the document flow. The textAlignment property controls the
alignment of the text within the TextBox boundaries.
// right align on the page
alignment = StyleConstant.H_RIGHT;
// center align text inside textbox
textAlignment = StyleConstant.H_CENTER;
See Also
textAlignment, for more information on the property.
Alignment Property, for more information on setting alignments.
3.5.2 Useful Text/String Functions
Two common string operations are changing case and searching for
substrings.
Changing a String to Upper/Lower Case
To change a string to uppercase or lowercase, use the toUpperCase() and
toLowerCase() functions, respectively. For example:
var s = John Lennon;
Text1.text = s.toLowerCase();
For example, to change the header cells of a table to uppercase, add the
following lines to the table script:
for(var col = 0; col < table.size; col++) {
table[0][col] =
table[0][col].toUpperCase();
}
Searching Within a String
To find one string within another string, use the indexOf() function. The
indexOf function returns the starting index of the substring within the
1042 of 2639
REPORT SCRIPTING
parent string. If the substring is not found, the function returns a value of -1.
For example:
var state = New Jersey;
if(state.indexOf(New) > -1) {
Text1.text = With New;
}
else {
Text1.text = Without New;
}
3.5.3 Useful Date Functions
This section discusses several basic date functions: computing the
difference between dates, computing a date in the past or future, formatting
a date, and extracting date components.
Finding the Difference Between Dates
Use the dateDiff() function to find the difference between two dates in
terms of days, months, or years.
dateDiff('d', fromDate, toDate);
// days
dateDiff('m', fromDate, toDate);
// months
dateDiff('yyyy', fromDate, toDate); // years
For example, if a table displays the column Birth Date, you can create a
formula column to calculate the current age of an individual by subtracting
the Birth Date from todays date:
dateDiff('yyyy', field['Birth Date'], CALC.today())
See Also
Creating a Formula Column in Data Binding Wizard, in Advanced Report
Design, for more on formula columns.
Calculating a Past or Future Date
Use the dateAdd() function to find a date which is n units (days, months,
or years) into the past or future.
// 1 day before today
dateAdd('d', -1, CALC.today());
// 5 months after today
dateAdd('m', 5, CALC.today());
// 3 years before Order Date
dateAdd('yyyy', -3, field['Order Date']);
For example, consider a query Order Bookings that accepts two date
parameters, StartDate and EndDate. Assume you want the query to
return data from the date range of 15 days before todays date until 15 days
1043 of 2639
REPORT SCRIPTING
after todays date. Use the
follows:
dateAdd()
function to obtain these dates as
var sd =
dateAdd('d', -15, CALC.today());
var ed =
dateAdd('d', 15, CALC.today());
var q = runQuery('Order Bookings',
[['StartDate', sd], ['EndDate', ed]]);
Extracting a Date Component
The CALC library provides a number of functions to extract different
components of a date object: year, month, day, quarter, etc.
// extract the current date and time
var todDate = CALC.today(); //e.g., Feb-21-2007
// extract the year
var y = CALC.year(todDate); // 2007
// extract the quarter
var q = CALC.quarter(todDate); // 1
// extract the day of the week
var dow = CALC.weekdayname(todDate); // Wednesday
// extract the date
var d = CALC.day(todDate); // 21
// extract the month
var m = CALC.month(todDate); // 2
Formatting a Date
Use the formatDate() function to format a Date field. For example:
// Get todays date, e.g., Thur Oct 01 16:54:22 EDT 2009
var d = CALC.today();
// Format as Today Is: 10/01/09
Text1.text = 'Today Is: ' + formatDate(d, 'MM/dd/yy');
3.6
Data Tables
Tables offer a number of special properties that allow you to access the data
values from script, and to add visual style to rows, columns, and individual
cells. The following sections explain how to use these properties.
See Also
SI.6, Table Object , for functions pertaining to Tables.
SI.2.3, Fixed Tables, for additional functions pertaining to Tables.
3.6.1 Accessing Table Data
There are two key properties for accessing the values in a table, table and
data.
table A two-dimensional array containing the table data as displayed.
The array includes header rows as well as data rows.
1044 of 2639
REPORT SCRIPTING
data A two dimensional array containing the raw table data (prior to
grouping and summarization). It does not include header rows.
Two sub-properties that are especially useful when looping through the
rows or columns of tables are length and size.
Note: A table that returns no data still displays the column header
row. Therefore, table.length is 1 in the no-data case.
table.length/table.size The number of rows and columns
(respectively) in the table, as displayed, including column header row.
data.length/data.size The number of rows and columns
(respectively) in the original table (prior to grouping and
summarization), including column header row.
As an example, consider the following table script, which iterates through
all data rows (beginning with row index 1, the first data row) and columns
of a table, and cumulatively sums these values.
var tot = 0;
for(var row = 1; row < table.length; row++) {
for(var col = 0; col < table.size; col++) {
tot = tot + table[row][col];
}
}
The data attribute can also be accessed using formula table syntax, for
example:
data['Total@Company:$Company?inGroups(["Company",Company])'
]
See Formula Tables for more information on this syntax.
3.6.2 Setting Cell and Row Visual Properties
There are variety of properties for setting aspects of row, column, and cell
visual presentation. Some common properties are listed below:
cellForeground Text color of the cell specified by row and column
indices.
cellForeground[1][3] = [123,0,123]
cellBackground Fill color of the cell specified by row and column
indices.
cellForeground[1][3] = [123,0,123]
colFont Font settings for column specified by integer index or name.
colFont['Total']='Verdana-Bold-14'
1045 of 2639
REPORT SCRIPTING
colWidth Width in pixels for column specified by integer index or
name.
colWidth['Total Sales'] = 0
rowHeight Width in pixels for row specified by integer index.
rowHeight[3] = 0
rowBackground Fill color of the row specified by the integer index
rowBackground[5] = [255,0,0]
setHyperlink(row, col, hyperlink) Hyperlink for cell specified by row
and column indices.
setHyperlink(1, 1, "Tutorial/Ad Hoc");
3.6.3 Displaying Images in Table Cells
A script can load an image file from a URL or as a resource, as long as the
file is located on the classpath (i.e., within a classpath directory, or within a
JAR file on the classpath). To load the image into a report, use the global
getImage() method.
Note: The 'checkon.gif' and 'checkoff.gif' images are packaged in
the JAR files inside the webapp lib folder (e.g., sree.jar,
bisuite.jar, etc.)
var onIcon =
getImage('/inetsoft/report/painter/images/checkon.gif');
var offIcon =
getImage('/inetsoft/report/painter/images/checkoff.gif');
Note: A painter/image
element
has
an
image property that
contains the current
image. It can also be
assigned an image
object from a script.
Once you have loaded an image, you can assign it to a table cell as a regular
data object. For example, the script below replaces true and false with the
checkmark images loaded earlier.
for(var r = 1; r < table.length; r++) {
if(table[r][1]) {
table[r][1] = onIcon;
}
else {
table[r][1] = offIcon;
}
}
You can load an image from an ASCII-encoded string, such as an XML
file. (ASCII Hex and ASCII85 are supported.) If the argument to
getImage() does not point to a valid resource, then the parameter is treated
as an encoded image.
// picture column is ascii85-encoded gif image
for(var r = 1; r < table.length; r++) {
var img = getImage(table[r]['picture']);
table[r]['picture'] = img;
}
1046 of 2639
REPORT SCRIPTING
You can also specify the image to display in a table cell by calling
getImage() from within the cell Formula in the Data tab of the
Properties panel. For example, select a cell of a table (regular table or
formula table), and enter the following text in the Data tab of the
Properties panel:
getImage('http://visualizefree.com/images/inetsoft.png')
Press Apply and preview the report. The image is displayed in the
selected table cell.
3.7
Formula Tables
Formula tables are used to create real-time, spreadsheet-like reports with
highly specific or complex layouts. These tables can be used to implement
the kind of data grouping and aggregation which is commonly required in
accounting and financial applications.
Formula tables bridge the gap between spreadsheet applications (like
Excel) and traditional reporting tools. In a spreadsheet, you usually start
with columns of data and then define formulas that reference other cells. To
copy these formulas with appropriate references you can fill-down in a
range of cells.
A formula table is similar. You extract parts of a query result set and then
dynamically fill the rows and columns of the table. You can then reference
these cells to perform statistical calculations in formulas. The fill-down
operation happens automatically when the table expands to show actual
data.
Most of the common ways of using a formula table can be accomplished
through the point-and-click GUI of Style Studio. Sometimes the GUI is not
enough. The next sections discuss the fundamentals of using scripting to
reference data from query results and table cells.
See Also
Formula Tables, in Advanced Report Design.
1047 of 2639
REPORT SCRIPTING
Accessing Table Data, for information about the table and data attributes.
3.7.1 Extracting Data from a Query
To populate a formula table with data from a query result set, execute the
query using the runQuery() method and save the result in a variable.
You should generally
call the runQuery()
method within the
onLoad Handler.
var q = runQuery('customers');
You can then selectively extract parts of that query result set (see
Referencing Query Data) and fill the cells of your formula table.
3.7.2 Extracting Data from a Report Element
To extract data from another report element (Table/Section) use the
elements table or data attributes:
var q = Table1.table['column_name']
See Also
Data Tables, for information about accessing tabular data.
3.7.3 Referencing Query Data
Once you have executed the query (see Extracting Data from a Query),
you can access specific ranges of the query result set. The data-referencing
syntax allows you to also group and filter the results, and to create
expressions.
Referencing a Query Column
You can reference all cells of a field (column) in the result set by using the
field name:
q['state'];
The following example illustrates this approach.
Walkthrough
Consider the sample customers query. In this example, you will extract all
the values under the state column and use them to populate a formula
table. Follow the steps below.
1. Click the New button in the Style Studio toolbar. This opens the
New Asset dialog box.
2. In the left panel, select Report. In the right Types panel, select
Blank Tabular Report and click OK.
3. Expand the Style Studio Toolbox panel, and drag a Table element
into the report. This creates a new blank Table.
1048 of 2639
REPORT SCRIPTING
4. Right-click the table, and select Table > Convert to Formula
Table from the context menu.
5. Right-click the table, and select Table > Insert Rows/Columns
from the context menu.
6. Insert two additional columns so that the table has two rows and
four columns.
7. Click away from the Table to deselect it.
8. Expand the Style Studio Properties panel. (Select Properties
Pane from the Style Studio Window menu.) Click the Script tab in
the Properties panel.
9. Select the onLoad button in the Script tab, and enter the
following script:
var q = runQuery('customers')
This executes the customers query in the onLoad script. (See
Extracting Data from a Query for more details.)
10. Click cell[1,0] in the Table (second row, first column) to select it.
11. Click the Data tab in the Properties panel. Select the Formula
button in the Binding section, and enter the following formula for
cell[1,0]:
q['state']
This extracts the entire state column from the customers query
to populate the table.
12. In the Expansion region of the Data tab, select Expand Cell and
choose Vertical. (This causes the extracted data to fill down
vertically.)
13. Preview the report and see how the table is populated with all of the
records from the state column.
1049 of 2639
REPORT SCRIPTING
Deriving a Result Set from Query Columns
In some cases you may need to calculate the data you want to display from
existing query columns. To do this, modify the formula by placing = in
front of the expression string.
For example, consider the formula table described previously (Referencing
a Query Column). To merge the state and the zip fields into a single cell,
separated by a comma (e.g., NJ, 08901), use the following formula:
q['=state + ", " + zip'];
Referencing a Query Column With Field Filtering
You can filter out records of a field (column) based on the values of other
fields in the result set. To do this, use @ as the delimiter between the
column name and the filtering expression and : to introduce the values to
filter.
For example, consider the formula table described previously (Referencing
a Query Column). To extract all the companies within a certain state (NJ),
you can adapt the formula as follows:
q['company_name@state:NJ'];
1050 of 2639
REPORT SCRIPTING
Note: To retrieve a
sub-table rather than
an array, add an initial
asterisk:
q['*@state:NJ'];
To filter based on multiple fields, use ; as the delimiter between the
filtering expressions. For example, to find all the companies within a
certain city (New Brunswick) and state (NJ), adapt the formula as follows:
q['company_name@state:NJ;city:New Brunswick'];
If the filtering expression is based on a derived field, place = in front of
the expression. For example, to find all the companies within a certain
state, zip pair (see Deriving a Result Set from Query Columns), adapt the
formula as follows:
q['company_name@=state + ", " + zip:NJ, 08854'];
If the column name contains a space, use the rowValue operator:
q['company_name@=rowValue["US State"] + ", " + zip:NJ,
08854'];
Referencing a Column With Expression Filtering
You can filter out the records of a column based on a conditional
expression. Use ? as the delimiter between the filtering expression and
the column name.
Note: Although Expression Filtering can achieve the same result as
Field Filtering, use Field Filtering wherever possible, since it is
better optimized.
For example, consider the table described previously (Referencing a Query
Column). To extract all the customers whose customerIDs are between 20
and 30, adapt the formula as follows:
q['company_name?customer_id > 20 && customer_id < 30'];
See Also
Referencing a Query Column With Field Filtering, for optimized filtering
of the result set.
Referencing a Column with Positional (Index) Filtering
You can filter out records of a column based on a range of row indices. For
example, consider the table described previously (Referencing a Query
Column). To extract the first five records from the company_name column,
adapt the formula as follows:
q['[0,company_name]:[4, company_name]'];
1051 of 2639
REPORT SCRIPTING
An asterisk * in place of the row index represents the last row in the result
set.
3.7.4 Cell Referencing
You can assign a name to any cell within a formula table; expanding cell,
summary cell, or a static cell with a hard-coded value. You can then use the
cells name to reference the value of the cell from within another formula.
To reference a named cell from another formula, prefix the name with a $.
The following sections provide some examples.
Referencing a Cell for Column Filtering
The Referencing Query Data section explained how to extract and filter
records from a specified column of a query result set. All of the examples
in that section used hard-coded values as the filtering parameters.
To perform dynamic filtering, you can use cell references as the filtering
parameters. This is particularly useful when the table has multiple levels of
row/column headers, and you wish to filter the sub-level based on the
parent level.
Walkthrough
In this example, you will create a formula table (based on the customers
query) with a two-level row header consisting of State and Cities within
the State.
1. Click the New button in the Style Studio toolbar. This opens the
New Asset dialog box.
2. In the left panel, select Report. In the right Types panel, select
Blank Tabular Report and click OK.
3. Expand the Style Studio Toolbox panel, and drag a Table element
into the report. This creates a new blank Table.
4. Right-click the table, and select Table > Convert to Formula
Table from the context menu.
5. Right-click the table, and select Table > Insert Rows/Columns
from the context menu.
6. Insert an additional column so that the table has three columns.
7. Repeat the above step, and add two additional rows so that the table
has four rows. The table should now have four rows and three
columns
8. Click away from the Table to deselect it.
1052 of 2639
REPORT SCRIPTING
9. Expand the Style Studio Properties panel. (Select Properties
Pane from the Style Studio Window menu.) Click the Script tab in
the Properties panel.
10. Select the onLoad button in the Script tab, and enter the
following script:
var q = runQuery('customers')
This executes the customers query in the onLoad script. (See
Extracting Data from a Query for more details.)
11. Click cell[1,0] in the Table (second row, first column) to select it.
12. Select the Data tab in the Properties panel. Follow the steps
below:
a. In the Binding panel of the Data tab, select the Formula
option. Enter the formula q['state'] for cell[1,0].
b. In the Expansion panel of the Data tab, select Expand Cell
and choose Vertical.
c. In the Cell panel of the Data tab, set the Cell Name to st.
d. In the Row Group menu, select default. In the Column
Group menu, select default.
The Data tab of the
Format panel should
still be open.
13. Select cell[1,1] in the table (second row, second column).
a. In the Binding panel of the Data tab, select the Formula
option. Enter the formula q['city'] for cell[1,1].
b. In the Expansion panel of the Data tab, select Expand Cell
and choose Vertical.
c. In the Cell panel of the Data tab, set the Cell Name to ct.
d. In the Row Group menu, select default. In the Column
Group menu, select default.
The table should appear as below.
14. Preview the report.
1053 of 2639
REPORT SCRIPTING
Notice that all of the cities are listed for each state, not just the cities within
the corresponding state. In most cases, it is desirable to see only those cities
within the corresponding state. To filter out the cities based on the state,
include a field-filtering condition with a reference to the cell st.
Note: When making
comparisons
with
'null', use the syntax
$st['.'] to reference the cell value.
15. Change the formula in cell[1,1] to q['city@state:$st'].
16. Preview the report.
Notice that the table now lists only those that correspond to the given state.
(This example continues in the next section, Referencing Cells in Summary
Formulas.)
Referencing Cells in Summary Formulas
Walkthrough
Consider the formula table from the previous example in Referencing a
Cell for Column Filtering. It consists of a two-level row header listing
States and Cities within a State.
In the following example, you will add a formula to count the number of
customers within each city.
1. Add the following formula to
column):
cell[1,2]
(second row, third
count(q['customer_id@state:$st;city:$ct'])
1054 of 2639
REPORT SCRIPTING
This counts all the customers within the given city and state. The
table should now appear as shown below.
2. Preview the report and note the output.
Group Numbering
To obtain the sequence number of an element within an expanding cell, use
the # qualifier. (This is useful when you wish to add numbering to row/
column headers.)
Walkthrough
For example, consider the formula table from the example in Referencing
Cells in Summary Formulas. You will now add numbering for the
expanding row header cell st.
1. Expand the Style Studio Properties panel.
2. Right-click any cell in the first column and select Column >
Insert Column from the context menu. This adds a new column to
the left.
3. Select cell[1,0] (second row) in the newly inserted column.
Do not specify any
cell expansion. Note
that numbering starts
with 0, hence the +1.
4. Select the Data tab in the Properties panel. In the Binding panel,
select the Formula option, and add the formula $st['#'] + 1.
5. Select the Option tab. Enable Merge expanded cells, and select
st from the Row Group menu.
Note: The toList() function extracts a unique list of values from a
given array. It can also extract a unique set of years, months,
etc., from a set of date fields.
6. Select cell[1,1] (second row, second column) in State column.
Under the Data tab, change the formula to toList(q['state']),
which will show only unique values.
7. Under the Option tab, select Merge expanded cells, and select
st from the Row Group menu.
8. Select cell[1,2] (second row, third column) in the City column.
Under
the
Data
tab,
change
the
formula
to
toList(q['city@state:$st']), which will show only unique
values.
1055 of 2639
REPORT SCRIPTING
9. Select cell[1,3] (second row, fourth column) in the Count
column. Under the Option tab, select Merge expanded cells, and
select ct from the Row Group menu.
The table should appear as shown below:
10. Preview the report and notice the numbering of the groups.
Referencing a Cell with Relative Parent Group Reference
Relative cell referencing is used primarily when comparing different
summary cells with respect to their header cell. For example, you might
want find the difference between the total sales for the current year and the
previous year.
The syntax for relative cell referencing is as follows:
$cellName['grpName:+/-relative_index']
e.g., $sales['state:-1']
$sales['yr:+1']
Here, $cellName is the name of the cell/column containing the value(s) to
be compared, and grpName is name of the cell/column that indexes the
different values.
Walkthrough
Consider a formula table based on the All Sales query. In this example,
you will find the difference in sales between successive fiscal years. Follow
the steps below:
1. Click the New button in the Style Studio toolbar. This opens the
New Asset dialog box.
2. In the left panel, select Report. In the right Types panel, select
Blank Tabular Report and click OK.
1056 of 2639
REPORT SCRIPTING
3. Expand the Style Studio Toolbox panel, and drag a Table element
into the report. This creates a new blank Table.
4. Right-click the table, and select Table > Convert to Formula
Table from the context menu.
5. Right-click the table, and select Table > Insert Rows/Columns
from the context menu.
6. Insert an additional column so that the table has three columns.
7. Repeat the above step, and add an additional row so that the table
has three rows. The table should now have three rows and three
columns
8. Click away from the Table to deselect it.
9. Expand the Style Studio Properties panel. (Select Properties
Pane from the Style Studio Window menu.) Click the Script tab in
the Properties panel.
10. Select the onLoad button in the Script tab, and enter the
following script:
var q = runQuery('All Sales');
This executes the All Sales query in the onLoad script. (See
Extracting Data from a Query for more details.)
11. Click cell[1,0] in the table (second row, first column) to select it.
12. Select the Data tab in the Properties panel. Follow the steps
below:
The second toList
argument groups the
returned dates by year.
a. In the Binding panel, select the Formula option, and enter
toList(q['Order Date'],'date=year') as the formula.
b. In the Expansion panel of the Data tab, select Expand Cell to
set cell[1,0] to expand Vertical.
c. In the Cell panel of the Data tab, enter yr for the Cell
Name of cell[1,0].
The Data tab of the
Format panel should
still be open.
13. Select cell[1,1] in the table (second row, second column).
a. Select the Data tab. In the Binding panel, select the Formula
option, and enter the following formula:
sum(q['Total@=year(field["Order Date"]):$yr'])
1057 of 2639
REPORT SCRIPTING
In words, this says: For each year in column yr, find the
Order Dates falling within that year, and sum the Totals for
those order dates. Effectively, this calculates the total revenue
generated for a given fiscal year.
b. In the Cell panel of the Data tab, enter tot for the Cell
Name of cell[1,1].
14. Select cell[1,2] (second row, third column). In the Binding
panel of the Data tab, select the Formula option, and enter the
following formula.
$tot - $tot['yr:-1']
This formula uses relative cell referencing to calculate the difference between the total revenue (computed in the column named
tot) of the current year and the previous year. The table should
appear as shown below:
15. Preview the table:
Referencing a Cell with Absolute Parent Group Reference
You can also use the value of the parent group to compare summary cells.
To refer to a summary cell in another header group, use the absolute value
of the header group, as shown below:
$cellName['grpName:absolute_value']
e.g., $sales['state:NJ']
$sales['yr:"2008"'] (specify numeric values in quotes)
Walkthrough
Consider a formula table based on the All Sales query. In this example,
you will find the relative sales for each year compared to the fixed year
2008. Follow the steps below:
1. Click the New button in the Style Studio toolbar. This opens the
New Asset dialog box.
2. In the left panel, select Report. In the right Types panel, select
Blank Tabular Report and click OK.
1058 of 2639
REPORT SCRIPTING
3. Expand the Style Studio Toolbox panel, and drag a Table element
into the report. This creates a new blank Table.
4. Right-click the table, and select Table > Convert to Formula
Table from the context menu.
5. Right-click the table, and select Table > Insert Rows/Columns
from the context menu.
6. Insert an additional column so that the table has three columns.
7. Repeat the above step, and add an additional row so that the table
has three rows. The table should now have three rows and three
columns
8. Click away from the Table to deselect it.
9. Expand the Style Studio Properties panel. (Select Properties
Pane from the Style Studio Window menu.) Click the Script tab in
the Properties panel.
10. Select the onLoad button in the Script tab, and enter the
following script:
var q = runQuery('All Sales');
This executes the All Sales query in the onLoad script. (See
Extracting Data from a Query for more details.)
11. Click cell[1,0] in the table (second row, first column) to select it.
12. Select the Data tab in the Properties panel. Follow the steps
below:
The second toList
argument groups the
returned dates by year.
a. In the Binding panel, select the Formula option, and enter
toList(q['Order Date'],'date=year') as the formula.
b. In the Expansion panel of the Data tab, select Expand Cell to
set cell[1,0] to expand Vertical.
c. In the Cell panel of the Data tab, enter yr for the Cell
Name of cell[1,0].
The Data tab of the
Format panel should
still be open.
13. Select cell[1,1] (second row, second column) in the table.
a. Select the Data tab. In the Binding panel, select the Formula
option, and enter the following formula:
sum(q['Total@=year(field["Order Date"]):$yr'])
1059 of 2639
REPORT SCRIPTING
In words, this says: For each year in column yr, find the
Order Dates falling within that year, and sum the Totals for
those order dates. Effectively, this calculates the total revenue
generated for a given fiscal year.
b. In the Cell panel of the Data tab, enter tot for the Cell
Name of cell[1,1].
14. Select cell[1,2] (second row, third column). In the Binding
panel of the Data tab, select the Formula option, and enter the
following formula.
$tot - $tot['yr:"2008"']
This formula uses absolute cell referencing to calculate the difference between the total revenue (computed in the column named
tot) of the current year and the year 2008.The table should appear
as shown below:
15. Preview the table:
See Also
Referencing a Cell with Relative Parent Group Reference, to compare
based on relative location.
Referencing a Cell with Parent Group Reference as an Expression
You can also specify the referenced group with a JavaScript expression.
The JavaScript expression should be prefixed to the expression string with
an =, as shown below:
$company['state:=iif($type == "T", $state, $province)']
The syntax of the iif function used above is CALC.iif(condition,
value_if_true, value_if_false).
See Also
Referencing a Column With Expression Filtering, for another use of
expressions.
CALC.iif(condition, value_if_true, value_if_false), for more information
about the iif syntax.
1060 of 2639
REPORT SCRIPTING
3.7.5 Special Functions
The functions listed below are commonly used to populate cells in a
formula table.
inArray
The inArray() function determines whether a value is part of an array.
inArray(array, value);
e.g., inArray([1,2,3], $num);
This function is useful as a condition check together with the iif operator.
toArray
The toArray() function converts a tableLens object or a delimited string to
a JavaScript Array.
toArray(tableLens);
toArray(delimString);
e.g., var a = toArray(Table1.tableLens);
var a = toArray('1,2,3');
You can use the returned JavaScript Array to access table data in the usual
fashion:
e.g., a[1][2] is the data in 2nd row, 3rd column
rowList
The rowList() function generates a list of values from a result set with
column grouping, conditional filtering, and other sorting options.
rowList(tableLens, 'conditional spec', 'options string');
e.g., rowList(q, 'quantity ? discount > 0','sort=asc');
Here, conditionalspec is the column name with grouping or conditional
specifications, and the options string values are as follows (multiple
options are separated by a comma delimiter):
sort=asc/desc/false: Sort the values in ascending or descending order.
Default is false.
distinct=true/false: Retrieve only distinct values. Default is false.
maxrows=num: Limit the number of elements returned.
sortcolumn=column_name: Sort data according to a specific query
column which is not returned in the list.
The variable q contains the results of a query. It is usually generated in
onLoad Handler script by the runQuery function, e.g.,
var q = runQuery('All Sales').
1061 of 2639
REPORT SCRIPTING
The rowList() function also adds the fields of the result set to the formula
scope of the table cells, so that they can be accessed as field['colName'].
Therefore, you can use rowList() to extract a portion of a query result set,
and then fill out the table with other fields of the result set which
correspond to the records of the extracted row:
Example: The
rowList Function
Consider a formula table based on the All Sales query. Assume that you
want to extract all of the Order Numbers where the total sales are greater
than 6000, and then fill the next cell with the employee associated with the
order.
rowList(q,'Order Number? Total
>6000');
field['Employee']
The output is shown below.
See Also
field, for more information about accessing columns of a result set.
mapList
The mapList() function groups a list of values according to a specified
mapping. The mapping array consists of hybrid alternating name-value
pairs or [name array]-value pairs.
mapList(list, mapping_array, 'options string')
e.g.,
mapList(q['State'],[['AZ','CA'],'West',['NY','NJ'],'East'])
The options string values are as follows (multiple options are separated by
a comma delimiter):
others=groupOthers/leaveOthers: Group all unmapped values in a
generic group called Others (groupOthers), or display each unmapped
value as its own group (leaveOthers). Default is groupOthers.
sort=asc/desc/false: Sort the values in ascending or descending order.
Default is false.
remainder: Specifies the label for the Others group when Top/Bottom-
N filtering is in effect. If not specified, the Others group is not
displayed.
1062 of 2639
REPORT SCRIPTING
distinct=true/false: Retrieve only distinct values. Default is false.
toList
The toList(list [,options]) function is the most commonly used formula
table function. It generates a unique, sorted, and grouped list from the
values in a JavaScript Array or tableLens.
In most cases, you will use toList() to obtain distinct values from a query
array when you create header rows/columns. For example,
toList(q['state']) obtains a distinct list of states in ascending order
from query variable q.
The full syntax of the function is as follows,
toList(list, 'options string');
where options string values are as follows (multiple options are separated
by a comma delimiter):
sort = asc/desc/false: Sort the values in ascending or descending
order. Default is asc.
sorton: Sort the values according to a specified measure, e.g.,
sorton=sum(Total). Sorting by sorton is applied before Top/Bottom-N
filtering implemented by maxrows.
sorton2: Sort the values according to a specified measure, e.g.,
sorton2=sum(Total). Sorting by sorton2 is applied after Top/Bottom-N
filtering implemented by maxrows.
remainder: Specifies the label for the Others group when Top/Bottom-
N filtering is in effect. If not specified, the Others group is not
displayed.
maxrows = num: Limits the number of rows returned.
distinct = true / false: Retrieve only distinct values. Default is true.
date = year / quarter / month / week / day / hour / minute /
second / weekday / monthname / weekdayname: Group date values
according to specified period, and return the period designation.
rounddate = year / quarter / month / week / day / hour / minute
/ second / weekday / monthname / weekdayname: Group date values
according to specified period, and return the rounded date value.
The rounddate option is useful when you want to group by month and year,
(e.g., Jan 2005 and Jan 2006, etc.). For example, if the Order Date field in
a query has the following values,
[Jan-2-2002, Feb-21-2004, Feb-25-2004, Nov-25-2005]
1063 of 2639
REPORT SCRIPTING
then the toList function with a rounddate grouping of month,
toList(q['Order Date'], 'rounddate=month');
returns a unique list of dates containing the first day of the month of the
given year:
[Jan-1-2002, Feb-1-2004, Nov-1-2005]
See Also
Referencing a Cell with Relative Parent Group Reference, for a complete
example.
Extracting Data from a Query, to extract query data into a JavaScript
Array.
3.7.6 Visual Properties
You can set the visual properties (font, alignment, background, etc.) of
expanding cells, rows, and columns in the formula table script. There are
three general steps:
1. Call functions to modify the visual properties of the preexpansion table.
2. Call the expandCalcTable() function to expand formula table.
3. Call functions to modify the visual properties of the postexpansion table.
Any script that precedes the expandCalcTable() command applies to the
table prior to expansion. Any script that follows the expandCalcTable()
command applies to the expanded table.
See Also
SI.6, Table Object , for formula table functions.
Walkthrough: Formula Table Expansion
Walkthrough
Construct a formula table based on the customers query, with a multilevel
header comprising State and City.
1. Click the New button in the Style Studio toolbar. This opens the
New Asset dialog box.
2. In the left panel, select Report. In the right Types panel, select
Blank Tabular Report and click OK.
3. Expand the Style Studio Toolbox panel, and drag a Table element
into the report. This creates a new blank Table.
1064 of 2639
REPORT SCRIPTING
4. Right-click the table, and select Table > Convert to Formula
Table from the context menu.
5. Right-click the table, and select Table > Insert Rows/Columns
from the context menu.
6. Add two additional rows so that the table has four rows. The table
should now have four rows and two columns
7. Click away from the Table to deselect it.
8. Expand the Style Studio Properties panel. (Select Properties
Pane from the Style Studio Window menu.) Click the Script tab in
the Properties panel.
9. Select the onLoad button in the Script tab, and enter the
following script:
var q = runQuery('customers');
This executes the customers query in the onLoad script. (See
Extracting Data from a Query for more details.)
10. Select cell[1,0] (second row, first column). Click the Data tab in
the Properties panel.
a. In the Binding panel of the Data tab, select the Formula
option. Enter the formula toList(q['state']).
b. In the Expansion panel of the Data tab, set Expand Cell to
expand Vertical.
c. In the Cell panel of the Data tab, set the Cell Name to be
st.
The Data tab of the
Format panel should
still be open.
11. Select cell[2,1] (third row, second column).
a. In the Binding panel of the Data tab, select the Formula
option. Enter the formula toList(q['city@state:$st']).
b. In the Expansion panel of the Data tab, set Expand Cell to
expand Vertical.
c. In the Cell panel of the Data tab, set the Cell Name to be
ct and set the Row Group to st.
The table should appear as shown below.
1065 of 2639
REPORT SCRIPTING
12. Preview the table.
This example continues in the next section, Pre-Expansion Script, where
you will add visual formatting to the table prior to expansion.
See Also
Creating a Formula Table Using Script (Advanced), in Advanced Report
Design, for basic information on cell expansion.
Pre-Expansion Script
Walkthrough
This section continues the example from the previous section
(Walkthrough: Formula Table Expansion). In this example, you will
format the State rows with a red background color, and format the City
cells with a yellow background color.
It is easiest to color these cells using pre-expansion script, because the
formatting that you add to pre-expansion rows and cells is repeated for all
corresponding rows and cells in the post-expansion table. Thus, the
automatic table expansion takes the place of the Iteration Statements that
you would otherwise need to write.
To add the pre-expansion script, follow the steps below:
1. Right-click anywhere on the table and select Script from the
context menu. This opens the Script Editor to edit the element
script.
2. Add the following script to the table element.
rowBackground[1] = [255,0,0];
cellBackground[2][1] = [255,255,0];
1066 of 2639
REPORT SCRIPTING
expandCalcTable();
The first line of the script specifies a red background for the second
row of the pre-expansion table (the row containing State). The
next line of the script specifies a yellow background for the cell in
the third row, second column of the pre-expansion table (the row
containing City). The third line of the script initiates table expansion, which propagates the specified formatting to all corresponding cells in the expanded table.
3. Click Save and Close to exit the Editor.
4. Preview the result.
This example continues in Post-Expansion Script, where you will add postexpansion script to modify some further table properties.
Post-Expansion Script
This section continues the example from the previous section (PreExpansion Script).
In this example, you will assign every fifth row of the table a thick border.
This formatting should be applied to the post-expansion table, so you will
place the code for this after the expandCalcTable() function.
1. Right-click anywhere on the table, and select Script from the
context menu. This opens the Script Editor to edit the element
script.
2. Add a for loop after the expandCalcTable() function. The full
script should appear as follows:
rowBackground[1] = [255,0,0];
cellBackground[2][1] = [255,255,0];
expandCalcTable();
for (i=4; i<table.length; i+=5) {
1067 of 2639
REPORT SCRIPTING
rowBorder[i] = StyleConstant.THICK_LINE;
}
3. Preview the result.
3.8
Charts
Charts display grouped and aggregated data in a graphical manner. The
Properties and Data Binding dialog boxes for Charts provide many
options for customization, including style, formatting, axis information,
ranking, sorting, and so on. All of these various options are also accessible
through script, as well as many others.
There are two levels at which you can target a Chart script:
Chart Data Binding: Modify properties of Charts data binding by
accessing the bindingInfo attribute. See Modifying Chart Properties
and Modifying a Chart Data Binding for more information.
Chart Structure: Modify the primitive objects which define a Chart
(Scales, Forms, VisualFrames, GraphElements, etc.) by using low-level
Chart API functions. See Modifying a Chart Element using API
Functions and Creating a Chart Using API Functions for more
information.
Both methods enable you to modify an existing Chart or build a completely
new Chart from scratch. The Chart API provides the highest level of
control over chart appearance, but requires a more complex syntax. See
Chart Script Tutorial for examples.
See Also
Chart Properties, for details on Chart properties.
Binding Data to a Chart Element, in Advanced Report Design, for binding
details.
1068 of 2639
REPORT SCRIPTING
3.9
Sections
A Section is a container of other elements. In most cases, you add script to
the individual elements within the Section, rather than to the Section
element itself. However, Section scripts also have some special behaviors,
which are discussed below.
See Also
Tables and Sections, for element functions pertaining to Sections.
SI.22, Section Object, for functions pertaining to Sections.
Section Element, in Advanced Report Design, for general information on
Sections.
3.9.1 Accessing Data
When you bind a Section to a data source (i.e., to generate a pseudo-table),
each band of the Section is repeated multiple times, corresponding to the
number of rows returned by the query. For example, the Content band of
the Section is repeated once for each detail record returned by the query.
If you place a script on a component within a repeating band, this script is
re-executed for every band repetition. This has the effect of wrapping the
script in an implicit for loop. Within the script, you can reference the
values of elements in the same band:
value the value (in current band iteration) of the element to which the
script is attached.
Use auto-complete to
enter the correct syntax.
field['column_name'] or field.column_name
the value (in current
band iteration) of the element in the specified field.
You can also refer to an element in the band by its Element ID (e.g.,
Text1.text) to obtain the current value. To obtain the row number
corresponding to the current band iteration, use the sectionRow property.
Example:
Referencing
Section Data
In the following example, you will read the value of an element in a
Section, and use that value to conditionally hide or show another element.
Follow the steps below:
1. Create a new report, and add a Section element. Bind the Section to
the All Sales query.
2. Right-click the Text element in the Total column content band
(detail row), and select Script. This opens the Script Editor to edit
the Text element.
1069 of 2639
REPORT SCRIPTING
3. Enter the following script for the Text element.
if (field.Employee != 'Annie') {
visible=false
}
else {
visible=true
}
The if/else statement checks the value of the Employee field, and
hides the current Total element if the employee is other than
Annie.
In this example, you may note that the else block of the if/else
statement is not strictly required. However, when you use the above
method to set visual properties of the Section, you will need to include the
else block to obtain the desired results. See Setting Visual Properties for
an example.
3.9.2 Setting Visual Properties
If you place a script on a component within a repeating band, this script is
re-executed for every band repetition. This has the effect of wrapping the
script in an implicit for loop. You can take advantage of this repetition to
compactly and effectively add visual style to the entire Section.
To access the visual properties of current band, use the band object.
Walkthrough
In this example, you will modify the Section content band when the query
fields meet certain conditions. Follow the steps below:
1. Create a new report, and add a Section element. Bind the Section to
the Order details query in the Sample Queries folder of the
Orders data source.
1070 of 2639
REPORT SCRIPTING
2. Select any Text element in the Content band of the Section. Rightclick the element, and select Script from the context menu. This
opens the Script Editor for the Text element.
3. Add a script that hides the current band if the value of the Price
field is less than 100.
if(field['Price'] < 100) {
band.visible = false;
} else {
band.visible = true;
}
4. Add an additional script that colors the band red if the value of the
Quantity field is less than or equal to 2.
if(field['Quantity'] <= 2) {
band.background = [255,0,0];
} else {
band.background = [255,255,255];
}
See Also
band, for more information about the band object, and its properties.
3.10 Report Beans
A report bean is a reusable set of report components that can be managed as
a single unit. It is a very effective tool for building component-based
reports, improving reusability and reducing report development time.
You can configure report beans (without scripting) to expose certain sets of
properties to the report developer, and this approach is sufficient for most
reports. However, you can also implement reusable report logic by
embedding scripts within beans. The following sections discuss issues
related to placing script inside report beans.
See Also
Using the Script Library, for another method of reusing report logic.
Report Bean, in Advanced Report Design, for examples of bean usage.
1071 of 2639
REPORT SCRIPTING
3.10.1Bean Handlers
A report bean is treated as a mini-report. The bean has its own onLoad
Handler and onInit Handler, just like a regular report. However, a bean
does not have an onPageBreak Handler or onPrint Handler. All page
break events are handled by the parent report.
The beans onInit handler is invoked when the report loads, before the
report parameters are prompted. Like the report onInit handler, the beans
onInit handler is invoked exactly once per instance. If a report bean is used
in multiple instances in one report, the onInit handler for each instance is
executed once.
Script that you attach to a bean runs within bean scope. This means that you
can have multiple instances of a bean within the same report, and any script
reference to an element within the bean is resolved to the instances inside
the self-same bean.
See Also
Script Evaluation, for the general order of execution of report scripts.
3.10.2Bean Scripting Scopes
A bean has its own scripting scope, similar to a reports scope, and all
elements within the bean fall within the beans scope. Therefore, if you
place a script on an element within a bean, when the script encounters a
symbol (variable, property), the server checks for the reference in the
following sequence:
1. Search element scope (i.e., properties defined by the element to
which the script is attached).
2. Search the bean report scope (i.e., properties defined by the
onInit Handler and onLoad Handler of the bean containing the
element).
3. Search the bean element scope (i.e., properties defined by
element-level script attached to the bean element within the parent
report).
4. Search parent report scope.
5. Search global scope.
1072 of 2639
REPORT SCRIPTING
Global scope
Report scope
Bean element scope
Element scope
Accessing Report Elements of Same Name
Because the server searches bean scope first, variables and elements in the
bean will hide objects of the same name in the containing report. To access
such objects in the containing report, use the ParentReport Object. For
example, if the bean contains a text element with Element ID of Title, and
the parent report also contains a text element with Element ID of Title,
you can access the parent report instance as follows:
parentReport.Title
or
parentReport['Title']
Dynamically Modifying the Parent Report
Scripts in a bean can dynamically access elements and variables in the
parent report scope. For example, you could develop a toolbar bean that
contains different chart type buttons. When the user clicks a button, this
changes a chart in the parent report to the selected type. To do this, you
could add an onClick Handler script to each button, such as the following:
// script for line chart button
Chart1.chartStyle['Count(Total)'] = Chart.CHART_LINE
This bean can then be embedded in any report that has a chart called
Chart1. The bean itself contains no chart called Chart1; the server
locates the parent reports Chart1 at runtime by looking up the name in
the scope hierarchy.
Accessing Bean Properties from Parent Report
From within the parent report scope, you can modify the properties of
elements located in a bean by using the elements property of the bean.
For example, consider a report that contains a bean called Bean1, which
in turn contains a text element called Text1 and a table element called
Table1. To access the properties of these bean elements from with parent
report script, using the following syntax.
Bean1.elements.Text1.text= 'hello';
Bean1.elements.Table1.table[0][0] = 'Order ID';
1073 of 2639
REPORT SCRIPTING
See Also
Server-Side Features, for an example of reusing bean script across reports.
Accessing Element Properties, for the general scope hierarchy within a
report.
3.10.3Report Bean Example
This example (bean.srt in the examples/docExamples/script directory) is
based on the table example. It changes two parts of the report into report
beans:
Note: Set your Repository location to examples/docExamples/script.
See Configuring a Repository in Using Style Studio for
instructions.
The report header section is converted into a bean, and the script for
calculating the date range is contained in the bean. This allows the bean
to be reused across multiple reports without re-implementing the script.
The table label and field are changed to a bean. The bean is used to
create a total over 1,000 and a total under 1,000.
Figure 3.
Report Bean Example (bean.srt)
Report Header Bean
Walkthrough
No additional design work is required to create a report bean from the
existing report header. Simply copy and paste the appropriate elements into
a report bean and define the appropriate properties.
1. Copy and paste the title elements into a report bean.
2. Select Bean Definition from the Style Studio Report menu. This
opens the Bean Definition dialog box.
3. Add the Text property of the subtitle element to the right frame,
and enter subtitle for the property name.
1074 of 2639
REPORT SCRIPTING
4. Add the Text property of the section title element to the right
frame, and enter section title for the property name.
The script on the date field remains the same:
var now = new Date();
switch(now.getMonth()) {
case 0: case 1: case 2:
text = "1sr Qtr";
break;
case 3: case 4: case 5:
text = "2nd Qtr";
break;
case 6: case 7: case 8:
text = "3rd Qtr";
break;
case 9: case 10: case 11:
text = "4th Qtr";
break;
}
text = text + ", " + formatDate(now, 'yyyy');
Since the script uses the property of the text element to which it is attached,
references are automatically resolved to the current element. To use the
bean, simple replace the elements in the report with the bean.
Total Field Bean
Walkthrough
The elements for displaying the two totals are almost identical. You will
now replace these elements with a report bean following a similar
procedure:
1. Copy and paste the total label and textbox fields into a report bean.
2. Select Bean Definition from the Style Studio Report menu. This
opens the Bean Definition dialog box.
3. Add the label and total field Text properties to the bean properties
in the Bean Definition dialog box.
4. Replace the total fields with two total field beans.
5. Change the table script to assign the calculation results to the bean
var total1 = 0, total2 = 0;
for(var i = 1; i < table.length; i++) {
var price = table[i]['Total'];
if(price > 1000) {
for(var c = 0; c < table[i].length; c++) {
cellBackground[i][c] = 0xBBFFBB;
}
1075 of 2639
REPORT SCRIPTING
total1 += price;
}
else {
total2 += price;
}
}
totalOver.value = formatNumber(total1, '$#,###.00');
totalBelow.value = formatNumber(total2, '$#,###.00');
A report bean can include presentation elements, properties, and dynamic
behaviors to create a self-contained module.
1076 of 2639
REPORT SCRIPTING
4 Queries
The following sections explain how to execute a query in script and save
the results to an array, and also how to modify an elements data binding to
utilize a different query.
4.1
Running a Query
Normally, you will bind a query to a report element using the Data
Binding dialog box (or the equivalent property, e.g., query). The query that
you bind will execute automatically when the report is generated, and the
data returned by the query will populate the associated element.
In some situations, however, a report element must contain results from
more than one query. For example, a summary table may display summary
data generated from different queries. One way to do this is to construct a
master query that provides all the desired aggregates, and then bind this
single query to the element. However, this kind of query might prove very
complex and difficult to write.
An easier way to bind multiple queries is to run the individual queries using
script. You can then bind results from each distinct query to the individual
table cells that you want to display those results. The following sections
examine how to do this.
See Also
Formula Tables, for the most common application of multiple query
binding.
Data Binding, in Advanced Report Design, to bind an element to a query.
4.1.1 Running a Query from Script
If possible, use Style
Studio to bind queries
to elements. See
Query
Performance
Considerations. Note:
runQuery does not
retrieve data from
Data Models.
To run a query or a Data Worksheet, use the runQuery() command.
// Run a query:
var q = runQuery('total sales');
// Run the query for primary Data Block in a Worksheet:
var q = runQuery('ws:global:path/worksheetName');
// Run the query for primary Data Block in a user-scope
Worksheet:
var q = runQuery('ws:user_name:path/worksheetName');
// Run the query for primary Data Block in a local reportscope Worksheet:
var q = runQuery('ws::path/worksheetName');
To run the query for a non-primary Data Block in a Worksheet, simply
append the desired table name to the specified string. For example:
// Run the query for non-primary Data Block in a Worksheet:
1077 of 2639
REPORT SCRIPTING
var q = runQuery('ws:global:path/worksheetName:tableName');
// Run the query for non-primary Data Block in a local
report-scope Worksheet:
var q = runQuery('ws::path/worksheetName:tableName');
In all cases, the runQuery() results are returned as a two-dimensional array,
whose first row contains the column headers. You can access the query
values using standard array indexing, and assign them to a table cell or text
element:
// Assign first column of first data row to a table cell:
Table1.table[1][1] = q[1][0];
Query parameters (if any) can be passed as part of the runQuery() call. For
example, to pass the report start_time parameter to the query as
start_time and pass the current date/time as end_time:
var q = runQuery('total sales', [['start_time',
parameter['start_time']],['end_time', new Date()]]);
See Also
Independent Query, in Advanced Data Modeling, to design a new query.
Advanced Data Mashup, for information on creating Worksheet assets.
4.1.2 Query Performance Considerations
For performance reasons, you should avoid using too many large queries in
one report. In addition, you should only run a query from script in cases
where you cannot directly bind the query. In general, it is more efficient to
use the Data Binding dialog box to bind the query to an element, which
allows the query to automatically run as part of report generation.
There are two complimentary methods for controlling and improving the
performance of a report.
Size limit: You can limit the number of rows that the query returns.
Time limit: You can limit the amount of time a query may execute.
For example, if you only use the first few rows of a query, you should set a
tight limit on the query size. You can make these settings at the query level
or data binding level. See Advanced Toolbar Buttons in the Advanced Data
Modeling to limit at query level, and Precautions and Safeguards in the
Advanced Report Design to limit at binding level.
See Also
Performance Options and Safeguards, in Advanced Server Administration,
for other limits.
1078 of 2639
REPORT SCRIPTING
4.1.3 Query Example
Assume that you need to create a table containing sales summary
information: Total sales volume, product with highest volume, and
customer with the highest volume. There are several possible ways that you
can design this table:
Write a stored procedure to return the three unrelated aggregates as the
result of a single query, and bind the table to this query. However,
designing such a stored procedure is awkward and requires advanced
knowledge of database programming. Therefore, this approach is not
recommended.
Use a Data Worksheet to compute the three desired aggregates, and
merge these into a single Data Block. Then bind the table to this Data
Block. (See the Advanced Data Mashup for details).
Design three simple queries to return the three desired aggregates. Use
script to independently run the three queries, and then explicitly assign
the results to corresponding table cells.
Walkthrough
The following example illustrates the third approach. Assume that you
have defined the following three simple queries in Style Studio:
'total sales' returns total sales volume
'top product' returns product with highest volume
'top customer' returns customer with the highest volume
Follow the steps below to create the table that displays these values:
1. Create a new table with three rows and two columns.
2. Select each of the three cells in the left column, and enter the
following strings into the cells:
a. Total Sales
b. Top selling product
c. Highest Volume Customer
3. Right-click the table, and select Script from the context menu.
This opens the Script Editor for the table.
4. Enter the following script. This runs each query in turn, and assigns
the result to the corresponding table cell.
var sales = runQuery('total sales');
var product = runQuery('top product');
var customer = runQuery('top customer');
1079 of 2639
REPORT SCRIPTING
table[0][1] = formatNumber(sales[1][0], "$#,###.00");
table[1][1] = product[1][0];
table[2][1] = customer[1][0];
Note: Set your Repository location to examples/docExamples/script.
See Configuring a Repository in Using Style Studio for
instructions.
See the summary.srt report in the examples/docExamples/script directory
for a similar example.
Figure 4.
Query Example (summary.srt)
See Also
Data Tables, for further information about scripting tables.
Table Element, in Advanced Report Design, for information on creating a
table.
Formula Tables, for more advanced use of query data in tables.
4.2
Binding Queries
You can dynamically change the data binding of an element from within
script by setting the query property.
if(parameter['type'] == 'Details') {
Table1.query = 'sales details';
}
else {
Table1.query = 'sales summary';
}
You should only change the query property from within the onInit
Handler or onLoad Handler.
Query Compatibility
The data binding of an element specifies information other than just the
query name, such as grouping and summary fields, and formula columns.
If you change a query from within script, you must make sure that the new
query is compatible with these other specifications.
For Table and Chart elements, a query is considered compatible if it
contains the same grouping and summary columns specified in data
binding. Since the table can adjust itself to accommodate any tabular data,
no change in table layout is necessary.
1080 of 2639
REPORT SCRIPTING
Because Section elements have fixed layout, the compatibility rules are
stricter. If you use script to change the query binding for a Section, the new
query must contain exactly the same columns as the query that it replaces.
Otherwise, the Section will not display the new columns and will use
default values for all columns that are missing in the new query.
In practice, dynamic query binding is most useful when your reports have
tables with the exact same columns, but with different conditions or data
sources. Keep in mind however, that Report Bean are the preferred way to
achieve component-based reporting and report reuse.
See Also
Binding Data to a Table Element, in Advanced Report Design.
Binding Data to a Chart Element, in Advanced Report Design.
Binding Data to a Section Element, in Advanced Report Design.
Running a Query, for information on executing a query without binding.
1081 of 2639
REPORT SCRIPTING
5 Report Handlers
Previous chapters explained how you can add scripts to various report
elements (Tables, Charts, etc.) to modify those elements properties. These
element-level script are executed when the element is processed in the
course of report generation.
The current chapter explains how you can use various report handlers to
implement advanced business logic. This includes adding actions to report
elements, and modifying report generation based on user input or the
runtime environment.
See Also
Server-Side Features, for information on interactivity (drilldown,
parameters, etc.)
5.1
onClick Handler
An elements onClick handler is executed when a selection event (i.e.,
mouse click) takes place on the element. You can use the onClick handler
to implement interactions such as hyperlinks and drilldowns, or to initiate
any other business logic in response to user selections.
To access the onClick handler for an element, right-click the element, and
select Script from the context menu. Then select the onClick tab at the
top of the Script Editor.
Figure 5.
The onClick tab of the Script Editor
1082 of 2639
REPORT SCRIPTING
5.1.1 Using the onClick Handler
For simple hyperlinks,
use the Hyperlink
dialog
box:
See
Hyperlinks in the
Advanced
Report
Design.
The onClick handler is executed on the report server, as are all scripts.
Because the handler does not execute on the client browser, it cannot
perform client-side actions directly. Instead, the handler controls the
behavior of the report by returning one of the pre-defined viewer actions.
Actions related to hyperlinks are showReplet() and showURL(). Other
viewer actions are discussed in a later chapter.
Note: The viewer action functions (showReplet, sendRequest, etc.)
should be the final statement of the onClick script.
The onClick handler is primarily used for Tables and Text elements, in
situations where you cannot completely define the hyperlinks at design
time. For example, if a hyperlink is required to pass parameters that might
change as a result of user interactions, you can compute the parameter
values in the onClick handler, and then create the hyperlink by using the
showReplet() action.
For example, consider the following onClick script attached to an element.
When the user clicks the element, the script tests a condition, and then
loads one of two possible reports.
if(condition) {
showReplet("order info",[["start_date",CALC.today()]]);
}
else {
showReplet("customer info",[["state", "NJ"]]);
}
See Also
Style Intelligence Global Object, for a list of available viewer functions.
5.1.2 Setting the onClick Range
For a Table, the onClick range specifies the range of cells for which the
onClick script is active. To set the onClick range for an element, right-click
the element, and select Script from the context menu. In the Script Editor,
select the onClick Range tab. The options for the onClick range are as
follows:
All rows
All columns
Specific column
Header row
Trailer row
Header column
Trailer column
1083 of 2639
REPORT SCRIPTING
It is very common to pass the value in the clicked cell as a parameter in the
hyperlink. For example, the user clicks a state name in the State column,
and you want to pass this clicked value to the drill-down report. To obtain
the clicked value, first find the row and column indices of the cell by using
the event.getRow() and event.getColumn() functions.
var rowIx = event.getRow();
var colIx = event.getColumn();
Then use these indices with the Tables table property to obtain the data
value.
showReplet("customers",[["state",table[rowIx][colIx]]]);
5.2
onInit Handler
A reports onInit script is executed only once, before the report is
processed. Because all parameter prompting and automatic query
execution occurs after the onInit script executes, onInit script is ideal for
one-time initialization tasks. The typical usages are as follows:
Defining report parameters: Because all other scripts execute after
parameter prompting, parameter definitions can only be changed from
the onInit script.
Defining report parameter default values: You can manually run a
query to supply the default values. (See Running a Query for details.)
Note: A variable declared in onInit script will have global scope.
To declare a local variable with the same name elsewhere, use the
keyword var in the declaration to remove ambiguity.
Creating session-level variables.
For example, you can use the onInit script to perform all one-time
calculations, then store the results in global variables so that you can
access them from other scripts.
See Also
onLoad Handler, to declare report-level variables, or validate user
parameters.
5.3
onLoad Handler
The onLoad handler is similar to the onInit handler, and is also executed at
the beginning of report generation. It differs from onInit in two important
ways:
onLoad script is executed every time a report is processed.
onLoad script is executed after report parameter prompting.
The typical usages of the onLoad handler are the following:
1084 of 2639
REPORT SCRIPTING
Declaring report-level variables.
For example, to keep a subtotal on each page, declare the subtotal
variable in the onLoad script and then update it using onPageBreak
Handler script.
Initializing the report based on user input parameters.
For example, onLoad script can set chart styles, report headers, element
visibility, etc. The onLoad handler has access to the parameter array
that contains all report parameter values. For example, to hide a chart if
a parameter is false:
if(!parameter['showChart']) {
Chart1.visible = false;
}
Dynamically running queries.
An elements query property can only be set in the onLoad handler,
not in element-level script. See Binding Queries for details.
Modifying binding characteristics (column visibility, grouping and
summarization, etc.) using the elements bindingInfo attributes.
Modifying multiple elements from a central location.
See Also
The Table bindingInfo Property, for information on data binding for
Tables.
Chart bindingInfo Property, for information on data binding for Charts.
The Section bindingInfo Property, for information on data binding for
Sections.
onInit Handler, to declare session-level variables or report parameters.
5.4
onPageBreak Handler
The onPageBreak handler is executed at the end of every page, after all
elements on the page have been processed (except for headers and footers).
Because the onPageBreak handler follows body-element processing, it
should not modify the body contents on the current page. It can, however,
modify contents in the header and footer of the current page.
The main use of onPageBreak is to calculate page-level summarization. It
is also useful in cases where you wish to display page numbering in the
body of the report. You can use the onPageBreak handler to increment a
page number variable, and then reference that variable in the desired
elements.
See Also
Headers and Footers, in Advanced Report Design, to implement page
numbering without scripting.
1085 of 2639
REPORT SCRIPTING
The OnPageBreak Event Handler
A special variable, event, is available in the onPageBreak handler. This
object contains information about what is on the current page. It has the
following properties:
Table 3.
OnPageBreak Event Handler Properties
PROPERTY
DESCRIPTION
elementID
region
The ID of the last element on the current page.
A rectangle containing the last table region on the page:
region.x is the left-most column number, region.y is the top
row number, region.width is the number of columns,
region.height is the number of rows. This property is only
defined if the last element on the page is a table element.
The ID of the first element on the current page.
A rectangle containing the first table region on the page. This
property is only defined if the first element is a table element.
True if this is the last page of the report.
True if the last band on the page has been rewound.
The current page index (first page = 0)
firstElementID
firstRegion
lastPage
rewound
pageIndex
Example:
onPageBreak
Handler
The following onPageBreak script displays a Text element (in the header)
that says continued if the current page is a continuation of a table from
the previous page. The Text element has ID of continuteLabel.
if(event.elementID == 'Table1' && event.region.y > 1) {
continueLabel.visible = true;
}
else {
continueLabel.visible = false;
}
See Also
SI.30, PageBreak Event Object, for more detail on handler properties.
The rewound property
The rewound property has special significance in Section scripting. When
a Section is printed on a page, the bands are repeated for each row of the
table. If a band goes outside of the boundary of the page, the band is
rewound and printed on the next page.
Normally this does not cause a problem, because when the band is
rewound, it does not re-execute any associated scripts. The only time this is
an issue is when the calculation of elements in a band is used in the page
header and footer. For example, if a script is attached to an element in the
band for calculating a running total on the page, the total would contain an
extra value from the next page.
1086 of 2639
REPORT SCRIPTING
To correct this problem, you need to handle rewinding for scripts in the
onPageBreak handler. First, check if the rewound property is set. If it is, the
script undoes the effect of the previous script and pushes the value to the
next page.
// assume the band script saves the last value added to the
total
// in a report variable 'lastValue'
if(event.rewound) {
// assume total is the report variable used to hold the
page total
total -= lastValue;
}
// Text1 is the text element on footer for displaying the
page total
Text1.text = total;
// reset page total for next page
if(event.rewound) {
total = lastValue;
}
else {
total = 0;
}
5.5
onPrint Handler
The onPrint handler is executed before a report is printed or exported. The
typical usages of onPrint handlers are as follows:
Note: The best way to
do this is to set Hide
on Print and Export.
See Property Dialog
Boxes in the Advanced
Report Design for
details.
Hiding non-printable elements.
Including a title page in a report
Performing logic specific to printing and exporting.
The onPrint event handler offers a special property, report.format,
through the docInfo object.
docInfo['report.format']
When the user exports a report to a specific format, this property holds the
file extension of the specified format (e.g., xls, html, rtf, txt, etc.) This
allows you to implement different logic based on the selected export
format.
5.6
Report Handler Example
In this example (handlers.srt in the examples/docExamples/script
directory) you will use report-level scripts to calculate the per-page total of
sales over and below $1,000. It uses handlers to perform the following
tasks:
1087 of 2639
REPORT SCRIPTING
Note: Set your Repository location to examples/docExamples/script.
See Configuring a Repository in Using Style Studio for
instructions.
In the page footer, display the sales totals for the current page over and
below $1,000.
Highlight the rows with sales over $1,000.
Figure 6.
Report Handler Example (handlers.srt)
5.6.1 Calculate Page Total
Calculating the page total itself is very simple. First declare two reportlevel variables in the onLoad Handler, total1 and total2. These will be
used to store the totals over 1000 and below 1000 on the current page.
var total1 = 0; // for total over 1000
var total2 = 0; // for total under 1000
Next, add a script to the total field (Text) in the Content band to add the
total value to the two total variables, and to display the appropriate
highlighting.
// calculate page total and highlight
if(value > 1000) {
total1 += value;
band.background = [0,255,0]; // green
}
else {
total2 += value;
band.background = [255,255,255]; // white
}
Finally, add an onPageBreak Handler script to display the two totals in the
footer, and to reset the total variables.
// assign to footer text element
totalOver.text = formatNumber(total1, "$#,##0.00");
totalBelow.text = formatNumber(total2, "$#,##0.00");
// reset totals
total1 = 0;
total2 = 0;
1088 of 2639
REPORT SCRIPTING
5.6.2 Band Rewinding
One complication of page-level calculation is the fact that a band can be
rewound to a new page during printing. Therefore, if you leave the report
as it currently is, the page total may contain an extra value from the next
page. To address this, you will add logic to handle the rewinding of a band.
To undo the effect of rewinding, you first need to determine what the last
band did before it was rewound. In the onPageBreak Handler handler, you
can check if the last band was rewound, and undo the last action. For this
example, declare a report-level variable in the onLoad Handler to hold the
last value added to the total variables.
var lastValue = 0;
In the script for the total field, simply store the last number added to the
total in the variable.
lastValue = value;
Finally, add code to the onPageBreak script to determine if rewinding
occurred, and to undo its effect.
// if rewound, undo the last value total
if(event.rewound) {
if(lastValue > 1000) {
total1 -= lastValue;
}
else {
total2 -= lastValue;
}
}
Since you dont want to lose the last value for the next page, add another
block at the end of the onPageBreak to push the lastValue to the next
pages totals.
// if rewound, push last value to next page
if(event.rewound) {
if(lastValue > 1000) {
total1 = lastValue;
}
else {
total2 = lastValue;
}
}
1089 of 2639
REPORT SCRIPTING
6 Server-Side Features
Note: Features covered in this chapter
are not available in
Style Report Pro.
Previous chapters discussed scripts for controlling report contents,
performing calculations, and other presentation-oriented tasks. Another
class of scripts deals with user interactions. By adding scripts that respond
to user actions, you can turn a report from a static presentation into an
interactive experince. All user interactions are controlled by the report
server.
6.1
Accessing Report/Request Parameters
You can access all parameters defined in a report by using the parameter
object. Two forms of syntax are available:
1.
parameter.{parameter name}
e.g.,
parameter.start_date = CALC.today();
Table1.visible = parameter.table_visible;
2.
parameter['{parameter name}']
e.g.,
parameter['StartDate'] = CALC.today();
Table1.visible = parameter['table_visible'];
6.2
HTTP Request, Session, and Principal
When you use the servlet-based report server (Repository Servlet) you can
access the http request and session objects via script. Use the parameter
array to access the HttpServiceRequest/HttpServiceResponse object, which
are wrappers, respectively, for the HttpServletRequest/HttpServletResponse
objects.
Note: Although you can set HttpSession properties directly, the it
is best to set them on the SRPrincipal. SRPrincipal can be accessed
universally within the script of a report or a VPM trigger.
For example, the script below handles the http session attributes and
request parameters via the HttpServiceRequest object.
//accessing the service request object
var serReq = parameter['__service_request__'];
// getting session attributes
var sessAttr = serReq.getAttribute('attribute_name');
// setting session attributes
serReq.setAttribute('attribute_name', value_object);
// setting HTTP request parameter
serReq.setParameter('param_name', 'param_value');
// getting the SRPrincipal object
1090 of 2639
REPORT SCRIPTING
var p = parameter['__principal__'];
// getting a standard SRPrincipal property, user locale:
var locale = p.getLocale();
// getting a custom principal property
var prop = p.getProperty("myprop");
To get a direct handle on the HttpServletRequest object, use the following
syntax:
var httpReq = serReq.getRequest();
Use the following simplified syntax to acquire the current username:
var userName = parameter['_USER_'];
See Also
Changing the Server Type, in Advanced Server Administration, to
configure servlet.
Accessing SRPrincipal via Login Listener, in Advanced Server Integration,
for the recommended approach.
RepletParameters Object, for a complete list of special parameters.
6.3
Interactive Forms
Style Intelligence supports data entry and report customization through
interactive forms. A form is a collection of interactive controls, such as
Text fields, Radio Buttons, and Combo Boxes. Interactive forms are used
primarily in two roles: Embedded in reports to allow report customization,
and embedded in parameter sheets to allow parameter entry.
See the Parameterization section of Advanced Report Design for the basic
methods of obtaining user input (without scripting). The following sections
here expand on some of the more advanced features available for user
interaction. There are two basic aspects:
Creating a Form: Client-side presentation and event scripting
Processing a Form: Server side scripting
See Also
Parameterization, in Advanced Report Design, for automatic user
prompting.
Parameter Sheets, in Advanced Report Design, for common form
deployment.
6.3.1 Creating a Form
There are two steps in creating a form: Adding form controls, and adding
client-side script.
1091 of 2639
REPORT SCRIPTING
Adding Form Controls
The first step in creating an interactive form is to add form controls to a
report or parameter sheet. (These form elements are represented as basic
HTML form elements when the report is rendered in the User Portal.) Form
control elements all share two properties:
Form Name
Field Name
Controls with the same form name are grouped into a single form. To add
form elements, follow the steps below:
1. Open the Style Studio Toolbox panel.
2. Drag a form element from the Toolbox panel into the report.
3. Right-click the new report element and select Properties from the
context menu.
4. Enter a Form Name for the element. Use the same form name for
all elements belonging to the same form.
The specified 'Field Name' is assigned as the name of the HTML
control in the Portal, and is used by client-side and server-side
script to access the controls value.
5. Enter a unique Parameter Name.
For Radio Buttons, use the same Parameter Name for buttons in
the same Radio Button group. The group is then treated as a single
1092 of 2639
REPORT SCRIPTING
field, with the value of the group being the value of the selected
Radio Button.
6. (Optional) Click the HTML tab to open the client-side JavaScript
editor.
7. In the onSubmit and onClick tabs, enter JavaScript commands to
be executed on the client side when an onSubmit or onClick
event occurs in the browser. See Client-Side JavaScript below.
8. Repeat the above steps to add the desired controls, including at
least one button or image button to use for submitting the form.
See Also
Parameter Sheets, in Advanced Report Design, for example of form usage.
Form Design, in Advanced Report Design, for information about the
various form controls.
Client-Side JavaScript
Script that you enter in the onSubmit and onClick tabs (see Adding Form
Controls) is standard JavaScript that is executed by the client browser
when the corresponding event occurs.
Within the context of these scripts, you can use the Form variable to
reference all elements on the form. For example, if the form contains a
Choice element with field name Choice1 and a TextField element with
field name TextField1, you can add an onSubmit script on the Choice1
element to set the value of TextField1:
Form.TextField1.value = Form.Choice1.value;
return true;
1093 of 2639
REPORT SCRIPTING
This script executes whenever a submit action occurs in the form
(triggered by any form element). Although you can attach the onSubmit
script to any element, a given form should contain only a single onSubmit
script. To assign a submit action to a form element (other than a Button),
enable the Submit on Change option in the elements Properties dialog
box.
If the onSubmit script returns true, the form data is sent on to the
server; otherwise, it is not sent. This allows you to use client-side script to
verify input values before the form is sent to the server. For example, the
onSubmit script below verifies the value entered in TextField1:
if (Form.TextField1.value < 10) {
return true;
//send to server
}
else {
alert('Maximum value exceeded.');
return false;
//do not send to server
}
Storing JavaScript in an External File
You can store client-side JavaScript function definitions in an external file.
This JavaScript file must reside in the SREE Home directory (WEB-INF/
classes, by default) or in one of its subdirectories, and must be registered
by setting the replet.custom.js property in the sree.properties
properties. For example, if the function definition file is named
JSFunctions.js and resides in the WEB-INF/classes/JS directory,
register the file in sree.properties as follows:
replet.custom.js = JS/JSFunctions.js
The JavaScript file is imported into the report when the report loads so that
functions defined in the file are accessible to client-side scripts (i.e., scripts
in the HTML tab of Form elements).
6.3.2 Processing a Form
A form is submitted to the server whenever a submit action occurs on the
form (e.g., Submit button is pressed or an onSubmit script returns
true). The submission contains a single repletRequest object that includes
all form values.
Scripting the onClick Handler
To process the form on the server end, add script to the onClick Handler
handler of the Form elements. To do this, open the Form in Style Studio,
and follow the steps below:
1. Select a form element to which you want to add an onClick script.
1094 of 2639
REPORT SCRIPTING
Note: This is the server-side onClick handler, not the clientside onClick handler described in Creating a Form. You can also
edit the server-side onClick handler from the Style Studio
Properties panel.
You can add onClick script to any Form element. (If you add
onClick scripts to multiple elements, all of these scripts are executed when the form is submitted, and all have access to the same
set of form values.)
2. Right-click the Form element, and select Script from the context
menu. This opens the Script Editor.
3. Select the onClick tab at the top of the Editor.
4. Enter the commands to be executed by the report server when the
form is submitted. See Server-Side JavaScript below for more
details.
Server-Side JavaScript
The server-side onClick script has access to a RepletRequest Object
containing all form element values. You can access a particular field value
by using the element Field Name as index:
request['FieldName']
1095 of 2639
or
request.FieldName
REPORT SCRIPTING
Field names must be unique within a form (with the exception of Radio
Buttons).
If there are multiple submitting form elements, use
request.__eventSource__ to obtain the field name of the element that
triggered the submit action. For example:
if(request.__eventSource__ == 'Choice1') {
...
}
else if(request.__eventSource__ == 'Button1') {
...
}
else {
...
}
Note: If the onClick script of a form element on a Parameter
Sheet calls the sendRequest() function, the submission from
sendRequest() is sent in place of the normal form submission
request.
If your script modifies element values and needs to refresh the screen, it
should call the reprint() or refresh() function. The reprint action
causes the report pages to be regenerated without refreshing the data
binding. The refresh action forces the report data to be refreshed before
the report is reprinted. If the onClick Handler does not change the data or
the way the data is bound to report elements, the reprint action is sufficient.
Example: Server
-Side JavaScript
The following sample code is taken from the form.srt report in the
examples/docExamples/script directory. The script checks various form
field values, and sets report characteristics appropriately.
Note: Set your Repository location to examples/docExamples/script.
See Configuring a Repository in Using Style Studio for
instructions.
if(request['values']) {
Chart1['value.visible'] = true;
}
else {
Chart1['value.visible'] = false;
}
switch(request['hGrid']) {
case '(none)':
Chart1.yGridStyle = Chart.NONE;
break;
case 'Thin Line':
Chart1.yGridStyle = Chart.THIN_LINE;
break;
case 'Dot Line':
Chart1.yGridStyle = Chart.DOT_LINE;
break;
}
1096 of 2639
REPORT SCRIPTING
Figure 7.
Form Example (form.srt)
1097 of 2639
REPORT SCRIPTING
APPENDIX SI: Style Intelligence Object
Reference
This appendix describes all objects in the Style Intelligence host reporting
environment.
See Also
Common Reference, for general JavaScript and charting functions.
Advanced Dashboard Scripting, for functions specific to the Viewsheet
environment.
SI.1
Global Functions
Style Intelligence provides a few global functions in addition to those
defined by the standard JavaScript runtime (see Appendix JS:General
JavaScript Functions). This section presents the additional functions.
ADDPARAMETER(NAME, DEFAULT, TYPE, ALIAS, HIDDEN)
Adds a parameter to the report. This function is available only within the
onInit Handler, and is equivalent to defining a report parameter using the
Parameter Definition dialog box in Style Studio.
Parameters
name
default
type
alias
hidden
name of the parameter (String)
parameter default value
an XType Data Types constant
label to use when prompting (String)
Boolean:
false (default): prompt user
true: do not prompt user
Example
addParameter('start_time', new Date(), XType.DATE,
'Start date', false);
The hidden flag allows you to suppress user prompting for the parameter,
equivalent to deselecting the Prompt User option in the Parameter
Definition dialog box.
See Also
Defining and Editing Report Parameters, in Advanced Report Design, for
the parameter interface.
NEWINSTANCE(NAME)
Creates a new Java object.
Parameters
name
name of the class to instantiate (String)
1098 of 2639
REPORT SCRIPTING
Example
var presenter =
newInstance('inetsoft.report.painter.IconCounterPresenter')
;
You can usually accomplish the same thing using the new operator, but
this sometimes does not handle Java packages correctly.
GETIMAGE(STRING)
Loads an image file from a Java resource or string. The getImage()
method checks whether the argument specifies a valid resource. If it does
not specify a resource, then getImage() treats the parameter as an encoded
image. Both ASCII Hex and ASCII85 are supported (useful for XML
data).
Parameters
string
image file resource path or URL
or
ascii hex/ascii85 encoded gif/jpeg image data
Example
var img = getImage('/com/mypackage/icon.gif');
img = getImage('http://visualizefree.com/images/
inetsoft.png');
Example
// picture column is ascii85 encoded gif image
for(var r = 1; r < table.length; r++) {
var img = getImage(table[r]['picture']);
table[r]['picture'] = img;
}
See Also
Displaying Images in Table Cells, for a common application of getImage().
ISNULL(OBJECT)
Tests for null value.
Parameters
object
a report object
Example
if(isNull(Text1.text)) {
// perform action when text for element Text1 is null
}
DOCINFO(STRING)
Returns information specified in the Document Info tab of the Report
Properties dialog box. The fields include the following:
1099 of 2639
REPORT SCRIPTING
report.title
report.subject
report.author
report.keywords
report.comments
report.created
report.modified
report.format
report.format (available in onPrint Handler only).
Parameters
string
String containing document property
Example
var text = docInfo['report.title'];
See Also
Report Properties, in Advanced Report Design, to set document
information.
LOG(STRING)
Prints a log message to the server log. If the script is running inside Style
Studio, the log message is displayed in the Console panel.
Parameters
string
log message string
Example
log('onLoaded called');
See Also
Using the Console, for information about the Console panel.
Use log() to View Diagnostic Messages, for a common debugging
application.
RUNQUERY(QUERY_NAME [,PARAMETERS])
Returns a result set as a two-dimensional array that can be assigned to a
Table, Chart, or Section.
Parameters
query_name
parameters
a string containing the query name
(optional) a two dimensional string array,
each row containing a name-value pair
that corresponds to a query parameter
Example
var rs =
runQuery('orders',[['category','Business'],['price',100]]);
1100 of 2639
REPORT SCRIPTING
See Also
Running a Query, for common applications of runQuery().
SI.2
Element Object
The Element object is the base object of all other report objects. All other
objects share its methods and properties.
SI.2.1 General Properties
This section lists general properties of the Element object.
ALIGNMENT
Specifies the horizontal and vertical alignment of an element. Its value is a
bitwise OR of a horizontal alignment option and a vertical alignment
option.
HORIZONTAL ALIGNMENT
VERTICAL ALIGNMENT
StyleConstant.H_LEFT
StyleConstant.H_CENTER
StyleConstant.H_RIGHT
StyleConstant.H_CURRENCY
StyleConstant.V_TOP
StyleConstant.V_CENTER
StyleConstant.V_BOTTOM
StyleConstant.V_BASELINE
Type
integer
Example
alignment = StyleConstant.H_CENTER | StyleConstant.V_CENTER;
See Also
Alignment Property, for more information about setting alignments.
BACKGROUND
Specifies the background color that fills the entire area of the element.
Type
java.awt.Color
Example
background = java.awt.Color.lightGray;
See Also
Color Property, for more information about setting color.
FONT
Specifies the font for this element.
1101 of 2639
REPORT SCRIPTING
Type
java.awt.Font
Example
font = new java.awt.Font("Arial", java.awt.Font.BOLD, 12);
See Also
Font Property, for more information about setting font.
FOREGROUND
Specifies the foreground (text) color of the element.
Type
java.awt.Color
Example
foreground = java.awt.Color.red;
See Also
Color Property, for more information about setting color.
INDENT
Specifies the indentation (in inches) if the element is the first on the line.
Type
double
Example
indent = 0.5;
KEEPWITHNEXT
Specifies that the element should be kept on the same page as the next
element.
Type
Boolean
Example
keepWithNext = true;
SCHEDULEACTION(BOOLEAN[,EMAILS])
Specifies whether the report should be executed as part of a scheduled task.
Set to false (for any element in the report) to override the scheduled task
setting and suppress report execution.
Parameters
Boolean
true (default): execute task
false: do not execute task
1102 of 2639
REPORT SCRIPTING
emails
Array of emails
You can use the scheduleAction function to conditionalize the execution of
a scheduled report task based on actual report data. For example, the
following script uses the value in a text element to determine whether the
report task should execute as scheduled.
Example
if (Text1.value > 10000) {
Text1.scheduleAction(true)
}
else {
Text1.scheduleAction(false)
}
If the scheduled action is a user notification (for example), then the user
will receive the alert only when the value of the Text1 component
exceeds the specified threshold.
Use the optional second parameter, emails, to dynamically set the list of
emails for the Deliver To Emails scheduled action. The list that you
provide in the emails array supersedes any emails specified on the
Scheduler Action tab (both for user-scheduled tasks and administratorscheduled tasks), and automatically enables the Deliver To Emails task
action.
Example
if (Text1.value > 10000) {
emails = ['joe@inetsoft.com', 'sue@inetsoft.com',
'mark@inetsoft.com'];
}
else {
emails = ['joe@inetsoft.com'];
}
Text1.scheduleAction(true, emails);
See Also
Setting an Alert, in Using the Portal, for end-user alert specification.
Setting an Alert, in Advanced Server Administration, to set an alert based
on highlight or range condition.
Scheduler, in Advanced Server Administration, for information on
administrator scheduling.
1103 of 2639
REPORT SCRIPTING
Scheduling Dashboards and Reports, in Using the Portal, for information
on end-user scheduling.
SECTIONID
The ID of the Section containing the element. If the element is not in a
Section, then sectionID is undefined.
Type
string
Example
var table1 = report['sectionID'].table;
See Also
Sections, for scripting issues related to Sections.
SECTIONLEVEL
If the element is contained in a grouped Section, returns the grouping level
of the elements sub-group. Otherwise, sectionLevel is undefined.
Type
integer
Example
var level = sectionLevel;
See Also
Sections, for scripting issues related to Sections.
SECTIONROW
The index of the Section row with which the element is associated. If the
element is not in a Section, then sectionRow is undefined.
Type
integer
Example
var table1 = report['sectionID'].table;
var row = table1[sectionRow];
See Also
Sections, for scripting issues related to Sections.
SECTIONTYPE
The type of Section band that contains the element. The type values are
Header, Content, and Footer. If the element is not in a Section, then
sectionType is undefined
1104 of 2639
REPORT SCRIPTING
Type
string
Example
if(sectionType == "Footer") {
...
}
See Also
Sections, for scripting issues related to Sections.
SPACING
Specifies the line spacing (points) for a Text element.
Type
integer
Example
spacing = 1;
See Also
Text and TextBox, for scripting issues related to text.
TARGET
Specifies a target (anchor for a hyperlink) on this element.
Type
string
Example
target = text;
See Also
Target Property, for information about directing hyperlinks to a target.
VISIBLE
Specifies the visibility of the element. This property can be used to
dynamically hide elements in a report.
Type
Boolean
Example
visible = parseInt(text) > 0;
See Also
Visibility Property, for more information and examples.
1105 of 2639
REPORT SCRIPTING
VALUE
Returns the integer value of an element within a Section.
Type
integer
Example
if(text54.value < 100) {
...
}
See Also
Sections, for scripting issues related to Sections.
POSITION
Specifies the position of an element within a Section.
Type
number array
Example
position = [80, position.y];
See Also
Sections, for scripting issues related to Sections.
FIELD
Returns the current value bound to an element within a Section. The field
property uses the name of the bound data field (rather than the elements
ID) to refer to the elements value. If the element that references the field
array is not within a Section, then the field property is undefined.
Modifications to the
field array have no
effect on elements.
The field array provides read-only access to the values of all bound
elements in the current band/row, and is accessible from every element
inside the band.
The field array provides the original data bound to the element, not the
string representation provide by the Text Property. Therefor, if a column
has type Date, the field array returns a Date object.
Return
original value bound to an element in the Section
Example
field['customer_id'] + ':' + field['quantity'];
See Also
Text Property, for an alternative method of referring to text contents.
1106 of 2639
REPORT SCRIPTING
Formatting a Date, for information on formatting Date-type data as a
string.
Sections, for scripting issues related to Sections.
HINTS
Specifies that a column added to a Section using script is included when the
report is exported in CSV format. The value you specify for the property
becomes the name of the column in the exported file.
Example
hints['csv.column'] = 'NewColumn';
This property must be set in the Section elements script, not in the script of
an element within the Section.
See Also
Element Script, for information about adding script to report elements.
Sections, for scripting issues related to Sections.
SI.2.2 Tables and Sections
This section presents functions for Table and Section operations.
See Also
SI.22, Section Object, for additional functions pertaining to Sections.
Data Tables, for scripting issues related to Tables.
Formula Tables, for scripting issues related to Formula Tables.
Sections, for scripting issues related to Sections.
AVERAGE(COLUMN[, GROUP[,CONDITION]])
Calculates the average of values in the specified column inside a group.
This function is only available to elements within a Section.
Parameters
column
group
condition
column label of the column to summarize
column label of the group to summarize
condition on the group to summarize
Return
average of all values in a group
Example
text = average("Quantity", "State", "field['Discount']>0");
See Also
average(cellRange), for the Table version.
SI.22, Section Object, for additional functions pertaining to Sections.
Sections, for scripting issues related to Sections.
1107 of 2639
REPORT SCRIPTING
CONCAT(COLUMN[, GROUP[,CONDITION]])
Concatenates all values in the specified column inside a group. This
function is only available to elements within a Section.
Parameters
column
group
condition
column label of the column to summarize
column label of the group to summarize
condition on the group to summarize
Return
concatenation of all values in a group
Example
text = concat("Quantity", "State", "field['Discount']>0");
See Also
concat(cellRange), for the Table version.
SI.22, Section Object, for additional functions pertaining to Sections.
Sections, for scripting issues related to Sections.
CORRELATION(COLUMN, COLUMN2[, GROUP[,CONDITION]])
Calculates the correlation between two columns. This function is only
available to elements within a Section.
Parameters
column
column2
group
condition
column label
column label
column label
condition on
of the primary column
of the column to correlate
of the group to summarize
the group to summarize
Return
correlation between the two columns
Example
text = correlation('Quantity','total','State',
"field['Discount']>0");
See Also
correlation(tablelens,column1,column2 [,condition]), for the Table
version.
SI.22, Section Object, for additional functions pertaining to Sections.
Sections, for scripting issues related to Sections.
COUNT(COLUMN[, GROUP[,CONDITION]])
Calculates the number of values in the specified column inside a group.
This function is only available to elements within a Section.
Parameters
column
column label of the column to summarize
1108 of 2639
REPORT SCRIPTING
group
condition
column label of the group to summarize
condition on the group to summarize
Return
number of values in a group
Example
text = count("Quantity", "State", "field['Discount']>0");
See Also
count(cellRange), for the Table version.
SI.22, Section Object, for additional functions pertaining to Sections.
Sections, for scripting issues related to Sections.
COUNTDISTINCT(COLUMN[, GROUP[,CONDITION]])
Calculates the number of distinct values in the specified column inside a
group. This function is only available to elements within a Section.
Parameters
column
group
condition
column label of the column to summarize
column label of the group to summarize
condition on the group to summarize
Return
number of distinct values in a group
Example
text = countDistinct("Quantity", "State",
"field['Discount']>0");
See Also
countDistinct(cellRange), for the Table version.
SI.22, Section Object, for additional functions pertaining to Sections.
Sections, for scripting issues related to Sections.
COVARIANCE(COLUMN, COLUMN2[, GROUP[,CONDITION]])
Calculate the covariance of two columns. This function is only available to
elements within a Section.
Parameters
column
column2
group
condition
column label of the column to summarize
second column used in calculating covariance
column label of the group to summarize
condition on the group to summarize
Return
covariance of the two columns
Example
text = covariance('Quantity','Total',"State",
"field['Discount']>0");
1109 of 2639
REPORT SCRIPTING
See Also
covariance(tablelens,column, column2[, group[,condition]]), for the Table
version.
SI.22, Section Object, for additional functions pertaining to Sections.
Sections, for scripting issues related to Sections.
MAX(COLUMN[, GROUP[,CONDITION]])
Calculates the maximum of values in the specified column inside a group.
This function is only available to elements within a Section.
Parameters
column
group
condition
column label of the column to summarize
column label of the group to summarize
condition on the group to summarize
Return
maximum of all values in a group
Example
text = max("Quantity", "State", "field['Discount']>0");
See Also
max(cellRange), for the Table version.
SI.22, Section Object, for additional functions pertaining to Sections.
Sections, for scripting issues related to Sections.
MEDIAN(COLUMN[, GROUP[,CONDITION]])
Calculates the median number in the specified column inside a group. This
function is only available to elements within a Section.
Parameters
column
group
condition
column label of the column to summarize
column label of the group to summarize
condition on the group to summarize
Return
median number of all values in a group
Example
text = median("Quantity", "State", "field['Discount']>0");
See Also
median(cellRange), for the Table version.
SI.22, Section Object, for additional functions pertaining to Sections.
Sections, for scripting issues related to Sections.
1110 of 2639
REPORT SCRIPTING
MIN(COLUMN[, GROUP[,CONDITION]])
Calculates the minimum of values in the specified column inside a group.
This function is only available to elements within a Section.
Parameters
column
group
condition
column label of the column to summarize
column label of the group to summarize
condition on the group to summarize
Return
minimum of all values in a group
Example
text = min("Quantity", "State", "field['Discount']>0");
See Also
min(cellRange), for the Table version.
SI.22, Section Object, for additional functions pertaining to Sections.
Sections, for scripting issues related to Sections.
MODE(COLUMN[, GROUP[,CONDITION]])
Calculates the mode of values in the specified column inside a group. This
function is only available to elements within a Section.
Parameters
column
group
condition
column label of the column to summarize
column label of the group to summarize
condition on the group to summarize
Return
mode of all values in a group
Example
text = mode("Quantity", "State", "field['Discount']>0");
See Also
mode(cellRange), for the Table version.
SI.22, Section Object, for additional functions pertaining to Sections.
Sections, for scripting issues related to Sections.
NTHLARGEST(N, COLUMN[, GROUP[,CONDITION]])
Calculates the nth largest value in the specified column inside a group. This
function is only available to elements within a Section.
Parameters
n
column
group
condition
the nth largest value to search
column label of the column to summarize
column label of the group to summarize
condition on the group to summarize
1111 of 2639
REPORT SCRIPTING
Return
nth largest value in a group
Example
text = nthLargest(2, "Quantity","State",
"field['Discount']>0");
See Also
nthLargest(n, cellRange), for the Table version.
SI.22, Section Object, for additional functions pertaining to Sections.
Sections, for scripting issues related to Sections.
NTHMOSTFREQUENT(N, COLUMN[, GROUP[,CONDITION]])
Calculates the nth most frequently occurring value in the specified column
inside a group. This function is only available to elements within a Section.
Parameters
n
column
group
condition
nth most frequent occurring value to search
column label of the column to summarize
column label of the group to summarize
condition on the group to summarize
Return
nth most frequent occurring value in a group
Example
text = nthMostFrequent(2,"Quantity","State",
"field['Discount']>0");
See Also
nthMostFrequent(n, cellRange), for the Table version.
SI.22, Section Object, for additional functions pertaining to Sections.
Sections, for scripting issues related to Sections.
NTHSMALLEST(N, COLUMN[, GROUP[,CONDITION]])
Calculates the nth smallest value in the specified column inside a group.
This function is only available to elements within a Section.
Parameters
n
column
group
condition
the nth smallest value to search
column label of the column to summarize
column label of the group to summarize
condition on the group to summarize
Return
nth smallest value in a group
Example
text = nthSmallest(2,"Quantity","State",
"field['Discount']>0");
1112 of 2639
REPORT SCRIPTING
See Also
nthSmallest(n, cellRange), for the Table version.
SI.22, Section Object, for additional functions pertaining to Sections.
Sections, for scripting issues related to Sections.
POPULATIONSTANDARDDEVIATION(COLUMN[, GROUP,CONDITION])
Calculates the population standard deviation of values in the specified
column inside a group. This function is only available to elements within a
Section.
Parameters
column
group
condition
column label of the column to summarize
column label of the group to summarize
condition on the group to summarize
Return
population standard deviation of all values in a group.
Example
text = populationStandardDeviation("Quantity", "State",
"field['Discount']>0");
See Also
populationStandardDeviation(cellRange), for the Table version.
standardDeviation(column[, group[,condition]]), for sample version.
SI.22, Section Object, for additional functions pertaining to Sections.
Sections, for scripting issues related to Sections.
POPULATIONVARIANCE(COLUMN[, GROUP[,CONDITION]])
Calculates the population variance of values in the specified column inside
a group. This function is only available to elements within a Section.
Parameters
column
group
condition
column label of the column to summarize
column label of the group to summarize
condition on the group to summarize
Return
population variance of all values in a group
Example
text = populationVariance("Quantity","State",
"field['Discount']>0");
See Also
populationVariance(cellRange), for the Table version.
variance(column[, group[,condition]]), for the sample version.
SI.22, Section Object, for additional functions pertaining to Sections.
Sections, for scripting issues related to Sections.
1113 of 2639
REPORT SCRIPTING
PTHPERCENTILE(P, COLUMN[, GROUP[,CONDITION]])
Calculates the pth percentile, by group, of values in a specified column.
The pth percentile is the value below which p percent of the records in the
group fall. The pthPercentile() function is only available to elements
within a Section.
Parameters
p
column
group
condition
desired percentile value
column label of the column to summarize
column label of the group to summarize
condition on the group to summarize
Return
p-th percentile of all values in a group
Example
text = pthPercentile(p,"Quantity", "State",
"field['Discount']>0");
See Also
pthPercentile(tablelens,p,column[, group,condition]), for the Table
version.
SI.22, Section Object, for additional functions pertaining to Sections.
Sections, for scripting issues related to Sections.
PRODUCT(COLUMN[, GROUP[,CONDITION]])
Calculates the product of values in the specified column inside a group.
This function is only available to elements within a Section.
Parameters
column
group
condition
column label of the column to summarize
column label of the group to summarize
condition on the group to summarize
Return
product of all values in a group
Example
text = product("Quantity", "State", "field['Discount']>0");
See Also
product(cellRange), for the Table version.
SI.22, Section Object, for additional functions pertaining to Sections.
Sections, for scripting issues related to Sections.
STANDARDDEVIATION(COLUMN[, GROUP[,CONDITION]])
Calculates the (sample) standard deviation of values in the specified
column inside a group. This function is only available to elements within a
Section.
1114 of 2639
REPORT SCRIPTING
Parameters
column
group
condition
column label of the column to summarize
column label of the group to summarize
condition on the group to summarize
Return
standard deviation of all values in a group
Example
text = standardDeviation("Quantity","State",
"field['Discount']>0");
See Also
standardDeviation(cellRange), for the Table version.
populationStandardDeviation(column[, group,condition]), for population
version.
SI.22, Section Object, for additional functions pertaining to Sections.
Sections, for scripting issues related to Sections.
SUM(COLUMN[, GROUP[,CONDITION]])
Calculates the sum of values in the specified column inside a group. This
function is only available to elements within a Section.
Parameters
column
group
condition
column label of the column to summarize
column label of the group to summarize
condition on the group to summarize
Return
sum of all values in a group
Example
text = sum("Quantity", "State", "field['Discount']>0");
See Also
sum(cellRange), for the Table version.
SI.22, Section Object, for additional functions pertaining to Sections.
Sections, for scripting issues related to Sections.
VARIANCE(COLUMN[, GROUP[,CONDITION]])
Calculates the (sample) variance of values in the specified column inside a
group. This function is only available to elements within a Section.
Parameters
column
group
condition
column label of the column to summarize
column label of the group to summarize
condition on the group to summarize
Return
variance of all values in a group
1115 of 2639
REPORT SCRIPTING
Example
text = variance("Quantity", "State", "field['Discount']>0");
See Also
variance(cellRange), for the Table version.
populationVariance(column[, group[,condition]]), for the population
version.
SI.22, Section Object, for additional functions pertaining to Sections.
Sections, for scripting issues related to Sections.
WEIGHTEDAVERAGE(COLUMN, COLUMN2[, GROUP[,CONDITION]])
Calculates the weighted average of values in the specified columns inside a
group. This function is only available to elements within a Section.
Parameters
column
column2
group
condition
column label
column label
column label
condition on
of the column to summarize
of the second column to summarize
of the group to summarize
the group to summarize
Return
weighted average of all values in a group
Example
text = weightedAverage("Total","Quantity","State",
"field['Discount']>0");
See Also
weightedAverage(tablelens,column,column2 [,condition]]), for the Table
version.
SI.22, Section Object, for additional functions pertaining to Sections.
Sections, for scripting issues related to Sections.
SI.2.3 Fixed Tables
This section describes functions that are provided for operations on fixed
Tables.
See Also
SI.6, Table Object , for additional functions pertaining to Tables.
Data Tables, for scripting issues related to fixed Tables.
AVERAGE(CELLRANGE)
Calculates the average of values in the specified column inside a cell range.
This function is only available to fixed Table elements.
Parameters
cellrange
the start and end of cellrange whose average
is to be calculated.
1116 of 2639
REPORT SCRIPTING
Return
average of all values in a cell range
Example
text = average('[1,quantity]:[5,quantity]');
text = average('[1,0]:[5,0]');
See Also
average(tablelens,column[,condition]), for the tableLens version.
average(column[, group[,condition]]), for the Section version.
SI.6, Table Object , for additional functions pertaining to Tables.
Data Tables, for scripting issues related to fixed Tables.
CONCAT(CELLRANGE)
Concatenates all values in the specified column inside a cell range. This
function is only available to fixed Table elements.
Parameters
cellrange
start and end of cell range for concatenation
Return
concatenation of all values in a cellrange
Example
text = concat('[1,state]:[5,state]');
text = concat('[1,0]:[5,0]');
See Also
concat(column[, group[,condition]]), for the Section version.
SI.6, Table Object , for additional functions pertaining to Tables.
Data Tables, for scripting issues related to fixed Tables.
COUNT(CELLRANGE)
Calculates the number of non-empty values in the specified column inside
a cellrange.This function is only available to fixed Table elements.
Parameters
cellrange
the start and end of cell range of the column
to be counted.
Return
number of values in a cellrange
Example
text = count('[1,state]:[1,state]');
text = count('[1,0]:[5,0]');
See Also
count(column[, group[,condition]]), for the Section version.
SI.6, Table Object , for additional functions pertaining to Tables.
1117 of 2639
REPORT SCRIPTING
Data Tables, for scripting issues related to fixed Tables.
COUNTDISTINCT(CELLRANGE)
Calculates the number of distinct values in the specified column inside a
cell range. This function is only available to fixed Table elements.
Parameters
cellrange
the start and end of cell range of the column
to be counted (distinctly)
Return
number of distinct values in a cellrange
Example
text= countDistinct('[1,state]:[5,state]');
See Also
countDistinct(column[, group[,condition]]), for the Section version.
SI.6, Table Object , for additional functions pertaining to Tables.
Data Tables, for scripting issues related to fixed Tables.
MAX(CELLRANGE)
Calculates the maximum of values in the specified column inside a
cellrange. This function is only available to fixed Table elements.
Parameters
cellrange
the start and end of cell range whose
aggregate is to be calculated
Return
maximum of all values in a group
Example
text = max('[1,state]:[5,state]');
See Also
max(column[, group[,condition]]), for the Section version.
SI.6, Table Object , for additional functions pertaining to Tables.
Data Tables, for scripting issues related to fixed Tables.
MEDIAN(CELLRANGE)
Calculates the median number in the specified column inside a cell range.
This function is only available to fixed Table elements.
Parameters
cellrange
the start and end of cell range whose median
is to be calculated
1118 of 2639
REPORT SCRIPTING
Return
median number of all values in a cell range
Example
text = median('[1,price]:[5,price]');
See Also
median(column[, group[,condition]]), for the Section version.
SI.6, Table Object , for additional functions pertaining to Tables.
Data Tables, for scripting issues related to fixed Tables.
MIN(CELLRANGE)
Calculates the minimum of values in the specified column inside a cell
range. This function is only available to fixed Table elements.
Parameters
cellrange
the start and end of cell range whose minimum
value is to be calculated
Return
minimum of all values in a cellrange
Example
text = min('[1,price]:[5,price]');
See Also
min(column[, group[,condition]]), for the Section version.
SI.6, Table Object , for additional functions pertaining to Tables.
Data Tables, for scripting issues related to fixed Tables.
MODE(CELLRANGE)
Calculates the mode of values in the specified column inside a cell range.
This function is only available to fixed Table elements.
Parameters
cellrange
the start and end of cell range whose mode is
to be calculated
Return
mode of all values in a cellrange
Example
text = mode('[1,quantity]:[5,quantity]');
See Also
mode(column[, group[,condition]]), for the Section version.
SI.6, Table Object , for additional functions pertaining to Tables.
Data Tables, for scripting issues related to fixed Tables.
1119 of 2639
REPORT SCRIPTING
NTHLARGEST(N, CELLRANGE)
Calculates the nth largest value in the specified column inside a cell range.
This function is only available to fixed Table elements.
Parameters
n
cellrange
the nth largest value to search
the start and end of cell range whose
nth largest value is to be calculated
Return
nth largest value in a cellrange
Example
text=nthLargest(2, '[1,price]:[5,price]');
See Also
nthLargest(n, column[, group[,condition]]), for the Section version.
SI.6, Table Object , for additional functions pertaining to Tables.
Data Tables, for scripting issues related to fixed Tables.
NTHMOSTFREQUENT(N, CELLRANGE)
Calculates the nth most frequently occurring value in the specified column
inside a cell range. This function is only available to fixed Table elements.
Parameters
n
cellrange
the nth most frequent occurring value to search
the start and end of cell range whose
nth most frequent value is to be calculated
Return
nth most frequent occurring value in a cellrange
Example
text=
nthMostFrequent(2,'[1,state]:[5,state]');
See Also
nthMostFrequent(n, column[, group[,condition]]), for the Section version.
SI.6, Table Object , for additional functions pertaining to Tables.
Data Tables, for scripting issues related to fixed Tables.
NTHSMALLEST(N, CELLRANGE)
Calculates the nth smallest value in the specified column inside a cell
range. This function is only available to fixed Table elements.
Parameters
n
cellrange
the nth smallest value to search
the start and end of cell range whose
aggregate is to be calculated
1120 of 2639
REPORT SCRIPTING
Return
nth smallest value in a cellrange
Example
text = nthSmallest(2,'[1,price]:[5,price]');
See Also
nthSmallest(n, column[, group[,condition]]), for the Section version.
SI.6, Table Object , for additional functions pertaining to Tables.
Data Tables, for scripting issues related to fixed Tables.
POPULATIONSTANDARDDEVIATION(CELLRANGE)
Calculates the population standard deviation of values in the specified
column inside a cellrange. This function is only available to fixed Table
elements.
Parameters
cellrange
the start and end of cell range whose
population standard deviation is to be
calculated
Return
population standard deviation of all values in a cellrange.
Example
text=populationStandardDeviation('[1,sales]:[5,sales]');
See Also
populationStandardDeviation(column[, group,condition]), for the Section
version.
standardDeviation(cellRange), for the sample version.
SI.6, Table Object , for additional functions pertaining to Tables.
Data Tables, for scripting issues related to fixed Tables.
POPULATIONVARIANCE(CELLRANGE)
Calculates the population variance of values in the specified column inside
a cellrange. This function is only available to fixed Table elements.
Parameters
cellrange
the start and end of cell range whose
population variance is to be calculated
Return
population variance of all values in a cellrange
Example
text=populationVariance('[1,sales]:[5,sales]');
1121 of 2639
REPORT SCRIPTING
See Also
populationVariance(column[, group[,condition]]), for the Section version.
variance(cellRange), for the sample version.
SI.6, Table Object , for additional functions pertaining to Tables.
Data Tables, for scripting issues related to fixed Tables.
PRODUCT(CELLRANGE)
Calculates the product of values in the specified column inside a cell range.
This function is only available to fixed Table elements.
Parameters
cellrange
the start and end of cell range whose
price is to be calculated
Return
product of all values in a cellrange
Example
text = product('[1,price]:[5,price]');
See Also
product(column[, group[,condition]]), for the Section version.
SI.6, Table Object , for additional functions pertaining to Tables.
Data Tables, for scripting issues related to fixed Tables.
STANDARDDEVIATION(CELLRANGE)
Calculates the (sample) standard deviation of values in the specified
column inside a cellrange. This function is only available to fixed Table
elements.
Parameters
cellrange
the start and end of cell range whose
standard deviation is to be calculated
Return
standard deviation of all values in a cellrange
Example
text=standardDeviation("[1,price]:[5,price]");
See Also
standardDeviation(column[, group[,condition]]), for the Section version.
populationStandardDeviation(cellRange), for the population version.
SI.6, Table Object , for additional functions pertaining to Tables.
Data Tables, for scripting issues related to fixed Tables.
1122 of 2639
REPORT SCRIPTING
SUM(CELLRANGE)
Calculates the sum of values in the specified column inside a cell range.
This function is only available to fixed Table elements.
Parameters
cellrange
the start and end of cell range whose
sum is to be calculated
Return
sum of all values in a cellrange
Example
text = sum("[1,quantity]:[5,quantity]");
See Also
sum(column[, group[,condition]]), for the Section version.
SI.6, Table Object , for additional functions pertaining to Tables.
Data Tables, for scripting issues related to fixed Tables.
VARIANCE(CELLRANGE)
Calculates the variance of values in the specified column inside a cell
range. This function is only available to fixed Table elements.
Parameters
cellrange
the start and end of cell range whose
price is to be calculated
Return
variance of all values in a cellrange
Example
text = variance("[1,price]:[5,price]");
See Also
variance(column[, group[,condition]]), for the Section version.
populationVariance(cellRange), for the population version.
SI.6, Table Object , for additional functions pertaining to Tables.
Data Tables, for scripting issues related to fixed Tables.
SI.2.4 Global Objects
The functions in this section operate on a tableLens object. The
Table1.Tablelens parameter in the examples below refers to the
TableLens class of the Table element Table1.
AVERAGE(TABLELENS,COLUMN[,CONDITION])
Calculates the average of values in the specified column.
1123 of 2639
REPORT SCRIPTING
Parameters
tableLens
column
condition
the tableLens object of the table
column label of the column to summarize
condition on the column to summarize
Return
average of all values in a column
Example
text = average(Table1.tableLens, "Quantity", "Discount>0");
See Also
average(cellRange), for the Table version.
CONCAT(TABLELENS,COLUMN[,CONDITION])
Concatenates all values in the specified column.
Parameters
tableLens
column
condition
the tableLens object of the table
column label of the column to summarize
condition on the column to summarize
Return
concatenation of all values in a column
Example
text = concat(Table1.tableLens,"State","Discount>0");
See Also
concat(cellRange), for the Table version.
CORRELATION(TABLELENS,COLUMN1,COLUMN2 [,CONDITION])
Calculates the correlation between two columns.
Parameters
tableLens
column1
column2
condition
the tableLens object of the table
column label of the primary column
column label of the column to correlate
condition on the group to summarize
Return
correlation between the two columns
Example
text = correlation(Table1.tableLens,'Quantity','Total',
"Discount>0");
See Also
correlation(column, column2[, group[,condition]]), for the Section
version.
SI.6, Table Object , for additional functions pertaining to Tables.
1124 of 2639
REPORT SCRIPTING
Data Tables, for scripting issues related to fixed Tables.
COUNT(TABLELENS,COLUMN[,CONDITION])
Calculates the number of values in the specified column.
Parameters
tableLens
column
condition
the tableLens object of the table
column label of the column to summarize
condition on the column to summarize
Return
number of values in a column
Example
text = count(Table1.tableLens,'Quantity',"Discount>0");
See Also
count(cellRange), for the Table version.
COUNTDISTINCT(TABLELENS,COLUMN[,CONDITION])
Calculates the number of distinct values in the specified column.
Parameters
tableLens
column
condition
the tableLens object of the table
column label of the column to summarize
condition on the column to summarize
Return
number of distinct values in a column
Example
text=countDistinct(Table1.tableLens,'Quantity',
"Discount>0");
See Also
countDistinct(cellRange), for the Table version.
COVARIANCE(TABLELENS,COLUMN, COLUMN2[, GROUP[,CONDITION]])
Calculates the covariance of two columns.
Parameters
tableLens
column
column2
condition
the tableLens object of the table
column label of the column to summarize
second column used in calculating covariance
condition on the group to summarize
Return
covariance of the two columns
1125 of 2639
REPORT SCRIPTING
Example
text =
covariance(Table1.tableLens,'Quantity','Total',
"Discount>0");
See Also
covariance(column, column2[, group[,condition]]), for the Section
version.
MAX(TABLELENS,COLUMN[,CONDITION])
Calculates the maximum of values in the specified column.
Parameters
tableLens
column
condition
the tableLens object of the table
column label of the column to summarize
condition on the column to summarize
Return
maximum of all values in a column
Example
text = max(Table1.tableLens,'Quantity',"Discount>0");
See Also
max(cellRange), for the Table version.
MEDIAN(TABLELENS,COLUMN[,CONDITION])
Calculates the median number in the specified column.
Parameters
tableLens
column
condition
the tableLens object of the table
column label of the column to summarize
condition on the column to summarize
Return
median number of all values in a column
Example
text = median(Table1.tableLens, 'Quantity', "Discount>0");
See Also
median(cellRange), for the Table version.
MIN(TABLELENS,COLUMN[,CONDITION])
Calculates the minimum of values in the specified column inside a group.
This function is only available to elements in a section.
Parameters
tableLens
column
the tableLens object of the table
column label of the column to summarize
1126 of 2639
REPORT SCRIPTING
condition
condition on the column to summarize
Return
minimum of all values in a column
Example
text = min(Table1.tableLens,'Quantity',"Discount>0");
See Also
min(cellRange), for the Table version.
MODE(TABLELENS,COLUMN[,CONDITION])
Calculate the mode of values in the specified column inside a group. This
function is only available to elements in a section.
Parameters
tableLens
column
condition
the tableLens object of the table
column label of the column to summarize
condition on the column to summarize
Return
mode of all values in a column
Example
text = mode(Table1.tableLens,'Quantity',"Discount>0");
See Also
mode(cellRange), for the Table version.
NTHLARGEST(TABLELENS,N,COLUMN[,CONDITION])
Calculate the nth largest value in the specified column.
Parameters
tableLens
n
column
condition
the tableLens object of the table
the nth largest value to search
column label of the column to summarize
condition on the column to summarize
Return
nth largest value in a column
Example
text = nthLargest(Table1.tableLens,2,'Quantity',
"Discount>0");
See Also
nthLargest(n, cellRange), for the Table version.
NTHMOSTFREQUENT(TABLELENS,N,COLUMN [,CONDITION])
Calculate the nth most frequently occurring value in the specified column.
1127 of 2639
REPORT SCRIPTING
Parameters
tableLens
n
column
condition
the tableLens object of the table
the nth most frequent value to search
column label of the column to summarize
condition on the column to summarize
Return
nth most frequently occurring value in a column
Example
text =
nthMostFrequent(Table1.tableLens,2,'Quantity',
"Discount>0");
See Also
nthMostFrequent(n, cellRange), for the Table version.
NTHSMALLEST(TABLELENS,N,COLUMN[,CONDITION])
Calculate the nth smallest value in the specified column.
Parameters
tableLens
n
column
condition
the tableLens object of the table
the nth smallest value to search
column label of the column to summarize
condition on the column to summarize
Return
nth smallest value in a column
Example
text = nthSmallest(Table1.tableLens,2,'Quantity',
"Discount>0");
See Also
nthSmallest(n, cellRange), for the Table version.
POPULATIONSTANDARDDEVIATION(TABLELENS,COLUMN
[,CONDITION])
Calculate the population standard deviation of values in the specified
column.
Parameters
tableLens
column
condition
the tableLens object of the table
column label of the column to summarize
condition on the column to summarize
Return
population standard deviation of all values in a column.
Example
text = populationStandardDeviation(Table1.tableLens,
'Quantity',"Discount>0");
1128 of 2639
REPORT SCRIPTING
See Also
populationStandardDeviation(cellRange), for the Table version.
POPULATIONVARIANCE(TABLELENS,COLUMN [,CONDITION])
Calculate the population variance of values in the specified column.
Parameters
tableLens
column
condition
the tableLens object of the table
column label of the column to summarize
condition on the column to summarize
Return
population variance of all values in a column
Example
text=
populationVariance(Table1.tableLens,'Quantity',
"Discount>0");
See Also
populationVariance(cellRange), for the Table version.
PTHPERCENTILE(TABLELENS,P,COLUMN[, GROUP,CONDITION])
Calculate the pth percentile of values in the specified column inside a
group.
Parameters
tableLens
p
column
condition
the tableLens object of the table
the pth percentile to be calculated
column label of the column to summarize
condition on the column to summarize
Return
p-th percentile of all values in a group
Example
text = pthPercentile(Table1.tableLens,99,'Quantity',
"Discount>0");
See Also
pthPercentile(p, column[, group[,condition]]), for the Section version.
PRODUCT(TABLELENS,COLUMN[, CONDITION])
Calculate the product of values in the specified column.
Parameters
tableLens
column
condition
the tableLens object of the table
column label of the column to summarize
condition on the column to summarize
1129 of 2639
REPORT SCRIPTING
Return
product of all values in a column
Example
text = product(Table1.tableLens,"Quantity","Discount>0");
See Also
product(cellRange), for the Table version.
STANDARDDEVIATION(TABLELENS,COLUMN [,CONDITION])
Calculate the standard deviation of values in the specified column
Parameters
tableLens
column
condition
the tableLens object of the table
column label of the column to summarize
condition on the column to summarize
Return
standard deviation of all values in a column
Example
text = standardDeviation(Table1.tableLens,"Quantity",
"Discount>0");
See Also
standardDeviation(cellRange), for the Table version.
SUM(TABLELENS,COLUMN[,CONDITION])
Calculate the sum of values in the specified column.
Parameters
tableLens
column
condition
the tableLens object of the table
column label of the column to summarize
condition on the column to summarize
Return
sum of all values in a column
Example
text = sum(Table1.tableLens,"Quantity","Discount>0");
See Also
sum(cellRange), for the Table version.
VARIANCE(TABLELENS,COLUMN[,CONDITION])
Calculate the variance of values in the specified column inside a group.
This function is only available to elements in a section.
Parameters
tableLens
the tableLens object of the table
1130 of 2639
REPORT SCRIPTING
column
condition
column label of the column to summarize
condition on the column to summarize
Return
variance of all values in a column
Example
text = variance(Table1.tableLens,"Quantity","Discount>0");
See Also
variance(cellRange), for the Table version.
WEIGHTEDAVERAGE(TABLELENS,COLUMN,COLUMN2 [,CONDITION]])
Calculate the weighted average of values in the specified columns inside a
group. This function is only available to elements in a section.
Parameters
tableLens
column
column2
condition
the tableLens object of the table
column label of the column to summarize
column label of the second column to summarize
condition on the group to summarize
Return
weightedAverage of all values in a column
Example
text = weightedAverage(Table1.tableLens,"Total",
"Quantity","Discount>0");
See Also
weightedAverage(column, column2[, group[,condition]]), for the Section
version.
SI.3
Tab Object
A Tab element advances the printing to the next tab stop. The Tab element
also serves as the superclass of the Text Object. The properties defined in
the Tab element are also available in a Text element for controlling the
behavior of tabs in the text string.
Super Class
Element Object
FILLSTYLE
The line style used to fill the tab space. Styles are defined in the StyleReport
Object.
Type
integer
1131 of 2639
REPORT SCRIPTING
Example
fillStyle = StyleConstant.THIN_LINE;
RIGHTTAB
Specifies that the tab is a right tab. A right tab advances the printing to the
next tab stop and right-aligns the following contents at that location.
Type
Boolean
Example
rightTab = true;
TABSTOPS
Specifies tab stop locations as an array. Locations are specified in inches
from the left edge of the page printable area.
Type
number array
Example
tabStops = [1, 2.5, 4, 5.5, 7];
SI.4
Text Object
Text elements are the most commonly used report element. They can
display simple lines of text or full paragraphs.
Super Class
Tab Object
See Also
Text Element, in Advanced Report Design, for basic information on Text
elements.
Text and TextBox, for information on scripting Text.
HYPERLINK
Specifies a hyperlink to a report, element target, or a URL.
Type
String, or inetsoft.report.Hyperlink
Example
hyperlink = "Tutorial/Interactive";
See Also
Hyperlinks, in Advanced Report Design, for basic information on
hyperlinks.
1132 of 2639
REPORT SCRIPTING
Using the onClick Handler, for other approaches to hyperlinking.
TEXTID
Specifies a Text ID for the text element. For information on how to map
Text IDs to replacement text in the SreeBundle localization file, see
Localizing Reports, Viewsheets, Data Models/Queries in Advanced Server
Administration.
Example
Text1.textID = 'Text1ID'
See Also
Localization/Internationalization in Advanced Report Design for more
information on localization.
JUSTIFY
Specifies right-justification for text. When true, the right edge of the text is
aligned evenly.
Type
Boolean
Example
justify = true;
ORPHANCONTROL
Specifies text paragraph widow/orphan control. When true, the report
engine attempts to avoid single lines at the top or bottom of a page.
Type
Boolean
Example
orphanControl = false;
GROW
Specifies whether a text element (within a Section) can grow vertically to
display contents that exceed the elements original size.
Type
Boolean
true: grow vertically to display contents
false: keep current size, and crop contents
Example
grow = true;
1133 of 2639
REPORT SCRIPTING
See Also
Section Element, in Advanced Report Design, for information about
Sections.
TEXT
The string displayed by the text element.
Type
string
Example
text = 'Hello.'
text = (new Date()).toString();
TEXTADVANCE
Specifies the amount of space (in points) to advance following the text
element.
Type
integer
Example
textAdvance = 0;
SI.5
Heading Object
A heading object is a special Text element. Like a regular Text element, a
heading object displays a block of text. In addition, a heading object has a
heading level, which has two uses:
The heading level determines the heading number (e.g., 1.2, 2.1.1., etc.)
that is added to the heading text.
The heading level is used to construct the Table of Contents, if the report
contains one.
Super Class
Text Object
See Also
Heading and Table of Contents, in Advanced Report Design, for general
information.
LEVEL
Specifies the heading level (top-level = 1).
Type
integer
1134 of 2639
REPORT SCRIPTING
Example
level = 2;
SI.6
Table Object
Table elements display tabular data. Tables can flow across pages, or
horizontally break between pages. By default, table sizes (including
column width and row heights) are automatically calculated based on the
cell contents.
You can use built-in table styles to control display attributes such as font,
color, and alignment. Therefore, a report application normally does not
need to specify many table attributes in script.
Super Class
Element Object
See Also
Table Element, in Advanced Report Design, for general information on
Tables.
SI.2.3, Fixed Tables, for additional functions pertaining to Tables.
Data Tables, for scripting issues related to fixed Tables.
SI.6.1 General Properties
This section presents general properties of the Table object.
FIXEDWIDTHS
Specifies table column widths as an array.
When an automatic layout option is set for the table (e.g., Fit Page), the
values in the fixedWidths array are used to proportionally scale the
columns of the table. The proportional width of the ith column is
fixedWidths[i]/sum(fixedWidths).
When Manual Columns Widths is set for the table, the values in the
fixedWidths array provide the widths of all columns in pixels.
In both cases, the fixedWidths array should contain a value for each
column in the table. To set the width of just a single column, use colWidth
instead.
Type
integer array
Example
fixedWidths = [80, 100, 100, 90, 40];
1135 of 2639
REPORT SCRIPTING
See Also
Table Layout, in Advanced Report Design, for more information on setting
column widths.
LAYOUT
Specifies the table layout option, which controls how the table is formatted.
It must have one of the following values:
TABLE_FIT_CONTENT
TABLE_FIT_PAGE
TABLE_EQUAL_WIDTH
TABLE_FIT_CONTENT_1PP
TABLE_FIT_CONTENT_PAGE
Type
integer
Example
layout = StyleConstant.TABLE_FIT_CONTENT;
See Also
Table Layout, in Advanced Report Design, for more information on the
options.
ORPHANCONTROL
Specifies table row widow/orphan control. When true, the report engine
attempts to avoid placing a single row at the top or bottom of a page.
Type
Boolean
true: avoid orphan rows
false: allow orphan rows
Example
orphanControl = true;
COLUMNMATCHING
Specifies that table columns should match column widths from another
table. This is useful when one table follows another in the report, and you
want to align the columns of the second table with respect to the first.
Type
two dimensional array
Example
// Arbitrary matching:
columnMatching =
['tableElementId',[[0,0],[1,[1,2]],[[2,3],3]]];
// Exact (one-to-one) matching:
1136 of 2639
REPORT SCRIPTING
columnMatching =
['tableElementId',[[0,0],[1,1],[2,2],[3,3]]];
The mapping between columns of the adjusted table (i.e., the table being
modified) and the reference table is an array that contains the element ID of
the reference table followed by pairs of matched columns:
['RefId',[[col,Refcol],[col,Refcol],...,[col,Refcol]]]
In the above, col represents an individual index or arrays of indices from
the adjusted table, and Refcol represents an individual index or arrays of
indices from the reference table. For example, consider the following valid
matches:
[[0,1,2],0]: First three columns (0, 1, 2) are adjusted to span the width
of the first column (0) in the reference table.
[[0,1,2],[0,1]]: First three columns (0, 1, 2) are adjusted to span the
combined width of the first two columns (0, 1) in the reference table.
[0,[0,1]]: First column (0) is adjusted to span the combined width of
the first two columns (0, 1) in the reference table.
Each column of each table must appear once in the mapping. Indices do not
need to appear in order; however, the matched columns must be alignable.
For example, the pairing [[0,1,2],[0,1]] is valid, but [[0,1,2],[1,2]] is
not, because it does not permit the first column (0) of the reference table to
be placed.
See Also
Matching Column Sizes in Two Tables, in Advanced Report Design, for
more information.
FILLPAGE
Specifies how a table is presented in a page. When
stretched to the bottom of the page.
true,
the table is
Type
Boolean
Example
fillPage = true;
ROWVISIBLE
Controls the visibility of the row in which it is placed. The rowVisible
property is only available to cell formulas within a Freehand Table.
Type
Boolean
true: show corresponding row
1137 of 2639
REPORT SCRIPTING
false: hide corresponding row
Example
rowVisible = false;
See Also
Creating a Table Using Freehand Operations, in Advanced Report Design,
for more information.
REGIONVISIBLE
Controls the visibility of the region (header, body, etc.) in which it is
placed. The regionVisible property is only available to cell formulas
within a Freehand Table.
Type
Boolean
true: show corresponding region
false: hide corresponding region
Example
regionVisible = false;
See Also
Creating a Table Using Freehand Operations, in Advanced Report Design,
for more information.
ROW
Returns the index of the base table row corresponding to current Freehand
Table cell. Hidden rows are not indexed. The row property is read-only, and
available only to cell formulas within a Freehand Table.
Type
integer
Example
row;
To reference the current row index of the source data table prior to rowhiding, use dataRow().
DATAROW
Returns the index of the base table row corresponding to the current
Freehand Table cell. Both hidden and visible rows are indexed. The
dataRow property is read-only, and available only to cell formulas within a
Freehand Table.
Type
integer
1138 of 2639
REPORT SCRIPTING
Example
dataRow;
To reference the current row index of the displayed output table (i.e., to
ignore hidden rows), use row().
PADDING
Specifies the space (in pixels) between the table cell border and the table
cell contents, using array of form [top,left,bottom,right].
Type
java.awt.Insets or integer array
Example
padding = new java.awt.Insets(1, 2, 1, 2);
or
padding = [1, 2, 1, 2];
TABLE
Two dimensional array holding the table cell data as displayed (after any
grouping and aggregation). If no grouping or summarization is defined on
the table, the table property is the same as the data property. The data
can be referenced using the row number as the first array index and the
column number as the second array index.
Type
two dimensional array
Example
var total = 0;
for(var row = 1; row < table.length; row++) {
for(var col = 0; col < table.size; col++) {
total = total + table[row][col];
}
}
See Also
Accessing Table Data, for information about working with table data.
TABLE.LENGTH
Specifies the number of rows in a table, as displayed. This setting is
overwritten by the number of rows returned by the query that is bound to
the table. It counts the header rows as well as the data rows.
Type
integer
Example
table.length = 10;
1139 of 2639
REPORT SCRIPTING
See Also
Accessing Table Data, for information about working with table data.
data.length, for number of rows prior to grouping and summarization.
TABLE.SIZE
Specifies the number of columns in a table, as displayed. This setting is
overwritten by the number of columns returned by the query that is bound
to the table.
Type
integer
Example
table.size = 10;
See Also
Accessing Table Data, for information about working with table data.
data.size, for number of columns prior to grouping and summarization.
DATA
Two dimensional array containing the original table data (prior to grouping
and aggregation) If no grouping or summarization is defined for the table,
the data property is the same as the table property. Otherwise, data
holds the raw data and table holds the summarized data. The data can be
referenced using the row number as the first array index and the column
number as the second array index.
Type
two dimensional array
Example
var total = 0;
for(var row = 1; row < data.length; row++) {
for(var col = 0; col < data.size; col++) {
total = total + data[row][col];
}
}
See Also
Accessing Table Data, for information about working with table data.
DATA.LENGTH
Returns the number of rows in a table, prior to aggregation and
summarization. This setting is overwritten by the number of rows returned
by the query that is bound to the table.
Type
integer
1140 of 2639
REPORT SCRIPTING
Example
if (data.length == 1) {
Text1.text = 'No data returned.'
}
See Also
table.length, for the length of post-aggregate (as-displayed) results table.
Accessing Table Data, for information about working with table data.
DATA.SIZE
Returns the number of columns in a table, prior to grouping and
aggregation. This setting is overwritten by the number of columns returned
by the query that is bound to the table.
Type
integer
Example
if (data.size > table.size) {
Text1.text = 'Some table columns are hidden.';
}
See Also
table.size, for the width of post-aggregate (as-displayed) results table.
Accessing Table Data, for information about working with table data.
CELLROWBORDERCOLOR
Specifies the Table cell row border color as a two dimensional array. The
attribute can be referenced using the row number as the first index and the
column number as the second index.
Type
two dimensional array of java.awt.Color
Example
cellRowBorderColor[0][0] = java.awt.Color.red;
CELLCOLBORDERCOLOR
Specifies the Table cell column border color as a two dimensional array.
The attribute can be referenced using the row number as the first index and
the column number as the second index.
Type
two dimensional array of java.awt.Color
Example
cellColBorderColor[0][0] = java.awt.Color.red;
1141 of 2639
REPORT SCRIPTING
CELLROWBORDER
Specifies the Table cell row border line style as a two dimensional array.
The attribute can be referenced using the row number as the first index and
the column number as the second index.
Type
two dimensional array of Line Styles constants
Example
cellRowBorder[0][0] = StyleConstant.DOUBLE_LINE;
See Also
SI.41, StyleReport Object, for more information on constants.
CELLCOLBORDER
Specifies the Table cell column border line style as a two dimensional
array. The attribute can be referenced using the row number as the first
index and the column number as the second index.
Type
two dimensional array of Line Styles constants
Example
cellColBorder[0][0] = StyleConstant.DOUBLE_LINE;
See Also
SI.41, StyleReport Object, for more information on constants.
CELLINSETS
Specifies the Table cell gap space as a two dimensional array. The attribute
can be referenced using the row number as the first index and the column
number as the second index.
Type
two dimensional array of java.awt.Insets,
or array of four integers
Example
cellInsets[0][0] = [1, 2, 1, 2];
CELLSPAN
Specifies Table cell spanning as a two dimensional array. The attribute can
be referenced using the row number as the first index and the column
number as the second index.
Type
two dimensional array of java.awt.Dimension,
1142 of 2639
REPORT SCRIPTING
or array of row integers
Example
cellSpan[0][0] = [1, 2]; // span one column two rows
CELLFONT
Specifies the Table cell font as a two dimensional array. The attribute can
be referenced using the row number as the first index and the column
number as the second index.
Type
two dimensional array of java.awt.Font
Example
cellFont[0][0] = new java.awt.Font('Serif',
java.awt.Font.BOLD, 12);
CELLALIGNMENT
Specifies the Table cell alignment as a two dimensional array. The attribute
can be referenced using the row number as the first index and the column
number as the second index.
Type
two dimensional array of Alignments constants
Example
cellAlignment[0][0] = StyleConstant.H_CENTER;
See Also
SI.41, StyleReport Object, for more information on constants.
CELLLINEWRAP
Specifies the Table cell line wrap settings as a two dimensional array. The
attribute can be referenced using the row number as the first index and the
column number as the second index.
Type
two dimensional array of Boolean
Example
cellLineWrap[0][0] = false;
CELLFOREGROUND
Specifies the Table cell foreground color as a two dimensional array. The
attribute can be referenced using the row number as the first index and the
column number as the second index.
1143 of 2639
REPORT SCRIPTING
Use Edit Value in
the Script Editors
auto-complete menu
to specify colors.
Type
two dimensional array of java.awt.Color or RGB values
Example
cellForeground[0][0] = java.awt.Color.green;
cellForeground[1][3] = [255,0,0]
CELLBACKGROUND
Specifies the Table cell background color as a two dimensional array. The
attribute can be referenced using the row number as the first index and the
column number as the second index.
Use Edit Value in
the Script Editors
auto-complete menu
to specify colors.
Type
two dimensional array of java.awt.Color or RGB values
Example
cellBackground[0][0] = java.awt.Color.green;
cellBackground[1][3] = [255,0,0]
CELLFORMAT
Specifies the Table cell data format as a two dimensional array. The
attribute can be referenced using the row number as the first index and the
column number as the second index.
Type
two dimensional array of java.text.Format
Example
cellFormat[0][0] = new
java.text.DecimalFormat('$#,##0.00');
See Also
formatDate(), formatNumber(), for information on date/number formats.
Format Types, in Advanced Report Design, for general information.
CELLPRESENTER
Specifies the Table cell data presenter as a two dimensional array. The
attribute can be referenced using the row number as the first index and the
column number as the second index.
Type
two dimensional array of inetsoft.report.Presenter
Example
cellPresenter[0][0] =
inetsoft.report.painter.BooleanPresenter;
See Also
Cell Presenter, in Advanced Report Design, for general information.
1144 of 2639
REPORT SCRIPTING
COLALIGNMENT
Specifies the Table column alignment as an array. Use the column number
or column header as the index to reference the attribute.
Type
array of Alignments constants
Example
colAlignment['Total'] = StyleConstant.H_RIGHT;
See Also
SI.41, StyleReport Object, for more information on constants.
COLBACKGROUND
Specifies the Table column background as an array. Use the column
number or column header as the index to reference the attribute.
Type
array of java.awt.Color
Example
colBackground['Total'] = java.awt.Color.green;
COLBORDER
Specifies the Table column border line style as an array. Use the column
number or column header as the index to reference the attribute.
Type
array of Line Styles constants
Example
colBorder['Total'] = StyleConstant.DOUBLE_LINE;
See Also
SI.41, StyleReport Object, for more information on constants.
COLBORDERCOLOR
Specifies the Table column border color as an array. Use the column
number or column header as the index to reference the attribute.
Type
array of java.awt.Color
Example
colBorderColor['Total'] = java.awt.Color.yellow;
1145 of 2639
REPORT SCRIPTING
COLFONT
Specifies the Table column font as an array. Use the column number or
column header as the index to reference the attribute.
Type
array of java.awt.Font
Example
colFont['Total'] =
new java.awt.Font("Arial", java.awt.Font.PLAIN, 10);
COLFOREGROUND
Specifies the Table column foreground color as an array. Use the column
number or column header as the index to reference the attribute.
Type
array of java.awt.Color
Example
colForeground['Total'] = java.awt.Color.red;
COLINSETS
Specifies the Table column gap space as an array. Use the column number
or column header as the index to reference the attribute.
Type
array of java.awt.Insets
Example
// two points at left and right
colInsets['Total'] = [0, 2, 0, 2];
COLLINEWRAP
Specifies the Table column line wrap option as an array. Use the column
number or column header as the index to reference the attribute.
Type
array of Boolean
Example
colLineWrap['Total'] = false;
COLWIDTH
Specifies a table column width (in pixels). Use the column number or
column header as the index.
1146 of 2639
REPORT SCRIPTING
When an automatic layout option is set for the table (e.g., Fit Page), the
colWidth value is used to proportionally scale the specified column of
the table. The proportional width of the modified column is colWidth/
(colWidth+sum(other_column_widths)).
When Manual Columns Widths is set for the table, the colWidth value
specifies the final width of the column in pixels.
Type
integer (width in pixels)
Example
colWidth['Total'] = 50;
To set multiple column widths, use fixedWidths.
MAXCOLWIDTH
Specifies the maximum width for the columns. If a column exceeds the
width, the contents of the cell are automatically wrapped. This property
applies only to the Fit Content and Fit Page layouts.
Type
float
Example
maxColWidth = 50;
See Also
Table Layout, in Advanced Report Design, for information about Table
layouts.
ROWALIGNMENT
Specifies the Table row alignment as an array. Use the row number as the
index to reference the attribute.
Type
array of Alignments constants
Example
rowAlignment[0] = StyleConstant.H_RIGHT;
See Also
SI.41, StyleReport Object, for more information on constants.
ROWBACKGROUND
Specifies the Table row background as an array. Use the row number as the
index to reference the attribute.
1147 of 2639
REPORT SCRIPTING
Type
array of java.awt.Color or RGB value
Example
rowBackground[1] = java.awt.Color.green;
rowBackground[1] = [0,0,255];
ROWBORDER
Affects the Table row border line style as an array. Use the row number as
the index to reference the attribute.
Type
array of Line Styles constants
Example
rowBorder[0] = StyleConstant.DOUBLE_LINE;
See Also
SI.41, StyleReport Object, for more information on constants.
ROWBORDERCOLOR
Specifies the Table row border color as an array. Use the row number as the
index to reference the attribute.
Type
array of java.awt.Color
Example
rowBorderColor[0] = java.awt.Color.yellow;
ROWFONT
Specifies the Table row font as an array. Use the row number as the index
to reference the attribute.
Type
array of java.awt.Font
Example
rowFont[0] = new java.awt.Font("Arial",
java.awt.Font.PLAIN, 10);
ROWFOREGROUND
Specifies the Table row foreground color as an array. Use the row number
as the index to reference the attribute.
Type
array of java.awt.Color
1148 of 2639
REPORT SCRIPTING
Example
rowForeground[0] = java.awt.Color.red;
ROWINSETS
Specifies the Table row gap space as an array. Use the row number as the
index to reference the attribute.
Type
array of java.awt.Insets
Example
// two points at left and right
rowInsets[0] = [0, 2, 0, 2];
ROWLINEWRAP
Species the Table row line wrap option as an array. Use the row number as
the index to reference the attribute.
Type
array of Boolean
Example
rowLineWrap[0] = false;
ROWHEIGHT
Specifies the table row heights as an array, with row number as the array
index. The following rules apply:
A positive integer value specifies a fixed row height in pixels.
A value of -1 specifies automatic row height calculation (default).
A negative integer value (other than -1) specifies a fixed minimum row
height in pixels. In this case, the row height is calculated automatically
but constrained to be no smaller than the specified value.
A value of 0 specifies that the row should be hidden (i.e., zero height).
Type
array of integers
Examples
rowHeight[1]
rowHeight[2]
rowHeight[3]
rowHeight[4]
=
=
=
=
-50;
-1;
0;
99;
//
//
//
//
minimum height of 50 for row 1
auto-height for row 2
hide row 3
fixed height of 99 for row 4
FORMAT
Specifies the format of a Table column.
1149 of 2639
REPORT SCRIPTING
Type
array of java.text.Format
Example
format['price'] =
java.text.NumberFormat.getCurrencyInstance();
See Also
formatDate(), formatNumber(), for information on date/number formats.
Format Types, in Advanced Report Design, for general information.
ROWFORMAT
Specifies the format of a Table row.
Type
array of java.text.Format
Example
rowFormat[0] = java.text.DateFormat.getDateInstance();
See Also
formatDate(), formatNumber(), for information on date/number formats.
Format Types, in Advanced Report Design, for general information.
HYPERLINK
Add hyperlinks to a Table column. Hyperlinks can point to a report,
element target, or a URL.
Type
array of string, or inetsoft.report.Hyperlink
Example
hyperlink['State'] = "Tutorial/Interactive";
See Also
Hyperlinks, in Advanced Report Design, for basic information on
hyperlinks.
Using the onClick Handler, for other approaches to hyperlinking.
HIGHLIGHTED(NAME)
Identifies whether a highlight with the specified name has been applied to
the table (i.e., whether the highlight condition has been satisfied.)
Parameter
name
name of the highlight
Example
if(Table1.highlighted.lowSales) {
1150 of 2639
REPORT SCRIPTING
log('lowSales highlight was applied')
}
See Also
Highlighting, in Advanced Report Design, for basic information on
highlights.
SETHYPERLINK(ROW, COL, HYPERLINK)
Creates a hyperlink for an individual table cell.
Parameter
row
col
hyperlink
row index
column index
string or
inetsoft.report.Hyperlink.Ref object
Example
setHyperlink(1, 1, "Tutorial/Ad Hoc");
setHyperlink(1, 1, null); // remove hyperlink
See Also
Hyperlinks, in Advanced Report Design, for basic information on
hyperlinks.
Using the onClick Handler, for other approaches to hyperlinking.
GETTEXTID(COL)
Returns the textID assigned to the column header for table column col. See
setTextID(col, textID) to assign a Text ID using script.
Parameter
col
A column name or one of the following strings:
'#Summary' to set TextID for summary header
'#GrandTotal' to set TextID for grand total
header
Example
Table1.getTextID("#Summary");
Table1.getTextID("#GrandTotal");
Table1.getTextID("Employee");
See Also
Localization/Internationalization in Advanced Report Design for more
information on localization.
SETTEXTID(COL, TEXTID)
Assigns the specified textID to the column header for table column col.
For information on how to map Text IDs to replacement text in the
SreeBundle localization file, see Localizing Reports, Viewsheets, Data
Models/Queries in Advanced Server Administration.
1151 of 2639
REPORT SCRIPTING
Parameter
col
header
textID
file
A column name or one of the following strings:
'#Summary' to set TextID for summary header
'#GrandTotal' to set TextID for grand total
String identifier to be mapped in SreeBundle
Example
Table1.setTextID("#Summary", "SummaryID");
Table1.setTextID("#GrandTotal", "GrandTotalID");
Table1.setTextID("Employee", "EmployeeColumnID");
See Also
Localization/Internationalization in Advanced Report Design for more
information on localization.
PRESENTER
Adds a presenter to a column of the Table.
Type
array of inetsoft.report.Presenter
Example
presenter[2] =
newInstance('inetsoft.report.painter.IconCounterPresenter')
Note that the newInstance(name) method is used to create the object
instead of the new operator, because otherwise the painter package will
confuse the JavaScript class loader.
See Also
Cell Presenter, in Advanced Report Design, for general information.
ROWPRESENTER
Adds a presenter to a row of the Table.
Type
array of inetsoft.report.Presenter
Example
rowPresenter[0] =
newInstance('inetsoft.report.painter.HeaderPresenter');
Note that the newInstance(name) method is used to create the object
instead of the new operator, because otherwise the painter package will
confuse the JavaScript class loader.
See Also
Cell Presenter, in Advanced Report Design, for general information.
1152 of 2639
REPORT SCRIPTING
SIZE
Sets the size of the Table within a Section.
Type
inetsoft.report.Size
Example
size = [8,4];
See Also
Section Element, in Advanced Report Design, for information about
Sections.
QUERY
Specifies the query, Worksheet, or data model bound to the Table element.
Type
string
Example
// Query:
Table1.query = 'customers';
Table1.query = 'Sample Queries/Fast Go Game'
// Global Worksheet:
Table1.query = 'ws:global:State Stats';
Table1.query = 'ws:global:Sales/Sales Explore';
// Local Worksheet:
Table1.query = "ws:Sales Explore";
// User Worksheet:
Table1.query = "ws:Annie:Sales Explore";
// Data Model:
Table1.query = "Orders/logicModel::Return Model"
See Also
Binding Queries, for general information on the query property.
Creating a Local Query, in Advanced Data Modeling, for information
about local queries.
Creating a Local Worksheet, in Advanced Data Mashup, for information
about local Worksheets.
Controlling Access to an Asset, in Advanced Data Mashup, for information
about user Worksheets.
query, for the equivalent Chart property.
query, for the equivalent Section property.
1153 of 2639
REPORT SCRIPTING
GROW
Specifies whether an element (inside a Section) can grow vertically in the
event that the elements contents exceed its original size.
Type
Boolean
Example
grow = true;
See Also
Section Element, in Advanced Report Design, for information about
Sections.
TABLELENS
Specifies the Tables TableLens object, which can be used to access and
modify the table attributes.
Type
inetsoft.report.lens.AttributeTableLens
Example
tableLens = new inetsoft.report.lens.DefaultTableLens(2,2);
tableLens.setForeground(0, 2, java.awt.Color.red);
TABLEADVANCE
Specifies the amount of vertical space to advance following the Table. If
this property is set to 0, the next element will touch the bottom of the Table.
Type
integer
Example
tableAdvance = 0;
TABLEWIDTH
Specifies a fixed width (in inches) for a Table. This value overrides the
automatic table width calculation.
Type
double
Example
tableWidth = 5.5;
1154 of 2639
REPORT SCRIPTING
SI.6.2 The Table bindingInfo Property
The Table bindingInfo property provides access to functions controlling the
data binding of a table element. This includes changes to hidden columns,
summary columns, group columns, and option settings. The following
sections introduce the functions provided by the bindingInfo property.
See Also
Chart bindingInfo Property, for the corresponding Chart functions.
The Section bindingInfo Property, for the corresponding Section functions.
Binding Data to a Table Element, in Advanced Report Design, for
information on data binding.
BINDINGINFO.ADDGROUPCOL(COLNAME)
Creates grouping for the specified Table column.
Parameter
colName
name of the group column
Example
bindingInfo.addGroupCol('state');
See Also
bindingInfo.removeGroupCol(colName), for the inverse operation.
bindingInfo.setColorField(col, type), for color grouping in a Chart.
bindingInfo.setShapeField(col, type), for shape grouping in a Chart.
bindingInfo.setSizeField(col, type), for size grouping in a Chart.
BINDINGINFO.SETDATELEVEL(COLNAME, LEVEL)
Sets the grouping level for a grouped date column.
Parameter
colName
name of the grouped date column
level
grouping level, e.g.,
StyleConstant.QUARTER_DATE_GROUP
Example
// Group by two months (Jan-Feb, Mar-Apr, May-Jun, etc.)
bindingInfo.setDateLevel('Order.Date',StyleConstant.MONTH_D
ATE_GROUP);
bindingInfo.setDateInterval('Order.Date',2);
See Also
bindingInfo.setDateInterval(colName, value), to set the grouping interval.
bindingInfo.addGroupCol(colName), to add a new grouping column.
BINDINGINFO.SETDATEINTERVAL(COLNAME, VALUE)
Sets the grouping interval for a grouped date column, i.e., the number of
date units at the specified date grouping level to be included in each group.
1155 of 2639
REPORT SCRIPTING
Parameter
colName
value
name of the grouped date column
number of sequential date units to group
Example
// Group by two months (Jan-Feb, Mar-Apr, May-Jun, etc.)
bindingInfo.setDateLevel('Order.Date',StyleConstant.MONTH_D
ATE_GROUP);
bindingInfo.setDateInterval('Order.Date',2);
See Also
bindingInfo.setDateLevel(colName, level), to set the grouping level.
bindingInfo.addGroupCol(colName), to add a new grouping column.
BINDINGINFO.ADDHIDDENCOLUMN(COLNAME)
Hides the specified Table column from view.
Parameter
colName
the column name
Example
bindingInfo.addHiddenColumn('state');
See Also
bindingInfo.removeHiddenColumn(colName), for the inverse operation.
BINDINGINFO.ADDSUMMARYCOL(COLNAME)
Creates summarization for the specified Table column. A column can be
used multiple times for summarization.
Parameter
colName
column name on which to summarize
Example
bindingInfo.addSummaryCol('Price');
See Also
bindingInfo.removeSummaryCol(colName), for the inverse operation.
BINDINGINFO.GETCOLUMNORDER(COLNAME)
Returns the sort order of the specified column.
Parameter
colName
name of column to test for sorting
Return
0:
1:
2:
if the column is unsorted
if the column is sorted ascending
if the column is sorted descending
1156 of 2639
REPORT SCRIPTING
Example
bindingInfo.getColumnOrder('Employee');
See Also
bindingInfo.getColumnOrder(col), for the equivalent Chart function.
BINDINGINFO.GETFORMULA(I)
Returns the summarization formula for the specified column.
Parameter
i
index of the column whose summary formula is desired
Return
The formula in String format
Example
bindingInfo.getFormula(2);
See Also
bindingInfo.getFormula(col,binding), for the equivalent Chart function.
BINDINGINFO.GETGROUPCOL(I)
Returns the column name of the specified grouping field.
Parameter
i
index of the group column
Return
Column name of the ith group column
Example
bindingInfo.getGroupCol(1);
BINDINGINFO.GETGROUPCOLCOUNT()
Returns the total number of grouping columns.
Return
number of columns that are grouped
Example
bindingInfo.getGroupColCount();
BINDINGINFO.GETGROUPORDER(COLNAME)
Returns the sort order for a grouping column.
Parameter
colName
column whose grouping order is desired
1157 of 2639
REPORT SCRIPTING
Return
Integer value representing the grouping order:
1: Ascending order
2: Descending order
4: Original order
Example
bindingInfo.getGroupOrder('State');
BINDINGINFO.GETSUMMARYCOL(I)
Returns the column name of the specifies summarization field.
Parameter
i
index of the summary column
Return
Column name of the ith summary column
Example
bindingInfo.getSummaryCol(1);
BINDINGINFO.GETSUMMARYCOLCOUNT()
Returns the total number of summary columns.
Return
number of columns that are summarized
Example
bindingInfo.getSummaryColCount();
BINDINGINFO.GETTOPN(GROUPCOL)
Returns the top N setting for the specified grouping column.
Parameter
groupCol
group column whose TopN setting is desired
Return
integer, the TopN value
Example
bindingInfo.getTopN('State');
See Also
bindingInfo.getTopN(col), for the equivalent Chart function.
bindingInfo.setTopN(groupCol, n), for the inverse operation.
Grouping and Summarization in Data Binding Wizard, in Advanced
Report Design, for details on Top-N filtering.
1158 of 2639
REPORT SCRIPTING
BINDINGINFO.GETTOPNGROUPCOL(GROUPCOL)
Returns the Top N group column name. This can be used to test if the
Top N of a group column exists.
Parameter
groupCol
the specified group column
Return
The group column name if exists, null otherwise
Example
bindingInfo.getTopNGroupCol('State');
BINDINGINFO.GETTOPNSUMMARYCOL(GROUPCOL)
Returns the Top N summary column.
Parameter
groupCol
the specified group column
Return
The summary column name if exists, null otherwise
Example
bindingInfo.getTopNSummaryCol('State');
See Also
bindingInfo.getTopNSummaryCol(col), for the equivalent Chart function.
BINDINGINFO.ISSUMMARIZE(COLNAME)
Returns true if a grouping column is summarized.
Parameter
colName
name of a grouped column
Return
true
false
if grouping column is currently summarized
if grouping column is not summarized
Example
bindingInfo.isSummarize('State');
See Also
Walkthrough: Adding Table Grouping using the Wizard, in Advanced
Report Design, for information on the Summarize Group option of the
Data Binding dialog box.
BINDINGINFO.ISTOPNREVERSE(GROUPCOL)
Returns true if specified ranking is Bottom N rather than Top N.
1159 of 2639
REPORT SCRIPTING
Parameter
groupCol
the specified group column
Return
true
false
if topN reverse setting is true
if not found, or not reverse
Example
bindingInfo.isTopNReverse('State');
See Also
bindingInfo.isTopNReverse(col), for the equivalent Chart function.
bindingInfo.setTopNReverse(groupCol, bottom), for the inverse operation.
Grouping and Summarization in Data Binding Wizard, in Advanced
Report Design, for details on Top-N filtering.
BINDINGINFO.REMOVEALLGROUPCOLS()
Removes grouping from all columns.
Example
bindingInfo.removeAllGroupCols();
See Also
bindingInfo.addGroupCol(colName), for the inverse operation.
BINDINGINFO.REMOVEGROUPCOL(COLNAME)
Removes grouping from the specified column.
Parameter
colName
Name of column to be ungrouped
Example
bindingInfo.removeGroupCol('State');
See Also
bindingInfo.addGroupCol(colName), for the inverse operation.
BINDINGINFO.REMOVEHIDDENCOLUMN(COLNAME)
Displays the specified column.
Parameter
colName
name of column to display
Example
bindingInfo.removeHiddenColumn('customer','state');
See Also
bindingInfo.addHiddenColumn(colName), for the inverse operation.
1160 of 2639
REPORT SCRIPTING
BINDINGINFO.REMOVESUMMARYCOL(COLNAME)
Removes summarization from the specified column.
Parameter
colName
Name of column to be un-summarized
Example
bindingInfo.removeSummaryCol('Price');
See Also
bindingInfo.addSummaryCol(colName), for the inverse operation.
BINDINGINFO.SETCOLUMNORDER(COLNAME,ORDER)
Sets the sort order of the specified column.
Parameter
colName
order
The name of column to sort
The sort order for the specified column:
0: remove sorting
1: sort ascending
2: sort descending
Example
bindingInfo.setColumnOrder('Employee',2);
// sort 'Employee' column descending
See Also
bindingInfo.setColumnOrder(col,order,[sortCol]), for the equivalent Chart
function.
bindingInfo.getColumnOrder(colName), for the inverse operation.
BINDINGINFO.SETCOLUMNSEQUENCE(SEQ)
Arranges the Table columns in the left-to-right sequence specified. Omitted
columns are not displayed.
Parameter
seq
A string specifying the desired column sequence
The parameter form 'idx:[ix1,ix2,...]' sets the sequence
using column indices ix1,ix2,...
The parameter form 'name:[col1,col2,...]' sets the sequence
using column names col1,col2,...
Example
bindingInfo.setColumnSequence('idx:[2,1,0]');
// Place third column first, and first column third
bindingInfo.setColumnSequence('name:[Col2,Col3,Col1]');
// Place column 'Col2' first, 'Col3' second, 'Col1' third
1161 of 2639
REPORT SCRIPTING
See Also
Specifying Columns in Data Binding Wizard, in Advanced Report Design,
for information on ordering.
BINDINGINFO.SETCOLUMNVISIBLE(COLNAME,VALUE)
Sets the visibility of the specified column.
Parameter
colName
value
the column name
true/false to show/hide column
Example
bindingInfo.setColumnVisible('state',false);
See Also
bindingInfo.addHiddenColumn(colName), for an alternative approach.
BINDINGINFO.SETFORMULA(COL, FORMULA)
Sets the summarization formula for the specified column.
Parameter
col
formula
The index of the column to be summarized
The summary formula
Example
bindingInfo.setFormula(5, 'Sum<0>');
See Also
bindingInfo.setFormula(col, formula, binding), for the equivalent Chart
function.
bindingInfo.getFormula(i), for the inverse operation.
BINDINGINFO.SETGROUPORDER(COLNAME, ORDER)
Sets the sort order of the specified grouping column.
Parameter
colName
order
column whose grouping order is to be set
order of this group column:
StyleConstant.SORT_ASC: Ascending order
StyleConstant.SORT_DESC: Descending order
StyleConstant.SORT_NONE: Original order
Example
bindingInfo.setGroupOrder('State',
StyleConstant.SORT_DESC);
See Also
bindingInfo.getGroupOrder(colName), for the inverse operation.
1162 of 2639
REPORT SCRIPTING
BINDINGINFO.SETSUMMARIZE(COLNAME, SUM)
Specifies whether summaries should be displayed for the indicated
grouping column.
Parameter
colName
sum
name of the group column to be summarized
true: show summarization for group
false: do not show summarization
Example
bindingInfo.setSummarize('State', true);
See Also
bindingInfo.addSummaryCol(colName), to specify the column to be
summarized.
BINDINGINFO.SETTOPN(GROUPCOL, N)
Sets the Top N value for the specified grouping column.
Parameter
groupCol
n
the specified group column name
topN integer value
Example
bindingInfo.setTopN('State', 10);
See Also
bindingInfo.setTopN(col,N), for the equivalent Chart function.
bindingInfo.getTopN(groupCol), for the inverse operation.
Grouping and Summarization in Data Binding Wizard, in Advanced
Report Design, for details on Top-N filtering.
BINDINGINFO.SETTOPNGROUPCOL(GROUPCOL1, GROUPCOL2)
Transfers the top-N ranking from one grouping column to another
grouping column.
Parameter
groupCol1
groupCol2
a grouped column with existing topN ranking
a grouped column to receive topN ranking
Example
bindingInfo.setTopNGroupCol('State','City');
See Also
bindingInfo.setTopN(groupCol, n), to specify ranking.
Grouping and Summarization in Data Binding Wizard, in Advanced
Report Design, for details on Top-N filtering.
1163 of 2639
REPORT SCRIPTING
BINDINGINFO.SETTOPNREVERSE(GROUPCOL, BOTTOM)
Sets reverse Top N ranking (i.e., Bottom N ranking) for the specified
grouping column.
Parameter
groupCol
bottom
the specified group column
true: reverse (Bottom N) ranking
Example
bindingInfo.setTopNReverse('State',true);
See Also
bindingInfo.setTopNReverse(col,boolean), for the equivalent Chart
function.
bindingInfo.isTopNReverse(groupCol), for the inverse operation.
BINDINGINFO.SETTOPNSUMMARYCOL(GROUPCOL, COL)
Assigns the summary column to use for Top N ranking of the indicated
grouping column.
Parameter
groupCol
col
the specified group column name
the summary column name
Example
bindingInfo.setTopNSummaryCol('State', 'Price');
See Also
bindingInfo.setTopNSummaryCol(col,agg), for the equivalent Chart
function.
bindingInfo.getTopNSummaryCol(groupCol), for the inverse operation.
BINDINGINFO.SETOPTION(NAME, VALUE)
Specifies a grouping option.
Parameter
name
value
the option name
the option value
Example
Table1.bindingInfo.setOption('grandLabel', 'Total');
1164 of 2639
REPORT SCRIPTING
The valid option/value pairs are shown below.
OPTION NAME
grandLabel
OPTION VALUE
Specify the label of the grand total.
Type
String
Example
Table1.bindingInfo.setOption
('grandLabel','Total');
grandTotal
Specify whether or not to add a grand total row.
Type
Boolean
Example
Table1.bindingInfo.setOption
('grandTotal',true);
inPlaceHeader
Specify whether or not to use in-place group header (without
additional row).
Type
Boolean
Example
Table1.bindingInfo.setOption
('inPlaceHeader',true);
showGroupCols
Hide / unhide the group column contents.
Type
Boolean
Example
Table1.bindingInfo.setOption
('showGroupCols',false);
summaryLabel
Set the summary row label.
Type
string
Example
Table1.bindingInfo.setOption
('summaryLabel', 'Summary');
summaryOnly
Set to true in order to display only the summary data.
Type
Boolean
Example
Table1.bindingInfo.setOption
('summaryOnly', true);
setKeepHierarchy
Set to true to keep group hierarchy when only the summary
data is being displayed.
Type
Boolean
Example
Table1.bindingInfo.setOption
('setKeepHierarchy', true);
setMergeGroupCells
Set to true to merge all the cells from the same group into one
span cell.
Type
Boolean
Example
Table1.bindingInfo.setOption
('setMergeGroupCells',true);
1165 of 2639
REPORT SCRIPTING
See Also
Grouping and Summarization in Data Binding Wizard, in Advanced
Report Design, for details on options.
SI.6.3 The groupedTable Property
The groupedTable property provides functions that return information
about group boundaries.
GROUPEDTABLE.GETAVAILABLELEVELS(ROW)
Returns the available grouping levels for the specified row.
Parameter
row
The specified row
Return
ScriptbleObject
Example
groupedTable.getAvailableLevels(2);
GROUPEDTABLE.GETGROUPFIRSTROW(ROW)
Returns the first row from the highest available grouping level at the
specified row.
Parameter
row
The specified row
Return
integer, -1 if not available
Example
groupedTable.getGroupFirstRow(2);
GROUPEDTABLE.GETGROUPLASTROW(ROW)
Returns the last row from the highest available grouping level at the
specified row.
Parameter
row
The specified row
Return
integer, -1 if not available
Example
groupedTable.getGroupLastRow(2);
1166 of 2639
REPORT SCRIPTING
GROUPEDTABLE.GETGROUPFIRSTROWWITHLEVEL(ROW, LEVEL)
Returns the first row at the specified row and grouping level.
Parameter
row
level
The specified row
The specified level
Return
integer, -1 if not available
Example
groupedTable.getGroupFirstRowWithLevel(2, 1);
GROUPEDTABLE.GETGROUPLASTROWWITHLEVEL(ROW, LEVEL)
Returns the last row at the specified row and grouping level.
Parameter
row
level
The specified row
The specified level
Return
integer, -1 if not available
Example
groupedTable.getGroupLastRowWithLevel(2, 1);
SI.7
Freehand Table Object
In addition to all of the properties of a regular Table Object , the Freehand
Table has one property uniquely associated with it.
REGIONROW
Returns (read-only) the value of the current row index in the base table of a
Freehand table.
Type
integer
Example
regionRow;
SI.8
Painter Object
The Painter object serves as the base for all float elements: TextBox Object
, Field Object , Chart Object, Image Object, etc. It defines common
properties for positions and sizes of float elements.
Super Class
Element Object
1167 of 2639
REPORT SCRIPTING
ANCHOR
Specifies the position of the element relative to the last element and the
edge of the page.
Type
inetsoft.report.Position, or number array
Example
anchor = new inetsoft.report.Position(0.5, 1);
or
anchor = [0.5, 1];
See Also
Property Dialog Boxes, in Advanced Report Design, for more information
about anchors.
HYPERLINK
Specifies a hyperlink to a report, element target, or a URL.
Type
string or inetsoft.report.Hyperlink
Example
hyperlink = "Tutorial/Ad Hoc";
See Also
Hyperlinks, in Advanced Report Design, for basic information on
hyperlinks.
Using the onClick Handler, for other approaches to hyperlinking.
IMAGE
Assigns an image (GIF or JPEG) to a Painter.
Type
inetsoft.report.Painter
Example
image = getImage("/inetsoft/report/design/images/
center.gif");
LAYOUT
Sets the layout of the Painter element, specifically how the element is
printed if it is larger than the current available space on the page. the
property has a value of PAINTER_BREAKABLE or PAINTER_NON_BREAK.
Type
integer
1168 of 2639
REPORT SCRIPTING
Example
layout = StyleConstant.PAINTER_BREAKABLE;
See Also
SI.41, StyleReport Object, for more information on constants.
MARGIN
Specifies the margin (in points) around the Painter element.
Type
java.awt.Insets, or integer array
Example
margin = new java.awt.Insets(1, 1, 1, 1);
or
margin = [1, 1, 1, 1];
ROTATION
Specifies the angle to rotate the Painter element.
Type
degrees from 0 to 360
Example
rotation = 90;
SIZE
Specifies the size (inches) of the Painter element.
Type
inetsoft.report.Size, or number array
Example
size = new inetsoft.report.Size(2, 1);
or
size = [2, 1];
WRAPPING
Specifies how contents wrap around the Painter element. Wrapping options
are defined in the StyleReport Object:
WRAP_NONE
WRAP_LEFT
WRAP_RIGHT
WRAP_BOTH
WRAP_TOP_BOTTOM
1169 of 2639
REPORT SCRIPTING
Type
integer
Example
wrapping = StyleConstant.WRAP_RIGHT;
See Also
SI.41, StyleReport Object, for more information on constants.
SI.9
TextBox Object
A TextBox element defines a rectangular area on the page in which to
display a text paragraph. It can have borders, and can be positioned on a
page using an anchor.
Super Class
Painter Object
See Also
Property Dialog Boxes, in Advanced Report Design, for more information
about anchors.
Text and TextBox, for additional information on text presentation elements.
BORDER
Specifies the border around the TextBox as a StyleReport Object line style.
This property is overridden by the borders property, if set.
Type
Line Styles integer
Example
border = StyleConstant.DOUBLE_LINE;
See Also
SI.41, StyleReport Object, for more information on constants.
Text and TextBox, for additional information on text presentation elements.
BORDERS
Specifies the individual borders for each side of the TextBox, as Insets
object or array of form [top,left,bottom,right]. If set, this property
overrides the border property setting.
Type
java.awt.Insets, or integer array of Line Styles
Example
borders =
[StyleConstant.DOUBLE_LINE,StyleConstant.NO_BORDER,
StyleConstant.THIN_LINE,StyleConstant.NO_BORDER];
1170 of 2639
REPORT SCRIPTING
See Also
Text and TextBox, for additional information on text presentation elements.
BORDERCOLOR
Specifies the TextBox border color.
Type
java.awt.Color or integer RGB value
Example
borderColor = 0xFF00FF;
See Also
Text and TextBox, for additional information on text presentation elements.
CORNERSIZE
Specifies the size of the corner (x radius and y radius) for a rounded-corner
TextBox.
Type
integer array: [x radius, y radius]
Example
cornerSize = [30,50];
See Also
shape, for information on changing corner style using script.
TextBox, in Advanced Report Design, for information on changing corner
style.
Text and TextBox, for additional information on text presentation elements.
TEXTID
Specifies a Text ID for the TextBox element. For information on how to
map Text IDs to replacement text in the SreeBundle localization file, see
Localizing Reports, Viewsheets, Data Models/Queries in Advanced Server
Administration.
Example
Text1.textID = 'Text1ID'
See Also
Localization/Internationalization in Advanced Report Design for more
information on localization.
JUSTIFY
Specifies that text lines are aligned along the right edge.
1171 of 2639
REPORT SCRIPTING
Type
Boolean
Example
justify = true;
See Also
Text and TextBox, for additional information on text presentation elements.
PADDING
Specifies the size of the gap (in points) between the TextBox border and
text contents.
Type
java.awt.Insets or integer array
Example
padding = new java.awt.Insets(1, 2, 1, 2);
or
padding = [1, 2, 1, 2];
See Also
Text and TextBox, for additional information on text presentation elements.
SHAPE
Specifies
the
shape
BOX_ROUNDED_RECTANGLE.
of
the
textbox
as
BOX_RECTANGLE
or
Type
integer
Example
shape = StyleConstant.BOX_ROUNDED_RECTANGLE;
See Also
SI.41, StyleReport Object, for more information on constants.
Text and TextBox, for additional information on text presentation elements.
SHADOW
Adds a drop-shadow to a TextBox.
Type
Boolean
Example
shadow = true;
See Also
Text and TextBox, for additional information on text presentation elements.
1172 of 2639
REPORT SCRIPTING
TEXT
Specifies the text contents to be displayed inside the TextBox.
Type
string
Example
text = 'Hello\nWorld';
See Also
Text and TextBox, for additional information on text presentation elements.
TEXTALIGNMENT
Specifies the text alignment with the TextBox. It should specify a bitwise
OR of the Alignments values defined in the StyleReport Object.
Type
Alignments integer
Example
textAlignment = StyleConstant.H_CENTER;
See Also
SI.41, StyleReport Object, for more information on constants.
Text and TextBox, for additional information on text presentation elements.
Alignment Property, for more information on setting alignment.
SI.10 Chart Object
The Chart element presents a dataset as a visual graph.
Super Class
Painter Object
See Also
Modifying Chart Properties, for examples of setting chart properties in
script.
Modifying a Chart Data Binding, for examples of modifying field
bindings.
Modifying a Chart Element using API Functions, for examples of
modifying the contents of a chart.
SI.10.1General Properties
This section presents general Chart properties. See Appendix CR:, Chart
Script Reference for full list of Chart properties.
1173 of 2639
REPORT SCRIPTING
QUERY
Specifies the query, Worksheet, or data model bound to the Chart element.
Type
string
Example
// Query:
Chart1.query = 'customers';
Chart1.query = 'Sample Queries/Fast Go Game'
// Global Worksheet:
Chart1.query = 'ws:global:State Stats';
Chart1.query = 'ws:global:Sales/Sales Explore';
// Local Worksheet:
Chart1.query = "ws:Sales Explore";
// User Worksheet:
Chart1.query = "ws:Annie:Sales Explore";
// Data Model:
Chart1.query = "Orders/logicModel::Return Model"
See Also
Binding Queries, for general information on the query property.
Creating a Local Query, in Advanced Data Modeling, for information
about local queries.
Creating a Local Worksheet, in Advanced Data Mashup, for information
about local Worksheets.
Controlling Access to an Asset, in Advanced Data Mashup, for information
about user Worksheets.
Modifying a Chart Data Binding, for an example of data binding.
query, for the equivalent Table property.
query, for the equivalent Section property.
GRAPH
Specifies the EGraph object to be rendered by the Chart element.
Type
EGraph
Example
graph = new EGraph();
See Also
Creating a Chart Using API Functions, for an example of creating a new
graph.
1174 of 2639
REPORT SCRIPTING
SETHYPERLINK(COL, HYPERLINK)
Adds hyperlinks to a chart dataset. Use setParameterField to specify
values to pass as parameters in the link and setTargetFrame to specify the
links target frame. See the example below.
Parameter
col
hyperlink
dataset index, first dataset is 1
string or
inetsoft.report.Hyperlink.Ref object
Example 1
var link = new inetsoft.report.Hyperlink("www.google.com",
inetsoft.report.Hyperlink.WEB_LINK);
link.setParameterField("test", "Sales");
link.setTargetFrame("_blank");
setHyperlink(1, link);
Alternatively, you can pass all of this information within a single array as
the second argument to the function. See the example below. The Boolean
item in the array indicates whether the hyperlink targets a report/Viewsheet
(true) or a web site (false).
Example 2
setHyperlink(1, ["report1", [["param1", "value1"],
["param2", "value2"],...]], true, "_blank")
See Also
Hyperlinks, in Advanced Report Design, for basic information on
hyperlinks.
Using the onClick Handler, for other approaches to hyperlinking.
GETTEXTID(TITLE)
Returns the Text ID assigned to the specified chart
setTextID(title, textID) to assign a Text ID using script.
title.
See
Parameter
title
One of the following strings:
'X Axis Title'
'Y Axis Title'
'Secondary X Axis Title'
'Secondary Y Axis Title'
Example
Chart1.getTextID("X Axis Title");
See Also
Localization/Internationalization in Advanced Report Design for more
information on localization.
1175 of 2639
REPORT SCRIPTING
SETTEXTID(TITLE, TEXTID)
Assigns the specified textID to the specified chart title. For information
on how to map Text IDs to replacement text in the SreeBundle localization
file, see Localizing Reports, Viewsheets, Data Models/Queries in
Advanced Server Administration.
Parameter
title
One of the following strings:
'X Axis Title'
'Y Axis Title'
'Secondary X Axis Title'
'Secondary Y Axis Title'
String identifier to be mapped in SreeBundle
textID
file
Example
Chart1.setTextID("X Axis Title","XTitleID");
See Also
Localization/Internationalization in Advanced Report Design for more
information on localization.
HIGHLIGHTED(NAME)
Identifies whether a highlight with the specified name has been applied to
the chart (i.e., whether the highlight condition has been satisfied.).
Parameter
name
name of the highlight
Example
if(Chart1.highlighted.lowSales) {
log('lowSales highlight was applied')
}
See Also
Highlighting, in Advanced Report Design, for basic information on
highlights.
SIZE
Specifies the chart size in page units (with resolution fixed at 72 pixels per
inch).
Type
Number
Array: [width, height]
Example
Chart1.size = [6,4];
1176 of 2639
REPORT SCRIPTING
TOOLTIP
Specifies a tooltip to be displayed on chart elements. You can use
placeholders {0}, {1}, {2}, etc. to insert data values from the corresponding
fields into the tooltip text, and format the inserted data using
java.text.MessageFormat format. You may use the code <br> to insert a
line break into the tooltip, but other HTML markup is not supported.
Type
String
The tooltip to display
Example
Chart1.toolTip = "Company: {0} <br>Total Sales:
{1,number,$##,###.00}";
SI.11 Field Object
Field object is the base class for all other form elements, including button,
image button, choice, text field, and text area.
Super Class
Painter
FORM
The name of the form to which this field belongs. The form name is used as
the request name in the request object. It also serves to group all fields into
one form. Fields sharing the same form name are considered part of the
same form and are added to the request object when this form is submitted.
Type
string
Example
if(form == 'quarterly') {
selectedItem = "Quarterly";
}
NAME
Sets the field name. The field name is used to construct a name value pair
in a request object when a form is submitted.
Type
string
Example
name = "firstname";
1177 of 2639
REPORT SCRIPTING
SI.12 Button Object
The Button element can be used inside a form for submitting the form. (See
Button in the Advanced Report Design.) When a button is clicked on a
viewer, the form is submitted as a request object to the server. A replet can
handle the request using an onClick JavaScript handler or a Java
RequestListener.
Super Class
Field
TEXT
Determines the Button label string.
Type
string
Example
text = "OK";
SI.13 ImageButton Object
The ImageButton is similar to a button element. (See Image Button in the
Advanced Report Design.) Instead of displaying a text label inside the
button, an ImageButton displays an image icon.
Super Class
Field
RESOURCE
Affects the resource name of the image icon. The resource should be
reachable on the CLASSPATH and point to a valid image file in one of the
formats supported by Java (e.g., gif, jpg).
Type
string
Example
resource = "/app/images/go.gif";
SI.14 DateCombo Object
The DateCombo element can be used to display a date in a form. (See Date
Combo in the Advanced Report Design.) It provides a calendar popup
which can be used to select a date.
Super Class
Field
1178 of 2639
REPORT SCRIPTING
PROMPTTIME
This enables prompting for time in a DateCombo Element.
Type
Boolean
Example
promptTime = true;
SI.15 CheckBox Object
The CheckBox element adds an interactive checkbox to a form. (See Check
Box in the Advanced Report Design.) It has a state of on or off. The
checkbox value is added to the form request object when the form is
submitted.
Super Class
Field
SELECTED
Affects the checkbox selection state. If the checkbox is selected, this
property is true.
Type
Boolean
Example
selected = ((new Date()).getDay() == 1);
TEXT
Determines the checkbox label. The label is displayed at the right side of a
checkbox icon.
Type
string
Example
text = "Last 30 days";
SI.16 Choice Object
A Choice element is a drop-down list for selecting a single item from a list
of choices. (See Choice in the Advanced Report Design.) This element can
be used inside a form for specifying a form value.
Super Class
Field
1179 of 2639
REPORT SCRIPTING
CHOICES
Determines the list of items to use in the drop-down list.
Type
array
Example
choices = ["Apple", "Orange", "Banana"];
SELECTEDITEM
This is the currently selected item in the list.
Type
any object (Should be the same type as the items in choices
array)
Example
selectedItem = 'Orange';
VALUES
Determines the values that correspond to the choices in the drop-down list;
values[i] is submitted when choices[i] is selected.
Type
array
Example
values = [1, 2, 3];
// numeric values
values = ['Robert', 'Sue', 'Eric'];
// string values
SI.17 TextField Object
This is an interactive form element for entering a single line of text data.
(See Text Field in Advanced Report Design.) If a form contains a single
TextField element, hitting enter key in the TextField also submits the form.
Super Class
Field
COLS
This is the number of columns in the TextField. This value is used to
calculate the preferred size of a TextField element. It is ignored if the size
property has been set.
Type
integer
1180 of 2639
REPORT SCRIPTING
Example
cols = Math.max(cols, 15);
TEXT
This determines the text contents of a TextField.
Type
string
Example
if(text == "") {
text = "default";
}
MAXLENGTH
This is used to set the maximum number of characters allowed in the
TextField. (The limit is enforced in the deployed report, not in the Style
Studio preview.)
Type
integer
Example
maxLength=10;
SI.18 TextArea Object
A TextArea is an interactive form element for entering multiple lines of text
data. (See Text Area in Advanced Report Design.)
Super Class
Field
COLS
Affects the number of columns in a TextArea. This value is used to
calculate the width of the field if the size property is not set.
Type
integer
Example
cols = 20;
ROWS
Affects the number of rows in a TextArea. This value is used to calculate
the height of the field if the size property is not set.
1181 of 2639
REPORT SCRIPTING
Type
integer
Example
rows = 5;
TEXT
The text contents of a TextArea.
Type
string
Example
text = "First line\nsecond line";
SI.19 List Object
A List is an interactive form element for selecting one or more options.
(See List in Advanced Report Design.)
Super Class
Field
The following properties are available:
CHOICES
Determines the set of labels displayed in the list.
Type
array
Example
choices = ["Apple", "Orange", "Banana"];
SELECTEDITEMS
Returns array of selected list values (not labels).
Type
any object (Should be the same type as the items in choices
array)
Example
selectedItem2 = List1.selectedItems[1];
VALUES
Determines the set of values corresponding to the labels in the list.
1182 of 2639
REPORT SCRIPTING
Type
array
Example
values = ["Apple", "Orange", "Banana"];
SI.20 CondPageBreak Object
Conditional page break defines a page break which depends on the amount
of space left on the page. If the space is less than the conditional height, the
printing advances to the next page. Otherwise the page break is ignored.
Super Class
Element
CONDHEIGHT
Affects the conditional height in inches.
Type
double
Example
condHeight = 2.5;
SI.21 Newline Object
Newline object advances printing to the next line. (See Newline in
Advanced Report Design.)
Super Class
Element
COUNT
The number of lines that the Newline should advance.
Type
integer
Example
Newline1.count = 2;
// must be set before Newline element is rendered
SI.22 Section Object
A Section is normally used to display tabular data by repeating the section
bands. The elements inside a Section can be accessed individually as their
own objects. The Section element itself only defines a property for
accessing the table binding.
1183 of 2639
REPORT SCRIPTING
Super Class
Element
See Also
Sections, for scripting issues related to Sections.
Tables and Sections, for additional functions pertaining to Sections.
SI.22.1General Properties
This section presents general properties of the Section object.
TABLELENS
Affects table data binding. This affects binding of the section to a
TableLens object.
Type
tableLens object
Example
tableLens = new inetsoft.report.lens.DefaultTableLens(2,2);
TABLE
The data table associated with this section. It is a two-dimensional array
holding the table data.
Type
two dimensional array
Example
for(var row = 0; row < table.length; row++) {
for(var col = 0; col < table[row].length; col++) {
// table[row][col] contains the data at that cell
}
}
DATA
Affects the original table data. If no grouping or other summarization is
defined for this section element, this object is the same as the table
property. Otherwise, it holds the original data of the table, while table
contains the summarized data. This is a two dimensional array holding the
table cell data. To reference the data use the row number as the first array
index and column number as the second array index.
Type
two dimensional array
Example
for(var row = 0; row < data.length; row++) {
for(var col = 0; col < data[row].length; col++) {
1184 of 2639
REPORT SCRIPTING
...
}
}
QUERY
Specifies the query, Worksheet, or data model bound to the Section
element.
Type
string
Example
// Query:
Section1.query = 'customers';
Section1.query = 'Sample Queries/Fast Go Game'
// Global Worksheet:
Section1.query = 'ws:global:State Stats';
Section1.query = 'ws:global:Sales/Sales Explore';
// Local Worksheet:
Section1.query = "ws:Sales Explore";
// User Worksheet:
Section1.query = "ws:Annie:Sales Explore";
// Data Model:
Section1.query = "Orders/logicModel::Return Model";
See Also
Binding Queries, for general information on the query property.
Creating a Local Query, in Advanced Data Modeling, for information
about local queries.
Creating a Local Worksheet, in Advanced Data Mashup, for information
about local Worksheets.
Controlling Access to an Asset, in Advanced Data Mashup, for information
about user Worksheets.
Modifying a Chart Data Binding, for an example of data binding.
query, for the equivalent Chart property.
query, for the equivalent Table property.
BAND
The section bands in this Section. It is an associated array. Each band can
be referenced using its index or its name, such as header1, footer1,
content, etc.
Type
associative array
Example
band['content'].pageAfter = true;
1185 of 2639
REPORT SCRIPTING
SI.22.2The Section bindingInfo Property
The Section bindingInfo property provides access to functions controlling
the Section elements data binding. This includes hidden columns,
summary columns, group columns, and option settings.
See The Table bindingInfo Property and Chart bindingInfo Property
sections for the corresponding Table and Chart properties.
BINDINGINFO.ADDGROUPCOL(COLNAME)
Add a group column.
Parameter
colName
name of the group column
Example
bindingInfo.addGroupCol('State');
BINDINGINFO.ADDHIDDENCOLUMN(COLNAME)
Hide a column.
Parameter
colName
the column name
Example
bindingInfo.addHiddenColumn('customer');
BINDINGINFO.ADDSUMMARYCOL(COLNAME)
Add a summary column. A column can be used multiple times for
summarization.
Parameter
colName
column name on which to summarize
Example
bindingInfo.addSummaryCol('Price');
BINDINGINFO.GETFORMULA(I)
Get the summary formula for a column.
Parameter
i
index of the column whose summary formula is desired
Return
The formula in String format
1186 of 2639
REPORT SCRIPTING
Example
bindingInfo.getFormula(2);
BINDINGINFO.GETGROUPCOL(I)
Get the group column name.
Parameter
i
index of the group column
Return
Column name of the ith group column
Example
bindingInfo.getGroupCol(1);
BINDINGINFO.GETGROUPCOLCOUNT()
Get the total number of columns that are grouped.
Return
integer number of columns that are grouped
Example
bindingInfo.getGroupColCount();
BINDINGINFO.GETGROUPORDER(COLNAME)
Get the ordering of a group column.
Parameter
colName
column whose grouping order is desired
Return
The order of the group in integer
Example
bindingInfo.getGroupOrder('State');
BINDINGINFO.GETSUMMARYCOL(I)
Get the summary column name.
Parameter
i
index of the summary column
Return
Column name of the ith summary column
Example
bindingInfo.getSummaryCol(1);
1187 of 2639
REPORT SCRIPTING
BINDINGINFO.GETSUMMARYCOLCOUNT()
Get the total number of columns that are summarized.
Return
integer number of columns that are summarized
Example
bindingInfo.getSummaryColCount();
BINDINGINFO.GETTOPN(GROUPCOL)
Get the TopN setting.
Parameter
groupCol
desired
group column name whose TopN setting is
Return
The TopN value
Example
bindingInfo.getTopN('State');
BINDINGINFO.GETTOPNGROUPCOL(GROUPCOL)
Get the TopN group column. This function can be used to test if the TopN
of a group column exists.
Parameter
groupCol
the specified group column
Return
The group column name if exists, null otherwise
Example
bindingInfo.getTopNGroupCol('State');
BINDINGINFO.GETTOPNSUMMARYCOL(GROUPCOL)
Get the TopN summary column.
Parameter
groupCol
the specified group column
Return
The summary column name if exists, null otherwise
Example
bindingInfo.getTopNSummaryCol('State');
1188 of 2639
REPORT SCRIPTING
BINDINGINFO.ISSUMMARIZE(COLNAME)
Use to check if a group should be summarized.
Parameter
colName
name of the group column that needs to be
checked for summarization
Example
bindingInfo.isSummarize('State');
BINDINGINFO.ISTOPNREVERSE(GROUPCOL)
Get the TopN reverse setting.
Parameter
groupCol
the specified group column
Return
true
false
if TopN reverse setting is true
if TopN reverse setting is false or not found
Example
bindingInfo.isTopNReverse('State');
BINDINGINFO.REMOVEALLGROUPCOLS()
Remove all of the group columns.
Example
bindingInfo.removeAllGroupCols();
BINDINGINFO.REMOVEGROUPCOL(COLNAME)
Remove the specified group column.
Parameter
colName
The name of the group column to be removed
Example
bindingInfo.removeGroupCol('State');
BINDINGINFO.REMOVEHIDDENCOLUMN(COLNAME)
Remove the hidden column.
Parameter
colName
the column name
Example
bindingInfo.removeHiddenColumn('customer','state');
1189 of 2639
REPORT SCRIPTING
BINDINGINFO.REMOVESUMMARYCOL(COLNAME)
Remove the specified summary column.
Parameter
colName
The name of the summary column to be removed
Example
bindingInfo.removeSummaryCol('Price');
BINDINGINFO.SETFORMULA(COL, FORMULA)
Set the summary formula for a column.
Parameter
col
formula
The index of the column to be summarized
The summary formula for the column
Example
bindingInfo.setFormula(5, 'Sum<0>');
BINDINGINFO.SETGROUPORDER(COLNAME, ORDER)
Set the ordering of a group column.
Parameter
colName
order
column whose grouping order is to be set
order of this group column:
StyleConstant.SORT_ASC: Ascending order
StyleConstant.SORT_DESC: Descending order
StyleConstant.SORT_NONE: Original order
Example
bindingInfo.setGroupOrder('State',
StyleConstant.SORT_DESC);
BINDINGINFO.SETSUMMARIZE(COLNAME, SUM)
Set whether a group (specified as group column) should be summarized.
Parameter
colName
sum
name of the group column to be summarized
Boolean value specifying whether to summarize
Example
bindingInfo.setSummarize('State', true);
BINDINGINFO.SETTOPN(GROUPCOL, N)
Set the TopN value for a group column.
Parameter
groupCol
the specified group column name
1190 of 2639
REPORT SCRIPTING
TopN integer value
Example
bindingInfo.setTopN('State', 10);
BINDINGINFO.SETTOPNGROUPCOL(GROUPCOL, COL)
Set the group to extract based on the grouping column.
Parameter
groupCol
col
the original group column
the new group column
Example
bindingInfo.setTopNGroupCol('State', 'Price');
BINDINGINFO.SETTOPNREVERSE(GROUPCOL, BOOLEAN)
Set to true to get bottom N groups.
Parameter
groupCol
bottom
the specified group column
true is reverse
Example
bindingInfo.setTopNReverse('State',true);
BINDINGINFO.SETTOPNSUMMARYCOL(GROUPCOL, COL)
Set the column to use for comparison when creating the TopN table.
Parameter
groupCol
col
the specified group column name
the summary column name
Example
bindingInfo.setTopNSummaryCol('State', 'Price');
SI.23 Section Band Object
A basic section consists of three Section Bands, a Header band, a
Content band, and a Footer band. The Header and Footer bands are
used for summarized data. The Content band always shows the detail
record.
All properties in a section are associated with the section bands. The
properties of a section band can be accessed using the Report Explorer (see
Report Explorer View in the Advanced Report Design). Select a band on
the Report Explorer element tree to display all properties for that band in
the right-side Property pane.
1191 of 2639
REPORT SCRIPTING
ATBOTTOM
Determines if the Section Band is printed at the bottom of the page. Does
not apply to main header, band['header'].
Type
Boolean
Example
band['header1'].atBottom = true;
band[0].atBottom = true;
BACKGROUND
Sets the Section Band background color.
Type
java.awt.Color or integer value of RGB
Example
band['header1'].background = java.awt.Color.green;
BREAKABLE
Controls if the Section Band can span across pages.
Type
Boolean
Example
band['header1'].breakable = true;
HEIGHT
Affects the height of the Section Band in pixels.
Type
integer
Example
band['header1'].height = 10;
SHRINKTOFIT
Setting this property to true, the Section Band will shrink in height if the
elements in the band do not occupy the full size allocated to them at design
time.
Type
Boolean
1192 of 2639
REPORT SCRIPTING
Example
band['header1'].shrinkToFit = true;
VISIBLE
If a Section Band is not visible, it will not be printed.
Type
Boolean
Example
band['header1'].visible = false;
PAGEBEFORE
If this property is true, this Section Band always starts at a new page.
Type
Boolean
Example
band['header1'].pageBefore = true;
PAGEAFTER
If this property is true, the report always advances to a new page after this
Section Band.
Type
Boolean
Example
band['footer1'].pageAfter = true;
REPEATHEADER
Controls if this Section Band is repeated at the top of every page.
Type
Boolean
Example
band['header1'].repeatHeader = false;
SETPRESENTER(STRING, PRESENTER)
This option sets a presenter for a field. Built-in presenters include the
following:
inetsoft.report.painter.BarPresenter
inetsoft.report.painter.IconCounterPresenter
inetsoft.report.painter.BooleanPresenter
1193 of 2639
REPORT SCRIPTING
inetsoft.report.painter.Bar2Presenter
inetsoft.report.painter.ButtonPresenter
inetsoft.report.painter.ShadowPresenter
Parameter
string
presenter
field name
Presenter object
Example
setPresenter("Quantity",
newInstance('inetsoft.report.painter.BarPresenter'));
SUPPRESSBLANK
If this option is true, the Section Band is ignored if all elements in the band
are blank.
Type
Boolean
Example
band['header1'].suppressBlank = true;
UNDERLAY
If this option is true, the next Section Band is printed on top of this band.
Type
Boolean
Example
band['header1'].underlay = true;
TOPBORDER
This property controls the top border of a Section Band, which can be any
one of the available border styles.
Type
integer
Example
band['header1'].topBorder = StyleConstant.THIN_LINE;
LEFTBORDER
This property controls the left border of a Section Band, which can be one
of the available border styles.
Type
integer
1194 of 2639
REPORT SCRIPTING
Example
band['header1'].leftBorder = StyleConstant.THIN_LINE;
BOTTOMBORDER
This property controls the bottom border of a Section Band, which can be
one of the available border styles.
Type
integer
Example
band['header1'].bottomBorder = StyleConstant.THIN_LINE;
RIGHTBORDER
This property controls the right border of a Section Band, which can be one
of the available border styles.
Type
integer
Example
band['header1'].rightBorder = StyleConstant.THIN_LINE;
SI.24 Separator Object
A Separator is a horizontal line across a page. It can be drawn using any
one of the line styles supported by Style Intelligence.
Super Class
Element
SEPARATORADVANCE
Sets the amount of vertical space to advance below a Separator.
Type
integer
Example
separatorAdvance = 0;
STYLE
The Separator line style, specified as one of the line styles defined in the
StyleConstant Object.
Type
integer
1195 of 2639
REPORT SCRIPTING
Example
style = StyleConstant.ULTRA_THIN_LINE;
SI.25 Space Object
A Space element defines horizontal white space. The spacing is defined as
points.
Super Class
Element
SPACE
Affects the number of points to advance to the right.
Type
integer
Example
space = 20;
SI.26 TOC Object
The TOC element defines a Table Of Contents in a report. The items in a
TOC element are automatically discovered from heading elements. A
report only needs to specify the style of the TOC.
Super Class
Element
TOC
Determines TOC style. Options are any of the pre-defined styles defined in
the TOC global object.
TOC.DEFAULT
TOC.CLASSIC
TOC.DISTINCTIVE
TOC.FANCY
TOC.MODERN
TOC.FORMAL
TOC.SIMPLE
Type
inetsoft.report.TOC
Example
toc = TOC.SIMPLE;
SI.27 Bean Object
A Report Bean is a reusable, customizable composite report element. The
Bean object represents a report bean inside a report. Report Beans
1196 of 2639
REPORT SCRIPTING
properties are defined when a report bean is created in Style Studio. The
parameters defined on the bean can be accessed through the bean object.
Super Class
Element
See Also
Report Beans, for information and examples on scripting report beans.
Report Bean, in Advanced Report Design, for examples of bean usage.
BEAN PROPERTIES
The Bean properties can be accessed using the regular property syntax or
using the property name as the index on the Bean element.
Type
Type of the property depends on how the property is defined
Example
Bean1.title = 'Example';
Bean1['report title'] = 'Report Bean Example';
BEANNAME
The name of the Bean used in this Bean element. This property can be used
to select a bean from the Bean library to be used in this element.
Type
string
Example
beanName = 'title bean';
ELEMENTS
Provides access (from the parent report) to elements contained within the
bean.
Example
Bean1.elements.Text1.text= 'hello';
Bean1.elements.Table1.table[0][0] = 'Order ID';
LINEAFTER
Determines whether the element in the report following the bean appears
on a new line.
Type
Boolean
1197 of 2639
REPORT SCRIPTING
Example
lineAfter = false;
SI.28 XType Data Types
The XType object contains all data type constants. The constants are used
to specify the data type of a parameter when defining report parameters.
The following types are defined in the XType object.
TYPE
DESCRIPTION
BOOLEAN
BYTE
CHAR
DATE
DOUBLE
ENUM
FLOAT
INTEGER
LONG
SHORT
STRING
TIME
TIME_INSTANT
true or false
single byte number
character
date with no time component
double number
user defined string constants
float number
integer number
long integer number
short integer number
text string
time
time and date
SI.29 Toolbar Object
The Toolbar object allows you to selectively enable or disable button in
the report toolbar (in the User Portal). It offers two functions,
setActionVisible() and isActionVisible(), which are described in the
following sections.
TOOLBAR.ISACTIONVISIBLE(NAME)
Returns the visibility of the specified report button.
Parameter
name
Name of a custom or default button:
"PAGE DISPLAY"
"FIND"
"FIND_NEXT"
"PDF EXPORT"
"EMAIL"
"PRINT"
"SERVER PRINT"
"REPORT EXPLORER"
"EXPORT"
"REFRESH"
"RETURN"
"CUSTOMIZE"
"SAVE AS"
"AD HOC"
"ZOOM"
"REPORT NAME"
1198 of 2639
REPORT SCRIPTING
"CLOSE"
Example
Toolbar.isActionVisible("REPORT EXPLORER");
TOOLBAR.SETACTIONVISIBLE(NAME,BOOLEAN)
Sets the visibility of the specified report button. Use
parameter to apply to all buttons.
'ALL'
as the name
Parameter
name
Name of a custom or default button:
"PAGE DISPLAY"
"FIND"
"FIND_NEXT"
"PDF EXPORT"
"EMAIL"
"PRINT"
"SERVER PRINT"
"REPORT EXPLORER"
"EXPORT"
"REFRESH"
"RETURN"
"CUSTOMIZE"
"SAVE AS"
"AD HOC"
"ZOOM"
"REPORT NAME"
"CLOSE"
"ALL" or "all"
boolean
true, to make the button visible
false, to make the button invisible
Example
Toolbar.setActionVisible("REPORT EXPLORER",false);
SI.30 PageBreak Event Object
A PageBreak Event object is available in page break listener scripts. The
event object can be used to check the information on the current page, such
as the first element on the page and the last element on the page.
Note: A pageEvent object is available and can be accessed by
scripts in the header and footer to access PageBreak event
information. It contains the same information as the PageBreak
event but can be accessed outside the PageBreak listener.
See Also
onPageBreak Handler, for an illustration of using the PageBreak handler.
ELEMENTID
The element ID of the last element on the page.
Type
string
1199 of 2639
REPORT SCRIPTING
Example
if(event.elementID == 'Table1') {
...
}
REGION
If the last element is a table element, this is the table region of the table on
the current page.
x
y
width
height
left-most column index
top-most row index
number of columns
number of rows
Type
java.awt.Rectangle
Example
for(var row = event.region.y; row < event.region.y +
event.region.height; row++) {
for(var col = event.region.x; col < event.region.x +
event.region.width; col++) {
...
}
}
FIRSTELEMENTID
The element ID of the first element on the page.
Type
string
Example
if(event.firstElementID == 'Table1') {
...
}
FIRSTREGION
If the first element is a table element, this is the table region of the table on
the current page.
Type
java.awt.Rectangle
LASTPAGE
This property is true if this is the last page of the return.
Type
Boolean
1200 of 2639
REPORT SCRIPTING
Example
if(event.lastPage) {
...
}
PAGEINDEX
The current page number (first page = 0).
Type
number
Example
Text1.text = event.pageIndex;
SI.31 Selection Event Object
A Selection Event object is accessible using the global event object in an
onClick event handler. The event can be used to query event information.
ELEMENTID
Affects the ID of the element where the event occurred.
Type
string
Example
var id = event.elementID;
ITEM
Affects the location within the element where the mouse is clicked. This is
an EventPoint object, where the x value is the column index and the y value
is the row index.
Type
inetsoft.report.event.EventPoint
Example
if(event.item.y == 0) {
...
}
SI.32 Request Event Object
A Request Event is accessible in an onClick Handler script that is attached
to a Form field element. The Request element contains the values
submitted from a form. It is stored in the global event object.
REPLETREQUEST
This is the request object containing all form values.
1201 of 2639
REPORT SCRIPTING
Type
inetsoft.sree.RepletRequest
Example
showReplet("report/details", event.repletRequest);
SI.33 Query Parameter Object
If a report has embedded query binding, the parameters used by the queries
are accessible as properties in a parameter object. Each parameter is a
property in the parameter object and can be accessed using regular
JavaScript object property notation.
text = "Customer list for " + parameter.state;
The parameter values can be modified by onLoad Handler script. The
modifications made in an onLoad script will be used when the queries are
executed. Modifications made in all other scripts are not effective in
queries.
SI.34 RepletRequest Object
A report is created with optional replet request parameters. The parameters
may be defined when a replet is registered with a server, or interactively
entered by end users when the report is created. The request parameters can
be accessed inside a script like the query parameters. The length of request
parameters is given by request.length.
The report creation request parameters are stored in a JavaScript object,
request. The parameters can be accessed as properties in the object.
if(request.chartType == 'BAR') {
Chart1.chartStyle = Chart.CHART_BAR;
}
The request parameter values are read-only. Modifying the parameter
values has no effect on the report creation process.
See Also
parameter, for an alternate method of accessing report parameters.
SI.35 ReportSheet Object
All scripts in a report can access the Java ReportSheet object as a top-level
object: reportsheet. All public methods in ReportSheet class are available.
Name
reportsheet
Type
inetsoft.report.ReportSheet
1202 of 2639
REPORT SCRIPTING
Example
reportsheet.background = java.awt.Color.lightGray;
SI.36 Style Intelligence Global Object
Style Intelligence scripts can access a set of functions only available in the
server environment. The functions are generally used in onClick Handler
scripts to create report viewer commands. In the Script Editor Functions
tree, these are listed under StyleReportEE/Global.
SHOWREPLET(REPLET, REQUEST)
This function creates a command to display a report, with optional report
request parameters. It should only be used in the onClick script.
Parameter
replet
request
path/name of report in repository
an array of parameter name-value pairs
Example
showReplet("sales/monthly", [['month',3], ['type','all']]);
SHOWURL(URL, TARGET)
This function creates a command to display a document at the specified
URL. Target frame name is optional.
Parameter
url
target
URL string
target frame name
Example
showURL("http://www.inetsoft.com")
PROMPTPARAMETERS(REQNAME)
This function creates a command to prompt for parameter values for the
specified request. The parameters must be declared in a replet explicitly.
Parameter
reqname
request name
Example
promptParameters('customize');
SENDREQUEST(REQUEST)
This function creates a command to generate a request to a replet.
Parameter
request
value pairs
an array of pairs containing parameter name-
1203 of 2639
REPORT SCRIPTING
Example
sendRequest([['name','value']]);
REFRESH()
This function creates a command that requests the viewer to refresh the
report. This causes the report to be re-generated on the server.
Example
refresh();
SCROLLTO(EID, ROW)
This function creates a command to scroll the report to the specified
location.
Parameter
eid
row
target element ID
if the element is a table, the target row number
Example
scrollTo('Table1', 200);
SHOWSTATUS(MESSAGE)
This function creates a command to show a message on the status bar of the
viewer.
Example
showStatus('This is a status');
PVIEWSHEET
For a report which is accessed via drilldown (hyperlink or auto-drill) from a
Viewsheet, the pviewsheet property provides access to the current settings
of components within the parent Viewsheet.
Example
If the parent Viewsheet contains a Selection List named Company, you
can obtain the array of currently selected companies in the Company
Selection List by using the following syntax within report script:
pviewsheet.Company.selectedObjects
See Also
Viewsheet Object Reference, in Advanced Dashboard Scripting, for a list of
accessible Viewsheet component properties.
pviewsheet, in Advanced Dashboard Scripting, to access component
settings from within a drilldown Viewsheet.
1204 of 2639
REPORT SCRIPTING
Auto-Drilldown, in Advanced Data Modeling, for information on
configuring data-level hyperlinks.
Hyperlinks, in Advanced Dashboard Design, for information on Viewsheet
drilldowns.
SI.37 Replet Object
In the User Portal, a report script can access its own instance of
BasicReplet. This allows a script to add interactive features to the report
without implementing onClick Handler. You can access the replet object
with the global JavaScript property replet.
PARAMETER
Used to access a report parameter definitions. Use
find the number of report parameters.
parameter.length
to
Type
array of parameters
Examples
parameter.state = 'NJ';
parameter.companies[0] = 'CA';
parameter['create'].addBoolean('Include All');
See Also
HTTP Request, Session, and Principal, for information on accessing http
session.
RepletParameters Object, for special user and principal parameters.
SORTONHEADER
If this property is true, actions are automatically generated to sort a table
when a column header is clicked.
Type
Boolean
Example
sortOnHeader = true;
PAGESIZE
Sets the page size of this report.
Type
page size in inches, an instance of inetsoft.report.Size
Example
pageSize = StyleConstant.PAPER_LEGAL;
1205 of 2639
REPORT SCRIPTING
ORIENTATION
Sets the orientation of the report, either landscape or portrait.
Type
orientation
StyleConstant.LANDSCAPE or
StyleConstant.PORTRAIT
Example
orientation = StyleConstant.LANDSCAPE;
PRINCIPAL
The user ID of the user who opened this report. It can be used to add a
parameter to a query to perform a query based on user ID.
Type
string
Example
parameter['user_id'] = replet.principal;
ROLES
The roles assigned to the end user. A user may have multiple roles. Roles
are presented in an array.
Type
array of strings
Example
for(var r = 0; r < roles.length; r++) {
if(roles[r] == 'region_manager') {
summaryTable.visible = true;
}
}
ADDLINK(EID, [ITEM], REPLET [,REQUEST])
Adds a hyperlink to the specified element which targets another report.
Parameter
eid
item
replet
request
element ID
row/column specifier,
an inetsoft.report.event object
report name
report request,
an inetsoft.sree.RepletRequest instance,
or a parameter/value array (array of pairs)
Example
replet.addLink('Text1', 'Orders/Order Details');
1206 of 2639
REPORT SCRIPTING
Example
var req = new inetsoft.sree.RepletRequest("customize");
req.setParameter("name", "value");
replet.addLink("Text2",
new inetsoft.report.event.EventPoint.at(new
java.awt.Point()), "report/details", req);
// this is equivalent to
replet.addLink("Text2", [["name", "value"]]);
ADDLINKURL(EID, ITEM, URL, TARGET)
Adds a hyperlink to an element, which opens a URL in a specified window.
Parameter
eid
item
url
target
element ID
row/column specifier, an
inetsoft.report.event.EventPoint object
a URL string
A new frame name or predefined HTML target,
e.g., _blank, _self, _parent, _top.
Example
replet.addLinkURL("home", undefined,
'http://www.inetsoft.com', "frameName");
ADDREQUEST(EID, ITEM, REQUEST)
Adds a request link for an element (item). If the element/item is clicked, the
request is sent to the replet as a RequestEvent.
Parameter
eid
item
request
element ID
row/column specifier, a
inetsoft.report.event.EventPoint object
report request object,
inetsoft.sree.RepletRequest
Example
replet.addRequest("link", undefined, [["name", "value"]]);
ADDSTATUS(EID, ITEM, MESSAGE)
Associates a status message with an element. The message parameter is
displayed as a tooltip when the user moves the mouse over the element.
The message is also displayed in the browser status bar if permitted by
browser security. (Modern browsers disable status bar scripting by default.)
Parameter
eid
item
message
element ID
row/column specifier, a
inetsoft.report.event.EventPoint object
status message
1207 of 2639
REPORT SCRIPTING
Example
replet.addStatus("Title", undefined, "This is an example
report");
See Adding Tooltips to Elements for further examples.
ADDPOPUPMENU(EID, ITEM, ITEMS)
Adds a popup menu for an element. The menu is popped when a menu
trigger mouse button is pushed inside the element (item). When a popup
menu is added to an element, the action to be performed should also be
specified. The actions are specified using addMenuAction() function.
Parameter
eid
item
items
element ID
row/column specifier, a
inetsoft.report.event.EventPoint object
an array of menu item strings
Example
replet.addPopupMenu("Table1",
new inetsoft.report.event.EventPoint(0, -1), ["Sort"]);
ADDMENUACTION(EID, ITEM, MENUITEM, ACTION)
Adds a menu action to an element. The action is performed when a menu
item associated with the element is selected.
Parameter
eid
item
menuitem
action
element ID
row/column specifier, a
inetsoft.report.event.EventPoint object
menu item string
an action command,
inetsoft.sree.Repletcommand
Example
replet.addMenuAction("Text1", undefined, "Details",
showReplet("report/details"));
ADDFORMLINK(FORM, REPLET)
Adds a hyperlink from a form to a replet. When the form is submitted, the
request is used to create the specified replet.
Parameter
form
replet
form name
path/name of report
Example
replet.addFormLink("Form1", "report/details");
1208 of 2639
REPORT SCRIPTING
REMOVEALLACTIONS()
Removes all the actions (i.e., hyperlink and status actions) associated with a
replet.
Example
replet.removeAllActions();
SI.38 ParentReport Object
The nested scope of the bean and sub-report scripting environment results
in any variable or element in a bean or a sub-report hiding the objects with
same names in the parent report. However, such objects in the parent report
can be accessed using the parentReport object. For example, say that a
bean has a text element whose id is set to Title and its parent report also
has a text element with the id equal to Title. The Title text element in the
parent report can be accessed using
parentReport.Title
or
parentReport['Title']
SI.39 RepletParameters Object
A RepletParameters object contains the replet parameter definitions. It is
accessed through replet.parameters.create, and can be used to add or
modify replet parameter definitions.
The replet.parameters.create.parameter array is available as a global
property called parameter. Here is a list of system parameters that are
available in the global parameter array:
PARAMETER NAME
PURPOSE
_USER_
_ROLES_
The string containing the user id.
An array containing the role names. This can be used with
the one-of condition operator.
Retrieves the SRPrincipal object in both report script and
VPM triggers. Works in scheduled reports too.
Gets the HttpServiceRequest, only valid in a report script
when run live by a user.
Returns the context of this report: live, pregenerated, or
archive (if the SRO is re-executed due to ad hoc changes)
__principal__
__service_request__
Replet.RunType
ADDBOOLEAN(STRING, BOOLEAN)
Adds a Boolean parameter to the parameter list. A Boolean parameter is
prompted using a checkbox.
Parameter
string
boolean
parameter name
default Boolean value
1209 of 2639
REPORT SCRIPTING
Example
replet.parameters['create'].addBoolean('showChart', true);
ADDCHOICE(STRING, OBJECT, ARRAY)
Adds a choice parameter to the parameter list. A choice parameter is
prompted using a combo box.
Parameter
string
object
array
parameter name
default value
array of items to select from
Example
replet.parameters['create'].addChoice('border', 0,
['Thin Line', 'Double Line']);
ADDDATE(STRING, DATE)
Adds a date parameter to the parameter list. A date parameter is prompted
using a date combo box.
Parameter
string
date
parameter name
default date value
Example
replet.parameters['create'].addDate('start_time', new
Date());
ADDDATETIME(STRING, DATE)
Adds a date/time parameter to the parameter list. A date/time parameter is
prompted using a combo box or a text field.
Parameter
string
date
parameter name
default date/time value
Example
replet.parameters['create'].addDate('start_time', new
Date());
ADDLIST(STRING, DEFAULT, LIST)
Adds a list parameter to the parameter list. A list is presented as a multiselection list on the prompt window.
Parameter
string
default
list
parameter name
array of default selections
array of selection items
1210 of 2639
REPORT SCRIPTING
Example
replet.parameters['create'].addList('type', ['Grouping'],
['Grouping', 'Summarize']);
ADDOPTION(STRING, DEFAULT, LIST)
Adds a group of options to the parameter list. An option group is presented
as a group of checkbox controls.
Parameter
string
default
list
parameter name
array of default selections
array of selection items
Example
replet.parameters['create'].addOptions('type',
['Grouping'], ['Grouping', 'Summarize']);
ADDPARAMETER(STRING, DEFAULT, FORMAT)
Adds a parameter with optional formatting. The parameter is prompted
using a text field. If the format is specified, it is used to convert the object to
and from its string representation.
Parameter
string
default
format
parameter name
parameter default value
java.text.Format object for formatting object
Example
replet.parameters['customize'].addParameter('curr',
new java.util.Date(),
new java.text.SimpleDateFormat('yyyy-MM-dd'));
ADDPASSWORD(STRING)
Adds a password parameter to the parameter list. A password is prompted
using a text field with hidden text.
Parameter
string
parameter name
Example
replet.parameters['create'].addPassword('password');
ADDRADIO(STRING, DEFAULT, LIST)
Adds a radio button group parameter to the parameter list. The parameter is
presented as a group of radio buttons.
Parameter
string
default
parameter name
default selection
1211 of 2639
REPORT SCRIPTING
list
array of selection items
Example
replet.parameters['create'].addRadio('type', 'Grouping',
['Grouping', 'Summarize']);
ADDTEXTAREA(STRING, DEFAULT, ROWS, COLS)
Adds a text area parameter to the parameter list. The parameter is prompted
using a multi-line text area control.
Parameter
string
default
rows
cols
parameter name
default text
number of rows
number of columns
Example
replet.parameters['create'].addTextArea('comments', '', 5,
40);
ADDTIME(STRING, DATE)
Adds a time parameter to the parameter list. The parameter is prompted
using a time spinner or a text field.
Parameter
string
date
parameter name
default value
Example
replet.parameters['create'].addTime('time', new Date());
CLEAR()
Removes all parameter definitions.
Example
replet.parameters['create'].clear();
SETALIAS(NAME, ALIAS)
Sets the parameter alias. The alias is used as the label of the parameter on
the prompting window.
Parameter
name
alias
parameter name
parameter alias
Example
replet.parameters['create'].setAlias('time', 'Start Time');
1212 of 2639
REPORT SCRIPTING
SETVISIBLE(STRING, BOOLEAN)
Sets the visibility of a parameter. If a parameter is hidden, it is not prompted
on the parameter window. The default value is used as the value of the
parameter.
Parameter
string
boolean
parameter name
visibility flag
Example
replet.parameters['create'].setVisible('time', false);
SI.40 PDF Security Provider Subsets
This is the subset required in the reports onLoad Handler script when used
in conjunction with an appropriate PDF security provider, and accessed
through the docInfo object.
The following properties are available:
pdf.password.owner password that provides owner access to
document (as entered in Adobe software).
pdf.password.user password that provides user access to document
(as entered in Adobe software); required to use any security property.
pdf.permission.add [true/false] provides the ability to add/modify;
maps to Commenting feature.
pdf.permission.change [true/false] provides the ability to change
anything; maps to Changing the Document and Document Assembly
feature.
pdf.permission.copy [true/false] provides the ability to copy; maps
to Content Copying or Extraction and Content Extraction for
Accessibility features.
pdf.permission.print [true/false] provides the ability to print;
maps to Printing feature.
To use these security features, you must have an implementation of the
Java Cryptography Extension on your classpath. Sun provides a default
implementation with the JRE. To use this, add the {JAVA_HOME}/jre/lib/
security folder to your classpath.
SI.41 StyleReport Object
The StyleReport object has been deprecated. Please use the StyleConstant
Object instead.
1213 of 2639
DATA MASHUP
Advanced Server
Administration
Enterprise Manager is a tool for administering the server environment.
Enterprise Manager allows you to perform the following tasks, among
many others.
Adjust look-and-feel, tune performance settings, server clustering, etc.
Manage the repository files and data space.
Start and stop the Scheduler and administer scheduled tasks.
Administer archiving, exporting, and printing capabilities.
Package and deploy the application or groups of assets.
Monitor the current status of user sessions, reports, and queries.
Administer security, security integration, users and roles, permissions,
etc.
This Guide describes the Style Intelligence server environment and the
features of Enterprise Manager.
1129 of 1962
DATA MASHUP
1 Getting Started with Enterprise Manager
Note: Enterprise Manager does not permit
path names and file
names to contain Chinese or other Unicode
characters.
This chapter explains how to coordinate team development with server
deployment, and how to configure the server environment using the
Enterprise Manager.
1.1
Launching Enterprise Manager
Enterprise Manager is a web-based tool that allows you to administer the
report server. To launch the Enterprise Manager in a Microsoft Windows
environment, follow these steps:
1. In the Windows Start menu, select Style Intelligence > Style Intelligence Server.
This launches the default Tomcat web server on the local machine.
2. Point a web browser to the Style Intelligence webapp homepage
with default URL http://localhost:8080/sree/.
3. Click the Enterprise Manager link. This opens the Enterprise
Manager login screen.
4. Enter your login credentials, and click Login.
The default login/password is admin/admin. For security reasons,
login information expires after five minutes. If you receive a
Login Expired warning, simply re-enter your credentials to log in.
1130 of 1962
DATA MASHUP
If the server is already running, you can access the Enterprise Manager by
entering the following URL in a web browser:
http://{servername}:{port}/sree/EnterpriseManager
In the address, {servername} should be the name or IP address of the
machine running the administration servlet, and {port} should be the
applications assigned port number (default: 8080). For example:
http://localhost:8080/sree/EnterpriseManager
1.2
Navigating the Enterprise Manager
After you have logged in to Enterprise Manager, use the tabs at the top of
the page to access the various administrative operations.
Under each tab, use the nodes on the left-side navigation tree to set
component properties. Some components have their properties split into
multiple pages, e.g., Options and Security. You can access these pages
by using the tabs at the top of the page.
Before you begin managing resources and configuring components in
Enterprise Manager, verify that you have completed the following steps:
Set up the repository directory. See the Repository Directory section.
Set up the servlet repository URL. See the Editing the Servlet and
Server URL and Monitoring Servlet Status sections.
Specify valid license keys. See the Administering License Keys section.
1131 of 1962
DATA MASHUP
Ensure that JDK 1.6 or higher is being used, and that the web browser is
JavaScript-enabled. See the Java and Browser Requirements sections.
1.3
Repository Directory
The repository directory contains all of the configuration files. The two
most important configuration files for operation of the server are the
following:
sree.properties: Contains configuration information for a particular
repository. File paths specified in sree.properties can be absolute, or
relative to the repository directory. Relative paths can use the SREE
Home environment variable, e.g., $(sree.home)/repository.xml.
repository.xml: Contains the XML specification for the logical structure
(listing of reports and folders) in the repository.
Other configuration files include the following:
schedule.xml:Contains the XML specification for configuration of the
Scheduler.
asset.dat or asset.dat.d directory: Contains the XML specification for
SQL queries, database connections, data models, and Virtual Private
Models (VPMs), Data Worksheets, and Viewsheets.
sree.log: Contains log events (plain text) for the SREE server.
schedule.log: Contains log events (plain text) for the Scheduler
application.
When you use Enterprise Manager to change settings, the new settings are
saved to the configuration files in the current repository directory (SREE
Home).
See Also
Scheduler, for information about using the Scheduler application.
1.3.1 Specifying the Repository Directory
The default location for the repository directory is the root of the classpath
(i.e., the WEB-INF/classes directory). To use this location, no further
settings are required.
To specify a different location for the repository directory, set the context
parameter sree.home in the web.xml file of the Style Intelligence webapp.
For example, to use a directory called C:/SRConfigFiles as the repository,
add the following context parameter:
<context-param>
<param-name>sree.home</param-name>
<param-value>C:/SRConfigFiles</param-value>
1132 of 1962
DATA MASHUP
</context-param>
To use a database to store the repository files, see Data Space
1.3.2 Creating a Clean Repository Directory
When you first install Style Intelligence, the default repository directory is
populated with a number of example data sources, queries, reports, and
other assets which are provided for learning purposes. In most cases, when
you begin to develop your own reports and assets, you will find it helpful to
use a repository that is not cluttered with these sample materials.
It is recommended
that you back up files
before deleting. See
Backing up the Data
Space files.
To create a clean repository directory in the existing SREE Home location
(WEB-INF/classes), remove all of the files currently in the SREE Home
directory, except for the following two essential files:
dbProp.properties (audit database settings)
sree.properties (servlet configuration settings)
You may also wish to retain the following file in this directory:
dashboard-layouts.xml
(required
for
end-users
to
construct
dashboards)
To create a clean repository in a different location, see Specifying the
Repository Directory to change the repository location, and add the files
listed above.
1.4
Editing the Servlet and Server URL
There are two types of URLs required by the Server Status page in
Enterprise Manager:
Repository Servlet URL:
For Servlet with embedded report engine and Servlet with server
clustering options on the Server Configuration page.
Server URL:
For the RMI server option on the Server Configuration page.
1133 of 1962
DATA MASHUP
Repository Servlet URL sets the base URL for resource lookup in the
repository (User Portal). This URL is used to form requests that are sent to
the server as a result of Portal actions.
The form of the Repository Servlet URL is
http://{machine}:{port}/{webapp}/{URLpattern}
For example:
http://localhost:8080/sree/Reports
The cluster.defaultProxy property specifies a default for use
when the Repository
Servlet URL is omitted.
For most application servers, the URL can be relative (e.g., /sree/
Reports) or blank, so the servlet builds its own URL. However, some
application servers may not return the correct URL to the servlet. In this
case, the Repository Servlet URL property must be used to supply the
correct URL.
Generally, the {URLpattern} should match the pattern specified for the
Repository Servlet in the web.xml file. See Setting the Servlet URL Pattern
for more details.
Server URL refers to the binding name that is used to bind the report
repository object to the RMI registry. There are several formats for the
URL, which allows a great deal of flexibility regarding the naming and
binding of the report repository. The format is as follows:
//[server-name]:[port-number]/[binding name]
The server name is required while the port number is optional. If the port
number is not specified, the default is 1099 for RMI. The binding name is
optional, and will default to RepletRepository if not specified.
See Also
Configuring Server Clustering, for information on using a clustered
environment.
Viewing Server Status, for general information about the Status page.
1.5
Setting the Servlet URL Pattern
The Repository Servlet processes browser requests that use the URL
pattern specified for the replets servlet in the web.xml file for the sree
webapp. The configuration for the default pattern (/Reports) is shown
below.
<servlet>
<servlet-name>replets</servlet-name>
<servletclass>inetsoft.sree.web.ServletRepository</
servlet-class>
</servlet>
1134 of 1962
DATA MASHUP
<servlet-mapping>
<servlet-name>replets</servlet-name>
<url-pattern>/Reports</url-pattern>
</servlet-mapping>
The Administration Servlet processes requests that use the URL pattern
specified for the manager servlet in the web.xml file for the sree webapp.
The configuration for the default pattern (/EnterpriseManager) is shown
below.
<servlet>
<servlet-name>manager</servlet-name>
<servlet-class>inetsoft.sree.adm.AdmServlet</servletclass>
</servlet>
<servlet-mapping>
<servlet-name>manager</servlet-name>
<url-pattern>/EnterpriseManager</url-pattern>
</servlet-mapping>
1.6
Monitoring Servlet Status
The repository servlet status is displayed on the Server > Status page
(under the Server tab). The status can be Running or Stopped. See
Viewing Server Status for more details.
See Also
Monitoring Server Activity, for information on viewing user reporting
activity.
1.7
Servlet Environment and Prerequisites
This section discusses some requirements for server operation.
Java
Information regarding the application servers JVM and CLASSPATH can
be found under the Server > JVM node on the tree (under the Server
tab).
Browser Requirements
The only requirement for the Enterprise Manager and User Portal is a web
browser that supports AJAX/JavaScript/Flash. This includes all modern
browsers.
1135 of 1962
DATA MASHUP
2 User Interface Introduction
This chapter provides a quick guide to the Enterprise Manager user
interface, and explains where you can find more information about
particular features.
2.1
Server Tab
This section discusses the options and features that you can access and
configure under the Server tab. The following sub-sections correspond to
the nodes on navigation tree under the Server tab.
2.1.1 Server Node
The Server node under the Server tab also allows you to configure the
following options:
Status
Edit the Repository Servlet URL and license keys, and refresh the server
configuration settings. See Viewing Server Status.
Cluster
Configure server clustering. See Configuring Server Clustering.
Scheduler
Configure the Scheduler application. See the Scheduler chapter.
Security
Configure the security provider. See the Security chapter.
Deployment
Enable live report deployment.
JVM
Information regarding the application servers JVM and CLASSPATH.
2.1.2 Configuration Node
The Configuration node under Server tab provides access to the
following features:
Server
Configure the Style Intelligence server type.
1136 of 1962
DATA MASHUP
Datasource
Specify the location of the reusable component library file and select the
connection pool type to use. See Specifying Data Source Information.
Database
Specify the connection parameters for the database used to store audit
records and cached asset data. See Configuring Database for Audit/Data
Space.
Mail
Control how a report is emailed to users. See Configuring Server Email.
Printer
Specify server printers. See Configuring Server Printing.
Localization
Specify the localization mappings. See Localization/Internationalization.
Performance
Specify performance tuning options. See Tailoring Server Performance.
2.1.3 Repository Node
The Repository node under Server tab provides access to the following
features:
Data Space
Configure storage for the data space (the contents of the repository
directory, SREE Home), including assets. See the Data Space section.
Archive
Configure archive options. See the Archive section.
Audit
Configure audit options. See the Auditing section.
Cache
Specify the location of cached files, whether cached files are cleaned up at
server startup, and the maximum cache life. See the Cache section.
Disk Quota
Specify a disk quota for users. See the Disk Quota section.
1137 of 1962
DATA MASHUP
Export Asset
Export selected assets to an archive file (JAR) on disk. See the Exporting
Assets section.
Import Asset
Import selected assets from an archive file (JAR) on disk. See the
Importing Assets section.
Asset Dependency
Schedule the asset dependency audit task. See Auditing Asset
Dependencies.
Materialized View
Optimize data retrieval performance for Viewsheets. See Creating a
Materialized View and Managing Materialized Views.
2.1.4 Presentation Node
Presentation options control how reports are generated and presented to
users.
General
Configure the sort order of the Repository tree, as well as formats for dates,
times, and images.
Portal
Configure the overall appearance of the User Portal. See the Portal section.
The following pages are available:
Look and Feel: Configure Portal color scheme, logos, and fonts.
Integration: Configure tools and navigation tabs shown in the Portal.
Welcome Page: Specify an alternative Welcome page for the Portal.
Report
Configure specific Portal customization options. The following pages are
available:
Viewer Options: Specify options such as custom error page, report
session timeout, and toolbar location. See the Viewer Options section.
Toolbar Options: Configure visibility and ordering of toolbar buttons
on generated reports. See the Report Toolbar Options section.
Toolbar Icons: Specify custom icons for toolbar buttons and repository
tree. See the Report Toolbar Icons section.
1138 of 1962
DATA MASHUP
Export Menu Options: Control availability of export formats. See the
Report Export Menu Options section.
Windows and Frames: Configure Repository tree behavior for
embedded applications. See the Windows and Frames section.
Viewsheet
Configure Viewsheet options. The following page is available:
Toolbar Options: Configure visibility and ordering of toolbar buttons
on Viewsheets. See the Viewsheet Toolbar Options section.
Export Menu Options: Control availability of export formats. See the
Report Export Menu Options section.
Dashboard
Configure the display of dashboards in the User Portal. See Dashboards for
more details. The following pages are available:
Dashboard Settings: Enable dashboards and set tab position. See
Enabling Dashboards for more information.
Dashboard Configuration: Create and edit global dashboards and
layouts. See Creating a Dashboard for more information.
Dashboard Manager: Assign global dashboards to various roles and
groups. See Managing Dashboards for more information.
PDF
Configure settings related to generation of archived and exported reports in
PDF format. The following pages are available:
PDF Generation: Configure PDF document generation options. See
the PDF Generation section.
Font Mapping: Configure mappings for CJK characters. See the CJK
Fonts section.
2.1.5 Monitoring Node
The Monitoring node under the Server tab allows you to configure the
following options. See Monitoring Server Activity for complete
information.
The Monitoring Level menu on the Settings page determines which of
the other pages are available. A setting of at least Low is required.
Settings
Configure the granularity at which server activity is monitored. See
Configuring Monitoring Resolution.
1139 of 1962
DATA MASHUP
Reports
View and manage executing, queued, and completed reports. See the
Reports section.
Viewsheets
View and manage executing and open Viewsheets. See the Viewsheets
section.
Queries
View and manage executing queries. See the Queries section.
Cache
View report and data cache usage. See the Cache section.
Requests
Requires Monitoring
Level set to High
on the Settings page.
View server requests by component: Report, Viewsheet, Visual Composer.
See the Requests section.
Users
Requires Monitoring
Level set to High
on the Settings page.
View and manage current user logins. See the Users section.
Requires Monitoring
Level set to High
on the Settings page.
View user and system errors. See the Exceptions section.
Exceptions
Summary
View a variety of summary statistics related to memory, disk, CPU usage,
top reports, and top users. See the Summary section.
2.2
Repository Tab
The Repository tab allows you to manage the Repository by adding,
editing or deleting folders, reports, prototypes, and Viewsheets. You can
also set the Repository permission levels by using the Security tab.
This section describes the nodes under the Repository tabs navigation
tree.
Repository
Add and manage reports, Viewsheets, and Worksheets in the Repository.
See Configuring Reports.
Trashcan
Contains folders and reports deleted from the archive. See Administering
Archived Reports.
1140 of 1962
DATA MASHUP
User
Manage user reports in the repository. See Managing User Reports.
2.3
Users Tab
The Users tab allows you to manage user, role, and group functions.
(Security must be enabled.) This section describes the nodes under the
Users tabs navigation tree.
Users
Manage the users and groups in the system. See Users, Roles, and Groups.
Roles
Manage the system roles. See Users, Roles, and Groups.
See Also
Specifying a Security Provider, for information about setting a security
provider.
2.4
Note: Report permissions are managed
under the Repository
Tab.
Objects Tab
The Objects tab allows you to manage permissions for Style Intelligence
server components and resources. (Security must be enabled.) This section
describes the nodes under the Objects tab navigation tree. See Component/
Object Permissions for instructions on how to set permissions.
Data Source
Manage data source, data source folder, data model, query, and connection
permissions.
Global Worksheet
Manage Data Worksheet permissions.
Library
Manage permission for reusable components stored in the library
(stylereport.srl.d): Beans, Meta-Templates, Parameter Sheets, Scripts, and
Table Styles.
Action
Manage permissions for the following features:
1141 of 1962
DATA MASHUP
Bookmark: Permission to create new bookmarks in a Viewsheet.
Edit Dashboard: Permission to edit and view dashboards displayed
under the Dashboard tab.
Edit Mobile Devices: Permission to edit device classes or create new
device classes for dashboard layouts. See Defining a New Device Class
in Advanced Dashboard Design for more information on device classes.
Enterprise Manager: Permissions for accessing Enterprise Manager.
(This is generally intended for use in a multi-tenant environment; see
Design for Multi-Tenant Environment in Advanced Server Integration
for more details.) The following permissions can be set:
Audit: Provides access to the Audit tab in Enterprise Manager. (See Audit Tab
for more information.) The user can access only audit records for the same
user group.
Dataspace: Provides access to the DataSpace tab in Enterprise Manager. (See
Data Space Tab for more information.)
Log: Provides access to the Log tab in Enterprise Manager. (See Logging for
more information.)
Objects: Provides access to the Objects tab in Enterprise Manager. (See
Objects Tab for more information.) The user can access only data sources,
queries, and Worksheets for which they have permission.
Repository: Provides access to the Repository tab in Enterprise Manager. (See
Repository Tab for more information.) The user can access only reports and
Viewsheets for which they have permission.
Schedule: Provides access to the Schedule tab in Enterprise Manager. (See
Schedule Tab for more information.) The user can access only scheduled tasks
for the same user group.
Server: Provides access to the Server tab in Enterprise Manager. (See Server
Tab for more information.)
Users: Provides access to the Users tab in Enterprise Manager. (See Users Tab
for more information.) The user can access only other users in the same user
group.
Export Options: Permission to access report export options
My Reports: Permission to access My Reports repository folder
Physical Table: Permission to access physical database tables within
Data Worksheets and Viewsheets
1142 of 1962
DATA MASHUP
Portal Tabs: Permission to access the Portal tabs: Dashboard, Report,
Design, Schedule, and any custom tabs. See Integration for information
on adding custom tabs.
Report Design: Permissions pertaining to report design:
Import and Export: Permission to import and export assets from Style Studio
when using the Server repository option. See Configuring a Repository,
Deploying an Asset to a Remote Repository, and Importing Assets from a JAR File
for more information.
Style Studio Local: Permission to use Local execution in Style Studio when
using the Server repository option. See Configuring a Repository for more
information.
Style Studio Remote: Permission to use Remote execution in Style Studio
when using the Server repository option. See Configuring a Repository for
more information.
Report Toolbar: Permission for report toolbar buttons
Schedule Options: Permission for scheduled task actions
Viewsheet Toolbar: Permission for Viewsheet toolbar buttons
Visual Composer Viewsheet: Permission for Viewsheet design
Visual Composer Worksheet: Permission for Data Worksheet design
See Also
Component/Object Permissions, for additional information.
Specifying a Security Provider, for information about setting a security
provider.
2.5
Schedule Tab
The Schedule tab allows you to monitor and manage Scheduler tasks. See
the Scheduler section for more information. This section describes the
nodes under the Schedule tabs navigation tree.
Scheduled Tasks
Monitor and manage scheduled tasks. See Monitoring and Managing
Scheduler Tasks.
Cycles
Manage Scheduler cycles. See the Scheduler Cycle section.
2.6
Data Space Tab
The Data Space tab allows you to manage all files and folders in the data
space (i.e., the contents of the repository directory, SREE Home). See the
Data Space section for more information. The navigation tree under the
Data Space tab displays the folders and file in the data space.
Folder
Select a folder to manage the folder properties. See Managing Folders.
1143 of 1962
DATA MASHUP
File
Select a file to manage the file properties. See Managing Files.
2.7
Audit Tab
If auditing is enabled, all object and data source access in Enterprise
Manager and the User Portal is logged into the audit database. The Audit
tab allows you to view the audit records. See Auditing for more
information.
See Also
Configuring Database for Audit/Data Space, to set up a database for
auditing.
2.8
Log Tab
The Log tab provides access to server logging features. See Logging for
more information.
1144 of 1962
DATA MASHUP
3 Server Environment
The server environment can be configured using the options available on
the tree under the Server tab. These options configure server type and data
sources, localization, and performance tuning.
3.1
Viewing Server Status
Use the Server > Status page under the Server tab to start or stop an
RMI server, restart the server (i.e., reload the server properties file), or
administer licence keys.
Figure 1.
Enterprise Manager Server Status Page
Note: The 'Restart' button does not restart the server. It merely
refreshes the server properties by reloading the sree.properties
file. In most cases these properties are refreshed automatically
when sree.properties is modified, so there is no need to use the
'Restart' button.
The Repository Servlet URL property specifies the URL used to access
the repository servlet. See Editing the Servlet and Server URL for more
information.
Broadcasting a Message to Users
The broadcast feature
requires a security
provider be specified.
To send an alert to all currently logged-in users, press the Broadcast
button. This opens the Broadcast dialog box, where you can enter a
message to be relayed to users.
1145 of 1962
DATA MASHUP
When you have entered the desired message, click OK. The message will
be displayed to active users within about one minute after sending. This can
be used to warn of system-wide scheduled maintenance.
Administering License Keys
To add or modify a License Key in Enterprise Manager, open the Server
> Status page (under the Server tab).
To add a new license key, follow these steps:
1. Press the Add button.
2. Enter the new license key in the License Key field.
3. Press the Apply button.
To edit a existing license key, select the desired license key in the table and
edit the key in the License Key field. Press Apply.
To delete a license key, select the license key in the table, and press
Delete.
See Also
Configuring Server Clustering, for information on setting licenses in a
clustered environment.
Defining Users for Named User License
To specify named users for a Named Viewer Session or Named
Session license key, open the Server > Status page (under the Server
tab), and follow the steps below:
1146 of 1962
DATA MASHUP
1. Click on the desired Named Viewer Session or Named Session
license key to select it.
2. In the Named User List field, enter a comma-separated list of
usernames.
These are the users for which the specified license will enable a
session.
3. Press Apply.
For a Named Session license key (which enables Visual Composer), you
should specify which particular users have permission to access Visual
Composer. Follow the steps below:
1. Select the Users tab in Enterprise Manager.
2. Assign the Designer role to users who need Visual Composer
access. See Users, Roles, and Groups for information on assigning
user roles.
You can assign the Designer role to more users than the maximum
number allowed by the license. If the maximum number of licensed users is
reached, the next named user who attempts to open Visual Composer will
receive a notification that all licenses are in use.
3.2
Changing the Server Type
The replet repository is the main server component, responsible for
handling all report requests from a client. Select the Configuration >
Server node under the Server tab to choose one of the repository server
options:
Servlet with Embedded Report Engine: Servlet implementation of the
repository for web-based reporting.
Servlet with server clustering: Servlet implementation of the repository
for a load-balanced clustering. See Configuring Server Clustering.
RMI Server: RMI server object implementation of the repository.
1147 of 1962
DATA MASHUP
Figure 2.
Choose Server Type
3.2.1 Servlet with Embedded Report Engine
The Servlet with embedded report engine option is the most commonly
used configuration of the reporting engine. In this configuration, clients
access the report repository via a servlet which has the reporting engine
embedded within it. With this configuration, users can view all the reports
and Viewsheets within a web browser (User Portal).
3.2.2 RMI Server
To run a custom client viewer on a different machine than the server, you
need to set up a server object to handle the viewer requests. The default
server object implementation of the repository is based on the standard
Java RMI distributed object protocol.
To start an RMI repository on the server, follow these steps:
1. Start the Java Remote Object Registry process (rmiregistry). On a
Windows platform, start the registry in a separate window as follows:
start rmiregistry
On a Unix platform, start the Registry as a background process:
nohup rmiregistry &
If the default port of 1099 is in use, you can pass a different port as
a parameter.
2. Once a registry process is running, bind the RMI repository object
to the registry: On the Server Configuration page, change the
server type to RMI Server, and click Apply.
3. On the Server Status page, click the Start button to start the RMI
server.
1148 of 1962
DATA MASHUP
You can also start the RMI server manually. With the rmiregistry
running, type the following at the command line:
java Dsree.home=/usr/mysreehomedir inetsoft.sree.rmi.
RemoteRepository url //your-host-name/RepletRepository
You can stop and restart the RMI server using the Stop and Restart
buttons on the Server Status page.
3.3
Configuring Server Clustering
Server clustering is the standard method for improving the scalability of a
server system. Clustering uses multiple server instances to process client
report requests, thus enhancing performance over the single-server
configuration.
Server clustering is transparent to the end-user. The end-user interacts with
a single server (the same as in a non-clustered environment), and a load
balancer automatically directs the server requests to available cluster nodes
to achieve maximum throughput.
A typical cluster configuration is shown below. Note that the load balancer
can be installed on the same physical machine as Node 1 if desired. In most
cases a hardware load balancer is used in place packaged load balancer
application.
physical machine
Node 1
Repository Servlet
Administration Servlet
Load Balancer
Cluster Servlet
webapp container
webapp container
SREE Home
Node 2
Repository Servlet
Node 3
Repository Servlet
webapp container
webapp container
...
Node N
Repository Servlet
webapp container
It is highly recommended that you discuss your clustering needs with an
InetSoft technical resource before you install cluster nodes or proxy. The
following section provide information about managing the cluster once the
nodes have been correctly installed.
1149 of 1962
DATA MASHUP
3.3.1 Defining the Cluster Nodes
Once you have installed the cluster nodes and load balancer, you must start
up the cluster and define each cluster node on the Clustering page of
Enterprise Manager. Follow the steps below.
1. Start the server on Node 1.
2. Start the servers on Node 2 through Node N.
3. Start the Load Balancer (Proxy) node.
4. Launch Enterprise Manager on Node 1.
Each cluster node must have an unique license key.
5. Open Enterprise Manager on Node 1. On the Server > Cluster
page, add Node 2 through Node N to the Cluster Servers panel if
not already listed.
6. If you want a node to be used by the Scheduler to process
scheduled reports, select Use this server for scheduled reports.
See Using a Clustered Environment for instructions on running the
Scheduler.
To manage a node, select it from the list of existing cluster nodes. You can
prevent new sessions from being sent to the node by pausing it (click the
Pause/Resume button). Then you can wait until the existing users
logoff. This is useful if a node requires maintenance, and you do not wish
existing users to be negatively impacted. You can remove the node by
clicking the Delete button. To reload the sree.properties file for all
nodes, click the Restart All button.
3.3.2 Assigning Machine-Specific Properties
The nodes in a cluster all share a common server repository, and hence all
share a common properties file, sree.properties, located in the common
repository.
To individually assign server properties to specific machines in a cluster,
follow the steps below:
1. Add the property sree.local.properties to the common
sree.properties file. This property should specify the location of a
local properties file on each machine. For example:
sree.local.properties = C:\myLocal.properties
2. Create a corresponding properties file with the specified name and
location on each machine, e.g., C:\myLocal.properties.
1150 of 1962
DATA MASHUP
When each server in the cluster loads its properties, it will first load
properties from the common sree.properties file, and then load any
additional properties from its own local properties file, e.g.,
C:\myLocal.properties.
3.3.3 Using a Clustered Environment
To access the User Portal when using a clustered environment, point the
browser to the Load Balancer URL or to any cluster node URL (e.g.,
http://node1:8080/sree/Reports). The Portals appearance and function
is the same as in a single-server environment, but all user requests are
transparently redirected to the Load Balancer.
Load Balancer
The Load Balancer distributes the requests to the different cluster nodes
based on the balancing algorithm. It also continuously monitors the status
of the cluster nodes at a regular interval. If a node becomes unresponsive,
the Load Balancer detects the failure, removes the node from the node list,
and stops forwarding requests to it. On recovery, the node is detected once
again, and assigned new requests. The Load Balancer keeps track of
sessions so that once a request is forwarded to a node, all subsequent
requests from the same client will be forwarded to the same node. To view
the activity of various nodes in the cluster, see Monitoring Server Activity.
Running the Scheduler on a Cluster Node
The Scheduler application can run on only one node within the cluster at a
given time. To run the Scheduler on a cluster node, follow the steps below:
1. Open Enterprise Manager on Node 1, and open the Server >
Cluster page.
2. In the Cluster Servers table, select the node on which you want
the Scheduler application to run.
3. Press the Start Scheduler button to start the Scheduler on the
selected node.
1151 of 1962
DATA MASHUP
To stop the Scheduler on a given node, select the node in the table and press
the Stop Scheduler button.
3.4
Specifying Data Source Information
The Configuration > Data Source page allows you to configure
connection pooling and refresh metadata.
3.4.1 Connection Pooling
The query engine uses connection pooling for enhanced database
performance. The Connection Pool option allows you to specify the type
of connection pool to use for managing connections to JDBC data
sources. Use the Application Server connection pool if your webapp
server is running other applications (in addition to the sree webapp) that
also require database connections. Otherwise, use the Report Server
connection pool to allow Style Intelligence to manage the connections.
1152 of 1962
DATA MASHUP
Supported
application servers are Tomcat, WebSphere, and
WebLogic.
If you select the Application Server connection pool, each data source
name that you define in Style Studio must match a corresponding JNDI
lookup name in your application server.
Note also that the Application Server connection pool option will not
apply to the Scheduler, as the Scheduler runs in an independent JVM and
cannot access the application server connection pool. (See the Scheduler
section for more details.)
The default size of the pool is five connections. For enterprise level
deployment, the number of connections can be increased to a more
appropriate size by setting the property jdbc.connection.pool.size in
sree.properties.
jdbc.connection.pool.size=50
If you select a User Defined connection pool, you must enter the fully
qualified class name of the inetsoft.uql.jdbc.ConnectionPool
implementation in the provided text field, and the class must be accessible
from the web applications classpath. See Pooling Database Connections
Programmatically in Advanced Server Integration for more information.
3.4.2 Refreshing Metadata
If you make a change to your database schema, select the corresponding
data source in the Metadata menu, and click Refresh Metadata. (Select
All to refresh metadata for all listed data sources.) This will allow schema
changes to be reflected in the listing under the TABLE node of the Visual
Composer Asset panel.
See Also
Pooling Database Connections Programmatically, in Advanced Server
Integration, for finer grained control over pooling.
Creating a New JDBC Data Source, in Advanced Data Modeling, to
configure and name a data source.
3.5
Note: You must configure a database
before enabling auditing.
Configuring Database for Audit/Data Space
You can use a database for persistent storage of the following items:
Data space (report templates, data sources, queries, Data Worksheets,
etc.)
Asset repository (asset.dat/asset.dat.d)
Audit Records
To configure storage for these elements, use the Repository > Data
Space and Repository > Audit pages. (See the Data Space and Auditing
sections for more information.)
1153 of 1962
DATA MASHUP
To configure a database for persistent storage, open the Configuration >
Database page (under the Server tab), and specify the database type,
connection information, and the transaction isolation level.
Figure 3.
Database Setup Page
Note: Cache and temporary files cannot be stored in a database.
The Default DB field indicates the name of the database schema to be
used. If left unspecified, the default database schema for the particular user
profile will be used. When you have entered the required information, test
the connection by clicking on the Test Connection button.
The following databases are supported for data space and auditing
purposes: Oracle, DB2, SQL Server, PostgreSQL, MySQL, and Derby.
3.6
Configuring Server Email
The Mail Configuration page specifies how the report server mails
reports to users, and how end users can contact an administrator in case an
error is generated during report generation.
The Mail Host option is required, and must specify one or more valid
SMTP servers, separated by commas. If the servers require secure protocol,
enable the Secure SMTP option. The From Email Address specifies the
fixed email address from which all emails are sent.
Additional properties are described below.
1154 of 1962
DATA MASHUP
Figure 4.
Mail Configuration Page
Mail Session JNDI URL
If the optional Mail Session JNDI URL property is set, the report engine
will first try to obtain a session from the JNDI directory when sending
emails. If this fails, it will create a new session based on the setting
provided for the Mail Host property.
Note that the Scheduler cannot access this Mail Session JNDI URL
property, since the Scheduler runs as a separate application independent of
the application server.
System Admin Email Address
The System Admin Email Address specifies an email address to be
displayed on report error pages. A user can click the displayed email
address to send a message to the administrator, alerting them to the
problem.
Emails Subject Format
The Delivery Emails Subject Format and Notification Emails Subject
Format use java.text.MessageFormat syntax with two parameters, the
first (index 0) being the report alias, and the second (index 1) being the date
and time of report generation. For example, a report with alias testReport
and the following Subject Format specification,
Report named {0}, generated at {1,time} on {1,date}
would produce an email subject line such as the following:
Report named testReport, generated at 10:34:54 AM on Nov 5,
2007
where the time and date shown would be the actual time and date of report
generation. See Filename Parameters for some examples of date
1155 of 1962
DATA MASHUP
formatting using java.text.SimpleDateFormat. If no alias is specified for
the report in the Alias field of the Report tab, then parameter {0}
defaults to the report name.
The global Delivery Emails Subject Format setting is overridden by the
Subject specified (if any) under the Schedule > Action tab of the
Enterprise Manager and the User Portal.
Maximum Attachment Size
The Maximum Attachment Size [kB] sets an upper limit for the size of an
exported report file sent as a single attachment. If exceeded, the file is split
into multiple files (binary split) and delivered via multiple emails. It is the
responsibility of the recipient to concatenate all the fragments into one file.
This concatenation can be done via command-line tools such as type
(Windows) or cat (Linux). For example:
type file1.pdf file2.pdf > file3.pdf
3.7
Configuring Server Printing
The Server Printers page allows you to configure server-side printers for
use by the Scheduler and User Portal. Printers must be accessible to the
server, and the printer name should be entered in exactly the same way as it
appears in the system (case-sensitive). All detected printers are
automatically listed in the Add Printer menu.
Figure 5.
Server Printers Page
See Also
Scheduler Actions, for information on scheduled printing.
3.8
Localization/Internationalization
Localization is a feature that allows Style Intelligence to adapt to different
language environments, and is implemented for three contexts:
User Portal interface
Reports
Viewsheets
1156 of 1962
DATA MASHUP
When users log into the User Portal or administrators log into Enterprise
Manager they can specify a locale (language-country combination), based
on which Style Intelligence dynamically modifies the interface (Portal tabs,
Enterprise Manager tabs, repository tree) as well as report and Viewsheet
elements (text elements, chart axis titles, table header columns, etc.).
Two independent mapping files are required for localization:
The srinter mapping file controls localization for interface text in the
User Portal and Enterprise Manager (tabs, tree nodes, etc.).
The SreeBundle mapping file controls localization for report and
Viewsheet text (text in tables, charts, etc.) and data model/query names.
The following sections discuss the contents of these two files, and explain
how to register a new locale.
3.8.1 Registering Locales
To implement localization at the Portal-level, report-level, or Viewsheet
level, first register the desired locales in the Localization page of the
Enterprise Manager:
1. Under the Server tab, select Configuration > Localization.
2. Click Add to open the Add Locale panel.
3. Enter the ISO-standard two-letter codes for the desired language
and country.
These codes should match the codes used in the srinter and
SreeBundle mapping file names. For example, for a French
Canadian locale, enter fr for Language and CA for Country.
(See Localizing the User Portal Interface and Localizing Reports,
Viewsheets, Data Models/Queries for more details.)
4. Click Apply to register the locale.
The locale entries you add in the table of the Localization page will be
displayed in the Locale menu of the User Portal and Enterprise Manager
login screens. Create a separate pair of mapping files for each locale you
wish to register. See Localizing the User Portal Interface and Localizing
Reports, Viewsheets, Data Models/Queries for information about how to
create the mapping files.
1157 of 1962
DATA MASHUP
Figure 6.
Localization Page
After you create the mapping files, you can press the Reload button
below the table to reload the mappings. However, to ensure that the
localizations apply correctly to all assets (including assets that were
assigned Text IDs prior to creation of the mapping files), it is recommended
to restart the server.
3.8.2 Localizing the User Portal Interface
Localizable aspects of the User Portal and Enterprise Manager interfaces
include the text in tab elements and nodes of the repository tree and dialog
box labels. The mapping (translation) file that specifies the text
substitutions for these interface elements should be given the following
name,
srinter_{language}_{country}.properties
where {language} and {country} are the ISO-standard two-letter codes for
language and country. For example, the localization mapping file for
Canadian French speakers should be called srinter_fr_CA.properties.
All interface localization (srinter) files should be placed in the
following directory:
sree\WEB-INF\classes\inetsoft\util
If the appropriate mapping file for the users locale selection cannot be
found at runtime, the default srinter.properties file is used and no
localization is performed.
Each line of text in the srinter mapping file should have the following
simple format:
{interface_element}={translated_interface_element}
The {interface_element} text in most cases is just the text of the actual
interface element, for example, Design to represent the text displayed in
the Design tab. Spaces in the {interface_element} text must be escaped
by a backslash, for example, My\ Reports.
1158 of 1962
DATA MASHUP
The {translated_interface_element} represents the localized text that
you want to appear in the interface element. Spaces in the
{translated_interface_element} do not need to be escaped.
Example:
Interface
Localization
For example, the French Canadian localization file mentioned above might
contain the following lines of text, where, for purposes of illustration,
Repository_fr is used as the French translation of Repository, and so
on.
Repository = Repository_fr
Dashboard = Dashboard_fr
Design = Design_fr
Schedule = Schedule_fr
My\ Reports = My Reports_fr
Tutorial = Tutorial_fr
Apply = Apply_fr
OK = OK_fr
Close = Close_fr
Figure 7.
Note: The report
shown in the example
is developed in Localizing Reports, Viewsheets, Data Models/
Queries.
Localized User Portal Interface
The above mapping renames the main tabs, the Repository tree folders, and
buttons with the specified (mock) French text. Consult the default
srinter.properties file (available upon request) for a complete listing of
modifiable interface elements.
3.8.3 Localizing Reports, Viewsheets, Data Models/Queries
You can use a simple text mapping to localize most text in a report or
Viewsheet, as well as data source names, data model names (entity/
attribute), and query (column) names.
1159 of 1962
DATA MASHUP
The first step in setting up localization for a particular report or Viewsheet
is to assign Text IDs to each text element to be mapped. You can do this in
the Localization dialog box of Style Studio (for reports) and the Options
dialog box of Visual Composer (for Viewsheets). See Localization/
Internationalization in Advanced Report Design and Localizing/
Internationalizing a Dashboard in Advanced Dashboard Design for more
information.
After you have assigned Text IDs to report and Viewsheet elements, you
can create the mapping file (resource bundle) that specifies the text
substitutions for these elements. The mapping file should be given the
following name,
SreeBundle_{language}_{country}.properties
where {language} and {country} are the ISO-standard two-letter codes for
language and country. For example, the localization mapping file for
Canadian
French
speakers
should
be
called
SreeBundle_fr_CA.properties. All report/Viewsheet localization
(SreeBundle) files must be available on the classpath, preferably in the
sree/WEB-INF/classes directory. If the appropriate mapping file for the
users locale selection cannot be found at runtime, no localization is
performed.
Similar to the srinter files for Portal interface localization (see
Localizing the User Portal Interface), each line of text in the report/
Viewsheet localization file has the following format:
{element_id}={translated_element_id}
The {element_id} is the Text ID assigned to the report or Viewsheet
element in Style Studio or Visual Composer. Spaces in the {element_id}
must be escaped by a backslash, for example, Head\ 1.
The {translated_element_id} is the translated text that you want to appear
in the corresponding report or Viewsheet element. Spaces in the
{translated_element_id} do not need to be escaped.
For example, the French Canadian localization file mentioned above,
SreeBundle_fr_CA.properties, might contain the following lines of text,
where, for purposes of illustration, State_fr is used as the French
translation of State, and so on:
title=Localized Title_fr
state\ header=State_fr
sales\ header=Sales_fr
1160 of 1962
DATA MASHUP
The above mapping translates the text corresponding to three Text IDs,
(which might be assigned in a report or Viewsheet) into the specified mock
French text:
TEXT ID
TRANSLATED TEXT
title
Localized Title_fr
state header
State_fr
sales header
Sales_fr
The following example illustrates the use of a similar mapping that also
translates data source names.
Example: Report
Element
Localization
In this example, you will configure a report for French Canadian
localization.You will also localize a data source name and a query name.
1. Open Style Studio, and create a blank tabular report.
2. Add a text element with the text Report Title. Format the text as
desired.
3. Add a table, and bind it to the Orders > Sample Queries > sales
by state query.
4. Add a bar chart, and bind it also to the Orders > Sample Queries
> sales by state query. In the Chart tab of the Data Binding
dialog box, add State on the X-axis and Sales on the Y-axis.
You now have a report with three elements, and will assign Text IDs to
several of the text components provided by those elements.
5. Open the Localization dialog box from the Style Studio Report
menu.
6. Expand the component tree to view the text components which can
be assigned Text IDs.
1161 of 1962
DATA MASHUP
7. Enter the following IDs in the Text ID field for the corresponding
components.
text1:
State:
Sales:
X Axis
Y Axis
report title
state header
sales header
Title: X
Title: Y
Leave the Text ID box empty for the remaining elements. (See the
Localization/Internationalization section of the Advanced Report
Design for more information about adding Text IDs.)
8. Save the report, and deploy it to the Repository under the name
Localization_Exp.
You now have a deployed report with elements configured for localization.
To enable localization to take place when the report is viewed, you must
create the resource bundle that translates the assigned Text IDs into the
desired text for the French Canadian locale.
9. Create a text file called SreeBundle_fr_CA.properties, and insert
the following text:
report\ title=Localized Report_fr
state\ header=State_fr
sales\ header=Sales_fr
X=Sales By State_fr
Y=Revenue_fr
Orders=Orders_fr
All\ Sales=All Sales_fr
Note that the final two lines of the mapping file specify a
translation for the Orders data source and the All Sales query.
10. Save the file in the sree/WEB-INF/classes directory.
1162 of 1962
DATA MASHUP
With the report elements assigned text IDs, and the resource bundle file
appropriately named and placed on the classpath, you now need to register
the locale in the Enterprise Manager.
See Localization/Internationalization
for
details on registering
locales.
11. In the Localization page of the Enterprise Manager, add a new
locale.
a. Specify fr and CA for the language and country codes,
respectively.
b. Set the Locale Label to French (Canada).
When the user logs in and specified French (Canada) in the Locale login
menu, they will view the Localization_Exp report with the desired
localization applied. The report title, table column headings, and chart
labels have all been translated as specified.
Figure 8.
Report with localization applied.
3.8.4 Defining Custom Number Format Multipliers
When applying a number format, users can add a suffix K, M, or B
to the pattern string to automatically divide the numerical value by 103, 106,
and 109, respectively.
1163 of 1962
DATA MASHUP
You can define custom symbols and multipliers by adding the desired
entries to the userformat.xml file in the server repository (WEB-INF/classes
by default). For example, the following userformat.xml file defines three
new multipliers, halfK, halfM, and halfB, that divide the numerical
values by 5x102, 5x105, and 5x108, respectively.
<?xml version="1.0" encoding="utf-8"?>
<userFormat>
<NumberFormat suffix="halfK" multiplier="500"/>
<NumberFormat suffix="halfM" multiplier="500000"/>
<NumberFormat suffix="halfB" multiplier="500000000"/>
</userFormat>
When you restart the server with this userformat.xml file in place, the new
suffixes will be available for use with number format patterns, and will be
displayed among the format presets for reports and Viewsheets:
The default suffixes
can be redefined but
not removed.
To redefine the existing K, M, or B suffixes, simply assign these
suffixes new values in the userformat.xml file.
<NumberFormat suffix="K" multiplier="..."/>
<NumberFormat suffix="M" multiplier="..."/>
<NumberFormat suffix="B" multiplier="..."/>
See Also
Number Format, in Advanced Dashboard Design, for information about
formatting a Viewsheet.
1164 of 1962
DATA MASHUP
Number Formats, in Advanced Report Design, for information about
formatting a report.
3.9
Tailoring Server Performance
Server performance options are available on the Configuration >
Performance page under the Server tab. These options primarily control
how data is cached. (See the Cache section for information on setting cache
location and automatic clean-up.)
Figure 9.
Performance Options Page
3.9.1 Performance Options and Safeguards
The options on the Performance page should be set according to the
servers memory size and the performance characteristics of the
application.
Maximum Concurrency: The Maximum Concurrency property
specifies the maximum number of reports that can be executed
simultaneously.
Query Timeout: The Query Timeout setting specifies the global
timeout (seconds) for all queries during report/Viewsheet runtime
execution. The timeout setting may not be honored by all databases. The
corresponding sree.properties entry is query.runtime.timeout.
Query Maximum Row Count: The Query Maximum Row Count
setting specifies the global maximum size for all queries during report/
1165 of 1962
DATA MASHUP
Viewsheet runtime execution. The maximum row count setting may not
be honored by all databases. The corresponding sree.properties entry
is query.runtime.maxrow.
Table Maximum Row Count: The Table Maximum Row Count
setting specifies the global maximum size for all tables during report/
Viewsheet runtime execution. The corresponding sree.properties
entry is table.output.maxrow. This property controls the maximum size
of the final displayed table, following any grouping and aggregation.
Report Maximum Page Count: The Report Maximum Page Count
setting specifies a global maximum on the number of pages for reports
during runtime execution. The corresponding sree.properties entry is
report.output.maxpages. You can override this global setting for a
particular report by setting a Max Number of Pages value in the
Report Properties dialog box of Style Studio. See Report Properties in
Advanced Report Design for more information.
Composer Live Data Timeout: The Composer Live Data Timeout
setting specifies the maximum amount of time allowed for Live Data
requests in Visual Composer. The timeout setting may not be honored
by all databases. The corresponding sree.properties entry is
query.preview.timeout.
See Showing Live Data in a Table in
Advanced Data Mashup for more information.
Composer Live Data Maximum Row Count: The Composer Live
Data Maximum Row Count setting specifies the maximum number of
rows retrieved for Live Data requests in Visual Composer. The
maximum row count setting may not be honored by all databases. The
corresponding sree.properties entry is query.preview.maxrow. See
Showing Live Data in a Table in Advanced Data Mashup for more
information.
Cache Interval: The Cache Interval specifies the elapsed time (ms)
between cache swaps. At the specified interval, the server checks,
swaps, and prunes cached pages according to their age and access time.
Workset Size: A workset is a group of report pages that can be
swapped as a single unit between RAM and disk. A large workset size
provides for more efficient disk swapping. However, a large workset
size may also delay initial report availability because the report engine
assembles the full workset before it begins streaming pages for display.
Maximum Reports Per Session: The Maximum Reports Per Session
option specifies how many reports a session can open and keep active. If
a session contains more active reports than the threshold, the older
reports are destroyed to conserve memory.
Cache Security Provider Data: The Cache Security Provider Data
option, when set to true, enables the caching of user, role, and
permission information. This is recommended.
1166 of 1962
DATA MASHUP
Security Cache Interval: The Security Cache Interval option
specifies the interval (in milliseconds) after which the cache of user,
role, and permission information is automatically cleared.
Dataset Caching: The Dataset Caching option specifies whether
query results are cached and shared across reports and/or Viewsheets. If
the option is disabled, then the query results are only shared within the
same report and/or Viewsheet if multiple elements are bound to the
same query.
Data Cache Size: The Data Cache Size option specifies the number of
datasets that can be cached and reused.
Data Cache Timeout: The Data cache timeout controls the
persistence (ms) of a dataset in the data cache. If the dataset is not used
for the specified time period, it is removed from the cache. The default
timeout is 30 seconds.
Paging Threshold: The Paging Threshold setting controls the
initiation of dataset paging. If a dataset exceeds the threshold, it is paged
to disk in order to conserve memory.
Page/Data Streaming: The Page/Data Streaming option allows
reports to be processed in parallel with data loading. If the Page/Data
Streaming option is checked, the engine begins processing the report
when data becomes partially available, resulting in quicker report
display. Users may see a partially completed report marked with a * in
the page total, indicating that additional pages are still being generated.
Minimum Pages: The Minimum Pages option specifies the number
of pages to generate before initiating page streaming. If this value is less
than the workset size (see above), streaming will begin only after the
first workset has been fully generated. However, you can enter a value
of 1 to force the first page of the report to display immediately,
regardless of workset size. For small reports that have fewer pages than
the minimum, streaming will be disabled so that end users do not see a
partially generated report.
Clear Security Cache: The Clear Security Cache button clears the
cache of user, role, and permission information. This is useful if security
information has changed and you wish to manually refresh the server
cache. (Note: The cache is automatically refreshed at the interval
specified by the Security Cache Interval.)
Clear Cube Cache: The Clear Cube Cache button deletes the cached
OLAP cube structure. This is useful in the event that the cache becomes
corrupted, which might occur if the application server fails to terminate
properly. (An error such as Locking failed due to time out is a possible
symptom of this.)
1167 of 1962
DATA MASHUP
See Also
Appendix B.4, Web Properties and Safeguards, for property descriptions.
3.9.2 Limiting Query Size and Execution Time
Several properties are available to control the size of queries returned
during preview and runtime operation. These properties provide important
safeguards that prevent end-users from erroneously requesting very large
amounts of data while designing Worksheets.
The first group of properties below can be configured from the
Performance page in Enterprise Manager. See Performance Options and
Safeguards above.
query.runtime.timeout
query.runtime.maxrow
table.output.maxrow
report.output.maxpages
query.preview.maxrow
query.preview.timeout
query.adhoc.maxrow
query.adhoc.timeout
asset.sample.maxrows
query.estimate.enabled
assetData.thread.count
See Appendix B.4, Web Properties and Safeguards, for a description of
each property.
See Also
Performance Options and Safeguards, for Enterprise Manager properties.
Precautions and Safeguards, in Advanced Report Design, for report-level
safeguards.
Limiting the Number of Rows in a Table, in Advanced Data Mashup, for
Worksheet-level safeguards.
3.10 Monitoring Server Activity
The Monitoring node under the Server tab allows you to monitor and
manage a variety of aspects of server activity. On these pages, you can
view reports, Viewsheets, and queries that are currently executing on the
server, and can terminate undesired activity. You can also view currently
active users, and terminate any undesired sessions.
Style Intelligence monitoring features utilize managed bean (MBean)
technology, which allows you to access monitoring information from a
remote computer. See Configuring Remote Monitoring for more
information on accessing the MBean information.
1168 of 1962
DATA MASHUP
3.10.1 Configuring Monitoring Resolution
The Settings page under the Monitoring node allows you to make
global adjustments to the resolution of monitoring activity. The following
options are available.
A Monitoring Level
of at least Low is
needed for basic
access
Table 3.
Report Execution
Monitoring
Level
Determines the resolution with which server events are
monitored, Low, Medium, or High. Data The level
required for monitoring a given property is noted in the
following sections.
Sample
Period
The duration in seconds over which monitoring metrics (e.g.,
throughput) should be aggregated.
Data Set Size
The number of data points that should be displayed on the
charts of the Summary page.
Refresh
Interval
The time in seconds between monitoring page updates. A
shorter value will keep the displays more current.
3.10.2 Reports
The Reports page under the Monitoring node provides key information
about reports that are currently executing on the server, reports that are
awaiting execution, and reports that have already been executed.
A pending report is a report that the user has requested, but that has not yet
been assigned an execution thread (due to natural or designed processing
limitations). As soon as the required processing resources become
available, the pending report will be generated and immediately displayed
to the user.
A queued report is a report that the user has requested, but for which they
explicitly selected Add to Queue from the report loading screen. The
queued report continues to execute, but is not automatically displayed to
the user.
In a clustered environment, select a machine from Cluster Node menu to
view the monitoring statistics for that machine.
1169 of 1962
DATA MASHUP
The page provides the following information:
Table 4.
Report Execution
Replet ID
A unique identifier for the report.
Thread
The thread within which the report is executing. Click the link
to obtain a stack trace.
Name
The name of the report.
User
The user who executed the report.
Pages
The number or report pages that have been processed.
(Requires Monitoring Level set to Medium on the
Settings page.)
Age
The time elapsed since report generation began.
To terminate a report, click the Select box next to the report, and then
click the Remove button below the table. The Remove button has the
following effect for the different report states:
For an executing report, Remove terminates execution, and removes
any generated pages from cache.
For a pending report, Remove deletes the report from the list of
pending reports, which prevents the report from executing.
For a queued report, Delete deletes the report from the list of queued
reports, which prevents the report from executing.
1170 of 1962
DATA MASHUP
For a completed report that remains active in the cache, Remove
deletes the cached report pages. Subsequent user requests for this report
instance will result in a Session timeout message.
See Also
Performance Options and Safeguards, to limit the number of simultaneous
reports.
Configuring Remote Monitoring, to accessing data from remote machine.
Configuring Monitoring Resolution, for information on setting the
monitoring level.
3.10.3 Viewsheets
The Viewsheets page under the Monitoring node provides key
information about executing Viewsheets that are currently being processed
by the server, as well as open Viewsheets that are active in memory but are
not currently being processed.
In a clustered environment, select a machine from Cluster Node menu to
view the monitoring statistics for that machine.
The page provides the following information:
Table 5.
Viewsheet Execution
Viewsheet
ID
A unique identifier for the Viewsheet.
Thread
The thread within which the Viewsheet is executing. Click the
link to obtain a stack trace.
Name
The name of the Viewsheet.
User
The user who opened the Viewsheet.
Age
The time elapsed since the Viewsheet was opened.
Accessed
The time elapsed since the last Viewsheet operation.
1171 of 1962
DATA MASHUP
To terminate a Viewsheet, click the Select box next to the Viewsheet, and
then click the Remove button below the table. The Remove button has
the following effect for the different Viewsheet states:
For an executing Viewsheet, Remove terminates execution, and
removes any cached data.
For an open Viewsheet, Remove deletes any cached data.
See Also
Setting Permissions, to control access to Viewsheets.
Configuring Remote Monitoring, to accessing data from remote machine.
Configuring Monitoring Resolution, for information on setting the
monitoring level.
3.10.4 Queries
The Queries page under the Monitoring node provides key information
about queries currently executing on the server. In a clustered environment,
select a machine from Cluster Node menu to view the monitoring
statistics for that machine.
The page provides the following information:
Table 6.
Query Execution
Query ID
A unique identifier.
Data Objects
The number of dataset rows cached in memory or disk.
Thread
The thread within which the query is executing. Click the link
to obtain a stack trace.
Name
The name of the query, or of the worksheet/data model
executing the query.
Asset
The name of the report or Viewsheet from which the query
was executed.
1172 of 1962
DATA MASHUP
User
The user who executed the query.
Rows
The number or query rows that have been processed.
(Requires Monitoring Level set to Medium on the
Settings page.)
Age
The length of time that the query has been executing.
To terminate an executing query, click the corresponding Select box to
select the query, and then click the Remove button.
See Also
Configuring Remote Monitoring, to accessing data from remote machine.
Configuring Monitoring Resolution, for information on setting the
monitoring level.
3.10.5 Cache
The Cache page under the Monitoring node provides key information
for both the report cache and the data cache. In a clustered environment,
select a machine from Cluster Node menu to view the monitoring
statistics for that machine.
The page provides the following information:
Table 7.
Dataset and Report Caching
Pages
The number of report pages cached in memory or disk.
Data Objects
The number of dataset rows cached in memory or disk.
Hits
The number of cache hits. A hit occurs when a query is
performed against the cache and a match is found. (Requires
Monitoring Level set to High on the Settings page.)
Misses
The number of cache misses. A miss occurs when a query is
performed against the cache and no match is found. (Requires
Monitoring Level set to High on the Settings page.)
Swapped
The number of bytes swapped from disk to memory, or from
memory to disk. (Requires Monitoring Level set to
Medium on the Settings page.)
See Also
Configuring Monitoring Resolution, for information on setting the
monitoring level.
Configuring Remote Monitoring, to accessing data from remote machine.
1173 of 1962
DATA MASHUP
Performance Options and Safeguards, for information on configuring
caching.
3.10.6 Requests
Requires Monitoring
Level set to High
on the Settings page.
The Requests page under the Monitoring node provides key
information about requests of various kinds that are being sent to the
server: Report, Viewsheet, Visual Composer. In a clustered environment,
select a machine from Cluster Node menu to view the monitoring
statistics for that machine.
The page provides the following information:
Table 8.
Request
Time
The time at which the request was received.
Report
The identifier for the report being processed.
Viewsheet
The identifier for the Viewsheet being processed.
Asset
The identifier for the asset being processed in Visual
Composer.
Type
The type of request received.
User
The user who submitted the request.
Address
The IP address from which the request was received.
See Also
Performance Options and Safeguards, to place limits on server activity.
Configuring Remote Monitoring, to accessing data from remote machine.
1174 of 1962
DATA MASHUP
Configuring Monitoring Resolution, for information on setting the
monitoring level.
3.10.7 Users
Requires Monitoring
Level set to High
on the Settings page.
The Users page under the Monitoring node provides key information
about user logins, and allows you to terminate a given user session. In a
clustered environment, select a machine from Cluster Node menu to view
the monitoring statistics for that machine.
The page provides the following information:
Table 9.
User
Session ID
The unique session identifier.
User
The user who attempted to log in.
Address
The IP address from which the login was attempted.
Age
The elapsed time since start of session.
Accessed
The elapsed time since the most recent user activity.
Time
The time at which the user login was attempted.
To terminate a user session, click the Select box next to the desired user,
and then click the Logout button.
See Also
Users, Roles, and Groups, for information on defining users and login
credentials.
Configuring Remote Monitoring, to accessing data from remote machine.
1175 of 1962
DATA MASHUP
Configuring Monitoring Resolution, for information on setting the
monitoring level.
3.10.8 Exceptions
Requires Monitoring
Level set to High
on the Settings page.
The Exceptions page under the Monitoring node provides key
information about asset exceptions and system exceptions. An asset
exception is one that causes a report or Viewsheet to fail. A system
exception is one that causes a critical system failure, such as out-ofmemory.
In a clustered environment, select a machine from Cluster Node menu to
view the monitoring statistics for that machine.
The page provides the following information:
Table 10.
Exceptions
Asset
The report or Viewsheet that generated the exception.
User
The user on whose session the exception occurred.
Time
The time at which the exception occurred.
Cause
A description of the exception. Click the link to view a stack
trace.
ID
The system exception ID.
See Also
Configuring Remote Monitoring, to accessing data from remote machine.
Configuring Monitoring Resolution, for information on setting the
monitoring level.
3.10.9 Summary
The Summary page under the Monitoring node provides a set of
monitoring charts that help you track server performance. In a clustered
environment, select a machine from Cluster Node menu to view the
monitoring statistics for that machine.
1176 of 1962
DATA MASHUP
Click on a chart to view the detailed information provided by the
corresponding page under the Monitoring node.
The following information is available. The Level column indicates the
monitoring level required for the feature.
Table 11.
Monitoring Summary
SUMMARY
NOTES
LEVEL
Heap memory usage
for all cluster nodes
None
CPU usage
for all cluster nodes
None
Server uptime
Low or higher.
Scheduler uptime
Low or higher.
Memory cache
usage
for reports, data
Medium or higher.
Execution
for reports, Viewsheets,
queries
Low or higher
Disk cache usage
for reports, data
Medium or higher
Requests
for reports, Viewsheets,
Visual Composer
High
1177 of 1962
DATA MASHUP
Swapping
written to disk cache,
and read into memory
cache
Medium or higher
Top 5 reports
by number of pages
Low or higher;
Medium to view
Pages column.
Exceptions
five most recent failures
High
Top 5 users
by count of active reports
and Viewsheets
Low or higher
See Also
Configuring Remote Monitoring, to accessing data from remote machine.
Configuring Monitoring Resolution, for information on setting the
monitoring level.
3.10.10 Configuring Remote Monitoring
Because Style Intelligence monitoring features are based on Javas
managed bean (MBean) technology, you can access monitoring
information from a remote computer. To configure remote access, open the
MBean page under Server node.
This page allows you to configure several methods for accessing the
monitoring data. The following sections provide additional information.
See Also
Monitoring Node, to view monitoring dashboards within Enterprise
Manager.
HTML Adaptor
The HTML adaptor enables you to view the MBean monitoring
information using a web browser on a remote machine. To enable remote
HTML monitoring, follow the steps below:
1178 of 1962
DATA MASHUP
1. Configure the MBean server:
a. On the MBean Server page in Enterprise Manager, select
Enable HTML Adaptor.
Note: User/password is unique to this
authenticated by the security provider.
module
and
is
not
b. Enter a username and password for the connection (default:
admin/admin).
c. Enter an arbitrary port number that is not already in use
(default:8082).
2. On the remote machine, open a browser and enter the URL shown
on the MBean Server page: http://{hostname}:port.
3. When prompted, enter the previously specified credentials.
This will provide access to the monitoring properties provided by the
MBean.
1179 of 1962
DATA MASHUP
HTTP Connector Server
The HTTP adaptor enables you to view the MBean monitoring information
from a remote client that supports the HTTP protocol. To enable remote
HTTP monitoring, configure the MBean server as follows:
1. On the MBean Server page in Enterprise Manager, select Enable
HTTP Connector Server.
Note: User/password is unique to this
authenticated by the security provider.
module
and
is
not
2. Enter a username and password for the connection (default: admin/
admin).
3. Enter an arbitrary port number that is not already in use
(default:8081).
RMI Connector Server
The RMI connector server enables you to view the MBean monitoring
information using a Java application on a remote machine. As an
illustration, the instructions below explain how to access the MBean using
JConsole on a remote computer.
For example, to access the MBean using JConsole on a remote machine,
follow these steps:
1. Configure the MBean server:
a. On the MBean Server page in Enterprise Manager, select
Enable RMI Connector Server.
Note: User/password is unique to this
authenticated by the security provider.
module
and
is
not
b. Enter a username and password for the connection (default:
admin/admin).
c. Enter an arbitrary port number that is not already in use
(default:9898).
2. On the remote machine, start JConsole: Navigate to the
%JAVA_HOME%/bin/jconsole directory, and type jconsole. This
opens the JConsole connection dialog box.
3. In the JConsole connection dialog box, select the Remote Process
option.
1180 of 1962
DATA MASHUP
4. In the large text field, enter the following connection string, where
{hostname} is the server name and {port} is the specified RMI port
(default: 9898).
service:jmx:rmi:///jndi/rmi://{hostname}:{port}/monitor
5. Enter the previously specified credentials for Username and
Password.
6. Click Connect. This opens the JConsole application.
7. Select the MBeans tab, and expand the inetsoft node. This
provides access to the Style Intelligence monitoring MBean.
SNMP Adaptor Server
The SNMP (Simple Network Management Protocol) adaptor enables you
to view the MBean monitoring information from a remote client that
1181 of 1962
DATA MASHUP
supports the SNMP protocol. To enable remote SNMP monitoring,
configure the MBean server as follows:
1. On the MBean Server page in Enterprise Manager, select Enable
SNMP Adaptor Server.
Note: User/password is unique to this
authenticated by the security provider.
module
and
is
not
2. Enter a username and password for the connection (default: admin/
admin).
3. Enter an arbitrary port number that is not already in use
(default:8085).
1182 of 1962
DATA MASHUP
4 Repository
The nodes under the Repository node facilitate the configuration of the
following properties:
Storage environment for resources and repository files.
Properties related to report archiving.
Audit schedule.
Persistence of cached files.
Persistence of queued reports.
Disk quotas for individual groups and roles.
Features for sharing assets and monitoring asset dependencies.
Optimization of Viewsheet data retrieval performance. See Creating a
Materialized View and Managing Materialized Views for more
information.
4.1
Data Space
Data space refers to the full collection of all reporting resources (templates,
repository files, etc.) stored together in the server repository (SREE Home).
This section provides information on how to set up a data space and how to
manage the resources in the data space.
4.1.1 Configuring the Data Space
To configure the data space location (i.e., the server repository or SREE
Home) select the Repository > Data Space node on the navigation tree
under the Server tab. This opens the Data Space Configuration page
where the storage type for the data space can be specified. Two storage
types are supported: File System and Database. These are explained in
the following sections.
Figure 10.
Data Space Configuration
1183 of 1962
DATA MASHUP
File System Data Space
When File System is selected as the data space storage type, the data
space is the SREE Home directory (e.g., WEB-INF/classes, by default).
See Repository Directory for information on changing this default location.
If the data space was previously configured for Database storage, you can
import the existing data space files into the file system. See Ant Task for
Full Deployment for more information.
The Asset File Path property specifies the path to the asset.dat file or
asset.dat.d directory containing Data Worksheets and Viewsheets. Enable
the Asset File Backup option to create an automatic backup of this asset
file at the specified recurring time.
Database Data Space
To use Database as the storage type, ensure that the database is correctly
configured in the Enterprise Manager under Configuration > Database.
(See Configuring Database for Audit/Data Space for more information).
The data space can then be configured to use the database as follows:
1. Access the Data Space Configuration page (Repository > Data
Space in the navigation tree, under the Server tab).
2. Select Database as the storage type.
3. Click on the Create Schema button to generate the database
schema to be used for the data space, and click Apply.
4. (Optional) If the database contains multiple asset packages
(Worksheets/Viewsheets) from a previous import, select the
appropriate package in the Asset File Path field.
5. If the data space was previously configured for File System
storage, you can import the existing data space files into the
database. See Ant Task for Full Deployment for more information.
6. Press the Apply button to save all the changes.
To clear the data space when using the database storage type, click Delete
Schema. This is useful when you want to re-deploy the application.
When database storage is specified for the data space, newly created
reports will be added to the database at the time that they are deployed
(from within Style Studio or from the Enterprise Manager). Alternatively,
reports can be added to the database by uploading files under the Data
Space tab.
1184 of 1962
DATA MASHUP
See Also
Configuring a Repository, to set Style Studio to share a server repository.
4.1.2 Managing Resources in the Data Space
All files and folders in the Data Space can be managed through the Data
Space tab.
Managing Folders
To access a folders properties, click the appropriate folder name on the
navigation tree. This opens the Data Space Folder Definition page.
To rename the folder, enter a name in the New Folder Name field and
click Apply.
To delete a folder, click the Delete link below the navigation tree.
To add a new file or folder to the selected folder, click the New File or
New Folder link below the navigation tree, respectively.
Figure 11.
Data Space Folder Definition
Managing Files
To access a files properties, click the appropriate file name in the
navigation tree. This opens the Data Space File Definition page.
To rename the file, enter a name in the New File Name field and click
Apply.
To update the contents of the file, click the Browse button next to the
Upload File field. Select a (different) file that contains the updated
contents you wish to use, and click Apply. This overwrites the current
contents of the file in the data space with the contents of the selected file.
To download the file from the data space to the local file system, click
the Download button.
To delete the file from the data space, click the Delete link below the
navigation tree.
1185 of 1962
DATA MASHUP
Figure 12.
Data Space File Definition page
4.1.3 Backing up the Data Space files
You can back-up the resources in the Data Space as a zip archive. Follow
the steps below:
1. Under the Server tab, select Data Space from the Repository
tree node. This opens the Data Space Configuration page.
2. Click on the Backup button. This opens the Backup dialog box.
3. In the Data Space field, specify the backup file name, e.g.,
data.zip.
4. In the Asset field, specify a name for the asset file. (The asset file
contains Worksheets and Viewsheets.)
Note: The zip file also contains an asset file (asset.dat, by
default). However, this asset file is superseded by the asset file
saved under the name you enter in the Asset field. The asset file
in the Asset field contains your most recent work.
5. Click on the Save button. This saves the new zip archive in the
SREE Home directory.
1186 of 1962
DATA MASHUP
Figure 13.
Data Space Backup
Note: Dependent assets can be selectively exported by using the
Repository > Export Asset node in the Server tab. See the Incremental
Deployment of Assets section for more information.
4.2
Reports, Viewsheets, Worksheets
The report repository is the collection of deployed reports (replets) and
Viewsheets. You can manage the repository through the Repository tab in
the Enterprise Manager. Reports and Viewsheets can be grouped into
folders for organization, and folders can be hierarchically nested. When a
folder is deleted, all of the subfolders and related reports will be deleted as
well. If a security provider is selected, users (and roles) can be given read
and write permission for either folders or individual reports and
Viewsheets. Both replet classes and report templates can be registered as
replets. The repository can be viewed by users through the User Portal or
alternative viewer.
4.2.1 The Repository Page
From the Repository node, under the Repository tab, you can do the
following tasks:
View a list of folders, reports, snapshots, archived reports, Viewsheets
(dashboards), and Data Worksheets
Add new folders and reports
Click-and-drag on items in the Repository tree to move them between
folders.
Specify properties for reports, folders, Viewsheets, and Worksheets
Register new prototype reports
1187 of 1962
DATA MASHUP
Delete objects from the Repository tree
Figure 14.
Repository Page
4.2.2 Configuring Reports
The definitions of all the registered reports are stored in the repository file
named repository.xml. Definitions from multiple repository.xml files can be
edited in the Enterprise Manager if you manually change the
replet.repository.file property in the sree.properties file. Each
repository must be separated in the list by a semicolon. All replets
registered in these multiple repositories will be available under the
Repository node.
To deploy a new report click the New Report link, which appears below
the navigation tree. This opens the Report Definition page, which consists
of four tabs, Report, Options, Parameter, and Security.
Reports in the Repository tree (both in Enterprise Manager and User
Portal) are listed in alphabetical order according to the report name
specified in the Name field. To reverse the listing, use the Sort
Repository Tree option under Look-and-Feel. To display reports in an
arbitrary order, use the report Name to control the ordering, and use the
report Alias to specify the displayed names. For example:
REPORT NAME
REPORT ALIAS
report1
First Report
report2
Middle Report
report3
Last Report
This forces the reports to appear in the desired logical order (First Report,
Middle Report, Last Report), which is different than the alphabetical order.
1188 of 1962
DATA MASHUP
Report Tab
Click the Repository tab to access the report definition page.
Figure 15.
Report Definition Page
The following options are available:
Table 4.
Report Definition Report Options
FIELD
DESCRIPTION
Folder
The folder that contains the report. To change a reports folder,
drag the report to a new folder in the Repository tree.
Name
A logical name for the report. Certain characters (e.g., /) are
not permitted in report names.
Alias
The report name displayed to the user in the Portal.
Type
A report can be either a java program that conforms to the
report specification or an xml (.srt) template created in the
report designer. The Upload option lets you upload a file from
your machine/network.
Path
The fully qualified class name of the report, or the template
expressed as a java resource.
Options Tab
Click the Options tab to access the following options:
Table 5.
Report Definition Options
Priority
Affects thread priority at report generation time. A longrunning report can be placed in a lower priority so that it
would not block other reports.
Layout
Method
Determines how tables are converted to DHTML. The HTML
Layout method can be Default, Auto, CSS-P or Table.
Default will use the global layout method; otherwise, the
layout method is explicitly set for the report being registered
on this page. Auto will cause the layout method to be
selected automatically. CSS-P refers to implementing tables
as a Cascading Style Sheet, as opposed to the Table layout
method which uses the normal HTML tables.
Visible
Specifies whether the report is visible to users.
1189 of 1962
DATA MASHUP
Bursting
Determines the reports bursting behavior. See Report
Bursting for additional information.
Pregenerated
Determines whether the report will be pregenerated. If
selected, the pregeneration cycle needs to be selected,
specifying when the pregeneration should be done. See Report
Pregeneration for additional information.
Pregeneratio
n cycle
Specifies a pregeneration cycle for reports. Pregeneration
cycles can be created/edited under the Schedule tab.
Export
Formats
Specifies the formats that will be available to the end-user in
the Portal for exporting the report. This report-specific setting
overrides the Report Export Menu Options setting under the
Presentation > Report node.
Parameter Tab
Click the Parameter tab to manage report initialization and creation
parameters.
Note: Values that you assign to parameters here will also be used
for report preview in Style Studio (for reports saved as
repository reports.
To automatically pass parameters to the report when it is generated, follow
the steps below:
1. Press the Add button below the table on the Parameter tab.
This opens the Add Parameter panel.
2. Select Initialization Parameter or Creation Parameter.
Creation parameters are parameters for template-based (.srt)
reports. Use these to set default parameter values and bypass the
default parameter prompting mechanism (not custom Parameter
Sheets). Initialization parameters are used to set global properties
at initialization for a manually coded Replet class. Some of these
are generic and can be used for all report types. (Report creation
parameters can also be set from the Scheduler tab; see Creation
Parameters.)
3. In the Name field, select an existing report parameter or manually
enter the name of a report parameter.
1190 of 1962
DATA MASHUP
4. In the Data Type field, select the data type of the parameter. Select
Array if the parameter requires an array of values.
5. In the Value field, enter the value to be passed into the parameter.
Enter a comma-separated list for an array parameter.
6. Press Apply. The parameter that you added is now listed in the
table.
7. (Optional) To modify the parameter settings, click on the parameter
in the table and make the desired edits below the table. To remove
the parameter, press the Delete button below the table.
To add additional parameters, press the Add button below the table and
repeat the above steps.
Users can also sort
columns with the
Report Explorer. See
Sorting a Table in
Interacting
with
Reports.
One popular initialization parameter is the Boolean sortOnHeader. Set
this to true to enable users to click on a table column header and sort the
rows by that column. (Note: sortOnHeader cannot be enabled for
Freehand tables, or when data has not been bound to the table using Style
Studio.)
Security Tab
Select the Security tab to manage report permissions. By default, a report
is set to inherit security permissions from its parent, which is the folder it
resides in. This default behavior can be modified and a report may have its
own security information setup, independent of its parent. Once set up, the
security permissions for the report override those of the reports parent.
Setting up security for a report is very similar to setting up security for any
other component. See the Setting Permissions section of the Security
chapter.
1191 of 1962
DATA MASHUP
Please note that if a template which uses JavaScript is registered as a report,
the package names may also need to be registered in order to be accessible
from the scripting environment. Any inetsoft.* packages are automatically
registered. Other packages can be specified, separated by commas, in the
javascript.java.packages property.
Note that reports can also be deployed from within Style Studio. See
Deploying an Asset for more information.
4.2.3 Configuring Viewsheets
Viewsheets appear in the Repository under the Dashboards node.
The definitions of all Viewsheets are stored in the asset.dat file or
asset.dat.d directory. To add a Viewsheet to the Repository, use Visual
Composer to save the Viewsheet into a global scope. See Advanced
Dashboard Design for more details.
To modify settings for a particular Viewsheet, click the desired Viewsheet
in the Repository tree. This opens the Viewsheet Definition page, which
consists of three tabs: Viewsheet, Materialized View, and Security. The
next sections provide additional details about the available settings.
Viewsheet Tab
Click the Viewsheet tab to access the Viewsheet definition page.
Figure 16.
Viewsheet Definition Page
The following options are available
1192 of 1962
DATA MASHUP
Table 6.
Viewsheet Definition Viewsheet Options
FIELD
DESCRIPTION
Name
The name under which the Viewsheet should be listed in the
Repository. Certain characters (e.g., /) are not permitted in
names.
Alias
The Viewsheet name displayed to the user in the Portal.
Description
A brief description to be displayed as a tooltip when the user
hovers the mouse over the Viewsheet in the Portal or Visual
Composer Repository trees.
Security Tab
Select the Security tab to manage Viewsheet permissions. By default, a
Viewsheet is set to inherit security permissions from its parent, which is the
folder it resides in. This default behavior can be modified and a Viewsheet
may have its own security information setup, independent of its parent.
Once set up, the security permissions for the Viewsheet override those of
the Viewsheets parent. Setting up security for a Viewsheet is very similar
to setting up security for any other component. See the Setting Permissions
section of the Security chapter.
4.2.4 Configuring Data Worksheets
Data Worksheets appear in the Repository under the Worksheet node.
The definitions of all Data Worksheets (other than local Worksheets
embedded within individual reports) are stored in the asset.dat file or
asset.dat.d directory. To add a Worksheet to the Repository, use Visual
Composer to save the Worksheet into a global scope or use Style Studio to
deploy the Worksheet to the repository. See Advanced Data Mashup for
more details.
To modify settings for a particular Worksheet, click the desired Worksheet
in the Repository tree. This opens the Worksheet Definition page.
1193 of 1962
DATA MASHUP
Figure 17.
Worksheet Definition Page
The following options are available
Table 7.
Worksheet Definition Worksheet Options
FIELD
DESCRIPTION
Name
The name under which the Worksheet should be listed in the
Repository. Certain characters (e.g., /) are not permitted in
names.
Alias
The Worksheet name displayed to the user in the Portal.
Description
A brief description to be displayed as a tooltip when the user
hovers the mouse over the Worksheet in the Portal or Visual
Composer Repository trees.
4.2.5 Report Pregeneration
A pregenerated report is similar to a cached report, and helps improve
performance and scalability. From the users perspective, a pregenerated
report behaves like any live report and supports all user interactions. To the
reporting engine, a pregenerated report appears as an archived report whose
data is generated on a pre-defined cycle and maintained in persistent
storage. When the user accesses a pregenerated report, the report loads the
pregenerated data instead of executing the query and page generation
process.
Note: A VPM cannot be applied to pre-generated reports. See Virtual
Private Model Security in Advanced Data Modeling for more details.
To configure a report template as a pregenerated report, enable Pregenerated on the Options tab of the report definition page (see Options
Tab), and specify the cycle that determines when the report is pregenerated.
4.2.6 Creating Folders
To create a new folder, follow the steps below:
1. In the navigation tree, select a parent folder for the new folder. The
parent folder can be the root Repository node or any other folder.
(You can change the parent folder later, if needed.)
1194 of 1962
DATA MASHUP
2. Click the New Folder link below the navigation tree. This opens
the folder definition page, which has two tabs: Property and
Security.
3. Under the Property tab, specify the new Folder Name and
Description.
4. (Optional) Set the folder Alias. The alias is displayed to the user
in the Portal in place of the folders actual name. If no alias is
specified, the folders name is used.
5. Set the folders permissions using the Security tab. See Setting
Permissions for more information.
The contents of the folder are displayed in the Reports/Sub-folders table.
Use the Select All, Deselect All, and Delete buttons as needed to
remove folder contents. To add a new report to the folder, drag the report
into the folder in the Repository tree. (See Configuring Reports for more
information.)
4.2.7 Report Bursting
This section covers the second step in implementing report bursting. The
first step is documented in the Advanced Report Design. To follow along
with the following example, refer to the Report Bursting chapter in the
Advanced Report Design and create the sample report Bursting Example.
Report Bursting relies on the Scheduler system. Reports are set to generate
when certain conditions are met and then saved with the complete data set.
More information on the Scheduler may be found in the Scheduler chapter.
1195 of 1962
DATA MASHUP
Walkthrough
A report is bursted out to end users when they request the report after
logging into the system or when reports are emailed to them. Here you will
concentrate on the execution of a report with bursting options.
1. Open the Enterprise Manager and enable the Default Security Provider. Complete instructions for this step and the next step may be
found within the Configuring the Default Security Provider section.
2. Create a user Sue and a user Robert, each with abcd1234 as their
password. Also, specify both of their email addresses.
3. Under the Repository tab, click the Repository node and select
the Security tab.
4. Deselect the Deny access to all users checkbox.
5. Assign read permissions to both users.
6. Open the report repository listing, select the Bursting Example
report you created in the Report Bursting chapter of the Advanced
Report Design example, and then select the Options tab.
7. Select the Bursting option to turn on bursting. The pregenerated
cycle can be selected from the menu below. For this example,
select Default. This refers to the cycle that will be used to
generate the report data in the Scheduler. Press the Apply button.
1196 of 1962
DATA MASHUP
8. Access the Server > Scheduler page from under the Server tab
and ensure that the Scheduler is running. If not, click the Start
button.
9. Go to the Schedule tab and access the list of scheduled tasks.
10. Click on the New Task link, located below the navigation tree.
11. Rename the task to Bursting Example and press the Apply
button, located next to the text box.
12. For the condition, specify a Daily condition. Set a time of 12:00
am for this example and press the Apply button. This condition
must be met for the full report to be generated. In this example, you
will run the report immediately by using the Run Now feature in
the Scheduler.
13. Select the Action tab and choose Burst as the Action Type.
14. In the Report drop down list, select Bursting Example.
1197 of 1962
DATA MASHUP
Note: The Select
Emails dialog box is
available only when
the Execute As
property (Options tab)
specifies an administrator.
15. Select the Deliver to Emails option, and click on the ... button
next to the To textbox to. This opens the Select Emails dialog
box.
16. Add Robert and Sue as the users to whom the email should be sent.
Click on the OK button.
17. Click on the Apply button to save the action definition.
18. From the Server Tasks root node, select the Bursting Example
task and press Run Now to immediately execute the task.
The task emails two different versions of the report, each version providing
the user with their unique view of the bursted data.
1198 of 1962
DATA MASHUP
4.3
User Reports
The User Portal provides many ways for users to create new reports or
customize existing reports to suit their needs. Once created or modified, the
report can be saved in the users personal folder, named My Reports.
Users also have the ability to save archived reports under the My Reports
folder.
Managing User Reports
Individual users reports can be managed under the Repository tab. The
User folder contains a sub-folder for each individual user in the system.
The appropriate folder node can be expanded to view/manage the list of a
particular users reports. A generic description for all user folders (My
Reports) can be entered under the Property tab of the User folder.
4.4
Archive
Reports are inherently dynamic. Whenever a user sends a request to
generate a report, the engine executes the report and retrieves fresh data
from the database, regardless of whether the same report has been
generated before. For small to medium sized reports, the impact of
generating the report each time is minimal and generally does not cause
any performance problem.
However, if an application has many very large reports, dynamically
generating the reports on demand may not be a feasible solution. To avoid
repeatedly generating the reports, a report archive for the application can be
set up to save and reuse generated reports.
4.4.1 The Archive Page
You can configure report archiving from the Archive page, under the
Repository node of the Server tab. Report archives support the following
features:
Saving and retrieving reports
Report versioning
Report access permissions
Archive rules for cleaning up saved reports
Different report formats: Generated Report, PDF, XML, Excel,
PowerPoint, RTF, HTML, CSV, and SVG
Searching the archived reports for a particular string
Backing up an archive
Compressing archived files
1199 of 1962
DATA MASHUP
Figure 18.
The Archive Page
4.4.2 Archive Types
This software supports three types of report archives: File system-based
archive, CVS-based archive, and user-defined archive.
File System: The File System option saves and manages archived
reports on the server file system. This type of archive only allows one
version per report. The report files are managed internally by the report
archive. Therefore, the archive does not depend on any external
software. See File System Archive for more information.
Version (CVS): The Version (CVS) option selects a versioned archive
based on CVS. All reports are saved and managed through a CVS
system. Each report can be saved in multiple versions. In order for the
archive to work, the CVS Bin field must specify an absolute path to
the CVS executable file (cvs.exe). See CVS Archive for more
information.
User Defined: The User Defined option may be used as an alternative
to the default archives. A common user-defined archive would, for
instance, save the archived report into a user database. The user-defined
archive class needs to implement the ReportArchive or
VersionedArchive interface. See User-Defined Archive for more
information.
See Also
Archived Reports, for information on accessing archived reports.
Administering Archived Reports, for information on managing archived
reports.
1200 of 1962
DATA MASHUP
4.4.3 File System Archive
The file system archive uses a working directory to hold the saved reports
and administrative files. The directory does not need to be empty.
However, it is strongly recommended that a specifically dedicated
directory be used as the working directory, so the files are not accidentally
removed or modified.
Setting up a file system archive requires the specification of the working
directory location on the server:
1. Start the Enterprise Manager.
2. Select the Server tab.
3. Expand the Repository node and select Archive on the
Navigation tree.
4. Select File System as the type of Archive Storage.
5. Specify the working directory, which should reside within the
repository directory.
6. Click on the Apply button to configure the archive.
7. Specify desired configuration parameters, listed under Archive
Configuration.
The cleanup interval controls how often the archive is cleaned up. The
cleanup process is controlled by the archive rules specified in the Schedule
tab for the archived folders and reports. See the Administering Archived
Reportssection for information about tagging reports for deletion. Daily
cleanup is performed at 1am every morning. Weekly cleanup is performed
1201 of 1962
DATA MASHUP
at 1am every Sunday. Monthly cleanup is performed at 1am on the first day
of the month.
4.4.4 CVS Archive
Note:
Reports
archived using versions of Style Report
prior to 5.1 may only
work
with
PDF
export.
CVS archiving uses the UNIX standard Concurrent Versioning System
(CVS) to store the saved reports. CVS is not included with this product. It
is normally distributed on UNIX systems, but can also be downloaded
from the Internet.
To use the CVS archive, the CVS executable (cvs.exe) must be accessible
on the report server.
1. Start Enterprise Manager. Select the Server tab.
2. Expand the Repository node and select Archive on the
Navigation tree.
3. Select CVS as the type of Archive Storage.
4. Specify CVS Root directory. The CVS root can be a remote
directory previously configured using CVS commands (e.g.,
pserver:user@machine:/{path}), or it can be a new archive
directory. If the specified root directory does not already exist, it is
automatically created.
5. Specify the Working Directory that holds the temporary files.
This should be a directory that is dedicated to the archive, and it
should be located within SREE Home.
6. Specify CVS Bin, the full path (using forward slashes) to the
CVS executable file. If not specified, the systems default path will
be searched.
1202 of 1962
DATA MASHUP
After changing any
CVS setting, always
click Apply followed by Reset Version Config, and then
restart the server.
7. Click Apply, and then click Reset Version Config to configure
the archive.
8. Restart the server.
4.4.5 User-Defined Archive
You can customize archiving in three ways:
Use standard data archiving mechanisms provided by Style Intelligence,
but customize the storage of the archive files. Choose User Defined
under the Archive Storage heading and then choose Storage Class
from the radio button below. Enter the fully qualified name of your
custom storage class. The custom storage class must implement one of
the following interfaces:
inetsoft.sree.store.DataStorage
inetsoft.sree.store.VersionedStorage
Customize the data archiving mechanism but use the standard storage
mechanisms provided by InetSoft. Choose User Defined under the
Archive Storage heading and then choose Archive Class from the
radio button below. Enter the fully qualified name of your custom
archive class. The custom storage class must extend one of the
following classes, classes depending on the type of standard storage you
would like to use:
inetsoft.sree.store.impl.DefaultReportArchive
inetsoft.sree.store.DefaultVersionedArchive
Customize both the data archiving mechanism and the storage of
archived files. Choose User Defined under the Archive Storage
heading and then choose Archive Class from the radio button below.
Enter the fully qualified name of your custom archive class. The custom
storage
class
must
extend
the
inetsoft.sree.store.impl.DefaultReportArchive class. Override the
getStorageClass() method to return the fully qualified class name of
your custom storage class. The custom storage class must implement
one of the following interfaces:
inetsoft.sree.store.DataStorage
inetsoft.sree.store.VersionedStorage
Refer to the product API documentation for more details on the custom
Archive Classes and Interfaces.
4.4.6 Archived Reports
This section explains how to use archived reports.
1203 of 1962
DATA MASHUP
Archiving a Report
A report can be saved into the archive through a scheduled task or by a user
through their Portal page, using the Save as archive option in the Save
As dialog box. If a file system archive is being used, archiving a report
with the same name as an existing archived report will cause the original
archived report to be overwritten by the new archived report. If a CVS
archive is being used, saving a report to an existing report adds a new
version to the archive, rather than replacing the previous version. The
versions are stored until removed explicitly by the user, or according to the
version archive rule.
Opening an Archived Report
If a user has at least read permission in an archived report, the archived
report shows up on the repository tree on the users Portal page. A user can
then click on the archived report name to view the report.
4.4.7 Administering Archived Reports
Administrators can manage the reports and the trashcan through the
Enterprise Manager.
Removing and Restoring Archived Reports
The administrator can select any report from the tree and delete it, and is
not restricted by the access permission of the report. Once a folder or report
is deleted, it is moved to the trashcan.
End users can delete a report from the repository tree if they have delete
permission on the report. When a report is deleted, it is placed in a trashcan,
and can be recovered by an administrator.
The trashcan can be accessed by clicking on the Trashcan node on the
navigation tree under the Repository tab. To restore a folder or report,
select the folder or report and click Undelete. The folder or report is
recovered from the trashcan and placed back in the archive. A folder or
report can be permanently removed from the archive by deleting it from the
Trashcan. After the folder or report is deleted from the Trashcan, it
cannot be restored to the archive.
Similarly, archived reports can be removed from the repository without the
file being deleted. This is called Unmount, and can be done on the detail
page of the archived report, or that of its parent folder. At the folder level
there is also an option to Scan which will look at the physical folder
contents and recreate the repository entries. This could also be used to add
arbitrary documents to the repository.
1204 of 1962
DATA MASHUP
Archive Report Options
The following options are available for archived report on the Archive
page.
Delete Removed Report Permanently: The archive has the option
Delete Removed Report Permanently. If this option is chosen, then
when a report is deleted, it is not placed in the trashcan but is
permanently deleted from the system.
Archive Indexing: The Archive Indexing option is by default set to
true. When this option has been enabled, a report saved in the archive
will be indexed for search capabilities. When this flag is set to false the
archive search will be disabled.
Note: An individual archived report is created to correspond to
each traversed hyperlink, so processing time for deeper traversals
may be substantial.
Traversal Depth: The Traversal Depth option allows you to set the
number of levels of reports that can be followed starting from the
hyperlinks within the archived report. This option only applies to the
Generated Report output format. A Traversal Depth of 0 indicates
that the reports targeted by hyperlinks in the archived report will not
themselves be archived, and the hyperlinks will therefore not be active.
A Traversal Depth of 1 indicates that one level of hyperlinked reports
will also be archived, which then allows the user to follow hyperlinks in
the original archived report down to a second level of archived reports.
However, the hyperlinks (if any) in that second level of archived reports
will not themselves be active, unless an even higher traversal depth is
specified.
Backup Archive: Backup the archive to a zip file. See Backing-up the
Archive for instructions.
Compress Archived Files: The files saved in the archive can be
compressed using this option. Only the files that are not already
compressed are compressed if this option is turned on. Compressed files
can be accessed normally from the viewer with the file name of the
uncompressed file. However, compressed files are saved in the
underlying storage as filename.zip, for example report.csv.zip. The zip
file contains a single entry the archived file, e.g., report.csv in the
previous example.
Show File Suffix in Viewer: Setting this property to true results in the
file extensions being included when the archived reports are listed on
the repository tree on the Portal page.
Backing-up the Archive
To backup an archive into a zip file, follow the steps below:
1205 of 1962
DATA MASHUP
1. Select Repository > Archive on the Navigation tree under the
Server tab.
2. Click on the Backup button. This opens the Archive File dialog.
3. Specify the backup file name and click on the Save button.
Note that if the backup file name is specified without a directory, the file is
created in the sree.home directory.
4.4.8 Viewsheet Management
Viewsheets can be accessed and managed under the Repository tab. See
Configuring Viewsheets for more information.
4.5
Auditing
The audit tool tracks report and data access, as well as asset dependencies.
When the audit function is enabled, all report and database access is logged
in the audit database. Please note that for auditing to be turned on, a
database has to be configured in the Enterprise Manager, and a security
provider must be specified. Refer to the Configuring Database for Audit/
Data Space section for information on how to configure a database, and
refer to Specifying a Security Provider for information on the available
security options.
4.5.1 Enabling Auditing
Auditing can be turned on and off using the Enable Audit checkbox on
the Repository > Audit page under the Server tab. To turn on auditing:
1. Go to the Repository > Audit page under the Server tab.
2. Select Enable Audit.
3. Entering a value in the Store audit records for field to specify the
number of days that audit records should be stored in the database.
By default, the duration is 365 days.
4. Enter a value in the Check audit records at field to specify the
time of day at which obsolete audit records should be deleted.
5. Click on the Create Schema button.
1206 of 1962
DATA MASHUP
6. Click on the Apply button.
All audit logs can be cleared from the database at any time by clicking on
the Delete Schema button.
Figure 19.
Audit Configuration
4.5.2 Viewing Audit Logs
The audit logs can be viewed from the Audit tab. The type of logged
information under each Audit node is shown in the table below.
Figure 20.
Table 8.
Audit Page
Type of information under each Audit Log node
NODE NAME
TYPE OF INFORMATION
Dependent Assets
Report of assets that depend on a selected asset.
Export History
Report of reports and dashboards that have been
exported by users.
Identity Information
Report of modifications to user identity
information.
Inactive Resource
Report of resources not used over a selected period.
Inactive Users
Report of users who have not logged in over a
selected period.
Logon Errors
Report of login errors over a selected period.
Logon History
Report of session logins and logouts over a selected
period.
Modification History
Report of assets modified over a selected period.
1207 of 1962
DATA MASHUP
NODE NAME
TYPE OF INFORMATION
Query Execution
Report of queries, data models, and Data
Worksheets executed over a selected period.
Report Execution
Report of reports executed over a selected period.
Required Assets
Report of assets that are required by a selected
asset.
Response Time
Report of report generation times.
User Profile
Report of users defined in system. (User creation
dates are not available for users added prior to
enabling auditing.)
User Session
Report of user session times.
4.6
Cache
The report engine possesses an internal page cache. When the user opens a
report or Viewsheet, the report engine generates page objects for the report
or Viewsheet, and stores these objects in the internal cache.
You can configure this cache from the Repository > Cache page under
the Server tab. The Directory field specifies the location of the cache
directory (replet.cache.directory), which by default is the temp
directory in SREE Home.
Figure 21.
Report Cache
By default, all temporary files are removed when the server starts up. In
cases where multiple applications are using the same cache directory and
automatic removal is not desired, you can disable this behavior by
deselecting Clean up on startup.
To set the size of the cache, as well as a variety of other performance
settings related to caching, see Tailoring Server Performance.
4.7
Disk Quota
Disk quotas can be specified for individual groups and roles in order to
control space on the file system or in the database. The space occupied by
the following components counts toward a users disk quota:
Archived reports
1208 of 1962
DATA MASHUP
Generated reports in the My Reports folder.
A particular users disk quota is either:
The maximum of all the maximum disk quotas set for the groups and
roles to which that user belongs, or
The value specified for the Default Max Space, if disk quotas are not
individually specified for any of the groups or roles to which that user
belongs.
Setting the Disk Quota
Disk quotas can be set from the Repository > Disk Quota page under
the Server tab. By default, the disk quota is disabled. To set a disk quota,
select Quota Enabled. The default disk quota for all the users in the
system can be specified using the Default Max Space property. A value
of -1 indicates no limit.
It is possible to set a quota for individual groups and roles. This can be done
in the following steps:
1. Click on the Add button.
2. Select the desired role or group from the appropriate drop down
list.
3. Specify the Default Max Space in megabytes.
4. Click on the Apply button.
4.8
Incremental Deployment of Assets
An asset is any reporting unit, which could be a bean, meta-template,
dashboard, report, etc., as well as assets within worksheets or Viewsheets.
The options described below allow for assets to be selectively exported
from the data space and imported into a new environment, thus facilitating
incremental deployment. An asset dependency audit can also be
performed.
4.8.1 Exporting Assets
The Repository > Export Asset node under the Server tab opens the
Export Assets page, which allows the developer to combine an arbitrary
set of assets into an archive (JAR file). The assets in this archive can then
be imported into a different environment (e.g., different server).
For instructions on how to export a set of assets, see Exporting Assets in
Managing the Server. Assets in the following categories can be exported
this way:
1209 of 1962
DATA MASHUP
Data: Data Models, Queries, Worksheets, etc.
Global Dashboard: Administrator-defined dashboards.
User Dashboard: User-defined dashboards.
Global Repository: Administrator-deployed reports and Viewsheets
(which include user-placed bookmarks)
User Repository: User-deployed reports (My Reports folders).
Library: Reusable components; beans, scripts, table styles, etc.
See Also
Ant Task for Incremental Deployment, to programmatically control
deployment.
4.8.2 Importing Assets
You cannot import a
user-scope asset into
an environment which
has security disabled,
or which has no definition for the particular user.
Assets can be selectively imported into the data space by using the
Repository > Import Asset node under the Server tab, which opens the
Import Asset page. This allows an administrator to incrementally deploy
assets to an existing environment without overwriting all the assets in that
environment. The assets to import must reside in an archive file generated
by the Export Asset feature described in Exporting Assets.
For instructions on how to import a set of assets from an archive file, see
Importing Assets.
See Also
Ant Task for Incremental Deployment, to programmatically control
deployment.
4.8.3 Ant Task for Incremental Deployment
You can perform incremental import and export of assets programmatically
via a custom ANT task. This requires ANT 1.6 or later, and JDK 1.6 or
later.
The task can run in two modes:
Remote import/export to and from a live server deployment via RMI.
(See RMI Connector Server to set up the RMI service.)
Local import/export to and from a local file system (Sree Home).
The following sections provide additional information.
Ant Task Parameters
The task uses two classes, ImportAssetTask and ExportAssetTask, and
requires the following parameters:
classname API class name, based on the desired operation:
1210 of 1962
DATA MASHUP
inetsoft.sree.adm.ant.ExportAssetsTask
inetsoft.sree.adm.ant.ImportAssetsTask
file the absolute file path to which assets should be exported, or from
which assets should be imported.
replace Import flag to overwrite existing assets with the same name.
Remote Import/Export Only
The following parameters pertain to RMI-based asset deployment.
host the machine or IP address of the RMI server.
port the RMI port of the RMI Connector Server.
username/password User/Password of the RMI Connector Server.
Local Import/Export Only
The following parameters pertain to local asset deployment.
sreehome the absolute path to the sree home folder.
Including and Excluding Assets
The assets to be included or excluded in the import/export are specified
using specific patterns within the <include> and <exclude> tags.
Pattern
/scope/asset type/folder/subfolder/asset name
For example,
Global Scope /global/worksheet/Sales/YTD Sales
User Scope /user/{user name}/viewsheet/Lead Analysis
Asset Wild Card /global/viewsheet/Mgmt Dashboard/Sales/*
Folder Wild Card /global/report/Mgmt Dashboard/**/*
For example, if you want to include all viewsheets from the Sales folder
except the YTD Sales viewsheet.
<include name="/global/viewsheet/Sales/*"/>
<exclude name="/global/viewsheet/Sales/YTD Sales"/>
Sample build.xml file for Remote Import/Export:
<?xml version="1.0" encoding="ISO-8859-1"?>
<project name="AdminTask" basedir="." default="all">
<property name="testDir" location="${basedir}"/>
<target name="ExportAssetRemote" description="Export From">
<taskdef name="exportassets"
classname="inetsoft.sree.adm.ant.ExportAssetsTask"/>
1211 of 1962
DATA MASHUP
<exportassets host="192.168.5.89" port="1098"
username="{RMI Server user}" password="{password}"
file="${testDir}\exports\xyz1.jar">
<include name="/global/viewsheet/Dashboards/*"/>
<exclude name="/global/viewsheet/Dashboards/Projection"/>
</exportassets>
</target>
<target name="ImportAssetRemote" description="Import To">
<taskdef name="importassets"
classname="inetsoft.sree.adm.ant.ImportAssetsTask"/>
<importassets host="192.168.5.89" port="1098"
username="{RMI Server user}" password="{password}"
file="${testDir}\imports\xyz2.jar" replace="false">
</importassets>
</target>
</project>
Sample build.xml for file for local Import/Export:
<?xml version="1.0" encoding="ISO-8859-1"?>
<project name="AdminTask" basedir="." default="all">
<property name="testDir" location="${basedir}"/>
<property name="sreeHome"
location="C:\StyleIntelligence\server\webapps\sree\WEBINF\classes"/>
<target name="ExportAssetLocal" description="Export From">
<taskdef name="exportassets"
classname="inetsoft.sree.adm.ant.ExportAssetsTask"/>
<exportassets username="{EM User}" password="{password}"
sreehome="${sreeHome}" file="${testDir}\exports\abc1.jar">
<include name="/global/viewsheet/**/*"/>
</exportassets>
</target>
<target name="ImportAssetLocal" description="Import To">
<taskdef name="importassets"
classname="inetsoft.sree.adm.ant.ImportAssetsTask"/>
<importassets username="{EM User}" password="{password}"
sreehome="${sreeHome}" file="${testDir}\imports\abc2.jar"
replace="false">
</importassets>
</target>
</project>
Running the Ant Task
To execute the Ant task, follow the steps below:
1. Make sure the product JAR files are on the classpath.
2. Change to the directory containing the build.xml file.
3. Enter the following command:
ant {target name}
e.g., ant ExportAssetLocal
1212 of 1962
DATA MASHUP
4.8.4 Ant Task for Full Deployment
To move the full contents of the repository from a file system repository to
a database repository, use the ImportFSToDB Ant task. To move the full
contents of the repository from a database repository to a file system
repository, use the ImportDBToFS Ant task.
Below is a sample build.xml file for full deployment:
<?xml version="1.0" encoding="UTF-8"?>
<project name="DataspaceImport" basedir="." default="test">
<path id="project.classpath">
<path path="C:/StyleIntelligence/tomcat/webapps/sree/
WEB-INF/lib/bisuite.jar"/>
<path path="C:/StyleIntelligence/tomcat/webapps/sree/
WEB-INF/lib/etools.jar"/>
<path path="C:/StyleIntelligence/tomcat/webapps/sree/
WEB-INF/lib/derby.jar"/>
<path path="C:/StyleIntelligence/tomcat/webapps/sree/
WEB-INF/lib/derbyclient.jar"/>
<path path="C:/StyleIntelligence/tomcat/webapps/sree/
WEB-INF/lib/derbynet.jar"/>
</path>
<property name="project.classpath"
refid="project.classpath"/>
<typedef resource="inetsoft/sree/adm/ant/antlib.xml"
classpath="${project.classpath}" />
<!-- Import from File System to Database -->
<target name="ImportFSToDB">
<importfstodb home="C:/StyleIntelligence/tomcat/
webapps/sree/WEB-INF/classes" forcetooverwrite="false"/>
</target>
<!-- Import from Database to File System -->
<target name="ImportDBToFS">
<importdbtofs home="C:/StyleIntelligence/tomcat/
webapps/sree/WEB-INF/classes" forcetooverwrite="false"/>
</target>
</project>
The home directory should contain the build.xml file and the database
configuration file dbProp.properties. To execute the Ant task, follow the
steps below:
1. Make sure the product JAR files and database driver JAR files are
on the classpath.
2. In a command window, change the working directory to the
location containing the build.xml file.
3. Enter the following command:
ant {target name}
e.g., ant ImportFSToDB
1213 of 1962
DATA MASHUP
If forcetooverwrite is set to false, you will be prompted at the command
line to confirm each overwrite operation. If forcetooverwrite is set to
true, you will not be prompted to confirm overwrites.
4.8.5 Auditing Asset Dependencies
You can produce an audit report for asset dependencies. Asset dependency
information describes, for each asset, the other assets which it itself
requires, and the assets which require it. The audited assets include every
reporting unit, not only worksheets and Viewsheets.
The schedule on which the dependency report is generated can be
configured from the Repository > Asset Dependency node under the
Server tab, which opens the Asset Dependency Configuration page. A
database must first be specified in the Configuration > Database age
under the Server tab.
To configure a regular asset dependency audit, follow these steps:
1. Check the Enable Check Asset Dependency box.
2. Select Daily or Weekly in the Check asset dependencies at
field. For the Daily option, specify an execution time. For the
Weekly option, specify an execution time and select a set of days
on which the task should execute.
3. Press the Create Schema button, and press Apply.
A schema needs to created in cases where the database has been
changed from the default database (under Configuration >
Database in the Server tab).
4. To delete the schema, click the Delete Schema button, and press
Apply.
Figure 22.
The Asset Dependency Configuration page.
The asset dependency audit can also be run on demand from the
Scheduled Tasks node under the Server tab. Select the __check assets
dependency__ task from the task list, and press the Run Now button.
1214 of 1962
DATA MASHUP
The results of the asset dependency audit can be viewed under the Audit
tab. Select either the Dependent Assets or Required assets reports to
obtain the desired view into the audit database.
4.9
Materialized
views
are available only for
Viewsheets.
Materialized Views
A materialized view is a caching strategy that pre-aggregates and stores the
data required by a Viewsheet so that the Viewsheet can respond more
quickly at runtime. When a materialized view exists for a Viewsheet, the
Viewsheet attempts to query the cached materialized view rather than the
database. This can significantly reduce the run time for certain queries.
Viewsheets that possess a materialized view will rely on this materialized
view to supply their data. Viewsheets that do not possess a materialized
view will either query the database directly or automatically trigger the
creation of a materialized view. Use the Enable MV On-demand option
in Materialized View Options to enable the latter behavior.
To improve performance, you can distribute a materialized view across
multiple machines. See Distributing Materialized Views (Data Grid) for
further details.
4.9.1 Creating a Materialized View
To create the materialized view for a Viewsheet, follow the steps below:
1. Log into Enterprise Manager.
See Distributing Materialized Views (Data
Grid) for more information about data grid
configurations.
If you are using a data grid, you must log into Enterprise Manager
on the Data Server machine. (You cannot create a materialized
view by using Enterprise Manager on the Report Server machine,
unless that machine also hosts the Data Server.) For example, if
Machine1 contains the Report Server, Machine2 contains the Data
Server, and Machine3 through MachineN contain the Data Nodes,
you must log into Enterprise Manager on Machine2 to create
materialized views:
http://Machine2:8080/sree/EnterpriseManager
2. Expand the Repository > Materialized View node under the
Server tab, and select Create.
1215 of 1962
DATA MASHUP
3. Select one or more Viewsheets or folders from the Available
Viewsheets panel, and press Add Selected Nodes. This adds the
selected items to the Selected Viewsheets panel.
To filter the list of available Viewsheets based on keyword, enter a
desired search term in the search field below the Available
Viewsheets list and press the Search button.
1216 of 1962
DATA MASHUP
4. From the menu below the Selected Viewsheets panel, choose
either Full Data or Minimum Data.
Full Data materializes the entire Worksheet Data Block
associated with a materializable Viewsheet component. Minimum
Data restricts the materialization to include only columns of the
Data Block that are actually supplying data to a Viewsheet
Selection component, but only in cases when the Selection
component is the sole user of this data. In cases when data in a Data
Block is accessed by multiple Viewsheet components, full data is
used automatically.
The Minimum Data option conserves disk space, and is
recommended when you do not expect the Viewsheet to undergo
further editing after deployment. In cases when the Viewsheet will
undergo further development (for example, end-user chart binding
modifications), use the Full Data option to ensure that all data is
available for use.
See Virtual Private
Model Security in
Advanced Data Modeling for details.
5. (Optional) If you are using VPMs, select Apply VPM from the
menu below the Selected Viewsheets panel if you want to apply
existing VPMs when creating the materialized view. If your VPM
filters data based on particular users, enable Create Materialized
View for all users in group. This allows a custom materialized
view to be generated for each user, if needed. (See Data Security
with Materialized Views below for more details.) To keep a
materialized view free from the effects of any existing VPMs,
select Bypass VPM.
1217 of 1962
DATA MASHUP
Only Viewsheets containing
aggregated
data can be considered candidates for
materialized views.
6. Press the Analyze button. This opens the Materialized View
Candidates page containing a list of Viewsheets that can be
materialized.
If there are design aspects of a Viewsheet or Data Worksheet that
prevent the generation of a materialized view, the MV Analysis
Exceptions dialog box is shown.
1218 of 1962
DATA MASHUP
Press Proceed to continue with the materialization process for any
materializable Viewsheets, or press Cancel to abort the
materialization process. See Transformations and Faults for
information about design features that may interfere with
materialization.
7. (Optional) Select Hide existing MV to remove a Viewsheet from
the list if the Viewsheet already possesses a materialized view (with
or without data). Select Hide existing MV with data to remove a
Viewsheet from the list if the Viewsheet already possesses a
materialized view that has been populated with data.
8. Check the boxes in the Select column to select the Viewsheets for
which you want to create a materialized view. To select all
Viewsheets in the table, press the Select All button below the
table.
Note: To schedule a materialized view in a data grid environment,
you must first set the mv.repository.servlet property in
sree.properties to the complete URL of the Data Server. This allows
the Scheduler to communicate the request to the web application.
9. In the Select Cycle column of the table, choose the cycle on
which the materialized view should be regenerated. (See the
Scheduler Cycle section for more information about defining
cycles.)
10. (Optional) Select Generate Data if you want to immediately
perform the full materialization process for the selected Viewsheets
upon pressing the Create/Update button. (This may take a
significant amount of time, during which the materialized view is
constructed and data files are saved into the WEB-INF/classes/bs
directory.) If you do not want to wait for materialized view
generation to complete, select both Generate Data and Run in
Background. This automatically creates a scheduled task to
generate the materialized view. You can check the status of the task
under the Schedule tab.
1219 of 1962
DATA MASHUP
If you do not select the Generate Data option, materialized views
will be created immediately, but will not be populated with data
until the assigned cycle next executes.
11. Press Create/Update to proceed with the options as specified
above. If you selected Generate Data only, this will immediately
start the generation process. You will be notified upon completion.
If you selected Run in Background, the materialized view will be
scheduled to begin generation. You can check the status of the task
under the Schedule tab.
To manage existing materialized views, see Managing Materialized Views.
See Also
Distributing Materialized Views (Data Grid), to improve materialization
performance.
Managing Materialized Views, to manage existing materialized views. see
the
Advanced Dashboard Design, for information about creating Viewsheets.
4.9.2 Incrementally Updating a Materialized View
You can schedule a materialized view to be regenerated on a predefined
schedule by assigning a cycle to the view. (See Creating a Materialized
View for more information.) This allows the materialized view to be
updated with new data from the database. However, for a large data set,
1220 of 1962
DATA MASHUP
repeatedly regenerating the materialized view in its entirety may be
inefficient.
To improve performance, you can elect to update the materialized view
incrementally based on a set of specified conditions. For example, you can
selectively update the materialized view with data which has posted
subsequent to the previous materialization. Likewise, you can delete
selected records from the materialized view if they meet a specified
condition, such as an expiration date.
You can specify an incremental update condition both for mergeable
queries (e.g., JDBC queries) and for non-mergeable queries (e.g., nonJDBC queries, un-parsable queries, etc.), as described below.
Incrementally Updating a Mergeable Query
To specify the criteria that govern the incremental materialized view update
for a mergeable query (i.e., standard, parsable, JDBC query), add the
desired conditions to the MV Update tab of the Data Block in the Data
Worksheet. The Data Blocks MV Update condition will be tested each
time an existing materialized view is regenerated (based on the cycle
specified for the materialized view), and the materialized view regeneration
will be limited to the additions and deletions specified by the condition.
(See Defining a Materialized View Update Condition in Advanced Data
Mashup for more information on how to define the update conditions in the
MV Update tab.)
Incrementally Updating a Non-Mergeable Query
To specify the criteria that govern the incremental materialized view update
for a non-mergeable query (e.g., non-JDBC query or un-parsable query),
follow the steps below:
1. Using the Query Wizard in Style Studio, add the desired update
condition to the query definition itself. For example:
SELECT ... FROM T1 WHERE (...) AND DATE_COL =
$(MV.LastUpdateTime)
The
update
condition can use the special variables
MV.LastUpdateTime, MV.{Column
Name}.Min, and MV.{Column
Name}.Max, where {Column Name} is the materialized view
column name with non-alphanumeric characters replaced by
underscores. For example, a materialized view column named
Year(Order
Date)
should
use
parameter
names
MV.Year_Order_Date_.Min and MV.Year_Order_Date_.Max. (See
Special Parameters for Materialized View Update Conditions in
1221 of 1962
DATA MASHUP
Advanced Data Mashup for more information about these
parameters.)
2. Press the Parameter button on the Style Studio toolbar to open the
Query Variable Definition dialog box for the query. Disable
parameter prompting and assign default values to the update
condition parameters so that the result set is not restricted.
This prevents the user from being prompted for these variables, and
ensures that the data is not restricted during the initial materialized
view generation. (See Query Parameters in Advanced Data
Modeling for more information about the Query Variable
Definition dialog box.)
3. In the MV Update tab of the Worksheet Data Block, enable the
Always append updates option. (See Defining a Materialized
View Update Condition in Advanced Data Mashup for more
information about the MV Update tab.)
This ensures that the results of the non-mergeable query will be
appended to the existing materialized view. Note that this assumes
1222 of 1962
DATA MASHUP
that the tables being queried contain only new data to be appended
to the existing materialized view.
4.9.3 Data Security with Materialized Views
If you are using a VPM to filter data based on particular users, you should
generally enable the Create Materialized View for all users in group
option. This allows custom materialized views to be generated for each
user (based on their individual VPM permissions). If this option is disabled,
only the group name will be available to the VPM, and the filter will not be
correctly applied for users.
Implementing Security at the Data Block Level
In some cases, the VPM-based approach described above may generate too
many distinct materialized views when security is applied at the user-level.
In this case, you can substitute Data Block filtering in place of VPM-based
filtering. To implement Data Block filtering, follow the steps below:
1. Place a filtering condition directly on the Worksheet Data Block
that supplies data to the Viewsheet. (See Using a Parameter in a
Condition in Advanced Data Mashup for directions.) The condition
should include a parameter that filters the Data Block appropriately
for a particular user. For example, the condition
[First Name][is][equal to][$(_USER_)]
filters the Data Block based on the user name by using the
predefined variable _USER_ (which supplies the name of the
currently logged-in user). To filter on a property such as the users
corporate customers (i.e., companies), simply define your own
variable to store the information:
[Company][is][one of][$(comp)]
The value of the variable (comp) will be provided by the
SRPrincipal object as explained in the next step.
2. (Optional) Use the setParameter() method of the SRPrincipal
object to assign a value to the Data Block condition variable. You
can do this from within an external module (e.g., an SSO request
filter or Login Listener) or from within an internal Viewsheet
script.
a. From within an external module, assign the desired user data to
an SRPrincipal parameter of the same name as the target
variable. For example, the following Login Listener assigns a
set of companies to the comp parameter:
1223 of 1962
DATA MASHUP
See Accessing the User
Session with SRPrincipal in Advanced Server
Integration for alternate
SRPrincipal
access.
import inetsoft.sree.security.*;
public class MyLoginListener implements LoginListener {
public void userLogin(LoginEvent event) {
SRPrincipal prin = event.getPrincipal();
prin.setParameter("comp", new String[] {"Ubermeyer",
"Rutgers Bank", "Bigmart Foodstores"});
}
}
b. From within a Viewsheet script, assign the desired user data to
an SRPrincipal parameter of the same name as the target
variable. For example, the following script assigns a set of
companies to the comp parameter:
var p = parameter['__principal__'];
p.setParameter("comp", new String[] {"Ubermeyer",
"Rutgers Bank", "Bigmart Foodstores"});
These procedures pass the desired user data (e.g., companies) directly into
the Data Block condition. If a materialized view has been generated for the
data set, the condition is applied to the post-materialized data set, extracting
the appropriate data for the logged-in user. There is therefore no need to
generate a distinct materialized view for each user.
Multi-tenant Considerations
For multi-tenant implementations utilizing the multi-connection feature,
materialized views are created based on user/group connection
assignments. For this reason, if you set a Viewsheets permissions by role
(on the Viewsheets Security tab), you should also add individual
permissions for users or groups that have particular connections. This will
enable the materialized views to be generated from the appropriate
connections.
See Also
Configuring Viewsheets, for information about setting Viewsheet security.
Adding Additional Connections, in Advanced Data Modeling, for
information on connections.
4.9.4 Materialized View Options
To configure options for materialized views, select the Repository >
Materialized View > Options page under the Server tab.
1224 of 1962
DATA MASHUP
This page contains the following global options that affect all materialized
views.
Enable MV On-demand: Specifies that the Viewsheet Options
dialog box in Visual Composer should offer the Create MV Ondemand option for individual Viewsheets. When Create MV Ondemand is enabled for a Viewsheet, a new materialized view is
automatically created on-the-fly if the Viewsheet does not have an
existing materialized view (either because the materialized view was
never populated with data or because the Viewsheet underwent
modifications that rendered an existing materialized view unusable).
The materialized view will supply data to the Viewsheet both at design
time and at runtime. See Setting Dashboard Options in Advanced
Dashboard Design for information on setting this option.
MV On-demand by Default: Specifies that the Viewsheet Options
dialog box in Visual Composer should have the Create MV Ondemand option enabled by default for all new Viewsheets. This relieves
1225 of 1962
DATA MASHUP
the administrator from creating a materialized view for each Viewsheet
individually.
Default Cycle for New MV: Specifies the default cycle to be used for
on-demand materialized view generation. See Scheduler Cycle for
information on how to create a cycle.
Use meta-data for editing if MV is not available: Specifies that when
a materialized view is not available to supply data for a Viewsheet (for
any reason), the design mode of Visual Composer should display metadata rather than querying the database for data. This will improve
design-time performance. See Suppressing Query Execution in Design
View in Advanced Dashboard Design for more information about metadata mode.
Fail if MV is not available at runtime: When a user loads a Viewsheet
in the User Portal, this option generates an error message if the
requested Viewsheet does not possess a corresponding materialized
view or the materialized view fails to generate (due to user cancellation
or for any other reason). If you prefer the Viewsheet to query the
database for data rather than generate an error in this case, disable Fail
if MV is not available at runtime.
Backup MV: Specifies that a back-up should be automatically created
for any materialized view whenever the materialized view is
regenerated, i.e., whenever the associated cycle is executed. In the event
that a materialized view fails to generate, this allows you to restore a
prior functional materialized view from back-up rather than
regenerating the entire materialized view. To create a backup ondemand or restore a materialized view from back-up, see Managing
Materialized Views.
4.9.5 Materialized View Performance Considerations
When you design Data Worksheets and Viewsheets (dashboards) to be
used with materialized views, keep the following points in mind:
In the Data Worksheet, try to keep the design as simple as possible.
In the Data Worksheet, if you are joining or concatenating tables, try to
place any parameterized filtering conditions (i.e., conditions that change
in response to user input or the runtime environment) on the resultant
Data Block rather than on the base tables. Conditions that are placed on
base tables may necessitate the creation of a sub-materialized view
corresponding to each base table and require additional post-processing
of these sub-materialized views.
In the Viewsheet, try to place selection (filtering) components such as
Selection List and Range Slider on the resultant Data Block of the Data
Worksheet (i.e., the final Data Block resulting from join or
concatenation operations) rather than on the base tables.
1226 of 1962
DATA MASHUP
In the Viewsheet, try to avoid creating tables that display large numbers
of records (i.e., long, scrolling tables).
If you wish to add a fixed filter condition (i.e., a condition that does not
change in response to user input or the runtime environment),
implement the fixed condition in the Data Worksheet rather than in the
Viewsheet.
See Transformations and Faults for an approach to addressing other
common impediments to effective materialization.
See Also
Transformations and Faults, for more information about designing
Worksheets to facilitate materialization.
4.9.6 Transformations and Faults
When a particular data view component (Chart, Table, etc.) is materialized,
the materialization process caches the data in the underlying Worksheet
Data Block to which the component is bound. This allows the component
to rapidly query the cached dataset rather than the database.
In order for the underlying Data Block to be materialized, any Viewsheet
selections (e.g., Selection Lists) that filter the Data Block must be applied
directly to the Data Block itself, rather than to any precursor data blocks.
For example, consider the following Worksheet:
This Worksheet is used by a Viewsheet that has the following component
bindings:
Chart (data view component) bound to the resultant Query1 Data
Block
Range Slider bound to the NJ Orders1 Data Block
Selection List bound to the NY Orders1 Data Block
1227 of 1962
DATA MASHUP
To materialize the Query1 Data Block for use by the Chart, the
materialization process must first transform the Viewsheet by moving up
the selection components to operate on the resultant Data Block, as shown
below:
The automatic transformation is internal,
and does not alter the
actual Viewsheet.
This transformation process is done internally and automatically during the
materialization process. The result of the transformation is a new
representation that preserves the same data as the original Data Block but is
more appropriate for querying. However, when the transformation cannot
be accomplished in a way that preserves the data intact, Enterprise
Manager displays a fault in the Optimize Plan dialog box. The fault
means that the Data Block in question cannot be materialized.
In many of these instances, you may be able to facilitate materialization by
moving the selection up. To do this, evaluate the placement of your
selection components, and try to relocate them (i.e., move them up) to filter
the resultant Data Block rather than the precursor Data Blocks. By doing
this you may enable Enterprise Manager to materialize the problem Data
Block.
4.9.7 Managing Materialized Views
Manage your existing materialized views from the Repository >
Materialized View > Manage page under the Server tab.
1228 of 1962
DATA MASHUP
The table lists all existing materialized views. To restrict the items shown
in the table by status, cycle, or user, make the desired selections from the
left-side menus:
To restrict the columns shown in the table, expand the Select Columns
menu on the right side. Choose the columns you want to display, and press
X to close the menu. For information on the available columns, see
Materialized View Table Column Description.
To select all materialized views in the
table, press Select
All.
To manually back-up a materialized view, select the desired materialized
view in the table and press Backup.
To revert a materialized view to an existing back-up version, select the
desired materialized view in the table and press Restore.
To delete a materialized view (for example, if changes have been made to
the underlying database schemas), select the materialized view in the table
and press Delete.
See Also
Creating a Materialized View, for information on materialized view
creation.
Advanced Dashboard Design, for more information about creating and
editing Viewsheets.
1229 of 1962
DATA MASHUP
Materialized View Table Column Description
The following table columns are available on the Materialized View
Management page.:
COLUMN
DESCRIPTION
Viewsheets
Viewsheets using the materialized view.
Table
Data block in the Data Worksheet that is materialized.
Users
Users of the materialized view.
Has Data
Indicates that the materialized view has been populated with
data.
Last Modified
Time at which the materialized view was most recently
updated. To display modification dates as ages (e.g., 20
minutes), enable Show Dates as Ages.
Status
Current state of the materialized view: Successful, Failed,
Pending, or Generating. Pending indicates that the
materialized is scheduled to generate automatically on a
cycle.
Status Time
Timestamp of the last status update. To update the status,
reload the page.
Cycle
Cycle on which the materialized view is scheduled to
generate. Use the Set Cycle menu to change the cycle. See
Scheduler Cycle for information about how to create a cycle.
Backup
Timestamp on the materialized view back-up. Use the
Restore button to restore from back-up.
Incremental
Indicates that the materialized view has an incremental
update condition. See Incrementally Updating a Materialized
View for information on how to set update conditions.
Size (MB)
The combined size of all of the materialized view data files,
no including the back-up.
Valid
Indicates that the current materialized view is compatible
with the Viewsheet. If the materialized view is no longer
valid (due to subsequent Viewsheet modifications), select the
invalid materialized view in the table. Press Re-analyze and
then press Create/Update. See Creating a Materialized View
for more information about analyzing a Viewsheet.
4.9.8 Distributing Materialized Views (Data Grid)
To improve Viewsheet performance, you can distribute a materialized view
across multiple machines. This distributed configuration is called a data
grid. In a data grid, the materialized dataset is saved on separate physical
machines (nodes) in the grid. This allows the Viewsheet server to pull
small blocks of data from each of the nodes, thereby distributing the
processing load and minimizing hard disk access for any particular
machine. This increases total throughput and improves Viewsheet
responsiveness.
1230 of 1962
DATA MASHUP
A data grid is completely transparent to the end-user. Users can access their
Viewsheets in the same manner regardless of whether a data grid has been
configured or not. However, Viewsheet performance will in general be
better with a data grid in place.
A data grid configuration consists of the following components:
Report Server: The Report Server is a J2EE web application that
handles all user requests for reports and Viewsheets in the repository.
The Report Server also provides access to the Enterprise Manager for
managing the repository and the Scheduler application. For Viewsheets
that utilize materialized views, the Report Server delegates data retrieval
to the Data Server.
Data Server: The Data Server is a J2EE web application that handles
materialized view requests from the Report Server and dispatches tasks
to the Data Nodes. The Data Server also provides access to the
Enterprise Manager for monitoring data grid status and managing
materialized views. The Data Server requires an H or G key.
Note: Each Data Node must be a distinct machine.
Data Node: A Data Node is a machine running the Data Node service, a
stand-alone Java process that has no user interface and does not require
a web application container. The Data Nodes store data from the
materialized view and respond to requests for data from the Data Server,
(via socket connections). A Data Node requires an H or G key.
You can configure the Report Server, Data Server, and Data Node in
various ways, as described in the following sections. Note that the Data
Server and a Data Node cannot reside on the same machine, except in the
default installation (Report Server, Data Server, and Data Node on Same
Machine (Default)).
It is highly recommended that you discuss your needs with an InetSoft
technical resource before you undertake installation of a data grid. The
following sections discuss different arrangements for the data nodes and
server.
Report Server, Data Server, and Data Node on Same Machine (Default)
The default Style Intelligence installation procedure installs a Report
Server, which includes a Data Server and single Data Node. If you do not
explicitly configure a multiple-machine data grid (as described in later
sections), the Report Server automatically starts the Data Server and Data
Node on the same machine.
1231 of 1962
DATA MASHUP
Figure 23.
Report Server, Data Server, and Data Node on one machine
Clients
physical machine
Repository Servlet
Data Server
webapp container
Data Node 1
JVM
Viewsheet materialization with this default configuration generally delivers
an improvement in performance over non-materialized Viewsheets. If
performance is satisfactory, you do not need to further modify any settings.
However, you can generally obtain better performance for materialized
Viewsheets by distributing the materialized view across multiple machines,
as described in the following sections.
To create a materialized view using Enterprise Manager, see Creating a
Materialized View.
Report and Data Server on Machine 1, Data Nodes on Machines 2-N
You can install the Report Server and Data Server on a single machine, and
distribute the Data Nodes across a different set of machines.
1232 of 1962
DATA MASHUP
Figure 24.
Report and Data Server on Machine 1, Data Nodes on
Machines 2-N
Clients
physical machine
Repository Servlet
Data Server
webapp container
physical machine
physical machine
Data Node 1
Data Node 2
JVM
JVM
physical machine
...
Data Node N
JVM
It is highly recommended that you discuss your needs with an InetSoft
technical resource before you undertake installation of a data grid.
After installing the data grid, open Enterprise Manager on the Report
Server machine. Open the Server > Data Grid page under the Server
tab. Verify that all Data Node machines you have started are shown with
alive status.
1233 of 1962
DATA MASHUP
To create a materialized view in this data grid environment, use Enterprise
Manager on the Report/Data Server machine. See Creating a Materialized
View.
Report Server on Machine 1, Data Server on Machine 2, Data Nodes on
Machines 3-N
You can isolate each component of the data grid so that the Report Server,
Data Server, and each Data Node reside on an independent machine. Note
that the Report Server and Data Server must still access a shared SREE
Home repository location.
Figure 25.
Report Server on Machine 1, Data Server on Machine 2,
Data Nodes on Machines 3-N
physical machine
Clients
Data Server
webapp container
Repository Servlet
Data Node 1
JVM
physical
machine
physical machine
SREE
Home
JVM
Data Node N
JVM
physical
machine
Data Node 2
physical
machine
webapp container
It is highly recommended that you discuss your needs with an InetSoft
technical resource before you undertake installation of a data grid.
Enterprise Manager
on the Report Server
machine cannot display node status.
After you have installed the data grid, open Enterprise Manager on the
Data Server machine (not the Report Server machine). Open the Server >
Data Grid page under the Server tab. Verify that all Data Nodes you have
previously started are shown with alive status.
1234 of 1962
DATA MASHUP
Figure 26.
The Data Grid page.
To create a materialized view in this data grid environment, you must log
into Enterprise Manager on the Data Server machine. (You cannot create a
materialized view by using Enterprise Manager on the Report Server
machine.) See Creating a Materialized View for further information.
Default Materialization in a Clustered Environment
The default installation for a clustered reporting environment is the same as
that for a non-clustered environment, described in Report Server, Data
Server, and Data Node on Same Machine (Default). See Configuring
Server Clustering for information about setting up a reporting cluster.
In this default configuration, the Report Server, Data Server, and Data
Node are installed on a single machine. If you do not explicitly configure a
multiple-machine data grid (as described in Distributed Materialization in
a Clustered Environment), the Report Server starts the Data Server and
Data Node on the same machine.
1235 of 1962
DATA MASHUP
Figure 27.
Report Server, Data Server, and Data Node on one machine,
in clustered environment
Clients
physical machine
Load Balancer
Cluster Servlet
webapp container
Cluster Node 1
Repository Servlet
Administration Servlet
Data Server
SREE
Home
webapp container
Data Node 1
JVM
Cluster Node 2
Repository Servlet
webapp container
Cluster Node 3
Repository Servlet
webapp container
...
Cluster Node N
Repository Servlet
webapp container
To obtain better performance, distribute the materialized view across
multiple machines as described in Distributed Materialization in a
Clustered Environment. To create a materialized view using Enterprise
Manager, see Creating a Materialized View.
Distributed Materialization in a Clustered Environment
If you are using a clustered environment for report generation (as explained
in Configuring Server Clustering), and you want to distribute your
materialized views across multiple data nodes, use independent machines
for each cluster node and each data node, as shown below.
1236 of 1962
DATA MASHUP
Figure 28.
Data Grid in a Clustered Environment
Clients
physical machine
physical machine
Load Balancer
Cluster Servlet
Repository Servlet
Data Server
webapp container
webapp container
Cluster Node 1
Repository Servlet
Administration Servlet
SREE
Home
physical machine
webapp container
JVM
Data Node 1
Cluster Node 2
Repository Servlet
JVM
physical machine
webapp container
Cluster Node 3
Repository Servlet
Data Node 2
JVM
webapp container
...
...
physical machine
Cluster Node N
Repository Servlet
Data Node N
webapp container
JVM
To configure a data grid in a clustered environment, follow the steps below:
1. Follow the instructions in Configuring Server Clustering to created
a clustered reporting environment.
2. Follow the instructions in Report Server on Machine 1, Data
Server on Machine 2, Data Nodes on Machines 3-N to create a data
grid. However, note the following:
Do not install the Report Server as described in step 1. The
machine which you have already configured in the reporting cluster
as Cluster Node 1 (containing the Administration Servlet) will
act as the Report Server for the data grid.
Do not install the Data Server or Data Nodes on any machine
which is already being used as a node in the reporting cluster.
1237 of 1962
DATA MASHUP
3. Verify that the cluster proxy, cluster nodes, and Data Server are all
utilizing the same SREE Home directory. This allows the cluster
nodes and the Data Server to share the same materialized view and
security settings, so that a materialized query created by a cluster
node can be executed on the Data Server.
To create a materialized view in this data grid environment, you must log
into Enterprise Manager on the Data Server machine. (You cannot create a
materialized view by using Enterprise Manager on any other machine.) See
Creating a Materialized View for further information.
Troubleshooting
If one or more Data Nodes are not accessible to the Data Server (i.e., the
Data Nodes are not listed on the Data Grid page in Enterprise Manager on
the Data Server machine), check the following settings.
The Report Server and Data Server must share the same SREE Home
directory. (See Specifying the Repository Directory to change the SREE
Home location used by a Style Intelligence server.) Make sure that
sharing is set appropriately so that this folder is accessible to both
servers.
In the sree.properties file within the shared SREE Home directory, the
fs.local property should be set to false if you are using a distributed
materialized view. The fs.local property should be set to true only in
the following cases:
Report Server, Data Server, and Data Node on Same Machine (Default)
Default Materialization in a Clustered Environment
In the sree.properties file within the shared SREE Home directory, the
fs.server property should specify the host name of the Data Server.
In the sree.properties file within the shared SREE Home directory, the
fs.nodes property should specify the host name of all the Data Nodes,
separated by spaces.
The settings in the sree.properties file are generally configured
automatically by the installer. However, if you discover that the fs.local,
fs.server, or fs.nodes properties are not assigned the correct values in the
sree.properties file, enter the correct values by manually editing the
sree.properties file.
1238 of 1962
DATA MASHUP
5 Security
Security is an important part of any enterprise application. InetSofts
security model provides security at both a component and functional level.
InetSofts security model also provides security at a very granular object
level, e.g., a user may not have access to all the data models or queries. The
security model is highly adaptable and configurable, e.g., you can import
your existing users/groups/roles from a database or an LDAP server
without redefining them in InetSofts software.
There are two fundamental components to setting up security:
1. Specifying a Security Provider and optionally defining users,
groups and roles.
2. Specifying permissions for reports and other components.
5.1
Specifying a Security Provider
A security provider is a module which handles security operations for the
report server. You can specify independent security providers to provide the
following functions:
You must specify a
security provider in
order to generate
server audit records.
Authentication: Retrieving users, roles, and groups; authenticating
logins.
Authorization: Storing and retrieving permissions for different
components and functions.
See Also
Selecting a Security Provider, in Advanced Server Integration, for
information on choosing a security configuration.
5.1.1 The Security Provider Page
To administer security provider options, select the Server > Security
option under the Server tab.
Select Enable Security to activate security settings.
1239 of 1962
DATA MASHUP
In the Authentication menu, select the desired method for verifying user
login credentials. In the Authorization menu, select the desired method
for assigning asset and activity permissions.
Enterprise Manager provides a default security provider to handle
authentication, creation of users/groups/roles, and the storage of
component permissions. For information on using the default security
provider for authentication and/or authorization, see Configuring the
Default Security Provider.
If your users/groups/roles have been pre-defined in an LDAP server (e.g.,
Active Directory), Enterprise Manager can access the existing LDAP data
for authentication and/or authorization. For more information, see
Configuring an LDAP Security Provider.
You can also create a custom security provider as a Java class that
implements the Security Provider interface, and which can be used when
retrieving users/groups/roles from a database. See Custom Security
Integration for more details.
See Also
Selecting a Security Provider, in Advanced Server Integration, for
information on choosing a security configuration.
5.1.2 Configuring the Default Security Provider
The default security provider is a built-in implementation of the InetSoft
security model, and does not require any special configuration.
To use the default provider for authentication (i.e., verifying user
credentials), select the Default option from the Authentication menu on
the Security Provider page. (See Specifying a Security Provider.) User/
group authentication information is accessed from the password.xml file.
To use the default provider for authorization (i.e., assigning permissions
and access), select the Default option from the Authorization menu on
the Security Provider page. (See Specifying a Security Provider.)
Authentication information is accessed from the acl.xml file. Roles are
stored in the role.xml file.
Note: When using the Default Security Provider, the default
login/password to the Enterprise Manager is admin/admin.
When you select the default security provider for authorization, you can
use the Users tab of Enterprise Manager to create users/groups/roles and
associate these with components and objects managed by the server. See
the Users, Roles, and Groups and Setting Permissions sections for details
on how to set up users/groups/roles and assign permissions.
1240 of 1962
DATA MASHUP
5.1.3 Configuring an LDAP Security Provider
The LDAP security provider is useful when your users, groups, and roles
are already defined in an LDAP environment such as Active Directory, Sun
ONE (iPlanet), or any generic LDAP implementation. You can use the
LDAP server for either authentication or authorization, although LDAP is
not generally recommended for authorization.
LDAP is recommended for authentication but not for authorization
because authorization requires modification of the LDAP schema.
To use the LDAP security provider for authentication (i.e., verifying user
credentials), select the LDAP option from the Authentication menu on
the Security Provider page. (See Specifying a Security Provider.) All user,
group, and role information is retrieved from the LDAP server and cannot
be created or configured in Enterprise Manager. To configure the LDAP
connection, see Defining the LDAP Schema.
To use the LDAP security provider for authorization (i.e., assigning
permissions and access), select the LDAP option from the
Authorization menu on the Security Provider page. (See Specifying a
Security Provider.) Authentication information is then stored and accessed
from the LDAP server (with modification of the LDAP schema). See
Writing to the Active Directory Schema for information on making the
Active Directory schema writable.
See Also
Selecting a Security Provider, in Advanced Server Integration, for
information on choosing a security configuration.
Preparing the LDAP Server
Before you configure the LDAP security provider in Style Intelligence,
read the recommendations below:
1. Active Directory schemas can contain a large number of objects, so
it is important to specify the portions of the schema that will be
accessed by Style Intelligence. Browse your LDAP schema with a
tool such as Apache Directory Studio to familiarize yourself with
the objects in your LDAP schema.
2. It is recommended that you add new security groups into your
LDAP schema to be used when defining security for Style
Intelligence (e.g., InetSoftAdmin, InetSoftUser, InetSoftDeveloper,
etc.). Add the appropriate users to each of these groups.
Defining the LDAP Schema
The structure of the LDAP schema must be defined in the Enterprise
Manager. To add schema information, follow the steps below:
1241 of 1962
DATA MASHUP
1. Select the Server tab, and then select the Server > Security
option to open the Security Provider page.
LDAP is recommended for authentication but not for authorization
because authorization requires modification of the LDAP schema.
2. Select the LDAP Security Provider option for Authentication or
Authorization, as desired.
3. If you use a back-up LDAP server to provide security in the event
of a primary server failure, check Enable Backup Server.
4. Select Main server from the Enable Backup Server menu.
5. Choose the appropriate LDAP server implementation from the
LDAP Server menu. Make sure the main LDAP server is
correctly installed and configured, and supply the necessary
connection information. See Sun ONE (iPlanet) Server, Active
Directory Server, and Generic LDAP Server for more details.
6. Select Backup server from the Enable Backup Server menu.
7. Choose the appropriate LDAP server implementation from the
LDAP Server menu. Make sure the backup LDAP server is
correctly installed and configured, and supply the necessary
connection information. See Sun ONE (iPlanet) Server, Active
Directory Server, and Generic LDAP Server for more details.
8. Enable Search User Subtree to perform a recursive search on the
the specified user base.
9. Press the Test Connection button to test the connection to the
LDAP database.
10. In the EM Administrator Role field, enter the role that a user must
possess in order to log into Enterprise Manager.
11. Press Test EM Login to verify credentials for logging into
Enterprise Manager.
12. Press Apply to save the settings.
Once the directory server environment is configured, you can assign
permissions to users/groups/roles for different components and functions.
(See Setting Permissions for more information.)
1242 of 1962
DATA MASHUP
Notes on LDAP Security Providers
Since directory servers do not currently support roles fully, groups in the
LDAP schema are mapped to roles in Style Intelligence.
If the administrator password on the LDAP server is changed, you will
not be able to log into Enterprise Manager in the usual way. Instead, log
into Enterprise Manager by using the administrators Distinguished
Name (DN) together with the new LDAP administrator password. This
allows Enterprise Manager to connect to the LDAP server and update
the security configuration. You can then log into Enterprise Manager
using the usual administrator credentials.
Enterprise Manager authentication is integrated with Report Server
authentication. Therefore, when you enable an LDAP security provider
authentication you can no longer log into the EM using the default
admin/admin credentials. Instead, you must log in as a user with an
Administrator role (group). If there is no role (group) named
Administrator in your system, you can set the role by adding the
role.administrator property in the sree.properties file, e.g.,
role.administrator=SRAdmin.
The performance of any AbstractSecurityProvider security
implementation (including LDAP security) can be enhanced by setting
security.cache=true in the sree.properties file.
Security data is cached. To refresh the cache when security data
changes, press the Clear Security Cache button on the Performance
Options page. See Tailoring Server Performance for more information.
The following sections provide a detailed description of how to set up the
different types of LDAP implementation supported by InetSoft products.
Sun ONE (iPlanet) Server
To use the Sun ONE Directory Server, select iPlanet/SunOne from the
LDAP Server menu under the Security Provider page. (See Specifying a
Security Provider information about the Security Provider page.)
1243 of 1962
DATA MASHUP
Figure 29.
LDAP Environment Setup for Sun ONE (iPlanet)
When using the Sun ONE Directory Server, you must set up a base DN
(Distinguished Name, e.g., dc=inetsoft, dc=com) for the company. In
addition, you should configure the server by setting up access permissions
for this DN. Finally a schema must be created to enable access to deployed
reports via Sun ONE.
When the Sun ONE (iPlanet) Directory Server is correctly installed and
configured, you must next create a report schema. To create the schema,
follow these steps:
1. Start the Sun ONE server console, expand the node under root that
corresponds to the DN, e.g., inetsoft (in the left pane), then
expand the node Server Group.
2. Click on Directory Server in the left pane, then click the Open
button in the right pane.
3. Open the Directory Server console, click the Configuration tab,
and highlight the node schema under the root of
hostname.inetsoft:389, where hostname is your machine name
and inetsoft is your DN.
4. In the right pane, select the Attributes tab.
5. To add a new attribute, click the Create button on the bottom of
the page.
6. Fill all mandatory fields in the pop up dialog titled Create
Attribute then click OK.
1244 of 1962
DATA MASHUP
7. Repeat Steps 4 and 5 to add all attributes listed in the Table 3
below.
8. To add a new objectclass, select the Object classes tab at the top of
the screen, then click the Create button at the bottom of the
screen.
9. In the Name field, type inetsoftreplet, then select cn from the
Available attributes list and move it to the Required attributes
list. Continue to move all attributes you created in Step 7 from the
Available attributes list to the Required attributes list, then click
OK
10. Go back to the Object classes tab. Object class inetsoftreplet
should be in the object classes list
Table 3.
Example Schema for Sun ONE Directory Server
objectclass inetsoftreplet
dn: cn=charts, dc=inetsoft
RDN: cn=charts
ATTRIBUTE
DESCRIPTION
CLASS
DEFINED
DATA TYPE
cn
report name
top
Directory String
readusers
Users have read
permission
inetsoftreplet
Directory
String(multi-valued)
writeusers
Users have write
permission
inetsoftreplet
Directory
String(multi-valued)
deleteusers
Users have delete
permission
inetsoftreplet
Directory
String(multi-valued)
readgroups
Groups have read
permission
inetsoftreplet
Directory
String(multi-valued)
writegroups
Groups have write
permission
inetsoftreplet
Directory
String(multi-valued)
deletegroups
Groups have
delete permission
If this report is
default
inetsoftreplet
Directory
String(multi-valued)
inetsoftreplet
Directory
String(multi-valued)
default
objectclass inetsoftreplet
oid inetsoftreplet-oid
superior top
requires
cn,
1245 of 1962
DATA MASHUP
allows
readusers,
writeusers,
deleteusers,
readgroups,
writegroups,
deletegroups,
default
Active Directory Server
To use an Active Directory server for authentication, select LDAP from
the Authentication menu on the Security Provider page, and select
Active Directory from the LDAP Server menu. (See Specifying a
Security Provider for more information about the Security Provider
page.)
Figure 30.
Sample LDAP Environment Setup for Active Directory
LDAP is recommended for authentication but not for authorization
because authorization requires modification of the LDAP schema.
When configuring an Active Directory server to perform authentication for
Style Intelligence, take note of the following points:
1246 of 1962
DATA MASHUP
An Active Directory schema can contain a large number of objects
(users, security groups, etc). Before setting up the security provider in
Enterprise Manager, use a tool like Apache Directory Studio to browse
your schema and become familiar with its structure.
It is highly recommended that you add new security groups to the
Active Directory schema to support Style Intelligence users. For
example, add security groups such as InetSoftAdmin, InetSoftUser,
InetSoftDeveloper, etc., to the Active Directory schema, and then add
the appropriate users to these groups.
A security group in Active Directory is equivalent to a role in Style
Intelligence. An organizational unit in Active Directory is equivalent to
a group in Style Intelligence.
A search base is the location within Active Directory from which Style
Intelligence will search for and load users, security groups, etc. It is
typically mapped to an organizational unit, for example,
ou=Departments. A search base can also be a composite of multiple
search
bases
separated
by
semicolons,
e.g.,
ou=IT,ou=Departments;ou=Sales,ou=Departments. Press the Show
Users, Show Groups, or Show Roles button to verify that the entities
are being read correctly.
After you configure LDAP security, you can no longer log into
Enterprise Manager using the default admin/admin credentials. You
must log in as a user who has the administrator role security group.
After you configure LDAP security, you can no longer add users/
groups/roles from within the Users tab in Enterprise Manager. You must
do this from within Active Directory. However, the Users tab allows
you to view the users defined in Active Directory.
See Sample Active Directory Setup for a walk-through of setting up Active
Directory as security provider.
Sample Active Directory Setup
In the following example, consider the following Active Directory schema.
The bullets below indicate how to fill out the Security Provider page for
this schema.
1247 of 1962
DATA MASHUP
Root DN: The Root DN (here, dc=vm) is automatically appended to
all units within Style Intelligence and need not be included in any other
entry.
User Search Base/Group Search Base: To search all units below the
Departments unit, set User Search Base and Group Search Base to
ou=Departments. (If you want to include only the Accounts and
Sales
units,
set
ou=Accounts,ou=Departments;ou=Sales,ou=Departments.)
1248 of 1962
DATA MASHUP
Role Search Base: To search the InetSoftRoles unit, set Role Search
Base to ou=InetSoftRoles,ou=Roles.
Administrator ID: The Administrator ID in this case is cn=James
Brown,ou=Admin. Any account with sufficient read permissions can be
used (preferably a service account). It does not need to be an Active
Directory domain administrator, and does not need to be in the user
search base.
1249 of 1962
DATA MASHUP
The Security Provider page for these setting appears as follows:
1250 of 1962
DATA MASHUP
Writing to the Active Directory Schema
Note: It is recommended that you use
the built-in security
provider for authorization. See Specifying
a Security Provider.
To use an Active Directory server for authorization, you should enable
writing to the schema. To do this, follow the steps below:
1. Start >Run
2. Type mmc and click OK
3. Select the Console > Add/Remove Span-In menu and click
Add.
4. Select Active Directory Schema and click Add
5. Select Active Directory Users and Groups and click Add
6. Select Close and then OK
7. Right-click Active Directory Schema in the tree on the left
8. Select Change Domain Controller
9. If the Current DC is not correct, select Specify Name, enter the
DC, and click OK
10. Right click Active Directory Schema and select Operations
Master
11. If the Current Operations Master is not the same as the DC you just
entered, click the Change button
12. Check the The Schema may be modified... box.
13. Click OK and exit the MMC
Note that the administrator account needs to be a member of the Schema
Admins group.
Generic LDAP Server
To use any other LDAP server, select Generic from the LDAP Server
menu under the Security Provider page. (See Specifying a Security
Provider information about the Security Provider page.)
1251 of 1962
DATA MASHUP
Note that a fully qualified name must be entered for the Administrator ID.
Table 4.
Environment Setting Properties
PROPERTY
NAME
DESCRIPTION
Host Name
The host name of the server that is running the directory
server.
Example: inetsoft.com
Port
The port number on which the directory server is
listening.
Example: 389
Root DN
The distinguished name [DN] of the root of the
directory server.
Example: dc=inetsoft,dc=com
1252 of 1962
DATA MASHUP
PROPERTY
NAME
DESCRIPTION
Administrator
ID
The distinguished name [DN] of the directory server
administrator.
Example: cn=manager,dc=inetsoft,dc=com
Administrator
Password
Directory server administrator's password.
Example: secret
Administrator
Role
The name of the administrator role in the LDAP provider.
User Search
Filter
The search filter used to find system users.
Example: (objectclass=person)
User Search
Base
The base directory from which user searches will be
performed.
Example: ou=People
User
Attribute
The name of the attribute in the user entry that will be used as
the user ID.
Example: uid
Group Search
The group search filter used to find system groups.
Filter
Example: (objectclass=organizationalunit)
Group Search
Base
The base directory from which group searches will be
performed.
Example: ou=People
Group
Attribute
The name of the attribute in the group entry that will be used
as the group ID.
Example: ou
Role Search
Filter
The role search filter used to find system roles.
Example: (objectclass=groupofuniquenames)
Role Search
Base
The base directory from which role searches will be
performed.
Example: ou=Groups
Role
Attribute
The name of the attribute in the role entry that will be used as
the role ID.
Example: cn
User-Role
Search Filter
The user-role search filter used to find the roles assigned to a
specific user. This property is a standard LDAP search filter
in which the string {0} will be replaced with the user ID.
Example:
(&(objectclass=groupofuniquenames)
(uniquemember=uid={0},*))
1253 of 1962
DATA MASHUP
If using OpenLDAP, there are a few additional steps.
1. Copy {Install Directory}/lib/inetsoft.schema to
/etc/openldap/schema/
2. Edit /etc/openldap/slapd.conf to add the following line:
include /etc/openldap/schema/inetsoft.schema
5.1.4 Custom Security Integration
Use custom security integration when your users/roles/groups are already
defined in existing systems, but the Style Intelligence server has no
mechanism of directly accessing this information; e.g., database, web
service (SOAP).
Composite Security Provider
The recommended approach for implementing custom security is to use the
composite security provider. The composite security provider modularizes
security into authentication and authorization functions. Authentication
deals with retrieving user/role/group information and validating login
requests. Authorization deals with assigning report- and portal-related
permissions.
Required Settings for Composite Security
In order to set up composite security directly add the following properties
in the sree.properties file.
security.provider =
inetsoft.sree.security.CompositeSecurityProvider
security.authentication.provider={AuthenticationProvider}
security.authorization.provider={AuthorizationProvider}
{AuthenticationProvider} can be one of:
inetsoft.sree.security.FileAuthenticationProvider
inetsoft.sree.security.ldap.ADSecurityProvider
inetsoft.sree.security.ldap.IPlanetSecurityProvider
inetsoft.sree.security.ldap.GenericLdapSecurityProvider
class
which
inetsoft.sree.security.AbstractAuthenticationProvider
com.company.security.MyAuthorizationProvider
{AuthorizationProvider} can be one of:
inetsoft.sree.security.FileAuthorizationProvider
1254 of 1962
extends
e.g.,
DATA MASHUP
inetsoft.sree.security.ldap.ADSecurityProvider
inetsoft.sree.security.ldap.IPlanetSecurityProvider
inetsoft.sree.security.ldap.GenericLdapSecurityProvider
class
which
inetsoft.sree.security.AbstractAuthorizationProvider,
com.company.security.MyAuthorizationProvider
extends
e.g.,
Example: Extending AbstractAuthenticationProvider
The listing below provides an illustration of Extending the
AbstractAuthenticationProvider. Please refer to the API JavaDoc for more
information about these classes.
Listing 1.
Extending the AbstractAuthenticationProvider Class
public class MyAuthentication extends
inetsoft.sree.security.AbstractAuthenticationProvider {
public boolean authenticate(String user, Object
credential){
//validate user credentials
//credential is object of type
//inetsoft.sree.security.DefaultTicket
}
public String[] getUsers() {
// return a list of all user logins
}
public String[] getUsers(String group) {
// return a list of usernames in the given group
}
public String[] getIndividualUsers() {
// return a list of usernames not belonging to a
group
}
public User getUser(String name) {
// return a inetsoft.sree.security.User object
}
public String[] getRoles() {
// return a list of all Roles
}
public String[] getRoles(String user) {
// return a list of all Roles for a given user
}
public Role getRole(String name) {
// return a inetsoft.sree.security.Role object
}
public String[] getGroups() {
// return a list of all Groups
}
public Group getGroup(String name) {
// return a inetsoft.sree.security.Group object
1255 of 1962
DATA MASHUP
}
public void tearDown() {
//teardown the security provider
}
}
Note: Do not override the 'findIdentity()' method of
'AbstractAuthenticationProvider' as it is already complete.
the
It is advisable to implement internal caching within your security provider
(especially if it is DB-based), because many methods such as getUsers(),
getUser(), etc., are invoked repeatedly. Retrieval of this information
from the DB for each invocation could cause performance/resource
deterioration. However, if your security provider extends
AbstractSecurityProvider, simply set security.cache=true in the
sree.properties file to enable caching.
Example: Extending AbstractAuthorizationProvider
The listing below provides an illustration of Extending the
AbstractAuthorizationProvider. Please refer to the API JavaDoc for more
information about these classes.
Listing 2.
Extending the AbstractAuthorizationProvider Class
public class MyAuthorization extends
inetsoft.sree.security.AbstractAuthorizationProvider {
public void setPermission(String resource,Permission
perm) {
// save the permission for a resource
}
public Permission getPermission(String resource) {
// get the permission for a resource
}
public void removePermission(String resource) {
// remove the permission for a resource
}
public void tearDown() {
//teardown the security provider
}
}
Note: In most cases using inetsofts FileAuthorizationProvider is
a simpler and cleaner solution. Implement your own Authorization
Provider only if you wish to store your access control information
in a store other than a file, such as a DB, etc.
1256 of 1962
DATA MASHUP
The resource names (for which you get and set permissions) are passed
using the following syntax:
RESOURCE
TYPE
RESOURCE NAME
Replet
Name used to designate the report in Enterprise Manager
or during the Ad-Hoc report generation process
Repository Folder
folder name
Report in Archive
_archive_ + report name
Folder in Archive
_archive_ + folder name
Query
_query_ + query_id
Scheduled Task
_task_ + task_id
Scheduler
__inetsoft_schedule
My Reports
Folder
__inetsoft_myreports
Dashboard
Design
__inetsoft_dashboard
Viewsheet Design
__inetsoft_viewsheet
Worksheet
Design
__inetsoft_worksheet
Dashboard Portal
Tab
__inetsoft_view_dashboard
Schedule Portal
Tab
__inetsoft_schedule
Design Portal Tab
__inetsoft_PortalTabs_Design
Repository Portal
Tab
__inetsoft_PortalTabs_Report
For a current list of resource names, view the HTML source for the
Objects tab in Enterprise Manager.
1257 of 1962
DATA MASHUP
Note: Enterprise Manager authentication is integrated with Report Server
authentication. When you set up an authentication provider other than the
FileSecurityProvider, you can no longer log into the Enterprise Manager
using the default admin/admin credentials. You must log in as a user
which has the Administrator role. If there is no role named
Administrator in your system, you can change it to another role by adding
the role.administrator property in the sree.properties file. e.g.,
role.administrator=SRAdmin.
Porting Custom Security From v8.0 and Lower
If you already have a custom security implementation in versions 8.0 and
below; the recommended approach is to re-implement your security using
the new Composite security provider as described above. However if you
have an existing implementation which implements the SecurityProvider
interface you may use it with the addition of some methods.
Listing 3.
SecurityProvider Implementation
public class MyProvider implements
inetsoft.sree.security.SecurityProvider {
public boolean checkPermission(Principal user, String
resource, char acc){
//check the type of permission, which a user
//has on a resource
//user is of type SRPrincipal
//acc is one of r,w,d.
}
public boolean supportGroupPermission() {
//check if provider has support for setting
//permissions on groups
}
public boolean authenticate(String user, Object
credential){
//validate user credentials
//credential is object of type
//inetsoft.sree.security.DefaultTicket
}
public String[] getUsers() {
// return a list of all user logins
}
public String[] getIndividualUsers() {
//return a list of users not belonging to a group
}
public User getUsers(String name) {
//return inetsoft.sree.security.User object
}
public String[] getRoles() {
// return a list of all Roles
}
public String[] getRoles(String user) {
// return a list of all Roles for a given user
}
1258 of 1962
DATA MASHUP
public String[] getGroups() {
// return a list of all Groups
}
public Group getGroup(String name) {
// Get a group by name
}
public Identity findIdentity(Indentity identity) {
//find the concrete identity of the security provider
}
public void setPermission(String resource,Permission
perm) {
// save the permission for a resource
}
public Permission getPermission(String resource) {
// get the permission for a resource
}
public void removePermission(String resource) {
// remove the permission for a resource
}
public void tearDown() {
//teardown the security provider
}
}
5.2
Users, Roles, and Groups
Note: Users, groups, and roles can be created and configured in the
Enterprise Manager only when using the Default Security Provider.
When using the LDAP Security Provider, users/groups/roles will be
imported from the LDAP schema and when using the User Defined
Security Provider, they will be retrieved from the custom
implementation.
Users, roles, and groups can be managed using the functions available
under the Users tab. The navigation tree on the page under this tab includes
two nodes: Users and Roles. The Users node lists all of the users and
groups in the system and the Roles node lists all of the roles.
For efficiency, the number of users listed in the navigation tree
under LDAP security is limited by the em.user.max property (default
1000). Unlisted users can be found by searching. See Searching the
User/Role Tree.
A group usually refers to a collection of people (e.g., a project team, the
sales department, etc). Users belonging to the same group may have
different functions or roles (e.g., Manager, Developer, Analyst, Tester,
etc). Groups are generally organizational in nature, while roles are
functional in nature.
For information on how to create users, roles, and groups, see Defining
Users, Roles, and Groups.
1259 of 1962
DATA MASHUP
5.2.1 Rules Governing Users and Roles
The following are some rules which govern users, roles and groups:
Note: Names of users, groups, and roles may not contain certain
characters (e.g., &, /).
Groups and Roles are independent, i.e., you do not have to define both
groups and roles in your system. You can have just one or the other, or
both, defined.
A user can belong to more than one group.
A user can have multiple roles
An entire group can be assigned one or more roles.
A role can be applied to one or more groups.
A role can inherit all of the permissions from another role.
Permissions to reports and other components can be assigned directly to
users, groups, and roles.
5.2.2 Searching the User/Role Tree
To find specific users, roles, or groups, follow the steps below:
1. From the menu below the navigation tree, select the type of object
you want to find, i.e., User, Group, or Role.
2. In the text box, enter the name of the desired user, group, or role.
3. Click the Find button.
4. To return to the full list, clear the text box and click the Find
button.
Figure 31.
Searching the User/Role Navigation tree
5.2.3 Emulating a User Login
When troubleshooting user problems, it is often useful for the administrator
to log into the Portal as a particular user. This allows the administrator to
experience the application environment as the user experiences it, which
makes it easier to replicate the users problem.
This method does not
require knowledge of
the users password.
To login as a particular user, follow the steps below:
1. Set the following property in the sree.properties file:
1260 of 1962
DATA MASHUP
login.loginAs=on
2. In Enterprise Manager, on the Server > Status page (under the
Server tab), press the Reload button. This reloads the
configuration settings from sree.properties.
3. Open the User Portal in a browser.
4. On the login screen, enter your administrator name and password.
When you enter a valid administrator name (and have
login.loginAs=on), the login screen displays a special Login as
field.
5. In the Login as field, enter the name of the user whose
environment you wish to access.
6. Click the Login button.
This will effectively log you in as the user without requiring the users
password. Operations that you perform while logged in using this method
(i.e., as administrator emulating a user) are listed in audit records as
administrator operations, rather than as user operations.
5.3
Setting Permissions
Permissions can be set not only at a report level but also at a component
level (Scheduler, dashboard, Report Explorer, etc.) and at an object level
(data models, queries, worksheet assets). Report permissions are set via the
Repository tab; all other permissions are set via the Objects tab.
5.3.1 Repository Permissions
To set permissions for reports, dashboards, and repository folders, select
the Repository tab and expand the Repository node on the tree. The
Repository is a collection of reports and dashboards structured into one or
more folders. The repository always has a root folder: /. All reports,
dashboards, and folders are located within this root folder. (Remember:
Folders displayed in the repository are logical groupings, and do not
represent actual directories in the disk file system.)
For instructions on how to set permissions, see Setting Repository
Permissions.
1261 of 1962
DATA MASHUP
Notes on Report Permissions
The Use Parent Permissions option for a report or a folder implies that
it will inherit all of the permissions from its parent folder. If there are no
permissions set for its immediate parent, its permission inheritance will
recurse higher up in the hierarchy of folders, until the root folder is
reached.
Write permissions on a folder indicate that a user/role/group can save
reports in the folder.
Every user has full r/w/d permissions to his/her My Reports folder.
If a user has write permissions on a report he/she can save over the
original report template.
If a .srt file is set to be Read Only within the file system, a user
cannot save over this report template.
If a user has read permissions (but no write permission) on a report,
he/she may save a copy of the report (Save As) into any folder to
which they have write permissions.
If a user has read permissions on a report, but no read permissions on its
parent folder, the report will not be visible in the repository tree.
However, it can be viewed as a hyperlinked report.
If explicitly set, the permissions of a report or a folder will override its
parent permissions.
5.3.2 Component/Object Permissions
Permissions for most objects and components are set via the Objects tab.
(See Objects Tab for a list of available permissions).
See Setting Permissions for instructions on how to do this.
Notes on Object Permissions:
The default setting for many components is Use Parent Permissions.
For components under the Data Source node, this setting implies that
no permission is granted.
Changing permission for a data source folder has the effect of changing
permissions for all data sources contained in that folder.
Permission for the My Reports folder is granted by default for all
users. However, if explicit permission for My Reports is assigned to at
least one user, then explicit permission must be assigned for any other
users who require this feature.
The Use Parent Permissions setting is significant only for the asset
components listed under the Worksheet node. If you set permissions
for the Global node, they can be inherited by all of the assets under this
node.
1262 of 1962
DATA MASHUP
See Also
Creating a New JDBC Data Source, in Advanced Data Modeling.
Independent Query, in Advanced Data Modeling.
Data Models, in Advanced Data Modeling.
Adding Additional Connections, in Advanced Data Modeling.
Creating a New Data Worksheet, in Advanced Data Mashup.
5.3.3 Parent Permissions
In many cases, the security settings for a given resource allow the resource
to inherit permissions from its parent. To enable inheritance when
available, select Use parent permissions.
The following table lists the parent for each type of resource capable of
inheriting parent permissions:
RESOURCE TYPE
PARENT
Report
The repository folder containing the report on the
Repository tab tree.
Viewsheet
The repository folder containing the Viewsheet on the
Repository tab tree.
Folder
The repository folder containing the folder on the
Repository tab tree.
Datasource
The root Data Source node on the Object tab tree.
Connection
The same parent as the datasource on which the
connection is defined.
Query
The datasource on which the query is defined.
Data model
The datasource on which the data model is defined.
Data Worksheet
The Global Worksheet node on the Object tab tree.
Library asset
The Library node on the Object tab tree.
See Also
Repository Permissions, to set permissions for reports, Viewsheets, or
repository folders.
Component/Object Permissions, to set permissions for all other resources
(queries, data sources, Data Worksheets, etc.) and Portal actions.
1263 of 1962
DATA MASHUP
6 Scheduler
The Scheduler is an application that facilitates scheduled batch report and
Viewsheet generation. An administrator or an end user (with scheduler
permissions) can access this tool via the Enterprise Manager or the User
Portal respectively. You can create one or more scheduled tasks for which
you specify a time condition, reports or Viewsheets to be generated,
delivery mechanism (email, print, save to server, archive, etc.), and format
(PDF, Excel, etc.) of the generated output.
The Scheduler is a stand-alone application. It runs independently of the
report application server (Tomcat, WebLogic, WebSphere, etc.) as a
separate process. Therefore, even if the report server goes down, the
Scheduler continues to run. The Scheduler runs as an RMI server and can
also be accessed programmatically. This is discussed in greater detail in the
RMI Server section.
6.1
Configuring the Scheduler
The Scheduler can be configured using the Enterprise Manager. Click the
Server tab and select the Server > Scheduler > General page on the
navigation tree.
Figure 32.
Scheduler Configuration Page
The Server > Scheduler > User Actions page allows you to create
your own Scheduler Action, which will be available when the User
Defined option is selected from the Schedulers Action tab (in Enterprise
Manager or the User Portal). See Scheduler Actions for more information
about implementing an action.
1264 of 1962
DATA MASHUP
The Server > Scheduler > User Conditions page allows you to create
your own Scheduler Condition, which will be available when the User
Defined option is selected from the Schedulers Condition tab (in
Enterprise Manager or the User Portal). See Scheduler Conditions for more
information about implementing a condition.
6.2
Scheduler Properties
The table below lists the Scheduler properties.
Table 5.
Scheduler Properties
Maximum
Concurrent Threads
Set the maximum number of threads that can be
executed concurrently.
Schedule Task File
The task file (schedule.xml) is stored in the sree.home
directory. This file contains the definition information
for tasks, and their conditions and actions.
Schedule Activity
File
The activity file (schedule-activity.xml) is generated
dynamically when tasks are created. It is stored in the
sree.home directory. The activity file is used to
maintain the status of tasks and actions, and is used to
implement rollback/recovery if the Scheduler should
fail.
Scheduler Log File
Contains log messages generated by the Scheduler
RMI Port Number
The Scheduler server is an RMI application. By
default RMI uses port 1099. If the default RMI port is
not used, it can be changed here.
1265 of 1962
DATA MASHUP
Scheduler Classpath
The classpath that will be prepended to the system
classpath when the Scheduler process is started. The
scheduler is a separate process with a separate JVM.
Status
Shows whether Scheduler is running or stopped.
Auto Start
Allows the scheduler to be started automatically on
initialization of repository servlet. This option does
not apply for the cluster environment.
Auto Stop
Allows the scheduler to be stopped automatically
when the repository servlet terminates. This option
does not apply for the cluster environment.
Schedule Options
Select options available to a user when they schedule
tasks, such as Notification Email, Save In Archive,
etc.
Memory Usage
Sets the minimum and maximum memory usage for
the Scheduler.
Stop
Stop the Scheduler application.
Restart
Restart the Scheduler application.
Get Thread Dump
Download a text file containing a thread dump of the
Scheduler process.
Get Heap Dump
Download an HPROF file containing a heap dump of
the Scheduler process.
To configure notifications for Scheduler status, expand the Notification
panel at the bottom of the page. This allows the server to send a one-time
message if a Scheduled task or the Scheduler application stops abnormally.
A Mail Host and From Email Address must be specified on the Mail
Configuration page (see Configuring Server Email).
The following options are available:
Email Address
A comma- or semicolon-separated list of email
addresses to which Scheduler notifications should be
sent.
Notify When
Scheduler is Down
Send a notification if the Scheduler application stops
abnormally.
Subject
Subject line of the email.
Message
Body of the email.
Notify When Task
Fails
Send a notification if a scheduled task could not be
completed.
1266 of 1962
DATA MASHUP
6.2.1 Notes on Scheduler Configuration
Use the Restart and Stop to restart and stop the Scheduler. The RMI
registry will be started automatically. (These options do not apply for the
cluster environment. See Configuring Server Clustering.)
If you must specify additional parameters to the Java executable, add a
schedule.java.opts line to the sree.properties file.
To invoke a custom listener class at the start and end of each scheduled
task, specify the fully-qualified name of the class as the value of the
schedule.task.listener property in the sree.properties file.
Since the Scheduler runs in its own Java Runtime Environment, you
must specify the products JAR files in the Scheduler Classpath.
For WebSphere 3.5, add the etools.jar and product JAR files (sree.jar,
visual.jar, or bisuite.jar) to the com.ibm.ejs.sm.adminServer.classpath
property in the WS_HOME/appserver/bin/admin.config file.
6.3
Scheduler Tasks
A scheduler task defines the batch operation to be performed. It specifies
the time condition, the reports or Viewsheets to be generated and their
delivery mechanism (email, print, archive, save to server, etc.). Both the
Enterprise Manager and the User Portal provide interfaces to create, edit,
and monitor scheduled tasks.
See Also
Configuring the Scheduler, for information on setting scheduler properties.
6.3.1 Creating a Scheduler Task
To create a scheduled task, follow the steps below:
1. Select the Schedule tab and click on the New Task link, located
below the navigation tree. This creates a new task, with the default
name Task n (e.g., Task1, Task2, Task3, etc.).
2. Select the Condition tab and specify a condition to determine
when the task will execute. See Scheduler Conditions.
3. Select the Action tab and specify the type of action to take when
the scheduled task executes. See Scheduler Actions.
4. Select the Options tab and set options for task execution. See
Scheduler Options.
1267 of 1962
DATA MASHUP
6.3.2 Scheduler Conditions
A scheduler condition is used to determine when the scheduled task
executes. There are three types of conditions: Time conditions, Chained
(Completion) conditions, and User Defined conditions.
Daily: This task will execute every n days (1 day, 2 days, 3 days, etc.) at
a specified time. The time is specified in HH:mm [am|pm], e.g., 11.39
pm. You can also select the weekday option which will execute the task
at the specified time on weekdays.
Weekly: This task will execute every n weeks (1 week, 2 weeks, 3
weeks, etc.) at a specified time on a specified day of the week or,
optionally, every day of the week. The time is specified in HH:mm
[am|pm], e.g., 11.39 pm.
Monthly: This task will execute every nth day of the specified month/s,
or every month. (e.g., 21st day of February, 25th day of November, etc.)
at a specified time; or every nth day of the week of a month/s, or every
month (e.g., 2nd Sunday of April), at a specified time. The time is
specified in HH:mm [am|pm], e.g., 11.39 pm.
Run Once: This task will execute once on a certain day at a specified
time, e.g., Nov 25, 2006 at 11.30 am. The time is specified in HH:mm
[am|pm], e.g., 11.39 pm.
Chained Condition: A chained condition is based on the completion
status of another scheduled task or a scheduled cycle. The condition
evaluates to true only when the specified task or the cycle completes
successfully, and not otherwise. A completion condition can be
specified by selecting the Chained option and then specifying the
scheduled task or the scheduled cycle.
User Defined Condition: In addition to the Time and Chained
conditions, User Defined conditions can also be used for a scheduled
task.
In order to use a User Defined Condition, do the following:
1. Create a class which implements
inetsoft.sree.schedule.UserCondition
or extends
inetsoft.sree.schedule.DefaultUserCondition.
2. Place this class on the CLASSPATH of the Scheduler.
3. Select User Defined as the condition type in your task.
1268 of 1962
DATA MASHUP
4. Specify the conditions fully qualified class name in the Condition
tab of the task definition.
For ease of use, you can add a line to sree.properties that sets
to a comma-separated list of classes. This will
populate a drop-down that will set the correct class. When selected, the
parameter table will also be populated with the available parameters and
default values. See Configuring the Scheduler to register a reusable userdefined condition.
replet.viewer.conditions
6.3.3 Specifying Multiple Conditions
It is possible to specify multiple conditions. Click on the Multiple
Schedules button at the bottom right of the editing panel. This will display
the schedule condition list, to which you can add, delete, or edit conditions
by clicking on the Add, Delete, and Edit buttons respectively.
Figure 33.
New Scheduler Task
6.3.4 Scheduler Actions
The scheduler action specifies the operations to be performed when the
scheduled task runs. There are four types of actions: Report Action,
Viewsheet Action, Burst Action, and User Defined Action.
Report Action
A report action executes one or more reports and delivers them as emails,
saves them in the report archive, prints them via a server printer, and/or
saves them to disk.
Report Delivery Options
The following table explains the available delivery options.
1269 of 1962
DATA MASHUP
Table 6.
Delivery Options
OPTION
DESCRIPTION
Save in
Archive
Save the generated report in the report archive. A report
archive must be properly configured, and the scheduler user
must have proper permissions to save the report in the
selected folder. The filename can include parameters for
automatic insertion of report name and time/date of report
generation. See the Filename Parameters section below for
examples.
Print on Server
Print to one or more printers. The printer name must be
accessible from the host machine. The printing mechanism is
done through the custom driver (the JDK default printing
does not support selecting a printer by name), and is under
the same constraints as the custom drivers.
Deliver to
Emails
Send a report to other users via email. Press the ... button
next to the To field to open the Select Emails dialog box
and choose emails from a list. Enter an email in the Notify
on Failure field to send an email in the event the scheduled
task fails to execute.
To embed the report within the email as HTML, select the
HTML (embed in email) option. (Note that the appearance
of the delivered report may not be fully preserved if the
recipients email client is not standards compliant). To send
the report as an attachment, select one of the other formats
(PDF, Excel, etc.). If the file is too large, it will be split into
multiple emails. The maximum size allowed for each email
can be set from the Configuration > Mail page under the
Server tab. To use HTML in the message body, enable the
Message body is HTML option.
The email subject line can include parameters for automatic
insertion of report alias and time/date of report generation.
The subject line specified here overrides the setting in
Configuration > Mail under the Server tab. See
Configuring Server Email for more information. The
Bundled as zip option allows you to zip the attachment and
optionally specify a password to encode the archive with
WinZip 256-bit AES encryption. See below for
configuration requirements.
1270 of 1962
DATA MASHUP
OPTION
DESCRIPTION
Save to Server
Save the report on the file system or FTP server in any of the
following formats: PDF, HTML, Excel, PowerPoint, RTF,
SVG, CSV, Text, XML.
To save to file system, Path should specify a valid absolute
path, including filename. (The filename extension is added
automatically.) To save to FTP server, Path should specify
a valid URL in the following format: (s)ftp://
<username>:<password>@<hostname>:<port>/
<filename>, where password and port are optional. For
SFTP connections, the known hosts file is picked up
automatically from the users home directory in the.ssh/
known_hosts file. Before running the scheduled task,
populate the known_hosts file by first connecting (SSH) to
the target server from each InetSoft server node. To change
the known_hosts file location, use property
ftp.knownhosts.path.
The filename can include parameters for automatic insertion
of report name and time/date of report generation. See the
Filename Parameters section below for examples.
Notify when
Completed
Send email notifications to users about task completion
status. Optionally you can check Notify only if failed.
Email attachments that are bundled as zip files can be password protected.
This feature is available by default for new installations on Windows and
Mac. For Linux installations and upgrades from previous versions, follow
the steps below:
1. Open the Server -> JVM page under the Server tab, and note
the JVM Version and Java Home Directory listed there.
2. For JVM version 1.6 or 6, download the Version 6 JCE Unlimited
Strength zip file. For JVM version 1.7 or 7, download the Version 7
JCE Unlimited Strength zip file.
3. Unzip the file, and place the contents (local_policy.jar and
US_export_policy.jar) in the lib/security folder of your Java Home
Directory.
4. Restart the Style Intelligence server.
See Also
Filename Parameters, for information on customizing the filename for
saved reports.
Filename Parameters
The filename you specify for the Save to Disk option, and the attachment
for the Deliver to Emails option can include parameters to automatically
insert the report name and time/date of report generation.
1271 of 1962
DATA MASHUP
These parameters use the java.text.MessageFormat syntax, where {0}
represents the report alias (report name, if no alias is specified), and
{1,date} represents the time/date of report generation. You can specify a
format for the date parameter using the java.text.SimpleDateFormat
syntax. Some examples of automatically generated filenames are shown
below.
SPECIFIED FILENAME
GENERATED FILENAME
myRep_{1,date}.pdf
{0}_{1,date}.pdf
myRep_{1,date,MMM-dd}.pdf
myRep_{1,date,EEE-h-mm a}.pdf
myRep_{1,date,yy-MM-dd-HHz}.pdf
myRep_Nov 14, 2007.pdf
Production_Nov 14, 2007.pdf
myRep_Nov-14.pdf
myRep_Wed-11-49 AM.pdf
myRep_07-11-14-11-EST.pdf
Because of filename restrictions, you cannot use the {1,time} syntax that
is available for email subject lines (see Configuring Server Email).
To include a reports creation parameter values in the file name, simply
place each parameter name within curly braces. The parameter names you
enter in the filename must exactly match the parameter names in the
Creation Parameters panel of the Action tab. For example, if a parameter
called stateParam is assigned a value of NJ in the Creation
Parameters panel, then the filename
myRep_{1,date,MMM-dd}_{stateParam}.pdf
will yield a generated filename of
myRep_Nov-14_NJ{0}.pdf
Dashboard Action
A Dashboard action executes one or more dashboards (Viewsheets), and
delivers them as emails or simply transmits a notification. The following
table explains the available delivery options.
1272 of 1962
DATA MASHUP
Table 7.
Delivery Options
OPTION
DESCRIPTION
Deliver to
Emails
Send a dashboard to other people as an email attachment.
The dashboard can be sent in PDF format, or in any of the
other export formats. If the file is too large, it will be split
into multiple emails. The maximum size allowed for each
email is defined by the mail.attachment.max property,
which can be set from the Configuration > Mail page
under the Server tab. The email subject line can include
parameters for automatic insertion of Viewsheet alias and
time/date of generation. The subject line specified here
overrides the setting in Configuration > Mail under the
Server tab. See the Configuring Server Email section for more
information. To use HTML in the message body, enable the
Message body is HTML option.
Notify when
Completed
Send email notifications to users about task completion
status. Optionally you can check Notify only if failed.
To make a scheduled action conditional based on actual Viewsheet data,
place a call to thisViewsheet.scheduleAction(Boolean[,emails]) within the
Viewsheet script. This allows you to run or suppress the delivery options
based on your own custom Viewsheet logic, changing a scheduled task into
a data-driven alert notification.
Burst Action
Report bursting is a batch reporting feature in which a large report is
generated offline and internally segmented, or bursted, according to users
or roles. When each user views this burst report, they will see only the
segment targeted to them. Using a scheduled burst action, it is possible to
deliver each segment of this report to the appropriate user/role. See the
Report Bursting section for more information.
A Burst Action can be associated with a task by choosing Burst as the
action type and specifying the appropriate property values.
User-Defined Action
In addition to the Report and Burst actions, User Defined actions can
also be specified for a scheduled task. Using a User Defined Action
involves the following steps:
Create
a
class
which
inetsoft.sree.schedule.UserAction,
or
inetsoft.sree.schedule.DefaultUserAction.
implements
extends
Add this class to the CLASSPATH of the scheduler.
Select User Defined as the action type in the task.
Specify the actions fully qualified class name in the Action tab of the
task definition.
1273 of 1962
DATA MASHUP
For ease of use, you can add a line to sree.properties that sets
replet.viewer.schedule.actions to a comma-separated list of classes.
This will populate a drop-down menu that will set the correct class. When
selected, the parameter table will also be populated with the available
parameters and default values. See Configuring the Scheduler to register a
reusable user-defined action.
Specifying Multiple Actions
It is possible to specify multiple actions. Click on the Multiple Actions
button in the bottom right of the editing panel. This will display the
scheduled action list, to which you can add, delete, or edit actions by
clicking on the Add, Delete and Edit buttons, respectively.
Creation Parameters
To pass parameters to the scheduled report or Viewsheet, follow the steps
below:
1. Press the Add button below the Creation Parameters table.
This opens the Add Parameter dialog box.
2. In the Name field, select an existing parameter or manually enter
the name of a parameter.
3. In the Data Type field, select the data type of the parameter. Select
Array if the parameter requires an array of values.
4. In the Value field, enter the value to be passed into the parameter.
Enter a comma-separated list for an array parameter.
1274 of 1962
DATA MASHUP
5. Press OK to close the dialog box. The parameter that you added is
now listed in the table.
6. (Optional) To modify the parameter settings, press the Edit button
in the table next to the parameter. To remove the parameter, press
the red X in the table next to the parameter.
7. Press the Save button at the bottom of the screen to save the
settings.
To add additional parameters, press the Add button below the Creation
Parameters table and repeat the above steps. To remove all parameters,
press the Clear All button under the Creation Parameters table.
See Also
Parameter Tab, to assign parameters for non-scheduled report generation.
6.3.5 Setting an Alert
An alert is a notification that a specified event has occurred, for example,
that total sales have fallen below some critical level. You can set an alert
based on highlight conditions in a report or Viewsheet, or based on
Viewsheet Output component ranges.
To configure an alert for a report or Viewsheet, follow the steps below:
1. Select the Schedule tab in the Enterprise Manager.
2. Press the New Task button below the Schedule table. This creates
a new task with the name Task1, and opens the Editor.
3. Change the task name as desired in the Name field.
1275 of 1962
DATA MASHUP
4. On the Condition tab, set the frequency with which the alert
conditions should be tested. (See Scheduler Conditions for more
details on the available day and time conditions.) For example, if
you want to test a report highlight condition every day, specify a
Daily condition.
5. On the Action tab, specify the report or Viewsheet that contains the
alert condition you want to test.
6. Select the actions that you want to perform if the alert is triggered.
Generally, you will at least select the Deliver To Emails option.
(See Scheduler Actions for more about the available actions.) Enter
a Subject and Message appropriate for the nature of the alert.
The table lists highlight conditions for all
chart, table, image,
and text components,
as well as range conditions for Viewsheet
Output components.
7. In the Alert panel at the bottom of the Action tab, check the
Execute action only under selected highlight conditions option.
This displays a list of the available highlight and range conditions
for the selected Viewsheet or report.
1276 of 1962
DATA MASHUP
8. In the table, select the highlight or range conditions that you want
to trigger the alert. When any of the selected conditions test true,
the actions you specified above (e.g., emailing) will be performed.
9. Press Save to save the scheduled task.
See Setting an Alert, in Using the Portal, for information on how an enduser can set an alert. See Automated Alerts for information about setting an
alert based on conditions that are not defined in a highlight.
See Also
Setting an Alert, in Using the Portal, for information on how an end-user
can set an alert.
Highlights, in Advanced Dashboard Design, for information on creating
Viewsheet highlights.
Highlighting, in Advanced Report Design, for information on creating
report highlights.
Gauge Properties: Advanced Tab, in Advanced Dashboard Design, for
information on adding ranges to Output components.
6.3.6 Scheduler Options
There are several options available when executing a scheduler task.
Enabled: A task can be temporarily enabled or disabled by selecting or
deselecting this option.
1277 of 1962
DATA MASHUP
Delete if not scheduled to run again: If a task is scheduled to run once,
this option will delete it from the system once it runs.
Start From and Stop On: A task will only execute within the specified
date range.
Execute As: A task can be executed as a user, in which case user
permissions will influence the execution of the task. For example, if
VPMs are set up (data-level security; see Virtual Private Model Security
in Advanced Data Modeling), different users will see different data. All
of the existing users who have permission to use the scheduler will be
included in the drop down list.
Locale: A different locale can be specified for each individual task by
using this option.
6.4
Monitoring and Managing Scheduler Tasks
The status of all scheduled tasks can be monitored from Enterprise
Manager:
Select the Schedule tab and select the Scheduled Task node from the
tree. A list of all of the scheduler tasks is displayed. You can view the
start time, the end time, the status of the last run, and also the start time
for the next scheduled run.
Temporarily disable or enable a task by using the checkbox under the
Enabled column.
Click on a task name to select it. Click the Run Now button to execute
the task immediately.
Click the Stop Now button to halt a task in progress.
Figure 34.
6.5
Scheduled Tasks Page
Scheduler Cycle
A scheduler cycle is a time condition that can be used to automate
materialized view generation or report pre-generation. For more
1278 of 1962
DATA MASHUP
information about materialized views, see Materialized Views. For more
information about report pre-generation, see Configuring Reports.
To create a new cycle, follow the steps below:
1. Select the Schedule tab in Enterprise Manager.
2. Press the New Cycle link at the bottom of the left panel to create a
new cycle.
3. In the Name field enter a name for the cycle, and set the cycle
time condition. See Scheduler Conditions for details on the
different time conditions available.
4. Press the Save button at the bottom of the panel.
To create multiple conditions on a single cycle, follow the steps below:
1. Create a new cycle as described above.
2. Press the Multiple Cycles button at the bottom of the window.
1279 of 1962
DATA MASHUP
3. Press the Add button to add a new time condition.
4. Specify the time condition as described previously.
5. To edit one of the multiple conditions, select the condition in the
Condition table, and press Edit.
6. To delete one of the multiple conditions, select the condition in the
Condition table, and press Delete.
To delete a cycle, follow the steps below:
1. Select the Schedule tab in Enterprise Manager.
2. Click on the Cycles folder in left panel.
1280 of 1962
DATA MASHUP
3. Select the cycle you want to delete in the table.
4. Press the Delete button below the table.
6.6
Programmatic Scheduler Access
The scheduler can be started and stopped from the Enterprise Manager
interface, however, the scheduler can also be used as a standalone
application through the ScheduleServer class. It has a main method so that
it can be run as a process.
java -Dsree.home=. inetsoft.sree.schedule.ScheduleServer
If the classpath is not already set (e.g., by an environment variable), the
classpath should also be specified, as follows:
java -cp {CLASSPATH} -Dsree.home=.
inetsoft.sree.schedule.ScheduleServer
where {CLASSPATH} is typically
{InetSoftInstallation}\server\webapps\sree\WEBINF\lib\bisuite.jar;
{InetSoftInstallation}\server\webapps\sree\WEBINF\lib\etools.jar
The launching application can then get an instance of the Scheduler object:
Scheduler scheduler = Scheduler.getScheduler();
The Scheduler API can be used to programmatically add tasks and perform
other management functions. However, this is normally not necessary
because the Enterprise Manager allows for easy visual configuration. The
only exception is tasks with user-defined conditions, which have to be
created programmatically and added to a scheduler from the launching
application.
1281 of 1962
DATA MASHUP
The scheduler can be run as a thread inside another Java process. The
scheduler creates a number of internal threads when the main thread is
started. The main thread can be started using the Scheduler.start() static
method. The scheduler is a singleton object. This means there is always one
scheduler instance in any JVM process. The start() method can be called
multiple times, and the call is ignored if a scheduler has already been
created.
Scheduler.start();
6.7
Automated Alerts
You can easily create an automated alert based on existing highlight
conditions in a report or dashboard. See Setting an Alert for more
information.
You can also implement an automated alert based on arbitrary conditions
by creating a scheduled task that executes when specified conditions are
met by report or Viewsheet data. This allows you to automatically inform a
user when results within the data demand their attention (e.g., inventory
falls below a certain level, order volume spikes, etc.).
To create an automated alert, follow the steps below:
1. Design the scheduled task as described in Creating a Scheduler
Task. Take note of the following:
a. In the Report or Viewsheet menu of the Action tab, choose
the report or Viewsheet which contains the data you wish to
evaluate.
b. Configure the task actions (notification, email, etc.) to
accomplish the desired alert behavior. For example, if you
wish to generate an email to users when a Viewsheet data
indicator meets certain criteria, configure the Deliver to
Emails message to convey the desired alert.
c. Configure the settings on the Condition tab to execute the task
at the interval at which you wish to evaluate the report or
Viewsheet data.
2. Within the specified report or Viewsheet, implement the logic
which determines whether an alert should be dispatched. In
general, you should place the script containing this logic on the
individual component containing the data to be evaluated.
1282 of 1962
DATA MASHUP
3. Within the report or Viewsheet script, place a call to
scheduleAction() to specify whether the scheduled task should
execute or not (based on the logic you implemented above).
a. For a report, scheduleAction(Boolean[,emails]) is a property of
individual report elements. If a report element sets
scheduleAction(false), the scheduled task will not execute.
b. For
a
Viewsheet,
thisViewsheet.scheduleAction(Boolean[,emails]) is a property
of the Viewsheet itself. If a Viewsheet script sets
thisViewsheet.scheduleAction(false), the scheduled task will
not execute.
4. Deploy the report or Viewsheet to the repository as you usually
would.
When the scheduled task executes (as determined by the Scheduler settings
on the Condition tab), the Scheduler will check to see whether
scheduleAction() is set to true or false for the report or Viewsheet. If the
value is false, the Scheduler aborts the task actions, and no alerts are
issued. If the value is true, the Scheduler proceeds to execute the task
actions, and any specified alerts are delivered to users.
See Also
scheduleAction(Boolean[,emails]), for more information about using the
report property.
thisViewsheet.scheduleAction(Boolean[,emails]), for more information
about using the Viewsheet property.
1283 of 1962
DATA MASHUP
7 Presentation
This section discusses the various features that are available for tailoring
the appearance of the User Portal.
7.1
General Presentation
The Presentation > General page allows the Repository to be presented
in a sorted format by specifying a sorting order. If Sort Repository Tree is
set to none, the user can order its replets and the order will be obeyed by the
Portal.
You can also configure default Date and Time formats. (See Formatting in
the Advanced Report Design for more information about formats.)
The Image Format option determines the encoding format for graphics,
such as painters (charts) displayed in the browser. PNG images have better
quality and a smaller file size than JPEG images, but PNG images are only
supported by version 4 or higher browsers.
Figure 35.
The Presentation > General Page
Under the Presentation node are options to configure the appearance of
Portal items, presentation of web-based reports, and PDF export options,
respectively.
7.2
Portal
To change the appearance of the User Portal, use the settings available on
the pages under the Presentation > Portal node on the navigation tree.
7.2.1 Look-and-Feel
Set the global look-and-feel for the entire Portal by adjusting the properties
shown below. You can also control the look-and-feel of the Portal page via
a CSS file. See Creating Portal CSS Styles for more details.
1284 of 1962
DATA MASHUP
Sort Repository Tree: Specifies the sort order of items in the
Repository listing.
Repository List: Controls the Portals Repository style. The default is
Tree, which displays Repository folders and reports in an hierarchical
structure. The Expand All Nodes option pre-expands all of the folders
in the Repository tree. The List option displays Repository folders and
reports as a flat list using the entire page.
Logo: Specifies the top-left logo in the User Portal and Enterprise
Manager. To use a custom logo, select the Custom option and specify
an image file. Select Default to restore the InetSoft logo.
Favicon: Specifies an image (generally 16x16 or 32x32) to be displayed
in the browser tab for the User Portal. (Placement varies by browser.)
Font Family: Specifies the font to be used for the content of the Portal
page as well as any dialog boxes.
Viewsheet CSS: Specifies a custom CSS file to use for dashboard and
report component styles. The CSS file can specify styles for alignment,
font, border, and color. See 7.8 Styling with CSS for more information.
7.2.2 Integration
The tabs on the Portal page can be customized under this page.
Administrators have the ability to add new tabs, hide one or more existing
tabs, and specify the order of the tabs that are set to be visible. Additional
tabs can be created by clicking on the Add Tab button and specifying the
tab name and the URI for its page.
1285 of 1962
DATA MASHUP
Figure 36.
Portal Integration Page
The Help, Preferences, Logout, and Search options determine which
of these features are available in the top-right corner of the User Portal.
The Logout option is only in effect when security is enabled. The
Search option is only in effect when archiving is turned on, and enables
complete searching within archived reports. The Index Reports option
enables searching of non-archived reports as well, but searches are limited
to the report name, alias, description, keywords, and comments.
See Also
Archive, for more information about archiving.
Advanced Server Integration, for more advanced approaches to web
integration.
7.2.3 Welcome Page
The Welcome Page screen allows you to set a home page to appear in the
viewer frame of the Portal.
If you do not specify a welcome page, the viewer frame will remain blank.
1286 of 1962
DATA MASHUP
You can specify a URL or a specific resource file such as an HTML or JSP
file. HTML content can be localized by using the following tag:
$(text to be localized)#(inter)
The Login Banner specifies text or HTML to be displayed below the
password field of the Portal login page.
7.3
Report
The Report pages allow you to configure options for report display and
report interaction.
7.3.1 Viewer Options
These options allow you to tailor the appearance of the web-based report
repository. Those options dealing with the report itself, such as the toolbar
options, are applicable to both the Portal interface and the tree interface,
whereas the other options only apply to the tree interface.
1287 of 1962
DATA MASHUP
Table 3.
Browser Options
OPTION
DESCRIPTION
Parameter Dialog
HTML Template
Specify an HTML template that will be used for a
parameter dialog box. See Parameter Dialog HTML
Template below.
Parameter Dialog
CSS File
Specify a CSS file used to generate the Parameter
dialog box. See Parameter Dialog CSS File below.
Custom Replet Error
Page
Specify a custom page that will display for a report
error. See Custom Replet Error Page below.
Tool Dialog CSS File
Specify a CSS file used to generate the tool dialog
boxes. See Tool Dialog CSS File below.
Repository Servlet
Title
Specify a Portal page title. Localization is only
applied if the default title is used.
Repository Header
The repository will display the header you define.
Repository Footer
The repository will display the footer you define.
Page Footer
A report will display a footer you define.
Page Background
Set the background color.
Report Session
Timeout
Set the report viewing timeout interval for an inactive
user (in seconds). Upon expiration, the user will see a
message stating, Session timeout. Please re-open the
report.
Concurrent User
Session Timeout
For a server with session licence, set the timeout
interval for an inactive user (in seconds).
Toolbar Style
Choose button toolbar options or text toolbar options.
Show Grouping
Headers in Explorer
If selected, group headers in sections and/or tables
will be included in the Report Explorer.
Enable Add to Queue
Presents users with an Add to Queue button on the
report loading screen.
Toolbar Visibility
Show or hide the report toolbar.
Toolbar Location
The toolbar can be positioned if css-p layout method
is used. The possible values are: Top, Bottom, Left,
Right, Top and Bottom.
Toolbar Background
Set the toolbars background color.
Toolbar Font Color
Set the toolbars foreground color.
Parameter Dialog HTML Template
The Parameter Dialog HTML Template field specifies an HTML
template file (as a resource) to be used for the default parameter prompting
screen. The template can contain regular HTML as well as three optional
tags,
$(report.parameters),
$(report.title),
and
$(report.description). These tags correspond, respectively, to the report
parameter fields, report title, and report description. When the report
prompts the user for parameters, it will load this HTML template and
substitute the appropriate values for the tags.
1288 of 1962
DATA MASHUP
A sample HTML template file is shown below:
<!DOCTYPE html PUBLIC "-//W3C//DTD XHTML 1.0 Transitional//
EN" "http://www.w3.org/TR/xhtml1/DTD/xhtml1transitional.dtd">
<html xmlns="http://www.w3.org/1999/xhtml" xml:lang="en"
lang="en">
<head>
</head>
<body>
<img id='Logo' src='http://chart.inetsoft.com/images/
inetsoft.png'>
<p>Please enter the parameters for $(report.title):</p>
<div class='ParameterBlock'>
$(report.parameters)
</div>
</body>
</html>
If you save this HTML template file with the name ParamTemplate.html
in the SREE Home directory (WEB-INF/classes), you can enter the
resource path in the Parameter Dialog HTML Template field as follows:
/ParamTemplate.html.
Style can be added to the parameter screen by specifying an external CSS
file in the Parameter Dialog CSS File field. See Parameter Dialog CSS
File for more details.
See Also
Parameter Sheets, in Advanced Report Design, for more extensive
customization of parameter prompting.
Parameter Dialog CSS File
The Parameter Dialog CSS File field specifies a CSS file (as a resource)
to be used to style the parameter prompting screen. The CSS file can
contain any ID or Class that is present in the parameter prompting screen;
for example, body{} or option{}. This feature is most useful in conjunction
with a Parameter Dialog HTML Template.
A sample CSS file which corresponds to the custom HTML template in the
Parameter Dialog HTML Template section is shown below:
1289 of 1962
DATA MASHUP
body {
background-color:#DDD;
font-family:Verdana;
font-size:24;
margin-left:3em;
margin-top:3em;
}
img {
float:right;
margin-right:2em;
padding:10px;
border:2px solid;
box-shadow: 5px 5px 5px #888;
}
div.ParameterBlock td {
font-weight:bold;
}
If you save this CSS file with the name ParamStyle.html in the SREE
Home directory (WEB-INF/classes), you can enter the resource path in the
Parameter Dialog CSS File field as follows: /ParamStyle.html.
See Also
Parameter Sheets, in Advanced Report Design, for more extensive
customization of parameter prompting.
Custom Replet Error Page
A replet error page is like any html page. Additionally, it can include two
special tags, $(replet.name) and $(replet.error), which are replaced
inline with text containing the report name and the type of report error.
For example, the following is a minimal custom report error page:
<html>
<head>
<title>Replet Error Page</title>
</head>
<body>
$(replet.name) has error $(replet.error)
</body>
</html>
1290 of 1962
DATA MASHUP
Tool Dialog CSS File
A CSS file can be used to style the dialog boxes generated by the Portal
toolbar items. This CSS file is loaded as a resource, and the following
classes and ids are supported:
DIALOG
CLASSES OR IDS
all
body{}, select{}, option{}, label{}, input.button{},
input.textbox{}
Find
#find_scope{}, #find_column{}, #find_operator{},
#find_logicOperator{}, #find_value{}, #find_moreButton{},
#find_fewerButton{}, #find_findButton{}, #find_clearButton{},
#find_cancelButton{}, #find_body{}
Export
#export_formatLabel{}, #export_formatList{},
#export_cancelButton{}, #export_exportButton{},
#export_pageLabel{}, #export_pageRadio{},
#export_pageScope{}, #export_body{}
#mail_toLabel{}, #mail_subjectLabel{}, #mail_formatLabel{},
#mail_format{}, #mail_to{}, #mail_subject{}, #mail_msg{},
#mail_okButton{}, #mail_cancelButton{}, #mail_body{}
#print_printerLabel{}, #print_printer{},
#print_selectPageLabel{}, #print_selectPageRadio{},
#print_pageScope{}, #print_okButton{}, #print_cancelButton{},
#print_body{}
Archive
#archive_title{}, #archive_secondTitle{}, #archive_label{},
#archive_text{}, #archive_button{}, #archive_comments{},
#archive_body{}
7.3.2 Report Toolbar Options
Use the Report > Toolbar Options page to hide or rearrange particular
report toolbar buttons. To hide a toolbar button for reports viewed under the
Reports tab, deselect the corresponding box in the Visible in Report
column.
To change the order of the toolbar buttons, click the up and down arrow
keys. Click Apply to save any changes.
Figure 37.
Report Toolbar Options
1291 of 1962
DATA MASHUP
Note that Default Print button does not work with the built-in Flash plugin of the Google Chrome browser. To use this button in Chrome, the user
must disabled their browsers built-in Flash plug-in.
7.3.3 Report Toolbar Icons
To change the icons used for report toolbar buttons and the repository tree,
select Presentation > Report > Toolbar Icons under the Server tab, and
specify an absolute path to the directory containing the custom graphics.
Instead of using an absolute path, you can also use an environment variable
such as sree.home. For example, you can specify $(sree.home)/myIcons/.
To prevent custom buttons from appearing on an individual report, set the
string initialization parameter use.custom.actions to false.
See Also
Viewsheet Toolbar Icons, to set custom icons for the dashboard toolbar.
7.3.4 Report Export Menu Options
The export menu on the viewer contains a list of all export file formats,
including Excel, RTF, HTML, and others. For those three formats, there are
two variations of output: one with report pagination, and another with no
pagination.
It is possible to select a subset of the export formats to be included in the
export menu. The export menu option is accessed through the
Presentation > Report > Export Menu Options node on the navigation
tree.
See Also
Viewsheet Export Menu Options, to control export options for a Viewsheet.
Options Tab, to override Export Menu Options settings for a specific
report.
7.3.5 Windows and Frames
Options can be set to control how and where to display reports.
1292 of 1962
DATA MASHUP
Figure 38.
Windows and Frames Options
The Page Frame Name property allows the user to specify the frame in
which the report pages show up, in cases where frames are being used. This
option is most useful when a user wants to embed the Portal tree in their
own customized interface. A user can follow the procedure listed below to
embed the Portal tree in their own customized html page with frames.
1. Specify the target frame name in which to show the report pages,
for example, MyPage. This is done by setting the Page Frame
Name property to MyPage.
2. Create an html page with contents similar to the following
example.
<html>
<head>
<title>Embedding Portal tree in my own html page</title>
</head>
<frameset name='mySet' cols='25%,*' frameborder='no'
border='0' framespacing='2'>
<frame name='repository' scrolling='auto' src='http://
{host}{:port}/{repositoryservlet}?op=embeddedTree'/>
<frame name='MyPage' scrolling='auto' src=''/>
</frameset>
</html>
3. Deploy the customized html page to the web server and use it to
access the repository tree.
7.4
Viewsheet
The Viewsheet pages allow you to configure options for Viewsheet
display and interaction.
7.4.1 Viewsheet Toolbar Options
Use the Viewsheet > Toolbar Options page to hide particular Viewsheet
toolbar buttons. To hide a button, deselect the corresponding box. Click
Apply to save changes.
1293 of 1962
DATA MASHUP
Figure 39.
Viewsheet Toolbar Options
The Help option enables or disables the display of the Help button in the
Chart Editor.
See Also
Report Toolbar Options, to modify the buttons on the report toolbar.
7.4.2 Viewsheet Toolbar Icons
Use the Presentation > Viewsheet > Toolbar Icons page under the
Server tab to specify an alternate set of icons for dashboard toolbars. In the
Custom field, enter an absolute path to the directory containing the
custom graphics or a resource path to a directory on the classpath
containing the images. For example, if your images are located in the sree/
WEB-INF/classes/portal/images directory, specify the location as /
portal/images. You can also use an environment variable such as
sree.home, for example, $(sree.home)/myIcons/.
Figure 40.
Viewsheet Toolbar Icons
The required file names are listed on the Toolbar Icons page, and the
recommended image size is a 21-pixel square. If a custom image is not
found for a particular button, the default button image is used.
See Also
Report Toolbar Icons, to modify the buttons on the report toolbar.
1294 of 1962
DATA MASHUP
7.4.3 Viewsheet Export Menu Options
Use the Viewsheet > Export Menu Options page to hide particular
Viewsheet export options. To hide an export option, deselect the
corresponding box. Click Apply to save changes.
Figure 41.
Viewsheet Export Menu Options
See Also
Report Export Menu Options, to control export options for reports.
7.5
Dashboards
Dashboards are used for monitoring key performance indicators, as well as
for exploratory data analysis. Dashboards provide users with a variety of
different views of their data using elements such as charts, tables, and
gauges. They may additionally provide input control elements to allow
users to interact directly with the data and tailor data views to their own
needs.
In general, you will use the Enterprise Manager dashboard design tools to
create default dashboards for end-users. Users can clone and adapt these
dashboards to suit their own needs, as described in Configuring Portal
Preferences. When a user-defined dashboard has the same name as an
administrator-defined dashboard (for example, if the user clones a default
dashboard), only the user-defined dashboard is shown.
See Also
Advanced Dashboard Design, for information on designing exploratory
dashboards.
Advanced Report Design, for information on designing reports.
Deploying a Dashboard, for information on user-created dashboards.
7.5.1 Enabling Dashboards
To enable dashboards for users, follow these steps:
1. Open the Dashboard Setting page (in the Server tab, under the
Presentation > Dashboard).
2. On the Dashboard Setting page, select Enable Dashboard. This
will enable the Dashboard tab in the User Portal.
1295 of 1962
DATA MASHUP
3. (Optional) Select Dashboard Tabs Top to place the individual
dashboard tabs at the top of the Portal rather than at the bottom.
4. Click Apply to enter the settings.
7.5.2 Creating a Dashboard
A dashboard consists of one or more Viewsheets. To create a new
dashboard, follow these steps:
1. Open the Dashboard Configuration page (under the Server tab in
Presentation > Dashboard).
2. Press the New Dashboard button under the Dashboards table.
This opens the Dashboard Properties dialog box.
3. In the Dashboard Name field, enter a name for the new
dashboard. This name will be displayed on this dashboards tab in
the User Portal.
4. (Optional) Enter a description for the dashboard in the
Description field. This description is visible when the dashboard
is being edited by administrator or user.
5. Press OK to open the Edit Dashboard dialog box.
6. In the Edit Dashboard dialog box, choose a Viewsheet from the
Select Viewsheet list. This Viewsheet will be used as the
dashboard.
1296 of 1962
DATA MASHUP
7. Press OK. This closes the Edit Dashboard dialog box, and
returns you to the Dashboard Configuration page.
The new dashboard is now listed in the Dashboards table, and will be
visible to the users who have appropriate permissions.
See Also
Editing or Deleting a Dashboard, to edit an existing dashboard.
Building a Composite Dashboard, in Advanced Dashboard Design, for
building composite dashboards.
Deploying a Dashboard, for information on user-created dashboards.
Managing Dashboards, to assign dashboard permissions to different users.
7.5.3 Enabling Server-Side Update for a Dashboard
To force a Viewsheet to refresh its data at a specified interval, simply select
the Server-Side Update option in the Viewsheet Options dialog box.
(See Setting Dashboard Options in Advanced Dashboard Design for more
details.)
You can further customize the update behavior by configuring the
Viewsheet to refresh in response to a particular external event. For
example, your database can issue a refresh command to a Viewsheet in
response to a database event such as a data update.
To customize server-side update, follow the steps below:
1. Add the following line into the sree.properties file:
assetMonitor.enabled=true
2. Start the Style Intelligence server, and open Enterprise Manager.
1297 of 1962
DATA MASHUP
3. In Enterprise Manager, open the Server page under the Log
node (on the Server tab). Verify that the following lines (or
equivalent) appear in the log:
Start RMI registry at: 1099
Rebind RMI Call thread.
DataChange server bound in RMI registry.
This indicates that the DataChange server (responsible for serverside updates) is correctly running.
4. If you do not see the above output in the log, this may indicate a
port conflict. In this case, set the dataChange.rmi.port property in
sree.properties to a different port number.
5. Open the desired Viewsheet in Visual Composer. Open the
Viewsheet Options dialog box, and select the Server-Side
Update option. (See Setting Dashboard Options in Advanced
Dashboard Design.) In the Refresh Interval field, enter the period
(in seconds) at which the server should check for the external
trigger event.
6. Create a DataChangeClient class that can be executed by an
external program (for example, by the database) to trigger a
particular Viewsheet to update. An example of such a class is
shown below:
import java.rmi.*;
import inetsoft.report.composition.AssetMonitor;
import inetsoft.uql.asset.AssetRepository;
public class DataChangeClient {
public DataChangeClient(String usr, String pwd, int
scope, String vs, String rmi) {
this.usr = usr;
this.pwd = pwd;
this.scope = scope;
this.vs = vs;
this.rmi = rmi;
}
private boolean dataChange() {
AssetMonitor engine = null;
try {
engine = (AssetMonitor) Naming.lookup(rmi);
}
catch(Exception e) {
System.err.println("Can't find the rmi server at: " +
rmi);
e.printStackTrace();
return false;
}
String ticket = null;
1298 of 1962
DATA MASHUP
try {
ticket = engine.login(usr, pwd);
}
catch(RemoteException e) {
System.err.println("Login failed with " + usr + "/" +
pwd);
e.printStackTrace();
return false;
}
try {
engine.dataChanged(vs, scope, usr, ticket);
}
catch(RemoteException e) {
System.err.println("fire data change failed");
e.printStackTrace();
return false;
}
try {
engine.logout(ticket);
}
catch(RemoteException e) {
}
return true;
}
public static void main(String[] args) {
if(args.length != 5) {
System.err.println("Usage: java DataChangeClient usr
pwd scope viewsheetPath rmi");
System.err.println("@param user: the usr for login");
System.err.println("@param pwd: the password of the
user");
System.err.println("@param scope: 1 - global scope,
other - user scope");
System.err.println("@param viewsheetPath: the path of
the viewsheet");
System.err.println("@param rmi: the rmi data change
server url");
System.exit(0);
}
int scope = AssetRepository.USER_SCOPE;
if("1".equals(args[2])) {
scope = AssetRepository.GLOBAL_SCOPE;
}
new DataChangeClient(args[0], args[1], scope, args[3],
args[4]).dataChange();
}
private String usr, pwd, vs, rmi;
private int scope;
}
7. Compile the DataChangeClient class. (The classpath should
include the Style Intelligence server files, bisuite.jar and etools.jar.)
8. Execute the DataChangeClient class to update the desired
Viewsheet. For example:
1299 of 1962
DATA MASHUP
java DataChangeClient admin admin 1 ViewsheetName "rmi://
localhost:1099/DataChangeServer"
This will update the specified Viewsheet after the interval specified
by the Refresh delay field in the Viewsheet Options dialog box.
Example:
Custom ServerSide Update
In the following example, you will create a Viewsheet that receives its data
from an embedded Table in a Data Worksheet. You will then configure the
Viewsheet to automatically update when the DataChangeClient is
triggered.
Before beginning the example, compile the DataChangeClient class as
described previously. Then follow the steps below:
1. Add the following line into the sree.properties file:
assetMonitor.enabled=true
2. Create a new Data Worksheet, and add the following Embedded
Table. (See Creating an Embedded Table in Advanced Data
Mashup for detailed instructions.)
3. Right-click the col1 header, and select Column Type from the
context menu. This opens the Column Type dialog box.
4. Select Double from the Type menu, and click OK.
5. Save the Worksheet with the name EmbeddedData. (See Saving a
Data Worksheet in Advanced Data Mashup.)
6. Create a new Viewsheet based on the EmbeddedData Worksheet.
7. Add a Chart to the Viewsheet to display the data from the
Worksheet as follows. (See Creating a Chart in Advanced
Dashboard Design.)
1300 of 1962
DATA MASHUP
8. Click the Options button in the Viewsheet toolbar. This opens the
Viewsheet Options dialog box.
9. In the Deployment panel at the bottom, enable the Server-Side
Update option, and set the Refresh Interval to 10 seconds.
10. Click OK to close the dialog box.
11. Save the Viewsheet with the name UserDashboard.
12. Launch the User Portal, and open the UserDashboard Viewsheet
in the Portal.
1301 of 1962
DATA MASHUP
13. Return to the EmbeddedData Worksheet in Visual Composer.
14. Make some changes to the data in the Embedded table, and click
the Save button.
15. Return to the User Portal. (Do not reload the Viewsheet.) Note that
the Viewsheet remains the same, even though the underlying data
has changed.
16. Trigger an automatic Viewsheet update by running the
DataChangeClient class from the command line:
java DataChangeClient admin admin 1 UserDashboard "rmi://
localhost:1099/DataChangeServer"
17. Return to the User Portal. (Do not reload the Viewsheet.) Observe
that the Viewsheet updates automatically after the specified delay.
1302 of 1962
DATA MASHUP
7.5.4 Editing or Deleting a Dashboard
To edit an existing dashboard, follow the steps below:
1. Open the Dashboard Configuration page (in the Server tab, under
Presentation > Dashboard).
2. Locate the dashboard you wish to edit in the Dashboards table.
(This table lists all of the dashboards defined by the administrator.
User-defined dashboards are not listed in this table.)
3. Click the Edit button, located in the right-most column, for the
dashboard you wish to edit.
This opens the Edit Dashboard dialog box. Follow the instructions in
Creating a Dashboard to make the desired edits.
To delete a dashboard entirely, click the Delete button in the right-most
column.
7.5.5 Managing Dashboards
Before a user can access the dashboards that you have created in Enterprise
Manager, you need to assign the user appropriate permissions based on the
users role or group. In general, you should first configure a security
provider (see Specifying a Security Provider), otherwise, the only role
available will be anonymous.
To configure permissions for a dashboard, follow the steps below:
1. Open the Dashboard Manager page (in the Server tab, under
Presentation > Dashboard).
2. Select Role or Group, depending on the scope of permission
you want to assign. (See Users, Roles, and Groups for more
information.)
1303 of 1962
DATA MASHUP
3. Click on an identity in the top table. This exposes the Dashboard
for table. For example, click the Everyone role to expose the
Dashboards for Everyone table.
4. Check the box in the Enable column next to the dashboards you
wish to activate for the selected role.
5. Click the arrows in the Arrange columns to position the User
Portal dashboard tabs in the desired display order. (This ordering
only affects newly added dashboards. After a user has already
accessed a dashboard, the ordering for that dashboard is controlled
by the user through the Portal Preferences dialog box. See
Configuring Portal Preferences.)
6. Click Apply to enter the settings.
The table lists the dashboards that are currently accessible to a given role.
Dashboards that you enable for a user will be visible to the user the next
time they access the Dashboard tab in the Portal. The enabled dashboards
will also be appended to the Dashboard table of the users Portal
Preferences dialog box. Dashboards that you disable for a user will no
longer be listed in this table. From the Portal Preferences dialog box,
users can choose to disable or reorder dashboards to suit their needs. See
the Deploying a Dashboard for more information.
7.6
PDF Generation
PDF is used as the standard format for saving and presenting electronic
report data. It is used to deliver reports via email and to view them with the
1304 of 1962
DATA MASHUP
browser. InetSoft software uses enhanced PDF generation that allows other
fonts to be embedded in the PDF file.
7.6.1 Setting PDF Properties
You can set PDF properties through the PDF Generation page of the
Enterprise Manager. Select Presentation > PDF on the navigation tree
under the Server tab to access this page.
Since PDF generation is built into the report engine, there is normally no
need for replets to access the PDF generator API directly. The following
sections describe the properties available through the PDF Generation
page. See Appendix B.9, PDF and Font Properties, for more information
on PDF properties.
Select the Font Mapping node to change the default base-14 font
mapping.
Embed PDF: If Embed PDF in Browser is enabled, when the user
exports a report or Viewsheet to PDF format from within the User
Portal, the PDF file will be immediately displayed by the browser (if
Adobe Reader is installed), and the Open/Save download dialog box
will not be displayed.
Open Bookmark: If Open Bookmark is set to true, then all the
generated PDFs will have bookmarks displayed immediately upon
opening them in Adobe Acrobat.
Open Bookmark and
Open Thumbnail are
mutually
exclusive
properties. When both
are set to true, Open
Bookmark takes priority and only bookmarks are displayed
when opening the
PDF file in Adobe
Acrobat.
Open Thumbnail: If Open Thumbnail is set to true, then all the
generated PDFs will have thumbnails displayed immediately upon
opening them in Adobe Acrobat.
Keep Hyperlinks in PDF: Setting PDF option Keep Hyperlinks in
PDF to false will turn off hyperlink generation and speed up the PDF
generation process. Otherwise, the hyperlinks will be created in the
resulting PDF file.
1305 of 1962
DATA MASHUP
7.6.2 TrueType Fonts
The TrueType font directories need to be specified in the
font.truetype.path property. The property is a directory path and can
contain multiple directories separated by a semicolon separator. Only
TrueType fonts on this path are used in PDF generation. In Windows NT,
TrueType fonts are stored in the c:\winnt\fonts directory. Under the UNIX
platform, information about the available TrueType fonts is obtained from
the fonts.properties file which is used by the JRE. As a result, if the
custom installed TrueType fonts are to be used for PDF generation, then
those fonts only need to be added to the font.properties file.
7.6.3 Type 1 Fonts
Type 1 fonts can also be embedded in PDF files. Type 1 font information is
retrieved from AFM files. AFM is the standard font format used by Adobe
to store font data, and AFM Files can be downloaded from the Adobe Web
site. The PDF generator uses font.afm.path to search for AFM files for a
Type 1 font. Applications using Type 1 fonts need to package the AFM
files with the application, and set the font.afm.path to point to the AFM
directory.
7.6.4 CJK Fonts
The PDF generator is capable of handling CJK (Chinese, Japanese,
Korean) characters in generated PDF files. Currently supported CJK fonts
include the following:
AdobeMingStd-Light
AdobeMingStd-Light-Acro
AdobeMyungjoStd-Medium
AdobeMyungjoStd-Medium-Acro
AdobeSongStd-Light
AdobeSongStd-Light-Acro
HYGoThic-Medium-Acro
HYSMyeongJo-Medium-Acro
HYSMyeongJoStd-Medium-Acro
HeiseiKakuGo-W5-Acro
HeiseiMin-W3-Acro
KozGoPro-Medium
KozGoPro-Medium-Acro
KozMinPro-Regular-Acro
KozMinProVI-Regular
MHei-Medium-Acro
MSung-Light-Acro
MSungStd-Light-Acro
STSong-Light-Acro
STSongStd-Light-Acro
Supporting CJK Characters
To support CJK characters:
1306 of 1962
DATA MASHUP
The location (folder path) of the CJK font files must be specified under
the heading TrueType/CID Font Path.
The font mapping from the CJK-TrueType font to a CJK-CID font
needs to be defined in the font mapping table. It is recommended that
you select true for embedding the font and the cmap in the PDF file.
Note: CJK fonts often use separate font files for the plain and bold versions
of the font. It is therefore possible to map a CJK font to a different file
depending on its weight. For example, the following setting maps all plain
MS Mincho instances to a normal-weight version of the KozMin fontfamily, and maps all bold MS Mincho instances to a bold-weight version of
the same font-family:
pdf.font.mapping=MS Mincho-plain\:KozMinProVI-Regular;
MS Mincho-bold\:KozMinStd-Bold;
If the font weight is omitted, the default is -plain.
Supporting Unlisted CJK Fonts
To support CJK fonts not listed above, do the following:
Place the font files in the folder specified under TrueType/CID Font
Path.
Extract the cjkmap.properties file from your build JAR file (sree.jar or
bisuite.jar).
Place the cjkmap.properties file within your classpath under /inetsoft/
reports/pdf,
e.g.,
WEB-INF/classes/inetsoft/reports/pdf/
cjkmap.properties.
Make an entry for the CJK font as {font name}={encoding}, e.g.,
DFKMincho\ Std\ W5=kor. (Escape the white spaces using a
backslash).
Note: In many cases the actual font name may not be the same as the font
file name. To make sure you enter the right name in the properties file. Use
the utility TTFontInfo. The correct name will appear under the
fontnames[3] heading.
java -cp sree.jar inetsoft.report.pdf.TTFontInfo
{FontFileName With Absolute Path}
e.g. java -cp sree.jar inetsoft.report.pdf.TTFontInfo c:/
CID/DFKMinchoStd-W5.otf
Sample Output:
Getting font names:[c:/CID/DFKMinchoStd-W5.otf]
fontnames[0]=DFKMincho Std W5
fontnames[1]=DFKMincho Std W5
fontnames[2]=DFKMinchoStd-W5
fontnames[3]=DFKMincho Std W5
1307 of 1962
DATA MASHUP
Notice how fontnames[3] yields the right font name to enter into the
cjkmap.properties file.
7.7
Adding PDF Security
To add security encryption to a PDF file exported by Style Intelligence, use
the following script in the onLoad handler of the report.
docInfo.pdf.password.owner = '{owner_password}';
// owner_password provides owner access to document
docInfo.pdf.password.user = '{user_password}';
// user_password provides user access to document
docInfo.pdf.permission.print = true/false;
// provides the ability to print
docInfo.pdf.permission.copy = true/false;
// provides the ability to copy from the document
To use encryption, you must have an implementation of the Java
Cryptography Extension on your classpath. Sun provides a default
implementation with the JRE. To use this, add the {JAVA_HOME}/jre/lib/
security folder to your classpath. See PDF Security Provider Subsets, in
Advanced Report Scripting, for more information.
7.8
Styling with CSS
You can deploy CSS files to set styles for dashboard components and for
User Portal elements. The following sections explain how to create and
upload these CSS definition files.
7.8.1 Creating a Component CSS Definition File
To prepare the CSS definition file for a dashboard or report, create a text
file (UTF-8 format, without BOM) that contains the desired Class, ID, or
Type definitions. Deploy the CSS file as described in Uploading a CSS
File. Formatting specified in the CSS file will be applied to all elements
that are assigned the given Class or ID or that have the specified Type.
The CSS style for a given property (e.g., background-color) is applied in
increasing order of specificity:
1. Global default (*)
See CSS Global Default (*) for syntax.
2. CSS Type
See CSS Type and CSS ChartPalette for syntax.
3. CSS Type[attribute=value]
See CSS Type for syntax.
1308 of 1962
DATA MASHUP
4. CSS Class
See CSS Class and CSS TableStyle for syntax.
5. CSS ID
See CSS ID for syntax.
Formatting applied manually from the Format dialog box always
overrides corresponding CSS style.
For example, a CSS property value assigned by CSS ID overrides the same
property value set by CSS Type. See CSS Component Properties for details
on which component properties (background color, line style, borders, etc.)
can be assigned using CSS. See CSS Combinations for information on how
to combine different CSS selectors.
See Also
Example: Creating a CSS Definition File, for a sample CSS file.
CSS Type
To specify a CSS Type definition, use the following syntax:
CheckBox {
background-color: #FFEEBB;
...
...
}
The Type definition applies styles universally to all elements of a particular
type (e.g., all CheckBoxes). For Viewsheet components, the Type is
displayed in the CSS tab of the elements Format dialog box. See CSS
Tab in Advanced Dashboard Design for a list of all available CSS
component types.
1309 of 1962
DATA MASHUP
For report components, the CSS Type is displayed in the elements
Properties dialog box. See CSS Type Selectors in Advanced Report
Design for a list of all available CSS component types.
CSS TableStyle
To specify a CSS TableStyle definition, use the following syntax.
.className TableStyle[region='region'] {
...
...
}
For example, to define a class grayHeader that sets the background color of
header rows to gray, use the following:
.grayHeader TableStyle[region=HeaderRow]{
background-color: gray;
}
Use TableStyle without attributes to define global default formatting for
tables:
.className TableStyle {
...
...
}
See CSS TableStyle Properties for details on which table regions can be
styled using CSS.
CSS ChartPalette
To specify a CSS ChartPalette color definition for color index n, use the
following syntax:
ChartPalette[index='n'] {
color: azure;
...
...
}
1310 of 1962
DATA MASHUP
ChartPalette specification can be combined with CSS Class to tailor the
palette to charts with a particular class. See CSS Combinations for an
example.
CSS Class
To specify a CSS Class definition, use the following syntax:
.className {
background-color: yellow;
...
...
}
For example:
.Header3 {
background-color: yellow;
font-size: 24px;
font-family: arial;
}
See Styling a Dashboard with CSS in Advanced Dashboard Design and
Styling a Report with CSS in Advanced Report Design for information on
how to assign a CSS Class or ID to a component.
CSS ID
To specify an CSS ID definition, use the following syntax:
#id {
background-color: #FFEEBB;
...
...
}
For example:
#SalesTable {
background-color: yellow;
font-size: 10pt;
font-family: arial;
}
See Styling a Dashboard with CSS in Advanced Dashboard Design and
Styling a Report with CSS in Advanced Report Design for information on
how to assign a CSS Class or ID to a component.
CSS Combinations
To restrict a Type style to a particular Class, use the CSS Type and Class in
combination.
Example 1: To apply a blue color to table titles that have class
SalesTable, use the following syntax:
1311 of 1962
DATA MASHUP
TableTitle.SalesTable {
color: blue;
}
Example 2: To apply a blue color to the third color in the chart palette for
charts having class SalesChart, use the following syntax:
The initial Chart
qualifier can be omitted.
Chart.SalesChart ChartPalette[index="3"] {
color: blue;
}
Example 3: To apply an alternating-row yellow TableStyle to tables with
class SalesTable, use the following:
The initial Table
qualifier can be omitted.
Table.SalesTable TableStyle[region=Body][pattern=OddRow] {
background-color: yellow;
}
Because the Viewsheet designer can only assign a Class or ID that is
appropriate for the Type of the given component, you can use a single
Class name or ID name to assign different styles to different component
types. Consider the following CSS definition:
#Highlight {
background-color: red;
}
Chart#Highlight {
background-color: pink;
}
Table#Highlight {
background-color: magenta;
}
In this case, when the Viewsheet designer selects the Highlight ID for a
Chart component, the CSS applies a pink background. When the
Viewsheet designer selects the Highlight ID for a Table component, the
CSS applies a magenta background. When the Viewsheet designer selects
the Highlight ID for any other component type, the CSS applies a red
background.
See Styling a Dashboard with CSS in Advanced Dashboard Design and
Styling a Report with CSS in Advanced Report Design for information on
how to assign a CSS Class or ID to a component.
CSS Global Default (*)
The global default (*) type defines default CSS properties. For example:
* {
background-color: yellow;
color: red;
alpha: 0.5
font-style: italic;
font-weight: bold;
font-size: 12px;
1312 of 1962
DATA MASHUP
font-family: arial;
border-style: double;
border-color: blue;
}
The values assigned to * are used to set properties for all CSS Types that do
not have CSS explicitly assigned. For example, if a TableTitle style is not
specifically defined, the properties for TableTitle are set by *, and are
therefore not inherited from the TableTitle parent type, Table. Therefore,
if you want to override a property assigned to * for a particular CSS Type,
you must also supply overrides for any applicable child CSS Types as well.
See Also
CSS TableStyle Properties for information on how to define TableStyle
CSS.
CSS Component Properties, for details on which component properties can
be assigned styles.
7.8.2 Uploading a CSS File
To upload an existing CSS file to the server, follow the steps below. (For
information on how to create a CSS file, see Creating a Component CSS
Definition File.)
1. Open the Presentation > Portal > Look-and-Feel page in
Enterprise Manager.
2. Select the Custom option for Viewsheet CSS.
3. Press the Choose File button. This opens the standard file upload
dialog box.
There can be only a
single
component
CSS file at any time.
4. Locate the CSS file that you saved, and press Open. The selected
file is now displayed next to the Choose File button.
5. Press Apply. This uploads the specified CSS file to the server as
{SREE Home}/portal/format.css.
1313 of 1962
DATA MASHUP
When you upload a new CSS file, the new file replaces the existing
format.css file. (The CSS definitions in the new and old files are not
merged.)
7.8.3 CSS Component Properties
The table below lists the available properties and values for styling
Viewsheet and report non-tabular components. (To apply CSS styles to
Tables, Crosstabs, and Freehand Tables, see CSS TableStyle Properties.)
For a list of component regions that can be styled using these properties,
see CSS Tab in Advanced Dashboard Design or CSS Type Selectors in
Advanced Report Design.
CSS properties in the table below can be applied using either Component
CSS Type (e.g., GaugeTickLabel), CSS Class, CSS ID, or by using CSS
Global Default (*). Notes in the Restrictions column apply to both
Component and Global Types unless otherwise indicated.
PROPERTY
AVAILABLE
VALUES
RESTRICTIONS
text-align
left, right,
center
vertical-align
top, middle,
bottom
word-wrap
normal, breakword
Dashboard: Does not apply to Shape,
Chart Y-axis title or labels,
ChartPalette, Tabbed Interface,
GaugeTickLabel, GaugeValueFill,
Chart (component), Gauge
(component). Report: Does not apply
to Plot Area Value, Target Label,
Section, Image, Painter, Image
Button, Running Total, Newline,
Space, Tab, Page Break, Conditional
Page Break, Area Break, ChartPalette.
Dashboard: For charts, applies only
to Chart Y-axis titles. Does not apply
to Shape, TextInput, Tabbed Interface,
GaugeTickLabel, GaugeValueFill,
Chart (component), Gauge
(component). Report: Does not apply
to Table, Crosstab, Plot Area Value,
Target Label, Section, Image, Painter,
Image Button, Running Total,
Newline, Space, Tab, Page Break,
Conditional Page Break, Area Break,
ChartPalette.
Dashboard: Does not apply to Shape,
Chart, Image, Tabbed Interface,
GaugeTickLabel, GaugeValueFill,
Chart (component), Gauge
(component). Report: Not available
for any components.
1314 of 1962
DATA MASHUP
PROPERTY
AVAILABLE
VALUES
RESTRICTIONS
font-style
normal, italic
font-weight
normal, bold
font-size
xx-small, xsmall, small,
medium, large,
x-large, xxlarge, or size in
pixels
font-family
Font name
font
Shorthand: fontstyle font-weight
font-size fontfamily
text-decoration
underline, linethrough
Dashboard: Does not apply to Shape,
Image, ChartPalette, GaugeValueFill,
Gauge (component). Report: Does
not apply to Section, Bean, Separator,
Running Total, Newline, Space, Tab,
Page Break, Conditional Page Break,
Area Break, ChartPalette.
Dashboard: Does not apply to Shape,
Image, ChartPalette, GaugeValueFill,
Gauge (component). Report: Does
not apply to Section, Bean, Separator,
Running Total, Newline, Space, Tab,
Page Break, Conditional Page Break,
Area Break, ChartPalette.
Dashboard: Does not apply to Shape,
Image, ChartPalette, GaugeValueFill,
Gauge (component). Report: Does
not apply to Section, Bean, Separator,
Running Total, Newline, Space, Tab,
Page Break, Conditional Page Break,
Area Break, ChartPalette.
Dashboard: Does not apply to Shape,
Image, ChartPalette, GaugeValueFill,
Gauge (component). Report: Does
not apply to Section, Bean, Separator,
Running Total, Newline, Space, Tab,
Page Break, Conditional Page Break,
Area Break, ChartPalette.
Dashboard: Does not apply to Shape,
Image, ChartPalette, GaugeValueFill,
Gauge (component). Report: Does
not apply to Section, Bean, Separator,
Running Total, Newline, Space, Tab,
Page Break, Conditional Page Break,
Area Break, ChartPalette.
Dashboard: Does not apply to Shape,
Image, Gauge, GaugeTickLabel,
GaugeValueLabel, GaugeValueFill,
ChartPalette, Gauge (component).
Report: Does not apply to Section,
Bean, Separator, Running Total,
Newline, Space, Tab, Page Break,
Conditional Page Break, Area Break,
ChartPalette.
1315 of 1962
DATA MASHUP
PROPERTY
AVAILABLE
VALUES
RESTRICTIONS
color
Color value (hex,
rgb, color string)
background-color
Color value (hex,
rgb, color string)
opacity
Float in range
[0.0, 1.0]
border-style
Line style: none,
dotted, dashed,
solid, double
Single value
applies to all
borders, or
Two values (top/
bottom left/right),
or
Three values (top
right/left bottom),
or
Four values (top
right bottom left)
border-top-style
border-right-style
border-bottom-style
border-left-style
border-top-color
border-right-color
border-bottomcolor
border-left-color
Line style: none,
dotted, dashed,
solid, double
Dashboard: Does not apply to Image,
Gauge (component). Report: Does
not apply to Section, Bean, Running
Total, Newline, Space, Tab, Page
Break, Conditional Page Break, Area
Break, Image Button, Image, Painter.
Dashboard: Does not apply to
GaugeTickLabel, GaugeValueLabel,
GaugeValueFill, Line, ChartPalette.
Report: Does not apply to Target
Label, Section, Bean, Separator,
Running Total, Newline, Space, Tab,
Page Break, Conditional Page Break,
Area Break, Button, ChartPalette.
Dashboard: Does not apply to
ChartPalette, GaugeTickLabel,
GaugeValueLabel, GaugeValueFill,
Line. Report: Not available for any
components.
Dashboard: Does not apply to Chart
regions except for Chart (component).
Does not apply to ChartPalette, Line,
Rectangle, Oval, GaugeTickLabel,
GaugeValueLabel, GaugeValueFill,
ComboBox drop-down. Report: Does
not apply to Chart, Section, Text,
Image, Painter, TextField, TextArea,
Button, Image Button, CheckBox,
RadioButton, Choice, List, Date
Combo, Bean, Separator, Bullet,
TOC, Heading, Running Total,
Newline, Space, Tab, Page Break,
Conditional Page Break, Area Break,
Button, ChartPalette. Use TableStyle
CSS (CSS TableStyle Properties) at
for component-level table formatting.
See border-style.
Color value (hex,
rgb, or color
string)
1316 of 1962
See border-color.
DATA MASHUP
PROPERTY
AVAILABLE
VALUES
RESTRICTIONS
border-color
Color value (hex,
rgb, or color
string)
Single value
applies to all
borders, or
Two values (top/
bottom right/left),
or
Three values (top
right/left bottom),
or
Four-values (top
right bottom left)
Shorthand:
border-top-style
border-top-color
border-right-style
border-right-color
border-bottomstyle borderbottom-color
border-left-style
border-left-color
Shorthand:
border-style
border-color
See border-style.
border-top
border-right
border-bottom
border-left
border
See border-style and border-color.
See border-style and border-color.
7.8.4 CSS TableStyle Properties
The table below lists table regions that can be formatted with a CSS
TableStyle. See CSS TableStyle for more information about the TableStyle
syntax.
If the CSS file does not include specific formatting for a table region, the
TableStyle selector with the most similar attributes is used. For example, if
EvenCol formatting is omitted, Body formatting is used instead. If no
substitute is found, the default TableStyle formatting is used.
For GroupHeader and GroupRows, if there is no CSS specified for a particular
grouping level, styling for the group header/footer row defaults to the
1317 of 1962
DATA MASHUP
appropriate OddRow or
defaults to Body.
TABLE REGION
HeaderRow
EvenRow
style. If these are not specified, styling
DESCRIPTION
Top row containing column headers. Syntax:
TableStyle[region=HeaderRow].
Restrictions: Does not support opacity and word-wrap
HeaderCol
attributes.
Left- most column containing row headers. Syntax:
TableStyle[region=HeaderCol].
TrailerRow
TrailerCol
Body
Table
GroupHeader
Restrictions: Available only for Crosstabs. Does not
support opacity and word-wrap attributes.
Bottom row containing grand total or other aggregation.
Syntax: TableStyle[region=TrailerRow].
Restrictions: Does not support opacity and word-wrap
attributes. Does not apply to Viewsheet Table.
Right- most column containing grand total or other
aggregation. Syntax: TableStyle[region=TrailerCol].
Restrictions: Available only for Crosstabs. Does not
support opacity and word-wrap attributes.
All table cells other than HeaderRow and HeaderCol.
Syntax: TableStyle[region=Body].
Restrictions: Does not support opacity and word-wrap
attributes.
Line type and color for outer borders of table. Syntax:
TableStyle[region=Table].
Group header of a table. Syntax:
TableStyle[region=Body][type=GroupHeader][lev
el='n'], where n is the integer group level.
Restrictions: Does not support opacity and word-wrap
GroupFooter
attributes. Does not apply to Viewsheet Table.
Group footer of a table. Syntax:
TableStyle[region=Body][type=GroupFooter][lev
el='n'], where n is the group level.
Restrictions: Does not support opacity and word-wrap
attributes. Does not apply to Viewsheet Table.
OddRow
EvenRow
Every other row, starting with row index 1.Syntax:
TableStyle[region=Body][pattern=OddRow].
Restrictions: Does not support opacity and word-wrap
attributes.
Every other row, starting with row index 2 Syntax:
TableStyle[region=Body][pattern=EvenRow].
Restrictions: Does not support opacity and word-wrap
OddCol
attributes.
Every other row, starting with column index 1. Syntax:
TableStyle[region=Body][pattern=OddCol].
Restrictions: Does not support opacity and word-wrap
attributes.
1318 of 1962
DATA MASHUP
TABLE REGION
DESCRIPTION
EvenCol
Every other row, starting with column index 2. Syntax:
TableStyle[region=Body][pattern=EvenCol].
Restrictions: Does not support opacity and word-wrap
attributes.
7.8.5 Example: Creating a CSS Definition File
In this example, you will create a new CSS file.
1. Create a plain text file with the following contents.
/* Global format for all report/dashboard text */
/* See Example: Global Format (*) for details */
* {
font-family: "Verdana";
}
/* Formatting for all Chart-type components */
/* See Formatting by Component and Subcomponent Type for
details */
Chart {
background:Azure;
}
/* Formatting for all TableTitle sub-components */
/* See Formatting by Component and Subcomponent Type for
details */
TableTitle {
color: green;
}
/* Formatting for all ChartAxisTitle sub-components */
/* See Formatting by Component and Subcomponent Type for
details */
ChartAxisTitle {
background: yellow;
}
/* Formatting for all ChartAxisTitle X-axis sub-components
*/
/* See Formatting by Component and Subcomponent Type for
details */
ChartAxisTitle[axis=x] {
background:DarkKhaki;
}
/* Formatting for all components having CSS Class "Header2"
*/
/* See Formatting by Component Class and ID for details */
.Header2 {
font-size: 20pt;
font-family: "Arial Narrow";
font-weight: bold;
background-color: #FFEEBB;
color: rgb(100,50,50);
text-align: center;
vertical-align: middle;
border-color: rgb(150,50,50);
border-style: double dotted;
}
1319 of 1962
DATA MASHUP
/* Formatting for all components having CSS Class "AxisText"
*/
/* See Formatting by Component Class and ID for details */
.AxisText {
font-size: 14pt;
font-weight: bold;
}
/* Formatting for Table-type components having CSS ID
"SalesTable" */
/* See Formatting by Component Class and ID for details */
Table#SalesTable {
background-color: #FFEEBB;
}
/* Formatting for odd rows of tables having CSS Class
"YellowRows" */
/* See Formatting by Component Class and ID for details */
.YellowRows TableStyle[region=Body][pattern=OddRow] {
background-color: yellow;
}
2. Save the text file in UTF-8 format (without BOM) with the name
myStyle.css.
3. Open the Presentation > Portal > Look-and-Feel page in
Enterprise Manager.
4. Select the Custom option for Viewsheet CSS.
5. Press the Choose File button. This opens the standard file upload
dialog box.
There can be only a
single CSS file at any
time.
6. Locate the myStyle.css file that you saved, and press Open. The
selected file is now displayed next to the Choose File button.
7. Press Apply. This uploads the specified CSS file to the server as
{SREE Home}/portal/format.css.
For an example of applying these CSS definitions to a dashboard see
Styling a Dashboard with CSS in Advanced Dashboard Design or Styling a
Report with CSS in Advanced Report Design.
The definitions in this CSS file are explained in the next sections.
Example: Global Format (*)
The global (*) definition affects all components that do not have an explicit
assignment for a given property (in this case font-family). For this
example, any component that displays text (e.g., Text, Table, Selection
List, etc.) will use the font Verdana unless otherwise specified by an
explicit CSS definition for that component or sub-component.
/* Global font for all report/dashboard text */
* {
1320 of 1962
DATA MASHUP
font-family: "Verdana";
}
See CSS Global Default (*) for further information.
Formatting by Component and Subcomponent Type
The Chart definition affects only components of type Chart (in all reports
and dashboards).
/* Formatting for all Chart-type components */
Chart {
background:Azure;
}
The TableTitle definition affects the title bar of all Table-type components
(in all reports and dashboards).
/* Formatting for all TableTitle sub-components */
TableTitle {
color: green;
}
The ChartAxisTitle definition affects the title text of all chart axes (in all
reports and dashboards).
/* Formatting for all ChartAxisTitle sub-components */
ChartAxisTitle {
background: yellow;
}
1321 of 1962
DATA MASHUP
It can be overwritten by more specific axis formatting, such as the X-axis
formatting below.
The ChartAxisTitle[axis=x] definition affects the title text of all chart Xaxes (in all reports and dashboards).
/* Formatting for all ChartAxisTitle X-axis sub-components
*/
ChartAxisTitle[axis=x] {
background:DarkKhaki;
}
See CSS Type for further information.
Formatting by Component Class and ID
The Header2 class definition affects only components that have CSS Class
Header2 assigned to them.
/* Formatting for all components having CSS Class "Header2"
*/
.Header2 {
font-size: 20pt;
font-family: "Arial Narrow";
font-weight: bold;
background-color: #FFEEBB;
color: rgb(100,50,50);
text-align: center;
vertical-align: middle;
border-color: rgb(150,50,50);
border-style: double dotted;
}
1322 of 1962
DATA MASHUP
The AxisText class definition affects all components that have CSS Class
AxisText assigned to them.
/* Formatting for all components having CSS Class "AxisText"
*/
.AxisText {
font-size: 14pt;
font-weight: bold;
}
The Table#SalesTable definition affects only components of type Table
that have CSS ID SalesTable assigned to them.
/* Formatting for Table-type components having CSS ID
"SalesTable" */
Table#SalesTable {
background-color: #FFEEBB;
}
The .YellowRows TableStyle[region=Body][pattern=OddRow] definition
affects only components of type Table that have CSS Class YellowRows
assigned to them. This styles the odd rows within the body of the table.
/* Formatting for odd rows of tables having CSS Class
"YellowRows" */
1323 of 1962
DATA MASHUP
.YellowRows TableStyle[region=Body][pattern=OddRow] {
background-color: yellow;
}
See CSS TableStyle for information about TableStyles.
For information on setting a components CSS Class and ID, see Styling a
Dashboard with CSS in Advanced Dashboard Design or Styling a Report
with CSS in Advanced Report Design.
7.8.6 Creating Portal CSS Styles
You can customize elements of the User Portal using CSS styles. To do
this, follow the steps below:
1. Clear the browser cache.
2. Navigate to the following location in the SREE Home directory
(sree/WEB-INF/classes, by default, if you are using a file system
data space):
sree/WEB-INF/classes/portal/css/
This directory structure contains theme.css and tree-portal.css files
at the following levels:
a. sree/WEB-INF/classes/portal/css:
portal.css)
(theme.css
and
tree-
b. sree/WEB-INF/classes/portal/css/modern: (tree-portal.css only)
c. sree/WEB-INF/classes/portal/css/modern/granite:
and tree-portal.css)
(theme.css
Style definitions contained in files of the same name at different
levels (for example, portal/css/tree-portal.css, portal/css/modern/
tree-portal.css, portal/css/modern/granite/tree-portal.css) are
merged together following CSS cascading rules.
3. Modify the desired theme.css and tree-portal.css files. The contents
of the files are as follows:
a. theme.css: Style definitions for the User Portal (excluding the
Repository tree)
1324 of 1962
DATA MASHUP
b. tree-portal.css: Style definitions for all trees in the User Portal
and Enterprise Manager
For example, to display the active item in a Repository tree in
bold with a gray background, modify the JSTreeLabel_active class
in portal/css//tree-portal.css as follows:
.JSTreeLabel_active {
font-size: 11px;
font-weight: bold;
background-color: #BBBBBB;
white-space: nowrap;
}
Note: You may need to restart the server after you modify CSS
files. Changes that you make to a CSS file may not be visible to
the user until the users browser cache has been cleared.
4. Restart the server and clear the browser cache.
1325 of 1962
DATA MASHUP
8 Logging
A record of server operations is stored in the sree.log file in the server
repository directory (WEB-INF/classes, by default). A record of Scheduler
operations is stored in the schedule.log file in the same default location. See
Appendix B.6, Scheduling Service Properties, for details on how to specify
a different location for this file.
8.1
Viewing and Downloading Log Files
To view the log files in Enterprise Manager, follow the steps below:
1. Select the main Log tab in Enterprise Manager, and select the View
tab.
If the log size has
exceeded the Maximum Log File Size
set on the Configuration tab, you will see
multiple log files
listed.
2. From the Log file menu, select sree.log for the server log or
schedule.log for the Scheduler log. This will display the selected
log.
3. Select the All option to display the entire contents of the log file
(maximum 3000 lines by default), or enter the Number of Lines
from the end of the file to display.
Note: These settings are not retained following a server restart.
4. Select Enable Auto-refresh to allow the right panel to update
automatically as new lines are written to the log.
1326 of 1962
DATA MASHUP
5. To download a zip archive containing all log files, press the
Download button at the top of the page.
6. To refresh the display with current log records, press the Refresh
button (only available when Enable Auto-refresh is disabled).
7. To start a new log file, press the Rotate button. This saves the
current log file under an automatically-generated name such as
sree.log.1 or schedule.log.2, and begins adding log records to a
new log file.
To configure the log settings, select the Configure tab. See Configuring
Logging for more information.
See Also
Configuring Logging, for information about configuring logging behavior.
8.2
Configuring Logging
Enterprise Manager provides the ability to log messages generated during
server and Scheduler execution. Logged messages are appended to a text
file (default: sree.log for the server, and schedule.log for the Scheduler) and
optionally sent to stderr. For information on viewing log files, see
Viewing and Downloading Log Files.
To configure logging settings, select the Configuration tab under the main
Log tab.
1327 of 1962
DATA MASHUP
The following properties are available under the Log Settings panel.
SETTING
DESCRIPTION
Output To
Standard
Error
When enabled, sends log messages to the standard error
output stream.
Log File
The location and base name of the log file.
Maximum
Log File Size
The maximum size (KB) to which the log file should be
allowed to grow before it is rotated. To rotate the log file
manually, see Viewing and Downloading Log Files.
Number of
Backup Log
Files
Specifies the number of rotated log files to maintain (e.g.,
sree.log.1, sree.log.2, etc.). Backup log files are created when
the size of the log exceeds the Maximum Log File Size
property or the log is rotated manually.
Default Log
Detail Level
There are five available detail levels: Finest provides
internal execution-tracing information for debugging
purposes only. Fine reports detailed trace information for
use when diagnosing a particular problem, generally in
collaboration with InetSoft Technical Support. Info reports
information about the state of the server, such as the security
provider in use and the location of the sree.properties file.
Warning reports errors that do not prevent normal
operation, but indicate a possible problem that should be
investigated. Severe reports errors that prevent normal
operation. It is recommended that you set the detail level to
Warning or Info for regular use.
You can assign custom log levels to particular assets. For example, you can
set a Warning log level for the Default Log Detail Level property, but still
set a Fine log level for a particular report.
To set a custom log level, follow the steps below:
1. Press the Add button below the table. This adds a new log level.
2. In the Context menu, select the type of asset (e.g., report,
Viewsheet, query, etc.) to which you want to assign a distinct log
level.
1328 of 1962
DATA MASHUP
3. In the Name field, enter the name of the asset for which you want
to set a custom log level.
4. Select the desired logging level for this particular asset. (See above
for level information.)
5. Press the Update button, and then press the Apply button.
To remove a custom log level, select the custom log level in the table and
press the Remove button below the table.
8.2.1 Advanced Log Configuration
Logging in Style Intelligence is implemented by the standard Java Logging
API of the java.util.logging package. Log messages can be customized
and formatted without implementing a custom logging mechanism. You
can selectively set different log levels for different packages, and include
useful context based information within logs.
Note: If the report server cannot locate the logging.properties
file, basic logging properties will be used (from sree.properties).
To customize your logs, include a logging.properties file for the server
log and a schedule.logging.properties file for the scheduler log within
your SREE Home directory.
A sample logging.properties/schedule.logging.properties file is
show below:
1329 of 1962
DATA MASHUP
.level=INFO
handlers=java.util.logging.ConsoleHandler,
inetsoft.util.log.FileHandler
inetsoft.util.log.FileHandler.fileName=${sree.home}/
sree.log
inetsoft.util.log.FileHandler.limit=1048576
inetsoft.util.log.FileHandler.count=2
inetsoft.util.log.FileHandler.formatter=inetsoft.util.log.
PatternFormatter
inetsoft.util.log.FileHandler.formatter.pattern=%l %dd%db-%dY %dH:%dM:%dS %u %c %M %m
inetsoft.sree.web.level=FINE
inetsoft.uql.jdbc.level=FINE
The first property sets the default log level (FINEST, FINE, INFO, WARNING,
or SEVERE).
The second property sets the different log handlers. You can implement
your
own
custom
handler
by
implementing
the
java.util.logging.Logger interface.
The fileName, limit, count and properties specify the log file
name, size limit, and the number of files to archive.
The formatter.pattern specifies the format of the log message using
the following characters:
%l
%dd,%db,%dY
%dH:%dM:%dS
%u
%c
%M
%m
Log level
Log Date (Day, Month, Year)
Log Time (Hour, Minute, Second)
User Name
Class Name
Class Method
Log Message
The level property specifies the log detail lever for a specific package.
This lets you assign finer logging for certain modules, without cluttering
the log with messages from other modules.
8.2.2 Writing Log Messages in Custom Code
Use the java.util.logging.Logger class to write log messages in your
custom implementations, e.g., Custom Security Provider.
Use the getLogger(String
for example,
name)
method to get an instance of the logger,
private static final Logger logger =
Logger.getLog(MyClass.class.getName());
To check if a certain level is loggable, use the
class, for example,
inetsoft.util.LogUtil
if(LogUtil.isLoggable(logger, Level.TRACE)) {
logger.log(Level.WARNING, "Task failed", excp);
}
else {
logger.log(Level.WARNING,"Task failed");
1330 of 1962
DATA MASHUP
8.2.3 Implementing a Custom Log Handler
Note: As of version 10.2, Style Intelligence uses standard Java
logging. The ReportLog.Delegate interface has been deprecated, and
should no longer be used.
To implement a custom log handler, use a class that implements the
java.util.logging.Logger interface. Register the class by adding it to the
logging.properties file under the handlers entry. See Writing Log
Messages in Custom Code for more details.
1331 of 1962
DATA MASHUP
APPENDIX A: Administration
Troubleshooting
None of my settings have taken effect.
If your configuration files are in a folder other than the WEB-INF/classes
folder of the web application, a sree.home initialization parameter must be
set for both the administrator and the repository servlets.
I cannot see my reports after I deploy them.
This could be a problem with the location of the repository directory or the
CLASSPATH in the application server.
This problem could also occur if you have security set up for your
environment. If you have set up security and have created users and roles,
then the Report Server will require a username and password ticket to
generate the replets. The users must have permission to view the replets.
I can see my reports in the repository tree but when I try to view them I
get a replet not found error.
All report files (.srt) and class files are loaded from the classpath of the
application server. Make sure that these files are located in a folder which is
in the CLASSPATH (or any of its sub-folders). If the replets are deployed
from a packaged JAR file, make sure that the replet.auto.reload property
is set to false.
I deployed a template but I cannot see it.
Templates are loaded as resources. When a template is registered it must be
prefixed with a '/', for example '/template1.xml'. Also, be sure to select
Template as the type on the registration page.
My charts seem to have jagged edges, especially pie charts.
Try changing the image type to PNG rather than JPEG using the
Presentation > General node in the Enterprise Manager.
The Repository does not bind to the RMIREGISTRY.
Make sure the classpath is set before running the rmiregistry.
Alternatively, make sure that the port is not in use, and it matches the
parameter value.
The RMI node will not start.
Make sure that the rmiregistry and the Activator are running on the node.
The repository does not bind to the name service.
Make sure that the same port is being used.
1332 of 1962
DATA MASHUP
Is it possible to run a task continuously (i.e., create a task that executes
every few minutes)?
It is possible to do this by writing a user-defined ScheduleAction which
extends DefaultUserAction. A scheduled task consists of one or more
actions and one or more conditions. The conditions are checked to see
when and whether a task will be started. When all conditions are met, the
task actions are executed in order. If a task is a repeated task, it will be
rescheduled to run at the next cycle. Multiple time conditions typically
should not be added for the same scheduled tasks (this can result in retry
time conflicts); instead, another task should be created.
This software will not run in WebSphere.
WebSphere has an XML parser (WebSphere\AppServer\lib\xml4j.jar)
which uses DOM level 1 interfaces. Even if you put the Xerces 1.1.2 (or
later) xerces.jar in your classpath, the wrong interfaces are found by any
Java code running in WebSphere, because WebSphere puts the users
classpath at the end. Therefore, you must edit the
WebSphere\AppServer\bin\admin.config file and put xerces.jar at the
beginning of the com.ibm.ejs.sm.adminserver.classpath variable. This
software uses the newer xerces.jar parser therefore, it is necessary to
edit this property so the servlet can be deployed without error.
CVS Archive will not work with Sun ONE (iPlanet) application server.
The Sun ONE application server is unable to use the cvs executable on a
remote drive. Move the executable file to a local drive.
Report alignment settings do not apply correctly in browser or in
generated PDF.
Set property font.metrics.source=Truetype in sree.properties.
1333 of 1962
DATA MASHUP
APPENDIX B: Configuration Properties
This Appendix lists all properties used by this softwares components.
Properties are used in the report engine to control the operation of the
report formatting and printing. You have encountered the use of properties
in previous chapters, such as the StyleReport.useCustomDriver property
for controlling the printer driver selection.
Properties are set using the SreeEnv class, which has static methods for
setting and retrieving the property values. The SreeEnv class uses the
system properties as the base property setting. Any properties set in the
system properties, through command line or Java API, are accessible from
the SreeEnv class.
Most of the properties have a corresponding component in the Enterprise
Manager. For normal use, we recommend using the Enterprise Manager to
change the property values. Misconfiguration of property values could
cause the components to malfunction. The property files can be shipped as
part of an application and customized during the installation. Alternatively,
an installation script can be used to modify the property files to suit the
server environment in batch mode. The advantage of using a script is that
no user intervention is needed during the installation, and the installation of
the application can be completely automated. Because all configuration
files are plain-text based, any scripting language can be used to develop the
installation scripts.
B.1
Server Engine Properties
Server engine properties include specifications relating to configuration file
locations and names. See Specifying Data Source Information for related
properties in Enterprise Manager.
PROPERTY
DESCRIPTION
StyleReport.ditherImage
True to force all images to be dithered before
printing. Default is false.
StyleReport.dither
True to dither image when printing to black/
white printer. Default is false.
StyleReport.useCustomDrive
r
True to use custom driver. Default is false.
StyleReport.locale.resource
Locale mapping file resource name.
StyleReport.locale.properties
Locale mapping property file name.
StyleReport.locale.encode
Load the locale property file used by Catalog,
so other language text can be properly loaded.
stylereport.library.file
Location of .srl (Style Report Library) file.
1334 of 1962
DATA MASHUP
stylereport.library.path
List of .srl files specified using the files full
path. Use this when using multiple .srl files.
datasource.registry.path
List of .xml files that are used to define all of
the available data sources.
datasource.selectedSource
Specifies the datasource for which to refresh
metadata. See Specifying Data Source
Information to set this property in Enterprise
Manager.
query.registry.path
List of .xml files that are used to define all of
the available queries.
query.cache.data
Set to true (default) to cache query result sets
for reuse across reports, Worksheets, and
Viewsheets.
query.cache.timeout
With query.cache.data enabled, specifies
the amount of time (ms) that result sets for
report, Worksheet, and Viewsheet queries
persist in the cache. Default: 30 seconds for
reports and 10 minutes for Worksheets/
Viewsheets.
query.cache.limit
With query.cache.data enabled, specifies
the number of query result sets to be retained
in the cache. Default: 100 datasets (for both
reports and Worksheets/Viewsheets).
javascript.java.packages
List of JavaScript packages accessible to the
scripting environment.
composer.comm.error
Set to true (default) to warn user about server
connection errors when using Viewsheets. Set
to false to suppress these warnings.
cpu.affinity.mask
Controls which CPU cores the server process
uses for execution. For example,
cpu.affinity.mask=0,2,4 restricts the server to
use only CPU 0, CPU 2, and CPU 4.
B.2
DHTML Generation Properties
DHTML generation properties include meta information settings for the
HTML pages produced by the report engine.
PROPERTY
DESCRIPTION
ReportSheet.title
Sets the title meta information when generating
DHTML.
ReportSheet.subject
Sets the subject meta information when generating
DHTML.
ReportSheet.author
Sets the author meta information when generating
DHTML.
ReportSheet.keywords
Sets the keywords meta information when
generating DHTML.
ReportSheet.comments
Sets the comments meta information when
generating DHTML.
1335 of 1962
DATA MASHUP
ReportSheet.created
Sets the created meta information when generating
DHTML.
ReportSheet.modified
Sets the modified meta information when
generating DHTML.
B.3
Repository Properties
Repository properties include specifications for processing and display of
reports. See the following sections for related properties in Enterprise
Manager: Changing the Server Type, Tailoring Server Performance,
Configuring Server Printing, General Presentation.
PROPERTY
DESCRIPTION
replet.repository.url
ServletRepository servlet URL.
replet.repository.protocol
Repository server protocol, RMI or LOCAL.
replet.indexing
Specifies, when true, that live reports should
be indexed for search. See Integration to set
this property in Enterprise Manager.
font.preload
True to pre-load the TrueType and Type 1 font
information. This causes the server startup to
be slower. If set to false, the loading is done
the first time a PDF file is generated.
replet.cache.workset
Size (# of pages) of the working set.
replet.cache.directory
Report page cache directory. If you would like
a separate cache directory for each node of a
cluster, set this property as an Init Parameter
on each nodes servlet.
replet.cache.interval
Time between repository cache cleanup.
replet.repository.file
Repository XML file path.
replet.repository.printers
A comma separated list of server printers.
replet.viewer.actions
A comma separated list of Java classes that
implement user defined actions. Each action
causes a button to be added to the viewer
toolbar. Order is respected.
server.type
Describes the server type: rmi, servlet, etc.
repository.tree.sort
Repository tree sorting order: none,
Ascend, or Descend.
repository.asset.backup.enab
le
Enables automatic backup of the asset.dat file
or asset.dat.d directory. See Configuring the
Data Space to set this property in Enterprise
Manager.
repository.asset.backup.time
Sets the time for automatic backup of the
asset.dat file or asset.dat.d directory. See
Configuring the Data Space to set this property
in Enterprise Manager.
1336 of 1962
DATA MASHUP
reportCache.thread.count
Maximum number of report generation threads
(for cpu and session keys only, hard-limit).
Default is 8 times the CPU count.
replet.cache.concurrency
Maximum number of report generation threads
(for cpu and session keys only, soft-limit).
Default is 4 times the CPU count.
assetData.thread.count
Maximum number of query execution threads
in a Viewsheet (for cpu and session keys
only). Default is 12 times the CPU count.
xmapTask.thread.count
Maximum number of materialized view query
execution threads in a Data Node (for cpu
and session keys only). Default is 12 times
the CPU count.
repletEngine.thread.count
Maximum number of report creation threads in
Repository (for cpu and session keys only).
Default is 10 times the CPU count.
scheduleTask.thread.count
Maximum number of task execution threads in
the Scheduler (for cpu and session keys
only). Default is 6 times the CPU count.
repletService.thread.count
Maximum number of reports that can
simultaneously execute queries (for cpu and
session keys only). Increase this value if a set
of reports with long-running queries is
blocking the execution of other reports.
Default is 12 times the CPU count.
replet.streaming
True (default) to allow the engine to deliver
report pages as the data becomes available
replet.streaming.min
The number of report pages the engine should
generate before streaming is initiated
replet.auto.reload
True for automatic detection and reloading of
altered replet classes.
replet.auto.reload.interval
Time in milliseconds between checking for
changes in replet classes.
replet.class
Sets the default class for all Template based
replets, instead of
inetsoft.sree.TemplateReplet
replet.custom.js
Specifies an external file containing client-side
Javascript function definitions. See Client-Side
JavaScript in Advanced Report Scripting for
details.
replet.browseData.nocache
Caches the data when browsing column values
when creating filter conditions. Defaults to
false.
dependency.checker.enabled
True (default) for automatic detection and resynchronization of report dependencies.
dependency.checker.interval
Interval between checks for changes in report
dependencies, in milliseconds (default=30000)
1337 of 1962
DATA MASHUP
B.4
Web Properties and Safeguards
Web properties include specifications relating to information displayed in
the Portal and Portal features. See Portal, Report, and Tailoring Server
Performance for related properties in Enterprise Manager.
PROPERTY
DESCRIPTION
graph.script.action.suppor
t
When set to true, enables interactive Viewsheet
Chart features (brushing, zoom, data tip, flyover,
etc.) for Charts that are modified by script. By
default, these features are disabled for scripted
Charts because scripts may interfere with the
operation of these features.
output.null.to.zero
When set to true (default), Viewsheet Gauges
display zero (0) when an empty result set is
returned. When set to false, Gauges retain the
value shown for the previous non-empty result
set.
javascript.java.packages
Specifies a comma-separated list of additional
Java packages to be exposed in the restricted
script execution environments of Visual
Composer. By default, scripts created in these
environments provide access only to the
following Java packages: java.awt, java.text,
java.util, java.sql, inetsoft.graph.*,
inetsoft.report, inetsoft.report.lens,
inetsoft.report.filter, inetsoft.uql,
inetsoft.report.painter. Note that exposing
additional Java packages may allow users to
create malicious scripts, so you must thoroughly
consider any such additions from a security
standpoint.
replet.repository.servlet
Repository servlet URL or URI (e.g., /sree/
Reports).
cluster.defaultProxy
Specifies a default value for an empty
Repository Servlet URL field on the Server
Status page.
html.ratio.x
Specifies the horizontal scaling ratio that relates
sizes and positions of elements and fonts in the
Style Studio preview to their HTML
representations within the Portal. (Default=1.3.)
This setting should be changed only to correct
visual abnormalities in the Portal display.
html.ratio.y
Specifies the vertical scaling ratio that relates
sizes and positions of elements and fonts in the
Style Studio preview to their HTML
representations within the Portal. (Default=1.2.)
This setting should be changed only to correct
visual abnormalities in the Portal display.
html.repository.header
HTML codes to insert at the beginning of the
repository window. If set to none, no welcome
message will be displayed above the report tree.
1338 of 1962
DATA MASHUP
html.repository.footer
HTML codes to insert at the end of the repository
window.
html.repository.help
Set to false to suppress display of the Help
link below the Repository tree.
html.repository.organize
Set to false to suppress display of the
Organize link below the Repository tree.
html.page.footer
HTML codes to insert at the end of each report
page view.
html.directory
Directory used to hold HTML temporary files
(images).
html.background
HTML page background color.
html.toolbar.text
Set to true to use text-based toolbar. Default to
use image buttons.
html.toolbar.location
Specifies the location of the toolbar on the
HTML page: Top, Bottom, Left, Right, or
Top_and_Bottom.
html.toolbar.background
Specifies the background color of the toolbar.
The value is a Hex triplet, prefixed by a #.
html.toolbar.font
Specifies the foreground color of the toolbar. The
value is a Hex triplet, prefixed by a #.
html.session.timeout
Inactivity timeout period for each report viewing
session (in milliseconds). Default is 1200000 (20
minutes). When an open report is inactive for the
specified timeout period, the report will be closed
and the following message displayed: Session
timeout. Please re-open the report.
repository.user.timeout
Inactivity timeout period for each user session (in
milliseconds) for a server with session license.
Default is 600000 (10 minutes). The user is
logged out only when the session is inactive for
the specified timeout period AND another
concurrent user requires the session.
html.page.window
Determines whether a new window is created
when a replet is launched from the repository
view (true or false).
html.page.frame
Frame name for page view (only used if
html.page.window is set to false).
html.viewer.frameset
Set to true to use frames to display the report
tree and actual reports in the same window.
html.showreplet.window
Determines whether a new window is created
when a replet is launched from another report
(true or false).
html.layout
This property has a value of css or table. The
default is css. If generated DHTML contains
overlapping elements due to some server font
issues, switch to table layout. This guarantees
no overlapping of contents, but is less accurate in
matching the actual layout of the report.
1339 of 1962
DATA MASHUP
pdf.output.attachment
Default is true. This sends generated PDF as an
attachment. If set to false, the PDF is returned as
is. In IE 4 through 5, a URL referring to
dynamically generated PDF could result in a
blank page. Optionally, it can be set to embed,
which will cause a PDF request to return a
HTML page with an <embed> tag, which
normally displays correctly in IE without causing
a dialog to prompt users to save the PDF.
html.retry.interval
Milliseconds between retry, when waiting for a
report.
html.session.max.report
The maximum number of reports that can remain
active in a particular session. Default is 5.
html.browser
Client-side HTML browser full path.
html.encoding.utf8
Default is true. If set to false, the HTML output is
not encoded using UTF8. This may cause
international characters to be displayed
improperly.
html.offset.x
The distance of the generated HTML contents to
the left edge of the browser.
html.offset.y
The distance from the generated HTML contents
to the top of the browser.
html.export.button
Set to false to remove the export button from
the report toolbar.
html.export.embed
Set to true to embed the output of the export
(from the export dialog) into the report frame and
replace the report contents.
html.find.button
Set to false to remove the find button from the
report toolbar.
html.findNext.button
Set to false to remove the find next button from
the report toolbar.
html.mail.button
Set to false to remove the mail button from the
report toolbar.
html.pdf.button
Set to false to remove the pdf button from the
report toolbar.
html.page.button
Set to false to remove Page ____ of ____.
html.refresh.button
Set to false to remove the refresh button from
the report toolbar.
html.serverPrint.button
Set to false to remove the server print button
from the report toolbar.
html.toc.button
Set to false to remove the table of contents
button from the report toolbar.
html.customize.button
Set to false to remove the customize button
from the report toolbar.
html.archive.button
Set to false to remove the save in archive button
from the report toolbar.
html.compose.button
Set to false to remove the edit and analyze
button from the report toolbar.
1340 of 1962
DATA MASHUP
html.defaultPrint.button
Set to false to remove the Default Print button
from the report toolbar. See Report Toolbar
Options to set this property from Enterprise
Manager.
html.repservlet.title
The Portal page title. If unspecified, the default
title of Style Report Viewer will be used.
html.tblheading.hide
Set to true to include table and section grouping
headers in the TOC.
dhtml.error.page
Defines the replet error page.
export.menu.options
A comma separated list of option numbers. Only
the options on the list are added to the report
export menu. e.g: PDF, EXCEL,
EXCEL_SHEET, EXCEL_DATA, RTF,
RTF_LAYOUT, HTML,
HTML_NO_PAGINATION, HTML_BUNDLE,
HTML_BUNDLE_NO_PAGINATION, CSV,
SVG, TEXT, REPORT
excel.export.grid.show
When true, specifies that gridlines will be shown
in the Excel export, and that default text
backgrounds are transparent. When false,
gridlines are suppressed and default text
backgrounds are white.
rtf.image.scale
Boolean that determines whether the image is
exported in its original size in RTF format.
rtf.hyperlink.indicator
Set to false to remove hyperlink underlining in
RTF format.
repository.buttonset
The resource path to the directory that contains
the icons for toolbar buttons. The following
images should be found in this directory:
archive.gif
composer.gif
customize.gif
export.gif
find.gif
firstpage.gif
lastpage.gif
mail.gif
menuarrow.gif
nextpage.gif
pdf.gif
prevpage.gif
refresh.gif
sprinter.gif
toc.gif
query.preview.maxrow
Sets the maximum number of rows for queries in
Worksheet and Viewsheet live data mode.
query.preview.timeout
Sets the timeout interval (seconds) for queries in
Worksheet and Viewsheet live data mode.
1341 of 1962
DATA MASHUP
csv.import.max
Sets the maximum size in bytes for CSV files
imported into a Worksheet Embedded Table (see
Importing Data Into an Embedded Table in
Advanced Data Mashup).
query.runtime.maxrow
Sets the global maximum size for all queries
during report/Viewsheet runtime execution.
table.output.maxrow
Sets the global maximum size for all tables
during report/Viewsheet runtime execution.
report.output.maxpages
Sets the global maximum on the number of pages
for reports during runtime execution.
query.runtime.timeout
Sets the global timeout (seconds) for all queries
during report/Viewsheet runtime execution.
asset.sample.maxrows
The default Design mode sample data size in
the Worksheet Options dialog box. See Setting
Global Worksheet Options in the Advanced Data
Mashup.
asset.max.idle
Sets the duration (in milliseconds) that a
Viewsheet remains active in the Portal when no
user interactions are detected. Default is 2 hours
(7,200,000 milliseconds). This setting does not
apply to Viewsheets opened in Visual Composer,
which remain active indefinitely or until user
session timeout. Viewsheets open in the Portal
are automatically closed after three minutes if the
web browser is closed.
DistinctTableLens.maxro
w
Sets the maximum number of distinct values to
display in the Browse Data menu.
table.export.format
When set to csv, table data exported from a
Viewsheet or Data Worksheet will use CSV
format. Some formatting may be lost. When set
to xls, exported data will use Excel format,
spanning multiple Excel sheets if needed, and
preserving all formatting. If the property is left
unspecified, tables with greater than 10000 rows
are exported in CSV format, otherwise in Excel
format.
query.estimate.enabled
When true (default), the product asks the
database engine to estimate the duration of
executing worksheet queries. If the returned
value is over a certain threshold, the query does
not run.
asset.ignore.filtering
When true (default), this displays a warning
message to the Viewsheet designer when a
Worksheet Data Block returns no data. The
warning indicates that conditions on all Data
Blocks will be dropped in Viewsheet design view
(only) to help facilitate formatting. When false,
all conditions are kept in place (which may make
Viewsheet formatting more difficult).
1342 of 1962
DATA MASHUP
assetData.thread.count
The maximum number of Viewsheets that can
simultaneously execute queries. Increase this
value if a set of Viewsheets with long-running
queries is blocking the execution of other
Viewsheets. (Default is six times the number of
CPUs.)
graph.ggraph.maxcount
The maximum number of nested graphs for
Viewsheets and reports (Facet Chart). An error is
generated if this value is exceeded.
replet.myreports.disabled
Set to true to hide the My Reports folder from
the replet tree.
enable.changePassword
Set to false to disable users ability to change
passwords in the User Portal (using the default
security provider).
em.user.max
For LDAP security, the maximum number of
users that will be listed in the user tree (under the
User tab or Security tabs). The default is 1000.
To find unlisted users, see Searching the User/
Role Tree.
mv.repository.servlet
The complete URL of the Data Server machine,
which is required for scheduling materialized
views.
mv.detail.data
When set to true, populates Viewsheet Chart and
Crosstab Show Details data from an existing
materialized view rather than from the database.
mv.cache.data
When set to true (default), caches materialized
view result sets so that they can be shared across
Viewsheets.
mv.backup.dup
The number of successive materialized view
versions to maintain as backups. The default is 1.
See Managing Materialized Views for more
information.
hyperlink.indicator
When set to true, automatically displays
hyperlinks with underlining. When set to false
(default), displays hyperlinks without
underlining. (Users can manually format the
hyperlinks as desired.)
viewsheet.chart.adhoc
When set to true (default), configures the Enable
Ad Hoc Editing property of Viewsheet charts to
be enabled by default.
viewsheet.default.font
Specifies the default font for all Viewsheets.
viewsheet.font.size
Specifies the default font size for all Viewsheets.
A plain integer value specifies an absolute size
for all fonts. An integer preceded by a + or indicates an increase or decrease in size from the
default font sizes (e.g.,
viewsheet.font.size=+5).
1343 of 1962
DATA MASHUP
flash.wmode
Controls z-index assignment of HTML layers for
dashboards within IFrames. It can be assigned
one of the following values: window, opaque,
transparent. The window setting allows the
browser to determine how the IFrame and
dashboard are displayed on the page. The opaque
setting presents the IFrame and dashboard with
opaque background in their designated layer. The
transparent setting presents the IFrame and
dashboard with transparent background in their
designated layer.
help.url
URL for the documentation. Default is http://
community.inetsoft.com/docs/{version}/
userhelp.
force.html5
When set to true, forces all Viewsheets opened in
the User Portal to display using HTML5 rather
than Flash. The default is false.
B.5
Security Service Properties
Security properties include specifications relating to security provider. See
Specifying a Security Provider and Tailoring Server Performance for
related properties in Enterprise Manager.
PROPERTY
DESCRIPTION
security.password.file
Password file used by the default security
service.
security.acl.file
Access the control file used by the default
security service.
security.use.cookie
Set to false to disable the use of cookies in
security service.
security.ldap.userbase
The base DN for users. For iPlanet, default is
ou=People, and for ADS, default is cn=Users.
security.ldap.groupbase
The base DN for groups. For iPlanet, default is
ou=Groups, and for ADS, default is
cn=Users.
security.ldap.rolebase
The base DN for roles. For iPlanet, default is
ou=People, and for ADS, default is cn=Users.
security.ldap.subtree
Set to true to enable recursive search of
specified LDAP user base. Default is false.
security.cache
Caches data when using LDAP security for
improved performance.
1344 of 1962
DATA MASHUP
security.allow.iframe
Set to false to prevent the Enterprise Manager
and User Portal login pages from being
displayed within an IFrame. This is equivalent to
setting the HTTP header property X-FrameOptions to DENY, and should be used in
conjunction with Single Sign-On (SSO). See
Configuring Single Sign-On (SSO) in Advanced
Server Integration for more information. The
default is true.
role.administrator
Only users with this role can log into the EM and
administer the report server. For an LDAP/AD
security provider it maps to a Security Group. It
defaults to Administrator. e.g.,
role.administrator=SRAdmin
B.6
Scheduling Service Properties
Scheduling properties include specifications relating to the RMI Scheduler
application. See Configuring the Scheduler and Scheduler Properties for
related properties in Enterprise Manager.
PROPERTY
DESCRIPTION
schedule.task.file
Schedule a XML file path.
schedule.task.listener
Specifies the fully-qualified name of a listener
class to be executed at the start and end of
every scheduled task.
schedule.cycle.interval
Interval between batch cycles (in
milliseconds).
schedule.reload.auto
Set to true to automatically reload schedule
file when it is modified.
schedule.reload.interval
Interval (in milliseconds) for checking
schedule file changes. Default is 2000.
scheduler.classpath
The path that will be prepended to the system
classpath when the Scheduler process is
started.
schedule.log.file
Scheduler log file path.
schedule.memory.min
Minimum memory usage for the Scheduler.
schedule.memory.max
Maximum memory usage for the Scheduler.
schedule.abnormity.notify
Specifies a comma-separated list of emails to
receive notification in the event that the
Scheduler application becomes unresponsive.
ftp.knownhosts.path
Location of the known hosts file for SFTP
connections. Default is .ssh/known_hosts in
users home directory.
1345 of 1962
DATA MASHUP
B.7
Mailing Service Properties
Mail properties include specifications relating to email notification and
report distribution. See Configuring Server Email for related properties in
Enterprise Manager.
PROPERTY
DESCRIPTION
mail.split.message
Message used when a PDF file is split into multiple
parts.
mail.subject.format
Format for the mail subject line. It is a message
format (java.text.MessageFormat). There are two
parameters used in generating the subject line. The
first parameter is the alias of the replet, and the second
parameter is the date and time (Date) of the report
generation. For example, a possible format could be
Report {0} generated at {1,time} on {1,date}.
mail.smtp.host
Mail SMTP host name.
mail.tls
When set to true, specifies that a STARTTLS
command should be issued. The default is false.
mail.smtp.port
Specifies the SMTP port number. The default for nonSSL use is port 25. The default for SSL use is port
465.
mail.attachment.max
Maximum size for a PDF attachment on an email. If
the PDF file is larger than the maximum size, the PDF
is split into multiple parts.
mail.from.address
From email address used in email message.
system.admin.addres
s
Email address of system administrator for the replet
error page.
B.8
Log Service Properties
Please see section Advanced Log Configuration. For customizing log
detail levels and log message formats.
PROPERTY
DESCRIPTION
log.output.stderr
True to send output to the stderr.
log.output.file
Log file path.
log.detail.level
Number specifying the logging level, as follows: Finest
(fine-grained performance information), Fine
(debugging messages), Info (non-critical information
messages), Warning (non-fatal errors and critical
messages), Severe (fatal errors).
log.view.maximum
The maximum number of lines to return when the All
option is selected on the Log View page.
log.view.lines
The number of lines to display on the log page.
1346 of 1962
DATA MASHUP
B.9
PDF and Font Properties
PDF properties include specifications relating to reports generated in PDF
format. See PDF Generation for related properties in Enterprise Manager.
PROPERTY
DESCRIPTION
pdf.output.ascii
True to generate only ASCII output in the PDF file. No
ASCII data is encoded to seven bit data.
pdf.compress.image
True to compress all image data.
pdf.compress.text
True to compress all text data.
pdf.map.symbols
Map symbol characters to symbol fonts. This is
required if symbol characters are used in reports.
pdf.font.mapping
Font mapping from Java font to fonts used in PDF. It is
a semi-colon separated pairs of font names. Each pair
is separated by a colon, e.g., MS Hei:HeiseiKakuGoW5-Acro;MS Song:Song-Acro. See also CJK Fonts.
pdf.print.scaling
True to make the PDF reader use the application
default for the Page Scaling print option. False to use
None
pdf.embed.font
True to embed the font in the generated PDF file.
pdf.embed.cmap
True to embed the cmap in the generated PDF file.
pdf.open.bookmark
True to have bookmarks immediately displayed when
the generated PDF files are opened in Adobe Acrobat.
pdf.open.thumbnail
True to have thumbnails immediately displayed when
the generated PDF files are opened in Adobe Acrobat.
pdf.generate.links
True to create hyperlinks in the resulting PDF file.
False to turn off hyperlink generation and speed up the
pdf generation process.
font.truetype.path
TrueType font directories.
font.metrics.source
TrueType to use TrueType fonts as specified in the
directories in font.truetype.path.
font.afm.path
Type 1 AFM file directories.
font.cmap.path
Cmap file directories. Only used when processing CJK
characters.
font.ratio.x
A list of ratios used to adjust horizontal character
spacing. This is mostly used when the font width
information is different between Java and PDF. The
ratio can be used to adjust the spacing so that the
generated PDF matches the actual font size used in
PDF viewers. It is a list of semi-colon separated ratios.
Each ratio is specified by a font name and, optionally,
a font style, followed by the ratio, e.g., MS
Hei:1.1;Algerian-bolditalic:1.02.
font.ratio.y
Similar to font.ratio.x, but is applied to the font vertical
spacing.
1347 of 1962
DATA MASHUP
B.10 Image Properties
Image properties include specifications relating to the representation of
images in the Portal. See General Presentation for related properties in
Enterprise Manager.
PROPERTY
DESCRIPTION
image.type
PNG or JPEG. PNG can only be used with version 4.0 or
newer browsers. Generally PNG results in an image with a
smaller file size, and better quality than JPEG.
image.filtered
Default is false (recommended). Turns PNG compression
on or off. This property is ignored if JPEG images are
used.
image.antialias
PNG images are antialiased by default when using j2d. Set
this property to false to turn off antialias. (Antialias gets
rid of jaggies.
html.image.xrati
o
When generating html, images are converted to jpeg using
a resizing ratio of 1.0. This sometimes causes the image to
be distorted. This default can be changed by setting this
property.
html.image.yrati
o
When generating html, images are converted to jpeg using
a resizing ratio of 1.0. This sometimes causes the image to
be distorted. This default can be changed by setting this
property.
html.image.scale
Set to true to scale images using x/y ratio; otherwise,
natural size is used, regardless of the size setting on the
report.
html.image.coun
t
Specifies the maximum number of images cached on the
report server. Reducing the number of cached images can
help alleviate certain server memory issues.
B.11 Search Properties
Search properties include specifications for searching within reports.
PROPERTY
DESCRIPTION
search.pagelocation.
Specify the number of search results displayed per
page. The default value is 30.
perpage
search.pagelocation.
Specify the length of the description for each search
result. The default value is 45.
brieflength
1348 of 1962
DATA MASHUP
B.12 Archive Properties
Archive properties include specifications relating to archived (static)
reports saved to the repository. See Archive for related properties in
Enterprise Manager.
PROPERTY
DESCRIPTION
report.archive.CVSPath
The path used to look for cvs executables when
using CVS based archiving.
report.archive.storage
Report archives storage option. Valid options are:
No Archive, CVS, File System, Custom Archive
report.archive.compress
Set to true to compress the files saved in the
report archive. Only the files that are not already
compressed will be compressed, e.g., .sro files and
html bundles. Compressed files can be accessed as
normal from the viewer with the same file name as
before. However, the compressed files will be
saved in the underlying storage as filename.zip.
B.13 Miscellaneous Properties
The following table lists a variety of other properties.
PROPERTY
DESCRIPTION
mysql.server.timezone
Set to a valid Java time zone ID to indicate the
MySQL database server time zone (e.g., US/
Eastern).
local.timezone
Set to a valid Java time zone ID to indicate the
Style Intelligence server time zone (e.g., US/
Eastern). If not defined, the default time zone is
used.
accessibility.enabled
Set to true to enable features for Rehabilitation
Act Section 508 compliance.
format.time
Format used for all time data (Date). See
Formatting in the Advanced Report Design for more
information.
format.date
Format used for all date data. See Formatting in the
Advanced Report Design for more information.
format.number.round
If a number format is not specified in the designer,
this property value controls the rounding of the
numbers. The property values are the same as the
valid arguments for the formatNumber() method.
See Global Functions for more details.
string.compare.
caseSensitive
Default grouping and ordering is now caseinsensitive, which is consistent with most
databases. Set this property to true to revert to pre9.1 behavior.
export.csv.delimiter
Delimiter used when exporting a CSV file.
export.csv.quote
Quote character used when exporting a CSV file.
1349 of 1962
DATA MASHUP
export.text.table.
maxRowAlign
Set the number of rows to look at when
determining the column width to use in Text
exports.
export.Excel.isHeader
FooterInPageSetup
If true, top and bottom margins, and headers and
footers will be set in Excels Page Setup
excel.close.factor
For Excel export, a factor determining whether
nearby report elements are placed in adjacent cells
or spaced apart. A smaller factor creates more
space between elements in the exported
spreadsheet.
excel.colwidth.max
For export to Excel (best data editing), specifies the
maximum permitted Excel column width. If the
report element width exceeds the maximum, it is
represented in Excel by merging multiple columns
with widths given by excel.colwidth.normal.
excel.colwidth.normal
For export to Excel (best data editing), specifies the
column width to use for merged columns when a
report elements width exceeds
excel.colwidth.max. A value of -1 indicates that no
merging should be performed.
excel.rowheight.max
For export to Excel (best data editing), specifies the
maximum permitted Excel row height. If the report
element height exceeds the maximum, it is
represented in Excel by merging multiple rows
with heights given by excel.rowheight.normal.
excel.rowheight.normal
For export to Excel (best data editing), specifies the
row height to use for merged rows when a report
elements height exceeds excel.rowheight.max. A
value of -1 indicates that no merging should be
performed.
excel.font.ratio
Sets the proportion by which font size is globally
reduced for Excel exports. (Font size reduction can
often improve the appearance of Excel exports.)
For example, setting excel.font.ratio=0.85
uniformly reduces font sizes within the exported
report to 85% of their size in the original report. To
set this proportion on a font-by-font basis, use the
property template excel.font.<fontname>.ratio,
e.g., excel.font.arial.ratio=0.80.
query.variable.unique
If query variables are declared as unique, variables
with the same name across different queries are
treated as one variable. Otherwise, each query
contains its own set of variables.
exceed.session.page
Contains a path to an html file that contains a
message to display when the maximum number of
concurrent users has been exceeded. If this is not
set, the default message is used.
jdbc.connection.pool
Class Name for a user defined connection pooling
class. This class should implement
inetsoft.uql.jdbc.ConnectionPool
jdbc.connection.pool.siz
e
Initial size of the connection pool.
1350 of 1962
DATA MASHUP
jdbc.connection.pool.
maxsize
Max size to which the connection pool will grow, if
required. Default is 15.
jdbc.max.cursor
Maximum number of cursors allowed per database
connection. It may be necessary to set this property
to 1 if an Oracle database is observed to execute
queries sequentially rather than concurrently.
Default for Oracle is 300, and for other databases is
1.
db.caseSensitive
Indicates (when set to true) that database column
names have been defined in the database software
as case-sensitive.
sree.bundle
The name of the report localization bundle.
index.directory
The directory where this software stores indexed
data that is used for searching the archive.
fiscal.start.month
The month in which the fiscal year begins.
fiscal.start.day
The day in the fiscal.start.month on which the fiscal
year begins.
default.browser
This defines the default browser used on Unix
machines. It defaults to Mozilla.
barcode.bar.width
The width (in pixels) of the thinnest bar in a
barcode. Other bars will change their size relative
to this.
barcode.resolution
The output resolution of the barcode when either
the barcode is being outputted to a device other
than the screen, or the barcode is being generated
on a headless machine and the screen resolution
could not be determined. The default resolution is
72 dpi.
text.encoding.utf8
By default it is set to true. If this property is false,
you will use the encoding specified for the local
operating system instead of the UTF8 encoding.
map.shp.dir
Property to specify the absolute path of the folder
which contains the .shp and .jar files used by the
map element.
map.default.color
Specifies the default color for map shapes that
contain data, and applies when no static color is
selected in the Visual panel. Color can be
specified as a hex string (e.g., #008000 or 008000)
or as a case-insensitive CSS color name (e.g.,
LightCyan).
map.empty.color
Specifies the default color for map shapes that do
not contain data. Color can be specified as a hex
string (e.g., #008000 or 008000) or as a caseinsensitive CSS color name (e.g., LightCyan).
map.border.color
Specifies the border color between geographical
regions on a map chart. Color can be specified as a
hex string (e.g., #008000 or 008000) or as a caseinsensitive CSS color name (e.g., LightCyan).
1351 of 1962
DATA MASHUP
script.execution.timeout
A safety-net for script execution time, especially
for infinite loops. Times-out the script if execution
time exceeds specified value (in seconds).
olap.table.originalConte
nt
Set to true (default) to display the value of a
CUBE dimension in a Selection List with all its
hierarchical components, otherwise set to false.
(Applies to Chart labels and Selection Lists.)
olap.drillthrough.maxro
ws
Determines how many rows to display for a Show
Details operation against an OLAP cube. Default is
10.
olap.table.maxrow
Determines how many rows to retrieve when
creating unique values for selection lists. Default is
10000.
olap.cancel.enabled
Set to true (default) to enable query cancellation
for OLAP databases. This feature cancels currently
executing queries when a user makes updates to
their selections. Set to false to prevent errors on
databases that do not support query cancellation.
anonymous.userdata.sav
e
Set to false to prevent storage of preferences for
the anonymous user.
login.loginAs
Set to on to permit an administrator to log in as a
particular user. (Adds a Login as field to the
Portal login screen.) See Emulating a User Login.
remove.outerJoin.only
When false, the query engine removes joined
tables with no columns in the select and where
clauses, such as when a condition is dropped due to
null parameter.
vs.font.asDefault
When set to true, uses the Viewsheet default font
for a Table rather than the Table Style font. When
set to false (default), uses the specified Table Style
font.
sort.crosstab.aggregate
When set to true, allows a Crosstab in a Viewsheet
to be sorted by aggregate value. Default is false.
sort.crosstab.dimension
When set to true (default), allows a Crosstab in a
Viewsheet to be sorted by dimension value.
sree.collator
Specifies a custom collator class for sorting. When
set to inetsoft.util.Collator_DEACCENT, this
removes all diacritical marks from letters prior to
sorting strings (e.g., is sorted as e).
rmi.localhost.ip
Set to true to use localhost rather than the specific
IP address for connection to RMI servers
(Scheduling and Monitoring). Default is false.
1352 of 1962
DATA MASHUP
APPENDIX C: Deploying the Application as a
WAR File
The default Style Intelligence installation includes a Tomcat web server. To
deploy the Style Intelligence application to a different web server, you
should create a WAR file from the installed version. You can deploy the
WAR file to any web server that supports the Servlet 2.2 specification and
allows WAR files to be used for deployment.
General information on creating and deploying WAR files is available at
the following sites:
http://docs.oracle.com/javaee/5/tutorial/doc/bnadx.html
http://docs.oracle.com/cd/E13222_01/wls/docs70/webapp/
basics.html#100368
The following sections provide some helpful information for deploying a
WAR file on some common servers. Please refer to your server
documentation for more detailed instructions.
You only need to do the WAR file deployment once. After the application
has been initially deployed, you can deploy additional assets (data sources,
reports, dashboards, etc.) using Incremental Deployment of Assets.
C.1
Creating a WAR File
A WAR file is a regular JAR file with a special directory structure. The root
directory of the archive file serves as the document root for serving files
that are part of the application. A special directory, WEB-INF, contains all
servlet JAR files, class files, and resources.
/index.html
/logo.gif
/WEB-INF/lib/{JAR files used by servlet}
/WEB-INF/classes/{Class files used by servlet}
...
Mixing JAR files and class files may be problematic in some servlet
runtime implementations. Therefore, we recommend packaging all class
files into JAR files, and then placing them in the /WEB-INF/lib directory.
Example: WAR
File Creation
1. Create a root directory to hold the files. In this example, you create
a directory in c:\temp called sree.
2. Create the following sub-directories in c:\temp\sree:
WEB-INF\lib
WEB-INF\classes
1353 of 1962
DATA MASHUP
3. Create an HTML entry screen in the root directory. You can use the
default login screen; simply copy the index.html and logo.gif
files from the existing installations webapps\sree and
webapps\sree\images directories, respectively, and paste these files
into the new c:\temp\sree directory.
4. Copy the SREE runtime JAR files to the c:\temp\sree\WEB-INF\lib
directory. The required JAR files are:
sree.jar, or one of the following analogs:
bisuite.jar
visual.jar
sree.jar
etools.jar
5. Create a JAR file to contain all of the replet class files in your
report application. The JAR file should also contain all resource
files, such as the report template .srt files and data files. For
example, to create a JAR file for all of the reports in a given
directory, navigate to the desired directory, and then run the
following command:
jar cf guide.jar replets\*.class replets\*.srt replets\*.txt
6. Copy the resulting JAR file guide.jar to c:\temp\sree\WEB-INF\lib.
7. Copy the configuration file sree.properties to c:\temp\sree\WEBINF\classes.
8. Copy the repository.xml file to c:\temp\sree\WEB-INF\classes. The
file name may be different depending on the property value of
replet.repository.file in sree.properties.
9. If your application uses the default security implementation of
SREE, copy both the acl.xml and passwd.xml files to
c:\temp\sree\WEB-INF\classes. The file names may be different
depending on the property values of security.password.file and
security.acl.file.
10. Create a web.xml file in the WEB-INF directory. The web.xml file
should be in standard web deployment descriptor format. The
following is an example of the descriptor file:
<?xml version="1.0" encoding="UTF-8"?>
<!DOCTYPE web-app PUBLIC "-//Sun Microsystems, Inc.//DTD
Web Application 2.3//EN" "http://java.sun.com/dtd/webapp_2_3.dtd">
<web-app>
<servlet>
<servlet-name>replets</servlet-name>
<servlet-class>inetsoft.sree.web.ServletRepository</
servlet-class>
1354 of 1962
DATA MASHUP
</servlet>
<servlet>
<servlet-name>manager</servlet-name>
<servlet-class>inetsoft.sree.adm.AdmServlet</servletclass>
</servlet>
<servlet>
<servlet-name>DataServlet</servlet-name>
<servlet-class>DataServlet</servlet-class>
</servlet>
<servlet-mapping>
<servlet-name>replets</servlet-name>
<url-pattern>/Reports</url-pattern>
</servlet-mapping>
<servlet-mapping>
<servlet-name>manager</servlet-name>
<url-pattern>/EnterpriseManager</url-pattern>
</servlet-mapping>
<servlet-mapping>
<servlet-name>DataServlet</servlet-name>
<url-pattern>/DataServlet</url-pattern>
</servlet-mapping>
</web-app>
11. Create the WAR file as follows:
cd c:\temp\sree
jar cf guide.war index.html logo.gif WEB-INF
These steps can be placed in a shell script or a makefile, and can then be
performed as part of the application building process.
Once you have created a WAR file, deploy it in a servlet runtime
environment. The procedure for deploying a WAR file is slightly different
in different implementations. Instructions for some typical environments
appear in the next few sections. Please refer to your server documentation
for more detailed instructions.
C.2
WebSphere 5.0 and higher
Follow the steps below to install the application on a WebSphere server.
You must supply the application WAR file to deploy.
1. Install WebSphere by following the vendors instructions.
2. If you have not already done so, create a WAR file containing the
reports you wish to deploy. See Appendix C.1, Creating a WAR
File, for information on how to create a WAR file manually.
3. Run the WebSphere Administrative Console (default,
localhost:9090/admin) and login.
1355 of 1962
http://
DATA MASHUP
4. On the left side of the screen, expand the Applications option, and
click on New Application.
5. On the New Application page, select New Enterprise
Application.
6. In the Path to New Application panel, select the Local File
System option, and type the location of the WAR file in the Full
Path field (C:\warwork\sree\sree.war in the example below), or
use the Browse feature to locate the file. Click Next.
7. Under How do you want to install the application?, select Fast
Path. Click Next.
8. On the Select installation options page, set the Application
name to match the WAR file name. (In the example, the
Application name is sree because the WAR file is sree.war).
Click Next.
1356 of 1962
DATA MASHUP
9. On the Map modules to servers page, select the sree.war
module. Click Next.
10. On the Map virtual hosts for Web modules page, select the
sree.war module. Click Next.
11. On the Map context roots for Web modules page, enter /sree
for the Context Root. This should be the same as the WAR file
name. (In the example below, the Context Root is /sree because
the WAR file is sree.war.) Click Next.
12. On the Summary page, click Finish. Wait until the application
installs successfully.
13. Press Save directly to the master configuration.
14. When the master repository is updated, expand the Application
Types node under Applications (in the left panel), and click
Websphere enterprise applications link.
1357 of 1962
DATA MASHUP
15. On the Enterprise Applications page, click the link corresponding
to the application that you just created (sree).
16. In the Configuration panel, click the Class loading and update
detection link.
Change the following settings:
a. In the Class loader order panel, select Classes loaded with
local class loader first (parent last).
b. In the WAR class loader policy panel, select Single class
loader for application.
1358 of 1962
DATA MASHUP
c. Click OK.
17. When prompted, click Save directly to the master configuration.
18. In the Enterprise Applications list, select the new application
(sree), and click the Start button.
Once you have deployed the application, you can launch the User Portal,
Enterprise Manager, and Soap Repository from the following URLs,
respectively:
http://localhost:9080/sree/Reports
http://localhost:9080/sree/EnterpriseManager
http://localhost:9080/sree/SoapRepository?wsdl
C.3
WebLogic 7.0 and Higher
Create the WAR file you wish to be deployed. See Appendix C.1, Creating
a WAR File for information on how to create a WAR file manually. To
deploy the application, follow the steps below. (Assume the WAR file you
want to deploy is named c:\temp\sree\sree.war.)
1. Start the default server and then the administrative console.
2. Expand the tree in the left pane and expand Deployments.
3. Click on Web Application Modules and in the right pane click on
Deploy a new Web Application Module.
1359 of 1962
DATA MASHUP
4. Navigate through the directory structure to find and select the WAR
file, and click on Target Module.
5. Review your choices and deploy the module (clicking on Deploy
in the lower-right corner).
1360 of 1962
DATA MASHUP
6. The new application is now deployed within WebLogic.
7. Start up a browser. You should be able to access your servlet at
http://localhost:7001/{WAR}/{Serv}, where {WAR} is the name
of the WAR file you installed and {Serv} is the name of the servlet.
C.4
Tomcat 4.1 and Higher
Resources for installing and configuring Tomcat can be found at http://
jakarta.apache.org/tomcat/index.html.
To deploy the Style Intelligence application to Tomcat, you can simply
copy the entire sree directory from the installed version (without creating a
WAR file) into the Tomcat server. Make sure that any paths specified in the
sree.proprties file are correct for the new installation.
If you want to deploy the application using a WAR file, first create the
WAR file as described in Appendix C.1, Creating a WAR File. Then
deploy by copying the WAR file to the <CATALINA_HOME>/webapps
directory, where <CATALINA_HOME> is the directory into which Tomcat
4.1 has been installed. (Exception: <CATALINA_BASE>/webapps should
be used if you have used CATALINA_BASE to configure Tomcat for
multiple instances). The Tomcat server will automatically expand and
deploy the WAR file when it starts up.
Alternatively, you can deploy the WAR file using the Tomcat Web
Application Manager, as follows:
1361 of 1962
DATA MASHUP
1. Load http://localhost:8080/manager/html/ in a browser to access
the Tomcat Web Application Manager. (You will need to log in as a
Tomcat user that has a manager role.)
2. Scroll down to the bottom of the page and use the Upload a WAR
file to Install option to install your WAR file.
For either of the above approaches, the User Portal can be launched from
the following URL:
http://localhost:8080/sree/Reports
Likewise, Enterprise Manager can be launched from the following URL:
http://localhost:8080/sree/EnterpriseManager
1362 of 1962
DATA MASHUP
APPENDIX D: Modifying Data Source
Definition During Deployment
This section explains how to use the built-in Ant task to automatically
change the data source definition.
D.1
Using the Ant Task to Change Data Source
To use the built-in Ant task to automatically change the data source
definition, follow the steps below:
1. Make sure Ant-related JAR files and sree.jar (or analogs visual.jar,
bisuite.jar) are included on the classpath.
2. Create an Ant task definition in build.xml as follows:
<taskdef name="dsm"
classname="inetsoft.uql.util.dsm.DataSourceModifier"/>
3. Within an Ant target, include the <dsm> tag as follows:
<dsm restore="true">
</dsm>
This dsm task should modify the data source and use a WAR or
JAR task to create a webapp. If restore=true, the data source is
restored back to its original state after the build is finished.
4. Depending on the type of database, within the <dsm> tag, define one
of the attributes listed under Available DSM Tags.
5. Run the Ant task.
D.2
Available DSM Tags
This section lists the available attributes for the <dsm> tag. You do not need
to specify all the attributes listed here, only the ones that you wish to
modify.
<ds_jdbc>
This tag is to be used when the data source is of type JDBC.
<ds_jdbc name="DB2" url="jdbc_url" driver="jdbc_driver"
requireLogin="true" user="jdbc_user"
password="jdbc_password"
defaultDB="jdbc_defaultDB"/>
name is the jdbc data sources name
url is the jdbc data sources new url
1363 of 1962
DATA MASHUP
driver is the jdbc data sources new driver
requireLogin is true if the jdbc data source requires login
user is the jdbc data sources new user if requires login
password is the jdbc data sources new password if requires login
defaultDB is the jdbc data sources new defaultDB
<ds_text>
This tag is to be used when the data source is of type Text.
<ds_text name="chart" url="text_url" method="get"/>
name is the text data sources name
url is the text data sources new url
method is the text data sources new method: ["get"|"post"|""]
<ds_corba>
This tag is to be used when the data source is of type Corba.
<ds_corba name="Bank" host="corba_host" port="corba_port"/>
name is the corba data sources name
host is the corba data sources new host
port is the corba data sources new port
<ds_ejb>
This tag is to be used when the data source is of type EJB.
<ds_ejb name="record_on_weblogic5">
<contextProperty name="cp1" value="cp1_value"/>
<contextProperty name="cp2" value="cp2_value"/>
</ds_ejb>
name is the ejb data source's name
name and value within the <contextProperty> tags are the context
propertys name and value, respectively
<ds_xml>
This tag is to be used when the data source is of type XML.
<ds_xml name="xml1" url="xml_url" method="post"/>
name is the xml data source's name
url is the xml data source's new url
method is the xml data source's new method: ["get"|"post"|""]
<ds_soap>
This tag is to be used when the data source is of type SOAP.
<ds_soap url="http://localhost:8080/axis/services/
TempConvertWS"
serverclass="localhost.axis.services.TempConvertWS.TempConv
ertWSSoapBindingStub" requireLogin="true" user="Tom"
password="enter">
1364 of 1962
DATA MASHUP
url is the soap data source's new url
serverclass is the soap data source's new server class
requireLogin is true if the soap data source requires login
user is the soap data source's new user if requires login
password is the soap data source's new password if requires login
1365 of 1962
DATA MASHUP
APPENDIX E: Exploding Configuration Files
By default, reusable report components are now stored in the
stylereport.srl.d directory, and Viewsheets, Worksheets, queries, and data
sources are stored in the asset.dat.d directory. If these assets are stored in
the single files stylereport.srl and asset.dat (as was the case in earlier
versions), you can explode these files into the corresponding directory
representation. The following sections explain how to do this.
E.1
Exploding asset.dat into Individual Components
You can explode the asset.dat file into its individual components through
an Ant task or through the command line. To explode the asset.dat file into
individual components from the command line, follow the steps below:
1. Make sure that the Style Intelligence JAR files (e.g., bisuite.jar and
etools.jar) are on your classpath. For example:
set
classpath=%CLASSPATH%;path_to\bisuite.jar;path_to\etools.ja
r
2. Make sure that the Ant JAR file is on your classpath. (This is
required even if you are using the command line.)
set classpath=%CLASSPATH%;path_to\ant.jar
3. Enter the following command to extract the files:
java inetsoft.sree.adm.ant.ExtractStorageTask path_to/
asset.dat
This explodes the specified asset.dat file into a directory called asset.dat.d
in the same location. Whenever this asset.dat.d directory is in existence,
Style Studio and the Style Intelligence server read and write assets from the
directory rather than from the binary asset.dat file.
To accomplish the same result using an Ant task, include the following
code in the Ant script:
1. Specify the path to Style Intelligence JAR files:
<typedef resource="inetsoft/sree/adm/ant/antlib.xml">
<classpath>
<include name="path_to/bisuite.jar"/>
<include name="path_to/etools.jar"/>
</classpath>
</typedef>
2. Extract the files:
1366 of 1962
DATA MASHUP
<extractstorage src="path_to/asset.dat"/>
To recreate the asset.dat file from asset.dat.d directory, substitute the
following command line or Ant code into the corresponding instructions
above.
// Command Line
java inetsoft.sree.adm.ant.PackageStorageTask path_to/
asset.dat.d
// Ant script
<packagestorage src="path_to/asset.dat.d"/>
E.2
Exploding stylereport.srl into Individual Components
You can explode the stylereport.srl file into its individual components
through an Ant task or through the command line. To explode the
stylereport.srl file into individual components from the command line,
follow the steps below:
1. Verify that the stylereport.srl file is located in the SREE Home
directory (WEB-INF/classes, by default).
2. Make sure that the Style Intelligence JAR files (e.g., bisuite.jar and
etools.jar) are on your classpath. For example:
set
classpath=%CLASSPATH%;path_to\bisuite.jar;path_to\etools.ja
r
3. Make sure that the Ant JAR file is on your classpath. (This is
required even if you are using the command line.)
set classpath=%CLASSPATH%;path_to\ant.jar
4. Enter the following command to extract the files:
java inetsoft.sree.adm.ant.ExtractLibraryTask path_to/
stylereport.srl
This explodes the specified stylereport.srl file into a directory called
stylereport.srl.d in the same location. Whenever this stylereport.srl.d
directory is in existence, Style Studio and the Style Intelligence server read
and write assets from the directory rather than from the stylereport.srl zip
file.
To accomplish the same result using an Ant task, include the following
code in the Ant script:
1. Verify that the stylereport.srl file is located in the SREE Home
directory (WEB-INF/classes, by default).
1367 of 1962
DATA MASHUP
2. Specify the path to Style Intelligence JAR files:
<typedef resource="inetsoft/sree/adm/ant/antlib.xml">
<classpath>
<include name="path_to/bisuite.jar"/>
<include name="path_to/etools.jar"/>
</classpath>
</typedef>
3. Extract the files:
<extractlibrary src="path_to/stylereport.srl"/>
To recreate the stylereport.srl file from stylereport.srl.d directory, substitute
the following command line or Ant code into the corresponding
instructions above.
// Command Line
java inetsoft.sree.adm.ant.PackageLibraryTask path_to/
stylereport.srl.d
// Ant script
<packagelibrary src="path_to/stylereport.srl.d"/>
1368 of 1962
DATA MASHUP
APPENDIX F: Creating a Custom Map
If you have shapefile data that describes particular geographical regions,
you can use this shapefile to create a custom map chart for those regions.
The following sections describe the general procedure for converting a
shapefile into a map that can be used by the Style Intelligence server. This
process uses the open-source application OpenJUMP, available from the
OpenJUMP website. For complete information about the features of
OpenJUMP, including drawing arbitrary shapes, please consult the
OpenJUMP documentation.
F.1
Installing OpenJUMP and the InetSoft Extension
The open-source OpenJUMP GIS application allows you to convert data
from a shapefile into a map resource that can be used by the Style
Intelligence server. To install the OpenJUMP GIS application and the
InetSoft OpenJUMP extension, follow the steps below:
1. Download the free OpenJUMP GIS application from the
OpenJUMP website. This open-source application allows you to
import and edit your shape data.
2. Download the InetSoft OpenJUMP extension (inetsoft.zip) from
http://chart.inetsoft.com/map/inetsoft.zip.
3. Extract the contents of the inetsoft.zip file. The archive contains a
lib/ext directory with the following JAR files (version numbers
may differ).
colt-1.2.0.jar
concurrent-1.3.4.jar
inetsoft.jar
4. Copy these files into the lib/ext directory in the OpenJUMP
installation folder.
The OpenJUMP application and InetSoft extension are now ready to use.
F.2
Exporting a Shape File as a Style Intelligence Map
To prepare and export a shape file for use with the Style Intelligence,
follow the steps below.
1. Copy the shapefile (.shp) and any associated files (.dbf, .shx, etc.) to
a location that is accessible to the OpenJUMP application.
1369 of 1962
DATA MASHUP
2. Launch the OpenJUMP application.
3. Choose Open File from the OpenJUMP File menu. Select the
shapefile that you wish to export, and press Finish. (In this
example, world.shp is a shapefile containing the political
boundaries of all countries in the world.)
Consolidation merges
all shapes for a atomic
entity (e.g., a single
country) into a single
feature.
4. Consolidate the logical map features. To do this, follow the steps
below:
a. Select Consolidate Features from the InetSoft menu. This
opens the Consolidate Features dialog box.
b. In the Layer menu, select the desired geographical layer.
c. In ID attribute menu, select the attribute that uniquely
identifies the logical map features. (In this example, this is the
country name.)
d. Press OK. This creates the consolidated map, which is listed
under the Result node in the OpenJUMP project tree.
1370 of 1962
DATA MASHUP
e. (Optional) To conserve memory, delete the original world
layer from the Working node of the OpenJUMP project tree.
To do this, right click on the world entry, and choose Remove
Selected Layers.
6. (Optional) If you are creating a map of the United States, select
Create U.S. inset from the InetSoft menu to inset the regions for
Alaska and Hawaii. (This yields a transformed view of Alaska and
Hawaii commonly used in published U.S. maps.)
7. To reduce the memory required by the map, remove polygons that
have areas smaller than a specified size. To do this, follow the steps
below:
a. Select Area histogram from the InetSoft menu. This opens
the Area Histogram dialog box.
b. Select the desired Layer, and set the Minimum, Maximum,
and Interval properties of the histogram.
For example, a minimum of 10%, maximum of 100%, and
interval of 10% generates histogram values for the following
percentages: 10, 20, 30, 40, 50, 60, 70, 80, 90, 100.
c. Click OK to generate the histogram.
d. To view the histogram, press the Output Window button in the
OpenJUMP toolbar.
1371 of 1962
DATA MASHUP
The histogram indicates the percentage of the polygons in the
map which would be removed for a given area threshold. Use
the histogram to identify the proper area threshold for removing
polygons. For example, the histogram below indicates that by
removing all polygons smaller than an area threshold of
0.046081, you could effectively remove 90% of polygons in the
map.
In this example, areas in the range of 0.04 units are probably not
visually significant compared to other areas, the largest of which
is approximately 6000 units. Therefore, by using a polygon
removal threshold of 0.04 you can eliminate the majority of
polygons without detectably altering the displayed map.
e. Select Remove small polygons from the InetSoft menu. This
opens the Remove Small Polygons dialog box.
Note: The most significant (largest) polygon of a map feature
(e.g., country) is always retained regardless of the threshold.
f. Select the desired Layer, and enter a Threshold. Polygons
with areas smaller than the threshold will be removed from the
map. In this case, a value of 0.04 will result in the removal of
approximately 90% of the maps polygons.
g. Press OK to initiate the polygon removal. This creates a new
map layer (world consolidated areas removed in the
example).
1372 of 1962
DATA MASHUP
h. (Optional) To remove the original layer (world consolidated),
right-click the world consolidated node, and choose Remove
Selected Layers from the context menu.
You may need to
experiment with different area thresholds
to determine which
yields the best results.
i. To view the report for the polygon removal operation, press the
Output Window button in the OpenJUMP toolbar.
10. To help reduce the memory required for the map, determine the
maximum precision to be used. Follow the steps below:
a. Select Find Precision from the InetSoft menu. This opens the
Find Precision dialog box.
b. Select the desired layer, and press OK.
c. Press the Output Window button in the OpenJUMP toolbar to
view current precision. (The precision is expressed as the
number of decimal places used to represent the map
coordinates.)
1373 of 1962
DATA MASHUP
If the precision is unnecessarily high, you can reduce it in the
next step. (A precision of six decimal places is more than
adequate for most cases.)
4. Prepare the map for simplification. Follow the steps below:
a. Select Node lines and polygons from the InetSoft menu. This
opens the Noding dialog box.
b. Select the desired layer, and enter a value for Precision. (A
precision of six decimal places is more than adequate for most
cases.)
c. Press OK. This snaps all coordinates to the specified precision
and corrects some common topological errors.
d. (Optional) To remove the original layer (world consolidated
areas removed), right-click the world consolidated areas
removed node, and choose Remove Selected Layers from the
context menu.
5. Simplify lines and polygon boundaries by removing insignificant
points. Follow the steps below:
a. Select Point threshold histogram from the InetSoft menu.
This opens the Point Threshold Histogram dialog box.
b. Select the desired Layer, and set the Minimum, Maximum,
and Interval properties of the threshold histogram.
1374 of 1962
DATA MASHUP
For example, a minimum of 99%, maximum of 100%, and
interval of 0.1% generates histogram values for the following
percentages: 99.0, 99.1, 99.2, 99.3, 99.4, 99.5, 99.6, 99.7, 99.8,
99.9, 100.
c. Select the desired simplification method in the Algorithm
menu. In most cases the Visvalingam-Whyatt algorithm
produces superior results. However, the Douglass-Peucker
algorithm may be faster.
d. Press OK. This generates a histogram of boundary point
significance.
e. To view the histogram, press the Output Window button in the
OpenJUMP toolbar.
The values in the histogram represent the
point significance,
as determined by the
simplification algorithm.
The histogram indicates the percentage of boundary points
which would be removed for a given point significance
threshold. Use the histogram to identify the proper point
significance threshold for border simplification. For example,
the histogram above indicates that by removing all points with
significance smaller than 1.094881, you would effectively
remove 99.4% of the boundary points.
In this example, points with significance in the range of 1.0 are
probably not visually important compared to other points, the
most significant of which have a value of approximately 665.
1375 of 1962
DATA MASHUP
Therefore, by using a point removal threshold of 1.0 you could
eliminate the majority of points without detectably altering the
displayed map.
6. Run the simplification algorithm. Follow the steps below:
a. Select Simplify lines from the InetSoft menu. This opens the
Simplify dialog box.
b. Select the desired Layer, and choose the same Algorithm
that you used in the previous step.
c. Enter a Threshold value. Boundary points with significance
smaller than the threshold will be removed from the map. (In
this case, a value of 1.0 will result in the removal of
approximately 99% of the maps points.)
d. Press OK to start the simplification.
e. (Optional) To remove the original layer (world consolidated
areas removed noded), right-click the world consolidated
areas removed noded node, and choose Remove Selected
Layers from the context menu.
You may need to
experiment with different point thresholds
to determine which
yields the best results.
f. To view the report for the point removal operation, press the
Output Window button in the OpenJUMP toolbar.
7. Export the map to Style Intelligence. Follow the steps below:
1376 of 1962
DATA MASHUP
a. Select the desired layer in the OpenJUMP project tree. Then
select Export layer from the InetSoft menu. This opens the
Export Layer dialog box.
b. Specify the Map file location. The map file must be named
mapdata.xml and must be located in the server repository
directory (by default, sree/WEB_INF/classes). If the file does
not exist, browse to the repository directory and enter
mapdata.xml in the File Name field.
Do not specify a name for the Map type that is identical to one
of the built-in map types: U.S., Asia, Canada, Europe,
Mexico, or World. Duplicating a built-in map type name will
cause an error.
c. Specify the Map type. This is the top-level category for the
map. For example, a map of type New Jersey might have
layers (specified below) such as New Jersey Counties and
New Jersey Zip Codes.
Select an existing
layer to overwrite that
layer.
d. Specify the Layer name. This is the name for the particular
map you are exporting.
Do not specify a value for the Layer name that is identical to
one of the built-in layers: Country, Province, State, City,
or Zip. Duplicating a built-in layer name will cause an error.
Note: The defined map type and any defined layers will appear
in the menus of the Chart Editors geographical panel when you
edit a geographical field in Style Intelligence. See Binding a
Chart to Geographical Data (Map) in Advanced Report Design
1377 of 1962
DATA MASHUP
and Creating a Map Chart in Advanced Dashboard Design for
more details on using the Chart Editor.
e. Select the Feature ID. This is the attribute that uniquely
identifies the map features. (In some cases this may be the FIPS
or ISO code for a feature.)
f. Select the Display name. This is the attribute that contains the
default, human-readable, names of the map features. (This may
be the same as the Feature ID.)
g. (Optional) Select any desired Alternate names. These are
attributes that contain alternate display names for the map
features. (These might be state abbreviations, ISO codes, etc.)
h. Enable the Calculate option to automatically calculate the
label coordinates as the centroids of the feature geometry. (If
you do this, skip the following two steps). If you wish instead to
use attribute values to control label positioning, disable this
option.
i. If you have disabled the Calculate option, specify for Label xcoordinate the attribute that contains the x-coordinates
(longitude) for feature label placement.
j. If you have disabled the Calculate option, specify for Label ycoordinate the attribute that contains the y-coordinates
(latitude) for feature label placement.
k. Enable the Exclude option if you do not want secondary label
coordinates to be included in the exported data. (If you do this,
skip the following two steps). If you wish to specify secondary
coordinates, disable this option.
Note: Secondary coordinates are not currently used when rendering a
chart.
l. If you have disabled the Exclude option, specify for Label
secondary x-coordinate the attribute that contains the
secondary x-coordinates (longitude) for feature label placement.
1378 of 1962
DATA MASHUP
m. If you have disabled the Exclude option, specify for Label
secondary y-coordinate the attribute that contains the
secondary y-coordinates (latitude) for feature label placement.
n. Press OK to export the map data to the Style Intelligence
repository directory.
15. Restart the Style Intelligence server. Your custom map will now be
available in the Map menu of the Chart Editor, along with the
predefined maps.
F.3
Adding a Layer to a Custom Map
There are two ways to add multiple layers to a map. You can create
multiple layers based on independent shape files (for example, one layer
based on a U.S. county shape file, and another layer based on a U.S. state
shape file). You can also use the OpenJUMP software to create arbitrary
larger regions composed from the original regions of a single shape file.
The following sections explain these approaches.
F.3.1 Adding a Layer Based on a New Shape File
To add a layer from a new shapefile to an existing map (for example, to add
a CensusRegions layer to a US2 map that already has a state layer),
follow the steps below:
1. Obtain a shapefile that contains the data for the desired new layer.
2. Proceed through the steps described in Exporting a Shape File as a
Style Intelligence Map to process the shapefile appropriately.
3. When you select Export layer from the InetSoft menu, make the
following settings:
a. For the Map file, select the same mapdata.xml file that already
contains the other layer(s) of the map.
b. For the Map type, use the menu to select the map to which you
want to add the layer (e.g., US2).
c. For the Layer name, enter the name of the desired new layer
(e.g., CensusRegions).
1379 of 1962
DATA MASHUP
d. Complete the additional steps described in Exporting a Shape
File as a Style Intelligence Map, and press OK.
This exports the new layer into the existing mapdata.xml file, and
associates the layer with the existing map.
F.3.2 Adding a Layer Based on Merged Regions
To add a new layer by merging together regions within an existing
shapefile (for example, by merging together states in a US2 map to form
CensusDivisions), follow the steps below:
1. Open the shapefile containing the regions that you want to merge in
OpenJUMP.
2. Perform any necessary simplification processing as described in
Exporting a Shape File as a Style Intelligence Map.
3. Press the View/Edit Attributes button in the OpenJUMP toolbar.
This displays the Attributes table for the map.
4. Right-click on the table and select Editable from the context
menu.
1380 of 1962
DATA MASHUP
5. Return to the map view. Shift-click to select the regions that you
want to merge. For example, Shift-click to select all states
belonging to the Pacific Division (California, Oregon,
Washington, Alaska, Hawaii).
6. Right-click on one of the selected states, and choose Combine
Selected Features.
The selected states are now considered a single unit.
7. Repeat the above steps to create any additional desired units. (In
this example, we combined states to create the additional census
divisions: New England, Middle Atlantic, East North Central, West
North Central, South Atlantic, East South Central, West South
Central, and Mountain.)
8. (Optional) If necessary, create a new column to label the combined
features. Follow the steps below:
a. Press the View/Edit Attributes button in the OpenJUMP
toolbar to display the Attributes table.
b. Right-click on the table, and select View/Edit Schema.
1381 of 1962
DATA MASHUP
This opens the Edit Schema dialog box.
c. Click in the table, and then press the Insert (+) button to create
a new column.
d. Enter the name and type of the new column (e.g.,
CensusDivisions).
e. Press Apply changes and return to the Attributes table. Note
that a new column has been added.
f. Enter the appropriate labels into the blank cells.
1382 of 1962
DATA MASHUP
Note that when you click on a blank cell, the corresponding map
region is highlighted.
9. With the new column defined, proceed with the instructions in
Exporting a Shape File as a Style Intelligence Map. When you
select Export layer from the InetSoft menu, make the following
settings:
a. For the Map file, select the same mapdata.xml file that already
contains the other layer(s) of the map.
b. For the Map type, use the menu to select the map to which you
want to add the layer (e.g., US2).
c. For the Layer name, enter the name of the desired new layer
(e.g., CensusDivisions).
d. For the Feature ID and Display name, select the new column
that you added to the Attributes table.
1383 of 1962
DATA MASHUP
e. Complete the additional steps described in Exporting a Shape
File as a Style Intelligence Map, and press OK.
This exports the new layer into the existing mapdata.xml file, and
associates the layer with the existing map.
F.4
Overlaying a Shape on a Custom Map
In some cases you may want to overlay shapes on top of an existing custom
map. For example, you may want to overlay shapes corresponding to the
four Census Regions on top of an existing U.S. map that already displays
data using a State layer. In this case, do not add the Census Regions as a
new layer to the existing map as described in Adding a Layer to a Custom
Map, because a given map can only have a single data layer. (You would
then be forced to choose either State or CensusRegions as the displayed
layer.)
To create a map that displays data on the State layer, but that also draws
the Census Regions (without data), follow the steps below:
1. In OpenJUMP, open the shapefile containing the shapes that you
want to overlay.
To manually create shapes by merging existing shapes (e.g., to
create larger regions by merging multiple states) follow the steps
described in Adding a Layer to a Custom Map, but use the Merge
selected features option rather than Combine selected features.
Do not export the resulting map.
2. (Optional) Perform any necessary simplification processing as
described in Exporting a Shape File as a Style Intelligence Map.
3. Select Export layer from the InetSoft menu, make the following
settings:
a. For the Map file, press the Browse button. Select a different
location than your current SREE Home (WEB-INF/classes) so
that you do not overwrite the existing mapdata.xml file. For
example, create a new maps folder into which to save the
export.
b. For the Map type, enter a map name (e.g., US2).
c. For the Layer name, enter a name for the layer you are
exporting (e.g., CensusRegions).
1384 of 1962
DATA MASHUP
d. For the Feature ID and Display name, select the appropriate
feature column.
e. Press OK. This exports the layer to the location that you
specified. The saved files include two CSV files and a
mapdata.xml file.
4. Copy the two CSV files from the export location to your SREE
Home directory (WEB-INF/classes). Do not copy the mapdata.xml
file.
5. Stop the Style Intelligence server (if it is running).
6. Open the original mapdata.xml file in the SREE Home directory
with a text editor. Amend mapdata.xml to allow the custom map to
access the saved CSV files, and provide the appropriate styles for
the labels and outlines. A example follows:
<?xml version="1.0" encoding="UTF-8" standalone="yes"?>
<mapdata>
<style name="label">
<font font="Verdana-BOLD-12" color="#0000FF"/>
<line width="3" dash="1"/>
<fill color="#0000FF" alpha=".1"/>
</style>
1385 of 1962
DATA MASHUP
<nametable name="US_States_names" file="/
US_States.names.csv" labels="0"/>
<layer name="US_States" id="104"
nametable="US_States_names"/>
<matching layers="104" columns="0"/>
<map type="US2">
<shapedata data="/US_States.csv" layer="US_States">
<shapes style="label" data="/CensusRegions.csv"/>
<labels data="/CensusRegions.names.csv"/>
<sampledata>Rhode Island</sampledata>
<sampledata>South Carolina</sampledata>
</shapedata>
</map>
</mapdata>
7. Save the mapdata.xml file, and restart the Style Intelligence Server.
8. Create a map chart in Style Studio or Visual Composer based on
the custom map. Observe that the specified regions and labels are
overlaid on the map as desired.
F.5
Editing a Custom Map
To edit map data from Style Intelligence in the OpenJUMP application,
follow the steps below:
1. Install the OpenJUMP application and InetSoft extension as
described in Installing OpenJUMP and the InetSoft Extension.
2. Launch OpenJUMP, and select Open from the File menu.
3. Select InetSoft Map Layer in the left panel.
1386 of 1962
DATA MASHUP
4. Navigate to the server repository directory (by default, sree/WEBINF/classes), and select the mapdata.xml file. Press Next.
5. Select the Map type and Layer name that you want to edit. (See
Exporting a Shape File as a Style Intelligence Map for information
about the map type and layer name.)
6. Press Finish. This loads the map data into the OpenJUMP
application.
7. Edit the map as desired, and export the modified map. Follow the
procedure described in Exporting a Shape File as a Style
Intelligence Map.
1387 of 1962
DATA MASHUP
APPENDIX G: Section 508 Accessibility
Compliance
Note: Enterprise Manager is not Section
508-compliant.
The User Portal is compliant with Section 508 of the federal Rehabilitation
Act of 1973. This means that most features of the User Portal are accessible
via keyboard commands and corresponding voice commands. To enable
full Section 508 compliance in the User Portal, set
accessibility.enabled=true in sree.properties.
Note that the User Portal Repository listing is fully accessible only in
List view, not in Tree view. Configure the Repository for List view
under the Look-and-Feel page of Enterprise Manager.
See Designing Reports for Section 508 Compliance in Advanced Report
Design for accessibility factors that report designers should consider.
See Also
Keyboard Navigation, for information on dashboard accessibility.
1388 of 1962
INTEGRATION
Advanced Server
Integration
One of the greatest advantages of Style Intelligence is its flexibility and
adaptability; it does not limit you to a single deployment or presentation
framework. Instead, you can seamlessly integrate Style Intelligence
components into your unique application at many different levels.
Because Style Intelligence is implemented entirely in Java, it is
immediately compatible with any J2EE compliant environment. You can
make use of web services, customize the built-in portal, and pass
credentials directly from your application to the Style Intelligence
framework for single sign-on.
Our reliance on open standards makes it possible to integrate with non-Java
environments as well. It is possible to retrieve reports from simple URL
requests, and Web Services.
This document discusses these and other ways to integrate Style
Intelligence into an existing environment.
1389 of 1962
INTEGRATION
1 Integrating Style Intelligence into Your
Web Application
There are three primary tasks required to integrate Style Intelligence into a
3rd party-web application:
1. Integrating the Web Interface with an IFrame
2. Configuring Single Sign-On (SSO)
3. Selecting and Configuring a Security Provider
The following sections guide you through this process.
1.1
Integrating the Web Interface with an IFrame
To embed a Style Intelligence module into your web application, use an
IFrame. This approach allows you to selectively embed portions of the
Style Intelligence User Portal, as well as individual Reports and
Viewsheets, within the HTML, JSP, or ASP pages of your application. The
following sections explain the available IFrame embedding options.
See Also
Appendix C: Servlet Repository Parameters, for useful op codes.
1.1.1 Embedding the Style Intelligence Portal
To embed the entirety of the Style Intelligence User Portal within an
IFrame, use the following syntax:
Replace
'remotehost:8080' with an
actual machine name
and port.
<iframe src="http://remotehost:8080/sree/Reports">
<p>Text for obsolete browsers.</p>
</iframe>
1.1.2 Embedding a Tab of the Style Intelligence Portal
To embed a single tab of the Style Intelligence User Portal within an
IFrame, use the following syntax,
Replace
'remotehost:8080' with an
actual machine name
and port.
<iframe src="http://remotehost:8080/sree/
Reports?op=portal_{TabName}">
<p>Text for obsolete browsers.</p>
</iframe>
where TabName is the title of the desired tab. For example, to embed the
contents of the Repository tab of the Portal, configure the IFrame as
follows:
<iframe src="http://remotehost:8080/sree/
Reports?op=portal_report">
<p>Text for obsolete browsers.</p>
</iframe>
1390 of 1962
INTEGRATION
This embeds both the left-side Repository Tree and the right-side report
display area.
See Also
Creating a Custom Report List, for advanced API-based integration.
1.1.3 Embedding a Report or Viewsheet
To embed an individual report into an IFrame, use the following syntax,
Replace
'remotehost:8080' with an
actual machine name
and port.
Use %20 to represent a space in a
report or Viewsheet
name.
<iframe src="http://remotehost:8080/sree/
Reports?op=frameReplet&name=FolderName/
ReportName&outtype=REPORT">
<p>Text for obsolete browsers.</p>
</iframe>
where ReportName is the name of the desired report, and FolderName is the
name of the reports containing folder in the Repository.
Similarly, to embed an individual Viewsheet into an IFrame, use the
following syntax:
<iframe src="http://remotehost:8080/sree/
Reports?op=vs&path=/FolderName/ViewsheetName">
<p>Text for obsolete browsers.</p>
</iframe>
Note: The path does not include explicit reference to 'My Reports',
and does not begin with a '/'.
For a user-scope Viewsheet (i.e., a Viewsheet in the My Reports folder),
the path should begin with the username. For example, for user guest and
a Viewsheet called MyViewsheet residing in My Folder (within My
Reports) the path should be specified as follows:
<iframe src="http://remotehost:8080/sree/
Reports?op=vs&path=guest/My%20Folder/MyViewsheet">
<p>Text for obsolete browsers.</p>
</iframe>
To embed the Viewsheet in an IFrame of an HTA (HTML Application)
page, add parameter isHTA=true. For example:
<iframe src="http://remotehost:8080/sree/
Reports?op=vs&path=/FolderName/ViewsheetName&isHTA=true">
<p>Text for obsolete browsers.</p>
</iframe>
This parameter addresses certain scaling problems that may occur when the
Viewsheet is embedded in a .hta file.
To load the Viewsheet in Visual Composer, see Embedding the Visual
Composer. To control z-index assignment for the IFrame, use the
1391 of 1962
INTEGRATION
flash.wmode
property. See Web Properties and Safeguards for further
information.
Example:
Embedding a
Report
This section provides a fuller example of IFrame embedding. the HTML
markup below generates a simple web page with two divs, the top div
containing a heading and some text, and the bottom div containing an
IFrame with embedded report. To run this example, replace remotehost
with the name of the remote server on which the report engine is running.
<html>
<head>
<title>IFrame Integration Example</title>
<meta http-equiv="content-type" content="text/html;
charset=utf-8" />
<link href="hostStyle.css" rel="stylesheet" type="text/css" />
</head>
<body>
<div id="TitleDiv">
<h1>IFrame Integration Example</h1>
<p>This is an example of IFrame integration.</p>
</div>
<div id="IFrameDiv">
<iframe src="http://remotehost:8080/sree/
Reports?op=frameReplet&name=OrderList" frameborder="1" width="100%"
height="100%">
<p>Text for obsolete browsers.</p>
</iframe>
</div>
</body>
</html>
Note: When the div surrounding an IFrame has its overflow
property set to auto, Internet Explorer may not correctly
position the embedded reports context menus.
To control the style of the above HTML, including the size and placement
of the div containing the IFrame, you can use a CSS file such as the one
below (hostStyle.css).
html, body {
margin:0;
padding:0;
height:100%;
font-family: arial;
}
div {
margin-left: auto;
margin-right: auto;
width: 75%;
padding:0;
background: white;
}
div#IFrameDiv {
height: 75%;
bottom:0;
}
div#TitleDiv {
height: 20%;
text-align:center;
}
1392 of 1962
INTEGRATION
1.1.4 Embedding the Visual Composer
To embed the Visual Composer in an IFrame, use the following syntax:
<iframe src="http://remotehost:8080/sree/
Reports?op=vs&edit=true">
<p>Text for obsolete browsers.</p>
</iframe>
To embed the Visual Composer and open a particular Viewsheet for
editing, use the following syntax:
<iframe src="http://remotehost:8080/sree/
Reports?op=vs&path=/FolderName/ViewsheetName&edit=true">
<p>Text for obsolete browsers.</p>
</iframe>
See Appendix C: Servlet Repository Parameters for other useful op
codes.
1.2
Configuring Single Sign-On (SSO)
Single Sign-On (SSO) is the process of transparently passing user
credentials from one application to another so that the user is only required
to present login credentials a single time. For instance, consider the case
where a user logs into their main company portal and clicks on a link called
reports to access the User Portal. If single sign-on is in effect, the user
can be automatically admitted to the Style Intelligence Portal without any
additional authentication challenges. This helps to create a seamless user
experience.
You can implement single sign-on capability in two ways:
Form-Based Single Sign-On
Session-Based Single Sign-On
The implementation that you choose depends on the nature of your web
application.
1.2.1 Form-Based Single Sign-On
The form-based SSO method works for both J2EE and .NET applications.
Your primary sign-on web application should generate a form containing
hidden fields userid and password, similar to the one below:
<form method=post name=reportForm action="/sree/Reports">
<a onClick=reportForm.submit();>View Reports</a>
<input type=hidden name=userid value=xxxx>
<input type=hidden name=password value=yyyy>
</form>
When a user clicks on the link in your web application, the form
transparently submits the parameters userid and password to the Style
1393 of 1962
INTEGRATION
Intelligence server. These parameters are then passed to the security
provider for authentication. Once the security provider authenticates the
users credentials, it assigns the user to the appropriate groups and roles,
and furnishes the user with the authorized permissions. To add information
to the SRPrincipal object, see Accessing SRPrincipal via Login Listener.
Next Steps: Selecting and Configuring a Security Provider.
1.2.2 Session-Based Single Sign-On
You can implement single sign-on by placing a Principal object in the
users HTTP session. This allows Style Intelligence to automatically sign in
the user without attempting to authenticate their credentials.
The Style Intelligence SRPrincipal object is used to hold the security
information, and you must add this object to the users session as an
attribute. The amount of information that you provide within the
SRPrincipal object determines the extent of SSO, as well as the role and
responsibility of the security provider.
You can implement SRPrincipal-based SSO for both .NET (non-Java) and
J2EE applications:
For J2EE applications, use the lightweight InetSoft Proxy Servlet within
your own application. The proxy duplicates the SRPrincipal object onto
the Style Intelligence web application. The recommended injection
point for the SRPrincipal object is a request filter mapped to the Proxy
Servlet. See Request Filter mapped to the Style Intelligence Proxy
Servlet.
For .NET (non-Java) applications, you need to pass the user information
to the Style Intelligence web application via a suitable method such as
cookies, request parameters, etc. The recommended injection point for
the SRPrincipal object is a request filter mapped to the Style Intelligence
Report Servlet. See Request Filter mapped to the Style Intelligence
Report Servlet.
Request Filter mapped to the Style Intelligence Proxy Servlet
The proxy servlet mapping procedure can only be used for J2EE apps.
This proxy also serves
as load balancer for
clustered
reporting
environments.
See
Configuring
Server
Clustering in Advanced
Server Administration
for more details.
Style Intelligence provides a lightweight Proxy Servlet that can run within
your own web application context. By adding an SRPrincipal object to the
user session, you can pass user information to the Style Intelligence
application. When a user performs a session-based sign-on to the Proxy,
this will then effectively sign the user into the remote Style Intelligence
server.
1394 of 1962
INTEGRATION
Figure 1.
Typical architecture for SRPrincipal-based SSO with Proxy
Clients
SSO request
filter
InetSoft
Proxy
Repository Servlet
Your web application
(/app/Reports)
Style Intelligence web application
(/sree/Reports)
webapp container
(Tomcat, Jetty, etc.)
webapp container
(Tomcat, Jetty, etc.)
This section explains how to deploy and configure the Proxy Servlet and
the request filter so that session attributes are correctly mapped to the Proxy
Servlet. Follow the steps below:
Note: You can rename
etools.jar to ztools.jar
to take advantage of
the alphabetical loading of JARs in order
to give preference to
your application when
loading common class
libraries.
1. Verify that you have added the Style Intelligence product JARs
bisuite.jar or sree.jar or visual.jar, and etools.jar to your web
application within the following directory: \webapps\{YourWebApp}\WEB-INF\lib.
2. Deploy the Proxy Servlet in the deployment descriptor (web.xml)
file of your web application by adding the following code:
<web-app>
<servlet>
<servlet-name>replets</servlet-name>
<servlet-class>inetsoft.sree.web.ClusterServlet</
servlet-class>
</servlet>
<context-param>
<param-name>sree.home</param-name>
<param-value>{Any Local Path on Your App Server}</paramvalue>
</context-param>
<servlet-mapping>
<servlet-name>replets</servlet-name>
<url-pattern>/Reports</url-pattern>
</servlet-mapping>
<servlet-mapping>
<servlet-name>replets</servlet-name>
<url-pattern>/Reports/dashboard/*</url-pattern>
</servlet-mapping>
</web-app>
1395 of 1962
INTEGRATION
3. Configure the report server for cluster mode. See Configuring
Server Clustering in Advanced Server Administration.
Next Steps: Create a request filter with mapping to the Proxy Servlet. See
Request Filter Example.
Request Filter mapped to the Style Intelligence Report Servlet
The report servlet mapping can be used for both J2EE and .NET apps.
In cases where you cannot use the Proxy Servlet, such as non-J2EE
applications (e.g., SharePoint portal or any .NET application uses an IIS
server), you can still inject session attributes by using a request filter.
However, this filter must run within the Style Intelligence web application.
Figure 2.
Typical architecture for SRPrincipal-based SSO without
Proxy
Clients
SSO request
filter
Login
Repository
Servlet
Your web application
(/app/Reports)
Style Intelligence web application
(/sree/Reports)
webapp container
(Tomcat, Jetty, etc.)
webapp container
(Tomcat, Jetty, etc.)
When a user clicks on a link (in your web application) that accesses the
Style Intelligence Report Server, your application must pass the user
information to the request filter. It can do this by using the HTTP request
header or request parameters, or by using security frameworks such as
Spring Security or Oracle Identity Manager, etc. The request filter
intercepts the request to the Style Intelligence Report Servlet, extracts the
user information, injects the necessary SRPrincipal object, and performs
the single sign-on.
Next Steps: Create a request filter with mapping to the Proxy Servlet. See
Request Filter Example.
Request Filter Example
A request filter is a server module that intercepts all requests made to a
servlet. Below is a complete example of a request filter that performs a
1396 of 1962
INTEGRATION
single sign-on into the Style Intelligence Report Servlet or its Proxy
Servlet. To use the request filter, compile the class below and place it on the
classpath.
Please note that the credential-passing mechanism in this example is
intended for demonstration only, and should not be used in a production
environment. A ticketing mechanism is typically used for this purpose, and
the request filter should include logic to validate the ticket.
package com.inetsoft.demo;
import
import
import
import
import
java.io.IOException;
javax.servlet.*;
javax.servlet.http.*;
inetsoft.sree.RepletRepository;
inetsoft.sree.security.SRPrincipal;
public final class InetSoftSSOFilter implements Filter {
private FilterConfig filterConfig = null;
public void init(FilterConfig filterConfig)
throws ServletException {
this.filterConfig = filterConfig;
}
public void destroy() {
this.filterConfig = null;
}
public void doFilter(ServletRequest request,
ServletResponse response, FilterChain chain)
throws IOException, ServletException {
BufferedRequestWrapper bufferedRequest;
if(request instanceof HttpServletRequest) {
HttpServletRequest hrequest = (HttpServletRequest)
request;
bufferedRequest = new
BufferedRequestWrapper(hrequest);
HttpSession session = hrequest.getSession();
SRPrincipal prin = (SRPrincipal)session.getAttribute
(RepletRepository.PRINCIPAL_COOKIE);
This
simple
credential-passing
mechanism
is
intended
for
demonstration only. DO NOT USE THIS APPROACH IN YOUR PRODUCTION
ENVIRONEMENT.
// Extract user info based on your environment.
// For demonstration purposes, we assume here that
// it is passed as a URL parameter.
String user = request.getParameter("UID");
if(prin == null && user != null) {
System.out.println("setting new user to:" + user +
"*********");
prin = new SRPrincipal(user);
session.setAttribute(RepletRepository.PRINCIPAL_COO
KIE, prin);
}
chain.doFilter(bufferedRequest, response);
}
else {
1397 of 1962
INTEGRATION
chain.doFilter(request, response);
}
}
public class BufferedRequestWrapper extends
HttpServletRequestWrapper {
ByteArrayInputStream bais;
ByteArrayOutputStream baos;
BufferedServletInputStream bsis;
byte [] buffer;
public BufferedRequestWrapper(HttpServletRequest req)
throws IOException {
super(req);
// Read InputStream and store its content in a buffer.
InputStream is = req.getInputStream();
baos = new ByteArrayOutputStream();
byte buf[] = new byte[1024];
int letti;
while ((letti=is.read(buf))>0)
baos.write(buf,0,letti);
buffer = baos.toByteArray();
}
public ServletInputStream getInputStream() {
try {
// Generate a new InputStream by stored buffer
bais = new ByteArrayInputStream(buffer);
// Instantiate a subclass of ServletInputStream
// (Only ServletInputStream or subclasses are
accepted!)
bsis = new BufferedServletInputStream(bais);
}
catch (Exception ex) {
ex.printStackTrace();
}
finally {
return bsis;
}
}
}
public class BufferedServletInputStream extends
ServletInputStream {
ByteArrayInputStream bais;
public BufferedServletInputStream(ByteArrayInputStream
bais) {
this.bais = bais;
}
public int available() {
return bais.available();
}
public int read() {
return bais.read();
}
public int read(byte[] buf,int off,int len) {
return bais.read(buf,off,len);
}
}
}
1398 of 1962
INTEGRATION
This example assumes that user information is passed via a request
parameter called UID. The code in bold text performs a partial SSO,
logging in the user without group or role assignment. The distinction
between partial SSO and complete SSO is explained below.
Partial SSO: Logging In the User without a Group or Role Assignment
Partial SSO logs a user into the Style Intelligence web application without
any group or role assignment. Style Intelligence will invoke the getUser()
method in the authentication module of the security provider, which is
responsible for looking up the users group and role assignment.
To implement partial SSO, use the code snippet in bold text in the example
InetSoftSSOFilter above.
prin = new SRPrincipal(user);
session.setAttribute(RepletRepository.PRINCIPAL_COOKIE,
prin);
Complete SSO - Logging In the User with a Group and Role Assignment
Complete SSO logs a user into the Style Intelligence web application with
a specific group and role assignment. When you provide such group and/or
role information within the SRPrincipal object, Style Intelligence uses the
specified assignments and bypasses the authentication module of the
security provider. In this case, the security provider is responsible only for
providing a list of groups and roles to set security permissions.
To implement complete SSO, use the following code snippet in place of the
bold text in the example InetSoftSSOFilter above.
prin = new SRPrincipal(user, new String[] {"role1",
"role2"}, new String[]{"Group1"}, 1234);
session.setAttribute(RepletRepository.PRINCIPAL_COOKIE,
prin);
Next Steps: Deploying the Request Filter.
Deploying the Request Filter
If you are using the Proxy Servlet, deploy the request filter (see Request
Filter Example) in the deployment descriptor file (web.xml) of your own
web application. Otherwise deploy it in the deployment descriptor file
(web.xml) of the Style Intelligence web application.
Add the following code to the appropriate web.xml file following the initial
<web-app> tag:
<filter>
<filter-name>SSOFilter</filter-name>
<filter-class>com.inetsoft.demo.InetSoftSSOFilter</
filter-class>
1399 of 1962
INTEGRATION
</filter>
<filter-mapping>
<filter-name>SSOFilter</filter-name>
<url-pattern>/Reports</url-pattern>
<url-pattern>/Reports/dashboard/*</url-pattern>
</filter-mapping>
Next Steps: Selecting and Configuring a Security Provider.
1.3
Selecting and Configuring a Security Provider
The security provider is responsible for authentication and authorization.
Choose your security provider based on your SSO implementation and
your security framework.
See Also
Security, in Advanced Server Administration, for information on
configuring security in Enterprise Manager.
1.3.1 Security Provider Functions
The security provider includes the following key functions for
authentication and authorization:
Authentication:
authenticate(): Validates user login.
getUser(): Maps user to groups and roles.
getGroups(), getRoles(): Provide list of users, roles, and groups.
Authorization:
getPermission(), setPermission(): Gets and sets Style Intelligence-
specific permissions for users, groups, or roles.
The SSO method that you use will determine which functions of the
security provider are bypassed. The list below lists the conditions under
which certain functions are invoked or bypassed:
Form Based SSO
Authentication:
authenticate(): Invoked
getUser(): Invoked
getGroups(), getRoles(): Invoked
Authorization:
setPermission(), getPermission(): Invoked
1400 of 1962
INTEGRATION
Session Based SSO
Authentication:
authenticate(): Bypassed
getUser(): Bypassed, depending on information in SRPrincipal object.
getGroups(), getRoles(): Invoked, when you set permissions via the
Enterprise Manager.
Authorization:
getPermission(), setPermission(): Invoked
1.3.2 Selecting a Security Provider
The following sections provide guidance on using the various security
options.
Default File-Based Security Provider
The default security provider is provided as part of the Style Intelligence
installation. It makes use of the following XML files located in the SREE
Home directory (webapps/sree/WEB-INF/classes):
password.xml: Stores users and groups.
role.xml: Stores roles.
acl.xml: Stores security permissions.
Use the default file-based security provider in the following circumstances:
1. You do not have any existing security data store that you want to
reuse for your reporting application.
2. You have an existing security data store, but it is not feasible to
connect to this store via the InetSoft custom security interface.
In this case, you will need to duplicate all your users, groups, and
roles for use within Style Intelligence, and set corresponding permissions. You can do this via Enterprise Manager and/or security
API calls. You will be responsible for keeping your existing data
store and the Style Intelligence security provider in sync.
3. You have implemented complete session-based SSO (see Request
Filter Example), and your security is predominantly defined at the
group/role level.
In this case you do not need to define any users in the security provider. Simply define your groups/roles and set corresponding per-
1401 of 1962
INTEGRATION
missions. You can do this via Enterprise Manager and/or security
API calls.
Next Step: Security API: Configuring the File Security Provider.
LDAP Security
Use the LDAP File Security Provider if you have an LDAP data store (such
as Active Directory), irrespective of the SSO mechanism that you select.
Next Step: Configuring an LDAP Security Provider in Advanced Server
Administration.
Custom DB-based or API-Based Security Provider
Implement a custom security provider if your setup requires the security
provider to perform authentication of user credentials or user role/group
mappings against an external source.
For example, if your security data store is a database or another security
framework and you have form-based or partial session-based SSO, use a
custom security provider. The best approach is the composite security
provider, which splits the responsibility for authentication and
authorization tasks. To do this, implement your own authentication
provider and use the built-in file-based authorization provider.
Next Step: Custom
Administration.
Security
Integration
in
Advanced
Server
See Also
Security, in Advanced Server Administration, for information on
configuring security in Enterprise Manager.
1402 of 1962
INTEGRATION
2 Java API Utility Applications
The following sections provide some helpful code snippets for common
integration tasks using the public Java API.
Note that you can accomplish some of these tasks in an easier manner
using the built-in tools provided by Style Studio and Enterprise Manager.
Please consult the appropriate sections in Advanced Report Design and
Advanced Server Administration for information on the preferred
approaches (not requiring programming). In general, use the Java API only
when these built-in tools do not address your particular needs.
2.1 Security API: Configuring the File Security
Provider
If you are using the built-in security provider (see Configuring the Default
Security Provider) and find it cumbersome to manually setup users, groups,
roles, and permissions, you can programmatically configure the security
provider using the security API. For LDAP and custom security
implementations, use the interface provided by the external security data
store to add and remove users, groups, and roles. The security provider
should only pull from, and never push to, that store.
The code snippet below performs the following tasks:
Create a new group of users called Accounts.
Add a new user called brian to the Accounts group.
Give the Accounts group read permissions on a folder called Audit
Reports.
import inetsoft.sree.security.*;
import inetsoft.sree.*;
...
System.setProperty("sree.home", "{Absolute Path to your sree
home location}");
SecurityEngine sEngine = SecurityEngine.getSecurity();
FileSecurityProvider fsProvider =
(FileSecurityProvider)sEngine.getSecurityProvider();
// Get a handle to the authentication module
FileAuthenticationProvider fap =
(FileAuthenticationProvider)fsProvider.getAuthenticationPro
vider();
// Add the new group called 'Accounts'
fap.addGroup(new FSGroup("Accounts"));
// Add a user called 'brian' and assign him to the
'Accounts' group
FSUser user = new FSUser("brian");
1403 of 1962
INTEGRATION
user.setGroups(new String[] {"Accounts"});
fap.addUser(user);
// Give the Accounts group read permissions on a folder
called 'Audit Reports
// Get a handle to the authorization module
FileAuthorizationProvider fathp =
(FileAuthorizationProvider)fsProvider.getAuthorizationProvi
der();
// Create a permission object
Permission folderPermission = new Permission();
folderPermission.setReadGroups(new String[] {"Accounts"});
// Set permissions on the folder
fathp.setPermission("Audit Reports", folderPermission);
2.2
Creating a Custom Report List
The section illustrates how to use the Style Intelligence API to compile a
list of reports and Viewsheets for a given user. You can use this module in
your own server pages. However, before you invest resources in creating a
custom report list, consider simply embedding the contents of the default
User Portals Repository tab within your application. This is the
recommended and simplest implementation. See Integrating Style
Intelligence into Your Web Application for further details.
The code snippet below presents the generated list of reports and
Viewsheets in a Java List object. Each value in the List is an array
containing the display name and encoded request URI of the report or
Viewsheet.
package com.inetsoft.demo;
import
import
import
import
import
import
java.util.*;
inetsoft.sree.RepositoryEntry;
inetsoft.sree.AnalyticRepository;
inetsoft.sree.security.SRPrincipal;
inetsoft.sree.internal.SUtil;
inetsoft.util.Tool;
public class RepositoryList {
public RepositoryList(SRPrincipal principal,
AnalyticRepository repository) {
this.principal = principal;
this.repository = repository;
}
public List getFolderEntryPaths(String folderName) throws
Exception {
List<String[]> entryPaths = new ArrayList<String[]>();
String reportParam = "op=FrameReplet&name=";
String archiveParam = "op=FrameReport&name=";
String vsParam = "op=vs&path=/";
RepositoryEntry[] repEntries =
repository.getRepositoryEntries(folderName, principal, "r",
RepositoryEntry.FOLDER|RepositoryEntry.REPLET|RepositoryEnt
ry.VIEWSHEET|RepositoryEntry.ARCHIVE);
1404 of 1962
INTEGRATION
for(int i=0; i < repEntries.length; i++) {
String entryPath = repEntries[i].getPath();
if(repEntries[i].getType() == RepositoryEntry.REPLET)
{
String encodedPath = reportParam +
Tool.encodeURL(entryPath);
entryPaths.add(new String[]{ entryPath, encodedPath});
}
else if(repEntries[i].getType() ==
RepositoryEntry.VIEWSHEET) {
String encodedPath = vsParam +
Tool.encodeURL(entryPath);
entryPaths.add(new String[]{ entryPath,
encodedPath});
}
else if(repEntries[i].getType() ==
RepositoryEntry.ARCHIVE) {
String encodedPath = archiveParam +
Tool.encodeURL(entryPath);
entryPaths.add(new String[]{ entryPath,
encodedPath});
}
else if(repEntries[i].getType() ==
RepositoryEntry.FOLDER){
entryPaths.addAll(getFolderEntryPaths(entryPath));
}
}
return entryPaths;
}
private SRPrincipal principal;
private AnalyticRepository repository;
}
The following JSP code uses the above RepositoryList class to create a
custom portal interface. The repository tree is then displayed as a dropdown selection list.
<%@ page language="java" contentType="text/html" %>
<%@ page
import="com.inetsoft.demo.RepositoryList"
import ="java.util.*"
import
="inetsoft.sree.security.SRPrincipal,inetsoft.sree.internal
.SUtil"
import
="inetsoft.sree.RepletRepository,inetsoft.sree.AnalyticRepo
sitory"
%>
<html>
<head>
<meta http-equiv="Content-Type" content="text/html;
charset=windows-1252">
<title>InetSoft Portal</title>
<script>
function generateReport() {
document.getElementById('rFrame').src = "/sree/
Reports?" + document.form1.userReportList.value;
}
</script>
</head>
1405 of 1962
INTEGRATION
<body>
<p>InetSoft Portal</p>
<form name=form1 method="POST">
<select size="1" name="userReportList" >
<%
// Get a handle to Repository for user (assume a valid
session exists)
SRPrincipal principal =
(SRPrincipal)session.getAttribute(RepletRepository.PRINCIPA
L_COOKIE);
AnalyticRepository repository =
(AnalyticRepository)SUtil.getRepletRepository();
RepositoryList rList = new RepositoryList(principal,
repository);
List<String[]> paths = rList.getFolderEntryPaths("/");
for(int i = 0; i < paths.size(); i++) {
String[] pArray = (String[])paths.get(i);
String displayName = pArray[0];
String valueName = pArray[1];
%>
<option value=<%=valueName%>>
<%=displayName%>
</option>
<%
}
%>
</select>
<input type="button" value="Generate Report" name="B1"
onClick="generateReport();"></p>
</form>
<iframe id=rFrame src="about:blank" width=95% height=90%></
iframe>
</body>
</html>
2.3
Managing the Data Repository
When you implement a service-based solution, it is often necessary to
dynamically manipulate the data repository (data sources, data models,
etc.). You can use the public API to perform such common tasks as
dynamically expanding a developers data model (as the developer creates
new database fields) or adding an additional tenant connection.
The following code snippet illustrates how to gain access to the sample
Orders data source in the repository and add an additional tenant
connection. The example also expands the data model to add a new
attribute to the Product entity which maps to a particular database field.
import
import
import
import
import
import
import
import
import
...
inetsoft.uql.XFactory;
inetsoft.uql.XRepository;
inetsoft.uql.jdbc.JDBCDataSource;
inetsoft.uql.service.XEngine;
inetsoft.uql.erm.XDataModel;
inetsoft.uql.erm.XLogicalModel;
inetsoft.uql.erm.XEntity;
inetsoft.uql.erm.XAttribute;
inetsoft.uql.schema.XSchema;
1406 of 1962
INTEGRATION
System.setProperty("sree.home", ""{Absolute Path to your
sree home location}");
// Get a handle to the data repository
XRepository dataRepository = XFactory.getRepository();
// Edit the data model in the Orders data source
XDataModel dataModel =
dataRepository.getDataModel("Orders");
XLogicalModel logicalModel =
dataModel.getLogicalModel("Order Model");
XEntity entity = logicalModel.getEntity("Product");
// Create an attribute to map to a field in the DB
XAttribute attribute = new XAttribute("Category Num",
"SA.PRODUCTS", "CATEGORY_ID", XSchema.INTEGER);
// Add this attribute to the 'Product' entity
entity.addAttribute(attribute);
// Add an additional tenant connection
JDBCDataSource tenantConnection = new JDBCDataSource();
tenantConnection.setName("Orders Client1");
tenantConnection.setURL("jdbc:derby:classpath:orders");
tenantConnection.setDriver("org.apache.derby.jdbc.EmbeddedD
river");
tenantConnection.setUser("SA");
tenantConnection.setPassword("");
// Get a handle to the default 'Orders' data source
JDBCDataSource ordersDataSource =
(JDBCDataSource)dataRepository.getDataSource("Orders");
ordersDataSource.addDatasource(tenantConnection);
// Finalize changes
dataRepository.updateDataModel(dataModel);
See Also
Data Models, in Advanced Data Modeling, for information on expanding a
data model.
Design for Multi-Tenant Environment, for complete information about
multi-tenancy.
2.4
Accessing the Servlet Context
In rare situations, a report intended to be run only in a web environments
may need to access the servlet context or configuration parameters. To do
this, use the ServletRepository class:
Servlet servlet = ServletRepository.getServlet();
ServletConfig config = servlet.getServletConfig();
ServletContext context = config.getServletContext();
However, there are several disadvantages of accessing the servlet in a replet
class:
If a report accesses the servlet instance, it can only be used in a web
environment.
1407 of 1962
INTEGRATION
The repository must be run locally in the servlet. It is impossible to use a
remote repository server in conjunction with RMI.
HTTP Request and Response
When a report is running inside a servlet, the HTTP request and response
objects are accessible as special parameters in the replet request. You can
retrieve these from the HttpServiceRequest and HttpServiceResponse
objects using the RepletRequest constants SERVICE_REQUEST and
SERVICE_RESPONSE.
// param is the RepletRequest object passed to
// createReport()
HttpServiceRequest srvreq = (HttpServiceRequest)
param.getParameter(RepletRequest.SERVICE_REQUEST);
HttpServletRequest srvreq.getRequest();
HttpServiceResponse srvres = (HttpServiceResponse)
param.getParameter(RepletRequest.SERVICE_RESPONSE);
HttpServletResponse resp = srvres.getResponse();
These parameters are not accessible if the report is not running inside a
servlet. The ability to access the HTTP request object is designed only to
satisfy some special needs in the Web environment, such as access to the
session object. It should not be used to access the report parameters.
2.5 Pooling Database Connections
Programmatically
The built-in connection pooling mechanism is described in Specifying Data
Source Information, in Advanced Server Administration. You can choose
instead to supply your own database connection pooling mechanism by
implementing the ConnectionPool interface.
See Also
Specifying Data Source Information, in Advanced Server Administration,
to configure pooling in Enterprise Manager.
2.5.1 getConnection()
This method is called whenever a new connection is needed by the query
engine. The pool should return the next available connection. If there are no
more connections in the pool, this method should block until a connection
is made available. The method syntax is shown below:
getConnection(XDataSource xds, Principal user);
The parameter xds denotes the JDBC data source. Parameter user is a
Principal object that identifies the user for whom the connection is being
retrieved.
1408 of 1962
INTEGRATION
2.5.2 releaseConnection()
This method is called by the query engine after a connection is no longer
needed. This method should be coordinated with the getConnection()
method so that if there is a getConnection() pending, this method will
notify the waiting thread.
Example:
Connection Pool
The following is a simple connection pool implementation. It creates ten
connections at startup.
import
import
import
import
import
import
java.sql.*;
java.util.*;
java.security.Principal;
java.util.concurrent.*;
inetsoft.uql.*;
inetsoft.uql.jdbc.*;
public class TestConnectionPool implements ConnectionPool {
public TestConnectionPool() {
try {
Class.forName("org.apache.derby.jdbc.EmbeddedDriver"
);
}
catch(ClassNotFoundException classx) {
}
String url = "jdbc:derby:classpath:orders";
for(int i = 0; i < SIZE; i++) {
try {
Connection connection =
DriverManager.getConnection(url, "sa", "");
connections.push(connection);
}
catch(SQLException sqlx) {
}
}
}
public Connection getConnection(XDataSource xds,
Principal user) {
System.out.println("getConnection("+xds+", "+user+")");
Connection conn = null;
if(xds.getName().equals("Orders")) {
try {
conn = connections.takeFirst();
}
catch (InterruptedException ie) {
}
}
return conn;
}
public void releaseConnection(XDataSource xds, Connection
conn) {
System.out.println("releaseConnection("+xds+",
"+conn+")");
connections.push(conn);
}
1409 of 1962
INTEGRATION
private final BlockingDeque<Connection> connections = new
LinkedBlockingDeque<Connection>(SIZE);
private static final int SIZE = 10;
}
2.5.3 Setting the Connection Pool
There are two methods for setting the connection pool. The first method is
to set the property jdbc.connection.pool in sree.properties.
jdbc.connection.pool=SimpleConnectionPool
The
second
method
is
to
programmatically
call
JDBC.setConnectionPool().
ConnectionPool pool = new SimpleConnectionPool();
inetsoft.uql.jdbc.JDBCHandler.setConnectionPool(pool);
Note that it is important to call the close() function of a JDBCTableNode
after using it, because if the system is busy it may cause a deadlock in the
connection pool.
2.6
Scheduler API
Enterprise Manager allows you to specify built-in schedule conditions and
actions. Built-in conditions include several time-based conditions: daily,
weekly, monthly, a day in a week in a month (e.g. 1st Sunday in March), a
day in a week in a year (e.g. 20th Wednesday of the year) and an exact date
and time. Built-in actions include report generation, export, delivery,
notification, printing, and archiving.
In addition to these default conditions and actions, you can also use the
Java API to implement scheduled reports for custom conditions and
actions.
See Also
Scheduler, in Advanced Server Administration, for full information on
Scheduler operation.
2.6.1 User-Defined Conditions
A user-defined condition must implement the UserCondition interface.
Two key methods in the interface are check() and getRetryTime(). Both
methods take a current time parameter. The current time parameter
specifies the logical current time. Its value may be different from the actual
system time returned by System.currentTimeMillis() and is used for the
what if analysis by the Scheduler. Both routines should use the passed
value as the current time.
1410 of 1962
INTEGRATION
The getRetryTime() method is called by the Scheduler at start-up to
determine the time this condition needs to be checked. The method is also
called after a check() call returns false. If a task has more than one
condition, the task will be retried at the latest retry time of all the
conditions. If the getRetryTime() method returns a -1, the condition is
abandoned.
The check() method can be called anytime after the retry time. It should
check the condition criteria and return true if all the criteria are satisfied and
false otherwise. It is up to the user-defined class to perform any checking in
the check() method.
Example: UserDefined Condition
The following example illustrates a user-defined condition that checks the
existence of a file.
import inetsoft.sree.schedule.*;
import inetsoft.sree.*;
import java.io.*;
public class FileCondition implements UserCondition {
public String getLabel() {
return "File Check";
}
public RepletRequest getRepletRequest() {
return this.request;
}
public void setRepletRequest(RepletRequest request) {
this.request = request;
}
public long getRetryTime(long now) {
// if the file name property is not defined by user
if(filename == null) {
return 1;
}
return now + 600000; // retry in 10 minutes
}
// check if the file exists
public boolean check(long now) {
return (new File(filename)).exists();
}
String filename = SreeEnv.getProperty("extra.datafile");
RepletRequest request = null;
}
See Also
Scheduler Conditions, in Advanced Server Administration, to set a built-in
or custom condition in Enterprise Manager.
1411 of 1962
INTEGRATION
2.6.2 User-Defined Actions
In addition to the built-in Schedule actions, you can also define custom
actions. A user-defined action class must implement the UserAction
interface. There are three methods in the interface.
The run() method is the main routine for performing the action.
The other two methods, setRepletRequest() and getRepletRequest(),
deal with the parameters for the user action.
You can configure a set of parameter values when you create an action in
Enterprise Manager. The parameters are loaded and passed to the action
through the setRepletRequest() method. This allows a user-defined action
class to be parameterized in the same way as the default actions.
The DefaultUserAction class provides a default implementation of the
UserAction interface. The subclass of DefaultUserAction only needs to
define the run() method. As with conditions, the equals() method should
also be implemented.
To make the user-defined action available for selection on the Enterprise
Managers Action tab (for a given scheduled task), add the
replet.viewer.schedule.actions entry into sree.propertes. See UserDefined Action in Advanced Server Administration for more information,
and the example below.
Example: User
Action
The class below specifies a user-defined action called MyAction. The
action executes a deployed report named SomeReplet, and exports the
report to Excel format as C:\\SomeReplet.xls.
import
import
import
import
inetsoft.sree.schedule.*;
inetsoft.sree.*;
inetsoft.sree.security.*;
inetsoft.report.io.*;
import java.util.*;
import java.security.*;
import java.io.*;
public class MyAction extends DefaultUserAction implements
RepletSupport {
public MyAction() {
super();
}
public MyAction(String replet) {
this.replet = replet;
}
public void run(Principal principal) throws Throwable {
FileOutputStream fos = null;
try {
1412 of 1962
INTEGRATION
final RepletRepository rr =
SreeEnv.getRepletRepository();
final Object repletId = rr.createReplet(replet,
principal, RepletRepository.REPLET);
RepletRequest request = getRepletRequest();
/*
...
Modify parameters here.
...
*/
rr.generateReplet(repletId, request);
final Object exportId = rr.export(repletId,
Builder.EXCEL_DATA);
fos = new FileOutputStream("C:\\"+replet+".xls");
byte[] b = null;
while((b = rr.nextBlock(exportId)) != null) {
fos.write(b);
}
fos.flush();
}
catch(Exception e) {
e.printStackTrace();
throw new RepletException(e);
}
finally {
try {
fos.close();
}
catch(Exception e) {}
}
}
public String getRepletName() {
return replet;
}
public void setRepletName(String replet) {
this.replet = replet;
}
public String getLabel() {
return "MyAction";
}
private String replet = "SomeReplet";
}
To make the MyAction user-defined action available for selection in the
Enterprise Managers Action tab (for a given scheduled task), add the
following line into the sree.propertes file.
replet.viewer.schedule.actions=MyAction
1413 of 1962
INTEGRATION
See Also
Scheduler Actions, in Advanced Server Administration, to set a built-in or
custom action in Enterprise Manager.
2.7
Presenters
A presenter is an object that draws a graphical representation of a
numerical value. (See Cell Presenter in Advanced Report Design.)
Typically, you assign a presenter to a particular column of a table.
However, you can also associate a presenter with an object type, in which
case it applies to all objects of that type in a document.
The presenter is a powerful tool that allows you to broadly extend Style
Intelligence by rendering any user-defined object value. It has a very
simple set of methods, which are defined in the inetsoft.report.Presenter
interface. See the API JavaDocs for full details.
Walkthrough
The Style Intelligence package comes with two sample presenters that
display a numeric value as a horizontal bar. In the following example you
will build a slightly different bar presenter. Instead of a bar growing from
left to right, you will create a presenter with bars growing from right to left.
You will first define a few constructors, a default constructor and a
constructor that takes a maximum value and color as parameters. The
maximum value is used to calculate the size of the bar. The size is the
proportion of the actual value to the maximum value.
RBarPresenter.java is found in the
examples/docExamples/core directory.
{InetSoftInstallation}/
public class RBarPresenter implements Presenter {
public RBarPresenter() {
}
public RBarPresenter(double max, Color color) {
this.max = max;
this.color = color;
}
Pick a default size for the bar presenter and allow the size to be changed by
users:
public Dimension getPreferredSize(Object v) {
return psize;
}
public void setPreferredSize(Dimension psize) {
psize = new Dimension(psize);
}
You also need to define the isPresenterOf() method to check if a type of
object can be presented by this presenter. This is used when a presenter is
1414 of 1962
INTEGRATION
assigned to a table column to avoid using it on the wrong types of objects,
if there is more than one type in the column.
public boolean isPresenterOf(Class type) {
return Number.class.isAssignableFrom(type);
}
Last, define the paint() method for actually painting the bar. You can
calculate the width of the bar using the value passed into paint() and the
maximum value and presenter area width. Then align the bar to the right of
the area and paint.
public void paint(Graphics g, Object v, int x, int y, int w,
int h) {
if(v != null && v instanceof Number) {
Rectangle clip = g.getClipBounds();
Color oc = g.getColor();
g.setClip(x, y, w, h);
double n = ((Number) v).doubleValue();
g.setColor(color);
int width = (int) (n * w / max);
g.fillRect(x+w-width, y+2, width, h-4);
g.setColor(oc);
g.setClip(clip);
}
}
Figure 3.
Report using RbarPresenter (PresenterEx.java)
1415 of 1962
INTEGRATION
2.8
Exporting Reports Programmatically
The following sections explain how to export reports to various formats
using the Java API.
See Also
Exporting a Report, in Advanced Report Design, to export a report from
Style Studio.
Scheduler Actions, in Advanced Server Administration, to schedule a report
export.
Exporting a Report, for information on exporting from the User Portal.
2.8.1 Exporting to PDF Programmatically
Portable Document Format (PDF) is a document format created by Adobe
for distributing documents online. It has the advantages of compact size
and the availability of a free document viewer (Acrobat Reader) on many
platforms.
Style Intelligence provides support for PDF printing either through the use
of the PDF3Generator or through the use of the PDF4Generator.
PDF3Generator.getPDFGenerator() returns an appropriate object for the
users
environment.
Therefore,
you
should
use
PDF3Generator.getPDFGenerator() to get an instance of the above classes,
rather than directly instantiating the constructors.
Printing to a PDF File
The snippet below illustrates how to use the PDF3Generator or
PDF4Generator object to print to a PDF file.
...
try {
ReportSheet report = createReport();
FileOutputStream output =
new FileOutputStream("output.pdf");
PDF3Generator pdf =
PDF3Generator.getPDFGenerator(output);
pdf.generate(report);
PreviewView previewer = Previewer.createPreviewer();
previewer.setExitOnClose(true);
previewer.pack();
previewer.setVisible(true);
previewer.print(report);
String prop = ReportEnv.getProperty("print");
if(prop != null && prop.equals("true")) {
previewer.printAction();
}
} catch(Exception e) {
e.printStackTrace();
}
1416 of 1962
INTEGRATION
public static ReportSheet createReport() {
try {
FileInputStream input =
new FileInputStream("report.srt");
Builder builder =
Builder.getBuilder(Builder.TEMPLATE, input);
return builder.read(".");
} catch(Exception e) {
e.printStackTrace();
}
return null;
}
The PDFPrinter is a simpler version of the PDF3Generator. The
PDFPrinter lacks support for generating tables and TOC (Table of
Contents). To create a PDFPrinter, pass a File object or a FileOutputStream
to the constructor:
PDFPrinter pdf = new PDFPrinter(new File("report.pdf"));
Once you have created the PDFPrinter object, you can retrieve a PrintJob
from it by calling getPrintJob():
report.print(pdf.getPrintJob());
After printing is finished, close the PDF stream:
pdf.close(); // or pdf.getPrintJob().end();
It is important to close the PDF stream after printing, otherwise the PDF
file may not be complete. You can close the PDF output either by calling
the end() method on the PrintJob object returned by the PDFPrinter, or by
calling the close() method on the PDFPrinter directly.
Compression Options
By default, Style Intelligence compresses text and images when exporting
to PDF format. On CJK operating systems, however, compression should
be disabled in order to prevent corruption of the of the binary data. To turn
off compression, use the following commands:
pdf.setCompressText(false);
pdf.setCompressImage(false);
Note however, that the resulting uncompressed PDF file can be quite large,
especially if you use images or painters in the report.
Font Handling in PDF (Base-14 Fonts)
PDF viewer software guarantees that the following fonts (the base14
fonts) will be available for display purposes:
courier
1417 of 1962
INTEGRATION
courier-bold
courier-boldoblique
courier-oblique
helvetica
helvetica-bold
helvetica-boldoblique
helvetica-oblique
symbol
times-bold
times-bolditalic
times-italic
times-roman
zapfdingbats
To ensure maximum portability, Java font objects are mapped into the
base14 fonts when generating PDF files.
Table 1.
Default mapping between Java Fonts and Base-14 Fonts
JAVA FONT NAME
BASE14 FONT NAME
Dialog
Dialoginput
Serif
SansSerif
Monospaced
Helvetica
Courier
Times
Helvetica
Courier
You can change this mapping as follows:
pdf.putFontName("dialog", "Times");
By default the PDFPrinter assumes the output page is letter size (8.5 x 11).
To change this, set the page size property:
// switch width and height to print in landscape
pdf.setPageSize(11, 8.5);
// or print on A4 paper
pdf.setPageSize(StyleConstants.PAPER_A4);
Embedded Fonts
The PDFPrinter is the basic implementation for generating PDF files. It
only supports the base-14 fonts defined by the PDF standard. Because the
base-14 fonts are guaranteed to exist in all PDF viewers, the generated files
are very portable and compact. However, there are situations where you
may need other fonts in order to meet formatting requirements.
For example, if the PDF document is generated using Unicode characters
greater than 256, it is a good idea to embed the fonts.
An enhanced PDF generation class, PDF3Printer, supports embedded fonts
in the PDF file. Since the resulting PDF files use the same fonts as the
reports, they more accurately reflect the report presentation. To support font
1418 of 1962
INTEGRATION
embedding, the PDF generator needs to access the TrueType font files on
the local file system. It parses the font file for font information otherwise
not available from the Java API and loads the font data to embed into the
PDF file.
The TrueType font directories need to be specified using the
font.truetype.path property. The property is a directory path, e.g.,
c:\winnt\fonts, and can contain multiple directories separated by a path
separator (semicolon on Windows and colon on Unix). Only TrueType
fonts on this path are used in PDF generation.
ReportEnv.setProperty("font.truetype.path", "c:/winnt/
fonts;c:/otherfonts");
Type 1 font information is retrieved from AFM files. AFM is the standard
font format used by Adobe to store font data. AFM files can be
downloaded from the Adobe Web site. The PDF generator uses
font.afm.path to search AFM files for a Type 1 font. Applications using
Type 1 fonts need to package the AFM files with the application and set the
font.afm.path to point to the AFM directory.
import inetsoft.report.pdf.*;
...
FileOutputStream pdffile = ;
ReportEnv.setProperty("font.truetype.path", "c:/winnt/
fonts");
PDF3Printer pdf = new PDF3Printer(pdffile);
report.print(pdf.getPrintJob());
pdf.close();
The PDF3Printer class is derived from the PDFPrinter class and shares the
same methods for controlling PDF generation, such as image and text
compression. It has additional methods for controlling the font embedding.
By default, only font meta-data is embedded in the PDF files. For
TrueType fonts, the entire font file can be embedded in the PDF file. This
provides maximum portability at the price of larger file size.
pdf.setEmbedFont(true); // embed font file
If a fonts file is not found on the specified font path, it is mapped to a base14 Font in the same way as PDFPrinter.
PDF Bookmarks and Hyperlinks
PDF format supports bookmarks. Bookmarks are basically a hyperlinked
Table of Contents displayed in a separate view than the document. Users
can use the bookmark items to navigate the document. To produce a PDF
files with bookmarks, use PDF3Generator.
import inetsoft.report.pdf.*;
...
FileOutputStream pdffile = ;
1419 of 1962
INTEGRATION
PDF3Generator pdf =
PDF3Generator.getPDFGenerator(pdffile);
ReportSheet report = ;
pdf.generate(report);
// no close() necessary
To prevent the generation of bookmarks
entirely,
use
the
PDF3Printer instead
of PDF3Generator.
If the report contains heading elements, including heading elements in
subreports, these are converted into PDF bookmarks. To ignore heading
elements in subreports, set the selectiveBookmarks property to true.
PDF3Generator.setSelectiveBookmarks(true);
boolean selective = PDF3Generator.isSelectiveBookmarks();
To initialize PDF bookmarks in their open state, set the
pdf.open.bookmark property to true by using the setOpenBookmark()
method of PDFPrinter. To check the current value of the
pdf.open.bookmark property, use the isOpenBookmark() method of
PDFPrinter.
PDFPrinter.setOpenBookmark(true);
boolean openBookmark = PDFPrinter.isOpenBookmark();
Similarly, to initialize PDF thumbnails in their open state, set the
pdf.open.thumbnail property to true by using the setOpenThumbnail()
method of PDFPrinter. To check the current value of the
pdf.open.thumbnail, use the isOpenThumbnail() method of PDFPrinter.
PDFPrinter.setOpenThumbnail(true);
boolean openThumbnail = PDFPrinter.isOpenThumbnail();
Note that the pdf.open.bookmark and pdf.open.thumbnail properties are
mutually exclusive. In the case where both are set to true, the
pdf.open.bookmark setting will take priority.
The PDF document can also reproduce hyperlinks contained the report. A
report property, pdf.generate.links, controls whether the hyperlinks will
be generated. This property is set to true by default. If set to false, the
generation time of the file will be decreased.
CJK Characters in PDF
The PDF 1.3 specification (Acrobat 4 and higher) supports CID fonts,
which permit representation of 16-bit Chinese-Japanese-Korean (CJK)
characters.
Style Intelligence provides two classes to support CID fonts: PDF4Printer
and PDF4Generator. These correspond to the PDF3Printer and
PDF3Generator classes for non-CID fonts. Output from PDF4Printer and
PDF4Generator can only be viewed with Acrobat 4 and higher.
1420 of 1962
INTEGRATION
Installing Fonts and Inserting CJK Text
To generate documents with CJK fonts, install the Adobe Acrobat Asian
Language Pack on your machine. You can choose to install one or all of the
three languages supported by the pack: Chinese, Japanese, and Korean.
The language pack installs CID fonts for each of the selected languages.
CID fonts use the same format as TrueType fonts. However, the internal
tables in the fonts are slightly different from regular TrueType fonts.
Therefore, the CID fonts installed by the language pack cannot be used in
Java (or OS) as regular fonts.
In order to create a CJK document, you must also install a regular
TrueType font for the language on the machine. The following example
uses Japanese to illustrate the process. Chinese and Korean fonts are
handled in the same way.
To create a document containing Japanese characters, first select the
correct Japanese TrueType font (OS font) for the report element:
// "MS Mincho" is a TrueType Japanese font
report.setCurrentFont(new Font("MS Mincho", Font.PLAIN, 8));
Use Style Studio to enter the desired Japanese characters into the report
file. (Reports use UTF8 encoding for text values, and can correctly encode
all unicode characters.)
Creating PDF4Printer or PDF4Generator
After the report is created, you can preview it as usual. To generate the PDF
document from the report, create a PDF4Printer (or PDF4Generator, which
handles PDF bookmarks described earlier).
FileOutputStream output = new
FileOutputStream("output.pdf");
ReportEnv.setProperty("font.truetype.path",
"c:/winnt/fonts;d:/usr/acrobat4/resource/cidfont");
PDF4Printer pdf = new PDF4Printer(output);
pdf.putFontName("MS Mincho", "HeiseiMin-W3-Acro");
Specifying the CID Font Directory
Use the font.truetype.path property to specify the directory where the
Asian font pack is installed (which you can select during the installation
process). This is necessary so that the PDF4Printer can find the CID font
files and extract font information.
The PDF4Printer uses CMap files in addition to CID fonts. Since the
CMap files are installed under the CMap directory parallel to the cidfont
directory, the font loading program checks the ../CMap directory using
1421 of 1962
INTEGRATION
the font.truetype.path directories. If the CID fonts are installed
differently and the CMap files are placed at a different location, the CMap
directory can be specified using the font.cmap.path property.
Creating a Mapping from TrueType to CID
After you create the PDF4Printer, you need to create a mapping from the
TrueType Japanese font to the CID Japanese font. The Adobe Asian
Language Pack comes with two Japanese fonts, HeiseiMin-W3-Acro and
HeiseiKakuGo-W5-Acro. Either can be used in the mapping.
The following is a complete list of CJK fonts that are supported:
HeiseiKakuGo-W5-Acro
HeiseiMin-W3-Acro
HYGoThic-Medium-Acro
HYSMyeongJo-Medium-Acro
HYSMyeongJoStd-Medium-Acro
KozMinPro-Regular-Acro
MHei-Medium-Acro
MSung-Light-Acro
MSungStd-Light-Acro
STSong-Light-Acro
STSongStd-Light-Acro
When the mapping has been properly configured, you can generate the
PDF document as usual:
report.print(pdf.getPrintJob());
pdf.close();
CID fonts can be embedded in the generated document just like other
TrueType fonts. Each CID font also has an additional CMap file. To embed
the fonts, it is recommended that the CMap files also be embedded.
Otherwise, the Asian language pack has to be installed on the viewer
machine before the PDF document can be viewed.
pdf.setEmbedFont(true);
pdf.setEmbedCMap(true);
Note that for readers who are already CJK-enabled, setEmbedCMap should
be set to false.
pdf.setEmbedCMap(false);
Because each CID font contains thousands of glyphs, embedding the entire
font file will result in very large output files. Therefore, the font embedding
in Style Intelligence extracts only the glyphs used in the current document
and discards all other data to produce optimum size files. This process is
more expensive than regular file embedding; therefore, generating CJK
1422 of 1962
INTEGRATION
PDFs with font embedding will be slower than generating regular PDF
files.
2.8.2 Exporting to Excel Format Programmatically
Style Intelligence allows you to export a report to Excel format. The
generated Excel file matches the report layout and formatting as closely as
possible, and contains the actual data in the report so it can be further
manipulated after export. However, certain formatting characteristics of the
original report will not be retained in the Excel file. For example, page
margin settings created in Style Studio are not available in the exported
Excel file.
For the Excel (no pagination) and Excel (best data editing) formats,
you can export supported formulas as Excel tables. Style Intelligence
supports GroupFilter and TableSummaryFilter for export in Excel format,
while NthMostFrequent and WeightedAverage formulas are not supported.
ExcelGenerator and ExcelSheetGenerator Classes
To export a report to an Excel file, use the ExcelGenerator and
ExcelSheetGenerator classes.
ExcelGenerator gen =
ExcelGenerator.createExcelGenerator(
new FileOutputStream("report.xls"));
gen.generate(report);
The default page size is the standard letter size (8.5"x11"). To change the
page size, call setPageSize() in ReportSheet before you invoke the
generate() method.
The report length should not exceed the limits of the Excel spreadsheet.
Also,
you may need to increase the heap size of the JVM. Use java -XmxbbbM to
indicate the maximum (where maximum JVM size is Xmx and JVM heap
size is bbbM). For example:
java -Xmx192M TestCase
When you export a CSV file to Excel, special characters are encoded in
UTF8 format, which might provide an inaccurate representation of the
report. In this case, set the text.encoding.utf8 property in sree.properties
to false to ensure that special characters are not encoded into UTF8 during
export. To insert a form feed at every page break, set text.break.pages to
true.
1423 of 1962
INTEGRATION
Different Excel Versions
You can export to formats suitable for particular versions of Excel, such as
Excel 2000, Excel 95, or an Excel Spreadsheet with no page breaks for
easier data manipulation. Instantiate the ExcelGenerator with the version
parameter as follows:
//Excel 2000
ExcelGenerator gen =
ExcelGenerator.createExcelGenerator(
new FileOutputStream("report.xls"),
ExcelGenerator.EXCEL2000);
//Excel 95
ExcelGenerator gen =
ExcelGenerator.createExcelGenerator(
new FileOutputStream("report.xls"),
ExcelGenerator.EXCEL95);
//Excel with no page breaks
ExcelSheetGenerator gen =
ExcelSheetGenerator.createExcelGenerator(
new FileOutputStream("report.xls"),
ExcelGenerator.EXCEL_SHEET);
2.8.3 Exporting to HTML Programmatically
HTMLGenerator is used to export a report in HTML format. Because
HTML does not have many of the formatting capabilities of Style
Intelligence, the generated HTML may omit some formatting information
that is present in the original report.
As part of the HTML generation process, the builder may need to generate
additional files that are used inside the HTML file. This is true for any nontext elements, such as charts, images, etc.
FileOutputStream os = new FileOutputStream(filename);
Builder builder = Builder.getBuilder(Builder.HTML, os, ".");
builder.write(sheet);
os.close();
While the Builder can be used to get the appropriate Builder for HTML
generation, the HTMLGenerator performs the generation and is found in
the inetsoft.report.io package.
Image Files
The extra parameter in the getBuilder() call specifies the directory in
which to place the additional image files. If it is omitted, it defaults to the
current directory. Image files are produced as PNG or JPEG files.
ReportEnv.setProperty("image.type", "png");
//or
ReportEnv.setProperty("image.type", "jpeg");
1424 of 1962
INTEGRATION
If an image element in the report uses a URL for image location, no image
file will be generated. Instead, the specified URL is placed in the generated
HTML as the image location.
Exporting an HTML Bundle
You can export an HTML Bundle, which is a ZIP file containing the
generated HTML report and all associated image files. To generate an
HTML Bundle, first create an OutputStream to be used by the Builder, and
get the Builder to generate the HTML Bundle.
FileOutputStream os = new FileOutputStream(filename);
Builder builder =
Builder.getBuilder(Builder.HTML_BUNDLE, os, ".");
builder.write(sheet);
The HTML Bundle is generated by the Builder class using
inetsoft.report.io.HTMLFormatter. The Builder seamlessly handles
writing to the ZipOutputStream.
Setting the property on ReportEnv as described above also controls the
type of image file, JPEG or PNG.
Setting the DHTML Meta-Data Information
You can set the DHTML meta-data before exporting the report to HTML.
The following properties are available:
report.title
report.subject
report.author
report.keywords
report.comments
report.created
report.modified
You can set these in the following way:
ReportSheet report = new TabularSheet();
report.setProperty("report.title", "Hello");
2.8.4 Exporting to RTF Programmatically
The Rich Text Format (RTF) export format has more limited layout options
that Style Intelligence. Therefore, the generated RTF file will not always
capture the complete formatting of a report. However, all report data,
including text, table and image (painters), is saved in the RTF file. Because
RTF exports are most often used for purposes of data manipulation rather
than for presentation, the loss of formatting information is not critical in
most instances. If you require the exported file to preserve formatting with
high fidelity, use the PDF or Postscript export formats.
1425 of 1962
INTEGRATION
To create an RTF file, obtain a Builder object for the RTF export and then
write the report to the output file:
FileOutputStream os = new FileOutputStream(filename);
Builder builder = Builder.getBuilder(Builder.RTF, os);
builder.write(sheet);
os.close();
You can also use Builder.RTF_LAYOUT to get the Builder object. This format
conforms more precisely to the layout of the report. However, since
elements are placed in blocks in the generated file, they may be harder to
edit in some instances.
2.8.5 Exporting to Text File (CSV) Programmatically
The CSV export feature saves the reports tabular data into a text file,
delimited by commas (default). This allows you to import the exported data
into another program (e.g., spreadsheet) to make further manipulations.
Multiple report tables are exported to the CSV file one-by-one.
The CSV formatter is included in the inetsoft.report.io package.
FileOutputStream os = new FileOutputStream(filename);
Builder builder = Builder.getBuilder(Builder.CSV, os);
builder.write(sheet);
os.close();
Use the DelimitedFormatter class directly to change the delimiter
character. The following code segment changes the delimiter to a tab and
quotes each field with a double quote.
FileOutputStream os = new FileOutputStream(filename);
DelimitedFormatter fmt = new DelimitedFormatter(os);
fmt.setDelimiter("\t");
fmt.setQuote("\"");
Builder builder = new Builder(fmt);
builder.write(sheet);
os.close();
2.9
Portal Customization
The following sections discuss customization of the User Portal and report
viewing.
2.9.1 Custom Buttons
You can add a custom button to the report toolbar by using a ViewerAction.
A ViewerAction object specifies the icon and label for the button and the
action to take when the button is pressed. The ViewerAction interface in
inetsoft.sree package defines the API for the custom button object.
1426 of 1962
INTEGRATION
Table 2.
ViewerAction methods
getIconResource()
getLabel()
actionPerformed()
Return the icon resource name. The icon will be loaded as
the specified resource and used to create a button on the
viewer.
Return the label for the button. If the viewer is configured to
use a text-only toolbar on a browser, the label is used to
create a text based tool button. Otherwise, the label is used as
the tool tip for the tool button.
Handles button click action. It can perform application
specific actions when the button is pressed.
Custom Button Example
Note that the default
toolbar already contains a Refresh button.
This example explains how to create a custom refresh button. To create a
button, first create a class that implements the ViewerAction interface to
define the custom button. Create a graphic icon to represent the button on
the viewer, and place the icon on the classpath so that it can be accessed as
a resource.
public String getIconResource() {
return "/images/dbRefresh.gif";
}
This means the GIF file should be placed in a directory called images on
the classpath, or in a JAR file.
Next, define the label for the button.
public String getLabel() {
return "Refresh DB";
}
Finally, define the
parameters:
actionPerformed()
method, which accepts four
replet ID
replet repository instance
replet object where the action is invoked
repletRequest object
The method is free to perform any actions and can return a
RepletCommand to direct the viewer to execute one or more viewer
actions.
public RepletCommand actionPerformed(Object rid,
RepletRepository repo, Replet replet, RepletRequest req)
{
// actions, such as refreshing the database data
return RepletCommand.refresh(); // refresh report
}
1427 of 1962
INTEGRATION
Configuring a Custom Button
Once the custom button class is created, you need to be registered it with
the viewer so it will be added to the toolbar. To register the button, add a
replet.viewer.actions property to the sree.properties file. The value for
the property is the fully qualified class name of the custom button class.
replet.viewer.actions=com.mycompany.buttons.DBRefresh
If more than one button needs to be added, use a comma-separated list.
2.9.2 Custom Repository Protocol
The Style Intelligence report server uses one of the following protocols:
RMI, HTTP, or SOAP. You can also implement a repository proxy class to
provide support for a different protocol. This third-party protocol support is
intended mainly for communications between a custom viewer and the
report server. For a servlet-based viewer, as the repository already resides
on the server machine, there is no need to use a custom protocol to
communicate between the servlet and repository.
To incorporate a different protocol, follow these steps:
1. Create a Repository Client Proxy.
The proxy should implement the RepletRepository interface. In
each method, it should forward the request (method parameters) to
the server and pass the result back.
public class RepositoryProxy implements RepletRepository {
public RepositoryProxy(...) {
// establish connection to the server
// using the third-party protocol
}
public Object create(String name, Object ticket) throws
RemoteException, RepletException {
// call the server to perform a create()
// return the result from the server
}
}
2. Create a Repository Server.
The server exposes methods to be called by the proxy using the
same protocol. It can use the Replet Engine as the implementation
of the repository.
public RepositoryServer2 {
public RepositoryServer2() {
engine = new RepletEngine();
engine.init();
// register with protocol as needed...
}
1428 of 1962
INTEGRATION
// The signature of this method is protocol-dependent.
// We use the same signature as the RepletRepository for
// convenience. This is the method the client proxy
// calls through the protocol
public Object create(String name, Object ticket) {
return engine.create(name, ticket);
}
}
3. Create a proxy repository in the client and pass it to the viewer:
RepositoryProxy proxy = new RepositoryProxy(...);
Viewer viewer = new Viewer(proxy);
Depending on the protocol selected for the proxy and server, the
implementation needs to convert the Java object parameters and return
values to the data structures supported by the protocol. All objects used in
the RepletRepository methods are serializable. Therefore, the easiest way
to convert the parameters is to serialize the objects into bytes, pass them
across the protocol as raw data and convert them back to Java objects at the
receiving end.
1429 of 1962
INTEGRATION
3 SOAP Web Services
Style Intelligence provides a number of server side reporting functions that
are accessible as web services. These web services enable clients which
may be running on different operating systems and using different
programming languages to access server side enterprise reporting tools
through remote procedure calls. There are two web services provided:
Note: As of version 10.2, the SOAP engine provided with the Style
Intelligence installation has been changed from Axis2 to Metro.
(http://metro.dev.java.net) The fundamental API remains the same,
but a number of small changes to the WSDL to accommodate
compatibility with Java 1.6 and stricter standards prevents
backwards compatibility with SOAP clients written for earlier
versions.
SoapRepository This web service facilitates execution, archiving and
scheduling of reports deployed in the report repository.
SoapDataService This web service facilitates execution of queries
and worksheet assets defined in Style Studio.
3.1
Web Service Deployment
The SOAP web services provided by Style Intelligence can be deployed
with native support for WebLogic and WebSphere. The same web services
can also be deployed into other J2EE compliant web application servers by
using the Axis2 SOAP implementation. Instructions on deployment for
each SOAP engine are provided below.
3.1.1 Apache (Axis2)
Axis2 is a servlet-based SOAP implementation from the Apache Group.
The SOAP engine is deployed as a regular HTTP servlet. Since Axis2 is a
generic servlet, it can be deployed on any J2EE compliant web server.
Archive the necessary files into a WAR file using the jar command. The
structure for the WAR file should follow the directory structure below:
WEB-INF/conf: axis2.xml
WEB-INF/services: Include the directory for each service you wish to
deploy.
WEB-INF/classes: repository.xml, sree.properties, asset.dat, and other
XML files in the home directory
WEB-INF/lib: etools.jar, bisuite.jar/sree.jar, and other JARs required
for report execution
Note: The SoapRepository, SoapDataService, and PeopleService
web services are pre-deployed with the default installation.
1430 of 1962
INTEGRATION
You should update the axis2.xml.path and
parameters in your web.xml file.
axis2.repository.path
3.1.2 WebLogic
You can deploy Style Intelligence web services with native support for
WebLogic 7. To do this, create a WAR file containing the description of
SOAP services, supporting files, and the Style Intelligence JAR files. The
structure for the WAR file should follow the directory structure below:
WEB-INF/: webservices.xml
WEB-INF/classes: repository.xml, sree.properties, asset.dat, and other
XML files in the home directory
WEB-INF/lib: etools.jar, sree.jar/bisuite.jar, wsdl4j.jar, and other JARs
required for report execution
3.1.3 WebSphere
WebSphere 5.x uses Axis as its SOAP engine. Therefore you should follow
the directions above for Apache (Axis2).
3.2
Creating the SoapRepository Client
This section explains how to create a Java SOAP client for the
SoapRepository service. The instructions below are appropriate for Metro
2.0, the default SOAP implementation.
Follow the steps below:
1. Make sure the SoapRepository service is deployed and running on
the host server. For Metro, do this by entering the following URL:
http://machine:port/webapp/SoapRepository
(e.g., http://localhost:8080/sree/SoapRepository)
2. Create the client Java Stubs:
a. Download and
metro.java.net).
configure
Metro
version
1.5
(http://
b. Choose a folder where the Stub files will be created. (Preferably
create a new one). We will refer to this folder as {StubHome}
c. Create two folders in {StubHome}, e.g. classes and source or
any other suitable names.
d. Use the {MetroHome}/bin/wsimport utility to create the stubs
with the following command:
wsimport.bat -s {folder1} -Xendorsed {URL}?wsdl
1431 of 1962
INTEGRATION
For example, change the working directory to {StubHome}/
classes, and then enter the following command:
{MetroHome}/bin/wsimport.sh -s ../source -Xendorsed
http://localhost:8080/sree/SoapRepository?wsdl
This will compile the Java stub files into the current directory
and optionally save the source code in the source folder.
Later, when you compile the client, the only resource you need on the
classpath is this stub directory. For example:
set CLASSPATH={StubHome}\classes;.
3.2.1 Example: Executing a Report
A commonly utilized service is report generation. You can save the
generated report locally on the client machine in an exported format (PDF,
EXCEL, RTF etc).
In the following example you will generate a report called Ad Hoc, and
then save the report as a PDF file (AdHoc.pdf) on the client machine. The
Ad Hoc report is deployed in the Tutorial folder of the repository, and its
accepts a parameter called state, for which you will be prompted at the
command line. Follow the steps below:
1. Save the client below (Listing 1. MySoapClient.java Source Code)
as MySoapClient.java.
2. Add the stub classes to your classpath (see Creating the SoapRepository Client) and compile the client. For example:
set CLASSPATH={StubHome}\classes;.
javac MySoapClient.java
3. Run the client:
java MySoapClient
4. Input a value (e.g., NJ) for the state parameter when the prompt
appears at the command line.
The client calls the appropriate stub classes to generate and export a PDF
version of the report (AdHoc.pdf) in the specified location.
Listing 1.
MySoapClient.java Source Code
Note: Add the same parameter name multiple times to pass an array
of values.
import inetsoft.sree.soap.*;
import java.io.BufferedReader;
import java.io.FileOutputStream;
1432 of 1962
INTEGRATION
import java.io.IOException;
import java.io.InputStreamReader;
import java.util.*;
public class MySoapClient {
public static final String THE_REPORT = "Tutorial/Ad Hoc";
public static final String OUTPUT_FILE = "./AdHoc.pdf";
public static void main(String[] args) {
final SoapRepositoryService service = new
SoapRepositoryService();
final SoapRepository repository =
service.getSoapRepositoryPort();
//Login with user, password and locale
String ticket = null;
try {
ticket = repository.login("admin", "admin", null);
}
catch(Exception e) {
e.printStackTrace();
return;
}
//List replets
List<RepositoryEntryStruct> replets =
repository.getReplets(ticket, null);
for(RepositoryEntryStruct entry : replets) {
System.out.println(entry.getPath());
}
//Get replet Parameters, if any
RepletParametersStruct rps =
repository.getRepletParameters(ticket, THE_REPORT);
RepletRequestStruct rrs =
readParameters(rps.getParameterNames());
//Execute the report
final String repletID = repository.executeReplet(ticket,
THE_REPORT, RepletType.REPLET, rrs);
//Export the report
final String exportID = repository.export(ticket, repletID,
FormatType.PDF);
FileOutputStream output = null;
try {
output = new FileOutputStream(OUTPUT_FILE);
byte[] buf = null;
while((buf = repository.nextBlock(ticket, exportID)) != null)
{
output.write(buf);
}
output.flush();
}
catch(IOException ioe) {
ioe.printStackTrace();
}
finally {
try {
output.close();
}
catch(Exception e) {}
}
//Destroy the report when finished
repository.destroyReplet(ticket, repletID);
repository.logout(ticket);
}
/**
*
* @param parameterNames List of replet's parameters.
* @return RepletRequestStruct with parameter values input by
user.
*/
public static RepletRequestStruct readParameters(final
List<String> parameterNames) {
1433 of 1962
INTEGRATION
//Create a replet request, to hold parameters
final RepletRequestStruct rrs = new RepletRequestStruct();
rrs.setName("create");
List<String> reqParamNameList = rrs.getParamNames();
List<ParameterValue> reqParamValueList = rrs.getParamValues();
for(int i = 0; i < parameterNames.size(); i++) {
System.out.println("Parameter Name: " +
parameterNames.get(i));
BufferedReader buf = null;
try {
//Read in parameter values from command line.
//You can also set them programatically.
System.out.print("Input the value:");
buf = new BufferedReader(new InputStreamReader(System.in));
String value = buf.readLine();
//Add the parameters to the RepletRequestStruct
reqParamNameList.add(parameterNames.get(i));
//Create a ParameterValue object to hold a string parameter
ParameterValue pvalue = new ParameterValue();
pvalue.setType(ParameterValueType.STRING);
pvalue.setValue(value);
reqParamValueList.add(pvalue);
}
catch(Exception e) {
e.printStackTrace();
}
finally {
try {
buf.close();
catch(Exception e) {}
}
}
return rrs;
}
}
3.2.2 Example: Emailing a Report
The client may additionally take advantage of server-side functions such as
emailing a report:
//Email the report
repository.mailTo(ticket, repletID,
"recipient@inetsoft.com", "sender@inetsoft.com", "subject",
"message text", FormatType.PDF);
3.2.3 Example: Archiving a Report
The following example demonstrates how to save a report to the archive:
//Save in archive
//Define permission structure
PermissionStruct ps = new PermissionStruct();
List readUserList = ps.getReadUsers();
readUserList.add("admin");
//Define archive rule
ArchiveRuleStruct ar = new ArchiveRuleStruct();
ar.setType(ArchiveRuleType.AGE);
ar.setDay(3);
//Save the report in the archive
1434 of 1962
INTEGRATION
repository.saveInArchive(ticket, repletID, "archived
customer list", FormatType.PDF, ps, ar, "comments");
3.2.4 Example: Scheduling a Server Task
The following example demonstrates how to schedule a task on the server:
//Create the scheduled task
ScheduleTaskStruct task = new ScheduleTaskStruct();
task.setName("Task Name");
task.setOwner("admin");
task.setEnabled(true);
//Set time condition
TimeConditionStruct condition = new TimeConditionStruct();
condition.setType(TimeConditionType.AT);
XMLGregorianCalendar cal =
DatatypeFactory.newInstance().newXMLGregorianCalendar();
cal.setYear(2009);cal.setMonth(12);cal.setDay(14);
cal.setTime(12,0,0);
condition.setDate(cal);
//Set replet action
RepletActionStruct action = new RepletActionStruct();
//executes the Master Detail report
action.setRepletName("Master Detail");
//schedule the report to be sent to foo@inetsoft.com
action.setEmails("jamshedd@inetsoft.com");
action.setFormat(FormatType.PDF);
action.setMessage("this is the report we talked about.");
List taskRepletActionList = task.getRepletActions();
List taskTimeConditionList = task.getTimeConditions();
taskRepletActionList.add(action);
taskTimeConditionList.add(condition);
//Save the scheduled task
repository.setScheduleTask(ticket, "Task Name", task);
3.3
Creating a DataService Client
This section explains how to create a Java SOAP client for the
SoapDataService service. This is a service which is used to execute queries
and data worksheets. The instructions below are appropriate for Metro 2.0,
the default SOAP implementation.
Follow the steps below:
1. Make sure the SoapRepository service is deployed and running
on the host server. For Metro, do this by entering the following
URL: http://machine:port/webapp/SoapDataService (e.g., http://
localhost:8080/sree/SoapDataService).
2. Create the client Java Stubs:
a. Download Metro (https://metro.dev.java.net).
1435 of 1962
INTEGRATION
b. Choose a folder where the stub files will be created. (Preferably
create a new one). We will refer to this folder as {StubHome}.
c. Create two folders in {StubHome}, e.g. classes and source or
any other suitable names.
d. Use the {MetroHome}/bin/wsimport utility to create the stubs
with the following command:
wsimport.bat -s {folder1} -d {folder2} -keep -Xendorsed
{URL}?wsdl
For example, change the working directory to {StubHome}, and
enter the following command:
set PATH=%METRO_HOME%\bin;%PATH%
wsimport -s source -d classes -keep -Xendorsed http://
localhost:8080/sree/SoapDataService?wsdl
This will create the Java stub files in the classes folder and
source code (optional) in the source folder.
Sample client code for the SoapDataService service is shown below.
Make sure the stub classes (described above) are added to your classpath.
import
import
import
import
import
import
import
java.io.FileOutputStream;
java.io.BufferedReader;
java.io.InputStreamReader;
java.util.List;
java.util.Calendar;
javax.xml.datatype.XMLGregorianCalendar;
javax.xml.datatype.DatatypeFactory;
import inetsoft.sree.dataserv.*;
public class MyDataClient {
public static String TIME_INSTANT_FORMAT = "MM/dd/yyyy HH:mm:ss";
public static String DATE_FORMAT = "MM/dd/yyyy";
public MyDataClient(){}
public static void main(String[] args) throws Exception {
SoapDataServiceService service = new SoapDataServiceService();
SoapDataService port = service.getSoapDataServicePort();
//Login with user, password and locale
String ticket = port.login("anonymous", "password");
//List available assets
List<String> paths = port.getPaths(ticket);
System.out.println("PATHS: " + paths);
//Aqcuire meta-data for 'orders by state' query
XTableStruct table = port.getMetaData(ticket, "Orders:orders by
state");
//List column types for 'orders by state' query
List<String> colTypes = table.getColTypes();
System.out.println("TYPES: " + colTypes);
//Obtain query parameters, if any
List<UserVariableStruct> variableNamesList =
port.getParameters(ticket, "Orders:orders by state");
//Create a VariableTableStruct to hold any parameters
VariableTableStruct vts = new VariableTableStruct();
List<String> vtsParamNameList = vts.getVariableNames();
1436 of 1962
INTEGRATION
List<ParameterValue> vtsParamValueList =
vts.getVariableValues();
for(int i = 0; i < variableNamesList.size(); i++) {
try {
UserVariableStruct v =
(UserVariableStruct)variableNamesList.get(i);
System.out.println("Parameter Name: " + v.getLabel());
System.out.println("Parameter Type: " + v.getXType());
System.out.println("Input the value
("+TIME_INSTANT_FORMAT+") :");
BufferedReader buf = new BufferedReader(new
InputStreamReader(System.in));
String value = buf.readLine();
//add the parameters to the VariableTableStruct
vtsParamNameList.add(v.getLabel());
ParameterValue pvalue = new ParameterValue();
pvalue.setValue(value);
pvalue.setType(ParameterValueType.TIME_INSTANT);
pvalue.setFormat(TIME_INSTANT_FORMAT);
vtsParamValueList.add(pvalue);
}
catch(Exception e){
System.err.println(e);
}
}
String rid = port.execute(ticket, "Orders:orders by state",
vts);
table = null;
while((table = port.nextBlock(ticket, rid, 50)) != null) {
//Print header rows
for(int row = 0; row < table.getHeaderRowCount(); row++) {
List<String> xrow =
table.getObjectRows().getObjectRow().get(row).getRow();
System.out.println(xrow);
}
//Print body rows
for(int row = table.getHeaderRowCount(); row <
table.getRowCount();row++) {
List<String> xrow =
table.getObjectRows().getObjectRow().get(row).getRow();
Object[] data = new Object[table.getColCount()];
for(int col = 0; col < table.getColCount(); col++) {
String colType = colTypes.get(col);
String colValue = xrow.get(col);
null :
null :
null :
null :
null :
null :
null :
//Test return type
if("java.lang.Boolean".equals(colType)) {
data[col] = colValue == null || "".equals(colValue)
Boolean.valueOf(colValue);
}
else if("java.lang.Byte".equals(colType)) {
data[col] = colValue == null || "".equals(colValue)
Byte.valueOf(colValue);
}
else if("java.lang.Character".equals(colType)) {
data[col] = colValue == null || "".equals(colValue)
Character.valueOf(colValue.charAt(0));
}
else if("java.lang.Double".equals(colType)) {
data[col] = colValue == null || "".equals(colValue)
Double.valueOf(colValue);
}
else if("java.lang.Float".equals(colType)) {
data[col] = colValue == null || "".equals(colValue)
Float.valueOf(colValue);
}
else if("java.lang.Integer".equals(colType)) {
data[col] = colValue == null || "".equals(colValue)
Integer.valueOf(colValue);
}
else if("java.lang.Long".equals(colType)) {
data[col] = colValue == null || "".equals(colValue)
Long.valueOf(colValue);
}
else if("java.lang.Short".equals(colType)) {
1437 of 1962
INTEGRATION
data[col] = colValue == null || "".equals(colValue)
null : Short.valueOf(colValue);
}
else if("java.util.Date".equals(colType)) {
data[col] = colValue == null || "".equals(colValue)
null : new java.util.Date(Long.parseLong(colValue));
}
else if("java.sql.Date".equals(colType)) {
data[col] = colValue == null || "".equals(colValue)
null : new java.sql.Date(Long.parseLong(colValue));
}
else {
data[col] = colValue == null || "".equals(colValue)
null : colValue;
}
}
System.out.print("[");
for(int i = 0; i < data.length; i++) {
if(i > 0) {
System.out.print(", ");
}
System.out.print(String.valueOf(data[i]) + ":" + (data[i]
== null ? "null" : data[i].getClass().getName()));
}
System.out.println("]");
}
}
port.logout(ticket);
}
}
Compile the client in the usual manner. For example, if the client class is
saved as MyDataClient.java, compile it as follows:
javac MyDataClient.java
To run the client, enter the following:
java MyDataClient
1438 of 1962
INTEGRATION
4 Design for Multi-Tenant Environment
In certain deployment scenarios, you may need to provide different groups
of users (i.e., tenants) with access to different sets of data. This is called a
multi-tenant environment. For example, if you are serving user groups
from different departments or organizations, you may need to give each
tenant access to data stored in a unique database or schema (different login
permissions, etc.).
To facilitate design of a multi-tenant environment, Style Intelligence allows
you to define independent data connections for each tenant. Each tenant
can access only the unique connections for which they have privileges.
Additionally, you can define a common set of data that is accessible to all
tenants.
The steps below guide you through the process of configuring Style
Intelligence for multi-tenancy.
1. Add database connections to your Data Source. Each connection
may access a different database or schema that is specific to a particular tenant. See Adding Additional Connections in the Advanced
Data Modeling for complete information.
2. Extend a common Physical View by incorporating database tables/
columns from a tenant-specific connection. The extended physical
view will provide the common tables/columns as well as tables/columns that are specific to the particular tenant. See Extending a
Physical View in the Advanced Data Modeling for complete information.
3. Extend a common Logical Model by defining entities/attributes
based on tables/columns from a tenant-specific connection
(extended physical view). The extended logical model will provide
the common entities/attributes as well as entities/attributes specific
to the particular tenant. See Extending a Logical Model in the
Advanced Data Modeling for complete information.
4. Assign the appropriate permissions for connections and actions to
users and groups. See Component/Object Permissions in the
Advanced Server Administration for complete information.
Note: Report Pregeneration and Report Bursting are not available
in a multi-tenant environment.
5. Set appropriate aliases for reports, folders, Worksheets, and Viewsheets. You can use aliases to provide similar names to multiple tenants (e.g., a Marketing folder) while maintaining distinct names
1439 of 1962
INTEGRATION
for administration (e.g., Marketing-Company A, MarketingCompany B, etc.). See the related links for details on setting
aliases.
See Also
Configuring Reports, in Advanced Server Administration, to set report
aliases.
Creating Folders in Advanced Server Administration, to set folder aliases.
Setting Dashboard Options, in Advanced Dashboard Design, to set
Viewsheet aliases.
Setting Global Worksheet Options, in Advanced Data Mashup, to set
Worksheet aliases.
1440 of 1962
INTEGRATION
5 Accessing the User Session with
SRPrincipal
It is often desirable to set certain custom properties for a user session.
While these properties are external to Style Intelligence, they can still be
accessed from within the Style Intelligence environment through the
SRPrincipal object that is associated with the user session.
The following sections explain how to access and modify the SRPrincipal
object.
5.1
Accessing the SRPrincipal Object
The following sections explain the various methods of accessing the
SRPrincipal object.
5.1.1 Accessing SRPrincipal in Custom JSP/Servlets
The SRPrincipal object can be accessed from the HttpSession object within
a custom JSP or Servlet. You can add or set the properties of the
SRPrincipal object using the setProperty() method.
<%@ page import="inetsoft.sree.security.*,
inetsoft.sree.RepletRepository" %>
<%
SRPrincipal p;
p = (SRPrincipal)
session.getAttribute(RepletRepository.PRINCIPAL_COOKIE);
if(p == null) {
p = new SRPrincipal();
}
// setting a custom property
p.setProperty("property_name", "property_value");
// setting the locale using the locale string
p.setLocale(new Locale("en","US"));
session.setAttribute(RepletRepository.PRINCIPAL_COOKIE, p);
%>
5.1.2 Accessing SRPrincipal via Login Listener
You can modify the SRPrincipal object created after form-based sign-on to
set user-specific properties, which you can later access in VPM script, etc.
See Accessing SRPrincipal in Script and HTTP Request, Session, and
Principal in Advanced Report Scripting.
To modify the SRPrincipal object when using form-based SSO, implement
a LoginListener to be called at the time the user is authenticated (whether
during live login or scheduled task). Follow the steps below:
1441 of 1962
INTEGRATION
1. Implement the inetsoft.sree.security.LoginListener interfaces
single method userLogin(LoginEvent). Use LoginEvent.getPrincipal() to obtain the SRPrincipal object, and SRPrincipal.setProperty() to assign a custom property. For example:
import inetsoft.sree.security.*;
public class MyLoginListener implements LoginListener {
public void userLogin(LoginEvent event) {
SRPrincipal prin = event.getPrincipal();
prin.setProperty("myprop", "myval");
}
}
Note: To customize the Welcome text displayed in the default
portal, call SRPrincipal.setAlias("Alternate Name").
2. In the sree.propeties file, set property sree.security.listeners
to a comma-separated list of your fully qualified LoginListener
class names. For example:
sree.security.listeners=MyLoginListener
See Accessing SRPrincipal in Script for information on accessing an
SRPrincipal property (default or custom) in script.
See Also
Form-Based Single Sign-On, for instructions on configuring form-based
SSO.
5.1.3 Accessing SRPrincipal in Script
You can access the SRPrincipal object within VPM trigger scripts and
report scripts (in the onLoad and onInit handlers, or in element-level
script).
var p = parameter['__principal__'];
// getting a custom property:
p.getProperty("property_name");
// Getting a common SRPrincipal property (user locale):
p.getLocale();
See Also
parameter.__principle__, in Advanced Dashboard Scripting, for
information Viewsheet access.
Advanced Dashboard Scripting, for information on adding Viewsheet
scripts.
Advanced Report Scripting, for information on adding report scripts.
Accessing SRPrincipal via Login Listener, for information on adding
custom properties.
1442 of 1962
INTEGRATION
Trigger Scripts, in Advanced Data Modeling, for information on VPM
scripts.
5.2
SRPrincipal Properties
This section described the key properties of the SRPrincipal object.
5.2.1 setProperty()
The setProperty() method inserts a property (string) into the SRPrincipal
object. The sample below uses setProperty() within a Login Listener:
import inetsoft.sree.security.*;
public class MyLoginListener implements LoginListener {
public void userLogin(LoginEvent event) {
SRPrincipal prin = event.getPrincipal();
prin.setProperty("myprop", "myval");
}
}
The corresponding getProperty() method allows you to retrieve a property
value.
prin.getProperty("myprop")
In a non-SSO setting, set the __internal__ property when you create the
SRPrincipal object, as shown below:
SRPrincipal prin = new SRPrincipal(user,...);
prin.setProperty("__internal__", "true");
5.2.2 setLocale()
The setLocale() property allows you to set the user locale. The syntax is as
follows:
principal.setLocale(new
Locale("language_code","country_code","variant_name"));
The specified language code, country code, and variant name are used to
load the localization mapping files with corresponding names:
SreeBundle_{language_code}_{country_code}_{variant_name}.pr
operties
srinter_{language_code}_{country_code}_{variant_name}.prope
rties
For more information about the structure and role of the srinter and
SreeBundle files, see Localization/Internationalization in Advanced Server
Administration.
The variant name allows you to specify a sub-locale or other arbitrary
identifier. It is optional and available only within an SSO filter. (See
1443 of 1962
INTEGRATION
Configuring Single Sign-On (SSO) for more information on SSO
implementation.)
The following example code sets the user locale to US English (without
variant) and loads localization settings from mapping files
SreeBundle_en_US.properties and srinter_en_US.properties.
HttpServletRequest hrequest = (HttpServletRequest) request;
HttpSession session = hrequest.getSession();
SRPrincipal principal =
(SRPrincipal)session.getAttribute(RepletRepository.PRINCIPA
L_COOKIE);
principal.setLocale("en","US");
The base file is not
required.
When a variant is used to set the locale, localization mappings are loaded
from both the optional base file (e.g., srinter_en_US.properties) as well as
from the variant file (e.g., srinter_en_US_NJ.properties), with settings
from the variant file overwriting any conflicting settings from the base file.
The following example code adds a variant to load the localization settings
from variant mapping files SreeBundle_en_US_NJ.properties and
srinter_en_US_NJ.properties as well as from base files
SreeBundle_en_US.properties and srinter_en_US.properties.
HttpServletRequest hrequest = (HttpServletRequest) request;
HttpSession session = hrequest.getSession();
SRPrincipal principal =
(SRPrincipal)session.getAttribute(RepletRepository.PRINCIPA
L_COOKIE);
principal.setLocale("en","US","NJ");
5.2.3 setParameter()
The setParameter() method inserts a parameter and its value into the
SRPrincipal object. The sample below uses setParameter() within an SSO
request filter:
HttpServletRequest hrequest = (HttpServletRequest) request;
HttpSession session = hrequest.getSession();
SRPrincipal principal =
(SRPrincipal)session.getAttribute(RepletRepository.PRINCIPA
L_COOKIE);
principal.setParameter("State", new String[] {"NJ", "NY",
"CT"})
A parameter value specified with
following contexts:
setParameter()
can be accessed in the
In reports and Viewsheets via the parameter script keyword. (See
parameter in Advanced Report Scripting and parameter in Advanced
Dashboard Scripting.)
In a parameterized condition of a report data binding. (See
Parameterizing a Condition in Advanced Report Design.)
1444 of 1962
INTEGRATION
In a parameterized condition on a Worksheet Data Block. (See Using a
Parameter in a Condition in Advanced Data Mashup.)
In a parameterized condition on a Viewsheet component. (See Filter
Conditions in Advanced Dashboard Design.)
When accessing the parameter in a condition (Viewsheet, Worksheet, or
report), the name of the condition variable should exactly match the
parameter name specified by setParameter().
5.3
Use Case: Simulating User Sessions
The example presented here will provide administrative users the ability to
simulate different user sessions without explicitly logging in as that user.
To login as a user, see Emulating a User Login in Advanced Server
Administration.
The administrator would login to the InetSoft server, and access a custom
JSP page which sets custom properties on the SRPrincipal object. See
Accessing the SRPrincipal Object for more details.
inetsoft.sree.security.SRPrincipal p =
(inetsoft.sree.security.SRPrincipal)session.getAttribute
(inetsoft.sree.RepletRepository.PRINCIPAL_COOKIE);
// setting a custom property
p.setProperty("sim_user", "david");
These custom properties can be accessed within the script of a VPM and
used to set a user/role based filtering parameter defined in the Conditions
tab of the VPM.
VPM Lookup Trigger:
var p = parameter['__principal__'];
if(!isNull(p)) {
parameter['usr'] = p.getProperty("sim_user");
}
Note that parameter['usr'] would be a parameter defined in a clause of
the VPM filtering conditions (in the Conditions tab), for example:
sales_employees.first_name [is] [equal to] $(usr)
Reserved parameters such as $(_USER_) or $(_ROLES_) cannot be modified
(set) in VPM script and should not be used directly in VPM filtering
conditions.
1445 of 1962
INTEGRATION
APPENDIX A: Changing the Name of the
Sree Web Application
If you change the Style Intelligence web application name to something
other than sree, you must modify the values highlighted in bold in the
following files to reference the correct web application context root and
ServletRepository servlet mapping:
Please stop
changes.
your
web
application
server
before
making
these
File: \webapps\{contextRoot}\WEBINF\config\services\ConfigService.properties
servlet.insecure=/Reports/dashboard
servlet.secure=/Reports/dashboard
File: \webapps\{contextRoot}\WEB-INF\classes\sree.properties
replet.repository.servlet=/sree/Reports
dashboard.uri=/sree/Reports/dashboard
dashboard.context=/sree
repository.replet.servlet=/Reports
File: \webapps\{contextRoot}\WEB-INF\web.xml
<servlet-mapping>
<servlet-name>replets</servlet-name>
<url-pattern>/Reports/dashboard/*</url-pattern>
</servlet-mapping>
(The url-pattern should match the dashboard.uri property)
1446 of 1962
INTEGRATION
APPENDIX B: Common Portal Frameworks
The following sections discuss issues related top some common server and
portal frameworks.
B.1
IIS Web Server
Microsoft IIS (Internet Information Server) is a commonly used web server
on the windows platform. From a request-serving perspective, IIS natively
supports serving only static files but has the facility to execute add-ons/
plug-ins. This applies to all IIS versions. These add-ons/plug-ins are
configured as Application Mappings on IIS and are mapped to certain
resource extensions (e.g., .jsp). IIS simply executes the configured addon to handle a particular resource extension whenever it is requested. IIS is
not inherently J2EE compliant and therefore cannot directly deploy
servlets/JSPs. Since Style Intelligence is a 100% Java tool, it can only be
deployed on a J2EE compliant application server. There are many available
options for Java add-ons/plug-ins, and a few of those options are discussed
here.
Discrete Web Server and Reporting Server (Recommended Approach)
Since InetSoft Enterprise products are servlet based, all commands to the
reporting engine are sent via a servlet (repository servlet) in the form of
HTTP URL requests with appropriate parameters. It is a common practice
to run your reporting server separately and simply use HTTP URLs to link
to the report server. For example, your portal framework could contain
simple HTML pages which have framesets pointing to the report server
URL as their source. See Integrating the Web Interface with an IFrame.
IIS Tomcat Redirector
A popular add-on which allows IIS to run JSPs/Servlets on Tomcat is
isapi_redirect. This plug-in allows IIS to redirect requests for JSPs and
servlets to a Tomcat server. It still requires you to run Tomcats web server
separately on a certain port so that JSP/Servlets can be configured and
executed. It registers an ISAPI on IIS to steal JSP requests from IIS request
processing, opens a connection to the Tomcat web server, and shuttles
these requests to Tomcat (i.e., it proxies the request). In this case, Style
Intelligence will be deployed on a Tomcat server but will receive requests
from an IIS server.
B.2
SharePoint Portal Framework
SharePoint is a popular portal framework developed by Microsoft (usually
deployed on an IIS server). The Contents of a Share Point portal consists
of one or more components referred to as Web Parts. A Web Part may
retrieve its content from any third party source by simply specifying the
appropriate URL. Therefore, by adding a new Web Part and specifying
1447 of 1962
INTEGRATION
the appropriate content URL we can display an InetSoft dashboard or even
a single replet as a Web Part, e.g., http://localhost:8080/sree/
Reports?op=portal_portalWelcome. See Integrating the Web Interface with
an IFrame and Appendix C: Servlet Repository Parameters.
Seamless integration is only possible when the Style Intelligence Report
Server is running on the same host machine as the SharePoint Portal. If the
Report Server is running on another host machine, Style Intelligence
replets and dashboards will be accessible, however, browser security
restrictions (due to cross-domain references within the same browser
frame) will disable interactive operations. To enable full functionality, use
the Style Intelligence Proxy Servlet, a lightweight component which runs
on the same machine as your portal, and proxies all requests to the
reporting server. For information on how to set up the Style Intelligence
Proxy Servlet, see the Advanced Server Administration.
1448 of 1962
INTEGRATION
APPENDIX C: Servlet Repository Parameters
The Servlet Repository generates DHTML output according to the
parameters in HTTP requests. The parameters are embedded in the
generated DHTML and are normally not used directly by an application to
access the servlet.
This Appendix contains a partial list of the parameters for the servlet. You
can use these parameters to construct a URL to access the server from
application client-side code. The HTTP request can be submitted with both
the GET and POST methods.
Also see Integrating the Web Interface with an IFrame for information on
integrating report components using the op codes described below.
C.1
Displaying a Viewsheet
Use the following syntax to open a Viewsheet via direct URL:
{servlet URL}?op=vs&path={viewsheet path}&edit=true|false
e.g.,
http://localhost:8080/sree/Reports?op=vs&path=/Explore
To display the Viewsheet using HTML5 rather than Flash, use
op=vs_html. For example:
http://localhost:8080/sree/Reports?op=vs_html&path=/Explore
Note that Viewsheets displayed using HTML5 do not support Ad Hoc
Editing features for charts and crosstabs.
C.2
Displaying a Viewsheet on InetSoft Mobile App
Use the following syntax to open a Viewsheet using the InetSoft Mobile
app on Android or iOS:
inetsoftmobile://userid=<user
name>&password=<password>&viewsheet=<Viewsheet
path>&VSPARAM_param1=value1&VSPARAM_param2=value2&VSPARAM_p
aramN=valueN
To pass values into a parameter that accepts multiple values (for example, a
parameter used in a one of condition), add a parameter-value pair
corresponding to each value. In the following example, parameter product
accepts a single value and parameter employee accepts multiple values:
inetsoftmobile://userid=admin&password=admin&viewsheet=/
Dashboard/Sales Explore&VSPARAM_product='Fast Go
Game'&VSPARAM_employee=Sue&VSPARAM_employee=Robert&VSPARAM_
employee=Eric
1449 of 1962
INTEGRATION
To open a user-scope Viewsheet, qualify the Viewsheet path with the user
name, e.g,
inetsoftmobile://viewsheet=admin/MyFolder/MyViewsheet
Both form-based single-sign-on (SSO) and session-based single-sign-on
are supported. See Form-Based Single Sign-On and Session-Based Single
Sign-On for more details. For session-based SSO, use the _sessionId_
attribute instead of userid and password.
inetsoftmobile://_sessionId_=<session
ID>&viewsheet=<Viewsheet
path>&VSPARAM_param1=value1&VSPARAM_param2=value2...
C.3
Passing a Parameter to a Viewsheet
Note: to pass a value to a parameterized datasource, prefix the
parameter name with __HYPERLINK_.
To directly pass parameters to a Viewsheet via the URL, prefix the
parameter name with VSPARAM_. For example, if the parameter name is
param1:
http://localhost:8080/sree/Reports?op=vs&path=/
Explore&VSPARAM_param1=val1
The transmitted parameter will be available in the Viewsheet through the
parameter script object and in parameterized filtering conditions.
See Also
parameter, in Advanced Dashboard Scripting, for information about
accessing parameters.
Filter Conditions, in Advanced Dashboard Design, for information on
parametrizing filters.
C.4
Displaying a Report
Use the following syntax to open a report via direct URL:
{servlet URL}?op=frameReplet&name={replet name}
Example:
http://localhost:8080/sree/
Reports?op=frameReplet&name=OrderList
To suppress the reports parameter sheet,
disableParameterSheet=true to the URL.
add
the
property
Example:
http://localhost:8080/sree/
Reports?op=frameReplet&name=OrderList&disableParameterSheet
=true
1450 of 1962
INTEGRATION
C.5
Displaying a Report Chart as an Image
Use the following syntax to display a chart from a specified report via
direct URL. The chart is rendered as a PNG image.
{servlet URL}?op=frameReplet&name={replet
name}&outtype=PNG&element_id={GraphElementID}
e.g.,
http://localhost:8080/sree/
Reports?op=frameReplet&name=MyReport&outtype=PNG&element_id
=Graph1
C.6
Passing a Parameter to a Report
To directly pass parameters to a report via the URL, prefix each parameter
name with &. For example, if the parameter name is param1:
{servlet URL}?op=frameReplet&name={replet name}¶m1=val1
e.g.,
http://localhost:8080/sree/
Reports?op=frameReplet&name=OrderList&customer=Rutgers+Bank
&salesperson=Eric
Note: to pass a value to a parameterized datasource, prefix the
parameter name with __HYPERLINK_.
The transmitted parameter will be available in the report through the
parameter script object and in parameterized filtering conditions.
See Also
parameter in Advanced Report Scripting, for information about accessing
parameters.
Parameterizing a Condition in Advanced Report Design, for information
on parametrizing filters.
C.7
Exporting a Report
Use the following syntax to export a report to a particular format via direct
URL:
{servletURL}?op=frameReplet&name={replet name}&outtype={exp
ort_type}¶m1=val1...
e.g.,
http://localhost:8080/sree/
Reports?op=frameReplet&name=OrderList&outtype=PDF&customer=
Rutgers+Bank&salesperson=Eric
The {export_type} can be one of the following:
PDF: PDF file
1451 of 1962
INTEGRATION
EXCEL: Excel spreadsheet
EXCEL_SHEET: Excel spreadsheet without pagination
RTF: RTF document
RTF_LAYOUT: RTF document with pagination
HTML: HTML document
HTML_BUNDLE: HTML document and images in a zip file,
CSV: Comma separated file.
C.8
Displaying a Page of a Generated Report
Use the following syntax to open a particular report page via direct URL:
Note: Page numbering
starts with 0.
{servlet URL}?op=Page&ID={replet ID}&pn={page num}&mode=0
e.g.,
http://localhost:8080/sree/Reports?op=Page&ID={replet
ID}&pn=0&mode=0
C.9
Displaying the Repository Tree
Use the following syntax to open the repository listing via direct URL:
{servlet URL}?op=EmbeddedTree
e.g.,
http://localhost:8080/sree/Reports?op=EmbeddedTree
C.10 Displaying the Dashboard Page
Use the following syntax to open the dashboard page via direct URL:
{servlet URL}?op=portal_dashboard
e.g.,
http://localhost:8080/sree/Reports?op=portal_dashboard
C.11 Displaying the Dashboard Configuration Page
Use the following syntax to open the dashboard configuration page via
direct URL:
{servlet URL}?op=dashboard_configuration
e.g.,
http://localhost:8080/sree/
Reports?op=dashboard_configuration
1452 of 1962
INTEGRATION
C.12 Displaying the Scheduler Task Page
Use the following syntax to open the Scheduler Task page via direct URL:
{servlet URL}?op=scheduler_tasks
e.g.,
http://localhost:8080/sree/Reports?op=scheduler_tasks
C.13 Passing Credentials and Locale to Report Server
Use the following syntax to pass login credentials and locale to the report
server via direct URL:
{Server
URL}?userid={username}&password={passwd}&locales_list={loca
le}
e.g.,
http://localhost:8080/sree/
Reports?userid=admin&password=admin&locales_list=fr_CA
See Also
Localization/Internationalization, in Advanced Server Administration, for
details on localizing report and interface elements.
Configuring Single Sign-On (SSO), for best practices in configuring a
single sign-on application architecture.
C.14 Pinging the Report Server
Use the following syntax to test the connection status of the Report Server
via direct URL:
{servlet URL}?op=ping
e.g.,
http://localhost:8080/sree/Reports?op=ping
A response of OK indicates that the Report Server is receiving
connections.
1453 of 1962
COMMON FUNCTION REFERENCE
Common Reference
The following appendices discuss general functions that are useful across
multiple InetSoft products:
General JavaScript Functions
Describes functions for processing and comparing text, dates, and
numbers, and discusses iteration and flow control structures
available in the JavaScript language.
Chart Script Tutorial
Describes scripting techniques for creating charts, specifying subseries, setting axis information, decoration, and annotation.
Chart Script Reference
Reference to objects, properties, and methods available for
scripting charts.
Using Style Studio
Describes various configuration options in Style Studio.
See Also
Style Intelligence Object Reference, in Advanced Report Scripting for
functions specific to the reporting environment.
Advanced Dashboard Scripting, for functions specific to the Viewsheet
environment.
912 of 1397
COMMON FUNCTION REFERENCE
APPENDIX JS:General JavaScript
Functions
This section offers a
brief introduction to
common JavaScript
language constructs
and typical usage. It is
not a reference document for JavaScript.
For more detailed
information on JavaScript, please consult
the ECMA-262 specification or a JavaScript book. You can
also find information
on JavaScript syntax
and constructs on the
Mozilla web site.
JavaScript is an object-oriented programming language for performing
computations and manipulating computational objects within a host
environment. An object is a collection of properties and functions. A
property can be a primitive type, a host object type, or a Java object.
The primitive types are standard in every JavaScript runtime and are
independent of the host environment. These primitive object types include
the following:
Global Object Functions
String Object Functions
Number Object Functions
Date Object Functions
Array Object Functions
Math Object Functions
Regular Expression Object Functions
In addition to the primitive types, this Appendix describes a number of
other functions and JavaScript constructs. Some of these functions require
knowledge of JavaScript arrays. See Array Object Functions for
information on how to use arrays. Columns within a table or Data
Worksheet can also be treated as arrays.
See Also
Style Intelligence Object Reference, in Advanced Report Scripting, for
more objects in a reporting environment.
Accessing Table Cells in Script, in Advanced Data Mashup, for
information on scripting for Worksheets.
Advanced Dashboard Scripting, for information on scripting for
Viewsheets.
JS.1 Java Objects (LiveConnect)
The JavaScript engine used in Style Intelligence supports the LiveConnect
feature, which allows a JavaScript script to access Java classes and objects.
This is particularly useful in Style Intelligence because the host
environment is running inside a Java virtual machine and many properties
of the report elements require Java objects.
A Java object can be created using the new operator.
Text1.foreground = new java.awt.Color(0xFF0000);
913 of 1397
COMMON FUNCTION REFERENCE
The Java class name must be fully qualified in the new expression. Once
a Java object is created, its properties and methods can be accessed from
the script. The properties are discovered by search for the getter and setter
methods etc. A getter method is a non-void method starting with get and
has an empty parameter list. A setter method is a void method starting with
set and accepts a single parameter. The name following the get and set
is used as the property name with the first letter converted to lowercase.
If property has only a getter method, it is marked as a read-only property.
Assignment to the property is ignored.
var rgb = Text1.foreground.red; // Color.getRed()
Other public methods in the Java object are accessible as JavaScript
methods in a script.
Text1.foreground = Text1.foreground.darker();
// Color.darker()
JS.2 JavaScript Name/Value Pairs
You can use the following forms to create objects in JavaScript:
color: {r:255,
g:255, b:255}
insets: {top:0,
left:0, bottom:0, right:0}
dimension: {width:2,
point: {x:1,
height:2}
y:1} or {row:3, column:2}
position: {x:3.3,
y:1.2}
size: {width:2.5,
height:3.0}
hyperlink:
{link:"report2", target:"reportFrame", tooltip:"Hello",
type:"report", sendReportParameters:true, state:"NJ",
date:new Date()}
The type can be a report, web, or archive, and parameters can be added as
name/value pairs, e.g., state, date.
shape: {type:rectangle,
can be an ellipse.
x:0, y:0, width:20, height:30}; Here, type
JS.3 JavaScript Operators
The operators in JavaScript are almost identical to the operators in Java:
JS.3.1 Assignment Operators
An assignment operator assigns a value to its left operand based on the
value of its right operand.
914 of 1397
COMMON FUNCTION REFERENCE
x = y;
Arithmetic operators and bitwise operators can be combined with the
assignment operator as a short hand for performing a computation and
assigning the results to a variable.
x += y;
JS.3.2 Comparison Operators
A comparison operator compares two values and returns true or false
depending on the comparison result.
OPERATOR
DESCRIPTION
==
Equal
!=
Not equal
>
Greater than
>=
Greater than or equal to
<
Less than
<=
Less than or equal to
JS.4 StyleConstant Object
The StyleConstant object is a static object that contains all definitions for
constants used in the Style Intelligence host environment. These constants
can be accessed without creating an instance of a StyleConstant object, as
shown below:
line = StyleConstant.DOUBLE_LINE
DATE GROUPING LEVELS
Date grouping levels are used for Chart and Crosstab binding.
LEVEL
DESCRIPTION
YEAR_DATE_GROUP
QUARTER_DATE_GROUP
MONTH_DATE_GROUP
WEEK_DATE_GROUP
DAY_DATE_GROUP
QUARTER_OF_YEAR_DATE_GROUP
MONTH_OF_YEAR_DATE_GROUP
WEEK_OF_YEAR_DATE_GROUP
DAY_OF_MONTH_DATE_GROUP
DAY_OF_WEEK_DATE_GROUP
HOUR_OF_DAY_DATE_GROUP
HOUR_DATE_GROUP
MINUTE_DATE_GROUP
Group by year
Group by quarter
Group by month
Group by week
Group by day
Group by quarter of year
Group by month of year
Group by week of year
Group by day of month
Group by day of week
Group by hour of day
Group by hour
Group by minute
915 of 1397
COMMON FUNCTION REFERENCE
SECOND_DATE_GROUP
NONE_DATE_GROUP
Group by second
No date grouping
Type
integer
ALIGNMENTS
Alignment constants are defined for horizontal or vertical directions. By
using a bitwise OR of the values, the alignment options can be combined.
ALIGNMENT
DESCRIPTION
H_LEFT
H_CENTER
H_RIGHT
V_TOP
V_CENTER
V_BOTTOM
V_BASELINE
FILL
LEFT
CENTER
RIGHT
Left alignment
Horizontal centered alignment
Right alignment
Top alignment
Vertical centered alignment
Bottom alignment
Character baseline alignment
Fill in whole space
Synonym for H_LEFT
Synonym for H_CENTER
Synonym for H_RIGHT
Type
integer
Example
alignment = StyleConstant.H_RIGHT | StyleConstant.V_CENTER;
See Also
Alignment Property, in Advanced Report Scripting, for more information
on setting report alignments.
Alignment Property, in Advanced Dashboard Scripting, for more
information on setting Viewsheet alignments.
DATA TYPES
The following data type constants available.
TYPE
DESCRIPTION
BOOLEAN
BYTE
CHAR
DATE
DOUBLE
ENUM
FLOAT
true or false
single byte number
character
date with no time component
double number
user-defined string constants
float number
916 of 1397
COMMON FUNCTION REFERENCE
INTEGER
LONG
SHORT
STRING
TIME
TIME_INSTANT
integer number
long integer number
short integer number
text string
time
time and date
Type
integer
Example
RangeSlider1.rangeType = StyleConstant.DATE;
CHART STYLES
The chart style constants specify how a chart presents its data. It is
recommended to access these constants through the Chart Styles property
of the Chart Constants.
CHART STYLE
DESCRIPTION
CHART_AUTO
CHART_PARETO
CHART_LINE
CHART_LINE_STACK
CHART_POINT
CHART_BAR
CHART_BAR_STACK
CHART_PIE
CHART_3D_BAR
CHART_3D_BAR_STACK
CHART_3D_PIE
CHART_STOCK
CHART_AREA
CHART_AREA_STACK
CHART_RADAR
CHART_FILL_RADAR
CHART_CANDLE
CHART_WATERFALL
Automatic style selection
Pareto chart.
Line chart
Stacked line chart
Point chart
2D bar chart
Stacked bar chart
2D pie chart
3D bar chart
3D stacked bar chart
3D pie chart
High-low-closing chart
Area chart
Stacked area chart
Radar chart
Filled radar chart
Candle chart
Waterfall chart
Type
integer
917 of 1397
COMMON FUNCTION REFERENCE
LINE STYLES
The line style constants can be used in all properties requiring line style
constants, such as separator style, tab fill style, and table borders.
LINE STYLE
DESCRIPTION
NO_BORDER
ULTRA_THIN_LINE
THIN_THIN_LINE
THIN_LINE
MEDIUM_LINE
THICK_LINE
DOUBLE_LINE
RAISED_3D
LOWERED_3D
DOUBLE_3D_RAISED
DOUBLE_3D_LOWERED
DOT_LINE
DASH_LINE
MEDIUM_DASH
LARGE_DASH
BREAK_BORDER
No line
Very thin line at of a point width
Very thin line at of a point width
Thin line at one point width
Medium width line
Thick width line
Double line
Raised 3D line
Lowered 3D line
Raised double 3D line
Lowered double 3D line
Dotted line
Dash line
Medium size dash line
Large size dash line
A special line style that signals a page break in
a table row. This line style can only be used in
the table border.
Type
integer
Example
style = StyleConstant.DOT_LINE;
SUMMARIZATION FORMULAS
The summarization formulas below are available for crosstab and chart
scripting. For charts, they can also be accessed through the Chart Constants
interface.
NONE_FORMULA
AVERAGE_FORMULA
CONCAT_FORMULA
CORRELATION_FORMULA
COUNT_FORMULA
COVARIANCE_FORMULA
DISTINCTCOUNT_FORMUL
A
MAX_FORMULA
918 of 1397
NTHMOSTFREQUENT_FORMULA
NTHSMALLEST_FORMULA
POPULATIONSTANDARDDEVIATION_
FORMULA
POPULATIONVARIANCE_FORMULA
PRODUCT_FORMULA
PTHPERCENTILE_FORMULA
STANDARDDEVIATION_FORMULA
SUMSQ_FORMULA
COMMON FUNCTION REFERENCE
MEDIAN_FORMULA_FORM
ULA
MIN_FORMULA
MODE_FORMULA
NTHLARGEST_FORMULA
SUMWT_FORMULA
SUM_FORMULA
VARIANCE_FORMULA
WEIGHTEDAVERAGE_FORMULA
Type
integer
Example
style = StyleConstant.AVERAGE_FORMULA;
PAINTER LAYOUT
Painter element layout controls how a painter element is laid out when it is
bigger than the remaining space of a page.
LAYOUT
DESCRIPTION
PAINTER_NON_BREAK
If a painter is larger than the remaining page,
advance to the next page. If the painter is
larger than the entire page, draw the top
portion in a page and ignore the remaining
part.
If a painter is larger than the remaining page,
print the portion that can fit in the available
space and continue to the next page for the
remaining part.
PAINTER_BREAKABLE
Type
integer
Example
layout = StyleConstant.PAINTER_BREAKABLE;
POINT SHAPES
The point shape constants can be used to specify the shape used in a point
chart.
CIRCLE
TRIANGLE
SQUARE
CROSS
STAR
DIAMOND
X
FILLED_CIRCLE
FILLED_TRIANGLE
FILLED_SQUARE
FILLED_DIAMOND
Type
integer
919 of 1397
COMMON FUNCTION REFERENCE
Example
chartDescriptor.plotDescriptor.setPointStyle(0,
StyleConstant.FILLED_CIRCLE);
TABLE LAYOUT
Table layout affects the table size calculation and table placement on a
report.
LAYOUT
DESCRIPTION
TABLE_FIT_CONTENT
Calculate the column width to fit the
largest cell in each column
Resize a table to fit the width of a page
Assign the same width to each column
Same as TABLE_FIT_CONTENT, but
only put one table region on each page
Same as TABLE_FIT_CONTENT, but
resize the table segments to fit the width
of a page after table has been broken up
into regions.
TABLE_FIT_PAGE
TABLE_EQUAL_WIDTH
TABLE_FIT_CONTENT_1PP
TABLE_FIT_CONTENT_PAGE
Type
integer
Example
layout = StyleConstant.TABLE_FIT_CONTENT_PAGE;
TEXTBOX SHAPES
The TextBox shape constants can be used to change the shape of a textbox.
BOX_RECTANGLE
BOX_ROUNDED_RECTANGLE
Type
integer
Example
shape = StyleConstant.BOX_ROUNDED_RECTANGLE;
WRAPPING STYLE
Wrapping style defines how contents flow around a painter object.
WRAPPING STYLE
DESCRIPTION
WRAP_NONE
No wrapping. The painter element is printed as a
background. The content flows on top of this
painter.
Allow contents to wrap around the painter on the
left.
WRAP_LEFT
920 of 1397
COMMON FUNCTION REFERENCE
WRAP_RIGHT
WRAP_BOTH
WRAP_TOP_BOTTOM
Allow contents to wrap around the painter on the
right.
Allow contents to wrap on both sides of the
painter.
No wrapping around either sides of the painter.
Type
integer
Example
wrapping = StyleConstant.WRAP_RIGHT;
JS.5 JavaScript Statements
JavaScript statement syntax is very similar to Java statement syntax. Some
important language constructs are introduced in the following sections:
Variable Definition
Function Definition
The if Statement
The try-catch Statement
Iteration Statements
The switch Statement
The with Statement
JS.5.1 Variable Definition
A variable statement inside a function declares a local variable. A variable
statement outside of a function body declares a global variable.
var val;
var array1 = [1, 2, 3];
JS.5.2 Function Definition
The function keyword introduces a new function in the global scope.
Once a function is defined, it can be called in other parts of the script.
function sum(array1) {
var total = 0;
for(var idx = 0; idx < array1.length; idx++) {
total += array1[idx];
}
return total;
}
var total = sum(array2);
921 of 1397
COMMON FUNCTION REFERENCE
JS.5.3 The if Statement
The if conditional structure executes the statements within the if block
only when the specified condition is true. Alternative conditions can be
tested by using one or more optional else if blocks. An optional final
else block will be executed if all other conditions evaluate false.
if(condition0) {
statements to execute
}
else if(condition1) {
statements to execute
}
else if(condition2) {
statements to execute
}
else if(condition3) {
statements to execute
}
else {
statements to execute
}
if condition0 is true
if condition1 is true
if condition2 is true
if condition3 is true
if all above conditions are false
See Also
Appendix JS.5.6, The switch Statement, to conveniently test a larger set of
conditions.
JS.5.4 The try-catch Statement
The try-catch construction allows you to catch a script error before it
causes report execution to fail. To catch an error, place the desired sequence
of code inside a try block. If any line of this try code generates an error,
program execution immediately jumps to the code in the catch block.
try {
// Code to try
}
catch(err) {
// Alternative code for case of error
}
finally {
// Code to execute in either case
}
The err parameter contains the exception message that was generated by
the try block. The finally block contains code to be executed whether an
error occurred or not. The catch block and finally block are optional,
but cannot both be omitted.
JS.5.5 Iteration Statements
A for loop consists of three optional expressions, enclosed in parentheses
and separated by semi-colons.
for([init-expression];[condition];[increment-expression]) {
statements;
}
922 of 1397
COMMON FUNCTION REFERENCE
The initial-expression is evaluated before the loop starts. It is normally used
to declare and initialize a counter variable. The condition statement is
evaluated at the beginning of every loop. If the condition is true, the
statements are executed. Otherwise, the loop terminates. The incrementexpression is executed after the body statements. It is normally used to
increment the counter variable.
for(var idx = 0; idx < array1.length; idx++) {
...
}
A special for loop allows iteration through all properties of an object. If
the object is an array, each item in the array is treated as a property.
var props = "";
for(var item in obj) {
props += item + " = " + obj[item];
}
A while statement is a loop with a single condition. The condition is
evaluated at the beginning of every loop. If the condition is true, the body
of the loop is executed. Otherwise, the loop is terminated.
while(condition) {
statements;
}
A slight variation of the while statement is do...while. Instead of
evaluating the condition at the beginning of the loop, do...while statement
evaluates the condition at the end of a loop. This guarantees the loop is at
least executed once.
do {
statements
} while(condition);
A loop can be terminated in the body by inserting a break statement. A
break statement causes the execution to immediately transfer to the point
following the end of the loop.
Similarly, a continue statement interrupts the execution of a loop and
transfer the execution to the end of the loop block.
JS.5.6 The switch Statement
A switch statement evaluates an expression and matches its result with a
list of choices. If a match is found, the statements under the choice are
executed. Otherwise, if a default label exists, the statements in the default
block are executed.
switch(expression) {
case label:
statements;
923 of 1397
COMMON FUNCTION REFERENCE
break;
case label:
statements;
break;
...
default:
statements;
}
See Also
Appendix JS.5.3, The if Statement, to conveniently test a small set of
conditions.
JS.5.7 The with Statement
A with statement establishes an object as the default object for a set of
statements.
with(object) {
statements;
}
The properties and methods of the object can be referenced without
qualifying the names with the object name.
with(Text1) {
text = "contents of this text element";
}
JS.6 Global Object Functions
The Global object contains the properties and functions available for the
entire scripting environment. The values and functions can be accessed
anywhere as top-level properties and functions without any qualifier.
// convert a text field to an integer
var val = parseInt(TextField1.text);
// assign the half of the value to another text element
Text2.text = (val * 1 / 2).toString();
FORMATDATE(DATE, STRING)
Formats a date according to a simple date format and returns the result as a
string.
Parameters
date
format string
a java or javascript date object
The format follows the Java
SimpleDateFormat specification
Example
formatDate(new Date(), "hh 'o''clock' a, zzzz");
924 of 1397
COMMON FUNCTION REFERENCE
The date format uses
the same syntax as in
java.text.SimpleDateFormat.
A format string can be constructed using the characters listed in the table
below.
SYMBOL
MEANING
PRESENTATION
EXAMPLE
G
y
M
d
h
H
m
s
S
E
D
F
era designator
year
month in year
day in month
hour in am/pm (1~12)
hour in day (0~23)
minute in hour
second in minute
millisecond
day in week
day in year
day of week in month
Text
Number
Text & Number
Number
Number
Number
Number
Number
Number
Text
Number
Number
AD
1996
July & 07
10
12
0
30
55
978
Tuesday
189
w
W
a
k
K
z
week in year
week in month
am/pm marker
hour in day (1~24)
hour in am/pm (0~11)
time zone
Number
Number
Text
Number
Number
Text
escape for text
single quote
Delimiter
Literal
2 (2nd Web in July)
27
2
PM
24
0
Pacific Standard
Time
Pattern letters can be repeated to obtain the desired date format. For the
symbols marked as Text for its presentation, if the number of pattern
letters is 4 or more, the fill form is used; otherwise a short or abbreviated
form is used if available. For the symbols marked as Number for its
presentation, the number of pattern letters is the minimum number of
digits, and shorter numbers are zero-padded to this amount.
Some examples are shown below:
DATE AND TIME PATTERN
RESULT
yyyy.MM.dd G at HH:mm:ss
z
EEE, MMM d, yy
h:mm a
hh o clock a, zzzz
2006.08.07 AD at 02:19:35 PDT
Mon, Aug 7, 06
12:08 PM
12 oclock PM, Pacific Daylight Time
FORMATNUMBER(NUMBER, FORMAT, ROUND)
Formats a number according to the format string.
925 of 1397
COMMON FUNCTION REFERENCE
Parameters
number
The number to format
format
A format string following Java
DecimalFormat specification
round
Specifies how the number is to be
rounded (see below)
Example
formatNumber(3, '#,###.00','ROUND_HALF_UP');
Construct the number format string using the characters listed in the table
below. The syntax is the same as Javas DecimalFormat.
SYMBOL
MEANING
0
#
.
,
E
;
%
Digit
Digit, zero shows as absent
Decimal point
Minus sign
Grouping separator
Separates mantissa and exponent in scientific notation
Separates positive and negative sub-patterns
Multiply by 100 and show as percentage
The rounding options specified by the round parameter are the same as for
the Java BigDecimal class.
ROUND SETTING
MEANING
ROUND_UP
ROUND_DOWN
ROUND_CEILING
Round away from zero
Round toward zero
Round toward +
ROUND_FLOOR
Round toward -
Round toward nearest neighbor unless both
neighbors are equidistant, in which case round up
Round toward nearest neighbor unless both
neighbors are equidistant, in which case round
down
Round toward nearest neighbor unless both
neighbors are equidistant, in which case round to
even neighbor
Apply no rounding
ROUND_HALF_UP
ROUND_HALF_DOWN
ROUND_HALF_EVEN
ROUND_UNNECESSARY
UNDEFINED
This value is returned if a non-existent object or property is referenced. It is
also the value of a variable before it is initialized.
926 of 1397
COMMON FUNCTION REFERENCE
EVAL(STRING)
Evaluate a string of JavaScript code without reference to a particular object.
This function is useful for executing dynamically created JavaScript
commands and expressions.
PARSEINT(STRING, RADIX)
Parse a string into integer. If the radix is omitted or undefined, it is assumed
to be 10, unless the string begins with 0x or 0X, in which case 16 is
assumed.
PARSEFLOAT(STRING)
Parse a string into a decimal representation of a number.
PARSEDATE(STRING, FORMAT)
Parse a string into a date.
Parameters
string
format
string representation of the date
format string, or boolean value set to true
for parsing a timeInstant object
Example
parseDate('2006-08-07', 'yyyy-MM-dd');
ENCODEURI(URI)
Produce a new URI with any special characters replaced by an appropriate
encoding.
DECODEURI(URI)
Produce a new URI with escape sequences or UTF-8 encoding replaced by
the characters they represent.
REGISTERPACKAGE(STRING)
Register the specified package to enable the use of all the classes in the
package. All packages starting with java, inetsoft, com, or org are
registered automatically. Packages may also be registered by setting the
javascript.java.packages property for the application.
Example
registerPackage('inetsoft.report');
927 of 1397
COMMON FUNCTION REFERENCE
IMPORTPACKAGE(PACKAGE)
Enable the use of unqualified names for all the classes of the specified
package by searching for unqualified names as classes qualified by the
given package. The package can be a java package, an inetsoft package, or
any other package beginning with com or org.
Example
importPackage(java.awt);
font = new Font("Verdana", Font.ITALIC, 24);
foreground = Color.red;
TOLIST(LIST [,OPTIONS])
Remove duplicate entries from input array to yield a list of unique elements
with optional sorting and grouping.
Parameter
list
options
array to filter
a comma-separated Options String specifying
property-value pairs below:
Options String
sort
sorton
sorton2
remainder
maxrows
distinct
date
rounddate
Return sorted values {asc,desc,false}
Measure by which to sort, e.g., sum(Total),
prior to filtering by maxrows
Measure by which to sort, e.g., sum(Total),
after filtering by maxrows
Label for 'Others' group in Top/Bottom-N
filtering. Omit option to suppress 'Others'.
Limits the number of rows returned.
Return only distinct values {true,false}
The default is true.
Return values grouped by date
{year/quarter/month/week/day/hour/minute/
second/weekday/monthname/weekdayname}
Same as 'date', but returns an array of dates
Example
Array1 = [2,3,1,2,3,3,2,2,1,0];
Array2 = toList(Array1,'sort=desc');
// returns [3,2,1,0]
See toList in the Advanced Report Scripting for more information about
usage in reports. See Creating a Freehand Table in Advanced Dashboard
Design for usage in dashboards.
JS.7 String Object Functions
String is a built-in type in JavaScript. It holds a sequence of characters in
the Unicode character set. A string literal is created using a double quote or
a single quote strings.
var txt = 'Hello world'; // or "Hello world"
928 of 1397
COMMON FUNCTION REFERENCE
Two strings can be concatenated by using the + operator, as well as by
using the concat function. For example:
var txt = "Hello " + 'world';
field['Salesperson.First Name'].concat("
",field['Salesperson.Last Name'])
The following pages document some common string functions. Please
consult a JavaScript reference for details about other string functions.
LENGTH
The length property of a string returns the number of characters in the
string.
Example
var strLength = 'Hello'.length; // returns '5'
CONCAT(STRING2[,STRING3][,STRING4][,...])
Concatenate a given string with one or more additional strings.
Examples
var txt = 'Hello'.concat(' ','and good morning.')
field['Salesperson.First
Name'].concat(" ",field['Salesperson.Last Name'])
SUBSTRING(INDEXA, INDEXB)
Return a substring of a given string, where indexA is the starting position of
the substring in the original string and indexB is the position following the
last character in the substring. The index is zero based.
Example
var txt = 'Hello'.substring(1,3); // returns el
CHARAT(INDEX)
Return the character at the specified position in the string, indexed from 0.
Example
var txt = 'Hello'.charAt(4); // returns o
CHARCODEAT(INDEX)
Return the character code of the character at the specified position in the
string.
Example
var txt = 'Hello'.charCodeAt(4); // returns 111
929 of 1397
COMMON FUNCTION REFERENCE
INDEXOF(SEARCHVALUE[, FROMINDEX])
Search for the search value in the string and return the position of the substring, or 1 if the search value is not found. The optional fromIndex
specifies the starting position of the search.
LASTINDEXOF(SEARCHVALUE[, FROMINDEX])
Search for the last occurrence of the search value and return the position or
1 if not found. The optional fromIndex specifies the starting position of the
search.
REPLACE(REGEXP, NEWSTR)
Replace a regular expression in a string with the new string.
SEARCH(REGEXP)
Match a regular expression with a string. If successful, it returns the
position of the regular expression in the string, or 1 if no match is found.
TOLOWERCASE()
Convert all characters to lowercase.
TOUPPERCASE()
Convert all characters to uppercase.
Example
"a new string".toUpperCase();
SPLIT(SEPARATOR, LIMIT)
Split up the given string into an array of string values using the specified
delimiter.
Parameter
Separator
Limit
The characters to be used as delimiters when
splitting the string. By default, space is
used as the delimiter.
The number of substrings to be returned.
Example
"abc,def".split(",",2);
SLICE(START, END)
Extract a certain portion of the string.
930 of 1397
COMMON FUNCTION REFERENCE
Parameter
Start
End
Index of the first character of the desired
substring.
Index of the character after the last
character of the desired substring.
Example
"a new string".slice(2, 5)
// returns 'new'
JS.8 Number Object Functions
All numeric values are number objects. The values are normally used for
computation using language operators such as multiplication, addition,
subtraction and division. There are a few useful methods for converting a
number to a string.
TOSTRING([RADIX])
Convert a number to a string. The optional radix is a number ranging from
2 to 36.
Example
(5).toString(2);
// 101 binary representation
TOFIXED(FRACTIONDIGITS)
Convert a number to a fixed decimal number. The fractionDigits
specifies the number of digits following the decimal point.
Example
(1/3).toFixed(2);
TOEXPONENTIAL(FRACTIONDIGITS)
Converts a number to be in scientific format. The fractionDigits specifies
the number of digits following the decimal point.
Example
(3251.234).toExponential(2); // returns 3.25e+3
TOLOCALESTRING()
Returns the localized value in the string format for the given number
TOPRECISION(PRECISION)
Returns the floor of the given number. The precision specifies the total
number of digits including the ones before and after the decimal points.
Example
(3.234).toPrecision(3); // returns 3.23
931 of 1397
COMMON FUNCTION REFERENCE
JS.9 Date Object Functions
The JavaScript Date object is very similar to Java Date object. It stores the
time and date and can be used to manipulate dates and perform date
conversions. There are several ways to create a date object. Invoked
without arguments, the new date object contains the time and date of its
creation:
var now = new Date()
// Thu Jun 12 15:14:51 EDT 2008
You can also create a Date object by specifying elapsed milliseconds from
January 1, 1970:
var due_date = new Date(800000000000);
// Tue May 09 02:13:20 EDT 1995
Alternatively, create the Date object from individual date components:
var due_date = new Date(1988,0,10);
// Sun Jan 10 00:00:00 EST 1988
There are a number of methods in the Date object for manipulating date
fields. Since the scripts in Style Intelligence are primarily used to work
with Java objects, it is more common for a script to work with the
java.util.Date object. The use of Java objects is covered in Appendix JS.1,
Java Objects (LiveConnect).
GETMILLISECONDS()
Return the milliseconds from epoch.
TOSTRING()
Return a string representation of the date.
TODATESTRING()
Return a string representation of the date portion of the date.
TOTIMESTRING()
Return a string representation of the time portion of the date.
Examples
(new Date()).toTimeString();
DATEADD(INTERVAL, AMOUNT, DATE)
Returns a new date that is created by adding the specified amount of time to
the specified interval of the given date.
932 of 1397
COMMON FUNCTION REFERENCE
Parameters
interval
amount
date
The date interval to be modified.
The amount of time to be added to the interval
The date to be modified
Example
dateAdd(m, 2, new Date())
// newDate is set to be 2 months from the current date.
All the valid date interval strings are listed in the table below.
INTERVAL STRINGS
DATE INTERVAL IT REPRESENTS
yyyy
q
m
y
d
w
ww
h
n
s
Year
Quarter
Month
Day of the year
Day of the month
Day of the week
Week of the year
Hour
Minute
Second
DATEDIFF(INTERVAL, DATE1, DATE2)
Return the difference in the interval between the two given dates. For the
valid interval values, please refer to the table under dateAdd() function
discussion.
Parameters
interval
date1, date2
The date interval for which the difference is
to be calculated.
The dates to be compared.
Example
dateDiff(m, new Date(), dateAdd(m, 2, new Date()));
// returns 2.
DATEPART(INTERVAL, DATE)
Extracts the specified date interval. For the valid interval values, please
refer to the table under the dateAdd() function discussion.
Parameters
interval
date
The interval value to be extracted.
The date from which the interval is to be
extracted.
Example
datePart(m, new Date()); // returns current month
933 of 1397
COMMON FUNCTION REFERENCE
JS.10 Array Object Functions
JavaScript arrays are a non-fixed length arrays. A constant array can be
created using an array literal:
states = ["NJ", "NY", "CA"];
This is equivalent to the array constructor:
states = new Array("NJ", "NY", "CA");
The length of the array is dynamically adjusted when new items are added
to an array. If the newly added item leaves a gap in the existing array, the
items in the gap have an undefined value.
states[50] = 'FL';
The length property of an array object returns the current array length.
for(var i = 0; i < states.length; i++) {
if(states[i] == 'NJ') {
...
}
}
Array objects also have functions to merge, slice, reverse, etc.
CONCAT(ARRAY1, ARRAY2, , ARRAYN)
Concatenate the arrays into one array.
num1
num2
num3
nums
=
=
=
=
[1,2,3]
[4,5,6]
[7,8,9]
num1.concat(num2,num3)
SLICE(BEGIN[, END])
Return a slice of the array as a new array.
SORT([COMPAREFUNCTION])
Sort the array items according to a compare function. If the function is not
supplied, all items are sorted as strings. A compare function is a function
that accepts two parameters. It returns a positive number if the first
parameter is greater than the second parameter, zero if the two parameters
are the same and a negative number if the first parameter is less than the
second parameter.
Examples
function compareInt(a, b) {
return a - b;
}
array1.sort(compareInt);
934 of 1397
COMMON FUNCTION REFERENCE
JOIN(SEPARATOR)
Returns a string containing all the elements of the array separated by the
specified separator.
Example
[A, B, C].join(&); // returns "A&B&C"
REVERSE()
Reverses the order of the elements in the array.
Example
[A, B, C].reverse(); // returns [C, B, A]
JS.11 Math Object Functions
The Math object is a top-level object, and has some numerical constants as
properties (e.g. Math.PI returns 3.141592653589793). The complete list of
constants is: E, LN10, LN2, LOG10E, LOG2E, PI, SQRT1_2, SQRT2.
Math also provides many static functions. They can be accessed without an
instance of the object.
ABS(NUMBER)
Return the absolute value.
Example
Math.abs(-234.45);
// returns 234.45
ACOS(NUMBER)
Return the inverse cosine (in radians) of a number between 0 and 1.
Example
Math.acos(0);
// returns 1.570796 (90 degrees)
ASIN(NUMBER)
Return the inverse sine (in radians) of a number between 0 and 1.
Example
Math.asin(1);
// returns 1.570796 (90 degrees)
ATAN(NUMBER)
Return the inverse tangent (in radians) of a number.
Example
Math.atan(1);
// returns 0.785398 (45 degrees)
935 of 1397
COMMON FUNCTION REFERENCE
CEIL(NUMBER)
Return the smallest integer greater than or equal to a number.
Example
Math.ceil(15.2);
// returns 16
COS(NUMBER)
Return the cosine (in radians) of a number.
Example
Math.cos(3.14159);
// returns -0.9999
EXP(NUMBER)
Return the value of e raised to the power of number.
Example
Math.exp(3);
// returns 20.085
FLOOR(NUMBER)
Return the largest integer less than or equal to a number.
Example
Math.floor(15.2);
// returns 15
LOG(NUMBER)
Return a natural logarithm (base e) of a number.
Example
Math.log(2.71828);
// returns 1
MAX(X, Y)
Return the maximum number, X or Y.
Example
Math.max(2,3);
// returns 3
MIN(X, Y)
Return the minimum number, X or Y.
Example
Math.min(2,3);
// returns 2
POW(BASE, EXPONENT)
Raise the base to the exponent power.
936 of 1397
COMMON FUNCTION REFERENCE
Example
Math.pow(2,3);
// returns 8 (23)
RANDOM()
Return a random number between 0 and 1.
Example
Math.random();
// returns 0.917008, for example
ROUND(NUMBER)
Return the value of a number rounded to the nearest integer.
Example
Math.round(15.8);
// returns 16
SIN(NUMBER)
Return the sine of an angle in radians
Example
Math.sin(pi()/4);
// returns 0.7071
SQRT(NUMBER)
Return the square root of a number.
Example
Math.sqrt(36.89);
// returns 6.0737
TAN(NUMBER)
Return the tangent of an angle in radians
Example
Math.tan(0.785398);
// returns 1 tan(45o)
JS.12 CALC Object Functions
The CALC object contains implementations of Excel-like spreadsheet
functions. All these functions are static and can be used without an instance
of the CALC object.
var avg = CALC.average([1,2,3]);
Many functions include an optional parameter
count convention:
0: US 30/360 (default)
1: Actual/Actual
937 of 1397
basis
to indicate the day
COMMON FUNCTION REFERENCE
2: Actual/360
3: Actual/365
4: European 30/360
JS.12.1Date and Time Functions
The CALC object provides the date and time functions listed at right.
CALC.DATEVALUE(DATE)
Returns the number of days between the epoch (12/31/1899) and parameter
date.
Parameters
date
a Date object
Example
CALC.datevalue(new Date(1900,0,2));
// returns 2
CALC.DAY(DATE)
Returns the day of the month corresponding to the Date object in parameter
date.
Parameters
date
a Date object
Example
CALC.day(new Date());
// returns 28 (Assuming date was Dec 28, 2005)
CALC.DAYS360(START_DATE, END_DATE[, METHOD])
Return the number of days between the start_date and the end_date, using
12 months of 30 days. Set method to false to use the U.S. NASD method
(default); set method to true to use the European method.
Parameters
start_date
end_date
method
Date object: date from which to begin counting
Date object: date at which to end counting
Boolean: false for US, true for European
Example
CALC.days360(new Date(2005,1,21), new Date(2006,0,18),
false);
// returns 327
938 of 1397
COMMON FUNCTION REFERENCE
CALC.EDATE(DATE, MONTHS)
Returns a date that is the specified number of months before or after the
date. A negative value for months represents a date prior to the specified
date.
Parameters
date
months
forward
Date object: date from which to begin counting
Positive integer: Number of months to count
Negative integer: Number of months to count
backward
Example
Add one month to Jan 14, 2000:
CALC.edate(new Date(2000,0,14), 1); // returns Feb 14, 2000
CALC.EOMONTH(DATE, MONTHS)
Returns a date corresponding to the last day of the month that is a specified
number of months before or after the given date. A negative value for
months represents a date prior to the specified date.
Parameters
date
months
forward
Date object: date from which to begin counting
Positive integer: Number of months to count
Negative integer: Number of months to count
backward
Example
Last day of month for month following Jan 14, 2000:
CALC.eomonth(new Date(2000,0,14), 1);
// returns 2/29/2000
CALC.FISCALYEAR(DATE, STARTMONTH [,STARTDAY,TIMEZONE])
For a fiscal calendar defined by an arbitrary start date, returns the fiscal
year corresponding to the specified date as a number, e.g., 2014. The
startMonth and optional startDay determine the starting point of the fiscal
year.
Parameters
date
Date object to be converted to fiscal year.
startMonth
Integer specifying the starting month of the
fiscal calendar.
startDay
Integer specifying the starting day of the
fiscal calendar (defaults to 1).
timeZone
Time zone for fiscal year start date, a valid
time zone identifier ("GMT", "GMT-8", "America/New_York").
Default is the JVM system default time zone.
939 of 1397
COMMON FUNCTION REFERENCE
Example
Todays year in fiscal year beginning April 16:
CALC.fiscalyear(CALC.today(), 4, 16)
CALC.FISCALYEAR445(DATE, STARTYEAR, STARTMONTH, STARTDAY,
LEAPYEARS[,TIMEZONE])
For a 4-4-5 fiscal calendar, returns the fiscal year corresponding to the
specified date as a number, e.g., 2014. The startYear, startMonth, and
startDay determine the starting point of the fiscal calendar. Leap years
must be explicitly specified by the array leapYears.
Parameters
date
Date object to be converted to fiscal year.
startYear
Integer specifying the starting year of the
fiscal calendar.
startMonth
Integer specifying the starting month of the
fiscal calendar.
startDay
Integer specifying the starting day of the
fiscal calendar.
leapYears
Array of years that contain 53 weeks.
timeZone
Time zone for fiscal year start date, a valid
time zone identifier ("GMT", "GMT-8", "America/New_York").
Default is the JVM system default time zone.
Example
Todays year in fiscal calendar beginning Jan 30, 2000 with leap years in
2000, 2006, 2012, and 2017:
CALC.fiscalyear445(CALC.today(), 2000, 1, 30, [2000, 2006,
2012, 2017])
In a 4-4-5 fiscal calendar, a typical year has 52 weeks totalling 364 days:
The first month of each quarter is 4 weeks
The second month of each quarter is 4 weeks
The third month of each quarter is 5 weeks
Every few years (as specified by array leapYears), the fiscal calendar
requires a 53-week year in order to reconcile with the solar year. In any
such leap year, the final month of the last quarter has 6 weeks.
CALC.FISCALYEAR454(DATE, STARTYEAR, STARTMONTH, STARTDAY,
LEAPYEARS[,TIMEZONE])
For a 4-5-4 fiscal calendar, returns the fiscal year corresponding to the
specified date as a number, e.g., 2014. The startYear, startMonth, and
startDay determine the starting point of the fiscal calendar. Leap years
must be explicitly specified by the array leapYears.
940 of 1397
COMMON FUNCTION REFERENCE
Parameters
date
Date object to be converted to fiscal year.
startYear
Integer specifying the starting year of the
fiscal calendar.
startMonth
Integer specifying the starting month of the
fiscal calendar.
startDay
Integer specifying the starting day of the
fiscal calendar.
leapYears
Array of years that contain 53 weeks.
timeZone
Time zone for fiscal year start date, a valid
time zone identifier ("GMT", "GMT-8", "America/New_York").
Default is the JVM system default time zone.
Example
Todays year in fiscal calendar beginning Jan 30, 2000 with leap years in
2000, 2006, 2012, and 2017:
CALC.fiscalyear454(CALC.today(), 2000, 1, 30, [2000, 2006,
2012, 2017])
In a 4-5-4 fiscal calendar, a typical year has 52 weeks totalling 364 days:
The first month of each quarter is 4 weeks
The second month of each quarter is 5 weeks
The third month of each quarter is 4 weeks
Every few years (as specified by array leapYears), the fiscal calendar
requires a 53-week year in order to reconcile with the solar year. In any
such leap year, the final month of the last quarter has 5 weeks.
CALC.FISCALYEAR544(DATE, STARTYEAR, STARTMONTH, STARTDAY,
LEAPYEARS[,TIMEZONE])
For a 5-4-4 fiscal calendar, returns the fiscal year corresponding to the
specified date as a number, e.g., 2014. The startYear, startMonth, and
startDay determine the starting point of the fiscal calendar. Leap years
must be explicitly specified by the array leapYears.
Parameters
date
Date object to be converted to fiscal year.
startYear
Integer specifying the starting year of the
fiscal calendar.
startMonth
Integer specifying the starting month of the
fiscal calendar.
startDay
Integer specifying the starting day of the
fiscal calendar.
leapYears
Array of years that contain 53 weeks.
timeZone
Time zone for fiscal year start date, a valid
time zone identifier ("GMT", "GMT-8", "America/New_York").
Default is the JVM system default time zone.
941 of 1397
COMMON FUNCTION REFERENCE
Example
Todays year in fiscal calendar beginning Jan 30, 2000 with leap years in
2000, 2006, 2012, and 2017:
CALC.fiscalyear544(CALC.today(), 2000, 1, 30, [2000, 2006,
2012, 2017])
In a 5-4-4 fiscal calendar, a typical year has 52 weeks totalling 364 days:
The first month of each quarter is 5 weeks
The second month of each quarter is 4 weeks
The third month of each quarter is 4 weeks
Every few years (as specified by array leapYears), the fiscal calendar
requires a 53-week year in order to reconcile with the solar year. In any
such leap year, the final month of the last quarter has 5 weeks.
CALC.FISCALQUARTER(DATE, STARTMONTH [,STARTDAY,TIMEZONE])
For a fiscal calendar defined by an arbitrary start date, returns the fiscal
quarter corresponding to the specified date as a number, e.g., 4. The
startMonth and optional startDay determine the starting point of the fiscal
year.
Parameters
date
Date object to be converted to fiscal quarter.
startMonth
Integer specifying the starting month of the
fiscal calendar.
startDay
Integer specifying the starting day of the
fiscal calendar (defaults to 1).
timeZone
Time zone for fiscal year start date, a valid
time zone identifier ("GMT", "GMT-8", "America/New_York").
Default is the JVM system default time zone.
Example
Todays quarter in fiscal year beginning April 16:
CALC.fiscalquarter(CALC.today(), 4, 16)
If the start of the fiscal year is on the 29th, 30th, or 31st day of a month, the
actual last day of the month is used as the month boundary. For example, if
you specify March 31 as the start of the fiscal year, this designates March
31 as the first day of month 1. However, the first day of month 2 cannot be
April 31 because April has only 30 days. Therefore, the start of month 2 is
the actual last day of the month, April 30.
942 of 1397
COMMON FUNCTION REFERENCE
CALC.FISCALQUARTER445(DATE, STARTYEAR, STARTMONTH,
STARTDAY, LEAPYEARS[,TIMEZONE])
For a 4-4-5 fiscal calendar, returns the fiscal quarter corresponding to the
specified date as a number, e.g., 3. The startYear, startMonth, and
startDay determine the starting point of the fiscal calendar. Leap years
must be explicitly specified by the array leapYears.
Parameters
date
Date object to be converted to fiscal quarter.
startYear
Integer specifying the starting year of the
fiscal calendar.
startMonth
Integer specifying the starting month of the
fiscal calendar.
startDay
Integer specifying the starting day of the
fiscal calendar.
leapYears
Array of years that contain 53 weeks.
timeZone
Time zone for fiscal year start date, a valid
time zone identifier ("GMT", "GMT-8", "America/New_York").
Default is the JVM system default time zone.
Example
Todays quarter in fiscal calendar beginning Jan 30, 2000 with leap years in
2000, 2006, 2012, and 2017:
CALC.fiscalquarter445(CALC.today(), 2000, 1, 30, [2000,
2006, 2012, 2017])
In a 4-4-5 fiscal calendar, a typical year has 52 weeks totalling 364 days:
The first month of each quarter is 4 weeks
The second month of each quarter is 4 weeks
The third month of each quarter is 5 weeks
Every few years (as specified by array leapYears), the fiscal calendar
requires a 53-week year in order to reconcile with the solar year. In any
such leap year, the final month of the last quarter has 6 weeks.
CALC.FISCALQUARTER454(DATE, STARTYEAR, STARTMONTH,
STARTDAY, LEAPYEARS[,TIMEZONE])
For a 4-5-4 fiscal calendar, returns the fiscal quarter corresponding to the
specified date as a number, e.g., 3. The startYear, startMonth, and
startDay determine the starting point of the fiscal calendar. Leap years
must be explicitly specified by the array leapYears.
Parameters
date
Date object to be converted to fiscal quarter.
startYear
Integer specifying the starting year of the
fiscal calendar.
startMonth
Integer specifying the starting month of the
fiscal calendar.
943 of 1397
COMMON FUNCTION REFERENCE
startDay
Integer specifying the starting day of the
fiscal calendar.
leapYears
Array of years that contain 53 weeks.
timeZone
Time zone for fiscal year start date, a valid
time zone identifier ("GMT", "GMT-8", "America/New_York").
Default is the JVM system default time zone.
Example
Todays quarter in fiscal calendar beginning Jan 30, 2000 with leap years in
2000, 2006, 2012, and 2017:
CALC.fiscalquarter454(CALC.today(), 2000, 1, 30, [2000,
2006, 2012, 2017])
In a 4-5-4 fiscal calendar, a typical year has 52 weeks totalling 364 days:
The first month of each quarter is 4 weeks
The second month of each quarter is 5 weeks
The third month of each quarter is 4 weeks
Every few years (as specified by array leapYears), the fiscal calendar
requires a 53-week year in order to reconcile with the solar year. In any
such leap year, the final month of the last quarter has 5 weeks.
CALC.FISCALQUARTER544(DATE, STARTYEAR, STARTMONTH,
STARTDAY, LEAPYEARS[,TIMEZONE])
For a 5-4-4 fiscal calendar, returns the fiscal quarter corresponding to the
specified date as a number, e.g., 3. The startYear, startMonth, and
startDay determine the starting point of the fiscal calendar. Leap years
must be explicitly specified by the array leapYears.
Parameters
date
Date object to be converted to fiscal quarter.
startYear
Integer specifying the starting year of the
fiscal calendar.
startMonth
Integer specifying the starting month of the
fiscal calendar.
startDay
Integer specifying the starting day of the
fiscal calendar.
leapYears
Array of years that contain 53 weeks.
timeZone
Time zone for fiscal year start date, a valid
time zone identifier ("GMT", "GMT-8", "America/New_York").
Default is the JVM system default time zone.
Example
Todays quarter in fiscal calendar beginning Jan 30, 2000 with leap years in
2000, 2006, 2012, and 2017:
CALC.fiscalquarter544(CALC.today(), 2000, 1, 30, [2000,
2006, 2012, 2017])
In a 5-4-4 fiscal calendar, a typical year has 52 weeks totalling 364 days:
944 of 1397
COMMON FUNCTION REFERENCE
The first month of each quarter is 5 weeks
The second month of each quarter is 4 weeks
The third month of each quarter is 4 weeks
Every few years (as specified by array leapYears), the fiscal calendar
requires a 53-week year in order to reconcile with the solar year. In any
such leap year, the final month of the last quarter has 5 weeks.
CALC.FISCALMONTH(DATE, STARTMONTH [,STARTDAY,TIMEZONE])
For a fiscal calendar defined by an arbitrary start date, returns the fiscal
month corresponding to the specified date as a number, e.g., 12. The
startMonth and optional startDay determine the starting point of the fiscal
year.
Parameters
date
Date object to be converted to fiscal month.
startMonth
Integer specifying the starting month of the
fiscal calendar.
startDay
Integer specifying the starting day of the
fiscal calendar (defaults to 1).
timeZone
Time zone for fiscal year start date, a valid
time zone identifier ("GMT", "GMT-8", "America/New_York").
Default is the JVM system default time zone.
Example
Todays month in fiscal year beginning April 16:
CALC.fiscalmonth(CALC.today(), 4, 16)
If the start of the fiscal year is on the 29th, 30th, or 31st day of a month, the
actual last day of the month is used as the month boundary. For example, if
you specify March 31 as the start of the fiscal year, this designates March
31 as the first day of month 1. However, the first day of month 2 cannot be
April 31 because April has only 30 days. Therefore, the start of month 2 is
the actual last day of the month, April 30.
CALC.FISCALMONTH445(DATE, STARTYEAR, STARTMONTH,
STARTDAY, LEAPYEARS[,TIMEZONE])
For a 4-4-5 fiscal calendar, returns the fiscal month corresponding to the
specified date as a number, e.g., 8. The startYear, startMonth, and
startDay determine the starting point of the fiscal calendar. Leap years
must be explicitly specified by the array leapYears.
Parameters
date
Date object to be converted to fiscal month.
startYear
Integer specifying the starting year of the
fiscal calendar.
startMonth
Integer specifying the starting month of the
fiscal calendar.
945 of 1397
COMMON FUNCTION REFERENCE
startDay
Integer specifying the starting day of the
fiscal calendar.
leapYears
Array of years that contain 53 weeks.
timeZone
Time zone for fiscal year start date, a valid
time zone identifier ("GMT", "GMT-8", "America/New_York").
Default is the JVM system default time zone.
Example
Todays month in fiscal calendar beginning Jan 30, 2000 with leap years in
2000, 2006, 2012, and 2017:
CALC.fiscalmonth445(CALC.today(), 2000, 1, 30, [2000, 2006,
2012, 2017])
In a 4-4-5 fiscal calendar, a typical year has 52 weeks totalling 364 days:
The first month of each quarter is 4 weeks
The second month of each quarter is 4 weeks
The third month of each quarter is 5 weeks
Every few years (as specified by array leapYears), the fiscal calendar
requires a 53-week year in order to reconcile with the solar year. In any
such leap year, the final month of the last quarter has 6 weeks.
CALC.FISCALMONTH454(DATE, STARTYEAR, STARTMONTH,
STARTDAY, LEAPYEARS[,TIMEZONE])
For a 4-5-4 fiscal calendar, returns the fiscal month corresponding to the
specified date as a number, e.g., 11. The startYear, startMonth, and
startDay determine the starting point of the fiscal calendar. Leap years
must be explicitly specified by the array leapYears.
Parameters
date
Date object to be converted to fiscal month.
startYear
Integer specifying the starting year of the
fiscal calendar.
startMonth
Integer specifying the starting month of the
fiscal calendar.
startDay
Integer specifying the starting day of the
fiscal calendar.
leapYears
Array of years that contain 53 weeks.
timeZone
Time zone for fiscal year start date, a valid
time zone identifier ("GMT", "GMT-8", "America/New_York").
Default is the JVM system default time zone.
Example
Todays month in fiscal calendar beginning Jan 30, 2000 with leap years in
2000, 2006, 2012, and 2017:
CALC.fiscalmonth454(CALC.today(), 2000, 1, 30, [2000, 2006,
2012, 2017])
In a 4-5-4 fiscal calendar, a typical year has 52 weeks totalling 364 days:
946 of 1397
COMMON FUNCTION REFERENCE
The first month of each quarter is 4 weeks
The second month of each quarter is 5 weeks
The third month of each quarter is 4 weeks
Every few years (as specified by array leapYears), the fiscal calendar
requires a 53-week year in order to reconcile with the solar year. In any
such leap year, the final month of the last quarter has 5 weeks.
CALC.FISCALMONTH544(DATE, STARTYEAR, STARTMONTH,
STARTDAY, LEAPYEARS[,TIMEZONE])
For a 5-4-4 fiscal calendar, returns the fiscal month corresponding to the
specified date as a number, e.g., 11. The startYear, startMonth, and
startDay determine the starting point of the fiscal calendar. Leap years
must be explicitly specified by the array leapYears.
Parameters
date
Date object to be converted to fiscal month.
startYear
Integer specifying the starting year of the
fiscal calendar.
startMonth
Integer specifying the starting month of the
fiscal calendar.
startDay
Integer specifying the starting day of the
fiscal calendar.
leapYears
Array of years that contain 53 weeks.
timeZone
Time zone for fiscal year start date, a valid
time zone identifier ("GMT", "GMT-8", "America/New_York").
Default is the JVM system default time zone.
Example
Todays month in fiscal calendar beginning Jan 30, 2000 with leap years in
2000, 2006, 2012, and 2017:
CALC.fiscalmonth544(CALC.today(), 2000, 1, 30, [2000, 2006,
2012, 2017])
In a 5-4-4 fiscal calendar, a typical year has 52 weeks totalling 364 days:
The first month of each quarter is 5 weeks
The second month of each quarter is 4 weeks
The third month of each quarter is 4 weeks
Every few years (as specified by array leapYears), the fiscal calendar
requires a 53-week year in order to reconcile with the solar year. In any
such leap year, the final month of the last quarter has 5 weeks.
CALC.FISCALWEEK(DATE, STARTMONTH [,STARTDAY,TIMEZONE])
For a fiscal calendar defined by an arbitrary start date, returns the fiscal
week corresponding to the specified date as a number, e.g., 46. The
947 of 1397
COMMON FUNCTION REFERENCE
startMonth
and optional startDay determine the starting point of the fiscal
year.
Parameters
date
Date object to be converted to fiscal week.
startMonth
Integer specifying the starting month of the
fiscal calendar.
startDay
Integer specifying the starting day of the
fiscal calendar (defaults to 1).
timeZone
Time zone for fiscal year start date, a valid
time zone identifier ("GMT", "GMT-8", "America/New_York").
Default is the JVM system default time zone.
Example
Todays week in fiscal year beginning April 16:
CALC.fiscalweek(CALC.today(), 4, 16)
CALC.FISCALWEEK445(DATE, STARTYEAR, STARTMONTH, STARTDAY,
LEAPYEARS[,TIMEZONE])
For a 4-4-5 fiscal calendar, returns the fiscal week corresponding to the
specified date as a number, e.g., 42. The startYear, startMonth, and
startDay determine the starting point of the fiscal calendar. Leap years
must be explicitly specified by the array leapYears.
Parameters
date
Date object to be converted to fiscal week.
startYear
Integer specifying the starting year of the
fiscal calendar.
startMonth
Integer specifying the starting month of the
fiscal calendar.
startDay
Integer specifying the starting day of the
fiscal calendar.
leapYears
Array of years that contain 53 weeks.
timeZone
Time zone for fiscal year start date, a valid
time zone identifier ("GMT", "GMT-8", "America/New_York").
Default is the JVM system default time zone.
Example
Todays week in fiscal calendar beginning Jan 30, 2000 with leap years in
2000, 2006, 2012, and 2017:
CALC.fiscalweek445(CALC.today(), 2000, 1, 30, [2000, 2006,
2012, 2017])
In a 4-4-5 fiscal calendar, a typical year has 52 weeks totalling 364 days:
The first month of each quarter is 4 weeks
The second month of each quarter is 4 weeks
The third month of each quarter is 5 weeks
948 of 1397
COMMON FUNCTION REFERENCE
Every few years (as specified by array leapYears), the fiscal calendar
requires a 53-week year in order to reconcile with the solar year. In any
such leap year, the final month of the last quarter has 6 weeks.
CALC.FISCALWEEK454(DATE, STARTYEAR, STARTMONTH, STARTDAY,
LEAPYEARS[,TIMEZONE])
For a 4-5-4 fiscal calendar, returns the fiscal week corresponding to the
specified date as a number, e.g., 42. The startYear, startMonth, and
startDay determine the starting point of the fiscal calendar. Leap years
must be explicitly specified by the array leapYears.
Parameters
date
Date object to be converted to fiscal week.
startYear
Integer specifying the starting year of the
fiscal calendar.
startMonth
Integer specifying the starting month of the
fiscal calendar.
startDay
Integer specifying the starting day of the
fiscal calendar.
leapYears
Array of years that contain 53 weeks.
timeZone
Time zone for fiscal year start date, a valid
time zone identifier ("GMT", "GMT-8", "America/New_York").
Default is the JVM system default time zone.
Example
Todays week in fiscal calendar beginning Jan 30, 2000 with leap years in
2000, 2006, 2012, and 2017:
CALC.fiscalweek454(CALC.today(), 2000, 1, 30, [2000, 2006,
2012, 2017])
In a 4-5-4 fiscal calendar, a typical year has 52 weeks totalling 364 days:
The first month of each quarter is 4 weeks
The second month of each quarter is 5 weeks
The third month of each quarter is 4 weeks
Every few years (as specified by array leapYears), the fiscal calendar
requires a 53-week year in order to reconcile with the solar year. In any
such leap year, the final month of the last quarter has 5 weeks.
CALC.FISCALWEEK544(DATE, STARTYEAR, STARTMONTH, STARTDAY,
LEAPYEARS[,TIMEZONE])
For a 5-4-4 fiscal calendar, returns the fiscal week corresponding to the
specified date as a number, e.g., 42. The startYear, startMonth, and
startDay determine the starting point of the fiscal calendar. Leap years
must be explicitly specified by the array leapYears.
949 of 1397
COMMON FUNCTION REFERENCE
Parameters
date
Date object to be converted to fiscal week.
startYear
Integer specifying the starting year of the
fiscal calendar.
startMonth
Integer specifying the starting month of the
fiscal calendar.
startDay
Integer specifying the starting day of the
fiscal calendar.
leapYears
Array of years that contain 53 weeks.
timeZone
Time zone for fiscal year start date, a valid
time zone identifier ("GMT", "GMT-8", "America/New_York").
Default is the JVM system default time zone.
Example
Todays week in fiscal calendar beginning Jan 30, 2000 with leap years in
2000, 2006, 2012, and 2017:
CALC.fiscalweek544(CALC.today(), 2000, 1, 30, [2000, 2006,
2012, 2017])
In a 5-4-4 fiscal calendar, a typical year has 52 weeks totalling 364 days:
The first month of each quarter is 5 weeks
The second month of each quarter is 4 weeks
The third month of each quarter is 4 weeks
Every few years (as specified by array leapYears), the fiscal calendar
requires a 53-week year in order to reconcile with the solar year. In any
such leap year, the final month of the last quarter has 5 weeks.
CALC.HOUR(DATE)
Returns the hour of the day for the given date object.
Parameters
date
Date object
Example
CALC.hour(new Date(2000,0,14,7,15,23));
// returns 7
CALC.MINUTE(DATE)
Returns the minute of the hour for the given date object.
Parameters
date
Date object
Example
CALC.minute(new Date(2000,0,14,7,15,23));
// returns 15
950 of 1397
COMMON FUNCTION REFERENCE
CALC.MONTH(DATE)
Returns the numeric month for the given date object. (January has value 1.)
Parameters
date
Date object
Example
CALC.month(new Date(2000,1,21));
// returns 2 (February)
CALC.MONTHNAME(DATE)
Returns the name of the month for the given date object (e.g. March).
Parameters
date
Date object
Example
CALC.monthname(new Date(1978,1,21));
// returns February
CALC.NETWORKDAYS(START_DATE, END_DATE[, HOLIDAY_ARRAY])
Returns the total number of working days between start_date and
end_date. If either start_date or end_date is itself a working day, that day
is also included in the total. Holiday_array is an optional array of dates to
be excluded from the working day count.
Parameters
start_date
Date object: date on which to begin counting
end_date
Date object: date on which to end counting
holiday_array Array of Dates to exclude from working day
count
Example
Working days from Feb. 21, 1978 until today:
CALC.networkdays(new Date(1978,1,21), CALC.today());
// returns 9463 (assuming today is May 29, 2014)
CALC.NOW()
Returns the current date and time.
Example
CALC.now();
// returns current date and time (e.g., Thu May 29 15:45:59
EDT 2014)
CALC.QUARTER(DATE)
Returns the quarter (1, 2, 3, or 4) corresponding to the given date.
951 of 1397
COMMON FUNCTION REFERENCE
Parameters
date
Date object
Example
CALC.quarter(new Date(2005, 11, 28));
// returns 4
CALC.SECOND(DATE)
Returns the seconds corresponding to the given date.
Parameters
date
Date object
Example
CALC.second(CALC.today());
// returns 37 if CALC.today() is Thu May 29 16:12:37 EDT
2014
CALC.TIME(HOUR, MINUTE, SECOND)
Returns a decimal between 0 and 1 representing the specified time as a
fraction of the 24-hour day. For example, time 0:00 has value 0.0, while
time 12:00 has value 0.5.
Parameters
hour
minute
second
Integer value for hour (24-hour time)
Integer value for minute
Integer value for second
Example
CALC.time(0,0,0);
CALC.time(12,0,0);
CALC.time(23,59,59));
CALC.time(5,30,40);
//
//
//
//
returns
returns
returns
returns
0.0 (12am)
0.5 (12pm)
0.9999884366989136
0.22962963581085205
CALC.TIMEVALUE(DATE)
Returns a decimal between 0 and 1 representing the time in the specified
date object as a fraction of the 24-hour day. For example, time 0:00 has
value 0.0, while time 12:00 has value 0.5.
Parameters
date
Date object
Example
CALC.timevalue(new Date(2014,0,1,0,0,0)); // returns 0.0
CALC.timevalue(new Date(2014,0,1,12,0,0)) // returns 0.5
CALC.timevalue(new Date(2005,1,2,6,0,0)); // returns 0.25
CALC.TODAY()
Returns a date object containing the current date and time.
952 of 1397
COMMON FUNCTION REFERENCE
Example
CALC.today();
// returns Tue Mar 17 17:43:02 EDT 2009 (for example)
CALC.WEEKDAY(DATE [,NUMBER])
Returns an integer representing the day of the week corresponding to the
specified date. Optional parameter number determines the value at which
indexing starts, and can have the following values:
1: Returns the day as a number representing Sunday (1) through
Saturday (7). This is the default.
2: Returns the day as a number representing Monday (1) through
Sunday (7).
3: Returns the day as a number representing Monday (0) through
Sunday (6).
Parameters
date
number
above)
Date object
A code (1,2,3) to specify starting index (see
Example
CALC.weekday(new Date(2006,0,18),2);
// returns 3 (Wednesday)
CALC.WEEKDAYNAME(DATE)
Returns the full name for the day of the week corresponding to the given
date (e.g., Monday).
Parameters
date
Date object
Example
CALC.weekdayname(new Date(2006,0,18));
// returns Wednesday
CALC.WEEKNUM(DATE)
Returns the week number within the year for the given
week of the year has index 1.)
Parameters
date
Date object
Example
CALC.weeknum(new Date(2006,0,18));
// returns 3
953 of 1397
date.
(The first
COMMON FUNCTION REFERENCE
CALC.WORKDAY(DATE, DAYS, [HOLIDAY_ARRAY])
Returns a date representing the first workday following a period of working
days, specified by days, that begin on date. Optional parameter
Holiday_array specifies a list of dates to be excluded from the working day
count.
Parameters
date
Date object: date on which to begin counting
days
Number of working days to count
holiday_array Array of Dates to exclude from working day
count
Example
First working day following six days from May 20, 2014:
CALC.workday(new Date(2014,4,20), 6) // returns Wed May 28
CALC.YEAR(DATE)
Returns the year corresponding to the given date.
Parameters
date
Date object
Example
CALC.year(new Date(2005,11,1));
// returns 2005
CALC.YEARFRAC(START_DATE, END_DATE [, BASIS])
Returns a decimal value between 0 and 1 representing the number of days
between start_date and end_date as a fraction of the year.
Parameters
start_date
end_date
basis
Date object: date on which to begin counting
Date object: date on which to end counting
Day count convention code (see below)
Optional parameter basis indicates the day count convention:
0: US 30/360 (default)
1: Actual/Actual
2: Actual/360
3: Actual/365
4: European 30/360
Example
CALC.yearfrac(new Date(2014,0,1), new Date(2015,0,1));
// returns 1.0
954 of 1397
COMMON FUNCTION REFERENCE
CALC.yearfrac(new Date(2005,0,1), new Date(2005,5,30));
// returns 0.4972222149372101
JS.12.2Financial Functions
The CALC object provides the financial functions listed below.
CALC.ACCRINT(ISSUE, INTEREST, SETTLEMENT, RATE, PAR, FREQ [,
BASIS])
Returns the accrued interest for a security that pays periodic interest.
Parameters
issue
interest
date
settlement
rate
par
freq
basis
Date object: The securitys issue date
Date object: The securitys first interest
Date object: The securitys settlement date
The securitys annual coupon rate
The securitys par value
The number of coupon payments per year
Day count convention code (see below)
Optional parameter basis indicates the day count convention:
0: US 30/360 (default)
1: Actual/Actual
2: Actual/360
3: Actual/365
4: European 30/360
Example
Interest accrued for a $1000 par value security with a 10% annual rate and
bi-annual payment, issue date of March 1, 2008, first interest date of
August 31, 2008, and settlement date of May 1, 2008.
CALC.accrint(new Date(2008,2,1), new Date(2008,7,31), new
Date(2008,4,1), 0.1, 1000, 2);
// returns 16.666666666666664
CALC.ACCRINTM(ISSUE, MATURITY, RATE, PAR, [BASIS])
Returns the accrued interest for a security that pays interest at maturity.
Parameters
issue
maturity
settlement
rate
par
basis
Date object: The securitys issue date
Date object: The securitys maturity date
Date object: The securitys settlement date
The securitys annual coupon rate
The securitys par value
Day count convention code (see below)
Optional parameter basis indicates the day count convention:
955 of 1397
COMMON FUNCTION REFERENCE
0: US 30/360 (default)
1: Actual/Actual
2: Actual/360
3: Actual/365
4: European 30/360
Example
Interest accrued for a $1000 par value security with a 10% annual rate,
issue date of April 1, 2008, maturity date of June 15, 2008, using an Actual/
365 counting method.
CALC.accrintm(new Date(2008,3,1), new Date(2008,5,15), 0.1,
1000, 3);
// returns 20.54794520547945
CALC.AMORDEGRC(COST, DATE_PURCHASED, FIRST_PERIOD,
SALVAGE, PERIOD, RATE, [BASIS])
Returns the depreciation of an asset for accounting year period on a
prorated basis according to the degressive method of the French accounting
system. This function is similar to the amorlinc() function except that the
depreciation coefficient is calculated based on the life of the asset:
0-2 years = 1
3-4 years = 1.5
5-6 years = 2
> 6 years = 2.5
Parameters
cost
date_purchased
first_period
salvage
period
depreciation
rate
basis
Initial cost of the asset
Date object: Asset purchase date
Date object: End of the first period
Salvage value at end of asset life
Period (year) for which to return
Rate of depreciation
Day count convention code (see below)
Optional parameter basis indicates the day count convention:
0: US 30/360 (default)
1: Actual/Actual
2: Actual/360
3: Actual/365
4: European 30/360
956 of 1397
COMMON FUNCTION REFERENCE
Example
Depreciation over time of a $2400 asset purchased on August 19, 2008,
with first depreciation period ending December 31, 2008, end-of-life
salvage value of $300, 15% rate of depreciation, and Actual/360 counting
method.
var deprec = 0;
for(var period =0; period < 7; period++) {
deprec = CALC.amordegrc(2400, new Date(2008,7,19), new
Date(2008,11,31), 300, period, 0.15, 2);
log('Period ' + period + ': Depreciation of ' + deprec);
}
//
//
//
//
//
//
//
//
Returns:
Period 0:
Period 1:
Period 2:
Period 3:
Period 4:
Period 5:
Period 6:
Depreciation
Depreciation
Depreciation
Depreciation
Depreciation
Depreciation
Depreciation
of
of
of
of
of
of
of
335
774
484
303
189
158
0
Depreciation during the first (fractional) period is given by:
cost * rate/100 *
yearfrac(date_purchased,first_period,basis)
Depreciation during (whole) periods 1 and 2 is given by:
rate * cost
Depreciation during the final (fractional) period is the difference between
the assets value in the previous period and the assets salvage value. The
function returns 0 for periods after which the asset has already reached its
salvage value.
CALC.AMORLINC(COST, DATE_PURCHASED, FIRST_PERIOD, SALVAGE,
PERIOD, RATE, [BASIS])
Returns the depreciation of an asset for accounting year period on a
prorated basis according to the linear depreciation method of the French
accounting system. This function is the same as the amordegrc() function
except in calculation of the depreciation coefficients.
Parameters
cost
Initial cost of the asset
date_purchased
Date object: Asset purchase date
first_period
Date object: End of the first
depreciation period
salvage
Salvage value at end of asset life
period
Period (year index) for which to return
depreciation. First period, from date_purchased to
first_period, is index 0.
rate
Rate of depreciation
basis
Day count convention code (see above)
957 of 1397
COMMON FUNCTION REFERENCE
Optional parameter basis indicates the day count convention:
0: US 30/360 (default)
1: Actual/Actual
2: Actual/360
3: Actual/365
4: European 30/360
Example
Depreciation over time on a $2400 asset purchased on August 19, 2008,
with first depreciation period ending December 31, 2008, end-of-life
salvage value of $300, 15% rate of depreciation, and Actual/360 counting
method.
var deprec = 0;
for(var period = 0; period < 10; period++) {
deprec = CALC.amorlinc(2400, new Date(2008,7,19), new
Date(2008,11,31), 300, period, 0.15, 2);
log('Period ' + period + ': Depreciation of ' + deprec);
}
//
//
//
//
//
//
//
//
//
//
//
Returns:
Period 0:
Period 1:
Period 2:
Period 3:
Period 4:
Period 5:
Period 6:
Period 7:
Period 8:
Period 9:
Depreciation
Depreciation
Depreciation
Depreciation
Depreciation
Depreciation
Depreciation
Depreciation
Depreciation
Depreciation
of
of
of
of
of
of
of
of
of
of
133.99999737739563
360
360
360
360
360
166.00000262260437
0
0
0
Depreciation during the first (fractional) period is given by:
cost * rate/100 *
yearfrac(date_purchased,first_period,basis)
Depreciation during subsequent (whole) periods is given by:
rate * cost
Depreciation during the final (fractional) period is the difference between
the assets value in the previous period and the assets salvage value. The
function returns 0 for periods after which the asset has already reached its
salvage value.
CALC.COUPDAYBS(SETTLEMENT, MATURITY, FREQUENCY [,BASIS])
Returns the number of days from the most recent coupon date (preceding
settlement) to the settlement date.
958 of 1397
COMMON FUNCTION REFERENCE
Parameters
settlement
Date object: The securitys settlement
date
maturity
Date object: Securitys maturity date
(date when security expires)
frequency
Number of coupon payments per year
(1=annual, 2=semi-annual, 4=quarterly)
basis
Day count convention code (see below)
Optional parameter basis indicates the day count convention:
0: US 30/360 (default)
1: Actual/Actual
2: Actual/360
3: Actual/365
4: European 30/360
Example
Number of days from coupon date to settlement date, where settlement date
is January 25, 2007, payments are made twice per year, maturity date is
November 15, 2008, and Actual/Actual counting convention is used.
CALC.coupdaybs(new Date(2007,0,25), new Date(2008,10,15),
2, 1);
// returns 71
With semi-annual payments, the coupon dates in this example are May 15
and November 15, hence the function returns the number of days from
coupon date November 15, 2006 to settlement date January 25, 2007,
equivalent to
dateDiff('d',new Date(2006,10,15), new Date(2007,0,25))
CALC.COUPDAYS(SETTLEMENT, MATURITY, FREQUENCY, [BASIS])
Returns the number of days in the coupon period that contains the
settlement date.
Parameters
settlement
Date object: The securitys settlement
date
maturity
Date object: Securitys maturity date
(date when security expires)
frequency
Number of coupon payments per year
(1=annual, 2=semi-annual, 4=quarterly)
basis
Day count convention code (see below)
Optional parameter basis indicates the day count convention:
0: US 30/360 (default)
1: Actual/Actual
959 of 1397
COMMON FUNCTION REFERENCE
2: Actual/360
3: Actual/365
4: European 30/360
Example
Number of days in coupon period that includes settlement date of January
25, 2007, where payments are made twice per year, maturity date is
November 15, 2008, and Actual/Actual counting convention is used.
CALC.coupdays(new Date(2007,0,25), new Date(2008,10,15), 2,
1);
// returns 181
With semi-annual payments, the coupon dates in this example are May 15
and November 15, hence the function returns the number of days from
coupon date November 15, 2006 to coupon date May 15, 2007 (the span
that includes the settlement date).
CALC.COUPDAYSNC(SETTLEMENT, MATURITY, FREQUENCY, [BASIS])
Returns the number of days from the settlement date to the next coupon
date.
Parameters
settlement
Date object: The securitys settlement
date
maturity
Date object: Securitys maturity date
(date when security expires)
frequency
Number of coupon payments per year
(1=annual, 2=semi-annual, 4=quarterly)
basis
Day count convention code (see below)
Optional parameter basis indicates the day count convention:
0: US 30/360 (default)
1: Actual/Actual
2: Actual/360
3: Actual/365
4: European 30/360
Example
Number of days from the settlement date of January 25, 2007 to the first
coupon date, where payments are made twice per year, maturity date is
November 15, 2008, and Actual/Actual counting convention is used.
CALC.coupdaysnc(new Date(2007,0,25), new Date(2008,10,15),
2, 1);
// returns 110
960 of 1397
COMMON FUNCTION REFERENCE
With semi-annual payments, the coupon dates in this example are May 15
and November 15, hence the function returns the number of days from the
settlement date of January 25, 2007 to the first coupon date of May 15,
2007.
CALC.COUPNCD(SETTLEMENT, MATURITY, FREQUENCY, [BASIS])
Returns the first coupon date following the settlement date.
Parameters
settlement
Date object: The securitys settlement
date
maturity
Date object: Securitys maturity date
(date when security expires)
frequency
Number of coupon payments per year
(1=annual, 2=semi-annual, 4=quarterly)
basis
Day count convention code (see below)
Optional parameter basis indicates the day count convention:
0: US 30/360 (default)
1: Actual/Actual
2: Actual/360
3: Actual/365
4: European 30/360
Example
First coupon date following settlement date of January 25, 2007, where
payments are made twice per year, maturity date is November 15, 2008,
and Actual/Actual counting convention is used.
CALC.coupncd(new Date(2007,0,25), new Date(2008,10,15), 2,
1);
// returns Tue May 15 00:00:00 EDT 2007
With semi-annual payments, the coupon dates in this example are May 15
and November 15, hence the function returns the first payment date of May
15, 2007.
CALC.COUPNUM(SETTLEMENT, MATURITY, FREQUENCY, [BASIS])
Returns the number of coupons payable between the settlement date and
maturity date, rounded up to the nearest whole coupon.
Parameters
settlement
Date object: The securitys settlement
date
maturity
Date object: Securitys maturity date
(date when security expires)
frequency
Number of coupon payments per year
(1=annual, 2=semi-annual, 4=quarterly)
961 of 1397
COMMON FUNCTION REFERENCE
basis
Day count convention code (see below)
Optional parameter basis indicates the day count convention:
0: US 30/360 (default)
1: Actual/Actual
2: Actual/360
3: Actual/365
4: European 30/360
Example
Number of payments between settlement date of January 25, 2007 and
maturity date of November 15, 2008, where payments are made twice per
year, and Actual/Actual counting convention is used.
CALC.coupnum(new Date(2007,0,25), new Date(2008,10,15), 2,
1);
// returns 4
With semi-annual payments, the coupon dates in this example are May 15
and November 15, hence there are four payments issued between
settlement and maturity.
CALC.COUPPCD(SETTLEMENT, MATURITY, FREQUENCY, [BASIS])
Returns the coupon date that immediately precedes the settlement date.
Parameters
settlement
Date object: The securitys settlement
date
maturity
Date object: Securitys maturity date
(date when security expires)
frequency
Number of coupon payments per year
(1=annual, 2=semi-annual, 4=quarterly)
basis
Day count convention code (see below)
Optional parameter basis indicates the day count convention:
0: US 30/360 (default)
1: Actual/Actual
2: Actual/360
3: Actual/365
4: European 30/360
Example
Coupon date preceding a settlement date of January 25, 2007, where
maturity date is November 15, 2008, payments are made twice per year,
and Actual/Actual counting convention is used.
962 of 1397
COMMON FUNCTION REFERENCE
CALC.couppcd(new Date(2007,0,25), new Date(2008,10,15), 2,
1);
// returns Wed Nov 15 00:00:00 EST 2006
With semi-annual payments, the coupon dates in this example are May 15
and November 15, hence the coupon date preceding the settlement date is
November 15, 2006.
CALC.CUMIPMT(RATE, NPER, PV, START_PERIOD, END_PERIOD, TYPE)
Returns a negative value representing cumulative interest paid on a loan
between start_period and end_period, inclusive.
Parameters
rate
nper
pv
start_period
calculation
end_period
calculation
type
Annual interest rate
Total number of monthly periods
Present value of loan
Integer representing the initial period in the
Integer representing the final period in the
Timing of payment
0: payment at end of period
1: payment at start of period
Example
Cumulative interest paid on a 30-year loan taken at an annual rate of 9% for
periods 13 through 24, where each payment is made at the beginning of the
period.
CALC.cumipmt(0.09/12, 30 * 12, 125000, 13, 24, 1);
// returns -11052.339583871808
CALC.CUMPRINC(RATE, NPER, PV, START_PERIOD, END_PERIOD, TYPE)
Returns a negative value representing the cumulative principal paid on a
loan between start_period and end_period, inclusive.
Parameters
rate
nper
pv
start_period
calculation
end_period
calculation
type
Annual interest rate
Total number of monthly periods
Present value of loan
Integer representing the initial period in the
Integer representing the final period in the
Timing of payment
0: payment at end of period
1: payment at start of period
Example
Cumulative principal paid on a 30-year loan taken at an annual rate of 9%
for periods 13 through 24, where each payment is made at the beginning of
the period.
963 of 1397
COMMON FUNCTION REFERENCE
CALC.cumprinc(0.09/12, 30 * 12, 125000, 13, 24, 1);
// returns -927.1534723780389
CALC.DB(COST, SALVAGE, LIFE, PERIOD, [MONTH])
Returns the depreciation of an asset for accounting year period using the
fixed-declining balance method.
Parameters
cost
Initial cost of the asset
salvage
Salvage value at end of asset life
life
Number of years of depreciation
period
Period (year index) for which to return
depreciation (in range 1 to life, inclusive)
month
Number of months in the first year of
depreciation (default=12)
Example
Depreciation on a $1,000,000 asset that has a lifetime of 6 years, and endof-life salvage value of $100,000, where the first year of depreciation
contains 7 months.
var deprec = 0;
for(var period = 1; period < 7; period++) {
deprec = CALC.db(1000000, 100000, 6, period, 7);
log('Period ' + period + ': Depreciation of ' + deprec);
}
//
//
//
//
//
//
//
Returns:
Period 1:
Period 2:
Period 3:
Period 4:
Period 5:
Period 6:
Depreciation
Depreciation
Depreciation
Depreciation
Depreciation
Depreciation
of
of
of
of
of
of
186083.33333333334
259639.41666666666
176814.44275000002
120410.63551274998
81999.64278418274
55841.75673602846
The rate of depreciation is for a given year is
salvage
numMonths
rate = ------------------------------- 1 --------------------
cost
12
1 life
where numMonths is the number of months in the year. For the first
(fractional) year, numMonths is given by parameter month. For subsequent
full years, numMonths is 12.
Depreciation during the final (fractional) period is the difference between
the assets value in the previous period and the assets salvage value. The
function returns 0 for periods after which the asset has already reached its
salvage value.
CALC.DDB(COST, SALVAGE, LIFE, PERIOD, [FACTOR])
Returns the depreciation of an asset for accounting year period using the
double-declining balance method or some other factor.
964 of 1397
COMMON FUNCTION REFERENCE
Parameters
cost
Initial cost of the asset
salvage
Salvage value at end of asset life
life
Number of years of depreciation
period
Period (year index) for which to return
depreciation (in range 1 to life, inclusive)
factor
Rate at which the balance declines (default=2)
Example
Depreciation on a $1,000,000 asset that has a lifetime of 6 years and endof-life salvage value of $100,000.
var deprec = 0;
for(var period = 1; period < 7; period++) {
deprec = CALC.ddb(1000000, 100000, 6, period);
log('Period ' + period + ': Depreciation of ' + deprec);
}
//
//
//
//
//
//
//
Returns:
Period 1:
Period 2:
Period 3:
Period 4:
Period 5:
Period 6:
Depreciation
Depreciation
Depreciation
Depreciation
Depreciation
Depreciation
of
of
of
of
of
of
333333.3333333333
222222.22222222225
148148.14814814815
98765.43209876546
65843.62139917696
31687.242798353895
The rate of depreciation for a given year is factor/life. If factor is
omitted, it is assumed to be 2 (the double-declining balance method).
CALC.DISC(SETTLEMENT, MATURITY, PR, REDEMPTION, [BASIS])
Returns the discount rate for a security.
Parameters
settlement
maturity
when security
pr
redemption
value
basis
Date object: The securitys settlement date
Date object: Securitys maturity date (date
expires)
Securitys price per $100 face value
Securitys redemption value per $100 face
Day count convention code (see below)
Optional parameter basis indicates the day count convention:
0: US 30/360 (default)
1: Actual/Actual
2: Actual/360
3: Actual/365
4: European 30/360
965 of 1397
COMMON FUNCTION REFERENCE
Example
Discount rate for a security with price of $97.975, redemption value of
$100, settlement date of January 25, 2007, maturity date of June 15, 2007,
and Actual/Actual counting convention.
CALC.disc(new Date(2007, 0, 25), new Date(2007, 5, 15),
97.975, 100, 1);
// returns 0.0524202127659576 (approximately 5.24%)
The rate is calculated as follows:
rate = (redemption - pr) / (redemption *
yearfrac(settlement; maturity; basis))
CALC.DURATION(SETTLEMENT, MATURITY, RATE, YLD, FREQUENCY,
[BASIS])
Returns the Macaulay duration in years for a security with an assumed par
value of $100. Duration is the weighted average of the present value of the
cash flows and is used as a measure of a bond prices response to changes
in yield.
Parameters
settlement
maturity
when security
rate
yld
frequency
basis
Date object: The securitys settlement date
Date object: Securitys maturity date (date
expires)
Securitys annual coupon rate
Securitys annual yield
Number of coupon payments per year (1,2, or 4)
Day count convention code (see below)
Optional parameter basis indicates the day count convention:
0: US 30/360 (default)
1: Actual/Actual
2: Actual/360
3: Actual/365
4: European 30/360
Example
Macaulay duration for a security with coupon rate of 8%, annual yield of
9%, settlement date of January 1, 2008, maturity date of January 1, 2016,
two coupon payments per year, and Actual/Actual counting convention.
CALC.duration(new Date(2008, 0, 1), new Date(2016, 0, 1),
0.08, 0.09, 2, 1);
// returns 5.993774955545185 (years)
966 of 1397
COMMON FUNCTION REFERENCE
CALC.EFFECT(NOMINAL_RATE, NPERY)
Returns the effective annual interest rate, given the nominal annual interest
rate and the number of compounding periods per year.
Parameters
nominal_rate
npery
Nominal interest rate
number of compounding periods per year
Example
Effective interest rate for a nominal rate of 5.25% with 4 compounding
periods per year.
CALC.effect(0.0525,4);
// returns 0.05354266737075819 (approximately 5.35%)
CALC.FV(RATE, NPER, PMT, [PV], [TYPE])
Returns the future value of an investment based on periodic, constant
payments and a constant interest rate.
Parameters
rate
nper
pmt
pv
type
Interest rate per period
Total number of payment periods in an annuity
constant payment made each period (default=0)
Present value (default=0)
Timing of payment
0: payment at end of period (default)
1: payment at start of period
Typically, pmt contains principal and interest but no other fees or taxes. If
pmt is omitted (null), you must include the pv argument, the lump-sum
amount that a series of future payments is worth right now (for a loan, this
is the original loan amount). If pv is omitted (null), it is assumed to be 0
(typical for a bond) and you must include the pmt argument.
Example
Future value of a $5000 loan with 6% annual interest rate, 10 payment
periods, and $300 payment at start of each period. (Note that payments are
entered as negative values.)
CALC.fv(0.06/12, 10, -300, 5000, 1);
// returns -2171.9506981443483
The result indicates that payment of approximately $4762.75 will be
required at the end of the term. If no payments are made (pmt=0), then the
final payment will be $8954.24, as shown below.
CALC.fv(0.06/12, 10, 0, 5000, 1);
// returns -5255.700660203947
967 of 1397
COMMON FUNCTION REFERENCE
CALC.FVSCHEDULE(PRINCIPAL, SCHEDULE)
Returns the future value of an initial principal after applying a specified
series of compound interest rates. Use this function to calculate the future
value of an investment with a variable or adjustable rate.
Parameters
principal
schedule
Present value
Array of interest rates to apply
Example
Future value of a $5000 loan with variable rate of 5%, 6%, and 7% over the
three-year term.
CALC.fvschedule(5000, [0.05,0.06,0.07]);
// returns 5954.55
CALC.INTRATE(SETTLEMENT, MATURITY, INVESTMENT, REDEMPTION,
[BASIS])
Returns the interest rate for a fully invested security without compounding.
Parameters
settlement
maturity
when security
investment
redemption
value
basis
Date object: The securitys settlement date
Date object: Securitys maturity date (date
expires)
Amount paid for the security
Securitys redemption value per $100 face
Day count convention code (see below)
Optional parameter basis indicates the day count convention:
0: US 30/360 (default)
1: Actual/Actual
2: Actual/360
3: Actual/365
4: European 30/360
Example
Effective interest rate without compounding for a security purchased at
$100 on January 1, 2008 and redeemed for $200 on January 1, 2016, with
Actual/Actual counting convention.
CALC.intrate(new Date(2008,0,1), new Date(2016,0,1), 100,
200, 1)
// Returns 0.12525667351129363 (approximately 12.5%)
968 of 1397
COMMON FUNCTION REFERENCE
CALC.IPMT(RATE, PER, NPER, PV, FV, TYPE)
Returns the interest in a given periods payment for an investment based on
periodic constant payments and a constant interest rate.
Parameters
rate
Interest rate per period
per
Period for which to return interest (between 1
and nper)
nper
Total number of payment periods in an annuity
pv
Present value (positive for a loan, negative
for an investment)
fv
Desired cash balance after last payment
type
Timing of payment
0: payment at end of period (default)
1: payment at start of period
The present value, pv, is the lump-sum amount that a series of future
payments is worth right now. The future value, fv, is a cash balance you
want to attain after the last payment is made (generally 0 for a loan). Use
CALC.ppmt(rate, per, nper, pv, fv, type) to calculate the portion of capital
in a given payment. Use CALC.pmt(rate, nper, pv, fv, type) to calculate the
total payment (capital and interest).
Example
Amount of interest in each of the first ten payments for an $8000 two-year
loan with 10% annual interest and payment at end of period. (The negative
values indicates that these are payments.)
for(var period=1; period<=10; period++){
log('Period ' + period +': ' + CALC.ipmt(0.1/12, period,
12*2, 8000, 0, 0))
}
//
//
//
//
//
//
//
//
//
//
//
Returns:
Period 1: -66.66666666666667
Period 2: -64.14589379972111
Period 3: -61.60411449221768
Period 4: -59.04115369048507
Period 5: -56.45683488207135
Period 6: -53.85098008358753
Period 7: -51.223409828449675
Period 8: -48.57394315451896
Period 9: -45.902397591638874
Period 10: -43.20858914906812
CALC.ISPMT(RATE, PER, NPER, PV)
Returns the interest paid during a given period for a fixed-rate investment
in which a constant amount of the principal is paid at the start of each
period. This function is provided for compatibility with Lotus 1-2-3.
Parameters
rate
Interest rate per period
969 of 1397
COMMON FUNCTION REFERENCE
per
Period for which to return interest (between 1
and nper)
nper
Total number of payment periods in an annuity
pv
Present value (positive for a loan, negative
for an investment)
Example
Amount of interest in each of the first ten payments for an $8000 two-year
loan with 10% annual interest. (The negative values indicates that these are
payments.)
for(var period=1; period<=10; period++){
log('Period ' + period +': ' + CALC.ispmt(0.1/12, period,
12*2, 8000))
}
//
//
//
//
//
//
//
//
//
//
//
Returns:
Period 1: -63.88888888888889
Period 2: -61.111111111111114
Period 3: -58.333333333333336
Period 4: -55.555555555555564
Period 5: -52.77777777777778
Period 6: -50
Period 7: -47.22222222222223
Period 8: -44.44444444444445
Period 9: -41.66666666666667
Period 10: -38.88888888888889
CALC.MDURATION(SETTLEMENT, MATURITY, RATE, YLD, FREQUENCY,
[BASIS])
Returns the modified Macaulay duration (in years) for a security with an
assumed par value of $100. This is the Macaulay duration divided by (1 +
yld/frequency),
where
Macaulay
duration
is
given
by
CALC.duration(settlement, maturity, rate, yld, frequency, [basis]).
Parameters
settlement
maturity
when security
rate
yld
frequency
basis
Date object: The securitys settlement date
Date object: Securitys maturity date (date
expires)
Securitys annual coupon rate
Securitys annual yield
Number of coupon payments per year (1,2, or 4)
Day count convention code (see below)
Optional parameter basis indicates the day count convention:
0: US 30/360 (default)
1: Actual/Actual
2: Actual/360
3: Actual/365
4: European 30/360
970 of 1397
COMMON FUNCTION REFERENCE
Example
Modified Macaulay duration for a security with coupon rate of 8%, annual
yield of 9%, settlement date of January 1, 2008, maturity date of January 1,
2016, two coupon payments per year, and Actual/Actual counting
convention.
CALC.mduration(new Date(2008, 0, 1), new Date(2016, 0, 1),
0.08, 0.09, 2, 1);
// returns 5.735669813918838 (years)
CALC.MIRR(VALUES, FINANCE_RATE, REINVEST_RATE)
Returns the modified internal rate of return for a series of periodic cash
flows. This function considers both the cost of the investment and the
interest received on reinvestment of cash.
Parameters
values
Array of numbers representing a series of
payments (negative values) and income (positive values)
occurring at regular periods.
finance_rate Interest rate paid on money used in the cash
flows
reinvest_rate Interest rate on reinvested cash flows
The values array must contain at least one negative and one positive value.
Typically, for an investment, the first value is the (negative) amount of the
investment, and subsequent values are (positive) payments which are
reinvested at the reinvest_rate.
Example
Modified interest rate for an investment of $120,000 at a 10% interest rate,
where payments of $39,000, $30,000, $21,000, $37,000, and $46,000 are
reinvested at 12%.
CALC.mirr([-120000, 39000, 30000, 21000, 37000, 46000], 0.1,
0.12);
// returns 0.1260941303659051 (approximately 12.6%)
CALC.NOMINAL(EFFECT_RATE, NPERY)
Returns the nominal annual interest rate, given the effective compounded
rate and the number of compounding periods per year.
Parameters
effect_rate
nper
Effective interest rate
Number of compounding periods per year
Example
Nominal rate for an investment with an effective rate of 5.3543%, where
interest is compounded four times per year.
971 of 1397
COMMON FUNCTION REFERENCE
Example
CALC.nominal(0.053543, 4);
// returns 0.052500319868356016 (approximately 5.25%)
CALC.NPER(RATE, PMT, PV, FV, TYPE)
Returns the number of periods for an investment based on periodic,
constant payments and a constant interest rate.
Parameters
rate
Interest rate per period
pmt
Payment made each period; constant over life
of annuity
pv
Present value (positive for a loan, negative
for an investment)
fv
Desired cash balance after last payment
type
Timing of payment
0: payment at end of period (default)
1: payment at start of period
Typically, pmt contains principal and interest but no other fees or taxes. The
present value, pv, is the lump-sum amount that a series of future payments
is worth right now. The future value, fv, is a cash balance you want to attain
after the last payment is made (generally 0 for a loan).
Example
Number of periods for an initial $1000 investment to grow to a future value
of $10,000 with 12% interest per period (compounded) and payments of
$100 at the start of each period. (Negative values indicate payments.)
CALC.nper(0.12, -100, -1000, 10000, 1);
// returns 15.288014619990111 (approximately 15 periods)
CALC.NPV(RATE, VALUES)
Returns the net present value of an investment by using a discount rate and
a series of future payments (negative values) and income (positive values).
Parameters
rate
values
Discount rate over a period
Array of payment and income values
Example
Net present value of an investment, under an assumed discount rate of
10%, that has first period payment (investment) of $10,000, second period
income of $3000, third period income of $4200, and fourth period income
of $6800.
CALC.npv(0.10, [-10000, 3000, 4200, 6800]);
// returns 1188.4434123352207 ($1,188.44 present value)
972 of 1397
COMMON FUNCTION REFERENCE
CALC.PMT(RATE, NPER, PV, FV, TYPE)
Returns the periodic payment for a loan based on constant payments and a
constant interest rate.
Parameters
rate
Interest rate per period
nper
Total number of monthly payments for the loan
pv
Present value (positive for a loan, negative
for an investment)
fv
Desired cash balance after last payment
type
Timing of payment
0: payment at end of period (default)
1: payment at start of period
Typically, pmt contains principal and interest but no other fees or taxes. The
present value, pv, is the lump-sum amount that a series of future payments
is worth right now. The future value, fv, is a cash balance you want to
attain after the last payment is made (generally 0 for a loan). Use
CALC.ppmt(rate, per, nper, pv, fv, type) to calculate the portion of capital
in a given payment. Use CALC.ipmt(rate, per, nper, pv, fv, type) to
calculate the portion of interest in a given payment.
Example
Payment at start of each period for a $10,000 2-year loan with 8% interest
per period. (Negative values indicate payments.)
CALC.pmt(0.08/12, 24, 10000, 0, 1);
// returns -449.27772969719734 (approximately $449.28 per
period)
CALC.PPMT(RATE, PER, NPER, PV, FV, TYPE)
Returns the capital in a given periods payment for an investment based on
periodic constant payments and a constant interest rate.
Parameters
rate
Interest rate per period
per
Period for which to return capital repayment
(between 1 and nper)
nper
Total number of payment periods in an annuity
pv
Present value (positive for a loan, negative
for an investment)
fv
Desired cash balance after last payment
type
Timing of payment
0: payment at end of period (default)
1: payment at start of period
The present value, pv, is the lump-sum amount that a series of future
payments is worth right now. The future value, fv, is a cash balance you
want to attain after the last payment is made (generally 0 for a loan). Use
CALC.ipmt(rate, per, nper, pv, fv, type) to calculate the portion of interest
973 of 1397
COMMON FUNCTION REFERENCE
in a given payment. Use CALC.pmt(rate, nper, pv, fv, type) to calculate the
total payment (capital and interest).
Example
Amount of capital repaid in each of the first ten payments for an $8000
two-year loan with 10% annual interest and payment at end of period. (The
negative values indicates that these are payments.)
for(var period=1; period<=10; period++){
log('Period ' + period +': ' + CALC.ppmt(0.10/12, period,
12*2, 8000, 0, 0))
}
//
//
//
//
//
//
//
//
//
//
//
Returns:
Period 1: -302.4927440334672
Period 2: -305.0135169004128
Period 3: -307.55529620791623
Period 4: -310.1182570096488
Period 5: -312.70257581806254
Period 6: -315.3084306165464
Period 7: -317.9360008716842
Period 8: -320.58546754561496
Period 9: -323.257013108495
Period 10: -325.95082155106576
CALC.PRICE(SETTLEMENT, MATURITY, RATE, YLD, REDEMPTION,
FREQUENCY, [BASIS])
Returns the clean price per $100 face value of a security that pays periodic
interest.
Parameters
settlement
maturity
when security
rate
yld
redemption
value
frequency
basis
Date object: The securitys settlement date
Date object: Securitys maturity date (date
expires)
Securitys annual coupon rate
Securitys annual yield
Securitys redemption value per $100 face
Number of coupon payments per year (1,2, or 4)
Day count convention code (see below)
Optional parameter basis indicates the day count convention:
0: US 30/360 (default)
1: Actual/Actual
2: Actual/360
3: Actual/365
4: European 30/360
Example
Clean price for a security with coupon rate of 5.75%, annual yield of 6.5%,
redemption price of $100, settlement date of February 15, 2008, maturity
974 of 1397
COMMON FUNCTION REFERENCE
date of October 15, 2017, two coupon payments per year, and US 30/360
counting convention.
CALC.price(new Date(2008,1,15), new Date(2017,10,15),
0.0575, 0.065, 100, 2, 0);
// returns 94.63436162132213 (approximately $94.63)
CALC.PRICEDISC(SETTLEMENT, MATURITY, DISCOUNT, REDEMPTION,
[BASIS])
Returns the price per $100 face value of a discounted security (zero-coupon
bond).
Parameters
settlement
maturity
when security
discount
redemption
value
basis
Date object: The securitys settlement date
Date object: Securitys maturity date (date
expires)
Securitys discount rate
Securitys redemption value per $100 face
Day count convention code (see below)
Optional parameter basis indicates the day count convention:
0: US 30/360 (default)
1: Actual/Actual
2: Actual/360
3: Actual/365
4: European 30/360
Example
Price for a bond with par value of $100, discount rate of 5.75%, settlement
date of February 15, 2008, maturity date of October 15, 2017, and US 30/
360 counting convention.
CALC.pricedisc(new Date(2008,1,15), new Date(2017,10,15),
0.0575, 100, 0);
// returns 43.9375 (approximately $43.94)
CALC.PRICEMAT(SETTLEMENT, MATURITY, ISSUE, RATE, YLD, [BASIS])
Returns the price per $100 face value of a security that pays interest at
maturity.
Parameters
settlement
maturity
when security
issue
rate
maturity)
yld
Date object: The securitys settlement date
Date object: Securitys maturity date (date
expires)
Date object: Securitys issue date
Securitys annual coupon rate (paid at
Securitys annual yield
975 of 1397
COMMON FUNCTION REFERENCE
basis
Day count convention code (see below)
Optional parameter basis indicates the day count convention:
0: US 30/360 (default)
1: Actual/Actual
2: Actual/360
3: Actual/365
4: European 30/360
Example
Price for a security with coupon rate of 6.1%, annual yield of 6.1%,
settlement date of February 15, 2008, maturity date of April 13, 2008, issue
date of November 11, 2007, and US 30/360 counting convention.
CALC.pricemat(new Date(2008,1,15), new Date(2008,3,13), new
Date(2007, 10, 11), 0.061, 0.061, 0);
// returns 99.98449887555694 (approximately $99.98)
CALC.PV(RATE, NPER, PMT, FV, TYPE)
Returns the present value of an investment. The present value, pv, is the
lump-sum amount that a series of future payments is worth right now.
Parameters
rate
nper
pmt
fv
type
Interest rate per period
Total number of payment periods in an annuity
Fixed payment made each period
Desired cash balance after last payment
Timing of payment
0: payment at end of period (default)
1: payment at start of period
Typically, pmt includes principal and interest but no other fees or taxes. The
future value, fv, is a cash balance you want to attain after the last payment
is made (generally 0 for a loan).
Example
Present value of a 20-year loan with interest rate of 8% and payments of
$500 at the end of each period. (Payments are negative, income is positive.)
CALC.pv(0.08/12, 20*12, -500, 0, 0);
// returns 59777.145851187764 (approximately $59,777.15)
CALC.RECEIVED(SETTLEMENT, MATURITY, INVESTMENT, DISCOUNT,
[BASIS])
Returns the amount received at maturity for a fully invested security with
no interest payments.
976 of 1397
COMMON FUNCTION REFERENCE
Parameters
settlement
maturity
when security
investment
discount
basis
Date object: The securitys settlement date
Date object: Securitys maturity date (date
expires)
Amount invested in the security
Securitys discount rate
Day count convention code (see below)
Optional parameter basis indicates the day count convention:
0: US 30/360 (default)
1: Actual/Actual
2: Actual/360
3: Actual/365
4: European 30/360
Example
Amount received at maturity for a $1,000,000 investment made at 5.75%,
with settlement date of February 15, 2008, maturity date of May 15, 2008,
and Actual/360 counting convention.
CALC.received(new Date(2008,1,15), new Date(2008,4,15),
1000000, 0.0575, 2);
// returns 1014584.6544071021 (approximately $1,014,584.65)
CALC.SLN(COST, SALVAGE, LIFE)
Returns the straight-line depreciation of an asset for one period (year).
Parameters
cost
salvage
life
Initial cost of the asset
Salvage value at end of asset life
Number of years of depreciation
Example
Depreciation on a $1,000,000 asset that has a lifetime of 6 years and endof-life salvage value of $100,000.
CALC.sln(1000000, 100000, 6);
// Returns 150000.0 ($150,000 depreciation per year)
CALC.SYD(COST, SALVAGE, LIFE, PER)
Returns the sum-of-years digits depreciation of an asset for a specified
period.
Parameters
cost
salvage
life
Initial cost of the asset
Salvage value at end of asset life
Number of years of depreciation
977 of 1397
COMMON FUNCTION REFERENCE
per
Period for which to return depreciation (in
range 1 to life, inclusive)
Example
Depreciation on a $30,000 asset that has a lifetime of 10 years and end-oflife salvage value of $7,500.
for(var period=1; period<=10; period++){
log('Period ' + period +': ' + CALC.syd(30000, 7500, 10,
period))
}
//
//
//
//
//
//
//
//
//
//
//
Returns:
Period 1: 4090.909090909091
Period 2: 3681.818181818182
Period 3: 3272.7272727272725
Period 4: 2863.6363636363635
Period 5: 2454.5454545454545
Period 6: 2045.4545454545455
Period 7: 1636.3636363636363
Period 8: 1227.2727272727273
Period 9: 818.1818181818181
Period 10: 409.09090909090907
CALC.TBILLEQ(SETTLEMENT, MATURITY, DISCOUNT)
Returns the bond-equivalent yield (BEY) for a Treasury bill using the 360day year convention.
Parameters
settlement
maturity
discount
Date object: T-bills settlement date
Date object: T-bills maturity date
T-bills discount rate
Example
Required bond yield (payable at maturity) to match a Treasury bill with
9.14% discount rate, settlement date of March 31, 2008, and maturity date
of June 1, 2008.
CALC.tbilleq(new Date(2008, 2, 31), new Date(2008, 5,1),
0.0914);
// returns 0.09415149356594303 (approximately 9.42%)
CALC.TBILLPRICE(SETTLEMENT, MATURITY, DISCOUNT)
Returns the issue price per $100 face value for a Treasury bill using the
360-day year convention. The settlement and maturity dates must be
within one calendar year of each other.
Parameters
settlement
maturity
discount
Date object: T-bills settlement date
Date object: T-bills maturity date
T-bills discount rate
978 of 1397
COMMON FUNCTION REFERENCE
Example
Issue price of a Treasury bill with 9.14% discount rate, settlement date of
March 31, 2008, and maturity date of June 1, 2008.
CALC.tbillprice(new Date(2008, 2, 31), new Date(2008, 5,1),
0.0914);
// returns 98.42588888888889 (approximately $98.43 per $100
face value)
CALC.TBILLYIELD(SETTLEMENT, MATURITY, PR)
Returns the yield for a Treasury bill using the 360-day year convention.
The settlement and maturity dates must be within one calendar year of
each other.
Parameters
settlement
maturity
pr
Date object: T-bills settlement date
Date object: T-bills maturity date
T-bills issue price per $100 face value
Example
Yield for a Treasury bill purchased at $98.45 per $100 face value,
settlement date of March 31, 2008, and maturity date of June 1, 2008.
Example
CALC.tbillyield(new Date(2008, 2, 31), new Date(2008, 5,1),
98.45);
// returns 0.09141696292534264 (approximately 9.14%)
CALC.VDB(COST, SALVAGE, LIFE, START_PERIOD, END_PERIOD,
FACTOR, NO_SWITCH)
Returns the depreciation of an asset over an arbitrary period using the
variable-declining balance method.
Parameters
cost
Initial cost of the asset
salvage
Salvage value at end of asset life
life
Number of years of depreciation
start_period Real number representing the initial period in
the calculation (in range 0 to end_period, inclusive)
end_period
Real number representing the final period in
the calculation (in range start_period to life, inclusive)
factor
Rate at which the balance declines (default=2)
no_switch
true: always use variable-declining balance
calculation
false: switch to straight-line depreciation
when result is greater than declining-balance calculation
(default)
The rate of depreciation for a given year is factor/life. If factor is
omitted, it is assumed to be 2 (the double-declining balance method).
979 of 1397
COMMON FUNCTION REFERENCE
Example
Depreciation over the first 5 years (period 0 to period 5) for an asset
purchased at $2400, with salvage value of $300 after 10 years, and
depreciation factor of 1.5.
CALC.vdb(2400, 300, 10, 0, 5, 1.5);
// returns 975.1072500000002 (approximately $975.11)
CALC.XNPV(RATE, VALUES, DATES)
Returns the net present value for a schedule of cash flows that is not
necessarily periodic, based on a 365-day year.
Parameters
rate
Discount rate to apply to the cash flows
values
Array of numbers representing a series of
payments (negative values) and income (positive values)
occurring at the specified dates
dates
Array of dates on which payments are made
(first value must be the earliest date)
The array of values must contain at least one positive value and one
negative value. Typically, for an investment, the first value is the (negative)
amount of the investment, and subsequent values are (positive) payments.
The dates array can list the dates in any order so long as the first item is the
earliest date in the series.
Example
Net present value for a $10,000 investment made on January 1, 2008 at a
9% interest rate, where the following subsequent payment are made:
$2,750 on March 1, 2008
$4,250 on October 30, 2008
$3,250 on February 15, 2009
$2,750 on April 1, 2009
CALC.xnpv(0.09, [-10000, 2750, 4250, 3250, 2750],[new
Date(2008, 0, 1),new Date(2008, 2, 1),new Date(2008, 9,
30),new Date(2009, 1, 15), new Date(2009, 3, 1)]);
// returns 2086.647602031535 (approximately $2,086.65)
CALC.YIELDDISC(SETTLEMENT, MATURITY, PR, REDEMPTION, [BASIS])
Returns the annual yield for a discounted security that does not pay interest.
Parameters
settlement
maturity
when security
pr
redemption
value
basis
Date object: The securitys settlement date
Date object: Securitys maturity date (date
expires)
Securitys price per $100 face value
Securitys redemption value per $100 face
Day count convention code (see below)
980 of 1397
COMMON FUNCTION REFERENCE
Optional parameter basis indicates the day count convention:
0: US 30/360 (default)
1: Actual/Actual
2: Actual/360
3: Actual/365
4: European 30/360
Example
Yield for a bond with price of $99.79, redemption value of $100, settlement
date of February 16, 2008, maturity date of March 1, 2008, and Actual/360
counting convention.
CALC.yielddisc(new Date(2008, 1, 16), new Date(2008, 2,1),
99.79, 100, 2);
// returns 0.054113638641144796 (approximately 5.41%)
CALC.YIELDMAT(SETTLEMENT, MATURITY, ISSUE, RATE, PR, [BASIS])
Returns the annual yield of a security that pays interest only at maturity.
Parameters
settlement
maturity
when security
issue
rate
pr
basis
Date object: The securitys settlement date
Date object: Securitys maturity date (date
expires)
Date object: Securitys issue date
Securitys interest rate at date of issue
Securitys price per $100 face value
Day count convention code (see below)
Optional parameter basis indicates the day count convention:
0: US 30/360 (default)
1: Actual/Actual
2: Actual/360
3: Actual/365
4: European 30/360
Example
Yield for a 6.25% bond with price of $100.00, issue date of November 8,
2007, settlement date of March 15, 2008, maturity date of November 3,
2008, and US 30/360 counting convention.
CALC.yieldmat(new Date(2008, 2, 15), new Date(2008, 10,3),
new Date(2007, 10,8), 0.0625, 100.00, 0);
// returns 0.06115169016476979 (approximately 6.12%)
981 of 1397
COMMON FUNCTION REFERENCE
JS.12.3Logical Functions
The CALC object provides the logical functions listed below.
CALC.AND(BOOLEAN_1, BOOLEAN_2, , BOOLEAN_N)
Returns
false.
true
only if all arguments evaluate to
true,
otherwise returns
Parameters
boolean_1
Boolean
boolean_2
Boolean
boolean_n
Boolean
Boolean, or expression that evaluates to
Boolean, or expression that evaluates to
Boolean, or expression that evaluates to
Example
CALC.and((0<3),(-1>2),(5<6))
// returns false
CALC.IIF(CONDITION, VALUE_IF_TRUE, VALUE_IF_FALSE)
Returns
evaluates to true, and returns
value_if_false if condition evaluates to false. This is similar to the
JavaScript ternary operator, which can also be used for this purpose.
value_if_true
if
condition
Parameters
condition
Logical condition to test
value_if_true Expression to evaluate if condition is true
value_if_falseExpression to evaluate if condition is false
Example
for(var value=-2; value<=2; value++) {
log(CALC.iif(value < 0, "less than 0", "greater than or
equal to 0"))
}
//
//
//
//
//
//
Returns:
less than 0
less than 0
greater than or equal to 0
greater than or equal to 0
greater than or equal to 0
CALC.NOT(BOOLEAN)
Reverses the value of the Boolean argument. This is similar to the
JavaScript ! operator, which can also be used for this purpose.
Parameters
boolean
Boolean value to reverse
Example
CALC.not(0<3)
982 of 1397
COMMON FUNCTION REFERENCE
// returns false
CALC.OR(BOOLEAN_1, BOOLEAN_2, ...., BOOLEAN_N)
Returns true if one or more of the arguments evaluate to true, otherwise
returns false.
Parameters
boolean_1
Boolean
boolean_2
Boolean
boolean_n
Boolean
Boolean, or expression that evaluates to
Boolean, or expression that evaluates to
Boolean, or expression that evaluates to
Example
CALC.or((0<3),(-1>2),(5<6))
// returns true
JS.12.4Math Functions
This section presents the math functions provided by the CALC object.
CALC.ABS(NUMBER)
Returns the absolute value of a number.
Parameters
number
A numerical value
Example
CALC.abs(-6)
// returns 6.0
CALC.ACOS(NUMBER)
Returns the inverse cosine of a number in radians.
Parameters
number
A numerical value between -1 and 1
Example
CALC.acos(-1)
// returns 3.141592653589793 (pi radians)
CALC.ACOSH(NUMBER)
Returns the inverse hyperbolic cosine of a number.
Parameters
number
A numerical value greater than or equal to 1
Example
CALC.acosh(10)
983 of 1397
COMMON FUNCTION REFERENCE
// returns 2.993222846126381
CALC.ASIN(NUMBER)
Returns the inverse sine of a number in radians.
Parameters
number
A numerical value between -1 and 1
Example
CALC.asin(1);
// returns 1.5707963267948966 (pi/2 radians)
CALC.ASINH(NUMBER)
Returns the inverse hyperbolic sine of an number.
Parameters
number
A numerical value greater than or equal to 1
Example
CALC.asinh(77);
// returns 5.03699476537355
CALC.ATAN(NUMBER)
Returns the inverse tangent of a number in radians.
Parameters
number
A numerical value
Example
CALC.atan(1);
// returns 0.7853981633974475 (pi/4 radians)
CALC.ATAN2(NUMBERX, NUMBERY)
Returns the inverse tangent of the point represented by the specified x and y
co-ordinates, in radians.
Parameters
numberX
numberY
X coordinate
Y coordinate
Example
CALC.atan2(1,1);
// 0.7853981633974475 (pi/4 radians)
CALC.ATANH(NUMBER)
Return the inverse hyperbolic tangent of a number in radians.
984 of 1397
COMMON FUNCTION REFERENCE
Parameters
number
A numerical value between -1 and 1 (exclusive)
Example
CALC.atanh(0.5);
// returns 0.5493061443340549
CALC.CEILING(NUMBER, SIGNIFICANCE)
Returns
rounded away from zero to the nearest multiple of
Positive numbers are rounded up, negative numbers are
number
significance.
rounded down.
Parameters
number
significance
number)
Number to round
Rounding interval (must have same sign as
Example
CALC.ceiling(4.43, 0.05);
// returns 4.45
CALC.COMBIN(TOTALNUMBER, GROUPNUMBER)
Returns the number of unique combinations in which a set of elements can
be combined into groups of a given size.
Parameters
totalNumber
groupNumber
combined
Total number of elements available to combine
Size of groups into which elements are
Example
Number of unique ways that 10 items can be combined into groups of two:
CALC.combin(10, 2);
// returns 45.0
CALC.COS(NUMBER)
Returns the cosine of a number representing an angle in radians.
Parameters
number
An angle in radians
Example
CALC.cos(pi())
// returns -1.0
CALC.COSH(NUMBER)
Return the hyperbolic cosine of any real number.
985 of 1397
COMMON FUNCTION REFERENCE
Parameters
number
A real number
Example
CALC.cosh(2.7)
// returns 7.473468618806294
CALC.DEGREES(NUMBER)
Converts a number representing an angle in radians to degrees.
Parameters
number
An angle in radians
Example
CALC.degrees(pi()/2);
// returns 89.99999999999991 (approximately 90 degrees)
CALC.EVEN(NUMBER)
Rounds a number away from 0 to the nearest even integer. Positive values
are rounded up, negative values are rounded down.
Parameters
number
A number to round
Example
CALC.even(14.1);
// returns 16
CALC.EXP(NUMBER)
Returns the value of the natural exponential function, ex, where e is the base
of the natural logarithm and x is a specified number.
Parameters
number
Exponent
Example
CALC.exp(3.2);
// returns 24.532530197109352
CALC.FACT(NUMBER)
Returns the factorial of a number. (The factorial of 0 is 1 by definition.)
Parameters
number
Non-negative value (n) for which to compute
factorial (n!). Any fractional component is ignored.
Example
CALC.fact(5);
// returns 120.0 (5x4x3x2x1)
986 of 1397
COMMON FUNCTION REFERENCE
CALC.FACTDOUBLE(NUMBER)
Returns the double factorial of a number, n.
If n is even, n!! = n(n-2)(n-4)...(4)(2). The double factorial of 0 is 1.
If n is odd, n!! = n(n-2)(n-4)...(3)(1)
Parameters
number
Non-negative value (n) for which to compute
double factorial (n!!). Any fractional component is ignored.
Example
CALC.factdouble(6);
// returns 48.0
CALC.FLOOR(NUMBER, SIGNIFICANCE)
Returns
rounded toward zero to the nearest multiple of
Positive numbers are rounded down, negative numbers are
number
significance.
rounded up.
Parameters
number
significance
number)
Number to round
Rounding interval (must have same sign as
Example
CALC.floor(4.43, 0.05);
// returns 4.4
CALC.GCD(ARRAY)
Returns the greatest common divisor of an array of non-negative numbers.
Non-integer values are truncated.
Parameters
array
find GCD
Array of non-negative numbers for which to
Example
CALC.gcd([24, 32, 16, 12]);
// returns 4
CALC.INTEGER(NUMBER)
Rounds number down to the nearest integer.
Parameters
number
Number to round
Example
CALC.integer(15.9);
987 of 1397
COMMON FUNCTION REFERENCE
// returns 15
CALC.LCM(ARRAY)
Returns the least common multiple of an array of non-negative numbers.
Non-integer values are truncated.
Parameters
array
LCM
Array of positive integers for which to find
Example
CALC.lcm([24, 32, 16, 12]);
// returns 96
CALC.LN(NUMBER)
Returns the natural logarithm of a positive number (base e).
Parameters
number
Positive real number
Example
CALC.ln(Math.E);
// returns 1.0
CALC.LOG(NUMBER, BASE)
Returns the logarithm of a positive number to the specified base.
Parameters
number
base
Positive number
Base of the logarithm, a positive real number
Example
CALC.log(64, 4);
// returns 3.0
CALC.LOG10(NUMBER)
Returns the logarithm of a positive number to the base 10.
Parameters
number
Positive real number
Example
CALC.log10(100);
// returns 2.0
CALC.MDETERM(ARRAY)
Returns the matrix determinant of the specified square matrix (twodimensional array).
988 of 1397
COMMON FUNCTION REFERENCE
Parameters
array
A 2D array representing a square matrix
Example
CALC.mdeterm([[1,0,0],[0,1,0],[0,0,1]]);
// returns 1.0
CALC.MINVERSE(ARRAY)
Returns the inverse of a nonsingular square matrix (two-dimensional
array).
Parameters
array
matrix
A 2D array representing a nonsingular square
Example
var inv = CALC.minverse([[1,0,1],[0,1,1],[0,0,1]]);
for (var i=0;i<=2;i++){
log(inv[i].join(","))
}
//
//
//
//
Returns:
1,0,-1
0,1,-1
0,0,1
CALC.MMULT(ARRAY1, ARRAY2)
Returns the product of two conformable matrices,
represented as a two-dimensional array.
array1*array2,
Parameters
array1
array2
A 2D array representing the left matrix
A 2D array representing the right matrix
Example
var matrixA = [[1,2],[3,4]];
var matrixB = [[5,6,7],[8,9,0]];
var prod = CALC.mmult(matrixA, matrixB);
for (var i=0;i<=1;i++){
log(prod[i].join(","))
}
// Returns:
// 21,24,7
// 47,54,21
CALC.MOD(NUMBER, DIVISOR)
Returns the remainder when number is divided by divisor.
Parameters
number
divisor
Real number to be divided
Real number by which to divide
989 of 1397
each
COMMON FUNCTION REFERENCE
Example
log(CALC.mod(3, 2))
// Returns 1.0
CALC.MROUND(NUMBER, FACTOR)
Returns number rounded to the nearest multiple of factor.
Parameters
number
factor
increments
Number to round
Number multiplied to obtain rounding
Example
CALC.mround(10, 3);
// returns 9
CALC.mround(10.1, 3.3);
// returns 9.899999999999999
CALC.MULTINOMIAL(ARRAY)
Returns the ratio of the factorial of a sum of values to the product of their
factorials. For three numbers a, b, and c the multinomial is given by
a + b + c !
---------------------------a!b!c!
Non-integer values are truncated.
Parameters
array
Array of positive integers for which to
compute multinomial
Example
CALC.multinomial([2,3,4]);
// returns 1260.0
CALC.ODD(NUMBER)
Rounds a number away from 0 to the nearest odd integer. Positive values
are rounded up, negative values are rounded down.
Parameters
number
A number to round
Example
CALC.odd(13.1);
// returns 15
CALC.PI()
Returns the number , accurate to 15 digits.
990 of 1397
COMMON FUNCTION REFERENCE
Example
CALC.pi();
// returns 3.14159265358979
CALC.POWER(NUMBER, POWER)
Returns the result of a number raised to a power, bn.
Parameters
number
power
The base b
The exponent n
Example
CALC.power(2,3);
// returns 8.0
CALC.PRODUCT(ARRAY)
Returns the product of all the elements in an array.
Parameters
array
Array of elements to multiply
Example
CALC.product([2,3,4,5]);
// returns 120.0
CALC.QUOTIENT(NUMERATOR, DENOMINATOR)
Returns the integer portion of the quotient numerator/denominator.
Parameters
numerator
denominator
The numerator
The non-zero denominator
Example
CALC.quotient(5,2);
// returns 2
CALC.RADIANS(NUMBER)
Converts a number representing an angle in degrees to radians.
Parameters
number
An angle in degrees
Example
CALC.radians(90);
// returns 1.5707963267948966 (/2 radians)
CALC.ROMAN(NUMBER)
Converts an Arabic numeral to Roman numeral, as text.
991 of 1397
COMMON FUNCTION REFERENCE
Parameters
number
An number in Arabic (standard) numerals
Example
CALC.roman(77);
// returns LXXVII
CALC.ROUND(NUMBER, NUM_DIGITS)
Rounds a number to a specified number of digits.
Parameters
number
Number to round
num_digits
Number of digits (to right of decimal point)
to preserve after rounding
Example
CALC.round(2.15, 1);
// returns 2.2
CALC.ROUNDDOWN(NUMBER, NUM_DIGITS)
Rounds a number toward zero to a specified number of digits. Positive
number are rounded down, negative numbers are rounded up.
Parameters
number
Number to round
num_digits
Number of digits (to right of decimal point)
to preserve after rounding
Example
CALC.rounddown(3.14159, 3);
// returns 3.141
CALC.ROUNDUP(NUMBER, NUM_DIGITS)
Rounds a number away from zero to a specified number of digits. Positive
number are rounded up, negative numbers are rounded down.
Parameters
number
Number to round
num_digits
Number of digits (to right of decimal point)
to preserve after rounding
Example
CALC.roundup(3.14159, 3);
// returns 3.142
CALC.SERIESSUM(X, N, M, COEFFICIENTS)
Returns the following power series sum:
n
a0 x + a1 x
n + m
+ a2 x
n + 2m
+ + ai x
n + im
992 of 1397
COMMON FUNCTION REFERENCE
Parameters
x
The base x
n
Integer exponent in first term
m
Integer interval by which to increase exponent
n in subsequent terms
coefficients Array of coefficients [a0, a1, a2, ..., ai]
Example
CALC.seriessum(2, 0, 1, [1,2,3]);
// returns 17.0
CALC.SIN(NUMBER)
Returns the sine of the given angle specified in radians.
Parameters
number
An angle in radians
Example
CALC.sin(pi())
// returns 3.2310891488651735E-15 (approximately 0)
CALC.SINH(NUMBER)
Returns the hyperbolic sine of any real number.
Parameters
number
A real number
Example
CALC.sinh(5.5)
// returns 122.34392274639096
CALC.SQRT(NUMBER)
Returns the square root of a positive number.
Parameters
number
A positive number
Example
CALC.sqrt(5.5)
// returns 2.345207879911715
CALC.SQRTPI(NUMBER)
Returns the square root of a positive number multiplied by
sqrt(number*pi()).
Parameters
number
A positive number
993 of 1397
COMMON FUNCTION REFERENCE
Example
CALC.sqrtpi(5.5)
// returns 4.156772737923478
CALC.SUBTOTAL(FUNCTIONNUMBER, ARRAY)
Returns the subtotal of an array based on the specified aggregation
function.
Parameters
functionNumber
Aggregation function
1: Average of items
2: Count of items
3: Count of non-null items
4: Maximum value of items
5: Minimum value of items
6: Product of items
7: Sample standard deviation of items
8: Population standard deviation of
items
9: Sum of items
10: Sample variance of items
11: Population variance of items
Array of numbers
array
Example
CALC.subtotal(1, [1,2,3]);
// returns 2.0
CALC.SUM(ARRAY)
Returns the sum of all the elements in an array.
Parameters
array
Array of elements to sum
Example
CALC.sum([2,3,4,5]);
// returns 14.0
CALC.SUMIF(ARRAY1, CONDITIONSTRING, ARRAY2)
Returns the sum of the elements in array2 corresponding to elements in
array1 that satisfy the condition given by conditionString. Examples of
valid condition strings are '>30000', '=4000', and '<3500'.
Parameters
array1
condition
conditionString
array2
Array of elements to test against
String: Condition to test
Array containing values to sum
Example
Sum the values in array [1,2,3,4,5] having same positions as the values in
array [10,25,30,15,45] that are greater than 20.
994 of 1397
COMMON FUNCTION REFERENCE
CALC.sumif([10,25,30,15,45], '> 20',[1,2,3,4,5]);
// returns 10.0 (i.e., 2+3+5)
CALC.SUMPRODUCT(2DARRAY)
Multiplies corresponding row components of a two-dimensional array
(matrix) and returns the sum of those products. For example, for a matrix
abc
d e f
gh i
this returns the result adg+beh+cfi.
Parameters
2Darray
2D array of values
Example
CALC.sumproduct([[1,2,3],[2,1,2],[3,3,1]]);
// returns 18.0
CALC.SUMSQ(ARRAY)
Returns the sum of the squares of all the elements in the array.
Parameters
array
Array of values
Example
CALC.sumsq([1,2,3]);
// returns 14.0
CALC.SUMX2MY2(ARRAY1, ARRAY2)
Returns the sum of the difference of squares of corresponding values in two
arrays. For arrays [a1,a2,a3,...,an] and [b1,b2,b3,...,bn], the result
gives
2
a1 b1 + a2 b2 + a3 b3 + + an bn
Parameters
array1
array2
An array of values [a1,a2,...,an]
An array of values [b1,b2,...,bn]
Example
CALC.sumx2my2([1,2,3],[4,5,6]);
// returns -63.0
995 of 1397
COMMON FUNCTION REFERENCE
CALC.SUMX2PY2(ARRAY1, ARRAY2)
Returns the sum of the sum of squares of corresponding values in two
arrays. For arrays [a1,a2,a3,...,an] and [b1,b2,b3,...,bn], the result
gives
2
a1 + b1 + a2 + b2 + a3 + b3 + + an bn
Parameters
array1
array2
An array of values [a1,a2,...,an]
An array of values [b1,b2,...,bn]
Example
CALC.sumx2py2([2,3,9,1,8,7,5],[6,5,11,7,5,4,4]);
// returns 521.0
CALC.SUMXMY2(ARRAY1, ARRAY2)
Returns the sum of squares of differences of corresponding values in two
arrays. For arrays [a1,a2,a3,...,an] and [b1,b2,b3,...,bn], the result
gives
2
a1 b1 + a2 b2 + a3 b3 + + an bn
Parameters
array1
array2
An array of values [a1,a2,...,an]
An array of values [b1,b2,...,bn]
Example
CALC.sumxmy2([2,3,9,1,8,7,5],[6,5,11,7,5,4,4]);
// returns 79.o
CALC.TAN(NUMBER)
Returns the tangent of a number representing an angle in radians.
Parameters
number
An angle in radians
Example
CALC.tan(pi()/4)
// returns 0.9999999999999983 (approximately 1)
CALC.TANH(NUMBER)
Returns the hyperbolic tangent of a real number.
Parameters
number
A real number
996 of 1397
COMMON FUNCTION REFERENCE
Example
CALC.tanh(0.75)
// returns 0.6351489523872873
CALC.TRUNC(NUMBER, NUM_DIGITS)
Truncates a number to a specified number of digits.
Parameters
number
Number to truncate
num_digits
Number of digits (to right of decimal point)
to preserve after truncation
Example
CALC.trunc(2245.789, 2);
// returns 2245.78
JS.12.5Statistical Functions
This section presents the statistical functions provided by the CALC object.
CALC.AVEDEV(ARRAY)
Returns the average of the absolute deviations from mean of data in array.
This is a measure of the variability in the data set.
Parameters
array
Array of real values for which to compute the
average absolute deviation
Example
CALC.avedev([4,5,6,7,5,4,3]);
// returns 1.0204081632653061
CALC.AVERAGE(ARRAY)
Returns the average (arithmetic mean) of the data in array.
Parameters
array
Array of real values to average
Example
CALC.average([4,5,6,7,5,4,3]);
// returns 4.857142857142857
See Also
CALC.averagea(array), to process text and Boolean values in addition to
numerical values.
CALC.AVERAGEA(ARRAY)
Returns the average (arithmetic mean) of the arguments. Text and Boolean
values are evaluated as follows:
997 of 1397
COMMON FUNCTION REFERENCE
Text evaluates to 0
true evaluates to 1
false evaluates to 0
Parameters
array
Array of numerical, text, and/or Boolean
values to average
Example
CALC.averagea([1,2,3,4,asd,true,false]);
// returns 1.5714285714285714
CALC.BINOMDIST(NUMBER_S, TRIALS, PROBABILITY_S,
[CUMULATIVE])
Returns the individual term binomial distribution probability.
Parameters
number_s
trials
probability_s
cumulative
Number of successes in trials
Number of independent trials
Probability of success on each trial
Boolean:
true: Computes cumulative distribution
function (probability of at most number_s successes)
false (default): Computes probability mass
function (probability of number_s successes)
Example
Probability that a fair coin tossed 10 times will land on heads six or fewer
times.
CALC.binomdist(6, 10, 0.5, true);
// returns 0.828125
CALC.CORREL(ARRAY1, ARRAY2)
Returns the correlation coefficient of the values in array1 and array2. The
correlation coefficient indicates the degree of linear relationship between
two variables. It ranges from -1 (perfect negative linear relationship) to +1
(perfect positive linear relationship). A value of 0 indicates no linear
relationship.
Parameters
array1
array2
Array of real values
Array of real values
Example
CALC.correl([3,2,4,5,6],[9,7,12,15,17]);
// returns 0.9970544855015815
The result should be comparable
CALC.pearson(array1, array2).
998 of 1397
to
that
obtained
with
COMMON FUNCTION REFERENCE
CALC.COUNT(ARRAY)
Returns the integer number of elements in array (both numeric and nonnumeric).
Parameters
array
Array of numeric or non-numeric values
Example
CALC.count(['asd',true,3,2,4,5,6]);
// returns 7
CALC.COUNTA(ARRAY)
Counts the number of non-null and non-empty elements in array.
Parameters
array
Array of numeric or non-numeric values
Example
CALC.counta(['asd',null,3,2,,5,6]);
// returns 5
CALC.COUNTBLANK(ARRAY)
Counts the number of null elements in array.
Parameters
array
Array of numeric or non-numeric values
Example
CALC.countblank(['asd',null,3,2,null,5,6]);
// returns 2
CALC.COUNTDISTINCT(ARRAY)
Counts the number of distinct elements in array.
Parameters
array
Array of numeric or non-numeric values
Example
CALC.countDistinct([3,3,2,4,4,5,6]);
// returns 5
CALC.COUNTN(ARRAY)
Counts the number of numeric elements in array.
Parameters
array
Array of numeric or non-numeric values
999 of 1397
COMMON FUNCTION REFERENCE
Example
CALC.countn(['asd',true,3,2,4,5,6]);
// returns 5
CALC.COUNTIF(ARRAY, CONDITION)
Counts the number of elements in the array that meet a certain condition,
such as >100 or ==21 or =='desk'.
Parameters
array
condition
compared
Array of numeric or non-numeric values
Condition against which elements should be
Example
CALC.countif([3,2,4,5,6], '> 4');
// returns 2
CALC.countif(['me','you','you','me','me'], '=="me"'))
// returns 3
CALC.COVAR(ARRAY1, ARRAY2)
Returns the covariance between the values in array1 and array2.
Covariance is the average of the products of deviations for each data point
pair.
Parameters
array1
array2
Array of real values
Array of real values
Example
CALC.covar([3,2,4,5,6],[9,7,12,15,17]);
// returns 5.2
CALC.DEVSQ(ARRAY)
Returns the sum of squares of deviations of values in
sample mean.
array
from their
Parameters
array
Array of real values
Example
CALC.devsq([3,2,4,5,6]);
// returns 10.0
CALC.EXPONDIST(X, LAMBDA, CUMULATIVE)
Returns the value of the exponential distribution for specified value of
random variable x and rate parameter lambda. Value x typically represents
the time interval between events in a Poisson process.
1000 of 1397
COMMON FUNCTION REFERENCE
Parameters
x
probability.
lambda
time)
cumulative
Time interval for which to compute
Rate parameter (number of events per unit
Boolean:
true: computes cumulative distribution
function
false: computes probability density function
Example
Probability that the interval between successive events is at most 0.2
seconds for a Poisson process with a constant rate of 10 events per second.
CALC.expondist(0.2, 10, true);
// returns 0.8646647167633873 (approximately 86.5%)
CALC.FISHER(X)
Returns the Fisher z-transformation at numeric value x. This
transformation produces a function that is normally distributed rather than
skewed, and can be used to perform hypothesis testing on the sample
correlation coefficient.
Parameters
x
Value to transform
Example
CALC.fisher(0.75);
// returns 0.9729550745276566
CALC.FISHERINV(Z)
Returns the inverse of the Fisher transformation.
Parameters
z
Z-value for which to compute the inverse
transformation.
Example
CALC.fisherinv(1);
// returns 0.7615941559557649
CALC.FORECAST(X, KNOWN_Y_VALUES, KNOWN_X_VALUES)
Predicts the future value of a function based on past values using linear
regression.
Parameters
x
Value at which to compute function
known_y_values
Array of dependent (function) values
corresponding to known_x_values
known_x_values
Array of independent values
corresponding to known_y_values
1001 of 1397
COMMON FUNCTION REFERENCE
Example
For
a
function
with
the
following
(x,y)
pairs,
{(20,6),(28,7),(31,9),(38,15),(40,21)}, compute the function value at x=30.
CALC.forecast(30, [6,7,9,15,21],[20,28,31,38,40]);
// returns 10.607253086419755
CALC.FREQUENCY(DATA_ARRAY, BINS_ARRAY)
Returns an array representing the frequencies with which values in
data_array occur within the ranges specified by bins_array. For example,
if bins_array specifies four values, [value1, value2, value3, value4],
this groups the values in data_array into the following five ranges:
x <= value1
value1 < x <= value2
value2 < x <= value3
value3 < x <= value4
x > value4
The returned array contains the count of the values in each of these five
bins.
Parameters
data_array
bins_array
Array of data to group and count
Array of thresholds defining the groups
Example
Compute the frequencies of values {79, 85, 78, 85, 50, 81, 95, 88, 97} in
the ranges {x70, 70<x79, 79<x89, x
var freq =
CALC.frequency([79,85,78,85,50,81,95,88,97],[70,79,89]);
for (var i=0;i<freq.length;i++) {
log('Count in bin ' + i + ': ' + freq[i])
}
//
//
//
//
//
Returns:
Count in
Count in
Count in
Count in
bin
bin
bin
bin
0:
1:
2:
3:
1
2
4
2
CALC.GEOMEAN(ARRAY)
Returns the geometric mean of values in array.
Parameters
array
Array of positive values for which to compute
geometric mean
1002 of 1397
COMMON FUNCTION REFERENCE
Example
CALC.geomean([4,5,8,7,11,4,3]);
// returns 5.476986969656962
CALC.HARMEAN(ARRAY)
Returns the harmonic mean of values in array. The harmonic mean is the
reciprocal of the arithmetic mean of reciprocals.
Parameters
array
Array of positive values for which to compute
harmonic mean
Example
CALC.harmean([4,5,8,7,11,4,3]);
// returns 5.028375962061728
CALC.HYPGEOMDIST(SAMPLE_S, NUMBER_SAMPLE, POPULATION_S,
NUMBER_POPULATION)
Returns the value of the hypergeometric distribution, the probability of
sample_s successes in a sample of size number_sample (drawn without
replacement), where the population of size number_population has
population_s successes.
Parameters
sample_s
number_sample
population_s
number_population
Number of successes in sample
Sample size
Number of successes in population
Population size
Example
Probability of 1 success in a sample of size 4 (drawn without replacement),
where the population of size 20 has 8 successes:
CALC.hypgeomdist(1, 4, 8, 20);
// returns 0.3632610939112487 (approximately 36.3%)
CALC.INTERCEPT(ARRAY_Y, ARRAY_X)
Calculates the point at which the best-fit regression line for the values in
array_x and array_y intersects the y-axis.
Parameters
array_y
array_x
Array of y values
Array of x values
Example
CALC.intercept([8,11,14,17],[1,2,3,4]);
// returns 5.0
1003 of 1397
COMMON FUNCTION REFERENCE
CALC.KURT(ARRAY)
Returns the sample excess kurtosis of a data set, which indicates the
peakedness or flatness of the data relative to the normal distribution.
Positive kurtosis indicates relatively peaked, while negative kurtosis
indicates relatively flat.
Parameters
array
Array of values
Example
CALC.kurt([4,5,8,7,8,4,5,3,7]);
// returns -1.6851311953352766 (relatively flat)
CALC.LARGE(ARRAY, K)
Returns the kth largest value in the array. Duplicate values are included in
the ranking. For example, ranking set {4,5,8,7,8,4,5,3,7} from greatest to
least yields {8,8,7,7,5,5,4,4,3}.
Parameters
array
k
Array of values
Rank of the value to obtain (k=1 is largest)
Example
The third-largest value in set {4,5,8,7,8,4,5,3,7}:
CALC.large([4,5,8,7,8,4,5,3,7],3);
// returns 7.0
CALC.MAX(ARRAY)
Returns the largest value in array.
Parameters
array
Array of numerical values
Example
Largest value in set {4,5,8,7,8,4,5,3,7}:
CALC.max([4,5,8,7,8,4,5,3,7]);
// returns 8.0
CALC.MAXA(ARRAY)
Returns the largest value in array, where Booleans are considered 1 if true
and 0 if false, and string values are considered 0.
Parameters
array
Array of values (numeric, Boolean, or string)
1004 of 1397
COMMON FUNCTION REFERENCE
Example
Largest value in set {4,5,8,8,4,true,3,yesterday}:
CALC.maxa([4,5,8,8,4,true,3,'yesterday']);
// returns 8.0
CALC.MEDIAN(ARRAY)
Returns the median of the elements in array.
Parameters
array
Array of numeric values
Example
CALC.median([1,2,3,4,5,6,7]);
// returns 4.0
CALC.MIN(ARRAY)
Returns the smallest value in array.
Parameters
array
Array of numerical values
Example
Smallest value in set {4,5,8,7,8,4,5,3,7}:
CALC.min([4,5,8,7,8,4,5,3,7]);
// returns 3.0
CALC.MINA(ARRAY)
Returns the smallest value in array, where Booleans are considered 1 if
true and 0 if false, and string values are considered 0.
Parameters
array
Array of values (numeric, Boolean, or string)
Example
Smallest value in set {4,5,8,8,4,true,3,yesterday}:
CALC.mina([4,5,8,8,4,true,3,'yesterday']);
// returns 0.0 (value of string 'yesterday')
CALC.MODE(ARRAY)
Returns the most frequently occurring value in array. If there are several
elements that occur with the maximum frequency, the smallest of these is
returned.
Parameters
array
Array of values
1005 of 1397
COMMON FUNCTION REFERENCE
Example
CALC.mode([1,1,2,3,4,5,2,6,7]);
// returns 1
CALC.NEGBINOMDIST(NUMBER_F, NUMBER_S, PROBABILITY_S)
Returns the negative binomial distribution, the probability that there will be
number_f failures before the number_s-th success in a series of independent
Bernoulli trials, when the constant probability of a success is
probability_s.
Parameters
number_s
Number of successes in trials
number_f
Number of failures preceding the number_s-th
success
probability_s Probability of success on each trial
Example
Probability that there will be 10 failures preceding the fifth success in a
series of trials having 25% chance of success on any given trial:
CALC.negbinomdist(10, 5, 0.25);
// returns 0.05504866037517786 (approximately 5.5%)
CALC.PEARSON(ARRAY1, ARRAY2)
Returns the Pearson product moment correlation coefficient of the values
in array1 and array2. The correlation coefficient indicates the degree of
linear relationship between two variables. It ranges from -1 (perfect
negative linear relationship) to +1 (perfect positive linear relationship). A
value of 0 indicates no linear relationship.
Parameters
array1
array2
Array of real values
Array of real values
Example
CALC.pearson([3,2,4,5,6],[9,7,12,15,17]);
// returns 0.9970544855015815
The result should be comparable
CALC.correl(array1, array2).
to
that
obtained
with
CALC.PERCENTILE(ARRAY, K)
Returns the k-th percentile of values in array. The k-th percentile is the
value below which fraction k of the data are found. For example, k=0.5
represents the value below which half (50%) of the data are found, also
known as the median.
1006 of 1397
COMMON FUNCTION REFERENCE
Parameters
array
k
Array of real values
Desired percentile
Example
CALC.percentile([9,7,5,3,1], 0.9);
// returns 8.2 (90 percent of values fall below 8.2)
CALC.percentile([9,7,5,3,1], 0.5);
// returns 5.0 (50 percent of values fall below 5, the
median)
CALC.PERCENTRANK(ARRAY, X, [SIGNIFICANCE])
Returns the rank of a value x within the data provided in array. The rank is
given as a percentage indicating the percentage of values in array that fall
below value x.
Parameters
array
Array of real values
x
Value to test
significance Number of significant digits in the returned
percentage value
Example
Where does the value 2 rank within the set {13,12,11,8,4,3,2,1,1,1}, to
three decimal places.
CALC.percentrank([13,12,11,8,4,3,2,1,1,1],2,3);
// returns 0.333 (approximately 33.3% of values are less
than 2)
CALC.PERMUT(NUMBER, NUMBER_CHOSEN)
Returns the number of possible permutations in which number_chosen
objects can be selected from number of objects, where order is significant.
Parameters
number
Number of objects in complete set
number_chosen Number of objects in selected subsets
Example
The number of ways in which 2 objects can be selected from a set of 3,
where order is significant.
CALC.permut(3,2);
// returns 6.0
CALC.POISSON(X, LAMBDA, CUMULATIVE)
Returns the value of the Poisson distribution for specified value of random
variable x and rate parameter lambda. Value x typically represents the
number of events that occur over a period of time in an independently
1007 of 1397
COMMON FUNCTION REFERENCE
distributed random process, where lambda represents the expected
(average) number of events over such a period.
Parameters
x
probability
lambda
cumulative
Number of events for which to compute
Average number of events
Boolean:
true: computes cumulative distribution
function
false: computes probability density function
Example
Probability that 2 or fewer events occur in a random process during the
period of time when 5 events would occur on average.
CALC.poisson(2, 5, true);
// returns 0.12465201948308113 (approximately 12.5%)
CALC.PROB(ARRAY_X, ARRAYPROB, LOWER_LIMIT, [UPPER_LIMIT])
Returns the probability that a value falls between lower_limit and
upper_limit (inclusive) based on the discrete probabilities in arrayProb.
The probability is computed by adding together the probabilities in
arrayProb corresponding to the values in array_x that fall in the specified
range.
Parameters
array_x
Array of values corresponding to probabilities
in arrayProb
arrayProb
Array of probabilities corresponding to values
in array_x. Sum of probabilities must be 1 or less.
lower_limit
Lower boundary of the range
upper_limit
Upper boundary of the range. If omitted,
equality with lower limit is tested.
If upper_limit is not supplied, the function returns the probability that
values in array_x are equal to lower_limit.
Example
Given values {0,1,2,3} with associated probabilities {0.2,0.3,0.1,0.4}, find
the probability that a value lies between 1 and 3 (inclusive).
CALC.prob([0,1,2,3], [0.2,0.3,0.1,0.4], 1, 3);
// returns 0.8 (the summed probability for values 1,2,3)
CALC.QUARTILE(ARRAY, QUART)
Returns the specified quartile for the values in array.
Parameters
array
quart
Array of real values
Desired quartile:
1008 of 1397
COMMON FUNCTION REFERENCE
0 for minimum value
1 for first quartile (25th percentile)
2 for second quartile (50th percentile,
median)
3 for third quartile (75th percentile)
4 for maximum value
Example
First quartile (25th percentile) for dataset {1,2,4,7,8,9,10,12}:
CALC.quartile([1,2,4,7,8,9,10,12], 1);
// returns 3.5
CALC.RANK(NUMBER, ARRAY, ORDER)
Returns the rank of number within the values in array. The rank is the
position of the value in the list after sorting in ascending or descending
order.
Parameters
number
The value for which to find rank. This value
must occur within array.
array
Array of real values. Non-numeric values are
ignored.
order
1: Find rank in ascending-sorted array
0: Find rank in descending-sorted array
Example
CALC.rank(7,[1,2,4,7,8,9,10,12],1);
// returns 4 (value '7' is fourth from bottom)
CALC.rank(7,[1,2,4,7,8,9,10,12],0);
// returns 5 (value '7' is fifth from top)
CALC.RSQ(ARRAY1, ARRAY2)
Returns the square of the Pearson product moment correlation coefficient
(r-squared) for the values in array1 and array2. The squared correlation
coefficient indicates the degree to which variance in array2 can be
accounted for by variance in array1 (or vice versa). An r-squared value
near 0 indicates that the values in array1 and array2 bear little linear
relationship. An r-squared value near 1 indicates that the values in array1
and array2 bear a strong linear relationship, such that the variance in
array2 can be largely explained by variance in array1 using a linear model.
Parameters
array1
array2
Array of real values
Array of real values
Example
CALC.rsq([3,2,4,5,6],[9,7,12,15,17]);
// returns 0.9941176470588233
1009 of 1397
COMMON FUNCTION REFERENCE
CALC.SKEW(ARRAY)
Returns the skewness of a data set, which indicates the asymmetry of a
distribution around its mean. Positive skewness indicates that the right-side
tail of the distribution is longer than the left, while negative skewness
indicates that the left-side tail of the distribution is longer than the right.
Parameters
array
Array of values
Example
CALC.skew([3,4,5,2,3,4,5,6,4,7]);
// returns 0.3595430714067974
CALC.SLOPE(ARRAY_Y, ARRAY_X)
Calculates the slope of the best-fit regression line through the values in
array_x and array_y.
Parameters
array_y
array_x
Array of y values
Array of x values
Example
CALC.slope([8,11,14,17],[1,2,3,4]);
// returns 3.0
CALC.SMALL(ARRAY, K)
Returns the k-th smallest value in array.
Parameters
array
k
return
Array of real values
Position (from smallest) in array of data to
Example
CALC.small([1,2,4,7,8,9,10,12],3);
// returns 4.0 (value '4' is third from smallest)
CALC.STANDARDIZE(X, MEAN, STANDARD_DEV)
Returns the standard score (z-score) for value x based on the distribution
characterized by population mean and standard_dev. The standardized
value is (x-mean)/standard_dev, and indicates the deviation of x from the
mean value in terms of the standard deviation.
Parameters
x
mean
standard_dev
Value to standardize
Mean of the distribution
Standard deviation of the distribution
1010 of 1397
COMMON FUNCTION REFERENCE
Example
Standard score of value 42, where the population mean is 40 and standard
deviation is 1.5.
CALC.standardize(42, 40, 1.5);
// returns 1.3333333333333333 (42 is approximately 1.33
standard deviations above the mean)
CALC.STDEV(ARRAY)
Returns the sample standard deviation for the values in array. Standard
deviation is the square root of the variance and provides a measure of how
widely the data are spread about the mean.
Parameters
array
are ignored.
Array of real values. Text and Boolean values
Example
CALC.stdev([1345,1301,1368,1322,1310,1370,1318,1350,1303,12
99]);
// returns 27.46391571984349
CALC.STDEVA(ARRAY)
Returns the sample standard deviation for the values in array. Standard
deviation is the square root of the variance and provides a measure of how
widely the data are spread about the mean. Boolean values in array are
considered to be 1 if true and 0 if false.
Parameters
array
Array of real or Boolean values. Boolean
'true' evaluates to 1; 'false' evaluates to 0. String values
are ignored.
Example
CALC.stdeva([true,
false,1345,1301,1368,1322,1310,1370,1318,1350,1303,1299]);
// returns 517.5588021050011
CALC.STDEVP(ARRAY)
Returns the population standard deviation for the values in array. Standard
deviation is the square root of the variance and provides a measure of how
widely the data are spread about the mean.
Parameters
array
are ignored.
Array of real values. Text and Boolean values
Example
CALC.stdevp([1345,1301,1368,1322,1310,1370,1318,1350,1303,1
299]);
1011 of 1397
COMMON FUNCTION REFERENCE
// returns 26.054558142482477
CALC.STDEVPA(ARRAY)
Returns the population standard deviation for the values in array. Standard
deviation is the square root of the variance and provides a measure of how
widely the data are spread about the mean. Boolean values in array are
considered to be 1 if true and 0 if false.
Parameters
array
Array of real or Boolean values. Boolean
'true' evaluates to 1; 'false' evaluates to 0. String values
are ignored.
Example
CALC.stdevpa([true,
false,1345,1301,1368,1322,1310,1370,1318,1350,1303,1299]);
// returns 495.5248269932261
CALC.STEYX(ARRAY_Y, ARRAY_X)
Returns the standard error of the estimate for a regression model based on
independent values in array_x and dependent (function) values in array_y.
The standard error represents the average distance of values in array_y
from the regression line.
Parameters
array_y
Array of y (dependent) values corresponding to
values in array_x
array_x
Array of x (independent) values corresponding
to values in array_y
Example
CALC.steyx([2,3,9,1,8,7,5], [6,5,11,7,5,4,4]);
// returns 3.305718950210041
CALC.TRIMMEAN(ARRAY, PERCENT)
Returns the mean of the interior of a data set by excluding a percentage of
data points from the top and bottom tails. This provides a measure of the
mean that is not influenced by outliers.
Parameters
array
percent
Array of values to trim and average
Fraction of data points to exclude
Example
Mean of data set {4,5,6,7,2,3,4,5,1,2,3} after removing 20% of the most
extreme values (10% from each tail).
CALC.trimmean([4,5,6,7,2,3,4,5,1,2,3], 0.2);
// returns 3.7777777777777777
1012 of 1397
COMMON FUNCTION REFERENCE
CALC.VARN(ARRAY)
Returns the sample variance for the values in array. Variance is the square
of the standard deviation and provides a measure of how widely the data
are spread about the mean.
Parameters
array
are ignored.
Array of real values. Text and Boolean values
Example
CALC.varn([1345,1301,1368,1322,1310,1370,1318,1350,1303,129
9]);
// returns 754.2666666666665
CALC.VARA(ARRAY)
Returns the sample variance for the values in array. Variance is the square
of the standard deviation and provides a measure of how widely the data
are spread about the mean. Boolean values in array are considered to be 1
if true and 0 if false.
Parameters
array
Array of real or Boolean values. Boolean
'true' evaluates to 1; 'false' evaluates to 0. String values
are ignored.
Example
CALC.vara([true,false,1345,1301,1368,1322,1310,1370,1318,13
50,1303,1299]);
// returns 267867.11363636365
CALC.VARP(ARRAY)
Returns the population variance for the values in array. Variance is the
square of the standard deviation and provides a measure of how widely the
data are spread about the mean.
Parameters
array
are ignored.
Array of real values. Text and Boolean values
Example
CALC.varp([1345,1301,1368,1322,1310,1370,1318,1350,1303,129
9]);
// returns 678.8399999999999
JS.12.6Text Functions
This section presents the text functions provided by the CALC object.
1013 of 1397
COMMON FUNCTION REFERENCE
CALC.CHARACTER(NUMBER)
Returns the unicode character specified by a decimal value.
Parameters
number
Positive integer specifying a character
Example
CALC.character(77);
// returns M
CALC.CODE(STRING)
Returns the numeric character code corresponding to the first character in
string.
Parameters
string
evaluated
A string whose first character should be
Example
CALC.code('jsd');
// returns 106 (code for 'j')
CALC.CONCATENATE(ARRAY)
Returns the strings in array joined into a single string.
Parameters
array
An array of strings
Example
CALC.concatenate(['madam','i','am','adam']);
// returns madamiamadam
If the number of strings to concatenate is relatively small, you can also use
the JavaScript concatenation operator. For example:
'madam' + 'i' + 'am' + 'adam';
// returns madamiamadam
CALC.DOLLAR(NUMBER, DECIMALS)
Converts a numerical value to text format and applies a currency symbol.
Decimals is the number of digits to the right of the decimal point.
Parameters
number
decimals
the result
The value to convert to currency
Number of digits to right of decimal point in
Example
CALC.dollar(12345.789, 2);
1014 of 1397
COMMON FUNCTION REFERENCE
// returns $12,345.79
CALC.EXACT(STRING1, STRING2)
Returns true if
otherwise.
string1
is identical to
string2,
and returns
false
Parameters
string1
string2
A string to compare
A string to compare
Example
CALC.exact('hello','Hello');
// returns false (due to case mismatch)
You can also use the JavaScript identity operator for this purpose. For
example:
'hello' === 'Hello';
// returns false (due to case mismatch)
CALC.FIND(STRING1, STRING2, SEARCH_INDEX)
Returns the location of the first occurrence of string1 within
starting the search from the position specified by search_index.
string2,
Parameters
string1
string2
search_index
(first character has
A string to find
The string in which to search
Location at which to start search
index 1)
Example
Searching within the string asdqwertasd starting with the sixth character
(e), at what index does the substring asd appear?
CALC.find('asd','asdqwertasd', 6);
// returns 9
CALC.FIXED(NUMBER, DECIMALS, NO_COMMAS)
Returns a number rounded to the specified number of
formatted as text using a period and commas.
decimals
and
Parameters
number
decimals
no_commas
A numerical value to round and format as text
The number of digits to right of decimal point
Boolean:
true to suppress commas in result
false to allow commas in result
Example
CALC.fixed(1234.567, 2, false);
// returns 1,234.57
1015 of 1397
COMMON FUNCTION REFERENCE
CALC.LEFT(STRING, NUM_CHARS)
Returns num_char number of characters from the left side of string.
Parameters
string
A string from which to extract characters
num_chars
Size of substring to extract, starting from
left-most character
Example
CALC.left('abcdefghij', 4);
// returns abcd
To extract a substring with arbitrary starting and ending indexes, use
substring(indexA, indexB) or CALC.mid(String, start_num, num_chars).
CALC.LEN(STRING)
Returns the number of characters in a text string, which is generally the
same as string.length.
Parameters
string
A string in which to count characters
Example
CALC.len('abc def ghij');
// returns 12
CALC.LOWER(STRING)
Converts all uppercase characters in string to lowercase characters. This is
generally the same as string.toLowerCase().
Parameters
string
A string to convert to lowercase
Example
CALC.lower('abCdefgHIJ');
// returns abcdefghij
CALC.MID(STRING, START_NUM, NUM_CHARS)
Returns num_chars consecutive characters from
location given by start_num.
string,
starting with the
Parameters
string
A string from which to extract characters
start_num
Starting index of extracted string. (Index of
first character is 1.)
num_chars
Number of consecutive characters to extract,
starting from start_num
1016 of 1397
COMMON FUNCTION REFERENCE
Example
CALC.mid('abcdefghij', 2, 4);
// returns bcde
To extract a substring with arbitrary starting and ending indexes, use
substring(indexA, indexB).
CALC.PROPER(STRING)
Capitalizes the first letter of each word in string.
Parameters
string
A string to convert to initial capitals
Example
CALC.proper('my name is alex');
// returns My Name Is Alex
CALC.REPLACE(OLD_STRING, START_NUM, NUM_CHARS, NEW_STRING)
Replaces a segment of old_string with the entirety of new_string. The
segment replaced in old_string begins with index start_num and
continues for num_chars characters.
Parameters
old_string
A string in which to replace characters
start_num
Starting index in old_string for replacement.
(Index of first character is 1.)
num_chars
Number of characters in old_string to replace
new_string
String containing replacement text
Example
Replace the five characters fghij in string abcdefghijkl with the new
string *.
CALC.replace('abcdefghijkl',6,5,'*');
// returns abcde*kl
This function replaces text that occurs at a specific location in old_string.
Use CALC.substitute(old_string, rep_string , new_string, instance_num) to
replace an occurrence of a particular substring in old_string.
CALC.REPT(STRING, NUMBER_TIMES)
Repeats string a given number of times (concatenating the string to itself).
Parameters
string
number_times
String to repeat
Integer number of times to repeat string
Example
CALC.rept('abcd',5);
1017 of 1397
COMMON FUNCTION REFERENCE
// returns abcdabcdabcdabcdabcd
CALC.RIGHT(STRING, NUM_CHARS)
Returns num_char number of characters from the right side of string.
Parameters
string
A string from which to extract characters
num_chars
Size of substring to extract, starting from
right-most character
Example
CALC.right('abcdefghij', 4);
// returns ghij
To extract a substring with arbitrary starting and ending indexes, use
substring(indexA, indexB) or CALC.mid(String, start_num, num_chars).
CALC.SEARCH(FIND_STRING, SEARCH_STRING, START_NUM)
Locates find_string within search_string and returns the index of the
location where find_string begins. The function returns -1 if the string is
not found.
Parameters
find_string
The substring to locate within search_string
search_string The string in which to search
start_num
Index in search_string at which to begin
searching
Example
CALC.search('e','statements', 6);
// returns 7
CALC.SUBSTITUTE(OLD_STRING, REP_STRING , NEW_STRING,
INSTANCE_NUM)
Replaces an instance of rep_string within old_string using replacement
text provided by new_string.
Parameters
old_string
rep_string
rep_string
new_string
instance_num
A string containing one or more instances of
The string to replace within old_string
String containing replacement text
Occurrence of rep_string instance to replace
Example
Replace the second instance of / in string asd/pqr/xyz with -.
CALC.substitute('asd/pqr/xyz','/','-', 2);
// returns asd/pqr-xyz
1018 of 1397
COMMON FUNCTION REFERENCE
This function replaces specific text within old_string. Use
CALC.replace(old_string, start_num, num_chars, new_string) to replace
text that occurs at a specific location in old_string.
CALC.T(VALUE)
Returns the string or date supplied by value. If
Boolean, the function returns an empty string.
value
is numerical or
Parameters
value
String, date, numeric, or Boolean value.
Strings are returned unchanged. Dates are converted to
string format. Numeric and Boolean values return an empty
string.
Example
CALC.t('asd');
// returns asd
Example
CALC.t(true)
CALC.t(56);
// returns ''
CALC.TEXT(VALUE, FORMAT)
Converts a numerical value to a string based on the specified format.
Parameters
value
format
Numerical value to convert to text
A valid number format. See below.
Example
CALC.text(2800, '$0.00');
// returns $2800.00
Construct the number format string using the characters in the table below.
The syntax is the same as Javas DecimalFormat.
SYMBOL
MEANING
0
#
.
,
E
;
%
Digit
Digit, zero shows as absent
Decimal point
Minus sign
Grouping separator
Separates mantissa and exponent in scientific notation
Separates positive and negative sub-patterns
Multiply by 100 and show as percentage
1019 of 1397
COMMON FUNCTION REFERENCE
CALC.TRIM(STRING)
Removes all white space characters from string except for single spaces
after words or punctuation.
Parameters
string
space
A string from which to remove extra white
Example
CALC.trim('
Mary had a
little
// returns Mary had a little lamb.
lamb.')
CALC.UPPER(STRING)
Converts all lowercase characters in string to uppercase characters. This is
generally the same as string.toUpperCase().
Parameters
string
A string to convert to uppercase
Example
CALC.upper('abCdefgHIJ');
// returns ABCDEFGHIJ
CALC.VALUE(STRING)
Converts a formatted number string to the equivalent numerical value.
Parameters
string
A string to convert
Example
CALC.value('$2800.00');
// returns 2800.0
JS.13 Regular Expression Object Functions
A regular expression object contains the pattern of a regular expression. It
has properties and methods for using the regular expression to find and
replace matches in strings. A regular expression can be created as a literal:
re = /.*JavA.*/i;
Alternatively, it can be used to created using the RegExp constructor:
re = new RegExp('.*JavA.*', 'i');
A regular expression can be used in the String.match() or String.search()
method to find the regular expression in a string, or evaluated against a
string using one of the RegExp methods.
1020 of 1397
COMMON FUNCTION REFERENCE
COMPILE(PATTERN[, FLAGS])
Compile a regular expression.
EXEC(STR)
Execute the search for a match in a string and returns a result array
TEST(STR)
Execute the search for a match in a string and returns true if the match is
found and false otherwise.
Examples
var re = new RegExp(".*JavA.*", 'i');
var found = re.test(str);
1021 of 1397
COMMON FUNCTION REFERENCE
APPENDIX CT:Chart Script Tutorial
This appendix provides a set of chart examples to illustrate some common
chart scripting tasks, such as color-coding data, changing labels and axes,
and positioning chart annotations.
The scripts in this appendix can be used for both report Charts (using Style
Studio) and Viewsheet Charts (using Visual Composer). However, there
are some differences in how charts are configured in these different
environments. See the references for further information.
See Also
Advanced Dashboard Scripting, for information on scripting for
Viewsheets.
Advanced Report Scripting, for information on scripting for Reports.
Creating a Chart Using API Functions, for basic chart setup.
Appendix CR:Chart Script Reference, for complete information on all API
functions.
CT.1 Modifying Chart Properties
To modify the basic properties of a Chart element, simply specify the
desired property value in the onInit handler, onRefresh handler, or
component script. The following sections provide some basic examples of
property modifications.
Whenever possible, use the syntax auto-completion feature to enter
legitimate property names and values. (See Editing Script for reports, or
Adding Script to a Viewsheet for dashboards.)
See Also
onLoad Handler, in Advanced Report Scripting, for information on the
report handler.
onRefresh Handler, in Advanced Dashboard Scripting, for information on
the Viewsheet handler.
Element Script, in Advanced Report Scripting, for information on scripting
report elements
Adding Component Script, in Advanced Dashboard Scripting, for
information on scripting Viewsheet elements
CT.1.1Modifying the Chart Style
To modify the style of a chart in script (e.g., line, bar, pie, etc.), use the
chartStyle attribute:
You
can
switch
between
multiplestyle and single-style
in the Select Chart
Style panel.
For a multi-style chart, use chartStyle together with the name of the
dataset you want to style, e.g., Chart1.chartStyle['Sum(Total)'].
1022 of 1397
COMMON FUNCTION REFERENCE
For a single-style chart, use chartStyle without any modifiers, e.g.,
Chart1.chartStyle.
For example, if you want to parameterize the style of a chart, you could
prompt the user for a parameter called Chart Style. Then access this
parameter in the chart script and modify the chart style accordingly.
if (parameter['Chart Style'] == 'bar') {
Chart1.chartStyle=Chart.CHART_BAR;
}
else if (parameter['Chart Style'] == 'line') {
Chart1.chartStyle=Chart.CHART_LINE;
}
CT.1.2Modifying Axis Title Text
To modify axis title text, use
yTitle.text, (y2Title.text).
Use auto-complete for
correct syntax.
xTitle.text
(x2Title.text) and
Chart1.xTitle.text = 'Text to go below bottom X-axis'
Chart1.x2Title.text = 'Text to go above top X-axis'
CT.1.3Modifying Axis Properties
To modify axis properties, including labels, visibility, tick marks, etc., use
the axis properties (axis.font, axis.minimum, axis.labelColor,
axis.format, etc.).
Use auto-complete for
correct syntax. Type
. after axis to see
prompt.
Chart1.axis.Employee.font = 'Comic Sans MS-BOLD-12'
Chart1.axis.Employee.ticksVisible = false
Chart1.axis.Employee.labelColor = [0,0,255]
Chart1.axis['Sum(Total)'].logarithmic = true
Chart1.axis['Sum(Total)'].minimum = 10000
Chart1.axis['Sum(Total)'].format = [Chart.DECIMAL_FORMAT,
"#,###.00"];
See Also
Appendix CR.1.2
characteristics.
Appendix CR.1.3
characteristics.
Appendix CR.1.4
Appendix CR.1.5
General
Axis
Properties,
for
general
axis
Measure
Axis
Properties,
for
numeric
axis
, Title Properties, for axis title characteristics.
, Plot Properties, for plot area characteristics.
CT.2 Modifying a Chart Data Binding
The bindingInfo property of a Chart provides access to the data binding
options in the Charts Data Binding dialog box. This includes the binding
of fields to the X-axis, Y-axis, and VisualFrames (Color, Shape, etc.), as
well as grouping and summarization settings.
Walkthrough
In the following example, you will bind a chart to the All Sales query, set
the axis bindings, define a subseries, and set grouping and summarization.
Follow the steps below:
1023 of 1397
COMMON FUNCTION REFERENCE
1. Create a new report or Viewsheet. (For a Viewsheet, select the All
Sales query in Orders > Sample Queries as the data source.)
2. Add a new Chart element to the report or Viewsheet.
Note: bindingInfo modifications must be made prior to query
execution. Therefore, attach bindingInfo scripts to the onLoad or
onRefresh handler.
3. Open the Script Editor:
a. For a report, right-click an empty area of the report and select
Script from the context menu to open the onLoad Handler.
b. For a Viewsheet, press the Options button in the toolbar to
open the Viewsheet Options dialog box, then select the Script
tab to open the onRefresh Handler.
Note: The Viewsheet
must be based on the
All Sales query.
4. In the Script Editor, enter the commands below to bind the chart to
the All Sales query.
Chart1.query = "All Sales";
5. Specify query fields to bind to the X-axis (Company) and Y-axis
(Total):
Chart1.bindingInfo.xFields = [["Company",Chart.STRING]];
Chart1.bindingInfo.yFields = [["Total",Chart.NUMBER]];
6. Set the aggregation/summarization method:
Chart1.bindingInfo.setFormula("Total",Chart.MAX_FORMULA)
7. Set the desired grouping options (e.g., top-N filtering):
Chart1.bindingInfo.setTopN("Company",5)
Chart1.bindingInfo.setTopNReverse("Company",false)
Chart1.bindingInfo.setTopNSummaryCol("Company",
"Max(Total)");
8. Specify the query fields to bind to a VisualFrame, (i.e., for visual
coding as subseries):
Chart1.bindingInfo.setColorField("Employee",Chart.STRING);
9. Close the Editor, an preview the report or Viewsheet.
The complete script is shown below:
Chart1.query = "All Sales";
Chart1.bindingInfo.xFields = [["Company",Chart.STRING]];
Chart1.bindingInfo.yFields = [["Total",Chart.NUMBER]];
1024 of 1397
COMMON FUNCTION REFERENCE
Chart1.bindingInfo.setFormula("Total",Chart.MAX_FORMULA)
Chart1.bindingInfo.setTopN("Company",5)
Chart1.bindingInfo.setTopNReverse("Company",false)
Chart1.bindingInfo.setTopNSummaryCol("Company","Max(Total)"
);
Chart1.bindingInfo.setColorField("Employee",Chart.STRING);
See Also
bindingInfo.xFields, bindingInfo.yFields
bindingInfo.setFormula(col, formula, binding)
bindingInfo.setTopN(col,N), bindingInfo.setTopNReverse(col,boolean)
bindingInfo.setTopNSummaryCol(col,agg)
bindingInfo.setColorField(col, type)
Bind Chart to Query or Worksheet (Report/Viewsheet), to reference an
arbitrary query or Worksheet.
Binding Data to a Chart Element, in Advanced Report Design, for
information on the Data Binding dialog box.
Modifying a Chart Element using API Functions, to modify other aspects
of an existing chart.
Creating a Chart Using API Functions, to script a chart from the groundup.
Appendix CR.1.6 , Chart bindingInfo Property, for all binding properties.
CT.3 Modifying a Chart Element using API Functions
The Chart API provides access to charting engine commands using Java
object syntax. You can use these commands to directly modify the
graphical elements displayed by a Chart.
Walkthrough
In this example, you will first bind a chart to a data source, and then make
further modifications to the chart display by using Chart API commands.
Follow the steps below:
1. Create a new report or Viewsheet. (For a Viewsheet, select the All
Sales query in Orders > Sample Queries as the data source.)
2. Add a new Chart element to the report or Viewsheet.
3. For a report, click on the Chart to open the Chart Editor. For a
Viewsheet, press the Edit button at the top-right of the Chart.
1025 of 1397
COMMON FUNCTION REFERENCE
4. For a report, in the Data panel, expand the Orders data source, the
Sample Queries folder, and the All Sales query. For a
Viewsheet, in the Data Source panel, expand the All Sales data
block.
5. Drag the Employee field to the X region.
6. Follow the steps below to bind the Total field so that it provides
three different measures (maximum, minimum, and average) on
the chart:
a. From the All Sales source, drag the Total field to the Y
region.
b. Click the Edit Measure button next to the Total field. Set the
Aggregate to Max, and click the green Apply button.
c. From the All Sales source, drag the Total field (a second
time) to the Y region.
d. Click the Edit Measure button next to the second Total field.
Set the Aggregate to Min, and click the green Apply
button.
e. From the All Sales source, drag the Total field (a third time)
to the Shape region of the Visual area.
f. Click the Edit Measure button next to the third Total field.
Set the Aggregate to Average, and click the green Apply
button.
7. Click the Select Chart Style button. Double-click to select the
Point Style chart.
1026 of 1397
COMMON FUNCTION REFERENCE
The Chart Editor should now appear as shown below:
8. Click the Preview button the toolbar to preview the report or
Viewsheet.
The chart shows maximum and minimum totals for each
employee, and the chart shape-coding (interior fill) displays the
average totals.
Note that the interior fill, Average(Total), is the same for both datasets, so
it is not needed in both locations. In the next steps, you will change the
Min(Total) markers to a solid red arrow-shape. You will also increase the
size of the Max(Total) markers so that the fill level is more visible. To
make these changes, you will use Chart API functions.
Note: Chart API script which operates on the Charts 'Egraph'
property should be placed in element-level script.
1027 of 1397
COMMON FUNCTION REFERENCE
9. Open the Script Editor as follows:
a. In a report, right-click on the chart and select Script from the
context menu.
b. In a Viewsheet, right-click the chart and select Properties from
the context menu. Then select the Script tab.
10. Use script commands to create the required StaticShapeFrame,
StaticColorFrame, and StaticSizeFrame objects.
// Create arrow-shaped markers:
var shpframe = new StaticShapeFrame(GShape.ARROWBAR);
// Create static red color:
var colframe = new
StaticColorFrame(java.awt.Color(0xFF0000));
// Create static size of 10 pixels:
var sizframe = new StaticSizeFrame(10);
11. Obtain a handle to each of the two datasets (element sets) by using
the EGraph.getElement(index) method.
var elem0 = graph.getElement(0); // Max point element
var elem1 = graph.getElement(1); // Min point element
12. Assign the visual frames to the appropriate data elements using the
elements
GraphElement.setShapeFrame(frame),
GraphElement.setColorFrame(frame),
and
GraphElement.setSizeFrame(frame) properties.
elem1.shapeFrame = shpframe; // Min point element
elem1.colorFrame = colframe; // Min point element
elem0.sizeFrame = sizframe; // Max point element
13. Close the Script Editor, and preview the report or Viewsheet.
The complete script is shown below, along with the resulting graph.
var shpframe = new StaticShapeFrame(GShape.ARROWBAR);
var colframe = new
StaticColorFrame(java.awt.Color(0xFF0000));
var sizframe = new StaticSizeFrame(10);
var elem0 = graph.getElement(0); // Max point element
var elem1 = graph.getElement(1); // Min point element
elem1.shapeFrame = shpframe;
elem1.colorFrame = colframe;
elem0.sizeFrame = sizframe;
1028 of 1397
COMMON FUNCTION REFERENCE
See Also
Creating a Chart Using API Functions, to create a chart from the groundup using script.
Modifying a Chart Data Binding, to modify data binding information.
Appendix CT:Chart Script Tutorial, for examples of modifying chart
elements.
Appendix CR:Chart Script Reference, for information on objects and
attributes.
API Documentation for the inetsoft.graph.* packages.
CT.4 Creating a Chart Using API Functions
Previous sections explained how to modify the data binding and element
properties of an existing chart. This section explains how to create a new
chart (from the ground-up) using Chart API commands.
Note that charts created by script do not provide end-user interactivity
features. Therefore, for script-based charts you should deselect Enable Ad
Hoc Editing in the Chart Properties dialog box (Advanced tab).
Walkthrough
In this example, you will create a new chart, define the chart data, and
display the data on the chart. Follow the steps below.
1. Add a new chart to the report or Viewsheet.
Note: Chart API script (which operates on the Charts 'Egraph'
property) should be placed in element-level script.
2. Open the Script Editor as follows:
a. In a report, right-click on the chart and select Script from the
context menu.
b. In a Viewsheet, right-click the chart and select Properties from
the context menu. Then select the Script tab.
Tip: To reference
chart data, use the
DataSet object.
3. Define the data: Define the dataset for the chart using the Charts
Data property.
data = runQuery("sales by state");
1029 of 1397
COMMON FUNCTION REFERENCE
For reports, you will generally obtain the data from a query, Worksheet, or data model by using runQuery(). In Viewsheets, you can
additionally bind data from any available Data Block. You can also
define your own dataset in script by assigning a JavaScript array to
the data or dataset property. See Binding Data to a Chart in Script
for more details.
EGraph is the global
chart object, which
includes all axes, legends, visual elements,
etc.
4. Create the Chart object. Create a new graph using the EGraph
constructor. Assign it to the Charts graph property.
graph = new EGraph();
5. Create the chart data elements. Pass the field names (column
headers) to a GraphElement constructor. This creates the
representational elements for the chart.
var elem = new IntervalElement("State", "Sales");
The IntervalElement is a particular type of GraphElement that creates bars or intervals as the representational elements. Other
GraphElements, such as PointElement and LineElement, generate
other kinds of chart types, such as scatter plots and line plots,
respectively.
6. Add the created elements to the Chart object. Pass the
GraphElement object to the Charts EGraph.addElement(elem)
method. This adds the bar elements to the existing Chart object.
graph.addElement(elem);
7. Close the Script Editor and preview the report or Viewsheet.
These are the basic operations required to create a new chart (from the
ground-up) using the Chart API. The complete script is shown below,
along with the resulting chart.
data = runQuery("sales by state");
graph = new EGraph();
var elem = new IntervalElement("State", "Sales");
graph.addElement(elem);
1030 of 1397
COMMON FUNCTION REFERENCE
See Also
Modifying a Chart Element using API Functions, to modify an existing
chart.
Modifying a Chart Data Binding, to modify data binding information.
Appendix CT:Chart Script Tutorial, for examples of modifying chart
elements.
Appendix CR:Chart Script Reference, for information on objects and
attributes.
API Documentation for the inetsoft.graph.* packages.
CT.5 Binding Data to a Chart in Script
There are several ways to bind data to a chart using script. The following
sections present the various approaches.
CT.5.1Bind Chart Using Chart Editor (Report/Viewsheet)
The easiest way to bind data to a chart is to use the Chart Editor. After you
have bound data to the chart using the Chart Editor, you can proceed to
modify the chart using script operations. You can see an example of this
hybrid approach in Modifying a Chart Element using API Functions.
CT.5.2Bind Chart to Query or Worksheet (Report/
Viewsheet)
Use runQuery() only in element-level script.
To bind data to a chart from an arbitrary query or Data Worksheet in
element-level script, use the runQuery() function and assign the result to
the charts data or dataset property.
Chart1.data = runQuery("sales by state");
graph = new EGraph();
var elem = new IntervalElement("State", "Sales");
graph.addElement(elem);
You can see an example of this approach in Creating a Chart Using API
Functions. For details about the syntax of runQuery(), see Running a
Query from Script in Advanced Dashboard Scripting or Running a Query
from Script in Advanced Report Scripting.
If you want to access a data block in the Data Worksheet on which the
current Viewsheet is based, you can use the simpler data syntax shown
below:
Chart1.data = Sales; // Sales is the data block name
graph = new EGraph();
var elem = new IntervalElement("State", "Sales");
graph.addElement(elem);
If the data block name contains spaces, use the syntax viewsheet['Data
Block Name']. See Referencing Data in the Worksheet Data Block in
1031 of 1397
COMMON FUNCTION REFERENCE
Advanced Dashboard Scripting for more information about accessing
Worksheet data in Viewsheet script.
See Also
Modifying a Chart Data Binding, to configure the data binding of a chart.
Running a Query from Script in Advanced Dashboard Scripting details
about the syntax of runQuery().
Running a Query from Script in Advanced Report Scripting for details
about the syntax of runQuery().
CT.5.3Bind Chart to Query or Worksheet (Report Only)
Use the report 'query' property only in onLoad script.
To bind data to a chart from an arbitrary query or Data Worksheet in a
report onLoad script, use the charts query property.
Chart1.query = 'sales by state';
Chart1.bindingInfo.xFields = [["State",Chart.STRING]];
Chart1.bindingInfo.yFields = [["Sales",Chart.NUMBER]];
You can see an example of this approach in Modifying a Chart Data
Binding.
To read Viewsheet
data, use the Viewsheets Data property.
CT.5.4Bind Chart to Data Block (Viewsheet Only)
To bind data to one of the Data Blocks available to the Viewsheet, use the
charts query property (in component-level or onRefresh script).
For example, assume that Orders And Returns is the name of a Data
Block.
The following component-level or onRefresh script binds this Data Block
to the chart.
Chart1.query = "Orders And Returns";
Chart1.bindingInfo.xFields = [["Company",Chart.STRING]];
Chart1.bindingInfo.yFields = [["Total",Chart.NUMBER]];
You can see an example of this approach in Modifying a Chart Data
Binding.
If you want to construct the chart using Chart API functions that operate on
the EGraph object (rather than using bindingInfo properties to construct
1032 of 1397
COMMON FUNCTION REFERENCE
the chart), use the charts data property instead of the query property. For
example:
Chart1.data = Sales; // Sales is the data block name
graph = new EGraph();
var elem = new IntervalElement("State", "Sales");
graph.addElement(elem);
If the data block name contains spaces, use the syntax viewsheet['Data
Name']. See Referencing Data in the Worksheet Data Block in
Advanced Dashboard Scripting for more information about accessing
Worksheet data in Viewsheet script.
Block
CT.5.5Bind Chart to JavaScript Array (Report/Viewsheet)
Use array assignment only in element-level script.
You can define a chart dataset entirely in element-level script by setting a
JavaScript array as the data or dataset property.
Chart1.data = [["State","Quantity"],["NJ",200],["NY",300]];
graph = new EGraph();
var elem = new IntervalElement("State", "Quantity");
graph.addElement(elem);
You can see an example of this approach in Changing Scaling for Chart
Axes.
CT.6 Accessing Chart Data in Script
You can access Chart data in scripts by referencing the Charts data or
property. The table object contains the aggregate values displayed
on the chart (the same values shown by the Show Data button in a
Viewsheet Chart). The table object is accessible as a two-dimensional
array, where each column represents a distinct dataset (measure). The first
column of the array, table[i][0], contains the X-axis labels. The first row
of the array, table[0][i], contains the dataset or measure titles.
table
For example, consider a chart with two aggregated datasets (measures), as
shown below:
1033 of 1397
COMMON FUNCTION REFERENCE
The table object provides access to these aggregate values as the following
array:
table[0][0]
table[0][1]
table[0][2]
table[1][0]
table[1][1]
table[1][2]
table[2][0]
table[2][1]
table[2][2]
etc.
=
=
=
=
=
=
=
=
=
'DayOfWeek(Day)'
'Sum(Measure1)'
'Sum(Measure2)'
'Sun'
1
4
'Mon'
2
5
You can index the datasets (columns) numerically, e.g., table[1][2], or by
using the dataset name, e.g., table[1]['Sum(Measure2)']). You can also
use more complex formula table syntax; see Data in Appendix CR:Chart
Script Reference.
In a Viewsheet chart, the data property and table property are identical. In
a report chart, the data property represents the chart data prior to grouping
and aggregation (i.e., the raw data).
Example:
Accessing Chart
Data
In this example, add a script to display data values on the chart only if the
measure falls below a certain threshold.
1. Create a new report or Viewsheet. (For a Viewsheet, select the
Sales Explore Worksheet as the data source.)
2. Add a new Chart element to the report or Viewsheet. (For a
Viewsheet, click the Edit button on the Chart to open the Chart
Editor.)
3. Bind the Category field of the Sales Explore Worksheet to the
charts X-axis.
4. Bind both Total and Quantity Purchased fields of the Sales
Explore Worksheet to the charts Y-axis. This creates a facet chart
with two sets of axes.
5. Resize the chart to show all data.
6. Open the Chart Script Editor:
a. For a report, right-click on the chart and select Script from the
context menu. This opens the Script Editor.
1034 of 1397
COMMON FUNCTION REFERENCE
b. For a Viewsheet, right-click on the chart and select Properties
from the context menu. This opens the Chart Properties dialog
box. Select the Script tab
7. Add the following script:
var threshold = 5000;
// Step through the rows of chart data with index i
for (var i = 1; i < table.length; i++) {
// Obtain the ith value of 'Category' and 'Quantity'
var Xvalue = table[i][0];
var Yvalue = table[i]['Sum(Quantity Purchased)'];
// test the value of Quantity against the threshold
if(Yvalue < threshold) {
// Create the label object
var form = new LabelForm();
// Set the label to appear only on Quantity axes
form.setMeasure('Sum(Quantity Purchased)')
// Set the label text
form.setLabel(Yvalue);
// Set the label position and alignment
form.setValues([Xvalue,Yvalue]);
form.setAlignmentX(Chart.CENTER_ALIGNMENT);
// Add the label to the graph
graph.addForm(form)
}
}
8. Press OK to close the Script Editor.
9. Preview the report or Viewsheet.
Observe that values are shown for groups that have totals falling below the
threshold of 5000.
See Also
Data, in Appendix CR:Chart Script Reference, for additional information.
1035 of 1397
COMMON FUNCTION REFERENCE
CT.7 Changing Chart Scaling
Some objects, such as
IntervalElement, create
an implicit Scale.
A Scale object determines how abstract data values are mapped to physical
chart representations such as position, color, shape, etc. The EGraph object
and the VisualFrame object both map data values to physical
representations, so both of these objects require a Scale.
CT.7.1Changing Scaling for Chart Axes
To change the scaling of chart axes, simply assign a new Scale to the Chart
object. For example, consider the following chart:
Note: Script that modifies 'graph' should be placed at the element
level. See Editing Script in Advanced Report Scripting and Adding
Component Script in Advanced Dashboard Scripting for more
information.
dataset = [["State","Quantity"], ["CA",200], ["NY",3000]];
graph = new EGraph();
var elem = new IntervalElement("State", "Quantity");
graph.addElement(elem);
Note that in this chart the IntervalElement object implicitly defines a linear
Y-axis scale. However, the data values on the chart are widely different in
magnitude, which suggests that a log scale might be more appropriate.
To change the Y-axis to use a log scale, follow these steps:
1. Define the desired Scale object explicitly. In this case, create a
LogScale based on the Quantity field.
var scale = new LogScale("Quantity");
2. Assign the new scale to the Y-axis of the chart object using the
setScale() method.
graph.setScale("Quantity",scale);
The complete script with the new chart scaling looks like this:
dataset = [["State","Quantity"], ["CA",200], ["NY",3000]];
graph = new EGraph();
var elem = new IntervalElement("State", "Quantity");
var scale = new LogScale("Quantity");
graph.addElement(elem);
1036 of 1397
COMMON FUNCTION REFERENCE
graph.setScale('Quantity',scale);
Example:
Changing Axis
Range
In this example (for Viewsheets), you will dynamically modify the axis
range to match the data displayed on the chart. In particular, you will adapt
the lower limit on the Y-axis so that it is always 75% of the lowest data
value shown on the chart.
Follow the steps below:
1. Create a new Viewsheet based on the Sales > Sales Explore
Worksheet.
2. Add a Chart component to the Viewsheet, and click the center of
the chart to open the Chart Editor.
3. From the Dimensions node of the Data Source panel, drag the
State field to the X region of the Data panel.
4. From the Measures node of the Data Source panel, drag the
Total field to the Y region of the Data panel.
5. Click the Edit Dimension button next to the State field in the
Data panel.
6. From the Ranking option in the Edit Dimension panel, specify
Top 5 of Sum(Total). Click the Apply button.
1037 of 1397
COMMON FUNCTION REFERENCE
7. Right-click the Chart component on the Viewsheet grid, and select
Properties from the context menu. This opens the Chart
Properties dialog box.
Note: To access the
data prior to chart
aggregation,
see
Accessing Worksheet
Data in Dashboard
Scripting.
8. Select the Script tab, and enter the following script:
var dMin = 10000000; // Default minimum
// Get a handle to the chart's Y-axis Scale:
var yScale = graph.getCoordinate().getYScale();
// Find the minimum Y-value in the chart data:
for (var i=0; i<dataset.getRowCount(); i++) {
yVal = dataset.getData('Sum(Total)',i);
if(yVal < dMin) {
dMin = yVal;
}
}
// Set Y-axis lower limit to .75 of minimum value:
yScale.setMin(.75*dMin);
9. Click the OK button to close the Chart Properties dialog box.
Observe how the chart Y-axis updates so that the lower limit is 75%
of the smallest chart value.
10. From the Data Source panel of the Chart Editor, drag the
Category field onto the Viewsheet grid. This creates a Category
selection list.
1038 of 1397
COMMON FUNCTION REFERENCE
11. Select different combinations of categories from the Category
selection list, and observe how the chart axis updates.
See Also
Changing Axis Properties, for examples of other axis modifications.
CT.7.2Changing Scaling for a VisualFrame
A VisualFrame object contains information about how data values are
mapped to physical properties of chart elements. For example, a
BrightnessColorFrame contains information about how data values in a
field map to the brightness of corresponding chart elements. Mappings of
this type require a Scale.
To change the scaling of a VisualFrame object, simply assign a new Scale
to the VisualFrame. For example, consider the following chart:
Note: Script that modifies 'graph' should be placed at the element
level. See Editing Script in Advanced Report Scripting and Adding
Component Script in Advanced Dashboard Scripting for more
information.
var dataset =
[["State","Quantity","Total"],["NJ",200,2500],["NY",300,150
0]];
graph = new EGraph();
var elem = new IntervalElement("State", "Quantity");
var frame = new BrightnessColorFrame();
frame.setField("Total");
frame.setColor(java.awt.Color(0xff0000));
elem.setColorFrame(frame);
graph.addElement(elem);
1039 of 1397
COMMON FUNCTION REFERENCE
Note that in this chart a linear scale is defined implicitly by the
BrightnessColorFrame object. The legend indicates that this default scale
runs from 1400 to 2600. To change the scaling to run from 500 to 3000
instead, you must explicitly define a new Scale object.
Follow these steps:
1. Define the desired Scale object explicitly. In this case, create a
LinearScale based on the Total field.
var scale = new LinearScale("Total");
scale.setFields("Total");
2. Set the minimum and maximum values of the new Scale object.
scale.setMax(3000);
scale.setMin(500);
3. Assign the new scale to the existing VisualFrame object.
frame.setScale(scale);
The complete script with the new VisualFrame scaling looks like this:
dataset = [["State","Quantity","Total"],
["NJ",200,2500],["NY",300,1500]];
graph = new EGraph();
var elem = new IntervalElement("State", "Quantity");
var frame = new BrightnessColorFrame();
frame.setField("Total");
frame.setColor(java.awt.Color(0xff0000));
var scale = new LinearScale("Total");
scale.setFields("Total");
scale.setMax(3000);
scale.setMin(500);
frame.setScale(scale);
elem.setColorFrame(frame);
graph.addElement(elem);
CT.8 Changing the Appearance of Chart Elements
You can change the static appearance of chart elements by using a static
VisualFrame. For example, you can set static colors, sizes, and textures to
enhance the aesthetic appearance of a chart.
1040 of 1397
COMMON FUNCTION REFERENCE
Consider the script below:
Note: Script that modifies 'graph' should be placed at the element
level. See Editing Script in Advanced Report Scripting and Adding
Component Script in Advanced Dashboard Scripting for more
information.
dataset =
[["State","Quantity","Total"],["NJ",200,2500],["NY",300,150
0]];
graph = new EGraph();
var elem = new PointElement("State", "Quantity");
graph.addElement(elem);
This creates a basic point (scatter) chart displaying the dimensions State
and Quantity. However, the points are rather small and hard to see. To
increase the size of the points and assign them a bolder color, use a
StaticColorFrame and a StaticSizeFrame.
Follow these steps:
1. Create a new StaticColorFrame object, and specify a static color
(red).
var cframe = new StaticColorFrame();
cframe.setColor(java.awt.Color(0xff0000)); // red
2. Create a new StaticSizeFrame object, and specify a static size.
var sframe = new StaticSizeFrame();
sframe.setSize(10);
3. Assign the StaticColorFrame and StaticSizeFrame objects to the
GraphElement object.
elem.setColorFrame(cframe);
elem.setSizeFrame(sframe);
1041 of 1397
COMMON FUNCTION REFERENCE
The complete script is shown below. The points are now large and red.
dataset =
[["State","Quantity","Total"],["NJ",200,2500],["NY",300,150
0]];
graph = new EGraph();
var elem = new PointElement("State", "Quantity");
var cframe = new StaticColorFrame();
cframe.setColor(java.awt.Color(0xff0000)); // red
var sframe = new StaticSizeFrame();
sframe.setSize(10);
elem.setColorFrame(cframe);
elem.setSizeFrame(sframe);
graph.addElement(elem);
Because these are static VisualFrames, the color and size are not keyed to
the data. To represent data values using color, size, or other visual
attributes, see Representing Data with Shape, Color, Size.
See Also
Representing Data with Shape, Color, Size, to use dynamic VisualFrame
objects.
Adding Decorative Elements, for information on GraphForm objects.
CT.9 Changing Axis Properties
To alter the appearance of chart axes, use the Charts setScale() method to
assign a new Scale object. For example, you can replace a linear scale with
a logarithmic scale, show or hide tick marks, display axis labels at top or
right, change the label font and color, etc.
Consider the following example:
Note: Script that modifies 'graph' should be placed at the element
level. See Editing Script in Advanced Report Scripting and Adding
Component Script in Advanced Dashboard Scripting for more
information.
dataset = [["State","Quantity"], ["NJ",200], ["NY",3000]];
graph = new EGraph();
var elem = new IntervalElement("State", "Quantity");
graph.addElement(elem);
1042 of 1397
COMMON FUNCTION REFERENCE
This creates a basic bar chart displaying the dimensions State and
Quantity. Follow the steps below to experiment with modifying the
charts axes:
1. Create a new logarithmic scale using the LogScale object,
specifying Quantity as the field on which the scale is based.
var logscale = new LogScale('Quantity');
2. Set the color of the Y-axis lines and gridline to blue, and make the
gridlines dotted. To do this, create a new AxisSpec object, and
assign it to the Scale.
var yspec = new AxisSpec();
yspec.setLineColor(java.awt.Color(0x0000ff));
yspec.setGridColor(java.awt.Color(0x0000ff));
yspec.setGridStyle(Chart.DOT_LINE);
logscale.setAxisSpec(yspec);
3. Create a new CategoricalScale for the X-axis, specifying State as
the field on which the scale is based.
var cscale = new CategoricalScale('State');
4. Remove the X-axis lines and tick marks. To do this, create a new
AxisSpec object, and assign it to the Scale.
var xspec = new AxisSpec();
xspec.setLineVisible(false);
xspec.setTickVisible(false);
cscale.setAxisSpec(xspec);
5. Move the X-axis labels above the chart area, and increase their size.
To do this, create a new TextSpec object, and assign it to the
AxisSpec.
var tspec = new TextSpec();
tspec.setFont(java.awt.Font('Dialog',
java.awt.Font.BOLD, 14));
xspec.setTextSpec(tspec);
xspec.setAxisStyle(AxisSpec.AXIS_SINGLE2);
1043 of 1397
COMMON FUNCTION REFERENCE
6. Create a new TextFrame, and specify new axis labels to replace the
default labels (NJ, NY) with the full state names. Assign the
new TextFrame to the AxisSpec object.
var tframe = new DefaultTextFrame();
tframe.setText('NJ','New Jersey');
tframe.setText('NY','New York');
xspec.setTextFrame(tframe);
7. Assign the two Scale objects to the appropriate axes of the graph
object.
graph.setScale('Quantity',logscale);
graph.setScale('State',cscale);
The complete script is shown below.
dataset = [["State","Quantity"], ["NJ",200], ["NY",3000]];
graph = new EGraph();
var elem = new IntervalElement("State", "Quantity");
var logscale = new LogScale('Quantity');
var yspec = new AxisSpec();
yspec.setLineColor(java.awt.Color(0x0000ff));
yspec.setGridColor(java.awt.Color(0x0000ff));
yspec.setGridStyle(Chart.DOT_LINE);
logscale.setAxisSpec(yspec);
var cscale = new CategoricalScale('State');
var xspec = new AxisSpec();
xspec.setLineVisible(false);
xspec.setTickVisible(false);
cscale.setAxisSpec(xspec);
var tspec = new TextSpec();
tspec.setFont(java.awt.Font('Dialog',java.awt.Font.BOLD,
14));
xspec.setTextSpec(tspec);
xspec.setAxisStyle(AxisSpec.AXIS_SINGLE2);
var tframe = new DefaultTextFrame();
tframe.setText('NJ','New Jersey');
tframe.setText('NY','New York');
xspec.setTextFrame(tframe);
graph.setScale('Quantity',logscale);
graph.setScale('State',cscale);
graph.addElement(elem);
1044 of 1397
COMMON FUNCTION REFERENCE
CT.10Changing Legend Properties
When you assign a VisualFrame to a chart element to visually code data, a
corresponding legend is created automatically. You can change the
appearance of this legend by editing the VisualFrames LegendSpec.
Consider the following script:
Note: Script that modifies 'graph' should be placed at the element
level. See Editing Script in Advanced Report Scripting and Adding
Component Script in Advanced Dashboard Scripting for more
information.
dataset = [["State", "Quantity"], ["NJ",200], ["NY",300]];
graph = new EGraph();
var elem = new IntervalElement("State", "Quantity");
var frame = new CategoricalColorFrame("State");
elem.setColorFrame(frame);
graph.addElement(elem);
This creates a basic bar chart displaying the dimensions State and
Quantity. In this script, a CategoricalColorFrame distinguishes the
different states by color. Follow the steps below to experiment with
modifying the charts legend:
1. Change the legend border to a blue dotted line. To do this, create a
LegendSpec object and assign it to the ColorFrame.
var legend = new LegendSpec();
legend.setBorder(Chart.DOT_LINE);
legend.setBorderColor(java.awt.Color(0x0000ff));
frame.setLegendSpec(legend);
2. Change the legend title to say simply State, and make the text
bold. To do this, create a TextSpec object and assign it to the
LegendSpec.
var tspec = new TextSpec();
tspec.setFont(java.awt.Font('Dialog',
java.awt.Font.BOLD, 14));
legend.setTitleTextSpec(tspec);
legend.setTitle('State');
3. Change the text inside the legend to display the full state names. To
do this, create a TextFrame object and assign it to the LegendSpec.
1045 of 1397
COMMON FUNCTION REFERENCE
var tframe = new DefaultTextFrame();
tframe.setText('NJ','New Jersey');
tframe.setText('NY','New York');
legend.setTextFrame(tframe);
4. Place the legend above the chart. Use the Graphs legendLayout
property to do this.
graph.setLegendLayout(Chart.TOP);
The complete script is shown below.
dataset = [["State", "Quantity"], ["NJ",200], ["NY",300]];
graph = new EGraph();
var elem = new IntervalElement("State", "Quantity");
var frame = new CategoricalColorFrame("State");
elem.setColorFrame(frame);
var legend = new LegendSpec();
legend.setBorder(Chart.DOT_LINE);
legend.setBorderColor(java.awt.Color(0x0000ff));
frame.setLegendSpec(legend);
var tspec = new TextSpec();
tspec.setFont(java.awt.Font('Dialog',java.awt.Font.BOLD,
14));
legend.setTitleTextSpec(tspec);
legend.setTitle('State');
var tframe = new DefaultTextFrame();
tframe.setText('NJ','New Jersey');
tframe.setText('NY','New York');
legend.setTextFrame(tframe);
graph.setLegendLayout(Chart.TOP);
graph.addElement(elem);
See Also
Representing Multiple Measures, for information on legends for multiple
elements.
Representing Data with Shape, Color, Size, for more information on
VisualFrames.
CT.11Changing Chart Labels
When you assign a TextFrame to a chart element to represent data
textually,
you
can
modify
the
labels
by
using
TextFrame.setText(value,text). The following example illustrates how you
can construct custom labels for the chart using script. The labels display the
1046 of 1397
COMMON FUNCTION REFERENCE
names of the companies represented on the chart together with each
companys percentage of total sales.
Viewsheet
Follow the steps below if you are creating a Viewsheet. (For a report, skip
to the next set of steps below.)
1. Create a new Viewsheet based on the All Sales query in the
Orders > Sample Queries folder. (See Creating a Dashboard
for details.)
2. Drag a Chart component from the Component panel into the
Viewsheet grid. Click the Edit button on the chart to open the
Chart Editor.
3. From the Data Source panel of the Chart Editor, drag the
Company field to the X region of the Data panel.
4. From the Data Source panel of the Chart Editor, drag the Total
field to the Y region of the Data panel.
5. Press the Edit Dimension button next to the Company field.
From the Ranking menu, select Top 5 of Sum(Total) and press
the Apply button.
6. Right-click the chart and select Properties from the context menu.
This opens the Chart Properties dialog box.
7. Select the Script tab to access the Script Editor.
8. Enter the script shown below.
Report
Follow the steps below if you are creating a a report:
1. Create a new report. (See for details.)
2. Drag a Chart element from the Toolbox panel into the report. This
adds the chart to the report and opens the Chart Binding panel.
3. In the Data panel, expand the Orders node, the Sample Queries
folder, and expand the All Sales node.
4. Drag the Company field from the All Sales query to the X
region of the Binding panel.
1047 of 1397
COMMON FUNCTION REFERENCE
5. Drag the Total field from the All Sales query to the Y region
of the Binding panel.
6. Press the Edit Dimension button next to the Company field.
From the Ranking menu, select Top 5 of Sum(Total) and press
the Apply button.
7. Right-click the chart and select Script. This opens the Script
Editor.
8. Enter the script shown below.
Viewsheet and Report
Enter the script shown below.
Note: Script that modifies 'graph' should be placed at the element
level. See Editing Script in Advanced Report Scripting and Adding
Component Script in Advanced Dashboard Scripting for more
information.
// Create new TextFrame based on 'Company' field:
var tframe = new DefaultTextFrame('Company');
// Get a handle to the graph element (bars):
var elem = graph.getElement(0);
// Assign the TextFrame to the element. This adds the
// category names above the bars (text-coding).
elem.setTextFrame(tframe)
// Compute the total amount of all companies:
var sumTotal = sum(table['Sum(Total)']);
// Loop through companies on chart:
for(i=1;i<table.length;i++) {
// Get the original label (company):
var oldLabel = table[i][0];
// Compute the fractional value of corresponding 'Total':
var barFraction = table[i][1]/sumTotal;
// Format the fraction as a percent:
var barPercent = formatNumber(barFraction,'##.00%');
// Compose the new label, with form 'Company:Percent':
var newLabel = oldLabel + ':\n' + barPercent;
// Assign the new label in place of the old label:
tframe.setText(oldLabel,newLabel);
}
The above script uses a customized TextFrame to display the company
name together with the percentage of total represented by each company.
The TextFrame.setText(value,text) function is the key to replacing one set
of labels by a different set of labels.
1048 of 1397
COMMON FUNCTION REFERENCE
In this example you created a completely new TextFrame to display the
data, but you can use the same technique to modify an existing TextFrame.
For example, to modify the existing X-axis labels, you would first get a
handle to the existing X-axis TextFrame. For example.
var tframe =
graph.getCoordinate().getXScale().getAxisSpec().getTextFram
e();
Because this TextFrame is already associated with the X-axis labels, there
is no need to assign the TextFrame to the axis. The only thing you need to
do is to swap in the new labels. Here is the revised script in its entirety:
// Get a handle to the existing X-axis TextFrame:
var tframe =
graph.getCoordinate().getXScale().getAxisSpec().getTextFram
e();
// Get a handle to the graph element (bars):
var elem = graph.getElement(0);
// Compute the total amount of all companies:
var sumTotal = sum(table['Sum(Total)']);
// Loop through companies on chart:
for(i=1;i<table.length;i++) {
// Get the original label (company):
var oldLabel = table[i][0];
// Compute the fractional value of corresponding 'Total':
var barFraction = table[i][1]/sumTotal;
// Format the fraction as a percent:
var barPercent = formatNumber(barFraction,'##.00%');
// Compose the new label, with form 'Company:Percent':
var newLabel = oldLabel + ':\n' + barPercent;
// Assign the new label in place of the old label:
tframe.setText(oldLabel,newLabel);
}
1049 of 1397
COMMON FUNCTION REFERENCE
CT.12Changing the Chart Coordinates
There are several different Coordinate objects, each of which creates a
different kind of chart. The following sections discuss the different types of
chart coordinate systems.
CT.12.1Rectangular Coordinates
The default coordinate set is rectangular coordinates, as defined by the
RectCoord object. Rectangular coordinates represent two-dimensional data
on horizontal (X) and vertical (Y) axes.
A RectCoord object is created automatically when you create a new Chart
object. Therefore, if you plan to use rectangular coordinates on the chart,
you do not need to explicitly specify a RectCoord object. You only need to
explicitly create a RectCoord object when you define other types of
coordinate systems. (See the following sections for more details.)
Assigning Rectangular Coordinates Automatically
The following example illustrates automatic creation of rectangular
coordinates:
Note: Script that modifies 'graph' should be placed at the element
level. See Editing Script in Advanced Report Scripting and Adding
Component Script in Advanced Dashboard Scripting for more
information.
dataset = [["Direction", "Score"],[(Math.PI/
2),20],[(Math.PI/4),30],[(Math.PI),35]];
graph = new EGraph();
var elem = new PointElement("Direction", "Score");
var xscale = new LinearScale("Direction");
var yscale = new LinearScale("Score");
yscale.setMin(0);
yscale.setMax(40);
var yaxis = new AxisSpec();
yaxis.setGridStyle(Chart.DOT_LINE);
yscale.setAxisSpec(yaxis);
xscale.setMin(0);
xscale.setMax(1.95*Math.PI);
xscale.setIncrement(Math.PI/8);
var xaxis = new AxisSpec();
var tspec = new TextSpec();
tspec.setFormat(new java.text.DecimalFormat("0.0"));
xaxis.setTextSpec(tspec);
1050 of 1397
COMMON FUNCTION REFERENCE
xaxis.setGridStyle(Chart.DOT_LINE);
xscale.setAxisSpec(xaxis);
graph.setScale("Direction",xscale);
graph.setScale("Score",yscale);
graph.addElement(elem);
The script defines a PointElement style (scatter plot), and specifies a
LinearScale for the Direction field and Score field. Note that the script
does not explicitly create a RectCoord object. A rectangular coordinate
system is created automatically, and this allows you to assign the specified
scales directly to the Graph:
graph.setScale("Direction",xscale);
graph.setScale("Score",yscale);
Assigning Rectangular Coordinates Explicitly
You can explicitly define the RectCoord object, if needed. The script below
is the same as the script in Assigning Rectangular Coordinates
Automatically, but uses two scales to explicitly define a set of rectangular
coordinates. These coordinates are then explicitly assigned to the chart.
Note: Script that modifies 'graph' should be placed at the element
level. See Editing Script in Advanced Report Scripting and Adding
Component Script in Advanced Dashboard Scripting for more
information.
dataset = [["Direction", "Score"],[(Math.PI/
2),20],[(Math.PI/4),30],[(Math.PI),35]];
graph = new EGraph();
var elem = new PointElement("Direction", "Score");
var xscale = new LinearScale("Direction");
var yscale = new LinearScale("Score");
yscale.setMin(0);
yscale.setMax(40);
var yaxis = new AxisSpec();
yaxis.setGridStyle(Chart.DOT_LINE);
yscale.setAxisSpec(yaxis);
xscale.setMin(0);
xscale.setMax(1.95*Math.PI);
xscale.setIncrement(Math.PI/8);
var xaxis = new AxisSpec();
var tspec = new TextSpec();
tspec.setFormat(new java.text.DecimalFormat("0.0"));
xaxis.setTextSpec(tspec);
xaxis.setGridStyle(Chart.DOT_LINE);
xscale.setAxisSpec(xaxis);
1051 of 1397
COMMON FUNCTION REFERENCE
graph.setScale("Direction",xscale);
graph.setScale("Score",yscale);
var rect = new RectCoord(xscale,yscale);
graph.setCoordinate(rect);
graph.addElement(elem);
The resulting chart is the same as in the previous case.
CT.12.2Polar Coordinates
Polar coordinates represent data in terms of an angle and magnitude
(radius). They are defined by the PolarCoord object, which accepts a
RectCoord object as input. The following sections explain how to create
and modify polar coordinates. They also demonstrate a common use of
polar coordinates, the pie chart.
Converting Rectangular to Polar Coordinates
To use polar coordinates, you first need to create a set of rectangular
coordinates. Consider the script from the previous section, Rectangular
Coordinates:
Note: Script that modifies 'graph' should be placed at the element
level. See Editing Script in Advanced Report Scripting and Adding
Component Script in Advanced Dashboard Scripting for more
information.
dataset = [["Direction", "Score"],[(Math.PI/
2),20],[(Math.PI/4),30],[(Math.PI),35]];
graph = new EGraph();
var elem = new PointElement("Direction", "Score");
var xscale = new LinearScale("Direction");
var yscale = new LinearScale("Score");
yscale.setMin(0);
yscale.setMax(40);
var yaxis = new AxisSpec();
yaxis.setGridStyle(Chart.DOT_LINE);
yscale.setAxisSpec(yaxis);
xscale.setMin(0);
xscale.setMax(1.95*Math.PI);
xscale.setIncrement(Math.PI/8);
var xaxis = new AxisSpec();
var tspec = new TextSpec();
tspec.setFormat(new java.text.DecimalFormat("0.0"));
xaxis.setTextSpec(tspec);
xaxis.setGridStyle(Chart.DOT_LINE);
xscale.setAxisSpec(xaxis);
1052 of 1397
COMMON FUNCTION REFERENCE
graph.setScale("Direction",xscale);
graph.setScale("Score",yscale);
var rect = new RectCoord(xscale,yscale);
graph.setCoordinate(rect);
graph.addElement(elem);
Note that this script explicitly creates a set of rectangular coordinates by
calling the RectCoord constructor. To convert the chart to a polar
coordinate system, use this RectCoord object to create a new PolarCoord
object:
var polar = new PolarCoord(rect);
Assign this new coordinate set to the chart to obtain the desired polar
representation. The modified script is shown below:
dataset = [["Direction", "Score"],[(Math.PI/
2),20],[(Math.PI/4),30],[(Math.PI),35]];
graph = new EGraph();
var elem = new PointElement("Direction", "Score");
var xscale = new LinearScale("Direction");
var yscale = new LinearScale("Score");
yscale.setMin(0);
yscale.setMax(40);
var yaxis = new AxisSpec();
yaxis.setGridStyle(Chart.DOT_LINE);
yscale.setAxisSpec(yaxis);
xscale.setMin(0);
xscale.setMax(1.95*Math.PI);
xscale.setIncrement(Math.PI/8);
var xaxis = new AxisSpec();
var tspec = new TextSpec();
tspec.setFormat(new java.text.DecimalFormat("0.0"));
xaxis.setTextSpec(tspec);
xaxis.setGridStyle(Chart.DOT_LINE);
xscale.setAxisSpec(xaxis);
graph.setScale("Direction",xscale);
graph.setScale("Score",yscale);
var rect = new RectCoord(xscale,yscale);
var polar = new PolarCoord(rect);
graph.setCoordinate(polar);
graph.addElement(elem);
By default, the rectangular coordinates X-axis is mapped to the polar
coordinates angle, and the rectangular coordinates Y-axis is mapped to
1053 of 1397
COMMON FUNCTION REFERENCE
the polar coordinates magnitude (radius). To reverse a mapping, use the
Coordinate objects transpose() method.
Tailoring a Coordinate Mapping
When converting rectangular to polar coordinates, you can choose to map
only one of the dimensions. Use the PolarCoord Type property to do this.
Mapping just a single
dimension is useful
for pie charts. See
Example: Pie Chart.
The example below is the same as that in Converting Rectangular to Polar
Coordinates, except that here only the angle dimension is mapped:
Note: Script that modifies 'graph' should be placed at the element
level. See Editing Script in Advanced Report Scripting and Adding
Component Script in Advanced Dashboard Scripting for more
information.
dataset = [["Direction", "Score"],[(Math.PI/
2),20],[(Math.PI/4),30],[(Math.PI),35]];
graph = new EGraph();
var elem = new PointElement("Direction", "Score");
var xscale = new LinearScale("Direction");
var yscale = new LinearScale("Score");
yscale.setMin(0);
yscale.setMax(40);
var yaxis = new AxisSpec();
yaxis.setGridStyle(Chart.DOT_LINE);
yscale.setAxisSpec(yaxis);
xscale.setMin(0);
xscale.setMax(1.95*Math.PI);
xscale.setIncrement(Math.PI/8);
var xaxis = new AxisSpec();
var tspec = new TextSpec();
tspec.setFormat(new java.text.DecimalFormat("0.0"));
xaxis.setTextSpec(tspec);
xaxis.setGridStyle(Chart.DOT_LINE);
xscale.setAxisSpec(xaxis);
graph.setScale("Direction",xscale);
graph.setScale("Score",yscale);
var rect = new RectCoord(xscale,yscale);
var polar = new PolarCoord(rect);
polar.setType(PolarCoord.THETA);
graph.setCoordinate(polar);
graph.addElement(elem);
The result is that all points have the same magnitude, with variation only
along the angle dimension. To reverse a mapping, use the Coordinate
objects transpose() method.
1054 of 1397
COMMON FUNCTION REFERENCE
Example: Pie Chart
You can think of a pie chart as a stacked bar chart with just one bar,
displayed in polar coordinates. To see this, consider the script below, which
creates a simple bar chart.
Note: Script that modifies 'graph' should be placed at the element
level. See Editing Script in Advanced Report Scripting and Adding
Component Script in Advanced Dashboard Scripting for more
information.
dataset = [["State", "Revenue"], ["CA",
200],["NY",300],["PA",150]];
graph = new EGraph();
var elem = new IntervalElement("State","Revenue");
var xscale = new CategoricalScale("State")
var yscale = new LinearScale("Revenue");
var rect = new RectCoord(xscale, yscale);
graph.setCoordinate(rect);
graph.addElement(elem);
To create a pie chart from this data, just convert the chart to a stacked bar,
and then convert to polar coordinates. Follow the steps below:
1. Instead of using different X-axis positions to distinguish the State
data, distinguish the states using a ColorFrame object.
dataset = [["State", "Revenue"], ["CA",
200],["NY",300],["PA",150]];
graph = new EGraph();
var elem = new IntervalElement(null,"Revenue");
var xscale = new CategoricalScale("State")
var yscale = new LinearScale("Revenue");
var rect = new RectCoord(null, yscale);
var cframe = new CategoricalColorFrame("State");
elem.setColorFrame(cframe);
graph.setCoordinate(rect);
graph.addElement(elem);
1055 of 1397
COMMON FUNCTION REFERENCE
Note that a null value is assigned for the (unused) X-dimension
when creating the IntervalElement and RectCoord objects.
2. Convert the chart into a stacked bar chart with just one bar by using
the GraphElements collisionModifier property. Create a
StackRange object to make sure there is enough room for the
stacked elements.
elem.setCollisionModifier(GraphElement.STACK_SYMMETRIC);
yscale.setScaleRange(new StackRange());
3. Create polar coordinates from the existing rectangular coordinates.
By default, this maps the non-null coordinate (Y-axis) to the polar
coordinates magnitude dimension. Specify that it should be
mapped to the angle dimension instead.
var polar = new PolarCoord(rect);
polar.setType(PolarCoord.THETA);
4. Use the Charts
coordinates.
setCoordinate()
method to apply the new polar
graph.setCoordinate(polar);
5. Remove the axis lines and labels. To do this, create an AxisSpec
object, and assign it to the Scale.
var yspec = new AxisSpec();
yspec.setLabelVisible(false);
yspec.setLineVisible(false);
yspec.setTickVisible(false);
yscale.setAxisSpec(yspec);
1056 of 1397
COMMON FUNCTION REFERENCE
6. Add the state names to the individual slices and hide the legend. To
do this, create a new TextFrame object based on the State field,
and assign it to the GraphElement. To hide the legend, create a new
LegendSpec object, and assign it to the ColorFrame.
var tframe = new DefaultTextFrame("State");
elem.setTextFrame(tframe);
var legend = new LegendSpec();
legend.setVisible(false);
cframe.setLegendSpec(legend);
7. Explode the slices for better appearance.
elem.setHint(GraphElement.HINT_EXPLODED,'true');
The final script for the pie chart is shown below.
dataset = [["State", "Revenue"], ["CA",
200],["NY",300],["PA",150]];
graph = new EGraph();
var elem = new IntervalElement(null,"Revenue");
var xscale = new CategoricalScale("State")
var yscale = new LinearScale("Revenue");
var rect = new RectCoord(null, yscale);
var cframe = new CategoricalColorFrame("State");
elem.setColorFrame(cframe);
elem.setCollisionModifier(GraphElement.STACK_SYMMETRIC);
yscale.setScaleRange(new StackRange());
var polar = new PolarCoord(rect);
polar.setType(PolarCoord.THETA);
var yspec = new AxisSpec();
yspec.setLabelVisible(false);
yspec.setLineVisible(false);
yspec.setTickVisible(false);
yscale.setAxisSpec(yspec);
var tframe = new DefaultTextFrame("State");
elem.setTextFrame(tframe);
var legend = new LegendSpec();
legend.setVisible(false);
1057 of 1397
COMMON FUNCTION REFERENCE
cframe.setLegendSpec(legend);
elem.setHint(GraphElement.HINT_EXPLODED,'true');
graph.setCoordinate(polar);
graph.addElement(elem);
CT.12.3Parallel Coordinates
Parallel coordinates display multiple dimensions as parallel axes, rather
than orthogonal axes, as for rectangular coordinates. Parallel coordinates
are defined by the ParallelCoord object, which accepts a set of Scale
objects as input.
To understand parallel coordinates, consider the following data set, which
contains scores for three students over three consecutive tests.
Test 1
200
800
10
Test 2
175
1000
15
Test 3
50
300
20
Name
Joe
Jane
Fred
By plotting this data on three parallel coordinates (Test 1, Test 2, Test
3), you can visualize trends across the different tests. To create this chart,
follow the steps below:
Note: Script that modifies 'graph' should be placed at the element
level. See Editing Script in Advanced Report Scripting and Adding
Component Script in Advanced Dashboard Scripting for more
information.
1. Define the data set and chart objects.
dataset =
[["Test1","Test2","Test3","Name"],[100,80,20,'Joe'],[75,50,
40,'Jane'],[50,30,80,'Fred']];
graph = new EGraph();
2. Create a new LineElement object to define a line-style chart, and
assign its dimensions.
var elem = new LineElement();
elem.addDim("Test1");
elem.addDim("Test2");
elem.addDim("Test3");
3. Define the scales used for the three axes. (In this case the scales are
the same for all three.)
var scale1 = new LinearScale("Test1");
var scale2 = new LinearScale("Test2");
var scale3 = new LinearScale("Test3");
scale1.setMax(100);
scale2.setMax(100);
scale3.setMax(100);
scale1.setMin(0);
scale2.setMin(0);
1058 of 1397
COMMON FUNCTION REFERENCE
scale3.setMin(0);
4. Create the new ParallelCoord object using the defined scales.
var coord = new ParallelCoord(scale1,scale2,scale3);
5. Use a CategoricalColorFrame to distinguish the three students.
Assign the frame to the line element.
var frame = new CategoricalColorFrame("Name");
elem.setColorFrame(frame);
6. Assign the parallel coordinate system to the chart.
graph.addElement(elem);
graph.setCoordinate(coord);
The complete script is shown below:
dataset =
[["Test1","Test2","Test3","Name"],[100,80,20,'Joe'],[75,50,
40,'Jane'],[50,30,80,'Fred']];
graph = new EGraph();
var elem = new LineElement();
elem.addDim("Test1");
elem.addDim("Test2");
elem.addDim("Test3");
var scale1 = new LinearScale("Test1");
var scale2 = new LinearScale("Test2");
var scale3 = new LinearScale("Test3");
scale1.setMax(100);
scale2.setMax(100);
scale3.setMax(100);
scale1.setMin(0);
scale2.setMin(0);
scale3.setMin(0);
var coord = new ParallelCoord(scale1,scale2,scale3);
var frame = new CategoricalColorFrame("Name");
elem.setColorFrame(frame);
graph.addElement(elem);
graph.setCoordinate(coord);
CT.12.4Facet Coordinates
The FacetCoord object contains a set of inner and outer coordinates on
which multidimensional data can be represented as nested charts. To create
1059 of 1397
COMMON FUNCTION REFERENCE
a FacetCoord object, pass a pair of RectCoord objects to the FacetCoord
constructor:
var rect = new FacetCoord(outerCoord,innerCoord);
To understand facet coordinates, consider the following data set.
State
NJ
NJ
NY
NJ
NJ
NY
Product
P1
P2
P1
P1
P2
P1
Name
Joe
Sam
Jane
Sam
Joe
Sam
Priority
2
3
4
1
10
10
Because there are four different dimensions, there are several ways to look
at the data. For example, you may want to plot Priority vs. Name, and
also break this down by Product and State. To construct a facet chart to
do this, follow the steps below:
Note: Script that modifies 'graph' should be placed at the element
level. See Editing Script in Advanced Report Scripting and Adding
Component Script in Advanced Dashboard Scripting for more
information.
1. Define the data and the Chart objects, and create a new
IntervalElement (bar chart).
dataset = [["State", "Product", "Name", "Priority"],["NJ",
"P1", "Joe", 2],["NJ", "P2", "Sam", 3],["NY", "P1", "Jane",
4],["NJ", "P1", "Sam", 1],["NJ", "P2", "Joe", 10],["NY",
"P1", "Sam", 10]];
graph = new EGraph();
var elem = new IntervalElement("Name", "Priority");
2. Create a Scale for each of the dimensions. All dimensions are
categorical except for Priority.
var
var
var
var
state = new CategoricalScale("State");
name = new CategoricalScale("Name");
product = new CategoricalScale("Product");
priority = new LinearScale("Priority");
3. Define two sets of rectangular coordinates, one for the outer
coordinates (Product vs. State) and one for the inner coordinates
(Priority vs. Name).
var inner = new RectCoord(name, priority);
var outer = new RectCoord(state, product);
4. Create the facet coordinates based on the outer and inner
rectangular coordinates defined above.
1060 of 1397
COMMON FUNCTION REFERENCE
var coord = new FacetCoord(outer,inner);
5. Assign the coordinates and the bar elements to the chart.
graph.setCoordinate(coord);
graph.addElement(elem);
The resulting chart displays an outer grid based on the outer coordinates
(State and Product). Within each cell of the outer grid, the chart displays
the corresponding inner coordinates (Name and Priority).
The complete script is provided below.
dataset = [["State", "Product", "Name", "Priority"],["NJ",
"P1", "Joe", 2],["NJ", "P2", "Sam", 3],["NY", "P1", "Jane",
4],["NJ", "P1", "Sam", 1],["NJ", "P2", "Joe", 10],["NY",
"P1", "Sam", 10]];
graph = new EGraph();
var elem = new IntervalElement("Name", "Priority");
var state = new CategoricalScale("State");
var name = new CategoricalScale("Name");
var product = new CategoricalScale("Product");
var priority = new LinearScale("Priority");
var inner = new RectCoord(name, priority);
var outer = new RectCoord(state, product);
var coord = new FacetCoord(outer,inner);
graph.setCoordinate(coord);
graph.addElement(elem)
CT.12.5Setting a Coordinate Background
You can assign a background color or background image to the coordinate
area (plot area) of a chart by defining a PlotSpec object. The following
example illustrates how to set a blue background for a chart:
Note: Script that modifies 'graph' should be placed at the element
level. See Editing Script in Advanced Report Scripting and Adding
Component Script in Advanced Dashboard Scripting for more
information.
dataset = [["State", "Quantity"], ["NJ", 200], ["NY", 300]];
graph = new EGraph();
var elem = new IntervalElement("State", "Quantity");
var sscale = new CategoricalScale("State");
var qscale = new LinearScale("Quantity");
var coord = new RectCoord(sscale,qscale);
var spec = new PlotSpec();
spec.setBackground(java.awt.Color(0xEEEEFF));
1061 of 1397
COMMON FUNCTION REFERENCE
coord.setPlotSpec(spec);
graph.setCoordinate(coord);
graph.addElement(elem);
Use the setBackgroundImage() function to display an image as the plot
background. The following example uses a static Google map image as a
background by aligning the map coordinates with the chart coordinates.
Note: Script that modifies 'graph' should be placed at the element
level. See Editing Script in Advanced Report Scripting and Adding
Component Script in Advanced Dashboard Scripting for more
information.
// Define latitude and longitude values for landmarks:
dataset =
[["Latitude","Longitude","PlaceName"],[40.8516051126306,73.95223617553711,' GW Bridge '],[40.76292614285948,74.00982856750488,' Lincoln Tunnel '],[40.72755146730012,74.02107238769531,' Holland Tunnel ']];
graph = new EGraph();
// Define chart elements and basic point appearance:
var elem = new PointElement("Longitude","Latitude");
var tframe = new DefaultTextFrame("PlaceName");
var sframe = new StaticShapeFrame();
var cframe = new StaticColorFrame();
cframe.setColor(java.awt.Color(0x0000000));
sframe.setShape(GShape.FILLED_CIRCLE);
// Define appearance of text labels:
var tspec = new TextSpec();
tspec.setBackground(java.awt.Color(0x0000000))
tspec.setFont(java.awt.Font('Trebuchet',java.awt.Font.BOLD,
11));
tspec.setColor(java.awt.Color(0xffff00));
// Configure a background image using PlotSpec:
var pspec = new PlotSpec();
pspec.setLockAspect(true);
var logo = getImage("http://maps.google.com/maps/api/
staticmap?center=40.7857,73.9819&zoom=11&size=400x400&sensor=false");
pspec.setBackgroundImage(logo);
pspec.setYMax(40.8902)
// YMax = high latitude
pspec.setYMin(40.6822)
// YMin = low latitude
pspec.setXMax(-73.84529) // XMax = high longitude
pspec.setXMin(-74.1206) // XMin = low longitude
// Set chart scales to match image coordinates:
var latscale = new LinearScale("Latitude");
var lonscale = new LinearScale("Longitude");
1062 of 1397
COMMON FUNCTION REFERENCE
var aspec = new AxisSpec();
aspec.setLabelVisible(false);
latscale.setAxisSpec(aspec);
lonscale.setAxisSpec(aspec);
latscale.setScaleOption(0);
lonscale.setScaleOption(0);
latscale.setMax(pspec.getYMax()); // match YMax
latscale.setMin(pspec.getYMin()); // match YMin
lonscale.setMax(pspec.getXMax()); // match XMax
lonscale.setMin(pspec.getXMin()); // match XMin
var coord = new RectCoord(lonscale,latscale);
coord.setPlotSpec(pspec);
// Assign visual frames to chart elements:
elem.setTextFrame(tframe);
elem.setTextSpec(tspec);
elem.setShapeFrame(sframe);
elem.setColorFrame(cframe);
elem.setHint(GraphElement.HINT_ALPHA,1);
// Assign coordinates. Generate chart with appropriate size:
graph.setCoordinate(coord);
graph.addElement(elem);
// For a report, set the chart element size as desired:
//Chart1.size = [5.6,5.6];
Note that the limits of the chart scales (latscale.setMax, latscale.setMin,
lonscale.setMax, lonscale.setMin) have been set to match the
geographical boundaries of the map image. This allows the image to align
correctly with the chart axes.
See Also
Appendix CR.4.9 , PlotSpec, for reference information.
background, in Advanced Report Scripting, to set a background for the
report element.
Chart Properties, in Advanced Report Design, to set a background for the
report element.
Color Tab, in Advanced Dashboard Design, to set a background for the
Viewsheet element.
1063 of 1397
COMMON FUNCTION REFERENCE
CT.13Representing Data with Shape, Color, Size
You can create a basic two-dimensional representation of data with just a
GraphElement object. To represent additional dimensions by using other
visual attributes of elements, create a VisualFrame.
To understand how to use a VisualFrame, consider the script below:
Note: Script that modifies 'graph' should be placed at the element
level. See Editing Script in Advanced Report Scripting and Adding
Component Script in Advanced Dashboard Scripting for more
information.
dataset =
[["State","Quantity","Total"],["NJ",200,2500],["NY",300,150
0]];
graph = new EGraph();
var elem = new PointElement("State", "Quantity");
graph.addElement(elem);
This creates a basic point (scatter) chart displaying the dimensions State
and Quantity. If you want to additionally represent the dimension Total
with the element size, use a VisualFrame such as the LinearSizeFrame.
Follow these steps:
1. Create a new LinearSizeFrame object, and specify the field
containing the data that will determine the element sizes.
var frame = new LinearSizeFrame();
frame.setField("Total");
A VisualFrame object
such as LinearSizeFrame contains a
mapping between data
values and physical
attributes. Therefore,
you need a Scale to
specify the mappings
scaling.
2. Create a new LinearScale object, and assign the scale properties.
(See Appendix CT.7, Changing Chart Scaling, for more
information.)
var scale = new LinearScale();
scale.setFields("Total");
scale.setMax(3000);
scale.setMin(1000);
3. Assign the new Scale to the VisualFrame object:
frame.setScale(scale);
4. Assign the VisualFrame object to the GraphElement object:
1064 of 1397
COMMON FUNCTION REFERENCE
elem.setSizeFrame(frame);
The point sizes now represent the data values contained in the Total field.
The complete script is shown below.
dataset =
[["State","Quantity","Total"],["NJ",200,2500],["NY",300,150
0]];
graph = new EGraph();
var elem = new PointElement("State", "Quantity");
var frame = new LinearSizeFrame();
frame.setField("Total");
var scale = new LinearScale();
scale.setFields("Total");
scale.setMax(3000);
scale.setMin(1000);
frame.setScale(scale);
elem.setSizeFrame(frame);
graph.addElement(elem);
See Also
Representing Multiple Measures, for information on adding multiple
elements.
Changing the Appearance of Chart Elements, to use static VisualFrame
objects.
CT.14Representing Multiple Measures
To represent multiple measures on a single chart, simply define a
GraphElement object for each measure, and add the GraphElement to the
Chart.
Consider the following script.
Note: Script that modifies 'graph' should be placed at the element
level. See Editing Script in Advanced Report Scripting and Adding
Component Script in Advanced Dashboard Scripting for more
information.
dataset = [["State", "Quantity 1", "Quantity
2"],["NJ",200,500], ["NY",300,1000],["PA",370,440],
["CT",75,20]];
graph = new EGraph();
var elem1 = new IntervalElement("State", "Quantity 1");
graph.addElement(elem1);
1065 of 1397
COMMON FUNCTION REFERENCE
This creates a basic bar chart displaying the dimensions State and
Quantity 1. To add the measure Quantity 2 to the chart as line element,
follow the steps below:
1. Create a new LineElement to represent the graph of Quantity 2 vs.
State.
var elem2 = new LineElement("State", "Quantity 2");
2. Assign this new element to the main Chart object.
graph.addElement(elem2);
A legend is created automatically. To modify the legend, make changes to
the VisualFrames LegendSpec property. See Changing Legend
Properties.
See Also
Changing Legend Properties, for more details about modifying legends.
Representing Data with Shape, Color, Size, to visually break out data as
sub-series.
CT.15Adding Decorative Elements
To draw decorative elements (lines, shapes, text, etc.) on the chart, use a
GraphForm object. Consider the following example:
Note: Script that modifies 'graph' should be placed at the element
level. See Editing Script in Advanced Report Scripting and Adding
Component Script in Advanced Dashboard Scripting for more
information.
dataset = [["State", "Quantity"],["NJ", 200],["NY", 300],
["PA", 370],["CT", 75]];
1066 of 1397
COMMON FUNCTION REFERENCE
graph = new EGraph();
var elem = new IntervalElement("State", "Quantity");
graph.addElement(elem);
This generates a basic bar chart with quantities for four different states. To
add a small note indicating that the lowest value was due to an inventory
problem, follow the steps below.
1. Create a new LineForm object, and specify location values to point
at the CT bar.
var lineform = new LineForm();
lineform.addValues([['CT', 150],['CT', 100]]);
2. Set the line color to red, and draw an arrow at the end.
lineform.setColor(java.awt.Color(0xff0000));
lineform.setEndArrow(true);
3. Create a new LabelForm object, and specify location values to
position it above the CT bar.
var labelform = new LabelForm();
labelform.setValues(['CT', 150]);
4. Set the label contents, set the text color to red, and center-align. To
set the text color, create a new TextSpec object and assign it to the
LabelForm.
var labelSpec = new TextSpec();
labelSpec.setColor(java.awt.Color(0xff0000));
labelform.setTextSpec(labelSpec);
labelform.setLabel("Note: Low\nInventory");
labelform.setAlignmentX(Chart.CENTER_ALIGNMENT);
5. Assign the LineForm and LabelForm objects to the Chart object.
graph.addForm(lineform);
graph.addForm(labelform);
1067 of 1397
COMMON FUNCTION REFERENCE
The final script is shown below.
dataset = [["State", "Quantity"],["NJ", 200],["NY",
300],["PA", 370],["CT", 75]];
graph = new EGraph();
var elem = new IntervalElement("State", "Quantity");
var lineform = new LineForm();
lineform.addValues([['CT', 150],['CT', 100]]);
lineform.setColor(java.awt.Color(0xff0000));
lineform.setEndArrow(true);
var labelform = new LabelForm();
labelform.setValues(['CT', 150]);
var labelSpec = new TextSpec();
labelSpec.setColor(java.awt.Color(0xff0000));
labelform.setTextSpec(labelSpec);
labelform.setLabel("Note: Low\nInventory");
labelform.setAlignmentX(Chart.CENTER_ALIGNMENT);
graph.addForm(lineform);
graph.addForm(labelform);
graph.addElement(elem);
1068 of 1397
COMMON FUNCTION REFERENCE
Appendix CR: Chart Script Reference
This appendix lists all of the JavaScript objects and properties available for
use in Style Chart scripts. Many of these properties are also exposed within
Style Studios Report Element panel.
CR.1 Chart Object
The Chart element presents datasets as visual graphs.
See Also
Modifying Chart Properties, for examples of setting chart properties in
script.
Modifying a Chart Data Binding, for examples of modifying field
bindings.
Modifying a Chart Element using API Functions, for examples of
modifying the contents of a chart.
CR.1.1 General Properties
This section presents general Chart properties.
QUERY
Specifies the data block to be used by the Chart component. The available
data blocks appear at the top of the Component panel in Visual Composer.
Type
string
Example
query = 'SalesByDate';
See Also
Modifying a Chart Data Binding, for an example of data binding.
GRAPH
Specifies the EGraph object to be rendered by the Chart element.
1069 of 1397
COMMON FUNCTION REFERENCE
Type
EGraph
Example
graph = new EGraph();
See Also
Creating a Chart Using API Functions, for an example of how to create a
chart.
SETHYPERLINK(COL, HYPERLINK)
Adds hyperlinks to a chart dataset. Use setParameterField to specify
values to pass as parameters in the link and setTargetFrame to specify the
links target frame. See the example below.
Parameter
col
hyperlink
dataset index, first dataset is 1
string or
inetsoft.report.Hyperlink.Ref object
Example 1
var link = new inetsoft.report.Hyperlink("www.google.com",
inetsoft.report.Hyperlink.WEB_LINK);
link.setParameterField("test", "Sales");
link.setTargetFrame("_blank");
setHyperlink(1, link);
Alternatively, you can pass all of this information within a single array as
the second argument to the function. See the example below. The Boolean
item in the array indicates whether the hyperlink targets a report/Viewsheet
(true) or a web site (false).
Example 2
setHyperlink(1, ["report1", [["param1", "value1"],
["param2", "value2"],...]], true, "_blank")
CR.1.2 General Axis Properties
This section presents the general properties available for both dimensions
and measures. Properties should be prefixed by one of the following:
axis['Dimension Name']
or
axis['Measure Name']
Example
Chart1.axis['Company'].lineColor = [0,255,255];
Chart1.axis['Sum(Total)'].lineColor = [0,255,255];
AXIS.LABELVISIBLE
Sets the visibility of the dimension or measure axis labels.
1070 of 1397
COMMON FUNCTION REFERENCE
Type
Boolean
Example
Chart1.axis['Company'].labelVisible = false;
AXIS.LINEVISIBLE
Sets the visibility of the dimension or measure axis line.
Type
Boolean
Example
Chart1.axis['Company'].lineVisible = false;
AXIS.TICKSVISIBLE
Sets the visibility of the axis tick marks for a dimension or measure.
Type
Boolean
Example
Chart1.axis['Sum(Total)'].ticksVisible = false
Chart1.axis['Company'].ticksVisible = true
1071 of 1397
COMMON FUNCTION REFERENCE
AXIS.LINECOLOR
Sets the color of the dimension or measure axis line.
Type
java.awt.Color
number (hex)
string (color name)
array [r,g,b]
JSON {r:#,g:#,b:#}
e.g.,
e.g.,
e.g.,
e.g.,
e.g.,
java.awt.Color.BLUE
0xFF0000
'red'
[255,0,0]
{r:255,g:0,b:0}
Example
Chart1.axis['Company'].lineColor = [255,0,0];
Chart1.axis['Company'].lineColor = {r:255,g:0,b:0}
AXIS.LABELCOLOR
Sets the color of the dimension or measure axis labels.
Type
java.awt.Color
number (hex)
string (color name)
array [r,g,b]
JSON {r:#,g:#,b:#}
e.g.,
e.g.,
e.g.,
e.g.,
e.g.,
java.awt.Color.BLUE
0xFF0000
'red'
[255,0,0]
{r:255,g:0,b:0}
Example
Chart1.axis['Company'].labelColor = [255,0,0];
Chart1.axis['Company'].labelColor = {r:255,g:0,b:0}
1072 of 1397
COMMON FUNCTION REFERENCE
AXIS.FONT
Use Edit Value in
the Script Editors
auto-complete menu
to
specify
font
descriptions.
Sets the font of the dimension or measure axis labels.
Type
java.awt.Font, or
font description
Example
Chart1.axis['Company'].font =
new java.awt.Font('Serif', java.awt.Font.BOLD, 12);
Chart1.axis['Company'].font ='Lucida Sans Unicode-BOLD-14'
AXIS.ROTATION
Use Edit Value in
the Script Editors
auto-complete menu
to
specify
font
descriptions.
Sets the rotation of the dimension or measure axis labels.
Type
number (degrees)
Example
Chart1.axis['Company'].rotation = 30;
1073 of 1397
COMMON FUNCTION REFERENCE
AXIS.FORMAT
Sets the format for dimension or measure axis labels. The available formats
are shown below:
Chart.DATE_FORMAT for date display
Chart.DECIMAL_FORMAT for number display
Chart.MESSAGE_FORMAT for text display
Chart.PERCENT_FORMAT for fraction display
Chart.CURRENCY_FORMAT for locale-adapting currency display
For the Date, Decimal, and Message formats, optionally specify the format
and mask as items in an array. See Format Types in Advanced Report
Design and Format Tab in Advanced Dashboard Design for more
information about the masks.
Type
Constant (format) or Array ([format, mask])
Example (Number)
Chart1.axis['Sum(Total)'].format =
[Chart.DECIMAL_FORMAT,"#,###.00"];
Example (Text)
Chart1.axis['Company'].format = [Chart.MESSAGE_FORMAT,"{0}
Inc."];
Chart1.axis['Company'].rotation = 30;
1074 of 1397
COMMON FUNCTION REFERENCE
CR.1.3 Measure Axis Properties
This section presents the properties available specifically for a measure
axis. Properties should be prefixed by axis['Measure Name'].
Example
Chart1.axis['Sum(Total)'].increment = 300000
AXIS.MAXIMUM
Sets the maximum value for a measure axis.
Type
number
Example
Chart1.axis['Sum(Total)'].maximum = 1500000;
AXIS.MINIMUM
Sets the minimum value for a measure axis.
Type
number
Example
Chart1.axis['Sum(Total)'].minimum = 500000
AXIS.INCREMENT
Sets the numerical increment for measure axis labels.
1075 of 1397
COMMON FUNCTION REFERENCE
Type
number
Example
Chart1.axis['Sum(Total)'].increment = 300000
AXIS.MINORINCREMENT
Sets the numerical increment for measure axis tick marks.
Type
number
Example
Chart1.axis['Sum(Total)'].increment = 500000
Chart1.axis['Sum(Total)'].minorIncrement = 100000
AXIS.LOGARITHMIC
Sets logarithmic scaling for a measure axis.
Type
Boolean
Example
Chart1.axis['Sum(Total)'].logarithmic = true
1076 of 1397
COMMON FUNCTION REFERENCE
AXIS.REVERSED
Reverses the direction of the axis scale so that higher numbers appear at the
bottom or left.
Type
Boolean
Example
Chart1.axis['Sum(Total)'].reversed = true;
AXIS.SHAREDRANGE
For a facet chart (a chart with multiple bound X-fields and Y-fields),
specifies whether the same scale range should be used across all sub-graphs
in a facet, or whether a sub-graphs scaling should be shared only with subgraphs in the same row (for Y-axis scaling) or same column (for X-axis
scaling).
Type
Boolean
Example
Chart1.yAxis.sharedRange = false;
1077 of 1397
COMMON FUNCTION REFERENCE
XAXIS
Provides a shortcut to set axis properties for the all X-axes.
Example
Chart1.xAxis.labelColor=[255,0,0];
Chart1.xAxis.rotation=30;
The available properties are listed in General Axis Properties and Measure
Axis Properties.
To set properties for a particular X-axis (e.g., Category), use the
property together with the axis name:
axis
Chart1.axis.Category.labelColor=[255,0,0];
Chart1.axis.Category.rotation=30;
See Also
yaxis, to set properties for Y-axes.
YAXIS
Provides a shortcut to set axis properties for all Y-axes.
Example
Chart1.yAxis.minorIncrement = 1000;
Chart1.yAxis.labelColor = [255,0,0]
The available properties are listed in General Axis Properties and Measure
Axis Properties.
To set properties for a particular Y-axis (e.g., Total), use the axis property
together with the axis name:
Chart1.axis['Sum(Total)'].minorIncrement = 1000;
Chart1.axis['Sum(Total)'].labelColor = [255,0,0];
See Also
xaxis, to set properties for X-axes.
1078 of 1397
COMMON FUNCTION REFERENCE
y2axis, to set properties for secondary Y-axes.
Y2AXIS
Provides a shortcut to set axis properties for all secondary Y-axes. This only
applies to a measure axes that have been marked as Secondary Axis.
Example
Chart1.y2Axis.minorIncrement=1000
Chart1.y2Axis.labelColor=[255,0,0]
The available properties are listed in General Axis Properties and Measure
Axis Properties.
See Also
Single Chart vs. Separate Charts, in Dashboard Design or Report Design
for information about setting a secondary axis.
yaxis, to set properties for primary Y-axes.
CR.1.4 Title Properties
This section presents properties available for Graph titles. Title properties
should be prefixed by either xTitle or yTitle.
Example
Chart1.xTitle.text = "New Jersey Employees"
Chart1.yTitle.text = "New Jersey Sales"
XTITLE.TEXT
Sets the X-axis title text.
Type
string
Example
Chart1.xTitle.text = "New Jersey Employees"
YTITLE.TEXT
Sets the Y-axis title text.
Type
string
Example
Chart1.yTitle.text = "New Jersey Sales"
1079 of 1397
COMMON FUNCTION REFERENCE
XTITLE.FONT
Use Edit Value in
the Script Editors
auto-complete menu
to
specify
font
descriptions.
Sets the X-axis title font.
Type
java.awt.Font, or
font description
Example
Chart1.xTitle.font = new java.awt.Font('Serif',
java.awt.Font.BOLD, 12);
Chart1.xTitle.font = 'Lucida Sans Unicode-BOLD-14'
YTITLE.FONT
Use Edit Value in
the Script Editors
auto-complete menu
to
specify
font
descriptions.
Sets the Y-axis title font.
Type
java.awt.Font, or
font description
Example
Chart1.yTitle.font = new java.awt.Font('Serif',
java.awt.Font.BOLD, 12);
Chart1.yTitle.font ='Lucida Sans Unicode-BOLD-14'
XTITLE.ROTATION
Sets the X-axis title rotation angle.
Type
number (degrees)
Example
Chart1.xTitle.rotation = 30;
YTITLE.ROTATION
Sets the Y-axis title rotation angle.
Type
number (degrees)
Example
Chart1.yTitle.rotation = 30;
XTITLE.COLOR
Sets the X-axis title color.
Type
java.awt.Color
number (hex)
1080 of 1397
e.g., java.awt.Color.BLUE
e.g., 0xFF0000
COMMON FUNCTION REFERENCE
string (color name)
array [r,g,b]
JSON {r:#,g:#,b:#}
e.g., 'red'
e.g., [255,0,0]
e.g., {r:255,g:0,b:0}
Example
Chart1.xTitle.color = [128,0,128];
Chart1.xTitle.color = {r:128,g:0,b:128}
YTITLE.COLOR
Sets the Y-axis title color.
Type
java.awt.Color
number (hex)
string (color name)
array [r,g,b]
JSON {r:#,g:#,b:#}
e.g.,
e.g.,
e.g.,
e.g.,
e.g.,
java.awt.Color.BLUE
0xFF0000
'red'
[255,0,0]
{r:255,g:0,b:0}
Example
Chart1.yTitle.color = [128,0,128];
Chart1.yTitle.color = {r:128,g:0,b:128}
XTITLE.VISIBLE
Sets the visibility of the X-axis title.
Type
Boolean
Example
Chart1.xTitle.visible = false
Chart1.xTitle.visible = true
YTITLE.VISIBLE
Sets the visibility of the Y-axis title.
Type
Boolean
Example
Chart1.yTitle.visible = false
Chart1.yTitle.visible = true
X2TITLE.TEXT
Sets the title text for the secondary (top) X-axis.
Type
string
Example
Chart1.x2Title.text = "New Jersey Employees"
1081 of 1397
COMMON FUNCTION REFERENCE
Y2TITLE.TEXT
Sets the title text for the secondary (right) Y-axis.
Type
string
Example
Chart1.y2Title.text = "New Jersey Sales"
X2TITLE.FONT
Use Edit Value in
the Script Editors
auto-complete menu
to
specify
font
descriptions.
Sets the title font for the secondary (top) X-axis.
Type
java.awt.Font, or
font description
Example
Chart1.x2Title.font = new java.awt.Font('Serif',
java.awt.Font.BOLD, 12);
Chart1.x2Title.font ='Lucida Sans Unicode-BOLD-14'
Y2TITLE.FONT
Use Edit Value in
the Script Editors
auto-complete menu
to
specify
font
descriptions.
Sets the title font for the secondary (right) Y-axis.
Type
java.awt.Font, or
font description
Example
Chart1.y2Title.font = new java.awt.Font('Serif',
java.awt.Font.BOLD, 12);
Chart1.y2Title.font ='Lucida Sans Unicode-BOLD-14'
X2TITLE.ROTATION
Sets the title rotation angle for the secondary (top) X-axis.
Type
number (degrees)
Example
Chart1.x2Title.rotation = 30;
Y2TITLE.ROTATION
Sets the title rotation angle for the secondary (right) Y-axis.
Type
number (degrees)
1082 of 1397
COMMON FUNCTION REFERENCE
Example
Chart1.y2Title.rotation = 30;
X2TITLE.COLOR
Sets the title color for the secondary (top) X-axis.
Type
java.awt.Color
number (hex)
string (color name)
array [r,g,b]
JSON {r:#,g:#,b:#}
e.g.,
e.g.,
e.g.,
e.g.,
e.g.,
java.awt.Color.BLUE
0xFF0000
'red'
[255,0,0]
{r:255,g:0,b:0}
Example
Chart1.x2Title.color = [128,0,128];
Chart1.x2Title.color = {r:128,g:0,b:128}
Y2TITLE.COLOR
Sets the title color for the secondary (right) Y-axis.
Type
java.awt.Color
number (hex)
string (color name)
array [r,g,b]
JSON {r:#,g:#,b:#}
e.g.,
e.g.,
e.g.,
e.g.,
e.g.,
java.awt.Color.BLUE
0xFF0000
'red'
[255,0,0]
{r:255,g:0,b:0}
Example
Chart1.y2Title.color = [128,0,128];
Chart1.y2Title.color = {r:128,g:0,b:128}
X2TITLE.VISIBLE
Sets the visibility of the secondary (top) X-axis. The default is true
(visible) if a value has been provided for the x2Title.text, otherwise false.
Type
Boolean
Example
Chart1.x2Title.visible = false
Chart1.x2Title.visible = true
Y2TITLE.VISIBLE
Sets the visibility of the secondary (right) Y-axis. The default is true
(visible) if a value has been provided for the y2Title.text, otherwise false.
Type
Boolean
1083 of 1397
COMMON FUNCTION REFERENCE
Example
Chart1.y2Title.visible = false
Chart1.y2Title.visible = true
CR.1.5 Plot Properties
This section presents properties available for the Graph plot area.
CHARTSTYLE
For a chart with multiple styles (Multiple Styles selected from Select
Chart Style panel), sets the style for the specified dataset. For a chart with
a single style, sets the global style.
Type
Chart Constants constant
(see Chart Styles)
Example
Multi-style chart:
Chart1.chartStyle['Sum(Total)'] = Chart.CHART_LINE
Single-style chart:
Chart1.chartStyle = Chart.CHART_LINE
FILLTIMEGAP
When you designate a dimension as a time series (see
bindingInfo.setTimeSeries(col,boolean)), the fillTimeGap property
specifies how missing data is represented on the chart. When fillTimeGap
is false, the plotted lines simply ignore the missing data and connect
adjacent points on the chart. When fillTimeGap is true, the behavior for
missing data is determined by the fillZero property.
Type
Boolean
The following examples display a time-series which is missing data for the
month of April 2009. To create this time-series, bind a chart to the Sales >
Sales Explore Worksheet. Place the Date field on the X-axis (with
Level = Month) and place Total on the Y-axis. To simulate missing
data, add a condition to the chart to filter out data from April 2009. Use the
scripts below to modify the way the chart represents the missing data for
April 2009.
Example 1
Chart1.fillTimeGap = false
1084 of 1397
COMMON FUNCTION REFERENCE
Example 2
Chart1.fillTimeGap = true
Chart1.fillZero = false
Example 3
Chart1.fillTimeGap = true
Chart1.fillZero = true
FILLZERO
When you set fillTimeGap to true or set the corresponding property in the
dialog box, the fillZero property determines whether gaps are represented
as Null, which leaves an empty space at the location, or as Zero, which
inserts a numerical value of 0 at the location.
Type
Boolean
Example 1
Chart1.fillTimeGap = true
Chart1.fillZero = false
1085 of 1397
COMMON FUNCTION REFERENCE
Example 2
Chart1.fillTimeGap = true
Chart1.fillZero = true
MAPTYPE
Specifies the type of map (region of globe displayed).
Type
Chart Constants constant or
String:
'U.S.', 'Asia', 'Canada', 'Europe', 'Mexico'
'World'
Example
Chart1.mapType = Chart['MAP_TYPE_U.S.'];
Chart1.mapType = 'U.S.'
VALUEFONT
Use Edit Value in
the Script Editors
auto-complete menu
to
specify
font
descriptions.
Sets the font for data values displayed in the chart plot area.
Type
java.awt.Font, or
font description
Example
Chart1.valueFont = new java.awt.Font('Serif',
java.awt.Font.BOLD, 12);
Chart1.valueFont='Lucida Sans Unicode-BOLD-14'
1086 of 1397
COMMON FUNCTION REFERENCE
See Also
valueFormats, to set the font of a value on a multi-style chart.
VALUEFORMAT
Sets the format for data values displayed in the chart plot area. The
available formats are shown below:
Chart.DATE_FORMAT for date display
Chart.DECIMAL_FORMAT for number display
Chart.MESSAGE_FORMAT for text display
Chart.PERCENT_FORMAT for fraction display
Chart.CURRENCY_FORMAT for locale-adapting currency display
For the Date, Decimal, and Message formats, optionally specify the format
and mask as items in an array. See Format Types in Advanced Report
Design and Format Tab in Advanced Dashboard Design for more
information about the masks.
Type
Constant (format) or Array ([format, mask])
Example (Number)
Chart1.valueFormat = [Chart.DECIMAL_FORMAT,"#,###.00"];
Example (Text)
Chart1.valueFormat = [Chart.MESSAGE_FORMAT,"{0} Dollars"];
1087 of 1397
COMMON FUNCTION REFERENCE
See Also
valueFormats, to set the format of a value on a multi-style chart.
VALUEROTATION
Sets the rotation angle for data values displayed in the chart plot area.
Type
number (degrees)
Example
Chart1.valueRotation = 30;
See Also
valueFormats, to set the rotation of a value on a multi-style chart.
VALUECOLOR
Sets the color for data values displayed in the chart plot area.
Type
java.awt.Color
number (hex)
string (color name)
array [r,g,b]
JSON {r:#,g:#,b:#}
e.g.,
e.g.,
e.g.,
e.g.,
e.g.,
java.awt.Color.BLUE
0xFF0000
'red'
[255,0,0]
{r:255,g:0,b:0}
Example
Chart1.valueColor = [255,0,255];
Chart1.valueColor = {r:255,g:0,b:255};
1088 of 1397
COMMON FUNCTION REFERENCE
See Also
valueFormats, to set the color of a value on a multi-style chart.
VALUEFORMATS
Provides access to value formatting for Charts that have Multiple Styles
enabled. (See Setting a Chart Style for an Individual Dataset in Advanced
Dashboard Design or Setting a Chart Style for an Individual Dataset in
Advanced Report Design for information about the Multiple Styles
property.) To format a measure in a multiple-style chart, set the
valueFormats property for the desired measure.
Example
Chart1.valueFormats['Sum(Quantity Purchased)'].color=
[255,0,0];
Chart1.valueFormats['Sum(Quantity Purchased)'].rotation =
30;
Chart1.valueFormats['Sum(Total)'].color = [0,0,255];
Chart1.valueFormats['Sum(Total)'].format =
[Chart.DECIMAL_FORMAT,"$#,###.00"]
Chart1.valueFormats['Sum(Total)'].font = 'Lucida Sans
Unicode-BOLD-8';
For information about the valueFormats sub-properties (color, font,
format, rotation), see the following: valueColor, valueFont, valueFormat,
valueRotation. To format all measures in a multiple-style chart, use one of
these properties.
See Also
valueColor, to specify value color in a single-style chart.
1089 of 1397
COMMON FUNCTION REFERENCE
valueFont, to specify value font in a single-style chart.
valueFormat, to specify value format in a single-style chart.
valueRotation, to specify value rotation in a single-style chart.
VALUEVISIBLE
Sets the visibility for data values displayed in the chart plot area.
Type
Boolean
Example
Chart1.valueVisible = false;
ADDCONFIDENCEINTERVALTARGET(MEASURE,
OPTIONS)
COLORS,
VALUES,
Draws a set of horizontal or vertical confidence intervals on the chart.
Parameter
measure
Name of measure on which to draw confidence
intervals
colors
Color (see valueColor) or array of colors to
fill area of confidence intervals
values
Confidence level as a percentage (e.g., '99'
for 99% confidence interval)
options
Name-value pairs of options (see below, e.g.,
{fillAbove:0xff0000, fillBelow:0x00ff00})
Options
fillAbove
Color (see valueColor) to fill the
region above the upper confidence line
fillBelow
Color (see valueColor) to fill the
region below the lower confidence line
label
String to label the confidence line(s).
The following codes can be inserted:
{0}: Target value
{1}: Target formula
{2}: Field name
lineColor
Color (see valueColor) to apply to all
confidence lines
lineStyle
The line style (a Line Styles constant)
to apply to all confidence lines
labelFont
The font description (e.g., 'Lucida
Sans Unicode-BOLD-14') to apply to all line labels
labelColor
The color (see valueColor) to apply to
all line labels
Example
var options =
{fillAbove:[225,225,225],fillBelow:[225,225,225],label:['{1
}: {0,number,$#,##0}','{1}:
{0,number,$#,##0}'],lineColor:'red',lineStyle:Chart.THICK_L
INE,labelFont:'Lucida Sans Unicode-BOLD11',labelColor:'black'}
addConfidenceIntervalTarget('Sum(Product.Total)',0xDDAAAA,
99,options)
1090 of 1397
COMMON FUNCTION REFERENCE
See Also
Adding a Statistical Measure, in Advanced Report Design, for more
information about target lines.
Adding a Statistical Measure, in Advanced Dashboard Design, for more
information about target lines.
ADDPERCENTAGETARGET(MEASURE, COLORS, VALUES, OPTIONS)
Draws a set of horizontal or vertical lines on the chart to mark the specified
percentage figures.
Parameter
measure
Name of measure on which to draw percentage
lines
colors
Color (see valueColor) or array of colors to
fill areas between percentage lines
values
Percentage, or array of percentages, at which
to draw lines
options
Name-value pairs of options (see below, e.g.,
{fillAbove:0xff0000, fillBelow:0x00ff00})
Options
fillAbove
Color (see valueColor) to fill the
region above the upper percentage line
fillBelow
Color (see valueColor) to fill the
region below the lower percentage line
label
String, or array of strings, to label
the percentage line(s). The following codes can be inserted:
{0}: Target value
{1}: Target formula
{2}: Field name
lineColor
Color (see valueColor) to apply to all
percentage lines
lineStyle
The line style (a Line Styles constant)
to apply to all percentage lines
labelFont
The font description (e.g., 'Lucida
Sans Unicode-BOLD-14') to apply to all line labels
labelColor
The color (see valueColor) to apply to
all line labels
percentageAggregate The basis on which to compute the
percentage: 'Average', 'Minimum', 'Maximim', 'Median', 'Sum'
Example (Single Percentage Line)
var options =
{fillAbove:[225,225,225],fillBelow:[225,225,225],label:['{1
}:
1091 of 1397
COMMON FUNCTION REFERENCE
{0,number,$#,##0}'],lineColor:'red',lineStyle:Chart.THICK_L
INE,labelFont:'Lucida Sans Unicode-BOLD11',labelColor:'black',percentageAggregate:'Average'}
addPercentageTarget('Sum(Product.Total)','null',125,option
s)
Example (Multiple Percentage Lines)
var options =
{fillAbove:[225,225,225],fillBelow:[225,225,225],label:['{1
}: {0,number,$#,##0}','{1}:
{0,number,$#,##0}'],lineColor:'red',lineStyle:Chart.THICK_L
INE,labelFont:'Lucida Sans Unicode-BOLD11',labelColor:'black',percentageAggregate:'Maximum'}
addPercentageTarget('Sum(Product.Total)',[0xDDAAAA,0xDDCCC
C],[30,60,90],options)
See Also
Adding a Statistical Measure, in Advanced Report Design, for more
information about target lines.
Adding a Statistical Measure, in Advanced Dashboard Design, for more
information about target lines.
ADDPERCENTILETARGET(MEASURE, COLORS, VALUES, OPTIONS)
Draws a set of horizontal or vertical lines on the chart to mark the specified
percentiles.
Parameter
measure
Name of measure on which to draw percentile
lines
colors
Color (see valueColor) or array of colors to
fill areas between percentile lines
values
Percentage, or array of percentages, at which
to draw lines
1092 of 1397
COMMON FUNCTION REFERENCE
options
Name-value pairs of options (see below, e.g.,
{fillAbove:0xff0000, fillBelow:0x00ff00})
Options
fillAbove
Color (see valueColor) to fill the
region above the upper percentile line
fillBelow
Color (see valueColor) to fill the
region below the lower percentile line
label
String, or array of strings, to label
the percentile line(s). The following codes can be inserted:
{0}: Target value
{1}: Target formula
{2}: Field name
lineColor
Color (see valueColor) to apply to all
percentile lines
lineStyle
The line style (a Line Styles constant)
to apply to all percentile lines
labelFont
The font description (e.g., 'Lucida
Sans Unicode-BOLD-14') to apply to all line labels
labelColor
The color (see valueColor) to apply to
all line labels
Example (Single Percentile Line)
var options =
{fillAbove:[225,225,255],fillBelow:[225,225,225],label:['{1
}:
{0,number,$#,##0}'],lineColor:'red',lineStyle:Chart.THICK_L
INE,labelFont:'Lucida Sans Unicode-BOLD11',labelColor:'black'}
addPercentileTarget('Sum(Product.Total)','null',95,options
)
Example (Multiple Percentage Lines)
var options =
{fillAbove:[225,225,255],fillBelow:[225,225,225],label:['{1
}: {0,number,$#,##0}','{1}: {0,number,$#,##0}','{1}:
{0,number,$#,##0}'],lineColor:'red',lineStyle:Chart.THICK_L
INE,labelFont:'Lucida Sans Unicode-BOLD11',labelColor:'black'}
addPercentileTarget('Sum(Product.Total)',[0xDDAAAA,0xDDCCC
C],[50,75,90],options)
1093 of 1397
COMMON FUNCTION REFERENCE
See Also
Adding a Statistical Measure, in Advanced Report Design, for more
information about target lines.
Adding a Statistical Measure, in Advanced Dashboard Design, for more
information about target lines.
ADDQUANTILETARGET(MEASURE, COLORS, VALUES, OPTIONS)
Draws a set of horizontal or vertical lines on the chart to mark the specified
quantiles.
Parameter
measure
Name of measure on which to draw quantile
lines
colors
Color (see valueColor) or array of colors to
fill areas between quantile lines
values
Number of quantiles at which to draw lines
options
Name-value pairs of options (see below, e.g.,
{fillAbove:0xff0000, fillBelow:0x00ff00})
Options
fillAbove
Color (see valueColor) to fill the
region above the upper quantile line
fillBelow
Color (see valueColor) to fill the
region below the lower quantile line
label
String, or array of strings, to label
the quantile line(s). The following codes can be inserted:
{0}: Target value
{1}: Target formula
{2}: Field name
lineColor
Color (see valueColor) to apply to all
quantile lines
lineStyle
The line style (a Line Styles constant)
to apply to all quantile lines
labelFont
The font description (e.g., 'Lucida
Sans Unicode-BOLD-14') to apply to all line labels
labelColor
The color (see valueColor) to apply to
all line labels
Example
var options =
{fillAbove:[225,225,255],fillBelow:[225,225,225],label:['{1
}: {0,number,$#,##0}','{1}: {0,number,$#,##0}','{1}:
{0,number,$#,##0}'],lineColor:'red',lineStyle:Chart.THICK_L
INE,labelFont:'Lucida Sans Unicode-BOLD11',labelColor:'black'}
1094 of 1397
COMMON FUNCTION REFERENCE
addQuantileTarget('Sum(Product.Total)',[0xDDAAAA,0xDDCCCC]
,4,options)
See Also
Adding a Statistical Measure, in Advanced Report Design, for more
information about target lines.
Adding a Statistical Measure, in Advanced Dashboard Design, for more
information about target lines.
ADDSTANDARDDEVIATIONTARGET(MEASURE,
OPTIONS)
COLORS,
VALUES,
Draws a set of horizontal or vertical lines on the chart to mark the specified
number of standard deviations from the mean.
Parameter
measure
Name of measure on which to draw standard
deviation lines
colors
Color (see valueColor) or array of colors to
fill areas between standard deviation lines
values
Array of multipliers for which to draw
standard deviation lines
options
Name-value pairs of options (see below, e.g.,
{fillAbove:0xff0000, fillBelow:0x00ff00})
Options
fillAbove
Color (see valueColor) to fill the
region above the upper standard deviation line
fillBelow
Color (see valueColor) to fill the
region below the lower standard deviation line
label
String, or array of strings, to label
the standard deviation line(s). The following codes can be
inserted:
{0}: Target value
{1}: Target formula
{2}: Field name
lineColor
Color (see valueColor) to apply to all
standard deviation lines
lineStyle
The line style (a Line Styles constant)
to apply to all standard deviation lines
labelFont
The font description (e.g., 'Lucida
Sans Unicode-BOLD-14') to apply to all line labels
labelColor
The color (see valueColor) to apply to
all line labels
1095 of 1397
COMMON FUNCTION REFERENCE
Example
var options =
{fillAbove:[225,225,225],fillBelow:[225,225,225],label:['{1
}: {0,number,$#,##0}','{1}: {0,number,$#,##0}','{1}:
{0,number,$#,##0}','{1}:
{0,number,$#,##0}'],lineColor:'red',lineStyle:Chart.THICK_L
INE,labelFont:'Lucida Sans Unicode-BOLD11',labelColor:'black'}
addStandardDeviationTarget('Sum(Product.Total)',[0xDDCCCC,
0xDDAAAA,0xDDCCCC],[-1,1,-2,2],options)
See Also
Adding a Statistical Measure, in Advanced Report Design, for more
information about target lines.
Adding a Statistical Measure, in Advanced Dashboard Design, for more
information about target lines.
ADDTARGETBAND(MEASURE, COLORS, VALUES, OPTIONS)
Draws a set of horizontal or vertical target bands in the plot area using the
specified colors and options.
Parameter
measure
Name of measure on which to draw target bands
colors
Color (see valueColor) or array of colors to
fill area of bands
values
Array of values and/or valid aggregation
methods ('max','min','avg','med') at which to draw the band
lines
options
Name-value pairs of options (see below, e.g.,
{fillAbove:0xff0000, fillBelow:0x00ff00})
Options
fillAbove
Color (see valueColor) to fill the
region above the upper band line
fillBelow
Color (see valueColor) to fill the
region below the lower band line
label
String to label the target band(s). The
following codes can be inserted:
{0}: Target value
{1}: Target formula
{2}: Field name
lineColor
Color (see valueColor) to apply to all
target band lines
lineStyle
The line style (a Line Styles constant)
to apply to all target band lines
1096 of 1397
COMMON FUNCTION REFERENCE
labelFont
The font description (e.g., 'Lucida
Sans Unicode-BOLD-14') to apply to all band labels
labelColor
The color (see valueColor) to apply to
all band labels
Example (One Target Band)
var options =
{fillAbove:[225,225,225],fillBelow:[225,225,225],label:['{1
}','{1}'],lineColor:'red',lineStyle:Chart.THICK_LINE,labelF
ont:'Lucida Sans Unicode-BOLD-11',labelColor:'black'}
addTargetBand('Sum(Product.Total)',0xDDAAAA,['min','avg'],
options)
Example (Multiple Target Bands)
var options =
{fillAbove:[225,225,225],fillBelow:[225,225,225],label:['{1
}: {0,number,$#,##0}','{1}: {0,number,$#,##0}','{1}:
{0,number,$#,##0}'],lineColor:'red',lineStyle:Chart.THICK_L
INE,labelFont:'Lucida Sans Unicode-BOLD11',labelColor:'black'}
addTargetBand('Sum(Product.Total)',[0xDDAAAA,0xAAAADD],['m
in','avg','max'],options)
See Also
Adding a Target Band, in Advanced Report Design, for more information
about target lines.
Adding a Target Band, in Advanced Dashboard Design, for more
information about target lines.
ADDTARGETLINE(MEASURE, COLORS, VALUES, OPTIONS)
Draws a set of horizontal or vertical target lines in the plot area using the
specified colors and options.
1097 of 1397
COMMON FUNCTION REFERENCE
Parameter
measure
Name of measure on which to draw target line
colors
Color (see valueColor) or array of colors to
fill area between target lines
values
Array of values and/or valid aggregation
methods ('max','min','avg','med') at which to draw the lines
options
Name-value pairs of options (see below, e.g.,
{fillAbove:0xff0000, fillBelow:0x00ff00})
Options
fillAbove
Color (see valueColor) to fill the
region above the target line
fillBelow
Color (see valueColor) to fill the
region below the target line
label
String to label the target line(s). The
following codes can be inserted:
{0}: Target value
{1}: Target formula
{2}: Field name
lineColor
Color (see valueColor) to apply to all
target lines
lineStyle
The line style (a Line Styles constant)
to apply to all target lines
labelFont
The font description (e.g., 'Lucida
Sans Unicode-BOLD-14') to apply to all target labels
labelColor
The color (see valueColor) to apply to
all target labels
Example (One Target Line)
var options =
{fillAbove:[200,200,255],fillBelow:[225,225,225],label:'Val
ue: {0}',lineColor:'blue'}
addTargetLine('Sum(Product.Total)',null,2500000,options)
Example (Multiple Target Lines)
var options =
{fillAbove:[200,200,200],fillBelow:[200,200,200],label:['{1
}: {0,number,$#,##0}','{1}:
{0,number,$#,##0}'],lineColor:'blue',lineStyle:Chart.DASH_L
INE,labelFont:'Lucida Sans Unicode-BOLD11',labelColor:'black'}
addTargetLine('Sum(Product.Total)',0xDD99DD,['avg','max'],
options)
1098 of 1397
COMMON FUNCTION REFERENCE
See Also
Adding a Target Line, in Advanced Report Design, for more information
about target lines.
Adding a Target Line, in Advanced Dashboard Design, for more
information about target lines.
APPLYEFFECT
Enables a 3d visual effect for chart elements.
Type
Boolean
Example
Chart1.applyEffect = true
Chart2.applyEffect = false
PLOTALPHA
Sets the transparency of chart elements (bars, lines, points, etc.). A value of
0 indicates complete transparency (i.e., chart elements not visible), and a
value of 1 indicates complete opacity.
Type
Number
Number in range [0,1]
Example
Chart1.plotAlpha = .5;
1099 of 1397
COMMON FUNCTION REFERENCE
PIEEXPLODED
Separates the slices of a pie chart by a small gap.
Type
Boolean
Example
Chart1.pieExploded = true
XGRIDCOLOR
Sets the X-axis grid color.
Type
java.awt.Color
number (hex)
string (color name)
array [r,g,b]
JSON {r:#,g:#,b:#}
e.g.,
e.g.,
e.g.,
e.g.,
e.g.,
java.awt.Color.BLUE
0xFF0000
'red'
[255,0,0]
{r:255,g:0,b:0}
Example
Chart1.xGridColor = [255,0,0];
Chart1.xGridColor = {r:255,g:0,b:0}
YGRIDCOLOR
Sets the Y-axis grid color.
Type
java.awt.Color
number (hex)
string (color name)
array [r,g,b]
1100 of 1397
e.g.,
e.g.,
e.g.,
e.g.,
java.awt.Color.BLUE
0xFF0000
'red'
[255,0,0]
COMMON FUNCTION REFERENCE
JSON {r:#,g:#,b:#}
e.g., {r:255,g:0,b:0}
Example
Chart1.yGridColor = [255,0,0];
Chart1.yGridColor = {r:255,g:0,b:0}
XGRIDSTYLE
Sets the X-axis grid style. A grid line is drawn at each axis tick.
Type
Chart Constants constant
(see Line Styles)
Example
Chart1.yGridStyle=Chart.DOT_LINE
Chart1.xGridStyle=Chart.THICK_LINE
YGRIDSTYLE
Sets the Y-axis grid style. A grid line is drawn at each axis tick.
Type
Chart Constants constant
(see Line Styles)
Example
Chart1.yGridStyle=Chart.DOT_LINE
Chart1.xGridStyle=Chart.THICK_LINE
1101 of 1397
COMMON FUNCTION REFERENCE
XBANDCOLOR
Displays bands of the specified color on a categorical or timescale X-axis.
Type
java.awt.Color
number (hex)
string (color name)
array [r,g,b]
JSON {r:#,g:#,b:#}
e.g.,
e.g.,
e.g.,
e.g.,
e.g.,
java.awt.Color.BLUE
0xFF0000
'red'
[255,0,0]
{r:255,g:0,b:0}
Example
Chart1.xBandColor = [150,150,200];
Chart1.xBandColor = {r:150,g:150,b:200};
See Also
xBandSize, to set the band thickness.
YBANDCOLOR
Displays bands of the specified color on a categorical or timescale Y-axis.
Type
java.awt.Color
number (hex)
string (color name)
array [r,g,b]
JSON {r:#,g:#,b:#}
e.g.,
e.g.,
e.g.,
e.g.,
e.g.,
java.awt.Color.BLUE
0xFF0000
'red'
[255,0,0]
{r:255,g:0,b:0}
Example
Chart1.yBandColor = [220,220,255];
Chart1.yBandColor = {r:220,g:220,b:255};
1102 of 1397
COMMON FUNCTION REFERENCE
See Also
yBandSize, to set the band thickness.
XBANDSIZE
Specifies the width of the bands on a categorical or timescale X-axis. The
band size is an integer indicating the number of category groups (for a
categorical axis) or the number of date groups (for a timescale axis) to be
spanned by each band.
Type
integer
number of groups spanned by band
Example
Chart1.xBandSize = 2;
See Also
xBandColor, to set the band color.
YBANDSIZE
Specifies the width of the bands on a categorical or timescale Y-axis. The
band size is an integer indicating the number of category groups (for a
categorical axis) or the number of date groups (for a timescale axis) to be
spanned by each band.
Type
integer
number of groups spanned by band
1103 of 1397
COMMON FUNCTION REFERENCE
Example
Chart1.yBandSize = 3;
See Also
yBandColor, to set the band color.
QUADRANTCOLOR
Sets the color of the quadrant lines.
Type
java.awt.Color
number (hex)
string (color name)
array [r,g,b]
JSON {r:#,g:#,b:#}
e.g.,
e.g.,
e.g.,
e.g.,
e.g.,
java.awt.Color.BLUE
0xFF0000
'red'
[255,0,0]
{r:255,g:0,b:0}
Example
Chart1.quadrantColor=[255,0,0];
Chart1.quadrantStyle=Chart.DOT_LINE;
QUADRANTSTYLE
Sets the style of the quadrant lines.
Type
Chart Constants constant
(see Line Styles)
Example
Chart1.quadrantColor=[255,0,0];
1104 of 1397
COMMON FUNCTION REFERENCE
Chart1.quadrantStyle=Chart.DOT_LINE;
DIAGONALCOLOR
Sets the color of the diagonal line.
Type
java.awt.Color
number (hex)
string (color name)
array [r,g,b]
JSON {r:#,g:#,b:#}
e.g.,
e.g.,
e.g.,
e.g.,
e.g.,
java.awt.Color.BLUE
0xFF0000
'red'
[255,0,0]
{r:255,g:0,b:0}
Example
Chart1.diagonalColor=[255,0,0];
Chart1.diagonalStyle=Chart.DOT_LINE;
DIAGONALSTYLE
Sets the style of the diagonal line.
Type
Chart Constants constant
(see Line Styles)
Example
Chart1.diagonalColor=[255,0,0];
Chart1.diagonalStyle=Chart.DOT_LINE;
1105 of 1397
COMMON FUNCTION REFERENCE
LEGENDPOSITION
Sets the legend position relative to the chart. Set the property to Chart.NONE
to hide the legend.
Type
Chart Constants constant
(see Legend Positions)
Example
Chart1.legendPosition = Chart.LEFT;
LEGENDBORDER
Sets the legend border line style. Set the property to Chart.NONE to hide the
legend border.
Type
Chart Constants constant
(see Line Styles)
Example
Chart1.legendBorder = Chart.DASH_LINE;
1106 of 1397
COMMON FUNCTION REFERENCE
LEGENDBORDERCOLOR
Sets the color of the legend border.
Type
java.awt.Color
number (hex)
string (color name)
array [r,g,b]
JSON {r:#,g:#,b:#}
e.g.,
e.g.,
e.g.,
e.g.,
e.g.,
java.awt.Color.BLUE
0xFF0000
'red'
[255,0,0]
{r:255,g:0,b:0}
Example
Chart1.legendBorderColor = [255,0,0];
Chart1.legendBorderColor = {r:255,g:0,b:0}
LEGENDTITLEFONT
Use Edit Value in
the Script Editors
auto-complete menu
to
specify
font
descriptions.
Sets the font for the legend title.
Type
java.awt.Font, or
font description
Example
Chart1.legendTitleFont = new java.awt.Font('Serif',
java.awt.Font.BOLD, 12);
Chart1.legendTitleFont = 'Comic Sans MS-BOLD-14';
1107 of 1397
COMMON FUNCTION REFERENCE
LEGENDTITLECOLOR
Sets the color of the legend title text.
Type
java.awt.Color
number (hex)
string (color name)
array [r,g,b]
JSON {r:#,g:#,b:#}
e.g.,
e.g.,
e.g.,
e.g.,
e.g.,
java.awt.Color.BLUE
0xFF0000
'red'
[255,0,0]
{r:255,g:0,b:0}
Example
Chart1.legendTitleColor = [255,0,0];
Chart1.legendTitleColor = {r:255,g:0,b:0}
COLORLEGEND.FONT
Use Edit Value in
the Script Editors
auto-complete menu
to
specify
font
descriptions.
Sets the font for labels within a color-key legend.
Type
java.awt.Font, or
font description
Example
Chart1.colorLegend.font = new java.awt.Font('Serif',
java.awt.Font.BOLD, 12);
Chart1.colorLegend.font = 'Comic Sans MS-BOLD-12';
1108 of 1397
COMMON FUNCTION REFERENCE
SHAPELEGEND.FONT
Use Edit Value in
the Script Editors
auto-complete menu
to
specify
font
descriptions.
Sets the font for labels within a shape-key legend.
Type
java.awt.Font, or
font description
Example
Chart1.shapeLegend.font = new java.awt.Font('Serif',
java.awt.Font.BOLD, 12);
Chart1.shapeLegend.font = 'Comic Sans MS-BOLD-12';
SIZELEGEND.FONT
Use Edit Value in
the Script Editors
auto-complete menu
to
specify
font
descriptions.
Sets the font for labels within a size-key legend.
Type
java.awt.Font, or
font description
Example
Chart1.sizeLegend.font = new java.awt.Font('Serif',
java.awt.Font.BOLD, 12);
Chart1.sizeLegend.font = 'Comic Sans MS-BOLD-12';
1109 of 1397
COMMON FUNCTION REFERENCE
COLORLEGEND.COLOR
Sets the color for labels within a color-key legend.
Type
java.awt.Color
number (hex)
string (color name)
array [r,g,b]
JSON {r:#,g:#,b:#}
e.g.,
e.g.,
e.g.,
e.g.,
e.g.,
java.awt.Color.BLUE
0xFF0000
'red'
[255,0,0]
{r:255,g:0,b:0}
Example
Chart1.colorLegend.color = [255,0,0];
Chart1.colorLegend.color = {r:255,g:0,b:0}
SHAPELEGEND.COLOR
Sets the color for labels within a shape-key legend.
Type
java.awt.Color
number (hex)
string (color name)
array [r,g,b]
JSON {r:#,g:#,b:#}
e.g.,
e.g.,
e.g.,
e.g.,
e.g.,
java.awt.Color.BLUE
0xFF0000
'red'
[255,0,0]
{r:255,g:0,b:0}
Example
Chart1.shapeLegend.color = [255,0,0];
Chart1.shapeLegend.color = {r:255,g:0,b:0}
1110 of 1397
COMMON FUNCTION REFERENCE
SIZELEGEND.COLOR
Sets the color for labels within a size-key legend.
Type
java.awt.Color
number (hex)
string (color name)
array [r,g,b]
JSON {r:#,g:#,b:#}
e.g.,
e.g.,
e.g.,
e.g.,
e.g.,
java.awt.Color.BLUE
0xFF0000
'red'
[255,0,0]
{r:255,g:0,b:0}
Example
Chart1.sizeLegend.color = [255,0,0];
Chart1.sizeLegend.color = {r:255,g:0,b:0}
COLORLEGEND.TITLE
Sets the legend title for a color-key legend.
Type
String
Example
Chart1.colorLegend.title = 'Salesperson';
1111 of 1397
COMMON FUNCTION REFERENCE
SHAPELEGEND.TITLE
Sets the legend title for a shape-key legend.
Type
String
Example
Chart1.shapeLegend.title = 'Salesperson';
SIZELEGEND.TITLE
Sets the legend title for a size-key legend.
Type
String
Example
Chart1.sizeLegend.title = 'Salesperson';
1112 of 1397
COMMON FUNCTION REFERENCE
COLORLEGEND.TITLEVISIBLE
Sets the visibility of the legend title bar for a color-key legend.
Type
Boolean
Example
Chart1.colorLegend.titleVisible = false;
SHAPELEGEND.TITLEVISIBLE
Sets the visibility of the legend title bar for a shape-key legend.
Type
Boolean
Example
Chart1.shapeLegend.titleVisible = false;
SIZELEGEND.TITLEVISIBLE
Sets the visibility of the legend title bar for a size-key legend.
Type
Boolean
Example
Chart1.sizeLegend.titleVisible = false;
1113 of 1397
COMMON FUNCTION REFERENCE
COLORLEGEND.FORMAT
Sets the format for data values displayed in the color legend. The available
formats are shown below:
Chart.DATE_FORMAT for date display
Chart.DECIMAL_FORMAT for number display
Chart.MESSAGE_FORMAT for text display
Chart.PERCENT_FORMAT for fraction display
Chart.CURRENCY_FORMAT for locale-adapting currency display
For the Date, Decimal, and Message formats, optionally specify the format
and mask as items in an array. See Format Types in Advanced Report
Design and Format Tab in Advanced Dashboard Design for more
information about the masks.
Type
Constant (format) or Array ([format, mask])
Example (Number Format)
Chart1.colorLegend.format =
[Chart.DECIMAL_FORMAT,"$#,##0.00"]
Example (Text Format)
Chart1.colorLegend.format = [Chart.MESSAGE_FORMAT,"{0}
Inc."];
1114 of 1397
COMMON FUNCTION REFERENCE
SHAPELEGEND.FORMAT
Sets the format for data values displayed in the shape legend. The available
formats are shown below:
Chart.DATE_FORMAT for date display
Chart.DECIMAL_FORMAT for number display
Chart.MESSAGE_FORMAT for text display
Chart.PERCENT_FORMAT for fraction display
Chart.CURRENCY_FORMAT for locale-adapting currency display
For the Date, Decimal, and Message formats, optionally specify the format
and mask as items in an array. See Format Types in Advanced Report
Design and Format Tab in Advanced Dashboard Design for more
information about the masks.
Type
Constant (format) or Array ([format, mask])
Example (Number Format)
Chart1.shapeLegend.format =
[Chart.DECIMAL_FORMAT,"$#,##0.00"];
Example (Text Format)
Chart1.shapeLegend.format = [Chart.MESSAGE_FORMAT,"{0}
Inc."];
1115 of 1397
COMMON FUNCTION REFERENCE
SIZELEGEND.FORMAT
Sets the format for data values displayed in the size legend. The available
formats are shown below:
Chart.DATE_FORMAT for date display
Chart.DECIMAL_FORMAT for number display
Chart.MESSAGE_FORMAT for text display
Chart.PERCENT_FORMAT for fraction display
Chart.CURRENCY_FORMAT for locale-adapting currency display
For the Date, Decimal, and Message formats, optionally specify the format
and mask as items in an array. See Format Types in Advanced Report
Design and Format Tab in Advanced Dashboard Design for more
information about the masks.
Type
Constant (format) or Array ([format, mask])
Example (Number Format)
Chart1.sizeLegend.format =
[Chart.DECIMAL_FORMAT,"$#,##0.00"];
Example (Text Format)
Chart1.sizeLegend.format = [Chart.MESSAGE_FORMAT,"{0}
Inc."];
1116 of 1397
COMMON FUNCTION REFERENCE
COLORFIELD
Returns the name of the query field that is currently assigned to the Color
binding (ColorFrame) at runtime. This property is read-only.
Type
String
Example
if (Chart1.colorField == 'State') {
StateSelectionList1.visible = true;
}
else {
StateSelectionList1.visible = false;
}
See Also
bindingInfo.setColorField(col, type), to set the Color binding in script.
bindingInfo.getColorField(), to return the design-time Color binding.
SHAPEFIELD
Returns the name of the query field that is currently assigned to the Shape
binding (ShapeFrame) at runtime. This property is read-only.
Type
String
Example
if (Chart1.shapeField == 'State') {
StateSelectionList1.visible = true;
}
else {
StateSelectionList1.visible = false;
}
See Also
bindingInfo.setShapeField(col, type), to set the Shape binding in script.
bindingInfo.getShapeField(), to return the design-time Shape binding.
1117 of 1397
COMMON FUNCTION REFERENCE
SIZEFIELD
Returns the name of the query field that is currently assigned to the Size
binding (SizeFrame) at runtime. This property is read-only.
Type
String
Example
if (Chart1.sizeField == 'State') {
StateSelectionList1.visible = true;
}
else {
StateSelectionList1.visible = false;
}
See Also
bindingInfo.setSizeField(col, type), to set the Size binding in script.
bindingInfo.getSizeField(), to return the design-time Size binding.
TEXTFIELD
Returns the name of the query field that is currently assigned to the Text
binding (TextFrame) at runtime. This property is read-only.
Type
String
Example
if (Chart1.textField == 'State') {
StateSelectionList1.visible = true;
}
else {
StateSelectionList1.visible = false;
}
See Also
bindingInfo.setTextField(col, type), to set the Text binding in script.
bindingInfo.getTextField(), to return the design-time Text binding.
GEOFIELDS
Returns the names of the query fields (as an array) that are currently
assigned to the Geographic binding at runtime. This property is read-only.
Type
Array of Strings
Example
if (Chart1.geoFields[0] == 'State') {
StateSelectionList1.visible = true;
}
else {
StateSelectionList1.visible = false;
1118 of 1397
COMMON FUNCTION REFERENCE
}
See Also
bindingInfo.geoFields, to associate fields with the Geographic binding.
XFIELDS
Returns the names of the query fields (as an array) that are currently
assigned to the X-axis binding at runtime. This property is read-only.
Type
Array of Strings
Example
if (Chart1.xFields[0] == 'State') {
StateSelectionList1.visible = true;
}
else {
StateSelectionList1.visible = false;
}
See Also
bindingInfo.xFields, to associate fields with the X-axis binding.
YFIELDS
Returns the names of the query fields (as an array) that are currently
assigned to the Y-axis binding at runtime. This property is read-only.
Type
Array of Strings
Example
if (Chart1.yFields[0] == 'Quantity Purchased') {
Gauge1.visible = true;
}
else {
Gauge1.visible = false;
}
See Also
bindingInfo.yFields, to associate fields with the X-axis binding.
SETLABELALIASOFCOLORLEGEND(VALUE, ALIAS)
Replace the specified label in the color legend with an alias.
Parameters
value
alias
Value to be replaced
Replacement string
Example
Chart1.setLabelAliasOfColorLegend('NJ','New Jersey');
Chart1.setLabelAliasOfColorLegend('NY','New York');
1119 of 1397
COMMON FUNCTION REFERENCE
SETLABELALIASOFSHAPELEGEND(VALUE, ALIAS)
Replace the specified label in the shape legend with an alias.
Parameters
value
alias
Value to be replaced
Replacement string
Example
Chart1.setLabelAliasOfShapeLegend('NJ','New Jersey');
Chart1.setLabelAliasOfShapeLegend('NY','New York');
SETLABELALIASOFSIZELEGEND(VALUE, ALIAS)
Replace the specified label in the size legend with an alias.
Parameters
value
alias
Value to be replaced
Replacement string
Example
Chart1.setLabelAliasOfSizeLegend('NJ','New Jersey');
Chart1.setLabelAliasOfSizeLegend('NY','New York');
1120 of 1397
COMMON FUNCTION REFERENCE
CR.1.6 Chart bindingInfo Property
Note: Report script that modifies 'bindingInfo' should be placed in
the onLoad handler.
This section presents functions related to the bindingInfo property of the
Graph. The bindingInfo property provides access to the binding, grouping,
and aggregation settings available within the Chart Binding panel.
Figure 1.
The Binding panel.
The bindingInfo properties also control the ColorFrame, ShapeFrame,
SizeFrame, and TextureFrame objects that determine visual styling for data
represented on the chart (e.g., subseries).
BINDINGINFO.XFIELDS
Specifies the query fields to be displayed on the X-axis.
Type
2D Array
[[Xfield1,Type1],[Xfield2,Type2],...]
Xfield: String
Type: Chart Constants constant:
STRING, DATE, or NUMBER
Example
Chart1.query = "All Sales";
Chart1.bindingInfo.xFields = [["Employee",Chart.STRING]];
Chart1.bindingInfo.yFields = [["Total",Chart.NUMBER]];
1121 of 1397
COMMON FUNCTION REFERENCE
See Also
xFields, to return the fields currently bound to X-axis at runtime.
BINDINGINFO.YFIELDS
Specifies the query fields to be displayed on the Y-axis.
Type
2D Array
[[Xfield1,Type1],[Xfield2,Type2],...]
Xfield: String
Type: Chart Constants constant:
STRING, DATE, or NUMBER
Example
Chart1.query = "All Sales";
Chart1.bindingInfo.xFields = [["Employee",Chart.STRING]];
Chart1.bindingInfo.yFields = [["Total",Chart.NUMBER]];
See Also
yFields, to return the fields currently bound to X-axis at runtime.
BINDINGINFO.BREAKDOWNFIELDS
Specifies the query fields on which to break down the data. These fields
will be bound to the Group By region of the Chart Editor.
Type
2D Array
[[Field1,Type1],[Field2,Type2],...]
Field: String
Type: Chart Constants constant:
STRING, DATE, or NUMBER
Example
Chart1.query = "All Sales";
Chart1.bindingInfo.xFields = [["Employee",Chart.STRING]];
Chart1.bindingInfo.yFields = [["Total",Chart.NUMBER]];
Chart1.bindingInfo.breakdownFields = [["Order
Date",Chart.DATE]];
1122 of 1397
COMMON FUNCTION REFERENCE
BINDINGINFO.GEOFIELDS
Specifies the query fields to be used as geographic fields. These fields will
be bound to the Geographic region of the Chart Editor.
Type
2D Array
[[Field1,Type1],[Field2,Type2],...]
Field: String
Type: Chart Constants constant:
STRING, DATE, or NUMBER
Example
Chart1.query = "customers";
Chart1.chartStyle = Chart.CHART_MAP;
Chart1.bindingInfo.setColorField("customer_id",Chart.NUMBER
);
Chart1.bindingInfo.setFormula("customer_id",Chart.DISTINCTC
OUNT_FORMULA,Chart.AESTHETIC_COLOR);
Chart1.bindingInfo.geoFields = [['state',Chart.STRING]];
Chart1.mapType = Chart['MAP_TYPE_U.S.'];
Chart1.bindingInfo.setMapLayer("state",Chart.STATE);
Chart1.bindingInfo.shapes['DistinctCount(customer_id)'] =
new StaticShapeFrame(GShape.NIL);
See Also
geoFields, to return the currently bound Geographic field at runtime.
BINDINGINFO.SETMAPLAYER(COL,LAYER)
Specifies the map layer corresponding to a geographic field.
Parameters
col
layer
Field for which layer is assigned
Chart Constants constant:
Chart.STATE
1123 of 1397
COMMON FUNCTION REFERENCE
Chart.CITY
Chart.COUNTRY
Chart.ZIP
Chart.PROVINCE
Example
Chart1.query = "customers";
Chart1.chartStyle = Chart.CHART_MAP;
Chart1.bindingInfo.setColorField("customer_id",Chart.NUMBER
);
Chart1.bindingInfo.setFormula("customer_id",Chart.DISTINCTC
OUNT_FORMULA,Chart.AESTHETIC_COLOR);
Chart1.bindingInfo.geoFields = [['state',Chart.STRING]];
Chart1.mapType = Chart['MAP_TYPE_U.S.'];
Chart1.bindingInfo.setMapLayer("state",Chart.STATE);
Chart1.bindingInfo.shapes['DistinctCount(customer_id)']=new
StaticShapeFrame(GShape.NIL);
See Also
bindingInfo.getMapLayer(col), to return the layer assigned to a geographic
field.
mapType, to set the outline of the map.
BINDINGINFO.GETMAPLAYER(COL)
Returns the map layer assigned to a geographic field.
Parameters
col
Field for which layer is desired
Example
var layer = Chart1.bindingInfo.getMapLayer('state')
See Also
bindingInfo.setMapLayer(col,layer), to set the geographic layer.
BINDINGINFO.GETGROUPORDER(COL,BINDING)
Returns the grouping level for a specified Date dimension.
Parameters
col
binding
constant):
Name of field for which to obtain grouping
The fields binding (Chart Constants
Chart.BINDING_FIELD: bound to X or Y axis
Chart.AESTHETIC_COLOR: bound to Color
1124 of 1397
COMMON FUNCTION REFERENCE
Chart.AESTHETIC_SHAPE: bound to Shape
Chart.AESTHETIC_SIZE: bound to Size
Chart.AESTHETIC_TEXT: bound to Text
Return
Number:
5 =
4 =
3 =
2 =
1 =
8 =
7 =
6 =
513
514
515
518
519
521
Chart.YEAR_INTERVAL
Chart.QUARTER_INTERVAL
Chart.MONTH_INTERVAL
Chart.WEEK_INTERVAL
Chart.DAY_INTERVAL
Chart.HOUR_INTERVAL
Chart.MINUTE_INTERVAL
Chart.SECOND_INTERVA
= Chart.QUARTER_OF_YEAR_PART
= Chart.MONTH_OF_YEAR_PART
= Chart.WEEK_OF_YEAR_PART
= Chart.DAY_OF_MONTH_PART
= Chart.DAY_OF_WEEK_PART
= Chart.HOUR_OF_DAY_PART
Example
Chart1.bindingInfo.getGroupOrder("Order Date",
Chart.BINDING_FIELD)
BINDINGINFO.SETGROUPORDER(COL,GROUPING)
Specifies the grouping level for a specified Date dimension.
Parameter
col
grouping
date field to group
Chart Constants constant:
Chart.YEAR_INTERVAL
Chart.QUARTER_INTERVAL
Chart.MONTH_INTERVAL
Chart.WEEK_INTERVAL
Chart.DAY_INTERVAL
Chart.HOUR_INTERVAL
Chart.MINUTE_INTERVAL
Chart.SECOND_INTERVAL
Chart.QUARTER_OF_YEAR_PART
Chart.MONTH_OF_YEAR_PART
Chart.WEEK_OF_YEAR_PART
Chart.DAY_OF_MONTH_PART
Chart.DAY_OF_WEEK_PART
Chart.HOUR_OF_DAY_PART
The distinction between grouping levels such as
and Chart.MONTH_OF_YEAR_PART is as follows:
Chart.MONTH_INTERVAL
Chart.MONTH_INTERVAL groups the same month of different years
individually (e.g., January 2009, January 2010, February 2009,
February 2010, etc.).
Chart.MONTH_OF_YEAR_PART groups the same month of different years
together (January, February, etc.).
The
same
distinction
obtains
for
Chart.DAY_OF_MONTH_PART, and other similar pairs.
1125 of 1397
Chart.DAY_INTERVAL,
COMMON FUNCTION REFERENCE
Example
Chart1.bindingInfo.setGroupOrder("Order
Date",Chart.QUARTER_INTERVAL)
BINDINGINFO.ISTIMESERIES(COL)
Returns the state of the specified Date column, designated as time-series or
not.
Parameter
col
Name of field to test for time-series
Return
Boolean
true: Field is set as time-series
false: Field is not set as time-series
Example
var ts = Chart1.bindingInfo.isTimeSeries("Order Date");
BINDINGINFO.SETTIMESERIES(COL,BOOLEAN)
Specifies that gaps in Date data should be retained. For example, if the data
in the chart is grouped by month, and there is no data for the month of June,
the timeSeries property ensures that the month of June is still retained in
the chart.
Parameter
col
Boolean
Name of field to set as time-series
true: gaps are preserved for date data
false: gaps are removed
Example
Chart1.bindingInfo.setTimeSeries("Order Date", true);
1126 of 1397
COMMON FUNCTION REFERENCE
BINDINGINFO.GETCOLUMNORDER(COL)
Returns the sorting order for a specified dimension.
Parameter
col
Name of field for which to obtain sorting
Return
Number
1=ascending,
2=descending
0=none
Example
var ord = Chart1.bindingInfo.getColumnOrder("Company")
See Also
bindingInfo.getColumnOrder(colName), for the equivalent Table function.
BINDINGINFO.SETCOLUMNORDER(COL,ORDER,[SORTCOL])
Specifies the sorting order for a specified dimension. To sort a dimension
by measure value, set order to SORT_VALUE_ASC or SORT_VALUE_DESC, and
use the sortCol string to supply the column and aggregation by which to
sort.
Parameter
col
order
Name of field on which to apply sorting
The sort order, a Chart Constants constant:
Chart.SORT_NONE
Chart.SORT_ASC
// ascending
Chart.SORT_DESC
// descending
Chart.SORT_VALUE_ASC // ascending by
value
Chart.SORT_VALUE_DESC
value
sortCol
// ascending by
String: Formula for sorting:
'Sum(column_name)'
'Average(column_name)'
'Max(column_name)'
'Min(column_name)'
'Count(column_name)'
'Distinct Count(column_name)'
'First(column_name1,column_name2)'
'Last(column_name1,column_name2)'
'Correlation(column_name1,column_name2)'
'Covariance(column_name1,column_name2)'
'Variance(column_name)'
'Median(column_name)'
'Mode(column_name)'
'Std Deviation(column_name)'
'Variance(Pop)(column_name)'
'Std Deviation(Pop)(column_name)'
'Weighted Average(column_name1,column_name2)'
Example
Chart1.bindingInfo.setColumnOrder('Company',Chart.SORT_DESC
)
1127 of 1397
COMMON FUNCTION REFERENCE
Example
Chart1.bindingInfo.setColumnOrder('Company',Chart.SORT_VALU
E_DESC,'Sum(Total)');
See Also
bindingInfo.setColumnOrder(colName,order), for the equivalent Table
function.
BINDINGINFO.GETTOPN(COL)
Returns the number (N) of top or bottom groups being filtered for the
specified field.
Parameter
col
Name of filtered field
Example
var N = Chart1.bindingInfo.getTopN("Company");
See Also
bindingInfo.getTopN(groupCol), for the equivalent Table function.
BINDINGINFO.SETTOPN(COL,N)
Filters the top or bottom N groups for a specified field based on an
aggregate measure.
Parameter
col
N
Name of field to filter
The number of top or bottom groups to filter
Example
Chart1.bindingInfo.setTopN("Company",3)
1128 of 1397
COMMON FUNCTION REFERENCE
See Also
bindingInfo.setTopN(groupCol, n), for the equivalent Table function.
BINDINGINFO.ISTOPNREVERSE(COL)
Returns the state of the Top-N/Bottom-N filter.
Parameter
col
Name of the filtered field
Returns
Boolean
true: filter is bottom N
false: filter is top N
Example
var rev = Chart1.bindingInfo.isTopNReverse("Company");
See Also
bindingInfo.isTopNReverse(groupCol), for the equivalent Table function.
BINDINGINFO.SETTOPNREVERSE(COL,BOOLEAN)
Specifies whether filter should extract the top-N or the bottom-N groups
based on an aggregate.
Parameter
col
Boolean
Name of field to filter
true: filter bottom N
false: filter top N
Example
Chart1.bindingInfo.setTopN("Company",3)
Chart1.bindingInfo.setTopNReverse("Company",true);
// Returns bottom-N groups
1129 of 1397
COMMON FUNCTION REFERENCE
See Also
bindingInfo.setTopNReverse(groupCol, boolean), for the equivalent Table
function.
BINDINGINFO.GETTOPNSUMMARYCOL(COL)
Returns the aggregate used for Top-N/Bottom-N filtering on a specified
field.
Parameter
col
Name of filtered field
Example
var agg = Chart1.bindingInfo.getTopNSummaryCol("Company")
See Also
bindingInfo.getTopNSummaryCol(groupCol), for the equivalent Table
function.
BINDINGINFO.SETTOPNSUMMARYCOL(COL,AGG)
Specifies the aggregate to be used for Top-N/Bottom-N filtering on a given
field.
Parameter
col
agg
Name of field to filter
The aggregate by which to filter
Example
Chart1.bindingInfo.setTopN("Company",3)
Chart1.bindingInfo.setTopNSummaryCol("Company","Max(Total)"
);
See Also
bindingInfo.setTopNSummaryCol(groupCol, col), for the equivalent Table
function.
1130 of 1397
COMMON FUNCTION REFERENCE
BINDINGINFO.GETFORMULA(COL,BINDING)
Returns the aggregation method used for a measure. The measure can be
bound to the X or Y axis, or to one of the VisualFrames (ColorFrame,
ShapeFrame, SizeFrame, and TextureFrame).
Parameter
col
binding
constant):
Field for which to obtain summary method
The fields binding (Chart Constants
Chart.BINDING_FIELD: bound to X or Y axis
Chart.AESTHETIC_COLOR: bound to Color
Chart.AESTHETIC_SHAPE: bound to Shape
Chart.AESTHETIC_SIZE: bound to Size
Chart.AESTHETIC_TEXT: bound to Text
Returns
The formula name (String)
Example
// For a field "Total" bound to the Y-axis:
var formula =
Chart1.bindingInfo.getFormula("Total",Chart.BINDING_FIELD);
See Also
bindingInfo.getFormula(i), for the equivalent Table function.
BINDINGINFO.SETFORMULA(COL, FORMULA, BINDING)
Sets the aggregation method for a measure (chart series). The measure can
be bound to the X or Y axis, or to one of the VisualFrames (ColorFrame,
ShapeFrame, SizeFrame, and TextureFrame).
Parameter
col
formula
binding
constant):
The name of the field to be summarized
A Chart Constants summarization formula
(See Summarization Formulas.)
The fields binding (Chart Constants
Chart.BINDING_FIELD: bound to X or Y axis
Chart.AESTHETIC_COLOR: bound to Color
Chart.AESTHETIC_SHAPE: bound to Shape
Chart.AESTHETIC_SIZE: bound to Size
Chart.AESTHETIC_TEXT: bound to Text
Example (axis-bound field)
// For a field "Total" bound to the Y-axis:
Chart1.bindingInfo.setFormula("Total", Chart.MAX_FORMULA,
Chart.BINDING_FIELD);
1131 of 1397
COMMON FUNCTION REFERENCE
Example (frame-bound field)
// For a field "Total" bound to the ColorFrame:
Chart1.bindingInfo.setFormula("Total", Chart.MAX_FORMULA,
Chart.AESTHETIC_COLOR);
See Also
bindingInfo.setFormula(col, formula), for the equivalent Table function.
BINDINGINFO.GETPERCENTAGETYPE(COL,BINDING)
Returns the basis for computing percentages.
Parameter
col
binding
constant):
Field for which to obtain percentage type
The fields binding (Chart Constants
Chart.BINDING_FIELD: bound to X or Y axis
Chart.AESTHETIC_COLOR: bound to Color
Chart.AESTHETIC_SHAPE: bound to Shape
Chart.AESTHETIC_SIZE: bound to Size
Chart.AESTHETIC_TEXT: bound to Text
Returns
Number
2 = PERCENTAGE_OF_GRANDTOTAL
1 = PERCENTAGE_OF_GROUP
0 = Chart.PERCENTAGE_NONE
Example
var type = Chart1.bindingInfo.getPercentageType("Total",
Chart.BINDING_FIELD)
BINDINGINFO.SETPERCENTAGETYPE(COL,TYPE)
Specifies the basis for computing percentages, grand total or group total.
1132 of 1397
COMMON FUNCTION REFERENCE
Parameter
col
type
Name of field for which to set percentage
Chart Constants constant:
Chart.PERCENTAGE_NONE
Chart.PERCENTAGE_OF_GRANDTOTAL
Chart.PERCENTAGE_OF_GROUP
Example
Chart1.bindingInfo.setPercentageType("Total",
Chart.PERCENTAGE_OF_GROUP)
BINDINGINFO.GETSECONDARYFIELD(COL, BINDING)
Get the secondary field used in a bivariate aggregation method (e.g.,
correlation, covariance, etc.).
Parameter
col
binding
Field for which to obtain secondary field
Field binding (Chart Constants constant):
Chart.BINDING_FIELD: bound to X or Y axis
Chart.AESTHETIC_COLOR: bound to Color
Chart.AESTHETIC_SHAPE: bound to Shape
Chart.AESTHETIC_SIZE: bound to Size
Chart.AESTHETIC_TEXT: bound to Text
Returns
The field name (String)
Example
// For primary field "Price" bound to the Y-axis:
var col2 = Chart1.bindingInfo.getSecondaryField("Price",
Chart.BINDING_FIELD);
BINDINGINFO.SETSECONDARYFIELD(COL1, COL2, BINDING)
Set the secondary field to be used in a bivariate aggregation method (e.g.,
correlation, covariance, etc.).
Parameter
col1
col2
binding
Name of existing primary field
Name of secondary field
Field binding (Chart Constants constant):
Chart.BINDING_FIELD: bound to X or Y axis
Chart.AESTHETIC_COLOR: bound to Color
Chart.AESTHETIC_SHAPE: bound to Shape
Chart.AESTHETIC_SIZE: bound to Size
1133 of 1397
COMMON FUNCTION REFERENCE
Chart.AESTHETIC_TEXT: bound to Text
Example
// For primary field "Price" bound to the ColorFrame:
var formula = Chart1.bindingInfo.setSecondaryField("Price",
"Discount", Chart.AESTHETIC_COLOR);
BINDINGINFO.GETCOLORFIELD()
Returns the field bound to the ColorFrame (color coding).
Returns
String
Field name used for color-coding
Example
var cfield = Chart1.bindingInfo.getColorField();
See Also
colorField, to return the runtime Color binding.
BINDINGINFO.SETCOLORFIELD(COL, TYPE)
Bind the specified field to a ColorFrame (color coding).
Parameter
col
type
NUMBER
Field to be used for color-coding
Chart Constants constant: STRING, DATE, or
Example (Dimension field)
// For a dimension (categorical) field:
Chart1.bindingInfo.setColorField("Employee",Chart.STRING);
Example (Measure field)
// For a measure (numerical) field:
Chart1.bindingInfo.setColorField("Total",Chart.NUMBER);
1134 of 1397
COMMON FUNCTION REFERENCE
See Also
bindingInfo.colorFrame, for information on the different ColorFrames
available.
BINDINGINFO.GETSHAPEFIELD()
Returns the field bound to the ShapeFrame (shape coding).
Returns
String
Field name used for shape-coding
Example
var sfield = Chart1.bindingInfo.getShapeField();
BINDINGINFO.SETSHAPEFIELD(COL, TYPE)
Bind the specified field to a ShapeFrame (shape coding). The aesthetic
treatment applied to the chart elements depends on the type of the chart:
Bar-type charts apply a TextureFrame, which draws different fill
patterns. (For dimension binding, the default is the
CategoricalTextureFrame. For measure binding, the default is
LeftTiltTextureFrame.)
Line-type charts apply a LineFrame, which draws different line styles.
(For dimension binding, the default is the CategoricalLineFrame. For
measure binding, the default is LinearLineFrame.)
Point-type charts apply a ShapeFrame, which draws different shape
types. (For dimension binding, the default is the
CategoricalShapeFrame. For measure binding, the default is
FillShapeFrame.)
Parameter
col
type
NUMBER
Field to be used for shape-coding
Chart Constants constant: STRING, DATE, or
Example (Dimension field)
// For a dimension (categorical) field:
Chart1.bindingInfo.setShapeField("Employee",Chart.STRING);
1135 of 1397
COMMON FUNCTION REFERENCE
Example (Measure field)
// For a measure (numerical) field:
Chart1.bindingInfo.setShapeField("Total",Chart.NUMBER);
See Also
bindingInfo.textureFrame, for information on setting the TextureFrame.
bindingInfo.lineFrame, for information on setting the LineFrame.
bindingInfo.shapeFrame, for information on setting the ShapeFrame.
BINDINGINFO.GETSIZEFIELD()
Returns the field bound to the SizeFrame (size coding).
Returns
String
Field name used for size-coding
Example
var sfield = Chart1.bindingInfo.getSizeField();
BINDINGINFO.SETSIZEFIELD(COL, TYPE)
Bind the specified field to a SizeFrame (size coding).
Parameter
col
type
NUMBER
Field to be used for size-coding
Chart Constants constant: STRING, DATE, or
Example (Dimension field)
// For a dimension (categorical) field:
Chart1.bindingInfo.setSizeField("Employee",Chart.STRING);
1136 of 1397
COMMON FUNCTION REFERENCE
Example (Measure field)
// For a measure (numerical) field:
Chart1.bindingInfo.setSizeField("Total",Chart.NUMBER);
See Also
bindingInfo.sizeFrame, for information on the different ShapeFrames
available.
BINDINGINFO.GETTEXTFIELD()
Returns the field bound to the TextFrame (text coding).
Returns
String
Field name used for text-coding
Example
var tfield = Chart1.bindingInfo.getTextField();
BINDINGINFO.SETTEXTFIELD(COL, TYPE)
Bind the specified field to a TextFrame (text coding).
Parameter
col
type
NUMBER
Field to be used for text-coding
Chart Constants constant: STRING, DATE, or
Example (Dimension field)
// For a dimension (categorical) field:
Chart1.bindingInfo.setTextField("Employee",Chart.STRING);
1137 of 1397
COMMON FUNCTION REFERENCE
Example (Measure field)
// For a measure (numerical) field:
Chart1.bindingInfo.setTextField("Total",Chart.NUMBER);
BINDINGINFO.SETCANDLEBINDINGFIELD(ARR)
Configure the binding for a candlestick-type chart. A candlestick chart
displays four different measures, low, high, opening, and closing,
and is most often used to plot trading information. The parameter arr
contains information for plotting one of these four measures.
Parameter
arr
measure:
Array of properties for a candlestick chart
[field1,measure,formula,option,field2]
The items in the array are described below:
field1
measure.
measure
Field containing data corresponding to
The measure represented by field1:
Chart.HIGH: field1 defines the high values
Chart.LOW: field1 defines the low values
Chart.OPEN: field1 defines the opening values
Chart.CLOSE: field1 defines the closing values
formula
A Chart Constants summarization formula
(See Summarization Formulas.)
option
Specifies how percentages should be computed:
Chart.PERCENTAGE_NONE
Chart.PERCENTAGE_OF_GRANDTOTAL
Chart.PERCENTAGE_OF_GROUP
field2
The second operand for a bivariate formula
(e.g., correlation).
The first two items in the array (field1, measure) are required. The others
are optional.
1138 of 1397
COMMON FUNCTION REFERENCE
Example
To create a candlestick chart that displays the average high, low, opening,
and closing prices by quarter, follow the steps below:
1. Create a new report or Viewsheet. For a Viewsheet, select the
Stock History > Stock Prices query (under Data Source >
Other Data Sources) as the data source.
2. Add a new Chart element to the report or Viewsheet.
3. Enter the following script in the onLoad or onRefresh handler of
the report or Viewsheet.
Chart1.query='Stock Prices';
Chart1.chartStyle = Chart.CHART_CANDLE;
var data_high = ["Stock
Prices.High",Chart.HIGH,Chart.AVERAGE_FORMULA];
var data_low = ["Stock
Prices.Low",Chart.LOW,Chart.AVERAGE_FORMULA];
var data_close = ['Stock Prices.Close/
Last',Chart.CLOSE,Chart.AVERAGE_FORMULA];
var data_open = ['Stock
Prices.Open',Chart.OPEN,Chart.AVERAGE_FORMULA];
Chart1.bindingInfo.xFields=[['Date',Chart.DATE]];
Chart1.bindingInfo.setGroupOrder('Date',Chart.QUARTER_INTER
VAL);
Chart1.bindingInfo.setCandleBindingField(data_high);
Chart1.bindingInfo.setCandleBindingField(data_low);
Chart1.bindingInfo.setCandleBindingField(data_close);
Chart1.bindingInfo.setCandleBindingField(data_open);
4. Preview the chart.
In a Viewsheet, you
can also use the
Zoom tool to limit
the date range.
5. To observe the structure of the chart more closely, set a condition
on the chart to limit the date range (e.g., limit to the year of 2004).
1139 of 1397
COMMON FUNCTION REFERENCE
Note that for each quarter, the values of each of the measures (High, Low,
Close/Last, Open) have been independently aggregated as specified by the
corresponding formula parameter (in this case, Chart.AVERAGE_FORMULA for
each).
The high and low measures are represented by the extremes of the
candle wick, and the open and close measures are represented by the
extremes of the candle body. Candles for which the open measure
exceeds the value of the close measure are shown filled. Candles for
which the close measure exceeds the value of the open measure are
shown unfilled.
See Also
bindingInfo.getCandleBindingField(measure), to obtain current binding
information.
BINDINGINFO.GETCANDLEBINDINGFIELD(MEASURE)
Return the field used as the specified measure on a candlestick-type chart,
together with associated binding information.
Parameter
measure
The measure to return:
Chart.HIGH: measure defining the high values
Chart.LOW: measure defining the low values
Chart.OPEN: measure defining the opening
values
Chart.CLOSE: measure defining the closing
values
Example
Chart1.bindingInfo.getCandleBindingField(Chart.LOW);
// returns (for example): lowPrice[lowPrice, null, Average,
0]
See Also
bindingInfo.setCandleBindingField(arr), to set the binding information.
1140 of 1397
COMMON FUNCTION REFERENCE
BINDINGINFO.SETSTOCKBINDINGFIELD(ARR)
Configure the binding for a stock-type chart, also known as an open-hilow-close (OHLC) chart. A stock chart displays four different measures,
low, high, opening, and closing, and is most often used to plot
trading information. The parameter arr contains information for plotting
one of these four measures.
Parameter
arr
Array of properties for a stock chart measure:
[field1,measure,formula,option,field2]
The items in the array are described below:
field1
measure.
measure
Field containing data coresponding to
The measure represented by field1:
Chart.HIGH: field1 defines the high values
Chart.LOW: field1 defines the low values
Chart.OPEN: field1 defines the opening values
Chart.CLOSE: field1 defines the closing values
formula
A Chart Constants summarization formula
(See Summarization Formulas.)
option
Specifies how percentages should be computed:
Chart.PERCENTAGE_NONE
Chart.PERCENTAGE_OF_GRANDTOTAL
Chart.PERCENTAGE_OF_GROUP
field2
The second operand for a bivariate formula
(e.g., correlation).
The first two items in the array (field1, measure) are required. The others
are optional.
Example
To create a stock chart that displays the average high, low, opening, and
closing prices by quarter, follow the steps below:
1. Create a new report or Viewsheet. For a Viewsheet, select the
Stock History > Stock Prices query (under Data Source >
Other Data Sources) as the data source.
2. Add a new Chart element to the report or Viewsheet.
3. Enter the following script in the onLoad or onRefresh handler of
the report or Viewsheet.
Chart1.query='Stock Prices';
Chart1.chartStyle = Chart.CHART_STOCK;
var data_high = ["Stock
Prices.High",Chart.HIGH,Chart.AVERAGE_FORMULA];
var data_low = ["Stock
Prices.Low",Chart.LOW,Chart.AVERAGE_FORMULA];
var data_close = ['Stock Prices.Close/
Last',Chart.CLOSE,Chart.AVERAGE_FORMULA];
1141 of 1397
COMMON FUNCTION REFERENCE
var data_open = ['Stock
Prices.Open',Chart.OPEN,Chart.AVERAGE_FORMULA];
Chart1.bindingInfo.xFields=[['Date',Chart.DATE]];
Chart1.bindingInfo.setGroupOrder('Date',Chart.QUARTER_INTER
VAL);
Chart1.bindingInfo.setStockBindingField(data_high);
Chart1.bindingInfo.setStockBindingField(data_low);
Chart1.bindingInfo.setStockBindingField(data_close);
Chart1.bindingInfo.setStockBindingField(data_open);
4. Preview the chart.
In a Viewsheet, you
can also use the
Zoom tool to limit
the date range.
5. To observe the structure of the chart more closely, set a condition
on the chart to limit the date range (e.g., limit to the year of 2004).
Note that for each quarter, the values of each of the measures (High, Low,
have been independently aggregated as specified by the
corresponding formula parameter (in this case, Chart.AVERAGE_FORMULA for
each).
Close/Last, Open)
The high and low measures are represented by the extremes of the
vertical line, and the open and close measures are represented,
respectively, by the left and right horizontal lines.
See Also
bindingInfo.getStockBindingField(measure), to obtain current binding
information.
1142 of 1397
COMMON FUNCTION REFERENCE
BINDINGINFO.GETSTOCKBINDINGFIELD(MEASURE)
Return the field used as the specified measure on a stock-type (OHLC)
chart, together with associated binding information.
Parameter
measure
The measure to return:
Chart.HIGH: measure defining the high values
Chart.LOW: measure defining the low values
Chart.OPEN: measure defining the opening
values
Chart.CLOSE: measure defining the closing
values
Example
Chart1.bindingInfo.getStockBindingField(Chart.LOW);
// returns (for example): lowPrice[lowPrice, null, Average,
0]
See Also
bindingInfo.setStockBindingField(arr), to set the binding information.
BINDINGINFO.COLORFRAME
Specifies the aesthetic color treatment for the chart elements. A
ColorFrame can color-code chart elements by value, or simply specify a
static color scheme. The default for dimensions is CategoricalColorFrame,
and the default for measures is GradientColorFrame.
Type
ColorFrame
Example
Chart1.bindingInfo.setColorField("Total",Chart.NUMBER);
Chart1.bindingInfo.colorFrame = new HeatColorFrame;
See Also
Modifying a Chart Element using API Functions, to apply a ColorFrame
outside of the data binding.
bindingInfo.colors, to set a static color for a particular measure.
bindingInfo.setColorField(col, type), for information on binding a color
field.
1143 of 1397
COMMON FUNCTION REFERENCE
BINDINGINFO.SHAPEFRAME
Specifies the aesthetic treatment for shape-coded data on point-type charts.
A ShapeFrame can shape-code chart elements by value, or simply specify
a static shape style.
Type
ShapeFrame (point-type charts)
Example
Chart1.bindingInfo.setShapeField("Total",Chart.NUMBER);
Chart1.bindingInfo.shapeFrame = new TriangleShapeFrame;
See Also
Modifying a Chart Element using API Functions, to apply a ShapeFrame
outside of the data binding.
bindingInfo.shapes, to set a static shape for a particular measure.
bindingInfo.setShapeField(col, type), for information on binding a shape
field.
BINDINGINFO.SIZEFRAME
Specifies the size of graphical elements. A SizeFrame can size-code chart
elements by value, or simply specify a static size. The default for
dimensions is CategoricalSizeFrame. The default for measures is
LinearSizeFrame.
Type
SizeFrame
Example
Chart1.bindingInfo.setSizeField("Total",Chart.NUMBER);
Chart1.bindingInfo.sizeFrame = new LinearSizeFrame;
Chart1.bindingInfo.sizeFrame.smallest = 10;
Chart1.bindingInfo.sizeFrame.largest = 50;
Chart1.bindingInfo.sizeFrame.max = 100;
1144 of 1397
COMMON FUNCTION REFERENCE
See Also
Modifying a Chart Element using API Functions, to apply a SizeFrame
outside of the data binding.
bindingInfo.size, to set a static size .
bindingInfo.setSizeField(col, type), for information on binding a size field.
BINDINGINFO.TEXTUREFRAME
Specifies the aesthetic treatment (fill pattern) for the shape-coded data on a
bar-type chart. A TextureFrame can texture-code chart elements by value,
or simply specify a static texture style.
Type
TextureFrame (bar-type chart)
Example
Chart1.bindingInfo.setShapeField("Total",Chart.NUMBER);
Chart1.bindingInfo.textureFrame = new GridTextureFrame;
See Also
Modifying a Chart Element using API Functions, to apply a TextureFrame
outside of the data binding.
bindingInfo.textures, to set a static texture for a particular measure.
bindingInfo.setShapeField(col, type), for information on binding a shape
field.
BINDINGINFO.LINEFRAME
Specifies the aesthetic treatment (line style) for the shape-coded data on a
line-type chart. A LineFrame can texture-code chart elements by value, or
simply specify a static texture style.
1145 of 1397
COMMON FUNCTION REFERENCE
Type
LineFrame (line-type chart)
Example
Chart1.bindingInfo.setShapeField("Total",Chart.NUMBER);
Chart1.bindingInfo.lineFrame = new LinearLineFrame;
See Also
Modifying a Chart Element using API Functions, to apply a LineFrame
outside of the data binding.
bindingInfo.lines, to set a static texture for a particular measure.
bindingInfo.setShapeField(col, type), for information on binding a shape
field.
BINDINGINFO.COLORS
Specifies a StaticColorFrame (fixed color) for a particular measure.
Type
StaticColorFrame
Example
Chart1.bindingInfo.colors['Sum(Total)'] = new
StaticColorFrame(java.awt.Color(0xFF00FF));
See Also
Modifying a Chart Element using API Functions, to apply a ColorFrame
outside of the data binding.
bindingInfo.colorFrame, for information on assigning value-keyed frames.
1146 of 1397
COMMON FUNCTION REFERENCE
BINDINGINFO.SHAPES
Specifies a StaticShapeFrame (fixed shape) for a particular measure on
point-type charts.
Type
StaticShapeFrame (point-type charts)
Example
Chart1.bindingInfo.shapes['Sum(Total)'] = new
StaticShapeFrame(GShape.SQUARE);
See Also
Modifying a Chart Element using API Functions, to apply a ShapeFrame
outside of the data binding.
bindingInfo.shapeFrame, for information on assigning value-keyed
frames.
BINDINGINFO.SIZE
Specifies a StaticSizeFrame (fixed size) for all measures.
Type
StaticSizeFrame
Example
Chart1.bindingInfo.size = new StaticSizeFrame(30);
See Also
Modifying a Chart Element using API Functions, to apply a SizeFrame
outside of the data binding.
bindingInfo.sizeFrame, for information on assigning value-keyed frames.
1147 of 1397
COMMON FUNCTION REFERENCE
BINDINGINFO.TEXTURES
Specifies a StaticTextureFrame (fixed pattern) for a particular measure on
bar-type charts.
Type
StaticTextureFrame (bar-type charts)
Example
Chart1.bindingInfo.textures['Sum(Total)'] = new
StaticTextureFrame(GTexture.PATTERN_5);
See Also
Modifying a Chart Element using API Functions, to apply a TextureFrame
outside of the data binding.
bindingInfo.textureFrame, for information on assigning value-keyed
frames.
BINDINGINFO.LINES
Specifies a StaticLineFrame (fixed line style) for a particular measure on
line-type charts.
Type
StaticLineFrame (line-type charts)
Example
Chart1.bindingInfo.lines['Sum(Total)'] = new
StaticLineFrame(GLine.LARGE_DASH);
See Also
Modifying a Chart Element using API Functions, to apply a LineFrame
outside of the data binding.
1148 of 1397
COMMON FUNCTION REFERENCE
bindingInfo.lineFrame, for information on assigning value-keyed frames.
BINDINGINFO.ADDMAPPING(COL, VALUE, GEOCODE)
Specifies the mapping between a value of field col and a defined
geographical code, geocode. The geographical codes are defined in the
CSV files within inetsoft/graph/geo/data directory of the bisuite.jar file for
the corresponding map.
Parameter
col
value
geocode
The latitude and longitude
for
code
'USA0113'
are
defined in inetsoft/
graph/geo/data/us-cities.csv.
Field from which value should be mapped
Value to be mapped to a defined geo location
A geographical location in the geo data file
Example
// Map the value 'Queens' (in column 'city') to 'New York
City'.
Chart1.bindingInfo.addMapping('city','Queens','USA0113');
See Also
bindingInfo.getMappings(col), to retrieve the currently specified mappings.
bindingInfo.removeMapping(col,value), to remove a currently specified
mapping.
BINDINGINFO.GETMAPPINGS(COL)
Returns the mappings that exist between the values in field col and defined
geographical codes (as a two dimensional string array).
Parameter
col
Field whose mappings should be returned
Example
// Display mappings in column 'city':
var mapArr = Chart1.bindingInfo.getMappings('city');
for(i=0 ; i<mapArr.length ; i++) {
alert('Value "' + mapArr[i][0] + '" is mapped to ' +
mapArr[i][1] + '.');
}
See Also
bindingInfo.addMapping(col, value, geocode), to add a specified
geographical mapping.
bindingInfo.removeMapping(col,value), to remove a currently specified
mapping.
1149 of 1397
COMMON FUNCTION REFERENCE
BINDINGINFO.REMOVEMAPPING(COL,VALUE)
Removes the mapping that exists between the specified value of field col
and a defined geographical code.
Parameter
col
value
Field from which value is mapped
Value whose mapping should be removed
Example
// Remove mapping for value 'Queens' in column 'city':
Chart1.bindingInfo.removeMapping('city','Queens');
See Also
bindingInfo.addMapping(col, value, geocode), to add a specified
geographical mapping.
bindingInfo.getMappings(col), to retrieve the currently specified mappings.
CR.2 Object Hierarchy
The figure below shows the object structure of the Style Chart API. Among
the significant objects, GraphElement contains the elements that
graphically represent data (lines, bars, etc.). VisualFrame contains
information about mapping data dimensions to physical properties (size,
color, etc.), and Scale contains the scaling information for such mappings.
GraphForm contains information for manually-drawn chart objects.
1150 of 1397
COMMON FUNCTION REFERENCE
CR.3 Getting and Setting Chart Properties
The Chart API provides getter and setter methods that allow you to
read and write most chart properties from script. The following sections
provide definitions and examples for the setter methods.
In general, you can call the getter method corresponding to a particular
setter method by simply changing the method name prefix.
For
example,
the
getter
method
corresponding
to
is LabelForm.getAlignmentY(). The
following script illustrates how you can get the alignment of one chart
component, and use it to set the alignment of another.
LabelForm.setAlignmentY()
dataset = [["State","Quantity"], ["NJ",200], ["NY",300]];
graph = new EGraph();
var elem = new IntervalElement("State", "Quantity");
var form1 = new LabelForm();
var form2 = new LabelForm();
form1.setLabel("label1");
form1.setPoint(new java.awt.Point(100, 100));
1151 of 1397
COMMON FUNCTION REFERENCE
form1.setAlignmentY(Chart.TOP_ALIGNMENT);
form2.setLabel("label2");
form2.setPoint(new java.awt.Point(200, 100));
form2.setAlignmentY(form1.getAlignmentY());
graph.addForm(form1);
graph.addForm(form2);
graph.addElement(elem);
Many attributes can also be accessed as object properties. For example:
form2.alignmentY = form1.alignmentY;
CR.4 General Chart Properties
The following sections present the top-level components required to build a
chart. These include the DataSet object, which encapsulates data from a
JavaScript array, and the EGraph object, which represents the global chart
object. The TextSpec, AxisSpec, LegendSpec, and TitleSpec objects are
used by various other components to set formatting for text, axes, legends,
and titles.
CR.4.1 Data
The Chart data object is a two-dimensional array containing the aggregate
data displayed on the Chart. You can use standard array notation,
data[i][j], to access the data value in row i and column j. Use
data.length and data.size, respectively, to obtain the number of X-axis
labels and number of datasets. For an example, see Accessing Chart Data
in Script in Chart Script Tutorial.
Tip: You can use the
Charts query property to set a query in
the onLoad Handler.
See Modifying a Chart
Data Binding for an
example.
You can assign the results of a runQuery() function to the Data object to set
the chart dataset:
data = runQuery("sales by state");
The Data object also supports formula table syntax such as the following:
// Data in aggregated measure/column 'Sum(Sales)'
data["Sum(Sales)"]
// Data in 'Sum(Sales)' for state of NJ
data["Sum(Sales)@State:NJ"]
// Data in 'Sum(Sales)' where the value exceeds 1000000
data["State?Sum(Sales) > 1000000"]
See Also
Creating a Chart Using API Functions, for an example using runQuery().
DataSet, for information on setting the chart dataset.
Table, for information on accessing the dataset along with column headers.
1152 of 1397
COMMON FUNCTION REFERENCE
CR.4.2 Table
The Charts Table object is a two-dimensional array containing the
aggregates records (summarized data) bound to a chart. You can use
standard array notation, table[i][j], to access the data value in row i and
column j. Use table.length and table.size, respectively, to obtain the
number of rows and columns in the summarized data.
The values provided by the Table object are the same as those provided by
the DataSet object, except that the first row, table[0][j], contains the
column headers rather than the first row of data.
For example, consider the following chart bound to the All Sales query in
Orders > Sample Queries.
Example
// First row of 'table' has headers: Employee, Sum(Total)
var str = "";
for (var j = 0; j < table.size; j++) {
str += table[0][j] + ", ";
}
log(str);
Example
// First row of 'dataset' has data: Annie, 4412983.0
var str = "";
for (var j = 0; j < dataset.getColCount(); j++) {
str += dataset.getData(j,0) + ", ";
}
log(str);
See Also
DataSet, for information on accessing the charts aggregated dataset.
Data, for information on accessing Chart data with advanced syntax.
CR.4.3 DataSet
The DataSet object allows you to set the values to be displayed on the
graph. It has the form of a two-dimensional array, where each column
represents a distinct measure. You can specify the DataSet by one of the
following methods:
1153 of 1397
COMMON FUNCTION REFERENCE
In Style Studio or Visual Composer, set the chart binding using the
Chart Editor.
In report or Viewsheet script, assign a JavaScript array to the dataset
property.
dataset = [["State", "Quantity"],["NJ", 200],["NY",
300],["PA", 370],["CT", 75]];
See Running a Query
from
Script
in
Advanced Dashboard
Scripting and Running
a Query from Script in
Advanced
Report
Scripting for details
about runQuery().
In report or Viewsheet script, assign a query result (e.g., sales by state)
to the dataset property.
dataset = runQuery("sales by state");
The DataSet object is also accessible for reading. See the getData()
method for more information. However, in many cases, the Data property
provides more convenient access to Chart data.
Note: Script that modifies 'graph' should be placed at the element
level. See Editing Script in Advanced Report Scripting and Adding
Component Script in Advanced Dashboard Scripting for more
information.
Example (Setting the DataSet)
dataset = [["State","Quantity"], ["CA",200], ["NY",3000]];
graph = new EGraph();
var elem = new IntervalElement("State", "Quantity");
graph.addElement(elem);
Full Name
inetsoft.graph.data.DataSet
See Also
Binding Data to a Chart in Script, for various approaches to binding data to
a chart.
Creating a Chart Using API Functions, for report and Viewsheet chart
datasets.
DataSet: getData(), getRowCount(), getColCount()
DataSet.GETDATA(COLUMN,ROW)
Returns the value in the DataSet object specified by the column and row
indices. The first column (index 0) contains the X-axis labels.
Parameters
column
row
Note: In many cases,
the Data property is
more convenient to
use than DataSet.
Column index of value to return
Row index of value to return
For example, consider a chart with two datasets (measures), as shown
below:
1154 of 1397
COMMON FUNCTION REFERENCE
Note the index order: (column, row).
Use dataset.getData(j,i) with row index i and column index j to access
these
plotted
values.
The
DataSet.getRowCount()
and
DataSet.getColCount() functions provide the number of rows and columns
of summarized data.
Note: Script that modifies 'graph' should be placed at the element
level. See Editing Script in Advanced Report Scripting and Adding
Component Script in Advanced Dashboard Scripting for more
information.
Example
var str = "";
// Loop through rows
for (var i = 0; i < dataset.getRowCount(); i++) {
str = "";
// Loop through columns
for (var j = 0; j < dataset.getColCount(); j++) {
str += dataset.getData(j, i) + ",";
}
// Output the results
log(str);
// Style Studio
alert(str); // Visual Composer
}
The following output is written by the log() function (for Style Studio) to
the Console window:
Sun
Mon
Tue
Wed
May
Jun
Jun
Jun
31
01
02
03
00:00:00
00:00:00
00:00:00
00:00:00
EDT
EDT
EDT
EDT
2009,
2009,
2009,
2009,
1.0,
2.0,
3.0,
4.0,
4.0,
5.0,
6.0,
7.0,
The values in the first column (e.g., Sun...2009, Mon...2009, etc.) are the
dates on the X-axis, while the second and third columns represent the two
datasets (Measure 1 and Measure 2).
See Also
Table, for information on accessing the dataset along with column headers.
1155 of 1397
COMMON FUNCTION REFERENCE
Data, for information on accessing pre-aggregate data.
DataSet.GETROWCOUNT()
Returns the number of rows in the DataSet (including the header row).
Note: Script that modifies 'graph' should be placed at the element
level. See Editing Script in Advanced Report Scripting and Adding
Component Script in Advanced Dashboard Scripting for more
information.
Example
// Create a chart with two datasets:
dataset = [["State", "Total", "Profit"],["NJ", 200,
25],["NY", 300, 150]];
graph = new EGraph();
var elem1 = new IntervalElement("State", "Total");
var elem2 = new IntervalElement("State", "Profit");
var frame = new StaticColorFrame(java.awt.Color.red);
elem2.setColorFrame(frame);
graph.addElement(elem1);
graph.addElement(elem2);
Note: In many cases,
the Data property is
more convenient to
use than DataSet.
// Loop through the rows of the second dataset (Profit),
// and place labels on the bars.
for (var i=0; i<dataset.getRowCount(); i++) {
var form = new LabelForm();
form.setLabel(dataset.getData(2,i));
form.setValues([dataset.getData(0,i),
dataset.getData(2,i)]);
var spec = new TextSpec();
spec.setColor(java.awt.Color.red)
form.setTextSpec(spec)
graph.addForm(form)
}
See Also
DataSet.getData(column,row), to retrieve data from the DataSet object.
DataSet.GETCOLCOUNT()
Returns the number of columns in the DataSet.
Note: Script that modifies 'graph' should be placed at the element
level. See Editing Script in Advanced Report Scripting and Adding
Component Script in Advanced Dashboard Scripting for more
information.
1156 of 1397
COMMON FUNCTION REFERENCE
Example (Report or Viewsheet)
// Create a chart with two datasets:
dataset = [["State", "Total", "Profit"],["NJ", 200, 25],
["NY", 300, 150]];
graph = new EGraph();
var elem1 = new IntervalElement("State", "Total");
var elem2 = new IntervalElement("State", "Profit");
var frame = new StaticColorFrame(java.awt.Color.red);
elem2.setColorFrame(frame);
graph.addElement(elem1);
graph.addElement(elem2);
Note: In many cases,
the Data property is
more convenient to
use than DataSet.
// Loop through the rows and columns,
// and place labels on the bars.
for (var i=0; i<dataset.getRowCount(); i++) {
for (var j=0; j<dataset.getColCount(); j++) {
var form = new LabelForm();
form.setColor(java.awt.Color.black);
form.setLabel(dataset.getData(j,i));
form.setValues([dataset.getData(0,i),
dataset.getData(j,i)-20]);
graph.addForm(form)
}
}
See Also
DataSet, to use a Data Block or query as the dataset source.
DataSet.getData(column,row), to retrieve data from the DataSet object.
DataSet.SETORDER(DIM,ARR)
Set a manual label ordering for a given dimension field.
Parameters
dim
arr
String giving name of the dimension to sort
Array of strings with desired label order:
['label1','label2','label3',...]
Note: Script that modifies 'graph' should be placed at the element
level. See Editing Script in Advanced Report Scripting and Adding
Component Script in Advanced Dashboard Scripting for more
information.
Example (Report or Viewsheet)
dataset = [["State", "Quantity"],["NJ", 200],["NY",
300],["PA", 25]];
1157 of 1397
COMMON FUNCTION REFERENCE
dataset.setOrder('State',['PA','NY','NJ']);
graph = new EGraph();
var elem = new IntervalElement("State", "Quantity");
graph.addElement(elem);
See Also
DataSet, to use a Data Block or query as the dataset source.
DataSet.getData(column,row), to retrieve data from the DataSet object.
CR.4.4 EGraph
The EGraph object represents the graph definition. To create a new
EGraph object, call the EGraph constructor.
graph = new EGraph();
Full Name
inetsoft.graph.EGraph
See Also
Creating a Chart Using API Functions, for the basic steps in building a
chart.
EGraph.ADDELEMENT(ELEM)
Adds the specified GraphElement to the chart. See Chart Elements for
available elements.
Parameter
elem
a GraphElement object
Note: Script that modifies 'graph' should be placed at the element
level. See Editing Script in Advanced Report Scripting and Adding
Component Script in Advanced Dashboard Scripting for more
information.
Example (Report or Viewsheet)
dataset = [["State", "Quantity"], ["NJ", 200], ["NY", 300]];
graph = new EGraph();
var elem = new LineElement("State", "Quantity");
graph.addElement(elem);
1158 of 1397
COMMON FUNCTION REFERENCE
See Also
DataSet, to use a Data Block or query as the dataset source.
Representing Multiple Measures, to add multiple elements.
Chart Elements, for available elements.
EGraph.ADDFORM(FORM)
Adds the specified GraphForm to the chart. See Chart Annotation and
Decoration for available forms.
Parameter
form
a GraphForm object
Note: Script that modifies 'graph' should be placed at the element
level. See Editing Script in Advanced Report Scripting and Adding
Component Script in Advanced Dashboard Scripting for more
information.
Example (Report or Viewsheet)
dataset = [["State", "Quantity"], ["NJ", 200], ["NY", 300]];
graph = new EGraph();
var elem = new IntervalElement("State", "Quantity");
var form = new LineForm();
form.addPoint(new java.awt.Point(0,0));
form.addPoint(new java.awt.Point(100,100));
form.addPoint(new java.awt.Point(200,100));
form.setFill(true);
graph.addForm(form);
graph.addElement(elem);
See Also
DataSet, to use a Data Block or query as the dataset source.
1159 of 1397
COMMON FUNCTION REFERENCE
EGraph.GETCOORDINATE()
Returns a handle to the graphs Coordinate object. This is useful in cases
where the coordinates were not explicitly assigned to a variable at creation
time.
Note: Script that modifies 'graph' should be placed at the element
level. See Editing Script in Advanced Report Scripting and Adding
Component Script in Advanced Dashboard Scripting for more
information.
Example (Report)
Bind a bar-type chart to the sample All Sales query in Orders > Sample
Queries, with Company (top 5) on the X-axis, and Sum(Total) on the Yaxis. Add the following script:
var coord = graph.getCoordinate();
coord.transpose();
Example (Viewsheet)
Create a Viewsheet based on the Sales Explore Worksheet. Bind a bartype chart with Company (top 5) on the X-axis, and Sum(Total) on the Yaxis. Add the following script:
var coord = graph.getCoordinate();
coord.transpose();
See Also
Appendix SC.12, Changing the Chart Coordinates, for information on
modifying coordinates.
Appendix SC.6, Chart Coordinates & Scaling, for available coordinate
sets.
EGraph.GETELEMENT(INDEX)
Returns a handle to the GraphElement object specified by the index. This is
useful in cases where the element was not explicitly assigned to a variable
at creation time.
Parameter
index
Integer index of element
Note: Script that modifies 'graph' should be placed at the element
level. See Editing Script in Advanced Report Scripting and Adding
Component Script in Advanced Dashboard Scripting for more
information.
Example (Report)
Bind a bar-type chart to the sample All Sales query in Orders > Sample
Queries, with Company (top 5) on the X-axis, and Sum(Total) on the Yaxis. Add the following script:
1160 of 1397
COMMON FUNCTION REFERENCE
var elem = graph.getElement(0);
elem.setHint(GraphElement.HINT_SHINE,'false');
Example (Viewsheet)
Create a Viewsheet based on the Sales Explore Worksheet. Bind a bartype chart with Company (top 5) on the X-axis, and Sum(Total) on the Yaxis. Add the following script:
var elem = graph.getElement(0);
elem.setHint(GraphElement.HINT_SHINE,'false');
See Also
Representing Multiple Measures, to add multiple elements.
Chart Elements, for available elements.
EGraph.GETELEMENTCOUNT()
Returns the number of GraphElement objects currently on the chart.
Note: Script that modifies 'graph' should be placed at the element
level. See Editing Script in Advanced Report Scripting and Adding
Component Script in Advanced Dashboard Scripting for more
information.
Example (Report or Viewsheet)
dataset = [["State","Total 1","Total 2"], ["NJ",200,500],
["NY",300,400]];
graph = new EGraph();
graph.addElement(new LineElement("State","Total 1"));
graph.addElement(new LineElement("State","Total 2"));
var elemCount = graph.getElementCount();
for (var i=0;i<elemCount;i++) {
graph.getElement(i).endArrow = true;
}
See Also
DataSet, to use a Data Block or query as the dataset source.
EGraph.GETFORM(INDEX)
Returns a handle to the GraphForm object specified by the index. This is
useful in cases where the form was not explicitly assigned to a variable at
creation time.
Parameter
index
Integer index of form
Note: Script that modifies 'graph' should be placed at the element
level. See Editing Script in Advanced Report Scripting and Adding
Component Script in Advanced Dashboard Scripting for more
information.
Example (Report or Viewsheet)
dataset = [["State", "Quantity"], ["NJ", 200], ["NY", 300]];
graph = new EGraph();
1161 of 1397
COMMON FUNCTION REFERENCE
var elem = new IntervalElement("State", "Quantity");
graph.addForm(new LineForm());
var form = graph.getForm(0);
form.addPoint(java.awt.Point(100,100));
form.addPoint(java.awt.Point(200,200));
form.setColor(java.awt.Color(0xff0000));
graph.addElement(elem);
See Also
DataSet, to use a Data Block or query as the dataset source.
Adding Decorative Elements, for information on manually adding
elements.
Chart Annotation and Decoration, for available forms.
EGraph.GETFORMCOUNT()
Returns the number of forms currently present on the chart.
Note: Script that modifies 'graph' should be placed at the element
level. See Editing Script in Advanced Report Scripting and Adding
Component Script in Advanced Dashboard Scripting for more
information.
Example (Report or Viewsheet)
dataset = [["State", "Quantity"], ["NJ", 200], ["NY", 300]];
graph = new EGraph();
var elem = new IntervalElement("State", "Quantity");
graph.addForm(new LineForm());
graph.addForm(new LineForm());
graph.addForm(new LineForm());
var formCount = graph.getFormCount();
for (var i=0;i<formCount;i++) {
graph.getForm(i).addValues(['NJ',i*100]);
graph.getForm(i).addValues(['NY',300]);
graph.getForm(i).setColor(java.awt.Color(0xff0000));
}
graph.addElement(elem);
See Also
DataSet, to use a Data Block or query as the dataset source.
EGraph.GETSCALE(FIELD)
Returns a handle to the Scale object specified by the field name parameter.
This is useful in cases where the scale was not explicitly assigned to a
variable at creation time.
Parameters
field
String representing field name
Note: Script that modifies 'graph' should be placed at the element
level. See Editing Script in Advanced Report Scripting and Adding
Component Script in Advanced Dashboard Scripting for more
information.
1162 of 1397
COMMON FUNCTION REFERENCE
Example (Report)
Bind a bar-type chart to the sample All Sales query in Orders > Sample
Queries, with Company (top 5) on the X-axis, and Sum(Total) on the Yaxis. Add the following script:
var scale = graph.getScale("Sum(Total)");
scale.setMin(600000);
scale.setMax(1000000);
Example (Viewsheet)
Create a Viewsheet based on the Sales Explore Worksheet. Bind a bartype chart with Company (top 5) on the X-axis, and Sum(Total) on the Yaxis. Add the following script:
var scale = graph.getScale("Sum(Total)");
scale.setMin(600000);
scale.setMax(1000000);
See Also
Changing Chart Scaling, for information on setting scales.
Chart Coordinates & Scaling, for available scales.
EGraph.SETLEGENDLAYOUT(VALUE)
Specifies the chart legends position.
Parameter
value
Chart.BOTTOM
// below chart data
Chart.TOP
// above chart data
Chart.RIGHT
// right of chart
Chart.LEFT
// left of chart
Chart.IN_PLACE // floated on chart
Chart.NONE // no legend
Note: Script that modifies 'graph' should be placed at the element
level. See Editing Script in Advanced Report Scripting and Adding
Component Script in Advanced Dashboard Scripting for more
information.
Example (Report or Viewsheet)
dataset = [["State", "Quantity"], ["NJ",200], ["NY",300]];
graph = new EGraph();
var elem = new IntervalElement("State", "Quantity");
var frame = new CategoricalColorFrame();
frame.setField("State");
elem.setColorFrame(frame);
graph.setLegendLayout(Chart.BOTTOM);
graph.addElement(elem);
1163 of 1397
COMMON FUNCTION REFERENCE
See Also
Legend Positions, for a list of available positions.
DataSet, to use a Data Block or query as the dataset source.
EGraph.SETCOORDINATE(COORD)
Sets the specified Coordinate for the chart. See Chart Coordinates &
Scaling for available coordinate types.
Parameter
coord
a Coordinate object
Note: Script that modifies 'graph' should be placed at the element
level. See Editing Script in Advanced Report Scripting and Adding
Component Script in Advanced Dashboard Scripting for more
information.
Example (Report or Viewsheet)
dataset = [["State", "Quantity"], ["NJ", 200], ["NY", 300]];
graph = new EGraph();
var elem = new IntervalElement("State", "Quantity");
var sscale = new CategoricalScale("State");
var qscale = new LinearScale("Quantity");
var coord = new RectCoord(sscale,qscale);
coord.transpose();
graph.setCoordinate(coord);
graph.addElement(elem);
See Also
DataSet, to use a Data Block or query as the dataset source.
Changing the Chart Coordinates, for information on modifying
coordinates.
Chart Coordinates & Scaling, for available coordinate sets.
EGraph.SETSCALE(FIELD, SCALE)
Sets the specified Scale for the given axis. See Chart Coordinates &
Scaling for available scales.
Parameters
field
scale
name of axis to receive scale (String)
scale to apply to axis (Scale)
1164 of 1397
COMMON FUNCTION REFERENCE
Note: Script that modifies 'graph' should be placed at the element
level. See Editing Script in Advanced Report Scripting and Adding
Component Script in Advanced Dashboard Scripting for more
information.
Example (Report or Viewsheet)
dataset = [["State", "Quantity"], ["NJ", 200], ["NY", 300]];
graph = new EGraph();
var elem = new LineElement("State", "Quantity");
var qscale = new LinearScale("Quantity");
qscale.setMin(100);
qscale.setMax(500);
graph.addElement(elem);
graph.setScale("Quantity", qscale);
See Also
DataSet, to use a Data Block or query as the dataset source.
Changing Chart Scaling, for information on setting scales.
Chart Coordinates & Scaling, for available scales.
EGraph.SETXTITLESPEC(SPEC)
Specifies the X-axis title information for X-axis below the chart.
Parameter
spec
a TitleSpec object
Note: Script that modifies 'graph' should be placed at the element
level. See Editing Script in Advanced Report Scripting and Adding
Component Script in Advanced Dashboard Scripting for more
information.
Example (Report or Viewsheet)
dataset = [["State", "Quantity"], ["NJ", 200], ["NY", 300]];
graph = new EGraph();
var elem = new IntervalElement("State", "Quantity");
var spec = new TitleSpec();
spec.setLabel("X Title")
graph.setXTitleSpec(spec);
graph.addElement(elem);
See Also
DataSet, to use a Data Block or query as the dataset source.
1165 of 1397
COMMON FUNCTION REFERENCE
EGraph.SETX2TITLESPEC(SPEC)
Specifies the X-axis title information for X-axis above the chart.
Parameter
spec
a TitleSpec object
Note: Script that modifies 'graph' should be placed at the element
level. See Editing Script in Advanced Report Scripting and Adding
Component Script in Advanced Dashboard Scripting for more
information.
Example (Report or Viewsheet)
dataset = [["State", "Quantity"], ["NJ", 200], ["NY", 300]];
graph = new EGraph();
var elem = new IntervalElement("State", "Quantity");
var spec = new TitleSpec();
spec.setLabel("X Title")
graph.setX2TitleSpec(spec);
graph.addElement(elem);
See Also
DataSet, to use a Data Block or query as the dataset source.
EGraph.SETYTITLESPEC(SPEC)
Specifies the Y-axis title information for Y-axis to left of chart.
Parameter
spec
a TitleSpec object
Note: Script that modifies 'graph' should be placed at the element
level. See Editing Script in Advanced Report Scripting and Adding
Component Script in Advanced Dashboard Scripting for more
information.
Example (Report or Viewsheet)
dataset = [["State", "Quantity"], ["NJ", 200], ["NY", 300]];
graph = new EGraph();
var elem = new IntervalElement("State", "Quantity");
var spec = new TitleSpec();
spec.setLabel("Y Title")
graph.setYTitleSpec(spec);
graph.addElement(elem);
1166 of 1397
COMMON FUNCTION REFERENCE
See Also
DataSet, to use a Data Block or query as the dataset source.
EGraph.SETY2TITLESPEC(SPEC)
Specifies the Y-axis title information for Y-axis to right of chart.
Type
spec
a TitleSpec object
Note: Script that modifies 'graph' should be placed at the element
level. See Editing Script in Advanced Report Scripting and Adding
Component Script in Advanced Dashboard Scripting for more
information.
Example (Report or Viewsheet)
dataset = [["State", "Quantity"], ["NJ", 200], ["NY", 300]];
graph = new EGraph();
var elem = new IntervalElement("State", "Quantity");
var spec = new TitleSpec();
spec.setLabel("Y Title")
graph.setY2TitleSpec(spec);
graph.addElement(elem);
See Also
DataSet, to use a Data Block or query as the dataset source.
CR.4.5 LegendSpec
The LegendSpec object contains legend formatting information.
Full Name
inetsoft.graph.LegendSpec
1167 of 1397
COMMON FUNCTION REFERENCE
LegendSpec: setBackground, setBorder, setBorderColor, setPartial, setPosition,
setPreferredSize, setTextFrame, setTextSpec, setTitle, setTitleTextSpec, setTitleVisible,
setVisible
See Also
VisualFrame, to create groupings that generate a legend on the chart.
EGraph.setLegendLayout(value), to place the legend in a predefined
location.
LegendSpec.SETBACKGROUND(VALUE)
Specifies the legend background color.
Parameter
value
a java.awt.Color object
Note: Script that modifies 'graph' should be placed at the element
level. See Editing Script in Advanced Report Scripting and Adding
Component Script in Advanced Dashboard Scripting for more
information.
Example (Report or Viewsheet)
dataset = [["State", "Quantity"], ["NJ",200], ["NY",300]];
graph = new EGraph();
var elem = new IntervalElement("State", "Quantity");
var frame = new CategoricalColorFrame();
frame.setField("State");
var spec = new LegendSpec();
spec.setBackground(java.awt.Color(0xff00ff));
frame.setLegendSpec(spec);
elem.setColorFrame(frame);
graph.addElement(elem);
See Also
DataSet, to use a Data Block or query as the dataset source.
LegendSpec.SETBORDER(VALUE)
Specifies the legend border style.
Parameter
value
a GLine object
Note: Script that modifies 'graph' should be placed at the element
level. See Editing Script in Advanced Report Scripting and Adding
1168 of 1397
COMMON FUNCTION REFERENCE
Component Script
information.
in
Advanced
Dashboard
Scripting
for
more
Example (Report or Viewsheet)
dataset = [["State", "Quantity"], ["NJ",200], ["NY",300]];
graph = new EGraph();
var elem = new IntervalElement("State", "Quantity");
var frame = new CategoricalColorFrame();
frame.setField("State");
var spec = new LegendSpec();
spec.setBorder(Chart.DASH_LINE);
frame.setLegendSpec(spec);
elem.setColorFrame(frame);
graph.addElement(elem);
See Also
DataSet, to use a Data Block or query as the dataset source.
LegendSpec.SETBORDERCOLOR(VALUE)
Specifies the legend border color.
Parameter
value
a java.awt.Color object
Note: Script that modifies 'graph' should be placed at the element
level. See Editing Script in Advanced Report Scripting and Adding
Component Script in Advanced Dashboard Scripting for more
information.
Example (Report or Viewsheet)
dataset = [["State", "Quantity"], ["NJ",200], ["NY",300]];
graph = new EGraph();
var elem = new IntervalElement("State", "Quantity");
var frame = new CategoricalColorFrame();
frame.setField("State");
var spec = new LegendSpec();
spec.setBorderColor(java.awt.Color(0xff00ff));
frame.setLegendSpec(spec);
elem.setColorFrame(frame);
graph.addElement(elem);
1169 of 1397
COMMON FUNCTION REFERENCE
See Also
DataSet, to use a Data Block or query as the dataset source.
LegendSpec.SETPARTIAL(BOOLEAN)
Specifies whether legend items can be ignored when there is insufficient
space.
Type
boolean
true: ignore items exceeding legend size
false: compress items to fit (default)
Note: Script that modifies 'graph' should be placed at the element
level. See Editing Script in Advanced Report Scripting and Adding
Component Script in Advanced Dashboard Scripting for more
information.
Example (Report or Viewsheet)
dataset = [["State", "Quantity"], ["New Jersey",200],
["New York",300], ["Pennsylvania",120],
["Connecticut",450], ["New Mexico",200],
["Colorado",300], ["Oregon",200],
["Kentucky",300], ["California",100],
["Alaska",350], ["Alabama",200], ["Kansas",500],
["Texas",200], ["North Dakota",300],
["Maryland",200], ["Delaware",250],
["Washington",200], ["Vermont",75]];
graph = new EGraph();
var elem = new IntervalElement("State", "Quantity");
var frame = new CategoricalColorFrame();
frame.setField("State");
var spec = new LegendSpec();
spec.setPartial(true);
frame.setLegendSpec(spec);
elem.setColorFrame(frame);
graph.addElement(elem);
1170 of 1397
COMMON FUNCTION REFERENCE
Drag the Chart handles to a make the chart smaller. Note how the contents
of the legend are abridged.
See Also
DataSet, to use a Data Block or query as the dataset source.
LegendSpec.SETPOSITION(VALUE)
Specifies the position of the legends bottom-left corner (in pixels or
proportion) for cases when in place layout is used. (Positive values
specify distance from left/bottom. Negative values specify distance from
right/top.)
Type
value
a subclass of java.awt.geom.Point2D
e.g.,
java.awt.Point for pixels
java.awt.geom.Point2D.Double for proportion
Note: Script that modifies 'graph' should be placed at the element
level. See Editing Script in Advanced Report Scripting and Adding
Component Script in Advanced Dashboard Scripting for more
information.
Example (Report or Viewsheet)
dataset = [["State", "Quantity"], ["NJ",200], ["NY",300]];
graph = new EGraph();
var elem = new IntervalElement("State", "Quantity");
var frame = new CategoricalColorFrame();
frame.setField("State");
var spec = new LegendSpec();
spec.setPosition(java.awt.Point(50,245)); // in pixels
frame.setLegendSpec(spec);
elem.setColorFrame(frame);
graph.setLegendLayout(Chart.IN_PLACE);
graph.addElement(elem);
1171 of 1397
COMMON FUNCTION REFERENCE
See Also
DataSet, to use a Data Block or query as the dataset source.
EGraph.setLegendLayout(value), to place the legend in a predefined
location.
LegendSpec.SETPREFERREDSIZE(VALUE)
Specifies
the
legend
size
(pixels)
for
cases
EGraph.setLegendLayout(value) is set to Chart.IN_PLACE.
when
Parameter
value
a java.awt.Dimension object
Note: Script that modifies 'graph' should be placed at the element
level. See Editing Script in Advanced Report Scripting and Adding
Component Script in Advanced Dashboard Scripting for more
information.
Example (Report or Viewsheet)
dataset = [["State", "Quantity"], ["NJ",200], ["NY",300]];
graph = new EGraph();
var elem = new IntervalElement("State", "Quantity");
var frame = new CategoricalColorFrame();
frame.setField("State");
var spec = new LegendSpec();
spec.setPosition(java.awt.Point(50,245)); // in pixels
spec.setPreferredSize(java.awt.Dimension(100,40));
frame.setLegendSpec(spec);
elem.setColorFrame(frame);
graph.setLegendLayout(Chart.IN_PLACE);
graph.addElement(elem);
See Also
DataSet, to use a Data Block or query as the dataset source.
1172 of 1397
COMMON FUNCTION REFERENCE
LegendSpec.SETTEXTFRAME(FRAME)
Specifies the TextFrame containing a mapping between legend values and
replacement text.
Parameter
frame
a TextFrame object
Note: Script that modifies 'graph' should be placed at the element
level. See Editing Script in Advanced Report Scripting and Adding
Component Script in Advanced Dashboard Scripting for more
information.
Example (Report or Viewsheet)
dataset = [["State", "Quantity"], ["NJ",200], ["NY",300]];
graph = new EGraph();
var elem = new IntervalElement("State", "Quantity");
var frame = new CategoricalColorFrame();
var tf = new DefaultTextFrame();
frame.setField("State");
tf.setText('NJ','New Jersey');
tf.setText('NY','New York');
var spec = new LegendSpec();
spec.setTextFrame(tf);
frame.setLegendSpec(spec);
elem.colorFrame = frame;
graph.addElement(elem);
See Also
DataSet, to use a Data Block or query as the dataset source.
LegendSpec.SETTEXTSPEC(SPEC)
Specifies the legend body text attributes, such as color, font, format, etc.
Parameter
spec
a TextSpec object
Note: Script that modifies 'graph' should be placed at the element
level. See Editing Script in Advanced Report Scripting and Adding
Component Script in Advanced Dashboard Scripting for more
information.
1173 of 1397
COMMON FUNCTION REFERENCE
Example (Report or Viewsheet)
dataset = [["State", "Quantity"], ["NJ",200], ["NY",300]];
graph = new EGraph();
var elem = new IntervalElement("State", "Quantity");
var frame = new CategoricalColorFrame();
frame.setField("State");
var lspec = new LegendSpec();
var tspec = new TextSpec();
tspec.setColor(java.awt.Color(0xff0000))
lspec.setTextSpec(tspec);
frame.setLegendSpec(lspec);
elem.setColorFrame(frame);
graph.addElement(elem);
See Also
DataSet, to use a Data Block or query as the dataset source.
LegendSpec.SETTITLE(VALUE)
Specifies the legend title.
Parameter
value
a String containing the title text
Note: Script that modifies 'graph' should be placed at the element
level. See Editing Script in Advanced Report Scripting and Adding
Component Script in Advanced Dashboard Scripting for more
information.
Example (Report or Viewsheet)
dataset = [["State", "Quantity"], ["NJ",200], ["NY",300]];
graph = new EGraph();
var elem = new IntervalElement("State", "Quantity");
var frame = new CategoricalColorFrame();
frame.setField("State");
var spec = new LegendSpec();
spec.setTitle('Legend1');
frame.setLegendSpec(spec);
elem.setColorFrame(frame);
graph.addElement(elem);
1174 of 1397
COMMON FUNCTION REFERENCE
See Also
DataSet, to use a Data Block or query as the dataset source.
LegendSpec.SETTITLETEXTSPEC(SPEC)
Specifies the legend title text attributes, such as color, font, format, etc.
Parameter
spec
a TextSpec object
Note: Script that modifies 'graph' should be placed at the element
level. See Editing Script in Advanced Report Scripting and Adding
Component Script in Advanced Dashboard Scripting for more
information.
Example (Report or Viewsheet)
dataset = [["State", "Quantity"], ["NJ",200], ["NY",300]];
graph = new EGraph();
var elem = new IntervalElement("State", "Quantity");
var frame = new CategoricalColorFrame();
frame.setField("State");
var lspec = new LegendSpec();
var tspec = new TextSpec();
tspec.setColor(java.awt.Color(0xff0000))
lspec.setTitleTextSpec(tspec);
frame.setLegendSpec(lspec);
elem.setColorFrame(frame);
graph.addElement(elem);
See Also
DataSet, to use a Data Block or query as the dataset source.
1175 of 1397
COMMON FUNCTION REFERENCE
LegendSpec.SETTITLEVISIBLE(BOOLEAN)
Specifies whether the legend title is visible.
Parameter
boolean
true: show title
false: hide title
Note: Script that modifies 'graph' should be placed at the element
level. See Editing Script in Advanced Report Scripting and Adding
Component Script in Advanced Dashboard Scripting for more
information.
Example (Report or Viewsheet)
dataset = [["State", "Quantity"], ["NJ",200], ["NY",300]];
graph = new EGraph();
var elem = new IntervalElement("State", "Quantity");
var frame = new CategoricalColorFrame();
frame.setField("State");
var spec = new LegendSpec();
spec.setTitleVisible(false);
frame.setLegendSpec(spec);
elem.setColorFrame(frame);
graph.addElement(elem);
See Also
DataSet, to use a Data Block or query as the dataset source.
LegendSpec.SETVISIBLE(BOOLEAN)
Specifies whether the legend is visible.
Type
boolean
true: show legend
false: hide legend
Note: Script that modifies 'graph' should be placed at the element
level. See Editing Script in Advanced Report Scripting and Adding
Component Script in Advanced Dashboard Scripting for more
information.
Example (Report or Viewsheet)
dataset = [["State", "Quantity"], ["NJ",200], ["NY",300]];
graph = new EGraph();
var elem = new IntervalElement("State", "Quantity");
1176 of 1397
COMMON FUNCTION REFERENCE
var frame = new CategoricalColorFrame();
frame.setField("State");
var spec = new LegendSpec();
spec.setVisible(false);
frame.setLegendSpec(spec);
elem.setColorFrame(frame);
graph.addElement(elem);
See Also
DataSet, to use a Data Block or query as the dataset source.
CR.4.6 TitleSpec
The TitleSpec object contains title text and formatting information.
Full Name
inetsoft.graph.TitleSpec
TitleSpec: setLabel, setTextSpec
TitleSpec.SETLABEL(VALUE)
Specifies the title text.
Parameter
value
a String containing the label
Note: Script that modifies 'graph' should be placed at the element
level. See Editing Script in Advanced Report Scripting and Adding
Component Script in Advanced Dashboard Scripting for more
information.
Example (Report or Viewsheet)
dataset = [["State", "Quantity"], ["NJ", 200], ["NY", 300]];
graph = new EGraph();
var elem = new IntervalElement("State", "Quantity");
var spec = new TitleSpec();
spec.setLabel("X Title")
graph.setXTitleSpec(spec);
graph.addElement(elem);
1177 of 1397
COMMON FUNCTION REFERENCE
See Also
DataSet, to use a Data Block or query as the dataset source.
TitleSpec.SETTEXTSPEC(SPEC)
Specifies the title text attributes, such as color, font, format, etc.
Parameter
spec
a TextSpec object
Note: Script that modifies 'graph' should be placed at the element
level. See Editing Script in Advanced Report Scripting and Adding
Component Script in Advanced Dashboard Scripting for more
information.
Example (Report or Viewsheet)
dataset = [["State", "Quantity"], ["NJ", 200], ["NY", 300]];
graph = new EGraph();
var elem = new IntervalElement("State", "Quantity");
var titlespec = new TitleSpec();
var textspec = new TextSpec();
textspec.setColor(java.awt.Color(0xff0000));
titlespec.setLabel("X Title")
titlespec.setTextSpec(textspec);
graph.setXTitleSpec(titlespec);
graph.addElement(elem);
See Also
DataSet, to use a Data Block or query as the dataset source.
CR.4.7 TextSpec
The TextSpec object contains information about the display of text.
1178 of 1397
COMMON FUNCTION REFERENCE
Full Name
inetsoft.graph.TextSpec
TextSpec: setBackground, setColor, setFont, setFormat, setRotation
TextSpec.SETBACKGROUND(VALUE)
Specifies the label background color.
Parameter
value
a java.awt.Color object
Note: Script that modifies 'graph' should be placed at the element
level. See Editing Script in Advanced Report Scripting and Adding
Component Script in Advanced Dashboard Scripting for more
information.
Example (Report or Viewsheet)
dataset = [["State", "Quantity"], ["NJ", 200], ["NY", 300]];
graph = new EGraph();
var elem = new IntervalElement("State", "Quantity");
var form = new LabelForm();
form.setLabel("label1");
form.setValues(['NY', 100]);
var spec = new TextSpec();
spec.setBackground(java.awt.Color(0xcccccc));
form.setTextSpec(spec)
graph.addForm(form);
graph.addElement(elem);
See Also
DataSet, to use a Data Block or query as the dataset source.
TextSpec.SETCOLOR(VALUE)
Specifies the text color.
Parameter
value
a java.awt.Color object
Note: Script that modifies 'graph' should be placed at the element
level. See Editing Script in Advanced Report Scripting and Adding
Component Script in Advanced Dashboard Scripting for more
information.
1179 of 1397
COMMON FUNCTION REFERENCE
Example (Report or Viewsheet)
dataset = [["State", "Quantity"], ["NJ", 200], ["NY", 300]];
graph = new EGraph();
var elem = new IntervalElement("State", "Quantity");
var titlespec = new TitleSpec();
var textspec = new TextSpec();
textspec.setColor(java.awt.Color(0xff0000));
titlespec.setLabel("X Title")
titlespec.setTextSpec(textspec);
graph.setXTitleSpec(titlespec);
graph.addElement(elem);
See Also
DataSet, to use a Data Block or query as the dataset source.
TextSpec.SETFONT(VALUE)
Specifies the text font, as a string with the following form: 'FontFamilyFontStyle-FontSize'.
Parameter
value
a java.awt.Font object
Note: Script that modifies 'graph' should be placed at the element
level. See Editing Script in Advanced Report Scripting and Adding
Component Script in Advanced Dashboard Scripting for more
information.
Example (Report or Viewsheet)
dataset = [["State", "Quantity"], ["NJ", 200], ["NY", 300]];
graph = new EGraph();
var elem = new IntervalElement("State", "Quantity");
var titlespec = new TitleSpec();
var textspec = new TextSpec();
textspec.setFont(java.awt.Font('Verdana',java.awt.Font.BOL
D, 14));
titlespec.setLabel("X Title")
titlespec.setTextSpec(textspec);
graph.setXTitleSpec(titlespec);
graph.addElement(elem);
1180 of 1397
COMMON FUNCTION REFERENCE
The following values are available for font family, style, and size:
FontFamily can be one of the available server fonts, as well as a generic
family such as serif and sans
serif.
FontStyle can be BOLD, ITALIC, PLAIN, and BOLD ITALIC.
FontSize can be any integer value.
See Also
DataSet, to use a Data Block or query as the dataset source.
TextSpec.SETFORMAT(FORMAT)
Specifies how date or numeric data should be represented in string format
for display.
Parameter
format
a java.text.Format object
Note: Script that modifies 'graph' should be placed at the element
level. See Editing Script in Advanced Report Scripting and Adding
Component Script in Advanced Dashboard Scripting for more
information.
Example (Report or Viewsheet)
dataset = [["State","Quantity"],["NJ",20000],["NY",30000]];
graph = new EGraph();
var elem = new IntervalElement("State", "Quantity");
var qscale = new LinearScale("Quantity");
var aspec = new AxisSpec();
var tspec = new TextSpec();
tspec.setFormat(java.text.DecimalFormat("##,###.00"));
aspec.setTextSpec(tspec);
qscale.setAxisSpec(aspec);
graph.setScale("Quantity", qscale);
graph.addElement(elem);
1181 of 1397
COMMON FUNCTION REFERENCE
Date masks follow the
java.text.SimpleDateFormat format.
Date Format: For date formatting, use the following date masks:
M
d
y
E
=
=
=
=
Month
date
year
day of the week
Example:
For the date Nov 8, 2006:
M = 11; MM = 11; MMM = Nov; MMMM = November
d = 8; dd = 08;
yy = 06; yyyy = 2006
EEE = Wed
EEEE = Wednesday
Therefore, mask 'MMM-dd-yyyy' yields Nov-08-2006.
Numeric masks follow the java.text.DecimalFormat format.
Number Format: For number formatting, use the following numeric
masks:
# = number
0 = Number with zero padding
Example:
For the number 124521.63:
#,###.## yields 124,521.63
#,###.000 yields 124,521.630
Text Format: For text formatting, use {0} as a placeholder for the string
data.
Example:
For the string 'Susan':
Salesperson: {0} yields: Salesperson: Susan
--{0}-- yields: --Susan--
See Also
DataSet, to use a Data Block or query as the dataset source.
1182 of 1397
COMMON FUNCTION REFERENCE
TextSpec.SETROTATION(VALUE)
Specifies the text rotation in degrees.
Parameter
value
a number of degrees
Note: Script that modifies 'graph' should be placed at the element
level. See Editing Script in Advanced Report Scripting and Adding
Component Script in Advanced Dashboard Scripting for more
information.
Example (Report or Viewsheet)
dataset = [["State","Quantity"],["NJ",20000],["NY",30000]];
graph = new EGraph();
var elem = new IntervalElement("State", "Quantity");
var qscale = new LinearScale("Quantity");
var aspec = new AxisSpec();
var tspec = new TextSpec();
tspec.setRotation(45);
aspec.setTextSpec(tspec);
qscale.setAxisSpec(aspec);
graph.setScale("Quantity", qscale);
graph.addElement(elem);
See Also
DataSet, to use a Data Block or query as the dataset source.
CR.4.8 AxisSpec
The AxisSpec object holds axis information for a scale.
Full Name
inetsoft.graph.AxisSpec
AxisSpec: setAbbreviate, setAxisStyle, setGridAsShape, setGridColor, setGridOnTop,
setGridStyle, setInPlot, setLabelVisible, setLineColor, setLineVisible, setTextFrame,
setTextSpec, setTickVisible
AxisSpec.SETABBREVIATE(BOOLEAN)
Specifies that the common prefix of TimeScale labels should be omitted to
conserve space. This property is only observed when a Date format is
specified.
1183 of 1397
COMMON FUNCTION REFERENCE
Parameter
boolean
true: drop common prefixes
false: do not drop prefixes
Note: Script that modifies 'graph' should be placed at the element
level. See Editing Script in Advanced Report Scripting and Adding
Component Script in Advanced Dashboard Scripting for more
information.
Example (Report or Viewsheet)
var date1 = new Date();
var date2 = new Date();
date1.setFullYear(2008,0,1);
date2.setFullYear(2008,10,1);
dataset = [["Date", "Quantity"], [date1,200], [date2,300]];
graph = new EGraph();
var elem = new IntervalElement("Date", "Quantity");
var tscale = new TimeScale("Date");
var aspec = new AxisSpec();
var tspec = new TextSpec();
tspec.setFormat(java.text.SimpleDateFormat('yyyy-MMM'));
aspec.setTextSpec(tspec);
aspec.setAbbreviate(true);
tscale.setAxisSpec(aspec);
graph.setScale("Date", tscale);
graph.addElement(elem);
See Also
DataSet, to use a Data Block or query as the dataset source.
AxisSpec.SETALLTICKS(BOOLEAN)
Specifies whether tick marks should be shown for unlabeled data points.
Parameter
boolean
true: show all ticks
false: show ticks for labeled points
Note: Script that modifies 'graph' should be placed at the element
level. See Editing Script in Advanced Report Scripting and Adding
Component Script in Advanced Dashboard Scripting for more
information.
1184 of 1397
COMMON FUNCTION REFERENCE
Example (Report or Viewsheet)
For a report, add a blank chart and bind the chart to the sample All Sales
query in Orders > Sample Queries. For a Viewsheet, create a new
Viewsheet based on the sample All Sales query, and add a blank chart.
The follow the steps below:
1. Open the Chart Editor for the chart, and drag Order Date to the Xaxis and Total to the Y-axis.
2. Press the Edit Dimension button next to the Order Date field
and select Month from the Level menu. Press the green Apply
button.
3. Add the following element-level script to the chart, and preview.
axis['Order Date'].format = [Chart.DATE_FORMAT,"yyyy"];
graph.getScale('Order
Date').getAxisSpec().setAllTicks(true);
Observe that ticks are displayed for every month, even though the yyyy
date format displays labels only for the years.
See Also
axis.ticksVisible, to set visibility of axis ticks.
LinearScale.setMinorIncrement(value), to set tick spacing for a linear
scale.
AxisSpec.SETAXISSTYLE(VALUE)
Specifies the axis style.
Parameter
value
AxisSpec.AXIS_SINGLE
AxisSpec.AXIS_SINGLE2
1185 of 1397
(axes on left/bottom)
(axis on top/right)
COMMON FUNCTION REFERENCE
AxisSpec.AXIS_DOUBLE
AxisSpec.AXIS_DOUBLE2
AxisSpec.AXIS_CROSS
AxisSpec.AXIS_NONE
(both
(both
(axis
(axis
axes, left/bot labels)
axes, top/right labels)
at zero-position)
not drawn)
Note: Script that modifies 'graph' should be placed at the element
level. See Editing Script in Advanced Report Scripting and Adding
Component Script in Advanced Dashboard Scripting for more
information.
Example (Report or Viewsheet)
dataset = [["State","Quantity"],["NJ",20000],["NY",30000]];
graph = new EGraph();
var elem = new IntervalElement("State", "Quantity");
var qscale = new LinearScale("Quantity");
var aspec = new AxisSpec();
aspec.setAxisStyle(AxisSpec.AXIS_DOUBLE2);
qscale.setAxisSpec(aspec);
graph.setScale("Quantity", qscale);
graph.addElement(elem);
See Also
DataSet, to use a Data Block or query as the dataset source.
AxisSpec.SETGRIDASSHAPE(BOOLEAN)
Specifies whether axis grid lines are represented as shapes or positions. If
represents as shapes, the grid lines can be transformed into curves under a
coordinate transformation (for example, transformation of rectangular to
polar coordinates). Otherwise, the grid lines remain straight, and only the
endpoints are transformed.
Parameter
boolean
true if represented as shape
false if represented as position
AxisSpec.SETGRIDCOLOR(VALUE)
Specifies the color of the axis grid lines.
Parameter
value
a java.awt.Color object
1186 of 1397
COMMON FUNCTION REFERENCE
Note: Script that modifies 'graph' should be placed at the element
level. See Editing Script in Advanced Report Scripting and Adding
Component Script in Advanced Dashboard Scripting for more
information.
Example (Report or Viewsheet)
dataset = [["State","Quantity"],["NJ",20000],["NY",30000]];
graph = new EGraph();
var elem = new IntervalElement("State", "Quantity");
var qscale = new LinearScale("Quantity");
var aspec = new AxisSpec();
aspec.setGridColor(java.awt.Color(0xff0000));
aspec.setGridStyle(Chart.DASH_LINE);
qscale.setAxisSpec(aspec);
graph.setScale("Quantity", qscale);
graph.addElement(elem);
See Also
DataSet, to use a Data Block or query as the dataset source.
AxisSpec.SETGRIDONTOP(BOOLEAN)
Specifies whether axis grid lines are layered over or under the chart
elements.
Parameter
boolean
true: grid overlays elements
false: elements overlay grid
Note: Script that modifies 'graph' should be placed at the element
level. See Editing Script in Advanced Report Scripting and Adding
Component Script in Advanced Dashboard Scripting for more
information.
Example (Report or Viewsheet)
dataset = [["State","Quantity"],["NJ",20000],["NY",30000]];
graph = new EGraph();
var elem = new IntervalElement("State", "Quantity");
var qscale = new LinearScale("Quantity");
var aspec = new AxisSpec();
aspec.setGridOnTop(true);
aspec.setGridColor(java.awt.Color(0xff0000));
aspec.setGridStyle(Chart.DASH_LINE);
qscale.setAxisSpec(aspec);
graph.setScale("Quantity", qscale);
graph.addElement(elem);
1187 of 1397
COMMON FUNCTION REFERENCE
See Also
DataSet, to use a Data Block or query as the dataset source.
AxisSpec.SETGRIDSTYLE(VALUE)
Specifies the style of the axis grid lines.
Parameter
value
a GLine value
Note: Script that modifies 'graph' should be placed at the element
level. See Editing Script in Advanced Report Scripting and Adding
Component Script in Advanced Dashboard Scripting for more
information.
Example (Report or Viewsheet)
dataset = [["State","Quantity"],["NJ",20000],["NY",30000]];
graph = new EGraph();
var elem = new IntervalElement("State", "Quantity");
var qscale = new LinearScale("Quantity");
var aspec = new AxisSpec();
aspec.setGridColor(java.awt.Color(0xff0000));
aspec.setGridStyle(Chart.DASH_LINE);
qscale.setAxisSpec(aspec);
graph.setScale("Quantity", qscale);
graph.addElement(elem);
See Also
DataSet, to use a Data Block or query as the dataset source.
AxisSpec.SETINPLOT(BOOLEAN)
Specifies whether the specified maximum measure value is included within
the plot region. When true, this adds a slight buffer to the edge of the plot
1188 of 1397
COMMON FUNCTION REFERENCE
area in order to ensure that the specified maximum value falls within the
displayed plot area.
Parameter
boolean
true: display max value within plot region
false: display max value at edge of plot
Note: Script that modifies 'graph' should be placed at the element
level. See Editing Script in Advanced Report Scripting and Adding
Component Script in Advanced Dashboard Scripting for more
information.
Example (Report or Viewsheet)
dataset = [["State","Quantity"],["NJ",20000],["NY",30000]];
graph = new EGraph();
var elem = new IntervalElement("State", "Quantity");
var qscale = new LinearScale("Quantity");
qscale.setMax(40000);
var aspec = new AxisSpec();
aspec.setInPlot(true);
qscale.setAxisSpec(aspec);
graph.setScale("Quantity", qscale);
graph.addElement(elem);
See Also
GraphElement.setInPlot(boolean), to adjust plot boundaries to include
graph elements.
GraphForm.setInPlot(boolean), to adjust plot boundaries to include graph
forms.
LinearScale.setMax(value), for information on how to manually set a
maximum value using the API method.
axis.maximum, for information on how to manually set a maximum value
using the axis property.
DataSet, to use a Data Block or query as the dataset source.
AxisSpec.SETLABELVISIBLE(BOOLEAN)
Specifies whether the axis labels are visible or hidden.
Parameter
boolean
true if visible
false if not visible
1189 of 1397
COMMON FUNCTION REFERENCE
Note: Script that modifies 'graph' should be placed at the element
level. See Editing Script in Advanced Report Scripting and Adding
Component Script in Advanced Dashboard Scripting for more
information.
Example (Report or Viewsheet)
dataset = [["State","Quantity"],["NJ",20000],["NY",30000]];
graph = new EGraph();
var elem = new IntervalElement("State", "Quantity");
var qscale = new LinearScale("Quantity");
var aspec = new AxisSpec();
aspec.setLabelVisible(false);
qscale.setAxisSpec(aspec);
graph.setScale("Quantity", qscale);
graph.addElement(elem);
See Also
DataSet, to use a Data Block or query as the dataset source.
AxisSpec.SETLINECOLOR(VALUE)
Specifies the color of the axis lines.
Parameter
value
a java.awt.Color object
Note: Script that modifies 'graph' should be placed at the element
level. See Editing Script in Advanced Report Scripting and Adding
Component Script in Advanced Dashboard Scripting for more
information.
Example (Report or Viewsheet)
dataset = [["State","Quantity"],["NJ",20000],["NY",30000]];
graph = new EGraph();
var elem = new IntervalElement("State", "Quantity");
var qscale = new LinearScale("Quantity");
var cscale = new CategoricalScale("State");
var aspec1 = new AxisSpec();
var aspec2 = new AxisSpec();
aspec1.setLineColor(java.awt.Color(0xff0000));
aspec2.setLineColor(java.awt.Color(0x00ff00));
qscale.setAxisSpec(aspec1);
cscale.setAxisSpec(aspec2);
graph.setScale("Quantity", qscale);
graph.setScale("State", cscale);
graph.addElement(elem);
1190 of 1397
COMMON FUNCTION REFERENCE
See Also
DataSet, to use a Data Block or query as the dataset source.
AxisSpec.SETLINEVISIBLE(BOOLEAN)
Specifies whether the axis lines are visible or hidden.
Parameter
boolean
true if visible
false if not visible
Note: Script that modifies 'graph' should be placed at the element
level. See Editing Script in Advanced Report Scripting and Adding
Component Script in Advanced Dashboard Scripting for more
information.
Example (Report or Viewsheet)
dataset = [["State","Quantity"],["NJ",20000],["NY",30000]];
graph = new EGraph();
var elem = new IntervalElement("State", "Quantity");
var qscale = new LinearScale("Quantity");
var cscale = new CategoricalScale("State");
var aspec1 = new AxisSpec();
var aspec2 = new AxisSpec();
aspec1.setLineVisible(true);
aspec2.setLineVisible(false);
qscale.setAxisSpec(aspec1);
cscale.setAxisSpec(aspec2);
graph.setScale("Quantity", qscale);
graph.setScale("State", cscale);
graph.addElement(elem);
See Also
DataSet, to use a Data Block or query as the dataset source.
1191 of 1397
COMMON FUNCTION REFERENCE
AxisSpec.SETTEXTFRAME(FRAME)
Specifies a mapping between axis values and replacement text.
Parameter
frame
a TextFrame object
Note: Script that modifies 'graph' should be placed at the element
level. See Editing Script in Advanced Report Scripting and Adding
Component Script in Advanced Dashboard Scripting for more
information.
Example (Report or Viewsheet)
dataset = [["State","Quantity"],["NJ",20000],["NY",30000]];
graph = new EGraph();
var elem = new IntervalElement("State", "Quantity");
var cscale = new CategoricalScale("State");
var tframe = new DefaultTextFrame();
tframe.setText('NJ','New Jersey');
tframe.setText('NY','New York');
var aspec = new AxisSpec();
aspec.setTextFrame(tframe);
cscale.setAxisSpec(aspec);
graph.setScale("State", cscale);
graph.addElement(elem);
See Also
DataSet, to use a Data Block or query as the dataset source.
AxisSpec.SETTEXTSPEC(SPEC)
Specifies the display of axis text.
Parameter
spec
a TextSpec object
Note: Script that modifies 'graph' should be placed at the element
level. See Editing Script in Advanced Report Scripting and Adding
Component Script in Advanced Dashboard Scripting for more
information.
Example (Report or Viewsheet)
dataset = [["State", "Quantity"], ["NJ", 200], ["NY", 300]];
graph = new EGraph();
var elem = new IntervalElement("State", "Quantity");
1192 of 1397
COMMON FUNCTION REFERENCE
var qscale = new LinearScale("Quantity");
var aspec = new AxisSpec();
var textspec = new TextSpec();
textspec.setColor(java.awt.Color(0xff0000));
aspec.setTextSpec(textspec);
qscale.setAxisSpec(aspec);
graph.setScale("Quantity", qscale);
graph.addElement(elem);
See Also
DataSet, to use a Data Block or query as the dataset source.
AxisSpec.SETTICKVISIBLE(BOOLEAN)
Specifies whether the axis tick marks are visible or hidden.
Parameter
boolean
true if visible
false if not visible
Note: Script that modifies 'graph' should be placed at the element
level. See Editing Script in Advanced Report Scripting and Adding
Component Script in Advanced Dashboard Scripting for more
information.
Example (Report or Viewsheet)
dataset = [["State", "Quantity"], ["NJ", 200], ["NY", 300]];
graph = new EGraph();
var elem = new IntervalElement("State", "Quantity");
var qscale = new LinearScale("Quantity");
var aspec = new AxisSpec();
aspec.setTickVisible(false);
qscale.setAxisSpec(aspec);
graph.setScale("Quantity", qscale);
graph.addElement(elem);
1193 of 1397
COMMON FUNCTION REFERENCE
See Also
DataSet, to use a Data Block or query as the dataset source.
CR.4.9 PlotSpec
The PlotSpec object contains visual information for a Coordinate object
(i.e., the Charts plot area).
Full Name
inetsoft.graph.PlotSpec
PlotSpec: alpha, setBackground, setBackgroundImage, setLockAspect, setXMax,
setXMin, setYMax, setYMin
PlotSpec.SETALPHA(VALUE)
Specifies the transparency level for the Coordinate object background
color or background image.
Parameter
value
a number in range [0,1], where:
0 = completely transparent
1 = completely opaque
Note: Script that modifies 'graph' should be placed at the element
level. See Editing Script in Advanced Report Scripting and Adding
Component Script in Advanced Dashboard Scripting for more
information.
Example (Report or Viewsheet)
dataset = [["State","Quantity"], ["NJ",200], ["NY",300]];
graph = new EGraph();
var elem = new IntervalElement("State", "Quantity");
elem.setHint(GraphElement.HINT_ALPHA,.8)
var sscale = new CategoricalScale("State");
var qscale = new LinearScale("Quantity");
var coord = new RectCoord(sscale,qscale);
var spec = new PlotSpec();
var logo = getImage("http://www.inetsoft.com/images/home/
logo.gif");
spec.setBackgroundImage(logo);
spec.setAlpha(.3);
coord.setPlotSpec(spec);
graph.setCoordinate(coord);
graph.addElement(elem);
1194 of 1397
COMMON FUNCTION REFERENCE
See Also
DataSet, to use a Data Block or query as the dataset source.
PlotSpec.SETBACKGROUND(VALUE)
Specifies the background color for a Coordinate object (i.e., the plot area).
Parameter
value
a java.awt.Color object
Note: Script that modifies 'graph' should be placed at the element
level. See Editing Script in Advanced Report Scripting and Adding
Component Script in Advanced Dashboard Scripting for more
information.
Example (Report or Viewsheet)
dataset = [["State", "Quantity"], ["NJ", 200], ["NY", 300]];
graph = new EGraph();
var elem = new IntervalElement("State", "Quantity");
var sscale = new CategoricalScale("State");
var qscale = new LinearScale("Quantity");
var coord = new RectCoord(sscale,qscale);
var spec = new PlotSpec();
spec.setBackground(java.awt.Color(0xEEEEFF));
coord.setPlotSpec(spec);
graph.setCoordinate(coord);
graph.addElement(elem);
See Also
DataSet, to use a Data Block or query as the dataset source.
PlotSpec.SETBACKGROUNDIMAGE(VALUE)
Specifies the background image for a Coordinate object (i.e., the plot area).
Parameter
Image object, see getImage()
Note: Script that modifies 'graph' should be placed at the element
level. See Editing Script in Advanced Report Scripting and Adding
Component Script in Advanced Dashboard Scripting for more
information.
Example (Report or Viewsheet)
dataset = [["State","Quantity"], ["NJ",200], ["NY",300]];
graph = new EGraph();
1195 of 1397
COMMON FUNCTION REFERENCE
var elem = new IntervalElement("State", "Quantity");
elem.setHint(GraphElement.HINT_ALPHA,.8)
var sscale = new CategoricalScale("State");
var qscale = new LinearScale("Quantity");
var coord = new RectCoord(sscale,qscale);
var spec = new PlotSpec();
var logo = getImage("http://www.inetsoft.com/images/home/
logo.gif");
spec.setBackgroundImage(logo);
coord.setPlotSpec(spec);
graph.setCoordinate(coord);
graph.addElement(elem);
See Also
DataSet, to use a Data Block or query as the dataset source.
PlotSpec.SETLOCKASPECT(BOOLEAN)
Specifies that the original image aspect ratio should be retained, with
coordinate scaling adapted to the image. If set to false (default), the image
is resized to fit the existing coordinate scaling.
Parameter
boolean
true: keep original aspect ratio
false: change ratio to fit plot area (default)
Note: Script that modifies 'graph' should be placed at the element
level. See Editing Script in Advanced Report Scripting and Adding
Component Script in Advanced Dashboard Scripting for more
information.
Example (Report or Viewsheet)
dataset = [["State","Quantity"], ["NJ",200], ["NY",300]];
graph = new EGraph();
var elem = new IntervalElement("State", "Quantity");
elem.setHint(GraphElement.HINT_ALPHA,.8)
var sscale = new CategoricalScale("State");
var qscale = new LinearScale("Quantity");
var coord = new RectCoord(sscale,qscale);
var spec = new PlotSpec();
spec.setLockAspect(true);
var logo = getImage("http://www.inetsoft.com/images/home/
logo.gif");
1196 of 1397
COMMON FUNCTION REFERENCE
Note: The gray background is set from the
Chart Properties dialog box (Style Studio) or the Format
dialog box (Viewsheet).
spec.setBackgroundImage(logo);
coord.setPlotSpec(spec);
graph.setCoordinate(coord);
graph.addElement(elem);
See Also
DataSet, to use a Data Block or query as the dataset source.
PlotSpec.SETXMAX(VALUE)
Specifies the X-axis value at which to place the right edge of the
background image.
Parameter
value
a number
Note: Script that modifies 'graph' should be placed at the element
level. See Editing Script in Advanced Report Scripting and Adding
Component Script in Advanced Dashboard Scripting for more
information.
Example (Report or Viewsheet)
dataset = [["Q1","Q2"], [300,200], [500,300]];
graph = new EGraph();
var elem = new PointElement("Q1", "Q2");
elem.setHint(GraphElement.HINT_ALPHA,.8)
var sscale = new LinearScale("Q1");
var qscale = new LinearScale("Q2");
var coord = new RectCoord(sscale,qscale);
var spec = new PlotSpec();
var logo =
getImage("http://www.inetsoft.com/images/home/logo.gif");
spec.setBackgroundImage(logo);
spec.setYMax(150)
spec.setYMin(100)
spec.setXMax(400)
spec.setXMin(100)
coord.setPlotSpec(spec);
graph.setCoordinate(coord);
graph.addElement(elem);
1197 of 1397
COMMON FUNCTION REFERENCE
See Also
DataSet, to use a Data Block or query as the dataset source.
PlotSpec.SETXMIN(VALUE)
Specifies the X-axis value at which to place the left edge of the background
image.
Parameter
value
a number
Note: Script that modifies 'graph' should be placed at the element
level. See Editing Script in Advanced Report Scripting and Adding
Component Script in Advanced Dashboard Scripting for more
information.
Example (Report or Viewsheet)
dataset = [["Q1","Q2"], [300,200], [500,300]];
graph = new EGraph();
var elem = new PointElement("Q1", "Q2");
elem.setHint(GraphElement.HINT_ALPHA,.8)
var sscale = new LinearScale("Q1");
var qscale = new LinearScale("Q2");
var coord = new RectCoord(sscale,qscale);
var spec = new PlotSpec();
var logo =
getImage("http://www.inetsoft.com/images/home/logo.gif");
spec.setBackgroundImage(logo);
spec.setYMax(150)
spec.setYMin(100)
spec.setXMax(400)
spec.setXMin(100)
coord.setPlotSpec(spec);
graph.setCoordinate(coord);
graph.addElement(elem);
See Also
DataSet, to use a Data Block or query as the dataset source.
PlotSpec.SETYMAX(VALUE)
Specifies the Y-axis value at which to place the top edge of the background
image.
Parameter
value
a number
1198 of 1397
COMMON FUNCTION REFERENCE
Note: Script that modifies 'graph' should be placed at the element
level. See Editing Script in Advanced Report Scripting and Adding
Component Script in Advanced Dashboard Scripting for more
information.
Example (Report or Viewsheet)
dataset = [["Q1","Q2"], [300,200], [500,300]];
graph = new EGraph();
var elem = new PointElement("Q1", "Q2");
elem.setHint(GraphElement.HINT_ALPHA,.8)
var sscale = new LinearScale("Q1");
var qscale = new LinearScale("Q2");
var coord = new RectCoord(sscale,qscale);
var spec = new PlotSpec();
var logo =
getImage("http://www.inetsoft.com/images/home/logo.gif");
spec.setBackgroundImage(logo);
spec.setYMax(150)
spec.setYMin(100)
spec.setXMax(400)
spec.setXMin(100)
coord.setPlotSpec(spec);
graph.setCoordinate(coord);
graph.addElement(elem);
See Also
DataSet, to use a Data Block or query as the dataset source.
PlotSpec.SETYMIN(VALUE)
Specifies the Y-axis value at which to place the bottom edge of the
background image.
Parameter
value
a number
Note: Script that modifies 'graph' should be placed at the element
level. See Editing Script in Advanced Report Scripting and Adding
Component Script in Advanced Dashboard Scripting for more
information.
Example (Report or Viewsheet)
dataset = [["Q1","Q2"], [300,200], [500,300]];
graph = new EGraph();
var elem = new PointElement("Q1", "Q2");
elem.setHint(GraphElement.HINT_ALPHA,.8)
var sscale = new LinearScale("Q1");
var qscale = new LinearScale("Q2");
1199 of 1397
COMMON FUNCTION REFERENCE
var coord = new RectCoord(sscale,qscale);
var spec = new PlotSpec();
var logo =
getImage("http://www.inetsoft.com/images/home/logo.gif");
spec.setBackgroundImage(logo);
spec.setYMax(150)
spec.setYMin(100)
spec.setXMax(400)
spec.setXMin(100)
coord.setPlotSpec(spec);
graph.setCoordinate(coord);
graph.addElement(elem);
See Also
DataSet, to use a Data Block or query as the dataset source.
CR.5 Chart Elements
This section discusses the various data-representation elements that can be
added to charts.
CR.5.1 GraphElement
The GraphElement object contains the visual elements that represent data.
For example, PointElement is a GraphElement that represents data tuples
as points.
Full Name
inetsoft.graph.element.GraphElement
1200 of 1397
COMMON FUNCTION REFERENCE
GraphElement: addDim(), addVar(), setCollisionModifier, setColorFrame, setInPlot,
setLabelPlacement,
setLineFrame,
setHint(),
setShapeFrame,
setSizeFrame,
setTextFrame, setTextSpec, setTextureFrame
Created by
AreaElement
PointElement
SchemaElement
LineElement
IntervalElement
GraphElement.ADDDIM(FIELD)
Add a dimension to a GraphElement object. A dimension is plotted on the
X-axis, or on the outer coordinates of nested coordinates.
Parameter
field
String containing name of dimension
Note: Script that modifies 'graph' should be placed at the element
level. See Editing Script in Advanced Report Scripting and Adding
Component Script in Advanced Dashboard Scripting for more
information.
Example (Report or Viewsheet)
dataset = [["State", "City", "Quantity"],
["NJ","Edison",2500], ["NJ","Piscataway",3000],
["NY","NY City",5000],["NY","Yonkers",450]];
graph = new EGraph();
var elem = new IntervalElement("State","Quantity");
elem.addDim("City");
graph.addElement(elem);
1201 of 1397
COMMON FUNCTION REFERENCE
See Also
DataSet, to use a Data Block or query as the dataset source.
GraphElement.ADDVAR(FIELD)
Add a variable to a GraphElement object. A variable is plotted on the Yaxis.
Parameter
field
String containing name of variable
Note: Script that modifies 'graph' should be placed at the element
level. See Editing Script in Advanced Report Scripting and Adding
Component Script in Advanced Dashboard Scripting for more
information.
Example (Report or Viewsheet)
dataset = [["State", "Quantity",
"Total"],["NY",550,2500],["NJ",370,3000]];
graph = new EGraph();
var elem = new LineElement("State","Quantity");
elem.addVar("Total");
graph.addElement(elem);
See Also
DataSet, to use a Data Block or query as the dataset source.
GraphElement.SETCOLLISIONMODIFIER(VALUE)
Specifies how collisions (elements occupying the same location) should be
handled.
1202 of 1397
COMMON FUNCTION REFERENCE
Parameter
value
GraphElement.MOVE_NONE
(do not stack/center)
GraphElement.MOVE_CENTER (center, do not stack)
GraphElement.MOVE_DODGE
(offset horizontal)
GraphElement.MOVE_STACK
(offset vertical (stack))
GraphElement.MOVE_JITTER (random offset (points))
GraphElement.DODGE_SYMMETRIC (offset horiz, center)
GraphElement.STACK_SYMMETRIC (offset vert, center)
Note: Script that modifies 'graph' should be placed at the element
level. See Editing Script in Advanced Report Scripting and Adding
Component Script in Advanced Dashboard Scripting for more
information.
Example (Report or Viewsheet)
dataset = [["State", "Quantity"], ["NJ", 200], ["NJ", 300],
["NY", 300], ["NY", 100]];
graph = new EGraph();
var elem = new IntervalElement("State", "Quantity");
var scale = new LinearScale("Quantity");
var frame = new HeatColorFrame();
frame.setField("Quantity");
elem.setColorFrame(frame);
elem.setStackGroup(true);
elem.setCollisionModifier(GraphElement.STACK_SYMMETRIC);
graph.addElement(elem);
Example (Report or Viewsheet)
dataset = [["State","Quantity"],["NJ",200],["NJ",200],
["NJ",200],["NJ",200],["NJ",200],["NJ",300],
["NY",300],["NY",300],["NY",300],["NY",300],
["NY",300],["NY",450]];
graph = new EGraph();
var elem = new PointElement("State", "Quantity");
var frame = new HeatColorFrame();
frame.setField("Quantity");
elem.setColorFrame(frame);
elem.setStackGroup(true);
elem.setCollisionModifier(GraphElement.MOVE_JITTER);
graph.addElement(elem);
1203 of 1397
COMMON FUNCTION REFERENCE
See Also
DataSet, to use a Data Block or query as the dataset source.
GraphElement.SETCOLORFRAME(FRAME)
Specifies the aesthetic color treatment for the chart elements. A
ColorFrame can color-code chart elements by value, or simply specify a
static color scheme.
Parameter
frame
a ColorFrame object
Note: Script that modifies 'graph' should be placed at the element
level. See Editing Script in Advanced Report Scripting and Adding
Component Script in Advanced Dashboard Scripting for more
information.
Example (Report or Viewsheet)
dataset = [["State", "Quantity"], ["NJ", 200], ["NY", 300]];
graph = new EGraph();
var frame = new HeatColorFrame();
var elem = new IntervalElement("State", "Quantity");
frame.setField("Quantity");
elem.setColorFrame(frame);
graph.addElement(elem);
See Also
DataSet, to use a Data Block or query as the dataset source.
GraphElement.SETINPLOT(BOOLEAN)
Specifies whether the chart should be resized so that graph elements remain
fully visible in the chart area.
1204 of 1397
COMMON FUNCTION REFERENCE
Parameter
boolean
true: resize chart
false: do not resize chart (crop elements)
Note: Script that modifies 'graph' should be placed at the element
level. See Editing Script in Advanced Report Scripting and Adding
Component Script in Advanced Dashboard Scripting for more
information.
Example (Report or Viewsheet)
dataset = [["State", "Quantity"], ["NJ", 200], ["NY", 300]];
graph = new EGraph();
var elem = new IntervalElement("State", "Quantity");
var scale = new LinearScale("Quantity");
scale.setMax(100);
graph.setScale("Quantity",scale);
elem.setInPlot(false);
graph.addElement(elem);
See Also
AxisSpec.setInPlot(boolean), to adjust plot boundaries to include graph
labels.
GraphForm.setInPlot(boolean), to adjust plot boundaries to include graph
forms.
DataSet, to use a Data Block or query as the dataset source.
GraphElement.SETLABELPLACEMENT(VALUE)
Specifies the location of element labels.
Parameter
value
Chart.CENTER
Chart.BOTTOM
Chart.TOP
Chart.RIGHT
Chart.LEFT
(center of element)
(below element)
(above element
(right of element)
(left of element)
Note: Script that modifies 'graph' should be placed at the element
level. See Editing Script in Advanced Report Scripting and Adding
Component Script in Advanced Dashboard Scripting for more
information.
1205 of 1397
COMMON FUNCTION REFERENCE
Example (Report or Viewsheet)
dataset = [["State", "Quantity"], ["CA", 200], ["NY", 300]];
graph = new EGraph();
var elem = new PointElement("State", "Quantity");
var frame = new DefaultTextFrame();
frame.setField("Quantity")
elem.setTextFrame(frame);
elem.setLabelPlacement(Chart.BOTTOM);
graph.addElement(elem);
See Also
DataSet, to use a Data Block or query as the dataset source.
GraphElement.SETLINEFRAME(FRAME)
Specifies the aesthetic line style of graphical elements. A LineFrame can
line-code chart elements by value, or simply specify a static line style.
Parameter
frame
a LineFrame object
Note: Script that modifies 'graph' should be placed at the element
level. See Editing Script in Advanced Report Scripting and Adding
Component Script in Advanced Dashboard Scripting for more
information.
Example (Report or Viewsheet)
dataset = [["State", "Quantity"], ["CA", 200], ["NY", 300]];
graph = new EGraph();
var elem = new IntervalElement("State", "Quantity");
var frame = new StaticLineFrame();
frame.setLine(GLine.LARGE_DASH)
elem.setLineFrame(frame);
graph.addElement(elem);
1206 of 1397
COMMON FUNCTION REFERENCE
See Also
DataSet, to use a Data Block or query as the dataset source.
GraphElement.SETHINT(TYPE,VALUE)
Add an effect to a GraphElement object. The available effects are
HINT_EXPLODED (element separation, or explosion), HINT_SHINE (threedimensional shading), and HINT_ALPHA (transparency).
Parameters
type
GraphElement.HINT_EXPLODED,
GraphElement.HINT_SHINE, or
GraphElement.HINT_ALPHA
value
For HINT_EXPLODED: 'true' or 'false'
For INT_SHINE: 'true' or 'false'
For HINT_ALPHA: float in range [0,1]
Note: Script that modifies 'graph' should be placed at the element
level. See Editing Script in Advanced Report Scripting and Adding
Component Script in Advanced Dashboard Scripting for more
information.
Example (Report or Viewsheet)
dataset = [["State", "Quantity"],["NY",200], ["NJ",300]];
graph = new EGraph();
var elem = new IntervalElement("State","Quantity");
elem.setHint(GraphElement.HINT_SHINE,'true')
graph.addElement(elem);
See Also
DataSet, to use a Data Block or query as the dataset source.
GraphElement.SETSHAPEFRAME(FRAME)
Specifies the aesthetic shape treatment for the chart elements. A
ShapeFrame can shape-code chart elements by value, or simply specify a
static shape style.
Parameter
frame
a ShapeFrame object
1207 of 1397
COMMON FUNCTION REFERENCE
Note: Script that modifies 'graph' should be placed at the element
level. See Editing Script in Advanced Report Scripting and Adding
Component Script in Advanced Dashboard Scripting for more
information.
Example (Report or Viewsheet)
dataset = [["State","Quantity","m1","m2",
"m3"],["NJ",200,6,3,4],["NY",300,8,2,5]];
graph = new EGraph();
var frame = new StarShapeFrame();
var elem = new PointElement("State", "Quantity");
frame.setFields(["m1", "m2", "m3"]);
elem.setShapeFrame(frame);
graph.addElement(elem);
See Also
DataSet, to use a Data Block or query as the dataset source.
GraphElement.SETSIZEFRAME(FRAME)
Specifies the size of graphical elements. A SizeFrame can size-code chart
elements by value, or simply specify a static size.
Parameter
frame
a SizeFrame object
Note: Script that modifies 'graph' should be placed at the element
level. See Editing Script in Advanced Report Scripting and Adding
Component Script in Advanced Dashboard Scripting for more
information.
Example (Report or Viewsheet)
dataset =
[["State","Quantity","width"],["NJ",200,5],["NY",300,10],["
PA",75,15]];
graph = new EGraph();
var elem = new IntervalElement("State", "Quantity")
var frame = new LinearSizeFrame();
frame.setField("width");
frame.setSmallest(10);
frame.setLargest(50);
frame.setMax(100);
elem.setSizeFrame(frame);
graph.addElement(elem);
1208 of 1397
COMMON FUNCTION REFERENCE
See Also
DataSet, to use a Data Block or query as the dataset source.
GraphElement.SETTEXTFRAME(FRAME)
Specifies the data values to be displayed on the chart elements as text, as
well as the mapping between element values and displayed text.
Parameter
frame
a TextFrame object
Note: Script that modifies 'graph' should be placed at the element
level. See Editing Script in Advanced Report Scripting and Adding
Component Script in Advanced Dashboard Scripting for more
information.
Example (Report or Viewsheet)
dataset = [["State", "Quantity"], ["CA", 200], ["NY", 300]];
graph = new EGraph();
var elem = new PointElement("State", "Quantity");
var frame = new DefaultTextFrame();
frame.setField("Quantity");
elem.setTextFrame(frame);
graph.addElement(elem);
See Also
DataSet, to use a Data Block or query as the dataset source.
GraphElement.SETTEXTSPEC(SPEC)
Specifies the text attributes such as color, font, format, etc.
1209 of 1397
COMMON FUNCTION REFERENCE
Parameter
spec
a TextSpec object
Note: Script that modifies 'graph' should be placed at the element
level. See Editing Script in Advanced Report Scripting and Adding
Component Script in Advanced Dashboard Scripting for more
information.
Example (Report or Viewsheet)
dataset = [["State", "Quantity"], ["CA", 200], ["NY", 300]];
graph = new EGraph();
var elem = new PointElement("State", "Quantity");
var frame = new DefaultTextFrame();
frame.setField("Quantity");
var spec = new TextSpec();
spec.setColor(java.awt.Color(0xff0000));
elem.setTextFrame(frame);
elem.setTextSpec(spec);
graph.addElement(elem);
See Also
DataSet, to use a Data Block or query as the dataset source.
GraphElement.SETTEXTUREFRAME(FRAME)
Specifies the aesthetic texture of graphical elements. A TextureFrame can
texture-code chart elements by value, or simply specify a static texture
style.
Parameter
frame
a TextureFrame object
Note: Script that modifies 'graph' should be placed at the element
level. See Editing Script in Advanced Report Scripting and Adding
Component Script in Advanced Dashboard Scripting for more
information.
Example (Report or Viewsheet)
dataset = [["State", "Quantity"], ["NJ", 300], ["NY", 200]];
graph = new EGraph();
var elem = new IntervalElement("State", "Quantity");
var frame = new StaticTextureFrame();
frame.setTexture(GTexture.PATTERN_18)
elem.setTextureFrame(frame);
graph.addElement(elem);
1210 of 1397
COMMON FUNCTION REFERENCE
See Also
DataSet, to use a Data Block or query as the dataset source.
CR.5.2 IntervalElement
The IntervalElement object contains the visual elements for bar charts and
range visualization. To create a new IntervalElement object, call the
IntervalElement constructor.
var elem = new IntervalElement("State", "Quantity");
You can pass a set of fields as input to the constructor (e.g., State,
Quantity), or specify these later using the addDim() and addVar()
methods.
Note: Script that modifies 'graph' should be placed at the element
level. See Editing Script in Advanced Report Scripting and Adding
Component Script in Advanced Dashboard Scripting for more
information.
Example (Report or Viewsheet)
dataset = [["State", "Quantity"], ["NJ",200], ["NY",300]];
graph = new EGraph();
var elem = new IntervalElement("State", "Quantity");
graph.addElement(elem);
Full Name
inetsoft.graph.element.IntervalElement
IntervalElement: addInterval(), setStackGroup, setStackNegative
Inherits from
GraphElement:
addDim(),
addVar(),
setCollisionModifier,
setColorFrame, setInPlot, setLabelPlacement, setLineFrame, setHint(),
1211 of 1397
COMMON FUNCTION REFERENCE
setShapeFrame,
setTextureFrame
setSizeFrame,
setTextFrame,
setTextSpec,
See Also
DataSet, to use a Data Block or query as the dataset source.
IntervalElement.ADDINTERVAL(LOWER,UPPER)
Adds a floating interval element (bar) with lower and upper values
specified by the inputs.
Parameters
lower
upper
Name of field defining lower values (String)
Name of field defining upper values (String)
Note: Script that modifies 'graph' should be placed at the element
level. See Editing Script in Advanced Report Scripting and Adding
Component Script in Advanced Dashboard Scripting for more
information.
Example (Report or Viewsheet)
dataset = [["Student","Bottom Score","Top
Score"],["Joe",70,80], ["Eric",50,90],["Jane",90,100],
["Sue",40,45]];
graph = new EGraph();
var elem = new IntervalElement();
elem.addDim("Student");
elem.addInterval("Bottom Score","Top Score")
graph.addElement(elem);
Inherits from
GraphElement:
addDim(),
addVar(),
setCollisionModifier,
setColorFrame, setInPlot, setLabelPlacement, setLineFrame, setHint(),
setShapeFrame,
setSizeFrame,
setTextFrame,
setTextSpec,
setTextureFrame
See Also
DataSet, to use a Data Block or query as the dataset source.
IntervalElement.SETSTACKGROUP(BOOLEAN)
Specifies whether each element group (i.e., bar series) should be stacked
independently, or whether all should form a single stack order.
1212 of 1397
COMMON FUNCTION REFERENCE
Parameters
boolean
true: independent stack order for each group
false: single stack order for all groups
Note: Script that modifies 'graph' should be placed at the element
level. See Editing Script in Advanced Report Scripting and Adding
Component Script in Advanced Dashboard Scripting for more
information.
Example (Report or Viewsheet)
dataset = [["State","Quantity"],["NJ",200],
["NJ",300],["NY",300],["NY",100]];
graph = new EGraph();
var elem = new IntervalElement("State", "Quantity");
var scale = new LinearScale("Quantity");
var frame = new HeatColorFrame();
frame.setField("Quantity");
elem.setColorFrame(frame);
elem.setStackGroup(true);
elem.setCollisionModifier(GraphElement.STACK_SYMMETRIC);
graph.addElement(elem);
Inherits from
GraphElement:
addDim(),
addVar(),
setCollisionModifier,
setColorFrame, setInPlot, setLabelPlacement, setLineFrame, setHint(),
setShapeFrame,
setSizeFrame,
setTextFrame,
setTextSpec,
setTextureFrame
See Also
DataSet, to use a Data Block or query as the dataset source.
IntervalElement.SETSTACKNEGATIVE(BOOLEAN)
Specifies whether negative and positive values stack independently on
opposite sides of the axis, or whether stacking is cumulative (i.e.,
determined arithmetically).
Parameters
boolean
true: independent stack order for each group
false: single stack order for all groups
Note: Script that modifies 'graph' should be placed at the element
level. See Editing Script in Advanced Report Scripting and Adding
Component Script in Advanced Dashboard Scripting for more
information.
1213 of 1397
COMMON FUNCTION REFERENCE
Example (Report or Viewsheet)
dataset =
[["State","Quantity"],["NJ",200],["NJ",300],["NY",300],["NY",100]];
graph = new EGraph();
var elem = new IntervalElement("State", "Quantity");
var scale = new LinearScale("Quantity");
var frame = new HeatColorFrame();
frame.setField("Quantity");
elem.setColorFrame(frame);
elem.setStackGroup(true);
elem.setStackNegative(false);
elem.setCollisionModifier(GraphElement.STACK_SYMMETRIC);
graph.addElement(elem);
Inherits from
GraphElement:
addDim(),
addVar(),
setCollisionModifier,
setColorFrame, setInPlot, setLabelPlacement, setLineFrame, setHint(),
setShapeFrame,
setSizeFrame,
setTextFrame,
setTextSpec,
setTextureFrame
See Also
DataSet, to use a Data Block or query as the dataset source.
CR.5.3 LineElement
The LineElement object contains the visual elements for a line chart. To
create a new LineElement object, call the LineElement constructor.
var elem = new LineElement("State", "Quantity");
You can pass one, two, or three field names (e.g., State, Quantity) to the
constructor, or specify these later using the addDim() and addVar()
methods.
Note: Script that modifies 'graph' should be placed at the element
level. See Editing Script in Advanced Report Scripting and Adding
Component Script in Advanced Dashboard Scripting for more
information.
Example (Report or Viewsheet)
dataset = [["State", "Quantity"], ["NJ", 100], ["NY", 300]];
graph = new EGraph();
var elem = new LineElement("State", "Quantity")
graph.addElement(elem);
1214 of 1397
COMMON FUNCTION REFERENCE
Full Name
inetsoft.graph.element.LineElement
LineElement: setClosed, setEndArrow, setStackGroup, setStackNegative, setStartArrow
Inherits from
GraphElement:
addDim(),
addVar(),
setCollisionModifier,
setColorFrame, setInPlot, setLabelPlacement, setLineFrame, setHint(),
setShapeFrame,
setSizeFrame,
setTextFrame,
setTextSpec,
setTextureFrame
See Also
DataSet, to use a Data Block or query as the dataset source.
LineElement.SETCLOSED(BOOLEAN)
Specifies whether the line object should be automatically closed (i.e.,
endpoints connected).
Type
boolean
true: close the figure
false: do not close
Note: Script that modifies 'graph' should be placed at the element
level. See Editing Script in Advanced Report Scripting and Adding
Component Script in Advanced Dashboard Scripting for more
information.
Example (Report or Viewsheet)
dataset =
[["State","Quantity"],["NJ",100],["NY",300],["PA",200]];
graph = new EGraph();
elem = new LineElement("State", "Quantity")
elem.setClosed(true);
graph.addElement(elem);
1215 of 1397
COMMON FUNCTION REFERENCE
Inherits from
GraphElement:
addDim(),
addVar(),
setCollisionModifier,
setColorFrame, setInPlot, setLabelPlacement, setLineFrame, setHint(),
setShapeFrame,
setSizeFrame,
setTextFrame,
setTextSpec,
setTextureFrame
See Also
DataSet, to use a Data Block or query as the dataset source.
LineElement.SETENDARROW(BOOLEAN)
Specifies whether an arrow should be drawn at the end of the line (last
point).
Parameters
boolean
true: draw arrow
false: do not draw arrow
Note: Script that modifies 'graph' should be placed at the element
level. See Editing Script in Advanced Report Scripting and Adding
Component Script in Advanced Dashboard Scripting for more
information.
Example (Report or Viewsheet)
dataset =
[["State","Quantity"],["NJ",100],["NY",300],["PA",200]];
graph = new EGraph();
elem = new LineElement("State", "Quantity")
elem.setEndArrow(true);
graph.addElement(elem);
Inherits from
GraphElement:
addDim(),
addVar(),
setCollisionModifier,
setColorFrame, setInPlot, setLabelPlacement, setLineFrame, setHint(),
setShapeFrame,
setSizeFrame,
setTextFrame,
setTextSpec,
setTextureFrame
See Also
DataSet, to use a Data Block or query as the dataset source.
LineElement.SETSTACKGROUP(BOOLEAN)
Specifies whether each subgroup receives an independent element
(separate line), or whether a single element is used for all.
Parameters
boolean
true: independent lines for each group
false: single line for all groups (default)
Note: Script that modifies 'graph' should be placed at the element
level. See Editing Script in Advanced Report Scripting and Adding
Component Script in Advanced Dashboard Scripting for more
information.
1216 of 1397
COMMON FUNCTION REFERENCE
Example (Report or Viewsheet)
dataset =
[["State","Product","Quantity"],["NJ","P1",200],["NJ","P2",
300], ["NY","P1",300],["NY","P2",100]];
graph = new EGraph();
var elem = new LineElement("State", "Quantity");
elem.setColorFrame(new CategoricalColorFrame("Product"));
elem.setStackGroup(true);
graph.addElement(elem);
Inherits from
GraphElement:
addDim(),
addVar(),
setCollisionModifier,
setColorFrame, setInPlot, setLabelPlacement, setLineFrame, setHint(),
setShapeFrame,
setSizeFrame,
setTextFrame,
setTextSpec,
setTextureFrame
See Also
DataSet, to use a Data Block or query as the dataset source.
LineElement.SETSTACKNEGATIVE(BOOLEAN)
Specifies whether negative and positive values stack independently on
opposite sides of the axis, or whether stacking is cumulative (i.e.,
determined arithmetically).
Parameters
boolean
true: independent stack order for each group
false: single stack order for all groups
Note: Script that modifies 'graph' should be placed at the element
level. See Editing Script in Advanced Report Scripting and Adding
Component Script in Advanced Dashboard Scripting for more
information.
Example (Report or Viewsheet)
dataset =
[["State","Product","Quantity"],["NJ","P1",200],["NJ","P2",
300], ["NY","P1",-300],["NY","P2",100]];
graph = new EGraph();
var elem = new LineElement("State", "Quantity");
var scale = new LinearScale("Quantity");
elem.setColorFrame(new CategoricalColorFrame("Product"));
elem.setStackGroup(true);
elem.setStackNegative(false);
elem.setCollisionModifier(GraphElement.STACK_SYMMETRIC);
graph.addElement(elem);
1217 of 1397
COMMON FUNCTION REFERENCE
Inherits from
GraphElement:
addDim(),
addVar(),
setCollisionModifier,
setColorFrame, setInPlot, setLabelPlacement, setLineFrame, setHint(),
setShapeFrame,
setSizeFrame,
setTextFrame,
setTextSpec,
setTextureFrame
See Also
DataSet, to use a Data Block or query as the dataset source.
LineElement.SETSTARTARROW(BOOLEAN)
Specifies whether an arrow should be drawn at the start of the line (first
point).
Parameters
boolean
true: draw arrow
false: do not draw arrow
Note: Script that modifies 'graph' should be placed at the element
level. See Editing Script in Advanced Report Scripting and Adding
Component Script in Advanced Dashboard Scripting for more
information.
Example (Report or Viewsheet)
dataset =
[["State","Quantity"],["NJ",100],["NY",300],["PA",200]];
graph = new EGraph();
elem = new LineElement("State", "Quantity")
elem.setStartArrow(true);
graph.addElement(elem);
Inherits from
GraphElement:
addDim(),
addVar(),
setCollisionModifier,
setColorFrame, setInPlot, setLabelPlacement, setLineFrame, setHint(),
1218 of 1397
COMMON FUNCTION REFERENCE
setShapeFrame,
setTextureFrame
setSizeFrame,
setTextFrame,
setTextSpec,
See Also
DataSet, to use a Data Block or query as the dataset source.
CR.5.4 SchemaElement
The SchemaElement object contains user-defined visual elements that can
be added to the graph. To create a new SchemaElement object, call the
SchemaElement constructor.
var elem = new SchemaElement("State", "Quantity");
You can pass a set of field names (e.g., State, Quantity) to the
constructor, or specify these later using the addDim() and addVar()
methods.
Note: Script that modifies 'graph' should be placed at the element
level. See Editing Script in Advanced Report Scripting and Adding
Component Script in Advanced Dashboard Scripting for more
information.
Example (Report or Viewsheet)
dataset =
[["State","Hi","Upper","Median","Lower","Lo"],["NJ",200,180
,150,120,100],["NJ",220,170,140,110,105],["NY",300,250,230,
150,80]];
graph = new EGraph();
var elem = new SchemaElement();
elem.addDim("State")
elem.addSchema("Hi","Upper","Median","Lower","Lo")
elem.setPainter(new BoxPainter());
graph.addElement(elem);
Full Name
inetsoft.graph.element.SchemaElement
SchemaElement: setPainter
Inherits from
GraphElement:
addDim(),
addVar(),
setCollisionModifier,
setColorFrame, setInPlot, setLabelPlacement, setLineFrame, setHint(),
setShapeFrame,
setSizeFrame,
setTextFrame,
setTextSpec,
setTextureFrame
1219 of 1397
COMMON FUNCTION REFERENCE
See Also
DataSet, to use a Data Block or query as the dataset source.
SchemaElement.SETPAINTER(PAINTER)
Specifies the SchemaPainter object to be used in drawing the visual chart
elements.
Parameter
painter
BoxPainter: Box and whiskers plot
CandlePainter: Candle plot
StockPainter: Stock chart
Note: Script that modifies 'graph' should be placed at the element
level. See Editing Script in Advanced Report Scripting and Adding
Component Script in Advanced Dashboard Scripting for more
information.
Example (Report or Viewsheet)
dataset = [["State", "Hi", "Lo", "Open", "Close"],["NJ",
200, 100, 120, 150],["NY", 300, 100, 200, 120]]
graph = new EGraph();
var elem = new SchemaElement();
elem.addDim("State")
elem.addSchema("Hi", "Close", "Lo")
elem.setPainter(new StockPainter());
graph.addElement(elem);
Inherits from
GraphElement:
addDim(),
addVar(),
setCollisionModifier,
setColorFrame, setInPlot, setLabelPlacement, setLineFrame, setHint(),
setShapeFrame,
setSizeFrame,
setTextFrame,
setTextSpec,
setTextureFrame
See Also
DataSet, to use a Data Block or query as the dataset source.
SchemaElement.ADDSCHEMA(COL)
Specifies the SchemaPainter object to be used in drawing the visual chart
elements.
Parameter
col
list of columns for schema binding
1220 of 1397
COMMON FUNCTION REFERENCE
Note: Script that modifies 'graph' should be placed at the element
level. See Editing Script in Advanced Report Scripting and Adding
Component Script in Advanced Dashboard Scripting for more
information.
Example (Report or Viewsheet)
dataset = [["State", "Hi", "Lo", "Open", "Close"],["NJ",
200, 100, 120, 150],["NY", 300, 100, 200, 120]];
graph = new EGraph();
var elem = new SchemaElement();
elem.addDim("State")
elem.addSchema("Hi", "Close", "Lo")
elem.setPainter(new StockPainter());
graph.addElement(elem);
Inherits from
GraphElement:
addDim(),
addVar(),
setCollisionModifier,
setColorFrame, setInPlot, setLabelPlacement, setLineFrame, setHint(),
setShapeFrame,
setSizeFrame,
setTextFrame,
setTextSpec,
setTextureFrame
See Also
DataSet, to use a Data Block or query as the dataset source.
CR.5.5 PointElement
The PointElement object contains the visual elements for a point (scatter)
chart. To create a new PointElement object, call the PointElement
constructor.
var elem = new PointElement("State", "Quantity");
You can pass a set of field names (e.g., State, Quantity) to the
constructor, or specify these later using the addDim() and addVar()
methods.
Note: Script that modifies 'graph' should be placed at the element
level. See Editing Script in Advanced Report Scripting and Adding
Component Script in Advanced Dashboard Scripting for more
information.
Example (Report or Viewsheet)
dataset = [["State", "Quantity"], ["NJ", 200], ["NY", 300]];
graph = new EGraph();
var elem = new PointElement("State", "Quantity")
graph.addElement(elem);
1221 of 1397
COMMON FUNCTION REFERENCE
Full Name
inetsoft.graph.element.PointElement
Inherits from
GraphElement:
addDim(),
addVar(),
setCollisionModifier,
setColorFrame, setInPlot, setLabelPlacement, setLineFrame, setHint(),
setShapeFrame,
setSizeFrame,
setTextFrame,
setTextSpec,
setTextureFrame
See Also
DataSet, to use a Data Block or query as the dataset source.
CR.5.6 AreaElement
The AreaElement object contains the visual elements for an area chart. To
create a new AreaElement object, call the AreaElement constructor.
var elem = new AreaElement("State", "Quantity");
You can pass a set of field names (e.g., State, Quantity) to the
constructor, or specify these later using the addDim() and addVar()
methods.
Note: Script that modifies 'graph' should be placed at the element
level. See Editing Script in Advanced Report Scripting and Adding
Component Script in Advanced Dashboard Scripting for more
information.
Example (Report or Viewsheet)
dataset = [["State", "Quantity"], ["NJ", 200], ["NY", 300]];
graph = new EGraph();
elem = new AreaElement("State", "Quantity");
graph.addElement(elem);
1222 of 1397
COMMON FUNCTION REFERENCE
Full Name
inetsoft.graph.element.AreaElement
Inherits from
LineElement: setClosed, setEndArrow, setStackGroup, setStackNegative,
setStartArrow
GraphElement:
addDim(),
addVar(),
setCollisionModifier,
setColorFrame, setInPlot, setLabelPlacement, setLineFrame, setHint(),
setShapeFrame,
setSizeFrame,
setTextFrame,
setTextSpec,
setTextureFrame
See Also
DataSet, to use a Data Block or query as the dataset source.
CR.6 Chart Coordinates & Scaling
This section discusses objects related to setting chart coordinates and their
scaling properties. See Changing Chart Scaling for a tutorial introduction.
CR.6.1 Coordinate
The Coordinate object contains the coordinates against which data can be
represented.
Full Name
inetsoft.graph.coord.Coordinate
Coordinate: reflect, rotate, setExtent, transpose
Created by
PolarCoord
RectCoord
ParallelCoord
FacetCoord
Coordinate.REFLECT(VERT)
Reflect the coordinates about the vertical or horizontal axis.
Parameter
vert
true: reflect about horizontal axis
false: reflect about vertical axis
Note: Script that modifies 'graph' should be placed at the element
level. See Editing Script in Advanced Report Scripting and Adding
Component Script in Advanced Dashboard Scripting for more
information.
Example (Report or Viewsheet)
dataset = [["State", "Quantity"], ["NJ", 200], ["NY", 300]];
graph = new EGraph();
var elem = new IntervalElement("State", "Quantity");
var sscale = new CategoricalScale("State");
1223 of 1397
COMMON FUNCTION REFERENCE
var qscale = new LinearScale("Quantity");
var coord = new RectCoord(sscale,qscale);
coord.reflect(true);
graph.setCoordinate(coord);
graph.addElement(elem);
See Also
DataSet, to use a Data Block or query as the dataset source.
Coordinate.ROTATE(VALUE)
Rotate the axes by the specified angle.
Parameter
value
an Angle in degrees
Note: Script that modifies 'graph' should be placed at the element
level. See Editing Script in Advanced Report Scripting and Adding
Component Script in Advanced Dashboard Scripting for more
information.
Example (Report or Viewsheet)
dataset = [["Direction", "Score"],[(Math.PI/
2),20],[(Math.PI/4),30],[(Math.PI),35]];
graph = new EGraph();
var elem = new PointElement("Direction", "Score");
var xscale = new LinearScale("Direction");
var yscale = new LinearScale("Score");
yscale.setMin(0);
yscale.setMax(40);
xscale.setMin(0);
xscale.setMax(1.95*Math.PI);
xscale.setIncrement(Math.PI/8);
var rect = new RectCoord(xscale,yscale);
var polar = new PolarCoord(rect);
polar.rotate(45)
polar.setType(PolarCoord.THETA);
graph.setCoordinate(polar);
graph.addElement(elem);
1224 of 1397
COMMON FUNCTION REFERENCE
See Also
DataSet, to use a Data Block or query as the dataset source.
Coordinate.SETEXTENT(MINX, MINY, MAXX, MAXY)
Sets the extent of a geographical coordinate system (for a map-type chart)
to the specified latitudes and longitudes.
Parameter
minX
minY
maxX
maxY
the
the
the
the
minimum
minimum
maximum
maximum
longitude
latitude
longitude
latitude
Note: Script that modifies 'graph' should be placed at the element
level. See Editing Script in Advanced Report Scripting and Adding
Component Script in Advanced Dashboard Scripting for more
information.
Example (Report or Viewsheet)
Create a map of the United States. (See Creating a Map Chart in Advanced
Dashboard Design or Binding a Chart to Geographical Data (Map) in
Advanced Report Design for more information.) To restrict the range of the
map to the region between Washington and Boston, first obtain the latitude
and longitude of these cities:
Washington: 38.895111 latitude, -77.036667 longitude
Boston: 42.358056 latitude, -71.063611 longitude
Add the following chart script to limit the extent of the map to this range.
Note that the x-axis corresponds to longitude, and the y-axis corresponds to
latitude.
graph.getCoordinate().setExtent(-77.036667, 38.895111,71.063611, 42.358056)
graph.getElement(0).setInPlot(false)
1225 of 1397
COMMON FUNCTION REFERENCE
The setInPlot(false) function allows the chart to display only the
specified portion of the map. Otherwise, the chart will force the entire map
to
display,
regardless
of
the
specified
extent.
See
GraphElement.setInPlot(boolean) for more information.
Coordinate.SETFULLMAP(BOOLEAN)
Specifies, when true, that the entire map should be displayed within the
elements borders. Otherwise, only regions of the map representing data are
displayed, and other regions are cropped.
Parameter
boolean
(default)
true: fit entire map in chart borders
false: fit only data regions in chart borders
Note: Script that modifies 'graph' should be placed at the element
level. See Editing Script in Advanced Report Scripting and Adding
Component Script in Advanced Dashboard Scripting for more
information.
Example (Viewsheet)
Create the map described in the example for drillMembers in Advanced
Dashboard Scripting. To zoom the map to display only the selected
regions, add the following script to the Chart component:
var zoomed = SelectionTree1.selectedObjects.length > 0;
graph.getCoordinate().setFullMap(!zoomed);
graph.getElement(0).setInPlot(!zoomed);
1226 of 1397
COMMON FUNCTION REFERENCE
The setInPlot(false) function allows the chart to display only the
specified portion of the map. Otherwise, the chart will force the entire map
to
display
regardless
of
the
setFullMap
setting.
See
GraphElement.setInPlot(boolean) for more information.
Example (Report)
Create a report, as shown below, containing a US map based on the sample
Order Model data model. (See Binding a Chart to Geographical Data
(Map) in Advanced Report Design for more information on how to create a
map.)
Add a parameterized condition to the map. To do this, follow the steps
below:
1. Right-click on the map, and select Condition from the context
menu. This opens the Condition dialog box.
1227 of 1397
COMMON FUNCTION REFERENCE
2. Use the menus to enter the following parameterized condition.
Make sure to select the Variable option from the right-side pop-up
menu, and enable the Use Selection List option.
3. Press Append to add the condition, and then press OK.
4. Right-click on the map and select Script from the context menu to
open the Script Editor. Add the following script:
graph.getCoordinate().setFullMap(false);
graph.getElement(0).setInPlot(false);
The setInPlot(false) function allows the chart to display only the
specified portion of the map. Otherwise, the chart will force the
entire map to display regardless of the setFullMap setting. See
GraphElement.setInPlot(boolean) for more information.
5. Press Save and Close to close the Script Editor.
6. Preview the report and select a set of nearby states when prompted
for the States parameter.
Observe that the resulting map is cropped to display only data from the
selected geographical regions.
1228 of 1397
COMMON FUNCTION REFERENCE
Coordinate.TRANSPOSE()
Interchanges the axes. For example, in a rectangular coordinate system, the
X-axis becomes the Y-axis, and the Y-axis becomes the X-axis.
Note: Script that modifies 'graph' should be placed at the element
level. See Editing Script in Advanced Report Scripting and Adding
Component Script in Advanced Dashboard Scripting for more
information.
Example (Report or Viewsheet)
dataset = [["State", "Quantity"], ["NJ", 200], ["NY", 300]];
graph = new EGraph();
var elem = new IntervalElement("State", "Quantity");
var sscale = new CategoricalScale("State");
var qscale = new LinearScale("Quantity");
var coord = new RectCoord(sscale,qscale);
coord.transpose()
graph.setCoordinate(coord);
graph.addElement(elem);
See Also
DataSet, to use a Data Block or query as the dataset source.
CR.6.2 PolarCoord
The PolarCoord object contains polar coordinates against which data can
be represented. To create a PolarCoord object, call the PolarCoord
constructor:
var polar = new PolarCoord(rect);
You can pass a RectCoord object to the constructor (e.g., rect), or specify
this later using the PolarCoord.setCoordinate(coord) property.
1229 of 1397
COMMON FUNCTION REFERENCE
Note: Script that modifies 'graph' should be placed at the element
level. See Editing Script in Advanced Report Scripting and Adding
Component Script in Advanced Dashboard Scripting for more
information.
Example (Report or Viewsheet)
dataset = [["State","Quantity"], ["CA",200], ["NY",300]];
graph = new EGraph();
var elem = new IntervalElement("Quantity");
var yscale = new LinearScale("Quantity");
var rect = new RectCoord(null, yscale);
var polar = new PolarCoord(rect);
var frame = new CategoricalColorFrame();
var range = new StackRange();
polar.setType(PolarCoord.THETA);
frame.setField("State");
elem.setColorFrame(frame);
elem.setCollisionModifier(GraphElement.MOVE_STACK);
yscale.setScaleRange(range);
var spec = new AxisSpec();
spec.setLabelVisible(false);
spec.setTickVisible(false);
spec.setLineVisible(false);
yscale.setAxisSpec(spec);
graph.setCoordinate(polar);
graph.addElement(elem);
Full Name
inetsoft.graph.coord.PolarCoord
PolarCoord: setCoordinate, setType
Inherits from
Coordinate: reflect, rotate, setExtent, transpose
See Also
DataSet, to use a Data Block or query as the dataset source.
Polar Coordinates, for a walkthrough of polar coordinates.
PolarCoord.SETTYPE(VALUE)
Specifies the type of polar transformation.
Parameter
value
PolarCoord.THETA
PolarCoord.THETA_RHO
PolarCoord.RHO
1230 of 1397
(use only angle)
(use angle and radius)
(use only radius)
COMMON FUNCTION REFERENCE
PolarCoord.PLUS
(angle & radius, with hole)
Note: Script that modifies 'graph' should be placed at the element
level. See Editing Script in Advanced Report Scripting and Adding
Component Script in Advanced Dashboard Scripting for more
information.
Example (Report or Viewsheet)
dataset = [["State","Quantity"], ["CA",200], ["NY",300]];
graph = new EGraph();
var elem = new IntervalElement("Quantity");
var yscale = new LinearScale("Quantity");
var rect = new RectCoord(null, yscale);
var polar = new PolarCoord(rect);
var frame = new CategoricalColorFrame();
var range = new StackRange();
polar.setType(PolarCoord.THETA);
frame.setField("State");
elem.setColorFrame(frame);
elem.setCollisionModifier(GraphElement.MOVE_STACK);
yscale.setScaleRange(range);
var spec = new AxisSpec();
spec.setLabelVisible(false);
spec.setTickVisible(false);
spec.setLineVisible(false);
yscale.setAxisSpec(spec);
graph.setCoordinate(polar);
graph.addElement(elem);
Inherits from
Coordinate: reflect, rotate, setExtent, transpose
See Also
DataSet, to use a Data Block or query as the dataset source.
PolarCoord.SETCOORDINATE(COORD)
Specifies the rectangular coordinates on which the polar coordinates should
be based.
Parameter
coord
a RectCoord object
Note: Script that modifies 'graph' should be placed at the element
level. See Editing Script in Advanced Report Scripting and Adding
Component Script in Advanced Dashboard Scripting for more
information.
1231 of 1397
COMMON FUNCTION REFERENCE
Example (Report or Viewsheet)
dataset = [["Direction", "Score"], [(Math.PI/2),20],
[(Math.PI/4),30], [(Math.PI),35]];
graph = new EGraph();
var elem = new PointElement("Direction", "Score");
var xscale = new LinearScale("Direction");
var yscale = new LinearScale("Score");
yscale.setMin(0);
yscale.setMax(40);
xscale.setMin(0);
xscale.setMax(1.95*Math.PI);
xscale.setIncrement(Math.PI/8);
var rect = new RectCoord(xscale,yscale);
var polar = new PolarCoord();
polar.setCoordinate(rect);
graph.setCoordinate(polar);
graph.addElement(elem);
Inherits from
Coordinate: reflect, rotate, setExtent, transpose
See Also
DataSet, to use a Data Block or query as the dataset source.
CR.6.3 RectCoord
The RectCoord object contains rectangular coordinates against which data
can be represented. To create a RectCoord object, pass a pair of Scale
objects to the RectCoord constructor:
var rect = new RectCoord(xscale,yscale);
You can pass a set of Scale objects (e.g., xscale, yscale, etc.) to the
constructor, or specify this later using the RectCoord.setXScale(scale) and
RectCoord.setYScale(scale) properties.
Note: Script that modifies 'graph' should be placed at the element
level. See Editing Script in Advanced Report Scripting and Adding
Component Script in Advanced Dashboard Scripting for more
information.
Example (Report or Viewsheet)
dataset = [["State","Quantity"], ["NJ",200], ["NY",300]];
graph = new EGraph();
var elem = new IntervalElement("State", "Quantity");
var sscale = new CategoricalScale("State");
var qscale = new LinearScale("Quantity");
var coord = new RectCoord(sscale,qscale);
graph.setCoordinate(coord);
graph.addElement(elem);
Full Name
inetsoft.graph.coord.RectCoord
RectCoord: setXScale, setYScale, setYScale2
1232 of 1397
COMMON FUNCTION REFERENCE
Inherits from
Coordinate: reflect, rotate, setExtent, transpose
See Also
DataSet, to use a Data Block or query as the dataset source.
Rectangular Coordinates, for a walkthrough of rectangular coordinates.
RectCoord.SETXSCALE(SCALE)
Specifies the scale for the X-axis. This can also be specified as an argument
to the constructor.
Type
scale
a Scale object
Note: Script that modifies 'graph' should be placed at the element
level. See Editing Script in Advanced Report Scripting and Adding
Component Script in Advanced Dashboard Scripting for more
information.
Example (Report or Viewsheet)
dataset = [["State","Quantity"], ["NJ",200], ["NY",300]];
graph = new EGraph();
var elem = new IntervalElement("State", "Quantity");
var sscale = new CategoricalScale("State");
var qscale = new LinearScale("Quantity");
var coord = new RectCoord();
coord.setXScale(sscale);
coord.setYScale(qscale);
graph.setCoordinate(coord);
graph.addElement(elem);
Inherits from
Coordinate: reflect, rotate, setExtent, transpose
See Also
DataSet, to use a Data Block or query as the dataset source.
RectCoord.SETYSCALE(SCALE)
Specifies the scale for the Y-axis. This can also be specified as an argument
to the constructor.
Type
scale
a Scale object
Note: Script that modifies 'graph' should be placed at the element
level. See Editing Script in Advanced Report Scripting and Adding
Component Script in Advanced Dashboard Scripting for more
information.
Example (Report or Viewsheet)
dataset = [["State","Quantity"], ["NJ",200], ["NY",300]];
graph = new EGraph();
var elem = new IntervalElement("State", "Quantity");
1233 of 1397
COMMON FUNCTION REFERENCE
var sscale = new CategoricalScale("State");
var qscale = new LinearScale("Quantity");
var coord = new RectCoord();
coord.setXScale(sscale);
coord.setYScale(qscale);
graph.setCoordinate(coord);
graph.addElement(elem);
Inherits from
Coordinate: reflect, rotate, setExtent, transpose
See Also
DataSet, to use a Data Block or query as the dataset source.
RectCoord.SETYSCALE2(SCALE)
Specifies the scale for the secondary (right-side) Y-axis.
Type
scale
a Scale object
Note: Script that modifies 'graph' should be placed at the element
level. See Editing Script in Advanced Report Scripting and Adding
Component Script in Advanced Dashboard Scripting for more
information.
Example (Report or Viewsheet)
dataset = [["State","Quantity","Total"], ["NJ",200,10000],
["NY",300,8000]];
graph = new EGraph();
var elem = new PointElement("State", "Quantity");
var elem2 = new PointElement("State", "Total");
//elem2.setColorFrame(new
StaticColorFrame(java.awt.Color.red));
var cframe = new CategoricalColorFrame();
cframe.init("Quantity", "Total");
elem.setColorFrame(cframe);
elem2.setColorFrame(cframe);
var sscale = new CategoricalScale("State");
var qscale = new LinearScale("Quantity");
var qscale2 = new LinearScale("Total");
var coord = new RectCoord();
coord.setXScale(sscale);
coord.setYScale(qscale);
coord.setYScale2(qscale2);
graph.setCoordinate(coord);
graph.addElement(elem);
graph.addElement(elem2);
1234 of 1397
COMMON FUNCTION REFERENCE
Inherits from
Coordinate: reflect, rotate, setExtent, transpose
See Also
DataSet, to use a Data Block or query as the dataset source.
CR.6.4 Rect25Coord
The Rect25Coord object is the same as the RectCoord object, but creates a
3D effect for elements. To create a Rect25Coord object, call the object
constructor:
var rect = new Rect25Coord(xscale,yscale);
You can pass a set of Scale objects (e.g., xscale, yscale, etc.) to the
constructor, or specify these later using the inherited
RectCoord.setXScale(scale) and RectCoord.setYScale(scale) properties.
Note: Script that modifies 'graph' should be placed at the element
level. See Editing Script in Advanced Report Scripting and Adding
Component Script in Advanced Dashboard Scripting for more
information.
Example (Report or Viewsheet)
dataset = [["State", "Quantity"], ["NJ", 200], ["NY", 300]];
graph = new EGraph();
var elem = new IntervalElement("State", "Quantity");
var sscale = new CategoricalScale("State");
var qscale = new LinearScale("Quantity");
var coord = new Rect25Coord(sscale,qscale);
graph.setCoordinate(coord);
graph.addElement(elem);
Full Name
inetsoft.graph.coord.Rect25Coord
Inherits from
RectCoord: setXScale, setYScale, setYScale2
Coordinate: reflect, rotate, setExtent, transpose
See Also
DataSet, to use a Data Block or query as the dataset source.
1235 of 1397
COMMON FUNCTION REFERENCE
CR.6.5 ParallelCoord
The ParallelCoord object contains parallel coordinates against which data
can be represented. To create a ParallelCoord object, pass a set of Scale
objects to the ParallelCoord constructor:
var rect = new ParallelCoord(scale1,scale2,...);
You can pass a set of Scale objects (e.g., scale1, scale2, etc.) to the
constructor, or specify this later using the ParallelCoord.setScales(scales)
property.
Note: Script that modifies 'graph' should be placed at the element
level. See Editing Script in Advanced Report Scripting and Adding
Component Script in Advanced Dashboard Scripting for more
information.
Example (Report or Viewsheet)
dataset =
[["Quantity","Total","Returns"],[200,800,10],[175,1000,15],
[50,300,20]];
graph = new EGraph();
var elem = new LineElement();
var qscale = new LinearScale("Quantity");
var tscale = new LinearScale("Total");
var rscale = new LinearScale("Returns");
var coord = new ParallelCoord(qscale,tscale,rscale);
elem.addDim("Quantity");
elem.addDim("Total");
elem.addDim("Returns");
graph.addElement(elem);
graph.setCoordinate(coord);
Full Name
inetsoft.graph.coord.ParallelCoord
ParallelCoord: setScales
Inherits from
Coordinate: reflect, rotate, setExtent, transpose
See Also
DataSet, to use a Data Block or query as the dataset source.
Appendix SC.12.2, Polar Coordinates, for a walkthrough example of
parallel coordinates.
1236 of 1397
COMMON FUNCTION REFERENCE
ParallelCoord.SETSCALES(SCALES)
Specifies the set of parallel scales to use. These can also be specified as
arguments to the constructor.
Parameter
scales
Array of Scale objects
Note: Script that modifies 'graph' should be placed at the element
level. See Editing Script in Advanced Report Scripting and Adding
Component Script in Advanced Dashboard Scripting for more
information.
Example (Report or Viewsheet)
dataset =
[["Quantity","Total","Returns"],[200,800,10],[175,1000,15],
[50,300,20]];
graph = new EGraph();
var elem = new LineElement();
var qscale = new LinearScale("Quantity");
var tscale = new LinearScale("Total");
var rscale = new LinearScale("Returns");
var coord = new ParallelCoord();
coord.setScales([qscale,tscale,rscale]);
elem.addDim("Quantity");
elem.addDim("Total");
elem.addDim("Returns");
graph.addElement(elem);
graph.setCoordinate(coord);
Inherits from
Coordinate: reflect, rotate, setExtent, transpose
See Also
DataSet, to use a Data Block or query as the dataset source.
CR.6.6 TriCoord
The TriCoord object contains triangular coordinates against which data can
be represented. Although the triangular coordinate system contains three
axes, it represents only two independent dimensions, and the three
measures must sum to the maximum value of the scale. This makes the
triangular coordinates effective for representing proportions of a fixed total.
Note: The three measures must sum to the maximum value of the
scale.
1237 of 1397
COMMON FUNCTION REFERENCE
To create a TriCoord object, call the TriCoord constructor:
var coord = new TriCoord(qscale);
You can pass a Scale object (e.g., qscale) to the constructor, or specify
this later using the TriCoord.setScale(scale) property.
Note: Script that modifies 'graph' should be placed at the element
level. See Editing Script in Advanced Report Scripting and Adding
Component Script in Advanced Dashboard Scripting for more
information.
Example (Report or Viewsheet)
dataset =
[["Quantity","Total","Returns"],[50,50,100],[75,100,25],[10
0,100,0]];
graph = new EGraph();
var elem = new PointElement();
var qscale = new LinearScale("Quantity");
qscale.setMin(0);
qscale.setMax(200);
var spec = new AxisSpec();
spec.setGridStyle(Chart.DOT_LINE);
qscale.setAxisSpec(spec);
var coord = new TriCoord(qscale);
elem.addDim("Quantity");
elem.addDim("Total");
elem.addVar("Returns");
graph.addElement(elem);
graph.setScale("Quantity", qscale);
graph.setScale("Total", qscale);
graph.setScale("Returns", qscale);
graph.setCoordinate(coord);
The first dimension (Quantity) is represented on the bottom axis, the
second dimension (Total) on the right axis, and the third dimension
(Returns) on the left axis. Note that the third dimension must be added
using addVar() rather than addDim().
Full Name
inetsoft.graph.coord.TriCoord
TriCoord: setScale
Inherits from
Coordinate: reflect, rotate, setExtent, transpose
1238 of 1397
COMMON FUNCTION REFERENCE
See Also
DataSet, to use a Data Block or query as the dataset source.
TriCoord.SETSCALE(SCALE)
Specifies the scale to use for all three axes. This can also be specified as an
argument to the constructor.
Parameter
scale
a Scale object
Note: Script that modifies 'graph' should be placed at the element
level. See Editing Script in Advanced Report Scripting and Adding
Component Script in Advanced Dashboard Scripting for more
information.
Example (Report or Viewsheet)
dataset =
[["Quantity","Total","Returns"],[50,50,100],[75,100,25],[10
0,100,0]];
graph = new EGraph();
var elem = new PointElement();
var qscale = new LinearScale("Quantity");
qscale.setMin(0);
qscale.setMax(200);
var spec = new AxisSpec();
spec.setGridStyle(Chart.DOT_LINE);
spec.setGridColor(java.awt.Color.red);
qscale.setAxisSpec(spec);
var coord = new TriCoord();
coord.setScale(qscale);
elem.addDim("Quantity");
elem.addDim("Total");
elem.addVar("Returns");
graph.addElement(elem);
graph.setScale("Quantity", qscale);
graph.setScale("Total", qscale);
graph.setScale("Returns", qscale);
graph.setCoordinate(coord);
Inherits from
Coordinate: reflect, rotate, setExtent, transpose
See Also
DataSet, to use a Data Block or query as the dataset source.
1239 of 1397
COMMON FUNCTION REFERENCE
CR.6.7 FacetCoord
The FacetCoord object contains a set of inner and outer coordinates on
which multidimensional data can be represented as nested charts. To create
a FacetCoord object, call the FacetCoord constructor:
var rect = new FacetCoord(outerCoord,innerCoord);
You can pass a pair of RectCoord objects (e.g., outerCoord, innerCoord,
etc.) to the constructor, or specify these later using the
FacetCoord.setInnerCoordinates(coord)
and
FacetCoord.setOuterCoordinate(coord) properties.
Note: Script that modifies 'graph' should be placed at the element
level. See Editing Script in Advanced Report Scripting and Adding
Component Script in Advanced Dashboard Scripting for more
information.
Example (Report or Viewsheet)
dataset = [["State", "City", "Product", "Quantity"],["NJ",
"Piscataway", "P1", 200],["NJ", "Edison", "P2", 100],["NY",
"NYC", "P1", 300]];
graph = new EGraph();
var elem = new IntervalElement("City", "Quantity");
var state = new CategoricalScale("State");
var city = new CategoricalScale("City");
var product = new CategoricalScale("Product");
var quantity = new LinearScale("Quantity");
var inner = new RectCoord(city, quantity);
var outer = new RectCoord(state, product);
var coord = new FacetCoord(outer,inner);
graph.setCoordinate(coord);
graph.addElement(elem);
Full Name
inetsoft.graph.coord.FacetCoord
FacetCoord: setInnerCoordinates, setOuterCoordinate
Inherits from
Coordinate: reflect, rotate, setExtent, transpose
See Also
DataSet, to use a Data Block or query as the dataset source.
Appendix SC.12.4, Facet Coordinates, for a walkthrough of facet
coordinates.
1240 of 1397
COMMON FUNCTION REFERENCE
FacetCoord.SETINNERCOORDINATES(COORD)
Specifies a RectCoord object, or array of RectCoord objects, to use for the
inner coordinates of the facet graph. If an array is specified, each inner
coordinate set is plotted independently. The innerCoordinates property
can also be specified as an argument to the constructor.
Parameter
coord
Array of RectCoord objects
Note: Script that modifies 'graph' should be placed at the element
level. See Editing Script in Advanced Report Scripting and Adding
Component Script in Advanced Dashboard Scripting for more
information.
Example (Report or Viewsheet)
dataset = [["State", "City", "Product", "Quantity"],["NJ",
"Piscataway", "P1", 200],["NJ", "Edison", "P2", 100],["NY",
"NYC", "P1", 300]];
graph = new EGraph();
var elem = new IntervalElement("City", "Quantity");
var state = new CategoricalScale("State");
var city = new CategoricalScale("City");
var product = new CategoricalScale("Product");
var quantity = new LinearScale("Quantity");
var inner = new RectCoord(city, quantity);
var outer = new RectCoord(state, product);
var coord = new FacetCoord();
coord.setInnerCoordinates([inner]);
coord.setOuterCoordinate(outer);
graph.setCoordinate(coord);
graph.addElement(elem);
Inherits from
Coordinate: reflect, rotate, setExtent, transpose
See Also
DataSet, to use a Data Block or query as the dataset source.
FacetCoord.SETOUTERCOORDINATE(COORD)
Specifies the rectangular coordinate set to use for the outer coordinates of
the facet graph. The RectCoord object used for outer coordinates generally
has categorical scales on both axes. The outerCoordinate can also be
specified as an argument to the constructor.
1241 of 1397
COMMON FUNCTION REFERENCE
Parameter
coord
a RectCoord object
Note: Script that modifies 'graph' should be placed at the element
level. See Editing Script in Advanced Report Scripting and Adding
Component Script in Advanced Dashboard Scripting for more
information.
Example (Report or Viewsheet)
dataset = [["State", "City", "Product", "Quantity"],["NJ",
"Piscataway", "P1", 200],["NJ", "Edison", "P2", 100],["NY",
"NYC", "P1", 300]];
graph = new EGraph();
var elem = new IntervalElement("City", "Quantity");
var state = new CategoricalScale("State");
var city = new CategoricalScale("City");
var product = new CategoricalScale("Product");
var quantity = new LinearScale("Quantity");
var inner = new RectCoord(city, quantity);
var outer = new RectCoord(state, product);
var coord = new FacetCoord();
coord.setInnerCoordinates([inner]);
coord.setOuterCoordinate(outer);
graph.setCoordinate(coord);
graph.addElement(elem);
Inherits from
Coordinate: reflect, rotate, setExtent, transpose
See Also
DataSet, to use a Data Block or query as the dataset source.
FacetCoord.SETVERTICAL(BOOLEAN)
Specifies whether the inner coordinates are arranged vertically or
horizontally.
Parameter
boolean
true: stack vertically (default)
false: stack horizontally
Inherits from
Coordinate: reflect, rotate, setExtent, transpose
CR.6.8 Scale
The Scale object contains a scale defining the measurement of a dimension.
1242 of 1397
COMMON FUNCTION REFERENCE
Full Name
inetsoft.graph.scale.Scale
Scale: init, setAxisSpec, setFields, setScaleOption
Created by
LinearScale
LogScale
PowerScale
TimeScale
CategoricalScale
Scale.INIT(DATASET)
Forces the immediate computation of the automatic scale attributes. The
init() method is only required if you need to access automaticallycomputed scale attributes within your chart script. These attributes are not
available within a script until the scale is initialized via the init() method.
Parameter
dataset
The Chart dataset attribute
Note: Script that modifies 'graph' should be placed at the element
level. See Editing Script in Advanced Report Scripting and Adding
Component Script in Advanced Dashboard Scripting for more
information.
Example (Report or Viewsheet)
dataset = [["State", "Quantity"], ["NJ",200], ["NY",300]];
graph = new EGraph();
var qscale = new LinearScale("Quantity");
var elem = new IntervalElement("State", "Quantity")
qscale.init(dataset)
var defaultMax = qscale.getMax();
qscale.setMax(defaultMax + defaultMax/2);
graph.setScale("Quantity", qscale);
graph.addElement(elem);
See Also
DataSet, to use a Data Block or query as the dataset source.
Scale.SETAXISSPEC(SPEC)
Specifies the axis properties for the scale.
Parameter
spec
AxisSpec
1243 of 1397
COMMON FUNCTION REFERENCE
Note: Script that modifies 'graph' should be placed at the element
level. See Editing Script in Advanced Report Scripting and Adding
Component Script in Advanced Dashboard Scripting for more
information.
Example (Report or Viewsheet)
dataset = [["State", "Quantity"], ["NJ",200], ["NY",300]];
graph = new EGraph();
var qscale = new LinearScale("Quantity");
var elem = new IntervalElement("State", "Quantity")
var spec = new AxisSpec();
spec.setLineColor(java.awt.Color(0xff0000));
qscale.setAxisSpec(spec);
graph.setScale("Quantity", qscale);
graph.addElement(elem);
See Also
DataSet, to use a Data Block or query as the dataset source.
Scale.SETDATAFIELDS(ARR)
Specifies the fields to use for initializing the scale; i.e., determining the
maximum and minimum values. If left unspecified, the values in the
Scale.setFields(field) property are used for this purpose.
Parameter
arr
Array of Strings
Note: Script that modifies 'graph' should be placed at the element
level. See Editing Script in Advanced Report Scripting and Adding
Component Script in Advanced Dashboard Scripting for more
information.
Example (Report or Viewsheet)
dataset = [["State","Quantity","Total"], ["NJ",100,0],
["NY",1500,30000]];
graph = new EGraph();
var qscale = new LogScale();
var elem = new IntervalElement("State", "Quantity");
qscale.setDataFields(["Total"]);
graph.addElement(elem)
graph.setScale("Quantity", qscale);
See Also
DataSet, to use a Data Block or query as the dataset source.
1244 of 1397
COMMON FUNCTION REFERENCE
Scale.SETFIELDS(FIELD)
Specifies the fields to which the scale should be applied.
Parameter
field
a String containing a column name
Note: Script that modifies 'graph' should be placed at the element
level. See Editing Script in Advanced Report Scripting and Adding
Component Script in Advanced Dashboard Scripting for more
information.
Example (Report or Viewsheet)
dataset = [["State","Quantity"],["NJ",100],["NY",4000]];
graph = new EGraph();
var qscale = new LogScale();
var elem = new IntervalElement("State", "Quantity");
qscale.setFields(["Quantity"]);
var coord = new RectCoord(new CategoricalScale("State"),
qscale)
graph.setCoordinate(coord);
graph.addElement(elem);
See Also
DataSet, to use a Data Block or query as the dataset source.
Scale.SETSCALEOPTION(VALUE)
Specifies a scaling option for the default scaling. The Scale.TICKS and
Scale.ZERO options determine the maximum and minimum values that are
used to calculate the scale range.
The Scale.TICKS option uses the maximum and minimum tick values (i.e.,
rounded numbers) rather than the maximum and minimum data values.
The Scale.ZERO option uses zero as the minimum rather than the minimum
data value (if positive). To combine multiple options, use the pipe (or)
operator:
qscale.setScaleOption(Scale.ZERO | Scale.TICKS);
Parameter
value
Scale.RAW
Scale.NO_NULL
Scale.TICKS
Scale.ZERO
(no modification)
(remove NULL-data gaps in scale)
(use ticks in scale range calculation)
(use zero in scale range)
Note: Script that modifies 'graph' should be placed at the element
level. See Editing Script in Advanced Report Scripting and Adding
Component Script in Advanced Dashboard Scripting for more
information.
Example (Report or Viewsheet)
dataset = [["State", "Quantity"], ["NJ", 200], ["NY", 300]];
graph = new EGraph();
var elem = new IntervalElement("State", "Quantity");
1245 of 1397
COMMON FUNCTION REFERENCE
var sscale = new CategoricalScale("State");
var qscale = new LinearScale("Quantity");
var coord = new RectCoord(sscale,qscale);
qscale.setScaleOption(Scale.ZERO);
graph.setCoordinate(coord);
graph.addElement(elem);
See Also
DataSet, to use a Data Block or query as the dataset source.
Scale.SETSHAREDRANGE(BOOLEAN)
For a FacetCoord, specifies whether the same scale range should be used
across all sub-graphs in a facet, or whether a sub-graphs scaling should be
shared only with sub-graphs in the same row (for Y-axis scaling) or same
column (for X-axis scaling).
Parameter
value
true
false
share scaling across all sub-graphs
share scaling by row and column
Note: Script that modifies 'graph' should be placed at the element
level. See Editing Script in Advanced Report Scripting and Adding
Component Script in Advanced Dashboard Scripting for more
information.
Example (Report or Viewsheet)
dataset = [["State", "City", "Product", "Quantity"],["NJ",
"Piscataway", "P1", 200],["NJ", "Edison", "P2", 100],["NY",
"NYC", "P1", 300]];
graph = new EGraph();
var elem = new IntervalElement("City", "Quantity");
var state = new CategoricalScale("State");
var city = new CategoricalScale("City");
var product = new CategoricalScale("Product");
var quantity = new LinearScale("Quantity");
quantity.setSharedRange(false)
var inner = new RectCoord(city, quantity);
var outer = new RectCoord(state, product);
var coord = new FacetCoord(outer,inner);
graph.setCoordinate(coord);
graph.addElement(elem);
See Also
DataSet, to use a Data Block or query as the dataset source.
CR.6.9 LinearScale
The LinearScale object contains a linear scale, i.e., a scale that linearly
maps numerical values to physical attributes. To create a LinearScale
object, call the LinearScale constructor.
var qscale = new LinearScale('Last Year','This Year');
1246 of 1397
COMMON FUNCTION REFERENCE
You can pass the names of the fields (e.g., Last Year, This Year) for
which the scale should be generated to the constructor, or specify these
later using the inherited Scale.setFields(field) property.
Note: Script that modifies 'graph' should be placed at the element
level. See Editing Script in Advanced Report Scripting and Adding
Component Script in Advanced Dashboard Scripting for more
information.
Example (Report or Viewsheet)
dataset = [["State","Quantity"], ["NJ",200], ["NY",300]];
graph = new EGraph();
var qscale = new LinearScale();
qscale.setFields(["Quantity"]);
var elem = new IntervalElement("State", "Quantity")
graph.setScale("Quantity", qscale);
graph.addElement(elem);
Full Name
inetsoft.graph.scale.LinearScale
Inherits from
Scale: init, setAxisSpec, setFields, setScaleOption
See Also
DataSet, to use a Data Block or query as the dataset source.
LinearScale: setIncrement,
setScaleRange
setMax,
setMin,
setMinorIncrement,
setReversed,
LinearScale.SETINCREMENT(VALUE)
Specifies the interval between values on the scale. When the scale is
applied to an axis, this is the interval between values displayed on the axis.
Parameter
value
Number specifying interval between values
Note: Script that modifies 'graph' should be placed at the element
level. See Editing Script in Advanced Report Scripting and Adding
Component Script in Advanced Dashboard Scripting for more
information.
Example (Report or Viewsheet)
dataset = [["State", "Quantity"], ["NJ",200], ["NY",300]];
graph = new EGraph();
var qscale = new LinearScale("Quantity");
var elem = new IntervalElement("State", "Quantity")
qscale.setIncrement(15);
graph.setScale("Quantity", qscale);
graph.addElement(elem);
1247 of 1397
COMMON FUNCTION REFERENCE
Inherits from
Scale: init, setAxisSpec, setFields, setScaleOption
See Also
DataSet, to use a Data Block or query as the dataset source.
LinearScale.SETMAX(VALUE)
Specifies the maximum value of the scale.
Parameter
value
Number specifying the maximum scale value
Note: Script that modifies 'graph' should be placed at the element
level. See Editing Script in Advanced Report Scripting and Adding
Component Script in Advanced Dashboard Scripting for more
information.
Example (Report or Viewsheet)
dataset = [["State", "Quantity"], ["NJ",200], ["NY",300]];
graph = new EGraph();
var qscale = new LinearScale("Quantity");
var elem = new IntervalElement("State", "Quantity")
qscale.setMin(150);
qscale.setMax(450);
graph.setScale("Quantity", qscale);
graph.addElement(elem);
If you set the maximum scale value smaller than the largest data value (so
as to crop the data), you should also set elem.setInPlot(false).
Otherwise, the chart will force the data to appear in its entirety, resulting in
a partially unlabeled axis.
1248 of 1397
COMMON FUNCTION REFERENCE
Inherits from
Scale: init, setAxisSpec, setFields, setScaleOption
See Also
DataSet, to use a Data Block or query as the dataset source.
LinearScale.SETMIN(VALUE)
Specifies the minimum value of the scale.
Parameter
value
Number specifying the minimum scale value
Note: Script that modifies 'graph' should be placed at the element
level. See Editing Script in Advanced Report Scripting and Adding
Component Script in Advanced Dashboard Scripting for more
information.
Example (Report or Viewsheet)
dataset = [["State", "Quantity"], ["NJ",200], ["NY",300]];
graph = new EGraph();
var qscale = new LinearScale("Quantity");
var elem = new IntervalElement("State", "Quantity")
qscale.setMin(150);
qscale.setMax(450);
graph.setScale("Quantity", qscale);
graph.addElement(elem);
Inherits from
Scale: init, setAxisSpec, setFields, setScaleOption
See Also
DataSet, to use a Data Block or query as the dataset source.
LinearScale.SETMINORINCREMENT(VALUE)
Specifies the minor interval between values on the scale. When the scale is
applied to an axis, this is the interval between tick marks displayed on the
axis.
Parameter
value
Number specifying interval between ticks
1249 of 1397
COMMON FUNCTION REFERENCE
Note: Script that modifies 'graph' should be placed at the element
level. See Editing Script in Advanced Report Scripting and Adding
Component Script in Advanced Dashboard Scripting for more
information.
Example (Report or Viewsheet)
dataset = [["State", "Quantity"], ["NJ",200], ["NY",300]];
graph = new EGraph();
var qscale = new LinearScale("Quantity");
qscale.setIncrement(50);
var elem = new IntervalElement("State", "Quantity")
qscale.setMinorIncrement(10);
graph.setScale("Quantity", qscale);
graph.addElement(elem);
Inherits from
Scale: init, setAxisSpec, setFields, setScaleOption
See Also
DataSet, to use a Data Block or query as the dataset source.
LinearScale.SETREVERSED(BOOLEAN)
Specifies the orientation of the scale, either with value increasing from
bottom to top (default), or from top to bottom.
Parameter
boolean
true: value increases from top to bottom
false: value increases from bottom to top
Note: Script that modifies 'graph' should be placed at the element
level. See Editing Script in Advanced Report Scripting and Adding
Component Script in Advanced Dashboard Scripting for more
information.
Example (Report or Viewsheet)
dataset = [["State", "Quantity"], ["NJ",200], ["NY",300]];
graph = new EGraph();
var qscale = new LinearScale("Quantity");
var elem = new IntervalElement("State", "Quantity")
qscale.setMin(150);
qscale.setMax(450);
// Place setReversed() after setMin() and setMax()
qscale.setReversed(true);
graph.setScale("Quantity", qscale);
graph.addElement(elem);
1250 of 1397
COMMON FUNCTION REFERENCE
Inherits from
Scale: init, setAxisSpec, setFields, setScaleOption
See Also
DataSet, to use a Data Block or query as the dataset source.
LinearScale.SETSCALERANGE(RANGE)
Specifies the calculation strategy for finding scale range.
Parameter
range
a ScaleRange object
Note: Script that modifies 'graph' should be placed at the element
level. See Editing Script in Advanced Report Scripting and Adding
Component Script in Advanced Dashboard Scripting for more
information.
Example (Report or Viewsheet)
dataset = [["State", "Quantity"], ["NJ",200], ["NY",300]];
graph = new EGraph();
var qscale = new LinearScale("Quantity");
var elem = new IntervalElement("State", "Quantity")
qscale.setScaleRange(new StackRange()); // adds 200+300
graph.setScale("Quantity", qscale);
graph.addElement(elem);
Inherits from
Scale: init, setAxisSpec, setFields, setScaleOption
See Also
DataSet, to use a Data Block or query as the dataset source.
1251 of 1397
COMMON FUNCTION REFERENCE
CR.6.10 LogScale
The LogScale object contains a logarithmic scale, i.e., a scale that
logarithmically maps numerical data values to physical attributes (axis
position, element size, etc.). To create a LogScale object, call the LogScale
constructor.
var qscale = new LogScale('Last Year', 'This Year');
You can pass the names of the fields (e.g., Last Year, This Year) for
which the scale should be generated to the constructor, or specify these
later using the inherited Scale.setFields(field) property.
Note: Script that modifies 'graph' should be placed at the element
level. See Editing Script in Advanced Report Scripting and Adding
Component Script in Advanced Dashboard Scripting for more
information.
Example (Report or Viewsheet)
dataset = [["State","Quantity"], ["NJ",200], ["NY",2000]];
graph = new EGraph();
var qscale = new LogScale();
qscale.setFields(["Quantity"]);
var elem = new IntervalElement("State", "Quantity")
graph.setScale("Quantity", qscale);
graph.addElement(elem);
Full Name
inetsoft.graph.scale.LogScale
LogScale: setBase
Inherits from
LinearScale: setIncrement, setMax, setMin,
setReversed, setScaleRange
Scale: init, setAxisSpec, setFields, setScaleOption
setMinorIncrement,
See Also
DataSet, to use a Data Block or query as the dataset source.
LogScale.SETBASE(VALUE)
Specifies the base of the logarithmic scale. The default is 10.
1252 of 1397
COMMON FUNCTION REFERENCE
Parameter
value
a number specifying the logarithm base
Note: Script that modifies 'graph' should be placed at the element
level. See Editing Script in Advanced Report Scripting and Adding
Component Script in Advanced Dashboard Scripting for more
information.
Example (Report or Viewsheet)
dataset = [["State", "Quantity"], ["NJ",12], ["NY",450]];
graph = new EGraph();
var qscale = new LogScale("Quantity");
var elem = new IntervalElement("State", "Quantity")
qscale.setBase(2);
graph.setScale("Quantity", qscale);
graph.addElement(elem);
Inherits from
LinearScale: setIncrement, setMax, setMin,
setReversed, setScaleRange
Scale: init, setAxisSpec, setFields, setScaleOption
setMinorIncrement,
See Also
DataSet, to use a Data Block or query as the dataset source.
CR.6.11 PowerScale
The PowerScale object contains a scale that maps values to physical
attributes by raising them to a specified exponent. To create a PowerScale
object, call the PowerScale constructor with the fields for which the scale
should be generated.
var qscale = new PowerScale('Last Year', 'This Year');
You can pass the names of the fields (e.g., Last Year, This Year) for
which the scale should be generated to the constructor, or specify these
later using the inherited Scale.setFields(field) property.
Note: Script that modifies 'graph' should be placed at the element
level. See Editing Script in Advanced Report Scripting and Adding
Component Script in Advanced Dashboard Scripting for more
information.
1253 of 1397
COMMON FUNCTION REFERENCE
Example (Report or Viewsheet)
dataset = [["State", "Quantity"], ["NJ",200], ["NY",300]];
graph = new EGraph();
var qscale = new PowerScale();
qscale.setFields(["Quantity"])
var elem = new IntervalElement("State", "Quantity")
qscale.setExponent(0.5);
graph.setScale("Quantity", qscale);
graph.addElement(elem);
Full Name
inetsoft.graph.scale.PowerScale
PowerScale: setExponent
Inherits from
LinearScale: setIncrement, setMax, setMin,
setReversed, setScaleRange
Scale: init, setAxisSpec, setFields, setScaleOption
setMinorIncrement,
See Also
DataSet, to use a Data Block or query as the dataset source.
PowerScale.SETEXPONENT(VALUE)
Specifies the exponent of the scaling. The axis position of value x is given
by x^exponent.
Parameter
value
a number specifying the scaling exponent
Note: Script that modifies 'graph' should be placed at the element
level. See Editing Script in Advanced Report Scripting and Adding
Component Script in Advanced Dashboard Scripting for more
information.
Example (Report or Viewsheet)
dataset = [["State", "Quantity"], ["NJ",200], ["NY",300]];
graph = new EGraph();
var qscale = new PowerScale();
qscale.setFields(["Quantity"])
var elem = new IntervalElement("State", "Quantity")
qscale.setExponent(0.5);
graph.setScale("Quantity", qscale);
graph.addElement(elem);
1254 of 1397
COMMON FUNCTION REFERENCE
Inherits from
LinearScale: setIncrement, setMax, setMin,
setReversed, setScaleRange
Scale: init, setAxisSpec, setFields, setScaleOption
setMinorIncrement,
See Also
DataSet, to use a Data Block or query as the dataset source.
CR.6.12 TimeScale
The TimeScale object contains a time scale, i.e., a scale that linearly maps
date and time data values to physical attributes. To create a TimeScale
object, call the TimeScale constructor with the fields for which the scale
should be generated.
var qscale = new TimeScale('Date');
You can pass the names of the fields (e.g., Date) for which the scale
should be generated to the constructor, or specify these later using the
inherited Scale.setFields(field) property.
Note: Script that modifies 'graph' should be placed at the element
level. See Editing Script in Advanced Report Scripting and Adding
Component Script in Advanced Dashboard Scripting for more
information.
Example (Report or Viewsheet)
var date1 = new Date();
var date2 = new Date();
var maxDate = new Date();
date1.setFullYear(2008,0,1);
date2.setFullYear(2009,0,1);
maxDate.setFullYear(2011,0,1);
dataset = [["Date", "Quantity"], [date1,200], [date2,300]];
graph = new EGraph();
var elem = new IntervalElement("Date","Quantity")
var tscale = new TimeScale();
tscale.setFields(["Date"]);
tscale.setMax(maxDate);
graph.setScale("Date", tscale);
graph.addElement(elem);
1255 of 1397
COMMON FUNCTION REFERENCE
Full Name
inetsoft.graph.scale.TimeScale
TimeScale: setIncrement, setMax, setMin, setType
Inherits from
Scale: init, setAxisSpec, setFields, setScaleOption
See Also
DataSet, to use a Data Block or query as the dataset source.
TimeScale.SETINCREMENT(VALUE)
Specifies an integer increment at which to place labels on the TimeScale
axis. The integer value designates the increment in terms of the prevailing
time unit, e.g., Weeks, Months, Quarters, etc.
Parameter
value
an integer
Note: Script that modifies 'graph' should be placed at the element
level. See Editing Script in Advanced Report Scripting and Adding
Component Script in Advanced Dashboard Scripting for more
information.
Example (Report or Viewsheet)
graph.getScale("Order Date").setIncrement(12)
Inherits from
Scale: init, setAxisSpec, setFields, setScaleOption
See Also
DataSet, to use a Data Block or query as the dataset source.
1256 of 1397
COMMON FUNCTION REFERENCE
TimeScale.SETMAX(VALUE)
Specifies the latest date on the scale.
Parameter
value
a Date object
Note: Script that modifies 'graph' should be placed at the element
level. See Editing Script in Advanced Report Scripting and Adding
Component Script in Advanced Dashboard Scripting for more
information.
Example (Report or Viewsheet)
var date1 = new Date();
var date2 = new Date();
var maxDate = new Date();
date1.setFullYear(2008,0,1);
date2.setFullYear(2009,0,1);
maxDate.setFullYear(2011,0,1);
dataset = [["Date", "Quantity"], [date1,200], [date2,300]];
graph = new EGraph();
var elem = new IntervalElement("Date","Quantity")
var tscale = new TimeScale();
tscale.setFields(["Date"]);
tscale.setMax(maxDate);
graph.setScale("Date", tscale);
graph.addElement(elem);
If you set the maximum scale value smaller than the largest data value (so
as to crop the data), you should also set elem.setInPlot(false).
Otherwise, the chart will force the data to appear in its entirety, resulting in
a partially unlabeled axis.
Inherits from
Scale: init, setAxisSpec, setFields, setScaleOption
See Also
DataSet, to use a Data Block or query as the dataset source.
TimeScale.SETMIN(VALUE)
Specifies the earliest date on the scale.
Parameter
value
a Date object
1257 of 1397
COMMON FUNCTION REFERENCE
Note: Script that modifies 'graph' should be placed at the element
level. See Editing Script in Advanced Report Scripting and Adding
Component Script in Advanced Dashboard Scripting for more
information.
Example (Report or Viewsheet)
var date1 = new Date();
var date2 = new Date();
var minDate = new Date();
date1.setFullYear(2008,0,1);
date2.setFullYear(2009,0,1);
minDate.setFullYear(2005,0,1);
dataset = [["Date", "Quantity"], [date1,200], [date2,300]];
graph = new EGraph();
var elem = new IntervalElement("Date","Quantity")
var tscale = new TimeScale("Date");
tscale.setMin(minDate);
graph.setScale("Date", tscale);
graph.addElement(elem);
Inherits from
Scale: init, setAxisSpec, setFields, setScaleOption
See Also
DataSet, to use a Data Block or query as the dataset source.
TimeScale.SETTYPE(TYPE)
Specifies the placement of tick marks on a TimeScale axis. (This is
analogous to the increment setting for a LinearScale axis.)
Parameter
type
an axis increment specifier:
TimeScale.DAY
TimeScale.HOUR
TimeScale.MINUTE
TimeScale.MONTH
TimeScale.QUARTER
TimeScale.SECOND
TimeScale.WEEK
TimeScale.YEAR
Note: Script that modifies 'graph' should be placed at the element
level. See Editing Script in Advanced Report Scripting and Adding
Component Script in Advanced Dashboard Scripting for more
information.
1258 of 1397
COMMON FUNCTION REFERENCE
Example (Report or Viewsheet)
dataset = [["Date", "Quantity"], [new Date(2008,8,1),200],
[new Date(2008,10,1),400], [new Date(2009,0,1),300], [new
Date(2009,1,1),900]];
graph = new EGraph();
var elem = new IntervalElement("Date","Quantity")
var tscale = new TimeScale("Date");
tscale.setType(TimeScale.YEAR)
graph.setScale("Date", tscale);
graph.addElement(elem);
Inherits from
Scale: init, setAxisSpec, setFields, setScaleOption
See Also
DataSet, to use a Data Block or query as the dataset source.
CR.6.13 CategoricalScale
The CategoricalScale object contains a nominal scale, i.e., a scale that
logically maps nominal values to physical attributes. To create a
CategoricalScale object, call the CategoricalScale constructor with the
fields for which the scale should be generated.
var qscale = new CategoricalScale('State');
You can pass the names of the fields (e.g., State) for which the scale
should be generated to the constructor, or specify these later using the
inherited Scale.setFields(field) property.
Note: Script that modifies 'graph' should be placed at the element
level. See Editing Script in Advanced Report Scripting and Adding
Component Script in Advanced Dashboard Scripting for more
information.
Example (Report or Viewsheet)
dataset = [["State","Quantity"], ["NJ",200], ["NY",300]];
graph = new EGraph();
var elem = new IntervalElement("State", "Quantity");
var sscale = new CategoricalScale("State");
var qscale = new LinearScale("Quantity");
var coord = new RectCoord(sscale, qscale);
coord.transpose();
graph.setCoordinate(coord);
graph.addElement(elem);
1259 of 1397
COMMON FUNCTION REFERENCE
Full Name
inetsoft.graph.scale.CategoricalScale
CategoricalScale: setValues, setFill
Inherits from
Scale: init, setAxisSpec, setFields, setScaleOption
See Also
DataSet, to use a Data Block or query as the dataset source.
CategoricalScale.SETFILL(BOOLEAN)
Specifies that scale boundaries should be set equal to the extreme data
values (leaving no gap at the axis edges).
Parameter
Boolean
true, to fill axis to edges
false, to leave gap at edges
Note: Script that modifies 'graph' should be placed at the element
level. See Editing Script in Advanced Report Scripting and Adding
Component Script in Advanced Dashboard Scripting for more
information.
Example (Report or Viewsheet)
dataset = [["State", "Quantity"], ["NJ", 200], ["NY", 300],
["CT", 50], ["PA", 175]];
graph = new EGraph();
var elem = new AreaElement("State", "Quantity");
var sscale = new CategoricalScale("State");
sscale.setFill(true)
var qscale = new LinearScale("Quantity");
var coord = new RectCoord(sscale, qscale);
graph.setCoordinate(coord);
graph.addElement(elem);
Inherits from
Scale: init, setAxisSpec, setFields, setScaleOption
See Also
DataSet, to use a Data Block or query as the dataset source.
1260 of 1397
COMMON FUNCTION REFERENCE
CategoricalScale.SETVALUES(VALUE)
Specifies the categorical values in the scale, and their order.
Parameter
value
Array of String
Note: Script that modifies 'graph' should be placed at the element
level. See Editing Script in Advanced Report Scripting and Adding
Component Script in Advanced Dashboard Scripting for more
information.
Example (Report or Viewsheet)
dataset = [["State", "Quantity"], ["NJ", 200], ["NY", 300]];
graph = new EGraph();
var elem = new IntervalElement("State", "Quantity");
var sscale = new CategoricalScale("State");
var qscale = new LinearScale("Quantity");
var coord = new RectCoord(sscale, qscale);
sscale.setValues(["NY","NJ"]);
coord.transpose();
graph.setCoordinate(coord);
graph.addElement(elem);
Inherits from
Scale: init, setAxisSpec, setFields, setScaleOption
See Also
DataSet, to use a Data Block or query as the dataset source.
CR.6.14 ScaleRange
The ScaleRange object contains the calculation strategy for finding the
scale range.
Full Name
inetsoft.graph.scale.ScaleRange
ScaleRange: setAbsoluteValue
Created by
StackRange
LinearRange
1261 of 1397
COMMON FUNCTION REFERENCE
ScaleRange.SETABSOLUTEVALUE(BOOLEAN)
Specifies whether negative quantities should be represented against the
positive axis or against the negative axis (default).
Parameter
boolean
true: show neg values on pos axis
false: show neg values on neg axis
Note: Script that modifies 'graph' should be placed at the element
level. See Editing Script in Advanced Report Scripting and Adding
Component Script in Advanced Dashboard Scripting for more
information.
Example (Report or Viewsheet)
dataset = [["State", "Quantity"], ["NJ",200], ["NY",-300]];
graph = new EGraph();
var qscale = new LinearScale("Quantity");
var elem = new IntervalElement("State", "Quantity");
var frame = new DefaultTextFrame();
frame.setField("Quantity")
elem.setTextFrame(frame)
var range = new LinearRange();
range.setAbsoluteValue(true);
qscale.setScaleRange(range);
graph.setScale("Quantity", qscale);
graph.addElement(elem);
See Also
DataSet, to use a Data Block or query as the dataset source.
CR.6.15 StackRange
The StackRange object computes the range by stacking the data values.
To create a StackRange object, call the StackRange constructor.
var range = new StackRange();
Note: Script that modifies 'graph' should be placed at the element
level. See Editing Script in Advanced Report Scripting and Adding
Component Script in Advanced Dashboard Scripting for more
information.
Example (Report or Viewsheet)
dataset = [["State", "Quantity"], ["NJ",200], ["NY",300]];
graph = new EGraph();
var qscale = new LinearScale("Quantity");
1262 of 1397
COMMON FUNCTION REFERENCE
var elem = new IntervalElement("State", "Quantity")
qscale.setScaleRange(new StackRange()); // adds 200+300
graph.setScale("Quantity", qscale);
graph.addElement(elem);
Full Name
inetsoft.graph.scale.StackRange
StackRange: setGroupField, setStackNegative
Inherits from
ScaleRange: setAbsoluteValue
See Also
DataSet, to use a Data Block or query as the dataset source.
StackRange.SETGROUPFIELD(VALUE)
Determines the scale range from the stacked values of largest single group,
based on the specified grouping field.
Parameter
value
the field name, a String
Note: Script that modifies 'graph' should be placed at the element
level. See Editing Script in Advanced Report Scripting and Adding
Component Script in Advanced Dashboard Scripting for more
information.
Example (Report or Viewsheet)
dataset = [["State",
"Quantity"],["NJ",200],["NJ",100],["NY",400],["NY",300]];
graph = new EGraph();
var qscale = new LinearScale("Quantity");
var elem = new PointElement("State", "Quantity")
range = new StackRange();
range.setGroupField("State"); // max of 200+100, 400+300
qscale.setScaleRange(range);
graph.setScale("Quantity", qscale);
graph.addElement(elem);
1263 of 1397
COMMON FUNCTION REFERENCE
Inherits from
ScaleRange: setAbsoluteValue
See Also
DataSet, to use a Data Block or query as the dataset source.
StackRange.SETSTACKNEGATIVE(BOOLEAN)
Specifies whether the negative scale range is determine by independently
stacking the negative values (default), or whether stacking is not applied to
negative values in computing the range.
Parameter
boolean
true: stack negative values to get range
false: do not stack negative values
Note: Script that modifies 'graph' should be placed at the element
level. See Editing Script in Advanced Report Scripting and Adding
Component Script in Advanced Dashboard Scripting for more
information.
Example (Report or Viewsheet)
dataset = [["State",
"Quantity"],["NJ",200],["NJ",100],["NY",-300],["NY",-400]];
graph = new EGraph();
var qscale = new LinearScale("Quantity");
var elem = new IntervalElement("State", "Quantity")
range = new StackRange();
range.setStackNegative(false);
qscale.setScaleRange(range);
graph.setScale("Quantity", qscale);
graph.addElement(elem);
Inherits from
ScaleRange: setAbsoluteValue
1264 of 1397
COMMON FUNCTION REFERENCE
See Also
DataSet, to use a Data Block or query as the dataset source.
CR.6.16 LinearRange
The LinearRange object computes the range by using the minimum and
maximum data values. To create a LinearRange object, call the
LinearRange constructor.
var range = new LinearRange();
Note: Script that modifies 'graph' should be placed at the element
level. See Editing Script in Advanced Report Scripting and Adding
Component Script in Advanced Dashboard Scripting for more
information.
Example (Report or Viewsheet)
dataset = [["State", "Quantity"],["NJ",-200],["NY",300]];
graph = new EGraph();
var qscale = new LinearScale("Quantity");
var elem = new IntervalElement("State", "Quantity")
range = new LinearRange();
qscale.setScaleRange(range);
graph.setScale("Quantity", qscale);
graph.addElement(elem);
Full Name
inetsoft.graph.scale.LinearRange
Inherits from
ScaleRange: setAbsoluteValue
See Also
DataSet, to use a Data Block or query as the dataset source.
CR.7 Chart Aesthetics
This section discusses the VisualFrame objects that can be added to chart
elements to introduce visual style. VisualFrame objects allow you to
represent additional data dimensions by using the physical attributes of
chart elements, or to apply a fixed (static) visual style.
1265 of 1397
COMMON FUNCTION REFERENCE
CR.7.1 VisualFrame
The VisualFrame object contains common properties for all aesthetic
frames.
Full Name
inetsoft.graph.aesthetic.VisualFrame
VisualFrame: setField, setLegendSpec, setScale, setScaleOption
Created by
ColorFrame
SizeFrame
ShapeFrame
TextFrame
LineFrame
TextureFrame
VisualFrame.SETFIELD(FIELD)
Specifies the field (column) associated with this frame.
Parameter
field
name of the column (String)
Note: Script that modifies 'graph' should be placed at the element
level. See Editing Script in Advanced Report Scripting and Adding
Component Script in Advanced Dashboard Scripting for more
information.
Example (Report or Viewsheet)
dataset = [["State", "Quantity"], ["NJ",200], ["NY",300]];
graph = new EGraph();
var elem = new IntervalElement("State", "Quantity");
var frame = new BrightnessColorFrame();
frame.setField("Quantity");
1266 of 1397
COMMON FUNCTION REFERENCE
frame.setColor(java.awt.Color(0xff0000));
elem.setColorFrame(frame);
graph.addElement(elem);
See Also
DataSet, to use a Data Block or query as the dataset source.
VisualFrame.SETLEGENDSPEC(SPEC)
Specifies the formatting for the legend generated for the scale.
Parameter
spec
a LegendSpec object
Note: Script that modifies 'graph' should be placed at the element
level. See Editing Script in Advanced Report Scripting and Adding
Component Script in Advanced Dashboard Scripting for more
information.
Example (Report or Viewsheet)
dataset = [["State", "Quantity"], ["NJ",200], ["NY",300]];
graph = new EGraph();
var elem = new PointElement("State", "Quantity");
var frame = new LinearSizeFrame();
var spec = new LegendSpec();
spec.setBorderColor(java.awt.Color(0xff0000));
frame.setField("Quantity");
frame.setLegendSpec(spec);
elem.setSizeFrame(frame);
graph.addElement(elem);
See Also
DataSet, to use a Data Block or query as the dataset source.
VisualFrame.SETSCALE(SCALE)
Specifies the scale associated with this frame.
Parameter
scale
a Scale object
Note: Script that modifies 'graph' should be placed at the element
level. See Editing Script in Advanced Report Scripting and Adding
Component Script in Advanced Dashboard Scripting for more
information.
1267 of 1397
COMMON FUNCTION REFERENCE
Example (Report or Viewsheet)
dataset = [["State", "Quantity"], ["NJ",200], ["NY",300]];
graph = new EGraph();
var elem = new IntervalElement("State", "Quantity");
var frame = new BrightnessColorFrame();
frame.setField("Quantity");
var scale = new LinearScale();
scale.setMax(325);
scale.setMin(175);
frame.setScale(scale);
frame.setColor(java.awt.Color(0xff0000));
elem.setColorFrame(frame);
graph.addElement(elem);
See Also
DataSet, to use a Data Block or query as the dataset source.
VisualFrame.SETSCALEOPTION(VALUE)
Specifies a scaling option for the default scaling. The Scale.TICKS and
Scale.ZERO options determine the maximum and minimum values that are
used to calculate the scale range.
The Scale.TICKS option uses the maximum and minimum tick values (i.e.,
rounded numbers) rather than the maximum and minimum data values.
The Scale.ZERO option uses zero as the minimum rather than the minimum
data value (if positive). To combine multiple options, use the pipe (or)
operator:
frame.setScaleOption(Scale.ZERO | Scale.TICKS);
Parameter
value
Scale.TICKS
Scale.ZERO
Note: Script that modifies 'graph' should be placed at the element
level. See Editing Script in Advanced Report Scripting and Adding
Component Script in Advanced Dashboard Scripting for more
information.
Example (Report or Viewsheet)
dataset = [["State", "Quantity"], ["NJ",200], ["NY",290]];
graph = new EGraph();
var elem = new IntervalElement("State", "Quantity");
var frame = new GradientColorFrame();
frame.setField("Quantity");
1268 of 1397
COMMON FUNCTION REFERENCE
frame.setScaleOption(Scale.TICKS);
elem.setColorFrame(frame);
graph.addElement(elem);
See Also
DataSet, to use a Data Block or query as the dataset source.
CR.7.2 ColorFrame
A ColorFrame object contains the color treatment for visual chart elements.
You can use a ColorFrame object to represent data dimensions with color
(color coding), or to apply a fixed (static) color style.
Note: Report script that modifies 'bindingInfo' should be placed in
the onLoad handler.
Example (Report)
Chart1.bindingInfo.setColorField("Total",Chart.NUMBER);
Chart1.bindingInfo.colorFrame = new BrightnessColorFrame;
Chart1.bindingInfo.colorFrame.color = 0xFF00FF;
Note: Script that modifies 'graph' should be placed at the element
level. See Editing Script in Advanced Report Scripting and Adding
Component Script in Advanced Dashboard Scripting for more
information.
Example (Viewsheet or Report)
var frame = new StaticColorFrame;
frame.color = java.awt.Color(0xFF00FF);
var elem = graph.getElement(0); // bar elements
elem.colorFrame = frame;
1269 of 1397
COMMON FUNCTION REFERENCE
Full Name
inetsoft.graph.aesthetic.ColorFrame
Created by
BrightnessColorFrame
SaturationColorFrame
BipolarColorFrame
StaticColorFrame
CircularColorFrame
GradientColorFrame
HeatColorFrame
RainbowColorFrame
CategoricalColorFrame
Inherits from
VisualFrame: setField, setLegendSpec, setScale, setScaleOption
See Also
DataSet, to use a Data Block or query as the dataset source.
CR.7.3 BrightnessColorFrame
The BrightnessColorFrame object contains a continuous color frame that
returns varying brightnesses of the specified color. To create a
BrightnessColorFrame object, call the BrightnessColorFrame constructor.
var frame = new BrightnessColorFrame('Quantity');
You can pass a field name to the constructor (e.g., Quantity), or specify
this later using the inherited VisualFrame.setField(field) property.
Full Name
inetsoft.graph.aesthetic.BrightnessColorFrame
Inherits from
VisualFrame: setField, setLegendSpec, setScale, setScaleOption
See Also
DataSet, to use a Data Block or query as the dataset source.
1270 of 1397
COMMON FUNCTION REFERENCE
BrightnessColorFrame: setColor
BrightnessColorFrame.SETCOLOR(VALUE)
Specifies the color whose brightness is varied. The data values in the
associated column (specified by the inherited VisualFrame.setField(field)
property) are mapped to a spectrum of brightnesses of the specified color.
Value (Property Syntax)
java.awt.Color
number (hex)
string (color name)
array [r,g,b]
JSON {r:#,g:#,b:#}
e.g.,
e.g.,
e.g.,
e.g.,
e.g.,
java.awt.Color.BLUE
0xFF0000
'red'
[255,0,0]
{r:255,g:0,b:0}
Value (Function Syntax)
value
a java.awt.Color object
Note: Report script that modifies 'bindingInfo' should be placed in
the onLoad handler.
Example (Report)
Chart1.bindingInfo.setColorField("Total",Chart.NUMBER);
Chart1.bindingInfo.colorFrame = new BrightnessColorFrame;
Chart1.bindingInfo.colorFrame.color = 0xFF00FF;
Note: Script that modifies 'graph' should be placed at the element
level. See Editing Script in Advanced Report Scripting and Adding
Component Script in Advanced Dashboard Scripting for more
information.
Example (Viewsheet or Report)
dataset = [["State", "Quantity"], ["NJ",200], ["NY",300]];
graph = new EGraph();
var elem = new IntervalElement("State", "Quantity");
var frame = new BrightnessColorFrame();
frame.setField("Quantity")
frame.setColor(java.awt.Color(0xff0000));
elem.setColorFrame(frame);
graph.addElement(elem);
1271 of 1397
COMMON FUNCTION REFERENCE
Inherits from
VisualFrame: setField, setLegendSpec, setScale, setScaleOption
See Also
DataSet, to use a Data Block or query as the dataset source.
CR.7.4 SaturationColorFrame
The SaturationColorFrame object contains a continuous color frame that
returns varying saturations of the specified color. To create a
SaturationColorFrame object, call the SaturationColorFrame constructor.
var frame = new SaturationColorFrame('Quantity');
You can pass a field name to the constructor (e.g., Quantity), or specify
this later using the inherited VisualFrame.setField(field) property.
Full Name
inetsoft.graph.aesthetic.SaturationColorFrame
Inherits from
VisualFrame: setField, setLegendSpec, setScale, setScaleOption
See Also
DataSet, to use a Data Block or query as the dataset source.
SaturationColorFrame: setColor
SaturationColorFrame.SETCOLOR(VALUE)
Specifies the color whose saturation is varied. The data values in the
associated column (specified by the inherited VisualFrame.setField(field)
property) are mapped to a spectrum of saturations of the specified color.
Type
java.awt.Color
number (hex)
string (color name)
array [r,g,b]
JSON {r:#,g:#,b:#}
e.g.,
e.g.,
e.g.,
e.g.,
e.g.,
java.awt.Color.BLUE
0xFF0000
'red'
[255,0,0]
{r:255,g:0,b:0}
Value (Function Syntax)
value
a java.awt.Color object
1272 of 1397
COMMON FUNCTION REFERENCE
Note: Report script that modifies 'bindingInfo' should be placed in
the onLoad handler.
Example (Report)
Bind a bar-type chart to the sample All Sales query in Orders > Sample
Queries, with Company (top 5) on the X-axis, and Sum(Total) on the Yaxis. Add the following script in the onLoad Handler.
Chart1.bindingInfo.setColorField("Total",Chart.NUMBER);
Chart1.bindingInfo.colorFrame = new SaturationColorFrame;
Chart1.bindingInfo.colorFrame.color = 0xFF0000;
Note: Script that modifies 'graph' should be placed at the element
level. See Editing Script in Advanced Report Scripting and Adding
Component Script in Advanced Dashboard Scripting for more
information.
Example (Viewsheet or Report)
dataset = [["State", "Quantity"], ["NJ",200], ["NY",300]];
graph = new EGraph();
var elem = new IntervalElement("State", "Quantity");
var frame = new SaturationColorFrame();
frame.setField("Quantity");
frame.setColor(java.awt.Color(0xff0000));
elem.setColorFrame(frame);
graph.addElement(elem);
Inherits from
VisualFrame: setField, setLegendSpec, setScale, setScaleOption
See Also
DataSet, to use a Data Block or query as the dataset source.
1273 of 1397
COMMON FUNCTION REFERENCE
CR.7.5 BipolarColorFrame
The BipolarColorFrame object contains a continuous color frame that
returns gradations between two colors. To create a BipolarColorFrame
object, call the BipolarColorFrame constructor.
var frame = new BipolarColorFrame('Quantity');
You can pass a field name to the constructor (e.g., Quantity), or specify
this later using the inherited VisualFrame.setField(field) property.
Note: Report script that modifies 'bindingInfo' should be placed in
the onLoad handler.
Example (Report)
Bind a bar-type chart to the sample All Sales query in Orders > Sample
Queries, with Company (top 5) on the X-axis, and Sum(Total) on the Yaxis. Add the following script in the onLoad Handler.
Chart1.bindingInfo.setColorField("Total",Chart.NUMBER);
Chart1.bindingInfo.colorFrame = new BipolarColorFrame;
Note: Script that modifies 'graph' should be placed at the element
level. See Editing Script in Advanced Report Scripting and Adding
Component Script in Advanced Dashboard Scripting for more
information.
Example (Report or Viewsheet)
dataset = [["State",
"Quantity"],["NJ",200],["NY",300],["PA",50]];
graph = new EGraph();
var elem = new IntervalElement("State", "Quantity");
var frame = new BipolarColorFrame();
frame.setField("Quantity");
elem.setColorFrame(frame);
graph.addElement(elem);
1274 of 1397
COMMON FUNCTION REFERENCE
Full Name
inetsoft.graph.aesthetic.BipolarColorFrame
Inherits from
VisualFrame: setField, setLegendSpec, setScale, setScaleOption
See Also
DataSet, to use a Data Block or query as the dataset source.
CR.7.6 StaticColorFrame
The StaticColorFrame object contains a color frame defined by explicit
color data in the VisualFrame.setField(field) column, or by the fixed color
in StaticColorFrame.setColor(value). To create a StaticColorFrame object,
call the StaticColorFrame constructor.
var frame = new StaticColorFrame();
You can pass a color value directly to the constructor, e.g.,
var frame = new StaticColorFrame(java.awt.Color(0xFF00FF));
or specify it later using the in StaticColorFrame.setColor(value) property.
Note: Script that modifies 'graph' should be placed at the element
level. See Editing Script in Advanced Report Scripting and Adding
Component Script in Advanced Dashboard Scripting for more
information.
Example (Report or Viewsheet)
dataset = [["State","Quantity","Color"],
["NJ",200,0xff0000], ["NY",300,0xff00ff]];
graph = new EGraph();
var elem = new IntervalElement("State", "Quantity");
var frame = new StaticColorFrame();
frame.setField("Color");
elem.setColorFrame(frame);
graph.addElement(elem);
Full Name
inetsoft.graph.aesthetic.StaticColorFrame
Inherits from
VisualFrame: setField, setLegendSpec, setScale, setScaleOption
See Also
DataSet, to use a Data Block or query as the dataset source.
StaticColorFrame: setColor, setNegativeColor
StaticColorFrame.SETCOLOR(VALUE)
Specifies the static color to be used for positive field values. The static
color can also be passed as an input to the constructor. If the data column
1275 of 1397
COMMON FUNCTION REFERENCE
specified by the inherited VisualFrame.setField(field) property contains
(positive) numbers or colors, these data values are used instead of
StaticColorFrame.setColor().
Value (Property Syntax)
java.awt.Color
number (hex)
string (color name)
array [r,g,b]
JSON {r:#,g:#,b:#}
e.g.,
e.g.,
e.g.,
e.g.,
e.g.,
java.awt.Color.BLUE
0xFF0000
'red'
[255,0,0]
{r:255,g:0,b:0}
Value (Function Syntax)
value
a java.awt.Color object
Note: Report script that modifies 'bindingInfo' should be placed in
the onLoad handler.
Example (Report)
Bind a bar-type chart to the sample All Sales query in Orders > Sample
Queries, with Company (top 5) on the X-axis, and Sum(Total) on the Yaxis. Add the following script in the onLoad Handler.
Chart1.bindingInfo.setColorField("Company",Chart.STRING);
Chart1.bindingInfo.colorFrame = new StaticColorFrame;
Chart1.bindingInfo.colorFrame.color = 0xFF00FF;
Note: Script that modifies 'graph' should be placed at the element
level. See Editing Script in Advanced Report Scripting and Adding
Component Script in Advanced Dashboard Scripting for more
information.
Example (Viewsheet or Report)
dataset = [["State", "Quantity"], ["NJ",200], ["NY",300]];
graph = new EGraph();
var elem = new IntervalElement("State", "Quantity");
var frame = new StaticColorFrame();
frame.setColor(java.awt.Color(0x00ff00));
elem.setColorFrame(frame);
graph.addElement(elem);
1276 of 1397
COMMON FUNCTION REFERENCE
Inherits from
VisualFrame: setField, setLegendSpec, setScale, setScaleOption
See Also
DataSet, to use a Data Block or query as the dataset source.
StaticColorFrame.SETNEGATIVECOLOR(VALUE)
Specifies the static color to be used for negative field values. If a value is
specified
for
StaticColorFrame.setNegativeColor(),
then
StaticColorFrame.setColor() defines the color of positive values, and
StaticColorFrame.setNegativeColor() defines the color of negative values.
In this case, the inherited VisualFrame.setField(field) property is not used.
Value (Property Syntax)
java.awt.Color
number (hex)
string (color name)
array [r,g,b]
JSON {r:#,g:#,b:#}
e.g.,
e.g.,
e.g.,
e.g.,
e.g.,
java.awt.Color.BLUE
0xFF0000
'red'
[255,0,0]
{r:255,g:0,b:0}
Value (Function Syntax)
value
a java.awt.Color object
Note: Report script that modifies 'bindingInfo' should be placed in
the onLoad handler.
Example (Report)
In this example, you will set the color of negative values for a bar chart.
Follow the steps below:
1. Create a new report, and add a Chart component to the report.
2. Click on the chart to open the Chart Editor.
3. In the Data tab of the Chart Editor, expand the All Sales query in
Orders > Sample Queries.
4. Drag the Order Date field from the Data tab to the X region.
5. Press the Edit Dimension button next to the X region. Select
Quarter from the Level menu, and press Apply.
1277 of 1397
COMMON FUNCTION REFERENCE
6. Drag the Total field from the Data tab to the Y region.
7. Press the Edit Measure button next to the Y region. Select
Change from Previous from the Calculate menu, and press
Apply.
8. Drag the Total field from the Data tab to the Color region.
9. Press the Edit Measure button next to the Color region. Select
Change from Previous from the Calculate menu, and press
Apply.
10. Add the following script in the onLoad handler.
Chart1.bindingInfo.colorFrame = new StaticColorFrame;
Chart1.bindingInfo.colorFrame.color = 0x00FF00;
Chart1.bindingInfo.colorFrame.negativeColor = 0xFF0000;
Note: You can use
highlighting to achieve
the same effect without script.
11. Preview the report, and observe that negative-valued bars are
displayed in the specified static color.
1278 of 1397
COMMON FUNCTION REFERENCE
Note: Script that modifies 'graph' should be placed at the element
level. See Editing Script in Advanced Report Scripting and Adding
Component Script in Advanced Dashboard Scripting for more
information.
Example (Viewsheet or Report)
dataset = [["State", "Quantity"], ["NJ",200], ["NY",-300]];
graph = new EGraph();
var elem = new IntervalElement("State", "Quantity");
var frame = new StaticColorFrame();
frame.setField("Quantity");
frame.setColor(java.awt.Color(0x00ff00));
frame.setNegativeColor(java.awt.Color(0xff0000));
elem.setColorFrame(frame);
graph.addElement(elem);
Inherits from
VisualFrame: setField, setLegendSpec, setScale, setScaleOption
See Also
DataSet, to use a Data Block or query as the dataset source.
CR.7.7 CircularColorFrame
The CircularColorFrame object contains a continuous color frame that
returns gradations from the full spectrum. To create a CircularColorFrame
object, call the CircularColorFrame constructor.
var frame = new CircularColorFrame('Quantity');
You can pass the name of a field (e.g., Quantity) to the constructor, or
specify this later using the inherited VisualFrame.setField(field) property.
Note: Report script that modifies 'bindingInfo' should be placed in
the onLoad handler.
Example (Report)
Bind a bar-type chart to the sample All Sales query in Orders > Sample
Queries, with Company (top 5) on the X-axis, and Sum(Total) on the Yaxis. Add the following script in the onLoad handler.
Chart1.bindingInfo.setColorField("Total",Chart.NUMBER);
Chart1.bindingInfo.colorFrame = new CircularColorFrame;
1279 of 1397
COMMON FUNCTION REFERENCE
Note: Script that modifies 'graph' should be placed at the element
level. See Editing Script in Advanced Report Scripting and Adding
Component Script in Advanced Dashboard Scripting for more
information.
Example (Viewsheet or Report)
dataset = [["State",
"Quantity"],["NJ",200],["NY",300],["PA",50],["CT",100]];
graph = new EGraph();
var elem = new IntervalElement("State", "Quantity");
var frame = new CircularColorFrame();
frame.setField("Quantity");
elem.setColorFrame(frame);
graph.addElement(elem);
Full Name
inetsoft.graph.aesthetic.CircularColorFrame
Inherits from
VisualFrame: setField, setLegendSpec, setScale, setScaleOption
See Also
DataSet, to use a Data Block or query as the dataset source.
CR.7.8 GradientColorFrame
The GradientColorFrame object contains a continuous color frame that
returns gradations between two colors. To create a GradientColorFrame
object, call the GradientColorFrame constructor.
var frame = new GradientColorFrame();
You can pass the name of a field (e.g., Quantity) to the constructor, or
specify this later using the inherited VisualFrame.setField(field) property.
1280 of 1397
COMMON FUNCTION REFERENCE
Note: Report script that modifies 'bindingInfo' should be placed in
the onLoad handler.
Example (Report)
Bind a bar-type chart to the sample All Sales query in Orders > Sample
Queries, with Company (top 5) on the X-axis, and Sum(Total) on the Yaxis. Add the following script in the onLoad handler.
Chart1.bindingInfo.setColorField("Total",Chart.NUMBER);
Chart1.bindingInfo.colorFrame = new GradientColorFrame;
Chart1.bindingInfo.colorFrame.fromColor = 0x0000FF;
Chart1.bindingInfo.colorFrame.toColor = 0xFF00FF;
Note: Script that modifies 'graph' should be placed at the element
level. See Editing Script in Advanced Report Scripting and Adding
Component Script in Advanced Dashboard Scripting for more
information.
Example (Report or Viewsheet)
dataset = [["State",
"Quantity"],["NJ",200],["NY",300],["PA",50],["CT",100]];
graph = new EGraph();
var elem = new IntervalElement("State", "Quantity");
var frame = new GradientColorFrame();
frame.setField("Quantity");
elem.setColorFrame(frame);
graph.addElement(elem);
Full Name
inetsoft.graph.aesthetic.GradientColorFrame
Inherits from
VisualFrame: setField, setLegendSpec, setScale, setScaleOption
1281 of 1397
COMMON FUNCTION REFERENCE
See Also
DataSet, to use a Data Block or query as the dataset source.
GradientColorFrame: setFromColor, setToColor
GradientColorFrame.SETFROMCOLOR(VALUE)
Specifies the starting color (for lowest value) of the gradient.
Value (Property Syntax)
java.awt.Color
number (hex)
string (color name)
array [r,g,b]
JSON {r:#,g:#,b:#}
e.g.,
e.g.,
e.g.,
e.g.,
e.g.,
java.awt.Color.BLUE
0xFF0000
'red'
[255,0,0]
{r:255,g:0,b:0}
Value (Function Syntax)
value
a java.awt.Color object
Note: Report script that modifies 'bindingInfo' should be placed in
the onLoad handler.
Example (Report)
Bind a bar-type chart to the sample All Sales query in Orders > Sample
Queries, with Company (top 5) on the X-axis, and Sum(Total) on the Yaxis. Add the following script in the onLoad handler.
Chart1.bindingInfo.setColorField("Total",Chart.NUMBER);
Chart1.bindingInfo.colorFrame = new GradientColorFrame;
Chart1.bindingInfo.colorFrame.fromColor = 0x0000FF;
Chart1.bindingInfo.colorFrame.toColor = 0xFF00FF;
Note: Script that modifies 'graph' should be placed at the element
level. See Editing Script in Advanced Report Scripting and Adding
Component Script in Advanced Dashboard Scripting for more
information.
Example (Report or Viewsheet)
dataset = [["State",
"Quantity"],["NJ",200],["NY",300],["PA",50],["CT",100]];
graph = new EGraph();
var elem = new IntervalElement("State", "Quantity");
var frame = new GradientColorFrame();
frame.setFromColor(java.awt.Color(0x000000));
frame.setToColor(java.awt.Color(0xff0000));
1282 of 1397
COMMON FUNCTION REFERENCE
frame.setField("Quantity");
elem.setColorFrame(frame);
graph.addElement(elem);
Inherits from
VisualFrame: setField, setLegendSpec, setScale, setScaleOption
See Also
DataSet, to use a Data Block or query as the dataset source.
GradientColorFrame.SETTOCOLOR(VALUE)
Specifies the ending color (for highest value) of the gradient.
Value (Property Syntax)
java.awt.Color
number (hex)
string (color name)
array [r,g,b]
JSON {r:#,g:#,b:#}
e.g.,
e.g.,
e.g.,
e.g.,
e.g.,
java.awt.Color.BLUE
0xFF0000
'red'
[255,0,0]
{r:255,g:0,b:0}
Value (Function Syntax)
value
a java.awt.Color object
Note: Report script that modifies 'bindingInfo' should be placed in
the onLoad handler.
Example (Report)
Bind a bar-type chart to the sample All Sales query in Orders > Sample
Queries, with Company (top 5) on the X-axis, and Sum(Total) on the Yaxis. Add the following script in the onLoad handler.
Chart1.bindingInfo.setColorField("Total",Chart.NUMBER);
Chart1.bindingInfo.colorFrame = new GradientColorFrame;
Chart1.bindingInfo.colorFrame.fromColor = 0x0000FF;
Chart1.bindingInfo.colorFrame.toColor = 0xFF00FF;
1283 of 1397
COMMON FUNCTION REFERENCE
Note: Script that modifies 'graph' should be placed at the element
level. See Editing Script in Advanced Report Scripting and Adding
Component Script in Advanced Dashboard Scripting for more
information.
Example (Report or Viewsheet)
dataset = [["State",
"Quantity"],["NJ",200],["NY",300],["PA",50],["CT",100]];
graph = new EGraph();
var elem = new IntervalElement("State", "Quantity");
var frame = new GradientColorFrame();
frame.setFromColor(java.awt.Color(0x000000));
frame.setToColor(java.awt.Color(0xff0000));
frame.setField("Quantity");
elem.setColorFrame(frame);
graph.addElement(elem);
Inherits from
VisualFrame: setField, setLegendSpec, setScale, setScaleOption
See Also
DataSet, to use a Data Block or query as the dataset source.
CR.7.9 HeatColorFrame
The HeatColorFrame object contains a continuous color frame that returns
varying shades of brown. To create a HeatColorFrame object, call the
HeatColorFrame constructor.
var frame = new HeatColorFrame('Quantity');
You can pass the name of a field (e.g., Quantity) to the constructor, or
specify this later using the inherited VisualFrame.setField(field) property.
1284 of 1397
COMMON FUNCTION REFERENCE
Note: Report script that modifies 'bindingInfo' should be placed in
the onLoad handler.
Example (Report)
Bind a bar-type chart to the sample All Sales query in Orders > Sample
Queries, with Company (top 5) on the X-axis, and Sum(Total) on the Yaxis. Add the following script in the onLoad handler.
Chart1.bindingInfo.setColorField("Total",Chart.NUMBER);
Chart1.bindingInfo.colorFrame = new HeatColorFrame();
Note: Script that modifies 'graph' should be placed at the element
level. See Editing Script in Advanced Report Scripting and Adding
Component Script in Advanced Dashboard Scripting for more
information.
Example (Report or Viewsheet)
dataset = [["State",
"Quantity"],["NJ",200],["NY",300],["PA",50],["CT",100]];
graph = new EGraph();
var elem = new IntervalElement("State", "Quantity");
var frame = new HeatColorFrame();
frame.setField("Quantity");
elem.setColorFrame(frame);
graph.addElement(elem);
Full Name
inetsoft.graph.aesthetic.HeatColorFrame
Inherits from
VisualFrame: setField, setLegendSpec, setScale, setScaleOption
See Also
DataSet, to use a Data Block or query as the dataset source.
1285 of 1397
COMMON FUNCTION REFERENCE
CR.7.10 RainbowColorFrame
The RainbowColorFrame object contains a continuous color frame that
returns colors of the rainbow. To create a RainbowColorFrame object, call
the RainbowColorFrame constructor.
var frame = new RainbowColorFrame('Quantity');
You can pass the name of a field (e.g., Quantity) to the constructor, or
specify this later using the inherited VisualFrame.setField(field) property.
Note: Report script that modifies 'bindingInfo' should be placed in
the onLoad handler.
Example (Report)
Bind a bar-type chart to the sample All Sales query in Orders > Sample
Queries, with Company (top 5) on the X-axis, and Sum(Total) on the Yaxis. Add the following script in the onLoad handler.
Chart1.bindingInfo.setColorField("Total",Chart.NUMBER);
Chart1.bindingInfo.colorFrame = new RainbowColorFrame;
Note: Script that modifies 'graph' should be placed at the element
level. See Editing Script in Advanced Report Scripting and Adding
Component Script in Advanced Dashboard Scripting for more
information.
Example (Report or Viewsheet)
dataset = [["State",
"Quantity"],["NJ",200],["NY",300],["PA",50],["CT",100]];
graph = new EGraph();
var elem = new IntervalElement("State", "Quantity");
var frame = new RainbowColorFrame();
frame.setField("Quantity");
elem.setColorFrame(frame);
graph.addElement(elem);
1286 of 1397
COMMON FUNCTION REFERENCE
Full Name
inetsoft.graph.aesthetic.RainbowColorFrame
Inherits from
VisualFrame: setField, setLegendSpec, setScale, setScaleOption
See Also
DataSet, to use a Data Block or query as the dataset source.
CR.7.11 RGBCubeColorFrame
The RGBCubeColorFrame object contains a continuous color frame that
returns colors drawn from a range of the RGB color cube specified by two
boundary colors, [rgb1,rgb2]. To create a RGBCubeColorFrame object,
call the RGBCubeColorFrame constructor.
var frame = new RGBCubeColorFrame('Quantity',[rgb1,rgb2]);
You can pass the name of a field (e.g., Quantity) to the constructor, or
specify this later using the inherited VisualFrame.setField(field) property.
Note: Report script that modifies 'bindingInfo' should be placed in
the onLoad handler.
Example (Report)
Bind a bar-type chart to the sample All Sales query in Orders > Sample
Queries, with Company (top 5) on the X-axis, and Sum(Total) on the Yaxis. Add the following script in the onLoad handler.
Chart1.bindingInfo.setColorField("Total",Chart.NUMBER);
Chart1.bindingInfo.colorFrame = new
RGBCubeColorFrame([[0,0,0],[.5,1,1]]);
1287 of 1397
COMMON FUNCTION REFERENCE
Note: Script that modifies 'graph' should be placed at the element
level. See Editing Script in Advanced Report Scripting and Adding
Component Script in Advanced Dashboard Scripting for more
information.
Example (Report or Viewsheet)
dataset =
[["State","Quantity"],["NJ",200],["NY",300],["PA",50],["CT"
,100]];
graph = new EGraph();
var elem = new IntervalElement("State", "Quantity");
var frame = new RGBCubeColorFrame([[0,0,0],[.5,1,1]]);
frame.setField("Quantity");
elem.setColorFrame(frame);
graph.addElement(elem);
Full Name
inetsoft.graph.aesthetic.RGBCubeColorFrame
Inherits from
VisualFrame: setField, setLegendSpec, setScale, setScaleOption
See Also
DataSet, to use a Data Block or query as the dataset source.
CR.7.12 CategoricalColorFrame
The CategoricalColorFrame object contains a color frame that returns a
distinct color for each unique value in the bound field. To create a
CategoricalColorFrame object, call the CategoricalColorFrame
constructor.
var frame = new CategoricalColorFrame('State');
You can pass the name of a field (e.g., State) to the constructor, or specify
this later using the inherited VisualFrame.setField(field) property.
Note: Report script that modifies 'bindingInfo' should be placed in
the onLoad handler.
Example (Report)
Bind a bar-type chart to the sample All Sales query in Orders > Sample
Queries, with Company (top 5) on the X-axis, and Sum(Total) on the Yaxis. Add the following script in the onLoad handler.
1288 of 1397
COMMON FUNCTION REFERENCE
Chart1.bindingInfo.setColorField("Employee",Chart.STRING);
Chart1.bindingInfo.colorFrame = new CategoricalColorFrame;
Note: Script that modifies 'graph' should be placed at the element
level. See Editing Script in Advanced Report Scripting and Adding
Component Script in Advanced Dashboard Scripting for more
information.
Example (Report or Viewsheet)
dataset = [["State", "Quantity"], ["NJ",20], ["NY",40]];
graph = new EGraph();
var elem = new IntervalElement("State", "Quantity");
var frame = new CategoricalColorFrame();
frame.setField("State");
elem.setColorFrame(frame);
graph.addElement(elem);
Full Name
inetsoft.graph.aesthetic.CategoricalColorFrame
CategoricalColorFrame: getColor, init, setColor
Inherits from
VisualFrame: setField, setLegendSpec, setScale, setScaleOption
See Also
DataSet, to use a Data Block or query as the dataset source.
CategoricalColorFrame.GETCOLOR(VAL)
Returns the color assigned to the specified value.
Parameter
val
a data value
1289 of 1397
COMMON FUNCTION REFERENCE
Note: Report script that modifies 'bindingInfo' should be placed in
the onLoad handler.
Example (Report)
Bind a bar-type chart to the sample All Sales query in Orders > Sample
Queries, with Company (top 5) on the X-axis, and Sum(Total) on the Yaxis. Add the following script in the onLoad handler.
Chart1.bindingInfo.setColorField("Employee",Chart.STRING);
Chart1.bindingInfo.colorFrame = new CategoricalColorFrame;
Chart1.bindingInfo.colorFrame.setColor("Robert",java.awt.Co
lor.lightGray);
var robColor =
Chart1.bindingInfo.colorFrame.getColor("Robert")
Chart1.bindingInfo.colorFrame.setColor("Sue",robColor);
Note: Script that modifies 'graph' should be placed at the element
level. See Editing Script in Advanced Report Scripting and Adding
Component Script in Advanced Dashboard Scripting for more
information.
Example (Report or Viewsheet)
dataset = [["State","Quantity"],["NJ",200],["NY",300]];
graph = new EGraph();
var elem = new IntervalElement("State", "Quantity")
frame = new CategoricalColorFrame();
frame.setField("State");
frame.setColor('NJ',java.awt.Color(0xff0000));
var NJcolor = frame.getColor('NJ');
frame.setColor('NY',NJcolor);
elem.setColorFrame(frame);
graph.addElement(elem);
Inherits from
VisualFrame: setField, setLegendSpec, setScale, setScaleOption
1290 of 1397
COMMON FUNCTION REFERENCE
See Also
DataSet, to use a Data Block or query as the dataset source.
CategoricalColorFrame.INIT(VAL[,COLOR])
Initialize the ColorFrame with a set of categorical values and (optionally)
colors.
Parameter
val
color
array of categorical initialization values,
or name of field containing categorical values
array of colors corresponding to value array
Note: Script that modifies 'graph' should be placed at the element
level. See Editing Script in Advanced Report Scripting and Adding
Component Script in Advanced Dashboard Scripting for more
information.
Example 1 (Report or Viewsheet)
dataset = [["State","Quantity","Total"], ["NJ",200,10000],
["NY",300,8000]];
graph = new EGraph();
var elem = new PointElement("State", "Quantity");
var elem2 = new PointElement("State", "Total");
var cframe = new CategoricalColorFrame();
cframe.init("Quantity", "Total");
elem.setColorFrame(cframe);
elem2.setColorFrame(cframe);
var sscale = new CategoricalScale("State");
var qscale = new LinearScale("Quantity");
var qscale2 = new LinearScale("Total");
var coord = new RectCoord();
coord.setXScale(sscale);
coord.setYScale(qscale);
coord.setYScale2(qscale2);
graph.setCoordinate(coord);
graph.addElement(elem);
graph.addElement(elem2);
Example 2 (Report or Viewsheet)
dataset = [["State","Quantity","Total"], ["NJ",200,10000],
["NY",300,8000]];
graph = new EGraph();
var elem = new PointElement("State", "Quantity");
var elem2 = new PointElement("State", "Total");
var cframe = new CategoricalColorFrame();
cframe.init(["Quantity","Total"],[java.awt.Color(0xff00ff)
,java.awt.Color(0x00ffff)]);
1291 of 1397
COMMON FUNCTION REFERENCE
elem.setColorFrame(cframe);
elem2.setColorFrame(cframe);
var sscale = new CategoricalScale("State");
var qscale = new LinearScale("Quantity");
var qscale2 = new LinearScale("Total");
var coord = new RectCoord();
coord.setXScale(sscale);
coord.setYScale(qscale);
coord.setYScale2(qscale2);
graph.setCoordinate(coord);
graph.addElement(elem);
graph.addElement(elem2);
Inherits from
VisualFrame: setField, setLegendSpec, setScale, setScaleOption
See Also
DataSet, to use a Data Block or query as the dataset source.
CategoricalColorFrame.SETCOLOR(VAL,COLOR)
Assigns a color to the specified value.
Parameter
val
color
data value
java.awt.Color to represent data value
Note: Report script that modifies 'bindingInfo' should be placed in
the onLoad handler.
Example (Report)
Bind a bar-type chart to the sample All Sales query in Orders > Sample
Queries, with Company (top 5) on the X-axis, and Sum(Total) on the Yaxis. Add the following script in the onLoad handler.
Chart1.bindingInfo.setColorField("Employee",Chart.STRING);
Chart1.bindingInfo.colorFrame = new CategoricalColorFrame;
Chart1.bindingInfo.colorFrame.setColor("Robert",java.awt.C
olor.lightGray);
Chart1.bindingInfo.colorFrame.setColor("Sue",java.awt.Colo
r(0x222222));
1292 of 1397
COMMON FUNCTION REFERENCE
Note: Script that modifies 'graph' should be placed at the element
level. See Editing Script in Advanced Report Scripting and Adding
Component Script in Advanced Dashboard Scripting for more
information.
Example (Report or Viewsheet)
dataset = [["State","Quantity"], ["NJ",200], ["NY",300]];
graph = new EGraph();
var elem = new IntervalElement("State", "Quantity")
frame = new CategoricalColorFrame();
frame.setField("State");
frame.setColor('NJ',java.awt.Color(0xff0000));
frame.setColor('NY',java.awt.Color(0xff00ff));
elem.setColorFrame(frame)
graph.addElement(elem);
Inherits from
VisualFrame: setField, setLegendSpec, setScale, setScaleOption
See Also
DataSet, to use a Data Block or query as the dataset source.
CR.7.13 SizeFrame
The SizeFrame object contains the size scale for visual chart objects. You
can use a SizeFrame object to represent data dimensions with size (size
coding), or to apply a fixed (static) size.
Note: Report script that modifies 'bindingInfo' should be placed in
the onLoad handler.
Example (Report)
Bind a point-type chart to the sample All Sales query in Orders >
Sample Queries, with Company (top 5) on the X-axis, and Sum(Total)
on the Y-axis. Add the following script in the onLoad handler.
1293 of 1397
COMMON FUNCTION REFERENCE
Chart1.bindingInfo.setSizeField("Total",Chart.NUMBER);
Chart1.bindingInfo.sizeFrame = new LinearSizeFrame;
Chart1.bindingInfo.sizeFrame.smallest = 10;
Chart1.bindingInfo.sizeFrame.largest = 50;
Chart1.bindingInfo.sizeFrame.max = 100;
Note: Script that modifies 'graph' should be placed at the element
level. See Editing Script in Advanced Report Scripting and Adding
Component Script in Advanced Dashboard Scripting for more
information.
Example (Report or Viewsheet)
Bind a point-type chart to the sample All Sales query in Orders >
Sample Queries, with Company (top 5) on the X-axis, and Sum(Total)
on the Y-axis.
var frame = new StaticSizeFrame;
frame.setSize(30);
var elem = Chart1.graph.getElement(0); // point elements
elem.setSizeFrame(frame);
Full Name
inetsoft.graph.aesthetic.SizeFrame
SizeFrame: setLargest, setMax, setSmallest
Created by
StaticSizeFrame
LinearSizeFrame
CategoricalSizeFrame
Inherits from
VisualFrame: setField, setLegendSpec, setScale, setScaleOption
1294 of 1397
COMMON FUNCTION REFERENCE
See Also
DataSet, to use a Data Block or query as the dataset source.
SizeFrame.SETLARGEST(VALUE)
Specifies the highest value in the range. For point and line graphs, this is
the size (in pixels) at which the largest value in the bound column is
displayed. Smaller values are scaled according to the mapping defined by
the objects scaling method (e.g., linear for LinearSizeFrame, etc.).
For schema and bar graphs, the value specified for the largest property is
relative to the SizeFrame.setMax(value) value. For example, if largest=50
and max=100, the largest value in the bound column is displayed at one half
of the maximum allowable size. The value of largest should be less than
the value of max.
Parameter
value
Number of pixels, or relative size
Note: Report script that modifies 'bindingInfo' should be placed in
the onLoad handler.
Example (Report)
Bind a point-type chart to the sample All Sales query in Orders >
Sample Queries, with Company (top 5) on the X-axis, and Sum(Total)
on the Y-axis. Add the following script in the onLoad handler.
Chart1.bindingInfo.setSizeField("Total",Chart.NUMBER);
Chart1.bindingInfo.sizeFrame = new LinearSizeFrame;
Chart1.bindingInfo.sizeFrame.smallest = 10;
Chart1.bindingInfo.sizeFrame.largest = 50;
Chart1.bindingInfo.sizeFrame.max = 100;
Note: Script that modifies 'graph' should be placed at the element
level. See Editing Script in Advanced Report Scripting and Adding
Component Script in Advanced Dashboard Scripting for more
information.
Example (Report or Viewsheet)
dataset = [["State", "Quantity", "width"], ["NJ", 200,
5],["NY", 300,10], ["PA",75,15]];
graph = new EGraph();
var elem = new IntervalElement("State", "Quantity")
1295 of 1397
COMMON FUNCTION REFERENCE
elem.sizeFrame = new LinearSizeFrame();
elem.sizeFrame.setField("width");
elem.sizeFrame.setSmallest(10);
elem.sizeFrame.setLargest(50);
elem.sizeFrame.setMax(100);
graph.addElement(elem);
Inherits from
VisualFrame: setField, setLegendSpec, setScale, setScaleOption
See Also
DataSet, to use a Data Block or query as the dataset source.
SizeFrame.SETMAX(VALUE)
Specifies an arbitrary value representing the maximum allowable size for a
graphical element. For schema and bar graphs, the values specified for the
SizeFrame.setLargest(value) and SizeFrame.setSmallest(value) properties
are relative to the max value. For example, if smallest=50 and max=100, the
smallest value in the bound column is displayed at one half of the
maximum allowable size. For point and line graphs, the max property is
ignored.
Parameter
value
Number of pixels, or relative size
Note: Report script that modifies 'bindingInfo' should be placed in
the onLoad handler.
Example (Report)
Bind a point-type chart to the sample All Sales query in Orders >
Sample Queries, with Company (top 5) on the X-axis, and Sum(Total)
on the Y-axis. Add the following script in the onLoad handler.
Chart1.bindingInfo.setSizeField("Total",Chart.NUMBER);
Chart1.bindingInfo.sizeFrame = new LinearSizeFrame;
Chart1.bindingInfo.sizeFrame.smallest = 10;
Chart1.bindingInfo.sizeFrame.largest = 50;
Chart1.bindingInfo.sizeFrame.max = 100;
1296 of 1397
COMMON FUNCTION REFERENCE
Note: Script that modifies 'graph' should be placed at the element
level. See Editing Script in Advanced Report Scripting and Adding
Component Script in Advanced Dashboard Scripting for more
information.
Example (Report or Viewsheet)
dataset = [["State", "Quantity", "width"], ["NJ", 200,
5],["NY", 300,10], ["PA",75,15]];
graph = new EGraph();
var elem = new IntervalElement("State", "Quantity")
elem.sizeFrame = new LinearSizeFrame();
elem.sizeFrame.setField("width");
elem.sizeFrame.setSmallest(10);
elem.sizeFrame.setLargest(50);
elem.sizeFrame.setMax(100);
graph.addElement(elem);
Inherits from
VisualFrame: setField, setLegendSpec, setScale, setScaleOption
See Also
DataSet, to use a Data Block or query as the dataset source.
SizeFrame.SETSMALLEST(VALUE)
Specifies the lowest value in the range. For point and line graphs, this is the
size (in pixels) at which the smallest value in the bound column is
displayed. Larger values are scaled according to the mapping defined by
the objects scaling method (e.g., linear for LinearSizeFrame, etc.).
For schema and bar graphs, the value specified for the smallest property is
relative to the SizeFrame.setMax(value) value. For example, if
smallest=50 and max=100, the smallest value in the bound column is
displayed at one half of the maximum allowable size.
1297 of 1397
COMMON FUNCTION REFERENCE
Parameter
value
Number of pixels, or relative size
Note: Report script that modifies 'bindingInfo' should be placed in
the onLoad handler.
Example (Report)
Bind a point-type chart to the sample All Sales query in Orders >
Sample Queries, with Company (top 5) on the X-axis, and Sum(Total)
on the Y-axis. Add the following script in the onLoad handler.
Chart1.bindingInfo.setSizeField("Total",Chart.NUMBER);
Chart1.bindingInfo.sizeFrame = new LinearSizeFrame;
Chart1.bindingInfo.sizeFrame.smallest = 10;
Chart1.bindingInfo.sizeFrame.largest = 50;
Chart1.bindingInfo.sizeFrame.max = 100;
Note: Script that modifies 'graph' should be placed at the element
level. See Editing Script in Advanced Report Scripting and Adding
Component Script in Advanced Dashboard Scripting for more
information.
Example (Report or Viewsheet)
dataset = [["State", "Quantity", "width"], ["NJ", 200,
5],["NY", 300,10], ["PA",75,15]];
graph = new EGraph();
var elem = new IntervalElement("State", "Quantity")
elem.sizeFrame = new LinearSizeFrame();
elem.sizeFrame.setField("width");
elem.sizeFrame.setSmallest(10);
elem.sizeFrame.setLargest(50);
elem.sizeFrame.setMax(100);
graph.addElement(elem);
Inherits from
VisualFrame: setField, setLegendSpec, setScale, setScaleOption
1298 of 1397
COMMON FUNCTION REFERENCE
See Also
DataSet, to use a Data Block or query as the dataset source.
CR.7.14 StaticSizeFrame
The StaticSizeFrame object contains a size frame defined by explicit size
data in the VisualFrame.setField(field) column, or by the fixed size in
StaticSizeFrame.setSize(value). To create a StaticSizeFrame object, call the
StaticSizeFrame constructor.
var frame = new StaticSizeFrame(10);
You can pass a numerical size (e.g., 10) to the constructor, or specify this
later using the StaticSizeFrame.setSize(value) property.
Note: Report script that modifies 'bindingInfo' should be placed in
the onLoad handler.
Example (Report)
Bind a point-type chart to the sample All Sales query in Orders >
Sample Queries, with Company (top 5) on the X-axis, and Sum(Total)
on the Y-axis. Add the following script in the onLoad handler.
Chart1.bindingInfo.setSizeField("Company",Chart.STRING);
Chart1.bindingInfo.sizeFrame = new StaticSizeFrame;
Chart1.bindingInfo.sizeFrame.setSize(30);
Note: Script that modifies 'graph' should be placed at the element
level. See Editing Script in Advanced Report Scripting and Adding
Component Script in Advanced Dashboard Scripting for more
information.
Example (Report or Viewsheet)
dataset = [["State","Quantity","Size"],["NJ",200,1],
["NY",300,10]];
graph = new EGraph();
var elem = new IntervalElement("State", "Quantity");
var frame = new StaticSizeFrame();
frame.setField("Size");
elem.setSizeFrame(frame);
graph.addElement(elem);
1299 of 1397
COMMON FUNCTION REFERENCE
Full Name
inetsoft.graph.aesthetic.StaticSizeFrame
StaticSizeFrame: setSize
Inherits from
SizeFrame: setLargest, setMax, setSmallest
VisualFrame: setField, setLegendSpec, setScale, setScaleOption
See Also
DataSet, to use a Data Block or query as the dataset source.
StaticSizeFrame.SETSIZE(VALUE)
Specifies the static size for graphical elements. For point and line graphs,
this is the size (in pixels) of the elements. For schema and bar graphs, the
value specified for the size property is relative to the
SizeFrame.setMax(value) value (default = 30). For example, if size=50 and
max=100, the graphical elements are displayed at one half of the maximum
allowable size.
If the data in the column assigned to the inherited
VisualFrame.setField(field) property are positive values, these data values
are used instead of StaticSizeFrame.size.
Parameter
value
Number of pixels, or relative size
Note: Report script that modifies 'bindingInfo' should be placed in
the onLoad handler.
Example (Report)
Bind a point-type chart to the sample All Sales query in Orders >
Sample Queries, with Company (top 5) on the X-axis, and Sum(Total)
on the Y-axis. Add the following script in the onLoad handler.
Chart1.bindingInfo.setSizeField("Company",Chart.STRING);
Chart1.bindingInfo.sizeFrame = new StaticSizeFrame;
Chart1.bindingInfo.sizeFrame.size = 30;
1300 of 1397
COMMON FUNCTION REFERENCE
Note: Script that modifies 'graph' should be placed at the element
level. See Editing Script in Advanced Report Scripting and Adding
Component Script in Advanced Dashboard Scripting for more
information.
Example (Report or Viewsheet)
dataset = [["State","Quantity"], ["NJ",200], ["NY",300]];
graph = new EGraph();
var elem = new IntervalElement("State", "Quantity")
var frame = new StaticSizeFrame();
frame.setMax(100);
frame.setSize(50);
elem.setSizeFrame(frame);
graph.addElement(elem);
Inherits from
SizeFrame: setLargest, setMax, setSmallest
VisualFrame: setField, setLegendSpec, setScale, setScaleOption
See Also
DataSet, to use a Data Block or query as the dataset source.
CR.7.15 LinearSizeFrame
The LinearSizeFrame object contains a frame that linearly maps numerical
data values to sizes. To create a LinearSizeFrame object, call the
LinearSizeFrame constructor.
var frame = new LinearSizeFrame('Quantity');
You can pass the name of a field (e.g., Quantity) to the constructor, or
specify this later using the inherited VisualFrame.setField(field) property.
Note: Report script that modifies 'bindingInfo' should be placed in
the onLoad handler.
1301 of 1397
COMMON FUNCTION REFERENCE
Example (Report)
Bind a point-type chart to the sample All Sales query in Orders >
Sample Queries, with Company (top 5) on the X-axis, and Sum(Total)
on the Y-axis. Add the following script in the onLoad handler.
Chart1.bindingInfo.setSizeField("Total",Chart.NUMBER)
Chart1.bindingInfo.sizeFrame = new LinearSizeFrame;
Note: Script that modifies 'graph' should be placed at the element
level. See Editing Script in Advanced Report Scripting and Adding
Component Script in Advanced Dashboard Scripting for more
information.
Example (Report or Viewsheet)
dataset = [["State", "Quantity", "width"], ["NJ", 200, 5],
["NY", 300,10], ["PA",75,15]];
graph = new EGraph();
var elem = new IntervalElement("State", "Quantity");
var frame = new LinearSizeFrame();
frame.setField("width");
frame.setSmallest(10);
frame.setLargest(50);
frame.setMax(100);
elem.setSizeFrame(frame);
graph.addElement(elem);
Full Name
inetsoft.graph.aesthetic.LinearSizeFrame
Inherits from
SizeFrame: setLargest, setMax, setSmallest
VisualFrame: setField, setLegendSpec, setScale, setScaleOption
See Also
DataSet, to use a Data Block or query as the dataset source.
1302 of 1397
COMMON FUNCTION REFERENCE
CR.7.16 CategoricalSizeFrame
The CategoricalSizeFrame object contains a frame that assigns a unique
size to each distinct value. To create a CategoricalSizeFrame object, call
the CategoricalSizeFrame constructor.
var frame = new CategoricalSizeFrame('State');
You can pass the name of a field (e.g., State) to the constructor, or specify
this later using the inherited VisualFrame.setField(field) property.
Note: Report script that modifies 'bindingInfo' should be placed in
the onLoad handler.
Example (Report)
Bind a point-type chart to the sample All Sales query in Orders >
Sample Queries, with Company (top 5) on the X-axis, and Sum(Total)
on the Y-axis. Add the following script in the onLoad handler.
Chart1.bindingInfo.setSizeField("Employee",Chart.STRING)
Chart1.bindingInfo.sizeFrame = new CategoricalSizeFrame;
Note: Script that modifies 'graph' should be placed at the element
level. See Editing Script in Advanced Report Scripting and Adding
Component Script in Advanced Dashboard Scripting for more
information.
Example (Report or Viewsheet)
dataset = [["State", "Quantity"], ["NJ", 200], ["NY", 300],
["PA", 75]];
graph = new EGraph();
var elem = new IntervalElement("State", "Quantity");
var frame = new CategoricalSizeFrame();
frame.setField("State");
elem.setSizeFrame(frame);
graph.addElement(elem);
1303 of 1397
COMMON FUNCTION REFERENCE
Full Name
inetsoft.graph.aesthetic.CategoricalSizeFrame
CategoricalSizeFrame: setSize
Inherits from
SizeFrame: setLargest, setMax, setSmallest
VisualFrame: setField, setLegendSpec, setScale, setScaleOption
See Also
DataSet, to use a Data Block or query as the dataset source.
CategoricalSizeFrame.SETSIZE(VAL,SIZE)
Assigns a size to the specified value.
Parameter
val
size
a data value
size at which to represent data value
Note: Report script that modifies 'bindingInfo' should be placed in
the onLoad handler.
Example (Report)
Bind a point-type chart to the sample All Sales query in Orders >
Sample Queries, with Company (top 5) on the X-axis, and Sum(Total)
on the Y-axis. Add the following script in the onLoad handler.
Chart1.bindingInfo.setSizeField("Employee",Chart.STRING)
Chart1.bindingInfo.sizeFrame = new CategoricalSizeFrame;
Chart1.bindingInfo.sizeFrame.setSize('Robert',20);
Chart1.bindingInfo.sizeFrame.setSize('Eric',20)
Chart1.bindingInfo.sizeFrame.setSize('Sue',5);
Chart1.bindingInfo.sizeFrame.setSize('Annie',5);
1304 of 1397
COMMON FUNCTION REFERENCE
Note: Script that modifies 'graph' should be placed at the element
level. See Editing Script in Advanced Report Scripting and Adding
Component Script in Advanced Dashboard Scripting for more
information.
Example (Report or Viewsheet)
dataset = [["State", "Quantity"], ["NJ", 200],["NY", 300],
["PA", 75]];
graph = new EGraph();
var elem = new IntervalElement("State", "Quantity")
var frame = new CategoricalSizeFrame();
frame.setField("State");
frame.setSize('NJ',5);
frame.setSize('NY',10);
frame.setSize('PA',20);
elem.setSizeFrame(frame);
graph.addElement(elem);
Inherits from
SizeFrame: setLargest, setMax, setSmallest
VisualFrame: setField, setLegendSpec, setScale, setScaleOption
See Also
DataSet, to use a Data Block or query as the dataset source.
CR.7.17 TextureFrame
The TextureFrame object contains the texture for visual chart objects. You
can use a TextureFrame object to represent data dimensions with texture
(texture coding), or to apply a fixed (static) texture pattern.
Note: Report script that modifies 'bindingInfo' should be placed in
the onLoad handler.
Example (Report)
Bind a point-type chart to the sample All Sales query in Orders >
Sample Queries, with Company (top 5) on the X-axis, and Sum(Total)
on the Y-axis. Add the following script in the onLoad handler.
Chart1.bindingInfo.setShapeField("Total",Chart.NUMBER);
Chart1.bindingInfo.textureFrame = new LeftTiltTextureFrame;
1305 of 1397
COMMON FUNCTION REFERENCE
Note: Script that modifies 'graph' should be placed at the element
level. See Editing Script in Advanced Report Scripting and Adding
Component Script in Advanced Dashboard Scripting for more
information.
Example (Report)
Bind a point-type chart to the sample All Sales query in Orders >
Sample Queries, with Company (top 5) on the X-axis, and Sum(Total)
on the Y-axis.
var frame = new StaticTextureFrame();
frame.setTexture(GTexture.PATTERN_5);
var elem = graph.getElement(0); // bar elements
elem.setTextureFrame(frame);
Full Name
inetsoft.graph.aesthetic.TextureFrame
Created by
LeftTiltTextureFrame
OrientationTextureFrame
RightTiltTextureFrame
GridTextureFrame
CategoricalTextureFrame
StaticTextureFrame
Inherits from
VisualFrame: setField, setLegendSpec, setScale, setScaleOption
See Also
DataSet, to use a Data Block or query as the dataset source.
1306 of 1397
COMMON FUNCTION REFERENCE
CR.7.18 StaticTextureFrame
The StaticTextureFrame object contains a texture frame defined by explicit
texture data in the VisualFrame.setField(field) column, or by the fixed
texture in StaticTextureFrame.setTexture(value). To create a
StaticTextureFrame object, call the StaticTextureFrame constructor.
var frame = new StaticTextureFrame();
You can pass a GTexture object directly to the constructor, e.g.,
var frame = new StaticTextureFrame(GTexture.PATTERN_5);
or specify it later using the StaticTextureFrame.setTexture(value) property.
Note: Script that modifies 'graph' should be placed at the element
level. See Editing Script in Advanced Report Scripting and Adding
Component Script in Advanced Dashboard Scripting for more
information.
Example (Report)
Bind a point-type chart to the sample All Sales query in Orders >
Sample Queries, with Company (top 5) on the X-axis, and Sum(Total)
on the Y-axis.
var frame = new StaticTextureFrame();
frame.setTexture(GTexture.PATTERN_5);
var elem = graph.getElement(0); // bar elements
elem.setTextureFrame(frame);
Note: Script that modifies 'graph' should be placed at the element
level. See Editing Script in Advanced Report Scripting and Adding
Component Script in Advanced Dashboard Scripting for more
information.
Example (Report or Viewsheet)
dataset = [["State","Quantity","Texture"],["NJ",200,1],
["NY",300,10]];
graph = new EGraph();
var elem = new IntervalElement("State", "Quantity");
var frame = new StaticTextureFrame();
frame.setField("Texture");
elem.setTextureFrame(frame);
graph.addElement(elem);
1307 of 1397
COMMON FUNCTION REFERENCE
Full Name
inetsoft.graph.aesthetic.StaticTextureFrame
StaticTextureFrame: setTexture
Inherits from
VisualFrame: setField, setLegendSpec, setScale, setScaleOption
See Also
DataSet, to use a Data Block or query as the dataset source.
StaticTextureFrame.SETTEXTURE(VALUE)
Specifies the static texture for graphical elements. If the data in the column
assigned to the inherited VisualFrame.setField(field) property are GTexture
numbers,
these
data
values
are
used
instead
of
StaticTextureFrame.texture.
Parameter
value
a GTexture object
Note: Report script that modifies 'bindingInfo' should be placed in
the onLoad handler.
Example (Report)
Bind a point-type chart to the sample All Sales query in Orders >
Sample Queries, with Company (top 5) on the X-axis, and Sum(Total)
on the Y-axis. Add the following script in the onLoad handler.
Chart1.bindingInfo.setShapeField("Company",Chart.STRING);
Chart1.bindingInfo.textureFrame = new StaticTextureFrame();
Chart1.bindingInfo.textureFrame.texture =
GTexture.PATTERN_5;
1308 of 1397
COMMON FUNCTION REFERENCE
Note: Script that modifies 'graph' should be placed at the element
level. See Editing Script in Advanced Report Scripting and Adding
Component Script in Advanced Dashboard Scripting for more
information.
Example (Report or Viewsheet)
dataset = [["State","Quantity"], ["NJ",300], ["NY",200]];
graph = new EGraph();
var elem = new IntervalElement("State", "Quantity")
frame = new StaticTextureFrame();
frame.setTexture(GTexture.PATTERN_18);
elem.setTextureFrame(frame);
graph.addElement(elem);
Inherits from
VisualFrame: setField, setLegendSpec, setScale, setScaleOption
See Also
DataSet, to use a Data Block or query as the dataset source.
CR.7.19 LeftTiltTextureFrame
The LeftTiltTextureFrame object contains a texture for visual chart objects
rendered by negatively-sloping lines with variable spacing. To create a
LeftTiltTextureFrame object, call the LeftTiltTextureFrame constructor.
var frame = new LeftTiltTextureFrame('Total');
You can pass the name of a field (e.g., Total) to the constructor, or specify
this later using the inherited VisualFrame.setField(field) property.
Note: Report script that modifies 'bindingInfo' should be placed in
the onLoad handler.
Example (Report)
Bind a point-type chart to the sample All Sales query in Orders >
Sample Queries, with Company (top 5) on the X-axis, and Sum(Total)
on the Y-axis. Add the following script in the onLoad handler.
Chart1.bindingInfo.setShapeField("Total",Chart.NUMBER);
Chart1.bindingInfo.textureFrame = new LeftTiltTextureFrame;
1309 of 1397
COMMON FUNCTION REFERENCE
Note: Script that modifies 'graph' should be placed at the element
level. See Editing Script in Advanced Report Scripting and Adding
Component Script in Advanced Dashboard Scripting for more
information.
Example (Report or Viewsheet)
dataset = [["State", "Quantity","Total"],
["NJ",300,10],["NY",200,20],["PA",250,35]];
graph = new EGraph();
var elem = new IntervalElement("State", "Quantity")
var frame = new LeftTiltTextureFrame("Total");
elem.setTextureFrame(frame);
graph.addElement(elem);
Full Name
inetsoft.graph.aesthetic.LeftTiltTextureFrame
Inherits from
VisualFrame: setField, setLegendSpec, setScale, setScaleOption
See Also
DataSet, to use a Data Block or query as the dataset source.
CR.7.20 OrientationTextureFrame
The OrientationTextureFrame object contains a texture for visual chart
objects rendered by uniformly-spaced lines with variable slope. To create a
OrientationTextureFrame object, call the OrientationTextureFrame
constructor.
var frame = new OrientationTextureFrame('Total');
You can pass the name of a field (e.g., Total) to the constructor, or specify
this later using the inherited VisualFrame.setField(field) property.
1310 of 1397
COMMON FUNCTION REFERENCE
Note: Report script that modifies 'bindingInfo' should be placed in
the onLoad handler.
Example (Report)
Bind a point-type chart to the sample All Sales query in Orders >
Sample Queries, with Company (top 5) on the X-axis, and Sum(Total)
on the Y-axis. Add the following script in the onLoad handler.
Chart1.bindingInfo.setShapeField("Total",Chart.NUMBER);
Chart1.bindingInfo.textureFrame = new
OrientationTextureFrame;
Note: Script that modifies 'graph' should be placed at the element
level. See Editing Script in Advanced Report Scripting and Adding
Component Script in Advanced Dashboard Scripting for more
information.
Example (Report or Viewsheet)
dataset = [["State", "Quantity","Total"],
["NJ",300,10],["NY",200,20],["PA",250,35]];
graph = new EGraph();
var elem = new IntervalElement("State", "Quantity")
var frame = new OrientationTextureFrame("Total");
elem.setTextureFrame(frame);
graph.addElement(elem);
Full Name
inetsoft.graph.aesthetic.OrientationTextureFrame
Inherits from
VisualFrame: setField, setLegendSpec, setScale, setScaleOption
See Also
DataSet, to use a Data Block or query as the dataset source.
1311 of 1397
COMMON FUNCTION REFERENCE
CR.7.21 RightTiltTextureFrame
The RightTiltTextureFrame object contains a texture for visual chart
objects rendered by positively-sloping lines with variable spacing. To
create a RightTiltTextureFrame object, call the RightTiltTextureFrame
constructor.
var frame = new RightTiltTextureFrame('Total');
You can pass the name of a field (e.g., Total) to the constructor, or specify
this later using the inherited VisualFrame.setField(field) property.
Note: Report script that modifies 'bindingInfo' should be placed in
the onLoad handler.
Example (Report)
Bind a point-type chart to the sample All Sales query in Orders >
Sample Queries, with Company (top 5) on the X-axis, and Sum(Total)
on the Y-axis. Add the following script in the onLoad handler.
Chart1.bindingInfo.setShapeField("Total",Chart.NUMBER);
Chart1.bindingInfo.textureFrame = new
RightTiltTextureFrame;
Note: Script that modifies 'graph' should be placed at the element
level. See Editing Script in Advanced Report Scripting and Adding
Component Script in Advanced Dashboard Scripting for more
information.
Example (Report or Viewsheet)
dataset = [["State", "Quantity","Total"],
["NJ",300,10],["NY",200,20],["PA",250,35]];
graph = new EGraph();
var elem = new IntervalElement("State", "Quantity")
var frame = new RightTiltTextureFrame("Total");
elem.setTextureFrame(frame);
graph.addElement(elem);
1312 of 1397
COMMON FUNCTION REFERENCE
Full Name
inetsoft.graph.aesthetic.RightTiltTextureFrame
Inherits from
VisualFrame: setField, setLegendSpec, setScale, setScaleOption
See Also
DataSet, to use a Data Block or query as the dataset source.
CR.7.22 GridTextureFrame
The GridTextureFrame object contains a texture for visual chart objects
rendered by variably-spaced orthogonal lines. To create a
GridTextureFrame object, call the GridTextureFrame constructor.
var frame = new GridTextureFrame('Total');
You can pass the name of a field (e.g., Total) to the constructor, or specify
this later using the inherited VisualFrame.setField(field) property.
Full Name
inetsoft.graph.aesthetic.GridTextureFrame
Note: Report script that modifies 'bindingInfo' should be placed in
the onLoad handler.
Example (Report)
Bind a point-type chart to the sample All Sales query in Orders >
Sample Queries, with Company (top 5) on the X-axis, and Sum(Total)
on the Y-axis. Add the following script in the onLoad handler.
Chart1.bindingInfo.setShapeField("Employee",Chart.STRING);
Chart1.bindingInfo.textureFrame = new GridTextureFrame();
1313 of 1397
COMMON FUNCTION REFERENCE
Note: Script that modifies 'graph' should be placed at the element
level. See Editing Script in Advanced Report Scripting and Adding
Component Script in Advanced Dashboard Scripting for more
information.
Example (Report or Viewsheet)
dataset = [["State", "Quantity","Total"],
["NJ",300,10],["NY",200,20],["PA",250,35]];
graph = new EGraph();
var elem = new IntervalElement("State", "Quantity")
var frame = new GridTextureFrame("Total");
elem.setTextureFrame(frame);
graph.addElement(elem);
Full Name
inetsoft.graph.aesthetic.GridTextureFrame
Inherits from
VisualFrame: setField, setLegendSpec, setScale, setScaleOption
See Also
DataSet, to use a Data Block or query as the dataset source.
CR.7.23 CategoricalTextureFrame
The CategoricalTextureFrame object contains a texture for visual chart
objects, rendering a unique texture for each discrete value. To create a
CategoricalTextureFrame object, call the CategoricalTextureFrame
constructor.
var frame = new GridTextureFrame('State');
You can pass the name of a field (e.g., State) to the constructor, or specify
this later using the inherited VisualFrame.setField(field) property.
Note: Report script that modifies 'bindingInfo' should be placed in
the onLoad handler.
Example (Report)
Bind a point-type chart to the sample All Sales query in Orders >
Sample Queries, with Company (top 5) on the X-axis, and Sum(Total)
on the Y-axis. Add the following script in the onLoad handler.
Chart1.bindingInfo.setShapeField("Employee",Chart.STRING);
1314 of 1397
COMMON FUNCTION REFERENCE
Chart1.bindingInfo.textureFrame = new
CategoricalTextureFrame;
Chart1.bindingInfo.textureFrame.setTexture('Robert',GTextur
e.PATTERN_1);
Chart1.bindingInfo.textureFrame.setTexture('Eric',GTexture.
PATTERN_1);
Chart1.bindingInfo.textureFrame.setTexture('Sue',GTexture.P
ATTERN_5);
Chart1.bindingInfo.textureFrame.setTexture('Annie',GTexture
.PATTERN_5);
Note: Script that modifies 'graph' should be placed at the element
level. See Editing Script in Advanced Report Scripting and Adding
Component Script in Advanced Dashboard Scripting for more
information.
Example (Report or Viewsheet)
dataset = [["State","Quantity","Rep"], ["NJ",200,"John"],
["NY",300,"Sue"], ["PA",75,"Sue"], ["CT", 120,"John"]];
graph = new EGraph();
var elem = new IntervalElement("State", "Quantity")
var frame = new CategoricalTextureFrame();
frame.setField("Rep");
elem.setTextureFrame(frame);
graph.addElement(elem);
Full Name
inetsoft.graph.aesthetic.CategoricalTextureFrame
Inherits from
VisualFrame: setField, setLegendSpec, setScale, setScaleOption
See Also
DataSet, to use a Data Block or query as the dataset source.
CategoricalTextureFrame: setTexture
1315 of 1397
COMMON FUNCTION REFERENCE
CategoricalTextureFrame.SETTEXTURE(VAL,TEXTURE)
Assigns a texture to the specified value.
Parameter
val
shape
a data value
a GTexture object
Note: Report script that modifies 'bindingInfo' should be placed in
the onLoad handler.
Example (Report)
Bind a point-type chart to the sample All Sales query in Orders >
Sample Queries, with Company (top 5) on the X-axis, and Sum(Total)
on the Y-axis. Add the following script in the onLoad handler.
Chart1.bindingInfo.setShapeField("Employee",Chart.STRING);
Chart1.bindingInfo.textureFrame = new
CategoricalTextureFrame;
Chart1.bindingInfo.textureFrame.setTexture('Robert',GTextu
re.PATTERN_1);
Chart1.bindingInfo.textureFrame.setTexture('Eric',GTexture
.PATTERN_1);
Chart1.bindingInfo.textureFrame.setTexture('Sue',GTexture.
PATTERN_5);
Chart1.bindingInfo.textureFrame.setTexture('Annie',GTextur
e.PATTERN_5);
Note: Script that modifies 'graph' should be placed at the element
level. See Editing Script in Advanced Report Scripting and Adding
Component Script in Advanced Dashboard Scripting for more
information.
Example (Report or Viewsheet)
dataset = [["State","Quantity"], ["NJ",200], ["NY",300]];
graph = new EGraph();
var elem = new IntervalElement("State", "Quantity");
textureframe = new CategoricalTextureFrame("State");
textureframe.setTexture('NJ',GTexture.PATTERN_18);
textureframe.setTexture('NY',GTexture.PATTERN_14);
elem.setTextureFrame(textureframe);
graph.addElement(elem);
1316 of 1397
COMMON FUNCTION REFERENCE
Inherits from
VisualFrame: setField, setLegendSpec, setScale, setScaleOption
See Also
DataSet, to use a Data Block or query as the dataset source.
CR.7.24 ShapeFrame
A ShapeFrame object contains the shape style for visual chart objects. You
can use a ShapeFrame object to represent data dimensions with shape
(shape coding), or to apply a fixed (static) shape style.
Note: Report script that modifies 'bindingInfo' should be placed in
the onLoad handler.
Example (Report)
Bind a point-type chart to the sample All Sales query in Orders >
Sample Queries, with Company (top 5) on the X-axis, and Sum(Total)
on the Y-axis. Add the following script in the onLoad handler.
Chart1.bindingInfo.setShapeField("Total",Chart.NUMBER);
Chart1.bindingInfo.shapeFrame = new FillShapeFrame;
Note: Script that modifies 'graph' should be placed at the element
level. See Editing Script in Advanced Report Scripting and Adding
Component Script in Advanced Dashboard Scripting for more
information.
Example (Report or Viewsheet)
Bind a point-type chart to the sample All Sales query in Orders >
Sample Queries, with Company (top 5) on the X-axis, and Sum(Total)
on the Y-axis.
1317 of 1397
COMMON FUNCTION REFERENCE
var frame = new StaticShapeFrame();
frame.setShape(GShape.ARROWBAR);
var elem = graph.getElement(0); // point elements
elem.setShapeFrame(frame);
Full Name
inetsoft.graph.aesthetic.ShapeFrame
Created by
OvalShapeFrame
FillShapeFrame
OrientationShapeFrame
PolygonShapeFrame
TriangleShapeFrame
CategoricalShapeFrame
StaticShapeFrame
Inherits from
VisualFrame: setField, setLegendSpec, setScale, setScaleOption
See Also
DataSet, to use a Data Block or query as the dataset source.
CR.7.25 OvalShapeFrame
The OvalShapeFrame object contains the shape styles for oval elements of
varying aspect ratio. To create a OvalShapeFrame object, call the
OvalShapeFrame constructor.
var frame = new OvalShapeFrame('Total');
You can pass the name of a field (e.g., Total) to the constructor, or specify
this later using the inherited VisualFrame.setField(field) property.
Note: Report script that modifies 'bindingInfo' should be placed in
the onLoad handler.
Example (Report)
Bind a point-type chart to the sample All Sales query in Orders >
Sample Queries, with Company (top 5) on the X-axis, and Sum(Total)
on the Y-axis. Add the following script in the onLoad handler.
1318 of 1397
COMMON FUNCTION REFERENCE
Chart1.bindingInfo.setShapeField("Total",Chart.NUMBER);
Chart1.bindingInfo.shapeFrame = new OvalShapeFrame();
Note: Script that modifies 'graph' should be placed at the element
level. See Editing Script in Advanced Report Scripting and Adding
Component Script in Advanced Dashboard Scripting for more
information.
Example (Report or Viewsheet)
dataset = [["State","Quantity","Total"], ["NJ",200,30],
["NY",300,15],["PA",150,5]];
graph = new EGraph();
var elem = new IntervalElement("State", "Quantity");
var frame = new OvalShapeFrame("Total");
elem.setShapeFrame(frame);
graph.addElement(elem);
Full Name
inetsoft.graph.aesthetic.OvalShapeFrame
OvalShapeFrame: setFill
Inherits from
VisualFrame: setField, setLegendSpec, setScale, setScaleOption
See Also
DataSet, to use a Data Block or query as the dataset source.
OvalShapeFrame.SETFILL(VALUE)
Specifies the fill for the oval elements.
Parameter
boolean
true: fill oval
false: do not fill oval
1319 of 1397
COMMON FUNCTION REFERENCE
Note: Report script that modifies 'bindingInfo' should be placed in
the onLoad handler.
Example (Report)
Bind a point-type chart to the sample All Sales query in Orders >
Sample Queries, with Company (top 5) on the X-axis, and Sum(Total)
on the Y-axis. Add the following script in the onLoad handler.
Chart1.bindingInfo.setShapeField("Total",Chart.NUMBER);
Chart1.bindingInfo.shapeFrame = new OvalShapeFrame;
Chart1.bindingInfo.shapeFrame.fill = true;
Note: Script that modifies 'graph' should be placed at the element
level. See Editing Script in Advanced Report Scripting and Adding
Component Script in Advanced Dashboard Scripting for more
information.
Example (Report or Viewsheet)
dataset = [["State","Quantity","Total"], ["NJ",200,30],
["NY",300,15],["PA",150,5]];
graph = new EGraph();
var elem = new IntervalElement("State", "Quantity");
var frame = new OvalShapeFrame("Total");
frame.setFill(true);
elem.setShapeFrame(frame);
graph.addElement(elem);
Inherits from
VisualFrame: setField, setLegendSpec, setScale, setScaleOption
See Also
DataSet, to use a Data Block or query as the dataset source.
1320 of 1397
COMMON FUNCTION REFERENCE
CR.7.26 FillShapeFrame
The FillShapeFrame object contains the shape styles for oval elements with
variable degree of fill. To create a FillShapeFrame object, call the
FillShapeFrame constructor.
var frame = new FillShapeFrame('Total');
You can pass the name of a field (e.g., Total) to the constructor, or specify
this later using the inherited VisualFrame.setField(field) property.
Note: Report script that modifies 'bindingInfo' should be placed in
the onLoad handler.
Example (Report)
Bind a point-type chart to the sample All Sales query in Orders >
Sample Queries, with Company (top 5) on the X-axis, and Sum(Total)
on the Y-axis. Add the following script in the onLoad handler.
Chart1.bindingInfo.setShapeField("Total",Chart.NUMBER);
Chart1.bindingInfo.shapeFrame = new FillShapeFrame;
Note: Script that modifies 'graph' should be placed at the element
level. See Editing Script in Advanced Report Scripting and Adding
Component Script in Advanced Dashboard Scripting for more
information.
Example (Report or Viewsheet)
dataset = [["State","Quantity","Total"], ["NJ",200,30],
["NY",300,15], ["PA",150,5]];
graph = new EGraph();
var elem = new PointElement("State", "Quantity");
var shapeframe = new FillShapeFrame("Total");
var sizeframe = new StaticSizeFrame();
sizeframe.setSize(10);
elem.setSizeFrame(sizeframe);
elem.setShapeFrame(shapeframe);
graph.addElement(elem);
1321 of 1397
COMMON FUNCTION REFERENCE
Full Name
inetsoft.graph.aesthetic.FillShapeFrame
Inherits from
VisualFrame: setField, setLegendSpec, setScale, setScaleOption
See Also
DataSet, to use a Data Block or query as the dataset source.
CR.7.27 OrientationShapeFrame
The OrientationShapeFrame object contains the shape styles for line
elements with variable orientation. To create a OrientationShapeFrame
object, call the OrientationShapeFrame constructor.
var frame = new OrientationShapeFrame('Total');
You can pass the name of a field (e.g., Total) to the constructor, or specify
this later using the inherited VisualFrame.setField(field) property.
Note: Report script that modifies 'bindingInfo' should be placed in
the onLoad handler.
Example (Report)
Bind a point-type chart to the sample All Sales query in Orders >
Sample Queries, with Company (top 5) on the X-axis, and Sum(Total)
on the Y-axis. Add the following script in the onLoad handler.
Chart1.bindingInfo.setShapeField("Total",Chart.NUMBER);
Chart1.bindingInfo.shapeFrame = new OrientationShapeFrame;
Note: Script that modifies 'graph' should be placed at the element
level. See Editing Script in Advanced Report Scripting and Adding
1322 of 1397
COMMON FUNCTION REFERENCE
Component Script
information.
in
Advanced
Dashboard
Scripting
for
more
Example (Report or Viewsheet)
dataset = [["State","Quantity","Total"], ["NJ",200,30],
["NY",300,15], ["PA",150,5]];
graph = new EGraph();
var elem = new PointElement("State", "Quantity");
var shapeframe = new OrientationShapeFrame("Total");
var sizeframe = new StaticSizeFrame();
sizeframe.setSize(10);
elem.setSizeFrame(sizeframe);
elem.setShapeFrame(shapeframe);
graph.addElement(elem);
Full Name
inetsoft.graph.aesthetic.OrientationShapeFrame
Inherits from
VisualFrame: setField, setLegendSpec, setScale, setScaleOption
See Also
DataSet, to use a Data Block or query as the dataset source.
CR.7.28 PolygonShapeFrame
The PolygonShapeFrame object contains the shape styles for elements with
varying number of sides. To create a PolygonShapeFrame object, call the
PolygonShapeFrame constructor.
var frame = new PolygonShapeFrame('Total');
You can pass the name of a field (e.g., Total) to the constructor, or specify
this later using the inherited VisualFrame.setField(field) property.
Note: Report script that modifies 'bindingInfo' should be placed in
the onLoad handler.
Example (Report)
Bind a point-type chart to the sample All Sales query in Orders >
Sample Queries, with Company (top 5) on the X-axis, and Sum(Total)
on the Y-axis. Add the following script in the onLoad handler.
Chart1.bindingInfo.setShapeField("Total",Chart.NUMBER);
Chart1.bindingInfo.shapeFrame = new PolygonShapeFrame;
1323 of 1397
COMMON FUNCTION REFERENCE
Note: Script that modifies 'graph' should be placed at the element
level. See Editing Script in Advanced Report Scripting and Adding
Component Script in Advanced Dashboard Scripting for more
information.
Example (Report or Viewsheet)
dataset = [["State","Quantity","Total"], ["NJ",200,30],
["NY",300,15], ["PA",150,5]];
graph = new EGraph();
var elem = new PointElement("State", "Quantity");
var sizeframe = new StaticSizeFrame();
sizeframe.setSize(10);
var frame = new PolygonShapeFrame("Total");
elem.setShapeFrame(frame);
elem.setSizeFrame(sizeframe);
graph.addElement(elem);
Full Name
inetsoft.graph.aesthetic.PolygonShapeFrame
PolygonShapeFrame: setFill
Inherits from
VisualFrame: setField, setLegendSpec, setScale, setScaleOption
See Also
DataSet, to use a Data Block or query as the dataset source.
PolygonShapeFrame.SETFILL(BOOLEAN)
Specifies whether the polygonal elements should be filled.
Parameter
boolean
true: fill oval
false: do not fill oval
1324 of 1397
COMMON FUNCTION REFERENCE
Note: Report script that modifies 'bindingInfo' should be placed in
the onLoad handler.
Example (Report)
Bind a point-type chart to the sample All Sales query in Orders >
Sample Queries, with Company (top 5) on the X-axis, and Sum(Total)
on the Y-axis. Add the following script in the onLoad handler.
Chart1.bindingInfo.setShapeField("Total",Chart.NUMBER);
Chart1.bindingInfo.shapeFrame = new PolygonShapeFrame;
Chart1.bindingInfo.shapeFrame.fill = true;
Note: Script that modifies 'graph' should be placed at the element
level. See Editing Script in Advanced Report Scripting and Adding
Component Script in Advanced Dashboard Scripting for more
information.
Example (Report or Viewsheet)
dataset = [["State","Quantity","Total"], ["NJ",200,30],
["NY",300,15],["PA",150,5]];
graph = new EGraph();
var elem = new PointElement("State", "Quantity");
var sizeframe = new StaticSizeFrame();
sizeframe.setSize(10);
var frame = new PolygonShapeFrame("Total");
frame.setFill(true);
elem.setShapeFrame(frame);
elem.setSizeFrame(sizeframe);
graph.addElement(elem);
Inherits from
VisualFrame: setField, setLegendSpec, setScale, setScaleOption
See Also
DataSet, to use a Data Block or query as the dataset source.
1325 of 1397
COMMON FUNCTION REFERENCE
CR.7.29 TriangleShapeFrame
The TriangleShapeFrame object contains the shape styles for isosceles
trapezoid elements with varying width ratios. To create a
TriangleShapeFrame object, call the TriangleShapeFrame constructor.
var frame = new TriangleShapeFrame('Total');
You can pass the name of a field (e.g., Total) to the constructor, or specify
this later using the inherited VisualFrame.setField(field) property.
Note: Report script that modifies 'bindingInfo' should be placed in
the onLoad handler.
Example (Report)
Bind a point-type chart to the sample All Sales query in Orders >
Sample Queries, with Company (top 5) on the X-axis, and Sum(Total)
on the Y-axis. Add the following script in the onLoad handler.
Chart1.bindingInfo.setShapeField("Total",Chart.NUMBER);
Chart1.bindingInfo.shapeFrame = new TriangleShapeFrame;
Note: Script that modifies 'graph' should be placed at the element
level. See Editing Script in Advanced Report Scripting and Adding
Component Script in Advanced Dashboard Scripting for more
information.
Example (Report or Viewsheet)
dataset = [["State","Quantity","Total"], ["NJ",200,30],
["NY",300,15], ["PA",150,5]];
graph = new EGraph();
var elem = new PointElement("State", "Quantity");
var sizeframe = new StaticSizeFrame();
sizeframe.setSize(10);
var frame = new TriangleShapeFrame("Total");
elem.setShapeFrame(frame);
elem.setSizeFrame(sizeframe);
graph.addElement(elem);
1326 of 1397
COMMON FUNCTION REFERENCE
Full Name
inetsoft.graph.aesthetic.TriangleShapeFrame
TriangleShapeFrame: setFill
Inherits from
VisualFrame: setField, setLegendSpec, setScale, setScaleOption
See Also
DataSet, to use a Data Block or query as the dataset source.
TriangleShapeFrame.SETFILL(BOOLEAN)
Specifies whether the triangular elements should be filled.
Parameter
boolean
true: fill triangle
false: do not fill triangle
Note: Report script that modifies 'bindingInfo' should be placed in
the onLoad handler.
Example (Report)
Bind a point-type chart to the sample All Sales query in Orders >
Sample Queries, with Company (top 5) on the X-axis, and Sum(Total)
on the Y-axis. Add the following script in the onLoad handler.
Chart1.bindingInfo.setShapeField("Total",Chart.NUMBER);
Chart1.bindingInfo.shapeFrame = new TriangleShapeFrame;
Chart1.bindingInfo.shapeFrame.fill = true;
Note: Script that modifies 'graph' should be placed at the element
level. See Editing Script in Advanced Report Scripting and Adding
1327 of 1397
COMMON FUNCTION REFERENCE
Component Script
information.
in
Advanced
Dashboard
Scripting
for
more
Example (Report or Viewsheet)
dataset = [["State","Quantity","Total"], ["NJ",200,30],
["NY",300,15], ["PA",150,5]];
graph = new EGraph();
var elem = new PointElement("State", "Quantity");
var sizeframe = new StaticSizeFrame();
sizeframe.setSize(10);
var frame = new TriangleShapeFrame("Total");
frame.setFill(true);
elem.setShapeFrame(frame);
elem.setSizeFrame(sizeframe);
graph.addElement(elem);
Inherits from
VisualFrame: setField, setLegendSpec, setScale, setScaleOption
See Also
DataSet, to use a Data Block or query as the dataset source.
CR.7.30 CategoricalShapeFrame
The CategoricalShapeFrame object contains a shape style for visual chart
objects, rendering a unique shape for each discrete value. To create a
CategoricalShapeFrame object, call the CategoricalShapeFrame
constructor.
var frame = new CategoricalShapeFrame('State');
You can pass the name of a field (e.g., State) to the constructor, or specify
this later using the inherited VisualFrame.setField(field) property.
Note: Report script that modifies 'bindingInfo' should be placed in
the onLoad handler.
Example (Report)
Bind a point-type chart to the sample All Sales query in Orders >
Sample Queries, with Company (top 5) on the X-axis, and Sum(Total)
on the Y-axis. Add the following script in the onLoad handler.
Example
Chart1.bindingInfo.setShapeField("Employee",Chart.STRING);
Chart1.bindingInfo.shapeFrame = new CategoricalShapeFrame;
1328 of 1397
COMMON FUNCTION REFERENCE
Note: Script that modifies 'graph' should be placed at the element
level. See Editing Script in Advanced Report Scripting and Adding
Component Script in Advanced Dashboard Scripting for more
information.
Example (Report or Viewsheet)
dataset = [["State","Quantity","Rep"], ["NJ",200,"John"],
["NY",300,"Sue"], ["PA",75,"Sue"], ["CT", 120,"John"]];
graph = new EGraph();
var elem = new PointElement("State", "Quantity")
var frame = new CategoricalShapeFrame("Rep");
elem.setShapeFrame(frame);
graph.addElement(elem);
Full Name
inetsoft.graph.aesthetic.CategoricalShapeFrame
Inherits from
VisualFrame: setField, setLegendSpec, setScale, setScaleOption
See Also
DataSet, to use a Data Block or query as the dataset source.
CategoricalShapeFrame: setShape
CategoricalShapeFrame.SETSHAPE(VAL,SHAPE)
Assigns a shape to the specified value.
Parameter
val
shape
data value
GShape or GShape.ImageShape object
Note: Report script that modifies 'bindingInfo' should be placed in
the onLoad handler.
1329 of 1397
COMMON FUNCTION REFERENCE
Example (Report)
Bind a point-type chart to the sample All Sales query in Orders >
Sample Queries, with Company (top 5) on the X-axis, and Sum(Total)
on the Y-axis. Add the following script in the onLoad handler.
Chart1.bindingInfo.setShapeField("Employee",Chart.STRING);
Chart1.bindingInfo.shapeFrame = new CategoricalShapeFrame;
Chart1.bindingInfo.shapeFrame.setShape('Robert',
GShape.FILLED_CIRCLE);
Chart1.bindingInfo.shapeFrame.setShape('Sue',
GShape.FILLED_DIAMOND);
Note: Script that modifies 'graph' should be placed at the element
level. See Editing Script in Advanced Report Scripting and Adding
Component Script in Advanced Dashboard Scripting for more
information.
Example (Report or Viewsheet)
dataset = [["State","Quantity"], ["NJ",200], ["NY",300]];
graph = new EGraph();
var elem = new PointElement("State", "Quantity");
sizeframe = new StaticSizeFrame("State");
sizeframe.setSize(10);
shapeframe = new CategoricalShapeFrame("State");
shapeframe.setShape('NJ',GShape.FILLED_CIRCLE);
shapeframe.setShape('NY',GShape.FILLED_DIAMOND);
elem.setShapeFrame(shapeframe);
elem.setSizeFrame(sizeframe);
graph.addElement(elem);
Inherits from
VisualFrame: setField, setLegendSpec, setScale, setScaleOption
See Also
DataSet, to use a Data Block or query as the dataset source.
CR.7.31 StaticShapeFrame
The StaticShapeFrame object contains a shape frame defined by explicit
shape data in the VisualFrame.setField(field) column, or by the fixed shape
in StaticShapeFrame.setShape(shape). To create a StaticShapeFrame
object, call the StaticShapeFrame constructor.
var frame = new StaticShapeFrame('GShape.CIRCLE');
You can pass a GShape or SVGShape object (e.g., GShape.CIRCLE,
SVGShape.FACE_BLANK) or a field name (e.g., Shape) to the constructor,
1330 of 1397
COMMON FUNCTION REFERENCE
or specify this later using the StaticShapeFrame.setShape(shape) or
inherited VisualFrame.setField(field) property.
Note: Report script that modifies 'bindingInfo' should be placed in
the onLoad handler.
Example 1 (Report)
Bind a point-type chart to the sample All Sales query in Orders >
Sample Queries, with Company (top 5) on the X-axis, and Sum(Total)
on the Y-axis. Add the following script in the onLoad handler.
Chart1.bindingInfo.setShapeField("Company",Chart.STRING);
Chart1.bindingInfo.shapeFrame = new StaticShapeFrame;
Chart1.bindingInfo.shapeFrame.setShape(GShape.ARROWBAR);
Note: Script that modifies 'graph' should be placed at the element
level. See Editing Script in Advanced Report Scripting and Adding
Component Script in Advanced Dashboard Scripting for more
information.
Example 2 (Report or Viewsheet)
dataset = [["State","Quantity","Shape"], ["NJ",200,"STAR"],
["NY",300,"CIRCLE"]];
graph = new EGraph();
var elem = new PointElement("State", "Quantity");
var sizeframe = new StaticSizeFrame(5);
var shapeframe = new StaticShapeFrame();
shapeframe.setField("Shape");
elem.setShapeFrame(shapeframe);
elem.setSizeFrame(sizeframe);
graph.addElement(elem);
Example 3 (Report or Viewsheet)
dataset = [["State","Quantity"], ["NJ",200], ["NY",300]];
graph = new EGraph();
var elem = new PointElement("State","Quantity");
1331 of 1397
COMMON FUNCTION REFERENCE
var shapeFrame = new StaticShapeFrame(SVGShape.FACE_HAPPY);
var sizeFrame = new StaticSizeFrame(10);
elem.setSizeFrame(sizeFrame);
elem.setShapeFrame(shapeFrame);
graph.addElement(elem);
Full Name
inetsoft.graph.aesthetic.StaticShapeFrame
StaticShapeFrame: setShape
Inherits from
VisualFrame: setField, setLegendSpec, setScale, setScaleOption
See Also
DataSet, to use a Data Block or query as the dataset source.
StaticShapeFrame.SETSHAPE(SHAPE)
Specifies the static shape for graphical elements. If the data in the column
assigned to the inherited VisualFrame.setField(field) property are shape
names, these data values are used instead of StaticShapeFrame.shape.
Parameter
shape
GShape, GShape.ImageShape, or SVGShape object
Note: Report script that modifies 'bindingInfo' should be placed in
the onLoad handler.
Example (Report)
Bind a point-type chart to the sample All Sales query in Orders >
Sample Queries, with Company (top 5) on the X-axis, and Sum(Total)
on the Y-axis. Add the following script in the onLoad handler.
Chart1.bindingInfo.setShapeField("Company",Chart.STRING);
Chart1.bindingInfo.shapeFrame = new StaticShapeFrame;
Chart1.bindingInfo.shapeFrame.setShape(GShape.ARROWBAR);
1332 of 1397
COMMON FUNCTION REFERENCE
Note: Script that modifies 'graph' should be placed at the element
level. See Editing Script in Advanced Report Scripting and Adding
Component Script in Advanced Dashboard Scripting for more
information.
Example (Report or Viewsheet)
dataset = [["State", "Quantity"], ["NJ", 200], ["NY", 300]];
graph = new EGraph();
var frame = new StaticShapeFrame();
var elem = new PointElement("State", "Quantity");
frame.setShape(GShape.CROSS);
elem.setShapeFrame(frame);
graph.addElement(elem);
Inherits from
VisualFrame: setField, setLegendSpec, setScale, setScaleOption
See Also
DataSet, to use a Data Block or query as the dataset source.
CR.7.32 MultiShapeFrame
The MultiShapeFrame object contains the shape styles for visual chart
objects on multiple dimensions.
Full Name
inetsoft.graph.aesthetic.MultiShapeFrame
MultiShapeFrame: setFields, setScales
Created by
VineShapeFrame
ThermoShapeFrame
StarShapeFrame
SunShapeFrame
1333 of 1397
COMMON FUNCTION REFERENCE
BarShapeFrame
ProfileShapeFrame
Inherits from
VisualFrame: setField, setLegendSpec, setScale, setScaleOption
MultiShapeFrame.SETFIELDS(ARR)
Specifies the columns containing the shape specifications for the graphical
elements.
Parameter
arr
Array of Strings
Note: Script that modifies 'graph' should be placed at the element
level. See Editing Script in Advanced Report Scripting and Adding
Component Script in Advanced Dashboard Scripting for more
information.
Example (Report or Viewsheet)
dataset = [["State", "Quantity", "m1", "m2", "m3"], ["NJ",
200, 6,3,4], ["NY", 300,8,2,5]];
graph = new EGraph();
var frame = new StarShapeFrame();
var elem = new PointElement("State", "Quantity");
frame.setFields(["m1", "m2", "m3"]);
elem.setShapeFrame(frame);
graph.addElement(elem);
Inherits from
VisualFrame: setField, setLegendSpec, setScale, setScaleOption
See Also
DataSet, to use a Data Block or query as the dataset source.
MultiShapeFrame.SETSCALES(ARR)
Specifies the scales to be used for each shape field.
Parameter
arr
Array of Scale
1334 of 1397
COMMON FUNCTION REFERENCE
Note: Script that modifies 'graph' should be placed at the element
level. See Editing Script in Advanced Report Scripting and Adding
Component Script in Advanced Dashboard Scripting for more
information.
Example (Report or Viewsheet)
dataset = [["State", "Quantity", "m1", "m2", "m3"], ["NJ",
200, 50,50,5], ["NY", 300,20,30,50]];
graph = new EGraph();
var frame = new StarShapeFrame();
var elem = new PointElement("State", "Quantity");
var yscale = new LinearScale("Quantity");
yscale.setMax(500);
frame.setFields(["m1", "m2", "m3"]);
var scale1 = new LinearScale("m1");
var scale2 = new LinearScale("m2");
var scale3 = new LinearScale("m3");
scale1.setMax(10);
scale2.setMax(10);
scale3.setMax(10);
frame.setScales([scale1, scale2, scale3]);
elem.setShapeFrame(frame);
graph.setScale("Quantity",yscale)
graph.addElement(elem);
Inherits from
VisualFrame: setField, setLegendSpec, setScale, setScaleOption
See Also
DataSet, to use a Data Block or query as the dataset source.
CR.7.33 VineShapeFrame
The VineShapeFrame object contains the shape styles for threedimensional vine elements. To create a VineShapeFrame object, call the
VineShapeFrame constructor.
var frame = new VineShapeFrame("m1","m2","m3");
You can pass a set of field names (e.g., m1, m2, m3) to the constructor,
or specify this later using the inherited MultiShapeFrame.setFields(arr)
property. The dimensions are specified in the following order: [angle,
magnitude, radius].
Angle: The angle of the stem line
1335 of 1397
COMMON FUNCTION REFERENCE
Magnitude: The length of the stem line
Radius: The radius of the circle
Full Name
inetsoft.graph.aesthetic.VineShapeFrame
VineShapeFrame: setEndAngle, setStartAngle
Inherits from
MultiShapeFrame: setFields, setScales
VisualFrame: setField, setLegendSpec, setScale, setScaleOption
VineShapeFrame.SETENDANGLE(VALUE)
The angle to which the maximum angle in the data is mapped. (Note that
the max property of any applied scale also affects the displayed angle.)
Parameter
value
the angle in degrees
Note: Script that modifies 'graph' should be placed at the element
level. See Editing Script in Advanced Report Scripting and Adding
Component Script in Advanced Dashboard Scripting for more
information.
Example (Report or Viewsheet)
dataset = [["State", "Quantity", "m1", "m2", "m3"],["NJ",
200,90,25,50],["NY", 300,30,15,15]];
graph = new EGraph();
var elem = new PointElement("State", "Quantity");
var frame = new VineShapeFrame();
var mscale = new LinearScale();
var rscale = new LinearScale();
mscale.setMin(0);
mscale.setMax(5);
rscale.setMin(0);
rscale.setMax(90);
frame.setScales([rscale, mscale, mscale]);
frame.setFields(["m1", "m2", "m3"]);
frame.setStartAngle(0);
frame.setEndAngle(90);
elem.setShapeFrame(frame);
graph.addElement(elem);
1336 of 1397
COMMON FUNCTION REFERENCE
Inherits from
MultiShapeFrame: setFields, setScales
VisualFrame: setField, setLegendSpec, setScale, setScaleOption
See Also
DataSet, to use a Data Block or query as the dataset source.
VineShapeFrame.SETSTARTANGLE(VALUE)
The angle to which the minimum angle in the data is mapped. (Note that
the min property of any applied scale also affects the displayed angle.)
Parameter
value
the angle in degrees
Note: Script that modifies 'graph' should be placed at the element
level. See Editing Script in Advanced Report Scripting and Adding
Component Script in Advanced Dashboard Scripting for more
information.
Example (Report or Viewsheet)
dataset = [["State", "Quantity", "m1", "m2", "m3"], ["NJ",
200,90,25,50], ["NY", 300,30,15,15]];
graph = new EGraph();
var elem = new PointElement("State", "Quantity");
var frame = new VineShapeFrame();
var mscale = new LinearScale();
var rscale = new LinearScale();
mscale.setMin(0);
mscale.setMax(5);
rscale.setMin(0);
rscale.setMax(90);
frame.setScales([rscale, mscale, mscale]);
frame.setFields(["m1", "m2", "m3"]);
frame.setStartAngle(0);
frame.setEndAngle(90);
elem.setShapeFrame(frame);
graph.addElement(elem);
Inherits from
MultiShapeFrame: setFields, setScales
VisualFrame: setField, setLegendSpec, setScale, setScaleOption
See Also
DataSet, to use a Data Block or query as the dataset source.
1337 of 1397
COMMON FUNCTION REFERENCE
CR.7.34 ThermoShapeFrame
The ThermoShapeFrame object contains the shape styles for twodimensional thermometer elements. To create a ThermoShapeFrame
object, call the ThermoShapeFrame constructor.
var frame = new ThermoShapeFrame("Height", "Weight");
You can pass a pair of field names (e.g., Height, Weight) to the
constructor,
or
specify
this
later
using
the
inherited
MultiShapeFrame.setFields(arr) property. The dimensions are specified in
the order [level, width].
Note: Script that modifies 'graph' should be placed at the element
level. See Editing Script in Advanced Report Scripting and Adding
Component Script in Advanced Dashboard Scripting for more
information.
Example (Report or Viewsheet)
dataset = [["State", "Quantity","Height","Weight"], ["NJ",
200,50,1], ["NY", 300,30,4]];
graph = new EGraph();
var frame = new ThermoShapeFrame();
var elem = new PointElement("State", "Quantity");
var hscale = new LinearScale()
var wscale = new LinearScale()
hscale.setMin(0);
hscale.setMax(100);
wscale.setMin(0);
wscale.setMax(5);
frame.setFields(["Height", "Weight"]);
frame.setScales([hscale, wscale]);
elem.setShapeFrame(frame);
graph.addElement(elem);
Full Name
inetsoft.graph.aesthetic.ThermoShapeFrame
Inherits from
MultiShapeFrame: setFields, setScales
VisualFrame: setField, setLegendSpec, setScale, setScaleOption
See Also
DataSet, to use a Data Block or query as the dataset source.
1338 of 1397
COMMON FUNCTION REFERENCE
CR.7.35 StarShapeFrame
The StarShapeFrame object contains the shape styles for multi-dimensional
star (closed line) elements. To create a StarShapeFrame object, call the
StarShapeFrame constructor.
var frame = new StarShapeFrame("m1","m2","m3");
You can pass a set of field names (e.g., m1, m2, m3) to the constructor,
or specify this later using the inherited MultiShapeFrame.setFields(arr)
property.
Note: Script that modifies 'graph' should be placed at the element
level. See Editing Script in Advanced Report Scripting and Adding
Component Script in Advanced Dashboard Scripting for more
information.
Example (Report or Viewsheet)
dataset = [["State", "Quantity","m1","m2","m3"], ["NJ",
200,5,1,3], ["NY", 300,3,4,4]];
graph = new EGraph();
var frame = new StarShapeFrame();
var elem = new PointElement("State", "Quantity");
frame.setFields(["m1","m2","m3"]);
elem.setShapeFrame(frame);
graph.addElement(elem);
Full Name
inetsoft.graph.aesthetic.StarShapeFrame
Inherits from
MultiShapeFrame: setFields, setScales
VisualFrame: setField, setLegendSpec, setScale, setScaleOption
See Also
DataSet, to use a Data Block or query as the dataset source.
CR.7.36 SunShapeFrame
The SunShapeFrame object contains the shape styles for multidimensional
sun (radial line) elements. To create a SunShapeFrame object, call the
SunShapeFrame constructor.
var frame = new SunShapeFrame("m1","m2","m3");
1339 of 1397
COMMON FUNCTION REFERENCE
You can pass a set of field names (e.g., m1, m2, m3) to the constructor,
or specify this later using the inherited MultiShapeFrame.setFields(arr)
property.
Note: Script that modifies 'graph' should be placed at the element
level. See Editing Script in Advanced Report Scripting and Adding
Component Script in Advanced Dashboard Scripting for more
information.
Example (Report or Viewsheet)
dataset = [["State", "Quantity","m1","m2","m3"], ["NJ",
200,5,1,3], ["NY", 300,3,4,4]];
graph = new EGraph();
var frame = new SunShapeFrame();
var elem = new PointElement("State", "Quantity");
frame.setFields(["m1","m2","m3"]);
elem.setShapeFrame(frame);
graph.addElement(elem);
Full Name
inetsoft.graph.aesthetic.SunShapeFrame
Inherits from
MultiShapeFrame: setFields, setScales
VisualFrame: setField, setLegendSpec, setScale, setScaleOption
See Also
DataSet, to use a Data Block or query as the dataset source.
CR.7.37 BarShapeFrame
The BarShapeFrame object contains the shape styles for multi-dimensional
mini-bar chart elements. To create a BarShapeFrame object, call the
BarShapeFrame constructor.
var frame = new BarShapeFrame("m1","m2","m3");
You can pass a set of field names (e.g., m1, m2, m3) to the constructor,
or specify this later using the inherited MultiShapeFrame.setFields(arr)
property. The dimensions are mapped to the bar heights from left to right.
Note: Script that modifies 'graph' should be placed at the element
level. See Editing Script in Advanced Report Scripting and Adding
1340 of 1397
COMMON FUNCTION REFERENCE
Component Script
information.
in
Advanced
Dashboard
Scripting
for
more
Example (Report or Viewsheet)
dataset = [["State", "Quantity","m1","m2","m3"], ["NJ",
200,5,1,3], ["NY", 300,3,4,4]];
graph = new EGraph();
var frame = new BarShapeFrame();
var elem = new PointElement("State", "Quantity");
frame.setFields(["m1","m2","m3"]);
elem.setShapeFrame(frame);
graph.addElement(elem);
Full Name
inetsoft.graph.aesthetic.BarShapeFrame
Inherits from
MultiShapeFrame: setFields, setScales
VisualFrame: setField, setLegendSpec, setScale, setScaleOption
See Also
DataSet, to use a Data Block or query as the dataset source.
CR.7.38 PieShapeFrame
The PieShapeFrame object contains the shape styles for multi-dimensional
mini-pie elements to be used together with a point-type (PointElement)
chart. To create a PieShapeFrame object, call the PieShapeFrame
constructor.
var frame = new PieShapeFrame("m1","m2","m3");
You can pass a set of field names (e.g., m1, m2, m3) to the constructor,
or specify this later using the inherited MultiShapeFrame.setFields(arr)
property. The dimension values are mapped proportionately to the areas of
the pie slices.
Note: Script that modifies 'graph' should be placed at the element
level. See Editing Script in Advanced Report Scripting and Adding
Component Script in Advanced Dashboard Scripting for more
information.
1341 of 1397
COMMON FUNCTION REFERENCE
Example (Report or Viewsheet)
dataset = [["State", "Quantity","m1","m2","m3"], ["NJ",
200,5,2,3], ["NY", 300,2,4,4]];
graph = new EGraph();
var frame = new PieShapeFrame();
var elem = new PointElement("State", "Quantity");
var sframe = new StaticSizeFrame(15);
frame.setFields(["m1","m2","m3"]);
elem.setShapeFrame(frame);
elem.setSizeFrame(sframe);
graph.addElement(elem);
Full Name
inetsoft.graph.aesthetic.PieShapeFrame
Inherits from
MultiShapeFrame: setFields, setScales
VisualFrame: setField, setLegendSpec, setScale, setScaleOption
See Also
DataSet, to use a Data Block or query as the dataset source.
CR.7.39 ProfileShapeFrame
The ProfileShapeFrame object contains the shape styles for multidimensional mini-line chart elements. To create a ProfileShapeFrame
object, call the ProfileShapeFrame constructor.
var frame = new ProfileShapeFrame("m1","m2","m3");
You can pass a set of field names (e.g., m1, m2, m3) to the constructor,
or specify this later using the inherited MultiShapeFrame.setFields(arr)
property. The dimensions are mapped to the line segments from left to
right.
Note: Script that modifies 'graph' should be placed at the element
level. See Editing Script in Advanced Report Scripting and Adding
Component Script in Advanced Dashboard Scripting for more
information.
Example (Report or Viewsheet)
dataset = [["State", "Quantity","m1","m2","m3"], ["NJ",
200,5,1,3], ["NY", 300,3,4,4]];
graph = new EGraph();
var frame = new ProfileShapeFrame();
var elem = new PointElement("State", "Quantity");
1342 of 1397
COMMON FUNCTION REFERENCE
frame.setFields(["m1","m2","m3"]);
elem.setShapeFrame(frame);
graph.addElement(elem);
Full Name
inetsoft.graph.aesthetic.ProfileShapeFrame
Inherits from
MultiShapeFrame: setFields, setScales
VisualFrame: setField, setLegendSpec, setScale, setScaleOption
See Also
DataSet, to use a Data Block or query as the dataset source.
CR.7.40 TextFrame
The TextFrame object contains a mapping between values and displayed
text.
Full Name
inetsoft.graph.aesthetic.TextFrame
TextFrame: setText
Inherits from
VisualFrame: setField, setLegendSpec, setScale, setScaleOption
Created by
DefaultTextFrame
TextFrame.SETTEXT(VALUE,TEXT)
Specifies the mapping between a value and the text that should be
displayed.
Parameters
value
text
the data value to be replaced
the replacement string
Note: Script that modifies 'graph' should be placed at the element
level. See Editing Script in Advanced Report Scripting and Adding
Component Script in Advanced Dashboard Scripting for more
information.
1343 of 1397
COMMON FUNCTION REFERENCE
Example (Report or Viewsheet)
dataset = [["State", "Quantity"], ["NJ",200], ["NY",300]];
graph = new EGraph();
var elem = new IntervalElement("State", "Quantity");
var cframe = new CategoricalColorFrame();
var tframe = new DefaultTextFrame();
var spec = cframe.getLegendSpec();
cframe.setField("State");
tframe.setText('NJ','New Jersey');
tframe.setText('NY','New York');
spec.setTextFrame(tframe)
elem.setColorFrame(cframe);
graph.addElement(elem);
Inherits from
VisualFrame: setField, setLegendSpec, setScale, setScaleOption
See Also
DataSet, to use a Data Block or query as the dataset source.
CR.7.41 DefaultTextFrame
The DefaultTextFrame object contains data to display in text form, as well
as a mapping between these values and any desired replacement text. To
create a DefaultTextFrame object, call the DefaultTextFrame constructor.
var frame = new DefaultTextFrame('Quantity');
You can pass a field name (e.g., Quantity) to the constructor, or specify
this later using the inherited VisualFrame.setField(field) property. To
stylize or reposition text created using a DefaultTextFrame, use the
GraphElement.setTextSpec(spec)
and
GraphElement.setLabelPlacement(value) options.
Note: Report script that modifies 'bindingInfo' should be placed in
the onLoad handler.
Example (Report)
Bind a point-type chart to the sample All Sales query in Orders >
Sample Queries, with Company (top 5) on the X-axis, and Sum(Total)
on the Y-axis. Add the following script in the onLoad handler.
Chart1.bindingInfo.setTextField("Company",Chart.STRING)
Chart1.bindingInfo.textFrame = new DefaultTextFrame;
1344 of 1397
COMMON FUNCTION REFERENCE
Note: Script that modifies 'graph' should be placed at the element
level. See Editing Script in Advanced Report Scripting and Adding
Component Script in Advanced Dashboard Scripting for more
information.
Example (Report or Viewsheet)
dataset = [["State", "Quantity"], ["NJ",203], ["NY",327]];
graph = new EGraph();
var elem = new IntervalElement("State", "Quantity");
var spec = new TextSpec();
var frame = new DefaultTextFrame();
spec.setFont(java.awt.Font('Verdana',java.awt.Font.BOLD,
14));
frame.setField("Quantity");
elem.setTextFrame(frame);
elem.setTextSpec(spec);
graph.addElement(elem);
Example (Report or Viewsheet)
dataset = [["State", "Quantity"], ["NJ",200], ["NY",300]];
graph = new EGraph();
var elem = new IntervalElement("State", "Quantity");
var cframe = new CategoricalColorFrame();
var tframe = new DefaultTextFrame();
var spec = cframe.getLegendSpec();
cframe.setField("State");
tframe.setText('NJ','New Jersey');
tframe.setText('NY','New York');
spec.setTextFrame(tframe)
elem.setColorFrame(cframe);
graph.addElement(elem);
1345 of 1397
COMMON FUNCTION REFERENCE
Full Name
inetsoft.graph.aesthetic.DefaultTextFrame
Inherits from
TextFrame: setText
VisualFrame: setField, setLegendSpec, setScale, setScaleOption
See Also
DataSet, to use a Data Block or query as the dataset source.
CR.7.42 LineFrame
The LineFrame object contains the line design for visual chart objects.
LineFrame objects allow you to represent additional data dimensions by
using the physical attributes of chart elements, or to apply a fixed (static)
line style.
Note: Report script that modifies 'bindingInfo' should be placed in
the onLoad handler.
Example (Report)
Bind a line-type chart to the sample All Sales query in Orders >
Sample Queries, with Company (top 5) on the X-axis, and Sum(Total)
on the Y-axis. Add the following script in the onLoad handler.
Chart1.bindingInfo.setShapeField("Total",Chart.NUMBER);
Chart1.bindingInfo.lineFrame = new LinearLineFrame;
Note: Script that modifies 'graph' should be placed at the element
level. See Editing Script in Advanced Report Scripting and Adding
Component Script in Advanced Dashboard Scripting for more
information.
1346 of 1397
COMMON FUNCTION REFERENCE
Example (Report or Viewsheet)
dataset = [["State", "Quantity"], ["NJ",200], ["NY",300],
["PA",100]];
graph = new EGraph();
var elem = new LineElement("State", "Quantity");
var frame = new StaticLineFrame();
frame.setLine(GLine.DASH_LINE);
elem.setLineFrame(frame);
graph.addElement(elem)
Full Name
inetsoft.graph.aesthetic.LineFrame
Created by
LinearLineFrame
CategoricalLineFrame
StaticLineFrame
Inherits from
VisualFrame: setField, setLegendSpec, setScale, setScaleOption
See Also
DataSet, to use a Data Block or query as the dataset source.
CR.7.43 StaticLineFrame
The StaticLineFrame object contains a line frame defined by explicit line
data in the VisualFrame.setField(field) column, or by the fixed line in
StaticLineFrame.setLine(value). To create a StaticLineFrame object, call
the StaticLineFrame constructor.
var frame = new StaticLineFrame(GLine.LARGE_DASH);
You can pass a GLine object or a field name (e.g., Line) to the
constructor, or specify this later using the StaticLineFrame.setLine(value)
or inherited VisualFrame.setField(field) property.
Note: Report script that modifies 'bindingInfo' should be placed in
the onLoad handler.
1347 of 1397
COMMON FUNCTION REFERENCE
Example (Report)
Bind a line-type chart to the sample All Sales query in Orders >
Sample Queries, with Company (top 5) on the X-axis, and Sum(Total)
on the Y-axis. Add the following script in the onLoad handler.
Chart1.bindingInfo.lineFrame = new StaticLineFrame;
Chart1.bindingInfo.lineFrame.line = GLine.LARGE_DASH;
Note: Script that modifies 'graph' should be placed at the element
level. See Editing Script in Advanced Report Scripting and Adding
Component Script in Advanced Dashboard Scripting for more
information.
Example (Report or Viewsheet)
dataset = [["State","Quantity","Line"],
["NJ",200,Chart.THICK_LINE], ["NY",300,Chart.MEDIUM_DASH]];
graph = new EGraph();
var elem = new PointElement("State", "Quantity");
var sizeframe = new StaticSizeFrame(9);
var lineframe = new StaticLineFrame();
lineframe.setField("Line");
elem.setLineFrame(lineframe);
elem.setSizeFrame(sizeframe);
graph.addElement(elem);
Full Name
inetsoft.graph.aesthetic.StaticLineFrame
StaticLineFrame: setLine
Inherits from
VisualFrame: setField, setLegendSpec, setScale, setScaleOption
See Also
DataSet, to use a Data Block or query as the dataset source.
1348 of 1397
COMMON FUNCTION REFERENCE
StaticLineFrame.SETLINE(VALUE)
Specifies the static line style for graphical elements. If the data in the
column assigned to the inherited VisualFrame.setField(field) property are
GLine objects, these data values are used instead of StaticLineFrame.line.
Parameter
value
GLine or
Chart.NONE
// Empty border
Note: Report script that modifies 'bindingInfo' should be placed in
the onLoad handler.
Example (Report)
Bind a line-type chart to the sample All Sales query in Orders >
Sample Queries, with Company (top 5) on the X-axis, and Sum(Total)
on the Y-axis. Add the following script in the onLoad handler.
Chart1.bindingInfo.setShapeField("Company",Chart.NUMBER)
Chart1.bindingInfo.lineFrame = new StaticLineFrame;
Chart1.bindingInfo.lineFrame.line = GLine.LARGE_DASH;
Note: Script that modifies 'graph' should be placed at the element
level. See Editing Script in Advanced Report Scripting and Adding
Component Script in Advanced Dashboard Scripting for more
information.
Example (Report or Viewsheet)
dataset = [["State", "Quantity"], ["NJ", 300], ["NY", 200]];
graph = new EGraph();
var elem = new PointElement("State", "Quantity")
var frame = new StaticLineFrame();
frame.setLine(GLine.DOT_LINE);
elem.setLineFrame(frame);
graph.addElement(elem);
1349 of 1397
COMMON FUNCTION REFERENCE
Inherits from
VisualFrame: setField, setLegendSpec, setScale, setScaleOption
See Also
DataSet, to use a Data Block or query as the dataset source.
CR.7.44 LinearLineFrame
The LinearLineFrame object contains a continuous line frame that returns
varying line styles. To create a LinearLineFrame object, call the
LinearLineFrame constructor.
var frame = new LinearLineFrame('Quantity');
You can pass the name of a field (e.g., Quantity) to the constructor, or
specify this later using the inherited VisualFrame.setField(field) property.
Note: Report script that modifies 'bindingInfo' should be placed in
the onLoad handler.
Example (Report)
Bind a line-type chart to the sample All Sales query in Orders >
Sample Queries, with Company (top 5) on the X-axis, and Sum(Total)
on the Y-axis. Add the following script in the onLoad handler.
Chart1.bindingInfo.setShapeField("Total",Chart.NUMBER);
Chart1.bindingInfo.lineFrame = new LinearLineFrame;
Note: Script that modifies 'graph' should be placed at the element
level. See Editing Script in Advanced Report Scripting and Adding
Component Script in Advanced Dashboard Scripting for more
information.
Example (Report or Viewsheet)
dataset = [["State", "Quantity","Total"], ["NJ",300,1000],
["NY",200,1500]];
graph = new EGraph();
var elem = new PointElement("State", "Quantity")
var lframe = new LinearLineFrame();
var sframe = new StaticSizeFrame();
lframe.setField("Total");
sframe.setSize(10);
elem.setLineFrame(lframe);
elem.setSizeFrame(sframe);
graph.addElement(elem);
1350 of 1397
COMMON FUNCTION REFERENCE
Full Name
inetsoft.graph.aesthetic.LinearLineFrame
Inherits from
VisualFrame: setField, setLegendSpec, setScale, setScaleOption
See Also
DataSet, to use a Data Block or query as the dataset source.
CR.7.45 CategoricalLineFrame
The CategoricalLineFrame object contains a unique line style for each
discrete value. To create a CategoricalLineFrame object, call the
CategoricalLineFrame constructor.
var frame = new CategoricalLineFrame('Quantity');
You can pass the name of a field (e.g., Quantity) to the constructor, or
specify this later using the inherited VisualFrame.setField(field) property.
Note: Report script that modifies 'bindingInfo' should be placed in
the onLoad handler.
Example (Report)
Bind a line-type chart to the sample All Sales query in Orders >
Sample Queries, with Company (top 5) on the X-axis, and Sum(Total)
on the Y-axis. Add the following script in the onLoad handler.
Chart1.bindingInfo.setShapeField("Employee",Chart.STRING);
Chart1.bindingInfo.lineFrame = new CategoricalLineFrame;
Chart1.bindingInfo.lineFrame.setLine('Robert',
GLine.LARGE_DASH);
Chart1.bindingInfo.lineFrame.setLine('Eric',
GLine.LARGE_DASH);
Chart1.bindingInfo.lineFrame.setLine('Sue',GLine.DOT_LINE);
Chart1.bindingInfo.lineFrame.setLine('Annie',
GLine.DOT_LINE);
1351 of 1397
COMMON FUNCTION REFERENCE
Note: Script that modifies 'graph' should be placed at the element
level. See Editing Script in Advanced Report Scripting and Adding
Component Script in Advanced Dashboard Scripting for more
information.
Example (Report or Viewsheet)
dataset = [["State",
"Quantity"],["NJ",300],["NY",200],["PA",100]];
graph = new EGraph();
var elem = new IntervalElement("State", "Quantity")
var frame = new CategoricalLineFrame();
frame.setField("State");
elem.setLineFrame(frame);
graph.addElement(elem);
Full Name
inetsoft.graph.aesthetic.CategoricalLineFrame
Inherits from
VisualFrame: setField, setLegendSpec, setScale, setScaleOption
See Also
DataSet, to use a Data Block or query as the dataset source.
CategoricalLineFrame: setLine
CategoricalLineFrame.SETLINE(VAL,LINE)
Assigns a line style to the specified value.
Parameter
val
line
a data value
a GLine value
Note: Report script that modifies 'bindingInfo' should be placed in
the onLoad handler.
1352 of 1397
COMMON FUNCTION REFERENCE
Example (Report)
Bind a line-type chart to the sample All Sales query in Orders >
Sample Queries, with Company (top 5) on the X-axis, and Sum(Total)
on the Y-axis. Add the following script in the onLoad handler.
Chart1.bindingInfo.setShapeField("Employee",Chart.STRING);
Chart1.bindingInfo.lineFrame = new CategoricalLineFrame;
Chart1.bindingInfo.lineFrame.setLine('Robert',
GLine.LARGE_DASH);
Chart1.bindingInfo.lineFrame.setLine('Eric',
GLine.LARGE_DASH);
Chart1.bindingInfo.lineFrame.setLine('Sue',
GLine.DOT_LINE);
Chart1.bindingInfo.lineFrame.setLine('Annie',
GLine.DOT_LINE);
Note: Script that modifies 'graph' should be placed at the element
level. See Editing Script in Advanced Report Scripting and Adding
Component Script in Advanced Dashboard Scripting for more
information.
Example (Report or Viewsheet)
dataset = [["State","Quantity"], ["NJ",200], ["NY",300]];
graph = new EGraph();
var elem = new IntervalElement("State", "Quantity")
frame = new CategoricalLineFrame();
frame.setField("State");
frame.setLine('NJ',GLine.THIN_LINE);
frame.setLine('NY',GLine.LARGE_DASH);
elem.setLineFrame(frame);
graph.addElement(elem);
Inherits from
VisualFrame: setField, setLegendSpec, setScale, setScaleOption
See Also
DataSet, to use a Data Block or query as the dataset source.
1353 of 1397
COMMON FUNCTION REFERENCE
CR.8 Chart Annotation and Decoration
This section describes objects used to add arbitrary text, shapes, and lines
to a chart.
CR.8.1 GraphForm
The GraphForm object contains information for form (i.e., shape) elements
manually drawn on the chart.
Full Name
inetsoft.graph.guide.form.GraphForm
GraphForm: setColor, setFill, setInsidePlot, setLine, setMeasure, setZIndex
Created by
LabelForm
TagForm
ShapeForm
RectForm
LineForm
GraphForm.SETCOLOR(VALUE)
Specifies the line and fill color of the form.
Type
value
Number
Note: Script that modifies 'graph' should be placed at the element
level. See Editing Script in Advanced Report Scripting and Adding
Component Script in Advanced Dashboard Scripting for more
information.
Example (Report or Viewsheet)
dataset = [["State", "Quantity"], ["NJ", 200], ["NY", 300]];
graph = new EGraph();
var elem = new IntervalElement("State", "Quantity");
var form = new LineForm();
form.addPoint(new java.awt.Point(0,0));
form.addPoint(new java.awt.Point(100,100));
form.addPoint(new java.awt.Point(200,100));
form.setColor(java.awt.Color(0xff0000));
graph.addForm(form);
graph.addElement(elem);
1354 of 1397
COMMON FUNCTION REFERENCE
See Also
DataSet, to use a Data Block or query as the dataset source.
GraphForm.SETFILL(BOOLEAN)
Specifies whether the form should be filled or unfilled.
Type
boolean
true: fill the shape
false: do not fill the shape
Note: Script that modifies 'graph' should be placed at the element
level. See Editing Script in Advanced Report Scripting and Adding
Component Script in Advanced Dashboard Scripting for more
information.
Example (Report or Viewsheet)
dataset = [["State", "Quantity"], ["NJ", 200], ["NY", 300]];
graph = new EGraph();
var elem = new IntervalElement("State", "Quantity");
var form = new LineForm();
form.addPoint(new java.awt.Point(0,0));
form.addPoint(new java.awt.Point(100,100));
form.addPoint(new java.awt.Point(200,100));
form.setFill(true);
graph.addForm(form);
graph.addElement(elem);
See Also
DataSet, to use a Data Block or query as the dataset source.
1355 of 1397
COMMON FUNCTION REFERENCE
GraphForm.SETINPLOT(BOOLEAN)
For forms that use relative positioning (values or tuples), specifies whether
the chart should be resized so that forms remain fully visible in the chart
area.
Type
boolean
true: resize chart
false: do not resize chart (crop forms)
Note: Script that modifies 'graph' should be placed at the element
level. See Editing Script in Advanced Report Scripting and Adding
Component Script in Advanced Dashboard Scripting for more
information.
Example (Report or Viewsheet)
dataset = [["State", "Quantity"], ["NJ", 200], ["NY", 300]];
graph = new EGraph();
var form = new LineForm();
var elem = new IntervalElement("State", "Quantity");
form.addValues(['NJ',0]);
form.addValues(['NJ',300]);
form.addValues(['NY',400]);
form.setInPlot(true);
form.setFill(true);
graph.addForm(form);
graph.addElement(elem);
See Also
AxisSpec.setInPlot(boolean), to adjust plot boundaries to include graph
labels.
GraphElement.setInPlot(boolean), to adjust plot boundaries to include
graph elements.
DataSet, to use a Data Block or query as the dataset source.
GraphForm.SETLINE(VALUE)
Specifies the line style used to draw the form.
Type
value
a GLine constant
Note: Script that modifies 'graph' should be placed at the element
level. See Editing Script in Advanced Report Scripting and Adding
1356 of 1397
COMMON FUNCTION REFERENCE
Component Script
information.
in
Advanced
Dashboard
Scripting
for
more
Example (Report or Viewsheet)
dataset = [["State", "Quantity"], ["NJ", 200], ["NY", 300]];
graph = new EGraph();
var form = new LineForm();
var elem = new IntervalElement("State", "Quantity");
form.addPoint(new java.awt.Point(0,0));
form.addPoint(new java.awt.Point(100,100));
form.addPoint(new java.awt.Point(200,100));
form.setLine(Chart.DASH_LINE);
graph.addForm(form);
graph.addElement(elem);
See Also
DataSet, to use a Data Block or query as the dataset source.
GraphForm.SETMEASURE(COL)
Specifies the measure for which the form should be displayed. If the chart
contains a measure of this name, the form object is displayed. Otherwise it
is not displayed. This is useful for FacetCoord charts, when the form
should be displayed only for the chart that represents a particular measure.
Type
col
name of a column (String)
Note: Script that modifies 'graph' should be placed at the element
level. See Editing Script in Advanced Report Scripting and Adding
Component Script in Advanced Dashboard Scripting for more
information.
Example (Report or Viewsheet)
dataset = [["State", "Quantity", "Sales"], ["NJ", 200, 800],
["NY", 300, 600]];
graph = new EGraph();
var elem = new IntervalElement("State", "Quantity");
var elem2 = new IntervalElement("State", "Sales");
var form = new LabelForm();
form.setValues(['NJ',200]);
form.setLabel("NJ Sales");
form.setAlignmentX(Chart.CENTER_ALIGNMENT);
form.setMeasure("Sales");
graph.addForm(form);
var scale = new CategoricalScale("State");
var qscale = new LinearScale("Quantity");
1357 of 1397
COMMON FUNCTION REFERENCE
var sscale = new LinearScale("Sales");
var qcoord = new RectCoord(scale, qscale);
var scoord = new RectCoord(scale, sscale);
var facet = new FacetCoord();
facet.setInnerCoordinates([qcoord, scoord]);
graph.setCoordinate(facet);
graph.addElement(elem);
graph.addElement(elem2);
See Also
DataSet, to use a Data Block or query as the dataset source.
GraphForm.SETXOFFSET(VALUE)
Specifies an offset (in pixels) by which to shift the form object horizontally.
Positive values offset the object to the right; negative values offset the
object to the left.
Type
value
an integer (pixels)
Note: Script that modifies 'graph' should be placed at the element
level. See Editing Script in Advanced Report Scripting and Adding
Component Script in Advanced Dashboard Scripting for more
information.
Example (Report or Viewsheet)
dataset = [["State", "Quantity"],["NJ", 200],["NY", 300]];
graph = new EGraph();
var elem = new IntervalElement("State", "Quantity");
var form = new LabelForm();
form.setLabel("label1");
form.setValues(['NY', 100]);
form.setXOffset(-50)
form.setYOffset(100)
graph.addForm(form);
graph.addElement(elem);
See Also
DataSet, to use a Data Block or query as the dataset source.
GraphForm.SETYOFFSET(VALUE)
Specifies an offset (in pixels) by which to shift the form object vertically.
Positive values offset the object upward; negative values offset the object
downward.
1358 of 1397
COMMON FUNCTION REFERENCE
Type
value
an integer (pixels)
Note: Script that modifies 'graph' should be placed at the element
level. See Editing Script in Advanced Report Scripting and Adding
Component Script in Advanced Dashboard Scripting for more
information.
Example (Report or Viewsheet)
dataset = [["State", "Quantity"],["NJ", 200],["NY", 300]];
graph = new EGraph();
var elem = new IntervalElement("State", "Quantity");
var form = new LabelForm();
form.setLabel("label1");
form.setValues(['NY', 100]);
form.setXOffset(-50)
form.setYOffset(100)
graph.addForm(form);
graph.addElement(elem);
See Also
DataSet, to use a Data Block or query as the dataset source.
GraphForm.SETZINDEX(VALUE)
Specifies the layering order for forms. A shape with a larger zIndex
overlays a shape with a smaller zIndex. To ensure that a manually drawn
shape appears in front of other chart elements, select a large zIndex. See ZIndex Defaults for the values of standard chart objects.
Type
value
the index, a positive integer
Note: Script that modifies 'graph' should be placed at the element
level. See Editing Script in Advanced Report Scripting and Adding
Component Script in Advanced Dashboard Scripting for more
information.
Example (Report or Viewsheet)
dataset = [["State","Quantity"], ["NJ",200], ["NY",300]];
graph = new EGraph();
var elem = new IntervalElement("State", "Quantity");
var form1 = new LineForm();
var form2 = new LineForm();
form1.addPoint(new java.awt.Point(0,0));
form1.addPoint(new java.awt.Point(100,100));
form1.addPoint(new java.awt.Point(200,100));
form1.setColor(java.awt.Color(0xff0000));
form1.setFill(true);
form1.setZIndex(300);
form2.addPoint(new java.awt.Point(100,0));
form2.addPoint(new java.awt.Point(150,150));
form2.addPoint(new java.awt.Point(200,100));
form2.setColor(java.awt.Color(0xffff00));
form2.setFill(true);
form2.setZIndex(200);
graph.addForm(form1);
graph.addForm(form2);
1359 of 1397
COMMON FUNCTION REFERENCE
graph.addElement(elem);
See Also
DataSet, to use a Data Block or query as the dataset source.
CR.8.2 LineForm
The LineForm object contains information for lines manually drawn on the
chart. To create a LineForm object, call the LineForm constructor.
var line = new LineForm();
Full Name
inetsoft.graph.guide.form.LineForm
LineForm: setEndArrow, setPoints, setStartArrow, setTuples, setValues
Inherits from
GraphForm: setColor, setFill, setInsidePlot, setLine, setMeasure,
setZIndex
LineForm.SETENDARROW(BOOLEAN)
Specifies whether an arrow should be drawn at the end of the line (i.e., at
the last point specified for the line form).
Type
boolean
true: draw arrow
false: no arrow
Note: Script that modifies 'graph' should be placed at the element
level. See Editing Script in Advanced Report Scripting and Adding
Component Script in Advanced Dashboard Scripting for more
information.
Example (Report or Viewsheet)
dataset = [["State", "Quantity"], ["NJ", 200], ["NY", 300]];
graph = new EGraph();
var elem = new IntervalElement("State", "Quantity");
var form = new LineForm();
form.addPoint(new java.awt.Point(0,0));
form.addPoint(new java.awt.Point(100,100));
form.setEndArrow(true);
form.setColor(java.awt.Color(0xff0000));
graph.addForm(form);
graph.addElement(elem);
1360 of 1397
COMMON FUNCTION REFERENCE
See Also
DataSet, to use a Data Block or query as the dataset source.
Inherits from
GraphForm: setColor, setFill, setInsidePlot, setLine, setMeasure,
setZIndex
LineForm.ADDPOINT(VALUE)
Specifies the pixel location (integer values) or proportional location
(fractional values) defining a point on the line. (Positive values specify
distance from left/bottom. Negative values specify distance from right/top.)
Type
value
a subclass of java.awt.geom.Point2D
e.g.,
java.awt.Point for pixels
java.awt.geom.Point2D.Double for proportion
Note: Script that modifies 'graph' should be placed at the element
level. See Editing Script in Advanced Report Scripting and Adding
Component Script in Advanced Dashboard Scripting for more
information.
Example (Report or Viewsheet)
dataset = [["State", "Quantity"], ["NJ", 200], ["NY", 300]];
graph = new EGraph();
var elem = new IntervalElement("State", "Quantity");
var form1 = new LineForm();
var form2 = new LineForm();
// Set form1 points in pixels:
form1.addPoint(new java.awt.Point(100, 0));
form1.addPoint(new java.awt.Point(100, 200));
form1.addPoint(new java.awt.Point(200,100));
form1.setColor(java.awt.Color(0xff0000));
// Set form2 points proportionally:
form2.addPoint(new java.awt.geom.Point2D.Double(.5,0));
form2.addPoint(new java.awt.geom.Point2D.Double(.5,.7));
form2.addPoint(new java.awt.geom.Point2D.Double(.7,.5));
form2.setColor(java.awt.Color(0xff00ff));
graph.addForm(form1);
graph.addForm(form2);
graph.addElement(elem);
1361 of 1397
COMMON FUNCTION REFERENCE
Inherits from
GraphForm: setColor, setFill, setInsidePlot, setLine, setMeasure,
setZIndex
See Also
DataSet, to use a Data Block or query as the dataset source.
LineForm.SETSTARTARROW(BOOLEAN)
Specifies whether an arrow should be drawn at the start of the line (i.e., at
the first point specified for the line form).
Type
boolean
true: draw arrow
false: no arrow
Note: Script that modifies 'graph' should be placed at the element
level. See Editing Script in Advanced Report Scripting and Adding
Component Script in Advanced Dashboard Scripting for more
information.
Example (Report or Viewsheet)
dataset = [["State", "Quantity"], ["NJ", 200], ["NY", 300]];
graph = new EGraph();
var elem = new IntervalElement("State", "Quantity");
var form = new LineForm();
form.addPoint(new java.awt.Point(0,0));
form.addPoint(new java.awt.Point(100,100));
form.setStartArrow(true);
form.setColor(java.awt.Color(0xff0000));
graph.addForm(form);
graph.addElement(elem);
1362 of 1397
COMMON FUNCTION REFERENCE
Inherits from
GraphForm: setColor, setFill, setInsidePlot, setLine, setMeasure,
setZIndex
See Also
DataSet, to use a Data Block or query as the dataset source.
LineForm.ADDTUPLE(VALUE)
Specifies a point defining the line in logical space. The coordinates of the
points are relative to the prevailing axis scaling.
Type
value
An [X,Y] pair
Note: Script that modifies 'graph' should be placed at the element
level. See Editing Script in Advanced Report Scripting and Adding
Component Script in Advanced Dashboard Scripting for more
information.
Example (Report or Viewsheet)
dataset = [["State", "Quantity"], ["NJ", 200], ["NY", 300]];
graph = new EGraph();
var elem = new IntervalElement("State", "Quantity");
var form = new LineForm();
form.addTuple([.5, 0]);
form.addTuple([.5, 200]);
form.addTuple([1,100]);
form.setColor(java.awt.Color(0xff0000));
graph.addForm(form);
graph.addElement(elem);
Inherits from
GraphForm: setColor, setFill, setInsidePlot, setLine, setMeasure,
setZIndex
See Also
DataSet, to use a Data Block or query as the dataset source.
LineForm.ADDVALUES(VALUE)
Specifies a point defining the line in logical space. The coordinates of the
points are relative to prevailing axis scaling prior to transformation. So, for
1363 of 1397
COMMON FUNCTION REFERENCE
a categorical X-axis (e.g., NJ, NY, PA, etc.), the X-values of points
should specify a categorical value (e.g., NJ).
Type
value
an [X,Y] pair
Note: Script that modifies 'graph' should be placed at the element
level. See Editing Script in Advanced Report Scripting and Adding
Component Script in Advanced Dashboard Scripting for more
information.
Example (Report or Viewsheet)
dataset = [["State", "Quantity"], ["NJ", 200], ["NY", 300]];
graph = new EGraph();
var elem = new IntervalElement("State", "Quantity");
var form = new LineForm();
form.addValues(['NJ', 0]);
form.addValues(['NJ', 200]);
form.addValues(['NY', 100]);
form.setColor(java.awt.Color(0xff0000));
graph.addForm(form);
graph.addElement(elem);
Inherits from
GraphForm: setColor, setFill, setInsidePlot, setLine, setMeasure,
setZIndex
See Also
DataSet, to use a Data Block or query as the dataset source.
CR.8.3 RectForm
The RectForm object contains information for rectangles manually drawn
on the chart. To create a RectForm object, call the RectForm constructor.
var rect = new RectForm();
Full Name
inetsoft.graph.guide.form.RectForm
RectForm:
setBottomRightPoint,
setBottomRightTuple,
setTopLeftPoint, setTopLeftTuple, setTopLeftValues
setBottomRightValues,
Inherits from
GraphForm: setColor, setFill, setInsidePlot, setLine, setMeasure,
setZIndex
1364 of 1397
COMMON FUNCTION REFERENCE
RectForm.SETBOTTOMRIGHTPOINT(VALUE)
Specifies the pixel location (integer values) or proportional location
(fractional values) defining the bottom right corner of the rectangle.
(Positive values specify distance from left/bottom. Negative values specify
distance from right/top.)
Type
value
a subclass of java.awt.geom.Point2D
e.g.,
java.awt.Point for pixels
java.awt.geom.Point2D.Double for proportion
Note: Script that modifies 'graph' should be placed at the element
level. See Editing Script in Advanced Report Scripting and Adding
Component Script in Advanced Dashboard Scripting for more
information.
Example (Report or Viewsheet)
dataset = [["State", "Quantity"], ["NJ", 200], ["NY", 300]];
graph = new EGraph();
var elem = new IntervalElement("State", "Quantity");
var rect1 = new RectForm();
var rect2 = new RectForm();
// Set rect1 points in pixels:
rect1.setTopLeftPoint(new java.awt.Point(100, 100));
rect1.setBottomRightPoint(new java.awt.Point(150, 50));
rect1.setColor(java.awt.Color(0xff0000));
// Set rect2 points proportionally:
rect2.setTopLeftPoint(new
java.awt.geom.Point2D.Double(.5,.8));
rect2.setBottomRightPoint(new
java.awt.geom.Point2D.Double(.8,.5));
rect2.setColor(java.awt.Color(0xff00ff));
graph.addForm(rect1);
graph.addForm(rect2);
graph.addElement(elem);
Inherits from
GraphForm: setColor, setFill, setInsidePlot, setLine, setMeasure,
setZIndex
See Also
DataSet, to use a Data Block or query as the dataset source.
1365 of 1397
COMMON FUNCTION REFERENCE
RectForm.SETBOTTOMRIGHTTUPLE(VALUE)
Specifies the point in logical space for the bottom right corner of the
rectangle. The coordinates of the point are relative to the prevailing axis
scaling.
Type
value
An [X,Y] pair
Note: Script that modifies 'graph' should be placed at the element
level. See Editing Script in Advanced Report Scripting and Adding
Component Script in Advanced Dashboard Scripting for more
information.
Example (Report or Viewsheet)
dataset = [["State", "Quantity"], ["NJ", 200], ["NY", 300]];
graph = new EGraph();
var rect = new RectForm();
rect.setTopLeftTuple([1,200]);
rect.setBottomRightTuple([2,50]);
rect.setColor(java.awt.Color(0xff0000));
graph.addForm(rect);
graph.addElement(new IntervalElement("State", "Quantity"));
Inherits from
GraphForm: setColor, setFill, setInsidePlot, setLine, setMeasure,
setZIndex
See Also
DataSet, to use a Data Block or query as the dataset source.
RectForm.SETBOTTOMRIGHTVALUES(VALUE)
Specifies the point in logical space for the bottom right corner of the
rectangle. The coordinates of the point are relative to prevailing axis
scaling prior to transformation. So, for a categorical X-axis (e.g., NJ,
NY, PA, etc.), the X-value of bottomRightValues should specify a
categorical value (e.g., NJ).
Type
value
an [X,Y] pair
Note: Script that modifies 'graph' should be placed at the element
level. See Editing Script in Advanced Report Scripting and Adding
1366 of 1397
COMMON FUNCTION REFERENCE
Component Script
information.
in
Advanced
Dashboard
Scripting
for
more
Example (Report or Viewsheet)
dataset = [["State", "Quantity"], ["NJ", 200], ["NY", 300]];
graph = new EGraph();
var rect = new RectForm();
rect.setTopLeftValues(['NJ',200]);
rect.setBottomRightValues(['NY',50]);
rect.setColor(java.awt.Color(0xff0000));
graph.addForm(rect);
graph.addElement(new IntervalElement("State", "Quantity"));
Inherits from
GraphForm: setColor, setFill, setInsidePlot, setLine, setMeasure,
setZIndex
See Also
DataSet, to use a Data Block or query as the dataset source.
RectForm.SETTOPLEFTPOINT(VALUE)
Specifies the pixel location (integer values) or proportional location
(fractional values) defining the top left corner of the rectangle. (Positive
values specify distance from left/bottom. Negative values specify distance
from right/top.)
Type
value
a subclass of java.awt.geom.Point2D
e.g.,
java.awt.Point for pixels
java.awt.geom.Point2D.Double for proportion
Note: Script that modifies 'graph' should be placed at the element
level. See Editing Script in Advanced Report Scripting and Adding
Component Script in Advanced Dashboard Scripting for more
information.
Example (Report or Viewsheet)
dataset = [["State", "Quantity"], ["NJ", 200], ["NY", 300]];
graph = new EGraph();
var elem = new IntervalElement("State", "Quantity");
var rect1 = new RectForm();
var rect2 = new RectForm();
// Set rect1 points in pixels:
1367 of 1397
COMMON FUNCTION REFERENCE
rect1.setTopLeftPoint(new java.awt.Point(100, 100));
rect1.setBottomRightPoint(new java.awt.Point(150, 50));
rect1.setColor(java.awt.Color(0xff0000));
// Set rect2 points proportionally:
rect2.setTopLeftPoint(new
java.awt.geom.Point2D.Double(.5,.8));
rect2.setBottomRightPoint(new
java.awt.geom.Point2D.Double(.8,.5));
rect2.setColor(java.awt.Color(0xff00ff));
graph.addForm(rect1);
graph.addForm(rect2);
graph.addElement(elem);
Inherits from
GraphForm: setColor, setFill, setInsidePlot, setLine, setMeasure,
setZIndex
See Also
DataSet, to use a Data Block or query as the dataset source.
RectForm.SETTOPLEFTTUPLE(VALUE)
Specifies the point in logical space for the top left corner of the rectangle.
The coordinates of the point are relative to the prevailing axis scaling.
Type
value
An [X,Y] pair
Note: Script that modifies 'graph' should be placed at the element
level. See Editing Script in Advanced Report Scripting and Adding
Component Script in Advanced Dashboard Scripting for more
information.
Example (Report or Viewsheet)
dataset = [["State", "Quantity"], ["NJ", 200], ["NY", 300]];
graph = new EGraph();
var rect = new RectForm();
rect.setTopLeftTuple([1,200]);
rect.setBottomRightTuple([2,50]);
rect.setColor(java.awt.Color(0xff0000));
graph.addForm(rect);
graph.addElement(new IntervalElement("State", "Quantity"));
1368 of 1397
COMMON FUNCTION REFERENCE
Inherits from
GraphForm: setColor, setFill, setInsidePlot, setLine, setMeasure,
setZIndex
See Also
DataSet, to use a Data Block or query as the dataset source.
RectForm.SETTOPLEFTVALUES(VALUE)
Specifies the point in logical space for the top left corner of the rectangle.
The coordinates of the point are relative to prevailing axis scaling prior to
transformation. So, for a categorical X-axis (e.g., NJ, NY, PA, etc.),
the X-value of topLeftValues should specify a categorical value (e.g., NJ).
Type
value
an [X,Y] pair
Note: Script that modifies 'graph' should be placed at the element
level. See Editing Script in Advanced Report Scripting and Adding
Component Script in Advanced Dashboard Scripting for more
information.
Example (Report or Viewsheet)
dataset = [["State", "Quantity"], ["NJ", 200], ["NY", 300]];
graph = new EGraph();
var rect = new RectForm();
rect.setTopLeftValues(['NJ',200]);
rect.setBottomRightValues(['NY',50]);
rect.setColor(java.awt.Color(0xff0000));
graph.addForm(rect);
graph.addElement(new IntervalElement("State", "Quantity"));
Inherits from
GraphForm: setColor, setFill, setInsidePlot, setLine, setMeasure,
setZIndex
1369 of 1397
COMMON FUNCTION REFERENCE
See Also
DataSet, to use a Data Block or query as the dataset source.
CR.8.4 LabelForm
The LabelForm object contains information for labels manually drawn on
the chart. To create a LabelForm object, call the LabelForm constructor:
var form = new LabelForm();
The label border color and style are set by the inherited
GraphForm.setColor(value) and GraphForm.setLine(value) properties.
Full Name
inetsoft.graph.guide.form.LabelForm
LabelForm: setAlignmentX, setAlignmentY, setCollisionModifier, setInsets, setLabel,
setPoint, setTextSpec, setTuple,setValues
Inherits from
GraphForm: setColor, setFill, setInsidePlot, setLine, setMeasure,
setZIndex
See Also
DefaultTextFrame, to automatically use data values as element labels.
LabelForm.SETALIGNMENTX(VALUE)
Specifies the horizontal alignment of the label with respect to the specified
X location. Alignment is also applied to the label text.
Values
Chart.LEFT_ALIGNMENT
Chart.CENTER_ALIGNMENT
Chart.RIGHT_ALIGNMENT
Note: Script that modifies 'graph' should be placed at the element
level. See Editing Script in Advanced Report Scripting and Adding
Component Script in Advanced Dashboard Scripting for more
information.
Example (Report or Viewsheet)
dataset = [["State","Quantity"], ["NJ",200], ["NY",300]];
graph = new EGraph();
var elem = new IntervalElement("State", "Quantity");
var form1 = new LabelForm();
var form2 = new LabelForm();
form1.setLabel("label1");
form1.setPoint(new java.awt.Point(120, 100));
form2.setLabel("label2");
form2.setPoint(new java.awt.Point(120, 120));
form2.setAlignmentX(Chart.CENTER_ALIGNMENT);
graph.addForm(form1);
graph.addForm(form2);
graph.addElement(elem);
1370 of 1397
COMMON FUNCTION REFERENCE
Inherits from
GraphForm: setColor, setFill, setInsidePlot, setLine, setMeasure,
setZIndex
See Also
DataSet, to use a Data Block or query as the dataset source.
LabelForm.SETALIGNMENTY(VALUE)
Specifies the vertical alignment of the label with respect to the specified Y
location.
Values
Chart.TOP_ALIGNMENT
Chart.MIDDLE_ALIGNMENT
Chart.BOTTOM_ALIGNMENT
Note: Script that modifies 'graph' should be placed at the element
level. See Editing Script in Advanced Report Scripting and Adding
Component Script in Advanced Dashboard Scripting for more
information.
Example (Report or Viewsheet)
dataset = [["State","Quantity"], ["NJ",200], ["NY",300]];
graph = new EGraph();
var elem = new IntervalElement("State", "Quantity");
var form1 = new LabelForm();
var form2 = new LabelForm();
form1.setLabel("label1");
form1.setPoint(new java.awt.Point(100, 100));
form2.setLabel("label2");
form2.setPoint(new java.awt.Point(100, 100));
form2.setAlignmentY(Chart.TOP_ALIGNMENT);
graph.addForm(form1);
graph.addForm(form2);
graph.addElement(elem);
1371 of 1397
COMMON FUNCTION REFERENCE
Inherits from
GraphForm: setColor, setFill, setInsidePlot, setLine, setMeasure,
setZIndex
See Also
DataSet, to use a Data Block or query as the dataset source.
LabelForm.SETCOLLISIONMODIFIER(VALUE)
Specifies how collisions (labels occupying the same location) should be
handled.
Values
VLabel.MOVE_NONE
VLabel.MOVE_FREE
VLabel.MOVE_RIGHT
VLabel.MOVE_UP
//
//
//
//
no adjustment
move label any direction
move label right
move label up
Note: Script that modifies 'graph' should be placed at the element
level. See Editing Script in Advanced Report Scripting and Adding
Component Script in Advanced Dashboard Scripting for more
information.
Example (Report or Viewsheet)
dataset = [["State","Quantity"], ["NJ",200], ["NY",300]];
graph = new EGraph();
var elem = new IntervalElement("State", "Quantity");
var form1 = new LabelForm();
var form2 = new LabelForm();
form1.setLabel("label1");
form1.setValues(['NY', 100]);
form2.setLabel("label2");
form2.setValues(['NY', 100]);
form1.setCollisionModifier(VLabel.MOVE_FREE);
graph.addForm(form1);
graph.addForm(form2);
graph.addElement(elem);
Inherits from
GraphForm: setColor, setFill, setInsidePlot, setLine, setMeasure,
setZIndex
See Also
DataSet, to use a Data Block or query as the dataset source.
1372 of 1397
COMMON FUNCTION REFERENCE
LabelForm.SETINSETS(VALUE)
Specifies the padding in pixels surrounding the label text.
Type
value
a java.awt.Insets object
Note: Script that modifies 'graph' should be placed at the element
level. See Editing Script in Advanced Report Scripting and Adding
Component Script in Advanced Dashboard Scripting for more
information.
Example (Report or Viewsheet)
dataset = [["State","Quantity"], ["NJ",200], ["NY",300]];
graph = new EGraph();
var elem = new IntervalElement("State", "Quantity");
var form = new LabelForm();
form.setLabel("label1");
form.setValues(['NY', 100]);
var spec = new TextSpec();
spec.setBackground(java.awt.Color(0x00ff00));
form.setTextSpec(spec);
form.setInsets(new java.awt.Insets(0,15,0,15));
// Argument order: top,left,bottom,right
graph.addForm(form);
graph.addElement(elem);
Inherits from
GraphForm: setColor, setFill, setInsidePlot, setLine, setMeasure,
setZIndex
See Also
DataSet, to use a Data Block or query as the dataset source.
LabelForm.SETLABEL(VALUE)
Specifies the text of the label. (Use \n to insert newline.)
Type
value
a String containing label text
Note: Script that modifies 'graph' should be placed at the element
level. See Editing Script in Advanced Report Scripting and Adding
Component Script in Advanced Dashboard Scripting for more
information.
1373 of 1397
COMMON FUNCTION REFERENCE
Example (Report or Viewsheet)
dataset = [["State", "Quantity"], ["NJ", 200], ["NY", 300]];
graph = new EGraph();
var elem = new IntervalElement("State", "Quantity");
var form = new LabelForm();
form.setLabel("Hello\nWorld");
form.setValues(['NY', 100]);
graph.addForm(form);
graph.addElement(elem);
Inherits from
GraphForm: setColor, setFill, setInsidePlot, setLine, setMeasure,
setZIndex
See Also
DataSet, to use a Data Block or query as the dataset source.
DefaultTextFrame, to automatically use data values as element labels.
LabelForm.SETPOINT(VALUE)
Specifies the pixel location (integer values) or proportional location
(fractional values) for the label. (Positive values specify distance from left/
bottom. Negative values specify distance from right/top.)
Type
value
a subclass of java.awt.geom.Point2D
e.g.,
java.awt.Point for pixels
java.awt.geom.Point2D.Double for proportion
Note: Script that modifies 'graph' should be placed at the element
level. See Editing Script in Advanced Report Scripting and Adding
Component Script in Advanced Dashboard Scripting for more
information.
Example (Report or Viewsheet)
dataset = [["State", "Quantity"], ["NJ", 200], ["NY", 300]];
graph = new EGraph();
var elem = new IntervalElement("State", "Quantity");
var form1 = new LabelForm();
var form2 = new LabelForm();
form1.setLabel("label1");
form2.setLabel("label2");
// Set form1 points in pixels:
form1.setPoint(new java.awt.Point(50, 100));
// Set form2 points proportionally:
form2.setPoint(new java.awt.geom.Point2D.Double(.5,.7));
graph.addForm(form1);
graph.addForm(form2);
graph.addElement(elem);
1374 of 1397
COMMON FUNCTION REFERENCE
Inherits from
GraphForm: setColor, setFill, setInsidePlot, setLine, setMeasure,
setZIndex
See Also
DataSet, to use a Data Block or query as the dataset source.
LabelForm.SETTEXTSPEC(SPEC)
Specifies the label text attributes, such as color, font, format, etc.
Type
spec
a TextSpec object
Note: Script that modifies 'graph' should be placed at the element
level. See Editing Script in Advanced Report Scripting and Adding
Component Script in Advanced Dashboard Scripting for more
information.
Example (Report or Viewsheet)
dataset = [["State", "Quantity"], ["NJ", 200], ["NY", 300]];
graph = new EGraph();
var elem = new IntervalElement("State", "Quantity");
var form = new LabelForm();
form.setLabel("label1");
form.setValues(['NY', 100]);
var spec = new TextSpec();
spec.setColor(new java.awt.Color(0xff0000));
form.setTextSpec(spec);
graph.addForm(form);
graph.addElement(elem);
Inherits from
GraphForm: setColor, setFill, setInsidePlot, setLine, setMeasure,
setZIndex
1375 of 1397
COMMON FUNCTION REFERENCE
See Also
DataSet, to use a Data Block or query as the dataset source.
LabelForm.SETTUPLE(VALUE)
Specifies the point in logical space for the label text. The coordinates of the
point are relative to the prevailing axis scaling.
Type
value
An [X,Y] pair
Note: Script that modifies 'graph' should be placed at the element
level. See Editing Script in Advanced Report Scripting and Adding
Component Script in Advanced Dashboard Scripting for more
information.
Example (Report or Viewsheet)
dataset = [["State", "Quantity"], ["NJ", 200], ["NY", 300]];
graph = new EGraph();
var elem = new IntervalElement("State", "Quantity");
var form = new LabelForm();
form.setLabel("label1");
form.setTuple([0, 100]);
graph.addForm(form);
graph.addElement(elem);
Inherits from
GraphForm: setColor, setFill, setInsidePlot, setLine, setMeasure,
setZIndex
See Also
DataSet, to use a Data Block or query as the dataset source.
LabelForm.SETVALUES(VALUE)
Specifies the location of the label text using coordinate values, numeric or
categorical. The coordinates of the point are relative to the prevailing axis
scaling. So, for a categorical X-axis (e.g., NJ, NY, PA, etc.), the Xvalue of setValues should specify a categorical value (e.g., NJ).
Type
value
an [X,Y] pair
Note: Script that modifies 'graph' should be placed at the element
level. See Editing Script in Advanced Report Scripting and Adding
Component Script in Advanced Dashboard Scripting for more
information.
Example (Report or Viewsheet)
dataset = [["State", "Quantity"],["NJ", 200],["NY", 300]];
graph = new EGraph();
var elem = new IntervalElement("State", "Quantity");
var form = new LabelForm();
form.setLabel("label1");
form.setValues(['NY', 100]);
1376 of 1397
COMMON FUNCTION REFERENCE
graph.addForm(form);
graph.addElement(elem);
Inherits from
GraphForm: setColor, setFill, setInsidePlot, setLine, setMeasure,
setZIndex
See Also
DataSet, to use a Data Block or query as the dataset source.
CR.8.5 TagForm
The TagForm object contains information for a tag form. A tag is a label
that is associated with a particular object and is automatically positioned to
avoid other objects.
To create a TagForm object, call the TagForm constructor:
var tag = new TagForm();
Note: Script that modifies 'graph' should be placed at the element
level. See Editing Script in Advanced Report Scripting and Adding
Component Script in Advanced Dashboard Scripting for more
information.
Example (Report or Viewsheet)
dataset =
[["State","Quantity"],["NJ",200],["NY",300],["NY",305]];
graph = new EGraph();
var elem = new PointElement("State", "Quantity");
var form1 = new TagForm();
var form2 = new TagForm();
form1.setLabel("label1");
form1.setValues(['NY', 300]);
form2.setLabel("label2");
form2.setValues(['NY', 305]);
graph.addForm(form1);
graph.addForm(form2);
graph.addElement(elem);
Full Name
inetsoft.graph.guide.form.TagForm
Inherits from
LabelForm: setAlignmentX, setAlignmentY, setCollisionModifier,
setInsets, setLabel, setPoint, setTextSpec, setTuple,setValues
GraphForm: setColor, setFill, setInsidePlot, setLine, setMeasure,
setZIndex
See Also
DataSet, to use a Data Block or query as the dataset source.
1377 of 1397
COMMON FUNCTION REFERENCE
CR.8.6 ShapeForm
The ShapeForm object contains information for shapes manually drawn on
the chart.
Full Name
inetsoft.graph.guide.form.ShapeForm
ShapeForm: setAlignmentX, setAlignmentY, setPosition, setRotation, setShape, setSize,
setTuple, setValues
Inherits from
GraphForm: setColor, setFill, setInsidePlot, setLine, setMeasure,
setZIndex
ShapeForm.SETALIGNMENTX(VALUE)
Specifies the horizontal alignment of the shape with respect to the specified
X position.
Values
Chart.LEFT_ALIGNMENT
Chart.CENTER_ALIGNMENT
Chart.RIGHT_ALIGNMENT
Note: Script that modifies 'graph' should be placed at the element
level. See Editing Script in Advanced Report Scripting and Adding
Component Script in Advanced Dashboard Scripting for more
information.
Example (Report or Viewsheet)
dataset = [["State","Quantity"], ["NJ",200], ["NY",300]];
graph = new EGraph();
var elem = new IntervalElement("State", "Quantity");
var shape1 = new ShapeForm();
var shape2 = new ShapeForm();
shape1.setPoint(new java.awt.geom.Point2D.Double(.5,.75));
shape1.setShape(GShape.FILLED_TRIANGLE);
shape1.setColor(java.awt.Color(0xff0000));
shape1.setSize(new java.awt.Dimension(20,20));
shape1.setAlignmentX(Chart.LEFT_ALIGNMENT);
shape2.setPoint(new java.awt.geom.Point2D.Double(.5,.5));
shape2.setShape(GShape.FILLED_TRIANGLE);
shape2.setColor(java.awt.Color(0x000000));
shape2.setSize(new java.awt.Dimension(20,20));
shape2.setAlignmentX(Chart.CENTER_ALIGNMENT);
graph.addForm(shape1);
graph.addForm(shape2);
graph.addElement(elem);
1378 of 1397
COMMON FUNCTION REFERENCE
Inherits from
GraphForm: setColor, setFill, setInsidePlot, setLine, setMeasure,
setZIndex
See Also
DataSet, to use a Data Block or query as the dataset source.
ShapeForm.SETALIGNMENTY(VALUE)
Specifies the vertical alignment of the shape with respect to the specified Y
position.
Values
Chart.TOP_ALIGNMENT
Chart.MIDDLE_ALIGNMENT
Chart.BOTTOM_ALIGNMENT
Note: Script that modifies 'graph' should be placed at the element
level. See Editing Script in Advanced Report Scripting and Adding
Component Script in Advanced Dashboard Scripting for more
information.
Example (Report or Viewsheet)
dataset = [["State","Quantity"], ["NJ",200], ["NY",300]];
graph = new EGraph();
var elem = new IntervalElement("State", "Quantity");
var shape1 = new ShapeForm();
var shape2 = new ShapeForm();
shape1.setPoint(new java.awt.geom.Point2D.Double(.6,.5));
shape1.setShape(GShape.FILLED_TRIANGLE);
shape1.setColor(java.awt.Color(0xff0000));
shape1.setSize(new java.awt.Dimension(20,20));
shape1.setAlignmentY(Chart.TOP_ALIGNMENT);
shape2.setPoint(new java.awt.geom.Point2D.Double(.5,.5));
shape2.setShape(GShape.FILLED_TRIANGLE);
shape2.setColor(java.awt.Color(0x000000));
shape2.setSize(new java.awt.Dimension(20,20));
shape2.setAlignmentY(Chart.MIDDLE_ALIGNMENT);
graph.addForm(shape1);
graph.addForm(shape2);
graph.addElement(elem);
1379 of 1397
COMMON FUNCTION REFERENCE
Inherits from
GraphForm: setColor, setFill, setInsidePlot, setLine, setMeasure,
setZIndex
See Also
DataSet, to use a Data Block or query as the dataset source.
ShapeForm.SETPOINT(VALUE)
Specifies the pixel location or proportional location where the shape is
placed. (Positive values specify distance from left/bottom. Negative values
specify distance from right/top.)
Type
value
a subclass of java.awt.geom.Point2D
e.g.,
java.awt.Point for pixels
java.awt.geom.Point2D.Double for proportion
Note: Script that modifies 'graph' should be placed at the element
level. See Editing Script in Advanced Report Scripting and Adding
Component Script in Advanced Dashboard Scripting for more
information.
Example (Report or Viewsheet)
dataset = [["State","Quantity"], ["NJ",200], ["NY",300]];
graph = new EGraph();
var elem = new IntervalElement("State", "Quantity");
var shape1 = new ShapeForm();
var shape2 = new ShapeForm();
// Set shape1 points in pixels:
shape1.setPoint(new java.awt.Point(150, 100));
shape1.setShape(GShape.FILLED_TRIANGLE);
shape1.setColor(java.awt.Color(0xff0000));
shape1.setSize(new java.awt.Dimension(10,10));
// Set shape2 points proportionally:
shape2.setPoint(new java.awt.geom.Point2D.Double(.5,.5));
shape2.setShape(GShape.FILLED_TRIANGLE);
shape2.setColor(java.awt.Color(0xff0000));
shape2.setSize(new java.awt.Dimension(20,20));
graph.addForm(shape1);
graph.addForm(shape2);
graph.addElement(elem);
1380 of 1397
COMMON FUNCTION REFERENCE
Inherits from
GraphForm: setColor, setFill, setInsidePlot, setLine, setMeasure,
setZIndex
See Also
DataSet, to use a Data Block or query as the dataset source.
ShapeForm.SETROTATION(VALUE)
Specifies the shape rotation in degrees.
Type
Number
Note: Script that modifies 'graph' should be placed at the element
level. See Editing Script in Advanced Report Scripting and Adding
Component Script in Advanced Dashboard Scripting for more
information.
Example (Report or Viewsheet)
dataset = [["State","Quantity"], ["NJ",200], ["NY",300]];
graph = new EGraph();
var elem = new IntervalElement("State", "Quantity");
var shape1 = new ShapeForm();
var shape2 = new ShapeForm();
shape1.setPoint(new java.awt.geom.Point2D.Double(.6,.5));
shape1.setShape(GShape.FILLED_TRIANGLE);
shape1.setColor(java.awt.Color(0xff0000));
shape1.setSize(new java.awt.Dimension(20,20));
shape1.setRotation(45);
shape2.setPoint(new java.awt.geom.Point2D.Double(.5,.5));
shape2.setShape(GShape.FILLED_TRIANGLE);
shape2.setColor(java.awt.Color(0x000000));
shape2.setSize(new java.awt.Dimension(20,20));
graph.addForm(shape1);
graph.addForm(shape2);
graph.addElement(elem);
1381 of 1397
COMMON FUNCTION REFERENCE
Inherits from
GraphForm: setColor, setFill, setInsidePlot, setLine, setMeasure,
setZIndex
See Also
DataSet, to use a Data Block or query as the dataset source.
ShapeForm.SETSHAPE(SHAPE)
Specifies the type of shape as a GShape or SVGShape.
Type
GShape
SVGShape
GShape.ImageShape
Note: Script that modifies 'graph' should be placed at the element
level. See Editing Script in Advanced Report Scripting and Adding
Component Script in Advanced Dashboard Scripting for more
information.
Example (Report or Viewsheet)
dataset = [["State", "Quantity"], ["NJ", 200], ["NY", 300]];
graph = new EGraph();
var elem = new IntervalElement("State", "Quantity");
var form = new ShapeForm();
form.setValues(['NJ',100]);
form.setShape(GShape.FILLED_TRIANGLE);
form.setColor(java.awt.Color(0xff0000));
form.setSize(new java.awt.Dimension(50,50));
graph.addForm(form);
graph.addElement(elem);
Example (Report or Viewsheet)
dataset = [["State","Quantity"], ["NJ",200], ["NY",300]];
graph = new EGraph();
var elem = new IntervalElement("State", "Quantity");
var logo = getImage("http://www.inetsoft.com/images/home/
logo.gif");
var shape = new GShape.ImageShape();
shape.setImage(logo);
var form = new ShapeForm();
form.setValues(['NJ',100]);
form.setShape(shape);
form.setSize(new java.awt.Dimension(150,40));
graph.addForm(form);
graph.addElement(elem);
1382 of 1397
COMMON FUNCTION REFERENCE
Inherits from
GraphForm: setColor, setFill, setInsidePlot, setLine, setMeasure,
setZIndex
See Also
DataSet, to use a Data Block or query as the dataset source.
ShapeForm.SETSIZE(VALUE)
Specifies the size of the shape in pixels.
Type
value
a java.awt.Dimension object
Note: Script that modifies 'graph' should be placed at the element
level. See Editing Script in Advanced Report Scripting and Adding
Component Script in Advanced Dashboard Scripting for more
information.
Example (Report or Viewsheet)
var arr = [["State", "Quantity"], ["NJ", 200], ["NY", 300]];
var data = new DataSet(arr);
var graph = new EGraph(data);
var elem = new IntervalElement("State", "Quantity");
var form = new ShapeForm();
form.setValues(['NJ',100]);
form.setShape(GShape.FILLED_TRIANGLE);
form.setColor(java.awt.Color(0xff0000));
form.setSize(new java.awt.Dimension(50,50));
graph.addForm(form);
graph.addElement(elem);
Inherits from
GraphForm: setColor, setFill, setInsidePlot, setLine, setMeasure,
setZIndex
See Also
DataSet, to use a Data Block or query as the dataset source.
ShapeForm.SETTUPLE(VALUE)
Specifies the location of the shape in logical space. The coordinates of the
location are relative to the prevailing axis scaling.
1383 of 1397
COMMON FUNCTION REFERENCE
Type
value
An [X,Y] pair
Note: Script that modifies 'graph' should be placed at the element
level. See Editing Script in Advanced Report Scripting and Adding
Component Script in Advanced Dashboard Scripting for more
information.
Example (Report or Viewsheet)
dataset = [["State", "Quantity"], ["NJ", 200], ["NY", 300]];
graph = new EGraph();
var elem = new IntervalElement("State", "Quantity");
var form = new ShapeForm();
form.setTuple([.5,100]);
form.setShape(GShape.FILLED_TRIANGLE);
form.setColor(java.awt.Color(0xff0000));
form.setSize(new java.awt.Dimension(50,50));
graph.addForm(form);
graph.addElement(elem);
Inherits from
GraphForm: setColor, setFill, setInsidePlot, setLine, setMeasure,
setZIndex
See Also
DataSet, to use a Data Block or query as the dataset source.
ShapeForm.SETVALUES(VALUE)
Specifies the location of the shape in logical space. The coordinates of the
location are relative to prevailing axis scaling prior to transformation. So,
for a categorical X-axis (e.g., NJ, NY, PA, etc.), the X-value of the
location should specify a categorical value (e.g., NJ).
Type
value
an [X,Y] pair
Note: Script that modifies 'graph' should be placed at the element
level. See Editing Script in Advanced Report Scripting and Adding
Component Script in Advanced Dashboard Scripting for more
information.
Example (Report or Viewsheet)
dataset = [["State", "Quantity"], ["NJ", 200], ["NY", 300]];
graph = new EGraph();
1384 of 1397
COMMON FUNCTION REFERENCE
var elem = new IntervalElement("State", "Quantity");
var form = new ShapeForm();
form.setValues(['NJ',100]);
form.setShape(GShape.FILLED_TRIANGLE);
form.setColor(java.awt.Color(0xff0000));
form.setSize(new java.awt.Dimension(50,50));
graph.addForm(form);
graph.addElement(elem);
Inherits from
GraphForm: setColor, setFill, setInsidePlot, setLine, setMeasure,
setZIndex
See Also
DataSet, to use a Data Block or query as the dataset source.
CR.9 Utility Objects
This section describes objects which provide useful constants.
CR.9.1 GTexture
The GTexture object contains a set of patterns. Create a GTexture object by
referring to a pattern number, 119.
var texture = GTexture.PATTERN_5;
The image below presents the available textures and their corresponding
numbers.
See Also
StaticTextureFrame, for information on using static textures.
CR.9.2 GLine
The GLine object provides the following predefined line style constants:
1385 of 1397
COMMON FUNCTION REFERENCE
GLine.THIN_LINE
GLine.DOT_LINE
GLine.DASH_LINE
GLine.MEDIUM_DASH
GLine.LARGE_DASH
You can also create a GLine object by passing a Chart constant (see Line
Styles) to the object constructor, as follows:
var line = new GLine(Chart.DOT_LINE);
To create a user-defined style, pass a dash size and width (both type
doubles) to the object constructor, as follows.
var line = new GLine(dashsize, width);
Note: Report script that modifies 'bindingInfo' should be placed in
the onLoad handler.
Example (Report)
Bind a line-type chart to the sample All Sales query in Orders >
Sample Queries, with Company (top 5) on the X-axis, and Sum(Total)
on the Y-axis. Add the following script in the onLoad Handler.
Chart1.bindingInfo.setShapeField("Company",Chart.NUMBER)
Chart1.bindingInfo.lineFrame = new StaticLineFrame;
Chart1.bindingInfo.lineFrame.line = GLine(20,10);
See Also
Line Styles, for the built-in styles available as Chart Constants constants.
StaticLineFrame, for information on using GLines.
CR.9.3 GShape
The GShape object contains a set of shapes. For element properties
requiring a GShape object, the shape can be specified as shown below.
GShape.ImageShape
GShape.ARROW
GShape.ARROWBAR
GShape.CIRCLE
GShape.CROSS
GShape.DIAMOND
GShape.FILLED_ARROW
GShape.FILLED_ARROWBAR
1386 of 1397
(user-defined image)
COMMON FUNCTION REFERENCE
GShape.FILLED_CIRCLE
GShape.FILLED_DIAMOND
GShape.FILLED_SQUARE
GShape.FILLED_TRIANGLE
GShape.HYPHEN
GShape.LINE
GShape.LSHAPE
GShape.SQUARE
GShape.STAR
GShape.STICK
GShape.TRIANGLE
GShape.VSHAPE
GShape.XSHAPE
GShape.NIL (no shape)
See Also
SVGShape, for information on using built-in and custom SVG images.
ShapeForm, for information on using GShapes as decorative shapes.
StaticShapeFrame, for information on using GShapes as static shapes.
CR.9.4 GShape.ImageShape
The GShape.ImageShape object contains a custom image to be used as a
fill pattern with StaticShapeFrame and CategoricalShapeFrame objects.
To create an ImageShape object, call the object constructor:
var shape = new GShape.ImageShape("http://.../image.gif");
You can provide the image location as input to the constructor, e.g.,
var shape = new GShape.ImageShape("http://.../image.gif");
or specify this later using the GShape.ImageShape.image property.
Note: Report script that modifies 'bindingInfo' should be placed in
the onLoad handler.
Example (Report)
Bind a point-type chart to the sample All Sales query in Orders >
Sample Queries, with Company (top 5) on the X-axis, and Sum(Total)
on the Y-axis. Add the following script in the onLoad handler.
Chart1.bindingInfo.setShapeField('Employee',Chart.STRING)
var logo = getImage("http://www.inetsoft.com/images/home/
logo.gif");
var shape = new GShape.ImageShape();
shape.image = logo;
var frame = new StaticShapeFrame(shape);
Chart1.bindingInfo.shapeFrame = frame;
1387 of 1397
COMMON FUNCTION REFERENCE
Note: Script that modifies 'graph' should be placed at the element
level. See Editing Script in Advanced Report Scripting and Adding
Component Script in Advanced Dashboard Scripting for more
information.
Example (Report or Viewsheet)
dataset = [["State","Quantity"], ["NJ",200], ["NY",300]];
graph = new EGraph();
var elem = new IntervalElement("State", "Quantity");
var logo = getImage("http://www.inetsoft.com/images/home/
logo.gif");
var shape = new GShape.ImageShape();
shape.image = logo;
var frame = new StaticShapeFrame(shape)
elem.setShapeFrame(frame);
graph.addElement(elem);
Example (Report or Viewsheet)
dataset = [["State", "Quantity"], ["NJ", 200], ["NY", 300]];
graph = new EGraph();
var elem = new IntervalElement("State", "Quantity");
var logo = getImage("http://www.inetsoft.com/images/home/
logo.gif");
var shape = new GShape.ImageShape(logo);
var frame = new CategoricalShapeFrame("State");
frame.setShape("NJ", shape);
elem.setShapeFrame(frame);
graph.addElement(elem);
1388 of 1397
COMMON FUNCTION REFERENCE
Full Name
inetsoft.graph.aesthetic.GShape.ImageShape
GShape.ImageShape: setShape, setTile
See Also
DataSet, to use a Data Block or query as the dataset source.
StaticShapeFrame, for information on using custom images.
GShape.ImageShape.IMAGE
Specifies the image to use as the fill.
Type
Image object, see getImage()
Note: Report script that modifies 'bindingInfo' should be placed in
the onLoad handler.
Example (Report)
Bind a point-type chart to the sample All Sales query in Orders >
Sample Queries, with Company (top 5) on the X-axis, and Sum(Total)
on the Y-axis. Add the following script in the onLoad handler.
Chart1.bindingInfo.setShapeField("Employee",Chart.STRING);
var logo = getImage("http://www.inetsoft.com/images/home/
logo.gif");
var shape = new GShape.ImageShape();
shape.image = logo;
var frame = new StaticShapeFrame(shape);
Chart1.bindingInfo.shapeFrame = frame;
Note: Script that modifies 'graph' should be placed at the element
level. See Editing Script in Advanced Report Scripting and Adding
Component Script in Advanced Dashboard Scripting for more
information.
Example (Report or Viewsheet)
dataset = [["State", "Quantity"], ["NJ", 200], ["NY", 300]];
graph = new EGraph();
var elem = new IntervalElement("State", "Quantity");
var logo = getImage("http://www.inetsoft.com/images/home/
logo.gif");
var shape = new GShape.ImageShape();
shape.setImage(logo);
1389 of 1397
COMMON FUNCTION REFERENCE
var frame = new StaticShapeFrame(shape)
elem.setShapeFrame(frame);
graph.addElement(elem);
See Also
DataSet, to use a Data Block or query as the dataset source.
GShape.ImageShape.TILE
Specifies whether the image should be stretched to fit the fill area or tiled at
the original size.
Type
boolean
true: keep original size, and tile to fit
false: stretch to fit (default)
Note: Report script that modifies 'bindingInfo' should be placed in
the onLoad handler.
Example (Report)
Bind a point-type chart to the sample All Sales query in Orders >
Sample Queries, with Company (top 5) on the X-axis, and Sum(Total)
on the Y-axis. Add the following script in the onLoad handler.
Chart1.bindingInfo.setShapeField("Employee",Chart.STRING);
var logo = getImage("http://www.inetsoft.com/images/home/
logo.gif");
var shape = new GShape.ImageShape();
shape.image = logo;
shape.tile = true;
var frame = new StaticShapeFrame(shape);
Chart1.bindingInfo.shapeFrame = frame;
Note: Script that modifies 'graph' should be placed at the element
level. See Editing Script in Advanced Report Scripting and Adding
1390 of 1397
COMMON FUNCTION REFERENCE
Component Script
information.
in
Advanced
Dashboard
Scripting
for
more
Example (Report or Viewsheet)
dataset = [["State", "Quantity"], ["NJ", 200], ["NY", 300]];
graph = new EGraph();
var elem = new IntervalElement("State", "Quantity");
var logo = getImage("http://www.inetsoft.com/images/home/
logo.gif");
var shape = new GShape.ImageShape();
shape.setImage(logo);
shape.setTile(true);
var frame = new StaticShapeFrame(shape)
elem.setShapeFrame(frame);
graph.addElement(elem);
See Also
DataSet, to use a Data Block or query as the dataset source.
CR.9.5 SVGShape
The SVGShape object contains a set of shapes for use with
StaticShapeFrame and ShapeForm. For element properties requiring a
SVGShape object, the shape can be specified as shown below.
SVGShape.CHECK
SVGShape.DOWN_ARROW
SVGShape.FACE_BLANK
SVGShape.FACE_HAPPY
SVGShape.FACE_OK
SVGShape.FACE_SAD
SVGShape.FACE_SMILE
SVGShape.FEMALE
SVGShape.LEFT_ARROW
SVGShape.MALE
SVGShape.MINUS
SVGShape.PLUS
SVGShape.RIGHT_ARROW
SVGShape.STAR
SVGShape.SUN
SVGShape.UP_ARROW
SVGShape.WARNING
SVGShape.X
SVGShape.NIL (no shape)
You can also create a custom SVGShape from an SVG image stored in the
local file system or on a server.
1391 of 1397
COMMON FUNCTION REFERENCE
Example 1 (Built-in SVG Shape)
dataset = [["State","Quantity"], ["NJ",200], ["NY",300]];
graph = new EGraph();
var elem = new PointElement("State","Quantity");
var shapeFrame = new StaticShapeFrame(SVGShape.FACE_HAPPY);
var sizeFrame = new StaticSizeFrame(10);
elem.setSizeFrame(sizeFrame);
elem.setShapeFrame(shapeFrame);
graph.addElement(elem);
Example 2 (Local SVG Shape)
dataset = [["State","Quantity"], ["NJ",200], ["NY",300]];
graph = new EGraph();
var elem = new PointElement("State","Quantity");
var svg = new SVGShape("file:\C:/HappyFaceSVG.svg");
var shapeFrame = new StaticShapeFrame(svg);
var sizeFrame = new StaticSizeFrame(10);
elem.setSizeFrame(sizeFrame);
elem.setShapeFrame(shapeFrame);
graph.addElement(elem);
Example 3(Remote SVG Shape)
dataset = [["State","Quantity"], ["NJ",200], ["NY",300]];
graph = new EGraph();
var elem = new PointElement("State","Quantity");
var svg = new SVGShape("http://www.w3.org/Icons/SVG/svglogo.svg");
var shapeFrame = new StaticShapeFrame(svg);
var sizeFrame = new StaticSizeFrame(10);
elem.setSizeFrame(sizeFrame);
elem.setShapeFrame(shapeFrame);
graph.addElement(elem);
See Also
GShape, for information on using built-in bitmap shapes.
GShape.ImageShape, for information on using custom bitmap shapes.
ShapeForm, for information on using GShapes as decorative shapes.
StaticShapeFrame, for information on using GShapes as static shapes.
CR.10 Z-Index Defaults
The GraphForm.setZIndex(value) property of a form object determines
whether the object lies above or below other chart objects. When an object
has a higher zIndex than a second object, the first object will partially or
fully occlude the second object
1392 of 1397
COMMON FUNCTION REFERENCE
The table below provides the default zIndex settings for common chart
objects.
OBJECT
DEFAULT ZINDEX
Coordinate border
Grid line
Axis
Axis border
Visual object
Grid line on top of Object
Form object
Facet gridline
Text
20
30
40
50
60
70
80
90
100
CR.11 Chart Constants
The Chart object is a static object that contains definitions for constants
related to charts (line styles, etc.). These constants can be accessed without
explicitly creating an instance of a Chart object, as shown below:
Chart1.chartStyle['Sum(Total)'] = Chart.CHART_LINE;
CHART STYLES
The following Chart Constants style constants are available for the
chartStyle property within report onLoad and Viewsheet script.
CHART STYLE
DESCRIPTION
CHART_AUTO
CHART_PARETO
CHART_LINE
CHART_LINE_STACK
CHART_POINT
CHART_BAR
CHART_BAR_STACK
CHART_PIE
CHART_3D_BAR
CHART_3D_BAR_STACK
CHART_3D_PIE
CHART_STOCK
CHART_AREA
CHART_AREA_STACK
CHART_RADAR
CHART_FILL_RADAR
CHART_CANDLE
CHART_WATERFALL
CHART_MAP
Automatic style selection
Pareto chart.
Line chart
Stacked line chart
Point chart
2D bar chart
Stacked bar chart
2D pie chart
3D bar chart
3D stacked bar chart
3D pie chart
High-low-closing chart
Area chart
Stacked area chart
Radar chart
Filled radar chart
Candle chart
Waterfall chart
Map chart
1393 of 1397
COMMON FUNCTION REFERENCE
LINE STYLES
The Chart Constants line style constants below can be used in all chart
properties requiring line styles, such as axis grid lines, target lines, etc.
LINE STYLE
DESCRIPTION
NONE
ULTRA_THIN_LINE
THIN_THIN_LINE
THIN_LINE
MEDIUM_LINE
THICK_LINE
DOT_LINE
DASH_LINE
MEDIUM_DASH
LARGE_DASH
No line
Very thin line at of a point width
Very thin line at of a point width
Thin line at one point width
Medium width line
Thick width line
Dotted line
Dash line
Medium size dash line
Large size dash line
See Also
xGridStyle, to set the graph grid lines.
SUMMARIZATION FORMULAS
The Chart Constants summarization formulas below are available for chart
scripting.
NONE
AVERAGE
CONCAT
CORRELATION
COUNT
COVARIANCE
DISTINCTCOUNT
MAX
MEDIAN
MIN
MODE
NTHLARGEST
NTHMOSTFREQUENT
NTHSMALLEST
POPULATIONSTANDARDDEVIATION
POPULATIONVARIANCE
PRODUCT
PTHPERCENTILE
STANDARDDEVIATION
SUMSQ
SUMWT
SUM
VARIANCE
WEIGHTEDAVERAGE
LEGEND POSITIONS
The
following
legend
positions
EGraph.setLegendLayout(value).
are
available
LEGEND POSITION
DESCRIPTION
Chart.NONE
Chart.BOTTOM
Chart.TOP
No legend
Below X-axis title, aligned left
Above graph, aligned left
1394 of 1397
for
COMMON FUNCTION REFERENCE
Chart.LEFT
Chart.RIGHT
Chart.IN_PLACE
To left of Y-axis title, aligned top
To right of graph, aligned top (default)
Superimposed on graph
CR.12 Miscellaneous Chart Functions
This section presents special-purpose charting functions.
CREATEBULLETGRAPH(MEASURE, RANGES, TARGET, COLOR, XDIMS,
YDIMS, OPTS)
The createBulletGraph() function generates a bullet graph to display a
specified measure along with a target and multiple value ranges. (All
parameters are optional. To omit any parameter setting, pass null as the
value.)
Parameter
measure
ranges
target
color
xdims
ydims
opts
The
Name of column to provide the measure values
Array of column names to provide range values,
displayed as shaded regions
Name of column to provide the target value,
displayed as vertical bar
A single color or array of colors to be used
for bullets. See below.
Array of column names to use as dimensions on
X-axis
Array of column names to use as dimensions on
Y-axis
String containing additional options:
'vertical=false': force horizontal bars
'ylabel=false': hide y-dimension labels
'xlabel=false': hide x-dimension labels
'vlabel=false': hide the measure value labels
parameter can be either a scalar hex color value (e.g.,
0x0000FF.), or an array of colors. The organization for the color array is as
follows:
color
[measure, target, range 1, range 2, range 3, ...]
e.g., [0x0000FF, 0xFF0000, 0xDD0000, 0xBB0000, 0x990000]
Example
Consider the Worksheet Data Block called, Query1, shown below. (This
Data Block is a mirror of the All Sales query in Orders > Sample
Queries, with grouping on the Employee and Company fields,
aggregation on the Total field, and expression columns for Target,
range1, range2, and range3.)
1395 of 1397
COMMON FUNCTION REFERENCE
Create a Viewsheet based on this Data Worksheet, add a Chart component,
and insert the following Chart script:
dataset = viewsheet['Query1']
graph = createBulletGraph('Total',
['range1','range2','range3'],'Target',0x0000FF,
['Company'],['Employee'],'vertical=false');
See Also
DataSet, for information on specifying the chart data in script.
1396 of 1397
USING STYLE STUDIO
APPENDIX ST: Using Style Studio
This appendix provides more advanced information on Style Studio
configuration and deployment issues.
ST.1 Configuring Style Studio
Before you begin working with Style Studio, there are a few settings that
you should customize. The most important of these is the Style Studio
working repository, the location from which Style Studio accesses queries,
data models, and other assets.
To change Style Studio configuration settings, select Configure from the
File menu. This opens the Style Studio Configuration dialog box.
The Style Studio Configuration dialog box has four tabs: General,
Repository, License, and Classpath. These tabs allow you to configure
multiple repositories, adjust the Style Studio classpath, and tailor other
settings. The tabs are discussed in the following sections.
Configuration settings are saved in the .stylereport and .stylereport_repos
files. These files are located in a version-specific directory (e.g., 11.5)
within the .stylereport.d folder in the home (user) directory on the machine
where Style Studio is installed. Some of these settings can be viewed in the
System Info tab of the About Style Studio dialog box, which you can
access from the main Help menu.
1939 of 1962
USING STYLE STUDIO
ST.1.1Configuring a Repository
A repository is a location from which Style Studio accesses assets. You can
configure multiple repositories, but only one repository at a time can be the
working repository (see below). A repository contains the following key
configuration files and directories:
These
files
are
accessed both by Style
Studio and any Style
Scope server that uses
the same repository.
repository.xml file: The repository listing, containing information
about folders displayed under the Repository node of the Style Studio
Asset panel. The repository.xml file is also used to populate the
Repository listing for any server that uses this repository.
asset.dat.d directory: The asset registry, containing global queries, Data
Worksheets, database connections, data models, virtual private models
(VPMs), and Viewsheets created on the server.
stylereport.srl.d directory: The library, containing reusable dashboard
components (table styles, scripts, etc.).
Note: A remote repository is any repository other than the
current working repository. The remote repository need not be
located on a remote machine.
You can configure multiple repositories from within Style Studio (see
Creating a New Repository), but only one repository at a time can be the
current working repository. The working repository is the location in which
Style Studio is currently set to access the resources described above. Any
repository other than the working repository is a remote repository.
The following sections explain how to configure a repository, and how to
select the working repository. To save an asset to a remote repository, see
Deploying an Asset.
ST.1.2Creating a New Repository
The working repository is the location from which Style Studio currently
accesses configuration files. A remote repository is any repository other
than the working repository.
A remote repository
can have type Local.
Remote means not
the working repository.
A repository (working or remote) can be one of three types:
Local: Repository files are stored on a local drive or shared network
drive.
Database: Repository files are stored in a table within a supported
database system (Derby, Oracle, SQL Server, DB2, PostgreSQL,
MySQL).
Server: Repository files are managed by a server and accessed over the
internet.
The following sections explain how to create each type of repository.
1940 of 1962
USING STYLE STUDIO
ST.1.3Creating a Local Repository
A local repository stores the configuration files on a local drive or shared
network drive. To create a local repository, follow the steps below:
1. From the Style Studio File menu, select Configure. This opens
the Style Studio Configuration dialog box.
2. Select the Repository tab.
3. On the Repository tab, press the New button. This opens the
New Repository dialog box.
4. In the Name field, enter the label under which the repository
should be listed.
5. Select the Local option from the Type listing, and press OK.
A green check-mark
indicates the working
repository.
This adds a new local repository to the listing in the Repository
tab, and automatically sets this new repository to be the working
repository. (See Selecting the Working Repository for information
on manually setting the working repository.)
1941 of 1962
USING STYLE STUDIO
The specified directory cannot be used for any other repository.
6. In the Configuration Directory field, enter the full path to the
desired repository directory (a local or network drive location). If
the specified directory is empty, a new set of configuration files is
created in that location. (See Creating a Clean Local Repository.)
7. (Optional) Select Disable Locking to disable Style Studios
automatic locking mechanism. The locking mechanism prevents
multiple developers from simultaneously editing the same assets
(e.g., data models, queries, etc.), which might lead to edit conflicts.
In general, leave the locking mechanism enabled.
8. Press OK to close the dialog box.
This new Local repository can be used either as the working repository or
as a remote repository.
ST.1.4Creating a Database Repository
A database repository stores reports and configuration files in a database
schema. To create a database repository, follow the steps below:
1. From the Style Studio File menu, select Configure. This opens
the Style Studio Configuration dialog box.
2. Select the Repository tab.
1942 of 1962
USING STYLE STUDIO
3. On the Repository tab, press the New button. This opens the
New Repository dialog box.
4. In the Name field, enter the label under which the repository
should be listed.
5. Select the Database option from the Type listing, and press
OK.
A green check-mark
indicates the working
repository.
This adds a new database repository to the listing in the Repository
tab, and automatically sets this new repository to be the working
repository. (See Selecting the Working Repository for information
on manually setting the repository.)
The specified directory cannot be used for any other repository.
6. In the Configuration Directory field, enter the full path to a
directory which will store the database connection information.
7. In the Database menu, select the type of database to use for
storage of the repository files. The options are SQLServer,
Oracle, Derby, DB2, PostgreSQL, MySQL. (To use the
sample audit database of the default installation, select Derby.)
Your database administrator can provide
the connection URL.
8. In the URL field, enter the connection information for the
database schema. (To use the sample audit database, enter
jdbc:derby://localhost:1527/database;create=true. To run the
audit database, expand the Style Scope program group in the
Windows Start menu, and select Audit Database.)
9. In the Driver field, enter the appropriate class name for the Java
driver. (This field may already be populated based on your
selection in the Database menu. To use the sample audit database,
enter org.apache.derby.jdbc.ClientDriver.)
10. Select Requires Login if the database requires a user name and
password to open a connection. In this case, also enter the desired
User Name and Password credentials. (To use the sample audit
database, enter app for the User Name and password for the
Password.)
1943 of 1962
USING STYLE STUDIO
11. (Optional) In the Default DB field, enter the name of the default
database schema to receive the connection.
12. In the Isolation Level field, select the desired isolation level.
13. (Optional) If an existing schema contains multiple asset
(Worksheet/Viewsheet) packages, specify the desired package in
the Asset File Key field.
14. Press OK to close the dialog box.
This new Database repository can be used either as the working
repository or as a remote repository.
ST.1.5Creating a Server Repository
A server repository stores reports and configuration files in a server
repository. This method uses HTTP for communication, and requires only
internet access and a password. The server repository option can support
highly distributed development teams working across geographically
diverse regions, although performance may be inferior to that of local or
database repository options.
To create a server repository, follow the steps below:
1. From the Style Studio File menu, select Configure. This opens
the Style Studio Configuration dialog box.
1944 of 1962
USING STYLE STUDIO
2. Press the Repository tab.
3. On the Repository tab, press the New button. This opens the
New Repository dialog box.
4. In the Name field, enter the label under which the repository
should be listed.
5. Select the Server option from the Type listing, and press OK.
A green check-mark
indicates the working
repository.
This adds a new server repository to the listing in the Repository
tab, and automatically sets this new repository to be the working
repository. (See Selecting the Working Repository for information
on manually setting the repository.)
The specified directory cannot be used for any other repository.
6. In the Configuration Directory field, enter the full path to the
directory which will store the server connection information.
7. In the Server URL menu, enter the full URL of the server to
manage the shared repository. (The default URL of the server is
http://hostname:8080/sree/Reports.) The specified servers
repository will then be used as the Style Studio repository.
8. Enter the User Name and Password credentials to access the
server.
1945 of 1962
USING STYLE STUDIO
Note:
For
both
Local and Remote
options, the repository
is managed by the
remote server.
9. (Optional) In the Execution panel, select Local if you want Style
Studio to perform all query processing on the local machine
(default). Select Remote if you want the specified remote server
to perform all query processing. (This option requires
administrative permission.) When Remote execution is selected,
the default system web browser is used to display report previews.
Note: If you are using a text or Excel file as a datasource and select
the Remote execution option, the datasource file path must be
accessible to the server in order to preview queries, etc.
10. Press OK to close the dialog box.
This new Server repository can be used either as the working repository
or as a remote repository.
ST.1.6Selecting the Working Repository
The working repository is the repository from which Style Studio is
currently accessing assets and configuration settings. To select the working
repository, follow the steps below:
1. From the Style Studio File menu, select Configure. This opens
the Style Studio Configuration dialog box.
2. Select the Repository tab.
1946 of 1962
USING STYLE STUDIO
The Repository tab lists all of the configured repositories. See Creating a New Repository for information on how to add a new repository to this list.
You can also doubleclick the desired
repository.
The repository listing
is stored in the
.stylereport_repos
file. See Configuring
Style Studio for more
details.
3. Click the desired repository and press Select.
Note that a green check mark appears next to the currently selected
repository. Style Studio uses this working repository to access the
key configuration files described in Configuring a Repository.
4. Press OK to close the dialog box.
ST.1.7Sharing a Repository
To save assets into a
repository other than
the working repository, see Deploying an
Asset.
If a team of developers is collaborating on creating assets (queries, models,
scripts, etc.) for a particular project, it is best for all developers share the
same working repository. This means that each developer should configure
and select the same working repository in their own installation of Style
Studio. See Configuring a Repository for information on how to do this.
By sharing the same working repository, multiple developers can edit the
same set of files (e.g., in asset.dat.d, stylereport.srl.d), which simplifies
deployment and eliminates synchronization problems.
See Configuring a
Repository for information on selecting a
repository type.
Any type of repository (local, database, or server) can be shared among
developers. However, one type of repository may be better suited than
another to distributed team development in a particular context. The
following sections explain the advantages and disadvantages of the
different repository types for team development.
1947 of 1962
USING STYLE STUDIO
Sharing a Local Repository
To share a working repository using the Local repository option, mount a
network drive and create a directory on this network drive for the
repository. Each developer should follow the steps given in Creating a
Local Repository and specify this network drive directory as their
Configuration Directory.
Note: For the 'Local' repository approach, set the 'locklevel.user'
property in the 'sree.properties' file to 'false' (default).
A useful variation on this approach is to set the Configuration Directory
to the SREE Home directory of a development server (e.g., sree/WEB-INF/
classes). This ensures that modifications you make to data sources, queries,
assets, etc., will be available to the server without any special deployment.
However, be aware that Style Studio loads the servers sree.properties
settings with a higher priority than those in the .stylereport file in the user
home directory, and Style Studio does not write back to sree.properties.
It is prudent to implement a backup procedure for network
drives.
The network drive approach to a shared repository is very straightforward
if your organization already uses network drives. However, this solution
may not be feasible if a development team is distributed across more than
one office, or if members do not have access to a single network drive. In
this case, consider using the Database repository option described below.
Sharing a Database Repository
To share a working repository using the Database repository option, set
up a database (SQLServer, Oracle, Derby, DB2, PostgreSQL, MySQL) to
store the configuration files. Each developer should follow the steps given
in Creating a Database Repository, and specify the same database schema
information.
Note: For 'Database Repository', set the 'locklevel.user' property
in the 'sree.properties' file to 'true'.
Databases are usually accessible from multiple locations within an
organization, so the database repository approach often readily supports
distributed teams. In addition, your organization may already have a
backup procedure in place for its databases (which might not be the case
for a network drive).
Sharing a Server Repository
To share a working repository using the Server repository option, each
developer should follow the steps given in Creating a Server Repository,
and specify the same Server URL for the servlet.
Because the server repository is accessible to any developer with an
internet connection and login credentials, this option can easily support the
1948 of 1962
USING STYLE STUDIO
most distributed of teams. However, performance of the Server repository
is generally inferior to that of the Local and Database repositories due to
its reliance on HTTP for communication.
Team Development Using Independent Repositories
If your team cannot set up a shared repository as recommended in Sharing
a Repository, it is still possible for multiple developers to create assets
using independent repositories. However, if developers use independent
repositories, they will need to merge the assets that they have individually
created.
The easiest way to merge assets (if developers cannot share a common
working repository) is to set up a common remote repository into which
developers can deploy assets. See Configuring a Repository to set up a
remote repository in Style Studio, and see Deploying an Asset for
instructions on how to save assets into this remote repository. For example,
each developer can define a connection from their own Style Studio
installation to a common server-type remote repository. When individual
developers deploy their assets into that common remote repository, the
assets will be automatically merged.
If it is not possible for developers to use either a common working
repository or a common remote repository, they can merge assets from their
independent repositories into a single deployment repository by exporting
to a JAR file, as described below.
To merge assets from multiple independent repositories into a single
deployment repository, follow the steps below:
1. Each developer should deploy the assets they have created into an
independent JAR file. (See Deploying an Asset to a JAR File.)
2. Move these JAR files to a location that is accessible to the desired
deployment repository.
3. Import and merge the assets from the JAR files into the deployment
repository:
a. To do this from within Style Studio, see Importing Assets from a
JAR File.
b. To do this from within Enterprise Manager, see Incrementally
Deploying Assets.
This merges the assets into the deployment repository. To synchronize the
independent developer repositories with the common deployment
repository, you can use the same approach in reverse: Export a JAR with
1949 of 1962
USING STYLE STUDIO
the desired assets from the deployment repository, and import the JAR
contents into the individual developer repositories. (See Importing Assets
from a JAR File.)
ST.1.8Creating a Clean Local Repository
When you first install Style Scope, the repository is set to Default
Repository, which is a Local repository populated with a number of
example data sources, queries, and other assets. The location of this default
local repository is server\webapps\sree\WEB-INF\classes, which is also the
default repository directory for the Style Scope server. (It is useful for Style
Studio to share a repository with a development server so that
modifications you make to data sources, queries, assets, etc., will be
avialable to the server without any special deployment.)
The files in the Default Repository are provided for learning purposes,
and the sample queries, data sources, Worksheets, etc., are referenced in the
documentation. When you begin to develop your own assets, you may
want to create a new repository that is not cluttered by these sample
materials.
To create a clean repository, simply follow the instructions in Creating a
New Repository, and set the Configuration Directory to an empty
directory. This will automatically create a new set of blank configuration
files (asset.dat.d, stylereport.srl.d, etc.) in that location.
ST.1.9Configuring General Style Studio Properties
The General tab of the Style Studio Configuration dialog box allows you
to specify several properties relating to the appearance and behavior of
Style Studio. To open the dialog box, select Configure from the Style
Studio File menu, and select the General tab.
1950 of 1962
USING STYLE STUDIO
The following options are available:
Look & Feel: Sets the general appearance of the Style Studio interface.
Single Style Studio Instance: If enabled, allows only a single instance
of Style Studio to run on the desktop.
Auto-Save: Automatically saves a copy of the current asset with the
frequency specified by the Interval setting. This helps to protect
against data loss in case of a machine failure. When you restart Style
Studio after such a failure, Style Studio prompts you to restore files from
the auto-saved copies.
Preview Server Features: Enables hyperlinks and other server features
from with the preview tab.
Parameter Name Unique: Specifies that every occurrence of a
parameter name refers to the same parameter.
Enable Security: Instructs Style Studio to apply security policies
(including login challenge) during preview. This is useful for testing
VPMs or other user-dependent filters. Authentication and authorization
settings are drawn from Enterprise Manager. (See Configuring Security
for details on creating users, etc.)
Save User Name/Password: Caches the most recently entered user
name and password to reuse for subsequent previews (without further
prompting). This relieves you from re-entering login credentials when
you are repeatedly previewing an asset as the same user.
ST.1.10Configuring the Style Studio License
To install a license key, follow the steps below:
1951 of 1962
USING STYLE STUDIO
1. Select Configure from the Style Studio File menu. This opens
the Style Studio Configuration dialog box.
2. Select the License tab.
3. Enter the license key, and press OK.
ST.1.11Configuring the Style Studio Classpath
The classpath is a list of folders and JAR files that the JVM uses to locate
Java resources. To specify the classpath, follow the steps below:
1. Select Configure from the Style Studio File menu. This opens
the Style Studio Configuration dialog box.
2. Select the Classpath tab.
3. Press Add JAR to add a JAR file (e.g., a JDBC driver) to the
classpath.
4. Press Add Directory to add a file system directory containing
resources to the classpath.
5. Restart Style Studio.
The path list that you specify in the Classpath tab is stored in the
.stylereport configuration file. (See Configuring Style Studio for more
details about the .stylereport file.) This same classpath is used whether
Style Studio is launched from the Windows Start menu or from the
command line.
ST.2 Using the Console
If an error occurs in Style Studio, the Console panel may open to show
relevant exceptions or log messages.
To open the Console panel at any time, select Console from the
Window menu. To clear the contents of the Console panel, right-click
anywhere in the panel itself, and select Clear.
1952 of 1962
USING STYLE STUDIO
To set Console properties, select Console Settings from the Window
menu. This opens the Console Settings dialog box.
The Console Settings dialog box provides the following options:
Show console on error opens the Console panel when an error occurs
during report preview, query preview, etc.
Show full exception trace generates an execution trace that may be
useful in identifying the source of the error.
Suspend messages prevents subsequent log messages from being
displayed in the Console panel.
Detail Level specifies the level of detail supplied in the log messages.
There are five available detail levels, described below:
DETAIL LEVEL
DESCRIPTION
Finest
Very fine-grained performance information.
Fine
Debugging messages.
Info
Non-critical information messages.
Warning
Non-fatal errors and critical messages.
Severe
Fatal errors.
It is recommended that you set the detail level to Warning or higher.
ST.3 Deploying an Asset
Deployment from Style Studio should generally be restricted to
development servers. Deployment to a production server should be
performed by an administrator. See Incrementally Deploying Assets
for details.
You can easily deploy a repository asset (data source, data model,
Worksheet, query, table style, etc.) to a repository other than the working
repository; that is, to a remote repository. The deployment feature allows
you to transfer an asset together with all additional assets on which the
target asset depends.
Before you deploy an asset to a remote repository, verify that the remote
repository is configured under the Repository tab of the Style Studio
Configuration dialog box. If the repository is of type Database or
1953 of 1962
USING STYLE STUDIO
Server, verify that the indicated database or server is ready to accept
connections. See Configuring a Repository for more information.
ST.3.1Deploying an Asset to a Remote Repository
To save an asset to the
working repository,
simply
press
the
Save button in the
toolbar.
A remote repository is any repository other than the current working
repository. To deploy an asset to a remote repository, follow the steps
below:
1. Open the asset in Style Studio, and press the Deploy button in the
Style Studio toolbar. This opens the Deploy dialog box.
Alternatively, expand the Style Studio Asset panel, and right-click
the asset that you wish to deploy. Select Deploy from the context
menu to open the Deploy dialog box.
See Configuring a
Repository to configure alternate repositories.
2. In the Deploy dialog box, select the Repository option, and
choose the desired remote repository from the menu. (Note that the
current working repository is not listed in the menu.)
1954 of 1962
USING STYLE STUDIO
3. Under the Include column of the table, select the assets that you
wish to deploy together with the target asset.
Note: Overwriting
dashboards.
repository
files
may
interfere
with
other
4. Select Overwrite to specify that these deployed assets should
replace assets of the same name in the deployment repository.
Deselect the Overwrite option if you do not wish to modify
existing assets.
5. Press OK to begin the deployment. Depending on the type of the
remote repository (server, database, or local), the deployment may
take a few moments.
Assets that you deploy to a remote repository can be managed by an
administrator using Enterprise Manager.
ST.3.2Deploying an Asset to a JAR File
You can deploy an asset to a JAR file on the local file system. This allows
you to easily transfer the bundled asset to a different environment at a later
time.
To deploy an asset to a JAR file, follow the steps below:
1. Open the asset in Style Studio, and press the Deploy button in the
Style Studio toolbar. This opens the Deploy dialog box.
Alternatively, expand the Style Studio Asset panel, and right-click
the asset that you wish to deploy. Select Deploy from the context
menu to open the Deploy dialog box.
2. In the Deploy dialog box, select the Desktop option, and press
the Browse button.
1955 of 1962
USING STYLE STUDIO
This opens the Save dialog box.
3. In the Save dialog box, specify the location and the File name
for the exported JAR file, and press OK.
The table lists all of the assets that are required by the selected
asset. You can choose which of these assets you wish to deploy
together with the selected asset.
4. Under the Include column of the table, select the assets that you
wish to deploy together with the selected asset.
Note: Overwriting
dashboards.
repository
files
may
interfere
with
other
5. Select Overwrite to specify that these deployed assets should
replace assets of the same name in the deployment repository.
Deselect the Overwrite option if you do not wish existing assets
to be modified.
6. Press OK.
This deploys the asset together with any selected required assets, to a JAR
file in the location that you specified. You can import the JAR file into an
alternate repository by using the Import feature of Style Studio or
Enterprise Manager in the target repository. See Importing Assets from a
JAR File and Incrementally Deploying Assets for more information.
ST.3.3Importing Assets from a JAR File
You can import an asset from a JAR file that was generated using the Style
Studio Deploy feature or the Enterprise Manager Export feature. See
Deploying an Asset to a JAR File and Incrementally Deploying Assets for
more information on creating a JAR file package.
To import assets from a JAR file, follow the steps below:
1956 of 1962
USING STYLE STUDIO
1. Select Import in the Style studio File menu. This opens the
Open dialog box.
2. In the Open dialog box, select the JAR file whose contents you
wish to import, and press Open. This opens the Import dialog
box.
The items listed in the top panel will all be imported. The items
listed in the bottom table are required by items in the top panel, and
will be imported by default. However, if one or more of these items
already exist in the current repository, you can choose not to import
those items.
3. Select the Include box next to assets in the table that you wish to
import.
Note: Overwriting
dashboards.
repository
files
may
interfere
with
other
4. Select Overwrite to specify that the selected assets should replace
assets of the same name in the working repository. Deselect the
Overwrite option if you do not wish to modify existing assets.
5. Press OK.
This imports the selected assets into the working repository.
1957 of 1962
DEVELOPMENT BEST PRACTICES
APPENDIX BP: Development Best Practices
This appendix provides a discussion of best practices to use when
developing queries, data models, Data Worksheet, reports, and dashboards.
BP.1 Development Workflow
Different applications may require different assets and different
approaches, but the most common workflow for creating assets is given
below:
1. Configure Style Studio
Before you begin creating new assets, etc., make sure that Style
Studio is correctly configured. In particular, make sure that the
repository location is set correctly and that your database driver
files are on the classpath. See Configuring Style Studio for more
information. If you plan to develop assets as a team, see also Developing as a Team.
2. Define datasources
A datasource is a connection to your data, which might be stored in
a relational database such as Oracle or SQLServer, in a text or
Excel file, or in some other format. By defining a datasource, you
provide your reports and dashboards with a live connection to your
data. This means that when your data is updated, reports and dashboards automatically reflect the updated data. To learn how to create a datasource, see Connecting to Your Data.
3. Create queries, data models, and Data Worksheets
After you have defined a datasource to connect to your data, you
need a mechanism to retrieve the desired data and supply this data
to reports and dashboards. You can do this by creating queries, by
creating data models, or by creating Data Worksheets. See Query
vs. Model vs. Worksheet for an explanation of the benefits of each
approach.
4. Create reports and dashboards
After you have created queries, data models, and/or Data Worksheets, proceed to create your final products: Reports and dashboards. See Report vs. Dashboard for an explanation of the
benefits of each type of asset.
5. Deploy reports and dashboards to production server
1958 of 1962
DEVELOPMENT BEST PRACTICES
After you have created reports and dashboards, deploy them to
your production server. See Deploying an Asset for more information.
See Also
Using Style Studio, for information how to use Style Studio.
BP.2 Query vs. Model vs. Worksheet
There are three principal ways to retrieve data from a datasource:
Query: A query is a specific request for data from the datasource (i.e., a
request for specific columns and rows), typically written in the SQL
language. Style Studio provides a wizard to make query creation easy.
See Creating a Query with the Wizard or Creating a Query from SQL
for information on how to create a query.
Data Model: A data model provides an all-encompassing
representation of your data, a view into your database suitable for
business users. Because a data model is not a specific request for data,
but rather a model of your database schema, it is much more flexible
than a query. See Creating a Data Model (Optional) for an example.
Data Worksheet: A Data Worksheet has many roles, but is most often
used to graphically build complex queries and mash-up data from
different data sources. See Transforming and Mashing Up Data for
more information.
The table below highlights the advantages and disadvantages of these
different approaches.
FEATURE
QUERY
DATA MODEL
DATA
WORKSHEET
Mash up data
from different
data sources
Quick to create
Create complex
queries
Facilitate selfservice (see
below)
Accept SQL
string
Import data from
non-datasource
Available for nonrelational
databases
No
No
Yes
Yes
Partially (via SQL
string)
No
No
Partially (via SQL
string)
Yes
Yes
Yes
Partially
Yes
Yes
No
No
No
Yes
Yes
No
Yes
1959 of 1962
DEVELOPMENT BEST PRACTICES
Self-service refers to the ability of an end-user to make their own data
selections. Queries and Data Worksheets are limited in this regard, because
they provide access only to the fields that they were originally designed to
provide (although, of course, a user can choose among those fields).
Because a data model provides a broader view into the entire database
schema, it gives the user much more flexibility in selecting data and greatly
enhances self-service.
BP.3 Report vs. Dashboard
The end result of your development process is a generally a report or a
dashboard. It is important to understand the similarities and differences
between these two methods of data presentation. Both reports and
dashboards present data, but they provide a very different user experience.
The most profound difference between reports and dashboards is the level
of interactivity:
To create a highly interactive environment, use a dashboard. See
Creating a Dashboard for more information.
To present static data in a multi-page format, use a report. See Creating
a Report for more information.
The table below compares some other features of reports and dashboards.
REPORT
DASHBOARD
Supports multiple pages.
Supports only a single screen, but
allows tabbed interfaces.
Allows only one data source per
dashboard, but dashboards with
different data sources can be nested.
Dynamic and interactive.
Supports multiple data sources in a
single report.
Static, but can be made more interactive
through parameterization.
Does not support materialized views.
Provides full desktop-based design
tools and limited web-based design
tools (Ad Hoc editing).
Supports reusability via beans, metatemplates, subreports, and parameter
sheets.
Can be viewed under the Portal
Repository tab.
Can be exported to a wide variety of
formats.
1960 of 1962
Supports materialized views.
Provides full web-based design tools.
Supports reusability via nesting.
Can be viewed under the Portal
Repository tab and Dashboard tab.
Can be exported to Excel, PDF, or
PowerPoint.
DEVELOPMENT BEST PRACTICES
BP.4 Developing as a Team
It is common for multiple developers to work on the same set of projects,
and Style Intelligence supports such team development in a variety of
ways.
To set permissions for
dashboards,
Worksheets, and folders,
see Repository Permissions and Component/Object
Permissions
in
Advanced
Server
Administration.
Dashboards and Data Worksheets can be created and edited entirely
through the web-browser. Therefore, to work as a team on dashboards and
Worksheets, developers should simply log into the same server and edit the
dashboards and Worksheets using Visual Composer. See Creating a
Dashboard and Transforming and Mashing Up Data for more information.
Reports, data sources, queries, data models, and reusable assets such as
table styles and parameter sheets are created on the desktop using Style
Studio. A developer who works on these assets must therefore have an
installation of Style Studio. The easiest way to develop these assets as a
team is to utilize a shared repository. The repository is the location from
which Style Studio reads and writes these assets, and by sharing the same
repository developers can access and edit the same assets.
There are three different types of repositories, local, database, and server,
and any of these can be shared for team development. See Configuring a
Repository and Sharing a Repository for information on how to set up and
share a repository. To deploy assets from one repository to another (e.g.,
from a development repository to a production server repository), see
Deploying an Asset.
1961 of 1962
END OF DOCUMENT
Copyright
Please visit www.inetsoft.com for technical support, software updates, and
new releases.
Style Report, Style Scope, and Style Intelligence are owned and
licensed exclusively by InetSoft Technology Corporation, 1996-2016
InetSoft Technology Corp. All rights reserved. All other products, names,
or brands are the trademarks of their respective holders.
1397 of 1397
Vous aimerez peut-être aussi
- Shoe Dog: A Memoir by the Creator of NikeD'EverandShoe Dog: A Memoir by the Creator of NikeÉvaluation : 4.5 sur 5 étoiles4.5/5 (537)
- The Yellow House: A Memoir (2019 National Book Award Winner)D'EverandThe Yellow House: A Memoir (2019 National Book Award Winner)Évaluation : 4 sur 5 étoiles4/5 (98)
- The Subtle Art of Not Giving a F*ck: A Counterintuitive Approach to Living a Good LifeD'EverandThe Subtle Art of Not Giving a F*ck: A Counterintuitive Approach to Living a Good LifeÉvaluation : 4 sur 5 étoiles4/5 (5794)
- The Little Book of Hygge: Danish Secrets to Happy LivingD'EverandThe Little Book of Hygge: Danish Secrets to Happy LivingÉvaluation : 3.5 sur 5 étoiles3.5/5 (400)
- Grit: The Power of Passion and PerseveranceD'EverandGrit: The Power of Passion and PerseveranceÉvaluation : 4 sur 5 étoiles4/5 (588)
- Elon Musk: Tesla, SpaceX, and the Quest for a Fantastic FutureD'EverandElon Musk: Tesla, SpaceX, and the Quest for a Fantastic FutureÉvaluation : 4.5 sur 5 étoiles4.5/5 (474)
- A Heartbreaking Work Of Staggering Genius: A Memoir Based on a True StoryD'EverandA Heartbreaking Work Of Staggering Genius: A Memoir Based on a True StoryÉvaluation : 3.5 sur 5 étoiles3.5/5 (231)
- Hidden Figures: The American Dream and the Untold Story of the Black Women Mathematicians Who Helped Win the Space RaceD'EverandHidden Figures: The American Dream and the Untold Story of the Black Women Mathematicians Who Helped Win the Space RaceÉvaluation : 4 sur 5 étoiles4/5 (895)
- Team of Rivals: The Political Genius of Abraham LincolnD'EverandTeam of Rivals: The Political Genius of Abraham LincolnÉvaluation : 4.5 sur 5 étoiles4.5/5 (234)
- Never Split the Difference: Negotiating As If Your Life Depended On ItD'EverandNever Split the Difference: Negotiating As If Your Life Depended On ItÉvaluation : 4.5 sur 5 étoiles4.5/5 (838)
- The Emperor of All Maladies: A Biography of CancerD'EverandThe Emperor of All Maladies: A Biography of CancerÉvaluation : 4.5 sur 5 étoiles4.5/5 (271)
- Devil in the Grove: Thurgood Marshall, the Groveland Boys, and the Dawn of a New AmericaD'EverandDevil in the Grove: Thurgood Marshall, the Groveland Boys, and the Dawn of a New AmericaÉvaluation : 4.5 sur 5 étoiles4.5/5 (266)
- On Fire: The (Burning) Case for a Green New DealD'EverandOn Fire: The (Burning) Case for a Green New DealÉvaluation : 4 sur 5 étoiles4/5 (74)
- The Unwinding: An Inner History of the New AmericaD'EverandThe Unwinding: An Inner History of the New AmericaÉvaluation : 4 sur 5 étoiles4/5 (45)
- The Hard Thing About Hard Things: Building a Business When There Are No Easy AnswersD'EverandThe Hard Thing About Hard Things: Building a Business When There Are No Easy AnswersÉvaluation : 4.5 sur 5 étoiles4.5/5 (345)
- The World Is Flat 3.0: A Brief History of the Twenty-first CenturyD'EverandThe World Is Flat 3.0: A Brief History of the Twenty-first CenturyÉvaluation : 3.5 sur 5 étoiles3.5/5 (2259)
- The Gifts of Imperfection: Let Go of Who You Think You're Supposed to Be and Embrace Who You AreD'EverandThe Gifts of Imperfection: Let Go of Who You Think You're Supposed to Be and Embrace Who You AreÉvaluation : 4 sur 5 étoiles4/5 (1090)
- The Sympathizer: A Novel (Pulitzer Prize for Fiction)D'EverandThe Sympathizer: A Novel (Pulitzer Prize for Fiction)Évaluation : 4.5 sur 5 étoiles4.5/5 (121)
- Her Body and Other Parties: StoriesD'EverandHer Body and Other Parties: StoriesÉvaluation : 4 sur 5 étoiles4/5 (821)
- Student Information Management System PHP MysqlDocument87 pagesStudent Information Management System PHP MysqlSai PrintersPas encore d'évaluation
- LogDocument2 pagesLogNicole LeePas encore d'évaluation
- ADB, Fastboot, Nandroid For NoobsDocument14 pagesADB, Fastboot, Nandroid For NoobsJeannie V. SwainPas encore d'évaluation
- CV-GP SidhuDocument3 pagesCV-GP SidhuGp SidhuPas encore d'évaluation
- Storage Procedure For VMAXDocument22 pagesStorage Procedure For VMAXmh_khan03Pas encore d'évaluation
- This ThingDocument8 pagesThis ThingTimothy MosleyPas encore d'évaluation
- Slicer Welcome: Sonia Pujol, Ph.D. Assistant Professor of Radiology Brigham and Women's Hospital Harvard Medical SchoolDocument21 pagesSlicer Welcome: Sonia Pujol, Ph.D. Assistant Professor of Radiology Brigham and Women's Hospital Harvard Medical SchoolRushi TutorPas encore d'évaluation
- Microproject Report of SEN FinalDocument21 pagesMicroproject Report of SEN FinalNitin100% (11)
- TelenorDocument24 pagesTelenorMudassar RasoolPas encore d'évaluation
- CNCProDocument94 pagesCNCProramjocePas encore d'évaluation
- Empowerment Technologies: Lesson 1 ICT in The Context of Global CommunicationDocument5 pagesEmpowerment Technologies: Lesson 1 ICT in The Context of Global CommunicationTritzy JoaquinPas encore d'évaluation
- ManualDocument359 pagesManualJesús MartínezPas encore d'évaluation
- Data Manipulation With R: Printed BookDocument1 pageData Manipulation With R: Printed BookAndresEstebanSilvaSanchezPas encore d'évaluation
- Discovering Computer 2003Document5 pagesDiscovering Computer 2003swordmy2523Pas encore d'évaluation
- APEX Navigation ConceptsDocument13 pagesAPEX Navigation Conceptsapi-19961279Pas encore d'évaluation
- Retargeting A C Compiler For A DSP Processor: Henrik AnteliusDocument93 pagesRetargeting A C Compiler For A DSP Processor: Henrik AnteliusBiplab RoyPas encore d'évaluation
- Hubspot ManualDocument59 pagesHubspot ManualMilla KBPas encore d'évaluation
- Jacob ScottDocument2 pagesJacob Scottafzallodhi736100% (1)
- Install Final Draft 10 - Windows - Final Draft®Document8 pagesInstall Final Draft 10 - Windows - Final Draft®Yuichi ReyesPas encore d'évaluation
- BascavrDocument210 pagesBascavretrewtewtPas encore d'évaluation
- Teamcenter Document ManagerDocument11 pagesTeamcenter Document ManagerManelVazquezPas encore d'évaluation
- Major Tables in HRMSDocument5 pagesMajor Tables in HRMSحسام احمد صلاحPas encore d'évaluation
- Basic Concept in ChsDocument23 pagesBasic Concept in ChsJason Echevaria100% (1)
- Oracle Managed ErrorsDocument44 pagesOracle Managed ErrorsparyabPas encore d'évaluation
- Lecture - Introduction To AWS Identity and Access ManagementDocument44 pagesLecture - Introduction To AWS Identity and Access ManagementhdsasdadPas encore d'évaluation
- 5 6233499758552416644Document61 pages5 6233499758552416644santuchetu1Pas encore d'évaluation
- Contract TemplateDocument230 pagesContract TemplatevishkoriPas encore d'évaluation
- A1 Diagnostic Scanner User Manual Android Verion ADS TECH enDocument35 pagesA1 Diagnostic Scanner User Manual Android Verion ADS TECH enHps MexicoPas encore d'évaluation
- Keybord ShorkeyDocument6 pagesKeybord ShorkeyAkshay Agrawal100% (1)
- Streams - NUS School of ComputingDocument5 pagesStreams - NUS School of ComputingSheng JiangPas encore d'évaluation