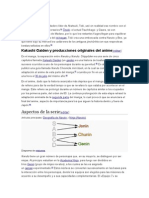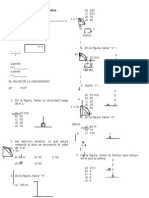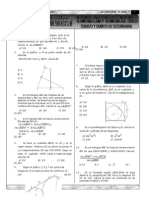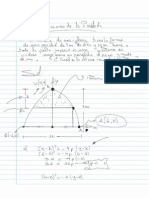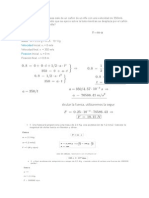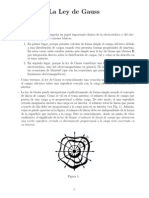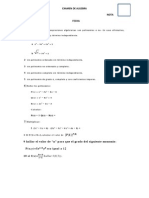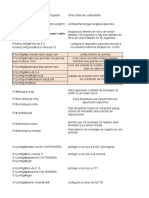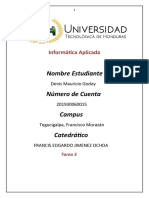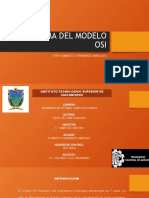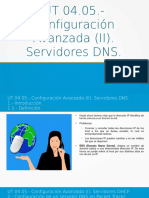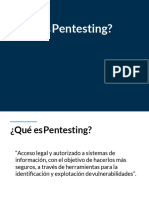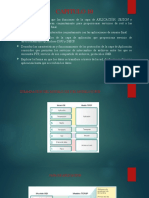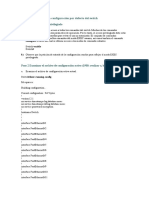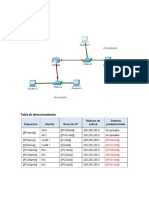Académique Documents
Professionnel Documents
Culture Documents
Nopreqyutes
Transféré par
Luis Raul M MTitre original
Copyright
Formats disponibles
Partager ce document
Partager ou intégrer le document
Avez-vous trouvé ce document utile ?
Ce contenu est-il inapproprié ?
Signaler ce documentDroits d'auteur :
Formats disponibles
Nopreqyutes
Transféré par
Luis Raul M MDroits d'auteur :
Formats disponibles
Administracin de Sistemas Operativos Avanzado
Laboratorio 2: Implementacin de NAP
Alumno: <Morales Mamani Luis Raul>
Objetivos:
Al finalizar el laboratorio el estudiante ser capaz de:
Configurar componentes NAP.
Configurar el acceso VPN.
Configurar el cliente para soportar NAP.
Seguridad:
Ubicar maletines y/o mochilas en el gabinete al final de aula de Laboratorio o en los casilleros
asignados al estudiante.
No ingresar con lquidos, ni comida al aula de Laboratorio.
Al culminar la sesin de laboratorio apagar correctamente la computadora y la pantalla, y
ordenar las sillas utilizadas.
Equipos y Materiales:
Una computadora con:
Windows 7 o superior
VMware Workstation 10+ o VMware Player 7+
Conexin a la red del laboratorio
Mquinas virtuales:
DVD:
De Windows Server 2012
Gua de Laboratorio
Pg. 1
Administracin de Sistemas Operativos Avanzado
Procedimiento:
Nota:
En el siguiente laboratorio se realizarn las siguientes actividades:
Configurar componentes NAP
Configurar el acceso a la VPN
Configurar el cliente para soportar NAP
Escenario
A. Datum es una empresa de manufactura e ingeniera que tiene su oficina principal en Londres,
Reino Unido. Una oficina de TI est ubicada en Londres y da soporte a la oficina de Londres y otras
sucursales. A. Datum ha implementado un infraestructura basada en Windows Server 2012.
Para ayudar a incrementar la seguridad y que cumpla con sus requerimientos. A. Datum est
requiriendo extender la solucin VPN para que incluya NAP. Necesita establecer una forma de
verificarlo y, si fuese necesario, automticamente traer las computadoras en el cumplimiento cuando
ellas se conecten remotamente utilizando la conexin VPN. Cumplir este objetivo utilizando NPS
para crear un sistema de validacin de la salud del sistema validar la salud del sistema, la red y las
directivas, de igual maenra debe configurar NAP para verificar y remediar la salud del cliente.
Lab Setup
1. Abrir VMware Workstation y crear un snapshot de las mquinas virtuales: LON-DC1, LON-RTR
y LON-CL2.
2. Encender las mquinas virtuales: LON-DC1, LON-RTR y LON-CL2.
Gua de Laboratorio
Pg. 2
Administracin de Sistemas Operativos Avanzado
EJERCICIO 1: Configuracin de componentes NAP
Escenario
Usted debera configurar los componentes NAP, tales como los requerimientos de certificados, salud y
directivas de red y directivas de requerimiento de conexin como el primer paso en la implementacin
del cumplimiento y seguridad.
Las principales tareas para este ejercicio son las siguientes:
Configurar el servidor y cliente de requerimientos de certificados
Configurar las directivas de salud
Configurar las directivas de red
Configurar las directivas de requerimiento de conexin para VPN
Task 1: Configure Server and Client Certificate Requirements
1. On LON-DC1, in Server Manager, click Tools, and then click Certification Authority.
2. In the certsrv management console, expand AdatumCA, right-click Certificate Templates, and
then select Manage on the context menu.
3. In the Certificate Templates Console details pane, right-click Computer, and then click Properties.
4. Click the Security tab in the Computer Properties dialog box, and then select
Authenticated Users.
5. In the Permissions for Authenticated Users, select the Allow check box for the Enroll permission,
and then click OK.
6. Close the Certificate Templates Console.
7. In certsrv - [Certification Authority (Local)], right-click AdatumCA, point to All Tasks, and
then click Stop Service.
8. Right-click AdatumCA, point to All Tasks, and then click Start Service.
9. Close the certsrv management console.
Gua de Laboratorio
Pg. 3
Administracin de Sistemas Operativos Avanzado
Task 2: Configure Health Policies
1. Switch to the LON-RTR computer.
2. Sign in as Adatum\Administrator with the password Pa$$w0rd.
3. Right-click Start, click Run, type mmcexe, and then press Enter.
4. On the File menu, click Add/Remove Snap-in.
5. In the Add or Remove Snap-ins dialog box, click Certificates, click Add, select Computer
account, click Next, and then click Finish.
6. In the Add or Remove Snap-ins dialog box, click OK.
7. In the console tree, expand Certificates, right-click Personal, point to All Tasks, and then click
Request New Certificate.
8. The Certificate Enrollment dialog box opens. Click Next.
9. On the Select Certificate Enrollment Policy page, click Active Directory Enrollment Policy, and
then click Next.
10. Select the Computer check box, and then click Enroll.
11. Verify the status of certificate installation as Succeeded, and then click Finish.
12. Close the Console window.
13. Click No when prompted to save console settings.
14. On LON-RTR, switch to Server Manager.
15. In Server Manager, in the details pane, click Add Roles and Features. Click Next.
16. On the Select installation type page, click Next.
17. On the Select destination server page, click Next.
18. On the Select server roles page, select the Network Policy and Access Services check box.
19. Click Add Features, and then click Next twice.
20. On the Network Policy and Access Services page, click Next.
21. On the Select Role Services page, click Next.
22. Click Install.
23. Verify that the installation was successful, and then click Close.
24. Close the Server Manager window.
25. Click Start, and then click Administrative Tools.
26. In Administrative Tools, double-click Network Policy Server.
27. Expand Network Access Protection, expand System Health Validators, expand Windows
Security Health Validator, and then click Settings.
28. In the right pane under Name, double-click Default Configuration.
29. On the Windows 8/Windows 7/Windows Vista tab, clear all check boxes except the A firewall
is enabled for all network connections check box, and then click OK.
30. In the navigation pane, expand Policies.
31. Right-click Health Policies, and then click New.
32. In the Create New Health Policy dialog box, in the Policy name box, type Compliant.
Gua de Laboratorio
Pg. 4
Administracin de Sistemas Operativos Avanzado
33. In the Client SHV checks box, verify that Client passes all SHV checks is selected.
34. In the SHVs used in this health policy box, select the Windows Security Health Validator
check box.
35. Click OK.
36. Right-click Health Policies, and then click New.
37. In the Create New Health Policy dialog box, in the Policy Name box, type Noncompliant.
38. In the Client SHV checks box, select Client fails one or more SHV checks.
39. In the SHVs used in this health policy area, select the Windows Security Health Validator
check box.
40. Click OK.
Gua de Laboratorio
Pg. 5
Administracin de Sistemas Operativos Avanzado
Task 3: Configure Network Policies
1. In the navigation pane, under Policies, click Network Policies.
Note: Important: Disable the two default policies found under Policy Name by rightclicking the policies, and then clicking Disable.
2. Right-click Network Policies, and then click New.
3. On the Specify Network Policy Name and Connection Type page, in the Policy name box,
type Compliant-Full-Access, and then click Next.
4. On the Specify Conditions page, click Add.
5. In the Select condition dialog box, double-click Health Policies.
6. In the Health Policies dialog box, in the Health policies box, type Compliant, and then click OK.
7. On the Specify Conditions page, click Next.
8. On the Specify Access Permission page, click Next.
9. On the Configure Authentication Methods page, clear all check boxes, select the Perform
machine health check only check box, and then click Next.
10. Click Next again.
11. On the Configure Settings page, click NAP Enforcement. Verify that Allow full network access is
selected, and then click Next.
12. On the Completing New Network Policy page, click Finish.
13. Right-click Network Policies, and then click New.
14. On the Specify Network Policy Name And Connection Type page, in the Policy name box,
type Noncompliant-Restricted, and then click Next.
15. On the Specify Conditions page, click Add.
16. In the Select condition dialog box, double-click Health Policies.
17. In the Health Policies dialog box, in the Health policies box, type Noncompliant, and then click
OK.
18. On the Specify Conditions page, click Next.
19. On the Specify Access Permission page, verify that Access granted is selected, and then click
Next.
20. On the Configure Authentication Methods page, clear all check boxes, select the Perform machine
health check only check box, and then click Next.
21. Click Next again.
22. On the Configure Settings page, click NAP Enforcement. Click Allow limited access.
23. Clear the Enable auto-remediation of client computers check box.
24. In the Configure Settings window, click IP Filters.
25. In the IPv4 section, click Input Filters, and then click New.
26. In the Add IP Filter dialog box, select Destination network.
27. In the IP address box, type 172.16.0.10,
28. In the Subnet mask box, type 255.255.255.255, and then click OK.
Gua de Laboratorio
Pg. 6
Administracin de Sistemas Operativos Avanzado
29. Click Permit only the packets listed below, and then click OK.
30. Under IPv4, click Output Filters, and then click New.
31. In the Add IP Filter dialog box, select Source network.
32. In the IP address box, type 172.16.0.10.
33. In the Subnet mask box, type 255.255.255.255, and then click OK.
34. Click Permit only the packets listed below, and then click OK.
35. On the Configure Settings page, click Next.
36. On the Completing New Network Policy page, click Finish.
Gua de Laboratorio
Pg. 7
Administracin de Sistemas Operativos Avanzado
Task 4: Configure Connection Request Polices for VPN
1.
Click Connection Request Policies.
2. Disable both of the default Connection Request policies that are found under Policy Name by
right-clicking each of the policies, and then clicking Disable.
3.
Right-click Connection Request Policies, and then click New.
4. On the Specify Connection Request Policy Name And Connection Type page, in the Policy
name box, type VPN connections.
5. Under Type of network access server, select Remote Access Server (VPN-Dial up), and
then click Next.
6.
On the Specify Conditions page, click Add.
7. In the Select Condition dialog box, double-click Tunnel Type, and then select PPTP, SSTP, and
L2TP. Click OK, and then click Next.
8. On the Specify Connection Request Forwarding page, verify that Authenticate requests on
this server is selected, and then click Next.
9. On the Specify Authentication Methods page, select the Override network policy
authentication settings check box.
10. In the EAP Types area, click Add.
11. In the Add EAP dialog box, under Authentication methods, click Microsoft: Protected EAP
(PEAP), and then click OK.
12. Under EAP Types, click Add. In the Add EAP dialog box, under Authentication methods,
click Microsoft: Secured password (EAP-MSCHAP v2), and then click OK.
13. Under EAP Types, click Microsoft: Protected EAP (PEAP), and then click Edit.
14. Verify that Enforce Network Access Protection is selected, and then click OK.
15. Click Next twice, and then click Finish.
Results: After this exercise, you should have installed and configured the required Network
Access Protection (NAP) components, created the health and network policies, and created the
connection request policies.
Gua de Laboratorio
Pg. 8
Administracin de Sistemas Operativos Avanzado
EJERCICIO 2: Configurar el acceso VPN
Escenario
Despus de configurar NAP, debe configurar un servidor VPN y entonces habilitar que el protocolo
ICMP atraviese el firewall para propsitos de prueba.
Las principales tareas para este ejercicio son las siguientes:
Configurar un servidor VPN
Permitir el uso de PING para propsitos de prueba
Task 1: Configure a VPN Server
1. On LON-RTR, click Start.
2. Click Administrative Tools, and then double-click Routing and Remote Access. If prompted, at
the Enable DirectAccess Wizard dialog box, click Cancel, and then click OK.
3. In the Routing and Remote Access console, right-click LON-RTR (local), and then click Disable
Routing and Remote Access.
4. In the Disable Routing and Remote Access dialog box, click Yes.
5. In the Routing and Remote Access console, right-click LON-RTR (local), and then click
Configure and Enable Routing and Remote Access.
6. Click Next, ensure that the Remote access (dial-up or VPN) option is selected, and then click
Next.
7. Select the VPN check box, and then click Next.
8. Click the network interface named Internet. Clear the Enable security on the selected interface
by setting up static packet filters check box, and then click Next.
9. On the Network Selection page, click Next.
10. On the IP Address Assignment page, select From a specified range of addresses, and then
click Next.
11. On the Address Range Assignment page, click New. Type 172.16.0.100 next to Start IP
address, and 172.16.0.110 next to End IP address, and then click OK. Verify that 11 IP
addresses were assigned for remote clients, and then click Next.
12. On the Managing Multiple Remote Access Servers page, verify that No, use Routing and
Remote Access to authenticate connection requests is selected, and then click Next.
13. Click Finish.
14. Click OK three times, and then wait for the Routing and Remote Access Service to start.
15. Switch to Network Policy Server.
16. In the Network Policy Server, click Connection Request Policies, and, in the results pane,
verify that the Microsoft Routing and Remote Access Service Policy is Disabled.
Note: Click Action, and then click Refresh. If the Microsoft Routing and Remote
Access Service Policy is enabled, right-click it, and then click Disable.
17. Close the Network Policy Server management console.
Gua de Laboratorio
Pg. 9
Administracin de Sistemas Operativos Avanzado
18. Close the Routing and Remote Access console.
Gua de Laboratorio
Pg. 10
Administracin de Sistemas Operativos Avanzado
Task 2: Allow PING for Testing Purposes
1. On LON-RTR, click Start.
2. Click Administrative Tools, and then double-click Windows Firewall with Advanced Security.
3. Click Inbound Rules, right-click Inbound Rules, and then click New Rule.
4. Select Custom, and then click Next.
5. Verify that All programs is selected, and then click Next.
6. Next to Protocol type, select ICMPv4, and then click Customize.
7.
Select Specific ICMP types, select the Echo Request check box, click OK and then click Next.
8.
Click Next to accept the default scope.
9.
In the Action window, verify that Allow the connection is selected, and then click Next.
10. Click Next to accept the default profiles.
11. In the Name window, in the Name box, type ICMPv4 echo request, and then click Finish.
12. Close the Windows Firewall with Advanced Security console.
Results: After this exercise, you should have created a VPN server and configured inbound
communications.
Gua de Laboratorio
Pg. 11
Administracin de Sistemas Operativos Avanzado
EJERCICIO 3: Configuracin del cliente para soportar NAP
Escenario
Debe habilitar un cliente VPN para conectarse a la red Adatum. Necesita habilitar y configurar los
requerimientos del cliente NAP.
Las principales tareas para este ejercicio son las siguientes:
Habilitar un cliente NAP con mtodo de esfuerzo
Establecer una conexin VPN
Task 1: Enable a Client NAP Enforcement Method
1. Switch to the LON-CL2 computer.
2. Right-click Start, and then click Command Prompt.
3. At the command prompt, type MMC, and then press Enter.
4. In the MMC labeled Console1, click File, and then click Add/Remove Snap-in.
5. In the Add or Remove Snap-ins window, click NAP Client Configuration, click Add, and then click
OK.
6. In the Add or Remove Snap-ins window, click OK.
7. In Console1, in the navigation pane, click Enforcement Clients.
8. In the results pane, right-click EAP Quarantine Enforcement Client, and then click Enable.
9. Close Console1.
10. Switch to the Command Prompt window, type Services.msc, and then press Enter.
11. In Services, in the results pane, double-click Network Access Protection Agent.
12. In the Network Access Protection Agent Properties (Local Computer) dialog box, in the
Startup type list, click Automatic.
13. Click Start, and then click OK.
14. Press the Windows key, and then press the R key to display the Run windows.
15. In the Run window, type gpedit.msc, and then press Enter.
16. In the console tree, expand Local Computer Policy, expand Computer Configuration,
expand Administrative Templates, expand Windows Components, and then click Security
Center.
17. Double-click Turn on Security Center (Domain PCs only), click Enabled, and then click OK.
18. Close the console window.
19. Close the Services console, and then dose the Administrative Tools and System and Security
windows.
Gua de Laboratorio
Pg. 12
Administracin de Sistemas Operativos Avanzado
Task 2: Establish a VPN Connection
1. On LON-CL2, right-click the Start menu, click Control Panel, and then click Network and Internet.
2. Click Network and Sharing Center.
3. Click Set up a new connection or network.
4. On the Choose a connection option page, click Connect to a workplace, and then click
Next.
5. On the How do you want to connect page, click Use my Internet connection (VPN).
6. Click I'll set up an Internet connection later.
7. On the Type the Internet address to connect to page, in the Internet address box, type
10.10.0.1.
8. In the Destination name box, type Adatum VPN.
9. Select the Allow other people to use this connection check box, and then click Create.
10. In the Network and Sharing Center window, click Change adapter settings.
11. Right-click the Adatum VPN connection, click Properties, and then click the Security tab.
12. Under Authentication, click Use Extensible Authentication Protocol (EAP).
13. In the Use Extensible Authentication Protocol (EAP) list, select Microsoft: Protected EAP
(PEAP) (encryption enabled), and then click Properties.
14. Clear the Verify the server's identity by validating the certificate check box.
15. Clear the Enable Fast Reconnect check box, and then select the Enforce Network Access
Protection check box.
16. Click OK twice to accept the settings.
17. In the Network Connections window, right-click the Adatum VPN connection, and then click
Connect/Disconnect.
18. In the Networks list on the right, click Adatum VPN, and then click Connect.
19. In Network Authentication, in the User name box, type Adatum\Administrator
20. In the Password box, type Pa$$w0rd, and then click OK.SI CONECTA
21. Right-click Start, click Run, type cmd.exe, and then press Enter.
22. At the command prompt, type ipconfig /all, and then press Enter. View the IP configuration.
System Quarantine State should be Not Restricted.
23. At the command prompt, type ping 172.16.0.10, and then press Enter. This should be successful.
The client now meets the requirement for virtual private network (VPN) full connectivity.
24. Switch to Network Connections.
25. Right-click Adatum VPN, and then click Connect/Disconnect.
26. In the Networks list on the right, click Adatum VPN, and then click Disconnect
27. Switch to LON-RTR.
28. In Administrative Tools, double-click Network Policy Server.
Gua de Laboratorio
Pg. 13
Administracin de Sistemas Operativos Avanzado
29. Expand Network Access Protection, expand System Health Validators, expand Windows
Security Health Validator, and then click Settings.
30. In the right pane, under Name, double-click Default Configuration.
31. On the Windows 8/Windows 7/WindowsVista tab, select the Restrict access for clients that
do not have all available security updates installed check box, and then click OK.
32. Switch to LON-CL2.
33. Right-click Adatum VPN, and then click Connect/Disconnect.
34. In the Networks list on the right, click Adatum VPN, and then click Connect.
35. Switch to the command prompt.
36. Type ipconfig /all, and then press Enter. View the IP configuration. System Quarantine State
should be Restricted.
37. Switch to Network Connections.
38. Right-click Adatum VPN, and then click Connect/Disconnect.
39. In the Networks list on the right, select Adatum VPN, and then click Disconnect.
Results: After this exercise, you should have created a new VPN connection on LON-CL2, and
have enabled and tested NAP on LON-CL2.
Gua de Laboratorio
Pg. 14
Administracin de Sistemas Operativos Avanzado
Task 3: To Prepare for the Next Module
1. Volver el estado de las mquinas virtuales al snapshot creado antes de iniciar el laboratorio.
Conclusiones:
Indicar las conclusiones que lleg despus de los temas tratados de manera prctica en este
laboratorio.
Gua de Laboratorio
Pg. 15
Vous aimerez peut-être aussi
- GiutosddDocument8 pagesGiutosddLuis Raul M MPas encore d'évaluation
- Base de DatosDocument8 pagesBase de DatosLuis Raul M MPas encore d'évaluation
- 9.2.1.4 Lab - Designing and Implementing A VLSM Addressing SchemeDocument11 pages9.2.1.4 Lab - Designing and Implementing A VLSM Addressing SchemeJoseFernandezGarrido100% (13)
- Practica Calificada 2 Caida LibreDocument2 pagesPractica Calificada 2 Caida LibreLuis Raul M MPas encore d'évaluation
- Fritiresr TgirutDocument13 pagesFritiresr TgirutLuis Raul M MPas encore d'évaluation
- El Proceso Por Faltas en El Nuevo Codigo Procesal PenalDocument15 pagesEl Proceso Por Faltas en El Nuevo Codigo Procesal PenalCarlos Larreategui GarayPas encore d'évaluation
- Preguntas de InteligenciaDocument1 pagePreguntas de InteligenciaLuis Raul M MPas encore d'évaluation
- Valio SoDocument15 pagesValio SoLuis Raul M MPas encore d'évaluation
- Caratula OncaratulasdasDocument1 pageCaratula OncaratulasdasLuis Raul M MPas encore d'évaluation
- Aplicacion 1Document2 pagesAplicacion 1Luis Raul M MPas encore d'évaluation
- AlgoDocument1 pageAlgoLuis Raul M MPas encore d'évaluation
- Valio SoDocument15 pagesValio SoLuis Raul M MPas encore d'évaluation
- 5 Ejercicios de AplicacionDocument2 pages5 Ejercicios de AplicacionLuis Raul M MPas encore d'évaluation
- CinemáticaDocument15 pagesCinemáticaLangberg Ramirez67% (3)
- NOMENCLATURADocument16 pagesNOMENCLATURALuis Raul M MPas encore d'évaluation
- Año de La Diversificacion Productiva y Del Fortalecimiento de La EducacionDocument15 pagesAño de La Diversificacion Productiva y Del Fortalecimiento de La EducacionLuis Raul M MPas encore d'évaluation
- Ley de GaussDocument4 pagesLey de Gaussnn357Pas encore d'évaluation
- 01 AritmeticaDocument17 pages01 AritmeticaLuis Raul M MPas encore d'évaluation
- Ley de GaussDocument4 pagesLey de Gaussnn357Pas encore d'évaluation
- Examen de AlgebraDocument2 pagesExamen de AlgebraLuis Raul M MPas encore d'évaluation
- Tercera Entrega Del Trabajo de Sistemas OperacionalesDocument29 pagesTercera Entrega Del Trabajo de Sistemas OperacionalesMartin Acosta100% (1)
- Pia Cisco 1 FimeDocument17 pagesPia Cisco 1 Fimevictorjair432Pas encore d'évaluation
- Comandos ExcelDocument4 pagesComandos ExcelLuis Antonio Cadenillas VillarPas encore d'évaluation
- Pract 1 Lab - Mapping The InternetDocument17 pagesPract 1 Lab - Mapping The InternetDamian QuezadaPas encore d'évaluation
- Universidad Virtual Del Estado de Guanajuato: Nombre Del Módulo: Administración de Redes V1Document14 pagesUniversidad Virtual Del Estado de Guanajuato: Nombre Del Módulo: Administración de Redes V1Jesus BarriosPas encore d'évaluation
- 3.1.2.7 Packet Tracer - Investigating A VLAN Implementation InstructionsDocument4 pages3.1.2.7 Packet Tracer - Investigating A VLAN Implementation InstructionsJose Luis HolguinPas encore d'évaluation
- 2022 06 30 23 53 55 201930060015 Informatica Aplicada Tarea 5Document7 pages2022 06 30 23 53 55 201930060015 Informatica Aplicada Tarea 5Denis GodoyPas encore d'évaluation
- Esquema Del Modelo OsiDocument11 pagesEsquema Del Modelo OsiHUMBERTO HERNANDEZ MARQUEZPas encore d'évaluation
- Capítulo 4 (EtherChannel y HSRP)Document55 pagesCapítulo 4 (EtherChannel y HSRP)AJ FJPas encore d'évaluation
- Ford - EthernetipDocument110 pagesFord - EthernetipFrancisco SotoPas encore d'évaluation
- UT 04.05. - Configuracion Avanzada (II) - Servidores DNSDocument6 pagesUT 04.05. - Configuracion Avanzada (II) - Servidores DNSadri alvarezPas encore d'évaluation
- Protocolos de Transferencia de ArchivosDocument6 pagesProtocolos de Transferencia de ArchivosVictor Daniel MartinezPas encore d'évaluation
- Guía para HT503-HT502Document8 pagesGuía para HT503-HT502Benjamín Garzón OteroPas encore d'évaluation
- Fundamentos de Pentesting - 2Document25 pagesFundamentos de Pentesting - 2heidyPas encore d'évaluation
- Ver Ticket de Averia Juan Hose NobleDocument2 pagesVer Ticket de Averia Juan Hose Noblejoseph NoblePas encore d'évaluation
- ITU Y.1564 - AY-0169 Dir AY-0409Document12 pagesITU Y.1564 - AY-0169 Dir AY-0409Jose Roberto Gonzales QuitoPas encore d'évaluation
- Cisco Presentacion HTTP DNS DHCPDocument34 pagesCisco Presentacion HTTP DNS DHCPMeliodas NanatzuPas encore d'évaluation
- Hacking ÉticoDocument27 pagesHacking ÉticoTocho VanegasPas encore d'évaluation
- Nacimiento InternetDocument7 pagesNacimiento InternetYamile Causil LafontPas encore d'évaluation
- Yesenia Ugarte EspinozaDocument12 pagesYesenia Ugarte EspinozaPrincess FasbyPas encore d'évaluation
- Practica Configuración Basica de SwitchDocument10 pagesPractica Configuración Basica de SwitchJahir VinuezaPas encore d'évaluation
- Clasificación de Los Sistemas OperativosDocument4 pagesClasificación de Los Sistemas OperativosajjajorgePas encore d'évaluation
- InfraestructuraDocument12 pagesInfraestructuraClauPaty EscobarPas encore d'évaluation
- Tda - Gpon - Especificaciones Parks GponDocument19 pagesTda - Gpon - Especificaciones Parks GponHenry ZevallosPas encore d'évaluation
- Cuestionario 3 Tarea 4 - AxelArielSanchezOjedaDocument4 pagesCuestionario 3 Tarea 4 - AxelArielSanchezOjedaAxel Ariel Sanchez OjedaPas encore d'évaluation
- Ficha Técnica Yealink SIP-T42GDocument2 pagesFicha Técnica Yealink SIP-T42GDeep_MindPas encore d'évaluation
- Las Capas Del Modelo OsiDocument11 pagesLas Capas Del Modelo OsiGabriel M EspinozaPas encore d'évaluation
- 6.5.1.2 Packet Tracer Skills Integration ChallengeDocument8 pages6.5.1.2 Packet Tracer Skills Integration ChallengeJuan Manuel Ortiz LeonPas encore d'évaluation
- Cuál Es Mi IP: en Esta Página Podrás Conocer Cuál Es La IP de Tu Conexión A InternetDocument1 pageCuál Es Mi IP: en Esta Página Podrás Conocer Cuál Es La IP de Tu Conexión A InternetMorris OrtizPas encore d'évaluation
- Trabajo de Laboratorio Cisco 222Document7 pagesTrabajo de Laboratorio Cisco 222albeiromarinsosaPas encore d'évaluation