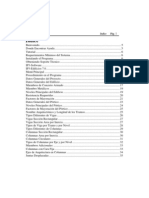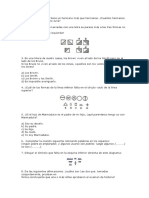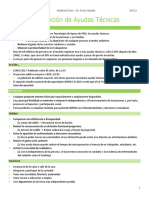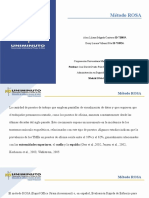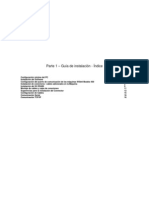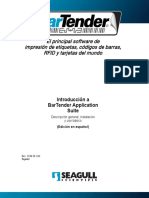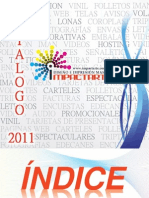Académique Documents
Professionnel Documents
Culture Documents
Actividad de Aplicación 2 PDF
Transféré par
ZupikTitre original
Copyright
Formats disponibles
Partager ce document
Partager ou intégrer le document
Avez-vous trouvé ce document utile ?
Ce contenu est-il inapproprié ?
Signaler ce documentDroits d'auteur :
Formats disponibles
Actividad de Aplicación 2 PDF
Transféré par
ZupikDroits d'auteur :
Formats disponibles
UNIVERSIDAD AUTNOMA DE NUEVO LEN
SECRETARA ACADMICA
DIRECCIN DEL SISTEMA DE ESTUDIOS DEL NIVEL MEDIO SUPERIOR
ACTIVIDAD DE APLICACIN 2
1.-
Realiza una lectura detallada hasta su total comprensin del tema Herramientas Bsicas, y
Herramientas Especiales, del libro de texto Tecnologa de la Informacin y de la
Comunicacin 1, DENMS, UANL, obteniendo de ella las ideas, conceptos y procedimientos
ms importantes.
2.-
Realiza las actividades de aprendizaje 4 y 5, Etapa 2, del libro de texto Tecnologa de la
Informacin y la Comunicacin 1, DENMS, UANL.
3.-
Estas actividades te ayudarn en la aplicacin de las herramientas bsicas y herramientas
especiales de Microsoft Word 2010, con el propsito de practiques lo ms importante para el
trabajo eficiente de este procesador de textos.
Proteger documentos
Una de las acciones que puedes dar a tus documentos es la proteccin, de manera que nadie
tenga acceso a ellos, excepto tu; para ello sigue los siguientes procedimientos.
4.-
Ahora vers un primer tip para restringir los cambios de formato. Para ello abre unas de las
actividades de aprendizaje, ya sea la 3, 4 o 5. A continuacin abre el men Archivo
Informacin y haz clic en el botn Proteger documento. Se muestran varias opciones que a
continuacin se muestran:
5.-
Selecciona Restringir edicin. Se despliega del lado derecho de la pantalla el Panel de
tareas Restringir formato y edicin. De la seccin 1. Restricciones de formato, selecciona
la casilla Limitar el formato a una seleccin de estilos y da clic en Configuracin.
UNIVERSIDAD AUTNOMA DE NUEVO LEN
SECRETARA ACADMICA
DIRECCIN DEL SISTEMA DE ESTUDIOS DEL NIVEL MEDIO SUPERIOR
6.-
Se despliega la ventana Restricciones de formato. Verifica que en la seccin Estilos, la
casilla de Limitar el formato a una seleccin de estilos se encuentre activada. Observa que
se muestra una lista con los estilos que se admiten actualmente al documento, lo que vamos a
realizar es no admitir ningn estilo. Para ello da clic en el botn de comando Ninguno.
Nota que todos los estilos se desactivan. Haz clic en Aceptar. Inmediatamente aparece un
mensaje que dice que el documento puede contener tipos de formato o estilos que no se
admiten. De esta ventana considera lo siguiente: al dar clic en Si, se quitan los estilos y los
tipos de formato que no se admiten, por ejemplo, los estilos que no se seleccionaron en la
ventana de Restricciones de formato; al dar clic en No, se conservan los tipos de formato o los
estilos del documento. Hay que tomar en cuenta de que el resto de los usuarios no podrn
usarlos cuando editen el documento. Haz clic en No.
7.-
Para que la configuracin surta efecto, en el Panel Restringir formato y edicin, en la
seccin 3. Comenzar a aplicar se encuentra la pregunta Desea aplicar esta
configuracin? Haz clic en el botn de comando Si, aplicar la proteccin. Se despliega la
ventana Comenzar a aplicar la proteccin, en ella se encuentran dos cajas de texto en
donde, en la primer caja de texto tienes que teclear una contrasea y en la segunda confirmar
la contrasea. Teclea una contrasea que no se te olvide. Al terminar da clic en Aceptar.
8.-
Haz clic en la etiqueta Inicio y observa que todas las opciones de formato han sido
debidamente desactivadas. Ve abriendo las dems etiquetas y observa que tambin algunas
opciones se han desactivado. Guarda el documento y cierra la aplicacin de Microsoft Word.
9.-
Vuelve a abrir el documento. Observa que se mantiene con la configuracin que estableciste
anteriormente. Para desactivar la proteccin, de manera que puedas realizarle cambios, abre
el men Archivo Informacin, selecciona el botn Proteger documento y haz clic
Restringir edicin. Se despliega del lado derecho el Panel Restringir formato y edicin.
En la parte inferior de este panel se encuentra el botn Suspender la proteccin. Dale un
clic. Aparece la ventana Desproteger documento, en el cual se solicita que teclees la
contrasea. Teclea la contrasea y haz clic en Aceptar. Observa que ahora todas las
opciones de formato y edicin se encuentran activadas. Vuelve a guardar el documento y
cierra la aplicacin.
10.- Ya viste como proteger el documento en cuanto a formato y estilo, ahora veremos la forma de
aumentar la seguridad del documento. Para ello abre la actividad de aprendizaje 3, 4 o 5 y a
continuacin abre el men Archivo Informacin, haz clic en el botn Proteger documento
y selecciona Cifrar con contrasea. Se despliega la ventana de Cifrar documento. Te
solicita una contrasea. Da una contrasea y clic en Aceptar. Observa que aparece la
ventana de Confirmar contrasea. Vuelve a teclear la misma contrasea y da clic en
Aceptar. Guarda el documento y cierra la aplicacin de Microsoft Word.
UNIVERSIDAD AUTNOMA DE NUEVO LEN
SECRETARA ACADMICA
DIRECCIN DEL SISTEMA DE ESTUDIOS DEL NIVEL MEDIO SUPERIOR
11.- Vuelve a abrir la misma actividad de aprendizaje. Observa que el documento no se abre,
primero te solicita que teclees su contrasea. Teclea la contrasea y haz clic en Aceptar.
Ahora el documento se muestra en pantalla. Para desactivar la contrasea abre el men
Archivo Informacin, haz clic en el botn Proteger documento y selecciona Cifrar con
contrasea.
Se despliega la ventana de Cifrar documento. Te pide que teclees una contrasea. Borra la
contrasea y haz clic en Aceptar. Vuelve a guardar el documento y cierra la aplicacin de
Microsoft Word. Vuelve a abrir el mismo documento. Observa que ahora ya no te solicita la
contrasea y se abre inmediatamente. Aplica la proteccin al documento y recuerda la
contrasea, al finalizar cierra la aplicacin.
Opciones de Word
Estas acciones de seguridad en los archivos, los puedes realizar en la misma forma en los
programas de Microsoft Excel y Microsoft PowerPoint. A continuacin trabajars con un
documento nuevo y activars el comando de Opciones de Word, de tal manera que
conozcas la forma de configurar las caractersticas de trabajo de diferentes comandos y
opciones a tu gusto, as que sigue los procedimientos que a continuacin se describen:
1.-
Abre Microsoft Word y haz clic en el men Archivo. Desplaza el apuntador del mouse por
cada una de las opciones, desde Guardar hasta Salir. Observa que en la parte inferior, el
penltimo comando se llama Opciones. Haz clic en Opciones.
2.-
Aparece la ventana Opciones de Word. Del lado izquierdo se muestra una lista de mens,
desde General hasta Centro de confianza. Ve dando clic en cada uno de ellos, observa que
al ir seleccionando, se despliega del lado derecho las opciones que se encuentran activas en
ese momento. stas son las caractersticas de trabajo que tiene configurado Microsoft Word.
Puedes cambiar algunas de ellas.
3.-
Por lo pronto, vamos a configurar la Barra de herramientas de acceso rpido. Observa que en
este momento esta barra cuenta con las opciones de Guardar, Deshacer y Rehacer (puede
variar en tu computadora), y son las que estn configuradas de manera predeterminada. Para
configurarla selecciona Barra de herramientas de acceso rpido, el cual se encuentra en la
lista de mens.
Se muestra una ventana donde aparecen dos cuadros, el izquierdo muestra los comandos
disponibles, el derecho muestra los comandos activos en ese momento de la Barra de
herramientas de acceso rpido. Selecciona del lado izquierdo el comando Color de fuente y
da clic en el botn Agregar (el cual se encuentra en medio de las dos ventanas).
4.-
Ahora observa que el comando Color de fuente aparece en el cuadro derecho. Selecciona
del lado izquierdo el comando Vista previa de impresin e imprimir y haz clic en el botn
Agregar. Ahora ste se muestra en el cuadro del lado derecho. Para que los cambios surtan
efecto haz clic en el botn Aceptar.
UNIVERSIDAD AUTNOMA DE NUEVO LEN
SECRETARA ACADMICA
DIRECCIN DEL SISTEMA DE ESTUDIOS DEL NIVEL MEDIO SUPERIOR
5.-
Nota que la Barra de herramientas de acceso rpido ahora, adems de los botones de
Guardar, Deshacer y Rehacer, muestra los botones de Color de fuente y Vista previa de
impresin e imprimir.
6.-
Para quitar algn botn de la Barra de herramientas de acceso rpido, vuelve a seleccionar el
men Archivo Opciones y Barra de herramientas de acceso rpido. Del cuadro derecho
selecciona Color de fuente y haz clic en Quitar (el cual se encuentra en la parte de en medio
de las dos ventanas). Realiza la misma accin para quitar Vista previa de impresin e
imprimir. Al terminar da clic en el botn Aceptar.
7.-
Observa que la Barra de herramientas de acceso rpido ya no contiene los botones de Color
de fuente y Vista previa de impresin e imprimir.
8.-
Selecciona el men Archivo Opciones. Del lado izquierdo de la ventana selecciona el
men Guardar. Observa que esta opcin te permite personalizar las opciones de guardado.
La opcin Guardar informacin de Autorrecuperacin cada ___ minutos te permite que de
forma automtica Word realice el guardado de autorrecuperacin del documento cada
determinado tiempo mientras te encuentras trabajando. Puedes cambiar en esta opcin el
tiempo en minutos que desees.
9.-
As mismo, puedes activar otras opciones de configuracin de tu preferencia.
10.- Cierra la aplicacin de Microsoft Word y no guardes cambio alguno.
Tabuladores
A continuacin usars los tabuladores en un documento de Microsoft Word 2010 que trata
sobre algunos conceptos bsicos en el tema de seguridad en informtica. Para ello sigue los
siguientes procedimientos:
1.-
Abre Microsoft Word 2010, teclea el siguiente texto en la primera pgina.
Contenido
Qu es un virus informtico?
Tipos de virus:
Troyano
Gusano
Bombas lgicas
Qu es un Antivirus?
Programas Antivirus
McAfee
4
UNIVERSIDAD AUTNOMA DE NUEVO LEN
SECRETARA ACADMICA
DIRECCIN DEL SISTEMA DE ESTUDIOS DEL NIVEL MEDIO SUPERIOR
Norton
Sophos
Panda
Microsoft Essentials
AVG
Definiciones de algunos conceptos
Hacker
Prehacker
Phising
Pharming
Malware
Spyware
Firewall
2.-
En la segunda pgina del documento teclea:
Qu es un virus informtico?
Tipos de virus
Troyano
Gusano
Bombas lgicas
3.-
En la tercera pgina del documento teclea:
Qu es un Antivirus?
Programas Antivirus
McAfee
Norton
Sophos
Panda
Microsoft Essentials
AVG
4.-
En la cuarta pgina del documento teclea:
Definiciones de algunos conceptos
Hacker
Prehacker
Phising
Pharming
Malware
Spyware
Firewall
5.-
Guarda el documento en una unidad de almacenamiento con las siglas de tu nombre, seguido
de la palabra Aplicacin, por ejemplo: HASM_Aplicacin.
6.-
Ve a la primera pgina, puedes desplazarte a alguna pgina en especial haciendo clic en la
barra de estado, en el rea de Nmero de pgina:
5
UNIVERSIDAD AUTNOMA DE NUEVO LEN
SECRETARA ACADMICA
DIRECCIN DEL SISTEMA DE ESTUDIOS DEL NIVEL MEDIO SUPERIOR
7.-
Al hacer clic en el nmero de pgina del documento se despliega la ventana de Buscar y
remplazar, donde se solicita el nmero de pgina a desplazarse. Teclea el nmero de pgina
y haz clic en el botn Ir a.
8.-
Observa que inmediatamente el cursor se desplaza hacia la pgina solicitada. Ya que te
encuentras en la primera pgina selecciona desde el texto: Qu es un virus informtico?,
hasta la palabra: Firewall. Desplaza el mouse hasta la Regla horizontal y haz clic en el
nmero 13 (aproximadamente), de manera que actives un tabulador. Observa la figura.
Tabulador
9.-
Sigue manteniendo la seleccin, haz clic en el botn de Espaciado entre lneas y prrafos,
el cual se encuentra dentro del grupo Prrafo, de la etiqueta Inicio y selecciona Opciones de
interlineado. De la ventana que se muestra, haz clic en el botn Tabulaciones, de manera
que se despliegue la ventana Tabulaciones.
UNIVERSIDAD AUTNOMA DE NUEVO LEN
SECRETARA ACADMICA
DIRECCIN DEL SISTEMA DE ESTUDIOS DEL NIVEL MEDIO SUPERIOR
10.- Observa que en el cuadro de texto de Posicin aparece 13 cm (es el tabulador que acabas de
activar). En la seccin de Relleno selecciona el nmero 2, haz clic en Establecer y en
Aceptar.
11.- Ahora ubica el apuntador del mouse al final del texto Qu es un virus informtico? Y pulsa
una vez la tecla Tab (se encuentra al lado izquierdo de la tecla Q). Observa que se despliegan
unos puntos y termina justo donde activaste el tabulador (13 cm). Ah teclea el nmero 2 (que
corresponde al nmero de pgina).
12.- Realiza el mismo procedimiento para asignar los nmeros de pgina para cada tema en cada
una de las pginas del documento.
13.- Observa que los nmeros de pgina se encuentran perfectamente alineados en el tabulador
13. Con ello has creado un ndice. Ahora aplica el formato que desees de estilo y fuente.
Marcadores e Hipervnculos
14.- A continuacin establecers marcadores e hipervnculos, de manera que al hacer clic en un
tema del ndice, se desplace inmediatamente hasta la pgina donde se encuentre el tema
seleccionado. Para ello ve a la pgina 2, selecciona el texto: Qu es un virus informtico?
Haz clic en el botn Marcador, el cual se encuentra dentro del grupo Vnculos, de la etiqueta
Insertar. Se despliega la ventana Marcador, teclea en Nombre del marcador el texto:
virusinformtico (sin espacios, ya que no se aceptan) y clic en Agregar.
15.- Ahora desplzate hacia la primera pgina del documento y selecciona en el ndice: Qu es
un virus informtico? Luego haz clic en el botn Hipervnculo, del grupo Vnculos, de la
etiqueta Insertar. Se despliega la ventana Insertar hipervnculo. Del lado izquierdo de esta
ventana haz clic en Lugar de este documento. Se muestran los marcadores del documento
(en este momento solamente virusinformtico Seleccinalo y clic en Aceptar.
UNIVERSIDAD AUTNOMA DE NUEVO LEN
SECRETARA ACADMICA
DIRECCIN DEL SISTEMA DE ESTUDIOS DEL NIVEL MEDIO SUPERIOR
16.- Observa que en el ndice, el texto Qu es un virus informtico? Se muestra como un
vnculo. Para activarlo ubica el apuntador del mouse sobre l, pulsa la tecla CTRL y haz un
clic. Observa que inmediatamente el cursor se desplaza hacia el tema de Qu es un virus
informtico? Realiza la misma accin para cada uno de los temas, de manera que todo el
ndice tenga su vnculo a cada tema.
17.- Investiga en Internet sobre los conceptos y agrgalos a tu documento. Al finalizar, guarda
todos los cambios realizados y cierra la aplicacin de Microsoft Word 2010.
EVIDENCIA
Actividad de Aprendizaje 4 y 5 en Microsoft Word 2010 y 1 documento sobre el tema de
seguridad en informtica.
Vous aimerez peut-être aussi
- IP3-Edificios 7Document142 pagesIP3-Edificios 7NaylaSb100% (1)
- TrackerDocument13 pagesTrackerDanilo OrjuelaPas encore d'évaluation
- Guia Rapid A Cast 60Document24 pagesGuia Rapid A Cast 60Pablito Alfa GtPas encore d'évaluation
- Manejo Del Mouse en CDocument10 pagesManejo Del Mouse en CeaglernekkPas encore d'évaluation
- Ejercicios TesisDocument12 pagesEjercicios TesisDennisPas encore d'évaluation
- Lista de Precios Provisional CompuamigoDocument25 pagesLista de Precios Provisional CompuamigoWlenSalazarSaldañaPas encore d'évaluation
- Como Crear Un Robot de Sumo Autónomo y BaratoDocument9 pagesComo Crear Un Robot de Sumo Autónomo y BaratoMay Rodyn Cuba de la CruzPas encore d'évaluation
- Introduccion PDFDocument226 pagesIntroduccion PDFPedro RamirezPas encore d'évaluation
- Formato HV Equipos de Computo Family IpsDocument14 pagesFormato HV Equipos de Computo Family IpsaquenotienesestePas encore d'évaluation
- Comandos de Reconocimiento de Voz de WindowsDocument8 pagesComandos de Reconocimiento de Voz de WindowshenemePas encore d'évaluation
- Trabajo Practico 1Document5 pagesTrabajo Practico 1vikingo yoPas encore d'évaluation
- C13 Prescripción de Ayudas TécnicasDocument12 pagesC13 Prescripción de Ayudas TécnicasluzmargaritajcmailcomPas encore d'évaluation
- Panel de Control WordDocument3 pagesPanel de Control WordAlex VanyPas encore d'évaluation
- Metodo RosaDocument16 pagesMetodo RosaDeisy Lorena VILLAMIL PITA0% (1)
- Manual CATIA V5 R21Document347 pagesManual CATIA V5 R21Karla Heredia TapiaPas encore d'évaluation
- Practica2 Utilidades de VirtualBoxDocument5 pagesPractica2 Utilidades de VirtualBoxBardetskyi ErikPas encore d'évaluation
- Evaluacion PowerPoint OfimaticaDocument62 pagesEvaluacion PowerPoint OfimaticaCarmen100% (1)
- Manual Connector SpanishDocument73 pagesManual Connector SpanishJuan Daniel Scheiber ReinaPas encore d'évaluation
- Uso de Las TIC 1Document118 pagesUso de Las TIC 1Jacob PerezPas encore d'évaluation
- CURA MegaTutorialDocument48 pagesCURA MegaTutorialkushif100% (1)
- BARTENDERDocument56 pagesBARTENDERmiki_jamPas encore d'évaluation
- Practicas de Computacion Primaria PDFDocument92 pagesPracticas de Computacion Primaria PDFBalcón De Mi Alma0% (1)
- Actividad 2. Aplicacion de Los Sensores en El Area de ComputoDocument6 pagesActividad 2. Aplicacion de Los Sensores en El Area de ComputoMarcos Chan Poot100% (1)
- Tutorial Amitai 2020Document8 pagesTutorial Amitai 2020Elisita ChinoPas encore d'évaluation
- Manual SimRdpDocument33 pagesManual SimRdpEfrainPas encore d'évaluation
- Práctica 03-04 - SketchupDocument2 pagesPráctica 03-04 - SketchupAlexander jorge perez villegasPas encore d'évaluation
- Catálogo Promocionales 2011Document234 pagesCatálogo Promocionales 2011impactartePas encore d'évaluation
- Actividad Paneles PosterioresDocument7 pagesActividad Paneles PosterioresAngel Leonardo Rios BarreraPas encore d'évaluation
- Subaru Select Monitor III Instruction - SPANISHDocument25 pagesSubaru Select Monitor III Instruction - SPANISHWarha666100% (1)
- Mini Guia de Seg Sal Ocu y Amb Caracas Rev 5Document42 pagesMini Guia de Seg Sal Ocu y Amb Caracas Rev 5Edwin AreinamoPas encore d'évaluation