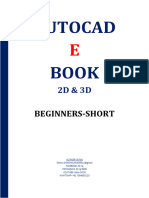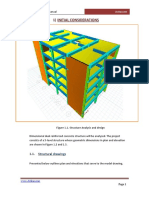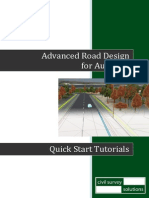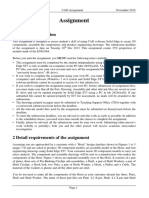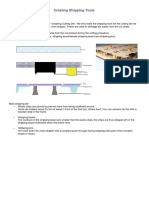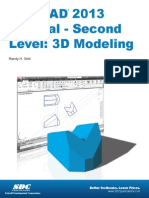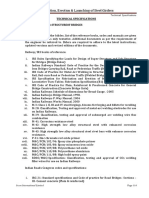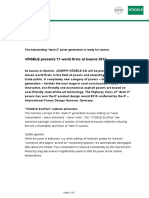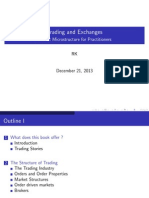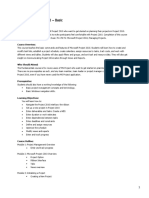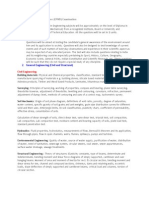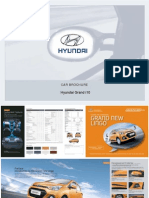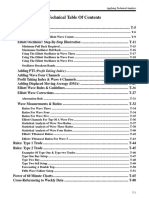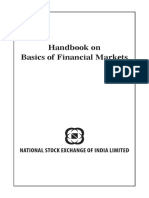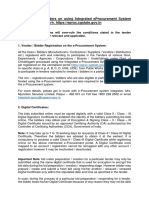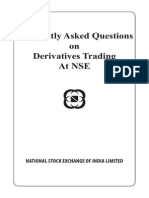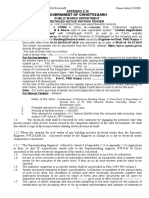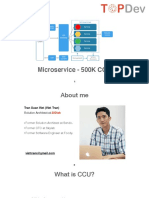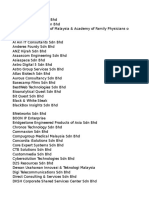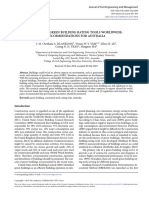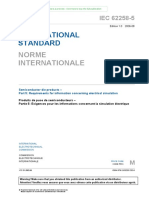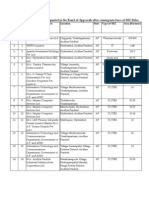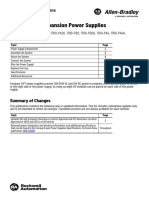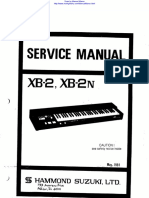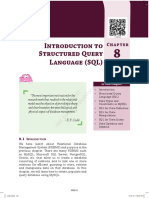Académique Documents
Professionnel Documents
Culture Documents
West Point Bridge Designer Tutorial: 2. Creating The Structural Model
Transféré par
Lucky ChopraTitre original
Copyright
Formats disponibles
Partager ce document
Partager ou intégrer le document
Avez-vous trouvé ce document utile ?
Ce contenu est-il inapproprié ?
Signaler ce documentDroits d'auteur :
Formats disponibles
West Point Bridge Designer Tutorial: 2. Creating The Structural Model
Transféré par
Lucky ChopraDroits d'auteur :
Formats disponibles
WPBD Tutorial
Page 1 of 2
Contact Us | Our Sponsors | About West Point
Design a Virtual Bridge...
Learn About Engineering!
West Point Bridge Designer Tutorial
Getting Started
Creating the Structural Model
Testing the Design
Optimizing the Design
2. Creating the Structural Model
A structural model is a mathematical idealization of a real structure. The model is a
tool to help us predict how the real structure will behave when it is loaded.
Before we begin the truss design, let's take a moment to
familiarize with the Drawing Board--the screen area on which we
will create, test, and optimize our structural model. Note that the
screen already shows the river valley, roadway, abutments, and
bridge deck, as well as our Howe Through Truss template, which
is outlined in light gray dotted lines.
At the left and bottom edges of the Drawing Board are rulers,
which show the dimensions of the project site in meters. Above
the Drawing Board are several toolbars, and to the right is a list of
the steel truss members in our structural model. The list is blank,
of course, because we haven't created any members yet.
We'll begin the structural model by drawing joints--the points at which our truss
members will be connected together.
Note that six joints have already been created automatically.
These six joints, which cannot be deleted or moved, represent
the connecting points between the concrete bridge deck and the
steel structure.
There are only four more joints to add. Their locations are
indicated with dotted circles on the template. To draw these
joints, move the mouse cursor (indicated by two perpendicular
red lines) directly over each of the dotted circles and click the left
mouse button. After four clicks, the result should look like the
picture at right.
If you accidentally draw a joint in the wrong place, just click the Undo button on the
WPBD toolbar.
Now we're ready to draw the steel structural members that will
form our truss. From the Design Tools palette in the upper lefthand corner of the Drawing Board, select the Member tool, as
shown at right. The mouse cursor will change to a pencil.
Members are drawn from joint to joint, and the dotted lines of the template show us
which joints to use as the endpoints for each member.
To begin, move the cursor over any joint and press the left mouse
button. While holding this button down, drag the mouse to an
adjacent joint, using the template as a guide. When the cursor
reaches the second joint, release the mouse button, and a dark
gray member will be drawn between the two joints. Use this
http://bridgecontest.usma.edu/tutorial2.htm
9/8/2012
WPBD Tutorial
Page 2 of 2
procedure to draw all 18 members that make up the Howe
Through Truss. The result should look like the picture at right.
Our structural model is complete! Though it might seem that all we've done is to
draw a picture of a truss, we have actually completed a preliminary design of its
engineering properties as well. You've probably already noticed that, on the lower
toolbar, there are three drop-down lists, which currently read Carbon Steel, Solid
Bar, and 120 mm.
These are the Member Properties lists.
The three lists are used to define the material, cross-section, and size of structural
members. The values displayed in these lists are automatically assigned to all newly
created members. Thus all 18 members in our structural model are 120 millimeter
solid bars made of carbon steel.
Are these members strong enough to carry the highway loads that our bridge will be
subjected to? The only way to find out is to test our design.
<<< Previous Step Next Step >>>
About the Contest | Download Software | Register & log In | Scoreboard | Results | Learning Resources | Questions?
http://bridgecontest.usma.edu/tutorial2.htm
9/8/2012
Vous aimerez peut-être aussi
- West Point Bridge Designer-Cara Mendesain JembatanDocument8 pagesWest Point Bridge Designer-Cara Mendesain JembatanYusrizal Ihza MahendraPas encore d'évaluation
- Bridge DesignDocument4 pagesBridge DesignRizwan Ahmad KhanPas encore d'évaluation
- WPBD Load Testing and OptimizationDocument2 pagesWPBD Load Testing and OptimizationLucky ChopraPas encore d'évaluation
- SteelDocument5 pagesSteelSarah PerezPas encore d'évaluation
- WestPointBridgeDesigner TutorialDocument14 pagesWestPointBridgeDesigner Tutorialrobinsonje1Pas encore d'évaluation
- AutoCAD Civil 3D User Interface GuideDocument21 pagesAutoCAD Civil 3D User Interface GuideSilviu Mariut100% (1)
- Draw circuits and PCBs using MS PaintDocument10 pagesDraw circuits and PCBs using MS PaintNipun ChamikaPas encore d'évaluation
- Introduction to Engineering Drawing and AutoCAD FundamentalsDocument18 pagesIntroduction to Engineering Drawing and AutoCAD FundamentalsOwais Afzal Jan100% (1)
- Bridge WorkflowDocument30 pagesBridge WorkflowJashwin UllalPas encore d'évaluation
- Staad TutorialDocument58 pagesStaad TutorialSritoko83% (6)
- AutoCAD Civil 3D - Roads Design: 2D'EverandAutoCAD Civil 3D - Roads Design: 2Évaluation : 3.5 sur 5 étoiles3.5/5 (2)
- Chain & Sprocket Animation Method - Peterjung 2010Document31 pagesChain & Sprocket Animation Method - Peterjung 2010peterjung1Pas encore d'évaluation
- Kicad Mannual1Document44 pagesKicad Mannual1aditya naganePas encore d'évaluation
- Roundabout Design Using Autocad® Civil 3D® 2010 Intersection ToolsDocument20 pagesRoundabout Design Using Autocad® Civil 3D® 2010 Intersection ToolsBesart IbrahimiPas encore d'évaluation
- AISC/ASCE Student Steel Bridge Competition Analysis in STAAD.ProDocument59 pagesAISC/ASCE Student Steel Bridge Competition Analysis in STAAD.ProglbforuPas encore d'évaluation
- Manual Design ExpertDocument11 pagesManual Design ExpertIbercad LdaPas encore d'évaluation
- Catia v5Document27 pagesCatia v5Vijaya Bhaskar100% (1)
- Autocad Ebook Beginners-Short.Document109 pagesAutocad Ebook Beginners-Short.awaisashu93Pas encore d'évaluation
- Structural DetailingDocument8 pagesStructural DetailingOluwatobi OgunfoworaPas encore d'évaluation
- ETABS Building Design ManualDocument84 pagesETABS Building Design ManualAntuan Kouros100% (11)
- Advanced Road Design For AutocadDocument35 pagesAdvanced Road Design For AutocadValéry MbraPas encore d'évaluation
- Tutorial PypeDocument10 pagesTutorial PypeEnrique BlancoPas encore d'évaluation
- Orion 18 TutorialsDocument77 pagesOrion 18 TutorialsSamuel Antobam78% (9)
- Catia V5 SketcherDocument270 pagesCatia V5 SketcherSimona SimonePas encore d'évaluation
- Piston Crank and Connecting Sketch AssemblyDocument51 pagesPiston Crank and Connecting Sketch Assemblyanup chauhanPas encore d'évaluation
- ME 210 Mechanical Engineering Drawing & Graphics: College of Engineering SciencesDocument13 pagesME 210 Mechanical Engineering Drawing & Graphics: College of Engineering SciencesEbrahim HanashPas encore d'évaluation
- ARD TutorialsDocument76 pagesARD Tutorialsvasy_draica100% (1)
- RAM Steel Column Design Tutorial - Structural Analysis and Design - Wiki - Structural Analysis and Design - Be Communities by Bentley PDFDocument9 pagesRAM Steel Column Design Tutorial - Structural Analysis and Design - Wiki - Structural Analysis and Design - Be Communities by Bentley PDFRron de GuzmanPas encore d'évaluation
- Mentor Graphics Lab ManualDocument27 pagesMentor Graphics Lab ManualHavi KosuruPas encore d'évaluation
- Tesla Roadster Ebook 2 RoofDocument35 pagesTesla Roadster Ebook 2 RoofTECH TUBEPas encore d'évaluation
- Solidworks Drawing TutorialDocument4 pagesSolidworks Drawing TutorialMarco Alonzo Rodriguez MallquiPas encore d'évaluation
- ACI Concrete Beam Design: Building The ModelDocument6 pagesACI Concrete Beam Design: Building The ModelEngr SwapanPas encore d'évaluation
- 5 2 B A IntroductiontocadmodelingskillsDocument15 pages5 2 B A Introductiontocadmodelingskillsapi-312666393Pas encore d'évaluation
- Assignment: 1 General InformationDocument9 pagesAssignment: 1 General InformationCiro CordeiroPas encore d'évaluation
- Using SOLIDWORKS 2018: Engineering & Computer Graphics WorkbookDocument22 pagesUsing SOLIDWORKS 2018: Engineering & Computer Graphics Workbookmlik borhenPas encore d'évaluation
- LEARN FLAT SLAB STEP-BY-STEP GUIDEDocument137 pagesLEARN FLAT SLAB STEP-BY-STEP GUIDEWanda BeasleyPas encore d'évaluation
- Basic Solid Edge ST TutorialDocument48 pagesBasic Solid Edge ST Tutorialgaurishankar51Pas encore d'évaluation
- Autocad PDFDocument35 pagesAutocad PDFHarsh SharmaPas encore d'évaluation
- Component Spray Tool V1.4.2 For Sketchup V6 and Higher (Free and Pro)Document21 pagesComponent Spray Tool V1.4.2 For Sketchup V6 and Higher (Free and Pro)Daniel Alexander AlvarezPas encore d'évaluation
- STAAD - Bending Moment in Plate Elements - Structural Analysis and Design - Forum - Structural Analysis and Design - Bentley CommunitiesDocument9 pagesSTAAD - Bending Moment in Plate Elements - Structural Analysis and Design - Forum - Structural Analysis and Design - Bentley Communitiessom_bs79Pas encore d'évaluation
- Sketcher: Airbus Industrie ManualDocument10 pagesSketcher: Airbus Industrie ManualRuben RedondoPas encore d'évaluation
- Simple Step of Creating 3D Drawings in AutocaddDocument3 pagesSimple Step of Creating 3D Drawings in AutocaddFarhan ShaikhPas encore d'évaluation
- Simulink TutorialDocument11 pagesSimulink TutorialshiladityPas encore d'évaluation
- Aula 02 - E - Basic Solid Edge V20 Tutorial - Part 01Document18 pagesAula 02 - E - Basic Solid Edge V20 Tutorial - Part 01Ernesto D. Aguirre0% (1)
- Creating Stripping ToolsDocument23 pagesCreating Stripping ToolsandypinPas encore d'évaluation
- ProtaStructure QSG enDocument48 pagesProtaStructure QSG enhahaer50% (2)
- Essential Mouse Controls and Functions in AutoCADDocument23 pagesEssential Mouse Controls and Functions in AutoCADnicolealcaidePas encore d'évaluation
- 2D TutorialDocument21 pages2D Tutorialtoky-topoPas encore d'évaluation
- AutoCAD 2013 Tutorial - 3D Modeling WireframeDocument26 pagesAutoCAD 2013 Tutorial - 3D Modeling WireframeYa Minn AyePas encore d'évaluation
- Autocad 2013 Tutorial - Second Level: 3D Modeling: Randy H. ShihDocument26 pagesAutocad 2013 Tutorial - Second Level: 3D Modeling: Randy H. Shihjosexx311Pas encore d'évaluation
- Sketching With Solidworks: Implementation GuideDocument9 pagesSketching With Solidworks: Implementation GuideRodolfo AlluinPas encore d'évaluation
- Certified Solidworks Professional Advanced Weldments Exam PreparationD'EverandCertified Solidworks Professional Advanced Weldments Exam PreparationÉvaluation : 5 sur 5 étoiles5/5 (1)
- A Beginner's Guide to 3D Printing: 14 Simple Toy Designs to Get You StartedD'EverandA Beginner's Guide to 3D Printing: 14 Simple Toy Designs to Get You StartedÉvaluation : 4 sur 5 étoiles4/5 (2)
- CATIA V5-6R2015 Basics - Part I : Getting Started and Sketcher WorkbenchD'EverandCATIA V5-6R2015 Basics - Part I : Getting Started and Sketcher WorkbenchÉvaluation : 4 sur 5 étoiles4/5 (10)
- NX 9 for Beginners - Part 1 (Getting Started with NX and Sketch Techniques)D'EverandNX 9 for Beginners - Part 1 (Getting Started with NX and Sketch Techniques)Évaluation : 3.5 sur 5 étoiles3.5/5 (8)
- Plastic Injection Mold Design for Toolmakers - Volume II: Plastic Injection Mold Design for Toolmakers, #2D'EverandPlastic Injection Mold Design for Toolmakers - Volume II: Plastic Injection Mold Design for Toolmakers, #2Pas encore d'évaluation
- Chironji Guthli E-Tender Condition 2015 & 2016 - 20161025 - 044915Document36 pagesChironji Guthli E-Tender Condition 2015 & 2016 - 20161025 - 044915Lucky ChopraPas encore d'évaluation
- Ircon Technical SpecificationsDocument71 pagesIrcon Technical SpecificationsarunPas encore d'évaluation
- MS Project 2010 Advanced-40Document3 pagesMS Project 2010 Advanced-40Lucky ChopraPas encore d'évaluation
- WirtgenGroup WITOS eDocument7 pagesWirtgenGroup WITOS eLucky ChopraPas encore d'évaluation
- Teach Yourself NumerologyDocument6 pagesTeach Yourself Numerologythinewill_bedone8055Pas encore d'évaluation
- Voegele Strich3 eDocument7 pagesVoegele Strich3 eLucky ChopraPas encore d'évaluation
- Kvalitatív Kereskedés enDocument247 pagesKvalitatív Kereskedés enlibra11Pas encore d'évaluation
- Change Your Life PDFDocument56 pagesChange Your Life PDFKaushal Amin100% (1)
- License Acceptance: Server Response Time: 4.567 Seconds. - All Rights ReservedDocument1 pageLicense Acceptance: Server Response Time: 4.567 Seconds. - All Rights ReservedLucky ChopraPas encore d'évaluation
- VNXRJT: Eticket Itinerary / ReceiptDocument3 pagesVNXRJT: Eticket Itinerary / ReceiptLucky ChopraPas encore d'évaluation
- ACTKnowledge Instructions PDFDocument9 pagesACTKnowledge Instructions PDFLucky ChopraPas encore d'évaluation
- MS Project 2010 BasicDocument3 pagesMS Project 2010 BasicLucky ChopraPas encore d'évaluation
- VÖGELE Pavers Build First Formula 1 Circuit Near New Delhi, IndiaDocument6 pagesVÖGELE Pavers Build First Formula 1 Circuit Near New Delhi, IndiaLucky ChopraPas encore d'évaluation
- City of Hammond: Employee Change/Transfer FormDocument1 pageCity of Hammond: Employee Change/Transfer FormLucky ChopraPas encore d'évaluation
- SSC SyllabusDocument2 pagesSSC SyllabusAjith BenarminPas encore d'évaluation
- Jute Bag MakingDocument5 pagesJute Bag MakingvesselPas encore d'évaluation
- KeyDocument1 pageKeyLucky ChopraPas encore d'évaluation
- Hyundai Grand I10 Brochure 595Document5 pagesHyundai Grand I10 Brochure 595man on firePas encore d'évaluation
- 2008-10-22 Health 2Document4 pages2008-10-22 Health 2Lucky ChopraPas encore d'évaluation
- Trade Smart ClassicDocument93 pagesTrade Smart ClassicLucky ChopraPas encore d'évaluation
- Technical Table of Contents: GET Applying Technical AnalysisDocument2 pagesTechnical Table of Contents: GET Applying Technical AnalysisLucky ChopraPas encore d'évaluation
- Balod, Chhattisgarh 491226 To Ghotia, Chhattisgarh 491228 - Google MapsDocument1 pageBalod, Chhattisgarh 491226 To Ghotia, Chhattisgarh 491228 - Google MapsLucky ChopraPas encore d'évaluation
- Financial Market OverviewDocument20 pagesFinancial Market OverviewmuntaquirPas encore d'évaluation
- Guidelines To Bidders EPS v1Document3 pagesGuidelines To Bidders EPS v1Lucky ChopraPas encore d'évaluation
- Government of Chhattisgarh: Ublic Orks EpartmentDocument20 pagesGovernment of Chhattisgarh: Ublic Orks EpartmentLucky ChopraPas encore d'évaluation
- Prs Derivatives in Indian EconomyDocument16 pagesPrs Derivatives in Indian Economyabhimanyu5001Pas encore d'évaluation
- Government of Chhattisgarh: Appendix 2.10 Public Works Department Detailed Notice Inviting TenderDocument29 pagesGovernment of Chhattisgarh: Appendix 2.10 Public Works Department Detailed Notice Inviting TenderLucky ChopraPas encore d'évaluation
- Government of Chhattisgarh: Ublic Orks EpartmentDocument20 pagesGovernment of Chhattisgarh: Ublic Orks EpartmentLucky ChopraPas encore d'évaluation
- Synology DS1019 Plus Data Sheet EnuDocument6 pagesSynology DS1019 Plus Data Sheet EnuSteve AttwoodPas encore d'évaluation
- Ad PatchDocument7 pagesAd Patchapi-3741317100% (1)
- Microservice - 500k CCU PDFDocument52 pagesMicroservice - 500k CCU PDFHoang Hoang JimmyPas encore d'évaluation
- Aethra BG1220Document2 pagesAethra BG1220Priscila Vanegas100% (1)
- Network Programming in The .Net Framework PDFDocument212 pagesNetwork Programming in The .Net Framework PDFKhris H.100% (1)
- SOP - Rajarshi Das IT CoursesDocument2 pagesSOP - Rajarshi Das IT CoursesNithinPas encore d'évaluation
- Media Use in The Middle East: An Eight-Nation Survey - NU-QDocument30 pagesMedia Use in The Middle East: An Eight-Nation Survey - NU-QOmar ChatriwalaPas encore d'évaluation
- User - S Manual of Haiwell Cloud BoxDocument28 pagesUser - S Manual of Haiwell Cloud BoxMOHAMMED AKILPas encore d'évaluation
- TPM Listing (Done Excel, Done CC)Document32 pagesTPM Listing (Done Excel, Done CC)CK AngPas encore d'évaluation
- Green Building Rating Tool - XXXXDocument17 pagesGreen Building Rating Tool - XXXXSakisPas encore d'évaluation
- 151820L (G) - 7M Manual de Servicio Montacargas HyundaiDocument247 pages151820L (G) - 7M Manual de Servicio Montacargas Hyundaihernando ramosPas encore d'évaluation
- Microhard IPN2420F ManualDocument225 pagesMicrohard IPN2420F ManualAnandPas encore d'évaluation
- Honda CBF150 parts catalogue introduces new colorsDocument19 pagesHonda CBF150 parts catalogue introduces new colorsalexander ortizPas encore d'évaluation
- Filing NOTEDDocument57 pagesFiling NOTEDoki mora100% (1)
- International Standard: Norme InternationaleDocument11 pagesInternational Standard: Norme InternationaleDirt FilterPas encore d'évaluation
- The Multitasking of Elementary Teachers and Their Effect in The ClassroomDocument14 pagesThe Multitasking of Elementary Teachers and Their Effect in The Classroommansikiabo100% (2)
- MyReMeDi Presentation - For Hospitals - Ver 4.0Document16 pagesMyReMeDi Presentation - For Hospitals - Ver 4.0Jahidur Rahman DipuPas encore d'évaluation
- List of Formal Approval SEZDocument34 pagesList of Formal Approval SEZsampuran.das@gmail.comPas encore d'évaluation
- MM2 Creativity and Idea Generation HisrichDocument47 pagesMM2 Creativity and Idea Generation HisrichMaria Kanishia SantosPas encore d'évaluation
- 1769 In028j en P (PB4 PB2) PDFDocument16 pages1769 In028j en P (PB4 PB2) PDFfaisalPas encore d'évaluation
- KSG 50-70 Vertical - User and Service ManualDocument38 pagesKSG 50-70 Vertical - User and Service ManualRomuald Eric TefongPas encore d'évaluation
- 1 Essay Tu Viet LaidocxDocument2 pages1 Essay Tu Viet LaidocxLy Ngoc Thanh B1906074Pas encore d'évaluation
- ATM Banking System (18192203029)Document4 pagesATM Banking System (18192203029)Md. Monir Hossain029321Pas encore d'évaluation
- WP DeltaV SPI Integr PDFDocument14 pagesWP DeltaV SPI Integr PDFJoão FranciscoPas encore d'évaluation
- 6EP13334BA00 Datasheet enDocument4 pages6EP13334BA00 Datasheet enNguyen TamPas encore d'évaluation
- Service Manual: XB-2, XB-SNDocument46 pagesService Manual: XB-2, XB-SNChristophe HomandPas encore d'évaluation
- Introduction To Structured Query Language (SQL) : E. F. CoddDocument32 pagesIntroduction To Structured Query Language (SQL) : E. F. CoddBhanvi VermaPas encore d'évaluation
- Workplace Correspondence Final VersionDocument3 pagesWorkplace Correspondence Final Versionapi-709914177Pas encore d'évaluation
- Valentine Fortune Teller BOYDocument7 pagesValentine Fortune Teller BOYJudith Maslach CirincionePas encore d'évaluation
- SCM Process Assessment and Evaluation: Abcan Consulting IncDocument25 pagesSCM Process Assessment and Evaluation: Abcan Consulting IncFadzilah MohamadPas encore d'évaluation