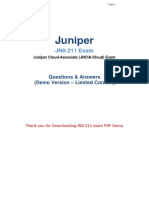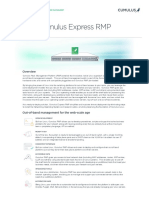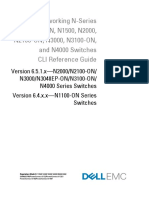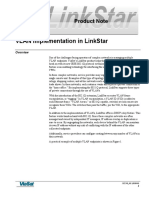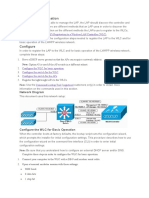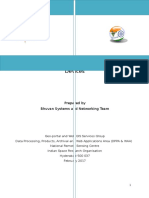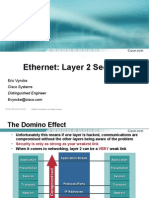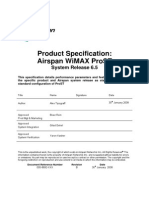Académique Documents
Professionnel Documents
Culture Documents
Tester MX100/120 Manual
Transféré par
dzCopyright
Formats disponibles
Partager ce document
Partager ou intégrer le document
Avez-vous trouvé ce document utile ?
Ce contenu est-il inapproprié ?
Signaler ce documentDroits d'auteur :
Formats disponibles
Tester MX100/120 Manual
Transféré par
dzDroits d'auteur :
Formats disponibles
MX100+/MX120+_e-manual_D07-00-008P_RevC00
MX100+/MX120+_e-manual_D07-00-008P_RevC00
Table of Contents
1.0 About this User Manual
2.0 Introduction to MX100+ and MX120+
3.0 Safety Information
4.0 Basic Operation
4.1 Keypad
4.2 Touch Screen Display
4.3 Battery
4.4 Connectors and Panels
4.4.1 Test Ports
4.4.2 Utility Ports
4.5 LEDs
4.6 Software Upgrade
5.0 Home Screen and Menu
5.1 Screen Layout
5.2 Screen Icons
5.3 Actions Menu
6.0 Setup
6.1 Port Setup
6.2 Port Status
6.3 Laser Activation
6.4 Profiles
6.5 Measurement Settings
6.6 Dual Port Navigation (MX120+ only)
7.0 BERT
7.1 BERT Setup
7.1.1 Header Settings
7.1.2 Traffic Settings
7.1.3 Error Injection Settings
MX100+/MX120+_e-manual_D07-00-008P_RevC00
7.1.4 Control Settings
7.1.5 Starting/Stopping a BERT Test
7.2 BERT Results
7.2.1 Summary
7.2.2 Errors
7.2.3 Events
7.2.4 Alarms
7.2.5 Traffic
7.2.6 Rates
7.2.7 Delay
7.2.8 Saving BERT Results
8.0 RFC 2544 Conformance Testing
8.1 RFC 2544 Setup
8.1.1 Header Settings
8.1.2 Frame Settings
8.1.3 Threshold Settings
8.1.4 Throughput, Latency, Frame Loss, and Burst Settings
8.1.5 Control Settings
8.1.6 Starting/Stopping an RFC 2544 Test
8.2 RFC 2544 Results
8.2.1 Status and Events
8.2.2 Throughput
8.2.3 Latency
8.2.4 Frame Loss
8.2.5 Burstability
8.2.6 Saving RFC 2544 Results
9.0 Throughput Testing (Multiple Streams)
9.1 Setup
9.1.1 General Settings
9.1.2 Control Settings
9.1.3 Header Configurations (Individual Streams)
MX100+/MX120+_e-manual_D07-00-008P_RevC00
9.1.4 Traffic Settings (Individual Streams)
9.1.5 Error Injection Settings (Individual Streams)
9.1.6 Starting/Stopping a Throughput Test
9.2 Throughput Results
9.2.1 Viewing Test Results (Individual and Multiple Streams)
9.2.2 Global Results (Multiple Streams)
9.2.3 Individual Stream Results
9.2.4 Saving Throughput Results
10.0 OAM Testing
10.1 OAM Setup
10.1.1 Link Level 802.3ah OAM Setup
10.1.2 Service Level OAM: 802.1ag/Y.1731 Setup
10.2 OAM Results
10.2.1 Link OAM Results
10.2.2 OAM Service Results
10.3 Definitions
10.3.1 802.3ah OAM Discovery
10.3.2 IEEE 802.1ag Definitions
10.3.3 Measurement Definitions
11.0 Monitor Mode - Pass Through Mode (MX120+ only)
11.1 Setup
11.2 Results
11.2.1 Errors
11.2.2 Alarms
11.2.3 Events and Status
11.2.4 Traffic Distribution Details
11.2.5 Delay and Rates
11.2.6 Port Selection
12.0 Loopback
13.0 V-SAM
13.1 V-SAM Setup
MX100+/MX120+_e-manual_D07-00-008P_RevC00
13.1.1 Header Settings
13.1.2 Bandwidth Profile
13.1.3 Thresholds
13.2 Results
14.0 Additional Tests
14.1 Packet Capture
14.2 Scan
15.0 Common Functions
15.1 IP
15.2 Net Wiz
15.3 Settings
15.4 Files
15.5 Help
15.6 Backlight
15.7 Tools
16.0 ReVeal MTX Software
16.1 Profiles
16.2 Results
16.3 Software
16.4 Tools
16.4.1 Remote Control
17.0 Warranty and Software
18.0 Product Specifications
19.0 Certification and Declarations
20.0 About VeEX
Go back to top
1.0 About this User Manual
Every effort was made to ensure that the information contained in this user manual is accurate. Information is subject to change without
notice and we accept no responsibility for any errors or omissions. In case of discrepancy, the web version takes precedence over any
printed literature.
MX100+/MX120+_e-manual_D07-00-008P_RevC00
(c) Copyright 2006-2013 VeEX Inc. All rights reserved. VeEX, VePAL are registered trademarks of VeEX Inc and/or its affiliates in the
USA and certain other countries. All trademarks or registered trademarks are the property of their respective companies. No part of this
document may be reproduced or transmitted electronically or otherwise without written permission from VeEX Inc.
This device uses software either developed by VeEX Inc or licensed by VeEX Inc from third parties and is the confidential and proprietary
of VeEX Inc. The software is protected by copyright and contains trade secrets of VeEX Inc or VeEX's licensors. The purchaser of this
device agrees that it has received a license solely to use the software as embedded in the device, and the purchaser is prohibited from
copying, reverse engineering, decompiling, or disassembling the software.
This user manual is suitable for novice, intermediate, and experienced users and is intended to help you successfully use the features and
capabilities of the VePAL MX100+/120+ test set. It is assumed that you have basic computer experience and skills, and are familiar with
IP and telecommunication concepts, terminology, and safety.
For more technical resources, visit VeEX Inc web site at www.veexinc.com.
If you need assistance or have questions related to the use of this product, call or e-mail our customer care department for customer
support. Before contacting our customer care department, you must have your product serial number and software version ready. Please
go to the Basic Operations section for details on locating your unit serial number in the menus or locate the serial number on the back of
the chassis. Please provide this number when contacting VeEX customer service.
Customer Care:
Phone: + 1 510 651 0500
E-mail: customercare@veexinc.com
Website: www.veexinc.com
Go back to top
2.0 Introduction to MX100+ and MX120+
VeEX MX100+ and MX120+ Metro Expert test sets are the next generation of Metro and Carrier Ethernet field test equipment for
Ethernet Networks. The units are lightweight, rugged and weather resistant, and feature Gigabit Ethernet and Fast Ethernet test ports
complete with advanced Triple Play verification capabilities. The MX100+ and MX120+ test sets can be used in conjunction with the
MPX100 loopback device offering simplified network testing and monitoring.
Go back to top
MX100+ Introduction
The MX100+ is part of the MX product family and is configured for:
Single port operation
Single Copper port 10/100/1000Base-T
Single Fiber port 1000Base-X
Test Applications (when the unit is operating in any of the physical ports above)
MX100+/MX120+_e-manual_D07-00-008P_RevC00
(c) Copyright 2006-2013 VeEX Inc. All rights reserved. VeEX, VePAL are registered trademarks of VeEX Inc and/or its affiliates in the
USA and certain other countries. All trademarks or registered trademarks are the property of their respective companies. No part of this
document may be reproduced or transmitted electronically or otherwise without written permission from VeEX Inc.
This device uses software either developed by VeEX Inc or licensed by VeEX Inc from third parties and is the confidential and proprietary
of VeEX Inc. The software is protected by copyright and contains trade secrets of VeEX Inc or VeEX's licensors. The purchaser of this
device agrees that it has received a license solely to use the software as embedded in the device, and the purchaser is prohibited from
copying, reverse engineering, decompiling, or disassembling the software.
This user manual is suitable for novice, intermediate, and experienced users and is intended to help you successfully use the features and
capabilities of the VePAL MX100+/120+ test set. It is assumed that you have basic computer experience and skills, and are familiar with
IP and telecommunication concepts, terminology, and safety.
For more technical resources, visit VeEX Inc web site at www.veexinc.com.
If you need assistance or have questions related to the use of this product, call or e-mail our customer care department for customer
support. Before contacting our customer care department, you must have your product serial number and software version ready. Please
go to the Basic Operations section for details on locating your unit serial number in the menus or locate the serial number on the back of
the chassis. Please provide this number when contacting VeEX customer service.
Customer Care:
Phone: + 1 510 651 0500
E-mail: customercare@veexinc.com
Website: www.veexinc.com
Go back to top
2.0 Introduction to MX100+ and MX120+
VeEX MX100+ and MX120+ Metro Expert test sets are the next generation of Metro and Carrier Ethernet field test equipment for
Ethernet Networks. The units are lightweight, rugged and weather resistant, and feature Gigabit Ethernet and Fast Ethernet test ports
complete with advanced Triple Play verification capabilities. The MX100+ and MX120+ test sets can be used in conjunction with the
MPX100 loopback device offering simplified network testing and monitoring.
Go back to top
MX100+ Introduction
The MX100+ is part of the MX product family and is configured for:
Single port operation
Single Copper port 10/100/1000Base-T
Single Fiber port 1000Base-X
Test Applications (when the unit is operating in any of the physical ports above)
MX100+/MX120+_e-manual_D07-00-008P_RevC00
BERT: Unframed / Framed Layer 1, and Framed Layer 2/3 Ethernet traffic generation with user selectable test pattern for Bit
Error Rate analysis
RFC 2544: Throughput, Back-to-Back, Frame Loss and Latency conformance tests in accordance with RFC 2544
specifications
Throughput: Ethernet traffic generation and analysis with multiple-streams to verify network throughput and jitter
Loopback: Loop back the transmitted data while swapping the source and destination addresses of the MAC, IP and UDP
layers
V-SAM test suite in conformance to ITU-T Y.1564 standard
MX100+ - End-to-End Performance Test Application
Go back to top
MX120+ Introduction
The MX120+ is part of the MX product family - in essence the MX120+ is similar to having two MX100+'s in one chassis. The default
configuration of the MX120+ allows for single port operation (same as the MX100+), dual port operation, and pass through monitor mode.
Pass through monitor mode enables bidirectional monitoring between the two 100BaseFX/1000Base-X ports or the two 10/100/1000
Base-T ports.
Dual Port operation
When the dual port interfaces and software options are enabled, the test set can operate a combination of two ports at the same
time with the following physical port operation combinations:
Port 1 10/100/1000Base-T and Port 2 10/100/1000Base-T (copper ports only)
Port 1 100Base-FX/1000Base-X and Port 2 100Base-FX/1000Base-X (fiber ports only)
Port 1 10/100/1000Base-T and Port 1 1000Base-X (copper and fiber port combination)
Port 1 and Port 2
Port 1 (Loopback) and Port 2 (any application)
Port 1 (any application) and Port 2 (Loopback)
Port 1 (Loopback) and Port 2 (Loopback)
Test Applications: When operating in single port operation, any of the following test applications are available. When operating in
dual port operation, one port can run any of these test applications while the other port provides loopback.
BERT: Unframed / Framed Layer 1, and Framed Layer 2/3 Ethernet traffic generation with user selectable test pattern for Bit
Error Rate analysis
RFC 2544: Throughput, Back-to-Back, Frame Loss and Latency conformance tests in accordance with RFC 2544
specifications
Throughput: Ethernet traffic generation and analysis with multiple-streams to verify network throughput and jitter
Loopback: Loop back the transmitted data while swapping the source and destination addresses of the MAC, IP and UDP
layers
V-SAM test suite in conformance to ITU-T Y.1564 standard
Pass through monitor between two 10/100/1000Base-T copper ports or two 100Base-FX/1000Base-X fiber ports
MX series - Dual Port Test Application
Go back to top
3.0 Safety Information
MX100+/MX120+_e-manual_D07-00-008P_RevC00
Safety precautions should be observed during all phases of operation of this instrument. The instrument has been designed to ensure safe
operation however please observe all safety markings and instructions. Do not operate the instrument in the presence of flammable gases
or fumes or any other combustible environment. VeEX Inc. assumes no liability for the customer's failure to comply with safety precautions
and requirements.
Go back to top
4.0 Basic Operations
4.1 Keypad
The keypad comprises the following keys:
Power key: The unit is powered on and off from the red key on the keypad. The button is recessed to prevent accidental power on.
Press the key for 3-5 seconds to turn the unit on. To turn off the unit, press the Power key for at least 2 seconds. If the unit does
not respond, holding the Power key down by more than 10 seconds will force the unit to switch off.
Save key: Saves test results in the unit's memory. If the measurement is still running, it will provide a snapshot the moment the key
is pressed. The Save function provides automatic storage with automatic naming and time stamping function. To process a stored
file, please go to Files.
History key: The History key resets any blinking LED due to a history condition. For more details on the LED, please go to LEDs.
Help key: The Help key brings the user to the online help, regardless of the current user interface location of the unit.
Lock key: Locks the keypad.
Home key: Brings the unit to its home menu regardless of its location on the user interface.
Arrow key: The Arrow key moves the cursor in any of the four supported directions (left, right, up, down). The Arrow key works in
conjunction with the Enter and Escape keys.
Enter key: The Enter key provides an enter sequence to the user interface. It is used in non touch screen operation mode to enter
menus and functions.
Escape key: The Escape key provides an escape sequence to the user interface. It is used in non touch screen operation mode to
escape menus and functions.
Go back to top
4.2 Touch Screen Display
The LCD supports touch screen operation. To operate the touch screen, use the stylus located in the top cover to navigate the menus
and tabs. The unit can also be used in a non touch screen mode (i.e., use the arrow, enter, and escape keys to navigate). The location of
the cursor on the screen is indicated by a focus state. The focus state varies depending on the function or section of the test set. Please
observe the following precautions:
MX100+/MX120+_e-manual_D07-00-008P_RevC00
Never use excessive pressure on the touch screen as this may damage its functionality.
Never use sharp objects such as a pen, screwdriver, etc., as this may damage the surface.
Clean the surface of the touch screen using a soft cloth and mild detergent only. Do not use alcohol.
Go back to top
4.3 Battery
The VePAL100+ chassis is equipped with an intelligent Lilon rechargeable battery pack, which is located in the rear of the unit. The
battery will be partially charged upon delivery, so it is recommended to charge the battery fully before use. Please charge the battery at
room temperature to preserve its life and to obtain maximum charge. The battery is charged during operation provided the unit is
connected to the AC Mains using the supplied AC adaptor. Removing the battery while the unit is powered on is not recommended - this
may result in damage. Remove the rubber cover on the left side to connect the AC Main adaptor to the unit.
Go back to top
4.4 Connectors and Panels
The connector panels are located at the top and the side of the unit.
4.4.1 Test Ports
MX100+ Test Interfaces
The MX100+ is equipped with the following interfaces:
Electrical Interface
Single 10/100/1000Base-T Port, RJ45 connector, IEEE 802.3 compliant
A green LED on the RJ45 connector flashes when there is activity on the network
The green LED is On when there is a valid Ethernet link with the network and off when there is no link
Optical Interface
Single 1000Base-X SFP Port, LC connector
1000Base-SX (850nm)
1000Base-LX (1300nm)
1000Base-ZX (1550nm)
MX100+ Connector Panel
MX100+/MX120+_e-manual_D07-00-008P_RevC00
Go back to top
MX120+ Test Interfaces
The MX120+ is equipped with the following interfaces:
Electrical Ethernet Interfaces
Dual 10/100/1000Base-T Ports, RJ45 connector, IEEE 802.3 compliant
A green LED on the RJ45 connector flashes when there is activity on the network
The green LED is On when there is a valid Ethernet link with the network and off when there is no link
Optical Ethernet Interface options
Dual 1000Base-X SFP Ports, LC connector
1000Base-SX (850nm)
1000Base-LX (1300nm)
1000Base-ZX (1550nm)
100Base-FX
MX120+ Connector Panel
Go back to top
4.4.2 Utility Ports
The Ethernet and USB ports are located on the left and right side of the unit.
RJ45, 10/100Base-T port:
To access the Ethernet management port, remove the protective rubber cover on the right hand side of the unit to expose the
connector. Ethernet applications include:
IP connectivity testing
MX100+/MX120+_e-manual_D07-00-008P_RevC00
Net Wiz testing
WiFi Wiz testing
Voice over IP (VoIP) testing
IPTV testing
Transfer measurement results and test profiles between the instrument and a computer using ReVeal MTX software
Upload/download channel tables between the instrument and a computer using ReVeal MTX software
Upgrade the instrument software using ReVeal MTX software
Remote control of the instrument using ReVeal MTX software (optional)
USB Port:
To access the USB port, remove the protective rubber cover on the right hand side of the unit to expose the connector. The USB
port supports:
Memory drives
WiFi adaptor for WiFi testing application
VoIP Headset
Go back to top
4.5 LEDs
The MX100+ and MX120+ test sets are equipped with the following LEDs:
Power LED: A single LED indicates the power state of the unit
The LED is off when the unit is powered off
The LED is green when the unit is powered on
The LED is orange when the unit is connected to the AC Main and powered off
Signal LED: Indicates presence of a valid input signal
Frame LED: Indicates presence of valid framing on the input signal
Pattern LED: Indicates test pattern synchronization in BERT, RFC, and Throughput modes
Alarm / Error LED: Indicates the presence of alarms or errors
MX100+ LED Panel
Note: Each LED is equipped with a History function.
Green LED: Indicates that no alarm/error has occurred
Red LED: Indicates that at least one alarm/error has occurred during the test
MX120+ LED Panel
MX100+/MX120+_e-manual_D07-00-008P_RevC00
Red flashing LED: Indicates any alarms/errors that have occurred
Grey LED: Indicates that no condition or a test that has not begun yet
Note: The History key
on the rubber keyboard resets the soft LEDs on the GUI.
Go back to top
4.6 Software Upgrade
There are two methods of updating the test set software: manually or via ReVeal MTX software.
Manual Software Upgrade
To manually upgrade the test set software, download the latest version from the VeEX website.
Downloading Software from the VeEX website
Enter Username and Password under Customers Login (1).
Click on the Customers tab at the top of the screen after successfully logging in (2).
Click on Software, located in the Functions toolbar on the left side of the screen (3). Search for and download the latest
MX100+/MX120+ software onto the PC.
MX100+/MX120+_e-manual_D07-00-008P_RevC00
Installing New MX100+/MX120+ software
Unzip the file and copy the unzipped folder onto a USB stick formatted in the FAT-32 file format.
Verify that the MX100+/MX120+ unit is powered off and that the AC adaptor connected to the unit is charging the battery. Insert the
USB stick on the right side of the unit.
Press and hold the Save, Help and Power keys simultaneously. The unit should boot from the USB and load the new software.
A message will appear on screen stating the upgrade is in progress. Installing the software will take around 10-15 minutes.
Note: Do not remove the USB memory stick until upgrade is complete. Doing so will interrupt the software upgrade and corrupt the
upgrade progress.
Updating with ReVeal MTX
Please refer to 7.4 Upgrade in the ReVeal MTX manual.
Go back to top
5.0 Home Screen and Menu
The Home menu can be accessed at anytime during operation by pressing the Home key
5.1 Screen Layout
The screen is divided into two presentation areas:
Top:
Test Applications specific to the MX100+ and MX120+:
RFC 2544
BERT
Throughput (OAM)
IP functions related to the Ethernet WAN test ports
Monitor Mode (MX120+ only)
Loopback
Port Setup to configure test interfaces
on the rubber keypad.
MX100+/MX120+_e-manual_D07-00-008P_RevC00
Net Wiz
V-SAM
Bottom:
Applications common to all VePAL100+ test sets:
Additional Tests
Settings
Files
Help
Backlight
Tools: IP connection status, Advanced IP features (Net Wiz, WiFi Wiz, VoIP, and IPTV applications)
MX100+ Home Menu
MX120+ Home Menu
Go back to top
5.2 Screen Icons
The following icons are located at the top right hand corner of the screen:
Laser icon: Indicates if the optical transmitter in the SFP transceiver is switched On or Off.
Power icon: Indicates if the unit is being powered by the internal Li-ion battery or external AC power. Tap the icon for battery
status If running on battery.
File icon: Indicates File Storage. Tap icon to view memory capacity used.
Bluetooth icon: Future option (Bluetooth is not supported currently).
IP icon: Indicates status of IP connection on either test or management port. Green indicates a valid IP connection while Red
indicates no IP connection.
Open / Close icon: Open or Closes drop-down menu and action bar.
Loopback icon: Indicates unit is in Loopback mode.
MX100+ and MX120+ Screen Icons
MX100+/MX120+_e-manual_D07-00-008P_RevC00
Go back to top
5.3 Action Menu
The Action Menu is accessed by tapping the Actionicon
in BERT or Throughput Testing. Menu options feature:
Close: Closes the Actions menu
Stop: Stops the measurement
Stop TX: Stops the Transmitter
Error Injection: Injects an Error or Alarm depending on Error and Alarm generation settings
Restart: Restarts the measurement after it has been stopped by the user
Laser On/Off: Turns Laser On or Off depending on measurement application
MX100+ and MX120+ Action Menu
Go back to top
6.0 Setup
Test port(s) and network settings are required prior to performing any measurements or applications.
6.1 Port Setup
Port setup or the test interface configurations are accessed via the Setup menu located on the Home page. The user selects the operation
mode and the interface(s) that will be used to carry out tests.
MX100+/MX120+_e-manual_D07-00-008P_RevC00
Mode Selection: Ethernet or Fibre Channel (MX120+ only)
Operation Mode: Single or Dual Port (MX120+ only)
Port Selections: Differs from MX100+ to MX120+
MX100+ Interface selections :
Single Copper port 10/100/1000 Base-T
Single Copper port 10/100 to 100 Base-FX
Single Fiber port 1000 Base-X
MX100+ Port Settings - Copper
MX100+ Port Settings - Fiber
MX120+ Single Port selections :
Single Copper port 10/100/1000 Base-T
Single Copper port 10/100 to 100 Base-FX
Single Fiber port 1000 Base-X
MX120+ Dual Port selections :
Dual Copper port 10/100/1000 Base-T (P1 & P2 Copper)
Dual Fiber port 1000 Base-X (P1 & P2 Fiber)
Copper 10/100/1000 Base-T and Fiber port 1000 Base-X (P1 Copper & P1 Fiber)
Pass Through Monitor Copper 10/100/1000 Base-T
Pass Through Monitor Fiber 1000 Base-X
MX120+ Port Selection
MX120+ Port Settings
MX100+/MX120+_e-manual_D07-00-008P_RevC00
Note: When Dual port mode is selected (MX120+ only), a P1 and P2 selection window appears at the top of the screen. Use this window
to select and configure the necessary port settings.
Auto Negotiation: On or Off. Matches the test set's negotiation settings to those of the link partner.
Advertisement: Default-All or User Defined.
MX100+/120+ Copper Port
Advertisement Selection
MX100+/120+ Copper Port
User Defined Selections
Speed: Only available when auto-negotiation is off. Select from 10Mbps, 100Mbps, or 1000Mbps when the 10/100/1000T port is
selected. 1000Mbps/1Gbps is fixed when the 1000Base-X port is selected.
Duplex: Only available when auto-negotiation is off for the 10/100/1000T port. Select from half or full duplex modes.
Flow control: On or Off. Once the operating mode and interfaces are selected, the user can independently configure the autonegotiation, speed, duplex, and flow control settings for each port (where applicable).
When flow control is enabled, the test set will respond to pause frames received by the link partner by adjusting the transmit
rate.
When flow control is disabled, the test set ignores all incoming pause frames from the link partner and continues transmitting
at the configured transmit rate.
MDIX: Off, On, or Auto.
Go back to top
6.2 Port Status
MX100+ Copper Port Status
Page #1
MX100+ Copper Port Status
Page #2
MX100+/MX120+_e-manual_D07-00-008P_RevC00
MX100+ Copper Port Status
Page #3
MX100+ Copper Port Status
Page #4
Go back to top
6.3 Laser Activation
LASER On/Off Operation: When the 1000Base-X port(s) is/are selected, the top drop-down menu appears in the Setup/Port
screen. From this drop-down menu the user is able turn the LASER on or off.
The LASER may also be turned on/off from any of the following application menus:
BERT, RFC 2544, Throughput, Loopback, and IP.
MX100+/120+ Laser Operation - Off
MX100+/120+ Laser Operation - On
MX100+/MX120+_e-manual_D07-00-008P_RevC00
Go back to top
6.4 Profiles
Profiles Tab:
Previously stored profiles can be viewed, deleted and loaded from this screen. When the user loads a profile, the screen will change
automatically to the application that the profile corresponds to.
MX100+/120+ Profile Selection
MX100+/120+ Profile View
Go back to top
6.5 Measurement Settings
Measurement Tab:
The measurement and event log settings are configured in this screen.
Mode: Manual, timed, or auto mode are available.
Manual mode: User starts and stops the measurements manually.
Timed mode: User defines the duration of the test; after the test is started, the test will run for the configured duration and
stop automatically.
Auto mode: User configures the start and end time of the test, selects the type of test to run, and a profile if one has been
previously stored.
MX100+/MX120+_e-manual_D07-00-008P_RevC00
The test set must be powered on to carry out an automatic test.
MX100+/120+ Measurement Settings - Auto Test
MX100+/120+ Measurement Settings - Timed
Event Log: Circular or Blocked. Up to 1000 event logs can be stored.
Circular: Only the latest events will be stored if there are over 1000 event logs. The oldest event will be deleted so that the
new event can be added.
Blocked event: Only the maximum number of events will be stored; any event that occurs after the 1000th event will not be
stored. Event logs consist of a log of the start of test, end of test, errors, alarms, frame loss, etc. The log will have a
timestamp, type of event, and count (number of errors occurring in that instant).
Tx Start: Tx & Rx (Coupled), or Tx Separate. Configure how the measurements are started when in BERT and Multiple Streams
test modes.
Tx & Rx (Coupled): Transmitter and receiver are turned on at the same time, and the Tx and Rx measurements start at the
same time at the start of the test.
Tx Separate: Independent control (Start/Stop) of the transmitter is enabled. At the start of the test only the receiver is turned
on - the user must start the transmitter manually.
MX100+/120+ Measurement Settings - TX Separate
Go back to top
6.6 Dual Port Navigation (MX120+ only)
When Dual Port mode is selected in the Home/Setup/Port menu, the MX120+ operates a combination of two ports independently. The
MX100+/MX120+_e-manual_D07-00-008P_RevC00
Setup shows what interface combinations are possible in dual port mode. Whatever the combination, the User Interface (UI) navigation
remains the same.
If you are already familiar with the MX100+, then the MX120+ simply adds one small navigation change. This change is the port window
and drop-down menu at the top of the screen.
If drop-down selection shows "P1" this means that the UI that you are currently viewing (including all associated configurations) all
apply to port 1 only
If the selection is changed to "P2" this means that UI you are currently viewing (including all associated configurations) all apply to
port 2 only
MX120+ Port Selection Window
The same navigation principle that is applied in the Home/Setup menu (shown above), applies when the test set is being operated in any
of the test applications (BERT, RFC 2544, Throughput, Loopback).
An example of independent BERT applications running on port 1 and 2 are shown below.
Port 1 is configured for Layer 3 testing
Port 2 is configured for Layer 2 testing with VLAN tag
Both ports will run the same application (e.g., BERT & BERT, RFC & RFC, except for loopback mode), where any one port can be
configured in loopback mode. Loopback must be configured first however, but the second port can run any selected application.
MX120+ Measurement Setup - Port 1
Dual Port Navigation and Operation Tips
MX120+ Measurement Setup - Port 2
MX100+/MX120+_e-manual_D07-00-008P_RevC00
If one port is going to be operated in loopback mode, first configure the desired port in loopback mode. Once completed, configure
the second port with any application (BERT, RFC 2544, Throughput).
Remember to switch between ports, by selecting the correct port number from the top drop-down menu, when configuring both
ports for operation.
Operating in dual port mode limits the same application to both ports, except for loopback.
Dual Port Testing
Even if the application on each port is the same, ports can still be operated independently. This
applies to both the configuration and the start/stop of the results.
Go back to top
7.0 BERT
7.1 BERT Setup
Overview:
BER testing at Layer 1, 2, 3 and 4 is supported. The test can be configured to use either regular PRBS patterns, stress patterns or user
defined test patterns to simulate various conditions. All patterns are encapsulated into an Ethernet frame to verify bit-per-bit performance
of the circuit under test. Prior to testing, the test layer, frame header, traffic profile, error injection, and control settings of the far-end
device (if applicable) must be configured.
Layer 1: Unframed mode (fiber ports only) or Framed mode
Unframed mode: Test traffic consists of a bit stream of the selected test pattern
Framed mode: Test pattern is encapsulated into a valid Ethernet frame with SOF, Preamble and CRC field
BERT Setup - Header (Layer 1 Unframed)
BERT Setup - Header (Layer 1 Framed)
Layer 2: Framed BERT (same as Layer 1 Framed)
MAC Address: A default or user configured Media Access Control (MAC) address is added to the frame
BERT Setup - Header (Layer 2)
BERT Setup - MAC address editing
MX100+/MX120+_e-manual_D07-00-008P_RevC00
Layer 3: Framed BERT (same as Layer 1 & 2 Framed)
MAC Address: A default or user configured Media Access Control (MAC) address is added to the frame
IP Address: A default or user configured IP address is added to the frame
BERT Setup - Header (Layer 3)
BERT Setup - Header Summary (Layer 3)
Layer 4: Framed BERT (same as Layer 1, 2, & 3 Framed)
MAC Address: A default or user configured Media Access Control (MAC) address is added to the frame
IP Address: A default or user configured IP address is added to the frame
UDP: A user defined source and destination port address is added to the frame
BERT Setup - Header (Layer 4)
BERT Setup - Header (Layer 4) UDP Settings
MX100+/MX120+_e-manual_D07-00-008P_RevC00
Go back to top
7.1.1 Header Settings
The test layer, frame header, traffic profile, error injection, and control settings of the far-end device (if applicable) must be configured
prior to testing.
BERT Profile: Load a previously configured test profile or create a new profile from existing settings
See Profiles for more details on how to create new profiles
Test: Select the test layer to perform the BERT
Options are Layer 1 Unframed, Layer 1 Framed, Layer 2, Layer 3, and Layer 4
Frame Type: Select the Ethernet frame type for Layer 2 or Layer 3
802.3 Raw (IEEE 802.3 frame without LLC) - Not available when Layer 3 is selected
802.3 LLC (IEEE 802.3 frame with LLC header)
802.3 SNAP (IEEE 802.3 frame with SNAP header)
Ethernet II (DIX) (named after DEC, Intel, and Xerox, this is the most common frame type today)
MAC/IP: Tap the MAC and IP blocks on the Frame image to access the setup menus
Set the Source and Destination MAC address for Layer 2
Set the Source and Destination MAC and IP addresses for Layer 3 and Layer 4
VLAN: Off, 1 tag, 2 tags, 3 tags
The user is able to configure up to 3 VLAN tags (VLAN stacking, for Q-in-Q applications)
Note: VLAN stacking is an option
MPLS: Off, 1 tag, 2 tags, 3 tags
The user is able to configure up to 3 MPLS tags
Note: MPLS tag configuration is only available when the MPLS option is purchased
The most common Ethernet Frame format, Type II
Go back to top
MAC, VLAN, MPLS, IP, and Test Pattern Configurations:
To configure the MAC addresses, IP addresses, VLAN tag(s), MPLS tag(s), and test pattern, tap on the frame image displayed on the
screen. This brings you to the configuration screens for all the header fields.
MX100+/MX120+_e-manual_D07-00-008P_RevC00
MAC Header Tab:
MAC Source: Use the default source address of the test set or configure a new or different address.
MAC Destination: Configure the destination MAC address of the far-end partner test set or use the ARP or ARP GW keys
to determine the MAC address of the destination IP address (ARP) or the Gateway (ARP GW). Note that a valid IP
connection needs to be up to use these functions. Refer to section 5.1 IP in the V100+ Common Functions manual for
details on IP connection.
Ethernet Type: For Layer 3 and 4 testing, the user can also configure the Ethertype:
0800-IP (Internet Protocol Version 4, IPv4)
0600-Xeroxs
0801-X.75 (X.75 Internet)
0805-X.25 (X.25 Level 3)
0806-ARP (Address Resolution Protocol [ARP])
8035-RARP (Reverse Address Resolution Protocol [RARP])
8137-IPX (Novell IPX)
814C-SNMP
8847-MPLS unicast
8848-MPLS multicast
86DD (Internet Protocol, Version 6 [IPv6]) - Future Release
BERT Setup - MAC Address Settings (Layer 3)
BERT Setup - Ethernet Type Settings (Layer 3)
Go back to top
VLAN Tab: In the VLAN tab the following parameters are configured:
VLAN ID: Can be configured in the range 1 to 4094.
VLAN ID is the identification of the VLAN, which is basically used by the standard 802.1Q.
It has 12 bits which allows the identification of 4096 (2^12) VLANs.
Of the 4096 possible VIDs, a VID of 0 is used to identify priority frames and value 4095 (FFF) is reserved.
Maximum possible VLAN configurations are therefore set to 4094.
VLAN Priority: Can be configured in the range 0 to 7.
Set by the Priority Code Point (PCP), a 3-bit field which refers to the IEEE 802.1p priority.
It indicates the frame priority level from 0 (lowest) to 7 (highest), which can be used to prioritize different classes of
traffic (voice, video, data, etc.).
Type: The following selections are possible:
8100 (IEEE 802.1Q tagged frame)
88a8 (IEEE 802.1ad Provider Bridging)
Drop Eligible: If enabled, drop eligibility flag will be set.
VLAN Flooding: Enable/Disable.
VLAN Flooding Range: Specifies the number of VLAN IDs. Enter a number from 0-4096. The VLAN IDs will be
incremented by 1 until it reaches the number of times entered in the flood range.
IEEE 802.1Q VLAN Tag in an Ethernet Frame
MX100+/MX120+_e-manual_D07-00-008P_RevC00
BERT Setup - VLAN Tag Configuration
BERT Setup - VLAN Tag Summary
Go back to top
MPLS Tab: In the MPLS tab the following parameters are configured:
MPLS label: Can be configured in the range 16 through 1,048,575 (labels 0 to 15 are reserved).
Note: Composed of 20 bits which allows for the creation of over one million labels.
CoS: Can be configured in the range 0 to 7.
Note: This field is three bits in length and maps directly to IP Precedence TOS bits to provide Class of Service (COS).
S-bit: Can be configured 0 or 1.
Note: The S field is one bit in length and is used for stacking labels. This is important as it is used to indicate the last label
in the label stack.
TTL: Can be configured in the range 0 to 255. The default setting is 128 hops.
Note: Used to decrement the time-to-live counter.
BERT Setup - Header with MPLS Label
BERT Setup - MPLS Label Summary
MX100+/MX120+_e-manual_D07-00-008P_RevC00
Go back to top
IP Tab: In the IP tab the user must configure the destination IP address and source address. The user may also configure the
following IP header fields:
IP Type: IPv4
IP Src and IP Dest: For IP Src, if the IP connection is up, refer to section 5.1 IP in the V100+ Common Functions
manual. The source address is fixed to the IP address from the IP setup menu.
IP TOS (for Quality of Service testing):
Legacy TOS (Precedence): The first three bits of the IP TOS field can be edited:
000 - Best Effort
001 - Bulk Data
010 - Transactional
011 - Call Signaling
100 - Streaming Video
101 - Voice
110 - Routing
111 - Reserve
DSCP (Differentiated Services Code Point): The first six bits of the IP TOS can be edited to provide more granular
service classification.
For more information on the definition of DSCP field in IPv4 and IPv6 headers, refer to RFC2474.
Time To Live (TTL): Can be configured in the range 0 to 255.
Fragment offset byte: Can be configured in the range 0 to 65.528.
Note: The fragment offset field, measured in units of eight-byte blocks, is 13 bits long and specifies the offset of a
particular fragment relative to the beginning of the original unfragmented IP datagram.
Protocol field: UDP (0x11), TCP (0x06), or User defined.
BERT Setup - IP Settings (DSCP )
BERT Setup - IP Settings (Legacy TOS )
MX100+/MX120+_e-manual_D07-00-008P_RevC00
Go back to top
Data Tab: User selects a test pattern that will be encapsulated in the Ethernet frame payload (for framed mode).
Depending on the test layer, different test pattern options are available:
Layer 1 test patterns
CRPAT: Compliant Random Pattern provides broad spectral content and minimal peaking for the measurement of
jitter at component or system level.
CJTPAT: Compliant Jitter Test Pattern is a Jitter Tolerance Pattern that stresses a receiver by exposing it to extreme
phase jumps thereby stressing the Clock Data Recovery (CDR) circuitry. The pattern alternates between repeating
low transition density patterns and repeating high transition density patterns.
CSPAT: Compliant Supply Noise Pattern. Represents worst case power supply noise.
BERT Setup - Test Pattern (Layer 1 Unframed )
BERT Setup - Test Pattern (Layer 1 Framed )
Go back to top
Layer 2, 3, & 4 test patterns
PRBS:
2^31 -1 (147 483 647-bit pattern used for special measurement tasks, [e.g., delay measurements at higher bit rates])
2^23 -1 (8 388 607-bit pattern primarily intended for error and jitter measurements at bit rates of 34 368 and 139
264kbit/s)
2^15 -1 (32 767-bit pattern primarily intended for error and jitter measurements at bit rates of 1544, 2048, 6312, 8448,
32 064 and 44 736kbit/s)
2^11 -1 (2047-bit pattern primarily intended for error and jitter measurements on circuits operating at bit rates of
64kbit/s and N x 64kbit/s)
MX100+/MX120+_e-manual_D07-00-008P_RevC00
Fixed: All 0s or All 1s
User Defined pattern: Length depends on frame size
Inversion: Normal or inverted
BERT Setup - PRBS Patterns
BERT Setup - Special Patterns (Page 2)
BERT Setup - MR Pattern (Page 3)
Go back to top
RX Filter Tab: Allows the user to filter incoming streams. When checked, the incoming traffic flows not matching these criteria will
not be considered for these results.
MAC Destination address
MAC Source address
VLAN ID
IP Destination address
IP Source address
Remote Loop Filter: When enabled, the remote loop filter will send the Rx filter parameters to the remote loopback unit as
part of the loop up command. This way, only traffic corresponding to the filters will be looped and other network traffic will be
ignored.
BERT Setup - RX Filter Selection
UDP/TCP: Input Source Port and Destination Port.
Go back to top
7.1.2 Traffic Settings
BERT Setup - UDP/TCP
MX100+/MX120+_e-manual_D07-00-008P_RevC00
Traffic tab:
The user configures the traffic profile for the stream, including traffic flow, frame size, frame type, and transmit rate.
Traffic Flow: Select from the following traffic flows:
Constant: The selected frame is transmitted continuously according to the selected bandwidth %.
Burst: The selected frame is transmitted in a stair case profile according to user selectable step time, number of steps, and
maximum bandwidth.
Ramp: The selected frame is transmitted at maximum bandwidth according to the selected duty cycle and burst period.
Single Burst: Configure the number of frames to be transmitted in the burst along with the bandwidth. For example, if
100000 frames are transmitted at 12.5% of bandwidth, on a 1Gbps line, 100000 frames will transmit at a rate of 125Mbps
and then the burst will stop.
Frame Size: Fixed or Uniform min and max frame length values. Uniform traffic is traffic generated with a uniform distribution of
frame lengths.
Frame Size: Enter the frame size when a Layer 2, Layer 3, or Layer 4 BERT is selected.
Frame size configuration is not available for Layer 1 BERT.
Frame sizes can be from 64 bytes to 1518 bytes, in addition to jumbo frames up to 10000 bytes.
BW (Transmit Bandwidth): Configure the transmit rate for the test.
When traffic flow is equal to Burst, two burst bandwidths are configured with burst time.
When traffic flow is equal to Ramp, starting and an ending bandwidth are configured along with the bandwidth step size and
duration.
Single Burst
BERT Setup - Layer 1 Constant Traffic
BERT Setup - Layer 2 & 3 Burst Traffic
Frame Size Limitations
Layer 1 framed mode - Frame size configuration is not available.
Layer 1 unframed mode - Traffic profile is constant at 100% bandwidth.
Go back to top
7.1.3 Error Injection Settings
Error injection can only be performed during testing. The error type and injection rate are configured in the Error Injection tab.
MX100+/MX120+_e-manual_D07-00-008P_RevC00
Error type: Select from Bit, CRC, IP Checksum (Layer 3, 4 only), Pause, TCP/UDP Checksum (Layer 4 only). With Pause
selected, the unit will transmit a pause frame when Error Injection icon is pressed. The Pause time duration is configurable in
units of 512 bit time. At Gigabit Ethernet speed, this is equivalent to 512 ns. For example, if pause time is set to 1000, the pause
duration will be set to 1000x512 ns.
Injection Flow: Determines how the selected errors will be injected.
Select a single error injection or specific count.
Count: Configures the error count via the numeric pop-up keypad.
Once the test is running, error injection is enabled by selecting the Error Injection icon from the action drop-down menu at the top of the
screen. Press the Error Injection button to injecting error at the predetermined settings.
BERT - Error Injection Setup
BERT - Error Injection Action Menu
Go back to top
7.1.4 Control Settings
In the Control settings tab, the user configures the loop up and loop down commands necessary to control a far-end unit. Looping back
test traffic is possible as follows:
Layer 1: All incoming traffic is looped back unchanged
Layer 2: All incoming unicast traffic is looped back with the MAC source and destination addresses swapped
Layer 3 & 4: All incoming unicast traffic is looped back with MAC and IP source and destination addresses swapped
Mode: Manual
Manual: User must input the destination IP address of the far-end device along with the type of command or press Discover
IP Destination: Enter the IP address of the far-end test set that is to be looped up/down
Prior to starting the test, manually send the loop up command by pressing the Loop Up button
A "Loop up successful" message will appear
After completing the test, manually send a loop down command by pressing the Loop Down button
BERT - Control Setup (Manual)
BERT - Device Discovery
MX100+/MX120+_e-manual_D07-00-008P_RevC00
MX Discover Feature
If the local and remote test sets are on the same IP subnet, the MX Discover feature can be used
to:
- Automatically discover the far-end test unit by pressing the Discover button
- Once discovered, select the remote unit and send a loop up command
- No manual configuration of the IP address is needed, since these are populated automatically
Go back to top
BERT - Control Setup - OAM Discover
Link OAM
OAM Discover
Like MX Discover, OAM Discover can also be used to discover far-end test units without manually configuring the remote unit's destination
address. To discover the remote unit's MAC address:
Go to Throughput > OAM > Link and tap on the 802.3ah check box to enable Link OAM. Select Active from the OAM Mode dropdown menu (only Active mode can send loop commands).
Return to the BERT OAM Discover tab to see a list of discovered OAM devices. Select an OAM device and press Loop Up to send
MX100+/MX120+_e-manual_D07-00-008P_RevC00
a loop up command to the selected remote unit.
OAM Devices
If OAM is enabled, any link partner that supports the IEEE 802.3ah protocol, will be discovered
automatically and be displayed under the OAM Discover tab.
Go back to top
7.1.5 Starting/Stopping a BERT Test
Once all the necessary configurations have been completed, the user can start the test by selecting Start from the top right corner action
drop-down menu
. Once selected, the test will start immediately and the icon will change to a Stop indication. To stop the test, simply
tap the Stop icon
. If testing on any of the fiber ports, ensure the LASER is switched ON before starting the test.
BERT Start
BERT Stop
Go back to top
7.2 BERT Results
7.2.1 Summary
Summary tab: The following results including the Start (ST) and Elapsed (ET) times are displayed:
Line Rate (Mbps): Negotiated rate of the interface (10M, 100M, or 1000M). This value is always fixed since it depends on the
maximum capacity of the link under test, hence the test interface that is configured.
Framed Rate: (Payload + MAC/IP Header + VLAN Tag + Type/Length + CRC) / (Payload + Total Overhead) * Line Rate % (in
Mbps).
Data Rate: Payload / (Payload + Total Overhead) * Line Rate %.
Utilization: % of Line Rate. For example, if we transmit 100Mbps on a 1Gbps interface then the utilization value is 10% (or
100Mbps) of the total link capacity (or Line Rate).
Number of bytes
Optical power: Optical level measured by the SFP transceiver.
Go back to top
7.2.2 Errors
MX100+/MX120+_e-manual_D07-00-008P_RevC00
Errors tab: The following Errors (Current and Total) are displayed:
Bit: Indicates errors related to test pattern (Bit Error or LSS [Pattern Loss])
BER: Bit Error Ratio
Symbol: Declared when an invalid code-group in the transmission code is detected
FCS/CRC: Number of received frames with an invalid Frame Check Sequence (FCS)
IP Checksum: (Layer 3 and 4 only) Invalid IP Frame Check sequence
IP chks(%)
Jabber frames: Number of received frames larger than 1518 bytes containing an invalid FCS
Runt frames: Number of received frames smaller than 64 bytes containing an invalid FCS
BERT Results - Summary
BERT Results - Errors
Go back to top
7.2.3 Events
Events tab: A time stamped record or log of anomalies, alarms, test status (start/stop) and test application are displayed.
Go back to top
7.2.4 Alarms
Alarms tab: The following Alarms (Current and Total) are displayed:
LOS: Loss of Signal
LOS Sync: Loss synchronization
Pattern Loss: Indicates errors related to test pattern
Service disruption associated with loss of signal:
Current: Duration of the current service disruption
Total: Total accumulated duration of the service disruptions
Min/Max: Minimum and maximum duration of the service disruption events
Times: Counter of service disruption events
BERT Results - Events
BERT Results - Alarms
MX100+/MX120+_e-manual_D07-00-008P_RevC00
Go back to top
7.2.5 Traffic
Traffic tab: Displays the distribution of the received traffic.
Frame Type: Test and non-test frames
Traffic type: Layer 2 and Layer 3 Unicast, Broadcast, and Multicast frame percentage
Frame size distribution
Pause frames
Tap on the graph for detailed screens.
Frames tab: The following Frame distribution statistics are displayed in Count (#) and Percentage (%):
Received (RX) frames:
Total frames
Test frames: Frames containing VeEX proprietary tags
VLAN tagged frames
Q-in-Q VLAN stacked frames: Multiple VLAN tags
Non-test frame
Transmitted (TX) frames:
Total frame: Total # frames transmitted
Pause frames: Total number of transmitted and received Ethernet pause flow-control frames
BERT Results - Traffic Graph
BERT Results - Traffic / Frames
MX100+/MX120+_e-manual_D07-00-008P_RevC00
Go back to top
Traffic Type tab: The following Traffic distribution statistics are displayed in Count (#) and Percentage (%):
Layer 2 Unicast frames: Number of Unicast frames received without FCS errors.
Layer 2 Broadcast frames: Number of Broadcast frames received without FCS errors. Broadcast frames have a MAC address
equal to FF-FF-FF-FF-FF-FF.
Layer 2 Multicast frames: Number of Multicast frames received without FCS errors.
Pause frames: Number of valid flow-control frames received. Frames having a type/length field equal to 8808h are counted as
pause frames.
Layer 3 Unicast frames: Number of Unicast frames received without FCS errors.
Layer 3 Broadcast frames: Number of Broadcast frames received without FCS errors. Broadcast frames have a MAC address
equal to FF-FF-FF-FF-FF-FF.
Layer 3 Multicast frames: Number of Multicast frames received without FCS errors.
Frame Size tab: The following Frame distribution statistics are displayed in Count (#) and Percentage (%):
< 64 byte frames
64-127 byte frames
128-255 byte frames
256-511 byte frames
512-1023 byte frames
1024-1279 byte frames
1280-1518 byte frames
> 1518 byte frames - Jumbo frames
BERT Results - Traffic Type
BERT Results - Traffic Frame Size
MX100+/MX120+_e-manual_D07-00-008P_RevC00
Go back to top
7.2.6 Rates
Rates tab: Rate statistics are displayed in a graph format. Tap on the magnifying glass
to see rate details in table form. The table
shows transmitted (Tx) and received (Rx) current, minimum, maximum and average frame rates (FPS) and Data Rates (Mbps).
Tap on the graph to see detailed screens.
BERT Results - Rates Graph
BERT Results - Rates Details
Go back to top
7.2.7 Delay
Delay tab: Delay measures the interpacket gap, start of the frame, and preamble duration. Frame arrival statistics are displayed in tabular
format:
Current
Minimum
Maximum
Variation (Current) - Interframe delay variation
BERT Results - Delay
MX100+/MX120+_e-manual_D07-00-008P_RevC00
Go back to top
7.2.8 Saving BERT Results
Once the test is completed, results can be saved by pressing the save function key on the keypad. The results will be saved and named
automatically. Once saved, the user can view or rename the files by going to the results folder of the files menu.
Go back to top
8.0 RFC 2544 Conformance Testing
Overview:
Service providers often need to test the end-to-end performance of the link when deploying Ethernet services to customers. The Internet
Engineering Task Force (IETF) RFC 2544 Benchmarking Methodology for Network Interconnect Devices defines tests that describe the
performance characteristics of a network interconnecting device.
RFC 2544 recommendations are well accepted in the test and measurement industry for network performance testing. The RFC 2544 test
suite consists of and performs a set of four automated tests (throughput, latency, frame loss, and burst or back-to-back) to qualify the
performance of a network link under test. The tests are especially popular for the verification of network links with certain service level
agreements (SLA).
The following settings must be configured prior to RFC 2544 testing:
Test layer (Layer 1/2/3/4)
Frame header (MAC, VLAN, MPLS, IP, UDP, and Data)
Test frames selection
Pass/fail thresholds (optional)
Far-end unit loop control
Throughput
Latency
Frame loss
Burst (back-to-back)
Go back to top
8.1 RFC 2544 Setup
Unless otherwise noted, the Header and related setups are identical to the setups described in the BERT Test Application above. A
summary of the RFC 2544 setup options are outlined below.
8.1.1 Header Settings
RFC 2544 Profile: Load a previously configured test profile or create a new profile from existing settings
See Profiles for more details on how to create new profiles
MX100+/MX120+_e-manual_D07-00-008P_RevC00
Test: Select the test layer to perform the test
Options are Layer 2, Layer 3, and Layer 4
Frame Type: Select the Ethernet frame type for Layer 2, Layer 3, or Layer 4
802.3 Raw (IEEE 802.3 frame without LLC) - not available when Layer 3 is selected
802.3 LLC (IEEE 802.3 frame with LLC header)
802.3 SNAP (IEEE 802.3 frame with SNAP header)
Ethernet II (DIX) (named after DEC, Intel, and Xerox, this is the most common frame type today)
MAC/IP: Tap the MAC and IP blocks on the Frame image to access the setup menus
Set the Source and Destination MAC address for Layer 2
Set the Source and Destination MAC and IP addresses for Layer 3
VLAN: Off, 1 tag, 2 tags, 3 tags
The user is able to configure up to 3 VLAN tags (VLAN stacking, for Q-in-Q applications)
Note: VLAN stacking is an option
MPLS: Off, 1 tag, 2 tags, 3 tags
The user is able to configure up to 3 MPLS tags
Note: MPLS tag configuration is only available when the MPLS option is purchased
PROTOCOL: UDP, TCP
MAC, VLAN, MPLS, IP, and TCP/UDP Configurations:
Tap on the Frame image displayed on the screen to configure the MAC addresses, IP addresses, VLAN tag(s), MPLS tag(s), and
test pattern. This brings you to the configuration screens for all the header fields.
Note: For more information on header configuration please see 7.1.1 Header Settings in the BERT section.
RFC Setup Overview
RFC Setup Summary
RFC MAC Header Tab
RFC 2544 Parameter Summary
Once setup parameters are completed, tapping the zoom function at the bottom right hand side of
the screen displays a summary of all settings.
Go back to top
MX100+/MX120+_e-manual_D07-00-008P_RevC00
MAC Header Tab:
MAC Source: Use the default source address of the test set or configure a new or different address. See MAC address
editing screen shot below.
MAC Destination: Configure the destination MAC address of the far-end partner test set. See MAC address editing screen
shot below.
Ethernet Type: For Layer 3 testing, the user can also configure the Ethertype:
0800-IP (Internet Protocol Version 4, IPv4)
0600-Xerox
0801-X.75 (X.75 Internet)
0805-X.25 (X.25 Level 3)
0806-ARP (Address Resolution Protocol [ARP])
8035-RARP (Reverse Address Resolution Protocol [RARP])
8137-IPX (Novell IPX)
814C-SNMP
8847-MPLS unicast
8848-MPLS multicast
86DD (Internet Protocol, Version 6 [IPv6]) - Future Release
Data Tab: No payload selection is possible.
The payload area is populated with a VeEX signature field and other proprietary data.
RX Filter Tab: Depending on test layer, allows the user to filter streams by:
MAC Destination address
MAC Source address
VLAN ID
IP Destination address
IP Source address
VLAN Tab: VLAN ID, priority, and Tag Type (Ethernet Type) can be configured. Please refer to the BERT application for more
details.
MPLS Tab: MPLS label, CoS priority settings, TTL, and S-bit fields are configured for available MPLS tags. Please refer to the
BERT application for more details.
IP Tab: User configures the source and destination IP addresses.
The user can also configure the following IP header fields: IP TOS (for quality of service testing), TTL, fragment offset byte, and the
protocol field. Please refer to the BERT application for more details.
RFC 2544 Header Setups
The MAC, VLAN, MPLS, and IP configuration procedures are the same as in BERT mode
Please refer to the BERT Application section for details.
Go back to top
8.1.2 Frame Settings
Frames tab: User configures the following:
Preset Frames: User selects from a list of recommended test frame sizes defined in RFC 2544:
Test frames are 64, 128, 256, 512, 1024, 1280, and 1518 bytes
The default selected frames are 64 and 1518 bytes
To select/deselect any of the recommended test frames, check the box to the right of the desired frame
Add frame: The user can add two additional user configurable test frames of any size ranging from 64 bytes to 10000 bytes
To add additional test frames, tap the Add Frame button
Enter the frame size using the numeric keypad and click apply
Press the back button to return to the frames screen
The new custom frame size is displayed - it can be enabled or disabled as needed
MX100+/MX120+_e-manual_D07-00-008P_RevC00
RFC 2544 Setup - Frame Settings
RFC 2544 Setup - Jumbo Frame
Go back to top
8.1.3 Threshold Settings
Threshold tab:
User enables or disables threshold settings for the throughput and latency tests.
When enabled, threshold settings can be configured for all of the test frames selected in the frame settings tab.
A Pass/Fail criteria will be applied when the threshold settings are enabled.
For example, if the throughput threshold value for a 64 byte frame is configured for 80%, then a Pass criteria is assigned if
the throughput rate is 80% or better.
The threshold values for Throughput and Latency can be customized per user requirements. Tap on the selected value to
edit.
RFC 2544 Setup - Thresholds
RFC 2544 Threshold Editing
Go back to top
8.1.4 Throughput, Latency, Frame Loss, and Burst Settings
The RFC 2544 test suite allows the user to run all of the four tests, one of the four tests, or a combination of any of the four tests. The
user simply has to enable/disable which tests to perform by checking/unchecking a selection box in the respective tab for each test. By
MX100+/MX120+_e-manual_D07-00-008P_RevC00
default all of the four tests are enabled.
The following parameters must be configured before running the RFC 2544 conformance test suite.
Throughput tab:
Max Rate: Up to 100% of the negotiated line rate. The default value is 100%.
This is the maximum transmit rate to perform the throughput test for each test frame size.
The user may configure this rate as a % of the total line rate or in Mbps. For example, if the user configures the Max Rate
to be 90% and the negotiated line rate of the link is 100Mbps, then the maximum transmit rate will be 90Mbps or 90% of
the line rate.
Resolution: Input any value between 0.001% and 1%. The default value is 1%. Resolution refers to the resolution in searching for
the throughput rate. If 1% is selected, the throughput rate will be searched with 1% accuracy.
Duration: 5 to 999 seconds. The default value is 20 seconds.
The duration is the amount of time the throughput test is run for, for each frame size at a given rate.
Frame Loss Limit (%): Configures the frame loss tolerance used in the throughput rate search algorithm. If the frame loss count
stays below the configured Frame Loss limit, the throughput rate search will stop, otherwise the throughput rate search will
continue to the next step.
RFC 2544 Setup - Throughput
Go back to top
Latency tab: User configures:
Test: Throughput Rate or Custom Rate. The default value is throughput.
Throughput rate: Latency test will be performed at the throughput rate found for each of the tested frame sizes.
Custom rate: User configures a custom rate in % or Mbps.
Rate: Only available if Custom Rate is selected. Enter up to 100% of the negotiated line rate or enter the rate in Mbps.
Duration: 5 to 999 seconds. The default value is 20 seconds.
This is the amount of time that the latency test will be performed for each test frame size.
Repetitions: 1 to 100. The default value is 1.
This is the amount of times that the latency test will be repeated for each test frame size.
RFC 2544 Setup - Latency Throughput Rate
RFC 2544 Setup - Latency Custom Rate
MX100+/MX120+_e-manual_D07-00-008P_RevC00
Go back to top
Frame Loss tab:
Max Rate: Up to 100% of the negotiated line rate. The default value is 100%.
This is the maximum transmit rate to perform the frame loss test for each test frame size.
The user may configure this rate as a % of the total line rate or in Mbps. For example, if the user configures the Max Rate
to be 90% and the negotiated line rate of the link is 100Mbps, then the maximum transmit rate will be 90Mbps or 90% of
the line rate.
Step Size: 1 to 10%. The default value is 10%.
The step size is the rate % that the frame loss test will be reduced by in the event of any frame loss. For example, if the
Max Rate is 100Mbps (or 100%) and frames are lost at this rate, then the transmit rate will be reduced to 90Mbps (or 90%).
The frame loss test will now be performed at the new rate until there is zero frame loss at two consecutive rate settings.
This means that the test will have to be performed at 80% (assuming that there was zero frame loss at 90%).
Duration: Selectable in the range of 5 to 999 seconds. The default value is 20 seconds.
The duration is the amount of time the throughput test is run for, for each frame size at a given rate.
RFC 2544 Setup - Frame Loss
Go back to top
Burst (Back-to-Back) tab:
Max Rate: The default value is 100%.
MX100+/MX120+_e-manual_D07-00-008P_RevC00
In the burst test, frames are always transmitted at the maximum rate for a given minimum and maximum burst duration.
Minimum Duration: Selectable in the range 2 to 999 seconds. Default value is 2 seconds.
This is the duration of the first burst.
Maximum Duration: Selectable up to 999 seconds. The default value is 20 seconds.
This is the duration of the second burst, which must be greater than the minimum burst.
Repetitions: Selectable in the range 1 to 100. The default value is 1.
This is the amount of times that the burst test will be repeated for each test frame size.
RFC 2544 Setup - Burst
Go back to top
8.1.5 Control Settings
Overview:
Asymmetrical links provide different line rates in the two directions. To verify the information for both the low and the high rates of the
link, the user needs to send a test signal from one instrument located at one end of the link to an instrument at the other end of the link
and vice versa to test traffic capacity. The two test instruments have to be synchronized, because the tests defined in RFC 2544 require
the receiver to know the contents of the test signal to be transmitted in detail.
The MX100+/MX120+ offers an automated RFC 2544 test application to perform throughput, frame loss and burstability tests in a localremote unit setup. The user first configures the test setup in the local test set. Once initiated, the local unit transfers the setup information
to the remote unit via the line under test. Upon completion, the remote MX100+/MX120+ transfers the test results back to the local
MX100+/MX120+, enabling the user to read the results for both directions of the link on the local unit.
RFC 2544 End-to-End Testing
Control button:
RFC 2544 Setup - Control Manual
RFC 2544 Setup - Control Modes
MX100+/MX120+_e-manual_D07-00-008P_RevC00
MX Discover
Configures the loop up and loop down commands necessary to control the remote unit or the test profile in the case of Asymmetric
testing. Use the local unit to configure local and remote unit settings.
Manual: User must input the destination IP address of the far-end device
Automatic:
No configuration is necessary - user only has to select the "discovered" far-end device to control
Select from a list of discovered devices to loop up/down
Asymmetric Mode
Asymmetric Up: Tests traffic in the upstream direction (local to remote direction)
Asymmetric Down: Tests traffic the downstream direction (remote to local direction)
Asymmetric Up & Down: Test traffic in both upstream and downstream directions
When selecting any of the asymmetric modes, an Activate button will appear on the MX Discover screen. Press Activate to enable the
asymmetric settings. After selecting an asymmetric mode, select Up Stream or Down Stream configuration from the Asymmetric box in
the Throughput, Frame Loss , and Burst tabs.
Asymmetric Message
Asymmetric Throughput
Activate Success
Asymmetric Frame Loss
Asymmetric Burst
MX100+/MX120+_e-manual_D07-00-008P_RevC00
Accessing Upstream and Downstream Settings
Depending on the Control Mode selected (e.g., Asymmetric mode), test settings for upstream and
downstream are also displayed.
OAM Discover
For more information on OAM Discover, please see the BERT OAM Discover section under 7.1.4 Control Settings.
Option > Quick Check:
Prior to conducting any tests, Quick Check transmits and receives traffic to verify that remote and local units are configured correctly.
to start Quick Check. If Quick Check is able to
Select Enable in the drop-down menu and press Start from the action menu
successfully transmit and receive frames, a dialogue box will appear, giving the user the option of continuing the current test.
RFC 2544 Control Setup Quick Check
RFC 2544 Control Setup Quick Check Message
RFC 2544 Control Setup Quick Check Message
MX100+/MX120+_e-manual_D07-00-008P_RevC00
Go back to top
8.1.6 Starting/Stopping an RFC 2544 Test
Once all configurations have been made, the user can start the RFC 2544 test. The following are two scenarios of how to prepare and
start the unit for RFC 2544 testing.
Note: If testing on fiber ports, make sure the LASER is turned on before starting the test.
Far-End Unit in Manual Loopback Mode:
If the far-end unit (another MX) is already in a manual loopback mode, do not send a loop up command since it is not necessary
Once the correct control settings are configured, the user can start the test
The selected tests will run automatically. When all the tests are complete the test will stop automatically. If the RFC 2544 test suite needs
to be stopped before they are done, then simply press the Stop button, located in the Action drop-down menu. The status of each
selected test can be seen in the Results tab.
Far-End Unit Controlled with Loop Up/Down Commands
If the far-end unit is not manually looped back, then it must first receive a loop up command from the control unit before the RFC
2544 test suite can be started
To loop up the far-end unit with the manual mode loop up/down commands, configure the control settings mode to manual
Enter the MAC and/or IP address of the far-end unit
Send the loop up command by pressing Loop Up
Once the far-end unit has been looped back, start the test by pressing Start. When the all of the selected tests are completed, the RFC
2544 test suite will stop automatically. Once all tests have been completed and there is no need to test again, go back to the Control tab,
and press the Loop Down button. This will send a loop down command to the far-end unit to remove the loopback that is in place.
Start the RFC 2544 test, and loop down the far-end unit when all tests have been completed.
Go back to top
8.2 RFC 2544 Results
The progress and current result of the RFC 2544 can be viewed as the test is in progress.
Results tab
Navigate the respective sub-tabs (throughput, latency, frame loss, or burst) to view the results for each test. For the burst test the results
can be viewed in summary table format or test log format.
Go back to top
8.2.1 Status and Events
MX100+/MX120+_e-manual_D07-00-008P_RevC00
The status of each test is displayed including a time stamped log of each test.
RFC 2544 Results - Status
RFC 2544 Results - Events
Go back to top
8.2.2 Throughput
The Throughput tab displays the maximum throughput rate of the link under test. Results are displayed in graphical and table formats.
Use the drop-down menu to change the display format.
Graphical: Throughput results are displayed in a bar graph form
Summary table and test log table display:
Byte size
Tx(%): Percentage of test frames transmitted by the unit
Rx(%): Percentage of test frames received by the unit
P/F: Pass/Fail test status determined by test criteria set in the Threshold tab
RFC Results - Throughput Summary
RFC Results - Throughput Graph
RFC Results - Throughput Test Log
Go back to top
8.2.3 Latency
Latency and frame jitter measurements results are displayed in the following formats. Use the drop-down menu to select the Latency
MX100+/MX120+_e-manual_D07-00-008P_RevC00
format:
Graphical: Latency results displayed in line graph form (Latency [us] vs Frame size [bytes]).
Summary and Test log tables display:
Byte size
Latency (us): Round trip delay latency.
Rate (%): Percentage of frames transmitted. Data rate used for latency test.
Pass/Fail test status.
RFC Results - Latency Summary
RFC Results - Latency Graph
RFC Results - Latency Test Log
RFC Results - Latency Jitter Graph
RFC Results - Latency Jitter Summary
RFC Results - Latency Jitter Log
Go back to top
8.2.4 Frame Loss
Frame loss displays the percentage of frames not received. Use the drop-down menu to select the Frame Loss format:
Summary and Test log tables display test frame length, byte size, frame loss (%) from received traffic, and rate (%) transmitted.
Graphical: Frame Loss displayed in line graph form (Frame size [bytes] vs Rate [%]). Tap on the magnifying glass to see the
legend.
RFC Results - Frame Loss Summary
RFC Results - Frame Loss Test Log
MX100+/MX120+_e-manual_D07-00-008P_RevC00
RFC Results - Frame Loss Test Graph
RFC Results - Frame Loss Graph (Zoomed)
Go back to top
8.2.5 Burstability
Burstability (back-back) results are the number of frames successfully transmitted/received at the line rate. It is displayed in the following
formats:
Summary table: Displays Average Frame Count received for each test frame length
Test log table: Displays Average Frame Count and Duration (seconds) for each test frame length
RFC Results - Burstability Summary
RFC Results - Burstability Test Log
MX100+/MX120+_e-manual_D07-00-008P_RevC00
Go back to top
8.2.6 Saving RFC 2544 Results
Once the test has been stopped the results can be saved by pressing the save key on the keypad. The results will be saved and named
automatically. Once the results are saved, the user may view or rename the results file by going to the Explorer folder located in the Files
menu.
RFC Results - Storage
RFC Results - File Explorer
Go back to top
9.0 Throughput Testing (Multiple Streams)
Overview:
The throughput application (or the multiple streams application) performs the following measurements:
Throughput performance
Frame loss analysis
Delay analysis
Frame/packet arrival analysis
Received traffic type analysis
Received traffic frame size analysis
MX100+/MX120+_e-manual_D07-00-008P_RevC00
On the transmit side, the throughput application allows for the configuration of up to 8 traffic streams with their own MAC and IP
addresses, VLAN tags (up to 3 per stream), bandwidth/rate, frame size, and L2 and/or L3 quality of service (QoS) parameters. On the
receiver end, the traffic is analyzed on a per stream (up to 8 streams) basis as well as a global or aggregate measurement.
This application is very useful in verifying the transport of traffic with different prioritization settings across a network link. The test helps
verify that the network can handle high priority traffic and low priority traffic accordingly.
Go back to top
9.1 Setup
Unless otherwise noted, the Frame Header and related setups are identical to the BERT and RFC 2544 Applications described above.
The following parameters must be configured prior to performing a Throughput test:
Number of streams (see General Settings below)
Bandwidth per stream (see General Settings below)
Test layer
Frame Type
VLAN tag(s)
MPLS tag(s)
Frame header per stream (if applicable)
Traffic profile per stream (if applicable)
Error injection per stream (if applicable)
Control settings of the far-end device(s) (if applicable)
Go back to top
9.1.1 General Settings
Profile: Load a previously configured test profile or create a new profile from the existing settings.
RTD Measurement: Enable/disable the round trip delay measurement. It should only be enabled when running the test to a
remote loopback.
Sampling Period: Defines how often the RTD (round trip delay) measurement is evaluated against the RTD threshold.
RTD Threshold: Defines the maximum allowed round trip delay value. If the RTD value exceeds the threshold, an event is logged
with corresponding time stamp.
Total TX Rate (Mbps): Sum of all stream rates.
# of Streams: From 1 to 8 streams. Pressing the zoom function (magnifying glass) displays the Bandwidth allocated per stream.
Note: The total bandwidth for all streams cannot exceed 100%.
Throughput Setup - General
Throughput Setup - Stream BW Overview
MX100+/MX120+_e-manual_D07-00-008P_RevC00
Go back to top
9.1.2 Control Settings
MX Discover:
Configures the loop up and loop down commands necessary to control the far-end unit. The user is allowed to configure the
commands manually or automatically.
Manual selection: User must input the destination MAC/IP address of the far-end device including the command type
Peer-to-Peer: When the local unit connects to the remote (peer) partner, it loads the same configuration profile (header,
traffic, and frame size) to the remote partner, with the MAC and IP addresses inverted
Throughput - Control Setup (Peer-to-Peer)
Throughput - Control Setup - OAM Discover
OAM Discover: OAM discovered devices will be listed. Select an OAM link partner and press the Loop Up button to set the far-end
device into loopback mode. This will send a loop down command at the end of the test.
For further instructions on connecting to an OAM device, please refer to OAM Discover under 7.1.4 Control Settings in the BERT section.
Go back to top
9.1.3 Header Configurations (Individual Streams)
Selecting a Stream to Configure
Please note that for any of the per stream configurations (Header, Traffic, and Error Injection), a
stream number will be displayed. The user must select each stream number separately to configure
the respective parameters. Select the stream # by tapping the stream number box at the top right
hand side of the screen.
Note: For information on header configuration please see 7.1.1 Header Settings in the BERT section.
Throughput Setup - Selecting a Stream
Throughput Setup - Header / Stream 1
MX100+/MX120+_e-manual_D07-00-008P_RevC00
Multiple Streams
All streams are configured for the same test layer - if Layer 2 is selected, then all streams will be
Layer 2 traffic.
MAC Setup
MAC configuration in the Throughput section features MAC flooding for buffering verification and performance testing of Ethernet switches.
Source (SRC) and Destination (Dest) flooding: Enable or Disable.
Flood Range: Specifies the number of MAC source and/or destination addresses. Enter a number from 0-4095. The source and/or
destination MAC addresses will be incremented by 1 until it reaches the number of times entered in the flood range.
VLAN Setup
Note: Please see 7.1.1 Header Settings in the BERT section for further details on MAC and VLAN configuration options.
Note*: VLAN and MAC Flooding are only available for single stream testing.
Throughput - Header Summary Stream #1
Throughput - MAC Setup
MX100+/MX120+_e-manual_D07-00-008P_RevC00
Multiple Streams - MAC/IP address setups
If all streams are going to the same far-end unit, then the MAC/IP destination addresses must be
the same on all of the streams.
If any of the traffic streams are going to more than one far-end unit, please ensure that the correct
MAC/IP destination addresses are configured for the respective streams.
Go back to top
9.1.4 Traffic Settings (Individual Streams)
In the Traffic tab the user is able to configure the traffic profile per stream, including frame size selection, traffic type, and transmit rate. If
the same traffic type applies to all streams, apply this profile to all streams using the Apply to ALL button.
Frame Size: Enter the frame size when a Layer 2 or Layer 3 is selected. Frame size configuration is not available for Layer 1.
Frame sizes can be from 64 bytes to 1518 bytes, in addition to jumbo frames up to 9k bytes.
Traffic Flow: Select from Constant, Ramp, Burst, or Single Burst traffic flow.
BW (Transmit Bandwidth): Configure the transmit rate for the stream.
Note: The bandwidth allocation per stream is already configured in the General Settings tab, but can be modified in this screen as
well.
For more information on Traffic Settings, please see 7.1.2 BERT Traffic Settings .
Throughput - Traffic Setup - Constant
Throughput - Traffic Setup - Ramp
MX100+/MX120+_e-manual_D07-00-008P_RevC00
Throughput - Traffic Setup - Burst
Throughput - Traffic Setup - Single Burst
Go back to top
9.1.5 Error Injection Settings (Individual Streams)
Error injection can be performed during the test. The type of errors and error injection are configured in the Error Injection tab. Once the
test is running, error injection can be performed by pressing the Error Injection button on the right side of the screen.
Error type: Select from Bit, CRC, IP Checksum (Layer 3, 4 only), Pause, TCP/UDP Checksum (Layer 4 only). With Pause
selected, the unit will transmit a pause frame when error injection icon is pressed. The Pause time duration is configurable in units
of 512 bit time. At Gigabit Ethernet speed, this is equivalent to 512 ns. For example, if pause time is set to 1000, the pause
duration will be set to 1000x512 ns.
Injection Flow: The error injection flow determines how the selected errors will be injected. The user can select a single error or a
specific count.
Count: The user will be able to configure the error count via numeric keypad.
Once the test is running, error injection is enabled by selecting the Error Injection icon from the action drop-down menu at the top of the
screen. Press the Error Injection button to inject errors at the predetermined settings.
Throughput - Error Inject Setup Stream Throughput - Error Inject Setup Stream
1
2
Throughput - Error Injection icon
MX100+/MX120+_e-manual_D07-00-008P_RevC00
Go back to top
9.1.6 Starting/Stopping a Throughput Test
Once all the necessary configurations have been made, the user can now start the Throughput test.
Note: If testing on fiber ports, make sure the LASER is turned on before starting the test.
Go back to top
9.2 Throughput Results
9.2.1 Viewing Test Results (Individual and Multiple Streams)
When the test is first started, the screen automatically changes to the Global/Aggregate results screen.
Go back to top
9.2.2 Global Results (Multiple Streams)
The Global results pages displays measurements for all traffic streams as well as non test traffic. Aggregate screen displays transmitted
and received:
Line Rate (Mbps): Negotiated rate of the interface (10M, 100M, or 1000M). This value is always fixed since it depends on the
maximum capacity of the link under test, hence the test interface that is configured.
Framed Rate: (Payload + MAC/IP Header + VLAN Tag + Type/Length + CRC) / (Payload + Total Overhead) * Line Rate % (in
Mbps).
Data Rate: Payload / (Payload + Total Overhead) * Line Rate %.
Utilization: % of Line Rate. For example, if we transmit 100Mbps on a 1Gbps interface then the utilization value is 10% (or
100Mbps) of the total link capacity (or Line Rate).
Total # of frames.
Total number of bad frames.
Optical power: Optical level measured by the SFP or XFP transceiver.
The Global Stream Summary screen displays:
Stream number (#)
Total received bandwidth per stream
Errors/alarms associated with the stream
Quality of Service (QoS) performance verification associated with each stream
QoS
QoS values are based on packet statistic thresholds for roundtrip delay, jitter, frame loss, and IP checksum from the ITU-T Y.1541
MX100+/MX120+_e-manual_D07-00-008P_RevC00
standard. Below is a list of IP network QoS class definitions and network performance objectives from Y.1541.
IP Network QoS Class Definitions and Network Performance Objectives
(Classes 0-3)
IP Network QoS Class Definitions and Network Performance Objectives
(Classes 4-7)
Throughput Results - Global Aggregate
Throughput Results - Stream Summary
MX100+/MX120+_e-manual_D07-00-008P_RevC00
Go back to top
The Global Errors screen displays the Current and Total error count of all streams:
Bit: Indicates errors related to test pattern (Bit Error or LSS [Pattern Loss])
BER: Bit Error Ratio
Symbol: Declared when an invalid code-group in the transmission code is detected
FCS/CRC: Number of received frames with an invalid Frame Check Sequence (FCS)
IP Checksum: Invalid IP Frame Check sequence
IP chks(%)
Jabber frames: Number of received frames larger than 1518 bytes containing an invalid FCS
Runt frames: Number of received frames smaller than 64 bytes containing an invalid FCS
Giant frames: Number of received frames larger than 1522 bytes containing an invalid FCS
The Global Alarms screen displays the Current and Total alarm count of all streams:
LOS: Loss of Signal
LOS Sync: Loss synchronization
Service disruption associated with loss of signal:
Current: Duration of the current service disruption
Total: Total accumulated duration of the service disruptions
Min/Max: Minimum and maximum duration of the service disruption events
Times: Counter of service disruption events
Throughput Results - Global Errors
Throughput Results - Global Alarms
MX100+/MX120+_e-manual_D07-00-008P_RevC00
Go back to top
The Global Traffic screen displays:
Frame Type of all streams
Traffic Type(s) of all streams
Frame size of all streams
Throughput Results - Global Traffic Summary
Throughput Results - Global Stream Delay
For more information on Traffic results, please see 7.2.5 BERT Traffic .
Go back to top
9.2.3 Individual Stream Results
The Per Stream traffic pages, display the statistics for each traffic stream configured in the throughput test. Tap on the stream number
(S#) in the top right corner to navigate to a different stream. The Per Stream tab displays the following measurements:
Summary: Framed rate, data rate, # of bytes, total # of frames associated with each stream
Errors: Errors associated with each stream
Events: Events associated with each stream
Traffic: Traffic statistics associated with each stream
Delay: Delay associated with each stream
Rates: Rates information associated with each stream
Throughput Results - Summary Stream 1
Throughput Results - Summary Stream 2
MX100+/MX120+_e-manual_D07-00-008P_RevC00
Go back to top
The Per Stream Errors screen displays the current and total error count of Per Stream Errors . Please see 7.2.2 BERT Errors for more
information.
Throughput Results - Errors (Page 1)
Throughput Results - Errors (Page 2)
Throughput Results - Errors (Page 3)
Go back to top
The Per Stream Events screen displays a Date and Time stamped record of bit errors, alarms and other anomalies pertaining to each
stream.
The Per Stream Delay screen displays the frame delay information pertaining to each stream.
Throughput Results - Events per Stream
Throughput Results - Delay per Stream
MX100+/MX120+_e-manual_D07-00-008P_RevC00
Go back to top
The Per Stream Traffic screen displays the frame type summary (graphical), frame type (tabular) and frame size distribution pertaining to
each stream.
Frames tab: The following Frame distribution statistics are displayed in Count (#) and Percentage (%):
Received (Rx) Frames :
Total frames
Test frames (frames containing VeEX proprietary tags)
VLAN tagged frames
Transmitted (Tx) Frames :
Total frames - Total # frames transmitted
Frame Size tab: The following Frame distribution statistics are displayed in Count (#) and Percentage (%):
< 64 byte frames
64-127 byte frames
128-255 byte frames
256-511 byte frames
512-1023 byte frames
1024-1279 byte frames
1280-1518 byte frames
> 1518 byte frames - Jumbo frames
Throughput Results
Traffic Overview Per Stream
Throughput Results
Frame Types Per Stream
Throughput Results
Frame size Per Stream
MX100+/MX120+_e-manual_D07-00-008P_RevC00
Go back to top
The Per Stream Rate screen displays the frame rate and data rate pertaining to each stream. Tapping the zoom icon displays the rate
details applicable to that stream.
Throughput Results - Rates Stream 1
Throughput Results - Rates Stream 2
Rate Details Stream 1
Rate Details Stream 2
MX100+/MX120+_e-manual_D07-00-008P_RevC00
Go back to top
9.2.4 Saving Throughput Results
To save test results, press the store button
during or after testing. The test results are saved and named automatically. Once
saved, the user may view or rename the results file by going to the Explorer tab located in the Files menu.
Throughput Results - Storage Warning
Go back to top
10.0 OAM Testing
Stored Throughput Results - File Explorer
MX100+/MX120+_e-manual_D07-00-008P_RevC00
Ethernet OAM provides automatic defect detection, fault management and performance monitoring tools for network links and end-to-end
Ethernet Virtual Circuits (EVC). The OAM service supports IEEE 802.3ah, IEEE 802.1ag, and ITU-T Y.1731. The OAM feature can be
accessed through the Throughput menu ( Throughput > Setup > OAM).
Go back to top
10.1 OAM Setup
10.1.1 Link Level 802.3ah OAM Setup
802.3ah functions include:
Discovery
Link Performance Monitoring
Remote loopback
Fault detection
Collecting Performance Statistics (function not supported in current software release)
Organizational Specific Extensions (function not supported in current software release)
Link OAM Setup (Page 1)
Link OAM Setup (Page 2)
802.3ah OAM: Tap on the check box to start 802.3ah protocol testing. Transmission of OAM PDUs starts as soon as the box is
checked.
OAM Mode: Select Active or Passive mode from the drop-down menu. Active and passive mode determines the type of actions
the test set will take. For more on acceptable Active/Passive mode combinations and actions, see section 10.3.1 802.3ah OAM
Discovery.
MX100+/MX120+_e-manual_D07-00-008P_RevC00
Vendor OUI and SPI : Organization Unique identifier and Vendor specific information (similar to MAC address fields).
Max PDU Length : Advertised Max OAM PDU size (64 to 1518). After Discovery, the lowest of the local and remote will be used.
PDU Rate: 100 to 10000 ms between consecutive OAM PDUs.
Discovery Capabilities: Enables OAM enabled devices to exchange their OAM capabilities, configuration, and identity to link
partners. Check on the boxes to advertise selected capabilities during Discovery. Note: Each device can be placed in any mode as
long as the remote and local device are not both in passive mode.
Remote Loopback: The user can transmit a loopback command to place the remote unit into loopback mode. Every frame
received is transmitted back on the same port to ensure the quality of links during installation or troubleshooting and for fault
isolation testing.
Link Events: Supported, but not stateful
MIB Retrieval: Can be advertised but is not supported in current release
Unidirection: Checks for unidirectional transmission.
Go back to top
10.1.2 Service Level OAM: 802.1ag/Y.1731 Setup
The user has the option of starting the 802.1ag or Y.1731 test.
1. Fill out the given parameters.
Note: MD Format , MA Format , MEP ID, VLAN ID , and MD Level input values must match for both connected OAM devices in
order for the tests to work. The Remote MEPID and MEP ID must also be inverted for the tests to work.
2. Tap the box next to 802.1ag or Y.1731 to start the selected test. The transmission of OAM PDUs become active as soon as the
check mark is added to the test.
Note: The different test options become available only when either 802.1ag or Y.1731 is selected. Once either is selected Page 3
and 4 are also displayed with the test options.
3. Select the available test options on Page 3 and 4.
For 802.1ag the following are available:
Continuity Check Messages (CCM), Loopback Message (LBM) and Link Trace Message (LTM)
For Y.1731 the following are available:
Continuity Check Messages (CCM), Loopback Message (LBM), Link Trace Message (LTM), Frame Loss (LM) and Delay (DM).
4. Tap Start to start the test.
OAM Service Level (Page 1)
OAM Service Level (Page 2)
Service Level OAM Configuration Parameters (see section 10.3 Definitions for more details)
Page 1:
MX100+/MX120+_e-manual_D07-00-008P_RevC00
MD Format: Configure the format of the Maintenance Domain name
None: Null field. No maintenance domain name present
MAC+2octet: User configurable MAC address + 2 octets
String: User configurable ASCII character string
MA Format: Configure the format of the Maintenance Association name
VID: User configurable VLAN ID, as configured in the Primary VLAN ID level
String: User configurable ASCII character string
2 octet: 2 octet integer
ICC-Based: User configurable ITU-T Y.1731 ITU Carrier Code (ICC) based
MD Level: Maintenance domain level. 0 to 7.
MEP ID: End point identifier of local device. 1 to 8191.
VLAN ID: VLAN ID associated with the MA or MEG.
Page 2:
VLAN Type: C-VLAN or S-VLAN
Direction
Up: Inward facing MEP used for MA/MEG with a wider reach (i.e., end-to-end, beyond a single link).
Down: Outward facing MEP used for MA/MEG spanning a single link.
Dest MEP ID: MEP ID of the MEP end point.
Page 3:
CCM
Enable: Enable sending Continuity Check messages
Disable: Disable sending Continuity Check messages
Priority: 802.1p priority in the CCM VLAN Tag
Tx Interval: Choose from the supported CCM intervals: 1 s, 10 s, 1 min, 10 min
Page 4 (802.1ag):
Test Function: LTM / LBM
Destination
MEP: Sends LTM/LBM to the destination MEP as configured on Page 1.
MAC: Sends LTM/LBM to a destination MAC address.
Destination MAC - Configure the destination MAC address used for the LTM/LBM. This field is only used if
Destination is set to MAC. If destination is set to MEP, this field is ignored.
Priority: 802.1p priority in the LTM/LBM VLAN Tag.
# Messages: Enter the number of Loopback messages to be sent (LBM test only).
TTL: Enter the Time to Live field in the LTM message. TTL will be decremented each time it crosses a hop (MIP)
(LTM test only).
Page 4 (Y.1731):
Test Function: LTM / LBM / LMM / DMM
Destination
MEP: Sends LMM/DMM to the destination MEP as configured on Page 1.
MAC: Sends LMM/DMM to a destination MAC address.
Destination MAC: Configure the destination MAC address used for the LMM/DMM. This field is only used if
Destination is set to MAC. If destination is set to MEP, this field is ignored.
Priority: 802.1p priority in the LMM/DMM VLAN Tag.
# Send: Configure the number of LMM/DMM frames to send up to 50.
Rate : Configure the LMM/DMM frame interface rate (min: 100 ms; max: 10 seconds).
OAM Service Level (Page 3)
OAM Service Level (Page 4)
MX100+/MX120+_e-manual_D07-00-008P_RevC00
Differences between 802.1ag and Y.1731
Selecting 802.1ag enables Continuity Check Messages (CCM), Loopback Message (LBM) and Link
Trace Message (LTM). ITU-T Y.1731 provides all of the 802.1ag functionality with additional
performance monitoring capabilities including Frame Loss (LM) and Delay (DM).
Go back to top
802.1ag/Y.1731 Connectivity Fault Management Functions
802.1ag/Y.1731 Functions supported are as listed:
Fault Detection Continuity Check:
CCM "heartbeat" messages are transmitted at a configurable periodic interval by MEPs.
Network/Path Discovery Link trace message:
Equivalent to a "traceroute" test. MIPs and MEPs along the path send a response.
Fault verification and isolation Loopback:
Verify connectivity to a specific point in the message. Equivalent to "ping" test.
Go back to top
Frame Loss Measurement
Two local counters for each peer MEP:
TxFCf: Counter for in-profile data frames transmitted towards peer MEP
RxFCf: Counter for in-profile data frames received from peer MEP
Single-ended ETH-LM:
On demand OAM
MEP sends LMM frame (Unicast DA or Multicast Class 1 DA) and receives LMR frame (Unicast DA) with counters
CCM frames contain frame counters.
Single Ended Frame Delay Measurement
MX100+/MX120+_e-manual_D07-00-008P_RevC00
LMM frames contain frame counters.
Delay Measurement
On demand OAM for measuring Frame Delay (FD) and Frame Delay Variation (FDV):
TxTimeStampf = Timestamp transmission of DMM frame
RxTimef = Reception time of the DMM frame
RxTimeb = Reception of DMR frame
Two-way ETH-DM:
DMM frame (Unicast DA or Multicast Class 1 DA for multipoint measurement) & DMR frame (Unicast DA)
FD = RxTimeb TxTimeStampf
Dual Ended Frame Delay Measurement
DMM and DMR frames contain timestamp info.
Go back to top
10.2 OAM Results
10.2.1 Link OAM Results
Link OAM Discovery
The discovery page lists Local (the current test unit) and Remote (far-end device) parameters.
OAM - Link - Discovery (Page 1)
MX100+/MX120+_e-manual_D07-00-008P_RevC00
Mode: Lists Active or Passive mode configuration.
Supported and unsupported capabilities advertised during Discovery are listed, including: Unidirection, Link Events, Remote
Loopback, MIB Retrieval, and MTU Size.
OAM - Link - Discovery (Page 2)
Vendor SPI and OUI: Organization Unique identifier and Vendor specific information (similar to MAC address fields).
Discovery State: Send Any indicates the device was successfully discovered.
Parser/Multiplexer state: Forward indicates the device is forwarding regular traffic transmission. Loopback/drop indicates
loopback is enabled.
Flags: Flag decode is listed in the graphic below.
Revision: Number of times the configuration has been modified since discovery.
Flag Decode
MX100+/MX120+_e-manual_D07-00-008P_RevC00
OAM - Service - CCM
OAM PDU
Transmitted and received 802.3ah OAM PDU are displayed with other Link OAM statistics:
Information: Information OAM PDU acts as a "heart beat" message. Discovery must be restarted if no OAM PDU is received after
5 seconds.
Unique and Duplicate Events are Threshold crossing events not supported in the current software release.
Number of Loopback Control frames.
Variable Request and Response are MIB query messages not supported in the current software release.
Go back to top
10.2.2 OAM Service Results
802.1ag/Y.1731 Connectivity Fault Management Functions Results
OAM - Service - CCM
MX100+/MX120+_e-manual_D07-00-008P_RevC00
OAM CCM Results
RDI, LOC, XCON, UNEXP, and Alarm will display an Inactive or Active status.
Remote MPID: MEP ID of the remote MEP.
Remote MAC: MAC address of the remote MEP.
RDI: The CCM received contains the RDI flag set.
LOC: The MEP detects loss of connectivity.
XCON: Possible cross-connect, the CCM received could be from another MA.
UNEXP: Unexpected MEP ID or non matching CCM interval.
Alarm: A fault alarm is triggered if a defect is present for a time period of 10s. The fault alarm is cleared if a defect condition is not
present for a time period of 10s.
OAM - Service - LBM
OAM LBM Results
LBM Status
Pass: At least 1 Loopback response received
Fail: No Loopback responses received
To be Send: Outstanding number of LBM to be sent
Response Count
In Order: Number of LBR received in order
MX100+/MX120+_e-manual_D07-00-008P_RevC00
Out of Order: Number of LBR received out of order
No Match: The loopback transaction ID between the LBM and LBR do not match
OAM - Service - LTM
OAM LTM Results
Action: RlyHit indicates that the LTM has reached the destination MAC/MEP (i.e., final point)
MAC: MAC address of the responder
TTL: TTL field on the response, indicated how many hops have been traversed
Flags: If set, indicates that only MAC addresses learned in a Bridge's Filtering Database, and not information saved in the MIP
CCM Database, is to be used to determine the Egress Port
Y.1731 Performance Management Functions Results
OAM LMM Parameters
OAM - Service - LMM
OAM - Service - DMM
MX100+/MX120+_e-manual_D07-00-008P_RevC00
NE=Near End device
FD=Far-End device
OAM DMM Parameters
DMM Status: Lists status: In progress, Fail, or Complete
Delay Samples: Number of frames transmitted
Average Delay: Average round trip delay over the number of delay samples
Average Variation: Average round trip delay variation over the number of delay samples
Last Delay: Last round trip delay value measured
Last Variation: Last round trip delay variation value measured
Go back to top
10.3 Definitions
10.3.1 802.3ah OAM Discovery
Discovery is the first phase of the 802.3ah protocol. During Discovery, local and remote units exchange Information OAM PDUs indicating
capabilities and configuration information (e.g., mode, PDU size, loopback support, etc.). After successful negotiation, the OAM protocol is
enabled on the link. If no OAM PDU is received after 5 seconds, Discovery is restarted. The device can be configured in Active or
Passive mode combinations.
OAM Mode Active/Passive Action
OAM Mode - Acceptable Active/Passive Combinations
MX100+/MX120+_e-manual_D07-00-008P_RevC00
Go back to top
10.3.2 IEEE 802.1ag Definitions
Maintenance Domain (MD): Management space on a network that is owned and operated by a single network provider. There is a
maintenance level (from 0 to 7) to define the hierarchical relationship between domains. Maintenance domains can be nested but
never intersect. MD is defined by Operational or Contractual Boundaries (e.g., Customer, Service Provider, Operator).
Maintenance Association (MA): Association of Maintenance. Elements that comprise the Maintenance domain.
Maintenance Elements can either be MEPs (End Points) or MIPs (Intermediate Points):
MEPs are at the edge of the network. They can generate and respond to OAM messages. A point-to-point EVC has only 2
MEPs, a multi-point EVC has multiple MEPs.
MIPs are located between the MEPs and can be used to isolate network problems. MIPs cannot generate OAM messages
but can respond.
Maintenance Level: Identifies the network hierarchy. Higher Level = Largest network. Level information present in all OAM PDU
frames.
Level 0,1,2 = Operator domain
Level 3,4 = Service Provider domain
Level 5,6,7 = Customer domain
Some terms differ between the two protocols. The chart below describes the differences.
Definition Equivalencies
Maintenance Point Roles
MX100+/MX120+_e-manual_D07-00-008P_RevC00
Go back to top
10.3.3 Measurement Definitions
Continuity Check Messages (CCM)
CCM Messages are multicast messages sent from MEP to MEP at configurable intervals. Loss of continuity is detected after no CCM is
received for 3.5 times the CCM interval.
Note: There can be 4,094 VLANs per port and up to eight maintenance levels. This yields a worst case CCM transmission rate of 9.8
million CCMs per second if 3.3ms interval is used.
Continuity Check Message (CCM)
RDI Flags added in CCM Messages indicates loss of continuity in the remote direction.
CCM Message Format
Go back to top
Link Trace Messages (LTM/LTR)
LTM (Link Trace Message) Multicast messages are transmitted on demand to a destination MAC address. All MIPs and destination MEPs
respond with LTR (Link Trace Reply) and forward the LTM on to its destination.
LTM Diagram
MX100+/MX120+_e-manual_D07-00-008P_RevC00
Link Trace Message Format
Link Trace Response Format
Go back to top
Loopback Message (LBM/LBR)
LBM (Loopback Message) are unicast messages transmitted on demand to a destination MAC address. A destination address responds
with an LBR (Loopback Reply Message).
LBM Diagram
Loopback Message Format
MX100+/MX120+_e-manual_D07-00-008P_RevC00
Go back to top
11.0 Monitor Mode - Pass Through (MX120+ only)
Overview: Pass through monitor mode enables the test set to be used for long term in-service testing. This allows for bidirectional nonobtrusive monitoring of up to full gigabit Ethernet line rate on the two 1000Base-X ports or the two 10/100/1000T ports.
The Pass Through functionality allows:
In-line traffic monitoring in both directions
Long or short term network monitoring for troubleshooting network traffic problems
Isolate network problems to the customer network or the service provider/operator network
Monitor traffic between 1000Base-X links or 10/100/1000T links
Pass through monitor operation
Pass Through Monitor Copper 1GE
Pass Through Monitor Fiber 1GE
Pass Through Monitor mode enables bidirectional monitoring between the two 1000Base-X ports or the two 10/100/1000
Base-T ports
MX120+ - Bidirectional Monitoring Test Application
Go back to top
11.1 Setup
The pass through monitor setup and operation is straight forward and simple:
Select Monitor from the Main Menu - the unit will take a few moments to configure.
Connect both 1000Base-X fiber ports (Port 1 and Port 2) or both 10/100/1000T copper ports (Port 1 and Port 2), depending on the
interfaces to be monitored.
Monitor Mode Menu
Monitor Mode Configuration
Thresholds: Set values for Port 1 and Port 2. Thresholds can be enabled or disabled. When enabled, the pass through will show a
Pass/Fail status based on the configured threshold values.
MX100+/MX120+_e-manual_D07-00-008P_RevC00
Utilization in %
CRC error count
Service Disruption in ms
Optical Power level in dBm (1000Base-X connections only)
Once the cable/interface connections are in place, and the thresholds have been set, select and press Start from the drop-down
menu.
Monitor Mode - Threshold Setup
Monitor Mode - Starting Measurement
Go back to top
11.2 Results
11.2.1 Errors
The following Errors (Current and Total) are displayed:
FCS/CRC: Number of received frames with an invalid FCS
IP Checksum (Layer 3 only)
Jabber frames: Number of received frames larger than 1518 bytes containing an invalid FCS
Runt frames: Number of received frames smaller than 64 bytes containing an invalid FCS
Giant frames: Number of received frames larger than 1522 bytes containing an invalid FCS
Note: A flashing red tab indicates an anomaly has occurred.
Go back to top
11.2.2 Alarms
The following Alarms (Current and Total) are displayed:
LOS: Loss of Signal
LOS Sync: Loss synchronization
Pattern Loss: Indicates errors related to test pattern
Service disruption associated with loss of signal:
Current: Duration of the current service disruption
Total: Total accumulated duration of the service disruptions
Min/Max: Minimum and maximum duration of the service disruption events
Times: Counter of service disruption events
Monitor Mode - Errors
Monitor Mode - Alarms
MX100+/MX120+_e-manual_D07-00-008P_RevC00
Go back to top
11.2.3 Events and Status
A time stamped record or log of anomalies, alarms, test status (start/stop) and test application are displayed. When Thresholds are
enabled, a Pass or Fail value and status is displayed for each of the following parameters:
Utilization %
CRC Errors count
Service Disruption in ms
Optical Power level in dBm (1000Base-X / fibre connections only)
Pass/Fail criteria is based on the configured threshold values. If the thresholds are not enabled, no status will display (only measurement
values).
Monitor Mode - Events
Monitor Mode - Status
Go back to top
11.2.4 Traffic Distribution Details
Traffic Type: The following Traffic distribution statistics are displayed in Count (#) and Percentage (%):
Unicast frames: Number of Unicast frames received without FCS errors.
Broadcast frames: Number of Broadcast frames received without FCS errors. Broadcast frames have a MAC address equal to FF-
MX100+/MX120+_e-manual_D07-00-008P_RevC00
FF-FF-FF-FF-FF.
Multicast frames: Number of Multicast frames received without FCS errors.
Pause frames: Number of valid flow-control frames received. Frames having a type/length field equal to 8808h are counted as
pause frames.
Monitor Mode - Traffic Overview
Monitor Mode - Traffic Type
Go back to top
Frames: The following Frame distribution statistics are displayed in Count (#) and Percentage (%):
Received (RX) frames:
Total frames
Test frames
VLAN tagged frames
VLAN stacked frames
MPLS labeled frames
MPLS stacked frames
Non-test frame
Paused frames: Received
Frame Size: The following Frame distribution statistics are displayed in Count (#) and Percentage (%):
< 64 byte frames
64-127 byte frames
128-255 byte frames
256-511 byte frames
512-1023 byte frames
1024-1279 byte frames
1280-1518 byte frames
> 1518 byte frames - Jumbo frames
Monitor Mode - Frames
Monitor Mode - Frame Size
MX100+/MX120+_e-manual_D07-00-008P_RevC00
Go back to top
11.2.5 Delay and Rates
Delay: Frame arrival statistics are displayed in tabular format:
Current
Minimum
Maximum
Variation (Current)
Rates: Rate statistics are displayed in tabular format:
Frame rate in Frames per Second (FPS)
Current (number of received frames including bad frames, broadcast frames and multicast frames)
Minimum
Maximum
Average
Data rate in Mbps: Received data rate expressed in Mbps
Current (number of received frames including bad frames, broadcast frames and multicast frames)
Minimum
Maximum
Average
Monitor Mode - Delay
Monitor Mode - Rate Details
MX100+/MX120+_e-manual_D07-00-008P_RevC00
Go back to top
11.2.6 Port Selection
To view Port 1 and Port 2 results, select "P1" and "P2" respectively to switch between ports.
Port Selection - Monitor Mode
Go back to top
12.0 Loopback
The Loopback application in the main menu allows the user to establish a manual loopback on the test set. The loopback function is used
when an end-to-end test needs to be performed with one of the test partners in software loopback mode. The Loopback function will
loopback the incoming traffic to the test set back into the network under test.
The type of traffic that the loopback function loops back will depend on the type of test layer configured (Layer 1, 2, 3, or 4). Additional
criteria can be set to allow only messages with specific criteria to be looped back. To specify loopback parameters, select the desired
parameter and choose Enable from the drop-down menu. Tap on the box and input a value or select one of the drop-down menu
choices:
Layer 1: All incoming traffic to the Rx loopback interface will be sent out unaltered to the Tx loopback interface.
Layer 2, 3, & 4 : In a Layer 2 or 3 loopback all incoming test traffic will be looped back.
The loopback function will swap the MAC destination and MAC Source addresses (for Layer 2) or MAC and IP destination
and source addresses (for Layer 3).
All incoming frames with CRC errors will be dropped, similar to what an Ethernet switch does.
All broadcast and multicast frames will be dropped including any incoming unicast frames that have the MAC Source
address equal to the MAC Destination address.
Loopback Parameters: The following parameters are available on Layer 2, 3 and 4. For more information on the
parameters, please see 7.1.1 Header Settings in the BERT section. It is possible to enable any of these parameters to create
a customer loopback filter. For example, if you enable a filter with VLAN 64, Priority 7, only traffic corresponding to these
values will be looped back.
VLAN ID
VLAN Priority
MAC Source
MAC Destination
IP Source Address (Layer 3 & 4 only)
IP Destination (Layer 3 & 4 only)
Precedence (Layer 3 & 4 only)
TOS Value (Layer 3 & 4 only)
UDP SPort (Layer 4 only)
MX100+/MX120+_e-manual_D07-00-008P_RevC00
UDP DPort (Layer 4 only)
Press Start on the Action Menu
Layer 4 Loopback
to begin Loopback.
Action Menu
Loopback Message
Go back to top
13.0 V-SAM
V-SAM (VeEX Service Activation Methodology) is an automated Ethernet service activation test feature conforming to the ITU-T Y.1564
standard, created to address and solve the deficiencies of RFC 2544:
RFC 2544 was limited to test at the maximum throughput line rate for a single service. SAM is able to run multiple services
on a single 10/100/1000 or 10G Ethernet line at a bandwidth ranging from 0 to the line rate, allowing for more realistic
stream testing.
The Frame Delay Variation, also known as (packet) jitter was not included in RFC 2544. Jitter is a critical parameter for
real time voice and video services. It is now part of the SAM test suite.
RFC 2544 validates the service parameters like frame loss, throughput and latency, one after the other, while SAM allows
testing all the service critical parameters simultaneously. This results in significant time saving compared to RFC 2544.
Comparison of RFC 2544 and Y.1564
Test Methodology
MX100+/MX120+_e-manual_D07-00-008P_RevC00
The purpose of the SAM test suite is to verify that the service is compliant to its Bandwidth Profile and Service Acceptance Criteria. The
test is broken down into two phases:
Phase 1: Service Configuration test : The services running on the same line are tested one by one to verify the correct service
profile provisioning
Phase 2: Service Performance test : The services running on the same line are tested simultaneously over an extended period of
time, to verify network robustness
Test Application
Phase 1: Service Configuration Test
The service configuration test is broken down into three steps. The steps are tested individually for all the services delivered on the same
line.
Step 1: Committed Information Rate (CIR) Test : Traffic is transmitted at the CIR for a short period of time and the received
traffic is evaluated against the Service Acceptance Criteria (FLR, FTD, FDV) measured simultaneously. The CIR test passes if the
measurements on the received traffic stay below the performance objectives.
Step 2: Excess Information Rate (EIR) Test : Traffic is transmitted at the CIR+EIR rate for a short period of time; the EIR test
passes if the received traffic rate is between the CIR (minus the margin allowed by the FLR) and CIR+EIR.
Step 3: Traffic Policing (Overshoot Test) : The purpose of the Traffic Policing Test is to ensure that when transmitting at a rate
higher than the allowed CIR+EIR, the excess traffic will be appropriately blocked to avoid interference with other services. For this
test, traffic is transmitted at 25% higher than the CIR+EIR for a short period of time. The test passes if the received traffic rate is at
least at the CIR (minus the margin allowed by the FLR) but does not exceed the allowed CIR+EIR.
At this time the Committed Burst Size (CBS) and Excess Burst Size (EBS) tests are considered experimental and not an integral
part of the standard.
Service Bandwidth Profile
Phase 2: Service Performance Test
Services running on the same line are tested simultaneously over an extended period of time, to verify network robustness. Service
Acceptance Criteria (SAC) including Frame Transfer Delay (FTD), Frame Delay Variation (FDV), Frame Loss Ratio (FLR) and Availability
(AVAIL) are verified for each service.
Go back to top
13.1 V-SAM Setup
MX100+/MX120+_e-manual_D07-00-008P_RevC00
General (Page 1)
Profile: Default, Save, Save as New
# of Services: Select the number of services to run. Up to 8 services can be chosen for a 1 GE interface.
Configuration Test: Enable or Disable the configuration test.
Configuration Test Step: Specify min and max duration for the configuration test step.
Performance Test: Enable or Disable the performance test.
Perf. Test Duration: Selections are 15 min, 30 min, 1 hour 2 hours, 24 hours, and user defined. User defined enables the user to
specify min and max duration for the performance test.
General (Page 2)
CIR Test Config.: Select Simple Test, Step Load Test, or Simple and Step.
Simple Test: Starts the tests at the CIR.
Step Load Test: Starts the test below the CIR and continues in steps until it reaches the CIR.
Simple and Step Load Test: Step Load Test performs only if the Simple Validation test fails.
Step #: Tap on the corresponding box to enter the percentage of CIR that the test will reach for each step.
Stop Test on Fail: Enable or Disable
V-SAM Setup (Page 1)
V-SAM Setup (Page 2) - Simple and
Step Load Test
V-SAM Services Summary
V-SAM Services Summary
Once setup parameters are completed, tapping the zoom function at the bottom right hand side of
the screen displays a summary of all service settings. A check next to the Service number indicates
that the test for the corresponding service is set to run. Tap on the box to remove the check and
cancel the test for that service.
Go back to top
13.1.1 Header Settings
Please see 8.1 RFC 2544 Setup and follow the setup procedure to configure the Header Settings for V-SAM. Tapping the zoom function
on the bottom right hand side of the screen displays the Summary, MAC and RX Filter tabs which are also explained in the RFC 2544
Setup section. The user can assign a name to each stream by tapping on the Service Name box and entering a name.
V-SAM Services - Header - Selecting a Stream
V-SAM Header Configuration
MX100+/MX120+_e-manual_D07-00-008P_RevC00
V-SAM Services - Header
Selecting a Stream
On the Services tab, tap on the stream number (S #) next to the Action Menu icon to select a
service to configure.
Go back to top
13.1.2 Bandwidth Profile
The Bandwidth Profile specifies how much traffic the customer is authorized to transmit and how the frames are prioritized within the
network. Under the Bandwidth tab, the user specifies the following bandwidth criteria:
Traffic Flow (MX100+ only): Defines the Frame Size Type - Fixed or EMIX (Ethernet Mix)
MX100+/MX120+_e-manual_D07-00-008P_RevC00
Frame Size:
For Fixed Frame Size Type (MX120+) or Fixed Traffic Flow (MX100+): Input a fixed frame size within the range of 6410000 bytes by tapping the value box.
For EMIX: The default value is abceg. Tap the zoom (magnifying glass) icon to define other values. Select the values from
the drop down lists on the next screen.
Note: Any EMIX configuration of 5 frames is allowed.
V-SAM Services - Bandwidth
V-SAM Services - Bandwidth MX100+
V-SAM Services - EMIX Configuration
CIR: Committed Information Rate. This is the guaranteed maximum rate at which the customer can send frames that are assured
to be forwarded through the network without being dropped. Tap on the box to enter a rate and choose between IR Mbps or ULR
Mbps. Allowed values range from 0.01Mbps to the line bandwidth.
Information Rate (IR): Measures the average Ethernet frame rate starting at the MAC address field and ending at the CRC.
Utilized Line Rate (ULR): Measures the average Ethernet frame rate starting with the overhead and ending at the CRC.
Excess Information Rate (EIR): Maximum rate above the CIR at which the customer can send frames that will be forwarded on a
best effort basis, but may be dropped in the event of congestion within the network. The combined CIR and EIR must not exceed
the line bandwidth. Traffic beyond CIR + EIR will be dropped when it enters the carrier's network. Tap on the box to enter a rate.
EIR is expressed in terms IR Mbps or ULR Mbps. Select a term to express EIR or select Disable to disable the test.
Traf. Policing: Enable or Disable the traffic policing test. For this test, traffic is transmitted at 25% higher than the CIR+EIR. The
Policing test fails if the higher traffic rate is allowed through the network.
Color Mode: Enable, Disable. When Color Mode is enabled, the Drop Eligible parameter in the VLAN header configuration screen
becomes grayed out and cannot be configured. If no VLAN is configured for the service traffic, the Color Mode parameter is
ignored.
CBS and EBS (MX100+ only) : Committed Burst Size (CBS) and Excess Burst Size (EBS). On MX120+ they are currently disabled.
CBS can be enabled without enabling EBS
If EBS is enabled, then CBS is automatically enabled too
Values between 4 KBytes and 100 KBytes can be input for both CBS and EBS
Copying Frame Configurations
Between Services
MX100+/MX120+_e-manual_D07-00-008P_RevC00
Copying Services
Tap on the Copy button on the bottom of any of the Services tabs (Header, Bandwidth,
Threshold) to copy frame parameters specific to that tab to other services. For example, pressing
Copy on the Header tab will only transfer header parameters to other services.
Go back to top
13.1.3 Thresholds
The user establishes Pass/Fail test criteria for the following Service Acceptance Criteria. Values define the minimum requirements to
ensure that the service meets the Service Level Agreement (SLA):
FLR: Ratio of lost frames to the total transmitted frames.
FTD: Measures the transfer time that the frames can take to travel from source to destination. Values are measured in us, ms, or
sec. Input a value within the digital range of .001-999 and 1 us-999sec. The user can also choose to Disable the FTD threshold
evaluation. FTD will be measured regardless, but the value will not contribute toward passing or failing the service.
IFDV: Measures the frame jitter.
AVAIL: Minimum percentage of service availability allowed to still be compliant with the SLA. The service becomes unavailable if
more than 50% of the frames are errored or missing in a one second interval. Availability is only guaranteed for traffic conforming to
the CIR. Enter a percentage from 0-100. The user can also choose to Disable the AVAIL threshold evaluation. AVAIL will be
measured regardless, but the value will not contribute toward passing or failing the service.
V-SAM Services - Thresholds
MX100+/MX120+_e-manual_D07-00-008P_RevC00
Control Settings
Please see 7.1.4 Control Settings for information on setting up a remote connection with another unit. Note that Asymmetric Mode,
mentioned in that section, is unavailable for V-SAM Control settings.
Go back to top
13.2 Results
Configuration Test
Note: To run the test, make sure that traffic is being looped back at the far-end of the network under test.
The Summary tab displays the status of each service and test as Pass, Failed, Pending, or Disabled. Tapping on Services displays live
values for FLR, FTD, and FDV as the test is running. If any measured values do not meet the service test parameters set in the
Bandwidth and Threshold tabs, the test fails. The zoom function on the bottom right side of the screen displays detailed results for each
stream. The Page 2 of Services displays CBS and EBS results.
Conf. Test - Summary Tab
Conf. Test - Services Tab
Conf. Test - Services Page 2
S1 Detailed Results - CIR Test
S1 Detailed Results - CIR/EIR Test
S1 Detailed Results - Policing Test
MX100+/MX120+_e-manual_D07-00-008P_RevC00
S1 Detailed Results - CBS Test
S1 Detailed Results - EBS Test
Viewing Test Results on Different Stream s
On the Services tab of Conf. Test and Perf. Test, tap on the service number (S #) next to the
Action Menu icon to view the test results for a specific stream.
CIR test : The test passes if all measured values are below the thresholds configured. If a threshold is disabled, it will not be evaluated
towards pass/fail criteria.
CIR/EIR test: The test passes if the received IR value is between the CIR (minus the margin allowed by the FLR) and CIR+EIR.
Policing test : The test passes if the received traffic rate is at least at the CIR (minus the margin allowed by the FLR) but does not
exceed the allowed CIR+EIR.
MX100+/MX120+_e-manual_D07-00-008P_RevC00
CBS Test: The test passes if the frame loss rate stays below the configured FLR.
EBS Test: The test passes if the frame loss rate stays below the configured FLR.
CBS, EBS, CIR , CIR/EIR Test, and Policing tabs display min, mean, and max values for IR Mbps, FTD, FDV, FL Count, and FLR (%).
If Step Load was selected for the CIR Test, these values will be displayed for each step.
Go back to top
Performance Test
The Summary tab displays the status of each service and test as Pass, Failed, or Pending. Tapping on Services displays live values for
the following parameters as the test is running:
Page 1
IR Mbps: Information Rate. Measures the average Ethernet frame rate starting at the MAC address field and ending at the CRC.
FTD: Measures the transfer time that the frames can take to travel from source to destination.
FDV: Measures the frame jitter.
FL Count: Counts the number of lost frames.
FLR: Ratio of lost frames to the total transmitted frames.
AVAIL: The service becomes unavailable if more than 50% of the frames are errored or missing in a one second interval.
Availability is only guaranteed for traffic conforming to the CIR.
Page 2
Severely Errored Sec (SES): Occurs for a block of frames over a one-second interval, when more than 50% of the frames are
errored or missing.
Unavailable Sec: An interval of time that begins at the start of 10 consecutive SES occurrences. The Ethernet network is in
unavailable state during this time span.
Total RX Frames: Total number of frames received.
Number of Out of Sequence Counts .
Errored Frame Count: Number of frames with CRC or IP Checksum errors.
Measured values that do not meet the service test parameters set in the Bandwidth and Threshold tabs cause the test to fail.
Perf. Test - Summary
Go back to top
Perf. Test - Services (Page 1)
Perf. Test - Services (Page 2)
MX100+/MX120+_e-manual_D07-00-008P_RevC00
Events
A time stamped record or log of test types and test statuses (start/stop).
Events
Go back to top
14.0 Additional Tests
Additional Tools MX120+
Additional Tools MX100+
The Additional Tests section features Packet Capture, Scan, and Net Wiz in MX120+.
Note: In MX100+ the Scan feature is available from the home menu.
Go back to top
14.1 Packet Capture
The packet capture function can be used to capture packets from the 10/100/1000Base-T port or Ethernet management port. The packet
capture format is compatible with Wireshark and can be viewed on a PC.
Setup
MX100+/MX120+_e-manual_D07-00-008P_RevC00
The following Options are available for setup:
Capture Filter: Disable/Enable filter.
Capture Mode: Manual or Automatic. Automatic mode stops packet capture after a designated number of packets have been
captured or a specified amount of time has passed.
Automatic mode only:
Stop After...: Select # of packets or # of seconds .
# of Packets: Input the number of packets or seconds for packet capture to stop. Input values must be within the
range of 1-65535.
Filter
If Automatic Capture Mode is selected, Packet Capture will only capture packets that meet filter criteria. Use the drop-down menu to
enable or disable filters for MAC and IP source/destination. Tap on the box to input source and destination filter addresses.
Packet Capture Options
Packet Capture Filter
Packet Capture Results
Packet Capture Statistics
Packet Capture Details
Saving Results Message
Starting/Stopping Packet Capture
Press the Action menu
the user presses Stop.
Results
and press Start to run packet capture. If set to manual, packet capture will continue to capture packets until
MX100+/MX120+_e-manual_D07-00-008P_RevC00
The Results tab displays packet capture details for each packet in a table format:
Packet number
Time of capture
Source and Destination IP address
Protocol type (UDP/TCP)
to see packet capture details for the selected packet. Packet Capture statistics are
Select a packet and tap on the magnifying glass
available for view by pressing the Statistics button.
Saving and Viewing Stored Results
Press Save to store Packet Capture results. The trace can be retrieved and exported in a .cap format compatible with Wireshark.
Go back to top
14.2 Scan
Note: Scan is only available in single port mode. To change the operation mode, go to the home menu, then navigate to
Operation Mode > Single Port.
Setup >
In MX100+ Scan is available from home menu.
VLAN Scan scans up to 4096 VLAN IDs for switch configuration and displays VLAN ID bandwidth rates, useful for identifying top
bandwidth users based on VLAN ID. Monitor mode monitors up to eight live traffic streams (in terminate mode) and filters them based on
VLAN ID configuration, providing key traffic metrics such as frame type, rates, and errors and alarms.
VLAN Scan
While traffic is being received, press Scan. The Results tab displays a list of detected VLAN IDs and the percentage of traffic
marked with those IDs. Check up to 8 streams to monitor.
To store VLAN IDs from the scan, place a check next to the desired VLAN ID(s) and press Save to Profile . Use the touch screen
keypad to name the profile. The saved profile can now be accessed from the Setup Monitor tab.
VLAN Scan
Scan and Monitor Buttons
Scan in Progress Message
The VLAN Stack tab displays detected SP and CE VLAN tags (if stack VLAN tags are used).
VLAN ID
VLAN Stack
MX100+/MX120+_e-manual_D07-00-008P_RevC00
Monitoring Traffic
After checking VLAN IDs to monitor (from the VLAN ID tab), press Monitor (on the screen or from the Action menu
) to monitor
streaming traffic. To only receive traffic streams meeting specific criteria, go to the Monitor tab to configure filter parameters.
Filtering Traffic (Monitor tab)
Profile: Select Scan Result, New Profile, or a saved profile.
Scan Result: Displays stream and VLAN IDs from last scan
New Profile: Creates a new profile. Input the number of streams (up to 8)
Saved Profile: Access a saved profile
Tap on the magnifying glass
next to the stream to configure stream filter parameters.
Tap on a parameter box to configure it. Place a check next to a parameter to only receive traffic that matches this criteria. For a
description of each filter parameter, please see, 7.1.1 Header Settings under the BERT section.
Press Monitor from the Action menu
Monitor Setup
to monitor selected streams.
Stream Filter Configuration
Results
For a description of each measurement from Global and Per Stream Results tabs, please see the Throughput Results section.
To view measurements for other streams, tap on the Stream # drop-down menu to select a different stream.
MX100+/MX120+_e-manual_D07-00-008P_RevC00
Monitor Setup
Viewing Results by Stream
Go back to top
15.0 Common Functions
MX100+ Home Menu
MX120+ Home Menu
The following functions are common to all V100+ test sets. Please refer to the V100+ Common Functions Manual for these sections.
The sections are renumbered in the V100+ Common Functions Manual as follows:
15.1
15.2
15.3
15.4
15.5
15.6
15.7
(5.1) IP: Web/FTP, ARPWiz, VoIP, Ping, Trace Route
(5.2) Net Wiz
(6.0) Settings
(7.0) Files
(14.0) Help
(9.0) Backlight
(5.0) Tools
Go back to top
16.0 ReVeal MTX Software
Please install the ReVeal MTX software (supplied with the instrument) onto your PC. The ReVeal software offers the following
MX100+/MX120+_e-manual_D07-00-008P_RevC00
functionalities:
Profiles: Create, Edit and Manage Test Profiles
Results: Download and Manage test results, generate Test Reports
Software: Download software, upgrade test set, add options and check instrument configuration
Tools: Remote Control the instrument (optional)
ReVeal MTX - Home Menu
Go back to top
16.1 Profiles
Profiles menu allows you to:
Manage Test Applications: Create and edit applications including measurement thresholds
IPTV Channel table: Create new or edit existing IPTV channel tables
IP/URL List Management: Create new or edit existing IP and URL addresses
Download files from the test set to the computer
Upload channel tables and profiles to the test set
ReVeal MTX - Profiles
MX100+/MX120+_e-manual_D07-00-008P_RevC00
Go back to top
16.2 Results
Results menu allows you to:
Download Results
Manage Results
Create Reports
Convert Results to PDF format
Convert Results to CSV (Comma Separated Value) format
Print Results to a selected printer
ReVeal MTX - Results Menu
MX100+/MX120+_e-manual_D07-00-008P_RevC00
Go back to top
16.3 Software
The Software menu allows you to:
Download software from the VeEX website to upgrade the test set
Enable or Disable software options
Check Test set configuration
Upgrade Test set software
ReVeal MTX - Software Menu
Go back to top
16.4 Tools
16.4.1 Remote Control
Launch ReVeal LX software on your PC to remote control the instrument
The test instrument must be connected to the PC via an IP connection
Select the remote control application located in the Tools menu
Start the remote control application
For detailed information, refer to the ReVeal MTX user manual.
ReVeal MTX - Tools Menu
MX100+/MX120+_e-manual_D07-00-008P_RevC00
Go back to top
17.0 Warranty and Software
Warranty Period: The warranty period for hardware, software and firmware are three (3) years from the date of shipment to the customer.
The warranty period for battery pack, LCD, LCD touch panel, LCD protective cover, and accessories (including but not limited to patch
cords, AC adaptor, SFP, USB adaptors, carrying case, carrying pouch) is limited to one (1) year.
Hardware Coverage: VeEX Inc warrants hardware products against defects in materials and workmanship. During the warranty period,
VeEX will, at its sole discretion, either
Repair the products
Replace the hardware which prove to be defective
provided that the products that the customer elects to replace is returned to VeEX Inc by the customer along with proof of purchase within
thirty (30) days of the request by the customer, freight prepaid.
Software Coverage: VeEX Inc warrants software and firmware materials against defects in materials and workmanship. During the
warranty period, VeEX will, at its sole discretion, either
Repair the products
Replace the software and/or firmware which prove to be defective
provided that the products that the customer elects to replace is returned to VeEX Inc by the customer along with proof of purchase within
thirty (30) days of the request by the customer, freight prepaid.
Additionally, during the warranty period, VeEX Inc will provide, without charge to the customer, all fixes, patches and enhancements to the
purchased software, firmware and software options. VeEX Inc does not warrant that all software or firmware defects will be corrected.
New enhancements attached to a software option require the option to be purchased (at the time of order or the time of upgrade) in order
to benefit from such enhancements.
Limitations: The warranty is only for the benefit of the customer and not for the benefit of any subsequent purchaser or licensee of any
merchandise (hardware, software, firmware and/or accessories)
Revoking the warranty: VeEX Inc does not guarantee or warrant that the operation of the hardware, software or firmware will be
uninterrupted or error-free. The warranty will not apply in any of the following cases:
Improper or inadequate maintenance by the customer
Damage due to software installed by the customer on the unit without prior authorization (written) from VeEX Inc.
Unauthorized alteration or misuse
Damage occurred from operating the unit from outside of the environmental specifications for the product
MX100+/MX120+_e-manual_D07-00-008P_RevC00
Improper installation by the customer
Go back to top
18.0 Product Specifications
The MX100+ product specifications are available in PDF format at this link; the MX120+ product specifications are present at this link.
Please note you will need Adobe Reader version 9.0 or higher to open and view the file. To get the latest free version of Adobe Reader,
click here .
Go back to top
19.0 Certifications and Declarations
What is CE?
The CE marking is a mandatory European marking for certain product groups to
indicate conformity with the essential health and safety requirements set out in
European Directives. To permit the use of a CE mark on a product, proof that the
item meets the relevant requirements must be documented.
Use of this logo implies that the unit conforms to requirements of European Union
and European Free Trade Association (EFTA). EN61010-1
For a copy of the CE Declaration of Conformity relating to VeEX products,
please contact VeEX customer service.
What is RoHS?
RoHS is the acronym for Restriction of Hazardous Substances. Also known as
Directive 2002/95/EC, it originated in the European Union and restricts the use of
specific hazardous materials found in electrical and electronic products. All
applicable products imported into the EU market after July 1, 2006 must pass
RoHS compliance.
Click here for ROHS Statement relating to VeEX products.
Go back to top
20.0 About VeEX
VeEX (Verification EXperts), is an innovative designer and manufacturer of test and measurement solutions addressing numerous
technologies. Global presence through a worldwide distribution channel provides uncompromised product and technical support.
Visit us online at www.veexinc.com for latest updates and additional documentation.
Corporate Headquarters
VeEX Incorporated
2827 Lakeview Court
Fremont, CA 94538 CA
USA
Tel: +1 510 651 0500
Fax: +1 510 651 0505
Customer Care
Phone: + 1 510 651 0500
E-mail: customercare@veexinc.com
MX100+/MX120+_e-manual_D07-00-008P_RevC00
Go back to top
MX100+/MX120+_e-manual_D07-00-008P_RevC00
BERT: Unframed / Framed Layer 1, and Framed Layer 2/3 Ethernet traffic generation with user selectable test pattern for Bit
Error Rate analysis
RFC 2544: Throughput, Back-to-Back, Frame Loss and Latency conformance tests in accordance with RFC 2544
specifications
Throughput: Ethernet traffic generation and analysis with multiple-streams to verify network throughput and jitter
Loopback: Loop back the transmitted data while swapping the source and destination addresses of the MAC, IP and UDP
layers
V-SAM test suite in conformance to ITU-T Y.1564 standard
MX100+ - End-to-End Performance Test Application
Go back to top
MX120+ Introduction
The MX120+ is part of the MX product family - in essence the MX120+ is similar to having two MX100+'s in one chassis. The default
configuration of the MX120+ allows for single port operation (same as the MX100+), dual port operation, and pass through monitor mode.
Pass through monitor mode enables bidirectional monitoring between the two 100BaseFX/1000Base-X ports or the two 10/100/1000
Base-T ports.
Dual Port operation
When the dual port interfaces and software options are enabled, the test set can operate a combination of two ports at the same
time with the following physical port operation combinations:
Port 1 10/100/1000Base-T and Port 2 10/100/1000Base-T (copper ports only)
Port 1 100Base-FX/1000Base-X and Port 2 100Base-FX/1000Base-X (fiber ports only)
Port 1 10/100/1000Base-T and Port 1 1000Base-X (copper and fiber port combination)
Port 1 and Port 2
Port 1 (Loopback) and Port 2 (any application)
Port 1 (any application) and Port 2 (Loopback)
Port 1 (Loopback) and Port 2 (Loopback)
Test Applications: When operating in single port operation, any of the following test applications are available. When operating in
dual port operation, one port can run any of these test applications while the other port provides loopback.
BERT: Unframed / Framed Layer 1, and Framed Layer 2/3 Ethernet traffic generation with user selectable test pattern for Bit
Error Rate analysis
RFC 2544: Throughput, Back-to-Back, Frame Loss and Latency conformance tests in accordance with RFC 2544
specifications
Throughput: Ethernet traffic generation and analysis with multiple-streams to verify network throughput and jitter
Loopback: Loop back the transmitted data while swapping the source and destination addresses of the MAC, IP and UDP
layers
V-SAM test suite in conformance to ITU-T Y.1564 standard
Pass through monitor between two 10/100/1000Base-T copper ports or two 100Base-FX/1000Base-X fiber ports
MX series - Dual Port Test Application
Go back to top
3.0 Safety Information
MX100+/MX120+_e-manual_D07-00-008P_RevC00
Safety precautions should be observed during all phases of operation of this instrument. The instrument has been designed to ensure safe
operation however please observe all safety markings and instructions. Do not operate the instrument in the presence of flammable gases
or fumes or any other combustible environment. VeEX Inc. assumes no liability for the customer's failure to comply with safety precautions
and requirements.
Go back to top
4.0 Basic Operations
4.1 Keypad
The keypad comprises the following keys:
Power key: The unit is powered on and off from the red key on the keypad. The button is recessed to prevent accidental power on.
Press the key for 3-5 seconds to turn the unit on. To turn off the unit, press the Power key for at least 2 seconds.
If the unit does
not respond, holding the Power key down by more than 10 seconds will force the unit to switch off.
Save key: Saves test results in the unit's memory. If the measurement is still running, it will provide a snapshot the moment the key
is pressed. The Save function provides automatic storage with automatic naming and time stamping function. To process a stored
file, please go to Files.
History key: The History key resets any blinking LED due to a history condition. For more details on the LED, please go to LEDs.
Help key: The Help key brings the user to the online help, regardless of the current user interface location of the unit.
Lock key: Locks the keypad.
Home key: Brings the unit to its home menu regardless of its location on the user interface.
Arrow key: The Arrow key moves the cursor in any of the four supported directions (left, right, up, down). The Arrow key works in
conjunction with the Enter and Escape keys.
Enter key: The Enter key provides an enter sequence to the user interface. It is used in non touch screen operation mode to enter
menus and functions.
Escape key: The Escape key provides an escape sequence to the user interface. It is used in non touch screen operation mode to
escape menus and functions.
Go back to top
4.2 Touch Screen Display
The LCD supports touch screen operation. To operate the touch screen, use the stylus located in the top cover to navigate the menus
and tabs. The unit can also be used in a non touch screen mode (i.e., use the arrow, enter, and escape keys to navigate). The location of
the cursor on the screen is indicated by a focus state. The focus state varies depending on the function or section of the test set. Please
observe the following precautions:
MX100+/MX120+_e-manual_D07-00-008P_RevC00
Never use excessive pressure on the touch screen as this may damage its functionality.
Never use sharp objects such as a pen, screwdriver, etc., as this may damage the surface.
Clean the surface of the touch screen using a soft cloth and mild detergent only. Do not use alcohol.
Go back to top
4.3 Battery
The VePAL100+ chassis is equipped with an intelligent Lilon rechargeable battery pack, which is located in the rear of the unit. The
battery will be partially charged upon delivery, so it is recommended to charge the battery fully before use. Please charge the battery at
room temperature to preserve its life and to obtain maximum charge. The battery is charged during operation provided the unit is
connected to the AC Mains using the supplied AC adaptor. Removing the battery while the unit is powered on is not recommended - this
may result in damage. Remove the rubber cover on the left side to connect the AC Main adaptor to the unit.
Go back to top
4.4 Connectors and Panels
The connector panels are located at the top and the side of the unit.
4.4.1 Test Ports
MX100+ Test Interfaces
The MX100+ is equipped with the following interfaces:
Electrical Interface
Single 10/100/1000Base-T Port, RJ45 connector, IEEE 802.3 compliant
A green LED on the RJ45 connector flashes when there is activity on the network
The green LED is On when there is a valid Ethernet link with the network and off when there is no link
Optical Interface
Single 1000Base-X SFP Port, LC connector
1000Base-SX (850nm)
1000Base-LX (1300nm)
1000Base-ZX (1550nm)
MX100+ Connector Panel
MX100+/MX120+_e-manual_D07-00-008P_RevC00
Go back to top
MX120+ Test Interfaces
The MX120+ is equipped with the following interfaces:
Electrical Ethernet Interfaces
Dual 10/100/1000Base-T Ports, RJ45 connector, IEEE 802.3 compliant
A green LED on the RJ45 connector flashes when there is activity on the network
The green LED is On when there is a valid Ethernet link with the network and off when there is no link
Optical Ethernet Interface options
Dual 1000Base-X SFP Ports, LC connector
1000Base-SX (850nm)
1000Base-LX (1300nm)
1000Base-ZX (1550nm)
100Base-FX
MX120+ Connector Panel
Go back to top
4.4.2 Utility Ports
The Ethernet and USB ports are located on the left and right side of the unit.
RJ45, 10/100Base-T port:
To access the Ethernet management port, remove the protective rubber cover on the right hand side of the unit to expose the
connector. Ethernet applications include:
IP connectivity testing
MX100+/MX120+_e-manual_D07-00-008P_RevC00
Net Wiz testing
WiFi Wiz testing
Voice over IP (VoIP) testing
IPTV testing
Transfer measurement results and test profiles between the instrument and a computer using ReVeal MTX software
Upload/download channel tables between the instrument and a computer using ReVeal MTX software
Upgrade the instrument software using ReVeal MTX software
Remote control of the instrument using ReVeal MTX software (optional)
USB Port:
To access the USB port, remove the protective rubber cover on the right hand side of the unit to expose the connector. The USB
port supports:
Memory drives
WiFi adaptor for WiFi testing application
VoIP Headset
Go back to top
4.5 LEDs
The MX100+ and MX120+ test sets are equipped with the following LEDs:
Power LED: A single LED indicates the power state of the unit
The LED is off when the unit is powered off
The LED is green when the unit is powered on
The LED is orange when the unit is connected to the AC Main and powered off
Signal LED: Indicates presence of a valid input signal
Frame LED: Indicates presence of valid framing on the input signal
Pattern LED: Indicates test pattern synchronization in BERT, RFC, and Throughput modes
Alarm / Error LED: Indicates the presence of alarms or errors
MX100+ LED Panel
Note: Each LED is equipped with a History function.
Green LED: Indicates that no alarm/error has occurred
Red LED: Indicates that at least one alarm/error has occurred during the test
MX120+ LED Panel
MX100+/MX120+_e-manual_D07-00-008P_RevC00
Red flashing LED: Indicates any alarms/errors that have occurred
Grey LED: Indicates that no condition or a test that has not begun yet
Note: The History key
on the rubber keyboard resets the soft LEDs on the GUI.
Go back to top
4.6 Software Upgrade
There are two methods of updating the test set software: manually or via ReVeal MTX software.
Manual Software Upgrade
To manually upgrade the test set software, download the latest version from the VeEX website.
Downloading Software from the VeEX website
Enter Username and Password under Customers Login (1).
Click on the Customers tab at the top of the screen after successfully logging in (2).
Click on Software, located in the Functions toolbar on the left side of the screen (3). Search for and download the latest
MX100+/MX120+ software onto the PC.
MX100+/MX120+_e-manual_D07-00-008P_RevC00
Installing New MX100+/MX120+ software
Unzip the file and copy the unzipped folder onto a USB stick formatted in the FAT-32 file format.
Verify that the MX100+/MX120+ unit is powered off and that the AC adaptor connected to the unit is charging the battery. Insert the
USB stick on the right side of the unit.
Press and hold the Save, Help and Power keys simultaneously. The unit should boot from the USB and load the new software.
A message will appear on screen stating the upgrade is in progress. Installing the software will take around 10-15 minutes.
Note: Do not remove the USB memory stick until upgrade is complete. Doing so will interrupt the software upgrade and corrupt the
upgrade progress.
Updating with ReVeal MTX
Please refer to 7.4 Upgrade in the ReVeal MTX manual.
Go back to top
5.0 Home Screen and Menu
The Home menu can be accessed at anytime during operation by pressing the Home key
5.1 Screen Layout
The screen is divided into two presentation areas:
Top:
Test Applications specific to the MX100+ and MX120+:
RFC 2544
BERT
Throughput (OAM)
IP functions related to the Ethernet WAN test ports
Monitor Mode (MX120+ only)
Loopback
Port Setup to configure test interfaces
on the rubber keypad.
MX100+/MX120+_e-manual_D07-00-008P_RevC00
Go back to top
5.3 Action Menu
The Action Menu is accessed by tapping the Action icon
in BERT or Throughput Testing. Menu options feature:
Close: Closes the Actions menu
Stop: Stops the measurement
Stop TX: Stops the Transmitter
Error Injection: Injects an Error or Alarm depending on Error and Alarm generation settings
Restart: Restarts the measurement after it has been stopped by the user
Laser On/Off: Turns Laser On or Off depending on measurement application
MX100+ and MX120+ Action Menu
Go back to top
6.0 Setup
Test port(s) and network settings are required prior to performing any measurements or applications.
6.1 Port Setup
Port setup or the test interface configurations are accessed via the Setup menu located on the Home page. The user selects the operation
mode and the interface(s) that will be used to carry out tests.
MX100+/MX120+_e-manual_D07-00-008P_RevC00
Setup shows what interface combinations are possible in dual port mode. Whatever the combination, the User Interface (UI) navigation
remains the same.
If you are already familiar with the MX100+, then the MX120+ simply adds one small navigation change. This change is the port window
and drop-down menu at the top of the screen.
If drop-down selection shows "P1" this means that the UI that you are currently viewing (including all associated configurations) all
apply to port 1 only
If the selection is changed to "P2" this means that UI you are currently viewing (including all associated configurations) all apply to
port 2 only
MX120+ Port Selection Window
The same navigation principle that is applied in the Home/Setup menu (shown above), applies when the test set is being operated in any
of the test applications (BERT, RFC 2544, Throughput, Loopback).
An example of independent BERT applications running on port 1 and 2 are shown below.
Port 1 is configured for Layer 3 testing
Port 2 is configured for Layer 2 testing with VLAN tag
Both ports will run the same application (e.g., BERT & BERT, RFC & RFC, except for loopback mode), where any one port can be
configured in loopback mode. Loopback must be configured first however, but the second port can run any selected application.
MX120+ Measurement Setup - Port 1
Dual Port Navigation and Operation Tips
MX120+ Measurement Setup - Port 2
MX100+/MX120+_e-manual_D07-00-008P_RevC00
If one port is going to be operated in loopback mode, first configure the desired port in loopback mode. Once completed, configure
the second port with any application (BERT, RFC 2544, Throughput).
Remember to switch between ports, by selecting the correct port number from the top drop-down menu, when configuring both
ports for operation.
Operating in dual port mode limits the same application to both ports, except for loopback.
Dual Port Testing
Even if the application on each port is the same, ports can still be operated independently. This
applies to both the configuration and the start/stop of the results.
Go back to top
7.0 BERT
7.1 BERT Setup
Overview:
BER testing at Layer 1, 2, 3 and 4 is supported. The test can be configured to use either regular PRBS patterns, stress patterns or user
defined test patterns to simulate various conditions. All patterns are encapsulated into an Ethernet frame to verify bit-per-bit performance
of the circuit under test. Prior to testing, the test layer, frame header, traffic profile, error injection, and control settings of the far-end
device (if applicable) must be configured.
Layer 1: Unframed mode (fiber ports only) or Framed mode
Unframed mode: Test traffic consists of a bit stream of the selected test pattern
Framed mode: Test pattern is encapsulated into a valid Ethernet frame with SOF, Preamble and CRC field
BERT Setup - Header (Layer 1 Unframed)
BERT Setup - Header (Layer 1 Framed)
Layer 2: Framed BERT (same as Layer 1 Framed)
MAC Address: A default or user configured Media Access Control (MAC) address is added to the frame
BERT Setup - Header (Layer 2)
BERT Setup - MAC address editing
MX100+/MX120+_e-manual_D07-00-008P_RevC00
Go back to top
7.1.1 Header Settings
The test layer, frame header, traffic profile, error injection, and control settings of the far-end device (if applicable) must be configured
prior to testing.
BERT Profile: Load a previously configured test profile or create a new profile from existing settings
See Profiles for more details on how to create new profiles
Test: Select the test layer to perform the BERT
Options are Layer 1 Unframed, Layer 1 Framed, Layer 2, Layer 3, and Layer 4
Frame Type: Select the Ethernet frame type for Layer 2 or Layer 3
802.3 Raw (IEEE 802.3 frame without LLC) - Not available when Layer 3 is selected
802.3 LLC (IEEE 802.3 frame with LLC header)
802.3 SNAP (IEEE 802.3 frame with SNAP header)
Ethernet II (DIX) (named after DEC, Intel, and Xerox, this is the most common frame type today)
MAC/IP: Tap the MAC and IP blocks on the Frame image to access the setup menus
Set the Source and Destination MAC address for Layer 2
Set the Source and Destination MAC and IP addresses for Layer 3 and Layer 4
VLAN: Off, 1 tag, 2 tags, 3 tags
The user is able to configure up to 3 VLAN tags (VLAN stacking, for Q-in-Q applications)
Note: VLAN stacking is an option
MPLS: Off, 1 tag, 2 tags, 3 tags
The user is able to configure up to 3 MPLS tags
Note: MPLS tag configuration is only available when the MPLS option is purchased
The most common Ethernet Frame format, Type II
Go back to top
MAC, VLAN, MPLS, IP, and Test Pattern Configurations:
To configure the MAC addresses, IP addresses, VLAN tag(s), MPLS tag(s), and test pattern, tap on the frame image displayed on the
screen. This brings you to the configuration screens for all the header fields.
MX100+/MX120+_e-manual_D07-00-008P_RevC00
Traffic tab:
The user configures the traffic profile for the stream, including traffic flow, frame size, frame type, and transmit rate.
Traffic Flow: Select from the following traffic flows:
Constant: The selected frame is transmitted continuously according to the selected bandwidth %.
Burst: The selected frame is transmitted in a stair case profile according to user selectable step time, number of steps, and
maximum bandwidth.
Ramp: The selected frame is transmitted at maximum bandwidth according to the selected duty cycle and burst period.
Single Burst: Configure the number of frames to be transmitted in the burst along with the bandwidth. For example, if
100000 frames are transmitted at 12.5% of bandwidth, on a 1Gbps line, 100000 frames will transmit at a rate of 125Mbps
and then the burst will stop.
Frame Size: Fixed or Uniform min and max frame length values. Uniform traffic is traffic generated with a uniform distribution of
frame lengths.
Frame Size: Enter the frame size when a Layer 2, Layer 3, or Layer 4 BERT is selected.
Frame size configuration is not available for Layer 1 BERT.
Frame sizes can be from 64 bytes to 1518 bytes, in addition to jumbo frames up to 10000 bytes.
BW (Transmit Bandwidth): Configure the transmit rate for the test.
When traffic flow is equal to Burst, two burst bandwidths are configured with burst time.
When traffic flow is equal to Ramp, starting and an ending bandwidth are configured along with the bandwidth step size and
duration.
Single Burst
BERT Setup - Layer 1 Constant Traffic
BERT Setup - Layer 2 & 3 Burst Traffic
Frame Size Limitations
Layer 1 framed mode - Frame size configuration is not available.
Layer 1 unframed mode - Traffic profile is constant at 100% bandwidth.
Go back to top
7.1.3 Error Injection Settings
Error injection can only be performed during testing. The error type and injection rate are configured in the Error Injection tab.
MX100+/MX120+_e-manual_D07-00-008P_RevC00
MX Discover Feature
If the local and remote test sets are on the same IP subnet, the MX Discover feature can be used
to:
- Automatically discover the far-end test unit by pressing the Discover button
- Once discovered, select the remote unit and send a loop up command
- No manual configuration of the IP address is needed, since these are populated automatically
Go back to top
BERT - Control Setup - OAM Discover
Link OAM
OAM Discover
Like MX Discover, OAM Discover can also be used to discover far-end test units without manually configuring the remote unit's destination
address. To discover the remote unit's MAC address:
Go to Throughput > OAM > Link and tap on the 802.3ah check box to enable Link OAM. Select Active from the OAM Mode dropdown menu (only Active mode can send loop commands).
Return to the BERT OAM Discover tab to see a list of discovered OAM devices. Select an OAM device and press Loop Up to send
MX100+/MX120+_e-manual_D07-00-008P_RevC00
a loop up command to the selected remote unit.
OAM Devices
If OAM is enabled, any link partner that supports the IEEE 802.3ah protocol, will be discovered
automatically and be displayed under the OAM Discover tab.
Go back to top
7.1.5 Starting/Stopping a BERT Test
Once all the necessary configurations have been completed, the user can start the test by selecting Start from the top right corner action
drop-down menu
. Once selected, the test will start immediately and the icon will change to a Stop indication. To stop the test, simply
tap the Stop icon
. If testing on any of the fiber ports, ensure the LASER is switched ON before starting the test.
BERT Start
BERT Stop
Go back to top
7.2 BERT Results
7.2.1 Summary
Summary tab: The following results including the Start (ST) and Elapsed (ET) times are displayed:
Line Rate (Mbps): Negotiated rate of the interface (10M, 100M, or 1000M). This value is always fixed since it depends on the
maximum capacity of the link under test, hence the test interface that is configured.
Framed Rate: (Payload + MAC/IP Header + VLAN Tag + Type/Length + CRC) / (Payload + Total Overhead) * Line Rate % (in
Mbps).
Data Rate: Payload / (Payload + Total Overhead) * Line Rate %.
Utilization: % of Line Rate. For example, if we transmit 100Mbps on a 1Gbps interface then the utilization value is 10% (or
100Mbps) of the total link capacity (or Line Rate).
Number of bytes
Optical power: Optical level measured by the SFP transceiver.
Go back to top
7.2.2 Errors
MX100+/MX120+_e-manual_D07-00-008P_RevC00
Test: Select the test layer to perform the test
Options are Layer 2, Layer 3, and Layer 4
Frame Type: Select the Ethernet frame type for Layer 2, Layer 3, or Layer 4
802.3 Raw (IEEE 802.3 frame without LLC) - not available when Layer 3 is selected
802.3 LLC (IEEE 802.3 frame with LLC header)
802.3 SNAP (IEEE 802.3 frame with SNAP header)
Ethernet II (DIX) (named after DEC, Intel, and Xerox, this is the most common frame type today)
MAC/IP: Tap the MAC and IP blocks on the Frame image to access the setup menus
Set the Source and Destination MAC address for Layer 2
Set the Source and Destination MAC and IP addresses for Layer 3
VLAN: Off, 1 tag, 2 tags, 3 tags
The user is able to configure up to 3 VLAN tags (VLAN stacking, for Q-in-Q applications)
Note: VLAN stacking is an option
MPLS: Off, 1 tag, 2 tags, 3 tags
The user is able to configure up to 3 MPLS tags
Note: MPLS tag configuration is only available when the MPLS option is purchased
PROTOCOL: UDP, TCP
MAC, VLAN, MPLS, IP, and TCP/UDP Configurations:
Tap on the Frame image displayed on the screen to configure the MAC addresses, IP addresses, VLAN tag(s), MPLS tag(s), and
test pattern. This brings you to the configuration screens for all the header fields.
Note: For more information on header configuration please see 7.1.1 Header Settings in the BERT section.
RFC Setup Overview
RFC Setup Summary
RFC MAC Header Tab
RFC 2544 Parameter Summary
Once setup parameters are completed, tapping the zoom function at the bottom right hand side of
the screen displays a summary of all settings.
Go back to top
MX100+/MX120+_e-manual_D07-00-008P_RevC00
MAC Header Tab:
MAC Source: Use the default source address of the test set or configure a new or different address. See MAC address
editing screen shot below.
MAC Destination: Configure the destination MAC address of the far-end partner test set. See MAC address editing screen
shot below.
Ethernet Type: For Layer 3 testing, the user can also configure the Ethertype:
0800-IP (Internet Protocol Version 4, IPv4)
0600-Xerox
0801-X.75 (X.75 Internet)
0805-X.25 (X.25 Level 3)
0806-ARP (Address Resolution Protocol [ARP])
8035-RARP (Reverse Address Resolution Protocol [RARP])
8137-IPX (Novell IPX)
814C-SNMP
8847-MPLS unicast
8848-MPLS multicast
86DD (Internet Protocol, Version 6 [IPv6]) - Future Release
Data Tab: No payload selection is possible.
The payload area is populated with a VeEX signature field and other proprietary data.
RX Filter Tab: Depending on test layer, allows the user to filter streams by:
MAC Destination address
MAC Source address
VLAN ID
IP Destination address
IP Source address
VLAN Tab: VLAN ID, priority, and Tag Type (Ethernet Type) can be configured. Please refer to the BERT application for more
details.
MPLS Tab: MPLS label, CoS priority settings, TTL, and S-bit fields are configured for available MPLS tags. Please refer to the
BERT application for more details.
IP Tab: User configures the source and destination IP addresses.
The user can also configure the following IP header fields: IP TOS (for quality of service testing), TTL, fragment offset byte, and the
protocol field. Please refer to the BERT application for more details.
RFC 2544 Header Setups
The MAC, VLAN, MPLS, and IP configuration procedures are the same as in BERT mode
Please refer to the BERT Application section for details.
Go back to top
8.1.2 Frame Settings
Frames tab: User configures the following:
Preset Frames: User selects from a list of recommended test frame sizes defined in RFC 2544:
Test frames are 64, 128, 256, 512, 1024, 1280, and 1518 bytes
The default selected frames are 64 and 1518 bytes
To select/deselect any of the recommended test frames, check the box to the right of the desired frame
Add frame: The user can add two additional user configurable test frames of any size ranging from 64 bytes to 10000 bytes
To add additional test frames, tap the Add Frame button
Enter the frame size using the numeric keypad and click apply
Press the back button to return to the frames screen
The new custom frame size is displayed - it can be enabled or disabled as needed
MX100+/MX120+_e-manual_D07-00-008P_RevC00
In the burst test, frames are always transmitted at the maximum rate for a given minimum and maximum burst duration.
Minimum Duration: Selectable in the range 2 to 999 seconds. Default value is 2 seconds.
This is the duration of the first burst.
Maximum Duration: Selectable up to 999 seconds. The default value is 20 seconds.
This is the duration of the second burst, which must be greater than the minimum burst.
Repetitions: Selectable in the range 1 to 100. The default value is 1.
This is the amount of times that the burst test will be repeated for each test frame size.
RFC 2544 Setup - Burst
Go back to top
8.1.5 Control Settings
Overview:
Asymmetrical links provide different line rates in the two directions. To verify the information for both the low and the high rates of the
link, the user needs to send a test signal from one instrument located at one end of the link to an instrument at the other end of the link
and vice versa to test traffic capacity. The two test instruments have to be synchronized, because the tests defined in RFC 2544 require
the receiver to know the contents of the test signal to be transmitted in detail.
The MX100+/MX120+ offers an automated RFC 2544 test application to perform throughput, frame loss and burstability tests in a localremote unit setup. The user first configures the test setup in the local test set. Once initiated, the local unit transfers the setup information
to the remote unit via the line under test. Upon completion, the remote MX100+/MX120+ transfers the test results back to the local
MX100+/MX120+, enabling the user to read the results for both directions of the link on the local unit.
RFC 2544 End-to-End Testing
Control button:
RFC 2544 Setup - Control Manual
RFC 2544 Setup - Control Modes
MX100+/MX120+_e-manual_D07-00-008P_RevC00
Accessing Upstream and Downstream Settings
Depending on the Control Mode selected (e.g., Asymmetric mode), test settings for upstream and
downstream are also displayed.
OAM Discover
For more information on OAM Discover, please see the BERT OAM Discover section under 7.1.4 Control Settings.
Option > Quick Check:
Prior to conducting any tests, Quick Check transmits and receives traffic to verify that remote and local units are configured correctly.
to start Quick Check. If Quick Check is able to
Select Enable in the drop-down menu and press Start from the action menu
successfully transmit and receive frames, a dialogue box will appear, giving the user the option of continuing the current test.
RFC 2544 Control Setup Quick Check
RFC 2544 Control Setup Quick Check Message
RFC 2544 Control Setup Quick Check Message
MX100+/MX120+_e-manual_D07-00-008P_RevC00
Go back to top
9.1.2 Control Settings
MX Discover:
Configures the loop up and loop down commands necessary to control the far-end unit. The user is allowed to configure the
commands manually or automatically.
Manual selection: User must input the destination MAC/IP address of the far-end device including the command type
Peer-to-Peer: When the local unit connects to the remote (peer) partner, it loads the same configuration profile (header,
traffic, and frame size) to the remote partner, with the MAC and IP addresses inverted
Throughput - Control Setup (Peer-to-Peer)
Throughput - Control Setup - OAM Discover
OAM Discover: OAM discovered devices will be listed. Select an OAM link partner and press the Loop Up button to set the far-end
device into loopback mode. This will send a loop down command at the end of the test.
For further instructions on connecting to an OAM device, please refer to OAM Discover under 7.1.4 Control Settings in the BERT section.
Go back to top
9.1.3 Header Configurations (Individual Streams)
Selecting a Stream to Configure
Please note that for any of the per stream configurations (Header, Traffic, and Error Injection), a
stream number will be displayed. The user must select each stream number separately to configure
the respective parameters. Select the stream # by tapping the stream number box at the top right
hand side of the screen.
Note: For information on header configuration please see 7.1.1 Header Settings in the BERT section.
Throughput Setup - Selecting a Stream
Throughput Setup - Header / Stream 1
MX100+/MX120+_e-manual_D07-00-008P_RevC00
Multiple Streams
All streams are configured for the same test layer - if Layer 2 is selected, then all streams will be
Layer 2 traffic.
MAC Setup
MAC configuration in the Throughput section features MAC flooding for buffering verification and performance testing of Ethernet switches.
Source (SRC) and Destination (Dest) flooding: Enable or Disable.
Flood Range: Specifies the number of MAC source and/or destination addresses. Enter a number from 0-4095. The source and/or
destination MAC addresses will be incremented by 1 until it reaches the number of times entered in the flood range.
VLAN Setup
Note: Please see 7.1.1 Header Settings in the BERT section for further details on MAC and VLAN configuration options.
Note*: VLAN and MAC Flooding are only available for single stream testing.
Throughput - Header Summary Stream #1
Throughput - MAC Setup
MX100+/MX120+_e-manual_D07-00-008P_RevC00
Multiple Streams - MAC/IP address setups
If all streams are going to the same far-end unit, then the MAC/IP destination addresses must be
the same on all of the streams.
If any of the traffic streams are going to more than one far-end unit, please ensure that the correct
MAC/IP destination addresses are configured for the respective streams.
Go back to top
9.1.4 Traffic Settings (Individual Streams)
In the Traffic tab the user is able to configure the traffic profile per stream, including frame size selection, traffic type, and transmit rate. If
the same traffic type applies to all streams, apply this profile to all streams using the Apply to ALL button.
Frame Size: Enter the frame size when a Layer 2 or Layer 3 is selected. Frame size configuration is not available for Layer 1.
Frame sizes can be from 64 bytes to 1518 bytes, in addition to jumbo frames up to 9k bytes.
Traffic Flow: Select from Constant, Ramp, Burst, or Single Burst traffic flow.
BW (Transmit Bandwidth): Configure the transmit rate for the stream.
Note: The bandwidth allocation per stream is already configured in the General Settings tab, but can be modified in this screen as
well.
For more information on Traffic Settings, please see 7.1.2 BERT Traffic Settings .
Throughput - Traffic Setup - Constant
Throughput - Traffic Setup - Ramp
MX100+/MX120+_e-manual_D07-00-008P_RevC00
Go back to top
9.2.4 Saving Throughput Results
To save test results, press the store button
during or after testing. The test results are saved and named automatically. Once
saved, the user may view or rename the results file by going to the Explorer tab located in the Files menu.
Throughput Results - Storage Warning
Go back to top
10.0 OAM Testing
Stored Throughput Results - File Explorer
MX100+/MX120+_e-manual_D07-00-008P_RevC00
Ethernet OAM provides automatic defect detection, fault management and performance monitoring tools for network links and end-to-end
Ethernet Virtual Circuits (EVC). The OAM service supports IEEE 802.3ah, IEEE 802.1ag, and ITU-T Y.1731. The OAM feature can be
accessed through the Throughput menu ( Throughput > Setup > OAM).
Go back to top
10.1 OAM Setup
10.1.1 Link Level 802.3ah OAM Setup
802.3ah functions include:
Discovery
Link Performance Monitoring
Remote loopback
Fault detection
Collecting Performance Statistics (function not supported in current software release)
Organizational Specific Extensions (function not supported in current software release)
Link OAM Setup (Page 1)
Link OAM Setup (Page 2)
802.3ah OAM: Tap on the check box to start 802.3ah protocol testing. Transmission of OAM PDUs starts as soon as the box is
checked.
OAM Mode: Select Active or Passive mode from the drop-down menu. Active and passive mode determines the type of actions
the test set will take. For more on acceptable Active/Passive mode combinations and actions, see section 10.3.1 802.3ah OAM
Discovery.
MX100+/MX120+_e-manual_D07-00-008P_RevC00
Differences between 802.1ag and Y.1731
Selecting 802.1ag enables Continuity Check Messages (CCM), Loopback Message (LBM) and Link
Trace Message (LTM). ITU-T Y.1731 provides all of the 802.1ag functionality with additional
performance monitoring capabilities including Frame Loss (LM) and Delay (DM).
Go back to top
802.1ag/Y.1731 Connectivity Fault Management Functions
802.1ag/Y.1731 Functions supported are as listed:
Fault Detection Continuity Check:
CCM "heartbeat" messages are transmitted at a configurable periodic interval by MEPs.
Network/Path Discovery Link trace message:
Equivalent to a "traceroute" test. MIPs and MEPs along the path send a response.
Fault verification and isolation Loopback:
Verify connectivity to a specific point in the message. Equivalent to "ping" test.
Go back to top
Frame Loss Measurement
Two local counters for each peer MEP:
TxFCf: Counter for in-profile data frames transmitted towards peer MEP
RxFCf: Counter for in-profile data frames received from peer MEP
Single-ended ETH-LM:
On demand OAM
MEP sends LMM frame (Unicast DA or Multicast Class 1 DA) and receives LMR frame (Unicast DA) with counters
CCM frames contain frame counters.
Single Ended Frame Delay Measurement
MX100+/MX120+_e-manual_D07-00-008P_RevC00
LMM frames contain frame counters.
Delay Measurement
On demand OAM for measuring Frame Delay (FD) and Frame Delay Variation (FDV):
TxTimeStampf = Timestamp transmission of DMM frame
RxTimef = Reception time of the DMM frame
RxTimeb = Reception of DMR frame
Two-way ETH-DM:
DMM frame (Unicast DA or Multicast Class 1 DA for multipoint measurement) & DMR frame (Unicast DA)
FD = RxTimeb TxTimeStampf
Dual Ended Frame Delay Measurement
DMM and DMR frames contain timestamp info.
Go back to top
10.2 OAM Results
10.2.1 Link OAM Results
Link OAM Discovery
The discovery page lists Local (the current test unit) and Remote (far-end device) parameters.
OAM - Link - Discovery (Page 1)
MX100+/MX120+_e-manual_D07-00-008P_RevC00
OAM - Service - CCM
OAM PDU
Transmitted and received 802.3ah OAM PDU are displayed with other Link OAM statistics:
Information: Information OAM PDU acts as a "heart beat" message. Discovery must be restarted if no OAM PDU is received after
5 seconds.
Unique and Duplicate Events are Threshold crossing events not supported in the current software release.
Number of Loopback Control frames.
Variable Request and Response are MIB query messages not supported in the current software release.
Go back to top
10.2.2 OAM Service Results
802.1ag/Y.1731 Connectivity Fault Management Functions Results
OAM - Service - CCM
MX100+/MX120+_e-manual_D07-00-008P_RevC00
Go back to top
10.3.2 IEEE 802.1ag Definitions
Maintenance Domain (MD): Management space on a network that is owned and operated by a single network provider. There is a
maintenance level (from 0 to 7) to define the hierarchical relationship between domains. Maintenance domains can be nested but
never intersect. MD is defined by Operational or Contractual Boundaries (e.g., Customer, Service Provider, Operator).
Maintenance Association (MA): Association of Maintenance. Elements that comprise the Maintenance domain.
Maintenance Elements can either be MEPs (End Points) or MIPs (Intermediate Points):
MEPs are at the edge of the network. They can generate and respond to OAM messages. A point-to-point EVC has only 2
MEPs, a multi-point EVC has multiple MEPs.
MIPs are located between the MEPs and can be used to isolate network problems. MIPs cannot generate OAM messages
but can respond.
Maintenance Level: Identifies the network hierarchy. Higher Level = Largest network. Level information present in all OAM PDU
frames.
Level 0,1,2 = Operator domain
Level 3,4 = Service Provider domain
Level 5,6,7 = Customer domain
Some terms differ between the two protocols. The chart below describes the differences.
Definition Equivalencies
Maintenance Point Roles
MX100+/MX120+_e-manual_D07-00-008P_RevC00
Go back to top
10.3.3 Measurement Definitions
Continuity Check Messages (CCM)
CCM Messages are multicast messages sent from MEP to MEP at configurable intervals. Loss of continuity is detected after no CCM is
received for 3.5 times the CCM interval.
Note: There can be 4,094 VLANs per port and up to eight maintenance levels. This yields a worst case CCM transmission rate of 9.8
million CCMs per second if 3.3ms interval is used.
Continuity Check Message (CCM)
RDI Flags added in CCM Messages indicates loss of continuity in the remote direction.
CCM Message Format
Go back to top
Link Trace Messages (LTM/LTR)
LTM (Link Trace Message) Multicast messages are transmitted on demand to a destination MAC address. All MIPs and destination MEPs
respond with LTR (Link Trace Reply) and forward the LTM on to its destination.
LTM Diagram
MX100+/MX120+_e-manual_D07-00-008P_RevC00
Link Trace Message Format
Link Trace Response Format
Go back to top
Loopback Message (LBM/LBR)
LBM (Loopback Message) are unicast messages transmitted on demand to a destination MAC address. A destination address responds
with an LBR (Loopback Reply Message).
LBM Diagram
Loopback Message Format
MX100+/MX120+_e-manual_D07-00-008P_RevC00
Go back to top
11.0 Monitor Mode - Pass Through (MX120+ only)
Overview: Pass through monitor mode enables the test set to be used for long term in-service testing. This allows for bidirectional nonobtrusive monitoring of up to full gigabit Ethernet line rate on the two 1000Base-X ports or the two 10/100/1000T ports.
The Pass Through functionality allows:
In-line traffic monitoring in both directions
Long or short term network monitoring for troubleshooting network traffic problems
Isolate network problems to the customer network or the service provider/operator network
Monitor traffic between 1000Base-X links or 10/100/1000T links
Pass through monitor operation
Pass Through Monitor Copper 1GE
Pass Through Monitor Fiber 1GE
Pass Through Monitor mode enables bidirectional monitoring between the two 1000Base-X ports or the two 10/100/1000
Base-T ports
MX120+ - Bidirectional Monitoring Test Application
Go back to top
11.1 Setup
The pass through monitor setup and operation is straight forward and simple:
Select Monitor from the Main Menu - the unit will take a few moments to configure.
Connect both 1000Base-X fiber ports (Port 1 and Port 2) or both 10/100/1000T copper ports (Port 1 and Port 2), depending on the
interfaces to be monitored.
Monitor Mode Menu
Monitor Mode Configuration
Thresholds: Set values for Port 1 and Port 2. Thresholds can be enabled or disabled. When enabled, the pass through will show a
Pass/Fail status based on the configured threshold values.
MX100+/MX120+_e-manual_D07-00-008P_RevC00
Go back to top
11.2.6 Port Selection
To view Port 1 and Port 2 results, select "P1" and "P2" respectively to switch between ports.
Port Selection - Monitor Mode
Go back to top
12.0 Loopback
The Loopback application in the main menu allows the user to establish a manual loopback on the test set. The loopback function is used
when an end-to-end test needs to be performed with one of the test partners in software loopback mode. The Loopback function will
loopback the incoming traffic to the test set back into the network under test.
The type of traffic that the loopback function loops back will depend on the type of test layer configured (Layer 1, 2, 3, or 4). Additional
criteria can be set to allow only messages with specific criteria to be looped back. To specify loopback parameters, select the desired
parameter and choose Enable from the drop-down menu. Tap on the box and input a value or select one of the drop-down menu
choices:
Layer 1: All incoming traffic to the Rx loopback interface will be sent out unaltered to the Tx loopback interface.
Layer 2, 3, & 4 : In a Layer 2 or 3 loopback all incoming test traffic will be looped back.
The loopback function will swap the MAC destination and MAC Source addresses (for Layer 2) or MAC and IP destination
and source addresses (for Layer 3).
All incoming frames with CRC errors will be dropped, similar to what an Ethernet switch does.
All broadcast and multicast frames will be dropped including any incoming unicast frames that have the MAC Source
address equal to the MAC Destination address.
Loopback Parameters: The following parameters are available on Layer 2, 3 and 4. For more information on the
parameters, please see 7.1.1 Header Settings in the BERT section. It is possible to enable any of these parameters to create
a customer loopback filter. For example, if you enable a filter with VLAN 64, Priority 7, only traffic corresponding to these
values will be looped back.
VLAN ID
VLAN Priority
MAC Source
MAC Destination
IP Source Address (Layer 3 & 4 only)
IP Destination (Layer 3 & 4 only)
Precedence (Layer 3 & 4 only)
TOS Value (Layer 3 & 4 only)
UDP SPort (Layer 4 only)
MX100+/MX120+_e-manual_D07-00-008P_RevC00
UDP DPort (Layer 4 only)
Press Start on the Action Menu
Layer 4 Loopback
to begin Loopback.
Action Menu
Loopback Message
Go back to top
13.0 V-SAM
V-SAM (VeEX Service Activation Methodology) is an automated Ethernet service activation test feature conforming to the ITU-T Y.1564
standard, created to address and solve the deficiencies of RFC 2544:
RFC 2544 was limited to test at the maximum throughput line rate for a single service. SAM is able to run multiple services
on a single 10/100/1000 or 10G Ethernet line at a bandwidth ranging from 0 to the line rate, allowing for more realistic
stream testing.
The Frame Delay Variation, also known as (packet) jitter was not included in RFC 2544. Jitter is a critical parameter for
real time voice and video services. It is now part of the SAM test suite.
RFC 2544 validates the service parameters like frame loss, throughput and latency, one after the other, while SAM allows
testing all the service critical parameters simultaneously. This results in significant time saving compared to RFC 2544.
Comparison of RFC 2544 and Y.1564
Test Methodology
MX100+/MX120+_e-manual_D07-00-008P_RevC00
The purpose of the SAM test suite is to verify that the service is compliant to its Bandwidth Profile and Service Acceptance Criteria. The
test is broken down into two phases:
Phase 1: Service Configuration test : The services running on the same line are tested one by one to verify the correct service
profile provisioning
Phase 2: Service Performance test : The services running on the same line are tested simultaneously over an extended period of
time, to verify network robustness
Test Application
Phase 1: Service Configuration Test
The service configuration test is broken down into three steps. The steps are tested individually for all the services delivered on the same
line.
Step 1: Committed Information Rate (CIR) Test : Traffic is transmitted at the CIR for a short period of time and the received
traffic is evaluated against the Service Acceptance Criteria (FLR, FTD, FDV) measured simultaneously. The CIR test passes if the
measurements on the received traffic stay below the performance objectives.
Step 2: Excess Information Rate (EIR) Test : Traffic is transmitted at the CIR+EIR rate for a short period of time; the EIR test
passes if the received traffic rate is between the CIR (minus the margin allowed by the FLR) and CIR+EIR.
Step 3: Traffic Policing (Overshoot Test) : The purpose of the Traffic Policing Test is to ensure that when transmitting at a rate
higher than the allowed CIR+EIR, the excess traffic will be appropriately blocked to avoid interference with other services. For this
test, traffic is transmitted at 25% higher than the CIR+EIR for a short period of time. The test passes if the received traffic rate is at
least at the CIR (minus the margin allowed by the FLR) but does not exceed the allowed CIR+EIR.
At this time the Committed Burst Size (CBS) and Excess Burst Size (EBS) tests are considered experimental and not an integral
part of the standard.
Service Bandwidth Profile
Phase 2: Service Performance Test
Services running on the same line are tested simultaneously over an extended period of time, to verify network robustness. Service
Acceptance Criteria (SAC) including Frame Transfer Delay (FTD), Frame Delay Variation (FDV), Frame Loss Ratio (FLR) and Availability
(AVAIL) are verified for each service.
Go back to top
13.1 V-SAM Setup
MX100+/MX120+_e-manual_D07-00-008P_RevC00
General (Page 1)
Profile: Default, Save, Save as New
# of Services: Select the number of services to run. Up to 8 services can be chosen for a 1 GE interface.
Configuration Test: Enable or Disable the configuration test.
Configuration Test Step: Specify min and max duration for the configuration test step.
Performance Test: Enable or Disable the performance test.
Perf. Test Duration: Selections are 15 min, 30 min, 1 hour 2 hours, 24 hours, and user defined. User defined enables the user to
specify min and max duration for the performance test.
General (Page 2)
CIR Test Config.: Select Simple Test, Step Load Test, or Simple and Step.
Simple Test: Starts the tests at the CIR.
Step Load Test: Starts the test below the CIR and continues in steps until it reaches the CIR.
Simple and Step Load Test: Step Load Test performs only if the Simple Validation test fails.
Step #: Tap on the corresponding box to enter the percentage of CIR that the test will reach for each step.
Stop Test on Fail: Enable or Disable
V-SAM Setup (Page 1)
V-SAM Setup (Page 2) - Simple and
Step Load Test
V-SAM Services Summary
V-SAM Services Summary
Once setup parameters are completed, tapping the zoom function at the bottom right hand side of
the screen displays a summary of all service settings. A check next to the Service number indicates
that the test for the corresponding service is set to run. Tap on the box to remove the check and
cancel the test for that service.
Go back to top
13.1.1 Header Settings
Please see 8.1 RFC 2544 Setup and follow the setup procedure to configure the Header Settings for V-SAM. Tapping the zoom function
on the bottom right hand side of the screen displays the Summary, MAC and RX Filter tabs which are also explained in the RFC 2544
Setup section. The user can assign a name to each stream by tapping on the Service Name box and entering a name.
V-SAM Services - Header - Selecting a Stream
V-SAM Header Configuration
MX100+/MX120+_e-manual_D07-00-008P_RevC00
V-SAM Services - Header
Selecting a Stream
On the Services tab, tap on the stream number (S #) next to the Action Menu icon to select a
service to configure.
Go back to top
13.1.2 Bandwidth Profile
The Bandwidth Profile specifies how much traffic the customer is authorized to transmit and how the frames are prioritized within the
network. Under the Bandwidth tab, the user specifies the following bandwidth criteria:
Traffic Flow (MX100+ only): Defines the Frame Size Type - Fixed or EMIX (Ethernet Mix)
MX100+/MX120+_e-manual_D07-00-008P_RevC00
Copying Services
Tap on the Copy button on the bottom of any of the Services tabs (Header, Bandwidth,
Threshold) to copy frame parameters specific to that tab to other services. For example, pressing
Copy on the Header tab will only transfer header parameters to other services.
Go back to top
13.1.3 Thresholds
The user establishes Pass/Fail test criteria for the following Service Acceptance Criteria. Values define the minimum requirements to
ensure that the service meets the Service Level Agreement (SLA):
FLR: Ratio of lost frames to the total transmitted frames.
FTD: Measures the transfer time that the frames can take to travel from source to destination. Values are measured in us, ms, or
sec. Input a value within the digital range of .001-999 and 1 us-999sec. The user can also choose to Disable the FTD threshold
evaluation. FTD will be measured regardless, but the value will not contribute toward passing or failing the service.
IFDV: Measures the frame jitter.
AVAIL: Minimum percentage of service availability allowed to still be compliant with the SLA. The service becomes unavailable if
more than 50% of the frames are errored or missing in a one second interval. Availability is only guaranteed for traffic conforming to
the CIR. Enter a percentage from 0-100. The user can also choose to Disable the AVAIL threshold evaluation. AVAIL will be
measured regardless, but the value will not contribute toward passing or failing the service.
V-SAM Services - Thresholds
MX100+/MX120+_e-manual_D07-00-008P_RevC00
S1 Detailed Results - CBS Test
S1 Detailed Results - EBS Test
Viewing Test Results on Different Stream s
On the Services tab of Conf. Test and Perf. Test, tap on the service number (S #) next to the
Action Menu icon to view the test results for a specific stream.
CIR test : The test passes if all measured values are below the thresholds configured. If a threshold is disabled, it will not be evaluated
towards pass/fail criteria.
CIR/EIR test: The test passes if the received IR value is between the CIR (minus the margin allowed by the FLR) and CIR+EIR.
Policing test : The test passes if the received traffic rate is at least at the CIR (minus the margin allowed by the FLR) but does not
exceed the allowed CIR+EIR.
MX100+/MX120+_e-manual_D07-00-008P_RevC00
Improper installation by the customer
Go back to top
18.0 Product Specifications
The MX100+ product specifications are available in PDF format at this link; the MX120+ product specifications are present at this link.
Please note you will need Adobe Reader version 9.0 or higher to open and view the file. To get the latest free version of Adobe Reader,
click here .
Go back to top
19.0 Certifications and Declarations
What is CE?
The CE marking is a mandatory European marking for certain product groups to
indicate conformity with the essential health and safety requirements set out in
European Directives. To permit the use of a CE mark on a product, proof that the
item meets the relevant requirements must be documented.
Use of this logo implies that the unit conforms to requirements of European Union
and European Free Trade Association (EFTA). EN61010-1
For a copy of the CE Declaration of Conformity relating to VeEX products,
please contact VeEX customer service.
What is RoHS?
RoHS is the acronym for Restriction of Hazardous Substances. Also known as
Directive 2002/95/EC, it originated in the European Union and restricts the use of
specific hazardous materials found in electrical and electronic products. All
applicable products imported into the EU market after July 1, 2006 must pass
RoHS compliance.
Click here for ROHS Statement relating to VeEX products.
Go back to top
20.0 About VeEX
VeEX (Verification EXperts), is an innovative designer and manufacturer of test and measurement solutions addressing numerous
technologies. Global presence through a worldwide distribution channel provides uncompromised product and technical support.
Visit us online at www.veexinc.com for latest updates and additional documentation.
Corporate Headquarters
VeEX Incorporated
2827 Lakeview Court
Fremont, CA 94538 CA
USA
Tel: +1 510 651 0500
Fax: +1 510 651 0505
Customer Care
Phone: + 1 510 651 0500
E-mail: customercare@veexinc.com
Vous aimerez peut-être aussi
- Juniper: JN0-211 ExamDocument3 pagesJuniper: JN0-211 ExamdzPas encore d'évaluation
- Networking in Openstack: Neutron, SDN, NFV, ContainersDocument36 pagesNetworking in Openstack: Neutron, SDN, NFV, ContainersdzPas encore d'évaluation
- Implementing HP Helion Openstack® On HP BladesystemDocument39 pagesImplementing HP Helion Openstack® On HP BladesystemdzPas encore d'évaluation
- Cumulus Networks Cumulus Express RMP DatasheetDocument5 pagesCumulus Networks Cumulus Express RMP DatasheetdzPas encore d'évaluation
- Ojb DatastreamDocument173 pagesOjb DatastreamdzPas encore d'évaluation
- The Yellow House: A Memoir (2019 National Book Award Winner)D'EverandThe Yellow House: A Memoir (2019 National Book Award Winner)Évaluation : 4 sur 5 étoiles4/5 (98)
- Hidden Figures: The American Dream and the Untold Story of the Black Women Mathematicians Who Helped Win the Space RaceD'EverandHidden Figures: The American Dream and the Untold Story of the Black Women Mathematicians Who Helped Win the Space RaceÉvaluation : 4 sur 5 étoiles4/5 (895)
- The Subtle Art of Not Giving a F*ck: A Counterintuitive Approach to Living a Good LifeD'EverandThe Subtle Art of Not Giving a F*ck: A Counterintuitive Approach to Living a Good LifeÉvaluation : 4 sur 5 étoiles4/5 (5794)
- The Little Book of Hygge: Danish Secrets to Happy LivingD'EverandThe Little Book of Hygge: Danish Secrets to Happy LivingÉvaluation : 3.5 sur 5 étoiles3.5/5 (399)
- Devil in the Grove: Thurgood Marshall, the Groveland Boys, and the Dawn of a New AmericaD'EverandDevil in the Grove: Thurgood Marshall, the Groveland Boys, and the Dawn of a New AmericaÉvaluation : 4.5 sur 5 étoiles4.5/5 (266)
- Shoe Dog: A Memoir by the Creator of NikeD'EverandShoe Dog: A Memoir by the Creator of NikeÉvaluation : 4.5 sur 5 étoiles4.5/5 (537)
- Elon Musk: Tesla, SpaceX, and the Quest for a Fantastic FutureD'EverandElon Musk: Tesla, SpaceX, and the Quest for a Fantastic FutureÉvaluation : 4.5 sur 5 étoiles4.5/5 (474)
- Never Split the Difference: Negotiating As If Your Life Depended On ItD'EverandNever Split the Difference: Negotiating As If Your Life Depended On ItÉvaluation : 4.5 sur 5 étoiles4.5/5 (838)
- Grit: The Power of Passion and PerseveranceD'EverandGrit: The Power of Passion and PerseveranceÉvaluation : 4 sur 5 étoiles4/5 (588)
- A Heartbreaking Work Of Staggering Genius: A Memoir Based on a True StoryD'EverandA Heartbreaking Work Of Staggering Genius: A Memoir Based on a True StoryÉvaluation : 3.5 sur 5 étoiles3.5/5 (231)
- The Emperor of All Maladies: A Biography of CancerD'EverandThe Emperor of All Maladies: A Biography of CancerÉvaluation : 4.5 sur 5 étoiles4.5/5 (271)
- The World Is Flat 3.0: A Brief History of the Twenty-first CenturyD'EverandThe World Is Flat 3.0: A Brief History of the Twenty-first CenturyÉvaluation : 3.5 sur 5 étoiles3.5/5 (2259)
- On Fire: The (Burning) Case for a Green New DealD'EverandOn Fire: The (Burning) Case for a Green New DealÉvaluation : 4 sur 5 étoiles4/5 (73)
- The Hard Thing About Hard Things: Building a Business When There Are No Easy AnswersD'EverandThe Hard Thing About Hard Things: Building a Business When There Are No Easy AnswersÉvaluation : 4.5 sur 5 étoiles4.5/5 (344)
- Team of Rivals: The Political Genius of Abraham LincolnD'EverandTeam of Rivals: The Political Genius of Abraham LincolnÉvaluation : 4.5 sur 5 étoiles4.5/5 (234)
- The Unwinding: An Inner History of the New AmericaD'EverandThe Unwinding: An Inner History of the New AmericaÉvaluation : 4 sur 5 étoiles4/5 (45)
- The Gifts of Imperfection: Let Go of Who You Think You're Supposed to Be and Embrace Who You AreD'EverandThe Gifts of Imperfection: Let Go of Who You Think You're Supposed to Be and Embrace Who You AreÉvaluation : 4 sur 5 étoiles4/5 (1090)
- The Sympathizer: A Novel (Pulitzer Prize for Fiction)D'EverandThe Sympathizer: A Novel (Pulitzer Prize for Fiction)Évaluation : 4.5 sur 5 étoiles4.5/5 (121)
- Her Body and Other Parties: StoriesD'EverandHer Body and Other Parties: StoriesÉvaluation : 4 sur 5 étoiles4/5 (821)
- Networking n2000 Series Administrator Guide en UsDocument2 372 pagesNetworking n2000 Series Administrator Guide en UsSanjeev PersadPas encore d'évaluation
- Lab 7.5.3: Troubleshooting The Wireless WRT300N: Topology DiagramDocument5 pagesLab 7.5.3: Troubleshooting The Wireless WRT300N: Topology DiagramLuigi Pérez CalzadaPas encore d'évaluation
- 001 Vlan LinkstarDocument3 pages001 Vlan Linkstargerson846Pas encore d'évaluation
- WLC With ApDocument9 pagesWLC With ApJoel NguinaPas encore d'évaluation
- Liaatsecurity PDF PDFDocument58 pagesLiaatsecurity PDF PDFSladur BgPas encore d'évaluation
- CCNA Training New CCNA - Trunking QuestionsDocument6 pagesCCNA Training New CCNA - Trunking Questionsokotete evidencePas encore d'évaluation
- Cisco: Questions & Answers (Retail Version - Full Questions Set)Document27 pagesCisco: Questions & Answers (Retail Version - Full Questions Set)nia17Pas encore d'évaluation
- Alcatel Omniswitch CommandsDocument14 pagesAlcatel Omniswitch CommandsKevin CuencaPas encore d'évaluation
- Native VLAN MismatchesDocument3 pagesNative VLAN MismatchesBms AgPas encore d'évaluation
- Switch ConfigDocument3 pagesSwitch ConfigabidPas encore d'évaluation
- 802dot1q Qinq TunnelingDocument13 pages802dot1q Qinq TunnelingNb A DungPas encore d'évaluation
- Extreme Swicth VlanDocument51 pagesExtreme Swicth VlanrendyramonePas encore d'évaluation
- Technical Manual of DSLAM5048 sv2.0Document92 pagesTechnical Manual of DSLAM5048 sv2.0Robert Saunders0% (1)
- Cnet Csh-2400s UsermanualDocument51 pagesCnet Csh-2400s UsermanualMario PizzornoPas encore d'évaluation
- Manual ProntoDocument185 pagesManual ProntoJ.Vicente GonzálezPas encore d'évaluation
- PPPoE ICONECT - 09 de Ago 2019Document46 pagesPPPoE ICONECT - 09 de Ago 2019Fábio FariasPas encore d'évaluation
- SOP DevicesDocument19 pagesSOP Devicessrikanthchinthu100% (2)
- Mef 23.2Document124 pagesMef 23.2Nguyen Van VinhPas encore d'évaluation
- Aironet APs - Bridge Groups and BVIDocument4 pagesAironet APs - Bridge Groups and BVIerick.delcastilloPas encore d'évaluation
- Avaya-Config VLANsSpanTreeLinkAggreg-NN47200-502 06.01 PDFDocument314 pagesAvaya-Config VLANsSpanTreeLinkAggreg-NN47200-502 06.01 PDFsirtaj123Pas encore d'évaluation
- VlanDocument34 pagesVlancid_ricardo27Pas encore d'évaluation
- ME3400 VLAN QinQ PDFDocument24 pagesME3400 VLAN QinQ PDFDaniel VieceliPas encore d'évaluation
- CCNP Switch Lab 5.1 Als1 Als2 Dls1 Dls2 ConfigsDocument10 pagesCCNP Switch Lab 5.1 Als1 Als2 Dls1 Dls2 Configsccnp4m3Pas encore d'évaluation
- Fedora 25 Networking Guide en USDocument180 pagesFedora 25 Networking Guide en USLuis Clemente ZúñigaPas encore d'évaluation
- ASR9K Interop White PaperDocument28 pagesASR9K Interop White PaperJordi KlerigaPas encore d'évaluation
- Airspan WiMAX ProST Specification - SR 6.5 Revision BDocument30 pagesAirspan WiMAX ProST Specification - SR 6.5 Revision BAnees SiddiquiPas encore d'évaluation
- Cisco Training - 01 VLANDocument27 pagesCisco Training - 01 VLANIrfan Irawan CbnPas encore d'évaluation
- LAB Inter VLAN Routing - Router On StickDocument6 pagesLAB Inter VLAN Routing - Router On StickEduardo GuerraPas encore d'évaluation
- Data and Computer Communications: Tenth Edition by William StallingsDocument38 pagesData and Computer Communications: Tenth Edition by William StallingsHasanPas encore d'évaluation
- Ethernet Over Multi E1 Converter PDFDocument84 pagesEthernet Over Multi E1 Converter PDFNguyễn Tuấn ViệtPas encore d'évaluation