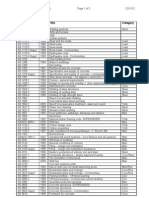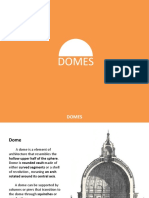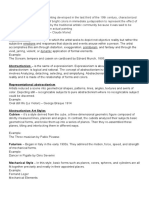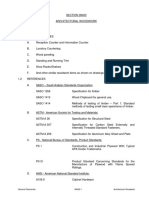Académique Documents
Professionnel Documents
Culture Documents
Blending Modes PDF
Transféré par
Anonymous tKAPJTnSTitre original
Copyright
Formats disponibles
Partager ce document
Partager ou intégrer le document
Avez-vous trouvé ce document utile ?
Ce contenu est-il inapproprié ?
Signaler ce documentDroits d'auteur :
Formats disponibles
Blending Modes PDF
Transféré par
Anonymous tKAPJTnSDroits d'auteur :
Formats disponibles
The Photoshop Guru's Handbook - The Photoshop Blend Modes
Jump to...
Home
PSG Forum
Find Information
Other Goodies
user Beginner
user Intermediate
user Experienced
Email
Note: (The majority of the following information can also be found in the program's Help files, and i take no personal credit for
writing it. I have converted it to HTML and posted it here simply as a convenience for my visitors, and to supplement other
content.)
Please give the image samples a few extra seconds to download, this is a long page. But the information needs to
be all on one page so you can compare the Blend Modes against each other.
Read the following while you're waiting...
Layers:
You use layer blending modes to determine how the pixels in a layer are blended with underlying pixels on
other layers. By applying specific blend modes to individual layers, you can create a wide variety of special
effects.
Note: There is no 'Clear' blending mode for layers. In addition, the Color Dodge, Color Burn, Darken,
Lighten, Difference, and Exclusion modes are unavailable for Lab images.
Painting & Editing Tools:
The blending mode specified in the Options palette for each tool controls how pixels in the image will be
affected by tools. Its helpful to think in terms of the following colours when visualizing a blending modes
effect:
The 'Base colour' is the original colour in the image.
The 'Blend colour' is the colour being applied with the painting or editing tool.
The 'Result colour' is the colour resulting from the blend.
Blend Mode Descriptions:
(these mode types are based on the latest version of Photoshop, but their effects are universal in all versions)
Normal
http://gurus.onlinedesignschool.com/beginners/ps-blend_modes.shtml (1 of 6) [11/25/2000 7:05:04 AM]
The Photoshop Guru's Handbook - The Photoshop Blend Modes
Edits or paints each pixel to make it the result colour. This is the default mode. (Normal mode is called
Threshold when youre working with a bitmapped or indexed-colour image.)
Dissolve
Edits or paints each pixel to make it the result colour. However, the result colour is a random replacement of
the pixels with the base colour or the blend colour, depending on the opacity at any pixel location. This mode
works best with the paintbrush or airbrush tool and a large brush.
Behind (Painting & Editing Tools only)
Edits or paints only on the transparent part of a layer. This mode works only in layers with Preserve
Transparency off and is analogous to painting on the back of transparent areas in a sheet of acetate.
Clear (Painting & Editing Tools only)
Edits or paints each pixel and makes it transparent. This mode is available for the line tool, the paint bucket
tool, the Fill command, and the Stroke command. You must be in a layer with Preserve Transparency off to
use this mode.
Multiply
Looks at the colour information in each channel and multiplies the base colour by the blend colour. The result
colour is always a darker colour. Multiplying any colour with black produces black. Multiplying any colour with
white leaves the colour unchanged. When youre painting with a colour other than black or white, successive
strokes with a painting tool produce progressively darker colours. The effect is similar to drawing on the
image with multiple magic markers.
Screen
Looks at each channels colour information and multiplies the inverse of the blend and base colours. The
http://gurus.onlinedesignschool.com/beginners/ps-blend_modes.shtml (2 of 6) [11/25/2000 7:05:04 AM]
The Photoshop Guru's Handbook - The Photoshop Blend Modes
result colour is always a lighter colour. Screening with black leaves the colour unchanged. Screening with
white produces white. The effect is similar to projecting multiple photographic slides on top of each other.
Overlay
Multiplies or screens the colours, depending on the base colour. Patterns or colours overlay the existing
pixels while preserving the highlights and shadows of the base colour. The base colour is not replaced but is
mixed with the blend colour to reflect the lightness or darkness of the original colour.
Soft Light
Darkens or lightens the colours, depending on the blend colour. The effect is similar to shining a diffused
spotlight on the image.
If the blend colour (light source) is lighter than 50% gray, the image is lightened, as if it were dodged. If the
blend colour is darker than 50% gray, the image is darkened, as if it were burned in. Painting with pure black
or white produces a distinctly darker or lighter area but does not result in pure black or white.
Hard Light
Multiplies or screens the colours, depending on the blend colour. The effect is similar to shining a harsh
spotlight on the image.
If the blend colour (light source) is lighter than 50% gray, the image is lightened, as if it were screened. This
is useful for adding highlights to an image. If the blend colour is darker than 50% gray, the image is
darkened, as if it were multiplied. This is useful for adding shadows to an image. Painting with pure black or
white results in pure black or white.
Color Dodge
Looks at the colour information in each channel and brightens the base colour to reflect the blend colour.
Blending with black produces no change.
http://gurus.onlinedesignschool.com/beginners/ps-blend_modes.shtml (3 of 6) [11/25/2000 7:05:04 AM]
The Photoshop Guru's Handbook - The Photoshop Blend Modes
Color Burn
Looks at the colour information in each channel and darkens the base colour to reflect the blend colour.
Blending with white produces no change.
Darken
Looks at the colour information in each channel and selects the base or blend colour (whichever is darker) as
the result colour. Pixels lighter than the blend colour are replaced, and pixels darker than the blend colour do
not change.
Lighten
Looks at the colour information in each channel and selects the base or blend colour (whichever is lighter) as
the result colour. Pixels darker than the blend colour are replaced, and pixels lighter than the blend colour do
not change.
Difference
Looks at the colour information in each channel and subtracts either the blend colour from the base colour or
the base colour from the blend colour, depending on which has the greater brightness value. Blending with
white inverts the base colour values; blending with black produces no change.
Exclusion
http://gurus.onlinedesignschool.com/beginners/ps-blend_modes.shtml (4 of 6) [11/25/2000 7:05:04 AM]
The Photoshop Guru's Handbook - The Photoshop Blend Modes
Creates an effect similar to but lower in contrast than the Difference mode. Blending with white inverts the
base colour values. Blending with black produces no change.
Hue
Creates a result colour with the luminance and saturation of the base colour and the hue of the blend colour.
Saturation
Creates a result colour with the luminance and hue of the base colour and the saturation of the blend colour.
Painting with this mode in an area with no (0) saturation (gray) causes no change.
Color
Creates a result colour with the luminance of the base colour and the hue and saturation of the blend colour.
This preserves the gray levels in the image and is useful for colouring monochrome images and for tinting
colour images.
Luminosity
Creates a result colour with the hue and saturation of the base colour and the luminance of the blend colour.
This mode creates an inverse effect from that of the Color mode.
http://gurus.onlinedesignschool.com/beginners/ps-blend_modes.shtml (5 of 6) [11/25/2000 7:05:04 AM]
The Photoshop Guru's Handbook - The Photoshop Blend Modes
Additional BLEND MODE information:
Note: as with all layer modes, the following is a 'non-destructive' editing feature. Which means it can be
removed or edited further at any time.
The sliders in the Layer Options dialog box let you control which pixels from the active layer and which from
the underlying visible layers blend and appear in the final image. For example, you can drop dark pixels out
of the active layer or force bright pixels from the underlying layers to show through. You can also define a
range of partially blended pixels to produce a smooth transition between blended and unblended areas.
To define a range for the blending operation:
1. In the Layer Options dialog box, select a Blend If option:
Gray to specify a blending range for all channels.
An individual color channel (for example, red, green, or blue in an RGB image) to specify blending in
that channel. For more information, see Color channels.
2. Use the This Layer and Underlying sliders to set the brightness range of the blended pixelsmeasured
on a scale from 0 (black) to 255 (white). Drag the white slider to set the high value of the range. Drag
the black slider to set the low value of the range.
3. To define a range of partially blended pixels, hold down Alt (Windows) or Option (Mac OS), and drag
one half of a slider triangle. The two values that appear above the divided slider indicate the partial
blending range.
Keep the following guidelines in mind when specifying blending ranges:
Use the This Layer sliders to specify the range of pixels on the active layer that will blend and
therefore appear in the final image. For example, if you drag the white slider to 235, pixels with
brightness values higher than 235 will remain unblended and be excluded from the final image.
Use the Underlying sliders to specify the range of pixels in the underlying visible layers that will blend
in the final image. Blended pixels are combined with pixels in the active layer to produce composite
pixels, while unblended pixels show through overlying areas of the active layer. For example, if you
drag the black slider to 19, pixels with brightness values lower than 19 will remain unblended and
show through the active layer in the final image.
GURU TIP:
Play around a lot with this feature of the Layer Options. You'll find that even greater control of your image
effects can be achieved. And the effects you can get by setting a range for each, or a specific layer's Blend
Mode can produce some very unique and interesting results. EXPERIMENT! ;O)>
HOME
Email
PSG Forum
Find Information
HR Other Goodies
user Beginner
user Intermediate
user Experienced
HR
"The Photoshop Guru's Handbook" and all contents of this site
are copyright 96/00 Mark Anthony Larmand - (aka theKeeper) all rights reserved.
http://gurus.onlinedesignschool.com/beginners/ps-blend_modes.shtml (6 of 6) [11/25/2000 7:05:04 AM]
Vous aimerez peut-être aussi
- The Subtle Art of Not Giving a F*ck: A Counterintuitive Approach to Living a Good LifeD'EverandThe Subtle Art of Not Giving a F*ck: A Counterintuitive Approach to Living a Good LifeÉvaluation : 4 sur 5 étoiles4/5 (5782)
- Hidden Figures: The American Dream and the Untold Story of the Black Women Mathematicians Who Helped Win the Space RaceD'EverandHidden Figures: The American Dream and the Untold Story of the Black Women Mathematicians Who Helped Win the Space RaceÉvaluation : 4 sur 5 étoiles4/5 (890)
- The Yellow House: A Memoir (2019 National Book Award Winner)D'EverandThe Yellow House: A Memoir (2019 National Book Award Winner)Évaluation : 4 sur 5 étoiles4/5 (98)
- Elon Musk: Tesla, SpaceX, and the Quest for a Fantastic FutureD'EverandElon Musk: Tesla, SpaceX, and the Quest for a Fantastic FutureÉvaluation : 4.5 sur 5 étoiles4.5/5 (474)
- Shoe Dog: A Memoir by the Creator of NikeD'EverandShoe Dog: A Memoir by the Creator of NikeÉvaluation : 4.5 sur 5 étoiles4.5/5 (537)
- Devil in the Grove: Thurgood Marshall, the Groveland Boys, and the Dawn of a New AmericaD'EverandDevil in the Grove: Thurgood Marshall, the Groveland Boys, and the Dawn of a New AmericaÉvaluation : 4.5 sur 5 étoiles4.5/5 (265)
- The Little Book of Hygge: Danish Secrets to Happy LivingD'EverandThe Little Book of Hygge: Danish Secrets to Happy LivingÉvaluation : 3.5 sur 5 étoiles3.5/5 (399)
- Never Split the Difference: Negotiating As If Your Life Depended On ItD'EverandNever Split the Difference: Negotiating As If Your Life Depended On ItÉvaluation : 4.5 sur 5 étoiles4.5/5 (838)
- Grit: The Power of Passion and PerseveranceD'EverandGrit: The Power of Passion and PerseveranceÉvaluation : 4 sur 5 étoiles4/5 (587)
- A Heartbreaking Work Of Staggering Genius: A Memoir Based on a True StoryD'EverandA Heartbreaking Work Of Staggering Genius: A Memoir Based on a True StoryÉvaluation : 3.5 sur 5 étoiles3.5/5 (231)
- The Emperor of All Maladies: A Biography of CancerD'EverandThe Emperor of All Maladies: A Biography of CancerÉvaluation : 4.5 sur 5 étoiles4.5/5 (271)
- Team of Rivals: The Political Genius of Abraham LincolnD'EverandTeam of Rivals: The Political Genius of Abraham LincolnÉvaluation : 4.5 sur 5 étoiles4.5/5 (234)
- On Fire: The (Burning) Case for a Green New DealD'EverandOn Fire: The (Burning) Case for a Green New DealÉvaluation : 4 sur 5 étoiles4/5 (72)
- The Unwinding: An Inner History of the New AmericaD'EverandThe Unwinding: An Inner History of the New AmericaÉvaluation : 4 sur 5 étoiles4/5 (45)
- The Hard Thing About Hard Things: Building a Business When There Are No Easy AnswersD'EverandThe Hard Thing About Hard Things: Building a Business When There Are No Easy AnswersÉvaluation : 4.5 sur 5 étoiles4.5/5 (344)
- The World Is Flat 3.0: A Brief History of the Twenty-first CenturyD'EverandThe World Is Flat 3.0: A Brief History of the Twenty-first CenturyÉvaluation : 3.5 sur 5 étoiles3.5/5 (2219)
- The Gifts of Imperfection: Let Go of Who You Think You're Supposed to Be and Embrace Who You AreD'EverandThe Gifts of Imperfection: Let Go of Who You Think You're Supposed to Be and Embrace Who You AreÉvaluation : 4 sur 5 étoiles4/5 (1090)
- The Sympathizer: A Novel (Pulitzer Prize for Fiction)D'EverandThe Sympathizer: A Novel (Pulitzer Prize for Fiction)Évaluation : 4.5 sur 5 étoiles4.5/5 (119)
- Her Body and Other Parties: StoriesD'EverandHer Body and Other Parties: StoriesÉvaluation : 4 sur 5 étoiles4/5 (821)
- Australian StandardDocument2 pagesAustralian Standardlauren_connors9172100% (4)
- Paul Harris, Gavin Ambrose-Basics Design - Layout (Second Edition) - Ava Publishing (2011) PDFDocument218 pagesPaul Harris, Gavin Ambrose-Basics Design - Layout (Second Edition) - Ava Publishing (2011) PDFsomeOne100% (4)
- Andi Fahmi: ExperienceDocument1 pageAndi Fahmi: ExperienceArdiyan Rio PermadiPas encore d'évaluation
- Proposed 2 Storey Warehouse Structure Steel Design Project:: Group MemberDocument13 pagesProposed 2 Storey Warehouse Structure Steel Design Project:: Group MemberDominic Robiso DatuinPas encore d'évaluation
- Louis Isadore KahnDocument20 pagesLouis Isadore KahnVedasri RachaPas encore d'évaluation
- Gemini standard color guideDocument1 pageGemini standard color guidejaymuscatPas encore d'évaluation
- Visual Arts ElementsDocument113 pagesVisual Arts ElementsZer0 XD100% (1)
- DomesDocument35 pagesDomesDewansh AgarwalPas encore d'évaluation
- Reviewer in Mapeh 10Document2 pagesReviewer in Mapeh 10Dhenzel AntonioPas encore d'évaluation
- Creature House Expression 3 Vector Painting and Illustration Suite by Dave NagelDocument11 pagesCreature House Expression 3 Vector Painting and Illustration Suite by Dave NagelangelaconcursosgmailPas encore d'évaluation
- Hand-Outs in Arts First QuarterDocument4 pagesHand-Outs in Arts First QuarterPRINTDESK by DanPas encore d'évaluation
- Principles TypographyDocument38 pagesPrinciples Typographynikhil100% (1)
- Faux Stone PaintingDocument8 pagesFaux Stone PaintingJesus Antonio Castillejos AlarcónPas encore d'évaluation
- Building Traditions and TypesDocument15 pagesBuilding Traditions and Typesmanisha sharmaPas encore d'évaluation
- Perspective DrawingDocument10 pagesPerspective Drawinga_j_sanyal259Pas encore d'évaluation
- CHAPTER 23 Student QuestionsDocument7 pagesCHAPTER 23 Student QuestionsAmanda CorrieriPas encore d'évaluation
- Tesselated Canes From Polymer Clay Master ClassDocument3 pagesTesselated Canes From Polymer Clay Master ClassSand Ra100% (3)
- Impressionist & Modern ArtDocument112 pagesImpressionist & Modern Artfulup100% (5)
- Adobe Photoshop 7 Tips & Techn - Wendy Willard - 937 PDFDocument497 pagesAdobe Photoshop 7 Tips & Techn - Wendy Willard - 937 PDFVaida Andrei OrnamentPas encore d'évaluation
- Watercolor MixesDocument8 pagesWatercolor MixesLoredana Budugan35% (65)
- Manual of Library Bookbinding Practical...Document307 pagesManual of Library Bookbinding Practical...Sawyer_Books100% (3)
- Enameling Jewelry Free EbookDocument22 pagesEnameling Jewelry Free EbookAwo Òkànràn DuuruPas encore d'évaluation
- Casa Da Musica and The Question of Form: Harvard GSD Course 3211 - Rafael Moneo On Contemporary ArchitectureDocument24 pagesCasa Da Musica and The Question of Form: Harvard GSD Course 3211 - Rafael Moneo On Contemporary ArchitectureJerry TatePas encore d'évaluation
- Italian Renaissance Art and ArchitectureDocument26 pagesItalian Renaissance Art and ArchitectureBrian DimalantaPas encore d'évaluation
- MOM Menara-JO 21 SeptemberDocument3 pagesMOM Menara-JO 21 SeptemberAmaliahAisyahRakhmiPas encore d'évaluation
- GATE Architecture Study Material Book 1 Architecture and Design PDFDocument20 pagesGATE Architecture Study Material Book 1 Architecture and Design PDFHarshada HikarePas encore d'évaluation
- Architectural Woodwork SpecificationsDocument7 pagesArchitectural Woodwork SpecificationsbashirPas encore d'évaluation
- The Peninsula Manila by Ben CabreraDocument2 pagesThe Peninsula Manila by Ben CabreraEvaPas encore d'évaluation
- Watercolor PDFDocument15 pagesWatercolor PDFlaograPas encore d'évaluation
- Daily ReportDocument8 pagesDaily ReportAndi Ulil Amri UPPas encore d'évaluation