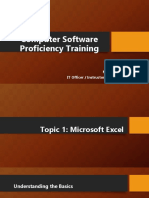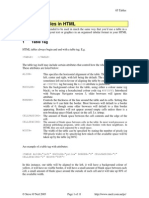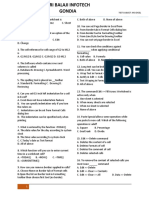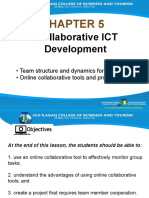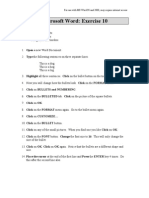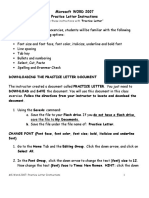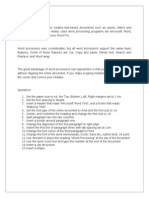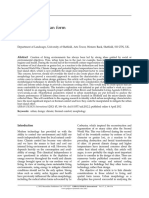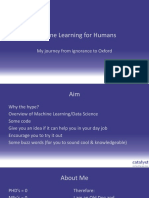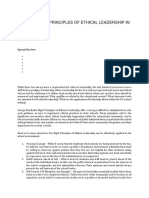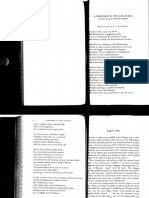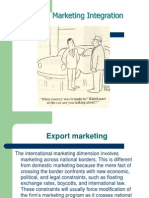Académique Documents
Professionnel Documents
Culture Documents
ICT-For All Advanced Course MS Excel Training Notes
Transféré par
Ahmad AliTitre original
Copyright
Formats disponibles
Partager ce document
Partager ou intégrer le document
Avez-vous trouvé ce document utile ?
Ce contenu est-il inapproprié ?
Signaler ce documentDroits d'auteur :
Formats disponibles
ICT-For All Advanced Course MS Excel Training Notes
Transféré par
Ahmad AliDroits d'auteur :
Formats disponibles
ICT-For All Advanced Course MS Excel Training notes
Advanced Course MS Excel
Training notes
These notes cover the following skills:
Revision of Foundation and intermediate Level skills
Using absolute cell referencing
Applying conditional formatting
Using nested IF statements
Using the LOOKUP function and combo boxes
These notes will allow you build on the skills developed in the Excel foundation and
intermediate training notes. The exercise will focus on the development of a grade book
which has relevance for all teachers. The advanced training is an opportunity for you to apply
skills relevant to your own school/classroom. Excel is an very powerful data analysis software
package and what you can achieve is limited by your own needs in the classroom and to
some extent your imagination!. Good luck
1. Before you begin to work through this section, you should already be able to open
MS Excel and set up worksheet as shown below (fig. 1). Make sure to format each
column to the appropriate category e.g. name should be formatted as Text,
telephone numbers should be formatted as Text to allow you enter a zero before
each number, the percentage column as Percentage etc. The spreadsheet you are
developing below will allow the teacher to keep track of two tests (A and B) and
automatically calculate the percentage and the grade (Distinction, Merit, Pass or Fail).
Figure 1
Three things you need to format once you have entered the data as above:
a. Set the title of the grade book to bold and font size 14 (Arial).
b. Merge cells D6 to F6 and label as Test A and colour cell green
c. Merge cells G6 to I6 and label as Test B and colour cell orange.
d. Draw border as shown in the screenshot (click on Format and then Border and
Shading)
ICT-For All Advanced Course MS Excel Training notes
2. Now enter the marks for both test A and text B which each student achieved as
shown in the screen shot below.
Figure 2
3. To calculate the percentage, you need to divide each raw mark by the total marks for
each text and work out the percentage. In the previous training sessions, you learnt
how to enter formulas in a cell and replicate that to other cells in a column. This time
we will use absolute referencing in which the exact address of a cell, regardless of
the position of the cell that contains the formula is maintained. An absolute cell
reference takes the form $A$1. You will soon understand the advantage of using
absolute references.
Create another table as shown below which will hold the total marks for test A and
Test B (Fig. 3).
ICT-For All Advanced Course MS Excel Training notes
Figure 3
4. Now you have to set up the formulas in both the percentage columns to automatically
calculate the total percentage.
In cells E8 enter the following formula = D8/$B$17 (make sure that you format the column E
to percentage category. Set the number of decimal places to 0). Notice the use of dollar sign
in the formula which denotes an absolute reference to cell B17. Now replicate the formula to
cover the range E8-E14. Repeat to calculate the percentage for Test B (column I). At the
end of this step, you should have a worksheet which looks like fig 4.
Figure 4
5. Now you want to automatically work out what the grade each student has obtained based
on the percentage. First, you need to set up another table with the grade boundaries for
each test as shown in Fig. 5. Both test A and B have different grade boundaries which will
determine whether a student achieves a final grade of distinction, merit, pass or fail.
ICT-For All Advanced Course MS Excel Training notes
Figure 5
6. In both the foundation and intermediate training, you used the IF function. The IF function
tests the value in a cell and does one thing if the test is true and another if the test is false.
We will test each percentage against the grade boundary and working out the grade. For
example, for test A, if the percentage is greater than 70%, then the student gets a distinction.
Unlike the basic IF function which tests two conditions; we have to test each condition against
the three grade boundaries. Hence for this you will learn how to use what is referred to as a
nested IF statement.
This is the logic. If E8 > B19, grade is distinction; if E8 > B20, grade is merit; IF E8 > B21,
grade is pass; if E8 < B21, grade is fail. To construct a formulas, you will use a nested IF
statement and absolute referencing.
Enter the following formula in cell F8
=IF(E8>$B$19,"Distinction",IF(E8>$B$20,"Merit",IF(E8>$B$21,"Pass","Fail")))
Once entered, you worksheet should worksheet should look like the one below (Fig. 6)
Now see if you work out what the formula you need to enter in cell I8 to calculate the grades
for Test B.
ICT-For All Advanced Course MS Excel Training notes
Figure 6
7. The use of colour coding in marks book is a good visual aid to see the performance of the
whole class and give a snapshot impression of progress made. You can use conditional
formatting to make cells stand out if they meet certain criteria. For example, you may want to
colour all distinction grades as green and all fail grades as red.
To achieve this, highlight all the cells to which you want to apply conditional formatting in one
block by dragging across cells F8 to F14 as shown below (Fig. 7).
Figure 7
Next click on Format and Conditional Formatting. Choose equal to from the drop-down list
and set the value to Distinction as shown on Fig. 8
ICT-For All Advanced Course MS Excel Training notes
Figure 8
Click on Format and click on the pattern tab to set the Cell shading to green. (Fig. 9).
Figure 9
To set a second conditional format, repeat, click in Add and choose equal to from the dropdown list and set the value to Fail (Fig. 10)
ICT-For All Advanced Course MS Excel Training notes
Figure 10
Repeat the cell shading to red and your conditional formatting box should appear as shown
in Fig. 11.
Figure 11
Once you click OK, the worksheet should now appear as shown below (Fig. 12)
ICT-For All Advanced Course MS Excel Training notes
Figure 12
Now set the conditional formatting for Test B as done for Test A. Your final worksheet should
appear as below (Fig. 13)
Figure 13
8. Lets revisit and see the advantage of absolute referencing and setting up a separate table
for grade boundaries. Lets say that you as a teacher decided to change the grades
boundaries for both Text A and B. Its simple as all you have to do is change the values in the
Grades boundaries table. All the rest is automatically generated. Change the grades
boundaries and to the values as below and you should get a worksheet similar to the one
ICT-For All Advanced Course MS Excel Training notes
shown below (Fig. 14). Notice the change in colour of grades as defined by conditional
formatting.
Figure 14
9. Now its time to do something really exciting with the grade book you have created. You
want to set up another worksheet and create a user friendly interface to retrieve information
from the grade book you have just created. First, click on the sheet 2 of your Excel Workbook
and enter data as shown below (fig. 15)
Figure 15
ICT-For All Advanced Course MS Excel Training notes
10. The next step is to create a Combo box to select a name of a student whose details you
want to bring up in the page. For this, click on View and Forms (fig. 16)
Figure 16
Select a Combo box from the Forms toolbar and draw a Combo box (fig. 17).
Figure 17
Right click on the Combo box and click on Format and Control tab to see a window as
shown in fig. 18
10
ICT-For All Advanced Course MS Excel Training notes
Figure 18
In the Input Range Box enter the range of the table (on sheet 1) which contains all the
names. However, note that you are entering the range in worksheet 2 but linking to the table
on worksheet 1 hence the notation as below.
Sheet1!$B$8:$I$14 (Sheet1! Identifies the link and $B$8:$I$14 is the range with absolute
referencing).
Next, choose a cell link which will be used to provide a link between the worksheet 1 and
information to be retrieved into the form created in worksheet 2.
In cell link, enter $E$4 and click on OK (fig 19)
11
ICT-For All Advanced Course MS Excel Training notes
Figure 19
Once this is completed, you should be able to click on the Combo box and see the list of all
the names of the students. Notice that when a name is selected, a cell link value appears in
cells E4 which corresponds to the student number (the left most column of the table).
Figure 20
11. Once a name has been selected from the drop down list, you want the grades for Test A,
Test B and telephone details to automatically appear. To do this, you will use an Excel lookup
function called VLOOKUP. This function is used to retrieve information stored in a table and
when the desired value is stored elsewhere on the workbook.
The VLOOKUP has the following arguments:
VLOOKUP (lookup_value, table_array, col_index_num)
lookup_value: The value to be found in a column which in this example is in cell E4
table_array: The table of information in which the data is looked up.
col_index_num: the numeric position of the column that is being searched.
Enter the VLOOKUP function in cell C6 as follows: =VLOOKUP(E4,Sheet1!A8:I14,6).
Enter the VLOOKUP function in cell C8 as follows: =VLOOKUP(E4,Sheet1!A8:I14,9)
Enter the VLOOKUP function in cell C10 as follows: =VLOOKUP(E4,Sheet1!A8:I14,3)
When you choose Fazal as the student whose details you want brought up, the following
information should appear as shown below (fig.21)
12
ICT-For All Advanced Course MS Excel Training notes
Figure 21
12. Formatting the final screen. Insert a colour for the complete worksheet by selecting a part
of worksheet and choosing a colour (fig. 22)
Figure 22
Next you want to make the cell link value in E4 invisible. You can do this by making it the
same colour as the background.
13. Add an image to the page to enhance the design by clicking on Insert and picture from file
(fig. 23)
13
ICT-For All Advanced Course MS Excel Training notes
Figure 23
This concludes the Advanced Level training module for MS Excel. MS Excel provides
teachers with a powerful tool for managing budgets, registers and other records (such as test
results), and also enables both teachers and students to process and present data in a fast
and convenient way, whether in Mathematics or in subjects such as Social Sciences, where
large amounts of data (such as census information, trade figures or climate statistics) need to
be analysed. It also allows one to manage and retrieve data in a very efficient manner.
14
ICT-For All Advanced Course MS Excel Training notes
15
Vous aimerez peut-être aussi
- Empower Your PenisDocument32 pagesEmpower Your Penisdakkid65% (23)
- Succeeding in Business With Microsoft Excel 2010 A Problem Solving Approach 1st Edition Gross Solutions ManualDocument18 pagesSucceeding in Business With Microsoft Excel 2010 A Problem Solving Approach 1st Edition Gross Solutions ManualKeithRomerosPas encore d'évaluation
- Lesson 3 Mail MergeDocument8 pagesLesson 3 Mail Mergeelaine tizonPas encore d'évaluation
- Microsoft Access Intro Lesson PlanDocument2 pagesMicrosoft Access Intro Lesson Planapi-250492210100% (2)
- MS PowerPoint 2010 exercises guideDocument27 pagesMS PowerPoint 2010 exercises guideJenna JennaniPas encore d'évaluation
- Module 2: Applied Productivity Tools With Advanced Application TechniquesDocument6 pagesModule 2: Applied Productivity Tools With Advanced Application TechniquesChace MoonPas encore d'évaluation
- Features of MS Office by Rawal KishoreDocument47 pagesFeatures of MS Office by Rawal KishoreRawal KishorePas encore d'évaluation
- Word Exercise 4Document3 pagesWord Exercise 4Farhan KhanPas encore d'évaluation
- Lesson One: Center Underline Different Fonts Change The SizeDocument12 pagesLesson One: Center Underline Different Fonts Change The SizebiltexPas encore d'évaluation
- KARG - (Ravenloft) Quoth The Raven #10Document179 pagesKARG - (Ravenloft) Quoth The Raven #10David CullifordPas encore d'évaluation
- LESSON 3 - Introduction To Office SuiteDocument28 pagesLESSON 3 - Introduction To Office SuiteEchizen Ryoma100% (1)
- Student Social Media GuidelinesDocument9 pagesStudent Social Media GuidelinesFrancescPas encore d'évaluation
- MS Excel 2010 TrainingDocument75 pagesMS Excel 2010 TrainingBernabe Nalaunan100% (2)
- Word Exercise 1-IntroductionDocument4 pagesWord Exercise 1-IntroductionKarlo Fredo AngwayPas encore d'évaluation
- Organizational Comm Lecture 1 Intro Internal External CommDocument21 pagesOrganizational Comm Lecture 1 Intro Internal External CommFarhanJaved100% (2)
- Introduction to Microsoft PowerPointDocument10 pagesIntroduction to Microsoft PowerPointVanathi Priyadharshini100% (1)
- Tiger Rising Teachers' GuideDocument6 pagesTiger Rising Teachers' GuideCandlewick Press50% (2)
- Training GuideDocument9 pagesTraining GuidestudyhackingPas encore d'évaluation
- ICTL for Secondary School - Powerpoint Presentation ModuleDocument54 pagesICTL for Secondary School - Powerpoint Presentation ModuleCandly SHiPas encore d'évaluation
- HTML 5 TablesDocument11 pagesHTML 5 TablessamplankPas encore d'évaluation
- PowerPoint Lesson PlanDocument7 pagesPowerPoint Lesson PlanAbby Erero-EscarpePas encore d'évaluation
- Excel Employee Database Skills TestDocument2 pagesExcel Employee Database Skills Testavinash0% (1)
- MS-Excel basics for beginnersDocument2 pagesMS-Excel basics for beginnersShruti S NasrePas encore d'évaluation
- L5 Collaborative ICT DevelopmentDocument17 pagesL5 Collaborative ICT DevelopmentChad de la PeñaPas encore d'évaluation
- Microsoft Office TutorialDocument4 pagesMicrosoft Office TutorialNguyễn Lê VânPas encore d'évaluation
- Word Exercise 7 - Editing and FormattingDocument1 pageWord Exercise 7 - Editing and Formattingapi-3842608100% (5)
- Excel Practice ActivitiesDocument4 pagesExcel Practice ActivitiesSteven KarowaPas encore d'évaluation
- A.T Jones-Great Empires of Prophecy From Babylon To The Fall of RomeDocument640 pagesA.T Jones-Great Empires of Prophecy From Babylon To The Fall of RomeDANTZIE100% (2)
- José Rizal: The Life of The National HeroDocument9 pagesJosé Rizal: The Life of The National HeroMark Harry Olivier P. VanguardiaPas encore d'évaluation
- Exercise 2Document2 pagesExercise 2Glenn100% (4)
- Word 2019 Part 1Document14 pagesWord 2019 Part 1Air ConditionerPas encore d'évaluation
- Assessment.1 EXCEL MCQ Question BankDocument48 pagesAssessment.1 EXCEL MCQ Question Bankdibakardas10017Pas encore d'évaluation
- Calapan Elementary School Action Plans 2014-2015Document10 pagesCalapan Elementary School Action Plans 2014-2015Jeffrey MacalinoPas encore d'évaluation
- Chisholm - Referring To Things That No Longer ExistDocument13 pagesChisholm - Referring To Things That No Longer ExistMichele Paolini PaolettiPas encore d'évaluation
- Lesson Plans For Introduction To Office Productivity Oct 10s-14 16Document4 pagesLesson Plans For Introduction To Office Productivity Oct 10s-14 16api-297803307Pas encore d'évaluation
- MS WordDocument42 pagesMS WordBryan AremadoPas encore d'évaluation
- Word Exercise 10 - Bullets and ClipArtDocument4 pagesWord Exercise 10 - Bullets and ClipArtapi-384260850% (4)
- Advance Software ApplicationDocument4 pagesAdvance Software ApplicationLuther Torres CaloringPas encore d'évaluation
- IT 201 - Keyboarding)Document6 pagesIT 201 - Keyboarding)Ryan Subong100% (1)
- Chapter 03-Number SystemDocument9 pagesChapter 03-Number SystemSamyak JainPas encore d'évaluation
- Introduction To Drafting Tools PDFDocument19 pagesIntroduction To Drafting Tools PDFKareen Carlos GerminianoPas encore d'évaluation
- Lesson 1: What Is MS Word?Document12 pagesLesson 1: What Is MS Word?Ever BellotePas encore d'évaluation
- Application Form Job DetailsDocument2 pagesApplication Form Job DetailsJustine Matthan DimaculanganPas encore d'évaluation
- Word 2013Document32 pagesWord 2013api-313211190Pas encore d'évaluation
- Lesson 4: Advanced Productivity Tools: Advanced Word Processing SkillsDocument53 pagesLesson 4: Advanced Productivity Tools: Advanced Word Processing SkillsEdward Clarence LimPas encore d'évaluation
- Word Processors: - ObjectivesDocument76 pagesWord Processors: - ObjectivesRichard MamaiPas encore d'évaluation
- Grade Computation and Hotel Reservation Excel ActivitiesDocument5 pagesGrade Computation and Hotel Reservation Excel ActivitiesmarvzPas encore d'évaluation
- MS OFFICE BasicsDocument62 pagesMS OFFICE BasicsSai Hari HaranPas encore d'évaluation
- Course Outline - Business Environment AnalysisDocument5 pagesCourse Outline - Business Environment AnalysisPrabriti NeupanePas encore d'évaluation
- Justinmind Prototyper TutorialsDocument50 pagesJustinmind Prototyper Tutorialsnadia_22am5230100% (1)
- Microsoft Excel Presentation 17558Document10 pagesMicrosoft Excel Presentation 17558amitarya514Pas encore d'évaluation
- (Trainer Ready) General Office + MECDocument58 pages(Trainer Ready) General Office + MECClaudie MabiniPas encore d'évaluation
- Learning Area Grade Level Quarter Date I. Lesson Title Ii. Most Essential Learning Competencies (Melcs) Iii. Content/Core ContentDocument5 pagesLearning Area Grade Level Quarter Date I. Lesson Title Ii. Most Essential Learning Competencies (Melcs) Iii. Content/Core ContentYne AhuninPas encore d'évaluation
- MS Excel 2015Document20 pagesMS Excel 2015Nethala SwaroopPas encore d'évaluation
- Extending MS Excel VBO PDFDocument3 pagesExtending MS Excel VBO PDFbnanduriPas encore d'évaluation
- MS Word 2007 Practice Letter InstructionsDocument3 pagesMS Word 2007 Practice Letter InstructionsRoboCopy100% (1)
- KEYBOARDING LECTURE NOTES SummerDocument12 pagesKEYBOARDING LECTURE NOTES SummerDan Luay100% (1)
- Internet Skills Exercise 2 - Search EnginesDocument7 pagesInternet Skills Exercise 2 - Search Enginesenggmohan100% (1)
- Text Wrapping FinalDocument10 pagesText Wrapping FinalGerson Paul BangoyPas encore d'évaluation
- The Code of Ethics Book by Lex EugeneDocument172 pagesThe Code of Ethics Book by Lex EugeneLex Eugene PeregrinoPas encore d'évaluation
- Plan and Organize Work NewDocument57 pagesPlan and Organize Work Newtsion AlemuPas encore d'évaluation
- Microsoft Word Intermediate Level Question PaperDocument3 pagesMicrosoft Word Intermediate Level Question PaperDileep DamodaranPas encore d'évaluation
- Ms Word 2007 TutorialsDocument57 pagesMs Word 2007 TutorialsHiteswar DeuriPas encore d'évaluation
- Intel Easy Steps Activity BookDocument152 pagesIntel Easy Steps Activity BookSilvester Minyega100% (1)
- Advanced Excel training for grade book analysisDocument13 pagesAdvanced Excel training for grade book analysisMark Ray RamosPas encore d'évaluation
- Advanced Excel Gradebook and LookupDocument12 pagesAdvanced Excel Gradebook and LookupabbyPas encore d'évaluation
- Corruption PDFDocument11 pagesCorruption PDFkaleemullahPas encore d'évaluation
- Climate and Urban FormDocument10 pagesClimate and Urban FormYunita RatihPas encore d'évaluation
- SRDF S LabDocument9 pagesSRDF S LabUma SekharPas encore d'évaluation
- Fraud under Indian Contract Act - Essentials and Exceptions to Mere SilenceDocument6 pagesFraud under Indian Contract Act - Essentials and Exceptions to Mere SilenceabhilashPas encore d'évaluation
- Chapter04 PDFDocument36 pagesChapter04 PDFBabuM ACC FIN ECOPas encore d'évaluation
- Vaishali Ancient City Archaeological SiteDocument31 pagesVaishali Ancient City Archaeological SiteVipul RajputPas encore d'évaluation
- ISO/IEC 20000 Lead Implementer Course (5 Days)Document3 pagesISO/IEC 20000 Lead Implementer Course (5 Days)rohitbanerjeePas encore d'évaluation
- Transportasi Kelembagaan PengantarDocument26 pagesTransportasi Kelembagaan Pengantarade wiraPas encore d'évaluation
- 1 Unpacking The SelfDocument13 pages1 Unpacking The SelfJEMABEL SIDAYENPas encore d'évaluation
- ML for Humans: A Journey from Ignorance to OxfordDocument27 pagesML for Humans: A Journey from Ignorance to OxfordDivyanshu Sachan50% (2)
- Eight Principles of Ethical Leadership in EducationDocument2 pagesEight Principles of Ethical Leadership in EducationKimberly Rose Nativo100% (1)
- PrisonerDocument10 pagesPrisonerAbdi ShakourPas encore d'évaluation
- How To Improve Planogram ManagementDocument5 pagesHow To Improve Planogram ManagementАнтон ДроздовPas encore d'évaluation
- O'laco Vs Cocho ChitDocument16 pagesO'laco Vs Cocho ChitAngel Pagaran AmarPas encore d'évaluation
- English March 3Document7 pagesEnglish March 3Richard ManongsongPas encore d'évaluation
- English 7 1st Lesson Plan For 2nd QuarterDocument4 pagesEnglish 7 1st Lesson Plan For 2nd QuarterDiane LeonesPas encore d'évaluation
- King Rama VDocument3 pagesKing Rama Vsamuel.soo.en.how2324Pas encore d'évaluation
- ManipalCigna Active Retail Hospital Network List as on 01 Apr 2022Document415 pagesManipalCigna Active Retail Hospital Network List as on 01 Apr 2022sanjay kumarPas encore d'évaluation
- Rehotrical AnalysisDocument3 pagesRehotrical AnalysisShahid MumtazPas encore d'évaluation
- 58 58 International Marketing Chapter WiseDocument126 pages58 58 International Marketing Chapter WiseNitish BhaskarPas encore d'évaluation
- Significance of Research in Education - Research ArticleDocument18 pagesSignificance of Research in Education - Research ArticleSalex E. AliboghaPas encore d'évaluation
- SPELD SA A Trip To The Top End-DSDocument16 pagesSPELD SA A Trip To The Top End-DSThien Tho NguyenPas encore d'évaluation
- Assignment 03Document2 pagesAssignment 03Molto falsoPas encore d'évaluation
- A Multivocal Literature Review of Decentralized Finance: Current Knowledge and Future Research AvenuesDocument37 pagesA Multivocal Literature Review of Decentralized Finance: Current Knowledge and Future Research Avenuesnofeh84660Pas encore d'évaluation