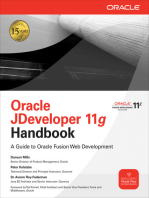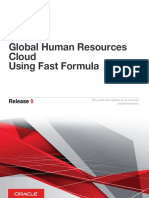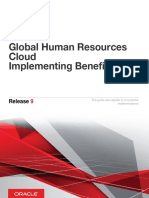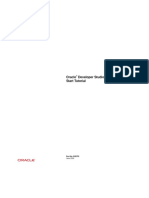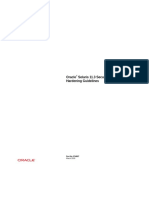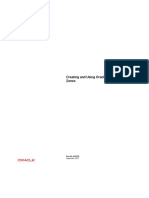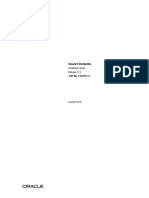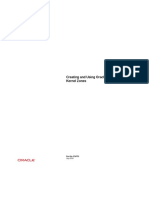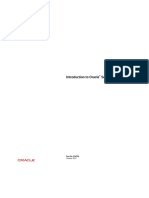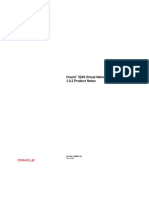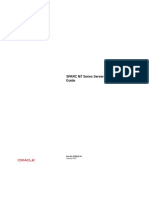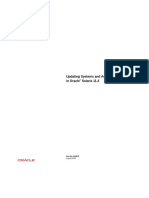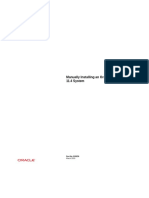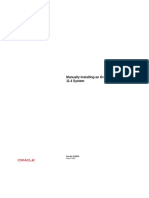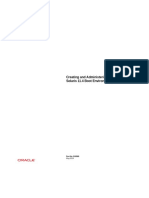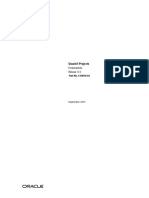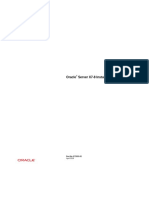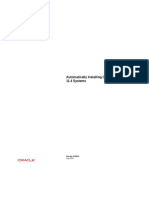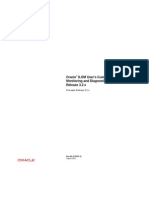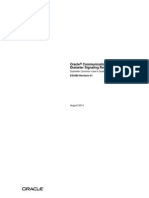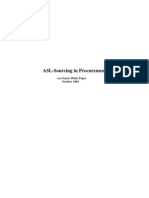Académique Documents
Professionnel Documents
Culture Documents
Oacpr PDF
Transféré par
appshrifaiTitre original
Copyright
Formats disponibles
Partager ce document
Partager ou intégrer le document
Avez-vous trouvé ce document utile ?
Ce contenu est-il inapproprié ?
Signaler ce documentDroits d'auteur :
Formats disponibles
Oacpr PDF
Transféré par
appshrifaiDroits d'auteur :
Formats disponibles
Oracle
Applications Cloud
Using Common Features
Release 11
This guide also applies to on-premise
implementations
Oracle Applications Cloud Using Common Features
Part Number E67192-03
Copyright 2011-2016, Oracle and/or its affiliates. All rights reserved.
Authors: Essan Ni Jirman, Barnali Roy, P. S. G. V. Sekhar
This software and related documentation are provided under a license agreement containing restrictions on use and disclosure and are protected by
intellectual property laws. Except as expressly permitted in your license agreement or allowed by law, you may not use, copy, reproduce, translate, broadcast,
modify, license, transmit, distribute, exhibit, perform, publish, or display any part, in any form, or by any means. Reverse engineering, disassembly, or
decompilation of this software, unless required by law for interoperability, is prohibited.
The information contained herein is subject to change without notice and is not warranted to be error-free. If you find any errors, please report them to
us in writing.
If this is software or related documentation that is delivered to the U.S. Government or anyone licensing it on behalf of the U.S. Government, the following
notice is applicable:
U.S. GOVERNMENT END USERS: Oracle programs, including any operating system, integrated software, any programs installed on the hardware, and/
or documentation, delivered to U.S. Government end users are "commercial computer software" pursuant to the applicable Federal Acquisition Regulation
and agency-specific supplemental regulations. As such, use, duplication, disclosure, modification, and adaptation of the programs, including any operating
system, integrated software, any programs installed on the hardware, and/or documentation, shall be subject to license terms and license restrictions
applicable to the programs. No other rights are granted to the U.S. Government.
This software or hardware is developed for general use in a variety of information management applications. It is not developed or intended for use in
any inherently dangerous applications, including applications that may create a risk of personal injury. If you use this software or hardware in dangerous
applications, then you shall be responsible to take all appropriate fail-safe, backup, redundancy, and other measures to ensure its safe use. Oracle
Corporation and its affiliates disclaim any liability for any damages caused by use of this software or hardware in dangerous applications.
Oracle and Java are registered trademarks of Oracle Corporation and/or its affiliates. Other names may be trademarks of their respective owners.
Intel and Intel Xeon are trademarks or registered trademarks of Intel Corporation. All SPARC trademarks are used under license and are trademarks or
registered trademarks of SPARC International, Inc. AMD, Opteron, the AMD logo, and the AMD Opteron logo are trademarks or registered trademarks of
Advanced Micro Devices. UNIX is a registered trademark of The Open Group.
This software or hardware and documentation may provide access to or information on content, products and services from third parties. Oracle Corporation
and its affiliates are not responsible for and expressly disclaim all warranties of any kind with respect to third-party content, products, and services. Oracle
Corporation and its affiliates will not be responsible for any loss, costs, or damages incurred due to your access to or use of third-party content, products,
or services.
For information about Oracle's commitment to accessibility, visit the Oracle Accessibility Program website at http://www.oracle.com/pls/topic/lookup?
ctx=acc&id=docacc
Oracle customers that have purchased support have access to electronic support through My Oracle Support. For information, visit http://www.oracle.com/
pls/topic/lookup?ctx=acc&id=info or visit http://www.oracle.com/pls/topic/lookup?ctx=acc&id=trs if you are hearing impaired.
Oracle Applications Cloud
Using Common Features
Contents
Preface
Getting Started
Signing In and Getting Started
.................................................................................................................................. 1
Navigating in the Application: Explained
Exploring Work Areas
.................................................................................................................... 1
............................................................................................................................................... 3
Performing General Tasks in Your Application: Overview
FAQs for Getting Started
.......................................................................................... 3
.......................................................................................................................................... 5
Search
What's the difference between the various searches on the page? ........................................................................... 7
Global Search
........................................................................................................................................................... 7
Searches in the Local Area
Query By Example
.................................................................................................................................................. 12
Watchlist
Watchlist
....................................................................................................................................... 9
15
................................................................................................................................................................. 15
Notifications and Approvals
Notifications and Approvals: Overview
.................................................................................................................... 17
Actions and States for Workflow Tasks: Explained
FAQs for Notifications and Approvals
Data Management
Desktop Integration for Excel
Export to Excel
Attachments
Audit
17
.................................................................................................. 17
...................................................................................................................... 19
21
.................................................................................................................................. 21
....................................................................................................................................................... 23
............................................................................................................................................................ 24
....................................................................................................................................................................... 24
Oracle Applications Cloud
Using Common Features
Social Network
Overview
27
................................................................................................................................................................. 27
Conversations
......................................................................................................................................................... 29
Other Social Networking Features
Scheduled Processes
43
Scheduled Processes: Explained
............................................................................................................................ 43
Process Sets: Explained
Submission
......................................................................................................................................... 43
............................................................................................................................................................. 44
Management and Output
........................................................................................................................................ 47
FAQs for Scheduled Processes
........................................................................................................................... 38
.............................................................................................................................. 50
Business Intelligence
51
Analytics and Reports: Overview
............................................................................................................................. 51
Viewing Analytics and Reports
................................................................................................................................ 52
Using and Creating Analytics and Reports: Highlights
Personalization
Page Personalization
55
............................................................................................................................................... 55
Personalizing Infolets: Procedure
10
............................................................................................................................ 55
Preferences
57
Accessibility Preferences: Explained
Proxies: Explained
........................................................................................................................ 57
................................................................................................................................................... 57
Displaying and Hiding Watchlist Items: Procedure
FAQs for Preferences
11
................................................................................................... 58
.............................................................................................................................................. 58
Help
61
Using Applications Help
.......................................................................................................................................... 61
Searching for Help: Points to Consider
Help Types: Explained
FAQs for Help
............................................................................................. 52
................................................................................................................... 61
............................................................................................................................................ 61
......................................................................................................................................................... 63
Oracle Applications Cloud
Using Common Features
12
Troubleshooting
65
Troubleshooting Issues: Procedure
Diagnostic Tests
......................................................................................................................... 65
..................................................................................................................................................... 65
Recording Issues to Troubleshoot: Procedure
FAQs for Troubleshooting
13
....................................................................................................................................... 68
Accessibility
Accessibility Features: Explained
71
............................................................................................................................. 71
Accessibility Preferences: Explained
Keyboard Shortcuts: Explained
Social Network
........................................................................................................ 67
........................................................................................................................ 71
............................................................................................................................... 72
........................................................................................................................................................ 85
Oracle Applications Cloud
Using Common Features
Oracle Applications Cloud
Using Common Features
Preface
Preface
This preface introduces information sources that can help you use the application.
Oracle Applications Help
Use the help icon
to access Oracle Applications Help in the application. If you don't see any help icons on your page,
click the Show Help icon
in the global area. Not all pages have help icons. You can also access Oracle Applications Help
at https://fusionhelp.oracle.com/.
Using Applications Help
Watch: This video tutorial shows you how to find help and use help features.
Guides
To find guides for Oracle Applications, go to the Oracle Help Center at http://docs.oracle.com/
Documentation Accessibility
For information about Oracle's commitment to accessibility, visit the Oracle Accessibility Program website at http://
www.oracle.com/pls/topic/lookup?ctx=acc&id=docacc.
Comments and Suggestions
Please give us feedback about Oracle Applications Help and guides! You can:
Send e-mail to: oracle_fusion_applications_help_ww_grp@oracle.com.
Click your user name in the global area of Oracle Applications Help, and select Send Feedback to Oracle.
Oracle Applications Cloud
Using Common Features
Preface
ii
Oracle Applications Cloud
Using Common Features
Chapter 1
Getting Started
Getting Started
Signing In and Getting Started
Watch: This video tutorial shows you how to proceed after you sign in to the application.
Navigating in the Application: Explained
After you sign in, you have many options to get where you need to go to do your work. You can use the home page, as well
as the Navigator menu and other features in the global area. The global area is available no matter which page you're on.
Home Page
The home page contains a springboard and a panel that, based on setup, shows either company announcements or social
networking conversations. The springboard provides icons that you can use to open pages.
If you have access to infolets, then you get a row of dots on the home page.
The leftmost dot takes you to the springboard.
Each of the other dots opens up a page with infolets. An infolet is a small, interactive widget that gives you key
information and actions for a specific subject.
Depending on setup, the default home that you land on after signing in is either the springboard or one of the infolet pages.
You can still use the row of dots to get to other parts of the home page.
Tip: To return to the home page at any time, click Home or the logo in the global area.
Springboard
The grid of icons on the home page is the main springboard, the Welcome Springboard.
Oracle Applications Cloud
Using Common Features
Chapter 1
Getting Started
Use the icons to open the work areas and dashboards for your main tasks. You might find some page entry icons under
group icons, such as Tools.
After you open a simplified page from a group, you might see a springboard strip above the page. Use the strip to open other
simplified pages from the same group
Navigator
The Navigator is the main menu, found in the global area.
Use this menu to open the work areas and dashboards that you have access to.
The content in the Navigator menu is generally the same as the Welcome Springboard. But, depending on setup and other
factors:
The Navigator might have more page entries than the Welcome Springboard.
A given page entry might appear at the top level in the Welcome Springboard, but under a group in the Navigator
menu.
Settings and Actions Menu
Click your user name in the global area to open this menu.
It provides tools for working with or setting up the application. For example, you can:
Switch to use the application as someone else, if you're authorized to do so
Set your preferences
Personalize or customize the page you're on (where available)
Sign out
Other Global Area Features
You can use other features in the global area to navigate.
Oracle Applications Cloud
Using Common Features
Chapter 1
Getting Started
For example:
Global Search (if available): Find what you need to work on and open the corresponding page from the search
results.
Favorites and Recent Items: Open pages that you bookmarked or have opened recently.
Watchlist: Open pages for key items that you're tracking.
Related Topics
Customizing Infolets: Overview
Exploring Work Areas
Watch: This video tutorial shows you work areas with simplified or desktop pages, and how to get started using them.
Performing General Tasks in Your Application: Overview
Perform general tasks as part of using the application to achieve your business goals. Some general tasks are relevant no
matter what you're working on, while others are available only on certain pages.
Search
Use searches to find the business objects that you want to view or manage.
Tip: While most searches are specific to one object, use the search in the global area for a wider scope.
Watchlist
Use your Watchlist in the global area to track key items and open pages where you work on those items. You can control
what's in your Watchlist.
Notifications and Approvals
You get notifications when something requires your attention or action, for example an expense report pending your approval.
Data Management
Aside from creating, editing, and managing business objects, other tasks for managing data include (where available):
Working in a spreadsheet. Create or edit records in a Microsoft Excel file and upload the records back to the
application.
Oracle Applications Cloud
Using Common Features
Chapter 1
Getting Started
Using attachments. Provide supplementary information for business objects, for example receipts attached to
expense reports.
Viewing audit history. See when business objects were created, updated, and deleted, who performed the
actions, which attributes were affected, and more.
Note: You can access audit history only if you have an appropriate role.
Social Network
Use conversations and other social networking features to collaborate with others about specific business objects.
Scheduled Processes
Use scheduled processes to manipulate batches of data, and in some cases generate output as reports.
Business Intelligence
Access information that helps you make decisions or meet other business requirements. You can use analyses, dashboards,
or reports, and (if you have an appropriate role) create or edit them.
Personalization and Preferences
Make changes that apply only to you, for example hiding table columns or adding regions to a page. You can also use
preferences, for example to set your language or change your password.
Find many of the personalization tasks (including preferences) under Settings and Actions - Personalization.
Help and Troubleshooting
Aside from hints that you might see on the page, you can also use Applications Help to find information about what you're
working on.
To open Applications Help, click:
Help icons on the page (where available) to open help windows
Your user name in the global area and select Applications Help
When you run into an issue you can't fix, diagnostic tests and other troubleshooting tools might be available to you or your
help desk. Go to Settings and Actions - Troubleshooting.
Oracle Applications Cloud
Chapter 1
Using Common Features
Getting Started
Accessibility
The application provides comparable access to persons with disabilities. For example, you can:
Use only the keyboard to perform your tasks
Alter font sizes and screen color
Use assistive technology such as screen readers
Set accessibility preferences to enable some of these features.
FAQs for Getting Started
Why are springboard icons appearing at the top level instead of under
a folder?
Some page entry icons in the Welcome Springboard are under a group icon by default. But, depending on what you have
access to, these page entry icons can actually appear at the top level (not in a group), as described in this table.
What You Have Access To
How Icons Are Displayed on the Springboard
Only one page entry within a specific
group
That one icon is displayed at the top level
16 or fewer page entries total, which are
all unique
All page entry icons are at the top level
15 or fewer page entries total outside
the Tools group
These icons appear at the top level, and only the icons under Tools remain in a group
How can I change or reset my password?
Use the Password Management page to change your password.
In the global area, click your user name and select Set Preferences in the Settings and Actions menu. On the Preferences
page, click Password.
Oracle Applications Cloud
Using Common Features
Chapter 1
Getting Started
How can I perform tasks on behalf of another user?
To work in the application as another user:
Note: This functionality is currently not available for Oracle HCM Cloud users.
1. Click your user name in the global area.
2. Click the Switch To button and select the user.
3. Enter your password.
After you're done working as that user, switch to another assigned account, or sign out and sign in again to your own
account.
As a proxy for the selected user, you can access all the data and tasks that the actual user is entitled to. But, you can't
change the user's preferences.
Note: All tasks that you perform are logged as though the actual user performed them.
Related Topics
Proxies: Explained
What happens when the application is in maintenance mode?
When an application is in maintenance mode, you will see a message on the UI displaying either the scheduled start time
or the estimated completion time of the planned maintenance activity. During the maintenance period, the background
processes and tasks such as scheduled processes or any report generation activity are put on hold.
Also, the Setup and Maintenance work area is available in a read-only mode.
Once the maintenance is completed, all modules return to their usual state.
Oracle Applications Cloud
Using Common Features
Chapter 2
Search
Search
What's the difference between the various searches on the
page?
Use the search in the global area, the global search, to quickly find something based on keywords. Especially if you want
to search across many business objects (or categories), or you don't have more specific criteria. When enabled, the global
search is available no matter which page you're on.
To find specific objects or enter detailed criteria, use the searches in the local area. In desktop pages only, you might also find
a search in the regional area, which lets you quickly search for the same business object based on one or few criteria.
Global Search
Wildcards and Quotation Marks in the Global Search: Examples
These scenarios provide examples using wildcards or quotation marks in the global search, and the results you get.
Though these examples show how the search theoretically works, many factors can determine what results you get. For
example, if you enter account ID as the search term, you should get all records with both words. But if there are no results
with both words, then you get records with only one of the words.
Note:
The global search is not case sensitive.
If you enter keywords using characters that are not in the indexed language, then the search ignores those
characters.
Quotation Marks to Match the Exact Phrase
Enter multiple words with quotation marks to get records that have the exact phrase.
Search Term: "currency code"
Matches: Records with the exact phrase currency code
Wildcards
Use the * wildcard to get records that replace the wildcard with zero or more characters, or ? to replace the wildcard with
exactly one character.
Enter the wildcard at the middle or end of a search term.
To search for a term with the actual wildcard symbol, precede the wildcard with a backslash \. For example, to
search for exception *, enter exception \*.
Oracle Applications Cloud
Chapter 2
Using Common Features
Search
This table shows some wildcard examples.
Search Term
add*
Matches
The word add
Words beginning with add, such as address
country c*
Phrases such as country code or country club
exp?nse
Words such as expense or expanse
FAQs for Global Search
How can I select the categories to search on in the global search?
If personalization is available for the global search (based on setup):
1.
2.
3.
4.
Click in the search field.
Click the Personalize icon in the autosuggest.
Open the Search Categories tab and select the categories to search on.
Click OK.
How can I select the groups to include in the autosuggest for the global search?
If personalization is available for the global search (based on setup):
1. Click in the search field.
2. Click the Personalize icon in the autosuggest.
3. In the Autosuggest Groups tab, select what you want to see in the autosuggest, and set the order that the groups
appear in.
4. Click OK.
Why isn't the global search providing the results that I expect?
Results are based on indexes that are refreshed on a regular basis. Until the next refresh, you might not find recently created
records, or attribute values might be outdated.
The business object you're looking might not be included in the search.
Personalize the global search (if enabled) and make sure the search category is selected.
If you don't see a corresponding search category to select, then the business object isn't set up for the global
search. Instead, use the search in the work area for that object, especially if you want to see the latest information in
the search results.
If you ran a saved search, you're likely to get results that are different from when you created the saved search. The results
themselves aren't saved, so records could have been added, edited, or deleted in the meantime.
Finally, make sure that you're correctly using symbols (for example wildcards) in search terms.
How can I create a saved search for the global search?
To save search terms and filters for later use in the global search (if available based on setup):
1. Run the search with the search terms that you want to save.
Oracle Applications Cloud
Using Common Features
2.
3.
4.
5.
6.
Chapter 2
Search
In the search results, click the Show Filters button if the filters are hidden.
Set any filters you want to save.
Click the Save button.
Name your saved search.
Close the Edit Saved Searches dialog box.
How can I change the criteria in saved searches for the global search?
In the global search:
1.
2.
3.
4.
5.
6.
Run the existing saved search.
In the search results, click the Show Filters button if the filters are hidden.
Update keywords or filters.
Click the Save button.
Leave the name as is to overwrite the existing saved search.
Close the Edit Saved Searches dialog box.
How can I rename or delete saved searches for the global search?
In the search results for global search:
1.
2.
3.
4.
5.
Click the Show Filters button if the filters are hidden.
Click the Save button.
Select your saved search.
Rename the search or click Delete.
Close the Edit Saved Searches dialog box.
Searches in the Local Area
Wildcards for Searches in the Local Area: Examples
These scenarios provide examples of wildcards you can enter in search fields, and the results you get. These examples don't
apply to the global search.
Note: In most cases, the search field is not case sensitive.
Using Wildcards
Use the % wildcard to get records that replace the wildcard with zero or more characters, or _ to replace the wildcard with
exactly one character.
Enter % or _ at the beginning (only in search fields that are conditionally required or not required), middle, or end of a
word.
Caution: Using a wildcard at the beginning of a word can affect performance.
You can use the wildcard more than once in one word.
If the search criterion has an operator, you must select one of following for the wildcard to work:
Starts with
Oracle Applications Cloud
Chapter 2
Using Common Features
Search
Ends with
Contains
To search for a term with the actual wildcard symbol, precede the wildcard with a backslash \. For example, to
search for amount %, enter amount \%.
Examples
This table shows some wildcard examples.
Search Term
add%
Matches
The word add
Words beginning with add, such as address
exp_nse
Words such as expense or expanse
e_p%
Words such as especially or experience
Note: In some cases, the _ wildcard might not match spaces or symbols that separate words. For example,
currency_code doesn't match currency code or currency/code.
Saving Searches in the Local Area: Procedure
A saved search captures search criteria and other settings so that you can easily run the same search again later. These
saved searches in the local area aren't the same as those for the global search.
Aside from using any predefined saved searches, you can create and edit them for your own use. If you have the right roles,
you can also customize saved searches for other users using Page Composer.
Creating Saved Searches
Follow these steps:
1.
2.
3.
4.
Go to a search that has a Save button.
Set your search criteria, including any additional fields.
Click the Save button.
Name your saved search and define its settings:
Set as Default: The saved search is automatically selected whenever you open this page.
Run Automatically: The saved search runs on this page as soon as you select it from the list of saved
searches.
If you select both options, then the saved search automatically runs whenever you open this page.
5. Close the dialog box.
Your saved search can be limited to the current page, or in some cases available in other searches for the same object.
10
Oracle Applications Cloud
Using Common Features
Chapter 2
Search
Changing the Search Criteria in Saved Searches
Follow these steps:
1.
2.
3.
4.
Select the saved search on your page if it's not already.
Set your search criteria, including any additional fields.
Click the Save button.
If the saved search is one that you created, save without changing the name.
If it's predefined, then you can't overwrite it, so you create a new saved search with a unique name.
Changing Settings or Renaming and Deleting Saved Searches
Follow these steps:
1.
2.
3.
4.
Go to a search that has a Save button.
Select Personalize from the Saved Search list.
In the Personalize Saved Searches dialog box, select a saved search.
Change any of the settings, where available.
Set as Default: The saved search is automatically selected whenever you open this page.
Run Automatically: The saved search runs on this page as soon as you select it from the list of saved
searches.
Show in Search List: The saved search is available for you to select and run on this page.
You can still find hidden saved searches in the Personalize Saved Searches dialog box.
You can't change this setting if the saved search is currently selected on your page.
Note: Some settings can't be changed for predefined saved searches. What you do change applies only
to you, unless you're customizing the saved search using Page Composer.
5. If you selected a saved search that you created, then you can rename or delete it. You can't do so for predefined
saved searches.
6. Save your changes and close the dialog box.
Related Topics
Creating Watchlist Items: Procedure
FAQs for Searches in the Local Area
What gets saved when I create a saved search in the local area?
A saved search includes the:
Visible search fields
Operator and value for each field
Search mode, either basic or advanced
Search result filters, in some cases
You don't save the current set of search results or the search result sort order.
Note: These saved searches in the local area aren't the same as those for the global search.
11
Oracle Applications Cloud
Using Common Features
Chapter 2
Search
Query By Example
Using Query By Example: Procedure
Query By Example is the row of fields directly above table column headers, used for filtering the data in the table.
Applying the Query By Example Filter
Follow these steps:
1. Click Query By Example on the table toolbar if the row of fields isn't displayed.
2. Enter filter values in any or all of the Query By Example fields.
3. Press Enter.
The table now shows only the records that meet the criteria you entered in all Query By Example fields.
Refreshing the Filtered Results
Do any of the following:
Press Enter again with your cursor in any of the Query By Example fields.
Click Search or Refresh on the toolbar, if available.
Select Refresh from the View menu, if available.
Note: The filter applies even if the Query By Example fields are hidden.
Removing the Query By Example Filter
Click the Clear All icon at the beginning of the Query By Example row, if available.
If not, then:
1. Delete what you entered in each Query By Example field.
2. Refresh the table.
To clear not just Query By Example but any other table filters:
1. Select Clear from the View menu or click Clear on the table toolbar, if available.
2. Refresh the table.
Operators and Wildcards for Query By Example: Explained
You can use operators and wildcards in Query By Example fields. Operators and wildcards work in alphanumeric fields only,
not date fields.
12
Oracle Applications Cloud
Chapter 2
Using Common Features
Search
Operators
This table describes the operators that you can enter in Query By Example fields.
Operator
Description
None (you enter only a value)
Character field: Starts with
Number or date field: Equals
>
Greater than
<
Less than
>=
Great than or equal to
<=
Less than or equal to
and
And
Note:You can use this operator only in conjunction with other operators, for example: >0
and <=1000.
or
Or
Note:
For alphanumeric fields, the >, <, >=, and <= operators provide results based on alphanumeric sort. For
example, if you enter >=ABC, then ABC, ABD, ABCA, ACB, and BAC are matches, but not AB5 or AB.
For all operators other than and and or, a space is considered part of the filter value. For example, if you enter
>= ABC, then ABC and ABD are matches only if they're preceded with a space.
Wildcards
This table describes the Query By Example wildcards that you can use at the beginning, middle, or end of your entered value.
Wildcard
Description
Multiple characters
Single character
All other symbols are ignored.
13
Oracle Applications Cloud
Using Common Features
Chapter 2
Search
14
Oracle Applications Cloud
Using Common Features
Chapter 3
Watchlist
Watchlist
Watchlist
Creating Watchlist Items: Procedure
Some saved searches in the local area are available for you to use as Watchlist items. Open a page that has saved searches
and the Manage Watchlist button enabled.
Using Saved Searches as Watchlist Items
Follow these steps:
1. Create a saved search or decide which existing one to use as a Watchlist item.
2. Click Manage Watchlist.
3. Select the saved search you just created or any other that you want to use as a Watchlist item.
Note: All saved searches from the same page appear in the Watchlist under one predefined Watchlist category.
Removing Saved Searches from the Watchlist
To remove a Watchlist item based on a saved search, deselect it in the Manage Watchlist dialog box.
If you delete the saved search first, then also deselect it from the Manage Watchlist dialog box. Otherwise, it remains in the
Manage Watchlist dialog box and your Watchlist until the next refresh.
Related Topics
Saving Searches in the Local Area: Procedure
Displaying and Hiding Watchlist Items: Procedure
Use your Watchlist preferences to show or hide specific items or categories in your Watchlist.
The preferences contain:
All the predefined Watchlist categories and items available to you
Any saved searches you're using as Watchlist items
Setting Watchlist Preferences
Follow these steps:
1. Click your user name in the global area, and go to Personalization - Set Preferences - Watchlist.
2. Use the Enabled check box to display or hide any Watchlist item or category.
Note: Disabling a category automatically hides all of its items.
15
Oracle Applications Cloud
Using Common Features
Chapter 3
Watchlist
3. Optionally hide enabled Watchlist items that show no records.
FAQs for Watchlist
Why are some items not displayed in my Watchlist?
Items might be hidden based on your Watchlist preferences. These preferences also apply to saved searches that you're
using as Watchlist items. To review your preferences, click your user name in the global area, and go to Personalization Set Preferences - Watchlist.
It's also possible that:
You deselected saved searches in the Manage Watchlist dialog box, so they're no longer used as Watchlist items.
You deleted saved searches that were used as Watchlist items.
Your administrator disabled specific predefined Watchlist items or categories for all users.
Your administrator disabled using saved searches (from specific pages) as Watchlist items.
Your administrator revoked access to tasks or pages that used to be available to you.
In these cases, you can no longer see the corresponding Watchlist items in your Watchlist and in your Watchlist preferences.
How can I rename Watchlist items?
If the item is your saved search, then rename the saved search itself. The Watchlist item name gets updated the next time
that the Watchlist refreshes.
You can't rename predefined Watchlist items yourself. You can ask your administrator to do so, but the changes apply to all
users.
Related Topics
Saving Searches in the Local Area: Procedure
Why is the count different between a Watchlist item and the page that the item link takes
me to?
Watchlist item counts are refreshed periodically. Relevant records could have been created, edited, or deleted since the last
refresh.
16
Oracle Applications Cloud
Chapter 4
Using Common Features
Notifications and Approvals
Notifications and Approvals
Notifications and Approvals: Overview
A workflow is an automated process that sequentially passes a task from one user (or group of users) to another. After each
assignee addresses the task (for example, by approving it), an end result is achieved.
Access to Tasks
You might find workflow tasks on some of the pages you use to do your work. In addition:
Use the Worklist: Notifications and Approvals page (Worklist work area) to view or act on workflow tasks.
You get notifications for the same tasks in your e-mail and in the global area.
Notifications
You get notified when tasks that you or someone else created require your attention. For example:
When you submit an expense report, you automatically create a workflow task that gets routed to your approvers.
You get notified, for example, when an approver sends the task back to you for more information about your
expenses, or when you get reimbursed for the expense report.
If you're a manager and your employee submits an expense report, you get notified when it's your turn to approve or
reject the expenses.
Actions and States for Workflow Tasks: Explained
The state of a workflow task tells you where it's at in the approval process. When you're assigned to a task, what you can do
with it depends on many factors, including what the task is and its current state.
Actions
This table describes some possible actions you can take on workflow tasks.
Action
Description
Ad Hoc Route
Add approvers to the task.
Approve
Approve the task, and the task completes or moves on to the next approver.
Claim
Assign the task to yourself so that you can act on it, if the task is currently assigned to a group.
Create Subtask
Create a child task to be completed as part of the original task.
Delegate
Pass the task to someone else to take action for you, but the task is still assigned to you.
17
Oracle Applications Cloud
Chapter 4
Using Common Features
Notifications and Approvals
Action
Description
Dismiss
Close the task and acknowledge that you received it. You don't need to take action because the
notification is only for your information.
Escalate
Reassign the task to your direct manager.
Push Back
Reassign the task to the previous approver.
Reassign
Reassign the task to someone you select.
Reject
Reject the task and send it back to its creator in a final state.
Release
Make the task available for other approvers in the group to claim.
Renew
Give yourself more time (seven days is the default) to act on the task, if the task is about to expire.
Request Information
Ask the task creator or any of the previous approvers for more information.
Resume
Revive a suspended task and continue working on it.
Skip Current Assignment
Reassign the task to the next approver.
Submit Information
Send the information that was requested of you regarding the task.
Suspend
Put the task on hold until it's resumed. In the meantime, no one is assigned to act on it.
Withdraw
Remove the task from the workflow (available only if you created the task).
States
This table describes some possible states for workflow tasks.
State
Description
Assigned
Task is assigned to you and awaiting your action.
Completed
Final user in the workflow has addressed the task.
Errored
Task is in error and can't be recovered.
Expired
Current assignee hasn't addressed the task within any defined renewal period.
Information Requested
Assignee requests more information from any user.
18
Oracle Applications Cloud
Chapter 4
Using Common Features
Notifications and Approvals
State
Description
Suspended
Task is put on hold by the task creator and not assigned to anyone to address.
Withdrawn
Task creator removes task from the workflow.
FAQs for Notifications and Approvals
Why can't I find a notification that appeared earlier in the global area?
If you click Notifications in the global area and run a search, then notifications older than 30 days are automatically deleted
from the list.
19
Oracle Applications Cloud
Using Common Features
Chapter 4
Notifications and Approvals
20
Oracle Applications Cloud
Using Common Features
Chapter 5
Data Management
Data Management
Desktop Integration for Excel
Setting Up the Integration: Points to Consider
To use a desktop integrated Excel workbook to create or edit records that you can upload to the application, you must install
a desktop client and set up Microsoft Excel.
Prerequisites
Perform these prerequisites before you install the client.
Make sure that you have:
Microsoft Excel 2007, 2010, or 2013 (32-bit recommended)
Microsoft Windows 7 or 8
If you're reinstalling the client and currently have a version older than 11.1.1.7.3 (4.0.0), then uninstall that Oracle
ADF Desktop Integration Runtime Add-in for Excel client the same way you uninstall any program on your computer.
Tip: You can find the version in the control panel where you uninstall programs, or in the About section of
a desktop integrated workbook.
Optionally install the following from the Microsoft web site.
Microsoft .NET Framework 4.5.2
Microsoft Visual Studio 2010 Tools for Office Runtime (VSTO Runtime)
The desktop client installer does check if you have these already, and would download and install them if needed.
But, you can manually install them first, especially if you run into issues installing them as part of installing the
desktop client.
Installing the Desktop Client
Install the Oracle ADF 11g Desktop Integration Add-in for Excel, which is a desktop client that lets you use the integrated
workbooks that you download from the application.
1. Make sure you are signed in to your computer with your account. For example, you can't have someone else sign in
as an administrator and make the installation available for everyone using your computer.
2. In the application, look for the client installer under Navigator - Tools. If it's not there, then ask your help desk
where you can find the installer.
3. Run the installer (adfdi-excel-addin-installer.exe) as you would any program that you install on your computer.
Setting Up Microsoft Excel
Perform the following steps in Microsoft Excel only once, even if you reinstall the desktop client.
1. Click the Microsoft Office button, and click the Excel Options button.
2. In the Excel Options dialog box, select the Trust Center tab, and click Trust Center Settings.
21
Oracle Applications Cloud
Using Common Features
Chapter 5
Data Management
3. In the Trust Center dialog box, select the Macro Settings tab, and select the Trust access to the VBA project
object model check box.
Note: The exact steps can vary depending on your version of Microsoft Excel.
Working in Desktop Integrated Excel Workbooks: Points to Consider
Where available, you can download a desktop integrated Microsoft Excel workbook and use it to create or edit records.
When you're using the workbook, no changes are actually made in the application; your edits take effect only after you
upload the records back. As you work, keep in mind the following points to consider.
What You Must Not Do
To make sure that the upload to the application goes smoothly, don't:
Rename text from the integrated workbook, for example the worksheet or tab names.
Add columns.
Delete any part of the template, for example columns.
Hide required columns and status columns or headers.
Note: Avoid using the Windows Task Manager and clicking End Task to close Excel. Doing so might disable
the add-in.
Conventions
Some column headers in the integrated workbook might include [..]. This means that you can double-click or right-click within
any cell in the column to open a dialog box that lets you select a value to insert into the cell.
Statuses
In the workbook, you might find statuses for:
Worksheet: The status in the header area applies to the entire worksheet, or tab, within the integrated workbook.
Table: The status applies to only the corresponding table.
Row: The status applies to the state of the row within the workbook, not to the record itself. For example, if the row
is for a business document, the status does not mean the status of the document itself, but of the data in the row, in
the context of the workbook.
Tip: You can usually double-click on the status (any of the three types) to see details on any errors.
Searches
Some integrated workbooks have searches. For the search to work within the workbook, you must sign in to the application.
Refreshes After Upload
You might need to refresh the data in the table within the application, if your changes are not reflected after upload. You can
use the refresh option for the table, or perform a filter or search on the table.
22
Oracle Applications Cloud
Using Common Features
Chapter 5
Data Management
Troubleshooting the Integration: Procedure
The application is integrated with Microsoft Excel so that, where available, you can work with records in a desktop integrated
workbook. You might run into issues with the integration, for example, if you can't open the workbook that you downloaded
or the workbook doesn't look right.
Verifying the Version of Your Desktop Client
First, if you can, check the version of your Oracle ADF 11g Desktop Integration Add-in for Excel client.
1. Open the downloaded workbook, and find the version in the About section. Or, you can find the version in the
control panel where you uninstall programs on your computer.
2. Ask your help desk if you need to reinstall the client, due to the version you're on.
Reenabling the Add-In
In some cases, the desktop integration add-in for Excel can become disabled. If you have the right version installed, but the
add-in isn't working, then try the following:
1. Click the Microsoft Office button, and click the Excel Options button.
2. Select the Add-Ins tab, and check which list the Oracle ADF 11g Desktop Integration Add-in for Excel is in.
3. If Oracle ADF 11g Desktop Integration Add-in for Excel is in the Disabled Application Add-ins list:
a. Select Disabled Items in the Manage field and click Go.
b. In the Disabled Items dialog box, select Oracle ADF Desktop Integration Add-In for Excel and click
Enable.
c. Back in the Excel Options dialog box, select COM Add-ins in the Manage field and click Go.
d. In the COM Add-Ins dialog box, select Oracle ADF 11g Desktop Integration Add-in for Excel.
4. If Oracle ADF 11g Desktop Integration Add-in for Excel is in the Inactive Application Add-ins list, then
perform only steps 3.3 and 3.4.
5. If Oracle ADF 11g Desktop Integration Add-in for Excel is in the Active Application Add-ins list, then contact
your help desk.
Note: The exact steps can vary depending on your version of Microsoft Excel.
Related Topics
How to Use ADF Desktop Integration Client Health Check Tool
Export to Excel
What's the difference between export and desktop integration for
Excel?
Use the Export button or menu option to download data from a table to view or analyze. You get a Microsoft Excel file, of any
type that Excel supports, with records from the table.
23
Oracle Applications Cloud
Chapter 5
Using Common Features
Data Management
Use the desktop integration for Excel to create or edit records in an Excel workbook and upload the records back into the
application. It's helpful for mass updates or working offline. In most cases, you download the desktop integrated workbook
from a link in the regional area or from a table.
What's included in the file I get when I export a table?
You get the rows you select in the table. If row selection is disabled or you don't select anything, then you get all rows,
including any that are not visible on the page.
In any case, some data might not be included if:
Any search criteria, filters, and Query By Example values apply to the table.
The table has any hidden columns.
You're working with a table that shows a certain number of rows per page or view. Try going to subsequent pages
or views to export.
Attachments
How can I delete attachments?
Use the Delete icon button. Alternatively, you can use the Manage Attachments icon button to open the Attachments
dialog box and delete specific attachments.
Audit
Audit History: Explained
Using audit history you can view changes to the application data such as the business objects that were created, updated,
and deleted. To view the history or to create a report, you must have special access rights to the application.
To open the Audit History work area, click Audit on the Navigator menu of Oracle Fusion Applications.
The default search displays a summary of the audit history in the search results table. It includes key data such as date, user,
event type, business object type, and description. For a detailed report, search again with modified search criteria. You can
export the report summary to Microsoft Excel.
The following table lists the search parameters used and the outcome of their selection in the detailed report.
Search Parameter
Business Object Type
This parameter is applicable only for the
business objects that belong to Oracle
Fusion Applications.
Result of Selection
Narrows the search results to that specific business object within the selected product.
Enables the Show Attribute Details check box.
24
Oracle Applications Cloud
Chapter 5
Using Common Features
Search Parameter
Data Management
Result of Selection
Include Child Objects
Show Attribute Details
Displays all the child objects that were listed under the business object when audit was set up. For
example, a sales order object that contains several items as child objects. Displays the objects only
at the immediate parent-child level. To view the children at subsequent levels, select the child object
as the business object type and search again.
Show Extended Object Identifier
Columns
Displays the name of each attribute that users either created, updated or deleted, and the
corresponding old and replaced values.
Enables the attribute list so that users can select a specific attribute and view its change
record.
Enables the Show Extended Object Identifier Columns check box.
Displays the instances (contexts) in which the business object was used. The context values identify
the objects and the transactions in which they were used. Each context is unique and assigns a
unique description to the business object.
The default report displays a standard set of columns that contain prominent details of the audit history. To view additional
details, you can customize the display of columns.
Audit Event Types: Explained
Events trigger the audit process and the event details are stored in the audit table. Along with audit history, you can view
which events triggered the changes to the object data within a given period of time. However, for events to trigger the audit
process for the business objects, it is necessary that the objects must have been enabled for auditing during audit setup.
For Oracle Fusion Applications, transactional events that monitor the create, update, and delete operations trigger the audit
process. The attributes of the audited object data can be used in lookups and foreign keys to display values in the audit
history. Oracle Fusion Applications supports displaying the audited information according to the application's language
settings.
For Oracle Fusion Middleware products, events such as failed login attempts are used as triggers. In absence of an audit
table, the information is stored in the sandbox and presented only in English.
Note: This topic focuses on the create, update, and delete event types available in Oracle Fusion Applications.
For details on events used in the Oracle Fusion Middleware products, refer to the Oracle Fusion Middleware
documentation.
Create Operation - This event triggers audit activity whenever business object data is created and stored in the
database. The audit report displays the name of the created object, the name of the user who created the object,
and the time stamp.
Update Operation - This event triggers audit activity whenever the existing business object data is updated. The
audit report displays both the old and updated values of the object, the name of the user who updated it, and the
time stamp.
Delete Operation - This event triggers audit activity whenever the existing business object data is removed from the
database. The audit report displays the last value that the object attributes contained and the name of the user who
deleted the object.
25
Oracle Applications Cloud
Using Common Features
Chapter 5
Data Management
26
Oracle Applications Cloud
Using Common Features
Chapter 6
Social Network
Social Network
Overview
Why should I care about social networking in my application?
With social networking, you can instantly share an aspect of your application with everyone who plays a part in getting the
job done. Also, you need not start long email threads that then get forwarded to other people, making it impossible to know
who's in charge of what.
Note: Oracle Social Network is currently available in Cloud implementations only.
When you share a business object with the social network, for example, a sales opportunity or a purchase order, you create
a Social Object. You can then bring key stakeholders together in a single place to start collaborating, and keep a record of
everything that's transpired so new folks can easily jump in and come up to speed.
Note: You may see Oracle Social Network in a slide-in panel or in a simplified UI. Where there are steps
describing how to do something, it's noted where actions are different between the two.
What does social networking have to do with my job?
Social networking isn't just for social situations anymore.
Here are some key reasons for using Oracle Social Network in your business applications:
In a business object, open Conversations on the spot and discuss details while looking at them. No worries about
keeping two sets of data in sync. The details you see in your social network are the same you see in your business
application.
All communications are organized automatically by business object, so no wasted time with filing and searching
through e-mails.
Quickly engage resources as needed to address issues or solve problems. Invite new members to the Conversation
so that they can easily see the complete history.
Share presentations and other documents, and get input from other team members. Web conference not required.
Juggling e-mail responses not required.
Get real-time notifications about updates to key Conversations.
Develop and expand your professional network.
Connect and engage with others covering the same industry, product specialization, or geography.
How can I share a business object in the social network?
First you share the business object in your application with your social network. After sharing, some of the data in the
business object become available to your social network. Business objects that are shared with your social network are
27
Oracle Applications Cloud
Using Common Features
Chapter 6
Social Network
called Social Objects. And Social Objects have access to all kinds of social networking features, like Conversations and easy
document collaboration. You can share a business object by clicking the Social link in the detail area of the business object
and then clicking Share in the slide-in panel. In simplified UI, go to a business object's details, click the Conversations icon,
and then click Share.
One of your co-workers may have already shared the business object. If that's the case, you'll see a Join button instead of
a Share button. Click it to become a member. By sharing or joining a Social Object, you can participate in social activities
having to do with the object. For instance, you can have online Conversations with others about the object while looking at
the object's details. Click the Social icon at the top of your application to see all the Social Objects, Conversations, and walls
that are available to you.
How can I open the Social panel to view social activity?
There are several ways to open the Social panel:
While viewing the landing page, click the Social icon.
In the Navigator, click Social.
The Social panel opens, showing all Social Objects, Conversations, and walls that are available to you.
Note: By default all the items in the list are expanded to show each item's most recent post.
Alternatively, you can see the social activity surrounding a particular business object by opening the object's details, then
clicking the Social link or icon.
How can I collaborate and socialize in the social network?
You can invite anyone who has a login to your social network to collaborate in any Conversation you're a member of. If your
company has enabled extended collaboration, the person doesn't even have to have access to your business applications.
For example, if you typically use Oracle Sales Cloud, you can invite people to a Conversation about an Opportunity Social
Object, even it they don't have access to Oracle Sales Cloud. While social networking features are there to assist you in
effectively conducting business, lots of business involves socializing. Your social network also has features that support social
activities. For example, people can add their own avatars to represent themselves, you can write on someone's wall, you can
follow someone's activity in the social network, and you can like things that people post.
Everyone has an avatar (picture). The picture lets you know what people look like or how they want to represent themselves.
A colored border appears around the picture to indicate people's presence, that is, whether they are online (a green full
circle), online but inactive (a yellow three-quarter circle), or offline (a gray half-circle). You always see presence for your
contacts. You also see presence for others who are active in the Conversation or wall where you are.
Everyone who is a member of your social network has their own profile, and (other than outside users) has a wall that you can
post to. You can go to a person's profile by clicking the linked name or picture on anything they posted throughout the social
network.
Following someone lets you track their activity in the social network, adds them to your list of contacts, and allows you to
post to the person's wall.
In the full view of your social network, you can also invite fellow workers to join the entire social network, rather than just
a single Conversation. Use the Invite People button on the People & Groups page to kick off an invitation email. If your
company has enabled extended collaboration, you can also invite new people to join your social network. Depending on the
28
Oracle Applications Cloud
Using Common Features
Chapter 6
Social Network
person's email domain and how your administrator has configured user access, the user might get access to all or Oracle
Social Network or might be granted limited access.
Users with limited access are called outside users. There are indicators throughout your social network that show you outside
users and their presence. For example, all outside users have a special avatar (Outside user avatar) and their names are in
purple text so you know who they are and can keep confidential information out of the Conversations they belong to. In a
Conversation with outside users, you see a banner stating "Visible to outside users." at the top of the Conversation and any
associated message dialogs. Be careful not to post any sensitive information to Conversations that include outside users.
How can I edit my profile?
To edit your personal information or picture on your social network profile:
1. Find your name or picture in the Social panel, and click it.
2. On your profile, click Edit Profile.
3. Edit your personal information. Don't forget to add a bit about what you do in the Description box under Basic
Information and your contact information in the boxes under Contact Information.
Note: Some information is read only. If you need to change the read-only information, contact your
administrator.
4. To change your profile picture, click it, then select Upload Photo. Select a .gif, .png, or .jpg file. After you select a
picture, you can use the crop tools to re-size it. Your picture is scaled to 150x150 pixels square.
What happens if I share or join a Social Object?
Once you share or join a Social Object, you can view updates to the business object instantly from any view of your social
network, including your browser, mobile device, and Microsoft Outlook application.
You can also:
See and navigate to Conversations related to the Social Object.
Tip: You see just those Conversations you're a member of or that are available to you to join (the ones you
can join yourself are called public Conversations).
Post messages and files that all members of the Social Object will see.
Join web conferences from the Conversations list or from a Conversation.
See everyone else who's a member of the Social Object, and connect with them in Conversations.
Manage Conversation and wall memberships.
Keep object details in view while you participate in related Conversations.
Conversations
29
Oracle Applications Cloud
Using Common Features
Chapter 6
Social Network
What's the difference between Conversations, related Conversations,
and walls?
It might be useful to know what they have in common first: All of them are pages where you can post messages and other
types of content that other members can read and reply to. All of them preserve this information so that you can revisit them
anytime, anywhere.
A Conversation is an online discussion typically about a specific topic. A Conversation can have a restricted membership or
be open to any person with a login to the social network.
A wall is a page where you can post content directly to the business object the wall is associated with. All members of the
object can post to its wall and read what other members have posted. System generated updates on the business object are
also posted to the wall.
While walls are meant for announcements, Conversations are more like discussions. So you post content at the top of walls
to make the latest information easy to see and at the bottom of Conversations to continue the discussion.
A related Conversation is a Conversation that was specifically added to the list on a wall's Related tab. A related
Conversation focuses on some aspect of the business object it's associated with.
How can I start a Conversation?
For business objects that are shared as Social Objects, both the global and detail areas on the business object page provide
a Social icon (global) and link (detail). Click them to open a slide-in panel and start creating a new Conversation.
Note: In simplified UI, the global area has a Social icon and the detail area has a Conversations icon
In your application:
To create a Conversation that is not associated with a business object, click the Social icon in the global area, and
then click New Conversation.
To create a Conversation that is associated with a particular business object, start by opening the business object. In
the detail area, click the Social link to open the slide-in panel, and then click New Conversation.
Note: In simplified UI, open the business object, click the Conversations icon, and then click New
Conversation.
A link to this related Conversation appears on the Related tab of the Social Object's wall.
30
Oracle Applications Cloud
Using Common Features
Chapter 6
Social Network
How can I work with messages?
Post to a Social Object's wall to communicate with everyone who is a member of that Social Object.
To post to a social object's wall:
1. Open a business object in your application, and click the Social link in the detail area to open its wall.
Note: In simplified UI, click the Conversations icon.
2. In the text field at the top of the wall, enter a message.
3. Click Post.
How can I show or hide membership messages in a Conversation?
To show or hide membership messages in a Conversation:
1. While in the Conversation, click More.
2. Select:
Hide Membership Messages to hide messages like, The Conversation is now accessible to: John
Doe.
Show Membership Messages to show these messages in the stream of the Conversation.
Note: You can hide or show all messages in all Conversations through your preferences.
How can I mark a wall or a Conversation as a favorite?
To mark a wall or a Conversation as a favorite:
1. Navigate to the wall or Conversation you want to mark as a favorite.
2. Next to the wall or Conversation name, click the Add favorite button.
To view your favorites, navigate to the wall or Conversation, and click the Open Full View icon to open the wall or
Conversation in a full view of your social network, then click the Favorites icon.
How can I share a document with others?
Post a document to a Social Object's wall, where all members can see your post and preview the document.
To share a document:
1. Open a business object in your application.
2. In the detail area of the business object, click the Social link to open its wall.
Note: In simplified UI, click the Conversations icon to open the wall.
31
Oracle Applications Cloud
Using Common Features
Chapter 6
Social Network
Tip: Look at the area below the banner. Click Wall to share the document with all members, or
Related to choose a specific Conversation.
3. Click the Add Documents icon (paperclip) under the message field and select a document.
4. Optionally, in the text box, add a message to post with the document.
5. Click Start Upload.
Your document, with any message you added, is posted to the Wall or Conversation.
How can I alert people to an important message?
You can assign a flag on the message.
Use the flag icon to the right of a message to assign a flag to yourself and others. Click the icon to open the Manage Flags
dialog. Open the menu to the left of each name you want to flag and select a flag type:
Not Flagged
For Your Information (flag with "i") Look at this when you have time.
Please Reply (flag with black arrow): Look at this, and let me know what you think.
Please Reply - Urgent (flag with red arrow): Look at this now, and let me know what you think immediately. (An Email notification is always sent for Please Reply - Urgent flags.)
To search for someone, start typing the name in the search box. Results appear as you type. Use the menu next to a person
in the results to assign, change, or clear a flag. If a message becomes more urgent, or less, you can return to it and change
the flag type any time. You can tell when you've been flagged by the flag icon next to flagged messages. If the flag is hollow,
no one has been flagged. If the flag is red, the flag is assigned to you. If the flag is blue, the flag is assigned to someone else.
Two flags show that more than one person is flagged. Mouse over the flag to see who assigned it and who it is assigned to.
How can I see all flags assigned to me or by me?
To view your flags:
1. From the landing page or Navigator menu, open the Social panel.
2. Click Menu, then select Flags.
You can filter or sort the flags to change your view.
To view flags you assigned to yourself or others, click Flags You Assigned. To return to the flags assigned to you,
click Flags for You.
To filter the flags by type, click Display Options, then select an option: All, For Your Information, Please Reply, or
Please Reply - Urgent.
To sort the flags, click the current sort option (Flag Date or Message Date), then select what you want to sort by and
the order you want them sorted in (Ascending or Descending).
What are hashtags and how do I use them?
You can use a hashtag in a message to call out a meaningful term or topic, making it easy to search for all content associated
with that term or topic. For example, imagine discounts is a popular topic in your group, but the discounts can come in
32
Oracle Applications Cloud
Using Common Features
Chapter 6
Social Network
the form of dealer incentives, cash-back deals, seasonal discounts, or any other number of forms. How do you find what
everyone is saying about all those things? You use a hashtag. Every time you or your colleagues say something about some
form of discount, you include the hashtag #discounts. You can then search for #discounts and get a list of all messages in
otherwise unrelated Conversations and walls that contain the term with the hashtag.
Adding Hashtags
You can add one or more hashtags to any message (comments, replies, annotations, and document messages) simply by
typing "#" before a term. When you start typing a hashtag by typing "#" plus at least one letter, existing hashtags (ones that
have been used before) appear for you to select from.
Note:
You can include the following characters in a hashtag: A through Z, a through z, 0 through 9 and _.
A hashtag can be a maximum of 25 characters (not including the "#").
How can I start a chat with someone?
To chat with someone, you must first go to the person's profile wall.
1. Click the profile picture or name associated with a message to open that person's profile wall.
2. On the wall, click One-on-One.
3. Enter a message.
If that person is not available now, they'll see your message the next time they're active in the social network.
How can I view groups?
To view your groups:
1. From the landing page or Navigator menu, open the Social panel.
2. Click Menu, then select Groups.
3. Under Display Options, select a filter to adjust your view:
Yours: The groups you're a member of
Favorites: The groups you have marked as favorites
Muted: The groups you've muted
4. Click a listed group to open its wall.
Note: A group can be deactivated to prevent it from being added to more Conversations and to disable new
posts to its wall. A deactivated group is not removed from the Conversations it already belongs to. To view
Deactivated Groups, select Deactivated in the filter list.
33
Oracle Applications Cloud
Using Common Features
Chapter 6
Social Network
How can I create a group?
Use groups to add several people to a Conversation simultaneously.
Tip: You can create groups by opening your social network in full view.
To add several people to a Conversation simultaneously:
1. Open a business object in your application.
2. In the business object's detail area, click the Social link to open the object's wall.
Note: In simplified UI, click the Conversations icon to open the wall.
3. Click the View Conversation Members icon to open the list of current members.
4. At the top of the list, click the Manage button to open the Manage Members dialog.
5. Select a group from the Groups and Contacts list, and click Add to add it to the Current Members list.
Tip: You can also search for groups in the Manage Members dialog. In search results, click the
group's name to add it to Current Members.
6. Click Save.
How can I manage members in a group?
To add or remove members from a group:
1. From the Group wall, click the Members icon, then click Manage.
Note: If you don't see the Manage button, the group is managed externally (for example, through
LDAP), so you can't change the membership through Oracle Social Network.
2. In the Manage Members dialog, move groups and people to the right column to add them or to the left column to
remove them. Use Ctrl+Click to select more than one person or group.
Note: You can't add outside users to a group. Outside users' names appear in purple text, and they have icons
after their names.
You can also search by entering part of a person's or group's name, and select them from the list that pops up.
If your administrator has configured the system to allow you to invite users, you can add someone who isn't an Oracle Social
Network user. Enter the person's E-mail address in the search box, then click Invite email_address. When asked if you want
to send an invitation, click OK. When you save your changes an E-mail will be sent to the person inviting the person to join
Oracle Social Network.
By default, you see a list of your contacts. Click a tab to change your view:
Contacts: View a list of your contacts.
Group: View a list of your groups.
34
Oracle Applications Cloud
Using Common Features
Chapter 6
Social Network
How can I edit a group's name, description, or picture?
To edit a group's name, description, or picture:
1.
2.
3.
4.
Open the group.
Click the More Conversation Options icon, then click Edit Profile.
Edit the group's name or description as desired.
To change the group's picture, click the picture, then select Upload Photo. Select a .gif, .png, or .jpg file. The
picture is scaled to 150x150 pixels.
If you want to remove the group's picture and just use the default avatar, click then picture, then select Remove Photo.
How can I deactivate or reactivate a group?
You can deactivate a group you belong to, even if you didn't create it. Deactivating a group prevents it from being added
to more Conversations, disables new posts to its wall, and moves the group to the Deactivated list in the Groups panel. A
deactivated group is not removed from the Conversations it already belongs to.
To deactivate a group, open the group, click the More Conversation Options icon, then select Deactivate Group. To view
Deactivated Groups, select Deactivated in the filter list.
To reactivate a group, open the deactivated group, click the More Conversation Options icon, then select Activate
Group.
How can I join a web conference?
While viewing a list of Conversations, Social Objects, collections, or groups, click the Conference icon next to the item
name. The item opens and takes you right into the conference.
Alternatively, while viewing a Conversation or wall, click Join in the banner; or click the More Conversation Options icon,
then select Join Conference.
Note: If the conference is held in a public Conversation that you haven't joined, clicking the Conference icon in
the Conversations list takes you to the Conversation where you must join the Conversation before you can join
the conference. To leave the conference, close the conference window.
To rejoin the conference, return to the Conversation or wall and click Rejoin in the banner; or click the More Conversation
Options icon, then select Rejoin Conference.
Note: Your administrator may hide web conferencing in your application instance.
How can I group all Conversations that concern the same issue?
You can use collections to group related Conversations and walls into an easy-access list. You might want to group
Conversations and walls that discuss the same issue, are concerned with the same business object, or are the ones you visit
most frequently.
35
Oracle Applications Cloud
Using Common Features
Chapter 6
Social Network
Collections help you get organized, especially if you have a lot of Conversations you're keeping track of. Each collection has
its own wall where you and any other member of the collection can post messages and documents that have something to
do with the collection. You can add members to the collection, or keep it to yourself. First, create the collection, and then add
Conversations and walls to it.
Note: When working with your social network directly in your application, you can add only new Conversations
to your collection. To add existing Conversations, you must first go to the full view of the social network.
To group Conversations:
1.
2.
3.
4.
5.
Click the Social icon at the top of your application, click Menu, and then select Collections.
On the Collections page, click New Collection.
Enter a name for your collection, and click OK.
In the collection, click New Conversation to add a new Conversation to your collection's Related list.
Enter a name for the Conversation, and click OK to save and open the new Conversation.
You can post messages and documents and perform other Conversation-related tasks. To continue adding new
Conversations, click the Back button to navigate back to the collection's list view.
How can I add related items to a Social Object or collection?
Related items are the items that have been added to the Social Object or collection you're viewing. They can include
Conversations, people's walls, group walls, and other Social Objects or collections.
1.
2.
3.
4.
From the landing page or Navigator menu, open the Social panel.
Click Menu, then select Collections or a social object type.
Open the collection or Social Object, then click the Related tab.
Click Add, then select one of the following options to add to the current Social Object or collection:
New Conversation: Create a new Conversation by entering a name, setting the visibility, and adding members.
Existing Item: Select an existing item using the following options:
Enter a search term to search for an item.
Click Recent to select from items you have recently visited.
Click Favorites to select from items you have marked as a favorite.
How can I make a Conversation or collection available to everyone?
Make the Conversation public. People see public Conversations when they look at the Conversations list with the Available
filter applied (from the Display Options menu on a Conversation's Related tab). Anyone with a login to your social network
can read the messages in a public Conversation; everyone must join a public Conversation to participate in it.
Tip: You can make a collection public, too, but you can't make a Social Object wall public. Social Object
membership is restricted, which means you must be explicitly added to the Social Object before you can see its
wall.
To make a Conversation available to everyone:
1. Click the Social icon at the top of your application.
2. Click Menu, and then select a type: Conversations or Collections.
36
Oracle Applications Cloud
Using Common Features
Chapter 6
Social Network
3. Click a listed Conversation or collection.
4. From the More Conversation Options menu, select Make Conversation/Collection Publicly Available.
5. In the confirmation dialog, click OK.
How can I limit a Conversation or collection membership to just a few
people?
You can limit a conversation or collection to be visible to only conversation members.
Note: Social Object memberships are already restricted and can't be made public.
1.
2.
3.
4.
5.
6.
7.
Click the Social icon at the top of your application.
Click Menu, and then select a type: Conversations or Collections.
Click a listed Conversation or collection.
In the Conversation or on the collection's wall, click the View Conversation Members icon.
At the top of the list of members, click the Manage button.
In the Manage Members dialog, select Only Visible to Members.
If there are people or groups you don't want as members, select them from the Current Members list and move
them to the Groups and Contacts list.
8. Click Save.
How can I remove people from a Social Object wall, Conversation, or
Collection?
You can remove people from a Conversation the same way you add them, that is, through the Manage Members dialog.
To remove people from a Conversation:
1. Click the Social icon at the top of your application, click Menu, and select to show All or Conversations, Collections,
or Social Objects of a particular type.
2. Click a Conversation, collection, or Social Object on the list to open it.
3. Optionally, for collections and Social Objects, click the Related tab and then click a Conversation on the list.
4. Click the View Conversation Members icon to open the list of current members.
5. At the top of the list, click the Manage button to open the Manage Members dialog.
6. Select a person or a group, and move them from the Current Members column to Groups and Contacts.
7. Click Save.
How can I mute or unmute a Social Object, Conversation, collection,
or group?
If you have items in your object lists that you never look at (for example a Conversation that doesn't apply to you), or you're
seeing updates in your recent activities or in your E-mail digests about items you don't care about, you can mute those items.
Muting an item hides it and its activity from your view. It's still there; you just won't hear about it anymore. (The only exception
is if you're flagged on a message in a muted item, for which you will still be alerted by E-mail based on your notification
settings.)
37
Oracle Applications Cloud
Chapter 6
Using Common Features
Social Network
To mute an item:
1.
2.
3.
4.
From the landing page or Navigator menu, open the Social panel.
Click Menu, then select a type: Conversations, Collections, Groups, or a social object type.
Click an item to open it.
Click the More Conversation Options icon, then select Mute.
A banner appears at the top, showing that the item is muted.
To unmute an item:
1.
2.
3.
4.
5.
From the landing page or Navigator menu, open the Social panel.
Click Menu, then select a type: Conversations, Collections, Groups, or a social object type.
Click Display Options, then select Muted.
Click an item to open it.
In the banner showing that the item is muted, click Unmute.
If you dismissed the banner, click the More Conversation Options icon, then select Unmute
How can I close a completed Social Object, Conversation, or
collection?
You can close Conversations and walls so that no one can post messages to them anymore.
To end a completed Conversation:
1.
2.
3.
4.
At the top of your application, click the Social icon.
At the top of this view, click Menu, and then select a type: Conversations, Collections, or Social Objects.
Click a listed Conversation, collection, or Social Object to open a detailed view of it.
From the More Conversation Options menu, select the action suited to the current object type:
Conversation - Close Conversation.
Collection - Close Collection.
Social Object - Close <Social
Object name>.
5. Optionally, enter a summary statement.
6. Click Close.
Other Social Networking Features
How can I download an archive of a wall or Conversation?
At some point you might want to download an archive of a wall or Conversation, possibly to view when you're offline or
maybe to keep a record of the content at a certain point. The archive is in the form of a .zip file (named after the wall or
Conversation). It contains the list of members, messages, and replies in an HTML file (named by default index.html) and all the
documents added to the wall or Conversation.
To download an archive of a wall or Conversation:
1. Open the wall or Conversation.
38
Oracle Applications Cloud
Using Common Features
Chapter 6
Social Network
2. Click the More Conversation Options icon, then select Download and save the file.
To work with an archive:
1. Unzip the files to your computer.
2. Open index.html.
Clicking a document link opens the copy of the document that is included in the .zip file. All other links in index.html (user
names, like, reply, and so on) open the full version of Oracle Social Network in the browser.
Note: You can't make changes to an archive (though you can click a link to open the item in a browser and
make changes there).
How can I rename an item?
To rename an item:
1.
2.
3.
4.
From the landing page or Navigator menu, open the Social panel.
Click Menu, then select a type: Conversations, Collections, or Groups.
Click an item to open it.
Click the More Conversation Options icon, then click the action suited to the current object type:
Conversation: Rename Conversation
Collection: Rename Collection
Group: Rename Group
Note: Social Objects can be renamed in the business application, not in Oracle Social Network.
5. Enter a new name, then click OK.
How can I navigate from my application to a fuller version of the social
network?
Click the Social icon at the top of your application, and then click the Open Full View icon to open the current page in an
expanded view of the social network.
Alternatively, in a Conversation, collection, or wall, open the More Conversation Options menu, and select Open Full
View.
Accessibility Features Available to the Social Network: Explained
Your social network offers keyboard shortcuts and support for keyboard navigation. For these to work, focus must be on the
social network area in your application. To view the list of shortcuts, press the question mark key (?) on your keyboard.
Restriction: The supported screen reader browser is Firefox 26 or later with the latest version of your screen
reader software.
39
Oracle Applications Cloud
Using Common Features
Chapter 6
Social Network
Keyboard shortcuts are available for the following types of actions:
Application: Use these shortcuts anywhere they are relevant in the application. For example, pressing ESC doesn't
work if you're not in a menu or dialog; pressing "j" or "k" doesn't work if you're not in a list.
Jumping: Use these shortcuts anywhere in the application. They take you to a different view or to the current view's
navigation actions.
List Actions: Use these shortcuts with the list item that currently has focus.
Conversation/Wall Actions: Use these shortcuts within Conversations and on walls.
Note:
Some of these shortcuts work regardless of the current focus, for example, "t," "b," "o," "u."
Some shortcuts operate differently depending on the current focus, for example, "m" and "v."
In a Conversation, these shortcuts mark all messages as read and mark/unmark the Conversation
as favorite.
When focus is on a message, these shortcuts mark the message as read and mark/unmark it as
favorite.
Some shortcuts work with Conversations but not walls; and some work with walls but not
Conversations.
Message Actions: Use these shortcuts with the message that currently has focus.
Post and Reply Entry Actions: Use these shortcuts within the post and reply entry areas.
Useful Facts
Following are some useful facts:
If you open a Social Object's wall from its details page, the wall doesn't show the Menu button, whereas if you open
it from other places, the wall shows the Menu button.
You can navigate between listed items and messages using the up and down arrow keys.
Press Shift+Enter to navigate into the elements of a listed item, like a Conversation message.
Known Issues
Following are known issues for accessibility features:
In the Manage Members dialog, your screen reader may not be aware of navigation in search results. For example,
when you use the down arrow to navigate to someone on the search results list, your screen reader may not read
the names on the list. Additionally, once you add someone from a search to the list of current users, your screen
reader may not detect that something has happened.
Your screen reader will read annotation messages in a Conversation or on a wall, but it can't also describe where it's
placed in a document preview. An annotated document preview is essentially a picture of a document with marks on
it, and screen readers don't read pictures.
How can I keep up with my Conversations on the road?
Oracle Social Network, the application that provides your social network, is available to other environments, too. These
include your browser, phone, desktop, and Microsoft Outlook application. Mobile versions are available for download from
your app store (Apple for iPhone/iPad and Google Play for Android). Desktop and Outlook downloads are available from the
Downloads page, which you can see when you open the full view of your social network.
40
Oracle Applications Cloud
Using Common Features
Chapter 6
Social Network
How can I get more help on how to use Oracle Social Network?
Click the question mark icon towards the top of a Conversation, wall, or list. This opens a Help Center where you can find out
how to do everything available in your social network.
41
Oracle Applications Cloud
Using Common Features
Chapter 6
Social Network
42
Oracle Applications Cloud
Using Common Features
Chapter 7
Scheduled Processes
Scheduled Processes
Scheduled Processes: Explained
Run scheduled processes to manipulate a set of records for a specific business need, or to get printable output with
information about certain records. Some processes do both, for example, to import records and provide a report about them.
Report Output
A scheduled process that provides output, or the output itself, is also referred to as a report.
Many types of reports are available, for example regulatory statements or listings of records that meet specified
parameters.
Predefined templates determine the report layout.
Parameters
A scheduled process might have parameters that you can set to control which records are included or how they are affected.
For example, a process updates only the records that are effective within the date range that you define.
Submission
Each scheduled process that you run is based on a job. The job is the executable that determines what the process can do
and what options you can set for the process.
You can submit the same process using different parameters and other settings. Each process submission has a unique
process ID.
Process Sets
A process set is a scheduled process that's based on a job set, which contains multiple jobs for one process submission.
Note: In some cases, when you submit a scheduled process, the job logic causes other processes to
automatically run. This isn't the same as a process set.
Process Sets: Explained
A process set is a type of scheduled process that contains at least two processes to run as part of one submission. These
processes run in a specific order, in serial or parallel, or based on other predetermined logic.
Process Set Content
Process sets can contain any number of individual scheduled processes as well as other process sets.
43
Oracle Applications Cloud
Using Common Features
Chapter 7
Scheduled Processes
There can also be multiple levels of nested process sets within a single process set. For example, a process set can include
three processes and two process sets, one of which contains another process set.
Job Sets
Just as individual processes are based on jobs, process sets are based on job sets. A job set:
Is a predefined set of jobs to be included in one process submission
Can contain nested job sets
Submission
Submitting a Scheduled Process
Watch: This tutorial shows you how to submit a scheduled process, monitor its status, and view the output the process
generates.
Submitting Scheduled Processes and Process Sets: Procedure
Use the Scheduled Processes Overview page to run all the scheduled processes that you have access to. You might also be
able to submit many predefined scheduled processes, including process sets, from some of the other pages you work in.
You can also use the Reports and Analytics pane to submit reports that are registered as scheduled processes. You can find
this pane in many work areas, including the Reports and Analytics work area (Navigator - Tools - Reports and Analytics).
Selecting the Scheduled Process and Defining Parameters
To submit from the Scheduled Processes Overview page:
1.
2.
3.
4.
Open the Scheduled Processes work area (Navigator - Tools - Scheduled Processes).
Click Schedule New Process.
Select the scheduled process to submit, leaving the type as Job.
Enter parameters, if any.
Note: Some parameters might appear only after you set a specific parameter, and what appears
depends on what you entered for the original parameter.
5. Click the Advanced button to define schedule, output, or notifications.
Or, you can skip to the steps for finishing the submission, and submit with the default schedule (run once, as soon
as possible) and output, if any.
44
Oracle Applications Cloud
Using Common Features
Chapter 7
Scheduled Processes
Defining the Schedule
In the Process Details dialog box (advanced settings mode):
1. Open the Schedule tab and select Using a schedule.
2. Select a frequency.
You can choose Use a Saved Schedule to use a schedule that your administrator has defined, if any.
3. Set the process to run at a specified interval within a date range.
Or, if you selected Custom for frequency, enter the exact dates and times to run the process.
Defining the Output
In the Process Details dialog box (advanced settings mode):
1.
2.
3.
4.
Open the Output tab, if available.
Click Add Output Document.
Select a layout if you have more than one to choose from.
Select one of the available formats, which can include:
PDF: Is the best option if you want to print the output.
Excel (mhtml): Supports embedded images, such as charts and logos, but can be opened only in Excel
2003 or higher.
Data: Gives you report data in XML, used mainly for customizing report layout.
5. Click Add Destination to send the output to a printer, e-mail address, or fax. You can have many destinations for
the same output document.
6. Repeat steps 2 through 5 as needed.
Setting Up Notifications
In the Process Details dialog box (advanced settings mode):
1.
2.
3.
4.
5.
6.
Open the Notification tab.
Click Create Notification.
Enter the user ID that the recipient uses to sign in to the application.
Define when to send the notification, for example when the process ends in error.
Click OK.
Repeat steps 2 through 5 as needed.
Finishing the Submission
At the top of the Process Details dialog box:
1.
2.
3.
4.
5.
6.
Optionally click the Process Options button to define settings that affect the data to be processed.
Select the Notify me when this process ends check box if you want to get an e-mail notification.
Enter submission notes to capture any information you want to associate with this submission.
Click Submit.
Click OK for the confirmation.
Close the Process Details dialog box.
Submitting Process Sets
To submit a process set from the Scheduled Processes Overview page:
1. Proceed as you would to submit any scheduled process, but select Job Set for the Type option.
2. Set parameters for individual processes within the set as needed. A process set itself doesn't have parameters.
45
Oracle Applications Cloud
Using Common Features
Chapter 7
Scheduled Processes
3. Determine the schedule, output, and notifications for the entire process set as you would for any scheduled process.
4. Set any other options and click Submit.
Scheduled Process Options: Examples
When you submit scheduled processes, click the Process Options button in the Process Details dialog box to set options
such as language and time zone.
These settings:
Affect the data to be processed, as well as the output template text, if any
Apply to every run in the schedule, if you're submitting the process to run on a schedule
Override what's set in general preferences when you click your user name in the global area and go to
Personalization - Set Preferences
Language
You set the language process option to Spanish, while the Current Session field is set to Japanese in your general
preferences. The report output template text and report data are displayed in Spanish. If you don't set the language process
option, then the report is displayed in Japanese.
Currency
You set the currency process option to Euro, while your general currency preference is set to Yen. The scheduled process
makes calculations based on the Euro, and the report displays all monetary amounts in Euro.
Process Set Details: Examples
When you're submitting a process set, the Processes tab in the Process Details dialog box lists all the individual jobs in the
job set that the process set is based on. Each job and job set within the job set that you're submitting is considered a step
and has a unique step ID.
The Path column shows the step ID of the job, preceded by the step IDs of its parent job sets within the hierarchy, if
any.
Tip: You use the path information mainly to differentiate between multiple instances of the same job within
a job set.
The Job Set column shows the parent of each job in the hierarchy.
Scenario
You're submitting a process set based on Job Set A, which contains:
Job 1 (with a step ID of Step1)
Job Set B (Step2), which contains:
Job 2 (Step2a)
Job 1 again (Step2b)
46
Oracle Applications Cloud
Chapter 7
Using Common Features
Scheduled Processes
This table shows what the Processes tab displays for this example.
Job Definition
Path
Job Set
Job1
Step1
Job Set A
Job2
Step2.Step2a
Job Set B
Job1
Step2.Step2b
Job Set B
Management and Output
Scheduled Process Statuses: Explained
After you submit a scheduled process, it can go through many statuses until it reaches a final state.
This table explains the possible statuses. The Action Required column indicates that:
No (in progress): The process was submitted and hasn't yet reached a final state. You or administrators don't need
to do anything to move the process along.
Yes: You or administrators need to do something to get the process to another status.
No (final): The process is done running, and nothing else can be done for the process.
Status
Description
Action Required?
Blocked
At least one other running process is
incompatible with and currently blocking your
process. The situation will be automatically
fixed.
No (in progress)
Canceled
The process was canceled. You can't restart
it, but you can resubmit with the same
parameters or submit a new process.
No (final)
Canceling
The process is currently moving to the
Canceled status.
No (in progress)
Completed
The main part of the process completed, and
postprocessing (such as sending notifications
and generating output) has started.
No (in progress)
Error
The process finished running and ended in
error.
No (final)
Error Auto-Retry
The process ended in error but will
automatically run again.
No (in progress)
47
Oracle Applications Cloud
Chapter 7
Using Common Features
Status
Scheduled Processes
Description
Action Required?
Error Manual Recovery
The process ended in error and requires an
administrator to retry to move the process to
a final state.
Yes
Expired
The process didn't run before its schedule
ended. You can't restart it, but you can
resubmit with the same parameters or submit
a new process.
No (final)
Finished
The main part of the process and
postprocessing has completed. The process
will move on to a final state.
No (in progress)
Hold
The process is put on hold and needs
someone to release it before it can continue
running.
Yes
Paused
The process is paused so that another
process that was automatically invoked can
run first.
No (in progress)
Pending Validation
Some validations, for example related to
security, are performed on the process
before it can start running.
No (in progress)
Ready
The process passed validation and is about
to start running.
No (in progress)
Running
The main part of the process is currently
running.
No (in progress)
Schedule Ended
The process already reached a final state,
and its schedule has ended.
No (final)
Succeeded
The process is completely done, and
everything was successful.
No (final)
Validation Failed
The process failed validation and requires an
administrator to resolve the issue.
Yes
Wait
The process passed validation but isn't able
to start running yet, due to system resources.
No (in progress)
Warning
The process finished running and ended with
a warning, for example, that a notification
failed to send.
No (final)
48
Oracle Applications Cloud
Using Common Features
Chapter 7
Scheduled Processes
Managing Scheduled Processes That You Submitted: Points to
Consider
After you submit a scheduled process, you can monitor its progress and manage the submission. For example, you can
cancel the process while it's still running, or resubmit it after it's done.
Managing Submitted Processes
Follow these steps:
1. Open the Scheduled Processes work area.
Tip: Refresh the search results to see the latest status for your process.
2. Select your scheduled process in the table.
3. If the process hasn't started running yet, you can still use the Actions menu to edit the process's schedule or output
options.
4. If the process is currently running, use the buttons on the table to:
Cancel the process submission.
Put the process run on hold.
Release the process so that it's no longer on hold and continues to run.
View the log to get information about how the process is running.
5. If the process is already done, you can:
Click Resubmit to run the same process again.
Use the Details section below the search results to view:
Submission notes, the text that you entered when submitting the process
Completion notes, which are automatically generated when the process reaches a final state,
summarizing how the process completed
The log attachment, for example for details about why the process ended in error
Report output that the process generated, if any
Note: You can also monitor scheduled processes on other pages, where available, but you don't have all the
options described above.
Viewing Report Output from Scheduled Processes: Procedure
Some scheduled processes give you report output, based on a default layout and format or other output options you set
when you submit the process. Other than viewing the provided output, you can republish the output in a different format
without resubmitting the same process.
49
Oracle Applications Cloud
Using Common Features
Chapter 7
Scheduled Processes
Viewing the Output
Follow these steps:
1.
2.
3.
4.
Open the Scheduled Processes work area.
Select your scheduled process in the search results
Go to the Output subsection, at the end of the Details section.
Click the link in the Output Name column.
Note: On other pages, use the View Output column in the table where you monitor submitted processes.
Viewing in Different Formats
To view or export the output in a different format:
1.
2.
3.
4.
Follow the steps above to access your output.
Click the Republish button
Click the Actions icon.
Hover on Export and select a format.
Note: There's no difference between selecting the Data format and using the XML Data button next to
the Republish button.
FAQs for Scheduled Processes
Why are scheduled processes displayed in a hierarchy?
A scheduled process with lower levels below it might be a process set. The hierarchy represents the structure of processes or
process sets within a specific process set.
Or, when a scheduled process runs, it might cause other processes to run automatically, so those processes are displayed
one level below the original process.
50
Oracle Applications Cloud
Chapter 8
Using Common Features
Business Intelligence
Business Intelligence
Analytics and Reports: Overview
Business intelligence involves analyzing data to gain insight that you can act on, or gathering information to meet specific
requirements. You can use different types of predefined analytics and reports, or create and edit them, to support your
business needs.
Using Analytics and Reports
This table describes the purpose of analytics and reports.
Type
Description
Purpose
Analysis
An interactive display of data, for example in
a table or graph.
To summarize or break down simple, realtime data.
To help you make short-term decisions.
Dashboard
A collection of analyses and other content,
presented on one or more pages, or tabs.
To get various pieces of information about a
particular subject.
Report
Output of data in a predefined format that
provides little or no interaction.
To get high-volume data in a high-fidelity
output optimized for printing.
For documents to support internal
operations, statutory requirements, and other
business needs.
Note:
You can export tables on UI pages to Microsoft Excel workbooks, where available, and use the exported data
for analytical purposes.
(Not available in Cloud implementations) If you have data warehouse, you can also use other predefined
analyses and dashboards to:
Evaluate complex, long-term trends and changes in data.
Help you make strategic decisions.
For more information on using analytics and reports, see the Using Analytics and Reports guides for your products.
Creating and Editing Analytics and Reports
You can create and edit analytics and reports for your own use. Or, if you have the appropriate roles, you can customize for
others.
51
Oracle Applications Cloud
Using Common Features
Chapter 8
Business Intelligence
For example, you can:
Add or remove columns from an analysis.
Change the branding logo on report output.
Create a dashboard to include your most commonly viewed analyses.
For more information on creating and editing analytics and reports, see the Creating and Editing Analytics and Reports guides
for your products.
Related Topics
How can I find analytics and reports?
Reports and Analytics Pane: Explained
Viewing Analytics and Reports
Watch: This video tutorial shows you how to find analytics and reports, and how to make the most of the viewing features.
Using and Creating Analytics and Reports: Highlights
The Reports and Analytics pane is a central place for you to quickly view or run analytics or reports relevant to your work. The
pane is available in many work areas and contains links to analytics and reports specific to the work area. You can also select
Navigator - Tools - Reports and Analytics to open the Reports and Analytics work area, which contains links to all the
analytics and reports that you have access to.
The Reports and Analytics pane has a Shared Folders area and may also contain a My Folders area if you saved any personal
reports or analytics. Each area has a hierarchy of folders that may contain these types of items:
Analysis: Graph or table that displays specific sets of data
Dashboard: One or more pages containing multiple analyses
Report: Data in a predefined, printable format, often registered as a scheduled process so you can submit and
monitor the report as you would any process
Using and Creating
In the Reports and Analytics pane:
Open the folders and click the item that you want to use.
Click Create to create reports and analyses.
Click Browse Catalog on the toolbar (or the More link for a specific report, dashboard, or analysis) to use additional
features.
Resources
In the Oracle Help Center, review videos, guides, and other resources for using and creating analytics and reports.
52
Oracle Applications Cloud
Using Common Features
Chapter 8
Business Intelligence
ERP
See: Financials Reports and Analytics
See: Procurement Reports and Analytics
See: Project Portfolio Management Reports and Analytics
HCM
See: Human Capital Management Reports and Analytics
See: Talent Reports and Analytics
Sales
See: Sales Reports and Analytics
SCM
See: Supply Chain Management Reports and Analytics
For lists of predefined reports and analytics, see the Analyze and Report page for your cloud services in the Oracle
Help Center (http://docs.oracle.com).
Related Topics
Creating and Editing Analytics: Highlights
Creating and Editing Reports: Explained
Saving Analytics and Reports: Points to Consider
Oracle Help Center
53
Oracle Applications Cloud
Using Common Features
Chapter 8
Business Intelligence
54
Oracle Applications Cloud
Using Common Features
Chapter 9
Personalization
Personalization
Page Personalization
How can I retain minor personalizations after I sign out?
Whether minor personalizations (such as changing table layout and hiding regions) persist after you sign out, depends on the
page you're on. However, to retain all minor personalizations, make changes by clicking your user name in the global area
and selecting Edit Current Page under Personalization (if available).
Related Topics
Saving Searches in the Local Area: Procedure
How can I restore a page to the default content and layout?
Click your user name in the global area and select Reset to Default Content and Layout (if available for the page you're on)
under Personalization.
What happens if I restore a page to the default content and layout?
You remove all changes that you had previously made to the page using Edit Current Page (under Personalization, which
you open by clicking your user name in the global area). The reset affects objects at the page level, for example, dashboard
regions that you added or moved around, and dashboard layout changes.
Note: Restoring doesn't reset personalization changes made within the components of a page, for example,
within a dashboard region.
Personalizing Infolets: Procedure
Use infolets to aggregate key information for a specific area, for example, your sales pipeline, employee turnover, or other
business transactions. You can click the navigation dots on the home page to open infolets and view important information at
a glance.
Note: If the navigation dots aren't available on the home page, administrators can enable infolets using the
system options on the Structure page.
You can:
Edit infolet titles and views.
Move infolets.
55
Oracle Applications Cloud
Using Common Features
Chapter 9
Personalization
Hide or show specific infolets on an infolet page.
Editing Infolet Titles and Views
Follow these steps:
1. Click the Actions icon on the top right corner of the infolet, and select Edit Title and Views.
2. Edit the infolet title, and enable or disable the infolet views.
3. Click Save and Close.
Moving Infolets
To change the position of an infolet within an Infolet page, click and drag the infolet, and drop it at the required position.
Hiding and Showing Infolets
To hide an infolet from an infolet page, click the Infolet Repository icon, and deselect the infolet from the list of infolets.
Tip: Alternatively, click the Actions icon on the top right corner of the infolet, and select Hide.
To show a hidden infolet on an infolet page, click the Infolet Repository icon, and select the infolet from the list of infolets.
Related Topics
How can I enable infolets?
56
Oracle Applications Cloud
Using Common Features
10
Chapter 10
Preferences
Preferences
Accessibility Preferences: Explained
Use the accessibility preferences to select accessibility modes for Oracle Fusion Applications. In the global area, either click
the Accessibility icon or navigate to Set Preferences - Accessibility.
The following preferences are available:
Accessibility
Color contrast
Font size
Accessibility
The screen reader mode facilitates interpretation of the user interface components for both the screen reader and keyboardonly users.
Color Contrast
The high contrast mode is compatible with the high contrast enabled operating systems or browsers. For example, the use of
background images and background colors is optimized to prevent the loss of visual information. However, this mode is not
effective if you don't use the high contrast mode of your browser or operating system.
For the best experience, use the high contrast mode along with the large font mode.
Font Size
The large font mode is compatible with browsers that support larger font sizes or have zoom capabilities. In the large font
mode, text and user interface containers have a scalable size.
If you don't want to use larger fonts or browser zoom capabilities, use the medium font mode. It maintains a consistent size
and well-defined look for text and user interface containers.
For the best experience, use the large font mode along with the high contrast mode.
Related Topics
Accessibility Features: Explained
Proxies: Explained
You can designate another user as a proxy to sign in to the application and perform tasks on your behalf. Proxies are helpful
when you can't perform the tasks in person during a specific period.
Note: This functionality is currently not available for Oracle HCM Cloud users.
57
Oracle Applications Cloud
Using Common Features
Chapter 10
Preferences
In the global area, click your name, select Set Preferences, and open the Proxies page.
Impersonation
When your proxies sign in to the application on your behalf, they would be working in an impersonation session. During
that period, your proxies have unrestricted access to your account, except that they can't change your preferences. The
application supports a scenario where you and your designated proxies can sign in at the same time.
When you sign in, you would see all the work your proxies did on your behalf.
Security
You don't need to share your password with your proxies. While signing in to your account, your proxies must enter their
password to verify their identity.
Related Topics
How can I perform tasks on behalf of another user?
Displaying and Hiding Watchlist Items: Procedure
Use your Watchlist preferences to show or hide specific items or categories in your Watchlist.
The preferences contain:
All the predefined Watchlist categories and items available to you
Any saved searches you're using as Watchlist items
Setting Watchlist Preferences
Follow these steps:
1. Click your user name in the global area, and go to Personalization - Set Preferences - Watchlist.
2. Use the Enabled check box to display or hide any Watchlist item or category.
Note: Disabling a category automatically hides all of its items.
3. Optionally hide enabled Watchlist items that show no records.
Related Topics
Why are some items not displayed in my Watchlist?
How can I rename Watchlist items?
Creating Watchlist Items: Procedure
Why is the count different between a Watchlist item and the page that the item link takes me to?
58
Oracle Applications Cloud
Using Common Features
Chapter 10
Preferences
FAQs for Preferences
What's the display name language preference?
It's the setting that displays all person names including your own name in the global area, in a specific language. For example,
if your display name language is Spanish and your name is Alexander, then you see your name as Alejandro.
If the equivalent of a name doesn't exist in the preferred display language, or if the display language is not set, then the user
names are displayed in the preferred default language.
How can I change or reset my password?
Use the Password Management page to change your password.
In the global area, click your user name and select Set Preferences in the Settings and Actions menu. On the Preferences
page, click Password.
Why can't I find a specific person to set as my proxy?
The user must have a role with the appropriate privilegeFND_IMPERSONATE_USER_PRIV. Otherwise, the user doesn't appear in
the search results on the Proxies page.
Note: This functionality is currently not available for Oracle HCM Cloud users.
Why are some items not displayed in my Watchlist?
Items might be hidden based on your Watchlist preferences. These preferences also apply to saved searches that you're
using as Watchlist items. To review your preferences, click your user name in the global area, and go to Personalization Set Preferences - Watchlist.
It's also possible that:
You deselected saved searches in the Manage Watchlist dialog box, so they're no longer used as Watchlist items.
You deleted saved searches that were used as Watchlist items.
Your administrator disabled specific predefined Watchlist items or categories for all users.
Your administrator disabled using saved searches (from specific pages) as Watchlist items.
Your administrator revoked access to tasks or pages that used to be available to you.
In these cases, you can no longer see the corresponding Watchlist items in your Watchlist and in your Watchlist preferences.
Related Topics
Displaying and Hiding Watchlist Items: Procedure
59
Oracle Applications Cloud
Using Common Features
Chapter 10
Preferences
Creating Watchlist Items: Procedure
60
Oracle Applications Cloud
Using Common Features
11
Chapter 11
Help
Help
Using Applications Help
Watch: This video tutorial shows you how to find help and make the most of the help features.
Searching for Help: Points to Consider
Find help in the Applications Help site, or from help windows that are available on many of the pages you use. To open
Applications Help at any time, click your user name in the global area and select Applications Help.
Using Help Windows
Use help icons on the page to open help windows that give you information about the whole page or part of the page.
Tip: If you don't see help icons, click the Show Help button in the global area to display them on all pages
where available.
You can click More Help in any help window to open Applications Help. You land on search results showing help that's
related to what you're working on.
Searching in Applications Help
Set the scope of your search using the tabs across the top of the page.
Use the All tab, which is the Applications Help home, to search across all help content
Open any of the other tabs for help specific to a product family.
Tip: Put quotation marks around what you enter in the search field, to search on the exact phrase.
Filtering Your Search Results
To narrow your results, use filters such as Task, Product, Help Type, or Role. If your organization has custom help, use the
Source filter to get only custom help files.
Help Types: Explained
Applications Help has many types of help content: examples, FAQs, glossary terms, help topics, PDF guides, and videos.
61
Oracle Applications Cloud
Using Common Features
Chapter 11
Help
Example
Examples can provide:
Real use cases to illustrate how and when to do something
Scenarios to explain abstract concepts
Worked examples show exactly what you do to achieve a specific result. They emphasize decisions that you make and values
that you enter.
FAQ
FAQs, or frequently asked questions, provide brief answers to questions that you might have about a task or page.
For example, they can explain:
What a term means
Why something happened
How you can perform an action
What happens if you perform the action
Glossary Term
Glossary terms provide definitions for words or phrases used in help content. When you read help and see terms underlined
with dots, you can hover over the term to see its definition.
To see the whole glossary, select Glossary from the Navigator menu in Applications Help.
Help Topic
Help topics can:
Explain key concepts
Tell you the steps to follow to perform tasks
Help you make decisions by explaining points to consider or describing the options you have
Show you how application components work together
Provide reference, overview, and other information
PDF Guide
PDF guides provide information in a book format. The guides in Applications Help contain content that you usually can't find
in other help types.
Note: Most of the examples, FAQs, and help topics are also in guides. To see these guides, select
Documentation Library from the Navigator menu in Applications Help.
Video
Videos, or tutorials, show you how to complete a short task or part of a task. Videos can also give you an overview of
complex dashboards and work areas.
62
Oracle Applications Cloud
Using Common Features
Chapter 11
Help
FAQs for Help
How can I find help for my country and language?
In Applications Help, use the Language and Country filters in the search results.
Tip:
Select both American English and your language to see all help, because not all help is translated.
Select both Generic and your country to see all help for that country.
63
Oracle Applications Cloud
Using Common Features
Chapter 11
Help
64
Oracle Applications Cloud
Using Common Features
12
Chapter 12
Troubleshooting
Troubleshooting
Troubleshooting Issues: Procedure
When you run into issues that you can't easily fix yourself, you can follow a general process to troubleshoot the issue. This
process can involve error messages, diagnostic tests, recordings of the issue, and your help desk.
General Process
Follow these steps:
1. If you get an error message, especially for a system or application error, the message might say that your help desk
was notified. If so, then an incident is automatically created and sent to your help desk.
Or, the message might advise you to contact the help desk yourself. Either way, note down the message ID that
appears after the message text, and the incident ID (if any).
2. Run diagnostic tests if you have access to do so and can find tests relevant to your issue. Click your user name in
the global area and select Run Diagnostic Tests under Troubleshooting.
3.
4.
5.
6.
If you can't run diagnostic tests, or can't resolve the issue after looking at test results, then go to the next step.
Contact your help desk and provide the IDs you noted in step 1, any diagnostic test results, and anything else
related to your issue.
If your help desk asks you to reproduce and record your issue, then click your user name in the global area and
select Record Issue under Troubleshooting.
After you finish recording, note down all the information about your recording (for example the recording ID) and send
it to your help desk.
Continue working with your help desk to resolve your issue.
Diagnostic Tests
Diagnostic Tests: Highlights
Use diagnostic tests to identify and resolve issues. To open the Diagnostic dashboard, click your user name in the global
area and go to Troubleshooting - Run Diagnostic Tests. If you don't see this menu item, then your help desk can make it
available to you.
The Oracle Fusion Applications Administrator's Guide fully describes using and managing diagnostic tests. As you read
content from that guide, you can ignore discussions about the command line interface because selecting Run Diagnostic
Tests doesn't take you there.
Note: To get a list of predefined diagnostic tests, or information about a specific test, browse Applications Help
or contact your help desk.
65
Oracle Applications Cloud
Using Common Features
Chapter 12
Troubleshooting
Finding and Running Diagnostic Tests
Predefined diagnostic tests are assigned a tag name and value to help categorize them. You can browse and find
tests using tags.
Your roles determine what you do, for example, whether you can just view or also run diagnostic tests.
See: Using Diagnostic Dashboard to Run Diagnostic Tests
Reviewing Diagnostic Tests
After you run a diagnostic test, you can perform other tasks for the tests you submitted. Your roles determine if you can
perform any of these tasks on diagnostic tests that others submitted.
Check the status of the diagnostic test run itself, or see if certain diagnostic tests have detected problems.
See: Using the Diagnostic Dashboard Application to Check the Status of a Diagnostic Test
Cancel a test that's currently running.
See: Canceling Diagnostic Test Runs
Review diagnostic test results.
See: Using the Diagnostic Dashboard Application to View the Results of Diagnostic Tests
If you have the roles that allow you to do so, optionally add the test result information to an existing incident.
Diagnostic Tests: Examples
When you encounter an issue, you can try to diagnose it yourself by running diagnostic tests, before following up with your
help desk. You can also use diagnostic tests to take preventive measures and identify potential issues before running into real
problems.
Note: You can run diagnostic tests only if you have roles that let you do so.
Health Check
This example shows running a diagnostic test to verify that data is correct before starting a large-volume task.
1. You are a general ledger manager, and you periodically run diagnostic tests to check on data, setup, and
configurations, especially before closing the period.
2. You open the Diagnostic dashboard and run the General Ledger Misclassified Accounts Validations test, to make
sure that all accounts are correctly classified.
3. You review the test results and confirm that the accounts are ready for the period close process.
Troubleshooting
This example shows running a diagnostic test to start the troubleshooting process.
1. You are a general ledger manager, and you run into issues with the period close process.
2. You open the Diagnostic dashboard and search for diagnostic tests using tags, with Financial Control and Reporting
as the tag name.
3. You browse the search results for tests with Close Ledgers as the tag value.
4. You find and run the appropriate test, General Ledger Closing Validations.
66
Oracle Applications Cloud
Using Common Features
Chapter 12
Troubleshooting
5. The diagnostic test results can show issues that you can't fix yourself: validation errors in setup, configuration, or
data integrity. In this case, it's incomplete accounting setup.
6. You notify your help desk about the diagnostic test results and describe your issue.
Note: If the test results had shown issues that you can't fix yourself, but didn't have validation errors, then
you would ask your help desk to create an incident. The help desk would take over in the troubleshooting
process.
7. Your help desk performs a fix and asks you to rerun the test.
8. You repeat steps 4 through 7 until the test completes with no issues identified.
Data Analysis
This example shows running a diagnostic test to collect data for analysis.
1. You are a purchasing buyer, and you notice unexpected data in a specific purchasing document.
2. You search in Applications Help for information related to purchasing documents, to see if you can find any relevant
troubleshooting information. You find a list of predefined diagnostic tests, and you check if there's a relevant
diagnostic test.
3. You open the Diagnostic dashboard and run the appropriate test, Manage Purchasing Documents Lifecycle Validate.
4. You review the test results, which give you all the details about the particular purchasing document.
5. You see the reason for the unexpected data and resolve the issue yourself.
Application User Session Run Time Diagnostic Test
Use the Application User Session Run Time diagnostic test to analyze a user's session. A session starts when users signs in
and ends when they sign out.
Run this test from the Diagnostic dashboard. Click your user name in the global area and go to Troubleshooting - Run
Diagnostic Tests.
Application User Session Cookie
Enter the cookie to identify the user session that you want to analyze.
To get the session cookie value:
1. Run the Application User Session Configuration diagnostic test to make sure that the ApplSession configuration
values for your application are correct.
2. Use a valid user name and password to sign in.
3. Display the list of cookies in your browser, according to instructions for the browser.
4. In the cookies listed for your domain site, select the cookie named ORA_FND_SESSION_<DATABASE_SID>.
Your domain site is the host in the URL, for example oracle.com in the URL http://example.us.oracle.com.
<DATABASE_SID> is your database session ID.
5. See the Content field, which has the format pillar_name:session_cookie_value:timestamp. For the Application User
Session Cookie parameter, enter the session_cookie_value part, which appears between two colons.
If you can't locate the cookie in step 4, then no application user session has been created for your application.
67
Oracle Applications Cloud
Using Common Features
Chapter 12
Troubleshooting
Recording Issues to Troubleshoot: Procedure
To help your help desk troubleshoot issues that you encounter in the application, you can record the issue while you
reproduce it. Not only would the recording show your help desk what happened, but it also collects detailed data that your
help desk can analyze. You can also attach additional notes and material, such as screenshots, to most recordings.
Creating a Recording
Follow these steps:
1. Open the page where your issue occurred. If the issue is that a page isn't opening or displaying properly, then you
can be on any page to start the recording before you try to open the problematic page again.
2. Click your user name in the global area and go to Troubleshooting - Record Issue.
Note: If you don't see this menu item, then contact your help desk or security administrator.
3. For most issues, choose to collect page diagnostics while you're recording. Collect performance statistics only if the
issue is that the application is working too slowly.
4. Open the Advanced Options section (if you're given access) and set the recording time according to your help desk
or for as long as you think it would take to reproduce your issue. You can always stop the recording as soon as
you're done.
If you're collecting page diagnostics, you can take screenshots while you record and attach them to your recording
later. So take into account the time that it takes to capture screenshots.
5. If your help desk asks you to enter other advanced options, then fill out the rest of the section based on what your
help desk tells you.
6. Click Start Recording to record on the current page, or on the next page that you open immediately after you click
the button.
If you open yet another page after that, then the recording will automatically stop.
7. Click Stop Recording or record until the allotted time runs out.
8. If you're collecting page diagnostics, optionally add notes and attach screenshots or other relevant files to the
recording.
9. Note down your recording ID, and click Submit.
Tip: You can later open the Record Issue dialog box again and click View My Recordings to find the
ID and other information about this recording.
FAQs for Troubleshooting
68
Oracle Applications Cloud
Using Common Features
Chapter 12
Troubleshooting
What's an incident?
An incident is a collection of diagnostic information for a critical application error. This information shows the state of the
application at the time the problem occurred.
If you get an error message for an issue severe enough to prevent you from continuing your work, then an incident is
automatically created and forwarded to your help desk. Any diagnostic tests associated with the error message would also
run automatically, with the results added to the incident. Your help desk can also manually create incidents.
How can I find information about specific issue recordings?
After you record an issue, you get a confirmation with the recording ID and other information to identify your recording. To find
this same information later:
1. Click your user name in the global area and go to Troubleshooting - Record Issue.
2. Click the View My Recordings button.
What's the difference between the recording ID and the recording
number?
The recording ID is the unique identifier for your recording of an issue. Use the ID to find your recording later, for example
from a list of recordings.
The recording is stored on a server, and the recording number identifies it on the server. To get the actual recording files from
the server, your help desk needs the recording number and server information.
How can I view the version information of an application?
In the global area, click your user name and from the Settings and Actions menu, select About This Page.
Note: The basic details about the application are visible by default. However, you must have appropriate roles
to view the version and release information, and other important details about the application.
69
Oracle Applications Cloud
Using Common Features
Chapter 12
Troubleshooting
70
Oracle Applications Cloud
Using Common Features
13
Chapter 13
Accessibility
Accessibility
Accessibility Features: Explained
Oracle Fusion Applications supports the use of assistive technology products, such as screen readers, and facilitates using
the keyboard instead of the mouse. For information on general accessibility features that are available in Oracle Fusion
Applications, see http://www.oracle.com/us/corporate/accessibility/assistive-tech-oracle-html-wp-163157.pdf.
Some of the accessibility features discussed here are:
Skip navigation links
Additional role and state labels
Isolated display
Content change announcements
Alternatives to drag and drop
Skip Navigation Links
Use the Skip to content link to navigate to the main content on the page immediately after the global area, such as the
regional area or the local area.
Additional Role and State Labels
When you access a page in the screen reader mode, the labels of various user interface components such as menus and
regional or local area panes, include the role and state labels. These additional labels provide information on the purpose and
current state of the item. In several cases, the Web Accessibility Initiative - Accessible Rich Internet Applications (WAI-ARIA)
standards are leveraged for role and state information.
Isolated Display
In the screen reader mode, when you open a menu or a dialog box, the display is isolated on the open component until you
close it. Also, the isolated dialog boxes identify and display faulty user interface elements, such as fields with invalid data
entry.
Content Change Announcements
In the screen reader mode, a WAI-ARIA live region announces pertinent changes to the application. For example, when you
open or close dialog boxes, you can hear the rendering of partial content, progression of progress indicators, or changes in
the menu and dialog box state.
Alternatives to Drag and Drop
Pages that require drag and drop operations also support alternate methods of operation.
Related Topics
Accessibility Preferences: Explained
71
Oracle Applications Cloud
Using Common Features
Chapter 13
Accessibility
Accessibility Preferences: Explained
Use the accessibility preferences to select accessibility modes for Oracle Fusion Applications. In the global area, either click
the Accessibility icon or navigate to Set Preferences - Accessibility.
The following preferences are available:
Accessibility
Color contrast
Font size
Accessibility
The screen reader mode facilitates interpretation of the user interface components for both the screen reader and keyboardonly users.
Color Contrast
The high contrast mode is compatible with the high contrast enabled operating systems or browsers. For example, the use of
background images and background colors is optimized to prevent the loss of visual information. However, this mode is not
effective if you don't use the high contrast mode of your browser or operating system.
For the best experience, use the high contrast mode along with the large font mode.
Font Size
The large font mode is compatible with browsers that support larger font sizes or have zoom capabilities. In the large font
mode, text and user interface containers have a scalable size.
If you don't want to use larger fonts or browser zoom capabilities, use the medium font mode. It maintains a consistent size
and well-defined look for text and user interface containers.
For the best experience, use the large font mode along with the high contrast mode.
Keyboard Shortcuts: Explained
Keyboard shortcuts include access keys and accelerators using which you can quickly perform actions. For example, you
can use shortcut keys to save a document or shift focus to the next set of records in a table. Using these shortcuts you can
perform tasks on the relevant user interface component without using a mouse.
An access key is a character assigned to a specific user interface component on a given page. For example, in English the
Save and Close button is assigned the letter S, which is underlined in the button text. To move to the assigned component,
press and hold at least one other key along with the designated access key. Your web browser determines which key
combination to press, and whether you just shift focus to the component or also immediately perform a function. All access
keys work the same in both the default and screen reader mode.
An accelerator is a defined combination of keys that you can use to navigate or perform a function, no matter which browser
you are using. Some keystrokes are specific to the default or screen reader mode.
72
Oracle Applications Cloud
Chapter 13
Using Common Features
Accessibility
Accelerators in Oracle Fusion Applications are available for:
Any page
Simple user interface components
Tables
Trees
Rich text editors
Calendars
Any Page
This table lists the keyboard shortcuts that you can use on any page, in either the default or screen reader mode.
Function
Keystroke
Focus in page
Focus in component
Description
Tab
Shift + Tab
Move focus among the components on a
page.
Arrow keys
Activate item
Navigate through items within a component,
for example menu items within a menu.
Enter
Space bar
Activate the item in focus, for example press
the selected button or open a link.
Simple Components
This table lists the keyboard shortcuts for various simple user interface components. The focus must be on the corresponding
component or subcomponent for the accelerator to work, except where specified in the description.
Note: Each keyboard shortcut is available in both the default and screen reader mode except where specified
otherwise.
Component
Function
Keystroke
Description
Active data
Open active data dialog box
Ctrl + Alt + R
Used only in screen reader mode
on pages with active data.
Choice list
Open
Alt + Down Arrow
Open a list of values.
Choice list
Select an item
Enter
Select the item in focus in a list
of values.
Choice list
Select all items
Ctrl + A
Select all items in a list of values,
if multiple selection is allowed.
Choice list
Select items from top to current
Ctrl + Shift + Home
Select all items from the top
of the list of values to the item
73
Oracle Applications Cloud
Chapter 13
Using Common Features
Component
Accessibility
Function
Keystroke
Description
in focus, if multiple selection is
allowed.
Choice list
Select items from current to
bottom
Ctrl + Shift + End
Context menu
Open
Dialog box
Toggle between dialog boxes
Disclosure icon
Open a closed section, pane, or
region
Enter
Arrow Down
Open a currently closed or
hidden part of a component, for
example a dashboard region or
details section.
Disclosure icon
Close an open section, pane, or
region
Enter
Arrow Up
Close a currently open part of
a component, for example a
dashboard region or details
section.
Menu
Toggle between detached
menus
Ctrl + Shift + W
Toggle focus between open
menus that are detached.
Detachable menus aren't
available in screen reader mode.
Splitter
Focus on next splitter
Ctrl + Alt + P
Move focus to the next splitter
that divides areas on a page, for
example the separator between
regional area and local area.
Splitter
Move splitter
Arrow keys
Move the splitter in focus in the
direction of the arrow key. For
example, you have the splitter
between the regional area (on
the left) and local area (on the
right) in focus. Then, use the left
arrow key to move the divider
to the left so that you give more
space to the local area.
Splitter
Open or close
Enter
Open or close an area that the
splitter in focus is adjacent to.
For example, use the splitter
between the regional and local
area to hide or display the
regional area.
Ctrl + Alt + M
Menu
Ctrl + Alt + W
Select all items from the item in
focus to the bottom of the list
of values, if multiple selection is
allowed.
Open a contextual menu where
available, for example for a row
in a table. The menu would
contain actions you can perform
on the selected row.
Toggle focus between open
dialog boxes. Not applicable in
screen reader mode because
only one dialog box can be open
at a time in that mode.
74
Oracle Applications Cloud
Chapter 13
Using Common Features
Component
Accessibility
Function
Keystroke
Description
Tab
Remove
Ctrl + Alt + F4
Remove the tab in focus where
removing tabs is allowed.
Tables
These keyboard shortcuts apply to both regular tables and tree tables, which present data in a hierarchical manner, except
where specified otherwise.
This table lists the keyboard shortcuts for the entire table, in the default mode.
Function
Keystroke
Description
Focus on table
Tab
Places the initial focus inside the first column
header.
Filter
Enter
With focus on any of the table filter cells, run
the filter according to current values. This
function doesn't apply to tree tables.
Select all rows
Ctrl + A
With focus anywhere in the table, select
all the rows in the table. This function isn't
available in all tables.
This table lists the keyboard shortcuts for column headers, in the default mode.
Note: Not all tables allow multiple column selection or any column selection.
Function
Keystroke
Description
Move focus
Arrow Left, Arrow Right
Move focus from one column header to
another. For tables with column groups,
move focus from a parent column to the first
child column. Subsequently, use either key
to move between the child columns or to the
next column without a group.
Toggle between parent and child
Arrow Up, Arrow Down
Toggle between parent and child column
headers in a column group.
Sort
Enter
With focus on the header for a sortable
column, sort the table data by the column.
Press the key again to do a reverse sort.
Move
Ctrl + Shift + Left Arrow, Ctrl + Shift + Right
Arrow
With focus on a column header, move the
corresponding column to the left or right.
75
Oracle Applications Cloud
Chapter 13
Using Common Features
Accessibility
Function
Keystroke
Description
Select
Spacebar
With focus on a column header, select
the corresponding column. Any previously
selected columns are deselected.
Move focus and add to selection
Shift + Left Arrow, Shift + Right Arrow
With focus on a column header, move focus
to previous or next column and add the
column to the current selection.
Select range
Shift + Spacebar
Select all columns from the previously
selected column to the one with the column
header currently in focus.
Add or remove from selection
Ctrl + Spacebar
With focus on a column header, add or
remove the corresponding column from the
group of selected columns.
Deselect all
Esc
With focus on any column header, deselect
all columns.
Move focus to data
Tab
With focus on any column header, move
focus to the first available data cell that allows
user input, for example a cell with a choice
list or a link.
Open context menu
Ctrl + Alt + M
Menu
With focus on a column header, open the
context menu for the corresponding column,
where available.
This table lists the keyboard shortcuts for row headers, in the default mode. A row header is the cell preceding each row
where you can click to select the row. Row headers might not have text or other content, and not all tables allow multiple row
selection or any row selection.
Function
Keystroke
Description
Move focus
Up Arrow, Down Arrow
Move focus from one row header to another.
Select
Spacebar
With focus on a row header, select the
corresponding row. Any previously selected
rows are deselected.
Select and move focus
Left Arrow
With focus on a row header, select the
corresponding row and move focus to the
data cells.
Select range
Shift + Spacebar
Select all rows from the previously selected
row to the one with the row header currently
in focus.
Add or remove from selection
Ctrl + Spacebar
With focus on a row header, add or remove
the corresponding row from the group of
selected rows.
76
Oracle Applications Cloud
Chapter 13
Using Common Features
Function
Accessibility
Keystroke
Description
Select all
Ctrl + A
With focus on any row header, select all
rows. This function isn't available in all tables.
Deselect all
Esc
With focus on any row header, deselect all
rows.
Highlight
Right Arrow
With focus on a row header, highlight the
corresponding row. Any previously selected
rows are deselected. The row remains
highlighted until you press the Left Arrow
key. Most of the keyboard shortcuts for row
headers don't work in the highlight mode.
Select highlighted row
Left Arrow
Select the currently highlighted row and exit
the highlight mode. Any previously selected
rows are deselected.
Edit
F2
With focus on a row header, enable the
corresponding row for editing. Press Esc to
return focus to the row header and set the
row to read-only.
This table lists the keyboard shortcuts for the data cells, in the default mode. Not all tables allow multiple row selection, any
row selection, or edits.
Function
Keystroke
Description
Scroll horizontally
Alt + Page Up, Alt + Page Down
With focus on any data cell, scroll to the right
(Alt + Page Up) or left (Alt + Page Down).
Scroll by one row
Up Arrow, Down Arrow
With no rows selected, scroll the table up or
down by one row.
Scroll by one page
Page Up, Page Down
With now rows selected, scroll the table up
or down by one page. For example, if the
table displays 10 rows at a time, then press
Page Down to display rows 11 through 20.
Select multiple rows
Shift + Up Arrow, Shift + Down Arrow
With a row already selected, add the row
above or below to the selection.
Select next or previous row
Up Arrow, Down Arrow
With a row already selected, move the
selection to the previous or next row.
Select row one page up or down
Page Up, Page Down
With a row already selected, move the
selection to the row one page up or down.
For example, if the table displays 10 rows at
a time and row 2 is currently selected, then
press Page Down to move the selection from
row 2 to row 12.
77
Oracle Applications Cloud
Chapter 13
Using Common Features
Accessibility
Function
Keystroke
Description
Move focus to column header
Up Arrow
With the first row selected, move focus to the
first column header.
Move focus to next or previous input cell
Tab, Shift + Tab
Move focus to the next (Tab) or previous
(Shift + Tab) data cell that allows user input,
for example a cell with a choice list or a link.
Move focus to input cell in next or previous
row
Tab, Shift + Tab
With focus on the last input data cell in the
row, move focus to the first input cell in the
next row (Tab). With focus on the first input
data cell in the row, move focus to the last
input cell in the previous row (Shift + Tab)
Move focus to first input cell in next row
Enter
With focus on any input cell in the row, move
focus to the first input cell in the next row.
Exit edit mode
Esc
With focus on any input cell in the row, return
focus to the corresponding row header and
set the row to read-only.
Open context menu
Ctrl + Alt + M
Menu
With focus on a data cell, open the context
menu for the corresponding row, where
available.
Open hierarchy selector
Ctrl + Alt + ^
With focus on the hierarchy icon that can
appear next to the top node, open the
hierarchy selector, which lets you navigate
to levels above the top node. This function is
available only for tree tables.
Expand or collapse
Left Arrow, Right Arrow
With focus on a disclosure icon for a parent
node, expand (Right Arrow) or collapse (Left
Arrow) the rows containing the child nodes.
This function is available only for tree tables.
This table lists the keyboard shortcuts for tables, in the screen reader mode. Not all tables have the functionality described,
for example selecting row headers or columns.
Table Component
Function
Keystroke
Description
Filter cell
Filter
Enter
With focus on any of the table
filter cells, run the filter according
to current values. This function
doesn't apply to tree tables.
Column header
Select or deselect all rows
Spacebar
With focus on the Select column
header check box, select or
deselect all rows. This check box
is only available for tables that
allow multiple row selection.
78
Oracle Applications Cloud
Chapter 13
Using Common Features
Accessibility
Table Component
Function
Keystroke
Description
Column header
Select column
Spacebar
With focus on a check box or
option in a column header,
select the corresponding
column. Previously selected
check boxes or options are
deselected.
Column header
Move column
Ctrl + Shift + Left Arrow, Ctrl +
Shift + Right Arrow
With focus on a column header,
move the corresponding column
to the left or right.
Column header
Resize column
Shift + Left Arrow, Shift + Right
Arrow
With focus on a column header,
decrease (Shift + Left Arrow) or
increase (Shift + Right Arrow)
the corresponding column by 25
pixels.
Column header
Sort data
Enter
With focus on the header for a
sortable column, sort the table
data by the column. Press the
key again to do a reverse sort.
Column header
Open context menu
Ctrl + Alt + M
With focus on a column header,
open the context menu for the
corresponding column, where
available.
Row header
Select row
Spacebar
With focus on a check box
or option in a row header,
select the corresponding row.
Previously selected check boxes
or options are deselected.
Data cell
Open context menu for row
Ctrl + Alt + M
With focus on a data cell,
open the context menu for
the corresponding row, where
available.
Data cell
Open context menu for body
Ctrl + Alt + B
With focus in the table body
but outside any row, open the
context menu for the table body,
where available.
Data cell
Open hierarchy selector
Ctrl + Alt + ^
With focus on the hierarchy
icon that can appear next to the
top node, open the hierarchy
selector and navigate to the
levels above the top node. This
function is available only for tree
tables.
79
Oracle Applications Cloud
Chapter 13
Using Common Features
Accessibility
Trees
Trees display a hierarchical list of objects and provide controls to help you navigate through the hierarchy. Trees aren't the
same as tree tables, which are presented in table format with each item in the hierarchy as a row.
This table lists the keyboard shortcuts for trees in the default mode. Not all trees have multiple selection or any selection
enabled.
Function
Keystroke
Description
Expand or collapse node
Left Arrow, Arrow Right
With focus on a disclosure icon for a parent
node, expand (Right Arrow) or collapse (Left
Arrow) the branch to display or hide the child
nodes.
Move focus and selection
Up Arrow, Down Arrow
With focus on a node, move focus to the
previous or next node. If selection is also
enabled, then the new node is also selected.
Move focus
Ctrl + Up Arrow, Ctrl + Down Arrow
With focus on a node, move focus to the
previous or next node, but don't change
node selection.
Select or deselect nodes
Ctrl + Spacebar
Toggle selection for the node in focus when
navigating the tree using the Ctrl and Arrow
keys.
Select contiguous nodes
Shift + Up Arrow, Shift + Down Arrow
With focus on a node that is selected or
not, add the previous or next node to the
selection.
Select noncontiguous nodes
Spacebar
Ctrl + Spacebar
Add or remove noncontiguous nodes from
the selection when navigating the tree using
the Ctrl and Arrow keys.
Select all nodes
Ctrl + A
With focus anywhere in the tree, select all
nodes.
Open context menu
Ctrl + Alt + M
With focus on a node, open the context
menu for the corresponding node, where
available.
Open hierarchy selector
Ctrl + Alt + ^
With focus on the hierarchy icon that can
appear next to the top node, open the
hierarchy selector and navigate to levels
above the top node.
This table lists the keyboard shortcuts for trees in the screen reader mode. In this mode, a tree has an additional column of
controls for node selection per row. The next column in the tree contains the tree nodes themselves.
80
Oracle Applications Cloud
Chapter 13
Using Common Features
Accessibility
Function
Keystroke
Description
Expand or collapse node
Enter
With focus on a disclosure icon for a parent
node, expand or collapse the branch to
display or hide the child nodes.
Select node
Spacebar
Focus on the check box or option for
selection and press Spacebar to select the
corresponding node.
Select all nodes
Spacebar
Focus on the check box in the Select column
header and press Spacebar.
Open context menu
Ctrl + Alt + M
With focus on a node, open the context
menu for the corresponding node, where
available.
Open hierarchy selector
Ctrl + Alt + ^
With focus on the hierarchy icon that can
appear next to the top node, open the
hierarchy selector and navigate to levels
above the top node.
Rich Text Editors
The functionality and keyboard shortcuts described here apply only to the standard rich text editor found throughout Oracle
Fusion Applications. Some applications may use third-party rich text editors that work differently.
In the default mode, all toolbar controls appear on top of the editing area. In the screen reader mode, you can use the rich
text editor only in source code mode, and none of the toolbar controls appear. There are no keyboard shortcuts in the screen
reader mode.
This table lists the keyboard shortcuts for rich text editors in the default mode.
Function
Keystroke
Description
Move focus
Tab
Move focus to the rich text editor itself,
followed by the enabled toolbar controls, and
the editing area.
Rich text mode
Ctrl + Alt +R
Change the mode to enable editing of rich
text.
Source code mode
Ctrl + Alt + C
Change the mode to enable editing of the
source code.
Undo
Ctrl + Z
Undo the last operation.
Redo
Ctrl + Y
Redo the last undone operation.
Clear styles
Ctrl + Shift + S
Clear all the styles that were applied on the
selected text.
81
Oracle Applications Cloud
Chapter 13
Using Common Features
Accessibility
Function
Keystroke
Description
Bold
Ctrl + B
Toggle boldface on the selected text.
Italic
Ctrl + I
Toggle italicizing the selected text.
Underline
Ctrl + U
Toggle underlining the selected text.
Subscript
Ctrl + Alt +
Toggle subscript on the selected text.
Superscript
Ctrl + Alt + +
Toggle superscript on the selected text
Strikethrough
Ctrl + 5
Toggle strikethrough on the selected text
Left alignment
Ctrl + L
Left align the line with the cursor.
Center alignment
Ctrl + E
Center align the line with the cursor.
Right alignment
Ctrl + R
Right align the line with the cursor.
Justify
Ctrl + J
Fully justify the line with the cursor.
Bulleted list
Ctrl + Shift + L
Convert selected lines into a bulleted list.
Numbered list
Ctrl + Alt + L
Convert selected lines into a numbered list.
Indent
Ctrl + M
Increase the indentation of the line with the
cursor.
Decrease indent
Ctrl + Shift + M
Decrease the indentation of the line with the
cursor.
Add link
Ctrl + H
Add a hyperlink to the selected text.
Remove link
Ctrl + Shift + H
Remove the hyperlink from the selected text.
Calendars
Calendars have various views: day, week, month, and list. Each scheduled event on the calendar is an activity.
This table lists the keyboard shortcuts for calendars in the default mode. In the list view, use the keyboard shortcuts for
tables.
82
Oracle Applications Cloud
Chapter 13
Using Common Features
Accessibility
Calendar View
Function
Keystroke
Description
All
Navigate toolbar
Tab, Shift + Tab
With focus on a toolbar control,
move focus to the control to the
right (Tab) or left (Shift + Tab).
All
Open context menu
Ctrl + Alt + M
With focus on an activity
or empty time slot, open
the context menu for the
corresponding item, where
available.
Day
Move focus
Arrow keys
Tab, Shift + Tab
With focus on an activity, move
focus to another activity. Tab
moves from left to right and top
to bottom, and Shift + Tab goes
the other direction.
Week
Move focus on days
Left Arrow, Right Arrow
Tab, Shift + Tab
With focus on a day of the week,
move focus to the previous (Left
Arrow, Shift + Tab) or next (Right
Arrow, Tab) day.
Week
Move focus to adjacent activity in
previous or next day
Left Arrow, Right Arrow
With focus on an activity, move
focus to the activity in the
previous or next day that is the
most similar in time slot. If no
activities exist for the entire day,
then move focus to the day of
the week.
Week
Move focus between activities in
a day
Up Arrow, Down Arrow
With focus on an activity, move
focus to the next or previous
activity in the day.
If focus is on the first
activity in a day, then Up
Arrow moves focus to the
day of the week
If focus is on a day of the
week, then Down Arrow
moves focus to the first
activity within that day.
Nothing happens if no
activities exist for the
entire day.
If focus is on a day of
the week, then Up Arrow
does nothing.
Month
Move focus on dates
Tab, Shift + Tab
With focus on a date, move
focus to the previous (Shift +
Tab) or next (Tab) date. If focus
is on the last day of the week,
Tab moves focus to the first day
of the following week.
Month
Move focus on dates, activities,
or +n more links
Up Arrow, Down Arrow
With focus on a date, activity,
or +n more link, move focus
to the next item of any type in
83
Oracle Applications Cloud
Chapter 13
Using Common Features
Calendar View
Accessibility
Function
Keystroke
Description
the corresponding direction. For
example:
If a date is in focus, then
Up Arrow moves focus to
the last activity of the day
directly above.
If focus is on the first
activity in a day, then Up
Arrow moves focus to the
date.
All-day activities receive focus
only when Arrow keys are used
to navigate through activities
within a day on which the all-day
activity starts. Otherwise, all-day
activities are skipped.
Month
Move focus between dates,
activities, or +n more links
Left Arrow, Right Arrow
With focus on a date, activity,
or +n more link, move focus
to the most similar item in the
corresponding direction, for
example from one activity to
another that is the most similar in
time slot.
If focus is on the last day of
the week in the first week of
the month, then Right Arrow
moves focus to the first day of
the week in the second week of
the month.
This table lists the keyboard shortcuts for calendars in the screen reader mode, with the specified calendar component as the
item in current focus. Only the list view is available in this mode.
Calendar Component
Function
Keystroke
Description
Activity
Open context menu
Ctrl + Alt + M
With focus on an activity,
open the context menu, where
available.
Activity
Move focus to today
Left Arrow
With focus on any activity, move
focus to today's date.
Activity
Move focus to previous or next
activity
Up Arrow, Down Arrow
Tab, Shift + Tab
With focus on an activity, use Up
Arrow or Down Arrow to move
focus to the next or previous
activity.
If focus is on the first
activity in a day, then Up
Arrow moves focus to the
last activity in the previous
day, and Left Arrow or
Shift + Tab moves focus
to the date.
If focus isn't on the first
activity of the day, then
Tab can also be used to
move focus to the next
84
Oracle Applications Cloud
Chapter 13
Using Common Features
Calendar Component
Accessibility
Function
Keystroke
Description
Up Arrow, Down Arrow
(Tab) or previous (Shift +
Tab) activity.
If focus is on the last
activity of the day, then
Right Arrow or Tab
moves focus to the next
day.
Date
Move focus to previous or next
date
With focus on a date, move
focus to another date.
Date
Move focus to first activity of
current date
Right Arrow
Tab
With focus on a date, move
focus to the first activity of the
current date.
Date
Move focus to last activity of
previous date
Left Arrow
Shift + Tab
With focus on a date, move
focus to the last activity of the
previous date.
Related Topics
Accessibility Preferences: Explained
Social Network
Accessibility Features Available to the Social Network: Explained
Your social network offers keyboard shortcuts and support for keyboard navigation. For these to work, focus must be on the
social network area in your application. To view the list of shortcuts, press the question mark key (?) on your keyboard.
Restriction: The supported screen reader browser is Firefox 26 or later with the latest version of your screen
reader software.
Keyboard shortcuts are available for the following types of actions:
Application: Use these shortcuts anywhere they are relevant in the application. For example, pressing ESC doesn't
work if you're not in a menu or dialog; pressing "j" or "k" doesn't work if you're not in a list.
Jumping: Use these shortcuts anywhere in the application. They take you to a different view or to the current view's
navigation actions.
List Actions: Use these shortcuts with the list item that currently has focus.
Conversation/Wall Actions: Use these shortcuts within Conversations and on walls.
85
Oracle Applications Cloud
Using Common Features
Chapter 13
Accessibility
Note:
Some of these shortcuts work regardless of the current focus, for example, "t," "b," "o," "u."
Some shortcuts operate differently depending on the current focus, for example, "m" and "v."
In a Conversation, these shortcuts mark all messages as read and mark/unmark the Conversation
as favorite.
When focus is on a message, these shortcuts mark the message as read and mark/unmark it as
favorite.
Some shortcuts work with Conversations but not walls; and some work with walls but not
Conversations.
Message Actions: Use these shortcuts with the message that currently has focus.
Post and Reply Entry Actions: Use these shortcuts within the post and reply entry areas.
Useful Facts
Following are some useful facts:
If you open a Social Object's wall from its details page, the wall doesn't show the Menu button, whereas if you open
it from other places, the wall shows the Menu button.
You can navigate between listed items and messages using the up and down arrow keys.
Press Shift+Enter to navigate into the elements of a listed item, like a Conversation message.
Known Issues
Following are known issues for accessibility features:
In the Manage Members dialog, your screen reader may not be aware of navigation in search results. For example,
when you use the down arrow to navigate to someone on the search results list, your screen reader may not read
the names on the list. Additionally, once you add someone from a search to the list of current users, your screen
reader may not detect that something has happened.
Your screen reader will read annotation messages in a Conversation or on a wall, but it can't also describe where it's
placed in a document preview. An annotated document preview is essentially a picture of a document with marks on
it, and screen readers don't read pictures.
86
Oracle Applications Cloud
Using Common Features
Glossary
Glossary
action
The kind of access, such as view or edit, named in a security policy.
analysis
A selection of data displayed in one or more views, such as a table or chart, to provide answers to business questions.
analytics
Business intelligence objects such as analyses and dashboards that provide meaningful data to help with decision making.
autosuggest
Suggestions that automatically appear for a search field, even before you finish typing your search term. You can select any of
the suggestions to run your search.
business object
A resource in an enterprise database, such as an invoice or purchase order.
customization
A change to the predefined artifacts of the application. Customizations impact multiple users.
dashboard
A collection of analyses and other content, presented on one or more pages to help users achieve specific business goals.
Each page is a separate tab within the dashboard.
dashboard
A page that provides quick access to key tasks and summary information for various objects within a functional area of
interest.
87
Oracle Applications Cloud
Using Common Features
Glossary
desktop page
A page that's optimized for extended periods of use with monitors.
global area
The region at the very top of the user interface that remains the same no matter which page you're on.
global search
The search in the global area that lets you search across many business objects.
incident
A collection of diagnostic information about a critical error, providing details about the state of the application when the issue
occurred.
infolet
A small, interactive widget on the home page that provides key information and actions for a specific area, for example social
networking or your personal profile. Each infolet can have multiple views.
local area
The main part of the work area, where you perform most of your tasks.
personalization
A change that users make to control the look or behavior of the application. Personalizations impact only the user making the
change.
privilege
A grant of access to functions and data; a single, real world action on a single business object.
process set
A scheduled process that contains multiple individual processes or other process sets.
Query By Example
The row of fields directly above table column headers, used for filtering the data in the table.
regional area
The collapsible region in the work area that lets you control what's in the local area, for example by selecting a task or running
a search.
88
Oracle Applications Cloud
Using Common Features
Glossary
report
An output of select data in a predefined format that's optimized for printing.
role
Controls access to application functions and data.
scheduled process
A program that you run to process data and, in some cases, generate output as a report.
springboard
The grid of icons on the home page or the strip of icons above all simplified pages. Use the icons to open pages.
work area
A set of pages containing the tasks, searches, and other content you need to accomplish a business goal.
workflow
An automated process that passes a task from one user (or group of users) to another to view or act on. The task is routed in
a logical sequence to achieve an end result.
89
Oracle Applications Cloud
Using Common Features
Glossary
90
Vous aimerez peut-être aussi
- Oracle JDeveloper 11g Handbook: A Guide to Fusion Web DevelopmentD'EverandOracle JDeveloper 11g Handbook: A Guide to Fusion Web DevelopmentPas encore d'évaluation
- Oaf PRSNLGDocument278 pagesOaf PRSNLGSPas encore d'évaluation
- Using Fast FormulaDocument92 pagesUsing Fast FormulaRohit Singh100% (1)
- OAPFF v1.21Document78 pagesOAPFF v1.21AlochiousDassPas encore d'évaluation
- Implementing BenefitsDocument314 pagesImplementing Benefitsmhrao2000100% (1)
- Oracle® Developers Studio IDE PDFDocument106 pagesOracle® Developers Studio IDE PDFFahadPas encore d'évaluation
- Oracle Solaris 11.4 Release NotesDocument44 pagesOracle Solaris 11.4 Release Noteserrr33Pas encore d'évaluation
- Oracle Solaris 11.4 Release Notes: Part No: E60973Document44 pagesOracle Solaris 11.4 Release Notes: Part No: E60973errr33Pas encore d'évaluation
- Solaris 11.4Document114 pagesSolaris 11.4Robert BautistaPas encore d'évaluation
- Oracle Solaris 11.3 Security and Hardening Guidelines: Part No: E54807Document84 pagesOracle Solaris 11.3 Security and Hardening Guidelines: Part No: E54807MomatePas encore d'évaluation
- PayrollBatchLoader v4Document158 pagesPayrollBatchLoader v4MaheshPas encore d'évaluation
- Oracle ProcurementDocument329 pagesOracle ProcurementSriram Depak100% (3)
- Oracle Solaris Cluster 4.3 Software Installation Guide: Part No: E56678Document308 pagesOracle Solaris Cluster 4.3 Software Installation Guide: Part No: E56678AlekseyPas encore d'évaluation
- Configuring and Managing Network Components in Oracle Solaris 11.4Document102 pagesConfiguring and Managing Network Components in Oracle Solaris 11.4errr33Pas encore d'évaluation
- Creating and Using ZonesDocument48 pagesCreating and Using ZonesjagadeesanPas encore d'évaluation
- Planning For Network Deployment in Oracle Solaris 11.4: Part No: E60987Document30 pagesPlanning For Network Deployment in Oracle Solaris 11.4: Part No: E60987errr33Pas encore d'évaluation
- Oracle X7 Series Servers Administration Guide: Part No: E75413-01Document118 pagesOracle X7 Series Servers Administration Guide: Part No: E75413-01Felix EstrellaPas encore d'évaluation
- E 22516Document120 pagesE 22516Ravi P HunachannavarPas encore d'évaluation
- Kernel ZonesDocument78 pagesKernel ZonesjagadeesanPas encore d'évaluation
- E28856 PDFDocument174 pagesE28856 PDFFrancisco Rodriguez MartinezPas encore d'évaluation
- Pt854tape b1114Document216 pagesPt854tape b1114Daniel CruzPas encore d'évaluation
- Introduction To Oracle Solaris Zones: Part No: E54762Document42 pagesIntroduction To Oracle Solaris Zones: Part No: E54762ramalingam_decPas encore d'évaluation
- Administering TCP IP NetworksDocument128 pagesAdministering TCP IP NetworksjagadeesanPas encore d'évaluation
- Oracle®VMServer For SPARC 3.3 Administration GuideDocument524 pagesOracle®VMServer For SPARC 3.3 Administration GuideSahatma SiallaganPas encore d'évaluation
- FAOFCDocument542 pagesFAOFCappshrifaiPas encore d'évaluation
- Supercluster M7 Administration Guide PDFDocument168 pagesSupercluster M7 Administration Guide PDFMg MgPas encore d'évaluation
- Oracle SDN Virtual Network Services 1.0.2 Product Notes: Part No: E48587-03Document24 pagesOracle SDN Virtual Network Services 1.0.2 Product Notes: Part No: E48587-03AntonioBarbosaPas encore d'évaluation
- OBIA ETL Guide 11.1.1.8.1Document54 pagesOBIA ETL Guide 11.1.1.8.1jaguarkuppu0% (1)
- Licensing Information User Manual Oracle Solaris 11.4Document40 pagesLicensing Information User Manual Oracle Solaris 11.4errr33Pas encore d'évaluation
- Creating Package Repositories in Oracle Solaris 11.4Document104 pagesCreating Package Repositories in Oracle Solaris 11.4errr33Pas encore d'évaluation
- E55214Document196 pagesE55214Kevin RampersadPas encore d'évaluation
- MiniCluster S7 2 AdminGuideDocument352 pagesMiniCluster S7 2 AdminGuideTapasKarmakarPas encore d'évaluation
- Updating Systems and Adding Software in Oracle Solaris 11.4Document194 pagesUpdating Systems and Adding Software in Oracle Solaris 11.4errr33Pas encore d'évaluation
- cs90lsfn b0914Document694 pagescs90lsfn b0914NEKROPas encore d'évaluation
- Transitioning From Oracle Solaris 10 To Oracle Solaris 11.3Document166 pagesTransitioning From Oracle Solaris 10 To Oracle Solaris 11.3ola20johnsonPas encore d'évaluation
- Manually Installing An Oracle Solaris 11.4 SystemDocument44 pagesManually Installing An Oracle Solaris 11.4 Systemerrr33Pas encore d'évaluation
- Manual Installing Solaris 11Document44 pagesManual Installing Solaris 11DianPas encore d'évaluation
- Oracle Server X5-2 Installation Guide For Windows OSDocument68 pagesOracle Server X5-2 Installation Guide For Windows OSnnakhlePas encore d'évaluation
- Creating A Custom Oracle Solaris 11.4 ImageDocument32 pagesCreating A Custom Oracle Solaris 11.4 Imageerrr33Pas encore d'évaluation
- OS Installation GuideDocument66 pagesOS Installation GuideGuylainPas encore d'évaluation
- Managing Faults DefectsDocument40 pagesManaging Faults DefectsjagadeesanPas encore d'évaluation
- Using Unified Archives For System Recovery and Cloning in Oracle Solaris 11.4Document52 pagesUsing Unified Archives For System Recovery and Cloning in Oracle Solaris 11.4errr33Pas encore d'évaluation
- Creating and Administering Oracle Solaris 11.4 Boot EnvironmentsDocument40 pagesCreating and Administering Oracle Solaris 11.4 Boot Environmentserrr33Pas encore d'évaluation
- Oracle Project FUNDAMENTAL DOCCUMENTSWRGW WRGWERC WERGWE WRG3TTG WRGWE WRGE ERGE ERBE TGEKDocument748 pagesOracle Project FUNDAMENTAL DOCCUMENTSWRGW WRGWERC WERGWE WRG3TTG WRGWE WRGE ERGE ERBE TGEKkishore9nukavarapuPas encore d'évaluation
- ZFS Admin GuideDocument298 pagesZFS Admin GuideJose Santos100% (2)
- Installing and Configuring OpenStack (Juno) in Oracle SolarisDocument132 pagesInstalling and Configuring OpenStack (Juno) in Oracle SolarisYe XingxingPas encore d'évaluation
- Updating Your System From Oracle Solaris 11.1 To Oracle Solaris 11.2 - Oracle® Solaris 11.2 Release NotesDocument60 pagesUpdating Your System From Oracle Solaris 11.1 To Oracle Solaris 11.2 - Oracle® Solaris 11.2 Release NotesKevin GePas encore d'évaluation
- Transitioning From Oracle Solaris 10 Jumpstart To Oracle Solaris 11.3 Automated InstallerDocument54 pagesTransitioning From Oracle Solaris 10 Jumpstart To Oracle Solaris 11.3 Automated Installerराकेश कुमार सिंहPas encore d'évaluation
- Oracle Server X7-2 Service Manual: Part No: E72445-13Document314 pagesOracle Server X7-2 Service Manual: Part No: E72445-13OsmanPas encore d'évaluation
- Server X7-2 Service ManualDocument314 pagesServer X7-2 Service Manualatluis82Pas encore d'évaluation
- Oracle SRV X7-2Document314 pagesOracle SRV X7-2Carlos OrellanaPas encore d'évaluation
- SPARC T7-1 Server Service Manual: Part No: E54980-08Document188 pagesSPARC T7-1 Server Service Manual: Part No: E54980-08Daniel TanPas encore d'évaluation
- Managing Network File Systems in Oracle Solaris 11.3: Part No: E54789Document184 pagesManaging Network File Systems in Oracle Solaris 11.3: Part No: E54789Rakesh SinghPas encore d'évaluation
- Oracle Developer Studio 12.6: C User's GuideDocument494 pagesOracle Developer Studio 12.6: C User's GuideEmilio del Corral SchmidtPas encore d'évaluation
- Oracle Fusion Financials Cloud Implementation GuideDocument131 pagesOracle Fusion Financials Cloud Implementation Guidesm12197275% (8)
- Oracle Server X5-8 Product NotesDocument62 pagesOracle Server X5-8 Product NotesMikel RichiePas encore d'évaluation
- Installation GuideDocument132 pagesInstallation GuideGuylainPas encore d'évaluation
- Automatically Installing Oracle Solaris 11.4 SystemsDocument114 pagesAutomatically Installing Oracle Solaris 11.4 Systemserrr33Pas encore d'évaluation
- E37447Document180 pagesE37447Bryan BowmanPas encore d'évaluation
- Oracle Comms E53480 Rev 01Document100 pagesOracle Comms E53480 Rev 01MaikeruPas encore d'évaluation
- EBTax Creation of Regime To Rate Flow Setup Session3Document26 pagesEBTax Creation of Regime To Rate Flow Setup Session3appshrifaiPas encore d'évaluation
- For OUMDocument27 pagesFor OUMappshrifaiPas encore d'évaluation
- Advisor Webcast EBZsTax Session1 14apr2014 FinalDocument31 pagesAdvisor Webcast EBZsTax Session1 14apr2014 FinalappshrifaiPas encore d'évaluation
- R12 Resolving Period Close Pending TxnsDocument29 pagesR12 Resolving Period Close Pending TxnsNarayan SubramanianPas encore d'évaluation
- ASL Sourcing in Procurement PDFDocument27 pagesASL Sourcing in Procurement PDFStacey BrooksPas encore d'évaluation
- r12 SCM Open Interfaces and APIsDocument1 680 pagesr12 SCM Open Interfaces and APIsAnonymous V8wvO4c50% (2)
- R12 Oracle Incentive Compensation Top Down Plan CreationDocument37 pagesR12 Oracle Incentive Compensation Top Down Plan CreationappshrifaiPas encore d'évaluation
- Fusion Implementing Offerings Using Functional Setup Manager PDFDocument51 pagesFusion Implementing Offerings Using Functional Setup Manager PDFSrinivasa Rao Asuru0% (1)
- OAPRODocument608 pagesOAPROappshrifaiPas encore d'évaluation
- 121cnig PDFDocument178 pages121cnig PDFappshrifaiPas encore d'évaluation
- FAOFCDocument542 pagesFAOFCappshrifaiPas encore d'évaluation
- R12 Resolving Period Close Pending TxnsDocument29 pagesR12 Resolving Period Close Pending TxnsNarayan SubramanianPas encore d'évaluation
- Future Process Model Template: Use For Tasks Use For Decisions Use To Connect ObjectsDocument2 pagesFuture Process Model Template: Use For Tasks Use For Decisions Use To Connect ObjectsappshrifaiPas encore d'évaluation
- FAMMIDocument20 pagesFAMMIappshrifaiPas encore d'évaluation
- Oracle: Applications Cloud Using Common FeaturesDocument98 pagesOracle: Applications Cloud Using Common FeaturesappshrifaiPas encore d'évaluation