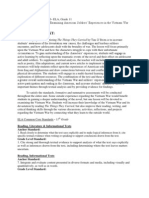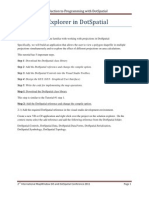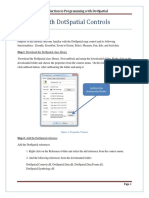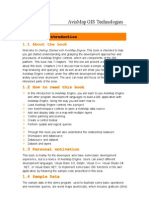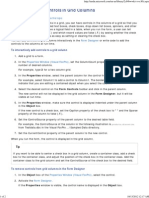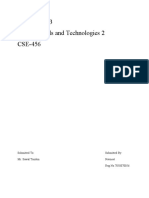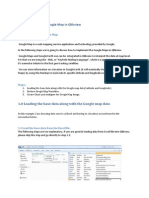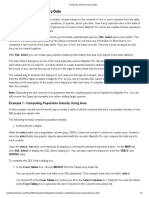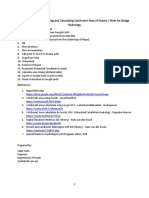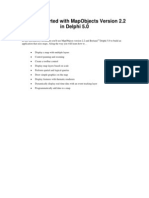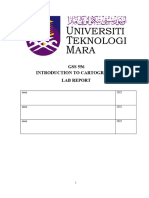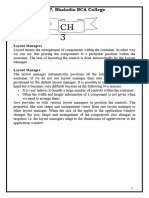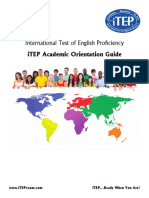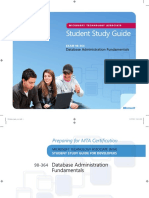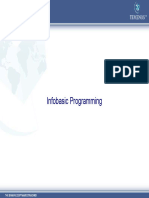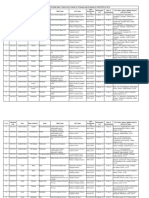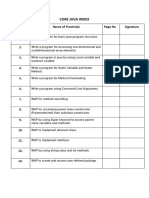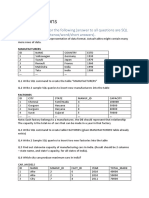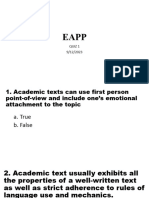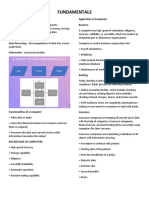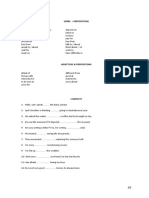Académique Documents
Professionnel Documents
Culture Documents
DotSpatial - 2 - Symbology e Tabela Atributo
Transféré par
Marco Antonio AlmeidaTitre original
Copyright
Formats disponibles
Partager ce document
Partager ou intégrer le document
Avez-vous trouvé ce document utile ?
Ce contenu est-il inapproprié ?
Signaler ce documentDroits d'auteur :
Formats disponibles
DotSpatial - 2 - Symbology e Tabela Atributo
Transféré par
Marco Antonio AlmeidaDroits d'auteur :
Formats disponibles
Introduction to Programming with DotSpatial
Working with DotSpatial
Symbology and Attribute Table
Tutorial (2)
Purpose of this tutorial: Become familiar with DotSpatial symbology, attribute table filter operations.
Step 1: Download the DotSpatial class library
This step is the same as the first step in the first tutorial.
Step 2: Add the DotSpatial reference and change the compile option.
Add the required DotSpatial reference in the visual studio development environment.
Create a new C# application and right click over the project on the solution explorer. On the context
menu select the add reference and add the following reference from the DotSpatial folder:
DotSpatial.Controls, DotSpatial.Data, DotSpatial.Data.Forms, DotSpatial.Serialization,
DotSpatial.Symbology, DotSpatial.Topology.
Figure 1: Required dlls
Step 3: Add the DotSpatial Controls into the Visual Studio Toolbox.
This step is the same as in the first tutorial.
Step 4: Design the GUI. (Graphical User Interface)
Page 1
Introduction to Programming with DotSpatial
Design the GUI as follows:
Figure 2: User Interface
Interface design considerations.
1. Add a MenuStrip control on the form. The menu should contain the following items.
Main menu items: File, MapOperation
Sub menu items:
Under File menu item create 3 sub menu items as follows:
Load Map - Shortcut key should be "Control key + L"
Clear Map - Shortcut key should be "Control key + C"
Exit - Shortcut key should be "Control key + E"
Under Map Operations menu items create 3 sub menu items as follows:
Zoom In - Shortcut key should be "Control key + Up arrow"
Zoom out - Shortcut key should be "Control key + Down arrow"
Zoom Extent - Shortcut key should be "Control key + Z"
Page 2
Introduction to Programming with DotSpatial
Figure 3: Menu
Note: For implementing shortcut key with alt and letters, you need to add the "&" sign in front of the
letters. Example: File menu can access by pressing "Alt"+ F key. Adding "&" sign in front of letter F is
used implement this feature.
2. Add the SpatialDockManger controls on the form.
Add a SpatialDockManger control on the form. Set the property of the SpatialDockManger control as
follows:
Name: sdmMapLegend, Orientatio: Vertical, Dock : Top.
Add one more SpatialDockManger control in the same form on the empty space (below the above
SpatialDockManger control. Set the property of the second SpatialDockManger control as follows:
Name: sdmDataOperation , Orientation : Horizontal , Dock : Fill
Figure 4: SpatialDockMangers
Page 3
Introduction to Programming with DotSpatial
2. Add the Map and legend controls on the form.
Add the map control on the splcMapLegend control's right side and add legend control on the left side.
The Map and Legend control are located on the Toolbox under DotSpatial controls.
Set the map properties as follows: Dock = Fill, Legend = Legend1, FunctionMode = Pan
Set the legend properties as follows: Dock = Fill
Figure 5: Map and Legend Controls
3. Add a DataGridView and button controls on the form.
Add a DataGridView on the form: DataGridView is located under Data tab of the toolbox window. Add a
DataGridView on the splcDataOperation control's panel2 and set its property as follows:
Name = dgvAttributeTabl , Dock = fill
Add a GroupBox control on the splcDataOpeation control's panel1 and set its property as follows:
Name = gbOperations, Text = Operations, Dock = Fill
Add the buttons and other controls.
Controls
Button
Button
Button
Button
Button
Button
Label
Name
btnDisplayStateName
btnFilterByStateName
btnFilterByPopState
btnRandomColors
btnViewAttributes
btnFilterByPopulation
lblPopulation
Text
&Display State Name
Filter by &State Name
Filter by &Population and State Name
&Random colors based on State Name
View &Attributes
Filter by amount of &population
Enter the amount of population in 1990:
Page 4
Introduction to Programming with DotSpatial
TextBox
Label
txtPopulation
lblTitle
Attribute Table
Final GUI should look as follows:
Figure 6: Final GUI
Step 5: Write the code for implementing the map operations.
Add the following namespaces.
// Required namespaces
using DotSpatial.Controls;
using DotSpatial.Symbology;
Menu Item code implementation
Load a map
private void LoadMapToolStripMenuItem_Click(object sender, EventArgs e)
{
//AddLayer() method is used to add a shape file in the MapControl.
map1.AddLayer();
}
Clear the map
Page 5
Introduction to Programming with DotSpatial
private void ClearMapToolStripMenuItem_Click(object sender, EventArgs e)
{
//Clear() method is used to clear the layers from the map control.
map1.Layers.Clear();
}
Exit the application
private void ExitToolStripMenuItem_Click(object sender, EventArgs e)
{
// Confirm with users that they are ready to close application or not with the help of message
box.
if (MessageBox.Show("Do you want to close this application?", "Admin",
MessageBoxButtons.OKCancel) == DialogResult.OK)
{
//Close() method is used to close the application.
this.Close();
}
}
Zoom in, Zoom Out, ZoomToMaxExtent
private void zoomInToolStripMenuItem_Click(object sender, EventArgs e)
{
map1.ZoomIn();
}
private void zoomOutToolStripMenuItem_Click(object sender, EventArgs e)
{
map1.ZoomOut();
}
private void zoomExtentToolStripMenuItem_Click(object sender, EventArgs e)
{
map1.ZoomToMaxExtent();
}
Implementing the attribute table filter operations and symbology
Displaying the attribute values on the shape file.
This example is used to display the state names on the shape file.
private void btnDisplayStateName_Click(object sender, EventArgs e)
{
//Check the number of layers from MapControl
if (map1.Layers.Count > 0)
Page 6
Introduction to Programming with DotSpatial
{
//Declare a MapPolygonLayer
MapPolygonLayer stateLayer = default(MapPolygonLayer);
//TypeCast the first layer from MapControl to MapPolygonLayer.
//Layers are 0 based, therefore 0 is going to grab the first layer from the MapControl
stateLayer = (MapPolygonLayer)map1.Layers[0];
//Check whether stateLayer is polygon layer or not
if (stateLayer == null)
{
MessageBox.Show("The layer is not a polygon layer.");
}
else
{
//add StateName as labels on the stateLayer
stateLayer.AddLabels("[STATE_NAME]", new Font("Tahoma", (float)8.0), Color.Black);
}
}
else
{
MessageBox.Show("Please add a layer to the map.");
}
}
Displaying a specific state on the Map based on "SelectByAttribute" method. In this example Idaho State
will be highlighted on the map.
private void btnFilterByStateName_Click(object sender, EventArgs e)
{
//Check the number of layers from MapControl
if (map1.Layers.Count > 0)
{
//Declare a MapPolygonLayer
MapPolygonLayer stateLayer = default(MapPolygonLayer);
//TypeCast the first layer from MapControl to MapPolygonLayer.
//Layers are 0 based, therefore 0 is going to grab the first layer from the MapControl
stateLayer = (MapPolygonLayer)map1.Layers[0];
//Check whether stateLayer is polygon layer or not
if (stateLayer == null)
{
MessageBox.Show("The layer is not a polygon layer.");
}
else
{
Page 7
Introduction to Programming with DotSpatial
//SelectByAttribute method is used to implement the filter operations.
//In this example, STATE_NAME is used implement the filter operation
//We can see the IdhoSate on the map
stateLayer.SelectByAttribute("[STATE_NAME] = 'Idaho'");
}
}
else
{
MessageBox.Show("Please add a layer to the map.");
}
}
Implementing a filter operation for more than one attribute from the attribute table. In this example, two
attributes will be filtered and the result will be highlighted on the map.
private void btnFilterByPopState_Click(object sender, EventArgs e)
{
//check the number of layers from map control
if (map1.Layers.Count > 0)
{
//Delacre a MapPolygonLayer
MapPolygonLayer stateLayer = default(MapPolygonLayer);
//Type cast the FirstLayer of MapControl to MapPolygonLayer
stateLayer = (MapPolygonLayer)map1.Layers[0];
//Check the MapPolygonLayer ( Make sure that it has a polygon layer)
if (stateLayer == null)
{
MessageBox.Show("The layer is not a polygon layer.");
}
else
{
//!!!-------------------- this line is necessary otherwise the code doesn't
work------------------------!!!!!!!!!!!!!!!!!!!!
//this will load the attribute table of the layer into memory.
stateLayer.DataSet.FillAttributes();
//Create a new PolygonScheme
PolygonScheme scheme = new PolygonScheme();
//Create a new PolygonCategory
PolygonCategory category = new PolygonCategory(Color.Yellow, Color.Red, 1);
//Declare a filter string
Page 8
Introduction to Programming with DotSpatial
//[POP1990],[STATE_NAME] are attributes from the attribute table of the given shape file.
string filter = "[POP1990] > 10000000 OR [STATE_NAME] = 'Idaho'";
//Set/Assign the filter expression to PolygonCategory
category.FilterExpression = filter;
//Set the Legend Text
category.LegendText = "population > 10 Million";
//Add the PolygonCategory in to the PolygonScheme
scheme.AddCategory(category);
//Set the scheme in to the MapPolygonLayer's symbology
stateLayer.Symbology = scheme;
}
}
else
{
MessageBox.Show("Please add a layer to the map.");
}
}
This code will set the random colors based on the unique values from an attribute table's column.
private void btnRandomColors_Click(object sender, EventArgs e)
{
//check the number of layers from map control
if (map1.Layers.Count > 0)
{
//Delacre a MapPolygonLayer
MapPolygonLayer stateLayer = default(MapPolygonLayer);
//Type cast the FirstLayer of MapControl to MapPolygonLayer
stateLayer = (MapPolygonLayer)map1.Layers[0];
//Check the MapPolygonLayer ( Make sure that it has a polygon layer)
if (stateLayer == null)
{
MessageBox.Show("The layer is not a polygon layer.");
}
else
{
//Create a new PolygonScheme
PolygonScheme scheme = new PolygonScheme();
Page 9
Introduction to Programming with DotSpatial
//Set the ClassificationType for the PolygonScheme via EditorSettings
scheme.EditorSettings.ClassificationType = ClassificationType.UniqueValues;
//Set the UniqueValue field name
//Here STATE_NAME would be the Unique value field
scheme.EditorSettings.FieldName = "STATE_NAME";
//create categories on the scheme based on the attributes table and field name
//In this case field name is STATE_NAME
scheme.CreateCategories(stateLayer.DataSet.DataTable);
//Set the scheme to stateLayer's symbology
stateLayer.Symbology = scheme;
}
}
else
{
MessageBox.Show("Please add a layer to the map.");
}
}
This code will filter the data from shape file during the run time. The user can enter the filter amount of
population via the interface.
/// <summary>
/// This method is used filter the attribute table of the shapefile based on the population in 1990.
/// </summary>
/// <param name="population">Amount of population in 1990</param>
/// <remarks>No return value</remarks>
private void filterbyPopulation(int population)
{
if (map1.Layers.Count > 0)
{
MapPolygonLayer stateLayer = default(MapPolygonLayer);
stateLayer = (MapPolygonLayer)map1.Layers[0];
if (stateLayer == null)
{
MessageBox.Show("The layer is not a polygon layer.");
}
else
{
//!!! this line is necessary otherwise the code doesn't work
//this will load the attribute table of the layer into memory.
stateLayer.DataSet.FillAttributes();
Page 10
Introduction to Programming with DotSpatial
PolygonScheme scheme = new PolygonScheme();
PolygonCategory category = new PolygonCategory(Color.Yellow, Color.Red, 1);
string filter = "[POP1990] < " + population + "";
category.FilterExpression = filter;
category.LegendText = "population < " + population.ToString();
scheme.AddCategory(category);
stateLayer.Symbology = scheme;
}
}
else
{
MessageBox.Show("Please add a layer to the map.");
}
}
Call the above method in the btnFilterByPopulation button click event.
private void btnFilterByPopulation_Click(object sender, EventArgs e)
{
double number;
//Validating the textbox input.
if (string.IsNullOrEmpty(txtPopulation.Text) || !double.TryParse(txtPopulation.Text, out number))
{
MessageBox.Show("Please enter a valid value", "Admin", MessageBoxButtons.OK,
MessageBoxIcon.Warning);
txtPopulation.Text = "";
}
else
{
//Call the filterbyPopulation method.
//We need to pass an interger intput paramter,
// Therefore, I just implemented integer typecasting.
filterbyPopulation(Convert.ToInt32(txtPopulation.Text.ToString()));
}
}
Displaying the attribute table on a DataGridView.
Page 11
Introduction to Programming with DotSpatial
private void btnViewAttributes_Click(object sender, EventArgs e)
{
//Declare a datatable
DataTable dt = null;
if (map1.Layers.Count > 0)
{
MapPolygonLayer stateLayer = default(MapPolygonLayer);
stateLayer = (MapPolygonLayer)map1.Layers[0];
if (stateLayer == null)
{
MessageBox.Show("The layer is not a polygon layer.");
}
else
{
//Get the shapefile's attribute table to our datatable dt
dt = stateLayer.DataSet.DataTable;
//Set the datagridview datasource from datatable dt
dgvAttributeTable.DataSource = dt;
}
}
else
{
MessageBox.Show("Please add a layer to the map.");
}
}
Implementing DataGridView selection event
Based on the selection of the state from the DataGridView, the state is highlighted on the map. First of all,
select the DataGridView on the GUI and select its property window. On the property window select the
event tab. On the event window, double click over the SelectionChanged event.
Page 12
Introduction to Programming with DotSpatial
Figure 7: SelectionChanged
Under the dgvAttributeTable_SelectionChanged write the code as follows:
private void dgvAttributeTable_SelectionChanged(object sender, EventArgs e)
{
foreach (DataGridViewRow row in dgvAttributeTable.SelectedRows)
{
MapPolygonLayer stateLayer = default(MapPolygonLayer);
stateLayer = (MapPolygonLayer)map1.Layers[0];
if (stateLayer == null)
{
MessageBox.Show("The layer is not a polygon layer.");
else
{
stateLayer.SelectByAttribute("[STATE_NAME] =" + "'" +
row.Cells["STATE_NAME"].Value +
"'");
}
}
Final output will be as follows:
Page 13
Introduction to Programming with DotSpatial
Figure 8: Final Output
Page 14
Vous aimerez peut-être aussi
- DotSpatial Tutorial 1Document14 pagesDotSpatial Tutorial 1MohamedAlaminPas encore d'évaluation
- DotSpatial Tutorials DotSpatial Tutorial 2Document21 pagesDotSpatial Tutorials DotSpatial Tutorial 2muhtaseb ibPas encore d'évaluation
- Include Graphics Charts On Forms 6iDocument2 pagesInclude Graphics Charts On Forms 6iAlexvalenciaayola50% (4)
- MSChart VB6Document9 pagesMSChart VB6Hanifah Az ZahraPas encore d'évaluation
- Learning Experience - The Things They CarriedDocument79 pagesLearning Experience - The Things They Carriedcah93100% (1)
- Karaite LiturgyDocument11 pagesKaraite LiturgyKen BowenPas encore d'évaluation
- DotSpatial 5 ProjectionsDocument11 pagesDotSpatial 5 ProjectionsBenny Bayu Prabowo100% (2)
- DotSpatial Tutorials DotSpatial Tutorial 4Document36 pagesDotSpatial Tutorials DotSpatial Tutorial 4muhtaseb ib100% (1)
- Raster Vector Data Analysis in DotSpatialDocument17 pagesRaster Vector Data Analysis in DotSpatialkaushik73100% (1)
- Dot Spatial Tutorial 5Document20 pagesDot Spatial Tutorial 5omargimp1100% (1)
- Dot Spatial Tutorial 1Document10 pagesDot Spatial Tutorial 1Trần Mạnh TuấnPas encore d'évaluation
- Dotspatial Tutorial 1Document10 pagesDotspatial Tutorial 1ayaz5555Pas encore d'évaluation
- DotSpatial 1 Working With ControlsDocument7 pagesDotSpatial 1 Working With Controlstushu_hearthacker100% (2)
- DotSpatial Tutorial 4Document36 pagesDotSpatial Tutorial 4Firmansyah Arsyad67% (3)
- Mapping Software Visual Basic TutorialDocument12 pagesMapping Software Visual Basic TutorialxdepaulaPas encore d'évaluation
- Awt NotesDocument20 pagesAwt Notesp poornimaPas encore d'évaluation
- How To - Display Controls in Grid ColumnsDocument2 pagesHow To - Display Controls in Grid Columnsashtikar_prabodh3313Pas encore d'évaluation
- Assignment 3 Modern Tools and Technologies 2 CSE-456Document14 pagesAssignment 3 Modern Tools and Technologies 2 CSE-456Akshay AnandPas encore d'évaluation
- Steps To Implement Google Map in QlikviewDocument21 pagesSteps To Implement Google Map in QlikviewcarlosayacampPas encore d'évaluation
- C# Chart - Windows FormsDocument5 pagesC# Chart - Windows FormsManoj Kumar GPas encore d'évaluation
- Lab 6: Georeferencing and Digitization: 1.0 OverviewDocument30 pagesLab 6: Georeferencing and Digitization: 1.0 OverviewComan AlinaPas encore d'évaluation
- Analysis Vector PDFDocument19 pagesAnalysis Vector PDFHudaPas encore d'évaluation
- Using SQL Select To Query Data MapinfoDocument7 pagesUsing SQL Select To Query Data Mapinfodinzo ccsiPas encore d'évaluation
- Creating An Internationalized Application: June 2006 (Revision Number: V2.1-2)Document15 pagesCreating An Internationalized Application: June 2006 (Revision Number: V2.1-2)nyellutlaPas encore d'évaluation
- Promine Tick AutoCADDocument20 pagesPromine Tick AutoCADmarcomac2000Pas encore d'évaluation
- Cs1404: Internet Programming Lab: List of ExperimentsDocument60 pagesCs1404: Internet Programming Lab: List of Experimentsanon_34981914875% (4)
- Country: Firstname Lastname Gender: Drop Down List Drop Down ListDocument37 pagesCountry: Firstname Lastname Gender: Drop Down List Drop Down Listscribdfc007Pas encore d'évaluation
- Instruction For Delineating and Calculating Catchment Area of A StreamDocument5 pagesInstruction For Delineating and Calculating Catchment Area of A StreamBijay banPas encore d'évaluation
- Bonita Documentation Web ServiceDocument3 pagesBonita Documentation Web ServiceAlexander CorderoPas encore d'évaluation
- GIS Level 2: Libraries - Mit.edu/gis/data/repository - HTMLDocument16 pagesGIS Level 2: Libraries - Mit.edu/gis/data/repository - HTMLBlacksacerdotePas encore d'évaluation
- AWT Components: Button (Java - Awt.button)Document22 pagesAWT Components: Button (Java - Awt.button)NoelEkkaPas encore d'évaluation
- GIS MADE EASY Steps For ArcGS DigitisationDocument15 pagesGIS MADE EASY Steps For ArcGS DigitisationArenPrajapatiPas encore d'évaluation
- Step 1 of 2) and Click The Next ButtonDocument25 pagesStep 1 of 2) and Click The Next Buttonapi-3767556Pas encore d'évaluation
- Introduction To Web Mapping Applications Using MapserverDocument18 pagesIntroduction To Web Mapping Applications Using MapserverFrendy ManPas encore d'évaluation
- Add A Shapefile To A MapDocument2 pagesAdd A Shapefile To A MapHendra SaputraPas encore d'évaluation
- CheckBox Inside A DBGridDocument4 pagesCheckBox Inside A DBGridnancy2008Pas encore d'évaluation
- Qgis Exercise Lab1Document11 pagesQgis Exercise Lab1Johnny Mopada Jr.Pas encore d'évaluation
- Mad 1 - 7 RecordDocument38 pagesMad 1 - 7 RecordShyam ShyamPas encore d'évaluation
- GUI Building For Test & Measurement Applications: Phase 1: Displaying Acquired Data To An AxisDocument23 pagesGUI Building For Test & Measurement Applications: Phase 1: Displaying Acquired Data To An Axisnguyen1192Pas encore d'évaluation
- autolabel(可以用作显示优先级)Document5 pagesautolabel(可以用作显示优先级)趙富煌Pas encore d'évaluation
- Ip Lab Programs Full Cse Vii SemDocument85 pagesIp Lab Programs Full Cse Vii Semmaddy27263193267% (3)
- Lab 2Document12 pagesLab 2Tùng TrầnPas encore d'évaluation
- Mapobjects DelphiDocument26 pagesMapobjects DelphibobysiswantoPas encore d'évaluation
- Using The MSChart Control in VB 6Document12 pagesUsing The MSChart Control in VB 6Hanifah Az ZahraPas encore d'évaluation
- C - Sharp - Connecting To Local DatabaseDocument11 pagesC - Sharp - Connecting To Local Databaseló MenekülőPas encore d'évaluation
- Calculating Page Wise Sub Totals and Grand Total in Adobe FormsDocument11 pagesCalculating Page Wise Sub Totals and Grand Total in Adobe FormsEmilSPas encore d'évaluation
- Calculator ProjectDocument20 pagesCalculator ProjectGolu GuptaPas encore d'évaluation
- Full Report Carto (QGIS)Document93 pagesFull Report Carto (QGIS)Syiekh Mohd. Amirul Hafizi bin Roslan JefferyPas encore d'évaluation
- CH 4 - LayoutDocument11 pagesCH 4 - Layoutyashsayani1234Pas encore d'évaluation
- W1 Matlab TutorialDocument16 pagesW1 Matlab TutorialRu CaoPas encore d'évaluation
- Using XMLHttpRequest and JQuery AJAX To Implement A Cascading DropdownDocument16 pagesUsing XMLHttpRequest and JQuery AJAX To Implement A Cascading DropdowntjahsoloPas encore d'évaluation
- COMP 211: Introduction To Software EngineeringDocument3 pagesCOMP 211: Introduction To Software EngineeringShubhamTiwariPas encore d'évaluation
- Petropysical ModelingDocument12 pagesPetropysical ModelingAgung Sandi AgustinaPas encore d'évaluation
- Lecture 2 - Arranging Components On A User InterfaceDocument7 pagesLecture 2 - Arranging Components On A User InterfaceMac John Teves PobletePas encore d'évaluation
- Lab GisDocument16 pagesLab GisAfiq MunchyzPas encore d'évaluation
- Lesson 9: List of Values (Lovs)Document33 pagesLesson 9: List of Values (Lovs)Virginia HatfaludiPas encore d'évaluation
- AutoCAD 2016 and AutoCAD LT 2016 No Experience Required: Autodesk Official PressD'EverandAutoCAD 2016 and AutoCAD LT 2016 No Experience Required: Autodesk Official PressÉvaluation : 4 sur 5 étoiles4/5 (1)
- AutoCAD 2015 and AutoCAD LT 2015: No Experience Required: Autodesk Official PressD'EverandAutoCAD 2015 and AutoCAD LT 2015: No Experience Required: Autodesk Official PressPas encore d'évaluation
- Maya Visual Effects The Innovator's Guide: Autodesk Official PressD'EverandMaya Visual Effects The Innovator's Guide: Autodesk Official PressPas encore d'évaluation
- SQL Server Functions and tutorials 50 examplesD'EverandSQL Server Functions and tutorials 50 examplesÉvaluation : 1 sur 5 étoiles1/5 (1)
- CSE Semester VIDocument23 pagesCSE Semester VIKHEMRAJ PRAJAPATIPas encore d'évaluation
- InspireEnglish Y7 WorkbookAnswersDocument73 pagesInspireEnglish Y7 WorkbookAnswershlyan wai khantPas encore d'évaluation
- Presentation On Library Management SystemDocument23 pagesPresentation On Library Management SystemGurneetPas encore d'évaluation
- International Test of English Proficiency: iTEP Academic Orientation GuideDocument12 pagesInternational Test of English Proficiency: iTEP Academic Orientation GuidesthphaPas encore d'évaluation
- Verbatim AssignmentDocument11 pagesVerbatim AssignmentPa Abdou JagnePas encore d'évaluation
- Contoh Soal Mta Yang Lainnya PDFDocument65 pagesContoh Soal Mta Yang Lainnya PDFArif Marpaung100% (1)
- MUS 2 Referencing SystemDocument4 pagesMUS 2 Referencing SystemJuan Sebastian CorreaPas encore d'évaluation
- Poetry Analysis Techniques by Cliff NotesDocument9 pagesPoetry Analysis Techniques by Cliff NotesSyed Assar Imam GardeziPas encore d'évaluation
- Most Thought ProvokingDocument2 pagesMost Thought ProvokingRăzvan DejuPas encore d'évaluation
- InfoBasic Programming LanguageDocument108 pagesInfoBasic Programming LanguageSajiloPas encore d'évaluation
- Speech Audiometry BB 2015Document29 pagesSpeech Audiometry BB 2015354Pas encore d'évaluation
- State Wise List of Registered FPOs Details Under Central Sector Scheme For Formation and Promotion of 10,000 FPOs by SFAC As On 31-12-2023Document200 pagesState Wise List of Registered FPOs Details Under Central Sector Scheme For Formation and Promotion of 10,000 FPOs by SFAC As On 31-12-2023rahul ojhhaPas encore d'évaluation
- Full Present Simple Worksheet Worksheet Templates Layouts - 142416Document2 pagesFull Present Simple Worksheet Worksheet Templates Layouts - 142416Natalia WolińskaPas encore d'évaluation
- AutoCAD 2016 English-Brazilian Portuguese Commands and Aliases ListDocument20 pagesAutoCAD 2016 English-Brazilian Portuguese Commands and Aliases ListPaulo BisattoPas encore d'évaluation
- Railway Reservation System DocumentationDocument19 pagesRailway Reservation System DocumentationSaroj Cipher80% (5)
- Integrated Payroll User GuideDocument5 pagesIntegrated Payroll User GuideJill ShawPas encore d'évaluation
- JAVA PracticalDocument14 pagesJAVA PracticalDuRvEsH RaYsInGPas encore d'évaluation
- SQL Questions CarsDocument3 pagesSQL Questions CarssamarthPas encore d'évaluation
- EAPP Quiz 1Document36 pagesEAPP Quiz 1Raquel FiguracionPas encore d'évaluation
- Comprog ReviewerDocument11 pagesComprog ReviewerRovic VistaPas encore d'évaluation
- دليل الصف الثامنDocument155 pagesدليل الصف الثامنFatema maPas encore d'évaluation
- PilotDocument3 pagesPilotkgaviolaPas encore d'évaluation
- Flow Through ScreensDocument20 pagesFlow Through ScreensHadi DashtakiPas encore d'évaluation
- 11 B2 Phrasal VerbsDocument3 pages11 B2 Phrasal VerbsGabriel Rubén Luna TorresPas encore d'évaluation
- Amina Gautier - Review - The Loss of All Lost ThingsDocument4 pagesAmina Gautier - Review - The Loss of All Lost ThingsAl-Kahf MuhammadPas encore d'évaluation
- Design of Steel Structure (Chapter 2) by DR R BaskarDocument57 pagesDesign of Steel Structure (Chapter 2) by DR R Baskarelect aksPas encore d'évaluation
- Special Kind of FunctionsDocument14 pagesSpecial Kind of FunctionsRon Francis Reguero CababatPas encore d'évaluation
- Jekyll and Hyde Essay TopicsDocument3 pagesJekyll and Hyde Essay TopicsIne RamadhinePas encore d'évaluation