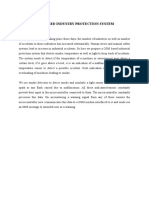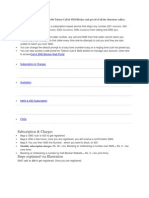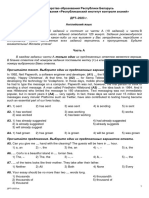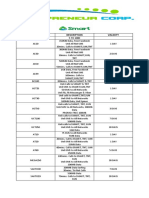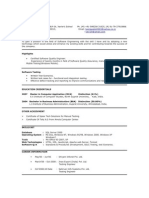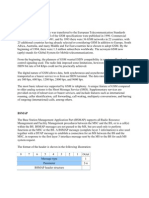Académique Documents
Professionnel Documents
Culture Documents
Nokia Premicell Users Guide Tfk2 Eng JTKWL
Transféré par
Florin JescuTitre original
Copyright
Formats disponibles
Partager ce document
Partager ou intégrer le document
Avez-vous trouvé ce document utile ?
Ce contenu est-il inapproprié ?
Signaler ce documentDroits d'auteur :
Formats disponibles
Nokia Premicell Users Guide Tfk2 Eng JTKWL
Transféré par
Florin JescuDroits d'auteur :
Formats disponibles
tfk2opr2.
frm Page 0 Tuesday, December 9, 1997 11:35 AM
NOKIA PremiCell
Operators Guide
Nokia is a registered trademark of Nokia Corporation, Finland.
1997 Nokia Mobile Phones Ltd. All rights reserved.
Nokia Mobile Phones operates a policy of continuous development.
Therefore we reserve the right to make changes and improvements to any of
the products described in this guide without prior notice.
Issue 1
9351688
tfk2opr2.frm Page 1 Tuesday, December 9, 1997 11:35 AM
Table of Contents
7.2 Special Wireless Services...................................... 24
7.3 Troubleshooting....................................................... 24
8 CARE AND MAINTENANCE ...................................... 25
9 TECHNICAL SPECIFICATIONS................................... 26
9.1 Factory Default Features....................................... 26
9.2 Transceiver ................................................................ 27
9.3 Power Supply............................................................ 27
9.4 Telephones Used in Audio-Type Approval
Measurements ......................................................... 27
10 ENVIRONMENTAL SPECIFICATIONS .................... 28
10.1 Temperature Conditions ..................................... 28
10.2 Humidity and Water Resistance....................... 28
1. INTRODUCTION .............................................................2
2. WARNINGS.....................................................................3
2.1 Using This Operators Guide....................................3
2.2 Operating Environment ............................................3
2.3 Emergency Calls .........................................................3
3. SYSTEM DESCRIPTION.................................................4
3.1 PremiCell Fixed Wireless Features ........................4
3.1.1 Radio Local Net (RLN) ...........................................6
3.1.2 Short Message Services (SMS)............................6
3.1.3 Voice Mail.................................................................6
3.1.4 Calling Line Identification (CLI)..........................6
3.1.5 Charge Advice Information (CAI) .......................6
3.1.6 User Data ..................................................................6
3.1.7 Dual number operation.........................................6
3.1.8 Automatic local Area Code adding (AAC)........6
3.1.9 Intensity Of Field strength indication (IOF) ....7
3.1.10 Faster call setup ...................................................7
3.1.11 Modified emergency call handling..................7
3.1.12 Phase 2 Supplementary Services .....................7
4. TERMINAL CONCEPT....................................................8
4.1 Transceiver ...................................................................8
4.2 Power Supply...............................................................9
4.3 Telephone .................................................................. 10
4.4 Fax............................................................................... 10
4.5 Data ............................................................................ 11
5. ACCESSORIES.............................................................. 12
5.1 Backup Battery ........................................................ 12
5.2 Antenna ..................................................................... 12
5.2.1 Basic antenna ....................................................... 12
5.2.2 External antenna ................................................. 12
5.3 Installation Set ........................................................ 13
5.3.1 Service handset.................................................... 13
5.4 RS232 Data Packet................................................. 16
5.5 Cellular Data Suite Data Packet ......................... 16
5.6 SIM Cover.................................................................. 16
6. INSTALLATION............................................................. 17
6.1 Installation of the Terminal ................................. 17
6.1.1 Installing the SIM Card...................................... 17
6.1.2 Terminal set up..................................................... 18
6.1.3 Normal on-site installation .............................. 18
6.1.3.1 Advanced on-site installation ...................... 19
6.2 Installation Data Management........................... 23
7. OPERATION.................................................................. 24
7.1 Basic Functions........................................................ 24
tfk2opr2.frm Page 2 Tuesday, December 9, 1997 11:35 AM
1. Introduction
In addition to this Operators Guide, read the Nokia PremiCell users guide which provides
information about the use of Nokia PremiCell terminals, including important safety information.
Providing telecommunication services through
traditional solutions such as copper wires and
optical fiber is a slow process in densely populated countries with low telephone densities.
Fixed Wireless is a modern, economical solution
for significantly reducing the installation time
needed to provide such a service. Moreover, network capacity can be dynamically increased in
relation to demand, with no over-capacity in the
beginning.
This guide describes the second generation of
Nokia PremiCell terminals TFK-2 and TFE-2 for
Nokias Fixed Wireless solution based on GSM
900 and GSM 1800 wireless radio technology.
Espaol
IMPORTANT !
tfk2opr2.frm Page 3 Tuesday, December 9, 1997 11:35 AM
2. Warnings
2.1 Using This Operators Guide
2.3 Emergency Calls
This Operators Guide includes a description and
basic information for installing and using a
Nokia Fixed Wireless terminal. Read it through
carefully before using the Fixed Wireless terminal. Please contact Nokia Mobile Phones if you
need help or further information.
This system operates by using wireless and landline networks, radio signals and an electrical
network. Not all connections can be guaranteed
in all conditions. Therefore, you should never
rely solely on any wireless telephone or radio
device similar to the Fixed Wireless terminal for
essential communications.
2.2 Operating Environment
National service and emergency numbers differ
from one country to another. Emergency calls
may not be possible on all wireless telephone
networks or when certain network services are
in use. Check with the local telephone operator
for details.
Operation of any radio transmitting equipment
may interfere with the functionality of inadequately protected medical devices. Consult a
physician or the manufacturer of the medical
device if you have any questions. Other electronic equipment may also be subject to interference. The terminal should not be installed
outdoors.
tfk2opr2.frm Page 4 Tuesday, December 9, 1997 11:35 AM
The service offered is thus either speech, fax or
data transmission.
The Fixed Wireless terminal is capable of providing one connection at a time to the subscriber.
The terminal design supports only small SIM
cards.
Espaol
3. System Description
Picture 1 Overview of Nokia 18 PremiCell and
accessories
1. Telephone set
Connectors
A telephone connector
B fax connector (second line in dual
number mode)
2. Terminal
3. Antenna
4. Backup battery
C service and data adapter connector
D power supply connector
5. Power supply
6. Fax *
7. RS232 data connector cable (AFW-3) *
8. PC
The terminal supports the use of a normal landline telephone and Group 3 FAX. User data are
connected with an AFW-3 adapter and RS-232
data cable or with AFW-1 adapter and DAU-4F
cable (cellular data suite use).
Note: * Is not included in Nokia PremiCell sales
package.
The terminal is charged by a regulated power
supply. A backup battery concept (BBW-1) is
also available.
tfk2opr2.frm Page 5 Tuesday, December 9, 1997 11:35 AM
3.1 PremiCell Fixed Wireless Features
Location 41
The second generation of Nokia PremiCell terminals present a set of new features including
Radio Local Net (RLN), Short Message Services
(SMS), Voice Mail, Calling Line Indication (CLI),
Charge Advice Information (CAI), RS232 User
Data, Dual Number Operation, Automatic Area
Code adding (AAC), Intensity Of Field strength
(IOF), Faster Call Setup, Modified Emergency call
handling and Phase 2 Supplementary Services.
All of these features cannot be enabled simultaneously.
Number: Phone number of originating SMS center
3.1.1 Radio Local Net (RLN)
Number: Phone number of originating SMS center
Alphabet: @RLNSC
Location 42
Alphabet: @RLNOA
Number: Phone number of originating RLN center
Location 43
Alphabet: @RLNSC
A Radio Local Net is a protocol which is built
over a normal short message service. The Radio
Local Net can be used for control, checking and
configuration purposes in terminal maintenance. Also the network should have a Short
Message Service. This maintenance feature allows one to read and manipulate parameters of
the terminal, read Field Test Displays (FTD), get
hardware (HW) information and read software
and RLN versions of the terminal. Special maintenance software is required to be implemented
to the infrastructure of the network in order to
take advantage of this feature.
Locations 44-49 can be programmed in a similar
way.
Locations 40-49 will not be cleared by the terminal after programming.
It is possible to specify phone numbers which
are only allowed as the RLN center number.
Otherwise PremiCell will accept RLN messages
from any phone number. Settings can be determined by using SIM card memory 40-49. Five
different RLN and SMS center numbers can be
specified. To specify RLN center and SMS center
numbers save the following data to the SIM
memory.
Location 40
Alphabet: @RLNOA
Number: Phone number of originating RLN center
3.1.2 Short Message Services
(SMS)
3.1.5 Charge Advice Information
(CAI)
This feature allows both Mobile Originated (MO)
and Mobile Terminated (MT) short message services. The SMS feature is utilized by a user data
interface using a PC and Nokia Data Suite program or by using the standard AT-command set
in generic communications application. In order
to take advantage of this feature, either the
Nokia PremiCell RS-232 Data packet (sales
package code: 0046100) or the Nokia PremiCell
Data packet (sales package code: 0046101) is
required.
The CAI feature allows one to check the cost of
the most recent and of the total calls if you have
an external tariff pulse counter. The GSMs standard Advice of Charge (AoC) information is converted to Charge Advice Information (CAI) tariff
pulse (12/16 kHz) information so that an external tariff counter can be used. CAI settings can
be modified by using Nokias WinTesla software.
3.1.6 User Data
This feature is described in Chapter 4.5
3.1.3 Voice Mail
3.1.7 Dual number operation
PremiCell supports GSM network voice mail service. If networks send indicator SMS of received
SMS, the terminal will indicate SMS by LED 2
(see Table 1).
This feature is also known as an Alternate Line
Service (ALS) and it allows two subscribers to
use the same terminal for voice calls but not at
the same time. When using the dual number
feature the FAX and data features are disabled.
By this feature it is possible to reduce line costs
since both subscribers can use the same terminal, although not simultaneously. This feature
can be activated by using WinTesla software.
Dual number operation needs an ALS service in
the GSM network.
3.1.4 Calling Line Identification
(CLI)
This feature allows one to see who is calling by
displaying the number of the caller on external
calling line display equipment. Three different
types of signaling methods are selectable: ANSI
(American National Standards Institute), ETSI
FSKs (European Telecommunications Standards
Institute Frequency Shift Keying) and DTMF signaling. The signaling mode varies depending on
the operator and country and may be modified
by using Nokias WinTesla service software.
3.1.8 Automatic local Area Code
adding (AAC)
This feature is also known as Alternate Line Service (ALS) and it allows two subscribers to use
the same terminal for voice calls but not at the
same time. With this feature it is possible to reduce line costs since both subscribers can use
the same terminal though not simultaneously.
Dual number operation need ALS service in GSM
network. Dual number is available only with
models Nokia 09b PremiCell and Nokia 18b
PremiCell.
Frequency Shift Keying (FSK) - a digital binary
modulation of the carrier frequency which uses
two separate audio frequencies to transmit binary ones and zeros.
Dual Tone Multi Frequency is commonly known
as touch-tones. This in-band signaling is made
up of two tones (out of a group of 8) and is used
to translate dialed digits.
Note: the second phone must be connected to
the port marked FAX.
Espaol
tfk2opr2.frm Page 6 Tuesday, December 9, 1997 11:35 AM
tfk2opr2.frm Page 7 Tuesday, December 9, 1997 2:04 PM
3.1.9 Intensity Of Field strength
indication (IOF)
Location 32
The IOF indicates the signal strength of the received radio signal. This is indicated by LEDs of
the terminal and by the tones from the telephone set connected to the terminal. An IOF can
be used to make the installation of the terminal
easier, i.e. no service handset is required. The
RSSI (Received Signal Strength Indication) feature can be activated from the telephone set by
dialing the number 777# and it is automatically
deactivated after being placed on hook on telephone set.
Number: Emergency number 2
Alphabet: Emerg2
Locations 33-35 work in a similar way.
There are also modifications for the emergency
calls in the Access Solution mode. Normally all
calls (including emergency calls) are handled via
the Access Node. If emergency call establishment fails then a normal emergency access establishment is processed to an available
network.
3.1.12 Phase 2 Supplementary
Services
3.1.10 Faster call setup
Faster call setup allows a faster call establishment procedure. The ten different last dialed
numbers are stored and if the dialed number
matches the stored number - then the terminal
does not have any delay time before sending the
number i.e. the call is established immediately.
The faster call setup can be disabled from WinTesla and it is not available with Nokia Access
System Networks.
PremiCell supports following Phase 2 Supplementary Services. See the command descriptions in appendix 2.
1. Number Identification
2. Call Offering
3. Call Completion
4. In Call Handling
5. Multiparty Call
3.1.11 Modified emergency call
handling
6. Call transfer
7. Completion of Calls to Busy Subscriber *
Instead of the emergency number 112 there
are also available five other operator-specific
numbers preprogrammed in the SIM card. Five
other operator-specific emergency number
should be preprogrammed to SIM memory locations 31-35. The terminal will automatically
program SIM memory locations 31-35 to the
terminal memory and delete SIM memory locations 31-35 after programming. The programmed emergency numbers are valid even if
the SIM card is removed from the terminal.
8. Fixed Destination Call *
9. Call Restriction
0. Security Options
* Only supported in Nokia Access System networks
Location 31
Alphabet: Emerg1
Number: Emergency number 1
tfk2opr2.frm Page 8 Tuesday, December 9, 1997 11:35 AM
4. Terminal Concept
The transceiver is aluminum with a plastic SIM card cover. There are four indicator lights (LEDs) on the
transceiver. See Picture 2. The terminal is ready for use when the first indicator light is on. The use of
LEDs is defined in Tables 1 and 2.
1. LED 1
2. LED 2
3. LED 3
4. LED 4
A telephone connector
B fax connector (in dual number mode this
works as the second telphone connector)
C Nokia Data Card, AFW-1 or AFW-3 data
adapter and service adapter connector
D power supply connector
Picture 2 Indicator lights and connectors of the
transceiver
Table 1 The use of LEDs
ON
OFF
BLINKING
In service,
ready for use
Power off
Not in service
Incoming call
- Call indicator
Voice mail (SMS) received
LED 3
LEDs 1-3 in special use
(See Table 2)
LEDs 1-3 in normal
use (As described in
this table)
Contact service
(See Table 2)
LED 1
- Service state
LED 2
- See table below
LED 4
- Information
Espaol
4.1 Transceiver
tfk2opr2.frm Page 9 Tuesday, December 9, 1997 11:35 AM
Table 2 LEDs 1-3 in a special use
LED 1
LED 2
LED 3
FUNCTION
Off
Off
Blink
PIN query
Off
Blink
Off
PUK query
SIM card is blocked
Off
Off
Off
Hardware failure
On
On
On
Self-test is on
Off
Blink
Blink
SIM card problem
Blink
Blink
Blink
Contact service
Nokia PremiCell has the autopin security feature. Autopin allows the operator to lock the
user s SIM card to the specified terminal and
the SIM card cannot be used in any other fixed
Wireless terminal or mobile phone. However,
other SIM cards can be used with the terminal.
The power supply is connected to the DC jack
connector at the bottom of the transceiver.
After you have connected the power supply to
the transceiver, connect it to the mains AC power outlet. An AC connector is shown in the pictures below.
New terminals have the autopin activated.
When a SIM card is inserted in a terminal and
the PIN code entered, the PIN code is saved in
the terminal memory. The SIM card should have
the PIN code request activated. After that when
the terminal powers up and the SIM card
requests the PIN code, the terminal relays the
PIN code automatically.
ACW-2
EU (230V)
ACW-2P
US( 230V)
If SIM card usability is restricted by the autopin
feature, the PIN code is known only by the
operator.
The autopin feature can be deactivated from
handset menu 131.
ACW-2X
UK (230V)
4.2
Power Supply
.
The power supply included in the sales package
(ACW-2) is the basic power supply for a Fixed
Wireless termnal. Do not use any other power
supplies.
ACW-2U
US (110V)
Picture 3 Power supplies for Nokia Fixed Wireless terminal
tfk2opr2.frm Page 10 Tuesday, December 9, 1997 11:35 AM
Power supply connector and backup battery connector
The DC-connectors middle contact has negative
(-) polarity and the outer contact has positive
(+) polarity.
Espaol
4.3 Telephone
A normal landline telephone can be used with
the Fixed Wireless terminal. Both DTMF and
pulse dialling are supported. (Pulse dialling is
not supported in Access Systemsn). PIN codes
cannot be entered using pulse dialling. For basic
telephone opearations such as making and receiving calls the phone is operated as a normal
fixed line telephone.
Picture 4 Telephone connector modular jack pin
order
4.4 Fax
The terminal supports only Group 3 Fax units.
Data rates up to 9600 bits/s are supported. If the
fax has a phone, the phone cannot be used
when the fax has been connected to the fax
connector.
Some telephone sets are more sensitive to radio
interference and there may be some audible interference. In these cases please consult Nokia.
The maximum length of phone cable between
terminal and telephone set is 500 meters.
When the combi fax has been connected to the
fax port the telephone service of the machine
cannot be used.
Analogue G3 fax is not available with Nokia
PremiCell 09b or 18b models. FAX port can be
used for dual line with these models.
The telephone connector is located at the bottom of the transceiver, and the connector is
marked phone. Push the plug of the cable into
the equivalent connector on the transceiver.
You will hear a snap when a connector is in its
place. When you want to disconnect the cable,
push the little spring and simultaneously pull
the plug off: hold and pull the plug, not the cable.
Fax connector
The fax connector is an RJ11 modular connector
(6 pins). Pins number 3 and 4 are in use. Pins 3
and 4 are in the middle of the connector. A fax
is connected to the bottom of the transceiver,
and the connector is marked fax. The fax connector is located next to the telephone connector. A connection is made in the same way as
when connecting a telephone.
Telephone connector
The telephone connector is an RJ11 modular
connector (6 pins). Pins number 3 and 4 are in
use. Pins 3 and 4 are in the middle of the connector
Nokia PremiCell allows a maximum of three
different telephones to be connected parallel to
the modular jack. This can be done by using an
RJ11 adapter.
Note: With Nokia 09b PremiCell and Nokia 18b
PremiCell models the fax connector functions as
the second telephone connector.
10
tfk2opr2.frm Page 11 Tuesday, December 9, 1997 11:35 AM
A normal landline modem is not compatible
with the Nokia TFE-2 or Nokia TFK-2, so you
cannot connect it to the terminals phone or
fax socket.
Data features are not available with models
Nokia 09b PremiCell or Nokia 18b PremiCell.
Picture 5 Fax connector modular jack pin order
4.5 Data
There are two different alternatives for providing data connection via the PremiCell terminal.
The terminal supports data transmission at data
rates up to 9600 bits/s. Details are described in
the data users guides included in the sales
packages.
Picture 6 Fixed Wireless data connection
One way to establish a fixed wireless data connection is to use an RS232 cable (recommended
maximum length of the cable 2 m) with the
AFW-3 adapter (included in the Nokia PremiCell
RS232 Data packet). Please note, however, that
computer fax applications cannot be used with
this direct RS232 data solution.
The other alternative is to use a combination of
Nokias DataSuite -program and the AFW-1
adapter (both included in the Nokia PremiCell
Data packet). The Nokia DataSuite can be used
to send and receive SMS messages on computer
via the PremiCell terminal. The Nokia DataSuite
also includes a comprehensive set of other features, these include e.g. fax, file transfer, e-mail
and Internet access. You can find more information on DataSuite at our web-site http://
www.nokia.com.
11
tfk2opr2.frm Page 12 Tuesday, December 9, 1997 11:35 AM
5. Accessories
5.2 Antenna
An extensive range of accessories is available for
the Nokia PremiCell terminal.
You can select these according to your special
communication needs. When you disconnect
the power cord of any accessory, grasp and pull
the plug, not the cord.
5.2.1 Basic antenna
Espaol
The basic antenna is connected by pushing the
antenna towards the terminal as shown below.
Notice that the marks I and II both on the terminal and antenna are opposite each other.
IMPORTANT! Use only accessories approved by
the phone manufacturer. The use of any other
types will invalidate any approval or warranty
applying to the phone and may be dangerous.
5.1 Backup Battery
A backup battery ensures phone calls in situations when the main power fails. The battery
backup option does not require any control. It is
charged directly from the power supply.
Picture 8 Antenna
If the basic antenna is not sufficient, an external
antenna can be used for improved reception and
transmission range. Alternative antennas to be
used with a Nokia Fixed Wireless terminal are
the GSM 900 and GSM 1800 window or directional antenna.
The Nokia BBW-1 backup battery can be used
with the terminal. The battery should only be
used <N>with an ACW-2 power supply.
5.2.2 External antenna
If an external antenna is needed, remove the basic antenna, separate it into two pieces, and put
the part marked II in place. Connect the external
antenna to the antenna connector marked I. See
Picture 9.
Picture 7 Backup battery BBW-1
Picture 9 External Antenna
12
tfk2opr2.frm Page 13 Tuesday, December 9, 1997 11:35 AM
When selecting an external antenna, please
check that the frequency and the gain are suitable. The antenna connector in the terminal is
mini-UHF.
The location, as well as the quality of the antenna and its installation have considerable influence on the overall performance of the whole
system. Therefore, it is necessary to emphasize
some aspects which have often caused unnecessary service work.
The antenna should be mounted in such a position that no part of a human body will normally
rest too close to any part of it unless there is an
intervening metallic screen such as a metallic
roof.
Picture 10 Service handset
The Network monitor menu is activated automatically when the service handset is connected
to the terminal via the BBW-1S service backup
battery and the security code is entered. For further information about the service menu see
section 5.3.1.2. For further information about
the security code, see section 6.2 Installation
Data Management, Security code. Use the
Menu key and arrows to change the menu.
The shorter the antenna cable, the smaller the
attenuation and the better the performance of
the antenna. The radio equipment must be connected to the antenna by using a non-radiating
cable (e.g. coaxial cable).
5.3 Installation Set
5.3.1.1 Service handset menus
The necessary installation equipment is included
in the installation set.
Special Modular 6 cable
The Service handset menu allows you to check
and change the settings for certain functions,
e.g. whether they are currently switched on or
off. Although scrolling through the menu to enter a function may take longer than using the
alternative shortcut (see below), it is often easier to remember.
Operators Guide
The menu method
Contents of installation set
HSN - 5K
Service handset
BBW-1S
Installation Backup battery
1 Press Menu.
5.3.1 Service handset
The service handset is for installation and testing purposes. To use the handset you need a Service backup battery BBW-1S and service
handset HSN - 5K. The backup battery can be
connected to the terminal connector A or B
(Picture 2).
2 Use
or
to scroll forwards or backwards
through the list of functions until you find
the one you want.
3 Press M
4 The current setting of the function is dis-
played first. Use the
the setting.
13
or
key to change
tfk2opr2.frm Page 14 Tuesday, December 9, 1997 11:35 AM
5 Press M to store the displayed new setting in
1. Terminal settings
2. Handset settings
3. Memory options
4. Read messages
5. Call divert
6. Security options
7. Call info
8. Network select
9. Network monitor
6 Use C to quit the menu function if you do not
want to change any settings.
Menu function
Shortcut
Description
Terminal Settings
MENU 1
Antenna selection, terminal security, line
adapter
Handset Settings
MENU 2
Earphone, mic and tone level
Memory options
MENU 3
Calls in memory
Messages
MENU 4
SMS options
Call Divert
MENU 5
Different call divert options
Security options
MENU 6
PIN code options, code changing
Call info
MENU 7
Call costs etc.
Network select
MENU 8
Auto/manual selection
Network monitor
MENU 9
Display used in installation
1. Terminal settings
In the terminal settings menu the options are for landline phone, antenna, terminal security and line
adapter.
The scale for earphone, mic and tone levels is from 1 to 5. The default setting is 3. The levels cannot
be changed during a call. The power in the handset must be switched off and turned on again before
the changes take effect.
The antenna mode can be changed in the Antenna select submenu. The default setting is diversity.
Antenna 1 has both receiver and transceiver and antenna 2 only receiver. If antenna 1 is selected
only antenna 1 is in function. When antenna 2 is selected, the terminal doesnt work properly, because the transceiver cannot function.
Changes for the autopin modes can be made in the terminal security submenu. The autopin state on
is the default for this menu. In this mode, if the PIN code is entered incorrectly the user is asked for
the code again. In autopin retry mode the terminal will enter the PIN code until it is accepted or the
SIM card goes to PUK query state.
The line adapter selection is only for testing purpose.
14
Espaol
The menu is divided into nine categories:
the memory.
tfk2opr2.frm Page 15 Tuesday, December 9, 1997 11:35 AM
2. Handset settings
The handset setting menu is mainly for testing purposes. The earphone, mic and tone levels can be
changed for the handset. This functions in the same way for the handset as the first menu for the
landline telephone.
3. Memory options
In this menu call handling options are available. The memory can be erased call by call or all at once.
This menu shows dialed, received and missed calls.
4. Messages
The submenu is for reading and writing SMS messages and changing message settings.
5. Call divert
Different kinds of call divert options can be made in this menu. Five different options are available:
divert all, if busy, if no reply, if not available and cancel all.
6. Security options
The submenus in this menu are PIN code request, call barring, change codes and restore settings. If
the PIN code request is off, the terminal doesnt request a PIN code. PIN codes can also be changed
in this menu.
7. Call info
In this menu call timers and call costs information are available. The cost limit can be set and call
information is available.
8. Network select
The network can be selected automatically or manually.
9. Network monitor
This menu is used in installation. There are 27 different displays for testing. In the installation display
01 gives all the necessary data.
15
tfk2opr2.frm Page 16 Tuesday, December 9, 1997 2:05 PM
5.3.1.2 Network Monitor
the Nokia PremiCell List of AT commands.
When the Network Monitor menu is active, the
terminal works in a similar way as without it,
except that the arrow keys scroll through the
various tests, whereas they would scroll through
the short code memory while the field test display is inactive. The test numbers that are not
valid are not scrolled.
The Nokia cellular Data Suite can be used with
PremiCell in Windows NT and 95 environments.
A transceiver supports data rates up to 9600
bits/s.
The network monitor display is located at the
end of the main menu loop. It is activated as follows:
The data packet includes:
an AFW-1 data adapter
-press the Menu button,
a slotted SIM cover.
-scroll the main menu loop to the NETWORK
MONITOR item,
the Nokia PremiCell Data Accessory users
guide.
-press the M button,
5.6 SIM Cover
-enter the index number of the test to be activated at the TEST prompt
A colorful collection of SIM covers are available.
The standard color is black but the SIM card is
also available in turquoise and red.
Example:
-press the Menu button,
-scroll in the main menu loop to the NETWORK
MONITOR item,
-press the M button,
-enter 01 to get first network monitor display
(Pict. 15)
A slotted SIM covers is required to use data and
service accessories.
During the data display mode, the field test data
are visible on the main display. During the help
mode, one screen of instructions is shown for
each test to make it easier to identify the test in
question. The ABC button is used to toggle between these two modes.
5.4 RS232 Data Packet
A transceiver supports data rates up to 9600
bits/s.
The data packet includes:
an AFW-3 data adapter
a slotted SIM cover.
the Nokia PremiCell Data Accessory users
guide.
16
Espaol
5.5 Cellular Data Suite Data
Packet
tfk2opr2.frm Page 17 Tuesday, December 9, 1997 11:35 AM
6. Installation
2 Install the SIM card in the installation SIM
The Nokia PremiCell terminal should be installed
properly before it can be put in use. This chapter
has been prepared to provide the basic information necessary to install a PremiCell terminal.
This chapter suggests one way of installing the
terminal.
3 Close the card cover by pushing it towards
card holder slot.
the transceiver and then downward (Fig. 11).
The suggested installation concepts provide
only general ideas about positioning of the unit.
The installer should rely on his own skills and
common sense when choosing the location.
6.1 Installation of the Terminal
In the following installation procedure it is presumed that the SIM has the default PIN code
which has to be changed, that the PIN code request is activated and that autopin is used.
Picture 11 Installing the SIM card
4 Insert the SIM cover screw. The screw is
packed in the installation kit (Fig. 12)
New terminals have autopin activated. If autopin is used, the terminal does not need autopin activation by the service handset. The
terminal automatically enters the pin code to
the SIM card after it has been entered once.
6.1.1 Installing the SIM Card
To be able to use your telephone, you must have
a valid SIM (Subscriber Identity Module) card
inserted into the Fixed Wireless terminal. This
terminal uses the small size SIM card. The card
contains all the information a GSM 900 or GSM
1800 network needs in identifying a subscriber.
Picture 12 Inserting the SIM cover screw
The SIM card is located inside the terminal under the SIM cover. The card can be easily damaged by scratching or bending, so be careful
when handling and inserting it.
Note: Keep all miniature SIM cards out of the
reach of small children.
Always disconnect the operating power before
the installation of a SIM card.
1 Open the SIM card cover by pulling it away
and simultaneously pushing it upwards away
from the transceiver.
17
6.1.2 Terminal set up
6.1.3 Normal on-site installation
1 Connect the basic antenna by pushing it to-
The best guide for selecting the locations of the
units is your own experience, skills and common
sense.
wards the terminal.
2 Connect the BBW-1S Service Backup battery
to the terminals DC connector
Installation of the terminal is done with the help
of Intensity of Field indication (IOF). The IOF indicates the received strength of the signal. The
strength is indicated with terminal LEDs and the
tone from the receiver. Indicators are updated
every 1.5 seconds. Calls cannot be established
when the terminal is in the IOF state.
3 Connect the XXX modular 6 cable between
the terminal and the BBW-1S Service Backup
battery
4 Connect the HSN-5k Service Handset to the
BBW-1S Service Backup battery
The installation location must be clean and dry.
The terminal operating temperature range is 10C ...+55C.
1 Connect the power supplys DC plug to the
DC jack connector. The terminal now goes to
the service state. Wait until LED 1 is on.
2 Connect the telephone to the terminal tele-
phone RJ11 phone plug.
3 Move the terminal to the preferred <N>in-
stallation location.
Picture 13 Installation equipment
4 First check the field strength at the installa-
1 Enter the PIN code and press M.
tion location.
2 Enter the security code and press M to en-
Pick up the receiver.
able use of the handset. The security code is
calculated from the terminals IMEI, which
can be viewed by pressing the Alpha key
while the phone is in the security query state.
The terminal goes to the service state. Wait
until LED 1 is on.
Dial 777#
You have two alternative ways to indicate
signal strength: beep tones and LED lights.
You will hear beep tones from the receiver
(NOTE: the terminal must be in the service
state). See Table 3 for explanation of tones.
3 Change the PIN code by using the handset.
select menu 631
The best installation location for the terminal
can also be found by observing the LEDs lights.
See Table 4 for explanations of LED lights in installation.
enter the old PIN code and press M
enter the new PIN code and press M
verify the new PIN code and press M
5 If the required values are not obtained, move
4 Remove the modular cable and backup bat-
the terminal to a better location and repeat
step 4.
tery from the terminal.
The terminal is ready for on-site installation.
6 IIf you cant find a place where the signal
strength is better than (-90 dBm) i.e. LEDs 1
and 2 are on, installation of an external an-
18
Espaol
tfk2opr2.frm Page 18 Tuesday, December 9, 1997 11:35 AM
tfk2opr2.frm Page 19 Tuesday, December 9, 1997 11:35 AM
7 Connect the terminal in the desired location.
tenna might be necessary to ensure proper
signaling (Figs. 14-15).
8 Make test phone calls with the telephone in
both directions: send and receive.
The terminal is ready for use.
Table 3: the use of LEDs in Intensity of Field indication
LED 1
LED 2
LED 3
LED 4
FIELD
BLINK
OFF
OFF
OFF
Received signal
strenght <-- 106dBm
ON
ON
OFF
OFF
RSSI <-- 96 dBm
ON
ON
ON
OFF
RSSI <-- 74 dBm
ON
ON
ON
ON
RSSI >--73 dBm
Table 4: audio indication of Intensity of Field indication
TONE
FUNCTION
FIELD
Continuous higher frequency
beep
No service available
Received signal strenght <-106 dBm
One short beep
In service state
RSSI<--96 dBm
Two short beeps
IOF moderate
RSSI <-- 74 dBm
Three short beeps
IOF good
RSSI >--73 dBm
6.1.3.1 Advanced on-site installation
Sometimes when field strength is weak it is easier to install the terminal using special equipment.
The location of the terminal is very important. The best location can be determined with the help of
the Service Handset.
The installation location must be clean and dry. The terminal operating temperature range is -10C
...+55C.
The easiest way to move the terminal when selecting a location is to use the installation backup battery. The loaded backup battery can be connected to the terminal without a power supply for this
limited purpose (Pict. 14).
19
tfk2opr2.frm Page 20 Tuesday, December 9, 1997 11:35 AM
1 Connect the BBW-1S Service Backup battery
7 If the required values are not obtained, move
to the terminals DC connector
the terminal to a better location and repeat
steps 5 and 6.
2 Connect the modular 6 cable between the
strength is better than -90 dBm, installation
of an external antenna might be necessary to
ensure proper signaling (Figs. 18-19)
3 Connect the HSN-5k Service Handset <N>to
the BBW-1S Service Backup battery
9 Power down the handset.
10Remove the backup battery from the ter-
minal.
11Connect the terminal in the desired loca-
tion.
12Connect the power supplys DC plug to the
DC jack connector. The terminal now goes to
the service state. Wait until LED 1 is on.
13Connect the telephone to the terminal
telephone RJ11 phone plug.
Picture 14 Selecting location using backup battery.
14Make test phone calls with the telephone
4 Move the terminal to the preferred installa-
Note! If the voice level of the telephone receiver
is low, you can adjust the volume of the telephone set. If there is no volume control in the
telephone set, use handset menu 111.
in both directions: send and receive.
tion location.
5 First check the field strength at the installa-
tion location. The service handset network
monitor display no. 01 can be used to view
signal strength, Received Signal Strength Indication (RSSI). The RSSI should be between
-63 and -90 dBm.
The menu can be activated by pressing the
menu button and entering the desired menu
number.
The volume scale is from 1 to 5
6 Check the value of the path loss criterium
The pre-installation stage can be automated by
WinTesla service software. See appendix 1 for
details.
(C1). The Cl value should be greater than 20.
Picture 15 Network monitor display 01
20
Espaol
8 If you cant find a place where the signal
terminal and the BBW-1S Service Backup
battery
tfk2opr2.frm Page 21 Tuesday, December 9, 1997 11:35 AM
Potential locations and installations
Picture 16 Basic installation
Picture 17 Dual line installation (dual number
mode enabled).
21
tfk2opr2.frm Page 22 Tuesday, December 9, 1997 11:35 AM
Espaol
Picture 18 External indoor antenna installation
Picture 19 External outdoor antenna installation
22
tfk2opr2.frm Page 23 Tuesday, December 9, 1997 11:35 AM
6.2 Installation Data
Management
The operator should have a list of all the subscriber information including: subscriber identity, PIN code, PUK code and IMEI code.
PIN Code:
The personal identity code (PIN code) is defined
by the operator. Once the autopin request has
been set, the customer cannot use any other
SIM card.
PUK Code:
PIN unblocking key code.
IMEI code:
The international mobile station equipment
identity code, which can be found on the terminal. Each terminal has a unique code defined by
the manufacturer.
Security Code is also needed:
The security code has to be used when using the
handset. The security code can be computed
from the IMEI code by using software provided
by Nokia.
23
tfk2opr2.frm Page 24 Tuesday, December 9, 1997 11:35 AM
7. Operation
7.3 Troubleshooting
7.1 Basic Functions
Once the supply is connected, the transceiver will
be switched on and the dial tone can be heard from
the telephone. Upon first being connected and after a power break, it takes 20 - 30 seconds before
the telephone is connected to the network.
Dialing and answering the telephone is similar to
using a fixed line terminal. The delay in call processing is longer than with a fixed line due to the
internal process of the Fixed Wireless terminal. Dialed digits are first saved into the memory of the
transceiver. There is a few seconds waiting time after the last dialed digit. After that, the transceiver
assumes that the telephone number is fully dialed,
and a telephone request is sent to a network. The
waiting time can be adjusted with WinTesla software. Breaks between dialed digits should not be
longer than the adjusted time. When faster call
setup is in use, there is no waiting time after last
dialed digit with the 10 recent used numbers.( see
3.1.10) A howler tone will be heard after a minute,
if no digits have been dialed.
that the telephone is connected to the trans-
ceiver
that the power supply is connected to the
transceiver
that the antenna is properly connected to
the transceiver
1 If LED 1 is blinking
The terminal is not in a serv state. This means
that either the network is not working, the signal is too weak or the antenna cable is disconnected.
Place the receiver back on the hook and wait
for some time, then try again. If this does not
help, try procedure 2.
2 If no tone can be heard when the receiver is
When making a call, an area code must be dialed
both for local calls and long distance calls (if the
network system does not support local area dialing
or AAC is not in use ( see3.1.8).
lifted off the hook
disconnect the power supply cable from the
transceiver and wait for 10 seconds - reconnect the power supply cable to the transceiver and wait for some 30 seconds until the
LED 1 state changes from a blinking state to
the on state
Although there are separate connectors for telephone and fax, only one of them can be used at a
time.
7.2 Special Wireless Services
pick up the receiver; you should now hear a
These features are often called Network Services. They are special services provided by wireless
telephone service providers and differ from one
country to another. Check with the local wireless telephone service providers for details.
3 Phone call or fax call breaks down immedi-
For more specific information about supplementary services supported by Nokia PremiCell,
If the terminal is still not working, contact the
local operator or the nearest Nokia Mobile
Phones representative. The personnel there will
assist you, and if necessary, arrange for service.
dial tone
ately after answering
Check that the antenna is properly connect-
ed to the transceiver
see Appendix 1.
24
Espaol
Always check the state of the LEDs when problems are encountered. The use of the LEDs is described in Tables 1 and 2 in the System
Description.If the Fixed Wireless terminal does
not work, it is important to first check that the
connections are made. Check the following:
tfk2opr2.frm Page 25 Tuesday, December 9, 1997 11:35 AM
8. Care and Maintenance
The Fixed Wireless terminal is carefully designed
and manufactured. The suggestions below will
help ensure that this product lasts for many
years.
Do not use or store the terminal in dusty,
dirty areas.
Do not store the terminal in hot areas. High
temperatures can shorten the life of electronic devices.
Do not attempt to open the transceiver.
Non-expert handling of the transceiver may
damage it.
Do not drop, knock or shake the transceiver.
Rough handling can break internal circuit
boards.
Keep the terminal and accessories out of the
reach of small children.
Keep the terminal dry. Liquids contain min-
erals which will corrode electronic circuits.
Do not use harsh chemicals, cleaning sol-
vents or strong detergents to clean the terminal. Wipe it with a soft cloth slightly
dampened in a mild soap-and-water solution.
Do not use the terminal in an environment
where strong radiation or magnetic fields
may exist.
Do not cover the terminal.
Special software has been designed to facilitate
the servicing of Fixed Wireless terminals. This
software can be used to control the terminal,
according to the users wish, merely by entering
commands via the keyboard of a PC connected
to the terminal.
25
tfk2opr2.frm Page 26 Tuesday, December 9, 1997 11:35 AM
9. Technical Specifications
9.1 Factory Default Features
State
Remarks
Short Message Service
Always on
Could be used from data interface
Radio Local Net
Always on
Network requires maintenance software
Charge Advice Information
On, 16 kHz mode
WinTesla for settings
Calling Line Identification
On, ETSI FSK mode
WinTesla for settings
User Data
RS232 mode activated
Requires an AFW-3 adapter
Faster Call Setup
On
WinTesla for settings
Dual Number Operation
Off
WinTesla for settings
Intensity Of Field strength
Always available
Activation by *#7774# string
from landline telephone
Modified Emergency numbers
On
Read from SIM card. Memory
locations 31-35
Automatic Local Area Code
adding
Off
WinTesla for settings
Phase 2 Supplementary
services
Always on
Depends on network
26
Espaol
Feature
tfk2opr2.frm Page 27 Tuesday, December 9, 1997 11:35 AM
9.3 Power supply
9.2 Transceiver
TFK-2
GSM-1800
Dimensions
Charger type
supply
121x213x28 mm
Weight
AC Mains plug type
800 g
Input voltage
Current consumption (6.8 V)
Call 1 W
1200 mA
Idle
300 mA
6.8V+/-0.1 V
Output current
(max.)
1 600 mA
5.5 mm DC
10 h
DC connector
plug
Talk time
2.5 h
Weight
Dimensions
Weight
6.8 V nominal
GSM
121x213x28 mm
800 g
1500 mA
Idle
300 mA
150 g
Volume
100 cm3<D>
Cable length
1500 mm
Protection
limiting, min. 1400 mA
output current
output voltage
limiting, max.
6.9V
(unloaded)
Current consumption (6.8 V)
Call 2 W
187-264 V
Output voltage
Stand-by time
TFE-2
Europe, UK, US
90-130 V
(ACW-2U)
Operating time with optional backup battery ( 3
Ah)
Battery voltage
switched mode power
Operating time with optional backup battery ( 3
Ah)
9.4 Telephones Used in AudioType Approval Measurements
Stand-by time
10 h
1. Audioline 33 (Manufacturer: Audioline Ltd /
China)
Talk time
2.0 h
Battery voltage
6.8 V nominal
2. Beocom 2000 (Manufacturer: Bang & Olufsen
/ Denmark)
3. Danmark II (Manufacturer: Heltel / Denmark)
27
tfk2opr2.frm Page 28 Tuesday, December 9, 1997 11:35 AM
10. Environmental
Specifications
Normal operating conditions
+15C...+35C
Extreme operating conditions
-10C...+55C
Espaol
10.1 Temperature Conditions
Reduced performance conditions-20C...-10C
+55C...+75C
Intermittent operating conditions-40C...30C
+75C...+80C
Cessation of operation
Storage conditions
-40C and
+85C
-40C...+70C
10.2 Humidity and Water Resistance
Relative humidity range under normal operating
conditions
2075%
Relative humidity range allowed 595%
The transceiver is not protected against
an ingress of water or liquids of any type.
28
tfk2opr2.frm Page 29 Tuesday, December 9, 1997 11:35 AM
Nokia PremiCell
Supplementary Services
29
tfk2opr2.frm Page 30 Tuesday, December 9, 1997 11:35 AM
Contents
Espaol
1. Introduction ................................................................ 31
2. Number Identification.............................................. 32
3. Call Offering SS.......................................................... 33
4. Call completion.......................................................... 34
5. In Call Handling ......................................................... 35
6. Multiparty Call ........................................................... 36
7. Call Transfer ................................................................ 37
8. Completion of Calls to Busy Subscriber.............. 37
9. Fixed Destination Call .............................................. 37
10. Call Restriction ........................................................ 38
11. Security Options...................................................... 39
30
tfk2opr2.frm Page 31 Tuesday, December 9, 1997 11:35 AM
1. Introduction
The features mentioned below are called Network Services. They are special services provided
by wireless telephone operators and differ from
one country to another. Check with your local
operator for details. Nokia Access System network commands, which differs from the GSM
standard are presented by a or described in their
own column.
The Supplementary Service activation, deactivation, interrogation and registration function in
the same way as in a wireless telephone. The dialed supplementary service sequence will be executed after 6 seconds dial time-out.
The terminal responds to supplementary service
activation, erasure and interrogation in the following way:
1 Service activation succeeded, tone "beep"
2 Service activation failed, tone "beep beep
beep"
3 Interrogation, service activated, tone "beep"
4 Interrogation, service deactivated, tone
"beep, beep, beep, beep"
Note: Call Offering Supplementary Service and
Call Restriction Supplementary Service cannot
be deactivated at the same time.
31
tfk2opr2.frm Page 32 Tuesday, December 9, 1997 11:35 AM
2. Number Identification
Calling Line Identification Presentation
(CLIP)
To activate this function
Espaol
Service provider activates
Calling Line Identification Restriction
(CLIR)
To activate this function
Enter *31#PhoneNumber
32
tfk2opr2.frm Page 33 Tuesday, December 9, 1997 11:35 AM
3. Call Offering SS
.
Call Forwarding: Unconditional (CFU)
This function allows incoming calls to be directed from one terminal to another (Network service).
Operating mode
Activation
Deactivation
Interrogation
System
**21*PhoneNumber#
Enter ##21#
Enter *#21#
Nokia Access
*21*PhoneNumber#
Enter #21#
Enter *#21#
Call Forwarding: Busy (CFB)
This function allows you to direct incoming calls
to another number when your phone is busy.
CFB can be activated by calling the operator
service number (Network service).
Operating mode
Activation
Deactivation
Interrogation
System
*67*PhoneNumber#
##67#
Enter *#67#
Nokia Access
*67*PhoneNumber#
Enter #67#
Enter *#67#
Call Forwarding: No Reply (CFNRy)
This function allows you to direct incoming calls
to another number when the calls are not answered. CFNRy can be activated by calling the
operator service number (Network service).
Operating mode
Activation
Deactivation
Interrogation
System
*61*PhoneNumber#
##61#
*#61#
Nokia Access
*61*PhoneNumber#
#61#
*#61#
Call Forwarding: Not Reachable (CFNRc)
This function allows you to direct incoming calls
to another number when the network is not in
service or the phone is powered off. CFNRc can
be activated by calling the operator service
number (Network service).
Operating mode
Activation
Deactivation
Interrogation
System
*62*PhoneNumber#
##62#
*#62#
Nokia Access
Not available
Not available
Not available
33
tfk2opr2.frm Page 34 Tuesday, December 9, 1997 11:35 AM
4. Call completion
Call Waiting
Operating mode
Activation
Deactivation
Interrogation
System
Enter *43#
Enter #43#
Enter *#43#
Nokia Access
Enter *43#
Enter #43#
Not available
34
Espaol
This function alerts you to another incoming
call during a phone call (Network service).
tfk2opr2.frm Page 35 Tuesday, December 9, 1997 11:54 AM
5. In Call Handling
The in call handling function allows the user to
switch between two phone calls.
The service is controlled by the R (Register recall) button.
Function
Action
Call in progress, release call waiting
0R
Answer call waiting, release active call
1R
Answer call waiting, hold active call
2R
Switch between active call and call on hold
Release active call
1R
Release call on hold
0R
Release all calls
On Hook
Hold active call and set up new call
R number
Nokia Access Networks
Function
Action
Call in progress, release call waiting
R0
Answer call waiting, release active call
R1
Answer call waiting, hold active call
R2
Switch between active call and call on hold
Release active call
R1
Release call on hold
R0
Release all calls
On Hook
Hold active call and set up new call
R number
35
tfk2opr2.frm Page 36 Tuesday, December 9, 1997 11:35 AM
6. Multiparty Call
Function
Action
Hold active call(s)
Creating multiparty call
3R
Release all calls
On Hook
Private line with caller X ( multiparty continues with other
calls) (X=1-5)
2XR
Switch between active call and call on hold
Release X call (X=1-5)
1XR
Nokia Access Networks
Function
Action
Creating 1st remote party
R*71*num
Creating next remote party
R number
Add held party to conversation
R3
36
Espaol
The control sequence for joining active and held
calls to a multiparty call is to enter 3 followed
by the R-key.
The multiparty call function allows the user to
have simultaneous communication with up to 5
remote parties. The service is controlled by the R
(Register recall) key.
tfk2opr2.frm Page 37 Tuesday, December 9, 1997 11:35 AM
7. Call Transfer
This function allows one to transfer the
answered call to a different number.
To transfer the answered call to the desired
number follow this procedure:
1 Hold the active call by pressing R.
2 Dial the numbe.
3 Press 4 and the R-button.
4 The call is transferred to the desired number.
8. Completion of Calls to
Busy Subscriber
This function is only available in Nokia Access
Networks. If the called subscriber is busy, entering R5 will activate the function and the network automatically calls the subscriber when
the when the other party has ended the previous
call.
Activation
Deactivation
Interrogation
Disable CCBS
Calls
Activate CCBS
Calls
R5
#37#
*#37#
*02*37#
#02*37#
9. Fixed Destination Call
This function is only available in Nokia Access
Networks.
Activation
Deactivation
Interrogation
*53*PhoneNumber#
Enter #53#
Enter *#53#
37
tfk2opr2.frm Page 38 Tuesday, December 9, 1997 11:56 AM
10. Call Restriction
This function allows you to restrict outgoing and
incoming calls (Network service).
Restricting calls in some networks may restrict the ability to make emergency calls. If this is
the case in your network, all users of the terminal MUST be informed by appropriate warning signs
on ALL phones connected to the terminal.
The effect of Call Restricting varies among networks, so each operator must provide its OWN
warning sign which accurately describe any emergency call restrictions.
Test the effect of Call Restriction on calls to your local emergency number(s) and warn as needed.
Barring of All Outgoing Calls (BAOC)
Operating mode
Activation
Deactivation
Interrogation
System
*33*NetworkPassword#
#33*NetworkPassword#
*#33#
Nokia Access
*34* NetworkPassword*0#
#34* NetworkPassword*0#
Not available
Barring Of All International Calls (BOIC)
Operating mode
Activation
Deactivation
Interrogation
System
*331*NetworkPassword#
#331*NetworkPassword#
*#331#
Nokia Access
Enter *34* NetworkPassword*2
#34* NetworkPassword
*2#
Not available
Barring of All Incoming Calls
Operating mode
Activation
Deactivation
Interrogation
System
*35*NetworkPassword#
#35*NetworkPassword#
*#35#
Nokia Access
*35* NetworkPassword#
#35* NetworkPassword*2
Not available
38
Espaol
IMPORTANT!
tfk2opr2.frm Page 39 Tuesday, December 9, 1997 11:35 AM
11. Security Options
The Network password can be changed by this
feature. The Password Control Code (PCC) is
needed to change the registration password.
Change PIN
To change the PIN code:
The code can be requested from the network
operator.
Enter **04*OLD-PIN*NEW-PIN*NEW-PIN#
With Nokia access networks service supported only via service handset.
To change the password:
Enter *03*OLD-NetwPassWord*NEW-NetwPassWord*NEW-NetwPassWord#
Change PIN2
Not available in Nokia Access Networks.
To change the PIN2 code:
Enter **042*0LD-PIN2*NEW-PIN2*NEWPIN2#
All Barring Service Password
To change the password:
With Nokia access networks service support-
Enter
ed only via service handset
*03*330*OLD-NetwPassWord*NEW-NetwPassWord*NEW-NetwPassWord#
To change the PIN2 code when the PIN2 is not
known:
No Subscriber registration
Enter **052*PUK2*NEW-PIN2*NEW-PlN2#
With Nokia access networks service supported only via service handset
Outgoing Barring Service Password
Unblocking PIN
Enter
To change the password:
*03*333*OLD-NetwPassWord*NEW-NetwPassWord*NEW-NetwPassWord#
When the incorrect PIN code has been entered
three times the terminal will lock itself and will
require the PIN Unblocking Key (PUK) code to
be entered. The terminal LED 2 blinks and LED 4
is on when the terminal requires the PUK. Also
the PUK request tone can be heard be be beep
Not available in Nokia Access Networks
Incoming Barring Service Password
To change the password:
To enter the PUK code:
Enter
Enter the PUK code and press #
*03*353*OLD-NetwPassWord*NEW-NetwPassWord*NEW-NetwPassWord#
Registration Network Password
Not available in Nokia Access Networks
To activate Barring of supplementary services
the user needs the Network Password.
39
tfk2opr2.frm Page 40 Tuesday, December 9, 1997 11:33 AM
Using Quick installation
WinTesla Service Software
40
Espaol
NOKIA PremiCell
tfk2opr2.frm Page 41 Tuesday, December 9, 1997 11:33 AM
Table of Contents
1. General ......................................................................... 42
1.1 Required Servicing Equipment ............................ 42
1.2 Mechanical Connections....................................... 43
1.3 Installation Procedure for WinTesla Service
Software.................................................................... 44
2. Introduction to the Service Software Package
User Interface............................................................. 45
2.1 WinTesla Service Software Environment ......... 45
2.2 Service Software Executables ............................. 45
2.3 Command Line Parameters .................................. 45
2.4 Common Properties of the User Interface ....... 45
2.5 Login Dialog box...................................................... 45
2.6 Main Window........................................................... 46
2.7 Initialization File ..................................................... 49
3. Using WinTesla Service Software Quick Install 50
3.1 Operator settings .................................................... 50
3.2 Installing Automatic Area Code.......................... 50
3.2.1 Automatic Area Code Command List............. 50
3.2.2 Automatic Area Code Installation Procedure51
3.3 Setting Product Profiles ........................................ 51
3.3.1 Product Profile Command List ......................... 52
3.3.2 Product Profile Installation Procedure .......... 53
3.4 Setting Line Adapter Values................................. 53
3.4.1 LA Settings Command List................................ 53
3.4.2 LA Settings Installation Procedure ................. 54
3.5 Quick Install.............................................................. 55
3.5.1 Quick Install Command List.............................. 55
3.5.2 Quick Install Procedure...................................... 56
4. Terminal set up........................................................... 57
41
tfk2opr2.frm Page 42 Tuesday, December 9, 1997 11:33 AM
1. General
Nokia Mobile Phones After Sales will notify service personnel about future upgrades via Technical Bulletins. Software upgrades will be
available from your local Nokia outlet.
The Quick Install menu underWinTesla is intended to automate the installation procedure of
PremiCell terminals. WinTesla Quick Install can
also be used for configuration and installation
data management.
1.1 Required Servicing Equipment
See Pictures 1 and 2.
Item
Description
Computer
Intel 386/33 MHz or compatible with one unused serial port (COM1 or COM2*), one parallel port (LPT1),
hard disk recommended
Operating System
DOS Version 5 & Microsoft Windows 3.1 or later/Windows 95
Display
VGA based display
PC Locals program
for 3.5 disk (product code: 0774052)
Software Protection Key
PKD-1, product code 0750018
D9/25 RS232 Adapter
product code 4626170
PC/MBUS Adapter
DAU-2T, product code 0750006
Modular 8to6 Cable
PremiCell terminal
42
Espaol
The software can be used to control the PremiCell according to the users requirements merely
by entering commands via the keyboard / mouse
of a PC connected to the phone.
TFE/K-2 WinTesla Service Software is designed
to facilitate the servicing of second generation
PremiCell terminals. The software has menus for
after sales and installation purposes. This document describes the Quick Install features under
software and dealer menus. See the TFK-2 and
TFE-1 Service manuals for WinTesla service use.
tfk2opr2.frm Page 43 Tuesday, December 9, 1997 11:33 AM
1.2 Mechanical Connections
Attach the protection key PKD-1 to parallel port
one (25-pin female D-connector) of the PC. Insert the male side from the PKD-1 to the PC. If
you use a printer on parallel port one, place the
PKD-1 between the PC and your printer cable
(Picture1).
Caution:Ensure that you have switched off the
PC and the printer before making connections!
Caution:Do not connect the PKD-1 to the serial port. This could damage the PKD-1 !
The software controls the PremiCell via a separate adapter connected to the serial port of the
PC and to the PremiCells RJ11 connector.
The PKD-1 should not affect devices working
with it. If some errors occur (errors in printing
are possible) please try printing without the
PKD-1.
Picture 1 Connecting PKD-1 to the laptop computer
Attach the DAU-2T adapter to the PC serial port,
using an RS-232 9-pin to 25-pin adapter. Attach one end of the modular cable to the DAU2T, and the other end to the fax connector (Picture 2).
Picture2 Terminal connections using WinTesla
software
43
tfk2opr2.frm Page 44 Tuesday, December 9, 1997 2:08 PM
1.3 Installation Procedure for
WinTesla Service Software
Start the terminal by connecting the power supply to the TFE/K-2. Switch the PC power on.
To install the software, proceed as follows:
1 If WinTesla has already been installed on the
Espaol
PC, skip to step 5.
If not, Insert the WinTesla installation disk into
drive A of your PC
2 Start the Installation program in Windows
3.1 or later version :
File -> Run from the Program
Manager menu, then type
A:INSTALL and press the OK key.
select
In Windows 95:
Select
Start -> Run then type
A:INSTALL and press the OK button
3 Follow the Installation Software instruc-
tions.
4 Restart Windows.
5 Remember that WinTesla must already be in-
stalled before this step.
Insert the TFE/K-2 DLL installation disk into
drive A of your PC.
6 Start the Installation program in Windows
3.1 or later version:
select File -> Run from the Program Man-
ager menu, then type
A:INSTALL and press the OK key.
In Windows 95:
Select Start -> Run then type
A:INSTALL and press the OK button
7 Follow the Installation Software instructions
8 Start WinTesla by double clicking the Win-
Tesla Icon
44
tfk2opr2.frm Page 45 Tuesday, December 9, 1997 11:33 AM
2. Introduction to the
Service Software
Package User Interface
2.3 Command Line Parameters
There are NO command line parameters.
2.4 Common Properties of the
User Interface
This chapter gives a short description of the
WinTesla Service Software properties.
The User Interface is capable of being driven
without the use of a mouse, as the service engineer rarely has space on the bench to use a
mouse.
2.1 WinTesla Service Software
Environment
The Service Software user interface is intended
for the Microsoft Windows 3.1x and Windows
95 environment running in enhanced mode. For
those who are familiar with the Windows environment this application will be easy to use. Detailed information about Windows and
application usage can be found in the Microsoft
Windows Version 3.1 Users Guide, chapter one
(Windows Basics) and chapter two (Application
Basics).
2.5 Login Dialog box
When the Service Software application is invoked, by clicking the Service Software icon, the
Login dialog box will be displayed on the screen
(Picture 3).
As an ordinary Windows application, the
main idea in the user interface is that selections are made with menus, push buttons and shortcut keys. Selections can be
made using the keyboard and/or mouse.
When phone messages are received, they
cause display updating in special display
windows. There is always a status bar displayed at the bottom of the main window
which contains information about current
actions.
Picture 3 Login dialog box.
Note: If the Service Software is to be run on laptops, the power saving feature MUST be
switched off.
2.2 Service Software Executables
Only one executable is needed - WinTesla. For
TFE/K-2 there are two DLLs:
- The functionality DLL is TFEK2.DLL
- The user Interface DLL is TFEK2EN.DLL.
45
Command
Description
Login Box edit box (-)
User Login ID edit box, where the user enters his/her faultlog user name.
OK button (default key)
The user name is stored in memory and the dialog box is
closed. When the dialog box is closed, the application
starts.
Cancel button (ESC)
The dialog box is closed and application is started, but the
Faultlog feature is disabled. Press Cancel, if you are about
to run Quick Install.
Help button (F1)
Activates the Windows Help application and displays context sensitive Help.
2.6 Main Window
Menu bar
Picture 4 Main window
The menu bar is below the title bar and contains
all available menu selections. The menu bar is a
dynamic element and is dependent on the dongle type fitted and on whether a phone is connected. Underlined characters in menu names
and options indicate that the menu selection
can be made by pressing Alt+ underlined character. Options can also be selected by activating
the menu bar with the Alt- key ( or F10 key )
and using arrow keys to highlight the desired
menu. In that case, selection is made by pressing
Enter. Menus can also be selected using the
mouse.
Title bar
The title bar is located at the top of the window.
A title bar contains the following elements from
the top left:
Restore button Application
Control-menu button
Name of the application
Minimize button
Maximize button
Close button
46
Espaol
tfk2opr2.frm Page 46 Tuesday, December 9, 1997 11:33 AM
tfk2opr2.frm Page 47 Tuesday, December 9, 1997 2:10 PM
The Service Software package will have two
menu bar configurations. The first is an abbreviated version that contains the minimum number
of menus which allow package configurations
when a phone is NOT connected. The second is
described below. The menu bar MUST only contain the follow menus for the Service Software
package when a phone is connected:
Status bar
The status bar is displayed at the bottom of the
Service Software main window. The status bar
contains information about the menu selections
and events. The left area of the status bar describes the actions of menu items as the user
uses the arrow keys to navigate through menus.
The status bar texts are explained in detail in
each of the commands descriptions. The right
areas of the status bar indicate which of the following keys are latched down:
Product*
Configure*
Tuning
Testing
Software
Indicator
Dealer
USER
Entered Login ID
* - always displayed, even if the terminal is NOT
connected.
CAP
The Caps Lock key is
latched down
View
NUM
The Num lock key is
latched down
SCRL
The Scroll Lock key is
latched down
Help*
Menu is broken down into sections that are indicated with menu separators. Each sections
identifies a logical difference between itself and
the other sections, i.e. between transmitter and
receiver. Any items that are required to be added
to a menu list will be added on the bottom of
the appropriate menu section list. If a new item
is to be added which is common to two or more
phone types, then that menu item will become
a common menu item.
Description
The menus needed most often are Software,
Dealer and Help menus.
The menu lists will use the Microsoft [...] symbol
after an item name to indicate that selecting
that item will NOT immediately initiate an operation, i.e. a dialog box will be displayed for the
user to select options or type in data and press
an OK button before the operation is performed.
47
tfk2opr2.frm Page 48 Tuesday, December 9, 1997 11:33 AM
Software
The Software menu contains the following
menu items:
Phone Identity
Start Up Self-tests
Espaol
Reset Default Values
LA settings
Product Profile
Automatic Area Code
Picture 5 Software -menu
Dealer
User Settings
Reset UI Default Values
Quick Install
Picture 6 Dealer menu.
Help
The Help menu contains the following menu
items:
Index
General Help
Using Help
About WinTesla
Picture 7 Help menu
48
tfk2opr2.frm Page 49 Tuesday, December 9, 1997 11:33 AM
2.7 Initialization File
The Service Software has an initialization file
which has the extension .INI. The initialization
file is TESLA.INI which includes all the following
selections (on mentioned menus or dialog boxes) and parameters:
RF Controls dialog box ([TFE/K-RF])
Channel (Channel=)
Continuous Mode Channel (ContModeChan-
nel=)
Monitoring Channel (MonitoringChannel=)
AFC (AFC=)
AGC (AGC=)
Data Type (DataType=)
Power Level (PowerLevel=)
DLL Filenames (TFE-2 and identical TFK-2)
User Interface (UserInterface=)
Functionality (Functionality=)
RSSI Dialog box (TFE-2 LEVELS and identical
TFK-2 LEVELS)
AFC Level (AfcLevel=)
RSSI Low (RssiLow=)
RSSIHigh (RssiHigh=)
AFC Level (AfcLevel=)
49
tfk2opr2.frm Page 50 Tuesday, December 9, 1997 11:33 AM
3. Using WinTesla Service
Software Quick Install
The following Automatic Area Code installation
must also be done with WinTesla software. This
edit box can be used to enter the local Area
Code, which is automatically added to outgoing
call numbers. This happens if the dialed number
doesnt contain any of the Exception Rules number prefixes.
3.1 Operator settings
Operator settings are made by WinTesla software. The operator can specify the necessary
features for the terminal by setting the correct
values for the software. The WinTesla Service
Software software sub menu offers functions
for Mobile Equipment settings for operators. The
following settings have to be executed only with
first use of Quick Install menu. The settings will
be saved automatically with log off. When installing the first terminal, follow the procedure
below.
Note! The Automatic Area Code can only be
used with a system solution network.
3.2.1 Automatic Area Code
Command List
Command
Description
Area Code edit box (ALT+C):
This edit box can be used to enter the local Area Code,
which is automatically added to outgoing call numbers, which dont contain any of the Exception Rules
number prefixes.
Exception Rules List box (ALT+E)
This list contains those number prefixes which prevent Area Code Addition to dialed number.
Selection edit box (ALT+S)
Here new Exception Rule can be entered.
Add button: (ALT+A)
This button adds the number on the Rule edit box to
the Exception Rules list.
Delete button (ALT+D)
This button deletes the current selection from the list
box.
Get Defaults button (ALT+G)
This button loads the default Automatic Area Code
settings from the ini file.
Set Defaults button (ALT+S)
This button saves the current Automatic Area Code
settings to the ini file.
Picture 8 WinTesla Automatic Area Code window.
50
Espaol
3.2 Installing Automatic Area
Code
tfk2opr2.frm Page 51 Tuesday, December 9, 1997 11:33 AM
3.2.2 Automatic Area Code Installation Procedure
1 Open the WinTesla Service Software
2 Select Software -menu
Picture 9 WinTesla Software menu
3 Select Automatic Area Code
4 Set the right area code. (see chapter 3.2.1
and picture 8)
5 Click Selection.
6 Add exceptions.
7 If you want to save your settings, press Set
Defaults.
8 Finally click OK.
3.3 Setting Product Profiles
In the Product profile Window it is possible to
specify more specific features for the phone.
This function opens the following window
(Picture10) Look for more specific information
about the features mentioned in the dialog box
from the Operators Guide (check boxes in Product Profile window).
51
tfk2opr2.frm Page 52 Tuesday, December 9, 1997 11:33 AM
Command
Description
Access Node Number edit box (Alt+A)
The number of the access node. Maximum
length is 30 digits.
Calling Line Identification drop list (ALT+L)
Mode for Calling line identification, OFF, US,
EURO or DTMF.
Charge Advice Information group:
State list box (ALT+T):
Charging Pulse Length drop list (ALT+H):
Charging Pulse Interval drop list (ALT+V)
Mode for Charge Advice information, OFF, 12
kHz or 16 kHz.
Length of charging pulse in milliseconds, 100350 at 10 millisecond steps.
Pause between charging pulses in milliseconds, 150-600 at 50 millisecond steps.
Automatic Area Code check box (ALT+C)
The Automatic Area Code operation can be set
to ON or OFF by checking/unchecking this
check box.
Dual Number Operation check box (ALT+D)
Dual Number Operation can be set to ON or
OFF by checking/unchecking this check box.
Fast Call Setup check box (ALT+F)
The Fast Call Setup can be set to ON or OFF by
checking/unchecking this check box.
52
Espaol
3.3.1 Product Profile Command
List
tfk2opr2.frm Page 53 Tuesday, December 9, 1997 11:33 AM
3.3.2 Product Profile Installation
Procedure
1 Select Product Profile from the Software
menu (Picture 10)
2 Make the necessary changes.
3 Press Set Defaults.
4 Finally press OK.
Picture 10 WinTesla Product Profile window
3.4 Setting Line Adapter Values
This command is used for changing the terminals line adapter settings.
3.4.1 LA Settings Command List
Command
Description
Dial timeout edit box
The time between users last entered digit and call attempt.
Silent period edit box
Silent period of ring tone.
Ringing period edit box
Ringing period of ring tone.
Howler timeout edit box
Timeout for howler tone, which begins if the user
leaves the phone off-hook for a long enough period.
Get Defaults button (ALT+G)
This button loads the default La Settings from the ini
file.
Set Defaults button (ALT+S)
This button saves the current La settings to the ini file.
53
tfk2opr2.frm Page 54 Tuesday, December 9, 1997 11:33 AM
3.4.2 LA Settings Installation Procedure
1 Select LA settings from the Software menu.
Espaol
2 Make the required changes.
3 Press Set Defaults.
4 Finally press OK.
Picture 11 LA settings window
54
tfk2opr2.frm Page 55 Tuesday, December 9, 1997 11:33 AM
3.5 Quick Install
The Quick Install command is the final phase in the terminal installation. Changes made in previous
windows take effect only if they are written in the terminals memory by pressing the write button in
the Quick Install window.
3.5.1 Quick Install Command List
Command
Description
Write (Enter)
This button registers the phone to MBUS, reads the necessary codes
from the terminal, and changes the new PIN code, if the Change
PIN Code check box is checked. Also Automatic Area Code, Line
Adapter and Product Profile settings are written to the terminal according to the check boxes. The Log File is also updated, if it is active. After that the contents of the Quick View window are
updated.
Close (Esc)
This button closes the dialog box without writing settings to the
phone.
AutoPIN
Checking this enables the AutoPIN feature. AutoPIN is a feature
which saves PIN code to the phones EEPROM. In this way the end
user can use the terminal, but cannot use the SIM card on other devices, as the PIN code is unknown to the user.
check box (ALT+A)
NOTE! The correct PIN code is needed for correct operation of AutoPIN.
Change PIN code
check box (ALT+C)
Checking this enables changing of the PIN code on the SIM card.
The new PIN code is calculated according to the terminals IMEI
and PIN Code Calculation Code.
Old PIN edit box (ALT+O)
The old PIN code can be entered in this edit box
Open button (ALT+P)
This button is used to activate/deactivate the log file. When the log
file is not active, this button opens the dialog, which asks the name
of the log file thus activating the log file.
The log file contains the setup date, MCUSW version, terminal type,
IMEI, security code, PIN code and IMSI of each terminal setup with
Quick Install on one line separated by spaces, example below:
07.01 10:45 2.00 TFK-2 495028/10/023514/0 22135 1111
234883003011005
Pressing the Open button while logging is active, stops logging and
no log file active text is displayed on the Log file edit box.
Log file static text
Static text containing the log file name. The log file name can be
entered only by pressing the Open button. It contains the text No
log file active when logging has not been enabled.
55
Command
Description
View Settings... button
This button opens the View Settings dialog box.
Setup PIN code
The user can enter the code, which determines the algorithm for calculating the new pin code from the phones IMEI. The length of the pin code resulting from this algorithm
is always 8 digits. The code is saved to the TESLA.INI file in
encrypted form.
(Alt + U) (Picture 17.)
Picture 12 Setup PIN Code dialog box
Write AAC Settings
Write LA Settings
Write Product Profile Settings
Log File
Setup PIN Code
View Settings
Write
Close
Picture 14 Quick Install menu
3.5.2 Quick Install Procedure
1 Select Dealer menu
Picture 13 WinTesla Dealer menu
4 After making the necessary adjustments,
click WRITE.
5 Finally close the Windows.
2 Select the Quick Install command. The com-
When Write AAC settings, Write LA setting or
Write Product Profile Settings are selected,
WinTesla will write settings from the Software
menu after clicking the Write button.
mand is used for setting up PIN and AutoPIN
settings and values to[on?] a Fixed Wireless terminal.
3 Enter the operator-specific configurations to
This is the final phase. Now the terminal can be
disconnected from the computer. When two or
more terminals are installed, after the first initialization just repeat the Quick Install command.
the Quick Install menu
Old PIN code
Change PIN code
AutoPIN
56
Espaol
tfk2opr2.frm Page 56 Tuesday, December 9, 1997 11:33 AM
tfk2opr2.frm Page 57 Tuesday, December 9, 1997 11:33 AM
4. Terminal set up
Here is the abbreviated to-do-list for pre-installation.
1 Open the SIM card cover by pulling it away
and simultaneously pushing it upwards away
from the transceiver.
2 Install the SIM card in the holder slot.
3 Close the cover by pushing it towards the
transceiver and then downward.
4 Power up the terminal. Connect the power
supply's DC plug to the DC jack connector.
Picture 15 Installing SIM card
5 Connect the PC to the terminal.
6 Press the Write button or wait for the auto-
matic write if it is enabled.
7 Remove the power cable.
8 Remove the modular cable.
9 Close the SIM cover and insert the SIM cov-
er screw. The screw is packed in the
installation kit.
The terminal is now ready for on-site installation
Picture 16 Inserting the SIM cover screw
Please, see further instructions for on-site installations from the Operators Guide, chapter
6.1.3.
57
Vous aimerez peut-être aussi
- The Subtle Art of Not Giving a F*ck: A Counterintuitive Approach to Living a Good LifeD'EverandThe Subtle Art of Not Giving a F*ck: A Counterintuitive Approach to Living a Good LifeÉvaluation : 4 sur 5 étoiles4/5 (5794)
- Toastmasters Speech 9: Black Mirror: April 28, 2017Document6 pagesToastmasters Speech 9: Black Mirror: April 28, 2017Gangadhar BituPas encore d'évaluation
- Shoe Dog: A Memoir by the Creator of NikeD'EverandShoe Dog: A Memoir by the Creator of NikeÉvaluation : 4.5 sur 5 étoiles4.5/5 (537)
- Synopsis - Industrial SafetyDocument6 pagesSynopsis - Industrial SafetyRohini JadhavPas encore d'évaluation
- Block All Those Unwanted Calls With Telenor CallDocument5 pagesBlock All Those Unwanted Calls With Telenor Callnedian_2006Pas encore d'évaluation
- The Yellow House: A Memoir (2019 National Book Award Winner)D'EverandThe Yellow House: A Memoir (2019 National Book Award Winner)Évaluation : 4 sur 5 étoiles4/5 (98)
- Smart Farming Innovation - Transforming The Livestock Vaccine Delivery System For Smallholder Farmers in GhanaDocument4 pagesSmart Farming Innovation - Transforming The Livestock Vaccine Delivery System For Smallholder Farmers in GhanaAwin PeterPas encore d'évaluation
- Hidden Figures: The American Dream and the Untold Story of the Black Women Mathematicians Who Helped Win the Space RaceD'EverandHidden Figures: The American Dream and the Untold Story of the Black Women Mathematicians Who Helped Win the Space RaceÉvaluation : 4 sur 5 étoiles4/5 (895)
- Bangabandhu Sheikh Mujibur Rahman Aviation and Aerospace University (BSMRAAU)Document3 pagesBangabandhu Sheikh Mujibur Rahman Aviation and Aerospace University (BSMRAAU)RaihanPas encore d'évaluation
- The Hard Thing About Hard Things: Building a Business When There Are No Easy AnswersD'EverandThe Hard Thing About Hard Things: Building a Business When There Are No Easy AnswersÉvaluation : 4.5 sur 5 étoiles4.5/5 (344)
- H8-SSR User ManualDocument74 pagesH8-SSR User Manualagun gunawanPas encore d'évaluation
- The Little Book of Hygge: Danish Secrets to Happy LivingD'EverandThe Little Book of Hygge: Danish Secrets to Happy LivingÉvaluation : 3.5 sur 5 étoiles3.5/5 (399)
- WorldTracer Management TrainingDocument150 pagesWorldTracer Management TrainingJoe Mari Religioso Fadrigalan83% (6)
- Grit: The Power of Passion and PerseveranceD'EverandGrit: The Power of Passion and PerseveranceÉvaluation : 4 sur 5 étoiles4/5 (588)
- TAM Questionnaire On SMS LearningDocument10 pagesTAM Questionnaire On SMS LearningNoor JasslinaPas encore d'évaluation
- The Emperor of All Maladies: A Biography of CancerD'EverandThe Emperor of All Maladies: A Biography of CancerÉvaluation : 4.5 sur 5 étoiles4.5/5 (271)
- 01 CN65301EN86GLA0 System ArchitectureDocument28 pages01 CN65301EN86GLA0 System Architecturesaurabh singhPas encore d'évaluation
- Devil in the Grove: Thurgood Marshall, the Groveland Boys, and the Dawn of a New AmericaD'EverandDevil in the Grove: Thurgood Marshall, the Groveland Boys, and the Dawn of a New AmericaÉvaluation : 4.5 sur 5 étoiles4.5/5 (266)
- ISM Code DOC Checklist For Interim Certification 2021 01Document6 pagesISM Code DOC Checklist For Interim Certification 2021 01Meike berederungPas encore d'évaluation
- Never Split the Difference: Negotiating As If Your Life Depended On ItD'EverandNever Split the Difference: Negotiating As If Your Life Depended On ItÉvaluation : 4.5 sur 5 étoiles4.5/5 (838)
- Release NotesDocument64 pagesRelease Notestest testPas encore d'évaluation
- A Heartbreaking Work Of Staggering Genius: A Memoir Based on a True StoryD'EverandA Heartbreaking Work Of Staggering Genius: A Memoir Based on a True StoryÉvaluation : 3.5 sur 5 étoiles3.5/5 (231)
- Madras Management Association MDGE PDFDocument36 pagesMadras Management Association MDGE PDFAravinth RameshPas encore d'évaluation
- ДРТDocument4 pagesДРТАнастасия ЦыбовскаяPas encore d'évaluation
- On Fire: The (Burning) Case for a Green New DealD'EverandOn Fire: The (Burning) Case for a Green New DealÉvaluation : 4 sur 5 étoiles4/5 (73)
- FAQ's of Allsec App Usage - Do's & Dont'sDocument2 pagesFAQ's of Allsec App Usage - Do's & Dont'sAbhi SinghPas encore d'évaluation
- Elon Musk: Tesla, SpaceX, and the Quest for a Fantastic FutureD'EverandElon Musk: Tesla, SpaceX, and the Quest for a Fantastic FutureÉvaluation : 4.5 sur 5 étoiles4.5/5 (474)
- Code Description ValidityDocument7 pagesCode Description ValidityBrgy Baloling83% (6)
- Team of Rivals: The Political Genius of Abraham LincolnD'EverandTeam of Rivals: The Political Genius of Abraham LincolnÉvaluation : 4.5 sur 5 étoiles4.5/5 (234)
- Global System For Mobile CommunicationsDocument84 pagesGlobal System For Mobile CommunicationsshahzuindPas encore d'évaluation
- The World Is Flat 3.0: A Brief History of the Twenty-first CenturyD'EverandThe World Is Flat 3.0: A Brief History of the Twenty-first CenturyÉvaluation : 3.5 sur 5 étoiles3.5/5 (2259)
- CR300 Wireless Communication ProtocolDocument130 pagesCR300 Wireless Communication ProtocolHenry Martinez BedoyaPas encore d'évaluation
- T23 Fleet Quick Start GuideDocument4 pagesT23 Fleet Quick Start GuideMcLeo AliriPas encore d'évaluation
- Bentel Catalogue 2021-22 enDocument32 pagesBentel Catalogue 2021-22 enFlorin ConstantinPas encore d'évaluation
- Iam Ds P Iam52s-DatasheetDocument2 pagesIam Ds P Iam52s-DatasheetPejantan TangguhPas encore d'évaluation
- Jaze Access Manager Datasheet PDFDocument5 pagesJaze Access Manager Datasheet PDFjeyanthan88Pas encore d'évaluation
- The Unwinding: An Inner History of the New AmericaD'EverandThe Unwinding: An Inner History of the New AmericaÉvaluation : 4 sur 5 étoiles4/5 (45)
- CV of Kavita Patel - ITDocument6 pagesCV of Kavita Patel - ITmiss_jyoti_kapoorPas encore d'évaluation
- Geo-Fence and Raspberry Pi Based Child Tracking System Using Smart PhonesDocument11 pagesGeo-Fence and Raspberry Pi Based Child Tracking System Using Smart PhonesCHEIF EDITOR100% (1)
- HTTP SMS ApiDocument12 pagesHTTP SMS Apiinfo.glcom5161Pas encore d'évaluation
- The Gifts of Imperfection: Let Go of Who You Think You're Supposed to Be and Embrace Who You AreD'EverandThe Gifts of Imperfection: Let Go of Who You Think You're Supposed to Be and Embrace Who You AreÉvaluation : 4 sur 5 étoiles4/5 (1090)
- TK - 102 Gps Tracker User Manual PDFDocument15 pagesTK - 102 Gps Tracker User Manual PDFZidni GunawanPas encore d'évaluation
- Olife Whitepaper Ver 1.0Document29 pagesOlife Whitepaper Ver 1.0Anonymous LrcPzQuPas encore d'évaluation
- DSS 7016 Manager User's Manual 201311Document48 pagesDSS 7016 Manager User's Manual 201311Jose Luis Pardo FigueroaPas encore d'évaluation
- Home Appliances Control System Using GSM Technology:, E-Mail:, PH: 9885112363 / 040 44433434Document4 pagesHome Appliances Control System Using GSM Technology:, E-Mail:, PH: 9885112363 / 040 44433434Peter DindahPas encore d'évaluation
- The Sympathizer: A Novel (Pulitzer Prize for Fiction)D'EverandThe Sympathizer: A Novel (Pulitzer Prize for Fiction)Évaluation : 4.5 sur 5 étoiles4.5/5 (120)
- GSM ProtocolsDocument11 pagesGSM ProtocolsMohammed RiyazPas encore d'évaluation
- Rcs Business CommunicationDocument18 pagesRcs Business Communicationpoppy tooPas encore d'évaluation
- Her Body and Other Parties: StoriesD'EverandHer Body and Other Parties: StoriesÉvaluation : 4 sur 5 étoiles4/5 (821)