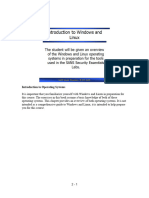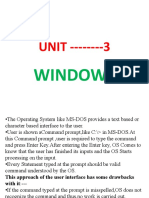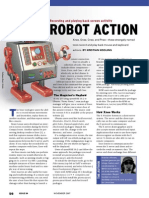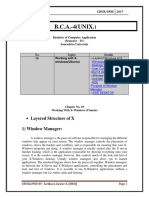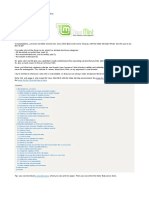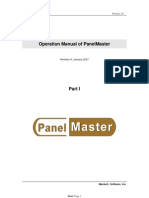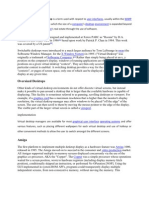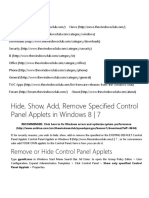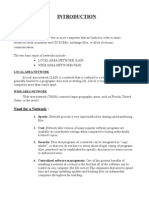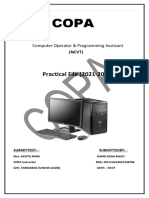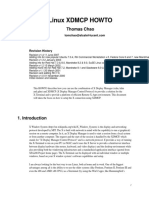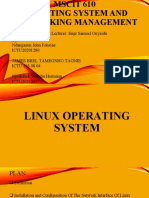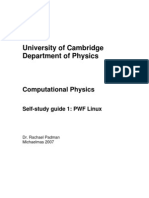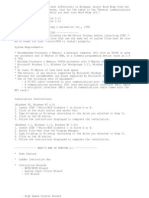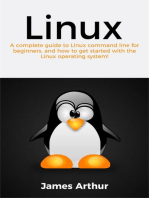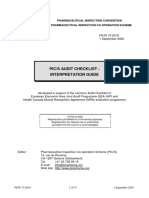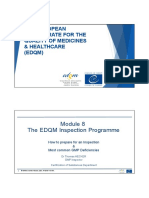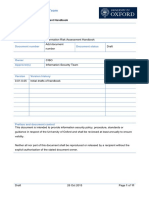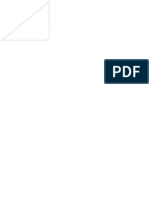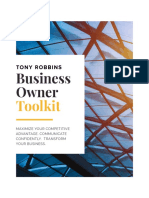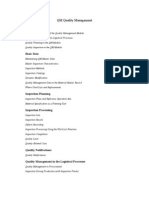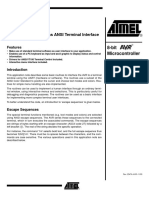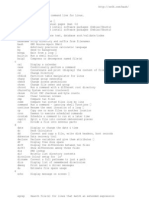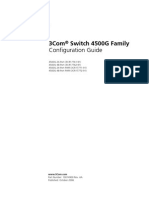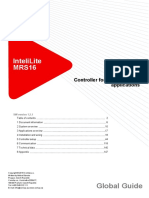Académique Documents
Professionnel Documents
Culture Documents
Use The Linux Desktop: Section 2
Transféré par
furqan.malikTitre original
Copyright
Formats disponibles
Partager ce document
Partager ou intégrer le document
Avez-vous trouvé ce document utile ?
Ce contenu est-il inapproprié ?
Signaler ce documentDroits d'auteur :
Formats disponibles
Use The Linux Desktop: Section 2
Transféré par
furqan.malikDroits d'auteur :
Formats disponibles
Use the Linux Desktop
SECTION 2
Use the Linux Desktop
This section gives an overview of the graphical user interfaces of SUSE Linux
Enterprise Server and explains how to access the command line.
Objectives
1.
Overview of the Linux Desktop
2.
Use the GNOME Desktop Environment
3.
Access the Command Line Interface from the Desktop
Introduction
You cannot install Windows without its graphical user interface (GUI). In Linux, the
GUI is a normal application that you can choose whether or not to install.
Most services in Linux can be configured by editing an ASCII text file, so you do not
need a GUI if you want your computer to act only as a server.
Not installing a graphical user interface has the following advantages:
Version 2
Stability. Every program contains errors that can make your system unstable.
The fewer programs are installed, the more stable your system will be. A
graphical user front end is a large program that might contain a large number of
undiscovered programming errors, even if the error ratio is low.
Performance. Every running program needs system resources. Fewer programs
running on your computer means increased performance.
Copying all or part of this manual, or distributing such copies, is strictly prohibited.
To report suspected copying, please call 1-800-PIRATES.
Novell, Inc. Copyright 2008-1 HARDCOPY PERMITTED- NO DISTRIBUTION ALLOWED
2-1
SUSE Linux Enterprise Server 10 Fundamentals
Objective 1
Overview of the Linux Desktop
The base of any graphical user interface is the X Window System (simply called X or
X11). It allows you to control the input and output of several applications in different
windows of a graphical interface.
You need to distinguish between graphical applications, which run in their own
windows, and text-based applications, which are carried out in a terminal window.
The X Window System was created in 1984 at MIT (Massachusetts Institute of
Technology). The aim of the development was to be able to use graphical
applications across a network, independent of hardware.
The X Window System allows graphical applications to be displayed and operated on
any monitor, without running the applications on the machines to which these
monitors are connected.
The basis for this is the separation into a server component (X server) and the
application itself (client application). The X server and client application
communicate with each other by way of various communication channels.
X server. The X server controls the graphical screen. This corresponds roughly
to what would be called a graphics driver on other systems. In addition, it
manages the input devices, such as keyboard and mouse, and transmits their
actions to the X client.
The X server, however, has nothing to do with the appearance of the window and
the desktop; this is the task of the window manager. XFree86 and XOrg are free
implementations of the X server. SUSE Linux Enterprise Server 10 defaults to
using XOrg.
Client application. The client application is a graphical application that uses the
services of the X server to receive keyboard and mouse actions and to have its
own output displayed on the screen.
The communication between X server and X client uses the network protocol TCP/IPeven if
the server and client run on the same computer.
Window managers are specialized client applications. A window manager works
together with the X server and provides additional functionality. The window
manager
Provides control elements
Manages virtual desktops
Provides functionality of window frames (for example, changing their size)
The X Window System is not linked to any specific window manager and thus it is
not linked to any particular look and feel.
SUSE Linux Enterprise Server 10 is currently released with several window
managers, including Metacity (the GNOME window manager) and twm (Tab
Window Manager).
2-2
Copying all or part of this manual, or distributing such copies, is strictly prohibited.
To report suspected copying, please call 1-800-PIRATES.
Novell, Inc. Copyright 2008-1 HARDCOPY PERMITTED- NO DISTRIBUTION ALLOWED
Version 2
Use the Linux Desktop
Desktop environments go far beyond the look and feel window managers provide for
desktops and manipulating windows. The aim is to provide clients with a unified look
and feel. GNOME is the standard graphical desktop for SUSE Linux Enterprise
Server 10, but you can install the KDE desktop instead.
As can be seen in the following figure, the X server is running on computer da5,
while the X applications are running on computers da1 and da2:
Figure 2-1
The display of the client applications, however, is performed by the X server on the
machine da5. All of these computers can be running different operating systems.
Version 2
Copying all or part of this manual, or distributing such copies, is strictly prohibited.
To report suspected copying, please call 1-800-PIRATES.
Novell, Inc. Copyright 2008-1 HARDCOPY PERMITTED- NO DISTRIBUTION ALLOWED
2-3
SUSE Linux Enterprise Server 10 Fundamentals
Objective 2
Use the GNOME Desktop Environment
GNOME is a comfortable desktop environment. GNOME supports drag and drop.
Numerous programs are specifically designed for GNOME.
To use the GNOME desktop environment, you need to know the following:
Log in
Log out and Shut down
Identify GNOME Desktop Components
Manage Icons in GNOME
Use the GNOME File Manager (Nautilus)
Log in
If computer users want to work with a multiuser-capable operating system, they must
first identify themselves to the operating system. For this purpose, they need
A login string or username
A password (usually assigned by the system administrator when a new user is
added)
When the computer is booted and ready for work, the following login dialog appears:
Figure 2-2
2-4
Copying all or part of this manual, or distributing such copies, is strictly prohibited.
To report suspected copying, please call 1-800-PIRATES.
Novell, Inc. Copyright 2008-1 HARDCOPY PERMITTED- NO DISTRIBUTION ALLOWED
Version 2
Use the Linux Desktop
After entering a username, press Enter. Then enter your password and press Enter
again. If the login is successful, the following GNOME desktop environment
appears:
Figure 2-3
Log out and Shut down
When you are ready to log out of the system, open the Computer menu (also called
main menu) in the bottom panel.
Figure 2-4
At the right side of the Computer menu, select the Log Out entry.
Version 2
Copying all or part of this manual, or distributing such copies, is strictly prohibited.
To report suspected copying, please call 1-800-PIRATES.
Novell, Inc. Copyright 2008-1 HARDCOPY PERMITTED- NO DISTRIBUTION ALLOWED
2-5
SUSE Linux Enterprise Server 10 Fundamentals
After selecting Log Out, a confirmation dialog appears.
Figure 2-5
If you select Save Current setup, your current desktop environment settings are
saved and restored after your next login.
Select OK after selecting an action.
If you are at the login screen, there are four options availabe in the lower left corner:
Language. Select the language of the desktop environment.
Session. You can choose a window manager other than GNOME. In this student
manual, we cover only GNOME (the default window manager). Some basic
informations about the KDE environment you find in the appendix A.
Reboot. Reboots the system.
Only root is allowed to reboot the system. So you have to enter the root password.
Shut Down. Shuts down your computer.
Only root is allowed to shut down the system. So you have to enter the root password.
Older computers that do not have power management and cannot switch
themselves off can be switched off when the following message appears:
Master Resource Control: runlevel 0 has been
reached
If you switch the machine off too soon, this could possibly lead to loss of data.
2-6
You should always shut down your computer before you turn it off.
Copying all or part of this manual, or distributing such copies, is strictly prohibited.
To report suspected copying, please call 1-800-PIRATES.
Novell, Inc. Copyright 2008-1 HARDCOPY PERMITTED- NO DISTRIBUTION ALLOWED
Version 2
Use the Linux Desktop
Exercise 2-1
Log in to and Log out from the GNOME Desktop
In this exercise, you learn how to log in to and log out from your GNOME desktop.
You will find this exercise in the workbook.
(End of Exercise)
Identify GNOME Desktop Components
The GNOME desktop includes one panel at the bottom of the screen.
Figure 2-6
There is a menu at the left side of the panel. This menu is labeled Computer. It is
called the main menu.
The empty space in the middle of the panel includes the task manager. All opened
windows on the screen will be listed here.
At the right of the panel there are some more items. Which icons are available
depends from your hardware:
Globe. Searches for new updates.
Battery. Power management for laptops.
Speaker. Volume control.
Clock. Shows date and time.
Board. Minimizes all open windows or shows them again on the desktop.
You can start a programs with an icon on the desktop by double-clicking the icon.
But normally, programs are started from the main menu.
Figure 2-7
Version 2
Copying all or part of this manual, or distributing such copies, is strictly prohibited.
To report suspected copying, please call 1-800-PIRATES.
Novell, Inc. Copyright 2008-1 HARDCOPY PERMITTED- NO DISTRIBUTION ALLOWED
2-7
SUSE Linux Enterprise Server 10 Fundamentals
At the top of the left frame there is a pull-down menu showing three different filters:
Favorite Applications
Recently Used Applications
Recent Documents
In the left frame, there is also a button labeled More Applications. If you select this
button, the application browser appears.
Figure 2-8
The right frame of the application browser shows a list of the most important
installed applications. The applications are grouped and you can see a list of the
groups in the left frame. Select a group to see only the applications that belong to this
group.
The filter option adds even more flexibility. Enter a part of the name of the
application you want to start in the Filter textbox in the left frame. The filtered
applications are shown immediately in the right frame.
In the right frame of the main menu, there are five system options:
2-8
Help. Starts the online help.
Control Center. Starts the GNOME Control Center where you can configure
your desktop with.
Install Software. Shows a list with the available software on your registered
installation media.
Lock Screen. Locks the screen. To unlock you have to enter your password.
Log Out. Must be selected to log out of the system.
Copying all or part of this manual, or distributing such copies, is strictly prohibited.
To report suspected copying, please call 1-800-PIRATES.
Novell, Inc. Copyright 2008-1 HARDCOPY PERMITTED- NO DISTRIBUTION ALLOWED
Version 2
Use the Linux Desktop
At the bottom of the right frame you can see the status of your hard drives and
network.
To start an application select the icon in the main menu or the application browser
with a single mouse click.
Manage Icons in GNOME
You can manage icons on your desktop in different ways. For simplicity, we will
describe only the most important methods.
You can find icons in the following three areas on your desktop:
Desktop
Panel
Main Menu
Desktop
To create an icon for an application on your desktop, select the item in your
application menu, drag it to a free space on your desktop, and release the mouse
button.
Notice there is a small plus icon at the mouse pointer when moving the icon. This
indicates, that a copy of the icon will be created.
To create a new icon right-click a free space on your desktop. A menu pops up.
Figure 2-9
At the top of the pop-up menu there are three entries to create a new item:
Create Folder. Creates a new and empty folder icon.
When the icon appears you can enter the folders name.
Figure 2-10
Version 2
Copying all or part of this manual, or distributing such copies, is strictly prohibited.
To report suspected copying, please call 1-800-PIRATES.
Novell, Inc. Copyright 2008-1 HARDCOPY PERMITTED- NO DISTRIBUTION ALLOWED
2-9
SUSE Linux Enterprise Server 10 Fundamentals
Create Launcher. Creates a new application launcher. A dialog appears:
Figure 2-11
Enter the following information:
Name. Name and label of the launcher.
Generic name. (Optional) You can enter a generic name here.
Comment. (Optional) This comment is shown as a tool tip when moving the
mouse pointer over the icon.
Command. Command that should be executed when double-clicking the
launcher icon.
Type. You can create launchers for different file types (e.g., application,
directory, link, device) using this dialog.
Icon. (Optional) Select an icon for the launcher.
Run in terminal. Select this option if the application does not have a
graphical user interface and runs in a terminal window.
Create Document. You can create an empty document by using this menu.
Depending on your installed software there are various document types available
in this menu. After a default installation there is only the possibility to create an
empty text file.
When the icon appears you can enter the text files name.
Figure 2-12
2-10
Copying all or part of this manual, or distributing such copies, is strictly prohibited.
To report suspected copying, please call 1-800-PIRATES.
Novell, Inc. Copyright 2008-1 HARDCOPY PERMITTED- NO DISTRIBUTION ALLOWED
Version 2
Use the Linux Desktop
Panel
You can add new programs to the bottom panel by right-clicking a free area of the
panel and then selecting Add to Panel. From the dialog thar appears, select the
application you want to add.
Figure 2-13
You can remove a program from the control panel by right-clicking its icon in the
bottom panel and then selecting Remove From Panel.
You can move icons in the panel by holding down the right mouse button and
selecting Move from the Context menu.
Main Menu
Only the user root is allowed to add a new entry to a menu. Normal users are only
allowed to declare favorite applications. Therefore do the following:
1.
Open the main menu in the panel.
The menu appears.
Version 2
2.
Select More Applications.
3.
Select an application item in the right frame with the right mouse botton.
4.
Select Add to Favorites from the pop-up menu.
Copying all or part of this manual, or distributing such copies, is strictly prohibited.
To report suspected copying, please call 1-800-PIRATES.
Novell, Inc. Copyright 2008-1 HARDCOPY PERMITTED- NO DISTRIBUTION ALLOWED
2-11
SUSE Linux Enterprise Server 10 Fundamentals
Exercise 2-2
Work with Icons in GNOME
In this exercise, you add a new icon to your desktop. You also add and remove an
applet to and from the bottom panel.
You will find this exercise in the workbook.
(End of Exercise)
Use the GNOME File Manager (Nautilus)
GNOME provides its own file manager (called Nautilus):
Figure 2-14
You can start Nautilus by selecting the usernames Home icon on the desktop or by
selecting Nautilus from the main menu. By default Nautilus is marked as a favorite
application.
Normally Nautilus shows the content of the users home directory after starting.
The right frame of the Nautilus windows shows the content of the current directory.
You can see your current position in the location bar below the tool bar. All higher
directories are shown as buttons. Select one of these buttons to switch into the higher
directory.
2-12
Copying all or part of this manual, or distributing such copies, is strictly prohibited.
To report suspected copying, please call 1-800-PIRATES.
Novell, Inc. Copyright 2008-1 HARDCOPY PERMITTED- NO DISTRIBUTION ALLOWED
Version 2
Use the Linux Desktop
The left frame is called Side Panel.
Figure 2-15
At the top of the side panel there is a menu where you can select the content of the
side panel:
Places. Shows the most important directories and devices to store files.
Information. Shows some information about the current directory.
Tree. Shows the file system tree and the tree of the home directory.
History. Shows a history of the last visited directories.
Notes. Enter notes for the current directory.
Emblems. Shows the list of emblems.
To add an emblem to an icon use drag and drop. Erase removes all emblems
from an icon.
Figure 2-16
Version 2
Copying all or part of this manual, or distributing such copies, is strictly prohibited.
To report suspected copying, please call 1-800-PIRATES.
Novell, Inc. Copyright 2008-1 HARDCOPY PERMITTED- NO DISTRIBUTION ALLOWED
2-13
SUSE Linux Enterprise Server 10 Fundamentals
Exercise 2-3
Use the GNOME File Manager (Nautilus)
In this exercise, you explore your GNOME desktop and learn how to use the
GNOME File Manager Nautilus.
You will find this exercise in the workbook.
(End of Exercise)
2-14
Copying all or part of this manual, or distributing such copies, is strictly prohibited.
To report suspected copying, please call 1-800-PIRATES.
Novell, Inc. Copyright 2008-1 HARDCOPY PERMITTED- NO DISTRIBUTION ALLOWED
Version 2
Use the Linux Desktop
Objective 3
Access the Command Line Interface from the Desktop
A classic multiuser environment can be implemented by connecting several terminals
(dialog stations)monitor and keyboard unitsto the serial interface of a single
computer.
You can also connect several terminals to the serial interface in a Linux system.
However, because more than one person often uses the same PC, virtual terminals
were created in Linux.
With virtual terminals, you can work in Linux as if you had several classic terminals
available at the same time.
You can have up to six virtual terminals (F1-F6) running on your computer. By
pressing Ctrl+Alt+Fx, you can switch between individual terminals. By pressing
Ctrl+Alt+F7, you can switch back to your graphical user interface.
You can determine the terminal currently being used from the tty number (tty1tty6).
tty is an abbreviation for teletype, which is another word for terminal.
When you switch to a virtual terminal, a login prompt appears:
Welcome to SUSE Linux Enterprise Server 10 (i586) - Kernel
2.6.16.14-6-default (tty1).
da51 login:
From here you can enter your login name and password. To logout enter exit.
Besides using the virtual terminals, you can start a terminal emulation from your
GNOME desktop by selecting Gnome Terminal (shown in the following picture) or
X Terminal from the main menu. Both belong to the System application group.
Figure 2-17
The terminal appears inside a window with options you can select to modify the
display of the terminal (such as font and background color).
Version 2
Copying all or part of this manual, or distributing such copies, is strictly prohibited.
To report suspected copying, please call 1-800-PIRATES.
Novell, Inc. Copyright 2008-1 HARDCOPY PERMITTED- NO DISTRIBUTION ALLOWED
2-15
SUSE Linux Enterprise Server 10 Fundamentals
Exercise 2-4
Access the Command Line Interface
In this exercise, you switch to virtual terminals and back to the graphical user
interface. You also log in and log out at a virtual terminal.
You will find this exercise in the workbook.
(End of Exercise)
2-16
Copying all or part of this manual, or distributing such copies, is strictly prohibited.
To report suspected copying, please call 1-800-PIRATES.
Novell, Inc. Copyright 2008-1 HARDCOPY PERMITTED- NO DISTRIBUTION ALLOWED
Version 2
Use the Linux Desktop
Summary
Objective
Summary
1. Overview of the Linux Desktop
The X Window System consists of a server
component (X server) and client applications.
2. Use the GNOME Desktop
You learned how to log in and log out of the GNOME
system and how to navigate in the GNOME desktop
environment.
Environment
You learned how to manage icons at
The GNOME desktop
The bottom panel
The Applications menu
The file manager of GNOME is called Nautilus.
3. Access the Command Line
Interface from the Desktop
SUSE Linux Enterprise Server provides the user
with six virtual terminals.
You can use the key combinations Ctrl+Alt+F1 to
Ctrl+Alt+F6 to switch between the individual
terminals.
You can switch back to your graphical user interface
by pressing Ctrl+Alt+F7.
With Gnome Terminal you can access the command
line interface within an window.
Version 2
Copying all or part of this manual, or distributing such copies, is strictly prohibited.
To report suspected copying, please call 1-800-PIRATES.
Novell, Inc. Copyright 2008-1 HARDCOPY PERMITTED- NO DISTRIBUTION ALLOWED
2-17
SUSE Linux Enterprise Server 10 Fundamentals
2-18
Copying all or part of this manual, or distributing such copies, is strictly prohibited.
To report suspected copying, please call 1-800-PIRATES.
Novell, Inc. Copyright 2008-1 HARDCOPY PERMITTED- NO DISTRIBUTION ALLOWED
Version 2
Vous aimerez peut-être aussi
- The Windows Command Line Beginner's Guide: Second EditionD'EverandThe Windows Command Line Beginner's Guide: Second EditionÉvaluation : 4 sur 5 étoiles4/5 (4)
- Sec401 Windows Linux Tutorial v1Document41 pagesSec401 Windows Linux Tutorial v1Snig KavPas encore d'évaluation
- Untitled DocumentDocument5 pagesUntitled DocumentMusa TamaPas encore d'évaluation
- Understanding Windows Operating SystemDocument35 pagesUnderstanding Windows Operating SystemanitikaPas encore d'évaluation
- LPIC-1 and CompTIA LinuxDocument13 pagesLPIC-1 and CompTIA Linuxstephen efangePas encore d'évaluation
- XneeDocument4 pagesXneescribbyscribPas encore d'évaluation
- What Is The Difference Between A Domain and A Workgroup?Document12 pagesWhat Is The Difference Between A Domain and A Workgroup?sachinarora20Pas encore d'évaluation
- Operating System FundamentalsDocument7 pagesOperating System FundamentalsYum NaseemPas encore d'évaluation
- Linux 10Document9 pagesLinux 10Kishan GohelPas encore d'évaluation
- Linux System Administration For Researchers: Chapter 6: Introduction To XDocument46 pagesLinux System Administration For Researchers: Chapter 6: Introduction To XIjazKhanPas encore d'évaluation
- MicroXP v0.82 - Tiny Windows XP Install Under 40MBDocument7 pagesMicroXP v0.82 - Tiny Windows XP Install Under 40MBglauberoliverPas encore d'évaluation
- Experiment:-01: Object:-Microsoft WindowsDocument4 pagesExperiment:-01: Object:-Microsoft WindowsAnilGoyalPas encore d'évaluation
- 10 Essential Steps for New Linux Mint 18.2 Mate UsersDocument7 pages10 Essential Steps for New Linux Mint 18.2 Mate UsersAnonymous vcdqCTtS9Pas encore d'évaluation
- Xubuntu After InstallDocument23 pagesXubuntu After InstallAnonymous CPQKqCVPP1Pas encore d'évaluation
- Readme en PDFDocument19 pagesReadme en PDFSaqib IsmailPas encore d'évaluation
- Introduction To WindowsDocument19 pagesIntroduction To WindowsBnay GolayPas encore d'évaluation
- Mportant Roduct Nformation: Read This Information First Product: Remote IO Manager Software Release 2.04Document10 pagesMportant Roduct Nformation: Read This Information First Product: Remote IO Manager Software Release 2.04Eyder Camilo Rojas CorredorPas encore d'évaluation
- Panel Master Manual - 1Document67 pagesPanel Master Manual - 1Rahul SoniPas encore d'évaluation
- README - NotepadDocument2 pagesREADME - Notepaddentonous1Pas encore d'évaluation
- SWM X Window System Solbourne ComputerDocument8 pagesSWM X Window System Solbourne ComputerIsha AroraPas encore d'évaluation
- Hide, Show, Add, Remove Specified Control Panel Applets in WindowsDocument11 pagesHide, Show, Add, Remove Specified Control Panel Applets in WindowsalbertotecaPas encore d'évaluation
- ECE112 - Lab 6: PurposeDocument10 pagesECE112 - Lab 6: PurposeChand BashaPas encore d'évaluation
- MR - Khalid Haseeb: Submitted ToDocument9 pagesMR - Khalid Haseeb: Submitted ToWahab khanPas encore d'évaluation
- Operating Systems/X Windows in UNIX Lecture NotesDocument9 pagesOperating Systems/X Windows in UNIX Lecture NotesAnand RajPas encore d'évaluation
- 7 ZBV 19 WWDocument7 pages7 ZBV 19 WWadnanhaiPas encore d'évaluation
- How to Set Up a Local Area Network (LANDocument15 pagesHow to Set Up a Local Area Network (LANMami JiPas encore d'évaluation
- VoyagerDocument18 pagesVoyagermatthew fernandezPas encore d'évaluation
- ADV OS Assignment on Types and FeaturesDocument11 pagesADV OS Assignment on Types and FeaturesJunaidArshadPas encore d'évaluation
- Omega 2017.1 Windows Desktop User Guide: Document Version ControlDocument17 pagesOmega 2017.1 Windows Desktop User Guide: Document Version ControljrtnPas encore d'évaluation
- Windows XP Embedded Thin Client ManualDocument72 pagesWindows XP Embedded Thin Client ManualRobert pokrywkaPas encore d'évaluation
- Install Compiz PDFDocument8 pagesInstall Compiz PDFbombflexPas encore d'évaluation
- COMPUTER 7 Lesson 3Document5 pagesCOMPUTER 7 Lesson 3Monica SolisPas encore d'évaluation
- Ankush ThakurDocument174 pagesAnkush Thakursoniya tewatiaPas encore d'évaluation
- Red Hat Linux 9 Desktop BasicsDocument14 pagesRed Hat Linux 9 Desktop BasicsRoshith JithuPas encore d'évaluation
- OSY Practical No.1Document18 pagesOSY Practical No.1aniket bhoirPas encore d'évaluation
- CATIA InfrastructureDocument1 089 pagesCATIA InfrastructureEnescu LucianPas encore d'évaluation
- Biomechanics of Elbow JointDocument9 pagesBiomechanics of Elbow JointKarnesh Ch MishraPas encore d'évaluation
- Install Gnome GUI On CentOS 7Document3 pagesInstall Gnome GUI On CentOS 7Giovanni PizzaPas encore d'évaluation
- Installing Linux Mint - Page 4Document12 pagesInstalling Linux Mint - Page 4zufusdahakavectraPas encore d'évaluation
- Explain The Various Components of Windows DesktopDocument8 pagesExplain The Various Components of Windows DesktopAmisha VermaPas encore d'évaluation
- Linpus Lite1.9-DVDInstall Quick Start GuideDocument13 pagesLinpus Lite1.9-DVDInstall Quick Start GuideAndres FernandezPas encore d'évaluation
- Linux XDMCP Howto: Thomas ChaoDocument16 pagesLinux XDMCP Howto: Thomas ChaoHuynh DavePas encore d'évaluation
- Linux PresentationDocument29 pagesLinux PresentationDanlami ChiePas encore d'évaluation
- Windows XP Features: Backup-XP Pro Has The Standard Win2K Backup Program Available AsDocument8 pagesWindows XP Features: Backup-XP Pro Has The Standard Win2K Backup Program Available AsManojPas encore d'évaluation
- PT1 - Prelims Lab Exercise #4 - M1U4Document14 pagesPT1 - Prelims Lab Exercise #4 - M1U4Andrey ZamoraPas encore d'évaluation
- Self Study UnixDocument28 pagesSelf Study Unixrajkumar_g2006100% (1)
- The Free Software Desktop ProjectDocument34 pagesThe Free Software Desktop ProjectPrashant RawatPas encore d'évaluation
- FX-CG Manager PLUS Subscription: User's GuideDocument44 pagesFX-CG Manager PLUS Subscription: User's GuideAditya WadhwaPas encore d'évaluation
- Connecting Keyboard, Mouse, Monitor and Printer To CPUDocument11 pagesConnecting Keyboard, Mouse, Monitor and Printer To CPUNikhil YadavPas encore d'évaluation
- Exercise # 1: Install A Linux BoxDocument7 pagesExercise # 1: Install A Linux BoxpapayoroPas encore d'évaluation
- 15 Top Windows XP Secrets (Tutorial) : News ContactDocument3 pages15 Top Windows XP Secrets (Tutorial) : News ContactsedimbiPas encore d'évaluation
- Certificate 1 Week 15 s2 IaoossDocument21 pagesCertificate 1 Week 15 s2 Iaoossnagarajuvcc123Pas encore d'évaluation
- Winxp Tips Services To Disable For Better Security and PerformanceDocument6 pagesWinxp Tips Services To Disable For Better Security and Performanceapi-3719863Pas encore d'évaluation
- BSD1Document1 pageBSD1vinod kapatePas encore d'évaluation
- Lecture 2 Computer ManagementDocument39 pagesLecture 2 Computer ManagementmeshPas encore d'évaluation
- User Guide Windows11Document152 pagesUser Guide Windows11Patrick MollaretPas encore d'évaluation
- Chapter - 4: The X Window SystemDocument45 pagesChapter - 4: The X Window Systemak.microsoft20056613Pas encore d'évaluation
- READMEBDocument6 pagesREADMEBleolarragoitiPas encore d'évaluation
- Linux: A complete guide to Linux command line for beginners, and how to get started with the Linux operating system!D'EverandLinux: A complete guide to Linux command line for beginners, and how to get started with the Linux operating system!Pas encore d'évaluation
- Pic/S Audit Checklist - Interpretation GuideDocument57 pagesPic/S Audit Checklist - Interpretation Guidemorcos mikhailPas encore d'évaluation
- The Craft of Selling YOURSELF by Ashraf ChoudharyDocument186 pagesThe Craft of Selling YOURSELF by Ashraf ChoudharyTahir Qayyum100% (6)
- Annex 11Document5 pagesAnnex 11antonygamalpharmaPas encore d'évaluation
- How To Prepare For An Inspection - Most Common GMP Deficiencies by T. HeckerDocument12 pagesHow To Prepare For An Inspection - Most Common GMP Deficiencies by T. Heckerfurqan.malikPas encore d'évaluation
- Information Risk Assessment Handbook 0.05Document11 pagesInformation Risk Assessment Handbook 0.05furqan.malikPas encore d'évaluation
- Airport CafeDocument22 pagesAirport CafeirqoviPas encore d'évaluation
- The Big Five Personality Test (BFPTDocument6 pagesThe Big Five Personality Test (BFPTfurqan.malikPas encore d'évaluation
- 21CFR11 Assessment FAQ Metler Toledo STAREDocument51 pages21CFR11 Assessment FAQ Metler Toledo STAREfurqan.malikPas encore d'évaluation
- Guide To Writing Effective Position Descriptions 4.8.19Document5 pagesGuide To Writing Effective Position Descriptions 4.8.19furqan.malikPas encore d'évaluation
- Maximize Your Competitive Advantage with Powerful CommunicationDocument10 pagesMaximize Your Competitive Advantage with Powerful CommunicationMarco AvellanedaPas encore d'évaluation
- 90 Tips & Tricks Every SAP Super User Should KnowDocument90 pages90 Tips & Tricks Every SAP Super User Should Knowkumar N100% (2)
- SAP QM LIMS Solution in Detail - Enterprise LIMS - ENDocument16 pagesSAP QM LIMS Solution in Detail - Enterprise LIMS - ENfurqan.malik100% (2)
- QM Quality Management Overview FunctionsDocument16 pagesQM Quality Management Overview Functionsrvk386Pas encore d'évaluation
- InfoSec Requirements HeadDocument7 pagesInfoSec Requirements Headfurqan.malikPas encore d'évaluation
- InfoSec Requirements HeadDocument7 pagesInfoSec Requirements Headfurqan.malikPas encore d'évaluation
- SAP Report Painter TrainingDocument38 pagesSAP Report Painter TrainingMohd IrfanPas encore d'évaluation
- Supplier Evaluation and Selection: Laura AITER Cengiz ÇOKAY Güven GÜLDocument38 pagesSupplier Evaluation and Selection: Laura AITER Cengiz ÇOKAY Güven GÜLsrkadaliPas encore d'évaluation
- White Paper My SAP ERP CGMPDocument44 pagesWhite Paper My SAP ERP CGMPfurqan.malikPas encore d'évaluation
- Haj RouteDocument1 pageHaj Routefurqan.malikPas encore d'évaluation
- SAP QM LIMS Solution in Detail - Enterprise LIMS - ENDocument16 pagesSAP QM LIMS Solution in Detail - Enterprise LIMS - ENfurqan.malik100% (2)
- UnixDocument32 pagesUnixMithun SinghPas encore d'évaluation
- Robcomm3: Plus Other Editor, Compiler, and Terminal OptionsDocument64 pagesRobcomm3: Plus Other Editor, Compiler, and Terminal OptionsChavezCruzJoselPas encore d'évaluation
- ELCADDocument59 pagesELCADDileep ReddyPas encore d'évaluation
- Comunicacion Serial en ATMega328PDocument7 pagesComunicacion Serial en ATMega328PFrancisco ArellanoPas encore d'évaluation
- 1SVC440795M1100 - Abb Logic RelaysDocument428 pages1SVC440795M1100 - Abb Logic RelaysAntonis BafatakisPas encore d'évaluation
- 4600rp, 4600g/4600r, 4800i: User's GuideDocument248 pages4600rp, 4600g/4600r, 4800i: User's GuideEnrique DuartePas encore d'évaluation
- COMPUTER HARDWARE GUIDEDocument38 pagesCOMPUTER HARDWARE GUIDEErupePas encore d'évaluation
- A-Z Index of The Bash Command Line For LinuxDocument5 pagesA-Z Index of The Bash Command Line For LinuxRickBroctPas encore d'évaluation
- Performance and Versatility Delivered: Ready To WorkDocument4 pagesPerformance and Versatility Delivered: Ready To WorkVinoth KumarPas encore d'évaluation
- Linux Command LineDocument56 pagesLinux Command LinePranesh SathyanarayanPas encore d'évaluation
- 02 04 16 BPZ Transclinic 16i 4 Sprachen PRINTDocument144 pages02 04 16 BPZ Transclinic 16i 4 Sprachen PRINTjuanPas encore d'évaluation
- Guia 3com Switch-4500G Configuration-GuideDocument598 pagesGuia 3com Switch-4500G Configuration-GuideChritian EspinozaPas encore d'évaluation
- MAC E Programming PDFDocument370 pagesMAC E Programming PDFIrfan KhanPas encore d'évaluation
- ProSens BrochureDocument11 pagesProSens BrochureDragomir AdrianPas encore d'évaluation
- LIS 741 Public LIbraries First ReportDocument20 pagesLIS 741 Public LIbraries First Reportdsabol7534Pas encore d'évaluation
- Mettler Toledo IND560 Users Manual PDFDocument52 pagesMettler Toledo IND560 Users Manual PDFvjPas encore d'évaluation
- Configure Modems Using Reverse TelnetDocument53 pagesConfigure Modems Using Reverse TelnetVishal SakpalPas encore d'évaluation
- Panelview Plus 7 Performance Terminals: Technical DataDocument12 pagesPanelview Plus 7 Performance Terminals: Technical Datadharmesh chavdaPas encore d'évaluation
- j400 Manual (Eng) Istisblej408-8 1.0Document64 pagesj400 Manual (Eng) Istisblej408-8 1.0Юрий КорнатовскийPas encore d'évaluation
- WT4090 Integrator GuideDocument206 pagesWT4090 Integrator GuideBecico StefanPas encore d'évaluation
- Transdutor de Força Oes 202M23Document6 pagesTransdutor de Força Oes 202M23Cristiano CezaraniPas encore d'évaluation
- VT510 - EnglishDocument52 pagesVT510 - EnglishbeforeRGPas encore d'évaluation
- Meteorological Instruments: MODEL 26800Document28 pagesMeteorological Instruments: MODEL 26800Lac TranPas encore d'évaluation
- Intelilite mrs16Document632 pagesIntelilite mrs16CLAVOTPas encore d'évaluation
- AR2200 Basic Config Guide PDFDocument211 pagesAR2200 Basic Config Guide PDFcaso_boPas encore d'évaluation
- TRAKKER Antares Terminal EmulationDocument176 pagesTRAKKER Antares Terminal EmulationPentacrowPas encore d'évaluation
- ImsdcDocument10 pagesImsdcMehrdad RastegarPas encore d'évaluation
- Microsoft Dynamics AX 2012 R2 System RequirementsDocument22 pagesMicrosoft Dynamics AX 2012 R2 System Requirementsatifhassansiddiqui100% (1)
- Master SwitchDocument4 pagesMaster SwitchArif DarmawanPas encore d'évaluation
- Information Technology BasicsDocument32 pagesInformation Technology BasicsM. O. Adan94% (18)