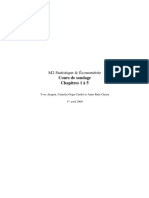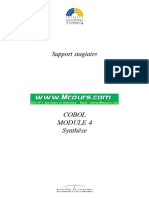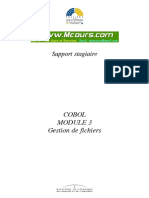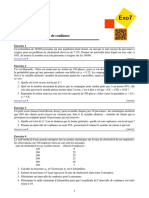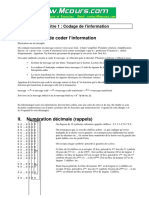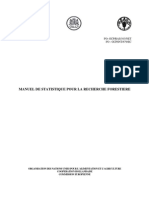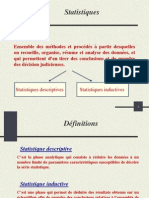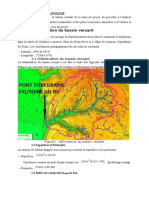Académique Documents
Professionnel Documents
Culture Documents
4D Etats Rapides PDF
Transféré par
oudet9977Titre original
Copyright
Formats disponibles
Partager ce document
Partager ou intégrer le document
Avez-vous trouvé ce document utile ?
Ce contenu est-il inapproprié ?
Signaler ce documentDroits d'auteur :
Formats disponibles
4D Etats Rapides PDF
Transféré par
oudet9977Droits d'auteur :
Formats disponibles
10
Etats rapides
Introduction
La gnration dtats rcapitulatifs est lune des tches les plus
courantes et les plus lmentaires en matire de gestion de donnes.
Lditeur dtats rapides est lun des deux outils mis votre disposition
par 4D pour gnrer des tats. Cet diteur, doubl dun assistant, vous
permet de concevoir et de construire des tats rapides depuis les modes
Dveloppement et Application de vos bases de donnes.
Lautre outil est lditeur de formulaires de 4D, laide duquel vous
pouvez construire, en mode Dveloppement, des tats personnaliss
(pouvant tre retouchs par la suite en mode Application). Vous
pouvez utiliser un formulaire de sortie pour construire un tat lorsque
celui-ci est bas sur des graphismes complexes ou des calculs
spcifiques. Cette possibilit est dtaille dans le chapitre Formulaires
de sortie et tats, page 675.
A laide de lditeur dtats rapides, vous pouvez notamment :
gnrer des listes ordonnes denregistrements
crer des zones de rupture
gnrer des tats de type tableau crois
ajouter des calculs rcapitulatifs
modifier les polices de caractre et les styles
dfinir les couleurs dencadrement et de fond de chaque cellule
sauvegarder et ouvrir des tats sur disque
choisir le type de sortie de ltat : fichier texte ou HTML, zone 4D View
ou 4D Chart, impression ou sauvegarde.
4D - Mode Dveloppement
743
Chapitre 10 Etats rapides
Lditeur dtats rapides peut tre pilot par programmation laide de
commandes spcifiques du langage de 4D. Ces commandes sont
documentes dans le manuel Langage de 4D.
Prsentation de
lditeur
Lditeur dtats rapides apparat ainsi :
Il est constitu de deux zones principales :
La zone des donnes, permettant de dsigner le type dtat construire
et les donnes intgrer ; elle permet en outre daccder lassistant :
744 4D - Mode Dveloppement
Introduction
La zone dtat rapide proprement dite :
Cette zone est celle qui apparat lorsquun tat rapide est inclus dans
un formulaire. Elle affiche le contenu des lignes et des colonnes,
permet de dfinir les tris, etc. Cette zone permet galement dutiliser la
barre de menus, les barres doutils et des menus contextuels. Voici un
exemple de zone dtat rapide insre dans un formulaire :
4D - Mode Dveloppement
745
Chapitre 10 Etats rapides
Mode Liste et mode Lditeur permet de travailler dans deux modes distincts et donc de
Tableau crois
gnrer deux types dtats spcifiques : Liste et Tableau crois.
Mode Liste
Il sagit du mode par dfaut. Dans ce mode, les tats affichent
typiquement les enregistrements sous forme de listes avec ruptures et
calculs rcapitulatifs. Voici un exemple dtat en liste :
Mode Tableau crois
Ce mode vous permet de concevoir des tats sous forme de tableaux
deux dimensions. Ce type dtat est utile lorsque vous souhaitez
afficher des donnes divises en catgories, elles-mmes fonction de
deux autres sources de donnes.
746 4D - Mode Dveloppement
Gestion des tats rapides
Par exemple, si vous vendez diffrents produits dans plusieurs pays, un
tat en tableau crois vous permettra dafficher les ventes par pays et
par produit. Voici un exemple dtat en tableau crois :
Gestion des tats rapides
Cette section dcrit les oprations lmentaires ddition des tats
rapides.
Crer un tat rapide Lditeur dtats rapides vous permet de crer des tats rapides en mode
Dveloppement ou Application.
Il est galement possible dinsrer une zone dtat rapide dans un
formulaire via la zone de plug-in de type Report (cf. paragraphe Zones
de plug-ins, page 625).
Pour crer un tat rapide :
1 Slectionnez la commande Etats rapides... dans le menu Outils ou
cliquez sur le bouton Outils>Etats rapides dans la barre doutils.
4D affiche lditeur dtats rapides. Si un prcdent tat avait t dfini,
il apparat dans la fentre de lditeur. Pour effacer le contenu de la
fentre, choisissez la commande Nouveau dans le menu Fichier de
lditeur ou cliquez sur licne Nouveau
dans la barre doutils Standard de lditeur.
4D - Mode Dveloppement
747
Chapitre 10 Etats rapides
2 Choisissez le type dtat gnrer en cliquant sur le bouton Liste ou
Tableau crois situ en bas gauche de la fentre.
Le mode Liste est gnralement slectionn par dfaut. La slection du
mode modifie le contenu de la zone de construction de ltat.
Charger et
Vous pouvez sauvegarder les paramtres dun tat sous forme de fichier
sauvegarder un tat puis les ouvrir depuis lditeur dtats rapides. Ce fichier stocke tous les
paramtres utiliss pour construire ltat, lexception des donnes. En
sauvegardant ainsi les tats, vous pourrez vous constituer une
bibliothque dtats rapides.
Note Si vous ne sauvegardez pas les paramtres dun tat, il restera affich si
vous ouvrez de nouveau lditeur dtats pendant la mme session de
travail.
Sauvegarder un tat
Pour sauvegarder les paramtre dun tat rapide :
1 Choisissez Enregistrer sous... dans le menu Fichier de lditeur.
OU
Cliquez sur licne Enregistrer sous... dans la barre doutils standard de
lditeur
.
4D affiche une bote de dialogue standard denregistrement de fichiers.
Note Sous Windows, les fichiers dtats de 4D comportent lextension
.4QR.
2 Saisissez un nom de fichier et un emplacement pour ltat et cliquez
sur le bouton OK.
4D sauvegarde ltat comme fichier, que vous pourrez ouvrir avec lditeur dtats rapides. Vous pouvez placer ce fichier o vous voulez sur
votre disque dur. Si par la suite vous modifiez les paramtres de ltat et
souhaitez les sauvegarder de nouveau, il vous suffira de choisir la commande Enregistrer dans le menu Fichier.
748 4D - Mode Dveloppement
Lassistant de lditeur dtats rapides
Le nouveau fichier remplacera le prcdent sur le disque, sans que la
bote de dialogue standard denregistrement de fichiers napparaisse.
Charger un tat
Lorsque lditeur dtats est affich lcran, vous pouvez charger un
tat sauvegard et lutiliser pour gnrer un nouvel tat. Les mmes
paramtres dtats rapides peuvent tre utiliss plusieurs fois de suite
pour imprimer diffrentes slections denregistrements.
Pour charger un tat :
1 Choisissez la commande Ouvrir... dans le menu Fichier de lditeur.
OU
Cliquez sur licne Ouvrir... dans la barre doutils standard de
lditeur
.
4D affiche une bote de dialogue standard douverture de fichiers.
2 Double-cliquez sur un nom de fichier, ou bien slectionnez un nom de
fichier et cliquez sur OK.
Si un tat tait dj prsent dans lditeur, 4D le remplace par celui que
vous ouvrez.
Lassistant de lditeur dtats rapides
Lorsque vous construisez manuellement un tat rapide, vous pouvez
utiliser un assistant avanc qui vous guide chaque tape de la
dfinition du document.
Pour appeler lassistant, cliquez sur le bouton Ouvrir lassistant situ
dans la partie infrieure de la fentre de lditeur :
4D - Mode Dveloppement
749
Chapitre 10 Etats rapides
Les pages de lassistant se substituent alors la zone des donnes dans
la fentre de lditeur dtats :
Liste des tapes
Zone
dinformations
La construction de ltat seffectue ensuite au travers dtapes dtailles
et commentes dans la partie droite de la fentre. Pour crer un tat
rapide laide de lassistant, suivez les instructions affiches lcran.
A lissue de la construction de ltat, lassistant vous propose de gnrer
le code 4D correspondant. Pour plus dinformations sur ce point,
reportez-vous au paragraphe Gnrer le code 4D, page 798.
Pour quitter lassistant, cliquez sur le bouton de retour au mode
manuel :
750 4D - Mode Dveloppement
Utilisation de lditeur dtats rapides
Utilisation de lditeur dtats rapides
Interface
Lditeur dtats rapides vous permet de dfinir les paramtres
suivants :
les colonnes qui afficheront les formules ou les champs, en provenance
de la table courante ou des tables lies,
les niveaux et le sens des tris (mode liste),
les calculs rcapitulatifs (totaux, moyennes...),
le format daffichage,
le texte des intituls,
le formatage des donnes numriques et boolennes,
la police, la taille de police, le style et la justification des intituls,
totaux et valeurs,
la couleur darrire-plan des cellules, colonnes et lignes,
les encadrements,
les en-ttes et pieds de page.
Mode Liste :
Barres de menu et
doutils
Sparateur de colonnes
Lignes dintitul et de corps
Ligne de total
Cellule
Menu de slection de la
table principale
Menu de slection des listes
de champs afficher
Boutons de choix du
type dtat
Liste des champs
Liste des tris
4D - Mode Dveloppement
751
Chapitre 10 Etats rapides
Mode Tableau crois :
Barres de menu et
doutils
Sparateur de colonnes
Lignes dintitul et de corps
Cellule
Menu de slection de la
table principale
Menu de slection des listes
de champs afficher
Boutons de choix du
type dtat
Liste des champs
Ordre de tri
Lditeur dtats rapides contient les lments suivants :
Menu de slection de la table principale : ce menu permet de dsigner
la table principale partir de laquelle ltat va tre gnr. Les champs
de cette table sont affichs dans la liste des champs et les champs lis
seront affichs relativement cette table.
Liste des champs : cette liste permet de slectionner les champs insrer dans ltat via un double-clic ou un glisser-dposer. Elle affiche la
liste des champs de la table principale, la liste hirarchique des tables et
champs lis ou la liste hirarchique de toutes les tables et les champs de
la base. Vous choisissez le type daffichage dans le menu de slection
situ au-dessus de la zone.
Les champs indexs apparaissent en caractres gras. Vous pouvez galement visualiser et slectionner les champs des tables lies.
Note Les tables et les champs invisibles napparaissent pas dans la liste des
champs de lditeur dtats rapides. Pour plus dinformations sur les
tables et les champs invisibles, reportez-vous au paragraphe Invisible,
page 279.
752 4D - Mode Dveloppement
Utilisation de lditeur dtats rapides
Tous les liens en automatique : cette option permet de dfinir la
manire dont lditeur dtats rapides doit exploiter les liens entre les
diffrentes tables de la base.
Par principe, lditeur ne peut utiliser que les liens automatiques. Par
dfaut, loption nest pas coche et seuls les liens automatiques sont
exploits par lditeur.
Si vous cochez loption Tous les liens en automatique, lditeur dtats
considre les liens manuels de la base comme des liens automatiques,
et permet ainsi laccs toutes les donnes lies de la base.
Notes aux dveloppeurs Loption Tous les liens en automatique provoque le passage de tous
les liens en automatique pour le process courant, mme aprs que
lditeur dtats rapides ait t referm. Si vous souhaitez vous assurer
que tous les liens soient manuels aprs lutilisation de lditeur dtats
rapide, excutez linstruction FIXER LIENS AUTOMATIQUES(Faux;Faux).
Lorsque lditeur est appel via la commande QR ETAT, cette option
napparat pas afin de permettre au dveloppeur de grer lui-mme le
statut des liens.
Sparateur de colonnes : les sparateurs de colonnes indiquent les
limites des colonnes des tats. Ils peuvent tre dplacs manuellement
afin dagrandir ou de rduire la taille de chaque colonne. Le
redimensionnement manuel dslectionne loption Largeur
automatique si elle tait active pour la colonne concerne.
Cellule : une cellule reprsente lintersection dune ligne et dune
colonne.
Barres de dfilement : les barres de dfilement vous permettent de
visualiser des parties du modle dtat se trouvant hors des limites de la
zone de lditeur.
Liste de tri/Ordre de tri :
en mode Liste, cette liste affiche les champs de ltat sur lesquelles
seront effectus des tris ainsi que lordre des tris et leur sens
(ascendant ou descendant). Chaque champ insr dans cette liste
provoque lajout dun sous-total dans la zone de construction de
ltat.
en mode Tableau crois, cette zone affiche lordre de tri pour chaque
source de donne.
4D - Mode Dveloppement
753
Chapitre 10 Etats rapides
Mode Liste
Zone de construction de ltat : cette zone vous permet de construire
votre tat en y insrant les champs par glisser-dposer, double-clic ou
en utilisant le menu contextuel ; vous pouvez galement ajuster la
largeur des colonnes, ajouter ou supprimer des ruptures, des formules,
dfinir les couleurs et les encadrements des cellules, etc.
Sources de donnes des colonnes
Ligne dintitul
Ligne de dtail (corps)
Ligne de rupture
Ligne de total
Mode Tableau crois
Ligne Intitul : cette ligne affiche les noms des champs ou des
formules insr(e)s dans ltat. Elle est rpte sur chaque page de
ltat. Lditeur dtats y place par dfaut les noms des champs, mais
vous pouvez modifier son contenu.
Ligne Dtail : cette ligne contient linformation tire de chaque
enregistrement et est rpte dans ltat pour chaque
enregistrement. Vous pouvez lui associer un format daffichage en
fonction du type de donnes reprsent.
Lignes de rupture : ces lignes affichent des calculs intermdiaires
ainsi que les libells qui leur sont associs. Une ligne est cre pour
chaque ordre de tri.
Sources de donnes des colonnes : ces intituls indiquent la
provenance des donnes de chaque colonne.
Intitul de la dernire colonne
Sources de donnes
Intitul de la dernire
ligne
Cellules de total
Sources de donnes : ces deux cellules contiennent les champs
utiliss pour les deux catgories du tableau crois. La cellule
centrale, situe lintersection de ces deux cellules, peut galement
accueillir une rfrence de champs et des calculs.
Cellules de total : ces cellules sont destines contenir les calculs
rcapitulatifs sur les valeurs des colonnes.
Intituls : ces cellules contiennent les titres de la dernire colonne et
de la dernire ligne du tableau. Leur contenu peut tre modifi.
754 4D - Mode Dveloppement
Utilisation de lditeur dtats rapides
Les schmas suivants font apparatre les relations entre les zones de
paramtrage des tats et les tats imprims :
Etat en liste
Etat en tableau
crois
4D - Mode Dveloppement
755
Chapitre 10 Etats rapides
Menus contextuels
Lditeur dtats rapides met votre disposition des menus contextuels
facilitant laccs certaines lignes, colonnes et oprations sur les
cellules. Un menu contextuel peut remplacer plusieurs commandes de
menus ou le paramtrage de diverses proprits de colonnes ou de
cellules.
Pour utiliser un menu contextuel :
1 Cliquez avec le bouton droit de la souris sur une cellule, un intitul de
ligne ou un titre de colonne.
Un menu contextuel apparat. Les commandes du menu dpendent de
lemplacement du clic (titre de colonne, cellule, intitul de ligne ou de
ligne de sous-total).
2 Slectionnez une commande du menu :
Ligne
Sous-total
Cellule
Colonne
Les commandes disponibles se dclinent en cinq types principaux :
Attributs de police
Formats daffichage
Calculs rcapitulatifs
Gestion des colonnes et des lignes
Encadrements
Attributs de police
Ces commandes sont accessibles lorsque le clic a eu lieu sur une cellule,
une colonne ou une ligne. Le choix dun attribut provoquera son
application la slection courante (cellule, ligne ou colonne). Les
commandes dattributs de police sont les suivants :
Police : affiche la liste des polices prsentes sur le poste.
Taille : affiche la liste des tailles de police.
756 4D - Mode Dveloppement
Utilisation de lditeur dtats rapides
Style : affiche la liste des styles de police (Normal, Gras, Italique et Soulign). Vous pouvez dfinir simultanment plusieurs attributs de style.
Une coche () indique chaque attribut appliqu la totalit de la slection.
Justification : affiche la liste des attributs dalignement de texte
(Dfaut, Align gauche, Centr et Align droite).
Note Lattribut Dfaut dsigne lalignement par dfaut correspondant au
type de donne ( gauche pour les nombres, sinon droite).
Pour ces quatre types dattributs, une coche () apparat en regard de la
valeur courante, si elle est applique la totalit de la slection.
Couleur de texte : affiche une palette permettant de slectionner la
couleur du texte.
Formats daffichage
Ces commandes sont accessibles lorsque le clic a eu lieu sur une cellule
ou une colonne. Le menu contextuel vous permet de choisir un des
formats standard de 4D correspondant au type de donnes prsentes
dans la colonne. Lorsque vous slectionnez un format daffichage, il est
appliqu la totalit des donnes de la colonne, que vous ayez
initialement cliqu sur une colonne ou sur une cellule.
Calculs rcapitulatifs
Ces commandes sont accessibles lorsque le clic a eu lieu sur une cellule
appartenant la ligne Total gnral ou une ligne de rupture. Le menu
contextuel vous permet dinsrer dans la cellule courante lun des
calculs rcapitulatifs proposs par lditeur (cf. paragraphe Ajouter des
calculs rcapitulatifs, page 781). Il est possible de slectionner
successivement plusieurs calculs.
Commandes de gestion
des lignes et colonnes
Plusieurs commandes sont destines la gestion des colonnes et des
lignes :
Cacher : la slection de cette commande masque la colonne ou la ligne
courante. Une coche () en regard de la commande indique que la
commande est slectionne pour la colonne ou la ligne courante. Une
colonne ou une ligne cache apparat raye dans lditeur et nest pas
affiche dans ltat gnr.
4D - Mode Dveloppement
757
Chapitre 10 Etats rapides
Ajouter... : cette commande est accessible lorsque vous cliquez sur une
ligne ou dans une zone vide de lditeur. Elle permet dajouter une
nouvelle colonne. La slection de cette commande provoque laffichage de lditeur de formule standard de 4D, permettant de dsigner
la source de donnes de la nouvelle colonne. La nouvelle colonne est
ajoute droite de la dernire colonne existante.
Espacement des totaux : cette commande est accessible lorsque vous
cliquez sur la zone dintitul dune ligne de sous-total. Elle affiche une
bote de dialogue doptions de formatage de la ligne de rupture. Ces
options sont dcrites dans le paragraphe Espacement des soustotaux, page 779.
Insrer... : cette commande est accessible lorsque vous cliquez sur une
colonne en mode Liste. La slection de cette commande provoque
laffichage de lditeur de formule standard de 4D, permettant de
dsigner la source de donnes de la nouvelle colonne. La nouvelle
colonne est ajoute gauche de la colonne sur laquelle le clic a eu lieu.
Supprimer : cette commande est accessible lorsque vous cliquez sur
une colonne en mode Liste. La slection de cette commande provoque
la suppression immdiate de la colonne sur laquelle le clic a eu lieu.
Modifier... : cette commande est accessible lorsque vous cliquez sur une
colonne en mode Liste ou sur une cellule en mode Tableau crois. La
slection de cette commande provoque laffichage de lditeur de formule standard de 4D, permettant de modifier la source de donnes de
la colonne (mode Liste) ou de la cellule (mode Tableau crois).
Largeur automatique : cette commande est accessible lorsque vous cliquez sur une colonne en mode Liste ou sur une cellule en mode
Tableau crois. Elle permet de slectionner / dslectionner lattribut
largeur automatique. Lorsque cet attribut est associ la colonne ou la
cellule, 4D tente dajuster la largeur de la colonne afin que son contenu
tienne sur une seule ligne.
758 4D - Mode Dveloppement
Utilisation de lditeur dtats rapides
Encadrements
Cette commande est accessible lorsque le clic a eu lieu sur une cellule,
une colonne ou une ligne. La slection de cette commande provoque
laffichage de la bote de dialogue Encadrements :
Pour plus dinformations sur cette bote de dialogue, reportez-vous au
paragraphe Dfinir des encadrements, page 769.
Le format dencadrement dfini est appliqu la slection courante
(cellule, colonne ou ligne).
Slectionner des
Lorsque vous construisez un tat rapide, vous devez slectionner des
lignes, des colonnes lignes, des colonnes et des cellules. Une cellule correspond
et des cellules
lintersection dune ligne et dune colonne.
Pour slectionner une ligne :
1 Cliquez sur les cellules Intitul, Dtail, Sous-total ou Total gnral dans
la zone de libells des lignes, sur la gauche de ltat.
Pour slectionner une colonne :
1 Cliquez sur la ligne den-tte de la colonne.
Pour slectionner une cellule :
1 Cliquez sur une cellule.
4D - Mode Dveloppement
759
Chapitre 10 Etats rapides
Ajouter et modifier
du texte
Vous pouvez ajouter et modifier tout lment textuel dans les zones
dintituls de ltat. Le texte peut tre utilis pour fournir des
explications sur des parties de ltat. Par exemple, si vous demandez
des sous-totaux, vous pouvez ajouter du texte dans les autres cellules
des lignes Sous-total et Total gnral pour libeller les calculs effectus.
Vous pouvez effectuer les oprations suivantes :
Modifier le texte que 4D place automatiquement dans la ligne Intitul
de ltat.
Insrer du texte dans les cellules vides des lignes Sous-total et Total
gnral.
Insrer la valeur dun champ de sous-total dans les lignes Sous-total,
Dfinir la police, la taille, la justification et le style des caractres pour
tout lment textuel apparaissant dans ltat.
Ajouter du texte
Pour ajouter du texte :
1 Cliquez deux fois dans une cellule vide de ltat.
Un point dinsertion de texte apparat dans la cellule.
Si vous saisissez un libell pour un calcul, slectionnez une autre cellule sur la mme ligne que celle affichant le calcul. Vous ne pouvez pas
saisir de texte dans une cellule effectuant des calculs.
2 Saisissez le texte dans la cellule.
Modifier du texte
Pour modifier un texte :
1 Double-cliquez dans la cellule pour obtenir un curseur dinsertion puis
slectionnez le texte modifier en faisant glisser la souris.
La zone de texte slectionne est noircie.
2 Saisissez le nouveau texte dans la cellule.
Ajouter des
colonnes
En mode Liste, vous pouvez crer des colonnes par simple glisserdposer des noms de champs depuis la liste des champs vers la zone de
construction de ltat. Cliquez le cas chant sur licne situe gauche
du nom dun champ pour dployer la liste des champs des tables lies
(si vous avez slectionn Les tables lies ou Toutes les tables dans le
menu situ au-dessus de la liste).
760 4D - Mode Dveloppement
Utilisation de lditeur dtats rapides
Vous pouvez ajouter des champs en provenance de tables lies, si le
lien est automatique. Si vous souhaitez exploiter des liens manuels,
cochez loption Tous les liens en automatique : dans ce cas, lditeur
bascule tous les liens de la base en automatique (cf. paragraphe
Interface, page 751).
Note Vous ne pouvez pas ajouter ou modifier de colonne en mode Tableau
crois car la zone de construction de ltat contient dj toutes les
colonnes ncessaires.
Pour ajouter directement un champ :
1 Slectionnez le nom dun champ dans la liste des champs et dposezle dans le modle dtat, droite de la dernire colonne existante.
OU
Double-cliquez sur le nom dun champ dans la liste des champs.
Note Si vous glissez-dposez un champ sur une colonne existante, celle-ci est
remplace par la nouvelle colonne.
4D cre une colonne pour le champ et inscrit son nom dans len-tte
de la colonne ainsi que dans la cellule de la ligne Intitul.
Par dfaut, 4D imprime les noms des champs dans les intituls des
colonnes en haut de chaque page de ltat rapide.
Pour ajouter une colonne laide dune commande de menu :
1 Slectionnez la commande Ajouter... dans le menu Colonnes de
lditeur.
OU
Cliquez avec le bouton droit de la souris dans une zone vide de ltat
rapide puis slectionnez la commande Ajouter...
Lditeur de formule standard de 4D saffiche, vous permettant de
dsigner la source de donnes de la nouvelle colonne (champ ou formule).
4D - Mode Dveloppement
761
Chapitre 10 Etats rapides
Insrer des colonnes En mode Liste, vous pouvez insrer une colonne supplmentaire vide
nimporte quel endroit de votre tat. Une fois la colonne insre, vous
pouvez lui assigner un champ ou une formule.
Pour insrer une colonne :
1 Slectionnez une colonne existante.
2 Choisissez la commande Insrer... dans le menu Colonnes.
OU
Cliquez avec le bouton droit de la souris sur la zone den-tte dune
colonne puis slectionnez la commande Insrer... dans le menu
contextuel.
Lditeur de formule standard de 4D saffiche, vous permettant de
dsigner la source de donnes de la nouvelle colonne (champ ou formule).
Supprimer des
colonnes
En mode Liste, mesure que vous dfinissez les champs apparaissant
dans votre tat, vous pouvez souhaiter supprimer certaines colonnes
pour, par exemple, les placer un autre endroit. Vous pouvez
galement souhaiter supprimer simplement la colonne de ltat.
Pour supprimer une colonne :
1 Slectionnez la colonne supprimer.
2 Choisissez la commande Supprimer dans le menu Colonnes de
lditeur.
OU
762 4D - Mode Dveloppement
Utilisation de lditeur dtats rapides
1 Cliquez avec le bouton droit de la souris sur la zone den-tte de la
colonne supprimer puis slectionnez la commande Supprimer dans
le menu contextuel.
4D enlve la colonne slectionne de ltat.
Remplacer des
colonnes
En mode Liste, vous pouvez remplacer une colonne en dposant sur
elle un autre champ. Vous pouvez galement remplacer un champ par
une formule, et vice-versa.
Pour remplacer une colonne par un champ :
1 Faites glisser un champ de la liste des champs et dposez-le sur la
colonne remplacer.
Le remplacement est instantan. Si le champ prcdent tait dsign
comme niveau de tri, le champ qui le remplace lui est galement substitu dans la liste de tri.
Pour remplacer une colonne via lditeur de formules :
1 Slectionnez la colonne remplacer et choisissez la commande
Modifier... dans le menu Colonnes.
OU
Cliquez avec le bouton droit de la souris sur la zone den-tte de la
colonne remplacer puis slectionnez la commande Modifier... dans le
menu contextuel.
Lditeur de formules standard de 4D saffiche, vous permettant de
dsigner la nouvelle source de donnes de la colonne (champ ou formule).
Lorsque vous imprimez un tat rapide, 4D inscrit les rsultats des
formules pour chaque enregistrement apparaissant dans la ligne Dtail.
Pour plus dinformations sur ce point, reportez-vous au paragraphe
Associer des formules un tat, page 765.
4D - Mode Dveloppement
763
Chapitre 10 Etats rapides
Redimensionner des Par dfaut, lditeur dtats rapides dtermine automatiquement la
colonnes
largeur des colonnes. Cette taille est calcule partir de la largeur
maximale des donnes et des libells affichs dans la colonne. La
largeur dfinitive des colonnes est fixe au moment de limpression de
ltat.
Ce fonctionnement est activ pour une colonne lorsque lattribut
Largeur automatique lui est associ. Vous pouvez dfinir et visualiser
lactivation de cette option dans le menu Colonnes, dans le menu
contextuel des colonnes ou via le bouton correspondant de la barre
doutils Colonnes :
Pour visualiser la largeur de chaque colonne, demandez une
prvisualisation de ltat lcran. Pour cela, reportez-vous au
paragraphe Excuter ltat, page 793.
Comme loption Largeur automatique calcule la largeur dune colonne
partir de la largeur maximale des donnes quelle contient, celle-ci
peut varier en fonction des enregistrements slectionns.
Vous pouvez redimensionner manuellement une colonne, ce qui
provoque automatiquement la dslection de loption Largeur
automatique (le cas chant).
Lorsquune colonne est dimensionne manuellement, le texte quelle
contient passe la ligne suivante sil ne tient pas dans la largeur
fixe.
Pour redimensionner manuellement une colonne :
1 Slectionnez la colonne redimensionner.
2 Placez le curseur de la souris sur la ligne de sparation droite de la
colonne.
Le curseur se transforme en
.
3 Faites glisser la ligne de sparation vers la gauche ou la droite pour
redimensionner la colonne.
Dplacer des
colonnes
En mode Liste, mesure que vous construisez votre tat, vous pouvez
souhaiter dcaler des colonnes afin de les placer un autre
emplacement.
764 4D - Mode Dveloppement
Utilisation de lditeur dtats rapides
Pour dplacer une colonne :
1 Slectionnez la colonne dplacer.
2 Cliquez sur licne de dplacement vers la droite ou vers la gauche
dans la barre doutils Colonnes de lditeur :
OU
Choisissez la commande Dplacer gauche ou Dplacer droite dans
le menu Colonnes de lditeur.
4D dplace la colonne slectionne dune colonne dans la direction
indique.
Associer des
formules un tat
Vous pouvez placer une formule dans une colonne de votre tat rapide.
Par exemple, vous pouvez ajouter une formule qui calcule le salaire
mensuel des employs, partir du champ Salaire annuel.
Pour associer une formule une colonne :
1 Ajoutez ou insrez une nouvelle colonne vide.
OU
Cliquez sur une colonne existante et choisissez la commande
Modifier... dans le menu Colonnes.
OU
Double-cliquez sur len-tte dune colonne existante.
OU
Cliquez avec le bouton droit de la souris sur len-tte dune colonne
existante puis slectionnez la commande Modifier... dans le menu
contextuel.
4D affiche lditeur de formules. Si vous avez slectionn une colonne
existante, son contenu courant est affich dans lditeur. La formule
que vous dfinirez le remplacera.
Note Assurez-vous que la formule que vous crez ne modifie pas la slection
courante. Toute modification de cette slection perturbera limpression
de ltat puisque lui-mme se base sur la slection courante. Pour plus
dinformations sur les commandes qui modifient la slection courante,
reportez-vous au manuel Langage de 4D.
2 Construisez votre formule en slectionnant les champs, oprateurs,
fonctions et/ou mthodes 4D et crivez les valeurs que vous souhaitez
dans la zone ddition.
OU
4D - Mode Dveloppement
765
Chapitre 10 Etats rapides
Cliquez sur le bouton Charger... pour charger une formule existante
sauvegarde sur disque.
Pour plus dinformations sur lditeur de formules, reportez-vous au
paragraphe Mises jour globales, page 1038.
Si vous cliquez sur le bouton Charger..., 4D affiche une bote de
dialogue standard douverture de fichier, vous permettant de dsigner
le fichier de formule ouvrir. Le fichier ouvert remplacera le contenu
courant de la colonne.
Pour sauvegarder la formule dans un fichier, afin que vous puissiez la
rappeler par la suite et lutiliser dans une autre colonne ou un autre
tat, cliquez sur le bouton Enregistrer..., donnez-lui un nom et validez
la bote de dialogue.
3 Cliquez sur le bouton Valider pour associer la formule la colonne.
4D inscrit pour la colonne un nouvel en-tte qui lidentifie en tant que
formule. Vous pouvez renommer la colonne comme vous voulez en
saisissant directement votre libell dans la cellule dintitul de la
colonne. Les formules sont libelles de C1 Cn. Ces libells sont le
nom des variables contenant la valeur courante de la colonne. Vous
pouvez utiliser ces variables dans dautres formules.
Modifier les attributs graphiques dun tat
Vous pouvez modifier lapparence graphique dun tat rapide.
Lditeur dtats rapides vous permet de dfinir les attributs suivants :
la police de caractres, sa taille, sa justification, son style et sa couleur,
la couleur de fond des cellules,
lencadrement des cellules.
En outre, 4D vous propose un ensemble de modles dtats prdfinis
que vous pouvez modifier.
Note Les spcifications dapparence ne sont prises en compte que pour les
destinations Imprimante et Fichier HTML (couleurs uniquement).
Avec les autres types de sortie, la mise en forme des tats doit tre
effectue aprs la gnration de ltat, laide des applications
rceptrices (4D View, 4D Chart ou un diteur de texte). Pour plus
dinformations sur les destinations des tats, reportez-vous au
paragraphe Excuter ltat, page 793.
766 4D - Mode Dveloppement
Modifier les attributs graphiques dun tat
Dfinir la police, la
taille, la justification,
le style et la couleur
des caractres
Lorsque vous construisez votre tat rapide, vous pouvez spcifier les
polices, tailles, justifications, styles et couleurs de caractres pour
chaque cellule. Vous pouvez appliquer ces paramtrages au niveau des
lignes, colonnes ou cellules de ltat. Ils seront pris en compte pour le
texte, les donnes et les valeurs calcules.
Si vous fixez des paramtrages sur la ligne Dtail de ltat, vous ne
pourrez visualiser le rsultat que lorsque ltat sera gnr ou imprim.
Les attributs de police peuvent tre spcifis via la barre de menus et les
barres doutils ou les menus contextuels de lditeur.
Pour fixer une police, une taille, un style, une justification ou une
couleur de caractres :
1 Cliquez avec le bouton droit de la souris sur llment paramtrer.
2 Dans le menu contextuel, choisissez une police, une taille, un style,
une justification ou une couleur :
Commandes de gestion du
texte
OU
1 Slectionnez dans ltat la colonne, ligne ou cellule laquelle
appliquer le paramtrage.
2 Dans la barre doutils Style, choisissez une police, une taille, style,
une couleur ou une justification :
Note Vous pouvez galement affecter un style et une justification dans le
menu Style.
4D applique les paramtres aux textes, donnes ou calculs inclus dans
la zone slectionne.
4D - Mode Dveloppement
767
Chapitre 10 Etats rapides
Dfinir la couleur de Lditeur dtats rapides vous permet de dfinir une couleur de fond
fond des cellules
pour chaque cellule. Vous pouvez dfinir une seule couleur ou un
couple de couleurs alternes, permettant une meilleure lisibilit des
tableaux.
Il est possible de dfinir des couleurs de fond pour les tats en liste et
les tats en tableau crois.
Les couleurs de fond sont utilises avec les destinations Impression et
Fichier HTML.
Pour dfinir une couleur de fond :
1 Slectionnez une cellule, une colonne ou une ligne puis choisissez une
couleur principale dans la palette de la barre doutils Couleurs de
fond :
Palette Couleur
de fond
Vous pouvez effectuer toutes les combinaisons de couleurs que vous
voulez avec les lignes, cellules et colonnes.
2 (Facultatif) Si vous souhaitez utiliser une couleur alterne, choisissez-la
dans la palette Couleurs de fond alt. :
Palette Couleur
de fond alterne
Cellule avec une
couleur de fond
alterne
Les cellules auxquelles deux couleurs de fond alternes ont t associes affichent les deux couleurs dans lditeur dtats.
768 4D - Mode Dveloppement
Modifier les attributs graphiques dun tat
Voici un exemple dtat en liste gnr (aperu) comportant des
couleurs alternes :
Les couleurs de fond sont galement prises en compte dans les tats
gnrs au format HTML :
Dfinir des
encadrements
Vous pouvez dfinir les encadrements des cellules pour les tats en liste
et en tableau crois.
Pour dfinir lencadrement dune cellule, dune colonne ou dune
ligne :
1 Slectionnez une cellule, une colonne ou une ligne puis choisissez la
commande Encadrements... dans le menu Style ou le menu contextuel
de lditeur.
4D - Mode Dveloppement
769
Chapitre 10 Etats rapides
La bote de dialogue Encadrements apparat :
Zone de prvisualisation
Zone de slection de
lpaisseur du trait
Boutons de raccourci
La zone de prvisualisation varie dynamiquement en fonction de la
nature de la slection : cellule, colonne ou ligne, mais aussi cellule
dtat en liste ou en tableau crois. Par exemple, la cellule centrale dun
tat en tableau crois ne fonctionnera pas de la mme manire quune
cellule de dtail dun tat en liste. La cellule centrale dun tat en
tableau crois sera rpte horizontalement et verticalement, tandis
que la cellule de dtail dun tat en liste sera rpte verticalement
uniquement. Dautres cellules peuvent ne jamais tre rptes (les
titres par exemple).
Si la cellule slectionne est une cellule de titre (non rpte), les
traits extrieurs reprsentent lencadrement extrieur de la cellule :
770 4D - Mode Dveloppement
Modifier les attributs graphiques dun tat
Si la cellule slectionne est une cellule de dtail dun tat en liste
(rpte verticalement), les traits extrieurs reprsentent
lencadrement extrieur des cellules rptes et le trait intrieur
horizontal reprsente la sparation entre deux cellules de la
squence :
Si la cellule slectionne est la cellule centrale dun tat en tableau
crois (rpte verticalement et horizontalement), les traits
extrieurs reprsentent lencadrement extrieur des cellules rptes
et les traits intrieurs reprsentent les sparations entre chaque
cellule gnre partir de la cellule centrale :
2 Slectionnez lpaisseur de trait et la couleur utiliser.
Vous pouvez mlanger diffrentes valeurs pour les diffrentes bordures.
3 Slectionnez les bordures paramtrer laide des boutons flchs ou
des boutons de raccourci.
4D - Mode Dveloppement
771
Chapitre 10 Etats rapides
Certains boutons sont dsactivs, en fonction du type de cellule
slectionn.
4 Rptez les tapes 2 et 3 pour chaque bordure paramtrer.
5 Cliquez sur le bouton OK pour valider les modifications.
OU
Cliquez sur le bouton Restaurer pour rtablir les bordures initiales.
OU
Cliquez sur le bouton Annuler pour annuler les modifications et fermer
la bote de dialogue.
Utiliser un modle
dtat prdfini
Lditeur dtats rapides contient un ensemble de modles prdfinis
proposant diverses approches graphiques pour la ralisation dtats
imprims ou HTML. Vous pouvez utiliser la totalit dun modle ou
vous en inspirer pour construire vos propres tats. Vous pouvez
appliquer un modle tout moment.
Un modle dtat combine un ensemble de caractristiques
graphiques : police, couleurs, style, encadrement et alignement. Vous
pouvez utiliser la totalit des caractristiques dun modle ou une
partie seulement.
Pour utiliser un modle prdfini :
1 Choisissez la commande Mise en forme... dans le menu Style.
772 4D - Mode Dveloppement
Modifier les attributs graphiques dun tat
La bote de dialogue de slection de modle apparat :
Liste des modles
prdfinis
Zone de prvisualisation du modle
slectionn
Options graphiques
utiliser/exclure
2 Dans la liste des modles prdfinis, cliquez sur le modle que vous
souhaitez utiliser.
Vous pouvez prvisualiser chaque modle dans la zone situe droite
de la bote de dialogue. Choisissez le modle qui correspond le mieux
vos attentes ; notez que vous pourrez toujours modifier votre tat par la
suite.
3 Si vous souhaitez ne pas utiliser toutes les options graphiques dfinies
par le modle, dslectionnez chaque option ne pas prendre en
compte.
Par dfaut, toutes les options sont slectionnes. Si, par exemple, vous
dslectionnez loption Encadrement, la dfinition dencadrement
du modle ne sera pas applique votre tat.
Note Seule loption Couleur sera prise en compte pour les tats
destination dun fichier HTML.
4 Cliquez sur Appliquer.
Les caractristiques slectionnes sont immdiatement appliques
votre tat. Si des attributs graphiques taient dj dfinis, ils sont remplacs.
Notez que certaines caractristiques ne seront visibles quune fois ltat
gnr.
4D - Mode Dveloppement
773
Chapitre 10 Etats rapides
Trier les enregistrements dun tat
Une des fonctions les plus importantes de lditeur dtats rapides est
sa capacit trier les enregistrements de ltat. Le tri des
enregistrements est trs utile pour :
visualiser les enregistrements dans un ordre prcis,
crer dans ltat des groupes denregistrements et des ruptures, dans le
but deffectuer des calculs intermdiaires et des sous-totaux pour chaque groupe.
Dfinir les tris pour
un tat en liste
Vous pouvez dfinir un ordre de tri dans votre tat tout moment. Vous
spcifiez un tri sur une colonne par simple glisser-dposer dans la liste
Ordre de tri.
Par exemple, si vous souhaitez trier les enregistrements des
commerciaux par rgion de vente, il vous suffit de glisser-dposer le
champ Rgion de vente dans la zone Ordre de tri.
Vous pouvez galement trier les rsultats dune formule. Il suffit de
placer la colonne contenant la formule dans la liste Ordre de tri. Pour
plus dinformations sur les formules, reportez-vous au paragraphe
Associer des formules un tat, page 765.
Vous pouvez trier un tat sur plusieurs niveaux. Lordre dans lequel
apparaissent les champs et les formules dans la liste Ordre de tri
indique le niveau de tri.
Pour dfinir un tri sur un champ :
1 Dans la liste des champs, faites glisser le nom du champ que vous
souhaitez dfinir comme niveau de tri et dposez-le dans la liste
Ordre de tri.
OU
Dans la liste des champs, slectionnez le nom du champ que vous
souhaitez dfinir comme niveau de tri et cliquez sur le bouton
dinsertion :
774 4D - Mode Dveloppement
Trier les enregistrements dun tat
4D affiche alors le nom du champ dans la liste de tri :
Par dfaut, les tris sont croissants (A ->Z). Vous pouvez inverser le sens
du tri en cliquant sur le triangle plac ct du nom du champ.
Note Si le champ tri ntait pas dj insr dans une colonne de ltat, une
colonne supplmentaire est automatiquement cre dans la zone de
construction.
Pour dfinir un tri sur une colonne (champ ou formule) :
1 Slectionnez la ligne Colonnes de ltat dans la liste droulante
daffichage des champs.
4D - Mode Dveloppement
775
Chapitre 10 Etats rapides
La liste affiche les en-ttes des colonnes dfinies dans ltat :
2 Faites glisser la colonne que vous souhaitez dfinir comme niveau de
tri et dposez-la dans la liste Ordre de tri.
OU
Slectionnez le nom de la colonne que vous souhaitez dfinir comme
niveau de tri et cliquez sur le bouton dinsertion :
4D affiche alors le nom de la colonne dans la liste de tri :
Changer le niveau de tri
Pour changer le niveau dun tri :
1 Dans la liste Ordre de tri, cliquez avec le bouton droit de la souris sur
le niveau modifier.
776 4D - Mode Dveloppement
Trier les enregistrements dun tat
2 Dans le menu contextuel, slectionnez la commande Monter ou
Descendre pour faire monter ou descendre llment dun niveau :
Supprimer un niveau de Vous pouvez supprimer tout champ ou formule de la liste des ordres de
tri
tris.
Pour supprimer un niveau de tri :
1 Dans la liste Ordre de tri, cliquez avec le bouton droit de la souris sur
le niveau supprimer.
2 Dans le menu contextuel, slectionnez la commande Supprimer :
Le niveau est immdiatement supprim.
A noter que la colonne associe nest pas supprime de ltat. En revanche, la ligne de rupture associe disparat.
Dfinir les tris pour
un tat en tableau
crois
Dans un tat en tableau crois, seules les sources de donnes
horizontale et verticale (utilises comme catgories dans le tableau
final) peuvent tre tries.
Pour trier les catgories dun tat en tableau crois :
1 Cliquez sur le ou les indicateur(s) de tri dans la zone Ordre de tri.
4D - Mode Dveloppement
777
Chapitre 10 Etats rapides
Une flche indique lordre de tri dfini :
Pour modifier ou supprimer lordre de tri dune source de donnes,
cliquez dessus nouveau. Les diffrents tats possibles apparaissent
successivement.
Aucune flche napparat lorsquaucun tri nest dfini. Dans ce cas, les
valeurs seront affiches dans lordre courant de la slection.
Fixer les niveaux de
rupture
Dans un tat rapide, vous dterminez des niveaux de rupture pour
sparer les enregistrements en groupes homognes, suivant les valeurs
dun ou plusieurs champs. Une zone de rupture est imprime chaque
niveau de rupture. Vous pouvez placer des calculs rcapitulatifs dans la
zone de rupture. Ces calculs somme, moyenne, minimum,
maximum, et nombre total sont effectus pour chaque groupe
denregistrements.
Les niveaux de rupture sont dtermins par les niveaux de tri. Par
exemple, si vous demandez 4D de trier les enregistrements par Zone
de vente, le programme insrera une ligne de sous-total entre chaque
groupe denregistrements de la mme zone de vente.
Aprs avoir insr une ligne de rupture dans ltat, vous pouvez placer
des calculs rcapitulatifs dans chaque rupture. Par exemple, vous
pouvez placer un calcul rcapitulatif dans une ligne de rupture pour
afficher le sous-total des ventes par dpartement au sein dune mme
rgion. Pour plus dinformations sur ce point, reportez-vous au
paragraphe Ajouter des calculs rcapitulatifs, page 781.
Lignes de sous-total
778 4D - Mode Dveloppement
Trier les enregistrements dun tat
Le libell dune ligne de sous-total indique le champ pour lequel un
changement de valeur entranera une rupture.
Utiliser les valeurs
des champs de
rupture dans les
libells
Vous pouvez amliorer lapparence et la clart de vos tats en libellant
chaque ligne de rupture laide de la valeur courante du champ de
rupture.
Pour faire en sorte que la valeur dun champ de rupture soit imprime
dans un libell situ dans la zone de rupture, utilisez le symbole dise
(#) dans le libell. Par exemple, le texte Total des salaires pour le
service # contiendra le nom du service (dans ce cas, la valeur du
champ Service) la place du symbole dise lorsque ltat sera imprim.
Il nest pas ncessaire que le symbole dise soit plac dans la mme
colonne que le champ de rupture. Il affichera la valeur du champ de
rupture dans toute cellule de la ligne de rupture.
Lcran suivant illustre lutilisation du symbole dise dans un libell de
ligne :
Symbole dise utilis dans un libell
Espacement des
sous-totaux
Il est possible de configurer les lignes de sous-totaux afin de contrler
la mise en page et lapparence de ltat rapide. Par exemple, vous
pouvez gnrer un saut de page aprs chaque sous-total.
Les options de mise en page des sous-totaux permettent de dissocier
visuellement les diffrentes parties de ltat.
Pour dfinir lespacement dune ligne de sous-total :
1 Slectionnez une ligne de sous-total et choisissez la commande
Espacement des totaux dans le menu Fichier de lditeur.
OU
4D - Mode Dveloppement
779
Chapitre 10 Etats rapides
Cliquez avec le bouton droit sur le libell du sous-total et choisissez la
commande Espacement des totaux :
La bote de dialogue Proprits des lignes de sous-totaux apparat :
2 Choisissez lune des trois options suivantes :
Aucune option (option slectionne par dfaut) : aucune proprit
spcifique nest applique la ligne de sous-total, elle dispose des
mmes caractristiques despacement que les autres lignes de ltat.
Gnrer un saut de page : un saut de page est gnr aprs chaque
ligne de sous-total dans ltat.
Gnrer un interligne : un interligne spcifique est ajout au-dessous
de chaque ligne de sous-total dans ltat.
Une option supplmentaire vous permet de dfinir le mode de
linterligne :
en points : vous passez directement une hauteur dinterligne en
points.
en % : vous passez une hauteur dinterligne en pourcentage de la
hauteur des lignes standard de ltat. Par exemple, pour gnrer un
interligne correspondant deux lignes vides, passez 200.
780 4D - Mode Dveloppement
Ajouter des calculs rcapitulatifs
Ajouter des calculs rcapitulatifs
Dans les tats en liste, la ligne Total gnral ainsi que chaque ligne de
sous-total peuvent comporter des calculs rcapitulatifs, effectus
partir du contenu des champs ou de formules.
Dans les tats en tableau crois, des calculs rcapitulatifs peuvent tre
placs dans la ligne centrale.
Les boutons de la barre doutils Oprateurs de lditeur indiquent les
options de calculs rcapitulatifs disponibles pour les tats :
Lditeur propose les types de calculs suivants :
Somme : effectue le total des valeurs de ltat ou de la rupture.
Moyenne : effectue la moyenne des valeurs de ltat ou de la rupture.
Min : affiche la plus petite valeur de ltat ou de la rupture.
Max : affiche la plus grande valeur de ltat ou de la rupture.
Nombre : affiche le nombre denregistrements de ltat ou de la rupture.
Ecart type : affiche la racine carre de la variance de ltat ou de la rupture (la variance est une valeur de dispersion autour de la moyenne).
Ces options sont galement accessibles via le menu contextuel de
lditeur : en mode liste, le clic doit avoir lieu dans une cellule des
lignes de sous-total ou de la ligne Total gnral ; en mode tableau
crois, le clic doit avoir lieu dans la cellule Total ou centrale.
4D - Mode Dveloppement
781
Chapitre 10 Etats rapides
Etats en liste
Lorsque vous placez un calcul dans la ligne Total gnral, il sera
effectu sur la totalit des enregistrements de ltat. Si vous placez le
calcul dans une ligne de rupture, il sera effectu sur les enregistrements de la rupture uniquement.
Etats en tableau crois
Les calculs rcapitulatifs prennent en compte les lments suivants :
Prend en compte les valeurs
de chaque ligne
Prend en compte chaque
cellule du tableau
Prend en compte les valeurs de
la dernire ligne et de la dernire
colonne
Prend en compte les
valeurs de chaque colonne
Pour ajouter un calcul rcapitulatif :
1 Slectionnez la cellule de sous-total ou de Total gnral dans laquelle
vous souhaitez insrer votre calcul.
Les calculs Somme, Min, Max et Moyenne ne peuvent tre associs
qu des champs de type numrique ou des formules.
2 Cliquez, dans la barre doutils Oprateurs, sur tous les calculs
rcapitulatifs que vous souhaitez insrer.
OU
Slectionnez, dans le menu contextuel de lditeur, les calculs
rcapitulatifs insrer.
4D affiche dans la cellule slectionne une icne pour chaque calcul
demand. Lillustration suivante montre une icne de calcul Somme
dans une ligne de sous-total :
Icone de calcul
782 4D - Mode Dveloppement
Ajouter des calculs rcapitulatifs
Si vous placez plus dun calcul rcapitulatif dans une cellule, 4D empile
les icnes correspondantes :
Utiliser des codes
pour les calculs
Vous pouvez insrer des calculs rcapitulatifs laide des codes
suivants :
##S sera remplac par la somme dans la ligne de sous-total ou de
Total gnral.
##A sera remplac par la moyenne.
##C sera remplac par le nombre.
##X sera remplac par le maximum.
##N sera remplac par le minimum.
##D sera remplac par lcart type.
##nn, o nn reprsente un numro de colonne. Ce code sera remplac par la valeur courante de la colonne en utilisant son format
daffichage. Si la colonne nexiste pas, le code nest pas remplac.
Ces codes sont utiles notamment lorsque vous souhaitez combiner des
libells et des donnes dans une cellule.
Rpter les valeurs Dans un tat avec sous-totaux, les colonnes utilises pour regrouper les
dans les colonnes de enregistrements (destines permettre que des calculs puissent tre
ruptures
effectus) sont appeles colonnes de ruptures. Dans ltat ci-dessous, le
champ Service est une colonne de rupture puisque les
enregistrements dans ltat sont groups par service.
Lorsquun tat tel que celui-ci est gnr, les valeurs pour la colonne de
rupture sont imprimes une fois seulement par rupture.
4D - Mode Dveloppement
783
Chapitre 10 Etats rapides
En dautres termes, le nom de chaque service est imprim uniquement
avec le premier enregistrement du groupe et nest plus rpt jusqu ce
que le nom du service change.
Valeurs de ruptures
(non rptes)
Dans certains cas, vous pourrez vouloir rpter les valeurs des colonnes
de rupture pour quelles apparaissent avec chaque enregistrement de la
zone de rupture. Pour cela, il suffit daffecter la proprit Valeurs rptes la colonne. Cette proprit peut tre fixe soit via la barre
doutils Colonnes, soit dans le menu Colonnes, soit dans le menu
contextuel de lditeur.
Pour rpter les valeurs des champs dans la colonne de rupture :
1 Slectionnez la colonne de rupture en cliquant dans len-tte de la
colonne puis choisissez la commande Valeurs rptes dans le menu
Colonnes ou cliquez sur licne
dans la barre doutils Colonnes.
OU
Cliquez avec le bouton droit de la souris sur len-tte de la colonne
puis choisissez la commande Valeurs rptes dans le menu
contextuel.
Dans le menu, une coche () en regard de la commande indique que le
proprit est affecte la colonne. Lors de limpression de ltat, les
valeurs de la colonne de rupture seront rptes pour chaque
enregistrement.
784 4D - Mode Dveloppement
Dfinir les formats daffichage
Voici ltat rapide dfini prcdemment, aprs que loption Valeurs
rptes ait t slectionne pour la colonne Service :
Valeurs de ruptures
(rptes)
Dfinir les formats daffichage
Vous pouvez dfinir les formats daffichage des colonnes qui
contiennent des valeurs numriques, alphanumriques, date, heure et
image.
Si vous affichez les salaires dans une colonne, vous pouvez appliquer
un format numrique la cellule Dtail pour le champ Salaire. Par
exemple, le format ### ##0,00 place un symbole Euro () droite du
nombre et peut afficher des montants en euros jusqu 999 999,99 :
Format
numrique
Si ltat contient des champs Alpha tels que des numros de tlphone,
vous pouvez utiliser des formats Alpha. Si votre tat affiche des dates,
des heures ou images, vous pourrez galement leur assigner des formats
daffichage.
4D - Mode Dveloppement
785
Chapitre 10 Etats rapides
4D propose diffrents formats daffichage par dfaut. Vous pouvez
toutefois crer vos propres styles de formats daffichage pour les
numriques et les alphanumriques. Pour plus dinformations,
reportez-vous au paragraphe Les formats daffichage, page 553.
Assigner le format
daffichage
Vous pouvez associer un format daffichage une cellule en le
slectionnant dans un menu contextuel ou en le saisissant directement
dans la cellule.
Pour assigner un format daffichage un champ numrique, alpha,
date, heure ou image :
1 Cliquez avec le bouton droit de la souris sur une cellule de la colonne
laquelle vous souhaitez associer un style.
Le menu contextuel de lditeur apparat.
2 Slectionnez le format daffichage souhait dans le sous-menu
Format :
Le contenu du sous-menu varie en fonction du type de donnes
contenu dans la colonne : numrique, alpha, date, heure ou image. Si
la colonne de ltat contient des donnes que vous ne pouvez pas
formater, la commande de formatage est inactive.
786 4D - Mode Dveloppement
Cacher des lignes ou des colonnes
Le format sinscrit dans la cellule Dtail. Si vous avez galement
demand des calculs rcapitulatifs pour cette colonne, le format dfini
dans la cellule Dtail leur sera automatiquement appliqu. Seul le calcul Nombre est toujours affich comme entier et naccepte aucun
symbole de formatage tel que le dollar.
Vous pouvez galement saisir manuellement les formats appliquer,
en cliquant deux fois dans la cellule et en tapant au clavier les lments
du format.
Diffrents formats peuvent tre appliqus aux diffrentes colonnes de
ltat.
Cacher des lignes ou des colonnes
Vous pouvez cacher des lignes ou des colonnes dun tat rapide en
liste. Cette possibilit est utile, par exemple, lorsque vous voulez que
ltat ne fasse apparatre que les calculs rcapitulatifs : il vous suffit
ainsi de cacher la ligne Dtail. Vous pouvez galement utiliser cette
fonction pour cacher une ligne de sous-total ou la ligne Total gnral.
Enfin, vous pouvez cacher une colonne que vous devez utiliser pour
effectuer un tri, mais que vous ne voulez pas afficher dans ltat.
Vous pouvez cacher / afficher une ligne ou une colonne laide du
menu contextuel de lditeur, du menu Colonnes ou de la barre
doutils Colonnes.
Note Il nest pas possible de cacher une ligne ou une colonne dans un tat
en tableau crois.
Pour cacher une ligne ou une colonne :
1 Slectionnez la ligne ou la colonne cacher en cliquant sur sa cellule
den-tte.
4D - Mode Dveloppement
787
Chapitre 10 Etats rapides
2 Cliquez avec le bouton droit de la souris sur la cellule den-tte de la
ligne ou de la colonne cacher, puis choisissez Cacher dans le menu
contextuel.
OU
Choisissez la commande Cacher dans le menu Colonnes de lditeur.
OU
Cliquez sur le bouton
de la barre doutils Colonnes.
4D affiche la ligne ou la colonne en gris pour vous indiquer quelle
napparatra pas dans ltat final.
Ligne cache
Colonne cache
788 4D - Mode Dveloppement
Ajouter des en-ttes et des pieds de page
Afficher une ligne
ou une colonne
masque
Lorsquune ligne ou une colonne est masque, une coche () apparat
en regard de la commande Cacher (menu Colonnes et menu
contextuel) lorsque la colonne ou la ligne est slectionne. Le bouton
correspondant de la barre doutils Colonnes est enfonc.
Pour rafficher la ligne ou la colonne dans ltat gnr, il vous suffit
de slectionner nouveau la commande ou le bouton Cacher. La ligne
ou la colonne est alors affiche normalement dans la zone dtat.
Ajouter des en-ttes et des pieds de page
Au moment dimprimer un tat rapide, vous pouvez ajouter un en-tte
et un pied de page gnriques laide de la bote de dialogue En-tte
et pied de page. Cette bote de dialogue vous permet deffectuer les
actions suivantes :
ajouter du texte et/ou des images pour len-tte et le pied de page,
fixer la taille des zones den-tte et de pied de page,
dfinir un contenu diffrent pour les parties gauche, centrale et droite
de len-tte et/ou du pied de page,
dfinir les polices, tailles et styles des caractres du texte de len-tte et
du pied de page,
insrer le numro de page, la date et lheure courantes dans vos tats.
Les en-ttes et pieds de page ne peuvent tre paramtrs que lorsque la
destination de ltat est limpression standard. Une fois dfinis, ils sont
cependant conservs avec ltat, mme si la destination est modifie.
Pour plus dinformations sur les destinations de sortie, reportez-vous
au paragraphe Excuter ltat, page 793.
Pour insrer un en-tte ou un pied de page dans un tat :
1 Choisissez la commande En-tte et pied de page... du menu Fichier de
lditeur.
4D - Mode Dveloppement
789
Chapitre 10 Etats rapides
La bote de dialogue En-tte et pied de page apparat :
Menu de slection de
la zone paramtrer
Zone dinsertion
dimage
Zone de prvisualisation
Zone dinsertion de
texte
Note La zone de prvisualisation tient compte des paramtrages de format
dimpression.
Cette bote de dialogue permet de spcifier dans le mme cran les enttes et les pieds de page. Vous devez utiliser le menu situ en haut de
la fentre pour dfinir la zone que vous souhaitez modifier.
2 Choisissez En-tte ou Pied de page dans le menu de slection :
3 Saisissez la hauteur de len-tte ou du pied de page dans la zone
Hauteur ainsi que, facultativement, lunit de saisie.
Par dfaut, la taille des en-ttes et des pieds de page est fixe
25 points. Vous pouvez modifier cette valeur et/ou changer lunit utilise, laide de la liste droulante correspondante afin de saisir des
valeurs en pouces ou en centimtres.
A mesure que vous saisissez la taille de len-tte et du pied de page, les
filets dans la zone de prvisualisation de la page se dplacent pour vous
donner un aperu du rsultat de vos modifications dans ltat imprim.
790 4D - Mode Dveloppement
Ajouter des en-ttes et des pieds de page
4 Si vous souhaitez utiliser une image comme en-tte ou pied de page,
collez-la dans la zone dinsertion dimage ( laide des commandes
standard de copier-coller) :
Par dfaut, limage est colle au centre de la zone den-tte ou de
pied de page. Vous pouvez cependant dfinir son emplacement (
gauche, au centre ou droite) laide des icnes dalignement :
Loption Affecter la hauteur de limage la zone vous permet de
redimensionner automatiquement la hauteur de len-tte ou du
pied de page en fonction de celle de limage insre. Cliquez sur le
bouton Appliquer pour en bnficier :
4D - Mode Dveloppement
791
Chapitre 10 Etats rapides
5 Cliquez dans une zone de saisie den-tte ou de pied de page parmi les
trois emplacements proposs et saisissez votre texte :
Vous pouvez insrer le numro de page, la date ou lheure courante
dans len-tte ou le pied de page de votre tat. Les trois boutons situs
droite de chaque zone de saisie vous permettent dinsrer ces variables :
Insre lheure courante
Insre la date du jour
Insre le numro de page
Vous pouvez galement saisir directement le code des variables :
#H pour lheure dimpression,
#D pour la date,
#P pour le numro de page.
6 Choisissez la police, la taille et le style des caractres laide des
options de la zone de dfinition de la police.
7 Cliquez sur le bouton OK afin de valider les paramtrages.
792 4D - Mode Dveloppement
Excuter ltat
Excuter ltat
Lorsque vous avez termin de construire votre tat, vous devez
lexcuter, cest--dire le gnrer. 4D vous propose plusieurs types de
sorties pour un tat rapide :
impression sur limprimante slectionne dans votre gestionnaire
dimpression,
enregistrement sur disque, dans un fichier Texte,
gnration dun graphe,
gnration dun document 4D View,
gnration dun document HTML.
Pour dfinir la destination de ltat :
1 Slectionnez la commande Destination dans le menu Fichier.
Le menu hirarchique comporte les destinations suivantes :
Imprimante
Cette option utilise limprimante slectionne par dfaut dans votre
gestionnaire dimpression. Vous pouvez galement vrifier le rsultat
en demandant un aperu de ltat.
Pour imprimer votre tat rapide :
1 Choisissez loption Imprimante dans le sous-menu Destination du
menu Fichier.
Cette option est slectionne par dfaut.
2 Si ncessaire, choisissez la commande Mise en page... dans le menu
Fichier et dfinissez vos paramtres dimpression.
Note Cette commande nest disponible que lorsque la destination
Imprimante est slectionne.
4D - Mode Dveloppement
793
Chapitre 10 Etats rapides
3 Si vous souhaitez prvisualiser votre tat, choisissez Aperu... dans le
menu Fichier.
Note Cette commande nest disponible que lorsque la destination
Imprimante est slectionne.
La bote de dialogue de prvisualisation dimpression apparat, contenant ltat que vous avez dfini avec les donnes courantes de la base.
4 Choisissez la commande Excuter... dans le menu Fichier.
5 Effectuez vos paramtrages et cliquez sur le bouton OK pour lancer
limpression.
Fichier disque
Cette option enregistre votre tat rapide dans un fichier disque de type
Texte, que vous pourrez ouvrir et modifier avec dautres applications
telles que des traitements de texte ou des tableurs. Cette option permet
dexporter les enregistrements de ltat rapide vers un autre fichier.
Lorsque vous utilisez cette option en mode liste, 4D utilise
automatiquement les en-ttes des colonnes en tant que premier
enregistrement export.
Pour gnrer votre tat rapide dans un fichier Texte :
1 Choisissez loption Fichier disque dans le sous-menu Destinations du
menu Fichier.
2 Choisissez la commande Excuter... dans le menu Fichier.
Une bote de dialogue standard denregistrement de fichiers apparat.
3 Dfinissez le nom et lemplacement du fichier et cliquez sur le bouton
OK.
Une fois ltat gnr, vous retournez lditeur dtats rapides.
Noubliez pas de modifier la destination de sortie si vous souhaitez
imprimer ltat.
Graphe
Cette option envoie ltat vers 4D Chart, lditeur de graphes de 4D.
Vous pouvez activer cette option pour reprsenter graphiquement le
contenu de votre tat, laide des diffrents types de graphes
disponibles. Votre graphe peut ensuite tre imprim dans 4D Chart.
En mode liste, lditeur de graphe exploite uniquement les calculs
rcapitulatifs et les libells de la ligne sous-total. La colonne non
numrique la plus gauche est utilise pour laxe des lments (axe des
794 4D - Mode Dveloppement
Excuter ltat
x). Pour que vous puissiez exploiter cette fonctionnalit, votre tat
rapide doit :
contenir de un cinq champs numriques ou formules. Ces
colonnes seront associes laxe des valeurs (axe des y) du graphe.
utiliser une ligne de sous-total par champ numrique.
Par exemple, si vous voulez reprsenter graphiquement le salaire
moyen par service, vous devez crer un tat rapide comportant deux
colonnes, Service et Salaire, et une ligne de sous-total, moyenne par
service :
Valeur reprsenter
graphiquement
En mode tableau crois, lditeur de graphe utilise les deux sources de
donnes et la cellule de valeur. La dernire ligne et la dernire colonne
sont ignores.
Par exemple, si vous voulez reprsenter le montant des ventes par pays
dun ensemble de produits, vous pouvez dfinir ltat suivant :
Elments (axe des x)
Sries (axe des y)
Valeur reprsenter graphiquement (axe des z)
Pour reprsenter votre tat sous forme de graphe :
1 Choisissez loption Graphe dans le sous-menu Destinations du menu
Fichier.
2 Choisissez la commande Excuter... dans le menu Fichier.
4D - Mode Dveloppement
795
Chapitre 10 Etats rapides
Pour les tats en liste, 4D reprsente les donnes sous forme de
graphe en Colonnes 2D :
Pour les tats en tableau crois, 4D reprsente les donnes sous
forme de graphe en Colonnes 3D :
Vous pouvez modifier le type de graphe ou limprimer via les
commandes de menus de 4D Chart. Pour plus dinformations sur
4D Chart, reportez-vous au chapitre Graphes, page 1117.
796 4D - Mode Dveloppement
Excuter ltat
Document 4D View
Cette option gnre ltat dans une fentre externe de 4D View, le
plug-in tableur de 4D. Vous pouvez ensuite modifier et mettre en
forme le contenu de ltat gnr laide des fonctions spcifiques de
4D View.
Note La destination 4D View nest disponible que si ce plug-in est install
dans votre environnement 4D et si vous disposez des licences
adquates.
Pour gnrer un tat dans un document 4D View :
1 Choisissez loption 4D View dans le sous-menu Destinations du menu
Fichier.
2 Choisissez la commande Excuter... dans le menu Fichier.
4D cre une nouvelle fentre 4D View contenant les donnes. Vous
pouvez modifier son contenu, limprimer ou lenregistrer laide des
commandes menus de 4D View.
Fichier HTML
Cette option enregistre votre tat rapide dans un fichier HTML, que
vous pourrez visualiser laide dun navigateur HTML. 4D utilise, pour
construire le fichier HTML, un modle de fichier HTML par dfaut. Ce
modle peut tre modifi par programmation.
Lorsque vous utilisez cette option, 4D utilise automatiquement les enttes des colonnes en tant que premier enregistrement export.
Pour gnrer un fichier HTML :
1 Choisissez loption Fichier HTML dans le sous-menu Destinations du
menu Fichier.
2 Choisissez la commande Excuter... dans le menu Fichier.
Une bote de dialogue standard denregistrement de fichiers apparat.
3 Dfinissez le nom et lemplacement du fichier et cliquez sur le bouton
OK.
4D vous informe de la progression de lopration. Une fois ltat
gnr, vous retournez lditeur dtats rapides. Noubliez pas de
modifier la destination de sortie si vous souhaitez imprimer ltat.
Note Le jeu de caractres utilis pour la gnration du code HTML est dfini
via le paramtre Jeu standard des Prfrences de lapplication (cf.
paragraphe Page Options, page 241).
4D - Mode Dveloppement
797
Vous aimerez peut-être aussi
- 02 EchantillonnageDocument20 pages02 EchantillonnageMax Vainq100% (2)
- Cours de SondageDocument49 pagesCours de SondageTrina MillerPas encore d'évaluation
- Cours Statistiques - s2Document35 pagesCours Statistiques - s2cours fsjes100% (1)
- COBOL MODULE 4 Synthese PDFDocument82 pagesCOBOL MODULE 4 Synthese PDFoudet9977Pas encore d'évaluation
- Lois de DistributionDocument33 pagesLois de Distributionchinchay07Pas encore d'évaluation
- COBOL Gestion de Fichier PDFDocument76 pagesCOBOL Gestion de Fichier PDFoudet9977Pas encore d'évaluation
- Exercices Estimation Et Intervalle de ConfianceDocument4 pagesExercices Estimation Et Intervalle de Confiancemeryem50% (2)
- Chapitre 1 Introduction en JavaDocument13 pagesChapitre 1 Introduction en Javaoudet9977Pas encore d'évaluation
- Codage de L InformationDocument17 pagesCodage de L Informationoudet9977Pas encore d'évaluation
- Cobol Module 4 SyntheseDocument38 pagesCobol Module 4 Syntheseoudet9977Pas encore d'évaluation
- Manuel de Statistiq ForestièreDocument242 pagesManuel de Statistiq ForestièreTetq Fsjes100% (1)
- Cours de Statistiques DescriptivesDocument43 pagesCours de Statistiques DescriptivesDantedebroca DantePas encore d'évaluation
- Statistiques Descriptives Et Inf Rentielles Avec Excel WWW - VosBooks.NeT PDFDocument290 pagesStatistiques Descriptives Et Inf Rentielles Avec Excel WWW - VosBooks.NeT PDFgouadfelPas encore d'évaluation
- Les Indices PDFDocument30 pagesLes Indices PDFsimohimoPas encore d'évaluation
- Cour StatestiqueDocument50 pagesCour StatestiqueYoussef LeSafioPas encore d'évaluation
- Chargement Dynamique Des Pieux - Essais À Bas Niveau D'énergieDocument7 pagesChargement Dynamique Des Pieux - Essais À Bas Niveau D'énergieelbinclusolPas encore d'évaluation
- StatistiquesDocument87 pagesStatistiquesA.BenhariPas encore d'évaluation
- Chapitre 1 Comptabilité de GestionDocument90 pagesChapitre 1 Comptabilité de GestionDhahri TarekPas encore d'évaluation
- Cours Series Chrono Decomposition & LissageDocument25 pagesCours Series Chrono Decomposition & LissageAnes MansourPas encore d'évaluation
- Devoir - 200506 - 1136212468729 - CopieDocument2 pagesDevoir - 200506 - 1136212468729 - CopiesabrinePas encore d'évaluation
- Statistque Descriptive EG1 PDFDocument64 pagesStatistque Descriptive EG1 PDFFoufi Faty100% (1)
- PFE Hydrologie IdrissaaDocument25 pagesPFE Hydrologie IdrissaaIdrissa Abdoulmalick RabdoPas encore d'évaluation
- EpidémiologieDocument3 pagesEpidémiologieZakariaSerraye100% (1)
- Traitement Numérique Du Son Et de L'image SIFDocument23 pagesTraitement Numérique Du Son Et de L'image SIFSimon BenjaminPas encore d'évaluation
- Fiches Phil Car ToDocument40 pagesFiches Phil Car ToAlex Livia AlbuPas encore d'évaluation
- Cours de SimulationDocument56 pagesCours de SimulationMarttyMcFly100% (2)
- dt22 StatistiquedistributionsuncaractereDocument50 pagesdt22 Statistiquedistributionsuncaractereأحلام المغربيةPas encore d'évaluation