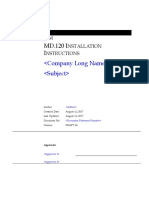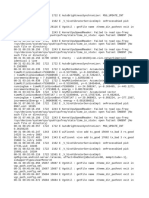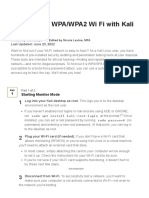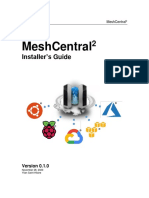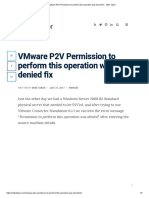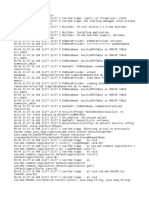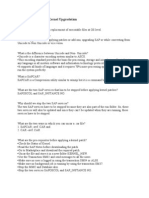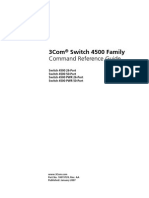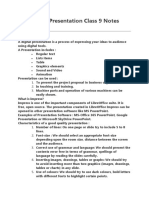Académique Documents
Professionnel Documents
Culture Documents
Message Box Function in VBA
Transféré par
Shrikant SaxenaCopyright
Formats disponibles
Partager ce document
Partager ou intégrer le document
Avez-vous trouvé ce document utile ?
Ce contenu est-il inapproprié ?
Signaler ce documentDroits d'auteur :
Formats disponibles
Message Box Function in VBA
Transféré par
Shrikant SaxenaDroits d'auteur :
Formats disponibles
Message Box Function in VBA
If we enter a wrong password in facebook:
We get a message The password youve entered is incorrect?
And then we just re-type the password. Easy!
http://excelmacrotutorial.com/lesson-no-6-message-box/[9/30/2016 8:12:48 PM]
Lesson No. 6 : Message Box
In fact, its so easy that we dont even need that message.We just intuitivelyunderstand that
we might have entered a wrong password, and weve to re-enter it.
But if someone is new to Facebook, he actually needs that message. Otherwise, how hell be able
to know what went wrong? And what he is supposed to do now?
Bottom line : Ifthere was no such message, it might have been a little difficult to understand what
were supposed to do now.
With me?
Whats true for Facebook is also true for Macros.
Fortunately, to inform the user what is going onwe have a similar function in VBA that informs
the user by displaying a message box. This function is known as MsgBox.
To understand how MsgBox function can be usefullets take Johns example.
John runs a small business and maintains his clients data in an excel workbook.But sometimes,
he mistakenly writes only 9 digits(instead of 10) while saving his clients mobile number.
And unfortunately, he only becomes aware of it, when its too late.
Wouldnt it be nice, if John could create a macro that instantly displays a message as shown
below?
Well it is!
http://excelmacrotutorial.com/lesson-no-6-message-box/[9/30/2016 8:12:48 PM]
Lesson No. 6 : Message Box
So, in this chapter, well help John by making that macro for him.
But before that, lets quickly learn the basics of Message box function, its anatomy and syntax
and how to use it in VBA.
MsgBox FunctionsSyntax And Anatomy
Message box function has the following syntax :MsgBox (Text , ButtonTypes+IconStyle, Title, Helpfile, Context_Id)
PARAMETERS WHAT THEY ARE?
The text inside the red rectangle(Welcome) is the Text parameter of MsgBox
Function.
Text(Prompt)
This defineswhat type of buttons you want to use in your message box. If it
ButtonTypes doesnt make any sense to you right now, dont worry. It will be discussed in
detail shortly.
IconStyle
This defines which icon you want to show in your message box. And this too
will be discussed shortly.
The text you seeing inside the red rectangle(Microsoft Excel) is the Title of
http://excelmacrotutorial.com/lesson-no-6-message-box/[9/30/2016 8:12:48 PM]
Lesson No. 6 : Message Box
message box.
Title
If you create a simple macro, you wont need this parameter. But if you create
an application for others in VBA, you might want to include a text file for
helping users.
Anyways, in this parameter all you need to do is just provide the path of that
HelpFile
help file. But that file must be in .chm (Compiled html) format otherwise it
wont work. You can easily learn to create a .chm file, here well only
Creating a .chm file is off topic, so we wont discuss it here, You can easily
learn to create a .chm file(just google it) Here well only discuss about using
that file in your code.
When youll learn about making .chm help files, youll also learn about
context id. Basically a context id is just a number that you assign to every
topic while making a .chm help file. For example, lets say you create a help
file about using Facebook, and it has five (Topics or Pages) like (1) How to
sign up. (2) How tolog in. (3) What to do if you forget your password. etc. So,
you might want to show only relevant information according to the context a
Context_Id
user is in. If hes just registering as a new user, you want to show him page 1
when he click on help, and if he has entered a wrong password you might want
http://excelmacrotutorial.com/lesson-no-6-message-box/[9/30/2016 8:12:48 PM]
Lesson No. 6 : Message Box
to show him page 3 if he click on help. So all you need to do is give ever topic
a number it may be 1, 2, 3 or it may be 101, 105 whatever you like. (Youll
learn about it, when youll learn your own .chm file. So Ill limit myself here.
In short, context_id is just the number you assigned to a topic while creating a
.chm file, and you use that number here.
It might make no sense to you at this point, so lets create a simple macro to make things clear :
1. Press Alt+F11 to open VBE (Visual Basic Editor)
2. Right click anywhere on Project Explorer window.
http://excelmacrotutorial.com/lesson-no-6-message-box/[9/30/2016 8:12:48 PM]
Lesson No. 6 : Message Box
3. Then go to Insert, and from drop down menu select ->Insert Module.
4. Finally type the following code in
Sub MessageBox_Example()
MsgBox "excelmacrotutorial.com is Awsome!"
End Sub
Then press F5 key to run this macro, and youll get :
Congratulations! Youve successfully used MsgBox in your macro. If youve noticed, we only
used first parameter(Text) while writing code for MsgBox function, we ignored the other
parameters (i.eButtonTypes+IconStyle, Title, Helpfile, Context_Id) because only the first
parameter is necessary. All other are just optional, you might use them if you want.
Now, I want to draw your attention to the second parameter i.e ButtonType. In VBA, weve total
six types of Buttons to chose from :BUTTON NAME
HOW IT LOOKS
vbOKOnly
Display OK button only.
vbOKCancel
Display OK and Cancel buttons.
vbAbortRetryIgnore
Display Abort, Retry, and Ignore buttons.
http://excelmacrotutorial.com/lesson-no-6-message-box/[9/30/2016 8:12:48 PM]
Lesson No. 6 : Message Box
vbYesNoCancel
Display Yes, No, and Cancel buttons.
vbYesNo
Display Yes and No buttons.
vbRetryCancel
Display Retry and Cancel buttons.
In addition to above six Button types, weve the following Icon types as well, you may chose any
of your liking :
ICONSTYLE
HOW IT LOOKS
vbCritical
Display Critical Message icon.
vbQuestion
Display Warning Query (question mark) icon.
vbExclamation
Display Warning Message icon.
vbInformation
Display Information Message icon.
Great!
Now youve learned about Second parameter and third parameter as well(Button Type and Icon
Style). Lets use them in a code.
Again Go through the following steps :
1. Press Alt+F11 to open VBE (Visual Basic Editor)
2. Right click anywhere on Project Explorer window.
http://excelmacrotutorial.com/lesson-no-6-message-box/[9/30/2016 8:12:48 PM]
Lesson No. 6 : Message Box
3. Then go to Insert, and from drop down menu select ->Insert Module.
4. Finally type the following code in
Sub MessageBox_Example()
MsgBox "excelmacrotutorial.com is Awsome!", vbAbortRetryIgnore
End Sub
Then press F5 key to run this macro, and youll get :
http://excelmacrotutorial.com/lesson-no-6-message-box/[9/30/2016 8:12:48 PM]
Lesson No. 6 : Message Box
Well Done! You just learnt using button in your code.
Did you noticed that in our first example we didnt defined the button type still, excel displayed a
OkOnly button? Thats because its a default button type(means even if you dont mention it,
excel will show it)
Now go ahead and create another macro, this time use vbYesNo button type. Ill wait.
Done? When you run that macro youll get a message box like this :
Similarly you can chose any of the button type as desired among the six button types already
mentioned in this chapter.
By now it will be making more sense to you, isnt it?
Now I want you to use third parameter in your code i.e Icon Style.
http://excelmacrotutorial.com/lesson-no-6-message-box/[9/30/2016 8:12:48 PM]
Lesson No. 6 : Message Box
Again Go through the following steps :
1. Press Alt+F11 to open VBE (Visual Basic Editor)
2. Right click anywhere on Project Explorer window.
3. Then go to Insert, and from drop down menu select ->Insert Module.
4. Finally type the following code in
Sub MessageBox_Example()
MsgBox "excelmacrotutorial.com is Awsome!", vbYesNo +
vbCritical
http://excelmacrotutorial.com/lesson-no-6-message-box/[9/30/2016 8:12:48 PM]
Lesson No. 6 : Message Box
End Sub
Then press F5 key to run this macro, and youll get :
So, what we did here? We just use a + sign and wrote our icon style button from the list in front
of it, and boom. Our message box got a critical icon(The cross icon inside the red rectangle)
Now weve learned how to use the first three parameters. Youre ready to move to the forth
parameter i.e Title
Again Go through the following steps :
1. Press Alt+F11 to open VBE (Visual Basic Editor)
2. Right click anywhere on Project Explorer window.
http://excelmacrotutorial.com/lesson-no-6-message-box/[9/30/2016 8:12:48 PM]
Lesson No. 6 : Message Box
3. Then go to Insert, and from drop down menu select ->Insert Module.
4. Finally type the following code in
Sub MessageBox_Example()
MsgBox "excelmacrotutorial.com is Awsome!", vbYesNo +
vbCritical, "Excel Macro Tutorial"
End Sub
http://excelmacrotutorial.com/lesson-no-6-message-box/[9/30/2016 8:12:48 PM]
Lesson No. 6 : Message Box
Then press F5 key to run this macro, and youll get :
Notice the text inside the red rectangle?That is the title parameter showing up thereI hope by
now it will clear to you how to use the above those parameters.
Vous aimerez peut-être aussi
- Grit: The Power of Passion and PerseveranceD'EverandGrit: The Power of Passion and PerseveranceÉvaluation : 4 sur 5 étoiles4/5 (588)
- The Yellow House: A Memoir (2019 National Book Award Winner)D'EverandThe Yellow House: A Memoir (2019 National Book Award Winner)Évaluation : 4 sur 5 étoiles4/5 (98)
- The Subtle Art of Not Giving a F*ck: A Counterintuitive Approach to Living a Good LifeD'EverandThe Subtle Art of Not Giving a F*ck: A Counterintuitive Approach to Living a Good LifeÉvaluation : 4 sur 5 étoiles4/5 (5795)
- Never Split the Difference: Negotiating As If Your Life Depended On ItD'EverandNever Split the Difference: Negotiating As If Your Life Depended On ItÉvaluation : 4.5 sur 5 étoiles4.5/5 (838)
- Hidden Figures: The American Dream and the Untold Story of the Black Women Mathematicians Who Helped Win the Space RaceD'EverandHidden Figures: The American Dream and the Untold Story of the Black Women Mathematicians Who Helped Win the Space RaceÉvaluation : 4 sur 5 étoiles4/5 (895)
- The Hard Thing About Hard Things: Building a Business When There Are No Easy AnswersD'EverandThe Hard Thing About Hard Things: Building a Business When There Are No Easy AnswersÉvaluation : 4.5 sur 5 étoiles4.5/5 (345)
- Shoe Dog: A Memoir by the Creator of NikeD'EverandShoe Dog: A Memoir by the Creator of NikeÉvaluation : 4.5 sur 5 étoiles4.5/5 (537)
- The Little Book of Hygge: Danish Secrets to Happy LivingD'EverandThe Little Book of Hygge: Danish Secrets to Happy LivingÉvaluation : 3.5 sur 5 étoiles3.5/5 (400)
- Elon Musk: Tesla, SpaceX, and the Quest for a Fantastic FutureD'EverandElon Musk: Tesla, SpaceX, and the Quest for a Fantastic FutureÉvaluation : 4.5 sur 5 étoiles4.5/5 (474)
- A Heartbreaking Work Of Staggering Genius: A Memoir Based on a True StoryD'EverandA Heartbreaking Work Of Staggering Genius: A Memoir Based on a True StoryÉvaluation : 3.5 sur 5 étoiles3.5/5 (231)
- On Fire: The (Burning) Case for a Green New DealD'EverandOn Fire: The (Burning) Case for a Green New DealÉvaluation : 4 sur 5 étoiles4/5 (74)
- The Emperor of All Maladies: A Biography of CancerD'EverandThe Emperor of All Maladies: A Biography of CancerÉvaluation : 4.5 sur 5 étoiles4.5/5 (271)
- Devil in the Grove: Thurgood Marshall, the Groveland Boys, and the Dawn of a New AmericaD'EverandDevil in the Grove: Thurgood Marshall, the Groveland Boys, and the Dawn of a New AmericaÉvaluation : 4.5 sur 5 étoiles4.5/5 (266)
- The Unwinding: An Inner History of the New AmericaD'EverandThe Unwinding: An Inner History of the New AmericaÉvaluation : 4 sur 5 étoiles4/5 (45)
- Team of Rivals: The Political Genius of Abraham LincolnD'EverandTeam of Rivals: The Political Genius of Abraham LincolnÉvaluation : 4.5 sur 5 étoiles4.5/5 (234)
- The World Is Flat 3.0: A Brief History of the Twenty-first CenturyD'EverandThe World Is Flat 3.0: A Brief History of the Twenty-first CenturyÉvaluation : 3.5 sur 5 étoiles3.5/5 (2259)
- The Gifts of Imperfection: Let Go of Who You Think You're Supposed to Be and Embrace Who You AreD'EverandThe Gifts of Imperfection: Let Go of Who You Think You're Supposed to Be and Embrace Who You AreÉvaluation : 4 sur 5 étoiles4/5 (1091)
- The Sympathizer: A Novel (Pulitzer Prize for Fiction)D'EverandThe Sympathizer: A Novel (Pulitzer Prize for Fiction)Évaluation : 4.5 sur 5 étoiles4.5/5 (121)
- Her Body and Other Parties: StoriesD'EverandHer Body and Other Parties: StoriesÉvaluation : 4 sur 5 étoiles4/5 (821)
- InteloadDocument11 pagesInteloadBucur Claudia ElenaPas encore d'évaluation
- Accenture Common Application Questions Jan 2022Document17 pagesAccenture Common Application Questions Jan 2022venugopal pudurPas encore d'évaluation
- Carrer Objective: Technical Skills On Devops ToolsDocument3 pagesCarrer Objective: Technical Skills On Devops ToolsZubair Ahmad100% (5)
- MD120 Installation InstructionsDocument5 pagesMD120 Installation InstructionsAmNe BizPas encore d'évaluation
- LogDocument13 pagesLogZaitun el rummanPas encore d'évaluation
- Ambo University: Institute of TechnologyDocument31 pagesAmbo University: Institute of TechnologyAhmedkan ProofPas encore d'évaluation
- Real TimeDocument16 pagesReal TimeVit mineralPas encore d'évaluation
- How To Create Boobtable WindowsDocument8 pagesHow To Create Boobtable Windowsapi-3756709Pas encore d'évaluation
- 14 Sonicos-7-0-0-0-Ssl - VPNDocument31 pages14 Sonicos-7-0-0-0-Ssl - VPNLuan PereiraPas encore d'évaluation
- Wincor Nixdorf Wincor Nixdorf: Tpiscan Workshop For CustomizersDocument14 pagesWincor Nixdorf Wincor Nixdorf: Tpiscan Workshop For CustomizersPopa George CristianPas encore d'évaluation
- How To Hack WPA/WPA2 Wi Fi With Kali Linux: Last Updated: June 23, 2022Document7 pagesHow To Hack WPA/WPA2 Wi Fi With Kali Linux: Last Updated: June 23, 2022123456Pas encore d'évaluation
- Proface PLC Connection Manual PDFDocument926 pagesProface PLC Connection Manual PDFRata Ion100% (3)
- 5.2.2.6 Lab - Configuring SNMPDocument12 pages5.2.2.6 Lab - Configuring SNMPMakais Mckay100% (6)
- Lucky Patcher V9.0.9 Download Latest APK - (OFFICIAL WEBSITE)Document26 pagesLucky Patcher V9.0.9 Download Latest APK - (OFFICIAL WEBSITE)Zeroseveen SeveenPas encore d'évaluation
- Meshcentral: Installer'S GuideDocument36 pagesMeshcentral: Installer'S GuideGerman Ramirez MPas encore d'évaluation
- Ccu CheckerDocument15 pagesCcu CheckerMark Wendel PacotPas encore d'évaluation
- Instrukciya Smeny Obraza OS Pidion BM 170 USB Cable Manual Rev1.0B 0Document17 pagesInstrukciya Smeny Obraza OS Pidion BM 170 USB Cable Manual Rev1.0B 0Alexandru Gorda AlgorrPas encore d'évaluation
- Eds SNMP Opc Server Pro Um 2eDocument48 pagesEds SNMP Opc Server Pro Um 2echard serdenPas encore d'évaluation
- Mobile Print/Scan Guide For Brother Iprint&Scan (Windows Phone)Document12 pagesMobile Print/Scan Guide For Brother Iprint&Scan (Windows Phone)handoko pocaPas encore d'évaluation
- Virtual Machine ArchitectureDocument35 pagesVirtual Machine ArchitectureDevendra Sharma100% (1)
- VMware P2V Permission To Perform This Operation Was Denied Fix - Mike Tabor PDFDocument7 pagesVMware P2V Permission To Perform This Operation Was Denied Fix - Mike Tabor PDFShoaib Ahmad KhatanaPas encore d'évaluation
- D3 On jBASE CheatsheetDocument2 pagesD3 On jBASE CheatsheetLakshmi PalanikumarPas encore d'évaluation
- LogcatDocument9 pagesLogcatRutilio AlvarezPas encore d'évaluation
- Interview QDocument3 pagesInterview QsampathkumarsPas encore d'évaluation
- 3com Switch 4500 Command Reference GuideDocument466 pages3com Switch 4500 Command Reference GuideJohn SharpPas encore d'évaluation
- ENG MOP - DMA 10.0 Deployment Guide PDFDocument194 pagesENG MOP - DMA 10.0 Deployment Guide PDFcwchowPas encore d'évaluation
- Book - Opensuse.reference Color en PDFDocument527 pagesBook - Opensuse.reference Color en PDFdrmwndrrPas encore d'évaluation
- CCSv4 Tips & TricksDocument57 pagesCCSv4 Tips & Tricks'-Pratik KunjirPas encore d'évaluation
- Shef - Ac.uk - Snmp.cisco3750 W.stackportsDocument4 pagesShef - Ac.uk - Snmp.cisco3750 W.stackportsgryphon5Pas encore d'évaluation
- Digital Presentation Class 9 NotesDocument6 pagesDigital Presentation Class 9 NotesPriyaPas encore d'évaluation