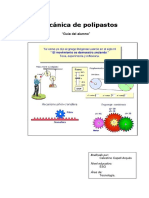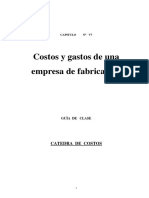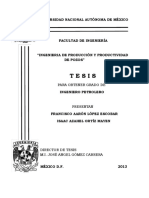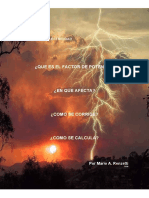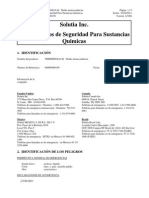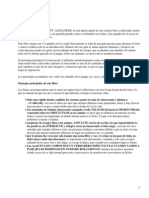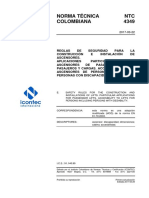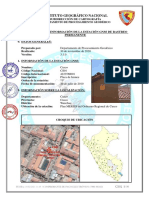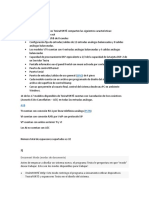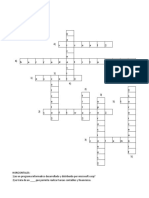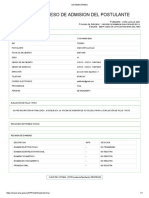Académique Documents
Professionnel Documents
Culture Documents
Manual Project Office
Transféré par
Braulio1980Copyright
Formats disponibles
Partager ce document
Partager ou intégrer le document
Avez-vous trouvé ce document utile ?
Ce contenu est-il inapproprié ?
Signaler ce documentDroits d'auteur :
Formats disponibles
Manual Project Office
Transféré par
Braulio1980Droits d'auteur :
Formats disponibles
Planificacin y Organizacin de Project Office
INTRODUCCIN A MICROSOFT PROJECT PROFESSIONAL 2000
GESTIN DE UN PROYECTO
La gestin de un proyecto implica tres tareas bien diferenciadas: crear el proyecto, gestionar el
proyecto y generar los informes apropiados.
La creacin de un proyecto consiste en definir las tareas y objetivos, es decir, definir la secuencia
de tareas (relaciones de dependencias entre las distintas actividades), asignar los recursos, estimar los costes
del proyecto y por ltimo revisar la planificacin obtenida.
La gestin consiste en la gestin de incidencias y el seguimiento y control de costes y recursos.
MICROSOFT PROJECT PROFESSIONAL 2002
Se trata de una herramienta software que facilita la planificacin, la gestin y la modificacin del
desarrollo de un proyecto. Con Microsoft Project como herramienta de gestin de proyectos, se pueden
gestionar confidencialmente los proyectos y disponer de tiempo para realizar el trabajo.
Posee varias formas de visualizar e introducir la informacin tambin llamadas Vistas.
Una vista es uno de los distintos formatos en los que se puede introducir informacin de un
proyecto. La vista por omisin (la que aparece cuando se abre por primera vez Microsoft Project) recibe el
nombre de Diagrama de Gantt. Esta vista incluye la tabla de Gantt a la izquierda para introducir
rpidamente la informacin bsica de las tareas, y un diagrama de barras, el diagrama de Gantt, a la derecha.
Introduccin a Microsoft Project 2002
Planificacin y Organizacin de Project Office
La vista del diagrama de Gantt es simplemente uno de los muchos modos en que se puede examinar
la informacin del proyecto. Estas vistas se dividen en tres categoras generales:
Vistas de hoja: Muestran informacin de tareas o recursos en un formato de filas y columnas
como una hoja de clculo. Puede usar las vistas de hoja para introducir informacin de tareas o
recursos. Es conveniente utilizar esta vista cuando se desea mostrar gran cantidad de informacin
a la vez. Ejemplos: Hoja de Tareas, Hoja de Recursos.
Vistas Grficas o de Diagrama: Ofrecen presentaciones grficas de la informacin del proyecto.
Se puede utilizar un grfico o un diagrama cuando se necesite presentar el cuadro general de la
planificacin del proyecto. Ejemplos: Diagrama de Gantt, Diagrama de red, Grfico de recursos.
Vistas de Formulario: Muestran informacin de tareas o recursos en un formato similar al que se
hace con lpiz y papel. Contienen la misma informacin que aparece en las vistas de hoja, pero
ayudan a centrar la informacin de un determinado recurso o tarea. Se utiliza la vista de
formulario cuando se desea examinar informacin de una tarea o un recurso. Ejemplo:
Formulario de tareas, Formulario de recursos.
Tambin se pueden mostrar dos vistas a la vez, generando lo que se denomina una vista combinada.
Dentro de Microsoft Project, para determinar el tipo de vista a mostrar, se selecciona la opcin Ms
vistas del men Ver. Esta opcin presenta un cuadro de dilogo donde se encuentran todas las vistas
posibles de Microsoft Project.
Existe la posibilidad de seleccionar una de las vistas predefinidas (algunas de ellas son combinadas)
o crear una personalizada.
El botn Organizador permite modificar la informacin contenida en el archivo GLOBAL.MPT y
que hace referencia a vistas, informes, mdulos, formularios, tablas, filtros, calendarios, barras de
herramientas, equivalencias, campos y grupos predefinidos.
Introduccin a Microsoft Project 2002
Planificacin y Organizacin de Project Office
DEFINICION DEL PROYECTO
El proyecto que se utilizar como ejemplo para la realizacin de la prctica consistir en la
CONSTRUCCION DE UNA ESTANTERIA en las horas de ocio (este dato es muy importante porque
obliga a modificar el calendario laboral para este proyecto especfico). Consideramos que el proyecto no
tiene subproyectos, la jerarqua de producto correspondiente al diagrama WBS resultante de la
descomposicin sera:
Construir estantera
Cortar
Cortes horizontales
Cortes verticales
Lijar
Lijar remates
Lijar estantes
Lijar travesaos
Encolar
Montar
Barnizar
Encolar remate superior
Colocar estante 1
Dar 1 mano
Encolar remate inferior
Atornillar estante 1
Dar 2 mano
Secar remate inferior
Colocar estante 2
Secar 1 mano
Secar remate superior
Atornillar estante 2
Secar 2 mano
Trasladar
Colocar estante 3
Atornillar estante 3
Colocar estante 4
Atornillar estante 4
Ejercicio:
Ejecute la aplicacin Microsoft Project (en Inicio/Programas). Como ya se ha indicado
anteriormente, por omisin aparece la vista Diagrama de Gantt al ejecutar por primera vez Microsoft
Project. Esta vista tiene en su parte izquierda la tabla de Gantt y en la parte derecha el diagrama de Gantt.
Podemos obtener de manera fcil una vista combinada entre el diagrama de Gantt y los Formularios de las
tareas. Trabajando en una vista mientras se muestra la otra, se pueden observar inmediatamente los efectos
de cada cambio. Para mostrar la vista combinada Entrada de tarea debe seleccionar la opcin Ms vistas en
el men Ver. En el cuadro de dilogo que aparece, seleccione la vista Entrada de tarea y pulse el botn
Aplicar. La pantalla resultante sera la siguiente:
Introduccin a Microsoft Project 2002
Planificacin y Organizacin de Project Office
Vamos a comenzar a planificar el proyecto que se va a utilizar como ejemplo (recuerde que se trata
de la construccin de una estantera y que lo realizarn un grupo de amigos en sus horas libres).
Ejercicio:
El primer paso consiste en indicar las caractersticas iniciales del proyecto.
Abra el men Proyecto y dentro de ste seleccione la opcin Informacin del proyecto. Aparece
el siguiente cuadro de dilogo:
Este cuadro de dilogo nos permite introducir las caractersticas iniciales del proyecto, tales como
las fechas de comienzo y de finalizacin del proyecto, el tipo de programacin a realizar en el proyecto, el
calendario a utilizar y la prioridad asignada al proyecto.
Indique la fecha de inicio del proyecto en el cuadro correspondiente (por omisin, aparece la fecha
actual). La fecha de fin no se puede modificar porque ser calculada automticamente. El calendario que
aparece es el Estndar, que comprende todos los das laborables (de lunes a viernes) durante ocho horas
diarias, pero hemos decidido que queremos desarrollar el proyecto en los ratos libres. Por tanto deberemos
especificar un calendario nuevo, donde se especifique un calendario de trabajo distinto al estndar.
Microsoft Project permite considerar calendarios especficos para los proyectos, es decir definir los
das que se trabaja y el nmero de horas de trabajo diarias. Existen dos clases de calendarios en Microsoft
Project: calendarios base y calendarios de recurso. Un calendario base define el trabajo usual y los das y
horas de descanso del proyecto o de un grupo de recursos. Un calendario de recurso define los das de
trabajo y de descanso para un recurso especfico cuya disponibilidad tiene un tratamiento especial. El
calendario base por omisin es el Estndar que utiliza una semana de trabajo de lunes a viernes, desde las
9:00 a las 19:00, con dos horas de descanso a medioda (concretamente de 13:00 a 15:00) y sin vacaciones.
Introduccin a Microsoft Project 2002
Planificacin y Organizacin de Project Office
Ejercicio:
Cierre el cuadro de dilogo Informacin del proyecto.
Seleccione la opcin Cambiar calendario laboral en el men Herramientas.
Aparece el cuadro de dilogo Cambiar calendario laboral, que muestra el calendario seleccionado
actualmente para el proyecto, en este caso el Estndar. La lista desplegable Para: presenta todos
los calendarios disponibles y permite seleccionar uno distinto para el proyecto actual.
Como lo que queremos es crear un nuevo calendario seleccione la opcin Nuevo del cuadro de
dilogo. Aparece el cuadro de dilogo Crear nuevo calendario base donde introduciremos el
nombre del nuevo calendario (en este caso escribiremos Vacaciones). Dejamos seleccionada la
opcin Hacer una copia del calendario estndar (tomamos como base este calendario para
realizar las modificaciones correspondientes al calendario a definir). Recuerde que el proyecto
consiste en construir una estantera durante las horas libres, por lo que vamos a suponer que slo
se puede trabajar una hora al da, de 19:00 a 20:00. Tambin supondremos que los sbados son
das de trabajo, pero los domingos no.
Localice el mes de mayo de 2003 (utilice para ello las flechas de desplazamiento).
Seleccione los encabezados desde L (lunes) hasta V (viernes); para ello debe seleccionar el
Lunes y mantener pulsada la tecla Ctrl mientras selecciona los restantes das. En el primer grupo
de recuadros correspondientes al horario de trabajo, introduzca los siguientes valores para
reemplazar los valores existentes:
Desde: 19:00
Hasta: 20:00
Pulse TAB para desplazarse entre los recuadros. Para ir a un recuadro anterior MAYUS+TAB.
Borre el resto de las horas.
Seleccione toda la columna de los sbados y pulse sobre Laborable.
Introduccin a Microsoft Project 2002
Planificacin y Organizacin de Project Office
Seleccione el da 1 y colquelo como Festivo, es decir, no laborable.
Busque el mes de junio de 2003 (pulse una vez sobre la flecha de desplazamiento inferior).
Realice la misma operacin y seleccione un par de das cualesquiera como no laborables (por
asuntos propios).
Pulse el botn Aceptar.
El siguiente paso consistir en establecer como calendario base del proyecto el que acabamos de
disear.
Abra nuevamente el cuadro de dilogo Informacin del proyecto.
Despliegue la lista Calendario: y seleccione el calendario Vacaciones. Ahora se aplicar este
nuevo calendario al proyecto y, adems, estar disponible para utilizarlo en cualquier otro.
Introduccin de las Tareas
El siguiente paso consiste en introducir las tareas en que se descompone el proyecto, as como su
duracin y dependencias.
Slo hay que indicar la duracin de las actividades que son hojas del diagrama (jerarqua de
producto). La duracin de las tareas resumen (aquellas que se descomponen en otras subactividades) es
calculada automticamente por la herramienta.
A continuacin se muestra la lista de tareas (observe la relacin con el diagrama anterior), indicando
sus nombres completos y su duracin.
ID
1
2
3
4
5
6
7
8
9
10
11
12
13
14
15
16
17
18
19
20
21
22
23
24
25
26
27
Introduccin a Microsoft Project 2002
Nombre de Actividad
Cortar Maderas
Realizar Cortes Horizontales
Realizar Cortes Verticales
Lijar Estantera
Lijar travesaos
Lijar estantes
Lijar remates
Encolar
Encolar remate superior
Encolar remate inferior
Dejar secar remate superior
Dejar secar remate inferior
Montar estantera
Colocar estante 1
Atornillar estante 1
Colocar estante 2
Atornillar estante 2
Colocar estante 3
Atornillar estante 3
Colocar estante 4
Atornillar estante 4
Barnizar Estantera
Dar primera mano
Dejar secar primera mano
Dar segunda mano
Dejar secar segunda mano
Trasladar a su sitio
Duracin
2d
1h
1h
3d
2h
3h
0,5h
4,2d
0,2h
0,2h
4h
4h
1,65d
10m
10m
13m
14m
12m
14m
12m
14m
10d
4h
1d
4h
1d
0,5h
6
Planificacin y Organizacin de Project Office
Ejercicio:
En el siguiente ejercicio se introducirn todas las tareas. Se emplear la vista Diagrama de Gantt,
aunque podra utilizarse cualquier otra.
Introduzca todos los nombres de tareas tal y como aparecen en la tabla anterior. Indique la
duracin exclusivamente de las tareas terminales (hojas del rbol).
Para introducir la duracin de una actividad, se pueden indicar distintas unidades (semanas, das,
horas o minutos). La siguiente tabla muestra las abreviaturas a utilizar
Unidad
Abreviatura
semanas
das
d (por omisin)
horas
minutos
Para la introduccin de las actividades:
1. Pulse sobre la primera celda de la columna Nombre de tarea para escribir el nombre de la
primera tarea.
2. Pulse la tecla TAB, para pasar a la columna Duracin e introduzca la duracin correspondiente
con la abreviatura para representar la unidad en que se indica (si no se indica, se considerar en
das). Tambin puede utilizar las flechas para ir aumentando o disminuyendo progresivamente el
valor hasta alcanzar el deseado.
Cuando el diagrama de Gantt es muy extenso, se puede utilizar el botn Ir a la tarea seleccionada
para mostrar la barra que representa la ubicacin temporal de la tarea que se encuentre seleccionada en la
tabla de la izquierda. Este botn est situado en la barra de herramientas Estndar justo a la derecha de los
botones de zoom.
Tenga en cuenta tambin que en el diagrama de Gantt la longitud de cada segmento representa la
duracin de la actividad que se corresponde con el mismo.
Estructuracin del Proyecto
En este apartado de la prctica se va a indicar qu tareas son subtareas de otras. Poda haberse
establecido la estructuracin del proyecto en el momento de introducir las actividades. Para establecer la
estructuracin del proyecto se utilizan los botones de esquema del proyecto.
Las tareas resumen son cabeceras generales con tareas subordinadas (llamadas subtareas). Las tareas
resumen ofrecen una estructura de esquema que identifica las grandes fases del proyecto. La
esquematizacin del proyecto se realiza desde las hojas hasta la raz del diagrama WBS del proyecto.
Ejercicio:
Seleccione todas las tareas que pertenezcan a una misma tarea resumen, sin incluir esta ltima
(para seleccionar varias tareas basta con pulsar con el ratn y arrastrar).
Introduccin a Microsoft Project 2002
Planificacin y Organizacin de Project Office
Pulse el botn de flecha a la derecha (Aplicar sangra). Comprobar que se han sangrado un nivel
todas las tareas seleccionadas, lo que indica que la tarea inmediatamente superior al bloque
seleccionado (ahora en negrita) se descompone en las sangradas. Estamos especificando el
paquete de trabajo (tareas resumen) y las actividades que se deben realizar para llevar a cabo el
mismo.
Para eliminar el sangrado de una o ms actividades, es decir, para eliminar la esquematizacin de
un paquete de trabajo, se seleccionan las tareas del paquete de trabajo y se pulsa el botn de
flecha a la izquierda (Anular sangra). Observe cmo se elimina el sangrado en esas tareas. Los
botones + y - se utilizan respectivamente para mostrar y ocultar las subtareas de una tarea
resumen.
Ajuste la sangra de las tareas hasta que la tabla de Gantt tenga el mismo aspecto que la lista de
tareas mostrada anteriormente.
Asignacin de Dependencias
El siguiente paso de la prctica es establecer las dependencias entre las distintas actividades. La
tabla de dependencias es la siguiente:
ID
1
2
3
4
5
6
7
8
9
10
11
12
13
14
15
16
17
18
19
20
21
22
23
24
25
26
27
Nombre de Actividad
Cortar Maderas
Realizar Cortes Horizontales
Realizar Cortes Verticales
Lijar Estantera
Lijar travesaos
Lijar estantes
Lijar remates
Encolar
Encolar remate superior
Encolar remate inferior
Dejar secar remate superior
Dejar secar remate inferior
Montar estantera
Colocar estante 1
Atornillar estante 1
Colocar estante 2
Atornillar estante 2
Colocar estante 3
Atornillar estante 3
Colocar estante 4
Atornillar estante 4
Barnizar Estantera
Dar primera mano
Dejar secar primera mano
Dar segunda mano
Dejar secar segunda mano
Trasladar a su sitio
Introduccin a Microsoft Project 2002
Duracin
2d
1h
1h
3d
2h
3h
0,5h
4,2d
0,2h
0,2h
4h
4h
1,65d
10m
10m
13m
14m
12m
14m
12m
14m
10d
4h
1d
4h
1d
0,5h
Predecesoras
Sucesoras
3;5
6;7
3
3
3
14
9;10
9;10
6;7
6;7
9
10
11
12
20
14
5; 12
14
15
16
17
18
19; 11
20
15
16
17
18
19
20
21
23
21
23
24
25
26
24
25
26
27
Planificacin y Organizacin de Project Office
Las dependencias entre tareas, al igual que las tareas en s se pueden introducir de varias formas
diferentes y empleando diversas vistas.
Ejercicio:
Antes de comenzar, recuerde que cuando en el diagrama de Gantt no se visualice una tarea, debe
pulsar el botn Ir a la tarea seleccionada, teniendo seleccionada dicha tarea en la tabla de la izquierda. Algo
parecido podemos conseguir seleccionando la opcin Ir a (F5) del men Edicin. Podemos observar en el
diagrama de Gantt que aparecen todas las tareas en paralelo, lo que indica que todas se realizan a la vez.
Ahora comenzamos a introducir las dependencias entre las distintas actividades.
Introduccin de Dependencias utilizando el Formulario de tarea
Active la vista Formulario de tareas. Aparece el formulario correspondiente a la tarea que
tuviramos seleccionada. El cuadro Nombre: nos permite comprobar la tarea sobre la que vamos
a introducir informacin.
Observe cmo en la parte inferior del formulario aparece un espacio para los recursos y las
predecesoras. En el apartado de las predecesoras se deben introducir las dependencias de la
actividad en cuestin (se muestran en la tabla anterior).
Establezca una relacin de tipo Fin-Comienzo entre las actividades Realizar cortes horizontales y
Realizar cortes verticales. Para ella, sin abandonar la vista Formulario de tareas, utilice los
botones Anterior y Siguiente para buscar la tarea Realizar cortes verticales.
Una vez que tenemos en pantalla la vista Formulario para esa tarea, pulsamos con el ratn sobre
Nombre de la predecesora, lo que muestra una flecha en la parte superior que permite desplegar
una lista. Pulsamos sobre dicha flecha y seleccionamos la tarea Realizar cortes horizontales.
A continuacin pulse sobre Tipo y aparece tambin la flecha para desplegar la lista de posibles
tipos de dependencias entre las actividades. Seleccione la relacin Fin-Comienzo (FC).
Por ltimo, podemos indicar una posposicin, que indica el tiempo que queremos retrasar el
inicio de la actividad. Por ejemplo, podramos decir que la actividad comenzar cuatro das
despus de finalizar la tarea Realizar cortes verticales. Para especificar este aspecto, pondramos
+4 en la columna de Posposicin. No indique nada en esta columna.
Pulse el botn Aceptar. Vuelva a la vista Diagrama de Gantt (opcin Diagrama de Gantt del
men Ver). Se puede observar cmo se establece la relacin de FC entre estas dos actividades y
cmo se refleja en el diagrama.
Introduccin de dependencias empleando el diagrama de Gantt
Active la vista Diagrama de Gantt. Vamos a asignar la dependencia entre la actividad 2 y la
actividad 5 (para realizar 5 debe haber acabado 3).
Seleccione la tarea 3.
Introduccin a Microsoft Project 2002
Planificacin y Organizacin de Project Office
Manteniendo pulsada la tecla Ctrl, seleccione la actividad 5. Con ambas tareas seleccionadas,
pulse sobre el icono Vincular tareas (este icono establece una relacin de dependencia FinComienzo entre las actividades seleccionadas).
Observe cmo en el diagrama se produce un desplazamiento de la actividad 5.
Realice la misma operacin para las actividades 3 y 6.
Otra forma de introducir una dependencia a partir de la tabla de Gantt es sobre el cuadro de
dilogo que muestra la informacin de la actividad. Seleccione la actividad 7 y haga doble clic
sobre la misma. Aparece el cuadro de dilogo de informacin de dicha tarea. Seleccione la ficha
Predecesoras e indique como predecesora la actividad 3 con tipo de relacin Fin a comienzo
(FC).
Podemos tener varias tareas que se realicen secuencialmente como ocurre con las tareas desde la
14 hasta la 19. Una forma rpida de establecer esta dependencia es la siguiente:
1. Seleccione con el ratn la tarea 14 y, manteniendo pulsada la tecla MAYUS, seleccione la
tarea 19 (se activa todo el bloque de tareas). Ahora pulse sobre el botn Vincular tareas.
2. Compruebe sobre el diagrama de Gantt como se han secuenciado las tareas.
Introduccin de dependencias empleando la hoja de tareas
Desde la vista Hoja de tareas tambin se pueden establecer las relaciones de dependencia entre las
diferentes actividades.
Active la vista Hoja de tareas (en el cuadro de dilogo Ms vistas). Para introducir las
dependencias debe posicionar el cursor sobre la columna Predecesoras y teclear el ID de las
tareas predecesoras separadas por puntos y comas.
Coloque el cursor en la columna Predecesoras correspondiente a la tarea 9 y teclee 6;7 seguido
de Intro (observe cmo se modifican las fechas de inicio y fin).
Introduccin de dependencias desde el diagrama de red
Active la vista Diagrama de red (seleccione la opcin Diagrama de red en el men Ver).
Utilice las herramientas de zoom (botones Acercar y Alejar) para adaptar la red al tamao de la
ventana.
Localice las tareas 6, 7 y 10.
La tarea 10 depende de la 6 y la 7. Para asignar estas dependencias, pulse sobre la tarea 6 y, sin
soltar el botn del ratn, desplace el puntero hasta la tarea 10 y suelte el botn. Ahora se muestra
esta nueva dependencia. Realice el mismo proceso para la tarea 7.
Introduccin a Microsoft Project 2002
10
Planificacin y Organizacin de Project Office
La opcin Diseo del men Formato muestra un cuadro de dilogo en el que se pueden
configurar distintos aspectos de visualizacin del diagrama (modo de diseo, diseo de cuadros,
estilo de lneas de vnculo, color de los vnculos y opciones del diagrama). Si en Modo de diseo
tenemos seleccionada la opcin Permitir colocacin manual de los cuadros, estar activa la
opcin Disear ahora del men Formato para reorganizar las tareas en el diagrama.
Para borrar una dependencia, site el cursor sobre la flecha que representa la dependencia que
queremos eliminar. Haga doble clic y pulse el botn Eliminar en el cuadro de dilogo que
aparece. Este cuadro de dilogo tambin permite modificar el tipo de relacin de dependencia
entre las actividades.
Introduccin a Microsoft Project 2002
11
Vous aimerez peut-être aussi
- Cuentos Quechuas PDFDocument396 pagesCuentos Quechuas PDFBraulio1980Pas encore d'évaluation
- Sistemas y Diseño de PolipastosDocument26 pagesSistemas y Diseño de PolipastosBraulio1980Pas encore d'évaluation
- Tesis Universidad de ArequipaDocument134 pagesTesis Universidad de ArequipaBraulio1980Pas encore d'évaluation
- Manual de Perforacion Datalog PDFDocument278 pagesManual de Perforacion Datalog PDFparkerworkerPas encore d'évaluation
- Costos Cap. v7 Costos y Gastos de FabricacionDocument37 pagesCostos Cap. v7 Costos y Gastos de FabricacionBraulio1980Pas encore d'évaluation
- Metodos de La InventigacionDocument11 pagesMetodos de La InventigacionGilberto MelendezPas encore d'évaluation
- Glosario Ingles Espanol 2008 PerforacionDocument173 pagesGlosario Ingles Espanol 2008 PerforacionGustavo VillegasPas encore d'évaluation
- Viii. Sistema HidráulicoDocument18 pagesViii. Sistema HidráulicoBraulio1980Pas encore d'évaluation
- Tesis Ingenieria de Produccion y Productividad de Pozos PDFDocument256 pagesTesis Ingenieria de Produccion y Productividad de Pozos PDFSerafin Hernandez Torres100% (1)
- Art08 Combustion Con Gas NaturalDocument6 pagesArt08 Combustion Con Gas NaturalJohn Carter de MartePas encore d'évaluation
- Sistema y Diseño de Pernos y RoscasDocument32 pagesSistema y Diseño de Pernos y RoscasBraulio1980Pas encore d'évaluation
- Energias AlternativasDocument28 pagesEnergias AlternativasBraulio1980Pas encore d'évaluation
- Factor de Potencia PDFDocument10 pagesFactor de Potencia PDFHéctor IbáñezPas encore d'évaluation
- Art08 Combustion Con Gas NaturalDocument6 pagesArt08 Combustion Con Gas NaturalJohn Carter de MartePas encore d'évaluation
- Bombeo HidraulicoDocument30 pagesBombeo HidraulicoBraulio1980Pas encore d'évaluation
- Control de Pozos Formulas y Ecua PDFDocument10 pagesControl de Pozos Formulas y Ecua PDFBraulio1980Pas encore d'évaluation
- Normas APA ActualizadasDocument12 pagesNormas APA ActualizadasJessica MasenPas encore d'évaluation
- Objetivo Oil Heaters 2013Document21 pagesObjetivo Oil Heaters 2013Braulio1980Pas encore d'évaluation
- Conferencia Explicativa MarketingDocument24 pagesConferencia Explicativa MarketingBraulio1980Pas encore d'évaluation
- MSDS Therminol 66Document9 pagesMSDS Therminol 66Braulio1980Pas encore d'évaluation
- Cabezales de PozoDocument12 pagesCabezales de PozoBraulio1980100% (3)
- Tabla Impuesto A La Renta 2014-2013 PDFDocument1 pageTabla Impuesto A La Renta 2014-2013 PDFBraulio1980Pas encore d'évaluation
- LibertadorDocument16 pagesLibertadorBraulio1980Pas encore d'évaluation
- Manualidades clase AlpinoDocument48 pagesManualidades clase AlpinoAlex Pelayo100% (2)
- Calentamiento GlobalDocument13 pagesCalentamiento GlobalBraulio1980Pas encore d'évaluation
- SP105Document25 pagesSP105Braulio1980Pas encore d'évaluation
- Catalogo LibrosDocument8 pagesCatalogo LibrosBraulio1980Pas encore d'évaluation
- Datos de OlmedoDocument7 pagesDatos de OlmedoBraulio1980Pas encore d'évaluation
- El Rinoceronte PDFDocument3 pagesEl Rinoceronte PDFLaura Estrada83% (6)
- Semana 27 - Jueves 8 PDFDocument4 pagesSemana 27 - Jueves 8 PDFLucerito España BerrospiPas encore d'évaluation
- Ing. CIP Fabiola A. Breña SilveraDocument8 pagesIng. CIP Fabiola A. Breña SilveraJuan Carlos Huisa ChuraPas encore d'évaluation
- 5-Cuestionario - Procesos Del PensamientDocument7 pages5-Cuestionario - Procesos Del PensamientEDITH TUNQUE JULIANPas encore d'évaluation
- Análisis y Extremos Funciones ResumenDocument4 pagesAnálisis y Extremos Funciones ResumenEnriqueQPas encore d'évaluation
- Ananalisis EstructuralDocument89 pagesAnanalisis EstructuralRaqui FerPas encore d'évaluation
- Cuestionario de Repaso Sobre ExcelDocument4 pagesCuestionario de Repaso Sobre ExcelMoisés LópezPas encore d'évaluation
- Calculo de Area Foliar de Una HojaDocument7 pagesCalculo de Area Foliar de Una HojaLUIS ANGEL VIVANCO AGUILARPas encore d'évaluation
- Clase 2 OCILabsDocument6 pagesClase 2 OCILabsNicolás PintoPas encore d'évaluation
- Tarea SimpleDocument24 pagesTarea Simpleisaias lliuyacc huamanPas encore d'évaluation
- Automóvil luces sistemaDocument78 pagesAutomóvil luces sistemaYareli Yenisey Márquez MoralesPas encore d'évaluation
- Capitulo Ii Proyecto InformaticaDocument16 pagesCapitulo Ii Proyecto Informaticasaramy garciaPas encore d'évaluation
- IOP - Tarea Ex - Aula 1Document2 pagesIOP - Tarea Ex - Aula 1Chris CarranzaPas encore d'évaluation
- 10capsql PDFDocument248 pages10capsql PDFgon77gonzalezPas encore d'évaluation
- Antecedentes MerinoDocument6 pagesAntecedentes MerinoSebastián CárdenasPas encore d'évaluation
- UNO DRA ALIAGA La Sociedad de La Información, Las Tecnologías y La EDUCACIONDocument21 pagesUNO DRA ALIAGA La Sociedad de La Información, Las Tecnologías y La EDUCACIONPedro Jadiv OleverPas encore d'évaluation
- Norma Tecnica NTC Colombiana 4349 PDFDocument42 pagesNorma Tecnica NTC Colombiana 4349 PDFEliudPas encore d'évaluation
- Proyecto CalculadoraDocument33 pagesProyecto CalculadorahenrryPas encore d'évaluation
- Ficha de La IGN AcrtualizadaDocument4 pagesFicha de La IGN AcrtualizadaSaul Wizza trujillo100% (1)
- Manual de FuncionesDocument4 pagesManual de FuncionesDiana Patricia Zamudio MontañaPas encore d'évaluation
- Cuestionario Técnico de MantenimientoDocument2 pagesCuestionario Técnico de MantenimientoKevin DebinskiPas encore d'évaluation
- Unidad 4, Gestión de La Información para La Investigación Documental.Document14 pagesUnidad 4, Gestión de La Información para La Investigación Documental.rmchulinPas encore d'évaluation
- ADT2 Practica 4Document3 pagesADT2 Practica 4Miguel Sanchez PolonioPas encore d'évaluation
- Catalogo de Carros y Motos Electricas 2020Document11 pagesCatalogo de Carros y Motos Electricas 2020Alan SilvaPas encore d'évaluation
- Taller Patrones DiseñoDocument25 pagesTaller Patrones DiseñoCarlos Eduardo GarciaPas encore d'évaluation
- Tesira L1Document11 pagesTesira L1Manuel ViskovicPas encore d'évaluation
- CrusigramaDocument4 pagesCrusigramatatianaPas encore d'évaluation
- Fundamentos OpenGL Render 3DDocument6 pagesFundamentos OpenGL Render 3DJoel PCPas encore d'évaluation
- Aulas Desiguales Opinión EL PAÍSDocument1 pageAulas Desiguales Opinión EL PAÍSPABLO MAR JAVPas encore d'évaluation
- Sistema DireduDocument1 pageSistema DireduRoy Quispe Huayllapuma100% (3)
- Contactos Mujeres Paraguaya Alcobendas en MadridDocument2 pagesContactos Mujeres Paraguaya Alcobendas en MadridMujeres en MadridPas encore d'évaluation