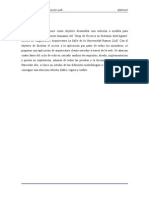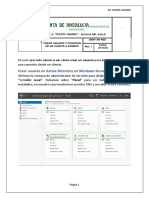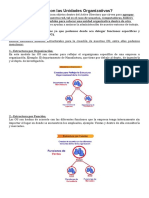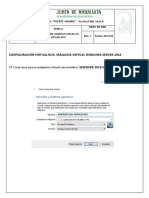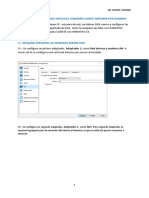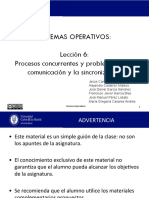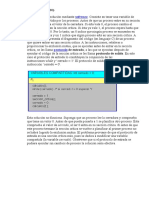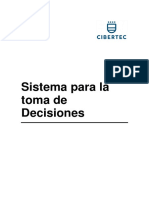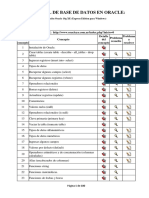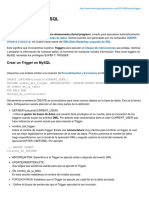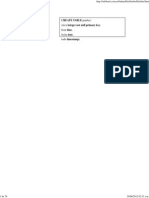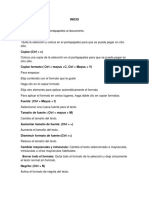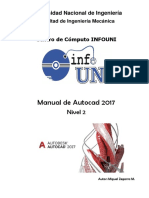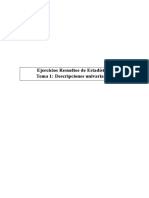Académique Documents
Professionnel Documents
Culture Documents
UD7. Word. Tablas
Transféré par
fcojcgCopyright
Formats disponibles
Partager ce document
Partager ou intégrer le document
Avez-vous trouvé ce document utile ?
Ce contenu est-il inapproprié ?
Signaler ce documentDroits d'auteur :
Formats disponibles
UD7. Word. Tablas
Transféré par
fcojcgDroits d'auteur :
Formats disponibles
Instalacin Y Mantenimiento De
Aplicaciones Ofimticas Y
Corporativas
Bloque temtico 1. Word
Tema 7
Word. Tablas
IMAO
Tema 7. Word. Tablas
ndice
INTRODUCCIN ............................................................................................................................3
CREACIN DE TABLAS ...............................................................................................................3
2.1
2.2
2.3
MEN TABLA .............................................................................................................................3
ICONO ........................................................................................................................................5
DIBUJNDOLA ............................................................................................................................5
DESPLAZARSE, SELECCIONAR Y BORRAR EN LAS TABLAS ..........................................6
3.1
3.2
3.3
3.4
3.4.1
3.4.2
3.4.3
3.4.4
DESPLAZARSE ............................................................................................................................6
SELECCIONAR ............................................................................................................................7
BORRAR .....................................................................................................................................7
MODIFICAR DE LAS TABLAS .......................................................................................................7
Insertar. ................................................................................................................................8
Eliminar................................................................................................................................8
Seleccionar ...........................................................................................................................8
Dividir celdas. ......................................................................................................................8
BARRA DE HERRAMIENTAS TABLAS Y BORDES................................................................9
MEN CONTEXTUAL DE TABLAS..........................................................................................11
5.1
5.2
5.3
MS COSAS ...................................................................................................................................13
6.1
6.2
6.3
AJUSTAR EL TEXTO ALREDEDOR DE LA TABLA .........................................................................11
MRGENES EN LAS CELDAS (CELL PADDING)...........................................................................12
ESPACIO ENTRE CELDAS (CELL SPACING).................................................................................13
MOVER LAS TABLAS LIBREMENTE ............................................................................................13
TABLAS ANIDADAS...................................................................................................................13
AJUSTE DE IMGENES DENTRO DE TABLAS ...............................................................................14
CONVERTIR TEXTO EN TABLAS............................................................................................15
7.1
7.2
CONVERTIR TEXTO EN TABLA ..................................................................................................15
CONVERTIR UNA TABLA EN TEXTO ...........................................................................................17
-2-
IMAO
Tema 7. Word. Tablas
1 Introduccin
Las tablas permiten organizar la informacin en filas y columnas, de forma que se
pueden realizar operaciones y tratamientos sobre las filas y columnas. Por ejemplo,
obtener el valor medio de los datos de una columna o para ordenar una lista de nombres.
Otra utilidad de las tablas es su uso para mejorar el diseo de los documentos ya que
facilitan la distribucin de los textos y grficos contenidos en sus casillas. Esta
caracterstica se emplea sobre todo en la construccin de pginas Web para Internet.
Vemos, pues, que esta forma de organizar los datos es mucho ms potente que
utilizando las tabulaciones u otros mtodos.
Una tabla est formada por celdas o casillas, agrupadas por filas y columnas, en cada
casilla se puede insertar texto, nmeros o grficos.
2 Creacin de tablas
Se puede crear una tabla de tres formas equivalentes: Men Tabla, icono de la barra
estndar o dibujndola con el ratn, segn el tipo de tabla ser ms til un mtodo u
otro, vamos a ver los tres.
2.1
Men Tabla
Para insertar una tabla debemos ir al men Tabla, Insertar, opcin Tabla y se abrir un
cuadro de dilogo como este, en el que debemos indicar:
Nmero de columnas.
Nmero de filas.
-3-
IMAO
Tema 7. Word. Tablas
Autoajuste. Aqu tenemos tres opciones para definir las dimensiones de la
tabla.
o Ancho de columna fijo. Si lo dejamos en automtico ajustar el ancho
para que la tabla ocupe todo el espacio entre los mrgenes de la pgina.
o Autoajustar al contenido. El ancho depender de la cantidad de texto o
grficos que contenga cada columna.
o Ajustar a la ventana. El tamao se ajusta al tamao de la ventana del
visualizador Web, si cambia el tamao de la ventana, la tabla se ajusta al
nuevo tamao.
Mediante este botn podemos elegir entre varios formatos ya
establecidos, como, por ejemplo,Tabla clsica 2 que es el que se ve en la imagen. Word
aplicar las caractersticas del formato elegido a nuestra tabla.
Recordar dimensiones para tablas nuevas. Guarda las dimensiones, ajustes y formato
actuales de la tabla para utilizarlos como valores por defecto cuando creemos nuevas
tablas.
-4-
IMAO
2.2
Tema 7. Word. Tablas
Icono
Al hacer clic en el icono tabla
de la barra estndar se abre una ventana como la que
se muestra a la derecha. Moviendo el ratn dentro de la rejilla, podremos seleccionar el
nmero de filas y columnas fcilmente.
Por ejemplo, en el caso que se muestra se va a crear una tabla de 2 x 3 (dos filas y tres
columnas). Este mtodo es el ms sencillo y no permite opciones de formato, opciones
que se pueden aplicar ms adelante si lo creemos conveniente.
2.3
Dibujndola
de la
Ir a men Tabla y seleccionar Dibujar tabla o hacer clic en el icono del lpiz
barra de Tablas y bordes, el cursor tomar la forma de un lpiz. Hacer clic y arrastrar el
cursor para dibujar el rectngulo con el tamao total de la tabla. A continuacin dibujar
las filas y columnas, como si lo hiciramos con un lpiz. En la barra de Tablas y bordes
tenemos iconos para trabajar con las tablas que veremos ms adelante.
Este mtodo es ms flexible a la hora de disear tablas irregulares, como la que se
muestra en la imagen.
-5-
IMAO
Tema 7. Word. Tablas
3 Desplazarse, seleccionar y borrar en las tablas
Una vez tenemos creada la tabla vamos a ver cmo introducir contenido en ella. En
trminos generales, no hay diferencia entre introducir texto dentro o fuera de una tabla.
La mayor parte de las funciones sobre formato estn disponibles en el texto de las
tablas, se puede poner texto en negrita, cambiar el tamao, se pueden incluir prrafos y
se pueden alinear de varias formas igual que se hace normalmente. Nos podemos
desplazar por las celdas con las teclas de movimiento del cursor, se puede seleccionar,
copiar y borrar el texto de las celdas de forma normal, pero adems, hay algunas formas
especficas de desplazarse, seleccionar y borrar para las tablas que vamos a ver a
continuacin.
3.1
Desplazarse
Para colocarse en una celda, basta hacer clic en ella con el cursor.
Tabla 1. Teclas de deslazamiento
Para desplazarse
Una celda a la izquierda
Una celda a la derecha
Una celda arriba
Una celda abajo
Al principio de la fila
Al final de la fila
Al principio de la columna
Al final de la columna
Presione las teclas
MAY + TAB
TAB
flecha arriba
flecha abajo
Alt + Inicio
Alt + Fin
Alt + AvPg
Alt + RePg
-6-
IMAO
Tema 7. Word. Tablas
Al pulsar la tecla TAB en la ltima celda de la tabla se crea una nueva fila.
3.2
Seleccionar
Para seleccionar una celda colocar el cursor justo encima del lado izquierdo de celda, y
cuando el cursor tome la forma de una pequea flecha negra inclinada hacer clic y la
celda se pondr en negro (vdeo inverso).
Para seleccionar una columna colocar el cursor justo encima de la columna, y cuando el
cursor tome la forma de una pequea flecha negra que apunta hacia abajo hacer clic y la
columna quedar en vdeo inverso.
Para seleccionar una fila hacer lo mismo que para seleccionar una celda pero haciendo
doble clic o tambin colocando el cursor a la izquierda de la fila y haciendo clic.
Tambin se pueden seleccionar celdas, filas y columnas haciendo clic dentro de la celda
y arrastrando a lo largo de las celdas que queramos seleccionar.
3.3
Borrar
Para borrar una celda, columna o una fila basta con seleccionarla y pulsar la tecla
Retroceso (Backspace), si slo queremos borrar su contenido pulsar la tecla Suprimir.
Al borrar una celda Word nos preguntar sobre la forma de desplazar el resto de las
columnas. Tambin se pueden realizar todas estas funciones desde el men Tabla.
3.4
Modificar de las tablas
Teniendo seleccionada una tabla (o con el punto de
insercin dentro de la tabla), en el men Tabla se
activan los comandos que nos permiten modificar las
caractersticas de la tabla y que vemos en la imagen
de la derecha. Vamos a enumerar los ms
interesantes.
-7-
IMAO
3.4.1
Tema 7. Word. Tablas
Insertar.
Podemos insertar una nueva tabla, se abrir la ventana
que ya hemos visto en Creacin de tablas. A
continuacin tenemos los comandos para insertar
columnas a la derecha o a la izquierda de la columna
seleccionada. Para insertar filas en la parte superior o
inferior de la fila seleccionada.
Y tambin para insertar celdas, en este caso se abrir otra ventana para que decidamos
cmo se desplazan las otras celdas afectadas.
3.4.2
Eliminar
Se abrir esta ventana para que elijamos entre Tabla, Columna, Fila
o Celdas, en este ltimo caso Word nos preguntar tambin cmo se
desplazan las celdas afectadas.
3.4.3
Seleccionar
Se abrir esta ventana para que elijamos entre Tabla, Columna, Fila o
Celda.
3.4.4
Dividir celdas.
Se abrir esta ventana para que fijemos en cuntas
columnas y filas queremos dividir la celda
seleccionada.
-8-
IMAO
Tema 7. Word. Tablas
4 Barra de herramientas Tablas y bordes
Para abrir esta barra de herramientas, ir al men Ver, Barras de herramientas y
seleccionar tablas y bordes. Vamos a ver las funciones ms interesantes de esta barra.
Lpiz. Como ya hemos visto, con este lpiz se pueden crear tablas
dibujndolas con el ratn.
Borrador. Es el complemento del lpiz en la creacin de tablas, ya que
permite borrar las lneas de la tabla. Basta colocarse en la lnea a borrar y hacer
clic.
Estilo de lnea y grosor de lnea. Con estas dos
funciones podemos cambiar el estilo y el grosor de las lneas que forman la tabla.
Seleccionar en la barra el estilo o el grosor adecuado e ir a la tabla para aplicarlo a
las lneas que queramos.
Color y bordes. Con este icono y los dos siguientes podemos dar color a los
bordes de la tabla, elegir el tipo de borde y rellenar las celdas con color.
Insertar tabla. Al hacer clic sobre el pequeo tringulo de la derecha se
abre esta ventana que nos permite realizar todas estas funciones de insercin.
Tambin podemos ajustar el tamao de las columnas con las tres ltimas
opciones.
-9-
IMAO
Tema 7. Word. Tablas
Combinar y dividir. El primer icono permite crear una nica celda combinando
el contenido de las celdas seleccionadas. El segundo icono separa una celda en varias
utilizando las marcas de prrafo como elemento separador, se abre una ventana para
preguntarnos en cuntas filas y columnas queremos dividir la celda seleccionada.
Alinear. Permite alinear el texto dentro de las celdas de una de las nueve formas
que se muestran en esta imagen. Previamente hay que seleccionar las celdas a las
que se quiere aplicar la alineacin.
Distribuir uniformemente. Permiten distribuir el ancho de las columnas y filas
uniformemente, de forma que todas las columnas/filas tengan el mismo ancho.
Autoformato. Este botn abrir un cuadro de dilogo en el que podremos elegir
entre varios formatos ya establecidos
Cambiar direccin del texto. El texto de las celdas seleccionadas se escribir en
la orientacin que marca el icono, en este caso se escribir hacia abajo. Haciendo clic
en el botn, la orientacin va cambiando de tres formas distintas, normal, hacia arriba
y hacia abajo.
Ordenar. Permite ordenar las celdas de la tabla en orden descendente o
ascendente segn su contenido. Si las celdas contienen fechas o nmeros lo tendr
en cuenta al ordenar.
Autosuma. Hay que colocar el cursor en la celda que queramos que contenga el
resultado y pinchar en este icono, de forma automtica se realizar la suma de todas
las celdas que estn por encima (en la misma columna)
Posibles errores: Para que se pueda realizar la suma, el contenido de las celdas ha
de ser nmeros. Si el contenido no son nmeros aparecer un mensaje de error
("Final de frmula inesperado")
No obstante, esta funcin tiene un comportamiento en cierta forma "inteligente" puesto
que, por ejemplo, si una columna contiene nmeros en todas las celdas excepto en la
primera (donde suele ir el ttulo de la columna) no se produce ningn error y la suma
se realiza correctamente.
Tambin, si colocamos varios nmeros dentro de una misma celda, separados por
blancos, los considerar a todos al realizar las sumas.
Aparte de la autosuma, se pueden hacer otras muchas operaciones en una tabla,
con el comando Frmula del men Tabla.
- 10 -
IMAO
Tema 7. Word. Tablas
Por ejemplo, se puede realizar la suma de las celdas situadas a la izquierda, y
tambin se puede especificar un formato concreto para visualizar los resultados, en el
caso que vemos en esta figura, si el valor es cero, aparecer 0,00 y se pondrn los
puntos para separar los miles y la coma para separar los decimales.
5 Men contextual de Tablas
Haciendo clic con el botn derecho del ratn sobre
una tabla se abre el men contextual de Tablas como
muestra esta imagen.
Desde aqu podemos ejecutar algunas de las funciones
que acabamos de ver en la barra de herramientas de
Tablas y bordes, y tambin podemos acceder a
Propiedades de tabla... donde encontraremos las
distintas formas de ajustar el texto que rodea la tabla,
as como la forma de establecer mrgenes y espaciado
en las celdas
5.1
Ajustar el texto alrededor de la tabla
Es posible decidir si queremos que el texto que rodee la tabla se ajuste a esta.
Adems se puede alinear la tabla a la izquierda, centrada y a la derecha. Podemos
combinar estas posibilidades para obtener el ajuste deseado.
Cmo se hace? Seleccionar la celda, columna, fila o tabla sobre la que vamos a realizar
el ajuste. En el men Tabla, hacer clic en Propiedades de tabla... y se abrir la ventana
- 11 -
IMAO
Tema 7. Word. Tablas
que tenemos a la derecha. Tambin se puede acceder mediante el men contextual de
las tablas.
Ahora basta pinchar en el icono adecuado segn queramos el Ajuste de texto (Ninguno
o Alrededor) y lo mismo con la Alineacin que elijamos (Izquierda, Centro o
Derecha)
5.2
Mrgenes en las celdas (Cell padding)
Se puede definir el espacio que queremos que exista
entre el borde de la celda y el texto o grficos que
contiene. Se puede definir el margen superior, inferior,
Izquierdo y derecho.
Abrir la ventana Propiedades de
tabla como se explic en el punto
anterior, pinchar en el botn
Opciones... y se abrir esta ventana,
en la que podremos indicar los
mrgenes
deseados
en
las
correspondientes casillas.
- 12 -
Con espacio
entre
el texto
y el borde
IMAO
5.3
Tema 7. Word. Tablas
Espacio entre celdas (Cell spacing)
En la misma ventana podemos marcar la casilla
Permitir espaciado entre celdas, y dar los cm.
de separacin.
Esta opcin nos permite disear las tablas con
un espacio determinado de separacin entre
celdas. Equivale a hacer el borde ms ancho.
Tabla con
espacio
entre
celdas
6 Ms cosas
Word permite meter dentro de una celda otra tabla completa, es lo que se llama anidar
tablas.
Tambin es posible arrastrar una tabla completa a otra zona de la pgina de forma
muy sencilla.
Cuando insertamos una imagen dentro de una celda que contiene texto podemos elegir
entre varias formas de que el texto se ajuste a la imagen o grfico.
6.1
Mover las tablas libremente
Ya podemos mover la tabla con el cursor, basta colocar el cursor en la esquina superior
derecha de la tabla y, cuando aparezca este icono
tabla al lugar donde queramos.
6.2
, pinchar y arrastrar la
Tablas anidadas
Esta opcin nos permite crear una tabla dentro de otra. Es decir, dentro de una
casilla podemos crear una nueva tabla con sus propias caractersticas.
Si eliminamos la tabla principal tambin desaparece la tabla anidada.
Tambin se pueden colocar dos tablas paralelas, una al lado de la otra.
Cmo se hace? Simplemente hay que colocar el cursor en la celda que queramos e
insertar otra tabla.
- 13 -
IMAO
Tema 7. Word. Tablas
a2. Esta es la segunda celda de la tabla
padre, que
a1. Esta es la primera
casilla o celda de la tabla
padre.
b1. Casillas
b2. de
la
b3.
tabla
b4.
anidada.
b5
b6
contiene una tabla anidada con seis
casillas.
a3. la tabla padre tiene
cuatro
6.3
a4 celdas de la a1 a la a4 y la tabla
anidada seis celdas de la b1 a la b6.
Ajuste de imgenes dentro de tablas
En Word97 era posible insertar imgenes en las celdas de las tablas pero no se permita
que el texto se ajustase a la imagen. Ahora ya es posible ajustar el texto de varias
formas.
Cmo se hace?
Seleccionar la
celda en la
que queremos
insertar
la
imagen, en el
men
Insertar,
Imagen,
desde
Archivo
o
Imgenes
prediseadas
.
Una
vez
insertada la
imagen,
seleccionarla
y en el men
Formato,
Imagen
veremos una
ventana como
esta en la que debemos elegir en la ficha Diseo, veremos un cuadro de dilogo como el
que ves a la derecha, elegir el Estilo de ajuste adecuado (En lnea con el texto,
Cuadrado, Estrecho,...) y la Alineacin horizontal (Izquierda, Centrada,...)
Tambin podemos llegar a esta ventana haciendo clic sobre la imagen con el botn
derecho del ratn y eligiendo Formato de imagen.
- 14 -
IMAO
Tema 7. Word. Tablas
Aqu abajo vemos un ejemplo:
7 Convertir texto en tablas
En ocasiones disponemos de datos con una determinada estructura que nos gustara
pasar a una tabla. Por ejemplo, tenemos una serie de datos organizados en columnas
mediante tabulaciones.
Word dispone de una potente herramienta capaz de pasar datos de este tipo a tablas. Si
los datos estn bien organizados la facilidad para pasarlos a tabla es sorprendente. Se
pueden pasar tanto datos numricos como alfanumricos.
De forma similar tambin se pueden pasar los datos contenidos en una tabla a texto.
7.1
Convertir texto en tabla
Convertir un texto en una tabla puede ser muy
til en ciertas ocasiones. Por ejemplo si tenemos
datos antiguos escritos como texto con
tabulaciones, como se muestra en esta imagen,
puede interesarnos convertirlos a una tabla para
poder sumar columnas, obtener medias, etc.
Tambin puede interesarnos pasar los datos a
tablas para aplicarles ciertos formatos, como
bordes, colores, etc.
Para pasar un texto a una tabla debemos seleccionar el texto primero, luego ir al men
Tabla, seleccionar Convertir y elegir Convertir texto en tabla..., como vemos en esta
imagen, entonces se abrir el cuadro de dilogo Convertir texto en tabla que vemos en
la siguiente imagen.
- 15 -
IMAO
Tema 7. Word. Tablas
En este cuadro de dilogo Word nos presentar de qu manera va a convertir el texto en
tabla. En esta imagen vemos el resultado para los datos del principio de esta pgina.
Podemos comprobar como se van a crear 3 columnas y 5 filas y que para separar el
texto se han usado Tabulaciones.
Estos datos han sido generados por Word de forma automtica teniendo en cuenta el
texto inicial.
Nosotros hemos elegido para el Autoajuste, Autoajustar al contenido.
Despus de hacer clic en Aceptar se obtiene la tabla que se muestra en la siguiente
imagen.
Como puede verse el resultado ha sido
perfecto, tenemos una tabla que respeta la
estructura de los datos contenidos en el texto
del que partamos.
- 16 -
IMAO
Tema 7. Word. Tablas
Esto ha sido as porque los datos del texto inicial estaban bien separados por
tabulaciones.
En otras ocasiones los resultados pueden no ser tan perfectos. Para esos casos tenemos
la posibilidad de cambiar el elemento que utiliza Word para realizar la conversin.
Segn tengamos estructurado el texto inicial nos interesar utilizar como separador
marcas de prrafo, punto y coma, tabulaciones o incluso cualquier otro carcter que
elijamos.
Si an as no conseguimos que la conversin sea buena podemos modificar el texto
inicial para insertar algn carcter que separe un dato del siguiente, y luego utilizar ese
carcter en el campo "Separar texto en".
En general, siempre que los datos iniciales tengan alguna estructura los resultados que
se obtienen son bastante buenos.
7.2
Convertir una tabla en texto
Se puede convertir una tabla en texto de forma similar a la que hemos visto.
Una vez seleccionada la tabla ir al men Tabla,
seleccionar Convertir y elegir Convertir tabla en
texto..., aparecer un cuadro de dilogo como el que
vemos en esta imagen indicndonos el carcter que
va a utilizar como separador en el texto resultante.
Si no nos parece adecuado podemos seleccionar otro
carcter.
Pulsar Aceptar y la tabla ser convertida en texto,
se insertar el carcter separador elegido entre los
datos de cada par de celdas.
- 17 -
Vous aimerez peut-être aussi
- Base de Datos de Cocacola S.A.Document4 pagesBase de Datos de Cocacola S.A.Guzman CharlesPas encore d'évaluation
- Concurrencia SISTEMAS OPERATIVOSDocument59 pagesConcurrencia SISTEMAS OPERATIVOSfcojcgPas encore d'évaluation
- Apuntes Curso openERPDocument35 pagesApuntes Curso openERPAbraham Alejandro IzquierdoPas encore d'évaluation
- Investigacion TFCDocument213 pagesInvestigacion TFCEnrique Sa LasPas encore d'évaluation
- Manual Oracle Hyperion Usuario DesarrolladorDocument27 pagesManual Oracle Hyperion Usuario DesarrolladormanuPas encore d'évaluation
- 6 - Crear Usuarios en Directorio Activo Con DominioDocument11 pages6 - Crear Usuarios en Directorio Activo Con DominiofcojcgPas encore d'évaluation
- 2 - Instalacion Wserver 2016Document13 pages2 - Instalacion Wserver 2016fcojcgPas encore d'évaluation
- Memorias FlashDocument13 pagesMemorias FlashfcojcgPas encore d'évaluation
- Tutorial OBSDocument9 pagesTutorial OBSfcojcgPas encore d'évaluation
- Que Son Las Unidades OrganizativasDocument2 pagesQue Son Las Unidades OrganizativasfcojcgPas encore d'évaluation
- 1 - Configuracion Maquna Virtual BoxDocument5 pages1 - Configuracion Maquna Virtual BoxfcojcgPas encore d'évaluation
- 7 - Configuración de Máquinas Virtuales Conexión Clie-ServDocument2 pages7 - Configuración de Máquinas Virtuales Conexión Clie-ServfcojcgPas encore d'évaluation
- Num Primos Ej HilosDocument3 pagesNum Primos Ej HilosfcojcgPas encore d'évaluation
- 3.1-Concurrencia Con Java Thread JavaDocument30 pages3.1-Concurrencia Con Java Thread JavaAly LalyPas encore d'évaluation
- Procesos ConcurrentesDocument7 pagesProcesos ConcurrentesfcojcgPas encore d'évaluation
- Procesos Hilos EstadosDocument2 pagesProcesos Hilos EstadosfcojcgPas encore d'évaluation
- Concurrencia Seccion CriticaDocument10 pagesConcurrencia Seccion CriticafcojcgPas encore d'évaluation
- Introduccion Gestion de ProcesosDocument1 pageIntroduccion Gestion de ProcesosfcojcgPas encore d'évaluation
- Tipos de PlanificadoresDocument3 pagesTipos de PlanificadoresfcojcgPas encore d'évaluation
- LLLLDocument45 pagesLLLLMabel GutierrezPas encore d'évaluation
- Concurrencia y SecuenciabilidadDocument4 pagesConcurrencia y SecuenciabilidadfcojcgPas encore d'évaluation
- Variable de CerraduraDocument3 pagesVariable de CerradurafcojcgPas encore d'évaluation
- Semaforos BinariosDocument2 pagesSemaforos BinariosfcojcgPas encore d'évaluation
- Tipos de Discos SSDDocument3 pagesTipos de Discos SSDfcojcgPas encore d'évaluation
- Semaforos BinariosDocument2 pagesSemaforos BinariosfcojcgPas encore d'évaluation
- Concurrencia Seccion CriticaDocument10 pagesConcurrencia Seccion CriticafcojcgPas encore d'évaluation
- Procesos ConcurrentesDocument7 pagesProcesos ConcurrentesfcojcgPas encore d'évaluation
- Resumen SoDocument39 pagesResumen SoBruno StrasserPas encore d'évaluation
- Cómo Funciona Internamente Un Disco SSDDocument7 pagesCómo Funciona Internamente Un Disco SSDfcojcgPas encore d'évaluation
- Tecnología Raid Usos NivelesDocument3 pagesTecnología Raid Usos NivelesfcojcgPas encore d'évaluation
- ¿Qué Es Memoria No Volátil Exprés o NVMe?Document5 pages¿Qué Es Memoria No Volátil Exprés o NVMe?fcojcgPas encore d'évaluation
- SSD, A Fondo (I)Document29 pagesSSD, A Fondo (I)fcojcgPas encore d'évaluation
- DISCOS DUROS SSD FuncionamientoDocument7 pagesDISCOS DUROS SSD FuncionamientofcojcgPas encore d'évaluation
- Tarjeta GráficaDocument3 pagesTarjeta GráficafcojcgPas encore d'évaluation
- Guia Digitación y WordDocument52 pagesGuia Digitación y WordDita SanchesPas encore d'évaluation
- Tablas PivoteDocument12 pagesTablas PivoteMiguelPas encore d'évaluation
- Manual Visual C# y SQL ServerDocument43 pagesManual Visual C# y SQL ServerMauricio JaramilloPas encore d'évaluation
- Clase2 MantenimientoTablasSQLDocument29 pagesClase2 MantenimientoTablasSQLJuan Paredes CamposPas encore d'évaluation
- DBISAM A FIREBIRDDocument11 pagesDBISAM A FIREBIRDRafael UscangaPas encore d'évaluation
- Access 2013Document413 pagesAccess 2013Johy LealPas encore d'évaluation
- Base de Datos en Windows FormsDocument114 pagesBase de Datos en Windows FormsLouis GassetPas encore d'évaluation
- MiniforoDocument5 pagesMiniforodavid_cdbaPas encore d'évaluation
- Filtros AvanzadosDocument8 pagesFiltros AvanzadosJorge SepulvedaPas encore d'évaluation
- SESION 4 - Construyendo El CRUD - Inserción de RegistrosDocument6 pagesSESION 4 - Construyendo El CRUD - Inserción de RegistrosdoralysPas encore d'évaluation
- Proyecto Fin de CarreraDocument39 pagesProyecto Fin de Carreramishell rivasPas encore d'évaluation
- Manual Sistemas para La Toma de Decisiones 1384 PDFDocument99 pagesManual Sistemas para La Toma de Decisiones 1384 PDFDavid Yupanqui DiazPas encore d'évaluation
- Manual Administrador SPADIESDocument33 pagesManual Administrador SPADIESRené Guerrero VergelPas encore d'évaluation
- Gráfica de Tallo y Hojas Representa Datos Que Separan Cada Valor en Dos Partes El TalloDocument4 pagesGráfica de Tallo y Hojas Representa Datos Que Separan Cada Valor en Dos Partes El TalloAna PaolaPas encore d'évaluation
- Oracle Desde CeroDocument100 pagesOracle Desde CeroFERNANDO ADOLFO URIOL PALOMINOPas encore d'évaluation
- Ejemplos de Creacion de Cursores en SQL ServerDocument6 pagesEjemplos de Creacion de Cursores en SQL ServerEdwards Leon ParedesPas encore d'évaluation
- Crear Triggers en MySQL PDFDocument5 pagesCrear Triggers en MySQL PDFRubén MíguezPas encore d'évaluation
- Firebird TutorialDocument55 pagesFirebird Tutorialgaray_77Pas encore d'évaluation
- Les 06Document24 pagesLes 06Virghiu ScorpPas encore d'évaluation
- InformaticaDocument19 pagesInformaticaEileen yoleth silvaPas encore d'évaluation
- Manual Autocad 2016 Nivel IntermedioDocument122 pagesManual Autocad 2016 Nivel Intermediojordan mori100% (1)
- Manual JKDocument15 pagesManual JKRoberth Medina Cortez100% (1)
- Mantenimiento A La Base de DatosDocument13 pagesMantenimiento A La Base de DatosDiego ScalPas encore d'évaluation
- Visual Basic 6.0 IntermedioDocument65 pagesVisual Basic 6.0 IntermedioAlfredo Choque PereyraPas encore d'évaluation
- Pruebas Bioquímicas Tradicionales y de Alta Resolución para Identificación Manual de EnterobacteriasDocument7 pagesPruebas Bioquímicas Tradicionales y de Alta Resolución para Identificación Manual de EnterobacteriasCelesteGarzonDelVallePas encore d'évaluation
- EStadistiva SolucionarioDocument64 pagesEStadistiva SolucionarioDeybi MolinaPas encore d'évaluation