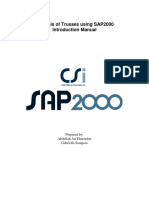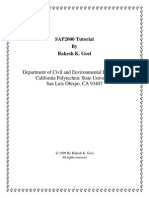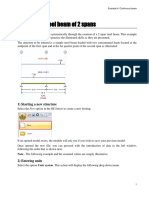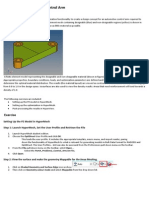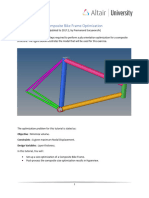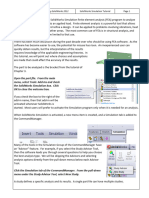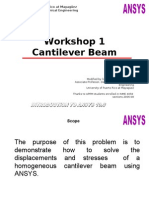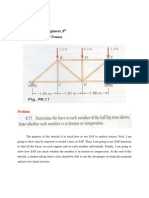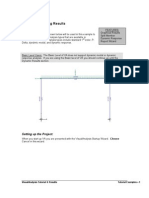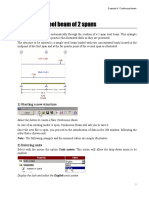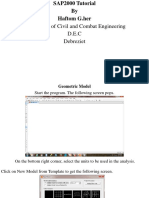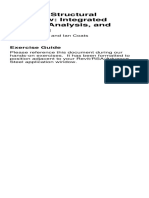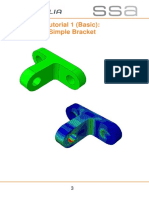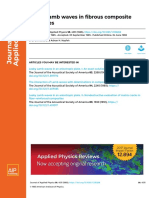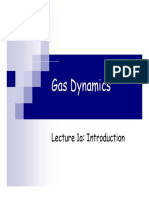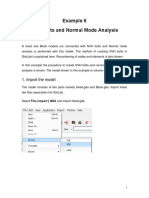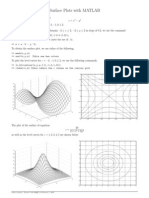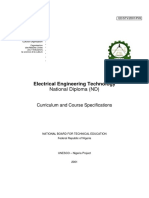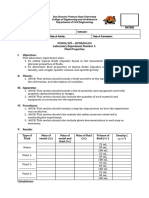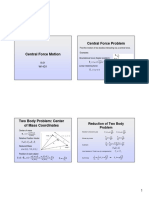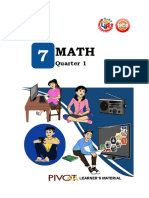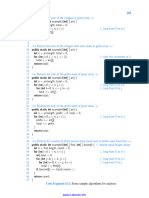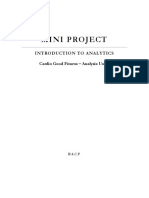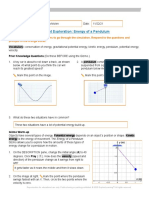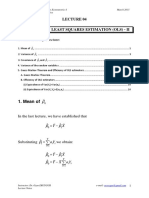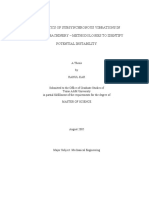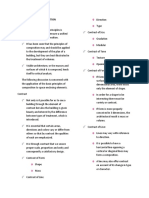Académique Documents
Professionnel Documents
Culture Documents
Example 4 Torque and Multiple Load Case - NM
Transféré par
vandamme789Description originale:
Titre original
Copyright
Formats disponibles
Partager ce document
Partager ou intégrer le document
Avez-vous trouvé ce document utile ?
Ce contenu est-il inapproprié ?
Signaler ce documentDroits d'auteur :
Formats disponibles
Example 4 Torque and Multiple Load Case - NM
Transféré par
vandamme789Droits d'auteur :
Formats disponibles
SimLab 12.
0 Tutorial: Torque and Multiple Load Case
Example 4
Torque and Multiple Load Case
Introduction
Torque load is applied to a coupling model. RBE2 is created on the face of the
coupling and torque is applied on this RBE2. Contact is defined between the
parts. Load cases were created from the applied loads and boundary conditions.
The objective of this demonstration is to explain the capabilities of SimLab in
problems having loads like torque, pressure and multiple set of load cases.
Import of the CAD geometry
Using File | Import | Parasolid import the CAD file into SimLab.
Select the CAD file and SimLab will prompt to select the body type and units.
Select the body type as solid and unit as millimeter.
SimLab 12.0 Tutorial: Torque and Multiple Load Case
The model will be imported into SimLab.
Meshing
Now open the meshing workbench by selecting Applications | Meshing or by
clicking on
Meshing in the Workbench toolbar. Select
Surface
Mesh in the Meshing tool bar.
SimLab 12.0 Tutorial: Torque and Multiple Load Case
Select all the bodies and enter the average element size as 125. Click OK to start
the mesh. After the mesh is completed check if the model has any free edges
and overlapping elements. For checking overlapping elements select one body at
a time. to display free edges use the command
display element intersection use
Free Edges and to
Element intersection in the
Meshing toolbar.
After the surface mesh is completed we have to do volume mesh. Select the
Volume Mesh tool from the Meshing tool bar. Select all the three
bodies. Enter Average Element Size as 125 and click Apply.
SimLab 12.0 Tutorial: Torque and Multiple Load Case
Applying the Loads and boundary conditions
Open the Structural workbench by Applications | Analysis | Structural or click
Structural in the Workbench toolbar. This workbench contains the tools to
apply various loads and boundary conditions on the model. We are going to
apply torque and point load in our model. For applying torque, we first create a
rigid body element RBE2 on the face of the coupling. The torque load is applied
in this RBE2 element and in turn it gets transferred to the body.
Creating RBE2
This tool bar has an option called Connections. This will open up a new tool bar
containing tools for creating MPCs, connections, RBEs, bar bodies etc.
SimLab 12.0 Tutorial: Torque and Multiple Load Case
Select the
RBE option. The following dialog will pop up. select the face as
shown and click Apply.
RBE will be created with the master node at the center of the selected face and
connecting all the nodes and mid nodes of the face.
Applying Torque
Select the
Loads button in the Structural analysis toolbar. You can see
the various loads options. Select
Force from that.
You can see the following dialog. Select the node at the center of the RBE2. This
is the master node.
SimLab 12.0 Tutorial: Torque and Multiple Load Case
Enter the Moment of 2000 Nm and Force of - 300 N in the Z direction. Click
Apply to create the load.
Applying Pressure
In the same loads toolbar, select the
Pressure load option. Enter
Magnitude as 210.
SimLab 12.0 Tutorial: Torque and Multiple Load Case
Applying constraints
Click the
select the
Constraints tool bar in the Structural Analysis toolbar and
Fixed constraint option.
Select the face of the coupling at the other end. Constrain the translation
movement in all the three directions by enabling the corresponding check boxes
in the constraint dialog. Click Apply to create the fixed constraint.
Applying Contacts
Now we have to define contact between the three bodies of the model. First the
surface behavior is defined using the Interaction dialog. Click
Interaction in the Structural Analysis toolbar.
Select the shown surface, surface behavior type as No Separation and enter
the friction coefficient value as 0.5. Click Apply to create the surface interaction.
SimLab 12.0 Tutorial: Torque and Multiple Load Case
Next step is to create contact between the interacting surfaces. Open the
Contact dialog from the Structural Analysis toolbar.
Select Body1 and Body3. The selection can be done either in graphic window or
in the assembly model tree. This will automatically find the matching faces
between the two bodies and apply the contact. Select the interaction we have
already created. We are going to apply Abaqus contact. Click Apply to define the
contact.
SimLab 12.0 Tutorial: Torque and Multiple Load Case
The contact can be seen by hiding the bodies from display. Select the bodies,
right click and choose Hide Body.
Similarly define contact between Body 2 and Body 3.
All the loads and boundary conditions we have created can be seen in the LBCs
tab in the assembly tree view.
SimLab 12.0 Tutorial: Torque and Multiple Load Case
Creating Material and Applying properties
In the Structural workbench, select the
Material tool. There are many
parameters to define a material. Enter the parameters and name the material. In
our case we can take the default name.
After creating the material, we need to apply this material to the bodies. Select
the
Property dialog in the Structural analysis tool bar. Select the
category as solid and select the bodies. Click OK to apply the properties.
10
SimLab 12.0 Tutorial: Torque and Multiple Load Case
.
For the RBE2, select the category as rigid bar and set the type as Rbe2, select
RigidBody2 from the assembly tree and click OK.
11
SimLab 12.0 Tutorial: Torque and Multiple Load Case
Creating Load cases
The various loads and boundary conditions we have applied will be displayed in
the
Load Case dialog. We can choose any loads and boundary
condition and group them as a load case.
Choose the parameters and click >.This will move the selected LBCs to the right.
We can name it and save it as a separate load case. Now we are going to
choose Face Constraint and Force as Load Case 1. Click Append to create the
load case.
Similarly we can create other load cases too.
12
SimLab 12.0 Tutorial: Torque and Multiple Load Case
13
SimLab 12.0 Tutorial: Torque and Multiple Load Case
Exporting to solver
Click the
Export button. Select Optistruct as the solver to export the
problem.
Also select the load cases to be exported. In this example we select all the load
cases. Click OK and save the file.
14
SimLab 12.0 Tutorial: Torque and Multiple Load Case
Results
Open the Results workbench using Applications | Results or click
in the workbench toolbar. Using
Results
Import Results dialog, open the
result file.
The Model will be loaded in the Graphic display . To load the results for particular
load case, click
Select dialog. Select the Load case and click Display
Von mises stress will be displayed by default.
15
SimLab 12.0 Tutorial: Torque and Multiple Load Case
Displacement with torque
load alone (Load Case 1)
16
SimLab 12.0 Tutorial: Torque and Multiple Load Case
Stress - Von Mises - for
pressure load (Load Case 2)
17
Vous aimerez peut-être aussi
- SAP2000 TutorialDocument43 pagesSAP2000 TutorialAbel Rojas PalominoPas encore d'évaluation
- SAP2000 Tutorial by GoelDocument21 pagesSAP2000 Tutorial by GoelhedyPas encore d'évaluation
- Abaqus Simulating Thermal Expansion PDFDocument20 pagesAbaqus Simulating Thermal Expansion PDFhasib75% (4)
- Abhi 2 MethodologyDocument4 pagesAbhi 2 MethodologyAKSHITA NIRWANPas encore d'évaluation
- 5 Working With Loads On GeometryDocument10 pages5 Working With Loads On GeometryAbdel DaaPas encore d'évaluation
- OptiStruct - 01 - Design Concept For A Structural C-ClipDocument12 pagesOptiStruct - 01 - Design Concept For A Structural C-ClipBaljinder SinghPas encore d'évaluation
- Example 4: Steel Beam of 2 Spans: 1) Starting A New StructureDocument16 pagesExample 4: Steel Beam of 2 Spans: 1) Starting A New StructureJosuu :vPas encore d'évaluation
- 3-D Buckling Analysis Using RADIOSS - RD-1040: ExerciseDocument7 pages3-D Buckling Analysis Using RADIOSS - RD-1040: ExerciseVenkatesh Narasimhan Rao100% (1)
- 15 - Tutorial Linear Static AnalysisDocument7 pages15 - Tutorial Linear Static Analysisdevendra paroraPas encore d'évaluation
- Workshop11 Beam Load CasesDocument6 pagesWorkshop11 Beam Load Casesash1968Pas encore d'évaluation
- PART A: Problem No 2: Control Arm Topology Optimization: ExerciseDocument11 pagesPART A: Problem No 2: Control Arm Topology Optimization: ExerciseGokul PrabuPas encore d'évaluation
- Bicycle Frame Optimization-AltairDocument12 pagesBicycle Frame Optimization-AltairJohn VuPas encore d'évaluation
- StaticDocument8 pagesStaticAhmed AbassPas encore d'évaluation
- Truss Design FundamentalsDocument40 pagesTruss Design FundamentalsAtul Kumar Engineer100% (13)
- Tutorial - 1 - Heat Transfer Simulation Using Altair SimLabDocument17 pagesTutorial - 1 - Heat Transfer Simulation Using Altair SimLabklausoshoPas encore d'évaluation
- Solid Works Simulation Tutorial 2009Document8 pagesSolid Works Simulation Tutorial 2009Vorey21Pas encore d'évaluation
- Lab-3 MomDocument22 pagesLab-3 MomWaleed RazaPas encore d'évaluation
- Assembly Optimization Using FEADocument8 pagesAssembly Optimization Using FEAjack-bcPas encore d'évaluation
- LUSAS Technical Material - 2Document34 pagesLUSAS Technical Material - 2Sony Jsd100% (1)
- Tutorial 5 Braced FrameDocument10 pagesTutorial 5 Braced Frametoky-topo100% (1)
- Autodesk® Inventor® Dynamic Simulation: Its Bark Is Worse Than Its Bite!Document24 pagesAutodesk® Inventor® Dynamic Simulation: Its Bark Is Worse Than Its Bite!Alcides Luis Fabián BráñezPas encore d'évaluation
- Workshop 7 Abaqus XFEM Pressure VesselDocument13 pagesWorkshop 7 Abaqus XFEM Pressure VesselMohammed Abu SufianPas encore d'évaluation
- Workshop 1 Cantilever Beam: University of Puerto Rico at Mayagüez Department of Mechanical EngineeringDocument40 pagesWorkshop 1 Cantilever Beam: University of Puerto Rico at Mayagüez Department of Mechanical EngineeringRahul UpretiPas encore d'évaluation
- Tutorial - How To Use SAP To Analyze TrussesDocument15 pagesTutorial - How To Use SAP To Analyze Trussesmoises_quiroz_3Pas encore d'évaluation
- Tutorial - 2 - Structural Static Simulation Using Altair SimLabDocument19 pagesTutorial - 2 - Structural Static Simulation Using Altair SimLabklausoshoPas encore d'évaluation
- Tutorial 4 Getting ResultsDocument7 pagesTutorial 4 Getting Resultstoky-topoPas encore d'évaluation
- Tutorial 07 Consolidation EmbankmentDocument22 pagesTutorial 07 Consolidation EmbankmentchinomilinPas encore d'évaluation
- Sacs MarcieladewaDocument15 pagesSacs MarcieladewajachoijachoiPas encore d'évaluation
- Tutorial 01 QuickStart RS3Document14 pagesTutorial 01 QuickStart RS3Walter Edinson Ramos ChavezPas encore d'évaluation
- Tehnical University Gheorghe Asachi From Iasi Faculty of Civil Engineering Master IseDocument26 pagesTehnical University Gheorghe Asachi From Iasi Faculty of Civil Engineering Master IseIon IovitaPas encore d'évaluation
- Finite Element Method Using Pro ENGINEER and ANSYSDocument11 pagesFinite Element Method Using Pro ENGINEER and ANSYSsunil481Pas encore d'évaluation
- Abaqus Tutorial - BeamDocument6 pagesAbaqus Tutorial - BeamAngel J. AliceaPas encore d'évaluation
- Comsol Tutorial 2 - 3D BeamDocument2 pagesComsol Tutorial 2 - 3D Beamparin advani0% (1)
- Example 4: Steel Beam of 2 Spans: 1) Starting A New StructureDocument16 pagesExample 4: Steel Beam of 2 Spans: 1) Starting A New StructureHENRY MICHELPas encore d'évaluation
- 3D Tool Wear Lab : Using Archard'S ModelDocument9 pages3D Tool Wear Lab : Using Archard'S ModelMohamedKamalPas encore d'évaluation
- Department of Civil and Combat Engineering D.E.C DebrezietDocument18 pagesDepartment of Civil and Combat Engineering D.E.C DebrezietHaftom GebreegziabiherPas encore d'évaluation
- Catia V5 Bending Torsion Tension Shear TutorialDocument18 pagesCatia V5 Bending Torsion Tension Shear Tutorialrankx001Pas encore d'évaluation
- ABI UNIT11 W11 LoadCasesDocument11 pagesABI UNIT11 W11 LoadCasesTuanNguễnPas encore d'évaluation
- Beam ApdlDocument18 pagesBeam ApdlMadhur DeshmukhPas encore d'évaluation
- Me 266 Solid Mechanics Laboratory Virtual Tensile Test Tutorial 1 Problem DescriptionDocument9 pagesMe 266 Solid Mechanics Laboratory Virtual Tensile Test Tutorial 1 Problem DescriptionDeva RajPas encore d'évaluation
- Tutorial 2Document12 pagesTutorial 2PravinkumarGhodakePas encore d'évaluation
- Introduction To Solid Modeling Using Solidworks 2012: Solidworks Simulation Tutorial Page 1Document8 pagesIntroduction To Solid Modeling Using Solidworks 2012: Solidworks Simulation Tutorial Page 1AYAUWU LOVEDAYPas encore d'évaluation
- Introduction To Solid Modeling Using Solidworks 2012: Solidworks Simulation Tutorial Page 1Document8 pagesIntroduction To Solid Modeling Using Solidworks 2012: Solidworks Simulation Tutorial Page 1Andi SuntoroPas encore d'évaluation
- Analisa FrameDocument21 pagesAnalisa FrameChi CheizhaPas encore d'évaluation
- Strand7 DemonstrationDocument19 pagesStrand7 DemonstrationDavid ThomsonPas encore d'évaluation
- A Better Structural Workflow: Integrated Design, Analysis, and DetailingDocument33 pagesA Better Structural Workflow: Integrated Design, Analysis, and DetailingEDDYVECEPas encore d'évaluation
- Tutorial 1Document16 pagesTutorial 1aPaCz42Pas encore d'évaluation
- Modeling Loads and Load Combinations - TRNC03271Document41 pagesModeling Loads and Load Combinations - TRNC03271Kidd TornoPas encore d'évaluation
- Finite Element Method Using Pro/Engineer and Ansys: Step 1. Make The PartDocument7 pagesFinite Element Method Using Pro/Engineer and Ansys: Step 1. Make The PartRithesh Baliga BPas encore d'évaluation
- Lesson 2 - Simple Continuous Beam AnalysisDocument6 pagesLesson 2 - Simple Continuous Beam AnalysisGunabalasingam JeneevanPas encore d'évaluation
- Solidworks 2018 Learn by Doing - Part 3: DimXpert and RenderingD'EverandSolidworks 2018 Learn by Doing - Part 3: DimXpert and RenderingPas encore d'évaluation
- SolidWorks 2016 Learn by doing 2016 - Part 3D'EverandSolidWorks 2016 Learn by doing 2016 - Part 3Évaluation : 3.5 sur 5 étoiles3.5/5 (3)
- NX 9 for Beginners - Part 3 (Additional Features and Multibody Parts, Modifying Parts)D'EverandNX 9 for Beginners - Part 3 (Additional Features and Multibody Parts, Modifying Parts)Pas encore d'évaluation
- SolidWorks 2015 Learn by doing-Part 3 (DimXpert and Rendering)D'EverandSolidWorks 2015 Learn by doing-Part 3 (DimXpert and Rendering)Évaluation : 4.5 sur 5 étoiles4.5/5 (5)
- Hacks To Crush Plc Program Fast & Efficiently Everytime... : Coding, Simulating & Testing Programmable Logic Controller With ExamplesD'EverandHacks To Crush Plc Program Fast & Efficiently Everytime... : Coding, Simulating & Testing Programmable Logic Controller With ExamplesÉvaluation : 5 sur 5 étoiles5/5 (1)
- Certified Solidworks Professional Advanced Weldments Exam PreparationD'EverandCertified Solidworks Professional Advanced Weldments Exam PreparationÉvaluation : 5 sur 5 étoiles5/5 (1)
- Lamb WavesDocument9 pagesLamb Wavesvandamme789Pas encore d'évaluation
- Gas Dynamics Lecture 7 I.HassanDocument5 pagesGas Dynamics Lecture 7 I.Hassanvandamme789Pas encore d'évaluation
- Lecture 9 - Prandtl Meyer FlowDocument38 pagesLecture 9 - Prandtl Meyer Flowvandamme789Pas encore d'évaluation
- Gas Dynamics Gas Dynamics: Lecture 1a: Introduction Lecture 1a: IntroductionDocument8 pagesGas Dynamics Gas Dynamics: Lecture 1a: Introduction Lecture 1a: Introductionvandamme789Pas encore d'évaluation
- Title Page For Meng PaperDocument1 pageTitle Page For Meng Papervandamme789Pas encore d'évaluation
- Fa 2016 Acs 501 Syllabus V3Document8 pagesFa 2016 Acs 501 Syllabus V3vandamme789Pas encore d'évaluation
- Preface Getting Started Object Library Use Cases Glossary: Knowledge Advisor Journaling GuideDocument46 pagesPreface Getting Started Object Library Use Cases Glossary: Knowledge Advisor Journaling Guidevandamme789Pas encore d'évaluation
- SuperhumanFoodPyramid BenGreenfieldDocument11 pagesSuperhumanFoodPyramid BenGreenfieldvandamme789100% (6)
- Simlab Section 9 - Mesh CleanupDocument19 pagesSimlab Section 9 - Mesh Cleanupvandamme789Pas encore d'évaluation
- Example - 6 NVH Bolts and Normal Mode Analysis - NMDocument20 pagesExample - 6 NVH Bolts and Normal Mode Analysis - NMvandamme789Pas encore d'évaluation
- N K M V: AC: EW Eynesian Onetary Iews OmmentDocument4 pagesN K M V: AC: EW Eynesian Onetary Iews Ommentvandamme789Pas encore d'évaluation
- Surface PlotDocument1 pageSurface Plotvandamme789Pas encore d'évaluation
- Report-Motion in 1d-Part IIDocument10 pagesReport-Motion in 1d-Part IIAlper SaglamPas encore d'évaluation
- National PDFDocument168 pagesNational PDFDINESH100% (1)
- D-Wave Articulo Prof Venegas Del de Youtube PDFDocument31 pagesD-Wave Articulo Prof Venegas Del de Youtube PDFMarco A. ErazoPas encore d'évaluation
- A Comparative Study On State-of-the-Art Prediction Tools For SeakeepingDocument13 pagesA Comparative Study On State-of-the-Art Prediction Tools For SeakeepinghaujesPas encore d'évaluation
- Notes On Algbra G ChrystalDocument31 pagesNotes On Algbra G ChrystalstreetbaPas encore d'évaluation
- Hydra 325 Laboratory Experiment No.1Document2 pagesHydra 325 Laboratory Experiment No.1lalguinaPas encore d'évaluation
- CA-course FileDocument12 pagesCA-course FileSivagami ManiPas encore d'évaluation
- Central Force Problem: Reduction of Two Body ProblemDocument7 pagesCentral Force Problem: Reduction of Two Body ProblemParasIvlnPas encore d'évaluation
- Quarter 1: Learner'S MaterialDocument39 pagesQuarter 1: Learner'S MaterialCynara AlexaPas encore d'évaluation
- MECH60561 2022 23 Pressure Vessel ExerciseDocument3 pagesMECH60561 2022 23 Pressure Vessel ExerciseAli JabranPas encore d'évaluation
- The Impact of Firm Growth On Stock Returns of Nonfinancial Firms Listed On Egyptian Stock ExchangeDocument17 pagesThe Impact of Firm Growth On Stock Returns of Nonfinancial Firms Listed On Egyptian Stock Exchangealma kalyaPas encore d'évaluation
- Concrete Mix Design Is MethodDocument29 pagesConcrete Mix Design Is MethodChirag TanavalaPas encore d'évaluation
- Data Structures and Algorithms in Java 6th Edition 201 270Document70 pagesData Structures and Algorithms in Java 6th Edition 201 270longle18704Pas encore d'évaluation
- GATE 2020 Online Test Series:: Civil EngineeringDocument6 pagesGATE 2020 Online Test Series:: Civil EngineeringAvinash JhaPas encore d'évaluation
- Bacp - Module 1 - Mini ProjectDocument25 pagesBacp - Module 1 - Mini ProjectPavithra ManjakuppamPas encore d'évaluation
- EnergyPendulum Gizmo 2Document6 pagesEnergyPendulum Gizmo 2Delia SmithPas encore d'évaluation
- 5.2 Orthogonal Complements and ProjectionsDocument17 pages5.2 Orthogonal Complements and ProjectionsCostalotPas encore d'évaluation
- ECON301 Handout 04 1415 02Document17 pagesECON301 Handout 04 1415 02ffef fefffPas encore d'évaluation
- Diagnostics of Subsynchronous Vibrations in Rotating Machinery - Methodologies To Identify Potential InstabilityDocument99 pagesDiagnostics of Subsynchronous Vibrations in Rotating Machinery - Methodologies To Identify Potential InstabilityMuhammad afzalPas encore d'évaluation
- Aits 2021 FT Ix Jeem.Document16 pagesAits 2021 FT Ix Jeem.Atharv AtolePas encore d'évaluation
- Tutorial Letter 001/3/2021: Complex AnalysisDocument19 pagesTutorial Letter 001/3/2021: Complex AnalysisKyle MaharajPas encore d'évaluation
- Le y Yang - Tiny ImageNet Visual Recognition ChallengeDocument6 pagesLe y Yang - Tiny ImageNet Visual Recognition Challengemusicalización pacíficoPas encore d'évaluation
- The Principles of CompositionDocument10 pagesThe Principles of CompositionTaka TomoPas encore d'évaluation
- Final Quiz 2 4Document4 pagesFinal Quiz 2 4Erick GarciaPas encore d'évaluation
- Second Order Hold Based Discretization Method ofDocument5 pagesSecond Order Hold Based Discretization Method ofvitinrjPas encore d'évaluation
- PDFDocument589 pagesPDFJean Raziel Cabansag BaysonPas encore d'évaluation
- A Meta-Analysis of Research On Sensory Integration TreatmentDocument10 pagesA Meta-Analysis of Research On Sensory Integration TreatmentPaula CelsiePas encore d'évaluation
- Aea Cookbook Econometrics Module 1Document117 pagesAea Cookbook Econometrics Module 1shadayenpPas encore d'évaluation
- Volume and Surface AreaDocument18 pagesVolume and Surface AreaPrabhakar Chowdary ChintalaPas encore d'évaluation
- AEPSHEP2012Document300 pagesAEPSHEP2012Vitaly VorobyevPas encore d'évaluation