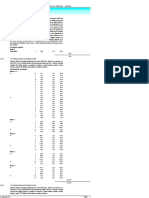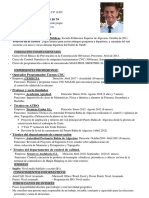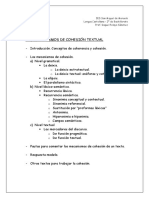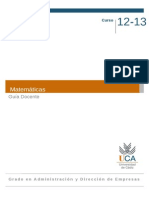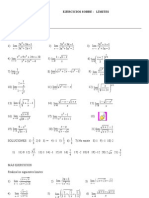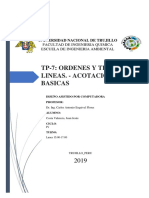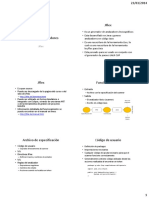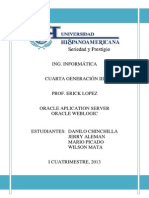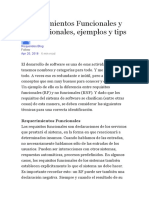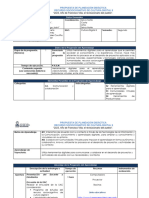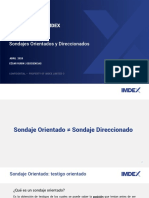Académique Documents
Professionnel Documents
Culture Documents
Manual Plataforma v4
Transféré par
Jesús Morejón RuizTitre original
Copyright
Formats disponibles
Partager ce document
Partager ou intégrer le document
Avez-vous trouvé ce document utile ?
Ce contenu est-il inapproprié ?
Signaler ce documentDroits d'auteur :
Formats disponibles
Manual Plataforma v4
Transféré par
Jesús Morejón RuizDroits d'auteur :
Formats disponibles
Manual de uso de la Plataforma
1. Introduccin y objetivos del manual
En este manual encontrar toda la informacin que precisa sobre el funcionamiento de la
plataforma, as como de las operaciones bsicas que podr realizar con la misma para el
seguimiento de la formacin en lnea. Le recomendamos que lo descargue e imprima para
tenerlo siempre a mano, y que a continuacin lo lea detenidamente.
En caso de que tenga alguna duda sobre alguno de los aspectos que a continuacin se
indican, contacte con su tutor o tutores que tiene asignados: ellos le resolvern a la mayor
brevedad posible dichas dudas.
2. Cmo acceder al curso
Usted se encuentra matriculado en un curso en modalidad de teleformacin, el cual es
impartido a travs de un software determinado llamado plataforma de teleformacin o
entorno de formacin en Internet. En este entorno o plataforma encontrar todos los recursos
necesarios para poder desarrollar su proceso de aprendizaje a lo largo de todo el curso,
incluyendo tanto el contenido, como numerosas herramientas de comunicacin (correo, foros,
chat), herramientas para el trabajo individual y/o grupal, herramientas de evaluacin, etc.
Lo primero que debe realizar, es acceder al curso con sus claves (usuario y contrasea). Estas
claves de acceso le son enviadas directamente a usted, ya que son privadas. En caso de que
no las haya recibido, pngase en contacto con nuestro personal tcnico a travs del correo
agessa@gruposystem.com, o bien llamando al nmero de telfono 954 50 25 50.
Una vez que disponga de dichas claves, deber dirigirse a la web principal la plataforma , en
http://www.serviciosdecomunicacion.com. Deber introducir su usuario y clave (contrasea), tal
y como se la hemos enviado. A continuacin, pulse sobre el botn Entrar. En la siguiente
imagen puede verlo con ms detalle.
En este momento habr accedido al entorno o plataforma de teleformacin. En la seccin
central podr ver la relacin de cursos en los que est matriculado. Lo nico que debe hacer a
continuacin es pulsar sobre el nombre del curso al que desee acceder.
Tras pulsar sobre este enlace con el nombre del curso, habr accedido a la pgina principal del
curso, donde se encontrarn todos los recursos didcticos y herramientas necesarias para
completar su formacin. En la siguiente imagen se muestra un ejemplo.
Manual de uso de la Plataforma
Acceso a la pgina principal del curso.
3. Primeros pasos que debe dar
Como podr comprobar, en la seccin central del curso, justo debajo del ttulo del certificado,
tiene acceso a 3 documentos: Introduccin al Certificado de Profesionalidad, Manual de la
Plataforma (PDF) y Gua del Alumno (PDF).
Estos tres recursos le sern muy tiles para conocer el uso de la plataforma de teleformacin
(herramientas de comunicacin y de trabajo que tendr que utilizar a lo largo del curso).
Para poder visualizar la introduccin al certificado de profesionalidad, es recomendable que
tenga instalado en su navegador web el pluging de Flash Player. Si no lo tiene, puede
descargarlo sobre el siguiente enlace: http://get.adobe.com/es/flashplayer/. No obstante, en
caso de que utilice algn dispositivo con el sistema operativo iOS, podr visualizar esta
presentacin en formato HTML5.
Tanto el manual de la plataforma (en formato PDF) como la gua del alumno podr
descargarlos e imprimirlos.
Le recomendamos por tanto que lea con atencin este Manual de la Plataforma: le ayudar a
manejar con la suficiente soltura las diferentes herramientas de este entorno de formacin.
Por ltimo, si a lo largo de su formacin le surge cualquier duda de carcter tcnico sobre el
uso de alguna de las herramientas de la plataforma, traslade su consulta al foro Aspectos
tcnicos del entorno (disponible en la zona de UTILIDADES), o bien escriba a su
tutor/dinamizador correspondiente.
Manual de uso de la Plataforma
4. Cmo est estructurado el curso
La plataforma de teleformacin tiene 2 grandes zonas o secciones, en las que se encuentran
las diferentes herramientas y recursos: la ZONA CENTRAL, y el PANEL LATERAL DERECHO.
El panel lateral derecho integra diferentes herramientas y servicios que le facilitarn una serie
de tareas a lo largo del curso, como por ejemplo el acceso al calendario, la visualizacin de las
calificaciones, envo de mensajes a los compaeros/as o al tutor/es, etc. En el Manual de la
Plataforma encontrar informacin detallada sobre cada una de estas herramientas.
En la siguiente tabla podemos ver los recursos que suele integrar cada panel (pueden variar
ligeramente, dependiendo de si el tutor/es decide integrar alguno ms):
Panel Central
Panel derecho
Instroduccin al Certificado
Navegacin
Manual de la Plataforma
Calendario
Gua del Alumno
Personas
Acceso a los contenidos de los distintos Mdulos Formativos
y Unidades Formativas, incluidas sus Zonas de Entrega de
actividades
Accesibilidad
Acceso a la Zona de Utilidades (con las Herramientas de
comunicacin genricas)
Correo electrnico
Informes finales
Administracin
Buscar en los
foros
Recuerde que en la ZONA CENTRAL es donde se sitan los elementos ms importantes de su
curso, ya que aqu se alojan tanto los CONTENIDOS del curso como las diferentes
ACTIVIDADES que debe realizar. Tenga tambin en cuenta que los diferentes Mdulos o
Unidades Formativas le irn apareciendo de forma progresiva, siguiendo la temporalizacin
indicada en el calendario del curso.
Manual de uso de la Plataforma
5. Grupo de herramientas Calendario, personas, accesibilidad... (Panel derecho)
En este grupo de herramientas encontrar los siguientes recursos: Calendario, Personas,
Accesibilidad, Usuarios en lnea, Correo electrnico, Navegacin y Administracin.
Navegacin
Desde este men tendr numerosos accesos directos a muchas de las herramientas que
incorpora la plataforma de teleformacin, como por ejemplo el acceso a su perfil, o los cursos
en los que est matriculado (desde el acceso Mis cursos).
Calendario
Mediante la herramienta Calendario, los tutores le informarn de una serie de eventos
importantes relacionados con el curso. Tambin podr utilizarlo para aadir sus propios
eventos, con carcter privado: en este caso, solamente usted podr visualizar dicho evento.
Personas (Participantes)
Si pulsa sobre este recurso podr visualizar el listado de participantes del curso (tutores y
alumnos). Basta con pulsar sobre cada uno de los participantes para acceder a su informacin
detallada, posibilidad de enviarles un mensaje, etc. Desde aqu podr tambin editar su
informacin o adjuntar una fotografa a su perfil de alumno.
Al pinchar sobre uno de ellos le aparecer la opcin de enviarle un mensaje personal, tanto a
otro alumno como al tutor o tutores.
Accesibilidad
Mediante este bloque podr personalizar diferentes aspectos de la plataforma para mejorar la
accesibilidad de la misma: aumento del tamao de la fuente, establecimiento de un mayor
contraste, personalizacin de colores, etc.
Manual de uso de la Plataforma
Correo electrnico
Con esta herramienta podr enviar correos electrnicos privados de forma similar a como lo
hara desde un programa tipo Microsoft Outlook, o bien desde la web como Gmail, Yahoo, etc.
Al abrirla, le aparecer una ventana con el siguiente aspecto.
Si desea enviar un nuevo mensaje de correo, la forma ms rpida es seleccionar al usuario al
que desea enviarle el correo de la seccin derecha, pulsando en su botn de Para.
Se abrir una nueva ventana, donde podr escribir el asunto del mensaje, as como el texto
que desee (en la zona denominada Cuerpo). Puede tambin poner en copia a otros usuarios,
pulsando sobre sus botones CC correspondientes.
Tambin podr adjuntar uno o varios ficheros ms abajo, en la seccin Attachment, pulsando
para ello sobre el enlace Agregar. En la siguiente imagen tiene un ejemplo de cmo quedara
el mensaje, con 2 ficheros adjuntos.
Manual de uso de la Plataforma
Recuerde que tendr que pulsar sobre el botn de Enviar para que el correo se enve a sus
destinatarios.
Administracin
Por ltimo, desde el men Administracin tendr acceso directo a la edicin de su perfil,
cambio de su contrasea, o la configuracin del sistema de mensajera.
Buscar en los foros
Permite realizar bsquedas rpidas en los foros disponibles. Se puede buscar un termino
concreto o utilizar la bsqueda avanzada para concretar ms lo que se desea buscar.
6. Grupo de herramientas del panel central
En el panel central se encuentran los elementos ms importantes del curso, ya que aqu se
centraliza todo el CONTENIDO y ACTIVIDADES.
A. INTRODUCCIN AL CERTIFICADO DE PROFESIONALIDAD, MANUAL DE LA
PLATAFORMA Y GUA DEL ALUMNO
Manual de uso de la Plataforma
Son tres recursos muy importantes para conocer cmo est estructurado el curso. El primero
de ellos (Introduccin al Certificado de Profesionalidad) es una presentacin multimedia (en
formato dual Flash/HTML5) con una introduccin a los principales elementos que conforman el
certificado de profesionalidad (caractersticas, requisitos, duracin y temporalizacin). El
segundo (manual de la plataforma) se trata de este mismo manual que est leyendo. El tercer
documento (gua del alumno) es una gua muy completa con todas las cuestiones ms
importantes que debe conocer sobre la accin formativa.
B. MDULOS FORMATIVOS
Los diferentes Mdulos y Unidades Formativas aparecen representados por las imgenes
que aparecen en la zona central, cada una de las cuales tiene el cdigo del mdulo y unidad
formativa. Cada uno de ellos contiene los diferentes elementos de trabajo del curso, as como
sus herramientas de comunicacin asociadas. Asimismo, junto a cada Mdulo y Unidad
Formativa aparece una Zona de Entrega al Tutor, que es donde deber realizar la entrega de
las diferentes actividades propuestas en el contenido.
Para acceder a cada uno de los Mdulos o Unidades Formativas, bastar con que pulse sobre
la imagen correspondiente, al igual que para acceder a cada una de sus Zonas de Entrega al
Tutor respectivas.
Su tutor le ir resaltando en color rojo la Unidad Formativa en la que se est trabajando en
cada momento, segn la temporalizacin del curso.
Una vez que acceda a cada Unidad Formativa o Mdulo Formativo nico, encontrar los
siguientes elementos: el Contenido y los distintos Foros y Chat. Adicionalmente, en la primera
UF de cada mdulo aparecer una Evaluacin diagnostica, motivaciones y expectativas, y
en la ltima UF un Cuestionario de satisfaccin y Propuestas de mejora.
Manual de uso de la Plataforma
Ejemplo de Unidad Formativa tipo, con su bloque de CONTENIDO y FOROS Y CHAT.
Desde CONTENIDO tendr acceso al contenido de cada MF/UF en formato HTML-SCORM
1.2. Estos contenidos incluirn una serie de elementos multimedia que no pueden ser
mostrados en formato papel (audio, vdeo, animaciones), por lo que le aconsejamos que
siempre visualice los contenidos en HTML.
El CONTENIDO ser el elemento central del curso, para cada Mdulo o Unidad Formativa. Una
vez que acceda a l, le ir guiando a lo largo del curso sobre todo lo que debe realizar. En la
GUA DEL ALUMNO tiene ms informacin sobre cmo est estructurado el contenido.
Adems del contenido HTML-SCORM, encontrar la siguiente seccin de Foros y Chat:
Foros y chat
Estar formado por 2 elementos:
Foro del Campus: este foro se utilizar para ir desarrollando y compartiendo aquellas
prcticas en las que, a lo largo del contenido de cada Mdulo Formativo o Unidad
Formativa, se le indica que debe trasladarlas al Foro del Campus, as como aquellas
otras prcticas de carcter colaborativo (marcadas en color verde). Esta actividad
formar parte de su evaluacin: su tutor o tutora le asignar una puntuacin a su
aportacin o aportaciones al foro.
Sala de chat: Tras el estudio de los contenidos y realizacin de las diferentes
actividades (individuales y grupales) del Mdulo o Unidad Formativa, el equipo docente
utilizar la sala de chat con el objetivo de resolver cualquier tipo de duda que haya
podido surgir, ayudando de esta forma a la consecucin de las Capacidades y Criterios
de Evaluacin establecidos. Asimismo, el uso de la Sala de Chat se utilizar para la
8
Manual de uso de la Plataforma
resolucin de algunas de las prcticas de carcter colaborativo que tiene planteadas a
lo largo del contenido (marcadas en color verde).
CMO ENVIAR MENSAJES EN LOS FOROS DE DEBATE
El envo de mensajes en los foros de debate es algo muy sencillo. A continuacin explicaremos
cmo puede tanto enviar un nuevo mensaje (iniciar un nuevo debate o hilo de conversacin),
como responder en un debate o hilo de conversacin ya existente.
Para enviar un nuevo mensaje, iniciando un nuevo debate o hilo de conversacin, basta con
acceder al foro en cuestin, y pulsar sobre el botn Aadir un nuevo tema de discusin.
Bastar por ltimo con rellenar el asunto, mensaje (con el texto que deseemos enviar), y pulsar
sobre el botn Enviar al foro.
Tambin podremos seleccionar si deseamos o no recibir copias de los mensajes que se enven
al foro de debate, en nuestro correo electrnico externo. Por ltimo, tendremos la opcin de
enviar un archivo adjunto al foro de debate, en caso de que lo creamos necesario. Recuerde
que deber pulsar sobre el botn Enviar al foro para que el mensaje se enve correctamente
al foro de debate.
9
Manual de uso de la Plataforma
En caso de que desee responder a un hilo o debate ya existente, bastar con acceder a dicho
debate (pulsando sobre el tema de dicho debate), y a continuacin pulsar en el enlace
Responder.
Se le abrir una ventana similar a la del caso anterior, donde podr escribir su mensaje.
Recuerde pulsar sobre el botn Enviar al foro, como en el caso anterior.
C. ZONA DE ENTREGA AL TUTOR
En esta zona deber ir dejando las distintas actividades (Prcticas, ejercicios, etc) que se le
van proponiendo a lo largo del contenido para que valore su tutor.
Aspecto de la Zona de entrega tpica de una Unidad Formativa.
La estructura de Mdulos Formativos se repetir en la zona central del entorno, hasta que se
cubran todos los contenidos del certificado de profesionalidad.
10
Manual de uso de la Plataforma
Tenga en cuenta que los diferentes Mdulos o Unidades Formativas le irn apareciendo de
forma progresiva a medida que avance a lo largo del curso, siguiendo la temporalizacin
indicada en el calendario del curso. Una vez que estn activos, para acceder a ellos bastar
con pulsar sobre su imagen.
D. UTILIDADES (HERRAMIENTAS DE COMUNICACIN)
En la ltima seccin del curso contar con una serie de herramientas de comunicacin
genricas que son de gran utilidad, y que le permitirn mantener una comunicacin rpida y
fluida con los tutores, as como con el resto de alumnos. Las herramientas de comunicacin
incluyen:
FAQ, Foros, Chat y Aula Virtual genricos
Desde esta seccin tendr acceso tanto a los siguientes elementos:
Consejos (FAQ): Una relacin de consejos o Preguntas Frecuentes, que le ayudarn
al alumno para la resolucin de algunos conceptos a lo largo del curso.
Foro de novedades: a travs del cual el equipo docente informar de noticias
importantes.
Foro de enlaces y direcciones de inters: aqu podr enviar cualquier enlace o
direccin de inters relacionado con la temtica del curso.
Foro de aspectos tcnicos sobre el entorno: para cualquier duda que tenga sobre el
uso de alguna de las herramientas o recurso de la plataforma.
Foro de presentacin de alumnos: foro idneo para la presentacin de los distintos
participantes de la accin formativa, al inicio de la misma.
Sala de chat. Mediante esta herramienta podr comunicarse en tiempo real con su
tutor, o bien con algn otro compaero del curso. Esta sala estar siempre disponible,
por lo que podr utilizarla en cualquier momento que lo desee. En el caso de que el
tutor vaya a celebrar alguna sesin de chat grupal, se informar de ello a travs del foro
noticias, as como a travs del calendario del curso.
Biblioteca virtual. Por ltimo, desde este recurso podr acceder a los diferentes
recursos externos o internos utilizados a lo largo de la accin formativa.
11
Vous aimerez peut-être aussi
- El almacén clave en la cadena logísticaDocument16 pagesEl almacén clave en la cadena logísticaOlganallelyPas encore d'évaluation
- Mediciones parcela A-13 Parque VictoriaDocument32 pagesMediciones parcela A-13 Parque VictoriaJesús Morejón RuizPas encore d'évaluation
- Jesús Morejón Ruiz Ingeniero TécnicoDocument1 pageJesús Morejón Ruiz Ingeniero TécnicoJesús Morejón RuizPas encore d'évaluation
- Cuaderno de OrientacionDocument72 pagesCuaderno de OrientacionJesús Morejón RuizPas encore d'évaluation
- Junio 2012 Ciclo Superior SolucionesDocument14 pagesJunio 2012 Ciclo Superior SolucionesIsa SblsPas encore d'évaluation
- 6th Central Pay Commission Salary CalculatorDocument15 pages6th Central Pay Commission Salary Calculatorrakhonde100% (436)
- Los Mecanismos de Cohesion PDFDocument13 pagesLos Mecanismos de Cohesion PDFJavier DíazPas encore d'évaluation
- 6epmatimnpa Sorep EsDocument12 pages6epmatimnpa Sorep EsCarmen Peña ValtueñaPas encore d'évaluation
- Formulacion 2 Bach2Document36 pagesFormulacion 2 Bach2Wilfrido Meneses Gel VisPas encore d'évaluation
- Partes Examen b1Document5 pagesPartes Examen b1Cristina VargasPas encore d'évaluation
- Resumen Compuestos en Formulación InorgánicaDocument1 pageResumen Compuestos en Formulación InorgánicaJesús Morejón RuizPas encore d'évaluation
- Cuántica SelectividadDocument22 pagesCuántica SelectividadJesús Morejón RuizPas encore d'évaluation
- Formulas Area, Perimetro, Volumen PDFDocument7 pagesFormulas Area, Perimetro, Volumen PDFArmando Escobar ViañezPas encore d'évaluation
- Gade Guia 2012-2013Document6 pagesGade Guia 2012-2013Jesús Morejón RuizPas encore d'évaluation
- Tema 9 Proporcionalidad Directa Inversa 2Document1 pageTema 9 Proporcionalidad Directa Inversa 2Jesús Morejón RuizPas encore d'évaluation
- Proyecto Ejecucion Centro Adultos 3Document337 pagesProyecto Ejecucion Centro Adultos 3Jesús Morejón RuizPas encore d'évaluation
- Relación Ecuaciones Primer GradoDocument2 pagesRelación Ecuaciones Primer GradoJesús Morejón RuizPas encore d'évaluation
- Limites Relacion TorrealmiranteDocument3 pagesLimites Relacion TorrealmiranteJesús Morejón RuizPas encore d'évaluation
- Teoria RadicalesDocument31 pagesTeoria RadicalesJesús Morejón RuizPas encore d'évaluation
- Formulacion InorganicaDocument25 pagesFormulacion InorganicaGiselle Ossandón S.Pas encore d'évaluation
- Relación Ecuaciones Primer GradoDocument2 pagesRelación Ecuaciones Primer GradoJesús Morejón RuizPas encore d'évaluation
- Enlacequimico 1 BachDocument22 pagesEnlacequimico 1 Bachpeterpam25Pas encore d'évaluation
- Teoria Energia 4º Eso Mas EjerciciosDocument13 pagesTeoria Energia 4º Eso Mas EjerciciosJesús Morejón Ruiz100% (1)
- Electrotec en Instagram - "Esquema para Hacer Un TABLERO ELÉCTRICO de BOMBAS ALTERNADAS. #TablerosElectricos #BombasAlternadas #MotoresElectricos"Document2 pagesElectrotec en Instagram - "Esquema para Hacer Un TABLERO ELÉCTRICO de BOMBAS ALTERNADAS. #TablerosElectricos #BombasAlternadas #MotoresElectricos"Victor Valenzuela ArayaPas encore d'évaluation
- S14.s1Consolidar DatosDocument17 pagesS14.s1Consolidar Datosgersiton1987Pas encore d'évaluation
- Tácticas para El Activismo Digital: "Tormenta de Tweets"Document2 pagesTácticas para El Activismo Digital: "Tormenta de Tweets"lissnupPas encore d'évaluation
- Simulación PromodelDocument3 pagesSimulación PromodelFabrica De Bocadillos La Ricaurte0% (1)
- DrushDocument18 pagesDrushPepe Tous100% (1)
- Programacion AmyDocument5 pagesProgramacion AmyYolami GramPas encore d'évaluation
- Estilo de La MonografíaDocument8 pagesEstilo de La Monografíaedwinpila100% (1)
- Mecanismos, U2Document31 pagesMecanismos, U2HECTOR EDUARDO MAS DZULPas encore d'évaluation
- Movimiento LateralDocument3 pagesMovimiento LateralnatdeyPas encore d'évaluation
- Aplicar herramientas ofimáticas y programación para resolver problemasDocument4 pagesAplicar herramientas ofimáticas y programación para resolver problemasSantiago PetrxPas encore d'évaluation
- ¿Excel Base de Datos, Al Ingresar Un Nombre Automaticamente Aparezcan Datos en Otras CeldasDocument2 pages¿Excel Base de Datos, Al Ingresar Un Nombre Automaticamente Aparezcan Datos en Otras CeldasE BarajasPas encore d'évaluation
- Asignacion Electrónica para Estudiantes de Derecho de La Universidad de San Carlos de Guatemala.Document13 pagesAsignacion Electrónica para Estudiantes de Derecho de La Universidad de San Carlos de Guatemala.Estudiantes por Derecho100% (3)
- Modelos CuantitativosDocument11 pagesModelos CuantitativosPamela MarquezPas encore d'évaluation
- Actividad 13Document61 pagesActividad 13John Alvarez PerezPas encore d'évaluation
- TP 7Document12 pagesTP 7ALEXCr7 MIRANDAPas encore d'évaluation
- Informe - 1 Modelos Digitales UVDocument14 pagesInforme - 1 Modelos Digitales UVHernán Alexander Perea QuinteroPas encore d'évaluation
- 10.2.2.8 Packet Tracer - DNS and DHCP Instructions IGDocument10 pages10.2.2.8 Packet Tracer - DNS and DHCP Instructions IGMarlioGarcíaPas encore d'évaluation
- Los Drones en GISDocument6 pagesLos Drones en GISnorte nortePas encore d'évaluation
- Actualizacion de Centros de RabajoDocument10 pagesActualizacion de Centros de RabajoHugo Moreno LópezPas encore d'évaluation
- 04 - JFlex (Principios Importantes)Document6 pages04 - JFlex (Principios Importantes)José Jaime Suárez NaranjoPas encore d'évaluation
- OAS y WebLogic - Proyecto de ExposiciónDocument24 pagesOAS y WebLogic - Proyecto de Exposiciónkard066Pas encore d'évaluation
- Practica Windows Server PDFDocument39 pagesPractica Windows Server PDFAndrés RamírezPas encore d'évaluation
- Om. Descr. Ing-Ind-14Document35 pagesOm. Descr. Ing-Ind-14Anonymous XqM8eZJPas encore d'évaluation
- Requerimientos Fucionales y No FuncionalesDocument8 pagesRequerimientos Fucionales y No FuncionalesCelier Diaz EspinozaPas encore d'évaluation
- Progresión - 1 - CULTURA DIGITAL IIDocument9 pagesProgresión - 1 - CULTURA DIGITAL IIRamon Reyes100% (3)
- Procesos-Actividades Dpto InsumosDocument7 pagesProcesos-Actividades Dpto InsumosMaría Rafaela Cervantes HuertaPas encore d'évaluation
- Manual MIC EspañolDocument32 pagesManual MIC EspañolRuro LaudaPas encore d'évaluation
- Ejercicios Dividir para Conquistar - SolucionDocument3 pagesEjercicios Dividir para Conquistar - SolucionJosé ManuelPas encore d'évaluation
- Clase 9 - GIT PDFDocument85 pagesClase 9 - GIT PDFJuan GraciaPas encore d'évaluation
- Sondajes Orientados y Direccionados - Imdex PerúDocument13 pagesSondajes Orientados y Direccionados - Imdex PerúJoe RazoPas encore d'évaluation