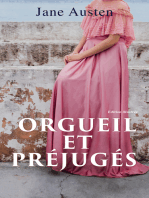Académique Documents
Professionnel Documents
Culture Documents
Naucite Racunare Za Par Dana PDF
Naucite Racunare Za Par Dana PDF
Transféré par
panslav0 évaluation0% ont trouvé ce document utile (0 vote)
55 vues92 pagesTitre original
Naucite racunare za par dana.pdf
Copyright
© © All Rights Reserved
Formats disponibles
PDF ou lisez en ligne sur Scribd
Partager ce document
Partager ou intégrer le document
Avez-vous trouvé ce document utile ?
Ce contenu est-il inapproprié ?
Signaler ce documentDroits d'auteur :
© All Rights Reserved
Formats disponibles
Téléchargez comme PDF ou lisez en ligne sur Scribd
0 évaluation0% ont trouvé ce document utile (0 vote)
55 vues92 pagesNaucite Racunare Za Par Dana PDF
Naucite Racunare Za Par Dana PDF
Transféré par
panslavDroits d'auteur :
© All Rights Reserved
Formats disponibles
Téléchargez comme PDF ou lisez en ligne sur Scribd
Vous êtes sur la page 1sur 92
MICROSOFT® WINDOWS XP®
MICROSOFT® WORD®
MICROSOFT® EXCEL®
MICROSOFT® INTERNET EXPLORER®
MICROSOFT® OUTLOOK EXPRESS®
MICROSOFT® MEDIA PLAYER
AHEAD NERO®
+POKLON CD @Om
Lektor: Jelisaveta Milanovic vésESe lane)
Stampa: Stamparija Grafostil 7 dana
_ Autor: Danijel Viatkovié
Za izdavaéa: Danijel Viatkovic¢, direktor
Ranko Skrkié
Dizajn korica: DGA GROUP doo
Prelom: DGA GROUP doo
Izdavaé: DGA GROUP doo Kragujevac
Kragujevac, ViSnji¢eva 2/1
Tel: 034 300 865
http://www.dgagroup.co.yu
e-mail: info@dgagroup.co.yu
PRVO IZDANJE
Godina izdanja; 2007.
CIP - Katalogizacija u publikaciji \ y
| Narodna biblioteka Srbije, Beograd
004.3827
004.9
BNATKOBMT,, Daxvjen
Nauéte da koristite raéunar za samo 7 i
dana | [Danijel Viatkovid]..- 1. izd..- /
i Kragujevac : DGA Group, 2007. (Kkragujevac \
\ Grafostil). - 88 str. : lustr. ; 30cm
+1 elektronski optiéki disk (CD-ROM) y
Kor. nasl. - Podaci o autoru preuzetiiz
kolofona, - Tiraz 10.000
ISBN 978-86-909055-2-2
a)Nepconankn payyHappit byAnniar
coxpreep
COBISS.SR.ID 139097612
‘boomed oe ngs nemee bs eran
CES mona oo oth bee peer Eee ae
Postovani citaoci,
pred vama je knjiga koja ce vas za samo sedam dana nauéiti da koristite racunar, Naravno,
2a ovo vreme ne mozete da naucite sve o racunarima, ali zato mozete da steknete osnovna
2nanja i napravite dobru osnovu za dalje kori8cenje raéunara. § obzirom da je svet racunara
veoma kompleksan, autor se skoncentrisao.na one programe koji imaju Siroku primenu, kao
ina najéesce korisceni operativni sistem danainjice. Drugi programi i operativni sistemi, koji
2a sad nisu dovolino rasprostranjeni, a sluze za obavijanje istih poslova, mozda ¢e biti pred-
met neke nove knjige. Kao izuzetno praktiénu dopunu ovog teksta, za lake i bolje ucenje,
savetujemo Vam da koristite ina DVD Nauei da koristi§ raéunar za samo 7 dana, a sve
eventuaine primedbe ili sugestije mozete poslati autoru elektronskom postom na email adre-
su info@zasamo7dana.com. Buduci da obuka traje samo sedam dana, knjiga je podeliena
prema danima obuke, stim sto je planirano da imate dovoljno vremena da ono sto ste naucili
‘ dobro uvezbate. Svuda gde je autor smatrao da je potrebno dato je objasnjenje engleskih
reéiu tekstu, a na kraju knjige nalazise i tabela najéesce kori8cenih termina engleskog jezika
sa njihovim racunarskim znacenjem. Neke radnje i postupci prikazani su na slikama koje Ce
vam pomoci da bolje razumete neophodne postupke za koriscenje racunara. Nije potrebno
da dobro poznajemo engleski jezik da bismo znali da koristimo raéunar, jer nam je oko 200
termina sa njihovim znaéenjem dovolino za pravilnu osnovnu upotrebu raéunara. Savetuje-
mo vam da se pre pocetka rada sa racunarom posavetujete sa Vasim lekarima oko pravilne
upotrebe raéunara kao uredaja buduci da dugotrajna neprekidna upotreba racunara moze
narusiti vase zdravije.
WINDOWS XP je registrovana trgovaeka marka Kompanije MICROSOFT.
WORD, EXCEL su delovi paketa MICROSOFT OFFICE koji je reglstrovana trgovacka marka kompanije MICROSOFT.
‘va ostalaztiena imena koja se pojavjuu utekstu su vlasiftvo nihovih postovanih vasnika, a primer koj se oriste u ki su
lemilljen.
Zabbranjeno je svako umnozavanje kopiranje, kao | upotreba delova il cele knjge bez odobrenja autora,
Napomena o koris¢enju sadréaja:
Prevod termina sa engleskog na srpski jezik dat je u zagradi sa naznakom jzika sep. ~(srp.)
Prevod termina sa srpskog na engleski jezik dat eu zagradisa naznakom jezika eng. (eng)
Naziui kona, fasckl prozoraispisanl su polucrnim kosim slovima —ikone
"Nazi opcija mena kao biti parameti koji se korst suispisani polucmim slovima - Opelle
Ra¢unarski termini koji se pojavjujuispisani kosim slovima - termini
Oznake koje se odnose na tastaturuispsane su velikim polucrnim siovima - O2NAKE
Su bith delovi teksta na koje treba posebno obrattipaznju naglageni su poluernim, podvudenim i ksim slovima,
"Na kraju knjige dati su sv termini njihova znagena u tabel.
Utinjnisusvinaporida seu ove knijizine pojavegretkelzdavat ne mate preuzetiodgovornostza eventuane gredke oma, kaon za njihove
posledice
1
RACUNARI | WINDOWS
Prvog dana upoznaéemo se sa osnovnim osobinama raéunara i poéecemo sa radom na operati
nom sistemu racunara.
UVOD U SVET RACUNARA
Raéunar postoji ve¢ dugo vremena. Prve racunarske magine, sliéne danasnjim, datiraju iz 60-tih
godina 20. veka, Ono 8to je zajednicko i najstarijim i najsavremenijim ra¢unarskim masinama je da ne
poseduju dovoljnu inteligenciju da operacije obavijaju samostalno, bez instrukcija éoveka, kao i da pred-
vide nage misli ina osnovu njih generisu odredene akcije.
Racunari imaju primenu u svim oblastima Ijudskog Zivota: istrazivanje svemira, telekomunikacije,
zabava, voinja automobila, medicinske usluge, razne proizvodnje itd... Bez prisustva raéunara gotovo
da se ne moze zamisliti nijedan savremeniji proces Ijudskog rada i zivota.
Osnovni koncept raunara moze se definisati u tri celine koje su funkcionalno povezane.
1. Ulazni uredaji
Uulazne uredaje spadaju svi uredaji preko kojih ra¢unar dobija informacije. To su tastatura, mis, ske-
ner, kamera, mikrofon itd... Neki od tih uredaja, manje - vie nepromenjenom obliku, postoje sa nama
od potetka. U savremene ulazne uredaje spada virtuelna rukavica - pokazivaé.
2. Centralna procesna jedinica
Centraina procesna jedinica (CPJ) je sr2 ra¢unara. U njoj se obraduju informacije i odvijaju procesi
na osnovu podataka dobijenih od ulaznth uredaja i na osnovu podataka koje poseduje sama centralna
procesna jedinica. Tu se pripremaju podaci za dalji prikaz ili obradu, odnosno, izlaz. CPJ se sastoji od
matiéne ploge raéunara na kojoj je procesor, radne memorije na koju su prikaéeni odredeni memorijski
uredaji kao sto su hard-disk, opti¢ki uredaji na primer dvd-i, blu-ray i ostali memorijski uredaji koji su
smeteni u odgovarajuée kuciste da bi omogucili pravilan rad celog sklopa.
3. Izlazni uredaji
U izlazne uredaje spadaju svi koji na neki naéin prikazuju informacije koje je centralna procesna
jedinica obradila, a to su monitor, zvucnici, Stampaé, ploter itd...
U savremene izlazne uredaje spada virtuelna kaciga i monitori sa 3d prikazom.
Racunar koji je danas najée3¢e u upotrebi vodi poreklo od IBM PC racunara, koji je postao jedan
koncept u raéunaru poznat kao PC kompatibilan ra¢unar.
Savremeni kuéni i poslovni raéunari kao osnovu imaju prethodno navedeni koncept, on se danas
razlikuje pre svega u primenu savremenih tehnologija, koje dovodi do brzeg procesiranja informacija.
‘Memorija racunara vrlo je bitna zbog smestanja podataka. Osnovna jedinica za memoriju je bajt
(eng. Byte). Bajt se sastoji od 8 bitova koji predstavljaju odredeno fizicko stanje i koji su osnovna mera
za podatak u racunaru, zbog njegovih tehnoloskih osobina tj. rada na struju. Sledeca veta jedinica je
kilobajt. Ona u sebi ima 1024 bajta, zatim sledi megabajt koji u sebi ima 1024 kilobajta, pa gigabajt koji
ima 1024 megabajta, sledi terabajt koji u sebi imam 1024 gigabajta itd...
Danaénji raéunari imaju hard-diskove veligine nekoliko stotina gigabajta (Gb-milijardi bajtova), a
radne memorije velitine od 256 megabajta (Mb) do 2048 Mb (2 Gb).
Standardni CD disk ima 700Mb, standardni DVD disk ima 4.7 GB, a najnoviji blu-ray opti¢ki diskovi
do 50Gb.
Racunari koji se danas najcesée koriste sastoje se od:
1, tastature,
2. mia,
3. kuéista ragunara sa matiénom ploéom, procesorom, memorijom, opti¢kim uredajima
4, monitora i
5. zvucnika. i
Te delove raéunara zovemo jednim imenom hardver (eng. Hardware), raéunara, odnosno évrsti de-
loviraéunara,
Naravno, raéunar moze imati i jo neke delove koji mu dodaju odredene funkcionalnosti, kao sto
su 3tampaé, skener itd. ali ovde su nabrojani najvainiji delovi.
U zavisnosti od proizvodata komponenata postoji vige varijanti, za povezivanje racunara, ali mi ée-
mo to prepustiti iskusnim PC tehni¢arima, prodavcima ratunarske opreme ili drugim osobama kojima
je to profesija,
Nanama je da naugimo da koristimo raéunar, ida sklopimo osnovne delove u celinu kako bismo ga
ust u rad, a kasnije nam se moze ukazati i potreba da promenimo racunar tako da je bitno da znamo
da ga povezemo.
Usledeéem poglaviju éemo objasniti najée3ée kori8éene ulazne uredaje raéunara,
TASTATURA
Tastatura na sebi ima vise funkcionalnih celina koje su uvek iste, s tim da u zavisnosti od proizvo-
daga odredenog modela mozemo naci vise razlicitih boja u primeni, kao i vige razlititih oblika, a danas
se nekim tastaturama dodaju i multimedijalni tasteri koji se mogu sresti u manjem ili veéem broju u
zavisnosti od proizvodaca,
Tastatura ima éetiri definisane zone.
Glavna - Main podruéje za kucanje: Zauzima najveti deo tastature i ukljucuje slova abecede. Za-
‘menjuje klasiénu maginu za kucanje.
Numeri¢ka - Numeric Tastatura: Smestena je u desnom delu tastature. Sligna je digitronu.
Skrol (kursorski) - Edition Tasteri: Locirani su izmedu numeri¢kog dela tastature i glavnog pod-
rugja za kucanje, Veoma su korisni za pomeranje unutar dokumenta i za promenu (editovanje) do-
kumenta.
Funkeijski- Function Tasteri: Najve¢i broj se nalazi horizontalno na vrhu tastature dok je ostatak
rasporeden vertikalno sa leve strane glavnog dela tastature isa desne strane glavnog dela tastatu-
re, Ovi tasteri se koriste kao pretice (shortcuts) za izvodenje specifiénih zadataka unutar razliditih
programa (aplikacija).
thn, function Pojam kursor se koristi za definisanje znaka koji trepti na
hee hs ekranu (pali se i gasi) uglavnom se pojavijuje u momentu kada
treba ukucati tekst.
om
~ APLIKACIONI TASTER ~ poziva sadrzajni meni, ekvi-
valentni taster desnom dugmetu misa
Windows-Win Tasteri: Smesteni su horizontalno u donjem delu
MIRE) tastature.
WINDOWS TASTER - prolazi kroz aktivne aplikacije i direktno zadaje komandu operativnom
sistemu
q x
men
Specijalne funkcije (F1..F12)
Taster Funkcija (uglavnom za tekst) c
= Koristi se za izvréenje komande ili da se ide na sledeéu liniju (novi red)
utekstualnoj aplikaciji (npr. WORD) 7
Backspace — Ide nazad i brise znak sa leve strane kursora
‘Samo VELIKA slova na ekranu koristi, se iskjutivo u tekstualnoj aplikaci|
Caps Lock ji Kada je aktiviran taster svetli lampica koja sluzi kao indikator za akti-
‘vaciju tog tastera.
Ovi tasteri imaju specijalne funkcije pri Gemu svaka od aplikacija moze
dodeliti razligiti znaéaj pojedinim tasterima.
‘Skroluje (pomera) sadrZaj aktivnog prozora skacuci za ceo ekran una-
Page Up at
paecamn Stole (pomera) sadrZaj aktivnog prozora skatuci za ceo ekran na-
[Delete - Brige znak sa desne strane kursora.
Zakljuéava numericki deo tastature: kada indikator svetli tasteri se po-
Num Lock nagaju kao brojevi, a kada je indikator ugaen tasteri se ponasaju kao
strelice za pomeranje.
Home End Stavlja kursor na potetak ili kraj inije. |
Insert Dozvoljava umetanje (ubacivanje) redi ili slova preko reda.
ES Neke aplikacije ga koriste za zavretak procesa ili gaSenje programa ili
prelazak na drugi proces.
an Koristi se za dobijanje velikih ili malih slova, za kori8éenje ostalih znako-
_ va na tastaturi i za kombinacije sa ostalim funkcijskim tasterima,
ate Sluzi za izvodenje specifiénih zadataka u kombinaciji sa ostalim tasteri-
ma.
[Space bar Dodaje prazan znak (prostor) ili pomera kursor u desnu stranu.
ea ‘Sluziza izvodenje specifiénih zadataka u kombinaciji sa ostalim tasteri-
ma.
Ne zaboravite da se malo i odmorite kada koristite tastaturu kako biste izbegli premor koji se moze
javiti, posebno ako tek poéinjete da radite na ragunaru.
mis
Mi8 je ulazni uredaj mladi od tastature, koji se danas pored tastature masovno primenjuje na racu-
narima. Mote biti razlicitih oblika i dizajna, ali mora imati barem dva dugmeta za pritiskanje (neki modeli
‘mogu imati trii vige) a na sredini, tzv.,skrol” tockié. Po tehnologiji rada migevi se dele na klasiéne koji
ina osnovu pokretanja kuglice pozicioniraju pokazivaé i na opti¢ke koji na osnovu led senzor.
li lasera
odreduju svoju poziciju u prostoru.
MIs
DESNO DUGME MISA
TOCKEZA
‘SKROLOVANIE!
LEVO DUGME MISA
Mig moze da proizvede éetiri akcije:
Pokazivaé - (eng. Point): prikaz strelice miSa na odredenom delu radne povriine - vrsi se pomera-
njem mia preko povrsine, kao sto je tabla. Ovakvo pomeranje ¢ini da pokaziva¢ — pointer, postane mala
strelica, koja se pomera po ekranu. Ona pokazuje nau lokaciju na ekranu i kao da nam omoguéava da
imamo ruku unutar kompjutera,
Klik - (eng. Click): pritiskanje jednog od dugmeta na misui momentalno pustanje tog istog dugme-
ta, (Bitno je da se mi ne pomera dok radite sa njim kliktanje). Mozete kliknuti na levo ili desno dugme
miga a neki migevi imaju i srednje dugme,
Dvaput klikni - dvoklik - (eng. Double click): pritisnuti levo (glavno) dugme misa dvaput zaredom
odgovarajuéom brzinom,
Klikni-povuci-pusti — (eng.
lick, drag and drop): prtisnite dugme na misu i drdite ga pritisnuto, a
pomerajte miga preko ekrana, odnosno, preko,mousepad"-a, tj. po table ili stolu gde se nalazi ina kraju
kad obeledite Zeljenu povrdinu pustite dugme.
* Kada kazemo ,klik’, to znaéi pritisnuti jedanput, kratko, levo dugme, koje je glavno, ukoliko nije
drugatije navedeno.(Za levoruke Ijude kojima su dugmad na misu obrnutim redom ovo ima obrnuto
znaéenje)
CENTRALNA PROCESNA JEDINICA
Centralna procesna jedinica se sastoji od kucista, matiéne ploge sa prikljuécima na kojoj se nalazi
procesor i memorija, graficke kartice koja je ponekad i integrisana na matiénoj plo¢i, hard-diska i cd ili
dvd uredaja.
Kucigte moze da bude razliéitih oblika i dimenzija. U sebi ima napajanje koje pretvara naizmenitni
napon iz elektriéne mreze na jednosmerni napon potreban za funkcionisanje racunara, aostale elemente
sovezuje ih fizicki u jednu funkcionalnu celinu. Svojom konstrukcijom obezbeduje povoline
vazdusne struje za neophodno hladenje onih komponenti koje se greju.
Po veliéini razlikujemo mala i velika kucista, kao i takozvana desktop kucista, a po funkcionalnosti
svako kuéiste ima vec ili manji broj moguénosti za prikijugivanje dodatnih uredaja.
IZLAZNI UREDAL
Monitor je najvaznij zlazni uredaj raéunara. Danas se prave u razlicitim bojama, a osnovna razlika
jeu tehnologjji, izrade pa na osnovu tehnologije razlikujemo CRT monitore i danas populame, LCD mo-
nitore koji polako preuzimaju dominaciju nad CRT monitorima. LCD monitori zauzimaju dosta manje
prostora, i imaju manje zratenje od CRT monitora. Buduci standardni monitori na racunarima koji ce na-
slediti sadasnje su LCD monitori osetlivi na dodir i LCD monitori sa treéom dimenzijom tzv. 3D LCD.
tzbor dobrog monitora je veoma bitan jer je to deo racunara kojije direktno povezan sa nasim o¢ima,
te preterano gledanje u monitor bez pravijenja pauza moze dovesti do oste¢enja vida, Da bi se saéuvao
Vid lekari preporuéuju na svakih sat vremena gledanja u monitor pauzu od oko 5 minuta sa vezbama za
Vid od kojih ovde navodimo jednu: Pogled uperite u taéku koja je bear tri metra dalja od monitora i zad-
ite ga tamo 20 sekundi pa ga vratite u tacku koja je do 50 cm od Vas i to ponovite barem 10 puta.
POVEZIVANJE RACUNARA U CELINU
Poéto smo nautili iz kojih celina se sastoji racunar, sada mozemo da nautimo i kako se sve to pove-
zuje u jedan funkcionalni uredaj - ra¢unar.
Naime, kada kupimo standardni raunar (osnovnu konfiguraciju potrebnu za rad) uz njega dobija-
1, Monitor,
2.Tastaturu,
3. Mis,
4, Kuciite sa ugradenim elementima potrebnim za rad i
5.Zvucnike
Krenimo redom, najpre ¢ete otpakovati sve navedene uredaje, spremiti ih za sklapanje i poredati ih
blizu mesta gde Zelite da postavite racunar.
Postavite prvo monitorna povrsi-
nu stola ili drugog prikladnog name-
Saja, imajudi u vidu da treba najmanje
50cm da budete udaljeni od njega dok
sedite. Zatim, ispred monitora postavi-
te tastaturu, a pored nje u zavisnosti
da li ste levoruki ili desnoruki stavite
mif sa leve ili desne strane.
Postavite kuciate racunara sa leve
ilidesne strane, uzavisnosti od prosto-
ragde ga postavijate, vodeti pritome
raguna da kablovi monitora, zvucnika,
tastature i miga (ne vaziza bezitni mis
i tatstaturu), mogu dohvatiti zadnju
stranu kucista,
Kada ste sve to postavili na mesto, sledi vam najtedi deo posla, a to je pravilno povezivanje. Uoiicete
da svaki kabal ima na svom kraju prikljuéak koji je razlitite boje. To je posebno bitno za tastaturu i miga
ji se prikljuéci razlikuju samo po boj
Standardna boja prikiju¢ka za monitor je plava, a iste boje je i prikljuéak sa zadnje strane kucista (na
nekima je to boéno, ali je vrlo retko). Naslonite prikijucak od monitora na prikljucak na kucistu vodeci
pri tome raéuna o tome da nisu jednake ivice, te da prikljuéak morate okrenuti tako da se razlikuje broj
iglica sa donje i gornje strane. Kod digitalnih prikljucaka za monitor broj iglica i raspored nije isti unutar
prikljuéka, Zatim, gurite prikljucak od monitora u predvideno mesto i dodatno ga uevrstite Sraflienjem
matica koje se obiéno nalaze na prikljueku,
Poito smo prikljuzili monitor, preci emo na povezivanje tastature. Prikijucak tastature je obiéno
Ijubigaste boje i precnika je oko 1 cm. Ist takvu boju potrazimo na kucistu racunara (eventualno potrazi-
‘mo oznaku za tastaturu ako je boja crna) i vodimo raguna o tome da je unutar prikljueka raspored iglica
okrenut isto kao na kucistu i tek kada utvrdimo da je tako uguramo prikljucak u kuciste. Isto to ponovi-
mo isa prikljuekom za misa, s tim sto je taj prikljuéak zelene boje, eventualno moze da bude crne boje
preénika oko 1 cm sa nacrtanim simbolom za misa. Imajte u vidu da na silu nista ne ide te da ako zapinje
proverite smer iglica u prikljucku, njihov brojili da se eventualno neka nije savila.
Ostaje nam samo jos zvuenik (standardni zvuenici imaju kablove povezane jedne sa drugim, ako ih
ima vige kod sistema zvuka 2.1, 5.1 ili7.1 pogledajte upustvo proizvodata za povezivanje) koji ima tzv.
banana prikljucak obiéno zelene boje (ponekad bele), precnika kruga 3.5 mm. Potrazimo rupu zelene
boje na kueiStu raéunara (ili graficki simbol za zvuk), obiéno ispod prikijucka za tastaturu, oko § ili vise
cm nie, i ugurajmo i taj prikljuéak u kuciste.
Nakon povezivanja kucista raéunara sa ostalim elementima, preostaje nam da samo jo prikljuimo
kabal za napajanje 220V koji je crne boje (ponekad bele ili krem) i koji na sebi ima tri rupe ili tri igle u
prikljuénicu crne boje koja je trapezoidnog oblika na ku¢istu ra¢unara.
Isto to odradimo i sa monitorom, pod uslovom da naé tip monitora nema ve¢ izvucen kabal od na-
pajanja fabricki, bez potrebe da se prikljuci u monitor, sto je redi sluaj sa LCD monitorima.
Kada smo sve to zavraili prikljuimo kablove od napajanja u mrezu 220V, preko odgovarajucih pri-
kijuéaka ili produznog kabla. U mrezu 220V se prikljuéuju monitor, kuciste i zvuénici
‘Ako smo sve uspeéno zavrili preostaje nam jedino da ukijucimo racunar, a o tome vige u narednoj
lekci
WINDOWS® - OPERATIVNI SISTEM
Postoji nekoliko razliitih pogleda na operativne sisteme, koji su se vremenom razvijali i menjali.
Operativni sistem mozemo uporediti sa viadom. Komponente raéunarskog sistema su hardver, softver,
i podaci, a operativni sistem osigurava sredstva za pravilno koriséenje ovih komponentti. Poput viade
operativni sistemi ne izvrSavaju operacije radi sebe samih, nego jednostavno osiguravaju okruzenje u
kojem drugi programi mogu obavijati koristan posao.
Da bi ragunar radio, barem jedan program mora da bude neprestano u funkciji, Pod normalnim
uslovima taj program je operativni sistem (0S - operating system). On odluéuje koji ée program u datom
trenutku da bude izvrsavan, koliko i kojih resursa ée mu biti dodeljeno (memorija, /O) isl. On takode,
obezbeduje takozvani apstraktni omota¢ oko hardvera i programima dozvoljava pristup preko servisa
kao Sto su kodovi (upravijacki programi -,drajveri" od engl. driver) koji omoguéavaju programerima pi-
sanje programa bez potrebe za poznavanjem intimnih detalja o svim prikljuéenim uredajima.
Najéesce koriééeni operativni sistem danainjice je WINDOWS, proizvod kompanije »Microsoft’, i
© njemu éemo govoriti u ovom tekstu. Microsoft Windows se prvi put pojavio 10.11.1983. godine u
svojoj prvoj verziji 1.0. To je prvo izdanje operativnog sistema kompanije Microsoft koji ukljucuje GU!
(eng. Graphical user interface - graficki korisni¢ki interfejs). Svoju veliku popularnost i rasprostranjenost
Windows dobija 1990. godine kada se na trZistu pojavijuje verzija 3.11. Ta verzija je plenila za to vreme
naprednom grafikom od 16 boja i novim naprednim moguénostima kao Sto su: Program Manager, File
Manager, and Print Manager.
Operativni sistem o kome ¢emo mi da govorimo je nastao 2001. godine pod nazivom Windows XP
gde oznaka XP stoji kao skracenica od re¢i iskustvo (eng. Experience) oznaéavajuci inovativno iskustvo
koje nov operativni sistem moze da ponudi svojim korisnicima. Novi korisnigki interfejs i mnoga druga
unapredenja ucinila su ovu verziju lakSu za koriS¢enje u mnogim situacijama i zadacima sa kojima se
korisnik sre¢e.
Predpostavljamo da na raéunaru imate ve¢ instaliran Windows operativni sitem, ako nemate obrati-
te se za instalaciju prodavcu Vaseg ra¢unara ili nekoj prodavnici u kojoj se prodaju programi i operativni
sistemi. Ako imate instalacioni disk sa legalnim Windows operativnim sistemom, isti mozete prema upu-
stvu koje Vam je doslo uz njega instalirati i sami, a ako se ne snalazite sa upustvom potradite servisera
racunara koji ée to obaviti za Vas. Instalacija operativnog sistema neée biti predmet ove knjige.
Krenimo od prvog koraka - pre podizanja operativnog sistema, moramo da ukljuéimo racunar.
Na kuéiStu raéunara pritisnimo odgovarajuée dugme za ukljucenje, koje u zavisnosti od tipa kucista
mote da bude razlititog oblika, ida stoji na razligitim mestima.
Na ekranu monitora pojavi¢e se prvo slika koja pokazuje pokretanje ra¢unara uz pomo¢ takozvanog
BIOS-a (BASIC INPUT OUTPUT SYSTEM - stp. baziéni ulazno izlazni sistem) racunara, a nakon toga Cemo
na ekranu videti pozdravnu sliku operativnog sistema WINDOWS.
Kada se zavr8i podizanje operativnog sistema na ekranu éemo videti radnu povrsinu raéunara koja
je sliéna povrsini stola i na njoj razne grafitke objekte koji se zovu ikonice.
U donjem delu ekrana uocavamo jednu Siru liniju sa odredenim grafickim simbolima. Ona se zove
Radna linia ililinija sa zadacima' (eng. Taskbar). U levom delu te linije uogavamo, Start” meni ili pocet-
ni meni Windows operativnog sistema koji sluzi za startovanje i pokretanje razliitih opcija i programa
Pored njega je sa desne strane takozvani meni za brzo pokretanje programa (eng. Quick launch) gde se
jednim klikom levog tastera miga pokre¢u odredeni programi. U desnom uglu radne linije je sat a levo
pored njega graficki prikaz trenutno aktivnih programa i jezika selektovanog za rad.
fs
Windows
ieratet sein}
Slika 1. Radna povrsina ~ DESKTOF
Nakon sto smo objasnil sta se nalazi na ekranu nakon sto se podigne operativni sistem, isprobaéemo
da li nam tastatura funkcionise i nauci¢emo kako se koristi mis na racunaru sa pokrenutim operativnim
sistemom Windows.
Tastaturu smo ve¢ objasnili kada smo prigali o ulaznim uredajima, a sada éemo se kratko podsetiti
da tastatura ima vie podrugja koja se nazivaju glavno, funkcionalno, kursorsko i numeri¢ko podruéje.
Pogledajmo sada tastaturu i pored levog control (ctrl) tastera uocimo windows taster $f Pritisnimo
windows taster jedanput a na ekranu pogledajmo razultat u levom, donjem uglu primeticemo da pie
»START" a iznad,START"-a pojavio se meni koji nam pruza izbor iz koga moZemo odabrtati opcije. Inace
»START’ meni nam sluzi da nademo instalirane programe na raéunaru, da ih pokrenemo i aktiviramo
odredena sistemska podesavanja, da pristupimo najéesce koriSenim fasciklama (eng, Folder), kao i da
vrSimo pretragu raéunara za odredenim podacima preko opcije,Search”, Ako opet pritisnemo windows
taster meni ée se iskljucitii nestati sa ekrana, Detaljnije o tome ¢e biti regi dalje u tekstu
KORISCENJE MISA
Pomerite miga levo-desno i videcete da se na ekrenu pomera strelica-pokaziva¢ misa. U zavisnosti
od toga gde se nalazi strelica-pokaziva¢ i pritisnutih tastera na miu, ima¢emo razlitite reakcije na ekra-
nu. Nije svejedno gde se nalazi pokazivaé i koje tastere na misu pritiskamo.
Poéecemo sa levim tasterom mia.
Prva funkcija levog tastera mia je da se jedanput klikne levim tasterom.
Pozicionirajmo pokazivaé misa (u daljem tekstu strelicu) na ikonu (graficki prikaz u razligitim oblici-
‘ma i bojama koji simbolizuje neku opciju koja se moze pokrenuti ili se sa njome moze manipulisati) My
computer (srp. Moj kompjuter).
Kliknimo na levi taster misa i pratimo promene na ekranu i uvidecemo da se promenila boja ikone
‘My computer, ikona je postala tamnija. To znati da je ikona selektovana i da je spremna za dalji rad. U
koliko se predomislimo i Zelimo da je deselektujemo to éemo uraditi tako sto Cemo otici strelicom mia
nna prazan deo ekrana i kliknuti opet levi taster miga. kona My computer je dobila prvobitnu boju sto
znati da je deselektovana, odnosno nije viSe oznagena za rad i manipulaciju.
Druga funkcija levog tastera miga je da se klikne dvaput brzo (eng. Double click)
Pomerimo strelicu mia opet na ikonu My computer ikliknimo dvaput brzo levim tasterom, a pri to-
me vodimo raéuna da se mi8 ne pomera levo-desno, na ekranu ée se otvoriti novi prozor (eng. window).
Ukoliko se nije otvorio ponovicemo opet istu radnju. No s prozorima cemo se detaljnije upoznati kasnije,
a zasad éemo zatvoriti prozor pritiskom na dugme sa oznakom,,X" u desnom gornjem uglu otvorenog
prozora.
Tre¢a funkcija levog tastera miga je povuc i pusti (eng, drag and drop).
Postavimo strelicu miga na poéetak gomjeg desnog ugla iznad ikone My computer, kliknemo i drii-
mo pritisnut levi taster miga i zatim pomerimo strelicu miga na dole do tre¢e ikone na ekranu, a zatim do
levog kraja ekrana. Sada kada pustimo levi taster miga videcemo da su dve ikone na ekranu promenile
boju. Znaéi da smo ih selektovali.
Ako postavimo strelicu mia na jednu od njih, pritisnemo levi taster i pomerimo miga udesno ne
pustajuci taster, tako da ga dovedemo do sredine ekrana, vidimo da se ikonice pomeraju. Posto pustimo
levi taster miga, ikone su se pomerile i sada se nalaze na sredini ekrana.
Deselektujemo ikone pomeranjem strelice na prazan prostor na ekranu i klikom na levi taster. Tu
radnju mozemo ponoviti ina samo jednoj ikoni ili na vige njih.
miga u daljem tekstu ¢emo oznaavati sa klikni-povuci-pusti
'z prethodnog teksta videli smo da levi taster mia ima tri funkcijei da se sve tri izvrSavaju na razli-
ite naine, kao i da dovode do razligitih desavanja na ekranu Vaseg monitora.
Sada éemo isprobati desni taster misa,
Pozicionirajte strelicu na ikonicu My computer i kliknite jedanput desnim tasterom. Na ekranu
moiete videti da se pojavijuje meni - odnosno, izbor razliitih opcija u jednom pravougaonom prosto-
ru. Kliknite pored menija u prazan prostor levim klikom da ga iskijucite. Sada kliknite u prazan prostor
jedanput desnim klikom. Na ekranu se opet pojavijuje meni ali drugagijeg sadrzaja nego prethodni. Da
bismo izabrali neku opciju iz menija potrebno je strelicom da dodemo na nju i izaberemo je klikom na
levi ili desni taster. Kasnije Cemo probati aktiviranje odredenih opcija iz menija, a sada da rezimiramo
desni taster mia ima jednu funkcijy, a to je aktivacija menija, koji nije isti, i zavisi od mesta gde smo
kliknuli desnim tasterom.* ae
Napomena: Ako na tastaturi pritisnemo taster FE dobijamo isti efekat kao da smo pritisnuli desni ta
ster mia,
Primedba: Ako vam potezi sa miSom ne idu ba’ od ruke startujte igru FreeCell (Start - Programs
~ Games - FreeCell), saviadacete pokrete miSom uz zabavu.
Nakon Sto smo isprobali tastaturu i videli koje su funkcije tastera miga, na red dolazi rad sa opera-
tivnim sistemom
MANIPULACUA SA PROZORIMA
Prvo 3to éemo nauiti je da radimo sa prozorima (eng. Window). Sam OS (operativni sistem) Win-
dows je tako re¢i i koncipiran da radi sa prozorima.
Idemo do ikone My computer i kliknimo dvaput brzo levim tasterom miga. Na ekranu se otvara
Prozor ima svoj okvir koji je €etvorougaonog oblika. U gornjem delu uocavamo liniju sirine oko 1
‘cm, koja u desnom uglu ima odredene graficke simbole. Ispod nje mozemo videti meni i graficki prikaz
dugmadi za rad sa sadrZajem prozora. U levom delu prozora nalazi se meni sa najée8¢im sistems!
zadacima (eng. System task), drugim mestima (eng. Other places) i detaljima otvorenog prozora (eng.
Details).
Prozor kao i na svakoj kuci, moZemo otvoriti skroz, pritvoriti, od8krinuti i zatvoriti prema potrebi.
Imajmo u vidu da na kuéi ako otvorimo prozor na istoku, nije isti prikaz kao kod prozora na jugu, tako
da u zavisnosti koji prozor otvorimo imamo razlitite sadrzaje ispred sebe.
Isto je i na raéunaru. Jedino Sto na raéunaru mozemo da radimo sa prozorima, a Sto ne mozemo
ra kuci to je da ih mozemo povecavati i smanjivati, kao i da ih pomeramo, éak i stavljamo jedan preko
drugog.
Prvo Sto Cemo probati sa prozorom to je da ga minimalizujemo (eng. Minimize), odnosno, da bude
kao da je sasvim malo odgkrinut.
U gornjem desnom uglu prozora uo¢avamo tri dugmeta na koje mozemo kliknuti migem.
Prvo dugme nam omoguéava da prozor minimalizujemo [ij i to Cemo uraditi tako sto
Wi 129 arte Clon. como tect a a
Properties
aso
Boe ats
er ukljudivanja Cuvara ekrana
+ Desniklikna pozadinu, zatim na Properties, u okvi
ru menija na karticu Screen saver, pokre¢ete pada-
jueu listu Screen saver (klik na crnu strelicu) da bi |
se otvorio spisak svih Screen Saver-a
+ Naspisku odaberite na opciju 3D Text, koja omogu-
éuje da se na ekranu prikaze trodimenzionalni tekst
~natpis. Ukljuéivanjem 30 Texta aktivirate natpis koji
je poslednji napravijen na tom raéunaru.
+ Ukoliko Zelite da promenite natpis na ekranu kilk-
nite na taster Settings (sa desne strane pravouga-| ="
onika ukome ste odabrali 3D Text). Kliknite na kraj | — =
prethodnog teksta (u gornjem levom uglu prozo-
ra), obrisite ga strelicom za brisanje~BACKSPACE |“
(bekspejs) i ukucajte novi text. Potvrdite sa Ok. ator
+ Podesite vreme na 1 minut i potvrdite sa Ok. Na-
kon 1 minuta neaktivnosti na raéunaru (nedirajte
tastaturu i miga) na monitoru ¢e se pojaviti ret koju
smo napisali.
Wael 1] mtr onmoa, ty Wasne onen
INDIKATOR TASTATURE
Indikator tastature, ako je ukljuéen, smesten je na taskbar-u pored sata a u nastavku ako nije uklju-
en, aktiviraéemo ga na slede¢i nagin:
+ Pritisnemo Taster WIN, zatim kursorskim tasterima idemo na opciju Settings (srp. PodeSavanja),
iznje odaberemo opciju Control panel (srp. Kontrolni panel), zatim pritisnemo taster ENTER,
pa taster R na tastaturi. Kada ikona Regional and language options (srp. Regionaine i jezicke
‘opcije) promeni boju pritisnemo taster ENTER, a onda izaberemo karticu Language (srp. Jezik)
kombinacijom tastera CTRL+TAB, nakon toga primenite kombinaciju tastera ALT+D.
19
Drugi nagin je da migom pratite sledece korake (klik ~ jedan klik levim tasterom mia): Start (klik),
Settings (klik), Control panel (klik), Regional and Language Options (dvoklik), Language (klik), Det-
ails (klik)
223)
eee
Lek
e2¢g
Sledeéi koraci su:
© Language bar (srp. Jezitki meni)... (klik)
+ Show the language bar in the desktop (srp. Pokazi |
jezicki meni na desktopu) Siete steraadned ngage seen
Da biste dodali novi jezik, pored postojeceg pratite slede- | emer
¢uproceduru: =
+ Idite u meni Start, izaberite opciju Settings, iz nje
Kliknite na Control panel, zatim, dvoklikom na Regi- |
onal and language options, klikom izaberite karticu
na Languages (srp. jezik), zatim kliknite na Details
(srp. Detalji, nakon toga na dugme Add (srp. doda)).
Iz padajueg menija (kliknite na prvu crnu strelicu
u desnom kraju polja Input Language da se otvori
spisak ponudenih jezika), izaberite sa spiska Zeljeni
jezik i kliknite na njega. Nakon toga kliknite na Ok,
pa opet na Ok. lL
Da biste uklonili jezik pratite slede¢u proceduru:
+ Idite u meni Start, izaberite opciju Settings, iz nje
Kliknite na Control panel, zatim dvoklikom na Regional and language options, izaberite kar-
ticu klikom na Languages (srp. jezik), zatim kliknite na Details (srp. Detalj), najpre oznaimo
jezik koji Zelimo da uklonimo (levi klik na taj jezik da dobije plavo oznagavanje) a zatim klik na
dugme Remove (stp. ukloni) ~ taster za ukljanjanje.
oc
STARTOVANJE - POKRETANJE PROGRAMA POD OS WINDOWS
Postoje éetirirazligita nacina da se pokrene program na racunaru:
1, Nagin: dvoklik na ikonicu programa na desktopu.
2. Nain: pritiskanje na tastaturi potetnog slova programa zatim ENTER
3. _Na¢in: pritiskanje WIN tastera, zatim All Programs, Zeljeni program, pa ENTER.
4, Nagin: klik na ikonicu programa na taskbar-u.
20
PRETRAGA RACUNARA ZA PROGRAMOM ILI DOKUMENTOM.
Ragunar u svakom momentu mozemo da pretrazimo da bi-
smo naili odredeni dokument za koji ne znamo gde se nalazi.
1. Pritisnite taster WIN, zatim u Start meniju kliknite na op-
Giju Search (stp. Trad), izaberite opciju All files i folders
(stp. Svi fajlovi i fascikle), Ukucajte Zeljeni naziv doku-
‘menta koji trazite (moze i samo deo naziva), i prtisnite
taster ENTER. Na primer, Zelite da promenite fasciklu sa
filmovima. Ukucaéete reé filmovi saéeka¢ete nekoliko
trenutaka da racunar potradi sve fajlove i fascikle, Kad
zavrdi na ekranu Ce se pojavitifascikla sa nazivom filmo-
vii njenom lokacijom — adresom - na raéunaru,
2. Ako Vamje start meni drugatije prikazan nego kod nas | ff anenaters
probajte sledecu opciju: Be
Klik na Start meni, klik na opciju Search, klik na opcijuFiles | EI*=*
or folders, zatim klik na opciju All files and folders, inakon toga |
ukucate ime ili deo imena dokumenta(podatka koji trazimo) i po-
tvrdite sa Ok. Pretraga poginje ina ekranu se vide rezultati.
ee)
J
@ angers
Rome
Oe misecot
Den.
BRZO STARTOVANJE DOKUMENTA (ko}
smo poslednji KORISTIL ili prepravijali)
Pritisnite taster Win (klik na Start meni
izaberite opciju Documents, i kliknite na ime
Zeljenog dokumenta,
FORMATIRANJE
Postupak formatiranja je zapravo brisanje sadrzaja celog diska i
priprema za unos podataka. Ovaj postupak se primenjuje kod novih di-
skova pre potetka kori8éenja ili kod ve¢ kori8¢enih diskova ako Zelimo
da obriéemo ceo sadrzaj. Ne formatiramo disk, odnosno, onaj njegov
deo na kome se nalazi Windows operativni sistem, ato je obiéno na delu | *
hard-diska sa oznakom (C), pod uslovom da Windows dobro radi, Ne sa- |
vetujemo upotrebu ove operacije ako niste sigurni u njeno znacenje.
+ Dvoklik na ikonicu My Computer. Desni klik na (:D), Format, |
Start.
+ Uuokvirenom delu, na dnu prozora biée prikazan napredak
procesa formatiranja (popunjavace se plavim kvadrati¢ima),
Kada je postupak zavrien, racunar ée iscitati memorijski pro-
stor na disku i tada ostaje jedino da iskijuimo taj prozor na
dugme Close.
ees
‘WORD
WORD SHORTCUTS (Pregice)
ESC - zatvaranje pomoénog menija za prikaz, otkazi akciju
PRINT SCREEN - kopiranje slike sa pogledom u CLIPBOARD
F12 - opcija éuvanja (save as - Cuvaj kao) u dijalog ramu
PAGE UP / PAGE DOWN ~ pomeranje jednog dela prozora do drugog podruéja (unapred ili unazad)
LEFT ALT+SHIFT ~ prelazak izmedu jezika ili selekcija jezika na taskbaru
CTRL+F12 - otvaranje na ekranu rama (prozora) za dijalog
CTRL+P — Stampanje dokumenta
CTRL+B — napravi podebljana (polucrna) slova - BOLD
CTRL#I— napravi zakoena slova - ITALIK
CTRL+U ~ napravi slova podvuéena linijom ~ UNDERLINE
CTRL#C - kopiranje selektovanog teksta ili objekta
CTRL#X - isecanje selektovanog teksta ili objekta u Clipboard
CTRL+V — lepljenje teksta ili objekta
CTRL#Y ~ povratak na prethodnu operaciju
CTRL+Z - povratak na prethodnu akciju
CTRL+N - otvaranje novog dokumenta
CTRL+0 - otvaranje dokumenata
CTRL+S ~ éuvanje dokumenata
CTRL+F - pronadi tekst, formate i specijalne oznake
CTRL+K - ubacivanje hiperlinkova
Microsoft Word je tekst processor, odnosno aplikacija razvijena od strane Microsoft kompanije 1983.
godine. Kasnije je postao deo paketa Microsoft office, tj. jednog paketa programa koji ukljucuje vise
razlitih aplikacija koje su do tada prodavane pojedinaéno, Poenta krerianja Office paketa je cena jer je
jeftinije kupovati vige aplikacija u jednom paketu nego pojedinaéno. Tako je 1990 godine nastao Office
paket éiji je jedan od delova Word o kome emo u daljem tekstu pricati. Word se iz godine u godinu
razvijao i danas je Microsoft Word jedna od naéeiée korigéenih aplikacija za kucanje teksta u kojoj sem
samog teksta, mozemo raditi i sa tabelama, slikama, crtezima i sliéno.
\Veé smo rekli da je Word deo paketa Microsoft Office i on se danas moze kupiti kao deo samog pa-
eta, ili eventualno kao deo paketa Microsoft Works.
Word je jedan od mnogobrojnih programa tija je osnovna namena automatsko slaganje i obrada
teksta, ali program omogu¢ava da radimo i sa slikama, kao ida crtamo. Uz pomo¢ Worda mozemo pravi-
ti najrazligitja dokumenta, pocevsi od jednostavnih, kao sto su molbe, Zalbe, zahtevi i sliéno do veoma
slozenih tekstova kao sto su tekstovi za knjige. Microsoft Word je program koji radi pod Windows ope-
rativnim sistemom.
Ukoliko je instaliran na raéunaru Word mozemo startovati na vige nacina. Ako nije instaliran potreb-
no gaje instaliratiiz legalno kupljenog OFFICE paketa sa diska, il sa legalno kupljene instalacije OFFICE
paketa sa interneta, u par lakih koraka: prvo morate da unesete instalacione fifre u za to predvidena
polja, nakon toga klikom na Next unosite Vase inicijale i korisni¢ko ime, nakon toga klikom na Next
dolazize do dijaloga u kome treba da se slozite sa uslovima u ugovoru o kori8¢enju (eng. Terms in the
Licensee agreement) da biste dalje nastavili instalaciju, klikom na Next dolazite do koraka gde birate
tip instalacije(obiéno se ostavija na typical install) , klikom na dugme Next dolazite do koraka gde se
prikazuju komponente koje se instaliraju, i klikom na dugme Install pozinje instalacija. Na kraju instala-
ie kliknete na dugme Finish
22
Prvi naéin da ga pokrenemo je da kliknemo na Start meni levim tasterom misa, zatim u okviru start
menija idemo na podmeni All programs u okviru koga potrazimo naziv Microsoft Office; iz menija Mic-
rosoft Office kliknemo levim tasterom mia na naziv Microsoft Office Word.
© Meoroft OFfce Too
BD Marcechtottce acess 2003
Mirosot Ofce Exc! 2003 —
Microsoft Office PonerPoint 203
irotoft Office Publisher 2002
[2] Mcosof oFfce Project 2003
@ Mcosof offce Acess 2003 Developer Extensions»
Ako Zelimo kasnije da Word aktiviramo i pokre¢emo na jednostavniji nacin potrebno je da namest
mo takozvanu pre¢icu (eng. shortcut) na desktop racunara. To éemo uraditi ako opet odemo pokaziva-
em misa u Start meni, iz njega izaberemo podmeni All programs iu okviru njega pronademo na met
sa Microsoft Office programima. Tada u okviru Microsoft Office menija stavimo strelicu miga na Microsoft
Office Word i kliknemo desnim tasterom. Otvoriée nam se meni iz koga Cemo odabrati opciju Send to
(stp. Po8alji na) pa u okviru te opcije odabrati Desktop (pored reéi desktop mozemo procitati na engle-
skom jeziku create shortcut) levim tasterom mia i na taj nagin kreiraéemo na dekstopu ikonicu Word
programa. U budu¢e program mozemo aktivirati dvoklikom na ovu ikonicu.
Kada startujemo Word na ekranu mozemo uotiti da se program otvara u okviru prozora sa kojim
mozemo manipulisati kao i sa bilo kojim drugim prozorom u okviru operativnog sistema. To znaci da
prozor Worda mozemo pove¢avati, smanjivatiizatvarati kao bilo koji drugi prozor pod operativnim siste-
mom Windows. Graficko okruzenje samog programa sadrzi dosta elemenata od kojih, kada startujemo
Word uo¢avamo sledece:
1. liniju menija koja sadrzi nazive menija i u kojoj se nalaze razne operacije samog programa;
23
2. _ paletu sa ikonicama koja sadrai graficki prikaz operacija u okviru programa
(najéesée korisene operacije do kojih mozemo doi iz linije menija)
radna povrdina koja zauzima najveti deo ekrana i u kojoj pravimo dokumenta;
informaciona linija u donjem delu ekrana gde se ispisuju razni podaci vezani za dokument na
kome se trenutno radi;
3.
4.
“sei a [at 2Som
REE) FRE (BT) OR) Engich Us
5. pogetni meni sa desne strane ekrana koji nam nudi opcijeza otvaranje postojeceg dokumenta
ilikreiranje novih dokumenta.
Ako Zelimo da iskljuzimo program, levim tasterom miga kliknugemo oznaku x u gornjem desnom
uglu.
Pre nego sto budemo poéeli bilo Sta da kucamno, odnosno da pravimo bilo kakav dokument u Wor-
du, izvisigemo odredena podesavanja.
Obraticemo painju na jednu opciju koja bi trebalo samim startovanjem programa da bude podese-
nana odgovarajucu vrednost. Pogledacemo da lina ekranu imamo odgovarajuéi prikaz radne povrsine
na kojoj €emo raditi dokument. Da bismo utvrdili da je to dobro podeseno otici éemo na meni View
(srp. pogled) i tamo pogledati da li je selektovana opcija Print layout (srp. prikaz kao za stampu). Ako
ta opcija nije selektovana odnosno kvadrat je ne osenéava kliknugemo na nju levim tasterom miga da
dobijemo na ekranu prikaz koji odgovara dokumentu kada se odgtampa, Na ovoj opciji se necemo zadr-
Zavati i kada je jednom podesimo necemo imati potrebe kasnije da se na nju vracamo.
SNIMANJE DOKUMENTA
Prvi korak u radu sa dokumentom uWord-u je imenovanje dokumenta, t. potrebno je da dokumen-
tuna kome éemo raditi dodelimo odgovarajuci naziv. Da bismo to uradili poéecemo od prvog menija
koji se zove File i koji nam omoguéava da radimo sa do-
kumentom, da otvorimo nov dokument, da otvorimo neki
postojeci dokument, snimimo dokument na kome radimo,
‘odétampamo ga, iz pro-
grama Word. Da bismo snimili dokument odabraéemo opci-
juSaveas (srp. Snimi kao) iz menija File tako sto na tu opciju
kliknemo levim tasterom miga da nam se na ekranu otvori
prozor sa dijalogom za snimanje dokumenta. U samom di-
Jalogu potrebno je prvo da odaberemo lokaciju gde ¢emo
dokument da snimimo na raéunaru. To moze da bude neka
od postojecih fascikliili nova koju éemo kreirati kroz dijalog
za snimanje. Natpis Save in oznaéava naziv lokacije gde ce
dokument biti snimijen. Klikom na strelicu mozemo se kreta-
tikroz postojece fasikle na gore, a klikom na padajuci meni,
otvorice nam se stablo u okviru koga mozemo izabrati neku
drugu putanju na nagem racunaru. Za potrebe ovog teksta
mi Gemo pronaéi fasciklu koju smo ranije kreirali i namenili
za smestanje dokumenata koje pravimo u programu Word.
Znati, oti¢i emo do fascikle Primeri, iz nje odabrati fasciklu
Dokumenta i u njoj na¢i fasciklu Word. Na taj nacin odredili
smo mesto za na novi dokument. Nakon izbora lokacije u
polje File name (stp. ime fajla) upisaéemo naziv dokumenta,
recimo ,primer’. To €emo uraditi tako Sto emo kliknuti le-
vim tasterom mia u polje gde je naziv i umesto postojeceg,
ponudenog naziva koje program Word automatski dodelju-
je, upisaéemo drugi naziv, pri éemu éemo morati prethodni
naziv da izbrisemo koristeti tastere za brisanje BACKSPACE i DELETE. Kada dokumentu odredimo loka-
cijuidamo naziv mozemo ga snimiti, klikom levog tastera miga na dugme Save (srp. Snimi).
Na ekranu se zatvorio dijalog za snimanje a u gornjem levom uglu prozora mozemo primetiti da je
naé dokument dobio naziv ,primer’. Sa tim korakom izvrsene su pripreme za rad na dokumentu teksta.
PODESAVANJE STRANE
Drugi korak podegavanja dokumenta pre unodenja teksta odnosi se na podeSavanje margina, forma-
ta papira na kome se radi, kao i orjentacije papira. Da bismo sve to podesili oti¢i éemo u okviru menija
File na opciju Page setup (srp. podeSavanje strane). Klikom na tu opciju otvara nam se dijalog za pode-
Savanje stranice. Tu €emo prvo podesiti margine dokumenta, a margine u stvari predstavijaju odstojanja
od ivica strane do teksta u dokumentu, odnosno prazan prostor u kome ne¢e biti nikakvog teksta. U
donjem desnom uglu menija Page setup na kartici Margins (srp. Margine) mozemo videti umanjenu
sliku podesavanja dokumenta na kome éemo raditi. Strelicama gore-dole podeSavamo éetiri moguée
margine: prva margina nosi oznaku Top (srp. gore) i oznacava odstojanje od gornje ivice papira do po-
éetka teksta, nu emo podesiti na jedan centimetar; druga margina koju €emo podeéavati je Bottom
(srp. donja margina) koja oznaéava od poslednjeg reda u tekstu do donje ivice papira. Posto podesimo
gornju i donju marginu na vrednost od jednog centimetra podesiéemo levu i desnu marginu na vrednost
od 0,5 cm (left — levo, right - desno).
Se
U slugaju da nisu prikazane metri¢ke vrednosti
centimetrima nego u inéima, potrebno je da izvr-
Simo jedno podegavanje koje sprovodimo samo
jedanput a nakon toga ga Word uvek pamti. Da
bismo to uradili zatvori¢emo postojeti dijalog za
podesavanje strane i oti¢i u meni Tools (srp. alati),
Uokviru njega kliknuéemo na Options (stp. opcije).
Na ekranu ée se otvoriti meni sa opcijama i pode’a-
vanjima. Oti¢i¢emo na karticu General (stp. opste) i u okviru nje iz opcije measurment units (stp. merne
jedinice), umesto inéa, odabrati centimetre. Dok se nalazimo u meniju sa opcijama iskjuciCemo spelo-
vanje i gramatiku, koja se odnosi na engleski jezik Sto nam neodgovara za kucanje tekstova na srpskom
jeziku
25
Heine
Teepe ate
Na spelovanje i gramatiku odnosi se vige kucica koje moramo da iskijuimo, a to su sledece:
1. Check spelling as you type (stp. proveravaj spelovanje kako kuca’),
2. Always suggest corrections (stp. uvek predlazi korekciju),
3. Check grammar as you type (stp. proveravaj gramatiku kako kuca8),
4. Check grammar with spelling (srp. proveravaj gramatiku sa spelovanjer)
Nakon 3to smo sve navedene opcije iskijudili (iséekirali) kiknucemo na dugme Ok (stp. u redu)
Vratimo se na podesavanje margina u meniju File, opcija Page setup i podesimo velizine kako je
prethodno navedeno u cm.
Buduci da smo zavrsili podegavanje margina ostalo je da podesimo orjentaciju papira. U zavisnosti
od togs dali Zelimo da nam se tekst prostire po duz9jili kra¢oj strani papira, izabracemo portret ili pejzaz
orjentaciju (portrait-portret, landscape-pejza2). Za potrebe ovog primera ostavicemo papir portretu jer
pejzaz koristimo kada nam je potrebno da se dokument orjentise po duzini lista jer tekst drugaci
mode da stane. Ostalo je jo da podesimo velicinu papira na kome radimo. Da bismo to uradil iz
ga Page setup izabraemo karticu Paper (srp. papir), iz nje nje klikorn na padajuci meni paper
veli¢ina papira) i odaberemo format A4 koji nam odgovara za dokument na kome cemo mi radi
izabranog formata mozemo izabrati i druge: A3, AS, BS itd. u zavisnosti od nagih potreba. Pritiskom na
dugme Ok zavrsavamo podesavanje strane na kojoj €emo da radimo i time zavrSavamo drugi korak u
pripremi za kucanje dokumenta. Serban (at
IZBORJEZIKA
Jaa Eroten cures states) Naime, posto smo snimili dokument i izvraili podeSavanje strana na koji-
BB serbian Ce) ma éemo da radimo izabraéemo jezik sa kojim éemo da kucamo. To ¢emo ura-
diti tako 8to Cemo sa toolbar-a operativnog sistema Windows izabrati srpsku
latinicu iz language bar (srp. jezicke linije). Ako bismo pre podesavanja jezika
kliknuli negde van jezice linije odnosno prozora Worda, podesavanje jezika
M_namnece biti dobro, pa emo morati opet da aktiviramo prozor Worda pa tek
onda izabrati odgovarajuci jezik. To napominjemo jer se aktivan prozor deakti-
Vira klikom bilo gde van njega, sem na jezi¢ko podeSavanje. Da bismo promenili jezik kojim ¢emo raditi
mozemo da koristimo i pregicu sa tastature kombinacijom tastera levi ALT + SHIFT.
(dj) 3) 4) 5) 6) zfs] of of“) +)oeasal
ref aj wh ef oft) zh ul if of pf si aijemey
cosh aj sof Jol nfije) if és ef ze)
‘soit FIRMA DOO
OD 17.00H DO 19.00H
NEDELJOM NE RADIMO
33
UBACIVANJE SLOVA KAO SLIKE
Izabra¢emo srpski jezik, font Arial, velizina 48. Otkucaemo pored strelice slede¢i tekst: FIRMA DOO.
Pre¢i Gemo u novi red tasterom ENTER. U meniju Insert opet cemo prona¢i podmeni Picture iz koga
emo odabrati opciju Wordart (srp. stl ret) iz Wordart gale-
rije odabraéemo u prvoj koloni tre¢i primer odozgo klikom na
njega a zatim potvrditi izbor na dugme Ok. Na ekranu ¢e se po-
javiti dijalog u koji moZemo editovatii unositi tekst koji elimo.
Unasem primeru unecemo reéi: RADNO VREME. Pritiskom na
taster Ok videcemo da je na ekranu ispisan tekst radno vreme,
stilom koji smo prethodno izabrali iz galerije.
Klikom levog tastera mia na ispisani tekst na samoj stra- =
nici teksta pojavice se okvir sa ta¢kama u uglovima ina sredini.
Klikom i drzanjem levog tastera mia, i pomeranjem misa na
donji desni ugao i u desnu stranu teksta do desne margine
dobijamo na ekranu krupno ispisan tekst RADNO VREME. Ako
levim tasterom miga kliknemo dvaput brzo ukljuci¢e nam se
kusorski simbol, Dalje mozemo unositi tekst pritiskom na en-
ter. Si¢i emo u novi red i unecemo slede¢i tekst: od 17.00 h
do 19.00 h, Da bi nam taj tekst stajao na sredini kliknucemo
na centralno poravnanje vodeci raéuna o tome da kursor nije
sigao u novired.
UBACIVANJE OKVIRA ZA TEKST
Precigemo u novi red i vratiti poravnanje ulevo. Zatim éemo otic! u meni In-
sertiz koga Cemo odabrati opciju Textbox (srp. okvir za tekst) levim klikom tastera
nna nju. Na ekranu €e se pojaviti opet prostor za crtanje slike stim Sto ée se otvoriti
najverovatnije u novo listu, odnosno strani. Ne¢emo na to da obra¢amo paznju
veé cemo da nacrtamo jedan pravougaoni okvir tako sto Cemo poti od gonjeg
levog ugla prostora za crtanje na dole u visini od oko 3 centimetra i udesno do
kraja odnosno do desne margine. Znati, klikom na levi taster mia ako pri tome
dréimo taster pritisnutim i vuzemo mia nadole crtamo pravougaonik. Nakon sto
pustimo levi taster pravougaonik ée se iscrtati. Pravougaonik nam moze pobeci
nagore, ali cemo ga spustiti nadole klikom levog tastera mia na obod pravougao-
nika (pojavice se na ekranu strelice u svim pravcima). Nepustajuci levi taster miga
vugemo pravougaonik nadole ispod napisanog radnog vremena. Kliknu¢emo
unutar nacrtanog okvira gde ée se pojaviti kursor sto znaéi da mozemo da uno-
semo neki tekst. zabracemo veliéinu fonta 48, Otkuca¢emo tekst: NEDELJOM NE
RADIMO. Otkucani tekst éemo pozicionirati na sredinu ekrana uz pomoé central-
nog poravnanja. Klikom mia van kutije za tekst ona ¢e se iskljuciti. Ako Zelimo
da poveéamo ili smanjimo kutiju za tekst ili Wordart dovoljno je da kliknemo na
obod, odnosno ivicu istog i pri tome se ukljuéuje opcija na uglovima i sredini stra-
nica za smanjenje odnosno poveganje.
PRIBLIZAVANJE/UDALJAVANJE (ZUMIRANJE) DOKUMENTA
Nakon Sto smo zavriili sa prethodnim operacijama mozemo koristiti skrol (tocki¢) miga da pogle-
damo ceo dokument na ekranu. 5 obzirom da dokument ne mozemo videti na ekranu u celosti (u zavi-
snosti od rezolucije ekrana - monitora, kod nekih vetih rezolucija moguce je videti ceo tekst na ekranu)
modemo primeniti opciju Zoom (srp. zumiranje). Ona se nalazi u meniju sa ikonicama na ekranu sa leve
strane, Klikom na padaju¢i meni opcije zum mozemo da izaberemo opciju umanjenja prikazan na ekra-
nu sa 100% na 75% sto ¢e nam omoguciti boli pregled dobijenog dokumenta.
mm g
STAMPANJE DOKUMENTA
Ako Zelimo dokument da od3tampamo to mozemo uraditi na dva nagina. Prvi je da ga pogledamo
pre Stampe izborom iz menija File opcije Print preview (srp. pregled pre stampanja).klikom na tu opciju
mozemo videti tatno kako izgleda dokument koji je pripremljen za Stampu. Ovu opciju koristimo uvek
kada Zelimo pre Stampanja da se uverimo da ¢e dokument biti od3tampan onako kako smo zamis|
lzborom iz menija opcije Print (srp. Stampaj) do koje dolazimo iz menija File otvara se dijalog za stam-
Panje. Iz dijaloga mozemo odabrati stampa¢ na koji Zelimo da pustimo dokument u stampu pritiskom
na padajuci meni i odabirom odgovarajuce vrste stampaca (pod uslovom da imamo vise instaliranih
5tampaéa). Sem toga u dijalogu za Stampu mozemo odabrati i broj kopija istog dokumenta ako nam je
potrebno vise kopija (eng. number of copies ~ stp. broj kopija). Sem toga, ako dokument ima vise strana
mozemo odabrati i koju stranu Zelimo da stampamo (ili vige strana) (eng. page range — srp. opseg stra-
na). Ako je selektovano na All (srp. sve) Stampaju se sve strane, ako je selektovano na Current page (srp.
trenutna strana) Stampa se samo strana na kojoj se nalazi kursor, ako je selektovano Pages: (stp. strane:)
Stampa se odredeni opseg strana koje mi zadamo. Na primer ako dokument ima 24 strane a mi u to polje
unesemo 1,3,5~12 bice stampane strane 1,3, iod 5-12 strane.
‘Ako Zelimo da se sve strane od-
3tampaju neéemo menjati opseg stra-
naza 3tampu. Nakon podesavanja ovih
Parametra, i klikom na dugme OK poéi-
nje Stampa na zadatom stampacu.
3a
Ako smo sigurni da je ono sto vi-
nateratcooee [to dimo na ekranu ono sto Zelimo da od-
Stampamo mozemo da preskocimo me-
o G Geatae niza podesavanje broja kopija, Stampe,
3tampaéa, i da odmah pustimo doku-
ment na Stampu klikom na ikonicu ko-
ot po Ja graficki simbolizuje Stampaé. Nakon
Pirewbat:Docment ae a |} ZavrSene Stampe dokumenta, Word mo-
femsatet: (is ___¥) | zemo da zatvorimo, aako nam ponovo
Scuetopsow see: Nosy | zatreba da dokument stampamo ili da
me njemu nesto promenimo mozemo ga
otvorititako sto éemo ga naci u fascikli
gde smo prethodno snimili.
PROMENA BOJE FONTA | NAZNACAVANJE SLOVA | RECI
Evo jo3 jednog primera u kome cemo videti jo neke moguénosti Worda. Pokrenimo Word, zatim
‘odmah snimimo dokument opcijom Save as pod imenom primer 3. u fasciklu dan 4, Podesimo stranu
kroz opciju Page setup tako da nam margine sa gornje i donje strane budu po dva centimetra, as leve
i desne po jedan centimetar. Neka velitina papira bude ponovo A4. Podegavanja ¢emo potvrditi na Ok,
anakon toga, izabracemo latiniéno pismo, font Arial u veligini 16, Otkucacemo tekst, Jedna slika govori
vige od hiljadu reéi. Selektovacemo re¢ hiljadu, a onda éemo izabrati opciju Bold da bismo je vizuelno
istakli. Sem toga, promeni¢emo i boju fonta tako sto €emo izabrati opciju za promenu boje fonta koja
se nalazi sa desne strane pored opcija za rad sa poravnanjima i zove se Font color (stp. boja fonta). Oda-
bracemo crvenu boju. Nakon toga ¢emo istu reé dodatno naznatiti odabirom opcije Highlight (srp.
naznati) koja proizvodi isti efekat kao kada flomasterom u boji predemo preko odredene rei ili receni-
ce u tekstu. Na ekranu mozemo videti da je re¢ hiljadu dobila crvenu boju a da je sem toga u pozadini
obelezena Zutom bojom.
35
UBACIVANJE SLIKE SA RACUNARA
Kusorskim tasterima doci¢emo do kraja regenice pa tasterom ENTER preci u novi red. Ako bi se
desilo da taster ENTER pritisnemo dok se nalazimo u sredini reéenice Ili bilo gde u okviru reéenice deo
reGenice koji se nalazi sa desne strane kursora presao u novi red. Ako to uradimo sluéajno, mozemo vra-
titi tekst nazad tako Sto emo pritisnuti taster BACKSPACE, ili tako Sto Cemo vratiti kursor na prethodni
red i pritisnuti taster DELETE tamo gde Zelimo da vratimo spusteni tekst. Nakon Sto smo doali u novi
red otiéi Gemo u meni Insert, iz njega odabrati opciju Picture a onda operaciju From file (srp. iz fajla
—ubacimo sliku sa raéunara).
Klikom na tu opciju otvoriée nam se dijalog za uba-
civanje slike (eng. insert picture) gde €emo iz fascikle My
pictures (stp. moje slike) odabratifasciklu Sample pictures
i ubaciti sliku pod nazivom sunset. Po odabiru slike kliknemo na dugme Insert (stp. ubaci) ina ekranu ¢e
se pojaviti slika. Klikom na nju mozemo je poveéavati ili smanjivati prema potrebi. Mi éemo je za potrebe
nageg primera smanjiti na Sirinu regenice koju smo otkucal. Kada kliknemo na sliku otvara se meni za
rad sa slikom, meni Picture (srp. slika). On nam omoguéava da uradimo odredene manipulacije sa slikom
kao Sto su promena slike iz kolornog rezima u crno beli, povecanje, smanjivanje kontrasta, seéenja slike,
rotacija slike, zatim dodeljivanja okvira i podeSavanje slike u odnosu na tekst (u liniji sa tekstom, tekst
kolo slike, slika iza teksta, slika ispred tekstait
NUMERISANJE STRANA
Nakon to smo ubacili siku ubaciéemo i numeraciju strana na ovaj dokument jer emo u ovom
primeru imati vige od jednog lista. U svakom momentu mozemo pogledati informativni deo Worda u
donjem delu ekrana i tako u svakom momentu znati na kojoj strani teksta se nalazimo. Odlaskom na
meni Insert odabracemo opciju Page numbers (srp. brojevi strana), a kada nam se otvori taj dijalog mo-
‘emo uoiiti odmah Preview (srp. pregled pre konaéne primene opcije). Numeraciju moZemo postaviti
ra vrhu strane (eng, heder) ilina dnu strane (eng. footer).
Dali ée broj biti pri vrhu ili na dnu strane mozemo izabrati iz menija Pe
tion: (sp. pozicija), sem toga mozemo izabrati i poravnanje broja tako da se broj
moze nalaziti levo, u centru, desno, na spoljasnjim stranama, na unutragnjim
stranama (eng: left, center, right, inside, outside). Dalje mozemo odabrati ida se
broj ne prikaze na prvoj strani (eng. show number on first page’), ito je posebno
korisno ako ne Zelimo da naslovna strana bude obelezena brojem vet samo stra~
ne koje slede. U nagem primeru, izabra¢emo dno strane, centralno poravnanje
(eng. alignment) za broj i ostavi¢emo ukljuéen prikaz broja za prvu stranu.
Pritiskanjem tastera ENTER otvoricemo novu stranu. Na ekranu mozemo primetiti da je prva strana
usvom dnu dobila broj 1, a ako pogledamo informativni deo Word-a videcemo da se nalazimo na strani
2 (pozeljno je posebno kod dugackih tekstova, da imamo informaciju na kojoj se strani nalazimo).
UBACIVANJE ZNAKOVA I BROJEVA ZA NABRAJANJE
Unovom listu, odnosno na vrhu strane 2, primeniéemo jednu novu opciju. Ici emo strelicom misa
umeni Format iiz njega odabrati operaciju Bullets and numbering (srp. znakovi za nabrajanje i brojevi
zanabrajanje). Izabracemo karticu Numbered (srp. brojéani). Iz nje Gemo izabrati gledano sleva u desno
u prvom redu trecu opciju i isto potvrditi klikom na dugme OK. Na ekranu ¢e se pojaviti broj jedan sa
36
zagradom pored koga ¢emo kucati sledeci tekst:,prvi red”. Nakon toga pri-
tisnuéemo taster ENTER i videcemo da se na ekranu automatski pojavijuje
broj dva sa zagradom, pa ¢emo otkucati tekst:,drugi red” Zna¢i, ova opera- |=
cija nam omoguéava da Word, umesto nas, automatski, ubacuje brojeve za
nabrajanje. Odlaskom u novi red pojavice se opet broj za nabrajanje koji,
ako ne Zelimo vige da nabrajamo, brigemo tasterom BACKSPACE. Sada se
pri prelasku u novi red ne javija numeracija.
RAD SATABELAMA
Sem navedenih operacija, probacemo jo’ jednu koja nam omoguéava
da odredene informacije predstavimo tabelamo i na taj nacin omogucimo
lake snalazenje citaocu naeg teksta. Da bismo ubacili tabelu otici emo u
meni Table (stp. tabela) iiz njega odabrati podmeni Insert u okviru koga
emo kliknuti na opciju Table.
‘Na ekranu se otvara dijalog za ubacivanje tabela (eng. insert table), iz
koga mozemo odabrati velitinu tabele odnosno, koliko ée imati kolona (eng,
columns) i redova (eng. rows). Podesi¢emo nasu tabelu tako da ima éetiri
kolone i pet redova. Ispod operacija za podeSavanja broja kolona i redova
nalazi se moguénost da se automatski podesava sirina kolone, ali tu opciju necemo dirati. Kliknu¢emo
na dugme Auto format (stp. automatsko iscrtava-
nje) iz tog menifja koji se otvara na ekranu moze-
4 mo odabrati til nase tabele, (eng, table styles) od
ponudenih tabela, odnosno stilova, odabraéemo
~ table Professional til. Kikom na dugme Ok potvr-
Vous aimerez peut-être aussi
- The Subtle Art of Not Giving a F*ck: A Counterintuitive Approach to Living a Good LifeD'EverandThe Subtle Art of Not Giving a F*ck: A Counterintuitive Approach to Living a Good LifeÉvaluation : 4 sur 5 étoiles4/5 (5820)
- The 7 Habits of Highly Effective PeopleD'EverandThe 7 Habits of Highly Effective PeopleÉvaluation : 4 sur 5 étoiles4/5 (353)
- The 7 Habits of Highly Effective People Personal WorkbookD'EverandThe 7 Habits of Highly Effective People Personal WorkbookÉvaluation : 4 sur 5 étoiles4/5 (2515)
- The Iliad: The Fitzgerald TranslationD'EverandThe Iliad: The Fitzgerald TranslationÉvaluation : 4 sur 5 étoiles4/5 (5646)
- The Odyssey: (The Stephen Mitchell Translation)D'EverandThe Odyssey: (The Stephen Mitchell Translation)Évaluation : 4 sur 5 étoiles4/5 (7770)
- The Subtle Art of Not Giving a F*ck: A Counterintuitive Approach to Living a Good LifeD'EverandThe Subtle Art of Not Giving a F*ck: A Counterintuitive Approach to Living a Good LifeÉvaluation : 4.5 sur 5 étoiles4.5/5 (20114)
- How to Win Friends and Influence People: Updated For the Next Generation of LeadersD'EverandHow to Win Friends and Influence People: Updated For the Next Generation of LeadersÉvaluation : 4 sur 5 étoiles4/5 (2340)
- Pride and Prejudice: Bestsellers and famous BooksD'EverandPride and Prejudice: Bestsellers and famous BooksÉvaluation : 4.5 sur 5 étoiles4.5/5 (20479)
- Never Split the Difference: Negotiating As If Your Life Depended On ItD'EverandNever Split the Difference: Negotiating As If Your Life Depended On ItÉvaluation : 4.5 sur 5 étoiles4.5/5 (3314)
- Wuthering Heights Complete Text with ExtrasD'EverandWuthering Heights Complete Text with ExtrasÉvaluation : 4 sur 5 étoiles4/5 (9991)
- The Picture of Dorian Gray (The Original 1890 Uncensored Edition + The Expanded and Revised 1891 Edition)D'EverandThe Picture of Dorian Gray (The Original 1890 Uncensored Edition + The Expanded and Revised 1891 Edition)Évaluation : 4 sur 5 étoiles4/5 (9054)
- Art of War: The Definitive Interpretation of Sun Tzu's Classic Book of StrategyD'EverandArt of War: The Definitive Interpretation of Sun Tzu's Classic Book of StrategyÉvaluation : 4 sur 5 étoiles4/5 (3321)
- Anna Karenina: Bestsellers and famous BooksD'EverandAnna Karenina: Bestsellers and famous BooksÉvaluation : 4 sur 5 étoiles4/5 (7503)
- Orgueil et Préjugés - Edition illustrée: Pride and PrejudiceD'EverandOrgueil et Préjugés - Edition illustrée: Pride and PrejudiceÉvaluation : 4.5 sur 5 étoiles4.5/5 (20391)
- American Gods: The Tenth Anniversary EditionD'EverandAmerican Gods: The Tenth Anniversary EditionÉvaluation : 4 sur 5 étoiles4/5 (12957)
- Habit 1 Be Proactive: The Habit of ChoiceD'EverandHabit 1 Be Proactive: The Habit of ChoiceÉvaluation : 4 sur 5 étoiles4/5 (2559)
- Habit 3 Put First Things First: The Habit of Integrity and ExecutionD'EverandHabit 3 Put First Things First: The Habit of Integrity and ExecutionÉvaluation : 4 sur 5 étoiles4/5 (2508)
- The Picture of Dorian Gray: Classic Tales EditionD'EverandThe Picture of Dorian Gray: Classic Tales EditionÉvaluation : 4 sur 5 étoiles4/5 (9765)
- The 7 Habits of Highly Effective PeopleD'EverandThe 7 Habits of Highly Effective PeopleÉvaluation : 4 sur 5 étoiles4/5 (2572)
- The Iliad: A New Translation by Caroline AlexanderD'EverandThe Iliad: A New Translation by Caroline AlexanderÉvaluation : 4 sur 5 étoiles4/5 (5734)
- Wuthering Heights (Seasons Edition -- Winter)D'EverandWuthering Heights (Seasons Edition -- Winter)Évaluation : 4 sur 5 étoiles4/5 (9975)
- How To Win Friends And Influence PeopleD'EverandHow To Win Friends And Influence PeopleÉvaluation : 4.5 sur 5 étoiles4.5/5 (6704)
- Habit 6 Synergize: The Habit of Creative CooperationD'EverandHabit 6 Synergize: The Habit of Creative CooperationÉvaluation : 4 sur 5 étoiles4/5 (2499)