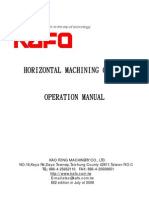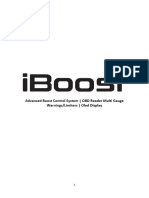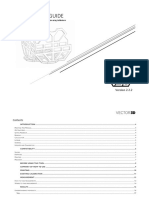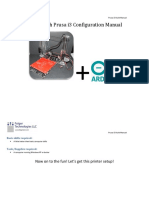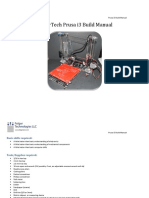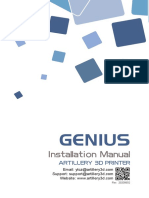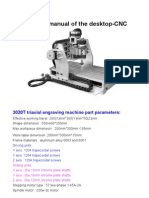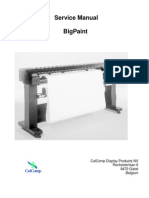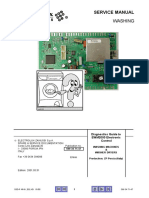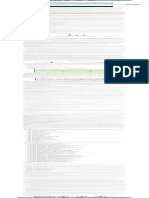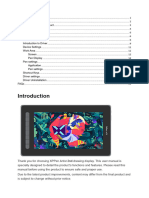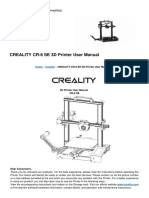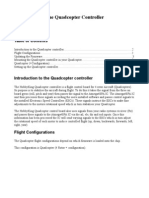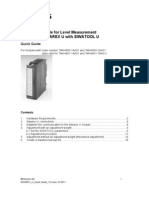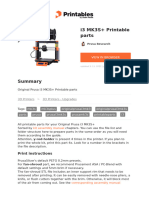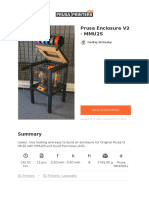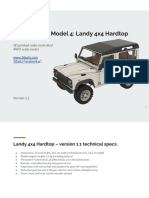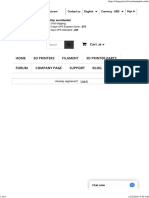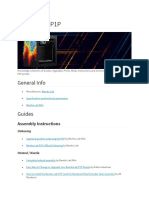Académique Documents
Professionnel Documents
Culture Documents
Prusa - I3 - Rework - Rev1.5 - First Use Instructions
Transféré par
hipercortexDescription originale:
Titre original
Copyright
Formats disponibles
Partager ce document
Partager ou intégrer le document
Avez-vous trouvé ce document utile ?
Ce contenu est-il inapproprié ?
Signaler ce documentDroits d'auteur :
Formats disponibles
Prusa - I3 - Rework - Rev1.5 - First Use Instructions
Transféré par
hipercortexDroits d'auteur :
Formats disponibles
Documentation version 1.1.
14
Prusa i3
Rework
USER GUIDE
REV 1.5
Document Version 1.1.14
INTRODUCTION
Sources :
Target :
http://reprap.org/wiki/RepRap
http://www.repetier.com/
Prupose a visual guide of the differents steps to build and use a
Prusa i3 Rework.
Authors of this document :
eMotion Tech http://www.Reprap-France.com
Hugo FLYE
Quentin CESVET
Anthony BERNA
Photographics Credits :
Pictures and 3D reprsentations made by eMotion Tech
http://www.emotion-tech.com
Licences :
Prusa i3 : GPL 3.0
This document : CC BY-NC-SA 4.0
http://creativecommons.org/licenses/by-nc-sa/4.0/
Update :
Last update : 20/06/2016
Links :
You can found more informations on the following links :
RepRap community : http://reprap.org/wiki/reprap
Repetier-Host software : http://www.repetier.com/
3D models database : http://www.thingiverse.com/
RepRap
Document Version 1.1.14
/3
SUMMARY
INTRODUCTION 2
Summary 3
Driver and the firmware installation
Transfer of the firmware from Arduino
ANNEX
Adaptation of the Start G-code
Printing of a piece with Repetier Host
GCODE commands
Maintenance
Recommandations
24
25
27
37
38
38
Connection to Repetier-Host 8
Configuration and preset 11
Checking endstop 13
Invert motors direction 15
Fan checking 15
HEATED PARTS CHECKING 16
Extruder 16
USING Z SENSOR 18
Checking the sensor 19
Balancing Z motors 20
Z-Axis calibration 21
Auto-Leveling 23
Document Version 1.1.14
Driver and the firmware installation
First :
Install the Arduino software (Start the file .exe) on our website or download it on the official website of Arduino.
After that, the RAMPS board must be connected on the Arduino board.
Connect USB (do not connect the power supply).
Check if the board is identified by your computer. You can to push on Windows + Pause -or go to your compute setup-, and on Device manager
on the left. The Arduino Mega 2560 board must appeared in the device list.
If it is not regognized, please install drivers manually by doing a right-click on it. Arduinos drivers is in the Arduino drivers folder.
Note : If Windows 8 or higher is installed on your PC, you should deactivated automatic control of unsigned drivers. Its possible to find process about
this on the web.
System panel of Windows
Device manager
Read the COM port of your Arduino board (Arduino Mega 2560)
Document Version 1.1.14
/5
Run the Arduino software from the office.
Arduino IDE launching
Selecting the card
Document Version 1.1.14
Document Version 1.1.14
/7
Transfer of the firmware from Arduino
Open Arduino (file/open) the file of your USB drive: Prusa i3 Rework 1.5, and Marlin.ino .
Next, Click on Upload.
Document Version 1.1.14
Connection to Repetier-Host
Connect the RAMPS board to the power supply 12v and respect
polarity.
Before to begin this tutorial, you have to get:
The electronic and mechanic parts (see the assembly instructions);
The board need to be identified by your computer;
The firmware is download.
First we are going to settle the host software (Repetier host) communication.
Interface of Repetier-Host and open of Printer settings
Document Version 1.1.14
/9
Choice of the COM port
Document Version 1.1.14
10
Connect Repetier to your 3D printer by pushing on the button Connect
Connexion l'imprimante
Check the message idle at the Bottom of the page.
If you have waiting commands, it means that you have connection problem with your printer.
Check the COM port and push on Reset button or reconnect the USB wiring.
Document Version 1.1.14
/ 11
Configuration and preset
Let start to a material checking on your machine.
Manual moving of axis
Push your carriage X and Y to the center of their axis, -if you feel resistance dont force! -, You only need to unlocking your motors :
Unblocking motors
Unblocking of motors
Document Version 1.1.14
12
For Z axis, move up the extruder for at least 20 mm above the PCB heatbed by turning the two couplers at the same time.
Be sure that axis X stay horizontal to not damage plastic piece.
Now you are ready to move safely.
Document Version 1.1.14
/ 13
Checking endstop
To know if your endstop is functional, connect them and check that the red LED switch on when you do a contact.
Emergency stop button
Document Version 1.1.14
14
Press the X homing and check the X carriage stop to move after touching the endstop X.
If there is a problem you can press on the emergency stop button to stop motors.
Repeat the operation for Y axis.
For Z axis, we will explain the prober in the fifth parts (using of the paper).
X and Y homing
Moving command axis
Document Version 1.1.14
/ 15
Invert motors direction
Disconnect Repetier Host and all power sources (power supply 12V and
USB).Then invert your motor plug on the RAMPS card. Reconnect your
machine.
Repeat the operation for Y and Z axis. For Z axis the positive direction
means a vertical rise.
Fan checking
The extruder has two fans. One cool the extruder body and other one
cool the piece. The first is above is activate when you connect the 12V
supply. The second will be activated automatically or through the manual
control interface (see below).
Activate support fan
If a fan does not work, check the polarity.
Document Version 1.1.14
16
PCB heatbed and cartridge heater checking
Launch the heating of the cartridge heater:
Note : extruders temperature will progressively increase to the targeted temperature (here 200C).
Extrusion
Check if the motor turn in the good direction (do not set up the
filament). Use manual commandsto extrude 10 mm:
10 mm extrusion
Document Version 1.1.14
/ 17
If it is necessary, invert the direction connection of the motor connector on
RAMPS board.
Launch the heating according to the sort of plastic filament:
Push
Cut the filament extremely beveled to
insert easily your filament in the extruder
For PLA: from 200 to 210 and 50 for the PCB heatbed (Cover the plate
with Polyimide for a better adhesion)
For ABS: from 230 to 250 and 90 for the PCB heatbed, (spread ABS juice*,
on the plate cover of polyimide, with a brush to have a better adhesion)
* ABS juice: Dissolve ABS filament in some acetone to obtain a liquid mixture.
For instance : In a glass, pour 10 cl of acetone and add 10cm of ABS filament,
thicken with more filament if the adhesion is not sufficient.
Insert plastic filament 1.75 mm in the extruder by pushing on the Extrudeur Idler
(fixed on a spring) to free access to the filament.
When you have reach the temperature, use manual command to extrude.
Check that your hotend have no leak, if it is, it means that you had not well build or tighten your extruder.
Check also that the drive wheel well train the filament continuously and without slippage. In a first time, you can re-tighten the spring.
Document Version 1.1.14
18
Using Z Sensor
The inductive sensor will allow you to automatically palpate 4 calibration points to correct mounting imperfections.
This only detects metals (detection ~ 1mm for non-ferrous metals (aluminum, ...) and ~ 3mm for ferrous metals (steel, cast iron, ...).
Caution: use of a glass plate is prohibited with the use of the bed of aluminum.
Position the inductive sensor slightly above the nozzle.
approximately 0,5 mm environ
Document Version 1.1.14
/ 19
Step 2 : checking sensor operation
View the feedback (logs) :
This button displays Repetiers
logs
Press this button to make visible
the log Visibility button
Position a metal object in your sensor and type M119 in the command
prompt of manual control tab.
Type of response expected in the logs:
Information returned by the
machine (log visibility)
Note: on some sensor model, the indicator light remains on power
supply and not sign detection.
Reporting endstop status
x_min: open
x_max: open
y_min: open
y_max: open
z_min: TRIGGERED
z_max: open
inductive sensor
This command allow you to check operation of printers sensors.
Note: try the M119 command when you do not have a metal part to recover
the open mention in z_min.
If you do not have feedback of your inductive sensor, check the orientation of
the sensor connector and a possible false contact on RAMPS card + adapter
board + inductive sensor.
Document Version 1.1.14
20
Step 2: Balancing Z motors
To reduce the correction of the auto-leveling, it is highly advisable to balance the height difference between the two Z motors.
With the power supply off, push the X carriage to the endstop and turn the coupler until your heating nozzle touches the bed:
Left :
Then, right :
Step 3: Adjusting motor power
In manual control, make some upward and downward movement. If you find that motors struggle to move, adjust the potentiometer of the Z
axis stepstick so that the movements are fluid and without missteps.
Document Version 1.1.14
/ 21
Step 4 : Z-Axis calibrating
What is the target ?
To properly calculate the correction of the auto-leveling we need to determine the difference of our printhead with
the heating bed when palpated with our sensor.
Note: This difference is therefore a negative value beacause it will lower the heating head of measurement recorded
up to get the point Z = 0.
Note: the heat tends to influence the sensor signals, it is best to calibrate thereof taking care beforehand
that the heating elements are already at target temperature.
1- Initialize X and Y axes by clicking the house icon
2 - Send the following GCODE command : G92 Z100
This sets the current Z axis point to Z = 100 so it can move down.
3 -Place a papers sheet under the heating head.
4 - Using the cursor dedicated to the Z axis, move it down
until the paper is slightly blocked.
Paper *
Note * : standard sheet
of paper (80 grs)
Document Version 1.1.14
22
5 - Type the G92 Z0 command to set the point Z = 0 of your printer
6 - Using the arrows, move your Z axis 30mm upward, so you will be at Z = 30
7 - Type the G30 command to perform a probe and detect your metal bed
8 - Here is a typical example of a response in your logs:
Note: For this example, we just measure a difference of 0.49mm from our printhead
9 - To set the value of the specified gap type the following command :
In our previous example :
M851 Z-0.49
Note: Replacing -0.49 with the value you received without forget to mention the - sign.
10 - Type the M500 command to save permanently in the memory of your machine.
Note: At any time you can use the M851 command to retrieve the last saved value and modify it to adjust the height of the first print layer.
The proper height of the nozzle corresponds to the fact that the top of the molten plastic strand either at the same level as the bottom of the nozzle.
This is illustrated by the following scheme:
Document Version 1.1.14
/ 23
Auto-leveling
The G29 command launches probe of four calibration points. It is strongly recommended to do an initialization of the machine in the manual control
before this command (or type the command G28).
G29
The M500 command save the calibration in the memory of your printer:
M500
Document Version 1.1.14
24
ANNEX
ANNEX
Document Version 1.1.14
ANNEX
/ 25
Adaptation of the Start G-code
Go in the tab Slicer and select the slicer Slic3r. Next click on configuration, and go in the tab Printer Settings, click on Custom G-code.
After that, write in Start G-code the command below :
Document Version 1.1.14
26
ANNEX
Copy paste the following sequence :
G91; using relative distance
G1 Z20; go to position Z 20
G90; absolute positioning
G28; X, Y and Z homing
G29; Auto leveling
M500; save to EEPROM
Document Version 1.1.14
/ 27
ANNEX
Printing of a piece with Repetier Host
We will first choose a 3D model to print. We suggest you to start with a simple object like the Y Motor, with a fairly large plate surface to
be able to observe the printing of the first layer (decisive) as comfortable as possible.
IYou can also go to the Thingiverse website and find a simple object to print (cube or another simple objet without difficulty).
Also be sure to apply a grip coating (polyimide or blue tape) on the plate to optimize adhesion of the material, this is an important detail
for a successful print.
Functionalities for the placement
Document Version 1.1.14
ANNEX
28
Select the tab Slicer and do the follow actions :
Note: We will only detail the main parameter of slicing.
Document Version 1.1.14
/ 29
ANNEX
Infill settings
Document Version 1.1.14
30
ANNEX
Speed settings
Saving of Filament Settings
Document Version 1.1.14
/ 31
ANNEX
55
55
55
55
Filament settings
Saving of Filament Settings
Document Version 1.1.14
32
ANNEX
Extruder settings
Saving of Printer Settings
Document Version 1.1.14
/ 33
ANNEX
Slice :
The slice transform a virtual polygonal meshed body into
machine coordinates, It take several seconds (depend of the
size and the complexity of the piece). You can follow the
progression of the slice.
Document Version 1.1.14
34
ANNEX
When the slice is finished, you are automatically send on previews tab.
Document Version 1.1.14
/ 35
ANNEX
Piece drawn in machines path
Document Version 1.1.14
36
ANNEX
Now you can start the print :
Congratulation for your first print !!
Document Version 1.1.14
/ 37
ANNEX
Ccommandes GCODE
G1 : linear motion (ex : G1 X100 Y100 F3000)
G28 : back to home (ex : G28 X Y)
M500 : save lEEPROM
M851 : define Z Probe Height value (ex : M851 Z-0.49)
M999 : restart printer
G29 : inductive probe at actual place
G30 : inductive probe at plates corners
M110 : Set the current Line Number
M17 : Enable/Power all stepper motors
M410 : Quickstop. Abort all planned moves, stopping the printer.
M24 : Start/resume SD print
M104 S205 : heating the extruder at 205C and doesnt wait
M109 S205 : heating the extruder at 205C and wait until the temperature is reached
M140 S55 : heating bed at 55C and wait until the temperature is reached
Note : all Marlins GCODE at http://www.marlinfirmware.org/index.php/G-Code_in_Marlin
Document Version 1.1.14
ANNEX
38
Maintenance
A monthly maintenance of the 3D printer is recommended.
Below are some recommendations:
with the help of a brush, dust the following elements :
RAMPS board
stepsticks heatsinks
all fans and ensure that airflow is not blocked
coldend of the print head
- clean the print head with the help of the guide dedicated to the Hexagon print head, here is the link: :
http://data.emotion-tech.com/highlights_en/Hexagon%20-%20Hotend-guide-v1.1.pdf
- clean the drive wheels teeth with the aid of a needle, the end of a tweezers or a cutter blade
- check the tightening of each screw equipping the 3D printer
-lubricate all mechanical transmission elements with multipurpose grease or PTFE based oil spray
(avoid WD40 product that has a tendency to be too aggressive for the mechanical elements)
Recommandations
Shut down the 3D printer :
After printing, if you want to turn off the machine, wait until the print head has cooled to room temperature to
ensure that the print head does not clog.
Transport :
If you have to move the machine by car or other means of transport, it is recommended to unplug stepper motors
off the Teensylu board to avoid damaging components.
Troubleshooting :
A FAQ is available for the Prusa i3 Rework 1.5 on our website in the Support section, do not hesitate to consult it
if you are having trouble with your machine, most failures are resolved through this tool, do not deprive yourself !
Document Version 1.1.14
/ 39
ANNEX
CONGRATULATION !
Your first print is a success !
Document Version 1.1.14
40
ANNEX
Thank you for choosing Prusa i3 Rework rev. 1.5
www.reprap-3d-printer.com
Document Version 1.1.14
Vous aimerez peut-être aussi
- Bystronic Basic Applications ManualDocument37 pagesBystronic Basic Applications ManualThomas Smith70% (10)
- CNC 6040 User ManualDocument23 pagesCNC 6040 User ManualSeyton123100% (1)
- CNC 3040 CNC 3040z DQ User ManualDocument29 pagesCNC 3040 CNC 3040z DQ User Manualbetocachu3640Pas encore d'évaluation
- EztrakDocument3 pagesEztrakceyberPas encore d'évaluation
- Fy-3278n UsbDocument44 pagesFy-3278n UsbAurélio Furlan60% (5)
- Kafo Oper Manual 3-12Document154 pagesKafo Oper Manual 3-12Guillermo Ramirez0% (1)
- POWERJET Setup Manual ENG 2011Document37 pagesPOWERJET Setup Manual ENG 2011Davis Anthony Atauqui Loa0% (1)
- Megasquirt Instruction 1.6 MiataDocument16 pagesMegasquirt Instruction 1.6 MiataRyan KorbianPas encore d'évaluation
- NE2 Service Manual & SchematicsDocument8 pagesNE2 Service Manual & SchematicsjazzyjoepassPas encore d'évaluation
- Iboost Manual v0.6Document12 pagesIboost Manual v0.6106tunerPas encore d'évaluation
- Power Focus 4000 Quick GuideDocument42 pagesPower Focus 4000 Quick GuideBrandon SmithersPas encore d'évaluation
- CaliLantern Guide V2.2.2Document37 pagesCaliLantern Guide V2.2.2ServicekamuiKamui100% (1)
- Folgertech Prusa I3 Configuration Manual v1.1Document27 pagesFolgertech Prusa I3 Configuration Manual v1.1testnotificationPas encore d'évaluation
- Folgertech Prusa I3 Build Manual v1Document74 pagesFolgertech Prusa I3 Build Manual v1testnotificationPas encore d'évaluation
- Genius Manual-20200818Document114 pagesGenius Manual-20200818Stefano SabatiniPas encore d'évaluation
- 3d Printer User Manual ManualDocument12 pages3d Printer User Manual ManualcrispissssPas encore d'évaluation
- Genius Manual 20200527 PrintDocument114 pagesGenius Manual 20200527 PrintAlberto Rivas BriseñoPas encore d'évaluation
- English Mau Al For CNC RouterDocument38 pagesEnglish Mau Al For CNC RouterMX100Pas encore d'évaluation
- Features 3. Operation Notice 4. Projector Figure 5. Accessories 6. Operation GuideDocument32 pagesFeatures 3. Operation Notice 4. Projector Figure 5. Accessories 6. Operation GuidevthiseasPas encore d'évaluation
- User Manual: Second EditionDocument15 pagesUser Manual: Second EditionDennis XenosPas encore d'évaluation
- Bedienungsanleitung Operating Instructions Notice UtilisateursDocument19 pagesBedienungsanleitung Operating Instructions Notice Utilisateurscesar luis gonzalez rodriguezPas encore d'évaluation
- Dimension 1200 and 1200es BST/SST Troubleshooting GuideDocument30 pagesDimension 1200 and 1200es BST/SST Troubleshooting GuidekornjudisticPas encore d'évaluation
- Open Source Peristaltic PumpDocument12 pagesOpen Source Peristaltic PumpBruno THIEBAUTPas encore d'évaluation
- CNC ManualDocument23 pagesCNC ManualLandon AshbyPas encore d'évaluation
- CR6C Manual92.9Document195 pagesCR6C Manual92.9Luciano Lopez CastroPas encore d'évaluation
- CNC ManualDocument23 pagesCNC ManualJessica WilliamsPas encore d'évaluation
- Summa Bigpaint 1500 Maintenance ManualDocument134 pagesSumma Bigpaint 1500 Maintenance ManualMo_DaviesUKPas encore d'évaluation
- Manual NC - STUDIOPCIMC-75A-user-manual PDFDocument160 pagesManual NC - STUDIOPCIMC-75A-user-manual PDFjuan davidPas encore d'évaluation
- JFY Solar Dog Monitor - User ManualDocument11 pagesJFY Solar Dog Monitor - User ManualSlavko VujasinovicPas encore d'évaluation
- Chapter 1: INRODUCTION: Project Report: Diploma: Sem 2: 2012-13Document28 pagesChapter 1: INRODUCTION: Project Report: Diploma: Sem 2: 2012-13muralibeee2874Pas encore d'évaluation
- RSDS1000CFL Series OscilloscopeDocument152 pagesRSDS1000CFL Series OscilloscopeDeePas encore d'évaluation
- LetRipp Fuel Tuner Tuning Guide V1.0!07!03 - 07Document10 pagesLetRipp Fuel Tuner Tuning Guide V1.0!07!03 - 07tastrePas encore d'évaluation
- KnorrWET HH Final VER 4.0Document22 pagesKnorrWET HH Final VER 4.0marco.valentimPas encore d'évaluation
- Geeetech Prusa I3 Dual ExtruderDocument56 pagesGeeetech Prusa I3 Dual ExtruderSteve Abonyi100% (1)
- Zoll M, E Defibrillator - Service GuidelineDocument3 pagesZoll M, E Defibrillator - Service GuidelinePaul Levi NkahPas encore d'évaluation
- PrusaI3 ProC User ManualDocument56 pagesPrusaI3 ProC User ManualJorge LunaPas encore d'évaluation
- Samsung ML 1650 Xaasvc Service ManualDocument89 pagesSamsung ML 1650 Xaasvc Service ManualChristopher CollinsPas encore d'évaluation
- Diagnostika Za Ewm2000Document74 pagesDiagnostika Za Ewm2000Nandor Kermeci100% (2)
- VDPC 174 GbnlfresdDocument47 pagesVDPC 174 GbnlfresdmigfrayaPas encore d'évaluation
- Repieter FrimwareDocument1 pageRepieter FrimwareWillian CarlosPas encore d'évaluation
- Anypos200 User Manual: Aopos Systems, S.ADocument11 pagesAnypos200 User Manual: Aopos Systems, S.AKlayton PiresPas encore d'évaluation
- Artist 10 (2nd Gen) User Manual (English)Document25 pagesArtist 10 (2nd Gen) User Manual (English)Cheyenne YuPas encore d'évaluation
- 12-Pad Laptop Pad Controller: User Manual (English) P.1 5 Manual de Instrucciones (Español) P.6 9Document10 pages12-Pad Laptop Pad Controller: User Manual (English) P.1 5 Manual de Instrucciones (Español) P.6 9Dawid ChmielPas encore d'évaluation
- Fy-3206 Usb PDFDocument38 pagesFy-3206 Usb PDFgato00Pas encore d'évaluation
- ManualDocument22 pagesManualGabrielPas encore d'évaluation
- Passive Cooker Istruzioni enDocument18 pagesPassive Cooker Istruzioni enFabio TavanoPas encore d'évaluation
- User's Manual For TCDocument21 pagesUser's Manual For TCAlberto Ruíz Martínez100% (1)
- CNC 3040 T DJ Mini CNC ManualDocument30 pagesCNC 3040 T DJ Mini CNC ManualLuis Paulo LimaPas encore d'évaluation
- TouchscreenDocument3 pagesTouchscreenRavi KumarPas encore d'évaluation
- ANYCUBIC I3 MEGA Quick Start GuideDocument43 pagesANYCUBIC I3 MEGA Quick Start GuideMarshallPas encore d'évaluation
- CNC 3020 User ManualDocument23 pagesCNC 3020 User ManualPatxi Santamaria100% (2)
- User Manual For ULTRA4000H4 130428Document57 pagesUser Manual For ULTRA4000H4 130428Erick Nicolas Cruz RiveraPas encore d'évaluation
- CR 6 Se 3d Printer ManualDocument12 pagesCR 6 Se 3d Printer ManualMurat FidanPas encore d'évaluation
- Install 9inch Touch Screen Tutorial Raspberry PiDocument17 pagesInstall 9inch Touch Screen Tutorial Raspberry PiJohn BahamonPas encore d'évaluation
- !!!tacho Universal!!!Document9 pages!!!tacho Universal!!!anyersantiPas encore d'évaluation
- How To Operate Sample Box MotorsDocument8 pagesHow To Operate Sample Box MotorsAnamPas encore d'évaluation
- Elec Ns U ManualDocument35 pagesElec Ns U ManualSenares ArdoPas encore d'évaluation
- The Quad Copter ControllerDocument11 pagesThe Quad Copter ControllerAdam MahmoodPas encore d'évaluation
- SM300 ManualDocument32 pagesSM300 ManualdeivisroseroPas encore d'évaluation
- CNC Control Panel: Instruction ManualDocument6 pagesCNC Control Panel: Instruction ManualAnkur PanwarPas encore d'évaluation
- Digital LED Thermometer with Microcontroller AVR ATtiny13D'EverandDigital LED Thermometer with Microcontroller AVR ATtiny13Évaluation : 5 sur 5 étoiles5/5 (1)
- Exploring Arduino: Tools and Techniques for Engineering WizardryD'EverandExploring Arduino: Tools and Techniques for Engineering WizardryÉvaluation : 4.5 sur 5 étoiles4.5/5 (5)
- Functional Details Modbus TCP Configuration Example Program Flow Example References Functional Details CP1L-EM/EL CPU Unit Manual (W516-E1)Document7 pagesFunctional Details Modbus TCP Configuration Example Program Flow Example References Functional Details CP1L-EM/EL CPU Unit Manual (W516-E1)hipercortexPas encore d'évaluation
- Retrieve FileDocument13 pagesRetrieve FilehipercortexPas encore d'évaluation
- Backup and Restore Utility For RSView 4.0 or FactoryTalk View 5 PDFDocument11 pagesBackup and Restore Utility For RSView 4.0 or FactoryTalk View 5 PDFhipercortexPas encore d'évaluation
- Siwarex U Quick Guide v4 0Document19 pagesSiwarex U Quick Guide v4 0hipercortexPas encore d'évaluation
- Logix Modbus Quick StartDocument7 pagesLogix Modbus Quick StarthipercortexPas encore d'évaluation
- Pi Mbus 300 PDFDocument121 pagesPi Mbus 300 PDFhipercortexPas encore d'évaluation
- VIPA System 100V: CPU - ManualDocument162 pagesVIPA System 100V: CPU - ManualhipercortexPas encore d'évaluation
- Prusa3d Manual Mk2 enDocument50 pagesPrusa3d Manual Mk2 enChristopher Jacob GaniaPas encore d'évaluation
- Building Your Own 3D PrinterDocument42 pagesBuilding Your Own 3D PrintergrafpapPas encore d'évaluation
- Wiring 3D Printer RAMPS 14Document22 pagesWiring 3D Printer RAMPS 14jefersonlsilvaPas encore d'évaluation
- Original Prusa I3 Mk3s Printable PartsDocument7 pagesOriginal Prusa I3 Mk3s Printable PartsGabriel TellesPas encore d'évaluation
- How To Print PartsDocument1 pageHow To Print PartsLuan AlvesPas encore d'évaluation
- 3673 Prusa Enclosure v2 Mmu2sDocument5 pages3673 Prusa Enclosure v2 Mmu2sGeorge DonosaPas encore d'évaluation
- 3DTouch Auto Leveling Sensor User ManualDocument26 pages3DTouch Auto Leveling Sensor User Manualc0d3rPas encore d'évaluation
- Prusa I3 Build Document by 3D Printer Czar PDFDocument29 pagesPrusa I3 Build Document by 3D Printer Czar PDFlasersmartPas encore d'évaluation
- Prusa I3 Rework Rev1.0 - Assembly InstructionsDocument36 pagesPrusa I3 Rework Rev1.0 - Assembly InstructionsМилутинМићићPas encore d'évaluation
- HowToPrintParts PDFDocument1 pageHowToPrintParts PDFYusufYükselPas encore d'évaluation
- Prusa I3 Achatz Edition Frame Kit ManualDocument34 pagesPrusa I3 Achatz Edition Frame Kit ManualLászló BogárdiPas encore d'évaluation
- Reprapguru Prusa I3 Build Manual v1.3Document70 pagesReprapguru Prusa I3 Build Manual v1.3oferamal9562Pas encore d'évaluation
- Prusa I3 Build Document by 3D Printer CzarDocument29 pagesPrusa I3 Build Document by 3D Printer CzarlasersmartPas encore d'évaluation
- FolgerTech 2020 I3 Build Manual Rev ADocument40 pagesFolgerTech 2020 I3 Build Manual Rev ASean WangPas encore d'évaluation
- Original Prusa I3 MK2S To MK3 Upgrade Parts ListDocument2 pagesOriginal Prusa I3 MK2S To MK3 Upgrade Parts ListLuan AlvesPas encore d'évaluation
- Pangu-i3-A-user Manual en v1Document75 pagesPangu-i3-A-user Manual en v1Milan PavlovicPas encore d'évaluation
- Build Guide - Model 4 Landy 4x4 Hardtop v1.1Document77 pagesBuild Guide - Model 4 Landy 4x4 Hardtop v1.1Alejandra RusakPas encore d'évaluation
- Order - Prusa ResearchDocument6 pagesOrder - Prusa ResearchDinesh Ramu NagarajuPas encore d'évaluation
- 3DTouch Auto Leveling Sensor - GeeetechDocument11 pages3DTouch Auto Leveling Sensor - GeeetechordamPas encore d'évaluation
- Hs 67 DigitalDocument100 pagesHs 67 DigitalDidier SolheidPas encore d'évaluation
- Prusa3d Manual Mmu2s enDocument45 pagesPrusa3d Manual Mmu2s enBruno InuggiPas encore d'évaluation
- Joker User Guide 3dlabgang Rev2019 12Document14 pagesJoker User Guide 3dlabgang Rev2019 12HD's RC ChannelPas encore d'évaluation
- Prusa Research MiniDocument47 pagesPrusa Research Mini9999999_12978Pas encore d'évaluation
- Bambulabp 1 PDocument21 pagesBambulabp 1 PAlexe Andrei - ClaudiuPas encore d'évaluation
- Prusa3d Manual Mk3 enDocument72 pagesPrusa3d Manual Mk3 enRajesh MaduraiPas encore d'évaluation
- Manual Robotic Lawn Mower - EnglDocument195 pagesManual Robotic Lawn Mower - EngllouisPas encore d'évaluation
- Mega Prusa I3 Rework (8 X Build Volume) : Food Living Outside Play Technology WorkshopDocument18 pagesMega Prusa I3 Rework (8 X Build Volume) : Food Living Outside Play Technology WorkshopWesley TestePas encore d'évaluation