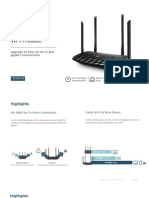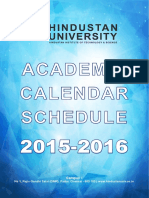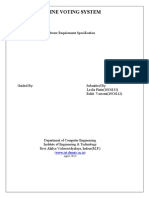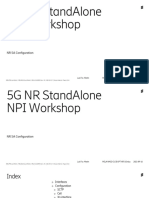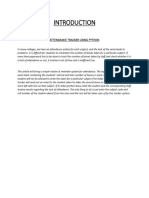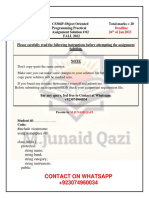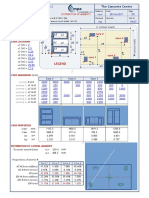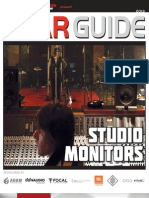Académique Documents
Professionnel Documents
Culture Documents
IPConsole Quick Start Guide
Transféré par
zugatolomCopyright
Formats disponibles
Partager ce document
Partager ou intégrer le document
Avez-vous trouvé ce document utile ?
Ce contenu est-il inapproprié ?
Signaler ce documentDroits d'auteur :
Formats disponibles
IPConsole Quick Start Guide
Transféré par
zugatolomDroits d'auteur :
Formats disponibles
10ZiG Technology.
iSeries IP Console Configuration
QuickStartGuide
10ZiG Technology
IP Console Quick Start Guide
10ZiG Technology
2012 W Lone Cactus Dr
Phoenix, AZ 85027
Phone 866-864-5250 Fax 623-516-8697
April 27th, 2009
Q U I C K
S T A R T
G U I D E
I P
1
Section
C O N S O L E
Configuring your AS/400 for an IP
Console
IPL in Manual Mode - BM
1. Take option 3 Use Dedicated Service Tools (DST)
Q U I C K
S T A R T
G U I D E
I P
C O N S O L E
2. Sign in to DST using your service tools ID
3. Take option 5.
Q U I C K
S T A R T
G U I D E
I P
C O N S O L E
4. Take option 3 Service tools user IDs
It is strongly suggested that you create a user ID for your console and an additional ID as a backup in case a
backup is needed.
5. Take option 5 Service tools Device IDs
Q U I C K
S T A R T
G U I D E
I P
C O N S O L E
6. Create a Service Tools Device ID and REMEMBER the password.
This is to be used as a unique device ID specifically for this console.
7. Press F3 to Exit
Q U I C K
S T A R T
G U I D E
I P
C O N S O L E
8. Select option 2 System Devices
9. Select option 7 Configure service tools LAN adapter.
Q U I C K
S T A R T
G U I D E
I P
C O N S O L E
The screen should look as below if the LAN Adapter has not been configured prior.
Internet address must be unique to this adapter and on a local subnet the same as the
console.
Primary and secondary router can be the same.
If using a crossover cable, the router IP does not have to physically exist.
Host Name is extremely important and must match the entry in the Operations Console
configuration.
Q U I C K
S T A R T
G U I D E
I P
C O N S O L E
10. Complete the LAN Adapter configuration.
11. Upon completion, press F7 to Store and F14 to Activate.
12. Press F3 to Exit the LAN Adapter configuration.
13. Select option 6 Select Console.
14. Change the Console type to 3 Operations console (LAN)
Q U I C K
S T A R T
G U I D E
I P
C O N S O L E
In the example below we have chosen to allow console to be taken over by another console but the choice is
based on individual company policies.
You will receive the message below if this is the correct LAN Adapter, press Enter to Continue.
15. Press F3 to Exit
Q U I C K
S T A R T
G U I D E
I P
C O N S O L E
16. From this point turn off your AS/400 via the panel.
For example with an iSeries 520, you would hold down the white button for 4 seconds until it counts down to
0 and then shuts down.
Q U I C K
S T A R T
G U I D E
I P
2
Section
C O N S O L E
Configuring the IP Console
1. The IP console must be configured to be on the same subnet as the AS/400 was
configured in the previous section.
2. Double click on the Operations Console Icon on the IP Console desktop.
3. iSeries Operation Console opens as below:
10
Q U I C K
S T A R T
G U I D E
I P
C O N S O L E
4. Select Connection/New and the wizard will start.
5. Select Next
6. Select Local console on a network (LAN) and then Next.
11
Q U I C K
S T A R T
G U I D E
I P
C O N S O L E
7. Enter the iSeries service host name. This name must match the host name entered
in step 9 of the previous section.
8. The target partition will be 1 unless you are using LPAR
9. Select Next
10. Enter the corresponding information entered in step 9 of previous section.
11. iSeries serial number MUST match.
12
Q U I C K
S T A R T
G U I D E
I P
C O N S O L E
12. Select Next
13. Enter the Service Tools Device ID create for this PC in step 5 of the previous section.
14. Select Next
13
Q U I C K
S T A R T
G U I D E
I P
C O N S O L E
15. Enter the new password for the previously entered for the Service Tools Device ID.
16. Select Next
17. Select Finish
14
Q U I C K
S T A R T
G U I D E
I P
C O N S O L E
18. Right click on the Connection Name and select connect.
19. IPL the AS/400 from the panel.
15
Q U I C K
S T A R T
G U I D E
I P
C O N S O L E
20. Once the AS/400 IPLs to the point where it detects the console the authorization screen
will appear.
21. The access password is the password you entered in step 15.
22. Service tools ID and password needs to be a valid service tools ID and password.
23. Once connected you will see the status change and the virtual panel and console display
will appear.
16
Q U I C K
S T A R T
G U I D E
I P
C O N S O L E
Remote Control Panel below:
Console screen below:
17
Q U I C K
S T A R T
G U I D E
I P
C O N S O L E
NOTE:
If write protection is enabled, changes made must be
committed or will be lost. Double click on the Flash Disk
Write Protection ICON on the desktop and select Commit
Changes.
18
Vous aimerez peut-être aussi
- The Yellow House: A Memoir (2019 National Book Award Winner)D'EverandThe Yellow House: A Memoir (2019 National Book Award Winner)Évaluation : 4 sur 5 étoiles4/5 (98)
- DASGIP E-Flyer Application PH QualityControl Dairy enDocument2 pagesDASGIP E-Flyer Application PH QualityControl Dairy enNikunj GadhiyaPas encore d'évaluation
- Hidden Figures: The American Dream and the Untold Story of the Black Women Mathematicians Who Helped Win the Space RaceD'EverandHidden Figures: The American Dream and the Untold Story of the Black Women Mathematicians Who Helped Win the Space RaceÉvaluation : 4 sur 5 étoiles4/5 (895)
- AC1300 Mu-Mimo Wi-Fi RouterDocument7 pagesAC1300 Mu-Mimo Wi-Fi Routerlamvan tuPas encore d'évaluation
- The Subtle Art of Not Giving a F*ck: A Counterintuitive Approach to Living a Good LifeD'EverandThe Subtle Art of Not Giving a F*ck: A Counterintuitive Approach to Living a Good LifeÉvaluation : 4 sur 5 étoiles4/5 (5794)
- Analiza e Programit Ne CDocument9 pagesAnaliza e Programit Ne CsafsfPas encore d'évaluation
- The Little Book of Hygge: Danish Secrets to Happy LivingD'EverandThe Little Book of Hygge: Danish Secrets to Happy LivingÉvaluation : 3.5 sur 5 étoiles3.5/5 (400)
- IOT and GSM Integrated Multi Purpose Security SystemDocument4 pagesIOT and GSM Integrated Multi Purpose Security SystemSowmya SangaPas encore d'évaluation
- Devil in the Grove: Thurgood Marshall, the Groveland Boys, and the Dawn of a New AmericaD'EverandDevil in the Grove: Thurgood Marshall, the Groveland Boys, and the Dawn of a New AmericaÉvaluation : 4.5 sur 5 étoiles4.5/5 (266)
- TSI T2S 230VAC User Manual V1 7 PDFDocument35 pagesTSI T2S 230VAC User Manual V1 7 PDFmoiqatar100% (3)
- Shoe Dog: A Memoir by the Creator of NikeD'EverandShoe Dog: A Memoir by the Creator of NikeÉvaluation : 4.5 sur 5 étoiles4.5/5 (537)
- DTMF Decoder BoardDocument4 pagesDTMF Decoder Boardaloove66Pas encore d'évaluation
- Elon Musk: Tesla, SpaceX, and the Quest for a Fantastic FutureD'EverandElon Musk: Tesla, SpaceX, and the Quest for a Fantastic FutureÉvaluation : 4.5 sur 5 étoiles4.5/5 (474)
- BD PocDocument2 pagesBD PocngocthelongPas encore d'évaluation
- Never Split the Difference: Negotiating As If Your Life Depended On ItD'EverandNever Split the Difference: Negotiating As If Your Life Depended On ItÉvaluation : 4.5 sur 5 étoiles4.5/5 (838)
- Comparing Cost Prediction Methods For Apartment Housing Projects CBR Versus ANNDocument9 pagesComparing Cost Prediction Methods For Apartment Housing Projects CBR Versus ANNNguenangPas encore d'évaluation
- Grit: The Power of Passion and PerseveranceD'EverandGrit: The Power of Passion and PerseveranceÉvaluation : 4 sur 5 étoiles4/5 (588)
- Demystifying AI What Digital TransformationDocument25 pagesDemystifying AI What Digital TransformationNathaly BarriosPas encore d'évaluation
- A Heartbreaking Work Of Staggering Genius: A Memoir Based on a True StoryD'EverandA Heartbreaking Work Of Staggering Genius: A Memoir Based on a True StoryÉvaluation : 3.5 sur 5 étoiles3.5/5 (231)
- DT8x Users ManualDocument399 pagesDT8x Users ManualCarlos Miguel E. Gonçalves100% (1)
- Mystery Method - The Venusian Arts Handbook PDFDocument224 pagesMystery Method - The Venusian Arts Handbook PDFedensax100% (1)
- The Emperor of All Maladies: A Biography of CancerD'EverandThe Emperor of All Maladies: A Biography of CancerÉvaluation : 4.5 sur 5 étoiles4.5/5 (271)
- Shift Handover Policy: 1. ScopeDocument3 pagesShift Handover Policy: 1. ScopeBoiler ScrubberPas encore d'évaluation
- Academic Calendar 2015-16-17-1Document13 pagesAcademic Calendar 2015-16-17-1Jeffy ShannonPas encore d'évaluation
- The World Is Flat 3.0: A Brief History of the Twenty-first CenturyD'EverandThe World Is Flat 3.0: A Brief History of the Twenty-first CenturyÉvaluation : 3.5 sur 5 étoiles3.5/5 (2259)
- Online Voting System SRSDocument7 pagesOnline Voting System SRSSanthosh KumarPas encore d'évaluation
- On Fire: The (Burning) Case for a Green New DealD'EverandOn Fire: The (Burning) Case for a Green New DealÉvaluation : 4 sur 5 étoiles4/5 (73)
- 5G NR StandAlone NPI WorkshopDocument16 pages5G NR StandAlone NPI Workshop5gnew2025Pas encore d'évaluation
- The Hard Thing About Hard Things: Building a Business When There Are No Easy AnswersD'EverandThe Hard Thing About Hard Things: Building a Business When There Are No Easy AnswersÉvaluation : 4.5 sur 5 étoiles4.5/5 (344)
- Arrays and Method-1Document33 pagesArrays and Method-1Collin TilleyPas encore d'évaluation
- Price List-Sterilizer (Autoclave)Document8 pagesPrice List-Sterilizer (Autoclave)Krista TranPas encore d'évaluation
- Team of Rivals: The Political Genius of Abraham LincolnD'EverandTeam of Rivals: The Political Genius of Abraham LincolnÉvaluation : 4.5 sur 5 étoiles4.5/5 (234)
- Attendence Tracker CS For Class 12TH Project.Document15 pagesAttendence Tracker CS For Class 12TH Project.azmiana786Pas encore d'évaluation
- Sale Register Report PMGKAY June 2022 PHHDocument10 pagesSale Register Report PMGKAY June 2022 PHHsaumyaPas encore d'évaluation
- 17.20 Duplex Flexible Coupling S77DXDocument5 pages17.20 Duplex Flexible Coupling S77DXguita riefPas encore d'évaluation
- The Unwinding: An Inner History of the New AmericaD'EverandThe Unwinding: An Inner History of the New AmericaÉvaluation : 4 sur 5 étoiles4/5 (45)
- CS304P Assignment 2 Solution by M.junaid QaziDocument5 pagesCS304P Assignment 2 Solution by M.junaid QaziAtif MubasharPas encore d'évaluation
- The Gifts of Imperfection: Let Go of Who You Think You're Supposed to Be and Embrace Who You AreD'EverandThe Gifts of Imperfection: Let Go of Who You Think You're Supposed to Be and Embrace Who You AreÉvaluation : 4 sur 5 étoiles4/5 (1090)
- Core Wall DesignDocument10 pagesCore Wall Designhala_azhari50% (2)
- DSE4210 DSE4220 Operators Manual PDFDocument42 pagesDSE4210 DSE4220 Operators Manual PDFLeo BurnsPas encore d'évaluation
- Setup and User Guide: Mediaaccess Tg788Vn V2Document159 pagesSetup and User Guide: Mediaaccess Tg788Vn V2Fernando GonzálezPas encore d'évaluation
- Boyd's Harrisburg-Steelton City Directory 1902 (Pennsylvania) OCRDocument779 pagesBoyd's Harrisburg-Steelton City Directory 1902 (Pennsylvania) OCRKAWPas encore d'évaluation
- Usages TipsDocument5 pagesUsages TipsSatish ChobePas encore d'évaluation
- Number Rhymes 0-10 With Digital ResourceDocument16 pagesNumber Rhymes 0-10 With Digital Resourcealana renePas encore d'évaluation
- The Sympathizer: A Novel (Pulitzer Prize for Fiction)D'EverandThe Sympathizer: A Novel (Pulitzer Prize for Fiction)Évaluation : 4.5 sur 5 étoiles4.5/5 (121)
- EN 61800-100 UserManual 1905Document176 pagesEN 61800-100 UserManual 1905Tikal TikaldromedariusPas encore d'évaluation
- Studio Monitors Gear Guide 2013Document24 pagesStudio Monitors Gear Guide 2013Artist Recording100% (2)
- ESIC Paper III Sample Question Paper PDFDocument7 pagesESIC Paper III Sample Question Paper PDFsomprakash giriPas encore d'évaluation
- Her Body and Other Parties: StoriesD'EverandHer Body and Other Parties: StoriesÉvaluation : 4 sur 5 étoiles4/5 (821)