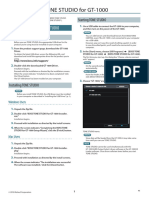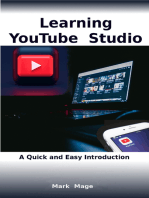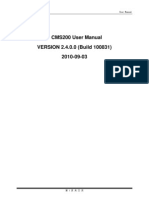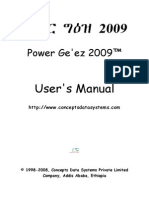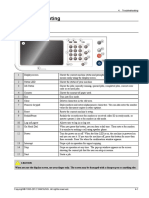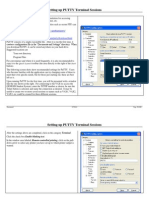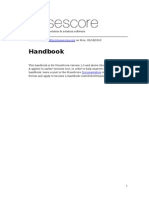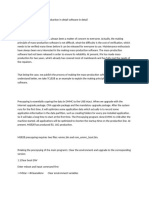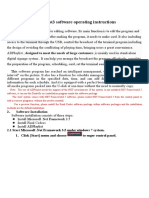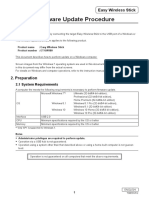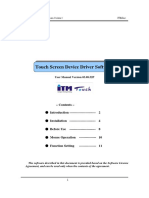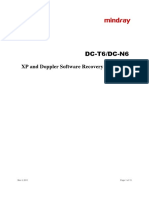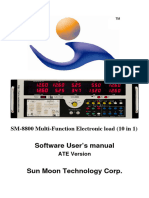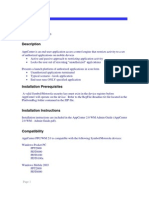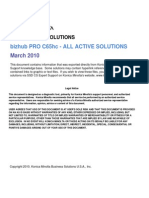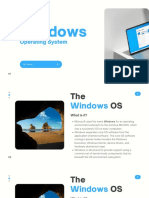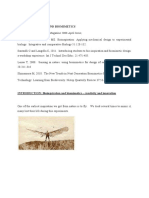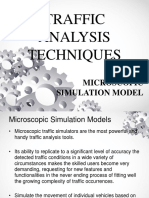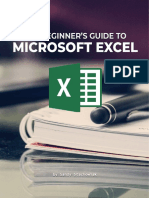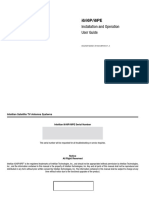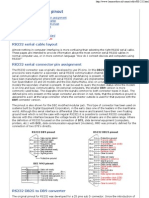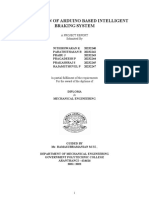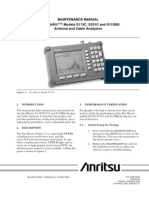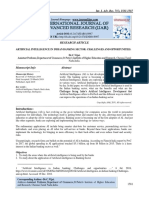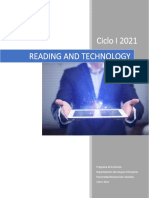Académique Documents
Professionnel Documents
Culture Documents
Using Boss Tone Studio For GT
Transféré par
GinTitre original
Copyright
Formats disponibles
Partager ce document
Partager ou intégrer le document
Avez-vous trouvé ce document utile ?
Ce contenu est-il inapproprié ?
Signaler ce documentDroits d'auteur :
Formats disponibles
Using Boss Tone Studio For GT
Transféré par
GinDroits d'auteur :
Formats disponibles
Using BOSS TONE STUDIO for GT
This document explains basic operation of BOSS TONE STUDIO for GT
(subsequently referred to as TONE STUDIO).
Installing TONE STUDIO
MEMO
MEMO
Operation is described here using the example of the GT-001 and
the Windows version of TONE STUDIO. Replace the names given
here with the names of the devices youre using.
Before you install TONE STUDIO, the USB driver must be installed
in your computer as described in Installing the USB Driver (p. 1).
Getting Ready to Use TONE STUDIO
Customers using TONE STUDIO v1.0.01.0.3
Note when updating TONE STUDIO, and how to
check the version
Important terms in TONE STUDIO
If youre using TONE STUDIO version 1.0.01.0.3, youll need
to uninstall it before you update to the new version.
Heres how you can check the version of TONE STUDIO that
youre using.
Library
This is a storage area inside TONE STUDIO.
Patches (livesets) that you download from BOSS TONE
CENTRAL (p. 14) and patches that you back up from the GT-001
are saved in the library.
1. Start TONE STUDIO (p. 2), and in the lower right of the
screen, click the [SYSTEM] button.
Liveset
The SYSTEM screen appears.
A liveset is a group of multiple patches.
Patches that you download from BOSS TONE CENTRAL and
patches that you back up from TONE STUDIO are grouped as a
liveset and saved in the library inside TONE STUDIO.
You can also collect your favorite patches to create an original
liveset.
2. Click the [Device] button.
The version of TONE STUDIO that youre using is displayed.
Uninstalling TONE STUDIO
MEMO
Even when you uninstall TONE STUDIO, the livesets saved
in the library will remain.
Installing the USB Driver
Windows users
Before you use TONE STUDIO, the appropriate USB driver for the
product youre using must be installed on your computer.
1. Click the Windows [Start] button.
1. From the product support page, download the GT-001
2. Click to select [Control Panel][Uninstall a program]
Driver.
or [Control Panel][Programs and functions].
To obtain the latest USB driver, access the following URL, and
download and install the appropriate driver for the product youre
using.
3. In the list, click BOSS TONE STUDIO for GT-001 and
then click the [Uninstall] button.
http://www.boss.info/support/
Mac OS users
2. Double-click the downloaded GT-001 Driver.
1. In the Finder, click the Applications folder.
Installation begins.
Proceed with the installation as directed by the installation screens.
When the screen indicates Installation has been completed. click
the [Close] button.
The GT-001 Driver has been installed on your computer.
Copyright 2015 ROLAND CORPORATION
2. Drag and drop BOSS TONE STUDIO for GT-001 into
the trash.
03
Using BOSS TONE STUDIO for GT
Windows users
Starting TONE STUDIO
1. Download BOSS TONE STUDIO for GT from the product
1. Use a USB cable to connect the GT-001 to your computer,
support page.
and then turn on the power of the GT-001.
2. Double-click the downloaded file to decompress it.
MEMO
You can edit livesets and download livesets from BOSS TONE
CENTRAL even if the GT-001 is not connected to your computer
via a USB cable.
However, you cant save the result of editing a patch. In order
to save the edited patch, youll need to be connected to your
computer.
3. Inside the folder created by decompressing the file,
double-click BOSS TONE STUDIO for GT.exe.
Installation begins.
Proceed with installation as directed by the installation screens.
When the screen indicates Installation has been completed. click
the [Close] button.
2. Double-click the TONE STUDIO shortcut icon.
Mac OS users
1. Download BOSS TONE STUDIO for GT from the product
support page.
The first time you start up, the dialog box Choose a device connect
with. appears.
2. Double-click the downloaded file to decompress it.
3. Double-click the decompressed file.
MEMO
On the second and subsequent startups, the device is selected
automatically. Proceed to step 4.
A BOSS TONE STUDIO for GT icon and Applications folder icon
appear.
Mac OS users
4. Drag and drop the BOSS TONE STUDIO for GT icon onto
From the Finder, in the application folder, double-click [BOSS
TONE STUDIO for GT].
the Applications folder icon.
BOSS TONE STUDIO for GT is added to the applications.
Close the folder that you opened in step 3.
3. Choose GT-001 or GT-001 CTRL, and click the [OK]
button.
GT-100 users
Choose GT-100 Ver.2, and click the [OK] button.
TONE STUDIO starts.
MEMO
55 Since data will be loaded from the GT-001, it may take some
time until you can use TONE STUDIO.
55 GT-001 DAW CTRL is shown only in the Windows version of
TONE STUDIO.
55 If you accidentally selected GT-100 Ver.2 DAW CTRL or GT-001
DAW CTRL, you can change your selection via [SYSTEM]
[Device] located in the lower right of TONE STUDIO screen.
Using BOSS TONE STUDIO for GT
3. In the effect chain screen (the upper part of the screen),
Editing a Patch
click the icon of the effect that you want to edit. In this
example, click the [PrA] (Preamp A) icon.
As an example, well explain how to edit the user patch U001 Hi
GAIN STACK.
The icon of the effect you clicked is lit blue, and the effect settings
are shown.
1. In the upper left of TONE STUDIO screen, click the [EDITOR]
button.
Selected effect settings
2. Click the patch that you want to edit. In this example, click
U001 Hi GAIN STACK.
4. Edit the effect.
MEMO
55 If you want to change the type of preamp, click the [I] button
located at the right of the amp name.
55 You can also change the placement of the various effect types
in the effect chain screen. Drag and drop the effect that you
want to move. (You can move it to the location shown in red.)
5. If you want to edit another effect, repeat steps 34.
Using BOSS TONE STUDIO for GT
Copying or Swapping PREAMP Settings
Between Channels
Saving an Edited Effect to the GT-001
(WRITE)
The PREAMP settings can be copied or exchanged between channels
A and B.
Heres how to save the edited effect to the GT-001.
1. In the upper right of the TONE STUDIO screen, click the
1. In the upper right of TONE STUDIO screen, click the
[WRITE] button.
[Ch.A,B] button.
2. Select the Copy or Exchange method.
Method
PREAMP&SP CH.A0B
PREAMP&SP CH.B0A
PREAMP&SP CH.A,B
CHAIN CH.A,B
Explanation
Copies the channel A PREAMP and SPEAKER
settings to channel B.
Copies the channel B PREAMP and SPEAKER
settings to channel A.
Exchanges the channel A PREAMP and SPEAKER
settings with those of channel B.
Exchanges the channel A PREAMP and
SPEAKER settings with those of channel B, and
also exchanges the position of channel A and
channel B.
The Please select the save-destination dialog box appears.
2. Select the save-destination user patch number.
In this example, select U002.
NOTE
When you save, the user patch of the selected number is
overwritten; the original settings cannot be recovered. Select a
user patch that you dont mind overwriting.
3. If you want to change the name of the user patch, click the
user patch name field. A cursor appears, and you can use
your computer keyboard to enter a user patch name.
Using BOSS TONE STUDIO for GT
4. Select the category as necessary.
Listing the Effect Settings
You can click the list button to see the effect settings as a list.
You can also edit the settings here.
List button
5. Click the [OK] button.
The settings of the new user patch are saved in TONE STUDIOs patch
list and in the GT-001.
Using BOSS TONE STUDIO for GT
Editing the Controller Settings
Saving All GT-001 User Patches to TONE
STUDIO (Backup)
You can click the [CTL/EXP] button and edit the settings of a
footswitch or expression pedal connected to the GT-001.
Heres how all of the GT-001s user patches can be saved (backed up)
to a TONE STUDIO library. All user patches are saved as a liveset.
1. In the TONE STUDIO screen, click the [CTL/EXP] button.
1. In TONE STUDIO screen, click the [LIBRARIAN] button.
[CTL/EXP] button
2. At the top of the TONE STUDIO screen, click the [Backup]
button.
The Backup dialog box appears.
The controller assignment screen appears.
2. Assign the function.
3. Click the [OK] button.
The message Completed. appears.
4. Click the [OK] button.
The user patches are saved as a liveset in TONE STUDIOs library.
01
Using BOSS TONE STUDIO for GT
Restoring a Patch to the GT-001
Restoring Backed-Up Liveset to the GT-001
Heres how to select a patch from a liveset that you saved as a
backup, and restore it back to the GT-001.
Heres how a liveset that you saved as a backup can be restored to
the GT-001s user patch.
1. Drag and drop the patch that you want to restore onto the
1. Click the liveset that you want to restore.
desired user patch number of the GT-001.
NOTE
When you drop a patch, it overwrites the user patch of the
selected number; the original settings cannot be recovered.
Select a user patch that you dont mind overwriting.
In this example, drag and drop the patch 01 Hi GAIN STACK onto
U003 NATURAL CLEAN.
2. At the top of the TONE STUDIO screen, click the [Apply
Liveset] button.
On the GT-001, select user patch U003 and youll be able to use the
restored patch.
MEMO
You can also select multiple patches as described in Selecting
multiple patches (p. 10).
The Apply Liveset dialog box appears.
3. Click the [OK] button.
The selected liveset is written back into the GT-001.
Using BOSS TONE STUDIO for GT
Saving a Liveset to a Computer (Export)
Importing a Liveset from a Computer into
a Library (Import)
A liveset that you backed up can be exported to your computer
(Export).
A liveset that you exported to a computer can be imported into a
TONE STUDIO library (Import).
1. Click the liveset that you want to export to your computer.
1. At the top of the TONE STUDIO screen, click the [Import]
button.
2. At the top of the TONE STUDIO screen, click the [Export]
button.
The Import dialog box appears.
MEMO
The name of the liveset is automatically obtained from the file
name. If the file name contains double-byte characters, they will
not be reflected in the liveset name.
2. Select the liveset file (extension: .tsl) that you want to
import into the library, and click the [Open] button.
The liveset is imported, and the message Completed. appears.
3. Click the [OK] button.
The liveset is imported into the TONE STUDIO library.
The Export dialog box appears.
MEMO
The file name will be the name of the liveset, but you can change
this to a different file name if you like.
3. Enter a name and save-destination, and click the [Save]
button.
The message Completed. appears.
4. Click the [OK] button.
A liveset file (liveset-name.tsl) is created at the save-destination.
Ways to use an exported liveset
55 Use a USB flash drive to copy the liveset to a different computer.
55 Sent the liveset via email to another GT-001 user.
Using BOSS TONE STUDIO for GT
3. From the patch list at the left of the TONE STUDIO screen,
Creating an Original Liveset
drag and drop your favorite patches into the new liveset.
You can collect your favorite patches to create an original liveset.
1. At the top of the TONE STUDIO screen, click the [Create
LiveSet] button.
The selected patches are registered in the new liveset.
MEMO
55 A maximum of 400 patches can be registered in one liveset.
If inserting patches would cause the liveset to exceed 400
patches, the patches that exceed 400 are not inserted (a
message is displayed).
55 Patches that are registered in another liveset can also be
dragged and dropped into the new liveset.
The message Completed. appears.
55 You can drag and drop the patches in the liveset to change
their order.
2. Click the [OK] button.
An empty liveset containing no patches is created.
Using BOSS TONE STUDIO for GT
Selecting multiple patches
Copying Patches
By using your computers mouse and keyboard together, you can
select multiple patches.
Heres how to copy a patch to another liveset or to an GT-001 patch.
1. Click the patch that you want to copy.
Selecting a range of patches
MEMO
Heres how to select a range of consecutive patches.
You can also select and copy multiple patches as described in
Selecting multiple patches (p. 10).
1. Click the first patch that you want to select.
2. Drag and drop the selected patches onto the desired copy-
2. While holding down your computer keyboards [Shift] key,
destination.
click the last patch that you want to select.
The first through last patches that you click are selected.
Selecting patches individually
Heres how to select just the individual patches that you click.
1. While holding down your computer keyboards [Ctrl] key,
click a patch that you want to select.
The patch you click is selected. The selected patch is highlighted.
Mac OS users
While holding down your computer keyboards [command] key,
click a patch that you want to select.
2. If you want to select other patches, repeat step 1.
If you hold down the [Ctrl] key and click a selected (highlighted)
patch once again, the selection is cleared (that patch is no longer
highlighted).
NOTE
When you drop the patches, they are overwritten onto the
patches of the selected red area, and the original settings cannot
be recovered. Select patches that you dont mind overwriting.
MEMO
55 If you select non-consecutive patches and copy them, they
are copied as successive patches.
55 A maximum of 400 patches can be registered in one liveset.
If inserting patches would cause the liveset to exceed 400
patches, the patches that exceed 400 are not inserted (a
message is displayed).
55 Patches that are registered in a liveset can be copied to your
own liveset or to a new liveset. If you want to copy a patch to
your own liveset, perform the following operation.
Computer used
Windows
Mac OS
Operation
While holding down your computer keyboards
[Ctrl] key, drag and drop the patch.
While holding down your computer keyboards
[option] key, drag and drop the patch.
10
Using BOSS TONE STUDIO for GT
Moving Patches
The difference between operations when
selecting and copying multiple patches
Heres how to move a patch to another liveset or to an GT-001 patch.
When you move a patch, it disappears from its previous location.
1. Click the patch that you want to move.
When you drag and drop the selected patches, the copy result
will differ depending on your mouse operation.
MEMO
Drag and drop when a red area is shown at the copydestination (overwrite copy)
You can also select and move multiple patches as described in
Selecting multiple patches (p. 10).
2. While holding down your computer keyboards [Alt] key,
drag and drop the selected patch to the desired copydestination.
Mac OS users
While holding down your computer keyboards [command] key,
drag and drop.
Deleting Patches
Heres how to delete an unwanted patch.
1. Click the patch that you want to delete.
The patches are copied to the area indicated by the red color.
MEMO
Drag and drop between copy-destination patches (insert)
You can also select and delete multiple patches as described in
Selecting multiple patches (p. 10).
2. Press your computer keyboards [Delete] key.
The Delete patch message appears.
The patches are inserted at the position of the red line.
Subsequent patches are moved backward.
NOTE
Deleted patches cannot be recovered. If you decide not to delete,
click the [CANCEL] button.
3. Click the [OK] button.
The selected patches are deleted.
11
Using BOSS TONE STUDIO for GT
3. Click the liveset name, and use your computer keyboard to
Editing a Liveset
enter a liveset name.
You can assign a
name to a liveset, and
label it with an icon.
1. Click the liveset that you want to edit.
2. Click the [EDIT] button located at the right of the liveset
name.
4. Choose an icon from PRESET IMAGE.
The EDIT LIVESET dialog box appears.
5. Click the [OK] button.
12
Using BOSS TONE STUDIO for GT
Using an original image as an icon
Rearranging Livesets
You can provide an image of your own and assign it as the icon for a
liveset.
Heres how to rearrange the livesets that are displayed.
1. Click the liveset that you want to rearrange.
2. Drag and drop the liveset name.
The liveset moves to the position indicated by the red line.
Showing/Hiding a Livesets Memo Information
You can turn on/off the display of the memo information held by
each patch.
If memo information display is turned off, more patches can be
shown in a single screen.
Click the [UPLOAD IMAGE] button and select an image, or drag and
drop the image file into the frame shown in the illustration.
MEMO
1. Click the [Hide Memo] button to hide the patch memo
The graphic used as the icon can be JPG format, GIF format, or
PNG format. The recommended size of the graphic is 100 x 100
pixels, but it is automatically adjusted if the size is different.
information.
More patches can be shown in a single screen.
Now if you click the [Show Memo] button, the patch memo
information is shown again.
Memo display ON
Memo display OFF
MEMO
Even if memo display is OFF, the memo appears as a popup when
you move the mouse cursor to the patch name.
13
Using BOSS TONE STUDIO for GT
Deleting a Liveset
Using the BOSS TONE CENTRAL Library
Heres how to delete a liveset that you no longer need.
Downloading Livesets from BOSS TONE
CENTRAL
1. Click the liveset that you want to delete.
Livesets that have been published on BOSS TONE CENTRAL can be
downloaded and used on the GT-001.
1. In the lower left of the TONE STUDIO screen, click the
[TONE CENTRAL] button.
The patches published on BOSS TONE CENTRAL are listed together
with explanations of the patches.
2. Click the [X] button.
2. In KEYWORD TAGS, select a genre; then in LIVESET, select
the liveset that you want to download.
In this example, select Rafeal Bittencourt Collection.
The Delete liveset message appears.
NOTE
The deleted liveset cannot be recovered. If you decide to cancel
without deleting, click the [CANCEL] button.
3. Click the [OK] button.
The selected liveset is deleted.
14
Using BOSS TONE STUDIO for GT
3. At the bottom of the screen, click the [ADD] button.
Using the Audio Player
You can use the audio player built into TONE STUDIO to listen to
audio data.
You can prepare audio backing data for your song, and mix it with
the sound of the GT-001 and enjoy performing along with it.
Playing Back Audio Data
Audio data that can be played back from TONE STUDIO must be in
the following format.
55 Sampling Frequency: 44.1 kHz
55 Bit depth: 16-bit (linear)
55 Number of channels: 2 channels (stereo)
55 Format: WAV
The liveset is downloaded, and the message Completed. appears.
MEMO
Loading and playing audio data
Downloads from BOSS TONE STUDIO are done in units of livesets.
You cant download individual patches, nor add individual
patches to the library.
1. On your computer, prepare the audio data that you want to
4. Click the [LIBRARIAN] button again.
play back.
2. In the lower right of the TONE STUDIO screen, click the
[PLAY] button.
The liveset you downloaded appears.
5. Drag and drop patches from the downloaded liveset into
the desired user patch numbers of the GT-001.
NOTE
When you drop a patch, it overwrites the user patch of the
selected number; the original settings cannot be recovered.
Select a user patch that you dont mind overwriting.
In this example, drag and drop the patch 01 DEDICATE MY SOUL
onto U003 NATURAL CLEAN.
Select user patch U003 on the GT-001 to use the newly added
patch.
15
Using BOSS TONE STUDIO for GT
3. Click the [IMPORT] button.
Looping the audio data
1. Prepare the audio file that you want to play back, as
described in steps 14 of Loading and playing audio data
(p. 15).
2. Click the loop button.
Now you can select the loop method.
3. Click the loop icon to select the loop method.
The Select File dialog box appears.
4. Select the audio file that you want to play back, and click
the [Open] button.
The audio file is loaded into the audio player, and appears in the list.
5. From the list, select the audio file that you want to load,
and click the [p] button.
The audio file plays.
Loop icon
Method of the loop
Not looped (play to the end and stop).
The selected song is looped (the selected song plays
repeatedly).
Continue playing the songs in the list (when the last song
in the list has finished playing, return to the first song and
continue playback).
4. Click the loop button once again.
You return to the previous display.
MEMO
The selected loop method remains effective even when you
return to the previous display.
16
Using BOSS TONE STUDIO for GT
Changing the playback speed or pitch
Selecting the Device Controlled by TONE
STUDIO
You can change the playback speed of the audio data or adjust its
pitch.
Heres how to select the device controlled by TONE STUDIO.
Adjusts the pitch
(-600600 cents).
A semitone is 100 cents.
1. In the lower right of the TONE STUDIO screen, click the
[SYSTEM] button.
The SYSTEM screen appears.
Adjusts the playback
speed (75125%).
Adjusts the volume
(0100).
MEMO
You can make the settings using the [I] [H] buttons or by
entering a numeric value from the computer keyboard.
2. Click the [Device] button.
The Device screen appears.
3. In the list of displayed devices, click [GT-001].
4. Click the [OK] button.
17
Using BOSS TONE STUDIO for GT
Making detailed device settings
You can make detailed settings such as the input/output
destinations for MIDI data and audio signals.
1. After performing steps 13 of Selecting the Device
Controlled by TONE STUDIO (p. 17), click the [DETAIL]
button.
The CONNECTION screen appears.
2. Make settings for MIDI input/output and audio signal
input/output.
MEMO
Select the same type for MIDI IN and MIDI OUT. Connection is not
possible if you select different settings.
If You Cant Connect the GT-100 to the
Computer
GT-100 users
If MIDI SETTING is set incorrectly, it might not be possible to connect
the GT-100 to your computer.
In this case, check the following setting.
1. In the lower right of the TONE STUDIO screen, click the
[SYSTEM] button.
2. Click the [MIDI SETTING] button.
The MIDI SETTING screen appears.
3. Set the MIDI IN SELECT parameter to USB (AUTO).
18
Vous aimerez peut-être aussi
- Certified Solidworks Professional Advanced Sheet Metal Exam PreparationD'EverandCertified Solidworks Professional Advanced Sheet Metal Exam PreparationÉvaluation : 5 sur 5 étoiles5/5 (4)
- Using BOSS TONE STUDIO For GT-1000Document14 pagesUsing BOSS TONE STUDIO For GT-1000goelandwiniPas encore d'évaluation
- Pocket-GT BTS PC Eng04 WDocument23 pagesPocket-GT BTS PC Eng04 WLordPoseidonPas encore d'évaluation
- Learning Youtube Studio: A Quick and Easy IntroductionD'EverandLearning Youtube Studio: A Quick and Easy IntroductionÉvaluation : 1 sur 5 étoiles1/5 (1)
- Using Boss Tone Studio For Gt-1BDocument17 pagesUsing Boss Tone Studio For Gt-1BjeredroPas encore d'évaluation
- BTS GT-1 E01 WDocument17 pagesBTS GT-1 E01 WLugrinderPas encore d'évaluation
- SG41 PDFDocument35 pagesSG41 PDFAnonymous L7B9TUPdsPas encore d'évaluation
- TSB 55L16XMEA Service ManualDocument38 pagesTSB 55L16XMEA Service ManualSaidfa FaPas encore d'évaluation
- NEON3K UserManualDocument18 pagesNEON3K UserManualdeath666darkPas encore d'évaluation
- 1tool Releasenotes 2 5 35 SP1Document14 pages1tool Releasenotes 2 5 35 SP1BJNE01Pas encore d'évaluation
- CMS200 English User ManualDocument22 pagesCMS200 English User Manualtracer111Pas encore d'évaluation
- User's Manual: Digital Manometer Firmware Update ProcedureDocument3 pagesUser's Manual: Digital Manometer Firmware Update Proceduresagar_ovhalPas encore d'évaluation
- Power Ge'ezDocument26 pagesPower Ge'ezAmanuel Tadele90% (10)
- Installation PDFDocument113 pagesInstallation PDFkelvinPas encore d'évaluation
- 4 Troubleshooting CLX-9x01 Eng PDFDocument222 pages4 Troubleshooting CLX-9x01 Eng PDFmartin meinsmaPas encore d'évaluation
- Setting Up PUTTY Terminal Sessions: Document1 5/7/2012 Page PAGE 1Document9 pagesSetting Up PUTTY Terminal Sessions: Document1 5/7/2012 Page PAGE 1hiker1234Pas encore d'évaluation
- VE-500 Editor Owner's ManualDocument7 pagesVE-500 Editor Owner's Manual黃德振Pas encore d'évaluation
- GT-100 System Update ProcedureDocument4 pagesGT-100 System Update ProcedureMarcos FaustinoPas encore d'évaluation
- Gs ManualDocument27 pagesGs ManualfauziPas encore d'évaluation
- PRO FACE Gp4100 Quickguide EngDocument16 pagesPRO FACE Gp4100 Quickguide EngAri GaldamesPas encore d'évaluation
- Bios Lenovo L421Document7 pagesBios Lenovo L421ridhoPas encore d'évaluation
- TTI Licence Manager InstructionsDocument5 pagesTTI Licence Manager InstructionsGeorgeKaramanoglouPas encore d'évaluation
- H and F Series ASIO Driver Installation Guide (Windows)Document8 pagesH and F Series ASIO Driver Installation Guide (Windows)fart master 2000Pas encore d'évaluation
- Wurth WoW! 5.00 User ManualDocument18 pagesWurth WoW! 5.00 User ManualLiubomir MilanoffPas encore d'évaluation
- MuseScore enDocument100 pagesMuseScore enAngelino BozziniPas encore d'évaluation
- C 5501Document135 pagesC 5501Andres Alejandro100% (1)
- Gs ManualDocument30 pagesGs ManualAnonymous jwylwrAPas encore d'évaluation
- Groove Agent SEDocument95 pagesGroove Agent SESonthi TongnamPas encore d'évaluation
- EasyMeeting User Guide v1.3.6 - EnNeturalDocument28 pagesEasyMeeting User Guide v1.3.6 - EnNeturalRicardoSuarezPas encore d'évaluation
- Emmc To UsbDocument12 pagesEmmc To Usbgarcia5Pas encore d'évaluation
- ADPlaylist En)Document37 pagesADPlaylist En)rizki idrPas encore d'évaluation
- Debugging With DAPLink + OpenOCD + STM32CubeIDEDocument7 pagesDebugging With DAPLink + OpenOCD + STM32CubeIDEshanreiPas encore d'évaluation
- Firmware Update Procedure: Easy Wireless StickDocument6 pagesFirmware Update Procedure: Easy Wireless StickDaniel SunPas encore d'évaluation
- User Guide ENGDocument23 pagesUser Guide ENGMarco MPas encore d'évaluation
- Powerlite 1705C/1715C User'S Guide Update: New Version of Projector SoftwareDocument12 pagesPowerlite 1705C/1715C User'S Guide Update: New Version of Projector SoftwarejeancarlosarPas encore d'évaluation
- Advanced Settings: Tutorial TwoDocument8 pagesAdvanced Settings: Tutorial TwopgolanPas encore d'évaluation
- Manual ENDocument16 pagesManual ENHannah LuposPas encore d'évaluation
- IGEL Universal Desktop LX - OS Customizing The Desktop in 15 MinutesDocument11 pagesIGEL Universal Desktop LX - OS Customizing The Desktop in 15 MinutesrbouillaguetPas encore d'évaluation
- 7216Document8 pages7216siicmorelosPas encore d'évaluation
- DC-N6&DC-T6 - XP and Doppler Recovery Guide - ENDocument15 pagesDC-N6&DC-T6 - XP and Doppler Recovery Guide - ENJohn Rojas100% (1)
- TSB 55U7750 Service ManualDocument30 pagesTSB 55U7750 Service ManualSaidfa Fa0% (1)
- HI P2P IP Camera PC Client User Manual-20180118Document26 pagesHI P2P IP Camera PC Client User Manual-20180118carolina francoPas encore d'évaluation
- SRW ByodDocument10 pagesSRW ByodJuan David ZapataPas encore d'évaluation
- Software User's Manual: SM-8800 Multi-Function Electronic Load (10 in 1)Document57 pagesSoftware User's Manual: SM-8800 Multi-Function Electronic Load (10 in 1)Farbod Jz.Pas encore d'évaluation
- Sl101 - Xda ForumDocument6 pagesSl101 - Xda ForumAishwarya GuptaPas encore d'évaluation
- Aoi Tutorial ManualDocument13 pagesAoi Tutorial ManualFabio BolivarPas encore d'évaluation
- OBS OS Vdo HelpDocument15 pagesOBS OS Vdo Helpgallefaith9Pas encore d'évaluation
- 3M ManualDocument12 pages3M ManualpanikeePas encore d'évaluation
- Alpha7Toolkit Read Me V2.2Document4 pagesAlpha7Toolkit Read Me V2.2Brooke DominguezPas encore d'évaluation
- Setup Procedure of Windows NT 4.0 (English Version)Document8 pagesSetup Procedure of Windows NT 4.0 (English Version)Mariusz DubasPas encore d'évaluation
- Bematech OPOS Driver ManualDocument13 pagesBematech OPOS Driver ManualZpe Zonas da AmericaPas encore d'évaluation
- AppCenter PPC 2.0 Release Notes (Build 1091) Rev BDocument11 pagesAppCenter PPC 2.0 Release Notes (Build 1091) Rev BRake ZionPas encore d'évaluation
- C 65 HCDocument84 pagesC 65 HCChenna Vijay100% (1)
- TellmeMore5 Japanese FAQ enDocument9 pagesTellmeMore5 Japanese FAQ enalvarezPas encore d'évaluation
- EMP Link 21L: User's GuideDocument20 pagesEMP Link 21L: User's GuideJose FreitasPas encore d'évaluation
- ENSI Key Number User GuideDocument24 pagesENSI Key Number User Guideevgenija89Pas encore d'évaluation
- Setup Procedure of Windows XP Professional (English Version)Document5 pagesSetup Procedure of Windows XP Professional (English Version)Mariusz DubasPas encore d'évaluation
- SSI-2009 Plastic CatalogDocument80 pagesSSI-2009 Plastic CatalogModern Group, ltdPas encore d'évaluation
- Window SosDocument18 pagesWindow SosJanela Natal MurilloPas encore d'évaluation
- B. Inggris XiDocument6 pagesB. Inggris XiAnita LestariPas encore d'évaluation
- Cloud Based VOIP Phone System Including The Mitel 6900 SeriesDocument7 pagesCloud Based VOIP Phone System Including The Mitel 6900 SeriesTele-Verse Communications, Inc.Pas encore d'évaluation
- Ursalink UR71 Industrial Cellular Router DatasheetDocument6 pagesUrsalink UR71 Industrial Cellular Router DatasheetUrsalink MarketingPas encore d'évaluation
- Case Study Analysis of Rubco Huat PVT LTDDocument16 pagesCase Study Analysis of Rubco Huat PVT LTDUma MaheswariPas encore d'évaluation
- Birring NDE Center FlyerDocument1 pageBirring NDE Center FlyerMg MgPas encore d'évaluation
- Bioinspiration and BiomimeticsDocument7 pagesBioinspiration and BiomimeticsAyush 100niPas encore d'évaluation
- Profitest : Base TechDocument72 pagesProfitest : Base TechBojan RakicPas encore d'évaluation
- Microscopic ModelDocument23 pagesMicroscopic ModelRachel RachelPas encore d'évaluation
- Notice - Medela Freestyle Tire Lait Electrique DoubleDocument64 pagesNotice - Medela Freestyle Tire Lait Electrique DoubleNi meniPas encore d'évaluation
- Labview Implementation of An Auto-Tuning Pid Regulator Via Grey-PredictorDocument5 pagesLabview Implementation of An Auto-Tuning Pid Regulator Via Grey-PredictorJulio CésarPas encore d'évaluation
- QP-ENG-PRC-008 - QP Procedure For Site Acceptance Test - Rev 00Document13 pagesQP-ENG-PRC-008 - QP Procedure For Site Acceptance Test - Rev 00salem elhajPas encore d'évaluation
- The Beginner's Guide To Microsoft Excel PDFDocument23 pagesThe Beginner's Guide To Microsoft Excel PDFNabeel Gonzales Akhtar100% (1)
- i6I6Pi6PE - Manual Installation PDFDocument67 pagesi6I6Pi6PE - Manual Installation PDFJair BernettPas encore d'évaluation
- RS232 Serial Cable Pinout 1Document2 pagesRS232 Serial Cable Pinout 1Perry Bangun100% (1)
- Chapter 6 Digital Transmission PDFDocument45 pagesChapter 6 Digital Transmission PDFmaharaniayulestari100% (1)
- Arduino - Intelligent - Braking - Report1 PRAGADEESH1Document64 pagesArduino - Intelligent - Braking - Report1 PRAGADEESH1SURYA KumarPas encore d'évaluation
- Anritsu S331CDocument16 pagesAnritsu S331CjoefernsPas encore d'évaluation
- SHD Series Field Butt Fusion Welding Machine Technical Parameters PDFDocument19 pagesSHD Series Field Butt Fusion Welding Machine Technical Parameters PDFJavier Moya PiñonesPas encore d'évaluation
- J Pole HandbookDocument10 pagesJ Pole HandbookMR XPas encore d'évaluation
- SC 3035Document33 pagesSC 3035Mr DungPas encore d'évaluation
- Artificial Intelligence in Indian Bankin PDFDocument7 pagesArtificial Intelligence in Indian Bankin PDFAvPas encore d'évaluation
- Book Level IDocument88 pagesBook Level IDaniela GrandasPas encore d'évaluation
- AN-ISC-8-1095 CRC Check With CANbedded CAN StackDocument8 pagesAN-ISC-8-1095 CRC Check With CANbedded CAN Stackqplygxlj9Pas encore d'évaluation
- Keyboarding TestDocument1 pageKeyboarding TestKatie WilliamsPas encore d'évaluation
- FLEXIS Fluxus G704, G704 A2 (Ing)Document241 pagesFLEXIS Fluxus G704, G704 A2 (Ing)biotech666Pas encore d'évaluation
- May 2017 Monthly Disbursement ReportDocument186 pagesMay 2017 Monthly Disbursement ReportPl PlPas encore d'évaluation
- Agile and Project ManagementDocument38 pagesAgile and Project ManagementAlex CowanPas encore d'évaluation
- Retina NetDocument2 pagesRetina Netpra3Pas encore d'évaluation