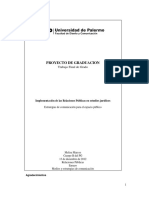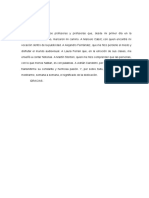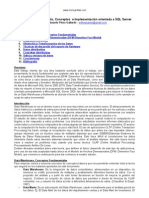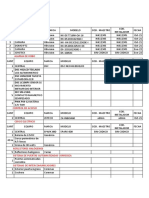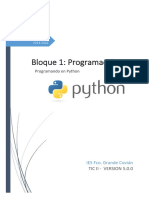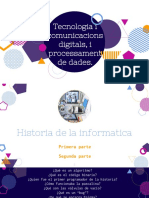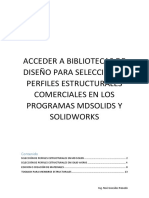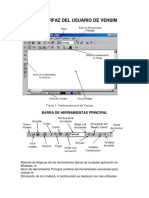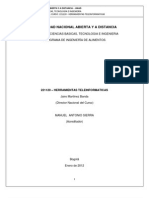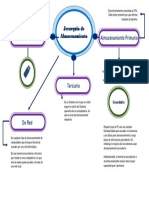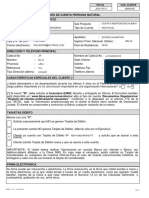Académique Documents
Professionnel Documents
Culture Documents
Course GvSIG 2.1-Es Arbol
Transféré par
yesicolCopyright
Formats disponibles
Partager ce document
Partager ou intégrer le document
Avez-vous trouvé ce document utile ?
Ce contenu est-il inapproprié ?
Signaler ce documentDroits d'auteur :
Formats disponibles
Course GvSIG 2.1-Es Arbol
Transféré par
yesicolDroits d'auteur :
Formats disponibles
GESTIN TCNICA
DE ARBOLADO VIARIO
CON GVSIG 2.1
Gestin tcnica de arbolado viario con gvSIG 2.1
C/ San Vicente Mrtir, 84 5A
46002 - Valencia (Spain)
Registro Nacional de Asociaciones: 596206
e-mail : info@gvsig.com
www.gvsig.com / www.gvsig.org
Listas de Distribucin
- Lista de usuarios. Aqu podis hacer llegar vuestra opinin sobre el funcionamiento:
problemas detectados, dudas en el uso de gvSIG y todo aquello que pensis que tiene
cabida en una lista de usuarios. El enlace para la suscripcin a la lista de usuarios es:
http://listserv.gva.es/mailman/listinfo/gvsig_usuarios
- Lista de desarrolladores. Est orientada para todos los interesados en el desarrollado de
gvSIG. El enlace para la suscripcin a esta lista esa:
http://listserv.gva.es/mailman/listinfo/gvsig_desarrolladores
Todos los nombres propios de programas, sistemas operativos, equipo hardware etc., que
aparecen en este curso son marcas registradas de sus respectivas compaas u
organizaciones.
2014 gvSIG Association
Este manual se distribuye con la licencia Creative Commons Reconocimiento-CompartirIgual
3.0 Unported (http://creativecommons.org/licenses/by-sa/3.0/deed.es)
2014 gvSIG
Octubre de 2014
Pgina
de
33
Gestin tcnica de arbolado viario con gvSIG 2.1
ndice
1 INTRODUCCIN...................................................................7
1.1. gvSIG Desktop, el Sistema de Informacin Geogrfica libre.................7
1.2. Cul es el objetivo de este taller?.......................................................7
1.3. Requisitos mnimos............................................................................... 8
1.4. Interface de gvSIG................................................................................ 8
1.5. Versin de gvSIG................................................................................... 8
2 EJERCICIOS.........................................................................9
2.1. Primeros pasos con el documento Vista................................................9
2.2. Aadir extras a gvSIG........................................................................... 19
2.3. Nuestra primera leyenda......................................................................20
2.4. Nuestro primer etiquetado....................................................................23
2.5. Localizando por atributos......................................................................25
2.6. Consultar informacin alfanumrica.....................................................26
2.7. Herramientas de seleccin....................................................................27
2.8. Edicin.................................................................................................. 29
2014 gvSIG
Octubre de 2014
Pgina
de
33
Gestin tcnica de arbolado viario con gvSIG 2.1
1 INTRODUCCIN
1.1. gvSIG Desktop,
Geogrfica libre
el
Sistema
de
Informacin
gvSIG Desktop es un SIG potente, fcil de usar, interoperable y utilizado por miles de
usuarios en todo el mundo.
Con gvSIG Desktop podrs trabajar con todo tipo de formatos, vectoriales y raster,
ficheros, bases de datos y servicios remotos, teniendo a t disposicin todo tipo de
herramientas para analizar y gestionar t informacin geogrfica.
Est diseado para ser fcilmente extensible, permitiendo una mejora continua de la
aplicacin y el desarrollo de soluciones a medida.
gvSIG Desktop es software libre, con licencia GNU/GPL, lo que permite su libre uso,
distribucin, estudio y mejora.
Descarga gvSIG Desktop de la web del proyecto, y empieza a usarlo!
1.2. Cul es el objetivo de este taller?
Este taller pretende que el alumno tenga una visin de las posibilidades de gvSIG 2.1 para
la gestin tcnica del arbolado viario. Tambin repasar mediante ejercicios los elementos
bsicos de gvSIG, para aquellos que nunca hayan trabajado con versiones anteriores de
gvSIG. En este taller veremos un porcentaje mnimo de las posibilidades que ofrece
gvSIG, por tanto se trata de un taller de introduccin y ese, precisamente, es su objetivo.
Este taller est concebido como una extensin de la comunicacin Gestin Tcnica de
Arbolado Viario realizada en el XVI Congreso Nacional de Arboricultura en octubre de
2014, en Valencia (Espaa).
En relacin a la temtica de gestin tcnica del arbolado consistir en una demostracin
de la aplicacin de gvSIG como ayuda inestimable para el tcnico responsable de
programar, organizar y supervisar los trabajos sobre los rboles y palmeras en alcorques
o espacios verdes urbanos.
En el taller se detallarn las diferentes funcionalidades del sofware gratuito y libre gvSIG
que pueden facilitar al tcnico su tarea diaria. Mediante el uso de casos reales divididos
en tipologas y utilizando ejemplos de presentaciones cartogrficas o mapas con distintas
simbologas se ir desglosando un procedimiento de gestin de la informacin, ya sea
procedente de inventarios, partes de trabajo, informes de arbolado, etc.
En resumen, siendo los rboles y palmeras, y la problemtica de su gestin en entornos
fuertemente antropizados, el eje conductor del taller, se pretende poner sobre el tapete la
necesidad de los que los arbolistas-arboricultores-tcnicos responsables de arbolado
adquieran competencias y destrezas en el uso de modernas tecnologas y recursos
informticos para que su trabajo sea ms profesional, eficiente, eficaz, seguro y
sostenible.
2014 gvSIG
Octubre de 2014
Pgina
de
33
Gestin tcnica de arbolado viario con gvSIG 2.1
1.3. Requisitos mnimos
Los requisitos mnimos para el funcionamiento de gvSIG son:
CPU compatible Intel (i486 o superior).
Mnimo: 256 MB RAM; Recomendado: 512 MB RAM.
Tarjeta grfica estndar compatible con SVGA.
1.4. Interface de gvSIG
gvSIG est compuesto de una serie de documentos, accesibles desde el Gestor de
proyectos. Cada documento es un elemento de trabajo que permite acceder a una serie
de funciones mediante los distintos mens y botones. Aunque algunas extensiones
(plugins) aaden documentos adicionales, los principales que vamos a encontrar son:
Vistas: donde trabajaremos con los datos grficos.
Tablas: con los que gestionaremos la informacin alfanumrica.
Mapas: nos permitir preparar una salida grfica lista para enviar a impresin.
Grficas: con las que tendremos la posibilidad de realizar distintas grficas (barras,
tartas,...).
1.5. Versin de gvSIG
Este taller est realizado con gvSIG 2.1 RC2 (Release Candidate 2)
2014 gvSIG
Octubre de 2014
Pgina
de
33
Gestin tcnica de arbolado viario con gvSIG 2.1
2 EJERCICIOS
2.1. Primeros pasos con el documento Vista
Al abrir gvSIG, nos encontramos directamente con la ventana Gestor de proyecto (si
necesitamos volver a abrir esta ventana, pinchamos en el men Ventana/Gestor de
proyecto).
Seleccionamos el tipo de documento Vista en el Gestor de proyecto, luego
pinchamos en Nuevo. Se nos abrir automticamente la nueva vista creada, que
tendr por defecto la proyeccin o sistema de referencia EPSG: 4326.
Nota:
La proyeccin cartogrfica o proyeccin geogrfica es un sistema de
representacin grfico que establece una relacin ordenada entre los puntos de
la superficie curva de la Tierra y los de una superficie plana (mapa). Estos
puntos se localizan auxilindose en una red de meridianos y paralelos, en forma
de malla. La nica forma de evitar las distorsiones de esta proyeccin sera
2014 gvSIG
Octubre de 2014
Pgina
de
33
Gestin tcnica de arbolado viario con gvSIG 2.1
usando un mapa esfrico pero, en la mayora de los casos, sera demasiado
grande para que resultase til.
En un sistema de coordenadas proyectadas, los puntos se identifican por las
coordenadas cartesianas (x e y) en una malla cuyo origen depende de los
casos. Este tipo de coordenadas se obtienen matemticamente a partir de las
coordenadas geogrficas (longitud y latitud), que no son proyectadas.
European Petroleum Survey Group o EPSG (1986 2005) fue una organizacin
cientfica vinculada a la industria del petrleo europea. Estaba formada por
especialistas que trabajaban en el campo de la geodesia, la topografa y la
cartografa aplicadas en relacin con la exploraracin petrolfera. EPSG compil
y difundi el conjunto de parmetros geodsicos EPSG, una base de datos
ampliamente usada que contiene elipsoides, datums, sistemas de coordenadas,
proyecciones cartogrficas, etc.
Fuente: wikipedia
La base de datos de EPSG est incluida en gvSIG, con lo que podemos trabajar
con los sistemas de referencia ms habituales y utilizados.
Para los nuevos usuarios que nunca han manejado un SIG y no tienen
conocimiento de cartografa siempre es un poco dificultoso entender la
problemtica de los sistema de referencia. No os preocupis, al final consiste en
saber en que sistema tenemos nuestra cartografa y saber los pocos pasos a dar
para trabajar de forma correcta. A partir de aqu todo es bastante sencillo.
Lo primero que vamos a hacer es cambiar el sistema de referencia (CRS) de
EPSG:4326 -que es el que utilizan entre otros los GPS- a EPSG:25830, ya que es el
CRS en el que tenemos las capas con las que vamos a trabajar. El cdigo
EPSG:25830 se corresponde con el sistema de referencia oficial para Espaa
(denominado ETRS89). Gran parte de la cartografa oficial se encuentra en este
sistema de referencia.
Para ello pinchamos en Vista/Propiedades o directamente en el botn
Propiedades de la Vista en el Gestor de Proyecto. Se nos abrir una ventana en
la que podemos acceder al botn Proyeccin actual que permite acceder a la
base de datos de CRS y seleccionar el que buscamos.
2014 gvSIG
Octubre de 2014
Pgina
de
33
Gestin tcnica de arbolado viario con gvSIG 2.1
En la ventana que se nos muestra similar a la siguiente imagen, en el desplegable
Tipo indicamos que la base de datos de proyecciones a utilizar es EPSG. El criterio
de bsqueda ser por Cdigo y tan slo nos resta indicar el nmero 25830 y pulsar
el botn de Buscar. Seleccionamos el resultado y pulsamos Aceptar. Ya tenemos
nuestra Vista en EPSG: 23030 (lo podemos comprobar viendo la informacin de la
barra de estado de la Vista)
2014 gvSIG
Octubre de 2014
Pgina
de
33
Gestin tcnica de arbolado viario con gvSIG 2.1
Truco: podemos cambiar el sistema de referencia por defecto de las Vistas de gvSIG
mediante las Preferencias.
Haciendo esto todas las Vistas nuevas que creemos en
cualquier proyecto de gvSIG tendrn por defecto el sistema de referencia indicado.
Podemos comprobar que la Vista se divide en tres zonas: la zona de la derecha, la
llamamos Vista geogrfica, la zona superior izquierda la denominamos ToC (Table
of Contents/Tabla de Contenidos) donde aparecen las capas aadidas y la zona
inferior izquierda es el Localizador. Todas estas zonas pueden cambiar su tamao
fcilmente, pinchando y arrastrando con el ratn en los lmites entre ellas.
Usamos la herramienta de Aadir capa
, que encontramos en el botn
correspondiente, en el men Vista/Aadir capa o mediante la tecla rpida Alt+O.
Es frecuente encontrar la misma orden en mens, botones y teclas rpidas. A
priori en este taller nos referiremos nicamente al botn.
Nos aparecer una nueva ventana con las distintas opciones para aadir
informacin geogrfica a nuestra Vista. Dejamos la pestaa que viene por defecto
Archivo y pulsamos el botn de Aadir. En la nueva ventana que se nos abre tan
slo debemos navegar hasta la capa a aadir, seleccionarla y pulsar el botn de
Abrir. Vemos una serie de pestaas que nos indican todos los tipos de datos que
gvSIG permite aadir. Los principales son: Archivos (ya sean vectoriales como shp,
dxf, kml,...o raster como ecw, tif, jpg,...), bases de datos espaciales (postgis,
oracle) y servicios remotos (los principales con los que trabajaremos sern wms,
wmts y osm).
2014 gvSIG
Octubre de 2014
Pgina
de
33
Gestin tcnica de arbolado viario con gvSIG 2.1
En nuestro caso vamos a empezar aadiendo una serie de archivos en formato
shp y tambin algn servicio remoto (conexin a cartografa accesible en
internet) que nos permita visualizar cartografa base.
Vamos a conectarnos al servicio WMTS denominado PNOA (Plan Nacional de
Ortofoto Area) del Instituto Geogrfico Nacional de Espaa, y cuyo objetivo
era disponer de ortofotografas areas digitales con resolucin de 25 50 cm
de todo el pas.
Seleccionamos la pestaa WMTS que es un tipo de servicio estndar para
acceso a cartografa tileada, es decir, permite visualizar imgenes con cierta
velocidad (al estilo de Google Maps). En la pestaa WMTS copiamos o
escribimos
la
direccin
a
la
que
nos
queremos
conectar:
http://www.ign.es/wmts/pnoa-ma?
Al pulsar conectar veremos que nos aparece una descripcin de lo que nos
ofrece este servicio de mapas. Pulsamos el botn Siguiente, ubicado en la
parte inferior derecha.
Se nos muestra informacin ampliada de dicho servicio. Pulsamos
Siguiente.
En esta pestaa (Capas) se nos mostrarn todas las capas de informacin
cartogrfica disponibles. En este caso slo hay una Imgenes de satlite
Spot y ortofotos PNOA, pero podemos encontrar otros servicios -como el de
Catastro de Espaa- que ofrecen una gran variedad de capas. En cualquier
caso, haya una o varias, debemos seleccionar la que queremos y pulsar el
botn de Aadir. Veremos que al hacer esto nos aparece la capa
seleccionada en el recuadro inferior de la ventana. Una vez hecho esto
pulsamos el botn de Siguiente.
2014 gvSIG
Octubre de 2014
Pgina
10
de
33
Gestin tcnica de arbolado viario con gvSIG 2.1
Nos encontramos en la pestaa de Estilos, y en este caso no debemos
seleccionar nada pues slo hay uno posible y por defecto est
seleccionado. Pulsamos Siguiente.
La ltima pestaa (Formatos) es importante para que todo sea
geogrficamente correcto. En esta vamos a seleccionar por un lado el
formato y por otro el sistema de referencia.
En cuanto al formato lo nico a tener en cuenta es que algunos
formatos de imagen tienen transparencias (el png, por ejemplo) y otros
las transparencias las representan en color blanco (el jpg, por ejemplo).
En este caso nos es indiferente, pero en otros como el caso del catastro,
nos puede interesar ver el parcelario con transparencia, por lo que
debemos seleccionar un formato como el png.
El sistema de referencia a seleccionar debe ser siempre el mismo que
hayamos indicado para nuestra Vista. Recordar que era el EPSG: 25830.
Una vez seleccionado formato y sistema de referencia pulsamos el
botn de OK y veremos como la informacin se aade a nuestra Vista.
2014 gvSIG
Octubre de 2014
Pgina
11
de
33
Gestin tcnica de arbolado viario con gvSIG 2.1
A continuacin vamos a aadir un archivo que contiene la informacin de
arbolado viario de la ciudad de Valencia. Para ello pulsamos en el botn de
aadir capa, y en la pestaa Archivo pulsamos el botn Aadir. Navegamos
hasta la carpeta ARBOL y seleccionamos la capa arbol_viario. Podramos
aadir tantas capas como quisiramos de una vez (con la tecla Control pulsada
mientras seleccionamos).
Vemos que se nos ha aadido una nueva capa en el TOC o Tabla de Contenidos.
Pulsamos sobre ella en el TOC y vemos como queda seleccionada (se muestra
en negrita). Si ahora pulsamos sobre ella con el botn derecho nos mostrar un
men contextual en el que encontramos la opcin zoom a la capa. Mediante
esta accin nos va a mostra la extensin total que ocupa la capa en la Vista.
Veremos algo similar a lo que se presenta en la siguiente imagen:
2014 gvSIG
Octubre de 2014
Pgina
12
de
33
Gestin tcnica de arbolado viario con gvSIG 2.1
Vamos a utilizar las distintas herramientas de zoom para acercarnos y navegar por
la cartografa.
Podemos probar a aadir algn servicio adicional de mapas, como el WMS de
Catastro, cuya direccin es:
http://ovc.catastro.meh.es/Cartografia/WMS/ServidorWMS.aspx?
Cuando queramos borrar una capa, pulsamos con el botn derecho sobre ella y
seleccionamos la opcin Eliminar capa.
En nuestro trabajo habitual de gestin de arbolado dividimos la superficie de la
ciudad en lo que denominamos unidades paisajisticas; para este taller hemos
tomado una unidad administrativa, referida a un distrinto de la ciudad. Vamos a
aadir unicamente los rboles de ese distrito y vamos a borrar a continuacin la
capa con todo el arbolado viario.
Aadimos la capa denominada: Arboles distrito.
2014 gvSIG
Octubre de 2014
Pgina
13
de
33
Gestin tcnica de arbolado viario con gvSIG 2.1
Por ltimo comentar el modo de aadir una capa que est en otro sistema de
referencia. Si la aadiramos del modo que hemos visto anteriormente nos
aparecera en una ubicacin errnea (podis hacer la prueba y luego eliminarla del
TOC). En estos casos lo que debemos hacer es el proceso denominado
reproyeccin. Para el usuario no es complicado, en la mayora de los casos
simplemente debemos indicar al aadir la capa en que sistema de referencia est
la capa y gvSIG ya se encarga de reproyectarla al de la Vista.
Ahora vamos a aadir un localizador, que viene a ser un mapa interactivo que nos
muestra la zona de trabajo (rea que estamos visualizando en la vista geogrfica).
Para ello vamos al men Vista/Configurar localizador.
2014 gvSIG
Octubre de 2014
Pgina
14
de
33
Gestin tcnica de arbolado viario con gvSIG 2.1
En la nueva ventana que se nos abre seleccionamos el botn de Aadir capa y
seguimos el mismo procedimiento que anteriormente, seleccionando como
capa de localizador la de todo el arbolado de la ciudad (arbol_viario)
El localizador es un elemento interactivo que nos muestra que rea geogrfica
estamos visualizando. Segn naveguemos por la Vista, el localizador
modificar estas indicaciones...pero tambin podemos navegar directamente
en el localizador y nuestra rea de mapa cambiar.
Para repasar la gestin de capas vamos a eliminar el WMTS del PNOA, y vamos a
aadir los siguientes archivos:
barrio-distrito: Contiene los barrios comprendidos en el distrito de trabajo.
Distrit-guia: elementos urbanos del distrito.
Vamos a cambiarle el nombre a ambas capas (botn derecho/cambio de
nombre) por Barrios y Gua. Ms adelante les cambiaremos la simbologa
para poder trabajar correctamente con ellos.
Una herramienta de navegacin interesante cuando trabajamos con distintas
unidades paisajistas en el Gestor de encuadres
. Mediante ella almacenamos
una serie de zooms y podemos regresar a ellos cuando queramos. Si pulsamos
sobre el botn del Gestor de encuadres vemos que se nos abre una nueva
ventana. En ella vamos a indicar un nombre que nos permita reconocer esta rea
de trabajo e indicamos que la almacene pulsando el botn Guardar. A partir de
este momento cada vez que queramos ir a esta rea de trabajo nos basta con
pulsar el botn de Gestor de encuades, seleccionar el zoom que queremos y pulsar
el botn Seleccionar.
2014 gvSIG
Octubre de 2014
Pgina
15
de
33
Gestin tcnica de arbolado viario con gvSIG 2.1
2.2. Aadir extras a gvSIG
Cuando instalamos gvSIG se nos instala lo que podramos llamar un gvSIG bsico.
El usuario debe saber que hay un buen nmero de funcionalidades extras o
actualizaciones de funcionalidades ya existentes que puede instalarse en cualquier
momento. Y no slo funcionalidades, tambin vamos a poder instalar extras como
bibliotecas de smbolos.
Como en el siguiente ejercicio vamos a comenzar a trabajar con smbolos, vamos a
instalar un complemento extra que incluye una biblioteca de smbolos relacionada
con el tema de arbolado.
Para ellos vamos al men Herramientas/Administrador de complementos y
seleccionamos la opcin Instalacin desde URL (instalar complementos desde un
repositorio remoto), que mediante una conexin a internet accede a todos los
complementos disponibles para gvSIG.
Veris que hay un gran nmero de complementos. Mediante un cuadro de color
verde se indican los ya instalados, y mediante un cuadro de color blanco los que
podramos instalar.
Podemos filtrar para obtener lo que buscamos bien escribiendo en el Filtro rpido o
bien pulsando en la columna de categoras de la parte izquierda. Esto es lo que
haremos, seleccionando la opcin Symbols. De ls complementos filtrados
seleccionamos el denominado Symbols: Forestry. Pulsamos el botn de Siguiente y
comenzar el proceso de instalacin.
2014 gvSIG
Octubre de 2014
Pgina
16
de
33
Gestin tcnica de arbolado viario con gvSIG 2.1
Aunque al final de la instalacin nos indica que es necesario reiniciar, en el caso de
los complementos de smbolos no hace falta. Podemos cerrar este aviso y seguir
trabajando con normalidad.
2.3. Nuestra primera leyenda
En gvSIG adems de los mens y botones podemos encontrar mens contextuales que
aparecen pulsando con el botn derecho en determinados momentos (por ejemplo, con
las herramientas de edicin). Para acceder a las propiedades de una capa, entre las que
encontramos la simbologa, lo ms rpido es pulsar con el botn derecho sobre la capa en
el TOC (debemos tenerla primera activa -para activar una capa la seleccionamos con el
botn izquierdo, tal y como hemos comentado anteriormente-).
Sobre la capa Arboles distritos, una vez activa (su nombre aparecer en negrita
para indicrnoslo), pulsamos con el botn derecho y de las distintas opciones del
men contextual seleccionamos la de Propiedades.
De las distintas pestaas que encontramos en la ventana de propiedades que se
nos abre seleccionamos la de Simbologa. En esta pestaa tenemos disponibles
todos los tipos de leyendas posibles para capas vectoriales mediante un rbol
desplegable que engloba las leyendas segn sus caracterstica principal (Leyendas
de Cantidades, de Categoras, de Mltiples atributos y Objetos). Cada estilo tiene
sus opciones particulares y un dibujo en la parte inferior/izquierda que nos
muestra el tipo de resultados que da la leyenda seleccionada.
2014 gvSIG
Octubre de 2014
Pgina
17
de
33
Gestin tcnica de arbolado viario con gvSIG 2.1
Seleccionamos dentro del tipo Categoras, la de Valores nicos. Este tipo de
leyenda asigna un smbolo a cada valor nico que detecta del atributo que
indiquemos.
Seleccionamos el campo de clasificacin por el que queremos realizar nuestra
leyenda, en nuestro caso el campo GRUPO, que contiene los distintos nombres de
grupos de rboles existentes en la unidad paisajistica en la que estamos
trabajando. Podramos seleccionar un Esquema de color de los disponibles en el
desplegable (algunos tienen ms variedad de colores que otros...prueba hasta que
encuentre uno que te resulte idneo) o bien ir eligiendo individualmente cada uno
de los smbolos. Vamos a hacer esto ltimo.
Podemos cambiar el smbolo que queramos haciendo doble click sobre l. Nos
abrir una ventana que nos permite acceder al constructor de smbolos donde
podemos cambiarlo. Podramos cambiar el color, transparencia, desactivar el
relleno, cambiar el color del borde, aumentar su grosor...
En nuestro caso vamos a ir a la biblioteca de smbolos de Forestry,
subcarpeta Trees & Shrubs, que anteriormente habamos instalado, y vamos
a tomar de ah nuestros smbolos.
2014 gvSIG
Octubre de 2014
Pgina
18
de
33
Gestin tcnica de arbolado viario con gvSIG 2.1
Tambin debemos saber que podemos editar las distintas etiquetas que nos
aparecen, que por defecto son los valores que encontramos en la tabla de
atributos. Estas etiquetas son las que luego se muestran en el TOC. Por ejemplo
podemos editar la etiqueta SD, y sustituirla por Sin determinar.
Una vez acabemos de configurar nuestra leyenda, pulsamos en Aplicar y nuestra
capa adoptar la leyenda configurada.
Truco: Los Niveles de simbologa nos permiten indicar que un determinado tipo de
smbolo siempre se muestre visualmente por encima de otros. Esto puede ser muy til
cuando representamos elementos como carreteras, donde nos interesar que las
carreteras principales siempre muestren su smbolo por encima de las secundarias.
Vamos a cambiar la simbologa de las capas de Barrios y Gua. En este caso haremos algo
ms simple:
Gua: en este caso simplemente en las Propiedades de simbologa
desactivaremos la casilla de Color de relleno, para ver como lneas oscuras la
informacin de esta capa.
Para el de barrios haremos una leyenda de valores nicos, desactivando el Color
de relleno, cambiando el color de borde a un color fcilmente identificable (ej:
rojo) y aumentando el Ancho de borde a 3.
2014 gvSIG
Octubre de 2014
Pgina
19
de
33
Gestin tcnica de arbolado viario con gvSIG 2.1
Nuestra Vista quedara del siguiente modo:
2.4. Nuestro primer etiquetado
En gvSIG encontramos 2 formas principales de etiquetado: un etiquetado bsico y que
nos permite etiquetar de forma muy rpida y otro avanzado y que podemos configurar
con las ms diversas opciones. Vamos a ver en este primer ejercicio el etiquetado bsico.
2014 gvSIG
Octubre de 2014
Pgina
20
de
33
Gestin tcnica de arbolado viario con gvSIG 2.1
Aadimos una nueva capa denominada callejero, que contiene los ejes de calle
del distrito. En su ventana de Propiedades seleccionamos la pestaa Etiquetados.
En primer lugar debemos activar la casilla Habilitar etiquetado. Una vez definido
bastar activar/desactivar esta casilla para ver u ocultar el etiquetado de la capa
en la Vista (es decir, no tenemos que configurarlo cada vez).
Seleccionamos la opcin Atributos de la etiqueta definidos en tabla.
Seleccionamos el Campo de la etiqueta, que en nuestro caso en NOM_VIA y un
tamao fijo de 8, dejando el resto de opciones por defecto. Es importante saber
que la opcin pxeles en el mundo hace que las etiquetas no se escalen cuando
navegamos por la Vista cambiando su escala.
Pulsamos Aplicar y automticamente veremos el resultado en la Vista.
2014 gvSIG
Octubre de 2014
Pgina
21
de
33
Gestin tcnica de arbolado viario con gvSIG 2.1
Para desabilitar el etiquetado basta con ir a las Propiedades de la capa, pestaa
Etiquetado y desmarcar la opcin de Habilitar etiquetado. Se mantendr la
configuracin que hemos establecido para las siguientes veces que queramos
habilitarlo.
2.5. Localizando por atributos
El Localizador por atributo
es una herramienta no muy conocida y, sin embargo, muy
til para navegar de forma rpida a los elementos geogrficos que tienen un determinado
atributo.
Al pulsar el botn de Localizador por atributo nos aparece una ventana donde
podrmos seleccionar la Capa (Callejero) y el Campo (NOM_VIA) de bsqueda. En
Valor nos mostrar un desplegable con todos los valores diferentes del campo
indicado que se encuentran en la tabla de atributos de la capa. Vamos
seleccionando alguno de ellos y pulsando Ir veremos como nos lleva al zoom
correspondiente.
2014 gvSIG
Octubre de 2014
Pgina
22
de
33
Gestin tcnica de arbolado viario con gvSIG 2.1
2.6. Consultar informacin alfanumrica
En gvSIG hay diversas maneras de consultar la informacin, vamos a ver las dos
principales: consulta de los atributos individuales de un elemento y acceso a la tabla de
atributos de una capa.
Tras seleccionar el botn de informacin
podemos ir pinchando en diversos
elementos de la Vista y nos mostrar los atributos de la capa que tengamos seleccionada
en el TOC (en negrita). En definitva, para el caso del arbolado, nos mostrara la ficha
tcnica individual de cada elemento.
Esta informacin de un nico elemento se extrae de los que denominamos tabla de
atributos de la capa, es decir, el conjunto de datos alfanumricos relacionados con las
entidades grficas que comprenden una capa.
2014 gvSIG
Octubre de 2014
Pgina
23
de
33
Gestin tcnica de arbolado viario con gvSIG 2.1
Si queremos ver toda la tabla simplemente debemos pulsar con el botn derecho en la
capa y en el men contextual seleccionar Tabla de atributos. Otra opcin, con la capa
seleccionada, es pulsar el botn de Tabla de atributos.
Hay otras herramientas de informacin que es interesa que conozca el tcnico como la
medicin de distancias, reas y el hiperenlace. Est ltimo permite acceder a archivos
relacionados con un determinado elemento grfico, como puedan ser imgenes o
documentos en PDF.
2.7. Herramientas de seleccin
En gvSIG tambin encontramos un amplio abanico de herramientas de seleccin, que
permiten realizar selecciones de elementos tanto grficamente como mediante consultas
alfanumricas (ejemplo: selecciona todos los rboles de tipo caduco).
Para seleccin grfica las principales herramientas las encontramos en la siguiente barra
de botones:
...vamos a ir probando algunas de ellas.
Para seleccin por consulta alfanumrica la ms relevante es la Seleccin por atributos,
disponible en el botn
siguiente ventana:
2014 gvSIG
y que nos permitir construir nuestra consulta mediante la
Octubre de 2014
Pgina
24
de
33
Gestin tcnica de arbolado viario con gvSIG 2.1
Haciendo doble click en cualquier campo lo tomar como parte de la consulta. Mediante
los operadores y los Valores conocidos (se muestran al seleccionar un campo) podemos
construir cualquier tipo de consulta por compleja que sea. Tambin podemos escribir las
consultas directamente en el recuadro especificado para ello.
2014 gvSIG
Octubre de 2014
Pgina
25
de
33
Gestin tcnica de arbolado viario con gvSIG 2.1
Como resultado vemos que se han seleccionado con color amarillo los rboles que cumple
la condicin marcada:
El color de seleccin lo podemos definir en las Preferencias de la aplicacin.
2.8. Edicin
Las posibilidades de edicin con gvSIG son muy amplias y es imposible si quiera dar un
breve vistazo a las mismas en este taller. Simplemente comentaremos el procedimiento
bsico de edicin, tanto grfica como alfanumrica.
Empezaremos por la edicin alfanumrica:
En primer lugar vamos a aadir una nueva capa a nuestra Vista de trabajo. En este
caso la llamada arbol_calle que contiene informacin bsica de los rboles y de la
calle en que se ubican.
Para poner en edicin una capa podemos ir al men Capa/Comenzar Edicin o
bien seleccionar la opcin de Comenzar edicin que aparece en el men
contextual de la capa cuando pulsamos con el botn derecho sobre ella en el TOC
(estando seleccionada). Veremos que el nombre de la capa nos aparece ahora en
color rojo, que es la forma de indicarnos que el estado de edicin est activo.
2014 gvSIG
Octubre de 2014
Pgina
26
de
33
Gestin tcnica de arbolado viario con gvSIG 2.1
A partir de este momento podemos editar tanto los datos grficos como los datos
alfanumricos de la capa.
Abrimos la Tabla de Atributos de la capa arbol_calle, que vemos que tiene muchos
menos campos que la capa de rboles con la que estbamos trabajando.
Lo primero que vamos a hacer es aadir una columna nueva. Podramos ir al men
Tabla y seleccionar la opcin Gestor de columnas, pero para este caso lo ms
rpido ser pulsar directamente en el botn de aadir columna
. Se nos abrir
una nueva ventana en donde indicamos los valores para esta columna.
De este modo aadimos facilmente a nuestra tabla una nueva columna o campo
de atributos, con un valor por defecto, y que en nuestro caso nos permitir saber
que actuaciones han sido ya programadas y cuales no. Podramos hacer una
2014 gvSIG
Octubre de 2014
Pgina
27
de
33
Gestin tcnica de arbolado viario con gvSIG 2.1
leyenda de Valores nicos a partir de esta columna y as identificar facilmente las
no programadas.
Ahora vamos a imaginar que la Calle Bachiller ya la hemos programado y
queremos cambiar estos valores. Vemos que hay varios registros de esta calle, por
lo que en lugar de cambiar los valores de uno a uno vamos a hacerlo de todos a la
vez. Para seleccionarlos utilizamos el filtro.
Una vez seleccionados los registros, marcamos el campo Programado (aparece
visualmente como hundido)...
2014 gvSIG
Octubre de 2014
Pgina
28
de
33
Gestin tcnica de arbolado viario con gvSIG 2.1
...y seleccionamos la herramienta denominada Calculadora de campos
. Nos
abre una nueva ventana donde indicamos el nuevo valor que adoptar el campo.
Al ser un valor alfanumrico debe ir indicado entre comillas (valor).
2014 gvSIG
Octubre de 2014
Pgina
29
de
33
Gestin tcnica de arbolado viario con gvSIG 2.1
Veremos como la tabla se actualiza automticamente. Cerramos la tabla, vamos a
la capa y seleccionamos la opcin de Terminar edicin (ubicada en los mismo
sitios donde estaba comenzar edicin).
Si nos interesara podramos crear una nueva capa que slo contuviera los
elementos seleccionados. Para ello utilizamos la opcin Exportar a... dentro del
men Capa. Nos indicar en qu formato queremos la exportacin y en este
caso seleccionaremos el shap (SHP).
A continuacin indicaremos la ruta donde queremos que guarde la nueva capa.
Por ltimo nos pregunta si queremos exportar todos los elementos o una seleccin
de los mismos. En nuestro caso elegiremos esta opcin.
Crea la nueva capa y nos pregunta si la queremos insertar en la Vista. Le diremos
que s y la aadir directamente a nuestra Vista de trabajo. Adems, si
quisieramos consultar la tabla asociada con otras aplicaciones de Hoja de Clculo
como MsExcel podramos hacerlo.
Veamos otro ejercicio similar para repasar conceptos.
En primer lugar vamos a cambiar la simbologa de la capa Distrit-guia por una de
valores nicos, en la que iremos representando cada tipo de elemento segn un
color acorde al mismo. La leyenda de valores nicos la haremos por el campo
TIPO. Si no queremos que se represente alguno de los valores, lo seleccionamos
y pulsamos el botn de Quitar que se encuentra en la parte inferior de la
pestaa de Simbologa. Un ejemplo de leyenda sera:
2014 gvSIG
Octubre de 2014
Pgina
30
de
33
Gestin tcnica de arbolado viario con gvSIG 2.1
Ponemos la capa en edicin y abrimos su tabla. Vemos que hay un campo copa
que marca rangos de alturas (0/4, 4/8...); vamos a crear un segundo campo en el
que fijemos una copa para cada rango y as despus poder simular la superficie
aplicando un geoproceso de rea de influencia.
Aadimos la columna:
Seleccionamos los distintos rangos con la herramienta de filtro
...y con la calculadora de campos vamos dando valor a cada seleccin.
De 0/4 hemos indicado que por defecto tenga un valor de 4.
2014 gvSIG
Octubre de 2014
Pgina
31
de
33
Gestin tcnica de arbolado viario con gvSIG 2.1
De 4/8 un valor de 8
De 8/... un valor de 12
SD le pondremos un valor de 0, ya que suele indicar que hay alcorque pero
no rbol.
Ahora vamos a realizar un buffer o rea de influencia. Para ello abrimos el gestor
de geoprocesos de gvSIG
este:
. Nos aparecer un rbol de geoprocesos similar a
Abrimos (doble clic o botn derecho sobre el geoproceso y abrir) el geoproceso de
buffer. Seleccionamos la capa y el campo por el que queremos nos haga el rea de
influencia.
2014 gvSIG
Octubre de 2014
Pgina
32
de
33
Gestin tcnica de arbolado viario con gvSIG 2.1
Por ltimo pondremos en edicin la capa de rboles del distrito y con las herramientas de
edicin veremos como podemos eliminar, mover y aadir nuevos elementos
grficamente.
2014 gvSIG
Octubre de 2014
Pgina
33
de
33
Vous aimerez peut-être aussi
- Final Seller - LETTER OF INTENTIONS00.en - EsDocument4 pagesFinal Seller - LETTER OF INTENTIONS00.en - EsyesicolPas encore d'évaluation
- LOI 130 MT Sunflower Oil - En.esDocument2 pagesLOI 130 MT Sunflower Oil - En.esyesicolPas encore d'évaluation
- NLV LOI For Palm Oil - Wilmar - Anulug - En.esDocument1 pageNLV LOI For Palm Oil - Wilmar - Anulug - En.esyesicolPas encore d'évaluation
- LOI UBD 500 MT Crude Sunflower Oil - En.esDocument1 pageLOI UBD 500 MT Crude Sunflower Oil - En.esyesicolPas encore d'évaluation
- Tabla de OxidacionDocument1 pageTabla de OxidacionyesicolPas encore d'évaluation
- 1720Document94 pages1720yesicolPas encore d'évaluation
- 1635Document92 pages1635yesicolPas encore d'évaluation
- 1227Document83 pages1227yesicolPas encore d'évaluation
- 1504Document87 pages1504yesicolPas encore d'évaluation
- Tarea 2Document3 pagesTarea 2WILLY ROMEO CHANG LOPEZ0% (1)
- SISTEMA OPERATIVO SpriteDocument19 pagesSISTEMA OPERATIVO Spritewilfredo carrion umeresPas encore d'évaluation
- Sinu Sinu-153 TrabajofinalDocument11 pagesSinu Sinu-153 TrabajofinalNilton MinayaPas encore d'évaluation
- Anexo EconometriaDocument6 pagesAnexo EconometriaAlexandra HenaoPas encore d'évaluation
- Data Warehouse SQLDocument16 pagesData Warehouse SQLDarwin RivasPas encore d'évaluation
- Caso Numero 1 Implementación de ProyectosDocument3 pagesCaso Numero 1 Implementación de ProyectosManuel ArevaloPas encore d'évaluation
- Actividad 4 ComandosDocument2 pagesActividad 4 ComandosSALF_07Pas encore d'évaluation
- SIU Guarani 2016 PDFDocument30 pagesSIU Guarani 2016 PDFJavierPas encore d'évaluation
- Infografia Odatic PDFDocument2 pagesInfografia Odatic PDFC. ROMERO P100% (1)
- Equipos SEDES 1 Y SEDE 2Document3 pagesEquipos SEDES 1 Y SEDE 2Ralex MTPas encore d'évaluation
- HTML 5Document21 pagesHTML 5SANDRA COMES COMASPas encore d'évaluation
- Apuntes PythonDocument142 pagesApuntes PythonSandra Tapia PadinPas encore d'évaluation
- MP5 - UF1 Tecnologia I Comunicacions DigitalsDocument47 pagesMP5 - UF1 Tecnologia I Comunicacions DigitalsRayo 26Pas encore d'évaluation
- 18 Eisn 5 002Document27 pages18 Eisn 5 002Manuel HilarioPas encore d'évaluation
- Arquitectura de Red Release 4 - Gsm/Gprs/UmtsDocument39 pagesArquitectura de Red Release 4 - Gsm/Gprs/UmtsAroldo Arrieta PiedrahitaPas encore d'évaluation
- Acceso y Selección de Perfiles Estructurales en SW y MdsolidsDocument14 pagesAcceso y Selección de Perfiles Estructurales en SW y MdsolidsDaniel ReyesPas encore d'évaluation
- VENSIMDocument5 pagesVENSIMronaldPas encore d'évaluation
- Informe Laboratorio I.TDocument20 pagesInforme Laboratorio I.TNandito re crack La mami es fastPas encore d'évaluation
- ModuloDocument324 pagesModuloFlor Alba PradaPas encore d'évaluation
- Manual TelegramDocument37 pagesManual Telegramtaryuman100% (1)
- MapaConceptual JerarquiaDocument1 pageMapaConceptual JerarquiaserginPas encore d'évaluation
- Examen Disco DuroDocument2 pagesExamen Disco DuroamaestcPas encore d'évaluation
- Laboratorio#4-Tendencias-Y-Tecnologias-Emergentes - Delvis Cruz - Jose PeñalbaDocument6 pagesLaboratorio#4-Tendencias-Y-Tecnologias-Emergentes - Delvis Cruz - Jose PeñalbaDelvis Joel CruzPas encore d'évaluation
- BG871 - Apertura de Cuenta Per. NaturalDocument2 pagesBG871 - Apertura de Cuenta Per. NaturalMaximo Nirod Sarria PerezPas encore d'évaluation
- Moodle Clase 3Document23 pagesMoodle Clase 3Fiorella ContrerasPas encore d'évaluation
- Ensayo Generaciones de Las ComputadorasDocument5 pagesEnsayo Generaciones de Las ComputadorasBRAYAN ALEXIS LOPEZ ALVARADOPas encore d'évaluation
- Trabajo Práctico #4Document9 pagesTrabajo Práctico #4jbenjarPas encore d'évaluation
- Ensayo Depuracion de RevolticurriculosDocument2 pagesEnsayo Depuracion de RevolticurriculosNIDIA CRISTINA JIMENEZ CHIMAPas encore d'évaluation
- Meta Manual Minicom LinuxDocument33 pagesMeta Manual Minicom LinuxAldo SmithPas encore d'évaluation
- Tipos de Conectores de La Fuente de Alimentación y Diferentes Funciones - Guía HardwareDocument14 pagesTipos de Conectores de La Fuente de Alimentación y Diferentes Funciones - Guía HardwareMarcos RodriguezPas encore d'évaluation