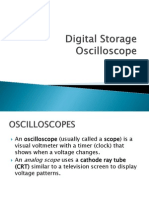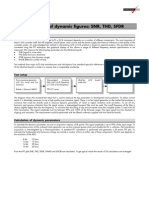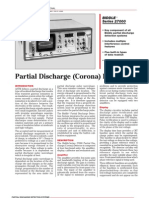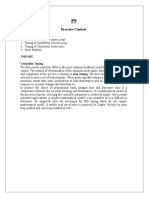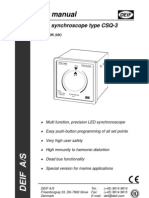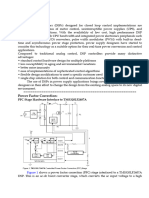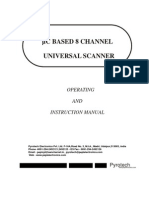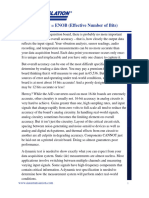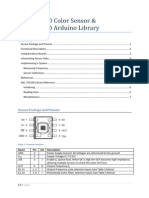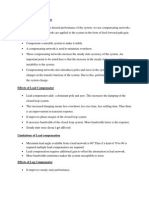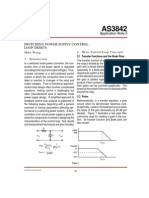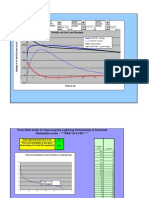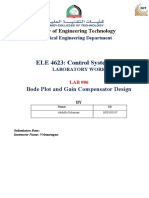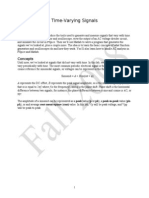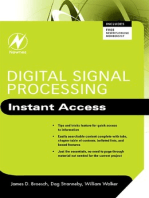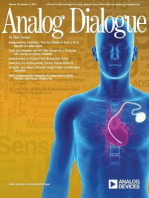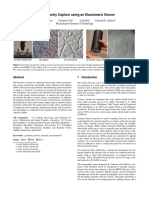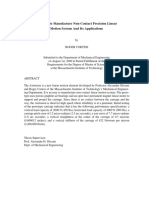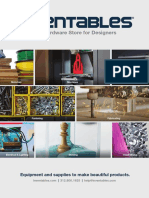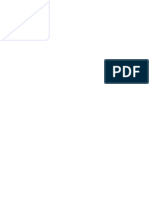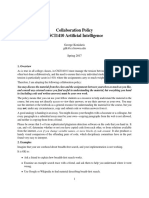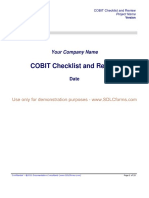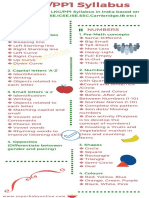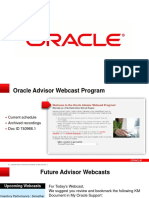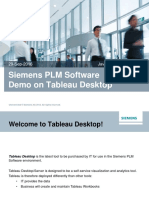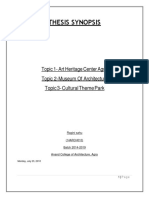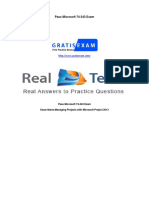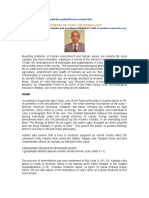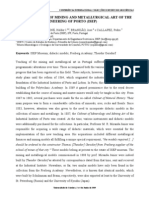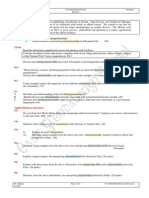Académique Documents
Professionnel Documents
Culture Documents
K Flop Manual
Transféré par
happydude7632Titre original
Copyright
Formats disponibles
Partager ce document
Partager ou intégrer le document
Avez-vous trouvé ce document utile ?
Ce contenu est-il inapproprié ?
Signaler ce documentDroits d'auteur :
Formats disponibles
K Flop Manual
Transféré par
happydude7632Droits d'auteur :
Formats disponibles
KFLOP User Manual 2011
Table of Contents
KMotion/KFLOP Executive Software Screens
Bode Plot Screen
Page 3
GCode Screen
C Program Screen
Page 14 IIR Filter Screen
Page 12
Page 18
Configuration/ FLASH Screen Page 24 Step Response Screen
Page 35
Console Screen
Page 46
Page 44 Axis Screen
KFLOP Board specific
Summary
Page 47 Quick Start/USB Driver Installation Page 48
HW/SW Specification
Page 55 Board Layout
Page 57
Block Diagram
Page 59 Hardware/Connector Description
Page 60
Analog IO Screen
Page 71 Digital IO Screen
Page 74
Functional Diagram
Page 79
General
Servo Flow Diagram
Page 80
Driver Library Routines
Page 81
Script Commands
Page 94
Driver Library Flow Diagram
Page 159
Using Multiple Boards
Page 160
Preemptive Multi-tasking
Page 162
RS232/UART
Page 163
1|Page
KFLOP User Manual 2011
KMotionCNC & Mach3
KMotionCNC
Page 167 Mach3 Plugin
Page 205
Kanalog
Specification
Page 235 Kanalog Hardware/Connectors
Page 236
BlockDiagram
Page 245 Board Layout
Page 246
Kanalog Use and Settings
Page 248
SnapAmp
SnapAmp Use and Settings
Page 252
SnapAmp Hardware/Connectors Page 256
Examples
Step/Direction Output Mode
Page 263 Brush Motor/SnapAmp Example Page 274
Closed Loop Step/Dir t Mode Page 289 Resolver as User Input Mode
Data Gather Example
Page 296
Page 305
Videos
Step and Direction
Brush Motor with SnapAmp
Resolver with KMotion
Nonlinear Kinematics
IR Remote Control
How Parameters can be Set
Forum/Support
Dynomotion Yahoo Group
Searchable Forum Archive
2|Page
KFLOP User Manual 2011
Bode Plot Screen
(Click on above image to jump to relative topic)
The Bode Plot Screen allows the measurement of a servo loop and graphs the open loop
response. A Bode Plot is by far the most common means used to measure and understand the
behavior of a control loop. KMotion contains advanced built-in features to allow rapid Bode Plot
measurement and display. The current PID and IIR Filter transfer functions may also be
superimposed and graphed.
A Bode Plot is a plot of magnitude and phase of a system with respect to frequency. Any linear
system that is driven by a sinusoidal input for a long time, will output an sinusoidal signal of the
same frequency. The output signal may be shifted in phase and of a different magnitude than the
input. A Bode plot is a graph of both the change in phase and the relative change in magnitude
(expressed in decibels, db), as a function of frequency.
A Bode plot is a useful tool used to examine the stability of a servo feedback loop. If a system has
an open loop gain of -1 (magnitude of 0 db and phase of -180 degrees), then if it is placed into a
negative feedback loop, it will become unstable and oscillate. Because a system's gain and phase
vary as function of frequency, if the system has a magnitude of 0db and phase of -180 degrees at
any frequency it will be unstable and oscillate at that frequency. The way to avoid an unstable
3|Page
KFLOP User Manual 2011
system is to avoid having simultaneous conditions of 0db and -180 degrees occur at any frequency.
Where the magnitude of the system is 0db the amount that the phase is different from -180 degrees
is called the phase margin. The larger the phase margin the more stable the system. Similarly
where the phase is -180 degrees the amount that the magnitude is different from 0db is called the
gain margin. Again the larger the gain margin, the more stable the system. As a general rule of
thumb, for a system to be reasonably stable it should have a phase margin of at least 30 degrees
and a gain margin of at least 3 db.
The Bode Plot Screen attempts to identify and measure the 0 db crossover frequency (the first point
where the open loop magnitude becomes less than 1, often defined as the system bandwidth, 228
Hz on the example above), the gain and phase margins, and one or two sharp peaks in the
magnitude data after the crossover. Some mechanical systems have sharp resonant peaks that
may cause the system to go unstable if these peaks approach the 0 db line and have phase near 180 degrees. A notch filter placed at these frequencies may increase performance. The
measurements are displayed under the graph as shown below.
The most direct method for obtaining the open
loop response, is to break the servo loop
open, inject a signal into the system and
measure the output. However this is usually
impractical as most systems will run out of
their linear range if driven in an open loop
manner. KMotion operates the servo loop in
its normal closed loop form, injects a
command signal, measures the position
response, and mathematically derives the
open loop response. This does require that the
servo loop function in some form as a stable
closed loop servo before a measurement may
be made. Performance is not a requirement so
low gains might be used to obtain an initial
stable system.
4|Page
KFLOP User Manual 2011
To perform a Bode Plot Measurement: select the channel to
measure, select the desired Amplitude and Cutoff Frequency for the
stimulus to be injected, select the # of samples to average, and
depress the Measure Pushbutton. All current Configuration
Parameters (from the Configuration Screen), Tuning Parameters
(from the Step Response Screen), and Filter Parameters (from the
IIR Filter Screen) will be downloaded, the selected Axis channel will
be enabled, and the measurement will begin.
While the measurement is in progress the number of samples
acquired will be displayed and the Measure Pushbutton will change
to a Stop Pushbutton. Pushing the Stop button will stop acquiring
data after the current sample is complete.
Depending on the type of plot requested (either Time Domain or
Frequency Domain) either the last acquired time domain measurement will be displayed or the
average all the frequency domain measurement so far acquired will be displayed.
Unfortunately Bode Plots often have regions that are
very noisy. But fortunately these are almost always in
regions that are not important to us. At frequencies
where the open loop gain is very high (usually at low
frequencies), the servo loop performs very well, and
the Position closely matches the Command signal. In
this case, the calculation of the Error signal (see
above) is calculated by taking the difference between
two nearly equal values. A small error in Position
measurement will then result in a relatively large error
in the calculated error value. Similarly, when the
system has a very low gain (usually at high
frequencies), the position signal is very small and
often highly influenced by noise, or if an encoder is
used, by encoder resolution. The regions of interest in
order to determine system stability, are where the
open loop gain is near 0db and the measurements
are normally very accurate.
Additionally, instead of injecting sine waves at various frequencies individually, KMotion uses a
technique where a random noise signal that is rich in many frequencies is injected. Using a method
involving an FFT (Fast Fourier Transform) of the input and output, the entire frequency response
may be obtained at once.
Bode Plot analysis is fundamentally based on the assumption that the system being analyzed is
linear. Linear in this context means that any signal injected into a system that provides a response,
might be broken into parts, each piece injected separately, and all the resulting responses when
summed would equal the original response. If a system being measured does not meet this criteria
5|Page
KFLOP User Manual 2011
then the result is basically useless and meaningless. Masses, Springs, Dampers, Inductors,
Resistors, Capacitors, and all combinations thereof are examples of devices which produce very
linear effects. Static friction, Saturation, and Encoder count quantization, are examples of non-linear
effects.
It is therefore very important to verify that while the system is being
measured that it is operating in its linear range. This usually entails
that the system isn't being driven too hard (or too fast), so that the
drive to the system (Output) is not reaching saturation. Additionally, it
is important to verify that the system is being driven sufficiently hard
(or slowly enough) that a measurable Position change is being
observed. The Noise Injection Amplitude and Cutoff Frequency should be adjusted to optimize
these conditions. Noise Amplitude has the same units as Position Measurement. It should be noted
that setting the Cutoff Frequency very low, may reduce the high frequency stimulation to the system
to such a point that the higher frequency measurements are invalid or very noisy.
The Bode Plot Screen allows the measurement data to be viewed in the time domain in order to
check the signal amplitudes so that the optimal signal levels may be used in order to minimize the
non-linear effects of saturation and quantization. Select the Plot Type drop down list shown below to
switch between frequency domain and dime domain displays.
6|Page
KFLOP User Manual 2011
A typical time domain measurement is shown below. The blue graph shows the random stimulus to
the system. The red graph shows the system's response, which in this example is the output of an
encoder. Note that the position is quantized to integer counts and has a range of approximately 10
counts. This is nearly the minimum number of counts to expect a reasonable Bode Plot
measurement. A larger range of encoder counts could be obtained by driving the system harder by
increasing the Noise Injection Amplitude, provided there is additional output drive available.
7|Page
KFLOP User Manual 2011
The graphs below include the output drive signal shown in green. Note that the output drive is on
the verge of saturating at the maximum allowed output value (example is from a 3 phase brushless
motor, maximum allowed PWM counts of 230). This shows that we are driving the system as hard
as possible without saturating in order to obtain the most accurate measurement.
Another means of improving the measurement accuracy (as well as servo performance in general)
is obviously to increase the encoder resolution if economically or otherwise feasible.
8|Page
KFLOP User Manual 2011
Compensator Response
9|Page
KFLOP User Manual 2011
The Bode Plot Screen is also capable of graphing a Bode Plot of the combined PID and IIR Filters.
This is often referred to as the Compensator for the system. The Cyan graph shows the magnitude
of the compensator and the violet graph shows the phase of the compensator. Notice that in this
example the maximum phase has been adjusted to match the 0 db crossover frequency of the
system (~ 233 Hz) to maximize the system phase margin.
Axis Control
The Axis Control buttons are present to conveniently disable (Kill), Zero, or Enable
an axis. If the axis becomes unstable (possible due to a gain setting too high), the
Kill button may be used to disable the axis, the gain might then be reduced, and
then the axis may be enabled. The Enable button downloads all parameters from all
screens before enabling the axis in the same manner as the Measure button
described above.
Note for brushless output modes that commutate the motor based on the current position, Zeroing
the position may adversely affect the commutation.
10 | P a g e
KFLOP User Manual 2011
Save/Load Data
The Save/Load Data buttons allow the captured Bode Plot to be saved to a text
file and re-loaded at a later time. The text file format also allows the data to be
imported into some other program for display or analysis. The file format consists
of one line of header followed by one line of 9 comma separated values, one line for each
frequency. The values are:
1.
2.
3.
4.
5.
6.
7.
8.
9.
Frequency in Hz
Input Stimulus - Real Part of complex number
Input Stimulus - Complex Part of complex number (always zero)
Measured Closed Loop Output - Real Part of complex number
Measured Closed Loop Output - Complex Part of complex number
Open loop Magnitude - in decibels
Open loop Phase - in degrees
Open loop Magnitude - in decibels - "smoothed"
Open loop Phase - in degrees - "smoothed"
Example of data file follows:
Freq,InputRe,InputIm,OutputRe,OutputIm,Mag,Phase,SmoothMag,SmoothPhase
0,2.329706e+007,0,2.344316e+007,0,44.10739,-180,0,0
5.425347,1.968735e+007,0,1.98995e+007,-32055.19,39.34598,-171.5001,39.34598,-171.5001
10.85069,1.816919e+007,0,1.848909e+007,-713239.6,27.48402,-116.3662,29.58283,-139.1553
16.27604,2.024904e+007,0,2.124962e+007,-1383543,21.91849,-129.5997,25.14718,-134.5283
21.70139,1.53403e+007,0,1.645491e+007,-1651059,18.38331,-129.7526,22.70204,-127.6139
27.12674,1.225619e+007,0,1.301412e+007,-1336369,18.60411,-125.4229,20.60267,-123.6751
32.55208,7014539,0,7393482,-958714.3,17.18516,-118.9553,18.9778,-119.2762
.
.
.
Update Pushbutton
The Update button may be used to update the displayed compensator graph if any
parameters (on other screens) have been modified and not downloaded or otherwise
acted upon. If Measure, Download, Step, Move, Save, Close, or Enable is used on
this or the any other screen then this command is unnecessary, however if none of these
commands is performed, then this button may be used to update the graph.
11 | P a g e
KFLOP User Manual 2011
G Code Quick
Reference
G Code Screen
G Codes
G0 X3.5 Y5.0 Z1.0
A2.0 (Rapid move)
G1 X3.5 Y5.0 Z1.0
A2.0(linear move)
G2 X0.0 Y0.5 I0 J0.25
(CW Arc move)
G3 X0.0 Y0.5 I0 J0.25
(CCW Arc move)
G4 P0.25
(Dwell seconds)
G10L2Pn
G10L2P1X0Y0Z0
(Set Fixture Offset #n)
G20 Inch units
G21 mm units
G28 Move to
Reference Position #1
G30 Move to
Reference Position #2
G40 Tool Comp Off
G41 Tool Comp On
Left of Contour)
G42 Tool Comp On
(Right of Contour)
G43 Hn (Tool #n length
comp On)
G49 (Tool length comp
off)
G53 Absolute Coord
G54 Fixture Offset 1
G55 Fixture Offset 2
G56 Fixture Offset 3
G57 Fixture Offset 4
G58 Fixture Offset 5
G59 Fixture Offset 6
G59.1 Fixture Offset 7
G59.2 Fixture Offset 8
G59.3 Fixture Offset 9
G90 Absolute
Coordinates
G91 Relative
Coordinates
G92 Set Global Offset
Show screen feature descriptions
See Also G Code Viewer Screen and Tool Setup Screen
The G Code Screen allows the user to edit G Code Programs and
execute them.
GCode is a historical language for defining Linear/Circular/Helical
Interpolated Motions often used to program numerically controlled
machines (CNC Machines).
See the Quick Reference to the left for commonly used G Code
commands.
12 | P a g e
KFLOP User Manual 2011
Coordinates G92 X0Y0
Z0
M Codes:
M0 (Program Stop)
M2 (Program End)
M3 Spindle CW
M4 Spindle CCW
M5 Spindle Stop
M6 Tool Change
M7 Mist On
M8 Flood On
M9 Mist/Flood Off
M98 Pxxx Call
Subroutine
M99 Return from
Subroutine
Other Codes:
F (Set Feed rate in/min
or mm/min)
S (Spindle Speed)
D (Tool)
O Subroutine Label
Comments:
(Simple Comment)
(MSG,OK toContinue?)
(CMD,EnableAxis0)
(BUF,SetBitBuf29)
KMotion's G Code interpreter was derived from the Open Source
EMC G Code Interpreter. Click here for the EMC User Manual (Only
the G Code portions of the manual, Chapters 10-14 pertain to KMotion
G Code)
Specially coded comments embedded within a GCode program may
be used to issue KMotion Console Script commands directly to
KMotion.
A comment in the form: (CMD,xxxxxx) will issue the command xxxxxx
immediately to KMotion as soon as it is encountered by the
Interpreter. Any KMotion command that does not generate a response
may be used in this manner.
A comment in the form: (BUF,xxxxxx) will place the command xxxxxx
into KMotion's coordinated motion buffer. Coordinated motion
sequences are download to a motion buffer within KMotion before
they are executed. This guarantees smooth uninterrupted motion. The
BUF command form allows a command to be inserted within the buffer
so they are executed at an exact time within the motion sequence.
Only the following KMotion Script commands may be used in this
manner.
SetBitBuf, ClearBitBuf, SetStateBitBuf.
Additionally, a comment in the form: (MSG,xxxxxx) will pause GCode
Execution and display a pop-up message window displaying the
message xxxxxxx.
13 | P a g e
KFLOP User Manual 2011
C Program Screen
Constants:
FALSE 0
TRUE 1
PI
3.14159265358979323846264
PI_F 3.1415926535f
TWO_PI (2.0 * PI)
TWO_PI_F (2.0f * PI_F )
PI_2F (PI_F * 0.5f)
TRAJECTORY_OFF 0
TRAJECTORY_INDEPENDENT
1
TRAJECTORY_LINEAR 2
TRAJECTORY_CIRCULAR 3
TRAJECTORY_SPECIAL 4
Axis Input Modes
ENCODER_MODE 1
ADC_MODE 2
RESOLVER 3
USER_INPUT_MODE 4
Axis Output Modes
MICROSTEP_MODE 1
DC_SERVO_MODE 2
BRUSHLESS_3PH_MODE 3
BRUSHLESS_4PH_MODE 4
DAC_SERVO_MODE 4
Data Gather/Plot Functions:
void
SetupGatherAllOnAxis(int c,
int n_Samples);
void TriggerGather();
int CheckDoneGather();
The C Program Screen allows the user to edit C language
programs, compile, link, download, and run them within the
KMotion board. C programs executing within the KMotion
board have direct access to all the Motion, I/O, and other
miscellaneous functions incorporated into KMotion System.
One of the most powerful features of the KMotion system is the
ability for a user to compile and download native DSP programs
and have them run in real time. Native DSP code runs faster
than interpreted code. The TMS320C67x DSP that powers the
KMotion system has hardware support for both 32 bit and 64 bit
floating point math. Multiple threads (programs) may execute
simultaneously (up to 7). The integrated C compiler allows with
a single pushbutton
to save, compile, link, download,
and execute all within a fraction of a second. After programs
have been developed and tested they may be flashed into
memory and run stand alone with no host connection.
Analog I/O Functions:
14 | P a g e
KFLOP User Manual 2011
ADC(ch);
DAC(ch, value);
Other features of the C Program Screen include a rich text editor
with syntax highlighting, keyword drop down lists, function tips,
unlimited undo/redo, and Find/Replace with regular expressions.
Power Amp Functions:
See list on left for available constants and functions.
void WritePWMR(int ch, int v);
void WritePWM(int ch, int v);
void Write3PH(int ch, float v,
For a more details on the functions, see the KMotionDef.h header
double angle_in_cycles);
void Write4PH(int ch, float v, file. This file is normally included into a user program so that all
accessible base functions and data structures are defined.
double angle_in_cycles);
Timer Functions:
double Time_sec();
void WaitUntil(double
time_sec);
void Delay_sec(double sec);
double
WaitNextTimeSlice(void);
See PC-DSP.h for common definitions between the PC host and
KMotion DSP.
Axis Move Functions:
void DisableAxis(int ch);
void EnableAxisDest(int ch,
double Dest);
void EnableAxis(int ch);
void Zero(int ch);
void Move(int ch, double x);
void MoveRel(int ch, double
dx);
int CheckDone(int ch);
void MoveXYZ(double x,
double y, double z);
int CheckDoneXYZ();
void DefineCoordSystem(int
axisx, int axisy,
int axisz, int axis a);
Digitial I/O Functions:
void SetBitDirection(int bit,
15 | P a g e
KFLOP User Manual 2011
int dir);
int GetBitDirection(int bit);
void SetBit(int bit);
void ClearBit(int bit);
void SetStateBit(int bit, int
state);
int ReadBit(int bit);
Print to Console Screen
Functions:
int printf(const char *format,
...);
Print to Windows File
Functions:
FILE *fopen(const char*,
const char*);
int fprintf(FILE *f, const char
* format, ...);
int fclose(FILE *f);
Thread Functions:
void StartThread(int thread);
void PauseThread(int thread);
void ThreadDone();
int ResumeThread(int
thread);
Math Functions:
double
double
double
double
double
y);
double
double
double
double
double
double
sqrt(double x);
exp(double x);
log(double x);
log10(double x);
pow(double x, double
sin(double x);
cos(double x);
tan(double x);
asin(double x);
acos(double x);
atan(double x);
16 | P a g e
KFLOP User Manual 2011
double atan2(double y,
double x);
float
float
float
float
float
float
float
float
float
float
float
float
sqrtf (float x);
expf (float x);
logf (float x);
log10f(float x);
powf (float x, float y);
sinf (float x);
cosf (float x);
tanf (float x);
asinf (float x);
acosf (float x);
atanf (float x);
atan2f(float y, float x);
17 | P a g e
KFLOP User Manual 2011
IIR Filter Screen
The IIR Filter Screen allows setting various IIR (Infinite Impulse Response) Filters into the control
loop. KMotion allows up to three - 2nd order bi-quadratic stages per axis to be connected in
cascade. See the KMotion Servo Flow Diagram for the placement of the IIR Filters.
KMotion implements the filters using Z-domain coefficients shown on the bottom half of the screen.
Because of the common confusion of the names and signs of the coefficients, the transfer function
form is shown for reference.
Note that setting B0=1.0 and all other coefficients, B1, B2, A1, and A2, to zero causes a transfer
function of unity, effectively bypassing the filter. A Clear pushbutton is available to conveniently set
this mode.
18 | P a g e
KFLOP User Manual 2011
The top portion of each filter section allows various common filters to be specified in the s-domain.
Supported filter types are: 1st order Low Pass, 2nd Order Low Pass, Notch, and two real poles and
zeros and are selected using a drop-down list box.. Z-domain is a place holder used as a reminder
that the z-domain coefficients were determined directly by some other means. The form of each of
the filters in the s-domain is shown below.
19 | P a g e
KFLOP User Manual 2011
If an s-domain filter type is selected and its corresponding parameters specified, then depressing
the Compute pushbutton will convert the s-domain transfer function to the z-domain using Tustin's
approximation (with frequency pre-warping) and automatically fills in the z-domain coefficients. Note
that KMotion always utilizes the current (most recently computed or entered) z-domain coefficients,
regardless of any changes that might be made to the s-domain section.
Note that the Bode Plot Screen has the capability to graph the combined transfer function of all
three IIR filters and the PID filter. This is referred to as the Servo Compensation. To view the
transfer function of a single IIR filter, set the other filter and PID sections to unity (for PID set P=1,
I=0, D=0 or for an IIR Filter B0=1, B1= B2=A1=A2=0).
Below are examples of each of the s-domain filter types (shown individually):
Low Pass (1st order)
A Low Pass filter is commonly used in a servo system to reduce high frequency noise (or spikes) in
the output. It also has the desirable effect of decreasing the gain at high frequencies. If a system's
gain at high frequencies is increased sufficiently to reach 0 db it may become unstable.
Unfortunately it has the effect of introducing phase lag (negative phase) which will reduce the phase
margin. A 1st order Low Pass filter has 45 degrees phase and attenuation of -3db at the specified
cutoff frequency. The cutoff frequency should normally be specified much higher than the servo
bandwidth in order to have only a small phase lag at the
system's bandwidth.
Low Pass (2nd order)
A 2nd order Low Pass filter is commonly used in a similar manner as a 1st order low pass filter,
except that it has higher attenuation than a 1st order low pass filter. Unfortunately it also introduces
more phase lag than a 1st order low pass filter. In most cases the cutoff frequency for a 2nd order
low pass filter will have to be specified at a higher frequency than a 1st order filter, in order to have
similar phase lag at the system bandwidth frequency. Even so, the 2nd order low pass filter is
usually preferable in that it provides slightly more high frequency attenuation and "smoothing" of the
output.
20 | P a g e
KFLOP User Manual 2011
A 2nd order Low Pass filter also allows a Q parameter which changes the sharpness of the filter. A
smaller value of Q results in a sharper filter at the expense of some peaking (gain increases before
decreasing). A Q value of 1.41 (called a Butterworth filter), shown immediately below, is the minimal
value that may be specified without peaking.
A Q value of 0.7 shows "peaking".
Notch
A Notch filter is commonly used in servo system when a sharp mechanical resonance would
otherwise cause a system to become unstable. A Notch filter is able to attenuate a very localized
range of frequencies. It has a damping factor, , which effects sharpness or width of the notch. The
disadvantage of using a notch filter is some phase lag which tends to decrease phase margin. The
introduced phase lag will be less the narrower the notch is (less damping), as well as the distance
the notch frequency is above the system bandwidth.
Shown below are two notch filters both at 400 Hz, one with 0.2 damping and the other with 0.4
damping.
21 | P a g e
KFLOP User Manual 2011
Pole-Zero
A Pole-Zero filter is commonly used in a lead-lag configuration shown below to shift the phase
positive at the 0 db crossover frequency of the system in order to increase phase margin. The filter
shown has maximum positive phase of approximately 80 degrees at 200 Hz. This is accomplished
by setting the N1,N2 (zeros or numerator frequencies) 2X lower than 200 Hz (100 Hz), and the
D1,D2 (poles or denominator frequencies) 2X higher than this (400 Hz). A lead-lag filter (or
compensator) may often be used in place of derivative gain (in the PID stage), and has a significant
advantage of lower high frequency gain. If a system's gain at high frequencies is increased
sufficiently to reach 0 db it may become unstable.
22 | P a g e
KFLOP User Manual 2011
Copy C Code to Clipboard
This pushbutton causes the current z-domain filter coefficients to be copied to the
clipboard in a form that may be pasted directly into a KMotion C Program, see also
the C Program Screen.
ch0->iir[0].B0=232.850006;
ch0->iir[0].B1=-450.471008;
ch0->iir[0].B2=217.869995;
ch0->iir[0].A1=1.001990;
ch0->iir[0].A2=-0.250994;
ch0->iir[1].B0=1.000000;
ch0->iir[1].B1=0.000000;
ch0->iir[1].B2=0.000000;
ch0->iir[1].A1=0.000000;
ch0->iir[1].A2=0.000000;
ch0->iir[2].B0=0.175291;
ch0->iir[2].B1=0.350583;
ch0->iir[2].B2=0.175291;
ch0->iir[2].A1=0.519908;
ch0->iir[2].A2=-0.221073;
Download
The Download push button downloads the filters for the selected axis (along with
all axis configuration and tuning parameters) to the KMotion.
23 | P a g e
KFLOP User Manual 2011
Configuration and FLASH Screen
(Click on above image to jump to relative topic)
The Configuration and FLASH Screen displays and allows changes to KMotion's configuration
and allows the configuration, new firmware, or user programs to be FLASH'ed to non volatile
memory.
Each axis channel is configured independently. To view or make changes to
a configuration first select the desired axis channel using the channel drop
down. Note that changing an axis on any screen switches the active channel
on all other screens simultaneously.
24 | P a g e
KFLOP User Manual 2011
The parameters for each axis's configuration are grouped into three classes: Definitions, Tuning,
and Filters. Each class of parameters are displayed on three corresponding screens:
Configuration Screen
Step Response Screen
IIR Filter Screen
The Configuration Screen contains definition parameters that should be set once and remain set
unless a physical change to the hardware is made. For example, a Stepper motor might be replaced
with a Brushless Motor and Encoder.
The Step Response Screen contains parameters that are tuning related and are located where the
tuning response is most often adjusted and checked. For example, PID (proportional, intparameters
are located there.
The IIR Filter Screen contains parameters related to servo filters.
Utilities
The buttons along the bottom of the Configuration Screen allow a set of axis parameters to be:
Saved or Loaded from a disk file (*.mot)
Uploaded or Downloaded to a KMotion
Converted to equivalent C Code for use in a KMotion C Program
Note that these buttons operate on all parameters (for one axis) from all screens as a unit.
Axis Modes
by driving a DAC
driving Step and
Direction
Outputs
Step/Dir
Output
Use the respective dropdown to set either the axis
Input or Output Mode. The input mode defines the
type of position measurement (if required) for the axis.
Closed loop control always requires some type of
position measurement. For open loop stepper motor
control, position measurement is optional. The output
mode determines how the output command should be
achieved. Either by driving the on board PWMs and
Full Bridge Drivers to control a specific type of motor,
signal that will drive an external power amplifier, or by
Direction digital outputs. For External Step and
see Step and Direction Output Mode and Closed Loop
Mode.
25 | P a g e
KFLOP User Manual 2011
Input Channels
The Input Channels section specifies which channels for the
selected input device will be used. Some Input Modes require
two devices to be specified and some Input Modes only
require one device. If the selected Input Mode only requires
one device then the second Input Channel (Input Chan 1) is
not used and my be set to any number. This may be the
channel of an Encoder input or an ADC input depending on the
selected input mode. Resolvers requires two ADC input channels (for sine and cosine), for all other
modes the second channel number is not used.
The gain and offset parameters are applied to the respective input device. The gain is applied
before the offset, i.e. x' = ax+b, where a is the gain and b is the offset..
Incremental encoders only utilize the gain parameter which may be used to scale or reverse (using
a negative gain) the measurement.
A Resolver is a device that generates analog sine and cosine signals as it's shaft angle changes.
Either one or multiple sine and cosine waves may be produced per revolution of a resolver. An
encoder that generates analog sine and cosine signals may also be connected to a KMotion as
though it was a resolver. Resolver inputs may utilize both gains and offsets and be adjusted such
that the sine and cosine ADC measurements are symmetrical about zero and have the same
amplitude. Gain and offset errors may be introduced by either the ADC input circuitry and/or the
Resolver itself. If one were to plot the sine vs. cosine signals as a resolver's position changes, the
result should be circle. KMotion computes the arctangent of the point on the circle (also keeping
track of the number of rotations) to obtain the current position. An offset or elliptical "circle" will
result in a distorted position measurement throughout the cycle. Therefore note that adjusting the
gains and offsets will result in changing the linearity of the position measurement, not the scale of
the position measurement itself. The scale of a resolver input will always be 2 radians per cycle.
An ADC input uses a single absolute ADC channel input to obtain the position measurement. Gain0
and Offset0 may be used to modify the ADC counts from -2048 .. +2047 to and desired range.
Output Channels
The Output Channels section specifies which channels for the
selected output device will be used. Some Output Modes
require two devices to be specified and some Output Modes
only require one device. For Output modes that only require
one output device the second device will be disabled. If the
selected Output Mode only requires one device then the
second Output Channel (Output Chan 1) is not used and my
be set to any number. The specified output device may be the channel of a PWM connected to an
on-board power amplifier, a Step/Direction Generator, or a DAC that is used to drive an external
power amplifier.
Stepper mode and 4 phase brushless mode require two channels of PWM to be specified.
26 | P a g e
KFLOP User Manual 2011
DC Servo motor (Brush motor type) only require one PWM channel.
3 Phase brushless motors require a consecutive pair of PWM channels. In 3 Phase output mode,
only the Output Channel 0 value is used and must be set to an even PWM number.
For Step and Direction output mode and CL Step (Closed Loop Step/Dir), the output channel 0 is
used to specify which Step/Direction Generator will be used and drive mode (active high/low or
open collector) will be used. Each Step/Direction Generator has assigned I/O Pins. See Step and
Direction Output Mode.
Some output devices support the application of a gain and offset. See also the related Console
Commands OutputGain and OutputOffset.
Microstepper Amplitude, Max Following Error, Inv Dist Per Cycle,
Lead Compensation
Microstepper Amplitude is only applicable to configurations with output
mode of Microstepper. This parameter sets the amplitude (of the sine
wave) in PWM counts (0 .. 255) that will be output to the sine and
cosine PWM channels while moving slowly or at rest. Note that at
higher speeds KMotion has the ability to increase the amplitude to
compensate for motor inductance effects and may actually be higher.
See Lead Compensation in this same section.
Max Following Error is applicable to all closed loop servo output modes
(DC Servo, 3 Phase Brushless, 4 Phase brushless, and DAC Servo). Whenever the commanded
destination and the measured position differ by greater than this value, the axis will be disabled (if
this axis is a member of the defined coordinate system, then any coordinated motion will also stop).
To disable following errors set this parameter to a large value.
Inv Dist Per Cycle applies to Stepper, 3 Phase, and 4 Phase motors. For a stepper motor, the
distance per cycle defines the distance that the commanded destination should change by for a
motor coil to be driven through a complete sinusoidal cycle. Parameter should be entered as the
inverse (reciprocal) of the distance per cycle. Stepper motors are most often characterized by shaft
angle change per "Full Step". A motor coil is driven through a complete cycle every four - "Full
Steps". See the following examples:
Example #1 : A mechanism moves 0.001" for each full step of a step motor It is desired for
commanded distance to be in inches.
Result: One Cycle = 4 full steps = 0.004", Thus InvDistPerCycle = 1.0/0.004 = 250.0 (cycles/inch).
Commanding a move of 1.00 will generate 250 sine waves, or the equivalent of 1000 full steps, or
one inch of movement.
Example #2 : InvDistPerCycle is left at the default value of 1.0
Result: Move units are in cycles. Commanding a move of 50 will generate 50 sine waves, or the
equivalent of 200 full steps, or one revolution of a 200 Step or 1.8 degree motor.
For 3 Phase or 4 Phase motors, Inv Dist Per Cycle represents the inverse of the distance for one
complete commutation cycle. See the example below.
27 | P a g e
KFLOP User Manual 2011
Example #3 : A 3 phase motor/encoder has a 4096 count per revolution encoder which is used for
position feedback and for motor commutation. InputGain0 is set to 1.0 so position measurement
remains as encoder counts. The motor design is such that the commutation goes through 3
complete cycles each motor revolution.
Result: One Cycle = 4096 counts/3.0 Thus InvDistPerCycle = 3.0/4096 = 0.000732421875.
Note that it is important to use a high degree of precision to avoid commutation errors after moving
to very large positions (or at constant velocity for a long period of time). KMotion maintains Inv Dist
Per Cycle (as well as position) as a double precision (64 bit) floating point number for this reason
(more than 70 years at 1 MHz would be required to have 1 count of error)
Lead Compensation may be used to compensate for motor inductance. When a voltage is applied
to a coil at a low frequencies, the current flow is dictated by the coil's resistance and is constant. As
the frequency increases at some point, where
, the inductance, L, begins to dominate
and the current drops (see plot below). KMotion's Lead Compensator has the opposite effect, it
has a constant gain of 1 and at some point increases with frequency. The Lead Compensation
parameter sets (indirectly) the frequency where this occurs. If the frequency is set to match the
frequency of the motor, the effects will cancel, and the motor current (and torque) will remain
constant to a much higher frequency.
This assumes that the nominal drive voltage is lower than the available supply voltage. For
example, a 5V stepper motor might be driven with a 15V supply to allow head room for the applied
voltage to be increased at high frequencies
(speeds).
The simple formula that implements the Lead
Compensation is:
v ' = v + v L
where v is the voltage before the
compensation, v' is the voltage after the
compensation, v is the change in output
voltage from the last servo sample, and L is
the Lead Compensation value.
The following formula will compute the "knee"
frequency for a particular lead and servo
sample rate (normally T=90 us).
28 | P a g e
KFLOP User Manual 2011
or the inverse of this formula will provide the lead value to position the knee at a particular
frequency.
The Following table generated from the above formula may also be used. For most motors the Lead
Compensation values will be within the range of 5 - 20.
Freq, Hz
50
60
70
80
90
100
120
140
160
180
200
220
240
260
280
300
350
400
450
500
550
600
650
700
750
800
850
900
950
1000
Lead
35.37
29.47
25.26
22.11
19.65
17.69
14.74
12.63
11.06
9.83
8.85
8.04
7.37
6.81
6.32
5.90
5.06
4.43
3.94
3.55
3.23
2.96
2.74
2.54
2.38
2.23
2.10
1.99
1.88
1.79
29 | P a g e
KFLOP User Manual 2011
This plot above displays a simple 0.5 second motion with no Lead Compensation for a Microstepper
Motor. Position axis shown on the primary (left axis) for the red plot has units of cycles. PWM output
shown on the secondary (right axis) for the green plot has units of PWM counts. Move parameters
are: Vel=200 cycles/sec, Accel=200 cycles/sec2, Jerk=10000 cycles/sec3. Note that regardless of
velocity PWM amplitude is constant
This plot displays the same 0.5 second motion with Lead Compensation = 27.0. All other
parameters same as above. Note how PWM amplitude increases with velocity
30 | P a g e
KFLOP User Manual 2011
If motor parameters are unknown, a trial and error approach may be used to find the best lead
compensation value. The following procedure may be used:
1. Set Lead Compensation to zero
2. Increase motor speed until a drop in torque is first detected
3. Increase Lead Compensation until normal torque is restored
Setting the Lead Compensation too high should be avoided, as it may cause over current in the
motor at medium speeds or voltage distortion due to saturation (clipping).
Master/Slave Settings
Configures the axis to be slaved to another axis. If slaved when the master
axis moves, this axis will be commanded to move by an amount as scaled
by the slave gain. If the Slave Gain is negative the slaved axis will move in
the opposite direction as the Master. See also Console commands
SlaveGain and MasterAxis. Setting the Master axis as -1 will disable
slaving for this axis.
Backlash Settings
Configures the Backlash Compensation for the axis. To compensate for
backlash in an axis, an offset in the commanded position may be applied
when moving in the positive direction, and not applied when moving in the
negative direction. The amount and rate at which the offset is applied is
specified here. See also BacklashMode, BacklashAmount and
BacklashRate Console commands.
Limit Switch Options
KMotion has the ability to monitor limit switch inputs
for each axis and stop motion when a physical limit
switch is detected. The limit switch options allow this
feature to be enabled or disabled for each limit
(positive or negative), what specific bit to be
monitored for each limit, what polarity of the bit
indicates contact with the limit, and what action to
perform when a limit is detected.
Select Watch Limit to enable limit switch monitoring.
Select Stop when low to select negative true logic for
the limit (motion will be stopped when a low level is detected).
31 | P a g e
KFLOP User Manual 2011
Specify a bit no. for which bit is to be monitored for the limit condition. See the Digital IO Screen for
current I/O bit status and a recommended bit assignment for limit switches (bits 12 through 19). If in
a particular application it isn't critical to determine which Limit Switch (either positive or negative, or
even which axis) the number of digital I/O bits consumed by limit switches may be reduced by "wire
ORing" (connecting in parallel) multiple switches together. In this case, the same bit number may be
specified more than one place.
The Action drop down specifies what action should be performed when a limit is encountered.
Kill Motor Drive - will completely disable the axis whenever the limit condition is present. Note that it
will not be possible to re-enable the axis (and move out of the limit) while the limit condition is still
present and this mode remains to be selected.
Disallow drive into limit - will disable the axis whenever the limit condition is present and a motion is
made into the direction of the limit. This mode will allow the axis to be re-enabled while inside the
limit and will allow a move away from the limit.
Stop Movement - this action will keep the axis enabled, but will freeze the commanded position as
soon as the limit is detected, and stop any motion trajectory in progress for the axis.
Furthermore, in all the above cases and a limit condition is detected, if the axis belongs to the set of
axis in the coordinated group, then any coordinated motion trajectory will be halted.
Launch on Power Up
The launch on power up configuration specifies which User Programs are to be
automatically launched on power up for stand alone operation of KMotion. See
the C Program Screen for information on how to Edit, Compile, and Download a
C program into KMotion for execution into one (or more) of the 7 Thread
program spaces within KMotion.
To configure a program execute on power up, perform the following steps:
1.
2.
3.
4.
5.
Compile and Download a C Program to a particular Thread Space.
Select Launch on Power Up for the same Thread.
Flash the User Memory (see following section).
Disconnect the Host USB cable
Cycle Power on the KMotion
32 | P a g e
KFLOP User Manual 2011
FLASH
The entire user memory space may be Flashed into nonvolatile memory by
depressing the Flash - User Memory button. This saves all of the axis
configurations, all user program thread spaces, and the user persistent data
section. On all subsequent power up resets, KMotion will revert to that saved
configuration. (note that it is preferred to have the host, or a user program,
configure the board before each use rather than relying on the exact state of a
KMotion set to a particular state at some point in the past).
To upgrade the system firmware in a KMotion use the Flash - New Version button. The user will be
prompted to select a DSPKMotion.out COFF file from within the KMotion Install Directory to
download and Flash. Note that all user programs and data will be deleted from KMotion when
loading a new version.
After the firmware has been flashed it is necessary to re-boot the KMotion in order for the new
firmware to become active.
It is important that the <Install Directory>\DSP_KMotion\DSPKMotion.out file match the firmware
that is flashed into KMotion. User C programs are Linked using this file to make calls and to access
data located within the KMotion firmware. Whenever a user program is compiled and linked using
this file, the timestamp of this file is compared against the timestamp of the executing firmware (if a
KMotion is currently connected). If the timestamps differ, the following message will be displayed,
and it is not recommended to continue. The "Version" Console Script Command may also be used
to check the firmware version.
In all cases while flashing firmware or user programs the process should not be interrupted or a
corrupted flash image may result which renders the board un-bootable. However if this occurs the
33 | P a g e
KFLOP User Manual 2011
Flash Recovery mode may be used to recover from the situation. To perform the recovery, press
the Flash Recovery button and follow the dialog prompts to:
1.
2.
3.
4.
Select the firmware file to boot
Turn off KMotion
Turn on KMotion
After KMotion boots, Flash the New Version
34 | P a g e
KFLOP User Manual 2011
Step Response Screen
(Click on above image to jump to relative topic)
The Step Response Screen allows changes to system tuning parameters and allows measurement
and graphs of the system's time response for either a Move Profile or a Step Function. The graph
shown above is of an applied step function of 400 counts. The graphs shown below are of a profiled
move (and back) of 400 counts. The first has the Output drive hidden and the second has the
Output drive displayed. Click on the graphs for a larger view. Note that the Output drive signal
contains large spikes. This is the result of quantization error in the measured position. Quantization
error in the measured position makes it appear to the system as if there was no motion, and then
suddenly as if there was a relatively quick motion of one count in a single servo sample cycle. This
is a non-linear effect. In some cases these "spikes" may exceed the output range causing saturation
a still further non-linear effect. A low pass filter may be used to "smooth" the output, see the IIR
Filter Screen, but has limits. Attempting too much "smoothing" by setting a lower frequency will
eventually have an effect on the performance of the system, reducing the phase margin. Normally,
the cutoff frequency of the low pass filter should be significantly larger than the system bandwidth.
35 | P a g e
KFLOP User Manual 2011
There are three basic time domain plot types that may be selected from the drop down list, which
are shown below.
They consist of either:
1. Commanded Position, Measured Position, and Motor Output
2. Position Error and Motor Output
3. Commanded Velocity, Measured Velocity, and Motor Output
36 | P a g e
KFLOP User Manual 2011
For all three plot types the Motor Output is always displayed as a secondary Y axis on the right side
of the graph. The other plotted values are on the primary left Y axis. The X axis is always time in
seconds. After a particular plot type has been selected, each individual plot variable may be
displayed or hidden by selecting the checkbox with the corresponding name (and color) of the
variable.
Any portion of the graph may be zoomed by left-click dragging across the graph. Simply select the
area of interest. Right clicking on the graph will bring up a context menu that allows zooming out
completely or to the previous zoom level.
Below is an example of a graph of Position Error (for the same 400 count move shown above).
Position Error is defined as Measured Position - Commanded Position. The same data as that is
plotted in the Command/Position plots is used, however instead of plotting both values, the
difference is plotted. Note that because the Measured Position is quantized to integer encoder
counts, the quantization effect is also observed in the Position Error.
The third type of plot displays the Velocity of the Commanded and/or Measured Position. Velocity
units are Position Units per second. When a Move is commanded, a motion profile is computed
which achieves the motion in the shortest time without exceeding the maximum allowed velocity,
acceleration, or jerk. Because the Command is a theoretical profile computed using floating point
arithmetic, it is very smooth. The blue graph immediately below shows such a plot. In a velocity
graph, slope in the graph represents acceleration. In this case a relatively low value specified for
maximum jerk causes the changes in slope to be gradual. The second plot below is the same data
but with the Measured velocity displayed along with the Commanded velocity. Because of encoder
resolution limitations, measured velocity calculated using a simple position difference per sample
period tends to be highly quantized as shown. In this example even at our peak velocity at ~ 23,000
position counts per second this results in a maximum of only 3 position counts per servo sample
period.
37 | P a g e
KFLOP User Manual 2011
The velocity graph below, shows the effect of setting the maximum allowed jerk to a very large
value (100X higher than the graph above). Note how the slope of the velocity changes abruptly
which represents a high rate of change of acceleration (jerk).
38 | P a g e
KFLOP User Manual 2011
Tuning Parameters - PID
The PID (proportional, integral, and derivative) gains set
amount of feedback of the error itself (proportional),
integration of the error (integral), and the derivative of
position (derivative) that is applied to the output. Also see
the
the
the
the
KMotion Servo Flow Diagram.
The units of the proportional gain are in Output Units/Position Units. For example if the Position
Units are in encoder counts, and the Output Units are in PWM counts, then a gain of 10.0 would
apply an output drive of 10 PWM for an error of 1 encoder count.
The units of the integral gain are in Output Units/Position Units per Servo Sample Time. KMotion's
Servo Sample Time is fixed at 90s. An integrator basically sums the position error every servo
sample. For example, with an integral gain of 10, and an error of 1 encoder count for 5 servo
samples, an output drive of 50 PWM counts would be applied Integrator gain is normally used to
achieve high accuracy. This is because even a very small error will eventually integrate to a large
enough value for there to be an corrective action. In fact, having any integrator gain at all
guarantees a steady state error (average error) of zero. This effect also guarantees that there will
always be some overshoot in response to a step function, otherwise the average error could not be
equal to zero.
The units of the derivative gain are in Output Units/Position Units x Servo Sample Time. The
derivative term is simply the change in position from one servo sample to the next. For example,
with a derivative gain of 10, and a position change of 1 encoder count from the previous servo
sample, an output drive of -10 PWM counts would be applied. The negative sign shows that the
output is applied in a manner to oppose motion. Derivative gain has the effect of applying damping,
which is a force proportional and opposite to the current velocity. Although derivative gain is often
used successfully in a control system, consider using a lead/lag filter which performs in a similar
manner, but doesn't have the undesirable feature of increasing gain at high frequencies.
39 | P a g e
KFLOP User Manual 2011
Tuning Parameters - max limits
KMotion's max limits allow several points in the Servo Flow Diagram to
be clamped, or limited to a specified range. The limits in the flow
diagram are shown as a clamp symbol
useful in controlling how the system responds to extreme situations.
. This capability is often
Maximum output limit is used to limit the maximum applied value, in counts, to the output drive. The
output drive may be either one of the on-board PWM outputs or a DAC value that drives an external
amplifier.
Maximum integrator limit is used to restrict the maximum value of the integrator. This effect is often
used to avoid an effect referred to as integrator "wind up". Without any integrator limit, consider the
case where somehow a substantial error is maintained for a significant period of time. For example
turning a motor shaft by hand for several seconds. During this time the integrator would ramp up to
an extremely large value. When the motor shaft was released, it would accelerate at maximum and
overshoot the target by a huge amount until the integrator could ramp back down to a reasonable
value. This often results in a servo slamming into a limit. The maximum integrator limit prevents this
from occurring. Often the main purpose for using an integrator is to overcome static friction in order
to reduce the final error to zero. This usually requires only a small fraction of total output range. In
almost all cases it is of no value to allow the integrator to exceed the maximum output value.
Maximum error limits the maximum value allowed to pass through the servo compensator. The units
are the same as position units. Typically, when a servo loop is operating normally, its following error
is a small value. When some extreme even occurs, such as a sudden large step command, or
possibly a large disturbance the error may become very large. In some cases there may be benefit
to limiting the error to a reasonable value.
Tuning Parameters - Motion Profile
The Motion Profile parameters set the maximum allowed velocity (in position
units per second), the maximum allowed acceleration (in position units per
second2), and the maximum allowed jerk (in position units per second 3). These
parameters will be utilized for any independent (non coordinated motion) move
command for the axis. The acceleration and jerk also apply to jog commands
(move at continuous velocity) for the axis.
Tuning Parameters - Feed Forward
KMotion's Feed Forward may often be used to dramatically reduce the following
error in a system. See the Servo Flow Diagram to see precisely how it is
implemented. The idea behind feed forward is to observe the velocity and
acceleration of the command signal and anticipate a required output and to apply it without waiting
for an error to develop.
40 | P a g e
KFLOP User Manual 2011
Most motion systems are constructed in manner where some sort of motor force is used to
accelerate a mass. In these cases whenever an acceleration is required a force proportional to the
acceleration will be required to achieve it. Acceleration feed forward may be used to reduce the
amount that the feedback loop must correct. In fact, proper feed forward reduces the requirement
on the feedback from the total force required to accelerate the mass, to only the variation in the
force required to accelerate the mass.
Similarly most servo systems require some amount of force that is proportional to velocity simply to
maintain a constant velocity. This might be due to viscous friction, or possibly motor back emf
(electro motive force). In any case velocity feed forward may be used to reduce the demands of the
feedback loop resulting in smaller following error.
The normal procedure to optimize feed forward is to select plot type - position error, and measure
moves using the Move Command (Step functions should not be used as step functions are
instantaneous changes in position that represent infinite velocity and acceleration).
Note that in the Servo Flow Diagram the feed forward is injected before the final IIR Filter. This
allows any feed forward waveforms to be conditioned by this filter. Feed forward pulses may be
relatively sharp pulses to make rapid accelerations that may often tend to disturb a mechanical
resonance in the system. Usually a system with a sharp resonance will benefit from a notch filter to
improve the stability and performance of the servo loop. By placing the notch filter as the last filter in
the servo loop, the feed forward waveform will also pass through this filter and the result is that the
feed forward will cause less excitation of the mechanism than it would otherwise..
Tuning Parameters - Dead Band
Dead band is used to apply a different gain to the region near zero than the
rest of the region. Usually either zero gain or a gain much less than 1 is used
within the dead band range. See the Servo Flow Diagram for the exact
location of where the dead band is inserted. Dead band is a means of
introducing "slop" into a system. This usually results in less accuracy and
performance, but may reduce or eliminate limit cycle oscillations while resting
at the target position.
The values shown (range = 0, gain = 1) are used to defeat any
dead band. The chart shows the resulting input/output for range
= 2, gain = 0. The slope of the graph is always 1 outside of the
specified +/- range, and the specified gain with the +/- range.
41 | P a g e
KFLOP User Manual 2011
Measurement
To perform a measurement and display the response, select the time
duration to gather data, and the move or step size to perform, and press
either the Move or Step buttons. If the axis is currently enabled, it will be
disabled, all parameters from all screens will be downloaded, the axis
will be enabled, the move or step will be performed while the data is
gathered, the data will then be uploaded and plotted.
A Move will hold position for a short time, perform a motion of the specified amount from the current
location, pause for a short time, and then a second motion back to the original location.
A Step will hold position for a short time, perform a step of the specified amount from the current
location, pause for a short time, and then a second step back to the original location.
The maximum time that data may be collected is 3.5 seconds (3.5 seconds / 90s = 38,888 data
points). Note that collecting data at this rate allows zooming while still maintaining high resolution.
Axis Control
The Axis Control buttons are present to conveniently disable (Kill), Zero, or Enable
an axis. If the axis becomes unstable (possible due to a gain setting too high), the
Kill button may be used to disable the axis, the gain might then be reduced, and
then the axis may be enabled. The Enable button downloads all parameters from all
screens before enabling the axis in the same manner as the Measurement buttons
described above.
Note for brushless output modes that commutate the motor based on the current position, Zeroing
the position may adversely affect the commutation.
Save/Load Data
The Save/Load Data buttons allow the captured Step Plot to be saved to a text file
and re-loaded at a later time. The text file format also allows the data to be
imported into some other program for display or analysis. The file format consists of
one line of header followed by one line of 5 comma separated values, one line for
each sample. The values are:
1.
2.
3.
4.
5.
Sample Number
Time, Seconds
Command
Position
Output
42 | P a g e
KFLOP User Manual 2011
Example of data file follows:
Sample,Time,Command,Position,Output
0,0,5,5,-0.3301919
1,9e-005,5,5,-0.3300979
2,0.00018,5,5,-0.3300258
3,0.00027,5,5,-0.3299877
4,0.00036,5,5,-0.3299999
5,0.00045,5,5,-0.3300253
6,0.00054,5,5,-0.3300359
7,0.00063,5,5,-0.3300304
8,0.00072,5,5,-0.3300199
9,0.00081,5,5,-0.3300156
10,0.0009,5,5,-0.3300157
62
.
.
.
43 | P a g e
KFLOP User Manual 2011
Console Screen
Commands
(alphabetical):
3PH<N>=<M> <A>
4PH<N>=<M> <A>
Accel <N>=<A>
ADC<N>
Arc <XC> <YC> <RX> <RY>
<0> <d> <Z0> <A0> <B0> <C0>
<Z1> <A1> <B1> <C1>
<a> <b> <c> <d> <tF>
ArcXZ <XC> <ZC> <RX> <RZ>
<0> <d> <Y0> <A0> <B0> <C0>
<Y1> <A1> <B1> <C1>
<a> <b> <c> <d> <tF>
ArcYZ <YC> <ZC> <RY> <RZ>
<0> <d> <X0> <A0> <B0> <C0>
<X1> <A1> <B1> <C1>
<a> <b> <c> <d> <tF>
ArcHex <XC> <YC> <RX> <RY>
<0> <d> <Z0> <A0> <B0> <C0>
<Z1> <A1> <B1> <C1>
<a> <b> <c> <d> <tF>
ArcHexXZ<XC> <ZC> <RX> <RZ>
<0> <d> <Y0> <A0> <B0> <C0>
<Y1> <A1> <B1> <C1>
<a> <b> <c> <d> <tF>
ArcHexYZ <YC> <ZC> <RY> <RZ>
<0> <d> <X0> <A0> <B0> <C0>
<X1> <A1> <B1> <C1>
<a> <b> <c> <d> <tF>
CheckDone<N>
CheckDoneBuf
CheckDoneGather
CheckDoneXYZA
ClearBit<N>
ClearBitBuf<N>
ClearFlashImage
CommutationOffset<N>=<X>
D<N>=<M>
DAC<N> <M>
DeadBandGain<N>=<M>
DeadBandRange<N>=<M>
DefineCS<X> <Y> <Z> <A> <B>
<C>
Dest<N>=<M>
DisableAxis<N>
Echo <S>
EnableAxis<N>
EnableAxisDest<N> <M>
Enabled<N>
EntryPoint<N> <H>
ExecBuf
ExecTime
Execute<N>
FFAccel<N>=<M>
FFVel<N>=<M>
Flash
GatherMove<N> <M> <L>
GatherStep<N> <M> <L>
GetBitDirection<N>
GetGather <N>
GetGatherDec<N>
GetGatherHex<N> <M>
GetInject<N> <M>
GetPersistDec<N>
GetPersistHex<N>
GetStatus
I<N>=<M>
IIR<N> <M>=<A1> <A2> <B0> <B1>
The Console Screen displays messages from the DSP and the PC. The
Console window retains the last 1000 lines of text. After more than 1000
lines are displayed the earliest messages scroll off into a permanent text file
(LogFile.txt) in the KMotion\Data subdirectory.
To Send a command to the DSP enter the text string in the bottom command
cell and press the Send button.
Selecting the
Check box changes from a single command line to
multiple command lines, see below. This allows several commands to be
entered and then easily sent with a single push button.
44 | P a g e
KFLOP User Manual 2011
<B2>
Inject<N> <F> <A>
InputChan<M> <N>=<C>
InputGain<M> <N>=<G>
InputMode<N>=<M>
InputOffset<M> <N>=<O>
InvDistPerCycle<N>=<X>
Jerk<N>=<J>
Jog<N>=<V>
Kill<N>
Lead<N>=<M>
LimitSwitch<N>=<H>
Linear <X0> <Y0> <Z0> <A0> <B0>
<C0>
<X1> <Y1> <Z1> <A1> <B1> <C1>
<a> <b> <c> <d> <tF>
LinearHex <X0> <Y0> <Z0> <A0>
<B0> <C0>
<X1> <Y1> <Z1> <A1> <B1> <C1>
<a> <b> <c> <d> <tF>
LoadData <H> <N>
LoadFlash<H> <N>
MaxErr<N>=<M>
MaxFollowingError<N>=<M>
MaxI<N> <M>
MaxOutput<N>=<M>
Move<N>=<M>
MoveAtVel<N>=<M> <V>
MoveRel<N>=<M>
MoveRelAtVel<N>=<M> <V>
MoveXYZA <X> <Y> <Z> <A>
OpenBuf
OutputChan<M> <N>=<C>
OutputMode<N>=<M>
P<N>=<M>
Pos<N>=<P>
ProgFlashImage
PWM<N>=<M>
PWMR<N>=<M>
ReadBit<N>
Reboot!
SetBit<N>
SetBitBuf<N>
SetBitDirection<N>=<M>
SetGatherDec <N> <M>
SetGatherHex<N> <M>
SetPersistDec <O> <D>
SetPersistHex <O> <H>
SetStartupThread<N> <M>
SetStateBit<N>=<M>
SetStateBitBuf<N>=<M>
StepperAmplitude<N>=<M>
Vel<N>=<V>
Version
Zero<N>
See the alphabetical list for available commands.
Or see commands grouped by category here.
45 | P a g e
KFLOP User Manual 2011
Axis Status Screen
The Axis Screen displays Axis Status including:
Current Commanded Destination
Current Measured Position
Whether the axis is currently enabled
Input Mode
Output Mode
Done Status (no independent Move or Jog in progress)
Current Bar Graph (if current sensing is available for the axis)
Clicking on Enable will enable or disable the axis without downloading any parameter settings to KFLOP.
46 | P a g e
KFLOP User Manual 2011
Eight-Axis,
Controller
DSP/FPGA-based
Motion
DynoMotions KFLOP card combines a 1.2
GFLOP DSP (TMS320C6722), FPGA, USB,
and a PC-based development environment to
create a versatile and programmable motion
solution. Designed for up to eight-axes control,
KFLOP provides advanced control for torque,
speed, and position for any mix of stepper,
DC brushless, and DC brush motors. KFLOP
uses flash memory to store and run multiplethread compiled C code on a 1.2 GFLOP
processor with native 64-bit floating point
support for stand-alone operation. A PC
connected with a USB cable can be used for
control and monitoring.
The
included
PC-based
integrated
development environment combines configuration, status, programming, and advanced diagnostic
and tuning tools such as Bode plots and signal filtering. GCode support allows coordinated moves
between axes. Libraries for controlling the KFLOP card via Visual C++ and Visual Basic are included,
as well as a free C compiler. Thread-safe operation allows the IDE to be used in conjunction with a
user application for control and debugging.
The KFLOP packs a lot of IO into its 5.0 x 3.5 in package. KFLOP offers 45 Bi-directional I/O bits,
shared between dedicated IO and user-defined I/O.
http://dynomotion.com, Calabasas, CA. [sales@dynomotion.com]
47 | P a g e
KFLOP User Manual 2011
for purchasing KFLOP
1.2 GFLOP Motion Controller
by Dynomotion, Inc.
www.dynomotion.com
Email: support@dynomotion.com
Please download and install the latest software from
http://dynomotion.com/Software/Download.html
The installation will create a Windows Start button link to further help and to the KMotion Setup
and Tuning Application.
QuickStart
Remove the KFLOP Board from the anti-static packaging in a static safe environment.
Note: immediately before touching any electronic component, always discharge any static
electricity you may have by touching an earth ground, such as the metal chassis of a PC.
KFLOP may operate powered from the USB by inserting J3. Total power must be < 0.5A for USB
powered operation. Otherwise remove J3 and connect a +5V power supply to the KMotion 4 pin
Molex connector. This connector is the same Pinout as a PC Disk Drive power connector. A PC
power supply makes an excellent low cost power source for KFLOP. The +12V is not required for
operation, it is routed internally through the board to several of the connectors. See the on-line help
section titled Hardware/Connector Description for more information.
Note: KFLOP may at times draw as little as 0.25 Amps from the +5V supply. Some PC power
supplies will not function without a minimum load. In these cases an appropriate power
resistor (~10 ohm 5 Watt) should be added across the +5V. Additionally, most ATX power
supplies require pins 14 and 15 on the main 20 pin power connector to be shorted.
Note: it is NOT recommended to use the same power supply that is powering your PC and
Hard drives to power the KFLOP. Motor noise and power surges have the possibility to
cause damage or loss of data within the PC.
Connect the USB or turn on the +5V supply. Two green LEDs should blink rapidly for a few seconds
(KFLOP is checking if the Host is requesting a Flash Recovery during this time), and then the LEDs
should remain steady.
Now connect a USB cable from KFLOP to your PC and follow the USB Driver instructions below.
48 | P a g e
KFLOP User Manual 2011
USB Installation
The first time the KFLOP board is connected to a computer's USB port this message should be
displayed near the Windows Task Bar.
Shortly thereafter, the New Hardware Wizard Should appear.
Select "Install from a specific location (Advanced)" and select Next.
If you haven't already, download and install the complete KFLOP Software including drivers
available at:
http://dynomotion.com/Software/Download.html
Select: "Don't search. I will choose the driver to install" and click Next
49 | P a g e
KFLOP User Manual 2011
Select: "Have Disk..."
50 | P a g e
KFLOP User Manual 2011
Browse to within the subdirectory where you selected the KFLOP Software to be installed to the
"USB DRIVER" subdirectory.
(If the software was installed
C:\KFLOP4xx\USB DRIVER)
into
the
default
subdirectory,
the
location
would
be:
Click OK
Select "KFLOP - Motion Controller 4.xx" and slelect Next
If this screen appears select Continue Anyway.
51 | P a g e
KFLOP User Manual 2011
If successful, the above screen should appear. Click Finish.
The KFLOP Board is now ready for use. To verify proper USB connection to the KFLOP Board, use
the Windows Start Button to launch the KMotion Application.
52 | P a g e
KFLOP User Manual 2011
At the main tool bar select the "Console" button to Display the Console Screen.
53 | P a g e
KFLOP User Manual 2011
Enter the Version command and press the "Send" button to send the Version command to the
KFLOP Board. The following should be displayed indicating successful communication between the
PC and KFLOP Board.
KFLOP 4.07 Build 09:36:16 Nov 8 2008
KFLOP 4.07
Ready
See the On-Line help for more information on how to connect your motors drives, enter console
script commands, compile and run C Programs, execute G Code, and much more!!!
54 | P a g e
KFLOP User Manual 2011
KFLOP Hardware
Function
Parameter
Specification
Processor
CPU
Memory
TMS320C67-200MHz DSP 1.2GFLOP
32/64-Bit Native Floating Point
FLASH 2 MBytes
SDRAM 16 Mbytes
Interface
Host
USB 2.0 Full Speed
Connectors
I/O
General
Purpose
I/O Com
Aux#0 IO
Aux#1 IO
USB
System Power
26 pin Header
8 pin RJ45
16 pin Header
16 pin Header
Type B
Molex 4-pin (Disk drive type)
Servo Loop
Sample Rate
Compensation
Feed Forward
90s
PID + (3) IIR bi-quad Stages/Axis
Acceleration + Velocity
Axis
Number
Type
8
MicroStep/Servo/Brush/Brushless/StepDirection
Logic
Supply
Voltage
Max Current
Typical Current
+5V 10%
2.5A
0.35 A
User I/O
Digital
Encoders
45 Gen Purpose LVTTL (24 are 5V Tolerant)
(4) single-ended, 1 MHz
Environment Operating
Temperature
Storage
Temperature
Humidity
0-40 C
0-40
20-90% Relative Humidity, non-condensing
Dimensions
3.5 inches (89mm)
5.0 inches (127 mm)
0.75inches (19 mm)
Length
Width
Height
55 | P a g e
KFLOP User Manual 2011
KFLOP Software
Function
Parameter
Specification
User Programs
Language
C
Number
7
concurrent
Yes
Stand alone mode
Host
Requirements
OS
Interface
MS Windows 2000, MS Windows
XP
USB 2.0
Interface Library
Multi-Thread
Multi-Process
Multi-Board
MS
Windows
VC++
MS
Windows
VB
Yes
Yes
Yes
Supported
Supported
C Compiler
TCC67
Included
G Code
Interpreter
Included
Script Language
ASCII Commands Included
Trajectory Planner Coordinated
Motion
4 Axis
Executive
Application
Upload/Download/Save/Load
Motor
Config
Move/Step Response, Bode Plot, Calc
Filters
Integrated
IDE
Edit/Compile/Download/Exec
Integrated
ASCII Command Entry - Log Console
Axis/Analog/Digital
Configuration
Tuning
User Programs
G Code
Command
Console
Status Display
56 | P a g e
KFLOP User Manual 2011
Hide Photo
57 | P a g e
KFLOP User Manual 2011
Show Photo
58 | P a g e
KFLOP User Manual 2011
59 | P a g e
KFLOP User Manual 2011
KFLOP - Connector Pinouts
JR1 - +5V Power (regulated +/- 5%)
Typical current = 0.35Amps with no user I/O connected. More current may be required dependent
on the amount of Digital I/O and option boards. +5V @ 2.5A should be more than sufficient under all
conditions. The +12V input is not used internally by the board, but is routed to pins on the JP4, JP6,
and JP7 connectors for the convenience of the user. +5V power is also routed to the same
connectors. 5V power may be applied at whichever connector is more convenient. This connector is
rated for 6.5Amps per connection.
This connector is a standard PC-disk drive power connector which makes it easy to drive the board
with an inexpensive PC power supply.
Under some conditions USB power may be used to avoid requiring an external +5V power supply
connection. USB specifies a maximum of 500ma may be drawn from the USB cable. KFLOP itself
consumes 350ma. If external IO draws less than the remaining 150ma USB supplied power may be
used. To utilize USB power connect Jumper J3 and do not supply +5V into any of the KFLOP
connectors.
60 | P a g e
KFLOP User Manual 2011
JP2 - JTAG
This connector is only used for advanced debugging using an XDS510 JTAG type in circuit
emulator. A small amount of regulated 3.3V (<0.5 Amp) is available on this connector if needed for
external use.
61 | P a g e
KFLOP User Manual 2011
JP7 - Digital IO
18 LVTTL bi-directional digital I/O, and +5, +15, -15 power supply outputs. Many Digital I/O bits are
pre-defined as encoder, home, or limit inputs (see table below) but if not required for the particular
application may be used as general purpose I/O. Digital Outputs may sink/source 10 ma. Digital I/O
is LVTTL (3.3V) but is 5 V tolerant.
Caution! This connector contains 12V signals. Shorts to low voltage pins will cause
permanent damage to the board!
62 | P a g e
KFLOP User Manual 2011
63 | P a g e
KFLOP User Manual 2011
Pin
1
2
3
4
5
6
Name
VDD33
VDD33
VDD12
RESET#
IO44
IO45
IO0
IO1
IO2
10
IO3
11
IO4
12
IO5
13
IO6
14
IO7
15
IO8
16
IO9
17
IO10
18
IO11
19
IO12
20
IO13
21
IO14
22
IO15
23
24
25
26
VDD5
VDD5
GND
GND
Description
+3.3 Volts Output
+3.3 Volts Output
+12 Volts Output
Power up Reset (low true) output
Gen Purpose LVTTL I/O (3.3V Only)
Gen Purpose LVTTL I/O (3.3V Only)
Gen Purpose LVTTL I/O (5V Tolerant) or Axis 0 Encoder
Input Phase A
Gen Purpose LVTTL I/O (5V Tolerant) or Axis 0 Encoder
Input Phase B
Gen Purpose LVTTL I/O (5V Tolerant) or Axis 1 Encoder
Input Phase A
Gen Purpose LVTTL I/O (5V Tolerant) or Axis 1 Encoder
Input Phase B
Gen Purpose LVTTL I/O (5V Tolerant) or Axis 2 Encoder
Input Phase A
Gen Purpose LVTTL I/O (5V Tolerant) or Axis 2 Encoder
Input Phase B
Gen Purpose LVTTL I/O (5V Tolerant) or Axis 3 Encoder
Input Phase A
Gen Purpose LVTTL I/O (5V Tolerant) or Axis 3 Encoder
Input Phase B
Gen Purpose LVTTL I/O (5V Tolerant) or Axis 0 Home (or
Step 0 output)
Gen Purpose LVTTL I/O (5V Tolerant) or Axis 1 Home (or Dir
0 output)
Gen Purpose LVTTL I/O (5V Tolerant) or Axis 2 Home (or
Step 1 output)
Gen Purpose LVTTL I/O (5V Tolerant) or Axis 3 Home (or Dir
1 output)
Gen Purpose LVTTL I/O (5V Tolerant) or Axis 0 + Limit (or
Step 2 output)
Gen Purpose LVTTL I/O (5V Tolerant) or Axis 0 - Limit (or Dir
2 output)
Gen Purpose LVTTL I/O (5V Tolerant) or Axis 1 + Limit (or
Step 3 output)
Gen Purpose LVTTL I/O (5V Tolerant) or Axis 1 - Limit (or Dir
3 output)
+5 Volts Output
+5 Volts Output
Digital Ground
Digital Ground
64 | P a g e
KFLOP User Manual 2011
JP4 - Aux Connector #0
Auxiliary connector which supplies power, reset, and 10 digital I/O (LVTTL 3.3V only) which is
normally connected to optional expansion daughter boards (ie. SnapAmp 1000). If no expansion
module is required, these digital I/O may be used for general purpose use.
65 | P a g e
KFLOP User Manual 2011
Pin
1
2
3
Name
VDD5
VDD12
VDD33
Description
+5 Volts Output
+12 Volts Output
+3.3 Volts Output
Power up Reset
4 RESET#
(low true) output
Gen
Purpose
5
IO16 LVTTL I/O (3.3V
Only)
Gen
Purpose
6
IO17 LVTTL I/O (3.3V
Only)
Gen
Purpose
7
IO18 LVTTL I/O (3.3V
Only)
8
GND Digital Ground
9
GND Digital Ground
Gen
Purpose
10 IO19 LVTTL I/O (3.3V
Only)
Gen
Purpose
11 IO20 LVTTL I/O (3.3V
Only)
Gen
Purpose
12 IO21 LVTTL I/O (3.3V
Only)
Gen
Purpose
13 IO22 LVTTL I/O (3.3V
Only)
Gen
Purpose
14 IO23 LVTTL I/O (3.3V
Only)
Gen
Purpose
15 IO24 LVTTL I/O (3.3V
Only)
Gen
Purpose
16 IO25 LVTTL I/O (3.3V
Only)
66 | P a g e
KFLOP User Manual 2011
JP6 - Aux Connector #1
Auxiliary connector which supplies power, reset, and 10 digital I/O (LVTTL 3.3V only) which is
normally connected to optional expansion daughter boards (ie. SnapAmp 1000). If no expansion
module is required, these digital I/O may be used for general purpose use.
67 | P a g e
KFLOP User Manual 2011
Pin
1
2
3
Name
VDD5
VDD12
VDD33
Description
+5 Volts Output
+12 Volts Output
+3.3 Volts Output
Power up Reset (low true)
4 RESET#
output
Gen Purpose LVTTL I/O
5 IO26
(3.3V Only) or PWM0 out
Gen Purpose LVTTL I/O
6 IO27
(3.3V Only) or PWM1 out
Gen Purpose LVTTL I/O
7 IO28
(3.3V Only) or PWM2 out
8 GND Digital Ground
9 GND Digital Ground
Gen Purpose LVTTL I/O
10 IO29
(3.3V Only) or PWM3 out
Gen Purpose LVTTL I/O
11 IO30
(3.3V Only) or PWM4 out
Gen Purpose LVTTL I/O
12 IO31
(3.3V Only) or PWM5 out
Gen Purpose LVTTL I/O
13 IO32
(3.3V Only) or PWM6 out
Gen Purpose LVTTL I/O
14 IO33
(3.3V Only) or PWM7 out
Gen Purpose LVTTL I/O
15 IO34
(3.3V Only)
Gen Purpose LVTTL I/O
16 IO35
(3.3V Only)
68 | P a g e
KFLOP User Manual 2011
JP5 - GPIO #1 / LV Differential Connector
Low Voltage Differential RJ45 Connector. This connector is intended for high-speed low-voltage
differential communication over a twisted pair cable use. However it may also be used as 8 General
Purpose digital I/O (LVTTL 5V Tolerant)
69 | P a g e
KFLOP User Manual 2011
Pin Name Description
Gen Purpose LVTTL I/O (5V
1 IO36 Tolerant) or (or Step 4 output) or
(Axis 4 Encoder Input Phase A)
Gen Purpose LVTTL I/O (5V
2 IO37 Tolerant) or (or Dir 4 output) or
(Axis 4 Encoder Input Phase B)
Gen Purpose LVTTL I/O (5V
3 IO38 Tolerant) or (or Step 5 output) or
(Axis 5 Encoder Input Phase A)
Gen Purpose LVTTL I/O (5V
4 IO39 Tolerant) or (or Dir 5 output) or
(Axis 5 Encoder Input Phase B)
Gen Purpose LVTTL I/O (5V
5 IO40 Tolerant) or (or Step 6 output) or
(Axis 6 Encoder Input Phase A)
Gen Purpose LVTTL I/O (5V
6 IO41 Tolerant) or (or Dir 6 output) or
(Axis 6 Encoder Input Phase B)
Gen Purpose LVTTL I/O (5V
7 IO42 Tolerant) or (or Step 7 output) or
(Axis 7 Encoder Input Phase A)
Gen Purpose LVTTL I/O (5V
8 IO43 Tolerant) or (or Dir 7 output) or
(Axis 7 Encoder Input Phase B)
70 | P a g e
KFLOP User Manual 2011
Analog I/O Status Screen
71 | P a g e
KFLOP User Manual 2011
The Analog I/O Status Screen displays various analog measurements and commands including:
Kanalog DAC Settings
Kanalog ADC Readings
SnapAmp Measured current flow per motor coil
SnapAmp Power Supply Voltages
SnapAmp Mosfet Temperatures
SnapAmp PWM power amp settings
KFLOP itself has no Analog capability and when operated alone with no option cards the Analog I/O
Screen will not display. If one or two SnapAmp option boards are installed and checked on the
option menu, tabs will allow display of SnapAmp Status. Current measurement for each full bridge
(motor coil), Power supply voltage for each side, Temperature of each side, and PWM setting for
each PWM. If Kanalog is installed and checked on the option menu a tab will allow displaying
Kanalog Analog Status.
PWM's
The state of each SnapAmp's four PWM (Pulse Width Modulators) are displayed in the top right
area of the status screen. The PWM's are connected to Full Bridge Drivers to allow direct control of
various motors or loads. See the description of KMotion's Power Amplifiers and PWM's for details.
The PWM's may operate independently to drive a full bridge driver, or they may function as a pair of
PWM's connected to a pair of Full Bridge drivers to drive a 4 phase stepper motor or a 3 phase
load.
PWMs may be assigned to an axis by changing the OutputChan0 and OutputChan1 parameters for
an axis. Only consecutive even and odd PWMS may be paired to drive a 3 or 4 phase phase load.
72 | P a g e
KFLOP User Manual 2011
There are several possible modes for each PWM channels:
Normal Independent
Recirculating Independent
3 Phase - paired
Current Feedback
If a PWM channel is operating in Normal mode, the PWM channel status will show the value in
counts (-255 ... +255) and the percent of full scale.
If a PWM channel is operating in Recirculating mode, the PWM channel status will show the value
in counts (-511 ... +511), followed by an "R", and the percent of full scale.
A PWM channel may also operate in current loop mode. In current loop mode the PWM duty cycle
is automatically adjusted in order to maintain the commanded current. The PWM channel status will
show the command value in counts (-4095 ... +4095), followed by a "C", and the percent of full
scale.
If a pair of PWM channels is operating in 3 Phase mode, the PWM channel status will show the
value in counts (-230 ... 230) after the first PWM channel and the phase angle in degrees after
second PWM channel.
The example status below shows PWM channels 8 and 9 operating in 3 phase mode, PWM channel
10 operating in Normal mode, and PWM channels 11 operating in Recirculating mode.
73 | P a g e
KFLOP User Manual 2011
Digital I/O Screen
74 | P a g e
KFLOP User Manual 2011
75 | P a g e
KFLOP User Manual 2011
76 | P a g e
KFLOP User Manual 2011
The Digital I/O Screen displays and allows changes to the current state of KFLOP digital I/O bits.
Digital IO bits are present on the KFLOP as well as any additional option cards (such as with two
SnapAmps or Kanalog as shown above). IO bits are numbered 0-167.
KMotion has a number of digital I/O bits that may be used as GPIO (General Purpose Inputs or
Outputs) or as specific dedicated functions (ie. encoder inputs). There are 46 bits that may be
utilized as GPIO (bits 0 - 45). Each bit may be independently defined as either an input or an output.
On Power UP KMotion defines all I/O as inputs by default. Any bit may be configured as an output
by checking the corresponding box in the "Output" columns. Alternately, the bits may be configured
by a C program running within the KMotion (See SetBitDirection()) or by Script commands (See
SetBitDirection) sent to the KMotion.
KFLOP bits 0-15 are connected to the JP7 connector normally which may be used to connect to
auxiliary option boards such as Kanalog. These bits are available for User use if no option cards are
requiring them in the system If they are used to communicate to an option board care should be
taken to not issue any User IO commands to these bits.
77 | P a g e
KFLOP User Manual 2011
KFLOP bits 16 - 25 are connected to the Aux#0 connector normally used as a high-speed
communication bus to connect to auxiliary option boards such as SnapAmps. These bits are
available for User use if no option cards are requiring them in the system. If they are used to
communicate to an option board care should be taken to not issue any User IO commands to these
bits.
The State of each I/O bit may be observed in the corresponding checkbox under the "State"
columns. If the bit is defined as an output, clicking on the "State" checkbox will toggle the bit.
Alternately, the bits may be read, set, or cleared by a C program running within the KMotion (See
ReadBit(), SetBit(), ClearBit(), or SetStateBit()) or by Script commands (See ReadBit, SetBit,
ClearBit, or SetStateBit) sent to the KMotion.
Additionally, buffered commands may change the state of Digital I/O bits. Buffered I/O commands
are I/O commands that are inserted into the coordinated motion buffer. When it is required that I/O
bits be changed at exact times within a motion sequence, buffered I/O commands may be inserted
into the motion buffer (see SetBitBuf, ClearBitBuf, and SetStateBitBuf). In this case the I/O
commands occur when they are encountered within the motion sequence. The KMotion GCode
interpreter allows buffered I/O commands to be inserted within motion sequences by using a special
form of GCode comment (See buffered GCode Commands).
See the KFLOP Hardware Connector Descriptions , SnapAmp Hardware Connector Descriptions ,
or Kanalog HardwareConnector Descriptions for which IO bits are connected to the various
connectors.
Caution: Shorting High Voltage (greater than 3.3V or 5V depending on pin tolerance) to any
Digital I/O bit will be likely to cause permanent board damage.
Digital I/O bits 46 and 47 are dedicated to the control of the two LED's on KFLOP. These two
outputs are configured as outputs and tuned on when KFLOP powers up. The are available for use
as User status if desired.
78 | P a g e
KFLOP User Manual 2011
KFLOP Functional Diagram
79 | P a g e
KFLOP User Manual 2011
80 | P a g e
KFLOP User Manual 2011
KMotion
Reference
Quick
Send Commands
WriteLine
WriteLineReadLine
ReadLineTimeOut
KMotionDLL
int WriteLine(int board, const char *s);
Board Locks
Writes a null terminated string of characters to a specified KMotion Board.
There is no wait for any response.
WaitToken
KMotionLock
ReleaseToken
Failed
Return Value
Console
0 if successful, non-zero if unsuccessful (invalid board specified)
ServiceConsole
Parameters
SetConsoleCallback
Coff Loader
board
LoadCoff
Compiler
CompileAndLoadCoff
specifies which board in the system the command applies to
USB
ListLocations
s
Null terminated string to send
Example
#include "KMotionDLL.h"
CKMotionDLL KM;
if (KM.WriteLine(0, "Move0=1000") MyError();
int WriteLineReadLine(int board, const char *s, char
*response);
Writes a null terminated string of characters to a specified KMotion Board.
Waits for a response string. This command is thread safe. It waits for the
token for the specified board, sends the command, waits for the response,
then releases the board.
Return Value
0 if successful, non-zero if unsuccessful (invalid board specified, timeout
on the response)
Parameters
81 | P a g e
KFLOP User Manual 2011
board
specifies which board in the system the command applies to
s
Null terminated string to send
response
Buffer to receive the null terminated string received as response
Example
#include "KMotionDLL.h"
CKMotionDLL KM;
char resp[256];
while
{
if
(KM.WriteLineReadLine(0,
"CheckDone0",resp)
MyError();
if (strcmp(resp,"1")==0) break;
}
int
ReadLineTimeOut(int
board,char
*buf,
int
TimeOutms);
Waits for a response string from a previously issued command. Note in a
multi-process or multi thread environment the KMotion board should be
locked prior to issuing a command that has a response(s), Otherwise there
is a possibility that another process or thread may receive the expected
response.
Return Value
0 if successful, non-zero if unsuccessful (invalid board specified, timeout
on the response)
Parameters
board
specifies which board in the system the command applies to
82 | P a g e
KFLOP User Manual 2011
buf
Buffer to receive the Null terminated string received as response
TimeOutms
Amount of time to receive a response
Example
#include "KMotionDLL.h"
CKMotionDLL KM;
char resp1[256];
char resp2[256];
char resp3[256];
// first get the token for the board to allow
uninterrupted access
if (KM.WaitToken(0)!=KMOTION_LOCKED) MyError();
// tell the board to send 24 (32 bit) words at offset 0
if (KM.WriteLine(0,"GetGatherHex 0 24")) MyError();
//
if
if
if
receive the data (8 hex words
(KM.ReadLineTimeout(0,resp1))
(KM.ReadLineTimeout(0,resp2))
(KM.ReadLineTimeout(0,resp3))
per line)
MyError();
MyError();
MyError();
// release our access to the board
KM.ReleaseToken(board);
int WaitToken(int board);
Waits until the token for the specified KMotion board can be obtained. Call
this function whenever uninterrupted access to a KMotion board is
required. For example before a command where several lines of response
will be returned. Release the token as quickly as possible by calling the
ReleaseToken function as all other access to the locked board will be
blocked until released.
83 | P a g e
KFLOP User Manual 2011
Return Value
0 if successful, non-zero if unsuccessful (invalid board specified)
Parameters
board
specifies which board in the system the command applies to
Example
#include "KMotionDLL.h"
CKMotionDLL KM;
char resp1[256];
char resp2[256];
char resp3[256];
// first get the token for the board to allow
uninterrupted access
if (KM.WaitToken(0)!=KMOTION_LOCKED) MyError();
// tell the board to send 24 (32 bit ) words at offset
0
if (KM.WriteLine(0,"GetGatherHex 0 24")) MyError();
//
if
if
if
receive the data (8 hex words
(KM.ReadLineTimeout(0,resp1))
(KM.ReadLineTimeout(0,resp2))
(KM.ReadLineTimeout(0,resp3))
per line)
MyError();
MyError();
MyError();
// release our access to the board
KM.ReleaseToken(board);
int KMotionLock(int board);
Attempts to obtain the token of the specified KMotion board.. Call this
function whenever uninterrupted access to a KMotion board is required.
For example before a command where several lines of response will be
returned. Release the token as quickly as possible by calling the
ReleaseToken function as all other access to the locked board will be
blocked until released. This function is similar to the WaitToken function,
except that it returns immediately (instead of waiting) if the board is already
locked.
84 | P a g e
KFLOP User Manual 2011
Return Value
KMOTION_LOCKED=0, // (and token is locked) if KMotion is available for
use
KMOTION_IN_USE=1,
//
if
already
in
use
KMOTION_NOT_CONNECTED=2 // if error or not able to connect
Parameters
board
specifies which board in the system the command applies to
Example
#include "KMotionDLL.h"
CKMotionDLL KM;
char resp1[256];
char resp2[256];
char resp3[256];
int result;
// first get the token for the board to allow
uninterrupted access
do
{
result = KM.KMotionLock(0);
if (result == KMOTION_NOT_CONNECTED) MyError();
if (result == KMOTION_IN_USE)
DoOtherProcessing();
}
// tell the board to send 24 (32 bit) words at offset 0
if (KM.WriteLine(0,"GetGatherHex 0 24")) MyError();
//
if
if
if
receive the data (8 hex words
(KM.ReadLineTimeout(0,resp1))
(KM.ReadLineTimeout(0,resp2))
(KM.ReadLineTimeout(0,resp3))
per line)
MyError();
MyError();
MyError();
// release our access to the board
KM.ReleaseToken(board);
void ReleaseToken(int board);
85 | P a g e
KFLOP User Manual 2011
Releases the previously obtained token of the specified KMotion board.
See WaitToken and LockKMotion functions. The token should always be
released as quickly as possible as all other access to the locked board will
be blocked until released.
Return Value
none - the function can not fail
Parameters
board
specifies which board in the system the command applies to
Example
#include "KMotionDLL.h"
CKMotionDLL KM;
char resp1[256];
char resp2[256];
char resp3[256];
int result;
// first get the token for the board to allow
uninterrupted access
do
{
result = KM.KMotionLock(0);
if (result == KMOTION_NOT_CONNECTED) MyError();
if (result == KMOTION_IN_USE)
DoOtherProcessing();
}
// tell the board to send 24 (32 bit) words at offset 0
if (KM.WriteLine(0,"GetGatherHex 0 24")) MyError();
//
if
if
if
receive the data (8 hex words
(KM.ReadLineTimeout(0,resp1))
(KM.ReadLineTimeout(0,resp2))
(KM.ReadLineTimeout(0,resp3))
per line)
MyError();
MyError();
MyError();
// release our access to the board
KM.ReleaseToken(board);
86 | P a g e
KFLOP User Manual 2011
int Failed(int board);
This function should be called whenever an error is detected with a
KMotion board. This function disconnects the driver, flags the board as
disconnected, and displays the error message shown below. A user
program may typically detect a timeout error or invalid data error if the
KMotion board is powered down or unplugged while communication is in
progress. Calling this function will force any subsequent attempts to access
the board to wait for a board to be connected, re-connect, flush any
buffers, etc...
"Read Failed - Auto Disconnect"
Return Value
always 0 - the function can not fail
Parameters
board
specifies which board in the system the command applies to
Example
#include "KMotionDLL.h"
CKMotionDLL KM;
if (KM.KMotionLock(0) == KMOTION_LOCKED) // see if we
can get access
{
// upload bulk status
if (UploadStatus())
{
// error reading status
KM.Failed(0);
87 | P a g e
KFLOP User Manual 2011
}
KM.ReleaseToken(0);
}
int LoadCoff(int board, const char *Name, unsigned int
*EntryPoint, bool PackToFlash);
This function downloads a compiled C program to the memory of the
specified KMotion board.
C Programs that run in the KMotion Board are normally compiled using
the included and integrated compiler in the KMotion Application. Using the
KMotion Application the user's C Program should be loaded into a
selected thread and compiled. This will automatically generate a COFF
executable with the same name and in the same directory as the C Source
code, but with a .out extension. It is the users responsibility to keep track of
which thread the COFF executable was compiled to execute in.
This function is used to download the COFF executable to the KMotion's
memory. The entry point of the executable will be extracted from the file
and retuned to the caller. This entry point address should then be passed
to the KMotion board and associated with the same thread that the file
was compiled to execute in. The entry point should be passed using the
"EntryPoint" command (See the example below).
The downloaded code may then be executed by issuing the "Execute"
command
Return Value
returns 0 - if successful
Parameters
board
specifies which board in the system the command applies to
Name
Filename of coff file to download
EntryPoint
88 | P a g e
KFLOP User Manual 2011
Address of the entry point of the C program extracted form the COFF file
and returned to the caller
PackToFlash
Internal system command always specify as false
Example
#include "KMotionDLL.h"
CKMotionDLL KM;
unsigned int EntryPoint;
if (KM.LoadCoff(0, "C:\\test.out", &EntryPoint, false))
return 1;
s.Format("EntryPoint 0 %08X", EntryPoint);
KM.WriteLine(0,s);
KM.WriteLine(0,"Execute 0");
int ServiceConsole(int board);
Services the KMotion Console data stream. The Console is a place where
all unsolicited data, such as errors, or data "Printed" by user programs
goes to. In between processing commands, KMotion uploads any
unsolicited data it may have up to the host. The KMotionDLL driver buffers
this data until some process declares itself as a Console Handler (See
SetConsoleCallback) and makes calls to this function ServiceConsole.
This function should be called at regular intervals. If console data is
available a call back to the Console Handler will
occur with one line of data.
Return Value
returns 0 - if successful
Parameters
board
89 | P a g e
KFLOP User Manual 2011
specifies which board in the system the command applies to
Example
#include "KMotionDLL.h"
CKMotionDLL KM;
int ConsoleHandler(const char *buf)
{
MyLogData(buf);
return 0;
}
KM.SetConsoleCallback(0, ConsoleHandler);
KM.ServiceConsole(0);
int SetConsoleCallback(int board, CONSOLE_HANDLER *ch);
Sets the user provided console callback function.
Return Value
returns 0 - if successful
Parameters
board
specifies which board in the system the command applies to
ch
name of console handler function
Example
#include "KMotionDLL.h"
CKMotionDLL KM;
int ConsoleHandler(const char *buf)
{
MyLogData(buf);
return 0;
90 | P a g e
KFLOP User Manual 2011
}
KM.SetConsoleCallback(0, ConsoleHandler);
KM.ServiceConsole(0);
int CompileAndLoadCoff(int board, const char *Name, int
Thread);
or
int CompileAndLoadCoff(int board, const char *Name, int
Thread, char *Err, int MaxErrLen);
Compiles the specified C Program file, downloads the object code to the
specified Thread space, and sets the Entry Point, for the specified thread.
Two versions of the function are supplied; one returns any error messages,
the other does not.
The downloaded code may then be executed by issuing the Execute
command.
Return Value
returns 0 - if successful
Parameters
board
specifies which board in the system the command applies to
Name
Filename of C Program to compile and download
Thread
Thread number where the program is to be compiled for and downloaded
into. Valid range 1...7.
Err
91 | P a g e
KFLOP User Manual 2011
Caller's supplied buffer for any error messages
MaxErrLen
Length of caller's supplied buffer for any error messages
Example
#include "KMotionDLL.h"
CKMotionDLL KMotion;
if (KM.CompileAndLoadCoff(0, "C:\\MyProgram.c", 1)
MyError();
if (KM.WriteLine(0, "Execute1") MyError();
int ListLocations(int *nlocations, int *list);
Returns the number of currently connected KMotion boards and a list of
their USB location identifiers
Return Value
returns 0 - if successful
Parameters
nlocations
pointer to integer where the number of locations should be returned
List
pointer to array to be filled in with the list of USB location identifiers
Example
#include "KMotionDLL.h"
92 | P a g e
KFLOP User Manual 2011
CKMotionDLL KM;
int n_boards;
int BoardList[256];
if (KM.ListLocations(&n_boards, BoardList) MyError();
93 | P a g e
KFLOP User Manual 2011
Script Commands
Commands ( by category):
Parameters
I/O Commands/Status
Motion Commands
Accel <N>=<A>
BacklashAmount <N>=<A>
BacklashMode <N>=<M>
BacklashRate <N>=<R>
CommutationOffset <N>=<X>
D<N>=<M>
DeadBandGain<N>=<M>
DeadBandRange<N>=<M>
Dest<N>=<M>
FFAccel<N>=<M>
FFVel <N>=<M>
I<N>=<M>
IIR<N> <M>=<A1> <A2> <B0> <B1> <B2>
InputChan<M> <N>=<C>
InputGain<M> <N>=<G>
InputMode<N>=<M>
InputOffset<M> <N>=<O>
InvDistPerCycle<N>=<X>
Jerk<N>=<J>
Lead<N>=<M>
LimitSwitch<N>=<H>
MasterAxis<N>=<M>
MaxErr<N>=<M>
MaxFollowingError<N>=<M>
MaxI<N> <M>
MaxOutput<N>=<M>
OutputChan<M> <N>=<C>
OutputGain<N>=<G>
OutputOffset<N>=<O>
OutputMode<N>=<M>
P<N>=<M>
Pos<N>=<P>
SlaveGain<N>=<G>
StepperAmplitude<N>=<M>
Vel<N>=<V>
ADC<N>
ClearBit<N>
ClearBitBuf<N>
DAC<N> <M>
GetBitDirection<N>
ReadBit<N>
SetBit<N>
SetBitBuf<N>
SetBitDirection<N>=<M>
SetStateBit<N>=<M>
SetStateBitBuf<N>=<M>
Arc <XC> <YC> <RX> <RY>
<0> <d> <Z0> <A0> <B0> <C0>
<Z1> <A1> <B1> <C1>
<a> <b> <c> <d> <tF>
ArcXZ <XC> <ZC> <RX> <RZ>
<0> <d> <Y0> <A0> <B0> <C0>
<Y1> <A1> <B1> <C1>
<a> <b> <c> <d> <tF>
ArcYZ <YC> <ZC> <RY> <RZ>
<0> <d> <X0> <A0> <B0> <C0>
<X1> <A1> <B1> <C1>
<a> <b> <c> <d> <tF>
ArcHex <XC> <YC> <RX> <RY>
<0> <d> <Z0> <A0> <B0> <C0>
<Z1> <A1> <B1> <C1>
<a> <b> <c> <d> <tF>
ArcHexXZ<XC> <ZC> <RX> <RZ>
<0> <d> <Y0> <A0> <B0> <C0>
<Y1> <A1> <B1> <C1>
<a> <b> <c> <d> <tF>
ArcHexYZ <YC> <ZC> <RY> <RZ>
<0> <d> <X0> <A0> <B0> <C0>
<X1> <A1> <B1> <C1>
<a> <b> <c> <d> <tF>
CheckDone<N>
CheckDoneBuf
CheckDoneXYZA
ConfigSpindle <T> <A> <U> <W> <C>
DefineCS <X> <Y> <Z> <A><B><C>
DisableAxis<N>
EnableAxis<N>
EnableAxisDest<N> <M>
Enabled<N>
ExecBuf
ExecTime
GetSpindleRPS
Jog<N>=<V>
Linear <X0> <Y0> <Z0> <A0> <B0> <C0>
<X1> <Y1> <Z1> <A1> <B1> <C1>
<a> <b> <c> <d> <tF>
LinearEx <X0> <Y0> <Z0> <A0> <B0> <C0>
<U0> <V0>
<X1> <Y1> <Z1> <A1> <B1> <C1> <U1> <V1>
<a> <b> <c> <d> <tF>
LinearHex <X0> <Y0> <Z0> <A0> <B0> <C0>
<X1> <Y1> <Z1> <A1> <B1> <C1>
<a> <b> <c> <d> <tF>
LinearHexEx <X0> <Y0> <Z0> <A0> <B0>
<C0> <U0> <V0>
<X1> <Y1> <Z1> <A1> <B1> <C1> <U1> <V1>
<a> <b> <c> <d> <tF>
Move<N>=<M>
MoveAtVel<N>=<M> <V>
MoveRel<N>=<M>
MoveRelAtVel<N>=<M> <V>
MoveXYZA <X> <Y> <Z> <A>
OpenBuf
TrigThread <S>
Zero<N>
User Threads
EntryPoint<N> <H>
Execute<N>
Kill<N>
LoadData <H> <N>
SetStartupThread<N> <M>
Output Stage
3PH<N>=<M> <A>
4PH<N>=<M> <A>
PWM<N>=<M>
PWMC<N>=<M>
PWMR<N>=<M>
Gather Commands
CheckDoneGather
GatherMove<N> <M> <L>
GatherStep<N> <M> <L>
GetGather <N>
GetGatherDec<N>
GetGatherHex<N> <M>
GetInject<N> <M>
Inject<N> <F> <A>
SetGatherDec <N> <M>
SetGatherHex<N> <M>
FLASH Commands
ClearFlashImage
Flash
LoadFlash<H> <N>
ProgFlashImage
Misc Commands
Echo <S>
GetPersistDec<N>
GetPersistHex<N>
GetStatus
Reboot!
SetPersistDec <O> <D>
SetPersistHex <O> <H>
Version
94 | P a g e
KFLOP User Manual 2011
3PH<N>=<M> <A>
Description
Sets the assigned PWMs of an axis to the specified magnitude and phase angle for a brushless 3
phase motor.
This command is useful for energizing a coil (or effective coil position). This is often required while
initial homing or determining the commutation offset for a 3 phase brushless motor. If an effective
coil position is energized, the motor rotor will normally align itself to the coil position. This is similar
to the manner in which a stepping motor operates. Since the rotor location is then known, the
commutation offset may then be determined. Alternately if an index mark is available, the effective
coil position may be rotated by changing the phase angle until the index mark is detected.
Parameters
<N>
Selected Axis for command. Valid range 0...7.
<M>
Magnitude of output to apply.
Valid Range is -230 ... +230 PWM units
<A>
Commutation angle to be used.
Units are in Commutation cycles
Only fractional value will be used
Example
3PH0=230 0.5
4PH<N>=<M> <A>
95 | P a g e
KFLOP User Manual 2011
Sets the assigned PWMs of an axis to the specified magnitude and phase angle for a brushless 4
phase motor.
This command is useful for energizing a coil (or effective coil position). This is often required while
initial homing or determining the commutation offset for a 4 phase brushless motor. If an effective
coil position is energized, the motor rotor will normally align itself to the coil position. This is similar
to the manner in which a stepping motor operates. Since the rotor location is then known, the
commutation offset may then be determined. Alternately if an index mark is available, the effective
coil position may be rotated by changing the phase angle until the index mark is detected.
Parameters
<N>
Selected Axis for command. Valid range 0...7.
<M>
Magnitude of output to apply.
Valid Range is -250 ... +250 PWM units
<A>
Commutation angle to be used.
Units are in Commutation cycles
Only fractional value will be used
Example
4PH0=250 0.5
Accel <N>=<A>
or
Accel <N>
Description
96 | P a g e
KFLOP User Manual 2011
Get or Set the max acceleration (for independent moves and jogs)
Parameters
<N>
Selected Axis for command. Valid range 0...7.
<A>
The max acceleration. Units are in Position units per sec2
Example
Accel0=1000.0
ADC<N>
Description
Display current ADC (Analog to Digital Converter). Display range -2048 to 2047
Channels 0-3 are 10V general purpose inputs
Channels 4-7 are Motor Currents
Parameters
<N>
ADC channel
Valid range 0 ... 7
Example
ADC 0
Arc <XC> <YC> <RX> <RY> <0> <d> <Z0> <A0> <B0> <C0> <Z1> <A1> <B1> <C1> <a>
<b> <c> <d> <tF>
Description
97 | P a g e
KFLOP User Manual 2011
Place circular (also elliptical or helical) interpolated move into the coordinated motion buffer. See
also KMotion Coordinated Motion. A path through space is defined where x and y are changing in
an elliptical manner and z, a, b, c are changing in a linear manner forming a portion of a helix. A
parametric equation is defined which describes which portion of the path as well as how as a
function of time the path is to be traversed. This command can consist of up to 6 axis of coordinated
motion. X and Y perform an arc while Z, A, B, and C move linearly.
Although the Arc command may be sent directly, the Arc command is normally generated
automatically to perform a planned trajectory by the coordinated motion library or GCode.
(XC,YC) - center of circle
(RX,RY) - x radius and y radius
0 - initial angle for the beginning of the path
d - amount of angular change for the path
Z0 - initial Z position of path
A0 - initial A position of path
B0 - initial B position of path
C0 - initial C position of path
Z1 - final Z position of path
A1 - final A position of path
B1 - final B position of path
C1 - final C position of path
3rd
order
parametric
t3
equation
t2
where
p is the position along the path as a function of time. When p=0 the (x,y,z) position will be at the
beginning of the path (= 0 and z=z0). When p=1 the (x,y,z) position will be at the end of the path
(= 0+d, and z=z1).
This motion segment will be performed over a time period of tF, where t varies from 0 ... tF. Note
that it is not necessary that p vary over the entire range of 0 ... 1. This is often the case when there
may be an acceleration, constant velocity, and deceleration phase phase over the path. ie: t might
vary from 0.0->0.1 where p might vary from 0.3->0.7.
98 | P a g e
KFLOP User Manual 2011
Parameters
<XC> - X center of ellipse, units are position units of x axis
<YC> - Y center of ellipse, units are position units of y axis
<RX> - X radius of ellipse, units are position units of x axis
<RY> - Y radius of ellipse, units are position units of y axis
<0> - initial theta position on ellipse, radians (0 radians points in the +x direction)
<d> - change in theta position on ellipse, radians (+ theta causes CCW motion)
<Z0> - initial Z position on path, units are position units of z axis
<A0> - initial A position on path, units are position units of a axis
<B0> - initial B position on path, units are position units of b axis
<C0> - initial C position on path, units are position units of c axis
<Z1> - final Z position on path, units are position units of z axis
<A1> - final A position on path, units are position units of a axis
<B1> - final B position on path, units are position units of b axis
<C1> - final C position on path, units are position units of c axis
<a> - parametric equation t3 coefficient
<b> - parametric equation t2 coefficient
<c> - parametric equation t coefficient
<d> - parametric equation constant coefficient
<tF> - time for segment
Example (complete unit circle, centered at 0.5,0.5, no Z, A, B, or C motion, performed in 10
seconds)
Arc 0.5 0.5 1.0 1.0 0.0 6.28 0.0 0.0 0.0 0.0 0.0 0.0 0.0 0.0 0.0 0.0 0.1 0.0 10.0
99 | P a g e
KFLOP User Manual 2011
ArcXZ <XC> <ZC> <RX> <RZ> <0> <d> <Y0> <A0> <B0> <C0> <Y1> <A1> <B1> <C1>
<a> <b> <c> <d> <tF>
Description
Place circular (also elliptical or helical) interpolated move into the coordinated motion buffer. Same
as Arc Command except circular motion is performed in the XZ plane rather than the XY plane.
ArcYZ <YC> <ZC> <RY> <RZ> <0> <d> <X0> <A0> <B0> <C0> <X1> <A1> <B1> <C1>
<a> <b> <c> <d> <tF>
Description
Place circular (also elliptical or helical) interpolated move into the coordinated motion buffer. Same
as Arc Command except circular motion is performed in the YZ plane rather than the XY plane.
ArcHex <XC> <YC> <RX> <RY> <0> <d> <Z0> <A0> <B0> <C0> <Z1> <A1> <B1> <C1>
<a> <b> <c> <d> <tF>
Description
Place circular (also elliptical or helical) interpolated move into the coordinated motion buffer. This
command is exactly the same as the Arc command above, except all 13 parameters are specified
as 32-bit hexadecimal values which are the binary images of 32-bit floating point values. When
generated by a program this is often faster, simpler, and more precise than decimal values. See
also KMotion Coordinated Motion.
Parameters
See above.
Example (complete unit circle, centered at 0.5,0.5, no Z motion, performed in 10 seconds)
Arc 3f000000 3f000000 3f800000 3f800000 0 40c8f5c3 0 0 0 0 40c8f5c3 0 41800000
ArcHexXZ <XC> <ZC> <RX> <RZ> <0> <d> <Y0> <A0> <B0> <C0> <Y1> <A1> <B1>
<C1> <a> <b> <c> <d> <tF>
Description
100 | P a g e
KFLOP User Manual 2011
Place circular (also elliptical or helical) interpolated move into the coordinated motion buffer. Same
as ArcHex Command except circular motion is performed in the XZ plane rather than the XY plane.
ArcHexYZ <YC> <ZC> <RY> <RZ> <0> <d> <X0> <A0> <B0> <C0> <X1> <A1> <B1>
<C1> <a> <b> <c> <d> <tF>
Description
Place circular (also elliptical or helical) interpolated move into the coordinated motion buffer. Same
as ArcHex Command except circular motion is performed in the YZ plane rather than the XY plane.
BacklashAmount<N>=<A>
or
BacklashAmount<N>
Description
Sets or gets the amount of Backlash Compensation Offset to be applied.
See also BacklashMode and BacklashRate.
Parameters
<N>
Selected Axis for command. Valid range 0...7.
<A>
Floating point Backlash Compensation Amount in units of Steps or Counts.
Example
BacklashAmount=15.5
BacklashMode<N>=<M>
or
BacklashMode<N>
101 | P a g e
KFLOP User Manual 2011
Description
Sets or gets the Backlash Compensation mode from either BACKLASH_OFF (0) to
BACKLASH_LINEAR (1). When the backlash mode is set to Linear mode, whenever the
commanded destination begins moving in the positive direction, a positive offset of the amount,
BacklashAmount, will be applied. The offset will be ramped upward as a linear function of time at
the rate specified as the BacklashRate. Whenever the commanded destination begins moving in the
negative direction the offset will be removed by ramping downward toward zero at the same rate.
If the the Backlash Compensation mode is set to BACKLASH_OFF (0), no backlash compensation
will be applied.
Parameters
<N>
Selected Axis for command. Valid range 0...7.
<M>
Backlash Compensation Mode setting. Currently 0 or 1.
Example
BacklashMode0=1
BacklashRate<N>=<R>
or
BacklashRate<N>
Description
Sets or gets the rate at which the amount of Backlash Compensation Offset will be applied.
See also BacklashMode and BacklashAmount.
Parameters
<N>
Selected Axis for command. Valid range 0...7.
<A>
102 | P a g e
KFLOP User Manual 2011
Floating point Backlash Compensation Rate in units of Steps or Counts per second.
Example
BacklashRate=1000.0
CheckDone<N>
Description
Displays:
1 if axis N has completed its motion
0 if axis N has not completed its motion
-1 if the axis is disabled
Parameters
<N>
Selected Axis for command. Valid range 0...7.
Example
CheckDone0
CheckDoneBuf
Description
Displays the status of the Coordinated Motion Buffer. KMotion contains a Coordinated Motion
Buffer where move segments (linear and arcs) and I/O commands may be downloaded and
executed in real time.
Displays:
1 if all coordinated move segments have completed
0 if all coordinated move segments have not completed
-1 if any axis in the defined coordinate system is disabled
Parameters
103 | P a g e
KFLOP User Manual 2011
None
Example
CheckDoneBuf
CheckDoneGather
Description
Displays the status of a data gather operation. KMotion contains a mechanism for capturing data
from a variety of sources in real time. This mechanism is utilized when capturing data for Bode plots
and Step response plots. It is also available for general purpose use. See the data gathering
example.
Displays:
1 if data gather is completed
0 if data gather has not completed
Parameters
None
Example
CheckDoneGather
CheckDoneXYZABC
Description
Displays status of a commanded MoveXYZABC command. See also DefineCS6.
Displays:
1 if all axes in the defined coordinate system have completed their motion
0 if any axis in the defined coordinate system has not completed its motion
-1 if any axis in the defined coordinate system is disabled
Parameters
None
104 | P a g e
KFLOP User Manual 2011
Example
CheckDoneXYZABC
ClearBit<N>
Description
Clears an actual I/O bit or virtual I/O bit. Note that actual IO bits must be previously defined as an
output, see SetBitDirection
Parameters
<N>
Bit number specified as a decimal number. Valid range 0...31 for actual hardware I/O bits. Valid
range of 32...63 for virtual I/O bits.
Example
ClearBit0
ClearBitBuf<N>
Description
Inserts into the coordinated move buffer a command to clear an IO bit N(0..30) or a Virtual IO bit
(32..63) (actual IO bits must be defined as an output, see SetBitDirection)
Parameters
<N>
Bit Number to clear. Valid Range 0...63.
Example
ClearBitBuf0
ClearFlashImage
Description
Prepare to download FLASH firmware image. Sets entire RAM flash image to zero
105 | P a g e
KFLOP User Manual 2011
Parameters
None.
Example
ClearFlashImage
CommutationOffset<N>=<X>
or
CommutationOffset<N>
Description
Get or Set 3 or 4 phase commutation offset. When brushless commutation is performed, the desired
Output Magnitude is distributed and applied to the various motor coils as a function of position. The
commutation offset shifts the manner in which the Output Magnitude is applied.
For a 3 phase brushless output mode, commutation offset is used in the following manner.
PhaseA = OutputMagnitude * sin((Position+CommutationOffset)*invDistPerCycle*2)
PhaseB = OutputMagnitude * sin((Position+CommutationOffset)*invDistPerCycle*2 + 2/3)
PhaseC = OutputMagnitude * sin((Position+CommutationOffset)*invDistPerCycle*2 + 4/3)
For a 4 phase brushless output mode, commutation offset is used in the following manner.
PhaseA = OutputMagnitude * sin((Position+CommutationOffset)*invDistPerCycle*2)
PhaseB = OutputMagnitude * cos((Position+CommutationOffset)*invDistPerCycle*2)
See also invDistPerCycle and Configuration Parameters.
Parameters
<N>
Selected Axis for command. Valid range 0...7.
<X>
Offset in units of Position.
106 | P a g e
KFLOP User Manual 2011
Example
CommutationOffset0=100.0
ConfigSpindle <T> <A> <U> <W> <C>
Description
Enables/Disables and configures the firmware to monitor Spindle Speed and Position to allow
reporting of Spindle Speed and to perform Threading operations.
See also: TrigThread and GetSpindleRPS
Parameters
<T>
Spindle Sensor Type. 0 - disables spindle measurement, 1 - defines the sensor type as a
quadrature encoder .
<A>
Axis - Defines the Axis Channel that will maintain the Spindle Position. Note this is not a Encoder
input channel. Rather it is the Axis Channel that has a Encoder input Channel defined. Valid range
0 ...7.
<U>
Update Time - delta time for measurement. This is the amount of time between Spindle Position
samples used to calculate the current speed. Speed = Delta Position/Delta Time. A longer time
period will allow for a more accurate speed measurement, especially at low speeds and if a low
resolution encoder is used. A shorter Update Time will make the speed measurement to be more
responsive as it changes. Units of seconds. Typical value 0.2 seconds
<W>
Tau - low pass filter time constant for threading. Pseudo Time along a time dependent trajectory
path is adjusted based on spindle position. The Pseudo Time is smoothed using a low pass filter
with a time constant of Tau to avoid making too abrupt changes of position, velocity or acceleration.
Units of seconds. Typical value 0.1 seconds
107 | P a g e
KFLOP User Manual 2011
<C>
Counts per Revolution. Number of encoder counts per full revolution of the Spindle.
Example
ConfigureSpindle 1 0 0.2 0.1 4096.0
D<N>=<M>
or
D<N>
Description
Get or Set PID derivative Gain.
Parameters
<N>
Selected Axis for command. Valid range 0...7.
<M>
Derivative Gain value. The units of the derivative gain are in Output Units/Position Units x Servo
Sample Time.
Example
D0=10.0
DAC<N> <M>
Description
DAC to value. DACs 0...3 have 10 Volt ranges, DACs 4...7 have 0...4 Volt ranges. See also Analog
Status Screen.
Parameters
108 | P a g e
KFLOP User Manual 2011
<N>
DAC channel to set. Valid Range 0...7.
<M>
DAC value to set in counts. Valid Range -2048...2047.
Example
DAC0=2000
DeadBandGain<N>=<M>
or
DeadBandGain<N>
Description
Get or Set gain while error is within the deadband range. See DeadBand Description. See Servo
Flow Diagram.
Parameters
<N>
Selected Axis for command. Valid range 0...7.
<M>
Gain to be applied. A value of 1.0 will have normal gain while within the deadband. A value less
than 1.0 will have reduced gain within the deadband.
Example
DeadBandGain0=0.5
DeadBandRange<N>=<M>
or
109 | P a g e
KFLOP User Manual 2011
DeadBandRange<N>
Description
Get or Set range where deadband gain is to be applied. See DeadBand Description. See Servo
Flow Diagram.
Parameters
<N>
Selected Axis for command. Valid range 0...7.
<M>
Range in Position units,
Example
DeadBandRange0=1.0
DefineCS<X> <Y> <Z> <A> <B> <C>
or
DefineCS
Description
Set or get the defined X Y Z A B C coordinate system axis assignments for up to 6 axes of
coordinated motion. Unused axis are assigned an axis channel of -1.
See also Coordinated Motion.
Parameters
<X>
Assigned Axis channel number for X. Valid range -1 ... 7.
Use -1 if axis is not defined.
<Y>
110 | P a g e
KFLOP User Manual 2011
Assigned Axis channel number for Y. Valid range -1 ... 7.
Use -1 if axis is not defined.
<Z>
Assigned Axis channel number for Z. Valid range -1 ... 7.
Use -1 if axis is not defined.
<A>
Assigned Axis channel number for A. Valid range -1 ... 7.
Use -1 if axis is not defined.
<B>
Assigned Axis channel number for B. Valid range -1 ... 7.
Use -1 if axis is not defined.
<C>
Assigned Axis channel number for C. Valid range -1 ... 7.
Use -1 if axis is not defined.
Example
DefineCS
DefineCS = 0 1 2 3 4 -1
Dest<N>=<M>
or
Dest<N>
Description
Set or get the last commanded destination for an axis. The Dest (destination) is normally set (or
continuously updated) as the result of a motion command (Move, Jog, or Coordinated motion) , but
may also be set with this command if no motion is in progress.
111 | P a g e
KFLOP User Manual 2011
Parameters
<N>
Selected Axis for command. Valid range 0...7.
<M>
Value to set in Position units. Valid range - any.
Example
Dest0=100
or
Dest0
DisableAxis<N>
Description
Kill any motion and disable motor. Any associated output PWM channels for the axis will be set to
0R mode.
Parameters
<N>
Selected Axis for command. Valid range 0...7.
Example
DisableAxis0
Echo <S>
Description
Echo character string back to the Console Screen.
Parameters
<S>
112 | P a g e
KFLOP User Manual 2011
Any character string < 80 characters
Example
Echo Hello
EnableAxis<N>
Description
Set an Axis' destination to the Current Measured Position and enable the axis. See also
EnableAxisDest to explicitly set the desired destination for the axis. Note for a MicroStepper Axis
(which normally has no measured position) this command will leave the Axis' destination
unchanged. .
Parameters
<N>
Selected Axis for command. Valid range 0...7.
Example
Enable0
EnableAxisDest<N> <M>
Description
Set an Axis' destination to the specified position and enable the axis. See also EnableAxis to set the
desired destination to the current measured position.
<N>
Selected Axis for command. Valid range 0...7.
<M>
Destination for the axis. Position units. Valid range - any.
Example
EnableAxisDest0 1000.0
113 | P a g e
KFLOP User Manual 2011
Enabled<N>
Description
Display whether the specified axis is enabled, 1 - if currently enabled, 0 - if not enabled.
Note: to enable an axis use EnableAxis or EnableAxisDest.
Parameters
<N>
Selected Axis for command. Valid range 0...7.
Example
Enabled0
EntryPoint<N> <H>
Description
Set execution start address of user thread to specified address. This operation if normally
performed automatically when downloading a user program.
Parameters
<N>
User Thread number to set. Decimal number. Valid range 1...7.
<H>
Start address. 32 bit Hex number.
Example
Entrypoint1 80030000
ExecBuf
Description
114 | P a g e
KFLOP User Manual 2011
Execute the contents of the coordinated motion buffer. Use CheckDoneBuf to determine when the
buffer has been fully executed. See also Coordinated Motion.
Parameters
None
Example
ExecBuf
ExecTime
Description
Displays the amount of the Coordinated Motion Buffer that has been already executed in terms of
Time. KMotion contains a Coordinated Motion Buffer where move segments (linear and arcs) and
I/O commands may be downloaded and executed in real time. This command is useful for
determining how long before the Coordinated Motion Buffer will complete. For example, if a number
of segments have been downloaded where their total execution time is 10 seconds, and they are
currently in progress of being executed, and the ExecTime command reports that 8 seconds worth
of segments have been executed, then the remaining time before the queue completes (or starves
for data) would be 2 seconds. This command is useful for applications where it is important not to
download data too far ahead so changes to the Trajectory may be made. The value returned is a
floating point decimal value in Seconds with 3 decimal places. If the Coordinated Motion has
already completed the amount of time will be a negative value whose magnitude is the total time
that was executed. See also Coordinated Motion.
Displays:
Executed time in seconds as a floating point decimal number with 3 decimal places
ie. 10.123
If the buffer has already completed the value will be negative
ie. -10.123
Parameters
None
Example
ExecTime
115 | P a g e
KFLOP User Manual 2011
Execute<N>
Description
Begin execution of thread. Execution begins at the previously specified thread entry point.
See also C Program Screen.
Parameters
<N>
Thread number to begin execution. Decimal number. Valid range 1...7.
Example
Execute1
FFAccel<N>=<M>
or
FFAccel<N>
Description
Set or get Acceleration feed forward for axis.
See also feed forward tuning.
Parameters
<N>
Selected Axis for command. Valid range 0...7.
<M>
Feed forward value. units are in Output units per Input Units per sec2.
Example
FFAccel0=100.0
116 | P a g e
KFLOP User Manual 2011
or
FFAccel0
FFVel<N>=<M>
or
FFVel<N>
Description
Set or get Velocity feed forward for axis.
See also feed forward tuning.
Parameters
<N>
Selected Axis for command. Valid range 0...7.
<M>
Feed forward value. units are in Output units per Input Units per sec.
Example
FFVel0=100.0
or
FFVel0
Flash
Description
Flash current user programs, persistent memory area, all axes configurations, tuning, and filter
parameters to non-volatile memory. The entire state of the KMotion is saved to FLASH memory.
Any active user programs will be paused during the flash operation
Parameters
117 | P a g e
KFLOP User Manual 2011
None
Example
Flash
GatherMove<N> <M> <L>
Description
Performs a profiled move on an axis of the specified distance while gathering the specified number
of points of data. This command is used while gathering data for the Step Response Screen plots.
Parameters
<N>
Selected Axis for command. Valid range 0...7.
<M>
Distance to move. Units are Position Units. Valid Range - any.
<L>
Number of servo samples to gather. Valid Range - 1...40000
Example
GatherMove0 1000.0 2000
GatherStep<N> <M> <L>
Description
Performs a step on an axis of the specified distance while gathering the specified number of points
of data. This command is used while gathering data for the Step Response Screen plots.
Parameters
<N>
Selected Axis for command. Valid range 0...7.
118 | P a g e
KFLOP User Manual 2011
<M>
Distance to step. Units are Position Units. Valid Range - any.
<L>
Number of servo samples to gather. Valid Range - 1...40000
Example
GatherStep0 1000.0 2000
GetBitDirection<N>
Description
Displays whether an IO bit N (0..30) is defined as input (0) or output (1)
Parameters
<N>
I/O bit number. Valid range 0...30
Example
GetBitDirection0
GetGather <N>
Description
Upload N data points from previous GatherMove or GatherStep command. Captured commanded
destination, measured position, and output are uploaded as hex values (that represent binary
images of 32-bit floating point values). Eight samples (24 values) per line.
Parameters
<N>
Number of points to upload. Valid range 1...40000.
Example
119 | P a g e
KFLOP User Manual 2011
GetGather 1000
GetGatherDec<N>
Description
Reads a single word from the Gather Buffer at the specified offset. A single 32-bit value displayed
as a signed decimal integer number will be displayed.
Parameters
<N>
Offset into gather buffer, specified as a decimal offset of 32 bit words. Valid range 0...1999999
Example
GetGatherDec 1000
GetGatherHex<N> <M>
Description
Reads multiple words from the Gather Buffer beginning at the specified offset. Hexadecimal values
will be displayed that will represent binary images of the contents of the gather buffer as 32 bit
words.
Parameters
<N>
Offset into gather buffer, specified as a decimal offset of 32 bit words. Valid range 0...1999999
<M>
Number of 32 bit words to display. Decimal integer. Valid range 1...2000000
Example
GetGatherHex 0 100
GetInject<N> <M>
Description
120 | P a g e
KFLOP User Manual 2011
Display results of signal injection and gathering. Bode Plot measurement involves injecting a signal
and measuring the response for each of N_CPLX (2048) samples. This command gets the result
from the injection. 3 values per sample are uploaded. Injection value, position response (relative to
destination), and servo output. All 3 values are printed as hexadecimal values which represent the
image of a 32-bit floating point value. 8 samples (24 hex values) are printed per line.
Parameters
None
Example
GetInject
GetPersistDec<N>
Description
Read a single word from the Persist Array at the specified offset a single 32-bit value displayed as a
signed decimal number. The persist array is a general purpose array of N_USER_DATA_VARS
(100) 32-bit values that is accessible to the host as well as KMotion C Programs. It may be used to
share parameters, commands, or information between programs.
C Programs may access this array as the integer array:
persist.UserData[n];
It also resides in the KMotion Persist memory structure so that if memory is flashed, the value will
be present at power up.
See also GetPersistHex, SetPersistDec, SetPersistHex
Parameters
<N>
Offset into the integer array. Valid range 0...99.
Example
GetPersistDec 10
GetPersistHex<N>
Description
121 | P a g e
KFLOP User Manual 2011
Read a single word from the Persist Array at the specified offset a single 32-bit value displayed as
an unsigned hexadecimal number. The persist array is a general purpose array of
N_USER_DATA_VARS (100) 32-bit values that is accessible to the host as well as KMotion C
Programs. It may be used to share parameters, commands, or information between programs.
C Programs may access this array as the integer array:
persist.UserData[n];
It also resides in the KMotion Persist memory structure so that if memory is flashed, the value will
be present at power up.
See also GetPersistDec, SetPersistDec, SetPersistHex
Parameters
<N>
Offset into the integer array. Valid range 0...99.
Example
GetPersistHex 10
GetSpindleRPS
Description
Reports the current Spindle Speed in revolutions per second.
See also ConfigSpindle and TrigThread
Parameters
Example
GetSpindleRPS
GetStatus
Description
Upload Main Status record in hex format. KMotion provides a means of quickly uploading the most
commonly used status. This information is defined in the PC-DSP.h header file as the
MAIN_STATUS structure. The entire stucture is uploaded as a binary image represented as 32-bit
hexadecimal values.
122 | P a g e
KFLOP User Manual 2011
Parameters
None
Example
GetStatus
I<N>=<M>
or
I<N>
Description
Get or Set PID Integral Gain.
Parameters
<N>
Selected Axis for command. Valid range 0...7.
<M>
Integral Gain value. The units of the derivative gain are in Output Units x Position Units x Servo
Sample Time.
Example
I0=10.0
or
I0
IIR<N> <M>=<A1> <A2> <B0> <B1> <B2>
or
IIR<N> <M>
123 | P a g e
KFLOP User Manual 2011
Description
Set or get IIR Z domain servo filter.
See also IIR Filter Screen
Parameters
<N>
Selected Axis for command. Valid range 0...7.
<M>
Filter number for axis. Valid range 0...2.
<A1> <A2> <B0> <B1> <B2>
Filter coefficients represented as floating point decimal values.
Example
IIR0 0=1.5 2.5 -3.5 4.5 5.5
or
IIR0 0
Inject<N> <F> <A>
Description
A Inject random stimulus into an axis with the specified cutoff frequency and amplitude. Useful for
generating Bode plots.
Parameters
<N>
Selected Axis for command. Valid range 0...7.
<F>
Cuttoff Frequency in Hz. Valid range - any.
124 | P a g e
KFLOP User Manual 2011
<A>
Amplitude in position units. Valid range - any.
Example
Inject0 100.0 20.0
InputChan<M> <N>=<C>
or
InputChan<M> <N>
Description
Get or Set the first or second Input Channel of an axis. See description of this parameter on the
Configuration Screen.
Parameters
<M>
Selected input channel. Valid range 0...1.
<N>
Selected Axis for command. Valid range 0...7.
<C>
Channel number to assign. Valid range 0...7.
Example (set first input channel of axis 3 to 3)
InputChan0 3=3
or
InputChan0 3
InputGain<M> <N>=<G>
125 | P a g e
KFLOP User Manual 2011
or
InputGain<M> <N>
Description
Set or get first or second Input Gain of an axis. See description of this parameter on the
Configuration Screen.
Parameters
<M>
Selected input channel. Valid range 0...1.
<N>
Selected Axis for command. Valid range 0...7.
<C>
Input Gain. Valid range - any.
Example
InputGain0 3=1.0
InputMode<N>=<M>
or
InputMode<N>
Description
Set or get the position input mode for an axis. See description of this parameter on the
Configuration Screen.
Valid modes are:
ENCODER_MODE 1
ADC_MODE 2
126 | P a g e
KFLOP User Manual 2011
RESOLVER_MODE 3
USER_INPUT_MODE 4
Parameters
<N>
Selected Axis for command. Valid range 0...7.
<M>
Mode. Valid range 1...4
Example
SetInputMode0=1
InputOffset<M> <N>=<O>
or
InputOffset<M> <N>
Description
Set or get first or second Input Offset of an axis. See description of this parameter on the
Configuration Screen.
Parameters
<M>
Selected input channel. Valid range 0...1.
<N>
Selected Axis for command. Valid range 0...7.
<O>
Input Offset. Valid range - any.
Example
127 | P a g e
KFLOP User Manual 2011
InputOffset0 3=0.0
InvDistPerCycle<N>=<X>
Description
Get or Set distance per cycle (specified as an inverse) of an axis. May specify the cycle of either a
Stepper of Brushless Motor.
See description of this parameter on the Configuration Screen.
Parameters
<N>
Selected Axis for command. Valid range 0...7.
<X>
Inverse (reciprocal) of distance for a complete cycle. Inverse position units. Should be specified
exactly or with very high precision (double precision accuracy ~ 15 digits). Valid range - any.
Example
InvDistPerCycle0=0.05
Jerk<N>=<J>
or
Jerk<N>
Description
Get or Set the max jerk (for independent moves and jogs)
Parameters
<N>
Selected Axis for command. Valid range 0...7.
<J>
128 | P a g e
KFLOP User Manual 2011
The max Jerk. Units are in Position units per sec3
Example
Jerk0=10000.0
Jog<N>=<V>
Description
Move at constant velocity. Uses Accel and Jerk parameters for the axis to accelerate from the
current velocity to the specified velocity. Axis should be already enabled. Specify zero velocity to
decelerate to a stop.
Parameters
<N>
Selected Axis for command. Valid range 0...7.
<V>
new Velocity in position units/second. Valid range - any.
Example
Jog0=-200.5
Kill<N>
Description
Stop execution of a user thread.
Parameters
<N>
Thread to halt. Valid range 1..7
Example
Kill0
129 | P a g e
KFLOP User Manual 2011
Lead<N>=<M>
or
Lead<N>
Description
Set or get Lead Compensation for an axis. Lead Compensation is used to compensate for lag
caused by motor inductance.
Parameters
<N>
Selected Axis for command. Valid range 0...7.
<M>
Lead Compensation. Valid range - any.
Example
Lead0=10.0
or
Lead0
LimitSwitch<N>=<H>
Description
Configures Limit Switch Options. Specify Hex value where:
See also Configuration Screen.
Parameters
<N>
Selected Axis for command. Valid range 0...7.
130 | P a g e
KFLOP User Manual 2011
<H>
32-bit hexadecimal value:
Bit 0 1=Stop Motor on Neg Limit, 0=Ignore Neg limit
Bit 1 1=Stop Motor on Pos Limit, 0=Ignore Pos limit
Bit 2 Neg Limit Polarity 0=stop on high, 1=stop on low
Bit 3 Pos Limit Polarity 0=stop on high, 1=stop on low
Bits 4-7 Action - 0 Kill Motor Drive
1 Disallow drive in direction of limit
2 Stop movement
Bits 16-23 Neg Limit Bit number
Bits 24-31 Pos Limit Bit number
Example
LimitSwitch2 0C0D0003
Linear <X0> <Y0> <Z0> <A0> <B0> <C0> <X1> <Y1> <Z1> <A1> <B1> <C1> <a> <b> <c>
<d> <tF>
Description
Place linear (in 6 dimensions) interpolated move into the coordinated motion buffer. See also
KMotion Coordinated Motion. A path through space is defined where x, y, z, a, b, and c are
changing in a linear manner. A parametric equation is defined which describes which portion of the
path as well as how as a function of time the path is to be traversed.
Although the Linear command may be sent directly, the Linear command is normally generated
automatically to perform a planned trajectory by the coordinated motion library or GCode.
(X0,Y0,Z0,A0,B0,C0) - beginning of path
(X1,Y1,Z1,A1,B1,C1) - end of path
3rd
order
parametric
equation
where
131 | P a g e
KFLOP User Manual 2011
p
t3
t2
p is the position along the path as a function of time. When p=0 the (x,y,z,A) position will be at the
beginning of the path. When p=1 the (x,y,z,A) position will be at the end of the path.
This motion segment will be performed over a time period of tF, where t varies from 0 ... tF. Note
that it is not necessary that p vary over the entire range of 0 ... 1. This is often the case when there
may be an acceleration, constant velocity, and deceleration phase over the path. ie: t might vary
from 0.0->0.1 where p might vary from 0.3->0.7.
Parameters
<X0> - X begin point
<Y0> - Y begin point
<Z0> - Z begin point
<A0> - A begin point
<B0> - B begin point
<C0> - C begin point
<X0> - X end point
<Y1> - Y end point
<Z1> - Z end point
<A1> - A end point
<B1> - B end point
<C1> - C end point
<1> - initial theta position on ellipse, radians (0 radians points in the +x direction)
<a> - parametric equation t3 coefficient
<b> - parametric equation t2 coefficient
<c> - parametric equation t coefficient
<d> - parametric equation constant coefficient
<tF> - time for segment
132 | P a g e
KFLOP User Manual 2011
Example
Linear 0.0 0.0 0.0 0.0 0.0 0.0 1.0 1.0 1.0 1.0 1.0 1.0 0.0 0.0 1.0 0.0 1.0
LinearEx <X0> <Y0> <Z0> <A0> <B0> <C0> <U0> <V0> <X1> <Y1> <Z1> <A1> <B1> <C1>
<U1> <V1> <a> <b> <c> <d> <tF>
Description
Place linear (in 8 dimensions) interpolated move into the coordinated motion buffer. See also
KMotion Coordinated Motion. A path through space is defined where x, y, z, a, b, c, u and v are
changing in a linear manner. A parametric equation is defined which describes which portion of the
path as well as how as a function of time the path is to be traversed.
Although the Linear command may be sent directly, the Linear command is normally generated
automatically to perform a planned trajectory by the coordinated motion library or GCode, however
currently the GCode Interpreters available only support 6 axes of simultaneous motion.
(X0,Y0,Z0,A0,B0,C0,U0,V0) - beginning of path
(X1,Y1,Z1,A1,B1,C1,U1,V1) - end of path
3rd
order
parametric
t3
equation
t2
where
p is the position along the path as a function of time. When p=0 the (x,y,z,A) position will be at the
beginning of the path. When p=1 the (x,y,z,A) position will be at the end of the path.
This motion segment will be performed over a time period of tF, where t varies from 0 ... tF. Note
that it is not necessary that p vary over the entire range of 0 ... 1. This is often the case when there
may be an acceleration, constant velocity, and deceleration phase over the path. ie: t might vary
from 0.0->0.1 where p might vary from 0.3->0.7.
Parameters
<X0> - X begin point
<Y0> - Y begin point
<Z0> - Z begin point
<A0> - A begin point
<B0> - B begin point
133 | P a g e
KFLOP User Manual 2011
<C0> - C begin point
<U0> - U begin point
<V0> - V begin point
<X0> - X end point
<Y1> - Y end point
<Z1> - Z end point
<A1> - A end point
<B1> - B end point
<C1> - C end point
<U1> - U end point
<V1> - V end point
<1> - initial theta position on ellipse, radians (0 radians points in the +x direction)
<a> - parametric equation t3 coefficient
<b> - parametric equation t2 coefficient
<c> - parametric equation t coefficient
<d> - parametric equation constant coefficient
<tF> - time for segment
Example
LinearEx 0.0 0.0 0.0 0.0 0.0 0.0 0.0 0.0 1.0 1.0 1.0 1.0 1.0 1.0 1.0 1.0 0.0 0.0 1.0 0.0 1.0
LinearHex <X0> <Y0> <Z0> <A0> <B0> <C0> <X1> <Y1> <Z1> <A1> <B1> <C1> <a> <b>
<c> <d> <tF>
Description
Place linear (in 6 dimensions) interpolated move into the coordinated motion buffer. This command
is exactly the same as the Linear command above, except all 17 parameters are specified as 32-bit
hexadecimal values which are the binary images of 32-bit floating point values. When generated by
134 | P a g e
KFLOP User Manual 2011
a program this is often faster, simpler, and more precise than decimal values. See also KMotion
Coordinated Motion.
Parameters
See above.
Example
LinearHex 0 0 0 0 0 0 3F800000 3F800000 3F800000 3F800000 3F800000 3F800000 0 0
3F800000 0 3F800000
LinearHexEx <X0> <Y0> <Z0> <A0> <B0> <C0> <U0> <V0> <X1> <Y1> <Z1> <A1> <B1>
<C1> <U1> <V1> <a> <b> <c> <d> <tF>
Description
Place linear (in 8 dimensions) interpolated move into the coordinated motion buffer. This command
is exactly the same as the LinearEx command above, except all 21 parameters are specified as 32bit hexadecimal values which are the binary images of 32-bit floating point values. When generated
by a program this is often faster, simpler, and more precise than decimal values. See also KMotion
Coordinated Motion.
Parameters
See above.
Example
LinearHex 0 0 0 0 0 0 0 0 3F800000 3F800000 3F800000 3F800000 3F800000 3F800000
3F800000 3F800000 0 0 3F800000 0 3F800000
LoadData <H> <N>
<B> <B> <B> <B> <B> ...
Description
Store data bytes into memory beginning at specified address for N bytes. The data must follow with
up to N_BYTES_PER_LINE (64) bytes per line. This command is normally only used by the COFF
loader. Since this command spans several lines, it may only be used programatically in conjunction
with a KMotionLock or WaitToken command so that it is not interrupted.
Parameters
135 | P a g e
KFLOP User Manual 2011
<H>
32-bit hexadecimal address
<N>
Number of bytes to follow and to be stored
<B> <B> <B> <B> <B> ...
Bytes to store. 2 hexadecimal digits per byte, separated with a space.
Example
LoadData 80030000 4
FF FF FF FF
LoadFlash<H> <N>
<B> <B> <B> <B> <B> ...
Description
Store data into FLASH image. Only by KMotion for downloading a new firmware version. Store
data bytes into memory beginning at specified address for N bytes. The data must follow with up to
N_BYTES_PER_LINE (64) bytes per line. This command is normally only used by the COFF
loader. Since this command spans several lines, it may only be used programmatically in
conjunction with a KMotionLock or WaitToken command so that it is not interrupted.
Parameters
<H>
32-bit hexadecimal address
<N>
Number of bytes to follow and to be stored
<B> <B> <B> <B> <B> ...
Bytes to store. 2 hexadecimal digits per byte, separated with a space.
136 | P a g e
KFLOP User Manual 2011
Example
LoadFlash FF00 4
FF FF FF FF
MasterAxis<N>=<M>
or
MasterAxis<N>
Description
Sets or gets the axis <M> to which the current axis <N> is to be slaved. The current axis becomes a
slave and will follow the motion of the specified Master Axis. More than one axis can be slaved to a
single master axis if desired. When slaved, changes in the commanded destination of the master
axis will be mirrored as changes in the slaved axis's destination however scaled by the SlaveGain
(as specified in the Slave Axis). The SlaveGain my be negative if opposing motion is desired.
Setting the Master Axis value to -1 disables the Slave mode.
Parameters
<N>
Selected Axis for command. Valid range 0 ... 7.
<M>
Master Axis or -1 to disable. Valid range -1 ... 7.
Example (set axis 1 to follow axis 0)
MasterAxis1=0
or
MasterAxis
MaxErr<N>=<M>
or
137 | P a g e
KFLOP User Manual 2011
MaxErr<N>
Description
Set or get Maximum Error for axis (Limits magnitude of error entering PID).
See Servo Flow Diagram and Step Response Screen for more information.
Parameters
<N>
Selected Axis for command. Valid range 0...7.
<M>
Maximum Error. Valid range - any positive value. Set to a large value to disable.
Example
MaxErr0=100.0
or
MaxErr0
MaxFollowingError<N>=<M>
or
MaxFollowingError<N>
Description
Set or get the maximum allowed following error before disabling the axis.
Parameters
<N>
Selected Axis for command. Valid range 0...7.
<M>
138 | P a g e
KFLOP User Manual 2011
Maximum Following Error. Valid range - any positive value. Set to a large value to disable.
Example
MaxFollowingError0=100.0
or
MaxFollowingError0
MaxI<N> <M>
Description
Set or get Maximum Integrator "wind up" for axis. Integrator saturates at the specified value.
See also Servo Flow Diagram and Step Response Screen for further information.
Parameters
<N>
Selected Axis for command. Valid range 0...7.
<M>
Maximum Integrator value. Valid range - any positive value. Set to a large value to disable.
Example
MaxI0=100.0
or
MaxI0
MaxOutput<N>=<M>
or
MaxOutput<N>
Description
139 | P a g e
KFLOP User Manual 2011
Set or get Maximum Output for an axis. Limits magnitude of servo output. Output saturates at the
specified value.
See also Servo Flow Diagram and Step Response Screen for further information.
Parameters
<N>
Selected Axis for command. Valid range 0...7.
<M>
Maximum output value. Valid range - any positive value. Set to a large value to disable.
Example
MaxOutput0=100.0
or
MaxOutput
Move<N>=<M>
Description
Move axis to absolute position. Axis should be already enabled. Uses Vel, Accel and Jerk
parameters for the axis to profile a motion from the current state to the specified position.
Parameters
<N>
Selected Axis for command. Valid range 0...7.
<M>
new position in position units. Valid range - any.
Example
Move0=100.1
140 | P a g e
KFLOP User Manual 2011
MoveAtVel<N>=<M> <V>
Description
Move axis to absolute position at the specified Velocity. Axis should be already enabled. Uses Accel
and Jerk parameters for the axis to profile a motion from the current state to the specified position.
Parameters
<N>
Selected Axis for command. Valid range 0...7.
<M>
new position in position units. Valid range - any.
<V>
Desired Velocity for the Motion. Valid range - any.
Example
MoveAtVel0=100.1 30.0
MoveRel<N>=<M>
Description
Move axis relative to current destination. Same as Move command except specified motion is
relative to current destination.
Axis should be already enabled. Uses Vel, Accel and Jerk parameters for the axis to profile a
motion from the current state to the specified position.
Parameters
<N>
Selected Axis for command. Valid range 0...7.
<M>
141 | P a g e
KFLOP User Manual 2011
Distance to move in position units. Valid range - any.
Example
MoveRel0=100.1
MoveRelAtVel<N>=<M> <V>
Description
Move axis relative to current destination at the specified Velocity. Same as MoveAtVel command
except specified motion is relative to current destination. Axis should be already enabled. Uses
Accel and Jerk parameters for the axis to profile a motion from the current state to the specified
position.
Parameters
<N>
Selected Axis for command. Valid range 0...7.
<M>
new position in position units. Valid range - any.
<V>
Desired Velocity for the Motion. Valid range - any.
Example
MoveRelAtVel0=100.1 30.0
MoveXYZABC <X> <Y> <Z> <A> <B> <C>
Description
Move the 4 axes defined to be x,y,z,A (each axis moves independently). The defined coordinate
system determines which axes channels are commanded to move.
Parameters
<X>
142 | P a g e
KFLOP User Manual 2011
Position to move x axis. Valid range - any.
<Y>
Position to move y axis. Valid range - any.
<Z>
Position to move z axis. Valid range - any.
<A>
Position to move a axis. Valid range - any.
<B>
Position to move b axis. Valid range - any.
<C>
Position to move c axis. Valid range - any.
Example
MoveXYZABC 100.1 200.2 300.3 400.4 500.5 600.6
OpenBuf
Description
Clear and open the buffer for coordinated motion.
Parameters
None
Example
OpenBuf
OutputChan<M> <N>=<C>
or
OutputChan<M> <N>
143 | P a g e
KFLOP User Manual 2011
Description
Get or Set the first or second Output Channel of an axis. See description of this parameter on the
Configuration Screen.
Parameters
<M>
Selected input channel. Valid range 0...1.
<N>
Selected Axis for command. Valid range 0...7.
<C>
Channel number to assign. Valid range 0...7.
Example (set first output channel of axis 3 to 3)
OutputChan03=3
OutputGain<N>=<G>
or
OutputGain<N>
Description
Get or Set the Output Gain of an axis. For Axes of Step/Dir, CL Step Dir, or MicroStep output mode,
the output motion can be scaled or reversed. Normally there is no need to use a value other than 1.0 or +1.0. For DAC Servo output mode the output signal (DAC) can be scaled or reversed. Again,
normally there is no need to use a value other than -1.0 or +1.0. In other output modes the
OutputGain value will have no effect.
Parameters
<N>
Selected Axis for command. Valid range 0...7.
<G>
144 | P a g e
KFLOP User Manual 2011
Gain value. Valid range any floating point value.
Example
OutputGain0=-1.0
or
OutputGain0
OutputOffset<N>=<O>
or
OutputOffset<N>
Description
Get or Set the Output Offset of an axis. For DAC Servo output mode the output (DAC) signal can be
offset. The Output Offset is applied after any Output Gain value. The Output Offset can be used to
reduce any DAC output offset or Amplifier input offset that may cause motor axis drift occurs when
the DAC is commanded to zero (disabled). In other output modes the OutputGain value will have no
effect.
Parameters
<N>
Selected Axis for command. Valid range 0...7.
<G>
Gain value. Valid range any floating point value.
Example
OutputGain0=-1.0
or
OutputGain0
OutputMode<N>=<M>
145 | P a g e
KFLOP User Manual 2011
or
OutputMode<N>
Description
Set or get the position output mode for an axis. See description of this parameter on the
Configuration Screen.
Valid modes are:
MICROSTEP_MODE 1
DC_SERVO_MODE 2
BRUSHLESS_SERVO_MODE 3
DAC_SERVO_MODE 4
Parameters
<N>
Selected Axis for command. Valid range 0...7.
<M>
Mode. Valid range 1...4
Example
SetOutputMode0=1
P<N>=<M>
or
P<N>
Description
Get or Set PID Proportional Gain.
Parameters
146 | P a g e
KFLOP User Manual 2011
<N>
Selected Axis for command. Valid range 0...7.
<M>
Proportional Gain value. The units of the derivative gain are in Output Units/Position Units.
Example
P0=10.0
Pos<N>=<P>
or
Pos<N>
Description
Set or get the measured position of an axis. Note setting the current position may effect the
commutation of any motors based on the position (an adjustment in the commutation offset may be
required).
Parameters
<N>
Selected Axis for command. Valid range 0...7.
<P>
value to be stored into the current position. units are position units. Valid range - any.
Example
Pos0=100.0
ProgFlashImage
Description
147 | P a g e
KFLOP User Manual 2011
Program entire FLASH image, downloaded using LoadFlash commands, to FLASH Memory.
Parameters
None
Example
ProgFlashImage
PWM<N>=<M>
Description
Set PWM channel to locked anti-phase mode and to specified value.
See PWM Description and Analog Status Screen.
Parameters
<N>
PWM channel number. Valid range 0...7
<M>
PWM value. Valid range -255...255.
Example
PWM0=-99
PWMC<N>=<M>
Description
Set PWM channel to Current Mode and to specified value. PWM Channel will operate in closed loop
current mode.
See Analog Status Screen.
Parameters
<N>
148 | P a g e
KFLOP User Manual 2011
PWM channel number. Valid range 0...7
<M>
PWM value. Valid range -1000...1000. 1 count = 35 Amps/1024 = 34.2ma
Example
PWM0=-99
PWMR<N>=<M>
Description
Set PWM channel to recirculate mode and to specified value.
See PWM Description and Analog Status Screen.
Parameters
<N>
PWM channel number. Valid range 0...7
<M>
PWM value. Valid range -511...511.
Example
PWMR0=-99
ReadBit<N>
Description
Displays whether an actual hardware I/O bit N (0...30) or Virtual IO bit (32...63) is high (1) or low (0)
. A bit defined as an output (See SetBitDirection) may also be read back.
Parameters
<N>
Bit number to read. Valid range - 0...63
149 | P a g e
KFLOP User Manual 2011
Example
ReadBit0
Reboot!
Description
Causes complete power up reset and re-boot from flash memory.
Parameters
None
Example
Reboot!
SetBit<N>
Description
Sets an actual hardware I/O bit N (0...30) or Virtual IO bit (32...63) to high (1) .
Parameters
<N>
Bit number to set. Valid range 0...63
Example
SetBit0
SetBitBuf<N>
Description
Inserts into the coordinated move buffer a command to set an I/O bit N(0...30) or Virtual IO bits
(32...63) (actual IO bits must be defined as an output, see SetBitDirection)
Parameters
<N>
150 | P a g e
KFLOP User Manual 2011
Bit number to set. Valid range 0...63
Example
SetBitBuf0
SetBitDirection<N>=<M>
Description
Defines the direction of an I/O bit to be an input or output.
See also Digital I/O Screen.
Parameters
<N>
Bit number to assign. Valid range 0...30
<M>
Direction 0 = input, 1 = output
Example
SetBitDirection0=1
SetGatherDec <N> <M>
Description
Writes a single word to the Gather Buffer at the specified offset. A single 32-bit value specified as a
signed decimal integer number will be stored.
The corresponding value may be accessed by a KMotion user program using the pointer :
gather_buffer. This pointer should be cast as an integer pointer in order to reference values as
integers and to use the same index.
See also GetGatherDec, GetGatherHex, SetGatherHex
Parameters
<N>
151 | P a g e
KFLOP User Manual 2011
Offset into gather buffer, specified as a decimal offset of 32 bit words. Valid range 0...1999999
<M>
Value to be stored. Valid range -2147483648...2147483647
Example
SetGatherDec 1000 32767
SetGatherHex<N> <M>
<H> <H> <H> . . .
Description
Writes a multiple words to the Gather Buffer beginning at the specified offset. 32-bit values specified
as a unsigned hexadecimal numbers must follow with 8 words per line separated with spaces. Since
this command spans several lines, it may only be used programmatically in conjunction with a
KMotionLock or WaitToken command so that it is not interrupted.
The corresponding values may be accessed by a KMotion user program using the pointer :
gather_buffer. This pointer should be cast as an integer pointer in order to reference values as
integers and to use the same index.
See also GetGatherDec, GetGatherHex, SetGatherDec
Parameters
<N>
Offset into gather buffer, specified as a decimal offset of 32 bit words. Valid range 0...1999999
<M>
Number of value to be stored, specified as a decimal number. Valid range 0...19999999
<H> <H> <H> . . .
Values to be stored. Specified as unsigned Hexadecimal values. Valid range 0...FFFFFFFF.
Example
SetGatherHex 0 3
152 | P a g e
KFLOP User Manual 2011
FFFFFFFF FFFFFFFF FFFFFFFF
SetPersistDec <O> <D>
Description
Write a single word into the Persistent UserData Array. Persistent UserData Array is a general
purpose array of 100 32-bit words that may be used as commands, parameters, or flags between
any host applications or KMotion user programs. The array resides in a persistent memory area, so
that if a value is set as a parameter and the User Programs are flashed, the value will persist
permanently.
The corresponding value may be accessed by a KMotion user program as the integer variable :
persist.UserData[offset].
See also GetPersistDec, GetPersistHex, SetPersistHex
Parameters
<O>
Offset into the user data array specified as a decimal number. Valid Range 0 ... 99.
<D>
Value to be written to the array. Specified a signed decimal number. Valid Range -2147483648 ...
2147483647
Example
SetPersistDec 10 32767
SetPersistHex <O> <H>
Description
Write a single word into the Persistent UserData Array. Persistent UserData Array is a general
purpose array of 100 32-bit words that may be used as commands, parameters, or flags between
any host applications or KMotion user programs. The array resides in a persistent memory area, so
that if a value is set as a parameter and the User Programs are flashed, the value will persist
permanently.
The corresponding value may be accessed by a KMotion user program as the integer variable :
persist.UserData[offset].
153 | P a g e
KFLOP User Manual 2011
See also GetPersistDec, GetPersistHex, SetPersistDec.
Parameters
<O>
Offset into the user data array specified as a decimal number. Valid range 0 ... 99.
<H>
Value to be written to the array. Specified an unsigned hexadecimal number. Valid range
0...FFFFFFFF
Example
SetPersistHex 10 FFFFFFFF
SetStartupThread<N> <M>
Description
Defines whether a user thread is to be launched on power up.
Parameters
<N>
Selected User Thread. Valid range 1...7
<M>
Mode : 1=start on boot, 0=do not start on boot.
Example
SetStartupThread0 1
SetStateBit<N>=<M>
Description
Sets the state of an actual hardware I/O bit N (0...30) or Virtual IO bit (32...63) to either low (0) or
high (1) . Actual I/O bits must be defined as an output, see SetBitDirection.
154 | P a g e
KFLOP User Manual 2011
Parameters
<N>
Bit number to set. Valid range 0...63
<M>
State. Valid range 0...1
Example
SetStateBit0=1
SetStateBitBuf<N>=<M>
Description
Inserts into the coordinated move buffer a command to set the state of an I/O bit N(0...30) or Virtual
IO bits (32...63) (actual IO bits must be defined as an output, see SetBitDirection)
Parameters
<N>
Bit number to set. Valid range 0...63
<M>
State. Valid range 0...1
Example
SetBitBuf0
SetStateBitBuf0=1
SlaveGain<N>=<S>
or
SlaveGain<N>
Description
155 | P a g e
KFLOP User Manual 2011
Sets or gets the Slave Gain for the axis. See also MasterAxis for more information
Parameters
<N>
Selected Axis for command. Valid range 0 ... 7.
<S>
Slave Gain. Any floating point value positive or negative.
Example
SlaveGain0=-1.0
or
SlaveGain0
StepperAmplitude<N>=<M>
or
StepperAmplitude<N>
Description
Set or get the nominal output magnitude used for axis if in MicroStepping Output Mode to the
specified value. This will be the output amplitude when stopped or moving slowly. If Lead
Compensation is used, the amplitude while moving may be higher.
Parameters
<N>
Selected Axis for command. Valid range 0...7.
<M>
PWM Stepper Amplitude. Valid range 0...255
Example
156 | P a g e
KFLOP User Manual 2011
StepperAmplitude0=250
TrigThread <S>
Description
Triggers a coordinated motion threading operation. The coordinated motion path in the coordinated
motion buffer begins execution synchronized with the Spindle motion. The Speed specified will be
used as the baseline speed such that if the actual spindle speed is equal to the base speed, then
Pseudo Time will progress the same as real time. Otherwise Pseudo time will be adjusted to match
the spindle motion
See also: ConfigSpindle and GetSpindleRPS
Parameters
<S>
Base Spindle Speed in revs per second. Range: Any floating point value.
Example
TrigThread 10.0
Vel<N>=<V>
or
Vel <N>
Description
Get or Set the max velocity for independent moves.
Parameters
<N>
Selected Axis for command. Valid range 0...7.
<V>
The max velocity. Units are in Position units per sec
157 | P a g e
KFLOP User Manual 2011
Example
Vel0=100.0
Version
Description
Display DSP Firmware Version and Build date in the form:.
KMotion 2.22 Build 22:26:57 Feb 16 2005
Note it is important that when C Programs are compiled and linked, they are linked to a firmware
file, DSP_KMotion.out, that matches the firmware in the KMotion where they will execute.
Parameters
None
Example
Version
Zero<N>
Description
Clear the measured position of axis. Note for an axis that uses the Position to perform brushless
motor commutation, the commutation offset may be required to be adjusted whenever the position
measurement is changed.
Parameters
<N>
Selected Axis for command. Valid range 0...7.
Example
Zero0
158 | P a g e
KFLOP User Manual 2011
159 | P a g e
KFLOP User Manual 2011
Using Multiple KMotion Boards
The KMotion Driver Library allows multiple PC processes (applications), each running multiple
threads of execution, to communicate with multiple KMotion boards simultaneously. Each KMotion
board is identified by a USB location identifier where it is connected. A USB location identifier is a
32 bit integer. USB devices are arranged in a tree structure of hubs and nodes. Each hexadecimal
digit of the USB location specifies a branch in the tree structure. For the purposes of the KMotion
Driver Library, a USB location identifier may simply be considered a unique integer that will remain
the same as long as the structure of the USB tree is not altered. Adding or removing USB devices
will not change the location of a connected KMotion board.
Selecting the USB Locations menu of the KMotion Setup and Tuning application, will display a list
of all currently connected KMotion boards. The Checkmark indicates which board the application is
currently communicating with. To switch to a different board, select the USB location from the list.
When launching the KMotion Setup and Tuning application, a command line parameter may be
specified to connect to a specific USB location (see below on how to setup a shortcut to connect to
a specific location). Multiple shortcuts may be setup to
connect to individual boards.
160 | P a g e
KFLOP User Manual 2011
The KMotion Driver Library has a function to list the USB locations of all currently connected
KMotion boards. See:
int ListLocations(int *nlocations, int *list);
When making KMotion Driver Library function calls specify the USB location identifier of the desired
board as the board parameter shown in the example below. Specifying a board value of 0 may be
used if there is only one board in a particular system. This will result in a connection to the first
available board.
int CKMotionDLL::WriteLineReadLine(int board, const char *s, char
*response)
161 | P a g e
KFLOP User Manual 2011
KMotion/KFlop Preemptive Multitasking
KMotion/KFlop uses a simple method of preemptive multitasking. User Programs (Threads) and the
System Thread context switch every Servo Interrupt and sequence in a round robin order.
The above example shows a case where two User Threads are currently active.
The C function WaitNextTimeSlice() can be used to wait until the next context switch occurs and
return immediately at the beginning of the next time slice. This can assure that the User Program
can execute for a few microseconds without being interrupted and at a very stable rate (with a few
microseconds of jitter).
The time period between executions of each user thread is a function of the number of active User
Threads:
Period = (# User Threads + 1) * TIMEBASE
162 | P a g e
KFLOP User Manual 2011
KFLOP - RS232
KFLOP contains a UART that can allow KFLOP User C Programs to perform serial communication
with other 3rd party devices.
KFLOP itself contains the serial communication UART but does not have the circuitry to drive or
receive the signals at the +3 to 25V to -3 to -25V voltages levels specified by the RS232 standard.
The transmit and receive signals to/from KFLOP are 3.3V LVTTL logic signals. Where a low logic
level (<0.4V) represents the RS232 Space Level (>+3V) and a high logic level represents the
RS232 Mark Level (< -3V).
Note that the signals that the signals coming directly from KFLOP are not RS232 compatible.
Connecting KFLOP inputs directly to RS232 is likely to cause damage.
Some serial devices may be compatible with 3.3V logic. Also many 3rd party converters are
available. A Internet search found this one (we haven't tested it).
http://www.commfront.com/TTL-RS232-RS485-Serial-Converters/RS232-TTL3.3V-Converter.htm
Our Kanalog board has a LVTTL to converter on board (see next section below).
163 | P a g e
KFLOP User Manual 2011
KFLOP + Kanalog - RS232
Kanalog contains circuitry to convert the KFLOP UART logic levels to standard RS232 voltage
levels. The RS232 signals are accessible from JP10 which is a standard RJ12 phone jack.
The pinout is shown below. The pinout is designed to be 1:1 compatible with certain PLC devices.
Note that a phone cable with all 6 wires populated is required in order to make the pin 1 ground
connection.
KFLOP UART Software
The KFLOP FPGA implements a programmable baud rate UART with double buffering of 1
character on transmit and receive. Currently a KFLOP User C program must be used to make use
of the UART. It is up to the User to program whatever is necessary to control any specific device.
KFlop User Programs with 1 active thread execute every 180us. (See here for more info). This
allows rates up t0 38400 baud without loss if a character is read every time slice (10 bits at
38400Hz = 260us). Data transmitted and received is always 8 bits. If parity is required it should be
handled by the User C program.
To set the baud rate write a defined 8-bit baud rate divisor to an FPGA Register
(RS232_BAUD_REG )
164 | P a g e
KFLOP User Manual 2011
To transmit a character an 8-bit character is written to an FPGA register (RS232_DATA).
To receive a character read an 8-bit value from an FPGA register (RS232_DATA )
A status register (RS232_STATUS) provides 2 bits of status that can be used to determine if a
character has been received (RS232_DATA_READY) and if it is possible to transmit a character
(RS232_TRANSMIT_FULL)
The following definitions have been added to the KMotionDef.h file.
//RS232 FPGA Register Definitions
#define
#define
#define
#define
RS232_STATUS 0xc1 // Status Reg Address
RS232_DATA 0xc0 // 8 bit data read/write reg address
RS232_DATA_READY 0x01 // Data ready to read status mask
RS232_TRANSMIT_FULL 0x02// Transmit buffer full status mask
#define RS232_BAUD_REG 0xc1 // Set Baud rate 8-bit divisor Reg Address
#define RS232_BAUD_115200 ((16666666/115200/16)-1)// 8-bit divisor value
to set 115200 baud
#define RS232_BAUD_57600 ((16666666/57600/16)-1) // 8-bit divisor value
to set 57600 baud
#define RS232_BAUD_38400 ((16666666/38400/16)-1) // 8-bit divisor value
to set 38400 baud
#define RS232_BAUD_19200 ((16666666/19200/16)-1) // 8-bit divisor value
to set 19200 baud
#define RS232_BAUD_9600 ((16666666/9600/16)-1) // 8-bit divisor value to
set 9600 baud
#define RS232_BAUD_4800 ((16666666/4800/16)-1) // 8-bit divisor value to
set 4800 baud
Note if KFLOP is to be used without Kanalog the UART IO pins must be activated by executing the
following line of code one time:
FPGA(KAN_TRIG_REG)=1;
Transmit Example (RS232Send.c example)
#include "KMotionDef.h"
void SendChar(char c)
{
while (FPGA(RS232_STATUS) & RS232_TRANSMIT_FULL) ;
FPGA(RS232_DATA) = c;
}
main()
{
165 | P a g e
KFLOP User Manual 2011
int i;
SetBitDirection(45,1);
FPGA(RS232_BAUD_REG) = RS232_BAUD_38400;
// FPGA(KAN_TRIG_REG) = 1; // enable Kanalog to get RS232 working
for (i=0;i<100;i++)
{
SendChar('A');
}
}
Receive Example (RS232Read.c example)
#include "KMotionDef.h"
void ReceiveChar()
{
// wait for data in buffer
while ((FPGA(RS232_STATUS) & 1)==0);
return FPGA(RS232_DATA);
}
main()
{
SetBitDirection(45,1);
FPGA(RS232_BAUD_REG) = RS232_BAUD_38400;
// FPGA(KAN_TRIG_REG) = 1; // enable Kanalog to get RS232 working
for (;;)
{
while ((FPGA(RS232_STATUS) & RS232_DATA_READY) == 0) ;
printf("%X\n",ReceiveChar());
}
}
166 | P a g e
KFLOP User Manual 2011
G Code Quick
Reference
G Codes
G0 X3.5 Y5.0 Z1.0
A2.0 (Rapid move)
Other KMotionCNC Screens
G Code Viewer Screen
G Code Viewer Setup Screen
Tool Setup Screen
8
G90 Absolute
Coordinates
G91 Relative
Coordinates
G92 Set Global Offset
G92 X0Y0Z0
G92.1 Clear Global
Offset
M Codes:
M0 (Program Stop)
M2 (Program End)
M3 Spindle CW
M4 Spindle CCW
M5 Spindle Stop
M6 Tool Change
M7 Mist On
M8 Flood On
M9 Mist/Flood Off
M98 Pxxx Call
Subroutine
M99 Return from Sub
Other Codes:
F (Set Feed rate
in/min or mm/min)
S (Spindle Speed)
D (Tool)
O Subroutine Label
Comments:
(Simple Comment)
(MSG,OK
toContinue?)
(CMD,EnableAxis0)
(BUF,SetBitBuf29)
(Click on Image to Jump to related help)
KMotionCNC allows the user to edit, execute, and view G Code
Programs. GCode is a historical language for defining
Linear/Circular/Helical Interpolated Motions often used to program
numerically controlled machines (CNC Machines).
KMotion has various screen "faces". The one shown above is for "Basic
6 axes". Others may be selected on the Tool Setup Screen.
See the Quick Reference at left for commonly used G
Code commands.
167 | P a g e
KFLOP User Manual 2011
Display
The 4 axis Display along the top of the screen indicated the current
position of each axis. The units of the display are in either mm or inches
depending on the current mode of the interpreter (see Coordinate
System Units).
The displayed position will match the g -code programmed position (i.e.
last G1 commanded position) which is not necessarily the actual
machine tool position if global or fixture offsets are in use.
The color of the display gives an indication of current status.
Green - indicates normal status, hardware is connected, axis is enabled,
and the displayed position is the current tool position in GCode
coordinates.
Orange - indicates normal status, hardware is connected, axis is
enabled, and the displayed position is the current tool position in Raw
Machine Coordinates (G53 without any Global Offset (G92) or Fixture
Offset (G54+).
White - indicates simulation mode is selected. The displayed position is
the current position after the last line of interpreted G code.
Yellow - indicates hardware disconnected or axis disabled. The
displayed position is invalid
Zero/Set Origin
Allows zeroing or setting the respective axis. This is accomplished by
168 | P a g e
KFLOP User Manual 2011
adjusting the Global Offset (G92). The original Raw Machine
Coordinates will remain unchanged, so the effect of these operations will
only be apparent if displaying Machine Coordinates is de-selected, see
below. For further information see system offsets.
Coordinate System Origin
When checked, the displayed position is the current tool
position in Raw Machine Coordinates (G53 without any
Global offset (G92) or Fixture Offset (G54+). Machine coodinates are
relative to the fixed machine home position.
Unchecked displays the normal GCode Coordinate relative to the
"floating" origin which may be moved by changing either the global
offset (G92) and/or a Fixture Offset.
Coordinate System Units / Mode
Displays the current mode of the G code
interpreter.
G20 selects English Inch units
G21 selects Metric mm units
G90 selects Absolute Coordinates
G91 selects Relative Coordinates
Fixture Offset
Displays and allows changing of the current Fixture
Offset. KMotionCNC supports 9 Fixture offsets. Each
Fixture may be programmed to introduce an arbitrary
x,y,z,a offset. Use the G10L2Pn command to set the
offset associated with the fixture #n. An example
might be:
G10 L2 P3 X10.0 Y20.0 Z30.0 which sets Fixture
Offset #3 to (10,20,30)
Executing the command G56 (or by selecting 3 - G56 in the drop down
list) will cause Fixture offset #3 to be in use in subsequent commands
until a different Fixture is selected. (See also - G Code Offsets).
169 | P a g e
KFLOP User Manual 2011
Tool
Displays and allows changing of the currently selected
Tool. KMotionCNC supports up to 99 tool definitions.
GCode selects tools using several different commands for
different purposes. The value displayed here is the value
selected by the T command, which is the tool to be loaded
into the spindle by a automatic tool changer. The T
command is normally followed by a M6 command that
receives the tool number and physically loads the tool.
Selecting a tool in the the dropdown list will effectively
cause a T#M6 command to be executed, where # is the
selected tool number.
Besides changing tools with the T command, D and H commands are
used to apply tool properties from the tool table. The tool definitions are
specified in a text file that is selected on the ToolSetup Screen.
A tool definition consists of the tool number (FMS), the pocket where it is
located if there is a tool changer available (POC), the length of the tool
(LEN), the diameter of the tool (DIAM), and an optional comment.
Executing the D# command will select which Tool parameters are to be
used for radius compensation (G40,G41,G42).
Executing the H# command will select which Tool parameters are to be
used for length compensation (G43,G49).
See below for an example Tool Table
POC FMS LEN DIAM COMMENT
1 1 0.0 0.0 first tool
2 2 0.0 0.0
3 3 1.0 0.5
4 4 2.0 1.0
32 32 0.0 0.0 last tool
The Tool Table may also be edited in a window using the edit button.
File New / Open/ Save
This group of pushbuttons allow a G
Code file to be loaded or saved to or
from the edit window. The edit window
allows the user to quickly switch between 7 loaded G Code files. Once a
file is loaded into one of the edit windows, the name of that file will
persist between sessions.
170 | P a g e
KFLOP User Manual 2011
Execute Controls
This group of pushbuttons allow the control of G Code execution.
Restart will reset the instruction pointer
to the first line of the file.
Execute will begin continuous execution from where the current
instruction pointer
is located on the left of the edit window. Single
Step will execute one single line of G code where the current instruction
pointer is currently pointing. Note that the instruction pointer may be
moved to any line by right clicking on the line within the edit window and
selecting Set Next Statement.
Halt will cause a feedhold to be initiated so that any coordinated tool
motion will decelerate along the intended path. Once motion comes to a
complete stop, the GCode Interpreter will abort and back up to the state
of the line of GCode that created the current Tool motion.
Show Tool Setup / G Code Viewer Screens
This group of buttons bring additional screens into
view. The Tool Setup Screen is used to configure the
system's
parameters.
Machine
Axis
distance/velocity/accelerations. M Code and User Button Actions
Actions, Tool and Setup definition files, and Jog Button and Joystick
rates. The G Code Viewer Screen allows real-time, 3D viewing of the
machine tool paths either during actual machine operation or during
simulation.
171 | P a g e
KFLOP User Manual 2011
G Code Edit Window
The Edit Window displays the loaded G-Code and allows editing. GCode color syntax highlighting makes the code more readable. A right
mouse click will bring up the context menu shown. Note that Transform
Sel will bring up a utility dialog (shown below) that allows the selected
G-Code to be scaled or offset.
172 | P a g e
KFLOP User Manual 2011
File Selector
The file selector shows which of the 7 loaded G Code files is
currently active for editing. The Main Window Title also displays
the loaded filename for the selected file. The file number is
highlighted in green when that file is currently executing G
Code. Only one G Code file is allowed to execute at a particular
time.
Simulate
Enables Simulation Mode which allows viewing and verification
of a G Code Program with or without any actual hardware
connected. When Simulation mode is enabled no actual
machine motion will be made. Executing or Single Stepping
through a G Code program will change the Displayed Position and Plot
the machine tool path on the G Code Viewer Screen. In Simulation
Mode the Numeric Display Color changes to white to indicate the display
is not showing the actual machine tool position. While in Simulation
mode the Jog Buttons and Gamepad buttons will also change the
displayed position and tool position on the G Code Viewer Screen
without causing any actual machine tool motion.
Feed Hold
Feed Hold may be used to immediately decelerate all
axes to a controlled stop. Any coordinated motion in
progress will decelerate along the defined buffered path.
When stopped in feed hold, the button will be shown in
a toggled state. To resume motion toggle the feed hold
button off. Note that while stopped that the current GCode line may be
advanced one or more lines past the current tool position because the
Interpreter and Trajectory planner works ahead to allow motion to be
buffered. Halt may also be selected to exit the feedhold state. Halt will
cause the Interpreter to abort and back up to the GCode line that
generated the current tool position.
173 | P a g e
KFLOP User Manual 2011
Emergency Stop
Emergency Stop may be used to immediately stop all
motion. Any commands in motion will be aborted and all
axes will be disabled. After depressing Emergency Stop
the system must be re-initialized and the G Code
Interpreter state will be lost. Use Halt to stop in a
controlled manner after the next line of GCode has been completed.
The ESC key may also be use to initiate an Emergency Stop whenever
the KMotionCNC Screen has the focus.
Manual Entry
The Manual Entry cell allows the user to quickly enter a single line of G
Code and Send it to the interpreter for execution. The last 10 entered
commands are saved in a drop down list for quick re-entry.
174 | P a g e
KFLOP User Manual 2011
Jog Buttons
The Jog buttons may be used
to move any of the axes.
Pushing and holding any of the
arrow buttons will cause
continuous motion. There are 2
buttons in each direction for
each axis. The second button
moves at twice the rate as the
first. The speeds for each axis
may be specified in the Tool
Setup Screen.
There is also a Step button
(square dot) for each axis and
direction that will move an
exact step size (as specified in
the step size selection). The
center button will stop a step in
progress (useful for aborting
large steps).
A USB Gamepad such as the one shown below may also be used to
Jog the System. Simply connect the Gamepad and it should become
immediately active. The left Joystick controls x and y and the right
joystick controls z and a. The same speed parameters in the Tool Setup
Screen control both the Jog pushbuttons on the screen and the
Gamepad.
The Jog buttons and Gamepad are also active in simulation mode
175 | P a g e
KFLOP User Manual 2011
Keyboard Jog
Toggling on Keyboard Jog allows keyboard keys that
are normally used for Windows navigation to be used for
Jog Functions. These include keys such as arrow, page
up/down, +, - etc. Hovering the mouse cursor over a
Button will display a tool tip that indicates a keyboard key that may be
used instead of the mouse. Mouse clicking into an edit cell that requires
the use of arrow keys will automatically de select Keyboard Jogging.
The F2 key may be used to toggle Keyboard Jogging.
Feed Rate Override
Feed Rate Override provides a means to adjust the
feedrate while the machine is in operation without
having to modify the G Code. The Feed Rate is
specified within the G Code using the F command
and the Feed Rate Override is a multiplicative factor
that is applied to that value. For example F100
would specify a Feed rate of 100 inches/minute (or
100 mm/minute if the interpreter is in metric mm
mode), with a feed rate override of 1.5 the actual
attempted feed rate would be 150 inches/minute (or
150 mm/minute in mm mode).
Note that this speed will only be used if all the axes
involved will remain below the maximum allowed
speeds set on the Tool Setup Screen. Additionally,
short vectors with sharp corners (greater than the
specified break angle) that require stopping may be
limited due to acceleration limits. KMotionCNC uses complex algorithms
to ensure that velocities and accelerations remain below user specified
limits. So if the Feed Rate Override or (Specified Feed rate itself) doesn't
seem to be having the expected result, check if the maximum velocities
and accelerations are limiting.
The Feed Rate Override may be changed either by using the slider or by
typing a value and pressing the apply button.
Note that because motions are planned ahead and downloaded to the
Motion Controller ahead of time, that the feed rate override will take a
short amount of time to have an effect. The amount of time that the
trajectory planner looks ahead is specified on the Tool Setup Screen and
is normally set at from 1 to 3 seconds. The main limitation to making this
value very short is the worst case response time of Microsoft Windows
and the PC hardware being used.
176 | P a g e
KFLOP User Manual 2011
Custom Buttons
KMotionCNC allows up to 5 Custom Buttons to
be displayed and defined for special operations. Which of these buttons
are visible, what they display as a title, and what action they perform are
all definable on the Tool Setup Screen.
The actions that the buttons perform are defined by the User in the same
manner as the actions that M Codes perform. These may be simple actions
such as setting an Output to turn something on or may be a complex
operation that involves invoking a program. Normally one or more buttons
will be used to initialize and configure the motion controller and/or home the
machine.
Other GCode Commands
KMotion's G Code interpreter was derived from the Open Source EMC G
Code Interpreter. Click here for the EMC User Manual (Only the G Code
portions of the manual, Chapters 10-14 pertain to KMotion G Code)
Specially coded comments embedded within a GCode program may be used
to issue KMotion Console Script commands directly to KMotion.
A comment in the form: (CMD,xxxxxx) will issue the command xxxxxx
immediately to KMotion as soon as it is encountered by the Interpreter. Any
KMotion command that does not generate a response may be used in this
manner.
A comment in the form: (BUF,xxxxxx) will place the command xxxxxx into
KMotion's coordinated motion buffer. Coordinated motion sequences are
download to a motion buffer within KMotion before they are executed. This
guarantees smooth uninterrupted motion. The BUF command form allows a
command to be inserted within the buffer so they are executed at an exact
time within the motion sequence. Only the following KMotion Script
commands may be used in this manner.
SetBitBuf, ClearBitBuf, SetStateBitBuf.
Additionally, a comment in the form: (MSG,xxxxxx) will pause GCode
Execution and display a pop-up message window displaying the message
xxxxxxx.
177 | P a g e
KFLOP User Manual 2011
G Code Viewer Screen
The G Code Viewer Screen displays the 3D motions of the machine tool as a GCode program is
executing. To Display an entire G Code Program quickly without any physical motion of the machine
tool, select Simulate on the main KMotionCNC Screen and execute the program. Linear and
Circular Feed Motions (G1, G2, G3) are displayed as green paths. Rapid Motions (G0) are
displayed as red lines. Note that rapid motions may not actually be performed as straight lines since
during rapid motions each axis moves independently as quickly as possible.
Click and drag the left mouse Button to translate up/down/left/right.
178 | P a g e
KFLOP User Manual 2011
Click and drag the right mouse Button to translate closer or farther.
Click and drag both mouse Buttons to rotate.
Top/Side/Front Views
Use these buttons to view directly from the Top, Side, or Front respectively.
The camera is positioned at a distance away to view the entire box extents
or current path extents whichever is greatest.
This is a latching toggle button. When latched down rotation is in the x y plane about the
z axis. When unlatched, rotation is up/down/left/right.
Clears all path vectors. As a G Code Program executes motion paths are are saved and
displayed. Pushing this button clears all vectors from the internal buffer. All path vectors
are also automatically cleared when the first line of a G Code program executes.
These are three latching toggle buttons which determine whether the Axis,
Box, or Tool Shapes respectively are to be displayed. When latched down
the item is displayed. When latched up the item is hidden. The size and shape of these items may
be changed on the G Viewer Setup Screen.
This button brings up the G Viewer Setup Screen which allows some customization of the
G Code Viewer Screen.
179 | P a g e
KFLOP User Manual 2011
G Viewer Setup Screen
The G Viewer Setup Screen sets the imaging parameters for the G Code Viewer Screen.
Besides the G code tools paths, the G Code Viewer Screen displays several objects, namely a Tool,
a Box, and an Axis Symbol. The Tool Object and Axis Symbol are 3D VRML files that may be
changed if desired. KMotionCNC comes with default files shown below.
Tool Shape
The default Tool Shape is located at: <Install Dir>\KMotion\Data\Tool.wrl, but maybe easily
changed by entering or browsing to a new file. An excellent free program to create VRML files is
available at http://www.artofillusion.org. The default Tool file is a 1 inch diameter sphere at the end
of a 1 inch diameter cylinder which is 3 inches long. In the VRML file the origin (0,0,0) is at the
center of the sphere. The Tool Scale and offsets allow the Tool Shape to be shifted and scaled as
desired. As shown above an offset of (0,0,0.5) shifts the tool such that the origin is at the very tip of
the tool. The scale of 0.15 then reduces the tool "size" from 1 inch to 0.15 inch.
180 | P a g e
KFLOP User Manual 2011
Axis Scale
The Axis file name and location is hard coded as: <Install
Dir>\KMotion\Data\Axis.wrl. The Axis shape is always drawn at the origin. It's
size may be changed by changing the Axis Scale value. If a different Axis Shape
is desired the Axis.wrl file must be overwritten with a new file.
Box
The Box serves two purposes. If enabled for display, it aids the 3D
visualization and perspective of the tool paths. It is also expected to represent
the working extents of the machine. When "zooming out" to one of the preset
Top, Side, or Front Views, it is used to frame the view extents. Therefore the
Box Size parameters should be set to the working extents of the machine. With
an offset of 0,0,0 the origin will be located at the center of the Box. This is the preferred
arrangement, however if required the Box may be displayed offset by entering Box Offset values
other than zero
181 | P a g e
KFLOP User Manual 2011
Tool Setup Screen - M3 - M9
(Click on Image to Jump to related help)
The Tool Setup Screen allows KMotionCNC to be configured for a particular machine tool. Each
machine tool is likely to have different motion resolution, speeds, and acceleration limits. It is also
likely to different I/O requirements with regard to Spindle control and such. Additionally a machine
may have different initialization and homing requirements. KMotionCNC has a flexible mechanism
for defining what type of action is to be performed for various M Codes and Custom Buttons.
182 | P a g e
KFLOP User Manual 2011
G Code Actions - M3 - M9
The M Codes 3 through 9 have functionality commonly used by most machine tools. These can also
be used as custom or general purpose M codes in the same manner as the M100-M119 M codes
with the exception of M5 and M9 which are automatically executed on Program Stop or Rewind.
M3 - Spindle On CW
M4 - Spindle On CCW
M5 - Spindle Off - Note Automatically called on Program Stop/Rewind
M6 - Tool Change (T variable is passed to the C program in the persist variable specified)
M3 - Spindle On CW
M4 - Spindle On CCW
M5 - Spindle Off - Note Automatically called on Program Stop/Rewind
The G Code Actions section of the Tool Setup Screen defines what action is to be performed when
a particular G Code Command (Mostly M Codes) is encountered. The Action that can be performed
can be one of several things:
None
Set or Reset one I/O Bit
Set or Reset two I/O Bits
Set a DAC to a variable's value (S parameter)
Execute a C Program in the KMotion Control Board
Execute a C Program in the KMotion Control Board + wait for it to terminate
Execute a C Program in the KMotion Control Board + wait for it to terminate + resync
Interpreter positions
Execute a Windows Program
183 | P a g e
KFLOP User Manual 2011
To specify a particular action first select the Action Type. Each Action Type requires a different
number and type of parameters. Next fill in the appropriate parameters. The one and two bit I/O
commands are inserted directly into the coordinated motion control buffer. In this way they are
exactly synchronized with any motion before or after the I/O commands. This is useful in systems
where a fast shutter or other operation is required at precise times relative to the motion.
The four Action Types are described below:
For one I/O bit specify the I/O bit number and the state 0 or 1 to set it to.
For two I/O bits specify the I/O bit numbers and the state 0 or 1 to set each to. Often systems with
two direction spindle control will require setting two outputs that control on/off and cw/ccw. This
command is designed to handle those situations.
For DAC specify the DAC (Digital to analog converter) channel number, how to scale and offset the
associated variable, and the minimum and maximum allowed DAC settings. This command is
primarily designed for use with the S (Spindle speed) G Code Command
For Execute Prog specify the program Thread (1 through 7) where the program is to be
downloaded and executed, a Persist Variable (1-99) that will be set before the program executes,
and the name of the C Program to be Compiled, Downloaded, And Executed. If the Filename is left
blank, then it will be assumed that a program has been previously downloaded and will just be reexecuted. This method is very powerful in that anything that may be programmed in C may be
invoked. See the KMotion documentation for information on writing C Programs for the KMotion
Motion Control Board. There are a number of example C programs in the <Install Dir>\C Programs
folder. The Example "Setup Gcode 4 axis.c" s an example which completely configures all
necessary parameters on the KMotion Board to drive 4 stepping motors using KMotion's built in
amplifiers.
184 | P a g e
KFLOP User Manual 2011
Tool Setup Screen - M100 - M119
(Click on Image to Jump to related help)
The Tool Setup Screen allows KMotionCNC to be configured for a particular machine tool. Each
machine tool is likely to have different motion resolution, speeds, and acceleration limits. It is also
likely to different I/O requirements with regard to Spindle control and such. Additionally a machine
may have different initialization and homing requirements. KMotionCNC has a flexible mechanism
for defining what type of action is to be performed for various M Codes and Custom Buttons.
G Code Actions M100-M119
This Tool Setup Screen Tab allows the user to define up to 20 custom general purpose M codes
that can be used to change IO bits, or execute User C programs, or execute Windows Programs.
The action to be performed is defined in the same manner as the GCode Actions M3-M9.
185 | P a g e
KFLOP User Manual 2011
Tool Setup Screen - User Buttons
(Click on Image to Jump to related help)
The Tool Setup Screen allows KMotionCNC to be configured for a particular machine tool. Each
machine tool is likely to have different motion resolution, speeds, and acceleration limits. It is also
likely to different I/O requirements with regard to Spindle control and such. Additionally a machine
may have different initialization and homing requirements. KMotionCNC has a flexible mechanism
for defining what type of action is to be performed for various M Codes and Custom Buttons.
186 | P a g e
KFLOP User Manual 2011
Custom Buttons
Custom Button Actions function in exactly the same manner as the G Code Actions described on
the M3-M9 Tab with the only difference being that they are invoked by the User pushing a button
rather than by a command encountered within a G Code Program. There is an additional Parameter
above the Action Type which is the Title to be placed on the Custom Button. The example above
shows buttons defined with titles "INIT", "HOME", "bit0", and "bit1". Up to 10 buttons may be
defined. Common uses for the Buttons are to invoke programs that initialize and/or home the
machine. Any Button with an empty title field will cause the button to be hidden on the main
KMotionCNC screen. See here for how these defined buttons will appear in the main KMotionCNC
Screen.
187 | P a g e
KFLOP User Manual 2011
Tool Setup Screen - Files & Face
(Click on Image to Jump to related help)
The Tool Setup Screen allows KMotionCNC to be configured for a particular machine tool. Each
machine tool is likely to have different motion resolution, speeds, and acceleration limits. It is also
likely to different I/O requirements with regard to Spindle control and such. Additionally a machine
may have different initialization and homing requirements. KMotionCNC has a flexible mechanism
for defining what type of action is to be performed for various M Codes and Custom Buttons.
Tool Table File
The Tool Table File
specifies the disk
text file which contains the table of tool definitions. In some cases the G Code Interpreter needs to
know the length and diameter of the selected tool for tool path compensation. This file is used to
define up to 99 tools. See also Selecting Tools.
See below for an example Tool Table
188 | P a g e
KFLOP User Manual 2011
POC FMS LEN DIAM COMMENT
1 1 0.0 0.0 first tool
2 2 0.0 0.0
3 3 1.0 0.5
4 4 2.0 1.0
32 32 0.0 0.0 last tool
Setup File
The Setup File
specifies the disk
text file which contains the setup table for the G Code Interpreter. In some machine tools the
Interpreter may require a special initialization state. Below is the default Setup file. Modifications to
the setup file should not normally be required.
Attribute Value Other Possible Values
axis_offset_x 0.0 any real number
axis_offset_y 0.0 any real number
axis_offset_z 0.0 any real number
block_delete ON OFF
current_x 0.0 any real number
current_y 0.0 any real number
current_z 0.0 any real number
cutter_radius_comp OFF LEFT, RIGHT
cycle_r 0.0 any real number
cycle_z 0.0 any real number not less than cycle_r
distance_mode ABSOLUTE INCREMENTAL
feed_mode PER_MINUTE INVERSE_TIME
feed_rate 5.0 any positive real number
flood OFF ON
length_units MILLIMETERS INCHES
mist OFF ON
motion_mode 80 0,1,2,3,81,82,83,84,85,86,97,88,89
plane XY YZ, ZX
slot_for_length_offset 1 any unsigned integer less than 69
slot_for_radius_comp 1 any unsigned integer less than 69
slot_in_use 1 any unsigned integer less than 69
slot_selected 1 any unsigned integer less than 69
speed_feed_mode INDEPENDENT SYNCHED
spindle_speed 1000.0 any non-negative real number
spindle_turning STOPPED CLOCKWISE, COUNTERCLOCKWISE
tool_length_offset 0.0 any non-negative real number
traverse_rate 199.0 any positive real number
189 | P a g e
KFLOP User Manual 2011
Geo File
Geometric correction file. Allows correcting errors in the the x,y,z positions. The callibration
procedure involves moving the tool tip to an xy array of positions. For example, a precision grid
might be printed on a glass or Mylar plate. By Jogging the tool tip to each row and column grid point
and recording the machine's x,y,z position, a table of machine coordinates that correspond to
perfect coordinates may be obtained. The "measure" button on the main KMotionCNC Screen may
be used to log these positions. If such a table is specified here, the system will correct machine
coordinates by bilinear xy interpolation of this table. Z is corrected for flatness at the plane of z=0
only.
The table format is shown below. The first line specifies the number of rows and columns in the
table. The second line specifies the delta x and delta y between gridpoints. An the remaing lines are
row, column, x, y, z table entries.
5,5
1,1
0,0,-1.767822,-2.129132,-0.331770
0,1,-0.878572,-2.068192,-0.262691
0,2,0.036983,-1.979272,-0.234576
0,3,0.930314,-1.909252,-0.237177
0,4,1.836404,-1.805593,-0.236061
1,0,-1.774018,-1.155364,-0.219091
1,1,-0.882401,-1.073801,-0.179651
1,2,0.021794,-0.987806,-0.141523
1,3,0.918408,-0.885504,-0.130446
1,4,1.792961,-0.811495,-0.124016
2,0,-1.771149,-0.166872,-0.121132
2,1,-0.883159,-0.075746,-0.074570
2,2,0.007254,0.005231,-0.051105
2,3,0.889548,0.097292,-0.035076
2,4,1.762710,0.190093,-0.016807
3,0,-1.761705,0.784817,-0.086695
3,1,-0.885633,0.869580,-0.025417
3,2,0.001747,1.008045,0.017727
3,3,0.880585,1.108997,0.059038
3,4,1.742520,1.204385,0.058162
4,0,-1.729192,1.783193,0.021364
4,1,-0.871298,1.868678,0.054451
4,2,0.005017,1.979718,0.104414
4,3,0.878944,2.104289,0.141666
4,4,1.714383,2.182679,0.144980
190 | P a g e
KFLOP User Manual 2011
Main Dialog Face
The Main Dialog Face selection selects the look of the main operation screen for KMotionCNC.
Currently there are several available selections. The main difference is the number of axes, DROs
and jog buttons. It is also possible to alter the dialogs by using a Windows TM Resource Editor. Either
Microsoft Visual Studio or a 3rd party freeware such as: http://www.angusj.com/resourcehacker.
191 | P a g e
KFLOP User Manual 2011
Tool Setup Screen - Trajectory Planner
(Click on Image to Jump to related help)
The Tool Setup Screen allows KMotionCNC to be configured for a particular machine tool. Each
machine tool is likely to have different motion resolution, speeds, and acceleration limits. It is also
likely to different I/O requirements with regard to Spindle control and such. Additionally a machine
may have different initialization and homing requirements. KMotionCNC has a flexible mechanism
for defining what type of action is to be performed for various M Codes and Custom Buttons.
192 | P a g e
KFLOP User Manual 2011
Trajectory Planner
KMotionCNC contains a powerful Trajectory Planner. The Trajectory Planner utilizes a "break
angle" concept to decide when a stop must be made. Vectors that are in the same direction within
the "break angle" are traversed without stopping. When a "sharp" angle is detected a complete stop
will be made before beginning on the next vector. The Break Angle Parameter allows the user to
specify the angle in degrees that will be considered a "sharp" angle. KMotionCNC considers the
change in direction in 3 dimensions (x,y,z ignoring a). The Trajectory Planner is capable of
optimizing the acceleration and deceleration through many short (or long) vectors all of which may
have different acceleration and velocity limitations.
The Trajectory Planner also has a "lookahead" parameter. With KMotionCNC the G Code Program
itself, the G Code Interpreter, and the Trajectory Planner all reside within the PC running Microsoft
Windows. Since the Microsoft Windows is not a real-time OS, a certain amount of motion must
be buffered in the motion controller to handle the cases where the PC program doesn't have a
chance to execute for a while. These time periods are typically very short (a few milliseconds), but
in some extreme cases may occasionally be as long as one or several seconds. The worst case is
often a factor of the hardware (disk network adapters, etc) and associated drivers that are loaded
into the system. The lookahead parameter is used to determine how much motion, in terms of time,
should be downloaded to the motion controller before actual motion is initiated. Furthermore, after
motion has begun, the lookahead parameter is used to pause the trajectory planner to avoid having
the Trajectory Planner get too far ahead of the actual motion. The disadvantage of having the
Trajectory Planner get too far ahead is that if the User decides to override the feed rate, since the
motion has already been planned and downloaded, the rate will not be changed quickly. A value of
3 seconds is very conservative on most systems. If more responsive feed rate override is desirable,
an experiment with a smaller value might be made.
"Collinear Tolerance" allows GCode blocks that are nearly linear, to be combined into a single linear
segment to allow faster and smoother motion. Often GCode programs generated by 3D CAD
systems contain very small vectors that appear jagged or noisy due to numerical round off errors .
See below for an example of a small GCode fragment from an intended circle. The 0.3 inch
diameter circle was divided into 10,000 sides each only 0.0001 inches in length. Intuitively one
would think this would result in an extremely smooth contour. Ironically, rounding off to 4 decimal
digits introduces "noise" that results in sharp angles and each axis being required to repeatedly stop
and start. Even with quite high acceleration, stopping and starting over short distances results in
extremely low average speed and most likely a rough surface. A combined segment shown below in
blue will result in a faster and smoother motion.
Segments are combined as long as all intermediate waypoints do not deviate from the combined
segment by more than the allowed collinear tolerance. Setting the collinear tolerance to zero will
disallow any segments from being combined.
193 | P a g e
KFLOP User Manual 2011
N70 G90 G54 G0 X6.315 Y4.7132 Z1.
N100 G1 X6.3151 F60.
N110 Y4.7133
N120 X6.3152 Y4.7134
N130 Y4.7135
N140 X6.3153 Y4.7136
N150 Y4.7137
N160 X6.3154 Y4.7138
N170 X6.3155 Y4.7139
N180 Y4.714
N190 X6.3156 Y4.7141
N200 Y4.7142
N210 X6.3157 Y4.7143
N220 Y4.7144
N230 X6.3158
For a description of the Corner Rounding feature and Corner Tolerance and Facet Angle see here.
Jog Speeds
Defines the Jog Speeds for both the Jog Buttons and any attached Gamepad controller. These
speed are the maximum Jog speed which is the double arrow jog button or the GamePad joystick
194 | P a g e
KFLOP User Manual 2011
fully depressed. See Also Jog Buttons. The Reverse R/Z may be selected if the GamePad Z motion
is reversed on a particular GamePad device.
Step Increments
Defines the step size distances for the Step Buttons that are displayed on the main KMotionCNC
Screen. Setting a step size to zero will hide the size selection. See Also Jog Buttons.
Axis Motion Parameters
The Axis Motion Parameters define the scale, maximum feed velocities, and maximum feed
accelerations for each of the six axis.
The first parameter is the axis's
scale in counts/inch. For the
example value of 100 shown,
KMotionCNC will command the
motion controller to move 100
counts for each inch of motion in
the G Code Program. This value
is
always
in
counts/inch
regardless of the units used in
the interpreter. KMotionCNC will
automatically
perform
any
conversions.
The second parameter is the maximum allowed feed rate for the axis in inches/sec. Note that the G
Code Interpreter Feed Rate is defined in inches per minute or (mm per minute) so be aware of the
different time units. These are maximum feed rates for each axis. If a vector tool motion at a
particular feed rate has any component velocity that exceeds the corresponding axis's maximum
velocity, the feed rate for the vector will be reduced so that all axes remain at or below their
maximum allowed velocity.
The third parameter is the maximum allowed acceleration for the axis in inches/sec 2. The G Code
Language has no provisions for specifying acceleration rates. Therefore the acceleration (and
deceleration) along a vector used will always be the largest acceleration such that each axis's
acceleration is at or below the specified limit.
The velocity and acceleration limits apply only to linear and circular feed motions (G1, G2, G3).
Rapid motions (G0) use the settings in the motion controller (velocity, acceleration, and Jerk) to
move each axis independently from one point to another (which is likely not to be a straight line). To
change the speed of Rapid motions change the configuration settings in the motion controller.
195 | P a g e
KFLOP User Manual 2011
Trajectory Planner Corner Rounding Settings
The KMotionCNC Trajectory planner contains two parameters (Facet Angle and Corner Tolerance)
that can be used to smooth paths generated by line segments in the GCode. Although shown below
as 2D paths this smoothing applies for 3D paths as well. Standard GCode and many CAD systems
do not support arcs in arbitrary 3D space so small line segments are typically used to define the 3D
path. Facet Angles in the original GCode data that are less than the specified Break Angle (which
are considered "small" and will not cause a motion stop) will be re-faceted with smaller line
segments along a curve to have Facet Angles smaller than the specified amount. The new line
segments will be placed along the largest arc that will not deviate more than the specified Corner
Tolerance or consume more than 1/2 of the segment length. If no Corner Rounding is desired the
Corner Tolerance can be set to zero.
Shown below is an example motion path where the bottom right arc is formed by 30 line segments.
Normally a simple arc could be specified but for test purposes it was created with 30 3 degree angle
facets forming the 90 degree turn. The tests below were performed simulating a fairly high
performance system with 30 in/sec2 acceleration in both X and Y. The Gcode used can be
downloaded here.
Here is the path Overview.
196 | P a g e
KFLOP User Manual 2011
Notice the circled region of the path looks smooth, but when zooming in as shown below the 3degree angle facets are just barely visible. This resolution is typically used to provide a reasonably
smooth path without making the file size abnormally large.
197 | P a g e
KFLOP User Manual 2011
198 | P a g e
KFLOP User Manual 2011
In the plot below the Corner Rounding is enabled and the facets are now reduced in size and form
0.5 degree angles that can now no longer be seen.
To see more clearly the improvement the X Axis motion was captured in real-time (180us sample
rate) and plotted. From the position the Velocity and Acceleration were also computed and plotted.
First the original captured motion X axis position, velocity, and acceleration vs. time through the
original 3-degree facets with no corner rounding.
Note that the velocity plot has an odd shape for several reasons. At constant velocity the facet angle
change causes the x velocity to drop while the y velocity increases, but since we are accelerating
through the curve (because a more diagonal direction can make use of the increased (combined)
acceleration of both axes) the velocity ramps up at the max acceleration toward the beginning of
each facet. The programmed feed rate is 400ipm (6.67ips) but the speed is acceleration limited by
the curvature of the path, hence the deceleration to ~ 5.5ips on the left as we enter the curve.
199 | P a g e
KFLOP User Manual 2011
Now using the Trajectory Planner settings shown below. Notice the velocity is much smoother and
the Acceleration is less Jerky.
200 | P a g e
KFLOP User Manual 2011
201 | P a g e
KFLOP User Manual 2011
For still further motion smoothing an additional KFLOP feature can be used. A low pass filter can be
applied to the output of the coordinated motion path.
The Low Pass Filter will be applied to all axes of coordinated motion (up to 8) by setting the KLP
coefficient within KFLOP. Currently a C Program must be used to set this global parameter.
To compute an appropriate coefficient from a time constant Tau in seconds use the formula KLP =
exp(-TIMEBASE/Tau) as shown below
#include "KMotionDef.h"
main()
{
double Tau = 0.001; // seconds for Low Pass Filter Time Constant
KLP = exp(-TIMEBASE/Tau);
printf("Tau=%f KLP=%f\n",Tau,KLP);
}
Note the Velocity and Acceleration plots are even smoother. A low pass time constant Tau = 1
millisecond was used.
202 | P a g e
KFLOP User Manual 2011
The disadvantage associated with low pass filtering of the trajectory is a potential lag in the
commanded positions which may cause small path errors. The plots shown below show that a Low
Pass Filter setting of 1 millisecond will be insignificant for most systems. A nearly worst case 90degree angle with max deceleration on the X axis, followed by max acceleration on the Y axis are
shown below.
The first case is captured with no Low Pass Filtering. Note a perfectly square corner. Each tick mark
shows a captured 180us sample point.
The case below is with 1 millisecond of filtering with a path error of ~ 0.01 mil (0.25um)
203 | P a g e
KFLOP User Manual 2011
The case below is with 3 milliseconds of filtering with a path error of ~ 0.1 mil (2.5um)
204 | P a g e
KFLOP User Manual 2011
Mach3 Plugin
KMotion/KFlop Mach3
Mach3 is a popular CNC program available for purchase through ArtSoftControls.
Traditionally Mach3 has relied on little hardware support and performed low level motion and even
stepper motor step pulses directly by the PC. The pulses were output using the PC's parallel port.
This required a special Microsoft Windows Kernel driver with a high interrupt rate and was limited to
50~100K steps per second.
Mach3 has the capability for adding "plugins" that allow additional functionality and hardware
support. DynoMotion has developed a plugin that allows Mach3 to work with a KMotion or KFLOP
Motion Controller. The offloads most of the real-time requirements from the PC, allows USB
connectivity, much higher step rates, and allows easily adding other motor types including brushless
servos.
This is an overview of the overall setup process of getting Mach3 and KMotion to play together.
1. Install Mach3
2. Install KMotion
3. Within KMotion configure/tune your motors
4. Within KMotion create a configuration and initialization program
5. Within Mach3 - configure plugin (enter name of KMotion Init program )
6. Within Mach3 - configure motor tuning (set resolution, speeds, and acceleration)
7. Within Mach3 - configure IO Bits.
Note: when using encoder feedback see also: Mach3 Encoder Setup
Note: for configuring probing see also: Mach3 G31 Probe Setup
Note: for information regarding operating steppers in closed loop see also: Closed Loop Steppers
Note: For passing Parameters see also: Passing DROs
Note: For Rigid Tapping see also: Mach3 Rigid Tapping
205 | P a g e
KFLOP User Manual 2011
1. Install Mach3
Mach3 should be installed before KMotion so that the KMotion installation program can copy the
necessary files (Dynomotion.dll) into the Mach3 plugin directory. The KMotion installation will also
add a registry entry under "App Paths" so that Mach3.exe will have access to the necessary
KMotion DLL libraries, programs, and data files
It is not necessary to load the Mach3 Kernel driver.
If KMotion has already been installed, it should be re-installed to make the necessary links between
the programs.
2. Install KMotion
At the end of the KMotion installation an option to install the Mach3 Plugin will be displayed.
Check the Mach3 Plugin option and select Next.
206 | P a g e
KFLOP User Manual 2011
You will be prompted to enter the directory where Mach3 was installed.
A check will be made that a valid Mach3.exe exists in that directory, and the Dynomotion.dll will be
copied to the plugins subdirectory.
3. Within KMotion configure/tune your motors
Follow the normal procedures to use the KMotion Executive program to configure and tune all of
your motor axes. The simplest method to configure the system is to enter and change values in the
various KMotion Executive Screens, download them to the KMotion Board, and test and tune for
correct operation using the Step Response Screen as well as Console commands.
4. Within KMotion create a configuration and initialization program
After each axis is functioning properly, the configuration for that axis can be copied to the clipboard
as a valid C program code.
See the circled button below.
207 | P a g e
KFLOP User Manual 2011
C Code to configure axis 0 might look like the code shown below. Detailed knowledge of C
programming is not required to paste these into a User Program. The configuration for each axis
should be pasted into a single program. Later this program may be executed at any time to
completely configure the KMotion Board. The KMotion Executive program would not be needed to
do this. The RESET button from within Mach3 will be configured to execute this program.
ch0->InputMode=ENCODER_MODE;
ch0->OutputMode=MICROSTEP_MODE;
ch0->Vel=100.000000;
ch0->Accel=1000.000000;
ch0->Jerk=10000.000000;
ch0->P=1.000000;
ch0->I=0.000000;
ch0->D=0.000000;
ch0->FFAccel=0.000000;
ch0->FFVel=0.000000;
ch0->MaxI=200.000000;
ch0->MaxErr=200.000000;
ch0->MaxOutput=200.000000;
208 | P a g e
KFLOP User Manual 2011
ch0->DeadBandGain=1.000000;
ch0->DeadBandRange=0.000000;
ch0->InputChan0=0;
ch0->InputChan1=1;
ch0->OutputChan0=0;
ch0->OutputChan1=1;
ch0->LimitSwitchOptions=0x0;
ch0->InputGain0=1.000000;
ch0->InputGain1=1.000000;
ch0->InputOffset0=0.000000;
ch0->InputOffset1=0.000000;
ch0->invDistPerCycle=1.000000;
ch0->Lead=0.000000;
ch0->MaxFollowingError=1000000000.000000;
ch0->StepperAmplitude=250.000000;
ch0->iir[0].B0=1.000000;
ch0->iir[0].B1=0.000000;
ch0->iir[0].B2=0.000000;
ch0->iir[0].A1=0.000000;
ch0->iir[0].A2=0.000000;
ch0->iir[1].B0=1.000000;
ch0->iir[1].B1=0.000000;
ch0->iir[1].B2=0.000000;
ch0->iir[1].A1=0.000000;
ch0->iir[1].A2=0.000000;
ch0->iir[2].B0=1.000000;
ch0->iir[2].B1=0.000000;
ch0->iir[2].B2=0.000000;
ch0->iir[2].A1=0.000000;
ch0->iir[2].A2=0.000000;
Besides C code to configure each axis, other commands such as those shown highlighted below
may be used to enable each axis (and set the destination) and to define which axis channels are in
the coordinated motion system. The DefineCoordSystem(0,1,-1,-1); statement defines a two axis
coordinate system where X is axis channel 0, Y is axis channel 1, and the Z and A axes are not
used.
The circled button can be used to save, compile, download, and run the C program in one step.
Note that once a C program has been executed to change configuration settings within the KMotion
Board, the values in the KMotion Executive screens may be different from the current settings within
the board. To synchronize the screens with what is actually in the board the channel should be
"Uploaded".
Additional initialization operations may also be added to the C Progam. These might include
brushless motor phase finding, homing, activating IO bits, etc..
209 | P a g e
KFLOP User Manual 2011
After the Initialization program is finalized and working it should be saved in a known location so
that Mach3 may be configured to execute it as described in the next step.
5. Within Mach3 - configure plugin (enter name of KMotion Init program)
We are now ready to Execute Mach3. The first time Mach3 is executed after adding the Dynomotion
Plugin Mach3 will prompt the user which Motion Device should be used. The Dynomotion Plugin
should be selected. After the Mach3 Application comes up use the Config|Config Plugins menu to
bring up the Config Plugins dialog shown below.
210 | P a g e
KFLOP User Manual 2011
Next click in the circled area to bring up the Dynomotion Plugin Configuration Screen.
211 | P a g e
KFLOP User Manual 2011
Specify the KMotion Initialize User Program that was created in step 4 above (you may browse to
the file using the >> button).
Options to automatically run the program on Mach3 Startup or only once after Mach3 Startup may
also be selected.
Mach3 generates Spindle Messages for On, Off, and Speed Changes. Specify a KMotion Spindle
Speed User Program to handle and perform appropriate actions for the various Mach3 Spindle
Messages. A default SpindleMach3.c program is included in the default installation that will simply
print the messages and desired speeds requested by Mach3. Note that speed is a relative fraction
of the max currently selected pulley's speed. Because KFlop/KMotion is likely to be controlling the
motor speed regardless of the selected pulley, this is usually more appropriate. An appropriate User
Program to perform the appropriate actions to actually drive the spindle should be created to
replace the default program that simply prints the requested operation. There are included
examples for Spindles controlled by a DAC output (SpindleMach3DAC.c) and for Spindles
controlled by Step/Dir outputs (SpindleMach3Jog.c).
212 | P a g e
KFLOP User Manual 2011
Spindle Speed measurement and Single point threading is also supported. A quadrature encoder is
required on the spindle. Specify the Sensor Type as 1 to enable the Spindle measurement.
Configure the Axis Channel that is configured to read the encoder (Note this is not the encoder
channel, rather it is the axis that has the encoder channel configured as its input). Specify the
Update time, Tau, and counts/rev. See here for more information.
Mach3 Home requests may be passed to a User Program to activate any desired Home Sequence.
An example skeleton program which just prints the Mach3 home requests is included as
HomeMach3.c. Another example for use with encoders is described here.
Mach3 permits a general purpose mechanism to make custom calls to any Plugin that are passed
through to a KFlop Custom Notify User Program. Placing a NotifyPlugins(10xxx) call in VB Script of
either a Screen Button or Macro command may then trigger behavior in KMotion/KFlop. Message
Codes from 10000 to 10999 will be sent to KFlop (all others are ignored). Plugin executions are
automatically queued and executed in the sequence they were requested (the previous must
complete before the next is launched). An example skeleton program which just prints the Mach3
notify requests is included as NotifyMach3.c. Another example for use with encoders is described
here.
An I/O bit may be defined that is activated when Mach3 goes into the offline state. Neg True Polarity
may be checked if it is desirable for the bit to be driven low in the off-line state rather than high.
The Windows Buffer ahead Time may be changed to keep more or less buffering ahead in the
KMotion Board. Using a value too small may cause the buffer to run empty and "starve" for data if
Windows becomes non-responsive for longer than that amount of time. Using a value too large will
cause feed rate changes and feed hold commands to be less responsive.
The plugin can be configured to Automatically run Initialize on Mach Startup if desired. Caution:This
option should be left off if there is any potential danger with unexpected machine motion when
launching Mach3.
After setting al parameters press OK to save the parameters into the Mach3 XML parameter file and
return to the main Mach Screen. Pushing Mach3's Reset button will now execute the Initialize
program.
6. Within Mach3 - configure motor tuning (set resolution, speeds, and acceleration)
Select Config|Motor Tuning to bring up the Motor Tuning Dialog. This screen allows the setting of
Machine resolution, Max Velocity, and Max Acceleration for each axis in use. Note that the sliders
are typically not very useful since the max step rates are much higher using a KMotion Motion
Controller than with the original PC Generated Steps. It's usually best to just enter values directly
into the cells.
213 | P a g e
KFLOP User Manual 2011
After the parameters have been entered and saved, Press OK to return to the main screen.
7. Within Mach3 - configure IO Bits.
Various M Codes may be used within Mach3 to activate IO bits on KMotion. Select the Menu
Config|Ports & Pins to bring up the Dialog shown below. When using the KMotion Plugin, Pin
Numbers now correspond to KMotion IO Bit Numbers rather than Parallel port Pins. Some of the
terminology on the screen may be misleading as it was designed expecting to use a parallel port.
For IO bit numbers 128 or larger, subtract 128 from the bit number and specify Port #2 instead of
Port #1.
Note Mach3 typically defaults after an initial install with Output #1 enabled for spindle control on
Pin0 (as shown below). Bit 0 is often used on a KMotion board as an Encoder input. Having Mach
configure the IO bit as an output will cause the encoder to be inoperable. Disable the output if this is
the case.
214 | P a g e
KFLOP User Manual 2011
That's it! Reset should now properly initialize the machine. Jogging and G Code should now be
functional.
Refer to the Mach3 documentation for more information on advanced features.
Here is how a GCode file appears on Mach3 Mill.
215 | P a g e
KFLOP User Manual 2011
Here the same example GCode file cut (or more accurately burned) into a piece of wood using a
Harbor Freight Mini-mill driven with KMotion and Mach3.
216 | P a g e
KFLOP User Manual 2011
Mach3 Plugin - with Encoders
The following describes the use of linear glass scale encoders or rotary shaft encoders with Mach3.
The setup process described apply for KFlop operating in open loop mode with encoders as well as
closed loop control.
KFlop/KMotion should first be wired and configured such that the encoders are functional and
scaled (using the InputGain0 parameter) so that the encoder counts match the commanded position
in units of steps. To verify that this is properly configured the KMotion.exe Step Response Screen
may be used for verification. The Plot of Position Error should show small errors (typically <200
Steps) for a Move Plot if properly configured.
Since the encoder position is already scaledwithin KFlop/KMotion to match the steps/Unit scale of
the motor, the Mach3 Encoder resolution should be set to the same value as the Motor "Tuning" as
shown below. The Encoder/MPG screen is opened using the Config|Ports and Pins Menu. The Port
and Pin definitions are not relevant when using KMotion/KFlop and should be set to some unused
Port.
217 | P a g e
KFLOP User Manual 2011
Zero Buttons
Mach3 "Zeros" a DRO by adjusting the currently selected work offset such that the DRO will read
zero. Since the glass scales are the best reference, the commanded position is adjusted to match
the encoder position, before Mach3 is told to compute the new work offset.
NotifyPlugins(10100) 'tell KFlop to set command to encoder
Sleep 300 'make sure mach updates
DoOEMButton (1008) 'calculate work offset
218 | P a g e
KFLOP User Manual 2011
NotifyPlugins(10101)
'tell
KFlop
Sleep
300
'make
DoOEMButton (1009) 'calculate work offset
to
set
sure
command
mach
to
encoder
updates
NotifyPlugins(10102)
'tell
KFlop
Sleep
300
'make
DoOEMButton (1010) 'calculate work offset
to
set
sure
command
mach
to
encoder
updates
In the Config|Config Plugins|Dynomotion set an appropriate KFlop User Program that will
process the NotifyPlugin Message Codes to set KFlops internal Commanded Destination to the
Current Encoder Positions. Typical program for 3 axes shown below. Note that the Message code is
defined to be passed to the KFlop User Program via persist.UserData[6]
219 | P a g e
KFLOP User Manual 2011
Example File: <Install Dir>\C Programs\NotifyZeroEncoderMach3.c
#include "KMotionDef.h"
//Plugin calls for Mach3 NotifyPlugins Commands
#define X 0
#define Y 1
#define Z 2
main()
{
int msg = persist.UserData[6];
// Mach3 notify Message 10000-10999
printf("Mach3 Notify Call, Message = %d\n",msg);
if (msg==10100)
{
// adjust the commanded position to match the glass scale encoder
DisableAxis(X);
EnableAxisDest(X,chan[X].Position);
}
if (msg==10101)
{
// adjust the commanded position to match the glass scale encoder
DisableAxis(Y);
EnableAxisDest(Y,chan[Y].Position);
}
if (msg==10102)
{
// adjust the commanded position to match the glass scale encoder
DisableAxis(Z);
EnableAxisDest(Z,chan[Z].Position);
}
if (msg==10500)
{
if (CS0_StoppingState == 0)
StopCoordinatedMotion();
else
ResumeCoordinatedMotion();
}
if (msg==10300)
{
// User wants to disable Z (switch to OL)
DisableAxis(Z);
chan[Z].OutputMode = STEP_DIR_MODE;
EnableAxisDest(Z,chan[Z].Position);
}
220 | P a g e
KFLOP User Manual 2011
if (msg==10301)
{
// User wants to enable Z (switch to CL)
DisableAxis(Z);
chan[Z].OutputMode = CL_STEP_DIR_MODE;
EnableAxisDest(Z,chan[Z].Position);
}
}
REF Buttons
Mach3 REF buttons are used to set the initial Machine coordinates either by simply Zeroing them or
performing a home operation into a switch.
The REF X, REF Y, REF Z etc... buttons may require editing using a screen editor. We recommend
the one written by Klaus Dietz.
The Ref buttons should be edited to perform the standard Mach3 Ref operations. See the settings
selected for the Ref buttons shown below when using Klaus' free Mach Screen Editor. The standard
Ref operations for Mach3 is to request the Plugin to perform the Home Operation (actually labeled
purge in the plugin).
221 | P a g e
KFLOP User Manual 2011
The Dynomotion Plugin passes these Home requests to KFlop to handle with a Home User
Program. In the Config|Config Plugins|Dynomotion set an appropriate KFlop User Home
Program. A flag variable is also passed to tell which axis is to be homed (Note that the flags is
defined to be passed to the KFlop User Program via persist.UserData[5]). In the case with
encoders, both the Encoder Position and the Commanded Destination should be zeroed. Prior to
Zeroing if any homing motion (to a switch for example - See: SimpleHome3Axis.c in the C Programs
directory) may also be added into the program.
222 | P a g e
KFLOP User Manual 2011
223 | P a g e
KFLOP User Manual 2011
Example File: <Install Dir>\C Programs\HomeEncoderMach3.c
#include "KMotionDef.h"
//Plugin calls for Mach3 Home (actually Purge) Commands
//Called from Mach3 "REF" command
//in this case just Zero the measured position (encoder)
//and set the commanded destination to zero
#define X 0
#define Y 1
#define Z 2
main()
{
int flags = persist.UserData[5];
Bit2=Z, etc...
// Mach3 flags bit0=X, bit1=Y,
printf("Mach3 Home Call, flags = %d\n",flags);
if (flags & 1)
{
DisableAxis(X);
Zero(X);
EnableAxisDest(X,0.0);
}
if (flags & 2)
{
DisableAxis(Y);
Zero(Y);
EnableAxisDest(Y,0.0);
}
if (flags & 4)
{
DisableAxis(Z);
Zero(Z);
EnableAxisDest(Z,0.0);
Jog(Z,10000);
// start moving
while (ReadBit(15)) ; // wait for switch (input #15) to change
Jog(Z,0);
// StopMotion
while(!CheckDone(Z)) ;
Jog(Z,-3000);
// start moving
while (!ReadBit(15)) ;// wait for switch (input #15) to change
Jog(Z,0);
// StopMotion
224 | P a g e
KFLOP User Manual 2011
while(!CheckDone(Z)) ;
Delay_sec(.25);
DisableAxis(Z);
Zero(Z);
EnableAxisDest(Z,0.0);
}
}
225 | P a g e
KFLOP User Manual 2011
Mach3 Plugin - Probe Setup
The following describes the use of DynoMotion Probing with Mach3. Probing in Mach3 is selected
by using the G31 code. Such as:
G31 Z-4 F40
This example command line would cause a motion from the current position to a absolute position
of z = -4 at a feed rate of 40 units/minute and stop as soon as the probe input becomes active.
When the probe input becomes active the current positions of all axes will be captured and the
motion will decelerate to a stop in a controlled manner. Mach3 variables 2000-2005 will be filled with
the captured position.
The following sequence might be used to perform a probe and then perform a move relative to the
captured Z position.
G31 Z-4.0 F40 (Probe in Z)
G1 Z #2002 (move back to trip point)
M30
Note: If the Probe input is already active at the beginning of the probe, or the motion completes
without the Probe input ever becoming active, an error wil be displayed and G Code execution wil
stop.
Required KMotion/KFLOP User Program
In order to perform Probing, the the Notify User Program must be configured to properly handle
message 20000 and selected in the Mach3 Plugin configuration.
226 | P a g e
KFLOP User Manual 2011
Add the message handler shown below to the Notify program for your system. During probing the
DynoMotion Plugin sends a Notification 20000 message to the configured KMotion/KFlop Notify
User Program.
The message handler must:
#1 set status (user var 62) to zero
#2 wait for the probe to become active
#3 sample the current positions of the defined axes (as doubles into 50-61)
#4 set status to 1 or 2 depending on if the probe was ever inactive
#5 feedhold the system
#6 exit
In most cases the only modification required will be the defined bit number and active state.
However any number of other techniques might be used such as monitoring analog inputs, or
capturing other variables such as encoder positions.
227 | P a g e
KFLOP User Manual 2011
Excerpt from Example File: <Install Dir>\C Programs\NotifyProbeMach3.c
//
//
//
//
//
//
//
//
//
//
//
//
//
//
handles probing
flag is 0 - while watching for probe hit
flag is 1 - if probe was already set from start
flag is 2 - after successful probe hit
returns the captured results in User Variables
X - 50+51
Y - 52+53
Z - 54+55
A - 56+57
B - 58+59
C - 60+61
status result 62
#define PROBE_BIT 0
#define PROBE_ACTIVE_STATE 1
if (msg==20000)
{
double *d = (double *)&persist.UserData[50];
int flag=1;
persist.UserData[62]=0;
while (ReadBit(PROBE_BIT)!=PROBE_ACTIVE_STATE)
{
flag=2;
WaitNextTimeSlice();
}
if
if
if
if
if
if
(CS0_axis_x>=0)
(CS0_axis_y>=0)
(CS0_axis_z>=0)
(CS0_axis_a>=0)
(CS0_axis_b>=0)
(CS0_axis_c>=0)
d[0]=chan[CS0_axis_x].Dest;
d[1]=chan[CS0_axis_y].Dest;
d[2]=chan[CS0_axis_z].Dest;
d[3]=chan[CS0_axis_a].Dest;
d[4]=chan[CS0_axis_b].Dest;
d[5]=chan[CS0_axis_c].Dest;
persist.UserData[56]=flag;
StopCoordinatedMotion();
}
228 | P a g e
KFLOP User Manual 2011
Mach3 Plugin - Passing DROs
Mechanism for transfering values back and forth between Mach3 and KFLOP
Mach3 User DROs 1 to 50 map to KFlop UserData 0 to 99 (2 words each double)
To Read from KFLOP to Mach3 use NotifyPlugins codes 18001 to 18050
To Write from Mach3 to KFLOP use NotifyPlugins codes 19001 to 19050
Example MACH3 SIDE
SetOEMDRO(1007,123.456) 'Put a value in a Mach DRO
NotifyPlugins(19007) 'Send it to KFLOP
Sleep(3000) 'Wait for KFLOP to modify and copy it
NotifyPlugins(18008) 'Read the result from KFLOP
x=GetOEMDRO(1008) 'Check the value passed back
Example KFLOP SIDE
#include "KMotionDef.h"
#define DROIN 7
#define DROOUT 8
main()
{
double *pin = (double *)&persist.UserData[(DROIN -1)*2];
double *pout = (double *)&persist.UserData[(DROOUT-1)*2];
for(;;)
{
Delay_sec(2);
*pout = *pin + 999;
printf("DROIN %d = %f DROOUT %d=%f\n",DROIN,*pin,DROOUT,*pout);
}
}
229 | P a g e
KFLOP User Manual 2011
Mach3 Plugin - Rigid Tapping
To perform Rigid Tapping from Mach3 the tapping parameters are set into GCode Variables, then a
Macro (M84) is called which downloads the parameters to KFLOP, notifies KFlop to perform the Tap
Cycle, then waits until KFLOP sets a variable indicating the operation has completed.
A requirement for Rigid Tapping is that the Spindle has encoder feedback and is possible to move
in a fairly controlled manner. The Z axis motion is "geared" to the measured Spindle Encoder
Position throughout the cycle.
There are three parts to the process: The GCode, the M84 Macro, and the KFlop User Program.
Examples can be found here.
Example Rigid Tap Call From GCode
We use a Macro M84 as Mach3 uses the normal G84 Tap cycle for a floating tapholder technique
and doesn't currently support a rigid tap GCode.
Note that the forward cutting rate (RPM) and the retraction rate (RPM) can be defined separately. A
cyclic forward/retract motion can be specified to cut the thread to the total depth. If a simple single
motion is desired, set the Z depth forward motion to the Z depth Total.
G0X0Y0Z5
(Call a Rigid Tap Sequence)
#10=20 (TPI - Threads per inch)
#11=700 (Forward Cutting RPM)
#12=1000 (Retract RPM)
#13=0.75 (Z depth Total inches)
#14=0.2 (Z depth Forward per Motion)
#15=0.05 (Z depth Retract per Motion)
M84
G0X4Y0Z5
(Call a Rigid Tap Sequence)
#10=20 (TPI - Threads per inch)
#11=700 (Forward Cutting RPM)
#12=1000 (Retract RPM)
#13=0.75 (Z depth Total inches)
#14=0.2 (Z depth Forward per Motion)
#15=0.05 (Z depth Retract per Motion)
M84
M2
230 | P a g e
KFLOP User Manual 2011
Mach3 M84 Macro
This macro moves the GCode Tapping Variables to Mach3 User DROs, downloads then to KFLOP
UserData variables, Triggers KFLOP to perform the Tap Cycle, then waits until KFLOP sets a User
Data Variable indicating the cycle is complete.
'Macro for Rigid Tappin with Dynomotion KFLOP
'
' pass variables to KFLOP
'
' Var DRO KFLOP UserVar Description
' #10 1010 18 19 TPI - Threads per inch
' #11 1011 20 21 Forward Cutting RPM
' #12 1012 22 23 Retract RPM
' #13 1013 24 25 Z depth Total inches
' #14 1014 26 27 Z depth Forward per Motion
' #15 1015 28 29 Z depth Retract per Motion
' 1016 30 31 Set by KFLOP when complete
'Move the GCode Vars into DROS and send them to KFLOP User Vars
For i=0 To 5
Call SetUserDRO(1010+i, GetVar(10+i))
NotifyPlugins(19010+i)
Next i
Call SetUserDRO(1016, 0) 'clear the complete flag
NotifyPlugins(19010+6)
NotifyPlugins(10084) 'do the TAP!!
While GetUserDRO(1016)=0
Sleep(50)
NotifyPlugins(18016) 'upload the complete flag
Wend
KFLOP Notify User C Program that performs the Rigid Tap Cycle
The C Program that performs the Rigid Tap Cycle. This assumes that the Spindle axis can be
controlled like a Servo Axis within KFLOP (although it is not defined as an axis within Mach3). The
defines must be set per your specific system. A low pass filter is used to smooth the commanded Z
motion for the case where the Spindle Motion might be too Jerky for the Z Axis to follow without
possibly stalling, it also smoothes the response that would be otherwise stepped because user
programs only execute every other servo sample. A Tau of 0.001 performs as a low pass filter with
a time constant of 1ms.
231 | P a g e
KFLOP User Manual 2011
#include "KMotionDef.h"
//Plugin calls for Mach3 NotifyPlugins Commands
void Tap(void);
main()
{
int msg = persist.UserData[6];
// Mach3 notify Message 10000-10999
printf("Mach3 Notify Call, Message = %d\n",msg);
if (msg==10084)
{
Tap();
}
}
//
R I G I D
#define
#define
#define
#define
#define
T A P P I N G
ZAXIS 7
SPINDLE_AXIS 6
Z_CNTS_PER_INCH -20000.0
CNTS_PER_REV (8192*14/16)
TAU 0.001
double SlaveGain,ToCut,TotalCut,Z0,S0;
void DoSlave(void);
void DoTap(double Dist, double Rate, double TPI);
void Tap(void)
{
// #10 1010
// #11 1011
// #12 1012
// #13 1013
// #14 1014
// #15 1015
// #16 1015
double
double
double
double
double
double
TPI
CutRPM
RetractRPM
ZDist
ZForward
ZReverse
double FeedRate
18
20
22
24
26
28
30
19
21
23
25
27
29
31
TPI
Forward Cutting RPM
Retract RPM
Z depth Total inches
Z depth Forward per Motion
Z depth Retract per Motion
Complete Flag
= *(double *)&persist.UserData[18];
= *(double *)&persist.UserData[20];
= *(double *)&persist.UserData[22];
= *(double *)&persist.UserData[24];
= *(double *)&persist.UserData[26];
= *(double *)&persist.UserData[28];
= CutRPM/(TPI*60);
232 | P a g e
KFLOP User Manual 2011
double RetractRate
= RetractRPM/(TPI*60.0);
printf("TPI = %f\n",TPI);
printf("FeedRate = %f\n",FeedRate);
printf("RetractRate = %f\n",RetractRate);
printf("ZDist = %f\n",ZDist);
printf("ZForward= %f\n",ZForward);
printf("ZReverse = %f\n",ZReverse);
// Slave the Z Axis to the Spindle
SlaveGain = Z_CNTS_PER_INCH/(CNTS_PER_REV * TPI);
Z0 = chan[ZAXIS].Dest;
S0 = chan[SPINDLE_AXIS].Dest;
// in case there is significant spindle position error move there
first
Move(ZAXIS,(chan[SPINDLE_AXIS].Position-S0)*SlaveGain+Z0);
while (!CheckDone(ZAXIS)) ;
TotalCut=0.0;
while (TotalCut < ZDist)
{
if (TotalCut + ZForward > ZDist) // last feed
{
// yes, do any remaining
DoTap(ZDist-TotalCut, FeedRate, TPI);
// retract fully
DoTap(-ZDist, RetractRate, TPI);
TotalCut=ZDist;
}
else
{
// no, just cut a bit
DoTap(ZForward, FeedRate, TPI);
DoTap(-ZReverse, RetractRate, TPI);
TotalCut+=ZForward-ZReverse;
}
}
Delay_sec(1.0);
Move(ZAXIS,Z0);
// move back to where we started
while (!CheckDone(ZAXIS)) ;
*(double *)&persist.UserData[30]=1.0;
complete
printf("Tap Complete\n");
}
// set flag that we are
void DoTap(double Dist, double Rate, double TPI)
233 | P a g e
KFLOP User Manual 2011
{
// Tap down
MoveRelAtVel(SPINDLE_AXIS, Dist*TPI*CNTS_PER_REV,
Rate*TPI*CNTS_PER_REV);
while(!CheckDone(SPINDLE_AXIS))
DoSlave();
}
void DoSlave(void)
{
MoveExp(ZAXIS,(chan[SPINDLE_AXIS].Dest-S0)*SlaveGain+Z0, TAU);
WaitNextTimeSlice();
}
234 | P a g e
KFLOP User Manual 2011
Kanalog 1.0 Hardware
Function
Parameter
Specification
Analog
DAC Outputs
ADC Inputs
Optos
Opto Isolated Outputs
Opto Isolated Inputs
(8) +/- 10V @ 10ma, recommended load
>2Kohm
12 bit - update rate 11.1KHz all 8
channels
(8) +/- 10V 100Kohm input Impedance
12 bit - update rate 11.1KHz all 8
channels
(8) Max differential voltage 80V 25ma
(8) 3-24V input, internal 10KOhm series
resistor
Differential
Differential
Receivers
Digital I/O
GPIO - LVTTL
15V
On-board
Generator
Driver/Receiver
Input (16) ANSI TIA/EIA-422-B, ANSI TIA/EIA423-B
+/-7V common mode range, 200mv
sensitivity
Internal 470ohm termination
Relay Drivers N channel FET Switches (8) 24V @ 1 Amp max
Open Drain switches to ground
RS232
Terminal
Strips
Screw Terminals
Green
RoHS
(8) Outputs Source/Sink 12ma
(8) Inputs LVTTL, 3.3V 1a max
DC-DC 2 Watts (70ma each supply)
EIA/TIA-232-F
112 Pluggable Screw Terminals
(7) x 16 pin
5mm pitch
Watchdog
Charge Pump
DSP communication enables
(1) Relay Driver, FET Switch 24V @ 1A
Logic Supply Voltage
+5V 10%
Typical Current
0.5 A
Environment Operating Temperature 0-40 C
Storage
Temperature 0-40
C
Humidity
20-90%
Relative
Humidity,
noncondensing
Dimensions Length
8.5 inches (216mm)
Width
7.0 inches (178 mm)
Height
0.75inches (19 mm)
Compliant
235 | P a g e
KFLOP User Manual 2011
Kanalog - Connector Pinouts
JP1/JP2 Differential Inputs
16 Differential Receiver Inputs are provided. Kanalog converts the differential signals to signal
ended LVTTL signals and passes them through to existing KFlop I/O pins.
JP1 converts 8 of the signals and connects them to Kflop I/O bits 0-7 (Kflop JP7 Pins 7-14) which
are Kflop's 4 encoder A/B input channels.
236 | P a g e
KFLOP User Manual 2011
JP2 converts 8 of the signals and connects them to Kflop I/O bits 36-43 (Kflop JP5 Pins 1-8) which
are General Purpose I/O pins.
Typically up to 4 encoder's A/B signals are connected to JP1 and any Z index inputs are connected
to JP2
These differential inputs are moderately damped with an internal 470ohm resistor connected across
the + to - inputs. If additional termination is required an external resistor may be connected.
JP6 - Analog Inputs +/- 10V
(8) +/- 10V analog inputs are provided. These are mapped and referenced as ADC inputs 0-7 for
Kflop configuration purposes. Input impedance is approximately 100K ohms.
(8) ground terminals are provided. Kanalog contains a single solid ground plane so these grounds
may be used as any digital or analog ground connection.
237 | P a g e
KFLOP User Manual 2011
JP8 - FET Switch Outputs (relay drivers) - watchdog - power outputs
(8) 24V @ 1Amp relay FET Switch Outputs are available on Kanalog mapped as Output Bits 152159. When activated (checked on or with state "1") the FET Switches make a connection to ground.
Normally a load, such as a relay coil is connected between some appropriate +supply and a Switch
input. Therefore when the Switch makes a connection to ground, the load is energized.
Caution! Inductive loads MUST have a reverse diode connected in parallel with the load to
avoid a high voltage spark when the switch opens. Failure to allow a re-circulating current
path on any inductive coil such as a relay, solenoid, or motor is likely to cause permanent
damage.
One Enable or Watchdog FET Switch Output is also available (24V @ 1Amp). This switch conducts
after Kflop boots, enables the +/-15V generator, and begins communicating with the board. It is
recommended that this switch output is used an one of the conditions to enable main system power
for motors and other devices.
(2) +3.3V outputs are available to power low current (<100ma) external circuitry.
One low current 1.7V bias current is available. See circuit below:
(4) +5V outputs are available to power low current (<100ma) external circuitry such as encoders.
Normally +5V is applied to Kflop JR1 (4 pin white Molex connector) and passes through the ribbon
connector to Kanalog. However it is also possible to feed +5V into the system via these terminals. If
+5V power is fed into both Kflop and Kanalog the exact same +5V supply must be connected to
both.
238 | P a g e
KFLOP User Manual 2011
JP9 - Differential Signals 8-15 to Kflop
The second (8) of the 16 Differential signals pass through to KFlop through this connector. If only
the first 8 differential are used then this connector is not required and the 8 Kflop inputs may be
used for some other purpose.
239 | P a g e
KFLOP User Manual 2011
JP10 - RS232
The JP10 6-pin phone connector provides 3-wire RS232 connectivity. JP10 Pin3 is used for transmit
data from Kanalog. JP10 Pin 4 is used for receive data going into Kanalog. Receive data is
converted to LVTTL and routed to a Kflop I/O bit #44. Data from LVTTL Kflop I/O bit #45 is passed
through the RS232 driver and out the Transmit pin. This phone plug connector is designed to be
compatible with Automation Direct's PLC line using a straight through phone cable.
Note: Currently the RS232 capability of Kanalog is not supported in the KFlop firmware. Contact
Dynomotion for current status if RS232 is required in your application.
JP11 - Analog Ouputs +/- 10V
(8) +/- 10V analog ouputs are provided. These are mapped and referenced as DAC outputs 0-7 for
Kflop configuration purposes. Output impedance is approximately 2K ohms.
(8) ground terminals are provided. Kanalog contains a single solid ground plane so these grounds
may be used as any digital or analog ground connection.
240 | P a g e
KFLOP User Manual 2011
JP12 - General Purpose Inputs, Outputs, Low level analog in, Supplies
JP12 is a standard 40 pin IDC header connector.
(8) 3.3V LVTTL Inputs are provided (SDIN0 - SDIN7) mapped as Kanalog Input bits #128-135.
Inputs are diode clamped to 3.3V.
Note: To connect 5V signals a 200ohm external series resistor is required.
(8) 3.3V LVTTL Outputs are provided (OUT 0 - OUT_7) mapped as Kanalog Output bits #160-167.
ADC channels 0-3 have internal low voltage inputs exposed as signals IN0-IN3. Instead of driving
the normal terminal inputs with a voltage range of +/- 10V. The INx pins may be driven with low
voltage (0V - 3V) signals with an input impedance of ~10K ohms. This may allow higher resolution
with low voltage signals. Caution should be used as these are low voltage unprotected signal inputs.
+/- 15V from the internal DC-DC generator is available on pins V15 (+15V) and VM15 (-15V). 70ma
is available for external use for each supply.
ENABLE_ALL is the LVTTL equivalent of the SwitchEnableAll FET output if a logic level is desired
instead of the FET SWITCH output.
One additional 24V 1Amp FET switch is available with an exposed gate. Drive signal
FET_MISC_GATE to 3.3v to turn on the FET (SwitchMisc) output.
+3.3V and +5V are available on this connector. +3.3V is available as an output only (regulated
down from the +5V). +5V is common to all other +5V signals and may be used as input or output.
241 | P a g e
KFLOP User Manual 2011
JP13 - Opto Outputs
(8) totaly isolated and independent optically isolated outputs are provided.
Opto output transistors are rated for a max voltage of 80V and will conduct up to 25ma of current.
242 | P a g e
KFLOP User Manual 2011
243 | P a g e
KFLOP User Manual 2011
JP14 - Kflop
This is the main connection between Kflop and Kanalog and should consist of a short 26-pin oneone ribbon cable.
Analog and digital data passes through this cable in serial form. The first 8 differential signals pass
to the Kflop in parallel form.
None of thes signals should be used by the User.
JP15 - Opto Intputs
(8) totaly isolated and independent optically isolated inputs are provided.
Input LEDs have a series resistance of 10Kohms and may be driven directly by any voltage from 524V. Max drain of 2.4ma when driven with 24V.
244 | P a g e
KFLOP User Manual 2011
245 | P a g e
KFLOP User Manual 2011
Kanalog Board Layout
246 | P a g e
KFLOP User Manual 2011
Show Photo
247 | P a g e
KFLOP User Manual 2011
Using Kanalog 1.0
Kanalog adds Analog and Digital I/O to Dynomotion's KFLOP motion controller.
Kanalog provides 6 types of various I/O which is enough to completely drive many types of machine
tools.
Standard +/-10V Analog outputs may be used to drive Analog Motor Drives. The Analog outputs are
true 12 bit DACS, not filtered PWMs that have slow response and ripple. All (8) Analog inputs and
(8) Analog outputs are all updated every Servo Sample time of 90us (11KHz).
Relay Drivers, Opto Inputs, Opto Outputs, Differential Encoder Inputs, LVTTL inputs and outputs
are all included along with 112 screw terminals.
The photo below shows Kanalog with KFlop mounted and two cables that connect the two boards.
Figure 1 - Kanalog + KFLOP
248 | P a g e
KFLOP User Manual 2011
Setting Options
Set options on the KMotion Executive Program for both Kanalog and the required KFlop.
Analog Status
All of the Analog ADC readings and DAC settings can be observed by selecting the Kanalog Tab of
the Analog I/O Screen.
Digital Status
All of the Digital I/O can be observed by selecting the Kanalog Tab of the Digital I/O Screen.
Inputs are all on the left side of the screen and Outputs are on the right. Outputs may be toggled by
clicking on the state.
249 | P a g e
KFLOP User Manual 2011
Example Configuration
The example configuration below shows a typical configuration where an external analog motor
amplifier is to be used with differential encoder feedback and optically isolated limit switches.
Note the areas on the screen circled in red.
The Axis input type has been selected as "Encoder" with the first Input channel set to 0 (Encoders
only use one input channel). A differential encoder should then be connected to Kanalog JP3 A0+
A0- B0+ B0-.
The Axis Output type has been selected as "DAC Servo" with the first Output channel set to 0 (DAC
Servos only use one output channel). The Motor's Amplifier should then be connected to Kanalog
DAC0 JP11 pin 1 (and ground).
Limit Switch Options have selected I/O bits 136 and 137 which are Kanalog Opto Inputs 0 and 1 on
JP15 across pins 1&2 and 3&4.
250 | P a g e
KFLOP User Manual 2011
251 | P a g e
KFLOP User Manual 2011
Using SnapAmp 1000
SnapAmp is a very high performance, feature rich, efficient amplifier that expands the capability of
the KMotion Motion Control System.
A SnapAmp adds:
PWM Amplifier channels
Opto isolated Inputs
Differential Encoder inputs
General Purpose digital IO
Real-time current measurement for each motor coil
Real-time power supply voltage measurement
Programmable peak Supply Current limits
Programmable power supply voltage clamping
Digital temperature monitoring
Up to two SnapAmps may be added to a Single KMotion Controller.
A single SnapAmp adds four PWM full bridge amplifiers. The four PWM's are identified as 8,9,10,11
for the first SnapAmp in a system and 12,13,14,15 for a second SnapAmp in a system. A single
PWM/Full bridge is required for a brush motor, and a consecutive pair of PWM/Full Bridges are
required for a Stepper Motor or Brushless Motor.
A single SnapAmp adds four Quadrature Encoder inputs. The four Quadrature Encoder inputs are
identified as 8,9,10,11 for the first SnapAmp in a system and 12,13,14,15 for a second SnapAmp in
a system.
Within the KMotion executive program under the option menu set whether there are one or two
SnapAmps connected to KMotion. This enables expanded Analog and Digital Screens that will then
display the additional I/O available on the SnapAmp(s).
The middle portion of the Analog Status Screen displays the measured currents, supply voltages,
temperatures, and current PWM settings.
252 | P a g e
KFLOP User Manual 2011
The Digital I/O screen displays the IO bits (numbers 64 - 93) for SnapAmp 0 in the middle portion of
the screen, and IO bits numbered (96 - 125) for Snap Amp 1 on the right portion of the screen. The
original KMotion I/O bits remain on the left portion of the screen. Note that KMotion I/O Bits 20-28
are used for the high speed communication to the SnapAmps and may not be used as user IO.
253 | P a g e
KFLOP User Manual 2011
SnapAmp has programmable peak current limiting and also programmable peak supply voltage
clamping. The clamping is required for large machines because when a massive machine stops
quickly, the mechanical energy ends up getting injected back into the power supply. Some power
supplies dont like this and allow their voltage to rise up possibly causing damage to the supply or
the SnapAmp. The clamping feature protects against this. Currently there isn't a way to configure
the current limits and voltage clamp from the KMotion Screens. Listed below is a small C program
that may be used to set them appropriately for most systems. Snap Amp has 2 green LEDS. One
just blinks to say it is alive and running. The other turns on for a fault condition. A fault can be an
over current or over temp. When a fault condition is present, all amps are disabled. When you
power up KMotion the fault LED should be on until you run the program and the current limit is set.
SnapAmp peak current limiting is measured from the Motor Supply high side terminal. High side
supply measurement is preferred for short protection because most wiring shorts to ground are
detected and properly trigger a fault. SnapAmp measures both High side and Low side currents.
The Low Side current measurement is made specific to each motor lead, digitized with a precision
10-bit ADC and available for plotting. High Side current measurement is fairly crude with a few
programmable thresholds for detecting catastrophic events such as shorts and stalls. Threshold
levels 9 through 15 set the approximate fault threshold. The lowest value that allows proper
operation of your system without faults should be used. The Table below lists the approximate fault
current thresholds for levels 9 through 15. The default power up value of 0 will generate a
continuous fault until set to the appropriate value. Note that if either of the two power supply peak
current detectors are over threshold the entire SnapAmp board (all 4 full bridges) will be disabled.
When a fault occurs all full bridges will be disabled for approximately 1/4 second, after which the
board will be automatically re-enabled until another fault is detected. Note: Since any over current
fault disables the amplifier for 1/4 second, whenever a fault is cleared, including when the level is
initially changed from zero, a delay of 1/2 second should be made before attempting any motion.
254 | P a g e
KFLOP User Manual 2011
Approximate Peak Current Thresholds:
Level
Amps
10
11
10
12
14
13
18
14
22
15
26
Below is an example C program that must be loaded and executed in the KMotion Board to set the
Peak Current limits for each motor supply (to threshold level 9 in this example) and to set the
Supply voltage clamp level (to 90V in this example). The Supply Voltage clamping level should be
set several volts higher than the actual supply voltage. The example shows setting the values on
the first SnapAmp. To set values on the second snap amp replace the symbol SNAP0 with SNAP1.
#include "KMotionDef.h"
main()
{
// peak current limits
WriteSnapAmp(SNAP0+SNAP_PEAK_CUR_LIMIT0,9);
WriteSnapAmp(SNAP0+SNAP_PEAK_CUR_LIMIT1,9);
// clamp supply to 90V
WriteSnapAmp(SNAP0+SNAP_SUPPLY_CLAMP0
,SNAP_CONVERT_VOLTS_TO_ADC(90.0));
WriteSnapAmp(SNAP0+SNAP_SUPPLY_CLAMP1
,SNAP_CONVERT_VOLTS_TO_ADC(90.0));
// enable supply clamping
WriteSnapAmp(SNAP0+SNAP_SUPPLY_CLAMP_ENA0 ,1);
WriteSnapAmp(SNAP0+SNAP_SUPPLY_CLAMP_ENA1 ,1);
}
255 | P a g e
KFLOP User Manual 2011
SnapAmp - Connector Pinouts
SnapAmp contains three connectors labeled JP1, JP6, and JP7.
JP6 - KMotion Communication & Logic Power
JP6 is a proprietary high-speed communication bus where command and status communication
between the KMotion board and the SnapAmp Amplifier. Up to two SnapAmps may be attached to a
single KMotion Board. The second of the two SnapAmps must have a configuration jumper installed
into JP5.
This connection is required for proper operation of the SnapAmp and should be as short as
possible.
16 pin ribbon cable connection between SnapAmp and KMotion.
Note: 4 - 40 x 1 3/8 inch standoffs are used between SnapAmp (top) and KMotion (bottom).
16 pin ribbon cable connection between Dual SnapAmps and KMotion
Notes:
4 - 40 x 1 3/8 inch standoffs are used between SnapAmp and KMotion
256 | P a g e
KFLOP User Manual 2011
4 - 40 x 1 5/8 inch standoffs are used between SnapAmps
JP5 Jumper installed configures a SnapAmp as the 2nd SnapAmp.
When attaching SnapAmp to the KMotion first attach main ground plug as shown.
257 | P a g e
KFLOP User Manual 2011
For Dual Snap Amp systems attach the 1:2 spade Y adapter before connecting the first SnapAmp
JP7 - I/O - General Purpose LVTTL - OPTO Isolated - Differential - Encoder Inputs
JP7 Is used for all Digital I/O. Fourteen General Purpose LVTTL I/O, Eight Differential Encoder
Inputs, and Eight Optically Isolated Inputs.
258 | P a g e
KFLOP User Manual 2011
Optically isolated input circuit. 5-12V may be applied. Current requirements at 5V is approximately
6ma and at 12V is approximately 20ma.
259 | P a g e
KFLOP User Manual 2011
Pin
1
2
3
4
5
6
7
8
9
10
11
12
13
14
15
16
17
18
19
20
21
22
23
24
25
26
27
28
29
Name
Bit (SnapAmp Bit (SnapAmp
#0)
#1)
80
112
81
113
82
114
83
115
84
116
85
117
86
118
87
119
88
120
89
121
90
122
91
123
92
124
93
125
Description
GPIO0
Gen Purpose LVTTL
GPIO1
Gen Purpose LVTTL
GPIO2
Gen Purpose LVTTL
GPIO3
Gen Purpose LVTTL
GPIO4
Gen Purpose LVTTL
GPIO5
Gen Purpose LVTTL
GPIO6
Gen Purpose LVTTL
GPIO7
Gen Purpose LVTTL
GPIO8
Gen Purpose LVTTL
GPIO9
Gen Purpose LVTTL
GPIO10
Gen Purpose LVTTL
GPIO11
Gen Purpose LVTTL
GPIO12
Gen Purpose LVTTL
GPIO13
Gen Purpose LVTTL
CHA DIFF PLUS Differential Input + Encoder
0
Phase A
CHA DIFF
Differential Input - Encoder
MINUS 0
Phase A
CHB DIFF PLUS Differential Input + Encoder
0
Phase B
CHB DIFF
Differential Input - Encoder
MINUS 0
Phase B
CHA DIFF PLUS Differential Input + Encoder
1
Phase A
CHA DIFF
Differential Input - Encoder
MINUS 1
Phase A
CHB DIFF PLUS Differential Input + Encoder
1
Phase B
CHB DIFF
Differential Input - Encoder
MINUS 1
Phase B
CHA DIFF PLUS Differential Input + Encoder
2
Phase A
CHA DIFF
Differential Input - Encoder
MINUS 2
Phase A
CHB DIFF PLUS Differential Input + Encoder
2
Phase B
CHB DIFF
Differential Input - Encoder
MINUS 2
Phase B
CHA DIFF PLUS Differential Input + Encoder
3
Phase A
CHA DIFF
Differential Input - Encoder
MINUS 3
Phase A
CHB DIFF PLUS Differential Input + Encoder
0 Input
64
96
64
96
65
97
65
97
66
98
66
98
67
99
67
99
68
100
68
100
69
101
69
101
70
102
70
71
102
103
0 Input
0 Input
0 Input
1 Input
1 Input
1 Input
1 Input
2 Input
2 Input
2 Input
2 Input
3 Input
3 Input
3 Input
260 | P a g e
KFLOP User Manual 2011
30
3
CHB DIFF
MINUS 3
31
OPTO NEG 0
32
OPTO POS 0
33
OPTO NEG 1
34
OPTO POS 1
35
OPTO NEG 2
36
OPTO POS 2
37
OPTO NEG 3
38
OPTO POS 3
39
OPTO NEG 4
40
OPTO POS 4
41
OPTO NEG 5
42
OPTO POS 5
43
OPTO NEG 6
44
OPTO POS 6
45
OPTO NEG 7
46
OPTO POS 7
47
48
49
50
VDD5
VDD5
GND
GND
Phase B
Differential Input - Encoder 3 Input
Phase B
Opto Isolated Input 0 Negative
Connection
Opto Isolated Input 0 Positive
Connection
Opto Isolated Input 1 Negative
Connection
Opto Isolated Input 1 Positive
Connection
Opto Isolated Input 2 Negative
Connection
Opto Isolated Input 2 Positive
Connection
Opto Isolated Input 3 Negative
Connection
Opto Isolated Input 3 Positive
Connection
Opto Isolated Input 4 Negative
Connection
Opto Isolated Input 4 Positive
Connection
Opto Isolated Input 5 Negative
Connection
Opto Isolated Input 5 Positive
Connection
Opto Isolated Input 6 Negative
Connection
Opto Isolated Input 6 Positive
Connection
Opto Isolated Input 7 Negative
Connection
Opto Isolated Input 7 Positive
Connection
+ 5V Encoder Power Output
+ 5V Encoder Power Output
Digital Logic Ground
Digital Logic Ground
71
103
72
104
72
104
73
105
73
105
74
106
74
106
75
107
75
107
76
108
76
108
77
109
77
109
78
110
78
110
79
111
79
111
For a single page printable PDF of the above click here
261 | P a g e
KFLOP User Manual 2011
JP1 - Motor/Motor Supply (10-80V) Connector
Motor type DC Brush
Motor type - 3 Phase
brushless
Connect Phase A to OUT0
Connect Motor across
Connect Phase B to OUT1
Axis
OUT0-OUT1
Connect Phase C to OUT2
0 Specify PWM Channel
Leave OUT3 disconnected
8
Specify PWM Channel 8
Connect Motor across
Axis
OUT2-OUT3
1 Specify PWM Channel
9
Connect Phase A to OUT4
Connect Motor across
Connect Phase B to OUT5
Axis
OUT4-OUT5
Connect Phase C to OUT6
2 Specify PWM Channel
Leave OUT7 disconnected
10
Specify PWM Channel 10
Connect Motor across
Axis
OUT6-OUT7
3 Specify PWM Channel
11
Motor type - Stepper
Connect Coil A across OUT0-OUT1
Connect Coil B across OUT2-OUT3
Specify PWM Channels 8 and 9
Connect Coil A across OUT4-OUT5
Connect Coil B across OUT6-OUT7
Specify PWM Channels 10 and 11
262 | P a g e
KFLOP User Manual 2011
Configuring Step and Direction Outputs
KFLOP supports connection to motor amplifiers that utilize step and direction (or quadrature) inputs
to control the motion. Step and direction motor amplifiers are typically used with stepper motors with
or without micro-stepping capability. Each "step" causes the motor amplifier to advance the motor
position one step in the direction specified by the "Direction" signal. Only two digital output signals
are required for this interface. Fine micro-stepping resolution combined with high motor RPM can
result in step rates in the megahertz. For example, a 200 step/rev stepping motor with 128:1 microstepping running at 3000 RPM requires:
3000 RPM / 60 Sec/Min * 200 steps/rev * 128 steps/full step = 1.28 MHz steps/sec
KFLOP has 8 axes of Step and Direction. Output pulses up to 2.5 MHz can be generated.
The 8 Axes of Step/Dir outputs are normally hard wired to IO bits 8 through 15 on JP7 and IO bits
36 through 43 on JP5. However the first 4 Step/Dir outputs can be multiplexed to connectors JP4
and JP6 if desired. This may be required if JP7 is used for some other purpose such as interfacing
to the Kanalog I/O Expander. A global multiplexing bit is used to switch the outputs to the alternate
connectors.
Note that the first 8 of 10 I/O pins of Aux #0 and Aux #1 have internal 150 Ohm pull down resistors.
Therefore Pins JP4-13, JP4-14, JP6-13 and JP6-14 may not be used in Open Collector mode.
If an axis channel is selected as a Step and Direction axis, the corresponding 2 output pins will be
automatically configured as outputs and they may not be used as general purpose IO.
263 | P a g e
KFLOP User Manual 2011
For KFLOP see the Table below:
Mux = 0
Signal
Mux = 1
IO Bit
Pin
IO Bit
Pin
Step 0
JP7 - 15
22
JP4 - 13
Direction 0
JP7 - 16
23
JP4 - 14
Step 1
10
JP7 - 17
24
JP4 - 15
Direction 1
11
JP7 - 18
25
JP4 - 16
Step 2
12
JP7 - 19
32
JP6 - 13
Direction 2
13
JP7 - 20
33
JP6 - 14
Step 3
14
JP7 - 21
34
JP6 - 15
Direction 3
15
JP7 - 22
35
JP6 - 16
IO Bit
JP5 Pin
Step 4
36
JP5 - 1
Direction 4
37
JP5 - 2
Step 5
38
JP5 - 3
Direction 5
39
JP5 - 4
Step 6
40
JP5 - 5
Direction 6
41
JP5 - 6
Step 7
42
JP5 - 7
Direction 7
43
JP5 - 8
Signal
264 | P a g e
KFLOP User Manual 2011
To configure an axis as step and direction, on the Configuration Screen select output mode as
"Step Dir" and select which of the 4 available Step and Direction generators should be used by
setting the appropriate Output Channel 0 setting. See below.
Valid output channel settings 0-31 are allowed for KFLOP. Although only 8 Step and Direction
generators are available for KFLOP by adding 8 and/or 16 to the channel number the mode of the
Step/Dir Generator can be changed.
Adding 8 to the channel number uses the same generator to be used except the output pins are
actively driven (high and low) as 3.3V LVTTL signals instead of only driven low as open collector
outputs.
Adding 16 to the channel number switches the generator from Step/Dir to Quadrature output mode.
If your amplifier has opto coupler inputs driven off +5V then open-collector mode is likely to work
better. The diagram below shows how the open collector mode works driving the LED of an Opto
Coupler with the anode connected to +5V.
265 | P a g e
KFLOP User Manual 2011
However if the amplifier has standard logic inputs then LVTTL outputs should work better.
Quadrature outputs are required for some amplifiers. Quadrature outputs output two A B phases
instead of Step/Dir signals. An advantage is that only one signal edge transition takes place for
each "step" as opposed to a complete pulse.
The table below summarizes the modes:
Output Chan 0 Setting
Step & Dir Generator
Selected
Output Drive Type
Open Collector - Step/Dir
Open Collector - Step/Dir
Open Collector - Step/Dir
Open Collector - Step/Dir
Open Collector - Step/Dir
Open Collector - Step/Dir
Open Collector - Step/Dir
Open Collector - Step/Dir
LVTTL - Step/Dir
LVTTL - Step/Dir
10
LVTTL - Step/Dir
11
LVTTL - Step/Dir
12
LVTTL - Step/Dir
13
LVTTL - Step/Dir
14
LVTTL - Step/Dir
15
LVTTL - Step/Dir
266 | P a g e
KFLOP User Manual 2011
16
Open Collector - Quadrature
17
Open Collector - Quadrature
18
Open Collector - Quadrature
19
Open Collector - Quadrature
20
Open Collector - Quadrature
21
Open Collector - Quadrature
22
Open Collector - Quadrature
23
Open Collector - Quadrature
24
LVTTL - Quadrature
25
LVTTL - Quadrature
26
LVTTL - Quadrature
27
LVTTL - Quadrature
28
LVTTL - Quadrature
29
LVTTL - Quadrature
30
LVTTL - Quadrature
31
LVTTL - Quadrature
Note when configuring the motion profile for a Step and Direction Axis the appropriate maximum
Velocity, Acceleration, and Jerk should be set in units of micro-steps/sec, micro-steps/sec2, and
micro-steps/sec3 respectively.
Global Register sets Pulse Width, Polarity, Multiplexor
To change the Step/Dir Pulse width, Step Pulse Polarity, and connector multiplexor for channels 0-4
a programmable register in KFLOP's FPGA may be used.
KFLOP has the capability to program the Step pulse width as a 6-bit value. The default setting is
2us. The pulse length may be adjusted from 1 to 63 of 16.67 MHz clocks. Which corresponds to
60ns to 3.78us. Using a long pulse length limits the maximum frequency that can be generated. For
example with the default pulse length of 2us the frequency should not exceed 1/(2 x 2us) = 250KHz.
Setting Bit-6 high of the register can be set high to multiplex Step/Dir generators 0-3 from JP7 to
JP4 and JP6.
Setting Bit-7 high will invert the Step Output pulse so that it pulses High rather than Low. Some
Amplifiers (Geckos) prefer this mode. If the drive "steps" on the falling edge of the pulse, then this
option will provide more setup time for the Direction Signal. A User C Program must be used to
change the FPGA register. The following statement should be used:
FPGA(STEP_PULSE_LENGTH_ADD)=32; // set the pulse time to ~ 2us
267 | P a g e
KFLOP User Manual 2011
FPGA(STEP_PULSE_LENGTH_ADD)=32 + 0x40; // set the pulse time to ~ 2us and multiplex to
JP4 and JP6
FPGA(STEP_PULSE_LENGTH_ADD)=32 + 0x80; // set the pulse time to ~ 2us and pulse the Step
High
FPGA(STEP_PULSE_LENGTH_ADD)=32 + 0x40 + 0x80 // set the pulse time to ~ 2us, mux to JP4
and JP6, and pulse the Step High
Example Configuration for a IM804 Amplifier and Rapidsyn
Stepper
Layout - KMotion - Amplifier - Motor
268 | P a g e
KFLOP User Manual 2011
Amplifier Connections - resistors set coil currents (1500 ohms = 3A) and idle standby
current (270 ohms = 0.5A). DIP Switches set to ON-OFF-OFF-ON for 128:1 microstepping.
269 | P a g e
KFLOP User Manual 2011
Rapidsyn stepper motor. Note coil winding's centertaps are not used.
270 | P a g e
KFLOP User Manual 2011
Axis channel 0 configures as "Step Dir" mode and using Step and Direction generator 0.
271 | P a g e
KFLOP User Manual 2011
Max Velocity 1.6 x 106 steps/sec (1.6e6 / 128 = 12,500 sps = 3750 RPM). Note this (and most)
steppers lose most all of their useful torque above several thousand full steps per second. The high
speed demonstrated here is intended to demonstrate KMotion's ability to generate high pulse rates.
Max Acceleration 6 x 106 steps/sec2
Max Jerk 2 x 108 steps/sec3
1 x 106 count Move performed and data captured over 3 seconds.
Pushing Move downloads all parameters, enables the axis, performs the movement, and plots the
result.
272 | P a g e
KFLOP User Manual 2011
Note after the axis has been enabled, digital IO bits 8 and 9 have automatically been configured as
outputs for use by Step and Direction Generator #0.
See Video
Click here for a video showing slow and smooth acceleration of this configuration up to 12,500 full
steps per second (1.6 MHz @ 128 microsteps/full step).
273 | P a g e
KFLOP User Manual 2011
Configuring DC Brush Motor with SnapAmp and Single-Ended Encoder to KMotion
This example will proceed through the following steps
1.
2.
3.
4.
5.
6.
7.
Wiring the Motor, encoder, and Power
Configuring the Software
Testing the encoder
Testing the Motor/Amplifier
Closing the loop
Tuning the Servo
Executing a simple C Program Motion Sequence
Here is a video overview.
Wiring the Motor, encoder, and Power
This example configuration shows a single dc brush motor connected to the first of 4 available full
bridge drivers on a single SnapAmp 1000. A single-ended encoder is connected to KMotion's JP3
connector as encoder input #0 for Servo feedback. (The KMotion board is hidden underneath the
SnapAmp in the photo). Note: Encoders typically come as one of two types - differential outputs
(having A+, A-, B+, B-) or single ended outputs (A B). A differential encoder may be used as a
single ended encoder by only using the A+ and B+ signals (and leaving the A- and Bunconnected). However single ended signals are more susceptible to noise than differential signals.
KMotion has 4 single ended encoder inputs. SnapAmp 1000 has 4 differential encoder inputs. In
this example a KMotion single-ended encoder input is used. Some encoders have a index pulse
that occurs once per revolution usually labeled as channel Z. In this example the index is not used
and is not connected.
274 | P a g e
KFLOP User Manual 2011
275 | P a g e
KFLOP User Manual 2011
276 | P a g e
KFLOP User Manual 2011
Configuring the Software
After the motor and encoder connections have been made, the software is configured and the
encoder feedback and motor is tested.
Although any of KMotion's 8 axes could be used, axis 4 will be configured since axes 0-3 are
normally used for KMotion's on-board amplifiers.
In the KMotion Executive program three screens involve setting an axis's configuration: The
Configuration Screen, the Step Response Screen, and the Filters Screen. These three screens and
our choice of initial settings are shown below:
Execute the KMotion executive program and set the Options for a single SnapAmp. See below:
On the Configuration screen Axis Channel 4 is selected, the input type is set to Encoder at encoder
channel 0, the output type is set to DC Servo at PWM channel 8, and a very large following error is
set.
277 | P a g e
KFLOP User Manual 2011
278 | P a g e
KFLOP User Manual 2011
On the Filters Screen all filters are disabled by "Clearing" all filters to have a gain of 1.
The Step Screen servo loop (PID) parameters are set to only very low proportional gain. The max
output is set to a small value that should still allow some motor motion. SnapAmp DC Servo mode
outputs current commands in the range of -1000 to +1000 which corresponds to approximately 30Amps to +30 Amps. So a max output of 100 will limit the current to 3 Amps. Although the
Integrator will not be initially used we set the max integrator to also be 100. The max error is set to a
large number. The motion profile parameters are set to values that we will expect to eventually
achieve. Our example uses a low speed torque motor being driven off of only 12V. This encoder
has 4000 counts/rev so a speed of 50,000 cnts/sec corresponds to 12.5 rev/sec (750 RPM).
With the Motor Power Supply tuned off, pushing the Enable button will download the parameters
from all screens and enable the axis without any motor motion. This will allow us to ensure the axis
is properly wired and configured as encoder input and of the correct encoder channel.
279 | P a g e
KFLOP User Manual 2011
Testing the encoder
We can now rotate the motor/encoder shaft by hand and should observe counts on Axis Channel 4
on the Analog Status Screen. Note if one of the other axis's configurations also is defined as input
Encoder channel 0 then that axis may count as well. The default configuration for axis 0 is Encoder
input from channel 0. To avoid confusion, disable any other axis by selecting that axis, define the
input/output types as "No Input" and "No Output", then download, then disable the axis. To test the
encoder, rotate the encoder and check if the expected number of counts per rev are obtained.
Rotating the axis the opposite direction should count in the opposite direction.
280 | P a g e
KFLOP User Manual 2011
Testing the Motor Amplifier
In order to test the Motor Amplifier functionality Console commands (PWMC - Pulse-WidthModulation Current Mode) will be entered to drive the motor in the forward and reverse direction.
The axis should and must be disabled to issue these commands, otherwise they will be immediately
overwritten with servo output commands. Small values should be used initially. Note: PWMC
commands may only be used with a SnapAmp (Software Version 2.31 or later), the KMotion
onboard amplifiers do not have current feedback mode so PWM commands should be used
instead. SnapAmps's PWMC current commands range from -1000 to +1000 which corresponds to
approximately -30Amps to +30 Amps. So a value such as 100 might be used to provide a drive of 3
Amps.
281 | P a g e
KFLOP User Manual 2011
Before issuing the PWMC commands, SnapAmp's peak current fault levels should be set. After
verifying that the axis is disabled (on the Analog Status Screen), load and execute the following
program to set the peak current limits. The Fault Green LED on the SnapAmp should turn off. The
"I'm alive" Green LED should remain blinking.
Setup the Console Screen as shown below. Sending the commands should drive the motor in one
direction, then no motor drive, then drive in the other direction respectively.
282 | P a g e
KFLOP User Manual 2011
Closing the loop
If the motor and encoder are working we are ready to attempt to close the servo feedback loop. All
that is required is to enable the axis by pressing "Enable" on the Step response Screen. Normally
one of two things will occur. Either the axis will respond as a weak servo, or the servo will have
positive instead of negative feedback and runaway from the target destination rather than toward
the target destination.
If the servo has positive instead of negative feedback, something should be reversed. Either the
Motor leads may be reversed, the encoder signals may be reversed, or a Input Gain of -1 may be
entered on the Configuration Screen (as shown below).
If the servo has proper feedback and responds as a weak servo, as the motor/encoder shaft is
turned the servo will cause torque to restore the position back to where it was. With the example
proportional gain of 0.01, turning the sharft 1 turn should generate an error of 4000 counts. 4000
counts multiplied by a gain of 0.01 = 40 PWMC counts or 40 / 1000 * 30Amps = 1.2 Amps.
283 | P a g e
KFLOP User Manual 2011
Tuning the Servo
Once the servo loop is functional Servo Tuning should be performed to move the performance,
hopefully up to the desired levels. Servo tuning is a complex subject that has been written about
extensively. The basic idea is to increase the feedback gains in order to reduce following errors and
speed of response without going unstable (oscillating wildly). KMotion has extensive plotting tools to
help tune and understand how well a set of parameters performs.
To test the current performance, disable the axis, manually move it to a position where it may move
+10000 counts, then push the "Move" button. A plot such as that shown below should be observed.
Set the plot type and axis selections to agree with those shown below. The blue plot is the desired
path as defined by the motion profile and the motion is made for 10,000 counts and then a second
motion is made back to zero. The red plot is the measured encoder position. Note that the red plot
attempts to follow the blue plot but with a large error of thousands of counts. Gradually increase the
P gain (possibly by factors of 2) while pushing the Move button and the following error should
reduce. At some point the system will probably go into oscillation and become unstable. It may be
necessary to disable the axis, reduce the gain, and re-enable the axis.
Increasing the gain 500X (from 0.01 to 5) results in a much better response. Notice the blue
(desired) plot is almost completely hidden behind the red measured plot. However by zooming in to
the purple rectangle (left click mouse drag) we can see oscillation. See the second plot below.
284 | P a g e
KFLOP User Manual 2011
285 | P a g e
KFLOP User Manual 2011
Increasing the derivative gain can often reduce oscillation. In the plot below we have set the D gain
to 16. Notice the oscillation has been reduced.
A Bode plot is useful in understanding the frequency response and for designing advanced servo
loop filters. Below is the Bode plot response of the system. Important features to look for in a Bode
plot is where the Magnitude (blue plot) first passes through the 0 db line. This is the bandwidth of
the system. Another important measure is the "phase margin" which is how far away the phase is
from -180 degrees when the magnitude is at 0db. In this case the phase margin is 28 degrees. See
the Bode Screen in the main Help section for more information
286 | P a g e
KFLOP User Manual 2011
287 | P a g e
KFLOP User Manual 2011
Executing a simple C Program Motion Sequence
The C program below is an example of a simple program to perform a sequence of moves and
repeat. There are 5 moves of 8000 counts (2 motor revs) and then a move back to the start. After
each small move there is a wait until the motion is complete followed by a 0.2 second delay. Here is
a video of the mechanism executing the motion.
288 | P a g e
KFLOP User Manual 2011
Configuring Closed Loop Step and Direction Outputs
The Closed Loop Stepper Mode works much the same as open loop Step and Direction Output
Mode except there is also an error feedback correction term. In fact, if the gains of the correction
term (PIDs) are set to zero then the mode will behave the same as an open loop Step Direction
Mode. This mode is much easier to tune than a stepper driven as a brushless motor and unlike a
brushless motor there are no commutation issues. A good application for this mode is a stepper with
linear glass scales. The main feature is the position feed forward with fixed gain of 1.0. See the flow
diagram below. Without any correction it behaves just like a stepper. As correction gains are added,
corrections for drift, friction, load forces, or even a miss step are made. One disadvantage is that the
motor can still stall. After the stall and after the motion stops the servo loop could then gradually
correct the position which could be of value in some applications.
To Configure an axis a a Closed Loop Servo select "CL Step" as the output mode for the axis as
shown below. Any input mode may be used as position feedback, but the most common is a
quadrature encoder either on the motor shaft or as a linear glass scale.
Note that an Input gain of 1.25 is used in this example. This was calculated from the ratio of the
number of Steps/rev to the number of encoder counts/rev. (A micro stepper amplifier set to 50
microsteps/full setp and a standard stepper motor with 200 full steps/rev will have 10,000
Steps/rev, a rotary encoder with 2000 lines/rev will profuce 8000 quadrature counts/rev,
10000/8000 = 1.25). The raw axis units will be in Steps.
Max Following Error may be used to trip an axis disable when exceeded.
289 | P a g e
KFLOP User Manual 2011
Important PID parameters are shown below circled in red. The I (Integrator) gain of 0.01 is probably
the most important. Your system may require more or less. Too much and the system may over
shoot or become unstable (oscillate). Too little and corrections will be made slowly. Because we are
measure the position and also commanding a position Integrator control works well. An integrator
will ramp the output at a rate proportional to the amount of the error. This "slowing as we get closer"
will result in an exponential curve approaching the target. Backlash, friction, delays, and other
factors will eventually cause the system to overshoot and become unstable with too much gain.
Max limits may also be useful for limiting the correction. In this example the limits are set to large
values. Limiting the max error to a small value will limit the maximum slew rate of the Integrator.
Max Output and Max Integrator are similar for an Integrator only compensator and will limit the
maximum amount of correction that can be made.
290 | P a g e
KFLOP User Manual 2011
291 | P a g e
KFLOP User Manual 2011
A 2nd order Low Pass Filter is also used in this example to make the system more stable by
reducing high frequency corrections. Note a cutoff frequency of 100Hz with Q 1.4 is used. After
specifying the filter the Compute Button must be pressed to compute the Z domain IIR Coeffiecients
that are downloaded and used by KFlop.
Test Mechanism with Size 34 Stepper with encoder connected to a Dummy Load.
292 | P a g e
KFLOP User Manual 2011
Test Move of a Size34 Stepper with 50 usteps/full step forward and backward at 4000sps
With PID gain zero (no correction). Note encoder shows errors of ~100uSteps
293 | P a g e
KFLOP User Manual 2011
Integrator gain now set at 0.01. Also 2nd Order 100Hz Low Pass Filter Q=1.4 used
Note error is reduced. Blue plot is position error, green is the Output (correction offset)
A Bode Plot of the Compensator PID + LP Filter response. I=0.010 and 2nd order Low Pass 100Hz
@ Q=1.4. Red plot is Magnitude.
Note that errors less than about 20 Hz will be corrected. Correction gain drops below 1 (0db) at
higher frequencies.
294 | P a g e
KFLOP User Manual 2011
295 | P a g e
KFLOP User Manual 2011
Configuring a Resolver as Input to KMotion
Here is a video overview.
This example configuration shows a Resolver used as a KMotion input device. A Resolver serves a
purpose much like a digital encoder. A Resolver is physically somewhat similar to a transformer with
two output windings called sine and cosine outputs. For a given excitation input, the amplitude of
the sine output is proportional to the sine of the mechanical rotor position, and the amplitude of the
cosine output is proportional the the cosine of the mechanical rotor position. By driving the
excitation coil of a Resolver and measuring the amplitude of the sine and cosine outputs, the
mechanical rotor position can be determined. Although a Resolver is an analog device there are
some significant advantages. A resolver is a high reliability device originally developed for military
applications. Because a Resolver is able to determine the rotor position in an absolute manner for
an entire shaft revolution it is not possible to "lose" position of a fraction of a shaft revolution, as with
an encoder. If the position is "lost" it must be lost by a complete multiple of an entire shaft rotation.
Often older CNC systems used Resolvers as their feedback device. When using KMotion to retrofit
an older system with resolvers, because KMotion may be used with resolvers, it is not necessary to
modify the original system to change to digital encoders.
Note: many older systems used a resolver in a somewhat reverse manner. The controller excited
the sine and cosine coils in a manner such that third coil would generate a signal proportional to the
difference between the desired rotor position and the actual rotor position. This difference was then
used to directly drive the servo motors to reduce the error. Operating in this manner the controller
has no information on the actual rotor position or the following error between the desired and actual
rotor positions. A resolver originally used in this manner may still be used in the manner described
in this example.
Shown below is a schematic symbol of a Resolver. The arrow indicates a varying coupling between
the excitation input and the output coils as a function of rotor angle.
296 | P a g e
KFLOP User Manual 2011
Here is a typical resolver unit (manufactured by Singer) with 6 wires, two for each of the three coils.
The wiring of a resolver can usually be determined using a simple ohmmeter. The ohm meter can
be used to determine which pair of wires belong to a coil. Furthermore the sine and cosine coils
should have a very similar resistance and usually different from the excitation coil. In the resolver
shown below the excitation coil has a resistance of 20 ohms and the sine/cosine oils have a
resistance of 37 ohms. Swapping the sine and cosine coils will simply reverse the measured motion.
297 | P a g e
KFLOP User Manual 2011
Resolvers may be interfaced to KMotion in one of two ways. One method is where an external
circuit or module is available to excite the resolver and determine the sine and cosine magnitudes
externally. In this case only the sine and cosine magnitude signals need to be connected to ADC
inputs and "Resolver" input mode can be selected. For further information regarding this interface
method see the Configuration Screen Setup.
A second method is where KMotion performs the excitation and synchronously samples the AC
outputs to determine and track the Resolver position. The second method doesn't require an
external Resolver Control Module or control circuit. Only a single diode and two filter capacitors are
required. This is the method used in this example configuration. The method does require a
KMotion User Program (shown below written in C) to switch the resolver excitation on and off and to
sample the output waveforms at the appropriate times to determine the amplitudes.
KMotion's Aux Switch output is used in this example to excite the resolver's input coil with a 5V
square wave. +5V is applied to one end of the coil and the Aux Switch drives the opposite end of
the coil to ground. This applies +5V to the coil which causes current to ramp up in the coil. When
the switch is turned off, current is allowed to recirculate through a diode which will cause the current
to ramp down due to the coil's internal resistance. This processes is repeated every 4 User Program
Time Slices (180us each) or every 720us (1.4KHz). The User Program computes the resolver
position on both the positive and negative transitions so the effective update rate is 2.8 KHz. This
Aux Switch output, and single diode, may be used to drive several resolvers.
The two output coils of each resolver are each connected to an ADC input with the other ends of the
coils connected to ground. 0.2uF filter capacitors are used to smooth the output waveforms and
should be located near the KMotion Board.
The example layout below shows the connections for a single resolver. Because KMotion has only 4
ADC inputs, KMotion is limited to interfacing to two resolvers. If more axes are required then digital
298 | P a g e
KFLOP User Manual 2011
encoders must be used. For testing purposes a small DC torque motor is shown connected to the
resolver. The DC motor is driven from one PWM output using the +12V supply. A more likely
scenario for an actual CNC retrofit would be to use the existing motor power amplifiers driven by
KMotion's +/-10V DAC outputs.
A wiring diagram for a complete 2 axis resolver is shown below. Also shown is the DAC output
connections for connecting to external power amplifiers with +/-10 V Inputs.
299 | P a g e
KFLOP User Manual 2011
This is a KMotion User Program which basically loops every 4 time slices (720us), switches the 5V
excitation, samples the ADC readings, computes the output magnitudes, and calls an internal
function (DoResolverInput2) that computes the rotor angle and updates the axis's Position.
DoResolverInput2 internally multiplies the measured angle (in Radians) by 1000/(2 pi) so that 1
shaft revolution will be seen as 1000.0 counts. This causes numeric values to have similar ranges
as with digital encoders.
#include "KMotionDef.h"
//
//
//
//
//
//
//
//
Two Axis Resolver Program
1/6/08
outputs square wave to both resolvers using Aux Switch Output
then samples output coils near positive and negative peaks
takes the difference to compute magnitudes
these ratios are used to match the amplitudes of sine:cosine
#define RATIO0 (978.0f/768.0f)
#define RATIO1 (950.0f/709.0f)
// size j/size k
// size n/size m
300 | P a g e
KFLOP User Manual 2011
main()
{
int i=0;
int k0,j0,k1,j1;
int m0,n0,m1,n1;
SetBit(28); //+/-15V on
SetBitDirection(30,1);
// configure AUX switch as output
DefineCoordSystem(0,1,-1,-1);
// Define 2 axis system
Delay_sec(0.1);
for (;;)
//
{
WaitNextTimeSlice();
WaitNextTimeSlice();
Delay_sec(10e-6); //
k0=ADC(0);
//
j0=ADC(1);
m0=ADC(2);
n0=ADC(3);
SetBit(30);
//
// wait for +/- 15V to be stable
repeat forever
// wait a few servo cycles
wait for ADC conversion to complete
Sample all the ADCs
Switch the resolver excitation
//compute & track position based on measured magnitudes
DoResolverInput2(ch0,(k1-k0)*RATIO0,j1-j0);
DoResolverInput2(ch1,(m1-m0)*RATIO1,n1-n0);
WaitNextTimeSlice();
// wait a few servo cycles
WaitNextTimeSlice();
Delay_sec(10e-6); // wait for ADC conversion to complete
k1=ADC(0);
// Sample all the ADCs
j1=ADC(1);
m1=ADC(2);
n1=ADC(3);
ClearBit(30);
// Switch the resolver excitation
//compute & track position based on measured magnitudes
DoResolverInput2(ch0,(k1-k0)*RATIO0,j1-j0);
DoResolverInput2(ch1,(m1-m0)*RATIO1,n1-n0);
#if 0 // enable this to print the magnitudes occasionally
if (++i==1000)
{
i=0;
printf("%5.0f %5d\n",k1-k0,j1-j0);
}
#endif
}
}
301 | P a g e
KFLOP User Manual 2011
The Configuration Screen input mode is shown here set to "User Input". This allows the User
Program shown above to be in charge of setting the current position.
302 | P a g e
KFLOP User Manual 2011
Here is a Move Plot of a move of 1000 which corresponds to 1 shaft revolution of the encoder. Not
the Command (Blue) and Measured (Red) positions are nearly overlaid.
Zooming in on the position gives an indication of the position resolution and noise level. The signal
shown below has a range of approximately +/- 0.5 counts where 1 count is 1/1000 of a shaft
resolution. So for example on a system with a 5 pitch lead screw (0.200 inches / rev) this would
correspond to +/- 0.1 mils (~ 2.5um).
303 | P a g e
KFLOP User Manual 2011
304 | P a g e
KFLOP User Manual 2011
Data Gathering
KMotion provides a flexible method for capturing data of all types every servo sample period
(90s). This same method is how KMotion gathers step response and Bode plot data.
Basically a list of addresses and data types are defined. An end address of where to stop capturing
data is set, and when triggered the Servo Interrupt will capture the specified data values. All values
are converted to double precision numbers before being placed into the gather buffer. The
maximum size of the Gather Buffer is 1,000,000 double precision values (8 MBytes).
#define MAX_GATHER_DATA 1000000 // Size of gather buffer (number of doubles, 8 bytes each).
The following example shows how to setup to capture the two PWM drives (for a stepper motor) and
the commaned destination for a 0.5 second time period, trigger the capture, make a simple move,
wait until the capture is complete, and print the results.
#include "KMotionDef.h"
main()
{
int i,n_Samples = 0.5 / TIMEBASE;
gather.Inject = FALSE; // Don't inject any Data anywhere
gather.list[0].type = GATHER_LASTPWM_TYPE; // Gather PWM 0
gather.list[0].addr = &LastPWM[0];
gather.list[1].type = GATHER_LASTPWM_TYPE; // Gather PWM 1
gather.list[1].addr = &LastPWM[1];
gather.list[2].type = GATHER_DOUBLE_TYPE; // Gather Dest axis 0
gather.list[2].addr = &chan[0].Dest;
gather.list[3].type = GATHER_END_TYPE;
gather.bufptr = (double *)0xfffffffc; // force more than endbuf
gather.endptr = gather_buffer + 3 * n_Samples;
TriggerGather(); // start capturing data
MoveRel(0,20); // Start a motion
while (!CheckDoneGather()) ; // what till all captured
// print all captured data (every 50th sample)
for (i=0; i<n_Samples; i+=10)
305 | P a g e
KFLOP User Manual 2011
printf("%d,%f,%f,%f\n", i,gather_buffer[i*3],
gather_buffer[i*3+1],
gather_buffer[i*3+2]);
}
Data will be printed to the KMotion Console Screen which is also written to a permanent log file at:
<KMotionInstallDir>\KMotion\Data\LogFile.txt
Normally data scrolls off of the Console Screen into the permanent log file, to flush all data into the
log file, exit the KMotion application.
An Excel plot of the captured data is shown below.
306 | P a g e
Vous aimerez peut-être aussi
- KFlopManual PDFDocument306 pagesKFlopManual PDFandrea772Pas encore d'évaluation
- Gnuradio Tutorial 3Document9 pagesGnuradio Tutorial 3Tuan Do TrongPas encore d'évaluation
- Vibration Measurements On Slow Speed MachineryDocument9 pagesVibration Measurements On Slow Speed MachineryMohd Asiren Mohd SharifPas encore d'évaluation
- Digital Storage OscilloscopeDocument40 pagesDigital Storage OscilloscopeDip PatelPas encore d'évaluation
- SFDR1Document2 pagesSFDR1Abhilash KnPas encore d'évaluation
- Final Report Scanning Digital RadarDocument27 pagesFinal Report Scanning Digital RadarPrathap SinghPas encore d'évaluation
- (Aerotech) Loop Transmission - Powerful Servo Tuning FunctionDocument2 pages(Aerotech) Loop Transmission - Powerful Servo Tuning Functionpete manPas encore d'évaluation
- CSQ-3 Users Manual 4189340263 UKDocument21 pagesCSQ-3 Users Manual 4189340263 UKirfanWPKPas encore d'évaluation
- Convolutional Coding - I Convolutional Coding - I Convolutional Coding - I Convolutional Coding - IDocument3 pagesConvolutional Coding - I Convolutional Coding - I Convolutional Coding - I Convolutional Coding - Iaimen_riyadhPas encore d'évaluation
- CSQ-3 Users Manual 4189340263 UKDocument21 pagesCSQ-3 Users Manual 4189340263 UKSudhir SainiPas encore d'évaluation
- Avo Biddle 27000Document5 pagesAvo Biddle 27000blem_0075Pas encore d'évaluation
- Pulse-Modulated Radar Display Processor On A ChipDocument10 pagesPulse-Modulated Radar Display Processor On A ChipBeverly MercadoPas encore d'évaluation
- Exp - P9 - Pressure ControlDocument9 pagesExp - P9 - Pressure ControlPriyanshu LilhaPas encore d'évaluation
- Edt, D50, C50Document5 pagesEdt, D50, C50Inriyani DulminPas encore d'évaluation
- DEIF Synchronising RelayDocument21 pagesDEIF Synchronising RelayAnonymous V1oLCBPas encore d'évaluation
- Application of Digital Signal ProcessorsDocument10 pagesApplication of Digital Signal ProcessorsAditya VelanjkarPas encore d'évaluation
- Agilent AN 1287-4 Network Analyzer Measurements: Filter and Amplifier ExamplesDocument7 pagesAgilent AN 1287-4 Network Analyzer Measurements: Filter and Amplifier ExamplesgiorboscoloPas encore d'évaluation
- Uscan 8Document16 pagesUscan 8admms0206100% (1)
- Chapter 2 Discrete Data Control SystemsDocument78 pagesChapter 2 Discrete Data Control SystemsAmruth ThelkarPas encore d'évaluation
- 9 IndexDocument25 pages9 IndexbuturcasPas encore d'évaluation
- 3-Module5 - CompensatorDocument11 pages3-Module5 - CompensatorShashankaPas encore d'évaluation
- Control Lab Report Experiment No. 07Document2 pagesControl Lab Report Experiment No. 07Nahin AminPas encore d'évaluation
- Uso de DSP en OsciloscopiosDocument20 pagesUso de DSP en Osciloscopioskoch632Pas encore d'évaluation
- ENOB Overall AccuracyDocument8 pagesENOB Overall Accuracybrqj6nPas encore d'évaluation
- RSP Spectrum Analyser V1.1 Release NotesDocument33 pagesRSP Spectrum Analyser V1.1 Release NotesLouiePas encore d'évaluation
- The Digital Lock-In AmplifierDocument4 pagesThe Digital Lock-In AmplifierBob HwknsPas encore d'évaluation
- DDS NotesDocument8 pagesDDS NotesSwlVUPas encore d'évaluation
- Xyzs of Oscilloscopes: Figure 22. Front-Panel Control Section of An OscilloscopeDocument16 pagesXyzs of Oscilloscopes: Figure 22. Front-Panel Control Section of An OscilloscopeBom_Jovi_6810% (1)
- Sensors of Physical Parameters: PHY 406F - Microprocessor Interfacing TechniquesDocument11 pagesSensors of Physical Parameters: PHY 406F - Microprocessor Interfacing Techniquesतरुण भारतPas encore d'évaluation
- In-Digital-Oscilloscopes Understanding Sampling Modes in Digital OscilloscopesDocument3 pagesIn-Digital-Oscilloscopes Understanding Sampling Modes in Digital OscilloscopesishwarPas encore d'évaluation
- HP 3582A Spectrum Analyzer Quick Reference GuideDocument5 pagesHP 3582A Spectrum Analyzer Quick Reference GuideJulio Alberto González MedinaPas encore d'évaluation
- EEE 324 - Lecture Note 4Document5 pagesEEE 324 - Lecture Note 4Jerry MashmanPas encore d'évaluation
- TCS230 Color SensorDocument7 pagesTCS230 Color SensorJoséDavidFiloteoPas encore d'évaluation
- Products Home Rapid Order Services The Company Contact Us My ThorlabsDocument2 pagesProducts Home Rapid Order Services The Company Contact Us My Thorlabsअमरेश झाPas encore d'évaluation
- Digital Recording Definition:: RecordersDocument9 pagesDigital Recording Definition:: RecordersSenthil Kumar PPas encore d'évaluation
- Lab 8Document12 pagesLab 8awalu23Pas encore d'évaluation
- Active G - Sense Technology V1-1Document4 pagesActive G - Sense Technology V1-1temp_mjcPas encore d'évaluation
- Doctor ProAudio Com-Phase Alignment-Joan La Roda-DAS AudioDocument30 pagesDoctor ProAudio Com-Phase Alignment-Joan La Roda-DAS AudioCahyoWisanggeniPas encore d'évaluation
- Necessary of CompensationDocument3 pagesNecessary of CompensationNishiya VijayanPas encore d'évaluation
- GNU Radio Companion Tutorial 3: Receiving AM SignalsDocument9 pagesGNU Radio Companion Tutorial 3: Receiving AM Signalsebbys89Pas encore d'évaluation
- Me 365 Experiment 2 Introduction To Digital Data Acquisition ObjectivesDocument13 pagesMe 365 Experiment 2 Introduction To Digital Data Acquisition ObjectivesSenthil KumarPas encore d'évaluation
- EE 322 Control TheoryDocument37 pagesEE 322 Control TheoryshrnbolonnePas encore d'évaluation
- Frequency MeasurementDocument6 pagesFrequency MeasurementGustavo RiosPas encore d'évaluation
- AS3842Document10 pagesAS3842kik020Pas encore d'évaluation
- SR620 MDocument124 pagesSR620 MTele PuzPas encore d'évaluation
- Experiment 1 Familiarization With Laboratory Instruments: Oscilloscope, Function Generator, Digital Multimeter, and DC Power SupplyDocument7 pagesExperiment 1 Familiarization With Laboratory Instruments: Oscilloscope, Function Generator, Digital Multimeter, and DC Power Supplypappuyadav1996Pas encore d'évaluation
- Optimizer2008 - 2 Calculo de PararrayosDocument278 pagesOptimizer2008 - 2 Calculo de PararrayosshfedericoPas encore d'évaluation
- Sonnox Manual PDFDocument22 pagesSonnox Manual PDFAlejandro NietoPas encore d'évaluation
- Tofd Calibration: (8) : ChecksDocument6 pagesTofd Calibration: (8) : ChecksLương Hồ Vũ0% (1)
- ELE 4623: Control Systems: Faculty of Engineering TechnologyDocument15 pagesELE 4623: Control Systems: Faculty of Engineering TechnologyMaitha SaeedPas encore d'évaluation
- Digital-to-Analog Converter Subsystem: Team Johnny BravoDocument16 pagesDigital-to-Analog Converter Subsystem: Team Johnny BravoGonghao SunPas encore d'évaluation
- Manual Flow Comp 405ADocument43 pagesManual Flow Comp 405ADeden TarsomaPas encore d'évaluation
- Time Varying SignalsDocument17 pagesTime Varying SignalsDiego Cancino SilvaPas encore d'évaluation
- Valley People Dyna-Mite Original Hardware ManualDocument18 pagesValley People Dyna-Mite Original Hardware Manualmeaterman2200Pas encore d'évaluation
- Digital Signal Processing: Instant AccessD'EverandDigital Signal Processing: Instant AccessÉvaluation : 3.5 sur 5 étoiles3.5/5 (2)
- Helical Machining GuidebookDocument70 pagesHelical Machining Guidebookhappydude7632Pas encore d'évaluation
- Micro Phase ShiftingDocument8 pagesMicro Phase Shiftinghappydude7632Pas encore d'évaluation
- Set in Stone Worst Case Optimization of Structures Weak in Tension 1Document13 pagesSet in Stone Worst Case Optimization of Structures Weak in Tension 1happydude7632Pas encore d'évaluation
- A Fully Progressive Approach To Single Image Super Resolution Paper 1Document10 pagesA Fully Progressive Approach To Single Image Super Resolution Paper 1happydude7632Pas encore d'évaluation
- DATRON Tool CatalogDocument108 pagesDATRON Tool Cataloghappydude7632Pas encore d'évaluation
- Microgeometry Capture Using An Elastomeric SensorDocument8 pagesMicrogeometry Capture Using An Elastomeric Sensorhappydude7632Pas encore d'évaluation
- Cortesi Axtrusion ThesisDocument125 pagesCortesi Axtrusion Thesishappydude7632Pas encore d'évaluation
- Inventables CatalogDocument35 pagesInventables Cataloghappydude7632Pas encore d'évaluation
- Mill Operators Manual 96-8200 Rev A English January 2014Document402 pagesMill Operators Manual 96-8200 Rev A English January 2014happydude7632Pas encore d'évaluation
- Moylan 2009Document20 pagesMoylan 2009happydude7632Pas encore d'évaluation
- RTV Molds Using RPDocument4 pagesRTV Molds Using RPhappydude7632Pas encore d'évaluation
- Wilburn ThesisDocument128 pagesWilburn Thesishappydude7632Pas encore d'évaluation
- DATRON AccessoriesDocument96 pagesDATRON Accessorieshappydude7632Pas encore d'évaluation
- Ipad SecurityDocument6 pagesIpad Securityhappydude7632Pas encore d'évaluation
- Cooperative Memorandum of Agreement For Work Immersion Partnership To Be EditedDocument7 pagesCooperative Memorandum of Agreement For Work Immersion Partnership To Be EditedRomelo Muldez100% (1)
- Pulse / Pulsefit: Software For Electrophysiological Research, Data Acquisition, Review and Online AnalysisDocument8 pagesPulse / Pulsefit: Software For Electrophysiological Research, Data Acquisition, Review and Online AnalysisHRCPas encore d'évaluation
- Cs 1410Document2 pagesCs 1410David DengPas encore d'évaluation
- Jigs BatacDocument28 pagesJigs BatacZab Robledo RiveraPas encore d'évaluation
- COBIT Checklist and ReviewDocument20 pagesCOBIT Checklist and ReviewMike0% (1)
- LKG Syllabus in IndiaDocument2 pagesLKG Syllabus in IndiaSudip79988% (24)
- Rules Engine Deep DiveDocument63 pagesRules Engine Deep Divevinoth4iPas encore d'évaluation
- Demo On Tableau DesktopDocument46 pagesDemo On Tableau DesktopDeepak GuptaPas encore d'évaluation
- SynopsisDocument25 pagesSynopsisKartik KhannaPas encore d'évaluation
- If The fYR of "Macedonia" Needs A Lie in Order To Exist, Its Existence Is Redundant by M.A.TemplarDocument157 pagesIf The fYR of "Macedonia" Needs A Lie in Order To Exist, Its Existence Is Redundant by M.A.TemplarMakedonas Akritas50% (4)
- Chiller MC Quay MacDocument14 pagesChiller MC Quay MacJimmy Franz Caballero ZuñigaPas encore d'évaluation
- 6 1Document19 pages6 1Zubair AhmedPas encore d'évaluation
- Filipino ScientistsDocument2 pagesFilipino ScientistsJohn Carlo GilePas encore d'évaluation
- Management Controls in Family-Owned Businesses (Fobs) : A Case Study of An Indonesian Family-Owned UniversityDocument13 pagesManagement Controls in Family-Owned Businesses (Fobs) : A Case Study of An Indonesian Family-Owned UniversityAgustPas encore d'évaluation
- Pass Microsoft 74-343 Exam: Number: 74-343 Passing Score: 800 Time Limit: 120 Min File Version: 40.2Document26 pagesPass Microsoft 74-343 Exam: Number: 74-343 Passing Score: 800 Time Limit: 120 Min File Version: 40.2tapera_mangeziPas encore d'évaluation
- Master Pages:: Creating A Site-Wide Layout Using Master PagesDocument18 pagesMaster Pages:: Creating A Site-Wide Layout Using Master PagesCarlos LopezPas encore d'évaluation
- RSP OSS SchulungDocument248 pagesRSP OSS Schulungsalloum18Pas encore d'évaluation
- Display Transcript: Institution Credit Transcript TotalsDocument8 pagesDisplay Transcript: Institution Credit Transcript Totalsking_studios7353Pas encore d'évaluation
- CEFR B1 Learning OutcomesDocument13 pagesCEFR B1 Learning OutcomesPhairouse Abdul Salam100% (1)
- Glimpses of Vedic MicrobiologyDocument3 pagesGlimpses of Vedic MicrobiologybluestriatePas encore d'évaluation
- The Collection of Mining and Metallurgical Art of The Institute of Engineering of Porto (Isep)Document1 pageThe Collection of Mining and Metallurgical Art of The Institute of Engineering of Porto (Isep)Costa, PatríciaPas encore d'évaluation
- Appendix F FormatDocument4 pagesAppendix F FormatGePas encore d'évaluation
- Arena (Politics Can Be Defined by Where It Takes Place)Document2 pagesArena (Politics Can Be Defined by Where It Takes Place)Hardy Allen Leviste VillarosaPas encore d'évaluation
- SAP SD ConsultantDocument5 pagesSAP SD Consultantneverever143Pas encore d'évaluation
- Reading Comprehension: Pratyush at Toughest QuestionsDocument40 pagesReading Comprehension: Pratyush at Toughest QuestionsJaved AnwarPas encore d'évaluation
- Unep Fao RC Crc.9 Inf 4.enDocument85 pagesUnep Fao RC Crc.9 Inf 4.enThiwakkaran MuaganPas encore d'évaluation
- Master of Business Administration - MBA Semester 3 ProjectDocument2 pagesMaster of Business Administration - MBA Semester 3 ProjectAnkur SharmaPas encore d'évaluation
- Enterprise Exam Style QuestionsDocument2 pagesEnterprise Exam Style Questionsapi-301785352Pas encore d'évaluation
- Preparation of Instructional MaterialsDocument28 pagesPreparation of Instructional MaterialsMara Quila-Verzo86% (7)
- Marika Rafte Recommendation LetterDocument2 pagesMarika Rafte Recommendation Letterapi-249709155Pas encore d'évaluation