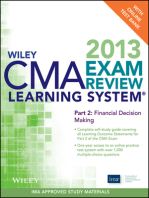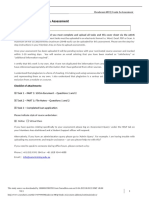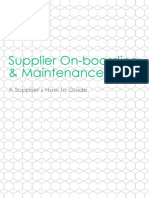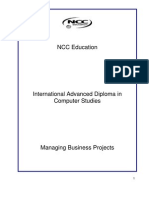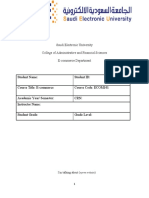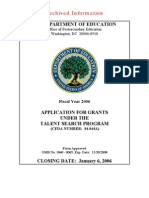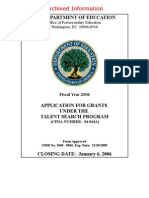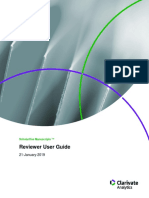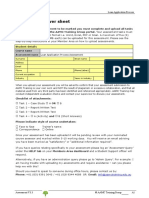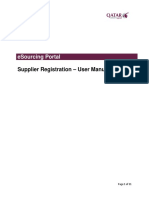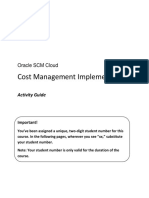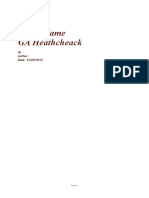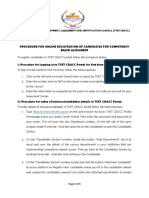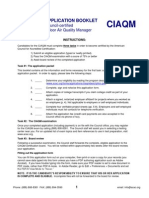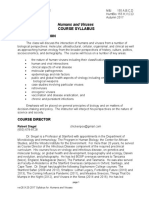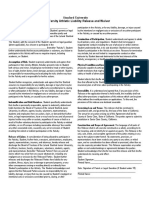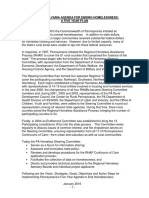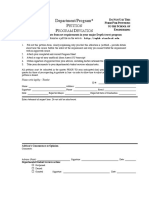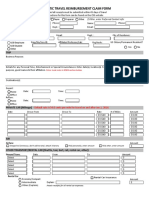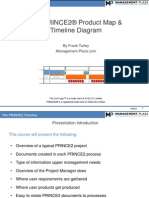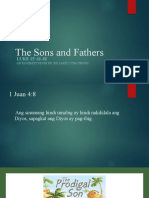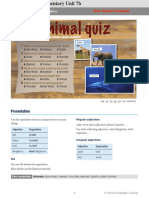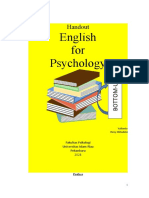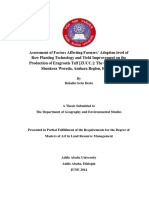Académique Documents
Professionnel Documents
Culture Documents
Supplier Bid Management Guide 08312016
Transféré par
hotpig13Copyright
Formats disponibles
Partager ce document
Partager ou intégrer le document
Avez-vous trouvé ce document utile ?
Ce contenu est-il inapproprié ?
Signaler ce documentDroits d'auteur :
Formats disponibles
Supplier Bid Management Guide 08312016
Transféré par
hotpig13Droits d'auteur :
Formats disponibles
USC Bid Management
Step-by-Step Guide
University of Southern California Business Services
Contents
Introduction ............................................................................................................................................................. 1
Accessing a Bid Event ............................................................................................................................................ 2
Completing a Bid Request ...................................................................................................................................... 4
Navigating Back to the Bid ..................................................................................................................................... 9
Asking a Question on a Bid .................................................................................................................................. 10
Introduction
Welcome to the USC Business Services Supplier Portal! In addition to supporting
supplier onboarding and profile management, the supplier portal also supports bid
management for the University of Southern California.
The purpose of this guide is to familiarize suppliers with how to use this tool in
order to respond to bid events to which the supplier has been invited. It is
important to note that this guide only provides assistance for site navigation. Any
business questions related to the content of the bid should be directed toward the
USC Procurement contact that issued the bid request. This information can be
found on the summary page of the bid, under the Contacts section.
Suppliers are strongly encouraged to take a proactive approach and respond to bid
events in a timely manner, with sufficient time well in advance of the Event Close
Date and Time (as indicated for each event). The University of Southern California
is not responsible for third party network or internet provider issues that prohibit a
supplier from responding before the Event Close Date and Time.
If at any time a supplier has forgotten the password, click the Trouble logging in?
link on the portals login page and follow the prompts to retrieve/reset the
password. The email address entered must match the email address on file.
To access the Help feature, click the question mark (?) on any section to display
the help topics for that section. For technical questions about login or site
navigation, please send an email to supplier@usc.edu or call 213-821-2212.
Like most online applications, the USC Supplier Portal may go through periodic
updates. Suppliers who discover any discrepancies between the information
contained in this guide and the actual portal experience are requested to send them
via email to supplier@usc.edu so that the guide can be updated/corrected.
Revised 8/31/2016
Helpdesk: 213-821-2212
Email: supplier@usc.edu
Page 1 of 10
Step-by-Step Guide
USC Bid Management
Accessing a Bid Event
1. Suppliers invited to
participate in a bid event will
receive an email from USC
Procurement Services via
SciQuest (USCsuppliers@sciquest.com)
with the tile of the event.
2. In this email, a brief
description of the bid will be
provided:
i. Event Number
ii. Event Title
iii. Event Open date
iv. Event Close Date
3. Click on the blue button that reads Please click the link to view the sourcing event
in order to access the details of and respond to the bid.
4. A browser window will open to the USC Business Services Supplier Portal.
i. If you are a recurring user simply enter your username and password to login. If
you dont remember your password, click on the Trouble logging in? link and
enter your email address to request a password reset.
ii. If you are a first-time user you will be prompted to create a username and
password for future access. Please follow the prompts on the screen.
Revised 8/31/2016
Helpdesk: 213-821-2212
Email: supplier@usc.edu
Page 2 of 10
Step-by-Step Guide
USC Bid Management
5. Once logged in, the bid event summary is visible. On the summary page, you
will find the following information:
Event Title
Event Type
Event Number
Event Open Date
Event Close Date
Question Submission Close Date
Contact
Description of Bid
6. The bid can also be accessed, independent of the email, via the USC Supplier Portal
link on the USC Business Services website footer. This is accessible to recurring users
only. First-time users unable to use the email link should contact USC Supplier Data
Management Services at 213-821-2212 for support.
Revised 8/31/2016
Helpdesk: 213-821-2212
Email: supplier@usc.edu
Page 3 of 10
Step-by-Step Guide
USC Bid Management
Completing a Bid Request
1.
Review the bid
summary. Please
indicate your
intention to bid by
selecting the pen
icon next to Intent to
Bid located in the
left navigation
column. The pop-up
window allows you
to select I intend to
bid on this event or
No Bid.
Note: If you select No Bid, you will be asked to provide a reason and returned to the home
page of the site. You may also proceed with reviewing the prerequisites prior to indicating
intent to bid. A subsequent screen will prompt you to indicate intent after reviewing and
accepting the prerequisites.
2. To view the
Prerequisites, click
on the Proceed to
Prerequisites button.
3. Click on the title in blue
text to review the detail of
each prerequisite. Some
prerequisites are
informational while others
require agreement with the
stated terms. After review,
please indicate your
agreement, as appropriate.
Non-acceptance of
required terms
immediately disqualifies
your company from
responding to the event.
Revised 8/31/2016
Helpdesk: 213-821-2212
Email: supplier@usc.edu
Page 4 of 10
Step-by-Step Guide
USC Bid Management
4. Click Save Progress once you have
finished reviewing the prerequisites
and indicated agreement, as required.
The navigation column on the left is
now unlocked and available for your
use. The lock formerly on each section
is now replaced by a check mark. All
check marks must be green before you
are able to submit your bid. Use the
navigation column or the Next button
at the bottom of the page to continue
through each section. At any point in
time you may click Save Progress and
then exit the response process to return
at another time prior to the Event
Close Date.
NOTE: Some sections do not explicitly require your action; therefore, some will
automatically be marked green. The section is still accessible for your review and may
allow you to add optional information.
5. Buyer Attachments contains
documents and links provided by the
the Procurement contact. Please
review this section in order to fully
comprehend the scope and terms of the
request.
6. Supplier Attachments provides the
ability to upload documents and links
(i.e. website pages) to support your bid
response. Click Add New Attachment
in order to initiate the file/link
selection and upload process.
Revised 8/31/2016
Helpdesk: 213-821-2212
Email: supplier@usc.edu
Page 5 of 10
Step-by-Step Guide
USC Bid Management
7. The Questions section contains specific information solicited in your response.
Questions may be posed via Yes/No, multiple choice, or free from text
response. Depending on the type of bid, response to each question may or may
not be required. Required fields are indicated by an asterisk. Once you have
completed your responses, click Next to continue.
8.
The Items section allows you to respond with pricing/quantity/delivery
information regarding the specific products and/or services solicited in
the bid. Please review both the Product Line Items and Service Line
Items tabs to ensure you are responding to all relevant items. The
number in parenthesis identifies the number of items in each tab. In this
section, there are three options for response.
i. Enter information into the relevant fields on the screen and click
Save Progress.
Revised 8/31/2016
Helpdesk: 213-821-2212
Email: supplier@usc.edu
Page 6 of 10
Step-by-Step Guide
USC Bid Management
ii. Click the Respond to Item
button on each line,
manually enter information
via a pop-up screen, and
click Save Changes.
iii. Export Items into a excel
file for response via a file
upload back into the bid
management system. Locate
the exported file in the My
Exports and Imports section
of the left navigation
column. This approach is
most appropriate for high
volume requests. Please
follow the system prompts
for Import Options when
loading your response file.
Revised 8/31/2016
Helpdesk: 213-821-2212
Email: supplier@usc.edu
Page 7 of 10
Step-by-Step Guide
USC Bid Management
9. Once you have responded to the pertinent items, click Next and you will be
directed to the Review and Submit section of the bid. Before you can submit
your response you must certify that the statements and information in your
response are true and correct. When you are ready to formally submit your bid
response, checkmark the certification box and click Submit Response.
10. Your response has been submitted once you receive a confirmation screen stating
Response Submitted. Please make note of the Event Close Date as it marks the
date and time after which you can no longer withdraw or change your submitted
bid.
Revised 8/31/2016
Helpdesk: 213-821-2212
Email: supplier@usc.edu
Page 8 of 10
Step-by-Step Guide
USC Bid Management
Navigating Back to the Bid
1. If you did not complete your bid
response, you can return to the
USC Supplier Portal
(https://solutions.sciquest.com/apps/
Router/SupplierLogin?CustOrg=US
C) to login and continue.
2. Upon login, you will access the
home page of the portal.
3. Locate the section called Sourcing
Events. This section highlights the
open bid events in which you are
participating. Under the Actions
dropdown menu, you will be able to
begin or continue your response. For
a historical perspective of your bid
events, click on the Sourcing
icon in the left navigation bar and
click Search Events.
Revised 8/31/2016
Helpdesk: 213-821-2212
Email: supplier@usc.edu
Page 9 of 10
Step-by-Step Guide
USC Bid Management
Asking a Question on a Bid
1. The Q&A Board allows
you to post questions
regarding the bid event.
To ask a question, click
the Q & A Board
section located in the
navigation column.
2. On the Question & Answer
Board page, click the Ask a
Question button. The pop-up
window will allow you to enter
your question(s). Click the
Submit Question button to post
the question to the Procurement
contact.
3. Once question(s) have been
submitted, your posts will appear
under the My Questions tab. The
Procurement contact will respond to
your question(s) directly to you or
publish your question to the Public
Q&A tab, thereby allowing everyone
to view the response.
Note: Q&A sessions will end before the Event Close Date. The Q&A deadline will be
noted on the Summary page of each bid event.
Revised 8/31/2016
Helpdesk: 213-821-2212
Email: supplier@usc.edu
Page 10 of 10
Vous aimerez peut-être aussi
- Wiley CMA Learning System Exam Review 2013, Financial Decision Making, Online Intensive Review + Test BankD'EverandWiley CMA Learning System Exam Review 2013, Financial Decision Making, Online Intensive Review + Test BankPas encore d'évaluation
- STMS Vendor ManualDocument37 pagesSTMS Vendor ManualnazreePas encore d'évaluation
- Wiley CMA Learning System Exam Review 2013, Financial Decision Making, + Test BankD'EverandWiley CMA Learning System Exam Review 2013, Financial Decision Making, + Test BankÉvaluation : 5 sur 5 étoiles5/5 (1)
- Henderson MCQ Guide Assessment Additional InformationDocument7 pagesHenderson MCQ Guide Assessment Additional InformationMalik AsadPas encore d'évaluation
- The Controller's Function: The Work of the Managerial AccountantD'EverandThe Controller's Function: The Work of the Managerial AccountantPas encore d'évaluation
- Supplier Portal Registration and Onboarding A Supplier How To GuideDocument17 pagesSupplier Portal Registration and Onboarding A Supplier How To GuideMohammed Abdelfttah MustafaPas encore d'évaluation
- Industrial Megaprojects: Concepts, Strategies, and Practices for SuccessD'EverandIndustrial Megaprojects: Concepts, Strategies, and Practices for SuccessÉvaluation : 3 sur 5 étoiles3/5 (3)
- Wambura Naomi Wasira - Managing Business ProjectsDocument31 pagesWambura Naomi Wasira - Managing Business ProjectsNaomi WasiraPas encore d'évaluation
- IsuppDocument65 pagesIsuppameetdeyPas encore d'évaluation
- Ccs366 Sta Lab FinalDocument41 pagesCcs366 Sta Lab Finalsudarsan RPas encore d'évaluation
- Fulbright Foreign Student InstructionsDocument26 pagesFulbright Foreign Student InstructionsrupomaduPas encore d'évaluation
- HR Job Requisition ApprovalDocument12 pagesHR Job Requisition ApprovalSunil TiwariPas encore d'évaluation
- NCC KAUNGSINTHANT 00185277 DDW AssignmentDocument72 pagesNCC KAUNGSINTHANT 00185277 DDW AssignmentKaung Sin ThantPas encore d'évaluation
- Ccea Coursework SubmissionDocument6 pagesCcea Coursework Submissionafayeejka100% (2)
- Description: Tags: CB0712Attach0809FINALFISAPDeskRefDocument15 pagesDescription: Tags: CB0712Attach0809FINALFISAPDeskRefanon-63866Pas encore d'évaluation
- Description: Tags: 2007-217Document76 pagesDescription: Tags: 2007-217anon-163627Pas encore d'évaluation
- External Training Manual For QA Process 20200420 PDF 82505212Document16 pagesExternal Training Manual For QA Process 20200420 PDF 82505212ajyadPas encore d'évaluation
- Shared Assessments Introduction: Proceed To The Next Tab, InstructionsDocument504 pagesShared Assessments Introduction: Proceed To The Next Tab, InstructionsThanh Tan DoPas encore d'évaluation
- Saudi Electronic University College of Administrative and Financial Sciences E-Commerce DepartmentDocument13 pagesSaudi Electronic University College of Administrative and Financial Sciences E-Commerce DepartmentAssagPas encore d'évaluation
- Autocam Requisition System: User GuideDocument27 pagesAutocam Requisition System: User Guidecuauhtemocalonso9Pas encore d'évaluation
- Description: Tags: 2006-044Document75 pagesDescription: Tags: 2006-044anon-895933Pas encore d'évaluation
- User Manual-AQIS Application - GOCDocument35 pagesUser Manual-AQIS Application - GOCDr-Nirbhay ChaubeyPas encore d'évaluation
- Description: Tags: 2006-044Document76 pagesDescription: Tags: 2006-044anon-257422Pas encore d'évaluation
- UntitledDocument24 pagesUntitledlord_yomonPas encore d'évaluation
- PeopleSoft v91 RequisitionsDocument52 pagesPeopleSoft v91 Requisitionsskjayasree_6Pas encore d'évaluation
- CDMRP InstructDocument34 pagesCDMRP Instructklumer_xPas encore d'évaluation
- Charles Sturt University - Human Resources - Web Kiosk Functionality GuideDocument17 pagesCharles Sturt University - Human Resources - Web Kiosk Functionality GuideGuRlaii DeteRioratedxPas encore d'évaluation
- Turing Scheme T2 - Application GuideDocument32 pagesTuring Scheme T2 - Application GuideFendi PradanaPas encore d'évaluation
- Concur User Guide - UHDocument36 pagesConcur User Guide - UHPSAIDUTTAPas encore d'évaluation
- Oracle: For More Information - VisitDocument6 pagesOracle: For More Information - VisitAliPas encore d'évaluation
- Reviewer Uputstvo Za W&HDocument29 pagesReviewer Uputstvo Za W&HBalkanski ŠpijunPas encore d'évaluation
- Hecvat 304Document539 pagesHecvat 304MenzPas encore d'évaluation
- Assessment Cover Sheet: Info@aamctraining - Edu.auDocument26 pagesAssessment Cover Sheet: Info@aamctraining - Edu.auAYUSHI KULTHIAPas encore d'évaluation
- UoM Post Result ServicesDocument7 pagesUoM Post Result ServicesMohammad Yasir PashaPas encore d'évaluation
- Online Application UserguideDocument18 pagesOnline Application UserguideAnas RajputPas encore d'évaluation
- LoanApplicationProcessAssessmeDocument25 pagesLoanApplicationProcessAssessmeWilliamArugaPas encore d'évaluation
- Online Shopping Spare PartsDocument26 pagesOnline Shopping Spare PartsHarish RuPas encore d'évaluation
- 1z0 1056 DemoDocument6 pages1z0 1056 DemoAliPas encore d'évaluation
- QA-Supplier Registration UserManualDocument11 pagesQA-Supplier Registration UserManualanwarali1975Pas encore d'évaluation
- PO LifecycleDocument77 pagesPO LifecycleTanmoy DeyPas encore d'évaluation
- GLInterfaceDocument37 pagesGLInterfaceAafaque AbdullahPas encore d'évaluation
- Step by Step Guide To Becoming A Select Certified PartnerDocument7 pagesStep by Step Guide To Becoming A Select Certified PartnerMax CanPas encore d'évaluation
- AUT Agent Commissions March 2013Document17 pagesAUT Agent Commissions March 2013mwaseem2011Pas encore d'évaluation
- User Manual Ge TutorsDocument11 pagesUser Manual Ge TutorsOwais MaboodPas encore d'évaluation
- AICTE Faculty Development Program User ManualDocument34 pagesAICTE Faculty Development Program User ManualkkonthenetPas encore d'évaluation
- TEACH Applicant GuideDocument22 pagesTEACH Applicant GuideMark Edson AboyPas encore d'évaluation
- Fulbright FVSP 2023 InstructionsDocument24 pagesFulbright FVSP 2023 InstructionsharismaPas encore d'évaluation
- Freight Forwarding SoftwareDocument21 pagesFreight Forwarding SoftwareDeevakar VermaPas encore d'évaluation
- Undp Atlas - Easy Guide 2013v1Document29 pagesUndp Atlas - Easy Guide 2013v1Massimo LorenzatoPas encore d'évaluation
- Cost Management ImplementatiosDocument43 pagesCost Management ImplementatiosBrendaPas encore d'évaluation
- Client Name GA Heathcheack: ID: Author: Date: 22/05/2013Document25 pagesClient Name GA Heathcheack: ID: Author: Date: 22/05/2013Yellow MusicPas encore d'évaluation
- Genix User GuideDocument58 pagesGenix User GuideanokthummalaPas encore d'évaluation
- Test Everything to Optimize ConversionsDocument6 pagesTest Everything to Optimize ConversionsValeria Reyna RosasPas encore d'évaluation
- WB SSDG Guidelines For ApplicationDocument24 pagesWB SSDG Guidelines For ApplicationsubhoPas encore d'évaluation
- Procedure For Registration of CandidatesDocument4 pagesProcedure For Registration of CandidatesJAMES NYAVOGAPas encore d'évaluation
- C I Aqm ApplicationDocument8 pagesC I Aqm ApplicationHanan SFPas encore d'évaluation
- E-Commerce 512 Assignment 2Document12 pagesE-Commerce 512 Assignment 2THABISILE MBATHAPas encore d'évaluation
- CIAQ ApplicationDocument8 pagesCIAQ Applicationstevenchan22Pas encore d'évaluation
- Foa De-Foa-0002058Document90 pagesFoa De-Foa-0002058vggupta2Pas encore d'évaluation
- SRS WP Requirements v101Document14 pagesSRS WP Requirements v101Haisum BhattiPas encore d'évaluation
- H&V Syllabus 2017 Ver 9-25-2017 With Honor CodeDocument26 pagesH&V Syllabus 2017 Ver 9-25-2017 With Honor Codehotpig13Pas encore d'évaluation
- Pro Job Application Form1 21Document2 pagesPro Job Application Form1 21Rameez RajaPas encore d'évaluation
- Non Varsity WaiverDocument1 pageNon Varsity Waiverhotpig13Pas encore d'évaluation
- Workplan For Commonwealth Agenda To End Homelessness April 2010Document17 pagesWorkplan For Commonwealth Agenda To End Homelessness April 2010hotpig13Pas encore d'évaluation
- Social Security Form OnlineDocument5 pagesSocial Security Form OnlineDiego PinedoPas encore d'évaluation
- Affidavit Adult PartnerDocument1 pageAffidavit Adult Partnerhotpig13Pas encore d'évaluation
- Social Security Form OnlineDocument5 pagesSocial Security Form OnlineDiego PinedoPas encore d'évaluation
- Program Deviation Petition FormDocument1 pageProgram Deviation Petition Formhotpig13Pas encore d'évaluation
- UCSC Housing ApplicationDocument2 pagesUCSC Housing Applicationhotpig13Pas encore d'évaluation
- Domestic Revised InstructionsDocument1 pageDomestic Revised Instructionshotpig13Pas encore d'évaluation
- Entertainment ClaimDocument1 pageEntertainment Claimhotpig13Pas encore d'évaluation
- Domestic Travel Form FillableDocument2 pagesDomestic Travel Form Fillablehotpig13Pas encore d'évaluation
- Petition To Exceed Maximum UnitsDocument2 pagesPetition To Exceed Maximum Unitshotpig13Pas encore d'évaluation
- PRINCE2 Product Map Timeline Diagram (v1.5)Document11 pagesPRINCE2 Product Map Timeline Diagram (v1.5)oblonggroupPas encore d'évaluation
- 59-33 ATO Implementation Journal KSA 100Document18 pages59-33 ATO Implementation Journal KSA 100nicolas valentinPas encore d'évaluation
- The Story of Babri MasjidDocument54 pagesThe Story of Babri MasjidKiran Penumala100% (1)
- The Other Side of Love AutosavedDocument17 pagesThe Other Side of Love AutosavedPatrick EdrosoloPas encore d'évaluation
- G10 ICT Lesson1 - Types and Parts of ComputerDocument4 pagesG10 ICT Lesson1 - Types and Parts of ComputerJOHN RIMMON TAQUISO0% (1)
- Telesure Mock 8Document13 pagesTelesure Mock 8Letlhogonolo RatselanePas encore d'évaluation
- Femap-58 Volume2 508Document357 pagesFemap-58 Volume2 508vicvic ortegaPas encore d'évaluation
- 14-15 TDP HandbookDocument28 pages14-15 TDP Handbookapi-266268398Pas encore d'évaluation
- Semi-Detailed Lesson Plan Template: Pagsanjan Intergrated National High School 8Document3 pagesSemi-Detailed Lesson Plan Template: Pagsanjan Intergrated National High School 8Mae Ganate RoblesPas encore d'évaluation
- Animal Quiz: SuperlativesDocument2 pagesAnimal Quiz: SuperlativesLuis LemusPas encore d'évaluation
- Skellig - Chapters 16-20 QuestionsDocument1 pageSkellig - Chapters 16-20 Questionselishasantos0% (1)
- Handout of English For PsychologyDocument75 pagesHandout of English For PsychologyRivan Dwi AriantoPas encore d'évaluation
- Discrete Mathematics - Logical EquivalenceDocument9 pagesDiscrete Mathematics - Logical EquivalenceEisha IslamPas encore d'évaluation
- Causes and Diagnosis of Iron Deficiency and Iron Deficiency Anemia in AdultsDocument88 pagesCauses and Diagnosis of Iron Deficiency and Iron Deficiency Anemia in AdultsGissell LópezPas encore d'évaluation
- Benchmarking The Formation Damage of Drilling FluidsDocument11 pagesBenchmarking The Formation Damage of Drilling Fluidsmohamadi42Pas encore d'évaluation
- Software Security Engineering: A Guide for Project ManagersDocument6 pagesSoftware Security Engineering: A Guide for Project ManagersVikram AwotarPas encore d'évaluation
- Design of Efficient Serial Divider Using HAN CARLSON AdderDocument3 pagesDesign of Efficient Serial Divider Using HAN CARLSON AdderInternational Journal of Innovative Science and Research TechnologyPas encore d'évaluation
- OEO105020 LTE ERAN2.2 Connection Management Feature ISSUE 1.00Document52 pagesOEO105020 LTE ERAN2.2 Connection Management Feature ISSUE 1.00Daniel YulistianPas encore d'évaluation
- New Democracy June-August 2017Document32 pagesNew Democracy June-August 2017Communist Party of India - Marxist Leninist - New DemocracyPas encore d'évaluation
- Extinction - WikipediaDocument14 pagesExtinction - Wikipediaskline3Pas encore d'évaluation
- INTERNSHIP REPORT 3 PagesDocument4 pagesINTERNSHIP REPORT 3 Pagesali333444Pas encore d'évaluation
- ViscosityDocument7 pagesViscositykiran2381Pas encore d'évaluation
- Infanrix Hexa RSMKL July 2023Document37 pagesInfanrix Hexa RSMKL July 2023Bayu KurniawanPas encore d'évaluation
- Bible Study RisksDocument6 pagesBible Study RisksVincentPas encore d'évaluation
- Evelyn Nakano Glenn, "From Servitude To Service Work: Historical Continuities in The Racial Division of Paid Reproductive Labor"Document44 pagesEvelyn Nakano Glenn, "From Servitude To Service Work: Historical Continuities in The Racial Division of Paid Reproductive Labor"s0metim3sPas encore d'évaluation
- Financial MarketsDocument323 pagesFinancial MarketsSetu Ahuja100% (2)
- HCF and LCMDocument3 pagesHCF and LCMtamilanbaPas encore d'évaluation
- Lecture Notes 1-8Document39 pagesLecture Notes 1-8Mehdi MohmoodPas encore d'évaluation
- Row 1Document122 pagesRow 1abraha gebruPas encore d'évaluation
- The Army Crew Team Case AnalysisDocument3 pagesThe Army Crew Team Case Analysisarshdeep199075% (4)