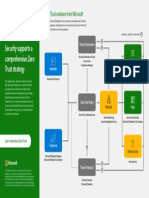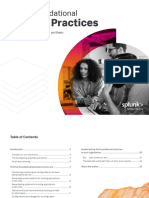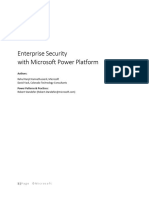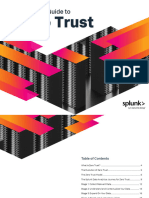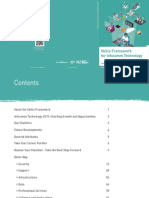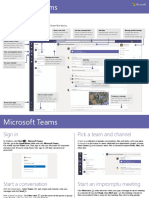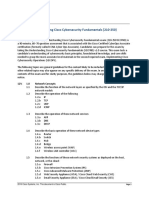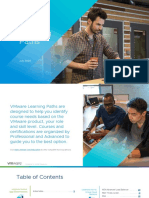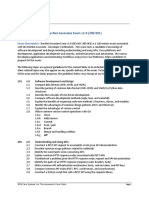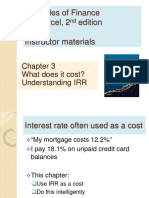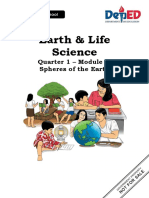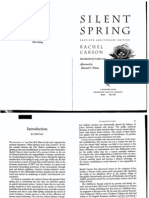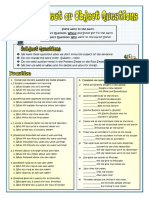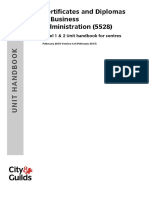Académique Documents
Professionnel Documents
Culture Documents
Developing As and Boxed Solution With Web Parts
Transféré par
him2000himTitre original
Copyright
Formats disponibles
Partager ce document
Partager ou intégrer le document
Avez-vous trouvé ce document utile ?
Ce contenu est-il inapproprié ?
Signaler ce documentDroits d'auteur :
Formats disponibles
Developing As and Boxed Solution With Web Parts
Transféré par
him2000himDroits d'auteur :
Formats disponibles
Developing a Sandboxed Solution with
Web Parts
Developing a Sandboxed Solution with Web Parts
Table of Contents
Developing a Sandboxed Solution with Web Parts ................................................................. 1
Getting Started ..............................................................................................................................................................2
Lab Setup Instructions ...................................................................................................................................................3
Exercise 1 Familiarize with MySites structures ..............................................................................................................4
Exercise 2 Calling SPSecurity..........................................................................................................................................6
Exercise 3 Calling a CAS secured method ......................................................................................................................8
Developing a Sandboxed Solution with Web Parts
Developing a Sandboxed Solution with Web
Parts
Objectives
The support for sandboxed solutions provides an important new deployment
mechanism for SharePoint. With a development methodology that is the same
for full solutions the key focus point is not on what to build, but on what can
be built.
In this lab you will construct a basic Web Part that will call into the SharePoint
API to retrieve some information. Next it will try and use SPSecurity to try to
elevate privileges. The third and last action that is added is an attempt to
initiate a HTTP connection to an external site.
Estimated Time to
Complete This Lab
45 Minutes
Computers used in this
Lab
demo2010
The password for the Contoso/Administrator account on all computers in this
lab is: pass@word1
Additional Resources
This lab includes the following additional resources:
Starter
Files
NA
There are no
Starter Files for
this lab.
Source
Code
C:\Student\Labs\14_sandboxedsolutions
\Solution
Completed lab
source code in C#
for the
SandboxedWebPa
rt project.
Resources
C:\Student\Presentations\14_sandboxedsol
utions
Supporting
presentations for
the topics in this
lab.
Page 1 of 9
Developing a Sandboxed Solution with Web Parts
Getting Started
Scenario
This Hands-On Lab contains a number of additional resources in fixed locations. By default, it is assumed that the
base HOL directory is C:\Student and that the labs and additional resources are located under this directory.
The default working folder for this lab is C:\Student\Labs\14_sandboxedsolutions.
Copying code samples from Word document
Copying and pasting code from this Word document to Visual Studio is only safe for the sections of formatted
code, e.g.:
Console.WriteLine("This is safe code!");
Code not in these sections may contain Unicode or other invisible characters that are not valid XML or C#/VB code,
e.g.:
Console.WriteLine(This is NOT safe code !!);
Page 2 of 9
Developing a Sandboxed Solution with Web Parts
Lab Setup Instructions
Scenario
In the lab setup you will execute a PowerShell script that will create a new SharePoint site collection.
Tasks
Detailed Steps
Complete the following
task on:
a. Start the Virtual Machine in Hyper-V.
b. Log on to the Virtual Machine as the local administrator with a user name of
Contoso\Administrator and a password of pass@word1.
demo2010
c. Open Windows Explorer and browse to the location
C:\Student\Labs\14_SandboxedSolutions in the folder double click
SetupLab14.bat.
d. Verify the site created successfully message, and then press a key to close the
prompt.
The setup script launches a PowerShell script that creates a sample SharePoint
site at the location http://intranet.contoso.com/sites/Lab14 that you will use in
the next exercises.
Page 3 of 9
Developing a Sandboxed Solution with Web Parts
Exercise 1
Familiarize with MySites structures
Scenario
In this exercise, we are getting familiar of the different structures available in my sites.
Tasks
Detailed Steps
Complete the following
task on:
Note: In this exercise you will create a SharePoint project and set it for Sandboxed
deployment.
demo2010
1. Creating a Visual
Studio 2010 Project
2. Adding Code to the
Web Part
a. Task 1- Setup Visual Studio Project
b. Click Start | All Programs | Microsoft Visual Studio 2010| Microsoft Visual
Studio 2010.
c. On the Start page, in the Projects section, click New Project.
d. In the Installed Templates section, in the Visual C# group, expand the
SharePoint group, click 2010. Then click Empty SharePoint Project.
e. In the Name textbox, type SandboxedWebPart.
f. In the Location textbox, type C:\Student\Labs\14_sandboxedsolutions
g. Leave other fields with their default values and click OK.
The SharePoint Customization Wizard appears.
h. In the What local site do you want to use for debugging? combo box, type
http://intranet.contoso.com/sites/lab14
i. Click the Deploy as a sandboxed solution option box.
j. Click Finish.
k. In the Solution Explorer window, right-click SandboxedWebPart and then click
Add and then choose New Item.
l. In the Installed Templates section, in the SharePoint group, with 2010 selected,
click Web Part.
m. In the Name textbox, ensure that it states WebPart1.
a. Click Add.
The WebPart1.cs file opens in the code editor.
Note: In this task you will add code to the WebPart class that renders a button. When
the button is pressed the number of lists in the current web will be returned.
a.
Locate the WebPart1 class.
b.
In the CreateChildControls method, add the code the following code between
the braces:
Label message = new Label();
Controls.Add(message);
Controls.Add(new WebControl(HtmlTextWriterTag.Br));
Button testButton1 = new Button(); testButton1.Text =
"Test 1";
testButton1.Click += delegate
{
message.Text = String.Format("This site contains
{0} lists",
SPContext.Current.Web.Lists.Count);
};
Page 4 of 9
Developing a Sandboxed Solution with Web Parts
Tasks
Detailed Steps
Controls.Add(testButton1);
3. Debugging the New
Note: In this task you will start the code in debug mode and add the web part to the
page.
Code
a.
On the toolbar menu, click Debug, and then click Start Debugging.
Internet Explorer loads.
b.
In Internet Explorer ensure that youre in url
http://intranet.contoso.com/sites/lab14/SitePages/home.aspx
c.
On the ribbon, click the Page tab, and then click Edit.
d.
Place cursor just above the Shared Documents web part by clicking the editor
zone, and on the ribbon, under Editing Tools, click the Insert tab.
e.
On the ribbon, click Web Part.
f.
In the Categories section, click Custom.
g.
In the Web Parts list section, click WebPart1.
h.
In the About the Web Part section, click Add.
The web part is added to the page
i.
On the ribbon, click Save under the Page
j.
In WebPart1 Web Part, click the Test 1 button
k.
The Web Part displays the number of lists in the current site.
Close Internet Explorer to stop debugging.
Page 5 of 9
Developing a Sandboxed Solution with Web Parts
Exercise 2
Calling SPSecurity
Scenario
In this second exercise you will add code to the Web Part that will call SPSecurity. You will re-deploy and test the
Web Part by starting debugging from Visual Studio.
Tasks
Detailed Steps
Complete the following
task on:
Note: In this task you will add code to the CreateChildControls method that uses the
SPSecurity object.
demo2010
1. Add Code Using the
SPSecurity Object
When typing this code you will notice that Visual Studios IntelliSense will not
recognize SPSecurity as a valid object as it knows the object is unavailable in a
sandboxed solution. When the entire line is typed out it wont add a red underline
indicating a syntax error as you are still building against the full SharePoint object
model.
a.
In the WebPart.cs file, add the following code to the end of the
CreateChildControls class, after the Controls.Add(testButton1); line and before
the closing brace.
Button testButton2 = new Button();
testButton2.Text = "Test 2";
testButton2.Click += delegate
{
try
{
SPSecurity.RunWithElevatedPrivileges(
delegate
{
using (SPSite siteCollection = new
SPSite(SPContext.Current.Site.ID))
{
SPWeb site =
siteCollection.OpenWeb(SPContext.Current.Web.ID);
message.Text = String.Format("This site
contains {0} lists",
site.Lists.Count);
}
});
}
catch (Exception e)
{
message.Text = e.Message;
}
};
Controls.Add(testButton2);
b.
On the Debug menu click Start Debugging.
Page 6 of 9
Developing a Sandboxed Solution with Web Parts
Tasks
Detailed Steps
Internet Explorer loads.
c.
In Internet Explorer ensure that youre in url
http://intranet.contoso.com/sites/lab14/SitePages/home.aspx.
d.
On WebPart1, click Test 2 button.
An exception is thrown that your code handles. It shows that this Web Part,
which is running in the sandbox, cannot include a reference to the SPSecurity
type.
e.
Close Internet Explorer to stop debugging.
Page 7 of 9
Developing a Sandboxed Solution with Web Parts
Exercise 3
Calling a CAS secured method
Scenario
In this exercise you will add code to the Web Part that tries and perform a CAS security protected task. In this
example an HTTP connection is attempted.
Tasks
Detailed Steps
Complete the following
task on:
Note: In this task you will add code that attempts an HttpWebRequest. This is blocked
in the sandbox.
demo2010
a.
1. Adding
HttpWebRequest
Code
In the WebPart.cs file, add the following code to the end of the
CreateChildControls class, after the Controls.Add(testButton2); line and before
the closing brace.
Button testButton3 = new Button();
testButton3.Text = "Test 3";
testButton3.Click += delegate
{
try
{
System.Net.HttpWebRequest.Create("http://intranet.conto
so.com");
}
catch (Exception e)
{
message.Text = e.Message;
}
};
Controls.Add(testButton3);
b.
On the Debug menu click Start Debugging.
Internet Explorer loads.
c.
In Internet Explorer, ensure that youre in url
http://intranet.contoso.com/sites/lab14/SitePages/home.aspx
d.
On WebPart1, click Test 3 button.
An exception is thrown that your code handles. It shows that the sandbox is
running in a special CAS policy that blocks all System.Net.WebPermission
demands, as the HttpWebRequest object does.
e.
Close Internet Explorer to stop debugging
Page 8 of 9
Developing a Sandboxed Solution with Web Parts
Related Resources:
Microsoft SharePoint Server 2010 Trial Download
Lab Summary
In this Lab you performed the following tasks:
Created a Sandboxed Visual Studio Solution
Created and tested a simple Web Part
Called SPSecurity in the code to check the exception is handled by your code
Called a CAS secured method to check the exception is captured in your code
Page 9 of 9
Vous aimerez peut-être aussi
- arma_group_microsoft_customer_storyDocument5 pagesarma_group_microsoft_customer_storyhim2000himPas encore d'évaluation
- Understanding Cloud Migration StrategiesDocument62 pagesUnderstanding Cloud Migration Strategieshim2000himPas encore d'évaluation
- Microsoft Customer Story-John Hancock Supports Call Center Teams With Microsoft Conversational AI ToolsDocument7 pagesMicrosoft Customer Story-John Hancock Supports Call Center Teams With Microsoft Conversational AI Toolshim2000himPas encore d'évaluation
- How Microsoft Security Supports A Comprehensive Zero Trust StrategyDocument1 pageHow Microsoft Security Supports A Comprehensive Zero Trust Strategyhim2000himPas encore d'évaluation
- CISSP Study Guide 2021Document103 pagesCISSP Study Guide 2021petranovPas encore d'évaluation
- Devops Practices: The 5 FoundationalDocument24 pagesDevops Practices: The 5 Foundationalhim2000himPas encore d'évaluation
- Data Security Best PracticesDocument20 pagesData Security Best Practiceshim2000himPas encore d'évaluation
- Exploring The Possibilities of Low CodeDocument24 pagesExploring The Possibilities of Low Codehim2000himPas encore d'évaluation
- Enterprise Security With Power PlatformDocument48 pagesEnterprise Security With Power Platformhim2000himPas encore d'évaluation
- Try Microsoft Edge's VPN Browser - Microsoft EdgeDocument3 pagesTry Microsoft Edge's VPN Browser - Microsoft Edgehim2000himPas encore d'évaluation
- Resiliency in A Hybrid WorldDocument16 pagesResiliency in A Hybrid Worldhim2000himPas encore d'évaluation
- The Essential Guide To Zero TrustDocument28 pagesThe Essential Guide To Zero Trusthim2000himPas encore d'évaluation
- Programme HDCOMP - Higher Diploma in Science in ComputingDocument4 pagesProgramme HDCOMP - Higher Diploma in Science in Computinghim2000himPas encore d'évaluation
- Get Hybrid Cloud Agility and Scalability To Empower Your Distributed WorkforceDocument9 pagesGet Hybrid Cloud Agility and Scalability To Empower Your Distributed Workforcehim2000himPas encore d'évaluation
- Sysadmin: Dream Teams and How To Manage ThemDocument18 pagesSysadmin: Dream Teams and How To Manage Themhim2000himPas encore d'évaluation
- Microsoft Certified Security Operations Analyst Associate Skills MeasuredDocument4 pagesMicrosoft Certified Security Operations Analyst Associate Skills Measuredhim2000himPas encore d'évaluation
- Part 2. Data Science Body of Knowledge (Ds-Bok)Document47 pagesPart 2. Data Science Body of Knowledge (Ds-Bok)him2000himPas encore d'évaluation
- A Beginner's Guide To ObserrvabilityDocument27 pagesA Beginner's Guide To Obserrvabilityhim2000himPas encore d'évaluation
- Marketing GuideDocument23 pagesMarketing GuideHozcar Andrés López RamírezPas encore d'évaluation
- FINALFA ICT LowresDocument160 pagesFINALFA ICT Lowreshim2000himPas encore d'évaluation
- Security InfographicDocument1 pageSecurity Infographichim2000himPas encore d'évaluation
- Quick Start Guide: New To Microsoft Teams? Use This Guide To Learn The BasicsDocument5 pagesQuick Start Guide: New To Microsoft Teams? Use This Guide To Learn The BasicsDaniel LeePas encore d'évaluation
- 210 250 Secfnd - v2Document6 pages210 250 Secfnd - v2him2000himPas encore d'évaluation
- VMware Learning Paths (Updated July 2020)Document32 pagesVMware Learning Paths (Updated July 2020)him2000himPas encore d'évaluation
- 200 901 Devasc (Ccna)Document3 pages200 901 Devasc (Ccna)EN AbdalrhmanPas encore d'évaluation
- Pfe2 Chapter03Document23 pagesPfe2 Chapter03him2000himPas encore d'évaluation
- 200 201 Cbrops - v2 PDFDocument6 pages200 201 Cbrops - v2 PDFJuan Yanqui Velasquez50% (2)
- CCNA Exam v1.0 (200-301) OverviewDocument4 pagesCCNA Exam v1.0 (200-301) Overviewwilly c100% (3)
- Using Multiple Criteria in SUMIF FunctionDocument2 pagesUsing Multiple Criteria in SUMIF Functionhim2000himPas encore d'évaluation
- Excel 2016 ReviewDocument1 pageExcel 2016 Reviewhim2000himPas encore d'évaluation
- The Subtle Art of Not Giving a F*ck: A Counterintuitive Approach to Living a Good LifeD'EverandThe Subtle Art of Not Giving a F*ck: A Counterintuitive Approach to Living a Good LifeÉvaluation : 4 sur 5 étoiles4/5 (5794)
- The Little Book of Hygge: Danish Secrets to Happy LivingD'EverandThe Little Book of Hygge: Danish Secrets to Happy LivingÉvaluation : 3.5 sur 5 étoiles3.5/5 (399)
- A Heartbreaking Work Of Staggering Genius: A Memoir Based on a True StoryD'EverandA Heartbreaking Work Of Staggering Genius: A Memoir Based on a True StoryÉvaluation : 3.5 sur 5 étoiles3.5/5 (231)
- Hidden Figures: The American Dream and the Untold Story of the Black Women Mathematicians Who Helped Win the Space RaceD'EverandHidden Figures: The American Dream and the Untold Story of the Black Women Mathematicians Who Helped Win the Space RaceÉvaluation : 4 sur 5 étoiles4/5 (894)
- The Yellow House: A Memoir (2019 National Book Award Winner)D'EverandThe Yellow House: A Memoir (2019 National Book Award Winner)Évaluation : 4 sur 5 étoiles4/5 (98)
- Shoe Dog: A Memoir by the Creator of NikeD'EverandShoe Dog: A Memoir by the Creator of NikeÉvaluation : 4.5 sur 5 étoiles4.5/5 (537)
- Elon Musk: Tesla, SpaceX, and the Quest for a Fantastic FutureD'EverandElon Musk: Tesla, SpaceX, and the Quest for a Fantastic FutureÉvaluation : 4.5 sur 5 étoiles4.5/5 (474)
- Never Split the Difference: Negotiating As If Your Life Depended On ItD'EverandNever Split the Difference: Negotiating As If Your Life Depended On ItÉvaluation : 4.5 sur 5 étoiles4.5/5 (838)
- Grit: The Power of Passion and PerseveranceD'EverandGrit: The Power of Passion and PerseveranceÉvaluation : 4 sur 5 étoiles4/5 (587)
- Devil in the Grove: Thurgood Marshall, the Groveland Boys, and the Dawn of a New AmericaD'EverandDevil in the Grove: Thurgood Marshall, the Groveland Boys, and the Dawn of a New AmericaÉvaluation : 4.5 sur 5 étoiles4.5/5 (265)
- The Emperor of All Maladies: A Biography of CancerD'EverandThe Emperor of All Maladies: A Biography of CancerÉvaluation : 4.5 sur 5 étoiles4.5/5 (271)
- On Fire: The (Burning) Case for a Green New DealD'EverandOn Fire: The (Burning) Case for a Green New DealÉvaluation : 4 sur 5 étoiles4/5 (73)
- The Hard Thing About Hard Things: Building a Business When There Are No Easy AnswersD'EverandThe Hard Thing About Hard Things: Building a Business When There Are No Easy AnswersÉvaluation : 4.5 sur 5 étoiles4.5/5 (344)
- Team of Rivals: The Political Genius of Abraham LincolnD'EverandTeam of Rivals: The Political Genius of Abraham LincolnÉvaluation : 4.5 sur 5 étoiles4.5/5 (234)
- The Unwinding: An Inner History of the New AmericaD'EverandThe Unwinding: An Inner History of the New AmericaÉvaluation : 4 sur 5 étoiles4/5 (45)
- The World Is Flat 3.0: A Brief History of the Twenty-first CenturyD'EverandThe World Is Flat 3.0: A Brief History of the Twenty-first CenturyÉvaluation : 3.5 sur 5 étoiles3.5/5 (2219)
- The Gifts of Imperfection: Let Go of Who You Think You're Supposed to Be and Embrace Who You AreD'EverandThe Gifts of Imperfection: Let Go of Who You Think You're Supposed to Be and Embrace Who You AreÉvaluation : 4 sur 5 étoiles4/5 (1090)
- The Sympathizer: A Novel (Pulitzer Prize for Fiction)D'EverandThe Sympathizer: A Novel (Pulitzer Prize for Fiction)Évaluation : 4.5 sur 5 étoiles4.5/5 (119)
- Her Body and Other Parties: StoriesD'EverandHer Body and Other Parties: StoriesÉvaluation : 4 sur 5 étoiles4/5 (821)
- Proceedings of The 2012 PNLG Forum: General AssemblyDocument64 pagesProceedings of The 2012 PNLG Forum: General AssemblyPEMSEA (Partnerships in Environmental Management for the Seas of East Asia)Pas encore d'évaluation
- Crypt of Cthulhu 49 1987 Cosmic-JukeboxDocument71 pagesCrypt of Cthulhu 49 1987 Cosmic-JukeboxNushTheEternal100% (3)
- Clique Pen's Marketing StrategyDocument10 pagesClique Pen's Marketing StrategySAMBIT HALDER PGP 2018-20 BatchPas encore d'évaluation
- Boeing 7E7 - UV6426-XLS-ENGDocument85 pagesBoeing 7E7 - UV6426-XLS-ENGjk kumarPas encore d'évaluation
- Earth & Life Science Q1 Module 2 - DESIREE VICTORINODocument22 pagesEarth & Life Science Q1 Module 2 - DESIREE VICTORINOJoshua A. Arabejo50% (4)
- Apola Ose-Otura (Popoola PDFDocument2 pagesApola Ose-Otura (Popoola PDFHowe JosephPas encore d'évaluation
- Talking About Your Home, Furniture and Your Personal Belongings - Third TemDocument4 pagesTalking About Your Home, Furniture and Your Personal Belongings - Third TemTony Cañate100% (1)
- 14 XS DLX 15 - 11039691Document22 pages14 XS DLX 15 - 11039691Ramdek Ramdek100% (1)
- Silent SpringDocument28 pagesSilent Springjmac1212Pas encore d'évaluation
- Toe Movement - v22 Print FormatDocument10 pagesToe Movement - v22 Print FormatbensonPas encore d'évaluation
- A Game of Thrones: George RR MartinDocument6 pagesA Game of Thrones: George RR MartinRavi ShankarPas encore d'évaluation
- The Ten Commandments For Network MarketersDocument3 pagesThe Ten Commandments For Network MarketersJustin Lloyd Narciso PachecoPas encore d'évaluation
- What Would Orwell Think?Document4 pagesWhat Would Orwell Think?teapottingsPas encore d'évaluation
- CH1 Ncert 11th BiologyDocument18 pagesCH1 Ncert 11th Biologysomnathsharma777Pas encore d'évaluation
- The Experience of God Being Consciousness BlissDocument376 pagesThe Experience of God Being Consciousness BlissVivian Hyppolito100% (6)
- IAS 8 Tutorial Question (SS)Document2 pagesIAS 8 Tutorial Question (SS)Given RefilwePas encore d'évaluation
- Cultural Briefing: Doing Business in Oman and the UAEDocument2 pagesCultural Briefing: Doing Business in Oman and the UAEAYA707Pas encore d'évaluation
- Lecture1 SEODocument24 pagesLecture1 SEOUsman AnwarPas encore d'évaluation
- Subject Object Schede PDFDocument28 pagesSubject Object Schede PDFanushhhkaPas encore d'évaluation
- 5528 L1 L2 Business Admin Unit Pack v4Document199 pages5528 L1 L2 Business Admin Unit Pack v4Yousef OlabiPas encore d'évaluation
- PDFDocument2 pagesPDFJahi100% (3)
- Pilar College of Zamboanga City, IncDocument14 pagesPilar College of Zamboanga City, IncIvy VillalobosPas encore d'évaluation
- Management of Renal DiseasesDocument57 pagesManagement of Renal DiseasesAyana KeikoPas encore d'évaluation
- The Beatles - Allan Kozinn Cap 8Document24 pagesThe Beatles - Allan Kozinn Cap 8Keka LopesPas encore d'évaluation
- Managerial Accounting 12th Edition Warren Test Bank DownloadDocument98 pagesManagerial Accounting 12th Edition Warren Test Bank DownloadRose Speers100% (21)
- The Revival Strategies of Vespa Scooter in IndiaDocument4 pagesThe Revival Strategies of Vespa Scooter in IndiaJagatheeswari SelviPas encore d'évaluation
- KG Technologies Inc Metric: K119X-DX024P-1AT-90A-C399Document2 pagesKG Technologies Inc Metric: K119X-DX024P-1AT-90A-C399Bhushan PAwarPas encore d'évaluation
- PDF. Art Appre - Module 1Document36 pagesPDF. Art Appre - Module 1marvin fajardoPas encore d'évaluation
- Junior Instructor (Computer Operator & Programming Assistant) - Kerala PSC Blog - PSC Exam Questions and AnswersDocument13 pagesJunior Instructor (Computer Operator & Programming Assistant) - Kerala PSC Blog - PSC Exam Questions and AnswersDrAjay Singh100% (1)
- Treatise On Vocal Performance and Ornamentation by Johann Adam Hiller (Cambridge Musical Texts and Monographs) (2001)Document211 pagesTreatise On Vocal Performance and Ornamentation by Johann Adam Hiller (Cambridge Musical Texts and Monographs) (2001)Lia Pestana RochePas encore d'évaluation