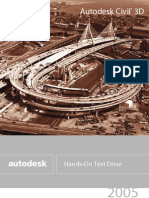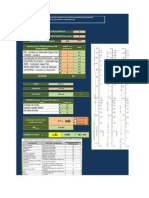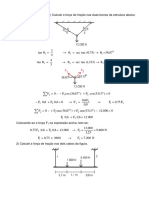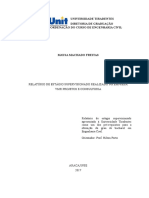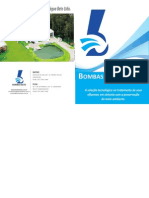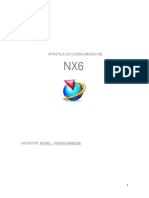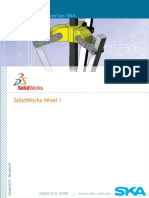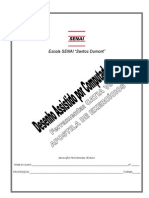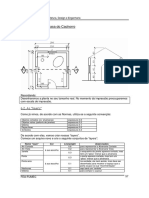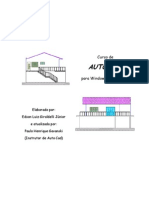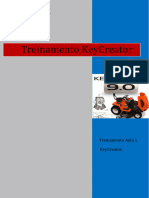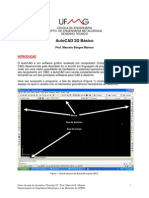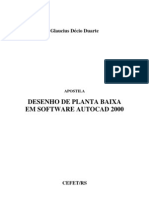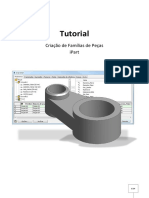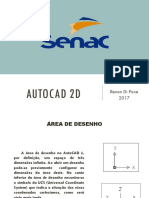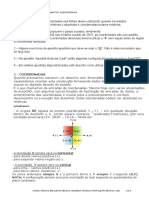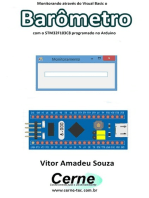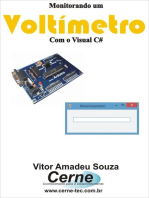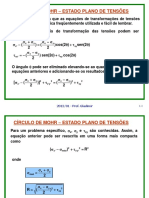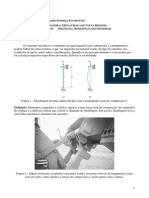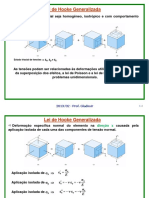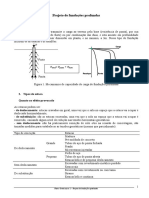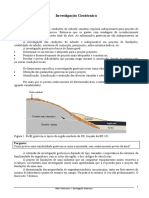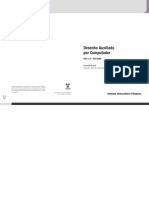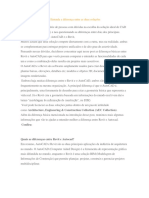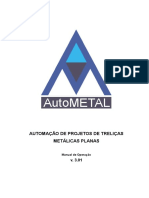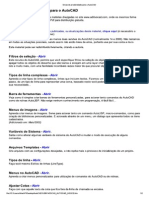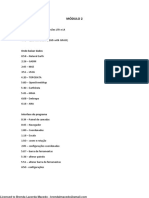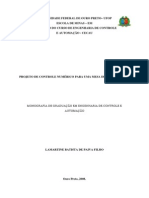Académique Documents
Professionnel Documents
Culture Documents
Apostila AutoCAD Classic 2D PB
Transféré par
Lucas PazCopyright
Formats disponibles
Partager ce document
Partager ou intégrer le document
Avez-vous trouvé ce document utile ?
Ce contenu est-il inapproprié ?
Signaler ce documentDroits d'auteur :
Formats disponibles
Apostila AutoCAD Classic 2D PB
Transféré par
Lucas PazDroits d'auteur :
Formats disponibles
Curso de Extenso AutoCAD Classic Bsico
Prof. Eng. Civil Ivan Battastini
Desenhando uma
planta-baixa
Curso de Extenso AutoCAD Classic Bsico
Curso de Extenso AutoCAD Classic Bsico
Prof. Eng. Civil Ivan Battastini
Curso de Extenso AutoCAD Classic Bsico
Prof. Eng. Civil Ivan Battastini
DEFININDO A REA DE TRABALHO
Format
Drawing Limits
ou
Command: LIMITS
Reset Model space limits:
Specify lower left corner or [ON/OFF] <0.0000,0.0000>:
Specify upper right corner <420.0000,297.0000>:
0,0
1400,1100
A rea do limits corresponde ao espao necessrio execuo do
desenho. A mesma definida atravs das coordenadas do canto inferior
esquerdo (0,0) e do canto superior direito (1400,1100). Para um desenho
feito em centmetros, significa que teremos 1400 cm de largura por 1100
cm de altura. O grid ser visvel na rea do limits.
Command: Z
ZOOM
Specify corner of window, enter a scale factor (nX or nXP), or
[All/Center/Dynamic/Extents/Scale/Window/Object]<real time>:
O comando zoom all encaixa a rea do grid dentro da rea de tela.
Curso de Extenso AutoCAD Classic Bsico
Prof. Eng. Civil Ivan Battastini
CRIANDO OS LAYERS
Layer Properties Manger
Clique no boto Layer Properties Manager, na barra horizontal, na
parte superior da tela. Aparecer o quadro abaixo:
New Layer
Para criar um novo layer, clique no boto New Layer.
Digite o nome do layer. Iremos criar os layers:PAV1-PAREDES-2D,
BLOCOS,
EM
VISTA,
ABERTURAS,
TEXTOS,
COTAS
,PISO
FRIO,
PROJEO DA COBERTURA, NIVEIS, AREAS.
Digite o nome do layer
Curso de Extenso AutoCAD Classic Bsico
Prof. Eng. Civil Ivan Battastini
Atribua para cada layer criado, as propriedades de acordo com o
quadro abaixo:
INICIANDO O DESENHO
Torne corrente o layer PAV1-PAREDES-2D.
Verifique se a ferramenta Polar Tracking est ligada. Na barra
horizontal inferior, ao lado do Ortho.
Convenes adotadas:
direcionar o cursor para cima
direcionar o cursor para a direita
direcionar o cursor para baixo
direcionar o cursor para cima.
Ex: : 245 direcionar o cursor para cima, digitar 245 e teclar <enter>.
Etapa 1)
Iniciamos o desenho pelas linhas externas das paredes, atravs
do comando Polyline:
Command: PLINE
Specify start point: Click (define o ponto de partida P1)
Specify next point: 245
Specify next point: 445
Specify next point: 445
5
Curso de Extenso AutoCAD Classic Bsico
Prof. Eng. Civil Ivan Battastini
Specify next point: 800
Specify next point: 295
Specify next point: 215
Specify next point: 395
Specify next point: 570
Specify next point: ( finaliza o commando )
Etapa 2)
Duplicam-se as paredes desenhadas atravs do comando Offset:
Command: OFFSET ou O
Current settings: Erase source=No Layer=Source OFFSETGAPTYPE=0
Specify offset distance or [Through/Erase/Layer] <Through>:
25 (digite a
distncia para o offset)
Select object to offset or [Exit/Undo] <Exit>:
clique em uma das
linhas das paredes
Curso de Extenso AutoCAD Classic Bsico
Prof. Eng. Civil Ivan Battastini
Specify point on side to offset or [Exit/Multiple/Undo] <Exit>:
clique para
o lado de dentro do desenho.
Etapa 3)
Atravs do comando explode, explodir as duas polylines.
Command: EXPLODE
Select objects:
Select objects:
Selecionar as polylines
O comando explode transformou as duas polylines em vrias
lines.
DESENHANDO AS PAREDES INTERNAS
As paredes internas so criadas a partir de desenho de linhas
(line) ou de comandos de edio como o offset, extend, fillet ou trim,
erase, conforme o que for mais prtico.
Comearemos pelas paredes verticais. Amplie um pouco as reas
do dormitrio, banheiro e cozinha, desta maneira ser mais fcil para se
trabalhar.
7
Curso de Extenso AutoCAD Classic Bsico
Prof. Eng. Civil Ivan Battastini
Etapa 4)
Utilizaremos o comando Offset.
Command: OFFSET
Specify offset distance or [Through/Erase/Layer] <Through>:
Select object to offset or [Exit/Undo] <Exit>:
310
selecione a linha interna
da parede do dormitrio.
Specify point on side to offset or [Exit/Multiple/Undo] <Exit>:
clique para a
direita.
Select object to offset or [Exit/Undo] <Exit>:
para sair do comando
Command: carrega o ltimo comando executado (offset)
Specify offset distance or [Through/Erase/Layer] <Through>:
Select object to offset or [Exit/Undo] <Exit>:
15
selecione a linha que foi
copiada
Specify point on side to offset or [Exit/Multiple/Undo] <Exit>:
clique para a
direita.
Curso de Extenso AutoCAD Classic Bsico
Prof. Eng. Civil Ivan Battastini
Select object to offset or [Exit/Undo] <Exit>:
para sair do comando
Command: carrega o ltimo comando executado (offset)
Specify offset distance or [Through/Erase/Layer] <Through>:
Select object to offset or [Exit/Undo] <Exit>:
165
selecione a linha que foi
copiada
Specify point on side to offset or [Exit/Multiple/Undo] <Exit>:
clique para a
direita.
Desta forma construiremos as outras paredes internas:
Curso de Extenso AutoCAD Classic Bsico
Prof. Eng. Civil Ivan Battastini
Agora, atravs do mesmo procedimento faremos as
paredes horizontais:
10
Curso de Extenso AutoCAD Classic Bsico
Prof. Eng. Civil Ivan Battastini
Etapa 5)
Atravs do comando TRIM cortar as linhas desnecessrias,
Basta entrar no comando TRIM, teclar e comear a cortar as
linhas.
Observe o desenho abaixo e depois execute o comando.
Command: TRIM
Current settings: Projection=UCS, Edge=None
Select cutting edges
... (selecione objetos cortantes)
11
Curso de Extenso AutoCAD Classic Bsico
Prof. Eng. Civil Ivan Battastini
Select objects or <select all>:
pressione enter para selecionar
todos
Select object to trim or shift-select to extend or
[Fence/Crossing/Project/Edge/eRase/Undo]:
clique no trecho a apagar
Select object to trim or shift-select to extend or
[Fence/Crossing/Project/Edge/eRase/Undo] :
clique
no
trecho
apagar
Select object to trim or shift-select to extend or
[Fence/Crossing/Project/Edge/eRase/Undo]:
clique no trecho a apagar
Select object to trim or shift-select to extend or
[Fence/Crossing/Project/Edge/eRase/Undo] :
Repita este procedimento para todos os cortes, at a planta ficar
de acordo com o desenho abaixo.
12
Curso de Extenso AutoCAD Classic Bsico
Prof. Eng. Civil Ivan Battastini
PREPARANDO ESPAOS PARA AS ABERTURAS
Iniciaremos pelos vos das portas.
Vo da Sala / Abrigo.
Etapa 6)
Atravs do comando OFFSET criar duas linhas, conforme os
desenhos abaixo:
Command: OFFSET
Current settings: Erase source=No Layer=Source OFFSETGAPTYPE=0
Specify offset distance or [Through/Erase/Layer] <Through>:
10
13
Curso de Extenso AutoCAD Classic Bsico
Prof. Eng. Civil Ivan Battastini
selecione a linha a a ser
Select object to offset or [Exit/Undo] <Exit>:
copiada
Specify point on side to offset or [Exit/Multiple/Undo] <Exit>:
clique para
baixo
Select object to offset or [Exit/Undo] <Exit>:
para sair do comando
Command: carrega o ltimo comando executado (OFFSET)
Current settings: Erase source=No Layer=Source OFFSETGAPTYPE=0
Specify offset distance or [Through/Erase/Layer] <10.0000>:
Select object to offset or [Exit/Undo] <Exit>:
90
selecione a linha que foi
copiada
Specify point on side to offset or [Exit/Multiple/Undo] <Exit>:
clique para
baixo
Etapa 7)
Atravs do comando EXTEND estender as linhas conforme o
desenho abaixo:
Basta entrar no comando EXTEND, teclar e comear a estender
as linhas.
Command: EXTEND
Current settings: Projection=UCS, Edge=None
Select boundary edges ...
14
Curso de Extenso AutoCAD Classic Bsico
Prof. Eng. Civil Ivan Battastini
Select objects or <select all>:
Select object to extend or shift-select to trim or
[Fence/Crossing/Project/Edge/Undo]:
Selecionar a ponta de uma
linha desenhada
Select object to extend or shift-select to trim or
[Fence/Crossing/Project/Edge/Undo]:
Selecionar a ponta da outra
linha desenhada
Select object to extend or shift-select to trim or
[Fence/Crossing/Project/Edge/Undo]:
para finalizar o comando.
Etapa 8)
Atravs do comando TRIM, cortar as linhas desnecessrias.
conforme o desenho abaixo:
15
Curso de Extenso AutoCAD Classic Bsico
Prof. Eng. Civil Ivan Battastini
Atravs do procedimento realizado prepare os vos das outras
portas.
Agora abriremos os vos das janelas.
Vo do dormitrio.
Etapa 9)
Atravs dos comandos line, offset, trim e erase abaixo descritos,
abrir o vo.
Verifique se a ferramenta ortho se encontra ativada.
Command: LINE
16
Curso de Extenso AutoCAD Classic Bsico
Prof. Eng. Civil Ivan Battastini
Command: OFFSET (distncia = 100, para cima e para
baixo)
Command: TRIM
Command: ERASE
Atravs do procedimento realizado prepare os vos das outras
janelas.
A planta encontra-se no estgio abaixo:
17
Curso de Extenso AutoCAD Classic Bsico
Prof. Eng. Civil Ivan Battastini
DESENHANDO AS ABERTURAS
Mtodo para a criao das portas, observe a ilustrao
abaixo:
18
Curso de Extenso AutoCAD Classic Bsico
Prof. Eng. Civil Ivan Battastini
Porta do dormitrio (80x210):
Torne corrente o layer ABERTURAS.
Etapa 10)
Command: rectangle
Specify
first
corner
point
or
[Chamfer/Elevation/Fillet/Thickness/Width ]:
clique no P1
Specify other corner point or [Area/Dimensions/Rotation]:
Specify length for rectangles <10.0000>:
Specify width for rectangles <10.0000>:
80 (medida horizontal)
5 (medida vertical)
Specify other corner point or [Area/Dimensions/Rotation ]:
clique na
direo do P2 para posicionar o retngulo.
Outro mtodo, atravs de coordenadas cartesianas
relativas:
Command: rectangle
Specify
first
corner
point
or
[Chamfer/Elevation/Fillet/Thickness/Width]:
clique no P1
Specify other corner point or [Area/Dimensions/Rotation ]:
@-80,5
Torne corrente o layer EM VISTA.
Etapa 11)
Command: arc
Specify start point of arc or [Center]:
clique no P2
Specify second point of arc or [Center/End]:
Specify end point of arc:
clique no P3
Specify center point of arc or [Angle/Direction/Radius]:
Specify tangent direction for the start point of arc:
a partir do ponto
inicial, movimente o mouse na direo 90 (vertical) e clique.
Deixe o recurso ortho ativado para facilitar.
Obs: para atalhar podemos selecionar este tipo de
arco diretamente no menu Draw Arc - Start, End,
19
Curso de Extenso AutoCAD Classic Bsico
Prof. Eng. Civil Ivan Battastini
Direction. Desta forma, a sequncia seria marcar P2,
P3 e clicar para cima a partir do P2, com a ferramenta
ortho ativada.
Porta do banheiro (70x210):
Torne corrente o layer ABERTURAS.
Etapa 12)
Command: rectangle
Specify
first
corner
point
or
[Chamfer/Elevation/Fillet/Thickness/Width]:
clique no P5
Specify other corner point or [Area/Dimensions/Rotation]:
Specify length for rectangles <10.0000>:
Specify width for rectangles <10.0000>:
Specify other
corner
point
5 (medida horizontal)
70 (medida vertical)
or [Area/Dimensions/Rotation]:
clique na
direo do P4 para posicionar o retngulo.
Outro
mtodo,
atravs
de
coordenadas
cartesianas
relativas:
20
Curso de Extenso AutoCAD Classic Bsico
Prof. Eng. Civil Ivan Battastini
Command: rectangle
Specify
first
corner
point
or
[Chamfer/Elevation/Fillet/Thickness/Width]:
clique no P5.
Specify other corner point or [Area/Dimensions/Rotation]:
@5,70
Torne corrente o layer EM VISTA.
Etapa 13)
Command: arc
Specify start point of arc or [Center]:
clique no P5
Specify second point of arc or [Center/End]:
Specify end point of arc:
clique no P6
Specify center point of arc or [Angle/Direction/Radius]:
Specify tangent direction for the start point of arc:
a partir do ponto
inicial (P5), movimente o mouse na direo 90 (vertical) e
clique.
A partir do exemplo dado, execute o desenho das demais portas.
21
Curso de Extenso AutoCAD Classic Bsico
Prof. Eng. Civil Ivan Battastini
Mtodo para a criao das janelas. Observe a ilustrao
abaixo:
Janela do banheiro (100x80/150):
Torne corrente o layer EM VISTA.
Etapa 14)
Command: line
_line Specify first point:
clique no ponto P1
Specify next point or [Undo]:
clique no ponto P2
Specify next point or [Undo]:
Etapa 15)
Command: line
_line Specify first point:
posicione o cursor sobre o ponto P3, sem
clicar, desloque o mouse para a direita e digite 5; 5; 110;
5
Obs: para o desenho do peitoril das
janelas, deixamos uma distncia de 5cm,
tanto no sentido horizontal quanto vertical,
em relao ao canto externo do vo.
22
Curso de Extenso AutoCAD Classic Bsico
Prof. Eng. Civil Ivan Battastini
Desenho das linhas dos vidros:
Etapa 16)
Atravs do comando offset criaremos as linhas dos vidros.
100x80/150
100x80/150
Selecione com clique as linhas que representam os vidros e
marque o layer ABERTURAS.
23
Curso de Extenso AutoCAD Classic Bsico
Prof. Eng. Civil Ivan Battastini
A partir do exemplo dado, execute o desenho das demais janelas.
A planta encontra-se no estgio abaixo:
DESENHANDO OS PILARES
PILAR DE 75x25
Torne corrente o layer PAV1-PAREDES-2D.
Etapa 17)
Inicialmente iremos identificar um ponto atravs do comando ID.
Command: ID
Specify point:
clique no ponto P1
24
Curso de Extenso AutoCAD Classic Bsico
Prof. Eng. Civil Ivan Battastini
E agora iremos desenhar o retngulo atravs de coordenadas
relativas retangulares. Assim toda a coordenada que est sendo entrada
refere-se a ltima coordenada presente na memria.
Command: rectangle
Specify first corner point or [Chamfer/Elevation/Fillet/Thickness/Width]:
@-445,0 ( define o ponto P2)
Specify other corner point or [Area/Dimensions/Rotation]:@75,25
(define o ponto P3)
PILAR DE 25x25
Etapa 18)
Inicialmente iremos identificar um ponto atravs do comando ID.
Command: ID
Specify point:
clique no ponto P1
25
Curso de Extenso AutoCAD Classic Bsico
Prof. Eng. Civil Ivan Battastini
Command: rectangle
Specify first corner point or [Chamfer/Elevation/Fillet/Thickness/Width]:
@215,0 ( define o ponto P2)
Specify other corner point or [Area/Dimensions/Rotation]:@-25,-25
(define o ponto P3)
FECHANDO A REA DE SERVIO
Observe a ilustrao abaixo:
Etapa 19)
Ative a ferramenta ortho.
Torne corrente o Layer EM VISTA.
26
Curso de Extenso AutoCAD Classic Bsico
Prof. Eng. Civil Ivan Battastini
Command: line
_line Specify first point:
posicione o cursor sobre P1, sem clicar,
desloque o mouse para a esquerda e digite 5; 5; 225;
305 5
DESENHANDO A PROJEO DA COBERTURA
Etapa 20)
Torne corrente o Layer Projeo da Cobertura.
Inicialmente iremos identificar um ponto atravs do comando ID.
Command: ID
Specify point:
clique no ponto P1
Command: rectangle
Specify first corner point or [Chamfer/Elevation/Fillet/Thickness/Width]:
@50,-50 ( define o ponto P2)
Specify other corner point or [Area/Dimensions/Rotation]:@-1115,790
(define o ponto P3).
27
Curso de Extenso AutoCAD Classic Bsico
Prof. Eng. Civil Ivan Battastini
No caso de querer alterar a escala da linha no contnua Dashed, v em
...
Modify
Properties
28
Curso de Extenso AutoCAD Classic Bsico
Prof. Eng. Civil Ivan Battastini
INSERINDO O TEXTO
Criaremos um estilo de texto para indicao do nome dos
ambientes (Estilo AMBIENTES), para indicao das reas (Estilo
REA)
para
indicao
da
dimenso
das
aberturas
(Estilo
ABERTURAS).
Etapa 21)
Command: style ou clique no boto correspondente.
Style
29
Curso de Extenso AutoCAD Classic Bsico
Prof. Eng. Civil Ivan Battastini
1. Para criar um novo estilo, clique no boto New e digite o nome
do novo estilo (Ex.: AMBIENTE);
2. Para definir a fonte do novo estilo, utilize a fonte Arial;
3. Para definir se o estilo da fonte ser normal, negrito ou itlico,
utilize normal;
4. Altura da letra, para o estilo AMBIENTE, utilize tamanho 20.
Crie trs estilos conforme a tabela abaixo:
Nome do estilo
Fonte
Estilo da fonte
Altura
AMBIENTES
CityBlueprint
Normal
20
REAS
Arial
Normal
10
DIMENSES-
Arial
ABERTURAS
Itlico
10
Etapa 22) Selecione o estilo AMBIENTES.
Selecione o layer TEXTOS.
Etapa 23) mtext
Current text style: "AMBIENTES" Text height: 15 Annotative: No
Specify first corner:
clique P1
Specify opposite corner or [Height/Justify/Line
spacing/Rotation/Style/Width/Columns]:
clique
P2
(quadro
de
digitao)
30
Curso de Extenso AutoCAD Classic Bsico
Prof. Eng. Civil Ivan Battastini
Digite o texto e clique fora do quadro para finalizar. Repita
a operao em todos os ambientes.
Etapa 24) Selecione o estilo AREAS e utilize o comando
mtext para inserir o texto com as rea dos ambientes.
Etapa 25) Selecione o estilo DIMENSES-ABERTURAS e
utilize o comando mtext para inserir o texto com a dimenso das
aberturas.
Etapa 26) Torne corrente o layer NIVEIS e desenhe as
indicaes de nveis.
Para rotacionar um texto, utilize o comando rotate
mov-lo utilize o comando move
e para
A planta encontra-se no estgio abaixo:
31
Curso de Extenso AutoCAD Classic Bsico
Prof. Eng. Civil Ivan Battastini
A ferramenta Show/Hide liniweight
mostra o
desenho na tela com as espessuras definidas nos seus
respectivos layers.
32
Curso de Extenso AutoCAD Classic Bsico
Prof. Eng. Civil Ivan Battastini
INSERINDO OS BLOCOS
Agora iremos inserir os blocos, que so os smbolos que
representam a posio das pias, vaso sanitrio e mquina de lavar.
Selecione o layer BLOCOS.
Etapa 27) insert
2
3
1. Clique no boto Browse para procurar o smbolo desejado;
2. A posio do smbolo ser definida na tela, aps dar um OK
neste quadro;
3. A escala a ser digitada segue o esquema da tabela abaixo;
4. O ngulo de rotao depende da posio original do smbolo,
observe esquema baixo.
Tabela de escala:
Projeto representado em centmetros:
Escala a digitar
Smbolo em mm.
0.1
Smbolo em cm.
Smbolo em m.
100
33
Curso de Extenso AutoCAD Classic Bsico
Prof. Eng. Civil Ivan Battastini
Esquema de rotao:
ngulos positivos sentido anti-horrio;
ngulos negativos sentido horrio.
Os Blocos ficaro assim representados:
Agora crie um bloco que represente uma folha A3, com margens e selo,
para ser usado no momento da impresso em Paper Space. Denomine este bloco
de FOLHA A3.
INSERINDO HACHURAS, CRIANDO OS PISOS FRIOS
Torne corrente o layer PISO FRIO.
34
Curso de Extenso AutoCAD Classic Bsico
Prof. Eng. Civil Ivan Battastini
Etapa 28) hatch
1
2
1. Clique no boto Add Pick points para clicar dentro da rea a
hachurar (a rea deve estar fechada);
2. Selecione o tipo de hachura (foi escolhido o padro NET);
3. A rotao ir rotacionar a hachura conforme o ngulo digitado,
ngulo 0 mantm a posio original;
4. A escala a ser digitada depende da hachura, no caso da
hachura
NET
desenho
em
centmetros,
foi
utilizada
escala=10;
5. Clique no boto Preview para visualizar e verificar se precisa
algum ajuste;
6. Caso existam blocos no ambiente, amplie o painel e selecione a
opo Outer, para hachurar apenas a rea que contorna os
objetos;
35
Curso de Extenso AutoCAD Classic Bsico
Prof. Eng. Civil Ivan Battastini
7. Clique no boto OK para concluir.
Para a colocao da hachura siga os passos a seguir:
Tornar OFF (apagar) os layers EM VISTA e ABERTURAS.
Fechar a rea a ser hachurada.
100x80/150
36
Curso de Extenso AutoCAD Classic Bsico
Prof. Eng. Civil Ivan Battastini
Inserir a hachura conforme os passos descritos acima.
100x80/150
Tornar ON (visveis)os layers EM VISTA e ABERTURAS.
37
Curso de Extenso AutoCAD Classic Bsico
Prof. Eng. Civil Ivan Battastini
INSERINDO COTAS DIMENSIONANDO A PLANTA
Torne corrente o layer COTAS.
Etapa 29) dimstyle
Clique
para
modificar
o
estilo ISO-25.
Em cada quadro, modifique os parmetros indicados:
38
Curso de Extenso AutoCAD Classic Bsico
Prof. Eng. Civil Ivan Battastini
39
Curso de Extenso AutoCAD Classic Bsico
Prof. Eng. Civil Ivan Battastini
Use Overall scale = 50 / 10 = 5
50 => Escala do desenho
10 => 1cm = 10mm
Etapa 30) dimlinear
Specify first extension line origin or <select object>:
clique P1 (incio da
cota)
Specify second extension line origin:
clique P2 (fim da cota)
Specify dimension line location or
[Mtext/Text/Angle/Horizontal/Vertical/Rotated]:
clique P3 (posio da
linha de cota)
Dimension text = 75
Para uma sequncia de cotas lineares, podemos utilizar a opo
dimcontinue, desta forma marcamos apenas o ponto final da cota para
posicion-la, a mesma feita em relao a ltima cota linear.
Etapa 31) dimcontinue
Command: _dimcontinue
Specify a second extension line origin or [Undo/Select] <Select>:
clique P4
Dimension text = 370
Specify a second extension line origin or [Undo/Select] <Select>:
clique P5
Dimension text = 25
Specify a second extension line origin or [Undo/Select] <Select>:
clique P6
Dimension text = 520
Specify a second extension line origin or [Undo/Select] <Select>:
clique P7
40
Curso de Extenso AutoCAD Classic Bsico
Prof. Eng. Civil Ivan Battastini
Dimension text = 25
Specify a second extension line origin or [Undo/Select] <Select>:
Select continued dimension:
Para auxiliar a cotagem por dentro ,onde as paredes
substituem as linhas auxiliares, deixe as ferramentas
ORTHO e OSNAP Nearest ativadas.
Aps utilizarmos o comando dimension criado um
layer
de controle Defpoints , pelo AutoCAD.
CALCULANDO AS REAS DAS PEAS
Para o clculo das reas das peas siga os passos a seguir, onde
vamos calcular a rea do dormitrio:
Tornar corrente o layer AREAS.
41
Curso de Extenso AutoCAD Classic Bsico
Prof. Eng. Civil Ivan Battastini
Tornar OFF (apagar) todos os
layers , exceto os layres PAV1-
PAREDES-2D e AREAS.
Atravs do comando line, fechar a pea aonde ser calculada a
rea.
Etapa 32)
Criar um Boundary(fronteira) na rea fechada.
Command: _Boundary
DRAW - Boundary
42
Curso de Extenso AutoCAD Classic Bsico
Prof. Eng. Civil Ivan Battastini
Pick internal point: Selecting everything...
Clicar em Pick Points e clicar no interior da rea a ser criada a
fronteira.
43
Curso de Extenso AutoCAD Classic Bsico
Prof. Eng. Civil Ivan Battastini
Pick internal point: Clicar
Etapa 33)
Atravs do comando area, calcular a rea da pea.
Command: _area
Specify first corner point or [Object/Add area/Subtract area] <Object>: o
para a rea ser calculada por objeto.
Select objects: selecionar o objeto
44
Curso de Extenso AutoCAD Classic Bsico
Prof. Eng. Civil Ivan Battastini
Area = 122450.0000, Perimeter = 1410.0000:
rea de 12,25m e
permetro de 14,10m.
Agora, calcule a rea das demais peas e aps torne visveis(ON)
os
layers que foram apagados(OFF) e apague o layer AREAS.
45
Curso de Extenso AutoCAD Classic Bsico
Prof. Eng. Civil Ivan Battastini
IMPRIMINDO O ARQUIVO A PARTIR DO MODEL SPACE
Etapa 34) plot
2
7
6
8
10
1. Selecione a impressora ou a opo DWG to PDF para criar um
arquivo PDF;
2. Selecione Monochrome.CTB para imprimir monocromtico;
3. Selecione tamanho da folha (A3);
4. Selecione a rea a ser impressa ativando a opo Window;
5. Clique no boto Window para definir a rea a imprimir na
tela;
6. Ative a opo centralizar na folha (Center the plot);
7. Selecione a escala Custom (personalizvel). Digite nos campos
logo abaixo a relao da unidade de desenho (cm) com a
unidade de impresso (mm). Ex. 2=10 significa que cada 10
46
Curso de Extenso AutoCAD Classic Bsico
Prof. Eng. Civil Ivan Battastini
cm desenhados tero 2mm na folha, o que equivale a uma
escala 1/50;
A opo Fit to paper, define uma escala qualquer de modo
que o desenho ocupe toda a folha de papel selecionada.
8. Selecione a orientao da folha;
9. Clique em Preview para visualizar;
10.
Clique em OK para concluir. Como estamos criando um
arquivo PDF, na sequncia devemos informar o nome do
arquivo e local de gravao.
Recordando o conceito de Escalas:
Escala uma relao entre o tamanho real de um objeto e
sua representao(projeo) em um plano(papel).
Assim, se
quisermos
representar em uma folha de
papel
A4(210x297mm),a projeo em planta baixa de uma janela que
tenha 2,0m de comprimento, devemos pensar da seguinte
maneira:
2,0 m = 200cm passamos de m para cm porque a nossa rgua
escalada em cm;
mas 200cm no cabe em uma folha de papel;
ento vamos reduzir 100 vezes esta medida:
200cm / 100 = 2cm ; logo 2m = 2cm ,( 1m = 1cm) ou seja, cada
metro do tamanho real do objeto ser representado por 1cm no
papel.
Desta forma, trabalhamos na escala de reduo 1:100.
Caso tenhamos necessidade que a janela saia maior no papel,
podemos trabalhar com outras escalas usuais em nossa rea, tais
como: 1:50, 1:20, 1:25.
200cm / 50 = 4cm Esc. 1:50 ; logo 1m = 2cm
200cm / 25 = 8cm Esc. 1:25 ; logo 1m = 4cm
Lembramos
que
plantas
arquitetnicas
costumam
ser
representadas em m ou cm , plantas topogrficas em m ou
47
Curso de Extenso AutoCAD Classic Bsico
Prof. Eng. Civil Ivan Battastini
km, e desenhos de mecnica de preciso em mm(neste
caso, geralmente utilizam-se escalas de ampliao, 2:1 ;
5;1 ; 10:1..).
Quando iremos plotar no AutoCAD, devemos sempre estar atentos
que este reconhece somente duas unidades de medidas lineares:
milmetros ou polegadas, tanto no Model como no Paper Space.
Assim, quando o desenho for concebido em mm( 1UD = 1mm),
basta aplicar a escala de forma direta em Scale (item 7 acima
descrito). Mas caso tenhamos desenhado em outra unidade(1UD
= 1cm ou 1UD = 1m), teremos de fazer a compensao entre a
Unidade de Desenho(UD) e a unidade de impresso.
Relao entre a unidade de desenho e a unidade de
impresso:
Desenho feito em cm => Units = cm
1cm = 10mm
Esc. 1:50
Esc. 1:100
10mm/50 = 0,2mm
0,2mm = 1cm;
2mm=10cm
10mm/100 = 0,1mm 0,1mm = 1cm; 1mm=10cm
48
Curso de Extenso AutoCAD Classic Bsico
Prof. Eng. Civil Ivan Battastini
Desenho feito em m => Units = m
1m = 1000mm
Esc. 1:50
Esc. 1:100
1000mm/50 = 20 mm
1000mm/100 = 10 mm
20mm = 1m
10mm = 1m
A opo Fit to paper, define uma escala qualquer de modo
que o desenho ocupe toda a folha de papel selecionada(A4,
A3, ...).
49
Curso de Extenso AutoCAD Classic Bsico
Prof. Eng. Civil Ivan Battastini
IMPRIMINDO O DESENHO -
UTILIZANDO OS RECURSOS
DO PAPER SPACE.
Iremos aqui abordar a situao em que o desenho foi concebido
no Model Space em centmetros ou em metros.
Etapa 1)
Criar os seguintes layer: MARGENS e QUADROS.
Clicar em Layout1.
O tringulo no canto inferior a esquerda da tela sinaliza que
estamos trabalhando no modo Paper Space.
Neste modo pode-se dentre outras coisas:
- definir o tamanho da folha de papel
- inserir textos
- inserir blocos
- cotar
- criar quadros de impresso
- editar quadros de impresso ( apagar, aumentar..)
- solicitar a impresso
- utilizar o comando ZOOM para visualizao.
50
Curso de Extenso AutoCAD Classic Bsico
Prof. Eng. Civil Ivan Battastini
Etapa 2)
Limpar a tela.
Command:_ E
ERASE
Select objects: all para selecionar tudo
Select objects:
Etapa 3)
Escolher o plotter e Parametrizar a impresso.
Clique com o boto da direita do mouse em Layout1 e selecione
Page Setup Manager...
51
Curso de Extenso AutoCAD Classic Bsico
Prof. Eng. Civil Ivan Battastini
Escolha a opo NEW.
Digite FOLHA A0 e clique OK
Selecione a impressora(Printer/plotter):
Selecione o tamanho do papel(Paper size):
Selecione a orientao do papel(Drawig orientatio):
52
Curso de Extenso AutoCAD Classic Bsico
Prof. Eng. Civil Ivan Battastini
Clique OK .
Na tela abaixo selecione a FOLHA A0 e Set Current e aps clique
em CLOSE.
53
Curso de Extenso AutoCAD Classic Bsico
Prof. Eng. Civil Ivan Battastini
Desta maneira a FOLHA A0 parametrizada ser colocada em uso
(corrente), representando o fundo do desenho.
Etapa 4)
Selecione o layer MARGENS e insira o bloco FOLHA A3.
Detalhe da legenda ou selo:
54
Curso de Extenso AutoCAD Classic Bsico
Prof. Eng. Civil Ivan Battastini
Etapa 5)
Criar os quadros.
Selecione o layer QUADROS.
Para criar os quadros siga os passos a seguir.
Menus => View ...Viewports....1 Viewport
Command: _vports
Specify corner of viewport or
[ON/OFF/Fit/Shadeplot/Lock/Object/Polygonal/Restore/LAyer/2/3/4]
<Fit>: Marque o primeiro canto do quadro.
Specify opposite corner: Regenerating model. Marque o Segundo canto
do quadro.
Neste instante aparece toda planta dentro do quadro.
55
Curso de Extenso AutoCAD Classic Bsico
Prof. Eng. Civil Ivan Battastini
Criar outro quadro conforme o desenho abaixo:
Cada quadro criado no Paper Space mostrar sempre todo o
desenho.
56
Curso de Extenso AutoCAD Classic Bsico
Prof. Eng. Civil Ivan Battastini
Etapa 6)
Trabalhar de forma individual dentro de cada quadro afim de que
sejam estabelecidos os seguintes parmetros:
- escala do quando.
- layers a serem visveis no quadro.
Para selecionar um quadro clique duas vezes dentro do seu
interior.
O quadro selecionado fica em negrito e ambos apresentam um
sistema de coordenadas. O tringulo a esquerda da tela desaparece.
Etapa 7)
Definir a ESCALA do quadro, atravs do comando ZOOM.
Command: _ZOOM
Specify corner of window, enter a scale factor (nX or nXP), or
[All/Center/Dynamic/Extents/Previous/Scale/Window/Object] <real time>:
10/50xp
Agora clique duas vezes dentro do segundo quadro, e estabelea
uma escala de 1:20.
57
Curso de Extenso AutoCAD Classic Bsico
Prof. Eng. Civil Ivan Battastini
Utilize a ferramenta Pan Realtime
e centralize o banheiro.
Ateno no utilize o comendo ZOOM, porque voc perder
a escala do quadro.
Desta maneira temos dois quadros com duas escalas diferentes.
58
Curso de Extenso AutoCAD Classic Bsico
Prof. Eng. Civil Ivan Battastini
Etapa 8)
Clicar duas vezes fora das margens do papel, e assim voltar ao
Paper Space.
Etapa 9)
Caso necessrio alterar o tamanho dos quadros atravs dos
GRIPS.
Neste caso vamos alterar o tamanho do quadro de escala 1:20.
Etapa 10)
Tornar as cotas invisveis somente no quadro do Banheiro.
Clique dentro do quadro Banheiro.
59
Curso de Extenso AutoCAD Classic Bsico
Prof. Eng. Civil Ivan Battastini
Abra a tela dos Layers, e selecione as COTAS.
Agora clique em VP Freeze. Com isso as cotas tornam-se
congeladas somente no quadro corrente.
A opo New, tornaria todos os novos quadros a serem
criados com o layer COTAS congelado.
60
Curso de Extenso AutoCAD Classic Bsico
Prof. Eng. Civil Ivan Battastini
Desta maneira voc pode alterar todos os parmetros dos layers,
de forma individual, para cada quadro.
Utilize o comando texto e insira a escala do desenho.
61
Curso de Extenso AutoCAD Classic Bsico
Prof. Eng. Civil Ivan Battastini
Etapa 11)
Plotar o desenho.
Para plotar o desenho devemos estar no Paper Space.
Como as escalas j foram definidas dentro de cada quadro, a
escala de plotagem deve ficar em 1:1, conforme a indicao abaixo.
Para selecionar o desenho utiliza-se a opo Window.
PARMETROS PARA PLOTAGENS
J vimos que: Quando iremos plotar no AutoCAD, devemos
sempre estar atentos que este reconhece somente duas unidades
de medidas lineares: milmetros ou polegadas, tanto no Model
como no Paper Space.
Assim, quando o desenho for concebido em mm( 1UD = 1mm),
basta aplicar a escala de forma direta em Scale (item 7 acima
descrito). Mas caso tenhamos desenhado em outra unidade(1UD
= 1cm ou 1UD = 1m), teremos de fazer a compensao entre a
Unidade de Desenho(UD) e a unidade de impresso.
62
Curso de Extenso AutoCAD Classic Bsico
Prof. Eng. Civil Ivan Battastini
1. Plotagem em centmetro:
1cm = 10mm
Textos: Considerando que os textos tero uma altura de 3mm na
plotagem.
Na etapa 21 deste tutorial, em inserindo textos (criando estilos style) devemos proceder da seguinte maneira:
Altura do texto = 3 x 50 / 10 = 15
3 => 3mm;
50=>escala;
10=> 1cm = 10mm
Obs. Conforme a fonte do texto este valor pode variar um pouco.
Devido a isto, colocamos um valor de 20 para a altura do estilo
AMBIENTES de fonte CityBlueprint.
Exemplo para uma escala de 1:100
Altura do texto = 3 x 100 / 10 = 30
Cotas:
Na etapa 29 deste tutorial, em inserindo cotas (dimstyle) , no
quadro FIT, devemos proceder da seguinte maneira:
Use Overall scale = 50 / 10 = 5
50 => Escala do desenho
10 => 1cm = 10mm
Exemplo para um desenho em m e escala de 1:100.
Use Overall scale = 100/10 = 10
100 => Escala do desenho
1000 => 1m = 1000mm
63
Curso de Extenso AutoCAD Classic Bsico
Prof. Eng. Civil Ivan Battastini
2. Plotagem em metros:
1m = 1000mm
Textos: Considerando que os textos tero uma altura de 3mm na
plotagem.
Na etapa 21 deste tutorial, em inserindo textos (criando estilos style) devemos proceder da seguinte maneira:
Altura do texto = 3 x 50 / 1000 = 0.15
3 => 3mm;
50=>escala;
1000=> 1m = 1000mm
Obs. Conforme a fonte do texto este valor pode variar um pouco.
Devido a isto, colocamos um valor de 20 para a altura do estilo
AMBIENTES de fonte CityBlueprint.
Exemplo para uma escala de 1:100
Altura do texto = 3 x 100 / 1000 = 0.3
Cotas:
Na etapa 29 deste tutorial, em inserindo cotas (dimstyle) , no
quadro FIT, devemos proceder da seguinte maneira:
Use Overall scale = 50 / 1000 = 0.05
50 => Escala do desenho
1000 => 1m = 1000mm
Exemplo para um desenho em m e escala de 1:100.
Use Overall scale = 100/1000 = 0.1
100 => Escala do desenho
1000 => 1m = 1000mm
64
Vous aimerez peut-être aussi
- Introdução ao SAP2000 para análise estruturalDocument32 pagesIntrodução ao SAP2000 para análise estruturalcristiano_1323100% (2)
- Comandos AutocadDocument8 pagesComandos AutocadELISANGELAGUILARPas encore d'évaluation
- Curso Autocad Civil 3DDocument142 pagesCurso Autocad Civil 3DtutorialcursosPas encore d'évaluation
- AutoCAD Curso ArquiteturaDocument43 pagesAutoCAD Curso ArquiteturaNani GfPas encore d'évaluation
- Apostila AutometalDocument79 pagesApostila Autometalbabaca099Pas encore d'évaluation
- AutoCad 3DDocument44 pagesAutoCad 3DAna Paula Mercatelli FerreiraPas encore d'évaluation
- Cálculos de projeto hidráulico de sistema de abastecimento de águaDocument47 pagesCálculos de projeto hidráulico de sistema de abastecimento de águaRGaudencioPas encore d'évaluation
- Plant 3D Specs and Catalogs - En.ptDocument59 pagesPlant 3D Specs and Catalogs - En.ptTiago OliveiraPas encore d'évaluation
- Autodesk Inventor: Modelagem Da Polia de TransmissãoDocument9 pagesAutodesk Inventor: Modelagem Da Polia de TransmissãoMaurijones J. de Albuquerque100% (1)
- Tigre Manual Tecnico de InstalaçõesDocument107 pagesTigre Manual Tecnico de InstalaçõesJohn Maral83% (6)
- Forças em estruturasDocument118 pagesForças em estruturasadsfasfadsf100% (1)
- Introdução ao CAMDocument35 pagesIntrodução ao CAMElton SantosPas encore d'évaluation
- Apostila SolidWorks Nível I - 2010Document76 pagesApostila SolidWorks Nível I - 2010Maikon FernandesPas encore d'évaluation
- Aplicativos digitais e competências tecnológicasDocument47 pagesAplicativos digitais e competências tecnológicasMargareth Domingues Zamora AngelicoPas encore d'évaluation
- Cadista 161226142135Document106 pagesCadista 161226142135Luiz Meireles100% (1)
- Estágio Engenharia CivilDocument37 pagesEstágio Engenharia CivilmaysamachadofPas encore d'évaluation
- Apostila EdgeCAMDocument38 pagesApostila EdgeCAMManolo GipielaPas encore d'évaluation
- Catálogo de bombas BetoDocument62 pagesCatálogo de bombas BetoTiago CatuxoPas encore d'évaluation
- Apostila Nx6 Cad CamDocument111 pagesApostila Nx6 Cad CamadenilsonboeiraPas encore d'évaluation
- SolidWorks Nível 1Document79 pagesSolidWorks Nível 1Daniel Alves de Andrade100% (1)
- Apostila Exercicios Catia - Senai 2006Document90 pagesApostila Exercicios Catia - Senai 2006carloslino73Pas encore d'évaluation
- Comandos Básicos de AutocadDocument16 pagesComandos Básicos de AutocadmarcionelioPas encore d'évaluation
- Curso Básico de AutoCADDocument69 pagesCurso Básico de AutoCADjormelhorPas encore d'évaluation
- Desenhando a Casa do Cachorro no AutoCADDocument10 pagesDesenhando a Casa do Cachorro no AutoCADFelipe AbreuPas encore d'évaluation
- Guia passo-a-passo para desenho técnico no AutoCAD 2016Document78 pagesGuia passo-a-passo para desenho técnico no AutoCAD 2016Diego José GonçalvesPas encore d'évaluation
- Curso AutoCAD 2D MóduloDocument39 pagesCurso AutoCAD 2D MóduloAna Pereira da SilvaPas encore d'évaluation
- Introdução ao AutoCADDocument30 pagesIntrodução ao AutoCADrodrigolagoas7103Pas encore d'évaluation
- Aprenda AutocadDocument78 pagesAprenda AutocadvighettoPas encore d'évaluation
- CAD - Desenho Assistido por ComputadorDocument58 pagesCAD - Desenho Assistido por ComputadorDiego Bonfa SilvaPas encore d'évaluation
- Apostila AutoCad 1 Prof MiltonDocument20 pagesApostila AutoCad 1 Prof MiltonClaudio Masjid MaktubPas encore d'évaluation
- Tela Inicial do AutoCADDocument40 pagesTela Inicial do AutoCADLuciano VallentePas encore d'évaluation
- 37 AutoCADDocument43 pages37 AutoCADEngenhari FunortePas encore d'évaluation
- Apostila - Curso Simplificado AutocadDocument68 pagesApostila - Curso Simplificado AutocadJAS-DesignerPas encore d'évaluation
- AutoCAD ExDocument28 pagesAutoCAD Exanon-511884100% (1)
- Treinamento Aula 2Document22 pagesTreinamento Aula 2Diego Baptista FranciscoPas encore d'évaluation
- Ciclo básico das engenharias Expressão Gráfica IDocument56 pagesCiclo básico das engenharias Expressão Gráfica IPedro HenriquePas encore d'évaluation
- Treinamento Aula 1Document19 pagesTreinamento Aula 1Diego Baptista FranciscoPas encore d'évaluation
- Roteiro Topograph Tg98se Pos EstradasDocument22 pagesRoteiro Topograph Tg98se Pos EstradasAgnês GeremiasPas encore d'évaluation
- Apostila AutoCad EmilianoDocument16 pagesApostila AutoCad EmilianothaliaPas encore d'évaluation
- Comandos Basicos Do AutocadDocument19 pagesComandos Basicos Do AutocadGaspar Castigo ComéPas encore d'évaluation
- Autocad Basico PDFDocument17 pagesAutocad Basico PDFmroostaeianPas encore d'évaluation
- Apostila - Planta BaixaDocument16 pagesApostila - Planta BaixaCinthia RebouçasPas encore d'évaluation
- Tutorial Familia de Peças-1Document14 pagesTutorial Familia de Peças-1Vinícius MeloPas encore d'évaluation
- Autocad 2D e 3dDocument53 pagesAutocad 2D e 3dAldeanPas encore d'évaluation
- Apostila nx6-01Document115 pagesApostila nx6-01Silas MendesPas encore d'évaluation
- Autodesk Inventor TutorialDocument26 pagesAutodesk Inventor TutorialLucas Lara67% (3)
- AutoCAD 3D residênciaDocument15 pagesAutoCAD 3D residênciache gevaraPas encore d'évaluation
- Desenho para Fresamento TutorialDocument20 pagesDesenho para Fresamento TutorialatilapaixaoPas encore d'évaluation
- 06 Modulo Des2 2020 Grazi OkDocument5 pages06 Modulo Des2 2020 Grazi OkDiogo OliveiraPas encore d'évaluation
- Autocad IntermediarioDocument81 pagesAutocad IntermediarioNicole StefanyPas encore d'évaluation
- Desenho para TorneamentoDocument23 pagesDesenho para TorneamentoAlessandro Chaves BorbaPas encore d'évaluation
- AutoCAD 2D - Coordenadas - SENACDocument25 pagesAutoCAD 2D - Coordenadas - SENACRenan Di PacePas encore d'évaluation
- Coordenadas AutoCADDocument5 pagesCoordenadas AutoCADSergio leobardo Avila GaribayPas encore d'évaluation
- Instruções de Auto CadDocument15 pagesInstruções de Auto CadJorge MoreiraPas encore d'évaluation
- Criação de sólidos em computação gráficaDocument66 pagesCriação de sólidos em computação gráficaLuísAlbertoPas encore d'évaluation
- Roteiro TopographDocument4 pagesRoteiro TopographReginald PowellPas encore d'évaluation
- Monitorando Através Do Visual Basic O Barômetro Com O Stm32f103c8 Programado No ArduinoD'EverandMonitorando Através Do Visual Basic O Barômetro Com O Stm32f103c8 Programado No ArduinoPas encore d'évaluation
- Monitorando Através Do Visual C# O Barômetro Com O Stm32f103c8 Programado No ArduinoD'EverandMonitorando Através Do Visual C# O Barômetro Com O Stm32f103c8 Programado No ArduinoPas encore d'évaluation
- Monitorando Através Do Visual C# Amperímetro Com Esp32 Programado Em ArduinoD'EverandMonitorando Através Do Visual C# Amperímetro Com Esp32 Programado Em ArduinoPas encore d'évaluation
- Círculo de MhorhDocument4 pagesCírculo de MhorhLucas PazPas encore d'évaluation
- Resistência Dos Materiais - Flambagem de Colunas - UFFDocument9 pagesResistência Dos Materiais - Flambagem de Colunas - UFFSidney LopesPas encore d'évaluation
- Resistência Dos Materiais - Flambagem de Colunas - UFFDocument9 pagesResistência Dos Materiais - Flambagem de Colunas - UFFSidney LopesPas encore d'évaluation
- Classificaçao Do SolosDocument9 pagesClassificaçao Do SolosLucas PazPas encore d'évaluation
- DeformaçõesedrDocument18 pagesDeformaçõesedrLucas PazPas encore d'évaluation
- Estudo Da Estação 07Document67 pagesEstudo Da Estação 07Lucas PazPas encore d'évaluation
- Exercícios Reservatórios 06Document4 pagesExercícios Reservatórios 06Lucas PazPas encore d'évaluation
- Lei de HookeliDocument8 pagesLei de HookeliLucas PazPas encore d'évaluation
- Generalidades 09Document55 pagesGeneralidades 09Lucas PazPas encore d'évaluation
- Fibrabon PiscinasDocument3 pagesFibrabon PiscinasLucas PazPas encore d'évaluation
- Capitulo 159Document8 pagesCapitulo 159Lucas PazPas encore d'évaluation
- 06 - Empuxos de TerraDocument24 pages06 - Empuxos de TerraLucas PazPas encore d'évaluation
- 05 - Fundacoes ProfundasDocument21 pages05 - Fundacoes ProfundasLucas PazPas encore d'évaluation
- Apostila AutoCAD Classic-2D-Parte IIDocument41 pagesApostila AutoCAD Classic-2D-Parte IILucas PazPas encore d'évaluation
- Calculadora de Materiais BásicosDocument8 pagesCalculadora de Materiais BásicosSaullo Souza0% (1)
- Hidraulica Parte 3 Hidraulica de LinhasDocument42 pagesHidraulica Parte 3 Hidraulica de LinhasLucas PazPas encore d'évaluation
- Investigação Geotécnica - Ensaios de CampoDocument25 pagesInvestigação Geotécnica - Ensaios de CampoLucas PazPas encore d'évaluation
- Apostila2013 Desenho ArquitetônicoDocument29 pagesApostila2013 Desenho ArquitetônicoNircele LealPas encore d'évaluation
- Apostila AutoCAD Classic-2D-Parte IDocument9 pagesApostila AutoCAD Classic-2D-Parte ILucas PazPas encore d'évaluation
- Calculadora de Materiais BásicosDocument8 pagesCalculadora de Materiais BásicosSaullo Souza0% (1)
- Apostila2013 Desenho ArquitetônicoDocument29 pagesApostila2013 Desenho ArquitetônicoNircele LealPas encore d'évaluation
- G2 IsostaticaDocument4 pagesG2 IsostaticaLucas PazPas encore d'évaluation
- 01 - Sondagem RotativaDocument3 pages01 - Sondagem RotativaLucas PazPas encore d'évaluation
- Apostila2013 Desenho ArquitetônicoDocument29 pagesApostila2013 Desenho ArquitetônicoNircele LealPas encore d'évaluation
- Unidade - 2 - Água Fria NovoDocument31 pagesUnidade - 2 - Água Fria NovoCláudio ParroPas encore d'évaluation
- Composição Social e Distribuição Espacial Dos Habitantes de Vila Rica Na Década de 1810Document129 pagesComposição Social e Distribuição Espacial Dos Habitantes de Vila Rica Na Década de 1810yeeg1990Pas encore d'évaluation
- Apostila Desenho Auxiliado Por Computador Pitagoras PDFDocument15 pagesApostila Desenho Auxiliado Por Computador Pitagoras PDFtutkasPas encore d'évaluation
- Como Instalar Ou Desinstalar As Express Tools No AutoCAD 2015Document6 pagesComo Instalar Ou Desinstalar As Express Tools No AutoCAD 2015JAS-DesignerPas encore d'évaluation
- Fautl EcotectDocument86 pagesFautl EcotectAdela PancencuPas encore d'évaluation
- Ganhe dinheiro com AutoCAD trabalhando em casaDocument2 pagesGanhe dinheiro com AutoCAD trabalhando em casaJônatas LopesPas encore d'évaluation
- Et 5290.00 9300 940 PGV 001 - 0001 - De1Document123 pagesEt 5290.00 9300 940 PGV 001 - 0001 - De1PC 90'sPas encore d'évaluation
- Construção de Edifícios - Calculando e Desenhando EscadasDocument13 pagesConstrução de Edifícios - Calculando e Desenhando EscadasDaiani BeatrizPas encore d'évaluation
- Desenho Técnico no AutoCAD R-14Document47 pagesDesenho Técnico no AutoCAD R-14Daniel SeverinoPas encore d'évaluation
- AutoCAD Básico - 2DDocument2 pagesAutoCAD Básico - 2DMesaque Ferreira Dala ChamaPas encore d'évaluation
- SE229Document86 pagesSE229g30.miranda100% (1)
- AutoCad Mechanical 2014 ApostilaDocument121 pagesAutoCad Mechanical 2014 ApostilaFernandovo10Pas encore d'évaluation
- Revit Vs AutocadDocument7 pagesRevit Vs AutocadElmer ChipanaPas encore d'évaluation
- Desenho Criminalístico: representação gráfica de locaisDocument17 pagesDesenho Criminalístico: representação gráfica de locaisTayná CordeiroPas encore d'évaluation
- Apostila AUTOMETALDocument75 pagesApostila AUTOMETALLarissa SorianiPas encore d'évaluation
- Apontamentos de AutocadDocument39 pagesApontamentos de AutocadAUTOCARROPas encore d'évaluation
- Xerox 2230ijDocument9 pagesXerox 2230ijClodoaldo SchmittPas encore d'évaluation
- SuperHatch No AutoCADDocument4 pagesSuperHatch No AutoCADJAS-DesignerPas encore d'évaluation
- Apostila Inventor 10 Basico - Parte 1Document116 pagesApostila Inventor 10 Basico - Parte 1Adriano Vargas VieiraPas encore d'évaluation
- AutoCAD R14 - 12 Dicas para IniciantesDocument38 pagesAutoCAD R14 - 12 Dicas para Iniciantesavf86Pas encore d'évaluation
- Projeto em Sistemas de Informação GeográficaDocument15 pagesProjeto em Sistemas de Informação GeográficaorejanoorientalPas encore d'évaluation
- Rede de abastecimento de águaDocument84 pagesRede de abastecimento de águafmiguelrodPas encore d'évaluation
- Índice Das Aulas PDFDocument38 pagesÍndice Das Aulas PDFBrendaLacerdaPas encore d'évaluation
- Instale AutoCAD R14 no Windows 7Document8 pagesInstale AutoCAD R14 no Windows 7Paulo Henrique CortezePas encore d'évaluation
- Lamartine de Paiva FilhoDocument47 pagesLamartine de Paiva Filhonumber01Pas encore d'évaluation