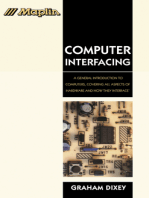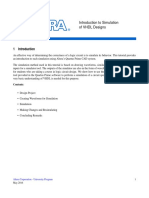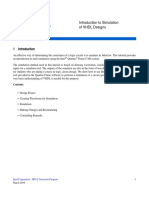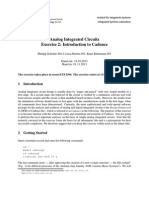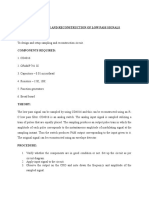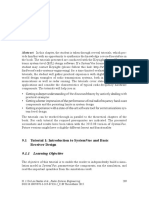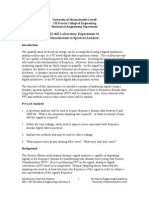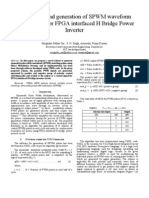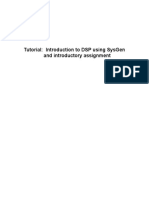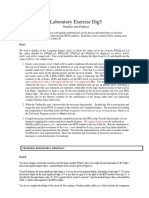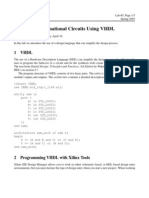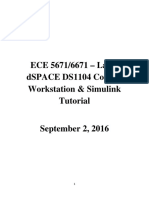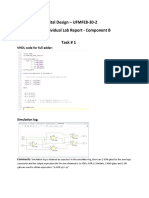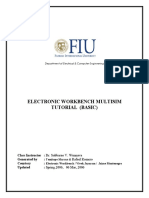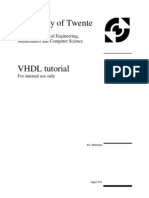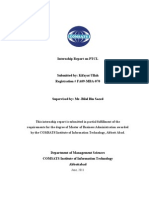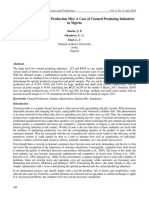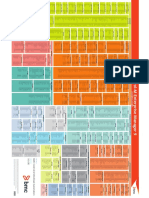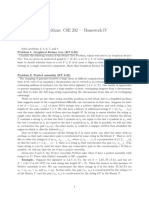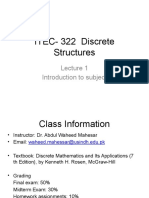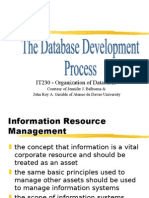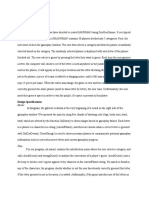Académique Documents
Professionnel Documents
Culture Documents
Tutorial Quartus II Simulation VHDL
Transféré par
Heitor B. S. BezerraTitre original
Copyright
Formats disponibles
Partager ce document
Partager ou intégrer le document
Avez-vous trouvé ce document utile ?
Ce contenu est-il inapproprié ?
Signaler ce documentDroits d'auteur :
Formats disponibles
Tutorial Quartus II Simulation VHDL
Transféré par
Heitor B. S. BezerraDroits d'auteur :
Formats disponibles
Introduction to Simulation
of VHDL Designs
For Quartus II 13.0
Introduction
An effective way of determining the correctness of a logic circuit is to simulate its behavior. This tutorial provides
an introduction to such simulation using Alteras simulation tool, called the Simulation Waveform Editor.
The simulation tool is used as part of the Quartus II CAD system, and is intended for students who are taking a
course in logic circuit design. The tutorial shows how these tools can be used to perform simulation of a circuit
specified in VHDL. Only a very basic understanding of VHDL is needed for this purpose.
Contents:
Design Project
Creating Waveforms for Simulation
Simulation
Making Changes and Resimulating
Concluding Remarks
Altera Corporation - University Program
February 2013
I NTRODUCTION TO S IMULATION OF VHDL D ESIGNS
For Quartus II 13.0
The Simulation Waveform Editor is available for use with Alteras Quartus II software version 13.0 or later. It allows the user to apply inputs to the designed circuit, usually referred to as test vectors, and to observe the outputs
generated in response.
In this tutorial, the reader will learn about:
Test vectors needed to test the designed circuit
Using the Simulation Waveform Editor to draw test vectors
Functional simulation, which is used to verify the functional correctness of a synthesized circuit
Timing simulation, which is used to verify the timing of signals in a synthesized circuit
This tutorial is aimed at the reader who wishes to simulate circuits defined by using the VHDL hardware description
language. An equivalent tutorial is available for the user who prefers the Verilog language.
Design Project
To illustrate the simulation process, we will use a very simple logic circuit that implements the majority3 function
of three inputs, x 1 , x 2 and x 3 . The circuit is defined by the expression
f (x 1 , x 2 , x 3 ) = x 1 x 2 + x 1 x 3 + x 2 x 3
In VHDL, this circuit can be specified as follows:
LIBRARY ieee;
USE ieee.std_logic_1164.all;
ENTITY majority3 IS
PORT(
x1, x2, x3 : IN STD_LOGIC;
f : OUT STD_LOGIC);
END majority3;
ARCHITECTURE majority3_rtl OF majority3 IS
BEGIN
f <= (x1 AND x2) OR (x1 AND x3) OR (x2 AND x3);
END majority3_rtl;
Enter this code into a file called majority3.vhd.
The desired circuit has to be first implemented in a Quartus II project. To do so, create a new directory (folder) for
the Quartus II project, and for consistence with the description in this tutorial call it simulator_intro. Copy the file
majority3.vhd into this directory. Then, create a Quartus II project and call it majority3. Compile your design.
2
Altera Corporation - University Program
February 2013
I NTRODUCTION TO S IMULATION OF VHDL D ESIGNS
For Quartus II 13.0
Creating Waveforms for Simulation
To create test vectors for your design, select File > New... > University Program VWF in the Quartus II window
where the design project is open. This opens the Simulation Waveform Editor tool, shown in Figure 1, which allows
you to specify the desired input waveforms.
Figure 1. The Waveform Editor window.
For our simple circuit, we can do a complete simulation by applying all eight possible valuations of the input signals
x 1 , x 2 and x 3 . The output f should then display the logic values defined by the truth table for the majority3 function.
We will run the simulation for 800 ns; so, select Edit > Set End Time in the Waveform Editor and in the pop-up
window that will appear specify the time of 800 ns, and click OK. This will adjust the time scale in the window of
Figure 1.
Before drawing the input waveforms, it is necessary to locate the desired signals in the implemented circuit. In
FPGA jargon, the term node" is used to refer to a signal in a circuit. This could be an input signal (input node),
output signal (output node), or an internal signal. For our task, we need to find the input and output nodes. This is
done by using a utility program called the Node Finder.
In the Waveform Editor window, select Edit > Insert > Insert Node or Bus. In the pop-up window that appears,
which is shown in Figure 2, click on Node Finder.
Altera Corporation - University Program
February 2013
I NTRODUCTION TO S IMULATION OF VHDL D ESIGNS
For Quartus II 13.0
Figure 2. The Insert Node or Bus dialog.
The Node Finder window is presented in Figure 3. A filter is used to identify the nodes of interest. In our circuit,
we are only interested in the nodes that appear on the pins (i.e. external connections) of the FPGA chip. Hence, the
filter setting should be Pins: all. Click on List, which will display the nodes as indicated in the figure. In a large
circuit there could be many nodes displayed. We need to select the nodes that we wish to observe in the simulation.
This is done by highlighting the desired nodes and clicking on the > button. Select the nodes labeled x1, x2, x3, and
f, which will lead to the image in Figure 4. Click OK in this window and also upon return to the window in Figure 2.
This returns to the Waveform Editor window, with the selected signals included as presented in Figure 5.
Figure 3. The Node Finder dialog.
Altera Corporation - University Program
February 2013
I NTRODUCTION TO S IMULATION OF VHDL D ESIGNS
For Quartus II 13.0
Figure 4. The selected signals.
Observe that in Figure 5 all input signals are at logic level 0. The output, f is shown as undefined. Next, we have to
draw the input waveforms. Then, we will simulate the circuit, which will produce the output waveform.
To make it easier to draw the input waveforms, the Waveform Editor displays dashed grid lines. The spacing of the
grid lines can be adjusted by selecting Edit > Grid Size, and in the pop-up box in Figure 6 specifying the desired
size. The spacing of grid lines in Figure 5 is 10 ns. Another convenience in drawing is to have transitions of a
waveform snap on grid lines. This feature is activated by clicking on the Snap to Grid icon .
Figure 5. Signals in the Waveform Editor window.
Altera Corporation - University Program
February 2013
I NTRODUCTION TO S IMULATION OF VHDL D ESIGNS
For Quartus II 13.0
Figure 6. Specifying the grid spacing.
Input waveforms can be drawn in different ways. The most straightforward way is to indicate a specific time range
and specify the value of a signal. To illustrate this approach, click the mouse on the x1 waveform near the 400-ns
point and then drag the mouse to the 800-ns point. The selected time interval will be highlighted in blue, as depicted
in Figure 7. Change the value of the waveform to 1 by clicking on the Forcing High (1) icon , as illustrated in
Figure 8.
Figure 7. Selection of a time interval.
Altera Corporation - University Program
February 2013
I NTRODUCTION TO S IMULATION OF VHDL D ESIGNS
For Quartus II 13.0
Figure 8. Drawing the waveform for x1
In creating the waveform for x1, we used the icon
to implement the logic value 1. Another possibility is to invert
the value of the signal in a selected time interval by using the Invert icon . We will use this approach to create
the waveform for x2, which should change from 0 to 1 at 200 ns, then back to 0 at 400 ns, and again to 1 at 600
ns. Select the interval from 200 to 400 ns and click on the icon, as illustrated in Figure 9. Then do the same for the
interval from 600 to 800 ns.
Figure 9. Drawing the waveform for x2.
We will use a third approach to draw the waveform for x3. This signal should alternate between logic values 0 and
1 at each 100-ns interval. Such a regular pattern is indicative of a clock signal that is used in many logic circuits.
Even though there is no clock signal in our example circuit, it is convenient to specify x3 in this manner. Click on
the x3 input, which selects the entire 800-ns interval. Then, click on the Overwrite Clock icon , as indicated in
Altera Corporation - University Program
February 2013
I NTRODUCTION TO S IMULATION OF VHDL D ESIGNS
For Quartus II 13.0
Figure 10. This leads to the pop-up window in Figure 11. Specify the clock period of 200 ns and the duty cycle of
50%, and click OK. The result is depicted in Figure 12.
Figure 10. Drawing the waveform for x3.
Figure 11. Defining the clock characteristics
Altera Corporation - University Program
February 2013
I NTRODUCTION TO S IMULATION OF VHDL D ESIGNS
For Quartus II 13.0
Figure 12. The completed input waveforms.
Save the waveform file using a suitable name; we chose the name majority3.vwf. Note that the suffix vwf stands for
vector waveform file. VWF files that are added to the Quartus II project can be accessed at any time in the Project
Navigator Widgets Files tab.
4
4.1
Simulation
Functional Simulation
Now that we have created the input vector waveform, we can simulate the circuit. Select Simulation > Run
Functional Simulation, or click on the icon
. A pop-up window will show the progress of the simulation,
then automatically close when it is complete. A second Simulation Waveform Editor window then opens the output
waveform, as depicted in Figure 13. The output waveform is read-only, so any changes in simulation have to be done
by modifying the majority3.vwf file and resimulating the circuit. Observe that the output f is equal to 1 whenever
two or three inputs have the value 1, which verifies the correctness of our design.
Altera Corporation - University Program
February 2013
I NTRODUCTION TO S IMULATION OF VHDL D ESIGNS
For Quartus II 13.0
Figure 13. Result of the simulation.
4.2
Timing Simulation
To observe the actual propogation delays in our circuit, we have to perform a timing simulation. Select Simulation
> Run Timing Simulation, or click on the icon . A pop-up window will show the progress of the simulation,
then automatically close when it is complete. A second Simulation Waveform Editor window then opens the output
waveform. The output waveform is read-only, so any changes in simulation have to be done by modifying the majority3.vwf file and resimulating the circuit.
The timing simulation shows that there are delays when signals change from one value to another. Figure 14 shows
the waveform, zoomed in at 300ns to show the propogation delay between x3 and f. The waveform indicates that the
maximum delay is approximately 6ns.
10
Altera Corporation - University Program
February 2013
I NTRODUCTION TO S IMULATION OF VHDL D ESIGNS
For Quartus II 13.0
Figure 14. Result of the timing simulation, zoomed in at 300ns.
Making Changes and Resimulating
Changes in the input waveforms can be made using the approaches explained above. The circuit can then be resimulated using the altered waveforms. For example, change the waveform for x 1 to have the logic value 1 in the interval
from 100 to 240 ns, as indicated in Figure 15. Now, simulate the circuit again. The result is given in Figure 16. If
errors in the circuit are discovered, then these errors can be fixed by changing the Verilog code and recompiling the
design using the Quartus II software.
Figure 15. Modified input waveforms.
Altera Corporation - University Program
February 2013
11
I NTRODUCTION TO S IMULATION OF VHDL D ESIGNS
For Quartus II 13.0
Figure 16. Result of the new simulation.
Concluding Remarks
The purpose of this tutorial is to provide a quick introduction to the Simulation Waveform Editor, explaining only
the rudimentary aspects of functional and timing simulations. Details about additional features of the Simulation
Waveform Editor can be found in the appendix of this document.
To learn about simulating circuits using ModelSim, please refer to the tutorials Introduction to ModelSims Graphical Waveform Editor, and Using ModelSim to Simulate Logic Circuits, which are available on Alteras University
Program website.
12
Altera Corporation - University Program
February 2013
I NTRODUCTION TO S IMULATION OF VHDL D ESIGNS
For Quartus II 13.0
Simulation Waveform Editor
In section 3 we introduced the Waveform Editor tool, which is used to view and edit waveforms that are used in
simulation. Additional features of the Waveform Editor are described in this appendix.
A.1
Waveform Editor Toolbar
The Waveform Editor window is illustrated in Figure 1. The tool includes several commands which can be accessed
by using the mouse, including File, Edit, View, and Help. Below these commands, as shown in the figure, there is
a toolbar that contains a number of icons which are useful when manipulating waveforms. This toolbar should be
visible by default, but if it is not visible, then right-click near the top of the window (below the title bar) and select
Waveform Editor in the menu that appears.
The toolbar icons are described below.
Selection Tool
This tool is used to select waveform intervals and apply changes. To make a selection, click on any part of a
waveform and drag the blue box across the desired interval. Its possible to select multiple waveforms at the
same time, as shown in Figure 1, or select entire waveform(s) by clicking on its name(s).
Figure 1. Using the Selection Tool to select a portion of multiple waveforms.
Double clicking the selection tool anywhere on a waveform will select the largest interval with the same value
from where the cursor points. Double clicking on a selected interval brings up the window to set arbitrary
values for that interval.
Zoom Tool
This tool is used to zoom in or zoom out in the waveform display, as indicated in Figure 2. Left-clicking
zooms into the display and right-clicking zooms out.
Altera Corporation - University Program
February 2013
13
I NTRODUCTION TO S IMULATION OF VHDL D ESIGNS
For Quartus II 13.0
Figure 2. Using the Zoom Tool.
Forcing Unknown(X)
This tool allows the selected part of a waveform to be set to the value Unknown (x). An example is given in
Figure 3, using the majority3 function circuit that was described in section 2. The value of the signal x3 has
been set to unknown for the first half of the simulation. Running the simulation with these input values results
in the output waveform f that is shown in the figure. Note that the value of f is unknown between 200 to 400
ns.
Figure 3. Setting the value of an input to Unknown (X).
Forcing Low (0)
and Forcing High(1)
These tools are used to force the selected part of a waveform to the value low (0) or high (1), as shown in
Figures 4 and 5, respectively.
14
Altera Corporation - University Program
February 2013
I NTRODUCTION TO S IMULATION OF VHDL D ESIGNS
For Quartus II 13.0
Figure 4. Forcing x 1 to be low from 0 to 400 ns.
Figure 5. Forcing x 1 to be high from 400 to 800 ns.
High Impedance (Z)
This tool forces the selected waveform to the value High Impedance (Z), as shown in Figure 6. The high
impedance value represents a signal that has not been set to any specific valuethat is, an input pin that
is not connected. Forcing output waveforms to have high impedance does not affect the output simulation
waveforms.
Altera Corporation - University Program
February 2013
15
I NTRODUCTION TO S IMULATION OF VHDL D ESIGNS
For Quartus II 13.0
Figure 6. Setting a signal to high impedance.
Weak Low (L)
and Weak High (H)
These tools are used to set a signal to the values Weak Low (L) or Weak High (H), which represents a circuit
in which a bidirectional signal is pulled down or up by using a resistor. Examples are shown in Figures 7 and
8.
Figure 7. Changing the x1 signal to be weak low from 200 to 400 ns.
16
Altera Corporation - University Program
February 2013
I NTRODUCTION TO S IMULATION OF VHDL D ESIGNS
For Quartus II 13.0
Figure 8. Changing the x1 signal to be weak high from 400 to 600 ns.
Invert
This tool inverts the value of a selected waveform, as shown in Figure 9. Low signals become high, weak low
signals become weak high, and vice versa for both cases. The Invert tool has no effect on a signal that is set
to high impedance or unknown.
Figure 9. Inverting the x1 signal from 100 to 260 ns.
Count Value
This tool allows a waveform to be partitioned into sections, in which the value is incremented by a specified
amount. The Count Value tool can only be applied to a single waveform or a grouped waveform (see section
B.1). The options that are available when using the Count Tool are illustrated in Figure 10.
Altera Corporation - University Program
February 2013
17
I NTRODUCTION TO S IMULATION OF VHDL D ESIGNS
For Quartus II 13.0
Figure 10. Options available for for the Count Value tool.
As an example, Figure 11 shows the 3-bit input signal called count set to increment by one every 100 ns.
Figure 11. An example of using the Count Value tool.
Overwrite Clock
This tool is used to generate a periodic waveform, which is often used as a clock signal. The options available
when using the Overwrite Clock tool are shown in Figure 12.
18
Altera Corporation - University Program
February 2013
I NTRODUCTION TO S IMULATION OF VHDL D ESIGNS
For Quartus II 13.0
Figure 12. Options available for the Overwrite Clock tool.
In the example of Figure 13, the x 3 signal has been generated with a period of 200 ns, an offset of 0 ns, and a
duty cycle of 50%.
Figure 13. An exmaple of using the Overwrite Clock tool.
Arbitrary Value
This tool allows a signal to be set to an arbitrary value, which is particularly useful for specifying the value of
a multibit waveform. The options available when using the Arbitrary Value tool are shown in Figure 14.
Figure 14. Options available for for the Arbitrary Value tool.
Altera Corporation - University Program
February 2013
19
I NTRODUCTION TO S IMULATION OF VHDL D ESIGNS
For Quartus II 13.0
As an example, in Figure 15 the count signal is set to three different arbitrary binary values as specified by the
user.
Figure 15. The Arbitrary Value tool is used to set values for the count signal.
Random Values
This tool assigns random values to the selected waveform(s), with several options as shown in Figure 16.
Figure 16. Various options available for the Random Value tool.
For example, in Figure 17, the signal x 1 has been given random values.
20
Altera Corporation - University Program
February 2013
I NTRODUCTION TO S IMULATION OF VHDL D ESIGNS
For Quartus II 13.0
Figure 17. An example of the Random Value tool being used.
Snap to Grid
This option allows selections made with the Selection Tool to snap to the light grey grid lines running vertically down the waveform display. This option can be toggled on and off by pressing the Snap to Grid button.
It is set to on by default. Figure 18 shows an example of the Selection Tool being used with the Snap to Grid
option turned off.
Figure 18. An example of the Snap to Grid option turned off.
Snap to Transition
This option allows the Selection Tool to automatically extend a selection to the first transition encountered on
both sides of the selection of one or more waveforms. For example, with the Snap to Transition option turned
on, the Selection Tool rectangle shown in Figure 19 would be expanded to create the selections illustrated in
Figure 20. This option can be toggled on and off by pressing the Snap to Transition button, and is set to off
by default.
Altera Corporation - University Program
February 2013
21
I NTRODUCTION TO S IMULATION OF VHDL D ESIGNS
For Quartus II 13.0
Figure 19. Making a selection with the Snap to Transition option enabled.
Figure 20. The expanded selection resulting from Figure 19.
Using Multibit Signals
This section describes features of the Simulation Waveform Editor that are useful for dealing with multibit signals.
B.1
Grouping and Ungrouping Signals
Individual signals can be grouped together to create a multibit waveform. This is done by first selecting the desired
waveforms by clicking on their names in the leftside of the Waveform Editor as indicated in Figure 21. Then, as
shown in the figure, the grouping of signals is done by right-clicking on the selection and choosing Grouping >
Group....
22
Altera Corporation - University Program
February 2013
I NTRODUCTION TO S IMULATION OF VHDL D ESIGNS
For Quartus II 13.0
Figure 21. An example of grouping signals.
In the options dialogue that opens, illustrated in Figure 22, a name must be assigned to the group, as well as a radix.
In the example shown, the name count has been chosen with a binary radix.
Figure 22. Select a name and radix for the group of signals.
The resulting group of signals is shown in Figure 23. The multibit waveform can be expanded in the waveform
editor to display its individual signals.
Altera Corporation - University Program
February 2013
23
I NTRODUCTION TO S IMULATION OF VHDL D ESIGNS
For Quartus II 13.0
Figure 23. An example of expanding a multibit signal.
A multibit signal can be ungrouped by right-clicking on the group of signals and selecting Grouping > Ungroup....
It is also possible to create hierarchical groupings of signals as illustrated in Figure 24. In this example, the two
bit signal called level2 is combined with the signal called x 3 to create the three bit signal called level1. It is only
possible to group and ungroup top-level signals.
Figure 24. An example of hierarchical groups.
It is also possible to group input and output signals, as shown in Figure 25.
24
Altera Corporation - University Program
February 2013
I NTRODUCTION TO S IMULATION OF VHDL D ESIGNS
For Quartus II 13.0
Figure 25. An example of grouping input and output signals.
B.2
Reverse Group or Bus Bit Order
In Figure 23, the three bit signal count is displayed as the 3-tuple x 1 x 2 x 3 . It is possible to reverse the order in which
the bits are displayed as illustrated in Figure 26. This is done by right-clicking on the name of the multibit signal
and selecting Reverse Group or Bus Bit Order, as seen in the figure.
Figure 26. Reversing the bit order on a group of signals.
The effects of the bit reversal can be seen in Figure 27. The count waveform is now displayed as the 3-tuple x 3 x 2 x 1 .
Altera Corporation - University Program
February 2013
25
I NTRODUCTION TO S IMULATION OF VHDL D ESIGNS
For Quartus II 13.0
Figure 27. The result of reversing the bit order in Figure 26.
26
Altera Corporation - University Program
February 2013
I NTRODUCTION TO S IMULATION OF VHDL D ESIGNS
For Quartus II 13.0
Copyright 1991-2012 Altera Corporation. All rights reserved. Altera, The Programmable Solutions Company, the
stylized Altera logo, specific device designations, and all other words and logos that are identified as trademarks
and/or service marks are, unless noted otherwise, the trademarks and service marks of Altera Corporation in the
U.S. and other countries. All other product or service names are the property of their respective holders. Altera
products are protected under numerous U.S. and foreign patents and pending applications, mask work rights, and
copyrights. Altera warrants performance of its semiconductor products to current specifications in accordance with
Alteras standard warranty, but reserves the right to make changes to any products and services at any time without
notice. Altera assumes no responsibility or liability arising out of the application or use of any information, product,
or service described herein except as expressly agreed to in writing by Altera Corporation. Altera customers are
advised to obtain the latest version of device specifications before relying on any published information and before
placing orders for products or services.
This document is being provided on an as-is basis and as an accommodation and therefore all warranties, representations or guarantees of any kind (whether express, implied or statutory) including, without limitation, warranties
of merchantability, non-infringement, or fitness for a particular purpose, are specifically disclaimed.
Altera Corporation - University Program
February 2013
27
Vous aimerez peut-être aussi
- Projects With Microcontrollers And PICCD'EverandProjects With Microcontrollers And PICCÉvaluation : 5 sur 5 étoiles5/5 (1)
- Introduction To Simulation of Verilog Designs: For Quartus Prime 16.0Document26 pagesIntroduction To Simulation of Verilog Designs: For Quartus Prime 16.0Fernando FernandezPas encore d'évaluation
- 06quartus II SimulationDocument30 pages06quartus II SimulationHaoyuan LiuPas encore d'évaluation
- Quartus II Simulation PDFDocument26 pagesQuartus II Simulation PDFOMKAR BHILAREPas encore d'évaluation
- Tutorial Quartusii Simulation VerilogDocument26 pagesTutorial Quartusii Simulation VerilogSiti Nursyuhada MahsahirunPas encore d'évaluation
- Introduction To Simulation of VHDL Designs: For Quartus Prime 18.1Document27 pagesIntroduction To Simulation of VHDL Designs: For Quartus Prime 18.1Josué DelgadoPas encore d'évaluation
- Quartus II SimulationDocument27 pagesQuartus II SimulationTrí Nguyễn HữuPas encore d'évaluation
- ModelSim GUI Introduction PDFDocument22 pagesModelSim GUI Introduction PDFsvijiPas encore d'évaluation
- Cadence IntroductionDocument15 pagesCadence Introductiondragos_bondPas encore d'évaluation
- Lab No.2 Modeling A Micro Strip Transmission Line in ADS: Objective: TheoryDocument5 pagesLab No.2 Modeling A Micro Strip Transmission Line in ADS: Objective: Theorymuhammad jehangirPas encore d'évaluation
- GROUP4Document59 pagesGROUP4Ian Harvey Mendoza100% (1)
- AM Modulation Lab ManualDocument8 pagesAM Modulation Lab ManualHassan Ul HaqPas encore d'évaluation
- Vlsi Lab Manual (Microwind)Document40 pagesVlsi Lab Manual (Microwind)anon_1360815100% (7)
- ModelSim GUI IntroductionDocument22 pagesModelSim GUI IntroductionGabriel Adrian MargineanuPas encore d'évaluation
- Multisim Tutorial PDFDocument13 pagesMultisim Tutorial PDFAbi Ahmad Faizal100% (1)
- Digital CommunicationDocument47 pagesDigital CommunicationAnjana KvPas encore d'évaluation
- Radio Systems Engineering A Tutorial ApproachDocument35 pagesRadio Systems Engineering A Tutorial ApproachPhong NguyenPas encore d'évaluation
- Arduino LAB 2 Serial CommunicationDocument12 pagesArduino LAB 2 Serial CommunicationanakayamPas encore d'évaluation
- Restricted Earth Fault Protection - 1Document17 pagesRestricted Earth Fault Protection - 1Ahetesham MullaPas encore d'évaluation
- Microprocessor Report 1Document11 pagesMicroprocessor Report 1GREATJUSTGREATPas encore d'évaluation
- Lab 5 - Combinational Logic Modules - Adders and SubtractorsDocument13 pagesLab 5 - Combinational Logic Modules - Adders and SubtractorsSiegrique Ceasar A. JalwinPas encore d'évaluation
- 403 Lab1 Intro To Spectral Analysis 092006Document16 pages403 Lab1 Intro To Spectral Analysis 092006Dehri BrahimPas encore d'évaluation
- Quartus Tutorial EECE 2317Document12 pagesQuartus Tutorial EECE 2317Amir ZuhniPas encore d'évaluation
- ORCAD Tutorial - Capture CISDocument8 pagesORCAD Tutorial - Capture CISjack0011Pas encore d'évaluation
- VWF Simulation in QuartusDocument8 pagesVWF Simulation in QuartusVictor BuicaPas encore d'évaluation
- CMOS Inverter SchematicDocument19 pagesCMOS Inverter SchematicdileshwarPas encore d'évaluation
- Pspice Introduction ManualDocument10 pagesPspice Introduction ManualSyed MifzalPas encore d'évaluation
- Exp1 dSPACEDocument19 pagesExp1 dSPACEVisheshPas encore d'évaluation
- Lab 1Document12 pagesLab 1Ayush yadavPas encore d'évaluation
- Lab 2Document6 pagesLab 2reghouachePas encore d'évaluation
- Simulation and Generation of SPWM Waveform Using VHDL For FPGA Interfaced H Bridge Power InverterDocument5 pagesSimulation and Generation of SPWM Waveform Using VHDL For FPGA Interfaced H Bridge Power InverterRishi JhaPas encore d'évaluation
- Tutorial: Introduction To DSP Using Sysgen and Introductory AssignmentDocument11 pagesTutorial: Introduction To DSP Using Sysgen and Introductory AssignmentshivaspyPas encore d'évaluation
- Lab1 - Vlsi EceDocument19 pagesLab1 - Vlsi EceMichelleCYLPas encore d'évaluation
- Introduction To Quartus 2013-10Document5 pagesIntroduction To Quartus 2013-10sergioPas encore d'évaluation
- Laboratory Exercise Dig5: Numbers and DisplaysDocument10 pagesLaboratory Exercise Dig5: Numbers and DisplaysMunya RushambwaPas encore d'évaluation
- ECNG3016 Practical 2Document13 pagesECNG3016 Practical 2Marlon BoucaudPas encore d'évaluation
- Microwave Amplifier Design and Smith Chart Utility For Z Matching Network Using ADSDocument29 pagesMicrowave Amplifier Design and Smith Chart Utility For Z Matching Network Using ADSZeeshan AhmedPas encore d'évaluation
- Work Bench PDFDocument25 pagesWork Bench PDFJimi DbonoPas encore d'évaluation
- Circuit Design and Simulation Exercises 2Document6 pagesCircuit Design and Simulation Exercises 2Aarjan KhadkaPas encore d'évaluation
- Lab 5Document3 pagesLab 5Arun MehraPas encore d'évaluation
- Microcontroller Lab ManualDocument42 pagesMicrocontroller Lab ManualKiran SomayajiPas encore d'évaluation
- Lab 1 - HandoutDocument38 pagesLab 1 - HandoutShivam ChaturvediPas encore d'évaluation
- Simulation With Advanced Design System (ADS) : TNE088 RF ElectronicsDocument14 pagesSimulation With Advanced Design System (ADS) : TNE088 RF ElectronicsAnonymous LuK6R0Pas encore d'évaluation
- Digital Design Report ModifiedDocument6 pagesDigital Design Report ModifiedUsamaPas encore d'évaluation
- Electronic Workbench Multisim Tutorial (Basic)Document25 pagesElectronic Workbench Multisim Tutorial (Basic)ជើងកាង ភូមិPas encore d'évaluation
- MultiSim TutorialDocument25 pagesMultiSim TutorialskelleonPas encore d'évaluation
- A Novel Approach For Functional Coverage Measurement in HDL: Tung 2F, 60 IIDocument4 pagesA Novel Approach For Functional Coverage Measurement in HDL: Tung 2F, 60 IIchettyraviPas encore d'évaluation
- Lab 1Document5 pagesLab 1sean_bostic7193Pas encore d'évaluation
- Scilab Recipe 3 - Xcos Blocks Seasoning - Scilab NinjaDocument8 pagesScilab Recipe 3 - Xcos Blocks Seasoning - Scilab NinjaWendell Kim LlanetaPas encore d'évaluation
- VHDL TutorialDocument37 pagesVHDL TutorialPedro Curahua MejíaPas encore d'évaluation
- Identifier: Identifier Are The Names Used To Give For An Object (Such As Signal NameDocument6 pagesIdentifier: Identifier Are The Names Used To Give For An Object (Such As Signal NameAurongo NasirPas encore d'évaluation
- Jalwin Cpe301 Ex5 PDFDocument14 pagesJalwin Cpe301 Ex5 PDFSiegrique Ceasar A. JalwinPas encore d'évaluation
- Open Loop Motor Speed ControlDocument10 pagesOpen Loop Motor Speed ControlLk BanPas encore d'évaluation
- PSIM FamiliarisationDocument7 pagesPSIM FamiliarisationMoksha RodrigoPas encore d'évaluation
- Using Timequest Timing Analyzer: For Quartus Ii 11.1Document14 pagesUsing Timequest Timing Analyzer: For Quartus Ii 11.1BocabuPas encore d'évaluation
- Analog Lab 2Document13 pagesAnalog Lab 2Ajay NaikPas encore d'évaluation
- University of Essex: School of Computer Science andDocument18 pagesUniversity of Essex: School of Computer Science andVlad SimizeanuPas encore d'évaluation
- VHDL GuideDocument30 pagesVHDL Guidelizhi0007Pas encore d'évaluation
- Hacks To Crush Plc Program Fast & Efficiently Everytime... : Coding, Simulating & Testing Programmable Logic Controller With ExamplesD'EverandHacks To Crush Plc Program Fast & Efficiently Everytime... : Coding, Simulating & Testing Programmable Logic Controller With ExamplesÉvaluation : 5 sur 5 étoiles5/5 (1)
- Floor Auto Mesh Options: Click Here For An ExampleDocument2 pagesFloor Auto Mesh Options: Click Here For An ExampleNoel Malinao CablindaPas encore d'évaluation
- Computer Components and ItDocument8 pagesComputer Components and ItIzzarat AliPas encore d'évaluation
- Name: Ayman Eathysham: Chocolate Room Billing SystemDocument45 pagesName: Ayman Eathysham: Chocolate Room Billing SystemaymanPas encore d'évaluation
- 250 - U MarelDocument16 pages250 - U MareldicavePas encore d'évaluation
- ABAP RESTful Programming ModelDocument27 pagesABAP RESTful Programming Modellancelot630Pas encore d'évaluation
- Akshat Kumar - Data Structures & AlgorithmDocument18 pagesAkshat Kumar - Data Structures & AlgorithmJYOTIRMOY CHATTERJEEPas encore d'évaluation
- QEI AutomationDocument1 pageQEI AutomationLee PearcePas encore d'évaluation
- Kifayat NewDocument55 pagesKifayat NewkifayatcomsianPas encore d'évaluation
- Rimage Advanced Setup GuideDocument34 pagesRimage Advanced Setup GuideChris AdamsPas encore d'évaluation
- Make Money Fast With Cash Fiesta (New Version)Document10 pagesMake Money Fast With Cash Fiesta (New Version)Phi Van HoePas encore d'évaluation
- 2201Document19 pages2201rsreddy434Pas encore d'évaluation
- Simplex Optimization of Production Mix A Case of Custard Producing Industries in NigeriaDocument10 pagesSimplex Optimization of Production Mix A Case of Custard Producing Industries in NigeriaAqueel Amir AliPas encore d'évaluation
- Time Domain Based Active Power CalculationDocument12 pagesTime Domain Based Active Power CalculationFrank CifuentesPas encore d'évaluation
- CSN10107 Coursework v3Document6 pagesCSN10107 Coursework v3Anonymous gbJHD9IjvPas encore d'évaluation
- Writing The Basic Sales LetterDocument6 pagesWriting The Basic Sales LetterAngel dreamPas encore d'évaluation
- BMC Control-M Enterprise Manager 9 PDFDocument1 pageBMC Control-M Enterprise Manager 9 PDFAnthony LoboscoPas encore d'évaluation
- EBS122 DevgDocument756 pagesEBS122 Devgzakir_hPas encore d'évaluation
- AutoCAD Design CenterDocument9 pagesAutoCAD Design CenterSGroffPas encore d'évaluation
- CP441 eDocument250 pagesCP441 ebbudhdevPas encore d'évaluation
- Java Login Web Service: Part 4Document2 pagesJava Login Web Service: Part 4Lethal11100% (1)
- I. Multiple Choices: Choose The Letter of The Correct AnswerDocument2 pagesI. Multiple Choices: Choose The Letter of The Correct AnswerROMNICK DIANZON100% (1)
- Sicso Networking Academy Chapter 6 v5Document6 pagesSicso Networking Academy Chapter 6 v5Sopheap SangPas encore d'évaluation
- Practice Apx PDocument4 pagesPractice Apx PballechasePas encore d'évaluation
- PRPI-048 D20 D25 IBOX Automation ApplicationsDocument49 pagesPRPI-048 D20 D25 IBOX Automation Applicationsrommel76Pas encore d'évaluation
- ITEC-322 Discrete Structures Lecture 1 IntroductionDocument73 pagesITEC-322 Discrete Structures Lecture 1 IntroductionSyed HamzaPas encore d'évaluation
- OutputDocument33 pagesOutputMike JonesPas encore d'évaluation
- 2 DBDPDocument17 pages2 DBDPapi-231294003Pas encore d'évaluation
- Hangman DocumentationDocument2 pagesHangman DocumentationMarjorieFrancesCruz0% (1)
- Whitepaper Supplier CollaborationDocument20 pagesWhitepaper Supplier Collaborationghosh_souvikPas encore d'évaluation
- Nokia MMS Java Library v1.1Document14 pagesNokia MMS Java Library v1.1nadrian1153848Pas encore d'évaluation