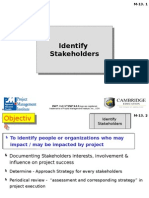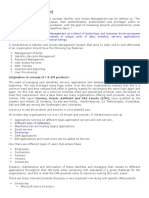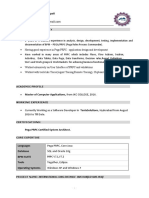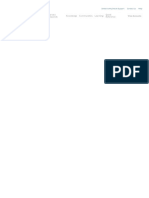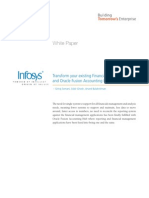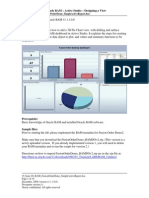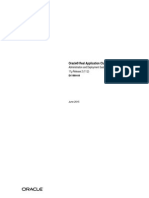Académique Documents
Professionnel Documents
Culture Documents
FASMC
Transféré par
Ahmed Serag GalalCopyright
Formats disponibles
Partager ce document
Partager ou intégrer le document
Avez-vous trouvé ce document utile ?
Ce contenu est-il inapproprié ?
Signaler ce documentDroits d'auteur :
Formats disponibles
FASMC
Transféré par
Ahmed Serag GalalDroits d'auteur :
Formats disponibles
Oracle
Sales Cloud
Getting Started with Your
Implementation
Release 11
Oracle Sales Cloud Getting Started with Your Implementation
Part Number E67317-04
Copyright 2011-2016, Oracle and/or its affiliates. All rights reserved.
Author: Jiri Weiss, Robyn King, Carmen Myrick, Kristin Penaskovic, Gowri Sudhindra, Abhishek Sura, Jacqueline Wood, Judy Wood
Contributor: Ellen Beres, Steve Buchan, Brian Casey, Josephine Cassidy, Francis Chang, Cheryl Dajczak, Damien Joly, Ruth Kale-Fok, Virinder Kaur,
Bernice Lam, Srikanth Mattegunta, Sayuri Nagase, Brian Oden, Ou-Dan Peng, Vijayanand Rajkumar, Muhammad Rehman, Anne Romano, Indrajit Sen,
Krasimir Sofijski, Jaya Sridhar, Vijay Tiwary, Sudeep Vaidyanathan, John Vakoc, Padmaja Varanasi, Nicholas Vautier, Catherine You, Waldemar Zdanowicz
This software and related documentation are provided under a license agreement containing restrictions on use and disclosure and are protected by
intellectual property laws. Except as expressly permitted in your license agreement or allowed by law, you may not use, copy, reproduce, translate, broadcast,
modify, license, transmit, distribute, exhibit, perform, publish, or display any part, in any form, or by any means. Reverse engineering, disassembly, or
decompilation of this software, unless required by law for interoperability, is prohibited.
The information contained herein is subject to change without notice and is not warranted to be error-free. If you find any errors, please report them to
us in writing.
If this is software or related documentation that is delivered to the U.S. Government or anyone licensing it on behalf of the U.S. Government, then the
following notice is applicable:
U.S. GOVERNMENT END USERS: Oracle programs, including any operating system, integrated software, any programs installed on the hardware, and/
or documentation, delivered to U.S. Government end users are "commercial computer software" pursuant to the applicable Federal Acquisition Regulation
and agency-specific supplemental regulations. As such, use, duplication, disclosure, modification, and adaptation of the programs, including any operating
system, integrated software, any programs installed on the hardware, and/or documentation, shall be subject to license terms and license restrictions
applicable to the programs. No other rights are granted to the U.S. Government.
This software or hardware is developed for general use in a variety of information management applications. It is not developed or intended for use in
any inherently dangerous applications, including applications that may create a risk of personal injury. If you use this software or hardware in dangerous
applications, then you shall be responsible to take all appropriate fail-safe, backup, redundancy, and other measures to ensure its safe use. Oracle
Corporation and its affiliates disclaim any liability for any damages caused by use of this software or hardware in dangerous applications.
Oracle and Java are registered trademarks of Oracle and/or its affiliates. Other names may be trademarks of their respective owners.
Intel and Intel Xeon are trademarks or registered trademarks of Intel Corporation. All SPARC trademarks are used under license and are trademarks or
registered trademarks of SPARC International, Inc. AMD, Opteron, the AMD logo, and the AMD Opteron logo are trademarks or registered trademarks of
Advanced Micro Devices. UNIX is a registered trademark of The Open Group.
This software or hardware and documentation may provide access to or information about content, products and services from third parties. Oracle
Corporation and its affiliates are not responsible for and expressly disclaim all warranties of any kind with respect to third-party content, products, and
services unless otherwise set forth in an applicable agreement between you and Oracle. Oracle Corporation and its affiliates will not be responsible for any
loss, costs, or damages incurred due to your access to or use of third-party content, products, or services, except as set forth in an applicable agreement
between you and Oracle.
For information about Oracle's commitment to accessibility, visit the Oracle Accessibility Program website at http://www.oracle.com/pls/topic/lookup?
ctx=acc&id=docacc.
Oracle customers that have purchased support have access to electronic support through My Oracle Support. For information, visit http://www.oracle.com/
pls/topic/lookup?ctx=acc&id=info or visit http://www.oracle.com/pls/topic/lookup?ctx=acc&id=trs if you are hearing impaired.
Oracle Sales Cloud
Getting Started with Your Implementation
Contents
Preface
About This Guide
Purpose and Scope
.................................................................................................................................................. 1
How to Use This Guide
............................................................................................................................................ 1
What You Will Be Able to Do After Completing the Setups in This Guide .................................................................. 1
Prerequisites
............................................................................................................................................................. 2
Case Study
............................................................................................................................................................... 2
Signing In and Getting Oriented
About Signing In and Getting Oriented
Signing In for the First Time
..................................................................................................................... 5
...................................................................................................................................... 5
Speeding Up Access to Setup Tasks and Import File Creation
Useful Toolbar Icons
................................................................................................................................................. 8
Setup Task Overview
11
About the Setup Task Overview
............................................................................................................................. 11
Setup Tasks Completed for You in Oracle Sales Cloud
Setup Task Summary
................................................................................. 5
.......................................................................................... 11
............................................................................................................................................. 12
Creating Setup Users
Setup Overview
17
....................................................................................................................................................... 17
About Creating Setup Users
................................................................................................................................... 17
Creating a Job for Provisioning Setup Users
........................................................................................................... 22
Creating the Provisioning Rule for Setup Users
Creating Setup Users
....................................................................................................... 22
.............................................................................................................................................. 25
Granting the Initial User the Same Privileges as Other Setup Users ......................................................................... 27
Setting Up the Accounting Calendar and Corporate Currency
Setup Overview
29
....................................................................................................................................................... 29
Setting Up the Accounting Calendar
Specifying the Corporate Currency
....................................................................................................................... 29
......................................................................................................................... 33
Oracle Sales Cloud
Getting Started with Your Implementation
Setting Up Geography Data
Setup Overview
35
....................................................................................................................................................... 35
Importing Nokia Geography Reference Data
........................................................................................................... 36
Countries Available for Import of Nokia Geography Reference Data ........................................................................ 37
Setting Up Geography Validation
............................................................................................................................ 40
Configuring Search
Setup Overview
45
....................................................................................................................................................... 45
Running the Work Area Search Index Process
....................................................................................................... 46
Optimizing Search Indexes to Speed Up Work Area Searches
Enabling the Global Search Profile Option
.............................................................................................................. 50
Deactivating Global Search on Application Objects
................................................................................................. 50
Getting Ready to Create Sales Users
Setup Overview
................................................................................ 48
53
....................................................................................................................................................... 53
What You Must Do Before Creating Sales Users
Creating Additional Resource Roles
Creating a Resource Organization
.................................................................................................... 54
........................................................................................................................ 59
........................................................................................................................... 60
Designating a Resource Organization as the Top of the Sales Hierarchy ................................................................. 61
Creating Rules to Automatically Provision Job Roles to Sales Users ....................................................................... 62
Designating a Single User to Receive All Credential E-Mails
.................................................................................... 63
Creating Sales Users in the UI
Setup Overview
65
....................................................................................................................................................... 65
About Creating the Vision Corp. Sales Organization Hierarchy
Creating Sales Users in the UI
10
................................................................................................................................ 66
Importing Users from a File
Setup Overview
................................................................................ 65
71
....................................................................................................................................................... 71
Downloading the User Import Template
.................................................................................................................. 72
Understanding the User Import Template
............................................................................................................... 73
Appending Additional Attributes to Your User Import File
Modifying the Seeded User Import Mapping
Importing the File with Your User Data
Enabling Search for Imported Users
........................................................................................ 77
........................................................................................................... 78
................................................................................................................... 79
....................................................................................................................... 80
Reviewing the User Hierarchy You Created
............................................................................................................ 81
Oracle Sales Cloud
Getting Started with Your Implementation
11
Creating Your Sales Catalog
Setup Overview
85
....................................................................................................................................................... 85
About the Sales Catalog
......................................................................................................................................... 86
Creating the Root Product Group
Importing Product Groups
........................................................................................................................... 87
...................................................................................................................................... 89
Publishing the Sales Catalog
.................................................................................................................................. 97
Making a Sales Catalog Available for Use
............................................................................................................... 98
Validating the Sales Catalog in the Application
....................................................................................................... 99
Enabling Sales Catalog Browsing in Opportunities
Best Practices for Sales Catalog Setup
12
.................................................................................................. 99
................................................................................................................ 100
Importing Accounts and Contacts
Setup Overview
103
..................................................................................................................................................... 103
About Importing Accounts and Contacts
.............................................................................................................. 105
Registering the Source System of Your Sales Data
Exporting Account Owner Party IDs
............................................................................................... 110
...................................................................................................................... 111
Specifying the Industry Classification for Accounts
................................................................................................ 112
Downloading Templates for Importing Accounts and Contacts
............................................................................. 112
Understanding the Account Import Template
........................................................................................................ 112
Understanding the Contact Import Template
........................................................................................................ 120
Researching Additional Account and Contact Attributes for Import ....................................................................... 124
Creating a New Mapping for a Changed Import Template
Importing the Accounts and Contacts Files
Troubleshooting Common Import Errors
13
.......................................................................................................... 128
............................................................................................................... 129
Configuring Opportunity Behavior
About Configuring Opportunity Behavior
14
Creating the List of Competitors
15
....................................................................................................... 131
................................................................................................................ 139
Setting Up Competitors
About Setting Up Competitors
131
............................................................................................................... 131
Configuring Sales Methods and Sales Coach
Configuring Opportunity Close Behavior
.................................................................................... 126
143
.............................................................................................................................. 143
........................................................................................................................... 143
Setting Up Oracle Social Network
About Setting Up Oracle Social Network
145
.............................................................................................................. 145
Enabling Objects for Sharing on Oracle Social Network
........................................................................................ 148
Oracle Sales Cloud
Getting Started with Your Implementation
16
Setting Up Sales Territories and Assignment
About Setting Up Sales Territories and Assignment
Preparing to Create Territories
............................................................................................................................ 168
Setting Up Sales Quotas
About Setting Up Sales Quotas
Setting Up Sales Quotas
175
............................................................................................................................ 175
...................................................................................................................................... 175
Scheduling Quota Processes
18
................................................................................................................... 162
.................................................................................................................................. 168
Running Assignment Processes
17
.............................................................................................. 151
.............................................................................................................................. 155
Creating the Sales Territory Hierarchy
Setting Assignment Options
................................................................................................................................ 180
Setting Up Forecasting
Setup Overview
About Forecasting
151
183
..................................................................................................................................................... 183
................................................................................................................................................. 184
Generating Forecast Submission Windows and Setting Forecasting Options ......................................................... 192
Enabling Forecast Adjustments By Product Quantity
Generating Your Forecasts
19
................................................................................................................................... 201
Getting Started with Sales Prediction
About Sales Prediction
......................................................................................................................... 206
Generating Leads from Sales Prediction Rules
...................................................................................................... 207
Setting Up Microsoft Outlook
About Setting Up Oracle Sales Cloud for Outlook
209
................................................................................................. 209
Installing the Oracle Sales Cloud for Outlook Application
21
Setting Up Mobile Applications
About Setting Up Mobile Applications
Oracle Sales Cloud Mobile
...................................................................................... 209
211
................................................................................................................... 211
.................................................................................................................................... 211
Oracle Sales Cloud Call Report
............................................................................................................................ 214
Oracle Sales Cloud Deal Management
Oracle Voice
205
.......................................................................................................................................... 205
Setting Up Sales Prediction Rules
20
............................................................................................. 200
.................................................................................................................. 216
......................................................................................................................................................... 218
Oracle Mobilytics
................................................................................................................................................... 219
Oracle Sales Cloud
Getting Started with Your Implementation
22
Additional Learning Resources
Oracle Sales Cloud Additional Resources
223
............................................................................................................. 223
Oracle Sales Cloud
Getting Started with Your Implementation
Oracle Sales Cloud
Getting Started with Your Implementation
Preface
Preface
This preface introduces information sources that can help you use the application.
Oracle Applications Help
Use the help icon
to access Oracle Applications Help in the application. If you don't see any help icons on your page,
click the Show Help icon
in the global area. Not all pages have help icons. You can also access Oracle Applications Help
at https://fusionhelp.oracle.com/.
Using Applications Help
Watch: This video tutorial shows you how to find help and use help features.
Guides
To find guides for Oracle Applications, go to the Oracle Help Center at http://docs.oracle.com/
Documentation Accessibility
For information about Oracle's commitment to accessibility, visit the Oracle Accessibility Program website at http://
www.oracle.com/pls/topic/lookup?ctx=acc&id=docacc.
Comments and Suggestions
Please give us feedback about Oracle Applications Help and guides! You can:
Send e-mail to: oracle_fusion_applications_help_ww_grp@oracle.com.
Click your user name in the global area of Oracle Applications Help, and select Send Feedback to Oracle.
Oracle Sales Cloud
Getting Started with Your Implementation
Preface
ii
Oracle Sales Cloud
Getting Started with Your Implementation
Chapter 1
About This Guide
About This Guide
Purpose and Scope
The case study in this guide provides you with the concepts and procedures you need to implement sales automation in
an Oracle Sales Cloud test environment. This guide leverages the default settings provided by Oracle and does not provide
detailed explanations of all available features. All setup steps described in this guide pertain to features and functionality
available to sales users in the simplified user interface.
Note: If you are setting up Oracle Sales Cloud together with another cloud service such as Oracle Global
Human Resources Cloud, Oracle Procurement Cloud, and Oracle Financials Cloud, then you must implement
those cloud services first according to their respective implementation guides. You must then follow a different
set of steps for your initial Oracle Sales Cloud setup.
How to Use This Guide
Here's how to use this guide:
Use the Setup Task Overview chapter to get an overview of the tasks covered in this guide.
Read the brief conceptual overviews at the beginning of each chapter to understand the setups the chapter covers.
Use the Setup Overview as a guide to the setups you must perform. The remaining topics in the chapter provide the
step-by-step details of how to perform each of those setups.
Refer to other guides for full explanation of the different features and options.
What You Will Be Able to Do After Completing the Setups
in This Guide
After completing the setups in this guide, you will be able to:
Manage account and contact information:
Track your team's interactions with account contacts.
Schedule meetings, calls, and demos for the whole team.
Share and collaborate on sales documents:
Share documents, images, and other rich media between people and groups.
Make it possible for everyone to annotate and discuss each document.
Manage opportunities:
Automatically assign the right sales people to each opportunity.
Oracle Sales Cloud
Getting Started with Your Implementation
Chapter 1
About This Guide
Have your sales team manage the opportunity life cycle using a standard sales process.
Leverage the experience of your entire organization to help teams sell through social interactions.
Manage the sales team:
Assign tasks and deadlines to ensure the work is done.
Provide management with reports on your team's activities.
Forecast your revenue:
Your salespeople submit their forecasts that are based on criteria you choose.
Managers can adjust the forecasts, if necessary.
Work on multiple devices:
Manage all your customer-facing information, forecasts, and other activities on mobile devices and in
Microsoft Outlook.
Setting up Outlook and mobile devices is optional. If you want, you can leave this setup for later.
Automatically create product recommendations and leads for individual accounts based on rules that you set up in
Sales Predictor. For example, if the government provides tax incentives to introduce green products into schools,
then you can automatically recommend that your sales organization recommend your green products to education
accounts.
Prerequisites
This guide assumes that you have subscribed to Oracle Sales Cloud and have received the e-mail with your environment and
initial sign-on information.
Case Study
This guide employs a case study to help define the scope of the implementation considerations and tasks. The case study
is based on a fictitious company named Vision Corp., a global high-tech company which sells multiple server product lines
geared toward the business customer. The company is introducing a product line of green servers that are energy efficient,
eco-friendly, and will further help it to remain competitive in the server market.
Oracle Sales Cloud
Chapter 1
Getting Started with Your Implementation
About This Guide
The following figure shows the portion of Vision Corp's organization chart that the company has decided to use for the pilot
implementation.
US Direct
Sales
US Product
Sales
US Products
- West
US Products
- Central
US Products
- East
The US Direct Sales division of Vision Corp:
Sells to businesses and must know everything about the key contacts at the customers it sells to.
Operates within one country (U.S.A.) and has three sales regions: West, Central, and East.
Is setting up sales automation initially without any integrations to other Oracle Cloud offerings.
Organizes its sales territories by state and product.
Oracle Sales Cloud
Getting Started with Your Implementation
Chapter 1
About This Guide
Oracle Sales Cloud
Getting Started with Your Implementation
Chapter 2
Signing In and Getting Oriented
Signing In and Getting Oriented
About Signing In and Getting Oriented
Before you sign in for the first time, read the environment access e-mail, complete the tasks in the Service Administrator
Action List, and familiarize yourself with the different user interfaces and basic navigation.
Signing In for the First Time
When your test environment is ready, Oracle sends an e-mail to the person designated as the administrator when you signed
up with Oracle Sales Cloud. This e-mail includes the link to your service, a temporary password, and instructions on how to
access the Service Administrator Action List. You must follow the instructions in the actions list before signing in.
Related Topics
Service Administrator Action List
Speeding Up Access to Setup Tasks and Import File
Creation
You can download tools from My Oracle Support to speed up your implementation:
You gain faster access to the setup tasks covered in the Getting Started with Your Oracle Sales Cloud
Implementation guide by downloading and installing an implementation project provided by Oracle. The
implementation project complements the structure of this guide and provides a direct link to each core setup task.
If you do not use the implementation project, then you must navigate to each individual task separately. Depending
on the task, you must either search for the task by name in the Setup and Maintenance work area or navigate to a
different work area using the Navigator.
Oracle also provides Microsoft Excel macros designed to speed up and simplify the import of small data sets (50 to
100 records) of key objects, including users and product groups. These Quick Import macros help you generate a
clean data file by validating your data entry, providing lists of values, and automatically populating constant values.
After you enter your data, you click a button and the macros generate the .csv data file that you import. The Quick
Import macros are targeted to the simple sales automation use case covered in the guide and can serve as a
learning tool for more complex import.
This topic explains where to download these tools and provides alternate ways of accessing setup tasks if you are not using
them.
Oracle Sales Cloud
Getting Started with Your Implementation
Chapter 2
Signing In and Getting Oriented
Using an Implementation Project as the Launchpad for Your Tasks
1. Download the implementation project from the Oracle Sales Cloud: Getting Started with Your Implementation:
Implementation Project (Document ID 2065998.1) document available on support.oracle.com, and follow the
instructions in the article for importing the project into Oracle Sales Cloud.
2. Access the tasks from the project.
To open a task do the following:
a. Navigate to the Setup and Maintenance work area in one of two ways:
Click on your user name and select Setup and Maintenance from the Settings and Actions menu.
Click the Setup and Maintenance work area link in the Navigator.
The Setup and Maintenance page appears.
3. Click Implementation Projects.
The Implementation Projects page appears listing your project.
4. Click the name link for the project.
Oracle Sales Cloud
Getting Started with Your Implementation
Chapter 2
Signing In and Getting Oriented
The implementation project displays the folders containing the individual tasks in the Task Lists and Tasks region.
5. Click on a folder to open it and click the Go to Task icon for a task.
When you complete a task, you are returned back to the project.
Note: Some of the optional tasks covered in the last chapters of this guide, including product recommendations
and mobile access, are not accessible from the implementation project. You must access these tasks as
indicated in the guide.
Speeding Up Import File Creation with Excel Macros
Read the instructions in article Oracle Sales Cloud: Getting Started with Your Implementation: Quick Import Macros
(Document ID 2129260.1) and download the macros to your desktop.
You must follow the sequence of instructions in this guide and use the macros to generate your import file. For example,
before using the Product Group Quick Import Macro for importing product groups for your sales catalog, you must create the
root product groups as described in the guide before you can populate the template.
Oracle Sales Cloud
Getting Started with Your Implementation
Chapter 2
Signing In and Getting Oriented
Searching for Setup Tasks in the Setup and Maintenance Work Area
If you do not use the implementation project, you can search for individual tasks by name in the Setup and Maintenance work
area.
Use the percent sign (%) to represent missing letters or words. For example, to find the Manage HCM Role Provisioning Rules
task, you can search for manage hcm%rules. The searches aren't case-sensitive.
Navigating to Other Work Areas for Setup
When you are not using the implementation project, you can use the Navigator to access other work areas involved in setup.
The Navigator shows all of the application work areas that are available based on the permissions assigned to you, rather
than on the features you have purchased. Because a setup user has a broad range of permissions, not all of the selections
are applicable to your setup. Aside from the Setup and Maintenance work area, you use only a small number of the available
work areas accessible from the Navigator menu. The most important of these include:
My Team
Manage Users
Use this work area for creating and managing individual users in the UI. The Manage Users task in the Setup
and Maintenance work area opens the same work area.
Tools
Scheduled Processes
Use this work area for scheduling and monitoring background processes.
Application Composer
Use Application Composer to customize and extend your application.
Sales
Use the different work areas under this heading for functional setup and to create data used to test your sales
application.
Useful Toolbar Icons
The following figure explains the most useful toolbar icons.
1.
2.
3.
4.
Opens the Navigator.
Returns you to the simplified UI springboard.
Marks a page as favorite and provides access to recently viewed pages.
Turns on contextual help.
Oracle Sales Cloud
Chapter 2
Getting Started with Your Implementation
Signing In and Getting Oriented
5. Opens the Settings and Actions menu. From the menu, you can sign out, personalize and customize the UI, access
help, and navigate to the Setup and Maintenance work area.
4
3
Oracle Sales Cloud
Getting Started with Your Implementation
Chapter 2
Signing In and Getting Oriented
10
Oracle Sales Cloud
Chapter 3
Getting Started with Your Implementation
Setup Task Overview
Setup Task Overview
About the Setup Task Overview
Review the setup tasks Oracle completed for you and use the task list as a reference to the setups covered in this guide.
Setup Tasks Completed for You in Oracle Sales Cloud
Oracle prepopulates the application with some basic information about your company, information that you provided when
you signed up for Oracle Sales Cloud. You can verify the values using the tasks provided in this topic. You can reach the
tasks directly from the implementation project provided by Oracle, or by searching for the tasks in the Setup and Maintenance
work area.
Note: If you are setting up Oracle Sales Cloud together with another cloud service such as Oracle Global
Human Resources Cloud, Oracle Procurement Cloud, and Oracle Financials Cloud, then Oracle does not
complete any of these tasks in your environment. In such shared Global Single Instance (GSI) environments, you
must set up enterprise structures, such as legal entity and business unit, in the other cloud services according to
the instructions provided in their respective implementation guides. All guides are available on docs.oracle.com.
The following table lists and describes the information entered for you.
What Oracle Enters for You
Description
Setup Task Name
Your company name
Access this task to view the company name
Oracle entered based on the information you
provided.
Manage Enterprise HCM Information
Your corporate address
This is the address you provided. As a best
practice, use the same legal corporate
address used for tax information. To review
and edit the address, you must search for
it first by the country where it is located. If
you do make any changes, then you must
remember to click Save and Close for the
changes to be saved.
Manage Legal Address
A legal entity
When you create a user who is an employee,
you must specify the legal entity listed in this
task. In the Create User UI, the legal entity is
called the Legal Employer.
The legal entity name Oracle enters for you
is your enterprise name followed by the suffix
LE. Follow these steps to verify the legal
entity name:
1. On the Manage Legal Entity HCM
Information page, click Advanced to
access the Advanced Search page.
2. In the Legal Entity Name field,
change the Start with operator to
Manage Legal Entity HCM Information
11
Oracle Sales Cloud
Chapter 3
Getting Started with Your Implementation
What Oracle Enters for You
Setup Task Overview
Description
Setup Task Name
Contains and enter LE as the search
parameter.
3. Click Search.
Creates a business unit and sets the
business unit as the default.
Oracle creates one business unit for creating
your employee users. The business unit
name is your enterprise name followed by the
suffix BU. Oracle then sets the profile option
HZ_ DEFAULT_ BU_CRM to that business
unit.
Manage Common CRM Business Unit Profile
Options
Sets the default corporate currency to
the currency used in the country of your
corporate address.
Oracle sets the profile ZCA_ COMMON_
CORPORATE_ CURRENCY to the currency
for the country where your company is
located. By default, all your transaction in
Oracle Sales Cloud will be in this default
corporate currency.
If you are interested in setting up multiple
currencies, see the Oracle Sales Cloud
- Implementing Sales guide, available on
Oracle Help Center (docs. oracle.com)
and the article, How to Setup Additional
Currencies For Lead and Opportunity
Management [1447018.1], available on My
Oracle Support (support. oracle.com).
Manage Currency Profile Options
In addition, Oracle creates one user for you. This is the initial user you received in the welcome e-mail. The initial user is
provisioned with the following job roles:
Application Implementation Consultant
IT Security Manager
Application Diagnostic Administrator
The initial user can create other users, change security settings, and perform many, but not all, implementation tasks. The
user is not provisioned with all the security permissions required to complete the setups in this guide, but has the ability to
assign these roles to herself and to others. For example, the initial user does not have the permission to set up search and
run and monitor scheduled processes.
Setup Task Summary
The following table summarizes the setups covered by this guide and the setup tasks that you use to carry them out.
You can access most of the setup tasks from a folder in the implementation project you downloaded. For tasks that are not in
the project, you must navigate to specific work areas as indicated.
Setup Description
Optionally, review the company profile
information Oracle created for you.
Task Names
Manage Enterprise HCM Information
Manage Legal Address
Manage Legal Entity HCM Information
Implementation Project Folder
Review Company Profile
12
Oracle Sales Cloud
Chapter 3
Getting Started with Your Implementation
Setup Description
Setup Task Overview
Task Names
Implementation Project Folder
Manage Common CRM Business Unit
Profile Options
Grant yourself the additional privileges that
you need to complete the setups in this guide
and create any additional users to help you
with setup.
Setup users are not part of the sales
organization. They can be systems
integrators you hired for the implementation,
for example.
Manage Job
Manage HCM Role Provisioning Rules
Manage Users
Create Setup Users
Set up the periods you need for your
sales forecasts and reports by creating an
accounting calendar.
You must make the periods you create
available for reports and analytics by
running the process Refresh Denormalized
Time Dimension Table for BI either from
the implementation project or from the
Scheduled Processes work area.
You must also specify the corporate
currency, this is the currency you will be
using in your application. Oracle Sales Cloud
can be configured to work with multiple
currencies, but the application works with
only one currency as delivered.
Set Up Accounting Calendar and Currency
Manage Accounting Calendars
Manage Calendar Profile Option
Refresh Denormalized Time
Dimension Table for BI
Manage Currency Profile Options
Import geography reference data for the
countries where you do business and set up
validation for those address elements that are
used in sales territories and forecasts. This
step is required to validate addresses and set
up sales territories and forecasting based on
geographical regions.
You must enforce the same validation for
addresses you import, by setting the profile
option Manage Administrator Profile Values.
Manage Geographies
Manage Administrator Profile Values
Set Up Geography Data
Enable and configure the two types of search
in Oracle Sales Cloud: the global search
at the top of each page and the work area
searches.
From the implementation project or in the
Scheduled Processes work area, set up
the Synchronize Database Search Indexes
for CRM Objects process to run every five
minutes.
Synchronize Database Search Indexes
for CRM Objects
Manage Administrator Profile Values
Manage Search View Objects
Configure Search
Get ready to create users who are part of
the sales organization. This task involves
reviewing the list of available resource roles
and the rules that provision the permissions
users need to carry out their jobs. The
Manage Resource Roles
Manage Internal Resource
Organizations
Manage Resource Organization
Hierarchies
Manage HCM Role Provisioning Rules
Create Sales Users
13
Oracle Sales Cloud
Chapter 3
Getting Started with Your Implementation
Setup Description
resource roles appear as titles in the
Resource Directory.
If you assign users with the standard
resource roles provided by Oracle, then the
users are provisioned with the appropriate
functional and data access. If you create
additional resource roles, such as the CEO,
you must also create the accompanying role
provisioning rules.
You must also create the resource
organization that is the root of the sales
organization hierarchy.
Create a few users at the top of the
organization hierarchy in the UI to test
your setups. You need to ensure that the
provisioning rules you created work as
intended. You don't want to have any
surprises when you import users.
Setup Task Overview
Task Names
Implementation Project Folder
Manage Enterprise HCM Information
Manage Users
Create Sales Users
Import the rest of the sales organization
hierarchy by using the template provided by
Oracle.
When you create users, either through import
or in the UI, you must elect to receive the
sign-in credentials for some of the users. For
testing, you need at least one manager, a
salesperson, and a sales administrator.
You must create at least one sales
administrator user who will maintain
territories, sales methods, and other
sales-related standards after the initial
implementation.
To verify your sales organization hierarchy
setup, you must sign in as a salesperson or a
sales manager and navigate to the Resource
Directory.
Manage File Import Mappings
Manage File Import Activities
Manage HCM Configuration for
Coexistence
Create Sales Users
Create the sales catalog listing the goods
and services you sell. You create the top of
the catalog hierarchy manually in the UI and
import the rest of the product information.
And you enable browsing of the sales catalog
while editing opportunities by setting the
system profile option Browse Sales Catalog
in Opportunities Enabled (MOO_ ENABLE_
BROWSE_ CATALOG) to Yes.
To test your setup, you must sign in as a
salesperson and create an opportunity.
Manage Product Groups
Manage Product Group Usage
Manage File Import Mappings
Manage File Import Activities
Refresh Denormalized Product
Catalog Table for BI
Manage Opportunity Profile Options
Create Sales Catalog
14
Oracle Sales Cloud
Chapter 3
Getting Started with Your Implementation
Setup Description
Setup Task Overview
Task Names
Implementation Project Folder
Get ready to import sales accounts and
contacts by:
Registering the system that's the
source of your account and contacts
data
Exporting the Party IDs of the sales
resources you created earlier
Specifying which industry
classification category you are
using by setting the profile option
MOT_INDUSTRY_CLASS_CATEGORY.
Manage Trading Community Source
Systems
Schedule Export Process
Manage Classification Categories
Manage Administrator Profile Values
Manage File Import Mappings
Manage File Import Activities
Import Accounts and Contacts
Import your accounts and contacts from a
file using templates you can download and
modify.
Set opportunity assignment to automatic
by setting Assignment Submission at Save
Enabled to Yes. Account assignment is
automatic by default.
Configure sales coach, sales methods and
stages, and opportunity close behavior.
Manage Opportunity Profile Options
Manage Sales Methods and Stages
Manage Opportunity Profile Options
Configure Opportunities
Configure Opportunities
Create the list of competitors for the Primary
Competitor field in the Edit Opportunity page.
By default, Oracle Sales Cloud requires
salespeople to enter the primary competitor
whenever they close an opportunity. Unless
you changed that default, you must create
the list of competitors to enable opportunity
closing.
Create Competitors
Create Competitors
Set up Oracle Social Network for the different
objects in your application. For example, you
can enable team conversations directly in
opportunities.
Manage Oracle Social Network Objects
Set Up Oracle Social Network
Set up sales territories and assignment. This
setup is in four parts. You:
1. Configure the sales territory
management feature for the types of
territories you plan to create.
2. Set up the sales territories themselves.
3. Set assignment options.
4. Run assignment processes Request
Account Assignments and Revenue
Territory Territory Batch Assignment.
Manage Territory Geographies
Enable Dimensions and Metrics
Manage Territory Proposals
Manage Opportunity Profile Options
Request Account Assignments
Request Revenue Territory Based
Assignment
Set up sales quotas.
Set Up Sales Quotas
Manage Sales Quota Seasonality
Groups
Manage Sales Goals
Manage Sales Quota Plans
Synchronize Quotas
Select Forecasting Options
Manage Standard Lookups
Define Sales Forecasting Configuration
Set up forecasting options and criteria.
Set Up Territories and Assignment
15
Oracle Sales Cloud
Chapter 3
Getting Started with Your Implementation
Setup Description
Setup Task Overview
Task Names
Implementation Project Folder
Manage Sales Forecasting
Schedulable Processes
Optionally, set up product recommendations
using Sales Predictor.
Recommendations work area, available in the
Navigator under the Sales heading.
Not available in the implementation project.
Optionally, enable Microsoft Outlook
integration.
Select Set Preferences from the
Personalization menu.
Not available in the implementation project.
Optionally, set up Oracle Sales Cloud Mobile
on your mobile devices.
Installation involves downloading the
application on your mobile device and
entering the correct URL.
Not available in the implementation project.
16
Oracle Sales Cloud
Chapter 4
Getting Started with Your Implementation
Creating Setup Users
Creating Setup Users
Setup Overview
The initial user created for you by Oracle is configured to perform security tasks, which include the creation of other users and
the granting of additional privileges. After you have signed in for the first time, you are ready to provide yourself with additional
privileges and to create other users who will help you with application setup. This chapter assumes that the users doing the
setup are not resources who are part of the sales organization. There is nothing stopping you from providing setup privileges
to users who are, however.
Read the conceptual overview provided in the About Creating Setup Users topic and perform the setups outlined in the
following table. Detailed steps are provided in procedures in this chapter.
You can access all tasks from the Create Setup Users folder in your implementation project.
Step
Description
Task Name
Where to Get More Details
Create a job, Customer
Administrator, which you will
later assign to all users who are
performing setup and are not
part of the sales organization.
What you name the job doesn't
matter. You will use the job
only as a condition in the rule
to provision setup users with
the permissions they need to
complete all setups.
Manage Job
Creating a Job for Provisioning
Setup Users topic in this
chapter.
Create a role provisioning rule
that automatically provisions the
following job roles to all users
with the Customer Administrator
job:
Application
Implementation
Consultant
IT Security Manager
Application Diagnostic
Administrator
Sales Analyst
Sales Administrator
Manage HCM Role Provisioning
Rules
See Creating the Provisioning
Rule for Setup Users topic in this
chapter.
Create each setup user as a
user of type employee with the
Customer Administrator job.
Manage Users
See Creating Setup Users topic
in this chapter.
Grant yourself, the initial user,
the same additional privileges the
other setup users have by editing
the initial user profile.
Manage Users
See Granting the Initial User the
Same Privileges as Other Setup
Users topic in this chapter.
17
Oracle Sales Cloud
Getting Started with Your Implementation
Chapter 4
Creating Setup Users
About Creating Setup Users
Video
Watch: This tutorial briefly explains the difference between creating sales application users and creating the setup users who
complete the initial implementation tasks in Oracle Sales Cloud.
About Creating Setup Users
Although the initial user can perform many of the setup tasks in this guide, this user cannot perform all of them without
additional privileges. For example, the initial user cannot run scheduled processes, including the geography import task and
indexing for searches.
About Security and the Initial Setup Tasks
Oracle follows the industry standard Role Based Access Control (RBAC) approach to security. In Oracle Sales Cloud, the
privileges are bundled in:
Job roles, which correspond to the jobs that the person is doing in your organization
Abstract roles, which permit users to carry on tasks that are common to all employees or resources.
For example, the Sales Manager job role makes it possible for a user to perform all of the sales manager duties, such as
reviewing sales team performance and approving forecasts. The Employee abstract role adds the ability to access reports
and manage personal profile information. The Resource abstract role makes it possible for a user to be assigned as a sales
resource to accounts and opportunities.
To perform the initial setup tasks in this guide, you must provision users with all the job roles granted to the initial user. These
job roles are:
Application Implementation Consultant (job role)
Provides access to all setup tasks across all products.
IT Security Manager (job role)
Provides access to security tasks, including the ability to assign other enterprise roles.
Application Diagnostics Administrator (job role)
Provides access to diagnostic tests and data.
In addition, you also provision them with:
Employee (abstract role)
Provides access to BI reports and the ability to run and monitor background processes.
Sales Analyst (job role)
Makes it possible to create Sales Predictor rules.
18
Oracle Sales Cloud
Getting Started with Your Implementation
Chapter 4
Creating Setup Users
Sales Administrator (job role)
Permits setup user to perform the same functional setups as a sales administrator.
If you want to perform the initial setup tasks in this guide using the initial user, then you must provision these additional roles
to yourself as well.
In Oracle Sales Cloud, you provision job roles and abstract roles to users using role provisioning rules. If users meet the
conditions of the rule, the application provisions them with the job roles and abstract roles that you want to assign to the user.
User
Role Provisioning Rule
Condition 1
Condition 2...
Abstract Role
Job Role1
Job Role 2
The role provisioning rules you use to provision sales application users and the initial setup users use different conditions.
19
Oracle Sales Cloud
Chapter 4
Getting Started with Your Implementation
Creating Setup Users
Provisioning Sales Application Users
You provision job roles to sales users, including sales managers, salespeople, and sales administrators, based on the role the
user plays in the resource organization. This resource role is the job title which appears under the user name in the Resource
Directory (callout 1 in the following figure).
Special Provisioning Rule for Setup Users
Because users doing the initial setup aren't part of the sales organization, you don't want them to be a part of the resource
hierarchy and you don't want them to appear in the Resource Directory. For these reasons, you do not create setup users as
resources, and you do not assign them resource roles.
20
Oracle Sales Cloud
Chapter 4
Getting Started with Your Implementation
Creating Setup Users
Because setup users don't have resource roles, you must create a special role provisioning rule that uses a different field as
the condition. You create a Customer Administrator job, a field not normally used in Oracle Sales Cloud, and provision the
setup user job roles based on this job.
The following figure illustrates the two provisioning rules used to provision the setup user. You must create the rule to
provision the setup job roles to users with the Customer Administrator job. The employee role provisioning rule is already
set up for you by Oracle unless you are implementing your application in a Global Single Instance (GSI) environment. In GSI
environments, you must set up all provisioning rules yourself.
Setup
User
Role Provisioning Rule
Job =
Customer Administrator
Application
Implementation
Consultant
Application
Diagnostic
Administrator
Role Provisioning Rule
Person Type = Employee
Employee Abstract
Role
IT Security Manager
Sales Analyst
Sales Administrator
What Happens When You Create Users
When you create users, Oracle Sales Cloud:
Creates accounts, user names, and temporary passwords
Provisions the job roles and abstract roles the users need to carry out their jobs
Sends users an e-mail with their sign-in credentials
21
Oracle Sales Cloud
Getting Started with Your Implementation
Chapter 4
Creating Setup Users
Tip: System notification e-mails, including the initial e-mail with sign-in information, do not include the
URL for accessing Oracle Sales Cloud. You must provide this URL to users separately.
Creating a Job for Provisioning Setup Users
Video
Watch: This video tutorial shows you how to create a job that you will use for provisioning setup users with the permissions they
need for the initial implementation.
Procedure
Use this procedure to create a job that you can use to assign setup users with implementation privileges. You use this job as
a condition in the provisioning rule you create and assign the job to the users.
Creating the Job
1. Sign in as the initial user.
2. If you downloaded and imported the implementation project according to the instructions in the support.oracle.com
document Oracle Sales Cloud: Getting Started with Your Implementation: Implementation Project (Document ID
2065998.1), then open the task Manage Job from the implementation project using the following steps. Alternately,
you can search for the same Manage Job task by name in the Setup and Maintenance work area.
a. Click your user name and select Setup and Maintenance from the Settings and Actions menu.
The Setup and Maintenance work area appears.
b. Click Implementation Projects.
c. In the Search Results region on the Implementation Projects page, click the name link for the project.
d. Open the Create Setup Users folder.
e. Click the Go to Task icon for the Manage Job task.
The Manage Jobs page appears.
3. Click Create.
The Create Job: Basic Details page appears.
4. Enter Customer Administrator in the Name field.
5. Enter a name without spaces, for example CustomerAdministrator, in the Code field.
6. You can keep the other field values as they are because you are creating this job only for the purposes of
provisioning job roles to setup users.
7. Click Next at the top of the page.
8. Click Submit on the next page, and close the warning by clicking Yes.
The job may take a couple of minutes to create. You can use search on the Manage Job page to verify that it has
been created.
22
Oracle Sales Cloud
Getting Started with Your Implementation
Chapter 4
Creating Setup Users
Creating the Provisioning Rule for Setup Users
Video
Watch: In this tutorial, you learn how to create the role provisioning rule that provisions setup users with the permissions they
need for setup when you assign them the job you created earlier.
Procedure
Use this procedure to create the provisioning rule which automatically provisions users assigned the Customer Administrator
job with the job roles required to perform the initial setup in this guide.
To create the provisioning rule:
1. Sign in as the initial user or a setup user and open the Manage HCM Role Provisioning Rules task from the
implementation project. Alternately, you can search for the task by name in the Setup and Maintenance work area.
The Manage Role Mappings page appears.
2. Click Create.
23
Oracle Sales Cloud
Getting Started with Your Implementation
Chapter 4
Creating Setup Users
The Create Role Mapping page appears.
3. In the Mapping Name field, enter Customer Administrator, or another name that will help you identify this mapping
in the future.
4. In the Conditions region, select Customer Administrator, the job you created earlier, from the Job list. If the job
does not appear in the list, click Search... and search for it using the full name.
5. Select Active from the HR Assignment Status list.
This additional condition ensures that any provisioned job roles are automatically removed if the user is terminated.
6. In the Associated Roles region, click Add and select each of the following job roles:
Application Implementation Consultant
IT Security Manager
Application Diagnostic Administrator
Sales Analyst
Sales Administrator
7. Make sure the Autoprovision option is selected for all the job roles.
24
Oracle Sales Cloud
Getting Started with Your Implementation
Chapter 4
Creating Setup Users
8. Click Save and Close.
Creating Setup Users
Video
Watch: In this tutorial, you learn how to create setup users and automatically provision them with the setup job and abstract
roles they need using the role-provisioning rule you created.
Procedure
After you have created the provisioning rules, you are ready to create other setup users in the UI.
To create a setup user:
1. While signed in as the initial user (or a setup user, if you already created another one), open the Manage Users task
in the implementation project. Alternately, you can click the Manage Users link under the My Team heading in the
Navigator.
The Manage Users page appears.
2. Click Create
The Create User page appears.
3. Enter the user's name and a unique e-mail address in the Personal Details region.
The application automatically sends the initial sign-in credentials to this e-mail address when you save the record.
4. In the User Details region, enter the user name.
If you leave the User Name field blank, then the application automatically creates a user name for you. By default,
the application uses the e-mail as the user name.
5. In the User Notification Preferences region, select the Send user name and password option.
6. In the Employment Information region, enter the following:
Select Employee from the Person Type list.
From the Legal Employer list, select the only value available, the legal employer Oracle created for you using
the information you provided when you signed up with Oracle Sales Cloud.
From the Business Unit list, select the only value available, the business unit created for you when you
signed up.
25
Oracle Sales Cloud
Getting Started with Your Implementation
Chapter 4
Creating Setup Users
From the Job list, select Customer Administrator, the job you just created. If the job is not in the list, then
you must search for it by clicking Search...
7. Click Autoprovision Roles.
The Role Requests region displays the following roles:
Application Diagnostics Administrator
Application Implementation Consultant
IT Security Manager
Employee
Sales Analyst
Sales Administrator
The role request process may take a few minutes to complete because it is fulfilled by a process which is set to run
periodically. You can view the status of the request any time you edit this user. When the process is complete, the
roles appear in the Current Roles region.
8. Click Save and Close.
If you selected the Send user name and password option, then the application automatically sends the e-mail with
the initial sign-in credentials to the e-mail address you provided for the user.
Tip: The e-mail does not include the URL of your application. You must provide the URL to users
separately.
26
Oracle Sales Cloud
Getting Started with Your Implementation
Chapter 4
Creating Setup Users
Granting the Initial User the Same Privileges as Other Setup
Users
Use this procedure to grant the initial user the same privileges as the other setup users:
1. While signed in as the initial user (or a setup user, if you already created another one), open the Manage Users
task in the implementation project. You can also click the Manage Users link under the My Team heading in the
Navigator.
The Manage Users page appears.
2. Enter the first name of the initial user in the Keywords field and click Search (the right arrow).
3. Select the name link in the Search Results.
The Edit User page appears.
4. In the Employment Information region, select Customer Administrator from the Job list. This is the job you
created earlier. If the job is not listed, then click Search... and search for it by name.
5. Click Autoprovision Roles.
The Role Requests region displays the following roles:
Sales Analyst
Employee
27
Oracle Sales Cloud
Getting Started with Your Implementation
Chapter 4
Creating Setup Users
Sales Administrator
Your role request process may take a few minutes to complete because it is fulfilled by a process which is set to run
periodically. You can view the status of the request any time you edit this user. When the process is complete, the
roles appear in the Current Roles region.
6. Click Save and Close.
If you are signed in as the initial user, you must sign in again for the new privileges to take effect.
28
Oracle Sales Cloud
Getting Started with Your Implementation
Chapter 5
Setting Up the Accounting Calendar and Corporate Currency
Setting Up the Accounting Calendar and
Corporate Currency
Setup Overview
You must set up the accounting calendar that is used for forecasting and specify the corporate currency as described in this
chapter.
Read the short conceptual descriptions in each chapter section and complete the setup steps in the following table. Detailed
steps are provided in separate procedures.
You can open all setup tasks from the Set Up Accounting Calendar and Currency folder in your implementation project.
Step
Description
Task Name
Where to Get More Details
Create the calendar and
generate the periods for past
and future years. For Oracle
Sales Cloud you create only one
calendar.
Manage Accounting Calendars
See the Creating the Accounting
Calendar topic in this chapter.
Designate the calendar you
just created as the calendar
you intend to use by setting the
Accounting Calendar Default
profile option.
Manage Calendar Profile Option
See the Enabling the Accounting
Calendar You Created topic in
this chapter.
Enable the time periods you
generated for analytics and
reports by running the process
Refresh Denormalized Time
Dimension Table for BI. You can
run this process directly from the
implementation project or from
the Scheduled Processes work
area.
Refresh Denormalized Time
Dimension Table for BI
See the Enabling the Time
Periods You Generated for
Analytics and Reports topic in
this chapter.
Your application is set up
to operate with one default
corporate currency.
By default, the corporate
currency is set to US dollar. If
your organization operates in
a different corporate currency,
then you must select that
currency by setting the profile
option ZCA_ COMMON_
CORPORATE_ CURRENCY.
Manage Currency Profile Options
See the Specifying Your
Corporate Currency in Oracle
Sales Cloud topic in this chapter.
29
Oracle Sales Cloud
Getting Started with Your Implementation
Chapter 5
Setting Up the Accounting Calendar and Corporate Currency
Setting Up the Accounting Calendar
About Setting Up the Accounting Calendar in Oracle Sales Cloud
The accounting calendar defines the start and end of your fiscal year and the time periods in that calendar, including the exact
dates for each period. Oracle Sales Cloud uses these defined periods, often called enterprise periods, for multiple purposes.
Examples include:
Reports that provide amounts by enterprise period, such as a sales pipeline analysis
Metrics calculations by period for territory analysis
The ability to adjust forecast amounts by time period
Distribution of quota amounts by time period
The period frequency set in your fiscal calendar is the shortest period you can use. Therefore, if you set the period frequency
to yearly, then you can create reports and activities for the year, but cannot break them down by month. If you set the
period frequency to monthly, then you can break down activities and reports by month and summarize by quarter and year.
However, if you set the period frequency to weekly, then you can perform activities and reports by week, quarter, and year,
but not by month because the number of weeks varies by month.
Creating the Accounting Calendar
Use this procedure to create the accounting calendar used in reporting and forecasting.
To create the accounting calendar:
1. While signed in as a setup user, open the task Manage Accounting Calendars from the implementation project or
after searching for the task by name in the Setup and Maintenance work area.
2. On the Create Accounting Calendars page, click Create.
3. Name your calendar, for example, Sales Calendar.
4. Leave the Adjusting Period Frequency set to None.
5. Enter a start date of January 1 for a year that is at least two years prior to the date of any historical data that you plan
to use.
You cannot change this entry after you start using the application, so consider using the year your company was
created. Vision Corp. is using 1/1/10.
6. For Period Frequency, select the shortest time period you want to use for reports and activities.
Vision Corp. selects Monthly. The period starts on the first of the month and ends on the last day of the month,
regardless of the number of days or weeks in each month. Another choice, for example, is where the first two
months consist of 4 weeks, and the third month contains 5 weeks.
7. Your entries in the Period Name Format region determine how the period names appear in the UI. The First Period
field provides a preview of your name format. You can:
Enter a prefix to the period
Select a separator
Select the format
30
Oracle Sales Cloud
Getting Started with Your Implementation
Chapter 5
Setting Up the Accounting Calendar and Corporate Currency
Vision Corp. selects None as the Separator and selects MMMYY calendar year for the Format.
8. Click Next.
The application generates the periods, with start and end dates, for the first year (2010 for Vision Corp.).
9. If needed, you can manually change the details for each period.
Note: The start date of the first period for the year defines the start of the fiscal year. The end date of
the last period for the year defines the end of the fiscal year.
10. Click Save and Close.
11. Now generate the calendar periods for all the past and future years. You must generate enough years into the future
to permit forecasting. Oracle recommends that you create periods for five years into the future. For each year do the
following:
a. Edit the calendar.
The Edit Accounting Calendar page appears.
b. Click Add Year.
c. Click Save and Close.
12. Click Done.
31
Oracle Sales Cloud
Getting Started with Your Implementation
Chapter 5
Setting Up the Accounting Calendar and Corporate Currency
Note: After you start using the calendar, you can generate additional years but you cannot change other
calendar options.
Enabling the Accounting Calendar You Created
You enable the calendar you created by selecting it to be the default calendar. Many features of Oracle Sales Cloud use the
common calendar, so changing the selected calendar in the future can result in the loss of data.
To enable the calendar:
1. While signed in as a setup user, open the task Manage Calendar Profile Option from the implementation project
or after searching for the task by name in the Setup and Maintenance work area.
2. On the Manage Calendar Profile Option page, select the Accounting Calendar Default profile option.
3. In the Profile Values table, click New.
4. For Profile Level, select Site.
5. Click the Profile Value list, and select the name of the calendar you created.
6. Click Save and Close.
Enabling the Time Periods You Generated for Analytics and Reports
You must run the Denormalized Time Dimension Table for BI process to make the time periods you generated available for
analytics and reports.
To run the process:
1. Sign in as a setup user.
2. If your are using the implementation project, then click Go to Task for the Denormalized Time Dimension Table
for BI task and click Submit.
3. If you are not using the implementation project, then you can run this process from the Scheduled Processes work
area by following these steps:
a. Open the Navigator and select Scheduled Processes under the Tools heading.
The Scheduled Processes Overview page appears.
b. Click Schedule New Process.
32
Oracle Sales Cloud
Getting Started with Your Implementation
Chapter 5
Setting Up the Accounting Calendar and Corporate Currency
The Schedule New Process window appears.
c. From the Name list, select Search
The Search and Select: Name window appears.
d. Enter Refresh in the Name field.
e. Click Search.
f. Select Refresh Denormalized Time Dimension Table for BI from the search results.
You are returned to the Schedule New Process window.
g. Click OK.
The Process Details window appears.
h. Click Submit.
i. Click OK to close the confirmation and then Close.
Specifying the Corporate Currency
33
Oracle Sales Cloud
Getting Started with Your Implementation
Chapter 5
Setting Up the Accounting Calendar and Corporate Currency
Specifying Your Corporate Currency in Oracle Sales Cloud
Although Oracle Sales Cloud supports multiple currencies, multiple daily rates, and currency rate conversions, your
application is set up to operate with one default corporate currency. By default, the corporate currency is set to US dollar. If
your organization operates in a different corporate currency, then you must select that currency by setting the profile option
ZCA_COMMON_CORPORATE_CURRENCY as described in this topic.
If you want to use multiple currencies, see the Implementing Sales guide, available on docs.oracle.com, and the article,
How to Setup Additional Currencies For Lead and Opportunity Management [1447018.1], available on My Oracle Support
(support.oracle.com).
To set the default corporate currency profile option:
1. As a setup user, open the Manage Currency Profile Options task either from the implementation project or after
searching for the task by name in the Setup and Maintenance work area.
The Manage Currency Profile Options page appears.
2. Click ZCA_COMMON_CORPORATE_CURRENCY.
3. Set the profile option to the currency you want at the site level.
4. Click Save and Close.
34
Oracle Sales Cloud
Chapter 6
Getting Started with Your Implementation
Setting Up Geography Data
Setting Up Geography Data
Setup Overview
You must import and set up reference geography data for the countries where you do business if you are setting up sales
territories using geography as one of your dimensions or want to validate address entry.
Vision Corp. is doing both. It plans to set up sales territories based on states in the US, so it must import geography data for
the US. Also, Vision Corp. wants its salespeople to use a list of values to enter the states in their addresses. The state in the
address must be validated because invalid entries would cause opportunities to be left out of forecasts.
You must enable validation to the level of granularity you need for your territories. For example, if Vision Corp. decided to set
up territories at the postal code level, then the company would have to set up validation for state, city, county, and postal
code.
You can access all tasks for this setup from the Setup Geography Data folder in your implementation project.
Step
Description
Task Name
Where to Get More Details
Import geography data for
the countries where you do
business. You can import
Oracle-licensed Nokia data for
those countries where the data
is available. This includes the US,
used in our case study, and a
growing list of other countries.
If the licensed Nokia data is not
available for a particular country,
then the Import Nokia Data
action is disabled. In this case,
you must license geography
data from another supplier and
import it from a file. For more
information about importing third
party geography data, see the
Importing Geographies chapter
of the Oracle Sales Cloud FileBased Data Import Guide
available on docs. oracle.com.
Manage Geographies
Importing Nokia Geography
Reference Data and Countries
Available for Import of Nokia
Geography Reference Data
topics in this chapter
For the countries you imported,
enable validation down to
address level required for your
territories and specify which
address elements require lists of
values.
When you enable validation
on an address element, the
application suggests alternatives
during address entry. Enabling
a list of values requires the user
to make a selection from a list.
Both validation and lists of values
are enforced in the UIs.
Manage Geographies
Setting Up Geography Validation
topic in this chapter
35
Oracle Sales Cloud
Chapter 6
Getting Started with Your Implementation
Step
Description
Setting Up Geography Data
Task Name
Where to Get More Details
Manage Administrator Profile
Values
Setting Up Geography Validation
topic in this chapter
Vision Corp.:
Enables list of values
for entering states in
addresses.
Enables validation for
states because its
territories are defined at
the state level.
3
The validation selection you
made affects entries made in
the application UI only. You
must use the task Manage
Administrator Profile Values to
set the profile option Geography
Address Validation Enabled to
Yes to validate addresses you
import.
You must also make sure that
the address data you import
matches what the geography
reference data expects. The
Nokia geography reference data
requires the states in the US to
be spelled out and capitalized,
for example. This means that
California addresses you import
must be CALIFORNIA, and not
California, or CA.
Importing Nokia Geography Reference Data
Use this procedure to import Nokia geography reference data licensed by Oracle. If the country data you want to import is not
available, then the Import Nokia Data action is disabled.
Note: The geography data is provided by Nokia and is third-party content. As per Oracle policy, this software
and documentation may provide access to or information on content and services from third parties. Oracle and
its affiliates are not responsible for and expressly disclaim all warranties of any kind with respect to third-party
content and services. Oracle and its affiliates is not responsible for any loss, costs, or damages incurred due to
your access to or use of third-party content, products, or services.
To import Nokia geography data:
1. Sign is as a setup user.
2. Open the Manage Geographies task directly from the implementation project or after searching for the task by name
In the Setup and Maintenance work area.
3. Click the task name link in the search results.
The Manage Geographies page appears.
4. Enter either the country name or the two-letter ISO code (for example, US or AT).
5. Click Search.
36
Oracle Sales Cloud
Chapter 6
Getting Started with Your Implementation
6.
7.
8.
9.
Setting Up Geography Data
The Search Results display the country.
Select the country in the search results.
Select Import Nokia Data from the Actions menu.
Click OK to close the warning message.
Click OK to close the confirmation message.
The import of larger countries may require several hours to complete.
You can track the progress of the import process by selecting Scheduled Processes from the Navigator menu.
After the import is complete, you can search for the country again in the Manage Geographies page. Check marks now
appear in the Structure Defined and Hierarchy Defined columns indicating the import completed successfully.
The Geocoding Defined and Address Cleansing Defined columns are used for additional features that you must license
from Oracle and set up separately:
Geocoding makes it possible to display customers in the vicinity of a mobile address. You set up Geocoding
Enabled for those countries where you are using Around Me functionality in Sales Cloud Mobile.
Cleansing makes it possible to validate addresses down to the street level.
Countries Available for Import of Nokia Geography
Reference Data
Nokia geography reference data is available for import for the countries listed in the following table.
Country Name
Country Code
Andorra
AD
Argentina
AR
Austria
AT
Belgium
BE
37
Oracle Sales Cloud
Chapter 6
Getting Started with Your Implementation
Setting Up Geography Data
Country Name
Country Code
Brazil
BR
Bulgaria
BG
Canada
CA
Cayman Island
KY
Chile
CL
Croatia
HR
Czech Republic
CZ
Denmark
DK
Dominican Republic
DO
Estonia
EE
Finland
FI
France
FR
Germany
DE
Greece
GR
Guadeloupe
GP
Holy See (Vatican City State)
VA
Hungary
HU
Iceland
IS
India
IN
Indonesia
ID
Ireland
IE
Isle Of Man
IM
38
Oracle Sales Cloud
Chapter 6
Getting Started with Your Implementation
Setting Up Geography Data
Country Name
Country Code
Israel
IL
Italy
IT
Jamaica
JM
Latvia
LV
Liechtenstein
LI
Lithuania
LT
Luxembourg
LU
Malaysia
MY
Malta
MT
Martinique
MQ
Mexico
MX
Netherlands
NL
New Zealand
NZ
Norway
NO
Peru
PE
Poland
PL
Portugal
PT
Puerto Rico
PR
Reunion Island
RE
Romania
RO
Russian Federation (Russia)
RU
San Marino
SM
39
Oracle Sales Cloud
Chapter 6
Getting Started with Your Implementation
Setting Up Geography Data
Country Name
Country Code
Singapore
SG
Slovakia
SK
Slovenia
SI
South Africa
ZA
Spain
ES
Swaziland
SZ
Sweden
SE
Switzerland
CH
Taiwan
TW
Turkey
TR
United Arab Emirates
AE
United Kingdom
GB
United States
US
Uruguay
UY
Setting Up Geography Validation
You must set up geography validation for those geography elements that you plan to use in your sales territories. Setting up
validation also helps users fill in missing address information, and validate addresses during entry. For example, you can have
users select states or other address elements from lists to ensure accuracy during entry, and you can have the application fill
in missing values. For example, when the user enters a postal code, the application can retrieve the city and state.
Vision Corp. wants its salespeople to use a list of values to enter the states in their addresses and it plans to set up territories
at the state level. For these reasons, validation must be set up at the state level.
40
Oracle Sales Cloud
Getting Started with Your Implementation
Chapter 6
Setting Up Geography Data
Setting Up Geography Validation
1. Open the Manage Geographies task from the implementation project or after searching for the task by name in the
Setup and Maintenance work area.
The Manage Geographies page appears.
2. Search for a country you imported using either its name or its two letter ISO code. For example, you can search by
entering either the country name United States or the two letter ISO code US, and clicking Search.
3. Select the country in the Search Results area.
4. Click the Go to Task button in the Validation Defined column.
The Manage Geography Validation page appears.
5. In the Address Style region, ensure that the No Styles Format address style is selected. You define validation for
the No Styles Format address style so that the validations are performed for all addresses in the country.
Note: The setup of address styles for your application is done elsewhere, using the Manage Address
Formats task.
6. Select Enable List of Values in the Geography Mapping and Validation region to display the geography type as list
of values during address entry in the classic and simplified UIs. For example, to have users select states from a list,
select Enable List of Values for State.
Vision Corp. enables the list of values for State because it uses states for its sales territories and wants to assure that
they are always entered correctly.
7. Select Geography Validation for all the geography types that you plan to use in territories.
41
Oracle Sales Cloud
Getting Started with Your Implementation
Chapter 6
Setting Up Geography Data
In our example, Vision Corp. plans to use set up geographies by state, so it selects Geography Validation for
State.
You must enable geography validation for all geography levels above the level you are planning to use for territories.
If Vision Corp. decided to set up territories at the postal code level, it must select Geography Validation for state, city,
county, and postal code.
Note: If you do not select the validation for an address element, the application still suggests values
to the user during address entry in the classic and simplified UIs, but it does not validate the address
element.
8. Specify if you want to permit addresses that are not considered valid by the application to be saved by making a
selection from the Geography Validation Level for Country list.
No validation, the default value, permits users to save incomplete or incorrect addresses.
The Error value permits only valid addresses to be saved.
Vision Corp. wants to save all addresses including incomplete and invalid addresses, so it keeps the No validation
default value.
9. Click Save and Close.
42
Oracle Sales Cloud
Getting Started with Your Implementation
Chapter 6
Setting Up Geography Data
Turning on Validation for Address Import
By default, the validation you specified is enforced for creating addresses in the UI only. You must set the profile option
Geography Address Validation Enabled to Yes for the validation to be enforced during import. Follow these steps to set the
profile option:
1. Open the Manage Administrator Profile Values task from the implementation project or after searching for it by name
in the Setup and Maintenance work area.
2.
3.
4.
5.
The Manage Administrator Profile Values page appears.
In the Profile Display Name field located in the Search: Profile Option region, enter Geography Address
Enabled.
Click Search.
With the profile option selected in the search results, select Yes from the Profile Value list below.
Click Save and Close.
Validation
43
Oracle Sales Cloud
Getting Started with Your Implementation
Chapter 6
Setting Up Geography Data
44
Oracle Sales Cloud
Chapter 7
Getting Started with Your Implementation
Configuring Search
Configuring Search
Setup Overview
You must enable and configure the two primary ways of searching Oracle Sales Cloud: the global search and the searches in
each work area.
The two types of search serve slightly different purposes:
You use the global search located at the top of the application page to search across objects in the application. For
example, a search on a contact name finds all the accounts, opportunities, and leads associated with that contact.
For a more focused search, you can navigate to the work area of the object you are looking for and search for it
there by name or using multiple search criteria.
For more information how to use these two types of search, see the Using Search and Activities chapter of the Using Sales
guide.
The two searches use different technology, so the setups you perform for one do not impact the other.
Perform the setups outlined in the following table. Detailed steps are provided in procedures in this chapter. You can open all
tasks from the Configure Search folder in your implementation project.
Step
Description
Task Name
Where to Get More Details
Enable work area search by
setting up the Synchronize
Database Search Indexes for
CRM Objects process to run
periodically. Oracle recommends
that you set the process to run
every five minutes.
Synchronize Database Search
Indexes for CRM Objects
See the Running the Work Area
Search Index Process topic in
this chapter.
45
Oracle Sales Cloud
Chapter 7
Getting Started with Your Implementation
Configuring Search
Step
Description
Task Name
Where to Get More Details
Set up the process Optimize
Database Search Indexes for
CRM Objects to run weekly.
This process prevents index
fragmentation and degradation in
search performance.
Optimize Database Search
Indexes for CRM Objects
See the Optimizing Search
Indexes to Speed Up Work Area
Searches topic in this chapter.
Enable global search by
setting the system profile
option FUSION_ APPS_
SEARCH_ENABLED to Y at the
Site level.
Manage Administrator Profile
Values
See Enabling the Global Search
Profile Option in this chapter.
Deactivate search on any
application objects you do not
use.
Deactivating objects removes
them from the global search UI
and preserves system resources.
By default, Oracle enables global
search for all searchable objects
and schedules these objects to
be indexed daily on a staggered
schedule.
Manage Search View Objects
See Deactivating Search on
Application Objects in this
chapter.
You can configure global search behavior further by following the procedures described in the Setting Up Search chapter in
the Oracle Sales Cloud Implementing Sales guide.
Running the Work Area Search Index Process
To enable searches in Oracle Sales Cloud work areas, you must set up the Synchronize Database Search Indexes for CRM
Objects process to run periodically. Oracle recommends that you set the process to run every five minutes. Until a new
record is indexed, it remains unavailable for searching.
While signed in as a setup user, you can run the Synchronize Database Search Indexes for CRM Objects process from the
implementation project or from the Scheduled Processes work area.
Running the Process
1. From the implementation project, go to the Synchronize Database Search Indexes task
2. If you are not using implementation project, then do the following:
a. In the Navigator, click Scheduled Processes under the Tools heading.
The Scheduled Processes window appears.
b. Click Schedule New Process.
46
Oracle Sales Cloud
Getting Started with Your Implementation
Chapter 7
Configuring Search
The Schedule New Process window appears.
c. Click on the down arrow to the right of the Name field and select Search.
d.
e.
f.
g.
The Search and Select Name window appears.
Enter Synchronize database search indexes in the Name field. Capitalization is important.
Click Search.
Select the process name below and click OK.
On the Schedule New Process window, click OK.
The Process Details window appears.
3. Click Advanced.
47
Oracle Sales Cloud
Getting Started with Your Implementation
Chapter 7
Configuring Search
4. On the Schedule tab, select the Using a schedule option.
5.
6.
7.
8.
9.
Select Hourly/Minute from the Frequency list.
Specify the index to run every five minutes and enter an end-date far in the future.
Click Submit.
Close the confirmation by clicking OK.
Click Cancel to close the window.
48
Oracle Sales Cloud
Getting Started with Your Implementation
Chapter 7
Configuring Search
Optimizing Search Indexes to Speed Up Work Area
Searches
Over time, the indexes for the different work area searches and saved searches become fragmented, affecting search
performance. Oracle recommends that you run the Optimize CRM Search Indexes for CRM Objects process weekly to
optimize search performance. This process does not affect global search performance, which uses different indexes.
Running the Index Optimization Process
1. Open the Optimize CRM Search Indexes for CRM Objects task from the implementation project while signed in
as a setup user. Alternately, you can run this process using the following steps:
a. On the Navigator, click Scheduled Processes under the Tools heading.
The Schedule Processes window appears.
b. Click Schedule New Process.
c. Make sure the Job option is selected.
d. Click on the down arrow to the right of the Name field and select Search.
The Search and Select Name window appears.
49
Oracle Sales Cloud
Chapter 7
Getting Started with Your Implementation
e. Enter Optimize database search indexes for
f. Click Search.
g. Select the process name and click OK.
2. On the Schedule New Processes window, click OK.
Configuring Search
CRM objects
in the Name field. Capitalization is important.
The Process Details window appears.
3. Click Advanced.
4.
5.
6.
7.
The Process Details window appears.
Select the Using a schedule option.
Select Weekly as the frequency.
Enter an end date in the far future.
Click Submit.
Enabling the Global Search Profile Option
Use this procedure to enable global search by setting the FUSION_APPS_SEARCH_ENABLED profile option:
1. Sign in as a setup user and open the Manage Administrator Profile Values task from the implementation project.
Alternately, you can search for the task by name in the Setup and Maintenance work area.
The Manage Administrator Profile Values page appears.
2. In the Search: Profile Option region, Profile Option Code field, enter FUSION_APPS_SEARCH_ENABLED.
3. Click Search.
The application displays the profile option information. You can set the FUSION_APPS_SEARCH_ENABLED profile
option at the Site level.
4. In the FUSION_APPS_SEARCH_ENABLED: Profile Values section, select Yes from the Profile Value list.
5. Click Save and Close.
Tip: You must sign out and sign in again to see the global search box at the top of the page.
Deactivating Global Search on Application Objects
Oracle activates global search on all Oracle Sales Cloud application objects where search is available. Use this procedure to
deactivate any objects you are not using to conserve system resources.
To deactivate search on unused objects:
1. While signed in as a setup user open the Manage Search View Objects task from the implementation project.
Setup users and sales administrators can also search for the task by name in the Setup and Maintenance work area.
50
Oracle Sales Cloud
Getting Started with Your Implementation
Chapter 7
Configuring Search
The Manage Search View Objects page appears.
2. Select the object you want to remove from search.
3. Click Deactivate.
4. Click Done.
51
Oracle Sales Cloud
Getting Started with Your Implementation
Chapter 7
Configuring Search
52
Oracle Sales Cloud
Chapter 8
Getting Started with Your Implementation
Getting Ready to Create Sales Users
Getting Ready to Create Sales Users
Setup Overview
Before you create sales application users either in the UI or by importing them from a file, you must perform the tasks
described in this chapter.
Read the What You Must Do Before Creating Sales Users topic and perform the tasks listed in the following table. Detailed
steps are provided in separate procedures.
You can open all tasks for this setup from the Create Sales Users folder in your implementation project.
Step
Description
Task Name
Where to Get More Details
Create any additional resource
roles you need. Vision Corp.
creates the CEO resource role
because it wants to start the
resource hierarchy at the CEO
level and there is no CEO role
provided.
Manage Resource Roles
Creating Additional Resource
Roles topic in this chapter
Create a resource organization
for the top manager in your
hierarchy.
Manage Internal Resource
Organizations
Creating a Resource
Organization in this chapter
You must designate the resource
organization you just created
as the top of your organization
hierarchy
Manage Resource Organization
Hierarchies
Designating a Resource
Organization as the Top of the
Sales Hierarchy in this chapter
Set up provisioning rules to
automatically provision the
appropriate job roles and
abstract roles for the additional
resource roles you created.
Manage HCM Role Provisioning
Rules
Creating Rules to Automatically
Provision Job Roles to Sales
Users in this chapter
You will use a subset of the
users you create for testing
your application, but you do
not want members of the
sales organization using your
environment while you are
setting it up. For this reason,
you redirect the initial e-mails
with user names and temporary
passwords to one of the setup
users.
This is accomplished by setting
the Send User Name and
Password option to Yes,
and entering the alternate
e-mail address in the Edit
Enterprise page. You access
Manage Enterprise HCM
Information
Designating a Single User to
Receive All Credential E-Mails in
this chapter
53
Oracle Sales Cloud
Chapter 8
Getting Started with Your Implementation
Step
Description
Getting Ready to Create Sales Users
Task Name
Where to Get More Details
the Edit Enterprise page using
the Manage Enterprise HCM
Information task.
What You Must Do Before Creating Sales Users
When you create sales application users either in the UI or by importing them from a file, you not only provision the
permissions the users need to do their jobs, but you also build the organization chart for your sales organization. This means
that you must set up not only the provisioning rules, but also the elements that the application uses to create the organization
chart in the Resource Directory shown in the following figure.
54
Oracle Sales Cloud
Chapter 8
Getting Started with Your Implementation
Getting Ready to Create Sales Users
Oracle Sales Cloud supports matrix management, so the resource hierarchy you build does not have to match the formal
reporting hierarchy in the Oracle Global Human Resources Cloud or other human resources application.
Each user must have:
A resource role (callout 1)
You must assign a resource role, a name describing the role each resource plays in the organization, to each sales
user you create. Resource roles display right underneath user names in the resource directory and elsewhere in the
UI. They are also used as the primary condition in the role provisioning rules
A resource organization (callout 2)
55
Oracle Sales Cloud
Getting Started with Your Implementation
Chapter 8
Getting Ready to Create Sales Users
You must create a resource organization for every manager. Each individual contributor who is not a manager
automatically inherits the manager's organization. The name of the resource organization need not be any formal
department name, but you should avoid using manager names to accommodate hierarchy changes.
The application builds the resource organization hierarchy based on the management hierarchy you specify when you create
users. You must enter a manager for each user you create, except for the top of the resource hierarchy.
What Oracle Provides for You
Oracle provides you with the standard sales organization resource roles and the role provisioning rules that automatically
assign users with the job roles and abstract roles required to do their job.
The following resource roles supplied by Oracle will trigger the automatic assignment of job and abstract roles:
Channel Account Manager
Channel Sales Manager
Channel Operations Manager
Contract Administrator
Contract Manager
Customer Data Steward
Data Steward Manager
Partner Administrator
Partner Sales Manager
Partner Sales Representative
Sales Administrator
Sales Lead Qualifier
Sales Manager
Salesperson
Sales Vice President
Note: For each of the resource roles provided by Oracle, there is a corresponding job role with the same name
except for Salesperson. The job role corresponding to the Salesperson resource role is Sales Representative.
56
Oracle Sales Cloud
Chapter 8
Getting Started with Your Implementation
Getting Ready to Create Sales Users
For example, when you create a user as an employee with the Sales Manager resource role provided by Oracle (callout 1)
shown in the following figure, the application automatically provisions the Sales Manager job role and the Resource abstract
role. Because you are creating the user as an employee, the application also provisions the Employee abstract role.
Role Provisioning Rule
Resource Role =
Sales Manager
Sales Manager Job
Role
Role Provisioning Rule
Person Type = Employee
Employee Abstract
Role
Resource Abstract
Role
The following table lists the role-provisioning rules provided by Oracle, the condition which triggers the provisioning, and the
job and abstract roles the rule provisions. You can obtain a description of each job and abstract role from the Oracle Sales
Cloud Security Reference guide.
Note: If you are setting up Oracle Sales Cloud in a Global Single Instance (GSI) environment, then Oracle does
not provide these role-provisioning rules for you. You must create them manually.
Provisioning Rule Name
Condition
Job or Abstract Roles Provisioned
Channel Account Manager
HR Assignment Status is Active
Resource Role is Channel Account Manager
Channel Account Manager
Resource
Channel Sales Manager
HR Assignment Status is Active
Resource Role is Channel Sales Manager
Channel Sales Manager
Resource
Channel Operations Manager
HR Assignment Status is Active
Resource Role is Channel Operations
Manager
Channel Operations Manager
Resource
Contract Administrator
HR Assignment Status is Active
Contract Administrator
57
Oracle Sales Cloud
Chapter 8
Getting Started with Your Implementation
Getting Ready to Create Sales Users
Provisioning Rule Name
Condition
Job or Abstract Roles Provisioned
Resource Role is Contract Administrator
Resource
Contract Manager
HR Assignment Status is Active
Resource Role is Contract Manager
Contract Manager
Resource
Customer Data Steward
HR Assignment Status is Active
Resource Role is Customer Data Steward
Customer Data Steward
Resource
Data Steward Manager
HR Assignment Status is Active
Resource Role is Data Steward Manager
Data Steward Manager
Resource
Partner Administrator
HR Assignment Status is Active
Resource Role is Partner Administrator
Partner Administrator
Partner Sales Manager
HR Assignment Status is Active
Resource Role is Partner Sales Manager
Partner Sales Manager
Partner Sales Representative
HR Assignment Status is Active
Resource Role is Partner Salesperson
Partner Sales Representative
Sales Administrator
HR Assignment Status is Active
Resource Role is Sales Administrator
Sales Administrator
Resource
Sales Lead Qualifier
HR Assignment Status is Active
Resource Role is Sales Lead Qualifier
Sales Lead Qualifier
Resource
Sales Manager
HR Assignment Status is Active
Resource Role is Sales Manager
Sales Manager
Resource
Sales Representative
HR Assignment Status is Active
Resource Role is Salesperson
Sales Representative
Resource
Sales Vice President
HR Assignment Status is Active
Resource Role is Sales Vice President
Sales Vice President
Resource
Contingent Worker
HR Assignment Status is Active
System Person Type is Contingent Worker
Contingent Worker
Employee
HR Assignment Status is Active
Employee
58
Oracle Sales Cloud
Chapter 8
Getting Started with Your Implementation
Getting Ready to Create Sales Users
Provisioning Rule Name
Condition
Job or Abstract Roles Provisioned
System Person Type is Employee
Creating Additional Resource Roles and Provisioning Rules
You must create additional resource roles using the Manage Resource Roles task from the Setup and Maintenance work area
if:
You want other job titles to display for your users.
For example, you must create a CEO resource role if you want to include the CEO title in your organization chart. It's
not one of the resource roles created for you.
You want to provision some users with special privileges.
For example, if you want to have one of the sales managers in your organization perform the sales administration role
in addition to the sales manager role, then you must create a new resource role to assign those roles.
You want to create a sales administrator who is a manager.
The Sales Administrator resource role provided by Oracle is intended for an individual contributor (member).
If you create a new resource role, then you must also create a new role provisioning rule. For example, if you created a CEO
resource role, then you must create a role provisioning rule to provide that CEO with one or more of the available job roles
and the Resource abstract role.
Creating Additional Resource Roles
This topic describes how to create additional resource roles.
After you create a resource role, you must create the appropriate provisioning rules to provision the user with the required job
and abstract roles. The resource role by itself is only a title.
Creating a Resource Role
1. Sign in as a setup user and open the Manage Resource Roles task from the implementation project or after
searching for the task by name in the Setup and Maintenance work area.
The Manage Resource Roles page appears.
2. If you want to review all the existing resource roles to verify that it is necessary to create a new role, then click
Search without entering search criteria.
All the available resource roles are listed. Roles that are predefined by Oracle are labeled System.
3. Click Create to create a new resource role.
59
Oracle Sales Cloud
Getting Started with Your Implementation
Chapter 8
Getting Ready to Create Sales Users
The Create Role page appears.
4. In the Role Name field, enter the name of the resource role as it will appear in the application UI, for example, CEO.
5. In the Role Code field, enter a unique internal name. No spaces are permitted. If you are importing users from a file,
then you must include this code in your file rather than the name.
6. Select the Manager option, if the resource role belongs to a manager, or the Member option, if the resource role
belongs to an individual contributor.
7. From the Role Type list, select Sales to classify the role that you are creating.
8. Click Save and Close.
Creating a Resource Organization
Use this procedure to create the resource organization for the top manager in your sales organization, usually the CEO.
You must create a resource organization for every manager in your sales organization, but you can save time by creating the
rest of the resource organizations while you creating users in the UI or by importing them. When you import users from a file,
you can create the resource organizations automatically from the information you include in the file itself.
Creating the Resource Organization
1. While signed in as a setup user, open the Manage Internal Resource Organizations task from the
implementation project. Alternately, search for the task by name in the Setup and Maintenance work area.
60
Oracle Sales Cloud
Getting Started with Your Implementation
The Manage Internal Resource Organizations page appears.
2. Click Create.
The Create Organization: Select Creation Method page appears.
3. Select Option 2: Create New Organization.
4. Click Next.
5. Enter the name of the resource organization in the Name field, for example, Vision
the resource directory.
Note the following points:
Each resource organization name you enter must be unique.
Chapter 8
Getting Ready to Create Sales Users
Corp.
This name will be visible in
The names don't have to correspond to any formal organization in your enterprise. The names are there solely
to create a resource directory.
Don't use managers' names, as you may want to reassign the organizations to others later.
6. In the Organization Usages region, click Add Row and select Sales Organization.
7. Click Finish.
Designating a Resource Organization as the Top of the
Sales Hierarchy
After you have created the resource organization for the top person in the sales organization hierarchy, designate that
resource organization as the top of the sales hierarchy in the application.
Designating the Top of the Sales Hierarchy
1. Sign in as a setup user and open the task Manage Resource Organization Hierarchies from the implementation
project. Alternately, you can search for the task by name in the Setup and Maintenance work area.
The Manage Resource Organization Hierarchies page appears.
2. Click Search.
61
Oracle Sales Cloud
Getting Started with Your Implementation
Chapter 8
Getting Ready to Create Sales Users
3. In the search results, click the Internal Resource Organization Hierarchy link.
This value is supplied by Oracle.
The View Organization Hierarchy: Internal Resource Organization Hierarchy page appears.
4. From the Action menu at the top right-hand corner of the page, select Edit This Hierarchy Version.
The Edit Organization Hierarchy Version page appears.
5. Click Add in the Internal Resource Organization Hierarchy region.
The Add Tree Node window appears.
6. Click Search.
The Search Node window appears.
7. Click Search again in the Search Node window.
8. In the Search Results list, select the resource organization that you created for the top person in the hierarchy.
9. Click OK.
The application returns you to the Edit Organization Hierarchy Version page.
10. Click Save and Close.
11. When a warning appears, click Yes.
62
Oracle Sales Cloud
Getting Started with Your Implementation
Chapter 8
Getting Ready to Create Sales Users
Creating Rules to Automatically Provision Job Roles to
Sales Users
You must create role provisioning rules for any new resource roles you created, such as the CEO.
For internal sales users, including sales administrators, you must add the Resource abstract role in addition to the required
job roles. The Resource abstract role permits the users to access the Resource Directory.
Do not add the Resource abstract role for partner roles.
Creating a Provisioning Rule
1. Sign in as a setup user and open the task Manage HCM Role Provisioning Rules from the implementation
project. Alternately, you can search for the task by name in the Setup and Maintenance work area.
The Manage Role Mappings page appears.
2. Click Create.
The Create Role Mapping page appears.
3. In the Mapping Name field, enter a name that will help you identify the mapping, for example, CEO.
4. In the Conditions region, select the resource role you want to provision from the Resource Role list. For example,
select CEO .
5. Select Active from the HR Assignment Status list.
6.
7.
8.
9.
This additional condition ensures that the provisioned roles are automatically removed if the user is terminated in
Global Human Resources.
In the Associated Roles region, click Add to add the job roles you want to provision. For the CEO, for example, add
the Sales VP job role.
For all internal sales users, including the CEO, add the Resource abstract role. Do not add this role for partner roles.
Make sure the Autoprovision option is selected for all the roles.
Click Save and Close.
Designating a Single User to Receive All Credential E-Mails
You can redirect the e-mails with user credentials and temporary passwords to a single user. For example, you may want
to send all of the credential e-mails to one of the setup users, so that you can sign in as different sales users and test your
setups.
Note: The application sends the e-mails with initial passwords only once. If you send the initial e-mails to one of
the setup users, then you must forward the credentials to the real user, if required.
To redirect the credential e-mails to a single user:
1. While signed in as a setup user, open the task Manage Enterprise HCM Information from the implementation
project. Alternately, search for the task by name in the Setup and Maintenance work area.
63
Oracle Sales Cloud
Getting Started with Your Implementation
Chapter 8
Getting Ready to Create Sales Users
The Enterprise page appears.
2. Click Edit in the top right-hand corner of the Enterprise page, and select Correct.
3.
4.
5.
6.
7.
The Edit Enterprise page appears.
In the User and Role Provisioning Information region, select Yes from the Send User Name and Password list
and enter the e-mail address of the user to receive the credential e-mails in the Alternate Contact E-Mail Address
field.
Make sure the Send User Name and Password option is set to Yes.
Click Submit.
Close the warning by clicking Yes.
Click Done.
The user e-mail you specified will continue to receive all credentials e-mails until you clear the Alternate Contact E-Mail
Address field.
64
Oracle Sales Cloud
Chapter 9
Getting Started with Your Implementation
Creating Sales Users in the UI
Creating Sales Users in the UI
Setup Overview
After you have defined the top of the resource organization hierarchy and set up any additional resource roles and roleprovisioning rules, you are ready to create sales users in the UI. Because you must specify the manager for each user you
create, start creating users from the top of the corporate hierarchy and work your way down. Oracle recommends that you
start at the very top of the corporate hierarchy, so you can easily add additional branches in the future.
You create sales users in the Create User page, which you open from the Manage Users work area. You can navigate to the
work area by clicking the Manage Users task in the Create Sales Users folder in the implementation project.
Step
Description
Task Name
Where to Get More Details
Create the top user in the
hierarchy and assign him or her
the top resource organization
you created earlier. You do not
enter a manager for this user.
Manage Users
See the Creating Sales Users in
the UI topic in this chapter.
Create the rest of the users,
starting right below the top of the
hierarchy. You work your way
down because you must select
the manager for every user you
create.
When you create a manager
user, you must also create his or
her resource organization. Users
who are not managers, inherit
the resource organization of their
managers.
Manage Users
The same Creating Sales Users
in the UI topic.
After creating the first few users in the top of your hierarchy, you can import the rest as described in the next chapter.
Related Topics
Managing Users chapter in the Securing Oracle Sales Cloud guide
About Creating the Vision Corp. Sales Organization
Hierarchy
Although Vision Corp.'s pilot implementation is limited to the US sales organization only, Vision Corp. starts the organization
hierarchy at the CEO. Starting with the CEO makes it easy to add other branches of the organization in the future.
65
Oracle Sales Cloud
Chapter 9
Getting Started with Your Implementation
Creating Sales Users in the UI
The following figure shows the Vision Corp. sales organization for the pilot implementation.
William Taylor
CEO
Vision Corp.
Created in UI
Peter Apt
Vice President
Global High Tech
Bob Boyle
Sales Vice President
US Direct Sales
Imported
Martin Conway
Sales Vice President
US Product Sales
John Dunbar
Sales Administrator
Alex Smith
Sales Manager
US Products - Central
Peter Branch
Salesperson
US Products - Central
Mateo Lopez
Sales Manager
US Products - West
Lisa Jones
Salesperson
US Products - West
Julian Henderson
Salesperson
US Products - West
Marilyn Richie
Salesperson
US Products - Central
Michael Rhodes
Sales Manager
US Products - East
Kristen Garrity
Salesperson
US Products - East
Sean Goodkin
Salesperson
US Products - East
Vision Corp. creates the first two users in the UI: William Taylor, CEO, and Peter Apt, the Vice President of Global - High
Tech. Creating the users in the UI, makes it possible to check if the provisioning rules work correctly. Vision imports the rest
of the users as described in the next chapter.
Make sure that you obtain the sign-in information for a representative sample of users, so that you can use those users for
testing. For example, to test opportunity assignment and forecasting, you'll want to sign in as a salesperson and manager in
each sales organization: US Products - West, US Products - Central, US Products - East. To test forecasting and quotas, you
must be able to sign in as the sales administrator.
66
Oracle Sales Cloud
Getting Started with Your Implementation
Chapter 9
Creating Sales Users in the UI
Creating Sales Users in the UI
Video
Watch: This tutorial shows you how to create sales users in the UI.
Procedure
Use the following procedure to create sales users in the UI. Note that the procedure is slightly different for managers and
individual contributors:
You must assign each manager with his or her own resource organization. If you didn't create the resource
organization ahead of time, then you must do so while creating the user.
Each individual contributor automatically inherits her manager's resource organization.
The application determines who is a manager from the resource role you assign to the user.
To create a user, do the following:
1. While signed in as a setup user, open the Manage Users task from the implementation project. You can also open
this task by clicking Manage Users under the My Team heading in the Navigator, or you can search for the task by
name in the Setup and Maintenance work area.
2. On the Manage Users page, click Create.
The Create User page appears.
3. Enter the user's name and a unique e-mail address in the Personal Details region.
The application normally sends the initial sign-in credentials to this e-mail address when you save the record.
Because you earlier specified an alternate e-mail address in the Enterprise page, the e-mail is sent to the alternate email address instead.
If you do want the e-mail to be sent to the user, you must remove that alternate e-mail address from the Enterprise
page.
67
Oracle Sales Cloud
Getting Started with Your Implementation
Chapter 9
Creating Sales Users in the UI
4. The application prefills today's date in the Hire Date field and uses that date as the start date for the resource.
If you are planning to use quotas, then you must make sure that the hire date is a date before the start of the first
quota period. For example, if you are allocating monthly quotas for fiscal year July 01, 2015 to June 30, 2016, then
you must enter a hire date of 7-1-2015 or earlier. You cannot change the hire date after you create the user.
5. In the User Details region, enter the user name.
If you leave the User Name field blank, then the application automatically creates a user name for you. By default,
the application uses the e-mail as the user name.
6. In the User Notification region, leave the Send User Name and Password option selected if you want the
credentials e-mail to be sent to the alternate user you specified.
Tip: Make sure that you obtain the sign-in information for a representative sample of users, so that
you can use those users for testing. For example, to test opportunity assignment and forecasting, you'll
want to sign in as a salesperson and manager in each regional sales organization. To test forecasting
and quotas, you must be able to sign in as the sales administrator. If you are importing the users, then
you can indicate in your import file if you want to receive the credentials e-mails.
7. Make the following entries in the Employment Information region:
Select Employee from the Person Type list.
From the Legal Employer list, select the legal employer Oracle created for you using the information you
provided when you signed up with Oracle Sales Cloud. There should be only one value available: your
company name followed by the suffix LE.
From the Business Unit list, select the business unit created for you when you signed up. There should be
only one value available: your company name followed by the suffix BU.
Neither the legal employer name nor the business unit name are visible in the sales application, so the names do not
need to correspond to actual entities in your company.
Note: The remaining fields in the Employment Information region are not used by Oracle Sales Cloud.
These fields include: Job, Grade, Department, Location, Mail Stop, and Manager.
8. Make the following entries in the Resource Information region:
a. From the Resource Role list, select the role the user plays in the resource organization.
For example, for the CEO, select CEO, the resource role you created.
b. From the Reporting Manager list, select the user's manager. For the top user in your hierarchy, such as the
CEO, leave this field blank.
c. If the user you are creating is a manager, and if you already created a resource organization for this manager,
then select the resource organization from the Organization list. For the top of the hierarchy, select the
resource organization you created earlier.
68
Oracle Sales Cloud
Getting Started with Your Implementation
Chapter 9
Creating Sales Users in the UI
If you did not already create the resource organization, then:
i. Click Create link at the end of the Organization list.
The Create Organization window appears.
ii. Enter the organization name.
iii. Make sure the Sales option is selected and click OK.
69
Oracle Sales Cloud
Getting Started with Your Implementation
Chapter 9
Creating Sales Users in the UI
d. If the user you are creating is a not a manager then the resource organization is automatically copied from the
manager.
9. Click Autoprovision Roles.
The application provisions the job and abstract roles according to the role provisioning rules.
10. Click Save and Close.
The application creates the user. Unless you deselected the Send User Name and Password option, the
application also sends the e-mail with the user name and password.
70
Oracle Sales Cloud
Chapter 10
Getting Started with Your Implementation
10
Importing Users from a File
Importing Users from a File
Setup Overview
After you create several users in the UI to test your setup, you are ready to import the rest of the users from a text file. The
import creates the resource organizations for each manager, creates the sales organization hierarchy, and provisions the
users with the job roles and abstract roles they need. To speed up your import, you can download a template provided by
Oracle.
You can open the different import tasks directly from the Create Sales Users folder in the implementation project or by
searching for the tasks by name from the Setup and Maintenance work area.
Step
Description
Task Name
Where to Get More Details
Download the template from the
Employee Resource Seeded
Mapping - Comprehensive
mapping.
To display the mapping, search
for the seeded mappings for the
Employee Resource object.
Manage File Import Mappings
See the Downloading the
User Import Template topic
in this chapter and view the
accompanying video.
Replace the sample data in
the template with your data,
preserving the order of the
columns.
You must obtain some of the
values for your import from the
application itself. For example,
you must include the names
of the business unit and the
legal entity as it appears in the
application and you must include
the codes for the resource roles
you are using.
This is a task you perform in your
import file.
For details on the values that
the template expects and
how to obtain them, see the
Understanding the User Import
Template topic in this chapter
and the accompanying video
tutorial.
Append to the last column in
This is a task you perform in your
your import file any additional
import file.
attributes you want to import.
For example, to control
which user records send
you the e-mails with user
credentials, append a
column with the heading
WorkerProfile_SendCredentialsEmail.
By importing a value of Y or N for
each user, you can specify which
user records generate the e-mail.
Make sure that you obtain
the sign-in information for a
representative sample of users,
so that you can use those users
for testing. For example, to test
For details, see Appending
Additional Attributes to Your
User Import File topic in this
chapter.
71
Oracle Sales Cloud
Chapter 10
Getting Started with Your Implementation
Step
Description
Importing Users from a File
Task Name
Where to Get More Details
opportunity assignment and
forecasting, you'll want to sign in
as a salesperson and manager in
each regional sales organization.
To test forecasting and quotas,
you must be able to sign in as
the sales administrator. If you
are importing the users, then
you can indicate in your import
file if you want to receive the
credentials e-mails.
5
Because you added an
additional column to the original
template, you must create a new
mapping for your import. To do
this, you copy the predefined
mapping and add the additional
import column to the copy.
Manage File Import Mappings
For details, see the Modifying the
Seeded User Import Mapping
topic in this chapter and view the
accompanying video tutorial.
Import the file using the mapping
you copied and modified.
Manage File Import Activities
See the Importing the File with
Your User Data topic and view
the accompanying video tutorial.
Enable searching of the imported
users.
Manage HCM Configuration for
Coexistence
For details, see the Enabling
Search for Imported Users topic
in this chapter.
Sign in as one of the sales
users you created, and review
the resource organization by
navigating to the Resource
Directory. The directory displays
a graphical representation of the
resource hierarchy.
You can correct any minor errors
that you find and upload user
photos by signing in as a setup
user again. You search for and
edit the user records in the
Manage Users work area.
This task is not available in the
implementation project. Instead,
select Resource Directory in
the Navigator.
For details, see the Reviewing
the User Hierarchy You Created
topic in this chapter.
Downloading the User Import Template
Video
Watch: This video tutorial shows you how to download a template from the Employee Resource Seeded Mapping provided by
Oracle for importing users.
72
Oracle Sales Cloud
Getting Started with Your Implementation
Chapter 10
Importing Users from a File
Procedure
Use this procedure to download a template for importing data into Oracle Sales Cloud using file import.
1. Sign in as a setup user and open the Manage File Import Mappings task from the implementation project.
Alternately, setup and sales administrator users can search for the task by name in the Setup and Maintenance work
area.
The Manage File Import Mappings page appears.
2. In the Search region, select the object you want to import from the Object list. For example:
For importing users, select Employee Resource.
For importing accounts, select Account.
3. Select the Seeded option.
4. Click Search.
5. Select the appropriate mapping. See the different chapters in this guide for the mapping you must select as the
number of available mappings and naming varies from object to object. For users, select the Employee Resource
Seeded Mapping - Comprehensive name link.
The Edit Import Mapping page appears.
6. Click Download Template.
7. Save the template to your desktop.
Understanding the User Import Template
Video
Watch: This tutorial provides an overview of the columns and values in a user import data file created from the Employee
Resource Seeded Mapping.
Employee Resource Seeded Mapping - Comprehensive Template
Details
The following table describes the columns contained in the Employee Resource Seeded Mapping - Comprehensive import
template and the values these columns expect.
The template file includes a header row with the key attributes for your import, including all the required fields. The attribute
name in each column consists of two parts separated by a period. These correspond to selections you make for mapping the
import file to the attributes in the application.
The file columns are arranged in the same order as a mapping Oracle provides for you. If you do want to add additional
columns, then add them after the last column.
73
Oracle Sales Cloud
Chapter 10
Getting Started with Your Implementation
Importing Users from a File
The following table lists the columns in the order they are included in the template and provides instructions for the values
each attribute expects. You can get more detailed information about these attributes from the File Based Data Import for
Oracle Sales Cloud guide available on docs.oracle.com.
Template Header Column Name
Value to Import
WorkerProfile_ BusinessUnit
Enter the name of the business unit created for you when you signed up for the service. You can
obtain this value from the Business Unit field in the Employee Information region of Create User
page, as described in this topic.
WorkerProfile_ LegalEntity
Enter the legal entity created for you. You can obtain this value from the Legal Employer field in the
Employee Information region of Create User page, as described in this topic.
WorkerProfile_ FirstName
Enter the first name as you want it to appear in the sales application.
WorkerProfile_ LastName
Enter the last name as you want it to appear in the sales application.
WorkerProfile_ EmailAddress
You must enter a unique e-mail address. The application sends the initial sign-in credentials to this
address unless you:
Redirect the e-mail to an alternate user
Delay the sending of the e-mail.
These options are described in related topics.
WorkerProfile_ ManagerEmail
Enter the manager's e-mail address. The application uses this address to build the management
hierarchy.
WorkerProfile_ PersonType
Indicates the type of worker you are importing. Because you are creating users who are employees,
you can either enter EMP (for employee) or leave this column blank. The application supplies the
EMP value by default.
You can use other values, such as CWK (contingent worker), but doing so is useful only if you are
building an integration with the Oracle HCM Cloud.
ResourceProfile_ RoleCode
Enter the internal code for each resource role.
For sales, the codes for the sales resource roles provided by Oracle include:
SALES_VP
SALES_MANAGER
SALES_REPRESENTATIVE
SALES_ADMINISTRATOR
Follow the procedure in this topic to obtain additional codes.
ResourceProfile_ RoleTypeCode
Always enter SALES (uppercase) in all rows for sales resource roles. For other types of resource
roles this value is different. For example, for channel sales and customer data management roles,
the codes are CHANNEL_ SALES and CUSTOMER_ DATA_ MANAGEMENT.
ResourceProfile_ CreateUserAccount
Always enter a Y .
ResourceOrganizationMembership_
TreeCode
Always enter GLOBAL_ SALES_ MARKETING.
ResourceOrganizationMembership_
ParentTreeCode
Always enter GLOBAL_ SALES_ MARKETING.
74
Oracle Sales Cloud
Chapter 10
Getting Started with Your Implementation
Importing Users from a File
Template Header Column Name
Value to Import
ResourceOrganizationMembership_
OrganizationUsage
Always enter SALES_ RESOURCE_ORG
ResourceOrganizationMembership_
OrganizationName
For each manager, enter the name of his or her resource organization. Leave this column blank for
the individual contributors.
The organization names you enter here appear in the resource directory and elsewhere in the UI.
ResourceOrganizationMembership_
ParentOrganizationName
Enter the organization name of the person's manager. You must make this entry both for the
managers and individual contributors.
The names must precisely match the names you entered for OrganizationName, so watch for
capitalization and spaces.
The following table shows the ResourceOrganizationMembership_OrganizationName and
ResourceOrganizationMembership_ParentOrganizationName entries for Vision Corp.
WorkerProfile_FirstName
WorkerProfile_LastName
ResourceOrganizationMembership_OrganizationName
ResourceOrganizationMembership_ParentOrga
Bob
Boyle
US Direct Sales
Global - High Tech
Martin
Conway
US Product Sales
US Direct Sales
Alex
Smith
US Products - Central
US Product Sales
John
Dunbar
US Product Sales
Peter
Branch
US Products - Central
Marilyn
Richie
US Products - Central
Mateo
Lopez
Lisa
Jones
US Products - West
Julian
Henderson
US Products - West
Michael
Rhodes
Sean
Goodkin
US Products - East
Kristen
Garrity
US Products - East
US Products - West
US Products - East
US Product Sales
US Product Sales
You can download the complete sample data file from Oracle Sales Cloud: Getting Started with Your Implementation Sample
Import Files [1970084.1] on support.oracle.com.
75
Oracle Sales Cloud
Getting Started with Your Implementation
Chapter 10
Importing Users from a File
Obtaining the Names of the Business Unit and Legal Entity
1. Sign in as a setup user.
2. Open the task Manage Users from the implementation project or searching for the task by name in the Setup and
Maintenance work area.
3. Click Create.
The Create User page appears.
4. In the Employment Information region, select Employee as the Person Type.
5. You can obtain the business unit and legal entity values for your file from the Business Unit and Legal Entity lists.
6. Click Cancel.
Obtaining the Resource Role Codes
1. Sign in as a setup user.
2. Open the task Manage Resource Roles task from the implementation project. Alternately, search for the task by
name in the Setup and Maintenance Work area.
The Manage Resource Roles page appears.
76
Oracle Sales Cloud
Getting Started with Your Implementation
Chapter 10
Importing Users from a File
3. To obtain a list of resource roles for sales, select Sales from the Role Type list and click Search.
4. Click Edit for each resource role that you want to import. The value in the Role Code field is the value you must
include in your file.
Related Topics
Oracle Sales Cloud: Getting Started with Your Implementation Sample Import Files [1970084.1]
Appending Additional Attributes to Your User Import File
You may want to add additional attributes to your file to alter the application's default behavior or import additional user data.
Here are a couple of examples.
Specifying Your Own User Names
By default, the application creates user names from the e-mails you enter. To create your own user names, append a column
to your file with the header WorkerProfile_Username and enter the user names.
77
Oracle Sales Cloud
Getting Started with Your Implementation
Chapter 10
Importing Users from a File
Selecting Which Users Generate Credentials E-Mails
By default, the application sends an e-mail for every user you create. You can specify which users generate the e-mail, by
appending a column to your file with the header WorkerProfile_SendCredentialsEmail.
For users you want to generate the credentials e-mail, enter Y. For all the others, enter N.
Researching Additional Attributes for Inclusion
You can research additional user attributes for import using the File Based Data Import for Oracle Sales Cloud guide available
on Oracle Help Center (http://docs.oracle.com).
In the File Based Data Imports chapter, see the Employee Resource Import topic, which includes links to files
containing information about the additional attributes. The most relevant reference file for your research is
HZ_IMP_RESOURCES_Reference.
Related Topics
File Based Data Import for Oracle Sales Cloud guide
Modifying the Seeded User Import Mapping
Video
Watch: This video tutorial shows you how to modify the Employee Resource Seeded Mapping.
Procedure
Because you added attributes that are not in the supplied template, you cannot use the original template mapping during
import. Follow the steps in this procedure to create a new mapping. You copy the template mapping, add the additional
attributes to that copy, and use the new mapping for your import.
Copying the Predefined Mapping to Create Your Own
1. Open the Manage File Import Mappings task from the implementation project. Alternately, search for the task by
name in the Setup and Maintenance work area.
2. In the Manage File Import Mappings page Search region, select Employee resource from the Object list.
3. Select Seeded to restrict the search to templates provided with the application.
4. Click Search.
5. Click the Employee Resource Seeded Mapping name link.
6. In the Edit Import Mapping page, click Copy Mapping.
7. Edit the Import Mapping name to change it to something more meaningful.
8. In the Column Mapping region, add the additional attributes you want to import.
78
Oracle Sales Cloud
Getting Started with Your Implementation
Chapter 10
Importing Users from a File
Vision Corp. adds just one attribute to the file: WorkerProfile_SendCredentialsEmail. This attribute permits you to
prevent the application from sending the initial e-mail with user credentials.
For each attribute:
a. Click Add.
b. Enter a sequence number corresponding to the sequence of the attribute you added to your file.
c. Enter the column header for the attribute, for example WorkerProfile_SendCredentialsEmail.
d. Optionally, enter sample value in Example Value, for example, Y.
e. In the Target section, select the Object, for example, WorkerProfile.
f. Select the target Attribute, for example, SendCredentialsEmail.
9. Click Save and Close.
Importing the File with Your User Data
Video
Watch: This video tutorial shows how to import the file with sales user information you created from the Employee Resource
Seeded Mapping provided by Oracle.
Procedure
To import the .csv file with your user data:
1. Sign in as a setup user.
2. Open the Manage File Import Activities task from the implementation project. Alternately, you can search for the
task by name in the Setup and Maintenance work area.
The Manage Import Activities page appears.
3. Click Create.
The Create Import Activity: Enter Import Options page appears.
4. In the Name field, enter a name to identify your import activity in the application.
5. From the Object list, select Employee resource to import users.
79
Oracle Sales Cloud
Getting Started with Your Implementation
Chapter 10
Importing Users from a File
6. In the Source File region, select the Desktop option. Desktop is the only option available for Oracle Sales Cloud.
7.
8.
9.
10.
11.
12.
Keep the File Type as Text file and File Selection as Specific file.
Click Browse and select your data file.
Select Comma separated or another delimiter from the Data Type list.
Select the Header row included option because the file includes a header.
From the Import Mapping list, select the mapping you created.
Click Next.
Create Import Activity: Map Fields page appears displaying your mapping.
13. Click Next.
The Create Import Activity: Schedule page appears.
14. Click Next.
The Create Import Activity: Review and Activate page appears.
15. Click Activate.
16. The application returns you to the Manage Import Activities page where you can monitor the status of your import.
You may have to scroll to the right to see the import status and you must periodically refresh the page to see status
changes.
An import activity with a status of Completed or Completed with Errors indicates that the import activity
completed. To obtain error details, click the import status to see the logs.
Enabling Search for Imported Users
Use this procedure to set a parameter that enables application search for users you imported. The setting makes it possible
to search for the imported users in the Manage Users work area and elsewhere in the application.
1. Sign in as a setup user.
2. Open the task Manage HCM Configuration for Coexistence from the implementation project. Alternately, search
for the task by name from the Setup and Maintenance work area
The Manage HCM Configuration for Coexistence page appears.
80
Oracle Sales Cloud
Getting Started with Your Implementation
Chapter 10
Importing Users from a File
3. Scroll down to the Enable Keyword Crawler parameter.
4. Change the Enable Keyword Crawler parameter value from N to Y.
5. Click Submit.
The application runs a process to enable to you to search for the users you imported.
Reviewing the User Hierarchy You Created
Now that you have completed creating users, you can verify the user hierarchy in the Resource Directory. You can also make
changes to the user name and other details by editing the user record from the Manage User work area.
Verifying the User Hierarchy
1. Sign in as one of the sales users you created.
2. Click Resource Directory in the Navigator.
The Resource Directory page appears.
3. Search for the top user by first name using the Search: Resources panel on the left of the page.
4. Click the user name link in the Search Results.
81
Oracle Sales Cloud
Chapter 10
Getting Started with Your Implementation
Importing Users from a File
The application displays the detailed user information in the Resource page. From the Resource page, you can take
actions which include the following:
Callout Number
Action
View a graphical display of the organization hierarchy for the user.
Upload a portrait of the user
Review the job and abstract roles provisioned to the user on the Roles tab (Current Roles list).
2
3
5. To view a graphical representation of your organization hierarchy, click Show Reporting Hierarchy.
82
Oracle Sales Cloud
Getting Started with Your Implementation
Chapter 10
Importing Users from a File
The application displays the user and their manager in an expandable hierarchy.
6. You can view additional levels of the reporting hierarchy by clicking on the arrows below or above each user box.
Navigation tools on the top left of the page make it possible to zoom in and out.
Correcting User Records
You can change the user name, fix spelling errors, and make other changes to the records you created from the Manage
Users work area.
1.
2.
3.
4.
5.
Sign in as a setup user.
Navigate to the Manage Users work area.
In the Keywords search field, enter the first name of the user.
Click Search (the right arrow icon).
Click the name link in Search Results.
The application displays the user record in the Edit User page.
6. In the Edit User page, you can edit the information about each user. For example, you can:
Fix spelling errors
Change the user name
Change the resource roles and provisioning of job roles
83
Oracle Sales Cloud
Getting Started with Your Implementation
Chapter 10
Importing Users from a File
7. Click Save and Close when you are done.
84
Oracle Sales Cloud
Chapter 11
Getting Started with Your Implementation
11
Creating Your Sales Catalog
Creating Your Sales Catalog
Setup Overview
You must create a catalog of the products and services your company sells. Your sales agents select from this catalog when
entering products in opportunities and leads. In Oracle Sales Cloud, the sales catalog is represented as a hierarchy of product
groups. A product group can represent a group of products or an individual product.
Read the About the Sales Catalog topic to learn about the sales catalog and the Vision Corp. use case and perform the
setups outlined in the following table. Detailed steps are provided in procedures in this chapter.
You can access all tasks from the Create Sales Catalog folder in your implementation project.
Step
Description
Task Name
Where to Get More Details
Create the product group that is
the root of your sales catalog.
You can create additional or
even all product groups in the UI
using this task, but Vision Corp.
imports the rest.
Manage Product Groups
See the Creating the Root
Product Group topic in this
chapter.
Download the import template
from the Product Group
Predefined Mapping - Product
Group Header and Child Entities
mapping. The template contains
the attributes you must import
to create the rest of the catalog
hierarchy.
Manage File Import Mappings
See the Downloading the
Product Group Import Template
topic in this chapter.
Learn what values the import
process expects and how to
structure your file.
You must enter the root product
group reference number in your
import file to link the product
groups you are importing to the
root. Use the Manage Product
Groups task to find the reference
number.
You can download a sample
sales catalog import file with the
sample data described in this
chapter to understand how to
structure your file.
When you are done creating
your file, save it as a .csv file.
Manage Product Groups
Read the Understanding
the Product Group Import
Template topic in this
chapter.
Download the sample
sales catalog data file
from Oracle Sales Cloud:
Getting Started with
Your Implementation
Sample Import Files
(Doc ID 1970084.1)
on My Oracle Support
(support.oracle.com).
Read the Finding the
Root Product Group
Reference Number topic
in this chapter to learn
how to find the reference
number.
Optionally, you can
obtain more information
about the product group
attributes available for
85
Oracle Sales Cloud
Chapter 11
Getting Started with Your Implementation
Step
Description
Creating Your Sales Catalog
Task Name
Where to Get More Details
import by downloading
the product group import
reference spreadsheets
from the File Based Data
Import for Oracle Sales
Cloud guide. See the
Researching Product
Group Attributes topic.
Import your file.
Manage File Import Activities
See the Importing the Product
Group Data File topic in this
chapter.
Validate the sales catalog on the
Manage Product Groups page.
Manage Product Groups
See the Viewing the Product
Group Hierarchy topic in this
chapter.
If you created all of your product
groups in the UI and did not
import any, then you must
manually publish the sales
catalog. If you imported, then
you can skip this step because
the import process automatically
publishes for you.
Manage Product Groups
See the Publishing the Sales
Catalog topic in this chapter.
Enable the sales catalog for
use in Oracle Sales Cloud by
selecting the root node as the
Base usage.
Manage Product Group Usage
See the Making a Sales Catalog
Available for Use topic in this
chapter.
Each time you make a new
assignment of Base to a root
product group, you must run
the scheduled process Refresh
Denormalized Product Catalog
Table for BI.
If you do not run the process,
then your product group
hierarchy may not appear in the
consuming applications.
Refresh Denormalized Product
Catalog Table for BI
See the Making a Sales Catalog
Available for Use topic in this
chapter.
Enable browsing of the
sales catalog while editing
opportunities by setting the
system profile Browse Sales
Catalog in Opportunities Enabled
(MOO_ ENABLE_ BROWSE_
CATALOG) to Yes.
Manage Opportunity Profile
Options
See the Enabling Sales Catalog
Browsing in Opportunities topic
in this chapter.
10
Sign in as a sales user and
validate that your sales catalog
shows up in opportunities.
This task is not available in
the implementation project.
You must Navigate to the
Opportunity Work area and
create an opportunity.
See the Validating the Sales
Catalog in the Application topic
in this chapter
86
Oracle Sales Cloud
Chapter 11
Getting Started with Your Implementation
Creating Your Sales Catalog
About the Sales Catalog
The sales catalog consists of a hierarchy of product groups. You specify the product group at the very top of your sales
catalog hierarchy as the root. Each product group can represent a group of products or an individual product. Because
the sales catalog is optimized for quick data entry by sales agents in the simplified UI or in mobile applications, the product
groups contain only the product group name or product name.
While you can include individual inventory items as products in your catalog, items are not required unless you are integrating
with an order management system, such as Oracle Configure, Price and Quote (CPQ) Cloud. In this guide, we are using
product groups only. You can always add individual products later, if required. For more information about implementing
items and importing products, see the Oracle Product Value Chain Cloud - Implementing Product Information Management
guide and the article Fusion PIM - Steps To Import Items (Products) Into Fusion Applications Using Structured CSV Method
(Doc ID 1642772.1) on My Oracle Support (support.oracle.com).
You must create the root product group of the catalog in the UI. For the rest of the hierarchy, you have the option of
continuing to use the UI or importing from a file. In the Vision example, we create only the root product group and import the
rest.
You can use product groups as a dimension in your sales territories and for forecasting product revenue. During forecasting
setup, you can specify the number of levels in your sales catalog product group hierarchy you want to forecast. For example,
in this case study, Vision Corp. assigns specialists to help close deals on opportunities with the line of green servers the
company has just launched.
Vision Corp. Sales Catalog Use Case
Vision Corporation is selling three types of servers: Green Servers, Sentinel Servers, and the Ultra Power Servers.
The following figure shows the product group hierarchy. The Vision Servers is the root product group created in the UI. The
rest of the product groups are imported from a file.
Vision Servers
Green Servers
Green
Server
3000
Green
Server
6000
Sentinel Servers
Green
Server
9000
Sentinel
Server
1500
Sentinel
Server
3000
Sentinel
Server
7000
Ultra Power Servers
Ultra
Power
Server
1000
Ultra
Power
Server
3000
Ultra
Power
Server
4000
Creating the Root Product Group
Use this procedure to create the root product group for your sales catalog. You can follow a variation of the same procedure
for other product groups.
87
Oracle Sales Cloud
Getting Started with Your Implementation
Chapter 11
Creating Your Sales Catalog
To create the root product group:
1. While signed in as a setup user, open the Manage Product Groups task from the implementation project.
Alternately, setup and sales administrator users can search for the task by name in the Setup and Maintenance work
area.
The Manage Product Groups page appears.
2. Click Create in the Manage Product Groups region.
88
Oracle Sales Cloud
Getting Started with Your Implementation
Chapter 11
Creating Your Sales Catalog
The Create Product Group page appears.
3. Enter an internal name without spaces in the Name field, for example VisionServers. This name is not displayed in
the catalog.
4. Enter a name that you want displayed in the catalog in the Display field, for example Servers.
5. Enter an optional description in the Description field.
6. Make sure the Active option is selected.
7. Deselect the Allow Duplicate Children option.
Note: You must deselect Allow Duplicate Children for all product groups because Oracle Sales
Cloud does not permit the same product groups to appear multiple times in the sales catalog
hierarchy.
8. Select the Root Catalog check box for the root product group.
9. Click Save and Close.
10. Click Save and Close on the Manage Product Groups page.
Importing Product Groups
89
Oracle Sales Cloud
Getting Started with Your Implementation
Chapter 11
Creating Your Sales Catalog
Downloading the Product Group Import Template
Oracle provides a template that you can use to import the product groups in your sales catalog and their hierarchical
structure. Use this procedure to download the template from the seeded mapping.
1. While signed in as a setup user, open the Manage File Import Mappings task from the implementation project.
Alternately, search for the task by name in the Setup and Maintenance Work area.
The Manage File Import Mappings page appears.
2. Select Product group from the Object list.
3. Click Search.
4. In the search results, click the Product Group Predefined Mapping - Product Group Header and Child
Entities mapping name link.
The Edit Import Mapping page appears.
5. Click Download Template.
6. Save the template to your desktop
Understanding the Product Group Import Template
This topic explains how to structure the sales catalog product group data in the import file you create from the Product Group
Predefined Mapping - Product Group Header and Child Entities template. You learn about the key fields in the template using
the Vision Corp. sales catalog as an example.
Product Group Predefined Mapping - Product Group Header and Child Entities Template
Structure
You must provide three types of information in your import file:
Information about the root product group you created previously. You must enter the root product group information
in the first row of your import file, template columns A through J.
Information required to create the new product groups in columns A through J. Each product group you are
importing must be on a separate row.
Information required to create the hierarchy of the product groups in template columns W through AC. You must
enter the hierarchy information in rows below the new product group information.
The following table lists and describes columns A through J and W through AC in the template. These columns are relevant
for importing the sample data for Vision Corp. This table does not provide all the details or describe all of the columns
available in the template.
Column
Refers to the column number in the import file.
Column Header
Lists the import template column headers.
The column headers are arranged in the same order as the predefined import mapping that Oracle provides for you.
So, be sure to keep the order of the columns in your import file in exactly the same order as the template. If you add
additional attributes, then add them after the last column.
90
Oracle Sales Cloud
Chapter 11
Getting Started with Your Implementation
Creating Your Sales Catalog
Description and Expected Value
Describes the column and the expected value.
Column
Column Header
Description and Expected Value
PGHeader Reference Number
For the root product group in the first row
of the file, you must enter the reference
number you obtain from the application UI.
See Finding Root Product Reference Number
for details.
For every new product group you are
creating, you must enter a unique number.
You can reuse the entry in the next column
PGHeader Internal Name.
Limited to 50 characters.
PGHeader Internal Name
Unique internal name of the product group,
no spaces permitted.
For the root product group, you must enter
the internal name you used to create the root
product group in the UI.
Limited to 150 characters.
PGHeader Language
Code representing the language for the
translatable columns PROD_ GROUP_NAME
and PROD_ GROUP_ DESC_TEXT.
For American English enter US in every row.
You can obtain other language codes from
the Setup and Maintenance work area using
the Manage ISO Languages task.
PGHeader Source Language Flag
Enter Y for every row.
This column indicates whether the language
for the record is the primary language for
the product group name and product group
description.
PGHeader Product Group Display Name
Product group name that you want displayed
in the sales catalog.
Limited to 250 characters.
Entry is required if you are creating a new
product group.
PGHeader Product Group Description
Enter optional text that describes the product
group. This text is not visible to salespeople
while making product selections.
Limited to 1,000 characters.
91
Oracle Sales Cloud
Chapter 11
Getting Started with Your Implementation
Creating Your Sales Catalog
Column
Column Header
Description and Expected Value
PGHeader Allow Duplicate Children Flag
Indicates whether the product group's
children can be duplicated in the hierarchy.
Enter N for all rows in your import file.
The default is N.
PGHeader Check Eligibility Flag
Leave blank. This attribute is no longer being
used.
PGHeader Root Catalog Flag
Enter a Y in the first row representing the root
node of the catalog.
Enter N for all other rows.
The default value is N.
PGHeader Source Object Type
Indicates whether the product group being
imported is a product line or a sales catalog.
Enter Sales Catalog for every row.
PGRel Parent PG Reference Number
Enter the reference number of the parent
product group. You can copy the appropriate
numbers from column A (PGHeader
Reference Number).
PGRel Parent PG Internal Name
Leave blank because you are providing the
PGRel Parent PG Reference Number.
PGRel Child PG Reference Number
Leave blank because you are providing a
value in the PGRel Child PG Internal Name
column.
PGRel Child PG Internal Name
Enter the internal names of the child product
groups. You can copy the appropriate names
from column B (PGHeader Internal Name)
AA
PGRel Relation Type Code
Enter PRODUCT_ GROUP_ HIERARCHY for
every row.
AB
PGRel Language
The American English code is US, so
enterUS in every row for this use case.
You can view valid language codes from
the Setup and Maintenance, Manage ISO
Languages task.
AC
PGRel Source Language Flag
Enter Y for every row.
This column indicates whether the language
for the record is the primary language for
the product group name and product group
description.
92
Oracle Sales Cloud
Chapter 11
Getting Started with Your Implementation
Column
Creating Your Sales Catalog
Column Header
Description and Expected Value
Vision Corp. Product Group Import File Structure
The tables in this section highlight the key data in the sample import file for the Vision Corp. sales catalog. You can download
the file from My Oracle Support (support.oracle.com). Search for the article Oracle Sales Cloud: Getting Started with Your
Implementation Sample Import Files (Document ID 1970084.1).
The following table lists the data in the first rows of the import file. These rows contain the information used to create the
product groups.
The first row in the import file references the root product group created in the UI. The reference number in the first
row in column A is copied from the UI. Column I (PGHeader Root Catalog Flag) value on this row is Y to indicate that
this product group is the root. The rest of the rows have a value of N in this column.
Subsequent rows create the product groups. You can use the same alphanumeric string with no spaces for both the
reference number (column A) and internal name (column B).
The table omits all of the columns which require the same value (C, D, and J).
Column C (PGHeader Language): US
Column D (PGHeader Source Language Flag): Y
Column J (PGHeader Source Object Type): Sales
Catalog
Column A
Column B
Column E
Column I
100000011628005
VisionServers
Servers
GreenServers
GreenServers
Green Servers
SentinelServers
SentinelServers
Sentinel Servers
UltraPowerServers
UltraPowerServers
Ultra Power Servers
GS3000
GS3000
Green Server 3000
GS6000
GS6000
Green Server 6000
GS9000
GS9000
Green Server 9000
SS1500
SS1500
Sentinel Server 1500
SS3000
SS3000
Sentinel Server 3000
SS7000
SS7000
Sentinel Server 7000
UPS1000
UPS1000
Ultra Power Server 1000
UPS3000
UPS3000
Ultra Power Server 3000
93
Oracle Sales Cloud
Chapter 11
Getting Started with Your Implementation
Creating Your Sales Catalog
Column A
Column B
Column E
Column I
UPS4000
UPS4000
Ultra Power Server 4000
The following table provides the values for the two key columns required to create the hierarchical structure of Vision Corp.
sales catalog. You must enter this information below the rows used to create the product groups.
In Column W (PGRel Parent PG Reference Number), you enter the reference number of the parent product group.
In Column Z (PGRel Child PG Internal Name), you enter the internal name of the child product group.
You leave columns X and Y blank. Columns AA, AB, and AC require the same value for each row:
Column AA: PRODUCT_GROUP_HIERARCHY
Column AB: US
Column AC: Y
Column W
Column Z
100000011628005
GreenServers
100000011628005
SentinelServers
100000011628005
UltraPowerServers
GreenServers
GS3000
GreenServers
GS6000
GreenServers
GS9000
SentinelServers
SS1500
SentinelServers
SS3000
SentinelServers
SS7000
UltraPowerServers
UPS1000
UltraPowerServers
UPS3000
UltraPowerServers
UPS4000
94
Oracle Sales Cloud
Chapter 11
Getting Started with Your Implementation
Creating Your Sales Catalog
Finding the Root Product Group Reference Number
You must include the reference number of the root product group in the PGHeader Reference Number column for the root
product group in your file and in the PGRel Parent PG Reference Number (Column W) for the product groups immediately
below the root.
To find the reference number:
1. While signed in as a setup user, open the Manage Products Group task from the implementation project. Or you can
search for the task by name in the Setup and Maintenance work area.
The Manage Product Groups page appears.
2. Click View and select Columns, Show All to display all columns.
3. Find the Reference Number column and record the number for the root group.
4. When you populate your import spreadsheet with the product groups in your hierarchy, include this root group
number in the PGHeader Reference Number (column A) for the root product group, and in the PGRel Parent PG
Reference Number (Column W) for the product groups immediately below the root.
Tip: You must format the reference number cell as a number with zero decimal places. If the number
appears as something other than a whole number, the import process cannot recognize it.
Importing the Product Group Data File
Use the following procedure to import your .csv data file.
To import the file:
1. While signed in as a setup user, open the Manage File Import Activities task from the implementation project.
Alternately, you can search for the task by name in the Setup and Maintenance work area.
2. Click the task name link in the search results.
The Manage Import Activities page appears.
3. Click Create.
The Create Import Activity: Enter Import Options page appears.
4. In the Name field, enter a name for your import. For example, enter Vision
5. From the Object list, select Product group.
Server Catalog.
95
Oracle Sales Cloud
Getting Started with Your Implementation
Chapter 11
Creating Your Sales Catalog
6. In the Source File region, select the Desktop option.
7. Click Browse and select the file.
8. Select the Header row included option because the file includes a header.
9. From the Import Mapping list, select the predefined mapping Product Group Predefined Mapping - Product
Group Header and Child Entities if you did not add any additional columns to the file.
If you added additional columns, then you must create a mapping of your own and select it here.
10.
11.
12.
13.
Click Next.
The Create Import Activity: Map Fields page appears. The Map Fields region displays the mapping.
Click Next.
The Create Import Activity: Schedule page appears.
Click Next.
The Create Import Activity: Review and Activate page appears.
Click Activate.
You return to the Manage Import Activities page to view the status of your import. You may have to scroll to the right
to see the status and periodically refresh the page. An import activity with a status of Completed or Completed
96
Oracle Sales Cloud
Getting Started with Your Implementation
Chapter 11
Creating Your Sales Catalog
with Errors indicates that the import activity completed. Click the status link to see detailed information about the
import, including any errors.
Viewing the Product Group Hierarchy
You can verify that the product groups were imported correctly on the Manage Product Groups page.
To view the product groups you imported:
1. While signed in as a setup user, open the Manage Product Groups task from the implementation project.
Alternately, setup and sales administrator users can search for the task by name in the Setup and Maintenance work
area.
The Manage Product Groups page appears.
2. In the Manage Product Groups region, find the root node for the product hierarchy you imported.
3. Select the root node and click the tree icon to view the product groups you imported as a hierarchy.
Researching Product Group Attributes
You can research additional product group attributes for import using the File Based Data Import for Oracle Sales Cloud
guide linked in the Related Topics section of this topic.
In the File Based Data Imports chapter, see the Product Group Import topic. This topic includes links to the following files:
QSC_IMP_PROD_GROUPS_Reference: Contains reference information for fields relevant to product groups.
QSC_IMP_PROD_GROUP_REL_Reference: Contains reference information for fields relevant to set the hierarchical
relationship of product groups.
Related Topics
File Based Data Import for Oracle Sales Cloud guide
Publishing the Sales Catalog
Product groups must be published before they are available for use. If you imported any of the product groups in your sales
catalog, then the import process automatically publishes all product groups you created and you can skip this step. If you
97
Oracle Sales Cloud
Getting Started with Your Implementation
Chapter 11
Creating Your Sales Catalog
created product groups in the UI and did not import any, then you must manually lock and publish the product groups
created in the UI as described in this topic.
Note: You cannot delete product groups after they are published. If you make a mistake, then you can
inactivate the existing product groups, and create and publish new ones.
To publish the sales catalog:
1. While signed in as a setup user, open the Manage Product Groups task from the implementation project. Alternately,
you can search for the task by name in the Setup and Maintenance work area.
2. Click the task name link in the search results.
3. In the Manage Product Groups page, select the root node of the catalog that you're going to publish.
4. Click Lock.
5. Click Publish.
The application publishes all product groups that are locked.
6. Click Yes in the Confirm Publish dialog box.
7. Click OK on the confirmation message.
8. Click Save and Close.
Every time you publish, the application automatically runs the scheduled process Refresh Denormalized Product Catalog
Table for BI. This process updates the product group hierarchy in territories, opportunities, and other consuming applications.
Making a Sales Catalog Available for Use
For product groups to be visible in opportunities, leads, and territories, you must assign the root of the product group
hierarchy to the "Base" usage in the Manage Product Group Usage page. You must then run the Refresh Denormalized
Product Catalog Table for BI process.
Assigning the Catalog Root to the Base Usage
1. Sign in as a setup user or as the sales administrator user.
2. Open the Manage Product Group Usage task from the implementation project or after searching for the task in
the Setup and Maintenance work area.
The Manage Product Group Usage page appears.
3. In the upper portion of the Manage Product Group Usage page, select the Base record.
4. In the Details region in the lower portion of the page, click Select and Add.
Note: If a product group is already associated with the Base usage, then you must remove the
product group first by clicking Delete.
5. In the Select and Add: Root Product Groups window, search for the root product group you are assigning to the
Base usage.
6. Select the record and click OK.
7. On the Manage Product Group Usage page, click Save and Close.
98
Oracle Sales Cloud
Getting Started with Your Implementation
Chapter 11
Creating Your Sales Catalog
Running the Refresh Denormalized Product Catalog Table for BI Process
Open the task Refresh Denormalized Product Catalog Table for BI task in the implementation project and click Submit
to run the process with the same name. If you do not run the process, then your product group hierarchy may not appear in
the consuming applications.
You can also run this process from the Scheduled Processes UI. If you do, then you must enter a percent sign between the
words in the name when searching. For example: Refresh%Denormalized (you can enter just the first two words to find the
process).
Validating the Sales Catalog in the Application
After you have published and enabled your catalog for Oracle Sales Cloud, you can check that the product groups are visible
in opportunities.
1. Sign in as a sales manager or salesperson.
2. Navigate to the Opportunities work area.
3. Click Create Opportunity.
4.
5.
6.
7.
The Create Opportunity page appears.
Enter the opportunity name and click Save and Continue.
In the Products region, click Add.
For Type, select Group.
Verify that your product groups display in the Name list.
Enabling Sales Catalog Browsing in Opportunities
You can enable salespersons to browse the sales catalog while editing opportunities by setting the system profile option
Browse Sales Catalog in Opportunities Enabled. Setting this profile option to Y displays the Browse Catalog button which
you can use to browse the catalog on the Edit Opportunity page. While browsing the sales catalog, salespersons can view
the product group hierarchy, search for product groups and products, and add any of the product groups or products as
opportunity lines.
99
Oracle Sales Cloud
Chapter 11
Getting Started with Your Implementation
Creating Your Sales Catalog
The following figure highlights the location of the Browse Catalog button on the Edit Opportunity UI.
Setting the Profile Option
1. Open the Manage Opportunity Profile Options task from the implementation project. Alternately, you can open the
task from the Setup and Maintenance work area after searching for it by name.
2.
3.
4.
5.
6.
The Manage Opportunity Profile Options page appears.
In the search region, enter Browse Sales Catalog in Opportunities
Click Search.
In the search results, click on the profile option name link.
Set the profile option value to Y.
Save your changes.
Enabled
in the Profile Display Name field.
Best Practices for Sales Catalog Setup
Sales catalog and product group setup can be quite complex. Therefore, be sure to follow the best practices described in this
topic.
The following are the main best practice areas covered in this topic:
Importing product groups
Finding and entering reference numbers
Checking your work before publishing or importing
Locking and publishing product groups
100
Oracle Sales Cloud
Getting Started with Your Implementation
Chapter 11
Creating Your Sales Catalog
Associating the product group root with the Base usage
Creating a new product group hierarchy
Running a scheduled process after changing Base usage
Importing Product Groups
If your import file contains spelling and other errors, you can make your corrections in the same file and import again. The
import process overwrites the existing entries.
Finding and Entering Reference Numbers
Unique product group reference numbers can be used to establish the relationships between parent and child product
groups in the file-based import spreadsheet. You can find the reference number in the Reference Number column in the
Manage Product Groups page.
In your import spreadsheet, be sure any numbers are formatted as numbers (versus, for example, formulas), with zero digits
to the right of the decimal. Otherwise, the import process cannot recognize them. For example, generally, when you paste the
reference number into a spreadsheet, the spreadsheet will automatically format it as something other than a plain number.
In order for the import process to recognize the number as a number, you may need to explicitly format it as a number (with
zero digits to the right of the decimal).
The following figure shows an example of a reference number after being pasted into a spreadsheet cell (in the first
highlighted box) , and then the same reference number formatted as a number with no digits to the right of the decimal (in the
second highlighted box).
Checking Your Work Before Publishing or Importing
After you have published a product group, you cannot delete it. You can only make it inactive. For this reason, you should
check your work before you publish the product groups you create in the UI and before you import. Importing publishes all
unpublished product groups automatically, even those that are not in your file.
1. Click on the root group name in the list and then click the tree view icon in the tool bar.
2. Check that the names are correct and that the hierarchy is set up as you want it.
101
Oracle Sales Cloud
Getting Started with Your Implementation
Chapter 11
Creating Your Sales Catalog
Locking and Publishing Product Groups
Any product group you want to edit must be "locked". You lock a group by selecting it in the UI and then clicking the Lock
button. When you lock a product group, no one else can make changes to it until it's unlocked again.
Any product group hierarchy you want to use in consuming applications must be published. Publishing is done by clicking on
the root node of the group and then clicking the Publish button or when you import your product group data file. When you
publish, the application will publish all product groups that are locked. If you don't want some groups to be published, then
you must unlock them.
Setting Product Group Hierarchy Base Usage
The root product group you use for leads, opportunities, and territories must be assigned to a usage called "Base". This
assignment is performed in the Manage Product Group Usage page accessible in Setup and Maintenance. Use the Manage
Product Group Usage task to get to the page.
Note: The root product group must be published to be able to associate it to Base usage.
Creating a New Product Group Hierarchy
If for some reason you don't want to use a product group hierarchy that you have created, you can always create a new root
and subgroups, publish them, and associate the Base usage with the new product group root.
Running a Scheduled Process After Changing Base Usage
Each time you make a new assignment of Base to a root product group, you must run the scheduled process Refresh
Denormalized Product Catalog Table for BI. If you do not run the process, your product group hierarchy may not appear
in the consuming applications. Also, if you use future start or end dates for product groups, then you should schedule the
refresh process periodically as well.
102
Oracle Sales Cloud
Chapter 12
Getting Started with Your Implementation
12
Importing Accounts and Contacts
Importing Accounts and Contacts
Setup Overview
Now that you have set up your sales organization, you are ready to import accounts and their contacts. You import the
accounts and contacts in separate files, first the accounts and then the contacts.
Read the About Importing Accounts and Contacts topic and follow the steps outlined in the following table. You can open the
different import tasks directly from the Import Accounts and Contacts folder in the implementation project. Alternately, you
can search for the tasks by name from the Setup and Maintenance work area.
Step
Description
Task Name
Where to Get More Details
Register the system that is the
source of your import data. This
one-time setup creates the code
that you enter along with the
different reference IDs in all of
your import files.
Oracle permits you to import
data from multiple systems, so
the reference IDs alone don't
guarantee uniqueness.
Manage Trading Community
Source Systems
See Registering the Source
System of Your Sales Data topic
in this chapter.
Export Party ID for the users
you have created. You must
use the Party IDs to identify the
resource you want to be the
account owner for each account
you import.
Account owners see the account
in the list of My Accounts and
are automatically members of
the account team with privileges
to add others. Account owners
are not assigned using sales
territories, so they must be either
imported or set manually by the
application users themselves.
Schedule Export Processes
See the Exporting Account
Owner Party IDs topic in this
chapter and the accompanying
video tutorial.
If you plan to import industry
Manage Classification
classification codes and
Categories
you do not want to use
the codes in the default
Manage Administrator Profile
CUSTOMER_CATEGORY,
Values
then you must set the
system profile option
MOT_INDUSTRY_CLASS_CATEGORY
to your category type.
The
MOT_INDUSTRY_CLASS_CATEGORY
profile option determines the list
of values in the Industry field and
See the Specifying the Industry
Classification for Accounts topic
in this chapter.
103
Oracle Sales Cloud
Chapter 12
Getting Started with Your Implementation
Step
Description
Importing Accounts and Contacts
Task Name
Where to Get More Details
Manage File Import Mappings.
See the Downloading a
Template for Importing Your
Data from a File topic in
the Importing Users from a
File chapter and view the
Downloading Templates
for Importing Accounts and
Contacts video in this chapter.
also identifies the classification
category for sales territories.
You can use any one of the
following industry classification
categories which are supplied by
Oracle with your application:
1972 SIC
1977 SIC
1987 SIC
CUSTOMER_CATEGORY
NACE
NAF
NAICS_1997
NAICS_2002
You can review the available
codes for each of these
categories using the Manage
Classification Categories task.
4
In the Manage File Import
Mappings work area, search
for Account Create and Update
Seeded Mapping and download
the template from this mapping.
Note:In your application,
the seeded mapping
may be prefixed with the
word OLD: OLD-Account
Create and Update Seeded
Mapping.
The steps to download the
template are the same as those
you used for downloading the
templates for importing users
and the sales catalog product
groups.
Review the template and the
values each column in your file
requires for import. For example,
the address data must match
the geography reference data
you imported earlier. The Nokia
geography data requires you to
spell out in capital letters both
US cities and states.
Populate the template with your
data and save it as a .csv file.
This task is done in your import
file.
See the Understanding the
Account Import Template topic
in this chapter and view the
accompanying video.
Optionally, add additional
columns to the import file.
This task is done in your import
file.
See the Researching Additional
Account and Contact Attributes
for Import topic in this chapter
and view the accompanying
video.
104
Oracle Sales Cloud
Chapter 12
Getting Started with Your Implementation
Importing Accounts and Contacts
Step
Description
Task Name
Where to Get More Details
If you added columns to your file,
then you must copy the seeded
mapping and edit the copy to
map them.
Manage File Import Mappings
See the Creating a New
Mapping for a Changed Import
Template topic in this chapter
and view the accompanying
video.
Import the file by creating an
import activity.
Manage File Import Activities
See the Importing the Accounts
and Contacts Files topic in this
chapter.
Import contacts using the same
steps. This time you are using
the template you download
from the Contact Create and
Update Seeded Mapping. In
your application, the name may
be prefixed with the word OLD:
OLD-Contact Create and Update
Seeded Mapping.
Manage File Import Mappings
Manage File Import Activities
See the Understanding the
Contact Import Template topic
in this chapter and view the
accompanying video.
About Importing Accounts and Contacts
Although you can create a few test accounts and contacts in the user interface, you will probably want to import some of your
existing sales data to test your sales territory assignment and other features.
About the Import Process
The import process and UI you use to import account and contact data is the same you used to import users and sales
catalog product groups. For each object you:
1.
2.
3.
4.
Download a template.
Populate the template with your data.
Add any additional columns you may need. This requires some research on your part.
If you added any columns, then you must edit the mapping that tells the application which import attribute is
mapped to what application attribute.
You cannot edit the mapping supplied by Oracle, so you must create a copy and add the additional columns to the
mapping copy.
5. Import the file.
Note: While using a template is not required, using one saves you time. Not only does the template include
many of the common attributes for import, but it comes with its own predefined mapping. If you do not use the
template, then you must map each attribute in your file to the corresponding attribute in the application yourself.
Importing your account and contact data is a bit more complex than importing users or your sales catalog because customer
data such as addresses and contact points are stored in different objects in the application. This means that, in addition to
the data itself, you will be adding reference IDs into your file so the application can relate the data you import. For example,
to import accounts and their contacts, you will first import the accounts and then use their reference IDs to import their
105
Oracle Sales Cloud
Getting Started with Your Implementation
Chapter 12
Importing Accounts and Contacts
contacts. The reference information you add to each object in the file also permits you to update the information later, if
required.
Information You Are Importing for Accounts
In Oracle Sales Cloud, you use accounts to import basic information about the companies and organizations important to
your business. This information appears in the Account Profile page in the UI.
Organization name and basic profile information such as the CEO name and year the organization was established
Industry classification
Address
Phone
Fax
URL
There are two types of accounts. You must specify in your import file one of these two types for each record:
Customer
Use this type when importing accounts you have sold to in the past.
Prospect
Use this type if you have qualified a company or organization as a potential customer. If an organization still requires
qualification, then you should consider importing the record as a lead instead.
106
Oracle Sales Cloud
Getting Started with Your Implementation
Chapter 12
Importing Accounts and Contacts
Information You Are Importing for Contacts
For contacts, you are importing the basic information about the contact which appears on the Create Contact page. This
includes the name, address, phone, and other contact information.
About Importing Addresses for Accounts and Contacts
Oracle Sales Cloud stores addresses and other information you import as separate objects. When you import an address, for
example, the application creates a location containing the address information, and a site, which provides the link between
the location and the account or contact. If you are importing a contact at an existing account address, you can:
Import the address once with the account and share that address with the contact. This is the equivalent of selecting
the Use account address option when creating the contact in the UI.
To do this, you import the address with the account information and reference the address in the contact import file
using the location ID you entered in the account import file.
107
Oracle Sales Cloud
Chapter 12
Getting Started with Your Implementation
Importing Accounts and Contacts
The following figure shows how you can reference the account address in your contact import file by including the location ID
you imported for the account.
Location:
500 Oracle Parkway
REDWOOD CITY,
CALIFORNIA 94065
Contact
108
Oracle Sales Cloud
Chapter 12
Getting Started with Your Implementation
Importing Accounts and Contacts
You import the same address once for the account, and a second time for the contact. Doing so creates a duplicate
address (two locations) and requires you to update two addresses in the future if there are changes, but does not
otherwise affect the performance of your application.
Location 1:
500 Oracle Parkway
REDWOOD CITY,
CALIFORNIA 94065
Contact
Location 2:
500 Oracle Parkway
REDWOOD CITY,
CALIFORNIA 94065
You reference the objects such as the organization and the location using reference IDs you include in your import files. The
following figure explains how you reference the account and its address in your contact import file.
Each object is identified by a unique ID, called the Original System Reference (OSR).
The account import file includes IDs relevant to address import:
The organization ID (Org.1)
The ID for the location created from the address (Location1). In the account import template, you can find this
ID in the Address_Location_Origin_System_Reference column.
The site ID (Site1) The site represents the link between the organization and the location. You can have
multiple sites because a single organization can have many locations.
The contact import file includes IDs for the following:
The ID of the organization the contact belongs. You enter the organization ID you imported in the account
import file (Org.1)
The contact (Contact1)
The ID of the organization's location.(Location1). You enter the value you imported for accounts in the
Address_Location_Origin_System_Reference column.
109
Oracle Sales Cloud
Chapter 12
Getting Started with Your Implementation
Importing Accounts and Contacts
The site (Site2) This ID represents the link between the contact and the location. You can have multiple
locations for the contact.
Account Import File
Org.1
ABC Corp.
500 Oracle Parkway
REDWOOD CITY,
CALIFORNIA 94065
Location1
Site1
Location1
Site1
Contact Import File
Org.1
Liu Wei
Contact1
Related Topics
Downloading a Template for Importing Your Data from a File
Registering the Source System of Your Sales Data
Use this procedure to register the source of the sales data you are importing by creating a source system. You use the code
you enter in the source system in all of your import files to identify the source of your data.
1. While signed in as a setup user, open the Manage Trading Community Source Systems task from the
implementation project. Alternately, you can search for the task by name in the Setup and Maintenance work area.
Manage Trading Community Source Systems page appears.
2. From the Actions menu in the Search Results region, select Create.
The Create Source System page appears.
110
Oracle Sales Cloud
Getting Started with Your Implementation
3.
4.
5.
6.
7.
Chapter 12
Importing Accounts and Contacts
In the Code field, enter the code you will use in your import files. For example, enter VISION.
Enter a name. For example, enter Vision Applications.
Make sure that Spoke is selected in the Type list.
Select Enable for Trading Community Members.
Click Save and Close.
Exporting Account Owner Party IDs
Video
Watch: This tutorial shows you how to export the Party IDs that you need for importing account owners.
Procedure
Follow these steps to obtain the Party IDs for the resources you created. You will enter these IDs into your import file to
identify account owners.
1. While signed in as a setup user, open the Schedule Export Processes task from the implementation project.
Alternately, you can search for the task by name in the Setup and Maintenance Work area.
The Overview page appears.
2. From the Actions menu, select Create.
The Create Export Process Definition: Enter Basic Information page appears.
3. Enter a name for your export.
4. Click Next.
The Create Export Process Definition: Configure Export Objects page appears.
5. From the Actions menu, select Create.
The Manage Export Objects window appears.
6. Scroll down to Party, select it, and use the right-arrow key to move it to the Selected Objects list.
7. Click Done.
The Create Export Process Definition: Configure Export Objects page appears.
8. Click Next.
The Create Export Process Definition: Create Schedule page appears. The schedule is set to run immediately after
you activate.
9. Click Next.
The Create Export Process Definition: Review page appears.
10. Click Activate.
The Overview page appears.
11. When the process completes, click on the file name in the Exported Data File column and save it to your desktop.
111
Oracle Sales Cloud
Getting Started with Your Implementation
Chapter 12
Importing Accounts and Contacts
12. When you are ready to populate the Account_Owner_Party_Id values in your import file, then do the following:
a. Open the file in a spreadsheet program such as Open Office or Excel.
b. Search for each resource by their full name or scroll to the Name column (Column CS). The PartyID column
is located to the left of the Name (Column CR). If the party ID appears in scientific notation, then you must
format the column to display as a number with zero decimal places.
Specifying the Industry Classification for Accounts
Use the following procedure to specify which industry classification category you want to use for accounts. The classifications
for the category you select appear in the list of values for the Industry field in the Account user interface. The classifications
can also be used in the sales territory Industry dimension and to create leads using Sales Predictor rules. By default, the
profile is set to CUSTOMER_CATEGORY.
1. While signed in as a setup user, open the Manage Administrator Profile Values task from the implementation
project. Alternately, you can search for the task by name in the Setup and Maintenance work area.
The Manage Administrator Profile Values page appears.
2. In the Search: Profile Option region, Profile Option Code field, enter MOT_INDUSTRY_CLASS_CATEGORY
3. Click Search.
4. Select the classification category from the Profile Value list. The available values are:
1972 SIC
1977 SIC
1987 SIC
CUSTOMER_CATEGORY
NACE
NAF
NAICS_1997
NAICS_2002
5. Click Save and Close.
Downloading Templates for Importing Accounts and
Contacts
Watch: This tutorial shows you how to download two templates provided by Oracle that you can use to import basic information
about accounts and contacts.
Understanding the Account Import Template
112
Oracle Sales Cloud
Getting Started with Your Implementation
Chapter 12
Importing Accounts and Contacts
Video
Watch: This tutorial provides an overview of a data file created from the Account Create and Update Seeded Mapping template
provided by Oracle for importing accounts.
Account Create and Update Seeded Mapping Details
You can use the Account Create and Update Seeded Mapping template you downloaded to import basic information about
the organizations you do business with.
Note: In your application, the seeded mappings may be prefixed with the word OLD: OLD-Account Create and
Update Seeded Mapping.
Account Template Structure
The template file includes a header row with the names of the attributes you map. The columns are arranged in the same
order as the mapping in Oracle Sales Cloud.
The following figure shows the template structure. About half the columns in the template are attributes the application uses
to uniquely identify the data you import. These attributes (shaded in gray) are the following:
Original System (OS)
The first column in the template, Organization_Origin_System, identifies the source of your import data. For each
row in your file, you enter the code you created when you registered the source of your import using the Manage
Trading Community Source Systems task. This value is the same for each row in your file unless you are importing
your data from multiple systems.
Original System Reference (OSR) columns
In each record, you must enter a unique ID in each of the <Object Name>_Origin_System_Reference columns. The
IDs can be either existing IDs from your legacy application or you can generate the IDs within Excel.
The template includes additional IDs for objects that Oracle Sales Cloud creates behind the scenes as part of the
customer model. For example, when you import an address, the address creates a location and a site. You can have
many addresses, locations, and sites for each customer.
113
Oracle Sales Cloud
Chapter 12
Getting Started with Your Implementation
Importing Accounts and Contacts
You must supply unique IDs for all of these attributes and keep your import file on hand, in case you decide to
update the account information later.
Address
Org. Name
Purpose
Classification
Phone
Address
Fax
URL
OS OSR Data Data OSR Data OSR Data OSR OSR Data OSR Data OSR Data OSR
Address
Purpose
Organization
Classification
Fax
Site
Address
(Location)
Phone
URL
Account Import Template Attributes
The following table lists the columns in the account import template, explains what values you can import, and provides
information relevant to the use case in this guide.
Column
Description
Sample Value
Value required for this use case?
Organization_ Origin_System
Enter the code you created
when you registered the source
of your import using the Manage
Trading Community Source
Systems task. This value will be
same for each row in your file.
If you leave this column blank,
then the application uses the
default value CSV.
VISION
Yes. Always required.
Organization_ Origin_ System_
Reference
Enter a unique identifier for the
account, this can be an ID from
your source system, or you can
generate a unique ID in Excel.
Vision_ Account1
Yes. Always required.
Organization_ Party_Id
ID generated by Oracle Sales
Cloud when you create
the account record. You
can use this ID to update
account information instead of
Organization_ Origin_System
and Organization_ Origin_
System_ Reference.
Organization_ Name
Enter the organization name.
No. Leave blank. You are
using the Organization_ Origin_
System and Organization_
Origin_ System_ Reference to
identify the record.
Pinnacle Technologies
Yes. Always required for creating
the organization record.
114
Oracle Sales Cloud
Chapter 12
Getting Started with Your Implementation
Column
Description
Importing Accounts and Contacts
Sample Value
Value required for this use case?
Party_ Usage_Code
For importing accounts, enter
SALES_ACCOUNT in every row
for this attribute.
If a value is missing, then the
application supplies the default
value: SALES_ PROSPECT.
You can view all of the existing
party usages from the Setup
and Maintenance, Manage Party
Usage task.
SALES_ACCOUNT
No.
Year_ Established
Enter the year the organization
was established.
1952
No.
Home_Country
Home country where the
organization is incorporated or
located. Enter a two letter code
for the country.
You can view available country
codes (Territory Codes) using
the Setup and Maintenance,
Manage Territories task.
US
No.
CEO_Name
CEO name.
Entering the CEO name here
does not create a contact
record.
John Tang
No.
Classification_ Category
For each record, enter the name
of the classification category
you are using in your application
to identify the industry for your
accounts.
This value must be the same for
all records.
You can enter one of the
following classification
categories:
1972 SIC
1977 SIC
1987 SIC
CUSTOMER_CATEGORY
NACE
NAF
NAICS_1997
NAICS_2002
1987 SIC
Required for Vision Corp.
because it wants to use Sales
Predictor to recommend
products and generate leads by
industry.
As described in a related topic,
this name you enter here must
match the classification category
you specify in the profile option
MOT_INDUSTRY_CLASS_CATEGORY,
using the Manage Administrator
115
Oracle Sales Cloud
Chapter 12
Getting Started with Your Implementation
Column
Description
Importing Accounts and Contacts
Sample Value
Value required for this use case?
Profile Values task from the
Setup and Maintenance work
area.
This profile option determines
which list of classifications
appears in the Industry field for
accounts.
Classification_ Code
You must enter one of the
classification codes for the
classification category you
specified. You can obtain a
list of the codes using the
same Manage Classification
Categories, Setup and
Maintenance task.
2752
Required if you specified a
classification category for the
record.
Classification_ Origin_ System_
Reference
Enter a unique identifier for the
classification. The value can be
an ID from your source system,
or you can generate a unique ID
in Excel.
Classification_ 1
Required if you specified a
classification category and code
for the record.
Classification_ Id
ID generated by Oracle Sales
Cloud when you create the
classification record. You
can use this ID instead of the
Classification_ Origin_ System_
Reference for updates.
Account_ Owner_ Party_Id
Party ID of the resource you
want to list as the Account
Owner. You must obtain this ID
from Oracle Sales Cloud.
Being an account owner means
that you:
See the account in the list
of My Accounts
Are automatically
assigned as a member of
the Account Team with
privileges to add others.
No. Leave blank. You are using
Classification_ Origin_ System_
Reference.
12789
Yes.
If you leave this field blank, then
ownership is assigned to the
user who is doing the import.
Not required. Vision Corp. is
not using named accounts
as a dimension for territory
assignments.
Account owners cannot be
assigned or reassigned by sales
territories.
Named_ Account_Flag
If you are not using named
accounts, then enter N or
leave blank. If you leave this
column blank, the application
automatically defaults an N.
Enter Y only if the account is
a named account and you are
using named accounts as a
dimension in your sales territory
setup.
116
Oracle Sales Cloud
Chapter 12
Getting Started with Your Implementation
Importing Accounts and Contacts
Column
Description
Sample Value
Value required for this use case?
Type
Specifies if the account you are
importing is a customer or a
prospect.
Valid values are:
ZCA_CUSTOMER and
ZCA_PROSPECT
If you do not enter a value,
the application automatically
supplies the value of
ZCA_PROSPECT.
You can change this default
by setting the account profile
Account Type Default (ZCA_
DEFAULT_ ACCOUNT_TYPE) to
Customer.
ZCA_CUSTOMER
Yes. Vision Corp. is importing
only accounts of type customer,
so the values is always
ZCA_CUSTOMER.
Address_ Purpose
Enter the purpose of the
address. This value appears as
the Address Type in the UI.
You can have multiple addresses
with different purposes for an
account, however, you can only
import one address using the
Account Create and Update
Seeded Mapping.
The value must be a valid lookup
code for lookup type PARTY_
SITE_USE_CODE which is
available using the Setup and
Maintenance, Manage Trading
Community Location Lookups
task.
Valid values include SELL_T0,
SHIP_TO, and BILL_TO.
The value of the ZCA_
ADDRESS_ PURPOSE_
DEFAULT profile option should
be set to an active lookup code
for lookup type PARTY_ SITE_
USE_CODE.
SELL_TO
No.
Address_ Purpose_ Origin_
System_ Reference
Enter a unique identifier for the
address purpose, this can be an
ID from your source system, or
you can generate a unique ID in
Excel.
Account_ Address_ Purpose1
Yes.
Address_ Purpose_Id
Alternate identifier for the
address purpose generated by
Oracle Sales Cloud when you
create the record. You can use
this ID instead of the Address_
Purpose_ Origin_ System_
Reference for updates.
No. You are using Address_
Purpose_ Origin_ System_
Reference.
117
Oracle Sales Cloud
Chapter 12
Getting Started with Your Implementation
Column
Description
Importing Accounts and Contacts
Sample Value
Value required for this use case?
Address_Line_1
Enter the first line of the address.
600 4th Ave
No.
Address_Line_2
Enter the second line of the
address, if any.
Suite 400
No.
City
Enter the city in the format
expected by the geography
reference data you imported.
The Nokia data for the United
States expects the city names to
be spelled out all in capitals.
IRVINE
No.
State
Enter the state in the format
expected by the geography
reference data you imported.
The Nokia data for the United
States expects the states to be
spelled out all in capitals.
CALIFORNIA
Required for this use case.
The Vision Corp. sales territories
described in this guide are set
up based on state. If a state is
missing in your data, then the
record is assigned to the first
territory up the territory hierarchy
that does not specify a state.
Postal_Code
Enter the postal code for the
account's address.
19102
No.
Address_ Country_Code
Enter the two-letter country code
for the account address.
You can view the list of countries
and their country codes using
the Manage Geographies, Setup
and Maintenance task.
US
Yes.
If you are importing addresses
in countries other than the US,
you may have to add different
address columns to the import
file, depending on the format of
that country's address.
Address_ Location_ Origin_
System_ Reference
Enter a unique identifier for the
address location, this can be an
ID from your source system, or
you can generate a unique ID in
Excel.
Account_ Address_ Location1
Yes.
Address_ Location_Id
ID generated by Oracle Sales
Cloud when you create the
location. You can use this
ID instead of the Address_
Location_ Origin_ System_
Reference for updates.
Address_ Site_ Origin_ System_
Reference
Enter a unique identifier for the
address site, this can be an ID
from your source system, or
you can generate a unique ID in
Excel.
No. Leave blank because you
are using Address_ Location_
Origin_ System_ Reference
Account_ Address_Site1
Yes.
118
Oracle Sales Cloud
Chapter 12
Getting Started with Your Implementation
Importing Accounts and Contacts
Column
Description
Sample Value
Value required for this use case?
Address_ Site_Id
ID generated by Oracle Sales
Cloud when you create the
record. You can use this ID
instead of the Address_ Site_
Origin_ System_ Reference for
updates.
Phone_ Country_Code
Enter the country code for the
phone number.
No.
Phone_ Area_Code
Enter the area code.
If you want to import phone
numbers that are not split
into the area code and the
number, then you can use
the RawPhoneNumber target
attribute instead. The number
will be automatically converted
into the area code and phone
fields in the UI. Remember that
you must create your own import
mapping if you want to make
such changes.
510
No.
Phone_Number
Enter the phone number without
any delimiters or spaces.
5551212
No.
Phone_ Origin_ System_
Reference
Enter a unique identifier for the
phone number.
You can use an existing ID, or
you can generate the ID in Excel.
Account_Phone1
Required if you are importing a
phone number.
Phone_Id
ID generated by Oracle Sales
Cloud when you create the
phone number record. You can
use this ID instead of the Phone_
Origin_ System_ Reference for
updates.
Fax_ Country_Code
Enter the country code for the
office number.
No.
Fax_Area_Code
Enter the area code.
510
No.
Fax_Number
Enter the phone number without
any delimiters or spaces.
5551213
No.
Fax_ Origin_ System_ Reference
Enter a unique identifier for the
fax number.
You can use an existing ID, or
you can generate the ID in Excel.
Account_Fax1
Required if you are importing a
fax number.
No. Leave blank because you
are using Address_ Site_ Origin_
System_ Reference
No. Leave blank because
you are using Phone_ Origin_
System_ Reference
119
Oracle Sales Cloud
Chapter 12
Getting Started with Your Implementation
Importing Accounts and Contacts
Column
Description
Sample Value
Value required for this use case?
Fax_Id
ID generated by Oracle Sales
Cloud when you create a fax
number record. You can use this
ID instead of the Fax_ Origin_
System_ Reference for updates.
URL
Enter the URL.
5551213
No.
URL_ Origin_ System_
Reference
Enter a unique identifier for the
URL.
You can use an existing ID, or
you can generate the ID in Excel.
http: / /
pinnacletechnologiescom
Required if you are importing a
URL.
URL_Id
ID generated by Oracle Sales
Cloud when you create a URL
record. You can use this ID
instead of the URL_ Origin_
System_ Reference for updates.
No. Leave blank because you
are using Fax_ Origin_ System_
Reference
No. Leave blank because you
are using URL_ Origin_ System_
Reference
Understanding the Contact Import Template
Video
Watch: This tutorial provides an overview of a contact import data file prepared from the Contact Create and Update Seeded
Mapping template provided by Oracle.
Contact Create and Update Seeded Mapping Details
Just like the template you used to import accounts, the Contact Create and Update Seeded Mapping template includes a
header row with columns that map to the attributes in the application. The columns are arranged in the same order as the
mapping in Oracle Sales Cloud. You can add additional attributes to the file by appending them after the last column. In case
you add additional attributes, you must copy and modify the seeded mapping to create a custom mapping that includes
these additional attributes.
Note: In your application, the seeded mappings may be prefixed with the word OLD: OLD-Account Create and
Update Seeded Mapping and OLD-Contact Create and Update Seeded Mapping.
Contact Import Template
In your import file, you must provide the contact's first and last names, and you must identify the account
where the individual is a contact by entering the values you entered in the Organization_Origin_System and
Organization_Origin_System_Reference columns of your account import file.
120
Oracle Sales Cloud
Chapter 12
Getting Started with Your Implementation
Importing Accounts and Contacts
You must also provide reference information, in the Relationship_Origin_System_Reference column, for the contact
relationship that's being created between the individual and the account. This information is required because a person
can have multiple relationships with an organization. The person can be a contact, an employee, and a board member, for
example.
You must also supply the reference information for any additional information you import.
The following table lists the commonly used attributes of the contact import template in the order they are included in the
template.
Column
Description
Sample Value
Value required for use case?
Contact_ Origin_System
The code you create using the
Manage Trading Community
Source Systems task.
VISION
Yes.
Contact_ Origin_ System_
Reference
A unique identifier for the record.
This can be an existing ID, or you
can generate this ID in Excel.
Vision_ Contact1
Yes.
Contact_ Party_ID
ID generated in Oracle Sales
Cloud when you create the
record. You can use this ID
instead of Contact_ Origin_
System_ Reference for updates.
First_Name
Contact's first name.
Dennis
Yes.
Last_Name
Contact's last name.
Peattie
Yes.
Gender
Gender of the contact: MALE or
FEMALE
MALE
No.
Marital_Status
Either S for single, M for married.
No.
Date_of_Birth
The date of birth.
10/4/1965
No.
Department_ Code
Department code.
MARKETING
No.
Job_Title
Job title.
President
No.
Address_Line_1
The first line of the contact's
address.
212 Herrington Boulevard
No.
Address_Line_2
The second line of the contact's
address.
Suite 10
No.
City
The city in the format expected
by the geography reference data
you imported.
FOSTER CITY
No.
No. Leave blank. You are using
Contact_ Origin_ System and
Contact_ Origin_ System_
Reference
121
Oracle Sales Cloud
Chapter 12
Getting Started with Your Implementation
Column
Description
Importing Accounts and Contacts
Sample Value
Value required for use case?
The Nokia data for the United
States expects the city names to
be spelled out all in capitals.
State
The state in the same format as
that expected by the geography
reference data you imported.
The Nokia data for the United
States expects the states to be
spelled out all in capitals.
CALIFORNIA
No.
Postal_Code
The postal code of the contact's
address.
94356
No.
Address_ Country_Code
The country code of the
contact's country.
US
No.
Address_ Location_ Origin_
System_ Reference
A unique identifier for the
location that's created
automatically whenever you
import an address.
You can use an existing ID, or
you can generate the ID in Excel.
Vision_ Contact_ Address1
Required if you are importing
address information.
If you want to link the contact
to the address you imported
for the organization, then you
copy the ID you entered in the
organization Address_ Location_
Origin_ System_ Reference field.
Address_ Location_Id
This is an ID created on record
creation that you can export
from the application and use
to identify the location instead
of Address_ Location_ Origin_
System_ Reference.
Leave blank. You are using
Address_ Location_ Origin_
System_ Reference.
Address_ Site_ Origin_ System_
Reference
A unique identifier for the site
that's created automatically
whenever you import an
address.
You can use an existing ID, or
you can generate the ID in Excel.
Required if you are importing an
address.
Address_ Site_Id
This is an ID that you can export
from the application and use to
identify the location instead of
Address_ Site_ Origin_ System_
Reference.
Leave blank. You are using
Address_ Site_ Origin_ System_
Reference.
Phone_ Country_Code
The country code.
No.
Phone_ Area_Code
The area code.
510
No.
Phone_Number
The phone number without any
delimiters or spaces.
5551212
No.
122
Oracle Sales Cloud
Chapter 12
Getting Started with Your Implementation
Column
Description
Importing Accounts and Contacts
Sample Value
Value required for use case?
Phone_ Extension
The extension.
No.
Phone_ Origin_ System_
Reference
A unique identifier for the phone
number.
You can use an existing ID, or
you can generate the ID in Excel.
Vision_ Contact1_ Phone1
Required if you are importing a
phone number.
Phone_Id
ID generated by Oracle Sales
Cloud on record creation. You
can export and use instead of
the Phone_ Origin_ System_
Reference.
Mobile_ Country_Code
The country code.
No
Mobile_ Area_Code
The area code.
510
No
Mobile_ Phone_Number
The phone number without any
delimiters or spaces.
3335555
No
Mobile_ Origin_ System_
Reference
A unique identifier for the phone
number.
You can use an existing ID, or
you can generate the ID in Excel.
Vision_ Contact1_ Mobile1
Required if you are importing a
mobile phone number.
Mobile_Id
ID generated by Oracle Sales
Cloud on record creation. You
can export this ID and use it
instead of the Mobile_ Origin_
System_ Reference.
Instant_ Messenger_ID
The instant messenger ID for the
contact.
Den.Pet
No.
Instant_ Messenger_ Type
The instant messenger type.
YAHOO
No.
Messenger_ Origin_ System_
Reference
A unique identifier for the instant
messenger record.
You can use an existing ID, or
you can generate the ID in Excel.
Vision_ Contact1_ Messenger1
Required if you are importing a
mobile phone number.
Messenger_Id
Alternate ID generated by Oracle
Sales Cloud on record creation.
You can export this ID and use
it instead of Messenger_ Origin_
System_ Reference.
Leave blank. You are using
Phone_ Origin_ System_
Reference
Leave blank. You are using
Mobile_ Origin_ System_
Reference.
Leave blank. You are using
Messenger_ Origin_ System_
Reference.
123
Oracle Sales Cloud
Chapter 12
Getting Started with Your Implementation
Importing Accounts and Contacts
Column
Description
Sample Value
Value required for use case?
Contact e-mail.
Dennis. Peattie@usvisioncorp.
com
Email_ Origin_ System_
Reference
A unique identifier for the e-mail.
You can use an existing ID, or
you can generate the ID in Excel.
Vision_ Contact1_ Email1
Email_Id
Alternate ID generated by Oracle
Sales Cloud on record creation.
You can export this ID and use
it instead of the Email_ Origin_
System_ Reference.
Existing_ Account_
Origin_System
The source system code for the
account.
VISION
Yes.
Existing_ Account_ Origin_
System_ Reference
The Organization_ Origin_
System_ Reference for the
account associated with the
contact.
Vision_ Account1
Yes.
Existing_ Account_ Party_Id
Alternate ID that you can
export and use instead of the
Organization_ Origin_ System_
Reference.
Relationship_ Origin_ System_
Reference
Unique identifier for the
relationship.
You can use an existing ID, or
you can generate the ID in Excel.
Relationship_ Id
Alternate ID generated by Oracle
Sales Cloud on record creation.
You can export this ID and use
it instead of the Relationship_
Origin_ System_ Reference.
Required if you are importing an
e-mail address.
Leave blank. You are using
Email_ Origin_ System_
Reference.
Leave blank. You are using
Existing_ Account_ Origin_
System_ Reference.
Vision_ Contact1_
Releationship1
Yes.
Leave blank. You are using
Relationship_ Origin_ System_
Reference.
You can import additional attributes to a contact by appending attributes to the import file. For more information about
appending additional attributes for import, see the topic Appending Additional Attributes for Import in this chapter.
Researching Additional Account and Contact Attributes for
Import
124
Oracle Sales Cloud
Getting Started with Your Implementation
Chapter 12
Importing Accounts and Contacts
Video
Watch: This tutorial shows you how you can research additional fields you want to import and add them to the template
provided by Oracle. This example shows how to use Application Composer to find the technical name of the contact Prefix field
in the UI, how to find validation information about the field in the File Based Data Import for Oracle Sales Cloud guide, and how to
find the lookup codes you need to import the field.
Procedure
This topic explains how you can obtain information about additional attributes to include in your import file for accounts and
contacts. To import an additional field you see in the UI, for example, you must first obtain the technical field name and then
find out what values that field expects.
Finding the Technical Name of a UI Field
If you want to import fields in the UI, then you must first find the technical name of the field using Application Composer using
the following steps:
1. While signed in as a setup user, click the Application Composer link under the Tools heading in the Navigator.
Application Composer page appears.
2. In the left panel of the page, expand the Standard Objects for the Common application and select the Fields link
for the object you want to research.
The UI fields and their technical names are listed on the Standard tab. You can filter the fields by name.
125
Oracle Sales Cloud
Getting Started with Your Implementation
Chapter 12
Importing Accounts and Contacts
3. In addition to the technical name of the field, you must determine the import object the field belongs to. You can find
the import object by viewing an existing file import mapping and searching the lists of attributes for the most likely
objects.
a. In the Setup and Maintenance work area, search for the Manage File Import Mappings task.
b. Search for the seeded mappings for the Account or Contact object.
c. Click on the Account Create and Update Seeded Mapping or the Account Create and Update Seeded
Mapping link.
d. On the Edit Import Mapping page, click Copy Mapping.
e. In the Column Mapping region, look for an object with similar fields. The Academic Title field, for example, is a
property of the person, so this field most likely belongs to the PersonProfile object.
f. Click the down arrow to the right of the Target Attribute to display the list of objects, and then click Search.
The Search and Select: Attribute window appears.
g. Search for the attribute using the technical name, for example: PersonAcademicTitle, to verify the attribute
exists for the object you selected.
h. Cancel out of the window and the Edit Import Mapping page when you are done as you do not want to
update the mapping.
Researching Available Account and Contact Attributes
You can research additional account and contact group attributes for import using the File Based Data Import for Oracle
Sales Cloud guide available on Oracle Help Center (http://docs.oracle.com)..
In the File Based Data Imports chapter, see the Account Import and Contact Import topics. These topics include links to files
containing the information about the available attributes.
Related Topics
File Based Data Import for Oracle Sales Cloud guide
Creating a New Mapping for a Changed Import Template
Video
Watch: This tutorial shows you how to add an additional contact field you want to import to the seeded Contact Create and
Update Mapping provided by Oracle and how to import your data file with that additional field. This example shows how to
update existing contact information, but you can use this method for importing new contacts as well.
Procedure
If you have added additional columns to your import file, then you must also add them to the mapping you use during import.
You do this by copying the existing mapping and then editing the copy. You select this new mapping when importing the file.
1. While signed in as a setup user, open the Manage File Import Mappings task from the implementation project.
Alternately, search for the task by name In the Setup and Maintenance work area.
126
Oracle Sales Cloud
Getting Started with Your Implementation
2.
3.
4.
5.
Chapter 12
Importing Accounts and Contacts
The Manage File Import Mappings page appears.
Select Account from the Object list.
Select the Seeded option.
Click Search.
Select the row with the mapping you want to copy. In this example, you select either Account Create and Update
Seeded Mapping or Contact Create and Update Seeded Mapping.
Note: In your application, the seeded mapping names may be prefixed with the word OLD: OLDAccount Create and Update Seeded Mapping and OLD-Contact Create and Update Seeded Mapping.
6. From the Actions menu, select Copy Mapping.
The application creates a new mapping in the background. The default name starts with the words Copy
ends with today's date.
7. Deselect the Seeded option.
8. Click Search again.
of
and
The application displays the copied mapping.
9. Select the mapping name link.
The Edit Import Mapping page appears.
10. Enter a new name in the Import Mapping field so your new mapping is easy to find when you import.
11. Scroll down to the bottom of the Column Mappings and place your cursor in the last row. Make a note of the
Sequence number.
127
Oracle Sales Cloud
Getting Started with Your Implementation
Chapter 12
Importing Accounts and Contacts
12. For each additional attribute you have in your file:
a. Click Create (the green plus sign icon)
The application creates a new row above your cursor.
b. Enter the sequence number. This should be a number greater than the last row in the template.
c. Enter the column header you are using in your file.
d. Enter a sample value. This value is only for information.
e. In the Target column on the right, select the Object and the Attribute
13. Click Save and Close.
Importing the Accounts and Contacts Files
Video for Importing Accounts
Watch: This tutorial shows you how to import the account data file that you created from the seeded Account Create and
Update Seeded Mapping template provided by Oracle. This example assumes you have not added any additional fields to your
file.
Video for Importing Contacts
Watch: This tutorial shows you how to import a contact data file created from the Contact Create and Update Seeded Mapping
template provided by Oracle. This video assumes that you have already imported the accounts for the contacts and that you did
not add any fields to the mapping.
Procedure
You import the .csv files with your account and contact data by creating and activating an import activity. The process of
importing these files is the same. The only difference is the import object and mapping you select. You must import the file
with account data before you import the contact data.
1. While signed in as a setup user, open the Manage File Import Activities task from the implementation project.
Alternately, search for the task by name in the Setup and Maintenance work area.
The Manage Import Activities page appears.
2. Click Create.
The Create Import Activity: Enter Import Options page appears.
3. In the Name field, enter a name for your import activity.
4. From the Objects list, select Account .
128
Oracle Sales Cloud
Chapter 12
Getting Started with Your Implementation
Importing Accounts and Contacts
5. In the Source File region, select Desktop. This is the only option available for Oracle Sales Cloud.
6.
7.
8.
9.
Click Browse and select your import file.
The delimiter for the template import file is Comma separated, the default selection from the Data Type list.
Select the Header row included option because the file includes a header.
From the Import Mapping list, select a mapping. If you have not made any modifications to the predefined
mapping, select Account Create and Update Seeded Mapping or Contact Create and Update Seeded
Mapping.
Note: In your application, the seeded mappings may be prefixed with the word OLD: OLD-Account
Create and Update Seeded Mapping and OLD-Contact Create and Update Seeded Mapping.
10. Click Next.
The Create Import Activity: Map Fields page appears.
The Map Fields region displays the mapping you selected.
11. Click Next.
The Create Import Activity: Schedule page appears.
12. Click Next.
The Create Import Activity: Review and Activate page appears.
13. Click Activate.
You can monitor the progress of the import activity and view completion reports for both successful records and errors by
selecting the import activity in the Manage File Import Activities page.
Troubleshooting Common Import Errors
The following table provide troubleshooting tips for common import errors. You can view the errors by downloading the error
log from the import activity.
Error
Description
Troubleshooting Tips
A matching record of type RESOURCE
cannot be found using the value of the
attribute RESOURCE_ID that you provided.
The Party ID you used for the account owner
was not valid.
Check the Party ID for the resource in the file
you exported.
129
Oracle Sales Cloud
Chapter 12
Getting Started with Your Implementation
Error
Importing Accounts and Contacts
Description
Troubleshooting Tips
The combination of columns PARTY_
ORIG_SYSTEM and PARTY_ ORIG_
SYSTEM_ REFERENCE must be unique.
You included duplicate Organization_ Origin_
System_ Reference or Contact_ Origin_
System_ Reference IDs in the same file.
Remove the duplicates.
An OSR value used in this batch already
exists in one of the parallel batch that is
currently being processed.
You have more than one process trying to
import the same records.
Wait for a process to complete before
initiating another one.
HZ_ IMP_ PARTY_ NAME_ERROR - You
must enter a party name.
At least one of the required name fields in
the HZ_ IMP_PARTIES_T table is missing a
value.
When you are creating a new organization,
you must enter the organization name in the
Organization_ Name column.
When creating contacts, you must enter the
first or last names, or both (First_Name and
Last_Name columns).
You are most likely to see this error when
you are trying to update existing account
or contact information. The original system
(OS) and original system reference (OSR)
information you entered doesn't resolve
to any existing account or contact, so the
application assumes you are trying to create
a new one.
Errors that start with: The process fails to
load data into import interface tables. Cause:
java. lang. Exception: StagingLoaderload()
exception thrown in find VO.
You may not have checked the header row
included box, so the application treats the
header row as a regular data row.
Rerun the import with the header row option
checked.
fails on the target @ ORACLE connection
ORACLE_ FUSION. @ Caused By: java. sql.
SQLSyntaxErrorException: ORA-01722:
invalid number
Data type in your import file does not match
the data type expected in the application.
For example, a number cannot include
characters such as - or /.
Check your import file data.
A matching record of type ContactEmail
cannot be found using the value of the
attribute for EmailType that you provided.
(MKT-285218) Cause: No record exists with
the specified user key value. Action: Verify
that the record with the specified user key
exists.
The error appears when information about
the parent object you are importing does not
exist for a child object. For example, If you
are importing a contact e-mail address, then
you must include the OS and OSR for the
contact in the same row of your file.
Verify that each row contains the account or
contact OS and OSR pairs.
(MKT-285218) Cause: No record exists
with the specified user key value. Action:
Verify that the record with the specified user
key exists. If it does not exist, then remove
the record from the data file, or update the
record with a valid user key.
130
Oracle Sales Cloud
Getting Started with Your Implementation
13
Chapter 13
Configuring Opportunity Behavior
Configuring Opportunity Behavior
About Configuring Opportunity Behavior
You can modify opportunity behavior to suit your business needs by:
Configuring a sales method, sales stages, and Sales Coach.
By configuring a sales method, you can provide salespeople with the best practices at each stage of the sale from
opportunity creation to close. Within each sales stage, you can set up action items and provide recommended
documents, such as collateral to show to the customer. The recommended actions and documents appear in the
Sales Coach section of the opportunity UI.
The Standard Sales Process sales method supplied by Oracle works without modification. However, you can
customize the sales method to suit your needs.
You must specify the sales method you want to use in your organization, by setting the profile option Sales Method
Default.
For more information, see the Configuring Sales Methods and Sales Coach section in this chapter.
Configuring how opportunities are closed.
Salespeople can close an opportunity by setting it to one of the closed statuses, such as Won, No Sales, or Lost.
When a sales person closes an opportunity, the application requires the selection of a win or loss reason and the
primary competitor.
If you want to keep the default application behavior, then a user with the Sales Administrator job role must create the
competitors by navigating to the Competitors work area from the Navigator.
If you do not want to require salespeople to enter a win or loss reason and the primary competitor, then you can
make entry in one or both of these fields optional by setting the profile options Close Opportunity Win/Loss Reason
Required and Close Opportunity Competitor Required to No. You can then use Application Composer to remove the
fields from the interface. You can also use a profile option to specify the default close date for an opportunity.
For more information, see the section in this chapter, Configuring Opportunity Close Behavior.
Configuring Sales Methods and Sales Coach
Video
Watch: This tutorial shows you how you can use Oracle Sales Cloud to easily modify the supplied opportunity sales methods
and sales stages to fit your business requirements.
131
Oracle Sales Cloud
Chapter 13
Getting Started with Your Implementation
Configuring Opportunity Behavior
About Setting Up Your Sales Methodology for Opportunities
You can guide sales representatives through a structured sales process, called a sales method, as they pursue an
opportunity from the initial qualifying stage to closing the deal. At each stage of the sales method, you can list suggested
actions, assign tasks, and provide supporting documents and interactive questionnaires.
Oracle provides several predefined sales methods which you can modify to your needs. These include:
Accelerated Sales Process
A sales process for deals which involve a single decision maker and short time-frame.
Standard Sales Process
A sales process designed for longer sales cycles, where decisions are made by committee.
Although you can create multiple sales methods for different sales situations and products by following the procedures
outlined in the Implementing Sales guide, you can provide one sales method for all opportunities by default. If you want to
make it possible for salespeople to choose the sales method they want to use, then you must use Application Composer to
display the Sales Method field in the UI. See the Customizing Sales guide for details.
The Standard Sales Process, which is appropriate for the high tech vendor Vision Corp., divides the opportunity sales cycle
into the following seven sales stages.
1.
2.
3.
4.
5.
6.
7.
Qualification
Discovery
Building Vision
Presentation
Agreement
Negotiation
Closed
For each sales stage, you can specify different actions for sales representatives to follow, including those listed in the
following table. The callout numbers refer to the Edit Sales Stage window regions in the diagram.
Action
Comment
Where You Make Your Entries
Callout Number
Set the default win probability
If you decided to automatically
include opportunities in forecasts
based on a win probability, then
you may want to set a default
win probability to ensure that
opportunities are not left out of
the forecast by accident.
Edit Sales Stage page header
Specify how many days an
opportunity can remain in
the sales stage before it's
considered stalled
The number of stalled
opportunities are highlighted in
the Stalled Deals infolet.
Edit Sales Stage page header
Suggest actions and provide
supporting documents
Suggest the actions you
want salespeople to take and
make available any supporting
documents they need. These
appear in the Sales Coach
region in the opportunity UI.
Process Steps and
Recommended Documents
regions in the Edit Sales Stage
page
2 and 4
132
Oracle Sales Cloud
Chapter 13
Getting Started with Your Implementation
Action
Comment
Configuring Opportunity Behavior
Where You Make Your Entries
Callout Number
Make opportunity fields required.
For example, you may want to
make the selection of a sales
method required when a sales
person creates an opportunity.
For forecasting, you may want
to make the Win Probability and
Close Date required.
Additional Required fields region
in the Edit Sales Stage page
Automatically generate tasks,
appointments, and other
activities.
Activities are generated from the
templates you assign to a sales
stage and appear in the Activities
tab in the opportunity UI.
Activity Templates region in the
Edit Sales Stage page
Provide interactive
questionnaires, called
assessments, to help
salespeople make decisions.
Assessments can provide
recommendations based on the
answers to a set of questions.
Assessments are generated from
the assessment template you
associate to the sales stage and
are available in the Assessments
tab of an opportunity.
Assessment Templates region in
the Edit Sales Stage page
133
Oracle Sales Cloud
Chapter 13
Getting Started with Your Implementation
Configuring Opportunity Behavior
Suggesting Actions and Documents for the Sales Coach
The process steps and recommended documents you provide for a sales stage appear in the Sales Coach region of the Edit
Opportunity UI highlighted in the following figure.
Sales Coach
Callout Number
The process steps appear as action
items
Documents are accessible from the
Recommended Documents column
134
Oracle Sales Cloud
Chapter 13
Getting Started with Your Implementation
Configuring Opportunity Behavior
The process step name you enter appears as the action item link in the Sales Coach. The text you enter as a process step,
shown in the following figure:
135
Oracle Sales Cloud
Getting Started with Your Implementation
Chapter 13
Configuring Opportunity Behavior
Appears as a window when you click on the action name.
Related Topics
Adding Task and Assessment Templates to Sales Stages
136
Oracle Sales Cloud
Chapter 13
Getting Started with Your Implementation
Configuring Opportunity Behavior
Creating and Editing Sales Methods and Stages
Use the following procedure to edit an existing sales method, including one of those predefined by Oracle, or to create a new
sales method entirely.
Creating or Editing Sales Methods
1. While signed in as a setup user, open the Manage Sales Methods and Sales Stages task from the implementation
project. Alternately, setup users or sales administrators can search for the task by name in the Setup and
Maintenance work area.
The Manage Sales Methods page appears listing the existing sales methods.
2. Edit a sales method by clicking on its name or click Create.
The Create Sales Method or Edit Sales Method page appears.
3. Unless you are implementing your solution in multiple business units and need to enable different sales methods
for different business units, leave the default value of Common Set for the Set field. The Getting Started with Your
Implementation guide does not cover the setup of multiple business units.
4. Enter a name for the sales method and an optional description. These entries are not visible to sales representatives.
5. To provide a default close date for opportunities when they are created, enter a number of days in Close Window.
Create or edit the sales stages for the sales method as described in the following section.
6. Save your changes.
Note:
The Enable Revenue Line Set Capability option is used only for multiple business unit implementations.
You can use the Disable option to remove any unused sales methods from use. You cannot delete sales
methods after you create them.
Creating or Editing Sales Stages in a Sales Method
Use the following procedure to create or edit sales stages for a sales method.
1. Edit a sales stage by clicking on its name or click Create.
2. Enter basic information about the sales stage, including defaults for win probability and analytics reports as outlined
in the following table.
Field
Description
Name
Stage name visible in the UI.
Phase
Select a classification of the sales stage.
You can define the sales stage phases themselves by using the Manage Sales Stage Phase
Codes task from the Setup and Maintenance work area.
Description
Description visible in the UI.
Status
Use the status of Open for all stages representing opportunities that are still in progress.
Order
Enter a number for the order of this sales stage in the sales method.
137
Oracle Sales Cloud
Chapter 13
Getting Started with Your Implementation
Configuring Opportunity Behavior
Field
Description
Quota Factor
Enter any number in this field. This number is used only for legacy reports, but entry is required.
Disable
Select the Disable option to remove any unused sales stages from view. You must not disable
sales stages after they are used in opportunities.
Win Probability
Enter a default win probability for opportunities in this stage.
Duration
The number of days this stage should last. When an opportunity is in a sales stage longer than the
duration, the opportunity is considered stalled. Stalled opportunities appear on the Stalled Deals
Infolet and underlying report.
Stalled Deal Limit
This field is no longer in use.
If you are using win probability as the criterion for including opportunities in forecasts, then having the application
prepopulate a win probability ensures that opportunities of the right stages are included in the forecast.
For example, if you are automatically forecasting all opportunities with 70 percent win probability or more, then
you can set up the win probability defaults listed in the following table. This setup ensures opportunities in the
Agreement, Negotiation, and Closed stages are included in forecasts.
Sales Stage
Win Probability
Qualification
10
Opportunity
20
Building Vision
30
Presentation
50
Agreement
70
Negotiation
90
Closed
100
3.
4.
5.
6.
Create any suggested actions for the Sales Coach region of the opportunity edit pages in the Process Steps region.
Upload any documents you want to provide in Sales Coach in the Recommended Documents region.
Add any fields you want to make required for opportunities in the Additional Required Fields region.
Add any assessment templates you have created in the Assessment Templates region. The assessment templates
create interactive questionnaires available in the Assessments tab in the Edit Opportunity page.
7. Add any activity templates you have created in the Activity Templates region. The activity templates can
automatically create tasks and appointments which appear in the Activities tab of the Edit Opportunity page.
8. Save your changes.
138
Oracle Sales Cloud
Getting Started with Your Implementation
Chapter 13
Configuring Opportunity Behavior
Setting Default Sales Method Profile Option
You can specify the sales method the application automatically applies to all newly created opportunities by setting the profile
option Sales Method Default.
1. While signed in as a setup user, open the task Manage Opportunity Profile Options from the implementation
project. Alternately, sales administrators and setup users can search for the task by name in the Setup and
Maintenance work area.
The Manage Opportunity Profile Options page appears.
2. In the search region, select Opportunity Management as the application, or just enter the profile option name
Sales Method Default directly in the Profile Display Name field.
3. In the search results list, click on the profile option name.
4. Set the profile option to the sales method you want to be the default for newly created opportunities.
Note: Opportunity and revenue reports and analytics are designed to work with the Standard Sales Process
method supplied by Oracle. If you use other sales methods as the default sales method, then you may need to
customize your reports.
Configuring Opportunity Close Behavior
About Setting Up Opportunity Closing
Salespeople can close an opportunity when the deal is either won, lost, or abandoned for some reason by setting the
opportunity to a closed status.
The following figure shows a portion of Edit Opportunity page to illustrate the default application behavior:
The application sets the close date to 20 days after the opportunity is created if you did not enter a different period in
the Close Window field during sales method setup (callout 1).
139
Oracle Sales Cloud
Chapter 13
Getting Started with Your Implementation
Configuring Opportunity Behavior
When salespeople select one of the closed statuses (Won, Lost, or No Sale), they must enter a win or loss reason
and a competitor (callouts 2 and 3).
1
2
3
By the setting profile options, you can:
Make the entry of the win or loss reason optional.
Make the entry of the competitor optional.
Set a different number of days for the default opportunity close date.
If you keep the default application behavior, then the setup user or another user with the Sales Administrator job role must
create the list of competitors as described in the Setting Up Competitors chapter.
If you make the win or loss and competitor entry optional, the fields remain the Edit Opportunity page. You can use
Application Composer to remove them.
140
Oracle Sales Cloud
Chapter 13
Getting Started with Your Implementation
Configuring Opportunity Behavior
Setting the Close Opportunity Profile Options
Using profile options discussed in this topic, you can configure close opportunity behavior.
Close Opportunity Profile Options
The following table shows the profile options that control opportunity close behavior.
Profile Option Display Name
Default Value
Effect
Close Opportunity Win/Loss Reason
Required
Yes
Determines whether, when closing an
opportunity, the user is required to enter
a win or loss reason. Applies both at the
opportunity and revenue item levels.
Close Opportunity Competitor Required
Yes
Determines whether, when closing an
opportunity, the user is required to enter a
competitor. Applies both at the opportunity
and revenue item levels.
Opportunity Close Date Default
20
Determines the number of days after an
opportunity is created for the initial close
date.
If you want the application to show a blank
close date when an opportunity is initially
created, blank out any value in this profile
option and ensure the Close Window field in
the Edit Sales Method page is blank.
Opportunity Close Date Retain on Closure
No
Tells the application to retain the old close
date even after the status of the opportunity
or product line is set to a closed status. If
you do not set this profile option to yes, then
the close date on the opportunity header
or product line is updated with the current
date when the opportunity or product line is
closed.
Setting the Profile Options
Use the procedure below to find and set the close opportunity profile options.
1. While signed in as a setup user, open the Manage Opportunity Profile Options task from the implementation
project. Alternately, sales administrators and setup users can search for the task by name in the Setup and
Maintenance work area.
The Manage Opportunity Profile Options page appears.
2. In the search region, select Opportunity Management from the Application list, or just enter the profile option
name directly in the Profile Display Name field.
3. Click Search.
4. In the list that is returned, click on the profile option name link.
5. Set the profile option value as needed.
141
Oracle Sales Cloud
Getting Started with Your Implementation
Chapter 13
Configuring Opportunity Behavior
142
Oracle Sales Cloud
Chapter 14
Getting Started with Your Implementation
14
Setting Up Competitors
Setting Up Competitors
About Setting Up Competitors
The sales organization can track and analyze the impact competitors are having on sales by recording the competitors in
each opportunity. By default, Oracle Sales Cloud requires salespeople to enter the primary competitor whenever they close
an opportunity. Unless you changed that default, you must create the list of competitors to enable opportunity closing.
To create the list of competitors, you are only required to enter competitor names. However, in the Competitors work area
you can track other information about competitors listed in the following table.
Information You Can Enter
Where
Information about the strengths,
weaknesses, opportunities, and threat
level (SWOT)
SWOT
The product groups in the sales catalog
the competitor is competing against.
Product Groups
Related documents
Attachments
Names of internal contacts who know
the competitor.
Internal Experts
Geographical regions where the
competitor is active based on the
geography reference information you
imported.
Geographies
Industries where the competitor is active
based on the industry classification you
are using.
Industries
The Opportunities tab automatically displays all of the opportunities where that competitor has been selected as the primary
competitor.
Access to the Competitors work area is restricted to users with the Sales Administrator job role. However, sales managers
and others in the sales organization can access preconfigured reports to view the effects of the competitors entered in
opportunities. For details, see the Staying Informed with Prebuilt Reports chapter in the Using Analytics and Reports guide.
Related Topics
Sales Competitors: Overview
Managing Sales Competitors: Procedures
143
Oracle Sales Cloud
Getting Started with Your Implementation
Chapter 14
Setting Up Competitors
Creating the List of Competitors
Use this procedure to create the list of competitors for selection in the Edit Opportunity page.
1. While signed in as a setup user, open the task Create Competitors in the implementation project. Alternately, sales
administrators and setup users can click the Competitors link available under the Sales heading in the Navigator.
The Review Competitors page appears.
2. Click Create.
The Create Competitor page appears.
3. Enter the competitor name in the Organization Name field.
4. You can enter a suffix, such as Ltd. or Co., in the Name Suffix field.
A suffix is automatically appended to the name in the application.
5. Select a threat level. Salespeople can use the threat level to filter their competitor searches.
6. Optionally, enter additional information about the competitor.
Any additional information you enter is only visible in the Competitors work area. Only the competitor name is visible
while selecting competitors in opportunities.
7. Click Save and Close.
You can enter additional competitor information when you edit the competitor.
Related Topics
Managing Sales Competitors: Procedures
Associating Competitors with Product Groups: Procedure
Enabling Competitors on Opportunity Product Lines
Viewing Competitor Information: Procedure
Associating Competitors with Opportunities: Procedures
144
Oracle Sales Cloud
Getting Started with Your Implementation
15
Chapter 15
Setting Up Oracle Social Network
Setting Up Oracle Social Network
About Setting Up Oracle Social Network
You must enable the Oracle Social Network for Oracle Sales Cloud objects, including opportunities and accounts, and specify
which attributes you want to display on the wall. Oracle Social Network is a secure, private social network that integrates with
Oracle Sales Cloud and connects you with all your colleagues. You can use Oracle Social Network to discuss projects, plans,
and issues. Everyone can benefit from the collective experience and make better-informed business decisions.
You can enable the following Oracle Sales Cloud objects for Oracle Social Network:
Account
Contact
Household
Competitor
Lead
Opportunity
Partner Account
Enabling an object, displays the Social tab on the edit page. Salespersons can then share an individual account record on
Oracle Social Network and invite others in the company to join the conversation.
145
Oracle Sales Cloud
Getting Started with Your Implementation
Chapter 15
Setting Up Oracle Social Network
When a record is shared, the application automatically generates a wall and displays the object attributes that you select
during the setup. The following figure shows the wall for the ABC Corp. account with all the object attributes selected.
Oracle Sales Cloud users with access to the account can join the conversation in the Social tab of the record and invite
others.
All users who are part of the conversation, including those without access to the account record or to Oracle Sales Cloud,
can access what's posted on the wall either through the Social work area in the simplified UI or through the Oracle Social
Network UI.
146
Oracle Sales Cloud
Getting Started with Your Implementation
Chapter 15
Setting Up Oracle Social Network
You can require salespersons to share records manually by clicking Share in the Social tab first.
147
Oracle Sales Cloud
Getting Started with Your Implementation
Chapter 15
Setting Up Oracle Social Network
Or, you can set up the application to create a wall for each record automatically. Oracle recommends that you set objects to
be shared manually.
Enabling Objects for Sharing on Oracle Social Network
Use the procedures in this topic to enable objects for sharing on Oracle Social Network and to specify which object attributes
are displayed on the conversation wall.
Enabling an Object
1. While signed in as a setup user, open the task Manage Oracle Social Network Objects from the implementation
project. Alternately, you can search for the task by name in the Setup and Maintenance work area.
148
Oracle Sales Cloud
Chapter 15
Getting Started with Your Implementation
Setting Up Oracle Social Network
The Manage Oracle Social Network Objects page appears.
2. Scroll down to one of the appropriate groupings for your object and expand the grouping.
The following table lists the sharable objects and the groupings where they're located.
Object
Grouping
Account
Trading Community Model
Contact
Trading Community Model
Household
Trading Community Model
Competitor
Sales
Lead
Lead Management
Opportunity
Opportunity Management
Partner Account
Partner Management
3. Select the object and click Enable Object.
The Enable Object window appears.
4. Select either the Manual or the Automatic option and click OK.
5. On the Manage Oracle Social Network page, click Save.
You must now enable attributes for the object.
Enabling Object Attributes
1. Under Attributes, click New.
A list of attributes for the object appears.
2. Select the Enabled option for the attributes that you want to appear on the wall for the object.
3. Click OK.
A green check mark now appears in the object's Status column.
4. Click Save.
When the sharing process is complete, a confirmation message is displayed.
5. Click OK.
149
Oracle Sales Cloud
Getting Started with Your Implementation
Chapter 15
Setting Up Oracle Social Network
Validating Your Changes
To verify that you have enabled an object for sharing on Oracle Social Network, navigate to any record to see whether the
record displays the Social tab at the bottom of the page highlighted in the following figure.
Related Topics
Oracle Sales Cloud Social Network Administration: Overview
150
Oracle Sales Cloud
Getting Started with Your Implementation
Chapter 16
Setting Up Sales Territories and Assignment
16
Setting Up Sales Territories and
Assignment
About Setting Up Sales Territories and Assignment
In Oracle Sales Cloud, you assign salespeople to both accounts and individual opportunities. Being assigned to the sales
team of an account or opportunity affects you access to information.
While all salespeople in your organization can view basic account information, including customer names, contacts, and
addresses, assignment provides additional access:
Accounts
Assignees can share all the details they need to collaborate, including customer interactions, to-do lists, and
appointments. Assignees participate in social discussions, share collateral, and collaborate on presentations.
Opportunities
You must be assigned to an opportunity (or be in the management chain for someone who is), to view and update
opportunities and their revenue lines, and to submit forecasts.
Salespeople can always assign others manually while editing an account or opportunity. In Oracle Sales Cloud, there are two
methods of automatically assigning salespeople:
By setting up sales territories
The primary method for assigning salespeople to both accounts and opportunities is using sales territories. You
can set up the sales territory boundaries based on a wide variety of factors, called dimensions. The most common
dimensions include geography, products, customer size, customer type, and industry.
Sales territories take care of assigning both accounts and opportunities. Sales territories also form the basis for
forecasting setup described in a later chapter.
When you assign salespeople using territories, the territories themselves become associated with the account
and opportunity. If you later realign your sales territories or there's turnover in your sales organization, then the
assignments reflect those changes automatically after you run the assignment process.
If you implement Outlook or Mobile, then only the accounts that are part of a salesperson's territory are downloaded
when synchronizing.
By creating assignment rules
For opportunities, you can assign additional salespeople based on factors that are not covered by territories, such as
deal size or product knowledge. This is accomplished by creating rules to supplement territory assignment. For more
information about assignment rules, see the Oracle Sales Cloud Implementing Sales guide.
Managers in a salesperson's management hierarchy have automatic visibility to their team's set of accounts and contacts.
They don't have to be explicitly assigned to each territory or sales team.
151
Oracle Sales Cloud
Chapter 16
Getting Started with Your Implementation
Setting Up Sales Territories and Assignment
Vision Corp. Use Case
Vision Corp. sells only to one country, the United States, and divides the country into three geographic regions: west, central,
and east. Each territory is owned by one salesperson (although you can assign multiple salespeople, if required).
Recently, Vision Corp. introduced a new line of servers, called Green Servers. The company is assigning an additional
salesperson in each region to help sell the new servers.
The following figure shows the organization chart:
William Taylor
CEO
Vision Corp.
Created in UI
Peter Apt
Vice President
Global High Tech
Bob Boyle
Sales Vice President
US Direct Sales
Imported
Martin Conway
Sales Vice President
US Product Sales
John Dunbar
Sales Administrator
Alex Smith
Sales Manager
US Products - Central
Peter Branch
Salesperson
US Products - Central
Mateo Lopez
Sales Manager
US Products - West
Lisa Jones
Salesperson
US Products - West
Julian Henderson
Salesperson
US Products - West
Marilyn Richie
Salesperson
US Products - Central
Michael Rhodes
Sales Manager
US Products - East
Kristen Garrity
Salesperson
US Products - East
Sean Goodkin
Salesperson
US Products - East
152
Oracle Sales Cloud
Chapter 16
Getting Started with Your Implementation
Setting Up Sales Territories and Assignment
Whenever a new account or opportunity is created or updated, Vision Corp. has the application automatically check the
territories to see who must be assigned. Here's how the assignment works:
Based on the state the account is located in, the application assigns the territory of the prime salesperson.
When an opportunity includes a line item for any of the company's products, including a green server, the application
assigns the prime salesperson's territory to the opportunity.
When an opportunity line item includes Green servers, the application assigns the additional salesperson's overlay
territory to the opportunity.
The following diagram shows the sales territory setup with the territory owners. Because Vision Corp. is using territories for
forecasting as well, it makes sure that the territory hierarchy mirrors the management hierarchy.
US Product Sales
West
West All Products
Lisa Jones
Central
East
Central All Products
Peter Branch
Central Green
Server Overlay
Marilyn Richie
West Green
Server Overlay
Julian Henderson
East All Products
Kristen Garrity
East Green
Server Overlay
Sean Goodkin
Vision Corp. sets up the sales territories from the top down as described in this chapter. The following table lists the key
values for the Vision Corp. US territories and the product groups in the sales catalog.
Note the following:
The default value Any means that any value matches the territory.
Vision Corp. is organizing the 50 states in the US into three geographical regions.
The entries in the Product dimension are the product groups in the sales catalog. Selecting a product group includes
all the product groups nested within the product group.
All territories participate in revenue forecasting except the overlay territories, which aren't prime territories for sales
and are designated nonrevenue. The owner of an overlay territory can forecast the same revenue as the owner of a
prime territory, but the amount for the nonrevenue territory isn't added to the overall forecast.
Territory Name
Territory Owner
Territory Type
Geography
Product
Forecast
Participation
Product Sales
Martin Conway
Prime
Any
Any
Revenue and
nonrevenue
153
Oracle Sales Cloud
Chapter 16
Getting Started with Your Implementation
Setting Up Sales Territories and Assignment
Territory Name
Territory Owner
Territory Type
Geography
Product
Forecast
Participation
East
Michael Rhodes
Prime
Arkansas and all the
other states in the
eastern US
Any
Revenue and
nonrevenue
East All Products
Kristen Garrity
Prime
Arkansas and all the
other states in the
eastern US
Any
Revenue
East Green Server
Overlay
Sean Goodkin
Overlay
Arkansas and all the
other states in the
eastern US
Green Servers
Nonrevenue
Central
Alex Smith
Prime
Illinois and all the
other states in the
central US
Any
Revenue and
nonrevenue
Central All Products
Peter Branch
Prime
Illinois and all the
other states in the
central US
Any
Revenue
Central Green
Server Overlay
Marilyn Richie
Overlay
Illinois and all the
other states in the
central US
Green Servers
Nonrevenue
West
Mateo Lopez
Prime
Alaska and all the
other states in the
western US
Any
Revenue and
nonrevenue
West All Products
Lisa Jones
Prime
Alaska and all the
other states in the
western US
Any
Revenue
West Green Server
Overlay
Julian Henderson
Overlay
Alaska and all the
other states in the
western US
Green Servers
Nonrevenue
The application matches territories to accounts and opportunities from the bottom of the hierarchy up. For example:
An account in Illinois is assigned the Central territory.
An opportunity for the Illinois account with a Green server line item is assigned the Central territory as well as the
Central Green Server Overlay territory.
Setup Overview
1. You configure the application for the types of sales territories you plan to create:
a. If you are setting up territories based on geography, like Vision Corporation, you must enable the geographical
elements you plan to use during territory setup for the countries for which you imported geography reference
information. Optionally, you can organize the geography elements into zones.
154
Oracle Sales Cloud
Getting Started with Your Implementation
Chapter 16
Setting Up Sales Territories and Assignment
See Specifying Geography Elements for Territory Setup in this chapter for details.
b. You must enable the territory dimensions you plan to use in your territories.
See Enabling Territory Dimensions for details.
2. You set up the sales territories themselves. This step involves:
a. Creating a territory proposal.
A proposal is a sandbox that permits you to update territories without affecting any existing territory setup, so
it becomes useful when you want to readjust your territories in the future.
If you use the simplified UI to change territories, your changes become active immediately.
See Creating a Territory Proposal for details.
b. Create the hierarchy of sales territories in the proposal starting with the top territory and working your way
down.
See Creating the Sales Territory Hierarchy
c. Activate the proposal.
See Activating the Territory Proposal.
3. You set assignment options.
Assignment behavior is controlled by a set of system profile options. By default, the application does the following:
Automatically assigns sales territories to accounts whenever an account is created or updated.
Assignment of opportunities is manual: salespeople can either trigger the assignment process while editing an
individual opportunity or the opportunities are assigned by the Sales Account Assignment Process which you
set up to run periodically.
Oracle sets manual assignment for opportunities as the default behavior to prevent performance issues for
companies with large number of opportunities (100,000 and up).
If your organization, like Vision Corporation, does not have such a large volume, you can have the application assign
the opportunity automatically by setting the profile Assignment Submission at Save Enabled to Yes. A setting of Yes
is also recommended for forecasting.
See Making Opportunity Assignment Automatic for details.
4. Run the following assignment processes to assign account and opportunities respectively:
Request Account Assignments
Revenue Territory Territory Based Assignment
You must run these processes immediately after you activate your territories and then set them to run on a regular
basis, perhaps once a day in off-peak periods, to handle ongoing assignments. Just how frequently you must run
these processes depends on your business needs.
See Running the Account Assignment Process and Running the Opportunity Assignment Process topics for details.
155
Oracle Sales Cloud
Getting Started with Your Implementation
Chapter 16
Setting Up Sales Territories and Assignment
Preparing to Create Territories
Specifying Geography Elements for Territory Setup
This task is required only if you are creating territories with geography as one of the dimensions. For example, if you are
creating territories based on states, you must enable the states for selection during territory creation.
In an earlier step, you imported the reference geography for the countries where you do business. Now you must specify
which of those geography elements you want to use in your sales territories. Vision Corporation is creating territories by
states, so it enables states.
Optionally, you can organize the geographies into zones to simplify territory creation. Vision Corporation, in our example,
imported just one country, the US, and plans just three geographical territories: West, Central, and East.
Vision has two options:
To enable states only
Each territory requires the entry of the states it covers. For example, you must enter all the western states in the
West territory, the central states in the Central territory, and so on.
To enable the states and create zones to organize them
If you organize the states in zones, you can then select the zone in each territory rather than entering the individual
states. For example, if you create a West zone and add all the western states, then you can select the West zone for
the West territory instead of the individual states.
Vision Corp. foregoes zones and enables states only. When building the territory hierarchy, you copy the existing territories
and modify them. The individual states you entered are copied as well.
To specify which geography elements you want to use for sales territories:
1. While signed in as a setup user, open the Manage Territory Geographies task from the implementation project.
Alternately, sales administrators and setup users can search for the task by name in the Setup and Maintenance
work area.
156
Oracle Sales Cloud
Getting Started with Your Implementation
Chapter 16
Setting Up Sales Territories and Assignment
The Manage Territory Geographies page appears.
2. In the Zones Hierarchies region, select Add Geography from the Actions menu.
157
Oracle Sales Cloud
Getting Started with Your Implementation
Chapter 16
Setting Up Sales Territories and Assignment
The Add Geography page appears.
3. From the Country list, select Search.
4. In the Search and Select Country window, search for the country, select it, and click OK.
158
Oracle Sales Cloud
Getting Started with Your Implementation
Chapter 16
Setting Up Sales Territories and Assignment
5. Click Search. The geographies belonging to the country appear in the Add Geography page.
6. Select the country and click Submit.
7. In the confirmation box, select Add geography and include selected children.
159
Oracle Sales Cloud
Getting Started with Your Implementation
Chapter 16
Setting Up Sales Territories and Assignment
8. Select the geography elements you want to use in territories. For Vision Corporations, this is State.
9. Click OK.
10. Click OK again in the batch process confirmation box.
11. Click OK.
Enabling Sales Territory Dimensions
You must enable the territory dimensions that you will use to create your sales territories.
Make sure you have all the source data available before you start. Vision Corporation plans to enable the Product and
Geography dimensions, so it has completed the sales catalog and territory geography setup.
To enable the territory dimensions:
1. While signed in as a setup user, open the task Enable Dimensions and Metrics from the implementation project.
Alternately, you can use the following steps to open the same task:
a. Click the Territories link under the Sales heading in the Navigator.
The Territories page appears.
b. Click More Details. This is the button with two arrows at the top right-hand corner of the page.
c. Click the Enable Dimensions and Metrics task link on the left side of the page.
The Enable Dimensions and Metrics page appears.
2. Click Edit.
160
Oracle Sales Cloud
Getting Started with Your Implementation
Chapter 16
Setting Up Sales Territories and Assignment
The Edit: Enable Dimensions and Metrics page appears.
3. In the Dimensions table, click Select and Add.
The Select and Add: Dimensions window appears.
161
Oracle Sales Cloud
Getting Started with Your Implementation
Chapter 16
Setting Up Sales Territories and Assignment
4. Select the dimensions that you want to use and click OK. Vision Corporation adds Geography and Product.
5. From the Actions menu, select Load and Activate.
When the process completes successfully, you can start defining territories in the application.
For more information about enabling dimensions, see the Define Territory Management Configuration chapter in the Oracle
Sales Cloud Implementing Sales guide.
Creating the Sales Territory Hierarchy
Creating a Territory Proposal
Use this procedure to create a territory proposal. A territory proposal is the sandbox where you will create the sales territory
hierarchy.
1. While signed in as a setup user, open the task Manage Territory Proposals from the implementation project.
Alternately, you can use the following steps to open the same task:
a. Click the Territories link under the Sales heading in the Navigator.
The Territories page appears.
b. Click More Details. This is the button with two arrows at the top right-hand corner of the page.
c. Click the Manage Territory Proposals task link on the left side of the page.
The Manage Territory Proposals page appears.
2. In the Current Territory Proposals region, click Create. This is the plus sign icon.
The Create Territory Proposal window appears.
3. Enter a name for the proposal.
4. Leave the Activation Date field blank. This will cause the proposal to be activated immediately after you build your
territories.
Note: Entering a future activation date requires you to run the Run Territory Proposal Activation
process. See the Implementing Sales guide for more details.
5. Click Save and View.
162
Oracle Sales Cloud
Getting Started with Your Implementation
Chapter 16
Setting Up Sales Territories and Assignment
Your territory proposal opens and you can start building your territory hierarchy.
Creating the Sales Territory Hierarchy
With your territory proposal open, create the sales territory hierarchy starting with the top territory in the hierarchy. For
each territory you create, you enter the name of the salesperson or manager who owns the territory and the values for the
dimensions that form the territory boundaries. When you create the territories, the application automatically copies all the
dimension values from the parent territories to the child territories to speed up entry.
Creating the Top of the Hierarchy
1. In the Territories region of your territory proposal, click Create.
The Create Territory page appears.
2. Enter the territory name, for example, Product Sales.
3. Select an owner for the top territory, most likely the VP of Sales:
a. From the Owner list, select Search
b. Search for the resource name using any of the criteria.
c. Select the name and click OK.
The owner appears on the Territory Team tab. You can add additional members to the team, and the owner himself
can add members later.
4. From the territory Type list, select Prime.
5. From the Forecast Participation list, select Revenue and nonrevenue. This setting enables the territory to be
used for forecasting.
6. Click Save and Close.
Your new territory appears in the Territories table of your proposal.
7. Click the Coverages tab in the Details region at the bottom of the page.
Note: If the Coverages tab is blank, then your territory configuration is incomplete. Navigate to
Scheduled Processes and check to see whether the Synchronize Stage Environment process completed
successfully. See Enabling Territory Dimensions topic for more information.
8. In the Dimensional Coverage table, click Add.
163
Oracle Sales Cloud
Getting Started with Your Implementation
Chapter 16
Setting Up Sales Territories and Assignment
The enabled dimensions appear. Every enabled dimension is represented by a column, and each column shows Any.
For the Vision Corporation example, this entry means that sales accounts in any location and for any product are
assigned to this territory. This is the setting you want for your top territory.
Adding the Rest of the Hierarchy
1. In Manage Territory Proposals page, select the name of your proposal.
The territory proposal opens for editing.
2. If you are creating a subordinate territory, then:
a. Select the parent territory.
b. From the Actions menu, select Create Child.
3. If you are creating a territory at the same level as an existing territory, then:
a. Select the territory you want to duplicate.
b. From the Actions menu, select Duplicate.
4.
5.
6.
7.
8.
9.
The application creates a new territory and copies all of the existing coverage values.
Enter the territory name.
Select the owner for the territory.
Select the territory type.
Click Save and Close.
Click Edit Coverage.
Select the members for each dimension that you want to change.
For details, see Defining the Territory Coverage in this chapter.
10. If you must make changes to an existing territory that was not added to the proposal, then select it and click Add to
Proposal and make your changes.
164
Oracle Sales Cloud
Getting Started with Your Implementation
Chapter 16
Setting Up Sales Territories and Assignment
11. Click Save and Close.
Defining the Territory Coverage
Perform the following steps to change the territory coverage of a territory. Any new territory defaults to the coverage of the
parent territory.
1. In Manage Territory Proposals page, select the name of your proposal.
The proposal opens for viewing.
2. In the Territories table, select the territory you want to change.
3. Click Edit Coverage.
The Edit Coverage window appears.
4. For every dimension you want to change:
a. Select the dimension from the Dimensions list.
165
Oracle Sales Cloud
Getting Started with Your Implementation
Chapter 16
Setting Up Sales Territories and Assignment
b. Add or remove dimension members from the Selected Dimension Members box.
For example, to specify the states in Vision Corp.'s West territory, you would move the following states to the
Selected Dimension Members box:
Alaska
Arizona
California
Colorado
Idaho
Montana
Nevada
New Mexico
Oregon
Utah
Washington
Wyoming
Tip: If the Product dimension does not show the correct list of products from the sales catalog,
then navigate to the Scheduled Processes work area and run the Refresh Denormalized Product
Catalog Table for BI process. The wrong products can show up in rare cases where you have
changed the root of your sales catalog.
c. Click Save and Close.
166
Oracle Sales Cloud
Getting Started with Your Implementation
Chapter 16
Setting Up Sales Territories and Assignment
Activating the Territory Proposal
When you have completed building your territory hierarchy, use this procedure to activate the territory proposal and start
using the new territories for assignment.
Activating the Territory Proposal
1. Sign in as a setup user or sales administrator.
2. Navigate to the Territories work area.
3. In the Tasks region, click Manage Territory Proposals.
The Manage Territory Proposals page appears.
4. If the proposal you want to activate doesn't appear in the Current Territory Proposals table, select All Proposals
from the Proposals list.
5. Select the proposal and click Activate.
167
Oracle Sales Cloud
Getting Started with Your Implementation
Chapter 16
Setting Up Sales Territories and Assignment
The application displays the new territories in the View Active Territories page.
Setting Assignment Options
Making Opportunity Assignment Automatic
By default, sales users must assign opportunities manually when they edit each opportunity. You can make the assignment of
opportunities automatic by setting the system profile Assignment Submission at Save Enabled.
Making Opportunity Assignment Automatic
1. Sign in as a sales administrator or setup user.
2. Navigate to the Setup and Maintenance work area and search for the Manage Opportunity Profile Options task.
3. Click the task name link in the search results.
The Manage Opportunity Profile Options page appears.
4. In the Search region, enter Assignment Submission at Save Enabled in the Profile Display Name field.
5. In the MOO-OPTY_ENABLE_AUTO_ASSIGN: Profile Values region, select Yes from the Profile Value list.
6. Click Save and Close.
Running Assignment Processes
Running the Account Assignments Process
You must run the Request Account Assignments process to assign territories to accounts after you activate a territory
proposal. You must also schedule this process to run regularly to ensure that all territories are assigned properly.
Running the Request Account Assignments Process
1. While signed in as a setup user, click Go to Task for the Request Account Assignments Process task in the
implementation project.
2. If you are not using the implementation project, then do the following:
a. Navigate to the Scheduled Processes work area.
b. On the Overview page, click Schedule New Process.
168
Oracle Sales Cloud
Getting Started with Your Implementation
Chapter 16
Setting Up Sales Territories and Assignment
The Schedule New Process window appears.
c. Click the down arrow to the right of the Name field and select the Search... link.
The Search and Select: Name window appears.
d. Enter Request Account Assignments in the Name field and click Search.
e. Select the name below and click OK.
You are returned to the Schedule New Process window.
f. Click OK.
169
Oracle Sales Cloud
Chapter 16
Getting Started with Your Implementation
Setting Up Sales Territories and Assignment
The Process Details page appears.
3. Make the entries described in the following table to assign all account records.
Field
Entry
Work Object Code
Enter SalesAccount_ Work_Object.
Candidate Object Code
Enter SalesAccountTerritory_ Candidate_ Object.
Assignment Mode
Select Territory from the list.
View Criteria Name
Enter SalesAccountsAssignedBeforeVC.
Note: You can run the assignment process on a subset of records rather than on all records by entering
different process parameters. See the Implementing Sales guide on support.oracle.com for more details.
4. Click Submit if you want to run the process immediately.
5. Set up the process to run on a regular basis, perhaps once a day:
a. Click Advanced.
b. Select the Schedule tab.
170
Oracle Sales Cloud
Getting Started with Your Implementation
Chapter 16
Setting Up Sales Territories and Assignment
c. Select the Using a schedule option.
d. Select the frequency and start date.
e. Enter an end date far in the future.
6. Click Submit.
7. Unless you specified a schedule, your process runs immediately. You can monitor its progress by searching for the
process by name on the Overview page.
Running the Assignment Process for Opportunities
You must run the Revenue Territory Territory Based Assignment process to assign territories to opportunities after you
activate a territory proposal. You must also set this process to run regularly to ensure that all territories are assigned properly.
Just how frequently and when to run this process depends on such factors as your opportunity volume and the sales cycle.
Running the Assignment Process
1. While signed in as a setup user, open the Revenue Territory Territory Based Assignment task from the
implementation project.
171
Oracle Sales Cloud
Getting Started with Your Implementation
Chapter 16
Setting Up Sales Territories and Assignment
2. If you are not using the project, you can do the following
a. While signed in as a setup user or sales administrator, select Scheduled Processes in the Tools group in
the Navigator.
b. In the Scheduled Processes page, click Schedule New Process.
c. In the Schedule New Process dialog, select the Name list and then select the Search link.
d. In the Search and Select dialog, enter the process name Revenue Territory Based Assignment, and click
Search. You can search by a partial name, but note that the search is case-sensitive.
e. Select the process name in the results and click OK.
f. Click OK again if needed to dismiss the dialog.
172
Oracle Sales Cloud
Chapter 16
Getting Started with Your Implementation
Setting Up Sales Territories and Assignment
The Process Details window appears.
3. Enter the process parameters listed in the following table:
Field
Entry
View Criteria Name
Enter OpenOpportunitiesByCreationDate.
View Criteria Bind Values
You can have the option of assigning territories to those open opportunities created since a
certain date or those created for a range of dates:
For a specific date, enter BindOptyCreationDateFrom=YYYY-MM-DD where
YYYY-MM-DD is the date you started implementing the application. For example,
BindOptyCreationDateFrom=2014-01-01 assigns all open opportunities created
since January 1, 2014.
To use a date range, enter BindOptyCreationDateFrom=<date>,
BindOptyCreationDateTo=<date>. Note that the From and To values are separated
by a comma.
Note: You can find more information about the process parameters in application help, by searching
for the Revenue Territory Territory Based Assignment Process. Or, you can view article Opportunity
Assignment Process Parameters (1507365.1) available on support.oracle.com.
173
Oracle Sales Cloud
Getting Started with Your Implementation
Chapter 16
Setting Up Sales Territories and Assignment
4. To run this process periodically:
a. Click Advanced.
b. Select the Schedule tab.
c. Select the Using a schedule option.
d. Select the frequency and start date.
5. Click Submit.
6. Unless you specified a schedule, your process runs immediately. You can monitor its progress by searching for the
process by name on the Overview page.
174
Oracle Sales Cloud
Getting Started with Your Implementation
17
Chapter 17
Setting Up Sales Quotas
Setting Up Sales Quotas
About Setting Up Sales Quotas
You can set up quotas and use them to measure the achievement of your sales teams by comparing the quotas to actual
metrics such as revenue. This chapter covers the basic setup for quota management using the UI only. It doesn't cover quota
import or advanced quota calculation features.
Prerequisites
You must complete the following before you can set up sales quotas:
1. Set up the accounting calendar for Oracle Sales Cloud as covered in the Setting Up the Accounting Calendar
chapter. Quotas can be set for the year as well as for periods defined in the calendar. After the calendar is set up
you can add years to it, but any other changes to the calendar can break quota features. A report calculated by time
period is one example.
2. Set up sales territories as described in the Setting Up Sales Territories and Assignment chapter. Each salesperson
eligible to receive a quota must be assigned to an active territory. Quota calculations rely on territory coverage. If you
plan to use quota calculations, then make sure territories have dimensional coverage defined.
Setup Overview
Perform the following tasks to set up sales quotas:
1. Optionally, create seasonality factor groups.
Seasonality applies percentages to split a quota over months or quarters to factor in seasonal fluctuations.
Seasonality factor groups can be associated to quota plans or specific territories to account for variations in sales
seasonality among different territories. Instead of entering quotas for each period of the year, you could rely instead
on seasonality to split your annual quota into period quotas.
For details, see the Create Seasonality Factor Groups section in this chapter.
2. Create a sales quota plan for your fiscal year. One plan per fiscal year is required for tracking quotas for the entire
territory hierarchy for that fiscal year.
The quota plan must be activated before you can allocate sales quotas. For details, see Create a Sales Quota Plan.
3. Allocate sales quotas starting from the root territory down the sales territory hierarchy.
For details, see Allocate Sales Quotas.
4. Optionally, create a sales goal to track sales volume or sales visits or any custom quota.
For details, see Create a Sales Goal.
Setting Up Sales Quotas
You can create seasonality factors to automatically split yearly quota into period quotas according to known seasonal
fluctuations. You will also create a sales quota plan for the year and begin the quota setting process.
175
Oracle Sales Cloud
Chapter 17
Getting Started with Your Implementation
Setting Up Sales Quotas
Create Seasonality Factor Groups
Follow these steps to create seasonality factor groups for a given year. The groups are useful when your territories have
different seasonality expectations. The sum of all seasonality factors must total 100 percent. You can create more than one
seasonality group.
1. Sign in as a setup user or sales administrator.
2. Open the Manage Sales Quota Seasonality Groups task from the implementation project. Alternately, you can
search for the task by name in the Setup and Maintenance work area.
The Manage Seasonality Factor Groups page appears.
3. Create a new group called Standard for the new year.
4. In the Seasonality Factors region, enter the factor percentages for time periods, as shown in this table. Percentages
must add up to 100.
Time Period
Factor Percentage
Quarter 1
10
Quarter 2
20
Quarter 3
30
Quarter 4
40
5. Click Save and Close.
Create a Sales Goal
A sales revenue goal is the target revenue expected from a salesperson. This goal is automatically assigned to every territory
owner during the annual quota planning process. You can use the following steps to create additional sales goals, such as
sales volume or sales visits, if you want to assign other types of quotas to your salespeople.
1. While signed in as a setup user, open the Manage Sales Goals task from the implementation project. Alternately,
sales administrators can navigate to the Quotas work area and click on the task name there.
2. In the Search Results region, click Create.
3. Name the goal Sales Volume.
4. Add the description: Number of products sold.
5. For Unit of Measure, select Quantity.
6. Save and close.
176
Oracle Sales Cloud
Chapter 17
Getting Started with Your Implementation
Setting Up Sales Quotas
Create a Sales Quota Plan
Follow these steps to create a sales quota plan:
1. While signed in as a setup user, open the Manage Sales Quota Plans task from the implementation project.
Alternately, setup users and sales administrators can navigate to the Quotas work area and click on the task name
there.
The Manage Sales Quota Plans page appears.
2. Click Create.
3. In the Sales Quota Plans table, enter the sales quota plan information, as shown in this table.
Field
Value
Name
Fiscal Year 2017 Sales Plan
Description
Corporate Sales Quota Plan for Fiscal Year 2017
Year
2017
Calculate Default Territory Quota
Deselect. If selected, the application calculates the quotas for each of the territories using the
default territory quota formula.
Track
Select. Only one plan can track quotas for the year.
Copy Quotas From
Leave Blank. After creating your first sales quota plan, copy a previous plan for a quick way to
create a new plan.
4. Click Save and Close.
177
Oracle Sales Cloud
Getting Started with Your Implementation
Chapter 17
Setting Up Sales Quotas
5. In the Details region, on the Options tab, select Standard for the Seasonality Factor Group field you created
earlier.
6. Click Save.
7. With your new quota plan selected in the list of plans, click the Activate button.
The Enter Activation Date dialog box appears.
8. Set the activation to right now plus a few minutes in the future.
9. Click OK.
The initial status is Pending Activation. You must refresh the page to verify that the status has changed to Active.
10. Upon activation, sales managers can sign in to the application and begin allocating quotas to their teams. Click
Synchronize if you suspect the territory hierarchy for quotas isn't current.
Allocate Sales Quotas
Use the following steps to allocate sales quotas to territories. You must allocate quotas to each territory from the top of the
territory hierarchy down. You can allocate a quota to a territory only after you allocate the quotas for all the territories higher in
the territory hierarchy.
1.
2.
3.
4.
5.
6.
7.
8.
9.
10.
11.
12.
Sign in as a sales administrator.
In the Navigator, click Quotas.
Click the Manage Sales Quotas task.
Select your recently created and activated quota plan: Fiscal Year 2017 Sales Plan.
In the Edit Sales Quotas region, verify that the territory quotas and owners' quotas are zero.
Select the Product Sales territory, which is the root territory in the hierarchy.
Enter a territory quota amount and a resource quota amount for the year for the whole US Product Sales
organization.
Click Publish and verify that the status changed from Not Published to Published.
For each child territory of the US Product Sales territory, enter a territory quota amount and an owner's quota
amount.
Select the parent territory Product Sales and click Details for the territory.
Click the Territory Quota tab and verify that as part of the publish process, seasonality was automatically applied to
split the annual quota into period quotas.
Select the West territory and do the following:
a. On the Territory Quota tab, enter quotas for each period. They must add up to the annual quota amount.
178
Oracle Sales Cloud
Chapter 17
Getting Started with Your Implementation
Setting Up Sales Quotas
b. On the Resource Quota tab, enter period quota amounts for the Sales Revenue Goal for the owner of the
territory.
c. In the Resource Quota table, click Add Row.
d. From the Resource Name list, select the owner of the territory.
e. Select the sales goal Sales Volume.
f. Enter a quota quantity for the sales volume goal. The start and end dates are automatically applied.
g. Click Apply Seasonality.
h. The West seasonality factors are applied to the quantity you entered and distributed over time periods. Click
OK to accept the quantities.
i. You can publish at this point, but for now click Save and Close.
13. In the Manage Sales Quotas page, select the West territory and click Publish.
Note: If the Publish button is disabled, this could be the result of one of the following:
You did not publish the parent territory.
You must own the parent territory in order to publish a quota.
The territory is excluded. To see if a territory is excluded, select Columns, Exclude from the View
menu in the Edit Sales Quotas region.
The territory was already published. You cannot republish a territory at the bottom of the hierarchy.
14. Verify that the status is Published.
The application notifies the territory owner and the analyst that the territory was published.
15. Click Save and Close.
The following table lists common publishing errors and their solutions.
Error
You cannot publish quota for the
territory West because the territory has
revenue quota assigned prior to the
territory quota start date.
Steps to Resolve
a.
b.
c.
d.
e.
The total quota of all quarters for the
territory West must be equal to the
annual quota 100,000 US Dollars.
a.
b.
c.
d.
e.
The sales goal Sales Volume quota for
the resource Mateo Lopez of the West
territory should be greater than zero.
a.
b.
c.
d.
e.
Select the parent territory of West. In this example, this is US Product
Sales.
Click Details to navigate to Edit Sales Quotas page.
Select the territory West.
Select the Territory Quota tab.
Set the period quota to zero for any period prior to the territory quota
start date.
Select US Product Sales, the parent territory of West.
Click Details to navigate to Edit Sales Quotas page.
Select the territory West.
Select the Territory Quota tab.
Update the period quotas so their sum equals the territory quota.
Select US Product Sales, the parent territory of West.
Click Details to navigate to Edit Sales Quotas page.
Select the territory West.
Click the Resource Quota tab.
Locate the Resource Quota related to the Sales Volume for Mateo
Lopez.
179
Oracle Sales Cloud
Chapter 17
Getting Started with Your Implementation
Error
Setting Up Sales Quotas
Steps to Resolve
The total quota for of all quarters for
resource Mateo Lopez for sales goal
Sales Volume in territory West must be
equal to the annual quota 100,000 US
Dollars.
You cannot perform this action for the
selected record.
f.
Update the quota amount to be greater than zero.
a.
Select US Product Sales, the parent territory of West.
Click Details to navigate to Edit Sales Quotas page.
Select the territory West.
Click the Resource Quota tab.
Ensure that the period quotas add up to the annual quota for the Sales
Volume goal for Mateo Lopez.
b.
c.
d.
e.
This error occurs when you attempt to publish a quota for a territory that you own. Only
administrators and owners of parent territories can publish quotas for this territory.
Scheduling Quota Processes
Your active quota plan needs to reflect the latest territory hierarchy. Sales managers or administrators frequently make
changes to active territories directly, using territory proposals, or through web services. Only if you update territories using
a territory proposal are the territory hierarchies synchronized automatically. Schedule synchronization to run frequently to
provide the latest structure for allocating quotas.
Perform the following steps to schedule the Synchronize Quotas process to run daily.
1. If you are using the implementation project provided with the Getting Started with Your Oracle Sales Cloud
Implementation guide, then open the Synchronize Quotas task from the project.
2. If you are not using the implementation project, then do the following:
a.
b.
c.
d.
Sign in as a setup or sales administrator user.
Open the navigator.
In the Tools menu section, click Scheduled Processes.
Click Schedule New Process.
e.
f.
g.
h.
The Schedule New Process dialog appears.
For the Type field, select Job.
In the name field list, click Search.
Search for Synchronize Quotas.
Select Synchronize Quotas and click OK.
The Process Details page appears.
In the Parameters region, select a sales quota plan.
Click Advanced.
In the Schedule tab, select Using a schedule.
Select the Daily frequency.
Change the start date to when you want to start running the process, and select the time of day when you want it to
run.
8. Change the end date to a future date.
9. Click Customize Times if you want to remove or add specific dates to those the application calculates.
10. Use the Notification tab to add notifications to specific people when the process completes.
3.
4.
5.
6.
7.
180
Oracle Sales Cloud
Getting Started with Your Implementation
Chapter 17
Setting Up Sales Quotas
11. Click Submit.
181
Oracle Sales Cloud
Getting Started with Your Implementation
Chapter 17
Setting Up Sales Quotas
182
Oracle Sales Cloud
Chapter 18
Getting Started with Your Implementation
18
Setting Up Forecasting
Setting Up Forecasting
Setup Overview
Your sales organization can automatically forecast opportunities by sales territory within each forecasting period and
managers can adjust those forecasts as required. During setup you can specify the forecasting windows and set other
parameters for your organization.
Read the About Forecasting topic and complete the setups outlined in the following table. You can open these setup tasks
from the Define Sales Forecasting Configuration folder in the implementation project.
Before you can set up the forecasting, you must complete the following steps:
You must set up the accounting calendar as described in the Setting Up the Accounting Calendar and Corporate
Currency chapter.
You must create your sales territory hierarchy. Oracle recommends setting the profile option Assignment Submission
at Save Enabled (MOO_OPTY_ENABLE_AUTO_ASGN) to Yes, as described in the Setting Up Sales Territories and
Assignment chapter. Forecasts are generated by territory and roll up the territory hierarchy. The owner of a territory
submits a forecast to the owner of the parent territory.
Step
Description
Task Name
Where to Get More Details
On the Select Forecasting
Options page you:
Generate the forecast
dates and forecast
submission windows your
organization will use. This
task is required.
Specify criteria for
including opportunities in
the forecast.
Enable managers to
adjust forecasts by
product group rather than
by territory.
Select Forecasting Options
See the Generating Forecast
Submission Windows and
Setting Forecasting Options
topic in this chapter.
If you enabled forecast
adjustment by product group,
then you can enable managers
to adjust the forecasts by the
quantity of products in addition
to revenue.
To enable the quantity
adjustment, you use the
Manage Standard Lookups
task to edit the ORA_ ZSF_
SHOW_METRICS lookup type
and enable the ORA_QUANTITY
lookup code.
Manage Standard Lookups
See the Enabling Forecast
Adjustments By Product
Quantity topic in this chapter.
Schedule forecast processes
to generate the forecast data
Manage Sales Forecasting
Schedulable Processes
See the Generating Your
Forecasts topic in this chapter.
183
Oracle Sales Cloud
Chapter 18
Getting Started with Your Implementation
Step
Setting Up Forecasting
Description
Task Name
Where to Get More Details
based on the options you
selected.
About Forecasting
Your sales organization can automatically forecast opportunities by sales territory within each forecasting period and
managers can adjust those forecasts as required.
In the Select Forecasting Options page, you specify how far in advance and how frequently you want to forecast and
generate the forecasting submission windows during which your sales organization can adjust forecasts.
What's Included in a Forecast
The application automatically includes in each forecast all won opportunities in a sales territory with close dates that fall
within the forecast period. Lost opportunities are never included in forecasts. Only sales territories that have the Forecast
Participation attribute set to revenue can participate in forecasts.
You can forecast additional opportunities that meet the criteria you specify in the Unadjusted Forecast Criteria region of the
Select Forecasting Options page. For example, you can decide to include all opportunities with a win probability greater than
70 percent.
You can set up your Sales Method to ensure that opportunities are not left out because of incomplete data entries.
For example, you can make entry in the Win Probability and Close Date fields required for the later stages of the sales
process and you can have the application automatically prefill the win probabilities themselves when salespersons move an
opportunity to a particular sales stage.
By entering a default of 70 percent for opportunities in the Agreement sales stage, for example, you ensure that all
opportunities in the Agreement stage are included unless sales representatives change the win probability manually.
You can also configure opportunities to always assign territories when they are saved, to ensure that a sales territory is always
associated with the opportunity. You assure territory assignment by setting the profile option Assignment Submission at
Save Enabled (MOO_OPTY_ENABLE_AUTO_ASGN) to Yes as described in the Setting Up Sales Territories and Assignment
chapter.
Each user who participates in the forecasting process must own a sales territory, or be delegated forecasting visibility into a
territory. By default, the application creates one forecast for all opportunity revenue line items. You can enable forecasting on
individual line items separately by following instructions in the Implementing Sales guide.
184
Oracle Sales Cloud
Getting Started with Your Implementation
Chapter 18
Setting Up Forecasting
Sales Representative Forecasts
Sales representatives navigate to the forecast they want to review on the Forecasts work area landing pad.
Clicking Review displays the list of opportunities included in the forecast for the assigned territory within the active forecast
time period.
185
Oracle Sales Cloud
Chapter 18
Getting Started with Your Implementation
Setting Up Forecasting
Sales representatives can edit any of the opportunities by clicking on its name.
While editing opportunities, salespersons can manually exclude or include opportunities from the forecast by altering the win
probability and the close date. If enabled on the Select Forecasting Options page, users can also make a selection from the
Include in Forecast list highlighted in the following figure.
When sales representatives are satisfied with their forecast numbers, they click Submit on the Review Sales Forecast page.
Submitting a forecast takes a snapshot of the opportunity information in the forecast and indicates to managers that they can
review and adjust the forecast.
Sales Manager Forecast Review and Adjustment
Managers navigate to the forecast period they want to review on the Forecasts work area landing pad and click Edit.
Managers are users who own a parent sales territory that has one or more child territories rolling up through the territory
186
Oracle Sales Cloud
Getting Started with Your Implementation
Chapter 18
Setting Up Forecasting
hierarchy. Managers can adjust forecasts on dates that fall within one of the forecast submission windows you generate on
the Select Forecasting Options page.
On the Edit Forecast page Territories tab, managers can view at a glance which subordinates have submitted their forecasts
and the trend of the latest updates.
In the following figure, the green check mark icon indicates Lisa Jones submitted her forecast (callout 1). The up arrow
(callout 2) indicates she revised it upwards since her last forecast.
187
Oracle Sales Cloud
Chapter 18
Getting Started with Your Implementation
Setting Up Forecasting
2
1
Depending on your setup, managers adjust the submitted forecasts either by territory on the Territories tab (the default) or by
product on the Products tab.
If you want to have managers adjust forecasts by product rather than territories, then you must enable the Products tab on
the Select Forecasting Options page. If you do not enable the Products tab, then it does not appear in the Edit Forecast page
at all.
Regardless of setup, managers can always adjust opportunity lines on the forecast items tab. The adjustments to forecast
items are then reflected on the territories and products tabs.
The following figure highlights a product forecast adjustment (callout 1) on the Products tab that extends four levels deep.
Although you can enable adjustment at any product group level in your sales catalog, Oracle recommends enabling one level
only. Enabling one level makes it possible to adjust forecasts for all the product groups immediately below your root catalog
level.
188
Oracle Sales Cloud
Chapter 18
Getting Started with Your Implementation
Setting Up Forecasting
The adjustments that managers make are visible to themselves and to their own managers after they submit their forecasts.
By default, product group forecast adjustment is by revenue, but you can enable forecast adjustment by the quantity of
products in a product group. See Enabling Forecast Adjustments By Product Quantity topic for details.
189
Oracle Sales Cloud
Getting Started with Your Implementation
Chapter 18
Setting Up Forecasting
The adjustments are highlighted by icons with details available on hover. The sales managers see their own adjustments.
190
Oracle Sales Cloud
Getting Started with Your Implementation
Chapter 18
Setting Up Forecasting
Managers higher up the management chain see their own adjustments and those made by their subordinates as illustrated in
the following figure.
191
Oracle Sales Cloud
Getting Started with Your Implementation
Chapter 18
Setting Up Forecasting
Generating Forecast Submission Windows and Setting
Forecasting Options
You can set up sales forecasting to match your business practices by setting the different options on the Select Forecasting
Options page. You can specify how far in advance and how frequently you forecast and generate the forecasting submission
windows during which your sales organization can adjust forecasts using the Edit Forecast page, for example. You can
also enter the criteria the application uses to determine which opportunities to include in a forecast and you can permit
adjustments by product or by territory.
192
Oracle Sales Cloud
Chapter 18
Getting Started with Your Implementation
Setting Up Forecasting
Select Forecasting Options Page Overview
The following table highlights the different regions on the Select Forecasting Options page shown in the figure and provides
an overview of the entries described in detail in the sections that follow.
Callout Number
Region Name
Overview
Forecast Period Parameters
Enter the parameters that the application
uses to generate the dates for each forecast
and the forecast submission windows.
During each window, your sales organization
can update the forecast for the current
period. Usually this window starts right
after the last forecasting call with sales
management and ends just before the next
one.
At the end of each window, the application
takes a snapshot of your organization's
forecasts so the forecasts are ready for your
call.
When you click Submit, the generated
submission windows are displayed in the
Scheduled Forecasts region where you can
adjust them to conform with your actual
forecasting schedule.
The automatically generated submission
windows are approximations only, so you
must adjust the dates manually.
Unadjusted Forecast Criteria
Specify the criteria the application uses to
determine which opportunities to include in
the forecast.
Summary Tab
Specify if you want sales managers to adjust
forecasts by product group or by territories.
By default, managers can adjust forecasts by
territories. Adjustment by product group is
not available unless you enable the Products
tab.
Metrics
This region is used for setting options for
specifying what metrics show up in legacy
desktop UIs. These UIs are not available
to new customers. New customers must
use Application Composer to customize
forecasting UIs.
Scheduled Forecasts
The application displays the generated
forecast submission windows in this region.
You must manually adjust the dates of each
submission window as needed.
193
Oracle Sales Cloud
Getting Started with Your Implementation
Chapter 18
Setting Up Forecasting
Creating the Forecast Submission Windows
You generate the forecast submission windows on your calendar by entering parameters in the Forecast Period Parameters
region.
Each submission window controls application behavior. The following figure shows submission windows at the beginning of
each month. Each submission window:
Starts on a Territory Freeze Date (indicated by callout 1 in the figure)
Ends on the forecast Due Date (callout 2)
194
Oracle Sales Cloud
Chapter 18
Getting Started with Your Implementation
Setting Up Forecasting
Before each freeze date:
The forecast is read only.
Changes to the territory and product hierarchy are synchronized to the forecast.
Changes to revenue items are synchronized to forecast items.
After each freeze date:
Sales users can edit, adjust and submit forecasts.
Changes to revenue items are synchronized to forecast items.
Salespersons must adjust and submit the their forecast between the Territory Freeze Date and the Due Date.
Jan
1
Feb
1
Mar
1
After sales representatives submit their forecasts, they cannot edit them, but the forecasts can be adjusted by managers.
After the due date is reached, each forecast becomes read-only.
To generate the forecast submission windows:
1. In the Forecast Period Parameters region, enter the options that the application will use to generate forecasts and
the approximate forecast submission windows.
195
Oracle Sales Cloud
Chapter 18
Getting Started with Your Implementation
Setting Up Forecasting
The following figure shows the Forecast Period Parameters region on the Select Forecasting Options page.
The following table describes the options and suggested values for submitting monthly forecasts for the current
quarter.
Field
Explanation
Suggested Values for Forecasting Monthly
During the Quarter
Forecast Period
Typically a quarter. Each forecast includes
only those opportunities set to close in the
forecast period.
Select Quarter.
Adjustment Period
This read-only field displays the type of
period you selected when you set up your
accounting calendar. Typically and for Vision
Corp. this is a month.
This field is not editable.
Forecast Frequency
Enter the number of submission windows
you want to generate for each forecast
period.
Because you are holding a forecasting call
each month and there are three months in
each quarter, enter 3.
First Forecast Due Date
The date you want the first submission
window to end relative to the forecast
period. The application takes the forecast
snapshot at the end of the day.
If you want the first forecast submission
window to end on the last day of the first
month in each quarter, then enter 31 in the
First Forecast Due Date field and select
the After the forecast period start date
option.
The application generates the subsequent
submission windows based on the number
of days you enter here and in the Territory
Freeze Date field, but because each
calendar month has a different length,
196
Oracle Sales Cloud
Chapter 18
Getting Started with Your Implementation
Field
Setting Up Forecasting
Explanation
Suggested Values for Forecasting Monthly
During the Quarter
entering 31 generates submission windows
with some overlap.
During overlapping submission windows
sales representatives and their managers
see two forecast submission windows, but
you can choose to ignore these overlaps
or adjust the dates after you generate the
scheduled forecasts.
Forecasting periods can overlap and can
have gaps, but any gaps result in periods
where users cannot submit or edit their
forecast.
Territory Freeze Date
The number of days before the end date
that you want the submission window to
start.
Any sales territory changes after this
freeze date are ignored and applied only to
subsequent forecasting windows.
Because you want your forecast submission
windows to start at the beginning of each
month, enter 31.
Number of Scheduled Periods
The number of forecast periods you want to
view.
Managers can only adjust the forecast for
the current period during the submission
windows you generated, but you can view
the forecasts for subsequent periods.
If you want to view forecasts for two
quarters, then enter 2. For the whole year,
enter 4.
2. Click Submit.
3. Dismiss any warning messages.
4. Click Yes on the confirmation message that your forecast generation process was submitted.
You are returned to the Setup and Maintenance work area while the forecast submission window generation is in
process.
5. Click the Select Forecasting Options task link again.
The Select Forecasting Options page shows the status of the period generation process. The status does not refresh
automatically, so you may have to click Cancel to return to the Setup and Maintenance work area and try again
later.
When the process completes, the generated submission windows appear in the Scheduled Forecasts region. The
windows will look similar to what's included in the following table.
The Forecast Name
The system-generated name for each submission window.
Start Date
The start date of the forecasting period, the beginning of the quarter.
End Date
The end date for the forecasting period, the end of the quarter.
Territory Freeze Date
197
Oracle Sales Cloud
Chapter 18
Getting Started with Your Implementation
Setting Up Forecasting
The start date for the forecast submission window.
Due Date
The end date for the forecast submission window, the period when the sales organization can adjust
forecasts. At the end of this date the application takes a snapshot of the forecast and opens a new window.
The forecast is frozen on the due date regardless if users click the submit button. After the due date passes,
the active forecast is marked as past, and the next forecast is marked as active.
Forecast Name
Start Date
End Date
Territory Freeze Date
Due Date
Q3-2015 -2015/08/01
7/1/2015
9/30/2015
7/1/2015
8/1/2015
Q3-2015 -2015/08/31
7/1/2015
9/30/2015
8/1/2015
9/1/2015
Q3-2015 -2015/08/31
7/1/2015
9/30/2015
9/1/2015
9/30/2015
Q4-2015 - 2015/11/01
10/1/2015
12/31/2015
10/1/2015
10/31/2015
Q4-2015 - 2015/12/01
11/1/2015
12/31/2015
11/1/2015
12/1/2015
Q4-2015 - 2015/12/31
12/1/2015
12/31/2015
12/1/2015
12/31/2015
Note: If you are in the middle of a quarter, for example Q3, the application may only generate one or
two scheduled forecasts for that quarter.
6. Because the periods are generated based on a fixed number of days you entered as parameters and the number of
days in a month varies, you must modify the start and end dates of each submission window by entering new dates
in the Territory Freeze Date and Due Date fields. You must not leave any gaps between dates if you want the
sales organization to update their forecasts at any time.
Note: The application automatically generates new submission windows at the end of each quarter.
You must continue to manually adjust these windows as they are generated.
7. Click Submit when you are done.
Setting Forecasting Criteria
1. In the Unadjusted Forecast Criteria region of the Forecast Options page, shown in the following figure, specify the
opportunity win probability that will trigger inclusion of an opportunity in the forecast.
Note: By default, the win probability and close date are set at the opportunity level. If you want to
forecast at the level of individual revenue lines, then you must expose the win probabilities for the lines
in the Edit Opportunity page using Application Composer.
198
Oracle Sales Cloud
Getting Started with Your Implementation
Chapter 18
Setting Up Forecasting
a. Select Probability from the first list. Although other criteria are available, you will want to forecast based on
the opportunity win probability.
b. Select Greater than or equal to or another operator from the second list.
c. Enter the probability, for example, 70.
You may want to specify the probability that matches the default probability of the appropriate sales stage in
your sales method. For example, if you want all opportunities in the Agreement sales stage or in a later sales
stage to be included, and the default win probability is 70 percent for that sales stage, then you want to enter
70.
2. Select the Enable Forecast Criteria Override option. Selecting this option makes it possible for salespeople or
their managers to include or exclude an opportunity from a forecast regardless of its win probability by making a
selection from the Include in Forecast list while editing an opportunity as shown in the following figure.
199
Oracle Sales Cloud
Getting Started with Your Implementation
Chapter 18
Setting Up Forecasting
If you do not want users to use this list, then you must hide this field on the opportunity UI by using Application
Composer. Leaving the Enable Forecast Criteria Override option unselected, does not by itself prevent users
from making a selection from the list.
Note: Even when you disable the Include in Forecast list, users can always edit an opportunity to
exclude it from the forecast, for example, by entering a different win probability.
3. Leave the Enable nonrevenue forecasting option unselected unless you want to generate separate forecasts for
overlay territories.
Enabling Forecast Adjustments by Product
1. Select the Enable Product Totals option if you want to enable users to adjust forecasts by product rather than by
territories (the default). Selecting this option displays the Products tab in the Edit Forecasts window where users can
make the adjustments. See callout 1 in the figure at the beginning of this topic.
2. If you selected the option, then specify the number of sales catalog levels you want to edit in the Products tab, by
making a selection from the Product Hierarchy Depth list. To improve usability, Oracle recommends setting the
depth to 1 unless there is a compelling business need to break the forecast out beyond the first level of the product
group hierarchy.
Enabling Forecast Adjustments By Product Quantity
If you enabled forecast adjustments by product in the Select Forecasting Options window, you can permit sales managers to
adjust forecasts by editing the product quantity in addition to the revenue (quantity times price).
To enable the quantity adjustment, you edit the ORA_ZSF_SHOW_METRICS lookup type and enable the ORA_QUANTITY
lookup code.
Enabling Forecast Adjustment by Product Quantity
1. Navigate to the Setup and Maintenance work area and search for the Manage Standard Lookups task.
2. Click the task name link in the search results.
3. Search for the lookup type ORA_ZSF_SHOW_METRICS or the meaning Forecast metric options.
4. Highlight the row containing this lookup type.
5. In the Lookup Codes region, find the lookup code ORA_QUANTITY and select Enabled.
200
Oracle Sales Cloud
Getting Started with Your Implementation
Chapter 18
Setting Up Forecasting
6. Click Save and Close.
Quantity is now enabled for selection in the Show list on the Edit Forecast page.
Generating Your Forecasts
After you submit forecasting options, you must schedule the following processes to run periodically.
Refresh Forecast
This process updates current and future forecasts using the latest opportunity data. It also updates the forecast
territory hierarchy from the latest active territories. Between the territory freeze date and the forecast due date, the
forecast territory hierarchy remains frozen. Run this process once prior to the territory freeze date for each forecast
period.
Refresh Forecast Items
Opportunities constantly change. This process quickly refreshes forecast items that may not be synchronized with
the underlying opportunity data. It should be run every night after midnight.
Compress Forecast Metrics
This process reduces space usage and improves performance by compressing precalculated metrics. You must
schedule this process to run every 10 minutes.
Due Date Check
This short process archives forecasts that are now past their due dates and activates the next scheduled forecast. It
should be run every night after midnight.
Refresh Revenue Metrics
If you have enabled either the pipeline metric or the closed revenue metric, then you must schedule this process to
run every 10 minutes. This process refreshes the pipeline metrics visible to the manager.
Note: Do not run the Generate Forecast process.
Scheduling Forecasting Processes
Perform the following steps to schedule and run forecasting processes:
1. If you are using the implementation project, then you can open run each process directly from the implementation
project, by clicking Go to Task for the task with the same name.
2. If you are not using the implementation project, then do the following:
a. Sign in as a setup user or sales administrator.
b. Navigate to the Setup and Maintenance work area and search for the Run <Process Name> Process task. For
example, to run the Refresh Forecast process, you search for the Run Refresh Forecast Process task.
201
Oracle Sales Cloud
Getting Started with Your Implementation
Chapter 18
Setting Up Forecasting
c. Click the task name link in the search results.
3. To run the process immediately, click Submit.
If opportunities were bulk loaded into the database, it may take some time to refresh the forecast with the new data.
4. Schedule the process to run regularly. For example, Oracle recommends scheduling the Refresh Forecast process
to run a day before the territory freeze date.
a. Click Advanced.
b. Select Run Using a Schedule.
c. For Frequency, select Monthly.
d. Select start and end dates and times.
e. Go to the Notification tab.
f. Click Create Notification.
g. Enter the e-mail address for the person who should receive notifications.
202
Oracle Sales Cloud
Getting Started with Your Implementation
Chapter 18
Setting Up Forecasting
h. In the Condition field, you select On Warning and On Error as a minimum.
i. Find the Run Due Date Check Process task and click the task name link.
j. Repeat the steps to schedule this process to run after midnight each day. Create a notification for this process
as well.
5. Click Submit.
See the Define Sales Forecasting chapter of the Oracle Sales Cloud Implementing Sales guide for information about other
forecasting processes.
Timing for Forecast Processes
At the end of a scheduled forecast (the due date), you must give the processes time to run before the territory freeze date of
the next forecast, which is the start of forecast activities. Running the process provides salespeople with accurate information
for updating and submitting their forecasts.
Oracle recommends a one-day gap to run both the Refresh Forecast and the Due Date Check processes. The Refresh
Forecast process must be scheduled to run the night before the freeze date. The Due Date Check process must be
scheduled to run daily after midnight, for example, at 12:05 a.m.
203
Oracle Sales Cloud
Getting Started with Your Implementation
Chapter 18
Setting Up Forecasting
204
Oracle Sales Cloud
Getting Started with Your Implementation
19
Chapter 19
Getting Started with Sales Prediction
Getting Started with Sales Prediction
About Sales Prediction
You can use Oracle Sales Cloud to predict future sales opportunity revenues, provide product recommendations, and
generate leads based on historical sales data and rules you create. You can use rules to create product recommendations,
generate leads, or both, even if your application does not yet contain the historical sales data required for data model
analysis.
For example, if the US Department of Education provides tax incentives for the education industry that may benefit your sales,
then you can create a rule to recommend a product for every education account. You can also use the rule to generate leads
automatically. If you don't use the rule, then you have to manually create a lead for every account.
The product recommendations are displayed on the Account Overview page under Products in the Top
Recommendations area as shown in the following figure:
The sales prediction application creates the recommendations by evaluating the rule whenever a user views the account. If
you change the prediction rule, then the recommendations are updated automatically. If you generate leads, the leads are
automatically assigned for qualification based on the assignment process you have set up either using sales territories or
assignment rules.
205
Oracle Sales Cloud
Getting Started with Your Implementation
Chapter 19
Getting Started with Sales Prediction
Setup Overview
Setting up a sales prediction rule and generating leads based on the rule recommendations requires two steps that you must
perform while being signed in as a user with the Sales Analyst job role.
1. Create a rule to recommend a product for every education account in North America.
See Setting Up Sales Prediction Rules in this chapter for details.
2. Generate leads based on recommendations from the Generate Leads process.
See Generating Leads from Sales Prediction Rules in this chapter for details.
Related Topics
Sales Prediction: Overview
Working with Sales Prediction Features
Setting Up Sales Prediction Rules
Use the Configuring Prediction Rules procedure as a guide for setting up a rule to automatically generate leads based on
different attributes of your accounts.
In this example, a sales analyst at Vision Corporation wants to generate a lead for every education account because the US
Department of Education is providing new tax incentives for the industry.
Configuring Prediction Rules
Perform the following steps to configure a prediction rule:
1. Sign in as a sales analyst, and select Recommendations under the Sales heading in the Navigator.
The Customer Asset Analysis page appears.
2. Click Manage Rules from the graphic panel.
The Manage Rules page appears.
3. Click Create Recommendation.
The Create Recommendation page appears
4. Enter the required rule criteria, such as the Rule Name, and specify the Rule Folder. You also select the products
and customers you want to target.
Note: You must enter at least one product or product group for the rule and a percentage value for
the propensity of customers whom you expect to purchase the green server product.
206
Oracle Sales Cloud
Getting Started with Your Implementation
Chapter 19
Getting Started with Sales Prediction
See the following figure that shows the Edit Recommendation screen.
5. Click Save and Close.
The Manage Rule page appears. Activating a rule automatically generates recommendations for each matching
account. The recommendations appear on the Account Overview page.
You are now ready to generate leads that are based on the recommendations created for each matching customer.
Related Topics
Generating Leads Using Models and Rules: Worked Example
Generating Leads from Sales Prediction Rules
You can generate leads based on recommendations from the Generate Leads process. If you generate leads that are based
on recommendations, then they're assigned automatically based on lead assignment rules you created previously.
Perform the following steps to generate leads from a sales prediction rule:
1. While signed in as a setup user or a sales analyst, select Recommendations under the Sales heading in the
Navigator.
The Recommendations page appears.
2. In the Tasks region, under the Leads section, click Generate Leads.
207
Oracle Sales Cloud
Chapter 19
Getting Started with Your Implementation
Getting Started with Sales Prediction
3. Click Create.
4. Complete the fields as required. See the example shown in the following table:
Field
Value
Description
Create Sales Leads for Education Industry
Record Type
Account
Generated By
Prediction Rules
Production Rule Folders
Fuse Demo Rules
If there are no Rule Folders available from the drop-down list, then click the Create list item to
create your own rule folder.
Maximum Number of
Recommendations per Customer
Ranked By
Likelihood to buy
Enter a percentage value for the propensity of customers whom you expect to purchase the green
server product.
Select Option
By Profile
Country
United States
5. Click Continue.
The Create Predictor Lead Generation Process page appears.
6. Click Advanced and select to run As soon as possible option.
7. Click Submit and then click OK from the Confirmation dialog box.
On the Generate Leads page, you will see the report icon in the View Report column after the leads preview
process has completed successfully. See the following sample screen:
8. Click the report icon for your Lead Generation Process job.
9. Preview and select leads that you want to generate from the Preview Leads page.
You can select multiple leads and save. When you're ready with all your selections, you can generate leads.
10. Click Generate Leads.
Depending how you have setup your lead assignment process, the leads are assigned to the appropriate
salespersons for follow-up.
Related Topics
Generating Leads Using Models and Rules: Worked Example
208
Oracle Sales Cloud
Getting Started with Your Implementation
20
Chapter 20
Setting Up Microsoft Outlook
Setting Up Microsoft Outlook
About Setting Up Oracle Sales Cloud for Outlook
Salespersons in your organization who use Microsoft Outlook to manage their daily activities, can install a plugin that permits
access and update of essential Oracle Sales Cloud data within Outlook.
The plugin works with all recent versions of Microsoft Outlook including Office 365. See the System Requirements page for
details.
When salespersons install the Oracle Sales Cloud for Outlook application as described in this chapter, they can:
Create and update account, contact, lead, and opportunity information from within Outlook.
Set up meetings in Outlook and have those meetings automatically included in Oracle Sales Cloud calendars.
See Oracle Sales Cloud meetings in their Outlook Calendar.
Automatically log all e-mails as activities in Oracle Sales Cloud and share their text, so that everyone in the team
knows what's being communicated to whom.
Use Outlook offline and synchronize any updates with Oracle Sales Cloud later.
Oracle Sales Cloud for Outlook cannot be used to carry out advanced Oracle Sales Cloud features. These include:
Viewing of reports
Submitting or adjusting sales forecasts
Managing sales quotas
Oracle Sales Cloud for Outlook is targeted at individual salespersons who use Outlook to manage their daily activities.
Managers, sales administrators, and other users who access more than 25,000 records, must use the Oracle Sales Cloud UI.
Oracle Sales Cloud for Outlook supports only basic customizations such as adding standard and custom fields, editing
layouts, and editing and extending forms. If you add or rename a field in Oracle Sales Cloud, for example, then you can use
Application Composer to replicate the same customizations in Outlook. But you cannot make advanced customizations to
Outlook such as adding record type fields or making customizations using complex scripting.
Installing the Oracle Sales Cloud for Outlook Application
This topic explains the prerequisites and steps to install the Oracle Sales Cloud for Outlook application on a laptop or PC.
Before installing Oracle Sales Cloud for Outlook, ensure the following:
Microsoft Outlook is installed on the laptop or PC.
An existing Microsoft Outlook profile is available for use with Oracle Sales Cloud for Outlook, or a new Microsoft
Outlook profile has been created.
The user performing the installation is a sales application user provisioned with either the Sales Representative or the
Sales Manager job role, but not both. The user must not have the Sales Administrator job role assigned.
All the system requirements are met. See the System Requirements page for details.
209
Oracle Sales Cloud
Getting Started with Your Implementation
Chapter 20
Setting Up Microsoft Outlook
The installation steps include downloading the installer file, running the InstallShield Wizard, and entering the Oracle Sales
Cloud Connection information if it's not already set up.
Downloading Oracle Sales Cloud for Outlook Installer File
To download the Oracle Sales Cloud for Outlook installer file:
1. Sign in as either a sales manager or a sales representative, and select the Personalization menu, and then select
the Set Preferences menu item.
2. Select Oracle Sales Cloud for Desktop under the Preferences pane.
3. Click Start Download to download the installer.
Running the InstallShield Wizard
To run the InstallShield wizard:
1. Navigate to the downloaded installer file, unzip the file, and double-click the .msi file to start the installation.
2. On the Welcome page of the InstallShield Wizard, click Next.
3. On the Customer Information page, check the User Name and Organization Name default values, and change them
if necessary.
4. Click Next.
5. On the Destination Folder page, check the default folder that will be created in the installation. If you want to use a
different folder, then click Change.
6. When you have confirmed or selected a folder on the Destination Folder page, click Next.
7. On the Ready to Install the Program page, click Install.
Entering the Oracle Sales Cloud Server Connection Information
To enter the connection information:
1. After the InstallShield wizard completes, open Microsoft Outlook.
2. On the Choose Profile page, choose the Microsoft Outlook profile that you want to use with Oracle Sales Cloud for
Outlook, then click OK.
3. On the message asking if you want to install the application using the profile you selected in step 2, click Yes.
4. When the Oracle Sales Cloud for Outlook First Run Assistant pane appears, click anywhere in the Assistant pane to
display the Login page.
5. In the Login page, enter your user information and the Oracle Sales Cloud server information.
The server information may be set up by default based on your administrator settings.
6. Click Login to complete the installation.
For more details on installing and administering Oracle Sales Cloud for Outlook, see the Deploying Oracle Sales
Cloud for Outlook guide on docs.oracle.com.
Related Topics
System Requirements for Oracle Applications Cloud
Deploying Sales Cloud for Outlook
210
Oracle Sales Cloud
Getting Started with Your Implementation
21
Chapter 21
Setting Up Mobile Applications
Setting Up Mobile Applications
About Setting Up Mobile Applications
Oracle Applications Cloud offers the following mobile applications that integrate with Oracle Sales Cloud: Oracle Sales Cloud
Mobile, Oracle Sales Cloud Call Report, Oracle Sales Cloud Deal Management, Oracle Voice, and Oracle Mobilytics. This
chapter outlines the capabilities of these applications, and provides installation and setup information.
Oracle Sales Cloud Mobile
Oracle Sales Cloud Mobile: Overview
Use the Oracle Sales Cloud Mobile application to do the following tasks:
Track and update sales information on your smartphone or tablet
Keep up to date with sales activities in your enterprise while on the move
Tasks That You Can Do
The key features of Oracle Sales Cloud Mobile include the following:
Application Home Page: From the application home page, you can access critical information when you're in the
field.
Sales Account Management: You can access reference information, as well as current events about the customer
while on the road.
Opportunity Management: From the mobile opportunity management page, you can access current and critical
information about your opportunities and share opportunity updates with your sales team.
Lead Management: With access to open leads while on the road, you can act upon leads and reduce the sales cycle
time.
Calendar and Tasks: With these features, you can manage appointments and tasks on the road.
Contacts: You can call or e-mail contacts from the Actions menu. The application displays a list of your key contacts
by default, and you can search for all other contacts. E-mail Contact and Call Contact features are disabled for
contacts who don't want to be phoned or e-mailed
Sales Analytics: You can access business intelligence reports from the home page. Analytics also are embedded
contextually for each account that you view. The contextual reports include data on sales account revenue trends,
sales account win/loss trends, and sales account win/loss reasons.
Alerts: You receive alerts when new leads are assigned or opportunities of interest become available.
Prerequisites
Before implementing Sales Cloud Mobile, you must:
You must set up Oracle Sales Cloud before you can use Sales Mobile.
211
Oracle Sales Cloud
Getting Started with Your Implementation
Chapter 21
Setting Up Mobile Applications
Determine if your mobile device meets Sales Mobile system requirements. See the System Requirements for Oracle
Applications Cloud here: http://www.oracle.com/us/products/system-requirements/overview/index.html
Related Topics
How can I navigate within the Oracle Sales Cloud Mobile client?
Finding Your Company's Host URL for Oracle Sales Cloud Mobile:
Worked Example
This topic shows how to determine the host URL value for iPhone, BlackBerry, and Android devices. When signing in to
Oracle Sales Cloud Mobile, you must enter a Host URL that specifies the Oracle Sales Cloud server location.
Determining the Host URL for iPhone and Android Devices
Perform these steps to determine the Host URL for iPhone and Android devices.
1. Sign in to Oracle Sales Cloud, and select Navigator and then Application Composer.
2. Copy the host name portion of the URL that's in your browser's address bar. The host name is the part between
https:// and the next slash (/). For example, the host URL might be something like: fapxxxx-crm.oracleads.com.
3. Inform your users of the Host URL value so that they can use it when they sign in to the application.
Determining the Host URL for BlackBerry Devices
Perform these steps to determine the Host URL for BlackBerry devices.
1. Start with this URL: https://host/sales/faces/MobileInstallerMain.
2. Find out the Host URL. Sign in to Oracle Sales Cloud Service, and select Navigator and then Application
Composer.
3. Copy the host name portion of the URL that's in your browser's address bar. The host name is the part between
https:// and the next slash (/). Replace host with the Host URL value. For example, the URL for a BlackBerry
installation will be something like: https:// fap0655-crm.oracleads.com /sales/faces/MobileInstallerMain.
4. Inform your users of the Host URL value, so that they can use it when they sign in to the application.
Installing the Oracle Sales Cloud Mobile iPhone Application:
Procedure
This procedure shows you how to install Oracle Sales Cloud Mobile on your iPhone.
1.
2.
3.
4.
5.
Use your iPhone to sign in to iTunes and access the App Store.
Search for Oracle Sales Cloud Mobile and then tap Install.
Enter the host URL that your administrator has provided.
Enter your user name and password.
Sign in to the Oracle Sales Cloud Mobile application.
212
Oracle Sales Cloud
Getting Started with Your Implementation
Chapter 21
Setting Up Mobile Applications
Installing the Oracle Sales Cloud Mobile Android Application: Worked
Example
This example shows you how to install the Oracle Sales Cloud Mobile application on an Android device.
1.
2.
3.
4.
5.
Use your Android device to sign in to Google Play, then browse the Apps.
Search for Oracle Sales Cloud Mobile and then tap Install.
Enter the host details that your administrator provided.
Open the Oracle Sales Cloud Mobile application, and enter your user name and password.
Sign in to the Oracle Sales Cloud Mobile application.
Installing the Oracle Sales Cloud Mobile BlackBerry Application:
Worked Example
This topic shows you how to install the Oracle Sales Cloud Mobile application on a BlackBerry device.
1.
2.
3.
4.
Check that the BlackBerry's Wi-Fi is switched on.
Obtain the host URL from your administrator, then enter the host URL in the BlackBerry browser.
Enter the authentication credentials to sign in.
Click Start Download to start the download and installation.
Configuring Your Mobile Springboard
You can add or remove object icons from the Sales Cloud Mobile application as follows:
1. Within Application Composer, choose Sales from the Applications menu.
2. Open the Mobile Application Setup page, either by clicking the page link under the Common Setup list, or by
clicking the page link in the Overview section of the Application Composer page
3. Click Configure Springboard.
4. Select the object you want to add or remove, and click the arrows pointing toward the right or left, moving the object
to the Available list, or Selected list.
5. Click Save and Close.
Enabling Automatic Password Save on Mobile Devices
You can enable or disable automatic password saving on smartphones and tablets as follows:
1.
2.
3.
4.
5.
Navigate to the Setup and Maintenance work area.
Search for the Manage Administrator Profile Values task.
Click the task name link in the search results.
In the Profile Display Name field, enter Password Save on Phone Enabled, then click Search.
In the Profile Values region, select the Mobile Sales line, and enter either Y (to enable) or N (to disable) password
saving.
213
Oracle Sales Cloud
Getting Started with Your Implementation
Chapter 21
Setting Up Mobile Applications
How can I automatically populate the host and port information for
Oracle Sales Cloud Mobile users?
You can create a URL that will automatically populate the host name, port number, and enable SSL, by using the following
URL: osc://?host=[host name]&port=[port number]&useSSL=[true or false]. After host= enter the host name, after port=
enter the port number, and after SSL= enter whether you want SSL enabled. Here is an example of a URL: osc://?
host=abc.us.oracle.com&port=123&useSSL=false .
Distribute the formatted URL to your users, for example, via e-mail. When users access the URL from their smartphone, the
Sales Cloud Mobile application will open with the host name, port number, and SSL already populated or enabled.
Note: Oracle Sales Cloud Mobile needs to have been downloaded onto the smartphone for the URL to work.
Oracle Sales Cloud Call Report
Oracle Sales Cloud Call Report Mobile Application: Overview
With the Oracle Sales Cloud Call Report mobile application, you can prepare for meetings with one-click access to upcoming
appointments and related call reports. You can record meeting outcomes, capture key opportunity updates for past
appointments, and share call reports on Oracle Social Network or via e-mail. In more detail this includes the following:
Review all appointments
View appointment details
Phone, e-mail, message, and locate contacts or resources
View previous call reports related to upcoming appointments
Log a call report for an appointment
Log ad hoc call reports
Add photos, video, or audio files to a call report
E-mail a call report summary
Share a call report on Oracle Social Network
View completed call reports
Installing the Oracle Sales Cloud Call Report iPhone Application:
Procedure
This procedure shows you how to install the Call Report application on your iPhone.
1. Use your iPhone to sign in to iTunes and access the App Store.
2. Search for Oracle Sales Cloud Call Report application and then tap Install.
214
Oracle Sales Cloud
Getting Started with Your Implementation
Chapter 21
Setting Up Mobile Applications
3. Open the application. If you have received an application URL from your administrator, you can tap on the URL link
to open the application. Alternatively you can scan the QR code to launch the application.
4. Accept the Legal Terms
5. If you have opened the application using the application URL or the QR code, the host name, port number, and SSL
details will be populated automatically.
If you opened the application after downloading it from the App Store you'll need to enter the host name your
administrator has provided (or refer to the Finding Your Company's Host URL for Oracle Sales Cloud Call Report and
Deal Management Applications: Worked Example topic). Tap Settings to enter the host name.
6. (Optional) Update the port and SSL setting by tapping Settings.
7. Enter your Oracle Sales Cloud user name and password. You can tap Save Password to save this password.
8. Tap Sign In.
Related Topics
Finding Your Company's Host URL for Oracle Sales Cloud Call Report and Deal Management Applications: Worked
Example
Installing the Oracle Sales Cloud Call Report Android Application:
Procedure
This procedure shows you how to install the Call Report application on your Android device.
1. Use your Android device to sign in to Google Play.
2. Search for the Oracle Sales Cloud Call Report application and tap Install.
3. Open the application. If you have received an application URL from your administrator, you can tap on the URL link
to open the application. Alternatively you can scan the QR code to launch the application.
4. Accept the Legal Terms.
5. If you have launched the application using the application URL or the QR code, the host name, port number, and
SSL details will be populated automatically.
If you have opened the application after downloading it from Google Play you will need to enter the host name you
administrator has provided (or refer to the Finding Your Company's Host URL for Oracle Sales Call Report and Deal
Management Applications: Worked Example topic). Tap Settings to enter the host name.
6. (Optional) Update the Port and SSL setting by tapping Settings
7. Enter your Oracle Sales Cloud user name and password. You can tap Save Password to save this password.
Related Topics
Finding Your Company's Host URL for Oracle Sales Cloud Call Report and Deal Management Applications: Worked
Example
How can I change the server URL for my Sales Cloud Call Report
application?
To change the host URL using the device settings:
1. Tap Settings on the iPhone or Android smartphone home page.
2. Swipe down to locate the Oracle Sales Cloud Call Report application.
215
Oracle Sales Cloud
Getting Started with Your Implementation
Chapter 21
Setting Up Mobile Applications
3. Tap the Call Report application and change the host URL, port number, and SSL setting.
To change the host URL from the application:
1. Sign out of the application.
2. Tap Settings on the sign in page.
3. Update the host URL, port number, and SSL setting.
How can I automatically populate the host and port information for
Call Report application users?
Create the following URL: osccr://?host=<hostname>
Note: You can refer to the Installing the Oracle Sales Cloud Call Report iPhone Application: Procedure topic to
find the host name.
The URL will automatically start the Call Report application with the host name populated automatically.
Distribute the formatted URL to your users, for example, via e-mail. When users access the URL the Call Report application
will open with the host name already populated.
Enabling Call Report Sharing: Procedure
You can allow users to share call reports using Oracle Social Network by enabling the Activity object in Setup and
Maintenance, as follows:
1.
2.
3.
4.
5.
Sign in to the Oracle Sales Cloud desktop application and navigate to the Setup and Maintenance work area.
Search for and open the Manage Oracle Social Network Objects for Oracle Sales Cloud task.
Expand the Application Common Components list.
Select the Activity object and click Enable Object.
Lastly, click Synchronize.
Oracle Sales Cloud Deal Management
Oracle Sales Cloud Deal Management Mobile Application: Overview
As a channel sales manager you can use the Oracle Sales Cloud Deal Management mobile application to complete deal
management tasks quickly, improving your productivity and increasing sales. You can perform the following tasks on your
smartphone:
View deal registrations pending your approval
Approve, reject or return deal registrations
Identify potential duplicate opportunities for a deal registration
View all deal registrations
216
Oracle Sales Cloud
Getting Started with Your Implementation
Chapter 21
Setting Up Mobile Applications
Search deal registrations
View open opportunities
Search opportunities
Edit opportunities
Call, e-mail, message , or locate partners and contacts
Installing the Oracle Sales Cloud Deal Management iPhone
Application: Procedure
This procedure shows you how to install the Oracle Sales Cloud Deal Management application on your iPhone.
1. Use your iPhone to sign in to iTunes and access the App Store.
2. Search for Oracle Sales Cloud Deal Management mobile application and then tap Install.
3. Open the application. If you have got the application URL from your administrator, you can tap on the URL link to
open the application. Alternatively you can scan the QR code to launch the application.
4. Accept the Legal Terms.
5. If you have opened the application using the application URL or the QR code, the host name, port number, and SSL
details will be populated automatically.
If you opened the application after downloading it from the App Store you'll need to enter the host name your
administrator has provided (or refer to the Finding Your Company's Host URL for Oracle Sales Cloud Call Report and
Deal Management applications: Worked Example topic). Tap Settings to enter the host name.
6. (Optional) Update the port and SSL setting by tapping Settings.
7. Enter your Oracle Sales Cloud user name and password. You can tap Save Password to save this password.
8. Tap Sign In.
Related Topics
Finding Your Company's Host URL for Oracle Sales Cloud Call Report and Deal Management Applications: Worked
Example
Installing the Oracle Sales Cloud Deal Management Android
Application: Explained
This procedure shows you how to install the Deal Management application on your Android device.
1. Use your Android device to sign in to Google Play.
2. Search for the Oracle Sales Cloud Deal Management application and tap Install.
3. Open the application. If you have received an application URL from your administrator, you can tap on the URL link
to open the application. Alternatively you can scan the QR code to launch the application.
4. Accept the Legal Terms.
5. If you have launched the application using the application URL or the QR code, the host name, port number, and
SSL details will be populated automatically.
If you have opened the application after downloading it from Google Play you will need to enter the host name you
administrator has provided (or refer to the Finding Your Company's Host URL for Oracle Sales Call Report and Deal
Management Applications: Worked Example topic). Tap Settings to enter the host name.
217
Oracle Sales Cloud
Getting Started with Your Implementation
Chapter 21
Setting Up Mobile Applications
6. (Optional) Update the Port and SSL setting by tapping Settings.
7. Enter your Oracle Sales Cloud user name and password. You can tap Save Password to save this password.
Related Topics
Finding Your Company's Host URL for Oracle Sales Cloud Call Report and Deal Management Applications: Worked
Example
How can I automatically populate the host, port number, and SSL
setting for Deal Management mobile application users?
Create a URL to distribute to your users, as follows:
1. To automatically populate the host URL, create the following URL: oscdm://?host=<host>
2. To automatically populate the host URL, port number, and SSL setting, create the following URL:
oscdm://?host=<host>;port=<port>;useSSL=<true/false>. For example: oscdm://?host=fapxxxxcrm.oracle.com;port=10616;useSSL=true
Distribute the formatted URL to your users, for example, via e-mail. When users access the URL, the Deal Management
application will open with the host name and SSL setting already populated.
Note: Refer to the Finding Your Company's Host URL for Oracle Sales Cloud Call Report and Deal
Management applications: Worked Example topic to find the host name.
Related Topics
Finding Your Company's Host URL for Oracle Sales Cloud Call Report and Deal Management Applications: Worked
Example
Oracle Voice
Oracle Voice for Oracle Cloud Applications: Overview
Oracle Voice for Oracle Cloud Applications is a speech-driven mobile application that sales representatives can use to quickly
update and view information about their opportunities, contacts, notes, and activities. You can use Oracle Voice to do the
following:
Prepare for meetings:
View relevant notes from previous meetings.
See important activities, such as previous tasks and appointments.
Review important opportunity information, such as revenue, close dates, and win probability.
Wrap up meetings:
Capture notes quickly.
218
Oracle Sales Cloud
Getting Started with Your Implementation
Chapter 21
Setting Up Mobile Applications
Create tasks and future appointments.
Create contacts.
Update opportunities quickly.
Tips:
When you tap the microphone icon, wait for the audio cue or the blue halo around it before you start speaking.
You can say "Help" at any time to get assistance and information about the available options.
You can say "Home" or "Cancel" anytime to go back to the home page.
Say "Change opportunity" or tap the header to switch the opportunity that you're working on.
Installing the Oracle Voice for Oracle Cloud Applications: Procedure
This procedure shows you how to install Oracle Voice for Oracle Cloud Applications on your iPhone and Android mobile
devices.
1. For iPhone, download Oracle Voice from the App Store to your iPhone 4+ running iOS 7 or later.
2.
3.
4.
5.
For Android, download Oracle voice from Google Play to your device running Kitkat 4.4 or later.
Start the app and tap the Settings icon.
Tap Setup Server.
Enter your company's host or server URL.
To determine the host URL:
a. From your desktop, sign in to the Oracle Sales Cloud web based application.
b. Select Navigator and select Welcome Dashboard.
c. View your browser address line. Your company's host URL is from the https:// to the next forward slash (/).
For example, https://caxx.fs.xx2.oraclecloud.com/
6. Enter your Oracle Sales Cloud user name and password. You can tap Save Password to save this password.
7. Tap Sign In.
Oracle Mobilytics
Oracle Sales Cloud Mobilytics: Overview
Oracle Sales Cloud Mobilytics is an iPad application used to provide sales leaders intelligence into sales performance.
Mobilytics allows you to better manage your pipeline and team, and helps you to:
Shape your quarterly forecasts more intelligently
Focus on key deals and accounts
Collaborate with team members using Oracle Social Network and e-mail
Manage your team's interactions with opportunities to improve pipeline conversion rates
Access your team's performance to better manage their potential and productivity
219
Oracle Sales Cloud
Getting Started with Your Implementation
Chapter 21
Setting Up Mobile Applications
Setting up Oracle Sales Cloud Mobilytics: Explained
This topic describes the prerequisites and procedure for installing Oracle Sales Cloud Mobilytics.
Prerequisites
To use Mobilytics, you must:
Have Oracle Sales Cloud implemented.
Have the appropriate role:
Users with the Sales Rep role can view their own data.
Users with the Sales VP or Sales Manager job role can utilize the full capabilities of Mobilytics
Set up your sales organization and quota to use Team Tracker
Define and allocate your quota by quarter
Enable the forecast criteria override rule if your company does not use the forecast module. Use the Select
Forecasting Options task in Setup and Maintenance
Have the Oracle Cloud Calendar set up (see related links for more details).
Installing Mobilytics
To install the app, follow this procedure:
1. Download Oracle Mobilytics from the Apple Store.
2. Install the app.
3. When prompted, enter your host name. To determine your host name:
a. Sign in to Oracle Sales Cloud and go to the welcome page.
b. Click the arrow next to your name in the top right side of the page and select Applications Help.
c. Copy the portion of the link up to help portal, for example:
https://company-website.com/helpPortal/
d. Add /mobilytics to the URL, for example:
https://company-website.com/helpPortal/mobilytics
Related Topics
About Setting Up the Accounting Calendar in Oracle Sales Cloud
Configuring Oracle Sales Cloud Mobilytics: Explained
You can configure many of the Oracle Sales Cloud Mobilytics metrics using profile option values. Users with the Sales
Administrator role should follow this procedure to configure profile option values:
1. From the Navigator, choose Setup and Maintenance.
2. Search for Manage Administrator Profile Values.
220
Oracle Sales Cloud
Chapter 21
Getting Started with Your Implementation
3.
4.
5.
6.
Setting Up Mobile Applications
In the Module field, select Mobilytics.
Click Search
In the Search Results area, select the Profile Option you want to change.
Enter the desired value in the Profile Values area
The following table shows the available options and defaults.
Option
Description
Default Value
Opportunity Fetch Year
Data pulled into the application is based on
the Sales Cloud fiscal year. You can specify
how many years worth of data to bring in.
2014
Deal Size
The default values are based on opportunity
revenue amount.
Deal Radar Activity Level
Level and placement in the Deal Radar
visualization is determined by the number of
interactions in the last 30 days.
Between $0 and $500,000 = Small
Between $500,001 and $999,999 =
Medium
Greater than 1 million = Large
If the number of activities is less than 4
the level is considered Low
Between 4 and 8 the level is Medium
Greater than 8 then the level is
considered High
Deal Radar Time - Months
This alternative view filter displays three
months of data.
The inner circle displays the current month;
the middle circle displays next month; the
outer circle displays three months from the
current date. You can override the number of
months to display in each circle.
Team Tracker Nine Card Performance
Tenure and Attainment Percent can be
overridden.
The X Axis is based on Tenure: (from left to
right)
First box = Less than a year
Middle box = Between a year and two
years
Third box = More than 2 years
Y Axis is based on Attainment: (bottom to
top)
First box = Less than 70% attainment
Middle box = Between 70% and
100% attainment
Third box = More than 100%
attainment for the current fiscal years
won opportunities
221
Oracle Sales Cloud
Getting Started with Your Implementation
Chapter 21
Setting Up Mobile Applications
222
Oracle Sales Cloud
Getting Started with Your Implementation
22
Chapter 22
Additional Learning Resources
Additional Learning Resources
Oracle Sales Cloud Additional Resources
This topic lists additional documentation, training, and other available resources.
Go to the following locations to find more information:
Documentation, including videos and tutorials, is available at http://docs.oracle.com/cloud/latest/salescs_gs/
index.html. Or navigate from cloud.oracle.com to Resources - Getting Started: Documentation - Oracle Cloud
Application Services: Sales.
Tutorials are available on the Oracle Sales Cloud Learning Library at http://www.oracle.com/oll. Navigate to Products
- Applications - Fusion Applications - Oracle Sales Cloud.
More information on client and browser settings for Oracle Sales Cloud is located at http://www.oracle.com/us/
products/system-requirements/overview/index.html.
Community
The Oracle Applications Customer Connect (https://appsconnect.custhelp.com) offers a place where you can connect
with experts from Oracle, our partner community, and other users. Become part of this community to post tips, get answers
to your questions, and find valuable information from the people using the application.
Training
Courses are available through Oracle University. You can find a full list of available courses at http://education.oracle.com/
fusionapps. The following courses are recommended:
Oracle Sales Cloud Implementation
Oracle Sales Cloud Extensibility
Documentation
Solutions and documentation are available in the help and in guides. The following guides are recommended:
Getting Started with Oracle Sales Cloud Customizations
Oracle Sales Cloud Using Sales
Oracle Sales Cloud Implementing Sales
Oracle Sales Cloud Using Campaigns
Oracle Sales Cloud Using Leads
Oracle Sales Cloud Implementing Marketing
Oracle Sales Cloud Using Marketing Segmentation
Oracle Sales Cloud Using Customer Data Management
Oracle Sales Cloud Customer Data Management Implementation Guide
223
Oracle Sales Cloud
Getting Started with Your Implementation
Chapter 22
Additional Learning Resources
Oracle Sales Cloud Customizing Sales
These guides are available from http://docs.oracle.com.
Support Articles
Go to My Oracle Support at https://support.oracle.com for the latest implementation articles.
224
Oracle Sales Cloud
Getting Started with Your Implementation
Glossary
Glossary
abstract role
A description of a person's function in the enterprise that is unrelated to the person's job (position), such as employee,
contingent worker, or line manager. A type of enterprise role.
dimension
A data category used to define territory boundaries, such as geography. Dimensions contain related dimension members
usually organized in hierarchies. For example, a geography dimension often includes members, such as countries, and cities
that belong to countries. Defined dimensions determine how to assign objects, such as customers, leads, and opportunities.
infolet
A small, interactive widget on the home page that provides key information and actions for a specific area, for example social
networking or your personal profile. Each infolet can have multiple views.
job role
Job roles provide users with access to both the application functions they need to perform specific jobs in you organization
as well as the permissions to access the data where they need to perform the job functions. Examples of job roles provided
by Oracle include Sales Administrator, Sales Manager, and Sales Representative.
resource role
Resource roles indicate the role a resource plays as an individual, or within a resource team.
setup user
A user provisioned with the job roles and abstract roles required to perform the required implementation tasks.
territory
The jurisdiction of responsibility of a salesperson or sales manager over a set of customers. Territories serve as a basis for
forecasting, quota, compensation, and analysis of sales performance.
territory coverage
A territory coverage is a set of boundaries that define what is included or excluded in the territory and what can be sold.
Selected customers or partners can be selected to be included or excluded from the territory being defined. For example, sell
all products in North America.
territory freeze date
The date after which forecasting stops accepting territory hierarchy changes for the scheduled forecast and forecasting
activities can begin.
225
Oracle Sales Cloud
Getting Started with Your Implementation
Glossary
territory owner
Resource assigned to manage a territory and is typically accountable for the work objects, such as opportunities, that are
within the boundaries of the territory.
territory proposal
A sandbox container used to model territory changes. All valid territories within a proposal become active on the proposal
activation date.
226
Vous aimerez peut-être aussi
- BABOK EMindmaps v1.0Document53 pagesBABOK EMindmaps v1.0Ahmed Serag GalalPas encore d'évaluation
- 13 5E PMP ForClassv4Document5 pages13 5E PMP ForClassv4Ahmed Serag GalalPas encore d'évaluation
- Men's Health Belly Off Guide - 2014Document129 pagesMen's Health Belly Off Guide - 2014Daniela CiucăPas encore d'évaluation
- Taw10 Abap Certification Test Part 1Document55 pagesTaw10 Abap Certification Test Part 1Karthikeya SastryPas encore d'évaluation
- ITIL Foundation Examination SampleA Answers and Rationales v5.0Document4 pagesITIL Foundation Examination SampleA Answers and Rationales v5.0Edward CheungPas encore d'évaluation
- C Taw12 71Document4 pagesC Taw12 71julioPas encore d'évaluation
- BABOK v2 Overview - ShortDocument11 pagesBABOK v2 Overview - ShortAhmed Serag GalalPas encore d'évaluation
- The Subtle Art of Not Giving a F*ck: A Counterintuitive Approach to Living a Good LifeD'EverandThe Subtle Art of Not Giving a F*ck: A Counterintuitive Approach to Living a Good LifeÉvaluation : 4 sur 5 étoiles4/5 (5784)
- The Little Book of Hygge: Danish Secrets to Happy LivingD'EverandThe Little Book of Hygge: Danish Secrets to Happy LivingÉvaluation : 3.5 sur 5 étoiles3.5/5 (399)
- Hidden Figures: The American Dream and the Untold Story of the Black Women Mathematicians Who Helped Win the Space RaceD'EverandHidden Figures: The American Dream and the Untold Story of the Black Women Mathematicians Who Helped Win the Space RaceÉvaluation : 4 sur 5 étoiles4/5 (890)
- Shoe Dog: A Memoir by the Creator of NikeD'EverandShoe Dog: A Memoir by the Creator of NikeÉvaluation : 4.5 sur 5 étoiles4.5/5 (537)
- Grit: The Power of Passion and PerseveranceD'EverandGrit: The Power of Passion and PerseveranceÉvaluation : 4 sur 5 étoiles4/5 (587)
- Elon Musk: Tesla, SpaceX, and the Quest for a Fantastic FutureD'EverandElon Musk: Tesla, SpaceX, and the Quest for a Fantastic FutureÉvaluation : 4.5 sur 5 étoiles4.5/5 (474)
- The Yellow House: A Memoir (2019 National Book Award Winner)D'EverandThe Yellow House: A Memoir (2019 National Book Award Winner)Évaluation : 4 sur 5 étoiles4/5 (98)
- Team of Rivals: The Political Genius of Abraham LincolnD'EverandTeam of Rivals: The Political Genius of Abraham LincolnÉvaluation : 4.5 sur 5 étoiles4.5/5 (234)
- Never Split the Difference: Negotiating As If Your Life Depended On ItD'EverandNever Split the Difference: Negotiating As If Your Life Depended On ItÉvaluation : 4.5 sur 5 étoiles4.5/5 (838)
- The Emperor of All Maladies: A Biography of CancerD'EverandThe Emperor of All Maladies: A Biography of CancerÉvaluation : 4.5 sur 5 étoiles4.5/5 (271)
- A Heartbreaking Work Of Staggering Genius: A Memoir Based on a True StoryD'EverandA Heartbreaking Work Of Staggering Genius: A Memoir Based on a True StoryÉvaluation : 3.5 sur 5 étoiles3.5/5 (231)
- Devil in the Grove: Thurgood Marshall, the Groveland Boys, and the Dawn of a New AmericaD'EverandDevil in the Grove: Thurgood Marshall, the Groveland Boys, and the Dawn of a New AmericaÉvaluation : 4.5 sur 5 étoiles4.5/5 (265)
- The Hard Thing About Hard Things: Building a Business When There Are No Easy AnswersD'EverandThe Hard Thing About Hard Things: Building a Business When There Are No Easy AnswersÉvaluation : 4.5 sur 5 étoiles4.5/5 (344)
- On Fire: The (Burning) Case for a Green New DealD'EverandOn Fire: The (Burning) Case for a Green New DealÉvaluation : 4 sur 5 étoiles4/5 (72)
- The World Is Flat 3.0: A Brief History of the Twenty-first CenturyD'EverandThe World Is Flat 3.0: A Brief History of the Twenty-first CenturyÉvaluation : 3.5 sur 5 étoiles3.5/5 (2219)
- The Unwinding: An Inner History of the New AmericaD'EverandThe Unwinding: An Inner History of the New AmericaÉvaluation : 4 sur 5 étoiles4/5 (45)
- The Gifts of Imperfection: Let Go of Who You Think You're Supposed to Be and Embrace Who You AreD'EverandThe Gifts of Imperfection: Let Go of Who You Think You're Supposed to Be and Embrace Who You AreÉvaluation : 4 sur 5 étoiles4/5 (1090)
- The Sympathizer: A Novel (Pulitzer Prize for Fiction)D'EverandThe Sympathizer: A Novel (Pulitzer Prize for Fiction)Évaluation : 4.5 sur 5 étoiles4.5/5 (119)
- Her Body and Other Parties: StoriesD'EverandHer Body and Other Parties: StoriesÉvaluation : 4 sur 5 étoiles4/5 (821)
- Oracle Applications - Difference Between Oracle E-Business Suite (E.B.S) and Oracle Fusion ApplicationsDocument9 pagesOracle Applications - Difference Between Oracle E-Business Suite (E.B.S) and Oracle Fusion Applicationsحسين عبدالرحمنPas encore d'évaluation
- Materials Control: Yield RecipesDocument55 pagesMaterials Control: Yield RecipesRanko LazeskiPas encore d'évaluation
- D99735GC10 AgDocument164 pagesD99735GC10 AgRadu GribinceaPas encore d'évaluation
- Epm Information Development Team E94139 6691CB58 PDFDocument521 pagesEpm Information Development Team E94139 6691CB58 PDFSaikat BanerjeePas encore d'évaluation
- Identity Management: Origination of Concept of I & AM ProductsDocument18 pagesIdentity Management: Origination of Concept of I & AM Productssantoshs2002848Pas encore d'évaluation
- Anjan Pega ResumeDocument2 pagesAnjan Pega ResumeJohan RodriguezPas encore d'évaluation
- PeopleSoft FSCM 92 Release Notes Through Update Image7Document184 pagesPeopleSoft FSCM 92 Release Notes Through Update Image7ram4friendsPas encore d'évaluation
- Oracle Apps Interview QuestionsDocument20 pagesOracle Apps Interview QuestionsRishabh RakshitPas encore d'évaluation
- A95910 01Document108 pagesA95910 01raphaelonetounitriPas encore d'évaluation
- 10g Upgrade CompanionDocument65 pages10g Upgrade Companionbobroberts369Pas encore d'évaluation
- Oracle HCM Cloud v13 PDFDocument258 pagesOracle HCM Cloud v13 PDFDennisPas encore d'évaluation
- OBIEE 12C SSLDocument14 pagesOBIEE 12C SSLB.MabroukPas encore d'évaluation
- Power Off Reset ReasonDocument4 pagesPower Off Reset ReasonClaudiu KilvanyaPas encore d'évaluation
- Customizing Pages Using Page ComposerDocument11 pagesCustomizing Pages Using Page Composernitinjain2020Pas encore d'évaluation
- Digital Enablement - OracleDocument3 pagesDigital Enablement - Oraclekeshav jaiswalPas encore d'évaluation
- TIB BW 5.14.0 ReadmeDocument3 pagesTIB BW 5.14.0 ReadmeJhon Fredy Isaza TrujilloPas encore d'évaluation
- Integration InterfacesDocument170 pagesIntegration Interfacesjlopez_303Pas encore d'évaluation
- Oracle Application Server Deployment GuideDocument136 pagesOracle Application Server Deployment GuideAtif Zafar100% (1)
- R12 Oracle Sourcing Fundamentals SGDocument488 pagesR12 Oracle Sourcing Fundamentals SGbacktog75% (4)
- Regio STG Scherbach IamDocument38 pagesRegio STG Scherbach IamDang Huu AnhPas encore d'évaluation
- ODM Admin Guide v2 2 0Document626 pagesODM Admin Guide v2 2 0ali labbiPas encore d'évaluation
- Oracle20140304 DL PDFDocument68 pagesOracle20140304 DL PDFkruemeL1969Pas encore d'évaluation
- Installing Oracle 11.2.0.3/4 on RHEL6 reports missing packagesDocument4 pagesInstalling Oracle 11.2.0.3/4 on RHEL6 reports missing packagesAaron SoulePas encore d'évaluation
- Shivmohan Purohit Oracle ManagerDocument6 pagesShivmohan Purohit Oracle ManagerShivmohan PurohitPas encore d'évaluation
- Oracle Fusion Accounting HubDocument16 pagesOracle Fusion Accounting HubMM4484100% (2)
- ERP Project ManagementDocument66 pagesERP Project ManagementlukongodoPas encore d'évaluation
- 19 Bam-101-BAM FusionOrderDemo SimpleActiveReportDocument19 pages19 Bam-101-BAM FusionOrderDemo SimpleActiveReportMiguel Angel Renteria CoronelPas encore d'évaluation
- Real Application Clusters Administration and Deployment GuideDocument374 pagesReal Application Clusters Administration and Deployment GuideMario EcheverríaPas encore d'évaluation
- ContractsCatalogue2015!07!22 Gov VerDocument7 pagesContractsCatalogue2015!07!22 Gov Verirfan zulfiqarPas encore d'évaluation
- Data Platforms Market Map 2019Document31 pagesData Platforms Market Map 2019Ankit AgarwalPas encore d'évaluation