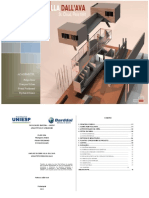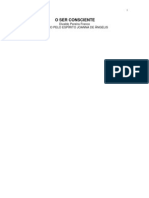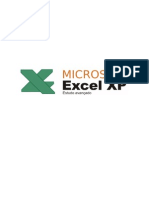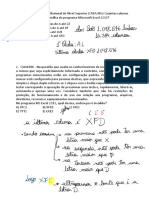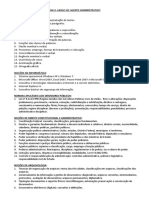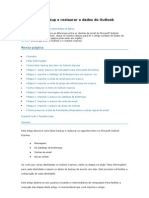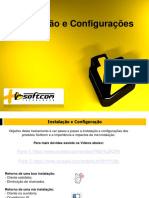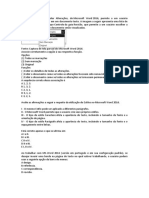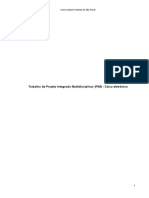Académique Documents
Professionnel Documents
Culture Documents
Microsoft Project 2010 Professional
Transféré par
FrancConciusCopyright
Formats disponibles
Partager ce document
Partager ou intégrer le document
Avez-vous trouvé ce document utile ?
Ce contenu est-il inapproprié ?
Signaler ce documentDroits d'auteur :
Formats disponibles
Microsoft Project 2010 Professional
Transféré par
FrancConciusDroits d'auteur :
Formats disponibles
Microsoft Project 2010
Professional
04/2012
Verso 1.0
Microsoft Project 2010 Professional
Todos os direitos reservados para Alfamdia Prow.
AVISO DE RESPONSABILIDADE
As informaes contidas neste material de treinamento so distribudas NO ESTADO EM QUE SE
ENCONTRAM, sem qualquer garantia, expressa ou implcita. Embora todas as precaues tenham
sido tomadas na preparao deste material, a AlfamdiaPROW no tm qualquer responsabilidade sobre
qualquer pessoa ou entidade com respeito responsabilidade, perda ou danos causados, ou
alegadamente causados, direta ou indiretamente, pelas instrues contidas neste material ou pelo
software de computador e produtos de hardware aqui descritos.
04/2012
AlfamdiaPROW
http://www.alfamidia.com.br
2012 Alfamidia Prow
Microsoft Project 2010 Professional
Microsoft Project 2010 Professional
Contedo
Introduo ao Treinamento de Project
Sobre o Curso
Formato do Curso
Objetivos do Curso
Pr-requisitos do Curso
Estrutura do Curso
Unidade 1: Fundamentos de Gerenciamento de Projetos
Objetivos da Unidade
Tpicos da Unidade
O que Projeto?
O que Gerenciamento de Projetos?
Caractersticas de um Projeto
10
Benefcios
10
Fases do Ciclo de Vida de um Projeto
11
Resumo da Unidade
11
Unidade 2: Novidades do Microsoft Project 2010 Professional 13
Objetivos da Unidade
13
O que h de Novo no Microsoft Project 2010?
13
Aprimoramentos do Microsoft Project 2010 Professional:
13
Resumo da Unidade
17
Unidade 3: Ambiente de trabalho do Microsoft Project
18
Objetivos da Unidade
18
Tpicos da Unidade
18
Interface do Software
18
Elementos da Interface
19
As Guias da Faixa de Opes
26
2012 Alfamidia Prow
Microsoft Project 2010 Professional
Indicadores
28
Tabelas
29
Unidade 4: Operaes Bsicas
31
Objetivos da Unidade
31
Tpicos da Unidade
31
Iniciando o Microsoft Project 2010
32
Abrindo um Projeto
33
Salvando um Projeto
34
Excluindo um Projeto
35
Unidade 5: Trabalhando com Tarefas
38
Objetivos da Unidade
38
Tpicos da Unidade
38
Informaes Bsicas de Projeto
39
Calendrios
41
Alterar os Padres de Agendamento de Tarefas
46
Criar um Novo Calendrio
47
Modificar um Calendrio Base
50
Atribuir um Calendrio ao Projeto
51
Atribuir um Calendrio a Tarefa
52
Editar o calendrio do recurso
53
Inserir Tarefas
53
Tarefas recorrentes
54
Selecionar, Mover e Excluir Tarefas
54
Mover ou Excluir tarefa resumida
56
Inserir Duraes nas Tarefas
56
Criar Etapas no Projeto
57
Vincular Tarefas
58
Dependncias entre Tarefas
58
Tipos de Relacionamentos
60
Definir Restries s Tarefas
60
Tipos de Restries:
61
Resolver Conflitos de Restries
63
Gerenciar Caminho Crtico
63
2012 Alfamidia Prow
Microsoft Project 2010 Professional
Tipos de Tarefa
67
Unidade 6: Trabalhando com Recursos
73
Objetivos da Unidade
73
Tpicos da Unidade
73
Recursos
73
Criar recursos
79
Detalhes dos recursos
81
Visualizar conflitos de recursos
81
Resolver conflitos de recursos
82
Redistribuir os recursos
83
Unidade 7: Analisando Custos do Projeto
91
Objetivos da Unidade
91
Tpicos da Unidade
91
Custos do projeto
91
Exibir Variaes de Custos
92
Unidade 8: Controlando o Projeto
95
Objetivos da Unidade
95
Tpicos da Unidade
95
Linha de Base do Projeto
95
Acompanhamento do Progresso das Atividades
99
Resumo da Unidade
100
Laboratrio 8: Controlando o Projeto
101
Objetivos
101
Etapas
101
Unidade 9: Relatrios
102
Objetivos da Unidade
102
Tpicos da Unidade
102
Relatrios
102
Tipos de Relatrios
103
Criar um Relatrio Personalizado
104
Imprimir um Relatrio
105
Resumo da Unidade
106
Laboratrio 9: Relatrios
106
2012 Alfamidia Prow
Microsoft Project 2010 Professional
Objetivos
106
Etapas
106
Unidade 10: Consolidando Projetos e Pool de Recursos
107
Objetivos da Unidade
107
Tpicos da Unidade
107
Consolidando Projetos
107
Pool de Recursos
110
Unidade 11: Personalizando o Microsoft Project 2010
114
Objetivos da Unidade
114
Tpicos da Unidade
114
Classificar Tarefas, Recursos
114
Filtrar Tarefas, Recursos
115
Agrupar Tarefas, Recursos
118
Criar ou Modificar Tabelas
119
Criar e Modificar Modos de Exibio
121
Modificar Formataes
123
Unidade 12: Tpicos Avanados e Novidades da verso 2010127
Objetivos da Unidade
127
Tpicos da Unidade
127
Exportar Projetos
127
Importar Projetos
129
Campos Personalizados
130
Organizador
134
Comparando Projetos
134
Modo de Exibio Linha do Tempo
135
Tarefas Inativas
137
2012 Alfamidia Prow
Microsoft Project 2010 Professional
Introduo ao Treinamento de Project
Sobre o Curso
O Curso Microsoft Project 2010 Professional oferece ao aluno no apenas as informaes sobre quais os
botes devem ser pressionados e onde as datas do projeto devem ser digitadas, mas tabm a estrutura
conceitual para fazer com que o trabalho computatorizadode gerenciamento de projetos funcione.
Formato do Curso
Esse curso dividido em 12 unidades, a maioria delas apresentando novas informaes e contendo
demonstraes, tutoriais e um laboratrio.
Objetivos do Curso
Aps completar esse curso, voc ser capaz de:
Navegar no Microsoft Project 2010 Professional.
Elaborar um Projeto no Microssoft Project 2010 Professional.
Identificarvrios componentes do projeto como eventos, recursos, tarefas, datas de incio e trmino,
rede de predecncia, caminho crticos e outros.
Criar um cronograma de projeto realista.
Gerenciar o projeto e ajustar as mudanas.
Comunicar os resultados e progresso do projeto.
Pr-requisitos do Curso
Para obter o mximo desse treinamento, voc deve j estar familiarizado com:
O sistema operacional Windows Vista, 7 ou superior.
Microsoft Office System.
Estrutura do Curso
Esse curso inclui:
Unidade 1: Fundamentos de Gerenciamento de Projetos.
Unidade 2: Novidades do Microsoft Project 2010 Professional.
Unidade 3: Ambiente de trabalho do Microsoft Project.
Unidade 4 Operaes Bsicas.
2012 Alfamidia Prow
Microsoft Project 2010 Professional
Unidade 5: Trabalhando com Tarefas.
Unidade 6: Trabalhando com Recursos.
Unidade 7: Analisando os Custos do Projeto.
Unidade 8: Controlando o Projeto.
Unidade 9: Relatrios.
Unidade 10: Consolidando Projetos e Pool de Recursos.
Unidade 11: Personalizando o Microsoft Project 2010.
Unidade 12: Tpicos Avanados e Novidades da verso 2010.
2012 Alfamidia Prow
Microsoft Project 2010 Professional
Unidade 1:
Fundamentos de Gerenciamento de
Projetos
Objetivos da Unidade
Aps completar essa unidade, voc ser capaz de:
Descrever o que um Projeto.
Descrever o que Gerenciamento de Projetos.
Descrever as carastersticas de um Projeto.
Decrever os benefcios do Gerenciamento de Projetos.
Descrever as fases do ciclo de vida de um Projeto.
Tpicos da Unidade
O que Projeto?
O que Gerenciamento de Projetos?
Caractersticas de um Projeto.
Bebefcios do Gerenciamento de Projetos.
Fases do Ciclo de Vida de um Projeto.
O que Projeto?
Segundo o Guide PMBOK um empreendimento no repetitivo, caracterizado por uma seqncia clara
e lgica de eventos, com incio, meio e fim, que se destina a atingir um objetivo claro e definido, sendo
conduzido por pessoas dentro de parmetros pr-definidos de tempo, custo, recursos envolvidos e
qualidades.
O que Gerenciamento de Projetos?
um processo que exige vrias atividades, incluindo planejar, colocar em ao o plano do projeto e
acompanhar o progresso e o desempenho. Mas antes de iniciarmos o processo de planejamento,
devemos examinar algumas habilidades necessrias para executar as funes do gerenciamento de
projetos e algumas restries comuns a todos os projetos.
2012 Alfamidia Prow
Microsoft Project 2010 Professional
Todo o projeto deve trabalhar sob a combinao de trs restries: tempo, custo e qualidade. Como
gerente de projetos, uma de suas principais funes equilibrar o trio de restries, alm de atender ou
exceder as expectativas dos stakeholders. Na maioria dos projetos, voc precisar equilibrar apenas uma
ou duas restries. Por exemplo, se o objetivo do projeto for um produto de alta qualidade, valer o
ditado: Posso fazer rapidamente ou posso cobrar barato, mas no posso fazer rpido e barato.
Stakeholders: So as pessoas que investem no projeto. So as pessoas que tem algo a ganhar ou perder,
como conseqncia do projeto. O patrocinador do projeto.
Tipos de Stakeholders participante de um projeto: Gerente de Projeto, Patrocinador do Projeto, Cliente,
Diretoria, Gerentes Executivos, Gerentes de Departamentos, Fornecedores e Distribuidores.
Caractersticas de um Projeto
As principais caractersticas dos projetos so a temporariedade e a individualidade do produto
ou do servio a serdesenvolvido pelo projeto, as complexidades e as incertezas.
Temporariedade: significa que todo projeto tem incio e fim definidos, ou seja, um evento
com durao finita, determinada em seu objetivo.
Individualidade: significa realizar algo que ainda no tenha sido realizado antes. So nicos.
A partir dessas duas principais caractersticas, pode-se descrever as demais:
Empreendimento no repetitivo: um evento que no faz parte da rotina da empresa. Algo
novo.
Incio, meio e fim: Todo projeto respeita um ciclo de vida, isto , tem uma caracterstica
temporal. Um projeto que no tem trmino no um projeto, rotina.
Objetivos claros e definidos: Todo projeto tem metas e resultados bem estabelecidos a serem
atingidos em sua finalizao.
Conduzido por pessoas: Um projeto sem um o ser humano, no existe, mesmo que disponha
de equipamentos modernos de controle e gesto.
Projetos utilizam recursos: Todo projeto utiliza recursos especificamente alocados a
determinados trabalhos.
Parmetros pr-definidos: Todo projeto necessita ter estabelecidos valores para prazos,
custos, pessoal, material e equipamentos envolvidos, bem como a qualidade desejada para o
projeto. Todos eles sero identificados e qualificados no decorrer do planejamento do
projeto. Entretanto, os parmetros iniciais vo atuar como referncias para o projeto e sua
avaliao.
Benefcios
Evita surpresas durante a execuo;
Permite desenvolver diferenciais competitivos e novas tcnicas, uma vez que toda a metodologia
est sendo estruturada;
Antecipa as situaes desfavorveis;
2012 Alfamidia Prow
10
Microsoft Project 2010 Professional
Adapta os trabalhos ao mercado consumidor e ao cliente;
Disponibiliza os oramentos antes do incio dos gastos;
Agiliza as decises, j que as informaes esto estruturadas e disponibilizadas;
Aumenta o controle gerencial de todas as fases a serem implementadas devido o detalhamento ter
sido realizado;
Facilita e orienta as revises da estrutura do projeto;
Otimiza a alocao de pessoas, equipamentos e materiais necessrios;
Documenta e facilita as estimativas para futuros projetos.
Fases do Ciclo de Vida de um Projeto
Todos os projetos so divididos em fases e, sejam grandes e pequenos, tm um ciclo de vida parecido.
No mnimo, um projeto ter uma fase inicial, uma intermediria e uma fase final. O nmero de fases
depende da complexidade do projeto e do setor de indstria. Todas as fases coletivas que o projeto
avana em conjunto so denominadas ciclo de vida do projeto.
As fases para um projeto de desenvolvimento de um aplicativo de informtica podem caracterizar como:
Criao, Levantamento, Design, Programao, Testes, Implantao e Encerramento, ressaltam que esta
no a nica opo existente.
O trmino de cada fase concede ao gerente do projeto, aos stakeholders e ao patrocinador do projeto a
oportunidade de determinar se o projeto deve avanar para a fase seguinte. Geralmente, a fase final de
uma fase marca o incio da outra. O trmino de cada fase tambm permite ao gerente do projeto
descubra, trate e aplique uma ao corretiva contra os erros relevados no seu decorrer.
Abaixo demonstramos o fluxo do ciclo de vida de um projeto. Lembrando que para cada processo
abaixo, aplicamos o mesmo fluxo.
Iniciao
Planejamento Ms
Project
Execuo
Controle
Ms Project
Finalizao
Resumo da Unidade
Nesta unidade foram apresentados os conceitos bsicos sobre:
2012 Alfamidia Prow
11
Microsoft Project 2010 Professional
O que um Projeto?
O que Gerenciamento de Projeto?
Cararcterstica de um Projeto.
Benefcios do Gerenciamento de Projetos.
Fases do Ciclo de Vida de um Projeto.
Laboratrio 1: Fundamentos de Gerenciamento de
Projetos
Objetivos
Aps completar esse laboratrio, voc ser capaz de:
Conceituar Projeto, Gerenciamento de Projetos.
Descrever alguns Benefcios e Caractersticas.
Conceituar as Fases do Ciclo de Vida de um Projeto.
Perguntas:
1. Podemos conceituar um Projeto como?
2. Cite os trs elementos fundamentais de um Projeto.
3. Qual o objetivo do Gerenciamento de Projetos? Cite 4 benefcios.
4. Em que fase(s) de um projeto o Microsoft Project 2010 Professional utilizado?
2012 Alfamidia Prow
12
Microsoft Project 2010 Professional
Unidade 2:
Novidades do Microsoft Project 2010
Professional
Objetivos da Unidade
Aps completar essa unidade, voc ser capaz de:
Identificar as novidades da verso 2010 do Microsoft Project Professional.
O que h de Novo no Microsoft Project 2010?
O Microsoft Office Project 2010 oferece uma sofisticada coleo de novas funcionalidades
especialmente projetadas para aprimorar a capacidade de agendamento, colaborao com recursos,
controle do andamento e comunicao do status dos projetos.
Existem duas edies do Microsoft Office Project 2010: Microsoft Project Standard, que oferece suporte
ao gerenciamento de projeto com colaborao de equipe on-line, e Microsoft Project Professional, que
oferece suporte ao gerenciamento de projeto no nvel da empresa.
Aprimoramentos do Microsoft Project 2010
Professional:
Interface aprimorada - a Faixa de Opes: Tanto o Microsoft Office Project Standard 2010quanto o
Microsoft Office Project Professional 2010 oferecem uma nova interface - semelhante a todas as outras
ferramentas do Microsoft Office 2010.
A Faixa de Opes substitui os menus e barras de ferramentas das verses anteriores e facilita a
localizao rpida de comandos necessrios para executar as tarefas necessrias.
Os comandos so agrupados, de forma lgica , em guias.
As guias e grupos da Faixa de Opes so customizveis e possvel criar novas guias e novos grupos,
alm de poder escolher quais botes aparecem nos grupos e guias existentes.
O Backstage: Clicando na guia Arquivo, aberto o Backstage - um modo grfico onde esto todas as
opes anteriormente localizadas no menu Arquivo.
2012 Alfamidia Prow
13
Microsoft Project 2010 Professional
Nesta tela podemos salvar, abrir, imprimir arquivos, alm de poder configurar conexo com o Project
Server (para o Project Professional) e conferir e publicar projetos.
O boto Opes - que antes estava no menu Ferramentas - tambm localizado agora no Backstage.
Acesso rpido a comandos: O menu de contexto foi aprimorado. Agora, clicando em uma clula ou
outro local do Project com o boto direito do mouse, aberta uma barra de ferramentas com todos os
comandos disponveis para ao naquele local/momento.
2012 Alfamidia Prow
14
Microsoft Project 2010 Professional
Modo de exibio Linha do Tempo: Este modo de exibio aparece automaticamente sobre os outros
modos de exibio (pode ser desativado) e apresenta, de forma resumida, a agenda do projeto.
possvel personalizar a Linha do Tempo, adicionar tarefas que quer que apaream nela de forma
permanente, imprimi-la ou at copia-la em um email - como uma forma simples e rpida de relatrio do
projeto.
Modo de exibio Planejador de Equipe somente Project Professional: Atravs deste modo de
exibio possvel ver o trabalho dos recursos e passar tarefas de um recurso para outro, de forma
simples e rpida - simplesmente arraste uma tarefa de um recurso para outro.
Por este modo de exibio tambm podemos ver tarefas no alocadas e recursos superalocados.
Podemos trocar a data e durao de uma tarefa neste modo de exisbio, ver tarefas atrasadas e resolver
problemas de alocao/execuo.
2012 Alfamidia Prow
15
Microsoft Project 2010 Professional
Alterar Nome e Adicionar Colunas: Para adicionar rapidamente colunas em um modo de exibio,
clique no botoInserir Coluna no grupo Colunas na guia Formato e escolha ou digite o nome da coluna
desejada. Para renomear um coluna, basta clicar no seu ttulo, selecionar e digitar o novo nome.
Controle deslizante de zoom: Nos modos de exibio Grfico de Gantt, diagrama de rede e calendrio
(e em todos os modos de exibio de grficos), na barra de status localizamos o controle de zoom. Basta
arrasta-lo para a direita ou esquerda para aumentar/diminuir a agenda visvel.
Agendamento Controlado pelo Usurio: Com o Project 2010, possvel criar uma lista inicial de
tarefas no Word ou no Excel, e posteriormente cola-la no Project, sem necessidade de "formatao
especial".
Agendamento Manual: Em uma tarefa agendada configurada com "agendamento manual", o Project
no efetua alteraes automticas em relao dependncias ou alteraes na agenda. possvel
posicionar uma tarefa em uma determinada data, e o Project no efetuar alterao enquanto ela estiver
configurada com este tipo de agendamento. Esta caracterstica pode ser desativada ou modificada de
acordo com a preferncia ou desejo do gerente de projeto.
2012 Alfamidia Prow
16
Microsoft Project 2010 Professional
Tarefas Inativas: Tarefas que possuem informaes crticas, muitas vezes importantes para fins de
relatrio ou arquivamento, e que no sero executadas, podem ser mantidas no projeto, sem afeta-lo.
Modificaes nas Tarefas de Resumo: Podem ser criadas Tarefas de Resumo inicialmente (cedo no
projeto, na fase de planejamento inicial) sem especificar as "subtarefas" e com datas que no
necessariamente reflitam s datas que sero acumuladas pelas subtarefas.
Salvar como PDF ou XPS: possvel criar documentos nestes formatos diretamente pelo Project.
OBS: Se voc estiver atualizando da verso 2003 do Project, tambm ser novidade:
Relatrios Visuais
Realce de Alteraes
Recurso de Custo
Drivers da Tarefa
Desfazer em Vrios Nveis
Excees em Perodo til do Calendrio
Resumo da Unidade
Nesta unidade foram apresentadas as principais novidades que foram implantadas no Microsoft
Office Project 2010 Professional.
2012 Alfamidia Prow
17
Microsoft Project 2010 Professional
Unidade 3:
Ambiente de trabalho do Microsoft Project
Objetivos da Unidade
Aps completar essa unidade, voc ser capaz de:
Navegar no aplicativo e identificar os comandos do Microsoft Project 2010 Professional.
Tpicos da Unidade
Interface do software.
Elementos da interface.
Faixa de Opes.
Indicadores.
Tabelas.
Interface do Software
O MS Project 2010 um software da famlia Microsoft Office System e possui uma srie de
ferramentas padronizadas que facilitaro para quem j trabalha com algum dos aplicativos deste pacote.
Mesmo para quem no tem experincia nos programas do Microsoft Office o ambiente de trabalho do
Project ser de fcil entendimento
Como todos os aplicativos para Windows, o Project possui controles como: boto fechar, maximizar e
restaurar, barra de ttulo, etc.
2012 Alfamidia Prow
18
Microsoft Project 2010 Professional
REA DE TRABALHO DO MS PROJECT 2010
Elementos da Interface
Microsoft Office Project 2010.
Barra de diviso
A barra de diviso divide um modo de exibio nico horizontalmente para criar um modo de exibio
combinado, fecha um modo de exibio combinado para criar um modo de exibio nico ou
dimensiona as partes verticais de um modo de exibio.
BARRA DE DIVISO DO MS PROJECT 2010
Barra de diviso horizontal
Clique e arraste a barra de diviso para cima ou para baixo a fim de mov-la ou pressione SHIFT+F6 e
use as teclas de direo para ajustar a diviso entre os dois modos de exibio.
Clique na Guia Exibio, e no grupo ModoDiviso clique para marcar a caixa de seleo desejada
para dividir um modo de exibio - podemos escolher entre mostrar a Linha do Tempo (gera uma
diviso na parte superior da janela) e mostrar o painel Detalhes (gera uma diviso na parte inferior
da janela).
2012 Alfamidia Prow
19
Microsoft Project 2010 Professional
Se voc dividir um modo de exibio de tarefas marcando a opo Detalhes, o modo de exibio
Formulrio de Tarefas ser exibido no painel inferior; se dividir um modo de exibio de recursos o
modo de exibio Formulrio de Recursos ser exibido no painel inferior.
Nos modos de exibio combinados, o modo de exibio do painel inferior exibe informaes sobre
as tarefas ou os recursos selecionados no modo de exibio do painel superior.
Barra divisria
Os modos de exibio Grfico de Gantt, Grfico de Recursos, Uso de Recursos e Uso da Tarefa tm
uma barra divisria vertical. No modo de exibio Grfico de Gantt, a barra divisria separa a tabela e
partes do grfico do modo de exibio. No modo de exibio Grfico de Recursos, a barra divisria
separa a legenda do grfico. Nos modos de exibio Uso de Recursos e Uso da Tarefa, a barra divisria
separa a tabela do grfico.
BARRA DE DIVISO VERTICAL DO MS PROJECT 2010
Clique e arraste a barra divisria vertical para a esquerda ou para a direita para mov-la.
Entrada de Dados
Para inserir ou substituir informaes em um campo, selecione o campo, digite as informaes e
pressione ENTER.
Se a seta da clula estiver visvel, voc poder clicar em um valor para o campo selecionado em
uma lista. Clique na seta da clula para exibir a lista de opes de preenchimento.
Para editar informaes em um campo:
Selecione o campo clique nele. Usando os botes, formate como desejado. Se quiser alterar o texto,
clique novamente para entrar na edio do texto
Para cancelar as alteraes na edio do texto, pressione ESC antes de pressionar Enter (se
pressionar Enter, ter que desfazer manualmente. Para desfazer as alteraoes de formatao, desfaa
manualmente ou, se foi a ltima ao executada, clique no boto Desfazer na Barra de Ferramentas
de Acesso Rpido.
2012 Alfamidia Prow
20
Microsoft Project 2010 Professional
Faixa de Opes
A Faixa de Opes veio para substituir a antiga barra de menus. usada para selecionar guias e
comandos para execuo de aes no Project. Voc pode adicionar, excluir e modificar as guias e os
grupos da Faixa de Opes.A Faixa de Opes exibida na parte superiorda janela do Project.
FAIXA DE OPES GUIA TAREFA
O clique no nome de uma guia mostra os grupos de comandos disponveis para ao naquele local.
Os botes exibidos nasguias podem variar em funo do modo de exibio em que voc se encontra
e das aes que executou no Project.
Os nomes de comando seguidos de uma seta exibem um menu em cascata que contm uma lista de
opes ou comandos relacionados.
Para procurar um comando que no est sendo exibido, clique na seta, na parte inferior direita do
grupo .
Modos de Exibio
atravs da escolha dos modos de exibio que definimos o que desejamos ver na janela do Project.
Para alternar entre os modos de exibio, clique na Guia Exibio e escolha o modo desejado nos
grupos Modos de Exibio de Tarefa e Modos de Exibio de Recurso.
Alguns dos modos de exibio esto abaixo:
Calendrio: Um calendrio mensal que mostra tarefas e duraes. Use este modo de exibio de tarefas
para exibir as tarefas agendadas em uma determinada semana ou intervalo de semanas.
Grfico de Gantt: Uma lista de tarefas e informaes relacionadas e um grfico que mostra tarefas e
duraes ao longo do tempo. Use este modo de exibio de tarefas para inserir e agendar uma lista de
tarefas.
Diagrama de rede: Um diagrama que mostra todas as tarefas e dependncias entre as tarefas. Use este
modo de exibio de tarefas para criar e ajustar o cronograma no formato de fluxograma.
Uso da Tarefa: Uma lista de tarefas que mostra os recursos atribudos agrupados sob cada tarefa. Use
este modo de exibio de tarefas para verificar quais recursos esto atribudos a tarefas especficas e
para definir delimitaes de trabalho.
Gantt de Controle: Uma lista de tarefas e informaes relacionadas e um grfico que mostram a linha
de base e as barras de Gantt agendadas para cada tarefa. Use este modo de exibio de tarefas para
comparar o cronograma da linha de base com o cronograma real.
Grfico de Recursos: Um grfico mostrando a alocao de recursos, o custo ou o trabalho ao longo do
tempo. Use este modo de exibio de recurso para exibir informaes sobre um nico recurso ou grupo
de recursos ao longo do tempo.
Planilha de Recursos: Uma lista de recursos e informaes relacionadas. Use este modo de exibio de
recurso para inserir e editar informaes sobre recursos em um formato de planilha.
2012 Alfamidia Prow
21
Microsoft Project 2010 Professional
Uso de Recursos: Uma lista de recursos mostrando informaes sobre alocao, custos ou trabalho para
cada recurso ao longo do tempo. Use este modo de exibio de recurso para mostrar informaes de
alocao de trabalho ou custos para cada recurso e para definir delimitaes de trabalho para as
atribuies.
OBS: estes so apenas alguns dos modos. Veremos outros a medida que formos avanando no
treinamento.
Barra de rolagem
Use a barra de rolagem para rolar o contedo do modo de exibio e ver outras partes do projeto ou
janela. As barras de rolagem podem ser verticais ou horizontais.
BARRA DE ROLAGEM HORIZONTAL
As barras de rolagem esto localizadas no lado direito e na parte inferior dos painis rolveis. Um
painel uma seo de uma janela que contm um modo de exibio. Um modo de exibio
combinado consiste em dois painis, por exemplo, o modo Grfico de Gantt no painel
superior e o modo Formulrio de Tarefas no painel inferior.
A posio da caixa de rolagem na barra de rolagem indica a parte do projeto ou tpico que est
sendo exibido na janela. Para rolar rapidamente para outra parte do projeto ou tpico, arraste a caixa
de rolagem.
Use a barra de rolagem horizontal para mover-se para a esquerda e para a direita. Use a barra de
rolagem vertical para mover-se para cima e para baixo.
Para rolar uma linha ou coluna em determinada direo, clique na seta localizada na extremidade
apropriada da barra de rolagem.
Para rolar uma janela inteira em determinada direo, clique na rea sombreada da barra de rolagem
no lado apropriado da caixa de rolagem.
Para mostrar ou ocultar as barras de rolagem, clique em Opes no menuFerramentas e, em
seguida, clique na guia Exibir. Marque ou desmarque a caixa de seleo Barra de rolagem.
Barra de status
A barra de status exibe informaes na parte inferior da janela do Project. A imagem abaixo mostra a
barra de status.
BARRA DE STATUS DO MS PROJECT 2010
Barra de ttulo
2012 Alfamidia Prow
22
Microsoft Project 2010 Professional
A barra de ttulo exibe o ttulo do programa ou projeto atual. As barras de ttulo esto localizadas na
parte superior das janelas. No Project 2010, junto na Barra de Ttulodo Project temos a Barra de
Acesso Rpido ( esquerda) e os botes Minimizar, Restaurar/Maximizar e Fechar ( direita).
Tambm nesta rea da janela, fica o item selecionado da Faixa de Opes referente ao modo de exibio
(Centro, ao lado do nome)
BARRA DE TTULO DO APLICATIVO
Voc pode arrastar a barra de ttulo para mover a janela.
Voc pode mover uma janela somente quando ela no est maximizada.
Borda da janela
Arraste a borda da janela para aumentar ou diminuir o tamanho da janela.
BORDAS DA JANELA
A borda da janela s se encontra disponvel quando a janela no est maximizada.
Arraste a borda superior, inferior ou lateral para dimensionar a janela em apenas uma direo.
Arraste um canto da borda para dimensionar a janela vertical e horizontalmente.
Boto Selecionar tudo
O boto Selecionar tudo exibido no canto superior esquerdo das planilhas e seleciona todas as linhas
e colunas de uma planilha.
BOTO SLECIONAR TUDO DO MS PROJECT 2010
2012 Alfamidia Prow
23
Microsoft Project 2010 Professional
Depois de selecionar toda a planilha, clique com o boto direito do mouse para exibir um menu de
contexto com comandos que podem ser aplicadas planilha.
Escala de tempo
A escala de tempo a faixa cinza que contm a legenda da escala de tempo na parte superior dos modos
de exibio Grfico de Gantt, Grfico de Recursos, Uso da Tarefa e Uso de Recursos. A rea abaixo da
escala de tempo apresenta informaes grficas de tarefas ou recursos. Cada modo de exibio
apresenta as informaes de tarefas ou recursos de maneira diferente. A imagem abaixo mostra uma
escala de tempo.
ESCALA DE TEMPO NO MS PROJECT 2010
A escala de tempo formada de uma camada superior, uma intermediria e uma inferior. Por
padro, so exibidas apenas as camadas intermediria e inferior. Para modificar a exibio (como
por exemplo, solicitar mostrar a camada superior), no guia Exibio, no grupo Zoom, clique na seta
da caixa abaixo (ou ao lado)deEscala de tempo, escolha o que deseja ver ou escolha a opo
Escala de Tempo e, na caixa que se abre, formate como deseja cada uma das camadas.
As camadas da escala de tempo podem exibir anos, semestres, trimestres, meses, perodos de dez
dias, semanas, dias, horas e minutos. Por padro, a camada superior exibe meses, a intermediria
exibe semanas e a inferior exibe dias.
No Grfico de Gantt, as faixas cinzas verticais representam perodos no teis. Para alterar a
aparncia dessas faixas, na mesma caixa que se abre quando clicamos na opo Escala de Tempo,
clique na guia Tempo de Folga.
Usando o boto direito do mouse, clique na escala de tempo para obter um menu de atalho que lista
os comandos que voc pode usar na escala de tempo.
Linhas de grade:
Linhas de grade so as linhas horizontais e verticais que aparecem na rea do grfico, em vrios
modos de exibio do Project. possvel alterar os padres e as cores das linhas de grade e
controlar o intervalo no qual padres e cores diferentes ocorrem.
Para formatar linhas de gradeem um Grfico de Gantt, clique na guia Formato e no grupo
Formatar clique na seta ao lado deLinhas de grade,clique na opo Linhas de Gradee na caixa
que se abre, formate como desejar.
Indicador de painel ativo
O indicador de painel ativo marca o painelativo em um modo de exibio combinado.
2012 Alfamidia Prow
24
Microsoft Project 2010 Professional
OBS: Modo de exibio combinado: um modo composto por dois modos de exibio. O modo
do painel inferior exibe informaes detalhadas sobre as tarefas ou recursos do modo do painel
superior. Por exemplo, o modo de exibio Grfico de Gantt pode aparecer no painel superior,
e o modo Formulrio de Tarefas, no painel inferior. Para dividir a janela e transformar em modo
combinado (com 2 painis), usamos o item Detalhes, do grupo Modo Diviso, da guia Exibio.
Tambm podemos criar ou usar modos de exibio j com dois painis.
MODO DE EXIBIO COMBINADO DO MS PROJECT 2010
Para alternar entre os modos de exibio dos painis superior e inferior, clique em qualquer parte do
painel desejado. A barra do indicador de painel ativo do modo de exibio ativo exibida em cores (ou
mais escuro).
Ajuda
Pressione F1 em qualquer ponto do Project para abrir a janela de Ajuda do produto. A janela da
Ajuda fica aberta at que voc a feche.
OBS: Tambm podemos ter acesso ajuda ao clicar nos botes Ajuda das caixas de dilogo ou
no boto
Menus de Contexto
Voc pode usar menus de contexto para exibir e selecionar comandos rapidamente. Os menus de
contexto (ou de atalho) so exibidos quando voc clica com o boto direito do mouse sobre uma regio
da tela.
A melhor maneira de aprender a usar os menus de atalho clicar com o boto direito do mouse onde
imagina que haja um menu de atalho disponvel. Clique nos comandos dos menus de atalho (contexto)
exatamente como clicaria nos botes da Faixa de Opes. Voc pode clicar em comandos do menu de
contexto usando o boto esquerdo ou direito do mouse.
Ttulo do campo
O ttulo do campo (coluna) a rea cinza na parte superior de cada coluna dos modos de exibio de
planilha do Project.
2012 Alfamidia Prow
25
Microsoft Project 2010 Professional
Ttulos de campo
O ttulo do campo tambm o local onde so exibidas as setas do AutoFiltro. O exemplo abaixo mostra
o campo Nome da Tarefa com os AutoFiltros(Filtro Automtico) ativados.
Para ativar ou destivar os AutoFiltros, clique na guia Exibio, e no grupo Dados, clique na caixa ao
lado de Filtro
, clique na opo Exibir Filtro Automtico
A lista abaixo descreve as caractersticas dos ttulos de campo (coluna) e a maneira como possvel
interagir com eles usando o Project:
Clique em um ttulo de campo para selecionar a coluna.
Clique na seta do Filtro Automtico para exibir os recursos ou tarefas que atendem aos critrios de
filtro que voc especificar.
Usando o boto direito do mouse, clique em um ttulo de campo para obter um menu de atalho com
os comandos que podem ser utilizados no campo.
Arraste o limite da coluna para alterar a largura do campo. Clique duas vezes na linha de limite do
ttulo do campo para que o Project dimensione o campo de maneira que as informaes mais longas
caibam nele.
Para ocultar um campo, arraste o limite direito do campo at seu limite esquerdo.
As Guias da Faixa de Opes
A Faixa de Opes apresenta diversas guias, que vieram para substituir os menus e as barras de
ferramentas.
Os botes, grupos e opes que aparecem em cada guia podem variar de acordo com a configurao
desejada pelo usurio ou pelo local do Project onde se encontrar.
As guias padro so:
Arquivo
Tarefa
Recurso
Projeto
Exibio
Formato
2012 Alfamidia Prow
26
Microsoft Project 2010 Professional
FAIXA DE OPES
Clique no nome da guia para alternar entre elas.
Cada guia apresenta botes organizados em grupos. A nica guia que apresenta um comportamento
diferente a guia Arquivo.
Clicando na guia Arquivo, temos acesso ao Backstage que onde temos os comandos que antes se
encontravam no menu Arquivo (Salvar, Salvar como, Abrir, Fechar, Imprimir, etc) e s Opes do
Project (que antes era um item do menu Ferramentas)
BACKSTAGE NO ITEM DE IMPRESSO
Clicando no ttulo das outras guias, temos acesso aos grupos e comandos (botes, caixas, etc)
Guia Tarefa:
Guia Recurso:
Guia Projeto:
2012 Alfamidia Prow
27
Microsoft Project 2010 Professional
Guia Exibio:
Guia Formato:
OBS: Os botes das guias, principalmente da guia Formato, podem variar dependendo do local e do que
estiver sendo feito e/ou formatado.
Indicadores
Os Indicadoresrepresentam informaes de uma tarefa ou recursos e so exibidos no campo de
indicadores. O campo de indicadores localiza-se direita do campo ID e aparece em uma srie de
tabelas. Quando voc aponta para um indicador, as informaes adicionais a ele associadas so exibidas
para lembr-lo de detalhes importantes. Por exemplo, para anotaes inseridas, voc ver um indicador
de anotaes
hiperlink
. Se houver um hiperlink anexado tarefa ou ao recurso, voc ver um indicador de
.
Indicadores variados
A tarefa, o recurso ou a atribuio tm uma anotao anexada.
A tarefa, o recurso ou a atribuio tm um hiperlink associado.
O recurso necessita de redistribuio.
A tarefa termina em data posterior ao prazo.
Indicadores de restrio
A tarefa possui uma restrio inflexvel. As restries inflexveis incluem:
Deve terminar em (para projetos agendados a partir da data de incio).
Deve iniciar em (para todos os projetos).
A tarefa possui uma restrio moderadamente flexvel. As restries moderadamente flexveis
incluem:
2012 Alfamidia Prow
28
Microsoft Project 2010 Professional
No terminar antes de (para projetos agendados a partir da data de incio).
No terminar depois de (para projetos agendados a partir da data de trmino).
No iniciar antes de (para projetos agendados a partir da data de incio).
No iniciar depois de (para projetos agendados a partir da data de trmino).
A tarefa no foi agendada ou no foi concluda dentro do prazo determinado.
Indicadores de tipo de tarefa
A tarefa uma tarefa recorrente.
A tarefa foi concluda.
A tarefa um projeto inserido.
A tarefa possui um calendrio aplicado a ela.
A tarefa possui calendrios de recursos e tarefas sem interseo.
Indicadores de delimitao
O trabalho da atribuio est distribudo de acordo com uma delimitao crescente.
O trabalho da atribuio est distribudo de acordo com uma delimitao de sino.
O trabalho da atribuio est distribudo de acordo com uma delimitao de pico duplo.
O trabalho da atribuio est distribudo de acordo com uma delimitao de pico inicial.
O trabalho da atribuio est distribudo de acordo com uma delimitao editada.
O trabalho da atribuio est distribudo de acordo com uma delimitao decrescente.
O trabalho da atribuio est distribudo de acordo com uma delimitao de pico final.
O trabalho da atribuio est distribudo de acordo com uma delimitao de tartaruga.
Tabelas
Tabelas so um conjunto de colunas que exibem informaes especficas sobre tarefas, recursos e
atribuies em um modo de exibio de planilha. Voc pode usar tabelas predefinidas do Microsoft
Office Project 2010 para mostrar somente os campos desejados ou pode criar suas prprias tabelas.
H dois tipos de tabela: tabelas de tarefas (que podem ser aplicadas a modos de exibio de tarefa) e
tabelas de recursos (que podem ser aplicadas a modos de exibio de recurso).
1. Para escolher outra tabela ou criar/modificar uma tabela existente para tarefas, execute
o seguinte comando:
2012 Alfamidia Prow
29
Microsoft Project 2010 Professional
2. Na guia Exibio, no grupo Dados, clique na seta ao lado do item Tabelas e selecione
a tabela desejada.
3. Caso queira usar uma tabela que no aparea na lista, ou deseje criar ou modificar uma
tabela, selecione a opo Mais Tabelas...
TABELAS DO MS PROJECT 2010
Estas so as tabelas para o Grfico de Gantt relativas a tarefas. Para trabalhar com as tabelas de
recursos siga o mesmo procedimento, sendo que o modo de exibio para os recursos deve ser
correspondente: Ex.: Modo exibio Planilha de Recursos, Tabela Custo.
Laboratrio 3: Ambiente de trabalho do MS Project
Neste laboratrio voc ir fixar alguns conceitos e tpicos que foram apresentados na unidade.
Etapas
1. Para que serve o modo de exibio Gantt de Controle?
2. Quais modos de exibio que devemos utilizar para verificar quais recursos esto
atribudos a tarefas especficas e para definir delimitaes de trabalho?
3. Que item utiliza-se para dividir a janela, para mostrar modo de exibio combinado?
4. Qual o nome do campo em que mostrado no cone Anotaes.
5. O Microsoft Office Project 2010 possui dois grupos de tabelas. Quais so?
2012 Alfamidia Prow
30
Microsoft Project 2010 Professional
Unidade 4:
Operaes Bsicas
Objetivos da Unidade
Aps completar essa unidade, voc ser capaz de:
Abrir um projeto no Microsoft Project 2010.
Salvar um projeto no Microsoft Project 2010.
Excluir um projeto no Microsoft Project 2010.
Tpicos da Unidade
Iniciando o Microsoft Project 2010.
Abrindo um projeto.
Salvando um projeto.
Exluindo um projeto.
2012 Alfamidia Prow
31
Microsoft Project 2010 Professional
Iniciando o Microsoft Project 2010
Abordaremos alguns assuntos como iniciar o Project, abrir, fechar e salvar um projeto, deslocamento
dentro de uma visualizao, quais os principais modos de visualizao e como alternar entre eles.
Normalmente, quando feita sua instalao, criado um atalho para o Project no menuTodos os
Programas.
Para iniciar o MS Project 2010:
1. No MenuIniciar, clique emTodos os programas, clique emMicrosoft Officee em
Microsoft Project 2010
MENU INICIAR, TODOS OS PROGRAMAS, MICROSOFT OFFICE, MICROSOFT PROJECT 2010
Ao iniciar, o Project abre, automaticamente, um projeto vazio para que possamos us-lo. Aguarde o
programa carregar completamente.
2012 Alfamidia Prow
32
Microsoft Project 2010 Professional
Clicando na guia Arquivo e escolhendo a opo Novo na lista esquerda da janela, podemos escolher
se desejamos criar um novo Projeto em branco ou baseado em um projeto existente ou ainda com base
em um modelo do Office.com. Depois de selecionar o tipo desejado, clique no boto Criar.
Tambm podemos criar modelos pessoais e abrir projetos baseados nestes modelos (para criar um
modelo, salvamos o projeto como Modelo do Project e sua extenso de arquivo ser MPT). Os
modelos pessoais aparecero no item Meus Modelos.
Abrindo um Projeto
Quando queremos trabalhar com um projeto existente, necessrio abri-lo usando a
guiaArquivo.Clique no item Abrirdo menu esquerda da tela. Quando clicamos na opoAbrir,
precisamos informar: o nome do arquivo e o local onde ele se encontra.
2012 Alfamidia Prow
33
Microsoft Project 2010 Professional
JANELA ABRIR
Na caixa Nome do arquivo podemos informar o nome e o local se desejarmos, da seguinte forma:
c:\Histrico\... .mpp
O nome do arquivo no precisa ser digitado na caixa Nome do arquivo, basta clicar sobre ele na lista
de arquivos disponveis.
Observao: Se no aparecer o nome do arquivo desejado na lista de arquivos, deve-seprocur-lo em
outro local.
Para abrir um arquivo criado em outro programa ou formato, clique no formato de arquivo desejado na
caixa Arquivos do tipo e, em seguida, clique no nome do arquivo na lista de pastas para seleciona-lo.
Voc tambm pode digitar o nome completo do arquivo com a extenso no padro (MPP) na caixa
Nome do arquivo (por exemplo, digite *.mpt para localizar os arquivos de modelo do Microsoft Office
Project 2010).
Para abrir um projeto que voc usou recentemente, clique no nome do arquivo na lista que aparece
quando clicamos na opo Recente da guiaArquivo.
Salvando um Projeto
Para salvar o projeto podemos usar os itens Salvar ou Salvar como, na guia Arquivo.
1. Para salvar um projeto j existente e que foi alterado, usamos a guia Arquivo eclique
emSalvar.
2. Para salvar um projeto pela primeira vez ou se quisermos salva-lo com outro nome (ou em outro
local), usamos a guia Arquivo e a opo Salvar como.
Com o Microsoft Office Project 2010, voc pode abrir e salvar arquivos de projeto em diversos
formatos de arquivo. Alguns formatos permitem salvar todas as informaes do projeto; outros
permitem salvar apenas os dados contidos nos campos do Project.
2012 Alfamidia Prow
34
Microsoft Project 2010 Professional
Veja as opes na caixa Salvar como:
Excluindo um Projeto
Para excluir um projeto acessamos o:
1. Na guiaArquivo, clique em Abrir,
Localize o arquivo do projeto que seja excludo e em seguida, clicando com o boto direito do
mouse sobre ele, selecione a opo Excluir. Confirme a excluso clicando Sim.
2012 Alfamidia Prow
35
Microsoft Project 2010 Professional
Fechando um projeto
1. Na guia Arquivo, clique em Fechar.
Observao: Se voc fez alteraes no projeto e ainda no as salvou, o Microsoft Project
perguntar se deseja salv-las.
Resumo da Unidade
Nesta unidade aprendemos as operaes bsicas do Microsoft Project 2010 Professional como:
Iniciar o aplicativo atravs do menuIniciar da barra de tarefas.
Salvar um projeto espeficando o tipo do arquivo.
Excluir um projeto.
Fechar um projeto.
Laboratrio 4: Operaes Bsicas
Neste laboratrio iremos exerciatar os tpicos aboradados na unidade.
Objetivos
Aps completar esse laboratrio, voc ser capaz de:
Inicar o aplicativo.
Abrir um projeto novo.
2012 Alfamidia Prow
36
Microsoft Project 2010 Professional
Salvar, Excluir e Fechar um arquivo.
Etapas
Fechar todas as janelas do seu desktop.
Abrir o aplicativo Microsoft Projet2010, atravs do Inicar, Todos os programas.
Abrir um arquivo novo usando a opo Projeto em branco
Salvar o arquivo aberto com o nome Lab2.
Fechar o arquivo Lab2.
Fechar o aplicativo.
Abrir o aplicativo Microsoft Projet2010, atravs do Iniciar, Todos os programas.
Excluir o arquivo Lab2, de dentro da caixa de dialogo Abrir do Microsoft Project 2010.
2012 Alfamidia Prow
37
Microsoft Project 2010 Professional
Unidade 5:
Trabalhando com Tarefas
Objetivos da Unidade
Aps completar essa unidade, voc ser capaz de:
Esclarecer as informaes bsicas do projeto.
Administrar calendrios.
Editar tarefas.
Criar uma estrutura analtica de tpicos.
Criar marcos no projeto.
Vincular e atribuir relacionamentos s tarefas.
Identificar e resolver caminhos crticos do projeto.
Definir os tipos de tarefas.
Tpicos da Unidade
Informaes bsicas de projeto.
Calendrio.
Alterar os padres de agendamento de tarefas.
Criar um novo calendrio.
Criar um novo calendrio base.
Atribuir um calendrio ao Projeto.
Atribuir um calendrio a tarefa.
Editar o calendrio do recurso.
Inserir Tarefas.
Selecionar, Mover e Excluir Tarefas.
Criar Fases e Tarefas de Resumo
Inserir Duraes nas Tarefas.
Criar Etapas no Projeto.
Vincular tarefas.
Dependncias entre Tarefas.
2012 Alfamidia Prow
38
Microsoft Project 2010 Professional
Tipos de relacionamentos.
Definir Restries s Tarefas
Tipos de Restries.
Gerenciar Caminho Crtico.
Tipo de Tarefas.
Informaes Bsicas de Projeto
Ao criar um novo plano do projeto, especifique se deseja agendar seu projeto a partir da data de
incio ou da data de trmino e, em seguida, configure a data.
1. Na guia Projeto, clique no botoInformaes sobre o Projetono grupo Propriedades.
CAIXA DE DILOGO INFORMAES SOBRE O PROJETO
2. Para fazer o agendamento a partir de uma data de incio, clique em Data de Incio do Projeto
na caixa Agendar a Partir De. Para fazer o agendamento a partir de uma data de trmino,
clique em Data de Trmino do Projeto na caixa Agendar a Partir De.
3. Nas caixas Data de incio ou Data de trmino, digite ou selecione uma data de incio ou
trmino para o projeto.
Se voc optar por fazer o agendamento a partir da data de trmino e quiser determinar at quando
possvel iniciar o projeto e ainda conclu-lo na data especificada, convm retornar ao agendamento
tendo-se em vista a data de incio do trabalho no projeto.
Demais campos da caixa de dialogo Informaes sobre o Projeto:
Data de Status: Uma data que voc define [em vez da data atual] para reportar as condies de
tempo, custo ou desempenho de um projeto.
2012 Alfamidia Prow
39
Microsoft Project 2010 Professional
Data Atual: Data de abertura do projeto.
Calendrio: Calendrio base usado para o calendrio do Projeto.
Prioridade: Uma indicao da importncia do Projeto. Que vai de 0 a 1000, sendo 1000 o valor
com maior prioridade.
Estatsticas...:Abre a caixa de dilogo Estatsticas do Projeto do projeto atual, que pode ser usada
para examinar as datas de incio e de trmino, duraes, trabalho e custos agendados e realizados.
Observaes:
Voc pode alterar a data de incio ou trmino do projeto a qualquer momento, mesmo depois de
criar o plano do projeto. Por exemplo, voc poder antecipar a data de incio se estiver tentando
atender a uma data de trmino especfica e sua agenda se estender alm daquela data.
Se a data de trmino no for alterada aps voc alterar a data de incio, ento uma ou mais tarefas
podem ter uma restrio de data aplicada. Analise as restries do plano para certificar-se de que
elas so necessrias e adequadas.
Se a data de incio no for alterada depois que voc alterar a data de trmino, uma ou mais tarefas
podem possuir andamento realizado ou podem ter uma restrio de data aplicada. Analise as
restries de seu plano para certificar-se de que elas sejam necessrias e adequadas.
O Microsoft Project arquiva tambm informaes de resumo do projeto criado. Para inserir essas
informaes siga os comandos:
1. Na guia Arquivo, clique na seta ao lado de Informaes do Projeto;
2. Clique na opo Propriedades Avanadas;
3. Preencha as informaes.
4. A opo Estatsticas do Projeto que tambm existe neste menuInformaes do Projeto abre a
mesma janela que a opo (boto)Estatsticas...da caixa de dilogo Informaes do Projeto
que se abre usando a guia Projeto, no grupo Propriedades, o boto Informaes do Projeto.
Estas informaes podero ser utilizadas nos relatrios.
2012 Alfamidia Prow
40
Microsoft Project 2010 Professional
INSERINDO PROPRIEDADES A UM PROJETO NO MS PROJECT 2010
Calendrios
O seu projeto tem que ser concludo no prazo. Para isso, voc deve saber quando o trabalho nas tarefas
do projeto pode ou no pode ser feito. O Microsoft Office Project 2010 usa calendrios para determinar
quando os recursos esto disponveis para trabalhar e quando as tarefas podem ser agendadas.
Voc pode modificar estes calendrios para definir os dias e as horas de trabalho do projeto, grupos de
recursos, recursos individuais ou tarefas.
Como os calendrios so usados no Project?
O Project usa calendrios, assim como outras informaes tais como dependncias entre tarefas
(dependncias entre tarefas: uma relao entre duas tarefas vinculadas por meio de uma dependncia
entre suas datas de incio e de trmino. Existem quatro tipos de dependncias entre tarefas: Trmino-aIncio [TI], Incio-a-Incio [II], Trmino-a-Trmino [TT], e Incio-a-Trmino [IT].), para criar uma
agenda para um projeto e suas tarefas.
So exemplos de calendrios:
Calendrio base
Calendrio do projeto
Calendrio de recursos
Calendrio de tarefas
Observao: Esses calendrios so distintos do modo de exibio Calendrio, que mostra a agenda do
projeto em formato de calendrio.
O que um calendrio base?
2012 Alfamidia Prow
41
Microsoft Project 2010 Professional
Um calendrio base define os perodos teis e no teis (perodo de folga: horas ou dias designados em
um calendrio de recurso ou de projeto nos quais o Project no deve agendar tarefas porque no so
perodos de trabalho. O perodo de folga pode incluir intervalos de almoo, fins de semana e feriados,
por exemplo.) usuais para o projeto ou para um grupo de recursos. Ele especifica as horas de trabalho
para cada dia til, os dias teis para cada semana, assim como excees, como feriados. Voc pode
selecionar qualquer calendrio base como o calendrio do projeto ou como a base para um calendrio de
recursos. Voc tambm pode aplicar um calendrio base tarefas especficas.
Padro
24 horas
Turno da noite
O calendrio base padro o calendrio padro para o projeto e a base para os calendrios de recursos.
Esse calendrio reflete uma agenda de trabalho tradicional: Segunda a Sexta-feira, de 8:00 s 17:00,
com uma hora de intervalo.
O calendrio base de 24 horas reflete uma agenda apenas com perodos teis. O calendrio de 24 horas
pode ser usado quando recursos e tarefas so agendados para diferentes turnos ou quando recursos de
equipamentos trabalham em tarefas continuamente.
O calendrio base do turno da noite reflete uma agenda do turno da madrugada de segunda-feira noite
at sbado de manh, de 23:00 s 8:00, com uma hora de intervalo.
Voc tambm pode criar seus prprios calendrios base. A criao de calendrios base prprios
particularmente til se voc tiver agendas alternativas para vrios recursos. Por exemplo, voc pode ter
recursos trabalhando meio perodo, no turno da tarde, no turno de 12 horas ou no fim de semana.
O que o calendrio do projeto?
O calendrio do projeto define os perodos teis e no teis para determinar quando as tarefas podem ser
agendadas. O Project usa esse calendrio para agendar tarefas que no possuem recursos atribudos ou
que possuem um tipo de tarefa de durao fixa.
Tipo de tarefa: uma caracterizao de uma tarefa baseada em qual aspecto da tarefa fixo e quais so
variveis. Existem trs tipos de tarefas: Unidades Fixas, Trabalho Fixo e Durao Fixa. O tipo de tarefa
padro do Project Unidades Fixas
Tarefa de durao fixa: uma tarefa na qual a durao um valor fixo, que no ser afetado por nenhuma
alterao feita no trabalho ou nas unidades atribudas [isto , recursos]. calculada da seguinte forma:
Durao x Unidades = Trabalho
Por padro, o calendrio base padro o calendrio do projeto, mas voc pode criar ou selecionar outro
calendrio base para ser o calendrio do projeto para refletir agendas alternativas.
2012 Alfamidia Prow
42
Microsoft Project 2010 Professional
CALENDRIOS DO PROJETO
Quase todos os projetos devem ter perodos teis e no teis padro contabilizados no plano do
projeto.
Quando um calendrio de projeto aplicado a um plano de projeto, o calendrio de projeto especifica
somente quando o trabalho do projeto pode ocorrer. Nesse caso, o calendrio do projeto padro
especifica que o trabalho pode ocorrer somente nos dias de semana, de 8:00 s 17:00.
Os dias e horas teis no calendrio do projeto refletem os dias e horas teis para o projeto inteiro. Voc
pode especificar dias especiais de folga (tais como feriados da empresa). Voc tambm pode indicar
outros perodos no teis para refletir perodos quando todo a equipe estar trabalhando em atividades
fora do projeto (tais como reunies da empresa ou encontros de departamentos).
O que um calendrio de recursos?
Os calendrios de recursos asseguram que os recursos sejam agendados somente quando estiverem
disponveis para o trabalho. Eles afetam um recurso especfico ou uma categoria de recursos.
Todos os recursos de trabalho possuem seu prprio calendrio de recursos, que voc pode personalizar
para mostrar informaes de agenda individual, tais como frias ou tempo de manuteno de
equipamento. Um calendrio de recursos reflete o calendrio base selecionado para esse recurso at que
voc altere o calendrio de recursos. Por padro, o calendrio base padro selecionado para recursos.
Assim sendo, as horas teis e os dias de folga definidos no calendrio base padro so os perodos teis
padro para cada recurso ou grupo de recursos.
No boto AlterarPerodo til da caixa de dilogo Informaes sobre o Recurso, voc pode editar o
calendrio do recurso para indicar perodo no til, tais como frias e ausncias. Voc tambm pode
criar ou atribuir diferentes calendrios base para recursos individuais ou grupos de recursos para indicar
horas teis especficas; por exemplo, possvel atribuir um recurso para o turno da tarde ou da noite.
Quando o Project agenda o projeto, ele usa os calendrios de recursos para agendar as tarefas que no
possuem uma durao fixa e que possuem recursos atribudos. Por exemplo, se um recurso possui uma
semana de frias especificada no seu calendrio de recursos, o Project no agendar a tarefa para essa
semana.
2012 Alfamidia Prow
43
Microsoft Project 2010 Professional
CALENDRIO BASE PADRO E CALENDRIO PERSONALIZADO
Inicialmente, as configuraes do calendrio de recursos de cada recurso correspondem s do
calendrio base padro.
Depois que o calendrio de recursos de um recurso for personalizado, ele ir refletir que esse recurso
no est disponvel para trabalhar no projeto neste ms nos ltimos trs dias da semana um ou nos
primeiros quatro dias da semana dois.
Se voc tiver horrios alternativos de trabalho para alguns recursos, como meio perodo, turno da tarde
ou turno de 24 horas, pode definir e aplicar um calendrio base separado. O calendrio base que voc
cria define o perodo til padro para o recurso selecionado. Voc pode depois personalizar os
calendrios individuais com os horrios de cada recurso individual.
Se voc alterar os perodos teis em um calendrio de recursos e o recurso for atribudo a uma tarefa, a
tarefa ser agendada durante os perodos teis no calendrio de recursos.
Se estiver trabalhando com os recursos de um pool de recursoscompartilhado ou se estiver
compartilhando recursos de outro projeto, provvel que haja diferentes calendrios em vigor. Observe
os calendrios que esto em vigor ao compartilhar recursos.
Pool de recursos: um conjunto de recursos que est disponvel para ser atribudo a tarefas do projeto.
Um pool de recursos pode ser usado exclusivamente por um projeto ou ser compartilhado por vrios
projetos.
O que um calendrio de tarefas?
Os calendrios de tarefas possibilitam que as tarefas tenham um calendrio diferente do calendrio do
projeto.
O agendamento de tarefas baseado nos perodos teis estabelecidos no calendrio do projeto e no
calendrio de recursos associado do recurso. Se tiver tarefas para serem concludas em horrios
diferentes, especialmente tarefas que no esto atribudas a recursos de trabalho, voc pode definir um
calendrio de tarefas. Um calendrio de tarefas especialmente til em situaes nas quais voc deseje
agendar uma tarefa fora dos perodos teis normais definidos pelo calendrio do projeto ou por
calendrios de recursos atribudos.
Voc pode criar um calendrio de tarefas na caixa de dilogo Alterar o perodo de trabalho como um
novo calendrio base. Voc pode aplicar o calendrio base a uma tarefa usando a guia Avanado na
caixa de dilogo Informaes sobre a Tarefa.
2012 Alfamidia Prow
44
Microsoft Project 2010 Professional
Se voc tiver um calendrio de tarefas aplicado e recursos atribudos a uma tarefa, por padro, a tarefa
agendada para os perodos teis que o calendrio de tarefas e os calendrios de recursos tm em comum.
Se voc desejar agendar a tarefa usando o calendrio de tarefas, marque a caixa de seleo O
agendamento ignora calendrios do recurso na guia Avanado na caixa de dilogo Informaes sobre a
Tarefa.
Como as configuraes da opo de calendrio afetam os perodos teis?
As configuraes da opo de calendrio no item Cronograma na caixa de dilogo Opes no
determinam quando o trabalho pode ser agendado. Essas configuraes da opo no afetam os perodos
teis e no teis dos calendrios. Somente os calendrios podem determinar os perodos teis e no
teis.
No item Cronograma, voc pode especificar as configuraes padro, como o ms no qual o ano fiscal
inicia os horrios de incio e trmino e as horas por dia. Por exemplo, a opo Horrio de incio padro
especifica o horrio de incio que o Project atribui tarefas por padro quando voc insere uma data
inicial sem especificar uma hora. Alm disso, a opo Horas por dia define o nmero de horas que o
Project calcula para uma tarefa quando voc insere uma durao em dias, como a configurao padro
de 8 horas por 1 dia. Se voc inserir uma durao de 2 dias, ser o equivalente a inserir 16 horas.
Se voc alterar os perodos teis em um calendrio, precisa ter em mente que o Project ainda utiliza o
itemCronograma para determinar os horrios de incio e trmino padro e quantas horas definem um
dia, uma semana ou um ms. Por exemplo, se o perodo til em um calendrio for diferente das
configuraes de Horas por dia ou Horas por semanado item Cronograma, o campo Durao pode no
exibir o valor esperado.
Observao: conveniente que voc iguale as configuraes do calendrio ao perodo til o
itemCronograma da caixa de dilogo Opesno Backstage.
Como os calendrios do projeto, de recursos e de tarefas se inter-relacionam?
Quando voc abre um novo arquivo de projeto, o calendrio base padro definido como o padro para
o calendrio do projeto. O calendrio base padro reflete a semana de trabalho tradicional de segunda a
sexta-feira, de 8:00 s 17:00. Voc pode modificar o calendrio base padro para corresponder s
necessidades especficas do calendrio do projeto. Voc tambm pode basear o calendrio do projeto em
um calendrio base diferente, como o calendrio do turno da noite ou o de 24 horas, ou em um
calendrio base que voc tenha criado. Voc pode definir o calendrio do projeto na caixa de dilogo
Informaes sobre o projeto, disponvel no menuProjeto.
O calendrio base padro tambm a base para o calendrio de recursos padro aplicado a cada recurso
no seu projeto. Voc pode aplicar um calendrio base diferente a um grupo de recursos trabalhando em
um turno diferente. Voc tambm pode personalizar os perodos teis da agenda de trabalho e das frias
de um recurso individual. Se voc aplicar um calendrio base diferente aos recursos ou personalizar os
perodos teis de um recurso individual, as novas configuraes substituem as configuraes do
calendrio do projeto quando voc agendar recursos para trabalhar em tarefas, a menos que as tarefas
tenham um tipo de tarefa de durao fixa.
2012 Alfamidia Prow
45
Microsoft Project 2010 Professional
Qualquer calendrio base pode ser um calendrio de tarefas. Quando voc cria e aplica um calendrio
base especfico a uma tarefa, suas configuraes substituem as configuraes do calendrio do projeto
quando a tarefa agendada. Se forem atribudos recursos tarefa, ela ser agendada de acordo com os
perodos teis que o calendrio de tarefas e o calendrio de recursos possurem em comum. Voc pode
fazer com que a tarefa ignore as configuraes no calendrio de recursos marcando a caixa de seleo O
agendamento ignora calendrios do recurso na guia Avanado na caixa de dilogo Informaes sobre a
Tarefa.
Alterar os Padres de Agendamento de Tarefas
Voc pode alterar os padres de agendamento das tarefas, indicando quanto tempo constituir um dia,
uma semana e um ms, durante a insero e a reviso das duraes em um modo de exibio de tarefa.
Este recurso tambm pode ajud-lo a sincronizar o agendamento de tarefas com as definies que voc
estabeleceu nos calendrios de perodo de trabalhopara a disponibilidade dos recursos.
Perodo de trabalho: horas designadas em um calendrio de recurso ou de projeto durante as quais o
trabalho pode ser realizado.
Disponibilidade: quando e por quanto tempo um recurso pode ser agendado para um trabalho atribudo.
A disponibilidade determinada pelos calendrios do projeto e do recurso, pelas datas de incio e
trmino do recurso ou pelo nvel em que o recurso estar disponvel para o trabalho.
1. Na guia Arquivo, clique em Opes e, em seguida, clique na guia Cronograma.
2. Para alterar o perodo padro de incio ou de trmino das tarefas agendadas, altere o perodo nas
caixas Hora de incio padro e Hora de trmino padro.
3. Para alterar a quantidade de horas que o Microsoft Office Project 2010 agendar para um dia,
insira o valor na caixa Horas por dia.
Por exemplo, se quiser que o Project agende seis horas quando voc inserir uma durao de um
dia, digite ou selecione 6 na caixa Horas por dia.
2012 Alfamidia Prow
46
Microsoft Project 2010 Professional
ALTERAR QUANTIDADE DE HORAS POR DIA
4. Para alterar a quantidade de horas que o Project agendar para uma semana, insira o valor na
caixa Horas por semana.
Por exemplo, se quiser que o Project agende 30 horas quando voc inserir uma durao de uma
semana, digite ou selecione 30 na caixa Horas por semana.
5. Para alterar a quantidade de dias que o Project agendar para um ms, insira o valor na caixa
Dias por ms.
Por exemplo, se quiser que o Project agende 24 dias quando voc inserir uma durao de um
ms, digite ou selecione 24 na caixa Dias por ms.
Observao: As configuraes definidas no item Cronograma no alteram o calendrio do projeto nem
os calendrios de recursos.
Criar um Novo Calendrio
Por padro, as tarefasso agendadas com base no calendrio do projeto. Para definir exceesexclusivas
ou especficas, como uma mquina que funciona durante o perodo de folgavoc pode criar um
calendrio de tarefas para tarefas individuais.
Conceitos:
Exceo: uma instncia em que um calendrio de tarefa ou de recurso diferencia-se do calendrio do
projeto. Um exemplo um recurso que deve trabalhar aos sbados, mas para o qual o calendrio do
projeto no inclui um perodo de trabalho que abranja essas instncia.
Perodo de folga: horas ou dias designados em um calendrio de recurso ou de projeto nos quais o
Project no deve agendar tarefas porque no so perodos de trabalho. O perodo de folga pode incluir
intervalos de almoo, fins de semana e feriados, por exemplo.
Calendrio base: um calendrio que pode ser usado como calendrio de projeto e de tarefa, que
especifica os perodos padro de trabalho e de folga para um conjunto de recursos. diferente de um
calendrio de recurso, o qual especifica o perodo de trabalho e de folga de um recurso individual.
1. Na guia Projeto, no grupo Propriedades, clique no botoAlterar Perodo de Trabalho.
2012 Alfamidia Prow
47
Microsoft Project 2010 Professional
CAIXA DE DIALOGO ALTERAR PERODO TIL
2. Clique em CriarNovo Calendrio.
3. Na caixa Nome, digite um nome para o novo calendrio.
4. Para comear "do zero" a criao de um calendrio padro, clique em Criar novo calendrio
base. Para criar um novo calendrio base a partir de outro j existente, clique em Criar uma
cpia do calendrio e, em seguida, escolhao calendrio na lista da caixa Calendrio.
5. Clique em OK.
6. Para definir um horrio diferente do padro do Project para um perodo, seja a semana
padro(normalmente de 8h s 17h, com 1h de intervalo, de segunda a sexta feira) ou outro
intervaloqualquer de tempo, clique na guia Semanas de Trabalho. Se for alterar a semana de
trabalhopadro deste calendrio, clique em Padro e em Detalhes. Na caixa de dilogo
Detalhes de[Padro], selecione o dia da semana a ser alterado e modifique nos horrios para
que reflitao seu horrio desejado (Impotante: para que a alterao seja efetivada, necessrio
clicar forada caixa do horrio alterado, para que ele seja salvo). Se for definir como Folga,
selecione odia da semana e clique para marcar a opo Definir dias para o perodo de folga.
Podemosdefinir o mesmo horrio para mais de um dia, em uma nica ao, usando CTRL ou
SHIFT paraselecionar mais de um dia da semana.
2012 Alfamidia Prow
48
Microsoft Project 2010 Professional
7. Para criar um novo perdo com horrio diferente da semana padro, clique em uma clula vazia
da planilha de Semanas de Trabalho, digite um nome, escolha uma data de incio e final(nos
campos Incio e Concluir) e depois clique em Detalhes. Repita o procedimento explicado acima.
8. Para definir feriados ou outros dias com perodos de trabalho diferentes do padro (que sejam
apenas 1 dia, ou que sigam periodicidade toda a semana, uma vez por ms e no sejam um
perodo, usamos a guia Excees. Clique em uma clula da planilha das Excees, digite o
nome da Exceo, digite ou escolha a data de incio e fim nos campos Incio e Concluir e clique
em Detalhes para definir a periodicidade (se uma vez apenas, se uma vez por semana, por
ms, etc), se folga ou somente horrio diferenciado, configure conforme a necessidade.
2012 Alfamidia Prow
49
Microsoft Project 2010 Professional
Observao: Depois de criar um calendrio base, voc poder atribu-lo a uma tarefa.
Modificar um Calendrio Base
possvel modificar um calendrio base existente.
Selecione o calendrio base a ser modificado (na caixa de dilogo Alterar Perodo til)na caixa Para
Calendrio.
Execute o mesmo procedimento do item anterior (da criao de novo calendrio) a partir do item 6 para
efetuar alteraes no calendrio selecionado, seja na Semanas de Trabalho, seja nas Excees.
Quando fechar a caixa de dilogo, salve as alteraes quando solicitado.
2012 Alfamidia Prow
50
Microsoft Project 2010 Professional
OBS: Cada calendrio criado ou modificado somente para o projeto atual. Se quiserque as
alteraes se reflitam em novos projetos e/ou que novos calendrio criados
estejamdisponveis para os novos projetos, use o Organizador para copiar os calendrios
desejadospara o Global.mpt que o modelo padro do Project. O Organizador se encontra
acessvelatravs da guia Arquivo, em Informaes, clicando no botoOrganizador. Na caixa de
dilogo do Organizador, clique na guia Calendrios para disponibilizar os calendrios
personalizados para outros projetos do seu MS Project 2010.
Atribuir um Calendrio ao Projeto
Para atribuir um calendrio ao Projeto voc deve:
1. Na guia Projeto, no grupo Propriedades,clique no botoInformaes sobre o Projeto
2. No campo Calendrio, selecione um calendrio, depois clique no boto OK.
2012 Alfamidia Prow
51
Microsoft Project 2010 Professional
CAIXA DE DIALOGO INFORMAES SOBRE O PROJETO
Atribuir um Calendrio a Tarefa
Para atribuir um calendrio a tarefa voc deve:
1. Selecione a tarefa para qual deseja atribuir um calendrio.
2. D um duplo clique na tarefa.
3. Selecione a guia Avanado, e na caixa Calendrio escolha o calendrio a ser atribudo para
tarefa, depois clique OK.
CAIXA DE DILOGO INFORMAES SOBRE A TAREFA
2012 Alfamidia Prow
52
Microsoft Project 2010 Professional
Editar o calendrio do recurso
Para editar um calendrio do recurso voc deve:
1. Na guia Exibio, no grupo Modos de Exibio de Recurso clique no botodo modo de
exibio Planilha de Recurso
2. Selecione o recurso que ter o seu calendrio modificado dando um duplo clique no recurso.
3. Na guia Geral, clique no boto Alterar Perodo til e configure conforme a necessidade, de
acordo com os procedimentos j explicados.
CAIXA DE DILOGO INFORMAES SOBRE RECURSO
Inserir Tarefas
O prximo passo inserir uma lista de tarefas.
1. Clique com o mouse sob a coluna Nome da tarefa, onde a atividade ser criada;
2. Digite o nome da atividade e pressione Enter. Assim voc vai inserindo as atividades.
2012 Alfamidia Prow
53
Microsoft Project 2010 Professional
MODO DE EXIBIO GRFICO DE GANTT, TABELA ENTRADA
Tarefas recorrentes
Quando existe no projeto alguma tarefa que ocorre com alguma periodicidade podemos usar uma tarefa
recorrente.
Para acessar esse recurso devemos usar a guia Tarefa, no grupo Inserir, clique na seta abaixo de Tarefa e
escolha a opo Tarefa Peridica
Configure conforme a necessidade, na caixa de dilogo que se abre (figura abaixo):
CAIXA DE DILOGO INFORMAES SOBRE TAREFAS RECORRENTES
Selecionar, Mover e Excluir Tarefas
Para selecionar vrias tarefas podemos usar as teclas Ctrl ou Shift no momento de clicar sobre as
tarefas que queremos que sejam selecionadas. A tecla Ctrl permite uma seleo descontnua de clulas
enquanto a tecla Shift equivale-se a clicar e arrastar sobre as clulas, o que resulta em uma seleo
contnua.
Para mover uma tarefa preciso selecion-la clicando sobre o ID da tarefa e novamente clicar sobre o
ID e arrastar. Aparecer uma linha indicando a posio onde ser reposicionada a tarefa. Para copiar
uma tarefa devemos executar o mesmo procedimento acima descrito acrescentando a tecla Ctrl
pressionada.
Para excluir uma tarefa podemos usar o comando MenuEditar clique emExcluir tarefa ou
simplesmente pressionar a tecla Del (Delete), a tarefa selecionada ser apagada.
Criar uma fase ou tarefas de resumo
2012 Alfamidia Prow
54
Microsoft Project 2010 Professional
Recuando Atividades
O Microsoft Project permite a criao de tarefas (chamadas tarefas resumidas) contendo subtarefas que
facilitam a organizao do projeto. O grfico da tarefa resumida uma barra diferenciada sobre as
tarefas subordinadas. Atravs das tarefas resumidas obtemos uma srie de facilidades de edio como
mover ou excluir as subtarefas. Tambm podemos ocultar os detalhes das tarefas resumidas obtendo um
esboo do projeto, permitindo que os interessados no projeto vejam somente o que lhes convm.
Criando uma tarefa resumida
Para criar uma tarefa resumida usamos o botoRecuar Tarefa (Seta Verde Direita),do grupo
Cronograma, da guia Tarefa.Esse boto transforma a(s) tarefa(s) selecionada(s) em subordinadas da
tarefa imediatamente acima do bloco selecionado. As subtarefas ficam deslocadas para a direita em
relao tarefa resumida.
GRUPO CRONOGRAMA
Manipulando as tarefas resumidas
Como vimos a pouco usando a ferramenta Recuo ns rebaixamos uma tarefa ou um grupo de tarefas.
Existem outras operaes de tarefas resumidas que podemos executar. Se usarmos o comando
RecuarTarefa para Esquerda elevamos a subtarefa selecionada. Ela passa para o mesmo nvel da tarefa
resumida que ela pertencia. Com as ferramentas Ocultar Subtarefa e Mostrar subtarefaocultamos ou
exibimos as subtarefa de uma resumida. Se houverem vrias tarefas resumidas com seus detalhes
ocultos a ferramenta Mostrar faz com que todas sejam expandidas. Para acessar as ferramentas
Ocultar/Mostrar Subtarefas, use o boto Estrutura de Tpicos, do grupo Dados, da guia Exibio.
Ferramenta/Comando
Recuar Tarefa
Descrio
Rebaixa as tarefas selecionadas subtarefa.
Recuar Tarefa para Eleva a subtarefa selecionada ao mesmo
nvel da tarefa resumida a quem pertencia.
Esquerda
Mostrar Subtarefa
Exibe as subtarefas da tarefa resumida
selecionada.
Ocultar Subtarefa
Oculta as subtarefas da tarefa resumida
selecionada.
Todas as subtarefas
Exibe as subtarefas de todas as tarefas
resumidas.
2012 Alfamidia Prow
55
Microsoft Project 2010 Professional
Mover ou Excluir tarefa resumida
Mover ou excluir uma tarefa resumida muito semelhante a mover ou excluir uma tarefa comum, o que
muda que a tarefa resumida age sobre todas as suas subtarefa movendo-as junto ou excluindo-as.
Aps listar as atividades do projeto, preciso que elas sejam agrupadas de modo a tornar mais
estruturada e racional a sua compreenso, organizando o projeto e adicionanndo estrutura a ele atravs
do recuo de atividades que compartilham.
Inserir Duraes nas Tarefas
Durao extenso total do perodo de trabalho ativo necessrio para concluir uma tarefa. Geralmente
equivale ao tempo de trabalho desde o incio at o trmino de uma tarefa, conforme definido pelo
calendrio do projeto e do recurso.
Por padro, possvel inserir uma durao precisa em uma tarefa ou uma nova durao estimada
(durao estimada: uma durao sobre a qual voc tem informaes suficientes apenas para determinar
um valor provisrio. Para que o status fique imediatamente visvel, uma durao estimada claramente
marcada com um ponto de interrogao logo depois da unidade de durao) a cada tarefa.
Nas verses anteriores, o Project automaticamente definia uma durao estimada de 1 dia (1d?). E
assumia como data de incio a data de incio do Projeto.
Na verso 2010 este comportamento padro foi alterado. O Project no define mais automaticamente
nem a durao nem a data de incio e trmino da tarefa. O Project espera que voc digite a durao e
defina manualmente uma data de incio e trmino "estimada".
Esta forma de agendamento chamada de "Agendada Manualmente". Este o novo padro do Project.
Depois de ter finalizado a parte do planejamento, voc poder transformar o agendamento manual em
agendamento automtico, a fim de permitir que o Project gerencie o seu cronograma automaticamente.
importante observar que voc pode agendar suas tarefas de forma mais eficaz inserindo uma durao e
vnculos para cada tarefa, deixando que o Project calcule automaticamente as datas de incio e de
trmino. Para obter maior flexibilidade no agendamento, evite usar restries inflexveis (restrio
inflexvel: uma restrio que no pode ser alterada porque associa uma tarefa a uma data. As restries
inflexveis so Deve Terminar Em, Deve Iniciar Em, No Terminar Antes De, No Terminar Depois
De, No Iniciar Antes De e No Iniciar Depois.).
1. Na guia Exibio, clique em Grfico de Ganttno grupo Modos de Exibio de Tarefa.
2. No campo Durao da tarefa a ser alterada, digite a durao que desejar.
3. Voc pode inserir duraes em minutos, horas, dias, semanas ou meses.
Observao: Para atribuir tarefa uma durao decorrida, digite um ddepois da unidade de tempo. Por
exemplo, para atribuir uma durao decorrida de 3 dias, digite 3ddoupara 24 horas decorridas, digite
24hd.
4. Para indicar ou marcar a durao como uma estimativa, digite um ponto de interrogao depois
dela.
5. Pressione ENTER
6. Caso j queira que o Project controle automaticamente as datas de incio e trmino da tarefa, na
coluna Modo da Tarefa, clique e escolha o tipo de agendamento escolhido (Manual ou
2012 Alfamidia Prow
56
Microsoft Project 2010 Professional
Automtico). Tambm podemos usar os botes Agendar Manualmente e Agendamento
Automtico da guia Tarefa, no grupo Tarefas.
OBS: O Project 2010, por padro, inicia um projeto com a configurao de agendamento manual
para novas tarefas. Podemos alterar este comportamente a qualquer tempo, clicando na opo da
barra da parte inferior da janela do Project como vemos na figura a seguir:
Criar Etapas no Projeto
Etapa do projeto, tambm conhecido como Marco ou Milestone um ponto de referncia que marca um
evento importante em um projeto e usado para monitorar seu andamento. Qualquer tarefa com durao
igual a zero exibida automaticamente como uma etapa; tambm possvel marcar qualquer outra
tarefa com qualquer durao como uma etapa.
1. Na guia Exibio, clique em Grfico de Ganttno grupo Modos de Exibio de Tarefa.
2. Digite 0 no campo Durao da tarefa a ser alterada.
3. Pressione ENTER.
Quando se insere uma durao zero para uma tarefa, o Microsoft Office Project 2010 exibe o smbolo de
etapa do projeto
no Grfico de Gantt daquele dia.
2012 Alfamidia Prow
57
Microsoft Project 2010 Professional
Vincular Tarefas
Aps definida a data de incio ou fim das tarefas e suas duraes devemos informar os relacionamentos.
Todos os tipos de relaes sero discutidos na prxima seo. Para criar uma relao entre duas tarefas
basta selecionar estas duas tarefas e clicar no botoVINCULAR TAREFAS
.Este boto encontrase na guia Tarefa, no grupo Cronograma. Esta ferramenta cria um relacionamento do tipo TrminoIncio. As tarefas que recebem uma vinculao a outra (recebem uma predecessora) tem seu cronograma
recalculado. Quando desejarmos remover a vinculao entre duas tarefas devemos selecionar a tarefa e
clicar no botoDESVINCULAR TAREFAS
no mesmo grupo.
Nota: Em uma tarefa selecionada,se usarmos o boto DESVINCULAR TAREFAS
perder todas as predecessoras e todos sucessoras configuradas.
, esta tarefa
Dependncias entre Tarefas
Uma dependncia entre tarefas a relao entre duas tarefas na qual uma depende do incio ou do
trmino de outra para comear ou terminar. A tarefa que depende de outra a sucessora e a tarefa da
qual ela depende a predecessora. Quando voc cria um vnculo entre duas tarefas, o Microsoft Project
calcula as datas de incio e de trmino da sucessora com base na data de incio ou de trmino da
predecessora, no tipo de dependncia e na durao da sucessora. No Microsoft Project, voc pode
vincular predecessoras e sucessoras com quatro tipos de dependncias entre tarefas. A natureza da
dependncia entre a predecessora e a sucessora determina o tipo de dependncia entre tarefas a ser
usado:
PARA EXIBIR A CAIXA DE DILOGO ACIMA, BASTA DAR UM DUPLO CLIQUE SOBRE A TAREFA
2012 Alfamidia Prow
58
Microsoft Project 2010 Professional
CAIXA DE DILOGO DEPENDNCIA ENTRE TAREFAS
Para exibir a caixa de dialogo acima, basta dar um duplo clique sobre um vnculo (seta) existente entre
as tarefas no Grfico de Gantt.
Inserindo Folga ou Antecipao
Os relacionamentos entre as tarefas tambm podem ser estabelecidos atravs da tabela de Entrada na
coluna Predecessora, basta inserir o nmero de sua precedente seguido do tipo de relacionamento.
Ex: 3TT (tarefa com dependncia com a tarefa de ID 3, do tipo Trmino-a-Trmino).
Se quisermos informar uma folga ou antecipao basta adicionar seu valor dependncia (tanto faz o
mtodo tabela Entrada, coluna Predecessora; caixa de dilogo de Informaes da Tarefa, guia
Predecessoras; caixa de dilogo Dependncia entre tarefas).
Ex1: Relacionamento Fim-para-Incio com folga de 2,5d 5TI+2,5d;
Ex2.: Relacionamento Incio-para-Incio com antecipao de 40% 6II-40%.
Esta folga ou antecipao tambm chamada de Latncia. Se for positiva, a latncia gera um intervalo
sem trabalho entre as tarefas (folga). Se a latncia for negativa, faz com que a tarefa sucessora inicie
antes (antecipao). Pode ser digitada a latncia em valor de dias (durao) ou percentual relativo
tarefa predecessora.
Observao: Latncia: Um atraso entre tarefas que apresentam uma dependncia. Por exemplo, se
precisar de um atraso de dois dias entre o trmino de uma tarefa e o incio de outra, voc poder
estabelecer uma dependncia Trmino-a-Incio e especificar dois dias de tempo de retardo. Insira o
tempo de retardo como um valor positivo.
2012 Alfamidia Prow
59
Microsoft Project 2010 Professional
Tipos de Relacionamentos
Definir Restries s Tarefas
Para conseguirmos uma preciso maior nas estimativas de prazos do projeto podemos usar restries de
datas em tarefas estratgicas. O Project permite vrios tipos de restries s tarefas, quase todos exigem
que informemos a data de restrio. Podemos usar como parmetro para a restrio a data inicial ou
final da tarefa.
Usar restries para determinar limitaes de tempo
2012 Alfamidia Prow
60
Microsoft Project 2010 Professional
Restrio ou limitao que voc ou o Microsoft Project impe data de incio ou de trmino de uma
tarefa. Por exemplo, voc pode determinar que uma tarefa inicie em uma data especfica ou termine no
mximo at uma data especfica. Quando voc adiciona uma nova tarefa a um projeto agendado a partir
da data de incio, o Microsoft Project atribui automaticamente a restrio O Mais Breve Possvel.
Inversamente, quando voc adiciona uma nova tarefa a um projeto agendado a partir da data de trmino,
o Microsoft Project atribui automaticamente a restrio O Mais Tarde Possvel.
INFORMAES SOBRE TAREFAS DO MS PROJECT 2010
Tipos de Restries:
Tipo de
restrio
O Mais Breve
Possvel
(OMBP)
O Mais Tarde
Possvel
(ALAP)
Impacto de
agendamento
Descrio
Flexvel
Com esta restrio, o Microsoft
Project agenda a tarefa o mais
breve possvel, dada outros
parmetros de agendamento.
Nenhuma
outra
restrio
adicional imposta tarefa.
Esta a restrio padro dos
projetos agendados a partir da
data de incio.
Flexvel
Com esta restrio, o Microsoft
Project agenda a tarefa o mais
tarde possvel, dada outros
parmetros de agendamento.
Nenhuma
outra
restrio
adicional imposta tarefa.
2012 Alfamidia Prow
61
Microsoft Project 2010 Professional
Esta a restrio padro dos
projetos agendados a partir da
data de trmino.
No Terminar
Depois De
(NTDD)
No Iniciar
Depois De
(NIDD)
No Terminar
Antes De
(NTAD)
No Iniciar
Antes De
(NIAD)
Deve Iniciar
Em (DIE)
Moderado
Esta restrio indica a data
mais distante possvel em que
tarefa pode ser concluda. A
tarefa pode ser terminada na
data especificada ou antes dela.
Para os projetos agendados a
partir da data de trmino, esta
restrio se aplica quando voc
digita uma data de trmino para
uma tarefa.
Moderado
Esta restrio indica a data
mais distante possvel em que
tarefa pode ser iniciada. A
tarefa pode ser iniciada na data
especificada ou antes dela. Para
os projetos agendados a partir
da data de trmino, esta
restrio se aplica quando voc
digita uma data de incio para
uma tarefa.
Moderado
Esta restrio indica a data
mais prxima possvel em que
tarefa pode ser concluda. A
tarefa no pode ser terminada
antes da data especificada. Para
os projetos agendados a partir
da data de incio, esta restrio
se aplica quando voc digita
uma data de trmino para uma
tarefa.
Moderado
Esta restrio indica a data
mais prxima possvel em que
tarefa pode ser iniciada. A
tarefa no pode ser iniciada
antes da data especificada. Para
os projetos agendados a partir
da data de incio, esta restrio
se aplica quando voc digita
uma data de incio para a tarefa.
Inflexvel
Esta restrio indica a data
exata na qual a tarefa deve ser
iniciada. Outros parmetros de
agendamento
como,
por
2012 Alfamidia Prow
62
Microsoft Project 2010 Professional
exemplo, dependncias de
tarefa, tempo de avano ou de
retardo,
redistribuio
de
recurso e atraso tornam-se
secundrias a este requisito.
Deve Terminar
Em (DTE)
Inflexvel
Esta restrio indica a data
exata em que uma tarefa deve
ser
concluda.
Outros
parmetros de agendamento
como,
por
exemplo,
dependncias de tarefa, tempo
de avano ou de retardo,
redistribuio de recurso e
atraso tornam-se secundrias a
este requisito.
As restries podem gerar conflitos entre as datas previstas em cada uma delas. O Assistente de
Planejamento aparece informando o conflito (ou conflito potencial) que uma restrio poderia ter no
projeto. Quando ele surgir voc poder seguir o seu conselho ou continuar com a modificao da
restrio.
Resolver Conflitos de Restries
CAIXA DE DILOGO ASSISTENTE DE PLANEJAMENTO
O Assistente de Planejamento aparece quando um conflito ocorre. Ele sugere que a restrio seja
cancelada ou que continuemos mesmo assim. Se optarmos pela segunda possibilidade provavelmente o
Link entre as tarefas ser quebrado.
Gerenciar Caminho Crtico
Talvez voc se pergunte: o que realmente determina a extenso do meu projeto? A resposta : o
caminho crtico.
2012 Alfamidia Prow
63
Microsoft Project 2010 Professional
Caminho crtico a srie de tarefas que devem ser concludas em dia para que o projeto termine no
prazo.
Cada tarefa no caminho crtico uma tarefa crtica, que consiste em uma srie de tarefas (ou mesmo em
uma nica tarefa) que determina a data prevista para trmino do projeto no Microsoft Office Project
2010. necessrio prestar muita ateno s tarefas do caminho crtico e aos recursos a elas atribudos,
para garantir que o projeto seja concludo dentro do prazo.
O caminho crtico mostra que aspectos sobre o projeto?
Conhecendo e controlando o caminho crtico de seu projeto, bem como os recursos atribudos s tarefas
crticas, voc poder determinar quais tarefas podem afetar a data de trmino do projeto e se ele
terminar no prazo final.
CAMINHO CRTICO NO MS PROJECT 2010
Essa seqncia de tarefas no possui margem de atraso
Margem de atraso: o perodo de tempo pelo qual uma tarefa pode ser adiada sem afetar a data de
trmino de outra tarefa ou do projeto. A margem de atraso permitida o tempo que uma tarefa pode ser
adiada sem atrasar outra tarefa. A margem de atraso total o tempo que uma tarefa pode ser adiada sem
atrasar o projeto e, portanto, determinam a data de trmino do projeto. Todas as tarefas dessa seqncia
encontram-se no caminho crtico, sendo denominadas tarefas crticas. No modo de exibio Gantt
detalhado, as tarefas crticas so exibidas em vermelho.
Essa seqncia de tarefas no determina a data de trmino do projeto e, portanto, essas tarefas no so
consideradas crticas. No modo de exibio Gantt detalhado, as tarefas que no so crticas so exibidas
em azul.
A margem de atraso total o tempo em que essa seqncia de tarefas pode se prolongar antes de
afetar a data de trmino do projeto. No modo de exibio Gantt Detalhado, a margem de atraso total
exibida como uma linha fina em azul-petrleo.
Se for importante que o projeto termine na data agendada, preste ateno s tarefas do caminho crtico e
aos recursos atribudos a elas. Esses elementos determinam se o projeto terminar no prazo final.
Uma srie de tarefas geralmente apresenta inter-relaes determinadas pelas dependncias de tarefas.
Embora provavelmente existam vrias sries de tarefas inter-relacionadas em seu plano de projeto, a
srie que apresentar a ltima data de trmino ser o caminho crtico do projeto.
Observao: O caminho crtico poder mudar medida que tarefas crticas forem concludas ou que
tarefas de outra srie forem adiadas.
O que uma tarefa crtica?
2012 Alfamidia Prow
64
Microsoft Project 2010 Professional
As tarefas que no podem ser adiadas sem afetar a data de trmino do projeto so consideradas crticas.
Em um projeto tpico, vrias tarefas possuem uma determinada margem de atraso e, portanto, podem ser
adiadas sem que isso atrase outras tarefas ou afete a data de trmino do projeto.
medida que voc modifica as tarefas para solucionar superalocaes, ajustar custos ou revisar o
escopo, o projeto pode sofrer alteraes.
Lembre-se das tarefas crticas, e de que as alteraes a elas efetuadas afetam a data de trmino do
projeto. As tarefas crticas formam o caminho crtico da agenda.
Uma tarefa torna-se crtica quando satisfaz qualquer uma das seguintes condies:
No apresenta margem de atraso.
Possui uma restrio de data Deve Iniciar Em (DIE) ou Deve Terminar Em (DTE).
Restrio: um conjunto de limitaes sobre a data de incio ou de trmino de uma tarefa. possvel
especificar que uma tarefa deva comear em uma determinada data ou que no deva terminar depois de
uma determinada data. As restries podem ser flexveis [no associadas a uma data especfica] ou
inflexveis [associadas a uma data especfica].
Possui uma restrio O Mais Tarde Possvel (OMTP) em um projeto agendado a partir de uma data
de incio.
Possui uma restrio O Mais Breve Possvel (OMBP) em um projeto agendado a partir de uma data
de trmino.
Possui uma data de trmino igual ou posterior a seu prazo final.
Uma tarefa deixa de ser crtica quando marcada como concluda, uma vez que no pode mais afetar a
concluso das tarefas sucessoras ou a data de trmino do projeto.
Como o Project calcula o caminho crtico?
O Project define as tarefas crticas como aquelas que no possuem nenhuma margem de atraso.
Contudo, voc pode alterar a condio em que uma tarefa torna-se crtica. Por exemplo, pode tornar
uma tarefa crtica se sua margem de atraso for de um ou dois dias. Dessa forma, ser alertado sobre a
iminncia de tarefas crticas quando ainda tiver um ou dois dias de reserva.
A margem de atraso determinada pelas datas de trmino antecipadoe trmino atrasadodas tarefas da
agenda. Uma data de trmino antecipado a primeira data em que a tarefa poderia ser concluda, com
base em sua data de incio e na durao agendada. A data de trmino atrasado a ltima data em que a
tarefa poderia ser concluda sem atrasar o trmino do projeto.
A diferena entre as datas de trmino antecipado e trmino atrasado determina a margem de atraso. Para
tarefas de caminhos crticos (tarefas que no possuem margem de atraso), essas datas so idnticas.
Como encurtar o caminho crtico?
Se voc deseja antecipar a data de trmino, ser necessrio antecipar as datas das tarefas do caminho
crtico. Esse procedimento tambm chamado de antecipao
Antecipar: reduzir a durao geral do projeto sem alterar as relaes entre as tarefas. A antecipao de
um projeto normalmente requer a atribuio de recursos adicionais s tarefas de um projeto. Para fazer
isso, voc pode:
Abreviar a durao ou a execuo de uma tarefa do caminho crtico.
Alterar a restrio de uma tarefa, permitindo maior flexibilidade de agendamento.
2012 Alfamidia Prow
65
Microsoft Project 2010 Professional
Dividir uma tarefa crtica em tarefas menores, que podem ser executadas simultaneamente por
diferentes recursos.
Revisar dependncias de tarefas, permitindo maior flexibilidade no agendamento.
Definir um tempo de avano entre tarefas dependentes, quando aplicvel.
Agendar horas extras.
Atribuir recursos adicionais para trabalhar nas tarefas do caminho crtico.
Observao: Se voc antecipar as datas de seu caminho crtico, uma srie diferente de tarefas poder se
tornar o novo caminho crtico.
Dica: Se voc antecipar as datas de trmino do caminho crtico, e as tarefas desse caminho no
mudarem, ser possvel antecipar a data de trmino do projeto como um todo.
Posso ver vrios caminhos crticos?
Por padro, o Project exibe apenas um caminho crtico, o caminho crtico geral que afeta a data de
trmino do plano. Voc poder configurar o seu plano de projeto para ver vrios caminhos crticos para
cada rede ou srie independente de tarefas. Isso poder ser til se voc estiver trabalhando em um
projeto mestre e desejar ver o caminho crtico de cada subprojeto. Esse procedimento tambm til se o
projeto estiver dividido em vrias fases e voc desejar ver o caminho crtico de diferentes fases ou
etapas.
Vrios caminhos crticos: uma srie de tarefas que devem ser concludas em dia para que o projeto
termine no prazo. Identifique e controle vrios caminhos crticos para gerenciar de forma mais efetiva as
condies que podem afetar a data de trmino do projeto. Mas lembre-se de que ainda existe um
caminho crtico geral cuja data de trmino afeta a data de trmino do projeto.
Dica: A alterao da data de trmino de quaisquer caminhos crticos secundrios provavelmente no
alterar a data de trmino do projeto.
Para exibir o caminho critico, selecione o modo de exibio Gantt de Controlena guia Exibio, no
grupo Modos de Exibio de Tarefa
Para exibir vrios caminhos crticos execute
1. Na guia Arquivo, clique em Opes.
2. No itemAvanado, na rea deOpes de Clculo deste projeto,marque a caixa Calcular
vrios caminhos crticos.
Dica: Voc pode verificar somente as tarefas crticas utilizando um filtro.Para isto:
1. Na guia Exibio, clique em Grfico de Ganttno grupo Modos de Exibio de Tarefa.
2. Selecione o filtro Crtica na caixa Filtro no grupo Dados da guia Tarefa.
2012 Alfamidia Prow
66
Microsoft Project 2010 Professional
Tipos de Tarefa
O Microsoft Office Project 2010 usa um de trs tipos de tarefa para calcular a durao das tarefas e as
subseqentes datas de trmino (ou datas de incio, se tiver agendado seu projeto a partir da data de
trmino, em vez da data de incio).
Em todas as tarefas, depois que voc atribui um recurso, ela agendada com base na frmula Durao
= Trabalho / Unidades. Em qualquer tarefa, voc pode escolher qual parte da equao o Project calcula,
definindo o tipo de tarefa.
Os trs tipos de tarefa so:
Durao fixa: Indica que a durao da tarefa deve ser constante, independentemente de qualquer
alterao feita em unidades de atribuio ou trabalho da tarefa. Nas tarefas de durao fixa:
Durao = Trabalho Unidades
Unidades fixas: Indica que o nmero de unidades de atribuio da tarefa deve permanecer constante,
independente de qualquer alterao na durao ou trabalho da tarefa. Este o padro. No caso de tarefas
de unidades fixas:
Unidades = Trabalho Durao
Trabalho fixo Indica que a quantidade de trabalho da tarefa deve ser constante, independentemente de
qualquer alterao feita na durao ou nas unidades de atribuio da tarefa. Isso porque, por definio,
as tarefas de trabalho fixo so controladas pelo empenho; a caixa de seleo Controlada pelo empenho
automaticamente marcada nas tarefas de trabalho fixo. Nesse tipo de tarefa.
Trabalho = Durao Unidades
Observao: Voc pode definir o tipo de tarefa padro para todas as novas tarefas. Na guia Arquivo,
clique em Opes e, em seguida, clique no itemCronograma. Na rea Opes de Agendamento deste
Projeto, clique emTipo de tarefa padroe clique no tipo de tarefa desejado.
Cada um dos tipos de tarefa afetar o agendamento se um dos trs elementos a seguir for editado.
Em uma...
Se voc revisar Se voc revisar a Se voc revisar o
as unidades...
durao...
trabalho...
Tarefa
de A durao ser O trabalho ser A durao
unidades
recalculada.
recalculado.
recalculada.
fixas
ser
Tarefa
ser
de A durao ser As
sero
2012 Alfamidia Prow
unidades A
durao
67
Microsoft Project 2010 Professional
trabalho fixo
recalculada.
recalculadas.
recalculada.
Tarefa
de O trabalho ser O trabalho ser As unidades sero
durao fixa recalculado.
recalculado.
recalculadas.
Controlada pelo empenho (Novas Tarefas so Controladas pelo Esforo): Especifica que o Project
manter o trabalho total da tarefa em seu valor atual. A durao de uma tarefa reduzida ou aumentada
conforme recursos so adicionados ou removidos da tarefa controlada pelo empenho, enquanto que a
quantidade de empenho necessrio para concluir uma tarefa permanece o mesmo. Por padro, essa caixa
de seleo est selecionada quando Durao Fixa ou Unidades Fixas so selecionados como o tipo de
tarefa.
Para alterarmos o tipo de tarefa em uma tarefa especfica, devemos:
1. Dar um duplo clique em cima da tarefa,
2. Na caixa de dilogo Informaes sobre as Tarefas, selecione a guia Avanado.
3. No campo Tipo de Tarefasaltere o tipo, e OK.
CAIXA DE DILOGO INFORMAES SOBRE A TAREFA
Dica: Definir o tipo de tarefa antes de atribuir o recurso de trabalho tarefa.
Resumo da Unidade
Nesta unidade aprendemos:
Criar e editar calendrios.
Estimar e atribuir duraes s tarefas.
Definir dependncias entre tarefas.
Definir o tipo de uma tarefa.
Analisar e trabalhar com o caminho crtico.
2012 Alfamidia Prow
68
Microsoft Project 2010 Professional
Laboratrio 5: Trabalhando com tarefas
Neste laboratrio iremos exercitar os tpicos abordados na unidade.
Objetivos
Aps completar esse laboratrio, voc ser capaz de:
Criar um plano de projeto.
Criar uma Estrutura de diviso de trabalho.
Aplicar durao nas atividades.
Vincular atividades.
Definir o tipo de tarefas.
Analisar Caminho crtico.
Exportar dados para MS Visio.
Etapas
Escopo:
Implementar o gerenciamento de projetos no departamento dentro das metodologias estabelecidas pela
diviso de projetos corporativos da matriz, dentro de um prazo mximo de 120 dias a partir da data atual
+ 2dias e com um custo total estimado de R$1.200.000.
Abrir um arquivo novo no Project e preencher as informaes sobre o Projeto como:
Ttulo: Projeto Project Office
Assunto: Exerccio MS Project 2010
Autor: Nome do Instrutor
Gerente: Digite seu nome
Empresa: Alfamdia
1. O projeto ser agendado a partir da data incio, sendo: data atual + 2 dias.
2. Criar um Calendrio para o projeto com as seguintes configuraes:
Novo calendrio: PJOffice
Cpia do calendrio padro
Semana comea em: Segunda-feira
O Ano fiscal comea em: Janeiro
2012 Alfamidia Prow
69
Microsoft Project 2010 Professional
Hora de Incio: 08hr
Hora Trmino: 18hr
Horas por dia: 08hr
Horas por semana: 40hr
Dias por ms: 21 dias
Intervalo: 08hr s 12hr das 14hr as 18hr
Feriados: Marque os feriados oficiais para os prximos 8 meses, a partir da data incio do projeto.
No se esquea de aplicar o calendrio PJOffice ao Projeto.
3. Digite as atividades abaixo tarefas de resumo:
1. PJ ESCRITRIO PROJETOS
1.1. DIAGNSTICO
1.2. SOFTWARE
1.2.1. SISTEMA OPERACIONAL
1.2.2. GERENCIAMENTO DE PROJETOS
1.2.3. TESTE INTEGRADO
1.3. HARDWARE
1.3.1. SERVIDOR
1.3.2. CLIENTES/USURIOS
1.4. TREINAMENTO
1.4.1. PALESTRA
1.4.2. TREINAMENTO GP
1.4.3. TREINAMENTO SOFTWARE
1.5. PADRONIZAO
1.5.1. PADRONIZAO DE MODELOS
1.5.2. PADRONIZAO MODOS DE EXIBIO
1.6. PILOTO
1.6.1. DEFINIO PROJETO-PILOTO
1.6.2. PLANEJAMENTO PROJETO-PILOTO
1.6.3. EXECUO E AVALIAO PROJETO-PILOTO
1.7. RESULTADOS
4. Aps incluir as atividades insira as tarefa abaixo de cada tarefa resumo, conforme exemplo.
Primeiramente, inclua as tarefas, depois as duraes e por ltimo a predecessora.
EDT
1
1.1
1.1.1
1.1.2
1.1.3
1.1.4
1.1.5
1.1.6
1.2
1.2.1
1.2.1.1
1.2.1.2
1.2.1.3
1.2.1.4
Nome da tarefa
PJ ESCRITRIO DE PROJETOS
DIAGNSTICO
Reunir a equipe do projeto para definio do comit
Criar o escopo dos trabalhos
Criar o comit responsvel
Aprovar o comit
Aprovar o escopo dos trabalhos
Diagnstico concludo
SOFTWARE
SISTEMA OPERACIONAL
Cotar o Sistema Operacional
Comprar o sistema operacional
Instalar o sistema operacional
Testar o sistema operacional
2012 Alfamidia Prow
70
Durao Predecessora
105,5d
8,5d
1,5d
3d
3
16h
4
8h
5
8h
6
0h
7
60d
2
47d
2d
2d
11
4d
12;29;33
30d
13
Microsoft Project 2010 Professional
1.2.2
1.2.2.1
1.2.2.2
1.2.2.3
1.2.2.4
1.2.3
1.2.3.1
1.2.3.2
1.2.3.3
1.2.3.4
1.3
1.3.1
1.3.1.1
1.3.1.2
1.3.1.3
1.3.2
1.3.2.1
1.3.2.2
1.3.2.3
1.3.2.4
1.4
1.4.1
1.4.1.1
1.4.1.2
1.4.2
1.4.2.1
1.4.2.2
1.4.2.3
1.4.3
1.4.3.1
1.4.3.2
1.4.3.3
1.4.3.4
1.5
1.5.1
1.5.1.1
1.5.1.2
1.5.1.3
1.5.1.4
1.5.2
1.5.2.1
1.5.2.2
1.5.2.3
1.5.2.4
1.5.2.5
1.6
1.6.1
1.6.1.1
1.6.1.2
1.6.2
GERENCIAMENTO DE PROJETOS
Cotar o Microsoft Project 2010 Pro e Srv
Comprar o software (ger. projetos)
Instalar o MS Project 2010 no servidor e nos usurios
Testar o software (ger. projetos)
TESTE INTEGRADO
Realizar o teste integrado
Avaliar o teste integrado
Realizar as correes necessrias
Software instalado
HARDWARE
SERVIDOR
Comprar os servidores
Instalar os servidores
Testar fsica e logicamente os servidores
CLIENTES/USURIOS
Comprar os computadores dos usurios
Instalar os computadores dos usurios
Testar fsica e logicamente os computadores dos usurios
Hardware instalado
TREINAMENTO
PALESTRA
Agendarpalestra
Avaliar os resultados da palestra
TREINAMENTO GP
Agendar o treinamento de GP
Realizar o treinamento de GP
Avaliar os resultados do treinamento de GP
TREINAMENTO SOFTWARE
Agendar o treinamentodo software
Realizar o treinamento do software
Avaliar os resultados do treinamento do software
Treinamento concludo
PADRONIZAO
PADRONIZAO DE MODELOS
Definir os padres de modelos
Confeccionar os modelos
Testar o funcionamento dos modelos
Aprovar os modelos
PADRONIZAO MODOS DE EXIBIO
Definir os padres dos modos de exibio
Confeccionar os modos de exibio
Testar o funcionamento dos modos de exibio
Aprovar os modos de exibio
Padres estabelecidos
PILOTO
DEFINIO PROJETO-PILOTO
Definir o tema do projeto-piloto
Aprovar o tema do projeto-piloto
PLANEJAMENTO PROJETO-PILOTO
2012 Alfamidia Prow
71
60d
2d
2d
4d
52d
8d
2d
2d
4d
0h
13d
10d
2d
2d
1d
13d
2d
5d
1d
0h
29d
2d
1d
8h
14d
1d
10d
3d
13d
1d
10d
2d
0h
17d
17d
2d
10d
2d
3d
15,5d
1d
4d
1d
1d
0h
18d
5d
2d
3d
10d
16
17
18
21
22
23
2
27
28
31
32
29;33
2
37
36
40
41
39
44
45
39
9;25;35
50
51
52
55
56
57
49
48
62
61
Microsoft Project 2010 Professional
1.6.2.1
1.6.2.2
1.6.3
1.6.3.1
1.6.3.2
1.7
1.7.1
1.7.2
Elaborar o plano global do projeto-piloto
Aprovar o plano global do projeto-piloto
EXECUO E AVALIAO PROJETO-PILOTO
Executar o projeto-piloto
Avaliar os resultados do projeto-piloto
RESULTADOS
Apresentar os resultados, padronizao e piloto
Projeto Implementao aprovado
5d
5d
18d
15d
3d
2d
2d
0h
65
68
48;60
71
OBS: Lembramos que a durao da tarefa resumo a soma da durao das suas tarefas, e que as duraes igual a 0
(zero) so marcos(etapas).
6. Aplique uma folga nas seguintes tarefas: O tipo de relacionamento no se altera.
1.3.1.2. Instalar os servidores = 5 dias
1.3.2.2.Instalar os computadores dos usurios = 5 dias
7. Altere todas as tarefas para Durao fixa, no controlada por empenho.
8. Analise o caminho crtico do projeto. Anote as sugestes e aplique.
9. Salve o Projeto.
2012 Alfamidia Prow
72
Microsoft Project 2010 Professional
Unidade 6:
Trabalhando com Recursos
Objetivos da Unidade
Aps completar essa unidade, voc ser capaz de:
Gerenciar os recursos que sero utilizados no projeto.
Diferenciar os tipos de recursos.
Criar uma lista de recursos.
Modificar informaes dos recursos.
Atribuir os recursos as tarefas.
Resolver problemas de atribuio.
Tpicos da Unidade
Recursos.
Criar recursos.
Detalhes dos recursos.
Visualizar conflitos de recursos.
Resolver conflidos de recuros.
Redistribuir os recuros.
Recursos
O que so e o qual a sua funo dos recursos? O Microsoft Project 2010 define como recurso qualquer
pessoa ou item envolvido na execuo do trabalho nas tarefas.
Podem ser pessoas que executam o trabalho, equipamentos necessrios para tal ou mesmo os materiais
utilizados e at os custos agregados s tarefas.
Qual a funo dos recursos?
Os recursos so necessrios para concluir efetivamente as tarefas do projeto. H trs tipos de recursos:
1.
Recurso de trabalho
2.
Recurso de material.
3.
Recurso de custo
2012 Alfamidia Prow
73
Microsoft Project 2010 Professional
Voc pode usar os recursos para indicar quem ou o que necessrio para concluir as tarefas de seu
cronograma. Voc pode configurar recursos em seu projeto e atribu-los s tarefas. Elas sero ento
agendadas de acordo com o trabalho
Trabalho: para as tarefas, o trabalho total necessrio para a concluso de uma tarefa. Para as
atribuies, a quantidade de trabalho para a qual um recurso atribudo. Para os recursos, a
quantidade total de trabalho para a qual um recurso atribudo em relao a todas as tarefas. O trabalho
diferente da durao da tarefa, os calendrios de recursos e as unidades de atribuio.
Unidades de atribuio: a porcentagem do tempo de um recurso de trabalho (ou unidades) durante o
qual o recurso atribudo a uma tarefa dos recursos, propiciando um agendamento mais preciso.
O que so recursos de trabalho?
Recursos de trabalho so as pessoas e equipamentos que, para executar tarefas, dispendem tempo (ou
trabalho). Os recursos de trabalho diferem dos recursos materiais, que so estoques consumveis para a
concluso de uma tarefa.
Quando voc configura um recurso de trabalho, faz isso no contexto de tempo. Voc define um novo
recurso de trabalho indicando quanto tempo ou as unidades mximas.
Unidades mximas porcentagem ou nmero mximo de unidades de um recurso que est disponvel
para ser agendado para quaisquer tarefas. O valor das unidades mximas indica a maior capacidade em
que o recurso est disponvel para trabalhar. O valor padro de 100% que o recurso pode dedicar ao
projeto como um todo: perodo integral (100 por cento), meio perodo (50%, por exemplo) ou vrios
(por exemplo, 300% para trs carpinteiros no projeto).
Da mesma forma, ao atribuir um recurso de trabalho tarefa, voc especifica a poro de tempo do
recurso que est disponvel para a tarefa. Esse valor consiste nas unidades de atribuio. O recurso pode
ser atribudo por perodo integral (100%) na atribuio, por meio perodo (por exemplo, 20%, com o
tempo restante disponvel para outras atribuies), ou vrios (por exemplo, 200% para dois encanadores
atribudos a uma tarefa).
O que so recursos materiais?
Os recursos materiais so suprimentos, estoques ou outros itens consumveis usados para concluir as
tarefas no projeto. Dentre os exemplos de recursos materiais esto concreto, ao, canos, madeira e vidro.
Os recursos materiais so diferentes dos recursos de trabalho como pessoas e equipamentos, que
utilizam o tempo em vez de materiais para concluir as tarefas.
Ao configurar um recurso material, voc estabelece que se trata de um material em vez de um recurso
de trabalho. Tambm define o rtulo do material ou a unidade de medida do mesmo. Por exemplo,
metros cbicos, toneladas ou caixas.
Ao atribuir um recurso material a uma tarefa, voc especifica o consumo de material para a atribuio;
por exemplo, 10 toneladas de ao (que um consumo de material fixo).
Consumo de material fixo: a quantidade absoluta de um recurso material a ser usada para concluir uma
atribuio. Uma taxa de consumo fixo indica que a quantidade de material usado ser constante,
independentemente das alteraes feitas na durao da tarefa ou na extenso da atribuio.
Voc tambm pode estabelecer se o uso do material ser baseado no tempo; por exemplo, 2 toneladas de
ao por dia (que um consumo de material varivel)
Consumo de material varivel: a quantidade de recurso material a ser usada em uma atribuio com base
no tempo. Um consumo varivel indica que a quantidade de material usado ir mudar se a durao da
tarefa ou a extenso da atribuio forem alteradas.
2012 Alfamidia Prow
74
Microsoft Project 2010 Professional
Como inserir informaes sobre recursos em meu plano?
Voc pode especificar recursos medida que os atribui a tarefas, ou pode usar uma lista de recursos que
voc criar, podendo tambm compartilh-la com outro projeto. O mtodo que voc deve usar depende
das necessidades de seu projeto, do uso de recursos em seu departamento e do uso de recursos em toda a
sua empresa.
Mtodo
Usar quando
Criar uma lista de recursos em seu plano de Os recursos devem ser usados exclusivamente em
projeto
seu projeto. Voc pode inserir todas as informaes sobre o recurso de uma s vez no modo
de exibio Planilha de recursos. As informaes
sobre o recurso incluem nome, unidades mximas,
grupo de recursos, tipo e custos.
Compartilhar recursos com outros projetos a partir Vrios projetos usam vrias vezes os mesmos
de um pool de recursos (arquivo .mpp)
recursos. Um pool de recursos um arquivo de
projeto que contm somente informaes de
recursos que sero compartilhadas por vrios
projetos.
Compartilhar a lista de recursos criada em outro Os recursos de que voc precisa so listados em
plano de projeto.
outro plano de projeto. Quando voc usa recursos
de outro projeto, essa lista de recursos mostrada
em seu plano de projeto.
Ao inserir recursos em seu projeto, voc pode criar uma lista de recursos ou inseri-los quando estiver
atribuindo esses recursos s tarefas. Voc pode inserir recursos:
Criando uma lista de recursos em seu plano de projeto.
Compartilhando recursos com outros projetos de um pool de recursos.
Usando os recursos de empresa da sua organizao. (Os recursos da empresa esto disponveis
apenas no Project Professional 2010.)
Crie uma lista de recursos no seu plano de projeto quando os recursos tiverem que ser usados
exclusivamente pelo seu projeto. Voc pode inserir todas as informaes sobre o recurso de uma s vez
no modo de exibio Planilha de recursos. As informaes sobre o recurso incluem nome, unidades
mximas, grupo de recursos, tipo e custos.
Se usar o Project Professional, voc poder especificar os recursos da empresa quando precisar usar
recursos que esto sendo compartilhados por outros gerentes de projeto da organizao. Um projeto
pode conter recursos da empresa e recursos que no fazem parte da lista de recursos da empresa.
Compartilhe a lista de recursos criada em outro plano de projeto quando os recursos de que voc precisa
constarem nessa lista. Quando voc usa recursos de outro projeto, essa lista de recursos mostrada em
seu plano de projeto.
2012 Alfamidia Prow
75
Microsoft Project 2010 Professional
Compartilhe recursos com outros projetos de um arquivo de pool de recursos (arquivo .mpp) quando
vrios projetos usarem vrias vezes os mesmos recursos. Um pool de recursos um arquivo de projeto
que contm somente informaes de recursos que sero compartilhadas por vrios projetos. O mtodo
utilizado depende dos requisitos de seu projeto, do uso do recurso em seu departamento e do uso do
recurso em toda a empresa.
O que disponibilidade do recurso?
A disponibilidade do recurso a quantidade de tempo de trabalho, ou capacidade de um recurso para ser
agendado para o trabalho nas tarefas. Essa disponibilidade determinada pelos seguintes itens:
Perodos de trabalho especificado no calendrio de recursos.
As datas de incio e trmino no projeto.
Disponibilidade da unidade do recurso (por exemplo, 50%, 100% ou 300%) durante um
determinado perodo.
A disponibilidade do recurso se aplica apenas aos recursos de trabalho e no aos recursos materiais.
Se um recurso no estiver comeando ou terminando nas mesmas datas de incio e trmino do projeto,
voc poder especificar as datas de disponibilidade de incio e trmino do recurso na caixa de dilogo
Informaes sobre o recurso. possvel especificar a disponibilidade da unidade.
De que forma a disponibilidade dos recursos afeta o agendamento de tarefas?
A disponibilidade dos recursos baseia-se em suas datas de incio e trmino no projeto, bem como em
suas unidades mximas. Embora a disponibilidade no afete inicialmente o agendamento das tarefas, se
um recurso estiver agendado para tarefas que ultrapassem suas datas disponveis ou unidades mximas,
ele recurso ser marcado como superalocado. Se, em seguida, voc redistribuir o recurso ou fizer outros
ajustes para solucionar as superalocaes, as tarefas atribudas podero ser divididas ou atrasadas, e isso
modificar o agendamento das tarefas.
Se o trabalho atribudo a um recurso estiver fora do tempo disponvel ou das datas de incio e trmino
do recurso ou se ultrapassar as unidades mximas do recurso, o Project atribuir o recurso, mas indicar
que ele est superalocado. Assim, voc poder ser alertado sobre o possvel problema para que possa
corrigi-lo.
O que so recursos genricos?
Disponveis apenas no Project Professional, os recursos genricos so espaos reservados para recursos,
e no recursos individuais especficos. Voc pode usar os recursos genricos para especificar as
qualificaes exigidas por uma atribuio antes de saber quais recursos individuais esto disponveis. O
Project agendar os recursos genricos como se eles fossem recursos de trabalho e se comportam de
maneira semelhante aos recursos de trabalho.
No Project Professional, os recursos genricos so usados basicamente para a substituio de recursos.
A substituio de recursos substitui os genricos por especficos que tenham as mesmas qualificaes.
Os recursos genricos tambm podem ser usados nas fases iniciais do desenvolvimento de um plano de
projeto ou quando voc no pode determinar quem especificamente trabalhar em um projeto, embora
ainda possa controlar o trabalho em um projeto.
2012 Alfamidia Prow
76
Microsoft Project 2010 Professional
Os recursos genricos so inseridos em um projeto da mesma maneira que os recursos materiais e de
trabalho. Por exemplo, depois que um gerente de projeto adiciona um recurso chamado "carpinteiro"
Planilha de recursos do Project, o gerente especifica que o recurso genrico usando a guia Geral da
caixa de dilogo Informaes sobre o recurso. Talvez ele precise preencher outras informaes
necessrias sobre o recurso, se o recurso genrico for adicionado aos recursos da empresa. Voc pode
adicionar o recurso genrico aos recursos da empresa atravs do Assistente para importao de recursos.
Os recursos genricos tambm podem ser exibidos nos modelos de empresa em que eles esto
disponveis para que voc os adicione aos seus projetos.
O que so as Unidades mximas para recursos de trabalho?
Use o campo Unid. Mximas em um modo de exibio de recurso a fim de indicar se o recurso de
trabalho de perodo integral ou meio perodo neste projeto ou se vrios recursos desse tipo foram
consolidados em um s.
Por exemplo:
Para indicar que o tempo de uma pessoa est dedicado totalmente ao projeto, digite 100% no
campo Unid. Mximas na Planilha de recursos. A pessoa ficar superalocada se qualquer
atribuio ou combinao de atribuies ultrapassar 100% do dia de trabalho disponvel.
Para indicar que somente uma parte do tempo de uma pessoa est dedicada ao projeto como um
todo, digite um nmero menor que 100% no campo Unid. Mximas da Planilha de recursos. Por
exemplo, uma pessoa com 75% de seu tempo dedicado ao projeto ficar superalocada se
qualquer combinao de atribuies for igual a 80% do dia de trabalho disponvel.
Para indicar que um grupo de recursos(grupo de recursos: recursos que compartilham
caractersticas e so categorizados por um nome de grupo. Por exemplo, voc pode categorizar
os recursos pelo cargo que ocupam e usar um nome de grupo, como encanadores. Ou, ento,
pode categorizar os recursos pelo status do emprego.) como, por exemplo, trs carpinteiros,
trabalhar no projeto em tempo integral, digite 300% no campo Unid. Mximas na Planilha de
Recursos.
Essa porcentagem (o valor das unidades) baseada na disponibilidade exibida pelo calendrio do
recurso.
Por padro, esse o calendrio Padro do projeto, que especifica uma semana de 40 horas. Mas, se voc
tiver atribudo um outrocalendrio basea um recurso ou personalizado o calendrio do recurso, o valor
das unidades mximas passar a se basear nesse calendrio.
Como usar unidades de atribuio para recursos de trabalho?
Par indicar o nvel de esforo de um recurso de trabalho em uma determinada atribuio, voc pode usar
o campo Unidades na caixa de dilogo Atribuir Recursos (guia Recurso, grupo Atribuies,
botoAtribuir Recursos), por exemplo, ou na guia Recursos da caixa de dilogo Informaes da
Tarefa.
As unidades de atribuio indicam a porcentagem do tempo disponvel do recurso, de acordo com o
calendrio do recurso, que est sendo usada para o trabalho em uma determinada tarefa. Por exemplo:
Especifique 100% se o recurso for trabalhar em perodo integral na atribuio. Esse o padro para
todas as atribuies.
2012 Alfamidia Prow
77
Microsoft Project 2010 Professional
Especifique 50% se o recurso dedicar metade do tempo disponvel nesta atribuio. Mesmo que ele
seja um recurso de perodo integral, possvel que algumas atribuies s exijam um empenho em
meio perodo, deixando o tempo restante disponvel para outra atribuio.
Especifique 300% se trs recursos equivalentes de perodo integral estiverem trabalhando nesta
atribuio. Voc pode especificar 250% se houver dois recursos de perodo integral e um recurso de
meio perodo nesta tarefa.
Essa porcentagem (o valor das unidades) baseada na disponibilidade exibida pelo calendrio do
recurso. Por padro, esse o calendrio Padro do projeto, que especifica uma semana de 40 horas.
Mas, se voc tiver atribudo um outro calendrio base a um recurso ou personalizado o calendrio do
recurso, o valor das unidades de atribuio passar a se basear nesse calendrio.
Unidades mximas para recursos materiais?
O campo Unid. mximas no est disponvel para os recursos materiais, pois eles no esto associados
a calendrios ou outros indicadores de disponibilidade. A quantidade de material usada depende da
atribuio especfica para a qual o material est atribudo e definida com as unidades de atribuio.
Como usar unidades de atribuio para recursos materiais?
Para os recursos materiais, o campo Unidades (ou Unidades de atribuio) indica a taxa de consumo
material, isto , o nmero ou a taxa de unidades do material sendo usado pela atribuio. H dois tipos
de unidades de atribuio material: fixa e varivel.
Consumo de material fixo: Indica que, qualquer que seja a durao da tarefa, a quantidade de
materiais utilizada ser a mesma.
Consumo de material varivel: Indica que, medida que muda a durao da tarefa, a quantidade
de materiais usada muda proporcionalmente. O consumo varivel indicado por um rtulo de
tempo adicionado ao rtulo do material no campo Unidades de Atribuio. Enquanto o consumo
fixo de ao possa ter as unidades de atribuio em toneladas, o consumo varivel pode ser
especificado por toneladas/dia ou ton/d. Os rtulos de tempo e as abreviaes so indicadas como as
outras duraes: em minutos, horas, dias, semanas ou meses.
Por exemplo, se o valor das unidades de atribuio de ao for 80 toneladas em uma tarefa de 2 dias, o
consumo total (ou o valor do trabalho do material) de ao ser de 80 toneladas. Contudo, se o valor das
unidades de atribuio de ao for de 80 toneladas/dia em uma tarefa de 2 dias, o consumo total ser de
160 toneladas.
Apesar das unidades de atribuio para os recursos de trabalho poderem ser expressas como
porcentagens ou decimais, as taxas de consumo material so sempre expressas como decimais.
Como os calendrios e unidades de atribuio afetam a agenda?
Para os recursos materiais, as unidades de atribuio variveis podem afetar o cronograma. O consumo
de material varivel indica que, medida que muda a durao da tarefa, a quantidade de materiais usada
muda proporcionalmente. Da mesma forma, se houver apenas recursos materiais variveis atribudos a
uma tarefa e a quantidade for alterada, a durao da tarefa poder variar proporcionalmente. O consumo
varivel indicado por um rtulo de tempo adicionado ao rtulo do material no campo Unidades de
Atribuio. Enquanto o consumo fixo de ao possa ter as unidades de atribuio em toneladas, o
consumo varivel pode ser especificado por toneladas/dia ou ton/d.
2012 Alfamidia Prow
78
Microsoft Project 2010 Professional
Para os recursos de trabalho, os cronogramas de tarefas tambm pode ser expandidos ou contrados,
com base nos calendrios de perodos de trabalho dos recursos de trabalho atribudos. Use o calendrio
do projeto na caixa de dilogo Alterar o perodo til (menuFerramentas) para definir os dias e
perodos padro teis e no teis de todos os recursos do projeto. Use um calendrio de recursos para
definir excees aos perodos de trabalho (como dias de folga ou frias) para recursos individuais.
Os calendrios de recursos e as unidades de atribuies interagem para determinar o agendamento das
atribuies. Por exemplo, se o calendrio do recurso de Carla estiver configurado para 8 horas de
trabalho s quintas-feiras, e ela estiver agendada 100% em uma tarefa para esse dia, isso equivale a 8
horas. Porm, se o calendrio do recurso de Carla for configurado para 4 horas na sexta-feira e ela
estiver agendada 100% em uma tarefa nesse dia, ser agendada para trabalhar durante 4 horas.
Como atribuies dos recursos controlam o cronograma
Se tiver atribudo recursos, as tarefas sero agendadas de acordo tambm com os calendrios de recursos
e as unidades de atribuio, oferecendo um agendamento mais preciso.
Alm do agendamento baseado nas informaes sobre a tarefa, depois que voc atribuir recursos s
tarefas, o Project ter as informaes sobre o recurso e a atribuio para usar no clculo das informaes
de agendamento, incluindo:
A quantidade de trabalho ou de trabalho de hora extra atribuda ao recurso, alm do modo como o
trabalho est distribudo ao longo do tempo. A distribuio de trabalho ao longo do tempo tambm
poder ser afetada pelas delimitaes de trabalho.
O nmero de unidades de atribuio do recurso na tarefa, isto , meio perodo, perodo integral ou
mltiplos.
O tipo de tarefa, o qual afeta como o cronograma alterado quando voc revisa a atribuio
existente. Os trs tipos de tarefa so: unidade fixa, durao fixa e trabalho fixo.
Se a tarefa ou no controlada pelo empenho. Se uma tarefa for controlada pelo empenho, medida
que os recursos forem adicionados ou removidos da atribuio, o trabalho ser mantido constante na
tarefa e redistribudo entre os recursos. Em tarefas do tipo unidade fixa, por exemplo, se forem
atribudos mais recursos, menor ser a durao da tarefa para a conclu-la.
Calendrio de recursos. O Project agenda os recursos atribudos com base nos perodos teis e nos
perodos no teis indicados nos respectivos calendrios de recursos.
Criar recursos
O modo de exibio Planilha de recursos exibe informaes sobre recursos em formato de planilha, o
que permite analisar, adicionar ou editar informaes sobre cada recurso. Essas informaes incluem a
taxa de pagamento, o nmero de horas de trabalho atribudas e o custo planejado (de linha de base) e
real.
Voc pode criar rapidamente uma lista de recursos para o seu projeto digitando o nome de cada recurso
e informaes relacionadas.
A planilha de recursos pode ser utilizada para: inserir e editar informaes sobre recursos; comparar os
custos e o trabalho planejados para um recurso com os custos e o trabalho real; analisar o nmero de
horas de trabalho atribudas a cada recurso; analisar os custos dos recursos; avaliar a eficincia de uma
pessoa no projeto.
2012 Alfamidia Prow
79
Microsoft Project 2010 Professional
MODO DE EXIBIO PLANILHA DE RECURSOS
Exibir disponibilidade do recurso
Voc pode exibir o grfico da disponibilidade um recurso selecionado para localizar os recursos
superalocados ou subalocado dentro de um projeto ou em vrios projetos.
1. Na guia Exibio, no grupo Modos de Exibiao de Tarefa, clique em Grfico de Gantt.
2. Se quiser rever as informaes do trabalho de atribuio em uma determinada tarefa, selecione a
tarefa.
3. Clique na guia Recurso. No grupo Atribuies, clique em Atribuir Recursos
.
4. Selecione o recurso cuja disponibilidade deseja exibir e clique em Grficos. Se voc selecionar
diversos recursos, ser possvel comparar e contrastar suas informaes de disponibilidade nos
grficos.
5. Clique na rea do grfico para selecionar este painel. Clique na guia Formato. No grupo
Dados, clique na caixa Grfico, selecione uma das alternativas. Veja abaixo algumas das
opes:
Clique em Disponibilidade Restante para ver o tempo de trabalho que o recurso tem livre para ter
trabalho adicional atribudo.
Clique em Trabalho para ver a quantidade de trabalho ao qual o recurso est atualmente atribudo.
2012 Alfamidia Prow
80
Microsoft Project 2010 Professional
OPES DEGRFICO
Detalhes dos recursos
Cada recurso possui informaes que permitem calcular os custos do projeto. Para inserirmos os
detalhes do recurso devemos dar um duplo clique no nome do recurso, na Planilha de Recursos.
Aparecer a caixa de dilogo Informaes sobre recursos, onde vamos informar o custo por uso do
recurso, custo por hora ou custo por hora extra, entre outros itens.
CAIXA DE DILOGO INFORMAES SOBRE O RECURSO
Visualizar conflitos de recursos
O objetivo desta seo visualizar os recursos e tarefas em conflito, mostrar como resolver conflitos
entre recursos, e criar uma linha de base. Quando atribumos um recurso a vrias tarefas
simultaneamente corremos o risco de usar mais do que o disponvel, ento dizemos que o recurso est
sobre superalocado.
Visualizar Cargas de Trabalho de Recursos
Para ver quais os recursos encontram-se sobre alocados podemos usar a o modo de exibio Planilha de
Recursos. Os recursos sobrealocados aparecero em vermelho, se quisermos ver em qual dia este
recurso foi extrapolado e quantas horas ele est alocado devemos usar o modo de exibio Uso dos
Recursos ou Grfico de Recursos para ter a informao de quando e quanto foi extrapolado.
2012 Alfamidia Prow
81
Microsoft Project 2010 Professional
MODO DE EXIBIO PLANILHA DE RECURSOS
Dica: Podemos usar o novo modo de exibio Planejador de E quipe para trocar tarefas entre recursos
para tentar resolver problemas de superalocao. Se possvel trocar uma tarefa de um recurso para outro,
ou trocar a data de execuo da tarefa, neste modo de exibio podemos fazer isto arrastando a tarefa.
MODO DE EXIBIO PLANEJADOR DE EQUIPE
Uma das novidades do Project 2010 que agora, j diretamente no Grfico de Gantt, em caso de
superalocao, a informao mostrada automaticamente na coluna de Indicadores ao lado das tarefas
que esto superalocando recursos.
Resolver conflitos de recursos
Para resolver o conflito de um recurso podemos fazer manualmente ou atravs de um assistente do
Project. O Microsoft Project consegue fazer alguns ajustes no projeto para que o conflito de recursos
seja resolvido, porm nem sempre ele consegue tomar a melhor deciso. As decises do assistente
consideram como critrio para a resoluo o nvel de prioridade da tarefa e suas respectivas restries.
Manualmente ns podemos decidir onde alterar o projeto, trocar a responsabilidade de uma tarefa,
aumentar o calendrio (horrio), etc.
Dicas para resoluo:
2012 Alfamidia Prow
82
Microsoft Project 2010 Professional
Aumentar o nmero de unidades mximas de um recurso. Por exemplo, se voc tem um pintor
somente e ele tem duas tarefas a realizar, pode-se solucionar este problema contratando mais um
pintor.
Alocar um recurso diferente tarefa em conflito. Por exemplo, se um arquiteto est desenhando
uma planta e precisa supervisionar a decorao de uma sala, pode-se atribuir a um decorador a
segunda tarefa.
Ajustar as relaes ou restries entre tarefas. Podemos solucionar um problema de sobre alocao
com a alterao de um relacionamento do tipo Incio-para-Incio para Fim-para-Incio, por exemplo.
Deixar um espao para horas extras. Ao contratar um recurso (por exemplo, um mecnico) podemos
prever a possibilidade de horas extras.
Redistribuir os recursos
A Redistribuio de Recursos nivela os recursos desnivelados, automaticamente. Basta selecionar esta
opo:
1. Na guia Recurso, no grupo Nvel, clique em Redistribuir Recursos,
2. Clique em Redistribuir Agora.
bom lembrar que estaremos passando para o software a responsabilidade de gerenciamento. Portanto,
ele pode no tomar a melhor deciso.
A redistribuio de recursos um meio de corrigir a superalocao de recursos. Em geral, os recursos
so redistribudos de duas formas:
Atrasando uma tarefa at que o recurso atribudo disponha de tempo para execut-la.
Dividindo uma tarefa para que parte dela seja executada segundo planejada e o restante
posteriormente quando o recurso atribudo dispuser de tempo.
Voc mesmo pode atrasar ou dividir as tarefas ou fazer com que o Microsoft Office Project 2010 faa
isso por voc, por meio do recurso Redistribuio de recursos. Alm disso, h outros mtodos que
podem ser usados para equilibrar a carga de trabalho do recurso. Os mtodos escolhidos para reduzir as
superalocaes dependem das limitaes de seu projeto, como oramento, disponibilidade de recursos,
data de trmino e flexibilidade no agendamento de tarefas.
Para visualizarmos a redistruio realizada pelo aplicativo, basta exibirmos o Gantt de Redistribuio,
atravs da guia Exibio, no grupo Modos de Exibio de Tarefa, clique na seta do boto onde se l
Grfico de Gantt e na lista, clique em Mais Modos Exibio.Na caixa de dilogo, localize e selecione
clicando noitemGantt de Redistribuio. Clique em Aplicar para mostrar este modo de exibio
2012 Alfamidia Prow
83
Microsoft Project 2010 Professional
MODO DE EXIBIO GANTT DE REDISTRIBUIO
Recurso de Custo
Este tipo de recurso de custo bastante til para o acompanhamento individual dos custos extras em
todo o seu projeto.
Ao contrrio do recurso de trabalho, o recurso de custo no tem impacto sobre durao, cronograma ou
trabalho de uma tarefa e ao contrrio dos recursos de material, no tem taxa padro. um recurso com
valor flexvel para despesas aleatrias por tarefa.
Alguns exemplos de seu uso seriam passagens, hospedagem, deslocamento, taxas de documentos, etc,
despesas que normalmente variam de tarefa a tarefa.
2012 Alfamidia Prow
84
Microsoft Project 2010 Professional
Uma das vantagens de seu uso que informaes adicionais pertinentes podem ser adicionadas, com
registro ou campos personalizados, para melhor informao e troca desta com sistemas contbeis e de
controles externos.
Alm disto, podemos gerar relatrios por tipo de custo, por exemplo.
Para adicionar recursos deste tipo e atribui-los, executamos o mesmo procedimento j descrito para os
outros 2 tipos de recursos. Somente o que varia que no temos que informar valores no prprio
recurso, mas sim na atribuio tarefa, ou quando ela for realizada efetivamente.
OBS: Podemos comparar os recursos de custo aos custos fixos de uma tarefa.
Resumo da Unidade
Nesta unidade vimos como identificar os tipos de recurso de um projeto, bem como:
Inserir e editar dados do recurso.
Atribuir recursos s tarefas.
Atribuir e verificar os custos do recurso.
Alterar as alocaes dos recursos.
Verificar a disponibilidade do recurso.
Identificar e resolver conflitos de recursos.
Nivelar da carga de trabalho do recurso.
Laboratrio 6: Trabalhando com Recursos
Neste laboratrio vamos fixar os conceitos aprendidos na unidade.
Objetivos
Aps completar esse laboratrio, voc ser capaz de:
Gerenciar os recursos do seu projeto.
Etapas
1. Atravs do modo de exibio Planilha de recursos crie a lista de recurso abaixo:
ID
Nome
Mrcio Compras
Lopes- TI
Tipo
Grupo
Trabalho
Compras
100%
Trabalho
TI
100%
2012 Alfamidia Prow
Rtulos
Un Max.
85
Tx
Padro
R$
15,00/h
R$
Pagamento
Calendrio
Rateado
Padro
Rateado
Padro
Microsoft Project 2010 Professional
3
Luiz - TI
Trabalho
TI
100%
Pedrosa - TI
Trabalho
TI
100%
Mrcia - TI
Trabalho
TI
100%
Rosa- TI
Trabalho
TI
100%
Lemos - GP
Trabalho
100%
RonaldoMembro
PalciosMembro
Ana- Membro
Trabalho
Trabalho
19
Computador
Material
20
Viagem
Diviso GP
Windows .net
Server
Windows XP
Professional
SQL Server
2000
MS Project
2002 Pro
MS Project
2002 Srv
Palestra
Conscientiza
o
Curso GP
Material
Membro
Time
Membro
Time
Membro
Time
Gerncia
Diviso
Consulto
ria
Consulto
ria
Equipam
ento
Informti
ca
Equipam
ento
Informti
ca
Externo
100%
18
Tarcsio Viana
Tavares Membro
Azevedo Membro
Silveira Membro
MaraMembro
Jos Patrocinador
Alex Consultor
Savio Consultor
Servidor
Gerncia
Projeto
Membro
Time
Membro
Time
Membro
Time
Membro
Time
Material
Software
Unidade (s)
Material
Software
Unidade (s)
Material
Software
Unidade (s)
Material
Software
Unidade (s)
Material
Software
Unidade (s)
Material
Treiname
nto
Externo
Treiname
Unidade (s)
9
10
11
12
13
14
15
16
17
21
22
23
24
25
26
27
Trabalho
Trabalho
Trabalho
Trabalho
Trabalho
Trabalho
Trabalho
Trabalho
Material
Material
2012 Alfamidia Prow
20,00/h
R$
15,00/h
R$
20,00/h
R$
20,00/h
R$
15,00/h
R$
80,00/h
R$
15,00/h
R$
15,00/h
R$
15,00/h
R$
10,00/h
Rateado
Padro
Rateado
Padro
Rateado
Padro
Rateado
Padro
Rateado
Padro
Rateado
Padro
Rateado
Padro
Rateado
Padro
Rateado
Padro
R$
10,00/h
R$
15,00/h
R$
15,00/h
R$
20,00/h
R$
200,00/h
R$
200,00/h
R$
10.000,00
Rateado
Padro
Rateado
Padro
Rateado
Padro
Rateado
Padro
Rateado
Padro
Rateado
Padro
Unidade (s)
R$
3.000,00
Rateado
Unidade (s)
R$
10.000,00
R$
1.500,00
R$
500,00
R$
2.000,00
R$
800,00
R$
1.500,00
R$
4.000,00
Rateado
R$
Fim
100%
100%
100%
100%
100%
100%
100%
100%
100%
Unidade (s)
Turma (s)
86
Incio
Incio
Incio
Incio
Incio
Incio
Fim
Microsoft Project 2010 Professional
Bsico
28
Curso
MSP2010
Material
nto
Externo
Treiname
nto
Externo
21.000,00
Turma (s)
R$
8.000,00
2. Atribua os recursos s tarefas conforme a lista abaixo:
ID
1
1.1
1.1.1
1.1.2
1.1.3
1.1.4
1.1.5
1.1.6
1.2
1.2.1
1.2.1.1
1.2.1.2
1.2.1.3
1.2.1.4
1.2.2
1.2.2.1
1.2.2.2
1.2.2.3
Nome da tarefa
PJ ESCRITRIO DE PROJETOS
DIAGNSTICO
Reunir a equipe do projeto para definio do comit
Rosa- TI
Lemos - GP
Jos - Patrocinador
Alex - Consultor
Viagem Diviso GP
Criar o escopo dos trabalhos
Rosa- TI
Lemos - GP
Alex - Consultor
Criar o comit responsvel
Rosa- TI
Lemos - GP
Aprovar o comit
Lemos - GP
Jos - Patrocinador
Aprovar o escopo dos trabalhos
Lemos - GP
Jos - Patrocinador
Diagnstico concludo
Lemos - GP
SOFTWARE
SISTEMA OPERACIONAL
Cotar o Windows .net Server e Windows XP Professional
Mrcio - Compras
Comprar o software (sistema operacional)
Mrcio - Compras
Windows .net Server
Windows XP Professional
Instalar o sistema operacional
Lopes- TI
Luiz - TI
Testar o sistema operacional
Mrcia - TI
Palcios- Membro
GERENCIAMENTO DE PROJETOS
Cotar o Microsoft Project 2002 Pro e Srv
Mrcio - Compras
Comprar o software (ger. projetos)
Mrcio - Compras
MS Project 2010 Pro
MS Project 2010Srv
Instalar o MS Project 2002 no servidor e nos usurios
2012 Alfamidia Prow
87
Unidades Max.
50%
100%
20%
100%
1 Unidade (s)
50%
100%
100%
50%
100%
100%
20%
100%
20%
100%
20%
20%
1 Unidade (s)
150 Unidade (s)
100%
100%
100%
100%
20%
20%
150 Unidade (s)
1 Unidade (s)
Fim
Microsoft Project 2010 Professional
1.2.2.4
1.2.3
1.2.3.1
1.2.3.2
1.2.3.3
1.2.4
1.3
1.3.1
1.3.1.1
1.3.1.2
1.3.1.3
1.3.2
1.3.2.1
1.3.2.2
1.3.2.3
1.3.3
1.4
1.4.1
1.4.1.1
1.4.1.2
1.4.2
1.4.2.1
1.4.2.1.1
1.4.2.1.2
Lopes- TI
Testar o software (ger. projetos)
Lopes- TI
TESTE INTEGRADO
Realizar o teste integrado
Lopes- TI
Pedrosa - TI
Rosa- TI
Lemos - GP
Avaliar o teste integrado
Lopes- TI
Luiz - TI
Pedrosa - TI
Lemos - GP
Ana- Membro
Realizar as correes necessrias
Azevedo - Membro
Software instalado
Lemos - GP
HARDWARE
SERVIDOR
Comprar os servidores
Mrcio - Compras
Servidor
Instalar os servidores
Lopes- TI
Mrcia - TI
Testar fsica e logicamente os servidores
Lopes- TI
CLIENTES/USURIOS
Comprar os computadores dos usurios
Mrcio - Compras
Computador
Instalar os computadores dos usurios
Luiz - TI
Pedrosa - TI
Testar fsica e logicamente os computadores dos usurios
Pedrosa - TI
Mrcia - TI
Hardware instalado
Lemos - GP
TREINAMENTO
PALESTRA
Agendar a palestra de conscientizao
Lemos - GP
Ana- Membro
Avaliar os resultados da palestra
Ana- Membro
Jos - Patrocinador
Alex - Consultor
TREINAMENTO GP
TREINAMENTO EM GP
Agendar o treinamento de GP
Lemos - GP
Realizar o treinamentode GP
2012 Alfamidia Prow
100%
100%
100%
100%
100%
100%
100%
100%
100%
100%
100%
100%
100%
20%
2 Unidade (s)
100%
100%
100%
20%
165 Unidade (s)
100%
100%
100%
100%
100%
100%
100%
100%
20%
100%
100%
88
Microsoft Project 2010 Professional
1.4.2.1.3
1.4.3
1.4.3.1
1.4.3.1.1
1.4.3.1.2
1.4.3.1.3
1.4.4
5
5.1
1.5.1.1
1.5.1.2
1.5.1.3
1.5.1.4
1.5.2
1.5.2.1
1.5.2.2
1.5.2.3
1.5.2.4
1.5.3
1.6
1.6.1
1.6.1.1
1.6.1.2
Curso GP Bsico
Avaliar os resultados do treinamento de GP
Ana- Membro
Mara- Membro
Alex - Consultor
TREINAMENTO SOFTWARE
TREINAMENTO SOFTWARE
Agendar o treinamentodo software
Lemos - GP
Realizar o treinamento do software
Curso MSP2010
Avaliar os resultados do treinamento do software
Ana- Membro
Mara- Membro
Alex - Consultor
Treinamento concludo
Lemos - GP
PADRONIZAO
PADRONIZAO TEMPLATES (MODELOS)
Definir os padres de templates
Rosa- TI
Savio - Consultor
Confeccionar os templates
Luiz - TI
Mara- Membro
Testar o funcionamento dos templates
Rosa- TI
Lemos - GP
Aprovar os templates
Rosa- TI
PADRONIZAO MODOS DE EXIBIO
Definir os padres dos modos de exibio
Rosa- TI
Alex - Consultor
Confeccionar os modos de exibio
Mrcia - TI
Palcios- Membro
Ana- Membro
Azevedo - Membro
Testar o funcionamento dos modos de exibio
Mrcia - TI
Lemos - GP
Aprovar os modos de exibio
Rosa- TI
Padres estabelecidos
Lemos - GP
PILOTO
DEFINIO PROJETO-PILOTO
Definir o tema do projeto-piloto
Rosa- TI
Lemos - GP
Jos - Patrocinador
Alex - Consultor
Aprovar o tema do projeto-piloto
Jos - Patrocinador
2012 Alfamidia Prow
5 Turma (s)
100%
100%
100%
100%
5 Turma (s)
100%
100%
100%
100%
50%
100%
100%
100%
100%
100%
50%
50%
100%
100%
100%
100%
100%
100%
100%
50%
100%
50%
100%
100%
100%
20%
89
Microsoft Project 2010 Professional
1.6.2
1.6.2.1
1.6.2.2
1.6.3
1.6.3.1
1.6.3.2
1.7
1.7.1
1.7.2
PLANEJAMENTO PROJETO-PILOTO
Elaborar o plano global do projeto-piloto
Lemos - GP
Ronaldo- Membro
Mara- Membro
Alex - Consultor
Aprovar o plano global do projeto-piloto
Jos - Patrocinador
EXECUO E AVALIAO PROJETO-PILOTO
Executar o projeto-piloto
Lemos - GP
Mara- Membro
Avaliar os resultados do projeto-piloto
Rosa- TI
Jos - Patrocinador
Alex - Consultor
RESULTADOS
Apresentar os resultados, padronizao e piloto
Rosa- TI
Lemos - GP
Ronaldo- Membro
Jos - Patrocinador
Alex - Consultor
Savio - Consultor
Projeto Implementao aprovado
Jos - Patrocinador
100%
100%
100%
100%
20%
100%
100%
50%
20%
100%
50%
100%
100%
20%
100%
100%
100%
3. Visualize a carga de trabalho dos recursos, atravs do modo e exibio Uso do Recurso ou Uso
da Tarefa.
4. Exiba a barra de ferramentas Gerenciamento de Recursos.
5. Exiba o modo Alocao de recursos.
6. Verifique os recursos Superalocados.
7. Para resolver a superalocao podemos fazer de duas formas: Utilizando a Redistribuio
Automtica ou resolver de forma Manual.
8. Antes de resolver as superalocaes, anote a data trmino do projeto e o valor total do custo do
projeto. ______________________________
9. Escolha uma das duas formas e resolva a superalocao dos recursos. Anote os procedimentos
adotados.
2012 Alfamidia Prow
90
Microsoft Project 2010 Professional
Unidade 7:
Analisando Custos do Projeto
Objetivos da Unidade
Aps completar essa unidade, voc ser capaz de:
Apropriar e analisar as variaes doscustos do projeto.
Tpicos da Unidade
Custos do projeto.
Exibir variaes de custos.
Custos do projeto
Como saber se seu projeto est dentro do oramento? Atravs do controle de custos no Microsoft Office
Project 2010. Use o Project para comparar as estimativas de custos originais, os custos projetados, e ver
as variaes entre os custos a qualquer momento, em qualquer nvel de detalhe.
No momento em que feita a linha de base, o projeto usa como parmetro para comparao de vrios
aspectos do projeto. Podemos exibir custos atuais, de linha de base, reais e os custos restantes para
verificar se o oramento esta acima ou abaixo do previsto. Com exceo dos custos de linha de base
esses custos so atualizados todas as vezes que o Microsoft Project recalcula o projeto Esses desajustes
no projeto ocorrem em funo de imprevistos, material que atrasa ou sofre reajuste, carga horria de um
recurso que extrapolada, etc.
Devemos lembrar que o custo de uma tarefa o seu custo fixo mais o custo dos recursos a ela alocado.
Podemos visualizar dados estatsticos do projeto em andamento e da linha de base, atravs do comando:
1. Na guia Projeto, no grupo Propriedades, clique em Informaes sobre o Projeto
2. Depois clique no boto Estatsticas.
2012 Alfamidia Prow
91
Microsoft Project 2010 Professional
CAIXA DE DILOGO ESTATSTICA DO PROJETO
Tambm podemos utilizar os relatrios Fluxos de Caixa e Oramento do Projeto, para tanto execute:
1. Na guia Projeto, no grupo Relatrios, clique em Relatrios.
2. Selecione a opo Custos...e clique no boto Selecionar
3. Escolha o relatrio Fluxo de Caixa ou Oramento e depois o boto Selecionar
Exibir Variaes de Custos
Voc pode analisar os custos das seguintes formas:
Custos: o custo agendado total de uma tarefa, de um recurso, de uma atribuio ou de um projeto
inteiro. s vezes, chamado de custo atual. No Project, os custos da linha de base so geralmente
denominados "oramento".
Variao: a diferena entre as informaes sobre as tarefas ou recursos da linha de base e
agendados. Ocorre geralmente quando voc define um plano da linha de base e comea a inserir
informaes reais na agenda. As variaes podem ocorrer no trabalho, nos custos e na agenda.
Por tarefa: uma atividade que tem um incio e um fim. Os planos de projetos so constitudos por
tarefas.
Recursos: pessoas, equipamentos e materiais usados para executar as tarefas de um projeto.
Atribuio: um recurso especfico atribudo a uma determinada tarefa. Para verificar quando e onde
os custos so maiores ou menores que o orado.
Analisar variaes de custo de tarefa
1. Na guia Exibio, no grupo Modos de Exibio de Tarefa, clique na seta do boto onde se l
Grfico de Gantt e na lista, clique em Mais Modos Exibio.
2. Na lista Modos de Exibio, localize e clique em Planilha de Tarefas e em Aplicar.
3. Na guia Exibio, no grupo Dados, clique no botoTabelas e clique em Custo.
4. Analise os valores de custo disponveis nos campos: Custo Total, Linha de Base, Variao,
Real e Restante .
Analisar as variaes de custos de recurso
2012 Alfamidia Prow
92
Microsoft Project 2010 Professional
1. Na guia Exibio, no grupo Modos de Exibio de Recurso, clique em Planilha de recursos.
2. Na guia Exibio, no grupo Dados, clique no botoTabelas e clique em Custo.
3. Analise os valores de custo disponveis nos campos: Custo, Custo da Linha de Base,
Variao, Custo Real e Restante .
Observaes:
Se tiver recursos materiais, convm focaliz-los aplicando um filtro. Na caixa Filtro , clique em
Recursos - Materiais.
Para ver todos os recursos novamente, clique em Todos os Recursos na caixa Filtro.
Tambm possvel categorizar rapidamente os custos por trabalho ou recursos materiais. Na
caixa Agrupar por, clique em Trabalho vs. Recursos Materiais. Para desfazer o
agrupamento, clique em Nenhum Grupo na caixa Agrupar por.
Analisar as variaes de custos de atribuio
1. Na guia Exibio, clique em Uso de Recursos ou Uso de Tarefa.
2. Na guia Exibio, cliqueemTabelas e clique em Custo.
3. Na tabela Custo do modo de exibio Uso de Recursos, analise os valores de custo disponveis
nos campos Custo, Custo da Linha de Base, Variao, Custo Real e Restante.
4. Na tabela Custo do modo de exibio Uso de Tarefa, analise os valores de custo disponveis
nos campos: Custo Fixo, Acumulao de Custo Fixo, Custo Total, Linha de Base, Variao,
Real e Restante.
OBS: As informaes referentes Linha de base e as Variaes s estaro disponveis depois que
voc tiver salvo a Linha de Base do projeto. Para salvar a linha de base, na guia Projeto, no grupo
Cronograma, clique noDefinir Linha de Base e na opo Definir Linha de Base. Na caixa de
dilogo Definir Linha de Base, garanta que a opo Definir linha de base esteja selecionada,
escolha a opo Projeto Inteiro e clique em Ok. O Project tambm permite, nesta mesma caixa
de dilogo, que sejam salvas mais 10 linhas de base, que se salve somente para tarefas
selecionadas e que a linha de base seja sobrescrita (o que no aconselhvel).
2012 Alfamidia Prow
93
Microsoft Project 2010 Professional
Resumo da Unidade
Nesta unidade aprendemos:
Analisar as variaes de custos do projeto
Laboratrio 7: Analisando os custos do projeto
Neste laboratrio vamos fixar os conceitos aprendidos na unidade.
Objetivos
Aps completar esse laboratrio, voc ser capaz de:
Identificar e analisar os custos do projeto.
Etapas
1. Analise os custos do projeto atravs da Caixa de dilogo Estatstica do Projeto, verifique que
esta dentro do valor definido no escopo.
2. Analise os custos das tarefas utilizando a tabela de custos
3. Analise os custos dos recursos agrupando por tipo.
4. Anote o valor total do projeto. ______________________________
2012 Alfamidia Prow
94
Microsoft Project 2010 Professional
Unidade 8:
Controlando o Projeto
Objetivos da Unidade
Aps completar essa unidade, voc ser capaz de:
Acompanhar e controlar o que est sendo realizado pelo projeto, de modo a propor aes corretivas
e preventivas.
Comparar o status atual do projeto com o status previsto pelo planejamento.
Tpicos da Unidade
Linha de base do Projeto.
Acompanhamento do progresso das atividades.
Linha de Base do Projeto
Use a caixa de dilogo Salvar Linha de Base para salvar um plano de linha de base ou um plano
provisrio do projeto inteiro ou das tarefas selecionadas. Os planos provisrios salvam somente
informaes sobre datas. Voc pode salvar os dados da linha de base para:
Tarefas (datas de incio e trmino, durao, trabalho, custo, trabalho dividido em fases e custo
dividido em fases)
Recursos (trabalho, custo, trabalho dividido em fases e custo dividido em fases)
Atribuies (datas de incio e trmino, trabalho, custo, trabalho dividido em fases e custo dividido
em fases)
Na guia Projeto, no grupo Cronograma, clique no boto Definir Linha de Base e na opo Definir
Linha de Base.
2012 Alfamidia Prow
95
Microsoft Project 2010 Professional
CAIXA DE DILOGO SALVAR LINHA DE BASE
Detalhes
Seo Definir Linha de Base
Definir Linha de Base: Ao clicar em Definri Linha de Base, voc pode especificar a linha de base a ser
salva. possvel salvar at onze linhas de base diferentes. As informaes de linha de base so
armazenadas nos campos Incio da Linha de Base, Trmino da Linha de Base, Trabalho da Linha de
Base, Durao da Linha de Base e Custo da Linha de Base.
Campos Linha de base
Linha de Base Clique para salvar o projeto atual usando essa linha de base.
Linha de Base1-10 Clique em qualquer um destes campos de linha de base personalizados para salvar o
projeto atual usando a linha de base selecionada.
Seo Salvar Plano Provisrio
Salvar Plano Provisrio
Clique para copiar dados para um plano provisrio. Um plano provisrio um conjunto de datas de
incio e trmino de tarefas que voc pode salvar em determinados estgios do projeto. possvel
comparar um plano provisrio com o plano atual ou da linha de base, a fim de monitorar o andamento
ou adiamento do projeto. Voc pode salvar at onze planos provisrios. O Microsoft Office Project
2010 copia os campos Incio e Trmino ou Linha de Base e Linha de Base1-10 selecionados na caixa
Copiar para os campos Incio e Trmino ou Linha de Base e Linha de Base1-10 selecionados na caixa
Em.
Copiar:Clique no par de campos de incio e trmino cujo contedo voc deseja copiar para o plano
provisrio.
2012 Alfamidia Prow
96
Microsoft Project 2010 Professional
CAIXA DE DILOGO DEFINIR LINHA DE BASE
Campos de onde podem ser feitas as cpias
Incio/Trmino: Clique nestes campos se voc desejar que o plano provisrio registre as datas de incio
e trmino atualmente agendadas.
Linha de Base1-10: Clique em um desses conjuntos de campos se voc desejar que o plano provisrio
registre as datas de linha de base personalizadas especificadas.
Incio1-10/Trmino1-10: Clique em qualquer um destes dez campos personalizados se desejar que o
plano provisrio registre o contedo de um par de datas de incio e trmino personalizadas. Estes
campos podem incluir o contedo de um plano provisrio salvo anteriormente.
Em: Clique no par de campos de incio e trmino personalizados nos quais voc deseja copiar as
informaes originais como parte do plano provisrio.
Campos em que voc pode copiar os itens
Linha de Base1-10 Clique em um destes conjuntos de campos se desejar que o contedo dos campos
copiados substitua o contedo atual do campo de linha de base personalizado especificado.
Incio1-10/Trmino1-10 Clique em um destes dez campos personalizados para incluir o contedo das
datas de incio e trmino copiadas.
Seo Para:
Selecione o conjunto de tarefas que voc deseja usar para criar o plano provisrio ou a linha de base.
Em geral, para criar um plano de linha de base, clique em Projeto inteiro. Clique em Tarefas
selecionadas para salvar as informaes das tarefas selecionadas em um plano provisrio ou uma linha
de base.
Projeto Inteiro: Selecione para salvar as informaes de linha de base ou plano provisrio de todas as
tarefas do projeto. Esta opo selecionada por padro.
2012 Alfamidia Prow
97
Microsoft Project 2010 Professional
Tarefas selecionadas: Selecione para salvar as informaes de linha de base ou plano provisrio apenas
das tarefas selecionadas no momento. Se voc selecionar esta opo, ter opes adicionais de, por
exemplo, incluir as informaes de linha de base em tarefas de resumo se desejar faz-lo.
Seo Agregar linhas de base
Agregar linhas de base Use esta seo quando estiver salvando informaes de plano provisrio ou
linha de base de tarefas selecionadas. Voc pode especificar se as alteraes feitas s tarefas
selecionadas so acumuladas nas tarefas de resumo da linha de base.
Para todas as tarefas de resumo Selecione essa opo para determinar que alteraes feitas nas tarefas
selecionadas se reflitam em todas as tarefas de resumo antecessoras da linha de base.
De subtarefas para tarefa(s) de resumo selecionada(s): Selecione essa opo para determinar que
alteraes feitas nas subtarefas imediatas se reflitam na tarefa de resumo da linha de base selecionada.
Observaes
As datas de incio e trmino das tarefas sero atualizadas medida que voc ajustar e controlar o
projeto. Crie um plano de linha de base e, assim, voc poder comparar as informaes mais
atualizadas (armazenadas nos campos de incio e trmino) com as de linha de base (armazenadas
nos campos de linha de base).
Use planos provisrios para salvar reprodues instantneas do seu projeto e, assim, poder comparlos posteriormente com a agenda atual, um plano da linha de base ou outro plano provisrio.
Para exibir um plano de linha de base aps salv-lo, ative o modo de exibio Gantt de Controle
com a tabela Controle ou Variao aplicada. Para ver mais de um plano de linha de base, ative o
modo de exibio Gantt com Vrias Linhas de Base.
GANTT DE CONTROLE COM VRIAS LINHAS DE BASE
Para exibir um plano provisrio aps salv-lo, com um modo de exibio de planilha exibido,
clique em uma Colunacom o boto direito do mouse. No menu que se abre, escolha a opo
Inserir Coluna. Na lista de campos para Definio de coluna, selecione o campo
personalizado do plano provisrio sua tabela repita quantas vezes necessrio para adicionar
os campos desejados. Por exemplo, se tiver criado um plano provisrio usando os campos
Incio1 e Trmino1, adicione esses campos tabela.
Limpando a Linha de Base
Caso seja necessrio, a linha de base tambm pode ser apagada. Para apagar uma linha de base:
1. Na guia Projeto, no grupo Cronograma, clique em Definir Linha de Base.
2. Selecione a opo Limpar Linha de base.
2012 Alfamidia Prow
98
Microsoft Project 2010 Professional
CAIXA DE DILOGO LIMPAR LINHA DE BASE
Acompanhamento do Progresso das Atividades
O acompanhamentodo projeto realizado individualmente, ou por um grupo de atividades em carga de
trabalho, e os custos so distribudos medida que o projeto est sendo acompanhado e controlado.
O Microsoft Project 2010 tem botes especiaispara esse fim. Encontramos estes botes na guia Tarefa,
no grupo Cronograma:
FERRAMENTAS CONTROLE
As principais formas de acompanhamento do projeto so:
Percentual de concluso
Tabela de acompanhamento
Atualizao do Projeto
Acompanhamento pelo: Percentual de Concluso
Utilize esta ferramenta de percentual para atualizar, de maneira rpida e objetiva, as atividades que esto
sendo executdas. Porm a menos precisa de acompanhamento.
Para inserir o percentual concludo em uma atividade use os botes vistos acima.
Acompanhamento pela: Tabela Controle
A tabela controle a mais usual forma de se acompanhar um conjunto de atividades, uma vez que uma
planilha de entrada de dados de controle.
Para acompanhar o projeto, utilizando a tabela de controle:
1. Exiba o modo de exibio Gantt de Controle.
2. Selecione a Tabela Controle.
3. Preencha os campos da tabela conforme os dados reiasdo projetopara cada linha de atividade.
2012 Alfamidia Prow
99
Microsoft Project 2010 Professional
TABELA CONTROLE DO MS PROJECT 2010
Acompanhamento por: Atualizar Projeto
Se vrias atividades foram iniciadas e concludas pontualmente ou se atividades precisam ser
reagendadas em conjunto, podem-se definir as informaes reais de nicioetrmino de todas essas
atividades ao mesmo tempo. Essa opo bastante til para projetos com elevado nmero de atividades.
1. Selecione as atividades que foram iniciadas e concludas pontualmente e sero atualizadas em
conjunto.
2. Na guia Projeto, no grupo Status, clique no boto Atualizar Projeto
3. Digite a data de atualizao dos trabalhos
4. Escolha se a atualizao somente ser permitida integralmente ou se percentuais intermedirios
sero permitidos entre 0 e 100%.
5. Determine, no campo Para, se todo o projeto ser atualizado ou se apenas as tarefas
selecionadas, e clique OK.
CAIXA DE DILOGO ATUALIZAR PROJETO
Para reagendar atividades que no foram realizadas no perodo previsto e precisam ser reprogramadas:
1. Selecione as atividades que esto atrasadas com relao data atual do projeto.
2. Repita os passosdo tpico anterior para abrir a caixa de dilogo Atualizar Projeto
3. Selecione Reagendar trabalhono concludo para iniciar aps, e determine a nova data de
inicio para as atividades atrasadas.
Resumo da Unidade
Nesta unidade aprendemos a salvar linha de base, atualizar as atividades pelo percentual de concluso
da durao da atividade e pelo percentual fsico dos recursos.
2012 Alfamidia Prow
100
Microsoft Project 2010 Professional
Laboratrio 8: Controlando o Projeto
Neste laboratrio vamos fixar os conceitos aprendidos na unidade.
Objetivos
Aps completar esse laboratrio, voc ser capaz de:
Salvar linha de base.
Executar o controle das atividades, informando o percentual de concluso.
Etapas
1. Verifique se o prazo e o oramento do projeto encontram-se deacordo com o solicitado no
escopo do projeto. Caso no estejam, ajuste as diferenas aplicando as tcnicas aprendidas at o
momento.
2. Salvar linha de base do projeto.
3. Verificar linha de base, atravs do modo de exibio Gantt de controle.
4. Selecionar a tabela controle
5. Atualize at a tarefa 8. com 100% comforme agendado.
6. Atualize a tarefa 11 com incio com atraso de 3 dias, estando apenas 25% concluda.
7. Atualize a tarefa 16 com incio de conforme agendado, estando apenas 10% concluda.
8. Defina a data de status para 60 dias depois da data atual.
2012 Alfamidia Prow
101
Microsoft Project 2010 Professional
Unidade 9:
Relatrios
Objetivos da Unidade
Aps completar essa unidade, voc ser capaz de:
Examinar o uso dos relatrios para apresentar as informaes do Project.
Tpicos da Unidade
Relatrios.
Tipos de relatrios.
Criar um relatrio personalizado.
Imprimir um relatrio.
Relatrios
O Microsoft Office Project 2010 contm diversos relatrios predefinidos. Porm, se nenhum deles
atender s suas necessidades, voc poder usar um modelo para criar um relatrio personalizado.
Os relatrios esto agrupados por categorias que so: Viso geral, Atividades atuais, Custos,
Atribuies, Carga de trabalho e Personalizados.
Para visualizar os relatrios existentes no Microsoft Project 2010 execute:
1.
2.
Na guia Projeto, no grupo Relatrios, clique em Relatrios.
Clique no grupo desejado e depois no boto Selecionar.
2012 Alfamidia Prow
102
Microsoft Project 2010 Professional
CAIXA DE DILOGO RELATRIOS
3.
Selecione o relatrio desejado e depois no boto Selecionar
CAIXA DE DILOGO RELATRIOS DE CUSTOS
Tipos de Relatrios
Relatrios Gerais
2012 Alfamidia Prow
Relatrios das Atividades Atuais
103
Microsoft Project 2010 Professional
Relatrios de atribuies
Relatrios de Custos
Relatrios de Carga de Trabalho
Relatrios Personalizados
Criar um Relatrio Personalizado
1. Clique em Relatrios.
2. Clique em Personalizados e clique em Selecionar.
3. Para criar um relatrio de tarefa ou de recurso, clique em Novo na caixa de dilogo Relatrios
Personalizados; clique em Tarefa ou em Recurso e, em seguida, clique em OK.
CAIXAS DE DILOGO RELATRIO PERSONALIZADO E DEFINIR NOVO RELATRIO
4.
Para editar um relatrio de tarefa ou de recurso, clique no relatrio desejado na lista Relatrios
e clique em Editar.
2012 Alfamidia Prow
104
Microsoft Project 2010 Professional
CAIXA DE DILOGO RELATRIO DE RECURSOS QUEM FAZ O QUE
5.
6.
Clique na guia Definio.
Para exibir um perodo de tempo diferente em um relatrio de tarefa ou de recurso, clique no
perodo de tempo desejado na caixa Perodo e, em seguida, clique no nmero de perodos a
serem relatados como uma nica unidade na caixa Contagem.
7.
Para exibir uma tabela diferente em um relatrio de tarefa ou de recurso, clique na tabela
desejada na caixa Tabela.
8.
Para aplicar filtro a um relatrio de tarefa ou de recurso, clique no filtro desejado na caixa
Filtro.
9.
Se quiser classificar os dados de um relatrio de tarefa ou de recurso, clique na guia Classificar.
Na caixa Classificar por, clique no campo pelo qual deseja fazer a classificao e, finalmente,
clique em Ordem Crescente ou Ordem Decrescente.
CAIXA DE DILOGO GUIA CLASSIFICAR
Para classificar por meio de um segundo ou terceiro critrio de classificao, clique no campo desejado
na caixa Segundo/Terceiro Critrio e, em seguida, clique em Ordem Crescente ou Ordem
Decrescente.
Imprimir um Relatrio
1.
Na guia Projeto, no grupo Relatrios, clique em Relatrios.
2012 Alfamidia Prow
105
Microsoft Project 2010 Professional
2.
Clique no tipo de relatrio desejado e, em seguida, clique em Selecionar.
3.
Caso escolha Personalizado como tipo de relatrio, clique em um relatrio na lista Relatrios
e v para a etapa 5.
4.
Clique no relatrio que deseja imprimir e, em seguida, clique em Selecionar.
5.
Se quiser personalizar configuraes predefinidas, clique em Editar, faa as alteraes
necessrias, clique em OK e, em seguida, clique em Selecionar.
Se quiser alterar a aparncia das pginas do relatrio, clique em Configurao de
PginanoBackstagee faa os ajustes necessrios. Se ainda desejar alterar algum item antes de
imprimir, faa o ajuste desejado.V visualizando as alteraes no painel de Visualizar
Impresso( direita do modo Backstage) para ver o que foi alterado.
7. Quando satisfeito, clique no botoImprimir.
6.
Resumo da Unidade
Nesta unidade aprendemos como produzir os relatrios no Project e examinamos os exemplos de
relatrios disponveis em cada uma das seis categorias de relatrios do Project:
Viso Geral.
Custo.
Atribuies.
Personalizado.
Atividades atuais.
Carga de trabalho.
Laboratrio 9: Relatrios
Neste laboratrio vamos fixar os conceitos aprendidos na unidade.
Objetivos
Aps completar esse laboratrio, voc ser capaz de:
Examinar e personalizar relatrios do MS Project.
Etapas
1. Acesse os relatrios e visualize os tipos existentes.
2. Visualize o relatrio Carga de trabalho Uso dosRecursos
3. Visualize o relatrio Fluxo de Caixa, altere o relatrio para mostrar os perodos por trimestre.
4. Crie um relatrio novo para visualizar os custos do projeto.
5. Crie um relatrio novo para visualizar o trabalho dos recursos.
2012 Alfamidia Prow
106
Microsoft Project 2010 Professional
Unidade 10:
Consolidando Projetos e Pool de Recursos
Objetivos da Unidade
Aps completar essa unidade, voc ser capaz de:
Consolidar os projetos e os recursos do pool de recursos.
Tpicos da Unidade
Consolidar projetos.
Exibir variaes de custos.
Consolidando Projetos
Consolidar vrios projetos no Microsoft Project 2010 Professional
A consolidao se faz necessria sempre que uma pessoa coordena mais de um projeto ao mesmo tempo
e/ou que usam recursos compartilhados. Para melhor administrar esses projetos usamos um projeto
consolidado, que nada mais que todos os arquivos fontes (Projetos isolados) em um nico arquivo.
Podemos consolidar projetos de duas formas:
Nova janela.
Inserir projeto.
Para criar um projeto consolidado atravs do comando Nova janela, devemos estar com os arquivos dos
projetos abertos e executar:
1.
Na guia Exibio, no grupo Janela, clique na opo Nova Janela.
2.
Aparecer a caixa de dilogo Nova janela exibindo a relao de arquivos abertos (devemos
selecionar aqueles que queremos consolidar) e o modo de visualizao da nova janela.
3.
Selecionados os arquivos originais desejados, basta dar um clique em OK.
2012 Alfamidia Prow
107
Microsoft Project 2010 Professional
CAIXA DE DILOGO NOVA JANELA
MODO DE EXIBIO GRFICO DE GANTT, PROJETOS CONSOLIDADOS
Observao: Voc pode vincular tarefas entre projetos, para tanto basta utilizar os mesmos comandos
de vnculo entre tarefas, j estudado nesta apostila. Esses vnculos permanecero nos arquivos externos,
ou seja, caso altere alguma informao no arquivo origem o global sofrer alteraes ou vise versa.
Inserindo um projeto num projeto mestre
1. Abra o projeto que dever se tornar o projeto mestre.
2. Escolha o modo de exibioGrfico de Gantt.
3. Clique na linha na qual deseja inserir o projeto.
Observao: Voc pode inserir um projeto em qualquer nvel da estrutura de tpicos do projeto mestre.
4. Na guia Projeto, no grupo Inserir, clique em SubProjeto.
2012 Alfamidia Prow
108
Microsoft Project 2010 Professional
CAIXA DE DILOGO INSERIR PROJETO
5. Localize o projeto desejado.
6. Clique no projeto e, em seguida, clique em Inserir.
Dicas:
Para inserir vrios projetos, mantenha a tecla CTRL pressionada e clique nos projetos na ordem na
qual deseja inseri-los.
Para inserir um projeto no formato somente leitura, clique na seta no boto Inserir e, em seguida,
clique em Inserir Somente Leitura.
7. Se no desejar que o subprojeto seja atualizado com as alteraes do projeto original ou que as
alteraes do subprojeto sejam mostradas no projeto original, desmarque a caixa de seleo
Vincular ao Projeto.
Dica: Se voc consolidar projetos que contenham recursos com o mesmo nome e desejar eliminar
nomes de recursos duplicados, desmarque a caixa de seleo Vincular ao Projeto. A primeira
ocorrncia de um nome de recurso e as informaes associadas, como taxas de pagamento e calendrios
do recurso, substituir a segunda ocorrncia e as subseqentes. Entretanto, como os subprojetos no
estaro vinculados aos seus arquivos de origem, voc no poder atualizar o arquivo de projeto original
com as alteraes efetuadas no subprojeto no projeto mestre, automaticamente.
8. Clique em Inserir.
Dica: Depois de inserir um subprojeto, voc poder mostrar suas subtarefas ocultas, clicando no
smbolo da estrutura de tpicos da subtarefa, o sinal de mais que aparece antes do nome do subprojeto.
2012 Alfamidia Prow
109
Microsoft Project 2010 Professional
Observaes
Os subprojetos so tratados como tarefas de resumo no projeto mestre. A tarefa de resumo do
subprojeto pode ser recuada para a esquerda e para a direita dentro da estrutura de tpicos, de forma
a alterar a ordem do subprojeto na hierarquia de tarefas. Contudo, se voc recuar para a direita ou
esquerda as tarefas dentro do subprojeto, e o subprojeto estiver vinculado a seu arquivo de origem,
essas alteraes tambm aparecero no projeto original.
Quando projetos so consolidados em um projeto mestre, os recursos permanecem nos projetos
individuais. No possvel atribuir um recurso de um subprojeto a outro subprojeto.
Alterando o vinculo do Projeto
Para alterar o vinculo do projeto inserido ou torn-lo somente como leituta basta:
1.
Dar um duplo clique em cima do projeto inserido,
2.
Na caixa de dialogo Informaes sobre o projeto inserido, selecione a guia Avanado. E faa
as alteraes devidas.
CAIXA DE DILOGO INFORMAES SOBRE O PROJETO INSERIDO
Pool de Recursos
Um pool de recursos permite o compartilhamento de recursos entre diversos projetos. O uso de um pool
de recursos possibilita agendar o trabalho de recursos de projetos diferentes, identificar conflitos entre
atribuies de projetos diferentes e ver como o tempo de um recurso utilizado em diversos projetos.
Criar um conjunto de recursos para compartilhar recursos entre projetos
Caso tenha os mesmos recursos atribudos a mais de um projeto ou tenha recursos compartilhados em
mais de um projeto, possvel combinar todas as informaes sobre recursos em um pool de recursos.
1. Abra cada projeto que contenha os recursos que deseja combinar para formar um novo pool de
recursos.
2. Exiba aPlanilha de Recursos. Repita este procedimento para cada projeto aberto.
2012 Alfamidia Prow
110
Microsoft Project 2010 Professional
3. Verifique os nomes dos recursos de cada projeto para garantir que um recurso no tenha nomes
diferentes em projetos diferentes, como, por exemplo, JanethO e JOliveira; depois, resolva
todos os conflitos.
4. Clique na guia Arquivo e na opo Novo e, em seguida, clique em Criarno modo Backstage
para criar um projeto em branco
5. Na guia Arquivo, clique em Salvar como.
6. Na caixa Salvar como, selecione a unidade e a pasta em que deseja salvar o arquivo do pool de
recursos.
7. Na caixa Nome do arquivo, digite, para o pool de recursos, um nome de projeto que indique
claramente que ele um pool de recursos como Pool de Recursos e clique em Salvar.
8. Abra o primeiro projeto cujos recursos voc deseja copiar para o conjunto de recursos e v
copiando para o arquivo do Pool.
9. Depois de ok, salve as alteraes.
10. Nos projetos que voc deseja que utilizem o Pool como sua fonte de recursos, na guia Recurso,
no grupo Atribuies, clique em Pool de Recursos. Escolha a opo Compartilhar Recursos.
11. Clique em Usar recursos e, na caixa De, clique no nome do projeto que contm o pool de
recursos.
CAIXA DE DILOGO COMPARTILHAR RECURSOS
12. Em Em caso de conflito com informaes sobre recursos ou calendrio, escolha o arquivo
de projeto que ter prioridade caso haja um conflito nas informaes sobre os recursos, como
calendrios, taxas, disponibilidade e campos personalizados.
Selecione O conjunto tem prioridade se quiser que as informaes do projeto do pool de recursos
substituam as informaes conflitantes do projeto participante do compartilhamento. Por exemplo,
se o recurso chamado JOliveira tiver unidades mximas de 100 por cento no projeto participante do
compartilhamento, e o mesmo recurso tiver unidades mximas de 75 por cento no projeto do pool
de recursos, e voc indicar que o conjunto tem prioridade, o valor de 75 por cento ser mantido
como sendo as unidades mximas de JOliveira. Esta opo selecionada por padro.
2012 Alfamidia Prow
111
Microsoft Project 2010 Professional
Selecione O participante do compartilhamento tem prioridade se quiser que as informaes do
arquivo de projeto que estiver compartilhando o recurso substituam as informaes que apresentam
conflito no pool de recursos e em outros projetos participantes do compartilhamento. Por exemplo,
se JOliveira tiver uma taxa padro de R$ 50,00 no projeto participante do compartilhamento, e o
mesmo recurso tiver uma taxa padro de R$ 45,00 no projeto do conjunto de recursos, e voc
indicar que o participante do compartilhamento ter a prioridade, o valor de R$ 50,00 ser mantido
como taxa padro para JOliveira.
13. Clique em OK para fechar a caixa de dilogo Compartilhar Recursos.
14. Clique em Salvar.
Analisar as atribuies de arquivos de projeto que compartilhem um pool de recursos
Voc pode analisar e atualizar atribuies de arquivos de projetos que atualmente compartilhem um
pool de recursos. Quando abre o arquivo do pool de recursos, voc pode analisar todas as informaes
sobre recursos, incluindo todas as atribuies dos arquivos que participam do compartilhamento.
1. Abra os arquivos do projeto e o modo de exibio Uso de Recursos, como descrito
anteriormente.
2. Abra o arquivo de pool de recursos compartilhado pelos projetos.
Se outros usurios precisarem usar o arquivo enquanto voc o estiver analisando, na caixa de
dilogo Abrir o Pool de Recursos que aparece, selecione Abrir o pool de recursos como somente
leitura para permitir que outros usurios trabalhem nos projetos conectados ao pool.
Voc poder analisar todas as informaes sobre os recursos, incluindo as atribuies nos arquivos
participantes do compartilhamento, mas no poder atualizar as atribuies.
Se voc for o autor do arquivo de pool de recursos e desejar atualizar as atribuies, na caixa de
dilogo Abrir o pool de recursos, selecione Abrir o pool de recursos e todos os outros arquivos
participantes do compartilhamento para ver as tarefas de todos os projetos que compartilham os
mesmos recursos.
Voc ser capaz de atualizar todos os arquivos dos quais autor e quaisquer tarefas que tenha criado
no pool de recursos. Outros usurios podero trabalhar nos arquivos participantes do
compartilhamento ao mesmo tempo e vero as informaes atualizadas enquanto voc trabalha.
Se voc no for o autor do arquivo, mas desejar atualizar as atribuies, na caixa de dilogo
Abrir o Pool de Recursos, selecione Abrir o pool de recursos como leitura/gravao para que
possa fazer alteraes nas informaes sobre o recurso; no entanto, isto impedir que outros
usurios atualizem o pool com novas informaes. Os outros usurios s podero abrir o arquivo do
pool de recursos como somente leitura enquanto voc estiver trabalhando.
3. Abra o modo de exibioUso dos Recursos e examine as atribuies de recursos desejadas.
Resumo da Unidade
Esta unidade descreveu como consolidar projetos e os recursos do pool de recursos. Voc aprendeu
como:
Inserir os projetos.
Entender e trabalhar com os projetos consolidados.
2012 Alfamidia Prow
112
Microsoft Project 2010 Professional
Compartilhar recursos.
Laboratrio 10: Consolidando projetos e pool de
recursos
Neste laboratrio vamos fixar os conceitos aprendidos na unidade.
Objetivos
Aps completar esse laboratrio, voc ser capaz de:
Inserir um projeto num projeto mestre.
Entender e trabalhar com projetos consolidados e as dependncias.
Compartilhar recusros entre projetos.
Etapas
1. Crie 3 (trs) projetos com 3 atividades cada um independentes. Por exemplo:
2. Consolide os projetos em um projeto mestre.
3. Vincule tarefas: Vincule a 2atividade do Projeto Escopo 2 atividade do Projeto Tempo e a 1
atividade do Projeto Tempo com a 2 do Projeto Recursos, por exemplo.
4. Abra um arquivo novo e na planilha de recursos crie 3recuros do tipo trabalho, atribua valor de
taxa padro para eles
5. Salve o arquivo com o nome Pool de recursos.
6. Compartilhe os recursos do Pool de recursos em cada projeto, e depois no arquivo Pool de
recursos analise a superalocao e os custos dos recursos em cada proejto.
7. Resolva a superalocao, caso tenha.
8. Salve todos os projetos
2012 Alfamidia Prow
113
Microsoft Project 2010 Professional
Unidade 11:
Personalizando o Microsoft Project 2010
Objetivos da Unidade
Aps completar essa unidade, voc ser capaz de:
Personalizar o Microsoft Project 2010.
Tpicos da Unidade
Classificar tarefas, recursos.
Filtrar tarefas, recursos.
Agrupar tarefas, recursos.
Criar ou modificar tabelas
Criar e modificar modos de exibio
Modificar formataes
Classificar Tarefas, Recursos
Use a caixa de dilogo Classificar para classificar, pelo campo especificado, as informaes de tarefa
ou recurso no modo de exibio atual. Voc pode:
Selecionar at trs campos para trs nveis de classificao.
Escolher se o modo de exibio deve ser classificado em ordem crescente ou decrescente.
Indicar se os itens devem ser permanentemente renumerados de acordo com a classificao.
Exiba o modo de exibio que contm as informaes que deseja classificar.
1. Na guia Exibio, no grupo Dados, clique no botoClassificar. Escolha uma das opes para
classificar clicando no item diretamente nalista que se abre ou clique em Classificar por e
classifique por at 3 campos
2012 Alfamidia Prow
114
Microsoft Project 2010 Professional
CAIXA DE DILOGO CLASSIFICAR
Filtrar Tarefas, Recursos
O Microsoft Office Project 2010 fornece filtros predefinidos para exibio de aspectos especficos de
tarefas e recursos. Se nenhum dos filtros fornecidos com o Project atender s suas necessidades, voc
poder criar um novo filtro ou modificar um filtro existente.
Filtros de tarefas e recursos
Algumas vezes, pode ser conveniente exibir apenas um determinado tipo de informao no projeto. Por
exemplo, sua inteno talvez seja ver apenas as etapas do projeto ou as tarefas que ainda no foram
iniciadas. Se o projeto tiver vrias tarefas e envolver muitos recursos, os filtros podero ser muito teis
para exibir apenas um conjunto especfico de informaes. Os filtros permitem que voc visualize
somente as informaes de seu interesse e oculte as demais.
A seleo de um filtro no exclui informaes do projeto, apenas filtra essas informaes no modo de
exibio. Alm disso, quando voc aplica um filtro, os dados no so recalculados com base no que foi
filtrado. Por exemplo, se tiver atribudo, Maria e ao Bruno, uma tarefa com durao de 1 dia e, em
seguida, aplicar um filtro baseado nas tarefas atribudas Maria, a tarefa de 1 dia de durao ser
exibida, mas o valor do trabalho na tarefa exibir 16 horas, e no apenas as 8 horas atribuveis Maria.
AutoFiltros
Alm dos filtros padro, o Microsoft Office Project 2010 fornece AutoFiltro Filtro Automtico. Os
AutoFiltros so filtros hbridos do Project, visveis em qualquer modo de exibio de planilha. Cada
campo de um modo de exibio de planilha tem seu prprio AutoFiltro. O exemplo a seguir mostra o
campo Nome da Tarefa com AutoFiltro ativados.
2012 Alfamidia Prow
115
Microsoft Project 2010 Professional
NOME DA TAREFA E AUTOFILTRO ATIVADO
No Project 2010, o Autofiltro vem ativado por padro, em todas as colunas. Para destivar/ativar o
Autofiltro:
1. Na guia Exibio, no grupo Dados, clique na caixa Filtro para ver a lista
2. Na listagem, clique na opo Exibir Filtro Automtico para ativar/desativar o Autofiltro.
3. Para aplicar algum critrio do AutoFiltro selecione o campo que queira filtrar e clique na seta no
lado direito do ttulo da coluna desejada, conforme o exemplo abaixo.
AUTOFILTRO NO MS PROJECT 2010
Mais Filtros
Se os filtros que aparecem diretamente na lista no for o que voc procura, clique na opoMais Filtros
para selecionar um filtro a ser aplicado, copiado ou editado.
Voc pode:
2012 Alfamidia Prow
116
Microsoft Project 2010 Professional
Selecionar e aplicar um filtro.
Aplicar um realce.
Escolher um filtro existente para editar ou para copiar.
Criar um novo filtro.
1. Na guia Exibio, no grupo Dados, clique na caixa Filtro para ver a lista
Clique na opo Mais Filtros
CAIXA DE DILOGO MAIS FILTROS
2. Selecione o tipo (Tarefas ou Recursos) que voc deseja trabalhar, e ento escolha uma das
opes: Novo, Editar , Copiar, Realar ou Aplicar. Voc ainda pode executar o Organizador
para excluir ou copiar um filtro para um outro Projeto.
OBS: Para criar novos filtros tambm podemos usar o item Novo Filtro na lista da caixa Filtro do
grupo Dados
3. Por exemplo, caso escolhaEditar o filtro Crtica ser exibido a caixa de dilogo Definio de
filtro em..., conforme a figura abaixo:
CAIXA DE DILOGO DEFINIES DE FILTRO EM
2012 Alfamidia Prow
117
Microsoft Project 2010 Professional
Agrupar Tarefas, Recursos
O agrupamento permite que voc organize as informaes sobre tarefas, recursos ou atribuies em um
modo de exibio sem alterar a verdadeira estrutura do projeto.
Agrupar tarefas ou recursos segundo um critrio
1. Na guia Exibio, clique no modo de exibio desejado. Para usar um modo de exibio que
no esteja no grupo, clique em Mais modos de exibio, clique no modo de exibio a ser
usado na lista Modos de exibio e, em seguida, clique em Aplicar.
Para agrupar as tarefas, selecione um modo de exibio de tarefa, como Grfico de Gantt, Planilha
de Tarefas ou Uso da Tarefa. Voc tambm pode agrupar as tarefas no modo de exibio
Diagrama de Rede.
Para agrupar recursos, selecione um modo de exibio de recurso, como o modo de exibio
Planilha de Recursos ou Uso dos Recursos.
2. Na guia Exibio, no grupo Dados, Na caixa Agrupar por
, clique no
grupo desejado.
3. Para retornar o modo de exibio ao seu estado sem agrupamento, clique em Nenhum Grupo
na caixa Agrupar por .
Agrupar tarefas ou recursos segundo vrios critrios
1. Na guia Exibio, clique no modo de exibio desejado. Para usar um modo de exibio que
no esteja no no grupo, clique em Mais modos de exibio, clique no modo de exibio a ser
visualizado na lista Modos de exibio e clique em Aplicar.
Para agrupar as tarefas, selecione o modo de exibio de tarefas, como Grfico de Gantt, Planilha de
Tarefas ou Uso da Tarefa. Voc tambm pode agrupar as tarefas no modo de exibio Diagrama de
Rede.
Para agrupar recursos, selecione um modo de exibio de recursos, como o modo de exibio
Planilha de Recursos ou Uso do Recurso.
2. Na guia Exibio, aponte para Agrupar por e clique em Mais Grupos.
CAIXA DE DILOGO MAIS GRUPOS
2012 Alfamidia Prow
118
Microsoft Project 2010 Professional
3. Em Grupos, clique em Tarefa ou Recurso, selecione um critrio de agrupamento e clique em
Editar.
4. Na linha Segundo Critrio (abaixo da linha Agrupar por), na coluna Nome do campo, clique
em um campo adicional que voc deseja usar para agrupar tarefas ou recursos.
5. Na coluna Ordem, clique em Ordem Crescente ou Ordem Decrescente.
CAIXA DE DILOGO PERSONALIZAR AGRUPAR POR
6. Para selecionar as opes de formatao que se aplicam linha Segundo Critrio, na
definioAgrupar por, clique nas opes desejadas nas caixas Fonte, Plano de fundo da
clula e Padro.
7. Repita as etapas de 4 a 6 para cada nvel de agrupamento adicional.
8. Clique em OK e, em seguida, clique em Aplicar.
9. Para retornar o modo de exibio ao seu estado sem agrupamento, clique em Nenhum Grupo
na caixa Agrupar por .
Criar ou Modificar Tabelas
Se nenhuma das tabelas fornecidas com o Microsoft Office Project 2010atender s suas necessidades,
ser possvel criar uma nova tabela ou modificar uma tabela existente.
Criar ou modificar uma tabela
1. Na guia Exibio, no grupo Dados, clique emTabela e, na lista, clique em Mais Tabelas.
2012 Alfamidia Prow
119
Microsoft Project 2010 Professional
CAIXA DE DILOGO MAIS TABELAS
2. Para criar uma tabela de tarefas, clique em Tarefa e, em seguida, clique em Novo. Para criar
uma tabela de recursos, clique em Recurso e, em seguida, clique em Novo.
3. Para modificar uma tabela de tarefas, clique em Tarefa, clique no nome da tabela a ser
modificada na lista Tabelas e, em seguida, clique em Editar. Para modificar uma tabela de
recursos, clique em Recurso, clique no nome da tabela a ser modificada na lista
Tabelas e, em seguida, clique em Editar.
4. Para copiar uma tabela existente e depois modifica-la, selecione Tarefa ou Recurso,
selecione a tabela a servir de modelo inicial e clique em Copiar
CPIA E EDIO DE TABELA
5. Na caixa Nome, digite um novo nome para a tabela.
6. Selecione nome de campo, alinhamento dos dados e largura da coluna.
7. Para adicionar um ttulo de coluna diferente do nome do campo, digite um ttulo no campo
Ttulo e selecione um alinhamento de ttulo no campo Alinhar Ttulo.
8. Para fazer com que o nome do campo da coluna quebre em uma segunda linha, selecione Sim
no campo Quebra de Cabealho.
9. Na caixa Formato de Data, clique em um formato para os campos de data.
10. Na caixa Altura da linha, clique em um nmero para alterar a altura de linha padro.
11. Para impedir a rolagem da primeira coluna, marque a caixa de seleo Bloquear a primeira
coluna.
12. Para ajustar automaticamente a altura da linha de modo que todo o texto caiba, marque a caixa
de seleo Ajustar automaticamente as alturas de linha do cabealho.
Observaes:
Quando voc salvar o projeto, a tabela nova ou modificada ser salva com ele.
Voc no pode aplicar tabelas de tarefas a modos de exibio de recursos ou aplicar tabelas de
recursos a modos de exibio de tarefas.
2012 Alfamidia Prow
120
Microsoft Project 2010 Professional
Criar e Modificar Modos de Exibio
Use a caixa de dilogo Mais Modos de Exibio para criar, rever ou alterar uma definio do modo de
exibio. Existem controles diferentes na caixa de dilogo, dependendo se voc est trabalhando com
um nico modo de exibio como o Grfico de Gantt ou o modo de exibio Diagrama de Rede ou um
modo de exibio combinado como o modo de exibio Alocao de Recursos ou Entrada da Tarefa.
Voc pode:
Rever ou modificar um modo de exibio existente, como o modo de exibio Planilha do Recurso
ou Uso da Tarefa.
Criar um novo modo de exibio, especificando a tela, a tabela, o grupo e o filtro a ser includo.
Especificar se um nome de modo de exibio deveria ser mostrado no menu.
Na guia Exibio, no grupo Modo de Exibio de Tarefa ou de Recurso, clique no boto e clique em
Mais modos de exibio. Clique em Novo, clique em Modo de exibio nico ou Modo de
exibio combinado e clique em OK. Ou selecione um modo de exibio existente e clique em
Editar ou Copiar.
...
Modo de exibio nico
Nome: Especifica o nome do modo de exibio.
Tela: Especifica o tipo de tela, por exemplo, Grfico de Gantt, Planilha de Recursos ou Formulrio de
Tarefas. Se estiver editando ou copiando um modo de exibio existente, esta caixa nomear a tela
usada pelo modo de exibio selecionado. Se voc estiver criando um novo modo de exibio, poder
selecionar a tela nessa caixa. Esta tela se torna a estrutura para seu novo modo de exibio.
2012 Alfamidia Prow
121
Microsoft Project 2010 Professional
Tabela: Especifica qualquer tabela a ser usada no modo de exibio para listar os campos de
informaes
Grupo: Especifica qualquer grupo a ser usado no modo de exibio para categorizar seus recursos ou
tarefas do projeto.
Filtro: Especifica qualquer filtro a ser usado no modo de exibio para visualizar ou realar as
informaes do projeto selecionado.
Realar filtro: Formata tarefas ou recursos que atendem aos critrios de filtros para real-los de uma
maneira diferente de outras tarefas ou recursos.
Mostrar no menu: Exibe o nome deste modo de exibio no menu.
MODO DE EXIBIO GRFICO DE GANTT MODO NICO
Modo de exibio combinado
DEFINIO DO MODO DE EXIBIO
Nome:Especifica o nome do modo de exibio.
Superior: Exibe o modo de exibio que mostrado na parte superior do modo de exibio combinado.
Inferior: Exibe o modo de exibio que mostrado na parte inferior do modo de exibio combinado.
Mostrar no menu: Exibe o nome deste modo de exibio no menu
2012 Alfamidia Prow
122
Microsoft Project 2010 Professional
MODO DE EXIBIO COMBINADO
Modificar Formataes
Os itens a seguir so acessados pelas guias Tarefa e Formato. Atravs delespodemosalterar a aparncia
das tabelas e dos grficos em uso.
Fonte: Permite modificar
a aparncia do texto da
tabela em uso.
Barras:
Personalizar a
aparncia de
uma barra de
Gantt individual
na parte de
grfico de um
modo de
exibio Gant.
2012 Alfamidia Prow
123
Microsoft Project 2010 Professional
Escala de Tempo: Especificar as opes de exibio e formatao para essas trs camadas de escala
de tempo para o modo de exibio atual e perodo de folga.
Linhas de grade:
Analisar ou modificar a
aparncia e os intervalos
das linhas de grade em
um modo de exibio
Estilos de Barras: Personalizar a aparncia de todas as barras de Gantt que atendem a certas condies
relacionadas ao tipo de informao representado pela barra, na parte de grfico do modo de exibio
Grfico de Gantt.
Podemos configurar o Grfico de Gantt usando o boto Estilo de Grfico de Gantt na guia Formato,
escolhendo uma formatao na galeria. Veja na figura a seguir:
2012 Alfamidia Prow
124
Microsoft Project 2010 Professional
Layout: Para analisar ou alterar a exibio das caixas do Diagrama de Rede na tela.
CAIXA DE DILOGO LAYOUT
Resumo da Unidade
Nesta unidade aprendemos como personalizar o Microosft Project 2010 como:
Classificar tarefas.
Criar e modificar filtros.
Criar e modificar tabelas.
Criar e modificar modos de exibio.
Modificar as formataes padres.
Laboratrio 11: Personalizando o Microsoft Project
2010
Neste laboratrio vamos fixar os conceitos aprendidos na unidade.
Objetivos
Aps completar esse laboratrio, voc ser capaz de:
Criar filtros, modos de exibio, alterar a escapa da de tempo e classificar.
2012 Alfamidia Prow
125
Microsoft Project 2010 Professional
Etapas
1. Abra o Projeto salvo.
2. Classsifique as tarefa por durao seguida por custo decrescente. Depois volte ao normal.
3. Aplique um filtro para verificar somente as tarefas criticas. Depois volte ao normal.
4. Crie um filtro para verificar as tarefas com o custo maior ou igual ao custo de linha de base.
Depoisvolte ao nomal.
5. Crie uma tabela personalizada e aplique
2012 Alfamidia Prow
126
Microsoft Project 2010 Professional
Unidade 12:
Tpicos Avanados e Novidades da verso
2010
Objetivos da Unidade
Aps completar essa unidade, voc ser capaz de:
Exportar e importar um projeto.
Criar e editar campos personalizados.
Comparar projetos.
Usar o modo de exibio Linha do Tempo
Configurar Tarefas como Inativas
Tpicos da Unidade
Exportar um Projeto.
Importar um Projeto.
Campos Personalizados.
Organizador.
Comparar projetos.
O modo de exibio Linha do Tempo
Tarefas Inativas
Exportar Projetos
Para exportar um projeto para outros formatos:
1. Na guia Arquivo, clique em Salvar como.
2. Na caixa Salvar como, em Tipo, selecione o formato do arquivo a ser exportado.
2012 Alfamidia Prow
127
Microsoft Project 2010 Professional
EXPORTAO DE ARQUIVOS NO MS PROJECT 2010
Siga o Assitente de Exportao.
1. Se voc estiver fazendo a
exportao para uma pasta de
trabalho do Excel, clique em
Modelo de Projeto do Excel
ou Dados Selecionados, que
o padro. Se voc selecionar a
opo Modelo de Projeto do
Excel, no ser necessrio
mapeamento adicional.
2. Selecione Novo mapa se
quiser criar um novo mapa de
exportao para esse formato
de arquivo desde o incio. Este
o padro. Usar mapa
existente. Selecione Usar
mapa existente se quiser usar
um mapa criado e gravado
anteriormente ou se quiser usar
um mapa pronto fornecido
pelo Project.
3.Tarefas: Especifica que todas as informaes sobre a tarefa do projeto devem ser exportadas para o
formato de arquivo selecionado. (Isso no inclui informaes sobre tarefas divididas em fases).
2012 Alfamidia Prow
128
Microsoft Project 2010 Professional
Recursos: Especifica que todas as informaes sobre o recurso do projeto devem ser exportadas para o
formato de arquivo selecionado. (Isso no inclui informaes sobre recursos divididos em fases).
Atribuies: Especifica que todas as informaes sobre a atribuio do projeto devem ser exportadas
para o formato de arquivo selecionado. (Isso no inclui informaes sobre atribuies divididas em
fases).
4. Defina os campos a serem
exportados e seus nomes na
regio De: e Para:
5. Salvar Mapa: Abre a caixa de
dilogo Salvar Mapa, que pode ser
usada para salvar o mapa para uso
futuro, mesmo que seja nesse ou em
outros projetos. Voc pode usar o
Organizador para copiar esse mapa
para o modelo de projeto global ou
para outro arquivo de projeto.
Concluir: Conclui o processo de
exportao.
Importar Projetos
1.
2.
3.
4.
5.
6.
Na guia Arquivo,clique em Abrir
Na caixa de Tipo de arquivo, selecione o formato do arquivo a ser importado.
Selecione o arquivo
Quando o Assistente de Importao for iniciado, clique em Avanar.
Defina se um novo mapa ser criado para importao ou se um mapa existente ser empregado.
Se um novo mapa for definido, siga os passos vistos anterioremente na Exportao de projetos.
2012 Alfamidia Prow
129
Microsoft Project 2010 Professional
CAIXA DE DILOGO ASSISTENTE PARA IMPORTAO MODO IMPORTAO
Campos Personalizados
O Microsoft Office Project 2010 inclui campos extras (para texto, sinalizadores, nmeros, datas, custo,
datas de incio e trmino e duraes) para armazenar dados personalizados. Voc pode personalizar
esses campos para obter as informaes desejadas, usando frmulas, clculos de valores especficos ou
indicadores grficos.
Criar um campo personalizado
1. Na guia Projeto, no grupo Propriedades, clique no boto Campos Personalizados. O Project
exibe a caixa de dilogo Campos Personalizados.
CAIXA DE DILOGO CAMPOS PERSONALIZADOS
2012 Alfamidia Prow
130
Microsoft Project 2010 Professional
CAIXA DE DILOGO LISTA DE VALORES
RENOMEAR CAMPO
2. Selecione Tarefa ou Recurso. Em seguida, abra a caixa de lista Tipo e selecione o tipo de
campo que deseja personalizar. O tipo selecionado determina os valores que voc pode incluir
na lista de seleo.
3. Selecionando um campo do tipo Texto pode ser configurada uma lista de valores contendo itens
de texto.
4. Para fornecer um nome significativo para o campo, clique no boto Renomear e digite o nome
novo. Voc no pode usar nenhum nome que o Project j esteja usando. No exemplo acima, o
nome do novo campo foi configurado como Departamento. Em seguida, clique em OK para
exibir novamente a caixa de dilogo Campos Personalizados.
5. Clique no boto Pesquisar para exibir e configurar a lista de valores para o campo de texto que
esteja sendo criado
6. Quando pronto, voc pode exibi-lo em um modo de exibio de planilha. Se definiu um campo
de tarefa, possvel usar em qualquer modo de exibio de planilha de tarefa. Se definiu um
campo de recursos, use qualquer modo de exibio de planilha de recursos.
2012 Alfamidia Prow
131
Microsoft Project 2010 Professional
INSERINDO UMA COLUNA
7. Para exibir o campo em uma coluna, clique com o boto direito do mouse no ttulo da coluna
na posio da tabela que deseja que seja inserido o campo personalizado.O Project seleciona a
coluna e exibe um menu de atalho a partir do qual voc deve selecionar Inserir coluna.
8. Na lista que se abre, escolha o campo personalizado criado (no exemplo, Departamentos)
clicando sobre ele.
Usando frmulas nos campos personalizados
Suponha que seu gerente diga que parte da sua avaliao no gerenciamento do projeto depender da
preciso das suas estimativas de custo. Nessas circunstncias, voc pode monitorar as tarefas nas quais o
custo real excede o custo da linha de base. Voc pode configurar um campo personalizado para ajudar a
identificar facilmente essas tarefas.
1. Na guia Projeto, no grupo Propriedades, clique no boto Campos Personalizados.
2. Selecione Tarefa ou Recurso e, em seguida, abra a caixa de lista Tipo e selecione o tipo de
campo que deseja personalizar. Neste exemplo, usaremos Tarefa e Custo para comparar os
valores de custo da tarefa. O tipo de campo que voc seleciona na lista Tipo tem uma
importncia diferente de quando voc cria uma frmula e no uma lista de valores.
3. Se voc selecionar o tipo errado quando criar uma lista de valores, no poder definir os valores
apropriados para a lista. Entretanto, se voc selecionar um tipo que no coincide com aquilo que
est tentando calcular em uma frmula, o Project permite criar a frmula, mas exibe ERRO
na coluna de campo personalizado da tabela. Por exemplo, suponha que voc queira calcular um
custo e selecione Data na lista Tipo. O Project ainda permite que voc crie a frmula, mas como
a frmula realmente no faz sentido, voc v ERRO quando exibe a coluna de campo
personalizado.
4. Para fornecer um nome significativo para o cdigo, clique no boto Renomear e digite o nome
novo. Voc no pode usar um nome que o Project j esteja usando. No exemplo, o nome do
campo Diferena. Em seguida, clique em OK para exibir novamente a caixa de dilogo
Campos Personalizados.
5. Clique no boto Frmula para exibir a caixa de dilogo Frmula para.
2012 Alfamidia Prow
132
Microsoft Project 2010 Professional
CAIXA DE DILOGO FRMULA PARA...
6. Crie uma frmula na caixa de texto selecionando campos ou funes. Para selecionar um
campo, clique no boto Campo. O Project exibe uma lista de categorias de campos. Selecione a
categoria de campo apropriada e o Project exibe uma lista de campos disponveis. Para
selecionar uma funo, siga o mesmo processo clicando no boto Funo.
FRMULA PARA DIFERENA
Dica: Para fazer um clculo, use os operadores que aparecem acima dos botes Campo e Funo.
Se voc criou essa frmula em outro projeto possvel import-la do modelo Global (assumindo que
voc salve a frmula no modelo Global) ou abrir o projeto que contm a frmula antes de cri-la no
novo projeto. Quando voc clica no boto Importar Frmula, o Project exibe uma lista de modelos
disponveis ou de arquivos abertos do Project. Selecione a localizao apropriada, o tipo e nome do
campo.Em seguida, clique em OK.
7. Clique em OK.O Project avisa que descartar todas as informaes armazenadas anteriormente
no campo personalizado e substituir as informaes pelos valores calculados com base na
frmula.
8. Clique em OK para salvar a frmula e exibir novamente a caixa de dilogo Campos
Personalizados
Se voc clicar em OK neste ponto, o Project calcula um valor para a frmula.. Com base na frmula
criada, os valores positivos representam as tarefas nas qual o Custo excedeu o Custo de linha de base e
tecnicamente a coluna Diferena nada mais do que a coluna Variao da tabela Custo.
Voc pode sinalizar os valores de forma grfica, utilizando os Indicadores grficos na Caixa de dilogo
Campos Personalizados.
2012 Alfamidia Prow
133
Microsoft Project 2010 Professional
Organizador
Copiar, excluir ou renomear elementos do projeto usando o Organizador
Voc pode copiar elementos do projeto (comocampos, grupos, calendrios, barras de ferramentas,
mapas, formulrios, tabelas, filtros, modos de exibio, relatrios e mdulos) entre o arquivo global e o
arquivo de projeto ativo ou entre dois arquivos de projeto. Pode tambm excluir ou renomear esses
elementos.
1. Na guia Arquivo, no item Informaes, clique no boto Organizador.
CAIXA DE DILOGO ORGANIZADOR
2. Clique na guia desejada.
3. Na lista Global.mpt ou no projeto selecionado clique no elemento que deseja copiar, excluir
ou renomear.
Para copiar um elemento do projeto, na caixa disponvel em localizada direita, clique no item no
qual deseja copiar e, em seguida, clique em Copiar.
Para excluir um elemento do projeto, clique em Excluir e clique em Sim.
Para renomear um elemento do projeto, clique em Renomear e digite um novo nome para o
elemento.
Dica: possvel copiar qualquer item de um arquivo de projeto para outro. Para isso, clique no arquivo
de origem em uma caixa disponvel em. Na lista acima da caixa, clique no elemento que deseja copiar.
Na outra caixa disponvel em, clique no arquivo de destino e, em seguida, clique em Copiar. Os
arquivos de origem e de destino devem estar abertos no Microsoft Office Project 2010.
Comparando Projetos
Uma das novidades do Microsoft Office Project 2010 a capacidade de comparar 2 verses de um
projeto de forma simples e rpida.
Para comparar 2 projetos, siga o procedimento abaixo:
1. Abra o projeto da verso mais atual.
2012 Alfamidia Prow
134
Microsoft Project 2010 Professional
2. Na guia Projeto, no grupo Relatrios, clique em Comparar Projetos.
3. Na caixa de dilogo, localize a verso anterior com a qual deseja comparar
4. Escolha as tabelas com os campos a serem comparados e clique em ok.
5. Aguarde o relatrio ser gerado. No relatrio haver duas colunas de cada, uma com informao
de cada verso, alm das diferenas. Sero mostradas, por exemplo, tarefas novas, alteraes de
dependncias entre tarefas, variaes, etc.
Modo de Exibio Linha do Tempo
Em relao s novidades da verso 2010, uma das mais simples e teis a Linha do Tempo. Por padro,
no Microsoft Project 2010, quando iniciamos um novo projeto, a tela inicial o Grfico de Gantt e a
Linha do Tempo (na parte superior da janela), em um modo "combinado".
A Linha do Tempo um modo de exibio simples, que pode ser usado inclusive para a impresso em
forma de relatrio para apresentao do projeto de forma reduzida.
Veja abaixo uma tela de incio de um novo Projeto em Branco, com o Grfico de Gantt e a Linha do
Tempo:
2012 Alfamidia Prow
135
Microsoft Project 2010 Professional
A medida que vamos adicionando informaes no projeto, elas vo sendo incorporadas na Linha do
Tempo. Veja, agora, uma Linha do Tempo j com informaes de datas do projeto:
Podemos adicionar tarefas para que sejam representadas na Linha do Tempo (isto til principalmente
se desejarmos imprimir a Linha do Tempo em forma de relatrio):
Para isto, clique na tarefa e, na guia Tarefa, no grupo Propriedades, clique no boto Adicionar
Linha do Tempo. Veja abaixo uma Linha do Tempo com 2 tarefas e um marco adicionados a ela:
A Linha do Tempo tem sua prpria guia de Formato, com botes para ao especificamente para est
modo de exibio:
2012 Alfamidia Prow
136
Microsoft Project 2010 Professional
Podemos criar tarefas diretamente na Linha do Tempo, colocar uma tarefa como texto explicativo,
mostra-la detalhada, entre outras aes. Veja abaixo, uma Linha do Tempo com muitos detalhes e
informaes:
Tarefas Inativas
Outra das novidades da verso 2010 a possibilidade de trabalhar com tarefas inativas.
O Microsoft Office Project 2010 entende por tarefa inativa aquela tarefa que no ser executada no
projeto, mas que possui informaes que sero uteis como forma de documentao, por exemplo.
Para desativar uma tarefa, basta seleciona-la no Grfico de Gantt e, na guia Tarefa, no grupo
Cronograma, clicar no boto Tarefa Inativa
. Ela permanecer no cronograma, no plano do projeto,
mas no ter nenhum tipo de interferncia em agendamento, por exemplo.
Uma tarefa tambm pode ser criada e desativada at que fique claro se ela deve ou no ser executada.
Abaixo, veja uma tarefa inativa, visvel no Grfico de Gantt:
Resumo da Unidade
Nesta unidade apresndemos alguns tpicos avanados do Project como:
Exportar e importar um projeto.
Criar e editar campos personalizados.
Gerenciar o arquivo do Project atravs do Organizador.
Trabalhar com os novos recursos do Project 2010: Linha do Tempo, Tarefas Inativas e Comparar
Projetos
2012 Alfamidia Prow
137
Microsoft Project 2010 Professional
Laboratrio 12: Tpicos Avanados e Novidades da
verso 2010
Neste laboratrio vamos fixar os conceitos aprendidos na unidade.
Objetivos
Aps completar esse laboratrio, voc ser capaz de:
Exportar e importar um Projeto para o Microsoft Office Excel.
Criar campos personalizados.
Trabalhar com o Organizador.
Trabalhar com o modo de exibio Linha do Tempo
Trabalhar com tarefas inativas
Comparar projetos
Etapas
1. Abra o Projeto salvo
2. Exporte o Projeto como uma pasta de trabalho do Ms Office Excel.
3. Abra a Pasta de trabalhodo Excel criada e altere alguns valores da taxa padro de alguns recursos.
Adicionetambm mais um recuros.
4. Salve a Pasta de trabalho do Excel e feche.
5. Importe a pasta de trabalho do Excel
6. Verifique as modificaes feitas no Excel, se vieram importadas com sucesso.
7. Crie os campos personalizados e aplique em uma tabela.
8. Copiar o Calendrio do Projeto para o Global, atravs do Organizador.
9. Salve os Projetos.
10. Abra uma cpia do projeto atual e salve com outro nome.
11. Faa alteraes em um dos projetos
12. Salve e depois compare os 2 projetos
13. Usando a Linha do Tempo, adicione 2 tarefas para que sempre estejam visveis neste modo de
exibio
14. Desative 2 tarefas de um dos projetos e veja se tem impacto na agenda, no cronograma e na data de
final do projeto.
2012 Alfamidia Prow
138
Vous aimerez peut-être aussi
- Bíblia do Excel: guia completo para dominar a ferramentaDocument268 pagesBíblia do Excel: guia completo para dominar a ferramentaDino Nascimento100% (11)
- 04 NuvemDocument102 pages04 NuvemWalbert Fernandes100% (1)
- Apostila Iluminação Na ArquiteturaDocument171 pagesApostila Iluminação Na ArquiteturaFrancConcius100% (2)
- Apostila de Word Avançado - (Aula 01) PDFDocument36 pagesApostila de Word Avançado - (Aula 01) PDFDavidson SalesPas encore d'évaluation
- Apostila e Caderno de Exercicios MS Word CSUDocument77 pagesApostila e Caderno de Exercicios MS Word CSUGilmara LopesPas encore d'évaluation
- Azure Fundamentals Webinar: Entenda os principais conceitosDocument29 pagesAzure Fundamentals Webinar: Entenda os principais conceitosThemis VillegasPas encore d'évaluation
- Eficiencia Energetica Na Arquitetura 3rd EdDocument386 pagesEficiencia Energetica Na Arquitetura 3rd EdmydearteacherPas encore d'évaluation
- Eficiencia Energetica Na Arquitetura 3rd EdDocument386 pagesEficiencia Energetica Na Arquitetura 3rd EdmydearteacherPas encore d'évaluation
- Negocie para VencerDocument220 pagesNegocie para VencerDaniel Melo0% (1)
- A importância do paisagismo na promoção da qualidade de vidaDocument29 pagesA importância do paisagismo na promoção da qualidade de vidaDhow MarkPas encore d'évaluation
- Civil 3DDocument7 pagesCivil 3DMárcio José LucenaPas encore d'évaluation
- Villa Dall'ava: Análise da residência privada de Rem KoolhaasDocument22 pagesVilla Dall'ava: Análise da residência privada de Rem KoolhaasFrancConciusPas encore d'évaluation
- Síntese Do Modulo 1 - Pre-Historia, Egito e MesopotamiaDocument40 pagesSíntese Do Modulo 1 - Pre-Historia, Egito e MesopotamiaFrancConciusPas encore d'évaluation
- O Impacto Da Internet Nas Bibliotecas BrasileirasDocument12 pagesO Impacto Da Internet Nas Bibliotecas BrasileirasFrancConciusPas encore d'évaluation
- Avaliação de Espaço:: Banheiro Público - Local: UniespDocument12 pagesAvaliação de Espaço:: Banheiro Público - Local: UniespFrancConciusPas encore d'évaluation
- Divaldo P. Franco (Joanna de Angelis) - Série Psicológica - 1993 - O Ser ConscienteDocument105 pagesDivaldo P. Franco (Joanna de Angelis) - Série Psicológica - 1993 - O Ser ConscienteNelson TeodoroPas encore d'évaluation
- D. FRANCO O Homem Integral - Joanna de AngelisDocument108 pagesD. FRANCO O Homem Integral - Joanna de AngelisLetícia BrandãoPas encore d'évaluation
- Livreto para o Dia A Dia de Joana de AngelisDocument53 pagesLivreto para o Dia A Dia de Joana de AngelisRosangela Silva LucianoPas encore d'évaluation
- Momentos de Meditacao - Divaldo Pereira Franco (Joana de Ângelis)Document22 pagesMomentos de Meditacao - Divaldo Pereira Franco (Joana de Ângelis)FrancConciusPas encore d'évaluation
- Convites Da Vida (Psicografia Divaldo Pereira Franco - Espírito Joanna de Ângelis) PDFDocument53 pagesConvites Da Vida (Psicografia Divaldo Pereira Franco - Espírito Joanna de Ângelis) PDFfoca420100% (1)
- D. FRANCO O Homem Integral - Joanna de AngelisDocument108 pagesD. FRANCO O Homem Integral - Joanna de AngelisLetícia BrandãoPas encore d'évaluation
- Livreto para o Dia A Dia de Joana de AngelisDocument53 pagesLivreto para o Dia A Dia de Joana de AngelisRosangela Silva LucianoPas encore d'évaluation
- Excel Avançado: Funções e Recursos PoderososDocument219 pagesExcel Avançado: Funções e Recursos PoderososMarcos Adelar SchmidtPas encore d'évaluation
- Executivos Famosos Que Não Fizeram FaculdadeDocument4 pagesExecutivos Famosos Que Não Fizeram FaculdadeHumberto CaravieriPas encore d'évaluation
- Script .Bat para Habilitar e Desabilitar ProxyDocument10 pagesScript .Bat para Habilitar e Desabilitar Proxyiohannes oliverPas encore d'évaluation
- Fórmulas e funções em planilhas do ExcelDocument20 pagesFórmulas e funções em planilhas do ExcelLuciana MattosPas encore d'évaluation
- POWERBI - Apostila Curso de Power BI CompuClass Pag145a153Document9 pagesPOWERBI - Apostila Curso de Power BI CompuClass Pag145a153FJ2 :: Francisco JuniorPas encore d'évaluation
- CONHECIMENTOS ESPECÍFICOS - Ifal CopeveDocument3 pagesCONHECIMENTOS ESPECÍFICOS - Ifal CopeveAlguém no mundoPas encore d'évaluation
- Atalhos de Teclado para Caracteres Internacionais - Suporte Do OfficeDocument4 pagesAtalhos de Teclado para Caracteres Internacionais - Suporte Do OfficeAntónio João JesusPas encore d'évaluation
- Conhecimentos Básicos para o Cargo de Agente AdministrativoDocument2 pagesConhecimentos Básicos para o Cargo de Agente AdministrativoRobertoCTeixeirPas encore d'évaluation
- Backup Outlook ExpressDocument6 pagesBackup Outlook ExpressLucas CezarPas encore d'évaluation
- ReMA InformáticaDocument195 pagesReMA InformáticaEduardo luaxi100% (1)
- Fundamentos para criar jogos digitaisDocument159 pagesFundamentos para criar jogos digitaisJoão Felipe Brandão JatobáPas encore d'évaluation
- Internet - ContinuaçãoDocument3 pagesInternet - ContinuaçãoRodolfo SilvaPas encore d'évaluation
- Atalhos Win10 PDFDocument39 pagesAtalhos Win10 PDFodemarioPas encore d'évaluation
- RKT FoldersToPrintDocument200 pagesRKT FoldersToPrintRodolfo TorresPas encore d'évaluation
- Treinamento InstalaçãoDocument42 pagesTreinamento InstalaçãoCarlao GomesPas encore d'évaluation
- Cuso Spiceworks CompletDocument38 pagesCuso Spiceworks CompletCelia Cristina Destro BaldessarPas encore d'évaluation
- VBA - Criando ComboBox Encadeados - Tomás Vásquez - Blog PDFDocument12 pagesVBA - Criando ComboBox Encadeados - Tomás Vásquez - Blog PDFLúcio MathiasPas encore d'évaluation
- Programas 2015Document3 pagesProgramas 2015Márcio LopesPas encore d'évaluation
- Teste Word AvançadoDocument3 pagesTeste Word Avançadomanfer77100% (1)
- OutlookDocument21 pagesOutlookSergio S.Pas encore d'évaluation
- Curriculum Vitae Engenheiro Informática TelecomunicaçõesDocument5 pagesCurriculum Vitae Engenheiro Informática TelecomunicaçõesBruno MulhaissePas encore d'évaluation
- Caixa EletrônicoDocument54 pagesCaixa EletrônicoNapoleao Kazu OnayaPas encore d'évaluation
- Manual Qtek A9100 PortuguesDocument190 pagesManual Qtek A9100 Portuguesheraldoconde100% (4)