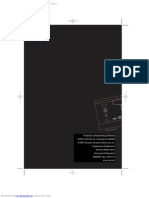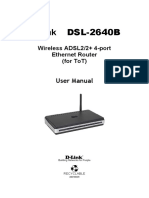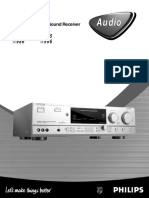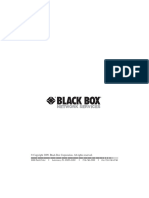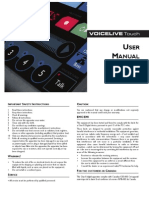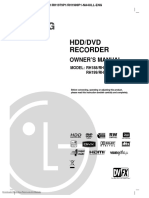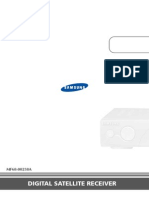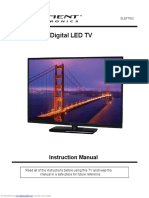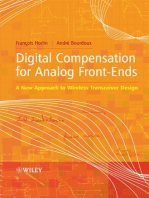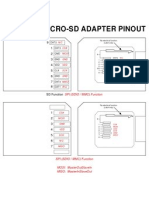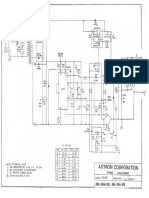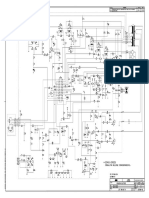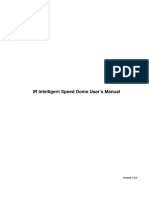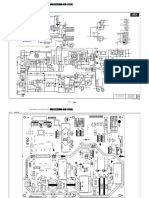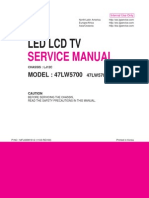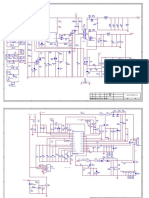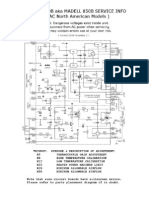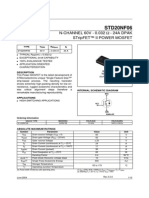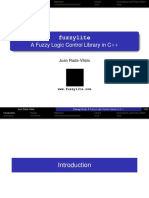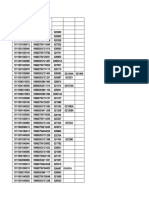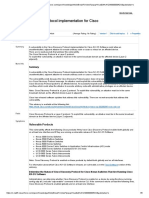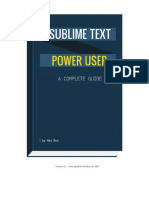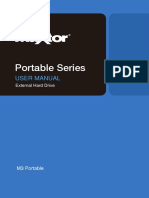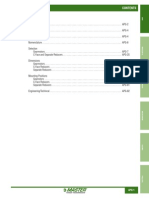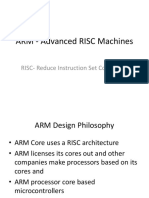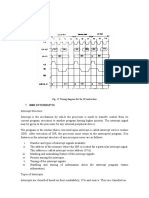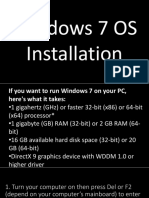Académique Documents
Professionnel Documents
Culture Documents
User Manual Dm500hd
Transféré par
zigoto_2nCopyright
Formats disponibles
Partager ce document
Partager ou intégrer le document
Avez-vous trouvé ce document utile ?
Ce contenu est-il inapproprié ?
Signaler ce documentDroits d'auteur :
Formats disponibles
User Manual Dm500hd
Transféré par
zigoto_2nDroits d'auteur :
Formats disponibles
-1-
dreambox
DM500 HD
Instruction manual
Digital satellite receiver for free and encrypted Digital
Video Broadcasting (DVB).
HDTV
Ethernet-Port
DVB-S2 Tuner
Smartcard Reader
Linux OS
-2-
Table of contents
1. Before initial operation of the receiver.......... 4
1.1 Safety instructions................................ 4
6. Edit the channellist.................................... 25
1.2 Packaging contents............................... 6
6.1 Adding a bouquet................................. 26
6.2 Add a service to favorites....................... 27
6.3 Adding multiple services to a bouquet.... 27
6.4 Remove a service from favorites............. 28
6.5 Moving a service to favorites.................. 29
6.6 Adding a marker to favorites.................. 30
6.7 Parental control.................................... 31
1.3 Views...................................................7
1.3.1 Explanation Front Panel............... 8
1.3.2 Explanation rear panel................. 8
1.4 Remote control..................................... 9
2. Installation................................................ 13
2.1 Turning the device on............................ 13
3. Start wizard............................................... 14
3.1 Video output selection........................... 14
3.2 Language selection............................... 15
3.3 Tuner setup.......................................... 16
3.4 Default services list/Service scan............ 16
3.5 Parental Control................................... 16
3.6 Network............................................... 17
5.3 Graphical Multi-EPG............................. 24
7. External eSATA Hard Disk........................... 34
7.1 Management........................................ 34
7.1.1 Initialization............................... 34
7.2
Recording............................................ 35
7.2.1 Instant recording........................ 35
7.2.2 Stop recording............................ 36
7.2.3 Recording by timer...................... 36
7.2.4 Time shift................................... 38
4. Basic operation.......................................... 19
7.3 Watch a recording................................. 38
4.1 Turning your Dreambox on and off.......... 19
7.4 Setting a marker (Bookmarks)................ 40
4.2 Service selection.................................. 20
7.5 Delete a recording................................ 41
4.3 Changing channel using the service list... 20
7.6 Movielist options.................................. 41
4.4 Controlling the volume.......................... 20
8. Teletext..................................................... 43
4.5 Changing the audio track....................... 21
9. Sleep timer................................................ 44
4.6 Sub Services........................................ 21
10. Setup...................................................... 45
4.7 TV/Radio switching............................... 21
10.1 Language........................................... 45
4.8 Teletext................................................ 21
10.2 Customize.......................................... 46
4.9 Subtitles............................................. 21
10.3 Setting the time zone.......................... 47
4.10 Infobar............................................... 22
10.4 A/V Settings....................................... 48
5. Electronic Program Guide - EPG.................. 22
10.5 Network............................................. 50
5.1 Single-EPG.......................................... 23
10.6 Skin.................................................. 52
5.2 Multi-EPG............................................ 23
10.7 Factory reset...................................... 52
-3-
11. Service searching..................................... 53
11.1 DVB-S2 Tuner configuration................. 53
11.1.1 Single satellite direct
connection................................... 53
11.1.2 Two satellites via Toneburst
A/B............................................... 54
11.1.3 Two satellites via DiSEqC
A/B.............................................. 54
11.1.4 Four satellites via DiSEqC
A/B/C/D........................................ 55
11.1.5 Stab Positioner using USALS
................................................... 56
11.1.6 Stab Positioner without USALS
................................................... 56
11.2 Automatic scan.................................. 57
11.3 Manual scan...................................... 58
12. Systeminformation................................... 59
12.1 Service.............................................. 59
12.2 About (Hard- and Software)................. 59
13. Installing new software............................. 60
14. Troubleshooting........................................ 63
15. TV-Mode setup......................................... 63
15.1 Programming the remote control.......... 64
16. Technical data......................................... 64
17. Contact & support information................... 66
18. Copyright notes........................................ 67
18.1 GNU GENERAL PUBLIC LICENSE....... 68
19. Service Slip............................................. 71
The Dreambox DM500 HD carries the CE-Sign and fulfills all
requirements from the EU.
Subject to change without prior notification.
DiSEqCTM is a registered trademark of EUTELSAT.
Dolby and the Double-D-Symbol are registered trademarks of
Dolby Laboratories.
HDMI is a registered trademark of HDMI Licensing, LLC.
-4-
1. Before initial operation of the receiver
1.1 Safety instructions
Please read the safety instructions completely and carefully, before using the Dreambox.
The Manufacturer takes no responsibility for damages as a result of incorrect handling of the Dreambox.
Allow enough space around the Dreambox for sufficient ventilation.
Do not cover the top of the Dreambox and allow enough space to other devices. The louvers of the devices
must be free at all times to allow sufficient heat transfer from inside the device.
Never put vases or any other liquid filled containers on top of the device. Do not expose the device to dripping or splashing liquids.
Do not place open flame sources, such as lit candles, on top of the device.
The device may only be operated in moderate climate.
Do not remove the cover. Risk of electric shock. If it is necessary to open the device please contact a
trained professional.
Do not put any metal things into the slots or ventilation openings.
Shut down
In case your Dreambox is in use for a longer period of time disconnect the power plug from the power outlet.
During thunder storm the unit should also be physically disconnected from the power outlet.
Additional safety instructions
(Dis-)Connecting to a LNB:
Turn the Dreambox off before you connect or disconnect a cable coming from or going to a LNB.
Connecting to a TV:
Before connecting or disconnecting your Dreambox to/from a TV please turn it off.
In case you notice any damage to the power cord or power plug immediately disconnect the device from
the power outlet.
In case the device was exposed to humidity immediately disconnect the device from the power outlet.
In case you notice any serious damage to the outer shell of the device immediately disconnect the device
from the power outlet.
Do not expose the Dreambox to direct sunlight, lightning or rain.
-5-
Grounding:
The LNB cable must be grounded.
The grounding system must meet SABS 061 requirements.
Cleaning:
Disconnect the mains power cord before cleaning the cover. Use a slightly damp cloth without cleaning agents.
Connect the Dreambox only to suitable sockets. Do not allow overloads to occur.
Please be careful that the batteries of your remote control are not exposed to heat, since they might explode.
Disposal instructions
The packaging of the Dreambox only consists of reusable materials. Please recycle if possible.
This symbol on the product or on its packaging indicates that this product must
not be disposed of with your other household waste. Instead, it is your responsi-
bility to dispose of your waste equipment by handing it over to a designated coll-
ection point for the recycling of waste electrical and electronic equipment. The
separate collection and recycling of your waste equipment at the time of disposal
will help to conserve natural resources and ensure that it is recycled in a manner
that protects human health and the environment.
For more information about where you can drop off your waste equipment for recycling, please contact your
local city office, your household waste disposal service or the shop where you purchased the product.
Please note that empty batteries and electric waste is not to be put into the regular garbage.
-6-
1.2 Packaging contents
Please check the completeness of the boxs contents.
Included in box:
Dreambox DM500 HD
2 Batteries
(1,5V Mignon / AA / LR6)
Power supply
Remote control
Power Cord
Quickguide
HDMI cable
-7-
1.3 Views
Front view
Standby-LEDs
Smartcard Reader
Standby-Button
Remote control sensor
Rear view
Power switch
TV-Scart
out
LNB-In
Modem
port
Modem
Scart TV
LNB IN
DC 12V
SERVICE
Service
port
eSATA
eSATA
connector
Digital
Audio
HDMI
Digital
audio out
Ethernet
Network
interface
HDMI
out
Power
connector
-8-
1.3.1 Explanation Front Panel
Smartcard reader
Insert your Dreamcrypt Smartcard with the golden chip facing down and forward into one of the two Smartcard reader slots. Dreamcrypt is a registered trademark of Dream-Multimedia.
Standby-LEDs
One red and one green LED show the standby status of your Dreambox.
Remote control sensor
The remote control sensor receives the infrared signals of the Dream Remote Control.
Standby-Button
The Standby-Button switches your Dreambox on and off.
1.3.2 Explanation rear panel
LNB-Input (DVB-S2 Tuner)
Connect the coaxial cable from your LNB here.
Service port
The mini-USB Service port is used to update the operating system and to pre-programm you Dreambox using
a PC.
TV Scart output
Connect your TV, projector or beamer to your Dreambox using a Scart cable.
eSATA connector
You can connect an external eSATA Hard disk.
Digital audio out (Toslink)
You can connect your Dreambox with an optical (Toslink) cable to your HiFi-Amplifier or DSP. The AC3 signal
is also available at this port in case the selected channel transmits Dolby Digital signals.
HDMI output
Use the HDMI cable to connect the HDMI output to the HDMI input of your TV.
Power Switch
The power switch is used to cut all power from your Dreambox.
Network interface
The 10/100Mbit Ethternet port is used to communicate with your Dreambox via HTTP, FTP, NFS, Telnet,
SSH and Samba. This port is also used to update the operating system of your Dreambox. Please use a regular patch cable to connect your Dreambox to your LAN.
Modem port
The modem port can be used to establish an internet connection using a analog phone line.
Power supply connector
Plug the power cable of the power supply that came with your Dreambox into power outlet. Connect your
power supply to your Dreambox. You must not connect the power plug of the power supply to anything other
than a socket that supplies 110V/60Hz or 230V/50Hz.
-9-
1.4 Remote control
SHIFT / SETUP-Button
Power-Button
DREAM-Mode-Button
TV-Mode-Button
Numeric-Keypad
Arrow-Left-Button
Mute-Button
Arrow-Right-Button
Volume +/- Buttons
Bouquet +/- Buttons
Info-Button
MENU-Button
Navigation-Buttons
OK-Button
AUDIO-Button
VIDEO-Button
EXIT-Button
Options-Buttons
TV-Button
HELP-Button
RADIO-Button
TEXT-Button
Important notes about operation
All functions of the Dreambox can be controlled via OSD-Menu (On-Screen-Display). This makes the handling of the Dreambox very easy for you. All options are indicated by four colored dots or beams (red, green,
yellow, blue) in the OSD-Menu and can be started with the Option-Buttons on the Remote Control.
Depending on the chosen Menu, these options do vary.
-10-
All Menus and Service lists are closed with the EXIT-Button.
Navigation-Buttons
In general the menus are controlled using the
Navigation-Buttons on your remote control.
To get into a submenu you have to press the
OK-Button.
Explanation remote control buttons
SHIFT / SETUP-Button
The SHIFT/ SETUP-Button is used to preprogram the remote control to operate a TV.
See chapter 15. TV-Mode setup.
Power-Button
The Power-Button switches your Dreambox on and off.
See chapter 4.1 Turning your Dreambox on and off.
DREAM-Mode-Button
The DREAM-Mode-Button switches your remote control into Dreambox control mode. It will shortly light up
once your press the button.
TV-Mode-Button
The TV-Mode-Button switches your remote control into TV control mode to control your preprogrammed TV.
It will shortly light up once your press the button.
See chapter 15. TV-Mode setup.
-11-
Numeric-Keypad
Enter a service number to directly access the option by using the Numeric Keypad. The service numbers are
on the left side of the service list.
The Numeric Keypad can also be used to enter the teletext page number when you are in TV-Control-Mode
and if your TV is teletext capable. The TV station has to submit teletext information; otherwise this feature
cannot be used.
Arrow-Left-Button
Arrow-Right-Button
The Arrow-Left and Arrow-Right-Button enable you to jump back and forth between the last 20 channels
you have watched. If you have selected a sub service (see chapter 4.6) you can use these buttons to switch
to the next sub service. Additionally these buttons can be used to delete characters during text input.
Mute-Button
Pressing the MUTE-Button mutes the Volume. A crossed speaker symbol will appear on the TV screen. Pressing it again or pressing one of the Volume +/- Buttons brings back the audio.
The Mute-Button deletes a character during text input.
EXIT-Button
You can leave all menus and service lists by pressing the EXIT-Button.
Volume +/- Buttons
The Volume +/- Buttons control the volume of the audio. Pressing + will make turn it up and pressing - will
turn it down.
Bouquet +/- Buttons
Pressing the Bouquet +/- Buttons will jump back and forth between the bouquets.
INFO-Button
If no OSD menu is visible on the screen and you are in TV or RADIO-Mode, pressing the INFO-Button will
reveal the EPG information of the chose channel if it is available.
Navigation-Buttons
In general the menus are controlled using the Navigation-Buttons on your remote control.
To get into a submenu you have to press the OK-Button.
-12-
OK-Button
By pressing the OK-Button you confirm a selection in the menu or service list navigation.
If no OSD menu is present on your screen, the infobar is shown once you press the OK-Button.
MENU-Button
If you are in TV- or RADIO-Mode, pressing this button will bring up the OSD main menu. The
OSD main menu has the following options:
You can switch to the needed option by pressing the
Navigation-Buttons up or down.
If you are in the service list, pressing the MENUButton brings up the service menu. The shown
options may vary depending on the service list you
selected.
AUDIO-Button
By pressing the AUDIO-Taste you can choose different audio tracks offered by the station.
Options-Buttons
All possible options are shown by the four colored dots/blocks (red, green, yellow, blue) and can be activated
by the Options-Buttons.
Depending on the menu you currently are in the options will change and will be named differently.
TV-Button
Pressing the TV-Button activates the TV-Mode.
HELP-Button
Pressing the Help-Button activates the Help-Mode.
RADIO-Button
Pressing the RADIO-Button activates the RADIO-Mode.
TEXT-Button
The TEXT-Button activates the Teletext.
-13-
2. Installation
2.1 Turning the device on
Place the batteries inside the battery compartment of the remote control keeping in mind the right polarity.
Before using the Dreambox, please read the safety instructions (See chapter 1.1 Safety instructions)
Connect the LNB or antenna with a coaxial cable to LNB in at your Dreambox.
See chapter 1.3.2 Explanation rear panel.
Connect the Dreambox to your TV using a HDMI- or Scart-cable.
Plug in the power cable into the power supply and into a 110V/60Hz or 230V/50Hz power socket. Con
nect the power supply with your Dreambox.
If you are using a switchable power socket please shutdown your Dreambox into deep standby before
switching off the power socket. See chapter 4.1 Turning your Dreambox on and off.
If you switch on your Dreambox for the first time, you will see the setup wizard.
The setup wizard will guide you through the first time installation. Follow the instructions on the screen.
See chapter 3. Start wizard.
Please note that the factory setting for the video format is CVBS (FBAS).
-14-
3. Start wizard
The start wizard helps you with the basic setup of your Dreambox.
3.1 Video output selection
You will be shown different video output modes for roughly 10 seconds, after you have connected and switched on your Dreambox. Once you see a clear picture on your TV screen press the OK-Button to select it. If
you prefer a different output than the selected one you can use the Navigations-Buttons up/down and the
OK-Button to select it.
You can choose from the following video output options:
1. HDMI
using a HDMI cable
2. Scart
using a Scart cable
Select your desired option with the Navigation-Buttons up and
down. Press the OK-Button to activate.
You are taken to the next step.
You can now select the video mode.
The possible options strongly depend on the video output mode
you have selected in the step before. To learn more about the options refer to chapter 10.4 A/V Settings.
Select your desired option with the Navigation-Buttons up and
down. Press the OK-Button to activate.
You are taken to the next step.
Finally you can adjust the screen using some test screens.
Select your desired option with the Navigation-Buttons up and
down. Press the OK-Button to activate.
The video output should now be configured.
-15-
3.2 Language selection
Select your desired and language with the Navigation-Buttons up
and down. Press the OK-Button to activate.
The start wizard takes you through the basic setup of your Dreambox.
Press the OK-Button on your remote control to get to the next
step.
You will be asked if you want to set the basic settings for your
Dreambox now or if you want to quit the start wizard.
Using the Navigation-Buttons up and down select your desired
option and press the OK-Button to activate your selection.
If you choose User wizard to setup basic features you will be
taken to the menu for the tuner configuration.
-16-
3.3 Tuner setup
Detailed information about the tuner setup can be found in chapter 11.1 DVB-S2 Tuner configuration.
3.4 Default services list/Service scan
Depending on your tuner configuration in the previous step, you might be offered to install default services
lists. Otherwise you will be asked to perform a service scan. Detailed information about the service scan can
be found in chapter 11.2 Automatic scan.
3.5 Parental Control
Refer to section 6.7 Parental control for further information about this feature.
-17-
Entering the pincode
Finalizing the basic setup
3.6 Network
The network wizard will assist you with the network setup of your
Dreambox.
Press the OK-Button on your remote control to get to start the
configuration.
-18-
Choose the desired network controller usning the Navigation-Buttons up/down and press the OK-Button to select.
Usually the standard setting (Use DHCP) should work if you have
connected your Dreambox to a internet router. The DHCP-Server
needed for this setting is most of the time activated by default on
a router.
For further information please refer to chapter 10.5 Network.
Press the OK-Button on your remote control to get to activate the
network device.
Activating the network
Answer yes by pressing the OK-Button to finally activate the network device.
The activation process will take a short while.
Once the activation process is finished you will see the message
depicted on the left.
-19-
Finalizing the network wizard
You will see this screen once the activation process was successful. Otherwise you will get the chance to try it once again from the
start.
4. Basic operation
4.1 Turning your Dreambox on and off
Use the Power-Button to turn your Dreambox on and off.
To put your Dreambox into Standby-Mode either press the Power-Button on your remote control or directly on
your Dreambox.
Holding down the Power-Button on your remote control for three seconds will put your Dreambox into the
Deep-Standby-Mode.
You can also put your Dreambox into Deep-Standby-Mode by using the OSD main menu. Choose the Option
Standby / Restart in the OSD main menu and navigate to Deep Standby option afterwards.
Pressing the OK-Button will put your Dreambox into the Deep-Standby-Mode. All your settings will be saved
now and your Dreambox goes into Deep-Standby-Mode afterwards (saves energy!).
-20-
This is the Standby / Restart menu.
Navigate to the desired option and confirm by pressing the OKButton.
Sleep timer:
Put your Dreambox into Standby after a duration of time that can
be chosen freely. For more info see chapter 9.
Standby:
Puts your Dreambox into Standby mode.
Restart:
Your Dreambox will be rebooted.
Deep Standby:
Puts your Dreambox into Deep-Standby-Mode.
4.2 Service selection
Pressing the Left/Right-Buttons on your Dreambox remote control will take you to the previous or next service.
Pressing the 0 on the Numeric-Keypad will enable you to skip back and forth between the two most recently
watched services. This feature is quite useful during commercial breaks since it enables you to watch another
channel and quickly check if your movies is back on.
Using the Navigation-Buttons left/right you can switch to the 20 last viewed services.
4.3 Changing channel using the service list
Pressing the Up/Down-Buttons on your remote control activates
the service list.
Use the Navigation-Buttons up/down to select the desired service
and press the OK-Button to change to the selected service.
4.4 Controlling the volume
The Volume +/- Buttons control the volume of the audio. Pressing
+ will make turn it up and pressing - will turn it down.
Pressing the MUTE-Button mutes the volume. A crossed speaker
symbol will appear on the screen.
-21-
4.5 Changing the audio track
Pressing the AUDIO-Button in TV or Radio Mode will reveal the Audio menu of the selected service.
Use the Navigation-Buttons up and down to move to desired audio
track. Press the OK-Button to select.
The contents of this menu will vary from service to service.
Press the red Options-Button to toggle AC3 downmix on and off.
See chapter 10.4 A/V Settings for further information.
4.6 Sub Services
The green dot in the Infobar appears if the selected station transmits sub services.
Pressing the green Options-Button in TV or Radio mode will reveal
the sub services menu.
Use the Navigation-Buttons up and down to move to one of the
sub services. Press the OK-Button to select.
4.7 TV/Radio switching
Pressing the RADIO-Button activates the RADIO-Mode. By pressing the TV- or EXIT-Button you can quit the
RADIO-Mode.
4.8 Teletext
Use the Text-Button to enter the Teletext and the Exit-Button to leave.
4.9 Subtitles
Press the Menu-Button to enter the main menu. Select Subtitles and press the OK-Button. A list with the
available subtitles will show up. Use the Navigation-Buttons up and down to select a desired subtitle and
press the OK-Button to activate.
The screenshot on the left shows you an example of how a subtitle
looks.
To deactivate subtitles process as described previously, just select
deactivate subtitles instead of a subtitle page.
Note: Keep in mind that not every station offers subtitles. If no
subtitles are available, the subtitle list will stay empty.
-22-
4.10 Infobar
The Infobar appears and disappears by pressing the OK-Button once, if no OSD menu is shown on your screen
or when you change channels. The Infobar shows all necessary Information about the selected service.
active Tuner
Progress bar
Signal level
Error rate
channel name
Remaining time
Current show
Next Show
Current time
Is highlighted yellow as soon as a show is broadcasted encrypted.
Is highlighted yellow as soon as a show is broadcasted in Dolby Digital.
Is highlighted yellow as soon as a show is broadcasted in 16:9 aspect ratio.
Is highlighted yellow as soon as a station transmits Teletext information.
Subservices
Audio Options
Extensions
5. Electronic Program Guide - EPG
By pressing the INFO-Button in TV-Mode you are supplied with
detailed information about the current show and by pressing the
Right-Button afterwards about the next show.
Pressing the yellow Options-Button activates the Channel-EPG
(See chapter 5.1) and pressing the blue Options-Button activates
the Multi-EPG (See chapter 5.2).
The Dreambox automatically searches for similar broadcasts in the
background. If one or more similar broadcasts are found the label
Similar will appear in the red window.
-23-
Pressing the red Options-Button opens a listing of similar broadcasts.
By pressing the green Options-Button you can set a timer for this
rerun.
5.1 Single-EPG
In this view you are supplied with detailed information about the
currently selected channels programming.
By pressing the yellow Options-Button your can ether sort the
Single-EPG alphabetically or by time.
By pressing the Arrow-Left- or Arrow-Right-Buttons you can
switch to EPG of the previous or next service.
You can also access this view by pressing
1. the Info-Button for about 2 seconds
2. the Navigation-Buttons up/down to open the
services list and then pressing the Info-Button.
This way you can very quickly and easily access the Single-EPG of
every service.
5.2 Multi-EPG
Use the blue and yellow Options-Buttons to switch between the now, next and more views. Pressing the
green Options-Button will give you the possibility to automatically copy the start and end time of the selected
show into a timer.
If you have set the Multi bouquets option to yes (see chapter
10.2) a selection of you bouquets will appear. Select the bouquet
for which you want the Multi-EPG view.
This view shows the currently airing shows on the services listed in
the left column.
A progress bar showing the progress of the currently airing show is
placed next to the services name.
Using the Navigation-Buttons up and down you can select a service, just like in the service list, and change to the selected service
by pressing the red Options-Button.
-24-
General overview of the following
programming.
General overview of the upcoming programming for_the following
days. (Depending on the station up_to_one week).
Time/Date Input
Press the Menu-Button in the Multi-EPG view.
A window will appear where you can enter a time and date.
After you have entered the desired time and date press the OKButton to activate you selection.
5.3 Graphical Multi-EPG
You have another option to view the EPG of different services and successive shows. The Graphical MultiEPG displays the EPG overview of the upcoming hours (can be set to 1-5 hours with the Buttons 1-5 on the
Numeric-Keypad) for the chosen bouquet.
Using the Navigation-Buttons up/down/left/right you can browse the shows. More detailed information
about the sleected show is displayed in the bottom part of the EPG. You can directly set a timer for the
selected show, by just pressing the green Options-Button.
To access the Graphical Multi-EPG either press the blue Options-Button or press the Info-Button for about 2
seconds and select Graphical Multi-EPG.
-25-
Time/Date Input
Press the Menu-Button in the Multi-EPG view.
A window will appear where you can enter a time and date.
After you have entered the desired time and date press the OKButton to activate you selection.
6. Edit the channellist
What is a bouquet?
A bouquet can be thought of something like a folder. Every channel equals a page in this folder and the
pages are sorted into categories.
This way you can create a bouquet called Kids, for example, under which you file all childrens stations.
Another example would be to create a bouquet called Sports where you put all sports channels. This way
you can create several topic related bouquets.
Note: You can only delete channels in the favorites view!
-26-
You cannot delete the channels in the All view. The use of the All view is to keep an internal list of
all available stations. If you start a new channel search the result would be saved to the All view for
example. You favorites bouquet will stay untouched. This way you can easily add newly found channels
from the All list to your favorites bouquet. To see how it is done refer to section 6.2.
6.1 Adding a bouquet
To be able to add a bouquet you have to set the Allow multiple bouquets option to yes. Refer to section 10.2.
Pressing the Up/Down-Buttons on your remote control activates
Press the blue Options-Button to switch to the bouquet view.
By pressing the Menu-Button the Channellist menu will open up.
Navigate to the option add bouquet.
Use the Numeric-Keypad on your remote control to enter
the name for the new bouquet. The according letters are
printed on button.
The Mute-Button deletes a character.
Press the OK-Button to add the new bouquet to your favorites list. You will be taken back to the "Channellist menu".
-27-
6.2 Add a service to favorites
If you want to add a service to your Favorites-view you can choose from services in the All-, Satellites- and
Provider-views. You can switch views by pressing the red, green, yellow and blue Options-Buttons. At this
point we only describe the process from the All-Bouquet since it is the same for the others.
Pressing the Up/Down-Buttons on your remote control activates
the service list.
Press the red Options-Button to change to the Allview.
Use the Navigation-Buttons up/down to select the desired service
and press the MENU-Button to open the Channellist menu.
Navigate to the option add service to bouquet.
If you are using more than one bouquet this option is named add
service to bouquet instead and you will get a list of your bouquets
afterwards.
You can choose to which bouquet you want to add the currently
selected service.
If you are using only one bouquet which is the factory default, the
service will be added to you favorites list.
6.3 Adding multiple services to a bouquet
You can select multiple services from the All-view to be added to the currently selected bouquet.
Pressing the Up/Down-Buttons on your remote control activates
the service list.
Use the Bouquet +/- Buttons to switch to the desired bouquet. As
an alternative you can press the blue Options-Button and select
the desired bouquet.
After that select a service and switch to it by pressing the OKButton.
-28-
By pressing the Menu-Button the Channellist menu will open up.
Navigate to the option enable bouquet edit. The Allview will
open up.
All services that are in the selected bouquet are highlighted red.
Use the Up/Down-Buttons to navigate to a desired service and
press the OK-Button to select. The service will be highlighted red.
Using this method you can select additional services that you want
to add to the bouquet.
Once you have selected all services that you want to add, press the
Menu-Button. The Channellist menu will open up.
Choose the End bouquet edit option. All highlighted services will
now be added to the bouquet that you selected in the beginning.
If you are only using one bouquet, which is the default setting, the
selected services will be added to you favorites list.
6.4 Remove a service from favorites
Pressing the Up/Down-Buttons on your remote control activates the
service list.
Use the Navigation-Buttons up/down to select the desired service
and press the MENU-Button to open the Channellist menu.
-29-
Navigate to the option remove service.
The selected service will be deleted from your favorites list.
6.5 Moving a service to favorites
Pressing the Up/Down-Buttons on your remote control activates
the service list.
Use the Navigation-Buttons up/down to select the desired service
and press the MENU-Button to open the Channellist menu.
Navigate to the option enable move mode and press the OKButton.
Use the Navigation-Buttons up/down to select the service that
you want to move and press the OK-Button.
The service will be highlighted red.
-30-
Use the Navigation-Buttons up and down to move the service to
the desired position. Press the OK-Button to release the service
and thus placing it at its new position.
You can move services as long as the move mode is activated. To
disable the move mode press the MENU-Button to get into the
Channellist menu and chose the option disable move mode by
pressing the OK-Button.
6.6 Adding a marker to favorites
You have the option to add makers within the favorites bouquets.
Pressing the Up/Down-Buttons on your remote control activates
the service list.
Use the Bouquet +/- Buttons to switch to the desired bouquet. As
an alternative you can press the blue Options-Button and select
the desired bouquet.
Select a service. The marker will be added above the selected
service.
By pressing the Menu-Button the "Channellist menu" will open up.
Navigate to the option "add marker".
Use the Numeric-Keypad on your remote control to enter the
name for the new bouquet. The according letters are printed on
button.
The Mute-Button deletes a character.
Press the OK-Button to add the marker to your favorites list. You
will be taken back to the "Channellist menu".
-31-
As an example we have added two markers as shown in the picture
on the left.
Use the Arrow-Left and Arrow-Right-Buttons to jump between
those two markers.
6.7 Parental control
Parental control makes it possible to lock selected channels.
If no OSD menu is visible on your screen, press the Menu-Button to open the main OSD menu. Navigate to
the option Setup and press the OK-Button to select.
1. Navigate to the Parental lock option and press the OK-Button.
The Parental control setup menu will open up.
Set the Enable parental control option to yes.
Under the Parental control type option you can choose between
a blacklist and a whitelist.
Whitelist means that all channels NOT in the parental control list
will be locked.
Backlist means that all the channels in the parental control list
will be locked.
If you want to change the Pincode select the Change service pin
option and press the OK-Button.
-32-
You have to enter the new pincode twice to ensure you didnt make
any typing errors.
You now will be prompted to enter the old pincode and afterwards
the new one.
You will see this notice that the pincode has been changed. Press
the OK-Button to get back into the Parental control menu.
If the entered pincode was false you will see this notice. Press the
OK-Button to get back into the Change service pin menu and to
enter the correct new pincode twice.
Now select the Edit services list option and press the OK-Button.
Use the Navigation-Buttons up/down to select the first letter of the
channel that you want to lock or allow and press the OK-Button.
In this example we decided to lock the service called ProSieben.
Accordingly we selected the P as the first letter.
-33-
The Parental control services Editor will open up. All services beginning with the letter P are shown.
Select ProSieben and press the OK-Button.
A symbolized padlock will appear in front of the channel letting
you know that it can only be watched when the right pincode is
entered.
If you have selected whitelist under the Parental control type
then this channel will be the only one that can be viewed without
entering the right pincode.
Protecting the parental lock setup
Additionally you have the option to protect the parental control menu using a pincode.
Setting the Protect setup option to yes you will only be able to
change parental control setting after you have entered the correct
pincode.
Once you entered the wrong pincode three times in a row you have
to wait 15 minutes before you can try again.
Note: You can use two different pincodes to protect the setup
and the service list.
-34-
7. External eSATA Hard Disk
Note: All options described in this chapter are only available if you have connected an external SATA hard
disk to the eSATA connector at the rear of your Dreambox DM500 HD.
7.1 Management
If no OSD menu is visible on your screen, press the Menu-Button to open the main OSD menu. Navigate to
the option Setup and press the OK-Button to select.
1. Navigate to the option System and press the OK-Button
The System menu will open up.
2. Navigate to the option Harddisk and press the OK-Button
3. Navigate to the Harddisk setup option and press the OK-Button
You now can set the duration of time after which the harddisk will
be put into standby-mode.
You can select from:
-
No standby
10 or 30 seconds
1, 2, 5, 10, 20 or 30 minutes
1, 2 or 4 hours
Once you have selected the desired time press the OK-Button or
the green Options-Button to get back into the harddisk menu.
7.1.1 Initialization
If no OSD menu is visible on your screen, press the Menu-Button to open the main OSD menu. Navigate to
the option Setup and press the OK-Button to select.
1. Navigate to the option System and press the OK-Button
The System menu will open up.
2. Navigate to the option Harddisk and press the OK-Button
3. Navigate to the Harddisk setup option and press the OK-Button
Navigate to the desired HDD option and press the OK-Button.
If you have connected hard disk this option willdiffer from the one
depicted!
By pressing the red Options-Button you will initialize (format) the
hard disk. After you confirm the safety question the initialization
process starts.
!!! WARNING !!! All data stored on the HDD will be lost.
-35-
7.2 Recording
7.2.1 Instant recording
Press the red Options-Button.
You have five available options:
- Add recording (indefinitely)
- Add recording (stop after current event)
- Add recording (enter recording duration)
- Add recording (enter recording endtime)
- Don't record
Use the up/down-Buttons to navigate to you desired selection and
press the OK-Button to select.
A ongoing recording is indicated by a flashing symbol in the Infobar (see chapter 4.10).
During a recording you can watch another service, view a previously recorded movie or add an additional
recording.
The number of simultaneous recordings depends on the number of services residing on a transponder. To see
the sevices on the current transponder open the channel list and go to "Sattelites" --> "Current Transponder"
It is possible to make up to four simultaneous recordings.
Pressing the Up/Down-Buttons on your remote control activates
the service list. The recording continues in the background.
Once a recording is started, no matter if manually or by timer (see
chapter 7.2.3) it will be signaled by a note on the screen.
If the tuner is busy with one or more recordings and you are trying
to access a service not on the curent transponder you will get the
"No free tuner" message.
-36-
7.2.2 Stop recording
Switch to the service which recording you want to stop.
Press the red Options-Button, select the "Stop recording" option
and press the OK-Button to select.
If you only have one active recording it will be stopped immediately.
If more than one recording is active you will given the choice
which recording you want to stop.
7.2.3 Recording by timer
With the help of a timer you can record shows. You are offered two different ways to program a timer, the
manual way of via the EPG.
If no OSD menu is visible on your screen, press the Menu-Button to open the main OSD menu. Navigate to
the option Timer and press the OK-Button to select.
You see the Timer Editor menu.
Pressing the red Options-Button will delete a timer. The green
Options-Button adds a timer, the yellow Options-Button toggles
active on and off (only possible in waiting status) and the blue
OptionsButton removes finished timers from the list.
To edit an existing time select it and press the OK-Button.
The status of a timer is shown on the right side:
-
waiting means: still coming up
recording means: recording right now
done means: recording finished
the red X indicates that a timer was deactivated
If you pressed the blue Options-Button you will be asked if you
really want to delete the finished timer.
Use the Navigation-Buttons up and down to select.
Press the OK-Button to activate.
Your Dreambox will be turned on 5 minutes before the recording if a recording is supposed to start while the
Dreambox is in Deep-Standby mode.
Note: If your Dreambox is in Deep-Standby mode no timer recordings will be possible.
-37-
Manual programming
Press the green Options-Button to add a new timer.
You can choose between two different timer types. Record to record the desired show or Zap to automatically switch to the service.
As repeat type you can choose between once and repeated.
The repeat type repeated offers you the following options:
daily
weekly with choice of weekday
Monday through Friday
user defined
For all four options you can set a date for the first execution of the timer
You can decide what should happen after the recording finishes by selecting the After event option. You
can choose between
auto to keep your Dreambox in the same state as before the recording
do nothing to keep your Dreambox turned on after the recording
go to standby to put your Dreambox into Standby mode
go to deep standby to shutdown your Dreambox once the timer is done
Set you desired option by pressing the Navigation-Buttons up/down and left/right and press the green
Options-Button to save the timer.
-38-
Programming via EPG
Change into on of the EPG views as described in chapter 5.
By pressing the green Options-Button you have the option to
automatically add the selected show with its start and end time as
a timer.
All other options are the same as in the manually added timer.
Press the green Options-Button to save the timer.
You will be taken to the Timer Editor menu.
7.2.4 Timeshift
Once you started an instant recording you can fast-forward and rewind while recording as long as you have
already recorded at least 1 minute long.
Press the yellow Options-Button to pause the screen (video and audio will pause). The recording will continue in the background. Press the yellow Options-Button again to resume watching.
This way you wont have to miss anything ever again if you quickly have to catch a phone call.
The Timeshift-Mode can be exited by pressing the TV-Button.
To ensure the Timeshift-Mode is not stopped by accident you will
be asked if you want to quit the Timeshift-Mode.
Use the Navigation-Buttons up and down to select.
Press the OK-Button to activate.
7.3 Watch a recording
Press the Video-Button to get to the selection of recordings.
Use the Navigation-Buttons up and down to select a recording.
Press the OK-Button to start playing it.
During replay you can see the control symbols in the Infobar.
Press the Navigation-Buttons up and down or the Video-Button
to get back to the list of recordings.
-39-
If you have previously watched the movie you will be asked to continue where you left off when you start watching it the next time. If
you do not make a selection within 10 seconds the window
will disappear and the movie starts from the beginning.
In PVR-Mode the Options-Buttons are mapped as described below:
Green Options-Button
Red Options-Button
Blue Options-Button
Yellow Options-Button
TV-Button
red Options-Button = Rewind
green Options-Button = Play
yellow Options-Button = Pause
TV-Button = Stop
blue Options-Button = Fast forward
The PVR-Mode can be exited by pressing the TV-Button.
You will be asked if you want to stop the replay of the recording.
If you choose Yes you will be taken back to the last channel you
were watching.
-40-
Skipping in a recording
Button
Time
Time
Button
10 sec. back
10 sek. forward
1 min. back
1 min. forward
5 min. back
5 min. forward
Spooling in a recording
The following speeds for spooling in a recording are available:
Forward (blue Options-Button): 2x,4x,8x,16x,32x,48x,64x,128x
Back (red Options-Button): 8x,16x,32x,48x,64x,128x
Every press on the button increases the speed by one step.
7.4 Setting a marker (Bookmarks)
Fast forward to the point where you want to add a marker and press the 0 on the Numeric-Keypad.
This will set a marker at the desired point.
Total duration
Title of recording
Elapsed time
Progress bar
Remaining time
The red dashes in the timeline correlate to a marker.
Skip to a marker
You can directly skip to a previously set marker during playback.
Press the Arrow-Left-Button to skip to the previous marker and press the Arrow-Right-Button to skip to the
next marker.
To delete a marker skip to it as described above and press the 0 on the Numeric-Keypad.
-41-
7.5 Delete a recording
Press the Video-Button to get to the selection of recordings.
Use the Navigation-Buttons up and down to select a recording.
Press the Menu-Button.
Use the Navigation-Buttons up and down to select Delete and
press the OK-Button.
You will be asked if you want to delete the recording.
As a control feature the name of the recording is displayed as well.
Choose Yes and you will be taken back to the selection of recordings.
7.6 Movielist options
To access the Movielist menu press the Video-Button and then the Menu-Button.
Sorting options
You have the choice between two different sorting options:
1. Alphabetic sort
2. Sort by date
-42-
List styles
You have the choice between different list styles:
List style default
List style compact with description
List style compact
List style single line
Show extended description
List styles
List style default
List style default with extended
description
List style compact
List style compact with desciption
List style single line
-43-
8. Teletext
You are in the TV or Radio mode.
Press the Text-Button to enter the Teletext.
Keep in mind that not every station transmits Teletext!
Teletext - regular navigation:
If you are viewing any Teletext page you can enter the interactive mode by pressing the OK-Button.Use the
Navigation-Buttons to select a text page number and press the OK-Button to call this page. You dont need
to type in a text page number in this mode, but it is still possible.
Press the EXIT-Button to exit.
Press the Mute-Button a couple of times to toggle between transparent-mode, invisible-mode and full mode.
The alpha-mode shows the picture from the running program through the text pages. The invisible-mode
shows the complete picture from the running program without exiting the Teletext. The full-mode brings back
the text page.
Press the Volume-up-Button to toggle between double high from the upper half, double high from the lower
half and full view text page.
Press the Volume-down-Button to activate or deactivate the PIG-Mode (Picture in Graphics). Same view
from Text page and Program picture. (best results are show on 16:9 TVs during 4:3 transmission).
Teletext configuration menu:
If the Teletext page 100 is shown you can press the MENU-Button
to enter the Teletext configuration menu.
You have the following options:
Teletext - Selection:
Select the Search option and press the OK-Button to start searching for Teletext information on other services without having to leave the service that you currently are watching. After the search is finished you can
use the Navigation-Buttons left and right to select the Teletext of another service without having to switch
services. Press the OK-Button to select the desired Teletext. This option is only available if more than one
service on the current satellite transponder actually transmits Teletext information. If this is not the case you
cannot make a selection.
-44-
Screen format:
Standard mode 16:9 = on/off
Enabling this shows the TuxText in 16:9 Aspect Ratio. Press the OK-Button to enable or disable this
option. The default setting is disabled.
Text/TV mode 16:9 = on/off
Enabling this, switches the TV to 16:9 Aspect Ratio if the PIG-Mode is activated with the VolumedownButton. Press the OK-Button to enable or disable this option. The default setting is disabled.
Note:
On some older 4:3 TVs these Modes may not work. If enabled, it could happen, that your TV switches
away from the VCR or A/V socket.
If you are using a 4:3 TV, we suggest not to enable these modes.
Brightness:
Here you can adjust the brightness of your Teletext. Press the Navigation-Buttons left or right to adjust
the brightness.
Transparency:
Here you can adjust the transparency value of your Teletext. Press the Navigation-Buttons left or right
to adjust the alpha value.
National characterset:
automatic recognition = on/off
The national codepage detection is used to display the teletextpages with the right letterset for your
location. Press the OK-Button to enable or disable this option. The default setting is enabled. If
disabled, use the Navigation-Buttons left or right, to choose your codepage.
For further information see www.tuxtxt.net
9. Sleep timer
Using the sleep timer you can put your Dreambox into standby or turn it off after a predetermined amount of
time.
If no OSD menu is visible on your screen, press the Menu-Button to open the main OSD menu. Navigate to
the option Standby / Restart and press the OK-Button to select.
1. Navigate to the option Sleep timer and press the OK-Button.
The Sleep timer menu will open up.
-45-
Shutdown Dreambox after:
Set the number of minutes after you wish the predetermined shutdown action to be executed.
Timer status:
Set this option to enabled to activate a set sleep timer or to disabled to deactivate a set sleep timer.
Press the red Options-Button to change the status.
Sleep timer action:
Select Deep Standby to completely turn off you Dreambox or Standby to put it into standby mode.
Press the green Options-Button to toggle the sleep timer action.
Ask before shutdown:
If this option is set to Yes a safety window will appear once the sleep timer is executed asking you if you
really want to turn off your Dreambox.
Press the yellow Options-Button to toggle this option.
Once you have set all options to your liking press the OK-Button to save your settings.
A short note will tell you that the sleep timer has been activated.
10. Setup
10.1 Language
If no OSD menu is visible on your screen, press the Menu-Button to open the main OSD menu. Navigate to
the option Setup and press the OK-Button to select.
1. Navigate to the option System and press the OK-Button.
The System menu will open up.
2. Navigate to the option Language and press the OK-Button.
The Language menu will open up
Select your desired and language with the Navigation-Buttons up
and down. Press the OK-Button to activate.
The Exit-Button will quit this menu.
-46-
10.2 Customize
If no OSD menu is visible on your screen, press the Menu-Button to open the main OSD menu. Navigate to
the option Setup and press the OK-Button to select.
1. Navigate to the option System and press the OK-Button.
The System menu will open up.
2. Navigate to the option Customize and press the OK-Button.
Setup modes:
There are three different user modes: Simple, Intermediate and Expert.
This gives you the possibility to set the level of options to your needs. Intermediate is the default setting.
We will not explain the expert mode in detail in this manual.
Simple mode:
Margin before record (minutes):
Set the desired forerun in minutes for a recording.
Margin after record:
Set the desired lag in minutes for a recording.
Show blinking clock in display during recording:
Select wether you want the time in the OLED-Display to blink during a recording or not.
Infobar timeout:
Set the desired time after which you want the Infobar to disappear. You can choose between one and ten seconds or no timeout.
Intermediate mode:
These settings supplement the settings in simple mode.
-47-
Recordings always have priority:
If this option is set to Yes your Dreambox will automatically switch to the service which is supposed to be
recorded incase there is a conflict with an existing timer.
If you set this option to No you will be asked if you want to switch to the service which is supposed to be
recorded.
Show positioner movement:
If you own a satellite dish with a positioner you can see a flashing symbol of a satellite dish on your screen if
you set this option to yes.
Enable multi bouquets:
Set this option to Yes if you want to use multiple bouquets.
Change bouquets in quickzap:
If this option is set to Yes you will automatically be taken to the next bouquet while changing channels
once you have reached the end of one bouquet.
Alternative radio mode:
Set this option to Yes if you want the handling in the Radio mode to be the same as in the TV mode.
Action on long powerbutton press:
Set your desired option what is supposed to happen if you push the Power-Button for a few seconds. The
possible options are show shutdown menu and immediate shutdown.
10.3 Setting the time zone
If no OSD menu is visible on your screen, press the Menu-Button to open the main OSD menu. Navigate to
the option Setup and press the OK-Button to select.
1. Navigate to the option System and press the OK-Button.
The System menu will open up.
2. Navigate to the option Timezone and press the OK-Button.
The Time zone menu will open up.
Use the left/right-Buttons to select the desired time zone.
Press the green Options-Button to save the setting or the red
Options-Button to discard them.
-48-
10.4 A/V Settings
If no OSD menu is visible on your screen, press the Menu-Button to open the main OSD menu. Navigate to
the option Setup and press the OK-Button to select.
1. Navigate to the option System and press the OK-Button.
The System menu will open up.
2. Navigate to the option A/V settings and press the OK-Button.
Video output:
This option selects to which output the video signal will be sent to.
HDMI
If you have connected your TV to the HDMI output of your Dreambox set the Output type option to HDMI.
Scart
If you have connected your TV to the Scart output of your Dreambox set the Output type option to Scart.
Mode:
Use the Navigation-Buttons left/right to select the desired screen resolution.
Display 16:9 content as:
Pillarbox
4:3 shows will be shown in full height on a 16:9 screen and you will have black bars on both sides.
Pan&Scan
4:3 shows will be shown in full width on a 16:9 screen and a bit will be cut off on the top and bottom.
Just Scale
4:3 shows will be shown in full height on a 16:9 screen and are stretched to fit the width of your screen.
Nonlinear
Only the outer parts of the picture are stretched to prevent the center from being distorted. You will still
have a full screen picture.
AC3 default:
If a program is transmitted with an AC3 audio track (e.g. Dolby Digital), the Dreambox switches automatically to this audio track.
Volume control of AC3 signals only works if AC3 downmix is activated. Please keep in mind that AC3 downmix will disable the output of real AC3 signals on every audio out, even on the S/P DIF output.
-49-
AC3 downmix:
If youre watching a show with a AC3 audio track it will be changed into a stereo signal. Set this option to
yes if your have an AV-Receiver that does not support Dolby Digital.
General AC3 Delay:
Using this option you can set a delay for the AC3 signal. This is useful if the AC3 sound is heard too soon or
too late compared to the video on the screen. The set value will be used for all services. Using the Navigation-Buttons left/right you can set the delay in 25ms increments.
General PCM Delay:
Using this option you can set a delay for the PCM signal. This is useful if the PCM sound is heard too soon or
too late compared to the video on the screen. The set value will be used for all services. Using the Navigation-Buttons left/right you can set the delay in 25ms increments.
OSD visbility:
Use the Navigation-Buttons left/right to set the transparency of the OSD.
Scaler sharpness:
Using the Navigation-Buttons left/right you can adjust the sharpness of the picture.
These options are only available if the output type is set to Scart:
Mode:
Scart
Select the standard supported by your TV screen. This is usually either PAL or NTSC. If you own a TV screen
which supports both modes you can also select the Multi option. You TV screen will automatically switch
depending on the input signal. These options are only available ifthe output type is set to Scart.
Aspect ratio:
Automatic (Standard)
4:3 shows will be shown as 4:3 and 16:9 shows will be shown as 16:9.
4:3
Display 16:9 content as:
Letterbox
16:9 programs will be displayed on 4:3 TVs with black beams at top and bottom.
Pan&Scan
16:9 programs will be zoomed to full hight on 4:3 TVs, parts of the picture on the left and right side will cut
off.
Just Scale
4:3 shows will be shown in full height on a 16:9 screen and are stretched to fit the width of your screen.
16:9 und 16:10:
Display 4:3 content as:
Please see previous page.
-50-
Color format:
CVBS (FBAS), RGB (Red, Green, Blue separated), SVideo (Color- and Brightness signal separated).
WSS on 4:3:
Check the checkbox to disable zooming on some 16:9 TVs during 4:3 transmissions.
10.5 Network
If no OSD menu is visible on your screen, press the Menu-Button to open the main OSD menu. Navigate to
the option Setup and press the OK-Button to select.
1. Navigate to the option System and press the OK-Button.
The System menu will open up.
2. Navigate to the option Network and press the OK-Button.
Integrated Ethernet
Select Integrated Ethernet and press the OK-Button. Select the Adapter settings option and press the
OK-Button. Use the Navigation-Buttons and the Numeric-Keypad to change the settings.
Adapter settings
Use interface:
This options toggles the integrated ethernet interface on and off.
Use DHCP:
If set to yes your Dreambox will get its IP from a DHCP server. If you are using a router to access the internet you usually have a DHCP server. Disable this option to set a static IP address.
Manually setting an IP address
These settings are only needed if you have selected no on the Use DHCP option before.
IP Address:
You can assign any IP address to you Dreambox. The only expection is the 192.168.0.1 IP since it usually is
reserved for you internet router and should therefor not be used.
Free IP addresses:
192.168.0.2 - 192.168.0.254
Netmask
Enter the subnet mask which usually is 255.255.255.0
-51-
Netmask
Enter the subnet mask which usually is 255.255.255.0
Use a gateway:
Set this option to yes and enter the IP address of the PC or router in your network with internet connectivity. Ususally this is: 192.168.0.1
To save the settings and activate the network connection press the OK-Button.
Nameserver settings
Note: If you have set the Use DHCP option to yes you wont have to enter
anything here since this will be done automatically.
Nameserver:
Enter the DNS-Servers IP address of your LAN here. DNS is used
to translate a Domain name to an IP address. Normally, if the Type
is set to LAN, there is no need for a DNS entry. If the Dreambox
is connected to the Internet over a router, enter the routers IP
address here.
Network test
Press the green Options-Button if you want to add a seconds
nameserver and the yellow Options-Button to delete a namesever.
You can enter a maximum of two nameservers.
The network test will assist you in finding possible sources of error in your network configuration. Press the
green Options-Button to start the test or to repeat it. Press the yellow Options-Button to abort the test.
Once the test has finished you can get additional information and help to every subitem of the test. Use the
Navigation-Buttons up/down to select and item and press the OK-Button.
before the test
after a successful test
Restart network
Reboots the network configuration of your Dreambox.
Network Wizard
The network wizard will assist you with the setup of you network.
-52-
10.6 Skin
Selecting another skin will change the looks of your OSD(On-Screen-Display).
If no OSD menu is visible on your screen, press the Menu-Button to open the main OSD menu. Navigate to
the option Setup and press the OK-Button to select.
1. Navigate to the option System and press the OK-Button.
The System menu will open up.
2. Navigate to the option Skin and press the OK-Button.
The Skin menu will open up.
To fully activate the skin the system needs to be restarted.
Navigate to your desired skin and press
the OK-Button.
Use the Navigation-Buttons up/down to select your desired
option and press the OK-Button.
10.7 Factory reset
If no OSD menu is visible on your screen, press the Menu-Button to open the main OSD menu. Navigate to
the option Setup and press the OK-Button to select.
1. Navigate to the option Factory reset and press the OK-Button.
You are asked if you really want to reset all you settiongs to the
factory defaults.
If you choose yes all you configuration data inclusing bouquets,
sattelite data, etc. will be lost.
Your Dreambox will automatically reboot afterwards.
-53-
11. Service searching
11.1 DVB-S2 Tuner configuration
If no OSD menu is visible on your screen, press the Menu-Button to open the main OSD menu. Navigate to
the option Setup and press the OK-Button to select.
1. Navigate to the option Service searching and press the OK-Button.
The Service searching menu will open up.
2. Navigate to the option Tuner configuration and press the OK-Button.
The Choose tuner menu will open up.
3. Use the Navigation-Buttons up and down to select the DVB-S2 tuner and press the OK-Button.
11.1.1 Single satellite direct connection
Use this type of configuration if you want to receive a single satellite with a Single Universal LNB. The coax
cable is directly connected from you Dreambox to the LNB. Please read the section 11.1 DVB-S2 configuration to learn how to get into this menu.
The Reception settings menu will open up.
Use the up/down-Buttons to navigate to the Mode option and use
the left/right-Buttons to select Single.
Navigate to the option Satellite.
Use to the Navigation-Buttons left and right to select the desired
satellite and press the OK-Button.
You are taken back to the Choose tuner menu.
If you have trouble with Tune failed messages please set the
Send DiSEqC only on sattelite change to yes.
-54-
11.1.2 Two satellites via Toneburst A/B
Use this type of configuration if you want to receive two satellites from one LNB each. It does not matter if you
use one or two dishes to achieve this.
Connect the two coax cables form the two LNBs to a so-called Toneburst switch and connect the coax cable
from the Toneburst switch to your Dreambox. Please read the section 11.1 DVB-S2 configuration to learn how
to get into this menu.
The Reception settings menu will open up.
Use the up/down-Buttons to navigate to the Mode option and use
the left/right-Buttons to select Toneburst A/B.
For Port A and Port B select the desired satellites just as described
in the Single satellite direct connection section.
Make sure you know which satellite is connected to which input on
the Toneburst switch.
If you do not find any services in the transponder scan later, exchange the two satellites in this list and try again.
Press the OK-Button to save your settings.
11.1.3 Two satellites via DiSEqC A/B
Use this type of configuration if you want to receive two satellites from one Twin Universal or Quad Universal
LNB. It does not matter if you use one or two dishes to achieve this.
In this case the LNBs are connected to a so-called Multiswitch from which the signal is via coax cabled to the
satellite receivers (Dreamboxes) in your household.
Please read the section 11.1 DVB-S2 configuration to learn how to get into this menu.
The Reception settings menu will open up.
Use the up/down-Buttons to navigate to the Mode option and
use the left/right-Buttons to select DiSEqC A/B.
-55-
For Port A and Port B select the desired satellites just as described
in the Single satellite direct connection section.
Make sure you know which satellite is connected to which input on
the Toneburst switch. If you do not find any services in the transponder scan later, exchange the two satellites in this list and try
again.
Press the OK-Button to save your settings.
If you have trouble with Tune failed messages please set the
Send DiSEqC only on sattelite change and Set voltage and
22KHz to yes.
11.1.4 Four satellites via DiSEqC A/B/C/D
Use this type of configuration if you want to receive four satellites from one Single Universal or Twin Universal
LNB for four or eight parties. It does not matter if you use one or two dishes to achieve this.
In this case the LNBs are connected to a so-called Multiswitch from which the signal is via coax cabled to the
satellite receivers (Dreamboxes) in your household.
Please read the section 11.1 DVB-S2 configuration to learn how to get into this menu.
Four satellites via DiSEqC A/B/C/D (DVB-S)
The Reception settings menu will open up.
Use the up/down-Buttons to navigate to the
Mode option and use the left/rightButtons to select DiSEqC A/B/C/D.
For Ports A, B, C and D select the desired satellites just as described in the Single satellite direct connection section.
Make sure you know which satellite is connected to which input on
the Toneburst switch.
If you do not find any services in the transponder scan later, exchange the two satellites in this list and try again.
Press the OK-Button to save your settings.
-56-
11.1.5 Stab Positioner using USALS
Use this type of configuration if you want to receive many satellites with a Stab positioner from a Single Universal LNB. The coax cable is directly connected from you Dreambox to the LNB.
Please read the section 11.1 DVB-S2 configuration to learn how to get into this menu.
The Reception settings menu will open up.
Use the up/down-Buttons to navigate to the Mode option and
use the left/right-Buttons to select Positioner.
This menu is meant for a Stab positioner. You only have to enter
the geographical details of your residence.
At http://www.heavens-above.com you can find the coordinates of
your residence.
The rest is done automatically by your Dreambox with build-in
USALS.
USALS is a model for calculating the position of all satellites in
orbit with a margin of error less than 0.1 degrees. USALS was
developed by the Stab company.
Everything is done automatically and does not require any technical
know-how.
11.1.6 Stab Positioner without USALS
Use this type of configuration if you want to receive many satellites without a Stab positioner from a Single
Universal LNB. The coax cable is directly connected from you Dreambox to the LNB.
Please read the section 11.1 DVB-S2 configuration to learn how to get into this menu.
The Reception settings menu will open up.
Using the Navigations-Buttons left/right to select the advanced
configuration.
Navigate to the option Satellite. Use to the Navigation-Buttons
left and right to select the desired satellite and.
Navigate to the option Satellite and press the Navigation-Button
right.
Use the up/down-Buttons to navigate to the Mode option and use
the left/right-Buttons to select 1.2.
-57-
Navigate to the option Use usals for this sat and change the
setting to no using the Navigation-Buttons left and right.
Navigate to the option Stored position and enter position of the
selected satellite which is saved in the positioner by using the
Numeric Keypad.
Refer to the instruction manual or your positioner for the number
of the saved position.
11.2 Automatic scan
If no OSD menu is visible on your screen, press the Menu-Button to open the main OSD menu. Navigate to
the option Setup and press the OK-Button to select.
1. Navigate to the option Service searching and press the OK-Button.
The Service searching menu will open up.
2. Navigate to the option Automatic scan and press the OK-Button.
The Automatic scan menu will open up.
3. Use the Navigation-Buttons up and down to select the DVB-T Tuner and press the OK-Button.
Set the Clear before scan option to Yes if you want to delete
all services before the scan starts.
Otherwise leave the setting to No which results in only new
services being added to the channel list. To find the new services
press the Navigation-Buttons up/down and afterwards the green
Options-Button to access the Satellites view. You will find them
under New.
Use the Navigation-Buttons up/down to select a tuner and the
Navigation-Buttons left/right to enable or disable the scan for the
selected tuner.
Press the OK-Button to start the scan for all tuners which option is
set to Yes.
-58-
You can see the progress of the scan here.
The scan is done once you see this menu.
It shows how many channels were found during the scan.
Press the OK-Button to close this menu.
11.3 Manual scan
If no OSD menu is visible on your screen, press the Menu-Button to open the main OSD menu. Navigate to
the option Setup and press the OK-Button to select.
1. Navigate to the option Service searching and press the OK-Button.
The Service searching menu will open up.
2. Navigate to the option Manual scan and press the OK-Button.
The Service scan menu will open up.
Use the Navigation-Buttons left/right to select the tuner on which
you want to run the manual service scan.
All other options can be changed by using the Navigation-Buttons
left/right and depend on the type of tuner that you want to run the
scan on.
Press the OK-Button to start the manual scan.
-59-
12. Systeminformation
12.1 Service
If no OSD menu is visible on your screen, press the Menu-Button to open the main OSD menu. Navigate to
the option Information and press the OK-Button to select.
1. Navigate to the option Service and press the OK-Button.
The Service menu will open up.
This window shows detailed technical information about the current service.
Press one of the four Options-Buttons to get the following information:
red = Serviceinfo
green = PIDs
yellow = Transponder
blue = Tuner status
Press the OK-Button to close this menu.
12.2 About (Hard- and Software)
If no OSD menu is visible on your screen, press the Menu-Button to open the main OSD menu. Navigate to
the option Information and press the OK-Button to select.
1. Navigate to the option About and press the OK-Button.
The About menu will open up.
This window shows all relevant information about the
Hard- and Software of your Dreambox.
Press the OK-Button to close this menu.
-60-
13. Installing new software
How do I install new software on my Dreambox DM500 HD?
Prerequisites:
PC with Windows operating system
DreamUP software (current version under http://www.dream-multimedia-tv.de)
1 Mini-USB cable
1 network cable (optional)
1. Disconnect you Dreambox from the power.
2. Connect the Mini-USB plug of you Mini-USB to
USB cable to the service port of your Dreambox and
the USB plug to your PC.
3. The PC will recognize your Dreambox as new hardware and ask for a driver. You will find the driver in
the download section on our hompage. (www.dreammultimedia-tv.de) Please install the driver now.
4. Open the Windows device manager. In Windows
XP this is done by clicking Start, Settings, System
control, System, Hardware, Device manager.
5. Select Ports (COM & LPT) and look for CP210x
USB to UART Bridge Controller. Keep the COM
Port that is written in brackets behind this entry in
mind. In this example it is: (COM4).
6. Start the "DreamUp" software.
7. Set the Port option to the COM-Port you noted in
step 5. It is COM4 in our example.
8. Check the box in front of Use network if you have
connected your Dreambox and PC using a network
cable. The software update can be done without network support, but it takes at least 30 minutes.
9. Enter your PCs IP under Local-IP (PC) your
Dreamboxs IP under Foreign-IP (Box).
10. Click on the Connect button and reconnect your
Dreambox to main power.
-61-
11. The flash loader will now be transferred to your
Dreambox.
12. After the flash loader has been transferred to
your Dreambox select the Flash Box Button in the
DreamUp software.
Select the software image and click on the Open
button.
-62-
13. The new software is now being transferred to
your Dreambox.
14. If the process was successful you will get a Box
was flashed successfully message.
15. Click on OK and on Exit afterwards.
16. Disconnect and reconnect your Dreambox from
power.
-63-
14. Troubleshooting
Problem
Possible cause
Faulty wiring
Solution
Check wiring and connections
Exchange LNB
Faulty LNB
No audio, no video
Wrong Tuner setting
Review settings
(see 11.1 DVB-S configuration)
Beamlike blackouts in the video
No reception on a channel that
was working before
Dish aligned incorrectly
Realign dish
Heavy rain or snow
Remove snow from dish
Dish aligned incorrectly
Realign dish
Dish is too small
Install larger dish
An obstacle between dish and
Reposition dish so it has a clear
satellite (e.g. house or tree)
view towards the satellite
Dish aligned incorrectly or faulty
Check dish
Channel is transmitted in a new slot
Start service scan (see chapter 11)
The transmission of thechannel
was terminated
Remote control is not
working
Batteries are inserted
Remove batteries and check
incorrectly
polarity
Batteries are empty
Insert new batteries
Wrong remote control mode
Press Dream-Mode or TV-Mode
(Dream-Mode, TV-Mode)
button
Software is not reacting
Reboot Dreambox
Dreambox is locked up
Reboot Dreambox
Dreambox does not react
15. TV-Mode setup
A three digit device code is selected from the device list and entered into the remote control.
The most recent device list can be found in the download center on our website.
Homepage: www.dream-multimedia-tv.de
SHIFT / SETUP-Button
Numeric-Keypad
TV-Mode-Button
-64-
15.1 Programming the remote control
Press the TV-Mode-Button once.
Press the SHIFT/Setup-Button for 3 seconds, the TV-Mode-Button will flash twice.
Use the Numeric-Keypad to enter the three digit device code into the remote control.
The TV-Mode-Button will flash once for every digit you enter. Once you have entered all
three digit the TV-Mode-Button will flash twice.
The remote control exits the programming mode automatically.
If no code is entered within 10 seconds the remote control will exit the programming
mode automatically.
16. Technical data
400 MHz MIPS Prozessor
Linux operating system
MPEG2 / H.264 hardware decoding (DVB compli-
ant)
DVB-S2 Tuner
1x Smartcard-Reader (Dreamcrypt)
HDMI
1x Scart-Output (RGB, FBAS or S-Video)
1 x Mini-USB Service Port
S/P-DIF optical output
10/100 Mbit Ethernet Port
analog modem
256 MByte RAM
64 MByte Flash
external eSATA Connector
unlimited channellist for TV/Radio
channel change in less than one second
automatic service seraching
supports bouquet lists
EPG support (Electronic Program Guide)
integrated teletext
supports DiSEqCTM 1.0/1.1/1.2 and USALS
OSD in many languages
external 12V power supply
Additional info:
DVB/S2-Tuner:
Frequency range 950 .... 2150 MHz
Demodulation DVB-S (QPSK); DVB-S2 (8PSK,QPSK)
Symbolrate DVB-S: 2 ... 45 Mbaud/s, SCPC/ MCPC
DVB-S2: 10 31 Mbaud/s (8PSK) , 10 30
Mbaud/s (QPSK)
Video decoder:
Video Compression MPEG-2 and MPEG-1 compliant, H.264
Picture format 4:3, 16:9
Letterbox for 4:3 TV sets
Audio decoder:
Audio compression MPEG-1 & MPEG-2 Layer I and II
Audio Mode Dual (main/sub), Stereo
Frequency: 32 kHz, 44.1 kHz, 48 kHz, 16 kHz, 22.05 kHz, 24 kHz
Analog out:
Outputlevel L/R 0,5 Vss at 600 Ohm
THD > 60 dB (1kHz)
Cross-talk < -65 dB
-65-
Digital out:
Outputlevel 0,5 Vss at 75 Ohm
Frequency 32 kHz, 44.1 kHz, 48kHz
S/P-DIF-output optical
Video out:
Outputlevel FBAS 1 Vss +/- 0.3 dB at 75 Ohm
Video parameters:
Inputlevel FBAS 1 Vss +/- 0.3 dB at 75 Ohm
Teletext according to ETS 300 427 standards
TV-Scart:
Output: FBAS, RGB, S-Video over OSD selectable
Mini-USB service port:
Function: Software update
Ethernet:
10/100 Mbit compliant network port
Function: Software update
Analog modem:
Analog modem for internet access
SATA Connectors:
External eSATA connector
LNB power and polarization per tuner:
LNB Current 500mA max. ; short-circuit-proof
LNB Voltage vertical < 14V without load, > 11,5V at 400mA LNB
Voltage horizontal < 20V without load, > 17,3V at 400mA LNB
shut-off at Standby-Mode
Count of active satellite positions:
DiSEqCTM 1.0/1.1/1.2 and USALS
Input voltage:
External power supply:
Input: 110-240V AC / 50-60Hz / 0,6A
Output: 12V = / 3A
Power consumption:
< 12W at 12V
< 1W Standby
General:
Ambient Temperature +15C...+35C
Humidity < 80%
Dimensions (W x D x H): 195 mm x 130 mm x 40 mm
Weight: 0.7 kg
-66-
17. Contact & support information
Headquarter & Distribution:
Dream-Multimedia GmbH
Pierbusch 24-26
44536 Lnen
Deutschland
Dealers Hotline:
(Dealers only)
Tel.: +49 (0)180 - 3 44 11 30 992
Fax: +49 (0)180 - 3 44 11 30 993
0,09 /min from german landline, mobile prices may vary
You can reach the dealers hotline from :
Mo - Fr. 09:00 am - 15:00 pm
Enduser Hotline:
Tel.: +49 (0)180 - 3 44 11 30 990
Fax: +49 (0)180 - 3 44 11 30 991
0,09 /min from german landline, mobile prices may vary
You can reach the enduser hotline from:
Mo - Fr. 09:00 am - 15:00 pm
Sales:
Tel.: +49 (0)180 - 3 44 11 30 994
Fax: +49 (0)180 - 3 44 11 30 995
0,09 /min from german landline, mobile prices may vary
You can reach the sales hotline from:
Mo - Fr. 09:00 am - 15:00 pm
Dealers & Pricing:
E-Mail: info@dream-multimedia-tv.de
Technical Support:
E-Mail: support@dream-multimedia-tv.de
Website:
Weblink: http://www.dream-multimedia-tv.de
Support Forum:
Weblink: http://www.dream-multimedia-tv.de/board
Software Support (available software updates):
Weblink DM500 HD: http://www.dm500hd.de
-67-
18. Copyright notes
Dream-Multimedia 2010. All rights reserved.
This document is copyrighted with all rights reserved. Under copyright laws the documentation may not be
copied, photocopied, reproduced, translated, or reduced to electronic medium or machine readable form,
in whole or in part without prior written consent of Dream-Multimedia GmbH. Failure to comply with this
condition may result in prosecution.
If this document is provided by Dream-Multimedia, Dream-Multimedia permits the printing and copying of
this document and parts of it for private use but not for the purpose of redistribution in any way. DreamMultimedia is not liable for damages caused by documents changed without written consent of Dream-Multimedia.
This product contains files that are distributed under different licenses, especially a Open Source License,
the GNU General Public License. You can find details about this License on the next three pages. Additional
notes about the source code and patches under The GPL license can be found on the internet under this
link:
http://www.dream-multimedia-tv.de/deutsch/downloads.php
Warranty
DREAM-MULTIMEDIA GMBH MAKES NO WARRANTY OR REPRESENTATION, EITHER EXPRESSED OR
IMPLIED, WITH RESPECT TO THIS DOCUMENTATION, THEIR QUALITY, PERFORMANCE, MERCHANTABILITY, OR FITNESS FOR A PARTICULAR PURPOSE.
IN NO EVENT WILL DREAM-MULTIMEDIA GMBH BE LIABLE FOR DIRECT, INDIRECT, SPECIAL, INCIDENTAL, OR CONSEQUENTIAL DAMAGES ARISING OUT OF THE USE OR INABILITY TO USE THE SOFTWARE OR DOCUMENTATION, even if advised of the possibility of such damages.
-68-
18.1 GNU GENERAL PUBLIC LICENSE
Version 2, June 1991
Copyright (C) 1989, 1991 Free Software Foundation, Inc.
51 Franklin Street, Fifth Floor, Boston, MA 02110-1301, USA
Everyone is permitted to copy and distribute verbatim copies
of this license document, but changing it is not allowed.
Preamble
The licenses for most software are designed to take away your freedom to share and change it. By contrast, the GNU General Public License
is intended to guarantee your freedom to share and change free software--to make sure the software is free for all its users. This General
Public License applies to most of the Free Software Foundation's software and to any other program whose authors commit to using it. (Some
other Free Software Foundation software is covered by the GNU Lesser General Public License instead.) You can apply it to your programs,
too.
When we speak of free software, we are referring to freedom, not price. Our General Public Licenses are designed to make sure that you have
the freedom to distribute copies of free software (and charge for this service if you wish), that you receive source code or can get it if you
want it, that you can change the software or use pieces of it in new free programs; and that you know you can do these things.
To protect your rights, we need to make restrictions that forbid anyone to deny you these rights or to ask you to surrender the rights. These
restrictions translate to certain responsibilities for you if you distribute copies of the software, or if you modify it.
For example, if you distribute copies of such a program, whether gratis or for a fee, you must give the recipients all the rights that you have.
You must make sure that they, too, receive or can get the source code. And you must show them these terms so they know their rights.
We protect your rights with two steps: (1) copyright the software, and (2) offer you this license which gives you legal permission to copy,
distribute and/or modify the software.
Also, for each author's protection and ours, we want to make certain that everyone understands that there is no warranty for this free software. If the software is modified by someone else and passed on, we want its recipients to know that what they have is not the original, so
that any problems introduced by others will not reflect on the original authors' reputations.
Finally, any free program is threatened constantly by software patents. We wish to avoid the danger that redistributors of a free program will
individually obtain patent licenses, in effect making the program proprietary. To prevent this, we have made it clear that any patent must be
licensed for everyone's free use or not licensed at all.
The precise terms and conditions for copying, distribution and modification follow.
TERMS AND CONDITIONS FOR COPYING, DISTRIBUTION AND MODIFICATION
0. This License applies to any program or other work which contains a notice placed by the copyright holder saying it may be distributed
under the terms of this General Public License. The "Program", below, refers to any such program or work, and a "work based on the Program"
means either the Program or any derivative work under copyright law: that is to say, a work containing the Program or a portion of it, either
verbatim or with modifications and/or translated into another language. (Hereinafter, translation is included without limitation in the term
"modification".) Each licensee is addressed as "you".
Activities other than copying, distribution and modification are not covered by this License; they are outside its scope. The act of running the
Program is not restricted, and the output from the Program is covered only if its contents constitute a work based on the Program (independent of having been made by running the Program). Whether that is true depends on what the Program does.
1. You may copy and distribute verbatim copies of the Program's source code as you receive it, in any medium, provided that you conspicuously and appropriately publish on each copy an appropriate copyright notice and disclaimer of warranty; keep intact all the notices that
refer to this License and to the absence of any warranty; and give any other recipients of the Program a copy of this License along with the
Program.
You may charge a fee for the physical act of transferring a copy, and you may at your option offer warranty protection in exchange for a fee.
2. You may modify your copy or copies of the Program or any portion of it, thus forming a work based on the Program, and copy and distribute such modifications or work under the terms of Section 1 above, provided that you also meet all of these conditions:
a) You must cause the modified files to carry prominent notices stating that you changed the files and the date of any change.
b) You must cause any work that you distribute or publish, that in whole or in part contains or is derived from the Program or any part thereof, to be licensed as a whole at no charge to all third parties under the terms of this License.
c) If the modified program normally reads commands interactively when run, you must cause it, when started running for such interactive use
in the most ordinary way, to print or display an announcement including an appropriate copyright notice and a notice that there is no warranty (or else, saying that you provide a warranty) and that users may redistribute the program under these conditions, and telling the user how
to view a copy of this License. (Exception: if the Program itself is interactive but does not normally print such an announcement, your work
based on the Program is not required to print an announcement.)
These requirements apply to the modified work as a whole. If identifiable sections of that work are not derived from the Program, and can be
reasonably considered independent and separate works in themselves, then this License, and its terms, do not apply to those sections when
you distribute them as separate works. But when you distribute the same sections as part of a whole which is a work based on the Program,
the distribution of the whole must be on the terms of this License, whose permissions for other licensees extend to the entire whole, and
thus to each and every part regardless of who wrote it.
Thus, it is not the intent of this section to claim rights or contest your rights to work written entirely by you; rather, the intent is to exercise
-69-
the right to control the distribution of derivative or collective works based on the Program. In addition, mere aggregation of another work not
based on the Program with the Program (or with a work based on the Program) on a volume of a storage or distribution medium does not
bring the other work under the scope of this License.
3. You may copy and distribute the Program (or a work based on it, under Section 2) in object code or executable form under the terms of
Sections 1 and 2 above provided that you also do one of the following:
a) Accompany it with the complete corresponding machine-readable source code, which must be distributed under the terms of Sections 1
and 2 above on a medium customarily used for software interchange; or, b) Accompany it with a written offer, valid for at least three years,
to give any third party, for a charge no more than your cost of physically performing source distribution, a complete machine-readable copy
of the corresponding source code, to be distributed under the terms of Sections 1 and 2 above on a medium customarily used for software
interchange; or,
c) Accompany it with the information you received as to the offer to distribute corresponding source code. (This alternative is allowed only
for non commercial distribution and only if you received the program in object code or executable form with such an offer, in accord with
Subsection b above.)
The source code for a work means the preferred form of the work for making modifications to it. For an executable work, complete source
code means all the source code for all modules it contains, plus any associated interface definition files, plus the scripts used to control
compilation and installation of the executable. However, as a special exception, the source code distributed need not include anything that
is normally distributed (in either source or binary form) with the major components (compiler, kernel, and so on) of the operating system on
which the executable runs, unless that component itself accompanies the executable.
If distribution of executable or object code is made by offering access to copy from a designated place, then offering equivalent access to
copy the source code from the same place counts as distribution of the source code, even though third parties are not compelled to copy the
source along with the object code.
4. You may not copy, modify, sublicense, or distribute the Program except as expressly provided under this License. Any attempt otherwise to
copy, modify, sublicense or distribute the Program is void, and will automatically terminate your rights under this License. However, parties
who have received copies, or rights, from you under this License will not have their licenses terminated so long as such parties remain in full
compliance.
5. You are not required to accept this License, since you have not signed it. However, nothing else grants you permission to modify or
distribute the Program or its derivative works. These actions are prohibited by law if you do not accept this License. Therefore, by modifying
or distributing the Program (or any work based on the Program), you indicate your acceptance of this License to do so, and all its terms and
conditions for copying, distributing or modifying the Program or works based on it.
6. Each time you redistribute the Program (or any work based on the Program), the recipient automatically receives a license from the original licensor to copy, distribute or modify the Program subject to these terms and conditions. You may not impose any further restrictions on
the recipients exercise of the rights granted herein. You are not responsible for enforcing compliance by third parties to this License.
7. If, as a consequence of a court judgment or allegation of patent infringement or for any other reason (not limited to patent issues), conditions are imposed on you (whether by court order, agreement or otherwise) that contradict the conditions of this License, they do not excuse
you from the conditions of this License. If you cannot distribute so as to satisfy simultaneously your obligations under this License and any
other pertinent obligations, then as a consequence you may not distribute the Program at all. For example, if a patent license would not permit royalty-free redistribution of the Program by all those who receive copies directly or indirectly through you, then the only way you could
satisfy both it and this License would be to refrain entirely from distribution of the Program.
If any portion of this section is held invalid or unenforceable under any particular circumstance, the balance of the section
is intended to apply and the section as a whole is intended to apply in other circumstances.
It is not the purpose of this section to induce you to infringe any patents or other property right claims or to contest validity of any such
claims; this section has the sole purpose of protecting the integrity of the free software distribution system, which is implemented by public
license practices. Many people have made generous contributions to the wide range of software distributed through that system in reliance
on consistent application of that system; it is up to the author/donor to decide if he or she is willing to distribute software through any other
system and a licensee cannot impose that choice.
This section is intended to make thoroughly clear what is believed to be a consequence of the rest of this License.
8. If the distribution and/or use of the Program is restricted in certain countries either by patents or by copyrighted interfaces, the original
copyright holder who places the Program under this License may add an explicit geographical distribution limitation excluding those countries, so that distribution is permitted only in or among countries not thus excluded. In such case, this License incorporates the limitation as
if written in the body of this License.
-70-
9. The Free Software Foundation may publish revised and/or new versions of the General Public License from time to time. Such new versions will be similar in spirit to the present version, but may differ in detail to address new problems or concerns.
Each version is given a distinguishing version number. If the Program specifies a version number of this License which applies to it and any
later version, you have the option of following the terms and conditions either of that version or of any later version published by the Free
Software Foundation. If the Program does not specify a version number of this License, you may choose any version ever published by the
Free Software Foundation.
10. If you wish to incorporate parts of the Program into other free programs whose distribution conditions are different, write to the author to
ask for permission. For software which is copyrighted by the Free Software Foundation, write to the Free Software Foundation; we sometimes
make exceptions for this. Our decision will be guided by the two goals of preserving the free status of all derivatives of our free software and
of promoting the sharing and reuse of software generally.
NO WARRANTY
11. BECAUSE THE PROGRAM IS LICENSED FREE OF CHARGE, THERE IS NO WARRANTY FOR THE PROGRAM, TO THE EXTENT PERMITTED BY APPLICABLE LAW. EXCEPT WHEN OTHERWISE STATED IN WRITING THE COPYRIGHT HOLDERS AND/OR OTHER PARTIES
PROVIDE THE PROGRAM AS IS WITHOUT WARRANTY OF ANY KIND, EITHER EXPRESSED OR IMPLIED, INCLUDING, BUT NOT LIMITED TO, THE IMPLIED WARRANTIES OF MERCHANTABILITY AND FITNESS FOR A PARTICULAR PURPOSE. THE ENTIRE RISK AS TO
THE QUALITY AND PERFORMANCE OF THE PROGRAM IS WITH YOU. SHOULD THE PROGRAM PROVE DEFECTIVE, YOU ASSUME
THE COST OF ALL NECESSARY SERVICING, REPAIR OR CORRECTION.
12. IN NO EVENT UNLESS REQUIRED BY APPLICABLE LAW OR AGREED TO IN WRITING WILL ANY COPYRIGHT HOLDER, OR ANY
OTHER PARTY WHO MAY MODIFY AND/OR REDISTRIBUTE THE PROGRAM AS PERMITTED ABOVE, BE LIABLE TO YOU FOR DAMAGES,
INCLUDING ANY GENERAL, SPECIAL, INCIDENTAL OR CONSEQUENTIAL DAMAGES ARISING OUT OF THE USE OR INABILITY TO USE
THE PROGRAM (INCLUDING BUT NOT LIMITED TO LOSS OF DATA OR DATA BEING RENDERED INACCURATE OR LOSSES SUSTAINED
BY YOU OR THIRD PARTIES OR A FAILURE OF THE PROGRAM TO OPERATE WITH ANY OTHER PROGRAMS), EVEN IF SUCH HOLDER
OR OTHER PARTY HAS BEEN ADVISED OF THE POSSIBILITY OF SUCH DAMAGES.
END OF TERMS AND CONDITIONS
-71-
19. DREAMBOX - Service Slip
Please fill out this from completely and return it to your dealer (= contractor)
Please write legible to ensure a quick and problem-free progess!
If you do not attach a copy of your invoice no service will take place!
Please only send the defective parts without any accessories!
Customer number:
Returndate:
Last name / Company:
First name:
Contact person:
Phone:
Street:
Fax:
Country/Zip/City:
E-Mail:
Returned device: DM
Serial:
(Type)
Equipment:
Soft-Ver.:
Contact data:
Contact person:
Communication via/at :
Defect- / Jobdescription (Please write legible and detailed):
The job can only be completed if you add a detailed description of the defect.
A simple defective does not work and the device will be returned to you! So please be thorough!
Reason for return::
Repair within warranty
Repair with cost
Other:
With my signature I agree that repairs up to 30 will be done without consulting me. Without your signature
the job will and can not be done!
Place, date, signature
NOTE: PLEASE PUT THE DREAMBOX INTO A PLASTIC BAG OR WRAP IT IN PLASTIC FOIL. THEN PUT IT INTO ITS ORIGINAL PACKAGIN IF
POSSIBLE. OTHERWISE INTO A STURDY BOX. THIS PREVENTS SCRATCHES FROM THE TRANSPORT PROCESS. THANK YOU!
Vous aimerez peut-être aussi
- User Manual Dm500hdDocument71 pagesUser Manual Dm500hdlionrudrams81Pas encore d'évaluation
- manual comando Dreambox DM500 versão HDDocument71 pagesmanual comando Dreambox DM500 versão HDsilveira_manuelPas encore d'évaluation
- Ldrlink Manual v1-4Document41 pagesLdrlink Manual v1-4Renzo SattiPas encore d'évaluation
- KDCX859 Kenwood User ManualDocument47 pagesKDCX859 Kenwood User ManualTracy BrajkovićPas encore d'évaluation
- Pioneer vsx-1016Document80 pagesPioneer vsx-1016stranger72_28Pas encore d'évaluation
- User Guide Blaupunkt 39 210i GB 5b Fhbcup Uk Bla Man 0200 WebDocument27 pagesUser Guide Blaupunkt 39 210i GB 5b Fhbcup Uk Bla Man 0200 Webcosbmw37Pas encore d'évaluation
- Philips DTR220 05Document20 pagesPhilips DTR220 05Vukica IvicPas encore d'évaluation
- Manual RCA rt2500Document23 pagesManual RCA rt2500Octavio CuevasPas encore d'évaluation
- Dvdpioneer XV-DV8Document84 pagesDvdpioneer XV-DV8Antonio Trevilla CabreraPas encore d'évaluation
- User Guide: HD Ready LED TV With Freeview & USB Media PlayerDocument25 pagesUser Guide: HD Ready LED TV With Freeview & USB Media PlayercostingyPas encore d'évaluation
- DSL-2640U B2 ManualDocument84 pagesDSL-2640U B2 ManualIS_SHOTAPas encore d'évaluation
- LCD Colour Televisions 15LB250MID: Downloaded From Manuals Search EngineDocument29 pagesLCD Colour Televisions 15LB250MID: Downloaded From Manuals Search EnginePepe PerezPas encore d'évaluation
- HDMI to ISDB-T H.264 Encoder Modulator User ManualDocument24 pagesHDMI to ISDB-T H.264 Encoder Modulator User ManualMatheus BuenoPas encore d'évaluation
- LG ht902pb Owner S Manual PDFDocument27 pagesLG ht902pb Owner S Manual PDFGerald Valdivia HoyosPas encore d'évaluation
- UserManualDSL 2640BDocument85 pagesUserManualDSL 2640BLuis VivasPas encore d'évaluation
- Televisor Blaupunkt Manual - W23-28G-GB-FTCDUP-UKweb PDFDocument32 pagesTelevisor Blaupunkt Manual - W23-28G-GB-FTCDUP-UKweb PDFbicfaloPas encore d'évaluation
- Manual Receiver Philips pf906Document144 pagesManual Receiver Philips pf906elizabeth arias urrutiaPas encore d'évaluation
- Pioneer VSX 917V SDocument70 pagesPioneer VSX 917V SHarald_LarssonPas encore d'évaluation
- HD Ready LCD TV ManualDocument28 pagesHD Ready LCD TV ManualBOUZANAS DIMITRIOSPas encore d'évaluation
- Pioneer VSX-321-K-PDocument0 pagePioneer VSX-321-K-PJuan Carlos100% (1)
- SVP Hdr-70 Series Digital HD Cofdm ReceiverDocument57 pagesSVP Hdr-70 Series Digital HD Cofdm ReceiverRicardo MarquesPas encore d'évaluation
- Pioneer VSX 527Document68 pagesPioneer VSX 527anhhungkenPas encore d'évaluation
- User Manual (T1-B-DSL699E9.4U6-5)Document107 pagesUser Manual (T1-B-DSL699E9.4U6-5)Dinesh KumarPas encore d'évaluation
- Sony Manual LCD x52 x72 x82Document180 pagesSony Manual LCD x52 x72 x82arrachetoiPas encore d'évaluation
- Panasonic DMP BDT500Document48 pagesPanasonic DMP BDT500brew1cool12381Pas encore d'évaluation
- Technika LED40-248 LED TelevisionDocument29 pagesTechnika LED40-248 LED Televisionpimpf1Pas encore d'évaluation
- B60 5454 00 - enDocument52 pagesB60 5454 00 - enAlan PredmorePas encore d'évaluation
- LCD TV Monitor: User ManualDocument68 pagesLCD TV Monitor: User ManualGratian BotisPas encore d'évaluation
- VSX 1021 KDocument184 pagesVSX 1021 Kcodycat4Pas encore d'évaluation
- Zenith z50px2dDocument60 pagesZenith z50px2dGlen WolframPas encore d'évaluation
- Manual Pioneer VSX 1019AH KDocument127 pagesManual Pioneer VSX 1019AH KliviugiurgiPas encore d'évaluation
- Compact H.264 Dvrs User'S Manual 8-Ch 4-Ch: ModelsDocument117 pagesCompact H.264 Dvrs User'S Manual 8-Ch 4-Ch: ModelsRodolfo CarruyoPas encore d'évaluation
- Sony Mhc70Document72 pagesSony Mhc70Zoran TrajkovicPas encore d'évaluation
- RH 199 ManualDocument60 pagesRH 199 ManualFrancesco FazioPas encore d'évaluation
- User Manual: GX-SM530SLDocument60 pagesUser Manual: GX-SM530SLYayan cahyadiPas encore d'évaluation
- Barcode Scanner IT3800LR User Guide PDFDocument180 pagesBarcode Scanner IT3800LR User Guide PDFIllusive ManPas encore d'évaluation
- Switch KVM Datasheet Kv9614aDocument22 pagesSwitch KVM Datasheet Kv9614ajasielbahiaPas encore d'évaluation
- Thinktop Digital As Interface and Devicenet Instruction ManualDocument46 pagesThinktop Digital As Interface and Devicenet Instruction Manualbb2902hotmail.comPas encore d'évaluation
- Sony ManualDocument0 pageSony Manualneethu16Pas encore d'évaluation
- Samsung Smart Cable Box GuideDocument101 pagesSamsung Smart Cable Box GuidedavezatzPas encore d'évaluation
- Clear-Com SB-704 Manual PDFDocument42 pagesClear-Com SB-704 Manual PDFcarrlosalbertodossantossilvaPas encore d'évaluation
- MR70X & MR1800X Ug Rev2.0.020220817061416 PDFDocument84 pagesMR70X & MR1800X Ug Rev2.0.020220817061416 PDFBarbu VasilePas encore d'évaluation
- VoiceLive Touch Complete Manual ENG v1-2Document42 pagesVoiceLive Touch Complete Manual ENG v1-2Mirko Kesić100% (1)
- AR5700D USER ManualDocument68 pagesAR5700D USER ManualJuan GarciaPas encore d'évaluation
- LG RH188Document60 pagesLG RH188David YeungPas encore d'évaluation
- Showtec Scanmaster 2Document19 pagesShowtec Scanmaster 2Dražen IvkovićPas encore d'évaluation
- Manual: D-Link ™Document41 pagesManual: D-Link ™Jayvee Amoy AmolatoPas encore d'évaluation
- DSR 9500/9510 Digital Satellite Receiver User ManualDocument35 pagesDSR 9500/9510 Digital Satellite Receiver User Manualanon_712132859Pas encore d'évaluation
- Eleft 502Document27 pagesEleft 502Christian Bernal HerreraPas encore d'évaluation
- miniCRD-Owners-ManualDocument50 pagesminiCRD-Owners-ManualAmir MeirPas encore d'évaluation
- Technika x26 56g-Gb-Tcdu-Uk User Guide PDFDocument28 pagesTechnika x26 56g-Gb-Tcdu-Uk User Guide PDFLászló SzabóPas encore d'évaluation
- Media Center Extender: User GuideDocument101 pagesMedia Center Extender: User GuideAlberto EstradaPas encore d'évaluation
- Triple Play: Building the converged network for IP, VoIP and IPTVD'EverandTriple Play: Building the converged network for IP, VoIP and IPTVPas encore d'évaluation
- Troubleshooting Electronic Circuits: A Guide to Learning Analog ElectronicsD'EverandTroubleshooting Electronic Circuits: A Guide to Learning Analog ElectronicsPas encore d'évaluation
- Digital Compensation for Analog Front-Ends: A New Approach to Wireless Transceiver DesignD'EverandDigital Compensation for Analog Front-Ends: A New Approach to Wireless Transceiver DesignPas encore d'évaluation
- Space/Terrestrial Mobile Networks: Internet Access and QoS SupportD'EverandSpace/Terrestrial Mobile Networks: Internet Access and QoS SupportPas encore d'évaluation
- Practical Modern SCADA Protocols: DNP3, 60870.5 and Related SystemsD'EverandPractical Modern SCADA Protocols: DNP3, 60870.5 and Related SystemsÉvaluation : 5 sur 5 étoiles5/5 (6)
- SD Card & Micro-SD Adapter Pinout GuideDocument1 pageSD Card & Micro-SD Adapter Pinout Guidebui tien manhPas encore d'évaluation
- SD Card & Micro-SD Adapter Pinout GuideDocument1 pageSD Card & Micro-SD Adapter Pinout Guidebui tien manhPas encore d'évaluation
- Three Stage Battery Charge SLA PDFDocument18 pagesThree Stage Battery Charge SLA PDFzigoto_2n0% (1)
- Lenovo Laptop Motherboard Schematic DiagramDocument35 pagesLenovo Laptop Motherboard Schematic DiagramNagy Robert50% (6)
- Ola Al QasemDocument212 pagesOla Al QasemMadalina-Alexandra PuscasuPas encore d'évaluation
- Astron Corporation RM-35M-BBDocument1 pageAstron Corporation RM-35M-BBzigoto_2nPas encore d'évaluation
- Slva 437 ADocument7 pagesSlva 437 Azigoto_2nPas encore d'évaluation
- Circuits For The Hobbyist PDFDocument298 pagesCircuits For The Hobbyist PDFzigoto_2nPas encore d'évaluation
- Esq Nobreak E0738701 New Station ΜST700BiFXDocument1 pageEsq Nobreak E0738701 New Station ΜST700BiFXzigoto_2nPas encore d'évaluation
- IR Intelligent Speed Dome Users ManualDocument37 pagesIR Intelligent Speed Dome Users Manualzigoto_2nPas encore d'évaluation
- Intelligent Lead Acid Battery Charger ManualDocument0 pageIntelligent Lead Acid Battery Charger ManualDuc Phuong NguyenPas encore d'évaluation
- dsPICSMPS AC - DC Users GuideDocument118 pagesdsPICSMPS AC - DC Users Guidekannanrk1984Pas encore d'évaluation
- Circuit Diagrams and PWB Layouts for Power Supply UnitDocument3 pagesCircuit Diagrams and PWB Layouts for Power Supply Unitzigoto_2nPas encore d'évaluation
- Led LCD TV: Service ManualDocument108 pagesLed LCD TV: Service ManualAnonymous Lfgk6vyg50% (2)
- Power16275 SCH 20110927 V0Document2 pagesPower16275 SCH 20110927 V0zigoto_2n100% (1)
- Delta Electronics INC Model ADP-40PH BB OUT 19V-2,1ADocument1 pageDelta Electronics INC Model ADP-40PH BB OUT 19V-2,1Azigoto_2nPas encore d'évaluation
- JVC Ax627Document8 pagesJVC Ax627zigoto_2nPas encore d'évaluation
- Power16275 SCH 20110927 V0Document2 pagesPower16275 SCH 20110927 V0zigoto_2n100% (1)
- Power Factor Correction HandBookDocument130 pagesPower Factor Correction HandBookJabir QuadriPas encore d'évaluation
- GVUser ManualDocument189 pagesGVUser Manualzigoto_2nPas encore d'évaluation
- Vgnbx760 Bto MKSPDocument2 pagesVgnbx760 Bto MKSPzigoto_2nPas encore d'évaluation
- REV. DESCRICAO VISTOS DATADocument1 pageREV. DESCRICAO VISTOS DATAsergiofelipe2Pas encore d'évaluation
- Manual Megabyte GA-MA78G-DS3H (MULTILENGUAGE) PDFDocument72 pagesManual Megabyte GA-MA78G-DS3H (MULTILENGUAGE) PDFoscarferroPas encore d'évaluation
- Atten Madell 850B SchematicsDocument3 pagesAtten Madell 850B SchematicsRo BriPas encore d'évaluation
- Gxv350x Usermanual EnglishDocument36 pagesGxv350x Usermanual EnglishBruno Paes PedroPas encore d'évaluation
- JVC Ax627Document8 pagesJVC Ax627zigoto_2nPas encore d'évaluation
- STD20NF06Document11 pagesSTD20NF06zigoto_2nPas encore d'évaluation
- FTTX Rapid Network PlannerDocument2 pagesFTTX Rapid Network Plannerzigoto_2nPas encore d'évaluation
- Windows Server 2012 R2 Hyper-V Network Virtualization With System Center 2012 R2 VMM Test Lab - RTMDocument137 pagesWindows Server 2012 R2 Hyper-V Network Virtualization With System Center 2012 R2 VMM Test Lab - RTMzigoto_2nPas encore d'évaluation
- Fuzzylite Slides 3.1Document42 pagesFuzzylite Slides 3.1tall1Pas encore d'évaluation
- Article and Carton Code Tracking SheetDocument12 pagesArticle and Carton Code Tracking SheetchandraPas encore d'évaluation
- Retrofit MFSWDocument24 pagesRetrofit MFSWapi-19775647Pas encore d'évaluation
- Cisco Discovery Protocol Implementation For Cisco NX-OS SoftwareDocument6 pagesCisco Discovery Protocol Implementation For Cisco NX-OS SoftwarericardoperezvPas encore d'évaluation
- Substation Bus SchemesDocument8 pagesSubstation Bus Schemesabhi_tricalPas encore d'évaluation
- 930nfs Automatic Doors Rev 11 GBDocument2 pages930nfs Automatic Doors Rev 11 GBkpepasPas encore d'évaluation
- Sublime Text Power UserDocument202 pagesSublime Text Power UserGeorgeProimakisPas encore d'évaluation
- Maxtor M3 Portable - User Manual-EN - E01 - 19 05 2016 PDFDocument22 pagesMaxtor M3 Portable - User Manual-EN - E01 - 19 05 2016 PDFAhmad ElsheemyPas encore d'évaluation
- Intel MI910 User ManualDocument66 pagesIntel MI910 User ManualMdd PapisPas encore d'évaluation
- APG MPT Gear Motor CatalogDocument89 pagesAPG MPT Gear Motor CatalogAniruddha KulkarniPas encore d'évaluation
- 4-Wire and 8-Wire Resistive Touch-Screen Controller Using The MSP430™Document12 pages4-Wire and 8-Wire Resistive Touch-Screen Controller Using The MSP430™encupPas encore d'évaluation
- Game ManualDocument131 pagesGame Manualpelao100% (1)
- Automatic controller installation guide for conveyor cutting machinesDocument13 pagesAutomatic controller installation guide for conveyor cutting machinesпетрPas encore d'évaluation
- ADVANCED 8600 Retrofit InstructionsDocument32 pagesADVANCED 8600 Retrofit InstructionsFelipe Acevedo ValdesPas encore d'évaluation
- DataGuard T5R Vs Iomega 1Document2 pagesDataGuard T5R Vs Iomega 1RedingtonValuePas encore d'évaluation
- Taiwan Kolin V. Kolin ElectronicsDocument10 pagesTaiwan Kolin V. Kolin ElectronicsZmr Situation PulveraPas encore d'évaluation
- Ga-G31m-S2l (Rev 1.2)Document33 pagesGa-G31m-S2l (Rev 1.2)Richard Hernandez RuizPas encore d'évaluation
- Advanced Risc MachinersDocument21 pagesAdvanced Risc MachinersAANCHALPas encore d'évaluation
- Chapter 1 Fundamentals of JAVADocument46 pagesChapter 1 Fundamentals of JAVAkhadye_ashwiniPas encore d'évaluation
- RS-485 Guide: Tips, Tricks & Answers for Data CommunicationsDocument3 pagesRS-485 Guide: Tips, Tricks & Answers for Data CommunicationsNita VladPas encore d'évaluation
- W 27 e 512Document16 pagesW 27 e 512MassimoPas encore d'évaluation
- Narrative Report On School Training/Demo and Acceptance of DCP E-PackageDocument6 pagesNarrative Report On School Training/Demo and Acceptance of DCP E-PackageYca Nebres IbarrientosPas encore d'évaluation
- Unit3 InterruptsDocument6 pagesUnit3 InterruptsJaswanth KadaPas encore d'évaluation
- Simatic St70 Chap05 English 2015Document264 pagesSimatic St70 Chap05 English 2015am198801Pas encore d'évaluation
- Free Pascal - Development Tutorial FAQ, BuildfaqDocument46 pagesFree Pascal - Development Tutorial FAQ, BuildfaqcupidkhhPas encore d'évaluation
- Windows 7 System Requirements or SpecificationDocument27 pagesWindows 7 System Requirements or SpecificationAllan F. RolomaPas encore d'évaluation
- As400 Training MQ SeriesDocument45 pagesAs400 Training MQ SeriesMohamed Kajamoideen100% (1)
- Unit 2: Bus Cycles and System ArchitectureDocument17 pagesUnit 2: Bus Cycles and System ArchitectureKiran DahakePas encore d'évaluation
- Stahl HMI Operating InstructionsDocument60 pagesStahl HMI Operating InstructionsJaysonPas encore d'évaluation
- Homebrew Microcomputer Design GuideDocument35 pagesHomebrew Microcomputer Design GuidekaptainkPas encore d'évaluation